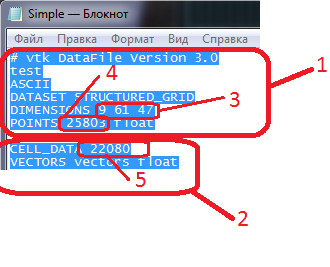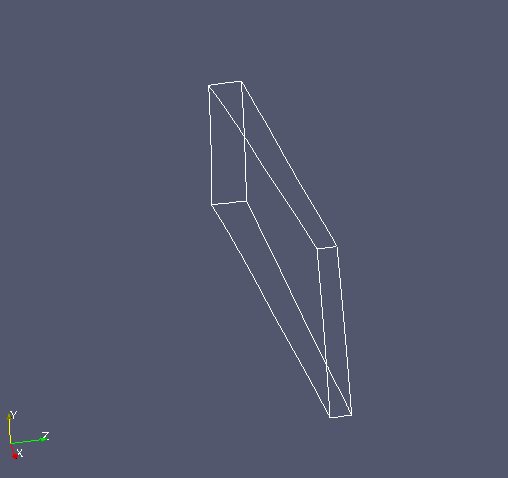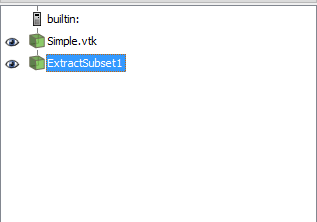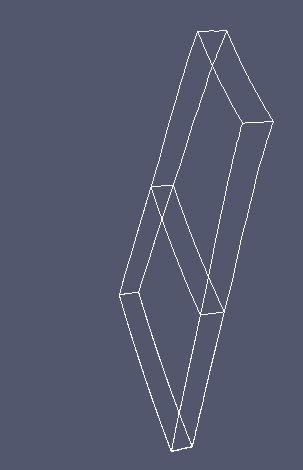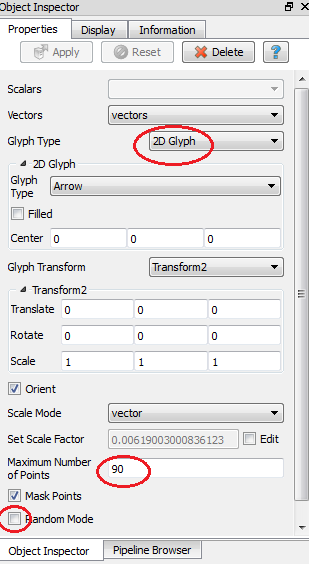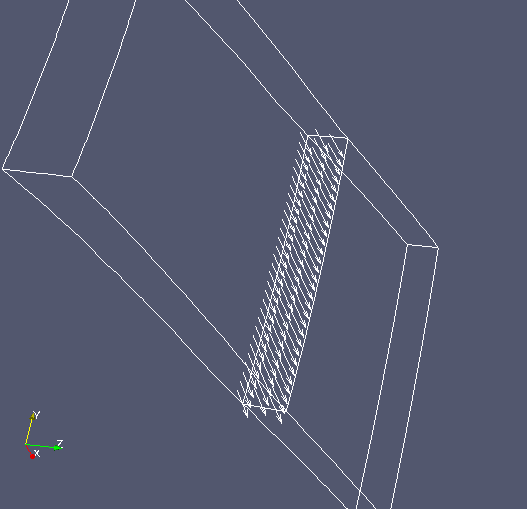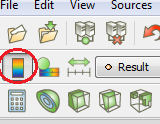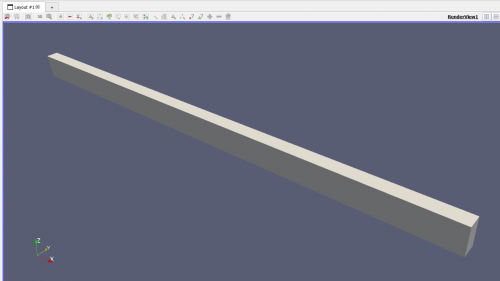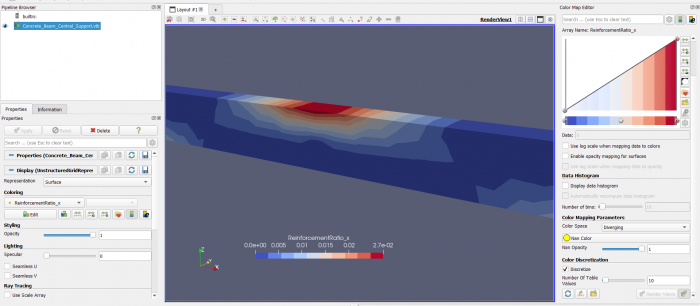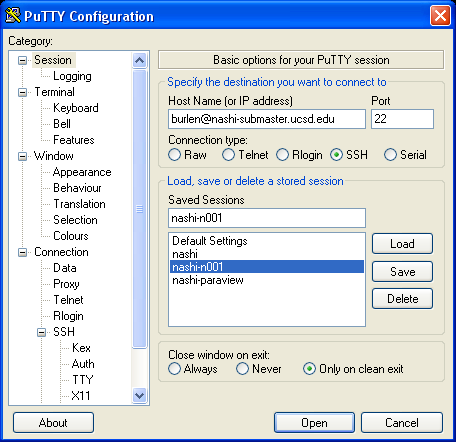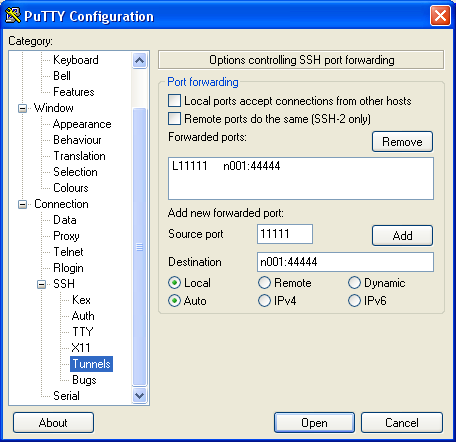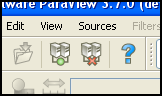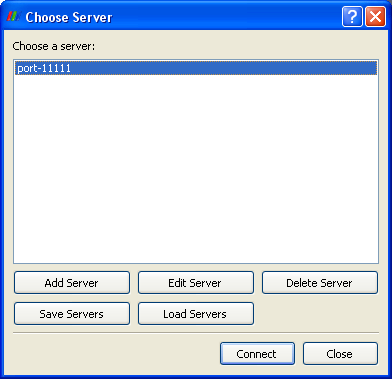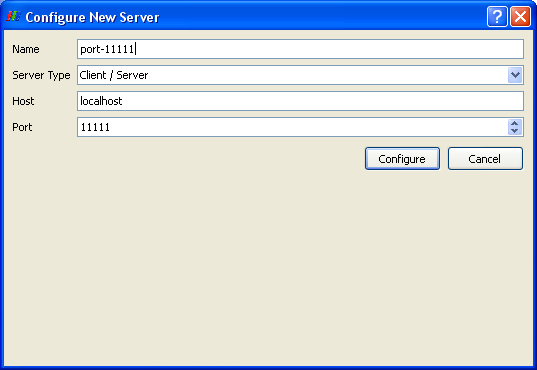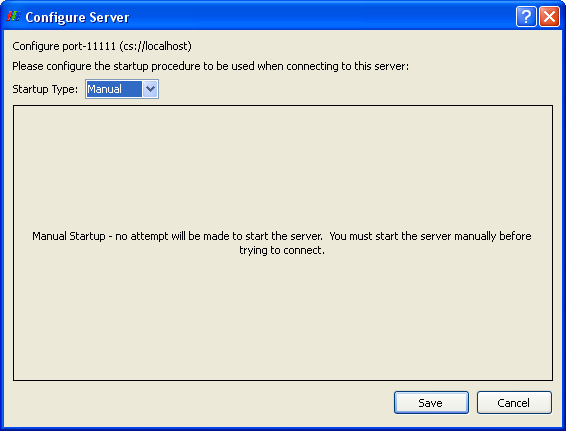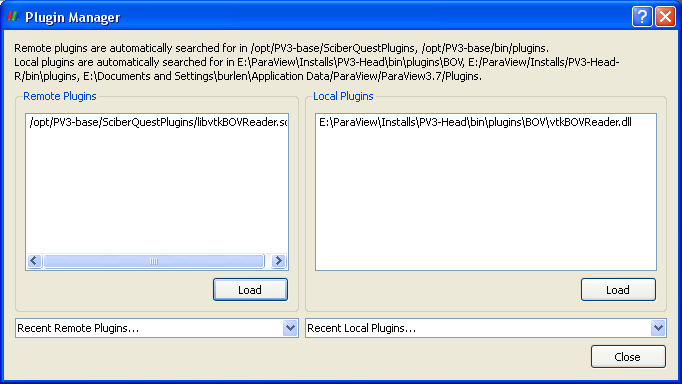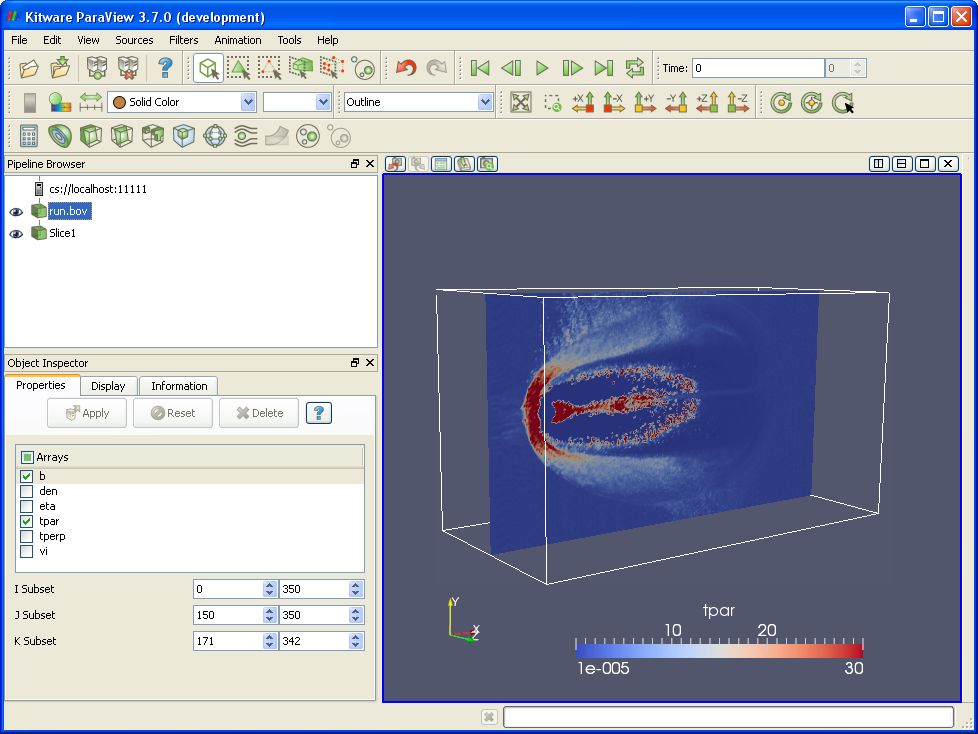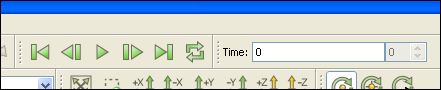Начальная
инструкция по работе с ParaView
3.10
-
Создание
VTK (Visualization Toolkit) файла
на
примере
файла
: Simple (рис.1)
Рис
1
Файл
Simple.vtk
состоит из 2-х основных частей : 1 —
параметров сетки ; 2 – параметров ячейки.
В
1 части содержаться количество узлов
сетки “3” в соответствии с осями Z1
Y1
X1
и общего количества узлов “4” ,
которое получается путем перемножения
Z
1*Y1*
X1
(9*61*47).
В
промежутке между 1-й и 2-й частью
добавляется массив узлов сетки в
количестве “25803” элемента с координатами
Z1
Y1
X1
.
Во
2 –й части файла Simple.vtk
– указывается общее число ячеек “5”
путем перемножения Z2
*Y2*
X2
(где Z2
= Z1
-1; Y2
=
Y1-1;
X2
= X1-1
). Ниже 2-й части размещается массив ячеек
с, который содержит величины исследуемого
параметра по координатам Z2
Y2
X2
в центре каждой ячейки.
В
итоге получается файл Simple.vtk
(все операции можно проводить в блокноте
или другом текстовом редакторе).
-
Создание
визуализации исследуемой зоны и
получения результатов распределения
величины параметра в заданном сечении.
Открываем
файл
Simple.vtk и
в Object
Inspector нажимаем
Apply. В
результате появляется 3-х мерное
построение исследуемой области с
границами (рис. 2) .
Рис
.2
Дальше
в Pipeline
Browser
выбираем элемент Simple.vtk
(рис.3) и в инструментах “filters”
выбираем Alphabetical
ExtractSubset.
И в настройках указываем какое сечение
по высоте мы хотим построить ( в данном
случае строим среднем сечение – рис.
4). В итоге получается сечение на рис. 5
Рис.
3
Рис.
4
Рис.
5
Дальше
выбираем ExtractSubset
1 и в закладках “filters”
выбираем Alphabetical
Сell
Data
to
Point
Data
и нажимаем Apply.
На
последующем этапе для построения поля
векторов параметра : выбираем Сell
Data
to
Point
Data
и в закладках “filters”
выбираем Alphabetical
Glyph
. В меню настроек указываем значения
аналогично как на рис. 6.
Рис.
6
*Для
изменения масштаба самих векторов можно
изменять
параметр Scale
и Set
Scale
Factor.
В
результате получаем рис. 7
Рис.
7
Для
построения поля распределения параметров
выбираем Сell
Data
to
Point
Data
и в закладках “filters”
выбираем Alphabetical
Calculator.
Для вычисления величины параметров
задаем в окошке mag(vectors) (рис. 
Apply.
Рис.
8
Включаем
Toggle color Legend Visibility (рис.
9)
Рис.
9
В
результате получаем поле распределения
параметров ( рис. 10)
Рис.
10
Аналогично
можно рассматривать любой параметр
изменяя массив в СELL
DATA
файла Simple.vtk.
Соседние файлы в папке Starter manual for ParaView
- #
02.02.20151.39 Mб74Simple.vtk
- #
02.02.20151.39 Mб56Simple1.txt
- #
02.02.2015400 б52simple2.vtk
- #
| Тема |
|---|
| Post-Processing of FEM Results with ParaView |
| Уровень |
| Intermediate |
| Время для завершения |
| 120 минут |
| Авторы |
| HarryvL |
| FreeCAD версия |
| 0.19 |
| Примеры файлов |
| beam и wall найденные в этих ветках форума FreeCAD |
| Смотрите также |
| None |
Введение
В некоторых сообщениях на форуме и учебных пособиях для просмотра и анализа результатов верстака FEM FreeCADа используется Paraview (PV). В этом руководстве объясняются основы передачи данных из верстака FEM в PV и показаны некоторые параметры и настройки для отображения данных.
Требования
- Версия FreeCAD, совместимая с указанной версией этого Руководства.
- Paraview, загруженный непосредственно с его веб-сайта, или через ваш менеджер пакетов.
- Это руководство основано на версии Paraview 5.8.0 для Windows, которая была самой последней версией на момент написания учебника.
- Файлы FreeCAD, используемые для этого руководства, доступны в этой и этой теме форума FreeCAD.
Передача данных из верстака FEM
В верстаке FEM выделите объект CCX_Results, затем используйте меню Файл > Экспортировать… > FEM result VTK (*.vtk *.vtu) для экспорта данных VTK.
Импорт данных в Paraview
На начальном экране отображается пустой Pipeline Browser. Здесь будут видны импортированные объекты данных VTK и примененные объекты фильтров (для геометрии или данных).
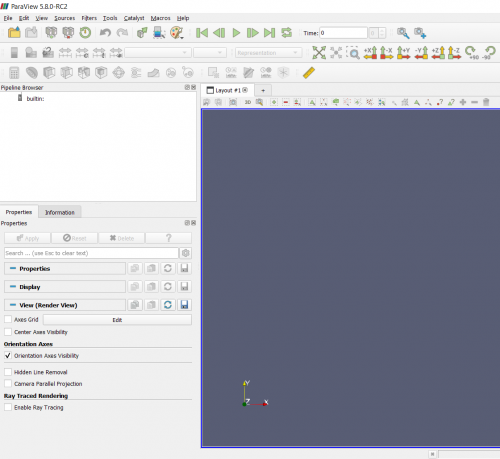
Используйте пункт меню File > Open > *.vtk, чтобы открыть файл VTK, созданный в верстаке FEM.
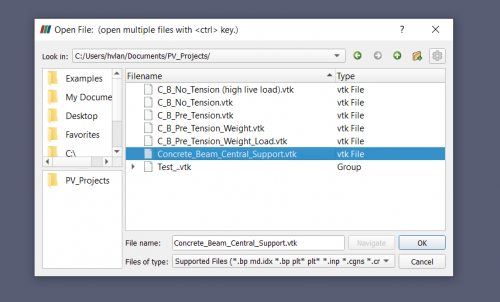
Нажмите Apply на вкладке свойств. По умолчанию это покажет вид геометрии сверху (взгляд вниз по оси Z).
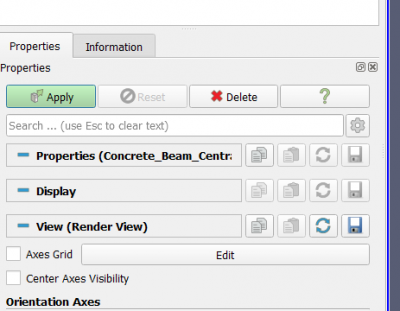
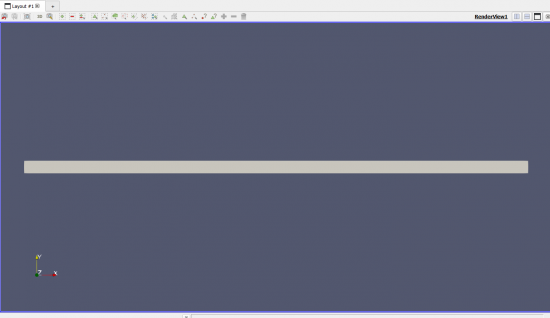
Геометрию серого цвета можно просмотреть, поворачивая вид. Левая кнопка мыши заставляет геометрию вращаться, но, к сожалению, это трудно контролировать (в сравнении с FreeCAD). Чтобы получить предсказуемый поворот, удерживайте клавишу X, Y или Z, перетаскивая мышь с нажатой левой кнопкой мыши, чтобы повернуть модель вокруг X, Y или Ось Z соответственно
Сохранение/загрузка состояния
Вместо сохранения данных Paraview сохраняет статус (состояние) действий, выполненных над импортированным объектом VTK. Поэтому для сохранения вашей работы используйте опцию меню File > Save State. ПРИМЕЧАНИЕ: при выходе из Paraview предупреждения для сохранения состояния не будет, и вся работа может быть потеряна при выходе.
Чтобы продолжить с того места, на котором вы остановились в предыдущем сеансе, используйте File > Load State. При этом пользователю предлагается указать файл VTK, что означает, что действия, выполненные в предыдущем сеансе, также могут быть применены к новому файлу VTK. Таким образом, данные из различных анализов верстака FEM, могут отображаться одинаково без дополнительных усилий.
Визуализация результатов верстака FEM
Paraview имеет множество опций и настроек для отображения результатов. Сначала мы рассмотрим отображение базовых данных импорта для исходной геометрии, а затем посмотрим, как применять фильтры для изменения геометрии. Наконец, мы будем использовать калькулятор и фильтры интеграции для получения новых результатов путем объединения базовых данных импорта.
Базовые данные, отображаемые на исходной геометрии
Поскольку обозреватель конвейера может содержать несколько объектов VTK и объектов фильтра, сначала убедитесь, что нужный объект VTK выделен в обозревателе конвейера. Выбор и настройки для отображения этого объекта VTK теперь можно найти на вкладке свойств. Чтобы убедиться, что все настройки видны и соответствуют этому руководству, нажмите кнопку «Advanced Settings» (значок шестеренки на рисунке ниже).
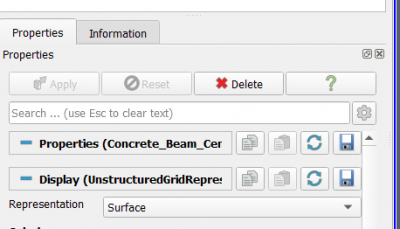
Первая настройка, которую мы можем изменить, — это способ представления данных в геометрии. Это делается в ниспадающем меню «Representation». Пока мы будем использовать только опцию Surface или Wireframe.
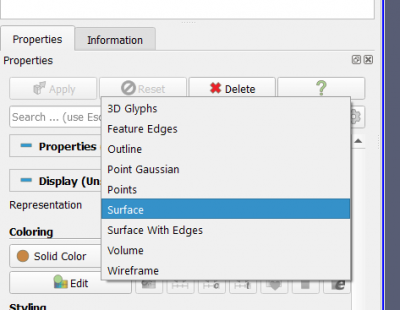
Пока результаты не отображаются. Для этого нам нужно изменить опцию Coloring. По умолчанию используется сплошной цвет (Solid Color), но в раскрывающемся меню отображаются все скалярные данные, доступные в импортированном файле VTK.
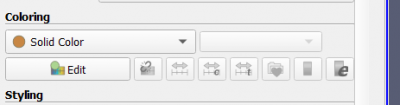
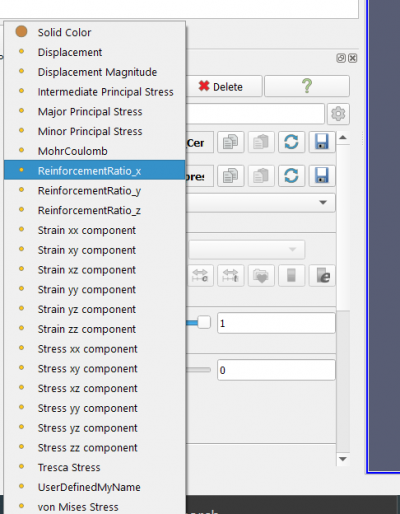
Для целей этого руководства мы выбираем ReinforcementRatio_x, но его легко изменить на любой тип данных.
В окне RenderView теперь будет отображаться изо-график выбранного типа данных и цветовая легенда диапазона данных.
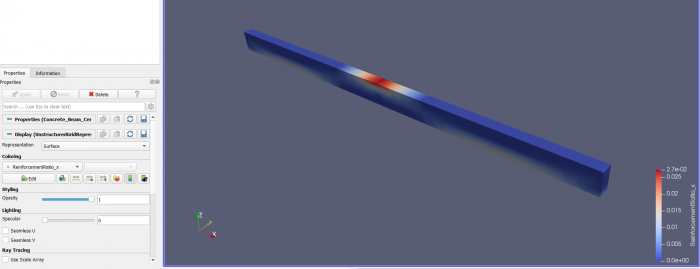
Цветовую легенду можно перетащить по экрану в более удобное место, и она изменит ориентацию при приближении к любому краю окна.
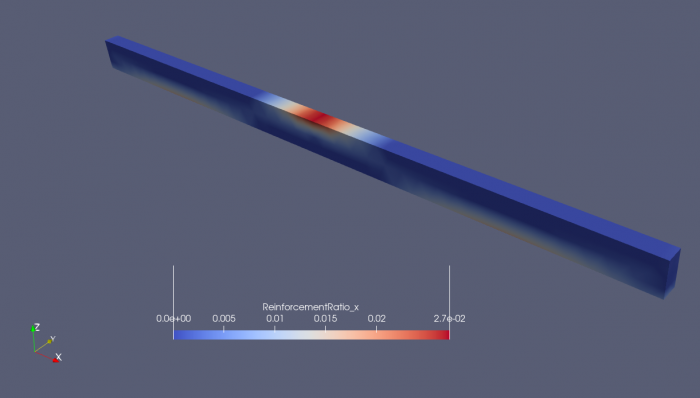
Кроме того, настройками цветовой легенды можно очень подробно управлять, открыв диалоговое окно «Edit Color Legend Properties» на вкладке «Свойства» (нажмите последний значок справа)
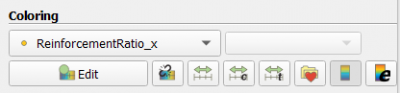
Это открывает следующее окно для настроек цветовой легенды.
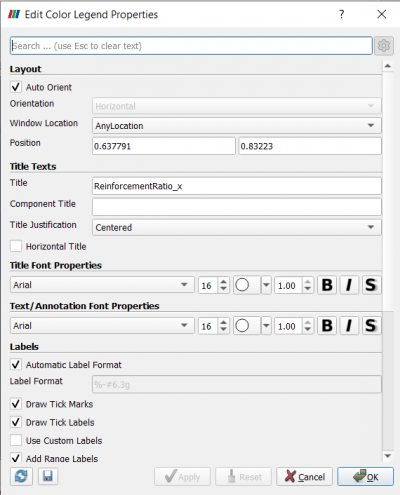
Раскраской iso-карты можно управлять через Color Map Editor, который активируется нажатием кнопки Edit на вкладке Properties:
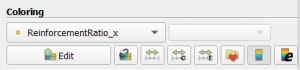
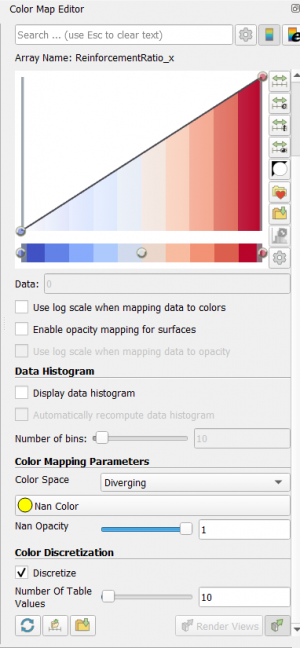
Параметр «Color Discretization» полезен для ограничения количества значений ISO, тем самым создавая более практичные диапазоны для дизайна. По умолчанию количество диапазонов равно 256, но здесь установлено 10.
Применение фильтров к результатам верстака FEM
Для изменения базовых данных или геометрии, импортированных из верстака FEM, можно применять фильтры.
Здесь будут обсуждаться только фильтры Slice и Warp. Фильтры для создания составных результатов из базовых данных будут обсуждаться в следующем разделе.
Чтобы применить фильтр Slice, выделите объект VTK, который необходимо разрезать, и нажмите значок «Slice». Также можно найти фильтр «Slice» в меню «Filters > Alphabetical». Это добавляет объект фильтра Slice в Pipeline Browser, и расположение в древе показывает, что он применен к объекту VTK. Положение в древе имеет значение, потому что фильтры могут применяться к различным объектам VTK или даже к другим объектам фильтров. Объект фильтра нельзя перетаскивать в дереве, чтобы изменить объект, к которому он применяется. Целевой объект можно изменить только через меню (или щелкнув правой кнопкой мыши) пункт «Edit > Change Input».
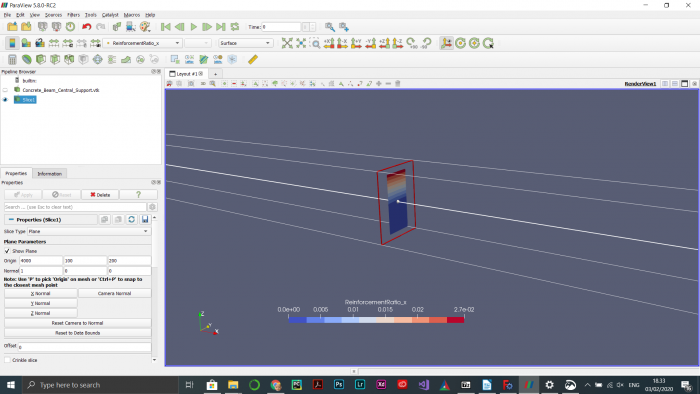
Расположение и ориентацию среза можно изменить, перетащив срез и его вектор нормали с помощью мыши или через вкладку Properties. На рисунке ниже начало среза размещено в центре балки (над центральной опорой), а нормаль к плоскости указывает на направление X.
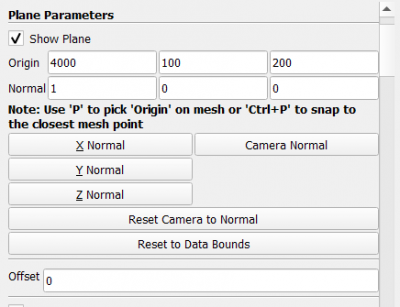
Чтобы избавиться от ограничивающих рамок, снимите флажок «Show Plane» в верхней части диалогового окна «Plane Parameters».
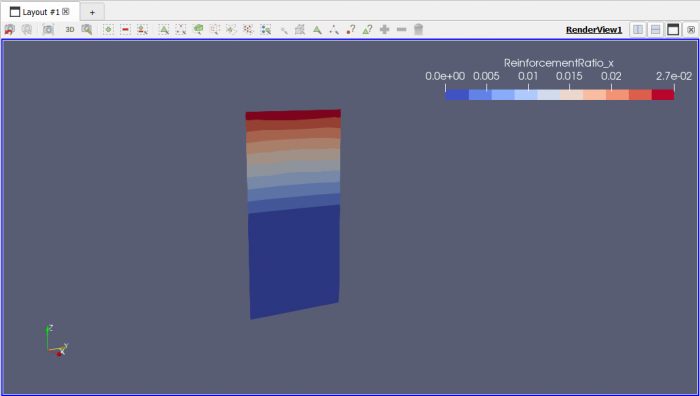
Фильтр «Warp by Vector» можно использовать для отображения деформированной геометрии. Выделите объект VTK и нажмите значок «Warp by Vector». Это добавляет фильтр в Pipeline Browser. Или найдите фильтр в меню «Filters > Alphabetical». Затем выберите «Displacement» в раскрывающемся меню «Vectors» на вкладке «Properties» и установите соответствующий масштабный коэффициент. Не забудьте нажать кнопку «Apply» после изменения настроек.
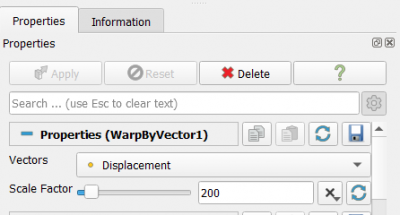
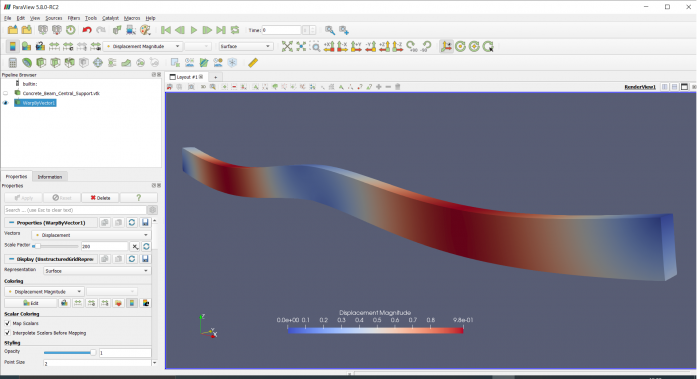
Максимальное значение смещения составляет 0,98 мм.
Чтобы отобразить деформированную геометрию, наложенную на недеформированную, просто сделайте видимыми объект VTK и объект фильтра Деформации, щелкнув значок глаза рядом с ним. На следующем рисунке параметр «Representation» для объекта VTK был изменен на «Wireframe», а Opacity уменьшена до 0,5, чтобы предотвратить скрытие деформированной геометрии.
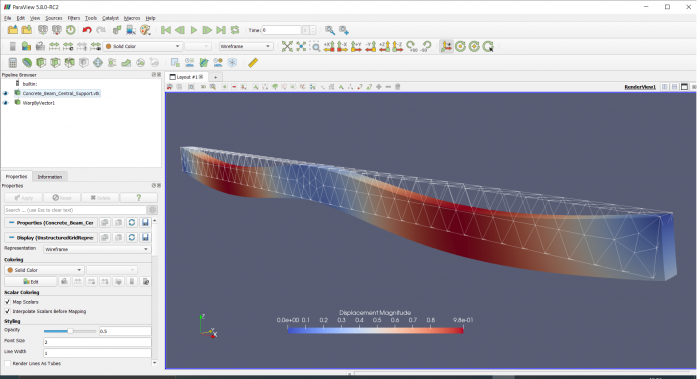
ПРИМЕЧАНИЕ: по мере того, как в Pipeline Browser добавляется больше объектов и открывается больше окон отображения, становится все более важным убедиться, что в Pipeline Browser был выбран правильный объект, и при внесении изменений во вкладке «Properties» фокус имеет правильное окно. В противном случае можно потратить много времени на поиск нужного свойства, или изменения свойств могут не вступить в силу.
Применение фильтров для получения сложных результатов из базовых данных импорта
Если мы хотим узнать количество арматурной стали в балке в целом или количество, проходящее через конкретное поперечное сечение, нам необходимо выполнить интегрирование (суммирование по геометрии) базовых данных.
Например, общий объем стержней арматуры в балке, проходящей в направлении x, получается из интеграла INTEGRATE(ReinforcementRatio_x * dx * dy * dz) по всей геометрии и общей площади прохода арматурной стали, хотя конкретное поперечное сечение балки получается из INTEGRATE(ReinforcementRatio_x * dy * dz) по сечению.
В Paraview интегрированин можно выполнить с помощью Integration Filter. Этот фильтр можно применить ко всему объекту VTK (балке) или к Slice (поперечное сечение).
ПРИМЕЧАНИЕ: из-за несоответствия порядка узлов между FCFEM и PV, интегрирование по объему дает отрицательные результаты, то есть INTEGRATE( 1.0 * dx * dy *dz) = — Volume вместо + Volume.
Для вычисления интегралов нам необходимо применить Integration Filter, который можно найти в пункте меню «Filters > Alphabetical». Выделите объект VTK и примените фильтр.
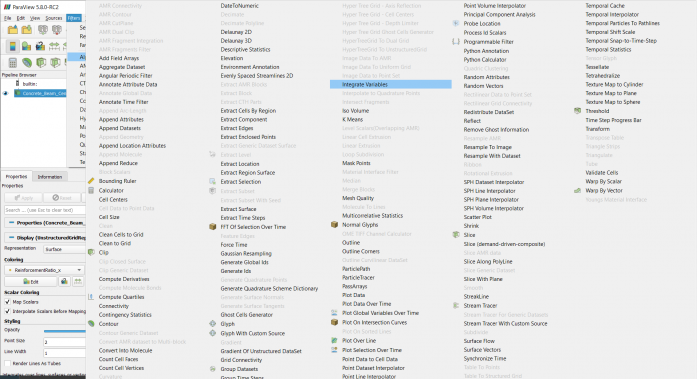
Нажмите кнопку Apply на вкладке «Properties», и результаты откроются в отдельном окне справа от окна просмотра.
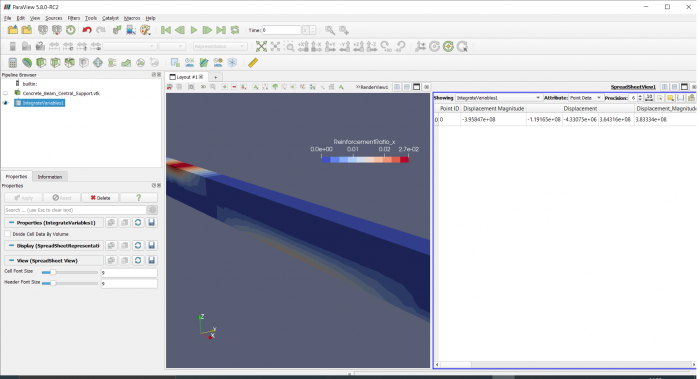
Прежде чем мы приведем это в порядок для получения желаемого результата, то есть INTEGRATE(ReinforcementRatio_x * dx * dy * dz), давайте сначала посмотрим, как мы можем контролировать местонахождение и содержание окна.
Сначала закройте окно SpreadSheetView, открывшееся справа. Затем нажмите значок горизонтального разделения в окне Renderview, откроется новое окно с меню параметров отображения. Перед выбором параметра убедитесь, что объект фильтра интеграции выделен в Pipeline Browser.
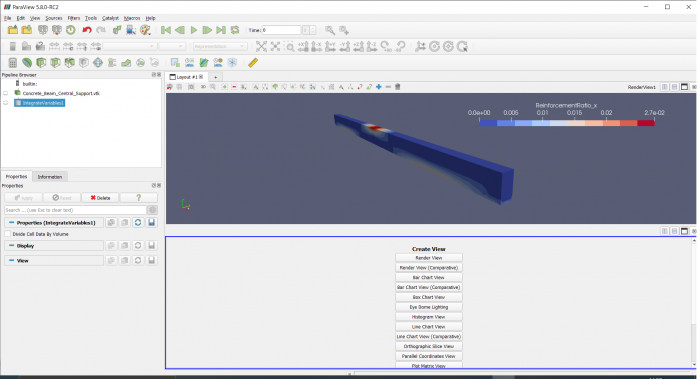
Чтобы отобразить числовые результаты, нам нужно выбрать SpreadSheet View в нижней части списка Create View. Это генерирует электронную таблицу всех доступных результатов в объекте VTK, интегрированном по объёму.

Чтобы проверить INTEGRATE(ReinforcementRatio_x * dx * dy * dz), мы можем прокрутить таблицу вправо, но мы также можем удалить все нежелательные результаты, сняв их выделение, то есть отменив выбор «All Columns» и выбрав ReinforcementRatio_x.
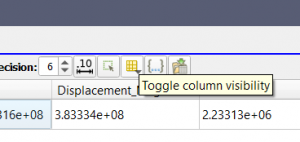
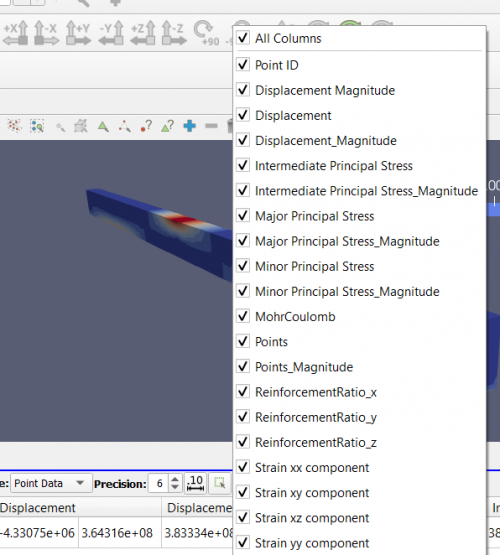
Теперь в таблице результатов интегрирования осталось только одно значение
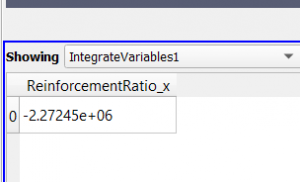
Как объяснялось ранее, это отрицательное значение интеграла, которое мы ищем. Таким образом, ориентировочный общий объем стали, необходимый в направлении x, составляет 2,27e+06 мм3 (= 2272 см3) или 2272 см3 * 7,6 г/см3 = 17267 г (= 17,3 кг). На практике это число будет выше из-за практических соображений (например, требований к анкеровке, минимальных требований к арматуре и так далее). Тем не менее, этот результат можно использовать для сравнения концептуальных проектов.
Выше был пример интеграции переменной, напрямую экспортированной верстаком FEM. В некоторых случаях мы можем захотеть объединить переменные VTK для получения новых результатов. Это можно сделать несколькими способами, но здесь я остановлюсь только на самом простом, то есть с помощью Calculator Filter.
Например, если мы хотим узнать общее требование к армированию по всем трем координатным направлениям, нам нужно будет суммировать ReinforcementRatio_x, ReinforcementRatio_y и ReinforcementRatio_z.
Фильтр «Calculator» можно найти в виде значка слева от панели фильтров или через меню «Filters > Alphabetical». Имя результирующей переменной можно ввести в поле Result Array Name. Здесь мы называем результат Total_Reinforcement_Ratio. Формулу можно составить в поле под полем Result Array Name. Входные значения могут быть выбраны в раскрывающемся меню «Scalars», и их можно объединить в формулу для результата, используя указанные операторы. После нажатия кнопки Apply результат будет доступен как новая переменная в любых последующих операциях (например, в Integration Filter) или представлениях (например, RenderView или SpreadSheetView, см. ниже).
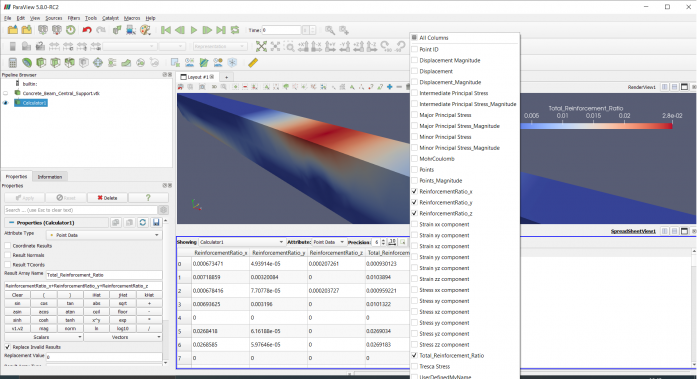
Например, теперь мы можем применить фильтр интегрирования к новой переменной Total Reinforcement Ratio.
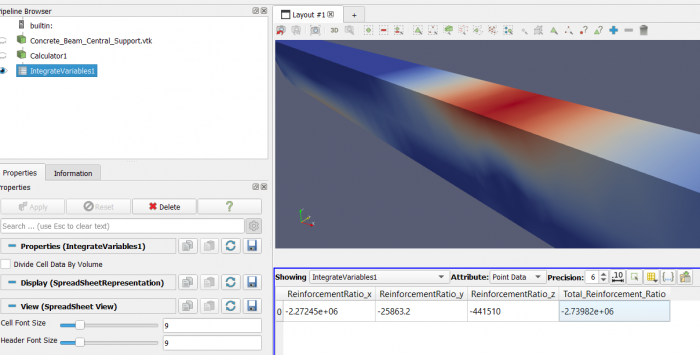
Это показывает, как общая потребность в армировании сравнивается с требованиями в отдельных координатных направлениях.
Интегрирование по срезу
В предыдущем разделе мы обсудили фильтр Integration и его применение ко всему объекту VTK. Чтобы продемонстрировать интегрирование по срезу, в этом разделе мы определим общие требования к армированию и его центр тяжести для центрального поперечного сечения балки. Конечный результат показан на картинке ниже. Взаимодействие различных объектов может проверяться в Pipeline Browser. Фильтр срезов применяется к объекту VTK балки, а два фильтра Calculator применяются к фильтру срезов, чтобы получить из базовых данных новые переменные «Reinforcement_ratio_x * z» и «Reinforcement_ratio_x * y». Эти переменные необходимо интегрировать, чтобы определить центр тяжести арматуры. Наконец, фильтры Integration применяются к каждому фильтру Calculator для интегрирования результатов по срезу. Пожалуйста, обратитесь к предыдущему разделу, чтобы получить общее представление об фильтре интегрирования и его настройках.
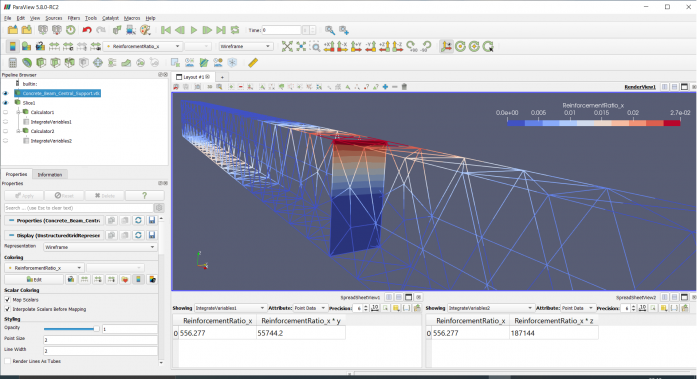
Примените следующие настройки во вкладке Properties для объекта VTK:
| Настройки вкладки Properties | Комментарий |
|---|---|
| Representation: Wireframe | Чтобы срез (Slice) был видим |
| Coloring: ReinforcementRatio_x | Или любой другой цвет |
| Styling > Line Width: 2 | Или любой другой параметр, дающий приятный результат |
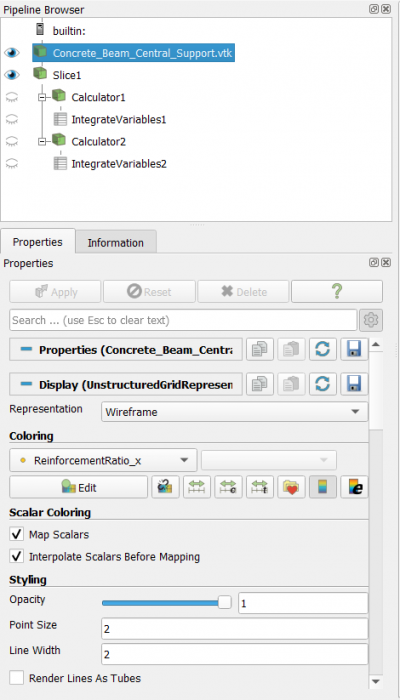
Затем выделите объект VTK и примените фильтр Slice со следующими настройками на вкладке Properties:
| Настройки вкладки Properties | Комментарий |
|---|---|
| Plane Parameters > Show Plane: deselect | Убрать граничные рамки |
| Plane Parameters > Origin: 4000 / 100 / 200 | Положение центральной секции |
| Plane Parameters > Normal: 1 /0 /0 | Нормаль точек среза (Slice) в направлении x |
| Coloring: ReinforcementRatio_x | По выбору |
| Styling > Line Width: 2 | Или любой другой параметр, дающий приятный результат |
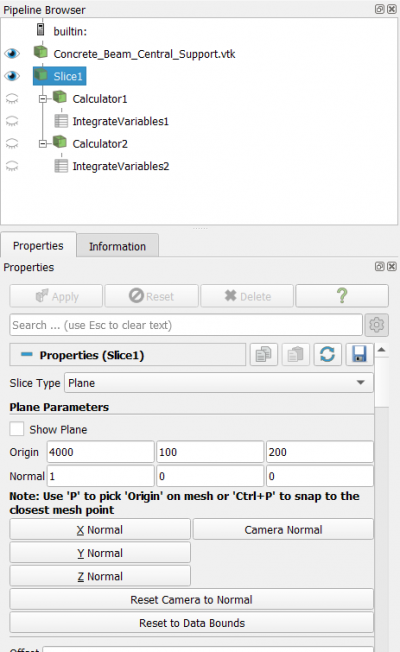
Настройки Calculator 1
Calculator 1 вычисляет новую переменную “ReinforcementRatio_x * y”, которую необходимо интегрировать, чтобы получить координату y центра тяжести армирования.
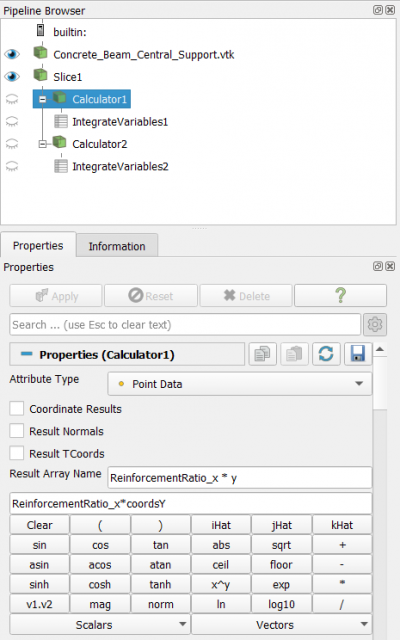
После нажатия кнопки «Apply» новая переменная с именем “ReinforcementRatio_x * y” становится доступной для отображения или дальнейшей обработки.
Настройки Calculator 2
Calculator 2 вычисляет новую переменную “ReinforcementRatio_x * z”, которую необходимо интегрировать, чтобы получить координату z центра тяжести армирования.
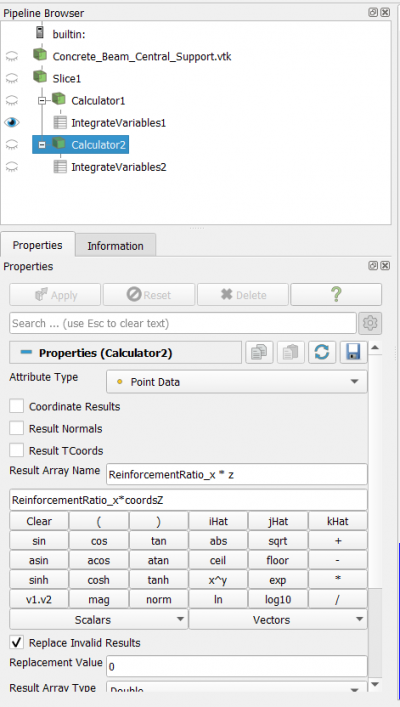
После нажатия кнопки «Apply» новая переменная с именем “ReinforcementRatio_x * z” становится доступной для отображения или дальнейшей обработки.
В итоге применяются два фильтра интегрирования: один на Calculator1 для интеграции переменной ReinforcementRatio_x * y и другой на Calculator2 для интеграции ReinforcementRatio_x * z. Каждый из них отображается в собственном окне с выбранным SpreadSheetView. Как отменить выбор всех других результатов было объяснено ранее.

В итоге центр тяжести (Center of Gravity) можно рассчитать по результатам выше как:
CoG_y = 55744,2 / 556,277 = 100,2 мм (точное значение: 100 мм)
CoG_z = 187144 / 556,277 = 336,4 мм (точное значение: 5/6 * 400 мм)
Интегрирование по линии
Чтобы продемонстрировать визуализацию и интегрирование результатов по линии, мы используем двумерный пример тяжелой стены, представленный в этой ветке форума FreeCAD. Файл FreeCAD для этого примера можно загрузить в этой ветке форума. Задача состоит в том, чтобы визуализировать коэффициент армирования в различных вертикальных сечениях и определить требуемую площадь стали на основе интегрирования этих результатов.
Приемы, представленные в предыдущих разделах этого руководства, здесь не повторяются. Также важно еще раз отметить, что по мере того, как в Pipeline Browser добавляется больше объектов и открывается больше окон отображения, становится все более важным убедиться, что в Pipeline Browser выбран правильный объект, и правильное окно имеет фокус при внесении изменений во вкладке Properties. В противном случае можно потратить много времени на поиск нужного свойства, или изменения свойств могут не вступить в силу.
Начиная с объекта VTK, импортированного из верстака FEM, мы отмечаем, что элементы управления Paraview работают с двухмерным объектом несколько иначе. Левая кнопка мыши перемещает геометрию, а средняя кнопка мыши вращает ее. Чтобы расположить геометрию в плоскости анализа (т.е. x-y), нажмите значок, который помещает вид вдоль отрицательной оси z:

Для рисунка ниже свойство Coloring на вкладке Properties для объекта VTK было установлено на ReinforcementRatio_x.
Единственный дополнительный объект, необходимый для визуализации переменной вдоль прямой линии — это фильтр Plot Over Line. Его можно активировать на панели значков или в пункте меню «Filters > Alphabetical».
Далее мы хотим отобразить требования к горизонтальному армированию в вертикальном поперечном сечении под колонной. Чтобы добиться этого как показано ниже, необходимо изменить следующие настройки на вкладке Properties фильтра Plot Over Line (убедитесь, что окно LineChartView и объект Plot Over Line имеют фокус).
| Настройки вкладки Properties | Комментарий |
|---|---|
| Line Parameters > Point 1: 4000 / 0 / 0 | Точка внизу стены под колонной |
| Line Parameters > Point 2: 4000 / 4000 / 0 | Точка вверху стены под колонной |
| x Axis Parameters > x Array Name: ReinforcementRatio_x | Показывает ReinforcementRatio_x по горизонтальной оси |
| Series Parameters: tick “arc length” only | Это параметр длинны вдоль линии |
| Title > Chart Title: Mid Section | |
| Annotation > Show Legend: deselect | Неважно для текущего выбора вертикальной оси |
| Left Axis > Left Axis Title: Height Across Beam | |
| Left Axis Range > Use Custom Range: deselect | Снимите флажок, чтобы максимизировать диапазон данных вдоль оси |
| Bottom Axis > Bottom Axis Title: Reinforcement Ratio in x-Direction | |
| Bottom Axis Range > Use Custom Range: deselect | Снимите флажок, чтобы максимизировать диапазон данных вдоль оси |
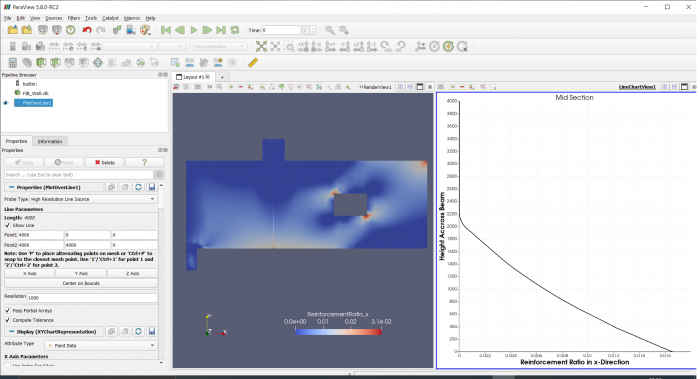
Обратите внимание, что расстояние вдоль линии (длина дуги) обычно находится на горизонтальной оси, а переменная, которую мы хотим отобразить (здесь ReinforcementRatio_x) — на вертикальной оси. Однако, поскольку секция стены в этом примере вертикальная, и мы хотим видеть требования к армированию по высоте стены, более естественно поменять местами оси. Однако это происходит за счет гораздо большего количества изменений в настройках на вкладке Properties для фильтра Plot Over Line.
На следующих двух картинках было изменено только расположение линии. Однако обратите внимание, что это перемещение автоматически устанавливает параметр «Left Axis Range > Use Custom Range». Это может означать, что график не помещается должным образом в окне LineChartView. Поэтому необходимо снимать этот флажок каждый раз при изменении положения линии. Остальные настройки соответствуют приведенной выше таблице.
| Настройки вкладки Properties | Комментарий |
|---|---|
| Line Parameters > Point 1: 6700 / 0 / 0 | Точка внизу стены под левой стороной выреза. |
| Line Parameters > Point 2: 6700 / 4000 / 0 | Точка вверху стены над левой стороной выреза. |
| Title > Chart Title: Section left of Cut-out | |
| Left Axis Range > Use Custom Range: снять выделение | Снимите флажок, чтобы максимизировать диапазон данных вдоль оси |
| Bottom Axis Range > Use Custom Range: снять выделение | Снимите флажок, чтобы максимизировать диапазон данных вдоль оси |
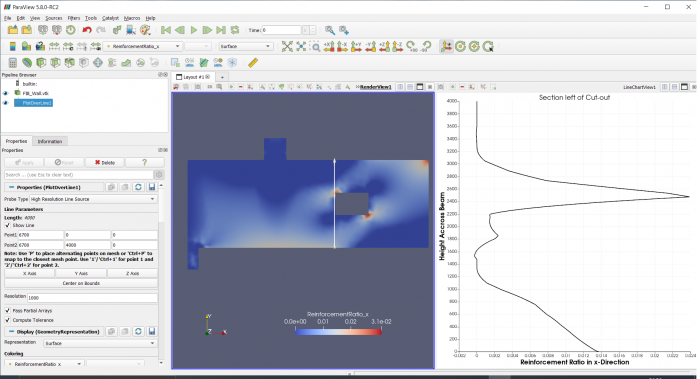
| Настройки вкладки Properties | Комментарий |
|---|---|
| Line Parameters > Point 1: 10950 / 0 / 0 | Точка внизу стены у правой опоры |
| Line Parameters > Point 2: 10950 / 4000 / 0 | Точка вверху стены у правой опоры |
| Title > Chart Title: Section at Support | |
| Left Axis Range > Use Custom Range: deselect | Снимите флажок, чтобы максимизировать диапазон данных вдоль оси |
| Bottom Axis Range > Use Custom Range: deselect | Снимите флажок, чтобы максимизировать диапазон данных вдоль оси |
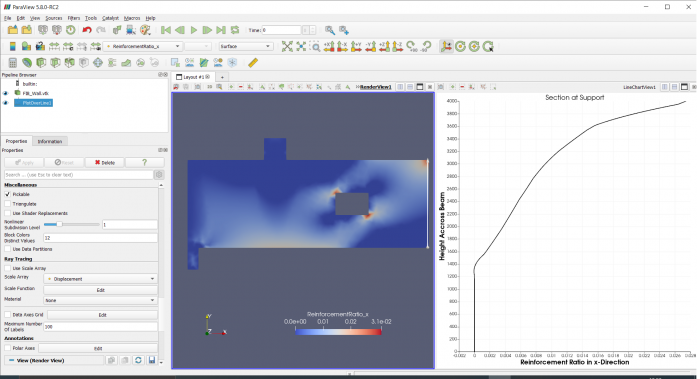
Общее требование к горизонтальному армированию в последнем поперечном сечении теперь можно просто получить, применив фильтр интеграции к объекту Plot Over Line, то есть выделив объект Plot Over Line внутри Pipeline Browser и добавив фильтр интегрирования (Integration) из пункта меню «Filters > Alphabetical».
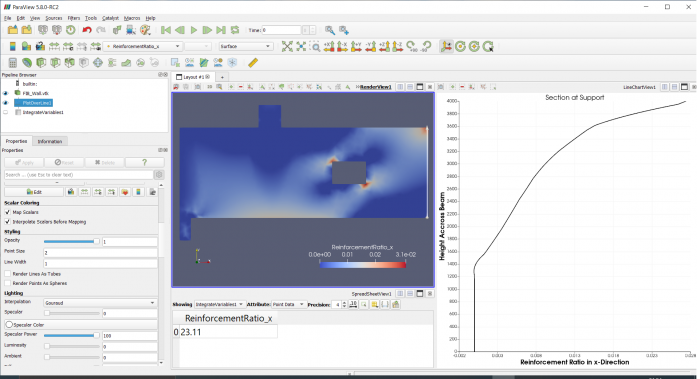
При обычном способе снимите в SpreadSheetView выделение со всех результатов, кроме ReinforcementRatio_x, и прочтите результат как 23,11 мм2 / мм. Чтобы получить общую площадь поперечного сечения стали, нам все равно нужно умножить на толщину стены, которая в этом примере составляет (впечатляющие) 600 мм. Таким образом, общая площадь поперечного сечения стали, проходящей через поперечное сечение возле правой опоры, составляет 23,11 * 600 = 13866 мм2 = 139 см2.
Чтобы добиться более практичного распределения армирования, мы можем интегрировать приведенный выше график по частям. Например, если мы хотим узнать требуемую площадь поперечного сечения стали в верхних 400 мм стены, мы должны настроить свойства объекта Plot Over Line следующим образом
| Настройки вкладки Properties | Комментарий |
|---|---|
| Line Parameters > Point 1: 10950 / 3600 / 0 | Точка у верха стены у правой опоры |
| Line Parameters > Point 2: 10950 / 4000 / 0 | Точка вверху стены у правой опоры |
| Left Axis Range > Use Custom Range: deselect | Снимите флажок, чтобы максимизировать диапазон данных вдоль оси |
| Bottom Axis Range > Use Custom Range: deselect | Снимите флажок, чтобы максимизировать диапазон данных вдоль оси |
Это даст следующий результат
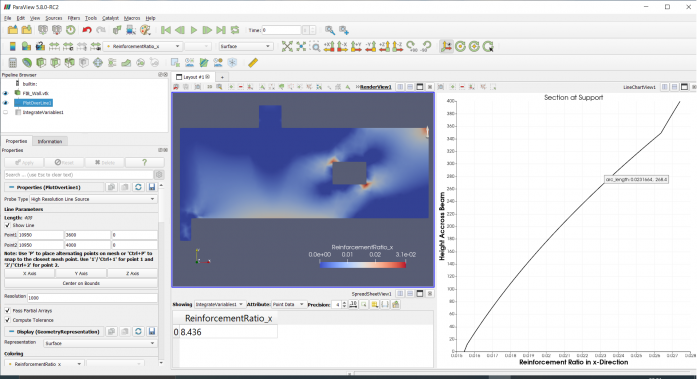
Результат для верхних 400 мм стены составляет соответственно 8,436 мм2 / мм. Так что верхние 10% стены требуют 8,44 / 23,11 * 100% = 37% арматурной стали.
Эту процедуру можно повторить, чтобы разделить стену на зоны постоянного армирования.
Представление векторных результатов с помощью фильтра Glyph 3D
До сих пор мы имели дело только со скалярными значениями, такими как коэффициент армирования и величина смещения. Визуализация векторных результатов, таких как векторы главного напряжения (Principal Stress), выполняется с помощью глифов (Glyphs).
Вернемся к объекту данных VTK для балки с центральной опорой и визуализируем векторы максимального и минимального главных напряжений.
Выделите объект данных VTK в Pipeline Browser и выберите фильтр Glyph на панели значков фильтра или из пункта меню Filter > Alphabetical. Затем примените следующие настройки во вкладке Properties объекта Glyph Filter (см. таблицу и рисунок):
| Настройки вкладки Properties | Комментарий |
|---|---|
| Glyph Source > Glyph Type: Line | К сожалению, нет опции для двусторонней стрелки. |
| Orientation > Orientation: Major Principal Stress | Glyph принимает направление основного напряжения |
| Scale > Scale Array: Major Principal Stress | Длина линии будет представлять величину главного напряжения. |
| Scale > Vector Scale Mode: Scale by Magnitude | |
| Scale > Scale Factor: 100 | Или любой другой параметр, дающий приятный результат |
| Masking > Glyph Mode: All Points | Чтобы гарантировать отображение напряжения в каждом узле |
| Coloring > Solid Color | Один цвет дает максимальную четкость «потока напряжения» |
| Coloring > Edit > Green | Или любой другой параметр, дающий приятный результат |
| Styling > Line Width > 2 | Или любой другой параметр, дающий приятный результат |
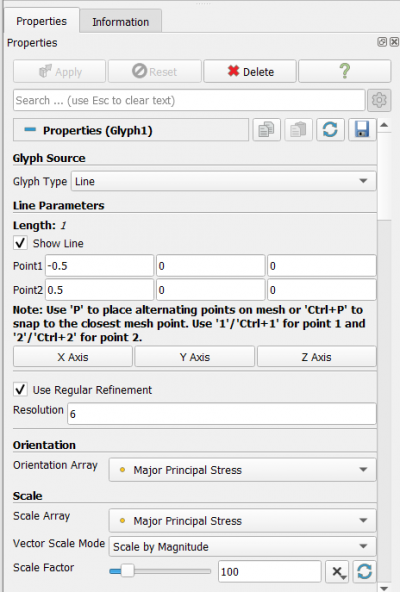
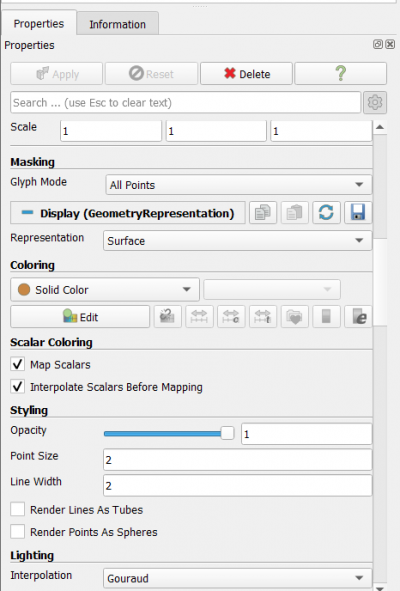
Если все пойдет хорошо, вы должны увидеть следующий результат для файла примера.
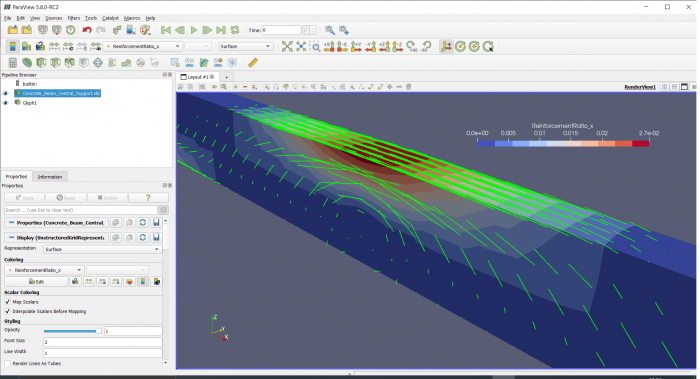
Затем добавьте еще один фильтр Glyph со следующими настройками для Minor Principal Stress (не забудьте сначала выделить объект данных VTK в Pipeline Browser):
| Настройки вкладки Properties | Комментарий |
|---|---|
| Glyph Source > Glyph Type: Line | К сожалению, нет опции для двусторонней стрелки. |
| Orientation > Orientation: Minor Principal Stress | Glyph принимает направление основного напряжения |
| Scale > Scale Array: Minor Principal Stress | Длина линии будет представлять величину главного напряжения. |
| Scale > Vector Scale Mode: Scale by Magnitude | |
| Scale > Scale Factor: 100 | Или любой другой параметр, дающий приятный результат |
| Masking > Glyph Mode: All Points | Чтобы гарантировать отображение напряжения в каждом узле |
| Coloring > Solid Color | Один цвет дает максимальную четкость «потока напряжения» |
| Coloring > Edit > Red | Или любой другой параметр, дающий приятный результат |
| Styling > Line Width > 2 | Или любой другой параметр, дающий приятный результат |
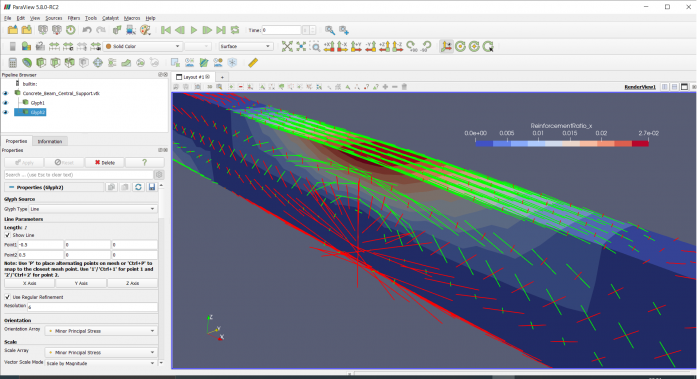
Окончательный результат показывает основные и второстепенные векторы главных напряжений, наложенные на балку с ReinforcementRatio_x.
Экспорт графических результатов
Чтобы экспортировать окно RenderView, выделите окно и используйте опцию меню File > Save Screenshot
FEM
- FEM Analysis
- Materials: Solid, Fluid, Nonlinear mechanical, Reinforced (concrete); Material editor
- Element geometry: Beam (1D), Beam rotation (1D), Shell (2D), Fluid flow (1D)
Constraints
- Electromagnetic: Electrostatic potential, Current density, Magnetization
- Fluid: Initial flow velocity, Initial pressure, Flow velocity
- Geometrical: Plane rotation, Section print, Transform
- Mechanical: Fixed, Displacement, Contact, Tie, Spring, Force, Pressure, Centrif, Self weight
- Thermal: Initial temperature, Heat flux, Temperature, Body heat source
- Without solver: Fluid boundary, Bearing, Gear, Pulley
- Overwrite Constants: Constant vacuum permittivity
- Mesh: Mesh Netgen, Mesh GMSH, Mesh boundary layer, Mesh region, Mesh group, Nodes set, Mesh to mesh
- Solve: CalculiX Standard, CalculiX (new framework), Elmer, Mystran, Z88; Equations: Deformation, Elasticity, Electrostatic, Electricforce, Magnetodynamic, Magnetodynamic 2D, Flow, Flux, Heat; Solver: Solver control, Solver run
- Results: Purge, Show; Postprocessing: Apply changes, Pipeline from result, Warp filter, Scalar clip filter, Function cut filter, Region clip filter, Contours filter, Line clip filter, Stress linearization plot, Data at point clip filter, Filter function plane, Filter function sphere, Filter function cylinder, Filter function box
- Utilities: Clipping plane, Remove clipping planes, Open FEM examples; Mesh clear, Mesh display info
- Additional: Preferences; FEM Install, FEM Mesh, FEM Solver, FEM CalculiX, FEM Concrete; FEM Element Types
Документация пользователя
- Начинающим
- Установка: Загрузка, Windows, Linux, Mac,
Дополнительных компонентов, Docker, AppImage, Ubuntu Snap - Базовая: О FreeCAD, Интерфейс, Навигация мыши, Методы выделения, Имя объекта, Настройки, Верстаки, Структура документа, Свойства, Помоги FreeCAD, Пожертвования
- Помощь: Учебники, Видео учебники
- Верстаки: Std Base, Arch, Draft, FEM, Inspection, Mesh, OpenSCAD, Part, PartDesign, Path, Points, Reverse Engineering, Robot, Sketcher, Spreadsheet, Start, Surface, TechDraw, Test Framework, Web
- Addons: Менеджер дополнений, Внешние верстаки, Cкрипты и макросы
- Hubs: Уголок пользователя, Уголок опытных пользователей, Уголок разработчиков
Руководство пользователя URL:
Welcome to ParaView Documentation ! — ParaView Documentation 5.8.1 documentation
Оглавление
1. Введение в ParaView
1.1 Введение
1.2 Paraview Визуализация Базовые знания
2. Загрузите данные
3. Понять данные
3.1VTK Тип данных
3.2 ParaView Получите информацию
4. Отображение данных
другой
1. Введение в ParaView
1.1 Введение
ParaViewЭто с открытым исходным кодом, многоплатформенный научный анализ данных и инструмент визуализации, который может анализировать и визуализировать супер большие наборы данных.ParaViewЭто универсальное приложение -конечно -пользователь. Его распределенная архитектура может быть беспрепятственно использоваться настольными или другими удаленными параллельными вычислительными ресурсами и имеет различные приложения (включая Python (Python), веб -визуализацию (через Paraviewweb) или анализируются (использование с помощью) Расширение структуры инструмента и библиотечного набора катализатора).
ParaViewИспользуйте параллельную обработку данных и рендеринг для достижения интерактивной визуализации для негабаритных наборов данных. Он также включает в себя большие экраны дисплея, в том числе дисплеи плитки и 3D -дисплей с функциями отслеживания головы и магической палочки.
1.2 Paraview Визуализация Базовые знания
Visualization is the process of converting raw data into images and renderings to gain a better cognitive understanding of the data. ParaView uses VTK, the Visualization Toolkit, to provide the backbone for visualization and data processing.
Визуализация — это процесс преобразования необработанных данных в изображения и рендеринг, чтобы лучше понять данные.ParaViewИспользуйте VTK (Visual Tool Pack), чтобы предоставить основы для визуализации и обработки данных.
The VTK model is based on the data-flow paradigm. In this paradigm, data flows through the system being transformed at each step by modules known as algorithms. Algorithms could be common operations such as clipping, slicing, or generating contours from the data, or they could be computing derived quantities, etc. Algorithms have input ports through which they take in data and output ports through which they produce output. You need producers that ingest data into the system. These are simply algorithms that do not have an input port but have one or more output ports. They are called sources . Readers that read data from files are examples of such sources. Additionally, there are algorithms that transform the data into graphics primitives so that they can be rendered on a computer screen or saved to disk in another file. These algorithms, which have one or more input ports but do not have output ports, are called sinks . Intermediate algorithms with input ports and output ports are called filters . Together, sources, filters, and sinks provide a flexible infrastructure wherein you can create complex processing pipelines by simply connecting algorithms to perform arbitrarily complex tasks.
Модель VTK основана на потоковой передаче данных. В этой парадигме поток данных через систему будет называться модульным преобразованием алгоритма. Алгоритмы могут быть общими операциями, такими как сдвиг, срезы или генерирование схем из данных, или они также могут рассчитать количество производных. Алгоритм имеет входной порт, который получает данные и выходные порты через эти порты, и вывод генерируется через эти порты. Вам необходимо потреблять данные в производителе системы. Это просто алгоритмы без входного порта, но один или несколько выходных портов. Они называютсяисточникСущность Читатели, которые читают данные из файла, являются примерами таких источников. Кроме того, существуют некоторые алгоритмы, которые преобразуют данные в исходную графику, чтобы они могли быть представлены или сохранены на экране компьютера на диске в других файлах. Эти алгоритмы имеют один или несколько входных портов, но нет выходного порта, который называетсяраковинаСущность Промежуточный алгоритм с входным портом и выходным портом вызываетсяЭкранСущность Источник, фильтр и раковина обеспечивают гибкую инфраструктуру вместе. С помощью простых алгоритмов соединения можно создать произвольные и сложные задачи. Вы можете создавать сложные трубопроводы обработки.
For more information on VTK’s programming model, refer to [SML96].
This way of looking at the visualization pipeline is at the core of ParaView’s work flow: You bring your data into the system by creating a reader – the source. You then apply filters to either extract information (e.g., iso-contours) and render the results in a view or to save the data to disk using writers – the sinks.
Для получения дополнительной информации о модели программирования VTK см.[SML96] 。
Этот способ просмотра конвейера визуализацииParaViewЯдро рабочего процесса: вы вводите данные в систему, создав кард -чтения (источник). Затем вы применяете фильтр к информации о извлечении (такой как эквивалентный контур) и представляете результаты в представлении или используете устройство для написания (раковина) для сохранения данных на диске.
ParaView includes readers for a multitude of file formats typically used in the computational science world. To efficiently represent data from various fields with varying characteristics, VTK provides a rich data model that ParaView uses. The data model can be thought of simply as ways of representing data in memory. We will cover the different data types in more detail in Section 3.1. Readers produce a data type suitable for representing the information the files contain. Based on the data type, ParaView allows you to create and apply filters to transform the data. You can also show the data in a view to produce images or renderings. Just as there are several types of filters, each perfoming different operations and types of processing, there are several kinds of views for generating various types of renderings including 3D surface views, 2D bar and line views, parallel coordinate views, etc.
ParaViewВключая читателей в различных форматах файлов, которые обычно используются в научном сообществе. Чтобы эффективно представлять данные в разных областях, VTK предоставляет предоставленныеParaViewИспользуются богатые модели данных. Модели данных могут просто рассматриваться как метод, который представляет данные в памяти. Мы будем в первом3.1Подробно охватите различные типы данных. Читатель карт генерирует тип данных, подходящий для информации, содержащейся в файле. Тип данных,ParaViewПозволяет создавать и применять фильтр для конвекционных данных. Вы также можете отобразить данные для генерации изображений или рендеринга. Точно так же, как существует несколько типов фильтров, каждый из которых выполняет различные операции и типы обработки, существует несколько типов представлений для генерации различных типов рендеринга, включая 3D -виды поверхности, 2D -полосы и виды линий, параллельные виды координат и т. Д.
Visual Tool Package (VTK) — это открытый исходный код, бесплатная 3D -компьютерная графика, моделирование, обработка изображений, презентация тома, научная визуализация и информационная система программного обеспечения для визуальной программы. VTK также включает в себя вспомогательную поддержку 3D интерактивных компонентов, двухмерную гармонию и трехмерное объяснение и параллельные вычисления.
Ядром VTK является реализация инструментария C ++, которая требует, чтобы пользователи создавали приложения, объединяя различные объекты в приложения.
SML96_URL: http://dl.acm.org/citation.cfm?id=244979.245018.
2. Загрузите данные
Объясните, как читать данные из различных форматов файлов
В визуализированном трубопроводе источник данных помещает данные в систему для обработки и визуализации. Источник (доступ из меню) и другие источники будут создавать наборы данных с помощью программирования. Другим типом источника данных является читатель. Читатели могут прочитать данные, записанные в файлах дисков или в других базах данных, и принести ихParaViewПроцесс.ParaViewВключая читателей, которые могут прочитать несколько обычно используемых научных форматов данных. Вы также можете написать плагин -IN, чтобы добавить поддержку в новый или запатентованный формат файла.SphereSourcesparaview
ParaViewПредоставьте вам несколько стартов, например, наборов данных. Вы можете под частиhttps://www.paraview.org/downloadСкачать страницу загрузки содержит архивы, содержащие несколько типов файлов данных.
3. Понять данные
3.1VTK Тип данных
Эта глава кратко представленаparaviewМодель данных VTK. Для получения подробной информации см. Одна из книг VTK.
Самая основная структура данных в VTK — это объект данных объекта данных. Объекты данных могут быть научным набором данных, такими как линейная сетка сетки сетки или конечные элементы конечных элементов (см. Ниже) или более абстрактных структур данных, таких как графические графики или деревья деревьев. Эти наборы данных состоят из более мелких строительных базовых блоков: сетка сетки (топология и геометрия геометрия) и атрибутов атрибутов.
3.1.1Mesh Grid
3.1.2 Атрибуты (поля, массив) свойства (поля, массивы)
3.1.3 Единообразное прямолинейное грид (данные изображения) Унифицированная прямая сетка (данные изображения)
3.1.4 Прямая сетка прямой линии прямолинейной сетки
3.1.5 Кривая сетка кривой (структурная сеть (структурная сеть)
3.1.6 ARM dataset
3.1.7 Unctructud Grid не структурная сетка
Не -структурированная сетка (напримерРисунок 3.8)Это самый распространенный оригинальный тип набора данных. Он хранит топологию и точечные координат ясно. Хотя VTK использует структуры данных с высокой эффективностью памяти для хранения структуры топологии, неструктурированные сетки используют больше памяти для представления ее сетки. Следовательно, сетка с использованием НЕПРАВЛЕНИЯ может использоваться только тогда, когда набор данных не может быть представлен в качестве одного из вышеуказанных наборов данных. VTK поддерживает большое количество типов ячеек, все из которых могут существовать в неструктурированной сетке (гетерогенной). Все ячейки, поддерживаемые VTK, можно найти в файлах в исходном коде VTK. Ниже приведен список сотовых типов при написании этого документа:vtkCellType.h。
D:pvParaViewVTKCommonDataModelvtkCellType.h
/**
* @class vtkCellType
* @brief define types of cells
*
* vtkCellType defines the allowable cell types in the visualization
* library (vtk). In vtk, datasets consist of collections of cells.
* Different datasets consist of different cell types. The cells may be
* explicitly represented (as in vtkPolyData), or may be implicit to the
* data type (as in vtkStructuredPoints).
*/// To add a new cell type, define a new integer type flag here, then
// create a subclass of vtkCell to implement the proper behavior. You
// may have to modify the following methods: vtkDataSet (and subclasses)
// GetCell() and vtkGenericCell::SetCellType(). Also, to do the job right,
// you'll also have to modify some filters (vtkGeometryFilter...) and
// regression tests (example scripts) to reflect the new cell addition.
// Also, make sure to update vtkCellTypesStrings in vtkCellTypes.cxx
// and the vtkCellTypes::IsLinear method in vtkCellTypes.h.
// .SECTION Caveats
// An unstructured grid stores the types of its cells as a
// unsigned char array. Therefore, the maximum encoding number for a cell type
// is 255.
3.1.8 Многосторонняя сетка многоугональной сетки (полидата)
3.1.9 Таблица таблицы
3.1.10 Многократный набор данных набора данных
3.1.11 Набор данных множества данных множества данных
3.2 ParaView Получите информацию
Эта информационная панель содержит сводную информацию о сгенерированных данных, сгенерированных данных.
Если вам нужно суммироватьParaViewСколько физической памяти используется в текущем состоянии, вы можете использовать инспектор памяти.
Если вам нужно быстро суммировать данные, сгенерированные всеми модулями труб, вы можете использовать панель статистического инспектора
4. Отображение данных
представление
Любая цель любого процесса визуализации — генерировать визуальные представления данных. Визуальное представление отображается в модуле, называемом View.видПредоставляет холст, которые показывают такие визуальные представления, а такжеИнструкции они указывают, как генерировать из исходных данных。Роль визуализированной конвейера визуализации трубопровода обычно являются данные о преобразовании, Так что соответствующая информация отображается в этих представлениях.
ВозвращатьсяРаздел 1.2При визуализированных трубопроводах представление представляет собой раковину, которая получает входные данные, но не генерирует выходные данные (то есть фильтр, который не может подключать другие модули труб (например, обработка результата в представление). (Включая PDF, VRML, и x3d) механизм.
Различные типы представлений предоставляют различные методы визуализации данных. Они могут быть примерно оплачены следующим образом:
-
Рендеринг видЭто представление о геометрии или броске в контексте графики. Визуализация — это вид точки зрения. Другие базовые представления об рендеринге, такие как вид среза и просмотр четырехлета, расширяют основной вид рендеринга, чтобы добавить механизм, чтобы легко проверить срез или генерировать ортогональный вид.
-
Просмотры схемы диаграммОхватывает большое количество графики и рисунка для визуальных негеметрических данных. Эти представления включают в себя вид линейной диаграммы, вид на барной диаграммы, представление с диаграммой сумки, параллельный вид координат.
-
Сравнение просмотреть сравнительные взглядыИспользуется для быстрого генерации параллельных представлений о исследованиях параметров, таких как влияние изменений визуальных параметров. Вы можете сравнить вариант представления рендеринга или сравнить несколько типов видов диаграмм в ParaView.
В этой главе давайте внимательно проверим этоParaViewРазличные представления и как использовать эти представления для отображения данных.
Модульки трубопровода, такие как источники, читатели и фильтр, модуль трубы включает в себя: источники, читатели и фильтр.
Since the visualization process in general focuses on reducing data to generate visual representations, the rendering (broadly speaking) is less time- intensive than the actual data processing. Thus, changing properties that affect rendering are not as compute-intensive as transforming the data itself.
Потому что процесс визуализации обычно фокусируется науменьшатьДанные выражаются при генерации визуального, поэтому рендеринг (расширение) меньше, чем плотность времени фактической обработки данных. Следовательно, изменения, которые влияют на рендеринг, не так, как время, как изменение самих данных.
другой
Официальный веб-сайт:
ParaView
Списки рассылки
http://paraview.org/paraview/help/mailing.html
Скомпилируйте:
Documentation/dev/build.md · release · ParaView / ParaView · GitLab (kitware.com)
Релевантная информация
Станция Paraview видеоурок
[Paraview Video Tutorials] Paraview Video Tutorial_bilibili_bilibili
Предположим, что некоторая программа получила скалярное поле в результате своих расчетов. Поле сохранено в текстовом виде, в файле CSV (Comma-separated values). Рассмотрим, как происходит визуализация CSV в ParaView на несложном примере.
В качестве примера, возьмем вот этот CSV-ParaView. Здесь результат расчета статической трехмерной задачи теплопроводности. Делался, кстати в Matlab и я опубликую его, как только приведу в порядок. Сегодня — визуализация.
Программа ParaView бесплатная, скачать можно на сайте проекта.
- Открыть CSV-файл, указав нужный разделитель.
- Применить фильтр, указав соответствие данных.
- Настроить отображение.
Шаг 1. Открытие файла
Убедитесь, что в боковой части экрана отображаются окна Pipeline Browser и Properties. Если их нет, нажмите View в главном меню окна и поставьте соответствующие галочки.
Если с этим порядок, можно открывать файл. Это делается стандартным способом, с помощью кнопки открыть. Следите за тем, какой тип файла указан при открытии файла.
После открытия, в Pipeline Browser появится имя файла, а в панели настроек можно будет выбрать тип разделителя. По умолчанию там запятая — то что нужно. На приведенном рисунке обведена подсвеченная кнопка Apply. Нужно нажать эту кнопку для подтверждения настроек чтения файла. Результат будет таким:
На приведенном рисунке видно, что автоматически открылись два вида в графической части окна: Renred view (вид рендеринга, пустой пока нет фильтра) и Spread sheet view (табличное представление данных, для которого не надо фильтров). Нажав на плюсик рядом со вкладкой Layout#1, можно открывать столько видов сколько надо.
Важно: Инструмент Properties чувствителен к контексту. Он отображает свойства того, что выбрано в дереве Pipeline Browser в соответствии с возможностями выбранного View в графическом окне.
Обратите внимание также на то, что если ничего не менять в настройках, кнопка Apply не горит. Далее, для того, чтобы в Render View появились разноцветные точки наших данных, нужно применить фильтр.
Шаг 2. Применение фильтра
Выберите открытый CSV-файл в Pipeline Browser, чтобы он был подсвечен, как показано на предыдущем рисунке. В меню Filters найдите фильтр TableToPoints (он есть в большом алфавитном перечне). Установите соответствие данных X, Y, Z и нажмите Apply. Ниже показано окно ParaView в момент настройки соответствия данных (до нажатия Apply):
Шаг 3. Настройка
Теперь, должно быть видно точки данных. Дальше, нужно настроить цвет в Properties (следите, чтобы был выбран фильтр TableToPoint1 в Pipeline Browser):
This article describes how to use ParaView for remote data visualization. Two examples are provided. The first example shows the simplest option illustrating how to use ParaView without going through a batch system on SciberQuest’s cluster nashi. The second example shows how ParaView can be run interactively through a batch system, such as the NASA Pliedies cluster.
Introduction: ParaView in client/server mode.
ParaView has three major components the client, the data server, and the render server. In the case of remote interactive visualization you will run the client, which is where the user interface resides, on your workstation and the data server on the cluster. The client only will connect to the first server process. This process will transmit data and commands from the client to the other server processes. ParaView’s components connect to each other over sockets at an arbitrary port number that you will choose. However, there is very likely a firewall between your workstation and the cluster that prevents use of most ports, and therefor you will have to establish an ssh tunnel that will pipe the information through the ssh port which is left open on most firewalls.
Example 1: Without the batch system
For this example we are going to ignore the batch system.
Here is the overview of the process:
- Craete an ssh tunnel to a specific compute node on the cluster using arbitrary ports.
- Launch MPI process managers on the cluster.
- Launch a ParaView data server using mpiexec on the cluster.
- Launch a ParaView client on the workstation.
- Connect to the data server.
- Visualize!
- Clean up MPI process managers running on the cluster.
The ssh tunnel
Establishing the ssh tunnel between the workstation and the cluster is the first step in remote data visualization using ParaView. We will use «putty» a freely available ssh implementation for Windows, however any ssh implementation should work fine.
Go nto the start menu and launch putty. The following figure shows the Session configuration panel. Here you will enter username@nashi-submaster.ucsd.edu, and later save the configuration for use next time.
Putty session configuration panel.
To configure the ssh tunnel navigate to the Connection->Ssh->Tunnels configuration panel, as shown in the following figure. You will set the Source port and Destination ports to numbers of your choosing. The destination also includes a hostname that can be used to tunnel into the cluster’s private network. We use this to avoid running on nashi’s head node, or to connect to a an assigned node from a batch job. For example set the source port to 11111, the destination to n001:44444 and click the Add button. The source port is used by the ParaView client running on your workstation. The destination hostname:port pair specify what host relative to nashi the ParaView data server will run on, and the port it will use to connect back to the client. These port numbers can be anything and the hostname should be one of the compute nodes. Make note of your choices of each as they will be passed into ParaView when it is run. Navigate back to the Session configuration panel and save the configuration so you don’t have to do this each time you wish to connect. In the future you may Load the named configuration. Finally, click the Open button in the lower portion of the window, and log into nashi.
Putty configure the tunnel from n001 to our workstation.
Start the ParaView data server.
At this point you should have a putty session open connected to nashi with an ssh tunnel established. Now you will start the ParaView data server that has been configured for the infiniband network. Execute the following sequence of commands at the bash prompt, of course replace n001 and 44444 with the values you used in the previous step.
# ssh n001 # module load PV3-3.7-IB # mpdtrace # mpdboot --totalnum=10 --file=/opt/mpich2/osu_ch3_mrail_vapi-gnu/share/nashi.hosts --mpd=/opt/mpich2/osu_ch3_mrail_vapi-gnu/bin/mpd --chkup # mpiexec -np 8 pvserver --use-offscreen-rendering --server-port=44444 # mpdallexit
If all is well, ParaView should have written a message to the terminal indicating that it is waiting for a connection from the client on the given port. It will wait for the connection, once connected execute the visualisation pipelines you create, and finally close itself once you disconnect. Now you are ready to start your client.
A few notes about the preceding sequence of commands. We first ssh to n001, that is where the far end of tunnel we created is. The module command configures your environment for this ParaView build, including all dependencies such as MPI, HDF5, etc etc. The first mpdtrace command should yield an error about no mpds running, if not then you either skip the following mpdboot command, or first issue an mpdallexit. The mpdboot option —totalnum controls how many nodes are available to the following mpiexec commands. The -np argument of the mpiexec command actually determines how many processes will run. When -np is greater than —totalnum, process are allocated in a round robin manner to the available MPD’s. For example if for a given run —totalnum=2 and -np=4 then the two nodes will each have two processes. The —server-port option is used to tell ParaView what port to use when establishing the socket connection to the client. It should be set to the port number you used in the Destination field of your ssh tunnel configuration above. IMPORTANT: make sure when you are all done issue and mpdallexit to bring the MPD ring down.
Start and connect the ParaView client.
Now that we have the ssh tunnel established and a ParaView data server started on nashi it’s time to start the client on our local workstation and connect to the server. Go to the start menu and launch ParaView-3.7. The BOV reader plugin that is used to read SciberQuest datasets has been built against the version and should automatically load itself when ParaView launches.
In order to connect the ParaView client to nashi using the ssh tunnel you will click on the connect button near the upper left corner of ParaView’s main window, as shown in the following figure, or you may use the menu option File->Connect.
The ParaView connect and disconnect buttons.
The Choose Server dialog will open, from which you can select an existing configuration or create a new connection. Each connection stores specific information about the ports and hostname the client should use when creating the socket connection to the data server. You will need one entry per tunnel configuration, in other words per combination of Source and Destination port used in the previous step. If you are running ParaView for the first time the list will be empty. You will need to create a connection. Do so by clicking the Add button.
Choose dialog after the configuration.
This will open the Configure Server dialog, shown in the following figure. The ssh tunnel we established above connects port 11111 on our workstation to localhost:44444 relative to nash-submaster, in other words port 44444 on nashi-submaster. There for we will set the Host field to localhost and the Port field to 11111 in the dialog and name the connection port-11111. keep in mind this information pertains to the workstation end of the tunnel.
Configure server ports.
Once the workstation port has been set click the Configure button. This will open the Startup type dialog. We will select Manual from the drop down menu, as shown in the following figure.
Launch server command dialog.
Click the Save button, which will bring you back to the Choose Server dialog, highlight the port-11111 entry and click the Connect button. If all goes well the data server will print a message in the ssh terminal indicating that the cleint successfully connected and the client will list a connection named cs://localhost:11111 in the Pipeline Browser.
All operations, such pipeline execution and browsing for datasets, will now execute on nashi.
Opening SciberQuest Datasets
The plugin that understands SciberQuest datasets should be automatically loaded on both the ParaView client and server. To verify one may open Tools->Manage Plugins/Extensions dialog, as shown in the following figure. If all is well you will see an entry for vtkBOVReader in both Remote Plugin and Local Plugin lists.
Manage Plugin/Extensions dialog.
If plugin has been loaded on both the client and the server, ParaView will automatically use the SciberQuest plugin to read ScieberQuest data. SciberQuest datasets are brick of values with brick for each scalar array and a brick for each vector component per time step. The step number has been encoded in the file name of each brick. The reader plugin expects the bricks and a metadata file to be co-located in the same directory. Further, ParaView will use the file extension of the metadata file to choose the appropriate reader or plugin. What this means is that to load your dataset, you must first create the metatdata file in the directory containing the bricks. The metadata file is very simple, it must conatin the dimensison of the bricks, and be named with the «.bov» extension. An example metadata file named run.bov is as follows.
# BOV reader metadata file nx=514, ny=514, nz=514
To load this dataset one will use the File->Open menu item and navigate to the folder containing run.bov and select it. The metadata will be read without reading any bricks, however, the available arrays and timesteps will be identified.
The user interface for the BOV reader is shown int he following figure. The arrays that have been found are listed the Arrays list box, simply check the arrays to be read. bellow the Arrays list box is a sub-setting interface where cell indexes can be specified. The default values are to use the entire extent, however interactivity can be improved if amount of data read in is reduced using the sub-setting interface.
The BOV reader interface with open dataset and slice.
Specific timesteps in the dataset should be selected by using the Animation buttons and Time entry box near the upper right of the ParaView client window, as shown in the following figure. You may save time by selecting the desired timestep before hitting apply as timesteps are available as soon as the metadata file is processed.
Animation and Time controls in ParaView.
TCP
ParaView has also been compiled using TCP network. Keep in mind that this build will not scale as well as the infiniband build.
# ssh n001 # module load PV3-base # mpdtrace # mpdboot --totalnum=10 --file=/opt/mpich2-1.0.8p1/share/nashi.hosts --mpd=/opt/mpich2-1.0.8p1/bin/mpd --chkup # mpiexec -np 8 pvserver --use-offscreen-rendering --server-port=44444 # mpdallexit
Performance
- Configure to use PVFS
- I have noticed reading one brick on 4 nodes that of 5 seconds PV round trip 1 second is spent in my reader. What is going on during the other 4 seconds??
Example 2: An interactive run through the batch system.
To run ParaView interactively via a cluster’s batch system, first login without creating a tunnel, the start the batch job. When your job runs open a second putty session with ports forwarded to the assigned compute node just as above. The main difference being we can’t create the tunnel until the job actually runs since we won’t know what nodes we will be assigned.