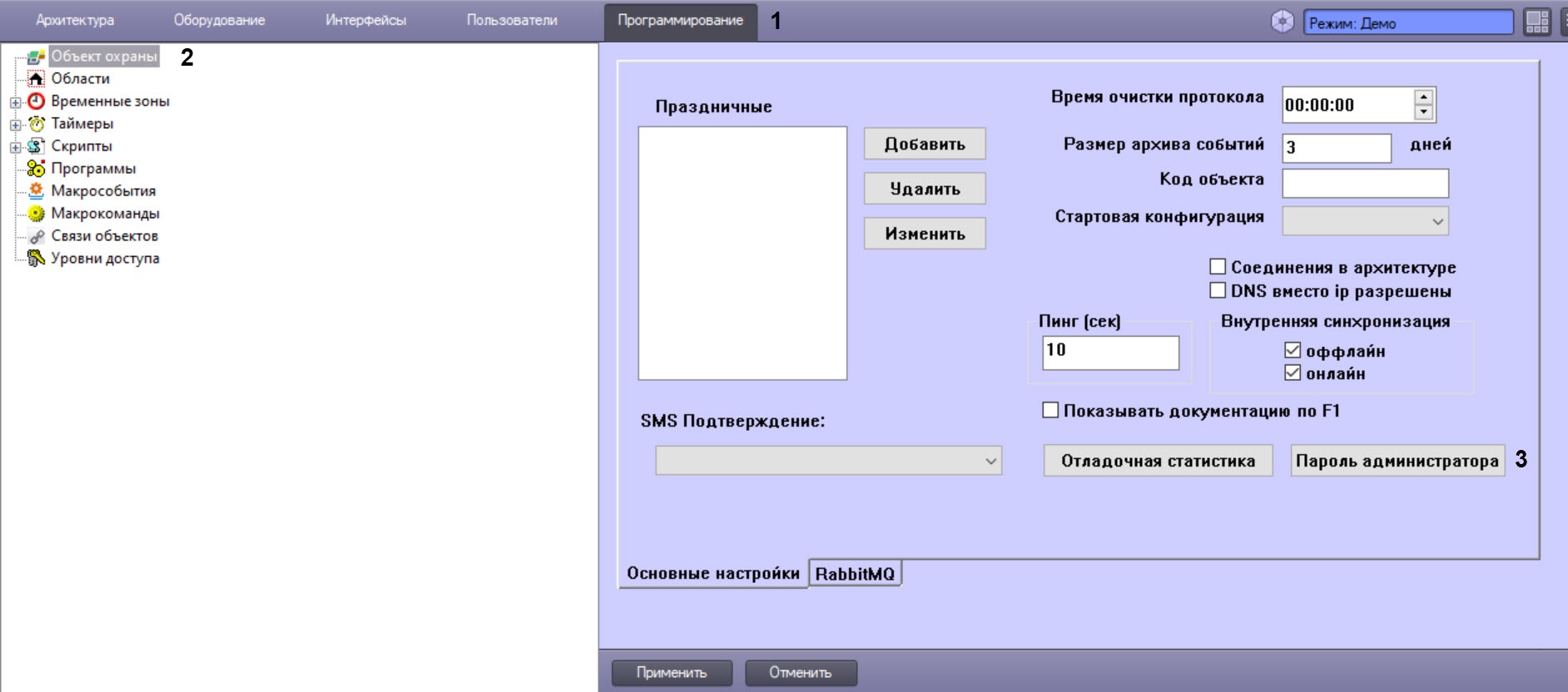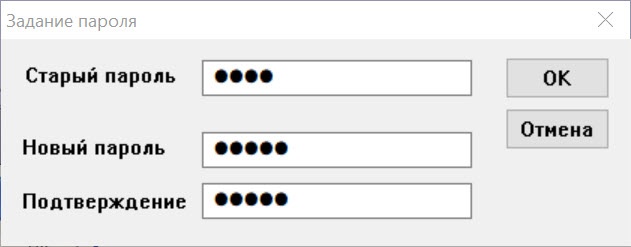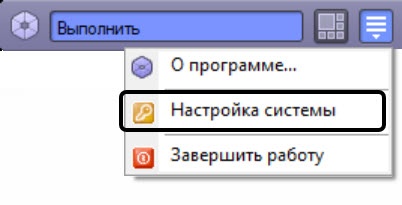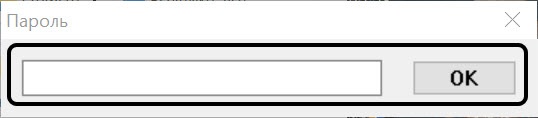-
Небольшие технические трудности. В ближайшее время мы появимся в сети и сайт станет чуточку лучше
Как взломать пароль администратора
В наше время практически не существует кардинальных средств защиты от взлома компьютерных устройств и получения доступа к личной конфиденциальной информации пользователя.
Установление пароля администратора также не является такой уж действенной защитой компьютера, поскольку существует, как минимум, несколько способов его взломать и обойти.
Взломать пароль Администратора и войти в систему под его учетной записью — легко и без усилий
О том, какие это способы и пойдет речь в данной статье.
Три совета хакера как взломать пароль Администратора
Совет 1. Сбрасываем пароль с помощью «Интерпретатора команд» в Windows
Для этого последовательно выполняем следующие действия:
нажимаем «Пуск» и выбираем «Все программы»;
Нажимаем «Пуск» и далее выбираем «Все программы»
в открывшихся вкладках нажимаем «Стандартные» и буквально в первых строчках списка видим опцию «Выполнить»;

Далее нажимаем «Стандартные» и «Выполнить»
в командной строке «Выполнить» вводим «cmd» и «Ок»;

В командной строке «Выполнить» пишем «cmd»
перед нами открывается окно Интерпретатора команд, в которое мы пишем команду «control userpasswords2», далее нажимаем «Ввод;

В окне Интерпретатора команд вводим команду «control userpasswords2» и нажимаем «Ок»
на экране появляются «Учетные записи пользователей» – в поле «Пользователи» выделяем необходимую нам учетную запись;

В поле «Пользователи «выделяем нужную нам учетную запись
снимаем флажок с опции «Требовать ввод имени пользователя и пароля», далее «Применить» и «Ок»;

Снимаем флажок «Требовать ввод имени пользователя и пароля»
в открывшемся окне «Автоматический вход в систему» вводим и подтверждаем пароль либо оставляем данные поля пустыми, жмем «Ок», снова «Ок»;

В появившемся окне «Автоматический вход в систему» вводим пароль либо оставляем поле пустым.
закрываем окно командной строки и перезагружаем наш компьютер.
Совет 2. Сбрасываем пароль учетной записи Администратор в Безопасном режиме
Для осуществления сброса встроенной учетной записи «Администратор», действуем пошагово, согласно ниже приведенной инструкции.
Шаг 1. Перезагружаем компьютер и во время загрузки нажимаем клавишу F8.

Для входа в Безопасный режим при включении или перезагрузки компьютера нажимаем на клавишу F8
Шаг 2. В появившемся меню нам предлагается выбрать один из дополнительных вариантов загрузки операционной системы Windows – выбираем «Безопасный режим».

В меню дополнительных вариантов загрузки выбираем Безопасный режим
Шаг 3. Далее входим в систему посредством встроенной учетной записи Administrator, у которой как правило по умолчанию пароль отсутствует. Для этого в поле логина вписываем «Administrator» либо это же слово по-русски. Поле пароля оставляем свободным, а просто нажимаем «Ввод».

В безопасном режиме выбираем не защищенную паролем встроенную учетную запись Administrator
Шаг 4. В появившемся окне с предупреждением, что Windows находится в Безопасном режиме, нажмем подтверждение «Да».

Нажмем «Да» для продолжения работы в Безопасном режиме
Шаг 5. Начинаем работу в режиме безопасности – как только загрузится рабочий стол, нажимаем такую последовательность опций:
Пуск –> Панель управления –> Учетные записи пользователей

В Безопасном режиме выбираем «Учетные записи пользователей»
Шаг 6. Наводим курсор на то имя пользователя, пароль которого необходимо отредактировать либо сбросить, жмем на этот значок учетной записи.
Шаг 7. В появившемся слева меню, выбираем пункт «Изменение пароля», вводим новый пароль и подтверждаем его. Если мы просто производим сброс пароля, то данное поле оставляем пустым.

В меню слева выбираем опцию «Изменение пароля», далее вводим новый пароль и после подтверждаем его
Шаг 8. Нажимаем кнопку «Сменить пароль».

Вводим пароль и подтверждаем его
Шаг 9. Закрываем вначале окно «Учетные записи пользователей», затем окно «Панель управления».
Шаг 10. Перезагружаем компьютер.
Совет 3. Как сбросить пароль от встроенной учетной записи Администратора
Этот совет пригодится тем, кто столкнулся с проблемой, когда встроенная учетная запись защищена паролем, который мы, естественно, благополучно забыли. Итак, действуем, согласно нижеприведенному инструктажу:
Нам понадобиться компакт-диск (либо флешка) с набором реанимационных программ для восстановления Windows, который мы вставляем в дисковод, после чего перезагружаем наш компьютер.

Для восстановления системы отлично подойдет диск-реаниматор
Во время запуска компьютера производим вход в BIOS путем нажатия клавиши «Dilete».

Входим в BIOS при помощи клавиши Dilete во время перезапуска компьютера
В BIOS меняем приоритет установки и назначаем загрузку компьютера с CD-ROM. Далее помещаем наш загрузочный диск с операционной системой в дисковод и перезагружаем ПК.

В BIOS ставим приоритет загрузки с CD-ROM
После того, как произошла загрузка компьютера с CD-ROM, на экране появляется меню диска-реаниматора, в котором мы выбираем редактируемую копию Windows и переходим на «Восстановление системы».

В редактируемой копии Windows выбираем «Восстановление системы»
Далее в диалоговых настройках этого окна нажимаем «Командная строка».

В диалоговом окне Параметры восстановления системы выбираем Командная строка
В открывшееся поле команд вводим «regedit» и подтверждаем команду клавишей Enter.
Находим и выделяем раздел HKEY_LOCAL_MACHINE, а в меню выбираем File, а далее Load hive.

Находим и выделяем раздел HKEY_LOCAL_MACHINE
Нам необходимо открыть файл SAM, после чего выбрать раздел HKEY_LOCAL_MACHINEимя_кустаSAMDomainsAccountUsers00001F4, далее дважды щелкаем по ключу F и переходим к самому первому значению в строке 038 – к числу 11, как показано на фото.

Выбираем HKEY_LOCAL_MACHINE.. и дважды щелкаем по ключу F
Данное число заменяем на цифру 10, при этом соблюдая большую осторожность, поскольку изменить необходимо только это число, другие же значения категорически трогать запрещается.

Данное число «11» заменяем на цифру «10»
В том же разделе HKEY_LOCAL_MACHINEимя_кустаSAMDomainsAccountUsers00001F4 выбираем меню File, затем Load hive и далее «Да» — подтверждаем выгрузку куста.

Выбираем меню File — Load hive и подтверждаем выгрузку куста
Теперь закрываем редактор реестра, а также весь процесс установки, достаем наш диск и перезагружаем компьютер.
Взламываем пароль Администратора в Windows 8
Для операционной системы Windows 8 существует свой несложный способ сброса пароля Администратора. Все, что вам нужно для этого сделать, это следовать пунктам нижеприведенной пошаговой инструкции:
Шаг 1. Заходим в раздел «Восстановление системы», а далее консоль «Диагностика», где выбираем раздел «Дополнительные параметры».

Заходим в «Диагностику» и выбираем «Дополнительные параметры»
Шаг 2. Заходим в командную строку и вводим следующую команду:
copy с:windowsSystem32sethc.exe с:temp –и производим копирование файла sethc.exe, чтобы его случайно не потерять.

Копируем файл «sethc.exe» для избежания его потери
Шаг 3. Теперь в командной строке пишем следующее:
copy c:windowsSystem32cmd.exe c:windowsSystem32sethc.exe, то есть вместо «sethc.exe» вводим «cmd.exe».

Заменим файл «sethc.exe» на «cmd.exe»
Шаг 4. Выходим из командной консоли при помощи команды «exit».
Шаг 5. Перезагружаем наш компьютер и производим загрузку с обычными параметрами.
Шаг 6. Нажимаем клавишу «Shift» пять раз для запуска командной строки.

Нажимаем пятикратно клавишу Shift
Шаг 7. Вводим в командную консоль «lusrmgr.msc» и видим имя администратора.

Вводим в командную консоль «lusrmgr.msc «и видим имя администратора
Примечание: при отключенной учетной записи, ее можно активировать при помощи команды «net user «Имя_админа» /active:yes»
Шаг 8. Ставим новый пароль — набираем команду «net user «Имя админа» password».

При помощи команды net user Имя админа password ставим новый пароль
Шаг 9. Перезагружаем компьютер и входим в учетную запись администратора уже с новым паролем.

Входим в учетную запись администратора уже с новым паролем
Следует заметить, что данный способ одинаково подойдет и для более ранних версий операционных систем.
Вот такими нехитрыми способами можно сбросить пароль администратора на компьютере и ноутбуке в операционных системах Windows 7, 8 и 10.
Полезное видео по теме
Приведенные ниже видео наглядно продемонстрируют, как можно еще взломать пароль Администратора.
Сбросить пароль Администратора в Windows 7 при помощи небольшой программки
Как сбросить пароль при входе в Windows 8
Сброс пароля Администратора в Windows 10
Источник
Учетная запись администратора помогает вам полностью управлять окнами. Если у вас есть учетная запись администратора, вы можете легко выполнять все основные операции в Windows, такие как загрузка приложений и изменение настроек в вашей системе. Если вы не можете найти пароль администратора, продолжайте читать это руководство, чтобы решить, как найти имя пользователя и пароль администратора для запроса учетной записи.
Продолжайте читать эту статью, чтобы узнать, как найти и изменить пароль учетной записи администратора. Но сначала давайте узнаем больше об учетных записях администратора и паролях вашего устройства с Windows 10.
Существует ли пароль администратора по умолчанию для Windows 10?
Нет, для Windows 10 нет пароля администратора по умолчанию, а есть только один пароль администратора, который является исходным. Если вы забыли пароль администратора, есть способы найти пароль администратора для вашей учетной записи.
Что делать, если я забыл пароль администратора?
Если вы забудете пароль администратора, вам придется сбросить пароль администратора Windows в настройках рабочего стола. Но для этого вам необходимо войти в учетную запись Microsoft на своем рабочем столе, чтобы попытаться это сделать.
Как найти имя пользователя и пароль администратора для Windows 10?
Если вы не можете найти пароль администратора для своей учетной записи администратора для Windows 10 с именем пользователя, выполните следующие действия, чтобы восстановить его обратно:
1. Откройте страницу входа в Microsoft для своей учетной записи администратора.
2. Щелкните Параметры входа.
3. Нажмите «Забыли имя пользователя».
4. Восстановите свое имя пользователя, используя адрес электронной почты или номер телефона.
5. Получив имя пользователя, вы можете изменить свой пароль, нажав Забыли пароль.
Как узнать пароль администратора в Windows 10?
Пароль администратора в Windows 10 не виден пользователям, для его получения необходимо сбросить пароль администратора Windows. Для этого в Windows 10 вам нужно просто открыть настройки рабочего стола и выполнить следующие шаги, чтобы найти пароль администратора.
1. Откройте Настройки приложение на рабочем столе.
2. Нажмите в нем на опцию «Учетные записи».
3. Щелкните Параметры входа > Параметры пароля.
4. Нажмите кнопку «Изменить», чтобы найти пароль администратора.
Как найти пароль администратора Windows 10 с помощью командной строки?
Командная строка позволяет найти пароль администратора для вашей учетной записи. Следуйте дальнейшим шагам, чтобы сделать то же самое.
Примечание. Чтобы использовать этот метод, вам необходимо иметь учетную запись администратора на рабочем столе.
1. Введите «Командная строка» в строке поиска Windows и нажмите «Открыть».
2. Введите в нем пользователя net.
3. Затем введите net userUSERNAME, чтобы изменить пароль администратора.
4. Если вы вошли в систему как администратор, вам будет предложен новый пароль для установки.
Как установить или сбросить пароль администратора Windows 10?
Если вы не можете найти пароль администратора, выполните следующие действия, чтобы установить или сбросить пароль администратора Windows для Windows 10:
Примечание. Для этого шага вам необходимо войти в учетную запись Microsoft на рабочем столе.
1. Откройте «Настройки» и нажмите «Учетные записи», как показано ниже.
2. Нажмите на опцию «Учетная запись Microsoft» и перейдите к «Редактировать профиль».
3. Нажмите «Изменить пароль» и сохраните внесенные изменения.
Что произойдет, если я удалю учетную запись администратора Windows 10?
Если вы не смогли найти пароль администратора и выбрать удаление учетной записи администратора в Windows 10, это приведет к удалению всех данных, хранящихся в вашей системе. От изображений и файлов до приложений все важные данные, которые вы сохранили, будут стерты.
Как отключить школьные ограничения в Windows 10?
Чтобы отключить школьные ограничения в Windows 10, выполните следующие действия:
1. Откройте приложение «Настройки» на рабочем столе.
2. Нажмите в нем на опцию «Учетные записи».
3. Щелкните доступ к рабочей или учебной учетной записи.
4. Нажмите «Отключить», чтобы отключить школьную учетную запись от вашей системы.
Как получить права администратора на школьном компьютере?
Чтобы получить административные привилегии на школьном компьютере, вам необходимо найти пароль администратора и имя пользователя системы. Как только вы их узнаете, вы сможете получить доступ к административным привилегиям на своем школьном компьютере и управлять ими.
Как сбросить пароль школьного ноутбука?
1. Войдите в свой школьный ноутбук, введя имя пользователя и пароль.
2. Откройте параметр «Настройки».
3. Заходим в нем в «Обновление и безопасность».
4. Нажмите «Восстановление».
5. Нажмите «Начать», чтобы перезагрузить ноутбук.
Можно ли протирать школьный ноутбук?
Да, вы можете стереть школьный ноутбук, установив систему начисто. Вы можете добиться этого, зайдя в систему безопасности Windows и заново запустив систему. Это поможет ноутбуку работать быстрее и оптимизирует его работоспособность.
***
Мы надеемся, что вы поняли шаги, чтобы узнать, как найти пароль администратора на вашем ПК с Windows 10, и смогли выполнить его успешно. Вы можете оставить свои вопросы об этой статье и предложения тем для будущих статей в разделе комментариев ниже.
Пароль Администратора обеспечивает доступ к функциям администрирования всех компонентов цифровой системы видеонаблюдения и аудиоконтроля. В цифровой системе видеонаблюдения и аудиоконтроля, построенной на базе программного комплекса Интеллект, предусмотрена возможность регистрации пароля только для одного Администратора. Регистрацию пароля Администратора рекомендуется выполнять на сервере администрирования по окончании конфигурирования распределенной архитектуры системы видеонаблюдения.
Для того чтобы зарегистрировать пароль Администратора, необходимо выполнить следующие действия:
- В диалоговом окне Настройка системы перейти на вкладку Программирование (1).
- В дереве объектов на вкладке Программирование выбрать объект Объект охраны (2). В правой части диалогового окна Настройка системы отобразится панель настройки выбранного объекта.
- Нажать кнопку Пароль администратора (3).
- На экран будет выведено окно Задание пароля.
- В поле Старый пароль ввести текущий пароль Администратора. В случае, если пароль Администратора отсутствует, данное поле не заполняется.
- В поле Новый пароль необходимо ввести последовательность букв и цифр, которая будет использоваться в качестве пароля Администратора.
- В поле Подтверждение необходимо повторно ввести новый пароль Администратора.
- Нажать кнопку ОК. По выполнении окно Задание пароля будет скрыто с экрана.
- Нажать кнопку Применить в диалоговом окне Настройка системы (8).
На этом регистрация пароля Администратора завершена.
После регистрации пароля Администратора доступ к диалоговому окну Настройка системы от имени Администратора, когда вход выполнен пользователем с ограниченными правами доступа, осуществляется следующим образом:
- Вызвать Главную панель управления.
- Зажать кнопку Ctrl на клавиатуре.
- Выбрать пункт меню Настройка системы.
- Ввести пароль Администратора и нажать на кнопку ОК.