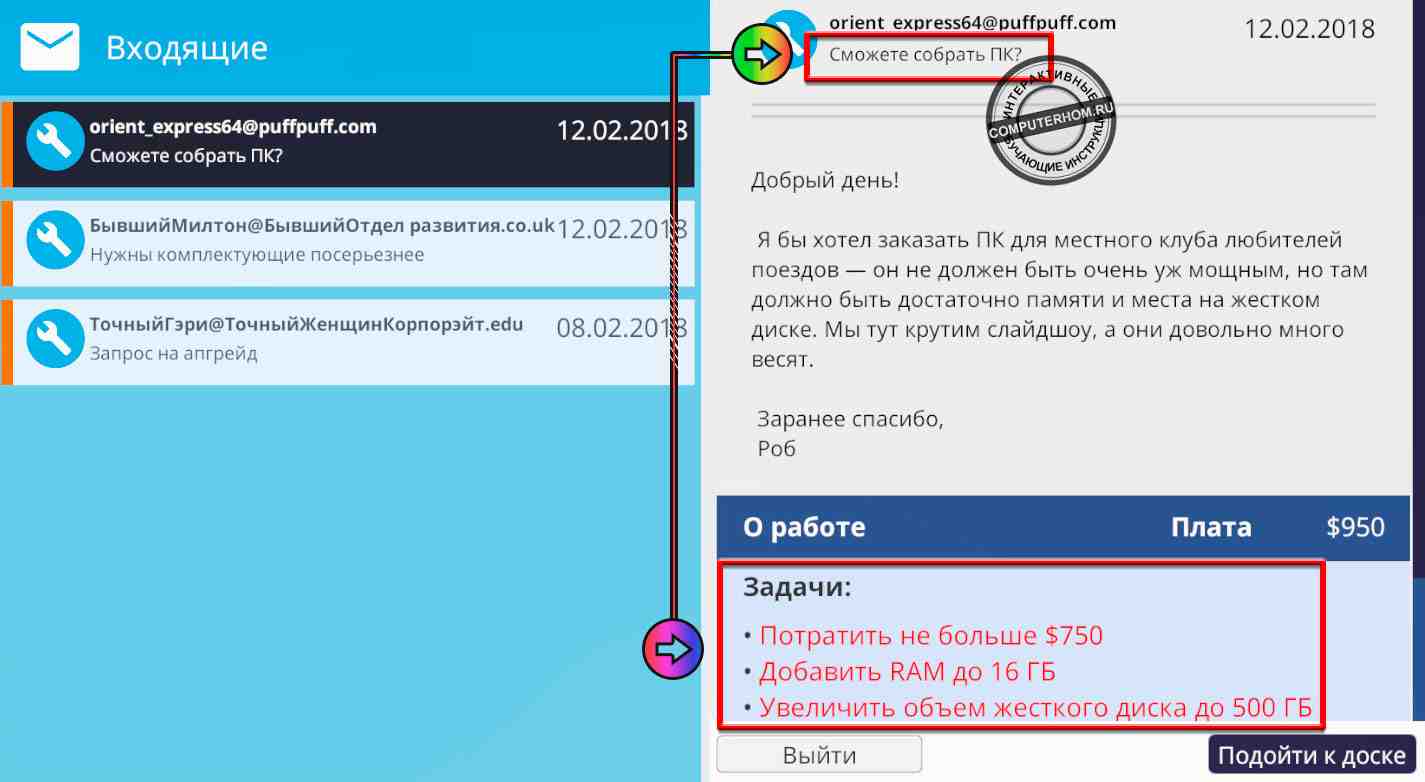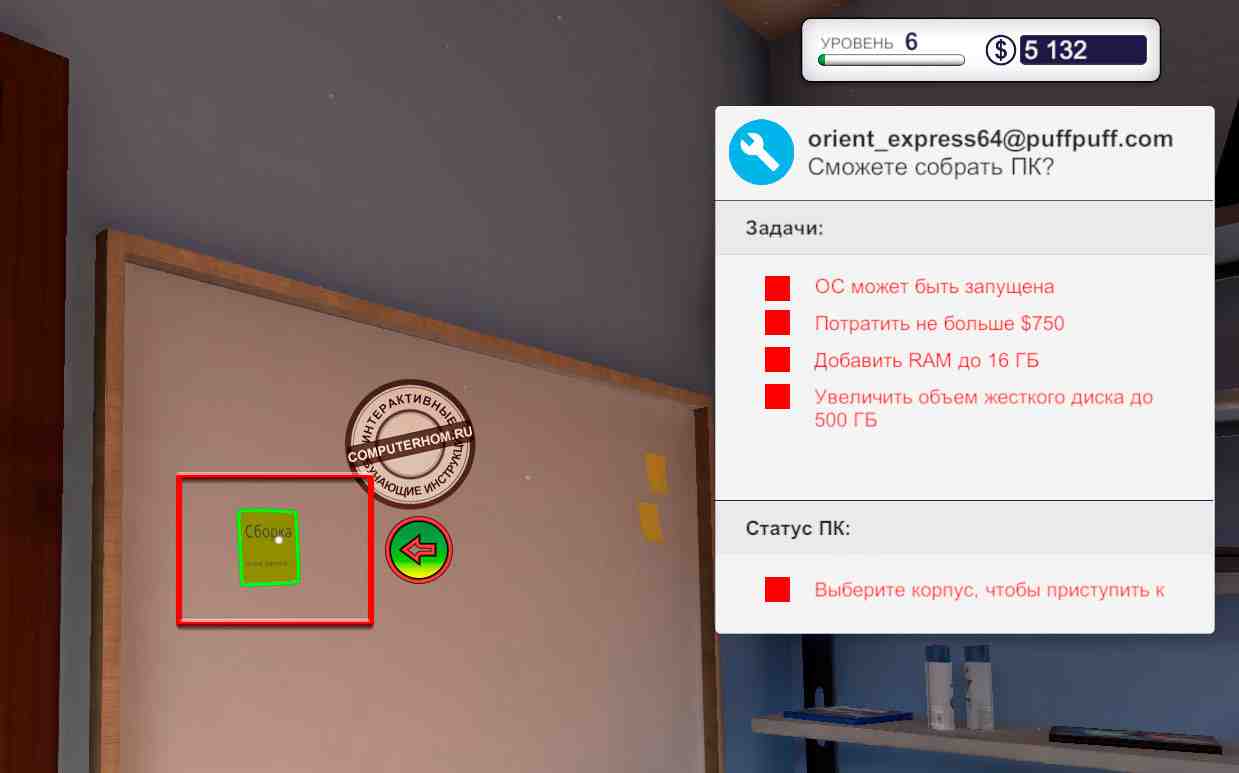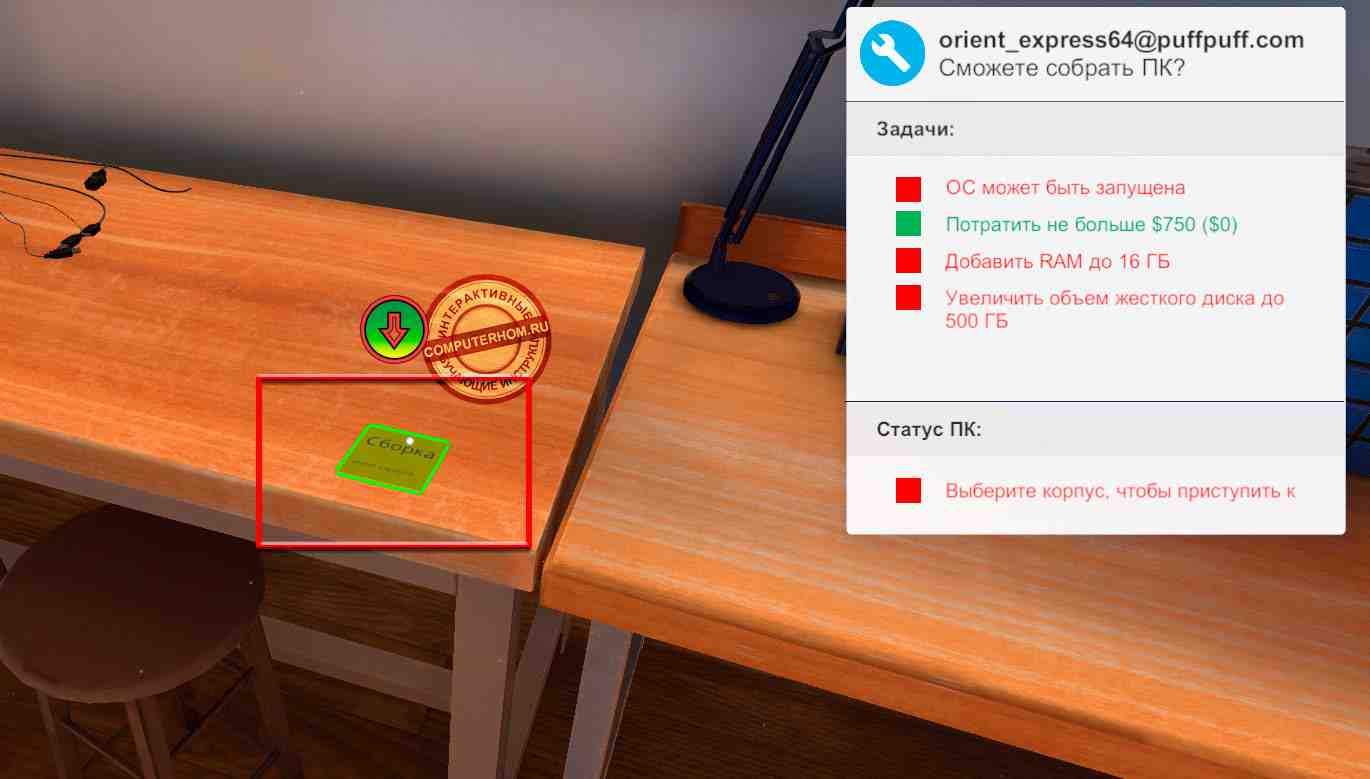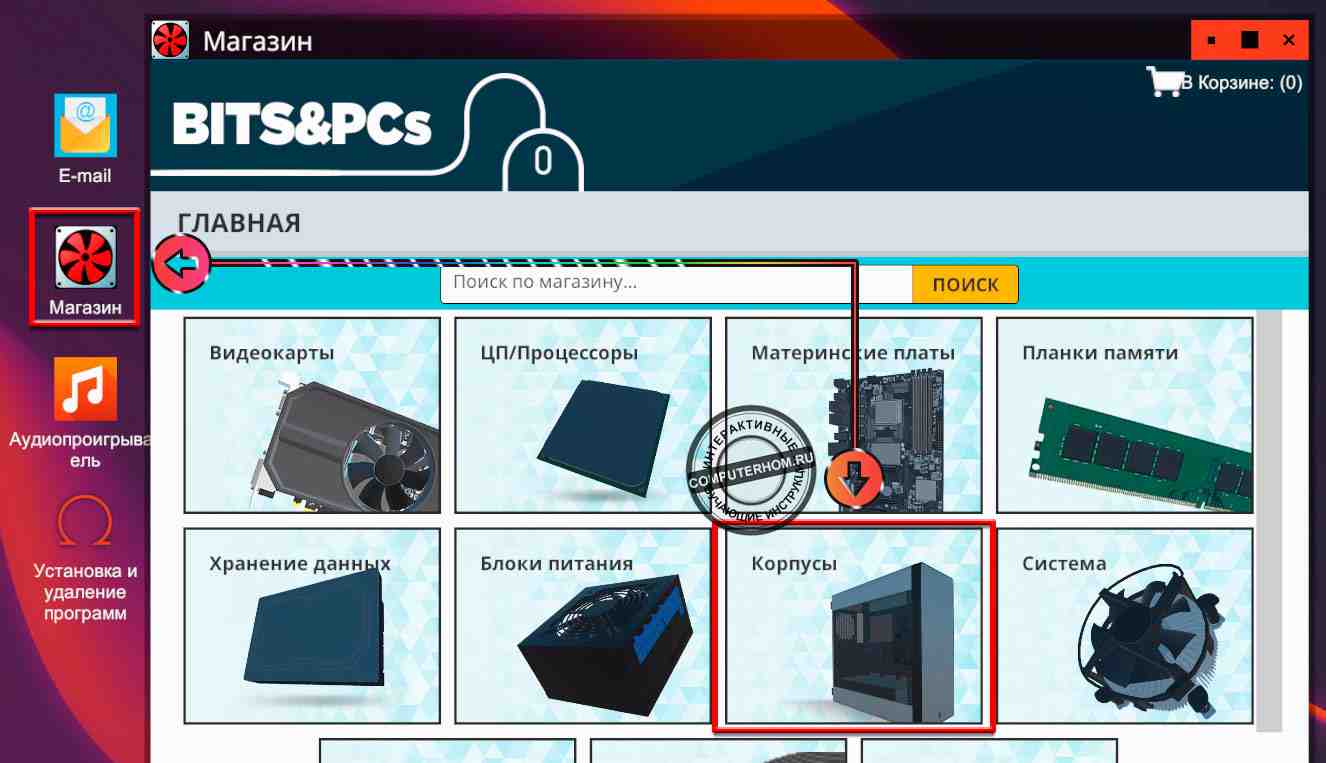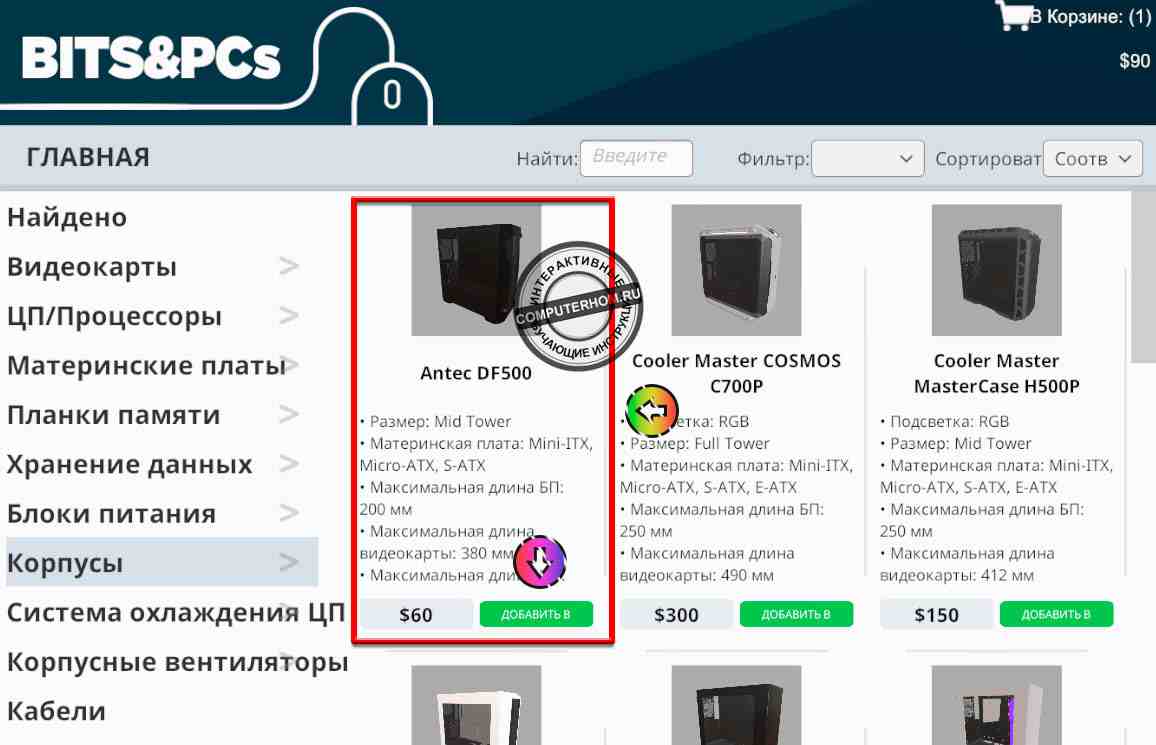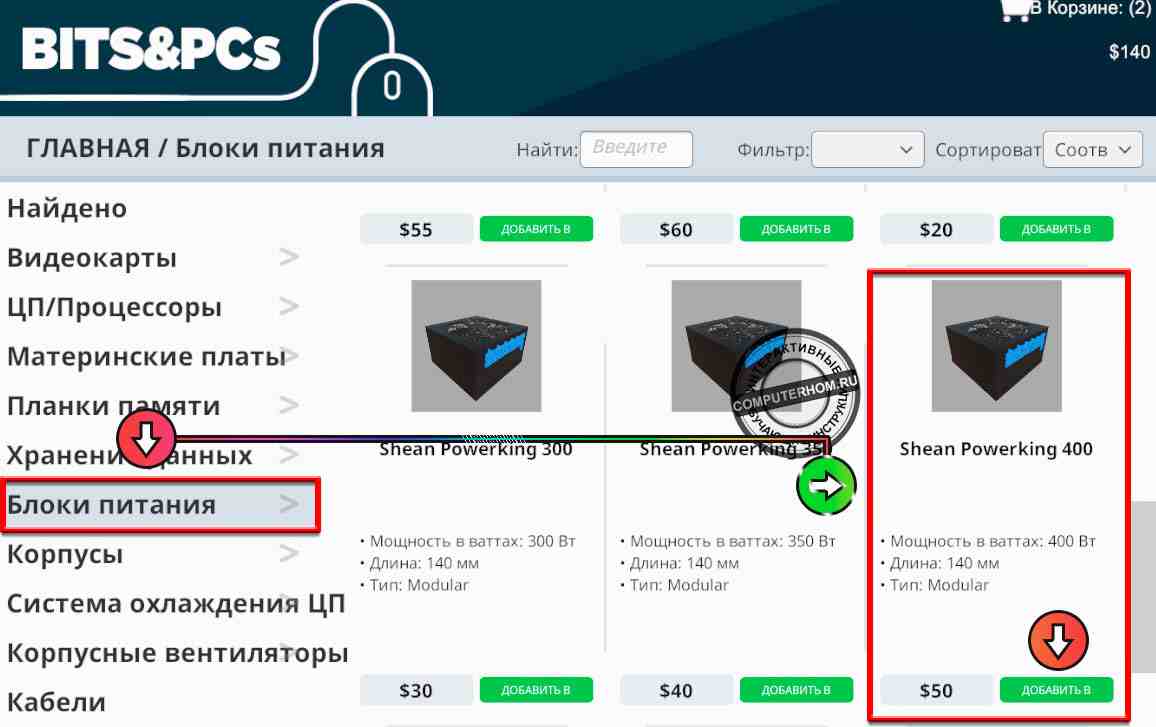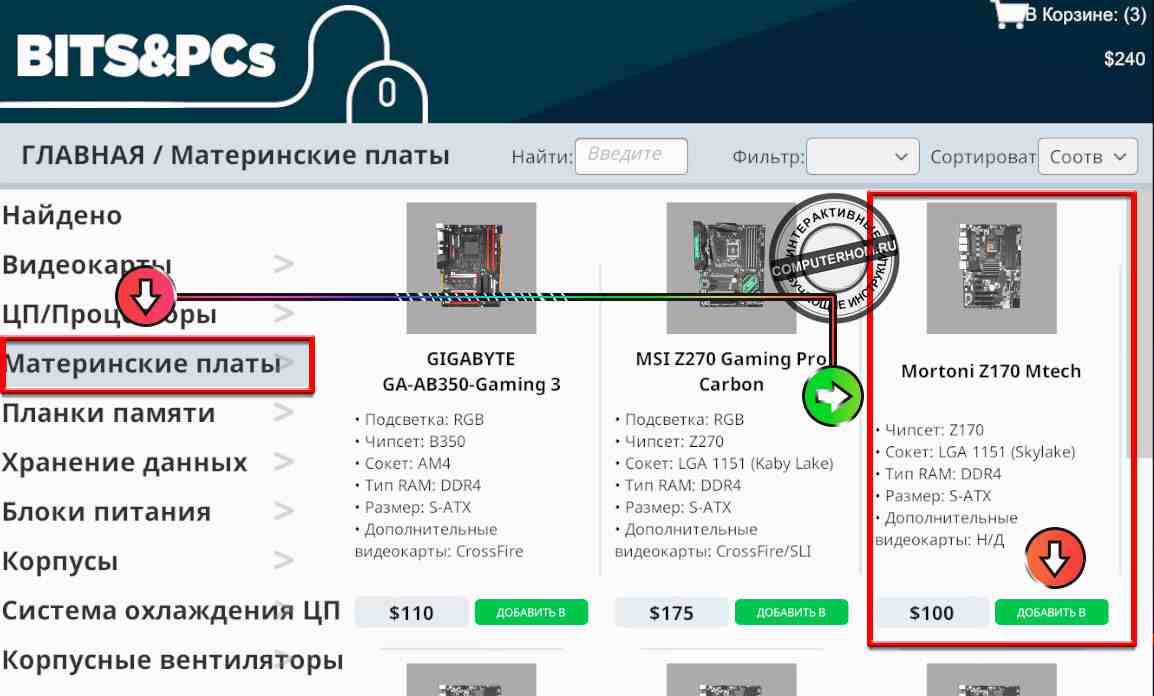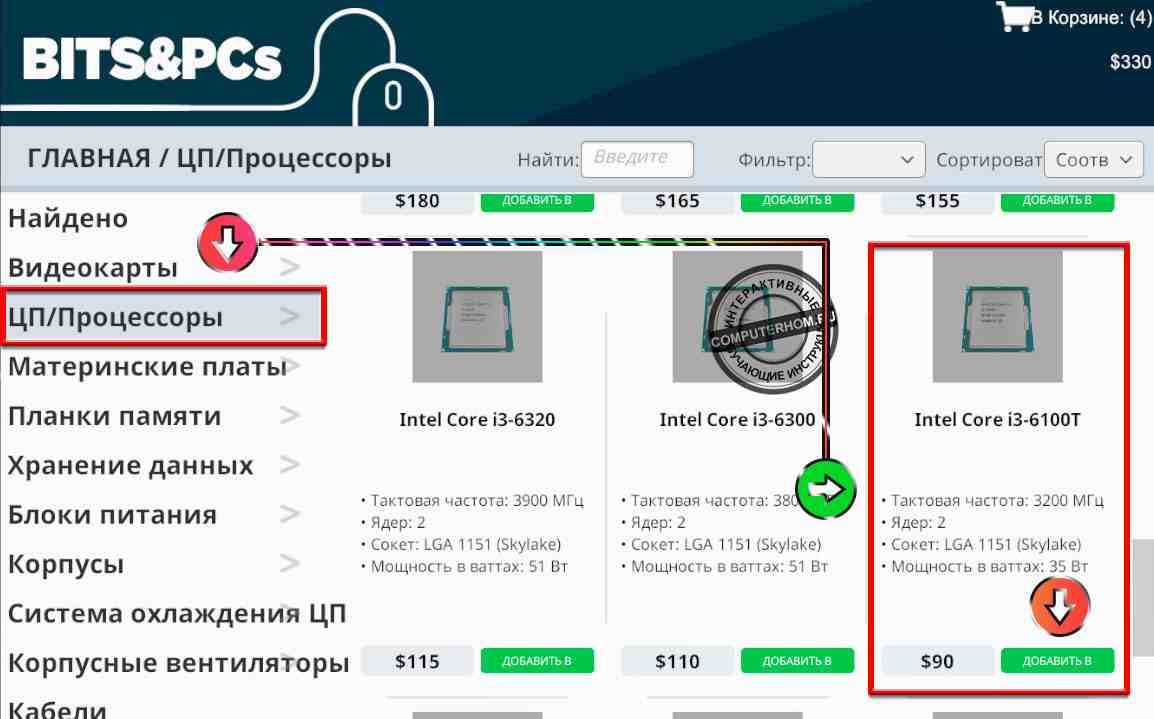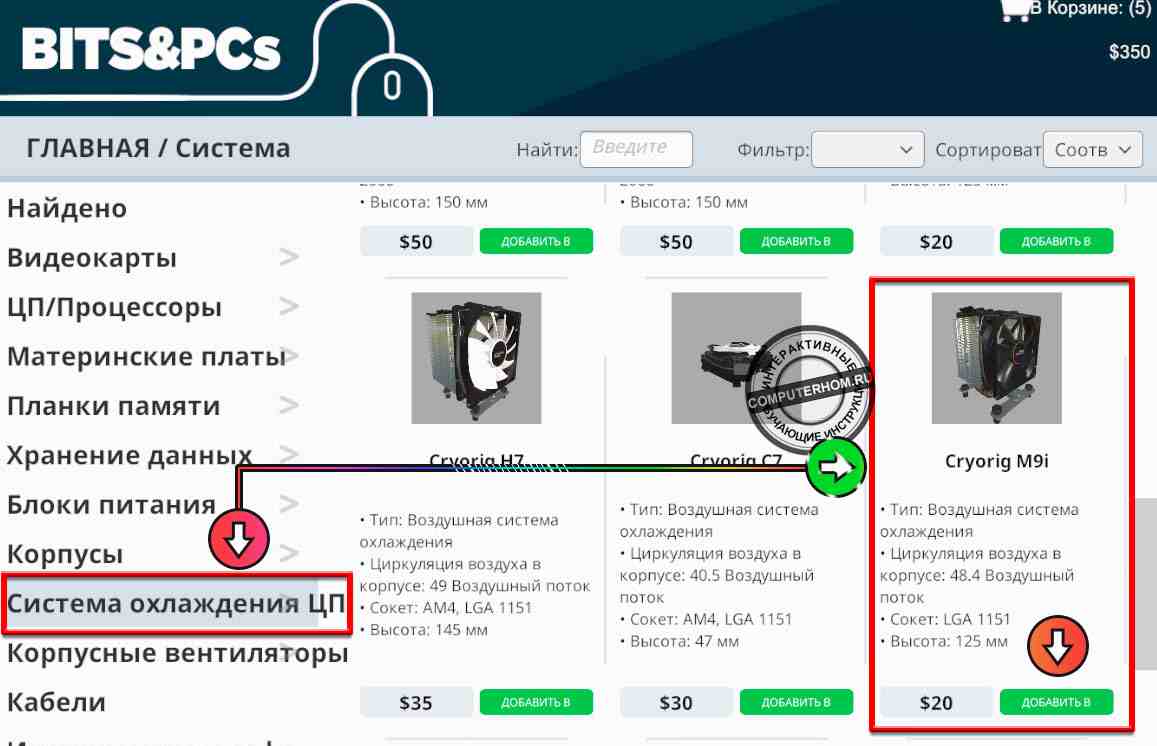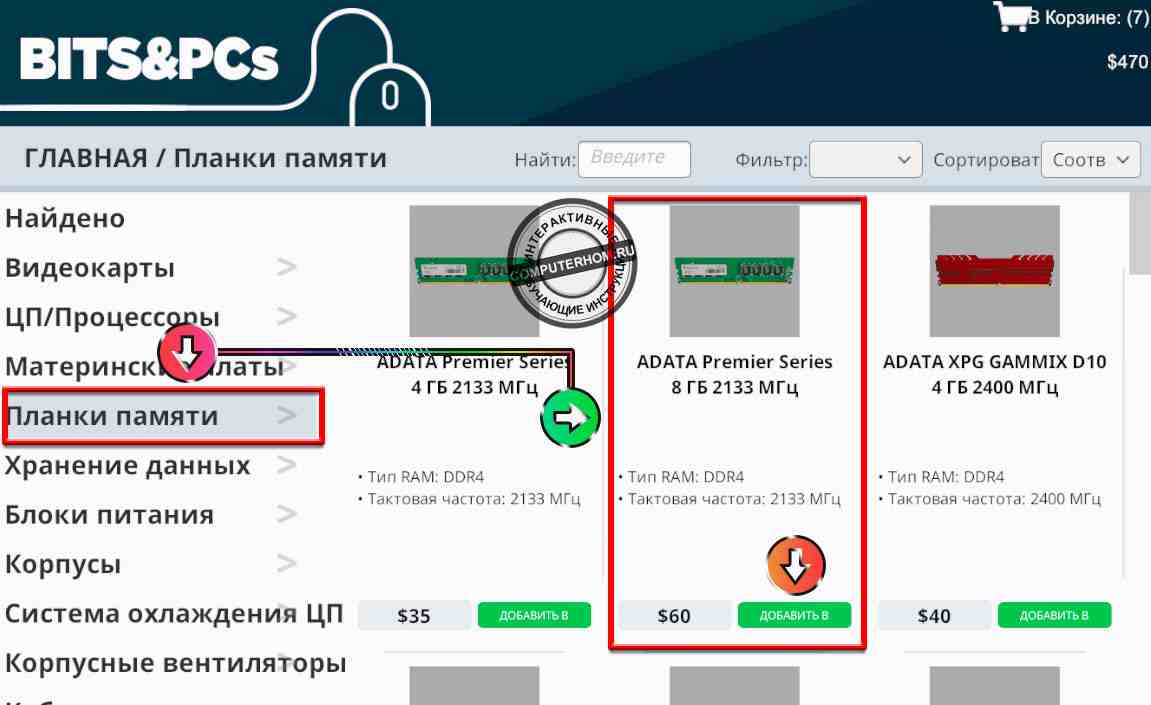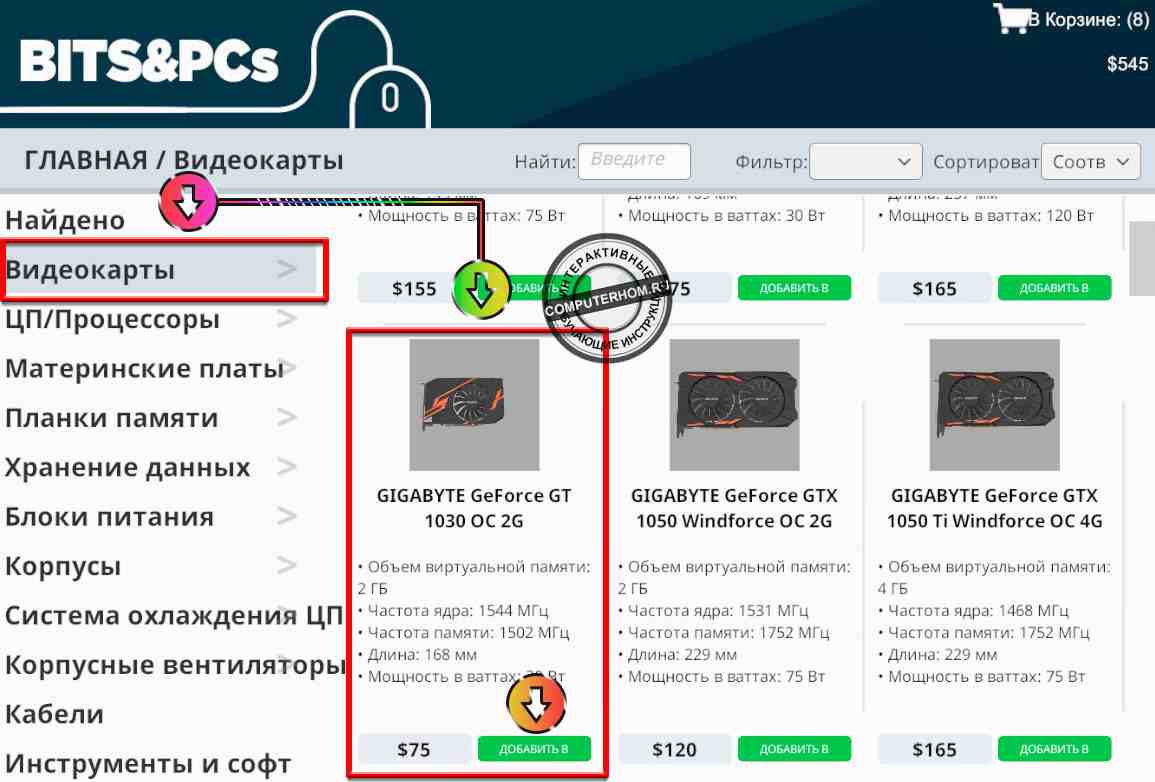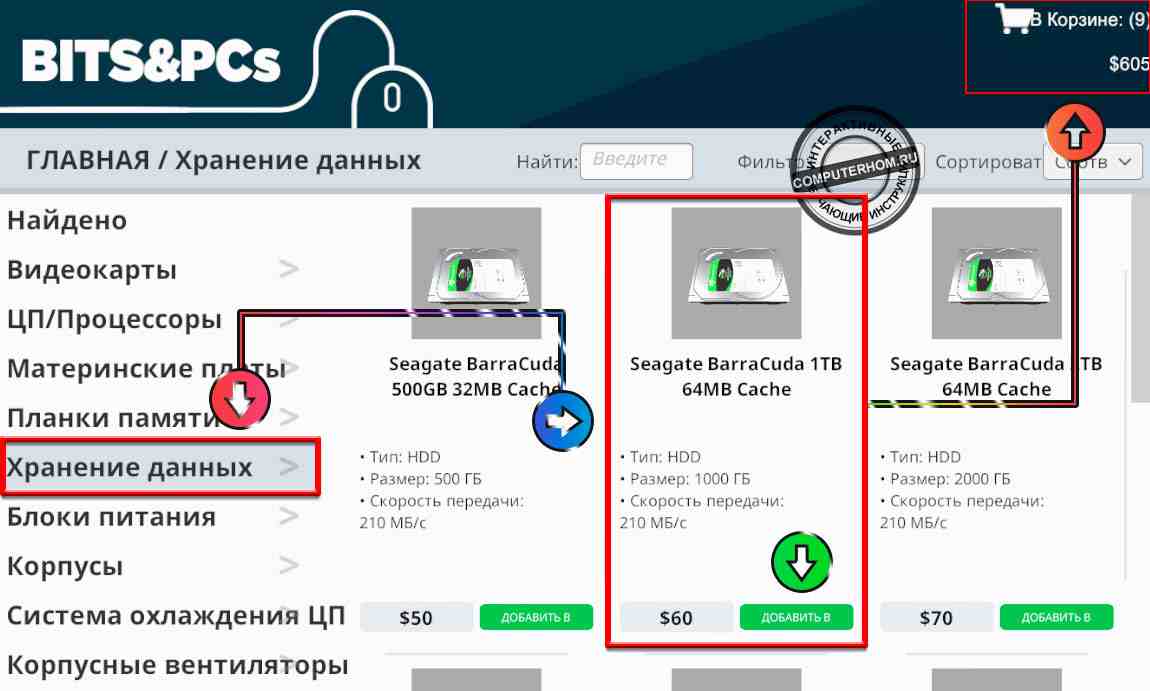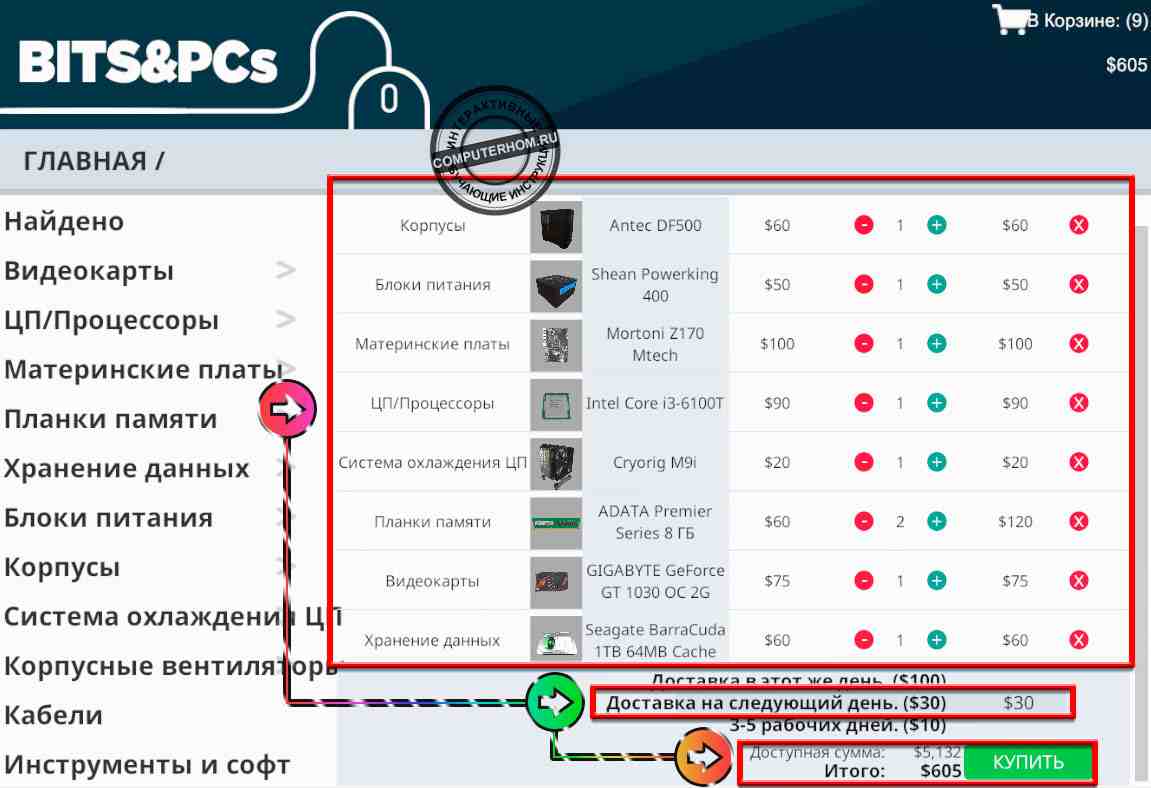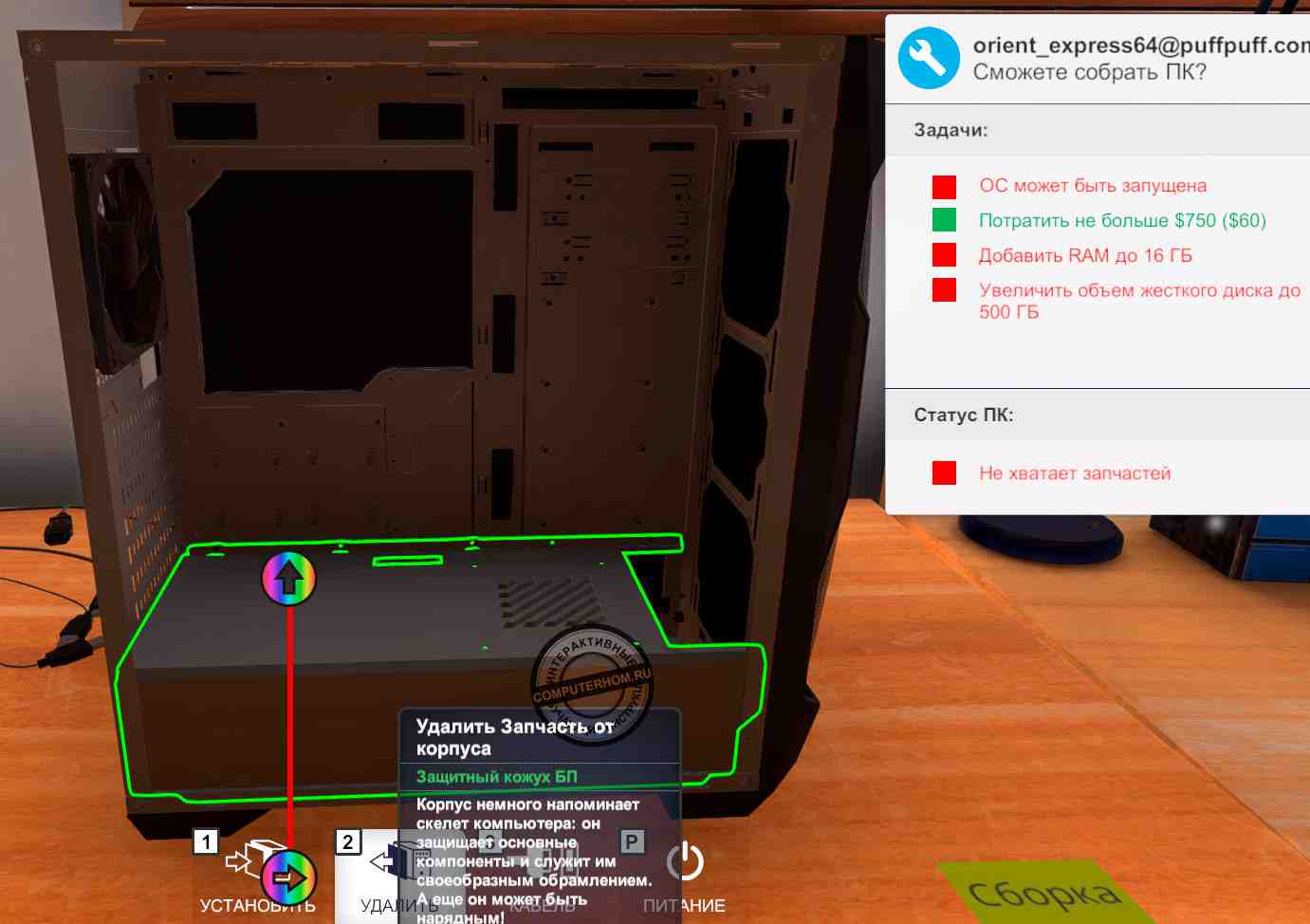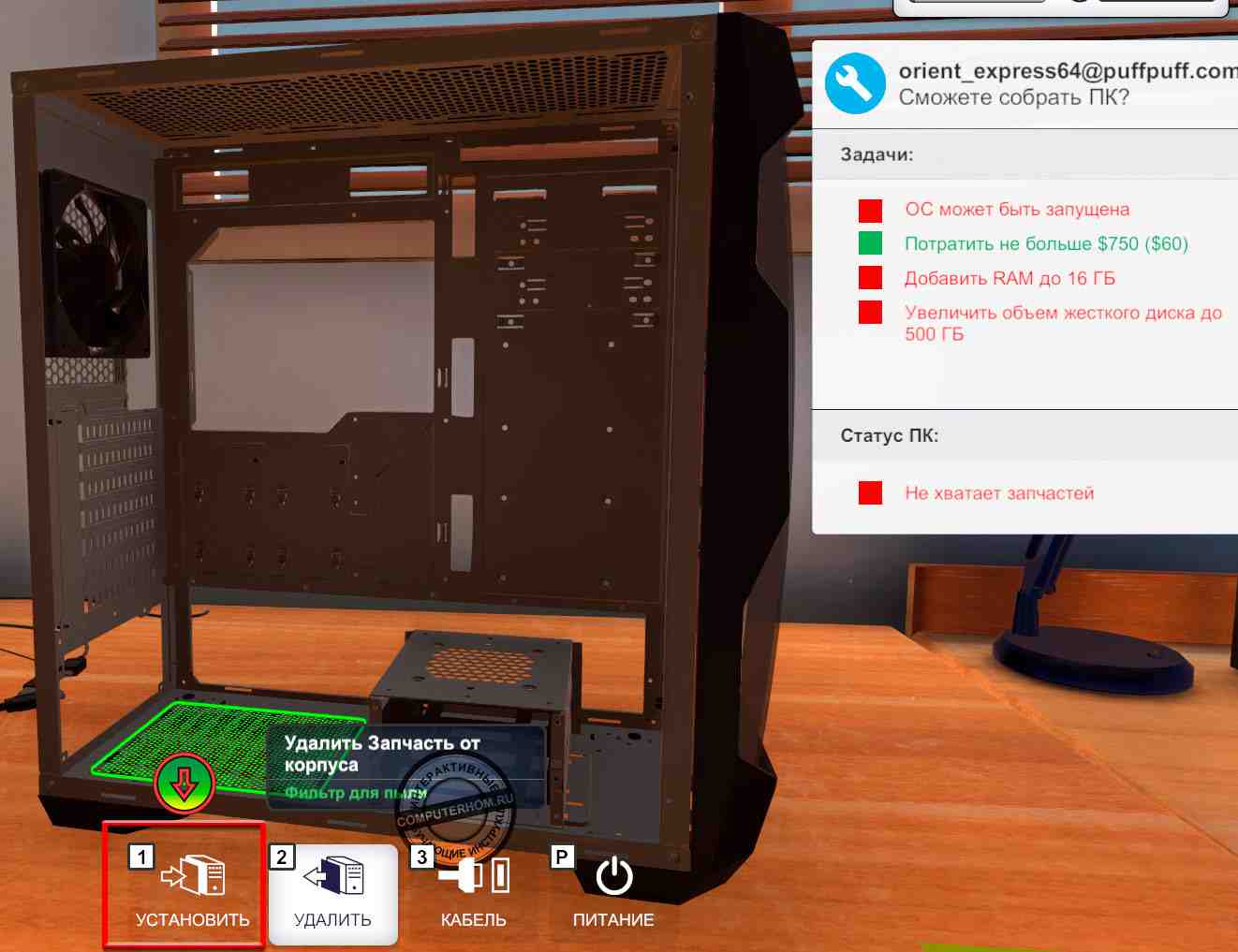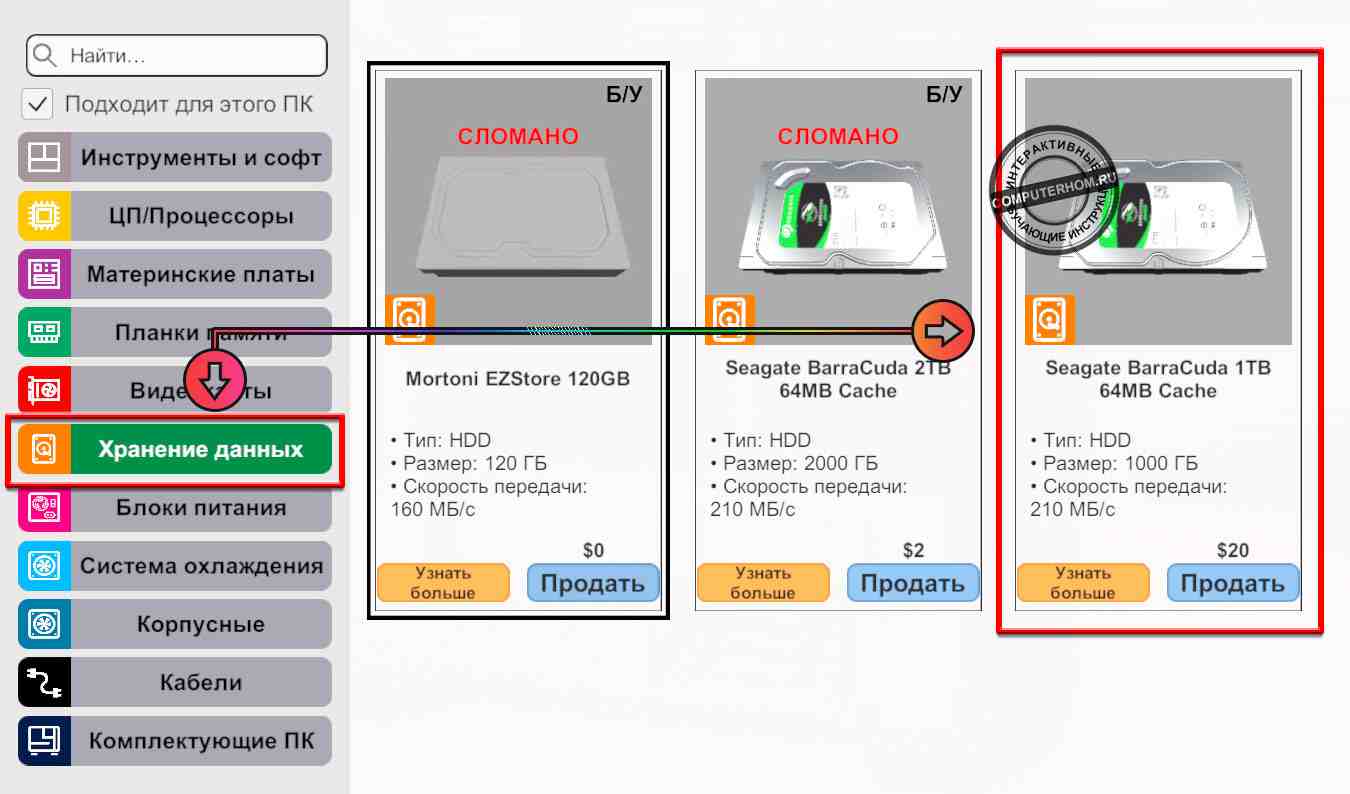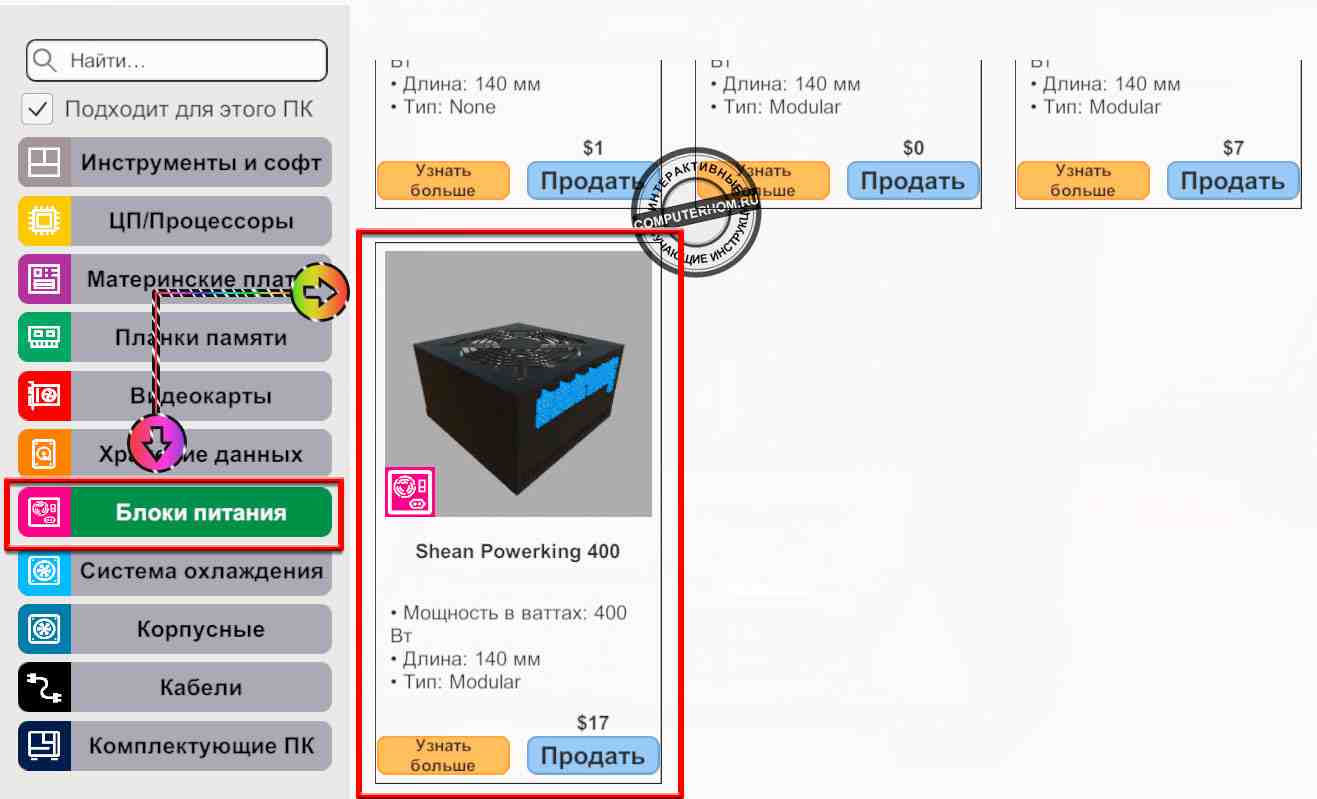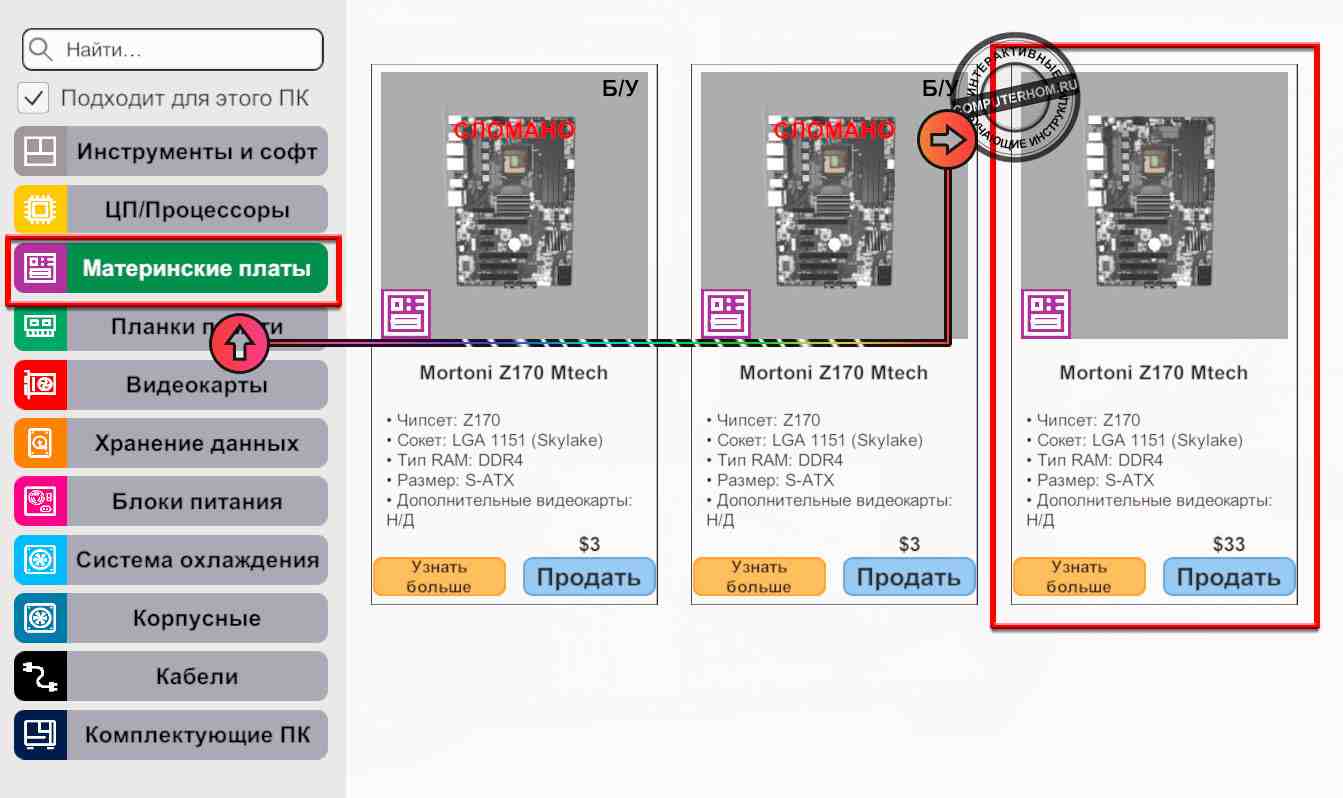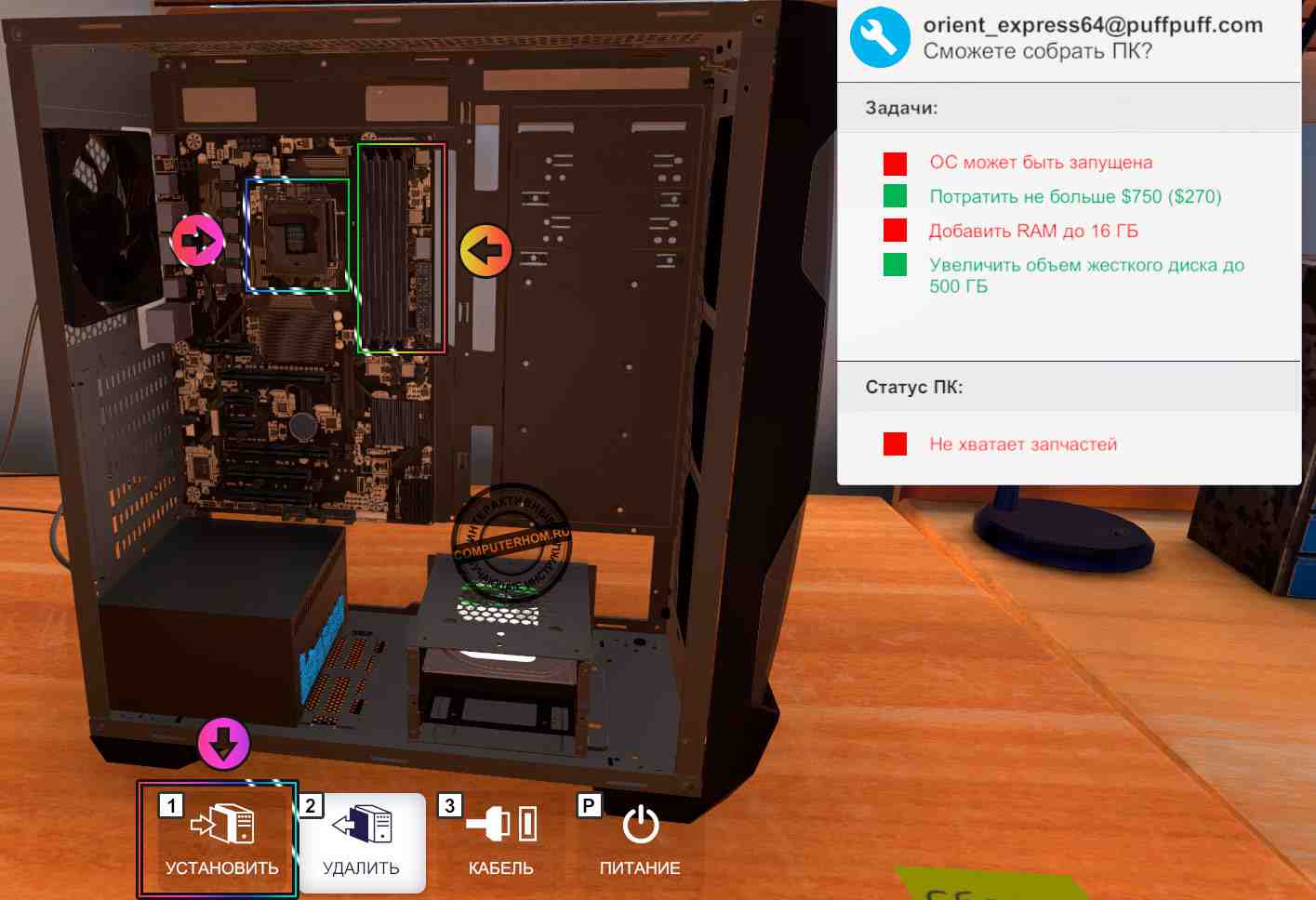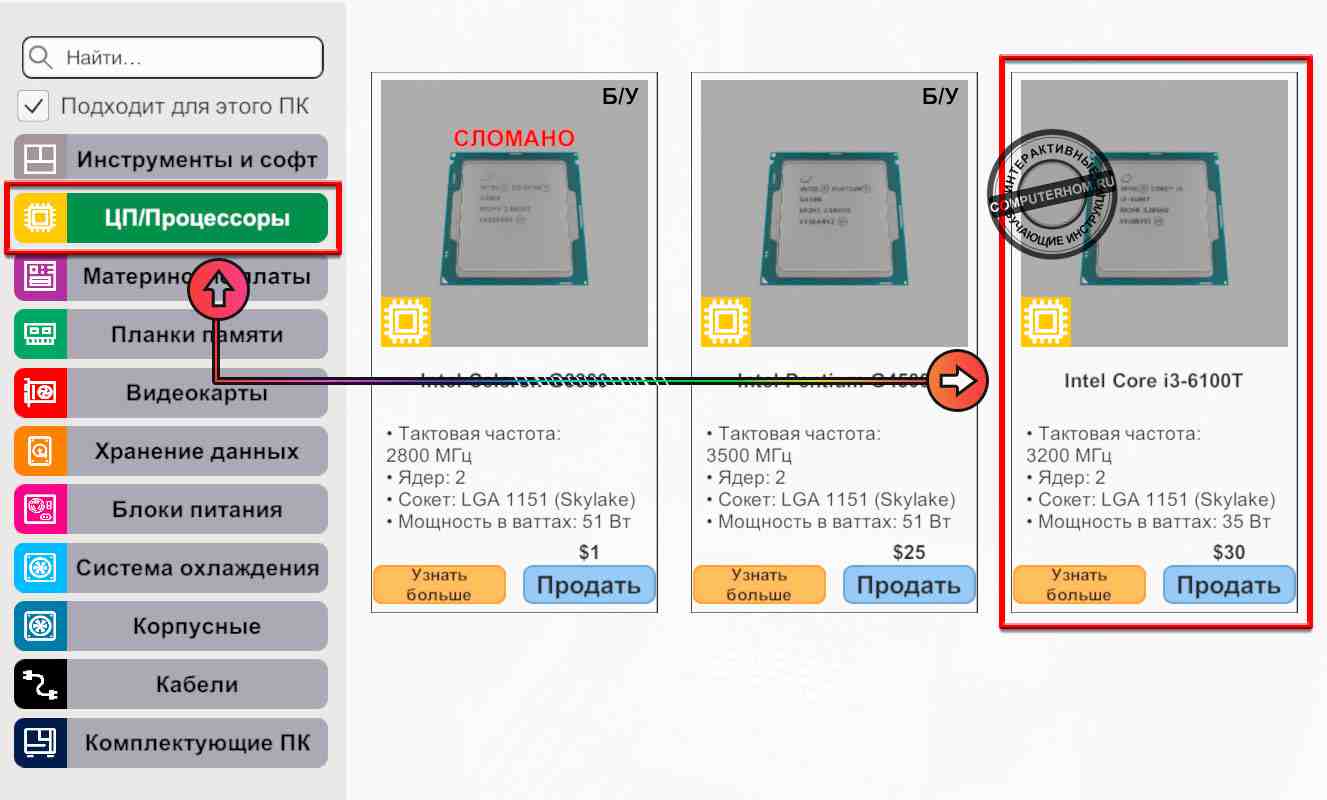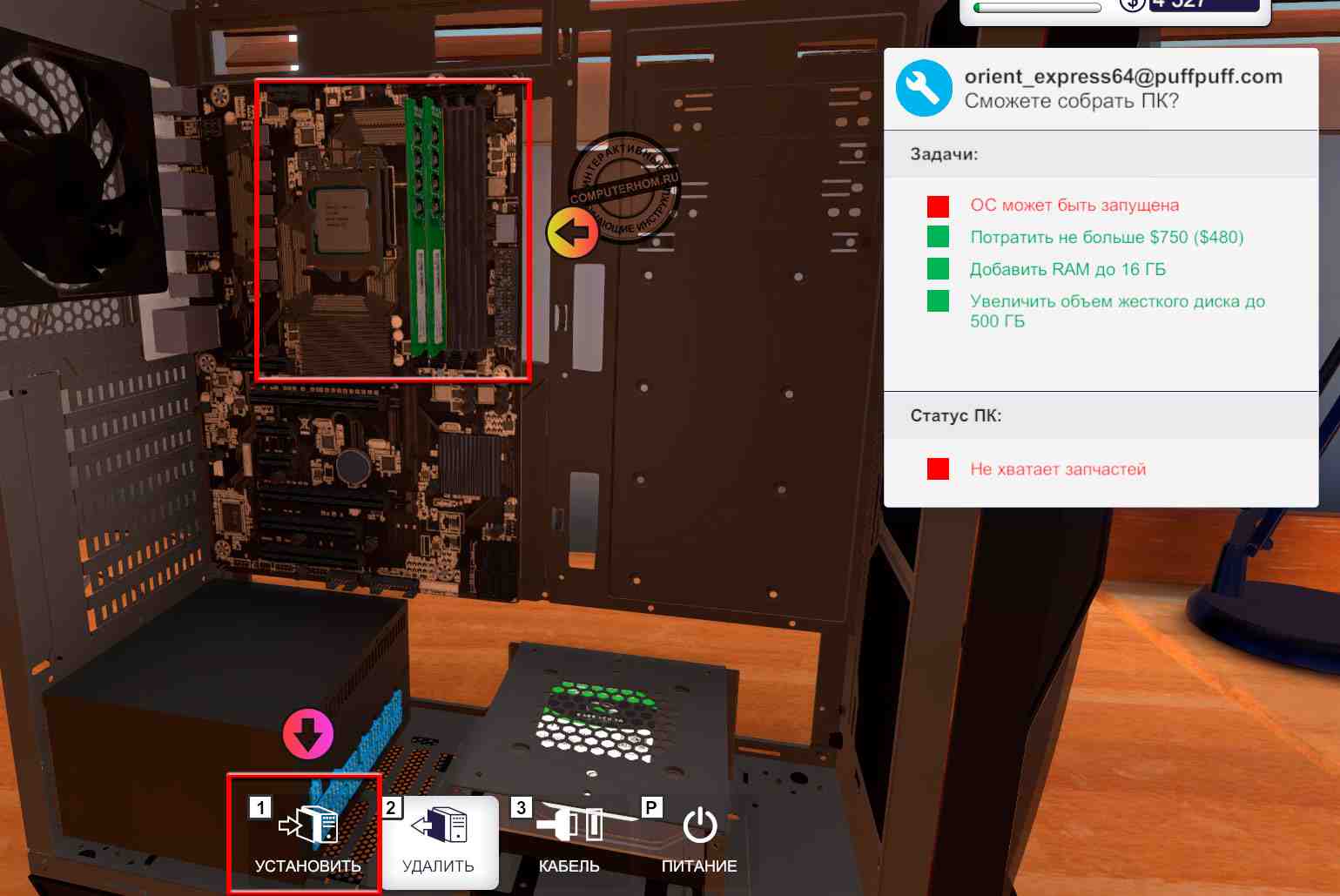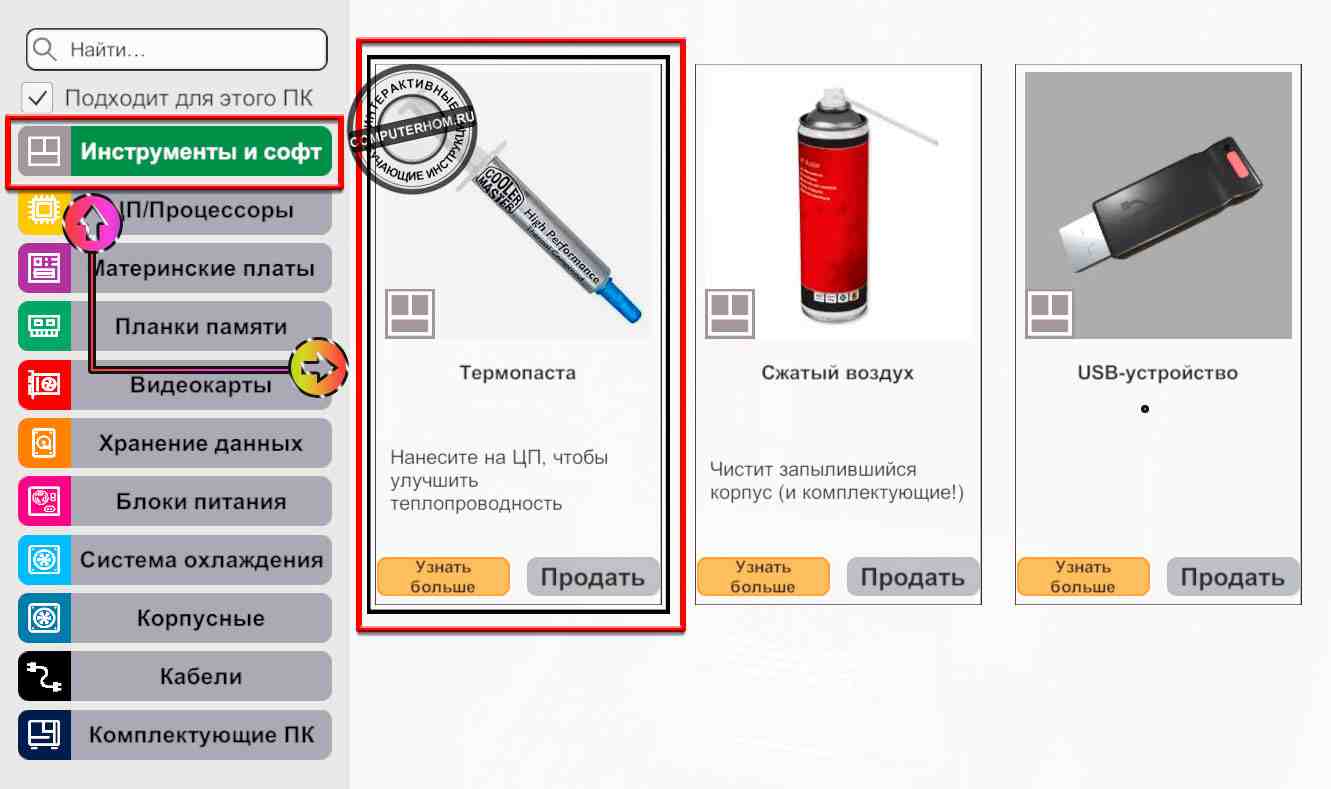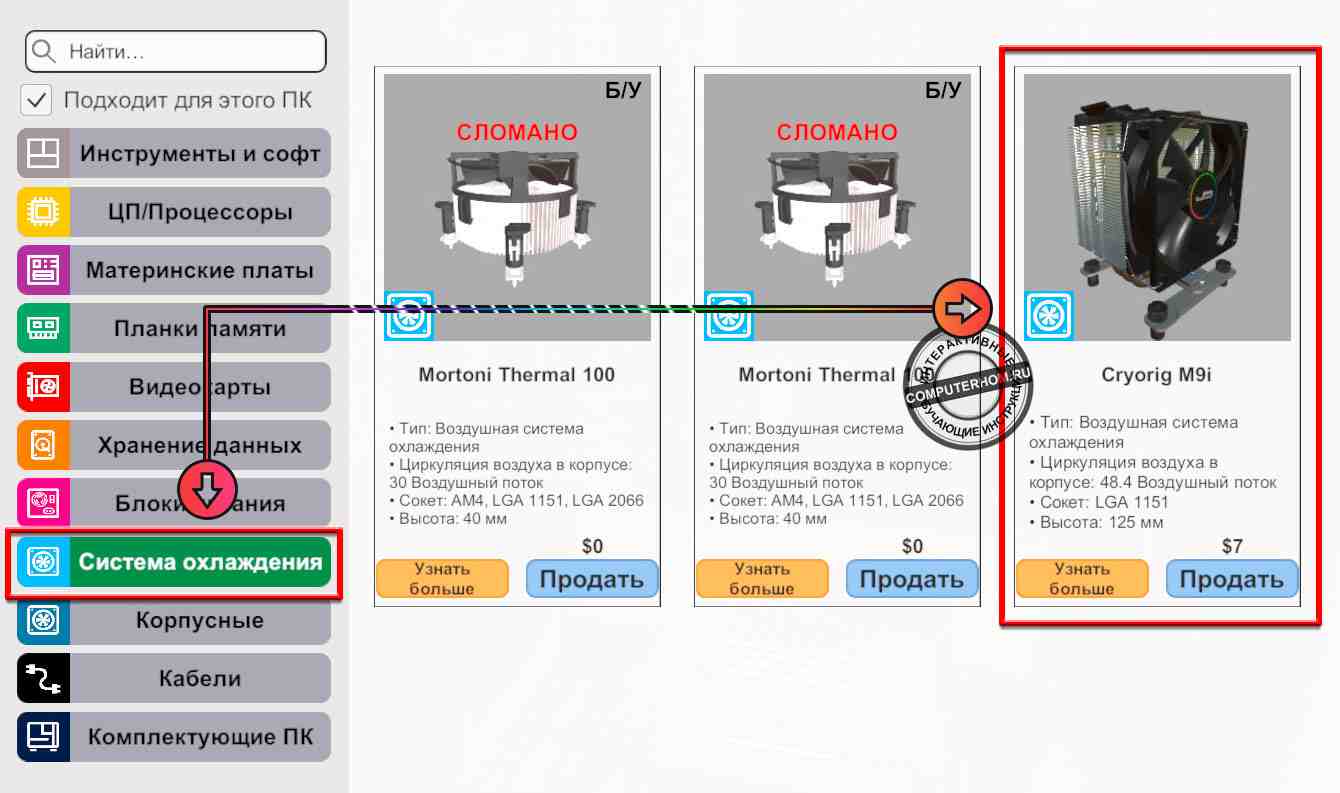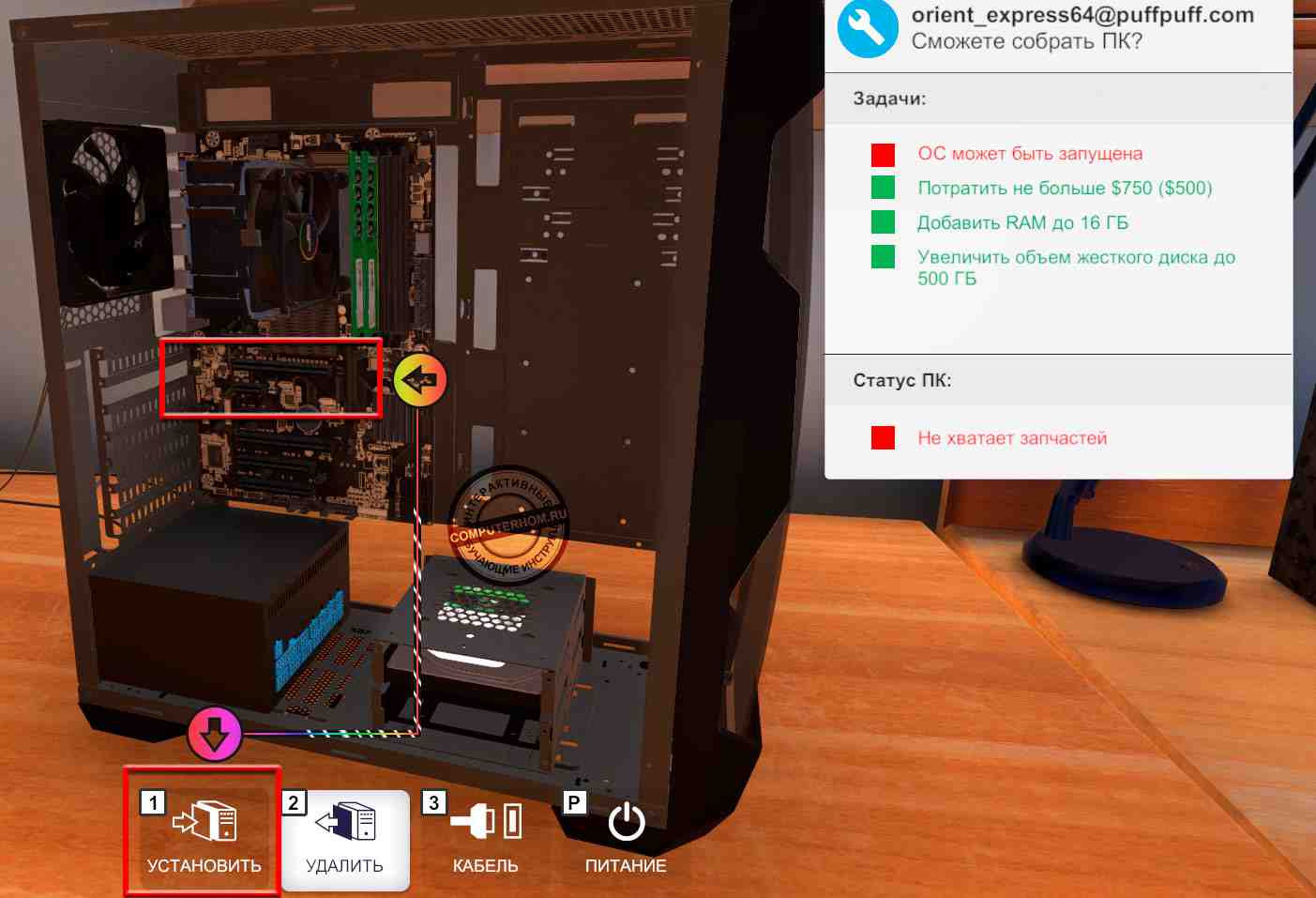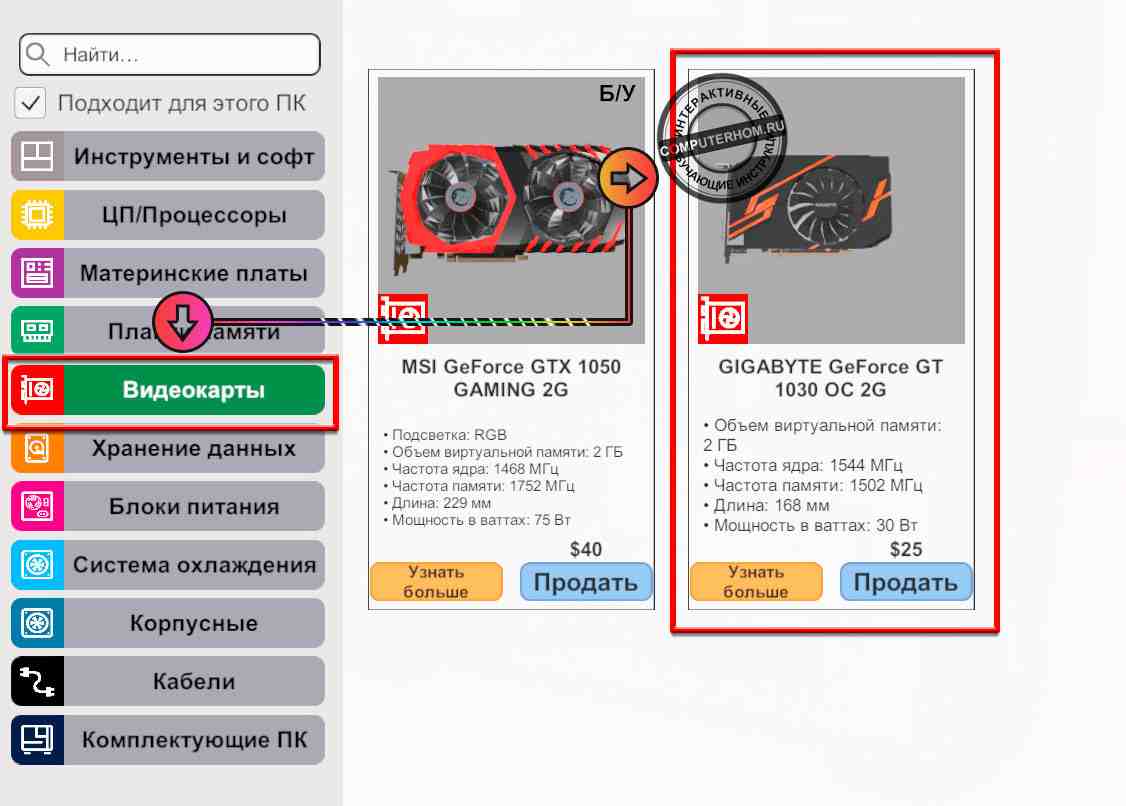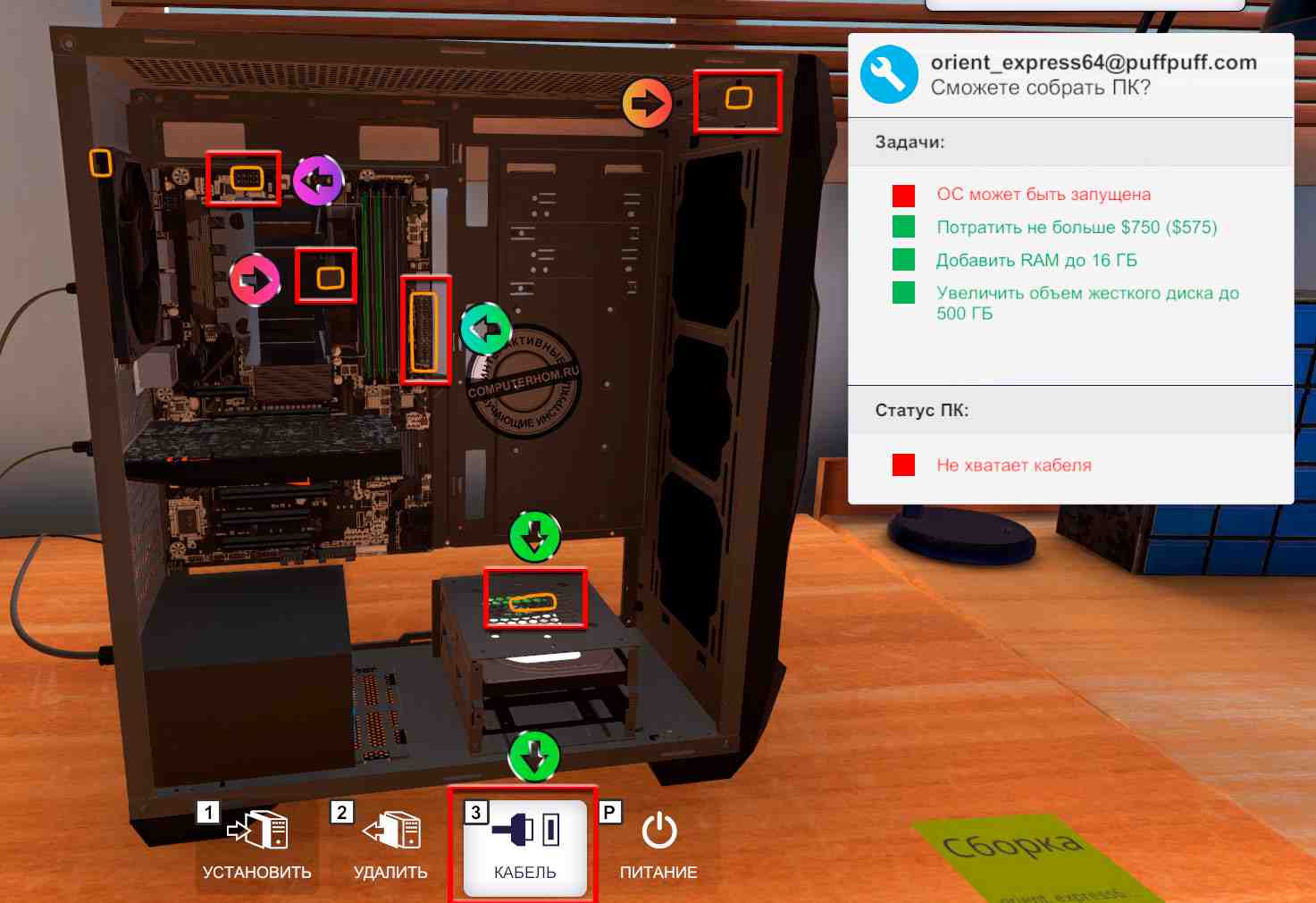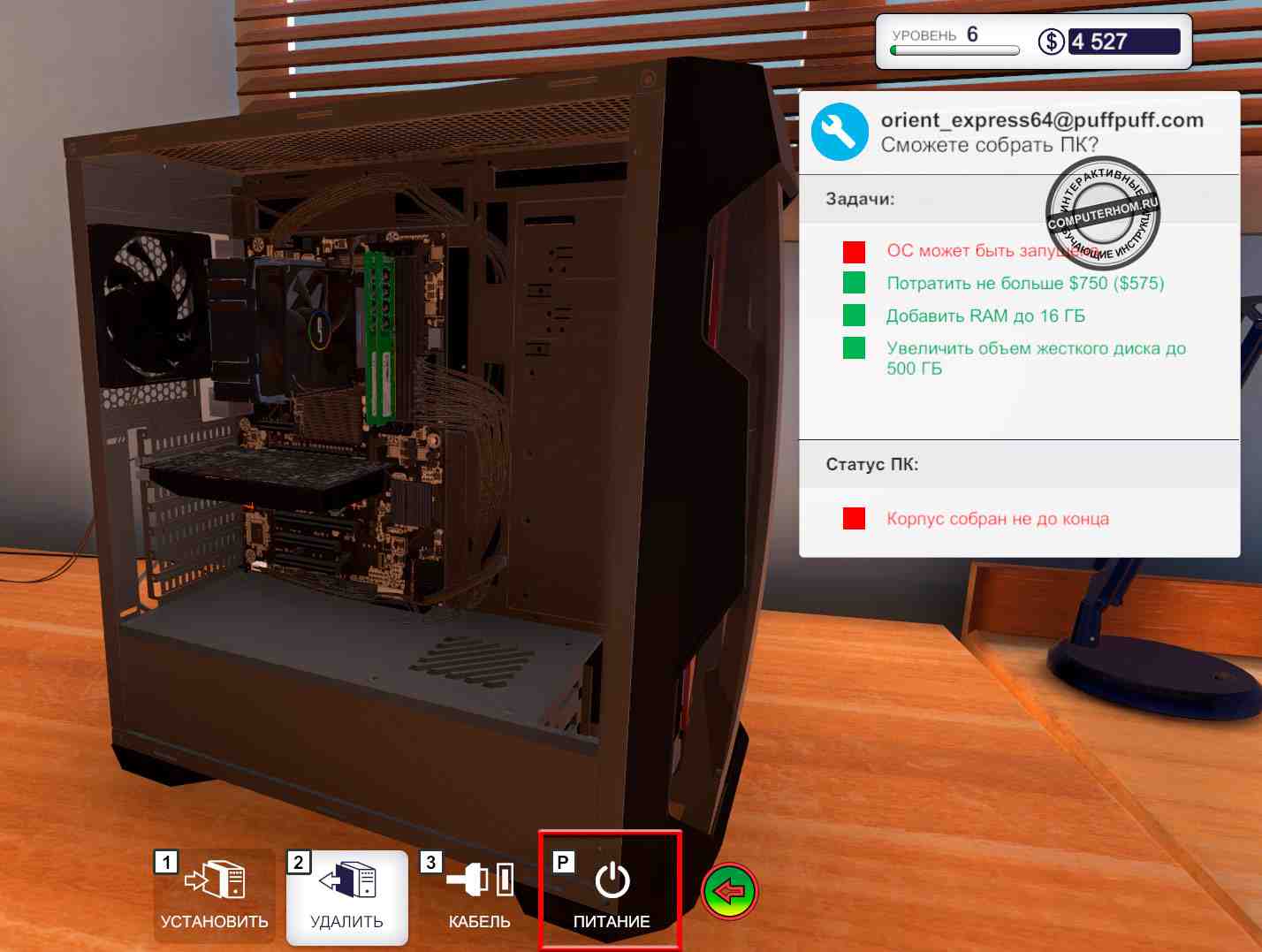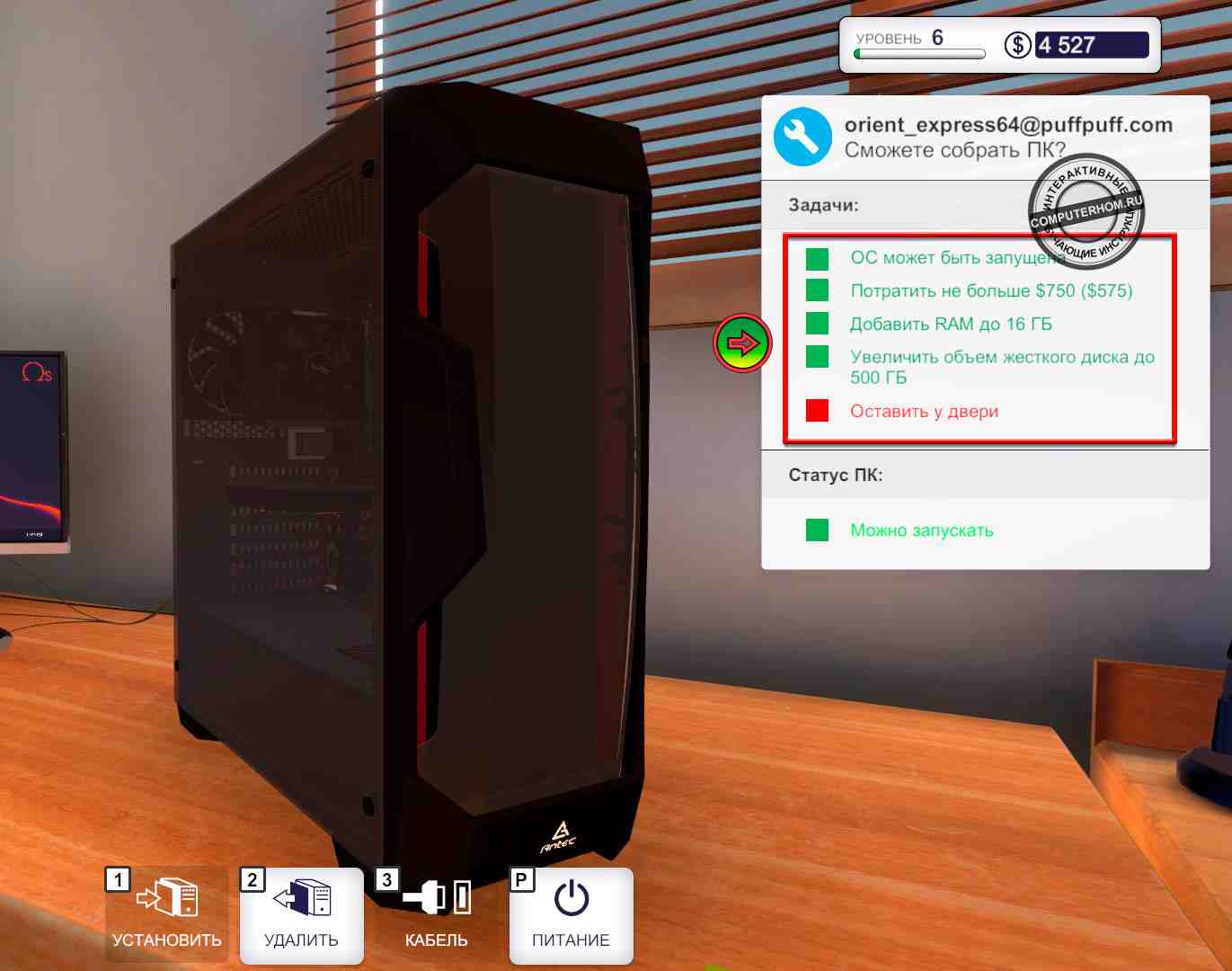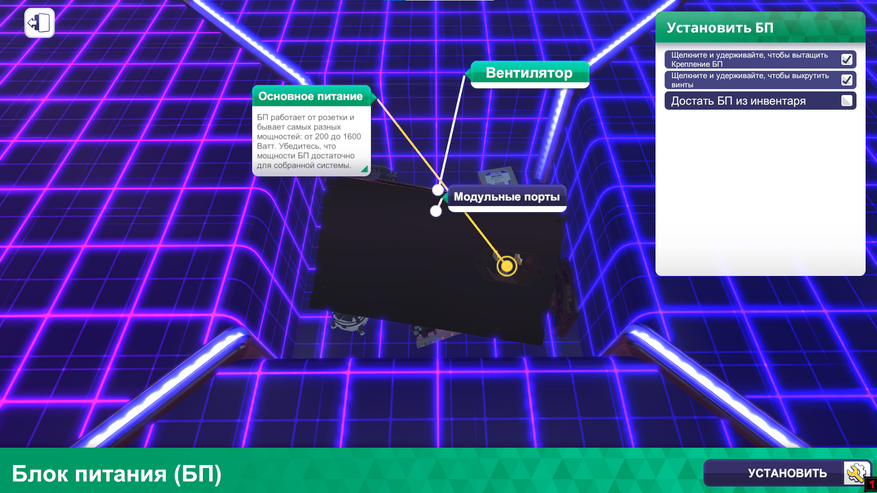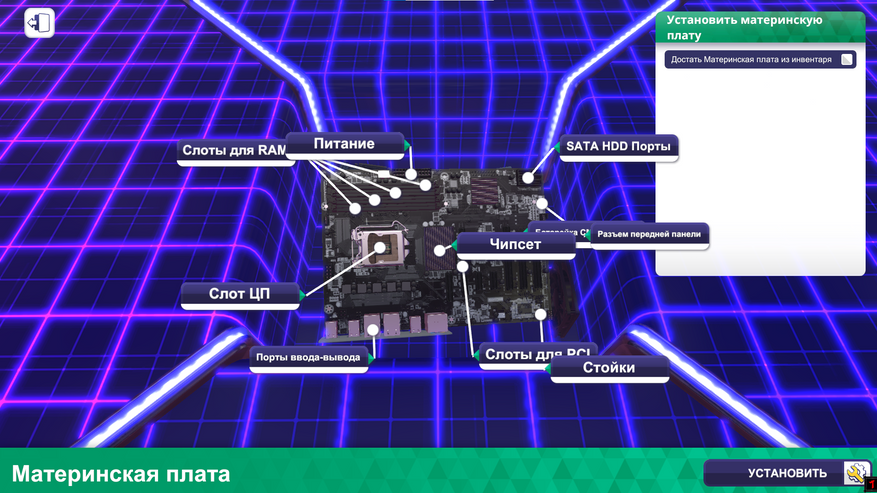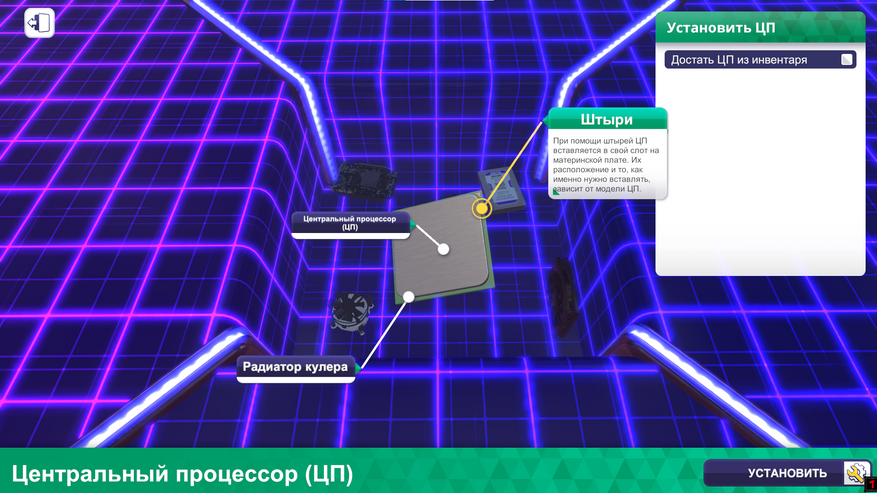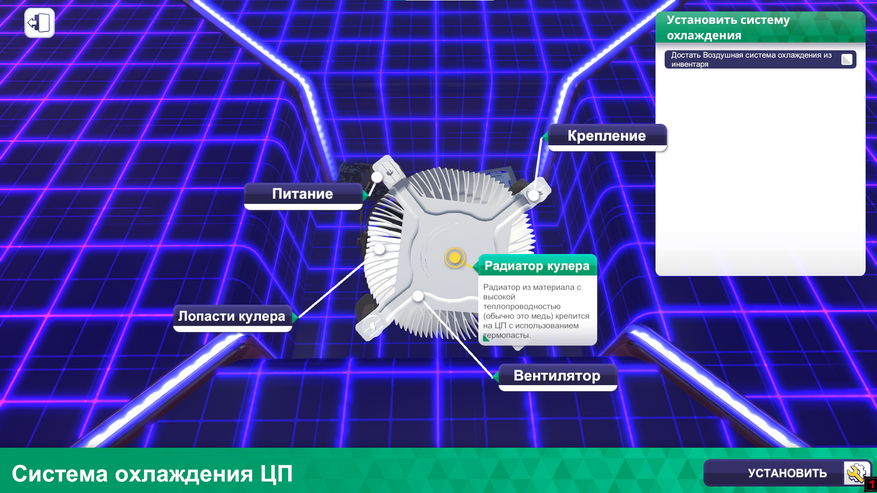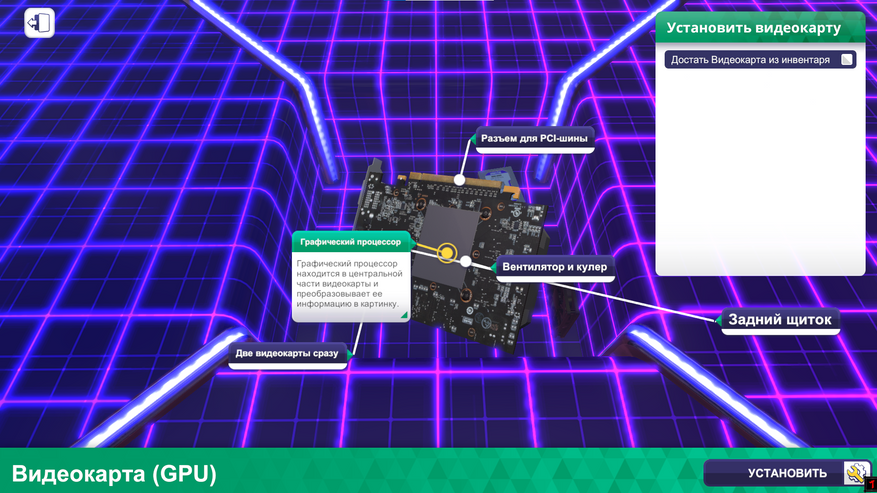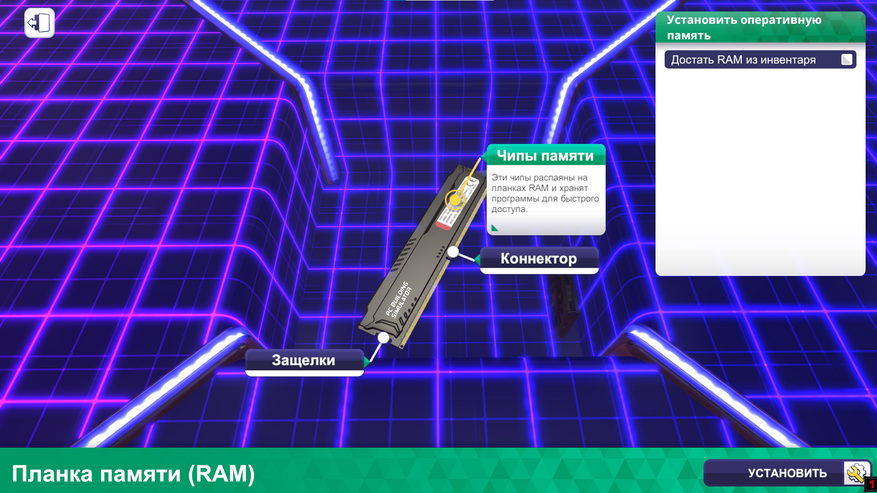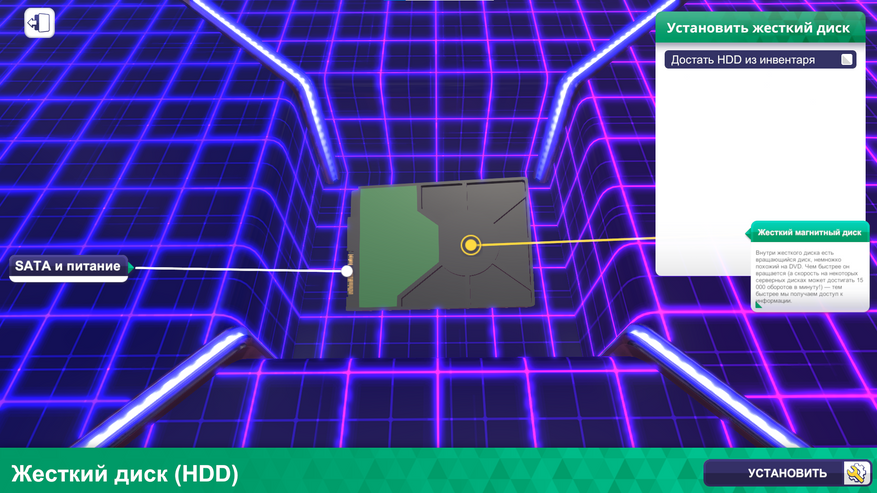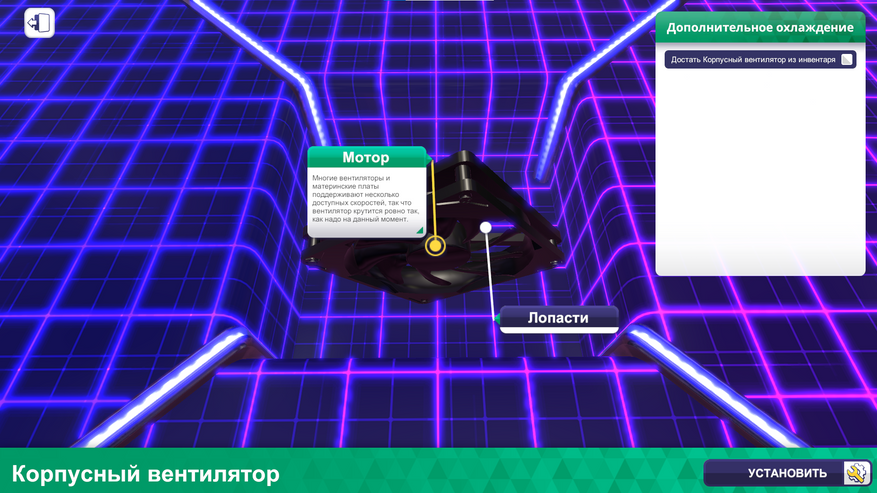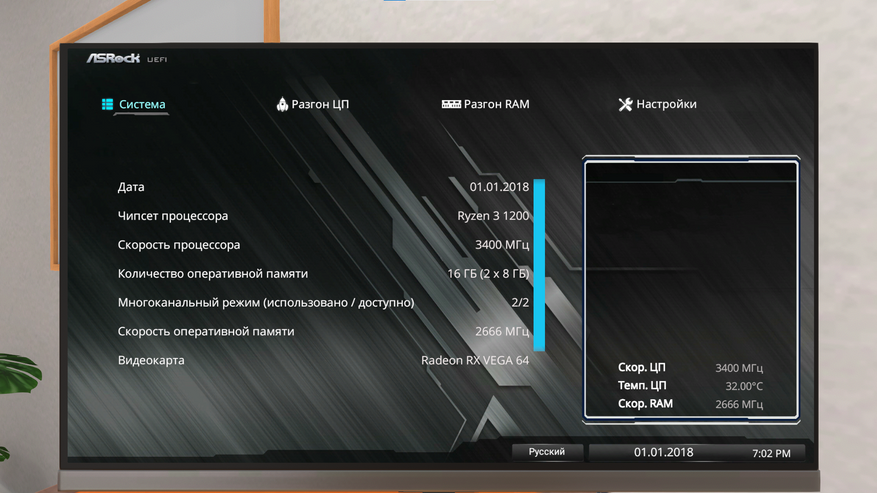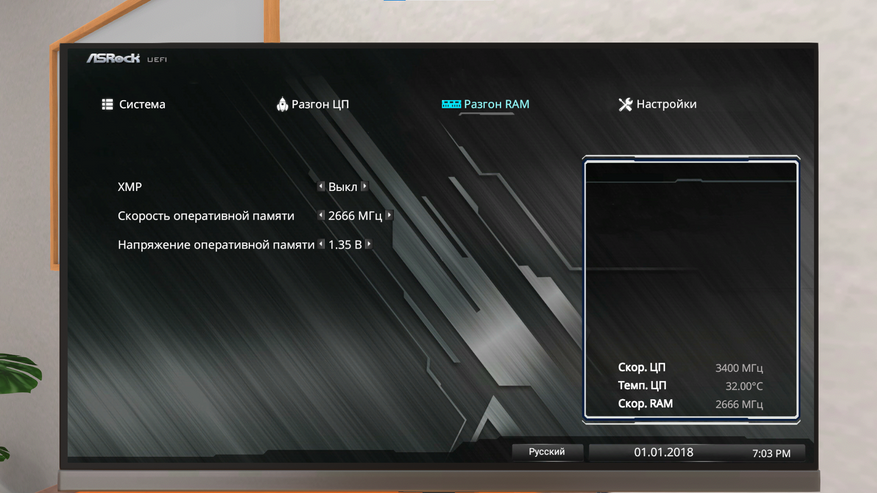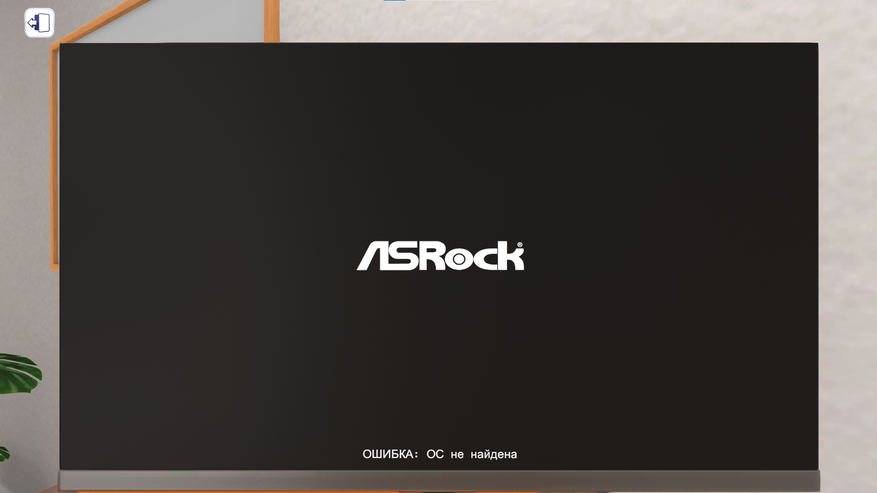Здравствуйте, уважаемый посетитель сайта! В этой инструкции, речь пойдет о том, как в игре pc building simulator собрать компьютер с нуля, инструкцию, я написал очень просто и пошагово, чтобы каждый начинающий пользователь смог самостоятельно справиться.
Играя в игру pc building simulator, обычно до шестого уровня задания практически повторяются, только сложность и различие разные, даже скучно стало, ну вот на шестом уровне стали доступны задания по сборке пк и разгона процессора – видеокарты, что очень интересно.
Если у вас возникли трудности при сборке пк в игре pc building simulator, то смотрим инструкцию, в которой я подробно расскажу как выполнить задание собрать пк по техническим параметрам.
Давайте рассмотрим с самого начала, на почтовый ящик мне пришло письмо с заданием собрать компьютер потратив не больше 750$, а также задачей было установить 16 ГБ озу и 500 ГБ жесткого диска.
Чтобы приступить к выполнению задания по сборке компьютера, вам нужно будет выйти из своего рабочего компьютера.
Затем подойти к установленной доске на стенке и взять карточку «Сборка».
Далее идем к рабочему столу с карточкой и ложем ее на наш рабочий стол.
После того как вы положили эту карточку, задание будет активным, теперь нам нужно пойти к своему компьютеру и воспользоваться услугами магазина.
Итак, открываем магазин на рабочем столе, и первое что нам нужно сделать это купить корпус для нашего компьютера, поэтому переходим в раздел корпусы.
Так как клиент не указал, какой корпус нам нужно купить, то мы выбираем корпус на свое усмотрение.
Я выберу корпус «Antec DF500», он не такой дорогой, всего лишь 60$, чтобы выбрать понравившейся вам корпус нажимаем на кнопку «Добавить в» и переходим к следующему шагу покупки блок питания.
Чтобы купить блок питания, нам нужно нажать на пункт «Блок питания», затем вам нужно будет подобрать блок питания для компьютера, так как клиент не указал мощность необходимого блок питания, то можно выбрать около 400-х ста ватный блок питания.
Итак, находим нужный вам блок питания и добавляем его в корзину, далее мы будем выбирать материнские платы.
Чтобы выбрать материнскую плату, нам нужно нажать на пункт «Материнские платы», и вот здесь нам нужно определиться, какой процессор мы захотим установить в компьютер, если intel, то материнскую плату нужно купить с сокетом intel их сокеты обозначаются «LGA».
А если вы хотите установить процессоры от amd, то вам нужно будет выбрать материнскую плату с сокетом «AM».
Я буду собирать компьютер на базе intel, поэтому я буду брать материнскую плату с сокетом «Lga» от intel – это модель «Mortoni Z170 Mtech», эта материнская плата имеет сокет lga 1151, поэтому при выборе процессора нужно обратить внимание, чтобы процессор был совместим с материнской платой.
После того как вы выбрали нужную вам материнскую плату нажимаем на кнопку добавить в корзину.
Затем переходим в раздел «ЦП/Процессоры» и ищем нужный нам процессор, так как я выбрал материнскую плату с сокетом lga 1151, то и процессор нужно подобрать под материнскую плату.
Нашел я один недорогой и хороший процессор Intel Core i3-6100T он и недорогой и имеет сокет lga 1151 (Skylake).
Когда вы найдете нужный вам процессор добавляем его в корзину и переходим к следующему шагу – выбор кулера для процессора.
Чтобы купить кулер переходим в раздел «Система охлаждения ЦП» и выбираем тот кулер, который будет совместим с сокетом материнской платы, в моем случае это сокет lga 1151.
После того, как вы выбрали нужный кулер добавляем его в корзину.
Теперь нам нужно купить оперативную память, клиент в задании мне указал, что ему нужно установить 16 гб оперативной памяти, поэтому мне нужно купить две памяти по 8 гб, также обратите внимание чтобы частота оперативной памяти была совместима с процессором.
Я добавлю две оперативной памяти «ADATA Premier Series 8 гб 2133 МГц».
После того как вы добавите в корзину нужную вам оперативную память переходим к выбору видеокарт.
Чтобы выбрать видеокарту, вам нужно зайти в раздел «Видеокарты» и выбрать нужную вам видеокарту, так как клиент не указал какую модель видеокарты, то я выберу ему недорогую видеокарту «Gigabyte Geforce Gt 1030 OC 2G».
Выбирайте нужную вам видеокарту и добавляйте ее в корзину.
Теперь нам остается выбрать жесткий диск, для этого переходим в раздел «Хранение данных», выбираем нужный вам жесткий диск и добавляем его в корзину.
В моем задании было указано, что необходимо установить жесткий диск размером не меньше, чем 500 гб.
Я решил купить жесткий диск 1 терабайт, так как цена не очень высокая, разница в 10$ от жесткого диска в 500 GB.
Вот и всё, все детали мы выбрали и добавили в корзину, чтобы оформить заказ, переходим в корзину.
После того, как вы перешли в корзину, убедитесь, что вы в корзину добавили корпус, блок питания, материнскую плату, процессор, кулер, оперативную память, видеокарту и жесткий диск, только после это выбираем пункт «Доставка на следующий день» и нажимаем на кнопку «Купить».
Когда вы нажмете на кнопку купить, вам нужно будет выйти с офиса, завершить свой рабочий день, а наследующий день, к вам будет доставлены компьютерные комплектующие из которых мы и будем собирать компьютер.
Итак, чтобы приступить к сборке пк, вам нужно сначала взять товар, затем взять корпус, который вы покупали для сборки компьютера, после чего идем к рабочему столу.
Первое что нам нужно сделать – это полностью разобрать корпус – снять боковые крышки и щиток для установки блока питания и жесткого диска.
После того как вы сняли две боковые крышки и защитную крышку, мы можем приступить к сборке.
Сборку мы начнем с установки жесткого диска, для этого нажимаем на кнопку «1 установить».
Далее в меню инвентаря выбираем пункт «Хранения данных», затем выбираем жесткий диск, который мы купили и устанавливаем его в корпус.
После установки жесткого диска, мы будем устанавливать блок питания, для этого переходим в меню инвентаря, выбираем раздел «блок питания», далее выбираем купленный блок питания и устанавливаем в системный корпус.
Следующий шаг установка материнской платы, заходим в меню инвентаря, нажимаем на кнопку «Материнские платы» и устанавливаем купленную материнскую плату.
После того как вы установили жесткий диск, блок питания и материнскую плату, мы можем приступить к установке процессора, оперативной памяти и кулер на процессор.
Итак, нажимаем на кнопку «1 установить».
Затем в инвентаре нажимаем на кнопку «Планки памяти», и устанавливаем оперативную память в слоты материнской платы.
После установки оперативной памяти, заходим в меню инвентаря, переходим в раздел «ЦП/Процессоры» и устанавливаем купленный нами процессор в гнездо материнской платы.
Когда вы установите оперативную память и процессор, нам нужно будет на сам процессор нанести термопасту и кулер, для этого переходим в меню инвентаря, нажав на кнопку «1 установить».
В меню нажимаем на пункт «Инструменты и софт», выбираем термопасту и наносим ее на установленный процессор.
После установки термопасты, заходим в инвентарь, нажимаем на кнопку «Система охлаждения» и устанавливаем кулер на наш процессор.
Наша сборка почти завершена, нам остается установить видеокарту и подключить все кабеля питания к материнской плате.
Чтобы установить видеокарту заходим в меню инвентаря.
В разделе «Видеокарты», выбираем купленную видеокарту и устанавливаем ее в материнскую плату.
Вот и всё, все комплектующие установлены и нам остается подключить все провода к материнской плате, для этого нажимаем на кнопку «3 кабель».
После чего в системном блоке будут выделены все периферийные устройства оранжевым цветом. Чтобы компьютер заработал, нам нужно подключить все провода периферийных устройств, только после этого наш компьютер будет готов.
Когда вы подключите все провода к компьютеру, незабываем собрать корпус до конца – это боковые крышки компьютера и защитный щит.
После того, как компьютер будет собран, нажимаем на кнопку «P питание», чтобы проверить работоспособность нашего компьютера.
Если компьютер запустился, то вы всё собрали правильно.
В задание мне было сказано, что нужно было потратить не больше 750$, мне удалось собрать компьютер за 575$, сэкономив 175$.
Обратите внимание: после сборки компьютера, вам нужно будет установить операционную систему ос, если вы не знаете как установить ос в игре, то вы можете ознакомиться с инструкцией, о том, как поставить ос.
Задания в игре я полностью выполнил, и на этом я буду заканчивать инструкцию, всем пока, приятной вам игры. До новых встреч на сайте computerhom.ru.
Для работы проектов iXBT.com нужны файлы cookie и сервисы аналитики.
Продолжая посещать сайты проектов вы соглашаетесь с нашей
Политикой в отношении файлов cookie
В наше время компьютеры стали очень важной и неотъемлемой частью быта, но не все понимают как называется или выглядит та или иная его часть. Хватает и тех людей, которые используют ноутбуки и готовые сборки от магазинов, вендеров и прочих. Главный плюс таких устройств — это готовность к использованию что называется «из коробки». А обновление драйверов происходит одним кликом в фирменном приложении. Но такие системы имеют один минус: самособранный компьютер выйдет дешевле готового, хотя в стоимость ноутбука выходит необходимый минимум периферии. Так что каждый тип компьютеров имеет свою аудиторию и это вопле нормально.
И для того, чтобы помогать пользователям в освоении компьютеров создаются специальные курсы, руководства пользователей и симуляторы. Именно про такой вот симулятор и пойдёт речь.
PC Building Simulator — это инди-симулятор выпущенный в Steam в начале 2018 года, а до этого проходило альфа-тестирование пользователями itch.io. Релиз версии 1.0 состоялся в начале 2019 года, а летом 2020 вышло крупное дополнение которое добавило в игру киберспортивный режим. И если вы хотите поподробнее узнать об игре можете прочитать обзоры игры и дополнения. В данной статье мне бы хотелось разобрать игру с точки зрения правдивости и реалистичности.
Содержание
- Сборка компьютера
- Описание комплектующих
- Блок Питания
- Материнская плата
- Процессор
- Кулер
- Видеокарта (ГПУ или GPU)
- Оперативная память (RAM или ОЗУ)
- Накопитель
- Корпусный вентилятор
- Сборка
- Описание комплектующих
- Софт
- Разгон и BIOS
- Внешний вид BIOS
- Разгон
- Приложения в ОС
- Разгон и BIOS
- Вывод
Сборка компьютера
Описание комплектующих
В большом кол-ве игр присутствует обучение и этот симулятор не исключение. Режим «Как собрать ПК» доступен всем игрокам и рассказывает основную информацию о комплектующих. И в такой важной части есть множество недоработок: часть можно списать на перевод или попытку объяснить простыми словами, но есть и полнейшая ахинея. Но в целом задумка с описанием основных частей хорошая. Именно поэтому разбирать каждую строчку смысла я не вижу. Так что заострять внимание будем только на проблемах.
Блок Питания
Для БП (блока питания) заявлено описание 3 частей, которые разработчик посчитал наиболее важными: вентилятор, разъём для питания от сети и разъёмы для подключения кабелей питания внутри корпуса. И у меня есть претензии ко всем трём. Начнём с вентилятора, так как к нему самая незначительная претензия. В описании указано что вентилятор отводит тепло от БП, что в принципе так и есть, но нет ни слова о БП с пассивным охлаждением или о БП с полупассивным режим работы (пока нагрузка ниже определённого уровня вентилятор не работает). Для понимания базиса это не важно, но указать на такую возможность было бы неплохо.
В раздел “Основное питание” запихнули определение того зачем нужен разъём и определение мощности БП, при этом перемешав их. Они упомянули про то что надо подбирать БП так чтобы мощность блока была больше потребления системы. Но про необходимость брать БП с запасом они не говорят: если БП выдаёт условные 400Вт, а система в пике потребляет 380, то шанс выхода БП из строя гораздо выше чем у блока с мощностью в 500Вт. Так что выбирая БП приплюсовывайте к потреблению системы Ватт 100-150, это позволит БП работать не на максимум и даст возможность в будущем проапгрейдить систему.
В описании модульных портов сказано что они служат для питания элементов компьютера, но разработчики забыли про ещё два типа БП: частично модульные и немодульные блоки. Немодульные блоки, как понятно из названия, не имеют свободных коннекторов под провода, они распаяны производителем на заводе. Это удешевляет конструкцию, но может вылиться в проблемы: к примеру блоки FSP PNR имеют хорошую начинку, но у них слишком короткие провода для нижнего расположения БП. Немодульные блоки имеют распаянными два основных кабеля (питание процессора и материнской платы), а под остальные провода предусмотрены модульные разъёмы.
Так же нет ни слова о таком понятии как КПД (коэффициент полезного действия) БП. КПД обозначает сколько из заявленной мощности блок сможет выдать по линии 12V. И как следствие нет ни слова о сертификатах 80+, которые как раз и помогают определись уровень КПД: в игре все блоки «идеальные» и имеют КПД в 100% (что в реальности невозможно).
Так же нет упоминания про различные платформы, которые зачастую производятся сторонними компаниями и вставляются производителями БП в свои решения практически без переделки. Но это гораздо сложнее для понимания пользователями, так что их отсутствие в какой-то мере оправдано.
Материнская плата
Материнская плата, или в простонародье материнка, имеет 10 деталей с описанием, но нас интересует далеко не все. Первым делом у меня вопрос: что за ерунда написана в описании чипсета? Такое есть и в русской и в английской версии. Чипсеты это действительно отдельные чипы которые отвечают за функциональный набор плат: поддержку разгона, SLI и других возможностей. Но никаких отдельных чипсетов для каждого отдельного ЦП никто не делает. Вариантов чипсетов всегда значительно меньше моделей процессоров. Для примера возьмём Intel и 10-е поколение процессоров: компания представила 4 массовых чипсета, и два специализированных, а на них вышло 19(!) массовых процессоров и 7 процессоров с пониженным TDP. Да тут далеко не для каждого процессора есть свой чипсет. Чипсеты создаются под линейки процессоров, но никак не под отдельные модели.
Ну а у «Слота ЦП» и «Слотов для PCIe» есть один общий косяк: нет ни слова про различные версии PCIe и сокеты.У «Питания» не хватает стрелочки до разъёма питания процессора, или отдельной сноски для него. Так же ничего не сказано про цепь питания. Из-за сложности при объяснении работы можно было ограничиться словами о том что она отвечает за питание процессора и наличия на ней радиатора это хорошо.
Процессор
Центральный процессор имеет всего 3 характеристики, что очень мало. Да и сделаны они не очень. Начнём с характеристики «Штыри».
Штырьки есть у десктопных процессоров AMD, Intel штыри расположила на материнских платах, а процессоры довольствуются контактными площадками. У «Радиатору кулера» вопрос к названию: это не радиатор кулера а теплораспределительная крышка.
Дальше самое интересное: последний элемент имеет название «Центральный процессор (ЦП)» и в описании сказано что он отвечает за вычисления. Всё. Никаких упоминаний про различия базовых частота и частот буста, ни слова про кол-во ядер, ни слова о поколениях и микроархитектрурах. В описании процессора нет ничего что позволит понять что он из себя представляет и почему происходит прирост производительности.
Ну хотя бы рассказали про то что надо наносить термопасту на крышку процессора для лучшего контакта с кулером.
Кулер
Процессорный кулер расписали более чем подробно. Но чем больше текста, тем больше шансов ошибиться.
На самом деле есть вопросы только к описанию радиатора. В качестве примера приведён боксовый кулер от Intel, который лишён теплотрубок и медного сердечника. При этом про теплотрубки нет ни слова, а про сам радиатор написано что: «Радиатор из материала с высокой теплопроводностью (обычно это медь) …» Хотя из меди делают только сердечник, а сам радиатор состоит из алюминия. Ну а для тех кто не разбирается в кулерах минутка теории:
Тепло от процессора, в боксовых кулерах, попадает на радиатор посредством прямого контакта с процессором. После этого вентилятор обдувает его, нагоняя холодный воздух вместо горячего. И тут в дело вмешивается физика: если сделать боксовый кулер слишком высоким, то алюминий не будет успевать перенести тепло от крышки процессора до крайних точек радиатора. Поэтому начали применять медные сердечники, ведь медь гораздо лучше и быстрее передаёт тепло, но добавление медного сердечника позволяет увеличить размеры всего на несколько сантиметров. Именно поэтому такие кулеры имеют лимит TDP, характеристика обозначающая сколько кулер может отвести тепла (у процессоров тоже есть такой параметр, но про него не было ни слова), ограничен 65W. И по сути ветка развития таких кулеров тупиковая. Из-за этого начали переходить на кулеры башенного типа. Их основное отличие кроется в способе передачи тепла от процессора на радиатор: от контактного способа в боксовых кулерах перешли на передачу тепла с помощью теплотрубок. Теплотрубки имеют прямой контакт с “подошвой” кулера и через физические процессы предают тепло на радиатор. В трубках находится жидкость, которая нагреваясь от процессора испаряется и поднимается вверх, параллельно нагревая радиатор. В верхней части трубки жидкость остывает, конденсируется и процесс повторяется по кругу.
Этот кусок теории естественно несколько ужат: есть различные подвиды кулеров, у теплотрубок есть свои ограничения и так далее. Но он служит для понимания основ работы кулера и абсурдности написанного в игре. Нам говорят про медь, но радиаторы делают из алюминия, а медного сердечника нам так и не продемонстрировали; нет ни слова про башенные кулеры; не упоминаются теплотрубки, которые стали неотъемлемой частью кулеров в настоящее время. Но при этом написано что с помощью термопасты кулер крепится к процессору, хотя термопаста служит для создания лучшего контактна между процессором и основанием кулера.
Хотя бы не забыли сказать про то что бывают воздушные и жидкостные СО.
Видеокарта (ГПУ или GPU)
Дальше игра нас знакомит с видеокартами, и делает она это не совсем чтобы ужасно. Для начала давайте обратимся к разъёму SLI (так как по внешнему виду карточка похожа на партнёрское решение видеокарт Nvidia 900-серии). Сейчас возможность использовать несколько видеокарт в одной системе стала уделом топовых решений и профессиональных видеокарт. В играх связка из двух и более карт не даст прироста из-за отсутствия оптимизации, но в профессиональных задачах связка из нескольких ГПУ является обыденностью и необходимостью.
Ещё надо обратиться к графическому процессору. На него указывает стрелка с описанием, но он скрыт СО видеокарты. Так же система охлаждения скрыла память, на которую даже нет сноски (но есть упоминание в кратком описании GPU). Ничего не говорится и о питании видеокарты: по шине PCIe видеокарты получают только 75W, остальное питание приходит к ним через отдельные коннекторы. Сейчас таких коннекторов два вида: 6pin и 8pin, которые могут дополнительно подвести к карте 75 и 150W соответственно. Но вместе с выходом линейки Nvidia Amper был представлен разъём 12pin, который может передавать до 600W (такой разъём есть только в решениях Nvidia Founders Edition).
Вроде ничего криминального, но всё же не хватает некоторой информации.
Оперативная память (RAM или ОЗУ)
Оперативная память имеет 3 характеристики, но этого вполне хватает. Но к ОЗУ такая же претензия как и к ГПУ: нам рассказывают что такое чипы памяти, при этом пряча чипы под радиатором.
Так же нет ни слова про частоту памяти, но это отчасти можно простить: если материнская плата не поддерживает разгон RAM, а это чипсеты серии А у AMD и серии H и В у Intel до 500 линейки (в 500 линейки чипсетов можно разгонять память на платах с чипсетами B560 и H570, запрет остался только у младшего H510). Так что память будет работать на частотах разрешённых спецификациями.
Накопитель
В игре нам рассказывают про HDD. Их описание неплохо сделано, может потому что нам дали только две характеристики и в них не получилось накосячить. Так же нет ни слова про SSD, тем более что сейчас они набрали огромную популярность.
Корпусный вентилятор
Последнее с чем нас знакомят в обучающем режиме это корпусный вентилятор. У него так же две характеристики, которые вроде должные закрыть все вопросы по нему но нет.
Нет ни слова о том что его необходимо подключать к плате или к БП; не сказано про размеры вентиляторов (90мм, 120мм, 140мм и другие); про организацию воздушных потоков в корпусе. Ведь если поставить 3 вентилятора на вдув и 1 на выдув то в корпусе воздух будет застаиваться и температуры будут выше. Если же все вентиляторы будут задувать воздух в корпус то компьютер будет перегреваться очень часто.
Сборка
Сборка зачастую процесс индивидуальный, но всё же посмотрим что нам предлагает игра.
Порядок установки комплектующих в корпус соответствует перечисленному выше порядку комплектующих. Нам предлагают начинать с блока питания и собирать всё сразу в корпусе, что иногда труднее и может вызвать проблемы. К примеру: при установки боксового кулера от Intel, или аналогичного решения, необходимо убедиться что обе ножки, у каждой из четырёх стоек, попали в специальные отверстия на материнке (стоит ли уточнять что просто так голову в корпус для проверки вы не засунете?). Гораздо легче собрать связку материнская плата+процессор+кулер+память и уже её устанавливать в корпус. После чего уже устанавливать туда видеокарту, диски и другие комплектующие. Но в игре нет возможности собрать часть комплектующих вместе до установки в корпус, может быть это связанно с проблемами при реализации или предпочтениями разработчика.
Так же в игре не надо устанавливать заглушку для портов ввода-вывода материнской платы. Это не проблема, ведь сейчас некоторые материнки уже из коробки имеют предустановленную заглушку, но упомянуть про это всё же надо было. Ведь не каждая материнка имеет предустановленную заглушку, тем более бюджетная. Да и про них очень часто забывают даже профессионалы.
Так же нам предлагают подключать кабеля внутри корпуса и провода от периферии. Но к передней панели мы подключаем всего один провод: в игре это колодка которая объединяет провода включения, перезагрузки, индикации жёсткого диска и работы. В реальности же в углу, куда мы подключаем эту колодку, располагается разъём для подключения аудиовыходов на переднюю панель (про которую в игре забыли ¯_(ツ)_/¯). Так же нет необходимости подключать USB разъёмы передней панели: их коннекторы нарисованы на плате, но кабеля для них добавить забыли. Да, интересный выйдет компьютер если подключать его по гайдам из игры: кнопка включения в разъёме для аудио, аудио и usb порты не работают. Но подключение других кабелей сделано нормально: кол-во разъёмов для вентиляторов ограничено и примерно соответствует действительности, для видеокарт и процессоров нужно подключать отдельные коннекторы, мышь и клавиатура подключаются в разъёмы на задней панели. Только вот видеокабель можно подключить исключительно в видеокарту, не смотря на то что часть процессоров обладает всторенной графикой.
Ну а напоследок в данной разделе я оставил самый ужасный грех: двухканальный режим работы памяти. И перед тем как объяснять суть проблемы ещё немного теории (работа памяти гораздо сложнее устройства кулера так что в некоторых местах будет сознательное упрощение):
Скорее всего вы замечали что в компьютерах чётное кол-во слотов под оперативную память. Это связано с технологией многоканального режима работы. Есть три основных режима многоканальной работы: двухканал, трёхканал и четырёхканал. Трёх- и четырёхканальный режим работы доступен для процессоров HEDT (процессоры для энтузиастов) и серверных решений. В пользовательских компьютерах 2 или 4 слота под память, в которых доступен только двухканальный режим. И всё что нужно знать обычным пользователям о двухканале это то что он ускоряет компьютер без дополнительных манипуляций. Чтобы его активировать не нужно заходить в биос или искать скрытые настройки, нужно только установить память в нужные слоты: если на материнской плате 4 слота то это будут 1 и 3 слот (или 2 и 4, в зависимости от рекомендации производителя), если же всего два слота то ставить в 1 и 2 соответственно.
С базовой теорией познакомились и теперь посмотрите на скриншот и найдите ошибку:
Игра не разбирается в какие слоты установлена память: если две плашки значит двухканал. Я специально установил плашки в 1 и 2 слот и 1 с 3 и в обоих случаях активируется двухканал. На мой взгляд это самая крупная промашка в игре, и если предыдущие недоработки я бы в теории мог простить, то такое вот введение в заблуждение это слишком.
Софт
Ладно, с описанием комплектующих и сборкой разобрались и можно переходить к следующему разделу. Тут мы разберёмся можно ли по гайдам из игры научиться разгонять компьютер и как точно передан процесс установки приложений и ОС.
Разгон и BIOS
Внешний вид BIOS
C биосами разработчики постарались, хотя это не просто bios а более современный его аналог: UEFI BIOS. UEFI это отдельная операционная система, которая отвечает за порядок загрузки, позволяет использовать более объёмные системные диски и привнесла множество других изменений по сравнению с более старым BIOS. Но базово и UEFI и BIOS это миниОС, которая запускается до старта пользовательской ОС и позволяет производить манипуляции с системой.
Внешний вид bios’ов в игре соответствует внешнему виду в реальности: если в игре Вы заходили в биос Gigabyte то купив плату от тех же Gigabyte Вы увидите всё туже цветовую палитру и оформление, хотя игровые биосы очень сильно урезаны и функционала в них мало. В них всего 4 раздела: информация о системе, разгон ЦП, разгон ОЗУ и настройки. В первом разделе описывается основная о системе, модель процессора, видеокарты и информация об ОЗУ. Во 2 и 3 разделе можно настроить частоты процессора и ОЗУ. 4 раздел заменяет раздел Boot из реальных Bios’ов. В нём можно выбрать диск с которого будет запускаться ОС, сбросить биос до заводских настроек, применить или отменить внесённые изменения. Так же в bios отображаются игровые дата и время и системный язык.
Разгон
Разгон в игре сделан максимально просто и примитивно. При разгоне процессора доступно 3 параметра: напряжение, множитель и базовая частота. Никаких дополнительных параметров, в частности нет настройки частоты кольцевой шины для процессоров Intel, нет калибровки напряжения. Напряжение процессора меняется с шагом в 0.05V, хотя в реальности напряжение меняется с шагом 0.01V. Так же у современных процессорах напряжение в разгоне(!) ниже чем базовое напряжение в игре. Базовое напряжение для процессоров в игре варьируется от 1.3 до 1.35V, хотя зачастую таких напряжений достигают только в разгоне или на очень старых процессорах.
Для ОЗУ так же есть три параметра. Первый это XMP-профиль: возможность выставить заранее заготовленный профиль разгона от производителя. Остальные два параметра это частота и напряжение. И если с частотой всё просто, значения в игре повторяют стандартные значение памяти, то вот с напряжением опять ерунда. Для модулей DDR4 стандартом JEDEC предусмотрено базовое напряжение в 1.2V, но если отсечь плашки с частотой до 3000МГц напряжение сразу подскакивает до 1.3-1.4V, и при этом на памяти напряжение так же идёт с шагом в 0.05V. В реальности шаг так же равен 0.01V, а 1.35V является «безопасным пределом» при повышении напряжения.
При этом нет ни малейшего намёка на тайминги, хотя они тоже играют немаловажную роль при разгоне. Но всё же они не являются приоритетным фактором при выборе плашек памяти, но добавить в биос выбор хотя бы первого тайминга было бы неплохо. А если взять обычную планку памяти без радиаторов и попробовать повысить частоту с 2133 до 2933МГц, повышение частоты на 3 шага: 2133→2400→2666→2933, то такое действие становится невозможным, ведь память отказывается проходить стрес-тест. Так же история и на частоте 2666, на том же модуле памяти: система не проходит стрес-тест даже на напряжении 1.4V (хотя в реальности можно поднять напряжение до 1.3V и спокойно разогнать плашки с базовых 2666 до 3200). Модули памяти без радиаторов, и простенькие плашки с радиаторами, вообще не поддаются разгону без значительного задирания напряжения.
Но всё же разгон это дело не массовое, и зачастую дело удачи. И в обновлении 0.8.3.1 от 21 июня 2018 года была добавлена кремниевая лотерея: «У каждого приобретенного компонента есть разные возможности разгона для имитации кремниевой лотереи». Хорошая задумка которую на нет сводит регулировка напряжения.
Приложения в ОС
Перейдём к установки операционной системы. Установка начинается автоматически если в компьютер, на приоритетном диске которого нет ОС, вставить флешку. Устанавливать флешку на приоритетную загрузку не надо, это делается автоматически. Хотя лучше было бы добавить этот элемент в игру: если установка ОС не требует от пользователя каких-либо знаний и всё делается под руководством установщика, а в игре процесс в принципе автоматический, то запуститься с флешки сразу может получиться не у всех.
Перейдём к приложениям внутри ОС. Установщики для них хранятся на той же флешке что и ОС. После выбора приложения оно установится автоматически и попросит перезагрузить компьютер. Да, некоторые приложения сейчас так же простят перезагрузить систему, но зачастую это программы которые встраиваются в систему: антивирусы, обновления системы или другие программы котором нужен прямой доступ к файлам ОС. Но зачем перезагружать компьютер после установки приложения для смены обоев рабочего стола? Так же в игре нет такого понятия как «занятый объём накопителя»: все приложения могут влезть на диск объёмом 120Гб, на котором так же установлена ОС.
Вывод
Игра сделана неплохо, но до реалистичного симулятора ей очень далеко. Недоработки в базовых механиках и ошибки в обучении могут привести к тому что люди, воспользовавшиеся игрой как самоучителем, соберут нечто что попадёт в небезызвестных «Горе сборщиков». А те кто имеет опыт работы с реальным железом пропускают обучение или вообще не играют в такие игры.
Но к сожалению, как мне кажется, не стоит ожидать от разработчиков изменений в игре. После выхода обновления 0.9.0 4 октября 2018 года, которое привнесло в игру кастомные водяные контуры, не было ничего значительного. Обновления стали реже, новых функций минимум. Даже обновление 1.0 не принесло в игру ничего нового: 3 новых партнёра, гору новых комплектующих и исправления уже выпушенных функций. Да, появился сложный режим, который может стать следующей ступенью освоения техники сборки компьютеров, но он является калькой обычной игры без визуальных подсказок. Никаких усложнений, никаких ограничений, та же обычная игра без парочки визуальных эффектов. И после этого начался реальный застой: обновления добавляли новые комплектующие и исправляли проблемы с добавленными в прошлых обновлениях. Появлялись новые спонсоры, периферия… Но разработчики не влияли на геймплей и не исправляли базовые механики. К тому же с выходом версии 1.0 появлялось первое платное DLC: OVERCLOCKED EDITION CONTENT. Оно включало в себя 4 кастомных корпуса и набор музыки. После этого вышло 6 дополнений со стилизованными мастерскими и одно дополнение которые включает весь набор музыки из игры.
Летом 2020 вышло дополнение Esports Expansion с попыткой перезапустить игру и привлечь к ней интерес. Но популярность игры не изменилось, а разработчики не исправили базовых проблем. Но игра не получила массового прилива новых игроков и разработчики вернулись к старой схеме: выпуск новых комплектующих, при этом пропуская некоторые серии, и платных DLC с визуальным контентом. Так что надеяться на исправление проблем даже в обучении не стоит, оно не претерпевало изменений как минимум с лета 2018 года: остался тот же перевод, то же описание тех же частей…
И казалось бы что надо просто забыть эту игру и найти ей аналог но… PCBS это единственный(!) проект на ПК и консолях который затрагивает эту тему. Есть ещё целая россыпь игр на данную тему но они все обитают на мобилках и не имеют какой-то существенной проработки. Вот так и выходит что альтернатив для тех кто хочет понять основы ПК нет и придётся обращаться к игре PSBS.
Мудрые слова, которые помогут вашему бизнесу не потерпеть крах.
- Начните с нуля, когда вам нужно
- Изучите жаргон
- Используйте специализированный магазин кабелей для стиля и простоты
- Используйте термосканер для определения перегревающихся деталей
- Знайте, когда переключать GPU
- Знайте, как бороться с вирусами
- Порадуйте привередливых клиентов
- Используйте свой планшет, чтобы найти лучшие обновления
Сборка ПК в реальной жизни сопряжена с жесткими техническими деталями и умопомрачительным ИТ-жаргоном две вещи, которые компания Spiral House Ltd хотела отразить в PC Building Simulator 2.. Как и любая игра-симулятор, этот технарь занимает нишу, которую, откровенно говоря, поймет не каждый, не говоря уже о том, чтобы экспериментировать.
Конечно, знать, как быстро установить антивирусное программное обеспечение, — это одно, но научиться для изучения всех тонкостей каждого компонента могут потребоваться годы интенсивного обучения, из-за чего некоторые задачи PC Building Simulator кажутся несколько надуманными и запутанными. Тем не менее, если любой новичок сможет воспользоваться этими несколькими советами, он обязательно станет технически подкованным в кратчайшие сроки. В любом случае, мы надеемся.
Обновлено Бранденом Лизарди от 21 февраля 2023 г.: Разработчики PC Building Simulator 2 выпустили обновление 1.2, добавив в игру несколько новых материалов. От новых компонентов, партнерских отношений с такими брендами, как PNY и Steiger Dynamics, до магазина нестандартных цветов кабелей — здесь есть что-то для ветеранов и новичков в сборке ПК. Поэтому мы обновили руководство с учетом этого нового содержания.
Содержание
- Всегда читайте краткую информацию
- Начинайте с нуля в любое время Вам нужно
- Выучите язык h2>
Покупки поиск запчастей может быть невыгодно пугающим для тех, кто никогда не открывал ПК. Это также может быть проблемой для Google для каждого крошечного компонента. GPU, RAM, PSU, SSD, HDDи RGB — это шесть вещей, которые представляют собой лишь часть ПК. Шесть вещей, которые для среднего Джона и Джейн не имеют никакого смысла, когда они представлены в отрывке из длинного брифинга.
Итак, что имеет в виду клиент, когда говорит, что хочет их ОС клонирована на SSD? Что вы должны делать, когда они просят вас охладить их процессор водой? Вот краткий обзор основных компонентов, которые вам необходимо знать, чтобы устранить большинство проблем со сломанными ПК.
RAM:Оперативная память (память)
GPU:Графический процессор (Graphics)
PSU:Блок питания (Power)
SSD:Твердотельный накопитель (Storage)
HDD:Жесткий диск (Storage )
RGB:красный, зеленый и синий (освещение)
Используйте специализированный магазин кабелей для стиля и простотыКак часть обновления 1.2, PC Building Simulator 2 позволяет вам перекрашивать кабели для различных частей вплоть до провода. Довольно простая функция, которая может добавить этот дополнительный уровень стиля для сборки с определенными цветовыми палитрами или темами. Используйте резкие оттенки красного, зеленого и синего для классического неонового RGB-образа или попробуйте фиолетовый и зеленый для башни в стиле Джокера.
Однако эта функция может быть больше, чем просто стиль. Цветовое кодирование кабелей может быть отличным способом упорядочить их намерения., что упрощает быструю сборку ПК. Возможно, к графическому процессору подключаются красные кабели, а к кабелям SATA — синие. В конце концов, сопоставление цветов — отличный способ улучшить рабочий процесс.
Используйте тепловизор для Определите перегревающиеся детали< /p>
Много проблемы связаны с перегревом компонентов, которые можно определить с помощью Тепловой сканерв режиме сборки.Ожидается, что некоторые компоненты будут теплыми. Поэтому, прежде чем снимать какую-либо деталь, всегда проверяйте точную температуру исследуемой детали, работая над ней с помощью термосканера. Если компонент темно-красный, то он слишком горячий и требует проверки.
Если ПК работает как лесной пожар и все компоненты находятся в хорошем состоянии, вам следует использовать USB-накопитель. для установки Fan Software. После установки программного обеспечения на ПК клиента выделите все вентиляторы и переведите их в «Режим производительности». Это постепенно охладит ПК и устранит вероятность любого компоненты самопроизвольно перегреваются.
Знайте, когда переключать GPUОдна из наиболее распространенных проблем, с которыми вы столкнетесь в своем магазине, — это затемненные компьютеры, иначе говоря , «мы пытались выключить и снова включить его, но ничего не вышло»
В этом случае вам нужно посмотреть на графический процессор.Скорее всего, GPU сгорел, а это означает, что вам нужно будет заказать новую деталь и немедленно заменить ее. Если проблема не устранена, затем проверьте блок питания.
Знайте, как бороться с вирусамиЕсли у вас есть магазин, в котором продаются сломанные компьютеры, столкновение с вирусами — не такая уж редкость, из-за чего ваша работа время от времени может казаться немного однообразной. Хорошая новость заключается в том, что если у вас есть подходящее программное обеспечение, обработка этих относительно простых запросов может быть легкой задачей.
Все, что вам нужно сделать, это установить антивирусное программное обеспечение.Для этого вставьте USB-накопитель с сохраненным антивирусным программным обеспечением, проверьте ПК на наличие вирусов и выполните очистку.
Порадуйте привередливых клиентовПривередливые клиенты могут стать вашим худшим кошмаром в таких играх, как PC Building Simulator 2, с их подробными инструкциями и инструкциями. -запросы тройника. К сожалению, от них никуда не деться, и вы можете удалить их запросы из своего журнала, только выполнив то, что они просят, а затем и некоторые другие.Чтобы справиться с заданием, вам нужно будет критически проанализировать письмо, выбрать любые ключевые слова и прочистить детали, чтобы получить более четкое представление о задаче.
Вы узнаете, насколько разборчивыми могут быть клиенты. Если вы по какой-либо причине упустите одну незначительную деталь, вы можете потерять большую часть своей комиссии. Поэтому вы должны всегда следовать своему брифу до буквы.. Если клиент просит покрасить свой компьютер, предположим, что он хочет покрасить весь корпус. Если не указано иное, всегда принимайте запрос за чистую монету.
Используйте свой планшет, чтобы найти лучшие обновления<исходный носитель= «(мин. ширина: 0 пикселей)» размеры = «450 пикселей» data-srcset = «https://static1.thegamerimages.com/wordpress/wp-content/uploads/2022/10/PC-Building-Simulator-2-Beginner -Tips-6.jpg?q=50&fit=crop&w=450&dpr=1.5″/>
Одним из ваших лучших союзников является планшет.Благодаря этому причудливому маленькому устройству вы можете просматривать новые детали, сравнивать их с текущими деталями вашего клиента и оценивать, нуждаются ли они в обновлении.
Доступные компоненты, классифицированные по рейтинговой системе, дадут вам представление о том, что вы можете получить в соответствии с заранее установленным бюджетом. Поэтому, если клиент просит обновить компонент, всегда проверяйте свой планшет, чтобы узнать, что он может получить за свои деньги.
Оставляйте свои комментарии. Ставьте лайк. topchikmix.ru
- Используйте специализированный магазин кабелей для стиля и простоты
- Используйте тепловизор для Определите перегревающиеся детали
- Знайте, когда переключать GPU
- Знайте, как бороться с вирусами
- Порадуйте привередливых клиентов
- Используйте свой планшет, чтобы найти лучшие обновления
Всегда читайте краткую информацию
Это может показаться слишком очевидным, но дело в том, что ответ на проблему часто можно найти в брифе. Эти сводки, доставленные в виде электронных писем клиента, дадут вам представление о том, что нужно и что вам нужно сделать, чтобы удовлетворить получателя. К сожалению, решение не всегда окрашено в черный и белый цвета. Вы всегда должны дважды прочитать бриф и искать ключевые слова по ходу дела.
Во многих электронных письмах вы получите краткое описание ситуации клиента, дав вам смутное представление о компонентах, которые вам необходимо заменить или отремонтировать. Например, если клиент отправляет вам сообщение о том, что он пытался установить ОЗУ, но что-то повредил в процессе, то, вероятно, нужно проверить ОЗУ.
Суть в следующем. : всегда обращайте внимание на жаргон, связанный с ИТ, в электронном письме клиента. Скорее всего, решение находится прямо у вас под носом.
Начинайте с нуля в любое время Вам нужно

Начав свое путешествие в мир создания ПК, предназначенных для игр, вы столкнетесь с некоторыми загадочными электронные письма с небольшим количеством ключевых слов или без них, встроенных в основной текст. В этом случае вам нужно начать свой проект с нуля. Разбирая весь ПК и добавляя каждую деталь в свой инвентарь, вы можете определить сломанные или поврежденные детали и при необходимости отремонтировать их.
По мере того, как ваши знания в этой области будут расти, а ремонт компьютеров станет вашей второй натурой, вы сможете выявлять проблемы, не прибегая к таким крайним мерам. До тех пор не бойтесь вернуться к основам и сократить ПК вашего клиента до его оболочки. Этот процесс займет у вас немного больше времени, чем большинство исправлений, но он гарантирует вам высокие оценки по завершении.
Выучите язык h2>
Покупки поиск запчастей может быть невыгодно пугающим для тех, кто никогда не открывал ПК. Это также может быть проблемой для Google для каждого крошечного компонента. GPU, RAM, PSU, SSD, HDDи RGB — это шесть вещей, которые представляют собой лишь часть ПК. Шесть вещей, которые для среднего Джона и Джейн не имеют никакого смысла, когда они представлены в отрывке из длинного брифинга.
Итак, что имеет в виду клиент, когда говорит, что хочет их ОС клонирована на SSD? Что вы должны делать, когда они просят вас охладить их процессор водой? Вот краткий обзор основных компонентов, которые вам необходимо знать, чтобы устранить большинство проблем со сломанными ПК.
- RAM: Оперативная память (память)
- GPU: Графический процессор (Graphics)
- PSU: Блок питания (Power)
- SSD: Твердотельный накопитель (Storage)
- HDD: Жесткий диск (Storage )
- RGB: красный, зеленый и синий (освещение)
Используйте специализированный магазин кабелей для стиля и простоты
Как часть обновления 1.2, PC Building Simulator 2 позволяет вам перекрашивать кабели для различных частей вплоть до провода. Довольно простая функция, которая может добавить этот дополнительный уровень стиля для сборки с определенными цветовыми палитрами или темами. Используйте резкие оттенки красного, зеленого и синего для классического неонового RGB-образа или попробуйте фиолетовый и зеленый для башни в стиле Джокера.
Однако эта функция может быть больше, чем просто стиль. Цветовое кодирование кабелей может быть отличным способом упорядочить их намерения., что упрощает быструю сборку ПК. Возможно, к графическому процессору подключаются красные кабели, а к кабелям SATA — синие. В конце концов, сопоставление цветов — отличный способ улучшить рабочий процесс.
Используйте тепловизор для Определите перегревающиеся детали

Много проблемы связаны с перегревом компонентов, которые можно определить с помощью Тепловой сканер в режиме сборки. Ожидается, что некоторые компоненты будут теплыми. Поэтому, прежде чем снимать какую-либо деталь, всегда проверяйте точную температуру исследуемой детали, работая над ней с помощью термосканера. Если компонент темно-красный, то он слишком горячий и требует проверки.
Если ПК работает как лесной пожар и все компоненты находятся в хорошем состоянии, вам следует использовать USB-накопитель. для установки Fan Software. После установки программного обеспечения на ПК клиента выделите все вентиляторы и переведите их в «Режим производительности». Это постепенно охладит ПК и устранит вероятность любого компоненты самопроизвольно перегреваются.
Знайте, когда переключать GPU
Одна из наиболее распространенных проблем, с которыми вы столкнетесь в своем магазине, — это затемненные компьютеры, иначе говоря , «мы пытались выключить и снова включить его, но ничего не вышло»
В этом случае вам нужно посмотреть на графический процессор. Скорее всего, GPU сгорел, а это означает, что вам нужно будет заказать новую деталь и немедленно заменить ее. Если проблема не устранена, затем проверьте блок питания.
Знайте, как бороться с вирусами
Если у вас есть магазин, в котором продаются сломанные компьютеры, столкновение с вирусами — не такая уж редкость, из-за чего ваша работа время от времени может казаться немного однообразной. Хорошая новость заключается в том, что если у вас есть подходящее программное обеспечение, обработка этих относительно простых запросов может быть легкой задачей.
Все, что вам нужно сделать, это установить антивирусное программное обеспечение. Для этого вставьте USB-накопитель с сохраненным антивирусным программным обеспечением, проверьте ПК на наличие вирусов и выполните очистку.
Порадуйте привередливых клиентов
Привередливые клиенты могут стать вашим худшим кошмаром в таких играх, как PC Building Simulator 2, с их подробными инструкциями и инструкциями. -запросы тройника. К сожалению, от них никуда не деться, и вы можете удалить их запросы из своего журнала, только выполнив то, что они просят, а затем и некоторые другие. Чтобы справиться с заданием, вам нужно будет критически проанализировать письмо, выбрать любые ключевые слова и прочистить детали, чтобы получить более четкое представление о задаче.
Вы узнаете, насколько разборчивыми могут быть клиенты. Если вы по какой-либо причине упустите одну незначительную деталь, вы можете потерять большую часть своей комиссии. Поэтому вы должны всегда следовать своему брифу до буквы.. Если клиент просит покрасить свой компьютер, предположим, что он хочет покрасить весь корпус. Если не указано иное, всегда принимайте запрос за чистую монету.
Используйте свой планшет, чтобы найти лучшие обновления
<исходный носитель= «(мин. ширина: 0 пикселей)» размеры = «450 пикселей» data-srcset = «https://static1.thegamerimages.com/wordpress/wp-content/uploads/2022/10/PC-Building-Simulator-2-Beginner -Tips-6.jpg?q=50&fit=crop&w=450&dpr=1.5″/>
Одним из ваших лучших союзников является планшет. Благодаря этому причудливому маленькому устройству вы можете просматривать новые детали, сравнивать их с текущими деталями вашего клиента и оценивать, нуждаются ли они в обновлении.
Доступные компоненты, классифицированные по рейтинговой системе, дадут вам представление о том, что вы можете получить в соответствии с заранее установленным бюджетом. Поэтому, если клиент просит обновить компонент, всегда проверяйте свой планшет, чтобы узнать, что он может получить за свои деньги.
Оставляйте свои комментарии. Ставьте лайк. topchikmix.ru

Симулятор сборки ПК сейчас доступен в Steam и содержит массу запутанных вещей, с которыми может понадобиться помощь. Ведь не каждый день обычным игрокам предстоит сталкиваться со сборкой компьютера.
Игра PC Building Simulator – руководство
Из-за того, что игра является симулятором, в Steam довольно много вещей, над которыми ломают голову люди. В последнее время возникло много вопросов. Поэтому постараемся рассмотреть все проблемы и сделать всё возможное, чтобы решить их.
Во-первых, в игре можно построить любой ПК по вашему желанию. Это осуществляется с помощью «Free Build». В этом режиме бесплатно доступно разнообразное оборудование. Однако следует отметить, что некоторые детали всё же отсутствуют.
Например, в игре не найдёте роутер с СИМ картой 4g, зато его легко можно купить по указанной ссылке. Кроме того, SLI от Nvidia и Crossfire Link от AMD еще не появились в симуляторе. Как и водяные охладители и кулеры с замкнутым контуром.
PC Building Simulator – деньги
Сначала у вас будет отрицательный баланс в размере 15 долларов США. Однако не волнуйтесь, вы можете покупать товары без ограничений. До тех пор, пока отрицательный баланс не превышает 1000 долларов США.
Ниже этого значения придется платить банку 10 долларов каждый день, чтобы продолжать совершать покупки. Более того, вы не можете купить абсолютно ничего, если отрицательный баланс меньше 3000 долларов. Вам придется выполнять задания или продавать запчасти.
Рабочий стол PC Building Simulator
Начав с одного рабочего стола, можете получить второй на уровне 3. Третий можно получить, когда достигнете уровня 8. Однако обратите внимание, что в отличие от столов, которые покупаете, для этих требуется запуск 3D Mark для целей тестирования.
На их выполнение уходит около полутора минут. Если у вас одновременно есть 3 задачи, то не будете получать электронные письма о вакансиях. Поэтому старайтесь держать их в мастерской. После того, как закончите работу, получите электронное письмо.
Машина прибывает на следующий день после получения задания. Кстати, если у вас закончились столы, вы можете разместить кейсы на полу в коридоре. Что поделать? В тесноте, но не в обиде.
PC Building Simulator – работа
В игре клиенты будут просить выполнить определенные задания, так или иначе связанные с ПК. Они могут предложить свою установку для ремонта или модификации. Некоторые попросят построить новую систему с нуля.
Когда дело доходит до этих вакансий, вы можете принять их или отклонить. Иногда они могут попросить что-то вроде установки жесткого диска на 2 ТБ. Который стоит около 70 долларов. Но они будут платить 50 долларов.
В таком случае можете отказаться от предложения в игре, так как прибыли нет. Для этого перейдите в электронное письмо и нажмите «Выход». Другие задания предложат выяснить, в чем проблема, а затем исправить ее.
В таких сценариях трудно понять, следует ли браться за работу или нет. Потому что прибыль не гарантируется. Однако можете быть немного хитрым, когда дело доходит до некоторых из этих работ.
Например, если кто-то попросит ОТРЕМОНТИРОВАТЬ жесткий диск емкостью 2 ТБ, вместо него вы можете поставить полностью функционирующий жесткий диск емкостью 250 ГБ. Хотя, может быть, это немного нечестно.
Но вы экономите деньги и не получаете никаких штрафов за свой заказ. Вы получаете полную оплату за счёт этой хитрости. Наконец, имейте в виду, что вы не принимаете предложения о работе, для которых требуется оценка 3D Mark более 3500.
Это связано с тем, что для создания такой системы нужно будет вложить больше средств. В то время, как клиент не даст даже половину суммы за работу. Немедленно отклоните предложение!
Игра PC Building Simulator – доставка
Можете выбрать, как быстро вы хотите, чтобы детали для работы были доставлены. В разные периоды времени будут учитываться разные затраты. Доставка в день заказа будет стоить 100 долларов, а через день – 30 долларов.
Менее срочная доставка, прибывающая через 3-5 дней после заказа, будет означать, что придется заплатить всего 10 долларов США. Наиболее подходящим выбором будет доставка за 30 долларов, если у вас нет крайнего срока.
Игра PC Building Simulator – покупка
Симулятор будет взимать плату каждый раз, когда посещаете магазин. Поэтому настоятельно рекомендуется добавлять в корзину всё, что нужно для конкретной установки. Когда решили закончить поиск, оформить заказ и оплатить. Таким образом, магазин будет взимать плату только один раз.
К слову, обращайте внимание на детали компьютерного оборудования, на которых есть пометки с именем владельца. Они не могут быть изменены, модифицированы или заменены. Если не уверены, правильно ли работает часть, просто снимите ее и проверьте, есть ли на ней заметка. Если есть, то деталь работает нормально.
Разное
Хранилище, которое вы разблокируете после достижения уровня 6, не особенно полезно. Если вам неудобно класть оснастку на пол, то можете использовать хранилище. Никакой другой функции хранилище не выполняет.
Также есть плата за электроэнергию для мастерской. Так что не забудьте потушить свет и другие электронные приборы после окончания рабочего дня. Установите Will It Run на основной ПК.
Это позволит проверить нужные характеристики, не устанавливая его на клиентские установки. Наконец, получите инструмент автоматического подключения. Он автоматически подключит настольные кабели при включении ПК. Это значительно ускоряет работу.
Те, кто не читал первую часть, прочитать можно здесь: » https://www.playground.ru/cheats/pc_building_simulator_sovet_neskolko_hitrostej_ili_lajfhakov-81789/ «
Перейду к сути:
13. Если вы новичок и не знаете как делать требования 3D Маrk», то объясняю просто и доступно. Смотрите на бюджет (200 баксов), смотрите на задание (обычно много RAM дается и еще что-то (40 баксов)) и внимательно смотрите ниже в пункте «Характеристика»! 14. RAM нужно покупать абсолютно одинаковые! А дальше смотрите на ЦП и видеокарту — их главное качать. Сравнивайте с магазином! Если видеокарта мощная, то естественно надо покупать ЦП! Если ЦП мощная, то видеокарту!
P.S.: Вы можете пользоваться с рейтингом комплектующим! Возможно оно вам поможет! Мне приложение рейтинг комплектующих не помог! А для ветеранов прогуглите таблицу
14. Диагностика и ремонт! Вы проверили на 100% детали, но показывает в задании красные пункты? Не беда, пробуйте антивирусы, 3Д марк и чистку компа! Меня выручало
15. В обновлении: Читайте внимательно задание «цвет кабеля, амдинтел, загрузка какого-то приложения, очистка пыли и т.п.»! Выполняйте обязательно, так как это улучшает репутацию в несколько раз!
16. ОС не найдена. Ребята, ОС — это операционная система (виндовс, луникс и т.п.)! Вставляйте флешку и оно загрузит ОС!
17. Также как и в 13 и 5! Считайте бюджет! Работайте с списком магазина и «Характеристика»! Уже не нужно быть «Вангой»! Хотя на всякий случай сохраняйтесь, вдруг вы сэкономите или сделаете ошибку!
18. К сожалению изменили баг игры, теперь штраф за выключение правой кнопкой мыши предусмотрена как рейтинг магазина! А баг с флешкой еще никто не отменял!
19. БУ комплектующие можно вставить в сюжетках или же в аукционах!
20. Не знаю было ли у вас или нет, если не вставляется флешка, то либо оно мешает (рядом с разъемом стоит часть корпуса) или же системное охлаждение переставить в другой угол!
21. Баг с исчезновением компа — перезагружайте сохранялку (к сожалению это не лечится)
22. Не хватка кабелей каких-нибудь или не можете вставить второй! Ребята, читайте описание и считайте сколько слотов нужно для видеокарт, жестких дисков и т.п.! В кабели — все дело в БП и Материнке! В видеокарте — все дело в описании (дополнительные …)!