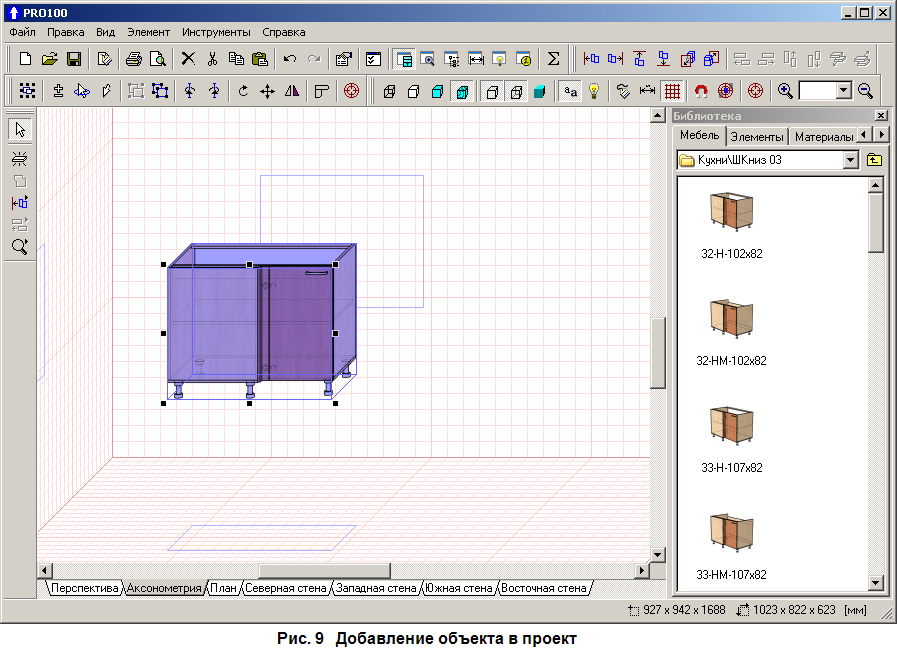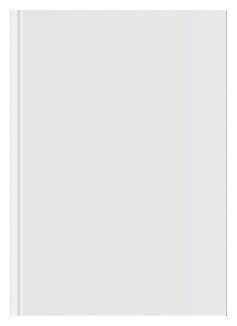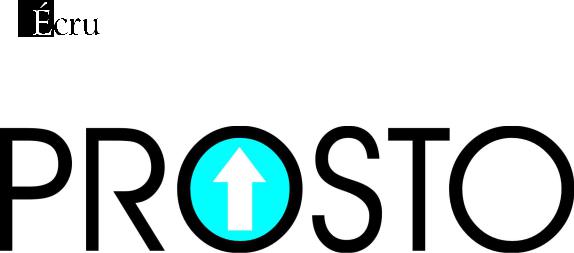
OPROGRAMOWANIE
Программа для дизайна мебели и интерьеров
Версия 3.60
РУКОВОДСТВО ПОЛЬЗОВАТЕЛЯ
Copyright © ECRU 1998-200 .

СОДЕРЖАНИЕ:
|
1. ВСТУПЛЕНИЕ |
6 |
|
|
1.1. ДЛЯ ЧЕГО ЭТА ПРОГРАММА? |
6 |
|
|
1.2. |
СИСТЕМНЫЕ ТРЕБОВАНИЯ |
7 |
|
1.3. |
ПАКЕТ ПОСТАВКИ |
7 |
|
2. УСТАНОВКА ПРОГРАММЫ |
8 |
||
|
2.1. |
УСТАНОВКА АППАРАТНОГО КЛЮЧА |
8 |
|
|
2.2. |
УСТАНОВКА ПРОГРАММЫ |
8 |
|
|
3. ОПИСАНИЕ РЕЖИМОВ РЕДАКТИРОВАНИЯ |
9 |
||
|
3.1. |
КОМНАТА |
10 |
|
|
3.2. |
РЕЖИМЫ ПРОСМОТРА |
11 |
|
|
3.2.1. |
Перспектива |
12 |
|
|
3.2.2. |
Аксонометрия |
13 |
|
|
3.2.3. Ортогональные проекции – план, стены |
14 |
||
|
3.3. ВЫДЕЛЕНИЕ И РЕДАКТИРОВАНИЕ ЭЛЕМЕНТОВ |
15 |
||
|
3.3.1. |
Выделение |
15 |
|
|
3.3.2. |
Группы |
17 |
|
|
3.3.3. |
Плоскость держателей выделения |
18 |
|
|
3.3.4. Перемещение и изменение размеров |
18 |
||
|
3.3.5. |
Изменение формы |
20 |
|
|
3.3.6. |
Свойства элемента |
20 |
|
|
3.3.7. |
Дублирование |
21 |
|
|
4. КОММАНДЫ МЕНЮ |
22 |
||
|
4.1. |
ФАЙЛ |
22 |
|
|
4.1.1. |
Новый |
22 |
|
|
4.1.2. |
Новый по шаблону |
22 |
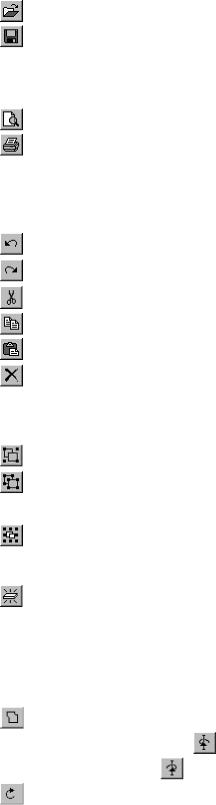
|
4.1.3. |
Открыть… |
22 |
|
4.1.4. |
Сохранить |
24 |
|
4.1.5. |
Сохранить как… |
24 |
|
4.1.6. |
Экспорт |
25 |
|
4.1.7. |
Настройки страницы |
25 |
|
4.1.8. |
Просмотр печати |
26 |
|
4.1.9. |
Печать |
26 |
|
4.1.10. Быстрый доступ |
26 |
||
|
4.1.11. Выход |
26 |
||
|
4.2. |
ПРАВКА |
27 |
|
|
4.2.1. |
Отменить |
27 |
|
|
4.2.2. |
Вернуть |
27 |
|
|
4.2.3. |
Вырезать |
27 |
|
|
4.2.4. |
Копировать |
27 |
|
|
4.2.5. |
Вставить |
27 |
|
|
4.2.6. |
Удаление |
28 |
|
|
4.2.7. |
Добавить в библиотеку |
28 |
|
|
4.2.8. |
Вставить из библиотеки |
28 |
|
|
4.2.9. |
Сгруппировать |
28 |
|
|
4.2.10. Разгуппировать |
29 |
||
|
4.2.11. Размножение |
29 |
||
|
4.2.12. Выделить все |
29 |
||
|
4.3. |
ЭЛЕМЕНТ |
30 |
|
|
4.3.1. |
Новый |
30 |
|
|
4.3.2. |
Название |
31 |
|
|
4.3.3. |
Размеры |
32 |
|
|
4.3.4. |
Материал |
34 |
|
|
4.3.5. |
Отчет |
35 |
|
|
4.3.6. |
Расчет |
36 |
|
|
4.3.7. |
Форма |
36 |
|
|
4.3.8. |
Повернуть на 90° против часовой стрелки |
37 |
|
|
4.3.9. |
Повернуть на 90° по часовой стрелке |
37 |
|
|
4.3.10. |
Вращение |
37 |

|
4.3.11. Перевернуть |
38 |
|||
|
4.3.12. Передвинуть |
38 |
|||
|
4.3.13. Выравнивание |
38 |
|||
|
4.4. |
ВИД |
40 |
||
|
4.4.1. |
Каркас |
40 |
||
|
4.4.2. |
Набросок |
40 |
||
|
4.4.3. |
Цвета |
41 |
||
|
4.4.4. |
Текстуры |
41 |
||
|
4.4.5. |
Контуры |
41 |
||
|
4.4.6. |
Полупрозрачность |
41 |
||
|
4.4.7. |
Затенение |
41 |
||
|
4.4.8. |
Фотореализм |
42 |
||
|
4.4.9. |
Метки |
42 |
||
|
4.4.10. Размеры |
42 |
|||
|
4.4.11. Сетка |
43 |
|||
|
4.4.12. Фон |
43 |
|||
|
4.4.13. Вид |
43 |
|||
|
4.4.14. Привязать к сетке |
43 |
|||
|
4.4.15. Центрирование |
44 |
|||
|
4.4.16. Автоцентрирование |
44 |
|||
|
4.4.17. Увеличить |
44 |
|||
|
4.4.18. Уменьшить |
45 |
|||
|
4.4.19. Панели инструментов |
45 |
|||
|
4.4.20. Свертывающиеся окна |
46 |
|||
|
4.5. |
ИНСТРУМЕНТЫ |
47 |
||
|
4.5.1. |
Библиотека мебели |
47 |
||
|
4.5.2. |
Библиотека материалов |
50 |
||
|
4.5.2.1. |
Окно библиотеки материалов |
50 |
||
|
4.5.2.2. |
Свойства текстур |
52 |
||
|
4.5.2.3. |
Файлы Библиотеки материалов |
53 |
||
|
4.5.3. |
Струкртура |
54 |
||
|
4.5.4. |
Прайс-лист |
55 |
||
|
4.5.5. |
Отчеты и расчеты |
56 |

|
4.5.6. |
Конфигурация |
59 |
|
|
5. РЕДАКТОР ФОРМ |
61 |
||
|
5.1. |
РЕДАКТИРОВАНИЕ |
61 |
|
|
5.2. |
ФАЙЛ |
62 |
|
|
5.2.1. |
Импорт |
62 |
|
|
5.2.2. |
Экспорт |
62 |
|
|
5.2.3. |
Закрыть |
62 |
|
|
5.3. |
ПРАВКА |
63 |
|
|
5.3.1. |
Отменить |
63 |
|
|
5.3.2. |
Вернуть |
63 |
|
|
5.3.3. |
Выделить все |
63 |
|
|
5.4. |
УЗЛЫ |
63 |
|
|
5.4.1. |
Добавить |
63 |
|
|
5.4.2. |
Удалить |
63 |
|
|
5.4.3. |
Прямая |
63 |
|
|
5.4.4. |
Кривая |
64 |
|
|
5.4.5. |
Острый узел |
64 |
|
|
5.4.6. |
Сгладить |
64 |
|
|
5.4.7. |
Симметричный узел |
65 |
1. ВСТУПЛЕНИЕ
Мы старались создать программу которую легко использовать, интуитивно понятную и дружественную. Поэтому возможно вам не придется читать этот документ до конца, и пользоваться ним только как справочником, если возникнут затруднения в процессе работы.
1.1.ДЛЯ ЧЕГО ЭТА ПРОГРАММА?
PROSTO – это программа, предназначенная для моделирования мебели и оформления помещений этой мебелью. PROSTO позволяет создавать объемные модели любой мебели и элементов оформления интерьеров, располагать их в заранее
созданном помещении, просматривать созданное в нескольких режимах отображения, в том числе и фотореалистичном, печатать и экспортировать в графический файл созданные сцены, вести прайс-листы, проводить расчеты по цене создаваемых проектов, расходу материалов, печатать отчеты.
1.2.СИСТЕМНЫЕ ТРЕБОВАНИЯ
Минимальная аппаратная конфигурация:
•PC с Pentium 100MHz;
•32 MB RAM;
•CD-ROM дисковод;
•MS Windows 95;
•монитор в 256 цветов display (16 bit Hi color or 24 bit True color recommended);
•приблизительно 130MB свободного места на жестком диске (для полной установки);
•мышь;
•принтер (по желанию).
•
Можно запустить программу и на менее мощном компьютере, с меньшим количеством оперативной памяти, однако это приведет к медленной работе программы.
Оптимальная аппаратная конфигурация:
•PC с Celeron/PIII/PIV/Athlon XP 800MHz и выше;
•128 MB RAM;
•CD-ROM дисковод;
•MS Windows 98/Millennium/NT 4/2002;
•монитор: 16 bit Hi color или 24 bit True color;
•приблизительно 130MB свободного дискового пространства (для полной установки);
•мышь;
•принтер (по желанию).
1.3.ПАКЕТ ПОСТАВКИ
Пакет поставки PROSTO включает следующее:
•PROSTO 3.60.exe – дистрибутив PROSTO;
•PROSTO User Manual.pdf – Руководство пользователя.
Соседние файлы в предмете [НЕСОРТИРОВАННОЕ]
- #
- #
- #
- #
- #
- #
- #
- #
- #
- #
- #
OPROGRAMOWANIE
Программа для дизайна мебели и интерьеров Версия 3.60
РРУУККООВВООДДССТТВВОО ППООЛЛЬЬЗЗООВВААТТЕЕЛЛЯЯ CCooppyyrriigghhtt ©© EECCRRUU 11998-2003.
СОДЕРЖАНИЕ:
1. ВСТУПЛЕНИЕ 6
1.1. ДЛЯ ЧЕГО ЭТА ПРОГРАММА? 6
1.2. СИСТЕМНЫЕ ТРЕБОВАНИЯ 7
1.3. ПАКЕТ ПОСТАВКИ 7
2. УСТАНОВКА ПРОГРАММЫ 8
2.1. УСТАНОВКА АППАРАТНОГО КЛЮЧА 8
2.2. УСТАНОВКА ПРОГРАММЫ 8
3. ОПИСАНИЕ РЕЖИМОВ РЕДАКТИРОВАНИЯ 9
3.1. КОМНАТА 10
3.2. РЕЖИМЫ ПРОСМОТРА 11 3.2.1. Перспектива 12 3.2.2. Аксонометрия 13 3.2.3. Ортогональные проекции – план, стены 14
3.3. ВЫДЕЛЕНИЕ И РЕДАКТИРОВАНИЕ ЭЛЕМЕНТОВ 15 3.3.1. Выделение 15 3.3.2. Группы 17 3.3.3. Плоскость держателей выделения 18 3.3.4. Перемещение и изменение размеров 18 3.3.5. Изменение формы 20 3.3.6. Свойства элемента 20 3.3.7. Дублирование 21
4. КОММАНДЫ МЕНЮ 22
4.1. ФАЙЛ 22 4.1.1. Новый 22 4.1.2. Новый по шаблону 22
4.1.3. Открыть… 22 4.1.4. Сохранить 24 4.1.5. Сохранить как… 24 4.1.6. Экспорт 25 4.1.7. Настройки страницы 25 4.1.8. Просмотр печати 26 4.1.9. Печать 26 4.1.10. Быстрый доступ 26 4.1.11. Выход 26
4.2. ПРАВКА 27 4.2.1. Отменить 27
4.2.2. Вернуть 27
4.2.3. Вырезать 27
4.2.4. Копировать 27 4.2.5. Вставить 27
4.2.6. Удаление 28
4.2.7. Добавить в библиотеку 28
4.2.8. Вставить из библиотеки 28
4.2.9. Сгруппировать 28
4.2.10. Разгуппировать 29
4.2.11. Размножение 29
4.2.12. Выделить все 29
4.3. ЭЛЕМЕНТ 30 4.3.1. Новый 30 4.3.2. Название 31 4.3.3. Размеры 32 4.3.4. Материал 34 4.3.5. Отчет 35 4.3.6. Расчет 36 4.3.7. Форма 36 4.3.8. Повернуть на 90° против часовой стрелки 37 4.3.9. Повернуть на 90° по часовой стрелке 37 4.3.10. Вращение 37
4.3.11. Перевернуть 38 4.3.12. Передвинуть 38 4.3.13. Выравнивание 38
4.4. ВИД 40 4.4.1. Каркас 40 4.4.2. Набросок 40 4.4.3. Цвета 41 4.4.4. Текстуры 41 4.4.5. Контуры 41 4.4.6. Полупрозрачность 41 4.4.7. Затенение 41 4.4.8. Фотореализм 42 4.4.9. Метки 42 4.4.10. Размеры 42 4.4.11. Сетка 43 4.4.12. Фон 43 4.4.13. Вид 43 4.4.14. Привязать к сетке 43 4.4.15. Центрирование 44 4.4.16. Автоцентрирование 44 4.4.17. Увеличить 44 4.4.18. Уменьшить 45 4.4.19. Панели инструментов 45 4.4.20. Свертывающиеся окна 46
4.5. ИНСТРУМЕНТЫ 47 4.5.1. Библиотека мебели 47 4.5.2. Библиотека материалов 50
4.5.2.1. Окно библиотеки материалов 50 4.5.2.2. Свойства текстур 52 4.5.2.3. Файлы Библиотеки материалов 53
4.5.3. Струкртура 54 4.5.4. Прайс-лист 55 4.5.5. Отчеты и расчеты 56
4.5.6. Конфигурация 59
5. РЕДАКТОР ФОРМ 61
5.1. РЕДАКТИРОВАНИЕ 61
5.2. ФАЙЛ 62 5.2.1. Импорт 62 5.2.2. Экспорт 62 5.2.3. Закрыть 62
5.3. ПРАВКА 63 5.3.1. Отменить 63 5.3.2. Вернуть 63 5.3.3. Выделить все 63
5.4. УЗЛЫ 63 5.4.1. Добавить 63 5.4.2. Удалить 63 5.4.3. Прямая 63 5.4.4. Кривая 64 5.4.5. Острый узел 64 5.4.6. Сгладить 64 5.4.7. Симметричный узел 65
1. ВСТУПЛЕНИЕ
Мы старались создать программу которую легко использовать, интуитивно понятную и дружественную. Поэтому возможно вам не придется читать этот документ до конца, и пользоваться ним только как справочником, если возникнут затруднения в процессе работы.
1.1.ДЛЯ ЧЕГО ЭТА ПРОГРАММА? PPRROOSSTTOO – это программа, предназначенная для моделирования
мебели и оформления помещений этой мебелью. PPRROOSSTTOO позволяет создавать объемные модели любой мебели и элементов оформления интерьеров, располагать их в заранее
ВСТУПЛЕНИЕ 7
созданном помещении, просматривать созданное в нескольких режимах отображения, в том числе и фотореалистичном, печатать и экспортировать в графический файл созданные сцены, вести прайс-листы, проводить расчеты по цене создаваемых проектов, расходу материалов, печатать отчеты.
1.2.СИСТЕМНЫЕ ТРЕБОВАНИЯ Минимальная аппаратная конфигурация: • PC с Pentium 100MHz; • 32 MB RAM; • CD-ROM дисковод; • MS Windows 95; • монитор в 256 цветов display (16 bit Hi color or 24 bit True color
recommended); • приблизительно 130MB свободного места на жестком диске (для полной установки);
• мышь; • принтер (по желанию). • Можно запустить программу и на менее мощном компьютере, с
меньшим количеством оперативной памяти, однако это приведет к медленной работе программы.
Оптимальная аппаратная конфигурация: • PC с Celeron/PIII/PIV/Athlon XP 800MHz и выше; • 128 MB RAM; • CD-ROM дисковод; • MS Windows 98/Millennium/NT 4/2002; • монитор: 16 bit Hi color или 24 bit True color; • приблизительно 130MB свободного дискового пространства (для полной установки);
• мышь; • принтер (по желанию).
1.3.ПАКЕТ ПОСТАВКИ Пакет поставки PPRROOSSTTOO включает следующее: • PROSTO 3.60.exe – дистрибутив PROSTO; • PROSTO User Manual.pdf – Руководство пользователя.
8 PROSTO РУКОВДСТВО ПОЛЬЗОВАТЕЛЯ
2. УСТАНОВКА ПРОГРАММЫ
2.1.УСТАНОВКА АППАРАТНОГО КЛЮЧА Перед установкой PPRROOSSTTOO следует вставить аппаратный ключ,
поставляемый с программой, в параллельный порт (LPT1 или LPT2). Для этого выключите компьютер, отсоедините кабель от LPT порта, если таковой присутствует, вставьте ключ согласно инструкции на нем, присоедините кабель. Включите компьютер. В случае, если вы используете Windows 95/98, то аппаратный ключ уже готов к работе.
В случае Windows NT/2000 его необходимо инициализировать программно (смотреть раздел 2.2)
Замечание: По техническим причинам никакие сигналы кроме сигналов
принтера не могут пройти через аппаратный ключ. Подсоединенный сканер, внешний дисковод или аппаратный ключ другой программы могут испортить ключ для PPRROOSSTTOO, и вам придется менять его. Поэтому, если у вас имеются перечисленные выше устройства, приобретите карту для добавочного LPT порта и подсоедините к ней аппаратный ключ PPRROOSSTTOO.
2.2.УСТАНОВКА ПРОГРАММЫ Чтобы установить программу, вставьте инсталляционный диск в CD-
ROM привод после запуска 95/98/NT/2000. В большинстве случаев программа запустится автоматически. Если нет, то запустите install.exe или install из корневого каталога установочного CD-ROM’а. Следуйте инструкциям установочной программы. Если установка успешно завершена, то программа готова к работе. В Windows NT/2000 необходимо сначала инициализировать аппаратный ключ. Для этого выберите «Инициализация аппаратного ключа – Windows NT/2000» из группы PPRROOSSTTOO меню Пуск.
ОПИСАНИЕ РЕЖИМОВ РЕДАКТИРОВАНИЯ 9
3. ОПИСАНИЕ РЕЖИМОВ РЕДАКТИРОВАНИЯ
После запуска программы ее главное окно появляется на экране. Оно разделено на четыре основные части: • Меню – предоставляет доступ ко всем командам и настройкам программы.
• Панель инструментов – обеспечивает быстрый доступ к наиболее полезным командам. Для эффективной работы рекомендуется использовать панель инструментов. Выберите команду щелчком мыши по соответствующей кнопке. Что бы узнать, какая функция у данной кнопки наведите на нее курсор и через секунду появится всплывающая подсказка.
• Рабочая область – виртуальная комната, в которой можно создавать мебель и разрабатывать интерьер. Красная сетка определяет приделы комнаты в трехмерном пространстве.
• Строка состояния – показывает необходимую техническую информацию: координаты курсора, размеры элемента, подсказки и т.д.
Рис. 1: Программа PPRROOSSTTOO после загрузки
10 PROSTO РУКОВДСТВО ПОЛЬЗОВАТЕЛЯ
3.1.КОМНАТА Когда вы создаете проект (4.1.1), виртуальная комната всегда будет
параллелепипедом. Программа только запросит ввести ее размеры. Следует отметить, что пользователь не привязан к комнате исключительно прямоугольного вида. Все нестандартные интерьеры создаются при помощи элементов композиции. К примеру дымоход это параллелепипед упирающийся в пол и потолок, масандра – элемент трехгранной формы помещенный в верхний угол. Если цвет такого вспомогательного элемента совпадает с цветом стен, потолка и т.д. то элемент будет иметь вид части помещения. Редактирование элементов рассматривается в разделе 4.3
Рис. 2: Нестандартные интерьеры – дымоход, масандра, ниша.
Размеры помещения можно изменить в любой момент щелкнув дважды по стене. В открывшемся окне можно изменить также цвет или текстуру конкретной стены. Дальнейшая информация о цветах и текстурах в разделе 4.5.2.
Программа также позволяет работать с заготовленными интерьерами смотреть разделы 4.1.3 и 4.1.5.
ОПИСАНИЕ РЕЖИМОВ РЕДАКТИРОВАНИЯ 11
3.2.РЕЖИМЫ ПРОСМОТРА Внизу рабочей области находятся закладки режимов просмотра:
«Перспектива», «Аксонометрия», «План», «Северная стена», «Восточная стена», «Южная стена», «Западная стена». Щелчок по названию включает соответствующий режим просмотра. Правила для изменения ориентации виртуального рабочего пространства одинаковы во всех режимах просмотра.
Поворот виртуальной комнаты (изменение перспективы) возможен только в «Перспективе». Для этого наведите курсор на пустую стену или пространство не занятое виртуальной комнатой в рабочей области, затем нажав и удерживая левую кнопку мыши перемещайте курсор в направлении той стены, которую хотите
увидеть. На время поворота курсор обретет такой вид: В «Аксонометрии» и ортогональных проекциях вращение
невозможно, поэтому аналогичные действия приведут к перемещению изображения в рабочей области, а курсор
приобретет вид: . Полосы прокрутки внизу и справа от рабочей области дублируют эту функцию.
Увеличениеуменьшение масштаба изображения — наведите курсор на пустую стену или пространство не занятое виртуальной комнатой в рабочей области, затем нажав и удерживая левую кнопку мыши перемещайте курсор вверх для увеличения масштаба или вниз для уменьшения. В перспективе курсор
выглядит так: . В аксонометрии и ортогональных проекциях:
. Можно также использовать команды «Увеличить»«Уменьшить» меню «Вид», или аналогичные кнопки на панели инструментов (4.4.17) и (4.4.18) или аналогичные кнопки на панели инструментов.
Возможно также увеличить изображение таким образом, чтоб желаемый элемент или группа оставались в центре рабочей области, используя «Центр» (4.4.15) и «Авто-центр» (4.4.16) из меню «Вид» или соответствующие кнопки на панели инструментов.
12 PROSTO РУКОВДСТВО ПОЛЬЗОВАТЕЛЯ
3.2.1. ПЕРСПЕКТИВА
Перспектива – это наиболее часто используемый режим просмотра, который обеспечивает объемное отображение проекта. По правилам перспективы элементы находящиеся дальше от пользователя отображаются меньшими. Вы можете вращать и увеличивать/уменьшать перспективу (смотреть раздел 4.4.18 и 4.4.17).
Рис. 3: Перспектива.
ОПИСАНИЕ РЕЖИМОВ РЕДАКТИРОВАНИЯ 13
3.2.2. АКСОНОМЕТРИЯ
Аксонометрия — это аксонометрическая проекция проекта. Вращение не возможно в аксонометрии. Угол обзора всегда 45 градусов.
Рис 4: Аксонометрия.
14 PROSTO РУКОВДСТВО ПОЛЬЗОВАТЕЛЯ
3.2.3.ОРТОГОНАЛЬНЫЕ ПРОЕКЦИИ – ПЛАН, СТЕНЫ
«План», «Северная стена», «Восточная стена», «Южная стена», «Западная стена». Эти пять проекций – результат проектирования содержимого проекта на четыре попарно перпендикулярные стены и пол.
Рис 5: Ортогональная проекция «Северная стена» с включенными
Вращение не возможно в ортогональной проекции. Угол обзора
всегда 90 градусов, к выбранной стене. Можно включить «Размеры» (4.4.10) в ортогональных проекциях.
Можно также сделать невидимыми элементы расположенные далее заданного пользователем расстояния от стены (смотреть 4.5.6).
ОПИСАНИЕ РЕЖИМОВ РЕДАКТИРОВАНИЯ 15
3.3.ВЫДЕЛЕНИЕ И РЕДАКТИРОВАНИЕ ЭЛЕМЕНТОВ Вы можете редактировать элемент в любом режиме просмотра. Для
того что бы редактировать объект или отдельный элемент его необходимо выделить. В дальнейшем выделенный объект будет называться выделение, а действие выделить.
Рис 6: Выделенный элемент (дверь).
3.3.1. ВЫДЕЛЕНИЕ
Во всех режимах просмотра можно выделять элемент одним щелчком левой кнопки мыши. В зависимости от того отдельный это элемент или компонент группы, будет выделяться отдельный элемент или группа (смотреть описание групп 3.3.2). Выделенный объект очерчивается голубой прямоугольной призмой. Черные квадраты в углах и посредине ребер стороны призмы ближайшей к пользователю позволяют изменять размеры объекта при помощи мыши (3.3.4). Кроме того, что бы улучшить ориентацию, ортогональные проекции призмы выделения отображаются голубым цветом на видимых стенах виртуальной комнаты (больше о виртуальной комнате в разделе 3.1.)
16 PROSTO РУКОВДСТВО ПОЛЬЗОВАТЕЛЯ
При этом в строке состояния отображается информация о количестве, местоположении, размерах выделенных элементов.
Когда выделено несколько элементов, призма выделения охватывает все элементы и является наименьшей в которую вписываются все элементы.
Если вы хотите быстро выделит все элементы в некоторой прямоугольной области то применяйте множественное выделение. Для этого наведите курсор на пустое пространство рабочей области и удерживая Shift и левую кнопку мыши растяните область выделения. Все элементы попавшие в растянутый прямоугольник будут выделены.
Ниже в таблице поданы все возможные режимы выделения:
Режим выделения Клавиша Курсор Объяснение
Один элемент Никакая клавиша не нажата
Когда выделяете элемент выделение снимается с уже выделенного (если таковой был в проекте).
Выделение (снятие выделения) нескольких элементов
Shift
Добавляет элемент к области выделения (все предварительно выделенные элементы остаются выделенными). Если щелкнуть по выделенному элементу, то выделение снимается.
Выделение одного элемента в группе
Ctrl
Выделяет один элемент в группе, при условии, что группа не выделена.
Выделение элемента закрытого вторым элементом
Alt
Каждый щелчок выделяет элемент закрытый выделенным.
Вы также можете комбинировать вышеперечисленные способы
выделения:
Режим выделения Клавиша Курсор Объяснение
Выделение (снятие выделения) нескольких элементов в группе
Shift + Ctrl
Выделяет или снимает выделение в группе, не влияя на выделение группы.
Выделение (снятие выделения) нескольких закрытых
Shift + Alt
Выделяет (снимает выделение) последовательности элементов закрытых уже выделенным элементом. Выделенные элементы остаются выделенными.
ОПИСАНИЕ РЕЖИМОВ РЕДАКТИРОВАНИЯ 17
элементов
Выделение нескольких закрытых элементов в группе
Ctrl+Alt
Выделяет последовательность элементов в группе, переключая выделение на элементы скрытые под уже выделенным.
Выделение (снятие выделения) нескольких закрытых элементов в группе
Ctrl+Shift+Alt
Выделяет последовательность элементов в группе закрытых уже выделенным элементом. Элементы, которые были выделены, остаются выделенными.
Замечание: Помните, что нажать Shift, Ctrl, Alt или их комбинацию
следует перед щелчком по элементу.
3.3.2.ГРУППЫ
Функция «Сгруппировать» используется для объединения элементов в группу, которая в дальнейшем ведет себя как одно целое. А
именно, вся группа редактируется как один элемент. Их местоположение, размеры и прочие свойства изменяются вместе. При щелчке на группу без нажатия каких-либо клавиш, выделяется вся группа.
Рис 1: Выделенная группа элементов (шкафчик)
18 PROSTO РУКОВДСТВО ПОЛЬЗОВАТЕЛЯ
Группы часто соотносятся с единицами мебели – кухонный шкаф, полка для книг и т.д., которые можно выделять, перемещать и т.д. одним щелчком.
Группы могут быть вложенными, это означает, что одна группа может быть компонентом другой и т.д. В таком случае щелчок выделит только родительскую группу наивысшего уровня, то есть ту, которая в свою очередь не входит в еще какую-либо группу. К примеру кухня состоит из двух групп: верхних шкафчиков и нижних шкафчиков, которые в свою очередь состоят из шкафчиков, частью которых являются дверцы. В таком случае щелчок по дверце верхнего шкафчика приведет к выделению всей группы верхних шкафчиков.
«Сгруппировать» (4.2.9) и «Разгруппировать» (4.2.10) из меню «Правка» или соответствующие кнопки панели инструментов используются для группировки и разгруппировки.
3.3.3. ПЛОСКОСТЬ ДЕРЖАТЕЛЕЙ ВЫДЕЛЕНИЯ
Когда вы выделяете объект, держатели выделения появляются на одной из граней призмы выделения. Всего их восемь, а располагаются они на наиболее близкой к обозревателю стороне призмы выделения. Держатели обозначают собой плоскость, в которой в данный момент можно изменить размеры элемента и его позицию. Чтобы изменить плоскость, в которой можно перемещать и изменять размер элемента (плоскость держателей выделения), просто поверните комнату не снимая выделения так что бы угол обзора на требуемую сторону был минимальным. Держатели будут перемещаться давая вам возможность редактировать выделенное со всех сторон. В случае если включен режим просмотра «План» или одна из четырех «Стен», держатели отображаются в каждой из них.
Вы также можете перемещать держатели вручную. Для этого необходимо повернуть комнату так, что б все три стороны выделенного элемента были видимы. Тогда держатели обретут синий цвет и переместить их можно просто щелкнув по нужной стороне элемента.
3.3.4. ПЕРЕМЕЩЕНИЕ И ИЗМЕНЕНИЕ РАЗМЕРОВ
Вы можете перемещать и изменять размеры выделенного элемента, используя мышь.
ОПИСАНИЕ РЕЖИМОВ РЕДАКТИРОВАНИЯ 19
Перемещение: курсор приобретает вид после наведения на выделенный объект. Нажав и удерживая левую кнопку мыши перемещайте курсор. Объект двигается вслед за мышью.
Изменение размеров: при наведении на один из держателей курсор
приобретает вид Нажав и удерживая левую кнопку мыши, изменяйте размер элемента. Изменение размеров объекта будет невозможно, если они заблокированы или, в случае группы, если заблокирован хоть один элемент группы в направлении изменения размеров (смотреть 4.3.2).
Перемещение и изменение размеров происходит в плоскости обозначенной держателями выделения. Смотреть о выделении в разделе 3.3.1.
Вы всегда можете проверить на сколько объект был перемещен, уменьшен или увеличен при помощи строки состояния.
Предусмотрена еще одна возможность постоянно контролировать изменение размеров и позиций элементов – это размеры (4.4.10) в ортогональных проекциях (3.2.3). Они постоянно обновляются, обеспечивая пользователю полный контроль перемещения и изменения размеров. Можно также задать точные размеры элемента в закладке «Размеры» окна «Свойства» элемента (4.3.3).
Рис. 2: Перекрытие элемента и шкафчика.
20 PROSTO РУКОВДСТВО ПОЛЬЗОВАТЕЛЯ
При перемещении и изменении размеров берется в учет окружение объекта. Соприкосновение со стеной или объектом препятствует дальнейшему перемещению или изменению размеров. К примеру, нельзя сделать шкаф выше чем комната. Этим достигается реалистичность построения мебели и интерьера: вы работаете как в настоящей комнате.
Однако в ситуации когда перекрытие элементов необходимо, можно отключить опцию проверки перекрытия. Для этого выделите элемент и, начав перемещать его или изменять размеры, нажмите и удерживайте Shift: другие предметы и стены становятся «прозрачными» для выделенного объекта. Объект который перекрылся с выделенным отображается красным цветом до тех пор, пока первый остается выделенным. Перекрытие со стенами виртуальной комнаты легко наблюдать на ортогональных проекциях (3.2.3).
При изменении размеров группы, размеры компонентов пересчитываются пропорционально. Исключением является заблокированные компоненты. К примеру, при увеличении высоты шкафа толщина его полок должна оставаться постоянной, для этого ее надо заблокировать. (4.3.2).
Точное перемещение и изменение размеров с помощью мыши реализовано функцией «Привязать к сетке» (4.4.14). Перемещение и изменение размеров происходит дискретно (к примеру каждые 5 см). Это помогает избежать ошибок в расстояниях, которые потом тяжело обнаружить.
3.3.5. ИЗМЕНЕНИЕ ФОРМЫ
Если вы выделите один элемент, то сможете редактировать его форму. Используйте команду «Форма» из меню «Элемент» (раздел 5). Эта команда открывает двухмерный «Редактор форм», который позволяет вам редактировать форму элемента.
3.3.6. СВОЙСТВА ЭЛЕМЕНТА
Двойной щелчок левой кнопкой мыши по выделенному элементу, группе или объекту откроет окно «Свойства» (описание в разделе 4.3 и далее). Изменения сделанные в этом окне коснутся всех выделенных элементов, а не только элемента по которому вы щелкнули. Однако для некоторых операций логичнее предварительно сгруппировать элементы, поскольку одновременное изменение размеров нескольких
ОПИСАНИЕ РЕЖИМОВ РЕДАКТИРОВАНИЯ 21
несгруппированых элементов приведет к тому, что все они приобретут одинаковые размеры, заданные в окне «Свойства» (программа предупреждает об этой опасности выводя на экран пустые поля закладки «Размеры» для несгруппированых элементов). Для дополнительной информации смотреть раздел 4.3.3. Изменение размеров группы приводит к пропорциональному изменению размеров ее элементов.
3.3.7. ДУБЛИРОВАНИЕ
Дублировать элемент можно при помощи команд «Копировать» (4.2.4) и «Вставить» (4.2.5) или «Размножить» (4.2.11) из меню «Правка». Намного проще можно размножать элементы при помощи мыши. Для этого во время перемещения объекта нажмите правую кнопку мыши. На месте откуда перемещался удерживаемый вами объект появится его копия. Это напоминает клонирование объекта, причем клон перемещается на новое место, а оригинал остается на прежнем.
22 PROSTO РУКОВДСТВО ПОЛЬЗОВАТЕЛЯ
4. КОМАНДЫ МЕНЮ
Этот раздел описывает все команды программы PPRROOSSTTOO,, доступные через меню. Большинство из них имеют «горячие клавиши» — комбинации клавиш, которые обеспечивают быстрый доступ к командам с клавиатуры. Некоторые команды доступны также через панели инструментов. В этом случае картинка возле команды в меню идентична картинке на кнопке панели инструментов.
4.1.ФАЙЛ Это меню содержит общепринятые в большинстве MS Windows
совместимых офисных программ команды, которые относятся к работе с файлами, печатью, началом и завершением работы с программой.
4.1.1. НОВЫЙ
Эта команда создает новый проект. Окно, в котором надо ввести размеры нового помещения, появится после выбора этой команды. Если предыдущий проект не был сохранен, программа спросит, хотите ли вы сохранить его. Программа работает одновременно только с одним проектом, поэтому перед созданием нового, PPRROOSSTTOO будет закрывать текущий проект.
4.1.2. НОВЫЙ ПО ШАБЛОНУ
Команда, которая создает проект по шаблонам, поставляемым с программой. Файлы шаблонов PPRROOSSTTOO имеют расширение *.sto и размещаются в папке с названием «Шаблоны». Вы можете найти размещение папки шаблонов из окна «Конфигурация» в закладке «Папки» (4.5.6).
4.1.3. ОТКРЫТЬ …
Эта команда отображает окно с проектами для открытия. Если какой-то проект уже открыт, то программа спросит, хотите ли вы сохранит его, и закроет его перед тем как открыть новый.
КОМАНДЫ МЕНЮ 23
Если открываемый проект содержит материалы которые программа не может найти, появится окно «Материал не найден». Такая ситуация возможна когда проект был создан с другой библиотекой материалов (например на другом компьютере). Поле «Материал» этого окна содержит имя файла, который программе найти не удалось, в поле «Заменитель» введите имя файла которым можно заменить недостающий.
Рис. 3: окно «Материал не найден».
Если вы не знаете имени, нажмите кнопку обзора , которая выведет окно текущей библиотеки материалов (4.5.2), где вы сможете выбрать замену недостающему материалу.
Следующие кнопки доступны в окне «Материал не найден»: • «Заменить»– заменит материал выбранным заменителем. • «Заменить все» – заменить все не найденные материалы заменителем.
• «Пропустить»– материал не будет заменен (в проекте такие материалы отображаются надписью «Материал отсутствует»).
24 PROSTO РУКОВДСТВО ПОЛЬЗОВАТЕЛЯ
• «Пропустить все» – все не замененные материалы останутся не замененными (в проекте такие материалы отображаются надписью «Материал отсутствует»).
Список в верхней части окна содержит названия уже замененных ненайденных материалов в открываемом проекте.
4.1.4. СОХРАНИТЬ
Сохраняет проект в файл типа Название_файла.sto. Это происходит следующим образом. Предыдущая версия проекта сохраняется в файл типа Название_файла.~sto, а новая версия переписывает существующий файл Название_файла.sto. Для того чтобы восстановить предыдущую версия просто измените расширение с *.~sto на *.sto
Если вы хотите сохранит новый проект (который до сих пор не имеет названия), команда сработает как «Сохранить как…» (4.1.5).
Замечание 1: Особенностью файлов PPRROOSSTTOO (проектов и элементов
мебели) является то, что они не сохраняют текстуры внутри файла, а только путь к файлам текстур библиотеки материалов. Поэтому для правильного отображения после переноса файлов на другой компьютер, следует проверить правильно расположены ли используемые материалы или переносить библиотеку материалов вместе с файлами. Больше об этой проблеме читайте в 4.1.3 и 4.5.2.
Замечание 2: По техническим причинам более старые версии PPRROOSSTTOO
не могут открыть файлы сохраненные в более поздней версии. Поэтому перед копированием файлов на другой компьютер убедитесь что аналогичная или более поздняя версия PPRROOSSTTOO установлена на этом компьютере.
4.1.5. СОХРАНИТЬ КАК …
Сохраняет проект на жесткий диск после того, как запросит название файла и путь сохранения. Если проект сохранен в папку «Шаблоны» он будет доступен из команды «Новый по шаблону» (4.1.2). Вы можете найти путь к папке «Шаблоны» в закладке «Папки» окна «Конфигурация» (4.5.6) – обычно это установочная папка PPRROOSSTTOO .
Замечания к предыдущему разделу во многом касаются также и текущего раздела (4.1.4)
КОМАНДЫ МЕНЮ 25
4.1.6. ЭКСПОРТ
Эта команда экспортирует текущую видимую область виртуальной
комнаты в графический файл. После вызова команды появится диалоговое окно «Экспортировать имидж» где следует указать размеры экспортируемой картинки. Подтвердите выбор размеров в следующем окне, выберите формат (*.bmp или *.jpg), название файла и путь сохранения.
Рис 4: Экспорт в графический файл.
4.1.7. НАСТРОЙКИ СТРАНИЦЫ
Эта команда открывает диалоговое окно, в котором вы можете настроить параметры печати в зависимости от установленного принтера.
Замечание: Изменения в настройках страницы действительны только для
данного сеанса PPRROOSSTTOO. когда программа будет запущена следующий раз настройки возвращаются к настройкам по умолчанию операционной системы. Вы можете изменить настройки по умолчанию Windows в «Панели управления». Однако при этом надо помнить, что все программы
26 PROSTO РУКОВДСТВО ПОЛЬЗОВАТЕЛЯ
использующие печать будут использовать эти настройки, что может привести к ошибкам печати в этих программах.
4.1.8. ПРОСМОТР ПЕЧАТИ
Открывает окно допечатного просмотра, с размером и ориентацией бумаги текущего принтера. Из этого окна можно напечатать документ (кнопка «Печать») или выйти нажав «Закрыть».
4.1.9. ПЕЧАТЬ
Печатает видимую часть комнаты с настройками текущего принтера. Для оптимального расхода бумаги рекомендуется горизонтальная ориентация листа («Альбомная» ориентация бумаги в настройках принтера).
4.1.10. БЫСТРЫЙ ДОСТУП
В предпоследней секции меню файл программа отображает пять проектов открывавшихся последними, для быстрого открытия.
4.1.11. ВЫХОД
Команда, которая закрывает программу. Если открытый документ был изменен и не сохранен после этого программа предложит сохранить его перед закрытием.
КОМАНДЫ МЕНЮ 27
4.2.ПРАВКА Это меню также характерно для большинства Windows приложений.
В дополнение к стандартным и знакомым командам оно также содержит команды для работы с библиотекой, размножением и группировкой элементов.
4.2.1. ОТМЕНИТЬ
Отменяет последнее изменение внесенное в проект. Действует многократно. С ее помощью можно отменить последних 30 изменений.
4.2.2. ВЕРНУТЬ
Возвращает изменение отмененное командой «Отменить». Эта команда «отражает» все действия команды «Отменить» и также действует многократно.
4.2.3. ВЫРЕЗАТЬ
Отправляет выделенное в буфер обмена, вырезая его из проекта. Вы можете вставить вырезанное из буфера (в том числе и многократно) используя команду «Вставить» (4.2.5).
4.2.4. КОПИРОВАТЬ
Копирует выделенное в буфер обмена. Проект остается без изменений.
4.2.5. ВСТАВИТЬ
Вставляет содержимое буфера обмена в проект. Объект вставляется в текущий центр вращения виртуальной комнаты в перспективе. Вставленный объект будет выделенным, а предыдущее выделение в проекте снимается.
28 PROSTO РУКОВДСТВО ПОЛЬЗОВАТЕЛЯ
4.2.6. УДАЛЕНИЕ
Удаляет выделенное из проекта.
4.2.7. ДОБАВИТЬ В БИБЛИОТЕКУ
Добавляет в библиотеку выделенный объект под именем которое задаст пользователь в окне «Добавить в библиотеку». Окно библиотеки описывается в разделе о «Библиотеке мебели» (4.5.1). Добавление объекта в библиотеку позволяет позже вставлять его в другие проекты (4.2.8).
Замечание: Чтоб обеспечить правильное функционирование программы
следует давать файлам только буквенно-цифровые имена. В частности избегайте следующих символов в названиях: точек, запятых, %, /, , >, <, *, и т.д.).
4.2.8. ВСТАВИТЬ ИЗ БИБЛИОТЕКИ
Эта команда отображает окно в котором можно выбрать элемент, который вы хотите вставить. После выбора элемента нажатие на кнопку «Открыть» или просто дважды щелкнуть и выбранный элемент добавится в проект. Объект вставляется в текущий центр вращения виртуальной комнаты в перспективе. Вставленный объект будет выделенным, а предыдущее выделение в проекте снимается. Можно также воспользоваться строкой «Название», введя имя элемента и нажав «Открыть». Если в текущей папке такой файл отсутствует пользователь получит соответствующее сообщение.
Окно библиотеки описывается в разделе «Библиотека мебели» (4.5.1). Этот раздел также описывает более быстрый способ вставки элемента из библиотеки в проект.
4.2.9. СГРУППИРОВАТЬ
Группирует выделенные объекты. Больше о группах можно прочесть в разделе 3.3.2.
КОМАНДЫ МЕНЮ 29
4.2.10. РАЗГРУППИРОВАТЬ
Разгруппировывает на одиночные элементы группу элементов. Составляющие группы, которые в свою очередь были группами, остаются группами. Область выделения не изменяется – все элементы которые входили в группу до разгруппирования остаются выделенными.
4.2.11. РАЗМНОЖЕНИЕ
Вставляет копию выделенного объекта рядом с оригиналом. Только вставленный элемент будет выделенным. О другом способе размножения элементов читайте в 3.3.7.
4.2.12. ВЫДЕЛИТЬ ВСЕ
Выделяет все объекты проекта.
30 PROSTO РУКОВДСТВО ПОЛЬЗОВАТЕЛЯ
4.3.ЭЛЕМЕНТ Это меню содержит команды для редактирования объектов и
изменения их свойств. Помните, что каждая команда распространяется только на текущее выделение.
4.3.1. НОВЫЙ
Вставляет новый элемент. При выборе этой команды вы можете сразу задать толщину создаваемого элемента на панели инструментов (там появляется строка «Толщина»). Потом следует щелкнуть по одной из стен виртуальной комнаты. Элемент примет такую же ориентацию как и стена, по которой вы щелкнули (они будут параллельны).
Замечание: Изменяя размеры элемента следует помнить о ориентации
текстуры (это влияет на подсчет материалов) и первоначально заблокированных размерах (смотреть 4.3.3 и 4.5.5).
КОМАНДЫ МЕНЮ 31
4.3.2.НАЗВАНИЕ
Открывает окно «Свойства» элемента на закладке «Общие». Поле «Название» позволяет задать название выделенного объекта.
Если выделена группа, то вся получит заданное название. Если же выделено несколько не сгруппированных элементов, то каждый из них получит заданное название.
Рис. 4: закладка «Общие» окна «Свойства»
Флажок «Заблокировать» в верхней части окна блокирует возможность изменения свойств элементов во всех закладках этого окна. Для вложенных групп (смотреть 3.3.2) этот флажок также означает, что при режиме выделения элемента внутри (смотреть 3.3.1) группы попытка выделить элемент вложенной и заблокированной группы приведет к выделению всей группы. Другими словами, заблокированная группа ведет себя как единый элемент.
Также окно «Свойства» можно открыть кнопкой на панели инструментов, или дважды щелкнув по выделенному объекту (смотреть 4.3.2).
32 PROSTO РУКОВДСТВО ПОЛЬЗОВАТЕЛЯ
4.3.3. РАЗМЕРЫ
Открывает окно «Свойства» на закладке «Размеры». Поля «Ширина», «Высота», «Глубина» позволяют точно определить размеры элемента. Поля «мин» и «макс» определяют крайние возможные размеры элемента. Флажки возле которых нарисованы замки, позволяют заблокировать изменение размеров элемента в направлениях, напротив названий которых они расположены. В новом элементе толщина заблокирована по умолчанию. Правильной блокировкой размеров элементов в группах можно, например, просто увеличивать размер шкафа, при этом толщина стенок и полок будет оставаться постоянной.
Если выделено несколько элементов или групп, то изменяемыми будут лишь те размеры, которые идентичны у всех выделенных объектов. Поля размеров по которым выделенные элементы отличаются будут пустыми. Если хоть один из выделенных объектов заблокирован по какому-то размеру то тогда флажок блокировки в окне размеров будет серым. Если вы разблокируете его и измените размер то это изменение будет применено к каждому выделенному элементу в отдельности. Это может быть очень полезно например когда нужно проверить одинаковы ли несколько элементов: если все выделенные элементы блокированы по какому-то размеру, то флажок будут черным.
Что бы изменить внешние размеры нескольких элементов (например шкафчика) следует прежде сгруппировать их (смотреть 4.2.9 и 3.3.2).
КОМАНДЫ МЕНЮ 33
Рис. 5: окно «Свойства» закладка «Размеры». Если флажок «Показать размеры» отмечен, то размеры элемента
будут отображаться в ортогональных проекция (смотреть 4.4.10) при включенном выключателе «Размеры» меню «Вид». Размеры группы имеют приоритет над размерами ее компонентов, даже если у компонентов отмечен флажок «Показать размеры», поэтому в группе размеры последних не отображаются, а отображается только размеры группы. Единственный способ показать размеры компонентов группы – разгруппировать ее (раздел 4.2.10).
Также окно «Свойства» можно открыть кнопкой на панели инструментов, или дважды щелкнув по выделенному объекту (смотреть 4.3.2).
34 PROSTO РУКОВДСТВО ПОЛЬЗОВАТЕЛЯ
4.3.4.МАТЕРИАЛ
Эта команда открывает окно «Свойства» на закладке «Материал». Все изменения внесенные в этой закладке применяются ко всем выделенным элементам (независимо от того, сгруппированы они или нет). Слева в этой закладке расположено окно просмотра выбранного материала. «Ориентация» позволяет изменять поворот текстуры на 90 градусов. Будьте внимательны изменяя ориентацию – она на прямую связана с интерпретацией размеров элемента в отчете. Например длина элемента это всегда длина стороны к которой материал с ориентацией 0’ был приложен. Вы можете получит зеркальное отражение материала установив флажок «Перевернуть». Если установить флажок «Прозрачный», то элемент станет прозрачным, при этом его изображение в окне просмотра не изменится.
Кнопка «Изменить» позволяет выбрать другую текстуру из библиотеки материалов. Появится окно «Выбрать материал», где можно выбрать подходящий материал и нажать «Открыть». Библиотека материалов будет описана позже (4.5.2). После того
как материал выбран, его название и путь к нему в библиотеке
Рис 6: окно «Свойства» закладка «Материалы».
КОМАНДЫ МЕНЮ 35
материалов отображается над кнопкой «Изменить», а сам материал в окне просмотра.
Кнопка «По умолчанию» устанавливает материал на стандартный. Раздел «Текстура» (4.4.4) полностью описывает материалы и их
свойства.
Также окно «Свойства» можно открыть кнопкой на панели инструментов, или дважды щелкнув по выделенному объекту (смотреть 4.3.2).
4.3.5.ОТЧЕТ
Рис 7: окно «Свойства» закладка «Отчет».
В закладке «Отчет» окна «Свойства» вы можете указать включать или не включать элемент в тот или иной отчет. Отмеченный флажок «Список деталей» — добавляет элемент в отчет «Список деталей» (смотреть 4.5.5), отмеченный флажок «Список элементов» добавляет элемент в отчет «Список элементов» (смотреть 4.5.5), отмеченный флажок «Используемый материал» добавляет материал элемента в отчет «Использование материалов» (смотреть 4.5.5).
Если окно «Свойства» открыто для нескольких несгруппированых элементов, то все вышеперечисленные флажки будут серыми. Это значит что выделенные элементы имеют разные настройки по этим паромерам. Вы можете щелчком отметить флажок, снять его или вернуть в исходное состояние (серый флажок)
36 PROSTO РУКОВДСТВО ПОЛЬЗОВАТЕЛЯ
4.3.6.РАСЧЕТ
Открывает окно «Свойства» на закладке «Расчет». В поле «Цена» можно присвоить элементу позицию прайс-листа. В случае группы цена присваивается всей группе, в случае выделенных нескольких несгруппированых элементов – каждому из них в отдельности. Цену можно выбрать из выпадающего списка
(смотреть Рис. 7), либо кнопкой , которая открывает прайс-лист (только для выбора позиции). Как составлять прайс-лист вы можете прочесть в разделе 4.5.4.
Рис. 7: окно «Свойства» закладка «Расчет».
Если материал имеет свою собственную цену, то активным будет и поле «Материал» в котором цену материала можно выбрать из прайс-листа материалов. Позиция в прайс-листе материалов соответствует текстуре из библиотеки материалов (смотреть 4.5.2 для более подробной информации). Описание создания прайс-листа материалов читайте в разделе 4.5.4.
4.3.7.ФОРМА
Эта команда активна только для одного выделенного элемента. Она открывает «Редактор форм», в котором можно изменять форму
КОМАНДЫ МЕНЮ 37
элемента. «Редактор форм» — это подприложение PPRROOSSTTOO, поэтому он описан более детально в разделе 5.
4.3.8. ПОВЕРНУТЬ НА 90° ПРОТИВ ЧАСОВОЙ СТРЕЛКИ
Поворачивает выделенный объект на 90 градусов против часовой стрелки вокруг вертикальной оси проходящей через геометрический центр элемента.
Замечание: Перекрытие возможно при такой операции. Если такое
случается, то объект с которым произошло перекрытие отображается красным. Больше о перекрытии вы найдете в разделе «Перемещение и изменение размеров» (3.3.4).
4.3.9. ПОВЕРНУТЬ НА 90° ПО ЧАСОВОЙ СТРЕЛКЕ
Поворачивает выделенный объект на 90 градусов по часовой стрелке вокруг вертикальной оси проходящей через геометрический центр элемента.
Замечание: Перекрытие возможно при такой операции. Если такое
случается, то объект с которым произошло перекрытие отображается красным. Больше о перекрытии вы найдете в разделе «Перемещение и изменение размеров» (3.3.4).
4.3.10. ВРАЩЕНИЕ
Открывает диалоговое окно, которое позволяет вращать элемент на произвольный угол (с точностью до 1 градуса) вокруг одной из трех осей Декартового трехмерного пространства. Центром координат в этом случае будет геометрический центр элемента. В
Рис. 8: окно «Вращение»
38 PROSTO РУКОВДСТВО ПОЛЬЗОВАТЕЛЯ
поле «Ось» можно выбрать ось вращения. Ориентация осей вращения не зависит от ориентации виртуальной комнаты в текущий момент. Что б сориентироваться в виртуальной комнате используйте ортогональные проекции: ось 0X проходит запада на восток, 0Y – с юга на север, 0Z – снизу вверх.
Замечание: Перекрытие возможно при такой операции. Если такое
случается, то объект с которым произошло перекрытие отображается красным цветом. Больше о столкновениях вы найдете в разделе «Перемещение и изменение размеров» (3.3.4).
4.3.11. ПЕРЕВЕРНУТЬ
Переворачивает выделенный элемент симметрично в плоскости перпендикулярной северной или южной стене. (YZ координатной плоскости).
4.3.12. ПЕРЕДВИНУТЬ
Передвигает элемент в направлении, выбранном из подменю. Перемещение происходит с учетом определения перекрытия. Объект останавливается, когда сталкивается с препятствием в направлении своего движения.
Замечание: Во время работы пользователь может изменять ориентацию
комнаты многократно. Что б сориентироваться снова можно порекомендовать использовать перемещение в режиме «Аксонометрии»: эта команда интуитивно покажет вам правильную ориентацию виртуальной комнаты.
4.3.13. ВЫРАВНИВАНИЕ
Эта команда доступна только когда более чем один элемент выделен. После щелчка по кнопке появится подменю с возможными вариантами выравнивания. Все выделенные элементы выравниваются по самому дальнему в выбранном направлении выравнивания элементу. Выравнивание происходит с учетом определения перекрытия. Объект останавливается, когда сталкивается с препятствием в направлении движения.
КОМАНДЫ МЕНЮ 39
Замечание: Во время работы пользователь может изменять ориентацию комнаты многократно. Выравнивание происходит по начальной ориентации проекта и не зависит от ориентации виртуальной комнаты во время выравнивания.
40 PROSTO РУКОВДСТВО ПОЛЬЗОВАТЕЛЯ
4.4.ВИД Это меню содержит команды видом и способами редактирования
виртуальной комнаты. Вид руководит различными режимами отображения проекта, другими словами вид – это, то как вы видите проект. Набросок (4.4.2) – это пример вида. Выключатели – это независимые опции которые можно включить или выключить для каждого из видов. Полупрозрачность (4.4.6) – это пример выключателя. Напоминаем, что «Перспектива» (3.2 и прочие там же) – это режимы просмотра.
Ниже приведена таблица всех возможных комбинаций режимов просмотра и выключателей режимов отображения:
Выключатель
Вид
Контуры Полупрозрачность
Затенение Фотореализм
Каркас
Набросок
Цвета
Текстуры
4.4.1. КАРКАС
Простейший и самый быстрый вид, который отображает только линии формирующие элементы в проекте, не отображая плоскости образуемые ими. Не рекомендуется для сложных проектов. Ни один выключатель тут не работает.
4.4.2. НАБРОСОК
В этом виде все предметы отображаются одноцветными (белыми) формирующими их плоскостями. Это напоминает черновой рисунок сделанный от руки. Он полезен при растравлении мебели в комнате до того пока вы не решили какой материал или будет у этой мебели. Если «Полупрозрачность» (4.4.6) включена, то это дает вам дополнительную информацию о конструкции мебели.
КОМАНДЫ МЕНЮ 41
4.4.3. ЦВЕТА
Этот вид отображает предметы в усредненных приблизительных цветах от исходной текстуры, цвета. Он быстрее чем «Текстуры» (4.4.4), и особенно полезен для печати в экономном режиме (более быстрая печать с меньшим расходом чернил или тонера). В этом режиме доступны все выключатели.
4.4.4.ТЕКСТУРЫ
Это наиболее полный и сложный режим. Он отображает проект реалистично, учитывая материалы и интерьер. Тут работают все выключатели. Работа в этом режиме медленнее, чем в остальных, но преимущество его состоит в том, что он отображает проект реалистично.
4.4.5. КОНТУРЫ
Этот выключатель показывает, если включен, контуры элементов в проекте в более темных тонах нежели весь элемент. Рекомендуется использовать этот выключатель, в проектах с приглушенными цветами и низким уровнем контрастности. Используется со следующими режимами: «Цвета» (4.4.3) и «Текстуры» (4.4.4).
4.4.6. ПОЛУПРОЗРАЧНОСТЬ
Этот выключатель отображает скрытые ребра элементов светло-серым цветом – как бы закрытые полупрозрачными гранями элементов находящихся перед ними. Он может использоваться во всех режимах, кроме «Наброска». Очень полезен при работе перед заказчиком, когда дизайнер видит проект в деталях (количество полочек, опор), а клиент видит реальное отображение проекта.
4.4.7. ЗАТЕНЕНИЕ
Выключатель, который включает затенение, что делает отображение более реалистичным. Доступен в следующих режимах: «Цвета» (4.4.3) и «Текстуры» (4.4.4)
42 PROSTO РУКОВДСТВО ПОЛЬЗОВАТЕЛЯ
4.4.8. ФОТОРЕАЛИЗМ
Этот выключатель включает фотореализм в проекте. Он будет работать только в том случае если в проекте есть источник света. Элемент с названием: LIGHT – всегда заглавными буквами (как задать название элемента – смотреть раздел 4.3.2) задает источник света в проекте PPRROOSSTTOO. После того как вы задали это название элемента он начинает излучать белый свет в виде пирамиды с квадратным основанием (при условии, что режим «Фотореализма» включен). Вы можете вращать источник света (раздел 4.3.10) и изменить материал (изменение материала – 4.3.4 и 4.5.2) – источник с измененной текстурой будет излучать свет «проходящий» через эту текстуру, то есть измененный текстурой, как закрашенным стеклом. Материалы текстур света можно найти в библиотеке материалов PPRROOSSTTOO в папке «Свет».
Замечание: Источники света в проекте включаются в той
последовательности в которой они были добавлены в проект. Количество источников света не ограничено, но каждый из них – это дополнительная вычислительная нагрузка для компьютера. Это значит, что чем больше источников света в проекте, тем больше времени потребуется на отображение их всех в виде «Фотореализм». Поэтому рекомендуется включать фотореализм лишь для просмотра результатов работы, если в проекте много источников света.
4.4.9. МЕТКИ
Эта команда включает отображение меток с названиями элементов на этих объектах. О названиях можно прочесть в разделе 4.3.2. Если элементы сгруппированы, название группы имеет приоритет над названиями элементов, если группа не имеет названия, то названия отдельных элементов будут отображаться в группе.
4.4.10. РАЗМЕРЫ
Этот выключатель работает только в ортогональных проекциях (смотреть раздел 3.2.3). Только группы и элементы отмеченные флажком «Показать размеры» в закладке «Размеры» в «Свойствах» объекта (4.3.3) будут отображаться с размерами при включенном выключателе «Размеры». Для групп только внешние размеры группы будут показаны, размеры отдельных
КОМАНДЫ МЕНЮ 43
элементов группы остаются скрытыми. Это помогает сохранить ясность в сложных проектах, когда отображение всех размеров привело б к переизбытку данных о размерах. Что бы получить данные о размерах элементов составляющих группу, необходимо прежде разгруппировать ее (4.2.10).
Отображение размеров так же полезно при изменении размеров или перемещении, поскольку эта информация обновляется непрерывно помогая пользователю сориентироваться в точности редактирования.
4.4.11. СЕТКА
Этот выключатель включает отображение красной вспомогательной сетки на стенах виртуальной комнаты, которая помогает пользователю лучше ориентироваться в проекте. Вы можете изменять настройки сетки в закладке «Правка» окна «Конфигурация» (4.5.6) в меню «Инструменты».
4.4.12. ФОН
Включает фон рабочей области (не закрашенные стены приобретают цвет и текстуру файла фона). Вы можете найти фон в файле bkgnd.bmp в корневом каталоге PPRROOSSTTOO. Пользователь может редактировать этот файл.
Замечание: Если вы хотите изменить файл фона то следует делать это
после того, как вы закроете PPRROOSSTTOO. (или же выйти из PPRROOSSTTOO и запустить программу снова).
4.4.13. ВИД
Эта команда откроет подменю, где можно переключать режимы просмотра 3.2 (она дублирует закладки внизу рабочей области PPRROOSSTTOO).
4.4.14. ПРИВЯЗАТЬ К СЕТКЕ
Включает привязку элементов в проекте к сетке при перемещении и изменении размеров. Каждое изменение в размерах и положении происходит с дискретным шагом значения, определенного в
44 PROSTO РУКОВДСТВО ПОЛЬЗОВАТЕЛЯ
«Конфигурации», закладка «Правка» (4.5.6) из меню «Инструменты».
4.4.15. ЦЕНТРИРОВАНИЕ
Эта команда центрирует отображение виртуальной комнаты в рабочей области относительно выделенного объекта. Если выделенных объектов нет, то центрируется вся виртуальная комната. Эта команда не вносит никаких изменений в проект.
4.4.16. АВТО ЦЕНТРИРОВАНИЕ
Если этот выключатель включен, то отображение виртуальной комнаты всегда будет центрироваться относительно выделенного объекта. Если этот выключатель включен то объект с которым вы работаете в данный момент всегда будет целиком видим на экране.
4.4.17. УВЕЛИЧИТЬ
Эта команда приближает (увеличивает) область виртуальной комнаты. Команда работает немного по-разному зависимо от того в каком меню или панели инструментов ее выбрать. Если вы выбираете «Увеличить» из меню «Вид» или панели инструментов «Вид», это будет приводить к дискретному увеличению центра видимой области виртуальной комнаты. Если же вы выберите «Увеличить» на «Панели Инструментов» (обычно слева от
рабочей области) курсор изменит свой вид: . Теперь вы можете выделить ним область которую вы хотите увеличить, нажав и удерживая левую кнопку мыши, а затем отпустить кнопку мыши и выделенный фрагмент увеличится.
«Панель инструментов» содержит так же другие команды, относящиеся к изменению масштаба видимой области. Они
собраны под такой кнопкой: :
• — «Уменьшить» (отодвигает рабочую область от обозревателя) — смотреть 4.4.18,
• — возвращает последнее изменение связанное с уменьшение/увеличением рабочей области.
КОМАНДЫ МЕНЮ 45
• — «Увеличить» (приближает рабочую область к пользователю) смотреть 4.4.17
• — показывает всю виртуальную комнату. Эти команды доступны только в ортогональных проекциях и
аксонометрии. Другой способ изменять масштаб комнаты при помощи правой кнопки мыши (смотреть раздел 3.2) Эта функция доступна во всех режимах просмотра.
4.4.18. УМЕНЬШИТЬ
Эта команда противоположна предыдущей команде. Она уменьшает видимую областью виртуальной комнаты. Эта команда функционирует одинаково независимо от того откуда она вызвана, сравните с предыдущим разделом. Другой способ изменять масштаб комнаты при помощи правой кнопки мыши (смотреть раздел 3.2) Эта функция доступна во всех режимах просмотра.
4.4.19. ПАНЕЛИ ИНСТРУМЕНТОВ
Эта команда открывает подменю с выключателями, который позволяют показать/скрыть любую панель инструментов:
• «Стандартная» содержит наиболее часто используемые команды меню «Файл» (раздел 4.1), «Правка» (раздел 4.2) и команды из меню «Инструменты» (раздел 4.5).
• «Вид» содержит команды из меню «Вид» (раздел 4.4). • «Набор инструментальных средств» содержит наиболее полезные команды из различных меню.
• «Свойства» содержит некоторые команды для редактирования элементов.
• «Передвинуть/Выровнять» обеспечивает доступ ко всем командам подменю «Передвинуть» (раздел 4.3.12) и «Выровнять» (раздел 4.3.13). меню «Элемент»
Вы можете передвинуть любую панель инструментов в любое место перетянув ее за двойную полосу вверху или слева на панели или за синее поле с названием панели. Вы не можете изменять содержимое панелей инструментов.
46 PROSTO РУКОВДСТВО ПОЛЬЗОВАТЕЛЯ
4.4.20. СВЕРТЫВАЮЩИЕСЯ ОКНА
Подменю этой команды позволяет открывать/закрывать свертывающиеся окна: «Библиотека» (смотреть раздел 4.5.1 и 4.5.2) «Структура» (раздел 4.5.3) и «Прайс-лист» (раздел 4.5.4).
КОМАНДЫ МЕНЮ 47
4.5.ИНСТРУМЕНТЫ Это меню содержит команды для открытия библиотеки материалов и
мебели, структуры проекта, расчетов и отчетов, прайс-листа и конфигурации программы.
4.5.1. БИБЛИОТЕКА МЕБЕЛИ
Эта команда открывает свертывающееся окно «Библиотека» на закладке «Мебель», откуда мебель может быть добавлена в проект. Что бы вставить элемент мебели в проект, следует выделить его, затем нажав и удерживая левую кнопку мыши перетянуть его из «Библиотеки» на желаемое место в проекте и отпустить левую кнопку мыши. Перекрытие возможно при вставке (смотреть 3.3.4). Объект вставленный из «Библиотеки» всегда сгруппирован (смотреть раздел 4.2.9 и далее). Закладкой «Другое» в окне «Библиотеки» пользоваться так же как и закладкой «Мебель».
Рис. 9: окно «Библиотека» закладка «Мебель».
В окне «Библиотеки» есть следующие элементы управления:
48 PROSTO РУКОВДСТВО ПОЛЬЗОВАТЕЛЯ
• Закладки – расположены вверху окна и переключают между каталогами «Библиотеки» («Мебель», «Элементы», «Материалы» и «Другое»)
• Список папок библиотеки — расположен под закладкой и позволяет просматривать содержимое подкаталогов выбранного каталога.
• Кнопка — перемещает в родительский каталог данного подкаталога.
• Переключатели режима просмотра содержимого каталога:
показывает содержимое в виде значков, а — в форме детализированного списка с указанием размеров и др. Установка детализированного списка позволяет сортировать каталог. Для этого надо щелкнуть левой кнопкой мыши по названию столбца по которому вы хотите отсортировать каталог (например, «Название», «Ширина»). Если после того как каталог отсортирован по какому-то параметру, вы повторите сортировку по этому же параметру, то список будет отсортирован в обратном порядке. Если теперь изменить режим просмотра каталога со списка на значки сортировка не изменит своего порядка.
• Выпадающий список размеров значков – когда содержимое каталога отображается значками вы можете изменять размер значков (по умолчанию размер значков 48 х 48).
• Кнопка которая сворачивает окно «Библиотеки» (верхний правый угол окна). Если вы щелкнете по ней еще раз то исходный размер каталога восстановится.
• Кнопка которая закрывает окно «Библиотеки» (верхний правый угол окна).
Дополнительные функции работы с каталогами доступны правым щелчком в области каталога (Рис. 11). Первые четыре пункта контекстного меню относятся к режимам отображения содержимого каталогов (кроме описанных выше режимов «Большие значки», и «Детализированный список», есть еще два режима, а именно «Маленькие значки», «Список»). Следующие четыре доступны только для режима «Большие значки» и изменяют размер отображаемых значков. «Обновить» прочитывает содержимое каталога для обнаружения изменений внесенных после открытия библиотеки.
КОМАНДЫ МЕНЮ 49
Рис. 11: контекстное меню окна «Библиотека».
Рис. 10: окно «Обновление библиотеки»
Окно «Обновление библиотеки» открывается после вызова команды «Обновить», которое позволяет проверить содержимое библиотеки на правильность ссылок и при необходимости адаптировать к библиотеку к более ранним версиям программы. Эта команда зависимо от места с которого она была вызвана (щелчком по объекту библиотеки или по пустому пространству библиотеки) может работать для отдельного объекта или всего каталога, откуда была вызвана, соответственно. Первое поле открывшегося окна «Обновление библиотеки» содержит описание текущего местоположения в библиотеке. Флажок «Обработка подкаталогов» позволяет распространить операцию на все подкаталоги данного каталога. Флажок «Проверка материалов» означает, что проверка на соответствие материалов в библиотеке мебели материалам в библиотеке материалов будет проведена во время обновления 4.5.2. выпадающий список «Версия результирующего файла» позволяет сохранить файлы библиотеки в формате одной из предыдущих версий PPRROOSSTTOO.
50 PROSTO РУКОВДСТВО ПОЛЬЗОВАТЕЛЯ
Если вы подтвердите выбор нажатием «Оk» это конвертирует библиотеку в соответствии с установленными параметрами. Если будет обнаружена некорректность ссылки на материал, то PPRROOSSTTOO предложит указать правильный путь к материалу (больше о выборе замены недостающего материала — 4.1.3). Результатом операции обновления будет перезапись объектов библиотеки в существующие файлы *.meb, но уже в указанной версии результирующего файла. Предыдущие версии файлов библиотеки конвертируются в файлы с тем же именем но расширением *.~meb. Этим способом вы получаете резервную копию библиотеки, используемой в данный момент. Вы можете отменить результат конвертации или восстановить потерянные файлы просто изменив расширение резервной копии с *.~meb на *.meb.
Замечание: Особенностью файлов PPRROOSSTTOO (файлов проектов и
элементов мебели) является то, что они не сохраняют текстуры, а только путь к файлам текстур библиотеки материалов. Поэтому для правильного отображения проектов и элементов библиотеки мебели после переноса файлов на другой компьютер, следует проверить правильно расположены ли используемые материалы или переносить библиотеку материалов вместе с файлами. Больше об этом читайте в 4.1.3 и 4.5.2
В PPRROOSSTTOO все стандартные операции с диском (копирование
файлов, перемещение папок и т.д.) отключены, их можно осуществить только средствами операционной системы.
4.5.2. БИБЛИОТЕКА МАТЕРИАЛОВ
4.5.2.1. ОКНО БИБЛИОТЕКИ МАТЕРИАЛОВ Эта команда отображает свертываемое окно «Библиотека» на
закладке «Материалы». Изменить или задать материал для элемента или группы, имея открытым это окно можно просто перетянув материал из библиотеки на элемент или группу которым вы хотите задать данный материал. Для этого щелкните левой кнопкой на материал, который надо задать элементу или группе и, удерживая кнопку мыши перетяните материал из библиотеки на элемент или группу и отпустите кнопку мыши. Если материал был «опущен» на невыделенный элемент, то даже несмотря на его принадлежность какой-нибудь группе изменится
КОМАНДЫ МЕНЮ 51
только его материал. Если материал был «опущен» на область выделения, то все выделенные элементы изменят материал.
Рис. 12: окно «Библиотека» закладка «Материалы»
Другой полезный способ выбора материала для элементов состоит в перетаскивании материала при нажатой кнопке Shift, в результате чего все элементы в проекте которые ранее имели одинаковый материал с элементом, который вы редактируете, также изменят свой материал.
Все режимы изменения материалов поданы в таблице:
Изменение материала
Перетягивание материала Пример использования
Одного элемента На элемент Изменение материала рабочей поверхности
Нескольких элементов На выделение Изменение материала шкафчика
Замена всех одинаковых материалов
С нажатой клавишей Shift Изменение материала всех фронтовых элементов кухни
Больше о изменении материала в разделе 4.3.4. Изменение материала лучше всего наблюдать в режиме
отображения «Текстуры» (4.4.4)
52 PROSTO РУКОВДСТВО ПОЛЬЗОВАТЕЛЯ
Для детального описания окна «Библиотеки» смотрите предыдущий раздел (4.5.1).
4.5.2.2. СВОЙСТВА ТЕКСТУР Материалы (текстуры), которые используются в PPRROOSSTTOO
принадлежат к двум категориям: • повторяющиеся — текстуры этого вида повторяются в заданной последовательности на элементе, примером может быть паркет или кафельная плитка.
• масштабируемые – текстуры этого вида заливают весь элемент, растягиваясь. Примерами таких текстур есть картины, чистые цвета.
Рис. 13: Свойства материала
В окне «Свойства материала» (контекстное меню правой кнопки в закладке «Материалы» окна «Библиотеки») первое поле отображает название материала. Следующие два поля отображают размеры текстуры в миллиметрах когда она будет размещена на элементе. Для того, что бы сделать текстуру повторяющейся, достаточно обнулить эти размеры. Последнее поле этого окна позволяет присвоить материалу позицию прайс-листа материалов. (больше о прайс-листе материалов в разделе 4.5.4). Вы можете выбрать цену из выпадающего списка
(смотреть) или использовать кнопку , которая откроет прайс-лист материалов для выбора позиции. Напомним, что это окно
КОМАНДЫ МЕНЮ 53
может быть использовано для изменения свойств многих материалов, зависимо от того, где это окно будет открыто:
• щелчок на текстуре – для этой текстуры; • щелчок по пространству между текстурами – всем текстурам в этой папке;
• щелчок по папке – ко всем текстурам и подпапкам данной папки. Поле «Название» будет отображать название текущей папки (для
второго и третьего случая) для которой и будут действительны все внесенные в окно изменения.
Замечание: Параметры заданные для папки действительны для всех
текстур этой папки, но пользователь не обязательно должен менять свойства для папки – можно для отдельного элемента назначить особенные параметры и они будут иметь приоритет над параметрами папки.
4.5.2.3. ФАЙЛЫ БИБЛИОТЕКИ МАТЕРИАЛОВ Библиотека материалов PPRROOSSTTOO открыта для дополнения, то есть
каждый пользователь может добавить в библиотеку свои текстуры. Все текстуры в библиотеке представлены файлами в популярных графических форматах *.bmp и *.jpg. Для того, что бы добавить новую текстуру в библиотеку надо скопировать ее файл в указанном формате в папку библиотеки (расположение папок библиотеки PPRROOSSTTOO в окне «Конфигурация» – смотреть 4.5.6). При добавлении своих текстур в библиотеку придерживайтесь следующих рекомендаций:
• Разрешение файлов текстур добавляемых в библиотеку не обязательно должно быть высоким. Высокое разрешение замедляет визуализацию, но в общем случае не повышает ее качества. Линейные размеры 300х150, 300х300 пикселей (в зависимости от формы рисунка) оптимальны для использования в PPRROOSSTTOO.
• Рекомендуем быть особенно внимательными, при разработке повторяющихся текстур, поскольку правый их край идет в стык с левым краем, верхний – с нижним и несоответствие границ будет видно в проекте.
• Напоминаем, что текстуры в PPRROOSSTTOO имеют еще и внутренние свойства (размер), поэтому рекомендуем немедленно после добавления файла в папку библиотеки проверить и при необходимости изменить его свойства в PPRROOSSTTOO.
• Рекомендуем добавлять свои текстуры в новую папку которую можно создать в папке библиотеки (расположение папок библиотеки PPRROOSSTTOO в окне «Конфигурация» – смотреть 4.5.6). Это позволит легко управлять собственными файлами,
54 PROSTO РУКОВДСТВО ПОЛЬЗОВАТЕЛЯ
гарантирует неизменность остальной библиотеки, и при переносе проектов с компьютера на компьютер, легко перенести и собственные текстуры.
• Рекомендуем постоянно следить за организацией библиотеки и ее изменениями поскольку, напоминаем, проекты и элементы мебели в библиотеке мебели не включают в себя текстуры, только путь в библиотеке материалов к файлу текстуры. Поэтому файлы PPRROOSSTTOO малы по размеру и поэтому вместе с ним надо переносить и файлы текстур, причем последние должны размещаться так же, как и на компьютере, где был сохранен проект или объект библиотеки мебели, или указать другое размещение файлов когда PPRROOSSTTOO спросит об этом. (раздел 4.1.3).
Удалять элементы из библиотеки можно только средствами операционной системы (смотреть заметку в разделе).
4.5.3. СТРУКТУРА
Открывает окно структуры проекта. Это окно отображает иерархию
Рис. 14:окно «Структура»
КОМАНДЫ МЕНЮ 55
объектов в проекте их названия, размеры, связи. Каждый объект проекта (группа и отдельные элементы) отображается в структуре своим названием, размерами, принадлежностью к определенной группе. Если объект отображается «+» слева от него – это значит что данный объект – группа, и если щелкнуть один раз по «+», то содержимое группы раскроется как ветка поддерева структуры. В окне структуры так же отображается текущее выделение: все выделенные объекты будут обозначены синими «галочками». Двойной щелчок по объекту в окне структуры откроет его окно «Свойства» (больше о «Свойствах» в 4.3.2 и следующих разделах).
4.5.4. ПРАЙС-ЛИСТ
Эта команда открывает сворачиваемое окно «Прайс-лист».
Рис. 15: окно «Прайс-лист»
PPRROOSSTTOO позволяет проводить раздельные расчеты по элементам и материалам. Поэтому «Прайс-лист» содержит две закладки: «Элементы» и «Материалы». Заполнять прайс-лист нужно следующим образом: в колонке «Название» надо ввести название элемента который вы хотите добавить в прайс-лист. Это название будет отображаться в закладке «Расчет» окна «Свойства», где вы можете присвоить конкретному элементу конкретную позицию прайс-листа. (смотреть раздел 4.3.6). В колонке «Цена» введите валовую цену элемента название которого вы определили в первой колонке. Важно заметить, что нет никакой связи (в программе) между названиями элементов и названиями позиций в прайс-листе. Это значит, что эти названия не обязательно должны быть одинаковыми. Это упрощает процесс присвоения цены элементу, поскольку достаточно
56 PROSTO РУКОВДСТВО ПОЛЬЗОВАТЕЛЯ
присвоить элементу другую позицию прайс-листа и его цена изменится в конечных расчетах (раздел 4.5.5).
В следующей колонке прайс-листа введите процентную ставку НДС включенного в валовую цену. В «Сборку» можно ввести валовую цену сборки и процентную ставку НДС включенного валовую цену «Сборки» в колонку «НДС». В закладке «Материалы» «Прайс-листа» нет сборки, но есть колонка «Единицы» где единицы измерения материала должны быть введены.
Поскольку «Прайс-лист» разделен на две закладки («Элементы» и «Материалы»), то расчеты очень гибки в PPRROOSSTTOO.
Если, к примеру, цена шкафчика известна и фиксирована, то ему можно просто присвоить позицию прайс-листа. Объекты такого типа можно в сохранять в библиотеке и в последующем они будут сохранять связь с прайс-листом. Можно применить полу индустриальный подход к расчетам в PPRROOSSTTOO. К примеру шкафчики кухни, которые одинаковы по строению и размерам, отличаются в цене из-за используемого материала. Поэтому каркас считается по прайс-листу элементов, а дверцы – по прайс-листу материалов (раздел 4.5.2). Изменение материала дверей будет автоматически приводить к изменению цены всех шкафчиков. Этот метод подсчета стоимости проекта очень полезен при работе с клиентом, поскольку позволяет быстро рассчитать стоимость проекта для конкретного материала, который понравился заказчику. Индустриальный подход к расчету стоимости проекта состоит в учете цены каждого элемента и материала используемого для его.
Прайс-лист элементов PPRROOSSTTOO сохраняется в файле pro100.ese, прайс-лист материалов – в файле pro100.mse Оба файла находятся в установочной папке PPRROOSSTTOO.
4.5.5. ОТЧЕТЫ И РАСЧЕТЫ
Эта команда открывает окно «Отчеты», в котором PPRROOSSTTOO автоматически генерирует список элементов, расход материалов, и расчет стоимости проекта. Окно содержит четыре закладки, по одной для каждого вида отчетов. В каждой закладке активны следующие функции:
• Печать – отправляет на печать содержимое данной закладки; • Копировать – копирует содержимое закладки в буфер обмена; • Сохранить… – сохраняет содержимое закладки в текстовый файл
*.txt или *.csv по выбору пользователя.
КОМАНДЫ МЕНЮ 57
Следующие кнопки позволяют осуществить те же операции, только для всех отчетов одновременно:
• Печатать все… • Копировать все… • Сохранить все… Закладка «Список деталей» содержит все элементы проекта для
которых был отмечен флажок «Список деталей» окна «Свойства»
закладки «Отчет» (4.3.5). Напомним, что ориентация материалов очень важна для правильного подсчета размеров. (для дополнительной информации смотреть 4.3.4). Эта закладка так же содержит одну кнопку, которой нет в других закладках.
Рис. 16: окно «Отчёт».
Кнопка «Разрезка», которая экспортирует содержимое отчета в дополнительное программное обеспечение Nowy Rozkrój фирмы ECRU для раскроя материалов под элементы проекта. В окне экспорта программа просит указать название экспортируемого набора элементов, под которым он будет доступен в Nowy Rozkrój, путь к папке Nowy Rozkrój на жестком диске, выбрать символ для элемента.
58 PROSTO РУКОВДСТВО ПОЛЬЗОВАТЕЛЯ
Рис. 17: окно экспорта элемента в программу Nowy Rozkrój
Замечание: Программа Nowy Rozkrój не является частью PPRROOSSTTOO и не поставляется в пакете с PPRROOSSTTOO. По вопросам и для приобретения обращайтесь в ECRU.
Закладка «Список элементов» содержит все элементы проекта для которых был отмечен флажок «Список элементов» окна «Свойства».
Закладка «Использование материалов» содержит все элементы проекта для которых был отмечен флажок «Используемый материал» окна «Свойства». Напомним, что ориентация материалов очень важна для правильного подсчета размеров. (для дополнительной информации смотреть 4.3.4).
Закладка «Расчет» содержит итоговые расчеты по проекту в соответствии с прайс-листом (4.5.4) Конкретные позиции расчета перечисляются отдельно, включая НДС и сборку (больше о прайс-листе в разделе 4.5.4).
Возрастающий и ниспадающий порядок сортировки строк возможен во всех закладках «Отчета». Для этого щелкните по названию колонки, по которой вы хотите отсортировать отчет. Следующий щелчок по той же колонке сортирует список в обратном порядке.
КОМАНДЫ МЕНЮ 59
4.5.6. КОНФИГУРАЦИЯ
Эта команда открывает окно «Конфигурация» в котором параметры программы могут быть настроены.
В закладке «Общие» можно настроить загрузочные свойства программы, а именно, что будет делать PPRROOSSTTOO после загрузки.
В закладке «Правка» содержатся следующие фреймы: • «Сетка» – позволяет настроить параметры сетки. Что бы настроить независимо размеры сетки, снимите флажок «одинаковые значения»;
• «Привязать к» — позволяет настроить интервал шага функции «Привязать к сетке» (4.4.14). Что бы настроить независимо величину шага по разным направлениям, снимите флажок «одинаковые значения» в этом фрейме;
• «Выделение» — позволяет изменять размер держателей выделения.
В закладке «Вид» содержатся следующие фреймы: • «Размеры» — позволяет изменить шрифт используемый для показа размеров элементов (4.4.10). Каждое изменение немедленно отображается сверху и справа от списка шрифтов.
• «Метки» — позволяет изменять шрифт используемый для отображения меток (4.4.9). Каждое изменение немедленно отображается над списком шрифтов.
• «Стены» — если вы установите флажок «Не показывать элементы расположенные», то элементы расположенные «дальше чем» установленное вами значение в миллиметрах будут скрываться от пользователя в ортогональных проекциях (больше о ортогональных проекциях – смотреть раздел 3.2.3.).
• «Предварительный просмотр» — если этот флажок установлен, то отображение виртуальной комнаты будет происходить быстрее.
Закладка «Папки» позволяет пользователю настроить пути к папкам PPRROOSSTTOO на диске. Вы можете задать путь вручную, или использовать кнопку , которая откроет диалоговое окно, где можно выбрать путь к папке на жестком диске.
Замечание: Изменять эти настройки рекомендуется менять только опытным пользователям, поскольку неправильное их изменение может повлечь некорректную работу PPRROOSSTTOO.
• «Материалы» — путь к главной папке библиотеки материалов; содержимое этой папки и подпапок отображается программой в закладке «Материалы» окна «Библиотека» (4.5.2).
60 PROSTO РУКОВДСТВО ПОЛЬЗОВАТЕЛЯ
• «Мебель» — путь к главной папке библиотеки мебели; содержимое этой папки и подпапок отображается программой в закладке «Мебель» окна «Библиотека» (4.5.1).
• «Элементы» — путь к главной папке библиотеки элементов; содержимое этой папки и подпапок отображается программой в закладке «Элементы» окна «Библиотека» (смотреть раздел Библиотека мебели 4.5.1).
• «Разное» — путь к главной папке библиотеки материалов; содержимое этой папки и подпапок отображается программой в закладке «Разное» окна «Библиотека» (смотреть раздел Библиотека мебели 4.5.1).
• «Проекты» — папка проектов PPRROOSSTTOO по умолчанию. Содержимое этой папки отображается в диалоговом окне «Открыть…» (4.1.3) и «Сохранить как…» (4.1.5).
• «Шаблоны» — папка шаблонов по умолчанию. Содержимое этой папки отображается в диалоговом окне команды «Новый по шаблону» (4.1.2).
Замечание: Выражение %PROGRAM%, обозначает главную установочную
папку PPRROOSSTTOO; по умолчанию C:Program FilesPRO100, однако при инсталляции пользователь мог изменить этот путь.
Все изменения, внесенные в этом окне, действительны до
следующего изменения или переустановки PPRROOSSTTOO.
РЕДАКТОР ФОРМ 61
5. РЕДАКТОР ФОРМ
Эта команда активна только для единичного выделенного элемента. Она открывает «Редактор форм», в котором можно редактировать форму элемента. «Редактор форм» — это большая подпрограмма PPRROOSSTTOO и будет рассматриваться как отдельное приложение в этом руководстве.
5.1.РЕДАКТИРОВАНИЕ Окно «Редактора форм» состоит из следующих элементов:
• Меню – обеспечивает доступ ко всем командам «Редактора форм».
Рис. 18: Редактор форм.
• Панель инструментов – обеспечивает быстрый доступ к наиболее полезным командам. Быстрая и эффективная работа возможна только при использовании панели инструментов. Что бы
62 PROSTO РУКОВДСТВО ПОЛЬЗОВАТЕЛЯ
воспользоваться командой, надо щелкнуть по соответствующему значку, что бы получит подсказку о функции команды надо навести указатель мыши на значок команды и подождать около 1 секунды появления подсказки.
• Рабочая область – в рабочей области происходит редактирование элемента. Сетка дает возможность легче ориентироваться в точности редактирования.
Каждая вершина элемента (обозначена белым квадратиком) это – узел. Узел можно перемещать перетаскиванием и конвертировать в кривую (смотреть 5.4.4 и дальше). Количество узлов не ограничено, однако чем их больше, тем больше вычислений требуется компьютеру для их визуализации в виртуальной комнате PPRROOSSTTOO.
Выделенный узел приобретает синий цвет и только тогда его можно редактировать. Что бы выделить узел необходимо щелкнуть по нему один раз левой кнопкой мыши. Множественное выделение возможно при нажатой и удерживаемой клавише Shift.
Ниже перечислены все команды доступные в «Редакторе форм» в порядке, в котором они представлены в меню.
5.2. ФАЙЛ
5.2.1. ИМПОРТ
Эта команда позволяет импортировать формы созданные ранее и сохраненные на диске (файлы типа *.shp).
5.2.2. ЭКСПОРТ
Эта команда позволяет сохранит форму элемента для последующего использования на жестком диске в файл типа *.shp. Позже экспортированную форму можно импортировать (смотреть 5.2.1) и продолжить работу с ней. Эта команда открывает окно «Save as», в котором нужно ввести название файла и путь на диске. По умолчанию сохранение происходит в папку «Формы» в установочной папке PPRROOSSTTOO.
5.2.3. ЗАКРЫТЬ
Закрывает редактор форм и возвращает отредактированный элемент в рабочую область PPRROOSSTTOO.
РЕДАКТОР ФОРМ 63
5.3. ПРАВКА
5.3.1. ОТМЕНИТЬ
Отменяет последнее действие. Эта команда имеет множественное действие и не имеет ограничений по количеству отмененных действий. Она всегда может вернуть редактирование к исходному состоянию.
5.3.2. ВЕРНУТЬ
Возвращает действие отмененное командой «Отмерить» (5.3.1). Эта команда имеет множественное действие и не имеет ограничений по количеству действий подлежащих возвращению. Она всегда может вернуть все действия отмененные командой «Отменить».
5.3.3. ВЫДЕЛИТЬ ВСЕ
Выделяет все узлы редактируемого элемента
5.4. УЗЛЫ
5.4.1. ДОБАВИТЬ
Добавляет новый узел по центру отрезка связанного с выделенным узлом. Добавленный узел выделен для редактирования, текущее выделение не изменяется. Эта команда активна если хотя бы один узел выделен.
5.4.2. УДАЛИТЬ
Удаляет выделенные узлы. Эта команда активна если хотя бы один узел выделен.
5.4.3. ПРЯМАЯ
Конвертирует отрезок между узлами в прямую. Эта команда также конвертирует в прямые все отрезки между выделенными узлами.
64 PROSTO РУКОВДСТВО ПОЛЬЗОВАТЕЛЯ
Эта команда активна, если выделен узел и связанный с ним отрезок – кривая.
5.4.4. КРИВАЯ
Конвертирует отрезок связанный с выделенным узлом в кривую (Кривые Безье используются в PPRROOSSTTOO). Эта операция прибавляет контрольные точки к узлам по обе стороны отрезка отконвертированого в кривую. Эта команда доступна, если выделен узел и привязанный к нему отрезок прямой. Контрольные точки – синие квадратики, связанные с узлом красной пунктирной линией). Перемещение контрольных точек будет изменять форму кривой. Способ поведения кривой привязанной к контрольной точке определяется следующими тремя командами:
5.4.5. ОСТРЫЙ УЗЕЛ
Эта команда определяет каким образом отрезок привязан к узлу. После применения этой команды можно независимо редактировать отрезки с обеих сторон от узла. Это позволяет сделать «острый угол» между кривыми. Положение контрольных точек не связано по разные стороны от узла.
Эта команда активна, если отрезок связанный с выделенным узлом – кривая и она либо «симметрична» либо «сглажена».
5.4.6. СГЛАДИТЬ
Эта команда определяет каким образом отрезок привязан к узлу. Отрезки после применения этой команды образовывают сглаженный стык обе стороны от узла. Контрольные точки по разные стороны узла можно перемещать на разные расстояния но они всегда будут лежать на одной прямой.
Эта команда активна, если отрезок связанный с выделенным узлом – кривая и она либо «симметрична» либо образовывает «острый узел».
РЕДАКТОР ФОРМ 65
5.4.7. СИММЕТРИЧНЫЙ УЗЕЛ
Эта команда определяет каким образом отрезок привязан к узлу. Отрезки после применения этой команды образовывают симметричный стык по обе стороны от узла. Перемещение контрольных точек симметрично по обе стороны от узла.
Эта команда активна, если отрезок связанный с выделенным узлом – кривая и она либо «сглажена» либо образовывает «острый узел».
Замечание: Шаг сетки в «Редакторе форм» неизменен и равен 100х100
мм. Размер сетки зависит от размера элемента и является достаточным для редактирования этого элемента.
66 PROSTO РУКОВДСТВО ПОЛЬЗОВАТЕЛЯ
ДОПОЛНЕНИЕ А: ТИПЫ ФАЙЛОВ PROSTO Расширение файла Функция в PPRROOSSTTOO
*.sto Файлы проектов
*.~sto Временные файлы проектов
*.meb Файлы библиотеки мебели и элементов
*.~meb Предыдущая версия файлов библиотеки мебели и элементов
*.bmp и *.jpg Графические файлы библиотеки материалов
pro100.ese Файл прайс-листа элементов
pro100.mse Файл прайс-листа материалов
*.shp Файлы «Редактора форм»
АЛФАВИТНЫЙ УКАЗАТЕЛЬ 67
АЛФАВИТНЫЙ УКАЗАТЕЛЬ Аксонометрия ……………………………………………………………. 11, 13 Аппаратный ключ ………………………………………………………………8 Выделение ……………………………………………………………………..15 Горячие клавиши……………………………………………………………..22 Группа …………………………………………………………………………..17 Дублирование …………………………………………………………………21 Инициализация аппаратного ключа………………………………………..8 Инсталляционный диск ……………………………………………………….8 Меню ………………………………………………………………………………9 Нестандартные интерьеры………………………………………………….10 Пакет поставки………………………………………………………………….7 Панели инструментов ………………………………………………………..45 Панель инструментов ………………………………………………………….9 Параллельный порт ……………………………………………………………8 Параметры печати ……………………………………………………………25 Перекрытие элементов ………………………………………………………20 Перспектива……………………………………………………………… 11, 12 Поворот виртуальной комнаты …………………………………………….11 Полосы прокрутки ……………………………………………………………11 Рабочая область ………………………………………………………………..9 Режимы выделения …………………………………………………………..16 Системные требования ………………………………………………………..7 Строка состояния……………………………………………………………….9 Текстура ………………………………………………………………………..34 Увеличить ………………………………………………………………………44 Уменьшить ……………………………………………………………………..45 Файлы проектов ………………………………………………………………24 Файлы шаблонов ……………………………………………………………..22 Экспорт в графический файл ………………………………………………25
Способ работы зависит от задачи, поставленной пользователем при работе в программе PRO100. Создадим проект кухни из библиотечных элементов, с добавлением текстур фасадов МДФ, использованием материалов для отделки стен и пола, выставим в виртуальной комнате освещение. Ознакомление с внешним видом и функциональными возможностями программы позволяет максимально быстро создать проект при наличии библиотек сайта.
Интерфейс программы
При первом запуске программы доступно четыре пиктограммы, каждая из которых символизирует способ работы с программой:
* Новый проект — позволяет начать работу над созданием нового проекта;
*Открыть проект — открывает стандартное окно открытия сохраненного ранее документа для продолжения работы над уже начатым и сохраненным проектом;
*Шаблон — позволяет создать проект с использованием типовых шаблонов, доступных в программе;
*Последний открытый — открывает последний проект, над которым работал пользователь.(рис. 1)
Щелкните кнопкой мыши на значке Новый проект, чтобы начать работу с программой, — откроется окно Свойства проекта (рис.2), где нужно заполнить форму, введя номер проекта, фамилии заказчика и дизайнера.
Нажмите кнопку OK для продолжения работы — окно Свойства проекта закроется и откроется окно Свойства помещения (рис. 3).
В числовых полях Длина, Ширина и Высота с помощью кнопок счетчика введите размеры помещения, в котором будет расставляться мебель, и нажмите кнопку OK — окно закроется и откроется окно редактора (рис. 4).
Вместе с главным окном программы при первом запуске автоматически загружается дополнительное окно Библиотека, расположенное в правой части окна PRO100. Главное окно программы разделено на четыре основные части.
*Меню — содержит все команды и настройки программы и располагается сразу под заголовком окна.
*Панель инструментов — обеспечивает эффективную работу, предоставляя быстрый доступ к наиболее полезным командам, которые выбираются щелчком кнопки мыши на соответствующей кнопке. Чтобы узнать функцию кнопки, нужно подвести к ней указатель мыши — через секунду появится всплывающая подсказка.
*Рабочая область — виртуальная комната, в которой можно создавать мебель и разрабатывать интерьер. Красная сетка определяет пределы комнаты в трехмерном пространстве.
* Строка состояния — показывает необходимую техническую информацию: координаты указателя мыши, размеры элемента, подсказки и т. д. В правой части окна находится дополнительное окно Библиотека, в котором выбираются все доступные компоненты, расположенные на вкладках Мебель, Элементы, Материалы и Другое.
Вкладка Мебель содержит эскизы предметов мебели, вкладка Элементы — эскизы предметов интерьера, фурнитуры, оборудования для кухонь и многое другое. Вкладка Материалырасполагает богатой коллекцией эскизов покрытий, текстур, а также содержит множество разнообразных материалов различных фактур и цветов. На вкладке Другое находятся компоненты, не вошедшие ни в одну из названных категорий.
Все компоненты библиотеки распределены по папкам с обобщающим групповым названием.
Чтобы выбрать компонент в библиотеке, необходимо перейти на соответствующую вкладку и щелкнуть на папке группы материалов или элементов, а затем в групповой папке выбрать нужный компонент.
Панели инструментов
Рассмотрим панели инструментов. Как в любой программе с оконным интерфейсом, панели в PRO100 можно скрывать или перемещать, используя команду управления панелями Вид,Панели инструментов (рис. 5).
Всего в меню пять панелей инструментов: Стандартная, Вид, Набор инструментальных средств, Свойства, Передвинуть/Выровнять. Чтобы панель отображалась в окне программы, следует установить флажок рядом с ее названием. Если панель не нужна, то нужно снять соответствующий флажок.
Панель Стандартная расположена сразу под главным меню программы (см. рис. 4) и содержит инструменты, присущие программам, работающим под управлением операционной системы Windows, а также оригинальные кнопки, имеющиеся только в этом приложении:
*Новый — открывает новый проект;
*Открыть — загружает в рабочее окно программы сохраненный ранее проект;
*Сохранить — позволяет сохранить текущий проект;
*Свойства проекта — открывает окно Свойства проекта, в котором можно откорректировать данные по проекту, такие как имя заказчика и исполнителя, даты создания и окончания проекта и другое;
*Печать — распечатывает документы, создаваемые в программе;
*Просмотр печати — позволяет перед печатью предварительно просмотреть будущий документ и его внешний вид после печати;
*Удалить, Вырезать, Копировать, Вставить — кнопки для стандартных действий;
*Отменить/Вернуть — отменяет действие или возвращает отмененное действие;
*Свойства — открывает окно свойств выделенного объекта;
*Библиотеки мебели, Библиотеки материалов — открывают соответствующие библиотеки;
*Структура, Прайс-лист, Отчеты и расчеты — позволяют работать с документацией и спецификациями по заказу;
*Конфигурация — открывает окно настроек, в котором можно настроить внешний вид, указать папки для хранения библиотек, настроить режим автоматического сохранения проекта через заданные интервалы времени.
Прямо под панелью Стандартная находится панель Вид (рис. 6), позволяющая редактировать представление объектов в проекте.
Панель Вид содержит следующие кнопки:
*Каркас — отображает только каркас объекта;
*Набросок — позволяет представить объект в виде наброска;
*Цвета — показывает цвет объекта;
*Текстуры — отражает текстуру объекта;
*Контуры — отображает только контуры;
*Полупрозрачность — делает объект полупрозрачным;
*Затенение — позволяет добавить тени на объект;
*Выглаживание краев — скругляет, сглаживает края;
*Фотореалистическое отображение — при добавлении источника освещенности позволяет создать реалистичную картину падающего от источника света;
*Метки — представляет в проекте объект вместе с метками его по классификации в библиотеке материалов и элементов;
*Размеры — отображает на чертеже размеры помещения и установленной мебели;
*Сетка — делает сетку в рабочей области программы доступной для обозрения или убирает ее;
*Привязать к сетке — привязывает объекты к сетке;
*Автоцентрирование — включает автоматическое центрирование;
*Центрирование — центрирует один объект;
*Панель масштабирования — содержит кнопки Увеличить, Уменьшить и открывающийся список масштабов.

Панель Свойства содержит следующие кнопки:
*Выделить все — выделяет занимаемый объектами объем;
*Расширить выделение, Выделить внутри, Выделить скрытое — позволяют применить различные варианты выделения объектов;
*Сгруппировать, Разгруппировать — группирует объекты, ведущие себя как одно целое, а также производит обратное действие;
*Поворот на 90° против часовой стрелки и Поворот на 90° по часовой стрелке — поворачивают объект на 90°;
*Поворот — открывает окно Вращение, в котором можно настроить поворот, то есть указать ось вращения и угол;
*Переместить — открывает окно Перемещение, в котором настраивается перемещение, то есть выбирается ось и расстояние;
*Перевернуть — переворачивает объект
*Накрыть поверхностью — накрывает выделенный объект поверхностью, автоматически загружая в рабочую область выделенный элемент;
*Центрирование — выравнивает по центру.

Панель содержит кнопки, упрощающие размещение выделенных объектов в рабочей области окна программы и помогающие правильно определить места расположения объектов: Передвинуть влево, Передвинуть вправо, Передвинуть вверх, Передвинуть вниз, Передвинуть вперед,Передвинуть назад. Названия кнопок ясно указывают их функциональное назначение.
Создание собственного проекта
Для этого нужно выполнить следующие действия:
1. Запустить приложение и в окне приветствия щелкнуть на значке Новый проект — откроется окно Свойства проекта.
2. Ввести все необходимые данные о проекте и нажать кнопку OK — откроется окно Свойства помещения.
3. В числовых полях Длина, Ширина, Высота с помощью кнопок счетчика ввести размеры помещения — 5000, 4000 и 2700 — и нажать кнопку OK — окно закроется и появится окно редактора.
Создадим проект кухни из библиотечных элементов, с добавлением текстур фасадов МДФ, использованием материалов для отделки стен и пола и с добавлением освещения в виртуальную комнату.
1. Перейти на вкладку Мебель в папку Кухни дополнительного окна Библиотека — в окне отобразятся доступные варианты объектов кухонной мебели.
2. Дважды щелкнуть кнопкой мыши на понравившемся объекте, например шкаф нижний, — объект добавится в рабочую область окна программы (рис. 9).
3. Для определения правильного расположения объекта в комнате можно воспользоваться широкими возможностями программы. Выделить объект, щелкнув на нем кнопкой мыши, — объект изменит цвет и будет выделен синими линиями с маркерами выделения — черными квадратиками.
- СОВЕТ
Если нужно быстро выделить все элементы в некоторой прямоугольной области, то можно применить множественное выделение, подведя указатель мыши к пустому пространству рабочей области и удерживая нажатыми клавишу Shift и кнопку мыши, растянуть область выделения. Все элементы, попавшие в растянутый прямоугольник, будут выделены.
4. Подвести указатель мыши к маркеру выделения — указатель изменит свой вид.
5. Нажать кнопку мыши, не отпуская ее, перетащить маркер в сторону и отпустить кнопку мыши — размеры объекта изменятся. Так можно видоизменять размеры мебели в редакторе.
6. Задействовать кнопки Передвинуть влево, Передвинуть вправо, Передвинуть вверх,Передвинуть вниз, Передвинуть вперед или Передвинуть назад панели инструментовПередвинуть/Выровнять, чтобы установить объект на нужное место в комнате.
Для большей наглядности и закрепления достигнутых успехов следует добавить еще другие объекты в проект и расположить их, используя кнопки панели инструментов Передвинуть/Выровнять, — все шкафы выстроятся вдоль стены. Чтобы повернуть один из шкафов к другой стене, нужно сделать следующее (рис. 10).
1. Выделить шкаф, щелкнув на нем кнопкой мыши в рабочей области программы.
2. Нажать кнопку Поворот на 90° против часовой стрелки или Поворот на 90° по часовой стрелке панели инструментов Свойства, чтобы добиться требуемого положения шкафа.
3. С помощью кнопок панели инструментов Передвинуть/Выровнять придвинуть шкаф к стене, возле которой его нужно установить.
- СОВЕТ
В ситуации, когда перекрытие элементов необходимо, выделите элемент и, начав перемещать его или изменять размеры, нажмите и удерживайте Shift: другие предметы и стены становятся «прозрачными» для выделенного объекта. Объект, который перекрылся с выделенным, отображается красным цветом до тех пор, пока первый остается выделенным.
4. Добавить все необходимые кухонные компоненты из библиотек Мебель и Элементы(рис.11).
5. Перейдем в дополнительном окне Библиотека на вкладку Элементы и дважды щелкнем кнопкой мыши на папке Двери Окна, чтобы выбрать один из элементов.
6. Щелкнем кнопкой мыши на понравившейся двери, выделим ее и перетащим в рабочую область окна программы, поместив в нужном месте на стене (рис. 12).
Для правильного расположения двери следует использовать кнопки панели инструментовПередвинуть/Выровнять.
Имея в комнате группу объектов, можно ознакомиться с режимами просмотра создаваемого проекта.
Режимы просмотра
В нижней части окна программы PRO100 над строкой состояния находятся переключающие режим просмотра вкладки Перспектива, Аксонометрия, План, Северная стена, Западная стена,Южная стена и Восточная стена. Щелчок на названии вкладки включает соответствующий режим просмотра. Правила для изменения ориентации виртуального рабочего пространства одинаковы во всех режимах просмотра. Если щелкнуть на вкладке Перспектива, то окно с созданным проектом будет выглядеть примерно так, как показано на рис. 13.
Повернуть виртуальную комнату и изменить перспективу можно только в режимеПерспектива. Установите указатель мыши на стену или пространство, не занятое виртуальной комнатой в рабочей области, и, удерживая нажатой кнопку мыши, переместите указатель в направлении стены, которую требуется увидеть. На время поворота указатель мыши меняет свой вид.
- СОВЕТ
Для того, чтобы управлять углом обзора в режиме Перспектива, удерживая кнопку Shift и левую кнопку мыши одновременно, переместите указатель в пространство рабочей области и приближайте или отдаляйте рабочую область редактора.
Перспектива — наиболее используемый режим просмотра, обеспечивающий объемное отображение проекта. По правилам перспективы элементы, находящиеся дальше от пользователя, отображаются меньшими. Можно вращать и увеличивать или уменьшать перспективу. Чтобы просмотреть проект в режиме Перспектива, нужно щелкнуть на одноименной вкладке в нижней части окна.

В Аксонометрии и ортогональных проекциях вращение невозможно, поэтому аналогичные действия приведут к перемещению изображения в рабочей области. Полосы прокрутки внизу и справа от рабочей области дублируют эту функцию.
Чтобы увеличить или уменьшить масштаб изображения, нужно выполнить следующие действия.
1. Подвести указатель мыши к стене или пространству, не занятому виртуальной комнатой, в рабочей области.
2. Удерживая нажатой кнопку мыши, переместить указатель вверх для увеличения масштаба или вниз для уменьшения.
В Аксонометрии и ортогональных проекциях можно также использовать пунктыУвеличитьУменьшить меню Вид или аналогичные кнопки на панели инструментов Вид.
Можно также увеличить изображение так, чтобы желаемый элемент или группа оставались в центре рабочей области, для чего используются кнопки Центрирование и Автоцентрированиена панели инструментов Вид.
Аксонометрия — аксонометрическая проекция проекта, вращение в которой невозможно, а угол обзора при этом всегда 45°.
Ортогональные проекции — План (рис. 14), Северная стена, Восточная стена, Южная стена,Западная стена — результат проектирования содержимого проекта на четыре попарно перпендикулярные стены и пол.

- СОВЕТ
Для удобства при расстановке объектов мебели можно использовать различные режимы просмотра, переключаясь на вкладкиАксонометрия, План и другие. Для того, чтобы желаемый элемент или группа оставались в центре рабочей области в режиме просмотраПерспектива, используйте кнопку Центрирование для выделенных элементов.
Теперь приступим к отделки помещения и выполним «ремонт» комнаты: разместим обои на стенах, покроем пол паркетом, добавим освещение, выполнив следующие действия:
1. В дополнительном окне Библиотека перейдем на вкладку Материалы и выберем папкуПокрытия, открыв ее двойным щелчком кнопки мыши.
2. В открывшейся папке выберем папку Пол, дважды щелкнув на ней кнопкой мыши. В папке содержатся дополнительные папки с элементами покрытия пола: Паркет, Ленолиум и Плитка. Выберем папку, например Паркет, и откроем ее двойным щелчком кнопки мыши.
3. Щелкнем кнопкой мыши на понравившейся текстуре, выделим ее и перетащим на изображение пола в рабочей области окна программы — пол будет замощен выбранной текстурой.
4. В дополнительном окне Библиотека дважды щелкнем кнопкой мыши на значке папки со стрелкой, чтобы перейти в каталоге библиотеки на два шага назад, то есть вернуться к просмотру папки Стены.
5. Дважды щелкнем на папке Стены. В папке содержатся дополнительные папки с элементами покрытия стен: Обои, Кафель и Другое.
6. Дважды щелкнем кнопкой мыши на папке Кафель, щелкнув кнопкой мыши на понравившейся текстуре плитки, выделим ее и перетащим на стену в рабочей области окна программы — стена будет заполнена выбранной. Аналогично заполняются все стены(рис. 15).

1. Выделить объект мебели, щелкнув на нем кнопкой мыши.
2. На вкладке Материалы дополнительного окна Библиотека открыть папку Дерево и выбрать текстуру для объекта мебели, перетащив ее из окна Библиотеки на объект. Выполнить это действие для всех деревянных объектов мебели, назначая одинаковые или разные текстуры.
- СОВЕТ
Один из способов выбора материала для элементов состоит в перетаскивании материала при нажатой кнопке Shift на выбранный элемент, в результате чего все элементы в проекте, которые ранее имели одинаковый материал с элементом, также изменят свой материал.
3. Перейти на вкладке Материалы в папку Фасады и выбрать текстуру МДФ по размерам для конкретного кухонного фасада.
4. Перейти на вкладке Материалы в папку Столешницы и выбрать текстуру для столешниц, выделив ее и перетащив кнопкой мыши на поверхность (рис. 16).

1. На вкладке Элементы дополнительного окна Библиотека выберите папку Освещение, дважды щелкнув на ней кнопкой мыши (папка содержит различные объекты освещения).
2. Дважды щелкните на необходимом значке осветительного прибора — светильник, выделенный маркерами, будет добавлен в рабочую область окна проекта.
3. Переместите светильник в запланированное место, перетащив его кнопкой мыши и сориентировав в пространстве с помощью окна Свойства объекта, вкладка Позиция. Аналогично добавьте необходимое количество осветительных приборов и 3D моделей.
4. Нажмите кнопку Фотореалистическое отображение на панели инструментов Вид — после обработки данных программой PRO100 получится изображение виртуальной комнаты (рис. 17).
5.Зайдите в окно Отчеты, вкладка Расчеты отображает затратную цену изделия при наличии файлов прайс-листа программы для используемых библиотек сайта.
Год: 2003
Добавил: Admin 24 Ноя 19
Проверил: Admin 24 Ноя 19
Формат:
PDF (1372 Kb)
- Currently 0/5
Рейтинг: 0/5 (Всего голосов: 0)
Аннотация
Руководство пользователя.
Другие книги автора Коллектив авторов — Учебник
Похожие книги
Комментарии к книге «Pro100. Программа для дизайна мебели и интерьеров. Версия 3.6»
Комментарий не найдено. Будьте первыми!
Чтобы оставить комментарий или поставить оценку книге Вам нужно зайти на сайт или зарегистрироваться
-
11 Отзывов
-
1 Комментарий
Вы сможете написать отзыв только после скачивания файла.
- Полезные
- Новые
-
- Жалоба
- Поделиться этим отзывом
Ссылка на комментарий
-
- Жалоба
- Поделиться этим отзывом
Ссылка на комментарий
-
- Жалоба
- Поделиться этим отзывом
Ссылка на комментарий
-
- Жалоба
- Поделиться этим отзывом
Ссылка на комментарий
-
- Жалоба
- Поделиться этим отзывом
Ссылка на комментарий
-
- Жалоба
- Поделиться этим отзывом
Ссылка на комментарий
-
- Жалоба
- Поделиться этим отзывом
Ссылка на комментарий
-
- Жалоба
- Поделиться этим отзывом
Ссылка на комментарий
-
- Жалоба
- Поделиться этим отзывом
Ссылка на комментарий
-
- Жалоба
- Поделиться этим отзывом
Ссылка на комментарий

-
- Жалоба
- Поделиться этим отзывом