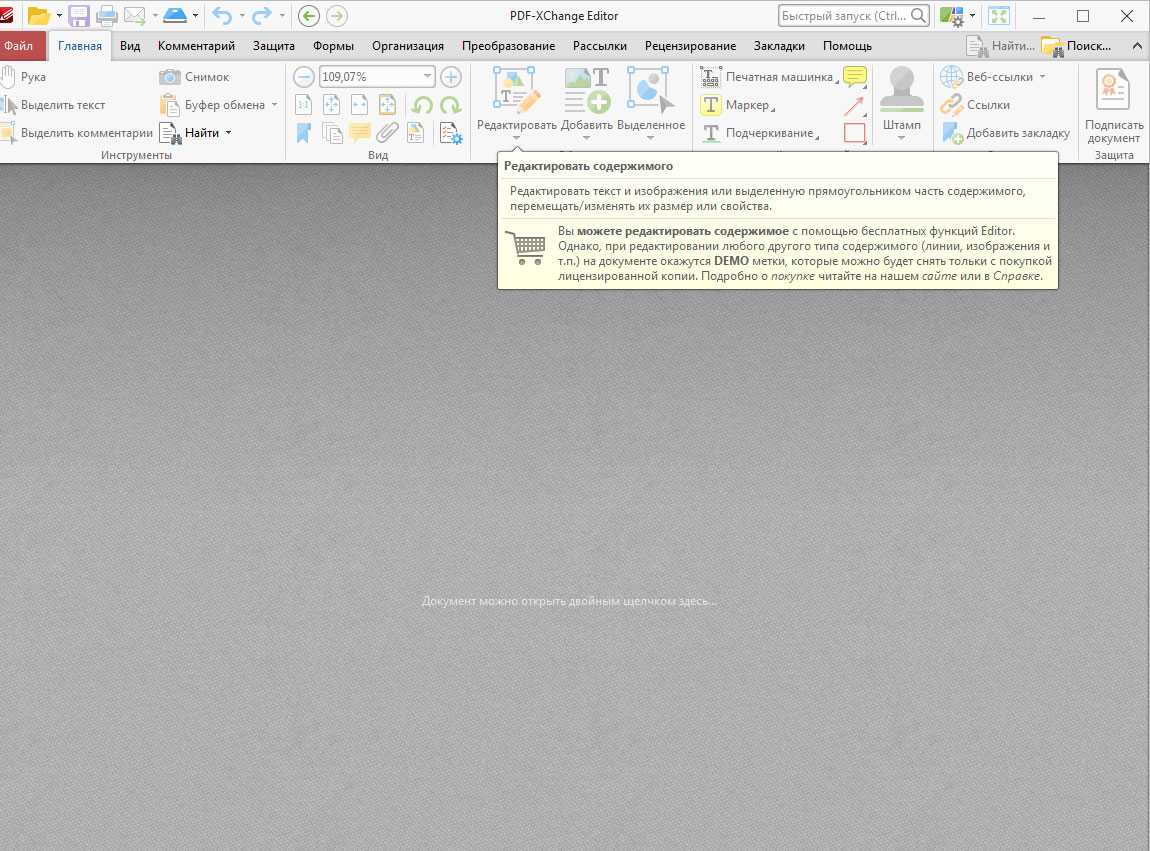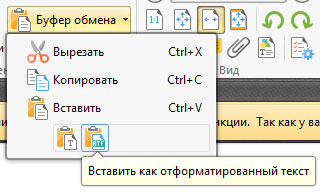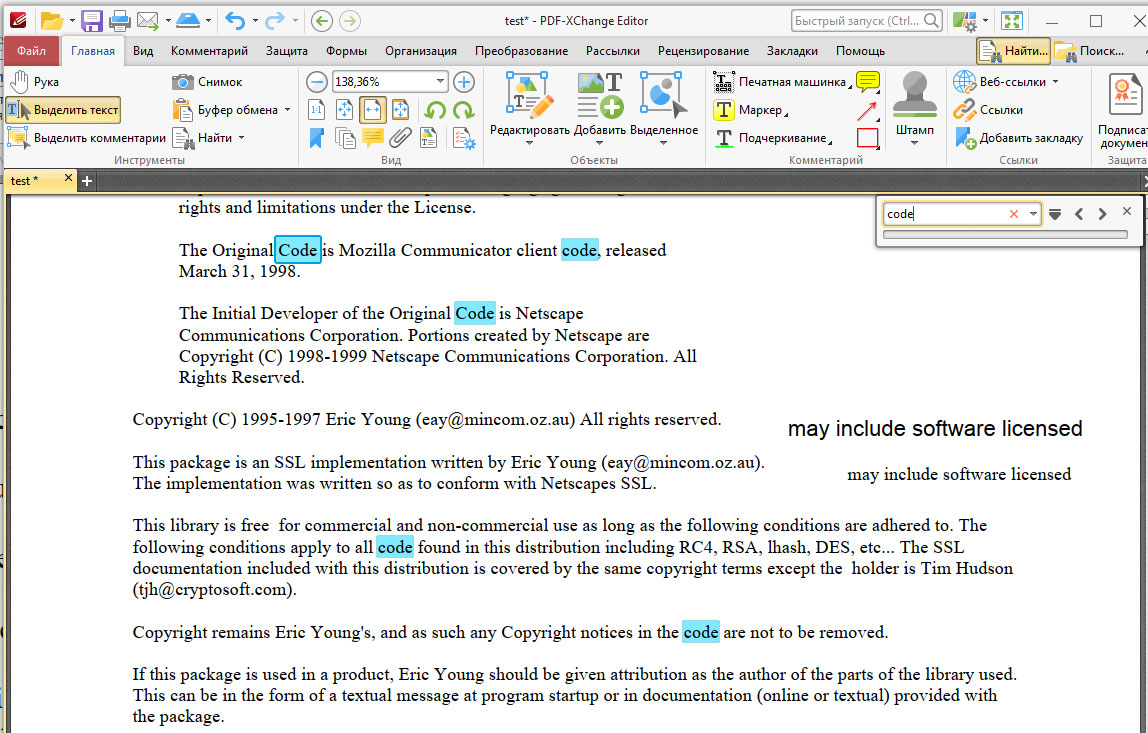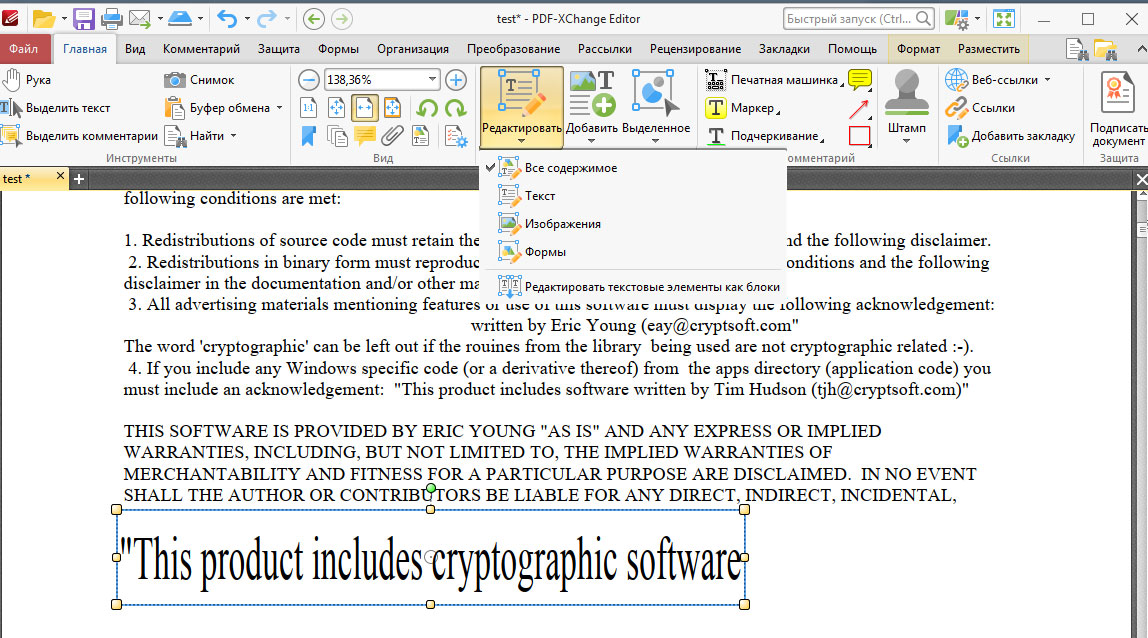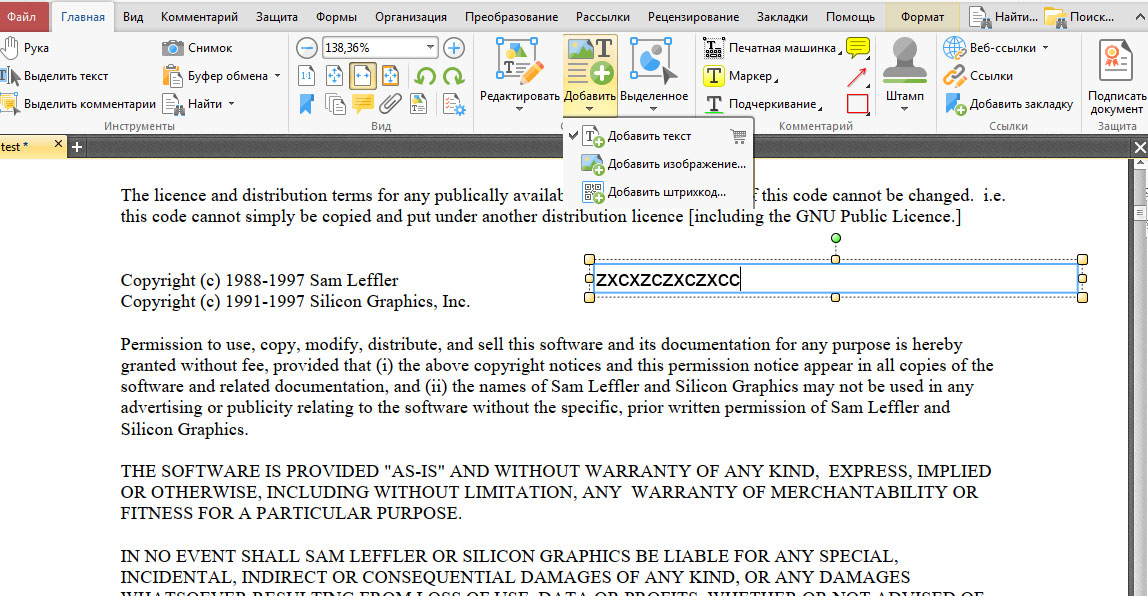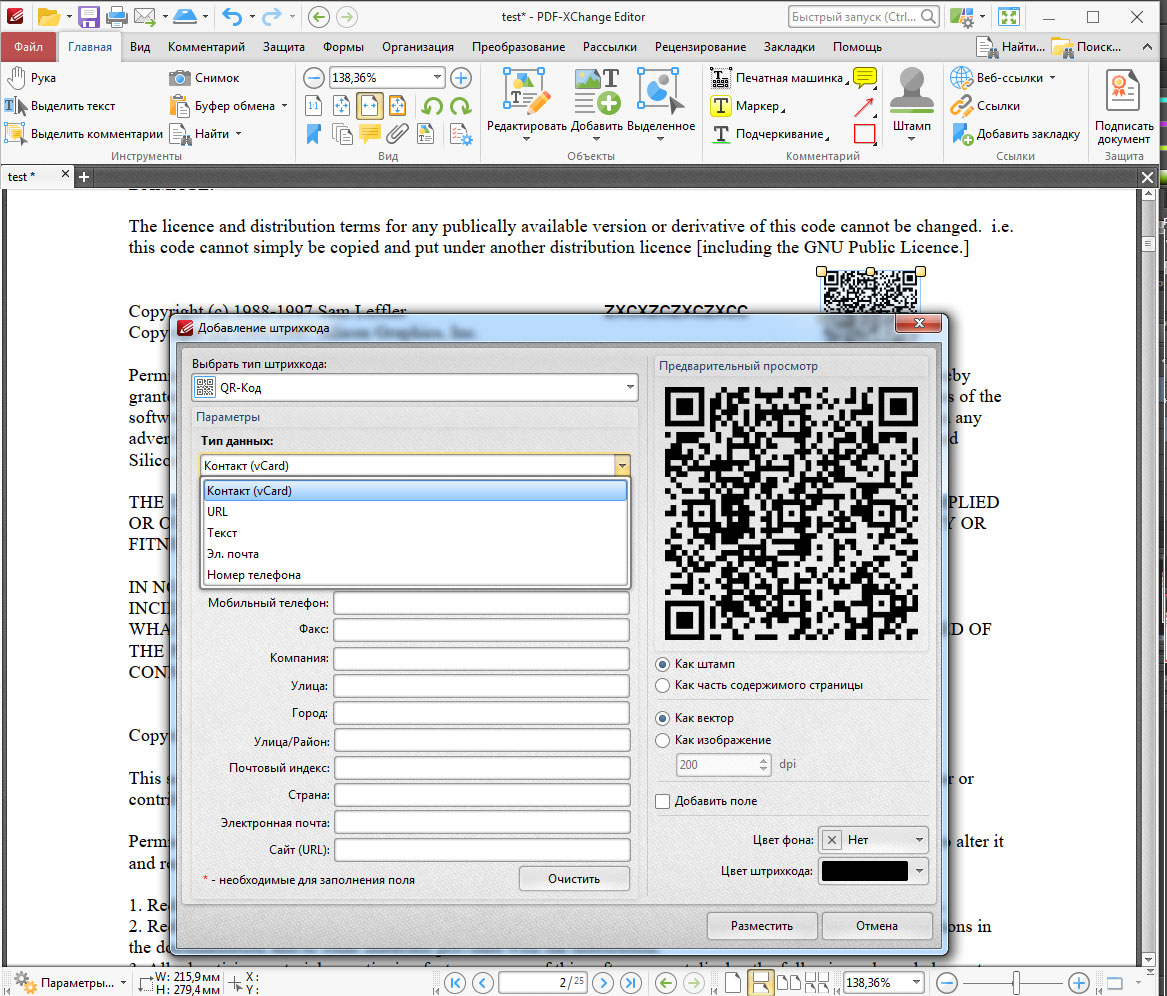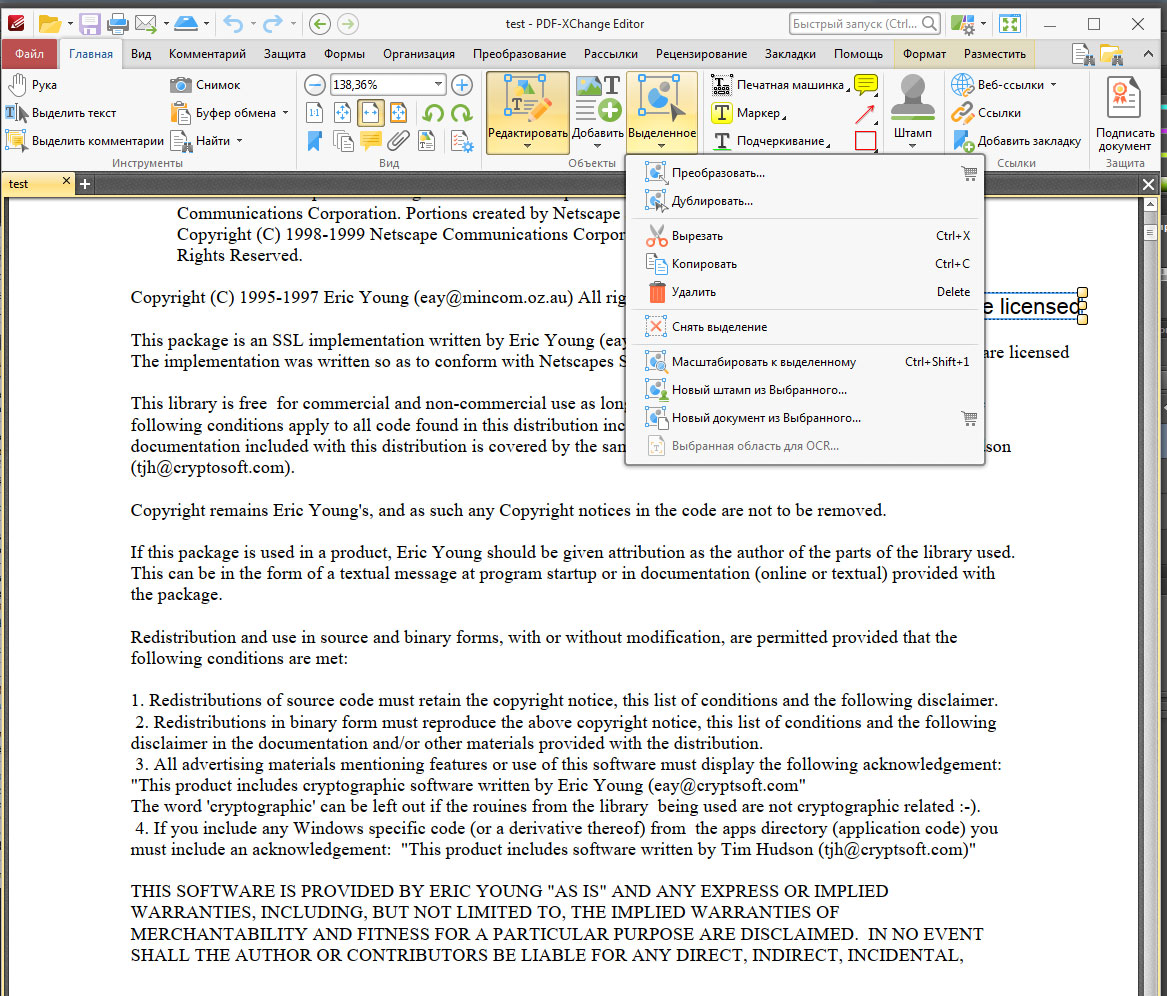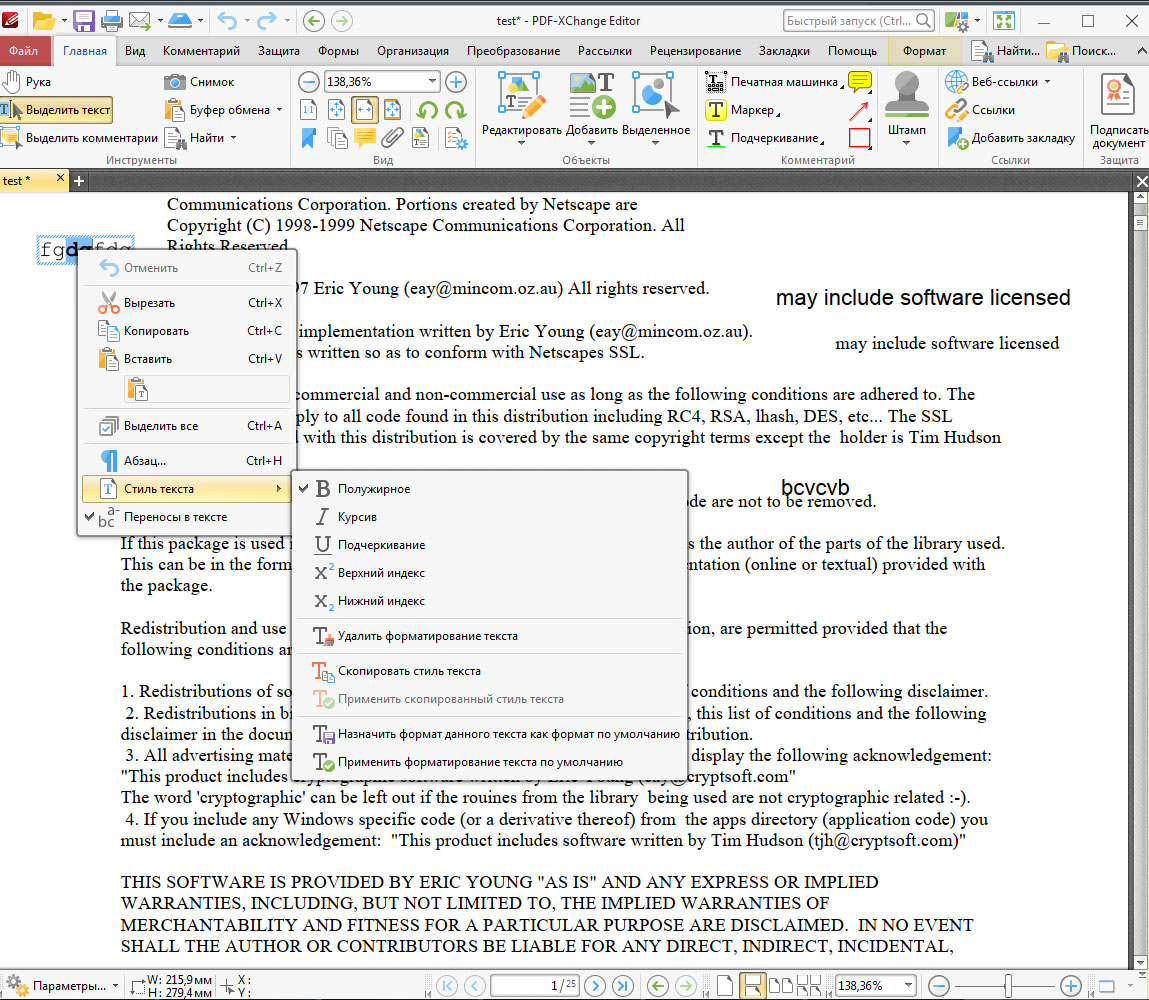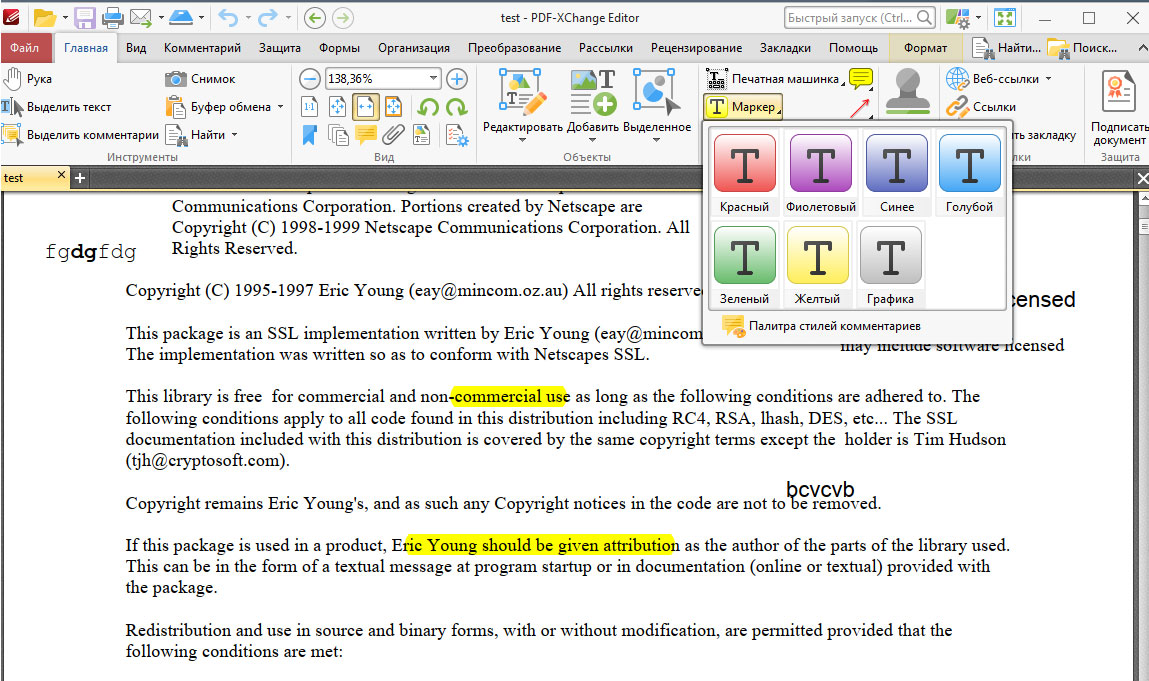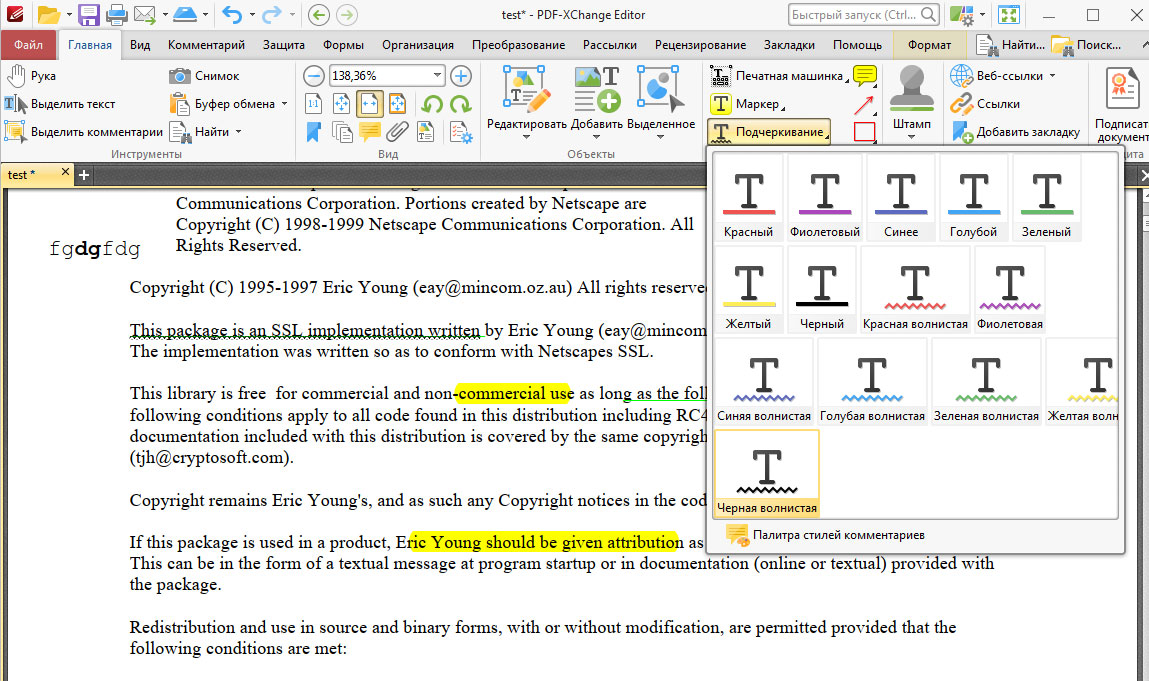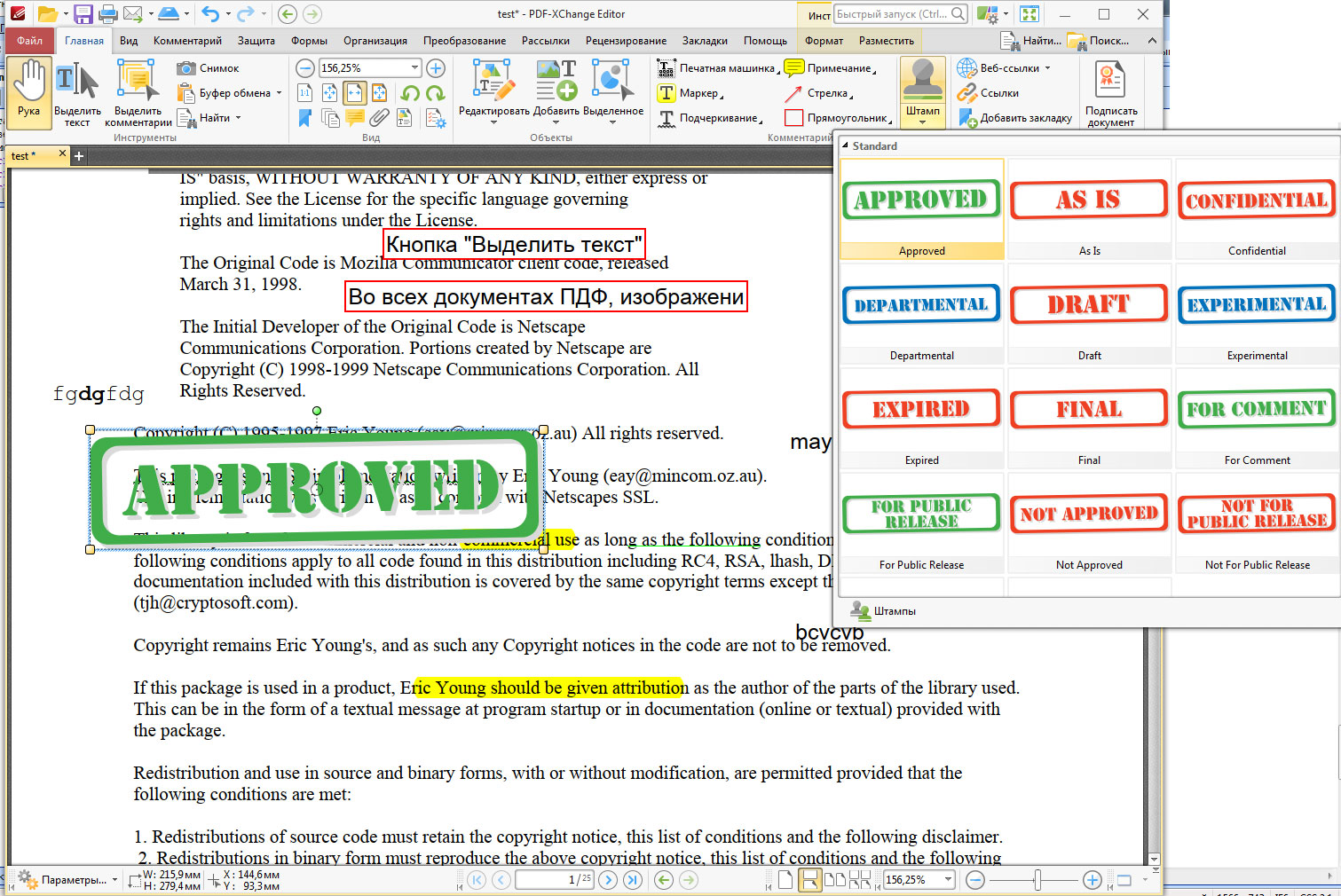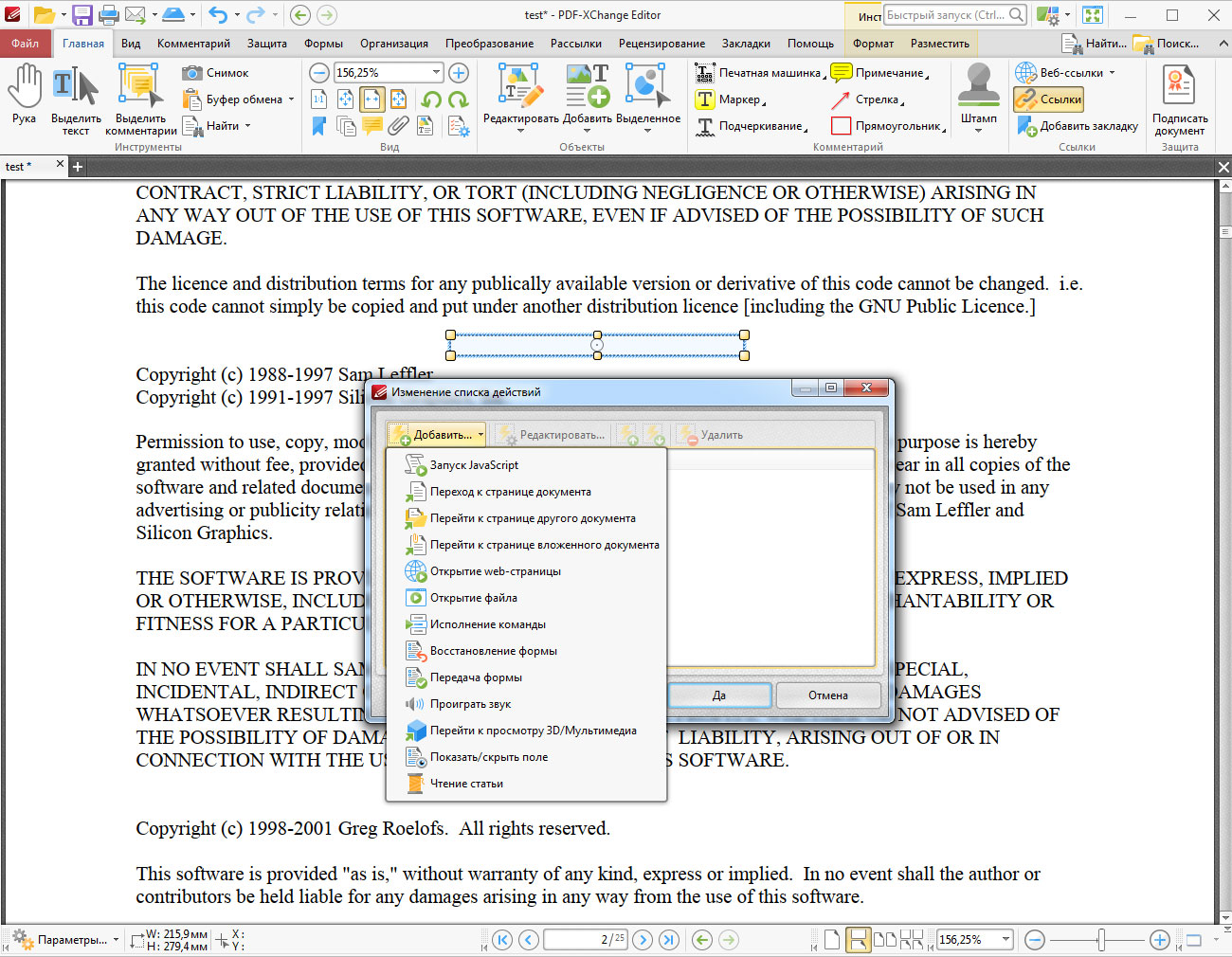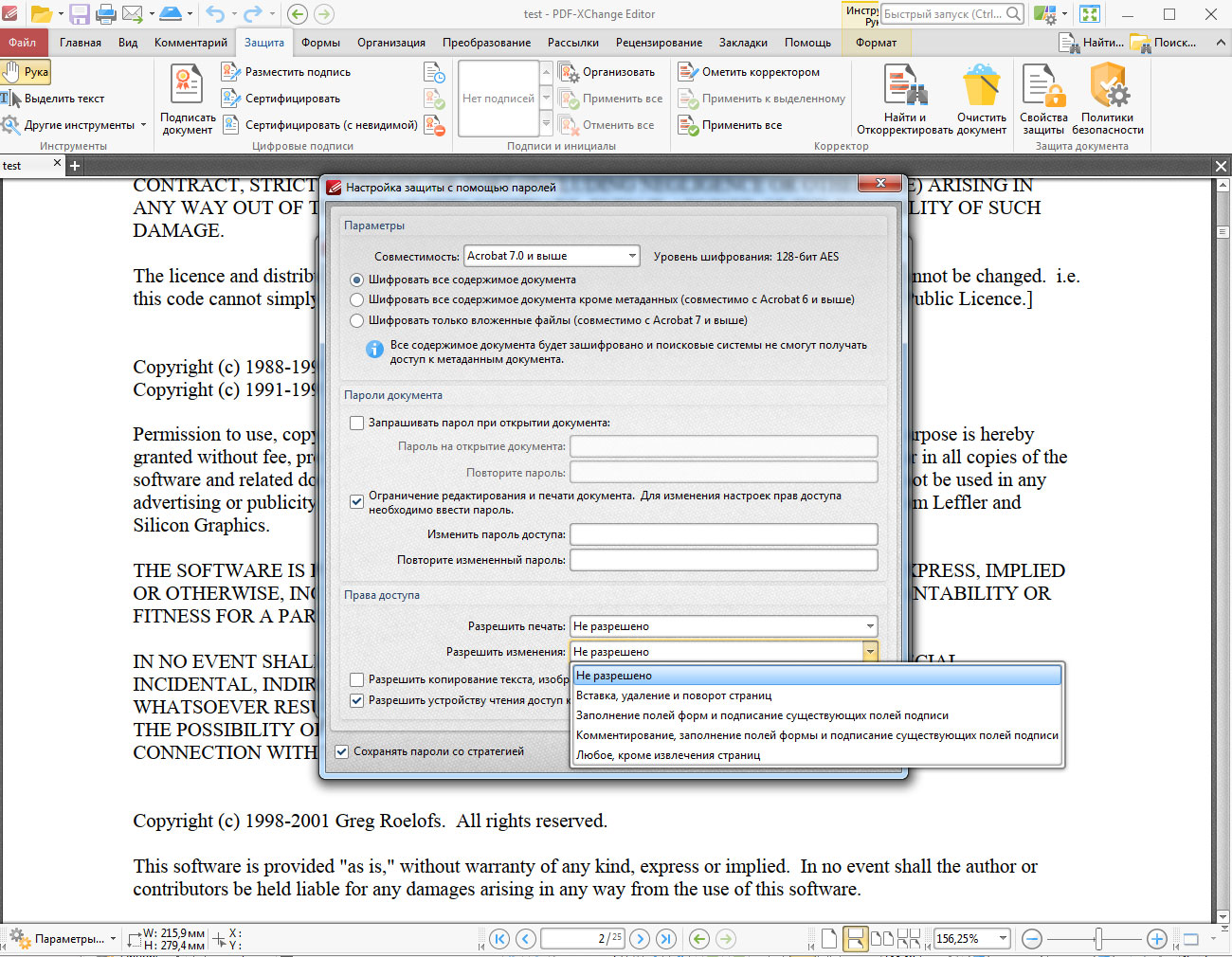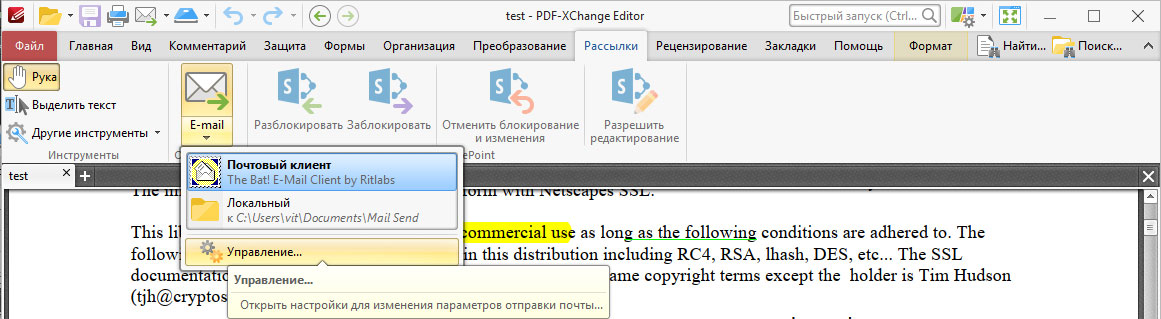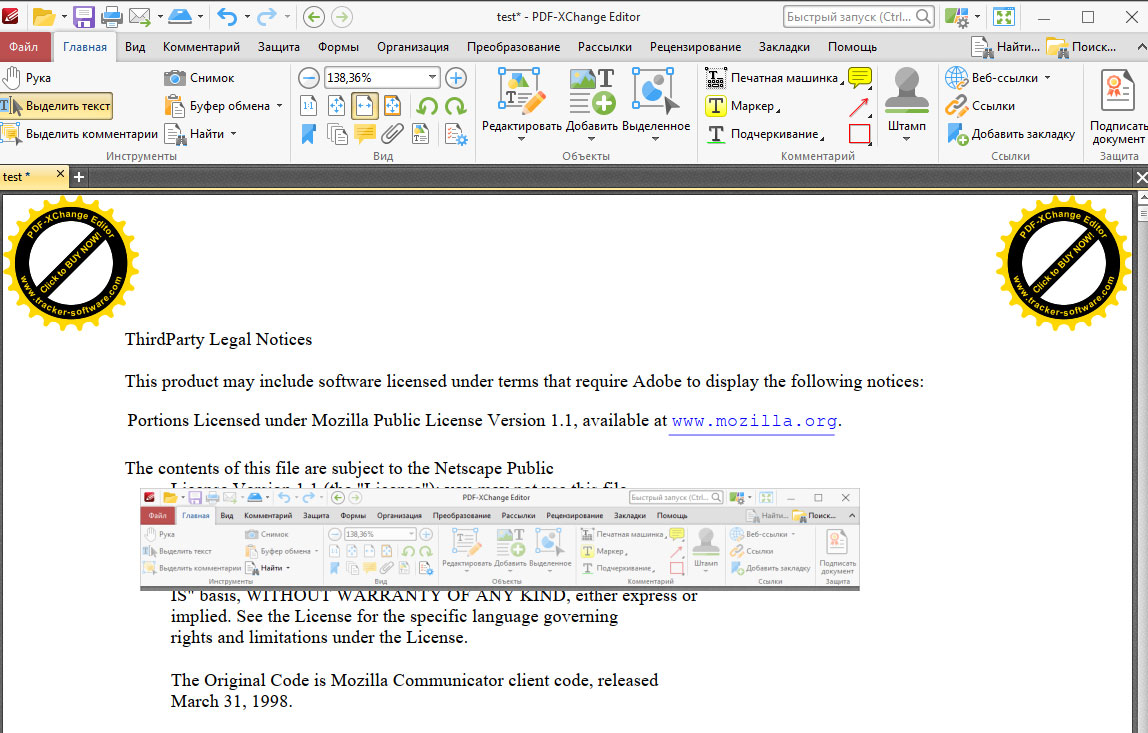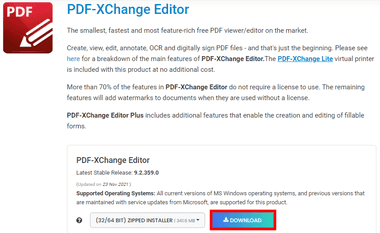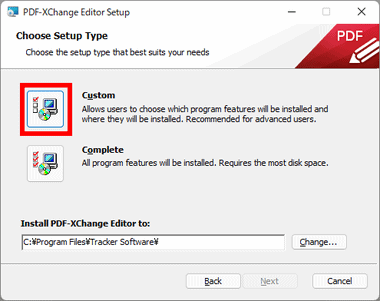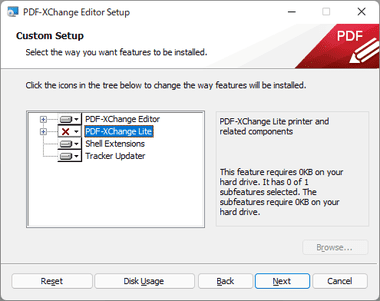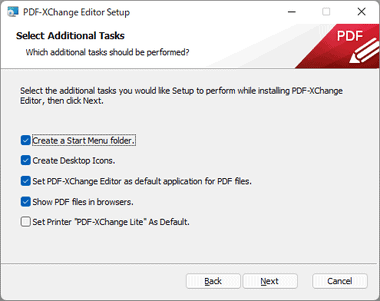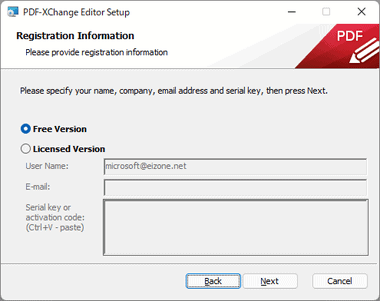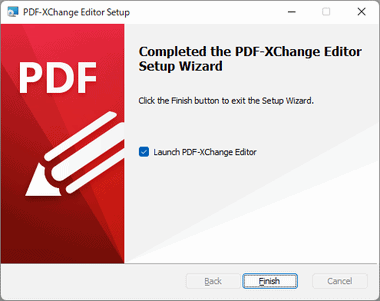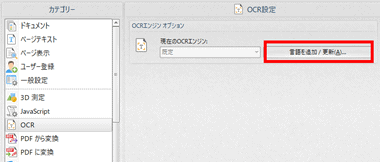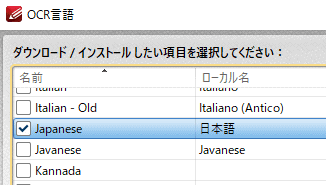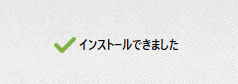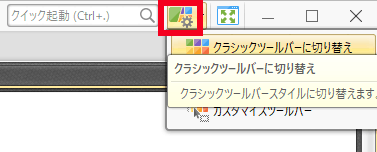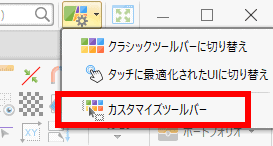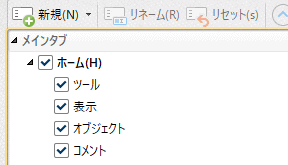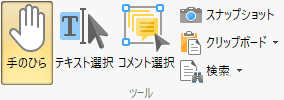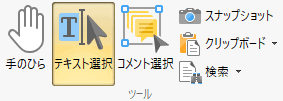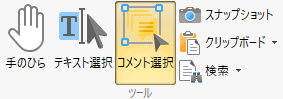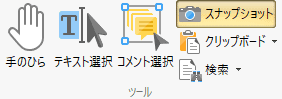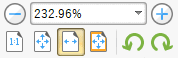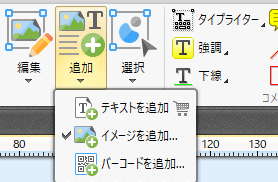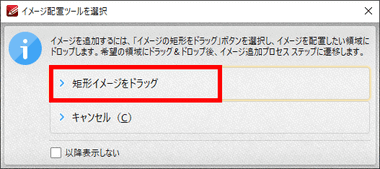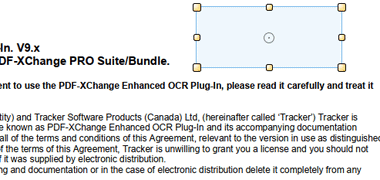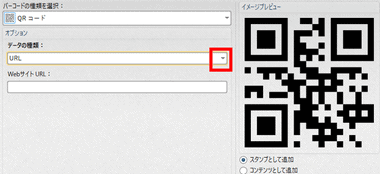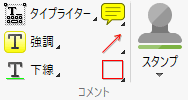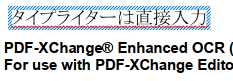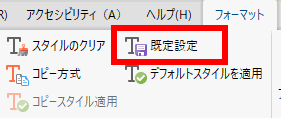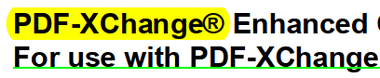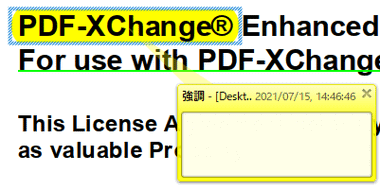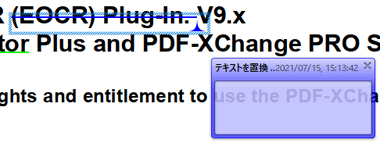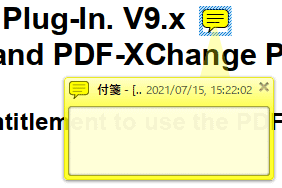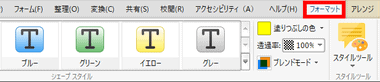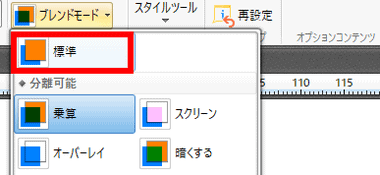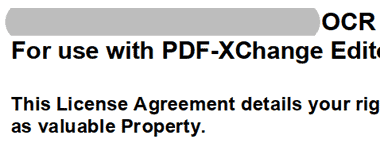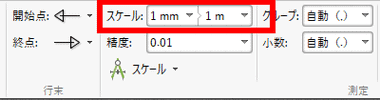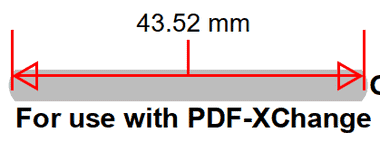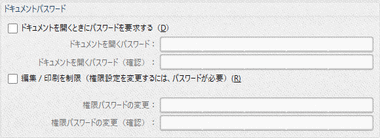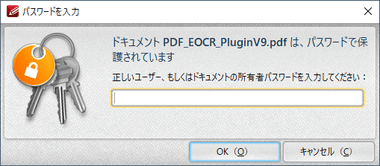У каждого второго пользователя ПК возникалет потребность создать или отредактировать файл в формате PDF. Стандартные средства операционных систем весьма ограничены, поэтому могут потребоваться сторонние программы. Одна из таких — PDF-XChange Editor. Это бесплатный продукт с большим спектром возможностей для работы с PDF-файлами. Среди ее возможностей: преображение изображений в ПДФ; конвертация файлов; смена вида (фона) документа; обрезка страниц файла; масштабирование.
Программа позволяет не только менять текст на PDF, а и его цвет, шрифт, устанавливать жирное начертание или курсив.
Процесс установки редактора
Чтобы установить редактор, первым делом необходимо скачать его. Для этой цели лучше всего выбрать надежный либо официальный сайт. Это будет гарантией того, что пользователь не загрузит на свой компьютер вредоносное ПО. При скачивании пользователю будет предложено два варианта: платный и бесплатный. Как правило, бесплатная версия покрывает большую часть потребностей пользователя.
Программа загрузится как архив, который нужно распаковать, после чего можно приступать к установке:
- Запустить установщик с расширением .exe.
- Выбрать пользовательские настройки («Custom») и нажать кнопку «Далее»(«Next»).
- В следующем окне должно быть выделено «PDF-XChange Editor». Если по какой-либо причине это не так, следует нажать на эти компоненты вручную. Нажать кнопку «Next».
- Для удобства пользования выбрать «Сознать папку в меню Пуск» («Create a Start Menu Folder») и «Создать ярлык на рабочем столе» («Create Desktop Icons»). Перейти к следующему этапу нажатием «Next».
- Выбрать бесплатную версию («Free Version») и перейти к следующему этапу. Начнется установка.
Остается только дождаться, пока процесс установки закончится и казать кнопку «Завершить». После этого можно начинать полноценно пользоваться программой.
Внимание! Когда PDF-XChange Editor будет установлен, он будет использоваться в качестве ПО по дефолту для открытия всех файлов в формате ПДФ.
Как пользоваться PDF-XChange Editor
Интерфейс программы визуально разбит на несколько панелей. В каждой из них объединен определенный набор функций. Все элементы выполнены в ярких цветах, благодаря чему ориентироваться на порядок проще. У пользователя есть возможность перетаскивать эти панели и выстраивать их так, как удобно.
Если какие-либо инструменты не нужны, их можно скрыть, чтобы освободить пространство. Для этого нужно левой кнопкой мыши кликнуть по левой границе любой панели инструментов. После этого откроется окно, где нужно убрать галочки напротив тех, что не нужны.
Есть еще один способ добавить или скрыть панели. Для этого нужно в верхнем горизонтальном меню нажать «Вид». Из выпавшего списка выбрать пункт «Панели инструментов». Галочками нужно отметить нужные пункты и, соответственно, снять с ненужных.
Меню программы состоит из панелей:
- Комментарии и пометки. Используется чаще всего. Через нее в документе ПДФ можно вставлять графические элементы: стрелки, прямоугольники, подчеркивания. Можно настроить их цвет. Для этого нужно клацнуть по нужному элементу на панели инструментов и нажать пункт «Показать палитру стилей и комментариев». Откроется новое окно, в котором нужно кликнуть на «Стиль по умолчанию», а затем «Клонирование». Теперь нужно выбрать нужный элемент, изменить параметры на желаемые и по желанию задать ему имя.На этой же панели есть «Примечания», которые позволяют установить значок в определенном месте текста (например, галочку, восклицательный знак). «Печатная машинка», «Сноска» и «Текст» позволяют добавить текст в рамке, выделенной цветом, но в разном виде. Также есть инструменты «Подсветка», «Зачеркивание», «Подчеркивание», которые можно стилизовать. «Прямоугольник», «Овал», «Многоугольник» позволяют вставлять геометрические фигуры. «Штамп» помогает вставить определенное изображение на листы документа. Можно использовать как свои штампы, так и встроенные.
- Управление масштабом. Здесь можно менять масштаб, включать или выключать плавную прокрутку, переместиться в начало или конец документа. Чтобы отобразить оригинальный размер, нужно казать соответствующую кнопку «Реальный размер». Инструмент «Вписать страницу» сделает так, что страница полностью влезет на экран. «Вписать по ширине» — растянет документ по всей области просмотра. «Лупа» позволяет увеличить определенный фрагмент. Есть опция «Сделать снимок».
- Поиск и работа с файлами. Позволяет по всему документу искать нужную информацию по введенному слову или фразе. Можно через настройки включить «Учитывать регистр». Можно открывать документы, сохранять их, отменять последнее выполненное действие или повторять.
- Инструменты для ссылок. Позволяют реализовать быстрый переход между страницами, путем добавления ссылок на определенные места документа. Также можно вставлять ссылки на сторонние ресурсы.
Разработчики сделали так, что все инструменты интуитивно понятны и самостоятельно разобраться с принципами их работы не будет сложно.
Редактирование страниц (картинок) pdf документа
Нередко в PDF-файлах встречаются изображения, которые нужно заменить или же просто добавить картинку. Решается это путем добавления объекта в документ. Новое изображение можно разместить сверху текста или перекрыть им другую картинку. Чтобы сделать это, на панели инструментов нужно нажать кнопку «Добавить». Выпадет список, где нужно выбрать пункт «Добавить изображение».
Иногда бывает так, что пользователь хочет вставить объект, но обнаруживает, что соответствующая кнопка не активна. Причина этому — защищенный файл. У таких документов рядом с названием висит замочек.
Осторожно! В бесплатной версии программы PDF-XChange Editor нельзя редактировать встроенные изображения файла.
Редактирование содержимого страницы
У пользователя есть возможность настроить интерфейс исходя из собственных предпочтений. Для этого в самом верхнем правом углу нужно нажать на кнопку «Параметры интерфейса». Выпадет список, где можно выбрать, например «Переключить в классический интерфейс».
Для начала работы пользователю нужно открыть документ, который нужно отредактировать. Далее, на панели инструментов, выбрать кнопку «Редактировать».
На экране появится предупреждающее окно. В нем будет говориться, что без лицензионного ключа можно редактировать только текстовую часть. Работа над линиями, формами и изображениями не доступна. Внизу, под надписью «Продолжить использовать эту функцию?» нужно выбрать «Да». Чтобы это окно не выскакивало каждый раз, стоит поставить галочку напротив строки «Не спрашивать в будущем и использовать эту функцию без подтверждения».
После этого документ будет разбит на разделы. У пользователя появляется возможность работать с текстом, а именно удалять его части, дописывать, работать со шрифтами и их цветом.
Справка! Прежде чем приступать к редактуре документа, рекомендуется сделать его копию. Это нужно, чтобы случайно не испортить исходный файл.
Может случиться так, что в текстовом блоке не хватит места для нового текста. В этом случае данные полезут на другой блок. Двигать блоки вверх или вниз бесполезно, так как при сохранении PDF-файла на всех его страницах появятся демо-метки. Тоже самое произойдет, если пользователь захочет полностью снести раздел клавишей Delete.
Получается, что ПДФ документ можно редактировать, но с одним условием: исходный вид не должен меняться. Если так не получается сделать, то придется приобретать платную версию.
Итоги
PDF-XChange Editor — один из лучших редакторов пдф-файлов. С ним можно открывать и изменять документы этого формата, а также встраивать плагин в браузер для работы с ними в интернете.
Принцип работы данного ПО максимально прост и мало чем отличается от других текстовых редакторов. Все инструменты наглядно находятся на панели. У них, во-первых, интуитивно понятные для работы иконки, а во-вторых, есть текстовые подсказки при наведении мышью, поэтому разобраться не будет проблемой.
Единственный недостаток данного продукта — необходимость покупать платную версию, если документ нужно значительно изменить или провести работу с изображениями в нем. В целом, программа заслуживает внимание пользователей.
Полезное видео
Дополнительный материал по теме:
Запуск
Приятно, что программа автоматически запускается с интерфейсом, на языке, соответствующем региональным параметрам Вашего компьютера — никаких дополнительных настроек делать не требуется..
Главный экран вполне традиционный для такого типа программ, хотя пунктов меню больше, чем, например, в MS Word. Ну, ещё можно открыть файл с помощью двойного щелчка на пустом поле документа. Возможно, кому-то так удобнее.
Через секунду после наведения мыши на любую кнопку появляется подсказка о её функциях.
Основные функции
Я не буду рассматривать все, что имеется в программе, сосредоточимся на тестировании собственно редактирования.
На главное меню традиционно вынесены основные кнопки.
Кнопка «Выделить текст» позволяет сделать то что на ней написано. 
Во всех документах ПДФ, изображения и текст существуют отдельно — нельзя выделить фрагмент документа, содержащий и текст, и изображение (по крайней мере, так, как мы привыкли делать в текстовых редакторах). Поэтому, за выделение картинок отвечает другая кнопка — «Снимок». По сути это действительно не инструмент работы с изображениями, а просто снимок экрана. При этом, предварительно, можно выделить только тот фрагмент, который нужен, что конечно, намного удобнее традиционного принтскрина.
Затем этот фрагмент можно вставить в графический редактор, или просто в Ворд, например.
Кнопка «Буфер обмена» с подпунктами «Вырезать», «Копировать» и «Вставить».
С первыми двумя пунктами всё понятно, а вот вариант «Вставить» подразделяется ещё на два — «Вставить текст» и «Вставить форматированный текст». Вот в чём разница (вставленный фрагмент справа)
То есть, во втором случае, шрифт вставки подбирается в соответствии с окружающим текстом. Очень полезная функция.
Кнопка «Найти» служит понятно для чего. Удобно, что найденный текст подсвечивается во всём документе.
Группу «Вид» пропустим.
Следующая большая кнопка — «Редактировать», которая при нажатии на нижний уголок раскрывает четыре варианта. Для чего это нужно — непонятно, поскольку вариант по умолчанию («Всё содержимое») покрывает всё, что показано ниже. Тем не менее, для того, чтобы использовать этот инструмент, обязательно требуется раскрыть меню и щёлкнуть на один из пунктов, даже, если на нём уже стоит галочка. Странный подход.
Что касается собственно редактирования, то оно ограничивается перетаскиванием и изменением размера фрагмента — добавить в текст буквы не получится.
Следующая кнопка — «Добавить» (текст, изображение или штрихкод). Добавленный фрагмент можно переместить — например, на место текста, который требуется изменить. Так что это по сути редактирование, конечно, менее удобное, чем в текстовом редакторе, но, что есть.
Пункт «Добавить штрихкод позволяет создать собственный QR код, со ссылкой на VCard, URL, текст, e-mail или номер телефона. Интересная штука.
Следующая кнопка «Выделенное» непонятно для чего нужна, поскольку всё, что там предлагается можно сделать просто копированием и вставкой.
Дальше идёт группа из шести кнопок.
«Печатная машинка» — это то же, что «Добавить текст», только шрифт по умолчанию другой, видимо, имитирующий шрифт печатной машинки.
Кстати, шрифт созданных тестовых фрагментов можно изменить через контекстное меню «Стиль текста». Но, с уже имеющимся текстом это сделать невозможно.
Маркер выделяет текст цветом. Цвет можно изменить нажатием правой кнопки мыши на иконке.
Стиль подчёркивания, реализуемого третьей кнопкой изменяется так же — нажатием правой кнопки мыши.
Остальные три кнопки — «Примечание», «Стрелка» и «Прямоугольник» отвечают за вставку соответствующего элемента и тоже форматируются с помощью правой кнопки мыши.
Кнопка «Штамп» вставляет в документ печать. В библиотеке только англоязычные штампы, но, можно вставить собственный. Правда, для этого его сначала придётся нарисовать в другой программе.
Кнопка «Ссылка» вставляет ссылку на интернет-сайт в выделенный текст.
Это же можно сделать и следующей кнопкой «Ссылки», создающей линки и на другие объекты:
— JavaScript (здесь имеется в виду сам скрипт, а не ссылка на него)
— страницу текущего документа
— страницу другого документа
— страницу вложенного документа
— веб-страницу
— файл
— команду, составляемую из скриптов довольно большой библиотеки, которые помимо работы с текущим документом, позволяют автоматизировать, например, отправку его по электронной почте
— сброс данных в заполненных формах
— отправка форм
— показ или скрытие полей формы
— видеофайл
— звуковой файл
— загадочный пункт «Чтение статьи», который есть, но не работает. На сайте написано, «в разработке». Не очень понятно, зачем он нужен сейчас.
Пункт «Добавить закладку» предназначен для создания закладок в документе, на них потом можно ссылаться (например, в оглавлении).
Кнопка «Подписать документ» предназначена для работы с цифровой подписью. Соответственно, потребуется цифровой сертификат.
На этом главная вкладка заканчивается.
Вкладка «Комментарий» предназначена для создания пометок.
Некоторые кнопки мы уже видели на главной панели. Кроме этого, там имеются инструменты для рисования, для измерения расстояния, периметра и площади, основные геометрические фигуры, а также группа кнопок для работы с комментариями. Всё достаточно просто думаю, пояснения не нужны.
На вкладке «Защита», помимо инструментов для работы с цифровой подписью, есть возможность установить защиту паролем на открытие документа, а также на его редактирование и печать.
Для распечатывания без пароля можно отдельно задать низкое или высокое разрешение печати и степень управления параметрами печати.
Также можно разрешить или запретить копирование содержимого документа.
Вкладка «Формы» посвящена созданию и редактированию форм. Операции, производимые при действиях над элементами форм задаются аналогично программированию рассмотренной выше кнопки «Ссылки».
Вообще, создание форм — не самая простая задача для новичка. Это требует отдельного рассмотрения.
Вкладка «Организация» предназначена для работы со страницами.
В начало, конец документа или после указанной страницы можно вставить :
— одну или несколько пустых страниц
— страницы из файла поддерживаемого формата (ПДФ, текст, изображения, файлы MS Office,
— непосредственно со сканера.
Кнопка «Извлечь страницы» позволяет разделить документ на отдельные файлы, в соответствии с заданными параметрами
Остальные кнопки делают то что на них написано, 
Вкладка «Преобразование» отвечает за создание и импорт-экспорт документов.
Создание возможно с чистой страницы, страницы полученной со сканера, и из файлов — нескольких PDF, текстовых, RTF, картинок и файлов Маркдаун (если Вы не знаете, что это то оно Вам и не надо :).
Кнопка «Растеризивать страницы» позволяет преобразовать текст в изображение. Не знаю, для чего это может понадобиться. И термин перевели, конечно, суперкриво, по-русски это называется «растрировать».
Документ можно преобразовать в картинку. Доступны 14 форматов изображений, все основные присутствуют.
Далее идут кнопки экспорта в Word, Excel и PowerPoint, но никакого особенного смысла в этом нет, поскольку редактировать полученные файлы всё равно не получится — всё вставляется в виде изображений, в том числе и текст.
Кнопка «OCR страниц». Я было подумал, что это и есть то главное, ради чего и создавалась программа — распознавание ПДФ-текста и выгрузка его в обычный текстовый редактор, Ворд, например.
Но нет, эта функция предназначена для распознавания страниц, полученных со сканера в виде изображений, с целью получить документ PDF с ПДФ-текстом, а не только с картинками. Две кнопки рядом предназначены для улучшения скана перед распознаванием.
Учитывая, что большинство сканеров умеет сразу сохранять скан в PDF, не стоило огород городить…
Да, русского языка распознавания по умолчанию нет, но, есть кнопка добавления других языков, в том числе и русского.
Последняя кнопка предназначена для приведения цветов документа к какому-либо из предустановленных цветовых профилей. Возможно, установка цветового профиля принтера даст более чёткую печать документа. Не могу придумать, для чего ещё это можно использовать.
Вкладка «Рассылки» имеет единственную функциональную кнопку «e-mail», которая либо создаёт письмо с вложением открытого документа (используя почтовый клиент, установленный по умолчанию), либо сохраняет ПДФ-файл и сопроводительный текстовый документ в определённую папку.
Остальные кнопки предназначены для коллективной работы с документами в MS SharePoint, что для домашнего пользователя не актуально.
Панель «Рецензирование» предназначена для создания заметок и комментариев в тексте.
Кнопка «Коррекция текста», вопреки названию, служит для пометок — с её помощью можно указать, какие фрагменты текста требуется удалить, вставить или заменить.
Кнопка «Количество слов» показывает статистику документа (не только количество слов :).
Панель «Закладки» предназначена для создания маркеров, на которые затем можно ссылаться. Таким образом, например, создаётся оглавление.
Инструментов много, не все они простые и понадобится могут только, если Вы решили создавать масштабные ПДФ-документы. В обычной жизни достаточно просто уметь сделать закладку, но для это нужно всего-навсего щёлкнуть правой кнопкой мыши на выделенном фрагменте и выбрать соответствующий пункт контекстного меню.
Ограничение бесплатной версии — сохранение изменённого документа возможно только вместе с добавлением двух рекламных логотипов в начале всех страниц. Их можно удалить в этом же самом редакторе, если совесть позволяет и не лень это делать на каждой странице.
Поддерживаемые операционные системы — Windows XP и выше.
Программа существует в двух вариантах — установочном и портативном. Во втором случае достаточно просто распаковать архив в любую папку и в дальнейшем запускать XChange Editor из этой папки.
Скачать PDF-XChange Editor можно по прямым ссылкам с моего сайта:
— Установочные файлы — ZIP архив
— Portable версия — ZIP архив
или с сайта pdf-xchange.eu
На данный момент существует несколько способов, позволяющих удалить страницы из документа PDF.
Удалить ненужные страницы можно так:
С помощью специализированных программ для работы с файлами PDF
Например, Adobe Acrobat Pro или PDF-XChange Viewer. Одно неудобство — опция удаления страниц относится к расширенным, поэтому чтобы ей полноценно пользоваться, необходима лицензия на данное ПО.
Например, в PDF-XChange Viewer удалить страницы из PDF можно следующим образом:
1) Открыть документ в данной программе.
2) В главном меню выбираем «Документ» -> «Удаление страниц».
3) Выбираем страницы файла ПДФ, которые нужно удалить.
4) После этого программа произведёт удаление выбранных вами страниц. Вам останется только сохранить ваш документ PDF.
Приложение CutePDF — виртуальный принтер CutePDF Writer
Скачать можно с официального сайта программы.
Принцип работы здесь простой:
1) В любом PDF-редакторе выбираем пункт «Печать».
2) В качестве принтера указываем CutePDF Writer.
3) Для удаления страниц достаточно указать только те страницы, которые вам нужны.
4) После этого будет создан новый документ PDF, которой вам нужно будет сохранить.
Можно воспользоваться Online-сервисами
Есть несколько сайтов, позволяющих обрабатывать документы ПДФ, в том числе удалять страницы.
Мне больше всего понравился сервис PDF Candy.
Интерфейс очень простой — на главной странице отображаются доступные операции, нам нужно выбрать «Удалить страницы».
Добавляем файл PDF и указываем страницы, которые нужно удалить.
После того, как операция завершится, скачиваем обработанный документ PDF на свой компьютер.
есть одна симпатичная легально-бесплатная программа, называется PDF24 Creator, работает на drag & drop, а значит надо всего лишь открыть программу и перетащить документ мышкой, после чего его страницы будут отображаться в уменьшенном виде в отдельном окошке
Если нужны не страницы, а ярлыки с их номерами, — щёлкнуть Просмотр — Вид документа — Число страниц. Для того, чтобы снять галочку с Число страниц и вернуть страницы, — щёлкнуть Просмотр — Вид документа — Предпросмотр и выбрать размер отображаемых страниц.
Дальше остаётся щёлкнуть правой кнопкой мыши по лишней странице и в появившемся окошке щёлкнуть по слову удалить. Закрыть программу, предварительно сохранив документ.
Как установить и пользоваться редактором PDF-XChange Editor
У каждого второго пользователя ПК возникалет потребность создать или отредактировать файл в формате PDF. Стандартные средства операционных систем весьма ограничены, поэтому могут потребоваться сторонние программы. Одна из таких — PDF-XChange Editor. Это бесплатный продукт с большим спектром возможностей для работы с PDF-файлами. Среди ее возможностей: преображение изображений в ПДФ; конвертация файлов; смена вида (фона) документа; обрезка страниц файла; масштабирование.
Программа позволяет не только менять текст на PDF, а и его цвет, шрифт, устанавливать жирное начертание или курсив.
Процесс установки редактора
Чтобы установить редактор, первым делом необходимо скачать его. Для этой цели лучше всего выбрать надежный либо официальный сайт. Это будет гарантией того, что пользователь не загрузит на свой компьютер вредоносное ПО. При скачивании пользователю будет предложено два варианта: платный и бесплатный. Как правило, бесплатная версия покрывает большую часть потребностей пользователя.
Программа загрузится как архив, который нужно распаковать, после чего можно приступать к установке:
- Запустить установщик с расширением .exe.
- Выбрать пользовательские настройки («Custom») и нажать кнопку «Далее»(«Next»).
- В следующем окне должно быть выделено «PDF-XChange Editor». Если по какой-либо причине это не так, следует нажать на эти компоненты вручную. Нажать кнопку «Next».
- Для удобства пользования выбрать «Сознать папку в меню Пуск» («Create a Start Menu Folder») и «Создать ярлык на рабочем столе» («Create Desktop Icons»). Перейти к следующему этапу нажатием «Next».
- Выбрать бесплатную версию («Free Version») и перейти к следующему этапу. Начнется установка.
Остается только дождаться, пока процесс установки закончится и казать кнопку «Завершить». После этого можно начинать полноценно пользоваться программой.
Как пользоваться PDF-XChange Editor
Интерфейс программы визуально разбит на несколько панелей. В каждой из них объединен определенный набор функций. Все элементы выполнены в ярких цветах, благодаря чему ориентироваться на порядок проще. У пользователя есть возможность перетаскивать эти панели и выстраивать их так, как удобно.
Если какие-либо инструменты не нужны, их можно скрыть, чтобы освободить пространство. Для этого нужно левой кнопкой мыши кликнуть по левой границе любой панели инструментов. После этого откроется окно, где нужно убрать галочки напротив тех, что не нужны.
Есть еще один способ добавить или скрыть панели. Для этого нужно в верхнем горизонтальном меню нажать «Вид». Из выпавшего списка выбрать пункт «Панели инструментов». Галочками нужно отметить нужные пункты и, соответственно, снять с ненужных.
Меню программы состоит из панелей:
- Комментарии и пометки. Используется чаще всего. Через нее в документе ПДФ можно вставлять графические элементы: стрелки, прямоугольники, подчеркивания. Можно настроить их цвет. Для этого нужно клацнуть по нужному элементу на панели инструментов и нажать пункт «Показать палитру стилей и комментариев». Откроется новое окно, в котором нужно кликнуть на «Стиль по умолчанию», а затем «Клонирование». Теперь нужно выбрать нужный элемент, изменить параметры на желаемые и по желанию задать ему имя.На этой же панели есть «Примечания», которые позволяют установить значок в определенном месте текста (например, галочку, восклицательный знак). «Печатная машинка», «Сноска» и «Текст» позволяют добавить текст в рамке, выделенной цветом, но в разном виде. Также есть инструменты «Подсветка», «Зачеркивание», «Подчеркивание», которые можно стилизовать. «Прямоугольник», «Овал», «Многоугольник» позволяют вставлять геометрические фигуры. «Штамп» помогает вставить определенное изображение на листы документа. Можно использовать как свои штампы, так и встроенные.
- Управление масштабом. Здесь можно менять масштаб, включать или выключать плавную прокрутку, переместиться в начало или конец документа. Чтобы отобразить оригинальный размер, нужно казать соответствующую кнопку «Реальный размер». Инструмент «Вписать страницу» сделает так, что страница полностью влезет на экран. «Вписать по ширине» — растянет документ по всей области просмотра. «Лупа» позволяет увеличить определенный фрагмент. Есть опция «Сделать снимок».
- Поиск и работа с файлами. Позволяет по всему документу искать нужную информацию по введенному слову или фразе. Можно через настройки включить «Учитывать регистр». Можно открывать документы, сохранять их, отменять последнее выполненное действие или повторять.
- Инструменты для ссылок. Позволяют реализовать быстрый переход между страницами, путем добавления ссылок на определенные места документа. Также можно вставлять ссылки на сторонние ресурсы.
Разработчики сделали так, что все инструменты интуитивно понятны и самостоятельно разобраться с принципами их работы не будет сложно.
Редактирование страниц (картинок) pdf документа
Нередко в PDF-файлах встречаются изображения, которые нужно заменить или же просто добавить картинку. Решается это путем добавления объекта в документ. Новое изображение можно разместить сверху текста или перекрыть им другую картинку. Чтобы сделать это, на панели инструментов нужно нажать кнопку «Добавить». Выпадет список, где нужно выбрать пункт «Добавить изображение».
Иногда бывает так, что пользователь хочет вставить объект, но обнаруживает, что соответствующая кнопка не активна. Причина этому — защищенный файл. У таких документов рядом с названием висит замочек.
Редактирование содержимого страницы
У пользователя есть возможность настроить интерфейс исходя из собственных предпочтений. Для этого в самом верхнем правом углу нужно нажать на кнопку «Параметры интерфейса». Выпадет список, где можно выбрать, например «Переключить в классический интерфейс».
Для начала работы пользователю нужно открыть документ, который нужно отредактировать. Далее, на панели инструментов, выбрать кнопку «Редактировать».
На экране появится предупреждающее окно. В нем будет говориться, что без лицензионного ключа можно редактировать только текстовую часть. Работа над линиями, формами и изображениями не доступна. Внизу, под надписью «Продолжить использовать эту функцию?» нужно выбрать «Да». Чтобы это окно не выскакивало каждый раз, стоит поставить галочку напротив строки «Не спрашивать в будущем и использовать эту функцию без подтверждения».
После этого документ будет разбит на разделы. У пользователя появляется возможность работать с текстом, а именно удалять его части, дописывать, работать со шрифтами и их цветом.
Может случиться так, что в текстовом блоке не хватит места для нового текста. В этом случае данные полезут на другой блок. Двигать блоки вверх или вниз бесполезно, так как при сохранении PDF-файла на всех его страницах появятся демо-метки. Тоже самое произойдет, если пользователь захочет полностью снести раздел клавишей Delete.
Получается, что ПДФ документ можно редактировать, но с одним условием: исходный вид не должен меняться. Если так не получается сделать, то придется приобретать платную версию.
Итоги
PDF-XChange Editor — один из лучших редакторов пдф-файлов. С ним можно открывать и изменять документы этого формата, а также встраивать плагин в браузер для работы с ними в интернете.
Принцип работы данного ПО максимально прост и мало чем отличается от других текстовых редакторов. Все инструменты наглядно находятся на панели. У них, во-первых, интуитивно понятные для работы иконки, а во-вторых, есть текстовые подсказки при наведении мышью, поэтому разобраться не будет проблемой.
Единственный недостаток данного продукта — необходимость покупать платную версию, если документ нужно значительно изменить или провести работу с изображениями в нем. В целом, программа заслуживает внимание пользователей.
Как редактировать PDF-файлы на компьютере и онлайн
Тип документов PDF используют для электронных книг, журналов, бизнес-презентаций с большим количество графики и стилей. При форматировании и печати таких файлов сохраняется структура текста, что и сделало этот формат наиболее популярным выбором. Однако изменять ПДФ-файлы намного сложнее, чем обычные текстовые документы. Рассказываем, как редактировать PDF файл сразу несколькими способами.
Как отредактировать ПДФ с помощью специальных программ
Чаще всего для изменения ПДФ-файла применяют специальный компьютерный софт. Для базового редактирования можно использовать бесплатный Adobe Reader, в котором можно добавлять текст, картинки и электронную подпись. Более продвинутые действия потребуют покупки Adobe Acrobat Pro. Он предлагает более широкий спектр инструментов и даже распознает текст со сканов.
Также бесплатно отредактировать документы можно в программе для чтения Foxit Reader. В нем файлы можно подписывать, комментировать и шифровать. Также в макет можно добавлять текст (в том числе из буфера обмена с сохранением стиля) и штампы.
Стоит учитывать, что в большинстве случаев бесплатные варианты накладывают ограничения, например, водяной знак. В целом бесплатный период имеется практически у всех продуктов, так что, если вам нужно сделать разовое действие, можете воспользоваться демо-версией премиум-продукта. Сравнить, какой редактор вам подходит, можно при помощи подробного обзора https://free-pdf.ru/.
Как изменить текст в ПДФ документе с помощью онлайн-сервисов
Если требуется добавить небольшие правки, можно обойтись без специальной программы. Существует большой выбор онлайн-сервисов на русском языке, которые позволяют изменять ПДФ-файл прямо в браузере. Их плюсом является простое управление, так что разобраться, как отредактировать PDF файл, сможет даже новичок.
Один из самых популярных сайтов для редактирования электронной документации – PDF24. Список возможностей этого бесплатного сервиса впечатляет: файлы можно сжать, конвертировать, извлечь изображения, объединить или разделить на страницы и многое другое.
Редактирование ПДФ-файлов на этом сайте сводится к добавлению текстовых и графических элементов. Чтобы удалить какие-то фразы или исправить грамматические ошибки, потребуется сначала прогнать PDF через OCR (распознавание текста). Дополнительно к этому редактор позволяет редактировать только одностраничные документы.
Если вы хотите узнать, как изменить ПДФ файл с несколькими листами, альтернативой можно назвать сайт ILovePDF. В основном сервис направлен на преобразование PDF в другой формат и создание цифровой книги из отсканированных файлов, Word, Excel и других. Также на сайте есть PDF-редактор, благодаря которому в документ можно добавить картинки, текст и геометрические фигуры. В отличие от PDF24, сервис показал быструю работу с многостраничными книгами, но функции распознавания текста здесь нет.
Стоит отметить, что, в отличие от программ для ПК, эти сервисы представляют собой пакет отдельных инструментов. Это значит, что за один раз вы можете выполнить одно действие. Затем потребуется скачать документ и заново загружать его на сервер, что значительно замедляет рабочий процесс.
Изменение PDF через текстовые редакторы
Как уже упоминалось, для изменения содержимого в документации онлайн потребуется распознать текст или преобразовать файл в Ворд. Но если вы работаете со стандартным ПДФ, а не отсканированными бумагами, документ можно обработать на компьютере в самом Microsoft Word.
Эта функция была добавлена в офисный пакет, начиная с версии 2013 года. Программа открывает и распознает файлы, созданные в любом PDF-редакторе. Так что вопросов как исправить текст в ПДФ, не возникнет: просто выделяйте нужные фрагменты и редактируйте, как обычный документ. Результат можно сохранить в PDF, DOC, RTF или текстовый файл.
Однако все же MS Word – это в первую очередь текстовой редактор, поэтому он часто некорректно отображает структуру. К примеру, софт не умеет работать со встроенными шрифтами, а таблицы и графики могут отображаться неправильно, форматирование заголовков сбивается.
Если вас это не смущает, но вам не хочется покупать дорогостоящий Word, бесплатной альтернативой станет Libre Office. Приложение повторяет практически все функции платного конкурента, в проекте можно удалять элементы, писать новый текст и вставлять фигуры. Есть даже специальный режим экспорта в PDF.
Заключение
Итак, мы рассмотрели, как редактировать пдфки и возможно ли сделать это без помощи специальных программ. В целом, чтобы внести небольшие корректировки можно использовать бесплатные онлайн-сервисы или открыть ПДФ в текстовых редакторах. Однако для полноценной работы с цифровой документацией, например, если нужно уменьшить шрифт, замазать фразы, заменить элементы или открыть битый файл ПДФ, потребуется скачать специализированный софт.
PDF-XChange Editor Является канадским поставщиком программного обеспечения Программные продукты Tracker Это программное обеспечение для создания / редактирования PDF-файлов, разработанное компанией, и в дополнение к просмотру PDF-файлов можно бесплатно использовать такие функции, как вставка текста, рисунков и выносок, выделение, зачеркивание и добавление подчеркивания.
Системные Требования
ОС: Windows 8.1 / 10 / 11
Где взять программное обеспечение
Установить PDF-XChange Editor
Установщик PDF-XChange Editor не содержит рекламного или шпионского ПО.
На странице загрузки PDF-XChange Редактироватьр (32 / 64bit) УСТАНОВЩИК В ZIPPED А потом «СКАЧАТЬ».
Выберите загруженный Zip-файл из контекстного меню (меню, вызываемое правой кнопкой мыши). Расширить все Выберите и распакуйте.
В разархивированной папке PDFXVE9.exe Когда откроется экран приветствия, нажмите «Установить».
Когда откроется диалоговое окно «Контроль учетных записей пользователей», нажмите «Да», чтобы разрешить.
Мастер установки запустится, поэтому нажмите «Далее».
Проверьте лицензионное соглашение и, если нет проблем Я принимаю условия лицензионного соглашения Установите флажок и нажмите «Далее».
Если вы не уверены в месте установки, используйте настройки по умолчанию. На заказ Щелкните значок.
Выберите модуль, который хотите установить, и нажмите «Далее».
Выберите вариант установки и нажмите «Далее».
Бесплатная версия Установите флажок и нажмите «Далее».
Теперь, когда подготовка завершена, нажмите «Установить».
Нажмите Готово, чтобы запустить PDF-XChange.
Закройте экран настройки, который все еще работает, нажав «Закрыть» для завершения.
Японский OCR
OCR (Оптическое распознавание символов) — это технология, которая преобразует символы, содержащиеся в изображениях, в коды символов. По умолчанию установлены английский/дойлевский/французский/испанский/чешский/финский языки и используется японское распознавание символов.Если вы хотите, вам необходимо установить языковой файл.
Чтобы включить распознавание символов для японского языка, используйте строку меню. Файл から 設定 Откройте,Категория Из OCR Выберите и нажмите «Добавить/Обновить язык».
Из списка языков 日本語 Выберите «Установить».
По умолчанию для OCR выбран японский язык.
Изменения классической панели инструментов
Начиная с версии 8.0 PDF-XChange Ленточный пользовательский интерфейс Принято, но его можно заменить на обычную панель инструментов.
Переключите панель инструментов со значка в правом верхнем углу. Переключиться на классическую панель инструментов выбирать.
На классической панели инструментов можно свернуть отображение, щелкнув ◀ под толстой линией, разделяющей значки, чтобы скрыть неиспользуемые значки, чтобы их было легче увидеть.
Настройка пользовательского интерфейса ленты
Если вы хотите скрыть неиспользуемые значки в пользовательском интерфейсе ленты Пользовательская панель инструментов Установить с.
От значка в правом верхнем углу Пользовательская панель инструментов выбирать.
Снимите галочки с ненужных пунктов.
Как использовать PDF-XChange Editor
Инструменты, реализованные в PDF-XChange Editor: Browsing·Дополнительное редактирование·Оригинальное редактирование Меню, которые можно разделить на Ленточный пользовательский интерфейс の 場合 ホーム Он агрегируется в , а функцию можно выбрать из контекстного меню.
Инструмент
ホーム Из Инструмент В зарегистрировано меню, которое будет использоваться при просмотре файла PDF.
ладонь Инструмент выравнивания страниц, который выбирается по умолчанию при открытии файла PDF.
Выбор текста Можно выбрать часть, распознанную как текст.
Выбор комментария Выбирает комментарий, добавленный в файл PDF.
снимок Это функция для создания снимка страницы.снимок Щелкните значок и перетащите, чтобы выбрать область, снимок которой вы хотите сделать, и выделение будет скопировано в буфер обмена.
шоу Помимо увеличения/уменьшения масштаба и поворота страницы, вкладки могут отображать миниатюры, закладки и комментарии на левой боковой панели.
По умолчанию страница отображается в редакторе PDF-XChange. Подогнать под ширину окнаОн установлен, и коэффициент увеличения страницы установлен на 100%. 1: 1 В дополнение к,Посмотреть всю страницу Может быть выбран.
Миниатюры, закладки, комментарии, контентЛевая боковая панель,Прикрепленный файл Это нижняя панель страницы,プ ロ パ テ ィ Появляется на правой боковой панели.
объекты
объекты Это инструмент, который позволяет редактировать содержимое файлов, а бесплатная версия позволяет добавлять только изображения и QR-коды.
追加 から Добавить изображение выбирать.
Перетащите прямоугольное изображение выбирать.
Когда вы перетаскиваете часть, чтобы добавить изображение, и указываете диапазон, открывается проводник, поэтому укажите файл изображения для размещения.
Добавить изображение Выберите вариант на экране и поместите его.
QR-код может создавать контактную информацию, URL-адрес, свободный текст, адрес электронной почты, номер телефона,Тип данных После выбора с введите необходимые элементы и создайте.
コ メ ン ト
コ メ ン ト Инструмент для добавления текстовых маркеров и комментариев к файлам.
Добавление текста Печатная машинка , Маркер Акцент , Подчеркивание Подчеркнуть выбирать.
Печатная машинкаЕсть функция ввода символов непосредственно в оригинал,ホーム ВПечатная машинкаОтображается только,コ メ ン ト На вкладке Текстовое окно·воздушный шарТакже можно выбрать.
Измените шрифт и размер шрифта, выравнивание, отступы, маркеры и т. д. формат Откройте вкладку и установите.
Вы установили формат Настройки по умолчанию Нажмите Формат по умолчанию Можно установить.
Акцент·Подчеркнуть Может использоваться только там, где он распознается как текст.
Обычно скрыт Акцент·ПодчеркнутьВы можете добавить комментарий двойным щелчком мыши.
コ メ ン ト На вкладке Зачеркнутый·Ввод текста·Замена текста Также можно использовать.
заметка Это инструмент, который позволяет добавлять комментарии заметка Щелкните значок, а затем щелкните место, куда вы хотите вставить комментарий, чтобы создать заметку.
Акцент·Зачеркнутый·Подчеркнуть·заметка も формат На вкладке можно изменить цвет, тип линии, коэффициент пропускания и т. д.
Редактирование
Текст Редактирование Если вы это сделаете формат で Цвет заливки を черныйКроме того, какРежим смешивания Если вы измените, вы можете заполнить его цветом, отличным от черного.
Режим смешивания Настройка по умолчанию Умножение Поскольку этоРедактирование Если вы хотите стандарт изменить на.
Акцент Диапазон заполняется указанным цветом.
печать
печать В УТВЕРЖДЕН Я. СОВЕРШЕННО СЕКРЕТНО Доступны и т. д., и вы можете выбрать любой дизайн и добавить его в файл PDF.
печать から Палитра штампов После выбора он находится в меню Недавно добавленные Вы также можете сделать свои собственные штампы.
Файлы, которые можно использовать для штампов
Инструмент измерения
Инструмент измеренияТеперь вы можете рассчитать расстояние и площадь карт, размещенных в файле.
Инструмент измерения Здесь コ メ ン ト Выберите из вкладок.
формат Задайте масштаб на вкладке.
Расстояние между двумя точками Измерение расстояния После выбора перетащите диапазон измерения, чтобы указать его.
Установка пароля
PDF-XChange Editor может установить пароль для файла, чтобы защитить его.
Если вы хотите защитить его паролем, перейдите в строку меню. Файл から Свойства документа ( Ctrl + Д)Открыть и на левой боковой панели безопасности Выбирать Настройки безопасности Из списка Защита паролем Указано.
Также можно ограничить редактирование / печать и предоставить только разрешение на просмотр для настройки пароля.
Для защиты требуется пароль.
Причины, по которым шрифты отображаются неправильно
Обычно шрифт, используемый при создании PDF-файла, встраивается, но если в файле нет встроенных шрифтов,Если тот же шрифт не установлен на вашем ПК, будет использоваться альтернативный шрифт.
статьи по теме
Установка и использование PDF Shaper Free
PDF Shaper, бесплатный инструмент для работы с PDF, позволяющий разбивать и объединять PDF-файлы, извлекать текст и преобразовывать в файлы изображений, был разработан поставщиком программного обеспечения BurnAware (на основе цифрового сертификата в России) […].
Установка и использование PDF-XChange Editor
PDF-XChange Editor, бесплатное программное обеспечение для создания и редактирования PDF-файлов, которое позволяет добавлять текст, фигуры и всплывающие подсказки, представляет собой PD, разработанный канадским поставщиком программного обеспечения Tracker Software Products […]
Установка и использование PDFSAM Basic
PDFsam Basic (ранее PDF Split and Merge), бесплатный PDF-инструмент с открытым исходным кодом, который позволяет разделять и объединять PDF-файлы, разработан итальянским поставщиком программного обеспечения SOBER LEMUR […]
Установка и использование PDF24 Creator
Бесплатное комплексное решение PDF PDF24 Creator с такими функциями, как создание, редактирование, разделение, объединение и чтение PDF-файлов, разрабатывается немецким поставщиком программного обеспечения Geek Software GmbH […]
Установка и использование бесплатного PDF-принтера Bullzip
Виртуальный принтер, который создает файлы PDF таким же образом, как и печать. Bullzip PDF Printer — это программное обеспечение виртуального принтера, которое выводит файлы PDF, разработанные датским поставщиком программного обеспечения «BioPDF» […]
Как отредактировать PDF-файл
Ввиду огромной популярности формата ПДФ разработчики программного обеспечения создают множество редакторов, которые способны работать с ним и позволяют пользователю совершать разнообразные манипуляции с файлом. В этой статье мы расскажем о том, как и с помощью каких программ можно редактировать PDF-документы. Приступим!
Редактирование PDF-файла
На сегодняшний день в сети есть огромное количество разнообразных программ-редакторов ПДФ. Все они отличаются типом лицензии, функционалом, интерфейсом, уровнем оптимизации и т.д.. В этом материале будут рассмотрены функции и возможности двух приложений, созданных для работы с документами PDF.
Способ 1: PDFElement 6
PDFElement 6 содержит множество функций, предоставляющих возможность редактирования ПДФ-документов и не только. Можно пользоваться бесплатной версией программы, но некоторые узкоспециализированные инструменты в ней заблокированы или повлекут за собой добавление на файл водяного знака PDFElement 6. Платная версия лишена подобных недостатков.
- Открываем PDF-файл, который нужно отредактировать при помощи PDFElement 6. Для этого нажимаем по плитке «Edit File».
- Возможность изменить тип шрифта и его размер;
- Инструмент для изменения цвета текста, кнопки, которые сделают его жирным, курсивом, добавят нижнее подчёркивание и/или перечеркнут выделенный текст. Есть возможность поставить в надстрочную или подстрочную позицию;
- Опции, которые можно применить ко всей странице — выравнивание по середине и краям листа, длина пробела между словами.
- «Add Text» — добавить текст в открытый PDF;
- «Add Image» — добавить изображение в документ;
- «Link» — сделать текст ссылкой на какой-либо веб-ресурс;
- «OCR» — функция оптического распознавания символов, которая может считывать текстовую информацию и изображения с фотографии какого-нибудь документа в формате ПДФ и сделать новую страницу, содержащую распознанные данные уже на цифровом А4-листе;
- «Crop» — инструмент обрезки страницы документа;
- «Watermark» — добавляет водяной знак на страницу;
- «Background» — изменяет цвет листа в ПДФ-документе;
- «Header&Footer» — добавляет заголовок и нижний колонтитул соответственно.
- «Page Boxes» — то же, что и обрезка страницы;
- «Extract» — позволяет вырезать несколько или одну страницу из документа;
- «Insert» — предоставляет возможность вставить необходимое число страниц в файл;
- «Split» — разбивает один ПДФ с несколькими страницами на несколько файлов по одной странице;
- «Replace» — заменяет страницы в файле на нужные вам;
- «Page Labels» — проставляет нумерацию на страницах;
- «Кнопки поворота и удаления» — поворачивают страницу в указанном направлении и удаляют её.
PDFElement 6 имеет приятный плиточный интерфейс, который был почти полностью скопирован из Microsoft Word. Единственный недостаток — отсутствие поддержки русского языка.
Способ 2: PDF-XChange Editor
PDF-XChange Editor предоставляет чуть более скромный набор возможностей редактирования, нежели предыдущее приложение, но рядовому пользователю для выполнения повседневных задач его хватит с лихвой. Приятный интерфейс и наличие бесплатной версии этому способствует.
- Открываем в PDF-Xchange Editor документ, который будет отредактирован. В нем нажимаем по тексту и переходим во вкладку «Format». Здесь доступны такие инструменты для работы с текстом:
- «Fill Color» и «Stroke Color» — выбор цвета текста и рамки вокруг символов соответственно;
- «Width», «Opacity», «Stroke Opacity» — настройка ширины и прозрачности двух параметров выше;
- Панель «Text Format» — содержит в себе список доступных шрифтов, их размер, возможность сделать текст жирным или курсивным, стандартные методы выравнивания текста и инструмент для переноса символов под строку или над.
- Добавление и удаление страниц — две кнопки, которые выглядят как лист бумаги с плюсом (добавление листа) и минусом (удаление) в правом нижнем углу иконки.
- «Move Pages», «Merge Pages», «Split» — перемещение, соединение и разъединение страниц;
- Rotate, Crop, Resize — поворот, обрезка и изменение размера листа;
- «Watermarks», «Background» — добавление на страницу водяных знаков и изменение её цвета;
- «Header and Footer», «Bates Numbering», «Number Pages» — добавление верхнего и нижнего колонтитула, Bates-нумерации, а также простое нумерование страниц.
Заключение
В данной статье был рассмотрен функционал двух редакторов PDF-документов — PDFElement 6 и PDF-Xchange Editor. В сравнении с первым, второй обладает меньшим функционалом, но может похвастаться более уникальным и «серьёзным» интерфейсом. Обе программы не переведены на русский язык, но большинство иконок инструментов позволяют на интуитивном уровне понять, что они делают.

Pdf редактор PDF-XChange Editor
В поисках альтернативы для просмотра pdf файлов пользователи наверняка не раз натыкались на такую программу, как PDF-XChange Viewer. На момент своего появления она отличалась от уже громоздкого приложения Adobe Reader небольшим размером и высокой скоростью работы. Со временем PDF-XChange Viewer стала обрастать функционалом и доросла до Pro версии, превратившись в pdf редактор. На сегодняшний день это уже целый пакет приложений, профессионально обрабатывающих pdf формат, и далее мы кратко рассмотрим одно из приложений pdf редактор PDF-XChange Editor.
Данный Pdf редактор платный, и предлагается как самостоятельное приложение или как приложение, входящее в пакет PDF-XChange Pro на ряду с другими утилитами. Приобрести PDF-XChange Editor можно на сайте www.tracker-software.com.
Практически все элементы меню программы сразу доступны на общей панели и при наведении на каждый элемент появляется окошко подсказки. Pdf редактор PDF-XChange Editor позволяет сделать самые необходимые изменения pdf документа без особых сложностей. В пункте меню «Документ» можно найти недоступные на общей панели варианты изменения и манипулирования страницами, такие, как вставка, замена, извлечение и удаление страницы, обрезка, изменение размера и поворот страницы, и прочее.
Если pdf документ создан не из картинок, то доступно будет и редактирование содержимого страницы. Для этого на панели выбираем пункт меню «Редактировать содержимое», после чего все содержимое страницы станет доступным для редактирования. Выбираем необходимый блок с текстом, нажимаем два раза мышкой и приступаем к редактированию, добавлению или удалению текста. Вставленные в документ картинки можно с легкостью удалять и заменять, изменять их размер простым растягиванием и применять различные цветовые эффекты.
Также доступны некоторые элементы рисования и в основном это установка уже готовых фигур, есть и обычный карандаш.
Хотя PDF считается оптимальным вариантом для ведения документации, у этого формата есть один недостаток. Для исправления готового текста в таких файлах требуется специальный софт. В этой инструкции мы рассмотрим, как редактировать текст в PDF документе несколькими способами.
Ищете, как редактировать текст в пдф документе?
Сделайте это в простом PDF-редакторе в два клика!
Содержание
- Как изменить текст в ПДФ: специальные программы на ПК
- Редактирование текста в PDF Commander
- Редактируем текст в Adobe Acrobat
- Изменяем текст в PDF-XChange Editor
- Как исправить текст в ПДФ документе: текстовые редакторы
- Как редактировать текст ПДФ онлайн бесплатно: 2 сервиса
- PDF24
- iLovePDF
- Заключение
- Популярные вопросы
Как изменить текст в ПДФ: специальные программы на ПК
Лучшим вариантом для правок PDF-файлов являются специальные редакторы. Так как они созданы специально для этого формата, то сохраняют форматирование и не нарушают структуру при внесении правок. Вы можете выбрать программу для работы с форматом pdf из нашего рейтинга, а ниже мы рассмотрим три наиболее популярных варианта.
Редактирование текста в PDF Commander
PDF Commander – универсальный софт для ведения PDF-документации: в нем можно просматривать документы, изменять их, создавать новые проекты, преобразовывать формат, читать электронные книги. Приложение также позволяет проводить различные операции с содержимым: замазать текст в ПДФ, скрыть ненужные или важные данные, добавить новую информацию и т.д. Давайте рассмотрим, как здесь проходит редактирование текста в PDF.
Копирование
Софт разрешает копировать любой участок контента в буфер обмена. Для этого выделите нужный отрывок и кликните правой кнопкой мыши. В пункте опций нажмите «Копировать». Теперь вы можете вставить скопированный фрагмент в любую программу и продолжить работу там.
Экспорт
Если требуется обработать крупный объем, информацию можно сохранить отдельно в формате txt. Чтобы конвертировать PDF-документ полностью, раскройте пункт «Меню» и выберите «Инструменты» – «Извлечь текст».
Если нужно экспортировать информацию с одного листа, в колонке навигации слева кликните по нему правой кнопкой мыши и выберите «Экспорт страницы».
Скрытие
В программе можно скрыть текстовый фрагмент несколькими способами: перекрыть область, размыть или замазать.
Способ 1. Скрыть область
В первом случае фрагмент полностью вырезается, а вместо него появляется пустая область. Это хороший выход, если вы хотите наложить поверх другую информацию, например, исправить ошибку. Для этого выберите инструмент «Скрыть область» и нарисуйте прямоугольник поверх выбранного фрагмента.
Способ 2. Размыть
Функция подойдет, например, если абзац находится на картинке и его нельзя вырезать. Для размытия выделите соответствующую кнопку и обрисуйте лишнюю информацию.
Способ 3. Замазать
Этот вариант закрывает все выделенные слова черными линиями. Данный тип правок подойдет, например, если вы проверяете реферат, доклад и т.д. и хотите показать, что этот абзац здесь не нужен. Для применения перейдите во вкладку «Безопасность», выделите данные и нажмите «Замазать».
Добавление и настройка
Что делать, если требуется изменить определенную текстовую область, например, если вы допустили ошибку или опечатались? Для этого скройте этот участок и кликните «Текст». Щелкните по листу и начните вводить информацию.
В панели сверху появятся дополнительные настройки: шрифт, размер, цвет, выравнивание, стиль написания. Чтобы применить параметры, кликайте по ним мышкой. После этого вы можете передвинуть созданный блок или изменить его размер. Захватите его и передвигайте либо растягивайте или уменьшайте.
Теперь вы знаете, как исправить текст в ПДФ-документе в данном редакторе. Как видите, программа дает достаточно возможностей практически для любого типа правок.
Редактируем текст в Adobe Acrobat
Adobe Acrobat Pro автоматически распознает текстовую информацию на ПДФ-страницах, если они не состоят из фотографий. Такая особенность позволяет работать с текстовыми данными на продвинутой основе: удалить текст в ПДФ, вырезать целые абзацы и т.д. Рассказываем, как редактировать текст в ПДФ-файле.
- Загрузите в Acrobat ПДФ-файл для обработки и в колонке справа выберите «Редактировать».
- Справа появится окно с параметрами. Чтобы изменять текст, выделяйте его курсором и подбирайте подходящие настройки.
- Если требуется удалить что-то, таким же образом выделяйте ненужные фрагменты и удаляйте клавишей Del.
Иногда при изменении выбранного фрагмента Acrobat выдает ошибку, при которой вся страница становится полностью белой.
Изменяем текст в PDF-XChange Editor
PDF-Xchange Editor включает в себя модуль распознавания, благодаря чему пользователи могут изменять любые текстовые отрывки. Небольшим недостатком софта является не очень интуитивное управление. Если вы не знаете, как исправить текст в ПДФ документе, проделайте следующие шаги:
- Загрузите в программу PDF-макет и на панели управления сверху отыщите кнопку «Редактировать».
- Раскройте варианты, щелкнув по галочке, и выберите «Текст».
- Наведите курсор на блок, который хотите исправить. Кликните по нему так, чтобы вокруг появилась синяя рамка.
- Выделяйте фразы и слова, которые нужно удалить или отредактировать, или введите новые данные.
PDF-XChange Editor можно использовать как бесплатный софт, но в этом случае будет наложен водяной знак.
Как исправить текст в ПДФ документе: текстовые редакторы
Если вы не знаете, как отредактировать текст в pdf файле бесплатно без специальных программ, на помощь придут текстовые редакторы. Поддержка формата была внедрена в Microsoft Office с 2013 года, также эта опция есть в офисном пакете Libre Office. Однако способ имеет недостатки:
- Libreoffice некорректно распознает слои, из-за чего структура макета сбивается и содержимое перекрывается другими блоками.
- Word не очень дружелюбен по отношению к графике – если в макете есть картинки, изменение контента вокруг них собьет форматирование стилей.
- Текстовые редакторы не подходят для проектов с большим количеством медиа и некорректно распознают таблицы. Сложные проекты вроде презентаций, резюме, портфолио и т.д. «развалятся», если вы попытаетесь изменить их в Word или Libre.
В целом офисные приложения вполне подойдут для работы с макетами на 1–2 листа без стилей оформления.
Как редактировать текст ПДФ онлайн бесплатно: 2 сервиса
PDF-редакторы, работающие в режиме online, не требуют установки и не нагружают компьютер, доступ к ним можно получить с любого устройства. Однако такие сервисы накладывают ограничение на размер и количество обрабатываемых объектов. Давайте рассмотрим, как изменить текст в ПДФ документе онлайн с помощью популярных сервисов.
PDF24
PDF24 Tools – сайт, объединяющий в себе инструменты для создания, изменения, конвертации ПДФ-документации. Сайт позволяет решать задачи разной сложности: добавлять фотографии, текст, конвертировать форматы и т.д.
- В списке инструментов сайта выберите функцию «Редактировать» и загрузите файл с компьютера, Dropbox или Google Drive.
- Если вы хотите скрыть определенный участок, воспользуйтесь функцией «Добавить фигуру». Выберите прямоугольник и перетащите его на участок, который нужно скрыть.
- Настройте параметры отображения: установите белый цвет и уберите обводку.
- Чтобы вставить текстовый блок, кликните по букве Т. Установите настройки: размер и шрифт, стиль начертания. Эти параметры нужно выставить перед тем, как печатать информацию, иначе они не применятся к новому объекту.
- Для экспорта воспользуйтесь иконкой-дискетой в строке управления.
iLovePDF
iLovePDF – еще один сайт для тех, кто не знает, как исправить текст в пдф-файле онлайн бесплатно. С помощью этого ресурса пользователи могут провести различные действия с электронными бумагами: вставить текст в ПДФ, встроить штампы и изображения, создать пустые страницы, убрать защиту и т.д.
- В списке инструментов сайта отыщите функцию редактирования и загрузите ПДФ-файл на сервер с компьютера или из облачных хранилищ.
- После загрузки файл откроется в редакторе. Отыщите лист, информацию на котором нужно исправить, воспользовавшись панелью навигации слева.
- Для скрытия ненужных областей воспользуйтесь опцией добавления фигуры. Выберите прямоугольник и подберите подходящий цвет. Растяните новый элемент так, чтобы он скрыл ненужную область.
- Добавьте текстовую информацию, нажав иконку в виде буквы А. Подберите подходящие параметры отображения в строке настроек: шрифт, размер, цвет, прозрачность и т.д.
Заключение
В этой статье мы рассказали, как изменить текст в ПДФ-файле несколькими способами. Как наиболее оптимальный софт мы советуем вам скачать PDF Commander. Этот универсальный редактор пригодится как в бизнес-задачах, так и в личных проектах, вне зависимости от того, создаете ли вы рабочий отчет, пишете курсовую или электронную книгу.
Ответы на часто задаваемые вопросы:
Можно ли редактировать текст в пдф формате?
Некоторые ПДФ-редакторы позволяют поменять шрифт, цвет и размер. Также разрешается удалять или добавлять слова, фразы и абзацы.
Как изменить текст в отсканированном документе pdf?
Для исправления скана его нужно сначала распознавать. Для этого потребуется ПДФ-редактор со встроенным модулем OCR.
В каких программах можно редактировать пдф онлайн: изменить текст, шрифт, размер?
Если вам требуется изменить цвет и размер текста, шрифт и другие параметры, воспользуйтесь онлайн-версией SodaPDF или сервисом DeftPDF.