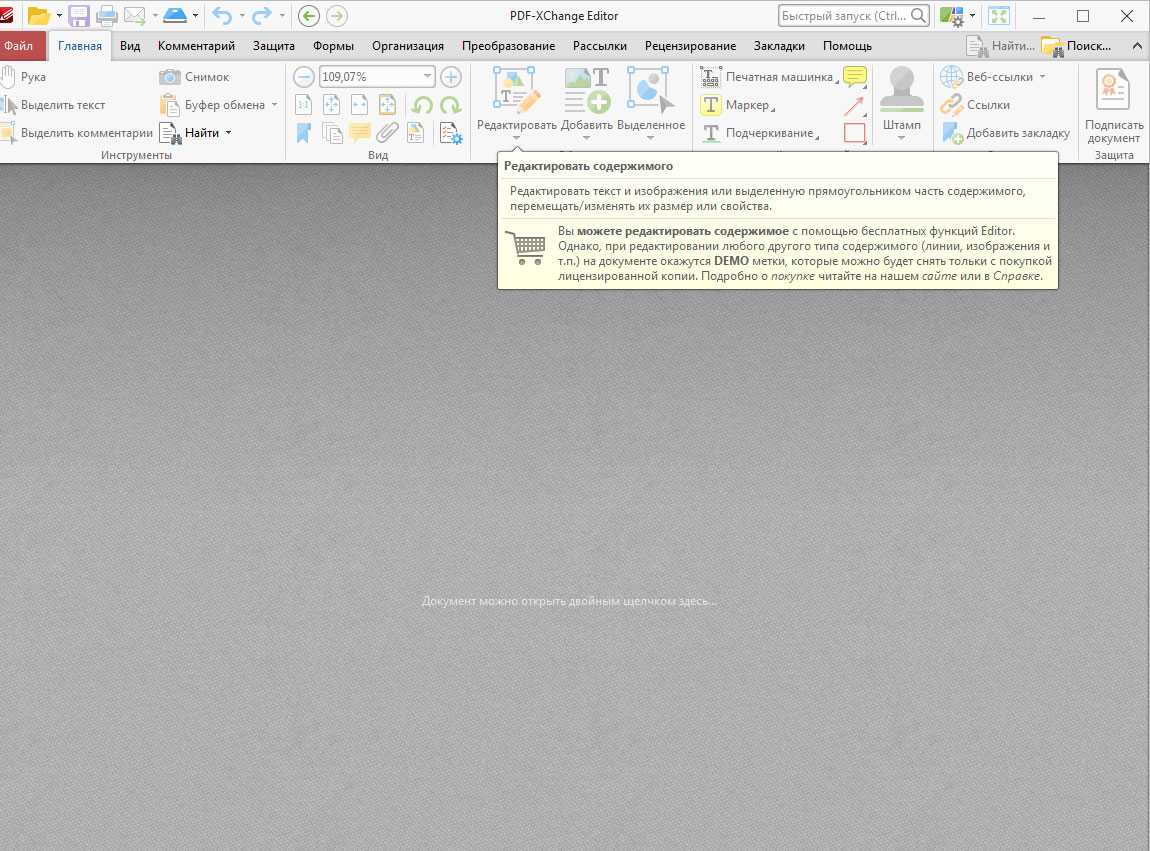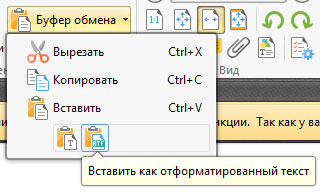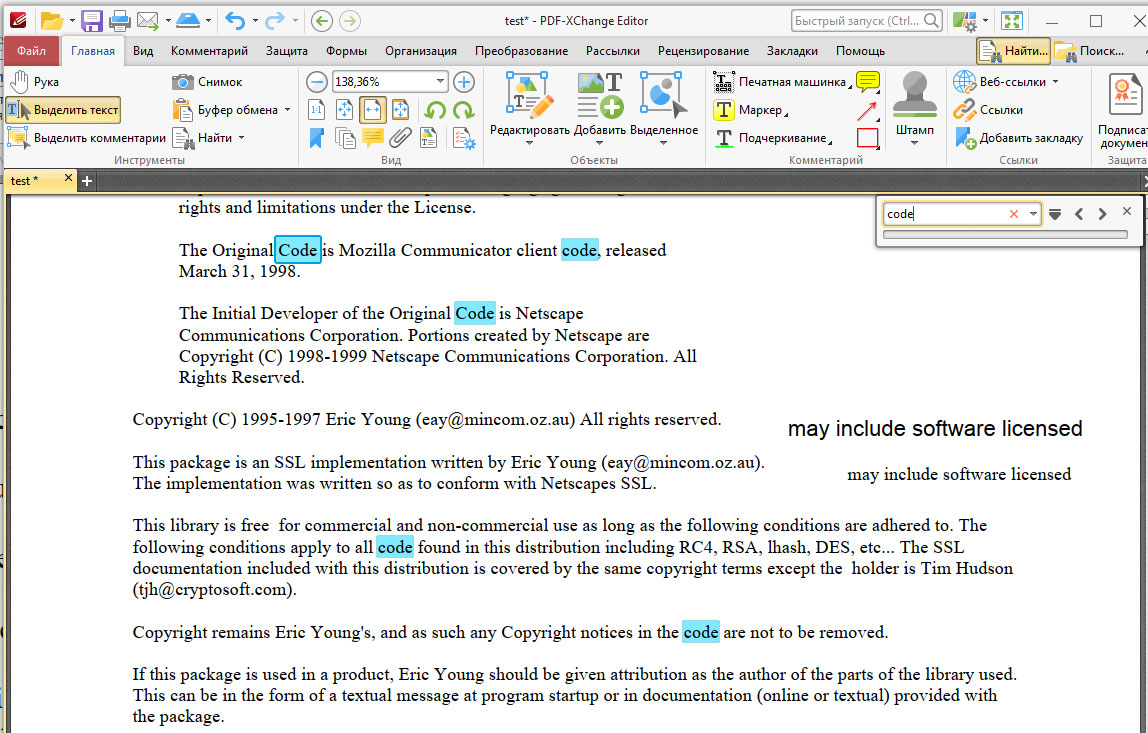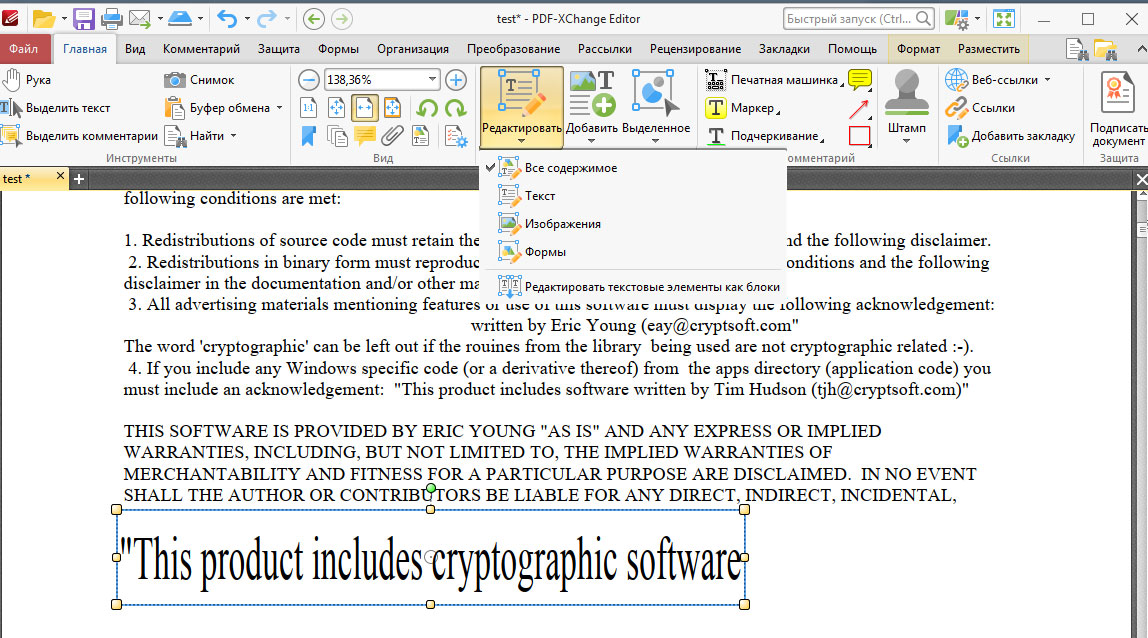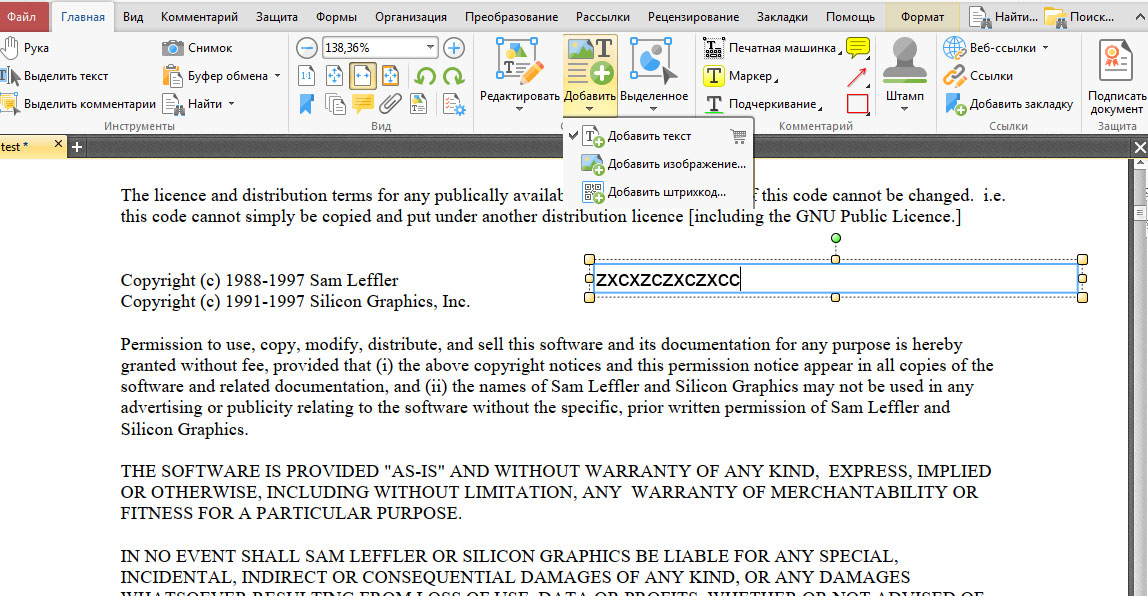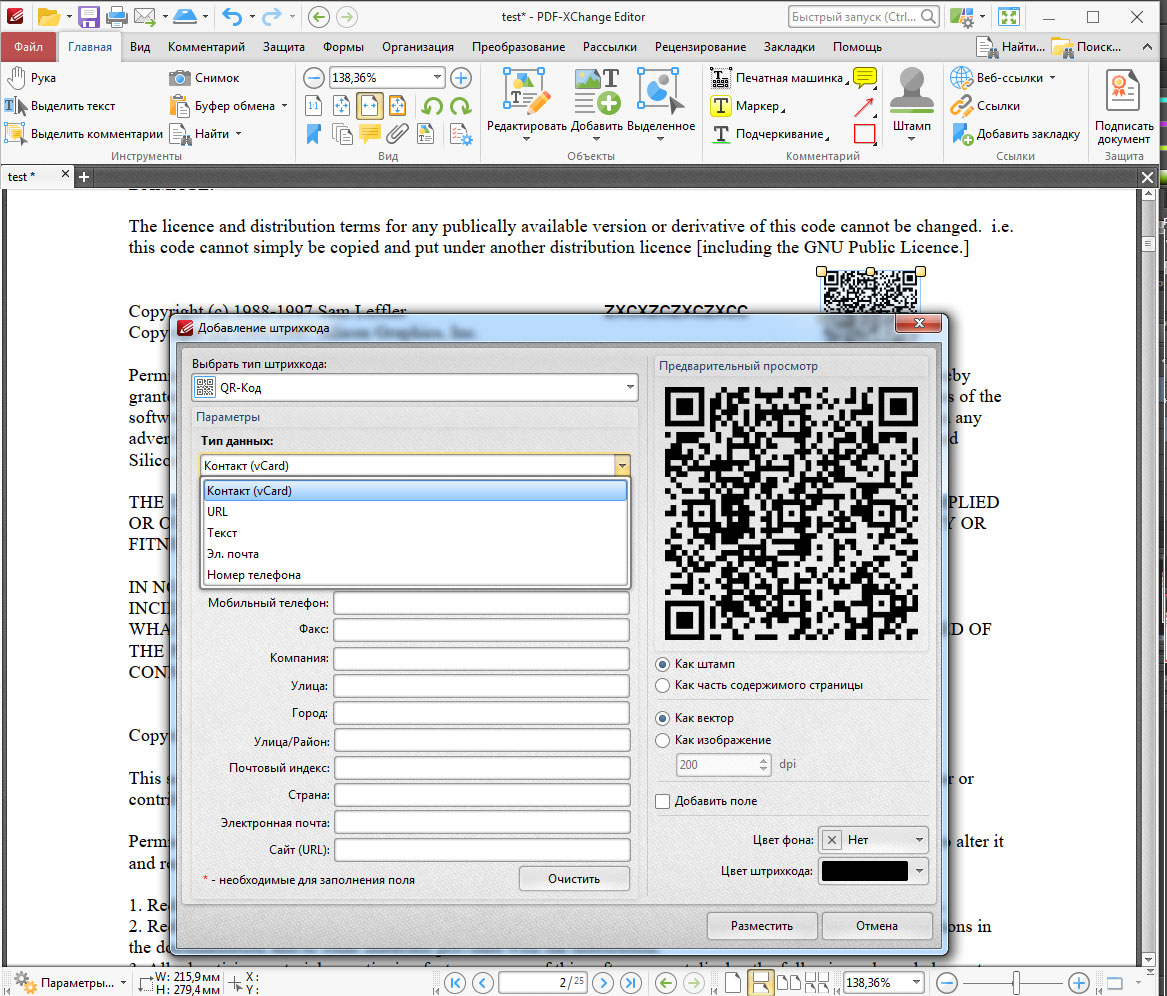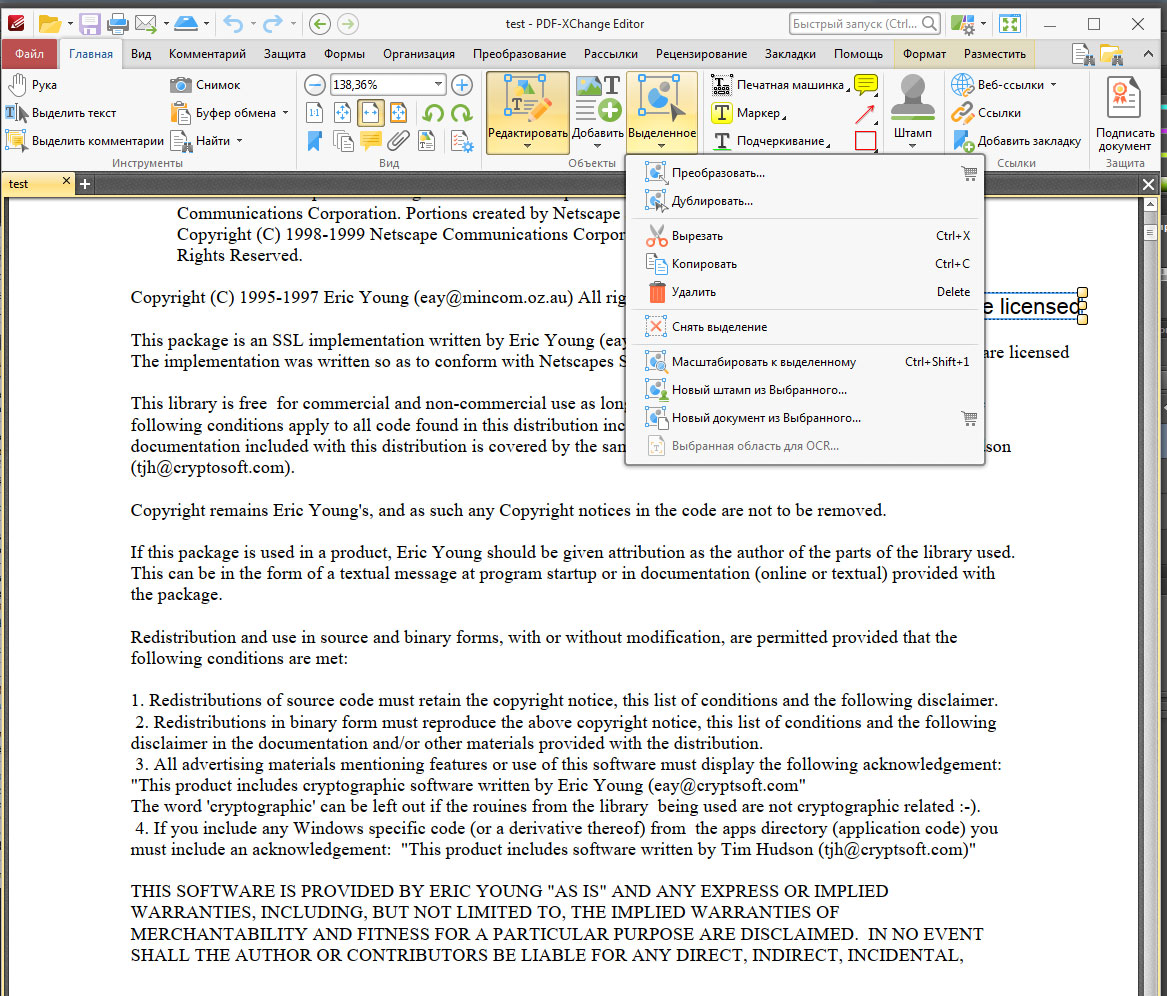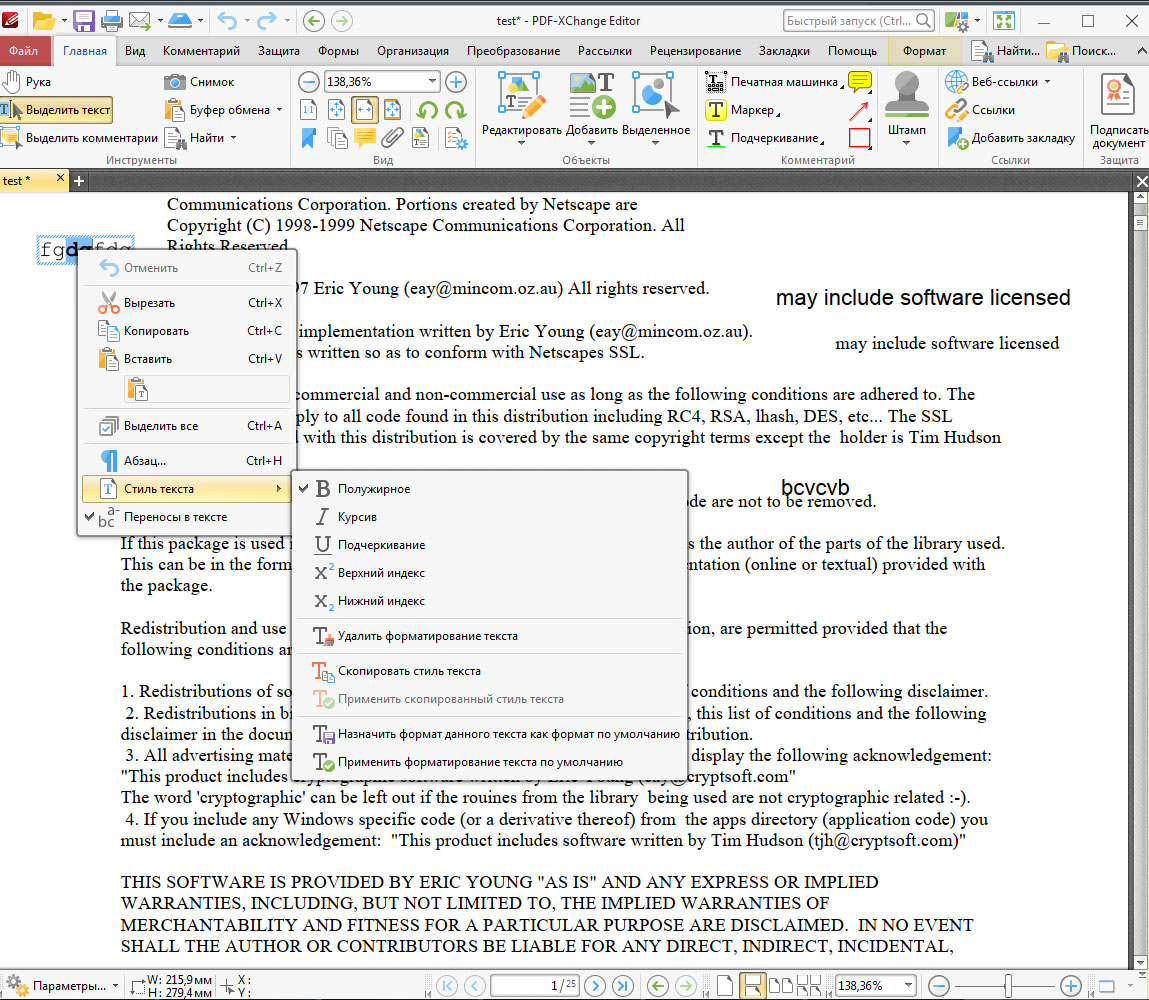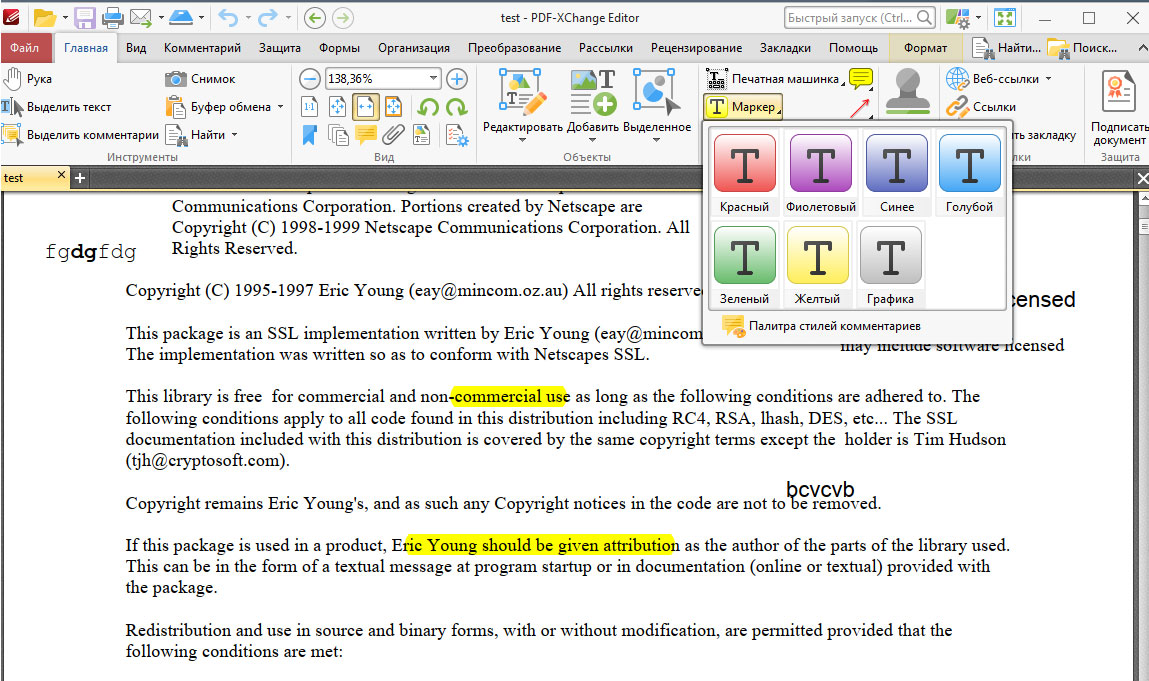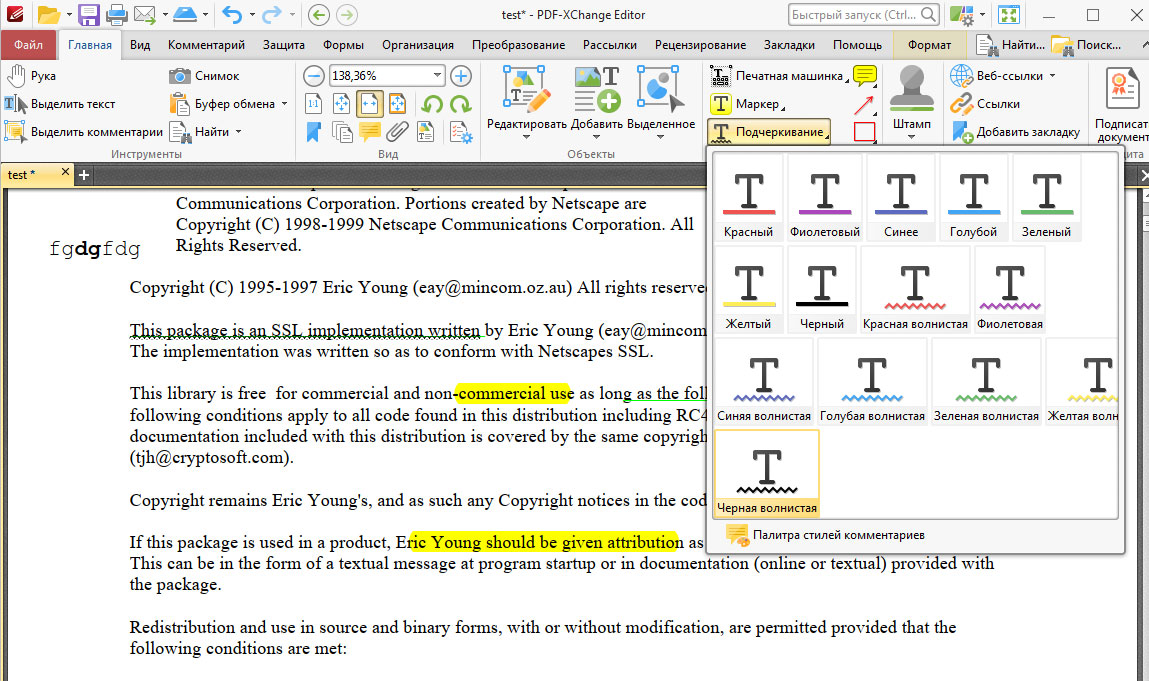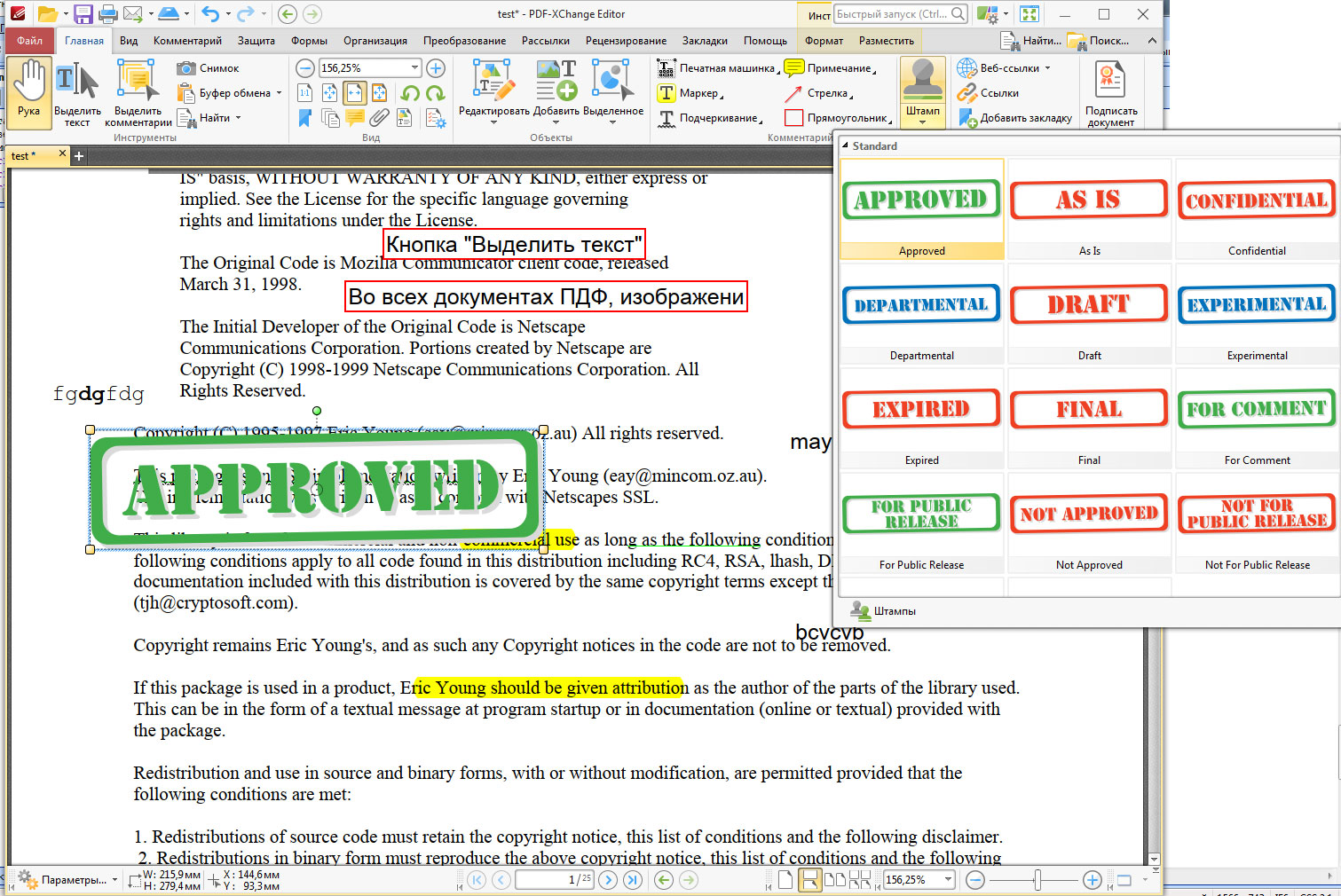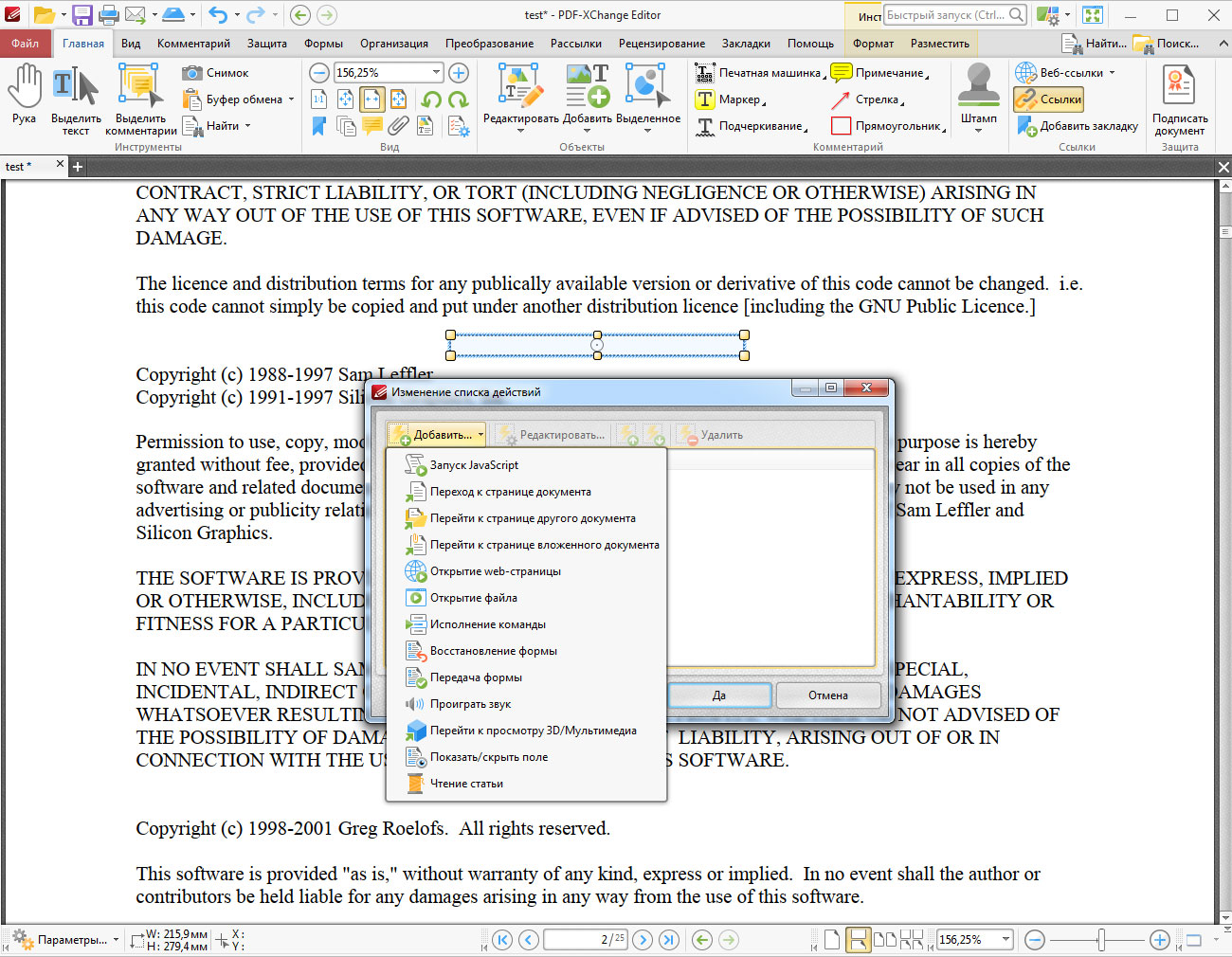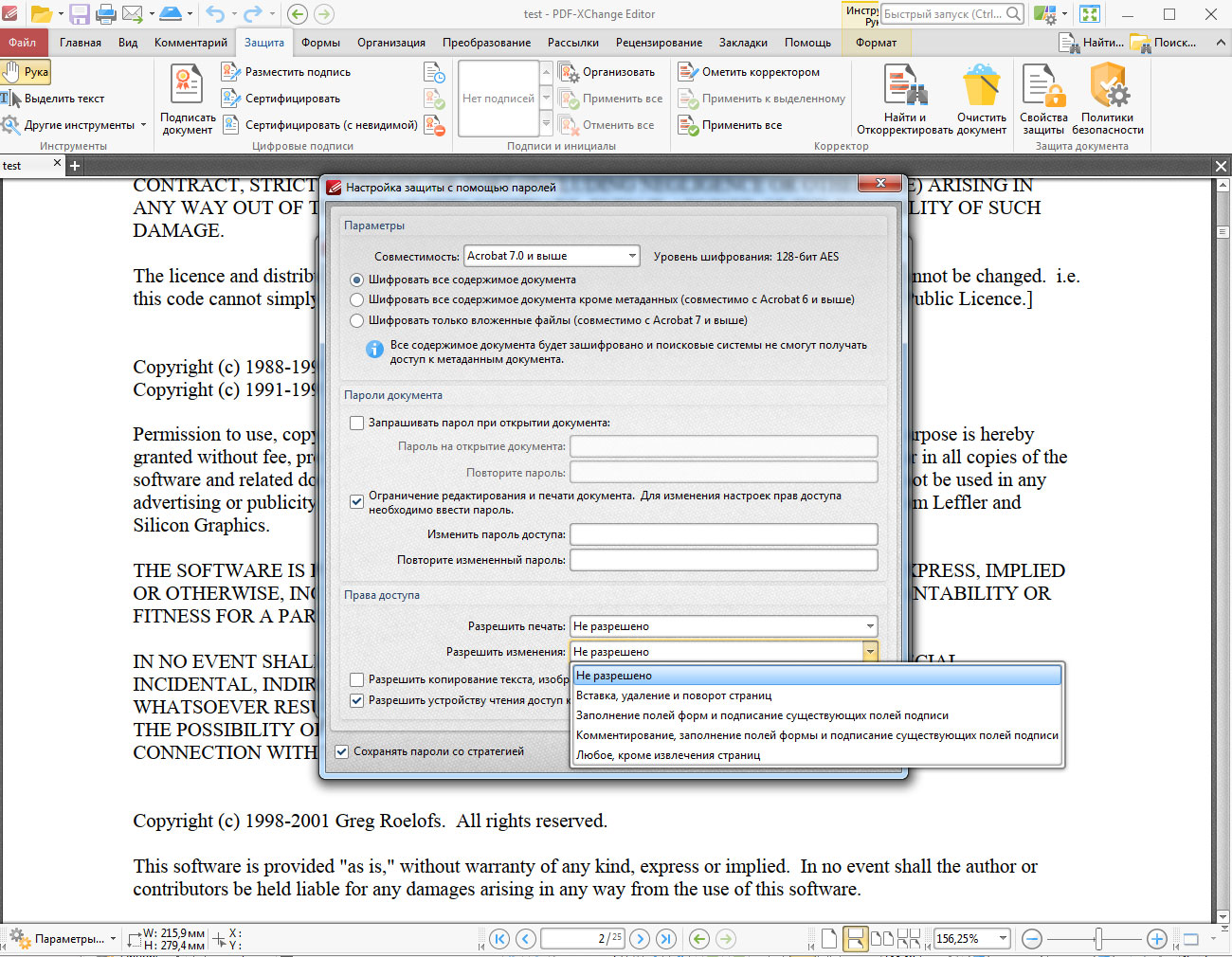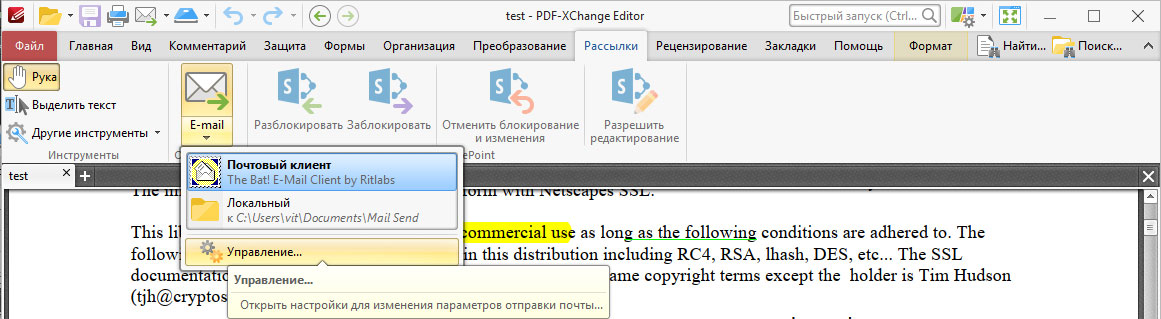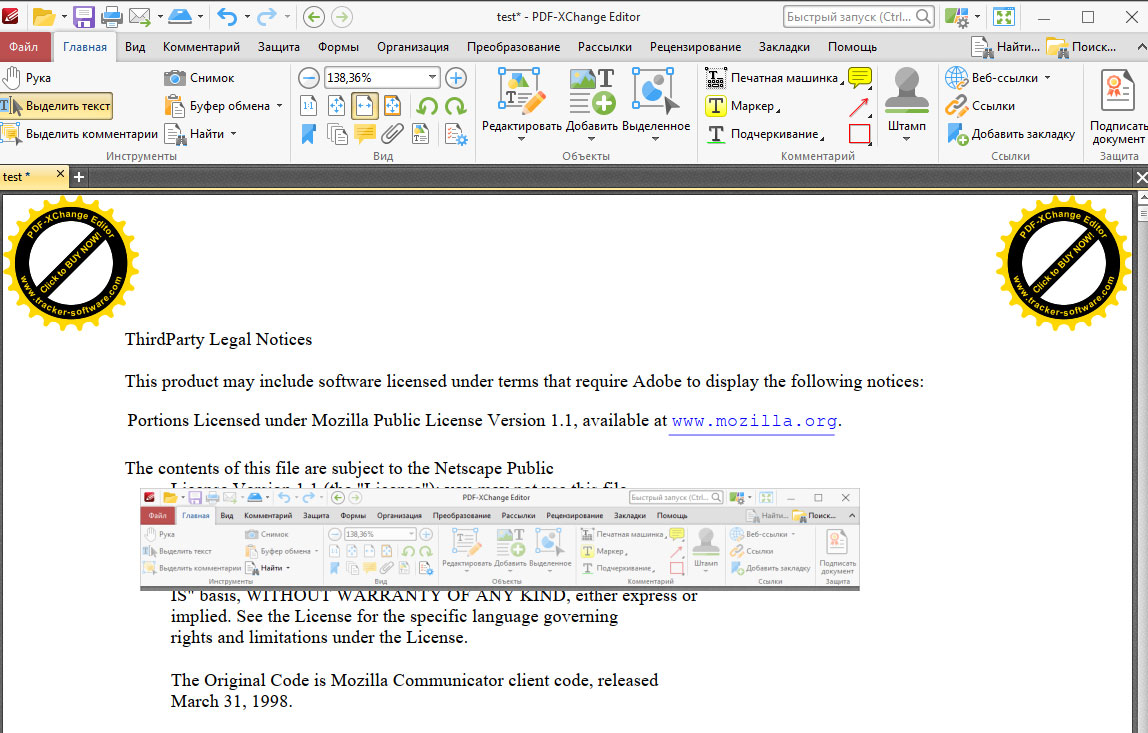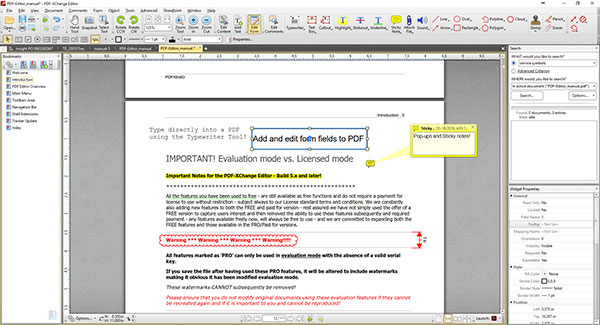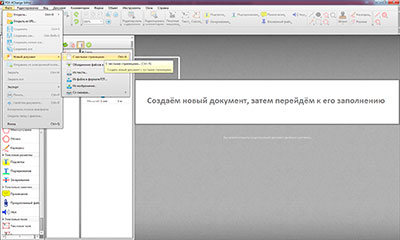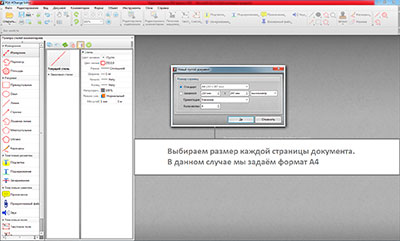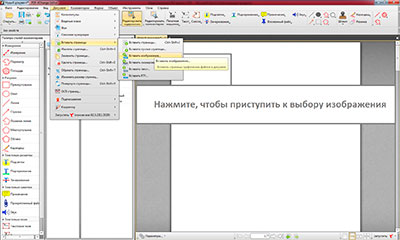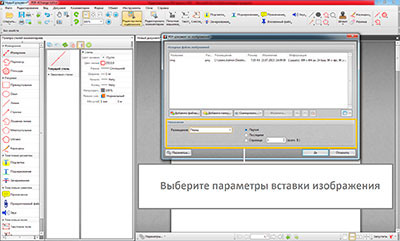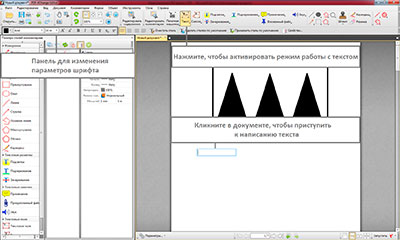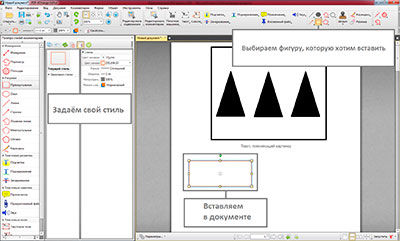У каждого второго пользователя ПК возникалет потребность создать или отредактировать файл в формате PDF. Стандартные средства операционных систем весьма ограничены, поэтому могут потребоваться сторонние программы. Одна из таких — PDF-XChange Editor. Это бесплатный продукт с большим спектром возможностей для работы с PDF-файлами. Среди ее возможностей: преображение изображений в ПДФ; конвертация файлов; смена вида (фона) документа; обрезка страниц файла; масштабирование.
Программа позволяет не только менять текст на PDF, а и его цвет, шрифт, устанавливать жирное начертание или курсив.
Процесс установки редактора
Чтобы установить редактор, первым делом необходимо скачать его. Для этой цели лучше всего выбрать надежный либо официальный сайт. Это будет гарантией того, что пользователь не загрузит на свой компьютер вредоносное ПО. При скачивании пользователю будет предложено два варианта: платный и бесплатный. Как правило, бесплатная версия покрывает большую часть потребностей пользователя.
Программа загрузится как архив, который нужно распаковать, после чего можно приступать к установке:
- Запустить установщик с расширением .exe.
- Выбрать пользовательские настройки («Custom») и нажать кнопку «Далее»(«Next»).
- В следующем окне должно быть выделено «PDF-XChange Editor». Если по какой-либо причине это не так, следует нажать на эти компоненты вручную. Нажать кнопку «Next».
- Для удобства пользования выбрать «Сознать папку в меню Пуск» («Create a Start Menu Folder») и «Создать ярлык на рабочем столе» («Create Desktop Icons»). Перейти к следующему этапу нажатием «Next».
- Выбрать бесплатную версию («Free Version») и перейти к следующему этапу. Начнется установка.
Остается только дождаться, пока процесс установки закончится и казать кнопку «Завершить». После этого можно начинать полноценно пользоваться программой.
Внимание! Когда PDF-XChange Editor будет установлен, он будет использоваться в качестве ПО по дефолту для открытия всех файлов в формате ПДФ.
Как пользоваться PDF-XChange Editor
Интерфейс программы визуально разбит на несколько панелей. В каждой из них объединен определенный набор функций. Все элементы выполнены в ярких цветах, благодаря чему ориентироваться на порядок проще. У пользователя есть возможность перетаскивать эти панели и выстраивать их так, как удобно.
Если какие-либо инструменты не нужны, их можно скрыть, чтобы освободить пространство. Для этого нужно левой кнопкой мыши кликнуть по левой границе любой панели инструментов. После этого откроется окно, где нужно убрать галочки напротив тех, что не нужны.
Есть еще один способ добавить или скрыть панели. Для этого нужно в верхнем горизонтальном меню нажать «Вид». Из выпавшего списка выбрать пункт «Панели инструментов». Галочками нужно отметить нужные пункты и, соответственно, снять с ненужных.
Меню программы состоит из панелей:
- Комментарии и пометки. Используется чаще всего. Через нее в документе ПДФ можно вставлять графические элементы: стрелки, прямоугольники, подчеркивания. Можно настроить их цвет. Для этого нужно клацнуть по нужному элементу на панели инструментов и нажать пункт «Показать палитру стилей и комментариев». Откроется новое окно, в котором нужно кликнуть на «Стиль по умолчанию», а затем «Клонирование». Теперь нужно выбрать нужный элемент, изменить параметры на желаемые и по желанию задать ему имя.На этой же панели есть «Примечания», которые позволяют установить значок в определенном месте текста (например, галочку, восклицательный знак). «Печатная машинка», «Сноска» и «Текст» позволяют добавить текст в рамке, выделенной цветом, но в разном виде. Также есть инструменты «Подсветка», «Зачеркивание», «Подчеркивание», которые можно стилизовать. «Прямоугольник», «Овал», «Многоугольник» позволяют вставлять геометрические фигуры. «Штамп» помогает вставить определенное изображение на листы документа. Можно использовать как свои штампы, так и встроенные.
- Управление масштабом. Здесь можно менять масштаб, включать или выключать плавную прокрутку, переместиться в начало или конец документа. Чтобы отобразить оригинальный размер, нужно казать соответствующую кнопку «Реальный размер». Инструмент «Вписать страницу» сделает так, что страница полностью влезет на экран. «Вписать по ширине» — растянет документ по всей области просмотра. «Лупа» позволяет увеличить определенный фрагмент. Есть опция «Сделать снимок».
- Поиск и работа с файлами. Позволяет по всему документу искать нужную информацию по введенному слову или фразе. Можно через настройки включить «Учитывать регистр». Можно открывать документы, сохранять их, отменять последнее выполненное действие или повторять.
- Инструменты для ссылок. Позволяют реализовать быстрый переход между страницами, путем добавления ссылок на определенные места документа. Также можно вставлять ссылки на сторонние ресурсы.
Разработчики сделали так, что все инструменты интуитивно понятны и самостоятельно разобраться с принципами их работы не будет сложно.
Редактирование страниц (картинок) pdf документа
Нередко в PDF-файлах встречаются изображения, которые нужно заменить или же просто добавить картинку. Решается это путем добавления объекта в документ. Новое изображение можно разместить сверху текста или перекрыть им другую картинку. Чтобы сделать это, на панели инструментов нужно нажать кнопку «Добавить». Выпадет список, где нужно выбрать пункт «Добавить изображение».
Иногда бывает так, что пользователь хочет вставить объект, но обнаруживает, что соответствующая кнопка не активна. Причина этому — защищенный файл. У таких документов рядом с названием висит замочек.
Осторожно! В бесплатной версии программы PDF-XChange Editor нельзя редактировать встроенные изображения файла.
Редактирование содержимого страницы
У пользователя есть возможность настроить интерфейс исходя из собственных предпочтений. Для этого в самом верхнем правом углу нужно нажать на кнопку «Параметры интерфейса». Выпадет список, где можно выбрать, например «Переключить в классический интерфейс».
Для начала работы пользователю нужно открыть документ, который нужно отредактировать. Далее, на панели инструментов, выбрать кнопку «Редактировать».
На экране появится предупреждающее окно. В нем будет говориться, что без лицензионного ключа можно редактировать только текстовую часть. Работа над линиями, формами и изображениями не доступна. Внизу, под надписью «Продолжить использовать эту функцию?» нужно выбрать «Да». Чтобы это окно не выскакивало каждый раз, стоит поставить галочку напротив строки «Не спрашивать в будущем и использовать эту функцию без подтверждения».
После этого документ будет разбит на разделы. У пользователя появляется возможность работать с текстом, а именно удалять его части, дописывать, работать со шрифтами и их цветом.
Справка! Прежде чем приступать к редактуре документа, рекомендуется сделать его копию. Это нужно, чтобы случайно не испортить исходный файл.
Может случиться так, что в текстовом блоке не хватит места для нового текста. В этом случае данные полезут на другой блок. Двигать блоки вверх или вниз бесполезно, так как при сохранении PDF-файла на всех его страницах появятся демо-метки. Тоже самое произойдет, если пользователь захочет полностью снести раздел клавишей Delete.
Получается, что ПДФ документ можно редактировать, но с одним условием: исходный вид не должен меняться. Если так не получается сделать, то придется приобретать платную версию.
Итоги
PDF-XChange Editor — один из лучших редакторов пдф-файлов. С ним можно открывать и изменять документы этого формата, а также встраивать плагин в браузер для работы с ними в интернете.
Принцип работы данного ПО максимально прост и мало чем отличается от других текстовых редакторов. Все инструменты наглядно находятся на панели. У них, во-первых, интуитивно понятные для работы иконки, а во-вторых, есть текстовые подсказки при наведении мышью, поэтому разобраться не будет проблемой.
Единственный недостаток данного продукта — необходимость покупать платную версию, если документ нужно значительно изменить или провести работу с изображениями в нем. В целом, программа заслуживает внимание пользователей.
Полезное видео
Дополнительный материал по теме:
Запуск
Приятно, что программа автоматически запускается с интерфейсом, на языке, соответствующем региональным параметрам Вашего компьютера — никаких дополнительных настроек делать не требуется..
Главный экран вполне традиционный для такого типа программ, хотя пунктов меню больше, чем, например, в MS Word. Ну, ещё можно открыть файл с помощью двойного щелчка на пустом поле документа. Возможно, кому-то так удобнее.
Через секунду после наведения мыши на любую кнопку появляется подсказка о её функциях.
Основные функции
Я не буду рассматривать все, что имеется в программе, сосредоточимся на тестировании собственно редактирования.
На главное меню традиционно вынесены основные кнопки.
Кнопка «Выделить текст» позволяет сделать то что на ней написано. 
Во всех документах ПДФ, изображения и текст существуют отдельно — нельзя выделить фрагмент документа, содержащий и текст, и изображение (по крайней мере, так, как мы привыкли делать в текстовых редакторах). Поэтому, за выделение картинок отвечает другая кнопка — «Снимок». По сути это действительно не инструмент работы с изображениями, а просто снимок экрана. При этом, предварительно, можно выделить только тот фрагмент, который нужен, что конечно, намного удобнее традиционного принтскрина.
Затем этот фрагмент можно вставить в графический редактор, или просто в Ворд, например.
Кнопка «Буфер обмена» с подпунктами «Вырезать», «Копировать» и «Вставить».
С первыми двумя пунктами всё понятно, а вот вариант «Вставить» подразделяется ещё на два — «Вставить текст» и «Вставить форматированный текст». Вот в чём разница (вставленный фрагмент справа)
То есть, во втором случае, шрифт вставки подбирается в соответствии с окружающим текстом. Очень полезная функция.
Кнопка «Найти» служит понятно для чего. Удобно, что найденный текст подсвечивается во всём документе.
Группу «Вид» пропустим.
Следующая большая кнопка — «Редактировать», которая при нажатии на нижний уголок раскрывает четыре варианта. Для чего это нужно — непонятно, поскольку вариант по умолчанию («Всё содержимое») покрывает всё, что показано ниже. Тем не менее, для того, чтобы использовать этот инструмент, обязательно требуется раскрыть меню и щёлкнуть на один из пунктов, даже, если на нём уже стоит галочка. Странный подход.
Что касается собственно редактирования, то оно ограничивается перетаскиванием и изменением размера фрагмента — добавить в текст буквы не получится.
Следующая кнопка — «Добавить» (текст, изображение или штрихкод). Добавленный фрагмент можно переместить — например, на место текста, который требуется изменить. Так что это по сути редактирование, конечно, менее удобное, чем в текстовом редакторе, но, что есть.
Пункт «Добавить штрихкод позволяет создать собственный QR код, со ссылкой на VCard, URL, текст, e-mail или номер телефона. Интересная штука.
Следующая кнопка «Выделенное» непонятно для чего нужна, поскольку всё, что там предлагается можно сделать просто копированием и вставкой.
Дальше идёт группа из шести кнопок.
«Печатная машинка» — это то же, что «Добавить текст», только шрифт по умолчанию другой, видимо, имитирующий шрифт печатной машинки.
Кстати, шрифт созданных тестовых фрагментов можно изменить через контекстное меню «Стиль текста». Но, с уже имеющимся текстом это сделать невозможно.
Маркер выделяет текст цветом. Цвет можно изменить нажатием правой кнопки мыши на иконке.
Стиль подчёркивания, реализуемого третьей кнопкой изменяется так же — нажатием правой кнопки мыши.
Остальные три кнопки — «Примечание», «Стрелка» и «Прямоугольник» отвечают за вставку соответствующего элемента и тоже форматируются с помощью правой кнопки мыши.
Кнопка «Штамп» вставляет в документ печать. В библиотеке только англоязычные штампы, но, можно вставить собственный. Правда, для этого его сначала придётся нарисовать в другой программе.
Кнопка «Ссылка» вставляет ссылку на интернет-сайт в выделенный текст.
Это же можно сделать и следующей кнопкой «Ссылки», создающей линки и на другие объекты:
— JavaScript (здесь имеется в виду сам скрипт, а не ссылка на него)
— страницу текущего документа
— страницу другого документа
— страницу вложенного документа
— веб-страницу
— файл
— команду, составляемую из скриптов довольно большой библиотеки, которые помимо работы с текущим документом, позволяют автоматизировать, например, отправку его по электронной почте
— сброс данных в заполненных формах
— отправка форм
— показ или скрытие полей формы
— видеофайл
— звуковой файл
— загадочный пункт «Чтение статьи», который есть, но не работает. На сайте написано, «в разработке». Не очень понятно, зачем он нужен сейчас.
Пункт «Добавить закладку» предназначен для создания закладок в документе, на них потом можно ссылаться (например, в оглавлении).
Кнопка «Подписать документ» предназначена для работы с цифровой подписью. Соответственно, потребуется цифровой сертификат.
На этом главная вкладка заканчивается.
Вкладка «Комментарий» предназначена для создания пометок.
Некоторые кнопки мы уже видели на главной панели. Кроме этого, там имеются инструменты для рисования, для измерения расстояния, периметра и площади, основные геометрические фигуры, а также группа кнопок для работы с комментариями. Всё достаточно просто думаю, пояснения не нужны.
На вкладке «Защита», помимо инструментов для работы с цифровой подписью, есть возможность установить защиту паролем на открытие документа, а также на его редактирование и печать.
Для распечатывания без пароля можно отдельно задать низкое или высокое разрешение печати и степень управления параметрами печати.
Также можно разрешить или запретить копирование содержимого документа.
Вкладка «Формы» посвящена созданию и редактированию форм. Операции, производимые при действиях над элементами форм задаются аналогично программированию рассмотренной выше кнопки «Ссылки».
Вообще, создание форм — не самая простая задача для новичка. Это требует отдельного рассмотрения.
Вкладка «Организация» предназначена для работы со страницами.
В начало, конец документа или после указанной страницы можно вставить :
— одну или несколько пустых страниц
— страницы из файла поддерживаемого формата (ПДФ, текст, изображения, файлы MS Office,
— непосредственно со сканера.
Кнопка «Извлечь страницы» позволяет разделить документ на отдельные файлы, в соответствии с заданными параметрами
Остальные кнопки делают то что на них написано, 
Вкладка «Преобразование» отвечает за создание и импорт-экспорт документов.
Создание возможно с чистой страницы, страницы полученной со сканера, и из файлов — нескольких PDF, текстовых, RTF, картинок и файлов Маркдаун (если Вы не знаете, что это то оно Вам и не надо :).
Кнопка «Растеризивать страницы» позволяет преобразовать текст в изображение. Не знаю, для чего это может понадобиться. И термин перевели, конечно, суперкриво, по-русски это называется «растрировать».
Документ можно преобразовать в картинку. Доступны 14 форматов изображений, все основные присутствуют.
Далее идут кнопки экспорта в Word, Excel и PowerPoint, но никакого особенного смысла в этом нет, поскольку редактировать полученные файлы всё равно не получится — всё вставляется в виде изображений, в том числе и текст.
Кнопка «OCR страниц». Я было подумал, что это и есть то главное, ради чего и создавалась программа — распознавание ПДФ-текста и выгрузка его в обычный текстовый редактор, Ворд, например.
Но нет, эта функция предназначена для распознавания страниц, полученных со сканера в виде изображений, с целью получить документ PDF с ПДФ-текстом, а не только с картинками. Две кнопки рядом предназначены для улучшения скана перед распознаванием.
Учитывая, что большинство сканеров умеет сразу сохранять скан в PDF, не стоило огород городить…
Да, русского языка распознавания по умолчанию нет, но, есть кнопка добавления других языков, в том числе и русского.
Последняя кнопка предназначена для приведения цветов документа к какому-либо из предустановленных цветовых профилей. Возможно, установка цветового профиля принтера даст более чёткую печать документа. Не могу придумать, для чего ещё это можно использовать.
Вкладка «Рассылки» имеет единственную функциональную кнопку «e-mail», которая либо создаёт письмо с вложением открытого документа (используя почтовый клиент, установленный по умолчанию), либо сохраняет ПДФ-файл и сопроводительный текстовый документ в определённую папку.
Остальные кнопки предназначены для коллективной работы с документами в MS SharePoint, что для домашнего пользователя не актуально.
Панель «Рецензирование» предназначена для создания заметок и комментариев в тексте.
Кнопка «Коррекция текста», вопреки названию, служит для пометок — с её помощью можно указать, какие фрагменты текста требуется удалить, вставить или заменить.
Кнопка «Количество слов» показывает статистику документа (не только количество слов :).
Панель «Закладки» предназначена для создания маркеров, на которые затем можно ссылаться. Таким образом, например, создаётся оглавление.
Инструментов много, не все они простые и понадобится могут только, если Вы решили создавать масштабные ПДФ-документы. В обычной жизни достаточно просто уметь сделать закладку, но для это нужно всего-навсего щёлкнуть правой кнопкой мыши на выделенном фрагменте и выбрать соответствующий пункт контекстного меню.
Ограничение бесплатной версии — сохранение изменённого документа возможно только вместе с добавлением двух рекламных логотипов в начале всех страниц. Их можно удалить в этом же самом редакторе, если совесть позволяет и не лень это делать на каждой странице.
Поддерживаемые операционные системы — Windows XP и выше.
Программа существует в двух вариантах — установочном и портативном. Во втором случае достаточно просто распаковать архив в любую папку и в дальнейшем запускать XChange Editor из этой папки.
Скачать PDF-XChange Editor можно по прямым ссылкам с моего сайта:
— Установочные файлы — ZIP архив
— Portable версия — ZIP архив
или с сайта pdf-xchange.eu
Популярность PDF сейчас огромна — именно документы этого формата чаще всего публикуются на сайтах. А браузеры стали его поддерживать, благодаря чему пользователи могут просматривать файлы можно прямо в них.
Почему именно PDF-XChange Editor, а не какой-нибудь другой редактор? Хочу в Adobe Reader!
Несмотря на популярность формата PDF, программ по работе с ним весьма мало. Если говорить об Adobe Reader, то там можно создавать PDF файлы только путём преобразования – например, преобразовать документ Word в PDF. Итак, я выбираю PDF-XChange Editor, поскольку там очень большой функционал: редактор текста (шрифты, размер, стиль), вставка фигур, изображений, аудиофайлов, а также другие полезные, но не сильно востребованные функции типа вставки цитат и прочие. Если вкратце, то эта программа похожа на Microsoft Word, только формат файла будет другим.
Создаём файл.
Нам нужно создать файл, в котором будет картинка, текст и схема.
Для начала нам нужно создать пустой документ: файл, новый документ, с чистыми страницами или использовать сочетание клавиш Ctrl + N. Теперь необходимо выбрать размер и количество страниц документа. Я предпочитаю стандартный A4, поэтому выбираю его.
Переходим к заполнению страниц.
Вставка картинки.
Сначала вставим изображение. Я нарисовал в Paint простой квадрат, а внутри него треугольники. Вы можете сделать также, либо взять какую-нибудь другую картинку. Для вставки рисунка необходимо сделать следующее: документ, вставить страницы, вставить изображение, выбираете изображение, затем вы можете выбрать, на какую страницу вы хотите поместить картинку. Для изменения расположения изображения нажмите «Редактировать содержимое», затем перетащите картинку, куда считаете нужным.
Работа с текстом.
Теперь вставим текст, поясняющий картинку. Для этого нужно нажать на иконку «Текст» в меню и кликнуть в область страницы, где хотите поместить текст. Также вы можете выбрать стиль и шрифт текста.
Создаём схему.
Последнее, что мы должны сделать – вставить схему. Поскольку инструмента «Схема» в программе нет, то будем создавать её из фигур: прямоугольников и стрелок. Здесь всё очень просто: кликаем в меню на нужный элемент, а затем выбираем его в палитре стилей, также можно задать ему свой стиль.
Создадим простую схему с одним заголовком и тремя подзаголовками. Пусть нашим заголовком будет «Естественные науки», а подзаголовки – три направления этой области: химия, биология и физика. Для заголовка выберем прямоугольник и разместим его посередине страницы, а затем от него сделаем три стрелки. Под каждой стрелкой ещё три прямоугольника, после чего заполним схему. Выберем инструмент текста и в большом прямоугольнике напишем заголовок, а в прямоугольниках под стрелками – направления по одному в каждом.
Процесс окончен. Не забудь сохранить.
На этом процесс создания PDF файла окончен – цель, поставленная в начале статьи, выполнена. Теперь нам необходимо сохранить его: файл, сохранить как, задаём ему имя, после чего сохраняем.
Что потом?
Опираясь на метод создания документа, описанный в этой статье, вы можете сделать своё резюме, визитную карточку, всё, что хотите, и опубликовать её на своём блоге или в социальной сети.
Средство для просмотра и редактирования PDF должно присутствовать на любом компьютере. Данный формат зачастую используется для презентаций, книг, инструкций к технике. С помощью PDF-XChange Editor пользователь сможет не только читать содержимое данных файлов, но и изменять его, печатать на принтере, извлекать изображения или текст. Перед тем, как бесплатно скачать установщик с лицензионным ключом через торрент с нашего сайта, прочтите краткий обзор функционала.
Описание и возможности
Приложение PDF-XChange Editor Free способно удовлетворить потребности большинства пользователей, которые работают с данным форматом файлов. Предлагаем ознакомиться с основными функциями:
- просмотр и печать документов;
- распознавание изображений;
- редактирование текста и изображений;
- конвертирование PDF в изображения и презентации MS PowerPoint;
- установка защиты файлов;
- добавление аннотаций и комментариев;
- сохранение картинок из документов отдельно;
- отправка файлов по электронной почте.
Как пользоваться
Разберемся, как пользоваться портативной версией, устанавливать полный вариант софта, а также применять утилиту на практике.
Загрузка и установка
И для полноценной, и для портативной версии вам не потребуется дополнительный Crack – регистрационный код уже встроен в файлы программы. Распакуйте данные из архива, скачанного с нашего сайта, и запустите файл с припиской portable.
После этого выберите папку для файлов программы и нажмите OK. Подождите окончания процедуры распаковки.
Перейдите в данную папку и запустите софт с помощью файла PDFXEdit.
Данную директорию можно скопировать на флешку и запускать с нее софт на любом компьютере.
Для инсталляции полной версии со встроенной лицензией запустите обычный установщик. Процедура крайне проста – примите условия лицензии, выберите папку для файлов и так далее.
Также данный RePack поддерживает «тихую» установку через файл командной строки INSTALL.
Инструкция по работе
При первом запуске программы рекомендуется сразу посетить настройки. Здесь вы можете изменить следующие параметры:
- панели инструментов, находящиеся в главном окне редактора;
- команды для быстрого вызова инструментов и функций;
- прочие параметры софта (автоматический запуск, папка для сохранения файлов и так далее).
Приложение переведено на русский язык уже с первого запуска.
Теперь можно переходить к работе с PDF-документами. В режиме просмотра вам доступна только часть инструментов – это изменение масштаба, печать, копирование и подобные функции. В режиме создания и редактирования открываются дополнительные опции. Вы сможете редактировать текст, изображения, менять фон, титульные листы и так далее. Стоит отметить, что утилита поддерживает работу с несколькими файлами параллельно. Это позволяет переносить данные между документами напрямую без сторонних действий.
Достоинства и недостатки
Чтобы вам было проще определиться с подходящей утилитой, мы составили полные списки плюсов и минусов.
Плюсы:
- русский язык;
- portable-версия;
- встроенный активатор;
- работа с несколькими файлами через вкладки;
- распознавание текста с изображений;
- добавление и редактирование комментариев;
- наличие плагинов для браузеров;
- интеграция с переводчиками и редакторами текста;
- низкие системные требования;
- настраиваемый интерфейс.
Минусы:
- нет возможности коллективного редактирования.
Похожие приложения
Существует множество аналогичных средств для просмотра и редактирования PDF-документов:
- Foxit Reader;
- Evince;
- PDFCreator;
- Okular;
- PDFsam;
- PDF24 Creator.
Системные требования
Разберемся в официальных требованиях к приложению:
- Центральный процессор: с частотой от 1 ГГц;
- Оперативная память: от 1 Гб;
- Пространство на жестком диске: 170 Мб;
- Платформа: Microsoft Windows 32/64-bit.
Скачать
Полная официальная версия с ключом для активации в виде архива загружается после нажатия на данную кнопку.
| Разработчик: | Tracker Software |
| Платформа: | Microsoft Windows XP, Vista, 7, 8, 10 |
| Язык: | Русский |
| Лицензия: | Бесплатно |
PDF-XChange Editor 9.5.366.0
Видеообзор
В прикрепленном ролике показывается, как работать с редактором и средством просмотра PDF-файлов.
Вопросы и ответы
Спросить о том, как скачивать, активировать программу или редактировать файлы в ней, вы можете с помощью нижнего блока страницы. Также пишите отзывы о полезности и удобстве PDF-XChange Editor Plus!
Версия: 9.0.352.0
Совместимость: Windows 10, 8, 7, XP
Лицензия: условно-бесплатная
Язык: Rus, Eng
Обновлено: 04.02.21
Разработчик: Tracker Software Products Ltd
Размер: 334 МБ
Разрядность: x32, x64 bit
Возможности PDF XChange Editor Plus
PDFXEdit позволяет просматривать файлы, оставлять комментарии, подписывать документы, заполнять формы,
переводить ПДФ в другие форматы: изображения, Word, Excel, PowerPoint. Также программное обеспечение содержит
опцию для оптического распознавания текста, проверки орфографии и создания закладок.
Просмотрщик позволяет сканировать документы, изображения и прочие медиаэлементы в PDF-файл. Также вы сможете
с легкостью добавлять аннотации, редактировать текст, добавлять надписи и картинки. Вам также будет доступен
импорт и экспорт различных медиаданных: изображений, текстов, HTML-файлов и пр.
Для установки пароля и подписи документов программа предоставляет протоколы с высоким уровнем безопасности,
поэтому пользователь может не переживать о сохранности конфиденциальной информации.
PDF-XChange Editor предлагает две версии: стандартная и пакет Plus. Вы можете загрузить обычную версию
бесплатно, но при использовании премиум-функций на итоге будут размещены демо-метки. Стоимость про-пакета:
59.50$ для одного пользователя.
Вы также можете скачать PDF XChange Editor бесплатно на русском c ключом через торрент или использовать кряк
для активации софта. Однако таким образом вы подвергаете опасность компьютер и рискуете загрузить вирусы.
Скриншоты PDF-XChange Editor
Преимущества и недостатки софта PDF-XChange Editor 9.0.352.0
- Оформление файлов с нуля и объединение материала.
- Сканирование документов напрямую в приложение.
- Интуитивно понятный интерфейс на русском языке.
- Использование цифровых подписей и сертификаций.
- Установка пароля на открытие материала.
- Добавление комментариев и аннотаций.
- Переформатирование ПДФ в другие форматы.
- Извлечение страниц и возможность изменить размер листа.
- Оптическое распознавание текста.
- Существует версия PDF-XChange Editor Portable.
- Разработчик предлагает онлайн-учебник.
- Работает только на операционной системе Windows.
- Для обновлений требуется покупка ПО.
- Чтобы создавать, объединять и редактировать документы без меток софта, нужно приобрести премиум-пакет.
- Часть контента не переведена на русский, например, штампы доступны только на английском языке.
Ответы на часто задаваемые вопросы:
Как редактировать текст в PDF-XChange Editor?
Для редактирования текста вам необходимо выполнить несколько действий:
- В разделе «Главная» нажмите на кнопку «Редактировать».
- Вы сможете изменить содержимое и удалить лишние предложения.
- Чтобы настроить текст, выделите нужный фрагмент и кликните правой кнопкой мыши. Выберите строку
«Свойства». - В правой части интерфейса измените шрифт, размер, начертание и другие параметры.
Как объединить файлы в один в PDF XChange?
Чтобы соединить несколько медиафайлов, запустите редактор и следуйте инструкции:
PDF Xchange Editor — как разделить ПДФ?
Для разделения материала без Demo-меток нужно купить пакет Plus. Затем запустите
приложение и перейдите в раздел «Организация». Кликните «Извлечь страницы» и настройте параметры вывода:
комментарии, поля, закладки, имя файла и папка. Затем нажмите «Да».
Как удалить страницу в редакторе ПДФ Эксчендж Эдитор?
Для добавления и удаления листов без размещения водяных знаков нужна платная подписка
Plus. После ее покупки запустите редактор и пролистайте до нужной страницы. Перейдите к блоку
«Организация». Нажмите на кнопку «Удалить» и выберите подходящий вариант: стереть все листы или только
пустые. Укажите промежуток и нажмите «Да».
Похожие приложения
Скачать бесплатную версию PDF-XChange Editor на русском языке или его
более функциональный аналог
У вас есть возможность бесплатно скачать PDF XChange с официального сайта. Базовая версия позволяет создавать
материал с нуля, добавлять и удалять страницы, однако на каждый лист помещаются водяные знаки. Для расширения
функционала потребуется приобрести премиум-версию. Также часть интерфейса не переведена на русский язык,
например, штампы.
Если вам нужен простой редактор ПДФ, воспользуйтесь программой PDF Commander. Она позволит оформлять
документы с нуля, объединять медиафайлы в один ПДФ, добавлять нумерацию, устанавливать пароль на открытие и
многое другое.
Вы можете сравнить функционал приложений в таблице:
Добавление электронной подписи

Изменение метаданных

Извлечение текста и картинок

Встроенные русскоязычные штампы