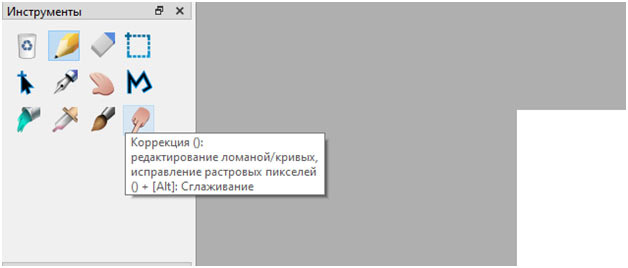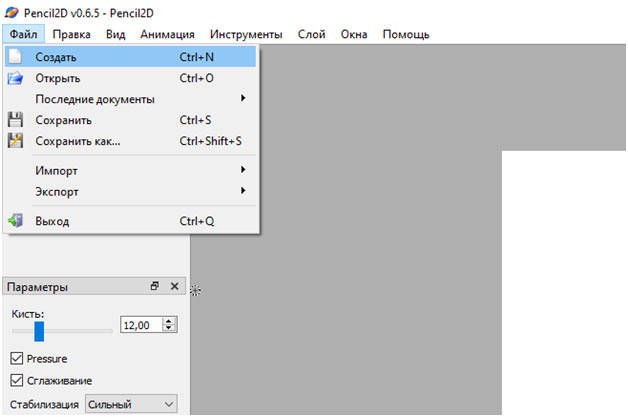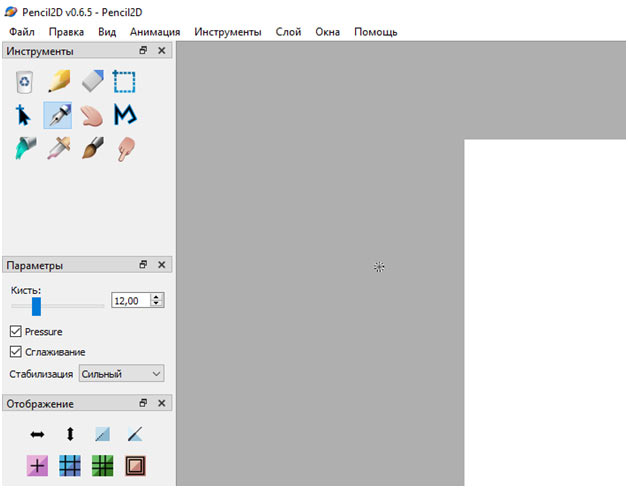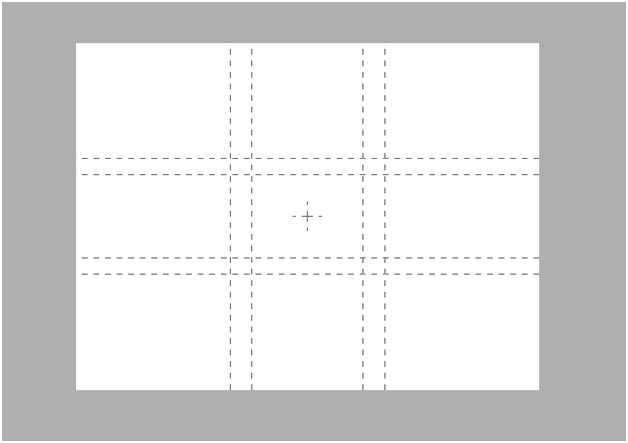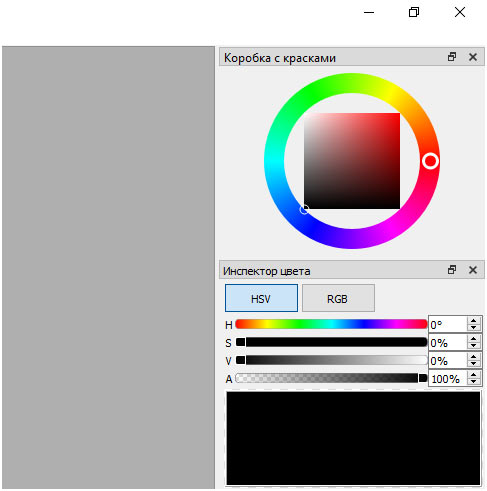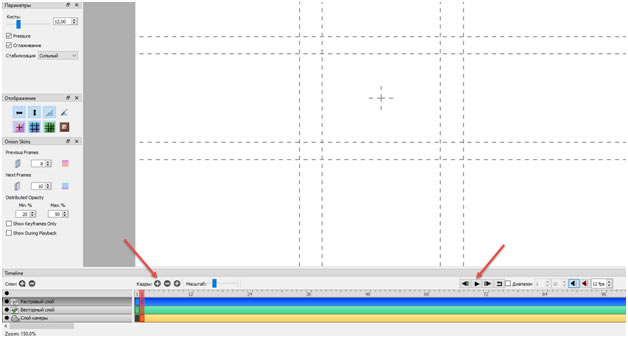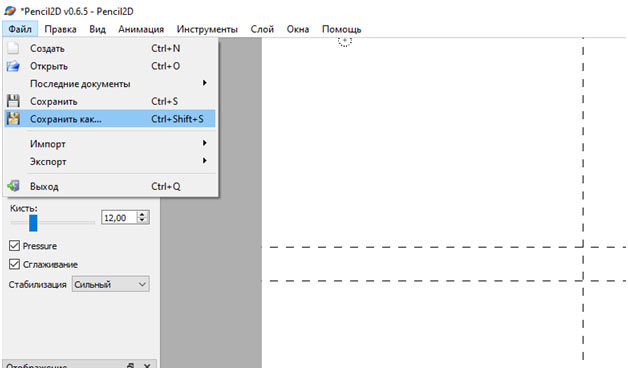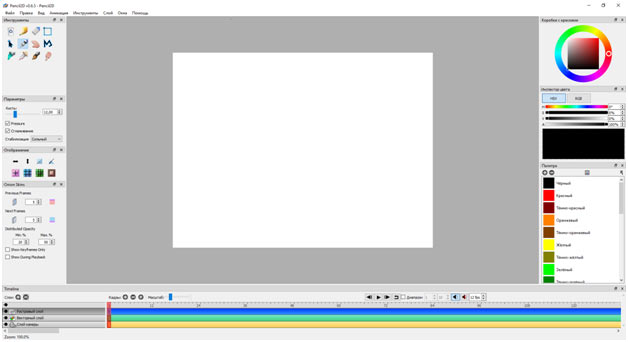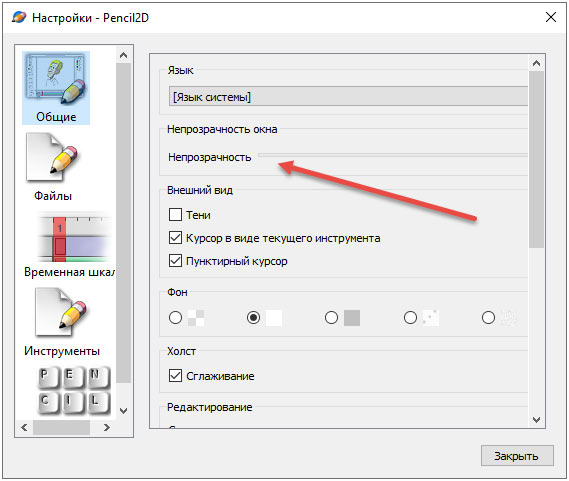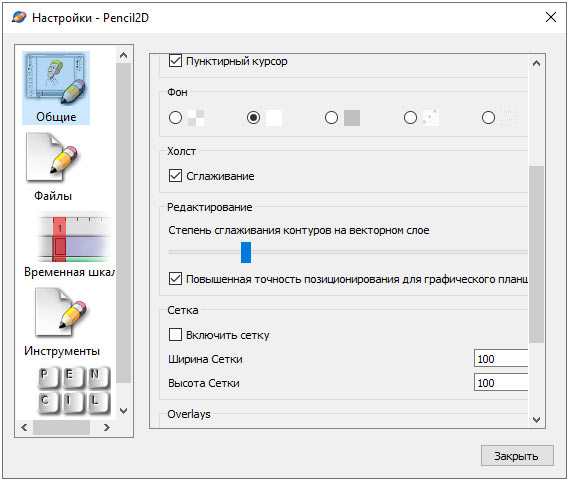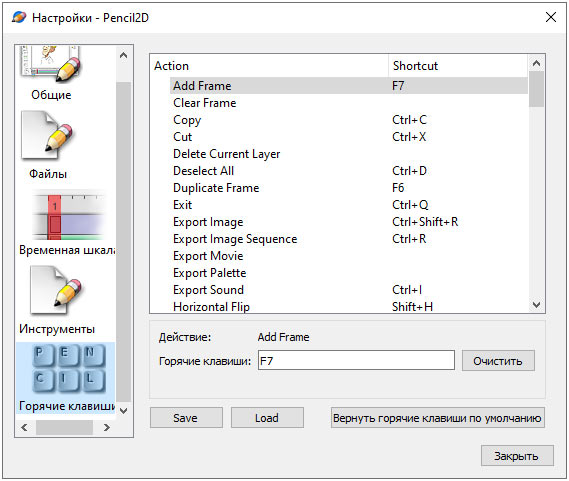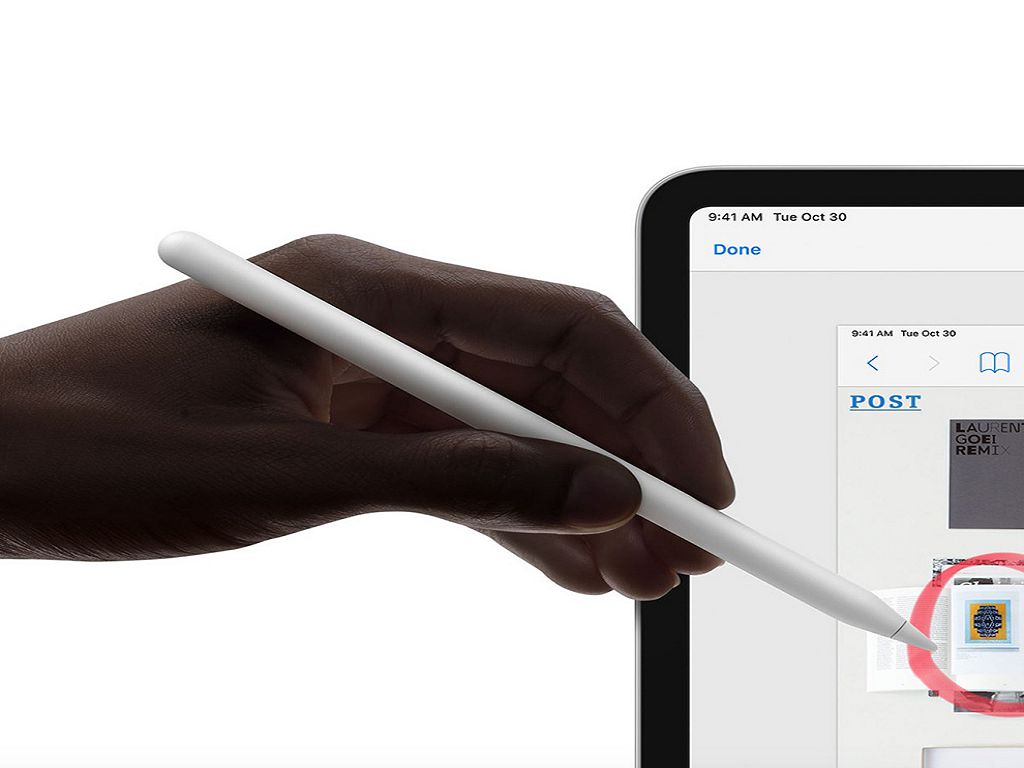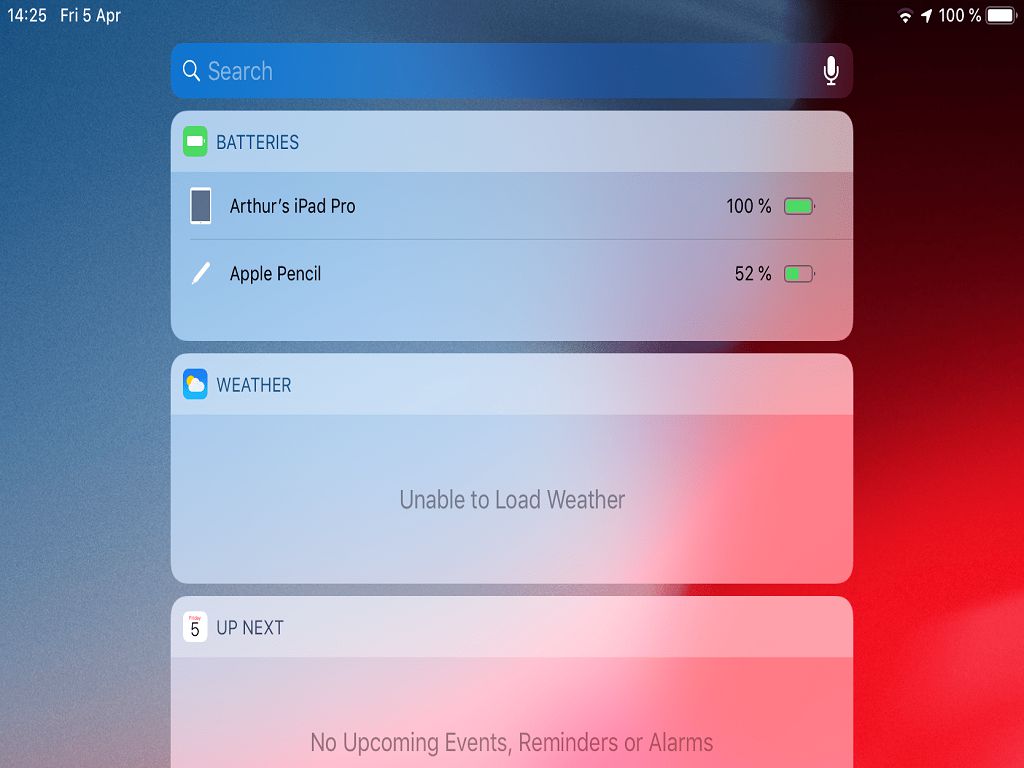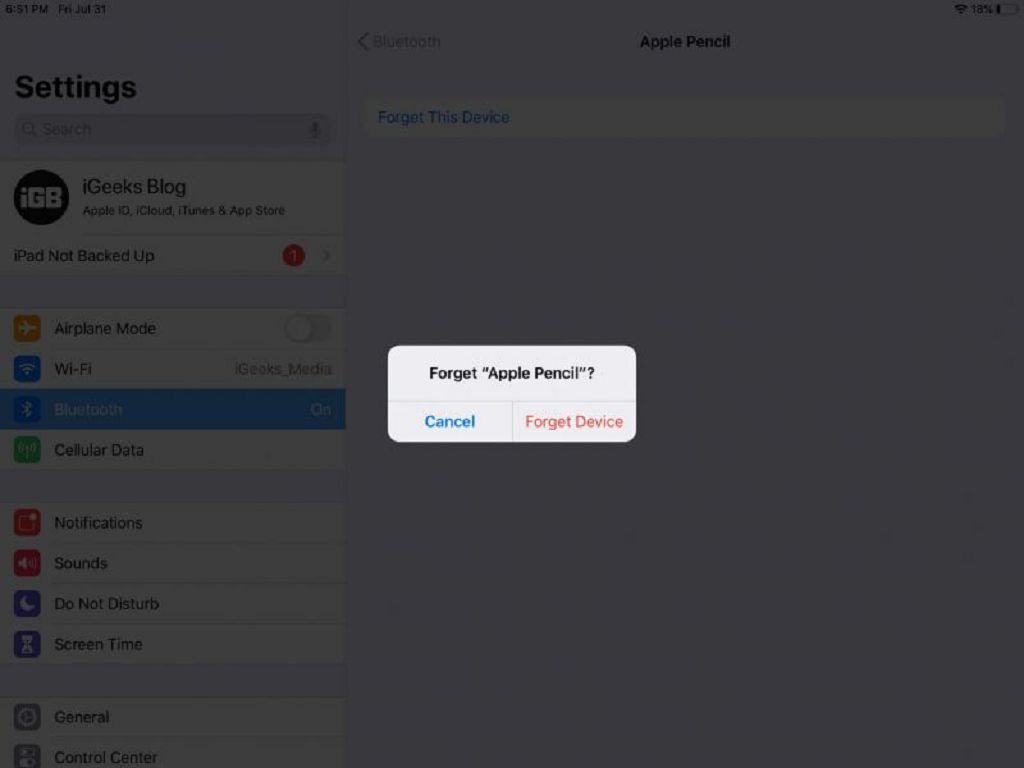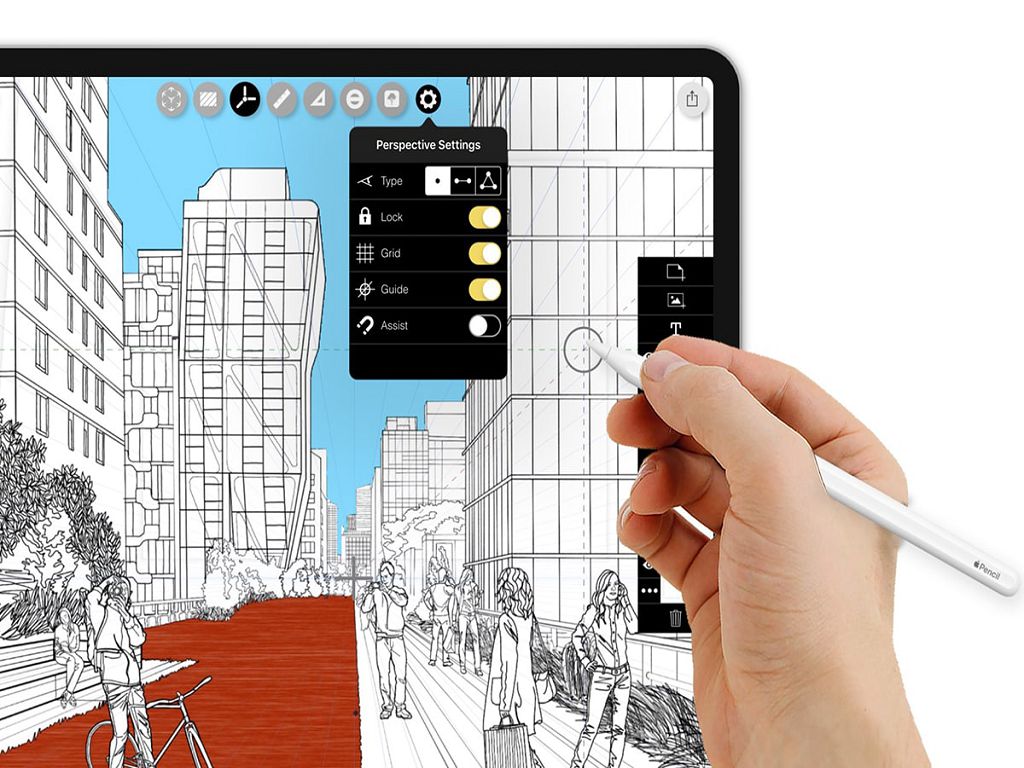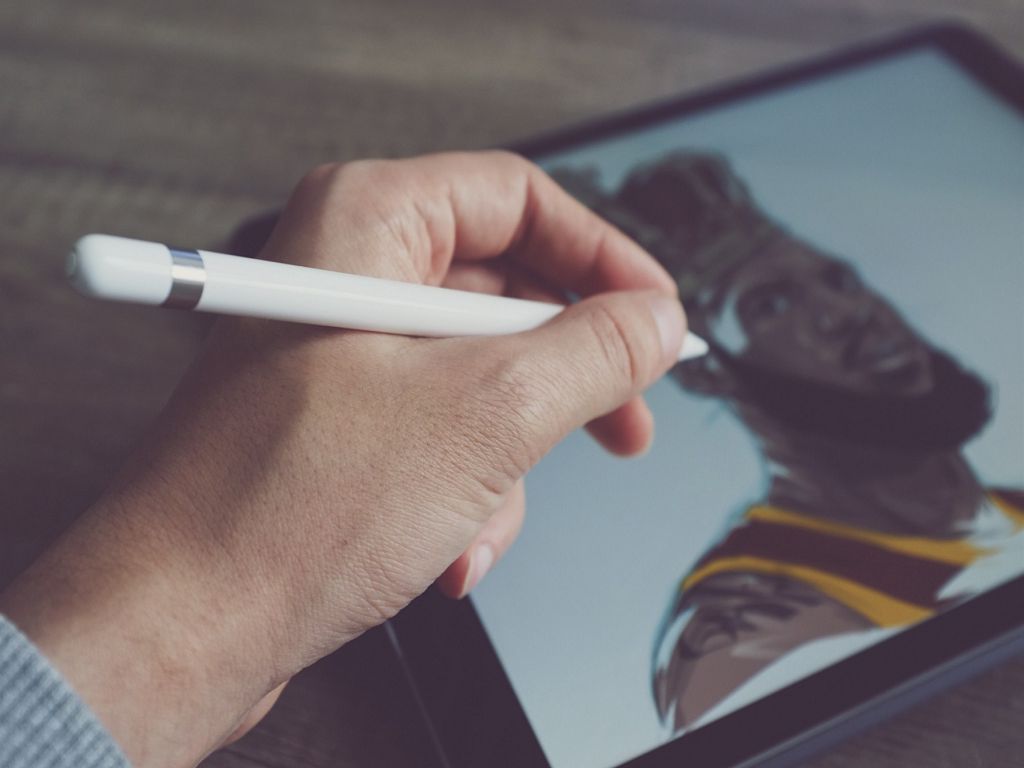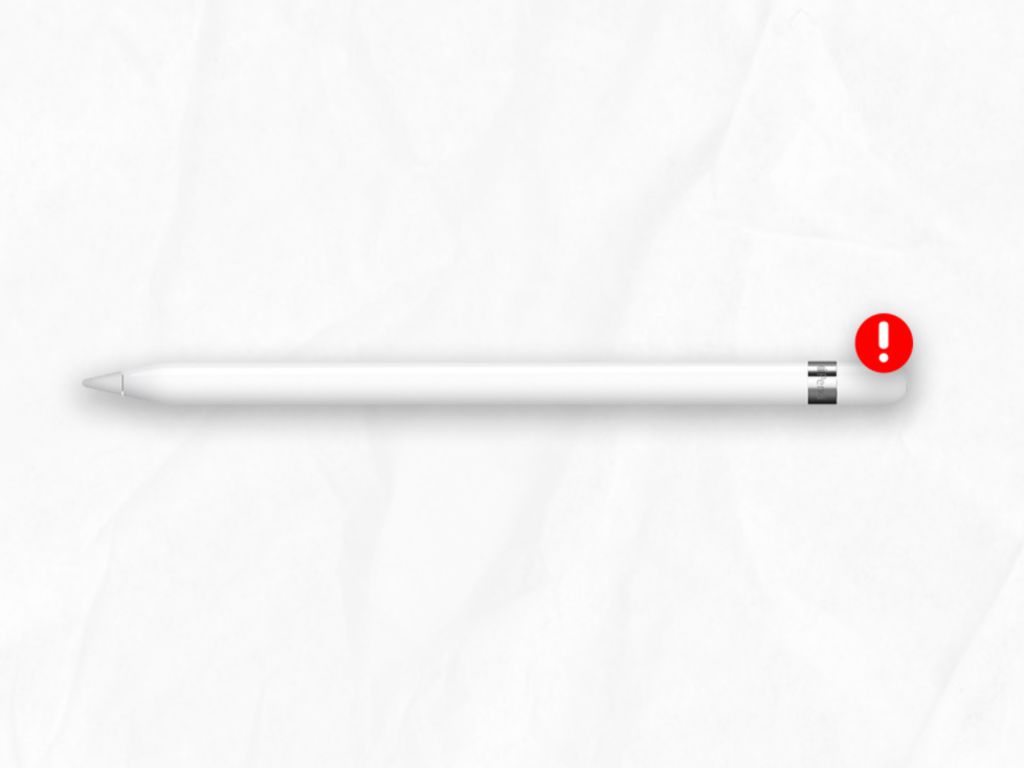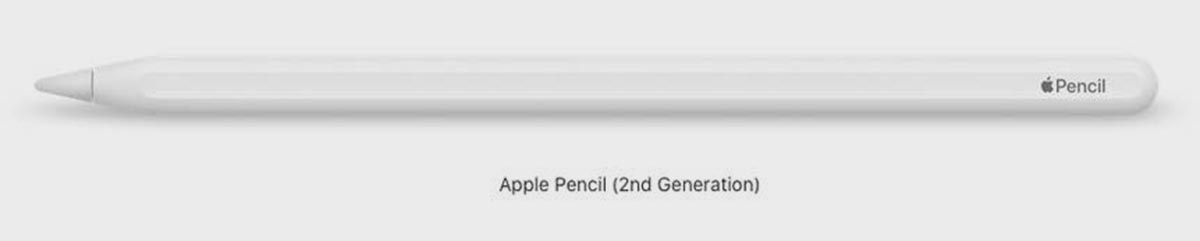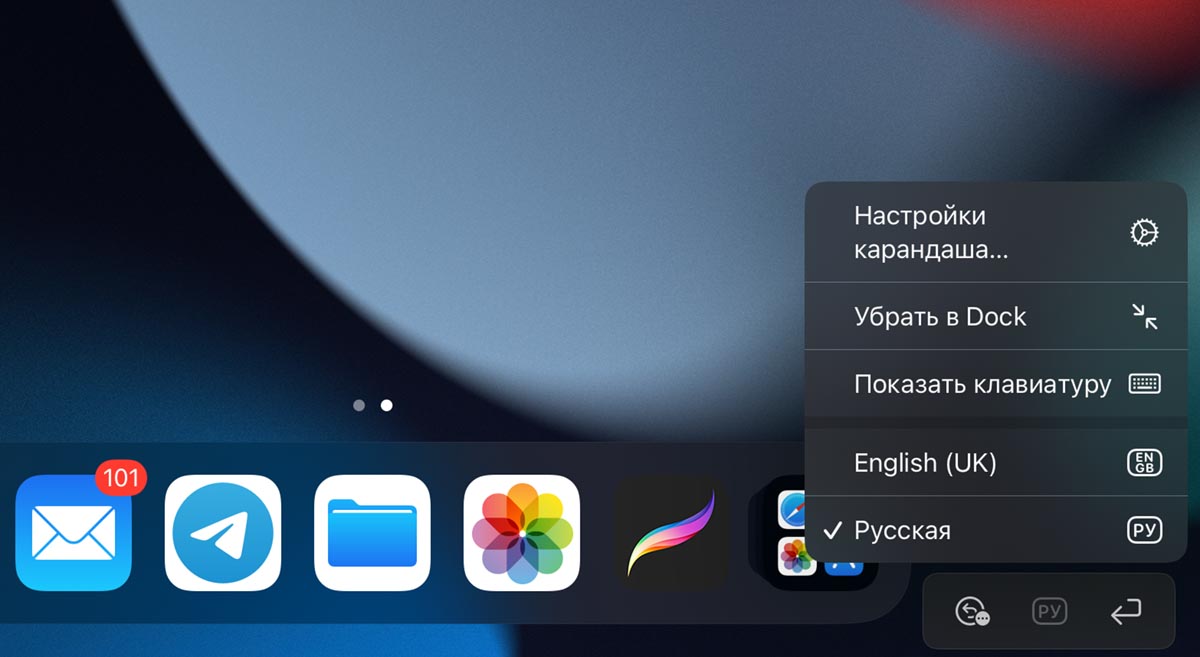Источник: iMore
По состоянию на март 2019 года все текущие модели iPad поддерживают Apple Pencil первого или второго поколения, и ваш iPad действительно не может быть лучшим iPad, если вы не используете Apple Pencil. Начинаете ли вы с iPad начального уровня, берете с собой iPad Air куда угодно, запускаете профессиональные программы на iPad Pro или просматриваете Apple News + на iPad mini, вы можете использовать одно из двух поколений Apple Pencil. Он имеет полную чувствительность к давлению для динамической толщины линий, контроль наклона для затенения, отклонение ладони для полного рисования и работает как простой стилус, если вы не хотите прикасаться к экрану.
Чтобы в полной мере использовать все возможности Apple Pencil, вам нужно знать, как использовать некоторые забавные мелочи. Вот наше полное руководство по Apple Pencil, независимо от того, являетесь ли вы художником, редактором заметок или профессиональным графическим редактором. Вот как использовать Apple Pencil в полной мере!
Если вы раньше использовали стилус на iPad или других графических планшетах, вы найдете некоторые аспекты Apple Pencil знакомыми, а другие — совсем другими. Предлагаем вам ускоренный курс по всем функциям Apple Pencil!
Существует две разные версии Apple Pencil: Apple Pencil (1-го поколения) и Apple Pencil (2-го поколения). Если вы думаете, что их имена слишком похожи, примите во внимание, что они оба белого цвета и имеют почти одинаковые размеры. Но важно знать разницу между обоими поколениями, потому что ни одно из них не поддерживается на всех устройствах iPad. Карандаш Apple второго поколения работает только на определенных моделях iPad Pro (и Apple Pencil первого поколения не работает на новых моделях iPad Pro).
Apple Pencil (1-го поколения) работает с:
- iPad Air (3-го поколения)
- iPad mini (5-го поколения)
- iPad (6-го поколения)
- IPad 10,2 дюйма (7-го поколения)
- IPad 10,2 дюйма (8-го поколения)
- iPad Pro 12,9 дюйма (2-го поколения)
- iPad Pro 12,9 дюйма (1-го поколения)
- iPad Pro 10,5 дюйма
- iPad Pro 9,7 дюйма
Apple Pencil (2-го поколения) работает с:
- iPad Air 4
- iPad Pro 12,9 дюйма (3-го поколения)
- iPad Pro 12,9 дюйма (4-го поколения)
- iPad Pro 11 дюймов (1-го поколения)
- iPad Pro 11 дюймов (2-го поколения)
Как отличить
Источник: iMore
Как упоминалось в нашем обзоре Apple Pencil (2-го поколения), вы можете довольно быстро заметить разницу между двумя поколениями Apple Pencil. Если вы беспокоитесь о том, выбираете ли вы Apple Pencil правильного поколения, наиболее отличительным отличием является то, что Apple Pencil 1-го поколения имеет серебряную полосу вокруг верхней части. Apple Pencil (2-го поколения) этого не делает.
Есть некоторые дополнительные отличительные особенности, которые не так легко идентифицировать на фотографиях, но в реальной жизни они более очевидны. Apple Pencil (2-го поколения) имеет матовое покрытие и одну плоскую сторону. Apple Pencil (1-го поколения) имеет гладкую, блестящую поверхность и полностью круглую форму. На плоской стороне Apple Pencil второго поколения написано слово «Apple Pencil». Apple Pencil первого поколения имеет серебряный ремешок. Apple Pencil первого поколения имеет съемный колпачок, через который открывается разъем Lightning, который используется для сопряжения и зарядки Pencil. Apple Pencil второго поколения соединяется и заряжается магнитно и поэтому не использует разъем Lightning (из-за этого он также примерно на полдюйма короче).
Прежде чем начать, убедитесь, что вы знаете, какое у вас поколение Apple Pencil. Там, где есть различия между ними (например, сопряжение и зарядка), мы включили разделы для каждого поколения отдельно.
Как связать Apple Pencil с iPad
Прежде чем вы сможете начать использовать Apple Pencil, вам необходимо подключить его к iPad или iPad Pro. IPad Pro первого и второго поколений работают по-разному, поэтому перед началом работы убедитесь, что вы знаете свое поколение.
Как связать Apple Pencil первого поколения
- Убедитесь, что iPad, который вы хотите использовать, включен и разблокирован, тогда открывать крышку ваш карандаш.
- Подключите свой карандаш на новый iPad.
- Когда появится запрос на сопряжение Bluetooth, коснитесь Пара.
Как подключить Apple Pencil второго поколения к iPad Pro
- Убедитесь, что iPad, который вы хотите использовать, включен и разблокирован.
- Поместите Apple Pencil на широкая сторона iPad Pro с магнитной полосой.
- Кран Пара когда появится запрос на сопряжение Bluetooth.
Источник: iMore
Теперь вы можете использовать Apple Pencil со своим iPad или iPad Pro! Если вы хотите перенести карандаш на другой iPad, выполните те же действия, что и выше, с новым.
Как проверить уровень заряда батареи на Apple Pencil
Apple Pencil не имеет индикатора физического заряда или светодиода на цилиндрическом корпусе; вместо этого вы можете проверить его текущее время автономной работы на подключенном в данный момент iPad или iPad Pro.
Как проверить уровень заряда батареи Apple Pencil первого поколения
- Проведите вниз от верхней панели iPad, чтобы вызвать Центр уведомлений (или включите iPad, чтобы открыть экран блокировки).
- Проведите пальцем вправо, чтобы увидеть экран виджетов.
- Посмотреть Аккумуляторы раздел.
Источник: iMore
- Если вы не видите Аккумуляторы раздел, вам может потребоваться сначала нажать Редактировать в нижней части области виджетов и коснитесь зеленого Плюс рядом с кнопкой «Батареи», чтобы добавить его в качестве активного виджета.
Источник: iMore
Как проверить уровень заряда батареи Apple Pencil второго поколения
Источник: iMore
Apple Pencil второго поколения проверить еще проще. Ты может выполните указанные выше действия для Apple Pencil первого поколения или просто поместите его на магнитную зарядную полосу iPad Pro (или снимите, а затем снова поместите его обратно, если он в настоящее время подключен к магнитной зарядной полосе). Появится уведомление о текущем проценте заряда батареи.
Как зарядить Apple Pencil
Когда ваш Apple Pencil достигает 20%, 10% и 5% соответственно, он выдает предупреждение о заряде. (Вы также можете проверить текущий уровень заряда батареи в любое время, открыв Центр уведомлений.)
Apple Pencil первого и второго поколения заряжается по-разному, поэтому убедитесь, что вы знаете свое поколение, прежде чем читать дальше.
Как зарядить Apple Pencil первого поколения с помощью iPad Pro
- Удалить колпачок от твоего Яблочный карандаш. (Если вы беспокоитесь о потере крышки во время зарядки, вы можете прикрепить ее к iPad с помощью магнита рядом с кнопкой «Домой».)
- Вставьте свой Apple Pencil’s Разъем Lightning в ваш iPad или iPad Pro Порт Lightning.
Источник: iMore
Как зарядить Apple Pencil первого поколения с помощью адаптера Lightning
- Удалить колпачок со спины вашего Яблочный карандаш.
- Вставьте свой Apple Pencil’s Разъем Lightning в Адаптер Lightning.
- Подключите Адаптер Lightning в ваш Кабель Lightning.
Источник: iMore
Как зарядить Apple Pencil второго поколения
Источник: iMore
Apple Pencil второго поколения разработала Apple. много проще заряжать. Есть только один способ.
Просто поместите Apple Pencil на широкая сторона iPad Pro с магнитной полосой.
Технология быстрой зарядки Apple Pencil обеспечивает до 30 минут использования после 15-секундной зарядки, но обычно мы рекомендуем заряжать карандаш не менее 5-10 минут, особенно если он ниже 20%, чтобы избежать постоянной подзарядки. .
Как отключить Apple Pencil от iPad
Apple Pencil автоматически отключится от iPad или iPad Pro, если вы подключите его к другому iPad или подключите другой Apple Pencil к iPad. Вы также можете вручную разорвать пару, если возникнет необходимость.
- Запустить Настройки приложение с главного экрана вашего iPad.
- Кран Bluetooth.
- Нажмите Информация кнопка справа от Яблочный карандаш под Мои устройства.
- Нажать на Забывать.
Источник: iMore
Чтобы выполнить повторное сопряжение Apple Pencil первого поколения, просто подключите его обратно к порту Lightning на iPad или iPad Pro.
Чтобы выполнить повторное сопряжение Apple Pencil второго поколения, просто снова поместите его на магнитную зарядную полосу iPad Pro (2018).
Как использовать Apple Pencil с iPad или iPad Pro
Источник: iMore
Вам не нужно задействовать специальное меню или сложный процесс сопряжения для каждого приложения, чтобы использовать Apple Pencil: после того, как вы подключили его к iPad или iPad Pro, вы готовы рисовать, писать, рисовать или перемещаться в любом приложение, которое вы выберете — просто приложите кончик пера карандаша к стеклянному экрану iPad и приступайте к нему!
У Apple Pencil нет ластика, но он полностью чувствителен к давлению и наклону.
В отличие от запатентованных стилусов Wacom, Apple Pencil не имеет наконечника-ластика: все ваши основные взаимодействия с экраном iPad происходят через белый наконечник карандаша на Apple Pencil первого поколения и с помощью белого наконечника или двойного касания по плоской поверхности. сторона Apple Pencil второго поколения.
Это не значит, что у Pencil нет некоторых хитростей, однако: он полностью чувствителен к давлению и наклону, что означает, что вы можете сильнее нажимать на экран, чтобы получить более толстую линию, или наклоните карандаш к экрану, чтобы практически «растушевывайте» рисунок или рисуйте каллиграфические буквы.
Некоторые приложения, такие как Astropad Studio, даже предлагают специальные комбинации жестов карандашом и касанием, которые используются так же, как функциональные кнопки.
Как изменить функции на Apple Pencil второго поколения
Apple Pencil второго поколения обладает дополнительным преимуществом в виде одной дополнительной функции, доступ к которой осуществляется через двойное нажатие то плоская сторона яблочного карандаша рядом с кончиком. В большинстве случаев это активирует функцию ластика в приложении.
Разработчики приложений могут назначить двойному касанию другое действие, например, выбрать другой инструмент художника, но до сих пор мы видели, что он используется для запуска ластика только в большинстве приложений, кроме приложения Notes.
В приложении Notes вы можете изменить функцию двойного касания, чтобы переключаться между текущим и последним использованным инструментом, отображая цветовую гамму, переключаясь между текущим инструментом и ластиком, а также выключая Apple Pencil 2.
Вот как переключить функцию двойного касания на Apple Pencil 2
Вы можете использовать Apple Pencil для навигации по iPad или iPad Pro
Источник: iMore
Независимо от того, есть ли у вас проблемы с RSI или просто вам нравится использовать стилус на планшете между сеансами рисования или письма, Apple Pencil поддерживает базовые функции касания и прокрутки в iOS. Поскольку жесты с несколькими касаниями и карандаш распознаются операционной системой iPad отдельно, они могут не поддерживаться для расширенной навигации на основе жестов (например, операций с несколькими пальцами) в отдельных приложениях.
Однако у этого есть и положительный момент: в некоторых приложениях (например, в вышеупомянутой Astropad Studio) вы даже можете использовать пальцы и Apple Pencil одновременно. Notes также является отличным примером этого: коснитесь двумя пальцами вниз при рисовании в Notes, и вы получите линейку, которую можно использовать для рисования прямых линий с помощью Apple Pencil.
Apple Pencil можно использовать практически для всего
Даже если вы плохо знакомы с набросками, почерком или каллиграфией, вы можете сделать много с помощью карандаша и iPad. Вот лишь некоторые из замечательных вещей, которые вы можете сделать:
Некоторые дополнительные советы и рекомендации по использованию Apple Pencil
Вы узнали основы; Теперь ознакомьтесь с несколькими дополнительными советами и приемами, которые помогут максимально эффективно использовать Apple Pencil (первого и второго поколения).
Лучшие аксессуары для карандашей Apple
Apple Pencil быстро становится необходимым, но часто теряемым компаньоном для пользователей iPad. Благодаря тонкому цилиндрическому белому корпусу и съемному магнитному колпачку несложно потерять то или иное из-за диванных подушек или забывчивых умов. С другой стороны, есть десятки отличных аксессуаров Apple Pencil, которые помогут сохранить ваш карандаш (и колпачок) в безопасности, надежностью и готовностью к рисованию. Вот несколько из моих любимых!
Apple Pencil не работает? Вот исправление!
Чаще всего Apple Pencil просто работает. Но если у вас возникла проблема с стилусом Apple, который не отвечает в приложениях, исчезает из меню батареи Центра уведомлений или отказывается включаться, у нас есть несколько простых советов, которые помогут вам восстановить его работоспособность.
Устранение неполадок Apple Pencil
Другие вопросы об Apple Pencil?
Дайте мне знать ниже!
Мы можем получать комиссию за покупки, используя наши ссылки. Узнать больше.
Pencil2D – кроссплатформенный графический редактор, оснащенный и виртуальным холстом для рисования и редактирования импортированных изображений, и специальным разделом для подготовки анимаций. Вне зависимости от сценария взаимодействия разработчики предлагают использовать гибко настраиваемую коллекцию изображений, специальное меню предпросмотра и ряд технологий, облегчающих каждый творческий процесс.
Сглаживание линий и повтор недавних действий, калька и молниеносная очистка кадра, автоматически настраиваемый масштаб и возвращение к последнему проекту без дополнительных загрузок – цифровое искусство еще никогда не выглядело настолько дружелюбным!
Обзор программы Pencil 2D
Особенности:
- Минималистичный дизайн интерфейса с всплывающими подсказками, встроенным руководством для новичков и привычной навигацией, основанной на тематических блоках с инструментами, параметрами, палитрой.
- Поддержка растровых и векторных изображений с возможностью молниеносно переключаться между доступными форматами и выбирать подходящий путь при подготовке анимаций, иллюстраций и иного контента.
- Кроссплатформенная поддержка: Pencil2D запускается на компьютерах с Windows, MacOS, Linux и FreeBSD.
- Редактор автоматически распознает оборудование профессиональных художников: графические планшеты, тачпады, стилусы.
- Гибкая настройка анимации: разработчики разрешают выбирать и способ перехода между кадрами, и количество FPS, и даже наличие фоновой музыки.
- Цветам и оттенкам в Pencil2D разработчики посветили много времени и места: отдельная панель расположена в правой части интерфейса и помогает добиться подходящих визуальных сочетаний за считанные минуты.
Технические характеристики и системные требования
Редактор Pencil2D не требователен к персональным компьютерам и полноценно запускается даже на нетбуках с 1-2 гигабайтами оперативной памяти. Не возникнет проблем и с двухъядерными почти «мобильными» процессорами и свободным местом на жестком диске: для запуска редактора достаточно освободить до 500 мегабайт, а еще столько же оставить для промежуточных обновлений и уже подготовленных проектов.
Из-за низких системных требований Pencil 2D остается популярным среди начинающих художников, еще экспериментирующих в выбранной технике и пытающихся вдохновляться неожиданными возможностями, вроде пошаговой анимации.
Профессионалам редактор не пригодится: уж слишком мало тонких настроек и инструментов, предлагающих довести каждый кадр до совершенства. Исключением станут лишь ситуации, когда необходимо на скорую руку отредактировать часть материалов и даже нарисовать новые. В подобных ситуациях Pencil2D поможет сэкономить время и не потратить много энергии.
Версии, доступ и обновления
Рисовать и собирать разрозненные материалы в анимированные GIF-изображения в редакторе Pencil2D разработчики разрешают в свободном режиме и без ограничений (модель распространения – GNU, то есть, общедоступная лицензия). Не предусмотрены ни платные расширения, ни ежемесячная подписка, открывающая доступ к дополнительному функционалу.
Несмотря на выбранный разработчиками способ монетизации (исключительно с пожертвований), развитие Pencil2D не останавливается ни на секунду: до сих пор энтузиасты развивают неофициальную версию (форк с GitHub) редактора – добавляют новые возможности, исправляют текущие ошибки и неполадки.
Как пользоваться Pencil 2D
Рабочий процесс в редакторе каждый раз начинается с подготовки нового холста через меню «Файл» в левом верхнем углу.
Задать параметры для подготовленной области нельзя, но проблем с добавлением деталей не возникнет: с помощью масштабирования легко раздвигаются границы и появляется новое место для рисования. Если же необходимо вернуться к уже подготовленным ранее проектам, то поможет кнопка «Последние документы», а вот через «Открыть» добавляются материалы с жестких дисков: иллюстрации и изображения, требующие доработки.
Как действовать дальше – зависит от желаемого результата, поставленных требований и мастерства.
Художники предпочитают начинать с выбора подходящих инструментов: кисти, карандаша или элемента, добавляющего на холст геометрические фигуры, блоки и линии.
Дальше важно разобраться с параметрами: например, если выбрана кисть, то появится возможность сменить толщину добавляемых линий, активировать распознавание силы нажатия и сглаживания, а также – выбрать уровень стабилизации.
Чуть ниже располагается пункт меню «Отображение». Там припасена целая коллекция направляющих линий и специальных всплывающих элементов, облегчающих кадрирование, выбор подходящего места для подготовки рисунков или экспериментов. Раздел частично посвящен новичкам, но пригодится и профессионалам, которым не помешают дополнительные подробности.
Следующий шаг – переход к палитре. Оттуда выбираются и настраиваются цвета и оттенки, регулируется эффект прозрачности, вызывается инспектор для калибровки оформления всего кадра целиком. При необходимости из «Инструментов» разработчики предлагают воспользоваться «Пипеткой» и за считанные минуты оценить оформление графического элементами.
После экспериментов над вкладками слева и справа пора переходить к Timeline – временной шкале, куда и добавляются новые кадры, и откуда генерируется анимированное изображение. Взаимодействовать с системой необычайно легко: сначала выбирается слой (растровый, векторный или с камеры, куда импортированы материалы), а после – уже на холсте – вырисовываются новые элементы.
Если контент подготовлен, необходимо нажать на плюсик слева, а дальше – перейти уже к новому кадру (если прошлые действия необходимо оставить, то нужен правый плюсик). Парочка экспериментов и вот панель уже заполнилась отдельными фрагментами, которые воспроизводятся по кнопке Play на той же панели быстрого доступа.
Выгружаются подготовленные материалы – изображения и видеоролики – через панель «Файл», расположенную сверху. Там предусмотрен пункт «Экспорт». Вариантов предусмотрено несколько: ролик, последовательность изображений, отдельный кадр, анимированный GIF. Какой формат выбрать – зависит от нужного результата. Ролик разбавляется музыкой, фрагменты помогут пересобрать материал заново, а GIF – уже готовый материал, с легкостью выгружаемый в социальные сети.
Установка
Редактор распространяется не в виде стандартного дистрибутива, который распаковывается через инсталлятор в выбранный каталог, а в формате Portable-сборки, запускаемой через исполняемый exe-файл. Дополнительные действия не понадобятся – Pencil2D сразу станет доступен для взаимодействия и творческих экспериментов. Не возникнет проблем и с локализацией: язык перевода подбирается автоматически в зависимости от параметров операционной системы.
Интерфейс и настройки
Оформление у Pencil2D характерное для жанра: сверху доступна горизонтально вытянутая панель быстрого доступа, откуда добавляются новые слои, правятся текущие кадры, вызывается меню для общения с технической поддержкой.
Слева располагается ряд блоков с инструментами, параметрами выбранного в текущий момент элемента (кисти, карандаша или заливки), отображением меню предпросмотра и разделом с настройкой времени отображения кадров, прозрачностью. Снизу – специальное информационное меню, разделенное на слои с растровыми или векторными изображениями (или нарисованными от руки иллюстрациями) и материалами, перенесенными в меню анимирования. Там же доступны кнопки для предпросмотра и настройки масштаба.
Справа – традиционная палитра с пипеткой, инспектор цвета форматов HSV и RGB, коробка с красками, необходимая для переноса визуальных прессетов на виртуальный холст.
Уроки в Pencil 2D
Процесс создания анимации:
Обучение Pencil2d — пошаговый обзор работы в программе:
Рекомендации и советы
Графический редактор Pencil2D потребует не слишком много времени на исследование доступных функций.
Частично с адаптацией помогут всплывающие подсказки для новичков и специальное руководство, скрывающееся в разделе «Помощь». А еще облегчат жизнь следующие советы:
- Непрозрачность окна. Если перейти в «Настройки» из раздела «Правка» и в верхней части меню «Общие» подвигать ползунок «Непрозрачность», то интерфейс начнет просвечивать те графические элементы (окна программ или браузера), которые находятся за Pencil2D. Трюк хотя и не новый, но все же редко встречается у конкурентов. А ведь так у художников появляется шанс почти молниеносно срисовать материалы с заранее подготовленного исходника и сэкономить время.
- Точность позиционирования. Редактор поддерживает стилусы и графические планшеты и разрешает в «Настройках» (раздел «Правка») изменять процент сглаживания, и настраивать позиционирование во время рисования на векторном слое.
- Горячие клавиши. Каждый раз обращаться к интерфейсу мышкой во время рисования или при подготовке анимированных сцен – слишком долго. А потому разработчики и предлагают заполнить раскладку из кнопок, разрешающих мгновенно перейти к нужному действию.
Импорт и экспорт, добавление новых кадров и разворот холста, зеркальное отображение и отмена недавних действий: в «Настройках» подробно перечислены по умолчанию доступные комбинации, а также там предусмотрено возможность добавить собственные.
Видео по теме
Программы для анимации — Animate, OpenToonz, Pencil 2D:
перейти к содержанию
Как пользоваться Apple Pencil
Теперь вам не нужно убирать Apple Pencil, когда вы хотите добавить напоминание или ответить на сообщение.
Вот как вы можете использовать свой Apple Pencil, чтобы писать в еще большем количестве мест, начиная с iPadOS 14.
- Apple Pencil преобразует ваш почерк в текст по мере того, как вы пишете.
- Эта функция называется Scribble и работает в любом текстовом поле.
- Просто начните писать с помощью Apple Pencil и наблюдайте, как меняется ваш почерк.
Вот несколько полезных жестов Scribble, которые вы можете попробовать.
- Коснитесь Apple Pencil между двумя буквами и удерживайте, чтобы добавить пробел, а затем напишите новое слово в появившемся сером текстовом поле.
- Или используйте палитру ярлыков для доступа к действиям, которые обычно выполняются на клавиатуре.
- Это меняется в зависимости от используемого вами приложения.
- Нужно выбрать несколько слов, чтобы скопировать или отформатировать их?
- Просто обведите или проведите линию через слово или предложение.
- Нарисуйте вертикальную линию между двумя словами, чтобы создать одно слово, или нарисуйте линию между буквами в одном слове, чтобы создать два слова.
- Сотрите слово или фразу, чтобы удалить ее.
- Чтобы использовать Scribble в Notes, коснитесь значка «Инструменты рукописного ввода» Apple Pencil, а затем коснитесь инструмента Scribble.
- Это изменит ваш почерк на текст, когда вы пишете, но вы можете выбрать другой инструмент, чтобы сохранить свой почерк как есть.
- Заметки могут отличить слова от рисунков, поэтому вы можете выбрать написанные от руки слова для использования в других местах.
- Просто дважды коснитесь пальцем, чтобы выделить одно слово.
- Вы также можете провести пальцем по написанному, чтобы выделить больше текста, например целую фразу или абзац.
Хотите вставить свой почерк в виде текста?
- Коснитесь выбранных слов пальцем, а затем коснитесь «Копировать как текст».
- Вы можете вставить в то же приложение или переключиться на другое.
- Нажмите, где вы хотите поместить текст, затем нажмите «Вставить», и вот оно!
- Notes распознает написанные от руки даты, адреса, номера телефонов и многое другое.
- Просто коснитесь объекта, чтобы выполнить действие, например отправить электронное письмо или view адрес в Картах.
Функция распознавания фигур помогает точно настроить некоторые фигуры, которые вы рисуете в Notes с помощью Apple Pencil.
- Просто нарисуйте фигуру и держите Apple Pencil на месте, чтобы ваша фигура стала более четкой.
- Теперь вы можете нарисовать красиво закругленный круг от руки, симметричную звезду и другие фигуры.
Приятно!
Теперь вы готовы использовать Apple Pencil в еще большем количестве приложений на iPad.
Попробуйте сами!
Чтобы узнать больше о возможностях iPad и Apple Pencil, подпишитесь на канал службы поддержки Apple или щелкните другое видео, чтобы продолжить просмотр.
Видео: использование Apple Pencil
Устройство Apple Pencil не просто стилус — это аналог карандаша или фломастера, который превращает iPad в настоящий графический планшет. Стилус понимает несколько тысяч степеней нажатия и угол наклона, что позволяет получить линию с динамической толщиной, наносить штрихи и тени. Начиная с марта 2019 года все планшеты Apple поддерживают карандаш от Apple 1-го и 2-го поколения. Рассмотрим подробнее все вопросы, касающиеся использования карандаша от Apple совместно с планшетами iPad.
Если ранее вы пользовались подобными устройствами, то многие функции покажутся вам знакомыми, однако некоторые функции Apple Pencil отличаются от карандашей-конкурентов. Существует несколько поколений планшетов, которые поддерживают Эпл Пенсил. Сразу отметем устаревшие iPad 1 или iPad 2, рассмотрим возможности сопряжения различных гаджетов от Apple и узнаем поддерживает ли iPad Air такой карандаш.
Apple Pencil 1-го поколения возможно подключить к следующим устройствам:
- iPad c 6-го по 9-е поколение;
- iPad Air 3;
- iPad mini 5;
- iPad Pro с экранами 9,7 и 10,5 дюймов, с экранами 12,9 дюйма обоих поколений.
Apple Pencil 2-го поколения будет работать с:
- iPad Air 4;
- iPad mini 6;
- Pro-планшет с экраном 12,9 дюйма 3-го, 4-го и 5-го поколений;
- Pro-планшет с экраном 11 дюймов 1-го, 2-го и 3-го поколений.
Какие отличия существуют между двумя генерациями стилуса?
Внешне устройства очень схожи, однако карандаш первого поколения имеет в верхней части серебристую окантовку. Но на этом отличия не заканчиваются — 1 поколение имеет глянцевое гладкое покрытие, создает пару с планшетом и заряжается через разъем Lightning.
Стилус 2 поколения существенно модернизирован — он получил зарядку и подключение к планшетам без проводов, матовое противоскользящее покрытие, магнитное крепление и смену инструментов двойным нажатием.
Дополнительно он получил более короткий корпус и эргономичную грань — теперь карандаш не скатывается со стола и удобно сидит в руке рисующего. Интересен тот факт, что Apple нанесет бесплатную гравировку, если купить новейший стилус в официальном магазине. Такая опция доступна в России.
Как подключить карандаши разных поколений к планшету
Создание пары ручка-айпад отличается в зависимости от модели. Подключение стилуса 1-го поколения выглядит следующим образом:
- необходимо убедиться в том, что iPad включен и его экран активен, а со стилуса снят защитный колпачок;
- затем стоит соединить два устройства посредством разъема Lightning;
- на экране планшета появится уведомление о Bluetooth-подключении.
Более новый стилус 2-го поколения достаточно поместить на магнитной площадке планшета, после чего гаджет уведомит о создании пары. Быстрая беспроводная зарядка в течение 15 секунд добавит вам еще 30 минут автономной работы.
Как зарядить карандаш от Apple и проверить уровень его зарядки
Настоящий профессионал не может остаться без графической принадлежности, поэтому необходимо четко следить за уровнем и своевременно пополнять заряд энергии. Предыдущее поколение заряжается просто – подключается к iPad или в сеть при помощи переходника из комплекта. Карандаш нового поколения можно только примагнитить к «яблочному» планшету, иначе зарядить его не удастся.
Уровень заряда проверяется одинаково для любого стилуса — нужно активировать виджет «Элементы питания», затем перейти в активные виджеты и ознакомиться с состоянием заряда.
Способы отключения устройства от планшета iPad
Карандаш автоматически отключится если соединить его с другим планшетом, либо к текущему планшету подключить другой карандаш. Отключение в ручном режиме происходит в таком порядке:
- выбираем меню «Настройки», затем вкладку «Bluetooth»;
- возле карандаша жмем иконку «Информация»;
- жмем клавишу «Забыть».
Чтобы подключить стилус снова — используйте алгоритм обычного подключения, который описан выше.
Как использовать стилус в планшетах от Apple
После подключения устройство уже активно, достаточно нажать стилусом на значок нужного приложения и начать работу. Стилус чувствителен к нажиму и наклону, а 2-е поколение имеет дополнительную функцию — достаточно дважды коснуться плоской грани и будет активирован ластик. В настройках определенных приложений можно изменять настройки для «двойного тапа». Стоит отметить, что стилус поддерживает базовые касания и смахивания операционной системы планшета.
В целом карандаш предоставит разбег для фантазии, итак, как пользоваться — решать вам:
- рисование — откройте «Заметки» или альтернативное приложение, просто перемещайте карандаш по экрану, чтобы получить линии. Используйте двойное касание для активации ластика или смены цветовой палитры. Касание двумя пальцами по экрану включает линейку, которая позволить нарисовать карандашом прямую линию. Использование для рисования является наиболее частым способом эксплуатации устройства;
- ввод текста – iOS старше 14-й версии позволяет писать в любом текстовом поле, рисунки переводятся в печатный текст в автоматическом режиме. Алгоритм позволяет стирать, вставлять и выделять слова при помощи стилуса — подробная информация находится в меню «Настройки»;
- нарисованные заметки можно преобразовать в печатный текст;
- введенные от руки даты, телефонные номера и адреса можно преобразовать в текст и использовать при необходимости — набрать номер или запланировать событие.
Дополнительные интересные возможности
Частое использование приводит к тому, что пластичный наконечник карандаша стирается и точность нажатия снижается. Предыдущее поколение стилуса содержит в комплекте сменный наконечник, для второй версии необходимо докупить набор наконечников, например, в официальном магазине Apple. Сама замена происходит путем откручивания старой и вкручивания сменной детали.
Другая функция — след через бумагу. Она разрешает наложить лист бумаги на планшет и рисовать через него, это позволяет художникам отследить некоторые нюансы при работе.
Третья замечательная возможность — отказ от ладони. Теперь не нужно класть на планшет ладонь как в классическом рисовании. Умный алгоритм блокирует размещение ладони на планшете.
Какими аксессуарами можно украсить карандаш и повысить его функциональность
Индустрия аксессуаров для техники Apple всегда предлагает множество полезных вариантов:
- чехол или пенал — стильный аксессуар для хранения и переноски карандаша от Apple;
- магнитный чехол — карандаш надежно фиксируется к магнитам защитного чехла планшета, удобное решение для повседневного использования;
- док-станция — удивительно, но карандаш первого поколения можно заряжать более удобным способом, нежели от планшета;
- также существуют различные крышечки и колпачки на шнурке, чтобы не забывать их в неподходящих местах.
Возможные неисправности и их решение
Почему Эпл Пенсил не подключается, не отображается в приложениях или зависает — существует несколько ответов на этот вопрос:
- необходимо заменить или затянуть наконечник;
- убедитесь, что батарея заряжена;
- ошибка на стороне планшета — перезагрузите iPad;
- ремонт — если проверка Bluetooth-соединения не помогла, то стоит обратиться в сервисный центр.
Встречается довольно частый вопрос — как включить карандаш. Он включается автоматически при сопряжении с планшетом, здесь все просто.
Все современные модели iPad при использовании стилусов Apple поддерживают распознавание рукописного ввода с дальнейшим преобразованием в текст. Но русский язык не поддерживался до этого лета.
На завершающем слайде презентации WWDC 2022 было указано, что опция Scribble получит поддержку тайского языка, а с выходом третьей тестовой версии системы стало известно и про русскую версию опции.
Сейчас подробно разберемся, как писать от руки на iPad с распознаванием текста и посмотрим, кому это может пригодиться. Также дам список iPad, которые будут иметь эту возможность вместе с релизом iPadOS 16 осенью.
Какие модели iPad поддерживают Apple Pencil
Купертиновцы выпустили два поколения фирменного стилуса и ограничили круг поддерживаемых планшетов для каждого из них.
Apple Pencil (1-го поколения)
Гладкий глянцевый стилус с зарядкой через Lightning-порт планшета
Стоит 11 490 рублей в России.
▶ iPad 6-го поколения (2018) и более новые модели. Все последующие модели базовой линейки работают только со стилусом первого поколения.
▶ iPad mini 5-го поколения (2019). Только этот “миник” работает с первым стилусом. Предыдущие поколения не имеют такой поддержки, а следующее работает только с более новым Pencil.
▶ iPad Air 3-го поколения (2019). Как и в случае с iPad mini, стилус работает только с одной моделью Air.
▶ iPad Pro 9,7″ (2016) и все последующие модели до iPad Pro 12,9″ 2-го поколения (2017) включительно.
Apple Pencil (2-го поколения)
Продаётся в России за 14 990 рублей.
Матовый стилус со срезанной гранью и беспроводной зарядкой
▶ iPad mini 6-го поколения (2021).
▶ iPad Air 4-го поколения (2020) и iPad Air 5-го поколения (2022).
▶ iPad Pro 12,9″ 3-го поколения (2018), iPad Pro 11″ 1-го поколения (2018) и все более новые “прошки”.
Кроме оригинальных стилусов Apple можно использовать и аналоги с AliExpress. Помните, что подключить любую версию Apple Pencil к iPhone невозможно!
Как включить и настроить опцию “От руки”
Для активации опции перейдите в Настройки – Apple Pencil и включите тумблер От руки. Никаких дополнительных настроек делать не нужно.
Кстати, опция Scribble появилась еще в iOS 14.
Язык ввода распознается автоматически. При необходимости смены языка делайте небольшую паузу. При этом вы всегда сможете переключить язык вручную при помощи специального индикатора в нижней части экрана.
Он будет отображаться во время работы опции.
Какие жесты доступны при рукописном вводе на iPad
1. Обычный ввод текста. При отображении любого текстового поля можете начать писать что-то на экране. При этом желательно писать в границах этого поля, но делать это не обязательно.
Система отлично понимает текст введенный рядом, выше или ниже текстового поля.
2. Удаление текста. Для стирания ненужного слова используется самый логичный жест – заштриховывание. К моему удивлению, именно к этому жесту пришлось привыкать дольше всего.
Нужно делать не один или пару штрихов, а именно чёркать все ненужное слово. В противном случае система может ложно активировать выделение текста. Кроме этого нельзя удалить часть слова. Как ни штрихуй, удалится слово целиком.
3. Выделение текста. Для выделения используется сразу два жеста: нелогичное зачеркивание и более логичная обводка. Именно из-за наличия первого жеста не всегда корректно срабатывает удаление. Система думает, что вы зачеркиваете слово для его выделения.
Лучше бы оставили только обводку. При этом для выделения оба жеста работают четко и без сбоев. Как и в случае с удалением, нельзя выделить только часть слова. Нужно сначала разделить его, а лишь потом делать выделение.
4. Вставка текста. Если пропустили или забыли какое-то слово при вводе, его можно запросто вставить без ручного перемещения курсора. Просто задержите стилус в месте необходимой вставки и текст правее сдвинется, освободив место для нового ввода.
Опция работает быстро и удобно, не нужно перехватывать стилус и пальцем указывать место положения курсора.
5. Разделение и объединение. Этот жест позволяет разделять слово на несколько или наоборот – объединять символы, удаляя пробел между ними. Делается это проведением вертикальной черты сверху вниз.
Мне кажется, было бы логичнее оставить жест разделения прежним, а вот для объединения изменить направление на противоположное. По опыту тестирования скажу, что это самый часто используемый жест. Его нужно применять, когда не хотите удалять или выделять всё написанное слово. Нужно сначала разделить его, удалить или выделить нужное, а затем объединить с оставшимся.
Где работает рукописный ввод текста
К счастью, купертиновцы не стали привязывать фишку к определенным элементам системы или делать преимуществом стандартных приложений iPadOS.
Опция работает в любом стандартном поле ввода текста. Такие поля используют создатели приложений в 99% случаев. Это значит, что писать стилусом можно хоть в поисковом окне браузера, хоть в банковском приложении, хоть в мессенджере.
Текст будет мгновенно превращаться в печатный с возможностью дальнейшей коррекции.
Удобно пользоваться рукописным вводом на рабочем столе при активации поиска Spotlight, в адресной или поисковой строке Safari, в быстрых заметках (открываются жестом из правого нижнего угла).
А вот работа опции в стандартном приложении Заметки мне не понравилась. Все дело в возможности делать зарисовки внутри заметок и мои каракули система не всегда принимает за вводимый текст. Приходится отменять режим рисования, удалять эскиз и пробовать написать что-то еще раз.
За неделю активного тестирования фишки убедился, что рукописный ввод нужен не для всех. Если вам необходимо часто и много вводить текст на планшете, лучше используйте внешнюю клавиатуру или голосовой ввод. Оба этих метода будут удобнее и в большинстве случаев точнее справятся с поставленной задачей.
Опция От руки или Scribble пригодится тем, кто постоянно работает стилусом и периодически нуждается в рукописном вводе. Чтобы не перехватывать карандаш между рисованием и вводом текста эта возможность подойдет замечательно. В остальных случаях она будет просто демонстрационной фишкой для друзей и знакомых.

🤓 Хочешь больше? Подпишись на наш Telegram.

iPhones.ru
Полезная опция, но пригодится она не всем.
- apple pencil,
- iPad,
- iPadOS,
- iPadOS 16,
- инструкции
Артём Суровцев
@artyomsurovtsev
Люблю технологии и все, что с ними связано. Верю, что величайшие открытия человечества еще впереди!