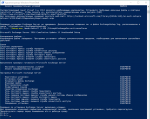Введение
Новая версия Exchange Server привнесла последние разработки в части облачного размещения сервиса и улучшения надёжности локального Exchange. В этой статье рассмотрены шаги, необходимые для обновления текущего Exchange 2010 до Exchange 2016, и миграции почтовых ящиков.
1. Планирование развёртывания
В данной статье больше сфокусируемся на шагах по внедрению и миграции с Exchange 2010 на Exchange 2016, чем на внедрении таких функций как Группы обеспечения доступности баз данных и настройке балансировщиков нагрузки. Поэтому рассмотрим небольшую организацию с относительно небольшим развёртыванием.
Перед чем начать, важно ознакомиться с основными изменениями архитектуры, произошедшими в Exchange 2016. Exchange 2010 имел ряд отдельных ролей: Серверы Клиентского доступа, Транспортного сервера-концентратора, Почтовый сервер и Сервер единой системы обмена сообщениями. Exchange 2016 имеет только одну роль — роль Почтового сервера, которая содержит все необходимые компоненты.
Рассмотрим данный процесс на примере компании «Goodman Industries», которая имеет один мультиролевой сервер Exchange 2010 и планирует мигрировать на сервер Exchange 2016.
|
|
|
Рис. 1. Топология рассматриваемой организации |
В выше представленном примере можно увидеть прежний сервер EX401 с работающим Exchange 2010. Целевым сервером является EX601. В крупной организации он, скорее всего, будет высокодоступным, поэтому имелись бы многочисленные контроллеры доменов (а не просто один AD01) и использовались бы Группы обеспечения доступности баз данных и на источнике, и на целевом сервере.
1.1 Имена и сервисы
Первым шагом будет определение имён, используемых клиентами для доступа к Exchange. Смешанный режим с Exchange 2010, 2013 и 2016 позволяет иметь общий доступ к тем же HTTPS именам для службы Автообнаружения, OWA, ActiveSync и других сервисов, что упрощает переезд и уменьшает риск от применения смешанного режима.
|
Старое Пространство имён Exchange 2010 |
Новое Пространство имён Exchange 2016 |
|
mail.goodmanindustries.com autodiscover.goodmanindustries.com |
mail.goodmanindustries.com autodiscover.goodmanindustries.com |
1.2 Сайзинг сервера Exchange
Окружение, в которое будет устанавливаться Exchange 2016, виртуализировано посредством, например, Hyper-V.
|
CPU |
Количество ядер |
Рейтинг SPECini_rate 2006 |
RAM |
Количество жёстких дисков |
|
2 x Intel Xeon |
12 |
367 |
256 GB |
24 x 4TB 3.5” 7.2K RPM SAS (RAID 10) |
Была собрана статистика по существующему развёртыванию.
|
Количество почтовых ящиков |
Средний размер сообщения |
Среднее количество получаемых сообщений |
Среднее количество отправляемых сообщений |
Средний размер почтового ящика |
|
150 |
75 KB |
30 |
15 |
1 GB |
Для расчёта требований воспользуемся Калькулятором требований для роли сервера Exchange. Он поддерживает и Exchange 2013, и Exchange 2016, так что не ошибитесь при выборе версии в Калькуляторе.
При сайзинге решения два важных фактора создадут ограничения для проекта:
-
Решение не будет высокодоступным, Hyper-V будет использован для обеспечения высокой доступности.
-
Exchange 2016 имеет ограничение в 5 GB на каждого пользователя.
-
Максимальное число баз данных установим равным 5.
-
Будет использоваться резервное копирование, основанное на Службе теневого копирования томов (VSS), вместо Собственной системы защиты данных Exchange, т. к. окружение не является высокодоступным.
Калькулятор требований для роли сервера Exchange выдал следующую спецификацию сервера:
|
Имя хоста |
Виртуальный CPU |
RAM |
Жёсткий диск под ОС |
Жёсткий диск для файла подкачки |
Физические жёсткие диски |
Виртуальные жёсткие диски под базы данных |
Виртуальные жёсткие диски под файлы логов |
LUN для восстановления |
|
EX1601 |
1 x vCPU |
16 GB |
100 GB |
20 GB |
4 x 4 TB |
5 x 291 GB |
5 x 5 GB |
1 x 213 GB |
Виртуальный CPU определяет сколько ядер процессора должно быть отдано Виртуальной машине, то же самое касается оперативной памяти. На жёстком диске под ОС будет размещена непосредственно ОС, в которой установлен Exchange, а также транспортные базы данных.
Физические жёсткие диски показывают, сколько из доступных физических дисков реально необходимы для поддержки развёртывания и отвечают требованиям по производительности и дисковому пространству. В виртуальном окружении они будут показаны как Виртуальные диски и использованы, соответственно, для баз данных и файлов логов.
Отметьте, что базы данных и файлы логов все ещё разделены. Для реализации, использующей Встроенную защиту данных Exchange, этого не надо делать, но для инсталляции в виртуальном окружении это требуется для создания резервных копий. Также будет задействован дополнительный жёсткий диск для восстановления LUN.
Отделение баз данных от файлов логов предотвращает повреждение баз данных при заполнении жёсткого диска файлами логов. Это также предупреждает полное восстановление Exchange в случае потери или повреждения виртуального жёсткого диска.
1.3 Обновление окружения
1.3.1 Обновление Exchange Server 2010
Минимально поддерживаемый уровень патча для Exchange Server 2010 — Service Pack 3 c Rollup обновлением 11.
1.3.2 Требования Службы каталогов
Последние версии Exchange значительно понизили требования для функционирования Active Directory. На данный момент Windows 2003 R2 лишился поддержки минимальных функциональных уровней леса (FFL) и домена (DFL). Минимальная поддержка FFL/DFL сейчас на уровне Windows 2008 и выше.
1.3.3 Обновление клиентов Outlook
Exchange 2016 поддерживает Outlook 2010 и выше на Windows, на Mac — Outlook 2011 и выше. Outlook 2007 больше не поддерживается, но может работать.
Все версии Outlook 2016 и Outlook 2013 поддерживаются. Outlook 2010 поддерживается с обновлением от Апреля 2015 года.
Обновите клиентов хотя бы до минимально необходимой поддерживаемой версии перед тем, как развернуть Exchange 2016. Новые версии Outlook работают с Exchange 2010 без проблем.
1.3.4 Подготовка сервера к Exchange 2016
Exchange 2016 поддерживает Windows 2012 и Windows 2012 R2. В примере используется Windows 2012 R2. Используем физические жёсткие диски для поддержки Exchange 2016, а затем создаём виртуальные жёсткие диски поверх окружения Hyper-V. В Hyper-V новая виртуальная машина выглядит так:
 |
| Рис. 2: Конфигурация Hyper-V для Виртуальной машины |
Продолжим и установим Windows Server 2012 R2 на виртуальную машину, предназначенную для Exchange 2016, затем сконфигурируем сетевые настройки, установим последние обновления для Windows и присоединимся к собственному домену.
1.3.5 Описание системы хранения данных
Exchange Server 2016 поддерживает NTFS и ReFS для баз данных и файлов логов Exchange и NTFS для операционной системы и исполняемых файлов Exchange.
Рекомендуется использовать ReFS с отключёнными функциями проверки целостности данных; отформатируйте все жёсткие диски под базы данных и файлы логов Exchange в ReFS.
Дополнительно создадим точки монтирования для обозначения жёстких дисков и их назначения:
|
Жёсткий диск |
Точка монтирования |
|
Файл подкачки |
E: |
|
База данных 1 |
C:ExchangeDatabasesDB01 |
|
База данных 2 |
C:ExchangeDatabasesDB02 |
|
База данных 3 |
C:ExchangeDatabasesDB03 |
|
База данных 4 |
C:ExchangeDatabasesDB04 |
|
Лог базы данных 1 |
C:ExchangeDatabasesDB01_Log |
|
Лог базы данных 2 |
C:ExchangeDatabasesDB02_Log |
|
Лог базы данных 3 |
C:ExchangeDatabasesDB03_Log |
|
Лог базы данных 4 |
C:ExchangeDatabasesDB04_Log |
|
Восстановление LUN |
C:ExchangeDatabasesRestore |
| Жёсткий диск | Точка монтирования |
| Файл подкачки | E: |
| База данных 1 | C:ExchangeDatabasesDB01 |
| База данных 2 | C:ExchangeDatabasesDB02 |
| База данных 3 | C:ExchangeDatabasesDB03 |
| База данных 4 | C:ExchangeDatabasesDB04 |
| Лог базы данных 1 | C:ExchangeDatabasesDB01_Log |
| Лог базы данных 2 | C:ExchangeDatabasesDB02_Log |
| Лог базы данных 3 | C:ExchangeDatabasesDB03_Log |
| Лог базы данных 4 | C:ExchangeDatabasesDB04_Log |
| Восстановление LUN | C:ExchangeDatabasesRestor |
1.3.6 Инициализация жёстких дисков
Затем включим систему хранения данных, инициализируем, после отформатируем и примонтируем жёсткие диски. Запустите «Управление дисками», нажав правой клавишей мышки на кнопку «Старт».
 |
| Рис. 3: Запуск «Управления дисками» |
Внутри «Управления сервером» перейдите к «Управлению дисками». В верхней панели можно увидеть системный диск С: и Системный резервный раздел. Внизу показываются разделы основного диска.
Все вновь добавленные диски обычно показываются как неподключенные (оффлайн). Перед форматированием сначало необходимо перевести каждый диск во включённое состояние (онлайн). Это делается нажатием на правую кнопку мышки и простым выбором «Онлайн» для каждого диска. Выполните эту процедуру для всех дисков, как показано ниже, перед тем как перейти к следующему шагу:
 |
| Рис. 4: Включение диска в «Управлении дисками» |
После подключения всех дисков выберите один из дисков, нажмите на правую клавишу мышки и выберите «Инициализировать диск»:
|
|
|
Рис. 5: Инициализация дисков для использования в Exchange |
Это позволит инициализировать все новые диски за 1 раз. Убедитесь, что все диски выбраны (12 дополнительных дисков), затем выберите «GPT (Таблица разделов GUID)», которая рекомендована для Exchange и поддерживает жёсткие диски объёмом более 2 ТБ:
|
|
|
Рис. 6: Выбор таблицы разделов GTP |
1.4 Краткий итог
В данной части было рассмотрено планирование простого развёртывания, проведено обновление окружения Exchange и его клиентов до последних версий, начата подготовка виртуальной машины для Exchange 2016. В следующей части завершим подготовку виртуальной машины и начнём установку Exchange 2016.
2. Подготовка сервера под Exchange 2016
2.1 Настройка жёстких дисков
Создадим первый том для файла подкачки. По проекту он не имеет точки монтирования, поэтому нет необходимости создавать структуру папок. Просто нажмите на правую клавишу и выберите «Новый простой том»:
|
|
|
Рис. 7: Создание нового тома для файла подкачки |
Запустится «Мастер создания нового простого тома». Предоставлены на выбор следующие варианты: назначить диску букву, монтировать в пустую папку (что будет использовано для томов баз данных и файлов логов) и не назначать диску букву или путь монтирования. Выберем букву «D» для диска:
|
|
|
Рис. 8: Присвоение буквы диску файла подкачки |
После назначения диску буквы, перейдём к форматированию диска.
|
|
|
Рис. 9: Форматирование диска файла подкачки |
После форматирования тома файла подкачки, отформатируем и примонтируем тома баз данных и логов.
Для создания тома ReFS с правильными параметрами потребуется PowerShell.
Ниже показан пример функции, используемой для создания точки монтирования, создания раздела и форматирования тома с правильными параметрами.
function Format-ExchangeDisk
{
param($Disk, $Label, $BaseDirectory=»C:ExchangeDatabases»)
New-Item -ItemType Directory -Path «$($BaseDirectory)$($Label)»
$Partition = Get-Disk -Number $Disk | New-Partition -UseMaximumSize
if ($Partition)
{
$Partition | Format-Volume -FileSystem ReFS -NewFileSystemLabel $Label -SetIntegrityStreams:$False
$Partition | Add-PartitionAccessPath -AccessPath «$($BaseDirectory)$($Label)»
}
}
Проверьте и откорректируйте скрипт для ваших целей. Чтобы использовать эту функцию, вставьте скрипт в строку запроса PowerShell. Новая функция будет доступна как командлет Format-ExchangeDisk.
Перед использованием скрипта необходимо узнать, какие диски нужно форматировать. В «Управлении Дисками» просмотрите списков дисков. Первым на форматирование в ReFS идёт Диск_2:
|
|
|
Рис. 10: Проверка номера первого диска под данные Exchange |
Отформатируйте диск, используя только что созданную функцию PowerShell:
|
|
|
Рис. 11: Форматирование диска данных Exchange в ReFS |
После форматирования дисков они должны отображать верные, соответствующие им, метки.
|
|
|
Рис. 12: Просмотр дисков после форматирования в ReFS |
2.2 Настройка размера файла подкачки
Размер файла подкачки для каждого сервера Exchange должен быть корректно настроен. Каждый сервер должен иметь файл подкачки размером, равным размеру оперативной памяти (RAM) плюс 10 МБ, вплоть до максимального размера 32 ГБ + 10 МБ.
Для настройки размера файла подкачки нажмите правой клавишей мыши на меню «Старт» и выберите «Система»:
|
|
|
Рис. 13: Вход в свойства системы |
Окно информации о системе можно открыть в панели управления. Выберите «Дополнительные параметры системы», как показано ниже:
|
|
|
Рис. 14: Переход к «Дополнительным параметрам системы» |
Затем появится окно «Свойства системы» с выбранной вкладкой «Дополнительно». В «Быстродействии» выберите «Параметры»:
|
|
|
Рис. 15: Открытие «Параметров быстродействия» |
Затем настроим «Виртуальную память» и выполним следующие действия:
-
Отменим выбор «Автоматически выбирать объём файла подкачки»
-
Установим размер файла подкачки, соответствующий размеру оперативной памяти (RAM) данной виртуальной машины плюс 10 МБ, например:
-
8 GB RAM = 8192 MB RAM = 8202 MB файл подкачки
-
16 GB RAM = 16384 MB RAM = 16394 MB файл подкачки
Результат проиллюстрирован ниже:
|
|
|
Рис. 16: Настройка размера файла подкачки |
После внесения изменений система, возможно, запросит о перезагрузке. На этом этапе делать этого не надо, так как потребуется выполнить установку необходимых компонентов для инсталляции Exchange.
2.3 Настройка необходимых компонентов Exchange 2016
Чтобы установить необходимые компоненты, запустите PowerShell и выполните следующую команду:
Install-WindowsFeature AS-HTTP-Activation, Desktop-Experience, NET-Framework-45-Features, RPC-over-HTTP-proxy, RSAT-Clustering, RSAT-Clustering-CmdInterface, RSAT-Clustering-Mgmt, RSAT-Clustering-PowerShell, Web-Mgmt-Console, WAS-Process-Model, Web-Asp-Net45, Web-Basic-Auth, Web-Client-Auth, Web-Digest-Auth, Web-Dir-Browsing, Web-Dyn-Compression, Web-Http-Errors, Web-Http-Logging, Web-Http-Redirect, Web-Http-Tracing, Web-ISAPI-Ext, Web-ISAPI-Filter, Web-Lgcy-Mgmt-Console, Web-Metabase, Web-Mgmt-Console, Web-Mgmt-Service, Web-Net-Ext45, Web-Request-Monitor, Web-Server, Web-Stat-Compression, Web-Static-Content, Web-Windows-Auth, Web-WMI, Windows-Identity-Foundation, RSAT-ADDS
После установки этих компонентов потребуется выполнить перезагрузку перед тем, как продолжить дальнейшую установку необходимых компонентов для инсталляции Exchange 2016.
Сначала установите .Net Framework 4.5.2.
|
|
|
Рис. 17: Установка .Net Framework 4.5.2 |
Затем инсталлируйте пакет Microsoft Unified Communications Managed API Core Runtime, version 4.0.
После скачивания запустите установщик. После копирования ряда требуемых файлов установщик предоставит информацию о компонентах, которые он инсталлирует как часть пакета ядра среды выполнения:
|
|
|
Рис. 18: Установка пакета Unified Comms Managed API |
После установки никакой специальной настройки не требуется, так как это — второстепенный компонент, используемый Единой системой обмена сообщениями.
Для окончания установки необходимых компонентов необходимо скачать и извлечь установочные файлы Exchange 2016.
На момент написания статьи последней версией Exchange 2016 является версия RTM.
Отметьте, что нет необходимости устанавливать версию RTM и ставить вышедшие после Кумулятивные обновления и Сервис Паки, просто скачайте самую последнюю доступную версию.
После скачивания запустите самораспаковывающийся исполняемый файл и выберите подходящее место для извлечения файлов.
|
|
|
Рис. 19: Распаковка файлов Exchange 2016 |
2.4 Установка Exchange Server 2016
Установим Exchange Server 2016 через командную строку. Также возможно выполнить инсталляцию, используя графический интерфейс (GUI). Однако, опции командной строки позволяют выполнять все критические действия, такие как обновления Схемы, пошагово.
2.4.1 Место установки
Как рекомендовано Калькулятором требований для роли сервера Exchange 2016 расположим Транспортные базы данных — часть Exchange, которая временно хранит перемещаемые сообщения, — на системном диске, поэтому имеет смысл использовать стандартное место установки Exchange.
Место инсталляции по умолчанию для Exchange 2016 — C:Program FilesMicrosoftExchange ServerV15.
2.4.2 Подготовка Active Directory
Первым этапом установки Exchange 2016 является обновление Схемы. Этот шаг необратим, поэтому крайне важно выполнить полное резервное копирование Active Directory перед выполнением этого обновления.
Зайдя в домен как пользователь, являющийся членом групп Администраторы Предприятия и Администраторы Схемы, запустите командную строку и смените директорию на место извлечения файлов установки Exchange, C:Exchange2016.
Выполните setup.exe со следующими ключами для подготовки схемы Active Directory:
setup.exe /PrepareSchema /IAcceptExchangeServerLicenseTerms
|
|
|
Рис. 20: Подготовка схемы для Exchange 2016 |
Обновление схемы займёт от 5 до 15 минут.
Затем подготовим Active Directory. Этим самым подготовим контейнер Конфигурации леса Active Directory, обновляя объекты Active Directory, которые поддерживают Exchange. Выполним эту подготовку с помощью следующей команды:
setup.exe /PrepareAD /IAcceptExchangeServerLicenseTerms
|
|
|
Рис. 21: Подготовка Active Directory для Exchange 2016 |
Заключительным шагом подготовки Active Directory является подготовка домена.
Небольшая организация состоит из одного домена, поэтому можно выполнить следующую команду:
setup.exe /PrepareDomain /IAcceptExchangeServerLicenseTerms
|
|
|
Рис. 22: Подготовка домена для Exchange 2016 |
Если имеется более одного домена внутри одного леса Active Directory с пользователями с включённой поддержкой почты, то необходимо подготовить каждый домен. Самый простой способ подготовить много доменов — это заменить ключ /PrepareDomain на /PrepareAllDomains.
2.4.3 Выполнение установки Exchange 2016
Для установки Exchange 2016 посредством setup.exe используем ключ /Mode для уточнения того, что будет выполняться Install (Установка). Дополнительно к ключу /Mode необходимо указать устанавливаемую роль сервера, роль Почтового сервера.
setup.exe /Mode:Install /Roles:Mailbox /IAcceptExchangeServerLicenseTerms
|
|
|
Рис. 23: Установка Exchange Server 2016 |
После окончания установки перезагрузите сервер.
2.5 Краткий итог
В данной части было закончено рассмотрение подготовки сервера и последующая установка Exchange Server 2016. В следующей части рассмотрим послеинталляционные проверки и настройки.
3. Изменение настроек после инсталляции
3.1 Проверка Exchange после инсталляции
После завершения установки необходимо убедиться, что новая версия Exchange Server доступна.
В меню «Старт» запустите «Центр Администрирования Exchange» или в Internet Explorer наберите https://servername/ecp/?ClientVersion=15:
|
|
|
Рис. 24: Запуск Центра Администрирования Exchange |
При запуске на локальном узле (используя в адресной строке localhost) по причине того, что настоящий SSL-сертификат не установлен, будет показано предупреждение о сертификате, как показано ниже. Нажмите «Перейти на веб-сайт» для доступа к форме входа в Центр Администрирования Exchange (EAC):
|
|
|
Рис. 25: Первичный вход в Центр Администрирования Exchange |
Появится форма входа в Центр Администрирования Exchange. Войдите, используя учётные данные администратора:
|
|
|
Рис. 26: Вход в Центр Администрирования Exchange под учётной записью администратора |
После успешного входа потратьте время на ознакомление с новым интерфейсом Центра Администрирования Exchange.
|
|
|
Рис. 27: Обзор Центра Администрирования Exchange 2016 |
Можно заметить, что Центр Администрирования Exchange сильно отличается от Консоли Управления Exchange в Exchange Server 2010 в части расположения элементов управления. В Exchange 2010 и 2007 внимание было сфокусировано на организации, серверах и клиентах с отдельно выделенными для них секциями. В Exchange 2013 и 2016 вид стал больше ориентирован на задачи. Например, Соединители Отправки и Получения управляются из секции «Поток обработки почты», а не из скрытых опций в соответствующих секциях Организации и Сервера.
Однако даже с учётом этих изменений в Командной консоли Exchange используются весьма похожие команды, поэтому опыт работы с оболочкой PowerShell в Exchange 2010 не пройдёт даром.
3.2 Обновление Точки Подключения Службы для службы Автообнаружения
После удачной установки Exchange Server 2016 необходимо обновить Точку Подключения Службы (SCP).
Точка Подключения Службы (SCP) регистрируется в Active Directory и используется, наряду с Точкой Подключения Службы Exchange 2010, для обнаружения клиентов, присоединённых к домену, и может быть использована для поиска их почтовых ящиков на сервере Exchange.
По умолчанию Точка Подключения Службы (SCP) находится в форме https://ServerFQDN/Autodiscover/Autodiscover.xml; например https://EX1601.goodmanindustries.com/Autodiscover/Autodiscover.xml.
Имя, указанное выше, не подходит по двум причинам: во-первых, на текущий момент не установлен доверенный SSL сертификат на новый сервер Exchange 2016; и, во-вторых, SSL сертификат, который его заменит, не будет содержать фактического полного имени сервера.
Это может стать причиной ошибок сертификата на клиентах, присоединённых к домену, и в основном отображается как предупреждение о сертификате конечному пользователю в Outlook вскоре после установки нового сервера Exchange.
Поэтому, обновим Точку Подключения Службы (SCP) таким образом, чтобы использовать то же самое имя, что и Exchange 2010 использует для своей Точки Подключения Службы (SCP). Это же имя будет использоваться позже при миграции на Exchange 2016.
Чтобы это выполнить, запустите Командную Консоль Exchange из меню «Пуск» на сервере Exchange 2016:
|
|
|
Рис. 28: Запуск Командной Консоли Exchange (EMS) |
Для обновления Точки Подключения Службы (SCP) применим командлет Set-ClientAccessService в Командной Консоли Exchange Server 2016, используя параметр AutodiscoverServiceInternalURI, чтобы обновить актуальную Точку Подключения Службы (SCP) в Active Directory:
Set-ClientAccessService -Identity EX1601 –AutodiscoverServiceInternalURI
https://autodiscover.goodmanindustries.com/Autodiscover/Autodiscover.xml
|
|
|
Рис. 29: Обновление Точки Присоединения Службы (SCP) |
После внесения этого изменения любые клиенты, которые попытаются использовать Точку Подключения Службы (SCP) Exchange 2016 до применения совместного использования, будут перенаправлены на Exchange 2010.
3.3 Экспорт сертификата в формате PFX из Exchange 2010
Так как будет выполнена миграция имени HTTPS с Exchange 2010 на Exchange 2016, то можно заново использовать тот же самый SSL сертификат, экспортировав его из существующего сервера Exchange.
Для выполнения этого действия залогиньтесь на сервере Exchange 2010 и запустите Консоль Администрирования Exchange (EAC). Перейдите к «Конфигурации Сервера» в Консоли Управления Exchange, выберите действующий SSL сертификат с корректным именем, затем выберите «Экспорт сертификата Exchange» из панели «Действий» с правой стороны.
 |
|
Рис. 30: Экспорт SSL сертификата Exchange 2010 |
Откроется мастер «Экспорта сертификата Exchange». Выберите место сохранения файла «Персональная информация Exchange» (PFX) и соответствующий ему надёжный пароль, затем нажмите «Export»:
|
|
|
Рис. 31: Задание директории экспорта и пароля |
Запишите место сохранения PFX-файла, так как оно понадобится на следующем шаге.
3.4 Импорт PFX-файла сертификата
Вернитесь на сервер Exchange 2016, откройте «Центр Администрирования Exchange» и перейдите к «Серверы» → «Сертификаты». В «Еще (…)» выберите «Импорт сертификата Exchange»:
|
|
|
Рис. 32: Импорт SSL сертификата в Exchange 2016 |
В мастере «Импорта сертификата Exchange» необходимо ввести полный UNC-путь к месту расположения экспортированного PFX-файла и соответствующий пароль, использованный при экспорте сертификата из Exchange 2010:
|
|
|
Рис. 33: Задание пути к серверу Exchange 2010 |
После ввода местоположения и пароля нажмите «Добавить» (+) и выберите сервер Exchange 2016 — EX1601 — как сервер, к которому применяется этот сертификат. Затем нажмите «Завершить» для импорта сертификата:
|
|
|
Рис. 34: Выбор серверов, на которые будет импортирован сертификат |
3.5 Присвоение SSL сертификата сервисам
Хотя SSL сертификат с поддержкой альтернативных имён субъектов и установлен на сервер Exchange 2016, он не используется автоматически такими сервисами, как IIS, SMTP, POP/IMAP и Единая служба обмена сообщениями. Необходимо указать с какими сервисами разрешается его использовать.
Для выполнения этого шага, в «Сертификатах» выберите нужный сертификат и нажмите «Редактировать»:
|
|
|
Рис. 35: Присвоение SSL сертификата |
Затем выберите вкладку «Сервисы» в окне «Сертификат Exchange» и выберите те же самые сервисы, что были в Exchange 2010. В данном примере разрешим использование SSL сертификата только для IIS:
|
|
|
Рис. 36: Выбор сервисов, которым будет присвоен SSL сертификат |
После назначения сертификата убедитесь, что он применился к IIS, выполнив следующую команду:
3.6 Настройка URL-адресов Exchange с помощью Командной Консоли Exchange
Командная консоль Exchange имеет функционал для изменения URL-адресов Exchange каждой виртуальной директории, однако пока не знаешь синтаксиса, это может быть достаточно сложно, но даже если знать этот синтаксис, набор каждого URL-адреса может занять много времени.
Используя PowerShell, можно значительно упростить этот процесс.
Первые две строки скрипта используются для определения имени сервера Exchange 2016 в переменной $Server и для HTTPS имени, используемого всеми сервисами, в переменной $HTTPS_FQDN.
Последующие строки используют эти данные для правильного установления Внутренних и Внешних URL-адресов каждой виртуальной директории:
$Server = «ServerName»
$HTTPS_FQDN = «mail.domain.com»
Get-OWAVirtualDirectory -Server $Server | Set-OWAVirtualDirectory -InternalURL
«https://$($HTTPS_FQDN)/owa» -ExternalURL «https://$($HTTPS_FQDN)/owa»
Get-ECPVirtualDirectory -Server $Server | Set-ECPVirtualDirectory -InternalURL
«https://$($HTTPS_FQDN)/ecp» -ExternalURL «https://$($HTTPS_FQDN)/ecp»
Get-OABVirtualDirectory -Server $Server | Set-OABVirtualDirectory -InternalURL
«https://$($HTTPS_FQDN)/oab» -ExternalURL «https://$($HTTPS_FQDN)/oab»
Get-ActiveSyncVirtualDirectory -Server $Server | Set-ActiveSyncVirtualDirectory -InternalURL
«https://$($HTTPS_FQDN)/Microsoft-Server-ActiveSync» -ExternalURL
«https://$($HTTPS_FQDN)/Microsoft-Server-ActiveSync»
Get-WebServicesVirtualDirectory -Server $Server | Set-WebServicesVirtualDirectory -InternalURL
«https://$($HTTPS_FQDN)/EWS/Exchange.asmx» -ExternalURL
«https://$($HTTPS_FQDN)/EWS/Exchange.asmx»
Get-MapiVirtualDirectory -Server $Server | Set-MapiVirtualDirectory -InternalURL
«https://$($HTTPS_FQDN)/mapi» -ExternalURL https://$($HTTPS_FQDN)/mapi
В примере, приведённом ниже, имя сервера было задано как EX1601, а HTTPS имя — mail.goodmanindustries.com. Затем каждая Виртуальная Директория была соответственно обновлена:
|
|
|
Рис. 37: Обновление значений URL-адресов |
3.7 Настройка Outlook Anywhere
После обновления Виртуальных Директорий Exchange также обновим HTTPS имя и метод проверки подлинности для Outlook Anywhere.
Так как Outlook Anywhere — это протокол, который клиенты Outlook используют по умолчанию для связи с Exchange Server 2016, — заменяет MAPI/RPC в пределах LAN; очень важно, чтобы эти настройки были верны, даже если Outlook Anywhere не публикуется наружу.
Во время совместного использования также важно удостовериться, что метод проверки подлинности по умолчанию, Negotiate, обновлён до NTLM для обеспечения клиентской совместимости, когда Exchange 2016 переназначает соединения Outlook Anywhere на сервер Exchange 2010.
Чтобы обновить эти значения, перейдите к «Серверам» и нажмите «Редактировать» напротив сервера Exchange 2016:
|
|
|
Рис. 38: Обнаружение параметров Outlook Anywhere |
В окне свойств Exchange Server выберите вкладку Outlook Anywhere. Обновите Внешнее Имя Хоста, Внутреннее Имя Хоста и Метод Проверки Подлинности как показано ниже:
|
|
|
Рис. 39: Обновление конфигурации Outlook Anywhere |
Естественно, что это можно сделать с помощью PowerShell. Однако, для одного сервера это сделать быстрее в Центре Администрирования Exchange.
Когда эти параметры настроены и iisreset /noforce удостоверяет, что сертификат загружен на ISS, теоретически, можно переводить клиентский доступ с Exchange 2010 на Exchange 2016. Перед этим необходимо сделать несколько дополнительных изменений настроек.
3.8 Краткий итог
В этой части были рассмотрены первоначальные основные настройки, необходимые для пост-установки Exchange Server 2016. В следующей части рассмотрим пост-установочные настройки и начнём приготовление к миграции.
4. Завершение постинталляционной настройки
4.1 Настройка Соединителей Получения
Необходимо удостовериться, что к Соединителям Получения на Exchange 2016 применены те же самые параметры, что на Exchange 2010. Стандартные и Клиентский соединители уже созданы и, обычно, нет необходимости их конфигурировать. Стандартные соединители для Exchange Server 2016 позволяют доставлять почту из интернета или спам-фильтра без добавления дополнительных разрешений.
Многие организации разрешают пользователям ретраслировать почту через Exchange с серверов приложений, поэтому используем это в качестве иллюстрации примера того, как процесс отличается от такового в Exchange 2010.
Для начала запустите Центр Администрирования Exchange и перейдите в «Поток обработки почты» → «Соединители Получения» и, после выбора сервера Exchange 2016 из списка, нажмите «Добавить(+)» для создания нового Соединителя Получения:
|
|
|
Рис. 40: Создадим новый Соединитель Получения |
На первой странице мастера введите имя Соединителя Получения. Для согласованности укажем имя сервера после ввода: Анонимный Ретранслятор.
Выберите «Транспорт переднего плана» в качестве роли и «Настраиваемый» в качестве типа:
|
|
|
Рис. 41: Присвоим имя и определим ключевые параметры |
На следующей странице можно задать «Привязки Сетевого Адаптера» — IP адрес и порт TCP/IP, который Соединитель Получения будет слушать. В данном примере Соединитель Получения будет слушать стандартный порт для SMTP, порт 25:
|
|
|
Рис. 42: Установим параметры TCP/IP по умолчанию |
На последней странице мастера выберите IP адреса, для которых Соединитель Получения будет принимать почту.
Это позволит нескольким Соединителям Получения слушать один и тот же TCP/IP порт и IP адрес и выполнять действия, зависящие от удалённого IP адреса клиента.
Например, если Анонимный Соединитель на Exchange 2010 разрешал ретрансляцию почты только с IP адресов 192.168.15.1-20, зададим этот диапазон и тут:
|
|
|
Рис. 43: Зададим IP-адреса для Соединителя Получения |
После завершения работы мастера откройте новую страницу свойств Соединителя Получения путём выбора его из списка, затем нажмите «Редактировать» как показано ниже:
|
|
|
Рис. 44: Отредактируем параметры Соединителя после создания |
В окне «Соединитель Получения Exchange» выберите вкладку «Безопасность». Затем в секции «Проверка подлинности» выберите «Внешняя Защита» для указания того, что анонимный ретранслятор принимает соединения из надёжных IP-адресов; затем в «Группах разрешений» выберите «Серверы Exchange» и «Анонимные Пользователи»:
|
|
|
Рис. 45: Разрешим анонимную ретрансляцию |
4.2 Перемещение баз данных почтовых ящиков по умолчанию
Переместим первоначальную базу данных, созданную при установке Exchange Server 2016, и создадим собственную первую базу данных почтовых ящиков.
Для этого выполним действие из двух шагов в Командной Консоли Exchange.
Сначала запустим Командную Консоль Exchange и выполним следующую команду, чтобы переименовать базу данных в DB01:
Get-MailboxDatabase -Server <Server> | Set-MailboxDatabase -Name DB01
|
|
|
Рис. 46: Переименуем базу данных по умолчанию |
В примере выше можно увидеть, что, выполнив командлет Get-MailboxDatabase перед созданием изменения, имя базы данных по умолчанию — «Mailbox Database» с каким-либо суффиксом. После внесения изменения, имя меняется на что-то более подходящее.
Переименованная база данных всё ещё находится на прежнем месте. Переместим файл базы данных и ассоциированные с ней файлы логов на их соответствующие места назначения с помощью командлета Move-DatabasePath с параметрами -EdbFilePath и -LogFolderPath:
Move-DatabasePath -Identity DB01 -EdbFilePath C:ExchangeDatabasesDB01DB01.EDB -LogFolderPath C:ExchangeDatabasesDB01_Log
|
|
|
Рис. 47: Изменим путь по умолчанию базы данных |
При перемещении базы данных она будет отсоединена. После этого файлы будут перемещены на новое место, а местоположения базы данных и файлов логов обновятся в Active Directory. По окончании база данных будет вновь присоединена.
4.3 Создание дополнительных баз данных почтовых ящиков
Следующим шагом создадим дополнительные базы данных почтовых ящиков для соответствия требованиям проекта. Создать базы данных почтовых ящиков можно и в Центре Администрирования Exchange, и с помощью Командной Консоли Exchange.
В данном примере воспользуемся Командной Консолью Exchange, так как для большого числа баз данных это будет быстрее и аккуратней.
Используем следующие командлеты: New-MailboxDatabase, Restart-Service, Get-MailboxDatabase и Mount-Database.
В примере, приведённом ниже, первый командлет используем для создания баз данных, перезапуска Банка Сообщений, чтобы он занял корректное количество оперативной памяти. Затем, после получения списка всех баз данных, надо удостовериться, что они смонтированы:
New-MailboxDatabase -Name DB02 -Server <Server> -EdbFilePath C:ExchangeDatabasesDB02DB02.EDB -LogFolderPath C:ExchangeDatabasesDB02_Log
New-MailboxDatabase -Name DB03 -Server <Server> -EdbFilePath C:ExchangeDatabasesDB03DB03.EDB -LogFolderPath C:ExchangeDatabasesDB03_Log
New-MailboxDatabase -Name DB04 -Server <Server> -EdbFilePath C:ExchangeDatabasesDB04DB04.EDB -LogFolderPath C:ExchangeDatabasesDB04_Log
Restart-Service MSExchangeIS
Get-MailboxDatabase -Server <Server>| Mount-Database
|
|
|
Рис. 48: Создание дополнительных баз данных |
4.4 Настройка параметров базы данных почтовых ящиков
После перемещения первой базы данных почтовых ящиков и создания дополнительных баз данных почтовых ящиков, необходимо настроить лимитирующие параметры каждой базы данных.
Лимиты, выбранные для примерного окружения, показаны ниже вместе с параметрами ограничений для почтовых ящиков:
|
Ограничение предупреждения |
Ограничение запрета отправки |
Ограничение запрета отправки/получения |
Хранить удалённые элементы (дней) |
Хранить удалённые почтовые ящики (дней) |
|
4.8 ГБ |
4.9 ГБ |
5 ГБ |
14 |
30 |
Это можно настроить с помощью Центра Администрирования Exchange, но для большого числа баз данных. Использование Командной Консоли Exchange обеспечивает согласованность. Применим комбинации командлетов Get-MailboxDatabase и Set-MailboxDatabase для внесения изменений с использованием значений из таблицы выше:
Get-MailboxDatabase -Server <Server> | Set-MailboxDatabase -IssueWarningQuota 4.8GB -ProhibitSendQuota 4.9GB -ProhibitSendReceiveQuota 5GB -DeletedItemRetention «14:00:00» -MailboxRetention «30:00:00»
|
|
|
Рис. 49: Обновление параметров базы данных почтовых ящиков |
4.5 Подготовка к миграции на Exchange 2016
4.5.1 Проверка базовой функциональности
Перед перемещением пространств имён и почтовых ящиков на Exchange Server 2016 необходимо проверить, что новый сервер полностью функционален.
Начнём проверку с создания тестового почтового ящика для использования на Exchange 2016. Для этого перейдите в Центр Администрирования Exchange, в «Получателях» нажмите «Добавить», затем выберите «Почтовый ящик пользователя»:
|
|
|
Рис. 50: Создание тестового почтового ящика |
Для простой тестовой учётной записи нет предписания для выбора имени, поэтому введите подходящие уникальные и идентифицируемые данные:
|
|
|
Рис. 51: Задание параметров тестового почтового ящика |
После создания тестового почтового ящика необходимо проверить, что всё работает с клиентской точки зрения.
Перейдите к OWA, используя серверное имя. В качестве простейшего теста проверьте, что пересылка почты работает между новым пользователем Exchange 2016 и существующими пользователями Exchange 2010.
|
|
|
Рис. 52: Проверка OWA и других сервисов |
4.5.2 Обновление URL-адресов виртуальных директорий Exchange 2010
Exchange 2016 поддерживает работу в качестве прокси для сервисов Exchange 2010. Это означает, что можно просто совместно использовать Exchange 2010 и Exchange 2016 с одними и теми же URL-адресами.
Как было определено ранее в этой статье, будут использоваться одни и те же имена для Exchange 2016 и Exchange 2010.
Это, наряду с соответствующими изменениями DNS и брандмауэра, приведёт к тому, что клиентский HTTPS траффик для Exchange 2010 будет идти через сервер Exchange 2016.
Обновим главные URL-адреса для Exchange 2010, удалив значение ExternalURL. Также включим Outlook Anywhere, настроив его с HTTPS именем, которое перейдёт к Exchange 2016.
Для этого зайдите на сервер Exchange 2010 и запустите Командную Консоль Exchange. Введите следующие команды в PowerShell, заменив значение переменных $Server и $HTTPS_FQDN на требуемые.
$Server = «EX1401»
$HTTPS_FQDN = «mail.goodmanindustries.com»
Get-OWAVirtualDirectory -Server $Server | Set-OWAVirtualDirectory -ExternalURL $null
Get-ECPVirtualDirectory -Server $Server | Set-ECPVirtualDirectory -ExternalURL $null
Get-OABVirtualDirectory -Server $Server | Set-OABVirtualDirectory -ExternalURL $null
Get-ActiveSyncVirtualDirectory -Server $Server | Set-ActiveSyncVirtualDirectory -ExternalURL $null
Get-WebServicesVirtualDirectory -Server $Server | Set-WebServicesVirtualDirectory -ExternalURL $null
Enable-OutlookAnywhere -Server $Server -ClientAuthenticationMethod Basic -SSLOffloading $False -ExternalHostName $HTTPS_FQDN -IISAuthenticationMethods NTLM, Basic
|
|
|
Рис. 53: Обновление URL-адреса Exchange 2010 и конфигурации Outlook Anywhere |
Для клиентов эти действия, скорее всего, не дадут мгновенного эффекта. Сервер Exchange 2016 будет обеспечивать значения внешних URL-адресов посредством службы Автообнаружения, но в этом промежутке клиентский траффик будет перенаправляться на промежуточный сервер Exchange 2010.
4.5.3 Обновление внутренних записей DNS и переключение внешних HTTPS подключений
Для направления внутреннего траффика на сервер Exchange 2016 необходимо изменить внутренние записи DNS так, чтобы имя службы Автообнаружения и пространство имён HTTPS (в примере, mail.goodmanindustries.com) были настроены с IP адресом нового сервера Exchange 2016.
На сервере с доступом к «Диспетчере DNS», таком как Active Directory контроллера домена, обновите обе записи с IP-адреса сервера Exchange 2010 на IP-адрес сервера Exchange 2016:
|
|
|
Рис. 54: Обновление внутренних записей DNS |
Клиенты не будут перенаправлены на использование сервера Exchange 2016 в качестве прокси для клиентского доступа пока не истёк срок кэшированных записей. Как только клиенты смогут получить доступ к серверу, попробуйте зайти на сервер под клиентской учётной записью, чтобы убедиться в отсутствии проблем.
Если внутренний доступ работает без ошибок, обновите внешнюю публикацию HTTPS, которая в данном примере является правилом NAT, работающим через роутер.
4.6 Краткий итог
В данной части была закончена постустановочная настройка и начата подготовка к миграции. Была протестирована базовая функциональность, обновлены записи DNS для прямого клиентского доступа к серверу. В следующей части начнём обновление потока обработки почты.
5. Миграция маршрутизации почты
5.1 Обновление маршрутизации входящей почты
В предыдущей части было проверено, что сервер Exchange 2016 может получать и отравлять почту пользователям Exchange 2010. По умолчанию Exchange Server 2016 уже настроен на получение почты из интернета, используя Анонимные разрешения на Соединителе Получения по умолчанию.
Если настройки по умолчанию не менялись, то обновите правила брандмауэра для направления траффика на STMP порт 25 к серверу Exchange 2016, или обновите фильтр приложения защиты от спама для этого.
После применения данного изменения убедитесь, что поток обработки входящей почты не прерывается перед тем, как приступить к миграции потока обработки исходящей почты.
5.2 Обновление маршрутизации исходящей почты
Входящая почта теперь обрабатывается сервером Exchange 2016. Пэтому следующим шагом внесём необходимые изменения, чтобы позволить и затем перенастроить Exchange Server 2016 так, чтобы он был ответственен за поток обработки исходящей почты, а не сервер Exchange 2010.
В примере поток обработки почты имеет прямое соединение с интернетом, но, возможно, что будет использовано приложение фильтрации спама. Поэтому, если используется промежуточный узел для ретрансляции, убедитесь, что IP-адрес нового сервера Exchange 2016 добавлен как разрешённый для ретрансляции исходящих сообщений.
Если почта отравляется напрямик к получателям, убедитесь, что правила брандмауэра разрешают IP-адресу сервера Exchange 2016 инициировать соединения к интернет-узлам на ТСP порт 25 безо всяких искажений (таких как SMTP fixup).
После того как убедились, что серверу Exchange 2016 разрешено ретранслировать исходящую почту, приготовимся к обновлению Соединителя Получения. Для этого откройте Центр Администрирования Exchange и перейдите к «Потоку Обработки Почты» и выберите «Соединители Получения». В списке должно отобразиться, что Соединитель Получения используется для обработки потока исходящей почты:
|
|
|
Рис. 55: Обнаружение основного Соединителя Отправки для исходящей почты |
Посмотрите свойства Соединителя Получения, используемого для исходящей почты.
Перейдите во вкладку «Настройка» и найдите секцию «Исходный Сервер». Там должен быть указан сервер Exchange 2010. Нажмите «Добавить (+)» и выберите сервер Exchange 2016. Затем выберите сервер Exchange 2010 и зажмите «Удалить (-)», оставив в списке только сервер Exchange 2016:
|
|
|
Рис. 56: Обновление параметров Соединителя Отправки |
После верификации того, что IP-адрес сервера указан как способный ретранслировать, и что нужный сервер Exchange 2016 выбран, нажмите «Сохранить» для применения настроек.
После обновления маршрутизации входящей почты и перед тем, как продолжить, проверьте, что поток обработки исходящей почты не подвергся изменениям.
5.3 Установка Office Online Server
Перед миграцией почтовых ящиков можно, при необходимости, установить Office Online Server.
Office Online Server необходим для просмотра и редактирования вложений в веб-обозревателе, поэтому на примере небольшой организации рассмотрим установку фермы из одного сервера. Для большой организации может потребоваться высокая доступность.
5.3.1 Инсталляция Office Online Server
Актуальную версию Office Online Server можно скачать на сайте компании Microsoft. Его необходимо устанавливать на отдельно стоящий сервер или виртуальную машину с Windows 2012 R2. Перед началом установки необходимо установить некоторые компоненты. Сначала установите среду выполнения Visual Studio 2015. Затем установите .NET Framework 4.6.2, а потом доступные обновления для Windows. И наконец, перед началом установки запустите в PowerShell скрипт для установки всех необходимых компонентов как показано ниже:
Install-WindowsFeature Web-Server, Web-Mgmt-Tools, Web-Mgmt-Console, Web-WebServer, Web-Common-Http, Web-Default-Doc, Web-Static-Content, Web-Performance, Web-Stat-Compression, Web-Dyn-Compression, Web-Security, Web-Filtering, Web-Windows-Auth, Web-App-Dev, Web-Net-Ext45, Web-Asp-Net45, Web-ISAPI-Ext, Web-ISAPI-Filter, Web-Includes, InkandHandwritingServices
|
|
|
Рис. 57: Установка необходимых компонентов Office Online Server |
После установки необходимых компонентов выполните перезагрузку. Затем примонтируйте скаченный ISO-образ Office Online Server и начните установку. Оставьте все параметры по умолчанию как есть:
|
|
|
Рис. 58: Установка Office Online Server |
5.3.2 Настройка Office Online Server
Office Online Server ещё не готов к использованию после завершения установки. Чтобы сделать его доступным для использования с Exchange Server 2016, необходимо установить новую Office Online Farm.
Перед этим ещё надо установить надёжный SSL сертификат и настроить имя DNS.
Стандартное имя для Office Online Server — oos.domain.com. Выберем имя oos.stevieg.org для внутреннего и внешнего URL-адресов.
Воспользуемся оснасткой консоли управления «Управление сертификатами компьютера» для импорта SSL сертификата и проверки понятного имени сертификата «Friendly Name». Найдите в меню «Пуск» Windows 2012 R2 «Управление сертификатами компьютера» (Manage Computer Certificates) и запустите оснастку консоли управления:
|
|
|
Рис. 59: Запуск «Сертификатов компьютера» |
Появится окно «Сертификаты — Локальный Компьютер». Перейдите в «Личное» и нажмите правой клавишей мыши на «Сертификаты». Выберите «Все задачи» → «Импорт…» и импортируйте сертификат.
|
|
|
Рис. 60: Импорт существующего SSL сертификата |
В примере был импортирован групповой сертификат. Перейдите к «Сертфикатам» и запишите его понятное имя из списка:
|
|
|
Рис. 61: Проверка Имени SSL сертификата |
Команда, указанная ниже, нужна специально для того, чтобы включить редактирование документов в момент создания фермы. Это зависит от наличия соответствующей лицензии на Office. Для примера включим эту опцию:
New-OfficeWebAppsFarm -InternalURL «https://<OOS FQDN>» -ExternalURL «https://<OOS FQDN>» » -CertificateName «<Certificate Name>» -EditingEnabled
|
|
|
Рис. 62: Создание новой фермы Office Online Server |
5.3.3 Настройка Exchange 2016
Чтобы Exchange Server 2016 мог использовать новую ферму Office Online Server, необходимо настроить конечную точку обнаружения с помощью PowerShell. Это может быть настроено на уровне почтового сервера или на уровне организации. Полезно настроить его на уровне почтового сервера, если необходимо поддерживать совместную работу с Exchange 2013.
Так как происходит обновление с Exchange 2010, то можно настроить конечную точку на уровне организации с помощью командлета Set-OrganizationConfig и затем перезапустить пул приложений OWA на сервере, как показано ниже:
Set-OrganizationConfig -WacDiscoveryEndpoint https://<OOS FQDN>/hosting/discovery
Restart-WebAppPool MsExchangeOwaAppPool
|
|
|
Рис. 63: Настройка Exchange 2016 для запуска Office Online Server |
5.3.4 Тестирование работы Office Online Server с Exchange 2016
В конце нужно убедиться, что просмотр и редактирование документов работает, как и полагается. Если всё настроено правильно, тогда при просмотре электронной почты с вложением должна отображаться опция «Просмотр» напротив вложения:
|
|
|
Рис. 64: Проверка интеграции Office Online Server |
Если данная опции не отображается, возможно, что после внесения изменений в конфигурацию организации, Active Directory не скопировала её перед перезапуском пула приложений OWA и попыткой входа.
При наличии опции просмотра, просто выберите её для переключения в режим просмотра. Если было включено редактирование в Office Online Farm, то также появится опция «Редактировать и ответить».
|
|
|
Рис. 65: Просмотр вложений с помощью Office Online Server |
Выбрав «Редактировать и ответить», можно составить ответ и отредактировать документ перед отправкой. Если настройки верны, то в режиме редактирования будет отображаться полный Office Online:
|
|
|
Рис. 66: Редактирование вложений с помощью Office Online Server |
5.4 Краткий итог
В данной части была рассмотрена миграция потоков обработки почты с Exchange 2010 на Exchange 2016, установка Office Online Server для просмотра и редактирования вложения в Outlook Web Application. В последней части рассмотрим миграцию почтовых ящиков и списание сервера Exchange 2010.
6. Миграция пилотной группы
Перед миграцией всех почтовых ящиков на Exchange 2016 важно убедиться, что имеется возможность идентифицировать любые проблемы, которые не выявились при использовании и перемещении тестовых почтовых ящиков.
Для начала выберем пилотную группу пользователей для миграции на Exchange Server 2016. Они должны сообщать о любых проблемах, с которыми столкнутся, и представлять выборку типичных конечных пользователей; например, те пользователи, которые много пользуются мобильными приложениями, те, кто являются внешними пользователями, и те, кто регулярно пользуется такими функциями, как общие календари и делегирование.
Многие небольшие организации находят кандидатов в пилотную группу в ИТ-отделе, но если есть пользователи вне ИТ структур, которые хотят первыми опробовать новые функции, то можно получить более правдивую информацию о возникающих проблемах.
6.1 Миграция почтовых ящиков
Для миграции почтовых ящиков с Exchange 2010 на Exchange 2016 имеется ряд методик, которые могут быть использованы при миграции большого количества почтовых ящиков.
Первый метод применяется, если создаются равноценные базы данных, которые соответствуют исходным в окружении Exchange 2010. Для каждой базы данных можно добавить в пакет перемещаемые почтовые ящики, используя следующую команду:
Get-Mailbox -Database <Database> | New-MoveRequest -TargetDatabase<Database_E2016> -BatchName <Database>
|
|
|
Рис. 67: Создание нового запроса на перемещение |
Если используются традиционные резервные копии на сервере Exchange 2016, то примите в расчёт влияние от использования файлов логов при определении размера пакета.
Когда почтовый ящик перемещён, создаются файлы логов, которые занимают столько же места, сколько и сам почтовый ящик. Это значит, что можно переместить только определённое количество почтовых ящиков, сколько позволяет место для файлов логов в промежутке между регулярными созданиями резервных копий.
Это можно нивелировать путём создания дополнительных добавочных резервных копий во время миграции почтовых ящиков или временно включив циклическое ведение журнала.
Отслеживать миграцию можно в Командной Консоли Exchange, выполняя командлет Get-MoveRequest, задав имя пакета в параметре BatchName; затем применив к выходным данным Get-MoveRequestStatistics, чтобы получить детальную информацию о ходе миграции текущего пакета:
Get-MoveRequest -BatchName «<Database>» | Get-MoveRequestStatistics
|
|
|
Рис. 68: Отслеживание запросов на перемещение из PowerShell |
Если предпочитаете Центр Администрирования Exchange, а не PowerShell, для координации миграции, то используйте пакеты миграции, как было показано на перемещении тестового почтового ящика.
|
|
|
Рис. 69: Использование Центра Администрирования Exchange c командлетами новой пакетной миграции |
Воспользуйтесь мастером «Создания нового пакета миграции» для выбора почтовых ящиков из Глобального Списка Адресов, как показано ниже:
|
|
|
Рис. 70: Добавление почтовых ящиков в пакет миграции |
После создания и начала миграции пакета с помощью Центра Администрирования Exchange, можно проверить ход этого перемещения, выбрав пакет миграции из списка, а затем нажав «Показать сведения»:
|
|
|
Рис. 71: Просмотр списка пакетов миграции |
Затем отобразится список всех почтовых ящиков в пакете, каждый из которых может быть выбран для детальной проверки:
|
|
|
Рис. 72: Отслеживание хода миграции пакета |
Оба этих метода одинаково эффективны и, независимо от того, какой метод вы используете, он является тем, который больше всего имеет смысла использовать в вашей организации.
После выполнения миграции конечных пользователей, можно проверить, что на Exchange 2010 не осталось ни одного дополнительного почтового ящика, используя следующую команду в Командной Консоли Exchange 2016:
Get-Mailbox -Server <Server>
В случае, если какой-то почтовый ящик остался, тогда примените командлет New-MoveRequest к выводу выше приведённой команды как новую очередь миграций, например:
Get-Mailbox -Server <Server> | New-MoveRequest -BatchName «Remaining Mailboxes»
Также необходимо переместить системные почтовые ящики с сервера Exchange 2010. Найдём их, применив командлет Get-Mailbox с параметром –Arbitration:
Get-Mailbox -Server <Server> -Arbitration
Скорее всего системных почтовых ящиков будет пара. Переместите их на Exchange 2016, применив снова командлет New-MoveRequest:
Get-Mailbox -Server <Server> -Arbitration | New-MoveRequest
После завершения перемещения всех почтовых ящиков с сервера Exchange 2010, удалите запросы на перемещение почтовых ящиков из Exchange 2016.
Для успешного удаления завершённых запросов на перемещение, воспользуйтесь командлетом Remove-MoveRequest в комбинации с выводом командлета Get-MoveRequest:
Get-MoveRequest -MoveStatus Completed | Remove-MoveRequest
|
|
|
Рис. 73: Удаление завершённых запросов на перемещение |
Если выбран метод Пакетной миграции, тогда его можно удалить в Центре Администрирования Exchange, просмотрев пакет, а при завершении нажать «Удалить»:
|
|
|
Рис. 74: Удаление завершённых пакетов миграции |
6.2 Списание сервера Exchange 2010
6.2.1 Подготовка к списанию сервера Exchange 2010
К данному моменту можно спокойной удалить сервер Exchange 2010 из окружения. Ранее в статье были перемещены потоки обработки входящей и исходящей почты на Exchange 2016, был перемещён клиентский доступ, была завершена миграция всех почтовых ящиков на Exchange 2016.
Прежде чем удалить промежуточный сервер, важно проверить, что эти серверы, действительно, больше не используются. Например, если есть устройства, которые используют сервер Exchange 2010 для ретрансляции SMTP, необходимо дважды перепроверить, что все эти устройства были переведены на использование сервера Exchange 2016.
Также дважды перепроверьте, что поток обработки почты работает и мигрирован. Необходимо проверить, что входящая и исходящая почта (соответственно через Соединители Получения и Отправления) настроены на обработку только на сервере Exchange 2016.
После проверки того, что поток обработки почты больше не настроен на работу через серверы Exchange 2010, все должно быть готово к полному удалению сервера Exchange 2010. Чтобы окончательно убедиться, что сервер Exchange 2010 можно удалить, выключите его и оставьте в таком состоянии на некоторое приемлемое время (например, на одну неделю), чтобы удостовериться, что если чему-то ещё нужен сервер Exchange 2010, то его можно было бы включить и определить то, что не было мигрировано на Exchange 2016.
6.2.2 Удаление неиспользуемых Автономных Адресных Книг
Начнём с относительно простой задачи: удалим старую Автономную Адресную Книгу по умолчанию.
Новая Автономная Адресная Книга была создана во время установки Exchange 2016 и установлена по умолчанию. Она будет иметь суффикс (Ex2013), обозначая то, что была создана Exchange 2013 или выше.
Удалим старую книгу Exchange 2010, открыв Командную Консоль Exchange и перейдя в «Конфигурация Организации» → «Почтовый Ящик», и затем во вкладке «Автономная Адресная Книга» выбрав оригинальную адресную книгу с «Поколением Сервера», указывающее на старый сервер Exchange 2010. Просто нажмите «Удалить»:
|
|
|
Рис. 75: Удаление устаревших Автономных Адресных Книг |
6.2.3 Удаление баз данных
В примере не были использованы Общедоступные Папки, поэтому имеется только один тип баз данных, который надо удалить из Exchange 2010 — это базы данных почтовых ящиков.
Перед тем, как продолжить и удалить базы данных, необходимо дважды перепроверить, что все почтовые ящики были перемещены на Exchange 2016.
Чтобы проверить, что все почтовые ящики были удалены с сервера Exchange 2010, используем следующие команды:
Get-Mailbox -Server <ServerName>
Get-Mailbox -Server <ServerName> -Arbitration
Get-Mailbox -Server <ServerName> -Archive
После верификации того, что на сервере Exchange 2010 не осталось ни одного почтового ящика, всё готово к удалению баз данных. В рамках этого процесса Exchange 2010 дважды перепроверьте отсутствие почтовых ящиков. Он не позволит удалить базы данных, которые содержат почтовые ящики.
Используем следующую команду PowerShell на сервере Exchange 2010 для получения списка баз данных:
Get-MailboxDatabase –Server <ServerName>
После подтверждения того, что командой отобразились корректные базы данных, удалим базы данных почтовых ящиков следующей командой:
Get-MailboxDatabase –Server <ServerName> | Remove-MailboxDatabase
6.2.4 Деинсталляция Exchange 2010
После удаления конфигурации баз данных почтовых ящиков можно приступать к деинсталляции Exchange Server 2010.
Для этого перейдите к «Программам и компонентам» в Панели Управления и нажмите «Удалить», предварительно выбрав Microsoft Exchange Server 2010 в списке установленных приложений:
|
|
|
Рис. 76: Деинсталляция Exchange 2010 |
Мастер установки Exchange используется для процесса деинталляции также, как он был использован для предшествовавшей этому установки. При появлении запроса уберите галочки напротив каждой из установленных ролей Exchange, например, сервера Клиентского Доступа, Транспортного сервера-концентратора и Почтового сервера.
Дополнительно выберем для деинсталляции Средства Управления, включающие в себя Консоль Управления Exchange и Командную Консоль Exchange:
|
|
|
Рис. 77: Деинсталляция всех компонентов Exchange 2010 |
После нажатия кнопки «Далее», мастер установки Exchange Server выполнит поверки для подтверждения фактической готовности к деинсталляции. После перемещения Соединителей Отправки, описанного ранее в этой статье и выполнения ранее обозначенных действий, можно ожидать, что тест проверки готовности завершится успешно, позволив выбрать «Удалить»:
|
|
|
Рис. 78: Подтверждение успешной деинсталляции |
После нажатия кнопки «Удалить» программа установки перейдёт к удалению Exchange 2010. По её успешному завершению сервер может считаться списанным, и затем он будет удалён из домена.
Заключение
В этой статье из шести глав была рассмотрена простая миграция на Exchange 2016 c Exchange 2010. Если у вас имеется опыт миграции между предыдущими версиями, то вы, наверняка, отметите, что процесс миграции на Exchange 2016 относительно прост и прямолинеен.
1. Exchange Shell Commands проверка версий of Exchange серверов
[PS] C:Windowssystem32>Get-ExchangeServer | Format-List Name, Edition, AdminDisplayVersion
Name : E2010
Edition : StandardEvaluation
AdminDisplayVersion : Version 14.3 (Build 123.4)
2. Exchange Shell Commands проверка Owa Virtual Directory
[PS] C:Windowssystem32>Get-OwaVirtualDirectory | Format-List
InternalUrl : https://mail.niyasitpro.com/OWA
ExternalUrl : https://mail.niyasitpro.com/OWA
3. Configuring Exchange Server Prerequisites – запускаем в powershell для установки необходимых компонентов.
Install-WindowsFeature AS-HTTP-Activation, Desktop-Experience,NET-Framework-45-Features, RPC-over-HTTP-proxy, RSAT-Clustering,
RSAT-Clustering-CmdInterface, RSAT-Clustering-Mgmt, RSAT-Clustering-PowerShell, Web-Mgmt-Console, WAS-Process-Model, Web-Asp-Net45, Web-Basic-Auth, Web-Client-Auth, Web-Digest-Auth, Web-Dir-Browsing, Web-Dyn-Compression, Web-Http-Errors, Web-Http-Logging, Web-Http-Redirect, Web-Http-Tracing, Web-ISAPI-Ext, Web-ISAPI-Filter, Web-Lgcy-Mgmt-Console, Web-Metabase, Web-Mgmt-Console, Web-Mgmt-Service, Web-Net-Ext45, Web-Request-Monitor, Web-Server, Web-Stat-Compression, Web-Static-Content, Web-Windows-Auth, Web-WMI, Windows-Identity-Foundation, RSAT-ADDS
4. Установить .Net Framework 4.5 Prerequisites
http://support.microsoft.com/kb/2901907
5. Установить Microsoft unified communications managed API c
http://go.microsoft.com/fwlink/p/?linkId=258269
6. Подготовка Active Directory
setup.exe /PrepareSchema /IAcceptExchangeServerLicenseTerms
setup.exe /PrepareAD /IAcceptExchangeServerLicenseTerms
setup.exe /PrepareDomain /IAcceptExchangeServerLicenseTerms
7. Обновление Service Connection Point
Set-ClientAccessService -Identity E2016 -AutodiscoverServiceInternalURI https://autodiscover.niyasitpro.com/Autodiscover/Autodiscover.xml
8. Настройка Exchange Server URL для каждой виртуальной директории
$Server = “ServerName”
$HTTPS_FQDN = “mail.domain.com”
Get-OWAVirtualDirectory -Server $Server | Set-OWAVirtualDirectory -InternalURL “https://$($HTTPS_FQDN)/owa” -ExternalURL “https://$($HTTPS_FQDN)/owa”
Get-ECPVirtualDirectory -Server $Server | Set-ECPVirtualDirectory -InternalURL “https://$($HTTPS_FQDN)/ecp” -ExternalURL “https://$($HTTPS_FQDN)/ecp”
Get-OABVirtualDirectory -Server $Server | Set-OABVirtualDirectory -InternalURL “https://$($HTTPS_FQDN)/oab” -ExternalURL “https://$($HTTPS_FQDN)/oab”
Get-ActiveSyncVirtualDirectory -Server $Server | Set-ActiveSyncVirtualDirectory -InternalURL “https://$($HTTPS_FQDN)/Microsoft-Server-ActiveSync” -ExternalURL “https://$($HTTPS_FQDN)/Microsoft-Server-ActiveSync”
Get-WebServicesVirtualDirectory -Server $Server | Set-WebServicesVirtualDirectory -InternalURL “https://$($HTTPS_FQDN)/EWS/Exchange.asmx” -ExternalURL “https://$($HTTPS_FQDN)/EWS/Exchange.asmx”
Get-MapiVirtualDirectory -Server $Server | Set-MapiVirtualDirectory -InternalURL “https://$($HTTPS_FQDN)/mapi” -ExternalURL https://$($HTTPS_FQDN)/mapi
9. Переименование и перемещение базы данных
Get-MailboxDatabase -Server <Server> | Set-MailboxDatabase -Name DB01
Move-DatabasePath -Identity DB01 -EdbFilePath E:ExchangeDatabasesDB01DB01.EDB -LogFolderPath E:ExchangeDatabasesDB01_Log
10. Обновление Exchange Server 2010 virtual directory URLS
$Server = “E2010”
$HTTPS_FQDN = “mail.niyasitpro.com”
Get-OWAVirtualDirectory -Server $Server | Set-OWAVirtualDirectory -ExternalURL $null
Get-ECPVirtualDirectory -Server $Server | Set-ECPVirtualDirectory -ExternalURL $null
Get-OABVirtualDirectory -Server $Server | Set-OABVirtualDirectory -ExternalURL $null
Get-ActiveSyncVirtualDirectory -Server $Server | Set-ActiveSyncVirtualDirectory -ExternalURL $null
Get-WebServicesVirtualDirectory -Server $Server | Set-WebServicesVirtualDirectory -ExternalURL $null
Enable-OutlookAnywhere -Server $Server -ClientAuthenticationMethod Basic -SSLOffloading $False -ExternalHostName $HTTPS_FQDN -IISAuthenticationMethods NTLM, Basic
11. Перемещение почтовых ящиков из Exchange 2010 в Exchange 2016
Get-Mailbox -Database Mailbox1 | New-MoveRequest -TargetDatabase DB01 -BatchName DB01
Get-MoveRequest -BatchName “DB01” | Get-MoveRequestStatistics
Подготовка схемы AD с сервера Exchange 2016 (проверьте что у вас есть права на это)
Добавляем оснастки
Add-WindowsFeature RSAT-ADDS
Подготавливаем active directory, это делается один раз при установке первого сервера exchange 2016
Setup.EXE /prepareSchema /IAcceptExchangeServerLicenseTerms
.Setup.EXE /prepareAD /IAcceptExchangeServerLicenseTerms
Нежданчик на этом этапе заключался в том что сервер отказался подготавливать лес без Microsoft Dot Net Framework 4.8 Пришлось ставить недостающие компоненты — а это время.
После этого запускаем установку Exchange
.Setup.exe /mode:Install /r:MB /IAcceptExchangeServerLicenseTerms
Здесь тоже были проблемы т.к не были установлены все необходимые компоненты.
Но это я уже нашел позже..
Код:
Install-WindowsFeature AS-HTTP-Activation, Desktop-Experience, NET-Framework-45-Features, RPC-over-HTTP-proxy, RSAT-Clustering, RSAT-Clustering-CmdInterface, RSAT-Clustering-Mgmt, RSAT-Clustering-PowerShell, Web-Mgmt-Console, WAS-Process-Model, Web-Asp-Net45, Web-Basic-Auth, Web-Client-Auth, Web-Digest-Auth, Web-Dir-Browsing, Web-Dyn-Compression, Web-Http-Errors, Web-Http-Logging, Web-Http-Redirect, Web-Http-Tracing, Web-ISAPI-Ext, Web-ISAPI-Filter, Web-Lgcy-Mgmt-Console, Web-Metabase, Web-Mgmt-Console, Web-Mgmt-Service, Web-Net-Ext45, Web-Request-Monitor, Web-Server, Web-Stat-Compression, Web-Static-Content, Web-Windows-Auth, Web-WMI, Windows-Identity-Foundation, RSAT-ADDSПосле установки ставлю Exchange 2016 на второй сервер.
В прошлой публикации мы завершили установку и настройку Exchange 2010. Теперь у нас есть исходная тестовая среда, которую мы возьмем за основу. Теперь нам необходимо подготовить наш план миграции с Exchange 2010 на 2016.
Напомню, что мы не можем мигрировать с Exchange 2010 на Exchange 2019 напрямую. В нашем случае мы будем выполнять миграцию через Exchange 2016.
Весь план миграции с Exchange 2010 на 2016 можно разбить на два большим блока:
- Анализ и выполнение предварительных требований к инфраструктуре в целом.
- Непосредственное выполнение шагов миграции Exchange 2010 на 2016.
Полный перечень предварительных требований для установки Exchange 2016 приведен в документации на сайте Microsoft. Ниже мы поговорим про основные моменты.
Сосуществование с предыдущими версиями Exchange
Exchange 2016 может совместно работать со следующими версиями Exchange:
- Exchange 2010 SP3 Update Rollup 11 или новее.
- Exchange 2013 Cumulative Update 10 или новее.
- Смешанный сценарий с Exchange 2010 и Exchange 2013 при выполнении требований к версиям из пунктов выше.
Требование к Active Directory
Для корректной работы Exchange 2016 контроллеры домена должны работать под управлением одной из следующих операционных систем:
- Windows Server 2019 Standard или Datacenter.
- Windows Server 2016 Standard или Datacenter.
- Windows Server 2012 R2 Standard или Datacenter.
- Windows Server 2012 Standard или Datacenter.
- Windows Server 2008 R2 Standard или Enterprise.
- Windows Server 2008 R2 Datacenter RTM или новее.
Функциональный уровень леса – Windows Server 2008 R2 или выше.
Требования к аппаратным ресурсам
Требования к аппаратным ресурсам очень сильно зависят от планируемой нагрузки на сервера Exchange 2016. Более подробно про требования к каждому из компонентов сервера можно почитать вот тут.
Требования к операционной системе
Для работы Exchange 2016 требуется одна из следующих операционных систем:
- Windows Server 2016 Standard или Datacenter (требуется Exchange Server 2016 CU3 или новее).
- Windows Server 2012 R2 Standard или Datacenter.
- Windows Server 2012 Standard или Datacenter.
Поддерживаемые версии клиентских приложений
Exchange 2016 поддерживает следующие версии клиентских приложений:
- Microsoft 365 Apps for enterprise.
- Outlook 2019.
- Outlook 2016.
- Outlook 2013.
- Outlook 2010 SP2.
- Outlook 2016 for Mac.
- Outlook for Mac for Office 365.
Краткий итог по предварительным требованиям
Выше при привели требования для Exchange 2016 к сосуществованию с предыдущими версиями Exchange, требования к Active Directory, программные и аппаратные требования непосредственно для самих серверов с Exchange 2016, а также требования к версиям клиентских приложений.
Наша текущая тестовая инфраструктура удовлетворяем всем требованиям выше, за исключением одного – версия Exchange Sever 2010 у нас SP1, а нам нужна минимум SP3 UR11. Будем обновляться.
Последовательность действий для миграции с Exchange 2010 на 2016
После того, как мы поговорили про предварительные требования перейдем к обсуждению плана миграции. Наш план миграции с Exchange 2010 на 2016 будет включать в себя следующие шаги:
- Обновление Exchange 2010 SP1 до последней актуальной версии.
- Подготовка тестовых почтовых ящиков, групп рассылки и адресных книг для процесса миграции.
- Подготовка серверов для Exchange 2016.
- Установка Exchange Server 2016 на необходимые сервера.
- Выполнение первоначальной настройки серверов с Exchange 2016.
- Переключение HTTP/HTTPS и SMTP траффика на сервера Exchange 2016.
- Миграция почтовых ящиков, групп рассылки и адресных книг на Exchange 2016.
- Завершение миграции на Exchange 2016 и вывод серверов Exchange 2010 из эксплуатации.
Заключение
В предыдущей публикации цикла статей про миграцию с Exchange 2010 на Exchange 2019 за завершили подготовку, установку и настройку исходной инфраструктуры с Exchange 2010. В этой статье мы поговорили про предварительные требования для начала миграции с Exchange 2010 на Exchange 2016. В нашем случае предварительно необходимо обновить Exchange 2010 до последней актуальной версии.
Затем мы поговорили про перечень шагов, который нам необходимо выполнить для миграции c Exchange 2010 на Exchange 2016.
В следующей публикации мы займемся выполнением предварительных требований – обновлением Exchange 2010 до последней актуальной версии.
A quick guide on preparing Exchange 2010 for Exchange 2016 installation
Exchange Server 2016 introduced many advanced features and facilities to enhance the enterprise-level emailing experience. Its new-age features coupled with its integration to the cloud made it one of the most desirable email communication systems for organizations. Organizations with existing Exchange infrastructure were eager to grab the new version right from its launch. Despite the migration complexities and the costs involved, many organizations migrated to it as soon as it was rolled out.
Unfortunately, direct migration to Exchange 2016 from Exchange 2003 or 2007 is not possible. And so, Exchange 2010 happens to be the oldest version from which direct Exchange 2016 migration is possible. So, for Exchange 2010 users, it is the right time to upgrade their Exchange infrastructure to the newest version.
Instant Solution — Exchange Migrator
Exchange/Office 365 migrations are quite easy with professional tools like Exchange Migrator. This tool helps to manage mailbox and public folder migrations involving different Exchange versions and deployment types. Also, this tool helps with all tasks starting from the pre-migration analysis to the preparation of reports after the migration.
How to perform Exchange 2010 to Exchange 2016 upgrade?
Our aim here is to help small organizations to upgrade their Exchange infrastructure from Exchange 2010 to Exchange 2016 without any hassles. We discuss this upgrade in the context of a small organization where a simple installation is fine. In this series, we will discuss the following steps of migration briefly:
- Exchange 2010 to Exchange 2016 Migration – Part 1
Helps you prepare your Exchange 2010 environment for Exchange 2016 upgrade - Exchange 2010 to Exchange 2016 Migration – Part 2
Describes Exchange 2016 installation in Exchange 2010 environment - Exchange 2010 to Exchange 2016 Migration – Part 3
Guides you in creating your first Exchange 2016 mailbox and in assigning permissions - Exchange 2010 to Exchange 2016 Migration – Part 4
Explains configuring Exchange 2016 internal/external URLs - Exchange 2010 to Exchange 2016 Migration – Part 5
Migration of system mailboxes from Exchange 2010 to Exchange 2016 - Exchange 2010 to Exchange 2016 Migration – Part 6
Tips for configuring SCP and DNS Records - Exchange 2010 to Exchange 2016 Migration – Part 7
Procedure for the migration of mailboxes from Exchange 2010 to Exchange 2016
How to start with Exchange 2016 installation
Before installing Exchange 2016, you need to make sure that your environment has all the hardware and software pre-requisites for Exchange 2016 installation. Also, you need to configure Offline Address Book in Exchange 2010 and modify the AD schema as per Exchange 2016 requirements. All these steps ensure that Exchange 2016 works to its full potential. Here, we will discuss all these requirements.
Installation pre-requisites
For smooth Exchange deployment, check and verify that you have all the necessary pre-requisites related to hardware, OS, software, and email clients. Here, we will discuss these requirements in brief. For more info, you can read Exchange 2016 release notes at https://docs.microsoft.com/en-us/Exchange/release-notes?view=exchserver-2016
Domain Controllers
All the Domain Controllers in the forest must be running on one of the following:
|
Domain Controllers Forest |
|
| Active Directory Forest | Should be at Windows Server 2008 or higher functionality level |
| Supported DNS Name Space | Contiguous, Noncontiguous, Single label domains, or Disjoint |
| IPv6 Support | Supports only with IPv4 |
| Recommendations |
|
| Hardware Requirements | |
|---|---|
| Processor |
|
| Memory | Depends on the server role to be installed (8 GB for Mailbox and 4 GB for Edge Transport) |
| Disk space | 30 GB to install Exchange, an additional 500 MB to install UM language pack, 200 MB on the system drive, and 500 MB for the hard disk that stores the message queue database |
| OS Requirements | |
| For Mailbox & Edge Transport Server Roles | Windows Server 2016 (CU3 or later)/2012 R2/2012 Standard or Datacenter |
| For management tools | Windows Server 2016/2012 R2/2012 Standard or Datacenter or Windows 10/8.1 (64 bit) |
| Windows Management Framework | Only the built-in framework supported (downloaded frameworks are not supported) |
|
Recommendations |
|
Exchange 2010 co-existence requirements
- Exchange Server 2010 Service Pack 3 (SP3) installed with Update Rollup 11
Email clients (recommended to use with the latest updates & service packs)
- Outlook 2016/2013/2010
- Outlook for Mac 2011
- Outlook for Mac for Office 365
Installation permissions (Exchange 2016)
- To install the Exchange 2016 Mailbox Server role, you should have Local Administrator, Enterprise Administrator, or Schema Administrator permissions.
- To install additional Mailbox servers, you need Organization Management permissions
Management permissions (Exchange 2016)
To perform migration-related actions, you need to have enough permissions for the account you are using:
- To configure disjoint namespace, you need Local/Domain Administrator permissions
- And with Organization Management permission, you can configure disjoint namespace, mail flow, accepted domains, email address policies, external URLs, certificates, and Unified Messaging. Also, you can migrate mailboxes and public folders using this permission
So, with these permissions, you can complete the entire Exchange Server deployment, configuration, and migration quite successfully.
So, with these permissions, you can complete the entire Exchange Server deployment, configuration, and migration quite successfully.
How to get Organization Management permissions?
We have discussed the steps for this in the coming parts of this series.
Configure default OAB in Exchange 2010
This is an important step, and the failure to configure the default OAB will lead to a significant loss of migration speed. If you don’t assign default OAB, the mailboxes will start downloading and using Exchange 2016 OAB, causing the migration process to slow down.
This can be done using Exchange Management Shell as:
- In the Exchange Management Shell, run:
Get-OfflineAddressBookIt retrieves a list of Offline Address Books
- To view the mailbox databases and respective OABs, run:
Get-MailboxDatabase | Format-Table Name, Server, OfflineAddressBook -Auto - To set OAB to a mailbox database, run :
Set-MailboxDatabase "" -OfflineAddressBook "" - You can verify this by running the command again:
Get-MailboxDatabase | Format-Table Name, Server, OfflineAddressBook -Auto
Why do we choose to use Exchange 2016 Setup Wizard?
As mentioned in the beginning, we are discussing this upgrade in the context of a small organization. Also, we avoid discussing multiple domain controllers and Database Availability Groups (both on the source and target environments). Even in this simple scenario, preparation of AD forest and domains are necessary before Exchange installation (and the .ldf files that describe the AD schema changes are available in the directory SetupData of the Exchange installation files).
And the required AD schema changes can easily be achieved with the help of Exchange 2016 Installation Wizard. This is the easiest for Exchange installation in small AD environments with a single management team for both AD and Exchange.
Note: To install and configure Exchange using the Exchange 2016 Setup Wizard, your account should be in Enterprise Admins and Schema Admin security groups.
After meeting all these necessary hardware and software requirements described in this part, you can continue to install Exchange 2016. For this, read the second part of this series.
Summary
Before installing Exchange 2016 in your Exchange 2010 environment, make sure that you meet all the necessary pre-requisites. Also, it is advised that you configure Offline Address Book in Exchange 2010. After that, you can use Exchange 2016 Setup Wizard to install Exchange 2016.
×
Try Exchange Migrator
 Instant Migration Tips: Calculate the time for Exchange 2010 to Exchange 2016 migration
Instant Migration Tips: Calculate the time for Exchange 2010 to Exchange 2016 migration
It is good if you know the time required for Exchange migration in advance. Professional Exchange Migration tools like this helps you in calculating this. Its Pre-Migration Analyzer calculates the approximate time for the migration from the network speed and the number of agents (network computers used for the migration). Prior knowledge of the migration time will help you plan the resources and schedule the migration accordingly.
Related Topic
- Step by Step Guide to Convert EDB Files to PST in Different Exchange Versions
- Exchange to Office 365 Migration using Cutover Migration
- Step by Step Guide for Migrating Office 365 to Office 365 Tenant
×