Существует много способов, как перенести фото с айфона на айфон, iPad, MacBook или компьютер. Поскольку хранение фотографий имеет первостепенную важность, мы расскажем о самых простых из них.
- Перенести фото с одного айфона на другой при помощи функции AirDrop
- Как перекинуть фото с iPhone на iPhone через iCloud
- Как перенести фото с одного айфона на другой через iTunes
- Как перекинуть фото с айфона на айфон через Tenorshare iCareFone
Перенести фото с одного айфона на другой при помощи функции AirDrop
Перенести фото с одного айфона на другой можно при помощи функции AirDrop. Вы сможете можно передавать мультимедийный контент между устройствами Apple. В iOS эта возможность реализована уже давно, но пользуются ей не все владельцы яблочных гаджетов.
Для передачи фотографий между устройствами это лучший вариант, поскольку для выполнения процедуры не нужен доступ к интернету.
1. На обоих устройствах следует одновременно включить Bluetooth и Wi-Fi. Делается это в центре управления iOS. Для этого проведите пальцем по экрану в направлении снизу вверх.
2. В центре управления, активируется функция AirDrop. При необходимости можно ограничить доступ, активировав AirDrop исключительно для своих контактов.
3. Запустите приложение «Фото» и отметьте картинки, которые нужно передать.
4. Откройте меню «Поделиться» и выберите в пункте AirDrop требуемый контакт для передачи.
Сам сервис iCloud является полностью официальным. И на данный момент компания Apple предоставляет до 5 Гб места на облачном сервере бесплатно. В дальнейшем, бесплатное пространство будет расширяться в зависимости от политики компании. Сервис имеет русскоязычную версию и отличается безопасностью, а также защитой данных, как от несанкционированного доступа, так и потери. Поэтому, ваши фото будут в целости и сохранности.
5. Подтвердите передачу файла на втором устройстве.
Как перенести фото с iPhone на iPhone через iCloud
Перекинуть фото через iCloud – самый современный и перспективней способ. Все, что нужно для этого – просто два iPhone и стабильное интернет соединение (подойдет и мобильный).
Шаг 1. Зайдите в настройки своего смартфона и откройте пункт с iCloud. В более новых версиях iOS потребуется найти в пункт с вашим именем или названием смартфона, где уже будет находиться меню iCloud.
Шаг 2. В данном меню включите синхронизацию фотографий с облачным хранилищем. Также вы можете поставить галочку напротив пункта «скачать и сохранить оригиналы». После этого, все ваши фотографии автоматически будут синхронизироваться с iCloud.
Шаг 3. В самом приложении откройте папку с фотографиями. Теперь вы можете поделиться тем фотографиями, которые вы хотели перекинуть на другой айфон. Также все фотографии будут автоматически доступны для просмотра и скачивания на другом айфоне если он используется с вашим же Apple ID. То есть подвязан к одной учетной записи.
Нюансом данного способа является необходимость наличия Интернет-соединения. А также сложности при передаче большого количества данных через iCloud по мобильной сети. К примеру, на Android можно как установить такие ограничения, так и снять. Но, на iPhone перекинуть архив фотографий на несколько гигабайт не получится.
Сам сервис iCloud является полностью официальным. И на данный момент компания Apple предоставляет до 5 Гб места на облачном сервере бесплатно. В дальнейшем, бесплатное пространство будет расширяться в зависимости от политики компании. Сервис имеет русскоязычную версию и отличается безопасностью, а также защитой данных, как от несанкционированного доступа, так и потери. Поэтому, ваши фото будут в целости и сохранности.
Важным преимуществом является возможность скинуть фото с айфона на android смартфон.
Как перенести фото с одного айфона на другой
Более сложным, но так же «официальным» способом является iTunes. Способ не так прост и требует подключения смартфона к компьютеру с установленной утилитой. Но, с его помощью можно скинуть фото с айфона на айфон если нет Интернет-соединения.
Шаг 1. Подключите включенный айфон к компьютеру и запустите iTunes.
Шаг 2. Подождите окончания синхронизации или отмените её. После этого перейдите раздел фото и отметьте те фотографии, которые хотите синхронизировать.
Шаг 3. Теперь запустите синхронизацию во вкладке вашего смартфона. После её завершения все фотографии будут перенесены на компьютер.
Шаг 4. Подключите второй айфон к компьютеру. Перейдите во вкладку с фотографиями, выберите те, которые хотите перенести на айфон и запустите синхронизация. Готово.
Данный способ потребует больше времени и немного знания интерфейса, а также принципа работы утилиты iTunes. Сама утилита является официальной программой от Apple для работы со всеми мобильными устройствами самого известного американского производителя смартфонов. Утилита полностью бесплатная и её последнюю версию можно скачать на официальном сайте. Есть версия под любую операционную систему, кроме Linux. iTunes работает с любой версий iPhone или любого другого оригинального мобильного устройства от Apple.
iTunes включает в себя библиотеку из 45 музыкальных треков, а также фильмов и сериалов. Контент библиотек платный и лицензионный поэтому для прослушивания музыки может потребоваться оформление подписки.
Как перекинуть фото с айфона на айфон через Tenorshare iCareFone
Наиболее простым и интуитивно понятным способом для перемещения фото (или любых других данных) с айфона на айфон является утилита iCareFone от компании Tenorshare. Утилиту можно скачать для компьютеров с операционной системой Windows или MAC на официальном сайте tenorshare.com. Инструкция крайне проста. В новых версиях продукта присутствует русский язык, что облегчает работу.
У данной утилиты есть ряд преимуществ, например:
- Выборочный перенос данных. Вы можете сами выбрать необходимые для вас файлы нужные для переноса или выбрать все файлы сразу.
- Пакетное удаление файлов. Он позволит вам удалить все файлы одним кликом, что заметно сэкономит ваше время.
- Автоматическое удаление дубликатов.Вам не нужно удалять вручную дубликат при передаче данных, программа Он сделает это за вас автоматически.
- Перенос данных. Поможет вам за пару кликов импортировать файлы на iPhone / iPad / iPod и экспортировать на ПК / Mac.
- Обмен файлами. Обмен файлами между устройствами происходит без ограничений Apple ID, благодаря iCareFone.
Чтобы выполнить перенос данных со старого устройства на новое, вам необходимо выполнить пошаговые действия:

Шаг 1Скачайте программу и установите на свой ПК. Запустите программу на своем ПК. И в верхней части экрана, вы увидите значок папки с названием «Управлние», нажав туда, выберите тип файла, который нужно импортировать.
Шаг 2 В левой части панели вам будут даны на выбор различные типы файлов: фото, музыка, видео, контакты и т.д. Кликните по нужному типу файлу.
Шаг 3Нажмите кнопку «Импорт», выберите нужные файлы и нажмите кнопку «Открыть». Далее выберите сохраненные фотографии на компьютере для переноса.

Шаг 4Дождитесь завершения переноса данных и фотографии будут храниться на вашем устройстве.
Заключительная часть
В заключении хочется еще раз упомянуть про программу Tenorshare iCareFone, это – удобный и простой файловый менеджер iOS для передачи данных между iOS, ПК и iTunes, а также резервного копирования и восстановления содержимого и восстановления системы iOS. Вам всего лишь нужно перейти на сайт Tenorshare и установить эту программу на свой ПК, чтобы в любой момент вы смогли самостоятельно и без труда исправить возникшие баги, проблемы и ошибки за короткое время.

Присоединяйтесь к обсуждению и поделитесь своим голосом здесь
Положите старый смартфон рядом с новым, и через несколько минут всё будет готово.
Шаг 1. Сохраните данные
Создать резервную копию информации можно через iCloud или с помощью iTunes на компьютере. Позже для переноса данных будет использоваться соответствующая копия.
Как сделать резервную копию iCloud
- Откройте «Настройки» на iPhone и нажмите на иконку своего аккаунта.
- Перейдите в раздел iCloud → «Резервная копия».
- Включите одноимённый тумблер и нажмите «Создать резервную копию».
Как сделать резервную копию iTunes
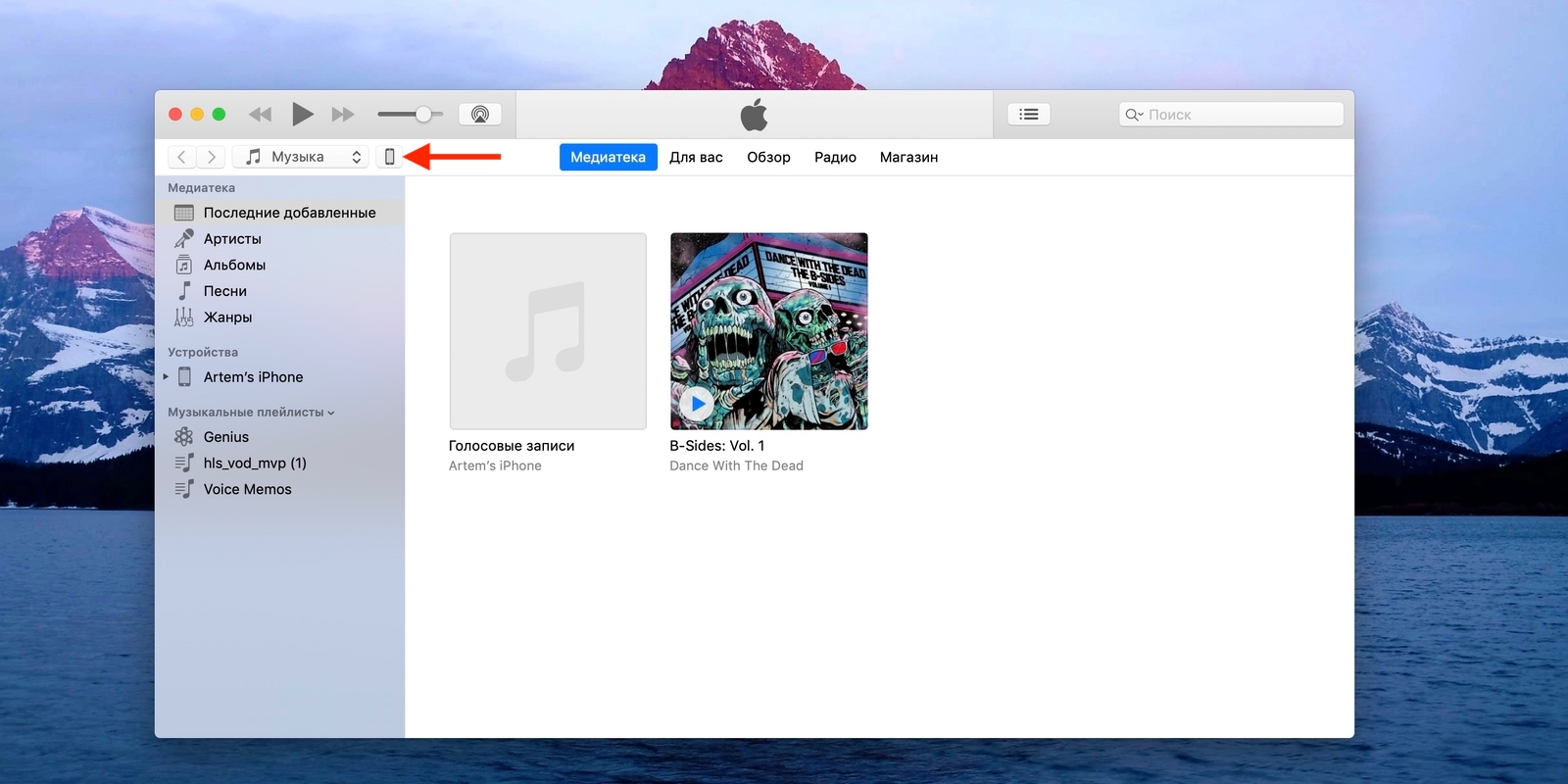
1 / 0
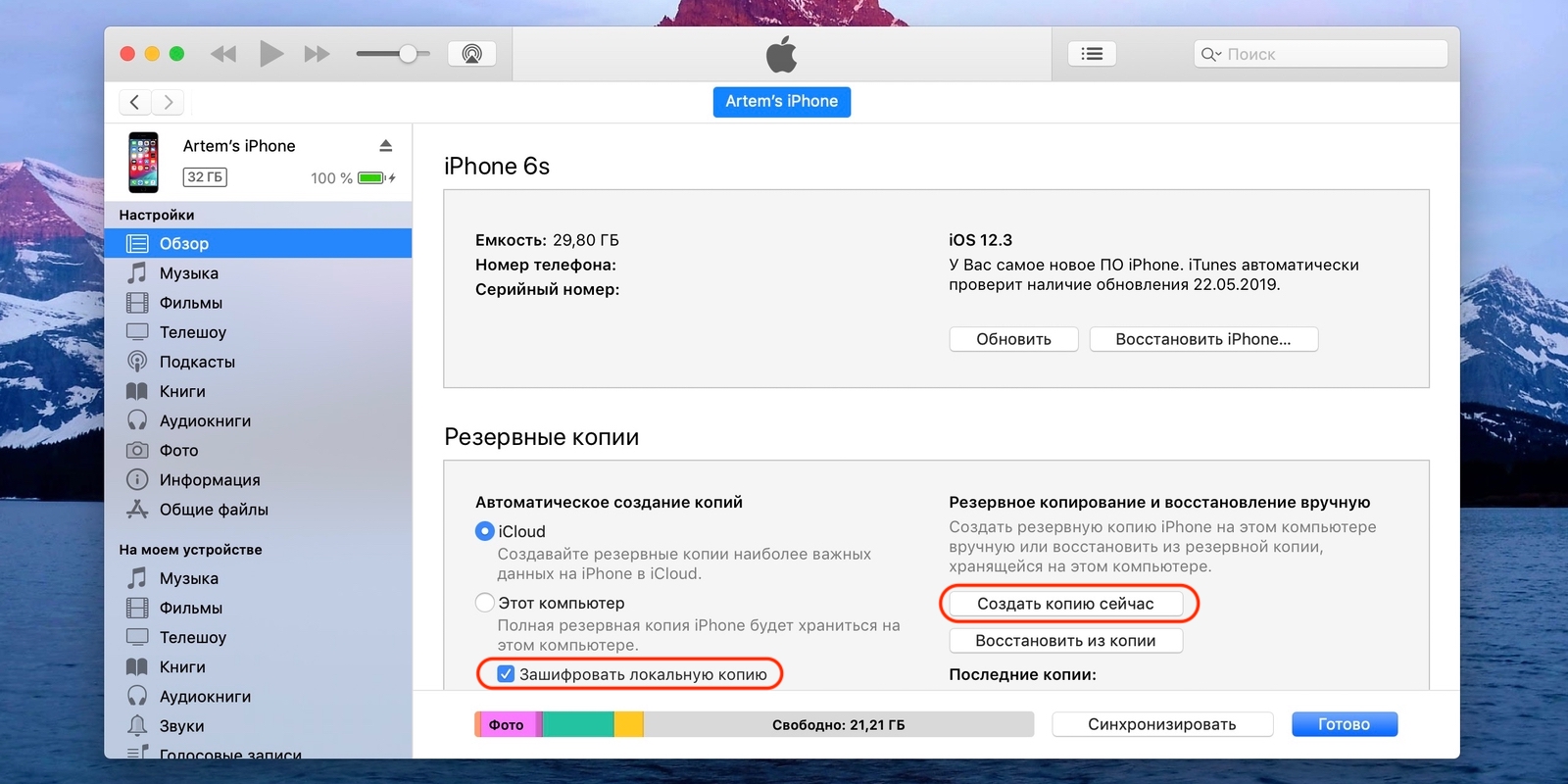
2 / 0
- Установите последнюю версию iTunes и c помощью кабеля подключите iPhone к компьютеру.
- Разрешите доступ на смартфоне.
- Выберите iPhone в меню устройств iTunes.
- Если хотите сохранить данные программ «Здоровье» и «Активность», поставьте галочку напротив пункта «Зашифровать резервную копию» и задайте пароль. Не забудьте код, иначе восстановить информацию будет невозможно!
- Нажмите «Создать копию сейчас» и дождитесь окончания процесса.
Шаг 2. Отвяжите Apple Watch
Если к iPhone подключены часы, то для привязки к новому смартфону сначала нужно разорвать пару со старым.
- Откройте программу Apple Watch.
- Перейдите на вкладку «Мои часы» и нажмите на иконку ℹ️.
- Выберите «Разорвать пару с Apple Watch» и подтвердите действие.
Шаг 3. Перенесите информацию
Импортировать данные можно тремя способами. Для каждого понадобится предварительно созданная резервная копия, но нюансы процесса переноса будут немного различаться. В одном случае обязательно наличие старого iPhone, в другом — компьютера с iTunes, а в третьем достаточно подключения к интернету.
1. С помощью функции «Быстрое начало»
YouTube‑канал Mac Time
- Если новый iPhone уже активирован, то сначала удалите все данные, перейдя в «Настройки» → «Основные» → «Сброс» → «Стереть контент и настройки». Если нет, вставьте сим‑карту в смартфон и следуйте подсказкам мастера настройки.
- Включите оба iPhone и положите их рядом. На новом устройстве появится экран «Быстрое начало», а на старом — «Настройка нового iPhone».
- Нажмите «Продолжить» на старом смартфоне и разблокируйте его.
- Дождитесь появления анимации на новом iPhone и наведите на неё камеру старого.
- Подождите несколько секунд и завершите настройку на новом устройстве.
- Введите пароль от Apple ID и следуйте подсказкам.
2. С помощью копии данных в iCloud
YouTube‑канал Mac Time
- Если новый iPhone уже активирован, то сначала удалите все данные, перейдя в «Настройки» → «Основные» → «Сброс» → «Стереть контент и настройки». Если нет, вставьте сим‑карту в смартфон и следуйте подсказкам мастера настройки.
- На экране «Программы и данные» выберите «Восстановить из копии iCloud».
- Войдите в свой аккаунт Apple ID.
- Выберите нужную резервную копию из списка, ориентируясь по дате и размеру.
- Дождитесь окончания процесса восстановления и завершите настройку.
3. С помощью копии данных в iTunes
- Если новый iPhone уже активирован, то сначала удалите все данные, перейдя в «Настройки» → «Основные» → «Сброс» → «Стереть контент и настройки». Если нет, вставьте сим‑карту в смартфон и следуйте подсказкам мастера настройки.
- На экране «Программы и данные» нажмите «Восстановить из копии iTunes».
- Подключите смартфон к компьютеру и выберите iPhone в меню устройств iTunes.
- Нажмите «Восстановить из копии» и укажите нужную копию, ориентируясь по дате. При необходимости введите пароль.
- Дождитесь окончания процесса и завершите настройку.
Текст статьи был обновлён 20 сентября 2021 года.
Читайте также 📱⌚️💻
- Как убрать воду из iPhone с помощью быстрой команды
- Как заменить иконку любого приложения на iPhone без джейлбрейка
- Как восстановить забытый пароль «Экранного времени» на iPhone
- Как прокачать стандартные функции iPhone
- Как добавить в Touch ID на iPhone или iPad все 10 отпечатков пальцев
При покупке нового iPhone не хочется терять важную информацию со старого смартфона. Благо, можно перенести данные с одного iPhone на другой iPhone. Вы можете перекинуть фотографии, приложения, контакты, SMS-сообщения.
Есть 4 способа, которые помогут быстро перенести информацию с одного гаджета на другой.
Содержание
- Подготовка к переносу данных с iPhone на iPhone: делаем бэкапы
- Как перенести данные с одного iPhone на другой iPhone: 4 способа
- Заключение
Подготовка к переносу данных с iPhone на iPhone: делаем бэкапы
Перед тем, как перейти к процессу переноса данных с одного устройства на другое, рекомендуем сделать бэкапы на старом гаджете.
Это просто:
- Зайдите в настройки старого iPhone.
- Перейдите в раздел управления Apple ID.
- Зайдите в раздел «iCloud».
- Откройте подраздел «Резервная копия в iCloud».
- Нажмите кнопку «Создать резервную копию».

Как перенести данные с одного iPhone на другой iPhone: 4 способа
Есть 4 рабочих способа, которые помогут быстро перенести данные с одного iPhone на другой. Например, со старого на новый. Давайте рассмотрим их более подробно.
Функция переноса данных — «Быстрое начало»
Первый способ, который позволит перенести данные с одного iPhone на другой — функция «Быстрое начало». Это актуально в том случае, если вы хотите перенести данные со старого гаджета на новый.
Как использовать:
- Включите новый iPhone. Выберите язык и регион.
- Когда дойдете до настроек телефона, системе предложит перенести данные со старого устройства — воспользоваться функцией «Быстрое начало». Запустите эту опцию.
- После этого — положите старый iPhone (с которого хотите перенести данные и файлы) возле нового. На вашем новом устройстве появится оповещение, что все готово к переносу данных.
- На старом телефоне появится зашифрованное сообщение — небольшой шарик, — который нужно отсканировать камерой нового Айфона.
- Чтобы запустить процесс переноса данных, введите пароль на старом Айфоне.

Этот способ поможет перенести: фотографии, приложения, контакты, заметки.
Переносим данные через iTunes
Перенести данные с одного Айфона на другой можно через программу iTunes (если у вас macOS, то через Finder). Этот способ можно использовать в том случае, когда у вас есть большая резервная копия файлов — например, на 200 ГБ.
Установите iTunes на компьютер и запустите программу. Подключите старый iPhone (с которого хотите перенести данные) к ПК — через кабель.
В интерфейсе программы iTunes есть раздел с вашим iPhone — откройте его.

В подразделе «Резервное копирование и восстановление вручную» нажмите «Создать копию сейчас».

Начнется процесс создания резервной копии вашего гаджета. Время копирования зависит от объема всех файлов.
После того, как будет создана резервная копия, подключите новый iPhone к компьютеру. Откройте раздел с информацией о новом гаджете в iTunes.
Нажмите кнопку «Восстановить из копии».

Выберите резервную копию, которая загружена на компьютер. После этого начнется процесс восстановления данных — перенос данных со старого iPhone на новый.
Восстановление из резервной копии iCloud
Третий способ, который поможет перенести данные с одного iPhone на другой — восстановление из резервной копии iCloud.
Для этого нужно сделать бэкапы на старом iPhone. Для этого зайдите в «Настройки» — откройте профиль «Apple ID» — «iCloud» — включите опцию «Резервная копия в iCloud».

Вероятно, что она у вас включена по умолчанию. Но все равно проверьте этот пункт.
Как восстановить данные из iCloud
- Запустите новый iPhone.
- Во время настройки нового гаджета выберите функцию «Восстановить из копии iCloud» (вместо опции «Настроить iPhone как новый»).
- Войдите в Apple ID. После этого начнется перенос данных: приложений, фотографий, контактов, сообщений.
Программа iCareFone
Четвертый рабочий и актуальный способ — перенос данных с помощью сторонней программы Tenorshare iCareFone. Это, можно сказать, файловый менеджер для iOS.

Например, с помощью утилиты вы сможете выборочно перекинуть данные с одного iPhone на другой — только фотографии, сообщения или приложения.
Для этого:
- Установите программу на компьютер.
- Запустите утилиту.
- Подключите старый iPhone к ПК.
- Создайте резервную копию нужных файлов — данных, которые хотите перенести на другое мобильное устройство.
- Подключите новый iPhone. Перенесите на него нужные файлы.
Заключение
Что в итоги:
- Есть 4 рабочих способа, которые помогут перенести данные с iPhone на iPhone: фотографии, контакты, сообщения, приложения.
- Самый простой метод — функция «Быстрое начало».
- Если вы хотите перенести большой объем данных, то используйте программу iTunes.
Вы приобрели новый iPhone или iPad, но как перенести данные со старого устройства? Ведь там хранится так много важных контактов, паролей, медиафайлов, сообщений и давно установленных приложений, отсутствующих в AppStore сегодня. Существует несколько несложных способов перенести всю необходимую информацию, имея под рукой только точку доступа к интернету.
Важно!Все действия рассматриваются на примере iPhone, но подходят и для iPad.
Перенос данных с помощью облачного хранилища iCloud
Данное облако разработано компанией Apple и предустановлено на всех продуктах. Облако создано для конфиденциального хранения всех ваших данных в интернете. Базовый объем хранилища составляет 5 Gb, но его можно увеличить за ежемесячную плату. Получить доступ к информации в облаке удастся только после входа в учетную запись с помощью Apple ID и пароля.
Активация резервного копирования в iCloud
Важно! Устройство должно иметь активное Wi-Fi-соединение.
Прежде чем приступить к копированию данных убедитесь в наличии учетной записи iCloud в старом устройстве, если её нет – создайте.

Хранилище поделено на разделы: фото, контакты, заметки и т.д. Отметьте то, что необходимо синхронизировать с облаком, перетащив ползунок вправо.
Далее активируйте iCloud Drive, перетащив ползунок вправо. Этим действием вы даете согласие на копирование и хранение данных в облаке iCloud.
Включите функцию «Найти iPhone» на старом гаджете – это обязательное действие для синхронизации данных.
Активация резервного копирования данных в облачное хранилище
Резервным копированием называется автоматическая или ручная синхронизация данных с облачным сервисом для дальнейшего хранения в нём. Данная функция позволит вам в любой момент восстановить свои данные, а также получить информацию о времени и дате последнего копирования данных.
Включите функцию «Резервная копия в iCloud» и нажмите «Создать резервную копию» − синхронизация данных в облако успешно запущена. На экране появится информация об объеме и времени копирования документов. Если копируется большой объем данных, то процесс может занять достаточно много времени.
После успешного копирования необходимой информации в облако вы можете со спокойной душой вернуть старое устройство к заводским настройкам и стереть весь контент. Сделать это можно в настройках, перейдя в раздел «основные» и выбрав подраздел «сброс».

Обратите внимание, что в данном подразделе есть несколько типов сброса, названия которых говорят сами за себя. Пункт «Стереть контент и настройки» полностью вернет наш смартфон в состояние первого запуска.
Закачка данных в новое устройство
Важно! Если ваше новое устройство уже было активировано, то для полного восстановления всех данных – сделайте сброс к заводским настройкам.
После включения нового девайса, необходимо выбрать язык и подключиться к Wi-Fi. Когда вы пройдете активацию на экране появятся настройки устройства. В разделе «Приложения и данные» выберите «Восстановить из копии iCloud». iPhone запросит Apple ID и пароль учетной записи iCloud, псле входа в которую начнется процесс восстановления данных из облака. Лучше выбрать последнюю копию, так как она будет самая полная.
Восстановление данных занимает от 5 минут до полутора часов в зависимости от объема копируемых данных и скорости интернета. Если Вы все сделали правильно, то после завершения процесса откроется основное меню – данные со старого смартфона восстановлены.
Перенос данных с помощью программы iTunes
Чтобы воспользоваться данным способом, необходим ПК с установленной программой iTunes. Если данная программа отсутствует, то бесплатно скачайте её с официального сайта разработчика. Если данная программа уже установлена, обязательно проверьте актуальность версии и при необходимости обновите до самой новой.
Создание резервной копии
- Подключите старый девайс к компьютеру с помощью кабеля (30 pin или 8 pin).
- Подождите, пока программа обнаружит устройство и пройдет синхронизация.
- В открывшемся окне нажмите на иконку своего iPhone в левом верхнем углу.
- В окне информации о вашем устройстве выберите пункт «На этот компьютер», затем нажмите «Создать резервную копию».
Отсоединять смартфон можно только после того, как создание копии завершится.
При желании вы можете зашифровать копию паролем, чтобы никто кроме Вас не мог воспользоваться ей.
Восстановление из резервной копии
Остались завершающие штрихи. Подключите новый смартфон к компьютеру и подождите, пока программа iTunes опознает и выполнит синхронизацию с новым устройством. Когда синхронизация завершилась, тапните по значку вашего iPhone в левом верхнем углу и выберите «Восстановить из резервной копии».
Если все сделано правильно, сверху появится индикатор восстановления вашего iPhone из резервных данных. В конце смартфон перезагрузится, что означает успешное восстановление.
Перенос данных с помощью функции «Быстрое начало»
Важно! Для использования данного метода на обоих устройствах должна быть установлена iOS 11 или новее.
- Включите новый девайс, активируйте Bluetooth на обоих устройствах и положите гаджеты рядом.
- На новом iPhone появится меню «Быстрое начало» с предложением настроить новое устройство с использованием Apple ID. Будьте внимательны и убедитесь, что предложенный ID – ваш. Если указан неверный идентификатор – отмените операцию и переключитесь на свой Apple ID.
- Совместите анимацию, которая появится на экране нового iPhone, с видоискателем старого гаджета. Если у вас нет возможности использовать камеру старого устройства, то на новом гаджете выберите «Аутентификация вручную» и следуйте инструкции на экране.
- Когда аутентификация выполнена, введите пароль блокировки старого устройства на новом девайсе. Данная процедура необходима для обеспечения безопасности личных данных.
- Настройте Touch ID и Face ID.
- Войдите в учетную запись Apple ID. Далее появится запрос на восстановление программ, данных и настроек из последней резервной копии iCloud. Решите, следует ли переносить некоторые настройки, связанные с геопозицией, конфиденциальностью, Apple Pay и Siri.
После того, как вы выполните все действия, начнется процесс переноса данных с вашего старого устройства. Время переноса напрямую зависит от объема копируемых данных.
Важно!Во избежание сбоя не отключайте новое устройство от сети Wi-FI и питания.
Фотографии и видеоролики являются частью нашей жизни. Они позволяют быстро восполнить пробелы в памяти и воспроизвести те или иные моменты в несколько касаний по дисплею. А потому их хранение имеет первостепенную важность. Существует довольно много способов для того, чтобы перенести фото и видео с одного iOS-устройства на другое, и в этом материале мы расскажем о некоторых из них.
Конечно, самым простым вариантом станет резервное копирование в iTunes, но при этом одновременно с фотографиями и видеороликами будут перемещены и прочие данные, вроде музыки, контактов и так далее. А что, если необходимо переместить лишь фото и видео? Решений как всегда множество.
ПО ТЕМЕ: Как достать фотографии из резервной копии iPhone или iPad, созданной в iTunes.
Выгрузка всех фото и видео в Медиатеку iCloud
Автоматическая выгрузка всей медиатеки в “облако” iCloud здорово решает проблемы с хранением и перемещением фотографий и видеороликов. Процесс полностью автоматический и каждый новый момент жизни тут же оказывается в собственном хранилище на удалённом сервере Apple, а затем на всех устройствах пользователя, связанных одной учетной записью Apple ID.
ПО ТЕМЕ: Резервная копия в iCloud, синхронизация с iCloud и iCloud Drive, в чем разница?
Настроить работу такой системы очень просто — на своём iPhone, iPod touch или iPad откройте Настройки → Apple ID (самый верхний раздел) → iCloud → Фото и активируйте переключатель напротив пункта «Медиатека iCloud».
Правда, продлится вся эта радость ровно до тех пор, пока не иссякнут 5 бесплатных гигабайт облачного хранилища, выделяемого Apple. Как вариант — приобрести дополнительное пространство — цены не такие уже и высокие, да и экосистема, созданная купертиновцами, будет работать практически без ограничений, ведь в облаке ещё хранятся резервные копии всех устройств, документы и прочие данные.
Если желания что-либо докупать нет, то, как одна из временных мер, может послужить оптимизация контента под дисплеи iOS-устройств, вместо оригинального размера файлов, хотя в большинстве случаев эта опция оказывается бесполезна из-за огромного количество сохраненных фото и видео на устройстве.
ПО ТЕМЕ: Почему на новом iPhone с 16 Гб памяти доступно только 11 Гб.
Используйте сторонние облачные хранилища, например, Google Photo или Яндекс.Диск
Как вариант, использовать сторонние облачные хранилища вроде Google Photo (неограниченное пространство бесплатно + программа позволяет удалять с устройства загруженные в “облако” фото и видео), Яндекс.Диск и так далее, которые зачастую имеют более лояльную политику и предоставляют большее количество свободного пространства на безвозмездной основе.
Размещать фото навсегда можно и в социальных сетях, например, в Instagram (можно создавать альбомы), Facebook, Вконтакте, Одноклассники и т.д.
ПО ТЕМЕ: Как пользоваться «Google Фото» и чем это выгодно для владельца iPhone?
Как перенести фото и видео с одного iPhone (iPad, Mac) на другой при помощи AirDrop
Технология AirDrop (передача данных по Bluetooth и Wi-Fi) отлично справится с трансфером данных между iPhone, iPod touch, iPad and Mac. Скорость передачи данных вполне себе приличная.
Перенос с айфона на айфон
В Apple реализовали функцию AirDrop максимально удобно.
1. Проверьте, чтобы на обоих iPhone были включены модули Bluetooth.
2. На принимающем устройстве откройте Пункт управления, тапните виджету беспроводными интерфейсами, а затем нажмите на кнопку AirDrop и выберите необходимую опцию «Для всех» или «Только для контактов».
На iPhone (iPad), с которого будут отправляться фото или видео:
4. Откройте приложение «Фото».
5. Тапните по кнопке «Выбрать» в правом верхнем углу.
6. Выделите интересующие файлы.
7. Нажмите кнопку «Поделиться».
8. Вместо иконки AirDrop появится список доступных контатов для отправки контента. Выберите из списка необходимый контакт, после чего начнется передача фото и видео на другой iPhone (iPad, Mac).
Передача фото и видео с iPhone (iPad) на Mac
На Mac откройте штатный проводник Finder и в левом боковом меню выберите пункт AirDrop. Останется лишь нажать кнопку «Включить Bluetooth» (если он выключен) и отправить файлы с iPhone или любого другого iOS-гаджета способом, описанным выше.
В случае, если пункт AirDrop отсутствует в боковом меню, перейдите в меню Finder → Настройки (или нажмите сочетание клавиш Command (⌘) + запятая (,)). Там откройте вкладку «Боковое меню» и в разделе «Элементы бокового меню» поставьте галочку напротив пункта AirDrop.
Загрузка фото и видео с iPhone на компьютер (Windows или Mac), а затем с компьютера на новый iPhone
Кроме модной беспроводной передачи фото и видео между устройствами, существует и более старый – передача через кабель. Так как прямая передача по кабелю между iOS-устройствами не поддерживается Apple, то в качестве промежуточного звена используется компьютер.
О том как сохранить фото и видео с iPhone (iPad) на компьютер Mac или Windows, USB-флешку или внешний жесткий диск мы подробно рассказали в этом материале.
После того как необходимые фото и видео оказались на компьютере перенесите (скопируйте) их на новый iPhone или iPad используя любой из предложенных способов:
- Выгрузка фото и видео с компьютера в облачные сервисы, например, Google Photo или Яндекс.Диск. После того как фото и видео загрузятся в “облако” останется лишь скачать соответствующие iOS-приложения на новый iPhone.
- Копирование фото и видео с компьютера на iPhone при помощи приложения iTunes. Инструкции: для фото и для видео.
- Отправка фото при помощи AirDrop (только для Mac).
- Передача фото при помощи сторонних приложений, например, BitTorrents Sync.
- Отправка фото и видео с компьютера на iPhone по электронной почте (e-mail).
Как перенести фото и видео с одного iPhone (iPad) на другой при помощи USB-флешек и адаптеров
На официальном сайте Apple можно найти достаточно большой ассортимент аксессуаров, благодаря которым можно передавать фотографии и видеоролики прямиком на USB-флешку или SD-карту.
Внимание! Требуется наличие установленной iOS 9.2 или более новой версии прошивки.
- Адаптер Lightning/USB для подключения камеры (2 390 рублей). Позволяет подсоединить к iPhone камеру или USB-флешку. Передача данных осуществляется по спецификации USB 2.0.
- Адаптер Lightning/USB 3 для подключения камеры (3 290 рублей). Более продвинутый аксессуар с более шустрым USB 3.0 и дополнительным Lightning-портом.
- Адаптер Lightning для чтения SD-карт (2 490 рублей). Позволяет напрямую подключать к iPhone или iPad SD-карты.
Сторонние производители также выпускают различные флеш-накопители для iOS-устройств, позволяющие хранить или переносить данные, например, Leef iBridge, Transcend JetDrive Go 300, iXpand Flash Drive и другие.
Смотрите также:
- Как записать телефонный разговор при помощи iPhone и Mac.
- Как изменить время автоблокировки (подсветки экрана) на iPhone и iPad.
- Как прикреплять файлы к электронному письму (E-mail) на iPhone и iPad.


































