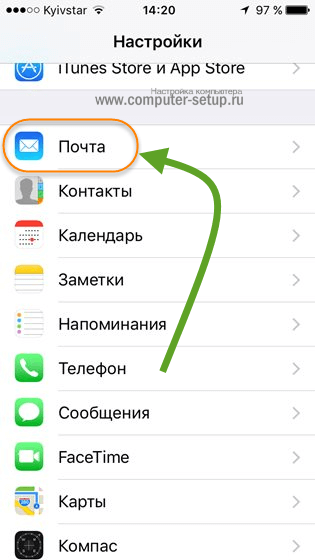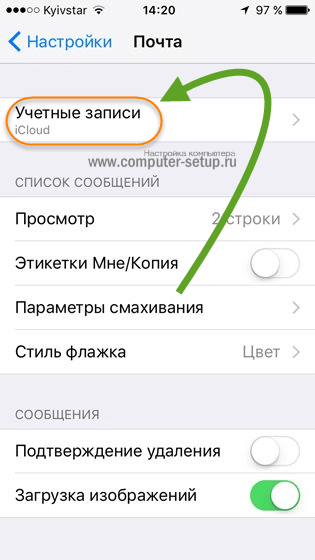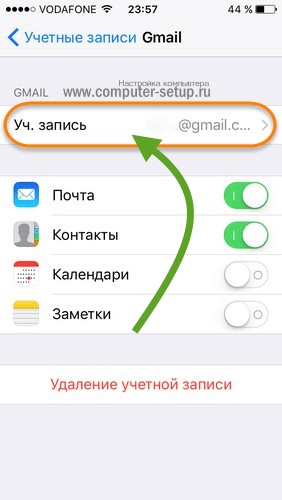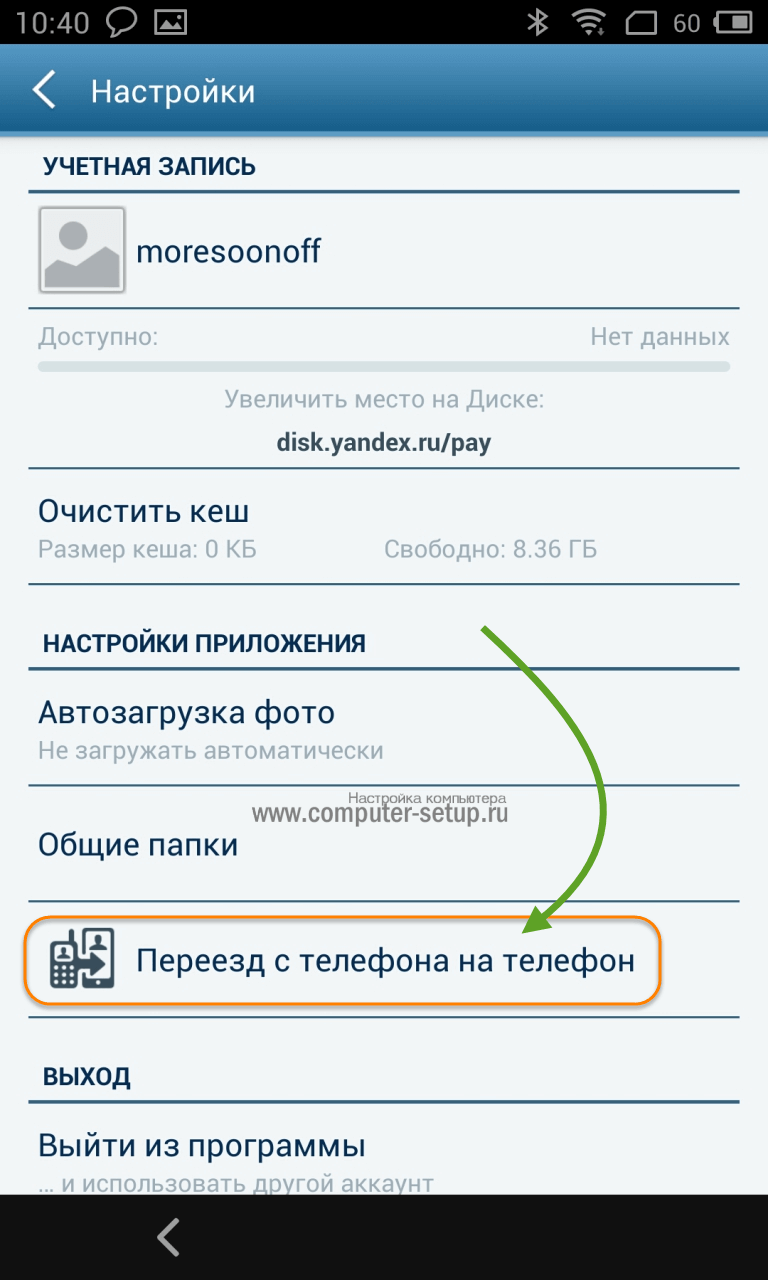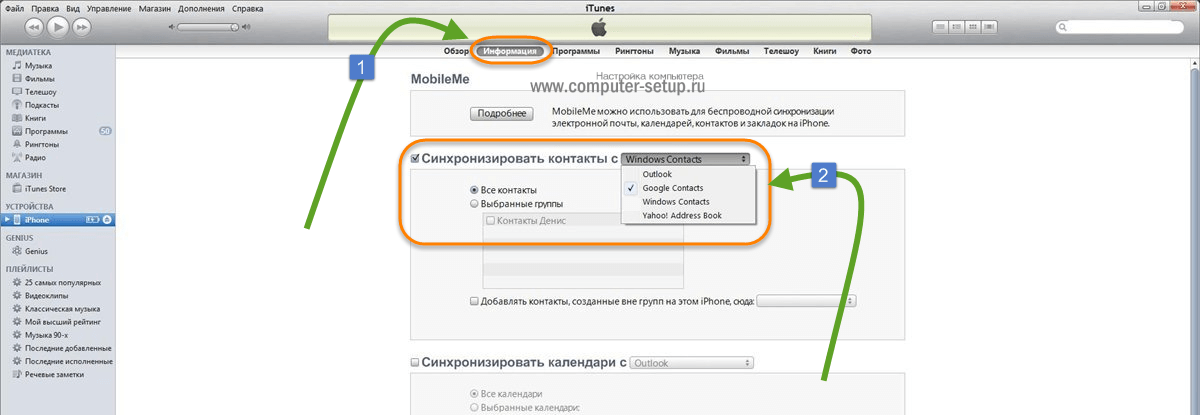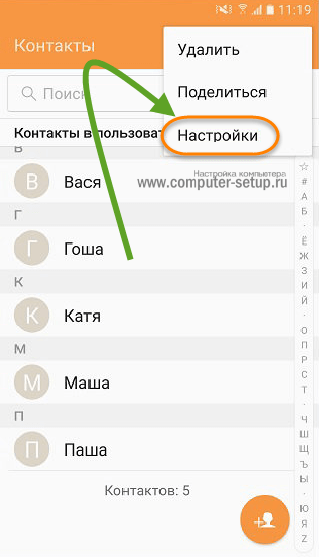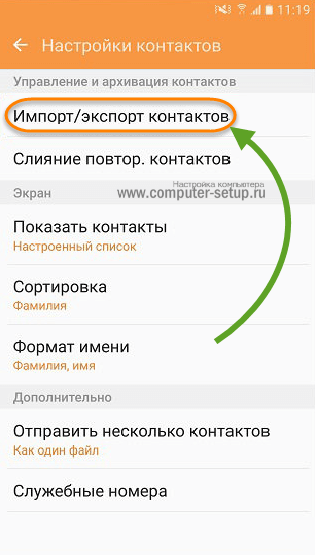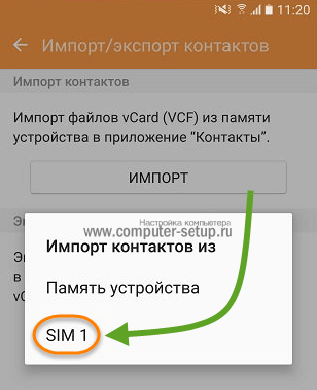Недавно мы писали о том, как перенести контакты с Android-смартфона на iPhone, и большинство методов из этой статьи подойдут также для обратного переноса: с айфона на Android.
1 Как скопировать контакты с айфона на андроид через Google
Начнем с самого универсального способа, который не требует установки сторонних программ — разве что у вас должен быть аккаунт Google, а он наверняка есть. Кроме того, этот метод поможет не только перенести контакты с iPhone на Android, но и наоборот.
С помощью учетной записи Гугл вы можете синхронизировать данные на всех ваших устройствах. Это относится не только к смартфонам с разными системами, но и к персональным компьютерам, планшетам и ноутбукам. С помощью этого метода можно скопировать на новый гаджет также записи из календаря и некоторых приложений, например, Google Fit.
- Для синхронизации контактов перейдите в настройки iPhone (или iPad).
- В разделе «Пароли и учетные записи» откройте запись Gmail. Или добавьте ее, если такой нет.
- Переведите ползунок напротив пункта «Контакты» в активное положение. Они будут скопированы в вашу учетную запись Google.
На Android-смартфоне надо сделать то же самое, только названия пунктов меню будут отличаться:
- Откройте настройки и зайдите в раздел «Пользователи и аккаунты».
- Выберите ту же учетку Google, которую использовали на iPhone.
- Активируйте данные для синхронизации (в нашем случае — контакты).
2 Как перекинуть контакты с айфона на андроид по одному
Предположим, вам не надо, чтобы на смартфонах была одинаковая база контактов. Например, если вы хотите поделиться каким-то номером по отдельности, а не скидывать сразу всю свою записную книжку. В этом случае можно использовать встроенные инструменты системы и переслать номер, почту и всю информацию о контакте в виде одного файла формата vcf.
- Откройте на iPhone или iPad приложение «Контакты» и выберите нужный контакт из списка.
- Нажмите «Поделиться контактом».
- Вы можете сохранить информацию о карточке в «Файлы», а потом переслать ее любым удобным вам способом. Или сразу выбрать один из предложенных вариантов отправки: например, по почте или через мессенджер.
- На Android-смартфоне вам понадобится только открыть полученный файл и сохранить данные о контакте.
3 Как работает передача контактов через iCloud
Как и другие данные, вы можете сохранить в iCloud свои контакты. Для этого надо настроить синхронизацию телефонной книги на смартфоне и облаке.
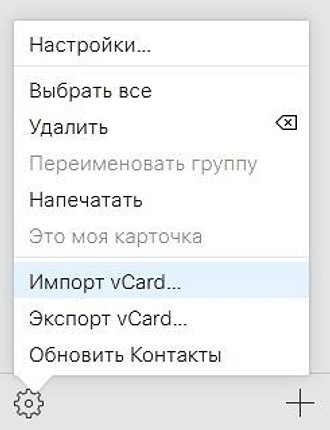
Вы можете скачать документ с карточками контактов на свой компьютер, а потом отправить его на смартфон: через облако, почту или просто перебросив на microSD-карту. Перемещать контакты таким образом — не самый быстрый способ, но он позволяет передать на Android-смартфон сразу все номера из вашей записной книги.
4 Как перекинуть все контакты на новый смартфон через My Contacts Backup
Есть специальные приложения для переноса контактов, одно из них — My Contacts Backup. Также, как и iCloud, он создает файл vCard с вашим списком номеров, который потом можно отправить на почту, а потом скачать на Android-смартфон.
- Установите программу из AppStore и предоставьте ей необходимые доступы.
- Кликните по кнопке Backup и подождите, пока приложение скопирует ваши контакты.
- Для загрузки выберите тип файла vCard и отправьте на свой электронный адрес.
- Откройте письмо на Android-устройстве и скачайте отправленный файл — контакты добавятся на смартфон автоматически.
5 Как перенести контакты с айфона на андроид через приложение для импорта
Контакты можно импортировать вместе с другими данными во время настройки нового Android-смартфона. Мы подробно рассказывали о переезде на новую систему в отдельной статье.
При переходе с iPhone вам понадобится использовать одну из программ для передачи файлов, приложений, заметок и прочих данных на новую платформу. Это может быть, например, программа Phone Clone от HUAWEI. Она доступна как для Android, так и на iOS.
Обычно подобные приложения для переезда стоят на Android-смартфонах по умолчанию, но вы также можете использовать сторонние программы вроде MobileTrans. В любом случае, все они работают по одному принципу: объединяют смартфоны в одной сети и помогают перенести необходимую информацию на новый гаджет.
Читайте также:
- Как правильно ухаживать за бытовой техникой: советы производителя=«content_internal_link»>
- Лучшие бесплатные программы для проверки компьютера: тестируем компоненты=«content_internal_link»>
Редактор направлений «Мобильные устройства» и «Техника для дома»
Download Article
Download Article
Although you can’t transfer contacts from an iPhone to an Android using Bluetooth, there are many other ways you can easily move your contacts between devices. If you’re changing phones from iPhone to Android, many Androids have data-transfer apps already built in. You can also use iCloud and Google Contacts with a computer. We’ll show you multiple ways to transfer contacts from an iPhone to Android wirelessly.
-
Androids and iPhones aren’t compatible ecosystems. The data in one isn’t the same or compatible with the other, so you’ll need specific apps and services to help with the process. However, it’s really easy to use services like Google to transfer your contacts.
Advertisement
-
1
Open Settings on your iPhone. This app icon looks like a set of gears on a light grey background.
-
2
Tap Contacts. You may need to scroll down the menu to find this option.
-
3
Tap Add Account and Google. You’ll need to add the Google account that you’ll use on your Android.
-
4
Sign in to your Google account. Enter your email and password to continue.
-
5
Tap the switch next to «Contacts» to toggle it on
. A green switch means that the feature is turned on and all the contacts in your default contact list will sync with your Google account.[1]
-
6
Open Contacts on your Android. If you’re already signed in to the same Google account on your Android, the newly imported contacts will appear momentarily, depending on your Wi-Fi/data connection and sync settings. To force a sync, go to Settings > Accounts > Google Account > Account sync > ⋮ > Sync Now. To add the Google account on your Android, open Settings > Accounts > Add Account.
Advertisement
-
1
Backup your iPhone to iCloud (with Contacts selected). If you aren’t sure how to do this, refer to How to Back Up to the Cloud. You’ll most likely find your iCloud settings in Settings > iCloud > (make sure Contacts is enabled) > Backup > Back Up Now.
-
2
Make sure your contacts sync with iCloud. Go to Settings > Your picture > Contacts and make sure this is enabled. If the feature is disabled, enable it to continue.
-
3
Go to https://www.icloud.com in a browser like Firefox or Safari (not Chrome). Since this process does not work with Chrome browsers, you need to use a different web browser.
-
4
Sign in with your Apple ID and password. After you enter your Apple ID, you’ll need to click the arrow to see the prompt to enter your password.
- Click the arrow in the password field to log in.
-
5
Click Contacts. This is usually the second icon in the first row with an icon that matches the iPhone app icon, which looks like an address book with grey, blue, orange, and green tabs.
-
6
Click All Contacts. You’ll see this button in the top left corner of your screen under iCloud Contacts.
-
7
Press ⌘ Cmd+A (Mac) or Ctrl+A (Windows). This will select all the information of all the contacts listed.
- You should see the panel on the right side of the page reflect that you have all your contacts selected.
-
8
Click
. You’ll see this gear icon in the bottom left corner of the browser.
-
9
Click Export vCard. It’s usually near the bottom of the pop-up menu.
- Your contacts might automatically save as a .vcf file in your «Downloads» folder; if not, a file manager window will pop-up for you to select where to save the contacts file and what to name it.
-
10
Go to https://contacts.google.com in a web browser. Any web browser (like Firefox, Chrome, and Safari) will work to import contacts in Google Contacts.
- Log in if prompted. You’ll need to log in with the same Google account that you set up your Android with.
-
11
Click Import. It’s in the vertical menu on the left side of the page. You may need to click ^ next to «Labels» to collapse that menu to see the import option.
-
12
Click Select File. You’ll see this in the middle of the screen.
- Your file manager should open.
-
13
Navigate to and double-click the .vcf you exported from iCloud. The file manager will close and your vCard will display in the pop-up window next to «Select File.»
-
14
Click Import. The vCard will begin to import and you’ll see the import progress in a pop-up box in the lower right corner of your browser window.
- If you’re already signed into the same Google account on your Android, the newly imported contacts will appear momentarily, depending on your Wi-Fi/data connection and sync settings. To force a sync, go to Settings > Accounts > Google Account > Account sync > ⋮ > Sync Now. To add the Google account on your Android, open Settings > Accounts > Add Account.
Advertisement
-
1
Open the Contacts app on your iPhone. This app icon looks like an address book with grey, blue, orange, and green tabs that you’ll find on one of your Home screens.
- You can also tap the «Contacts» tab from your phone app.
- Since you’ll be going through each contact with this method, it’s probably best if you don’t have a lot of contacts.
-
2
Long-tap a contact from your contact list until you see a checkmark next to it. Tap to select and checkmark other contacts to add them to your list or tap Select All Contacts at the bottom of your screen.
-
3
Tap Share. It’s in the upper right corner of your screen.
-
4
Tap to choose a method of sharing. A list of compatible apps will load, like text message or mail, and you can pick out of these to send the contact(s).
Advertisement
Ask a Question
200 characters left
Include your email address to get a message when this question is answered.
Submit
Advertisement
Thanks for submitting a tip for review!
About This Article
Thanks to all authors for creating a page that has been read 14,614 times.
Is this article up to date?
Не знаете, как перенести контакты с Айфона на Андроид быстро и без дополнительных хлопот? Мы вам в этом поможем! В данной статье приведено сразу 5 крутых способов, с которыми ваша телефонная книга в два счета перекочует на новое место жительства.
Все было бы проще, позволяй яблочные устройства копировать номера на симку. Но нет, в целях безопасности личной информации или для того, чтоб людям жизнь малиной не казалась, Айфоны позволяют перенести данные только в телефон. То есть, с симки на Айфон – пожалуйста, а в обратном порядке – ни-ни.
Как вы поняли, вариант «просто перенести симку с контактами в телефон с Андроидом» не сработает. Потребуется третья сторона. Давайте выясним, какие ресурсы, софт и опции могут выступать в ее роли.
Обратите внимание, вне зависимости от выбранного способа, вам обязательно понадобится зарегистрировать учетную запись в Гугле и профиль в Apple ID. Также, и Айфон, и аппарат на базе Андроид, должны быть подключены к Интернету.
Через Google
Давайте выясним, как перенести контакты с Айфона на Андроид через Gmail, — приведем пошаговую инструкцию:
- Зайдите в настройки Iphone и перейдите в раздел Icloud;
- Введите логин и пароль от Apple ID;
- Отключите синхронизацию контактов с облаком (выключите переключатель);
- Теперь снова идите в «Настройки» — «Учетная запись» и добавьте учетную запись Google (если ее нет, создайте с нуля);



- Когда войдете внутрь, подтвердите синхронизацию контактов;
Таким образом, ваш список номеров сохранился на серверах Google. Теперь нужно открыть и сохранить его на устройстве с Андроидом.
- Возьмите второй телефон и зайдите в «Настройки»(Аккаунты) — «Синхронизация»;
- Щелкните по пункту Google;
- Найдите строку «Контакты» и щелкните по ней для синхронизации (в некоторых телефонах следует активировать бегунок);
- Готово.
Все номера будут скопированы в полном объеме, выборочного переноса здесь нет. Возможно, вам придется чистить телефонную книгу – убирать ненужные или повторяющиеся номера.
Ручной метод
Перенос контактов с Айфона на Андроид можно сделать и вручную, по одному.
- На Айфоне откройте телефонную книгу и выберите нужный номер, щелкните по нему;
- Пролистайте запись до конца и найдите команду «Share contact»;
- Выберите способ отправки – СМС, Электронная почта и т.д.;
- На Андроиде примите входящее послание, откройте и сохраните.
К сожалению, групповая отправка здесь не работает, вам нужно будет перенести каждую запись по отдельности. Способ устроит только тех пользователей, у которых адресная книга совсем небольшая. Зато он не требует наличия Интернета, установки дополнительного софта, синхронизации с облачными серверами.
Через Itunes
Чтобы перенести контакты с Айфона на Андроид без Айфона (например, аппарат потерялся, или вы разбили экран), вам понадобится компьютер и установленная на нем программа Itunes.
- Запустите утилиту на ПК;
- Подключите Айфон при помощи шнура;
- Зайдите в телефон через Itunes и перейдите в блок «Сведения»
- Найдите раздел «Информация» и щелкните по «Синхронизация контактов»;
- Развернется небольшой список, в котором нужно выбрать «Google Contacts»;
- Укажите входные данные от учетной записи в Гугл;
- Выполните синхронизацию;
- Теперь возьмите гаджет на базе Андроид и выполните те же действия, что приведены в первой инструкции – «Настройки» — «Синхронизация» — «Контакты» + клик.
- Готово, у вас получилось перенести контакты с Айфона на Андроид через Itunes.
Этот способ хорош тем, что позволяет перенести не только номер телефона, но и всю сопутствующую в записи информацию – фото, заметку, дополнительные телефоны и т.д.
Через Icloud
Также можно перенести контакты с Айфона на Андроид через Icloud, для этого в облаке нужно выгрузить номера в отдельный файл, а затем, отправить его на новое устройство.
- На Айфоне зайдите в «Настройки» — «Icloud»;


- Проверьте, включен ли бегунок в пункте «Контакты» (если нет, включите);
- Теперь откройте в браузере компа страницу www.icloud.com;
- Авторизуйтесь в аккаунте через Apple ID;
- Зайдите в блок «Контакты» и выберите «Все»;
- Выберите весь список или только нужные номера;
- Щелкните по шестеренке и выберите «Экспорт Vcard»;

- Так у вас получится перенести файл на жесткий диск компьютера;
- Теперь отправьте его любым удобным способом на телефон с Андроидом и запустите;
- Если автоматически перенести не получилось, откройте телефонную книгу и щелкните по трем точкам для вызова меню;
- Найдите пункт Импорт/Экспорт;
- Найдите отправленный файл и сохраните его.
- Готово.
Обратите внимание, официальный сайт Icloud отлично работает только в браузере Safari. В других часто бывают глюки и сбои, будьте к этому готовы.
Перенести контакты с Айфона на Андроид через блютуз, активируя опцию «Быстрое начало», у вас не получится. Данная фишка работает только между двумя яблочными гаджетами. Bluetooth можно использовать, чтобы перенести готовый файл с телефонной книгой – об этом мы рассказывали выше.
С помощью сторонних приложений
Если вам нужно перенести контакты с Айфона на Андроид без компьютера, попробуйте установить специальные приложения.
My Contacts Backup
Одно из самых популярных, которое часто используют для этой цели – My Contacts Backup.
- Скачайте утилиту из AppStore;
- Запустите и разрешите ей доступ к вашей адресной книге;
- Щелкните по команде «Backup»;
- Запустится процесс формирования документа с номерами;
- Тип экспорта – «файл в формате Vcard».


Полученный файл, как было описано выше, можно перенести на Андроид через WiFi или Bluetooth.
Приложение бесплатное, но только до тех пор, пока вы не превысили лимит: без оплаты разрешается перенести только 500 номеров.
Яндекс.Диск (Переезд)
- Чтобы с помощью этого приложения перенести номера телефона с Айфона на Андроид, нужно скачать его из AppStore и Play Market. В обоих магазинах утилита лежит в свободном доступе.


- Создайте себе аккаунт на Яндексе;
- Возьмите Айфон и зайдите в «Настройки» — «Учетная запись»;
- Добавьте новую учетную запись;
- Далее откройте Яндекс.Диск;
- Вам будет предложено синхронизировать контакты с облаком – соглашайтесь;
- Теперь берите телефон с Андроидом, открывайте «Настройки»;
- Ищите раздел «Переезд с телефона на телефон»;
- Щелкните по «Яндекс»;
- Заходите внутрь и забирайте свои номера.
Qikshare
Это специальная программа для переноса контактов с Айфона на Андроид в два клика, — ознакомьтесь с алгоритмом действий:
- Скачайте утилиту одновременно на оба телефона;
- Запустите приложения и включите геолокацию, чтобы гаджеты обнаружили друг друга;
- В Айфоне щелкните по значку передачи номеров;
- В устройстве на базе Андроид выберите «Получить»;
Главный недостаток дополнительных приложений – их необходимо отдельно скачивать и устанавливать. Мы рекомендуем загружать вспомогательный софт только из официальных магазинов – это гарантированно исключает вероятность мошенничества.
Как видите, существует масса способов, с которыми перенести контакты у вас получится просто и быстро. Если кратко подытожить материал, перенос возможен при помощи синхронизации на различных облачных хранилищах, через компьютерную программу Itunes или же, с установкой вспомогательных утилит. А еще, не забывайте про ручной перенос, который, хоть и занимает больше времени, зато самый конфиденциальный.
Смартфоны производства Apple имеют огромную популярность в современном мире, но не отстают и телефоны с Андроид. И вот при переходе на новый девайс пользователь сталкивается с мелкими затруднениями, например – перенос телефонной книги. Делать это вручную долго и сложно, но не все знают, как перенести контакты с iPhone на Android автоматически, не тратя время и силы.
Что понадобится для переноса
Методов существует довольно много с использованием разных вспомогательных программ и сервисов. Но обязательное условие – это наличие учетной записи Google и аккаунта Apple ID. Во многих случаях нам понадобится и доступ к ПК, поскольку через него качественный перенос контактов также возможен.
Совет: не забывайте всегда включать синхронизацию контактов, это убережет от дальнейшей потери важных номеров и проблем с переносом.
Еще установите на устройство общую почту, например, myMail. Именные не всегда позволяют проводить операции на «конкурентных» операционных системах.
7 способов как перенести контакты с Айфона на Андроид
Как только подготовка завершена, приступаем. Рекомендуем тщательно рассмотреть представленные варианты и выбрать наиболее подходящий для себя.
Обратите внимание, что некоторые способы могут не работать на устаревшей продукции Apple в 2018 году: это преимущественно iPhone 5, 5S и 6. Тогда испробуйте другие.
Через Gmail
Это наиболее оптимальный и простой вариант, подходящий всем пользователям Android. Приступаем:
- Берем свой iPhone, ищем ярлык настроек, переходим;
- Открываем перечень функций iCloud и убираем галочку с пункта «Синхронизация контактов».
- Теперь в тех же настройках добавляем учетную запись Google. Если ее нет – создаем новую, если есть – просто вводим логин и пароль.
- Отмечаем, какие данные нужно скопировать, кликаем «Далее».
- Берем смартфон под управлением Android, также отправляемся в «Настройки» – «Общие» – «Синхронизация и аккаунты».
- Активируем автоматическую синхронизацию информации, добавляем свой аккаунт Гугл и вбиваем данные. Готово. Теперь в дальнейшем все контакты будут синхронизироваться именно с Google и хранится в
Телефонная книга скопируется в полном объеме, так что повторяющиеся номера придется удалять вручную, и это единственный недостаток. А в остальном такой метод отличный.
Через компьютер
- Здесь нам понадобится только доступ к компьютеру и Айфон. Открываем официальный сайт iCloud в браузере, вводим свои данные от Apple ID. Переходим в пункт «Контакты», выделяем все номера, используя комбинацию клавиш A и Ctrl.
- Далее жмем на изображение шестеренки, то есть, открываем небольшое меню настроек, где выбираем «Провести экспорт».
- Начинается скачивание файла с разрешением VCF, он вмещает всебя абсолютно все номера. Согласитесь, довольно удобно получить один архив.
- Теперь этот же файл перебрасываем на Андроид-устройство. Открываем там приложение «Контакты» или «Телефонная книга», кликаем «Импорт» и указываем путь к скачанному архиву. Выбираем место, куда выгрузить (лучше всего память телефона), и кликаем «Далее».
В случае, если доступа к ПК у вас нет, можно попробовать перекинуть контакты без компьютера, используя копирование через iCloud. Процедура аналогична, только сайт открываем в мобильном браузере, установленном по умолчанию. Файл же будет скачиваться встроенным мобильным загрузчиком.
Через iTunes
А вот тут без компьютера уже просто не обойтись, альтернативы, увы, нет. Поехали:
- Устанавливаем на ПК официальную программу iTunes;
- Подключаем с помощью USB Айфон, если нужно – докачиваем необходимые драйвера, чтобы телефон был опознан системой.
- Переходим в нашу утилиту, находим подключенный девайс.
- Нажимаем по появившейся вкладке «Информация», выставляем галочку напротив «Контакты: синхронизация».
- Далее выбираем Google и вводим данные своей учетной записи.
- Подтверждаем перенос с помощью клика по кнопке «ОК». Вот мы и перенесли легко и просто контакты через iTunes.
Через Bluetooth
К сожалению, в iPhone не удастся отправить контакты по блютузу, как это происходит в Android. Если вам необходимо перебросить номера с Андроид на Андроид – здесь проблем с Bluetooth не возникнет, а вот наш случай совсем иной. Поэтому данный пункт пропускаем и движемся дальше.
Через Яндекс.Диск (Переезд)
Российский гигант Yandex выпустил свой специальный инструмент под названием «Яндекс.Переезд», имеющий массу полезных функций, которые помогают при переходе на другое устройство.
- Прежде всего, на Айфоне заводим учетную запись Яндекс во вкладке «Почта, адреса, календари».
- Устанавливаем Яндекс.Диск, если он отсутствует.
- Открываем скачанную программу, проходим авторизацию и нам предлагают перебросить свои данные в облачное хранилище.
- Соглашаемся.
- И теперь просто переходим в наше облако на Android и забираем оттуда контакты.
Через «Телефонную книгу»
Если контактов у вас немного, а заморачиваться с установкой сторонних приложений или с подключением к ПК не хочется, можно попробовать перебросить номера вручную. Это довольно просто и относительно быстро.
Открываем на iPhone перечень контактов, отмечаем один необходимый для отправки, опускаемся в самый низ страницы и нажимаем «Share Contact». Выбираем, каким способом хотим передать на Андроид-устройство. Это может быть или SMS, или сообщение на электронную почту.
Берем второй телефон и получаем присланный контакт. Теперь им можно свободно пользоваться. Обычно не удается сразу перебросить все желаемые контакты, поэтому повторяем эту процедуру несколько раз для каждого номера.
Через Outlook
Тоже хороший вариант, вернее, альтернатива Google. Если вы не хотите использовать учетную запись Гугл, можете присмотреться к данной почтовой службе. Вся процедура по переносу аналогична, как и на других сервисах, но все же рассмотрим пошаговую инструкцию:
- На iPhone переходим в «Настройки», далее открываем раздел «Почта, адреса, календари»;
- Кликаем по надписи «Добавить учетную запись»;
- Нас перебрасывает в новое меню, где предлагает выбрать почтовую службу. Нажимаем «com»;
- Вводим адрес своей электронной почты и пароль, поле «Описание» не трогаем. Или регистрируемся с нуля.
- Теперь определяем, какие данные будут синхронизироваться. На выбор: «Почта», «Календари», «Контакты», «Напоминания». Ставим галочку напротив контактов.
- Теперь проделываем такую же процедуру на телефоне под управлением Проходим авторизацию и тоже включаем синхронизацию. Скопированные с Айфона контакты окажутся на смартфоне. Сделано.
Через SIM-карту
Смотрите также
Это самый базовый, привычный, но, увы, устаревший вариант. Сим-карту с легкостью можно потерять, повредить, и тогда вы лишитесь абсолютно всех важных контактов. Но если не один из вышеприведенных методов не подходит, все же присмотритесь к этому.
Вот только обратите внимание: официально IOS не поддерживает перенос контактов с телефона на сим-карту! Для этого воспользуемся отличным приложением SIManager.
Для его работы требуется разблокированный Jailbreak — https://ru.wikipedia.org/wiki/Jailbreak
Существует ограничение на количество знаков, символов и контактов, но с этим, к сожалению, придется столкнуться при любом копировании на симку. Инструмент полностью бесплатный, хотя и с рекламой. Как только номера будут перенесены на SIM-карту – вставляйте ее в Андроид-устройство и смело пользуйтесь.
2 способа перемещения контактов через приложения
Не стоит забывать, что существуют еще специальные программы, позволяющие в несколько кликов осуществить экспорт номеров. Разумеется, они занимают дополнительное место, но если у вас нет проблем с его нехваткой – можете попробовать. Рассмотрим самые простые и удобные приложения.
My Contacts Backup
Очень популярная утилита, вышедшая вперед конкурентов благодаря простоте в использовании, интуитивно понятному интерфейсу и доступности. Загружаем приложение через Apple Store, запускаем и предоставляем доступ к нашим контактам.
Нажимаем на кнопку «Backup». Почти мгновенно начинается резервное копирование, после которого выбираем файл с разрешением vCard. Такой формат распознают практически все телефоны. Как только получаем файл – отправляем его, например, к себе на почту, установленную на Андроид.
Импорт номеров должен произойти автоматически, или осуществите его вручную через приложение «Контакты».
Qikshare
Еще одна хорошая программа для переноса. Для осуществления манипуляций скачиваем приложение одновременно и на Айфон, и на смартфон Андроид. Запускаем и включаем определение геолокации, таким образом, программы соединяться друг с другом.
Теперь выбираем иконку передачи контактов, выделяем необходимые и подтверждаем передачу. Получаем номера и импортируем их в «Телефонную книгу».
Как перенести контакты если Айфон не работает
С такой ситуацией довольно часто сталкивается множество пользователей. Айфон перестал работать, ремонт неактуален, поскольку вы приобрели отличное Андроид-устройство, вот только как теперь перебросить на него необходимые контакты?
Большинство вышеприведенных методов бесполезно на нерабочем телефоне, но не стоит расстраиваться. Выход есть, и это облачное хранилище iCloud. Дело в том, что при включенной синхронизации все контакты от Айфона уже хранятся в нем, и наше дело – просто перебросить их на Андроид, как это указано в одноименном подпункте.
Пошаговая видео-инструкция
Чтобы не запутаться в череде замысловатых и часто похожих действий, рекомендуем ознакомиться с нашим подробным видео. Ведь зрительно информация воспринимается намного лучше и отчетливее, а особенно различные манипуляции с устройствами. К сожалению, вместить все вышеприведенные методы в видео не удастся, но основная инструкция будет представлена.
Как видим, перенести контакты с Айфона на смартфон Андроид довольно просто, для этого существует огромное количество методов и различных программ. Выбирайте наиболее подходящий для себя! Успехов!
Если вы решили сменить свой смартфон или планшет iOS на устройство с другой операционной системой, сразу же возникает вопрос о том, как перенести контакты с Айфона на Андроид. На самом деле, существует достаточно много способов скинуть записи из одной телефонной книги в другую.
Мы рассмотрим только те, которые совершенно точно позволяют переместить номера телефонов. К каждому способу будет приведена пошаговая инструкция. Будет интересно!
Синхронизация с Google
Это самый простой метод из всех, которые мы рассмотрим! Единственное, что вам нужно, так это электронный ящик на Gmail. Если вы не знаете, как синхронизировать контакты с Google, то делается это следующим образом:
1На телефоне с iOS зайдите в настройки и откройте там пункт «Почта»
Рис. 1. Пункт «Почта» в настройках Айфона
2Дальше выберете пункт «Учетные записи».
Рис. 2. Пункт «Учетные записи» в разделе «Почта» на iPhone
3Дальше жмите «Добавить учетную запись».
Рис. 3. «Добавить учетную запись» в списке аккаунтов
4В списке доступных сервисов выберете «Google». Для этого просто нажмите на соответствующий логотип.
Рис. 4. Логотип Google в списке доступных для подключения сервисов
5В разделе «Gmail» нажмите «Уч. запись» и укажите свои логин и пароль для авторизации в почте Гугл. Таким образом вам удалось сохранить контакты в Gmail. После этого автоматически произойдет импорт контактов через Gmail. Вам ничего не нужно делать – просто подождите некоторое время.
Рис. 5. «Уч. запись» в разделе Gmail
Теперь вы знаете, как при помощи Google перенести контакты с Айфона на Андроид. Перейдем к следующему способу.
к оглавлению ↑
Яндекс.Переезд
Перенос всех контактов с iPhone на Android также можно выполнить при помощи аккаунта в Яндексе и удобного приложения Яндекс.Переезд. Перед выполнением всех процедур скачайте эту программу на оба устройства.
Скачать Яндекс.Переезд на Android | Скачать Яндекс.Переезд на iOS
После этого осталось импортировать контакты. Делается это вот так:
1На Айфоне запустите приложение, введите свой логин. После этого автоматически будет получен специальный PIN-код. Собственно, он и позволит в дальнейшем переехать.
Рис. 6. PIN-код в Яндекс.Переезде
2Теперь откройте то же приложение на смартфоне или планшете Android. Авторизуйтесь.
Важно! Для этого использовать те же данные, что и на первом устройстве, иначе копирование не произойдет.
После этого нажмите на меню дополнительных функций (три точки в левом нижнем углу) и выберите «Настройки».
Рис. 7. «Настройки» в Яндекс.Переезде
3В настройках нажмите «Переезд с телефона на телефон».
Рис. 8. «Переезд с телефона на телефон» в настройках Яндекс.Переезда
4На следующей странице введите PIN-код, полученный на iPhone и нажмите «Начать перенос». Дальше можете просто наблюдать, как программа копирует данные.
Рис. 9. Поле ввода PIN-кода и кнопка «Начать перенос»
Выполнить поставленную задачу можно не только через Google или Яндекс, а и через программу My Contacts Backup.
к оглавлению ↑
Чтобы перенести все контакты с iOS на Android при помощи данного приложения, сначала нужно его загрузить и установить.
Скачать My Contacts Backup на iOS
На Android его качать не нужно, да и такой версии не существует. После установки импортируем контакты:
1Откройте загруженное приложение для переноса контактов iPhone и нажмите кнопку «Backup».
Рис. 10. Кнопка «Backup» в My Contacts Backup
2Наблюдайте за тем, как записи из телефонной книги синхронизируются с приложением. Дальше нажмите «Email» и выберете, в каком формате будут передаваться данные. Для этого лучше всего выбрать vCard файл.
На Андроиде можно открыть сколько угодно файлов vcf, то есть записи можно будет перебросить не один раз. Поэтому поставьте галочку возле пункта «vCard».
Рис. 11. Тип «vCard» в списке форматов, доступных для пересылки по e-mail
3Дальше будет создано специальное письмо с файлом формата vcf. Чтобы его передавать с помощью телефона, просто укажите свой адрес электронной почты, к которому можете иметь доступ с Android. Отправьте письмо.
4На новом смартфоне/планшете откройте полученное письмо и запустите вложенный файл. Все скопированные ранее записи будут перемещены одного устройства на другое.
Продолжаем говорить о способах переноса контактов с iPhone.
к оглавлению ↑
Копируем номера через iCloud
Также данные можно перекинуть через iCloud. Перед выполнением данной процедуры в настройках Айфона зайдите в раздел «iCloud» и включите там пункт «Контакты» (поставьте переключатель в такое положение, чтобы он стал зеленым). Теперь скопируйте данные:
1Зайдите с компьютера на сайт Айклауд – icloud.com. Авторизуйтесь там. В главном меню выберите пункт с таким же названием.
Рис. 12. Раздел «Контакты» в iCloud
2Если вы хотите перебросить все номера, нажмите кнопки «Ctrl + A» (это если на компьютере ОС Windows, если MAC, то «Cmd + A»). В том случае, когда вы не хотите отправить все, просто отметьте нужные.
3Дальше нажмите на шестеренку в левом нижнем углу и выберите пункт «Экспорт vCard».
Рис. 13. «Экспорт vCard» в контактах iCloud
4Таким образом мы перебросили информацию с Айфона на компьютер. Теперь ее нужно оттуда вытащить. Как видите, в результате выполнения прошлых действий скачался файл формата vcf.
Его можно отправить на новый смартфон или планшет. Важно не забыть в отправляющем письме указать тему и добавить какой-то текст, чтобы оно не записалось в спам. Также этот файл можно перебросить через Bluetooth. Таким образом мы выполним экспорт без синхронизации.
Чтобы экспортировать записи, останется просто открыть этот файл. Можно перекинуть контакты с компьютера и другим способом, даже без использования второго аппарата. Для этого выйдите с iCloud и зайдите в Gmail.
Важно! Используйте ту почту, к которой подключен новый девайс на ОС Андроид.
Там в левом верхнем углу нажмите «Gmail». Чтобы произошла синхронизация контактов iPhone и Google, нужно выбрать пункт с соответствующим названием.
Рис. 14. «Контакты» в Gmail
Дальше, чтобы данные синхронизировались, нажмите «Дополнительно» и выберете «Импорт…».
Рис. 15. Меню «Дополнительно» и пункт «Импорт…»
Выберите файл, созданный ранее с помощью кнопки «Обзор» и нажмите «Импорт». Осталось только дождаться, когда процедура будет завершена. Время ее выполнения зависит от переносимого объема данных.
Рис. 16. Меню импорта в Google
Через время они автоматически будут скопированы в Android.
Таким образом вы воспользуетесь сервисом Google «Контакты». Как видите, Apple и Google очень хорошо сотрудничают друг с другом в плане переноса записей из телефонной книги. Теперь поговорим о том, как через iTunes перенести контакты с iPhone на Android.
к оглавлению ↑
Переносим контакты через iTunes
Чтобы выполнить поставленную задачу через iTunes, необходимо установить эту программу на компьютер. Загрузить ее можно на сайте apple.com. После установки сделайте вот что:
1Запустите Айтюнс, подключите iPhone при помощи кабеля USB и нажмите на иконку устройства.
2Перейдите на вкладку «Информация».
3Поставьте галочку возле надписи «Синхронизировать контакты с:». Правее выберете «Google Contacts». Введите свои логин и пароль от аккаунта Google.
4Жмите «Применить» в правом нижнем углу.
Рис. 17. Переброс контактов в iTunes
Теперь вы знаете, как перенести данные iOS на Android в Айтюнс.
к оглавлению ↑
Как перенести контакты СИМ-карты
Скажем сразу, что ответа на вопрос о том, как штатными средствами перенести контакты с Айфона на СИМ, нет. Сделать это можно только «нештатными» средствами, то есть джейлбрейком. Если это сделано, копирование с iPhone на СИМ не составит особых трудностей. Делается это следующим образом:
1Установите на Айфон программу SIManager. Том, как это сделать, читайте здесь.
2Запустите ее и в меню нажмите «Копировать с iPhone на SIM».
Рис. 18. Пункт «Копировать с iPhone на SIM» в SIManager
3Информация отправлена на СИМ-карту. В устройстве Android откройте приложение «Контакты». Нам в правом верхнем углу выберете «Опции» и «Настройки».
Рис. 19. «Настройки» приложения «Контакты» на Андроид
4Дальше снова перейдите в «Контакты» и выберете «Импорт/экспорт контактов». В следующем меню жмите «Импорт».
Рис. 20. Раздел «Импорт/экспорт контактов» в настройках Андроид
5В окне «Импорт контактов из» нажмите «SIM 1» (если есть вторая симка, будет еще и «SIM 2»).
Рис. 21. Окно «Импорт контактов из»
6Останется только выбрать, куда будут сохранены записи.
Что касается завершающего этапа того, как с помощью СИМ перенести контакты из Айфона в Андроид, то лучше сохранять их в аккаунте Google.
к оглавлению ↑
Дополнительная информация
Если вы не знаете, как добавить в новый телефон или планшет аккаунт Google, который используется в большинстве описанных выше способов, то делается это вот так:
1В настройках нажмите «Добавить аккаунт». В ранних версиях Android этот пункт называется «Аккаунты и синхронизация».
Рис. 22. «Добавить аккаунт» в настройках Андроида
2Выберете дальше «Google», введите свои логин и пароль.
Это все, что вам нужно сделать.
к оглавлению ↑
Переносим контакты с iOS на Android — Послесловие
Как видите, в том, как правильно скопировать контакты с iPhone, нет абсолютно ничего сложного. Для этого достаточно всего лишь иметь аккаунт в Google, компьютер (необязательно) и несколько минут времени.
Учетная запись в системе Apple у вас уже есть (она используется в iPhone). Чтобы было более понятно, прилагаем видео к одному из способов, описанных выше.
Тематическое видео: