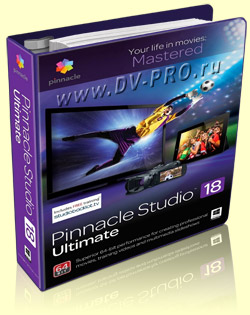Использование Pinnacle Studio
При описании функционирования программы основной упор следует, наверное, сделать на отличиях от предыдущих версий, поскольку уже рассмотрено как сделать фильм в Pinnacle Studio 17. Так и поступим.
Импортёр (программа импорта)
На основной панели управления справа располагается кнопка подготовительного этапа – Импорт. Он включает в себя процедуры захвата видео с различных камер, переноса фото с фотокамер или же копирование файлов с носителей или из сети. После нажатия кнопки импорта пред нами возникает окно, в котором нужно выбрать расположение медиаданных (секция Импортировать из), указать, где их разместить (секция Импортировать в), выбрать Режим (копировать или связать) и нажать кнопку Начать импорт. В новой версии добавлены опции выбора сохранения/удаления оригинала после импорта и игнорирования дубликатов.
Экспортёр (программа экспорта)
Окончанием любой деятельности по созданию фильма является его экспорт. Экспортёр Pinnacle даёт возможность всю вашу творческую энергию, вложенную в фильм, окупить сторицей, донеся фильм до главного пункта назначения – зрительской аудитории, где бы она ни находилась. Можно записать диск, файл или выложить фильм в облачное хранилище. Операция не отличается от аналогичной в 17-й версии, добавлен только шаблон Ultra (4K).
Центральные кнопки
Основная работа по созданию фильма реализуется посредством использования трёх кнопок в центре верхней части окна программы – Организовать, Редактировать и Создать DVD.
Кнопка Организовать открывает окно доступа ко всем ресурсам на компьютере, относящимся к «фильмоделанию», а это медиаресурсы (аудио, видео и фото), проекты (фильмов и дисков), коллекции (файлы, сгруппированные по вашему желанию), содержание (т.е. все эффекты, переходы и другие «украшения» фильма). Именно это и образует библиотеку, папки наблюдения которой можно изменить, нажав кнопку Настроить в строке меню.
Кнопка Редактировать открывает окно редактора фильмов, состоящее из трёх областей – вверху слева находится компактное представление библиотечных ресурсов, справа – проигрыватель, а внизу размещена многодорожечная шкала времени или таймлайн.
Кнопка Создать DVD открывает такой же редактор фильмов, только дополненный возможностью добавления меню диска.
Все мультимедийные ресурсы могут быть исправлены или скорректированы в дополнительных редакторах (убрать дрожание камеры, отрегулировать яркость и цвет, обрезать кадр и т.п.). Окно Исправлений открывается либо нажатием правой кнопки мыши на файле в библиотеке, либо двойным кликом по клику на таймлайне.
Поскольку весь творческий процесс привязан к шкале времени, на ней мы задержимся для большей подробности.
Редактор фильма. Таймлайн
Количество дорожек на таймлайне определяется только воображением создателя. Авторинг предполагает всего-навсего обыкновенное перетаскивание файла из библиотеки на дорожку, после чего этот файл превращается в клип. Можно поместить файлы на дорожку в любом порядке и лишь затем преобразовать хаотичное нагромождение в соответствии с вашим режиссёрским замыслом, который обычно называется сценарием.
Панель инструментов
Верхняя часть таймлайна – настраиваемая панель инструментов, из которой можно «выбросить» ненужные вам элементы (кнопка настройки – самая левая).
① Первая кнопка на панели – для настройки шкалы времени (соотношение сторон, 2D/3D, размер и частота кадров).
② Более важна кнопка включения навигатора. Это дополнительная панель, отображающая ваш проект в компактном масштабе (от начала и до конца – в пределах одной полосы), в то время как на шкале он может быть и очень растянут. Из-за этого оперативное перемещение от клипа к клипу затруднено визуально, а эту проблему и решает панель навигации. Масштабы как навигатора, так и таймлайна изменяемы. Для навигатора это кнопки + и – справа от панели, а для шкалы это кнопка прокрутки. Наведясь на её центр, перемещаемся по шкале, наведясь на края – увеличиваем/уменьшаем масштаб.
Кнопка включения/выключения навигатора также переключает режим раскадровки. Т.е. на навигационной панели может быть представлена как повременная структура фильма, так и поклиповая. В последнем случае длительность клипа отображается не визуально, а значением под каждым клипом, которые в данном варианте изображаются прямоугольниками одинакового размера. Так гораздо удобнее упорядочивать последовательность клипов, меняя порядок их следования.
③ Аудиомикшер – эта кнопка отвечает за регулирование громкости как в пределах одной дорожки, так и в пределах одного клипа на дорожке.
④ Кнопка ScoreFilter добавляет музыку к фильму, причём бесплатную, не обременённую авторскими исками…
⑤ Редактор титров позволяет прокомментировать любой участок фильма, любой клип. Просто в открывшемся окне редактора замените слова «Ваш текст здесь» на нужные вам и придайте им подходящий облик и анимацию. Возможностей предоставлено очень много. Не забывайте, что дорожка с титрами должна находиться над дорожкой с клипами, иначе титра попросту не будет видно.
⑥ Кнопка дикторского комментария предназначена именно для выполнения этой функции – комментарии можно наложить тут же при просмотре фильма.
⑦ В Pinnacle Studio 18 добавлены кнопки управления метками входа и выхода. Сделано это, чтобы можно было выполнить частичный экспорт какого-либо фрагмента фильма. Очень удобная функция для проверки работоспособности определённого участка вашего творчества (переходы, титры, аудиоэффекты и т.д.) Сначала ставим метки в нужные места, затем экспортируем фрагмент. После этого метки можно удалить.
⑧ Полезнейшая кнопка – разрезка клипов. Необходимо какую-то область клипа обработать отдельно от другой? Тогда сначала выделите её путём «отрезания» от остальных частей.
⑨ Всё, что разрезано, выделено или не нужно на шкале времени, можно удалить, нажав на кнопку с изображением корзины.
⑩ Можно создать моментальный снимок (стоп-кадр) активного монтажного стола. Этот снимок будет размещён в разделе Фото библиотеки в соответствующей папке.
⑪ Кнопка добавления/удаления маркеров в нижней части таймлайна также открывает панель маркеров, где можно задать их название, цвет и название.
⑫ Кнопка режима обрезки предназначена для контроля и синхронизации одновременно нескольких треков.
⑬ Кнопка динамических переходов говорит сама за себя. Если включён это режим, то переходы добавляются на шкалу времени с возможностью изменения длительности перехода мышкой по границе значка перехода. В противном случае переход устанавливается с фиксированной длительностью, которую можно, впрочем, изменить потом.
⑭ Кнопка магнитной привязки помогает избежать разрывов при перетаскивании клипов на таймлайн. В этом случае вновь помещаемый клип притягивается к предыдущему или к маркеру по достижении определённого минимального расстояния («примагничивается»). Если режим не включён, то предпочтительным будет то размещение, которое указывает именно вы. Наличие микроскопических промежутков (гэпов) может послужить в дальнейшем прекращению процесса экспорта в режимах Full HD с выдачей сообщения «Файл экспортирован частично…» и т. п.
⑮ Кнопка создания ключевых кадров громкости нужна для включения/выключения режима редактирования громкости в клипе или фильме по ключевым кадрам.
⑯ Кнопка прослушивания звука – для того чтобы иметь или не иметь возможности слушать аудио при прокрутке ползунка по таймлайну.
⑰ Наконец, последняя кнопка выбирает режимы редактирования фильма – умный режим, режим вставки и режим замещения (перезаписи).
Редактирование фильма
Шаг 1. Первое действие при создании фильма – нужно перетащить клип (или все клипы сразу – кто как привык) на шкалу времени. Для этого сначала они помещаются в библиотеку (вручную или автоматически). А затем уже можно перетаскивать на таймлайн. Чтобы точно знать содержимое медиафайла, можно в проигрывателе его предварительно просмотреть и тут же, убедившись в его «профпригодности», из проигрывателя отправить на шкалу.
Шаг 2. Производим операции с клипом или клипами – удаляем ненужные, перемещаем, выравниваем. Для перемещения можно выделить разными способами несколько клипов, а можно воспользоваться новой функцией группирования клипов: после выделения клипов для нужной группы кликаем правой кнопкой мыши по любому из них и выбираем Сгруппировать (или Разгруппировать). Выравнивание применяется для изменения длины клипа. При нахождении курсора у границы клипа он превращается в стрелку. Если теперь «захватить» границу, протащить её вправо (если это начало клипа) или влево (если это конец), затем отпустить кнопку мыши, то получим обрезанный с соответствующей стороны клип. Опять удаляем образовавшиеся промежутки.
Шаг 3. Добавляем переходы. Самый простой способ – воспользоваться входным или выходным затуханием. Когда курсор находится в левом верхнем или в правом верхнем углу клипа, он превращается в стрелку с треугольником. Этот угол теперь можно захватить левой кнопкой мыши и протащить. При этом образуется входное или выходное затухание (наплыв или растворение) регулируемой длительности. Другой способ – перетащить переход на таймлайн на границу двух клипов из библиотеки. В арсенале Pinnacle Studio 18 – богатейший набор двух- и трёхмерных эффектов. С их помощью можно либо подчеркнуть переход от одного клипа к другому (при смене темы, например), либо наоборот, сгладить её.
Шаг 4. Добавляем аудиоэффекты и регулируем уровень громкости. В библиотеке есть множество встроенных эффектов в формате WAV (не слишком, впрочем, высокого качества…), есть набор встроенной бесплатной музыки. Аудио перетаскиваем из библиотеки на таймлайн так же, как и клипы, как и переходы. В контекстном меню указываем продолжительность. Уровень громкости меняем либо с помощью микшера для всей дорожки (или только клипа) или для отдельных фрагментов. Фрагменты указываются добавлением ключевых кадров на линию громкости аудио.
Не забывайте периодически сохранять проект. По окончании этих операций первоначальный вариант фильма можно считать готовым. Следующим этапом идёт экспорт фильма.
Экспорт проекта
Прежде чем записать фильм на диск, стоит убедиться, что всё осуществилось в соответствии с высшим замыслом. Поэтому лучше экспортировать фильм в файл. 18-я студия в этом направлении работает, как метеор на ночном небе. В главном окне нажимаем кнопку Экспорт. Задайте экспорт в MPEG4 с шаблоном HD 1080p, укажите папку для сохранения и нажмите кнопку Начать экспорт. Программа спросит название для создаваемого файла (при снятом флажке Автоименование), указываем и стартуем. Описанный компьютер для видеомонтажа выводит столь «тяжёлый» формат практически в реальном времени. На 10-минутный клип с битрейтом 12Мб/с уходит примерно 800МБ пространства на винчестере. В AVI и MPEG2 места требуется в 2 раза больше для такого же качества видео…
Если же есть желание записать диск, то сначала надо доработать проект, добавив к нему меню. Нажимаем кнопку создать DVD, выбираем меню из шаблонов, редактируем заголовки и уже затем готовый проект отправляем на экспорт. Возможен вывод в AVCHD, AVCHD 2.0 (битрейт 22Мб/с), DVD. В формате AVCHD2 видео выводится на карту памяти. Появилась возможность ознакомиться с руководством Pinnacle Studio 19. В нем есть некоторые дополнительные опции, которыми не обладает описанная выше версия.
Хороших фильмов!
Автор: Алексей Касьянов.
https://01010101.ru/otcifrovka-video/pinnacle-studio-18-rukovodstvo-polzovatelya.htmlPinnacle Studio 18 Руководство2014-11-28T17:16:43+03:00Алексей КасьяновОцифровка видеоPinnacle StudioВ вышедшей недавно 18-й версии видеоредактора Pinnacle Studio процесс создания фильма становится ещё более творческим и обладающим неограниченными возможностями благодаря наличию встроенного функционала для удовлетворения потребностей создателя фильма. Здесь мы коротко остановимся на основных моментах использования Studio и пройдём шаги создания фильма от импорта до экспорта.
Использование Pinnacle Studio
При описании…Алексей КасьяновАлексей
КасьяновEditorОцифровка видео, аудио, фото
Работа в Pinnacle Studio 18. Создание видео, обрезка, титры, звук, переходы. Владимир Коваленко
Видео-уроки Pinnacle Studio 19. Урок №1.
Как монтировать видео. Pinnacle Studio.
Хотите монтировать захватывающие видеоклипы или составлять удивительные слайд-шоу по материалам домашней медиатеки? Программа Pinnacle Studio, поможет оформить цифровые воспоминания по Вашему вкусу, и сделает это в высоком качестве.
Pinnacle обладает огромным набором всевозможных инструментов и весьма удобным интерфейсом. У более продвинутых пользователей, трудностей с использованием программы не возникает, но новички часто теряются в разнообразии кнопок. Чтобы освоить базовые возможности данного редактора и быстрее приступить к творческому процессу, рекомендуем ознакомиться со следующими обучающими материалами.
Уроки Pinnacle Studio 19
Краткий экскурс по главным настройкам и инструментам редактора. Наглядно покажет, как пользоваться Pinnacle при обработке и монтаже видео. Данный мини-курс длиться всего 47 минут и состоит из 5-ти видеоуроков. При этом отлично отражает суть работы с программой.
{banner_lesson}
Скачать уроки по Pinnacle Studio 19
одним архивом
Яндекс.Диск
/ MEGA
Уроки Pinnacle Studio 17
Инструкция по работе с более старой версией программы. Можете не волноваться, что методики, описываемые в следующих роликах, не подойдут к более современным сборкам. На самом деле, между версиями 17 и 20, не сильного отличия, за исключением дополнительных возможностей. Интерфейс практически не изменился, а значит данные видеоуроки будут актуальны и сейчас.
Данный мини-курс представляет собой наглядное руководство по решению определенных задач (создания слайд-шоу, наложения картинки, изменения скорости). Автор отвечает на вопросы зрителей, и показывает, как получить тот или иной результат. Всего имеется 10 уроков, общей продолжительностью 1 час 22 минтуы. Вам решать, смотреть все или только конкретные уроки.
{banner_lesson}
Скачать уроки по Pinnacle Studio 17
одним архивом
Яндекс.Диск
/ MEGA
Смотреть руководство для Pinnacle Studio 18 ниже. Все руководства на ManualsCat.com могут просматриваться абсолютно бесплатно. Нажав кнопку «Выбор языка» вы можете изменить язык руководства, которое хотите просмотреть.
MANUALSCAT | RU
Вопросы и ответы
У вас есть вопрос о Pinnacle Studio 18, но вы не можете найти ответ в пользовательском руководстве? Возможно, пользователи ManualsCat.com смогут помочь вам и ответят на ваш вопрос. Заполните форму ниже — и ваш вопрос будет отображаться под руководством для Pinnacle Studio 18. Пожалуйста, убедитесь, что вы опишите свои трудности с Pinnacle Studio 18 как можно более детально. Чем более детальным является ваш вопрос, тем более высоки шансы, что другой пользователь быстро ответит на него. Вам будет автоматически отправлено электронное письмо, чтобы проинформировать вас, когда кто-то из пользователей ответит на ваш вопрос.
Как в программе изменить место сохранения временных файлов? Сейчас сохраняется на С. Место съедает (
Елена2023-05-03
Добрый день!
Где можно взять Руководство пользователя для Pinnacle Studio 18 на русском языке?
Валерий2019-03-05
Задать вопрос о Pinnacle Studio 18
- Бренд:
- Pinnacle
- Продукт:
- фото / видео программы
- Модель/название:
- Studio 18
- Тип файла:
- Доступные языки:
- немецкий
Сопутствующие товары Pinnacle Studio 18
|
Любая программа для видеомонтажа проходит определенные этапы эволюции. Так повелось, что компании, выпускающие программное обеспечение, каждый год выпускают новую версию своего продукта. В новом варианте исправляют ошибки и недочеты прежних версий, а также добавляют новые функции, в зависимости от потребностей пользователей и развития технологий. Но компания, выпускающая программу Pinnacle Studio, нарушает эти традиции и вносит много неразберихи в свои продукты. Хотя точнее сказать, это не Pinnacle, а компания Corel Corporation, которая несколько лет назад купила права на выпуск Pinnacle Studio и начала мудрить не по детски, путая людей своими продуктами. Непонятно? Попробую объяснить свою версию. Сначала была программа Pinnacle Studio. С этой программой все было ясно — какая программа и какая версия. Потом компания Corel ее переделала, причем капитально, и назвала другим именем — Avid Studio, тем самым погубив хорошую программу Pinnacle. Затем дела у компании не пошли, новая версия Avid Studio не пользовалась популярностью, и в Корэле решили вернуть популярное имя Pinnacle, другими словами, программу Avid Studio снова стали называть Pinnacle Studio. Маркетинг, знаете ли… Вот об этой-то программе, Pinnacle Studio 18 версии, и пойдет речь в данной статье. Не смотря на то, что на сегодняшний день 18 версия программы уже сильно устарела, для нетребовательного пользователя, который снимает и монтирует видео для себя, программа вполне подойдет, ну а если Вам нужно что-нибудь более свеженькое, ищите на других страницах. О других программах для редактирования видео читайте на странице «Программы для видеомонтажа»Особенности программы Pinnacle Studio 18Версия программы для видеомонтажа Pinnacle Studio 18 вышла в 2014 году. Перед этим была версия 16 и 17, но они прошли как-то незаметно, а все потому, что были только в 32-битных вариантах. Как заявляют разработчики, обновленная версия программы предлагает мощные инструменты для творческого самовыражения, оптимизированные с целью повышения производительности и упрощения интерфейса. Все три версии Pinnacle Studio 18, (Standard, Plus и Ultimate), стали работать значительно быстрее, что в первую очередь будет заметно при рендеринге видео. Это похоже на правду. Компания хвастается, что появилась возможность монтажа 3D-видео, и формата 4K. Интересно, кому это надо… Но самое главное, что отличает программу Pinnacle Studio 18 — это возможности работы в 64-битной системе. Вот это и есть главный аргумент для более пристального внимания к этой программе. И хотя после восемнадцатой вышло несколько более новых версий, но по сути все они одинаковые, чего-то по-настоящему нового в программе не появляется. Еще можно добавить, что в последних версиях программы появилась возможность использовать много дорожек на линейке времени, и вывод видео в формате Full HD 50 кадров в секунду, и это действительно здорово. Все остальное — под вопросом. Если Вы впервые выбираете программу для монтажа, то для Вас разница не актуальна. Варианты приобретения Pinnacle Studio 18Вы можете приобрести Pinnacle Studio 18 в трех различных вариантах. Разница в возможностях программы и в цене. Для всех вариантов существуют как 32-битные, так и 64-битные версии. Самый простой вариант — Pinnacle Studio 18. Главные отличия — не более шести дорожек, около 1500 эффектов Hollywood FX, титров и шаблонов. Pinnacle Studio 18 Plus. Этот вариант включает дополнительные функции: Live Screen Capture дает возможность осуществлять запись снимков экрана, 24 дорожки, количество эффектов, титров и шаблонов превышает 1800. Pinnacle Studio 18 Ultimate. Добавлено: iZotope Music, Speech Cleaner и новые эффекты Red Giant, поддержка формата 4K, неограниченное количество дорожек, более 2000 эффектов, поддержка Blu-ray. Pinnacle Studio 18 Ultimate collection 64-bitТеперь поговорим об одной существенной особенности, которая отличает программу Pinnacle Studio 18 от всех версий, выпущенных ранее. В этой версии нежданно-негаданно появилась возможность работы программы в 64-битных операционных системах. Благодаря этому есть надежда, что главный недостаток монтажа видео высокой четкости в этой программе будет ликвидирован. Под недостатком я подразумеваю то, что при монтаже такого видео приходилось терять огромное количество времени на ожидание просчета. Но моя работа в этой версии программы меня в этом сильно разочаровала. Непонятно почему, но программа, установленная в 64-битную систему, на компьютере среднестатистического пользователя использует в районе 50% от мощностей компьютера, то есть, какой бы мощный не был у Вас процессор, сколь много бы не стояло оперативной памяти, эта программа использует их только наполовину. Поэтому прирост производительности если и есть, то совсем не ощущается. С чем это связано — непонятно. Возможно, недоделки программистов. Патчи для программы ситуацию не исправляют, ни первый, ни второй. Поэтому радоваться нет повода. Еще хочется отметить одну особенность программы, которая не позволяет ей встать в один ряд с профессиональными программами для монтажа. Недостаток в том, что, во-первых, нет двухпроходного режима кодирования (VBR), во-вторых, ползунок установки битрейта производит ее лишь приблизительно, точные цифры задать нельзя, поэтому невозможно подогнать объем файла к требуемому значению. Вполне вероятно, что все это сделано для того, чтобы пользователь не напрягал свои извилины, и не заморачивался в сложных настройках, но это делает программу Pinnacle Studio не столь высокопрофессиональной, как заявляют разработчики. Хотя это вполне логично, ведь и цена низкая. Ну и в последующих версиях эту возможность все-таки добавили. Теперь о хорошем. Эта версия программы может выводить фильм в формате высокой четкости, то есть 1920 на 1080, 50 полных кадров в секунду, используя Advanced Video Codec. Если у Вас видеокамера снимает в формате Full HD — можете смело брать Pinnacle Studio 18. Хотя лучше уж взять одну из более свежих версий, на сайте об этом есть материал. |
|
|
Уроки по видеомонтажу |
Описание программы Pinnacle Studio 18 Ultimate collectionА теперь немного расскажу про то, что отличает программу Pinnacle Studio 18 от предыдущих версий. Если Вы давно работаете с настоящим Пиннаклом, Вам будет легче понять, о чем идет речь. При подключении цифровой видеокамеры к компьютеру, программа может не распознать некоторые модели видеокамер, которые были выпущены много лет назад, даже если компьютер их прекрасно определяет. Другими словами, программа может не работать со старыми моделями видеокамер. Хотя, если Вам удастся найти и скачать драйвера для Вашей видеокамеры, ситуация может исправиться. На вкладке «Импорт», есть возможность импортировать материал с так называемого облака. Владельцам легальной копии Pinnacle Studio 18 предоставляется вроде 50 гигабайт дискового пространства в облачном хранилище box.com. При монтаже можно настроить горячие клавиши для определенных команд — это довольно удобно, вместо того, чтобы попадать мышкой по маленькой кнопочке, левой рукой нажимаем определенную клавишу на клавиатуре. В настройках проекта нет возможности задать какие угодно параметры будущего фильма, только из тех настроек, которые предлагает программа, но здесь есть все необходимые варианты: формат 16 на 9 или 4 на 3, частота кадров — 25, 50i, 50p, а разрешение можно установить вплоть до 3840 на 2160. Есть и настройки для монтажа 3D-видео, но я слышал, что программа не распознает такое видео, снятое многими моделями 3D-видеокамер из разряда любительских. Видимо, косяк программистов Корэла. При необходимости появилась возможность открывать второе окно просмотра, в котором можно подрезать выбранный клип и после добавить на линейку монтажа. Изменился цвет выделения клипа на линейке времени, он стал менее заметным. Также в Pinnacle Studio 18, если Вы захотите применить какой-либо эффект к видеоклипу, то после двойного нажатия он откроется в новом окне, редакторе эффектов. У многих эффектов и фильтров добавились различные параметры настроек. После применения каких-либо эффектов к видеоклипу, необходимо некоторое время на просчет, который обозначен желтоватой полоской вверху, а иначе просмотр будет тормозить. При большой нагрузке, когда задать несколько трудоемких операций не дождавшись полного просчета, программа может слететь, то есть просто закрыться, тем самым давая понять, что с ней надо полегче. Еще необходимо заметить, что при редактировании программа Pinnacle Studio 18 создает огромное количество дополнительных файлов с расширением .EVMS, которые могут весить в десятки раз больше, чем исходное видео. Эти файлы можно сократить, уменьшив значение на вкладке: Настроить — Панель управления — Тест — Оптимизация порога. Но уменьшение, в свою очередь может привести к зависанию видео при просмотре. Для эффектов есть ключевые кадры, но нет кривых (плавного замедления или ускорения движения). Обязательно прочитайте руководство к программе в формате pdf, из него Вы узнаете много полезной информации, которая поможет Вам в работе. Титры — они есть, как и в предыдущих версиях. Стили, движения — ничего особенного. Еще заметил я один недостаток — при работе со звуком в этой программе, а именно с инструментом «Эквалайзер». Так вот, в программе Pinnacle Studio 18 пропали визуальные настройки эквалайзера, а это было очень удобно. Сейчас надо крутить колесики и определять изменения на глаз, а точнее — на ухо. Кстати, многие другие инструменты из вкладки «Эффекты» так же имеют неудобный и непонятный интерфейс. Еще одно неудобство: при удалении файла из библиотеки, можно по невнимательности удалить его вообще с компьютера. Чтобы этого избежать, во-первых, проверяйте флажок на вкладке «Удалить выбранные — Удалить только из библиотеки». А во-вторых, дублируйте все файлы, которые помещаете в библиотеку — это на случай, если забыли проверить флажок. А вообще, возьмите себе за правило — ничего не удалять программой Pinnacle Studio. Дело в том, что какой-то вредитель (а иначе и не назовешь) из Авида, встроил в программу такую подлянку: в один прекрасный момент программа так ненавязчиво предложит Вам удалить временные файлы, тем самым освободив место на диске. Любой пользователь под временными файлами понимает именно временные, а не постоянные файлы, и захочет удалить вроде бы ненужные вспомогательные файлы, которые программа создает огромных размеров в большом количестве. Но вместе с этими временными файлами у Вас удаляются все файлы из папки, которая указана, как папка наблюдения. Удаляются даже те файлы, которые к проекту и к программе не имеют никакого отношения, просто они лежали в этой папки. Это могут быть фотографии, видеоролики, текстовые документы. И что самое страшное — они удаляются минуя корзину, без подтверждения, и без возможности восстановления! Объяснить это здравым смыслом невозможно. Рабочее окно программы Pinnacle Studio 18 Ну и напоследок приятный сюрприз: если Вы планируете купить новую видеокамеру, фотоаппарат, или другую электронику, я могу поделиться с Вами своей скидкой в магазине «Интеллект-фото». Магазины находятся в Екатеринбурге, Челябинске и Тюмени. При покупке Вам нужно попросить продавца о скидке по номеру клубной карты — 0026. Подробнее с ассортиментом можно познакомиться на сайте www.intel-foto.ru Если материал был полезен — поблагодарите автора, |
| О студии | Отзывы | Задать вопрос | Карта сайта | Студия на ютубе |
|
© Студия DV-PRO |
Руководитель студии: 8 904 98 25 250 |
|