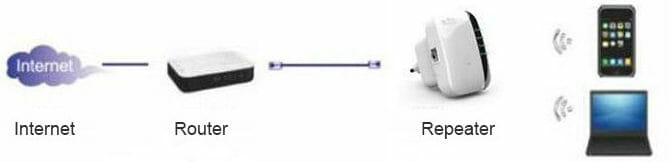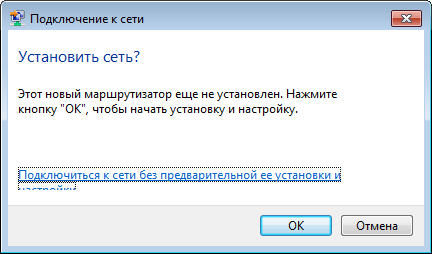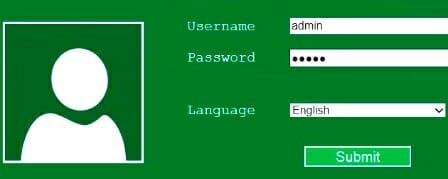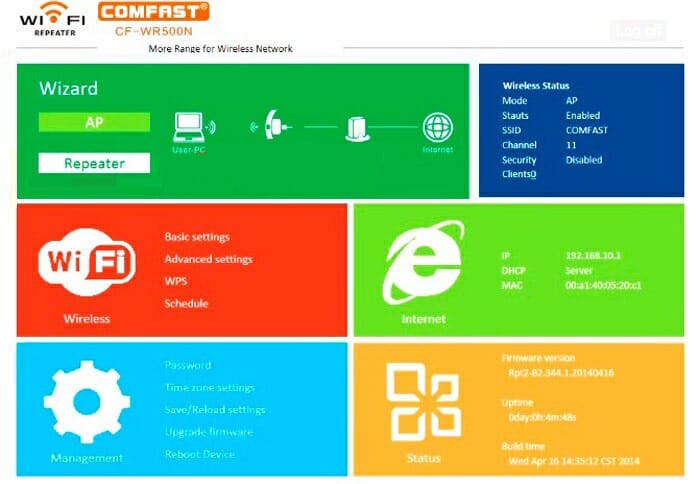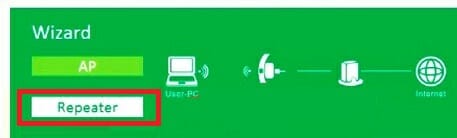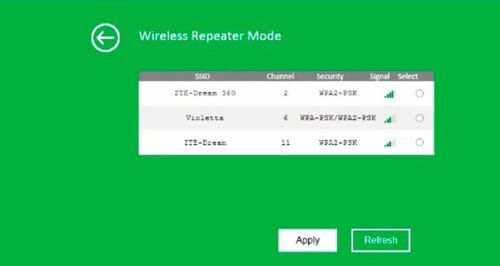PIX-LINK LV-AC24 1200M Двухдиапазонный повторитель Wi-Fi 5G AP Удлинитель усилителя беспроводного сигнала
Светодиод Пояснение
Порты и кнопки
Режим повторителя конфигурации
Режим повторителя: подключите свои устройства к повторителю по беспроводной сети или через кабель Ethernet, а затем наслаждайтесь Интернетом.
1 Включение
Подключите повторитель к розетке рядом с маршрутизатором.
2 Настройка
Метод 1: через Web Браузер
- Подключите свой компьютер или смартфон к сети повторителя: PIX-LINK-2.46/PIX-LINK-5.8G, пароль по умолчанию 12345678. Если вы используете компьютер, отсоедините кабель Ethernet, если он есть. Имя беспроводной сети по умолчанию может быть viewна нижней этикетке повторителя.
- Запустить web браузере и введите http://192.168.7.1 или настройте. пикс-ссылка. сети в адресной строке. Затем введите пароль: admin для входа в систему. Примечание. Если окно входа в систему не появляется, см. FAQ> Q1.
- Подписаться web инструкции по завершению настройки.
- Щелкните Режим повторителя.
- Система автоматически просканирует окружающие беспроводные сети.
Выберите SSID главного маршрутизатора и введите SSID повторителя и парольную фразу. SSID повторителя по умолчанию установлен как xxxx-2.4G-EXT / xxxx-5.8G-EXT (xxxx указывает имя беспроводной сети главного маршрутизатора). Затем нажмите «Применить», чтобы завершить настройку.
Внимание: Парольная фраза такая же, как у вашего главного маршрутизатора.
Индикатор ретранслятора должен постоянно гореть, указывая на успешное подключение к маршрутизатору.
Примечание: Если светодиод не горит постоянно, см. FAQ> Q2. Подключите свои устройства к повторителю по беспроводной сети или через кабель Ethernet, а затем наслаждайтесь Интернетом.
3 Переместить
Подключите повторитель примерно на полпути между маршрутизатором и мертвой зоной Wi-Fi. Выбранное местоположение должно находиться в пределах досягаемости вашего маршрутизатора. Подождите около 2 минут, пока индикатор сигнала не загорится синим цветом. Если это не так, переместите повторитель ближе к маршрутизатору, чтобы улучшить качество сигнала.
Метод 2: с помощью кнопки WPS
- Нажмите кнопку WPS на роутере.
- В течение 2 минут нажмите и удерживайте кнопку wPS на повторителе в течение 1 секунды. Индикатор повторителя должен перестать мигать и начать постоянно гореть, указывая на успешное подключение. Примечание. Если индикатор ретранслятора не горит постоянно, попробуйте еще раз или используйте метод 1 или 2.
Настройка режима точки доступа
Режим AP: Традиционный проводной маршрутизатор реализует беспроводную функцию: этот ретранслятор может подключаться к порту LAN восходящего маршрутизатора с помощью проводного соединения, преобразовывать проводные сигналы в беспроводные сигналы, пользовательский терминал может подключаться к этому маршрутизатору с помощью беспроводного соединения.
2 Настройка
Метод 1: через Web Браузер Подключите компьютер или смартфон к сети повторителя: PIX-LINK-2.46/PIX-LINK-5.86, пароль по умолчанию 12345678. Если вы используете компьютер, отсоедините кабель Ethernet, если он есть. Имя беспроводной сети по умолчанию может быть viewна нижней этикетке повторителя.
- Подписаться web инструкции по завершению настройки.
- Щелкните Режим точки доступа.
- Введите SSID и парольную фразу и нажмите «Применить», чтобы завершить настройку. Режим точки доступа
- подключает повторитель к порту локальной сети вашего маршрутизатора с помощью кабеля Ethernet.
- Подключите свои устройства к ретранслятору по беспроводной сети, а затем наслаждайтесь Интернетом.
Часто задаваемые вопросы (FAQ)
- Не удается получить доступ к странице администрирования?
Проведите более тщательную проверку следующим образом: Убедитесь, что ваш компьютер получает адрес автоматически. Убедитесь, что ваш компьютер подключен к порту LAN маршрутизатора с помощью кабеля, а индикаторы сети с обеих сторон горят. Запустите браузер Internet Explorer, выберите «Инструменты» «Свойства обозревателя», убедитесь, что вкладка «Подключение» настроена так, чтобы никогда не дозваниваться, и все параметры не отмечены в разделе «Настройки локальной сети». Перезапустите браузер или попробуйте другой браузер (например, firefox или хром). Замените сетевой кабель или замените другой компьютер и повторите попытку. Пожалуйста, сбросьте заводские настройки устройства по умолчанию и повторите описанные выше шаги еще раз, если проблема не устранена. - Что делать, если индикатор повторителя не загорается после завершения настройки через WPS или web браузер?
Возможно, вы ввели неправильные пароли Wi-Fi для своих хост-сетей во время настройки. Проверьте пароли и повторите попытку. Убедитесь, что повторитель находится рядом с маршрутизатором, желательно в пределах 10 футов, и вдали от крупных электроприборов. Если вы включили фильтрацию беспроводных MAC-адресов, контроль беспроводного доступа или список контроля доступа (ACL) на маршрутизаторе, сначала отключите их, а затем следуйте любому методу на главной странице, чтобы завершить настройку. Сбросьте повторитель и повторите настройку. - По-прежнему нет доступа к Интернету после завершения настройки?
Проведите более тщательную проверку следующим образом: Убедитесь, что сетевой кабель ретранслятора правильно подключен и горят сетевые индикаторы обоих портов LAN. - Мобильный телефон, планшет или ноутбук не могут подключиться к сети WIFI?
Пожалуйста, выполните более подробные проверки следующим образом: Убедитесь, что функция WIFI на мобильном устройстве работает нормально, напримерample, переключатель WIFI включен, и беспроводной сигнал можно сканировать. Убедитесь, что маршрутизатор настроен правильно. Пожалуйста, убедитесь, что выбранное имя беспроводной сети и введенная фраза доступа к беспроводной сети верны (с учетом регистра) при установлении связи с беспроводной сетью. Пожалуйста, сбросьте заводские настройки устройства по умолчанию и повторите описанные выше шаги еще раз, если проблема не устранена. - Как восстановить заводские настройки устройства?
Нажмите и удерживайте кнопку более 5 с. Система настроена на заводские настройки по умолчанию,
Часто задаваемые вопросы
Как узнать, работает ли повторитель?
Если светодиодный индикатор горит зеленым цветом, это означает, что повторитель работает нормально. Если он красный, проверьте соединение. Если он мигает, проверьте, есть ли проблема в сети.
Как подключить свои устройства к повторителю?
Подключите свой компьютер или смартфон к сети повторителя: PIX-LINK-2.46/PIX-LINK-5.8G, пароль по умолчанию 12345678. Если вы используете компьютер, отсоедините кабель Ethernet, если он есть. Имя беспроводной сети по умолчанию может быть viewна нижней этикетке повторителя.
Что означает каждый светодиодный индикатор?
Светодиодные индикаторы на передней панели вашего ретранслятора: Power (Зеленый): Указывает на то, что на ваш ретранслятор подано питание и он работает нормально; Интернет (зеленый): указывает на то, что подключение к Интернету установлено; Беспроводная связь (зеленый): указывает на установление беспроводного соединения; LAN (зеленый): указывает, что Ethernet-соединения установлены; WPS (зеленый): указывает на то, что соединения WPS установлены; WiFi (зеленый): указывает на то, что WiFi-соединения установлены; 5G (синий): указывает на то, что соединения 5G установлены; 2G (синий): указывает, что установлено соединение 2G; 2-й WiFi (синий): указывает на то, что установлено 2-е Wi-Fi-соединение; 5G AP (синий): указывает на то, что установлены соединения 5G AP; 2G AP (синий): указывает, что установлено соединение 2G AP; WLAN 1~4 (синий): Указывает, что соединения WLAN 1~4 установлены; Режим ретранслятора (синий): указывает на то, что режим ретранслятора был успешно активирован; Состояние системы (синий): показывает информацию о состоянии системы, такую как IP-адрес системы, текущие дату и время и т. д.
Видео
Внимание!
Это устройство соответствует части 15 правил FCC. Эксплуатация осуществляется при следующих двух условиях: () это устройство не должно создавать вредных помех, и 2) это устройство должно принимать любые получаемые помехи, включая помехи, которые могут вызвать нежелательную работу. изменения или модификации, не одобренные явным образом стороной, ответственной за соответствие требованиям, могут привести к аннулированию права пользователя на эксплуатацию оборудования. ПРИМЕЧАНИЕ: Это оборудование было протестировано и признано соответствующим ограничениям для цифровых устройств класса B в соответствии с частью 15 правил FCC. Эти ограничения предназначены для обеспечения разумной защиты от вредных помех при установке в жилых помещениях. Это оборудование генерирует, использует и может излучать радиочастотную энергию и, если оно не установлено и не используется в соответствии с инструкциями, может создавать вредные помехи для радиосвязи. Однако нет гарантии, что помехи не возникнут в конкретной установке. Если это оборудование создает вредные помехи для радио- или телевизионного приема, что можно определить, выключив и включив оборудование, пользователю рекомендуется попытаться устранить помехи одним или несколькими из следующих способов:
- Изменить ориентацию или местоположение приемной антенны.
- Увеличьте расстояние между оборудованием и приемником.
- Подключить оборудование к розетке в цепи, отличной от той, к которой подключен приемник.
- Обратитесь за помощью к дилеру или опытному радио / телевизионному технику.
ПРИМЕЧАНИЕ: Это устройство и его антенна (антенны) не должны располагаться рядом или использоваться совместно с любой другой антенной или передатчиком.
Документы / Ресурсы
Содержание
- Подключение и настройка Pix-Link
- Подключение и настройка Pix-Link
- Как настроить ретранслятор wireless n mini router pix link
- Подключение и настройка Pix- LV-WR09
- Как настроить ретранслятор wireless n mini router pix
- Расширение сети с помощью репитера — подключение, настройка, усиление сигнала
- Выбор места установки репитера
- Включение повторителя Wi-Fi
- Подключение при помощи WPS
- Обучающее видео: Быстрое подключение репитера
- Настройка репитера через веб-интерфейс
- Как настроить репитер: универсальная инструкция от Ботана
- Введение
- Установка
- Включение
- Настройка — через WPS
- Настройка — через интерфейс
- Проблемы
- Китайские репитеры
Подключение и настройка Pix-Link
Я, как частный веб-специалист, занимаюсь созданием , сопровождением , поисковым продвижением , рекламой и аудитом сайтов. Для этого мне необходим качественный и достаточно скоростной интернет. Очень часто вечерами, когда школьники/студенты проживающие по соседству начинают активно использовать свои Wi — Fi роутеры, у меня возникают проблемы с интернетом (иногда скорость снижается до 2 Мбит/сек).
Существующие у меня условия следующие:
1. Роутер — Apple AirPort Extreme (двухдиапазонный 2,4; 5 ГГц).
2. Провайдер — ОнЛайм
3. Оплачиваемая по тарифу входящая скорость — 100 Мбит/сек (при идеальных условиях компьютер фиксирует максимум — 35 Мбит/сек).
4. Преграда от роутера к компьютеру — железобетонная стена с дверным проемом.
С целью изменить ситуацию в лучшую сторону я решил приобрести и установить рядом с компьютером репитер (маршрутизатор, ретранслятор, усилитель Wi Fi сигнала).
Репитер — это повторитель и усилитель сигнала, предназначенный для расширения зоны покрытия.
По результатам кратких поисков выбрал недорогой Mini Router Pix — Link LV — WR 09 и заказал его на Ru . AliExpress . Com (предложений очень много, цены от 900 до 1.300 руб.).
После получения в почтовом отделении посылки я пытался найти в интернете описание к ретранслятору Пикс Линк на русском языке, но ничего не нашел, пришлось разбираться самостоятельно .
В ходе данной работы составил подробную инструкцию по настройке Pix-Link-репитера, и готов ею с вами поделиться.
Перед процедурой подсоединения и настраивания рекомендую с тыльной стороны устройства (где расположена вилка) переписать/сохранить следующие данные (пригодится):
Источник
Подключение и настройка Pix-Link
Я, как частный веб-специалист, занимаюсь созданием, сопровождением, поисковым продвижением, рекламой и аудитом сайтов. Для этого мне необходим качественный и достаточно скоростной интернет. Очень часто вечерами, когда школьники/студенты проживающие по соседству начинают активно использовать свои Wi-Fi роутеры, у меня возникают проблемы с интернетом (иногда скорость снижается до 2 Мбит/сек).
Существующие у меня условия следующие:
1. Роутер — Apple AirPort Extreme (двухдиапазонный 2,4; 5 ГГц).
2. Провайдер — ОнЛайм
3. Оплачиваемая по тарифу входящая скорость — 100 Мбит/сек (при идеальных условиях компьютер фиксирует максимум — 35 Мбит/сек).
4. Преграда от роутера к компьютеру — железобетонная стена с дверным проемом.
С целью изменить ситуацию в лучшую сторону я решил приобрести и установить рядом с компьютером репитер (маршрутизатор, ретранслятор, усилитель Wi Fi сигнала).
Репитер — это повторитель и усилитель сигнала, предназначенный для расширения зоны покрытия.
По результатам кратких поисков выбрал недорогой Mini Router Pix- LV-WR09 и заказал его на Ru.AliExpress.Com (предложений очень много, цены от 900 до 1.300 руб.).
После получения в почтовом отделении посылки я пытался найти в интернете описание к ретранслятору Пикс Линк на русском языке, но ничего не нашел, пришлось разбираться самостоятельно.
В ходе данной работы составил подробную инструкцию по настройке Pix—репитера, и готов ею с вами поделиться.
Перед процедурой подсоединения и настраивания рекомендую с тыльной стороны устройства (где расположена вилка) переписать/сохранить следующие данные (пригодится):
Default IP — 192.168.1.254
1. Включаем устройство в розетку электрической сети.
2. Из списка доступных беспроводных сетевых подключений (в панели задач внизу справа) выбираем сеть => Wireless-N, нажимаем кнопку => Подключение
В появившемся окне давим на строчку => Подключиться к сети без предварительной ее установки/настройки
3. Запускаем интернет-браузер Internet Explorer (в Mozilla или Opera страничка может не загружаться!), набираем в адресной строке => https://192.168.1.254 и переходим на нее (нажатием Enter).
4. В появившемся окне в строке =>Password вводим пароль => admin, нажимаем кнопку => SuBmit
5. Из трех вертикальных иконок слева выделяем и переходим => Wizard (WAN Mode: Dynamic IP Address)
6. В правом поле выбираем позицию => Wireless Repeater Mode, нажимаем => Next
7. Из перечня видимых сетей избираем => свою действующую Wi-Fi сеть, нажимаем => Select
В появившемся внизу дополнительном разделе в строке => Repeater ssid указываем название новой сети репитера — например, Avacym-Repeater (название вы определяете самостоятельно), а в пункте => Security вводим пароль — тот же, что и для вашей уже действующей WiFi-сети (строго!), жмем внизу кнопочку => Apply
8. Из списка доступных беспроводных сетей (панель задач, справа внизу) выделяем только что созданную => Avacym-Repeater, ставим галочку «Подключаться автоматически», нажимаем кнопку => Подключение
Затем в возникшем окне вводим ПИН-код устройства (восьмизначный номер, который вы переписали/сохранили в начале) или выбираем «Подключиться, используя ключ безопасности» и указываем действующий сетевой пароль.
Внимание! Если что-то пошло не так и репитер правильно не заработал, то при включенном в электросеть приборе на 2 секунды нажмите расположенную с правой стороны кнопочку => Reset (это можно сделать тупым концом швейной иглы или разогнутой канцелярской скрепкой) и повторите все вышеуказанные действия сначала.
В разделе Operation Mode позиции GateWay, Wireless AP Mode — задействуются, если устройство Pix планируется использовать как роутер, а WISP — практически тот же вариант репитера.
1. Изготовлен из качественного пластика.
2. Легко настраивается (за 15 минут).
5. При резком падении скоростных показателей интернета, действительно выручает — переключаешься на репитер и продолжаешь работать.
6. При соединении репитера с компьютером LAN-кабелем (Ethernet) обеспечивается максимально возможная скорость передачи данных (до 35 Мбит/сек).
1. Скорость интернета через репитер снижается втрое, хотя уровень сигнала фиксируется как «отличный».
2. Компьютерные колонки (с питанием от USB-порта) стали издавать шумы.
3. Фактически является бесполезной «игрушкой», так как свои функции не выполняет!
Стандарты и протоколы Wi-Fi
802.11ac, 802.11g, 802.11n, 802.11b
Стандарты передачи Wi-Fi
Wi-Fi Supported Frequency
Скорость передачи данных Wi-Fi
Скорость передачи данных LAN
AC 100-240V, 50/60Hz
support 64/128 bit WEP, WPA-PSK/WPA2-PSK, 802.1x
Как настроить ретранслятор wireless n mini router pix link
Подключение и настройка Pix- LV-WR09
Я, как частный веб-специалист, занимаюсь созданием , сопровождением , поисковым продвижением , рекламой и аудитом сайтов. Для этого мне необходим качественный и достаточно скоростной интернет. Очень часто вечерами, когда школьники/студенты проживающие по соседству начинают активно использовать свои Wi — Fi роутеры, у меня возникают проблемы с интернетом (иногда скорость снижается до 2 Мбит/сек).
Существующие у меня условия следующие:
1. Роутер — Apple AirPort Extreme (двухдиапазонный 2,4; 5 ГГц).
2. Провайдер — ОнЛайм
3. Оплачиваемая по тарифу входящая скорость — 100 Мбит/сек (при идеальных условиях компьютер фиксирует максимум — 35 Мбит/сек).
4. Преграда от роутера к компьютеру — железобетонная стена с дверным проемом.
С целью изменить ситуацию в лучшую сторону я решил приобрести и установить рядом с компьютером репитер (маршрутизатор, ретранслятор, усилитель Wi Fi сигнала).
Репитер — это повторитель и усилитель сигнала, предназначенный для расширения зоны покрытия.
По результатам кратких поисков выбрал недорогой Mini Router Pix — LV — WR 09 и заказал его на Ru . AliExpress . Com (предложений очень много, цены от 900 до 1.300 руб.).
После получения в почтовом отделении посылки я пытался найти в интернете описание к ретранслятору Пикс Линк на русском языке, но ничего не нашел, пришлось разбираться самостоятельно .
В ходе данной работы составил подробную инструкцию по настройке Pix—репитера, и готов ею с вами поделиться.
Перед процедурой подсоединения и настраивания рекомендую с тыльной стороны устройства (где расположена вилка) переписать/сохранить следующие данные (пригодится):
Как настроить ретранслятор wireless n mini router pix
3) If you can not find the firmware ,Please to : tech@win-star.com
Сообщение отредактировал zayats23 — 10.06.16, 18:45
Купил репитер с известной торговой площадки. Танцев с бубнами сплясал не мало, почти весь день.Роликов обсмотрелся в сети. Так и не смог запустить с него раздачу. Что только не делал, весь инет изрыл. Выдает DNS сервер фигу вам и всё. На том и приземлился. Может кто то знает решение проблемы?
Вручную прописывать пробовал, так и не получил результата. В сети определяется, подключается и всё, инета не раздает как репитер.
Естественно безпроводной. Иначе смысл теряется в этой штуке. Делалось всё по инструкции и роликов в ютубе (что одно и то же). Какие шаги описывать?
На выходе после настроек получаю : недоступный DNS сервер.
По статьям в инете прописывал вручную, сбрасывал , пробовал по новой. Результата так и не добился.
А брался он с целью, подключить на удалении от ротера у стационарника, через несколько стен квартиры основной сигнал слабее некуда на ноут сына школьника.
Сообщение отредактировал Stalkernet71 — 03.07.16, 11:43
Хорошо, т.к. лично я экстрасенсорными способностями не обладаю . и не в курсе какие ролики вы глядели и что конкретно делали (+ не держал именно это устройство в руках, а владельцы их пока тут не отмечаются), попробую предложить алгоритм (околоуниверсальный) настройки репитера из личного опыта:
Меняем LAN IP репитера на, например, 192.168.1.2 [из подсети основного роутера — 192.168.1.1 255.255.255.0]
Настраиваем Basic Wireless Settings параметры ретранслируемой точки, SSID, номера каналов (как на основном роутере. ).
Security Mode, WPA Algorithms — тоже должны быть такие же как на основном роутере. Pass Phrase — пароль для новой точки доступа от репитера.
Дальше выбираем режим — Client-AP-Gateway/Client-AP-Bridge (или «Режим повторителя», по разному называют в разных прошивках) и перезагружаемся.
Заходим в настройки AP Client и вводим SSID, MAC Address (Optional) и т.д. своей основной точки доступа.
Всё: Интернет должен начать работать. (Можно выключить DHCP Server на репитере, если он есть ).
Главное без лишних эмоций внимательно проверить настойки как на основном роутере, так и на репитере и всё должно получится. Если всё-таки «что-то пойдёт не так» — можете попробовать сделать скриншоты настроек и выложить сюда. Для совместной попытки найти и устранить возможную ошибку и т.д.
Сообщение отредактировал xXuMuKx — 03.07.16, 13:24
Расширение сети с помощью репитера — подключение, настройка, усиление сигнала
Wi-Fi репитер (также называется ретранслятор или повторитель) — это беспроводное устройство, используемое для расширения покрытия сети. С его помощью можно подключиться к беспроводному Интернету в местах со слабым приёмом сигнала от роутера. Репитер в этом случае будет принимать сигнал маршрутизатора, и ретранслировать его клиентам локальной сети.
Выбор места установки репитера
Максимальная эффективность использования повторителя достигается при установке на границе стабильного приёма Wi-Fi от роутера. При выборе расположения учитывайте планировку помещения, в котором будет использоваться ретранслятор. Также следует обратить внимание на расположение беспроводных гаджетов, с которых будет производиться подключение и выход в Интернет.
Во время поиска оптимального места для установки повторителя производите замеры скорости доступа. Для этого можно использовать онлайн-сервисы, например, Speedtest. Для установки репитеров актуальны те же рекомендации, что и для других беспроводных устройств. Не размещайте ретранслятор вблизи от крупных электроприборов, которые могут создавать помехи в работе сети. При наличии антенн направляйте их перпендикулярно плоскости, в которой требуется распространение радиоволн.
Включение повторителя Wi-Fi
Большинство репитеров имеют встроенный блок питания, поэтому включаются непосредственно в розетку. Такая конструкция позволяет избавиться от лишних проводов, так как кабельное соединение блока питания и устройства не требуется. Негативной стороной является уменьшение мобильности. Установка повторителя на значительной высоте возможно только при использовании удлинителя или переносе розетки.
Для включения устройства просто вставьте его в розетку. Почти все модели ретрансляторов начинают работу сразу после начала подачи питания. Но если ваше устройство имеет отдельную кнопку включения, нажмите её. О начале работы сигнализируют светодиоды на корпусе. Значения различных режимов индикации (непрерывного свечения или мерцания) можно уточнить в инструкции.
Обратите внимание! Часть ретрансляторов оснащена одним или несколькими разъёмами для подключения сетевого кабеля. С их помощью можно подключить Интернет на компьютерах, не оборудованных Wi-Fi модулем.
Подключение при помощи WPS
Если на корпусе устройства есть кнопка WPS, нажмите её для активации режима подключения к Wi-Fi без выбора сети и ввода пароля. После этого нажмите такую же кнопку на маршрутизаторе, не позднее чем через две минуты после включения Wi-Fi Protected Setup. При нормальном сигнале и отсутствии технических затруднений, репитер подключится к беспроводной сети и начнёт её дублировать.
На некоторых роутерах такая кнопка отсутствует. Для подключения к ним по WPS используется веб-интерфейс настройки маршрутизатора. Открыть его можно в любом браузере, набрав в адресной строке IP-адрес роутера. Как правило, он указывается на отдельной наклейке, расположенной на нижней панели устройства. На этом же стикере находятся данные для входа: имя стандартной учётной записи и пароль.
Совет! Подключение также возможно с вводом PIN-кода ретранслятора в админ-панели роутера. Код можно уточнить на коробке или отдельном вкладыше.
Обучающее видео: Быстрое подключение репитера
Настройка репитера через веб-интерфейс
Указать дополнительные параметры или настроить сеть при использовании роутера без WPS можно в административном интерфейсе повторителя. Как и в случае с веб-интерфейсом роутера, вход и настройка выполняется через браузер. Данные для авторизации также указываются на наклейке, вкладыше или в инструкции.
Важно! Вместо IP-адреса для настройки ретранслятора также можно использовать универсальный адрес, заданный производителем. Например, адрес репитеров TP-: tprepeater.net.
Используя пошаговый мастер, выполните подключение к беспроводной сети. Для этого потребуется ввести пароль от Wi-Fi. В зависимости от модели и версии прошивки, панель управления может содержать и другие настройки. Не забудьте изменить стандартный пароль админ-панели, если такая возможность есть в настройках используемого репитера.
Как настроить репитер: универсальная инструкция от Ботана
Привет! Эта статья будет посвящена повторителям Wi-Fi. Мы уже рассматривали много конкретных моделей на страницах нашего мегакрутого портала WiFiGid, но универсальной статьи еще не было. Итак, настройка репитера со всех сторон — от распаковки до конечного использования простыми словами от Ботана. Начинаем!
Внимание! Эта статья универсальная и подходит для всех репитеров, но чтобы возникало меньше вопросов при настройке, рекомендую через поиск на нашем сайте найти готовую инструкцию под свою конкретную модель, а если такой не окажется — добро пожаловать в комментарии!
Введение
Итак, вам дома где-то не хватает сигнала Wi-Fi? Конечно же вы пошли искать варианты и наткнулись на возможность покупки репитера. Что может быть проще — подключить к розетке в нужном месте, сопрягли его с основным роутером, а сеть расширилась и стала готова к использованию уже на новом месте.
Честно, сам пользуюсь и очень рад (у меня 850RE, но это не имеет никакого отношения к статье — можете использовать хоть китайские Xiaomi или ноунеймы по типу Wall Powered Wireless al Repeater). На практике особой разницы при использовании дома брендовой модели и репитера из Китая замечено не было — если будете сомневаться в выборе.
На первый взгляд все просто, но есть небольшие нюансы, которые сильно облегчат вашу жизнь при настройке. Если у вас возникла какая-то проблема, пробежитесь по этой статье глазами, скорее всего найдете решение своей проблемы. А если нет — готовы обсудить.
Еще раз закрепим как может работать репитер:
- В режиме точки доступа (AP Mode) — подключаем к маршрутизатору по проводу и раздаем Wi-Fi. Неосновное предназначение, применяется редко. В основном используют, когда головной маршрутизатор просто не имеет беспроводного модуля. В идеале в этой ситуации лучше заменить роутер.
- В режиме репитера (Repeater Mode, Range Extender, Wireless Repeater) — репитер подключается к основному маршрутизатору через Wi-Fi и просто дублирует его сеть. Схема работы:
Некоторые маршрутизаторы сами способны работать в режиме повторителя — на случай, если у вас завалялся ненужный роутер с Wi-Fi. Но это уже другая история…
Пока не перешли к настройке, рекомендую продумать подключение устройств. Конечно, большую часть стоит зацепить именно по «воздуху», но многие модели оборудованы и LAN портом под обычный сетевой кабель — отсюда тоже можно получать интернет:
Репитеры работают по-разному — некоторые полностью дублируют сеть с тем же именем и паролем, некоторые создают свою. Первые встречаются чаще. Но если что-то вдруг не работает, проверьте, а не появилась ли сеть с другим именем — возможно это она. Правильнее все же репитеры полностью дублируют сеть, а точки доступа создают мост с головным роутером (возможно даже по Wi-Fi) и раздают уже свою сеть. Но на практике были случаи, когда эти два понятия смешивались.
Установка
Теперь обсудим установку репитера. Из прошлого раздела мы поняли, что нужно его поставить так, чтобы он мог принимать сигнал от основной точки доступа — если расположить далеко, дублировать будет просто нечего, а если расположить на краю — скорость заметно снизиться. Итого нужно выбрать место репитеру в зоне уверенного приема Wi-Fi от маршрутизатора. Благо некоторые устройства имеют индикацию уровня сигнала, ну а если нет — замеряйте прием телефоном.
Включение
Современный репитер идет со встроенным блоком питания — включили в розетку и сразу же работает. Бонусом — должна появиться любая индикация. На практике не встречал повторителей с отдельной кнопкой питания, но если уж она у вас есть — нажмите.
Настройка — через WPS
Все подключено и горит? Предлагаю тогда уже настроить репитер. Проще всего продублировать сеть как раз через WPS, благо современные репитеры поголовно поддерживают такое подключение.
И все же настоятельно рекомендую ознакомиться с бумажной инструкцией к своей модели или найти правильную статью под себя на нашем сайте. В вашей модели может что-то отличаться, а вы потеряете зря время!
Если такая кнопка есть (а некоторые репитеры просто имеют одну большую кнопку с тем же функционалом, но без надписи), делаем так:
- Подносим репитер как можно ближе к роутеру и включаем в розетку (для лучшего сигнала).
- Нажимаем кнопку WPS на репитере.
- Нажимаем кнопку WPS на роутере.
- Ждем время до подключения репитера — индикация подскажет.
Все! Сеть продублирована. Это самый простой способ, который рекомендуется попробовать в начале. Если вдруг на репитере или роутере нет кнопки WPS, или же все равно не подключается по какой-то неведомой причине — пробуем сделать настройку через веб-интерфейс.
Настройка — через интерфейс
Если почему-то первый способ вам не подошел, самое время зайти в настройки репитера и вручную показать кузькину мать… ну в смысле к какой сети подключаться. Здесь может быть много различий между репитерами — так что лучше найти мануал под свое устройство. Но принцип будет одинаковым для всех. Вот пример посмотрите на видео:
- Подключаемся к репитеру — мне проще это сделать по проводу, некоторые репитеры позволяют подключаться к ним сразу по Wi-Fi. Если же ранее вайфай сеть была изменена — обычно на усилителях идет кнопка сброса настроек на заводские, в крайнем случае обнулитесь. Главное — правильно подключиться. Читайте свою инструкцию.
- Заходим в веб-конфигуратор. Для этого нужно ввести адрес в браузере. Пример подключения был в видео выше. Адреса для репитеров имеют формат 192.168.0.254, 192.168.1.254, tprepeater.net — их действительно много вариантов. Так что или посмотрите инструкцию, или же загляните на наклейку на самом репитере — там обычно указываются и адрес подключения, и логин, и пароль для доступа (пригодятся).
- В результате вы должны попасть в главное меню настройщика:
- Далее обычно через мастера настройки вас проведут по шагам и подключат к сети: нужно будет выбрать ваш домашний Wi-Fi в списке доступных сетей и ввести от него пароль:
Как итог уже при ручном вводе все должно точно работать, проверьте это сразу не отходя от роутера, а уже далее относите усилитель в другую комнату. Дополнительно работу одновременно двух беспроводных сетей с одинаковым SSID (которые обычно не видно при подключении на устройствах) можно посмотреть через разные анализаторы Wi-Fi, например, Wi-Fi Analyzer на Android.
Проблемы
Для продвинутых пользователей. Возможная проблема с подключением — неправильно получены сетевые настройки. В идеале они должны быть выставлены в режим автоматического подключения, а репитер через свой DHCP сервер уже выдаст вам верный IP, маску, шлюз. В противном случае подстройтесь вручную под ваш репитер. Например, так:
После настройки не забудьте снова все выставить в режим «Получить автоматически».
Еще одна нередкая проблема — «Без доступа к интернету» при подключении через репитер. Как правило беда кроется в неверном получении настроек через DHCP. На скриншоте выше в поле Шлюз должен быть вписан (или получен автоматически) адрес центрального роутера (например, 192.168.0.1). Если возник какой-то глюк или DHCP через репитер отработал неверно — вписываем его вручную. Но еще проще — попробуйте все перезагрузить (и роутер, и усилитель, и подключаемы компьютер, ноутбук, телефон). Нередко помогает.
Китайские репитеры
Некоторые модели Xiaomi имеют свои уникальные механики подключения к головному роутеру — вроде настройки через USB порт, или же через мобильное приложение, но в среднем все позволяют делать то же самое через веб-интерфейс. Вот пример на Comfast (очень типичный представитель).
Адреса подключений здесь обычно нестандартные. На этой модели — 192.168.10.1. Но логин и пароль те же — admin/admin:
Единственная возможная трудность на китайцах — отсутствие русского языка, а в самом худшем — присутствие только китайского. Но все лечится через переводчик Google Chrome.
Другое отличие их сетевых устройств — красочные интерфейсы настройки. И тут главное не потеряться. Вот, например, модель предлагает по умолчанию режим точки доступа, а надо бы не забыть переключиться в ретранслятор:
Далее все то же самое — поиск сети, ввод к ней пароля и спокойная работа на долгие коды. Вот еще одна видеоинструкция на Wireless N WiFi Repeater:
Источник
Содержание
- Подключение и настройка Pix-Link
- Подключение и настройка Pix-Link
- Как настроить ретранслятор wireless n mini router pix link
- Подключение и настройка Pix- LV-WR09
- Как настроить ретранслятор wireless n mini router pix
- Расширение сети с помощью репитера — подключение, настройка, усиление сигнала
- Выбор места установки репитера
- Включение повторителя Wi-Fi
- Подключение при помощи WPS
- Обучающее видео: Быстрое подключение репитера
- Настройка репитера через веб-интерфейс
- Как настроить репитер: универсальная инструкция от Ботана
- Введение
- Установка
- Включение
- Настройка — через WPS
- Настройка — через интерфейс
- Проблемы
- Китайские репитеры
Я, как частный веб-специалист, занимаюсь созданием , сопровождением , поисковым продвижением , рекламой и аудитом сайтов. Для этого мне необходим качественный и достаточно скоростной интернет. Очень часто вечерами, когда школьники/студенты проживающие по соседству начинают активно использовать свои Wi — Fi роутеры, у меня возникают проблемы с интернетом (иногда скорость снижается до 2 Мбит/сек).
Существующие у меня условия следующие:
1. Роутер — Apple AirPort Extreme (двухдиапазонный 2,4; 5 ГГц).
2. Провайдер — ОнЛайм
3. Оплачиваемая по тарифу входящая скорость — 100 Мбит/сек (при идеальных условиях компьютер фиксирует максимум — 35 Мбит/сек).
4. Преграда от роутера к компьютеру — железобетонная стена с дверным проемом.
С целью изменить ситуацию в лучшую сторону я решил приобрести и установить рядом с компьютером репитер (маршрутизатор, ретранслятор, усилитель Wi Fi сигнала).
Репитер — это повторитель и усилитель сигнала, предназначенный для расширения зоны покрытия.
По результатам кратких поисков выбрал недорогой Mini Router Pix — Link LV — WR 09 и заказал его на Ru . AliExpress . Com (предложений очень много, цены от 900 до 1.300 руб.).
После получения в почтовом отделении посылки я пытался найти в интернете описание к ретранслятору Пикс Линк на русском языке, но ничего не нашел, пришлось разбираться самостоятельно .
В ходе данной работы составил подробную инструкцию по настройке Pix-Link-репитера, и готов ею с вами поделиться.
Перед процедурой подсоединения и настраивания рекомендую с тыльной стороны устройства (где расположена вилка) переписать/сохранить следующие данные (пригодится):
Источник
Подключение и настройка Pix-Link
Я, как частный веб-специалист, занимаюсь созданием, сопровождением, поисковым продвижением, рекламой и аудитом сайтов. Для этого мне необходим качественный и достаточно скоростной интернет. Очень часто вечерами, когда школьники/студенты проживающие по соседству начинают активно использовать свои Wi-Fi роутеры, у меня возникают проблемы с интернетом (иногда скорость снижается до 2 Мбит/сек).
Существующие у меня условия следующие:
1. Роутер — Apple AirPort Extreme (двухдиапазонный 2,4; 5 ГГц).
2. Провайдер — ОнЛайм
3. Оплачиваемая по тарифу входящая скорость — 100 Мбит/сек (при идеальных условиях компьютер фиксирует максимум — 35 Мбит/сек).
4. Преграда от роутера к компьютеру — железобетонная стена с дверным проемом.
С целью изменить ситуацию в лучшую сторону я решил приобрести и установить рядом с компьютером репитер (маршрутизатор, ретранслятор, усилитель Wi Fi сигнала).
Репитер — это повторитель и усилитель сигнала, предназначенный для расширения зоны покрытия.
По результатам кратких поисков выбрал недорогой Mini Router Pix- LV-WR09 и заказал его на Ru.AliExpress.Com (предложений очень много, цены от 900 до 1.300 руб.).
После получения в почтовом отделении посылки я пытался найти в интернете описание к ретранслятору Пикс Линк на русском языке, но ничего не нашел, пришлось разбираться самостоятельно.
В ходе данной работы составил подробную инструкцию по настройке Pix—репитера, и готов ею с вами поделиться.
Перед процедурой подсоединения и настраивания рекомендую с тыльной стороны устройства (где расположена вилка) переписать/сохранить следующие данные (пригодится):
Default IP — 192.168.1.254
1. Включаем устройство в розетку электрической сети.
2. Из списка доступных беспроводных сетевых подключений (в панели задач внизу справа) выбираем сеть => Wireless-N, нажимаем кнопку => Подключение
В появившемся окне давим на строчку => Подключиться к сети без предварительной ее установки/настройки
3. Запускаем интернет-браузер Internet Explorer (в Mozilla или Opera страничка может не загружаться!), набираем в адресной строке => https://192.168.1.254 и переходим на нее (нажатием Enter).
4. В появившемся окне в строке =>Password вводим пароль => admin, нажимаем кнопку => SuBmit
5. Из трех вертикальных иконок слева выделяем и переходим => Wizard (WAN Mode: Dynamic IP Address)
6. В правом поле выбираем позицию => Wireless Repeater Mode, нажимаем => Next
7. Из перечня видимых сетей избираем => свою действующую Wi-Fi сеть, нажимаем => Select
В появившемся внизу дополнительном разделе в строке => Repeater ssid указываем название новой сети репитера — например, Avacym-Repeater (название вы определяете самостоятельно), а в пункте => Security вводим пароль — тот же, что и для вашей уже действующей WiFi-сети (строго!), жмем внизу кнопочку => Apply
8. Из списка доступных беспроводных сетей (панель задач, справа внизу) выделяем только что созданную => Avacym-Repeater, ставим галочку «Подключаться автоматически», нажимаем кнопку => Подключение
Затем в возникшем окне вводим ПИН-код устройства (восьмизначный номер, который вы переписали/сохранили в начале) или выбираем «Подключиться, используя ключ безопасности» и указываем действующий сетевой пароль.
Внимание! Если что-то пошло не так и репитер правильно не заработал, то при включенном в электросеть приборе на 2 секунды нажмите расположенную с правой стороны кнопочку => Reset (это можно сделать тупым концом швейной иглы или разогнутой канцелярской скрепкой) и повторите все вышеуказанные действия сначала.
В разделе Operation Mode позиции GateWay, Wireless AP Mode — задействуются, если устройство Pix планируется использовать как роутер, а WISP — практически тот же вариант репитера.
1. Изготовлен из качественного пластика.
2. Легко настраивается (за 15 минут).
5. При резком падении скоростных показателей интернета, действительно выручает — переключаешься на репитер и продолжаешь работать.
6. При соединении репитера с компьютером LAN-кабелем (Ethernet) обеспечивается максимально возможная скорость передачи данных (до 35 Мбит/сек).
1. Скорость интернета через репитер снижается втрое, хотя уровень сигнала фиксируется как «отличный».
2. Компьютерные колонки (с питанием от USB-порта) стали издавать шумы.
3. Фактически является бесполезной «игрушкой», так как свои функции не выполняет!
Стандарты и протоколы Wi-Fi
802.11ac, 802.11g, 802.11n, 802.11b
Стандарты передачи Wi-Fi
Wi-Fi Supported Frequency
Скорость передачи данных Wi-Fi
Скорость передачи данных LAN
AC 100-240V, 50/60Hz
support 64/128 bit WEP, WPA-PSK/WPA2-PSK, 802.1x
Как настроить ретранслятор wireless n mini router pix link
Подключение и настройка Pix- LV-WR09
Я, как частный веб-специалист, занимаюсь созданием , сопровождением , поисковым продвижением , рекламой и аудитом сайтов. Для этого мне необходим качественный и достаточно скоростной интернет. Очень часто вечерами, когда школьники/студенты проживающие по соседству начинают активно использовать свои Wi — Fi роутеры, у меня возникают проблемы с интернетом (иногда скорость снижается до 2 Мбит/сек).
Существующие у меня условия следующие:
1. Роутер — Apple AirPort Extreme (двухдиапазонный 2,4; 5 ГГц).
2. Провайдер — ОнЛайм
3. Оплачиваемая по тарифу входящая скорость — 100 Мбит/сек (при идеальных условиях компьютер фиксирует максимум — 35 Мбит/сек).
4. Преграда от роутера к компьютеру — железобетонная стена с дверным проемом.
С целью изменить ситуацию в лучшую сторону я решил приобрести и установить рядом с компьютером репитер (маршрутизатор, ретранслятор, усилитель Wi Fi сигнала).
Репитер — это повторитель и усилитель сигнала, предназначенный для расширения зоны покрытия.
По результатам кратких поисков выбрал недорогой Mini Router Pix — LV — WR 09 и заказал его на Ru . AliExpress . Com (предложений очень много, цены от 900 до 1.300 руб.).
После получения в почтовом отделении посылки я пытался найти в интернете описание к ретранслятору Пикс Линк на русском языке, но ничего не нашел, пришлось разбираться самостоятельно .
В ходе данной работы составил подробную инструкцию по настройке Pix—репитера, и готов ею с вами поделиться.
Перед процедурой подсоединения и настраивания рекомендую с тыльной стороны устройства (где расположена вилка) переписать/сохранить следующие данные (пригодится):
Как настроить ретранслятор wireless n mini router pix
3) If you can not find the firmware ,Please to : tech@win-star.com
Сообщение отредактировал zayats23 — 10.06.16, 18:45
Купил репитер с известной торговой площадки. Танцев с бубнами сплясал не мало, почти весь день.Роликов обсмотрелся в сети. Так и не смог запустить с него раздачу. Что только не делал, весь инет изрыл. Выдает DNS сервер фигу вам и всё. На том и приземлился. Может кто то знает решение проблемы?
Вручную прописывать пробовал, так и не получил результата. В сети определяется, подключается и всё, инета не раздает как репитер.
Естественно безпроводной. Иначе смысл теряется в этой штуке. Делалось всё по инструкции и роликов в ютубе (что одно и то же). Какие шаги описывать?
На выходе после настроек получаю : недоступный DNS сервер.
По статьям в инете прописывал вручную, сбрасывал , пробовал по новой. Результата так и не добился.
А брался он с целью, подключить на удалении от ротера у стационарника, через несколько стен квартиры основной сигнал слабее некуда на ноут сына школьника.
Сообщение отредактировал Stalkernet71 — 03.07.16, 11:43
Хорошо, т.к. лично я экстрасенсорными способностями не обладаю . и не в курсе какие ролики вы глядели и что конкретно делали (+ не держал именно это устройство в руках, а владельцы их пока тут не отмечаются), попробую предложить алгоритм (околоуниверсальный) настройки репитера из личного опыта:
Меняем LAN IP репитера на, например, 192.168.1.2 [из подсети основного роутера — 192.168.1.1 255.255.255.0]
Настраиваем Basic Wireless Settings параметры ретранслируемой точки, SSID, номера каналов (как на основном роутере. ).
Security Mode, WPA Algorithms — тоже должны быть такие же как на основном роутере. Pass Phrase — пароль для новой точки доступа от репитера.
Дальше выбираем режим — Client-AP-Gateway/Client-AP-Bridge (или «Режим повторителя», по разному называют в разных прошивках) и перезагружаемся.
Заходим в настройки AP Client и вводим SSID, MAC Address (Optional) и т.д. своей основной точки доступа.
Всё: Интернет должен начать работать. (Можно выключить DHCP Server на репитере, если он есть ).
Главное без лишних эмоций внимательно проверить настойки как на основном роутере, так и на репитере и всё должно получится. Если всё-таки «что-то пойдёт не так» — можете попробовать сделать скриншоты настроек и выложить сюда. Для совместной попытки найти и устранить возможную ошибку и т.д.
Сообщение отредактировал xXuMuKx — 03.07.16, 13:24
Расширение сети с помощью репитера — подключение, настройка, усиление сигнала
Wi-Fi репитер (также называется ретранслятор или повторитель) — это беспроводное устройство, используемое для расширения покрытия сети. С его помощью можно подключиться к беспроводному Интернету в местах со слабым приёмом сигнала от роутера. Репитер в этом случае будет принимать сигнал маршрутизатора, и ретранслировать его клиентам локальной сети.
Выбор места установки репитера
Максимальная эффективность использования повторителя достигается при установке на границе стабильного приёма Wi-Fi от роутера. При выборе расположения учитывайте планировку помещения, в котором будет использоваться ретранслятор. Также следует обратить внимание на расположение беспроводных гаджетов, с которых будет производиться подключение и выход в Интернет.
Во время поиска оптимального места для установки повторителя производите замеры скорости доступа. Для этого можно использовать онлайн-сервисы, например, Speedtest. Для установки репитеров актуальны те же рекомендации, что и для других беспроводных устройств. Не размещайте ретранслятор вблизи от крупных электроприборов, которые могут создавать помехи в работе сети. При наличии антенн направляйте их перпендикулярно плоскости, в которой требуется распространение радиоволн.
Включение повторителя Wi-Fi
Большинство репитеров имеют встроенный блок питания, поэтому включаются непосредственно в розетку. Такая конструкция позволяет избавиться от лишних проводов, так как кабельное соединение блока питания и устройства не требуется. Негативной стороной является уменьшение мобильности. Установка повторителя на значительной высоте возможно только при использовании удлинителя или переносе розетки.
Для включения устройства просто вставьте его в розетку. Почти все модели ретрансляторов начинают работу сразу после начала подачи питания. Но если ваше устройство имеет отдельную кнопку включения, нажмите её. О начале работы сигнализируют светодиоды на корпусе. Значения различных режимов индикации (непрерывного свечения или мерцания) можно уточнить в инструкции.
Обратите внимание! Часть ретрансляторов оснащена одним или несколькими разъёмами для подключения сетевого кабеля. С их помощью можно подключить Интернет на компьютерах, не оборудованных Wi-Fi модулем.
Подключение при помощи WPS
Если на корпусе устройства есть кнопка WPS, нажмите её для активации режима подключения к Wi-Fi без выбора сети и ввода пароля. После этого нажмите такую же кнопку на маршрутизаторе, не позднее чем через две минуты после включения Wi-Fi Protected Setup. При нормальном сигнале и отсутствии технических затруднений, репитер подключится к беспроводной сети и начнёт её дублировать.
На некоторых роутерах такая кнопка отсутствует. Для подключения к ним по WPS используется веб-интерфейс настройки маршрутизатора. Открыть его можно в любом браузере, набрав в адресной строке IP-адрес роутера. Как правило, он указывается на отдельной наклейке, расположенной на нижней панели устройства. На этом же стикере находятся данные для входа: имя стандартной учётной записи и пароль.
Совет! Подключение также возможно с вводом PIN-кода ретранслятора в админ-панели роутера. Код можно уточнить на коробке или отдельном вкладыше.
Обучающее видео: Быстрое подключение репитера
Настройка репитера через веб-интерфейс
Указать дополнительные параметры или настроить сеть при использовании роутера без WPS можно в административном интерфейсе повторителя. Как и в случае с веб-интерфейсом роутера, вход и настройка выполняется через браузер. Данные для авторизации также указываются на наклейке, вкладыше или в инструкции.
Важно! Вместо IP-адреса для настройки ретранслятора также можно использовать универсальный адрес, заданный производителем. Например, адрес репитеров TP-: tprepeater.net.
Используя пошаговый мастер, выполните подключение к беспроводной сети. Для этого потребуется ввести пароль от Wi-Fi. В зависимости от модели и версии прошивки, панель управления может содержать и другие настройки. Не забудьте изменить стандартный пароль админ-панели, если такая возможность есть в настройках используемого репитера.
Как настроить репитер: универсальная инструкция от Ботана
Привет! Эта статья будет посвящена повторителям Wi-Fi. Мы уже рассматривали много конкретных моделей на страницах нашего мегакрутого портала WiFiGid, но универсальной статьи еще не было. Итак, настройка репитера со всех сторон — от распаковки до конечного использования простыми словами от Ботана. Начинаем!
Внимание! Эта статья универсальная и подходит для всех репитеров, но чтобы возникало меньше вопросов при настройке, рекомендую через поиск на нашем сайте найти готовую инструкцию под свою конкретную модель, а если такой не окажется — добро пожаловать в комментарии!
Введение
Итак, вам дома где-то не хватает сигнала Wi-Fi? Конечно же вы пошли искать варианты и наткнулись на возможность покупки репитера. Что может быть проще — подключить к розетке в нужном месте, сопрягли его с основным роутером, а сеть расширилась и стала готова к использованию уже на новом месте.
Честно, сам пользуюсь и очень рад (у меня 850RE, но это не имеет никакого отношения к статье — можете использовать хоть китайские Xiaomi или ноунеймы по типу Wall Powered Wireless al Repeater). На практике особой разницы при использовании дома брендовой модели и репитера из Китая замечено не было — если будете сомневаться в выборе.
На первый взгляд все просто, но есть небольшие нюансы, которые сильно облегчат вашу жизнь при настройке. Если у вас возникла какая-то проблема, пробежитесь по этой статье глазами, скорее всего найдете решение своей проблемы. А если нет — готовы обсудить.
Еще раз закрепим как может работать репитер:
- В режиме точки доступа (AP Mode) — подключаем к маршрутизатору по проводу и раздаем Wi-Fi. Неосновное предназначение, применяется редко. В основном используют, когда головной маршрутизатор просто не имеет беспроводного модуля. В идеале в этой ситуации лучше заменить роутер.
- В режиме репитера (Repeater Mode, Range Extender, Wireless Repeater) — репитер подключается к основному маршрутизатору через Wi-Fi и просто дублирует его сеть. Схема работы:
Некоторые маршрутизаторы сами способны работать в режиме повторителя — на случай, если у вас завалялся ненужный роутер с Wi-Fi. Но это уже другая история…
Пока не перешли к настройке, рекомендую продумать подключение устройств. Конечно, большую часть стоит зацепить именно по «воздуху», но многие модели оборудованы и LAN портом под обычный сетевой кабель — отсюда тоже можно получать интернет:
Репитеры работают по-разному — некоторые полностью дублируют сеть с тем же именем и паролем, некоторые создают свою. Первые встречаются чаще. Но если что-то вдруг не работает, проверьте, а не появилась ли сеть с другим именем — возможно это она. Правильнее все же репитеры полностью дублируют сеть, а точки доступа создают мост с головным роутером (возможно даже по Wi-Fi) и раздают уже свою сеть. Но на практике были случаи, когда эти два понятия смешивались.
Установка
Теперь обсудим установку репитера. Из прошлого раздела мы поняли, что нужно его поставить так, чтобы он мог принимать сигнал от основной точки доступа — если расположить далеко, дублировать будет просто нечего, а если расположить на краю — скорость заметно снизиться. Итого нужно выбрать место репитеру в зоне уверенного приема Wi-Fi от маршрутизатора. Благо некоторые устройства имеют индикацию уровня сигнала, ну а если нет — замеряйте прием телефоном.
Включение
Современный репитер идет со встроенным блоком питания — включили в розетку и сразу же работает. Бонусом — должна появиться любая индикация. На практике не встречал повторителей с отдельной кнопкой питания, но если уж она у вас есть — нажмите.
Настройка — через WPS
Все подключено и горит? Предлагаю тогда уже настроить репитер. Проще всего продублировать сеть как раз через WPS, благо современные репитеры поголовно поддерживают такое подключение.
И все же настоятельно рекомендую ознакомиться с бумажной инструкцией к своей модели или найти правильную статью под себя на нашем сайте. В вашей модели может что-то отличаться, а вы потеряете зря время!
Если такая кнопка есть (а некоторые репитеры просто имеют одну большую кнопку с тем же функционалом, но без надписи), делаем так:
- Подносим репитер как можно ближе к роутеру и включаем в розетку (для лучшего сигнала).
- Нажимаем кнопку WPS на репитере.
- Нажимаем кнопку WPS на роутере.
- Ждем время до подключения репитера — индикация подскажет.
Все! Сеть продублирована. Это самый простой способ, который рекомендуется попробовать в начале. Если вдруг на репитере или роутере нет кнопки WPS, или же все равно не подключается по какой-то неведомой причине — пробуем сделать настройку через веб-интерфейс.
Настройка — через интерфейс
Если почему-то первый способ вам не подошел, самое время зайти в настройки репитера и вручную показать кузькину мать… ну в смысле к какой сети подключаться. Здесь может быть много различий между репитерами — так что лучше найти мануал под свое устройство. Но принцип будет одинаковым для всех. Вот пример посмотрите на видео:
- Подключаемся к репитеру — мне проще это сделать по проводу, некоторые репитеры позволяют подключаться к ним сразу по Wi-Fi. Если же ранее вайфай сеть была изменена — обычно на усилителях идет кнопка сброса настроек на заводские, в крайнем случае обнулитесь. Главное — правильно подключиться. Читайте свою инструкцию.
- Заходим в веб-конфигуратор. Для этого нужно ввести адрес в браузере. Пример подключения был в видео выше. Адреса для репитеров имеют формат 192.168.0.254, 192.168.1.254, tprepeater.net — их действительно много вариантов. Так что или посмотрите инструкцию, или же загляните на наклейку на самом репитере — там обычно указываются и адрес подключения, и логин, и пароль для доступа (пригодятся).
- В результате вы должны попасть в главное меню настройщика:
- Далее обычно через мастера настройки вас проведут по шагам и подключат к сети: нужно будет выбрать ваш домашний Wi-Fi в списке доступных сетей и ввести от него пароль:
Как итог уже при ручном вводе все должно точно работать, проверьте это сразу не отходя от роутера, а уже далее относите усилитель в другую комнату. Дополнительно работу одновременно двух беспроводных сетей с одинаковым SSID (которые обычно не видно при подключении на устройствах) можно посмотреть через разные анализаторы Wi-Fi, например, Wi-Fi Analyzer на Android.
Проблемы
Для продвинутых пользователей. Возможная проблема с подключением — неправильно получены сетевые настройки. В идеале они должны быть выставлены в режим автоматического подключения, а репитер через свой DHCP сервер уже выдаст вам верный IP, маску, шлюз. В противном случае подстройтесь вручную под ваш репитер. Например, так:
После настройки не забудьте снова все выставить в режим «Получить автоматически».
Еще одна нередкая проблема — «Без доступа к интернету» при подключении через репитер. Как правило беда кроется в неверном получении настроек через DHCP. На скриншоте выше в поле Шлюз должен быть вписан (или получен автоматически) адрес центрального роутера (например, 192.168.0.1). Если возник какой-то глюк или DHCP через репитер отработал неверно — вписываем его вручную. Но еще проще — попробуйте все перезагрузить (и роутер, и усилитель, и подключаемы компьютер, ноутбук, телефон). Нередко помогает.
Китайские репитеры
Некоторые модели Xiaomi имеют свои уникальные механики подключения к головному роутеру — вроде настройки через USB порт, или же через мобильное приложение, но в среднем все позволяют делать то же самое через веб-интерфейс. Вот пример на Comfast (очень типичный представитель).
Адреса подключений здесь обычно нестандартные. На этой модели — 192.168.10.1. Но логин и пароль те же — admin/admin:
Единственная возможная трудность на китайцах — отсутствие русского языка, а в самом худшем — присутствие только китайского. Но все лечится через переводчик Google Chrome.
Другое отличие их сетевых устройств — красочные интерфейсы настройки. И тут главное не потеряться. Вот, например, модель предлагает по умолчанию режим точки доступа, а надо бы не забыть переключиться в ретранслятор:
Далее все то же самое — поиск сети, ввод к ней пароля и спокойная работа на долгие коды. Вот еще одна видеоинструкция на Wireless N WiFi Repeater:
Источник
Усилители Wi-Fi сигнала могут понадобиться многим пользователям интернета для улучшения качества беспроводного соединения. В данной статье будут представлены особенности репитера, а также процесс его настройки.
Кому нужен Wi-Fi репитер и как он работает
Это устройство, повторяющее сигнал от вай-фай роутера и распространяющее его на увеличенное расстояние.
Wi-Fi репитер может потребоваться:
- В домах, квартирах, помещениях с толстыми стенами, через которые плохо проходит сигнал от обычного роутера. Таким образом, скорость интернета падает, он начинает медленно грузиться, соединение может пропадать.
- Для усиления действующего сигнала, скорости передачи данных. Это обстоятельство особенно актуально, если к одному маршрутизатору подключается одновременно несколько телефонов, находящихся на расстоянии друг от друга.
- Для использования беспроводного интернета на значительном расстоянии от роутера. К примеру, установив повторитель вай-фай, можно пользоваться интернетом от маршрутизатора за пределами дома, в нескольких метров от него.
Обратите внимание! Перед выбором репитера рекомендуется изучить технические характеристики устройства, ознакомиться с его зоной покрытия. Не стоит покупать самые дешёвые модели, так как у них низкий потенциал.
Репитер подключается к точке доступа Wi-Fi и ретранслирует сигнал, получаемый от маршрутизатора, на большие расстояния, увеличивая зону покрытия в два, три и более раз.
Также усилитель беспроводного соединения способен раздавать интернет на другие устройства, у которых нет такой возможности.
Можно ли усилить вай-фай сигнал без использования репитера
Да, возможно. Для выполнения поставленной задачи нужно иметь роутер с высоким показателем мощности и дополнительными антеннами на корпусе, которые как раз предназначены для усиления сигнала вай-фай.
Однако подобные маршрутизаторы имеют большую стоимость, и иногда выгоднее купить именно повторитель.
Усилить сигнал Wi-Fi можно путём уменьшения расстояния между роутером и устройством, подключенным к этому соединению. Также для улучшения сигнала не помешает отключить ненужные гаджеты от точки доступа, оставив только одно устройства. Причем увеличится и скорость передачи данных.
Что лучше поставить второй роутер или репитер
Установка дополнительного маршрутизатора — один из способов улучшения сигнала Wi-Fi, а также скорости беспроводного соединения.
Покупка второго роутера нецелесообразна с финансовой точки зрения. Выгоднее купить репитер с расширенным функционалом.
Как подключить вай-фай репитер
Самым оптимальным вариантом подключения повторителя считается автоматическое соединение по WPS. Данный процесс подразделяется на несколько этапов, каждый из которых выполняется по завершении предыдущего:
- На включенном репитере нажать на кнопку WPS.
- Ту же самую операцию проделать на Wi-Fi роутере.
- Удостовериться, что amplifier подхватил сигнал вай-фай и начал раздавать его на другие девайсы.
Важно! Большинство репитеров среднего ценового сегмента втыкаются в розетку 220 Вольт и работают непосредственно от сети в постоянном режиме.
Как выбрать место для установки
Обычно репитеры устанавливаются в местах, в которые слабо проходит сигнал от Wi-Fi роутера. Опытные специалисты дают несколько полезных советов по размещению повторителя:
- Не ставить усилитель (extender) в непосредственной близости к оборудованию, создающему помехи. К примеру, рядом с микроволновой печью. То же правило касается и установки вай-фай маршрутизатора.
- Радиоволны не проходят через толстые преграды и способны отражаться от зеркальных поверхностей.
- Репитер лучше устанавливать по центру помещения, чтобы он покрывал всю область равномерно.
- Ставить роутер нужно как можно выше от уровня пола. При этом повторитель должен располагаться внизу, желательно на полу в комнате.
Как включить репитер
После выбора места для установки усилителя его потребуется активировать, а затем синхронизировать с нужной точкой доступа Wi-Fi.
Сначала необходимо выделить несколько существенных моментов. Как и говорилось выше, репитер втыкается в розетку напряжением 220 Вольт. Он также может подключаться к Wi-Fi роутеру при помощи кабеля, идущего в комплекте, либо посредством беспроводного соединения. Оба варианта актуальны в конкретном случае и не влияют на качество работы устройства.
Перед тем как подключать и настраивать усилитель сигнала Wi-Fi, важно учитывать следующие нюансы:
- Репитер не изменяет пароль и другие параметры беспроводного соединения, а просто перехватывает сигнал и распространяет на расстояние, соответствующее зоне его покрытия.
- Гаджеты в зависимости от места расположения будут синхронизироваться с устройством, от которого исходит сигнал большей мощности. Например, если роутер стоит в гостиной, где находится девайс, а репитер в другом помещении, то гаджет подключится именно к маршрутизатору.
- При необходимости пользователь может создать локальную сеть из нескольких аппаратов, подключенных к единой точке доступа вай-фай.
Дополнительная информация! После подключения репитера к розетке, необходимо нажать на кнопку, располагающуюся по центру его корпуса, чтобы запустить повторитель. Далее производится его настройка.
Как настроить репитер Wi-Fi
В общем виде все усилители Wi-Fi можно настраивать двумя методами. Либо с использованием стандарта WPS, либо через панель управления устройством. Оба варианта имеют право на существование и будут подробно рассмотрены далее.
Настройка репитера Wi-Fi по WPS
Этот стандарт позволяет быстро выполнить процесс синхронизации повторителя с роутером, поэтому способ считается самым простым, эффективным и оптимальным для многих пользователей.
Принцип такого подключения уже был рассмотрен выше. Пользователю необходимо одновременно нажать на кнопки WPS на Wi-Fi маршрутизаторе и роутере, удерживая их в течение нескольких секунд. Если все сделать корректно, то синхронизация устройств будет достигнута.
Главное, чтобы repeater находился в непосредственной близости к роутеру, то есть в зоне действия его сигнала.
Как настроить усилитель Wi-Fi без WPS
Это более сложный способ, требующий от пользователя предельного внимания. На примере маршрутизатора TP-Link настройка Wi-Fi repeater осуществляется следующим образом:
- Соединить репитер и router кабелем, идущим в комплекте с повторителем.
- Зайти в веб-интерфейс маршрутизатора через любой браузер на компьютере, к которому он подключен. Это проще сделать через программу openwrt. Потребуется ввести данные для входа: «Логин» и «Пароль». Обычно это слово «Admin».
- Ознакомиться с информацией в разделе «Быстрая настройка» и нажать на кнопку «Далее».
- Указать свой регион проживания и ещё раз кликнуть ЛКМ по слову «Далее». Передатчик начнёт поиск беспроводных сетей.
- Из списка найденных соединений потребуется выбрать название своей точки доступа, кликнув по нему левой клавишей манипулятора, и нажать на кнопку «Далее».
- Прописать пароль от своего соединения. Если эти сведения ранее не менялись, то стандартный пароль для синхронизации будет прописан на задней стороне роутера.
- Придумать имя для своего устройства и проверить все параметры.
- Нажать на кнопку «Завершить» по окончании проверки.
- Проверить результат быстрой настройки. Если все вышеуказанные действия были выполнены правильно, то repeater перезапустится и автоматически подключится к точке доступа пользователя.
Обратите внимание! Если повторитель сигнала не подключился к маршпрутизатору по проводу, то стоит сбросить настройки роутера до заводского уровня, после чего повторить процедуру синхронизации заново. Если и это не поможет, то рекомендуется выбрать способ подключения по WPS.
Особенности подключения китайских репитеров
Китайские повторители с Алиэкспресс, к примеру, Xiaomi или Mercusys, отличаются низкой стоимостью и расширенными функциональными возможностями. Однако у неопытного пользователя могут возникнуть проблемы с подключением подобных устройств. Во избежание неприятных ситуаций подключать усилители сигнала Wi-Fi из Китая рекомендуется по следующей инструкции:
- Воткнуть прибор в розетку напряжением 220 Вольт. После этого на нем должен загореться индикатор. Причем при первом подключении важно, чтобы расстояние между репитером и вай-фай маршрутизатором было минимальным.
- Зажать кнопку WPS на устройстве и на маршрутизаторе. При этом одновременное нажатие необязательно.
- Когда Wireless n Wi-Fi repeater подключится к router через WPS, то индикатор на нем перестанет моргать, а на компьютере, к которому подключен маршрутизатор, в трее появится соответствующий значок.
- Теперь пользователю останется синхронизироваться с любого гаджета со своей точкой доступа, введя пароль для нее.
Важно! При подключении к беспроводному соединению на гаджете будет две одинаковые по названию точки доступа с незначительным различием по цифре. Одна от роутера, а вторая от репитера.
Сколько репитеров можно подключить к роутеру одновременно
Количество подключаемых усилителей зависит от конкретной модели маршрутизатора. Обычно к роутеру средней ценовой категории можно подключать до 10 разных устройств. И повторитель сигнала не является исключением. Однако такая синхронизация может привести к возникновению следующих проблем:
- Низкая скорость передачи данных внутри локальной сети. Если подключаться к одному из нескольких повторителей, то скорость беспроводного соединения будет урезана в несколько раз, интернет станет зависать, медленно работать.
- Несовместимость моделей. Некоторые марки усилителей сигнала Wi-Fi не совместимы между собой и поэтому не могут быть подключены в одной локальной сети.
- Невозможность синхронизации гаджетов с репитером. Если к одному маршрутизатору подсоединено сразу несколько повторителей, то, скорее всего, пользователю не удастся подключиться ни к одному из них. Это связано с особенностями канала Wi-Fi.
Частые проблемы и их решения
При подключении репитера к роутеру Mikrotik и некоторым другим может возникнуть ряд неприятных проблем, ошибок и неполадок, не позволяющих закончить процесс синхронизации. Для полного понимания темы необходимо рассмотреть самые существенные и распространённые из них:
- Repeater не может подключиться к передатчику Wi-Fi. Неполадка обычно устраняется путём перезагрузки оборудования. Возможно, произошёл кратковременный системный сбой, приведший к возникновению подобной проблемы. Если перезапуск не даст положительного результата, то следует уменьшить расстояние между устройствами, чтобы облегчить процесс их синхронизации.
- Ретранслятор не может подключиться по WPS. У этой проблемы есть несколько причин появления. Если у пользователя нет времени на их поиск, то он может попробовать синхронизироваться по кабелю. О том, как это сделать, было рассказано выше.
- Индикатор ретранслятора постоянно моргает. Это означает, что повторитель перешёл в режим ожидания и по какой-то причине не смог синхронизироваться с роутером. Обычно помогает сброс настроек обоих устройств, обновление их программного обеспечения, прошивка через ПК. Если не поможет, то ретранслятор лучше сдать обратно в магазин по гарантии или отнести в сервисный центр для проведения ремонтных работ.
- Репитер не включается после подключения в розетку. Данное обстоятельство, скорее всего, свидетельствует о заводском браке. Также можно проверить розетку на работоспособность. Возможно, отсутствует электричество в этом узле.
- Не удаётся достигнуть синхронизации по проводу. При возникновении такой проблемы, в первую очередь, рекомендуется проверить кабель на предмет наличия повреждений. Возможно, он надорвался, либо поломан разъём LAN на маршрутизаторе.
Дополнительная информация! У любого ретранслятора Wi-Fi должна быть инструкция по использованию на русском языке, мануал в котором прописаны правила подключения. С ним необходимо ознакомиться.
Таким образом, репитер — полезная вещь в домах с толстыми стенами. Однако к его подключению важно отнестись с ответственностью. Основные нюансы синхронизации были описаны выше.
Обновлено: 18.05.2023
Подключите кабель маршрутизатора к ноутбуку или компьютеру. В качестве альтернативы используйте свою беспроводную сеть.
Рекомендация. При настройке маршрутизатора PIX-LINK лучше всего использовать проводное соединение. Это позволяет избежать риска внезапного выхода из системы при сохранении изменений.
Справка по маршрутизаторам PIX-LINK
Если вы не можете войти в свой маршрутизатор, вероятно, вы вводите неправильное имя пользователя или пароль. Не забудьте записать оба значения после их изменения.
- Забыли пароль для входа? Попробуйте жестко сбросить логин роутера. Для этого нажмите и удерживайте маленькую черную кнопку на задней панели маршрутизатора около 10 секунд. Это вернет маршрутизатор к заводским настройкам.
- Страница входа в маршрутизатор не загружается? Если страница входа не загружается, убедитесь, что используемое вами устройство подключено к сети Wi-Fi. Вам также необходимо проверить, установлен ли неверный IP-адрес маршрутизатора в качестве адреса по умолчанию.
- Иногда страницы могут иметь проблемы с загрузкой или скоростью. В этом случае ваша сеть, вероятно, использует другой IP-адрес. В этом случае обратитесь к нашему списку маршрутизаторов IP-адресов и найдите правильный адрес. Если вам нужна помощь, ознакомьтесь с нашим руководством о том, как узнать IP-адрес вашего маршрутизатора.
Часто задаваемые вопросы о брендах
<р>1. Какое имя пользователя и пароль для маршрутизаторов PIX-LINK?
Большинство маршрутизаторов PIX-LINK имеют имя пользователя по умолчанию admin и пароль по умолчанию admin
<р>2. Какой пароль по умолчанию для маршрутизатора PIX-LINK?
Большинство маршрутизаторов PIX-LINK по умолчанию имеют пароль admin
<р>3. Каков IP-адрес маршрутизатора PIX-LINK по умолчанию?
Большинство маршрутизаторов PIX-LINK используют 192.168.1.254 в качестве IP-адреса по умолчанию
<р>4. Как войти в роутер PIX-LINK?
Сначала введите IP-адрес маршрутизатора в адресной строке браузера, затем введите имя пользователя и пароль маршрутизатора, а затем нажмите OK или ВХОД.
Выше приведены наиболее вероятные учетные данные по умолчанию.
<р>5. Как устранить неполадки маршрутизатора PIX-LINK?
Сначала проверьте, подключен ли кабель WAN к правильному порту маршрутизатора, помеченному как «WAN». Затем проверьте, подключены ли вы с помощью сети Wi-Fi или кабеля локальной сети, подключенного к порту маршрутизатора с маркировкой LAN.
<р>6. Как сбросить пароль для входа в роутер PIX-LINK?
Сброс пароля администратора большинства маршрутизаторов PIX-LINK прост и требует нажатия кнопки сброса, расположенной на самом маршрутизаторе, в течение 5–10 секунд.
Веб-интерфейс маршрутизатора PIX-LINK — это панель управления маршрутизатором, в которой хранятся и изменяются все настройки. Чтобы внести изменения в свою сеть, вам необходимо войти в свой маршрутизатор PIX-LINK.
Требования для доступа к веб-интерфейсу PIX-LINK
Доступ к веб-интерфейсу PIX-LINK довольно прост, и все, что вам нужно, это:
- Маршрутизатор PIX-LINK
- Доступ к сети, либо через LAN-кабель, либо через Wi-Fi
- Веб-браузер, который у вас точно есть.
Ниже приведены инструкции по подключению к интерфейсу маршрутизатора PIX-LINK для настройки и диагностики.
1. Убедитесь, что вы подключены к маршрутизатору PIX-LINK
Чтобы получить доступ к страницам настройки маршрутизатора PIX-LINK, вам необходимо подключиться к его сети.
Итак, начните с подключения к сети либо через WiFi, либо через кабель Ethernet.
Совет. Если вы не знаете пароль WiFi для своего маршрутизатора PIX-LINK, вы всегда можете подключиться к нему с помощью кабеля Ethernet, для которого не требуется пароль.
2. Откройте веб-браузер и перейдите по адресу 192.168.10.1
.
Откройте браузер и введите IP-адрес маршрутизатора в поле адреса. Наиболее распространенный IP-адрес для маршрутизаторов PIX-LINK: 192.168.10.1 Если этот IP-адрес не работает, вы можете выполнить поиск по списку IP-адресов PIX-LINK по умолчанию для вашей конкретной модели.
Совет. Поскольку вы уже подключены к маршрутизатору PIX-LINK, вы также можете использовать whatsmyrouterip.com, чтобы быстро найти IP-адрес. Это значение «Частный IP-адрес маршрутизатора».
3. Введите имя пользователя и пароль для вашего маршрутизатора PIX-LINK
В поле имени пользователя и пароля введите свое текущее имя пользователя и пароль и нажмите клавишу ввода / входа.
Учетные данные для входа по умолчанию для PIX-LINK
Если вы не уверены в правильности имени пользователя/пароля, вы можете просмотреть учетные данные PIX-LINK по умолчанию, чтобы узнать, какие значения используются по умолчанию и как восстановить их.
— Учетные данные также можно распечатать на наклейке на задней панели маршрутизатора.
Всё! Теперь вы можете настроить все, что хотите, на устройстве.
Как настроить маршрутизатор PIX-LINK
После входа в административный интерфейс PIX-LINK вы сможете изменить любые доступные настройки.
Будьте осторожны при настройке маршрутизатора, чтобы не нарушить работу сети.
Совет: запишите свои текущие настройки, прежде чем что-либо менять, чтобы в случае возникновения проблем можно было вернуться к ним.
Что делать, если мой маршрутизатор или сеть PIX-LINK перестали работать после изменения конфигурации
Если вы по ошибке внесете какие-либо изменения, которые нарушат работу вашей домашней сети PIX-LINK, вы всегда можете вернуться к нулю, выполнив стандартный прием аппаратного сброса 30 30 30.
Обычно это крайняя мера, и если у вас все еще есть доступ к интерфейсу PIX-LINK, вы всегда можете сначала войти в систему, чтобы попытаться восстановить настройки (это, конечно, предполагает, что вы записали исходное значение перед его изменением).< /p>
Расширитель диапазона WiFi PIX LINK обеспечивает двухдиапазонную сеть WiFi 5 ГГц и 4 ГГц. В основном он работает с любым стандартным Wi-Fi-маршрутизатором 802.11 a/b/g/n/ac, точкой доступа, модемом, шлюзом или другими устройствами. С помощью этого удлинителя вы можете легко получить доступ к двухдиапазонным сетям с общей скоростью до 1200 Мбит/с. Его интеллектуальные 2000FT и 4 внешние антенны с высоким коэффициентом усиления вращают диапазон сети Wi-Fi на 360 градусов. Вы можете получить высокоскоростное сетевое соединение, особенно для онлайн-видео Surfing HD, видеочатов и онлайн-игр.
Нажмите здесь, чтобы настроить
Удлинитель Wi-Fi Pix Link с 4 конструкциями внешней антенны с высоким коэффициентом усиления для устранения мертвых зон и улучшения покрытия существующей сети Wi-Fi. Он расширяет существующие сигналы Wi-Fi в недоступных и труднодоступных местах, таких как более длинные области или мертвые зоны вашего дома и офиса. Используя этот удлинитель сети Wi-Fi, вы можете получить стабильную, надежную и высокоскоростную сеть Wi-Fi без перебоев. Удлинитель Pix-Link совместим с маршрутизатором на 99 %.
Этапы установки расширителя диапазона Wi-Fi PIX LINK
- Чтобы установить расширитель диапазона Wi-Fi Pix-Link, сначала необходимо найти для него определенное место рядом с существующим маршрутизатором WiFi.
- Теперь вам нужно вынуть удлинитель из упаковочной коробки и хранить его в выбранном вами месте.
- Перед установкой внимательно прочтите руководство по повторителю Wi-Fi pix-link.
- После этого вы можете подключить повторитель к сетевой розетке и включить его, нажав кнопку питания.
- При включении подключите повторитель и порт LAN маршрутизатора к кабелю Ethernet.
- После доступа к сети в повторителе светодиодный индикатор на шлюзе повторителя полностью мигает зеленым светом.
- Теперь, чтобы подключить повторитель к вашему компьютеру, вы можете перейти к сетевым настройкам вашего компьютера.
- После этого вам нужно зайти в настройки беспроводной сети и найти имя вашего устройства.
- Затем нажмите на имя своего устройства и подключитесь к сети Wi-Fi на своем компьютере, введя пароль безопасности Wi-Fi.
- Наконец, по состоянию сети вы можете убедиться, что сеть Wi-Fi полностью подключена к вашему компьютеру или нет.
На этом процесс установки усилителя Wi-Fi Pix Link завершен. Теперь вы можете пользоваться расширителем Wi-Fi Pix-Link для потоковой передачи онлайн-видео или игр без задержек.
Шаги для входа в повторитель WiFi PIX-LINK
Таким образом, процесс входа в расширитель диапазона Wi-Fi Pix-link завершается. После завершения процесса входа вы можете легко управлять им с помощью параметра настройки.
Руководство по расширению Wi-Fi Pix-Link
В руководстве Pix link WiFi Range Extender просто дается краткое описание расширителя, например, как он лучше всего подходит для устранения мертвых зон и т. д. Он охватывает 2000-дюймовые области расширенного диапазона беспроводной сети. В руководстве Pix-link также описываются функции удлинителя, такие как скорость передачи Wi-Fi до 1200 Мбит/с, диапазон передачи сети Wi-Fi до 2000 футов и т. д. В руководстве Pixlink вы также можете узнать больше информации об этом удлинителе, таком как антенна 2. * Внешние антенны 2 дБи, с использованием ретранслятора рабочего режима / точки доступа, диапазона частот сети 2,4–5 ГГц и т. д. Но в руководстве пользователя Pix-link четко не указан процесс настройки. Итак, с помощью приведенных ниже инструкций Pix-link вы можете легко завершить настройку Pix-link.
Этапы настройки расширителя диапазона Wi-Fi PIX-LINK
Расширитель диапазона Wi-Fi Pix-link очень элегантный и компактный. Вы можете легко управлять им. Если вы хотите изменить его настройку, выполните приведенные ниже шаги настройки PIX LINK.
- Если вы хотите настроить его через приложение, прежде всего загрузите приложение Pix-Link из Play Store.
- Загрузив приложение, установите его, а затем откройте и нажмите кнопку входа.
- Чтобы войти в систему, введите в нем имя пользователя и пароль Pix-link Extender, а затем нажмите кнопку входа.
- Теперь вы можете выбрать параметр «Настройки», чтобы напрямую настроить сеть повторителя.
- Прежде всего, вы можете выбрать параметр настроек, а затем выбрать любой параметр настройки, который вы хотите изменить.
- Теперь вы можете настроить повторитель в соответствии с инструкциями на экране.
- Там же можно выполнить настройку pix-link-2.4g/pix-link-5g.
- После выполнения настроек необходимо нажать кнопку «Применить», а затем нажать кнопку «Сохранить изменения».
Итак, вот несколько способов доступа к странице настройки Pix-link. С помощью этих нескольких пунктов вы также можете получить доступ к странице настройки вашего повторителя.
Советы по устранению неполадок, связанных с расширителем диапазона Wi-Fi Pix-Link
- Во многих случаях удлинитель Pix-link не подключается к Интернету. Если вы хотите решить эту проблему, выполните сброс повторителя и маршрутизатора. После этого проблема с повторителем Pix-Link, не подключающимся к Wi-Fi, будет полностью решена.
- Если ваш расширитель Wi-Fi Pix-link не работает, вы можете проверить подключение к сети Wi-Fi маршрутизатора.
- Несмотря на это, если ваши учетные данные для входа в Pix-link Extender не совпадают, вы можете ввести их снова и внимательно ввести учетные данные в поле входа.
- Если IP-адрес расширителя Pix-link не загружен, вы можете снова проверить его через расширитель и снова ввести его в веб-браузер и выполнить поиск.
- Вы также можете отключить ненужные подключаемые устройства от повторителя, чтобы устранить проблемы с отключением Pix-link.
Обзор повторителя Wi-Fi PIX-LINK
Мне давно нужен был хороший расширитель диапазона, но я пока не нашел такого расширителя. Я всегда борюсь с проблемой сети Wi-Fi на втором этаже. Мой существующий Wi-Fi-маршрутизатор хранится на первом этаже. Это легко связано с первым этажом. Но после переезда на 2-й этаж мы получили сильный Wi-Fi на весь 2-й этаж плюс 3-й этаж. Поэтому я спросил многих людей, и у них были предложения для многих из их расширителей, они также рекомендовали меня для расширителя диапазона Wi-Fi P-Link. Посоветовавшись со многими, я выбрал Pix-Link Extender и купил его. От этого расширителя диапазона Wi-Fi я полностью удовлетворен, и я легко набираюсь сил на своем 2-м и 3-м этажах.
Что я могу сделать для загрузки прошивки pix-link?
Просто откройте меню настроек Pix-link Extender. Открыв страницу настроек, найдите опцию обновления прошивки pix-link и нажмите на нее. Теперь, следуя инструкциям на экране, вы можете соответствующим образом обновить прошивку расширителя диапазона связи Pix.
Как сбросить настройки повторителя WiFi PIX-LINK?
Если ретранслятор включен, нажмите кнопку сброса Pix-link с помощью любой скрепки. Вы можете держать его в течение 30 секунд и. Пока вы должны удерживать кнопку сброса или WPS повторителя, вы можете отключить свое устройство всего на тридцать секунд, после его сброса вы можете снова включить питание вашего устройства. Теперь расширитель диапазона Pix-link сброшен правильно.
Как подключить повторитель pix link wireless-n wifi?
Просто держите расширитель диапазона Pix-link рядом с роутером. После этого с помощью кабеля Ethernet соедините порт LAN обоих устройств. Теперь вы можете проверить по светодиодному индикатору, есть ли доступ к сети или нет. При доступе к сети светодиод полностью мигает зеленым светом, а если нет доступа, то мигает оранжевым.
Впоследствии возникает вопрос, как настроить беспроводной мини-маршрутизатор? Вставьте вилку питания мини-маршрутизатора Wireless-N в электрическую розетку. 4. Подключите ПК к порту LAN на мини-маршрутизаторе Wireless-N с помощью кабеля RJ-45, чтобы выполнить настройку режима точки доступа. Режим маршрутизатора используется, если у вас дома еще нет маршрутизатора.
Кроме того, как работает мини-маршрутизатор?
Мини-маршрутизатор будет принимать существующий сигнал и усиливать его, увеличивая радиус действия вашей сети. Мини-маршрутизатор подключается к Интернету через кабель Ethernet и преобразует проводной сигнал в беспроводной сигнал, транслируя беспроводную сеть с выбранным вами SSID.
Что такое режим беспроводной точки доступа?
В компьютерных сетях точка беспроводного доступа (WAP) или, в более общем смысле, просто точка доступа (AP) – это сетевое аппаратное устройство, которое позволяет другим устройствам Wi-Fi подключаться к проводной сети. Точка доступа отличается от точки доступа, которая представляет собой физическое место, где доступен Wi-Fi-доступ к WLAN.
Какой удлинитель WiFi лучше?
Как сбросить настройки WIFI?
Действия по перезагрузке маршрутизатора и модема Отключите маршрутизатор и модем от сети. Подождите не менее 30 секунд. Подключите модем. Подождите не менее 60 секунд. Подключите маршрутизатор. Подождите не менее 2 минут. Когда маршрутизатор и модем перезагрузятся, проверьте, исчезла ли проблема.
Как сбросить настройки повторителя Wi-Fi?
Сброс повторителя/ретранслятора Wi-Fi Чтобы сбросить повторитель/ретранслятор Wi-Fi, нажмите/переключите кнопку сброса и подождите 10 секунд, затем снова включите его или отпустите кнопку. Это приведет к сбросу всех предыдущих настроек и позволит вам изменить их в соответствии с вашими потребностями.
Как сбросить беспроводной повторитель?
Способ 1. При включенном устройстве нажмите скрепкой для бумаги и удерживайте кнопку сброса (расположенную в отверстии сбоку устройства) в течение 10 секунд. Светодиод загорится красным, показывая, что устройство перезагружается. Подождите около 30 секунд, чтобы получить доступ к расширителю.
Почему мой повторитель Wi-Fi не работает?
Соединение WIFI часто обрывается, в чем проблема? Повторитель WIFI продолжает терять соединение, потому что: Вы изменили настройки своего основного маршрутизатора / исходного маршрутизатора. К основному маршрутизатору подключается слишком много устройств с поддержкой WIFI, из-за чего повторителю приходится конкурировать с другими устройствами при подключении.
Как сбросить настройки маршрутизатора D Link?
Чтобы перезагрузить маршрутизатор D-Link: при включенном питании (индикатор питания на передней панели должен гореть зеленым) заостренным концом канцелярской скрепки нажмите и удерживайте кнопку сброса в течение 10 секунд. Отпустите кнопку сброса. Подождите 15 секунд, прежде чем продолжить настройку.
Как сбросить пароль на удлинителе Dlink?
Можете ли вы использовать свой телефон в качестве повторителя WiFi?
Сначала подключите свое устройство Android к любой сети повторителя WiFi. Затем перейдите в «Настройки», а затем «Обучение и портативность». Здесь вы найдете два способа поделиться своим Android в качестве сети повторителя WiFi через USB-модем или Bluetooth-модем. Вы можете подключить другое устройство одним из этих способов.
Сколько стоит повторитель WiFi?
Поэтому цена усилителя сигнала Wi-Fi может варьироваться от 49,99 до 4779 долларов США, как указано ниже. Базовая цена усилителя сигнала Wi-Fi составляет 49,99 долларов США. Стоимость усилителя сигнала Wi-Fi начального уровня составляет 79,99 долларов США. Более мощный Wi-Fi-маршрутизатор с четырьмя антеннами стоит 199,99 долларов США.
Читайте также:
- Как направить антенны маршрутизатора Wi-Fi
- Неправильный пароль маршрутизатора сбросит устройство
- Планшет не распознает наушники Bluetooth
- Как настроить роутер tp link для приема Wi-Fi
- Как подключиться к роутеру Keeetic удаленно через интернет
Содержание
- 1 Зачем нужен репитер?
- 2 Внешний вид
- 3 Подключение к компьютеру
- 4 Веб-интерфейс
- 5 Устранение неполадок
- 6 Заключение
- 7 Подключение
- 8 Установка параметров
- 9 Если нет доступа к интерфейсу
Зачем нужен репитер?
Благодаря ретранслятору зона покрытия значительно увеличивается. При этом сеть останется беспроводной (wireless), а вот скорость интернет-соединения может снизится. Если вам уже приходилось пользоваться беспроводной сетью, то вам известно: чем больше расстояние от роутера (раздающего WiFi) до устройств, принимающих сигнал (ноутбуки, мобильные девайсы), тем ниже скорость.
Репитер не просто увеличивает зону покрытия сети, он усиливает сигнал. Поэтому потеря скорости почти незаметна (особенно если вы используете высокоскоростное подключение), а вот стабильность работы заметно повышается.
Работает ретранслятор просто: находит все доступные для подключения точки WiFi (то есть репитер должен находиться в зоне покрытия), подключается к нужной, а затем передает сигнал дальше, за область покрытия.
Большинство ретрансляторов имеет два режим работы:
- AP Mode — для проводного подключения (подойдет обычный маршрутизатор);
- Repeater Mode — для беспроводного соединения (требуется роутер);
Таким образом, репитер позволяет не только усилить WiFi сигнал, но и вообще раздавать его.
Внешний вид
С виду ретранслятор представляет из себя небольшое устройство. На верхней панели обычно располагаются 3-4 лампочки индикатора (которые будут свидетельствовать о его готовности к работе и возможных сбоях). Сбоку можно найти вход для LAN кабеля и маленькую кнопочку «reset» для сброса до заводских настроек.
В комплекте обычно поставляется инструкция на английском языке, переходник для евро розетки и LAN кабель.
Подключение к компьютеру
Чтобы правильно настроить репитер, не нужно быть компьютерным гением и обладать какими-то специальными знаниями. Весь процесс займет у вас не больше 10-15 минут.
- Вставьте репитер в розетку рядом с компьютером (если это первое включение, то должна загореться красная лампочка — Power Indicator) и подождите несколько минут;
- Eсли вы используете проводное соединение, то подключите ретранслятор к маршрутизатору с помощью LAN кабеля;
- после этого загорится другая лампочка (Wireless Indicator), это значит, что репитер подключился к вашей сети и начал раздавать WiFi;
- теперь repeater можно обнаружить в списке доступных беспроводных сетей (в трее);
- найдите в списке новое устройство, щелкните по нему мышкой и нажмите «подключиться» (в названии должно быть слово repeater, если ретранслятор подключается впервые и его имя не изменялось);
- windows выдаст системное уведомление, о том, что «маршрутизатор еще не установлен» и предложит его настроить;
- очень важно на этом этапе отказаться и найти в сообщении строчку «подключиться к сети без предварительной установки и настройки»;
- после нажатия на гиперссылку компьютер автоматически подключится к репитеру, а значит интернет у вас пропадет.
Веб-интерфейс
Как только компьютер подключится к ретранслятору (об этом будет свидетельствовать соответствующий значок в трее), необходимо попасть в веб-интерфейс и настроить его параметры. Для этого:
- откройте любой браузер и пропишите в адресной строке IP репитера. По умолчанию это 192.168.10.1 и нажмите «enter» (информацию можно найти в инструкции и на официальном сайте производителя). Данный адрес должен подойти для китайского ретранслятора;
- как только IP будет введен, появится окно авторизации в веб-интерфейсе. Здесь необходимо ввести логин и пароль. Стандартные данные: admin/ admin;
- после этого вы попадете в меню, где можно настроить репитер;
- здесь необходимо открыть первый верхний блок меню «wireless repeater mode»;
- откроется новое окно, где нужно выбрать режим работы репитера. Если вы используете беспроводное подключение, то выбирайте «Repeater Mode», если проводное — «AP mode»;
- т.к. нам нужно именно усилить wifi сигнал, тем самым увеличив зону покрытия сети, то выберем «repeater mode»;
- появится другое окно, где устройство начнет искать доступные для подключения WiFi сети;
- выберите нужную и нажмите «apply», чтобы подтвердить или «refresh», чтобы обновить список;
- если на вашей сети стоит пароль, то потребуется его ввести;
- начнется автоматическая настройка сети, по завершению которой в окне «Wireless Repeater Mode» появится сообщение о том, что операция прошла успешно;
- чтобы закрыть уведомление, нажмите «close».
Если до этого, в меню беспроводные соединения сила сигнала была слабой (1-2 полоски), то уже сейчас, открыв окно уведомлений, вы сможете заметить, что сигнал стал работает на полную. После всех проделанных махинаций, репитер можно перенести дальше по помещению, тем самым увеличивая зону покрытия сети.
Устранение неполадок
По умолчанию компьютер позволяет сразу попасть в веб-интерфейс ретранслятора. Однако, если вам приходилось изменить настройки локальной сети, то сделать это у вас не получится.
Если зайти в веб-интерфейс не получается, хотя вы уверены в правильности введенного вами IP адреса, то придется настроить компьютер.
Делать это необходимо только в крайнем случае (если вы не можете зайти в веб-интерфейс сразу).
- подключите репитер к электросети, а затем подсоедините к компьютеру при помощи LAN кабеля;
- откройте «Центр управления сетями и общим доступом» (через панель управления или трей);
- сбоку найдите «изменения параметров адаптера»;
- откроется папка, где необходимо щелкнуть по значку «локальная сеть», вызвать контекстное меню, а затем нажать «свойства» — настройка TCP/IPv4 (изменять нужно именно 4 версию протокола, не 6).
В открывшемся окне, пропишите следующие данные:
- IP: 192.168.1.111;
- Маска (значение по умолчанию): 255.255.255.0;
- Шлюз: 192.168.10.1.
Сохраните внесенные изменения и вновь попробуйте зайти в веб-интерфес репитера.
Заключение
Если правильно настроить ретранслятор, то вы сможете пользоваться интернетом не только в самых дальних комнатах вашего дома, но и будете удивлены отсутствием ошибок сети. Которые часто возникают из-за слабого сигнала.
Нашли опечатку? Выделите текст и нажмите Ctrl + EnterWi-Fi Адаптер Pix Link Range ExtenderОтзывы (1)Где купитьОписаниеФотогалереяРепутация161281Все отзывы автора237903.03.2018Отзыв рекомендуют:80Достоинства:Упрощает возможность перемещения ТВ в любое пространство вашей квартиры и наслаждатьсяНедостатки:НетВеду «борьбу» с надоевшими проводами. Я уже писал пару отзывов про технические решения, которые дают возможность в домашних условиях минимизировать наличие проводов. В каждом доме есть много технических средств, которые требуют подвода к ним дополнительных кабелей. Например, это кабели для выхода к сети Интернет. Первый отзыв мой был посвящен USB-адаптеру TP-Link TL-WN727N. Второй — Wi-Fi-адаптеру D-link DWA-131. Эти адаптеры для использования в персональных компьютерах.Давно искал адаптер для своего Телевизора Samsung UE22H5600AKXRU. До сих пор подключение в сети Интернет было кабельное. Изучив проблему я нашел выход. Заказал через Интернет адаптер, которые является универсальным для этой серии телевизоров. Прежде чем заказать, я пообщался с продавцом, указал модель своего телевизора. Он мне написал, что это оборудование совместимо с моделью этого телевизора.Итак, товар дошел в целости и сохранности вот в такой коробке. Здесь нет ни единого слова на русском языке. Поэтому я вначале сомневался, что будет просто его подключить и настроить.
С обратной стороны — краткие данные.
Комплект состоит из упаковки, инструкции, самого адаптера и кабеля для подключения к адаптеру и к телевизору.Сразу скажу, что я читать не стал инструкцию. Лишь визуально посмотрел ее. Думаю, что, если кто-то надумает приобрести и пожелает вначале познакомиться с инструкцией, будет полезно посмотреть на ее листы. Все на английском языке. Но, схематические рисунки, схемы, некоторые названия дают понять, как и что нужно делать.1 страница. Здесь общая характеристика адаптера. Информация о сигнальных лампах, которые имеются у адаптера. Подключенные и отключенные состояния прибора.2 страница. Здесь дается информация о порядке подключения адаптера и установке.3 страница. Соединение к компьютеру. Пример обнаружения Wi-Fi сети. Установка через браузер по адресу 192.168.10.1.4 страница. Примеры подключения с Wi-FI сети.5 страница. Указываем реквизиты доступа к сети. Логин, пароль. Подключение сетевого кабеля из комплекта к ТВ.6 страница. Примеры установок.7 страница. Картинка показывает принцип работы адаптера.8 страница. Здесь пример того, как коннектить роутер и адаптер. Имеется на адаптере кнопка, на которую нужно нажать.9 страница. Здесь представлена информация о установках, конфигурации сети.10 страница. Смена пароля.11 страница. Обновление настроек.12 страница. Примеры сохранения, загрузки и сброса настроек.13 страница. Инструкция подключения ПК с помощью Wi-Fi.14 страница. Установка сетевых настроек (ip адреса) на ПК.Сам адаптер выглядит вот так. Он напоминает чем-то обычную флешку. Здесь мы видим информацию о том, что радиус действия Wi-Fi сети 300 метров. Ниже есть две индикаторные лампочки. 1 — информация о состоянии Wi-Fi, 2 — состояние сети. А внизу находится кнопка для синхронизации с устройствами. Кстати, я вообще не нажимал на эту кнопку. Этого в моем случае не потребовалось.Соединение сетевого кабеля к адаптеру. Соединение очень надежное.Подключаем адаптер к USB-гнезду телевизора, к любому свободному, без разницы. Если их у вас несколько.Другой конец кабеля из комплекта подключаем к соответствующему разъему телевизора. До этого к этому гнезду был подключен сетевой кабель от модема.Вся эта конструкция (связь) будут выглядеть так.После подключения вы можете наблюдать горение индикаторных лампочек.Для того, чтобы настроить работу адаптера необходимо на пульте нажать на кнопку меню. Перед вами появляется следующие пункты. Думаю, что в других моделях отличие будет незначительным. Нужно кнопкой на пульте переместить курсор до пункта сеть и нажать на кнопку Ок пульта.Попав в этот пункт вы увидите следующее меню.Я по интуиции решил, что нужно выбрать пункт «Прямое подключение к Wi-Fi. Я понял, что это было ошибочное решение. Это для случая, когда ваш телевизор уже с встроенной Wi-Fi системой.При этом на экране появилось следующее сообщение. Провод есть, но доступа к Интернету нет.Потом я выбрал пункт Настройка сети. Нажав на тип сети выбрал соединение Беспроводное.При этом система протестировалась и на экране появилось следующая информация. Осталось лишь нажать на кнопку ОК.После этого на экране отображаются все доступные поблизости Wi-Fi точки.Для подключения необходимо выбрать вашу сеть и нажать на кнопку ОК на пульте.Система при этом попросит ввести пароль от вашей Wi-Fi сети. И подтвердить на виртуальной клавиатуре.Если все верно сделано, то появляется вот такая картинка и информация. Остается лишь нажать на кнопку ОК.Все. Приятного просмотра и работы в сети Интернет через ваш телевизор. Могу сказать, что все работает отлично. Никаких изменений в работе не обнаружил.В заключительной части хочу лишь сказать, что согласно инструкции, данные адаптер можно использовать и для подключения к ПК. Но это не делал, ибо уже все работает благодаря тем устройствам, о которых упомянул выше.Товар отличный. За свою стоимость и качество работы и, главное, простую настройку при подключении к телевизору заслуживает высокую отметку.
| Стоимость: | 670 р. |
| Год выпуска/покупки: | 2018 |
| Общее впечатление: | Классная штучка от надоевших проводов в комнате |
| Моя оценка: | |
| Рекомендую друзьям: | ДАГде выгоднее купить |
Это полезный отзыв?
Ретранслятор wi-fi — один из самых эффективных способов увеличить зону распространения сигнала. Среди большого количества предложений кто-то отдаёт предпочтение более дорогим вариантам из специализированного магазина, другие не хотят платить почти удвоенную сумму за те же функции. Вторым требуется только разобраться, как настроить репитер wi-fi из Китая, который будет служить приемлемым источником интернета.
Подключение
Настройка работы повторителя осуществляется через веб-браузер. Проводить процедуру получится лишь через компьютер, предварительно установив соединение между устройствами.
Как подключить репитер к ПК:
- включить прибор, вставив в розетку. В этот момент загорится индикатор работы. Рекомендуется держать репитер на кратчайшем расстоянии от компьютера;
- дождаться включения светового индикатора, если ретранслятор беспроводной. В противном случае соединить приборы при помощи кабеля;
- повторитель должен находиться среди доступных беспроводных сетей, в названии будет фигурировать repeater. Щёлкнуть по значку и выбрать «подключиться»;
- когда появится сообщение о новом маршрутизаторе, в котором будут предложены автоматическая установка и настройка, в окне требуется кликнуть гиперссылку со словами «подключиться к сети».
По завершении интернет автоматически отключится, а в трее появится значок подключённого устройства. Далее начинается настройка китайского репитера wi-fi в интерфейсе.
Установка параметров
Настройка необходима для подключения к нужной сети wi-fi и включения основной функции — расширения площади покрытия.
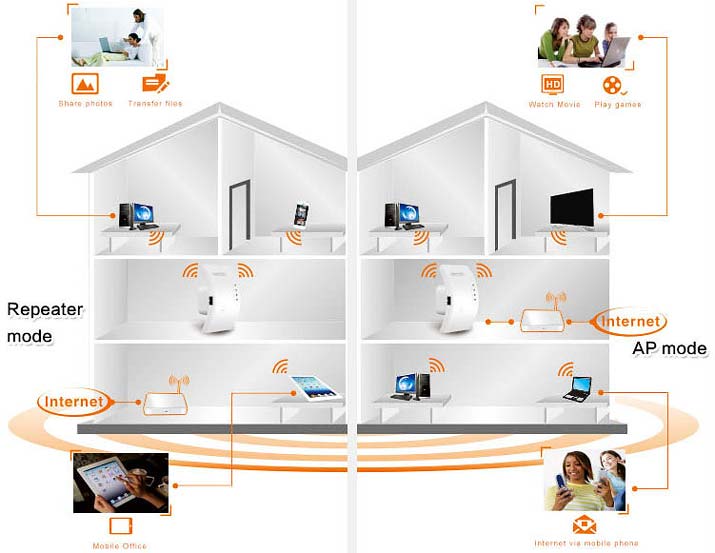
Как настроить репитер wi-fi из Китая:
- в адресной строке рабочего браузера забивается IP-адрес ретранслятора, который должен быть указан либо на нём самом, либо в инструкции. Чтобы настроить репитер wi-fi из Китая можно набрать 192.168.10.1;
- в следующем окне ввести слово admin и в поле логин, и в поле пароль;
- в открывшемся меню настраивается режим подключения в поле «wireless repeater mode». Выбирается «Repeater Mode» и «AP mode» для беспроводного и проводного соединения, соответственно;
- в следующем окне надо найти свою сеть wi-fi из предложенных, кликнуть по ней и подтвердить нажатием кнопки «Apply». При наличии ввести пароль;
- если нужной сети нет, то обновить окно, нажав «refresh».
На сообщении об успешном завершении появится надпись: настройка китайского wi-fi репитера завершена. Больше интерфейс не нужен, а уровень сигнала должен быть на максимуме.
Если нет доступа к интерфейсу
Предыдущие инструкции описывают последовательность действий для сети с нетронутыми настройками. Если же вносились какие-либо изменения, то есть вероятность даже не попасть в интерфейс. В таком случае придётся предварительно настраивать компьютер.
wi-fi репитер это прежде всего повторитель сигнала, и необходим он для увеличения площади покрытия wi-fi. От правильной настройки репитера зависит качество исходящего сигнала.
Настройка ПК при отсутствии доступа к настройкам репитера:
- включённый в розетку репитер подключается к компьютеру кабелем. Надо найти и кликнуть на «центр управления сетями» и выбрать «изменения параметров адаптера»;
- далее нажимается иконка локальной сети. Кликнув по последней правой кнопкой, выбирается строка «свойства». В новом окне надо выбрать настройка TCP/IPv4;
- появится меню, в котором кликается «использовать следующий IP-адрес». После этого в полях IP, маска, шлюз вписываются следующие параметры: 192.168.1.111, 255.255.255.0, 192.168.10.1, соответственно. На этом настройка закончена и нажимается «ОК».
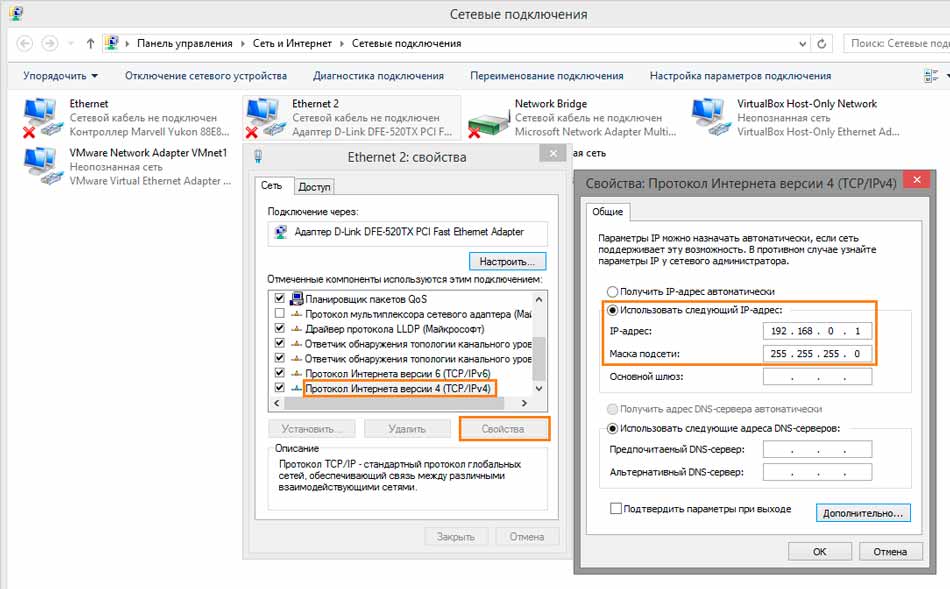
Когда все действия закончены и сохранены, вход в интерфейс репитора должен оказаться удачным. Менять параметры ПК не рекомендуется без острой необходимости, то есть без абсолютной уверенности, что именно в них единственная загвоздка.
Для недавно купленного ретранслятора не составит труда провести весь вышеописанный процесс тем более, если ранее не было изменений в настройках компьютера.
Многие сталкиваются с некоторыми проблемами с инструкциями товаров китайского производства, но универсальность установки повторителей решает эту проблему. При этом результат использования будет заметен сразу в виде полного индикатора уровня сигнала wi-fi.
Используемые источники:
- https://znaiwifi.com/instrukciya/wifi-repeater-nastrojka.html
- https://otzovik.com/review_6140226.html
- https://reckey.ru/besprovodnoe/nastroit-wi-i-repiter-iz-kitaya/