Содержание
- Plug2View — программа для видеонаблюдения. Инструкция. Скачать
- Plug2View — программа для видеонаблюдения. Инструкция. Скачать
- Подключение камеры для удаленного доступа (трансляция через интернет)
- Q7 Wi-Fi мини камера. Инструкция.
- MD81S-6 Wi-Fi Камера. Инструкция.
- Обзор продукта
- Подготовка к работе камеры
- Настройка сети
- Проверьте, работает ли режим WAN или дистанционное представление!
- Запись видео на смартфон или планшетный ПК
- Запись на локальную карту Micro SD постоянно
- Изменение имени пользователя WAN
- Сброс к заводским настройкам по умолчанию
- Зарядка
- Часто задаваемые вопросы
Plug2View — программа для видеонаблюдения. Инструкция. Скачать
Plug2View — программа для видеонаблюдения. Инструкция. Скачать
Plug2View — мобильное приложение для видеонаблюдения для работы с IP камерами. Позволяет просматривать видео в режиме реального времени, осуществлять дистанционное управление, управлять PTZ, вести запись и т.д.
Скачать для Android можно здесь, для iOS — здесь.
Программа совместима с iPhone 3GS и выше, iPod touch (пятое поколение) и iPad. Требует iOS 5.0 или выше или Androud 2.1 и выше.
- Подключаем камеру к сети или портативному аккумулятору. (Если камера заряжена то просто включаем ее. Рекомендуем все настройки выполнять при подключении к источнику питания.)
- Переведите переключатель Mode в положение P2P. Затем включите камеру, переведя переключатель Power в положение ON.
- Подождите 20-30 сек. для появления сети «MD81S» в списке беспроводных сетей и подключитесь к ней, пароль для подключения: 12345678.
- Зайдите в программу для просмотра трансляции, выберите раздел LAN и нажмите на появившуюся трансляцию.
Трансляцию возможно просматривать в полноэкранном режиме. При желании можно подключить до 4-ёх камер MD81S для одновременного просмотра видеопотока со всех камер.
В нижней части экрана находятся кнопки «фото» и «видео», при нажатии на которые возможно делать фотоснимки и записывать трансляции. Помимо этого имеется настройка датчика движения, E-mail-оповещения при срабатывании датчиков, яркость/контрастность изображения и многое другое.
Подключение камеры для удаленного доступа (трансляция через интернет)
Выберите режим P2P и включите камеру, после появления сети подключаемся к ней (пароль для подключения: 12345678):
Зайдите в приложение, в режиме LAN перейдите в настройки камеры:
Выберите пункт «Wi-Fi» и нажмите на кнопку «Use wifi». В открывшемся окне необходимо ввести название Вашей беспроводной сети, а так же пароль от неё.
Нажмите «Ok» и подождите 10 секунд.
Выключите мини камеру, переведя переключатель Power в положение OFF, если подключена к сети, отключите ее. Переведите переключатель Mode в положение AP. Включите мини камеру, переведя переключатель Power в положение ON.
Подождите 20-30 секунд и подключитесь к Вашей беспроводной сети.
Зайдите в приложение на Вашем устройстве для просмотра трансляции. Выберите раздел WAN и нажмите кнопку «Register». В появившемся окне необходимо ввести ID камеры и пароль с оборота Вашей wi-fi мини камеры, а так же Ваш E-mail.

После этого авторизуйтесь, введите ID камеры и пароль который указали при регистрации, после этого нажимаем кнопку «Login».
Теперь у Вас появляется возможность просматривать трансляцию с камеры из любой точки мира, просто зайдя в соответствующее приложение на любом устройстве. А так же возможно удалённо записывать трансляцию, делать фото, активировать функцию датчика движения с настройкой E-mail оповещения, настраивать яркость/контрастность изображения и многое другое.
источник
Q7 Wi-Fi мини камера. Инструкция.
● После ввода URL в интерфейс для загрузки www.scc21.net в соответствии с мобильной операционной системы телефона, чтобы загрузить и установить соответствующее программное обеспечение для просмотра. Или сканировать QR-код, указанный на упаковке, чтобы загрузить и установить.
● Android телефоны могут также искать «9527» в «Google Play» и скачать
● iPhone может также выполнять поиск «9527» в «App Store» и скачать.
● Можно также отсканировать QR код и завершить установку.
Присоединение
Подключить питание на первое время.
1. Сначала переключатель «Пуск» кнопку загрузки и подождите, пока камеры синим светом мигает или горит (если через 60 секунд синий свет не горит или мигает, пожалуйста, длительное нажатие на кнопку сброса в течение 3-х секунд), а затем использовать мобильный телефон для искать Wi-Fi сигналы горячая точка: Q7 или HD-Q7 (код: 12345678), испускаемое камерой.
2. После успешного подключения к Q7 или HD-Q7, откройте программное обеспечение на мобильном телефоне —> нажмите кнопку «LAN«. На странице будут отображаться камеры, нажмите на иконку вашей камеры. Если появилось видео, то Вы подключились к камере напрямую (P2P) На камере горит синий цвет.
3. Вернитесь на страницу списка камер, кнопка «LAN«. Напротив иконки камеры, синяя стрелка (настройки для этой камеры) нажав её, Вы перейдёте на вкладку (Settings: № камеры). На этой странице нажимаем на иконку (Wi-Fi). Вводим имя и пароль вашей домашней сети. Нажимаем кнопку (Ok). Ждём 1 минуту, пока камера не подключится к вашей сити. Если успешно, то ваш телефон отключится от сети Q7 и поключится к вашей домашней сети, а на камере загорится и будет мигать красный цвет. Если опять горит синий светодиот — неудача.
4. Когда вы подключились к вашей сети «LAN«, то теперь можно подключиться к глобальной сети «WAN» Нажимаем на кнопку «WAN«, вводим номер камеры и пароль (они написаны на корпусе камеры) и подключаемся. Если удачно, появится видео и на камере будет гореть красный свет.
Причины отказа присоединиться к сети и меры предосторожности.
1. Неправильный ввод учетной записи пароля роутера.
2. TF карта неисправна, пожалуйста, форматирование.
3. Маршрутизатор слишком долго без перезагрузки для назначения IP-адресов.
4. Закрыть маршрутизатор как можно для оптимального просмотра.
Запись на карту TF
1. Выключите видеокамеру, положить карту TF в слот. Включить камеру. Камера автоматически будет записывать и сохранять, мигает синий свет. Нажмите кнопку сброса один раз, камера останавливает запись видео, и сохранить текущее видео. Видеофайлы сохраняются в течение 5 минут периода и камера цикла. Когда нам нужно прочитать файл карты TF, пожалуйста, используйте устройство для чтения карт.
2. Запись на карту, когда камера работает в сети, горит красный свет. При включённой камере вставить карту, красный свет начнёт быстро мигать. Выключить и включить камеру, красный свет начнёт медленно мигать, идёт запись. (Если при выключенной камере вставить карту, то файлы не читаются).
Ночное видео
В приложении откройте Видео. Нажмите кнопку, чтобы включить инфокрасную подсветку.
Забыли пароль камеры?
1. Первый тумблер «Пуск» кнопку загрузки и подождите, пока фотокамера синий свет мигает или горит (если 60 секунд синий свет не мигает или горит, пожалуйста, долгое нажатие на кнопку сброса 3 секунды), а затем использовать мобильный поиск WiFi горячая точка сигнала: Q7 или HD-Q7 (код: 12345678), излучаемого камерой.
2. После успешного подключения Q7 или HD-Q7, с помощью мобильного телефона, чтобы открыть системное программное обеспечение —> найти «local» страница —> нажмите кнопку «settings» —> выберите «unlimited network settings» —> введите свой домашний маршрутизатор имя пользователя и пароль —> 1 минуту позже, удастся или не —> если не получилось, то камера вернется в инициализированном состоянии и синий свет мигает или горит —> если успешно, красный индикатор мигает или горит.
3. После успешного присоединения к сети, использовать мобильный телефон, чтобы открыть программное обеспечение, найти «local» нажмите кнопку «settings» —> выберите «system setting» снова — > «reset to defaults» — подождите 60 секунд (после успешного восстановления, есть исходный пароль учетной записи.)
Связанные параметры
* Имя: WiFi / P2P камера
* Видео формат: AVI
* Разрешение HD-Q7: 1280*720р
* Разрешение Q7: 640*480 VGA
* Разрешение в сети Q7: 320*240 QVGA
* Частота кадров видео: 10fps±5fps
* Хранение: Поддержка TF карт памяти, расширяемой до 32 Гб
* Система поддержки: Windows, ISO, Android
* Напряжение зарядки: DC-5V
* Тип Интерфейса: Mini 5/ 8P / Micro USB
* Поддержка карт памяти: Micro SD Card (TF Card)
* Тип батареи: Высокоемкостная полимеро литиевая батарея
источник
MD81S-6 Wi-Fi Камера. Инструкция.
 Обзор продукта
Обзор продукта
3. Синий / красный индикаторы
Подготовка к работе камеры
• Перед использованием убедитесь, что камера полностью заряжена, а карта Micro SD отформатирована и надежно установлена в гнездо для SD-карты камеры. Рекомендуется использовать карту SD SDC класса 10 Micro SD.
• Переведите переключатель питания в положение ON. Когда красный индикатор погаснет, а синий останется гореть, это означает, что сигнал WIFI камеры готов.
• Если вам нужна камера для работы 7/24 часов, подключите ее к розетке переменного тока с помощью USB-кабеля и прилагаемого адаптера питания 5 В переменного тока. Когда камера подключена к источнику питания переменного тока, загорится синий и красный индикатор и останется светить, находится ли переключатель питания в положении ON или нет.
Настройка сети
Установите Plug & Play или P2PCamViewer APP на смартфоне или планшетном ПК
1. Зайдите в свой магазин приложений или Google Play, ищите «9527», а затем установите «Plug & Play» на свой Android-телефон или планшетный ПК или «P2PCamViewer» на свой iPhone или iPad.
2. Введите URL-адрес www.scc21.net в интерфейс загрузки. Загрузите соответствующее видео программное обеспечение в соответствии с телефонной системой и установите его.
• Перейдите на страницу настроек WIFI или WLAN на телефоне или мобильном устройстве, подключитесь к сигналу WIFI камеры с именем «MD81S-6». Пароль сигнала WIFI — «12345678». Подождите, пока WIFI будет подключен.
[Примечание]: Если сигнал WIFI камеры не найден или камера не может быть зарегистрирована на вашем телефоне через долгое время, зарядите камеру или сбросьте ее.
• Для пользователей Android запустите приложение «Plug & Play». Для пользователей IOS запустите APP «P2PCamViewer».
• Нажмите «LAN» или «Local Cameras» в нижней части экрана. Камера появится через несколько секунд. Если на камере отображается «Интернет», это означает, что настройка P2P (LAN) выполнена успешно, и вы можете проверить или записать видео в режиме P2P (LAN).
[Примечание]: В этом режиме P2P (LAN) вы можете просматривать видео локально только в пределах диапазона 10 метров (33 фута).
• Нажмите значок камеры, чтобы войти в экран видеовстречи. На экране живого видео аккуратно поместите указательный палец и большой палец на экран, сдвигая в направлении и в направлении по направлению к определенной области для увеличения и уменьшения.
Настройка WAN или удаленного просмотра
>> Пожалуйста, убедитесь, что камера успешно добавлена в APP в режиме P2P (LAN), и она находится в сети, прежде чем вы начнете.
Шаг 1. Запустите приложение «Plug & Play». Нажмите значок стрелки 
Шаг 2: Включите «Использовать Wi-Fi» на странице «Wi-Fi».
Шаг 3: Нажмите 
Шаг 4: Нажмите «ОК», чтобы завершить настройку удаленного просмотра, и камера автоматически перезагрузится.
Шаг 5: Выйдите из приложения «Plug & Play»
Шаг 1. Запустите APP «P2PCamViewer». Нажмите значок шестеренки 
Шаг 2: Включите функцию «WiFi». Коснитесь значка 
Шаг 3: Нажмите «Готово», чтобы завершить настройку удаленного просмотра, и камера автоматически перезагрузится.
Шаг 4: Выйдите из приложения «P2PCamViewer».
Проверьте, работает ли режим WAN или дистанционное представление!
• Вернитесь на страницу настроек WIFI или WLAN на своем телефоне или мобильном устройстве, выйдите из своего телефона или мобильного устройства из текущей сети WIFI, зарегистрируйте свой телефон или мобильное устройство в другой точке доступа WIFI или вы можете отключить функцию WIFI или WLAN, включить ваши данные мобильной сети.
• Запустите «Plug & Play» или «P2PCamviewer» APP снова.
• Нажмите «WAN» или «Мои камеры» в нижней части экрана. Коснитесь значка кода для непосредственного сканирования QR-кода на задней панели камеры. Для устройств Android камера появится через несколько секунд. Для устройств IOS UID и пароль камеры автоматически заполнят пробелы, а затем нажмите «Вход» для входа в камеру. Если на камере отображается «Интернет», синий индикатор погаснет, а красный останется сплошным, это означает, что настройка удаленного просмотра завершена, и камера перешла в режим WAN. Вы можете продолжить просмотр живого или записанного видео удаленно.
Запись видео на смартфон или планшетный ПК
>> Пожалуйста, убедитесь, что камера успешно добавлена в APP, и она находится в сети, прежде чем вы начнете.
• Запустите приложение «Plug & Play» или «P2PCamviewer».
• Нажмите значок, чтобы войти в экран трансляции в реальном времени. Нажмите кнопку «Удаленная видеозапись», 

• Вернитесь на страницу «WAN» или «LAN» и нажмите «Файл» в нижней части экрана, чтобы проверить видеофайлы или скриншоты.
Запись на локальную карту Micro SD постоянно
>> Пожалуйста, убедитесь, что камера успешно добавлена в APP, и она находится в сети, прежде чем вы начнете.
• Выполните следующие шаги, чтобы настроить запись SD-карты.
Шаг 1. Запустите приложение «Plug & Play».
Шаг 2. На странице «WAN» или «LAN» нажмите значок стрелки 
Шаг 3: Включите «Начать автоматическую запись» и «Запись голоса», затем задайте размер файла для каждого видеоклипа. Наконец, нажмите «ОК», чтобы подтвердить настройку SD-карты.
Шаг 1. Запустите приложение «P2PCamViewer».
Шаг 2: На странице «Локальные камеры» или «Мои камеры» нажмите значок стрелки 
Шаг 3: Включите «Начать автоматическую запись» и «Запись голоса», выберите размер файла для каждого видеоклипа. Наконец, нажмите «Готово», чтобы подтвердить настройку SD-карты.
• Видеофайлы будут сохранены на карте Micro SD на вашей камере. Выключите фотокамеру, извлеките карту Micro SD и используйте устройство чтения карт, которое обеспечивает доступ к видеоматериалу. Перед воспроизведением рекомендуется скопировать все видеофайлы на компьютер.
• Разрешение видео: 640×480. Формат видео: AVI
• Если на странице «Настройки SD-карты» отображается «Формат Micro SD-карты», значит, карта Micro SD была успешно прочитана.
Изменение имени пользователя WAN
>> Убедитесь, что камера успешно добавлена в APP в режиме WAN, и она находится в сети, прежде чем вы начнете.
• На странице «WAN» или «Мои камеры» нажмите значок «плюс» или «Параметры», а затем выберите «Обновить пароль для входа» или «Изменить пароль для входа».
• Введите новый пароль и подтвердите его. Наконец, нажмите «ОК» или «Готово», чтобы подтвердить изменение.
Сброс к заводским настройкам по умолчанию
Если по какой-либо причине камера перестает работать или работает неправильно, быстрый сброс вернет ее к заводским настройкам по умолчанию.
Эксплуатация: Когда камера включена, нажмите кнопку сброса в течение 3 секунд, чтобы восстановить заводские настройки по умолчанию. Как красные, так и синие индикаторы будут гореть в течение примерно 3 секунд, затем красный будет выключен, пока синий будет гореть. Камера автоматически перезапустится с заводскими настройками по умолчанию.
Зарядка
• Подключите камеру к розетке переменного тока с помощью адаптера питания и кабеля USB.
• Для получения полной зарядки потребуется 1 час.
• Камера может записывать видео до 50 минут с одной зарядкой.
Часто задаваемые вопросы
• Почему сигнал WIFI камеры не появляется на моей странице WIFI?
Есть четыре варианта решения этого вопроса:
2. Держите телефон или мобильное устройство в пределах диапазона точек доступа WIFI камеры, обновляя страницу сигнала WIFI. Это может занять до 2 минут, чтобы точка доступа стала узнаваемой на странице настроек WIFI вашего телефона или мобильного устройства.
3. Несколько раз отключите функцию WIFI вашего телефона или мобильного устройства, затем включите его для повторного поиска.
4. Камера находится в разряженном аккумуляторе, подключается к розетке переменного тока с помощью кабеля USB и адаптера питания.
• Почему камера показывает офлайн сразу после входа в нее на странице «WAN» или «Мои камеры»?
Настройка удаленного просмотра или WAN занимает 1-3 минуты. Пожалуйста, подождите какое-то время. Если камера по-прежнему отключена, проверьте, была ли камера успешно зарегистрирована в хорошей сети WIFI. Кроме того, сеть WIFI, с которой настроена камера, не может совпадать с той, с которой вы подключаете свой телефон.
• Как поделиться камерой с членами семьи?
Сначала убедитесь, что ваша камера уже находится в режиме WAN, и члены вашей семьи установили «Plug & Play» или «P2PCamViewer» на своих телефонах или мобильных устройствах. Во-вторых, введите UID камеры (уникальная комбинация из 6 цифр и 2 буквы, характерных для вашей камеры) или QR-код, который прикреплен к корпусу DV-камеры. Наконец, нажмите «Войти», чтобы добавить камеру в APP.
• Сколько камер можно добавить в существующее приложение?
• Камера не записывала видео?
Убедитесь, что карта Micro SD хорошо установлена на вашей камере. Если нет, вам нужно вынуть SD-карту, отформатировать ее на компьютере и повторить попытку.
• Почему видеозапись показывает нечеткий экран во время воспроизведения на моем компьютере?
источник
Plug2View — программа для видеонаблюдения. Инструкция. Скачать
Plug2View — программа для видеонаблюдения. Инструкция. Скачать
Plug2View — мобильное приложение для видеонаблюдения для работы с IP камерами. Позволяет просматривать видео в режиме реального времени, осуществлять дистанционное управление, управлять PTZ, вести запись и т.д.
Скачать для Android можно здесь, для iOS — здесь.
Программа совместима с iPhone 3GS и выше, iPod touch (пятое поколение) и iPad. Требует iOS 5.0 или выше или Androud 2.1 и выше.
Инструкция
- Подключаем камеру к сети или портативному аккумулятору. (Если камера заряжена то просто включаем ее. Рекомендуем все настройки выполнять при подключении к источнику питания.)
- Переведите переключатель Mode в положение P2P. Затем включите камеру, переведя переключатель Power в положение ON.
- Подождите 20-30 сек. для появления сети «MD81S» в списке беспроводных сетей и подключитесь к ней, пароль для подключения: 12345678.
- Зайдите в программу для просмотра трансляции, выберите раздел LAN и нажмите на появившуюся трансляцию.
Трансляцию возможно просматривать в полноэкранном режиме. При желании можно подключить до 4-ёх камер MD81S для одновременного просмотра видеопотока со всех камер.
В нижней части экрана находятся кнопки «фото» и «видео», при нажатии на которые возможно делать фотоснимки и записывать трансляции. Помимо этого имеется настройка датчика движения, E-mail-оповещения при срабатывании датчиков, яркость/контрастность изображения и многое другое.
Подключение камеры для удаленного доступа (трансляция через интернет)
Выберите режим P2P и включите камеру, после появления сети подключаемся к ней (пароль для подключения: 12345678):
Зайдите в приложение, в режиме LAN перейдите в настройки камеры:

Выберите пункт «Wi-Fi» и нажмите на кнопку «Use wifi». В открывшемся окне необходимо ввести название Вашей беспроводной сети, а так же пароль от неё.

Нажмите «Ok» и подождите 10 секунд.
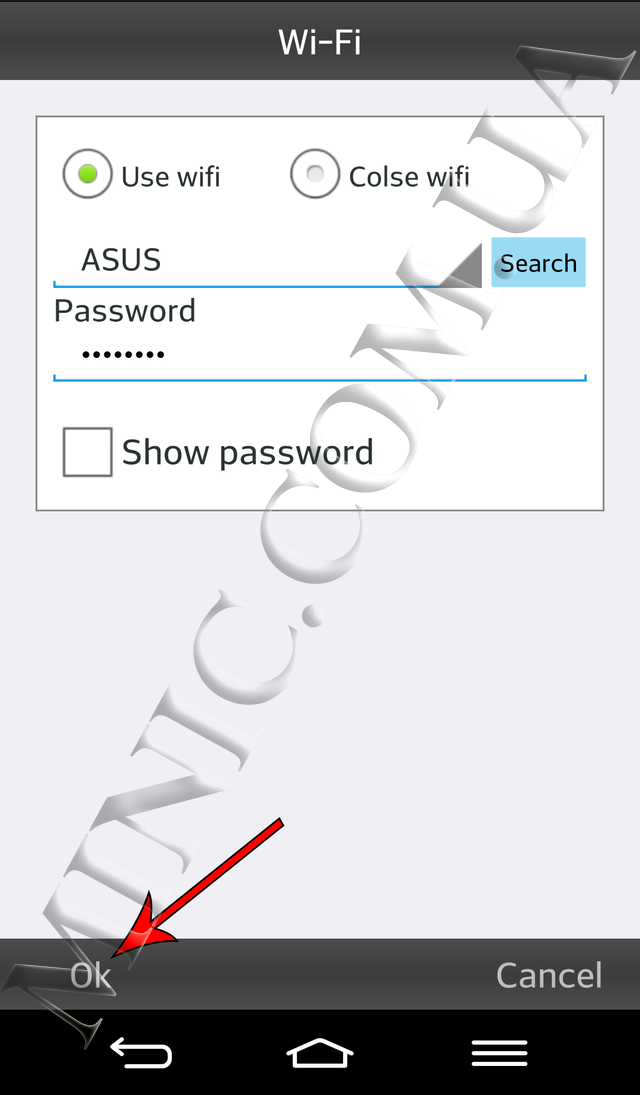
Выключите мини камеру, переведя переключатель Power в положение OFF, если подключена к сети, отключите ее. Переведите переключатель Mode в положение AP. Включите мини камеру, переведя переключатель Power в положение ON.
Подождите 20-30 секунд и подключитесь к Вашей беспроводной сети.
Зайдите в приложение на Вашем устройстве для просмотра трансляции. Выберите раздел WAN и нажмите кнопку «Register». В появившемся окне необходимо ввести ID камеры и пароль с оборота Вашей wi-fi мини камеры, а так же Ваш E-mail.


После этого авторизуйтесь, введите ID камеры и пароль который указали при регистрации, после этого нажимаем кнопку «Login».
Теперь у Вас появляется возможность просматривать трансляцию с камеры из любой точки мира, просто зайдя в соответствующее приложение на любом устройстве. А так же возможно удалённо записывать трансляцию, делать фото, активировать функцию датчика движения с настройкой E-mail оповещения, настраивать яркость/контрастность изображения и многое другое.
Похожие записи
Канализационная инспекция Plug2Cam жесткий кабель мини usb труба Инспекционная
Канализационная инспекция Plug2Cam жесткий кабель мини-usb труба Инспекционная камера Wifi эндоскоп
Особенности:
Он используется для автомобильной инспекции, инспекции трубопровода, контроля кондиционирования воздуха, поиска объекта и т. д. это дом и промышленный эндоскоп.
IP68 водонепроницаемый, что позволяет камере делать подводную инспекцию.
Перезаряжаемая литиевая батарея, которая имеет быстрое время зарядки и не нужно беспокоиться о низкой батарее.
С 4 шт. светодиодный ламп, которые очень высокую яркость и сможете четко наблюдать за каждую деталь.
Экстремальная скорость автофокуса, фокусное расстояние от 30 мм до бесконечности, качество изображения HD и не пушистый.
Мощная совместимость, поддержка всех основных мобильных телефонов с настройками Wi-Fi.
Технические характеристики
Материал: АБС + ПК + алюминиевый сплав
Цвет: черный
Длина твердой линии: 3,5 м, 5 м, 10 м (опционально)
Сетевой стандарт: IEEE 802.11b/g/n
Антенна: встроенная антенна IPEX антенна
Рабочая частота: 2,4 ГГц
Скорость передачи данных: до 300 Мбит/с
Датчик изображения: CMOS
Источник света камеры: 4 регулируемых светодиода
Рабочая температура: от 32 до 113℃ (от 0 до 45℃)
Батарея: 1*18650 литиевая батарея, 3,7 в, 2600 мАч (в комплекте)
Срок службы батареи: 3-4 часа
Вход питания: 5 В постоянного тока 500 мАч/1 А
Диаметр гибкой трубки: 14,2 мм
Фокусное расстояние: 30 мм ~ бесконечность
Класс водонепроницаемости: IP68 (только для объектива/трубки)
Разрешение камеры: 2592*1944, 1920*1080, 1280*720, 640*480
Пиксели датчика: 5 миллионов пикселей
Угол обзора: 70 градусов
Система поддержки: для Android 4,2 выше, для iOS 8,0 выше
Размер упаковки: 154*134*72 мм/6,1*5,3 * 2.8in
Посылка Вес:
3,5 М: 315,8 г/11,1 унции
5 м: 373,4 г/13,2 унции
10 м: 565,3 г/1,2 фунта
Напоминание о кэшбэке: Что бы получить кешбек при покупке этого или другого товара на Aliexpress. Авторизуйтесь или зарегистрируйетсь в кэшбэк-сервисе, далее появиться подробная инструкция как получать кэшбэк при покупках на Алиэкспресс.

Отзывы покупателей
*о других товарах
Отзывы
Здесь вы можете оставить свой отзыв о данном товаре.
Содержание
- Как подключить вай-фай камеру — подробная инструкция
- Что такое Wi-Fi камера, как она работает
- Как подключить вай-фай камеру к компьютеру или ноутбук
- Настройка Wi-Fi камеры
- Настройка IP-камеры
- Настройка экшен-камеры
- Настройка видеорегистратора и камеры заднего вида
- Как подключить камеру к телефону через Wi-Fi
- Подключение IP-камеры
- Подключение экшен-камеры
- Подключение видеорегистратора и камеры заднего вида
- Как подключить мини камеру к телефону?
- A9 WiFi mini DV
- Инструкция.
- H.264 -1080P удаленная беспроводная скрытая камера
- APP скачать программное обеспечение
- Подключение телефона к камере
- Настройка камеры
- Характеристики камеры А9
Как подключить вай-фай камеру — подробная инструкция
Безопасность и конфиденциальность играют огромную роль в современном мире. Во многом они обеспечиваются цифровыми технологиями и специальными приборами. Одним из них является камера видеонаблюдения, работающая по технологии Wi-Fi. Она представляет собой достаточно мощный инструмент для повышения безопасности офиса, дома, складского помещения или приусадебного участка. Необходимо более подробно разобраться, как настроить IP-камеру через Wi-Fi, что она собой представляет и как ее подключить.
Что такое Wi-Fi камера, как она работает
Прежде чем разобраться с тем, как подключить вай-фай камеру, следует понять, что это вообще такое. Wi-Fi камеры видеонаблюдения — это одна из веток IP-технологии. Они обладают собственным веб-сервером, моментально производят сжатие видео для экономии свободного места, а также обладают все теми же плюсами, что и обычные IP-камеры. Разница между ними заключается только в способе передачи данных и предварительной настройке соединения.
Интернет-наблюдение — удобная вещь
Видеокамеры, которые работают по технологии Wi-Fi, представляют собой обычные беспроводные камеры, поддерживающие передачу снятых данных через Wi-Fi. Преимущество таких устройств очевидно: не нужно протягивать или прокладывать провода или кабеля для передачи сигналов в регистратор, роутер или другие девайсы.
Обратите внимание! Видеокамеру, работающую по вай-фай, устанавливают в тех местах, куда провода протянуть проблематично, или в помещениях с уже готовым и красивым ремонтом.
Необходимо понимать, что эти устройства не полностью автономные, так как они должны получать бесперебойное электрическое питание, чтобы продолжать снимать видео. В любом случае один кабель прокладывают — это шнур от блока питания. Обычно последний используется на 12 В, а вставляется в обычную домашнюю розетку на 220 В.
Wi-Fi камеры могут работать без проводов, подключиться к ним просто
Как подключить вай-фай камеру к компьютеру или ноутбук
Способов подключения Wi-Fi камер существует несколько. Выглядят они следующим образом:
- автономный режим, когда устройство не подключается ни к чему, а просто производит запись, кодирует, сжимает и отправляет на жесткий диск, SD-карту и т. д.;
- соединение с беспроводным Wi-Fi видеорегистратором, который принимает ее сигналы и передаваемые данные;
- использование с персональными компьютерами или ноутбуками. Один из самых распространенный вариантов, который приобрел свою популярность за простоту настройки и универсальность.
Как было сказано, люди часто подключают видеокамеры к персональным компьютерам, обходя стороной видеорегистраторы. Первый способ же является непрактичным, так как не получится в режиме реального времени следить за всем, что попадает в объектив устройства.
К сведению! Самая простая схема подключения основана на использовании телевизора с поддержкой Wi-Fi, но если нужно не только следить, но и производить фиксацию, этого будет мало. Для этого и пользуются ПК или ноутбуком с вместительным жестким диском.
Все, что требуется для подключения беспроводной Wi-Fi камеры — установка специальных драйверов и программного обеспечения прибора на ПК или ноутбук. Далее просто создается соединение между двумя приборами.
Используемый для просмотра и сохранения видеозаписей компьютер должен поддерживать беспроводную передачу данных, то есть иметь встроенный или внешний адаптер Wi-Fi.
У такого вида камер есть свои недостатки, которые заключаются в том, что сигналы и электромагнитные волны, связывающие устройства, могут значительно слабеть из-за прохождения сквозь стены и другие препятствия. При их установке этот факт заранее продумывают. Также по воздуху сигнал идет и обрабатывается медленнее, чем по кабелю, а значит, имеет место быть задержка в воспроизведении потоковой записи.
Набор для подключения интернет-видеокамеры
Настройка Wi-Fi камеры
Процесс конфигурирования айпи-камер и беспроводного видеооборудования обычно не занимает много времени. Благодаря представленным ниже пошаговым инструкциям можно настроить соединение за считанные минуты.
Важно! Единственные трудности могут возникнуть только на этапе подключения к роутеру, так как не каждая камера может им поддерживаться.
Настройка IP-камеры
Как уже стало понятно, отличие IP-камеры от Wi-Fi оборудования заключается в способе подключения. Первый вариант всегда должен быть подсоединен к ПК по специальному кабелю. Настройка осуществляется через специальную программу, которая находится на диске, идущем в комплекте с оборудованием, или через любой браузер, где будет доступен веб-интерфейс. В этом плане видеокамеры похожи на обычные роутеры, которые также имеют адрес настроек, логин и пароль для входа в них.
Просмотр изображения в видеокамеры на ПК
Настройка экшен-камеры
С экшен-камерами также все просто:
- Включают девайс, так как в противном случае компьютер попросту не увидит подключение.
- Переходят в меню видеокамеры и активируют режим «USB-соединение» или «Mass Storage».
- Соединяют два устройства простым USB-кабелем.
- Дожидаются распознавания гаджета и автоматической установки нужного ПО.
- Открывают хранилище камеры как простой съемный носитель.
Важно! Если требуется осуществить беспроводное подключение, то оба устройства должны поддерживать технологию Wi-Fi.
Просмотр потокового видео, которое снимает экшен-видеокамера, возможен через специальное ПО, часто зависящее от модели и производителя.
Настройка видеорегистратора и камеры заднего вида
Порядок действий при конфигурировании видеорегистратора выглядит следующим образом:
- Соединить видеорегистратор и персональный компьютер с помощью патч-корда. В параметрах регистратора задать базовые сетевые настройки: SSID и пароль.
- Связать аналогичным патч-кордом камеру с ПК. Перейти в веб-интерфейс видеокамеры и найти раздел, который посвящен беспроводным конфигурациям.
- Подключить камеру к вай-фай роутеру. Для этого указывают созданную или старую беспроводную сеть, код доступа от этой сети и режим шифрования. Главное — не забыть активировать параметр «Подключаться автоматически».
- Перезагрузить видеокамеру и отключить ее от роутера.
- Перейти в регистратор и добавить любое настроенное видеооборудование на нужный канал связи. Как только это будет сделано, на экране сразу же появится картинка.
Способов соединения камер с ПК или телефонами множество
Как подключить камеру к телефону через Wi-Fi
Иногда люди хотят иметь доступ к потоковому видео со своих камер напрямую в телефоне. Это удобно, но требует определенной последовательности действий для подключения. Ниже рассмотрено, как подключить вай-фай или IP-камеру к телефону.
Подключение IP-камеры
В случае использования цифровой беспроводной видеокамеры с наличием облачного сервиса P2P процесс выглядит просто:
- Устанавливают приложение облачного сервиса, который используется в видеооборудовании.
- Создают в нем новую учетную запись, если старой не имеется.
- Проводят синхронизацию устройств и их подключение к одной сети.
Обратите внимание! Если это именно IP-камера, которая проводом подключается к видеорегистратору, то придется, если он не поддерживает вай-фай, подключать к нему еще и роутер. Не факт, что такая связка будет стабильно работать из-за различных проблем с совместимостью.
Облачный сервис для подключения
Подключение экшен-камеры
В первую очередь необходимо скачать и установить на телефон соответствующее программное обеспечение.
Важно! Его поставляет производитель. Если вдруг соединения не происходит, то следует проверить его версию на официальном сайте, а также убедиться в том, что беспроводная сеть достаточно стабильна.
Разные видеокамеры обладают разными приложениями и алгоритмами подключения. В общем случае он выглядит так:
- Включить экшен-устройство.
- Активировать беспроводной Wi-Fi модуль, через который будет осуществляться взаимодействие. Он также представлен аналоговой кнопкой или специальным пунктом в меню настроек.
- Установить на телефон или планшет специальное программное обеспечение от производителя.
- Осуществить соединение устройств в одной сети.
- Войти в установленное приложение и синхронизироваться с выбранной моделью видеокамеры.
Подключение видеорегистратора и камеры заднего вида
Подобное подключение происходит аналогично случаю для персонального компьютера, описанного выше. Если регистратор поддерживает связь по Wi-Fi, то соединение будет осуществлено напрямую. В противном случае потребуется подключаться через роутер. Естественно, для этого на телефоне должны быть заранее установлены специальные программы.
Потоковое наблюдение с телефона
Подключение Wi-Fi камеры к компьютеру или мобильному телефону — процесс не сложный и достаточно быстрый. Кроме того, неважно, к какому смартфону будет осуществляться подключение: андроиду или айфону.
Источник
Как подключить мини камеру к телефону?
Уточните пожалуйста, какая у вас модель мини камеры.
Но алгоритм подключение беспроводной Wi-Fi мини IP камеры примерно такой:
Удаленное подключение через смартфон
На смартфоне под управлением iOS или Android зайдите в AppStore или, соответственно, Google Play Market и установите приложение SanCam.
Установите карту памяти и включите мини камеру, переведя переключатель питания в положение On: будет гореть синий индикатор и медленно мигать розовый, питание мини IP-камеры включено.
Не производите никаких действий и дождитесь полной загрузки мини камеры – это займет примерно 2 минуты.
Примечание. Вы можете подключать беспроводную камеру к зарядному устройству вне зависимости от того, в каком она находится режиме.
Включите на смартфоне Wi-Fi и подключитесь к сети GS**-**—** (что соответствует ID-номеру видеокамеры).
Запустите установленное приложении и в появившемся окне нажмите на + и далее Add new online Device -> Search(Lan).
После того, как Ваша видеокамера будет найдена – нажмите на нее для добавления, а затем нажмите кнопку ОК. Мини видеокамера появится на главном экране и будет доступна для просмотра и настройки. Пароль, используемый по умолчанию для доступа к видеокамере: 8888
Примечание. При первом подключении к видеокамере, приложение выводит сообщение: We recommend that you change your default camera access password for security. Нажатие кнопки Change переводит в меню смены пароля, нажатие Skip позволяет игнорировать рекомендацию по смене пароля.
Источник
A9 WiFi mini DV

HD Камера — HD запись и просмотр в реальном времени.
Широкий угол обзора — угол 150 градусов, камера обеспечивает широкий охват сцены, не пропустит ничего, что произошло в вашем доме.
Ночное видение — камера обеспечивает отличное ночное видение, вы можете контролировать даже в темноте.
Циклическая запись — в процессе записи после заполнения памяти камера A9 автоматически удаляет предыдущее видео и сохраняет последнее видео.
Датчик движения — видео будет записано при обнаружении движения, что сделает ваш дом или офис более безопасным. Идеально подходит для наблюдения за ребенком, наблюдения за домашними животными и домашней безопасности. Вы можете знать, что происходило, когда вас не было дома.
Мини размер — способы крепления: стоя / магнитная палочка / стена / флип.
Инструкция.
H.264 -1080P удаленная беспроводная скрытая камера
Камера A9 использует уникальный ультрапортативный дизайн, ее можно применять в различных областях, она очень удобна, безопасна и приносит красочную жизнь для вас, пожалуйста, правильно установите камеру в соответствии с инструкцией.
Нажмите кнопку ON / OFF для включения, нажмите и удерживайте кнопку ON / OFF в течение 3 секунд, чтобы выключить. (Клавиша MODE — это кнопка сброса. Нажмите и удерживайте в течение 5 секунд в состоянии включения питания, чтобы восстановить заводские настройки после автоматического перезапуска)
Синий свет — индикатор питания.
Зеленый индикатор — индикатор WIFI
Красный — индикатор заряда
APP скачать программное обеспечение
Способ 1: Сканируйте код QR (рисунок 1) напрямую, чтобы перейти к экрану загрузки (рисунок 2). Выберите подходящее программное обеспечение для загрузки в соответствии с вашей системой мобильного телефона. (Примечание: 
Способ 2. Для телефонов Android найдите приложение Google с названием «HDMiniCam» в Google Play, загрузите и установите его.
Для Iphone, приложение APP под названием «HDMiniCam» в App Store, загрузите и установите его.
Подключение телефона к камере
Введите настройки телефона, где находится сигнал WIFI, найдите сигнал (это уникальный номер UID машины для каждой машины) и подключите. как показано на рисунке
Затем откройте телефон APP (IMINICAM), как показано на рисунке, этот сигнал UID устройства UID каждой машины отличается, даже после нажатия на знак плюс, показанный выше, чтобы добавить в камеру, как показано ниже.
Нажмите, чтобы начать просмотр онлайн камеры.
Настройка камеры
Нажмите на значек 
Введите пароль для камеры.


Хорошо, подождите, пока камера перезагрузится, это займет около 40 секунд. Онлайн с камеры отключится, тогда вы сможете получить удаленный доступ, и когда телефон WIFI и камеры в той же сети, которая является локальной сетью, или любой другой телефон, подключенный к сотовому телефону 4G WIFI APP, автоматически переподключат камеру после успешного подключения вы можете посмотреть видео.
1) Загрузите компьютерный клиент, загрузив адрес http://112.124.40.254:808/PCTools.zip и установите

2) Нажмите на установку, появится окно, как показано на рисунке. (Смотри ниже)
Введите имя пользователя (admin) Нажмите «Войти» (Примечание: исходное имя пользователя — «admin» без пароля).
Enter
Enter
Enter
Enter
Характеристики камеры А9
Соотношение разрешения: 1080P / 720P / 640P / 320P
Формат видео: AVI
Частота кадров: 25
Угол обзора: 150 градусов
Камера обнаружения движения Съемка прямой линии 6 метров
Минимальное освещение: 1LUX
Продолжительность видео: более 1 часа
Сжатый формат: H.264
Потребление: 240 мА / 3,7 В
Температура хранения: -20-80 градусов по Цельсию
Рабочая температура: -10-60 градусов по Цельсию
Рабочая влажность: 15-85% относительной влажности
Тип карты памяти: TF карта
Программное обеспечение плеера: VLCPlayer / SMPlayer
Операционная система компьютера: Windows / Mac OS X
Операционная система мобильного телефона: Android / iOS
Веб-браузер: IE7 и выше, Chrome, Firefox Safari.etc
1. Почему видеозапись не является гладким?
Вы должны выбрать подходящее разрешение для просмотра в соответствии с вашим Интернетом.
2. Почему SD-карта не работает?
SD-карта должна быть отформатирована, если вы используете ее впервые.
3. Почему нет соединения с сетью?
Выберите правильный способ подключения в соответствии с вашей сетью
4. Почему приложение удаленного просмотра видео с SD-карты не является плавным?
Настроить видеооборудование в соответствии с разрешением вашего мобильного телефона.
5. Как сбросить пароль?
Нажать кнопку сброса с 10 секундами и восстановить заводские настройки.
Замечания:
Название устройства P2P UID
Пароль 8888, если вы изменили.
Специальное примечание:
1. Если камера не подключена к маршрутизатору, выполните сброс даже после горячей настройки компьютера.
2. Если камера не читает карту памяти, или мобильный телефон в локальной сети, расширенные настройки в фоновом формате после использования.
3. Сброс выключения: пожалуйста, снова выключите и перезагрузите, когда вы увидите красный свет.
Источник
Adblock
detector
Беспроводная, миниатюрная видео-камера A9, при цене 600 руб., это просто подарок. Имеет современный ультрапортативный дизайн, позволяет как просматривать видео удаленно на сотовом телефоне, так и записывать на карту памяти.
A9 мини камера обзор
- Характеристики камеры А9:
- Разрешение: 1080P / 720P
- Формат видео: AVI
- Частота кадров: 25
- Формат сжатия: H.264
- Тип карты памяти: TF (MicroSD)
- Угол обзора: 150 градусов
- Минимальное освещение: 1LUX
- Потребление: 240 мА / 3,7 В
- Используемая платформа: Android / iOS
Размеры камеры A9. Камера использует уникальный ультрапортативный дизайн с размерами 4,5 см на 2,5 см. При пересылке не попадает в категорию «шпионское оборудование», так как не маскируется под другие устройства.
Беспроводная передача данных. Камера А9 передает изображение по Wi-Fi (имеет собственную точку доступа Wi-Fi, но может подключаться и к вашему роутеру). Радиус действия стандартный для Wi-Fi — до 10 метров внутри помещения и до 50 метров на открытом пространстве.
Карта памяти. При желании, видео можно записать на карту памяти. Подходят карты памяти формата microSD (китайцы их почему-то называют TF). Это самые обычные карты памяти, широко используемые сейчас в фотоаппаратах, сотовых телефонах и пр. Максимальная емкость, которую поддерживает камера A9 — 128 Gb.
Формат видео мини камеры а9. Видео пишется в формате FullHD, что составляет 1920 на 1080 точек. В таком формате показывают большинство современных телевизоров, а если учесть, что просматривать видео с камеры придется на телефоне, то большего разрешения и не надо.
Формат сжатия видео мини камеры а9. При записи видео на карту памяти используется кодек H.264. Это конечно не самый современный кодек H.265, но и 264 позволит записать на карту 64 Gb видео в разрешении FullHD в течении 24 часов. При использовании карты максимально возможной емкости 128 Gb, можно сохранить видео максимум за 2 суток.
Как устроена мини-камера A9. Цилиндрический, корпус небольшого размера, приятный на ощупь. Может быть как черного, так и белого цвета. Сверху 2 кнопки: On/Off и Mode, рядом два светодиодных индикатора: Power и Operation. Сбоку — слот для SD-карты, снизу — разъем microUSB (только для питания, данные по нему передавать нельзя). По центру передней панели — объектив, вокруг него (скрытые за черной окантовкой) — светодиоды ночной подсветки.
Внутри, за пластиковой оптикой, расположена CMOS-матрица на 2 Mp, которая шлейфом соединяется с электронной платой. Далее расположен литий-ионный аккумулятор (Li-ion) небольшой емкости и магнит, который позволяет крепить камеру на металлических поверхностях.
Можно посмотреть видео о полной разборке мини-камеры A9:
Какая оптика применена в мини-камере A9. Стандартная пластиковая оптика низшего ценового сегмента. Не стоит обольщаться большим количеством линз — это сейчас везде так.
Угол обзора оптики — 150 градусов. Много это или мало — сложно понять, но судя по всему это максимально возможный угол обзора, при котором прямые линии только начинают искажаться.
Крепление мини-камеры A9. Камера имеет в задней части магнит и может крепиться на любую металлическую поверхность или специальный держатель (который идет в комплекте). Очень удобно крепить камеру A9 посредством гибкого (но в то же время сохраняющего форму) кабеля microUSB, через который камера получает питание.
Мини-камера А9 хоть и имеет встроенный аккумулятор для электропитания, но по факту он держит минут 20 (что очень и очень мало). В нижней части камеры есть разъем microUSB, через который и организуется основное питание.
Просто подключите камеру в розетку 220 Вольт через обыкновенную зарядку для сотового телефона. Если нужна автономность — можно использовать повербанк. Так, распространённый Powerbank на 10 000 mAh, обеспечит вам автономность более чем на сутки.
Для включения нажмите кнопку ON/OFF, чтобы выключить нажмите и удерживайте кнопку в течение 3 секунд. Клавиша MODE — это кнопка сброса. Нажмите и удерживайте ее в течение 5 секунд во включенном состоянии, чтобы восстановить заводские настройки (камера автоматически перезапустится).
Камера a9 hd 1080p настройка
- Рядом с кнопками находятся светодиоды, по цвету свечения которых можно понять, в каком режиме находится камера:
- cиний — индикация питания;
- зеленый — индикация работы Wi-Fi;
- красный — индикация заряда аккумулятора.
- Основные настройки камеры А9, такие как:
- смена пароля;
- установка времени и даты;
- настройка интернета;
- настройка режимов записи;
- и многое другое
выполняются через приложение, в моем случае это HDWifiCamPro (рассматривали в отдельной статье).


 Обзор продукта
Обзор продукта




























































