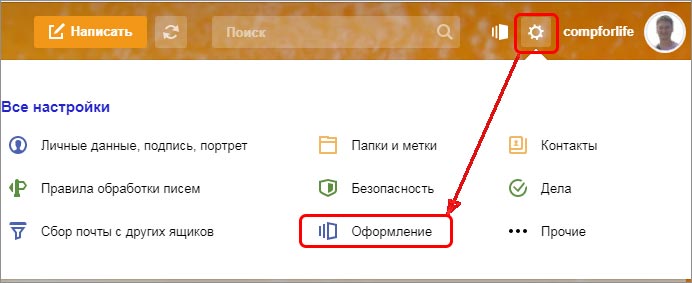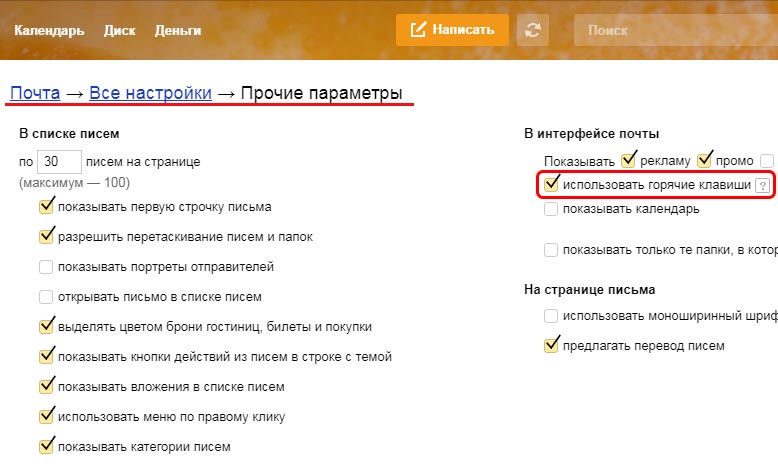Как начать работать в Яндекс Почте с нуля: как отправлять письма, ставить подпись, отключать рассылки
Рассказываем, как войти в Яндекс Почту, настроить её, сделать подпись, отправлять и удалять письма.
26.12.2022
- Как написать первое письмо в Яндекс Почте
- Как работать с письмами в списке
- Группировать письма или отключить группировку
- Прочитать, удалить, закрепить письмо из списка
- Отключить рассылки и установить напоминания
- Добавить кнопки для частых действий
- Как найти письмо в Яндекс Почте
- Как выйти из Почты
- Главное о Почте
Почта входит в состав сервисов Яндекс 360 и доступна в браузере и мобильном приложении. На примере браузерной версии рассмотрим, как настроить Почту и начать в ней работать.
Как написать первое письмо в Яндекс Почте
Перейдите по ссылке. Если вы уже авторизованы в сервисах Яндекса, Почта сразу откроется, и можно начинать работу, дополнительно создавать аккаунт не нужно. Если учётной записи в Яндексе нет, сервис предложит пройти регистрацию.
Как написать письмо. Нажмите кнопку «Написать» в верхнем левом углу. В поле «Кому» укажите email одного получателя или сразу нескольких через запятую. Если есть один главный получатель, а другим людям вы отсылаете письмо для ознакомления, укажите их email в поле «Копия». При этом все получатели будут видеть, кому ещё вы написали. Если хотите, чтобы какие-то из адресов не были видны другим, переместите их в поле «Скрытая копия».
Текст письма напишите в редакторе. В нём есть базовые инструменты для оформления: полужирный шрифт, курсив, ссылка, подчёркивание и так далее. В конце нажмите на кнопку «Отправить».
А ещё в редакторе писем есть дополнительные возможности.
Отложить отправку
Можно отправить письмо не сразу. Например, вам нужно, чтобы коллега получил ссылку на видеовстречу за десять минут до начала. Встреча будет через неделю в 15:00. Чтобы не забыть, напишите письмо сразу и запланируйте отправку.
Нажмите на значок с часами, сервис сам подскажет даты и время. Если они не подходят, перейдите в пункт «Выбрать дату и время» и укажите вручную.
Включить оповещения
Для важных писем можно дополнительно включить напоминания:
- о доставке письма;
- о том, что адресат не ответил в течение определённого времени — день, месяц и так далее.
Для этого нажмите на значок колокольчика.
Сохранить как шаблон
Нажмите на значок с текстом → «Сохранить как шаблон». Письмо попадёт в папку «Шаблоны», которая находится в левом меню. Оттуда шаблон можно будет открывать и использовать для других писем. Пригодится, если вы часто отправляете типовые сообщения, например с описанием вакансии соискателям.
Прикрепить файлы
Можно отправить получателям картинки, документы, видео. Нажмите на значок скрепки и выберите файлы на компьютере.
Добавить подпись
Чтобы не указывать в каждом письме ваше имя, должность и контакты, можно настроить подпись. Она будет автоматически добавляться к письму. Если вы общаетесь с одного адреса с клиентами и подрядчиками и нужно, чтобы они видели разные контакты, настройте несколько подписей и выбирайте одну из них при отправке.
Как работать с письмами в списке
На главной странице Почты открывается список с входящими письмами. Часть из них сортируется в папки «Рассылки», «Социальные сети» и «С вложениями». Например, письмо о том, что ваше фото кто-то лайкнул во ВКонтакте, попадёт в список «Социальные сети». А сообщение от друга с прикреплённым видео попадёт в раздел «С вложениями».
Группировать письма или отключить группировку
По умолчанию все входящие группируются в цепочки по темам. В одну цепочку могут попасть письма от разных отправителей и находящиеся в разных папках. Например, сообщения от ВКонтакте группируются в одну цепочку, но сюда же могут попасть входящие, где есть ссылки на соцсеть.
Если группировка по теме неудобна, её можно отключить в настройках Почты. Для этого нажмите на значок шестерёнки в правом верхнем углу Почты и снимите галочку в пункте «Группировка писем в цепочки».
Прочитать, удалить, закрепить письмо из списка
Над списком с сообщениями есть меню, которое по умолчанию неактивно. Чтобы начать работать с ним, выделите одно или сразу несколько писем одним из способов:
- Левой кнопкой мыши поставьте галочку слева от письма.
- Перемещайтесь по письмам с помощью стрелок на клавиатуре. Когда дойдёте до нужного, зажмите Shift, и сообщение выделится.
В меню вы можете выбрать одно из действий:
- Переслать. Выделенные письма можно отправить другим адресатам.
- Удалить. Письмо отправляется в корзину, но его можно восстановить из вкладки «Удалённые» в левом меню. Сообщения хранятся 31 день, после чего безвозвратно удаляются.
- Прочитано. Отметьте письмо прочитанным, даже если вы его не открывали. Полезно, если точно знаете, что ничего нужного внутри нет.
- Закрепить. Выделенное письмо будет отображаться на самом верху списка. Пригодится, если, например, в сообщении есть важная информация, которой вы постоянно пользуетесь.
- Метка. Письма можно отметить важными или задать собственные метки, например «Работа», «Развлечения».
- В папку. Можно, например, переместить письма из «Рассылки» в «Соцсети» и наоборот.
Отключить рассылки и установить напоминания
Отключить рассылки. Алгоритм Почты сам определяет письма из рассылок. Вы можете быстро отключить одну или несколько рассылок, не переходя на сайт отправителя.
Выделите входящие и нажмите на кнопку «Отключить рассылку» в верхнем меню над списком писем. В появившемся окне подтвердите действие кнопкой «Отключить рассылку». После этого вы не будете получать сообщения от адресантов.
Напомнить позже. Пригодится, чтобы отложить важное письмо, но не забыть вернуться к нему позднее. Нажмите кнопку «Напомнить позже» и выберите дату и время напоминания или установите их самостоятельно.
В установленное время вам придёт уведомление о получении нового входящего, а письмо закрепится в самом верху списка.
Добавить кнопки для частых действий
Если вы часто выполняете одно и то же действие с письмами, например ставите стандартную метку, можно добавить для него отдельную кнопку в меню. Для этого нажмите на значок шестерёнки рядом с меню действий. Вам будут доступны кнопки:
- Архивировать. Отправить любое письмо в архив одним кликом.
- Переадресовать. Укажите адрес, на который нужно направлять входящие.
- Метка. Чтобы ставить метку на письма одним кликом.
- В папку. Задать одну папку и отправлять туда входящие.
Автоответ. Чтобы отвечать на письма шаблонным текстом.
Как найти письмо в Яндекс Почте
Чтобы найти письмо внутри Почты, воспользуйтесь поисковой строкой на главной странице. Как только установите курсор, сервис покажет список контактов, и можно сразу перейти по нужному.
Поиск можно быстро открыть горячей клавишей «/».
Письма можно искать по любым ключевым словам на английском или русском языке. Например, если ввести слово «Компьютер», Почта покажет все сообщения, где оно встречается.
Поиск можно сузить с помощью фильтра, который находится в правой части строки. Выбирайте нужный вам параметр: от кого, с вложениями, поиск по конкретным папкам и так далее.
Как выйти из Почты
При необходимости можно выйти из Почты, например, если вы открывали её на чужом компьютере. Или вашим устройством пользуется несколько человек, и вы не хотите, чтобы они читали вашу почту.
Чтобы выйти из Почты, нажмите на свою аватарку в правом верхнем углу и в выпадающем меню выберите пункт «Выйти из сервисов Яндекса».
Если забыли выйти из Почты на чужом устройстве, откройте Яндекс ID и в блоке «Входы и устройства» нажмите «Выйти на всех устройствах».
Главное о Почте
- Чтобы войти в Почту, перейдите по ссылке. Если вы уже авторизованы в сервисах Яндекса, Почта сразу откроется, и можно начинать работу, дополнительно создавать аккаунт не нужно. Если учётной записи в Яндексе нет, сервис предложит пройти регистрацию.
- Чтобы написать письмо, нажмите на кнопку «Написать» в левом верхнем углу. Вы можете отправить его сразу нескольким получателям.
- К письму можно прикрепить файлы и добавить подпись. А ещё отложить отправку на конкретную дату и включить напоминание о получении ответа.
- Часть входящих попадает в папки «Рассылки», «Соцсети» и «С вложениями». Письма с одинаковыми темами Почта объединяет в цепочки, но эту функцию можно отключить в настройках.
- Для списка писем есть разные действия: удалить, переместить, переслать, архивировать, отключить рассылку и прочие. Эти действия находятся в меню над письмами.
- Чтобы найти письмо в Почте, воспользуйтесь поисковой строкой. Искать можно по ключевым словам, контактам, папкам и другим параметрам.
- Чтобы выйти из Почты, нажмите на аватарку в правом верхнем углу и выберите пункт «Выйти из сервисов Яндекса». Если забыли выйти из Почты на чужом устройстве, откройте Яндекс ID и в блоке «Входы и устройства» нажмите «Выйти на всех устройствах».
Если у вас остались вопросы по работе в Почте, переходите в Справку Яндекса.
Рекомендуемые материалы
Просмотров 30.9к.
Всем привет! Продолжим более подробно погружаться в функционал яндекса. В одной из статей мы с вами уже разбирались в том, как завести почтовый ящик на яндексе. Сегодня продолжим эту тему и более подробно разберем как пользоваться яндекс почтой. Узнаем множество ранее незнакомых ее возможностей. раскроем максимум функций и «фишек» вашего почтового ящика.
Содержание
- Авторизация и предварительная настройка
- Как пользоваться электронной почтой на Яндексе
- Создание и отправка писем
- Как отправить вместе с текстом фотографию и другие файлы
- Работа с адресной книгой
- Как найти необходимое письмо?
- Что такое метки и как их использовать?
- Как перемещать письма между папками?
- Ускорение работы с почтой при помощи горячих клавиш
- Мобильное приложение Яндекс-почта: как пользоваться
- Если забыли пароль от почты
- Удаление почтового ящика на Яндексе
Авторизация и предварительная настройка
Чтобы зайти в почту на Яндексе через браузер достаточно перейти на страницу yandex.ru, нажать на кнопку с соответствующим названием «Войти в почту» в правом верхнем углу страницы и в открывшемся окне ввести логин и пароль своего аккаунта.
Оказавшись на странице с письмами, стоит настроить работу почты под себя. Базовые возможности достаточно минималистичны, а настройки имеют много интересного. Предварительная настройка Яндекс-почты включает множество пунктов.
Начать стоит с посещения настроек аккаунта: кликните по значку вашего логина (по умолчанию в кружке изображены первые буквы имени и фамилии, указанные при регистрации) в верхнем правом углу страницы и в выпадающем меню выберите «Управление аккаунтом».
Здесь можно добавить фото, которое будут видеть все, кто получают от вас письма и отвечают на них, изменить персональные данные, добавить аккаунты соцсетей для быстрого входа без ввода пароля от Яндекса, а также улучшить безопасность аккаунта: настроить двухфакторную аутентификацию, пароли для приложений Яндекса или для самой почты, добавить дополнительный ящик для восстановления в случае потери доступа к этому аккаунту.
Для придания почте индивидуальности есть настройка интерфейса Яндекс-почты — это изменение скучной стандартной темы на что-то радующее глаз.
Для этого найдите значок шестеренки вверху справа главной страницы ящика. Кликнув по нему из выпадающего списка выберите пункт «Оформление» и примените любую понравившуюся тему. Теперь разбирать письма станет приятнее.
Как пользоваться электронной почтой на Яндексе
Электронная почта — это не только отправка и чтение корреспонденции. Вы можете сделать работу с письмами удобной и быстрой. Это особенно актуально для тех пользователей, кто пользуется Яндекс-почтой в рабочих целях и вынужден разбирать сотни е-мэйлов каждый день.
Создание и отправка писем
Для создания нового письма нажмите на большую кнопку «Написать» вверху страницы. Вас встретят поля:
«От кого»: здесь можно отредактировать имя отправителя или выбрать другое окончание адреса почтового ящика.
«Кому» в этой строке вы указываете полный адрес почты получателя со значком «@» и доменом почтового сервиса (например, @yandex.ru).
«Тема» укажите тематику письма, чтобы получатель быстрее понял о чем оно и от кого.
Ниже в окне редактора введите текст письма. Панель редактирования позволяет вставлять в письмо разнообразные элементы: списки, цитаты, гиперссылки, изображения, а также красиво оформлять текст.
Для активации функции оформления письма нужно кликнуть на кнопку «Без оформления».
Если подобное письмо вам предстоит отправить большому числу людей, то сохраните его как шаблон, чтобы не писать снова. Для этого, перед отправкой, в конце строки «Тема» кликните по слову «Шаблон». Кнопка «Отправить» доставит письмо адресату.
В случае, если вам нужно ответить на полученное письмо, пользоваться кнопкой «Написать» необязательно. Вы всегда можете нажать на «Ответить» в окне открытого письма, чтобы написать ответ.
Как отправить вместе с текстом фотографию и другие файлы
Если вы хотите кроме текста передать получателю какой-либо файл, есть три способа. В окне ввода текста письма на панели редактирования есть три значка — скрепки, яндекс диска и конверт.
Нажав первое, выберите файл на жестком диске вашего компьютера — при отправке письма он будет отправлен вместе с письмом как вложение.
Если отправляемый файл или фото находится на яндекс диске жмите на соответствующий значёк. В открывшемся окне выбирайте нужный файл и отправляйте его прямо из своего яндекс диска.
На мой взгляд, это самый удобный и быстрый вариант отправки файлов. Этот способ дает возможность отправлять файлы и фотографии при помощи смартфона. Вы можете прикрепить любое количество файлов и не только фотографий, но и текстовые документы, PDF-файлы, архивы и т. д. Ваш адресат получит письмо со ссылками на эти файлы и сможет их скачать с вашего яндекс диска.
Подробнее о загрузке фотографий в облачное хранилище яндекса вы можете прочитать в нашей статье: как загружать фотографии на яндекс диск.
Если вам нужно отправить файл, который находится в почтовых вложениях кликайте значёк конверта в панели редактирования, выбирайте нужный файл из почты и прикрепляйте его к этому письму для отправки. Работает этот способ аналогично предыдущему. Так, если бы вы отправляли файл с яндекс диска.
Выбрав значок с картинкой в панели редактирования, можно вставить в текст письма фотографию, введя прямую ссылку на это изображение в интернете.
Работа с адресной книгой
Адресная книга — удобный способ собрать в одном месте всех важнейших адресатов. Открыть список ваших контактов можно кликнув по слову «Контакты» в верхней части главной страницы почты правее от надписи «Яндекс Почта».
В разделе «Контакты» можно вручную добавить контакт, заполнив все его данные в соответствующие поля.
Для настройки адресной книги нажмите на уже знакомую вам кнопку с шестеренкой и выберите пункт «Контакты».
Вы можете убрать или оставить галочку напротив автоматического сбора контактов, загрузить контакты из файла или сохранить уже имеющиеся контакты в файл.
Как найти необходимое письмо?
Если вам понадобился конкретный и-мэйл, а вы помните точное словосочетание из него или другие данные, то введите их в пустой строке рядом со словом «Найти» вверху страницы. Появится список с наилучшими совпадениями.
Что такое метки и как их использовать?
Метки — способ каталогизации писем по важности, тематике, адресатам (например: рабочие контакты, друзья, родственники, сервисы). Откройте любое письмо и в верхней строке после «Ответить, переслать, удалить…» вы увидите кнопку «Метка».
По умолчанию список вариантов мал, но в выпадающем меню можно выбрать «Новая метка». Придумайте ей название и выберите комфортный цвет. Теперь помеченное таким образом письмо легче найти в общем списке.
Вы также можете настроить автоматическую установку такой метки на аналогичные письма.
Как перемещать письма между папками?
Рядом с кнопкой «Метка» есть значок «В папку». Перемещение письма произойдет при выборе папки. Можно создавать свои папки, например «Письма от коллег» или «Особой важности».
Ускорение работы с почтой при помощи горячих клавиш
Находясь на главной странице почты нажмите клавишу «?» или просто «7» (зажимать Shift не нужно). Откроется мини-окошко со списком всех доступных горячих клавиш для более эффективной работы с письмами и контактами.
Если этот прием не сработал, нажмите на шестеренку и выберите «Прочие». Найдите пункт «Использовать горячие клавиши» — там должна стоять галочка. Для отключения комбинаций клавиш уберите ее.
Мобильное приложение Яндекс-почта: как пользоваться
В App Store для iOS и в Google Play для Android вы без труда найдете приложение Яндекс-почта. Оно пользуется большой популярностью и представляет собой удобный способ чтения и отправки писем с мобильного устройства.
Установив его на смартфон или планшет при первом запуске потребуется авторизация по логину и паролю. Доступ ко всем возможным функциям и папкам осуществляется по кнопке контекстного меню в верхнем левом углу экрана.
Приложение дублирует основные возможности браузерной почты. Для примера отметим: кнопка «написать письмо» находится в верхнем правом углу экрана.
Если забыли пароль от почты
Есть три способа восстановления доступа к ящику:
- по номеру привязанного мобильного;
- с помощью дополнительного ящика (если указан);
- ответом на секретный вопрос.
Поэтому заранее позаботьтесь о том, чтобы в случае потери пароля вы могли воспользоваться любым из этих вариантов.
Удаление почтового ящика на Яндексе
Если почта вам больше не нужна, вы можете удалить аккаунт.
Зайдите в «Управление аккаунтом» и прокрутите страницу до самого низа.
Там есть бледная надпись «Удалить аккаунт».
Помните: при удалении аккаунта будут удалены все сервисы яндекса, которые были на нем активны включая яндекс диск с файлами, фотографии и альбомы. К тому же вы навсегда потеряете доступ к своему кошельку яндекс деньги. Поэтому, если вы решили удалить аккаунт на яндексе взвесьте все «за» и «против» и подготовьтесь к этому заранее.
Перейти к контенту
16.02.2023Рубрика: Технологии
В этой статье вы узнаете, как создать почту на Яндексе в 2023 году. Рассмотрим 2 рабочих варианта: регистрация ID с компьютера и телефона.
Материал написан в формате пошаговой инструкции для новичков.
Как создать почту на Яндексе: 2 рабочих варианта
Сразу перейдем к основной части статьи. Посмотрим, как создать почту на Яндексе. Рассмотрим 2 актуальных и рабочих способа: для компьютера и телефона.
Регистрация в Яндекс Почте через веб-версию: с компьютера и телефона
Чтобы начать процесс регистрации в Яндекс Почте, зайдите на официальный сайт сервиса — с телефона или компьютера (ноутбука): mail.yandex.ru.
На главной странице нажмите кнопку «Начать пользоваться».

Откроется окно регистрации.
Здесь все максимально просто:
- Укажите свои имя и фамилию.
- Придумайте логин. На латинице. Можно использовать цифры. Ваш логин — это адрес электронной почты. Например, ivanivanov@yandex.ru.
- Придумайте сложный пароль.
- Повторите пароль.
- Укажите номер телефона. Получите код по SMS на указанный номер → введите его в специальное поле.
- Отметьте галочкой пункт, что вы принимаете условия Пользовательского соглашения.
- Нажмите кнопку «Зарегистрироваться».

На этом процесс регистрации успешно завершен. Теперь вы можете получать и отправлять электронные письма с помощью почты от Яндекса.
Мобильное приложение
Зарегистрироваться в Яндекс Почте можно через официальное мобильное приложение для смартфонов и планшетов. Оно доступно для Android и iOS.
Скачайте и установите приложение «Яндекс Почта» на телефон. Запустите приложение.
На первом экране выберите почтовый сервис «Яндекс».

На втором экране нажмите кнопку «Создать ID».

После этого — пройдите процесс регистрации: укажите имя и фамилию, придумайте логин и пароль.
Весь процесс создания почты от Яндекса через приложение займет 2-3 минуты.
Итоги
Краткие итоги статьи:
- Создать почту на Яндексе можно за 2-3 минуты.
- С компьютера и телефона.
- Пользоваться Яндекс Почтой можно через веб-версию или мобильное приложение.
Яндекс – это популярная поисковая система, имеющая много дополнительных сервисов, включая электронную почту. В этой статье мы рассмотрим, как пользоваться электронной почтой Яндекс. О создании ящика в Yandex вы можете прочитать в статье, перейдя по ссылке.
Содержание
- Вход в электронную почту Яндекс
- Как прочитать письмо в Яндекс почте
- Как создать и отправить письмо в электронной почте Яндекс
- Отправка с письмом фотографий и файлов
- Как настроить письма в Яндекс почте
Вход в электронную почту Яндекс
Для того чтобы войти в свой электронный ящик, переходим на сайт yandex.ru. В правом верхнем углу кликаем на Войти в почту.
Вам нужно будет ввести свой логин и пароль, которые вы задавали при регистрации почты. Если вы забыли пароль, нажмите на кнопку Вспомнить пароль, и вам будет предложено, либо отправить СМС на указанный номер телефона, или ввести ответ на контрольный вопрос.
Итак, если вы ввели все верно, откроется почта Яндекс. В ней будет уже два письма.
Как прочитать письмо в Яндекс почте
Для того чтобы прочитать письмо, вам достаточно кликнуть левой кнопкой мыши по этому письму. После этого прочитанное письмо станет не выделенным жирным шрифтом:
А в папке Входящие на единичку уменьшится число писем до знака /.
Разберем эту панель чуть подробнее. В папку Входящие приходят все письма, и тут же они хранятся. Отправленные – письма, которые мы кому-то написали и отправили. Удаленные – стертые письма из других папок. Спам – в эту папку автоматически попадают рекламные письма, хотя иногда случайно могут попасть и ожидаемые рассылки (система неверно сработала), поэтому если важное письмо не пришло, можете проверить и эту папку. Черновики – сюда попадают письма, которые вы пишите, но не успели отправить.
Как создать и отправить письмо в электронной почте Яндекс
Для того чтобы написать письмо в Яндекс, нажимаем на кнопку Написать вверху окна.
Появится окно, в котором нужно обязательно заполнить поле Кому и само содержание письма. В теме можно указать название письма, чтобы получать сразу понял, о чем пойдет речь в письме.
При написании письма можно пользоваться элементами форматирования, расположенные вверху окна и напоминающие все те же функции из MicrosoftWord. После завершения письма и указания адреса получателя, нажимаем на кнопку Отправить.
Если вы все сделали верно, появится следующее уведомление, а в папке Отправленные будет одно письмо:
Отправка с письмом фотографий и файлов
Электронная почта хороша еще тем, что по ней можно отправлять не только текстовые сообщения, но и медиафайлы и различные документы. Для этого нужно выполнить все ту же последовательность действий: Написать, указать получателя, и нажать на значок скрепки в верхней или нижней части окна.
В появившемся окне ищем необходимый для отправки файл, нажимаем на него и кликаем по кнопке Открыть. Далее нажимаем Отправить и наше письмо в прикрепленным файлом отправится к получателю.
Таким способом можно одновременно добавить несколько файлов или фотографий и отправить их за один раз.
Как настроить письма в Яндекс почте
Для настройки писем в Яндексе нажмите на значок шестеренки в верхнем правом углу и кликните по Все настройки.
Далее нажимаем на Правила обработки почты.
В появившемся окне мы можем настроить, какие письма в Яндекс почте получать, какие удалять при получении, а какие перенаправлять в отдельную папку.
Например, если мы не хотим чтобы все письма от какого-то пользователя попадали в отдельную папку, выполняем следующие действия: нажимаем на Перемещать письма в отдельную папку.
В появившемся окне заполняем данные: От кого (указываем адрес или имя отправителя), Тема (если хотим чтобы в папку попадали лишь письма определенной темы), Положить такое письмо (указываем нужную папку из списка). Нажимаем на Создать правило.
Это лишь элементарные советы по работе с почтой Яндекс. Этот сервис имеет гибкие многоуровневые настройки, благодаря которым можно выполнять множество задач, и максимально оптимизировать почту под себя.
- Как зарегистрироваться в электронной почте на yandex.ru
- Вход и выход из почтового ящика
- Горячие клавиши
- Написать письмо
- Оформление письма, открытки
- Список контактов
- Внешний вид — выбор фона и быстрый просмотр писем
- Личные данные и подпись
- Создание папки — создание, удаление и редактирование
- Создание метки — создание, удаление и редактирование
- Планировщик дел
- Дополнительные настройки для удобства и комфортной работы
- Создание правил (фильтров) — автоматическое распределение писем по папкам и защита от спама
- Сбор почты с других почтовых ящиков
При входе в почтовый ящик, сразу открывается папка «Входящие». Это можно сказать главная страница Вашего почтового ящика.
Полезная реклама: многие российские банки уже ввели комиссию на валютные счета, чтобы сохранить накопления и оплачивать зарубежные сервисы, рекомендуем открыть банковскую карту в Белоруссии, Казахстане или Киргизии. Это можно сделать без посещения страны через надежного посредника.
Основная часть страницы — это письма, которые хранятся в папке «Входящие», то есть те письма, которые Вам присылают другие пользователи или организации. Эти письма занимают почти всю середину и правую часть страницы.
Слева вверху показано меню папок, это «входящие» — для тех писем, которые Вам отправляют, «нежелательная почта» — название говорит само за себя, «отправленные» — те письма, которые вы уже отправили кому-либо. Затем идет папка «спам» — туда отправляются письма рекламного содержания, и «черновики» — письма, которые Вы написали, но не отправили, а сохранили.
Под меню выбора папки, выбор писем по критериям, например, оставить только «непрочитанные», отмеченные флажками или метками или со вложенными файлами. Достаточно кликнуть по нужному обозначения и письма автоматически отфильтруются.
Над списком писем имеются кнопки действий. Активна только одна — «написать письмо», но если поставить флажок в какое-либо из писем, то активными станут и остальные кнопки.
Между функциональными кнопками и списком есть выпадающее меню выбора тематик писем. По умолчанию там «Входящие», то можно выбрать письма «Люди» (от других пользователей разных сервисов электронной почты), «Билеты», «Гостиницы», «Скидки» (тематические письма) и «Социальные сети» (оповещения из различных социальных сетей).
В верхней части страницы, над списком писем расположены кнопки — выбор фонового изображения для оформления почтового ящика, и
— кнопка перехода к функциям настройки электронной почты.
В правом верхнем углу адрес почтового ящика и аватарка (или пустое место для аватарки). Если кликнуть по ним, то открывается меню перехода в дополнительные сервисы Яндекса.
Под аватаркой имеется поисковик по письмам, вводим запрос в поле и нажимаем кнопку «найти», после этого остаются письма, которые содержат запрос в заголовке, в самом письме или в полях «Отправитель» или «Получатель». Нажав стрелочку вниз (в правой части поля для ввода запроса) можно более точно настроить поиск.
Под поисковой строкой находится функция сортировки писем. Убираем флажок в графе «Группировать по теме», появляется дополнительная строка — упорядочить «по дате». Кликаем по выражению «по дате» и выбираем способ сортировки писем.