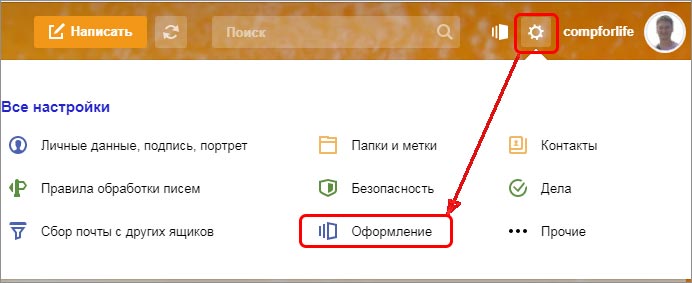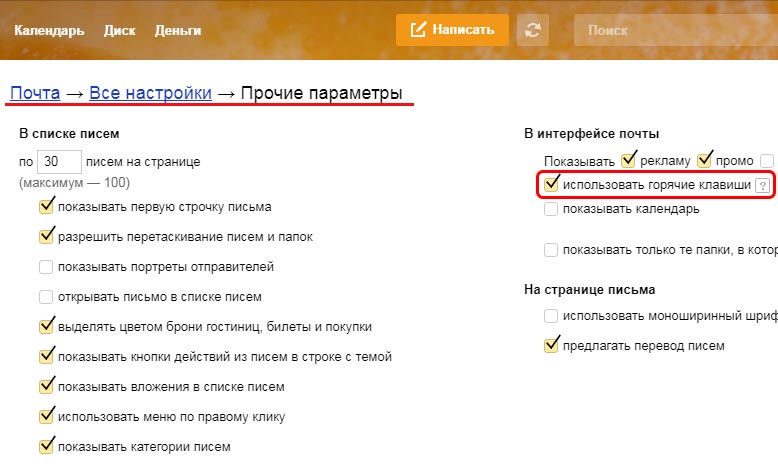Как начать работать в Яндекс Почте с нуля: как отправлять письма, ставить подпись, отключать рассылки
Рассказываем, как войти в Яндекс Почту, настроить её, сделать подпись, отправлять и удалять письма.
26.12.2022
- Как написать первое письмо в Яндекс Почте
- Как работать с письмами в списке
- Группировать письма или отключить группировку
- Прочитать, удалить, закрепить письмо из списка
- Отключить рассылки и установить напоминания
- Добавить кнопки для частых действий
- Как найти письмо в Яндекс Почте
- Как выйти из Почты
- Главное о Почте
Почта входит в состав сервисов Яндекс 360 и доступна в браузере и мобильном приложении. На примере браузерной версии рассмотрим, как настроить Почту и начать в ней работать.
Как написать первое письмо в Яндекс Почте
Перейдите по ссылке. Если вы уже авторизованы в сервисах Яндекса, Почта сразу откроется, и можно начинать работу, дополнительно создавать аккаунт не нужно. Если учётной записи в Яндексе нет, сервис предложит пройти регистрацию.
Как написать письмо. Нажмите кнопку «Написать» в верхнем левом углу. В поле «Кому» укажите email одного получателя или сразу нескольких через запятую. Если есть один главный получатель, а другим людям вы отсылаете письмо для ознакомления, укажите их email в поле «Копия». При этом все получатели будут видеть, кому ещё вы написали. Если хотите, чтобы какие-то из адресов не были видны другим, переместите их в поле «Скрытая копия».
Текст письма напишите в редакторе. В нём есть базовые инструменты для оформления: полужирный шрифт, курсив, ссылка, подчёркивание и так далее. В конце нажмите на кнопку «Отправить».
А ещё в редакторе писем есть дополнительные возможности.
Отложить отправку
Можно отправить письмо не сразу. Например, вам нужно, чтобы коллега получил ссылку на видеовстречу за десять минут до начала. Встреча будет через неделю в 15:00. Чтобы не забыть, напишите письмо сразу и запланируйте отправку.
Нажмите на значок с часами, сервис сам подскажет даты и время. Если они не подходят, перейдите в пункт «Выбрать дату и время» и укажите вручную.
Включить оповещения
Для важных писем можно дополнительно включить напоминания:
- о доставке письма;
- о том, что адресат не ответил в течение определённого времени — день, месяц и так далее.
Для этого нажмите на значок колокольчика.
Сохранить как шаблон
Нажмите на значок с текстом → «Сохранить как шаблон». Письмо попадёт в папку «Шаблоны», которая находится в левом меню. Оттуда шаблон можно будет открывать и использовать для других писем. Пригодится, если вы часто отправляете типовые сообщения, например с описанием вакансии соискателям.
Прикрепить файлы
Можно отправить получателям картинки, документы, видео. Нажмите на значок скрепки и выберите файлы на компьютере.
Добавить подпись
Чтобы не указывать в каждом письме ваше имя, должность и контакты, можно настроить подпись. Она будет автоматически добавляться к письму. Если вы общаетесь с одного адреса с клиентами и подрядчиками и нужно, чтобы они видели разные контакты, настройте несколько подписей и выбирайте одну из них при отправке.
Как работать с письмами в списке
На главной странице Почты открывается список с входящими письмами. Часть из них сортируется в папки «Рассылки», «Социальные сети» и «С вложениями». Например, письмо о том, что ваше фото кто-то лайкнул во ВКонтакте, попадёт в список «Социальные сети». А сообщение от друга с прикреплённым видео попадёт в раздел «С вложениями».
Группировать письма или отключить группировку
По умолчанию все входящие группируются в цепочки по темам. В одну цепочку могут попасть письма от разных отправителей и находящиеся в разных папках. Например, сообщения от ВКонтакте группируются в одну цепочку, но сюда же могут попасть входящие, где есть ссылки на соцсеть.
Если группировка по теме неудобна, её можно отключить в настройках Почты. Для этого нажмите на значок шестерёнки в правом верхнем углу Почты и снимите галочку в пункте «Группировка писем в цепочки».
Прочитать, удалить, закрепить письмо из списка
Над списком с сообщениями есть меню, которое по умолчанию неактивно. Чтобы начать работать с ним, выделите одно или сразу несколько писем одним из способов:
- Левой кнопкой мыши поставьте галочку слева от письма.
- Перемещайтесь по письмам с помощью стрелок на клавиатуре. Когда дойдёте до нужного, зажмите Shift, и сообщение выделится.
В меню вы можете выбрать одно из действий:
- Переслать. Выделенные письма можно отправить другим адресатам.
- Удалить. Письмо отправляется в корзину, но его можно восстановить из вкладки «Удалённые» в левом меню. Сообщения хранятся 31 день, после чего безвозвратно удаляются.
- Прочитано. Отметьте письмо прочитанным, даже если вы его не открывали. Полезно, если точно знаете, что ничего нужного внутри нет.
- Закрепить. Выделенное письмо будет отображаться на самом верху списка. Пригодится, если, например, в сообщении есть важная информация, которой вы постоянно пользуетесь.
- Метка. Письма можно отметить важными или задать собственные метки, например «Работа», «Развлечения».
- В папку. Можно, например, переместить письма из «Рассылки» в «Соцсети» и наоборот.
Отключить рассылки и установить напоминания
Отключить рассылки. Алгоритм Почты сам определяет письма из рассылок. Вы можете быстро отключить одну или несколько рассылок, не переходя на сайт отправителя.
Выделите входящие и нажмите на кнопку «Отключить рассылку» в верхнем меню над списком писем. В появившемся окне подтвердите действие кнопкой «Отключить рассылку». После этого вы не будете получать сообщения от адресантов.
Напомнить позже. Пригодится, чтобы отложить важное письмо, но не забыть вернуться к нему позднее. Нажмите кнопку «Напомнить позже» и выберите дату и время напоминания или установите их самостоятельно.
В установленное время вам придёт уведомление о получении нового входящего, а письмо закрепится в самом верху списка.
Добавить кнопки для частых действий
Если вы часто выполняете одно и то же действие с письмами, например ставите стандартную метку, можно добавить для него отдельную кнопку в меню. Для этого нажмите на значок шестерёнки рядом с меню действий. Вам будут доступны кнопки:
- Архивировать. Отправить любое письмо в архив одним кликом.
- Переадресовать. Укажите адрес, на который нужно направлять входящие.
- Метка. Чтобы ставить метку на письма одним кликом.
- В папку. Задать одну папку и отправлять туда входящие.
Автоответ. Чтобы отвечать на письма шаблонным текстом.
Как найти письмо в Яндекс Почте
Чтобы найти письмо внутри Почты, воспользуйтесь поисковой строкой на главной странице. Как только установите курсор, сервис покажет список контактов, и можно сразу перейти по нужному.
Поиск можно быстро открыть горячей клавишей «/».
Письма можно искать по любым ключевым словам на английском или русском языке. Например, если ввести слово «Компьютер», Почта покажет все сообщения, где оно встречается.
Поиск можно сузить с помощью фильтра, который находится в правой части строки. Выбирайте нужный вам параметр: от кого, с вложениями, поиск по конкретным папкам и так далее.
Как выйти из Почты
При необходимости можно выйти из Почты, например, если вы открывали её на чужом компьютере. Или вашим устройством пользуется несколько человек, и вы не хотите, чтобы они читали вашу почту.
Чтобы выйти из Почты, нажмите на свою аватарку в правом верхнем углу и в выпадающем меню выберите пункт «Выйти из сервисов Яндекса».
Если забыли выйти из Почты на чужом устройстве, откройте Яндекс ID и в блоке «Входы и устройства» нажмите «Выйти на всех устройствах».
Главное о Почте
- Чтобы войти в Почту, перейдите по ссылке. Если вы уже авторизованы в сервисах Яндекса, Почта сразу откроется, и можно начинать работу, дополнительно создавать аккаунт не нужно. Если учётной записи в Яндексе нет, сервис предложит пройти регистрацию.
- Чтобы написать письмо, нажмите на кнопку «Написать» в левом верхнем углу. Вы можете отправить его сразу нескольким получателям.
- К письму можно прикрепить файлы и добавить подпись. А ещё отложить отправку на конкретную дату и включить напоминание о получении ответа.
- Часть входящих попадает в папки «Рассылки», «Соцсети» и «С вложениями». Письма с одинаковыми темами Почта объединяет в цепочки, но эту функцию можно отключить в настройках.
- Для списка писем есть разные действия: удалить, переместить, переслать, архивировать, отключить рассылку и прочие. Эти действия находятся в меню над письмами.
- Чтобы найти письмо в Почте, воспользуйтесь поисковой строкой. Искать можно по ключевым словам, контактам, папкам и другим параметрам.
- Чтобы выйти из Почты, нажмите на аватарку в правом верхнем углу и выберите пункт «Выйти из сервисов Яндекса». Если забыли выйти из Почты на чужом устройстве, откройте Яндекс ID и в блоке «Входы и устройства» нажмите «Выйти на всех устройствах».
Если у вас остались вопросы по работе в Почте, переходите в Справку Яндекса.
Рекомендуемые материалы
Просмотров 30.9к.
Всем привет! Продолжим более подробно погружаться в функционал яндекса. В одной из статей мы с вами уже разбирались в том, как завести почтовый ящик на яндексе. Сегодня продолжим эту тему и более подробно разберем как пользоваться яндекс почтой. Узнаем множество ранее незнакомых ее возможностей. раскроем максимум функций и «фишек» вашего почтового ящика.
Содержание
- Авторизация и предварительная настройка
- Как пользоваться электронной почтой на Яндексе
- Создание и отправка писем
- Как отправить вместе с текстом фотографию и другие файлы
- Работа с адресной книгой
- Как найти необходимое письмо?
- Что такое метки и как их использовать?
- Как перемещать письма между папками?
- Ускорение работы с почтой при помощи горячих клавиш
- Мобильное приложение Яндекс-почта: как пользоваться
- Если забыли пароль от почты
- Удаление почтового ящика на Яндексе
Авторизация и предварительная настройка
Чтобы зайти в почту на Яндексе через браузер достаточно перейти на страницу yandex.ru, нажать на кнопку с соответствующим названием «Войти в почту» в правом верхнем углу страницы и в открывшемся окне ввести логин и пароль своего аккаунта.
Оказавшись на странице с письмами, стоит настроить работу почты под себя. Базовые возможности достаточно минималистичны, а настройки имеют много интересного. Предварительная настройка Яндекс-почты включает множество пунктов.
Начать стоит с посещения настроек аккаунта: кликните по значку вашего логина (по умолчанию в кружке изображены первые буквы имени и фамилии, указанные при регистрации) в верхнем правом углу страницы и в выпадающем меню выберите «Управление аккаунтом».
Здесь можно добавить фото, которое будут видеть все, кто получают от вас письма и отвечают на них, изменить персональные данные, добавить аккаунты соцсетей для быстрого входа без ввода пароля от Яндекса, а также улучшить безопасность аккаунта: настроить двухфакторную аутентификацию, пароли для приложений Яндекса или для самой почты, добавить дополнительный ящик для восстановления в случае потери доступа к этому аккаунту.
Для придания почте индивидуальности есть настройка интерфейса Яндекс-почты — это изменение скучной стандартной темы на что-то радующее глаз.
Для этого найдите значок шестеренки вверху справа главной страницы ящика. Кликнув по нему из выпадающего списка выберите пункт «Оформление» и примените любую понравившуюся тему. Теперь разбирать письма станет приятнее.
Как пользоваться электронной почтой на Яндексе
Электронная почта — это не только отправка и чтение корреспонденции. Вы можете сделать работу с письмами удобной и быстрой. Это особенно актуально для тех пользователей, кто пользуется Яндекс-почтой в рабочих целях и вынужден разбирать сотни е-мэйлов каждый день.
Создание и отправка писем
Для создания нового письма нажмите на большую кнопку «Написать» вверху страницы. Вас встретят поля:
«От кого»: здесь можно отредактировать имя отправителя или выбрать другое окончание адреса почтового ящика.
«Кому» в этой строке вы указываете полный адрес почты получателя со значком «@» и доменом почтового сервиса (например, @yandex.ru).
«Тема» укажите тематику письма, чтобы получатель быстрее понял о чем оно и от кого.
Ниже в окне редактора введите текст письма. Панель редактирования позволяет вставлять в письмо разнообразные элементы: списки, цитаты, гиперссылки, изображения, а также красиво оформлять текст.
Для активации функции оформления письма нужно кликнуть на кнопку «Без оформления».
Если подобное письмо вам предстоит отправить большому числу людей, то сохраните его как шаблон, чтобы не писать снова. Для этого, перед отправкой, в конце строки «Тема» кликните по слову «Шаблон». Кнопка «Отправить» доставит письмо адресату.
В случае, если вам нужно ответить на полученное письмо, пользоваться кнопкой «Написать» необязательно. Вы всегда можете нажать на «Ответить» в окне открытого письма, чтобы написать ответ.
Как отправить вместе с текстом фотографию и другие файлы
Если вы хотите кроме текста передать получателю какой-либо файл, есть три способа. В окне ввода текста письма на панели редактирования есть три значка — скрепки, яндекс диска и конверт.
Нажав первое, выберите файл на жестком диске вашего компьютера — при отправке письма он будет отправлен вместе с письмом как вложение.
Если отправляемый файл или фото находится на яндекс диске жмите на соответствующий значёк. В открывшемся окне выбирайте нужный файл и отправляйте его прямо из своего яндекс диска.
На мой взгляд, это самый удобный и быстрый вариант отправки файлов. Этот способ дает возможность отправлять файлы и фотографии при помощи смартфона. Вы можете прикрепить любое количество файлов и не только фотографий, но и текстовые документы, PDF-файлы, архивы и т. д. Ваш адресат получит письмо со ссылками на эти файлы и сможет их скачать с вашего яндекс диска.
Подробнее о загрузке фотографий в облачное хранилище яндекса вы можете прочитать в нашей статье: как загружать фотографии на яндекс диск.
Если вам нужно отправить файл, который находится в почтовых вложениях кликайте значёк конверта в панели редактирования, выбирайте нужный файл из почты и прикрепляйте его к этому письму для отправки. Работает этот способ аналогично предыдущему. Так, если бы вы отправляли файл с яндекс диска.
Выбрав значок с картинкой в панели редактирования, можно вставить в текст письма фотографию, введя прямую ссылку на это изображение в интернете.
Работа с адресной книгой
Адресная книга — удобный способ собрать в одном месте всех важнейших адресатов. Открыть список ваших контактов можно кликнув по слову «Контакты» в верхней части главной страницы почты правее от надписи «Яндекс Почта».
В разделе «Контакты» можно вручную добавить контакт, заполнив все его данные в соответствующие поля.
Для настройки адресной книги нажмите на уже знакомую вам кнопку с шестеренкой и выберите пункт «Контакты».
Вы можете убрать или оставить галочку напротив автоматического сбора контактов, загрузить контакты из файла или сохранить уже имеющиеся контакты в файл.
Как найти необходимое письмо?
Если вам понадобился конкретный и-мэйл, а вы помните точное словосочетание из него или другие данные, то введите их в пустой строке рядом со словом «Найти» вверху страницы. Появится список с наилучшими совпадениями.
Что такое метки и как их использовать?
Метки — способ каталогизации писем по важности, тематике, адресатам (например: рабочие контакты, друзья, родственники, сервисы). Откройте любое письмо и в верхней строке после «Ответить, переслать, удалить…» вы увидите кнопку «Метка».
По умолчанию список вариантов мал, но в выпадающем меню можно выбрать «Новая метка». Придумайте ей название и выберите комфортный цвет. Теперь помеченное таким образом письмо легче найти в общем списке.
Вы также можете настроить автоматическую установку такой метки на аналогичные письма.
Как перемещать письма между папками?
Рядом с кнопкой «Метка» есть значок «В папку». Перемещение письма произойдет при выборе папки. Можно создавать свои папки, например «Письма от коллег» или «Особой важности».
Ускорение работы с почтой при помощи горячих клавиш
Находясь на главной странице почты нажмите клавишу «?» или просто «7» (зажимать Shift не нужно). Откроется мини-окошко со списком всех доступных горячих клавиш для более эффективной работы с письмами и контактами.
Если этот прием не сработал, нажмите на шестеренку и выберите «Прочие». Найдите пункт «Использовать горячие клавиши» — там должна стоять галочка. Для отключения комбинаций клавиш уберите ее.
Мобильное приложение Яндекс-почта: как пользоваться
В App Store для iOS и в Google Play для Android вы без труда найдете приложение Яндекс-почта. Оно пользуется большой популярностью и представляет собой удобный способ чтения и отправки писем с мобильного устройства.
Установив его на смартфон или планшет при первом запуске потребуется авторизация по логину и паролю. Доступ ко всем возможным функциям и папкам осуществляется по кнопке контекстного меню в верхнем левом углу экрана.
Приложение дублирует основные возможности браузерной почты. Для примера отметим: кнопка «написать письмо» находится в верхнем правом углу экрана.
Если забыли пароль от почты
Есть три способа восстановления доступа к ящику:
- по номеру привязанного мобильного;
- с помощью дополнительного ящика (если указан);
- ответом на секретный вопрос.
Поэтому заранее позаботьтесь о том, чтобы в случае потери пароля вы могли воспользоваться любым из этих вариантов.
Удаление почтового ящика на Яндексе
Если почта вам больше не нужна, вы можете удалить аккаунт.
Зайдите в «Управление аккаунтом» и прокрутите страницу до самого низа.
Там есть бледная надпись «Удалить аккаунт».
Помните: при удалении аккаунта будут удалены все сервисы яндекса, которые были на нем активны включая яндекс диск с файлами, фотографии и альбомы. К тому же вы навсегда потеряете доступ к своему кошельку яндекс деньги. Поэтому, если вы решили удалить аккаунт на яндексе взвесьте все «за» и «против» и подготовьтесь к этому заранее.
Содержание
- Меню настроек
- Информация об отправителе
- Правила обработки входящих писем
- Сбор почты с других ящиков
- Папки и метки
- Безопасность
- Оформление
- Контакты
- Дела
- Прочие параметры
- Вопросы и ответы
При наличии аккаунта на Яндекс.Почте следует разобраться с его основными настройками. Тем самым можно узнать все возможности сервиса и с удобством работать с ним.
Меню настроек
В число базовых возможных настроек почты входит небольшое количество пунктов, которые позволяют как выбрать приятное оформление, так и настроить сортировку приходящих сообщений.
Чтобы открыть меню с настройками, в правом верхнем углу щелкните специальный значок.
Информация об отправителе
В первом пункте, который называется «Личные данные, подпись портрет», имеется возможность настроить информацию о пользователе. При желании, можно сменить имя. Также в этом пункте следует установить «Портрет», который будет отображаться рядом с вашим именем, и подпись, которая будет показываться внизу при отправке сообщений. В разделе «Отправлять письма с адреса» определите название почты с которой будут отправлены сообщения.
Правила обработки входящих писем
Во втором пункте можно настроить черные и белые списки адресов. Так, указав нежелательного адресата в черном списке, можно полностью избавиться от его писем, так как они просто не будут приходить. Добавив адресата в белый список, можно гарантировать то, что сообщения случайно не окажутся в папке «Спам».
Сбор почты с других ящиков
В третьем пункте — «Сбор почты» — можно настроить сборку и перенаправление писем с другого ящика на этот. Для этого достаточно указать адрес почты и пароль.
Папки и метки
В этом разделе можно создать папки, помимо тех, что уже имеются. Так, в них будут поступать письма с соответствующими метками. К тому же, имеется возможность создать дополнительные метки для писем, помимо уже имеющихся «Важные» и «Непрочитанные».
Безопасность
Один из самых важных пунктов настройки. В нем можно поменять пароль от аккаунта, причем делать это желательно не реже чем раз в три месяца, чтобы обеспечить безопасность почты.
- В пункте «Подтверждение номера телефона» следует указать свой номер, на который при необходимости будут поступать важные уведомления;
- При помощи «Журнала учета посещений» имеется возможность следить за тем, с каких устройств совершался вход в почтовый ящик;
- Пункт «Дополнительные адреса» позволяет указать уже имеющиеся аккаунты, которые будут привязаны к почте.
Оформление
Этот раздел содержит «Темы оформления». При желании, на заднем фоне можно установить приятное изображение или полностью изменить вид почты, сделав его стилизованным.
Контакты
Данный пункт позволяет внести в единый список важные адреса и рассортировать их по группам.
Дела
В этом разделе можно добавлять важные дела, которые будут отображаться в самой почте, тем самым риск что-то забыть минимален.
Прочие параметры
Последний пункт, в котором содержатся настройки для списка писем, интерфейса почты, особенности отправки и редактирования сообщений. По умолчанию уже установлены наиболее оптимальные варианты, но при желании можно выбрать подходящее лично вам.
Настройка Яндекс почты — важная процедура, которая не требует особых знаний. Достаточно сделать это один раз, и дальнейшее пользование аккаунтом будет удобным.
Еще статьи по данной теме:
Помогла ли Вам статья?
Яндекс – это популярная поисковая система, имеющая много дополнительных сервисов, включая электронную почту. В этой статье мы рассмотрим, как пользоваться электронной почтой Яндекс. О создании ящика в Yandex вы можете прочитать в статье, перейдя по ссылке.
Содержание
- Вход в электронную почту Яндекс
- Как прочитать письмо в Яндекс почте
- Как создать и отправить письмо в электронной почте Яндекс
- Отправка с письмом фотографий и файлов
- Как настроить письма в Яндекс почте
Вход в электронную почту Яндекс
Для того чтобы войти в свой электронный ящик, переходим на сайт yandex.ru. В правом верхнем углу кликаем на Войти в почту.
Вам нужно будет ввести свой логин и пароль, которые вы задавали при регистрации почты. Если вы забыли пароль, нажмите на кнопку Вспомнить пароль, и вам будет предложено, либо отправить СМС на указанный номер телефона, или ввести ответ на контрольный вопрос.
Итак, если вы ввели все верно, откроется почта Яндекс. В ней будет уже два письма.
Как прочитать письмо в Яндекс почте
Для того чтобы прочитать письмо, вам достаточно кликнуть левой кнопкой мыши по этому письму. После этого прочитанное письмо станет не выделенным жирным шрифтом:
А в папке Входящие на единичку уменьшится число писем до знака /.
Разберем эту панель чуть подробнее. В папку Входящие приходят все письма, и тут же они хранятся. Отправленные – письма, которые мы кому-то написали и отправили. Удаленные – стертые письма из других папок. Спам – в эту папку автоматически попадают рекламные письма, хотя иногда случайно могут попасть и ожидаемые рассылки (система неверно сработала), поэтому если важное письмо не пришло, можете проверить и эту папку. Черновики – сюда попадают письма, которые вы пишите, но не успели отправить.
Как создать и отправить письмо в электронной почте Яндекс
Для того чтобы написать письмо в Яндекс, нажимаем на кнопку Написать вверху окна.
Появится окно, в котором нужно обязательно заполнить поле Кому и само содержание письма. В теме можно указать название письма, чтобы получать сразу понял, о чем пойдет речь в письме.
При написании письма можно пользоваться элементами форматирования, расположенные вверху окна и напоминающие все те же функции из MicrosoftWord. После завершения письма и указания адреса получателя, нажимаем на кнопку Отправить.
Если вы все сделали верно, появится следующее уведомление, а в папке Отправленные будет одно письмо:
Отправка с письмом фотографий и файлов
Электронная почта хороша еще тем, что по ней можно отправлять не только текстовые сообщения, но и медиафайлы и различные документы. Для этого нужно выполнить все ту же последовательность действий: Написать, указать получателя, и нажать на значок скрепки в верхней или нижней части окна.
В появившемся окне ищем необходимый для отправки файл, нажимаем на него и кликаем по кнопке Открыть. Далее нажимаем Отправить и наше письмо в прикрепленным файлом отправится к получателю.
Таким способом можно одновременно добавить несколько файлов или фотографий и отправить их за один раз.
Как настроить письма в Яндекс почте
Для настройки писем в Яндексе нажмите на значок шестеренки в верхнем правом углу и кликните по Все настройки.
Далее нажимаем на Правила обработки почты.
В появившемся окне мы можем настроить, какие письма в Яндекс почте получать, какие удалять при получении, а какие перенаправлять в отдельную папку.
Например, если мы не хотим чтобы все письма от какого-то пользователя попадали в отдельную папку, выполняем следующие действия: нажимаем на Перемещать письма в отдельную папку.
В появившемся окне заполняем данные: От кого (указываем адрес или имя отправителя), Тема (если хотим чтобы в папку попадали лишь письма определенной темы), Положить такое письмо (указываем нужную папку из списка). Нажимаем на Создать правило.
Это лишь элементарные советы по работе с почтой Яндекс. Этот сервис имеет гибкие многоуровневые настройки, благодаря которым можно выполнять множество задач, и максимально оптимизировать почту под себя.

Сегодня без почтового ящика нельзя зарегистрироваться на большинстве сайтов в сети (в общем-то, e-mail уже давно стал такой же необходимой штукой, как мобильный телефон ). Сегодня я хочу остановиться на одном знаменитом сервисе от Яндекса…
Почему пал выбор именно на Яндекс.Почту:
- Во-первых, это один из крупнейших сервисов в нашей стране, с хорошей поддержкой и надежностью;
- Во-вторых, у него достаточно много настроек, что позволяет не только настроить почту под-себя, но и заблокировать спам (который рано или поздно всегда появляется), огородив себя от лишних «писак»;
- В-третьих, у этого сервиса есть удобные приложения на Android и iOS, позволяющие работать с почтой с обычного телефона (и всегда моментально быть в курсе всех сообщений);
- В-четвертых, зарегистрировавшись на Яндексе, вы получите доступ к другим весьма интересным сервисам, например, к Яндекс Деньгам.
Согласитесь, все это довольно неплохо, а если еще добавить, что сервис полностью русскоязычный, с простым и понятным интерфейсом — то на мой взгляд у многих конкурентов он объективно выигрывает (по крайней мере для жителей России).
Собственно, ниже пойдет речь о том, как работать с Яндекс.Почтой, как ее настроить на свой лад…
Дополнение!
Где создать почту: лучшие сервисы для регистрации почтового ящика. Найди красивый и короткий E-mail — https://ocomp.info/gde-sozdat-pochtu-top-servisyi.html
*
Содержание статьи
- 1 Регистрация e-mail и его настройка в сервисе Яндекс.Почта
- 1.1 Регистрация и вход в почтовый ящик
- 1.2 Выбор темы оформления
- 1.3 Как отправить документы/файлы по почте
- 1.4 Фильтрация спама: белые и черные списки e-mail адресов
- 1.5 Как сообщения на почте читать на телефоне, как обычные SMS-ки
- 1.6 Если появилась ошибка, что пароль неверный: как войти в свой «ящик»
→ Задать вопрос | дополнить
Регистрация e-mail и его настройка в сервисе Яндекс.Почта
Регистрация и вход в почтовый ящик
Официальный сайт: https://yandex.ru/
И так, сразу с места в карьер! Для регистрации и получения e-mail необходимо сначала перейти на главную страничку Яндекса, и в правом верхнем углу нажать по ссылке «Завести почту» (см. скриншот ниже).
Завести почту на Яндекс
Далее необходимо заполнить довольно короткую форму (она едина для всех сервисов Яндекса):
- имя и фамилия (крайне желательно указывать непосредственно свои персональные данные, т.к. в случае потери доступа к ящику — восстановить вы его сможете только подтвердив свою личность);
- логин: он должен быть уникальным (он, кстати, будет использоваться в адресе вашей почты). Многие популярные логины, кстати, уже заняты: Sasha, Lena, Alena и пр. Рекомендую записать куда-нибудь свой логин, чтобы не забыть его в последствии;
- пароль: необходим для доступа к сервису (как выбрать пароль правильно: https://ocomp.info/kak-sozdat-nadyozhnyiy-parol.html). Также рекомендую записать (в надежное место
);
- номер мобильного телефона: может понадобиться для подтверждения некоторых операций (например, если вы забудете пароль, или начнете пользоваться сервисом Яндекс Деньги).
- также после необходимо будет указать контрольный вопрос и ответ на него (например, девичью фамилию матери). Это необходимо для восстановления доступа к ящику, если вы вдруг потеряете пароль…
Регистрация
После того, как правильно заполните и отправите форму, вы сможете войти в свой профиль и просмотреть почту (вообще, обычно, это происходит автоматически).
Если автоматически почта не открылась: откройте снова главную страничку Яндекса, и щелкните по кнопке в верхнем углу «Войти в почту» (потребуется ввести свой логин и пароль).
Войти в почту
Собственно, если вы вошли в профиль, вы увидите, что можете написать письмо или открыть свою почту. См. скриншот ниже.
Правый верхний угол — форма входа
Почтовый интерфейс в Яндексе можно настроить довольно оригинально (см. на тему из мультфильма ниже)!
Вообще, если говорить в целом об интерфейсе, то он в Яндексе очень дружелюбен и многие стандартные операции выполняются легко и просто.
Главное окно почты
Кстати!
Меня как-то спрашивали, где же увидеть свой полный e-mail адрес. В правом верхнем углу нажмите по своему логину, во всплывшем окне будет показан ваш полный адрес электро-почты: можете скопировать его и переслать своим контактам…
Ваш адрес электронной почты
Важно! Обратите внимание, что вы можете в качестве своего адреса почты использовать номер мобильного телефона (такого вроде бы нет в других сервисах, насколько я знаю). Для этого достаточно включить в профиле эту возможность — и почту можно получать на адрес вида: +7927xxxxxx@yandex.ru
Пример почтового ящика
Плюсы: никогда не забудете; если вы выбрали не очень уместный логин — то вам в деловой переписке будет неудобно его показывать др. людям (с номером же — все выглядит «OK»!).
Выбор темы оформления
Не знаю почему, но многие люди очень ревностно относятся к оформлению почты (функционал функционалом, но если нельзя поменять тему — то пользоваться сервисом не будут).
Яндекс.Почта в этом плане предлагает достаточно неплохой набор тем. Для изменения темы: нажмите по «шестеренке» в правом верхнем углу экрана, и во всплывшем окне откройте раздел «Оформление». См. скрин ниже.
Оформление
Далее перед вами появится несколько десятков тем:
- времена года: зима, лета, весна, осень;
- популярные фильмы, игры и пр.;
- различный спорт: футбол, хоккей и пр.;
- приведены морские тематики, пейзажи; есть как яркие темы, так и темные и т.д. В общем, есть из чего делать выбор!
Выбор тем
После установки новой темы — вы сразу же заметите, как почтовой ящик стал выглядеть совершенно по-иному.
Кстати, смена цветового оформления поможет вам настроить интерфейс под свой монитор и свои условия (просто если вы работаете в темноте — то вам скорее всего более комфортные будут темы темных тонов, если в ярком хорошо освещенном — то светлые).
Внешний вид поменялся / кликабельно
Как отправить документы/файлы по почте
Еще один очень популярный вопрос!
На самом деле, отправить какой-то документ по почте — это один из самых быстрых способов на сегодняшний день. 10 сек. на создание сообщения и вуаля, документ отправился за 1000 км. на другой край страны!
И так, как это сделать:
- сначала необходимо зайти в интерфейс почты и нажать по кнопке «Написать»;
Написать сообщение
- далее указать адресата (кому вы отправляете сообщение), тему сообщения, и нажать на значок «Скрепки» (т.е. прикрепить к сообщению файлы). См. скрин ниже;
Прикрепление к письму документов
- после добавьте все файлы (документы), которые вы хотите отправить. Обратите внимание, что все прикрепленные к сообщению файлы будут отображаться внизу, под текстом сообщения (см. пример ниже).
Как выглядят добавленные документы
- и, наконец, осталось только отправить сообщение. Все документы, которые вы прикрепили «скрепкой» к сообщению — будут доставлены адресату в течении короткого времени!
Письмо отправлено!
- спустя несколько мгновений, на моем телефоне (примечание: в качестве адресата в примере выше была использована моя почта) появилось уведомление, что пришли документы…
Документы пришли!
Важно!
Если у вас в документах есть какая-то очень конфиденциальная информация, то крайне желательно документы перед отправкой как-нибудь запаролить (а пароль сообщить отправителю другим способом, по телефону, например).
В помощь! Как закрыть паролем файл Word или Excel: блокируем доступ к документам — https://ocomp.info/kak-zaparolit-fayl-excel-word.html
В этом случае, даже если вы ошибетесь и отправите письмо не туда (или неважно по какой причине его кто-то не тот сможет «заполучить») — то, не зная пароля, он просто не сможет увидеть, что у вас там за документы!
В общем, безопасность никто не отменял!
Фильтрация спама: белые и черные списки e-mail адресов
Еще один бич, связанный с электро-почтой в последнее время — это огромное количество спама. Причем, даже если вы свою почту нигде почти не «светили» — она все равно может попасть в различные листы рассылки (возможно, их просто получают методом перебора…).
Вообще, Яндекс.Почта в этом плане достаточно «подготовлена»: здесь есть умные фильтры, которые автоматически отлавливают и останавливают тонны спама (причем, ошибочные срабатывания достаточно редки).
Например, получаете вы какие-то письма от незнакомого адресата, которые вам уже надоели — просто выделите это «письмишко» и нажмите по кнопке «Спам». После 1-2 таких выделенных письма — Яндекс.Почта запомнит, что вам этот адресат не нужен, и все остальные сообщения от него автоматически попадут в спам (т.е. больше они вас не будут беспокоить).
Помечаем некоторые письма как спам
Впрочем, есть и «ручная» настройка. Для этого необходимо открыть настройки — раздел «Правила обработки писем». См. пример ниже.
Правила обработки писем
Далее обратите внимание на пару моментов:
- белый и черный список: наиболее удобная штука для начинающих. Можно просто занести в нее e-mail адреса тех, кто вам нужен, и тех, кто не нужен. В результате адресаты из белого списка никогда не будут помещены в спам, а из черного — вы вообще не будете знать о сообщениях от них;
- создание правил: вы также можно вручную задать различные фильтры и правила обработки различных писем (очень удобно в некоторых случаях). Я думаю, этот момент нужно рассмотреть более подробно ниже…
Белый и черный списки
Так вот, начав создавать правило, у вас должно открыться окно, в котором вы можете:
- указать от какого адресата письма обрабатывать (и что они могут содержать);
- указать условия: удалить, пометить как важные, поставить какую-то метку и пр.;
- указать, нужно ли пересылать также куда-то почту, нужно ли уведомлять кого-то и пр.
Правила и условия
Например, я хочу пометить письма как важные от одного из адресатов (прим.: это позволит легко отличать эти письма в списке всей входящей почты, т.к. они будут подсвечены ярким светом). Чтобы это сделать, в строку «От кого» просто указываем e-mail адрес (см. пример ниже), указываем нужное действие и создаем правило.
Делаем все письма с этого адреса важными!
Собственно, теперь все письма от этого адресата будут всегда на виду!
Как сообщения на почте читать на телефоне, как обычные SMS-ки
Если раньше, чтобы прочитать почту необходимо было обязательно включить ПК (а то еще и запускать какую-нибудь программу… ), то сейчас достаточно воспользоваться обычным смартфоном. У Яндекс.Почты есть спец. приложения для Android и iOS, которые позволят вам работать с почтой прямо со смартфона!
Причем, вы будете в режиме реального времени получать уведомления о всех входящих сообщения прямо на рабочем столе телефона (прямо, как если бы получили обычную SMS-ку)!
Яндекс.Почта
Google Play: https://play.google.com/store/apps/details?id=ru.yandex.mail
App Store: https://itunes.apple.com/
Скрин работы приложения (от разработчиков)
Простое и удобное приложение для тех, кто всегда хочет быть на связи. Благодаря его работе, вы сможете управлять своей почтой со смартфона. Отмечу, что приложение очень хорошо синхронизировано с веб-версией почтой: например, если вы с ПК просмотрели почту, то она также будет помечена, как прочтенная, и на телефоне!
Приведу ниже парочку скринов реальной работы. Например, после получения сообщения на почте — у вас на экране появляется уведомление, щелкнув по которому, вы сразу же сможете прочитать его. См. пример ниже.
Пример уведомления о новом сообщении на Яндекс.Почте
В самом приложение доступны практически все те же функции, что и в веб-интерфейсе: также можно просмотреть все папки, написать и отправить сообщение, открыть настройки и пр.
Меню приложения
В общем и целом, приложение очень добротно сделано! Можно рекомендовать всем, кто хочет быть всегда на связи в режиме онлайн по всем контактам …
Если появилась ошибка, что пароль неверный: как войти в свой «ящик»
Ну и последний вопрос, на котором хотел остановиться — это ошибка «Неверный пароль», появляющаяся при авторизации в сервисе. На скрине ниже примерно показано, как она выглядит.
Яндекс сообщает, что неверный пароль
Прежде чем паниковать, обратите внимание на:
- раскладку клавиатуры (в более, чем половине случаев — виновата она).
раскладка
- не нажата ли у вас клавиша Caps Lock (из-за нее регистр букв будет отличным от того, который вы вводите);
- попробуйте открыть блокнот и написать пароль в нем, а затем скопировать его и вставить в нужное после (предварительно проверив каждый символ в нем).
Попробуйте пароль перенести из блокнота в нужное поле
Если подобное не принесло успеха, обратите внимание на ссылку «Не могу войти» (в нижней части формы для входа).
Не могу войти
Перейдя по этой ссылке, перед вами откроется форма для восстановления доступа: вам потребуется ввести свой логин (или полный адрес почты), затем ответить на ряд вопросов (ответы на которые может знать только тот, кто регистрировал ящик. Например, ответить на контрольный вопрос, который был задан при заведении ящика; также часто требуется подтвердить действия кодом из SMS, которое будет отправлено на номер, привязанный к почте).
Именно поэтому я рекомендовал в начале статьи записать свой пароль, логин, телефон, контрольный вопрос в надежный блокнот на случай форс-мажора…
Форма для восстановления доступа
*
PS все пароли и логины, использованные на скринах в статье, не настоящие!
На этом пока всё.
Всего доброго!


Полезный софт:
-
- Видео-Монтаж
Отличное ПО для создания своих первых видеороликов (все действия идут по шагам!).
Видео сделает даже новичок!
-
- Ускоритель компьютера
Программа для очистки Windows от «мусора» (удаляет временные файлы, ускоряет систему, оптимизирует реестр).