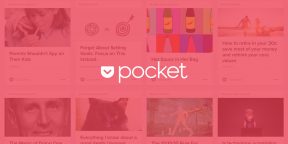Pocket — это не просто сайт с закладками. У него есть и другие возможности. Вы можете не только сохранять статьи, но и делиться ими с друзьями и коллегами, систематизировать список чтения, подключать дополнительные инструменты.
Pocket — сервис, позволяющий одним кликом сохранять интересные статьи, видео и веб-сайты, которые вы находите в интернете. В общем, те материалы, которые вы бы хотели внимательнее посмотреть и почитать в более удобное время. Кроме того, у сервиса есть скрытые возможности, о которых вы можете не подозревать. Расскажем о них, а также о приложениях и сервисах, которые упростят вашу работу с Pocket.
Как сохранять ссылки в Pocket
Если вы хотите сохранить статью, самый быстрый способ — нажать на кнопку Pocket в браузере или воспользоваться мобильным приложением. Об этих способах вы наверняка уже знаете. Но есть возможность сохранять письма и ссылки в Pocket, ничего не нажимая.
1. Отправьте письмо по электронной почте
Лайфхак для тех, у кого всегда открыто окно с почтой: чтобы сохранить ссылку, просто вставьте её в тело письма и отправьте по адресу [email protected] Отправляйте письма с той почты, к которой у вас привязан аккаунт в Pocket.
Однако аккаунт в Pocket можно привязать не только к одному почтовому адресу. Зайдите в настройки, откройте вкладку «Адреса email» и добавьте адреса других почтовых ящиков.
2. Добавьте расширение Save All Tabs to Pocket, чтобы сохранить вкладки
Save All Tabs to Pocket для браузера Google Chrome позволяет сохранить разом все открытые вкладки. Просто нажимаете кнопку, и ссылки отправляются в Pocket. Поэтому вы всегда сможете выйти из браузера и не беспокоиться, что нужные материалы потеряются.
appbox fallback https://chrome.google.com/webstore/detail/bhmmhhjpffepjokjohnibgojinhekcad?hl=ru
3. Сохраняйте списки ссылок с помощью Batch Save Pocket
Batch Save Pocket — тоже расширение для Google Chrome, которое позволяет сохранять сразу весь список ссылок из выделенного текста, вместо того, чтобы переходить по каждой ссылке и нажимать на неё. Расширение автоматически извлекает все ссылки и отправляет в список чтения. К тому же, к каждому пункту можно проставить теги — потом будет легче в них ориентироваться.
4. Используйте Zapier, чтобы автоматически добавлять ссылки
Zapier — сервис, который работает по тому же принципу, что и IFTTT, то есть позволяет строить взаимосвязи между различными веб-приложениями. С его помощью можно настроить автоматическое сохранение ссылок в Pocket. Например, вы добавляете понравившийся твит в избранное, а он автоматически сохраняется в Pocket без каких-либо дополнительных действий.
Zapier поможет интегрировать Pocket с большим количеством разных веб-сервисов и сайтов. Например, можно связать Pocket с приложениями вроде Wunderlist, Trello, Evernote и превращать отдельные статьи в задачи. Это полезно, если вы пишете исследовательскую работу или статью с большим списком источников.
Вы можете отправить статьи из Pocket с соответствующим тегом в Evernote и добавлять свои заметки к каждой части. Или поделиться своим списком чтения с коллегами в Trello, чтобы каждый из них ознакомился с материалом.
Как систематизировать список чтения
После того, как вы добавили несколько статей в свой список в Pocket, вам захочется навести в них порядок. Сервис предлагает для этого несколько инструментов: фильтровать контент по типу (статья, видео или изображение), прописать теги, добавлять в избранное и архивировать прочитанное. Но для этого есть и другие инструменты.
5. Сортируйте статьи по времени чтения
Сервис Read Ruler показывает, сколько времени займёт чтение сохранённой статьи. Сервис позволяет фильтровать материалы. Например, вы можете найти все статьи, чтение которых займёт не больше 10 минут.
Таким образом, вы самостоятельно решаете, сколько времени можете уделить чтению, а Read Ruler предоставляет вам список статей из Pocket, которые вы можете прочитать и за 5 минут, и за 2 часа.
6. Используйте групповое редактирование
Архивировать, добавлять в избранное, удалять и помечать тегами статьи поочерёдно — это долго. Делайте это одновременно с несколькими элементами. Для этого в Pocket есть инструмент для группового редактирования. Он отмечен значком карандаша в правом верхнем углу веб-версии. Нажимаете на него, выбираете элементы, которые хотите отредактировать, а затем применяете изменения ко всем статьям сразу.
7. Запомните горячие клавиши
Если вы читаете статьи из Pocket в браузере или через программу Pocket for Mac, используйте следующие сочетания клавиш, чтобы быстрее управлять контентом:
- Архивировать: a.
- Добавить в избранное: f.
- Групповое редактирование: g, затем b, затем используйте мышь, чтобы выделить нужные элементы.
- Увеличить размер текста: Command и + или Ctrl и +.
- Уменьшить размер текста: Command и — или Ctrl и —.
- Показать оригинальную веб-страницу: o.
8. Читайте статьи, даже когда нет интернета
Приложение Pocket для iOS, Android, Mac и Chrome позволяет просматривать статьи в любом месте и в любое время, даже без подключения к интернету.
Для этого запустите приложение Pocket, когда включён Wi-Fi или интернет на телефоне, и статьи загрузятся. Когда ваш смартфон или ноутбук будет работать в автономном режиме, вы сможете их прочитать.
appbox fallback https://chrome.google.com/webstore/detail/mjcnijlhddpbdemagnpefmlkjdagkogk?hl=ru
9. Слушайте статьи, когда не хочется читать
Для любителей слушать подкасты, а не читать статьи, небольшой сюрприз: мобильное приложение Pocket может прочитать любую статью вслух.
Откройте статью, выберите в меню «Слушать» (Text to Speech). Можно выбрать родной синтезатор речи от Google или скачать дополнительные модули. Подробнее про использование этой возможности на iOS и Android читайте в нашей инструкции.
10. Поставьте приложение Outread, чтобы читать быстрее
Outread для iOS поможет вам читать быстрее, не теряя при этом понимания смысла. Приложение синхронизируется с Pocket: выберите статью, а Outread будет вести вас по тексту при помощи маркера, который выделяет отдельные фрагменты. Вы можете настраивать скорость перемещения маркера под себя.
Как настроить получение напоминаний
Если список статей растёт быстрее, чем вы успеваете их читать, есть несколько удобных способов получать напоминания о том, что происходит в вашем аккаунте.
11. Получайте уведомления через PocketRocket
Приложение PocketRocket будет присылать вам каждый день по одной непрочитанной статье на электронную почту. Вы просто устанавливаете время, когда должно приходить оповещение. После отправки PocketRocket будет автоматически архивировать статью.
12. Настройте получение на почту нескольких статей
Если вы хотите читать в день больше одной статьи, вам подойдёт сервис ReRead. Принцип работы ReRead похож на PocketRocket — он присылает вам напоминания о непрочитанных статьях на почту. Но вы можете самостоятельно управлять содержимым этих писем.
В настройках можно указать, сколько ссылок вы хотите получать в день — от 1 до 10. Также вы можете отметить, насколько новые статьи вы хотите получать (от 3 месяцев до 1 года) и нужно ли архивировать эти статьи после отправки на почту.
13. Установите расширение AcceleReader
Расширение AcceleReader не только показывает вам непрочитанные статьи, но и считает, сколько времени займёт чтение (как сервис Read Ruler). Кроме того, оно позволяет фильтровать материалы по длине и новизне.
Как делиться своими статьями
Любимые статьи можно добавлять в избранное и делиться ими в социальных сетях. Это упрощает обмен информацией с друзьями и коллегами.
14. Делитесь своими рекомендациями
Сначала Pocket создавался как сервис исключительно для чтения статей. Но с недавнего времени в нём появилось больше возможностей для взаимодействия с другими пользователями.
Вы можете напрямую отправить понравившийся материал конкретному пользователю или поделиться рекомендациями со своими фолловерами в Pocket, опубликовать ссылку на статью в социальных сетях или отправить другу по электронной почте.
Вы можете просмотреть свой профиль по адресу getpocket.com/@USERNAME, заменив USERNAME своим никнеймом. На этой странице будут отображаться все статьи, которые вы рекомендуете. Отправьте эту ссылку друзьям, которые не зарегистрированы в Pocket, но с которыми вы хотите поделиться своими находками.
15. Ведите один аккаунт с другом или коллегой
Помните, что в учётную запись можно добавить другие адреса электронной почты? Так вы сможете вести один аккаунт с другим человеком: добавлять статьи и читать один список материалов.
Недостаток этого метода в том, что в аккаунте может появиться слишком много всякого хлама и статей, которые лично вам не интересны. Возможны и неловкие ситуации: вы или ваш товарищ можете удалить или архивировать истории, которые очень нужны другому. Поэтому если вы хотите использовать Pocket в команде, заранее договоритесь об этом. Например, что все старые статьи вы будете архивировать раз в неделю.
*Деятельность Meta Platforms Inc. и принадлежащих ей социальных сетей Facebook и Instagram запрещена на территории РФ.
<
div id=»penci-post-entry-inner»>
Итак, в настоящее время у нас есть доступ к большому количеству информации, как никто никогда не делал в прошлом. Что-нибудь ты хочешь знать это просто поиск в Google. Но все равно; у нас никогда не бывает достаточно времени чтобы прочитать весь полезный контент, который мы находим в Интернете.
И здесь на помощь приходят приложения для чтения позже, такие как Pocket.
Идея проста — если вы нашли интересную статью в Интернете, но у вас нет времени ее прочитать, сохраните ее в своем кармане. И читайте позже, когда захотите.
Чтобы начать работу с карманом, перейдите в его Официальный веб-сайт. Создайте новую учетную запись и установите ее приложения на каждое имеющееся у вас устройство. Смотри вводное видео на кармане
Однако, если вы уже используете его в течение некоторого времени, вот несколько советов и приемов, как использовать карман более эффективно. Итак, приступим.
Карманные советы и хитрости
# 1 Быстрое сохранение в кармане
Обычно мы нажимаем на расширение для браузера pocket хранить статьи в кармане.
Но скажем, у вас есть URL-адрес статьи (например, ссылка, которой поделился ваш друг в социальных сетях), которую вы хотите сохранить, но даже не открывая эту ссылку в новой вкладке. Для этого щелкните правой кнопкой мыши ссылку и выберите Сохранить в карман вариант. Вот и все.
Точно так же, как только вы установите карманное расширение, вы увидите маленький карман значок внизу каждой публикации на таких сайтах, как Twitter или Reddit. Когда вы нажимаете на этот значок, ссылка (-ы) из сообщения автоматически сохраняется в вашем кармане.
# 2 Сохранить в кармане на смартфоне
Если вы наткнулись на хорошую статью на своем смартфоне, вы можете сохранить ее в кармане с помощью встроенной в приложение функции обмена. Эта опция есть почти в каждом приложении.
Однако, если в приложении нет этого Поделиться , затем скопируйте URL-адрес статьи в буфер обмена и откройте карманное приложение. Внизу экрана вы увидите сохранить скопированный URL в список, нажмите «Добавить» для подтверждения.
# 3 Сохранение статей на ноутбуке
Приложение для смартфона Pocket загружает статьи для использования в автономном режиме. Это удобно, когда вы сидите в самолете и хотите прочитать любимую статью. Но допустим, вы хотите получить то же самое на своем компьютере. Так как же это сделать?
Что ж, вы можете установить Приложение Pocket для MAC если у вас OS X. И хотя специального настольного приложения для ПК и пользователя Linux нет, вы можете попробовать карманное приложение Chrome. Как и приложение для смартфона, оно также сохраняет статьи для использования в автономном режиме.
# 4 Слушайте статью (очень полезно)
Pocket имеет встроенную поддержку TTS для приложений Android и iOS. Это означает, что вы можете слушать свои любимые статьи, гуляя или лежа в постели. Таким образом, вы можете превратить любой текст в Интернете в аудиокнигу и слушать ее на ходу.

Конечно, вы не услышите естественный голос, как на audible.com. Но очень помогает снижение скорости воспроизведения и использование стороннего голосового движка. Я использую это все время.
# 5 Сохранить по электронной почте
Чтобы сохранять статьи в кармане по электронной почте, отправьте (или пересылайте) почту на add@getpocket.com. И добавьте URL-адрес сообщения в тело письма.
Просто убедитесь, что адрес электронной почты, который вы используете для отправки, и адрес электронной почты, который вы использовали для регистрации в кармане, совпадают. Однако, если вы хотите использовать другие учетные записи электронной почты, вам необходимо сначала связать их. кликните сюда сделать это.
# 6 Пакетное сохранение в карман
Складывать товар в карман уже довольно быстро. Щелкните ссылку правой кнопкой мыши и выберите вариант «Сохранить в карман». Но, допустим, вы открыли новый блог и хотите сохранить из него сотни статей. В таких случаях щелчок правой кнопкой мыши по каждой статье — не лучший вариант.
Чтобы сохранить массовые ссылки в карман, используйте пакетное сохранение в Pocket Расширение Chrome.
# 7 Используйте IFTTT
IFTTT или Если это то то — популярный онлайн-сервис для автоматизации работы в Интернете. И угадайте, с IFTTT вы можете подключить свою учетную запись Pocket к сотням других приложений в Интернете.
Есть много карманных рецептов но вот два, которые я использую чаще всего:
Если вы добавите видео YouTube для просмотра позже в плейлист, оно автоматически появится в вашем карманном аккаунте. И автоматически сохраните архив статей Pocket в Evernote.
# 8 Два карманных аккаунта в одном устройстве (только Android)
Карман умный. Он предлагает вам популярные статьи, основываясь на ваших привычках к чтению. Также есть возможность подписаться на популярных создателей контента, чтобы вы могли читать то, что они читают. Довольно полезно.
Но скажи, ты не хочешь, чтобы карман отслеживать тебя для некоторых статей. Единственный способ сделать это — создать альтернативную учетную запись для личных вещей. Но затем, когда вы выйдете из своей основной учетной записи, все сохраненные статьи также исчезнут. Не идеальное решение, правда?
Лучшее решение — запустить два экземпляра одного и того же приложения (в данном случае в кармане) с помощью приложения для Android, например Parallels Access. Это также пригодится с другими приложениями.
# 9 Удалите популярные истории из новой вкладки Chrome
Pocket недавно начал показывать популярные истории на странице новой вкладки Chrome. Теперь, хотя мне нравятся их рекомендации, для меня (и для многих других пользователей Pocket) это перебор.
Итак, вот как удалить эти популярные истории из Pocket. Щелкните правой кнопкой мыши Кнопка расширения кармана и перейти к Параметры. Откроется новая страница с набором параметров настройки Pocket. Искать Рекомендации новой вкладки и снимите флажок рядом с ним.
Приветствуем!
На этой странице собраны ответы на самые частые вопросы о Pocket, которые были переведены на ваш язык. Кроме того, в разделе «Помощь» в наших мобильных приложениях для iOS и Android есть полное руководство по использованию Pocket.
Pocket создан и поддерживается небольшой командой в Сан-Франциско, Калифорния, и, к сожалению, мы не можем отвечать на все письма на других языках, кроме английского. Тем не менее, нам очень приятно, что вы пользуетесь Pocket, и надеемся, что он вам нравится!
Самые задаваемые вопросы:
- Как сохранять материалы в Pocket?
- Где я могу увидеть то, что сохранил в Pocket?
- Я не могу войти в Pocket. Что мне делать?
- Где я могу изменить настройки и данные своего аккаунта Pocket?
- Почему при просмотре в Pocket в некоторых статьях отсутствует текст, изображения, страницы или другие части?
- Что такое «Архив», и что такое «Избранное»?
- Что такое Highlights?
- Как упорядочивать материалы с помощью тегов?
- Могу ли я переименовать или удалить тег?
Как сохранять материалы в Pocket?
Существует множество различных способов сохранять материалы в Pocket с компьютера и мобильных устройств. Вот короткие описания каждого из них:
Сохранение с компьютера
Расширение Pocket позволяет при просмотре веб-страниц на компьютере сохранять их в Pocket в один клик. Расширения Pocket доступны для Google Chrome, Safari, Firefox, and Opera.
Если вы используете Internet Explorer или любой другой браузер, не перечисленный выше, вы можете воспользоваться для сохранения веб-страниц букмарклетом Pocket. Чтобы установить букмарклет, перейдите по ссылке и перетащите кнопку «+ Pocket» на панель «Избранное» / «Закладки» вашего браузера: Установить букмарклет Pocket
Также можно вручную сохранять ссылки в Pocket для веб. Просто нажмите кнопку «+» на верхней панели инструментов и введите или скопируйте URL: Перейти к Pocket для веб
Сохранение с мобильного устройства
Установив Pocket на мобильный телефон или планшет Android, вы сможете сохранять материалы из практически любого приложения. Просто найдите меню «Поделиться» и выберите там «Добавить в Pocket».
Если вы установили Pocket на iPhone, iPad или iPod touch, то сможете сохранять в Pocket несколькими способами:
- Сохранение через буфер обмена — Скопируйте ссылку и откройте Pocket. Внизу экрана появится зеленая панель. Чтобы сохранить скопированную ссылку, коснитесь кнопки «Добавить».
- Сохранение через букмарклет Pocket — Букмарклет представляет собой специальную закладку, с помощью которой можно сохранить в Pocket текущую страницу. Чтобы установить букмарклет Pocket в Safari, откройте меню Pocket, коснитесь пункта «Помощь», а затем «Как сохранять». Затем нажмите кнопку «Установить» и следуйте инструкциям.
Где я могу увидеть то, что сохранил в Pocket?
Сохраненные вами материалы можно просматривать в любом приложении Pocket, включая:
- Pocket для iPhone, iPad и iPod touch
- Pocket для Android
- Pocket для Kindle Fire
- Pocket для Web
- Pocket для Mac
- Приложение Pocket Chrome для Windows, Mac и Linux
- Pocket для Kobo
Я не могу войти в Pocket. Что мне делать?
Если вы не можете войти в Pocket, убедитесь, что вы вводите правильное имя пользователя или адрес email. Если вы не помните свой пароль, его можно сбросить здесь: Сбросить пароль в Pocket
Если вы не помните имя пользователя в Pocket или адрес email, создайте новый аккаунт Pocket здесь: Создать новый аккаунт
Где я могу изменить настройки и данные своего аккаунта Pocket?
Чтобы изменить данные аккаунта, настройки уведомлений и другие параметры, откройте страницу аккаунта Pocket: Редактировать мой аккаунт в Pocket
Почему при просмотре в Pocket в некоторых статьях отсутствует текст, изображения, страницы или другие части?
Pocket прилагает все усилия, чтобы сохранить весь текст, изображения, видео и страницы при отображении в виде статьи Однако, не все страницы будут корректно отображаться в Pocket. Если вы обнаружите ошибку отображения страницы в Pocket, сообщите о ней, чтобы мы могли это исправить.
Чтобы сообщить об ошибке в отображении статьи в Pocket в iOS или Android, перейдите в меню «Поделиться», затем коснитесь пункта «Дополнительно» и выберите «Сообщить об ошибке в этой статье». Также вы можете отправить нам статью напрямую по электронной почте — просто отправьте ее по адресу support at getpocket.com.
Что такое «Архив», и что такое «Избранное»?
Когда работа с определенным материалом будет закончена, коснитесь галочки, чтобы отправить его в Архив. Материалы из Архива будут по прежнему храниться в Pocket, но доступны будут только при наличии подключения к Интернет.
Важные для вас материалы можно обозначить как Избранные, коснувшись звездочки. Материалы, обозначенные как Избранные, дополнительно помечаются желтой звездочкой для лучшей идентификации.
Списки «Архив» и «Избранное» доступны в меню Pocket.
Что такое Highlights?
Функция Highlights позволяет быстро найти лучшие и наиболее соответствующие вашим вкусам материалы из списка. Highlights представляет собой динамические категории, которые регулярно обновляются в соответствии с вашими любимыми сайтами, авторами и интересами и предлагают вам новые пути к сохраненным материалам, которые для вас представляют наибольшую ценность. Чем больше вы будете пользоваться Pocket, тем лучше будет обучаться и адаптироваться функция Highlights.
На текущий момент Pocket лучше всего работает со статьями на английском языке. Тем не менее, мы работаем над улучшенной поддержкой всех языков в будущем.
Чтобы узнать больше о функции Highlights, перейдите по ссылке: Pocket 5.0: Введение в более грамотный Pocket
Как упорядочивать материалы с помощью тегов?
Теги представляют собой отличный способ организации материалов в Pocket. Как и папки, теги могут использоваться для группировки сохраненных материалов по общим темам или предметным областям, но при этом являются более гибкими, так как одному материалу можно присвоить несколько тегов. Чтобы просмотреть материалы из списка с определенным тегом, можно воспользоваться Фильтром по тегу.
Как назначать теги и фильтровать список по ним в приложениях Pocket:
В Pocket для iPhone, iPad или iPod touch Чтобы назначить теги: смахните материал, которому нужно назначить тег, и коснитесь кнопки «Тег». Затем выберите тег из списка или коснитесь кнопки «Новый», чтобы создать новый тег. Затем нажмите «Сохранить».
Чтобы отфильтровать по тегу: коснитесь кнопки меню Pocket в левом верхнем углу. Затем нажмите «Теги» и выберите тег, по которому необходимо отфильтровать список.
В Pocket для Android и Kindle Fire Чтобы назначить теги: нажмите и удерживайте материал в списке, которому нужно назначить тег, и коснитесь кнопки «Тег». Затем выберите тег из списка или коснитесь кнопки «Новый», чтобы создать новый тег. Затем нажмите кнопку «Назад», чтобы вернуться в список.
Чтобы отфильтровать по тегу: коснитесь кнопки меню Pocket в левом верхнем углу. Затем нажмите «Теги» и выберите тег, по которому необходимо отфильтровать список.
В Pocket для Web Чтобы назначить теги: сначала переключитесь в режим списка, нажав кнопку «Показать списком» на панели инструментов в верхнем левом углу. Затем переместите курсор на материал, которому необходимо назначить тег, и нажмите «Добавить тег». Затем введите тег и нажмите «Сохранить».
Чтобы отфильтровать по тегу: коснитесь кнопки «Тег» рядом со строкой поиска на верхней панели инструментов и выберите тег.
Могу ли я переименовать или удалить тег?
Чтобы переименовать или удалить тег, откройте Pocket для веб и нажмите кнопку «Тег», которая находится рядом со строкой поиска в верхнем правом углу. Будет отображен список ваших тегов. Наведите курсор на тег и нажмите на значок карандаша. Затем введите новое имя для этого тега или нажмите кнопку «Корзина», чтобы удалить его.
Pocket — сервис для отложенного чтения, позволяющий удобно сохранять статьи, видео и другие материалы из интернета. Прежнее название сервиса Read It Later, в переводе «Читать его позднее» в буквальном смысле отражало предназначение Pocket.
В процессе чтения статей и поиска информации в интернете, у многих пользователей возникает необходимость в отложенном чтении: из-за нехватки времени, неудобной обстановки и т. п. В этом случае, на помощь приходят сервисы для отложенного чтения.
Содержание:
- Сохранение в Pocket
- Обзор Pocket
- Выводы статьи
Пользователю нужно лишь сохранить ссылку на необходимую статью или видео, после этого онлайн сервис сохранит данный материал на сервере.
Более 22 миллионов человек в мире использует Pocket (в переводе «Карман») для сохранения статей, видео, веб-страниц, изображений. Сервис сохраняет данные пользователя, добавленные с помощью Pocket, найденные на сайтах в интернете или нужные материалы из мобильных приложений. Пользователь может просмотреть сохраненные материалы позднее, в удобное время, с любого мобильного устройства или компьютера.
Сервис отложенного чтения Pocket имеет следующие возможности:
- сохранение для отложенного чтения;
- просмотр с любого места;
- удобство для чтения.
При использовании Pocket, вы можете сохранить найденный в интернете материал для последующего чтения на компьютере или на мобильном устройстве. Сохраненный контент находится в одном месте. После установки приложения Pocket, материалы будут доступны, даже если на устройстве отсутствует интернет-соединение (данная функция доступна только для мобильных устройств).
Сервис Pocket интегрирован с огромным количеством приложений. Из запущенного на мобильном устройстве приложения вы можете сохранить нужную информацию в Pocket.
В отличие от закладок браузера, сервис оптимизирует веб-страницы, сохраняя для чтения статьи без лишних элементов сайта.
Pocket работает в операционных системах Windows, Mac OS X, iPhone, iPad, Android, Windows Phone, Blackberry, Amazon, и других. На мобильное устройство нужно установить приложение Pocket. В этой статье мы познакомимся с использованием Pocket для Windows на компьютере.
Расширение Pocket можно установить в браузеры Google Chrome, Safari и Opera. Pocket интегрирован в браузер Mozilla Firefox, поэтому устанавливать расширение для использования в этом браузере не потребуется. Расширение Pocket добавлено в Яндекс.Браузер, его нужно будет включить. Расширение работает в браузерах, созданных на основе Google Chrome и Mozilla Firefox.
В других браузерах для сохранения данных в Pocket, можно использовать букмаклет. Для этого нужно перетащить букмарклет со страницы официального сайта Pocket на панель закладок (нужна регистрация на сайте getpocket.com).
Установите расширение Pocket в браузер, загрузив его из соответствующего магазина. После установки расширения в браузер, на панели дополнений вы увидите иконку Pocket.
После установки расширения нужно войти или зарегистрироваться в Pocket. Для регистрации на сервисе можно использовать свой профиль в социальной сети Google +, или зарегистрироваться с помощью электронной почты.
Существуют другие расширения для браузера Google Chrome, дополняющие возможности стандартного расширения Pocket.
Сохранение в Pocket
Для сохранения информации в Pocket, нажмите на иконку расширения, которая находится на панели дополнений.
На веб-странице, после клика правой кнопкой мыши, в контекстном меню браузера Mozilla Firefox появятся пункты «Сохранить страницу в Pocket» или, после клика по ссылке «Сохранить ссылку в Pocket». В браузере Google Chrome появится пункт контекстного меню «Сохранить в Pocket».
Сразу после клика откроется окно с сообщением о том, что страница сохранена. Здесь находятся две ссылки: «Открыть Pocket» («Просмотреть список» в Firefox) и «Удалить страницу». Для облечения поиска сохраненного материала, добавьте теги, с помощью которых можно будет быстро найти на сервисе сохраненную информацию.
После добавления тегов нажмите на кнопку «Сохранить».
Работа расширения реализована таким образом, что открыть список материалов, сохраненных в Pocket, можно только после нажатия на иконку Pocket в окне браузера. Для прямого перехода к списку сохраненных статей в Pocket, при этом, не сохраняя текущую страницу, добавьте страницу сервиса Pocket в закладки браузера.
В браузере Mozilla Firefox, после клика по кнопке «Показать ваши закладки», в контекстном меню вы увидите пункт «Показать список Pocket».
Обзор Pocket
После перехода, откроется главная страница сервиса Pocket. Центральную часть окна занимает список сохраненных материалов. На странице можно переключиться между двумя вкладками «На главную» и «Рекомендации».
В правой верхней части окна расположены кнопки «Поиск», «Сохранить URL», «Смотреть входящие», рядом находится кнопка для входа в настройки учетной записи. Из настроек учетной записи можно войти в настройки сервиса Pocket. Дополнительные возможности сервиса доступны в платной версии Pocket Premium.
Добавленные для отложенного чтения статьи, при помощи соответствующей кнопки можно сгруппировать в виде списка или расположить в плиточном интерфейсе. Рядом находится кнопка для группового редактирования.
Слева расположены разделы: «Мой список», «Избранное», «Архив», «Статьи», «Видео», «Изображения», «Теги».
Добавленную запись можно редактировать с помощью всплывающих кнопок. Записью можно поделиться, отправить в архив, удалить, редактировать теги, добавить в избранное.
Для просмотра сохраненной статьи (видео или других данных), войдите в соответствующий раздел, для быстрого доступа используйте теги, а затем кликните мышью по записи.
Далее откроется сохраненная статья в оптимизированном для чтения виде. Из статьи удаляются все лишние элементы сайта, мешающие комфортному чтению. По ссылке «Посмотреть оригинал» можно перейти на сайт, с которого ранее была сохранена данная статья.
В режиме чтения, вверху слева находятся кнопки для управления записью. В правой части окна расположены кнопки «Поделиться» и «Настройки отображения».
Нажмите на кнопку «Настройки отображения» для редактирования отображения статьи. Здесь можно увеличить размер шрифта, изменить шрифт, изменить фон.
При сохранении данных из интернета, добавляйте теги, например, «рецепты», «программы», «советы» и т. п. С помощью тегов, вы быстро найдете в Pocket интересующую вас информацию.
В раздел «Видео» автоматически сохраняются все материалы, содержащие видео, а не только сохраненные видео ролики.
Выводы статьи
Pocket — удобный сервис для отложенного чтения. С помощью расширения Pocket можно сохранить статьи, видео и изображения с сайтов в интернете для последующего просмотра данной информации в удобное время с любого устройства.
- Июнь 22, 2017
Не теряйте время…
и информацию
Сегодня я хотел бы порекомендовать Вам сервис, который решает проблему большого количества интересных статей в интернете и вместе с тем абсолютной нехватки времени на то, чтобы все сразу прочитать и изучить. Этот сервис называется Pocket.
Pocket поможет Вам, если…
У Вас ведь так тоже бывает: вы работаете, сконцентрировавшись на решении задачи, и вдруг в общем чате кто-то скидывает статью с пометкой «это просто огонь!». И Вы уже не можете дальше работать.
Точнее, можете, но мысли все время возвращаются к этой «огненной» статье. Вы уже представляете, как после решения текущей задачи забываете про нее… А все коллеги ее прочтут. А Вы нет… Ну ладно, проще кликнуть на ссылку, открыть статью и пусть она в браузере висит. Потом до нее руки дойдут, прочитаем.
Потом в браузере уже не пара-тройка вкладок, а штук 20-30. Компьютер чаще стал зависать. А Вы прочитали всего лишь пару статей из запланированных. О, черт! Где же вкладка по работе, которая нужна не для «прочитать на досуге», а для достижения поставленной цели? А, вот она, между вкладкой «Прикольные котики» и «Как достичь всех целей за 1 день ничего не делая».
В итоге где-то перед Новым годом вы решаете прочистить трубы браузер и даете себе отмашку: в бой! И так одна статья прочитывается за другой. Одна за другой. И вот Вы уже забыли о том, что было в первой, и так и не насладились котиками из второй, потому что Вас еще ждали десять-пятнадцать аналогичных.
А Новый год все ближе. И цель уже — не впитать полезные сведения, новую информацию для работы или просто для жизни. Цель уже — закончить эту гонку, прочитать все! И закрыть пустой браузер. Потому что в Новый год хочется войти, закончив все дела.
В итоге ссылки на полезные статьи, развлекательные картинки и обучающие видео не дают никакого эффекта. Она просто просматриваются и закрываются.
Зачем же нужен Pocket?
Что делает Pocket? Этот сервис позволяет сохранять все ссылки из сети. Он склывает их в стопочку, форматирует для нашего удобства (чтобы сбоку не было рекламных банеров, например) и даже скачивает их в память мобильного устройства для того, чтобы можно было читать даже без интернета.
И теперь вместо десятков открытых вкладок у Вас есть всего одна программа, которая хранит для Вас все стати «на потом». Вы открываете ее только тогда, когда у Вас есть время на чтение.
Сервис имеет расширение для Chrome, Safari и других браузеров. После установки расширения у Вас на панели появляется значок сервиса. И когда Вам захотелось прочитать статью, но некогда, Вы просто нажимаете на эту кнопку, и статья отправляется в Pocket.
Буду рад, если Вы последуете моему совету, установите Pocket и будете радоваться работе этого сервиса так же, как это делаю я сам.
Вот ссылка на сайт: Pocket
Статьи в тему
- SMM-щик, сделай свою жизнь проще и веселей!
- Как мы продвигали мюзикл «Баллада о маленьком сердце»
- Как составить прогноз реализации изменений в компании?
- Продающая страница перед нами или нет?
- Урегулирование конфликтов: 5 стратегий