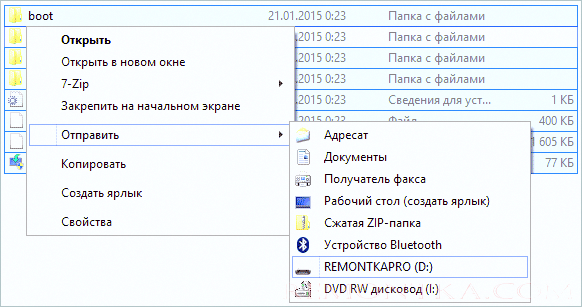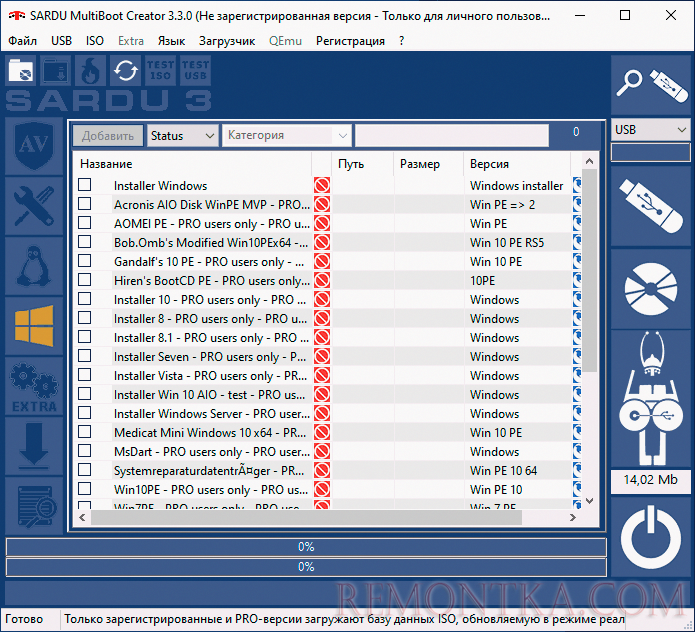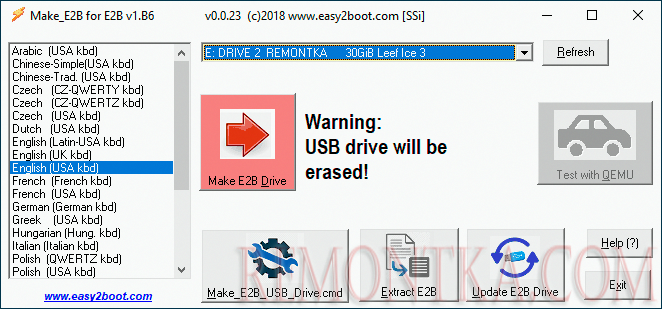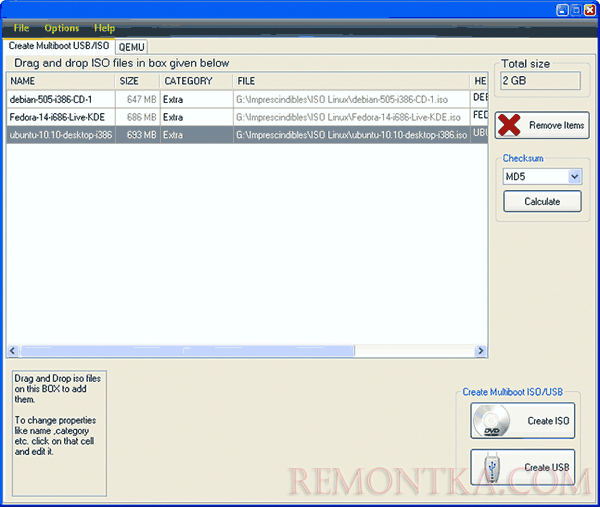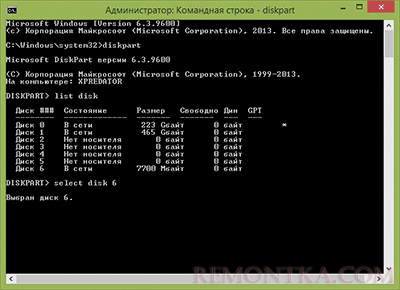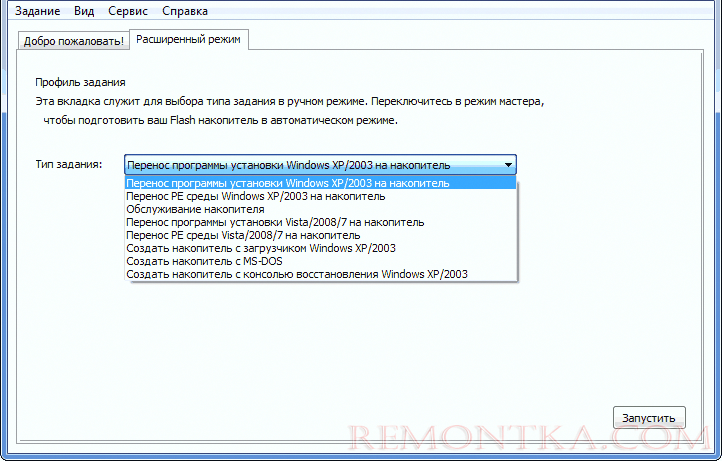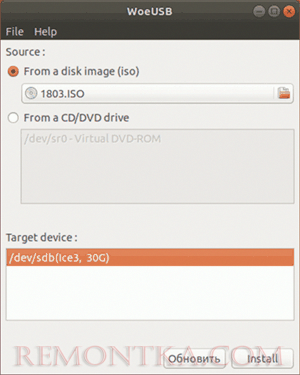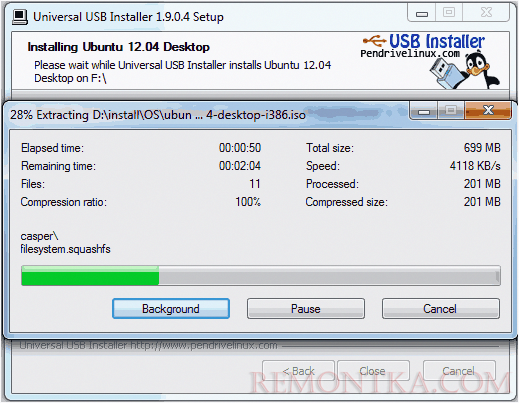Можно использовать как специальные программы, так и встроенные инструменты этой ОС.
Загрузочные флешки используют для установки Windows на компьютер. Чтобы создать такой носитель, нужно записать образ операционной системы на любое USB-устройство, объём которого превышает 4 ГБ. В процессе вся находившаяся на флешке информация будет стёрта.
1. C помощью утилиты Media Creation Tool
- Операционная система: Windows.
Этот способ — официальный. Он подойдёт в том случае, если вы хотите установить лицензионную копию Windows. Но для её активации у вас должен быть соответствующий ключ. Утилита Media Creation Tool скачает с сервера Microsoft лицензионный образ Windows и запишет его на флешку. В итоге вы получите загрузочный накопитель.
Скачайте с сайта Microsoft средство Media Creation Tool, предназначенное для создания установочной флешки, нажав большую синюю кнопку «Скачать средство сейчас».
Запустите утилиту и выберите «Создать установочный носитель». Затем отметьте «Использовать рекомендуемые параметры для этого компьютера», если планируете устанавливать Windows на текущий ПК, или введите параметры, подходящие для другого компьютера.
Далее выберите «USB-устройство флэш-памяти», отметьте нужный накопитель в списке доступных устройств и подтвердите выбор. После этого дождитесь завершения операций с файлами. Через несколько минут установочная флешка будет готова к использованию.
Загрузить Media Creation Tool →
2. Без сторонних программ
- Операционная система: любая.
Для этого и следующих способов понадобится образ Windows в формате ISO. Его можно скачать, к примеру, с торрент-трекеров.
Этот способ подойдёт, если вы собираетесь установить Windows на более-менее современный компьютер с оболочкой UEFI (графический интерфейс вместо старой BIOS). Суть заключается в следующем: очистить содержимое флешки и скопировать на неё образ системы исключительно средствами ОС.
Перед созданием загрузочной флешки отформатируйте накопитель в файловой системе FAT32. Затем откройте в проводнике образ ISO, выделите все внутренние файлы и папки и кликните по ним правой кнопкой мыши. В контекстном меню выберите «Отправить» и укажите в списке целевую флешку.
Когда копирование объектов завершится, накопитель будет готов к установке системы.
3. С помощью UltraISO
- Операционная система: Windows.
Этот вариант подходит как для новых компьютеров с UEFI, так и для старых с BIOS.
UltraISO — платная программа, но для нашей задачи хватит и бесплатной тестовой версии. Просто установите утилиту и после первого запуска выберите «Пробный период».
В меню программы кликните «Файл» → «Открыть» и выберите образ ISO. На верхней панели нажмите «Самозагрузка» → «Записать образ жёсткого диска». В следующем окне укажите путь к целевой флешке в поле Disk Drive. Затем отформатируйте накопитель с помощью специальной кнопки (выбирайте систему FAT32), после чего нажмите «Записать».
Дождавшись завершения записи, вы можете использовать загрузочную флешку по назначению.
Загрузить UltraISO →
4. С помощью Rufus
- Операционная система: Windows.
Чрезвычайно популярная программа, которая отлично справляется с записью загрузочных флешек с поддержкой и MBR, и GPT. По заверениям авторов, отличается невероятной скоростью работы — как минимум вдвое быстрее Media Creation Tool.
Скачайте и запустите портативную версию Rufus. Выберите нужную флешку в поле «Устройства». Затем щёлкните кнопку «Выбрать» и укажите на образ диска операционной системы.
После этого нажмите «СТАРТ» и подождите, пока программа не сообщит об успешном завершении записи.
Загрузить Rufus →
5. С помощью Etcher
- Операционная система: Windows, macOS, Linux.
Etcher — программа с открытым исходным кодом, помогающая записывать загрузочные флешки. Принцип работы ещё проще, чем в других приложениях.
Скачайте и установите Etcher для своей операционной системы — поддерживаются Windows, macOS и Linux. Затем откройте программу, нажмите Select Image и выберите ISO-файл с системой.
Нажмите Flash и подождите окончания процесса.
Загрузить Etcher →
6. С помощью «Ассистента Boot Camp»
- Операционная система: macOS.
Порой бывает нужно подготовить установочный носитель для ПК без операционной системы, а под рукой только Mac. В таком случае можно воспользоваться программой «Ассистент Boot Camp».
Откройте «Ассистент Boot Camp» и нажмите «Продолжить». Затем снимите галочку «Установить Windows 10» или новее. Галочку «Создать диск установки Windows 10 или новее» оставьте.
Нажмите «Продолжить», убедитесь, что «Ассистент Boot Camp» выбрал правильную флешку, щёлкните «Продолжить» ещё раз и подождите, пока запись не будет закончена.
Текст статьи был обновлён 11 февраля 2021 года.
Читайте также 💻🖱⌨
- Как снять защиту с флешки или карты памяти
- Как переустановить Windows: пошаговая инструкция
- Как сделать загрузочную флешку с macOS
- Почему компьютер не видит флешку или внешний жёсткий диск и что с этим делать
- Как создать загрузочную флешку с Linux
Можно использовать установочный носитель (USB-накопитель или DVD-диск), чтобы установить новую копию Windows, выполнить чистую установку или переустановить Windows.
Чтобы создать установочный носитель, перейдите на веб-сайт скачивания ПО, где вы найдете пошаговые инструкции. На этом веб-сайте вы можете выбрать версию Windows и создать собственный установочный носитель с помощью USB-устройства флэш-памяти или DVD-диска. Чтобы перейти непосредственно к одной из версий, выберите одну из следующих ссылок:
-
Windows 7
-
Windows 8.1
-
Windows 10 (Затем выберите Скачать средство сейчас.)
-
Windows 11 (затем выберите Скачать средство сейчас.)
Важно: Создайте резервную копию файлов перед установкой и переустановкой Windows на компьютере. Узнайте, как это сделать.
Чтобы создать установочный носитель, необходимо следующее:
-
Компьютер с надежным подключением к Интернету. Время скачивания зависит от скорости подключения к Интернету.
-
USB-устройство флэш-памяти, внешний жесткий диск или DVD-диск. Пустое USB-устройство флэш-памяти или внешний жесткий диск объемом не менее 8 ГБ либо пустой DVD-диск (и устройство для записи на DVD-диски). Рекомендуем использовать чистый носитель, поскольку все его содержимое будет удалено. Если при записи DVD-диска из ISO-файла отображается сообщение о том, что файл образа диска слишком большой, необходимо использовать DVD-носитель с двумя слоями (DL).
-
Ключ продукта. 25-значный ключ продукта (не требуется для цифровых лицензий). Если вам требуется помощь, см. раздел Как найти ключ продукта Windows.
После создания установочного носителя вы можете сбросить или переустановить Windows. Дополнительные сведения см. в статье Параметры восстановления в Windows.
Нужна дополнительная помощь?
Нужны дополнительные параметры?
Изучите преимущества подписки, просмотрите учебные курсы, узнайте, как защитить свое устройство и т. д.
В сообществах можно задавать вопросы и отвечать на них, отправлять отзывы и консультироваться с экспертами разных профилей.
Найдите решения распространенных проблем или получите помощь от агента поддержки.
Как сделать загрузочную флешку для различных версий Windows
Здравствуйте, дорогие друзья! Изучив данную статью, Вы узнаете самые простые и эффективно работающие способы, как сделать загрузочную флешку для установки операционной системы Windows различных версий.
Для начала мы с Вами разберем, что такое загрузочная флешка и зачем она нужна.
Все современные настольные ПК и ноутбуки могут производить загрузку каких-либо служебных программ или, как в нашем случае, операционной системы с различных внешних накопителей (флешки, карты памяти, внешние SSD и HDD диски).
До появления этой возможности мы могли использовать только один вариант загрузки данных это CD-DVD диски. Данный способ многие и сейчас используют, и он имеет право на жизнь, но у него достаточно отрицательных моментов, по сравнению с загрузочной флешкой. К плюсам загрузочного диска можно отнести только его дешевизну, в остальном только одни минусы.
К ним относятся:
- ограниченная емкость оптического диска (700мб для CD, чего достаточно только для простой Windows XP, и 4,7Гб (реально 4,3) для DVD, этого достаточно для большинства систем, но с хорошим дополнительным функционалом этой емкости мало. Не будем здесь рассматривать экзотические варианты использования в качестве загрузочного, диски DVD+R DL или DVD-R DL (имеют с одной стороны 2 слоя записи и емкость 8,5Гб). Помимо того, что они дорогие, так еще из моей практики такие диски очень часто не до записывались, или записывались с ошибками;
- при не бережном хранении (а это почти всегда так) диск быстро выходит из строя из-за царапин и перестает читаться;
- так же постоянно возникают случаи, когда вроде бы CD или DVD диск визуально в порядке, но все равно не воспроизводиться;
- частенько могут возникать затыки в чтении данных уже во время установки Windows (этим грешат перезаписываемые (RW) диски), поэтому записывать операционку на такие диски я бы не советовал;
- значительно дольше происходит установка операционной системы, по сравнению с загрузочной флешкой, причем на скорость загрузки с компакт диска Вы повлиять не сможите, а при установке с флешки это вполне возможно. Нужен только накопитель с более быстрым параметром чтения из его памяти.
При установке с флешки Windows XP или Windows 7, обратите внимание в какой порт USB Вы ее вставляете. На многих современных ПК и ноутбуках (нетбуках) имеются как обычные порты USB 2.0, так и USB 3.0 (окрашены в синий цвет). Windows 7 и более поздние версии не поддерживают USB 3.0, поэтому загрузиться с флешки у Вас не получиться. Всплывет сообщение с такой ошибкой: «Не найден необходимый драйвер для дисковода оптических дисков. Если у вас есть дискета, CD, DVD или флеш-накопитель USB с этим драйвером, вставьте этот носитель». Поэтому вставляем флешку в обычный USB порт и установка пойдет без проблем. Более поздние Виндовс порт USB 3.0 поддерживают.
Так же хочу успокоить всех обладателей флешек с USB 3.0, которые переживают, что не смогут с нее загрузить Windows. Такой накопитель нормально работает и в обычном USB, только скорость чтения и записи флешки будет ограничена пропускной способностью порта, но на скорости установки операционной системы Вы этого не заметите.
Содержание
- 1 Силы и средства
- 2 От простого к сложному или основные способы создания загрузочного USB-накопителя
- 2.1 Пошаговая инструкция по записи загрузочной флешки с Windows 10 через команду «diskpart»
Силы и средства
Первое, что нам понадобиться для создания загрузочной флешки, это ISO-образ необходимой нам версии Windows и/или дистрибутив ОС. Можно использовать оригинальный дистрибутив и создать из него ISO образ. Если его нет, то ищем на просторах интернета (пиратство в России не истребимо), либо берем у знакомых, друзей.
Теперь подбираем флешку на роль загрузочной. Она должна быть чистой и не очень старой, чтобы не тормозила. Если на ней есть какая-то нужная информация, то копируем ее в другое место, так как в процессе создания, флешка будет отформатирована и все данные будут стерты.
Для создания загрузочной флешки, я советую приобрести новое устройство. Затраты не большие, а если ее использовать только для установки системы, то прослужит она неограниченно долго.
Сама флешка нужна объемом на 4Гб или 8Гб, редко больше. Требуемый объем зависит от размера дистрибутива операционной системы. Так для оригинальной Windows любой версии достаточно будет 4Гб, а для любых самодельных сборок (Windows+дополнительное ПО) 4Гб скорее всего не хватит.
Далее определяемся с программным обеспечением и утилитами, с помощью которых мы будем записывать загрузочную флешку. Вот этот пункт мы и будем рассматривать ниже очень подробно.
От простого к сложному или основные способы создания загрузочного USB-накопителя
1 способ. Средствами самой операционной системы Windows, через командную строку (в качестве примера будет создана загрузочная флешка с Windows 10).
Создание установочной флешки, посредством командной строки, является универсальным. Он требует внимательности и не прощает ошибок при вводе данных, но имеет два неоспоримых преимущества, по сравнению с другими методами:
- Нет необходимости устанавливать стороннее программное обеспечение (все действия выполняются средствами операционной системы).
- Не нужен ISO-образ Windows. После создания флешки, надо только скопировать на нее файлы операционной системы с обычного диска или из папки с дистрибутивом.
Переходим к самому процессу записи флешки. Для этого Вы можете воспользоваться скриншотами программы или пошаговой инструкцией, предложенной ниже.
Ввод и выполнение команды «diskpart» в Windows 10
DISKPART. Команды и порядок создания загрузочной флешки Windows
Пошаговая инструкция по записи загрузочной флешки с Windows 10 через команду «diskpart»
- В левом нижнем углу нажимаем иконку «Поиск в Windows» и в появившейся строке вводим команду «diskpart».
- Далее кликаем по появившемуся значку «Выполнить команду»
- В появившемся меню утилиты начинаем вводить поочередно команды (как показано на скриншоте)
- Вводим «list disk» Данная команда выведет на экран все доступные накопители, которые подключены к компьютеру. Обратите на этот пункт особое внимание, так как в список будут включены не только флешки, но и жесткие диски. Диски не имеют названий, поэтому их можно отличить только по емкости накопителя. Исходя из этого, желательно, чтобы в момент создания загрузочной флешки к компьютеру была подключена только она одна и знать ее вместимость в гигабайтах или мегабайтах. Если Вы ошибетесь при выборе диска, то можете удалить нужные данные.
- Выбираем порядковый номер диска, с которым мы будем работать дальше командой, например, «select disc 1»
- Далее очищаем устройство вводом команды «clean»
- После очистки, создаем раздел «create partition primary»
- Теперь выбираем данный раздел «select partition 1» (цифра должна совпадать с выбранным диском)
- Делаем активным выбранный раздел «active»
- Форматируем его. Можно выполнить как быстрое форматирование «format fs=NTFS QUICK», так и полное «format fs=NTFS». Быстрое форматирование займет несколько секунд, ну а полное потребует времени. Все зависит от объема накопителя.
- Назначаем имя диску «assign»
- Заканчиваем создание загрузочной флешки, командой «exit»
Если кто еще знает какие-нибудь способы записи и создания загрузочных флешек, то отпишитесь пожалуйста в комментариях. Подробно не обязательно, но на используемое ПО было бы интересно взглянуть многим. Если способ достаточно прост и его нет в статье, то я обязательно подробно его разберу и в дальнейшем, при обновлении материала, включу в статью. Ниже я опубликовал три самых удачных на мой взгляд видео по процессу создания загрузочной флешки. По мере подготовки материала, статья будет обновляться. Спасибо за понимание.
Лучшие программы для создания загрузочной флешки

- Загрузочная флешка Windows 11
- Загрузочная флешка Windows 10
- Загрузочная флешка Windows 8.1
- Загрузочная флешка Windows 7
- Загрузочная флешка Windows XP
- Создание мультизагрузочной флешки (для установки различных ОС, записи Live CD и других целей)
- Загрузочная флешка Mac OS Mojave
- Создание загрузочной флешки для компьютера с Windows, Linux и другими ISO на телефоне Android
- Загрузочная флешка DOS
В этом обзоре будут рассмотрены бесплатные утилиты, позволяющие сделать загрузочный USB носитель для установки Windows или Linux, а также программы для того, чтобы записать мультизагрузочную флешку. Также представлены варианты создания USB накопителя для запуска Windows 10, 8.1 и Windows 7 без установки и использования Linux в Live-режиме.
- Загрузочная флешка Windows 10 и 8.1 без программ
- Microsoft Windows Installation Media Creation Tool (официальная утилита)
- Rufus
- Загрузочная флешка в UltraISO
- Windows 7 USB/DVD Download Tool
- Мультизагрузочная флешка (WinSetupFromUSB, Easy2Boot, SARDU и другие программы)
- Дополнительные программы и методы создания
Загрузочная флешка Windows 10 и Windows 8.1 без программ
Те, кто имеют современный компьютер, оснащенный материнской платой с ПО UEFI (Начинающий пользователь может определить UEFI по графическому интерфейсу при входе в БИОС), и которым нужно сделать загрузочную флешку для установки Windows 10 или Windows 8.1 именно на этот компьютер, могут вообще не использовать каких-либо сторонних программ для создания загрузочной флешки.
Все, что нужно для использования данного способа: поддержка EFI загрузки, USB накопитель, отформатированный в FAT32 и желательно оригинальный образ ISO или диск с указанными версиями ОС Windows (для не оригинальных надежнее использовать создание флешки UEFI с помощью командной строки, который описан далее в этом материале). Способ подойдет только в том случае, если находящийся в образе в папке sources файл install.wim или install.esd имеет размер менее 4 Гб.
Суть метода сводится к простому извлечению содержимого ISO-образа на USB-накопитель с файловой системой FAT32. Да, с такого накопителя установка системы будет исправно запускаться в UEFI-режиме.
Подробно этот способ описан в инструкции Загрузочная флешка без программ .
Microsoft Windows Installation Media Creation Tool — официальная утилита для создания загрузочной флешки Windows
Если вам требуется создать загрузочную флешку Windows 10 или 8.1, для этого существует официальная утилита от Майкрософт — Media Creation Tool (MCT), которая автоматически загрузит последнюю оригинальную версию системы, домашнюю или профессиональную, x64 или 32-бит и поможет сразу записать её на USB. Причем созданный накопитель будет работать как в UEFI, так и в Legacy (CSM) системах.
Подробная инструкция по использованию данного способа и о том, как скачать программу с официального сайта Microsoft для Windows 10 — здесь , для Windows 8 и 8.1 здесь: https://remontka.com/installation-media-creation-tool/
Rufus — самая популярная программа для создания установочных USB флешек
Rufus — бесплатная утилита, позволяющая создать загрузочную флешку Windows или Linux. Программа работает на всех актуальных на данный момент версиях ОС Windows и, помимо прочих своих функций, может проверить накопитель на наличие ошибок. Также имеется возможность разместить на флешке различные утилиты, LiveCD, антивирусные загрузочные образы. Еще одно важное преимущество данной программы в последних ее версиях — простое создание загрузочной флешки UEFI GPT или MBR для Legacy-систем, а также возможность скачать образ Windows 10 с официального сайта прямо в интерфейсе программы.
Сама программа очень проста в использовании, и, в последних версиях, помимо прочего, может делать накопитель Windows To Go для запуска Windows с флешки без установки. Подробнее: Создание загрузочной флешки в Rufus
Создание загрузочной флешки с помощью UltraISO
UltraISO — многофункциональная программа на русском языке для работы с образами ISO, позволяющая, в том числе, легко сделать загрузочную флешку для установки операционной системы на компьютер или других целей. Несмотря на то, что программа не бесплатная, даже бесплатная версия исправно записывает уже готовые образы на USB накопители для последующего запуска компьютера с них.
Подробная инструкция о том, как создать такой накопитель с помощью UltraISO в отдельной инструкции: Загрузочная флешка с помощью UltraISO
Microsoft Windows 7 USB/DVD Download Tool
Утилита Windows 7 USB/DVD Download Tool является официальной бесплатной программой от Microsoft, предназначенной для записи загрузочной флешки с Windows 7 или Windows 8. Несмотря на то, что программа выпускалась для предыдущей версии операционной системы, с Windows 8.1 и Windows 10 она также отлично работает. Скачать можно на официальном сайте Microsoft здесь
Использование не представляет собой никаких сложностей — после установки, Вам необходимо будет указать путь к файлу образа диска с Windows (.iso), указать, на какой USB-диск производить запись (все данные будут удалены) и дождаться завершения операции. Вот и все, загрузочная флешка с Windows 10, 8.1 или Windows 7 готова.
Мультизагрузочные флешки
Далее об инструментах, позволяющих создать мультизагрузочную флешку или другой USB-накопитель. Как можно понять из названия, мультизагрузочная флешка позволяет производить загрузку в различных режимах и для разных целей, например, на одной флешке могут быть:
- Установка Windows 10, 8.1 и Windows 10
- Антивирусные загрузочные образы
- Образы Live CD с утилитами
- Установка различных дистрибутивов Linux — Ubuntu, Mint, варианты Android x86
Это просто пример, в действительности набор может быть совершенно иным, в зависимости от целей и предпочтений владельца такой флешки. Ниже — несколько программ, которые позволяют сравнительно легко создать такие USB накопители.
WinSetupFromUSB
На мой личный взгляд, одна из наиболее удобных утилит для создания загрузочной флешки. Функции программы широки — в программе можно подготовить USB носитель для последующего его превращения в загрузочный, отформатировать в самых различных вариантах и создать необходимую загрузочную запись, проверить загрузочную флешку в QEMU.
Основная функция, которая также реализована достаточно просто и понятно — запись загрузочной флешки из образов установки Linux, дисков с утилитами, а также установки Windows 10, 8.1, Windows 7 и XP (Версии Server также поддерживаются). Использование не столь просто, как у некоторых других программ в этом обзоре, но, тем не менее, если Вы более или менее разбираетесь в том, как делаются такого рода носители, Вам не составит труда разобраться.
Изучит подробную пошаговую инструкцию по созданию загрузочной флешки (и мультизагрузочной) для начинающих пользователей и не только, а также скачать последнюю версию программы можно здесь: WinSetupFromUSB .
AIO Boot
AIO Boot Creator — мощная утилита на русском языке для простой записи загрузочных и мультизагрузочных флешек и внешних жестких дисков с операционными системами, LiveCD и утилитами, подходящая для загрузки в UEFI и BIOS (Legacy), а также включающая в себя набор полезных дополнительных инструментов.
Подробно о программе и ее возможностях в инструкции Как пользоваться AIO Boot для создания загрузочной и мультизагрузочной флешки .
Ventoy
Ventoy — возможно, одна из самых простых программ для создания мультизагрузочной флешки с различными образами ISO. Принцип работы тот же, что и в предыдущем случае: после специальной подготовки USB накопителя достаточно просто скопировать не него необходимые файлы.
Настройку внешнего вида меню, подписей и других элементов, в отличие от предыдущей программы, придется выполнить вручную. Подробно: Создание мультизагрузочной флешки в Ventoy .
WinUSB
WinUSB — сравнительно простая бесплатная программа, которая позволяет легко сделать загрузочную флешку с Windows 10, 8.1 или Windows 7, Linux, LiveCD и утилитами. Среди особенностей — поддержка UEFI и Legacy загрузки для файловых систем NTFS и FAT32, а также возможность записи мультизагрузочной флешки без её предварительного форматирования.
Подробно о программе и инструкция по использованию в статье Мультизагрузочная флешка без форматирования в WinUSB .
Бесплатная программа SARDU MultiBoot Creator для создания мультизагрузочной флешки
SARDU — одна из самых функциональных и простых программ с поддержкой русского языка, позволяющая легко записать мультизагрузочную флешку с:
- Образами Windows 10, 8.1, Windows 7 и XP
- Образами Win PE
- Дистрибутивами Linux
- Антивирусными загрузочными дисками и загрузочными накопителями с утилитами для реанимации системы, настройки разделов на дисках и пр.
При этом для многих образов в программе имеется встроенный загрузчик из Интернета. Если все опробованные до настоящего момента способы создания флешки с мультизагрузкой вам пока не подошли, настоятельно рекомендую попробовать: Мультизагрузочная флешка в SARDU .
Easy2Boot
Программа для создания загрузочной и мультизагрузочной флешки Easy2Boot работает по примерно следующему принципу:
- Вы специальным образом подготавливаете USB накопитель.
- Копируете загрузочные образы ISO в созданную структуру папок на флешке — любое количество почти любых образов.
В результате получаете загрузочный накопитель с образами дистрибутивов Windows (10, 8.1, 8, 7 или XP), Ubuntu и другими дистрибутивами Linux, утилитами для восстановления компьютера или лечения вирусов. По сути, количество ISOкоторые вы можете задействовать, ограничено лишь размером накопителя, что очень удобно, особенно для специалистов, которым это действительно нужно.
Из недостатков обеих программ для начинающих пользователей можно отметить необходимость разбираться в том, что делаешь и уметь вручную внести изменения на диск, если это необходимо (не всегда все работает нужным образом по умолчанию). Подробная инструкция и видео: Мультизагрузочная флешка с помощью Easy2Boot .
XBoot
XBoot представляет собой бесплатную утилиту для создания мультизагрузочной флешки или ISO образа диска с несколькими версиями Linux, утилит, антивирусных комплектов (например, Kaspersky Rescue), Live CD (Hiren’s Boot CD). Windows не поддерживается. Тем не менее, если нам требуется очень функциональная мультизагрузочная флешка, то можно сначала создать ISO в XBoot, после чего использовать полученный образ в утилите WinSetupFromUSB. Таким образом, сочетая две эти программы, мы можем получить мультизагрузочную флешку для Windows 10, 8.1 (или 7), Windows XP, и всего того, что мы записали в XBoot. Скачать XBoot можно на официальном сайте https://sites.google.com/site/shamurxboot/
Создание загрузочного носителя в данной программе производится простым перетаскиванием нужных файлов ISO в главное окно. После чего остается нажать «Create ISO» или «Create USB». Еще одна возможность, предоставляемая в программе — загрузить необходимые образы дисков, выбрав их из достаточно обширного списка.
Другие программы и способы создания загрузочной USB флешки для различных сценариев
В завершение — еще несколько способов создания загрузочного накопителя Windows, Linux или с другой операционной системой, в том числе и на компьютере Linux, если это оказалось необходимым.
Загрузочная флешка в командной строке Windows
Если вам нужна флешка для установки Windows 10, 8.1 или Windows 7, то необязательно использовать какие-либо сторонние программы для ее создания. Более того, часть из этих программ попросту представляют собой графический интерфейс, выполняя все то же самое, что вы можете сделать самостоятельно с помощью командной строки.
Процесс создания загрузочной флешки в командной строке Windows (в том числе с поддержкой UEFI) выглядит так:
- Вы готовите флешку с помощью diskpart в командной строке.
- Копируете все файлы установки операционной системы на накопитель.
- При необходимости вносите некоторые изменения (например, если требуется поддержка UEFI при установке Windows 7).
Ничего сложного в такой процедуре нет и при следовании инструкции справится даже начинающий пользователь. Инструкция: Загрузочная флешка UEFI в командной строке Windows
Флешка с Windows 10 и 8.1 в WinToUSB Free
Программа WinToUSB Free позволяет сделать загрузочную флешку не для установки Windows 10 и 8.1, а для их непосредственного запуска с USB накопителя без установки. При этом, по моему опыту, справляется с этой задачей лучше аналогов.
В качестве источника для системы, записываемой на USB может использоваться образ ISO, компакт-диск с Windows или даже уже установленная на компьютере ОС (правда, последняя возможность, если я не ошибаюсь, не доступна в бесплатной версии). Подробнее о WinToUSB и других подобных утилитах: Запуск Windows 10 с флешки без установки .
WiNToBootic
Еще одна бесплатная и прекрасно работающая утилита для создания загрузочной флешки с Windows 8 или Windows 7. Достаточно мало известная, но, на мой взгляд, стоящая внимания программа.
Преимущества WiNTBootic по сравнению с Windows 7 USB/DVD Download Tool:
- Поддержка образов ISO с Windows, распакованной папки с ОС или DVD-диска
- Отсутствует необходимость установки на компьютер
- Высокая скорость работы
Использование программы столь же простое, как и у предыдущей утилиты — указываем нахождение файлов для установки Windows и на какую флешку их записать, после чего дожидаемся окончания работы программы.
Утилита WinToFlash
Данная бесплатная portable программа (есть и платная версия с расширенными возможностями) позволяет создавать загрузочную флешку с компакт диска установки всех актуальных версий Windows и Linux. И не только это: если вам потребовалась загрузочная флешка MS DOS или Win PE, Вы также можете сделать ее с помощью WinToFlash.
WoeUSB
Если вам требуется создать загрузочную флешку Windows 10, 8 или Windows 7 в Linux, для этого вы можете использовать бесплатную программу WoeUSB.
Подробно об установки программы и её использовании в статье Загрузочная флешка Windows 10 в Linux .
Linux Live USB Creator
Отличительными особенностями программы для создания загрузочных флешек Linux Live USB Creator являются:
- Возможность загрузить необходимый образ Linux с помощью самой программы из довольно хорошего списка дистрибутивов, включая все популярные варианты Ubuntu и Linux Mint.
- Возможность запуска Linux с созданного USB накопителя в Live-режиме в среде Windows с помощью VirtualBox Portable, который так же автоматически устанавливается Linux Live USB Creator на накопитель.
Разумеется, возможность простой загрузки компьютера или ноутбука с флешки Linux Live USB Creator и установки системы так же присутствует. Подробнее об использовании программы: Создание загрузочной флешки в Linux Live USB Creator.
Windows Bootable Image Creator — создание загрузочного ISO
WBI Creator — несколько выбивается из общего ряда программ. Она создает не загрузочную флешку, а загрузочный образ диска .ISO из папки с файлами для установки Windows 10, 8, Windows 7 или Windows XP. Все что нужно сделать — выбрать папку, в которой находятся установочные файлы, выбрать версию операционной системы (для Windows 8 указываем Windows 7), указать желаемую метку DVD (метка диска присутствует в ISO файле) и нажать кнопку «Go». После этого, можно создавать загрузочную флешку другими утилитами из этого списка.
Universal USB Installer
Данная программа позволяет вам выбрать один из нескольких доступных дистрибутивов Linux (а также скачать его) и создать флешку с ним. Процесс очень прост: выбираете версию дистрибутива, указываете путь к расположению файла с этим дистрибутивом, указываете путь к флешке, заранее отформатированной в FAT или NTFS и нажимаете Create. Вот и все, осталось только ждать.
Это далеко не все программы, предназначенные для этих целей, существует и множество других для различных платформ и целей. Для большинства обычных и не совсем задач перечисленных утилит должно быть достаточно. Напоминаю, что загрузочную флешку с Windows 10, 8.1 или Windows 7 достаточно просто создать не используя никаких дополнительных утилит — просто с помощью командной строки, о чем я подробно писал в соответствующих статьях. Также, в контексте инструкции может оказаться полезным материал Как сделать загрузочную флешку обычной .
Иногда из-за сбоев в работе приходится переустанавливать операционную систему. Для этого под рукой желательно всегда держать готовую флешку с образом актуальной системы Windows 10 или Windows 11.
Подготовка флешки
Microsoft указывает на вместимость накопителя от 8 ГБ. На практике лучше использовать 16 ГБ и более.
Все флешки в каталоге DNS на любой вкус и цвет.
Чтобы подготовить флешку к работе, ее нужно отформатировать в FAT32. Обратите внимание, что все хранимые на ней данные будут стерты. Зайдите в «мой компьютер», кликом правой кнопкой мыши по накопители, форматирование.
Для записи Windows в автоматическом режиме Microsoft предлагает собственную утилиту под названием Media Creation Tool (MCT). Помимо флешки потребуется стабильное Интернет-подключение: в противном случае образ с ошибками приведет к проблемам при записи или установке системы. Скачиваем с официальной страницы Microsoft.
После запуска Media Creation Tool выведет экран с лицензионным соглашением. Нажмите кнопку «Принять». После этого программа предложит выбрать язык и версию системы. По умолчанию язык системы русский, версия — Windows 11.
Далее следует выбрать носитель, на который будет записан образ Windows 11. Поскольку мы создаем загрузочную флешку, следует выбрать первый вариант: «USB-устройство флеш-памяти».
После этого выберите букву диска, к которому подключена флешка. Имейте в виду, что все данные, находящиеся на флеш-накопителе, будут безвозвратно стерты.
На следующем этапе утилита скачает образ Windows 11 с сайта Microsoft и запишет его на флешку. Процесс зависит от скорости Интернет-соединения и может занять длительное время.
После завершения скачивания образа и записи его на флешку вы увидите сообщение «USB-устройство флеш-памяти готово».
Перейдите на официальный сайт Microsoft по ссылке и кликнете по кнопке «Скачать средство сейчас».
Выбираем создание установочного носителя.
Если загрузочная флешка создается для этого ПК или ноутбука, то лучше оставить все как есть и нажать «Далее». Если же Widows 10 нужно поставить на другое устройство, то нужно снять галочку, и выбрать соответствующую архитектуру: 32-разрядная, 64-разрядная или обе сразу.
Для дальнейшего создания загрузочной флешки через утилиту MCT в новом окне нужно выбрать «USB-устройство флэш-памяти», и нажать «Далее».
Выбираем в меню наш носитель. Если в списке его нет, то нажать «Обновить список дисков».
Ждем завершения выполнения процедуры. На этом этапе происходит загрузка, проверка и создание Windows 10 на флешке.
Как скачать официальный ISO-образ Windows
Для этого существует 2 основных способа. Варианты со скачиванием образа через сторонние сайты и приложения в этом пункте рассматриваться не будут.
Первый способ. Пользуясь инструкцией по созданию загрузочной флешки через утилиту MCT, выполнить первые 4 пункта. На 5-м пункте вместо «USB-устройство флэш-памяти» выбрать пункт «ISO-файл».
После этого указываем директорию для скачивания образа и ждем завершения процедуры.
Создание установочной флешки с помощью Rufus
Rufus — это многофункциональная утилита для создания загрузочной флешки, которая позволяет настроить все необходимые параметры.
Порядок действий.
- Скачать установщик или Portable-версию (без установки) программы с официального сайта.
- Запустить утилиту с правами Администратора. Разрешить проверку обновлений — это решает некоторые проблемы, связанные с отображением отдельных пунктов выбора.
- В поле «Устройство» выбрать нужный накопитель. Если флешка не отображается, то выбрать «Показать расширенные свойства диска» и поставить галочку возле пункта «Список USB-дисков».
- В строке «Метод загрузки» кликнуть по кнопке «Выбрать», и указать путь к сохраненному ISO-образу.
- В графе «Схема раздела» отметить соответствующую таблицу разделов: MBR или GPT. Это повлияет на пункт «Целевая система».
- В поле «Новая метка тома» можно задать название для флешки.
- В строке «Файловая система» отобразится доступный вариант, который зависит от выбора «Схемы раздела» в пункте 5. Для MBR — только NTFS, для GPT — NTFS или FAT32 (приоритетный).
- Нажать кнопку «Готов». Подтвердить намерение форматирования в окне предупреждения. Дождаться завершения процедуры.
Rufus умеет работать с образами других ОС, а еще программа выполняет нужные действия быстрее других.
Создание загрузочной флешки с Windows 11 для компьютеров без TPM и Secure Boot
Многие неофициальные сборки Windows 11 могут быть установлены на любой компьютер — лишь бы производительности хватило. Но лицензионный образ Windows 11 требует поддержки компьютером ТРМ 2.0 и Secure Boot. TPM Trusted Platform Module (Доверенный Платформенный Модуль) — это специальный чип, обеспечивающий хранение ключей шифрования. Он необязательно должен быть физическим, на многих материнских платах ТРМ реализован через программную симуляцию. Проверить поддержку компьютером TPM 2.0 можно, нажав Win+R и запустив «tpm.msc».
Компьютер может поддерживать ТРМ 2.0, но поддержка может быть отключена в BIOS-е.
Утилита rufus способна создавать загрузочную флешку для компьютеров, не поддерживающих ТРМ 2.0 и Secure Boot. Когда утилита распознает образ Windows 11, в окне программы появляется дополнительный пункт — «Параметры образа». В этом пункте нужно выбрать «Extended Windows 11 Installation (no TPM/no Secure Boot)».
В последней версии rufus эта опция вынесена в отдельное окно, появляющееся после нажатия кнопки «СТАРТ».
Создать загрузочную флешку Windows 11 несложно, причем можно сделать так, чтобы она работала на компьютерах, не поддерживающих TPM и Secure Boot. Не забудьте включить приоритетную загрузку с USB-носителей в BIOS компьютера при использовании полученной флешки.
Этот метод подойдет продвинутым пользователям, а его преимущество заключается в возможности скачивания образа без MCT. Для этого нужно подменить данные user-agent в браузере через режим эмуляции мобильных устройств или установку соответствующих расширений: User Agent Switcher, User-Agent Switcher или User-Agent Switcher for Chrome. Таким образом имитируется посещение сайта с устройства не на Windows. После этого нужно перейти по ссылке, откуда раньше качали MCT, и где Microsoft любезно предложит перейти на темную сторону скачать образ Windows, как это выглядит на скрине ниже.
После подтверждения действий сайт предлагает выбрать язык.
На заключительном этапе выбираем интересующую разрядность.
После клика начнется загрузка. Ссылка действительна в течение суток.
Что делать в случае возникновения ошибки
Среди возможных проблем часто упоминается код ошибки 0x80042405 — 0xa001a, который появляется на середине финального этапа создания носителя.
Список действий, которые могут помочь в решении этой и других проблем.
- Проверка Интернет-соединения.
- Использование другого носителя.
- Перенос установочного файла с MCT на саму флешку с последующим запуском из новой директории.
- Запуск утилиты от имени Администратора.
- Включение режима «Высокая производительность» с отменой отключения USB-портов в настройке плана электропитания.
- Отключение антивируса.
- Форматирование флешки в формат NTFS вместо FAT32 или удаление разделов на накопителе с последующим созданием раздела NTFS. Для этого подходят встроенный инструмент Diskpart, сторонние утилиты BOOTICE, MiniTool Partition Wizard или Acronis Disk Director.
- Изменение таблицы разделов с GPT на MBR.