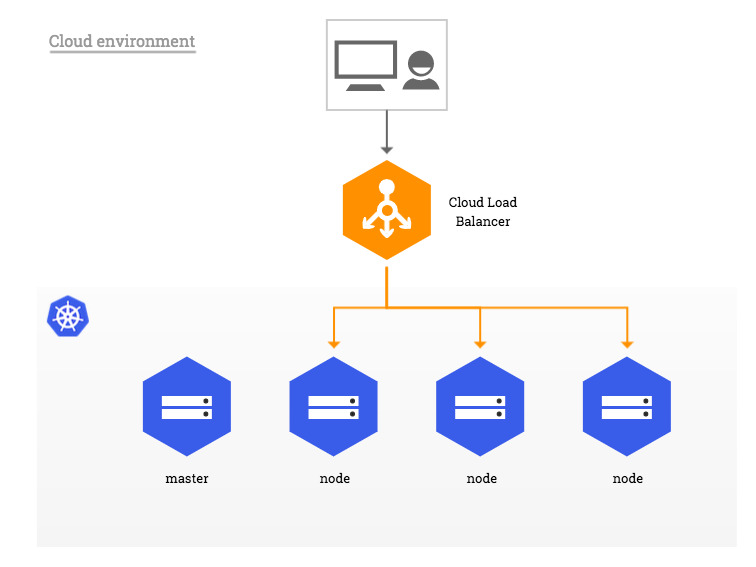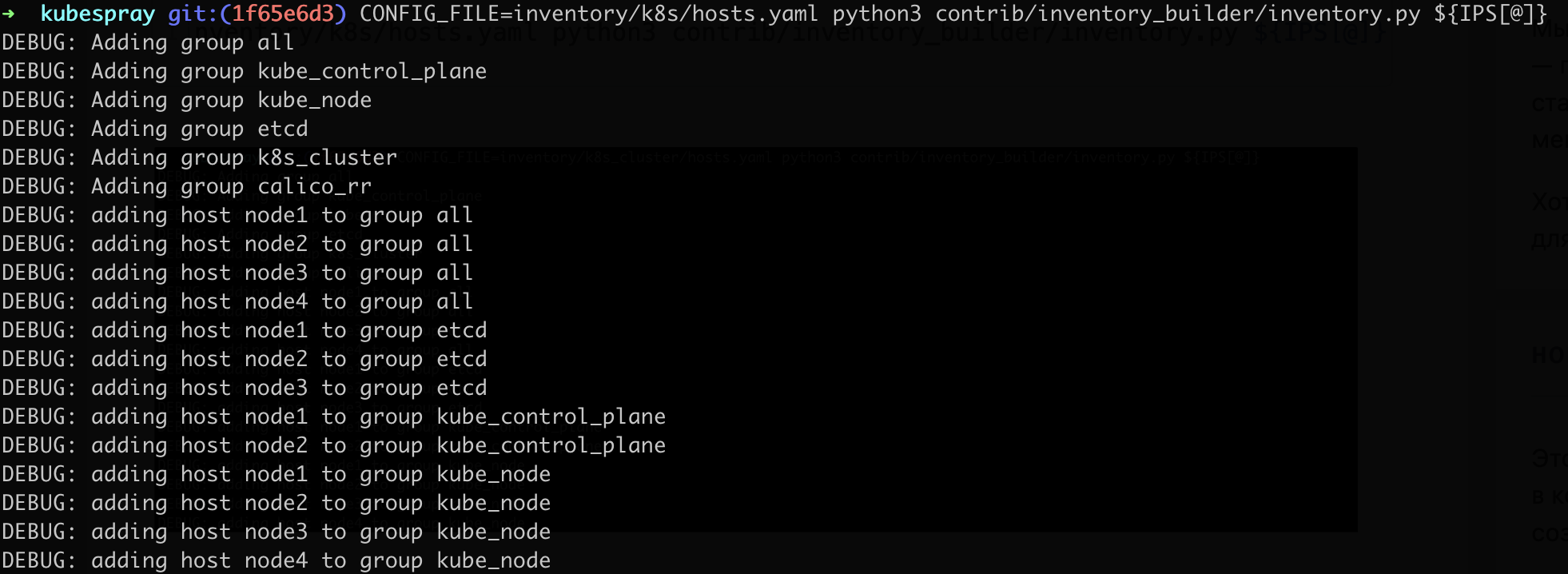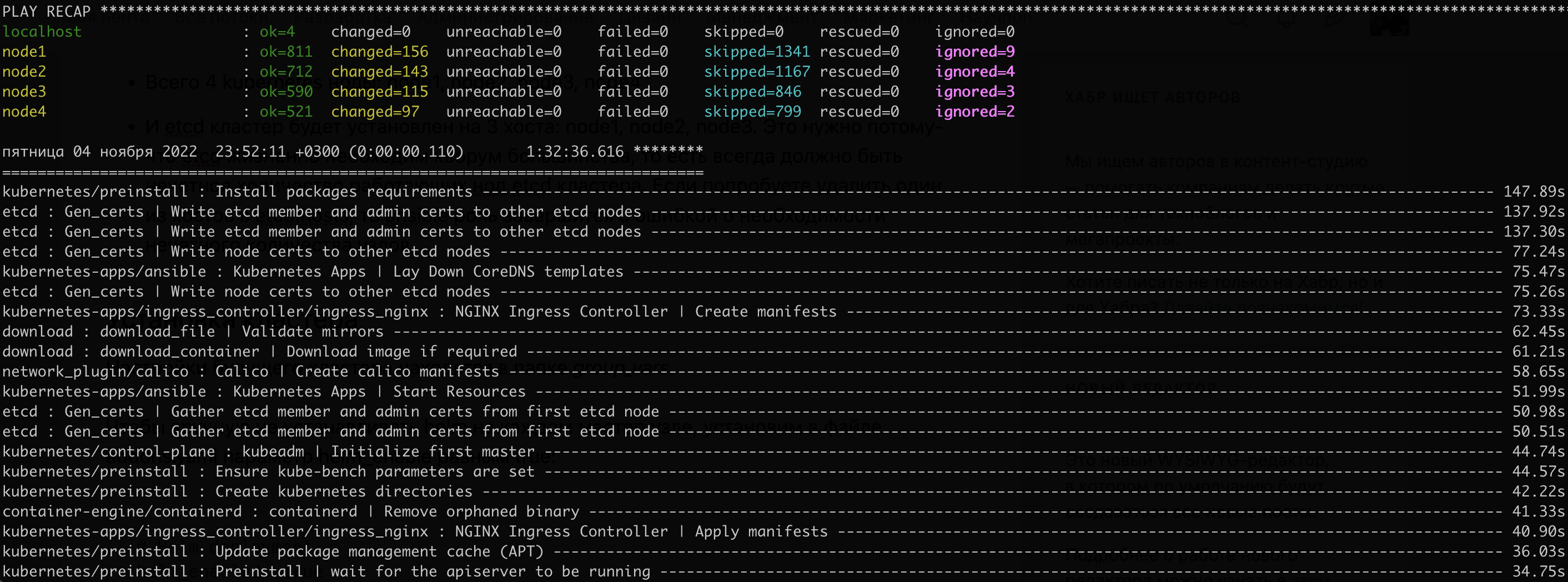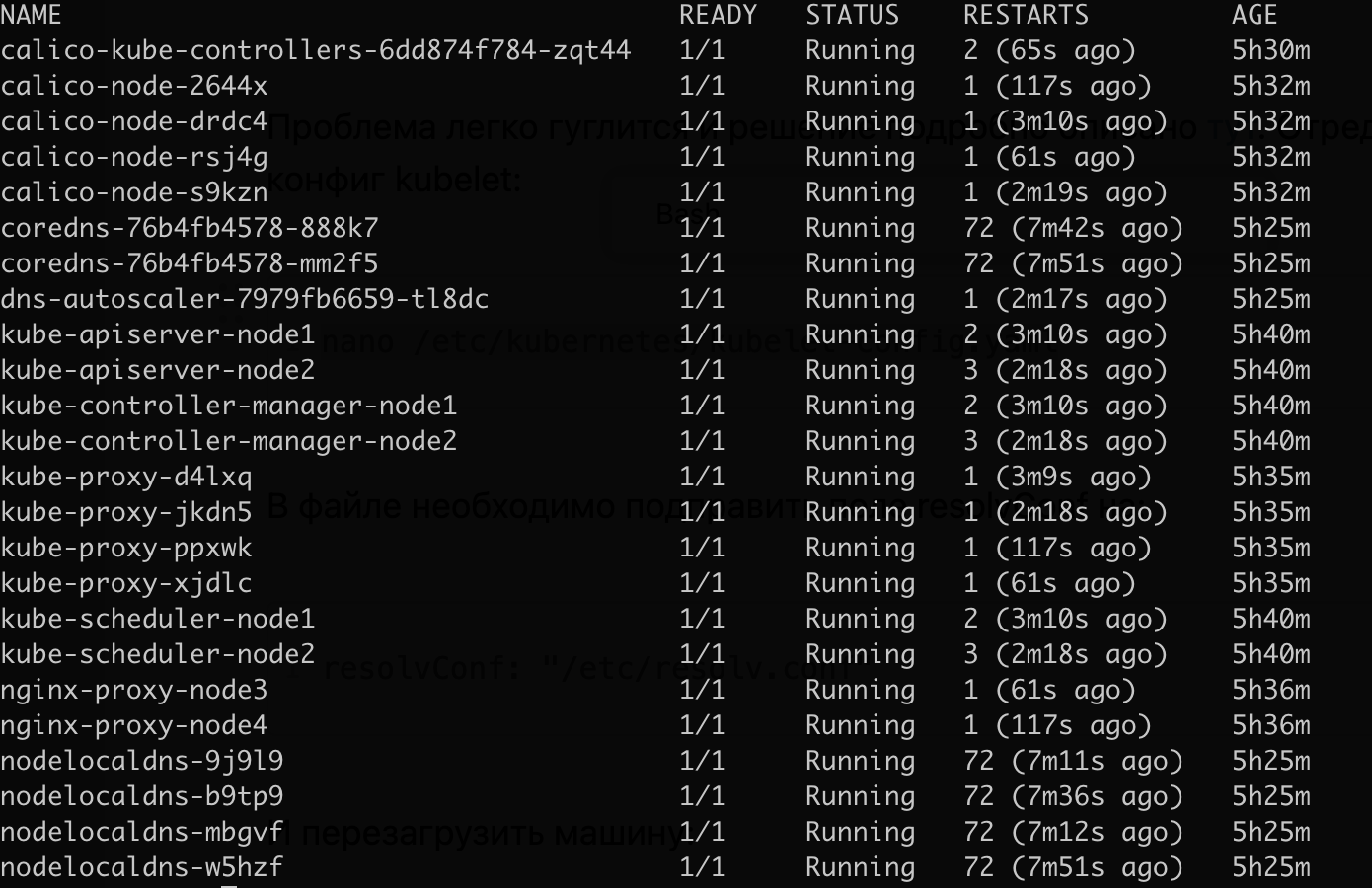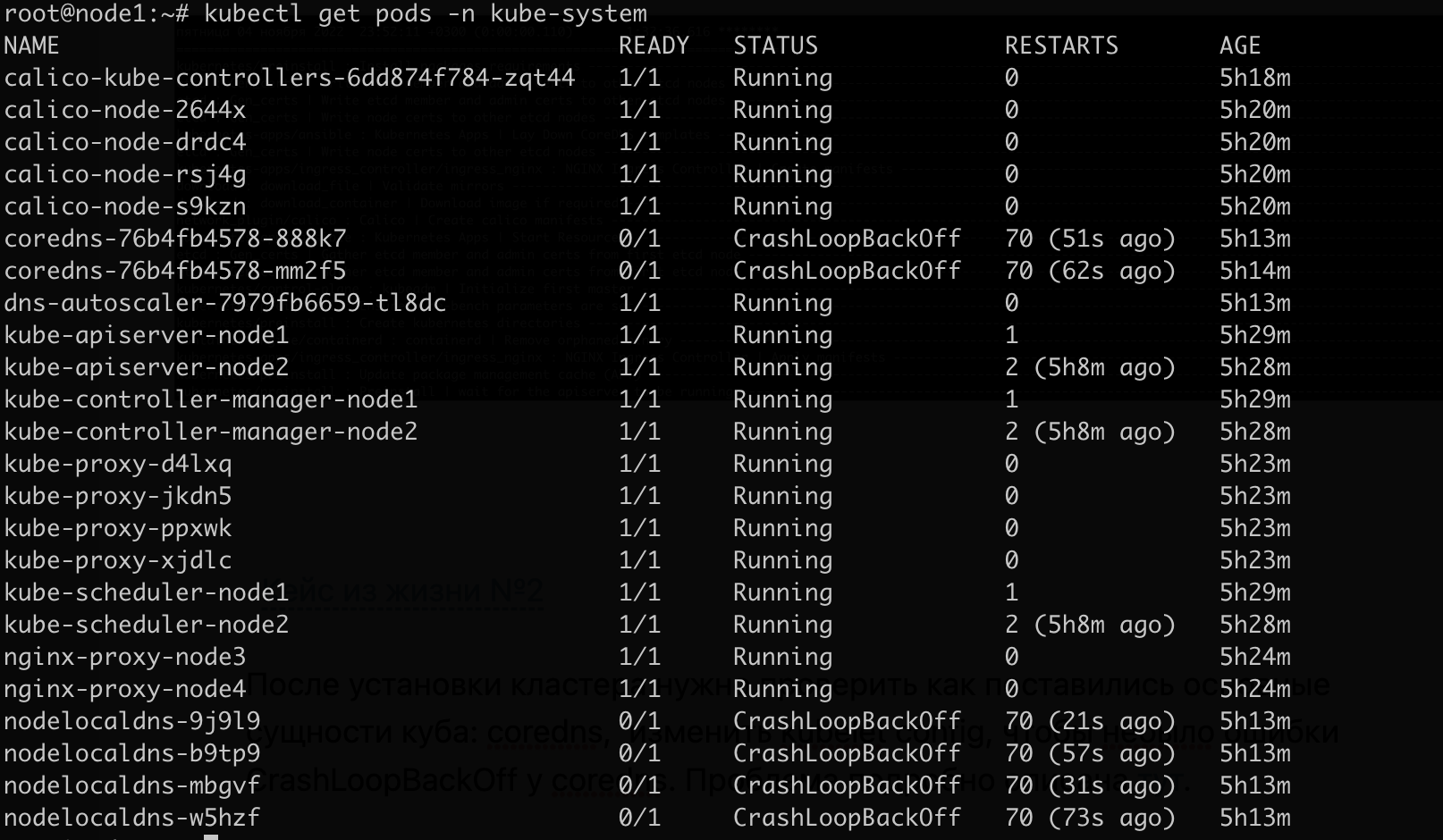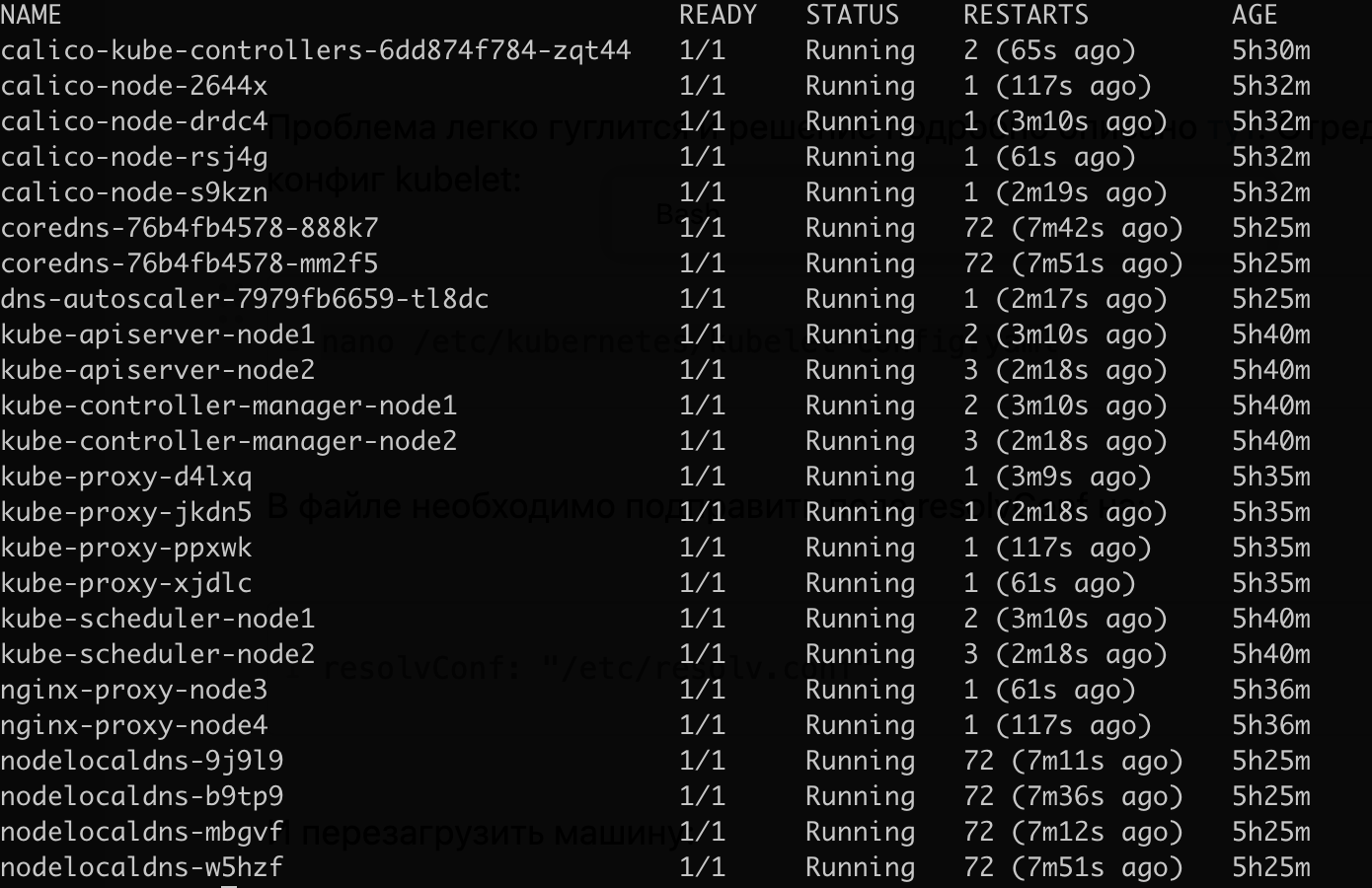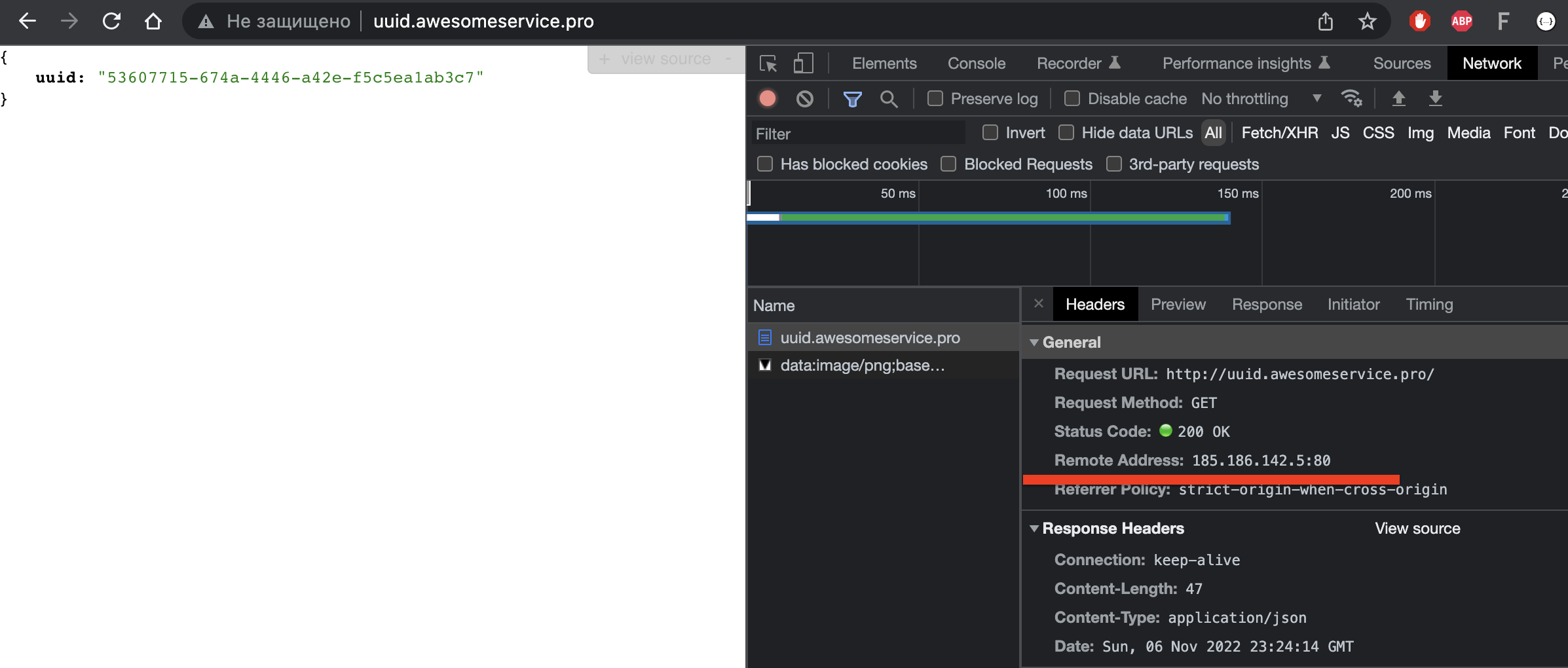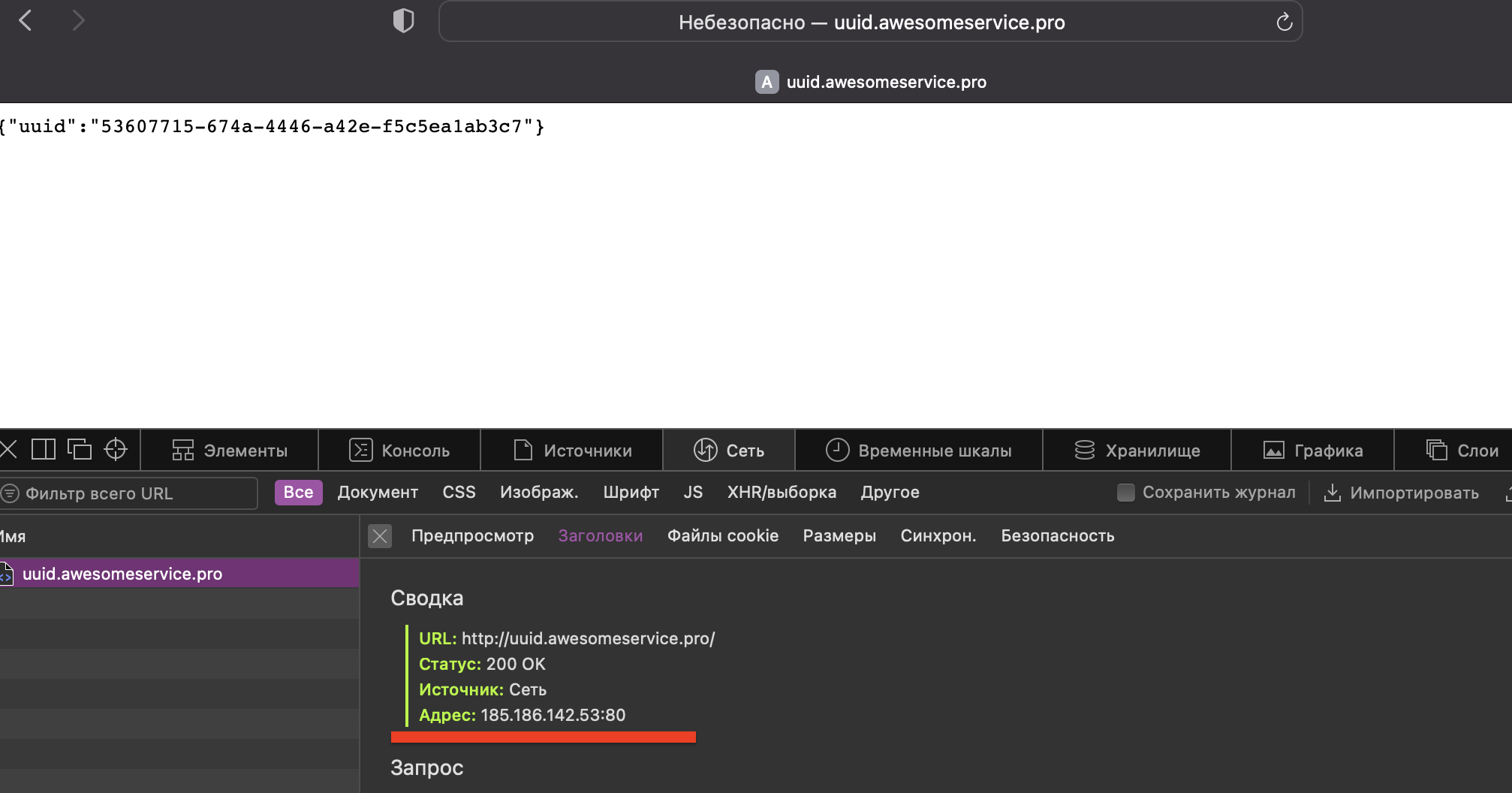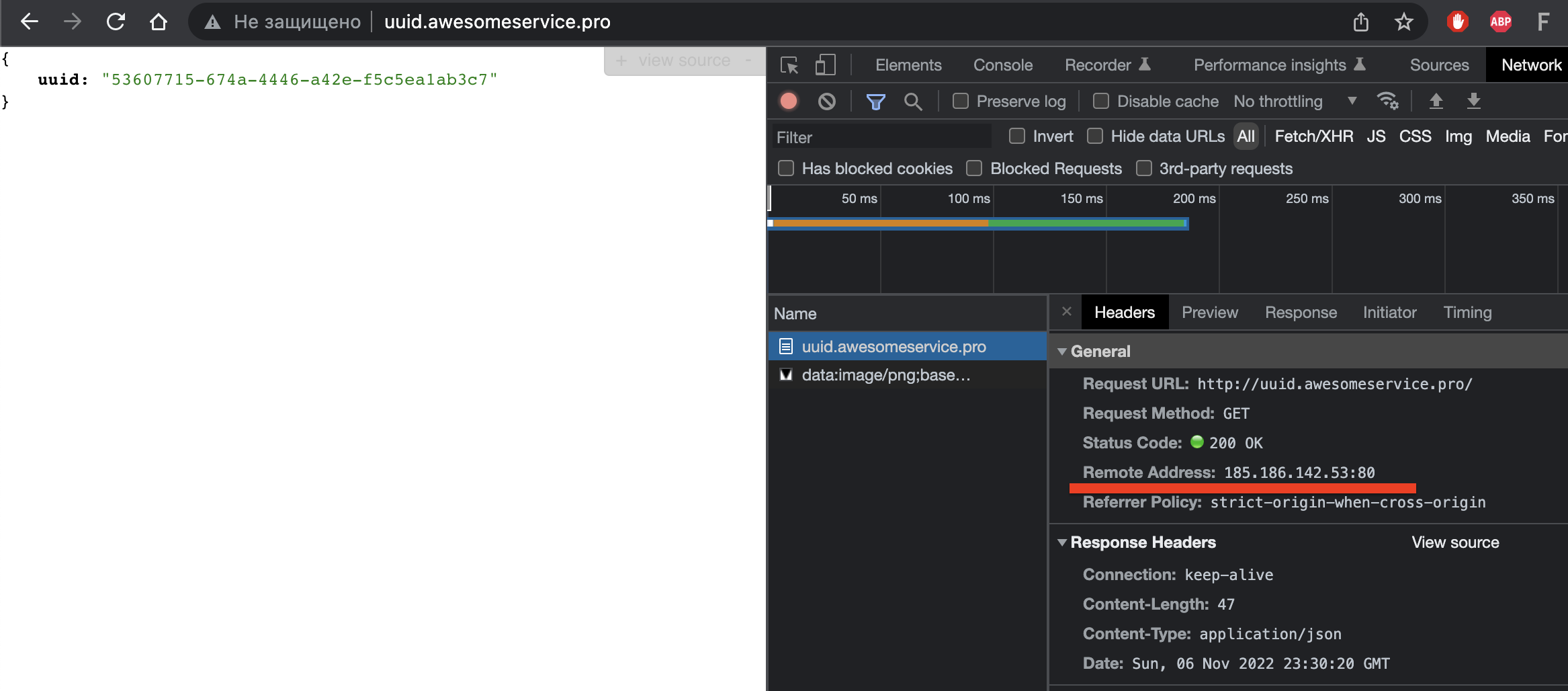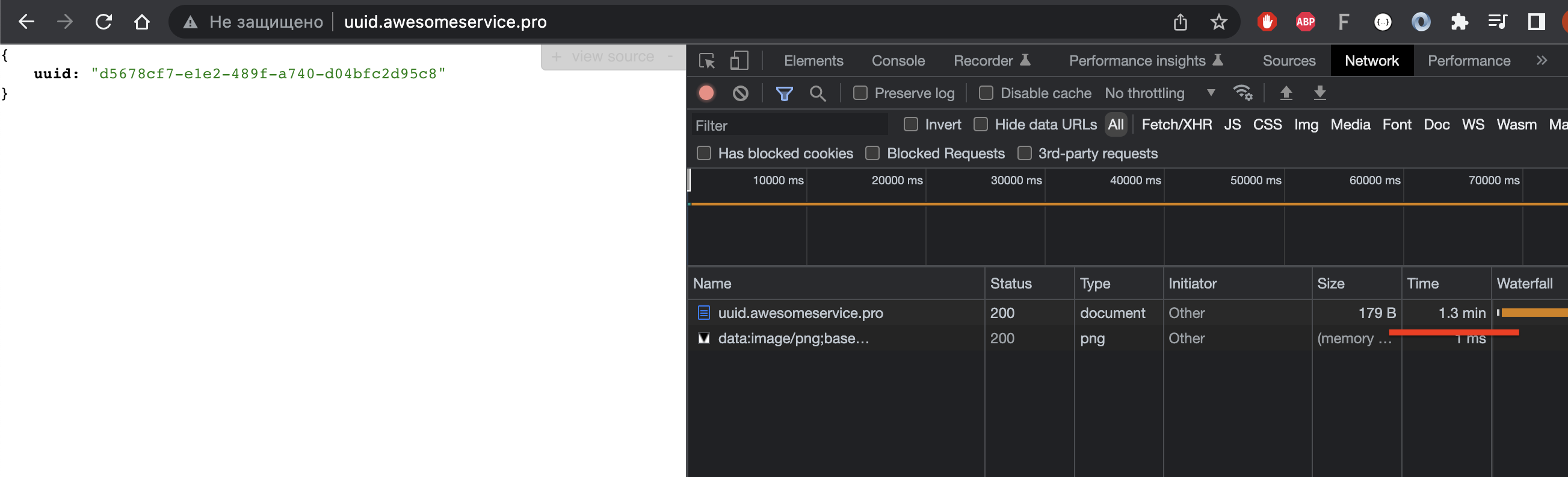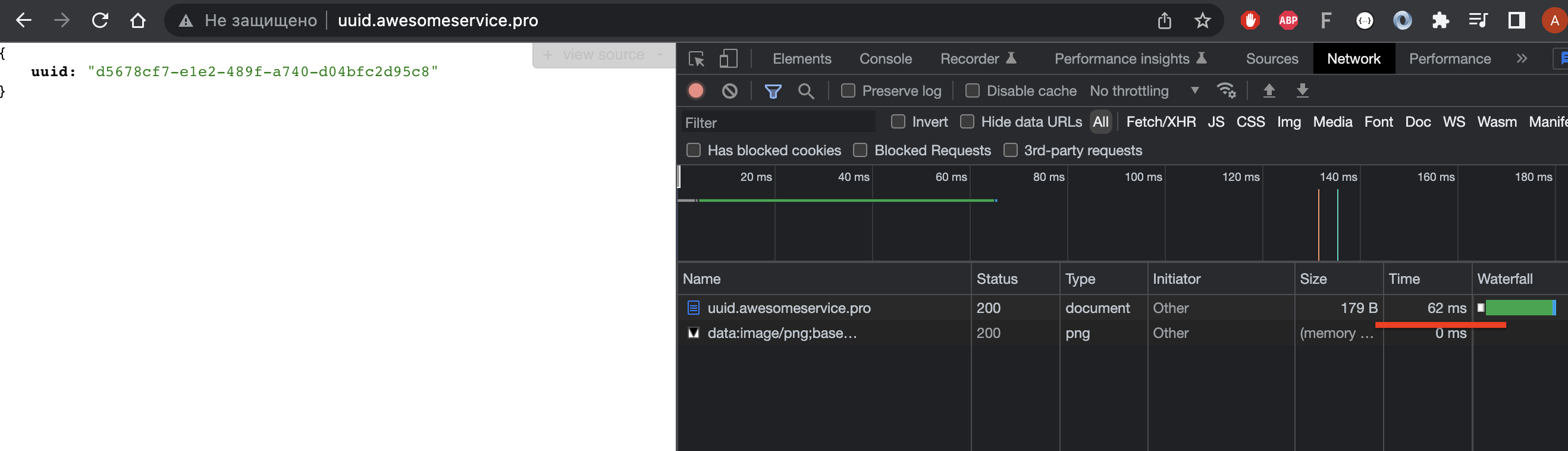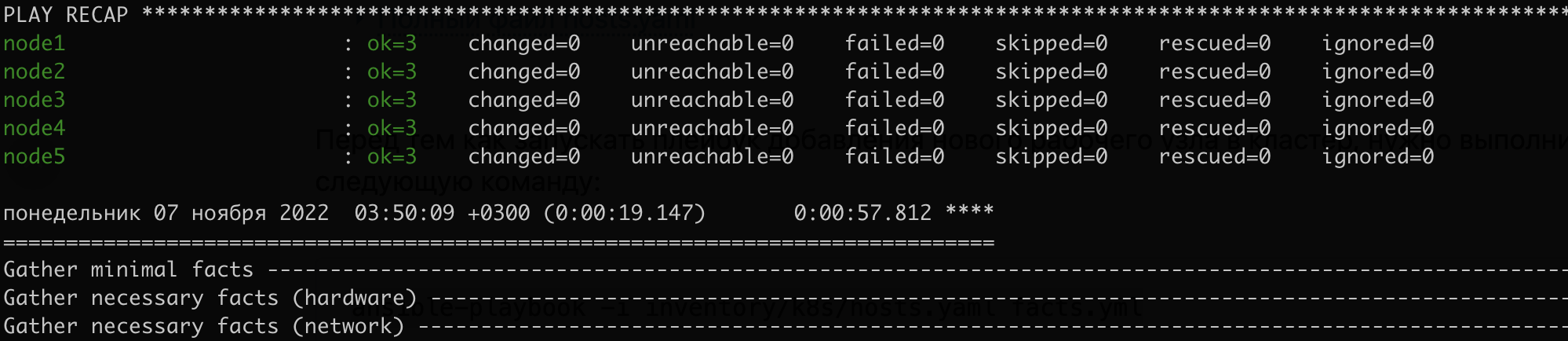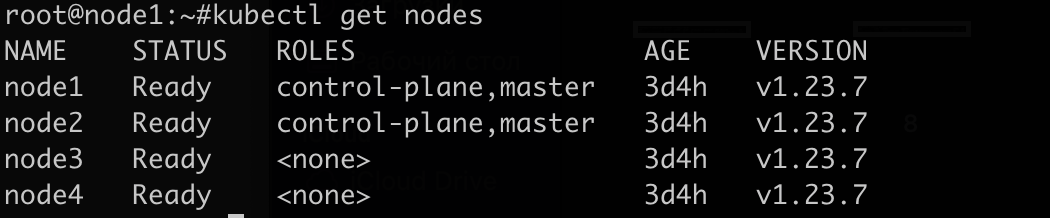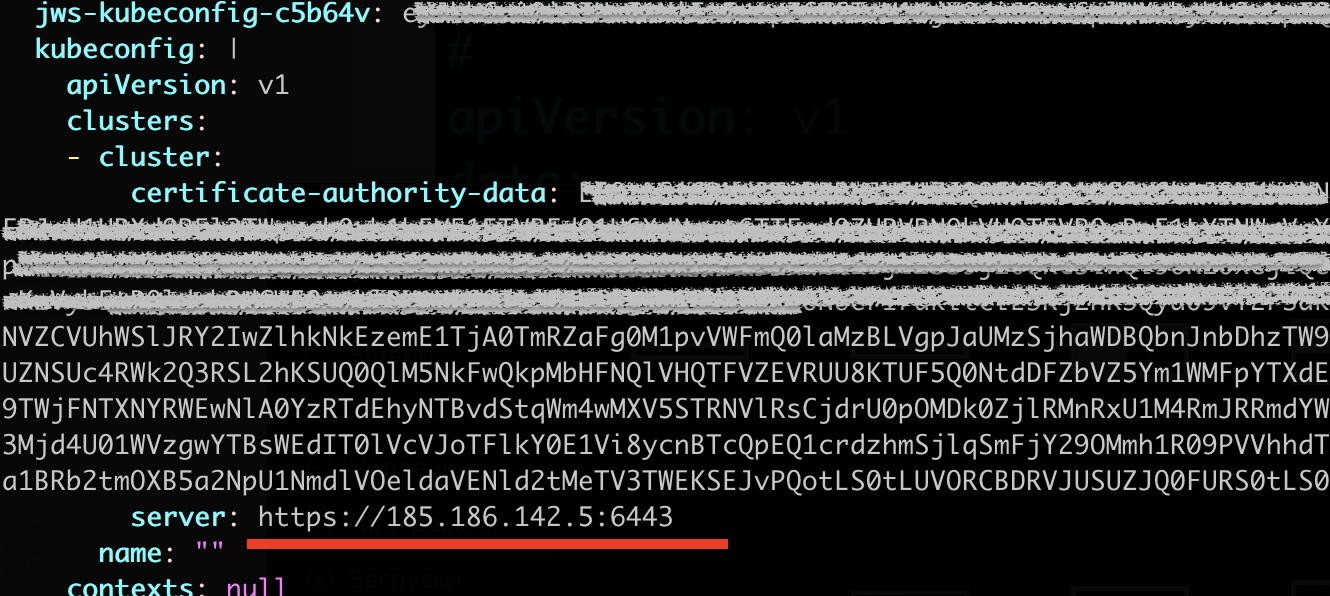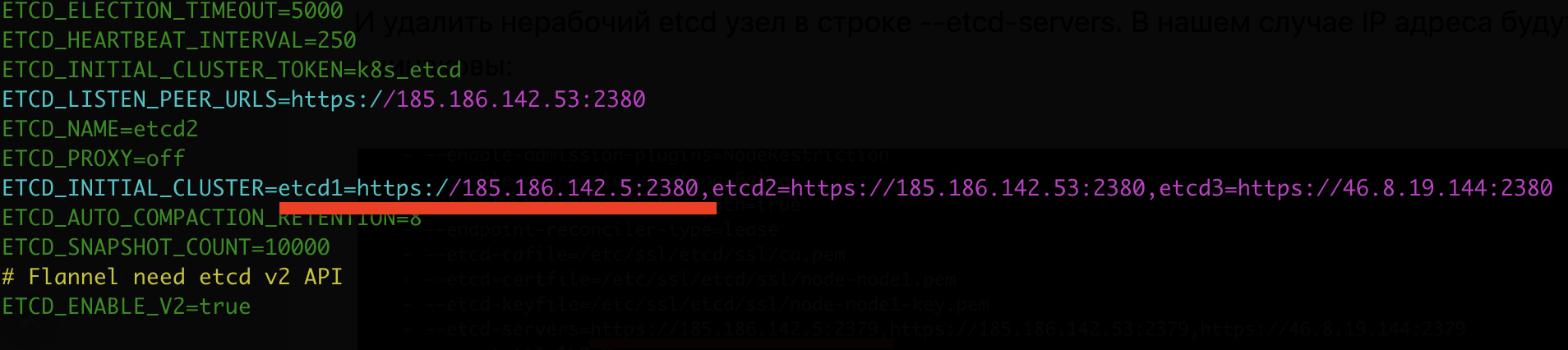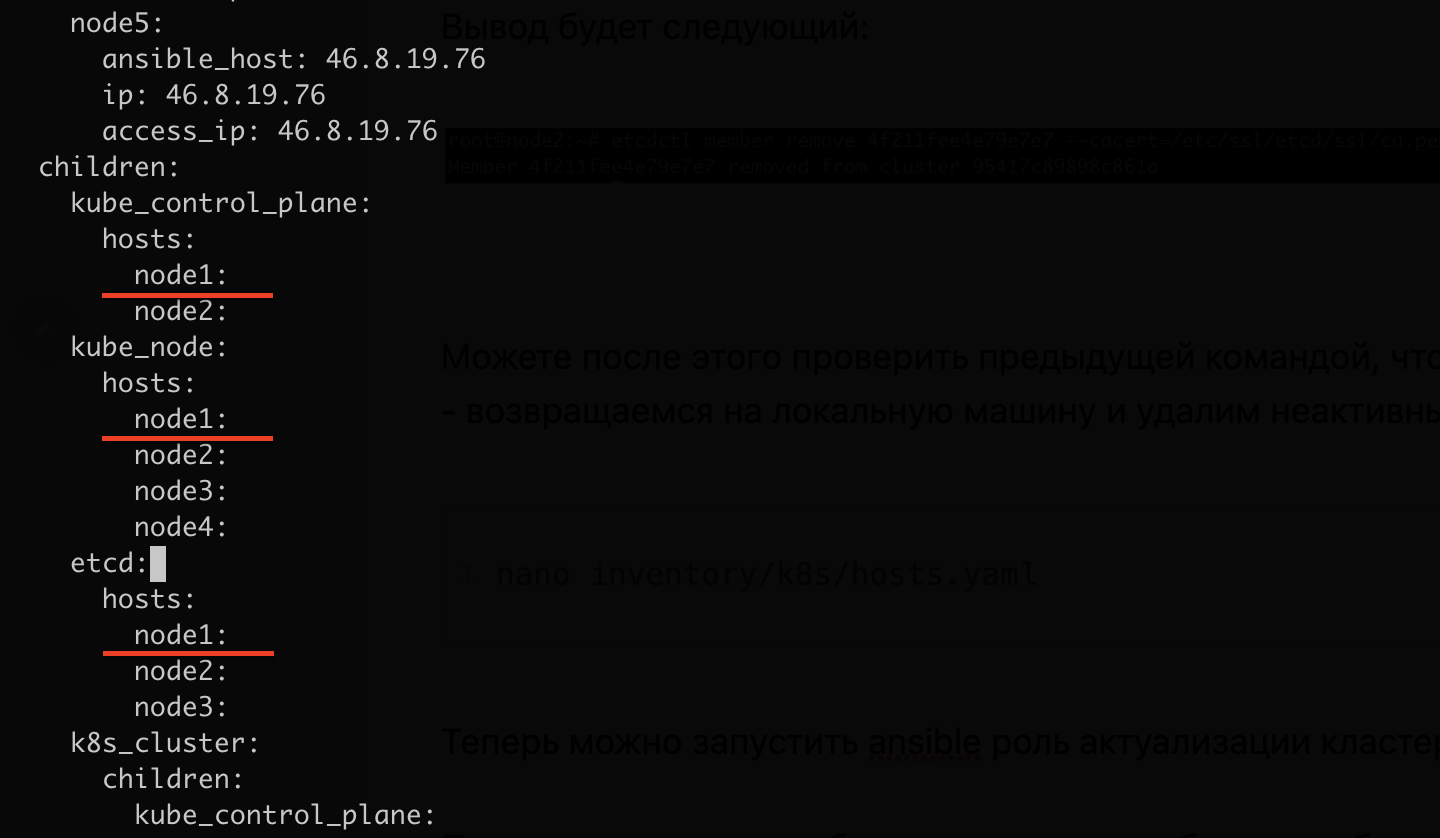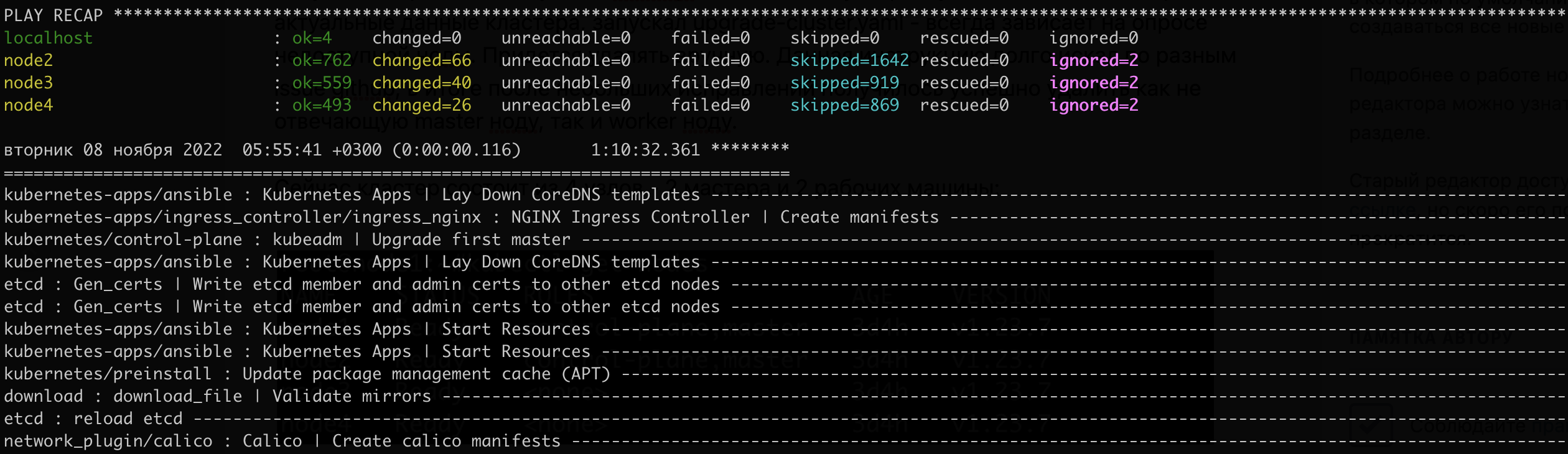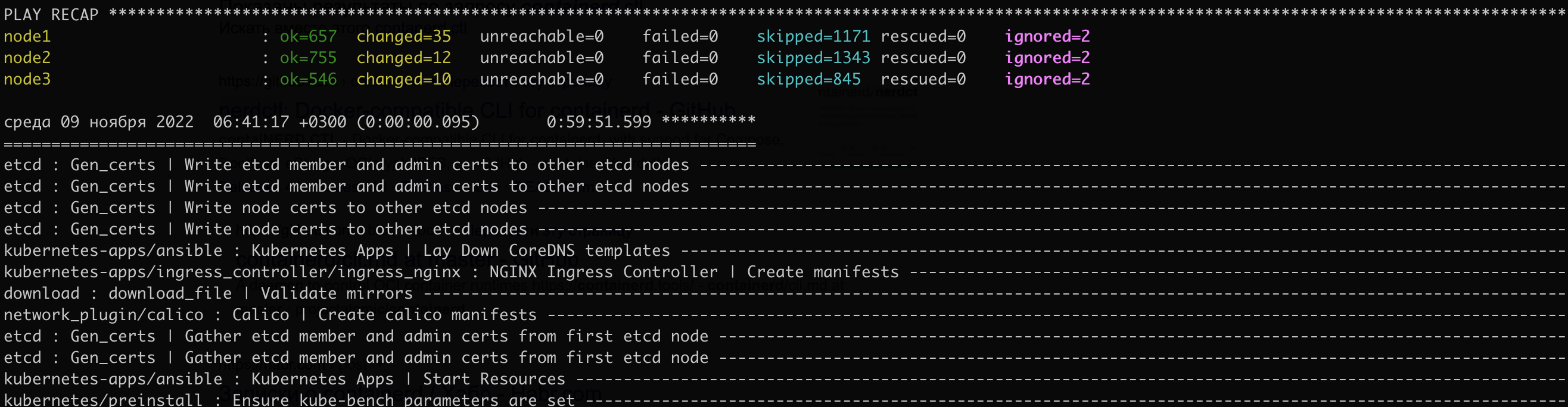Документация VOGBIT — система управления производством
Руководство по установке
Руководство по установке
Уважаемый пользователь!
Приветствуем Вас и благодарим за то, что Вы выбрали программное обеспечение нашей компании!
При правильной эксплуатации система VOGBIT может принести большую пользу Вам и Вашей организации, поскольку помогает решать на современном уровне многие важные для производственного предприятия задачи. Например:
- Управлять и контролировать прохождение заказов в производстве;
- Обеспечить выдачу чётких заданий работникам;
- Организовать оперативную обратную связь от производства о реальном ходе работ (в том числе с использованием специальных терминалов в цехах, технологий RFID и штрих-кодирования);
- Контролировать обеспеченность производства необходимыми материалами и комплектующими, остатки на складах, формировать заявки на недостающие позиции для снабжения и контролировать их выполнение;
- Собирать и анализировать статистику (по работникам, участкам, заказам и др.);
- Вести электронную базу данных по выпускаемой продукции, используемым компонентам (включая чертежи и другие файлы, спецификации изделий, технология изготовления и др.);
- Выполнять различные расчёты. Например, плановой себестоимости изделий или заказов;
- Организовать прослеживаемость (что из чего было сделано) от покупки материала, до отгрузки готовых изделий заказчику;
- И многое другое…
В освоении и работе с программой Вам поможет документация и видео, которые можно найти на сайте VOGBIT.ru и на нашем канале в Youtube. Вопросы, связанные с программой, вы можете задать напрямую разработчикам VOGBIT на специальном интернет-форуме. Те, кто заинтересован в максимально быстром внедрении VOGBIT на своём предприятии, могут воспользоваться дополнительными услугами (обучение, персональные консультации от разработчиков VOGBIT по вопросам как технического, так и методического характера, помощь в настройке программы и т.п., подробнее см. на сайте VOGBIT.ru).
Контактная информация приведена в последней главе данного руководства.
Желаем Вам успехов!
С уважением,
Коллектив разработчиков системы VOGBIT
Введение
Настоящее руководство посвящено вопросам, связанным с установкой программы VOGBIT. В нём приводится общая техническая информация о работе с программы, а также освещены вопросы:
- различия между версиями лицензий «СТАНДАРТ» и «ОНЛАЙН»
- как быстро установить демоверсию;
- как установить новое рабочее место;
- как создать новую базу данных;
- как корректно перенести купленную программу с одного компьютера на другой.
Те, кто хочет быстро установить программу только на один свой компьютер (например, демоверсию для начального ознакомления), могут сэкономить время и сразу перейти к главе «Быстрая упрощенная установка». Если вы хотите получить больше информации, то можете начать с главы «Общая информация о программе».
Пользователям, которые приобрели полнофункциональную версию VOGBIT, могут оказаться полезными все разделы данного руководства.
Обратите внимание, Демонстрационный режим не может быть установлен на виртуальные машины и имеет тип лицензии «СТАНДАРТ.
Общая информация о программе
Программа может использоваться в ознакомительном (ограниченном) или коммерческом (полноценном) режиме.
Ознакомительная версия ограничена по времени работы, а также по количеству данных, которые пользователь может ввести в систему. В остальном ознакомительная версия ничем не отличается от коммерческой. Все модули и функции программы в ней присутствуют.
Время работы ознакомительной версии составляет 15 дней с момента активации. Активация выполняется с подтверждения пользователя при первом запуске приложения. Информация, созданная пользователем при работе с ознакомительной версией, сохраняется и в случае приобретения лицензии с ней можно продолжить работать.
Для полноценного использования программы необходимо приобрести лицензию.
На выбор предлагается два типа лицензии: Стандарт и Онлайн.
Лицензия VOGBIT Стандарт
Позволяет использовать приложение в течение одного года на одном устройстве (компьютере), на котором соответствующая лицензия была активирована. Допускается использование одновременно только одной копии приложения на одном устройстве. Не допускается использовать приложение на виртуальных машинах.
Лицензия VOGBIT Онлайн
Позволяет использовать приложение в течение одного года на любом устройстве, но не более, чем на одном устройстве в течение одного дня. Допускается использование одновременно нескольких копий приложения на одном устройстве при наличии соответствующего количества действующих лицензий. Допускается использование приложения на виртуальных машинах и серверах терминалов.
Cрок действия лицензии 365 дней
Подробнее о стоимости и порядке приобретения лицензий можно прочитать: https://VOGBIT.ru/buy/.
С технической точки зрения система VOGBIT состоит из самой программы (Клиентского приложения) и базы данных.
База данных обеспечивает возможность одновременной (совместной) работы пользователей, а также позволяет оперировать значительными объёмами информации: большое количество изделий, деталей, материалов и комплектующих, заказов, работников и т.д.
Развернуть систему можно в локальном или сетевом варианте.
Локальный режим используется, когда с программой, предполагается, будет работать только один человек на своём компьютере. Например, Вы хотите установить систему на своём ноутбуке для первоначального ознакомления 1. Такой вариант установки программы самый простой для пользователя и не требует наличия дополнительного ПО (SQL Server) или каких-то специальных знаний.
Для развертывания системы в локальном режиме используется Упрощённый вариант установки. Программа установки самостоятельно скачивает и устанавливает (если это требуется) все необходимые компоненты, разворачивает и настраивает на компьютере пользователя базу данных, устанавливает клиентское приложение. Схематично вариант локального использования программы показан на (Рис. 1).
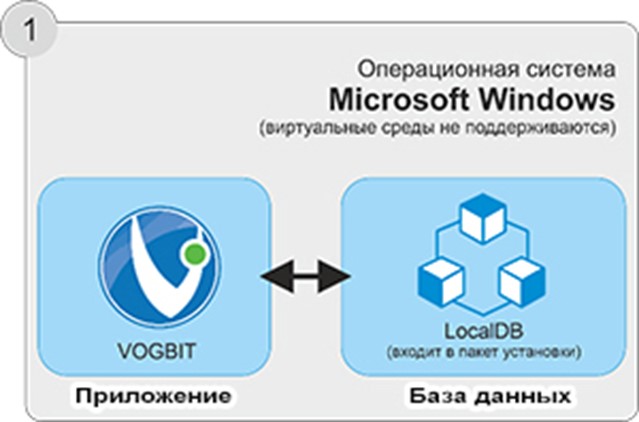
Сетевой режим требует наличия SQL Server 2. Для развертывания системы в данном случае используется Выборочная установка, когда пользователь может самостоятельно управлять всеми параметрами установки: хочет ли он установить только клиентское приложение или создать новую базу данных, выбрать SQL Server, на котором будет развернута база данных, задать имя базы данных и др.
Если у вас небольшая организация, пока нет отдельного сервера и сначала вы планируете начать работать с программой на одном компьютере, но затем подключать ещё пользователей, то можно на первое время установить на свой компьютер и SQL Server (в т.ч. бесплатную версию Express Edition), и клиентское приложение (Рис. 2).
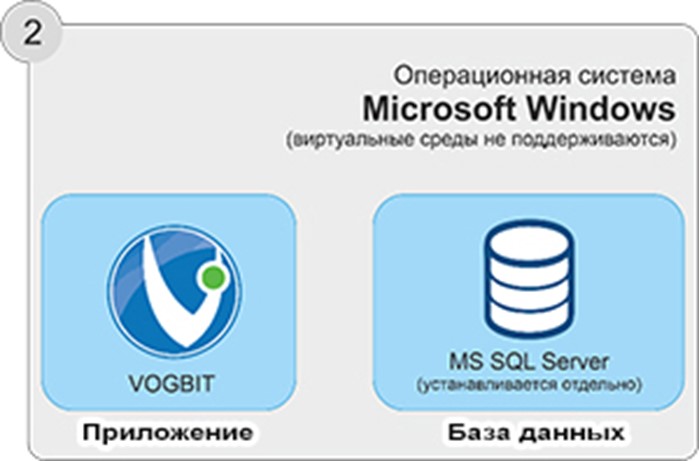
В таком случае, когда возникнет необходимость подключения других пользователей, достаточно будет настроить SQL сервер для работы в сети и установить на компьютеры коллег клиентское приложение VOGBIT. И вы сможете работать в программе вместе, в одной базе данных.
Вариант развертывания системы, когда SQL Server (база данных VOGBIT) располагается на одном из компьютеров пользователей, схематично показан на (Рис. 3).
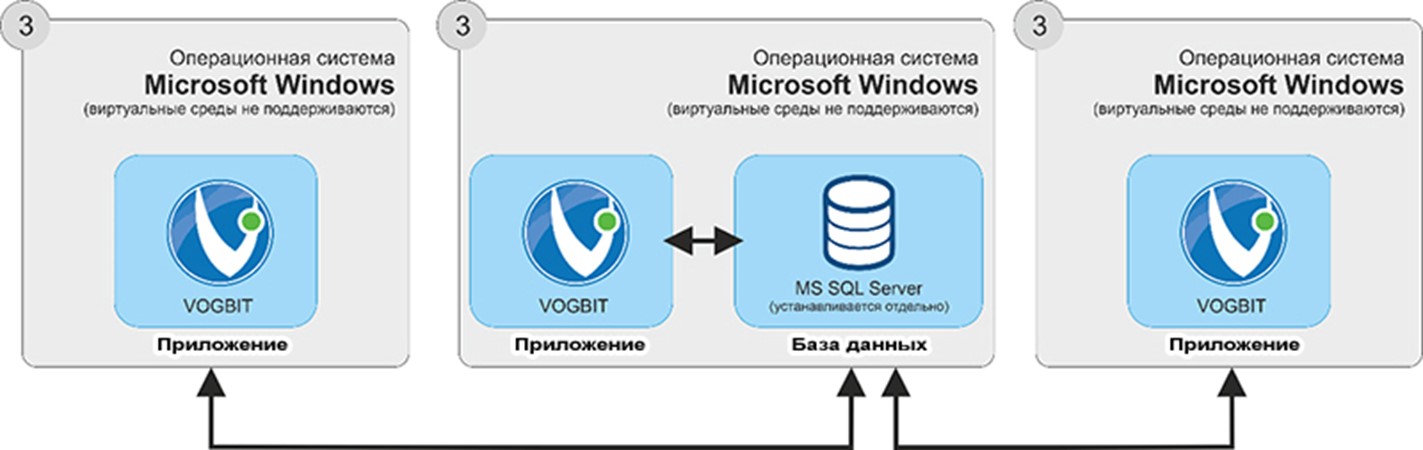
Следует отметить, однако, что такой вариант подходит для начального этапа освоения и эксплуатации программы. Для полноценной промышленной эксплуатации оптимальным будет расположение базы данных на выделенном сервере. На компьютеры пользователей в данном случае устанавливается только клиентское приложение VOGBIT (Рис. 4).
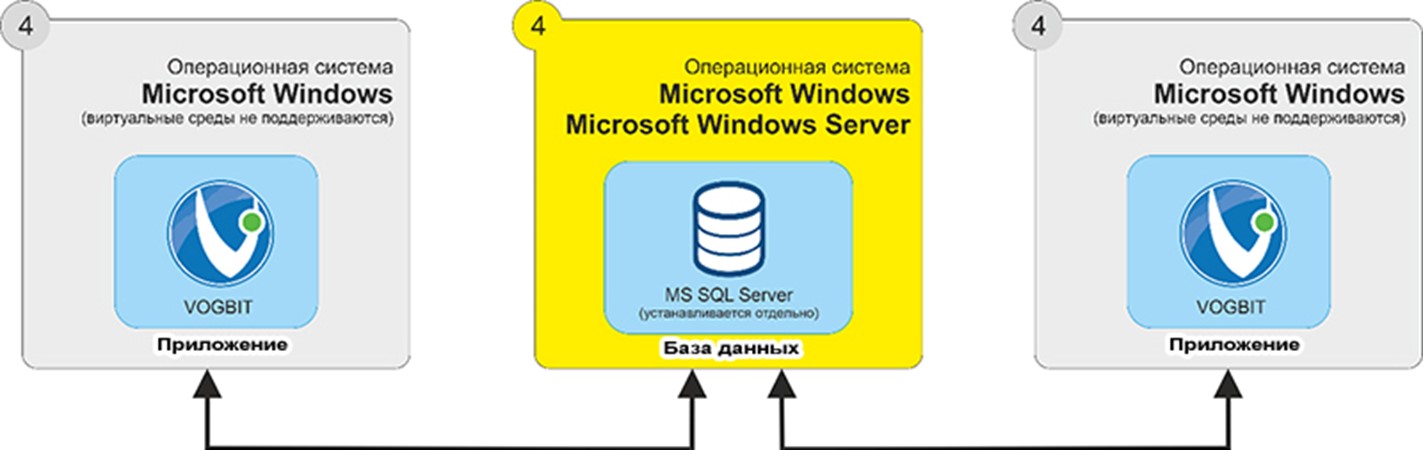
Более подробно все варианты установки описаны в настоящем руководстве.
Системные требования
Данные требования являются рекомендательными для комфортной работы клиента.
Клиентский ПК
Процессор:64-разрядный (x64) процессор с тактовой частотой 2 ГГц или быстрее;
Оперативная память: 8GB DDR3 или быстрее
Жесткий диск: 128GB SSD или больше
Сетевой интерфейс: 100 Mb/s или выше
Операционная система:
Microsoft Windows 7 (x64) или выше. Рекомендуется Microsoft Windows 10 64-разрядная (x64);
Выделенный сервер (при необходимости)
Процессор:64-разрядный (x64) процессор с тактовой частотой 2 ГГц или быстрее;
Оперативная память: 8GB DDR3 или быстрее
Жесткий диск: 128GB SSD или больше
Сетевой интерфейс: 100 Mb/s или выше
Операционная система:
Microsoft Windows 7 (x64) или выше. Рекомендуется Microsoft Windows Server;
Дополнительное программное обеспечение
Microsoft .NET Framework версии 4.8 или выше
Обратите внимание: В версии «СТАНДАРТ», рабочее место VOGBIT должно быть установлено непосредственно на том устройстве, на котором работает пользователь. Использование виртуальных машин и терминальных серверов допускается только в версии «ОНЛАЙН».
Установка программы
В этом разделе подробно описаны возможные варианты установки программы и создания новой базы данных VOGBIT. Для установки вам потребуется стандартный дистрибутив VOGBIT (актуальную версию можно скачать на сайте VOGBIT.ru), компьютер под управлением операционной системы Windows (подробнее см. раздел «Системные требования») с доступом к сети Интернет 3. Для установки пользователь Windows должен обладать правами Администратора.
Дополнительная информация:
Необходимые для работы компоненты (при их отсутствии на компьютере пользователя) программа установки скачивает и устанавливает самостоятельно. Это Microsoft .NET Framework версии 4.8 или выше и Microsoft SQL Server Express LocalDB (в случае локального варианта установки). В некоторых случаях может потребоваться самостоятельная установка пользователем этих компонентов.
Прежде чем начать установку продукта внимательно ознакомьтесь с описанием вариантов установки и выберите подходящий вам режим:
Обратите внимание: Демонстрационный режим не может быть установлен на виртуальные машины и имеет тип лицензии «СТАНДАРТ.
Быстрая упрощённая установка:
- Подходит для установки ознакомительной версии или для работы в локальном режиме;
- Наиболее простая, не требует никаких специальных знаний и навыков, автоматически скачивает и устанавливает необходимые программные компоненты;
- Не требует наличия Microsoft SQL Server;
- Ставит все компоненты системы в автоматическом режиме для локальной работы (один пользователь на одном своём компьютере).
Выборочная установка (требует наличия Microsoft SQL Server):
- Можно устанавливать отдельно только нужные компоненты системы (клиентское приложение, база данных);
- Можно настроить параметры установки: путь для приложения, имя для создаваемой базы данных;
- Можно выбрать SQL сервер, на котором разворачивать базу данных;
- Используется для установки системы для работы в сетевом режиме;
- Используется для обновления уже существующих баз данных более ранних версий;
- Позволяет при создании базы данных задать параметры сортировки с учётом особенностей конкретного языка (для установки на серверах, где основной язык не Русский и не Английский).
Далее будут подробно рассмотрены оба варианта установки программы.
Если вы хотите установить демо-версию версию, то вам достаточно будет ознакомиться с разделом «Быстрая упрощённая установка».
Разделы «Установка VOGBIT» и «Создание новой базы данных» будут полезны тем, кто приобрёл программу.
В них описывается:
- Как установить новое (ещё одно) рабочее место VOGBIT;
- Как создать новую (ещё одну) базу данных VOGBIT.
Быстрая упрощенная установка.
Этот раздел предназначен для пользователей, которые хотят установить VOGBIT на один компьютер в целях ознакомления или использовать коммерческую версию в локальном режиме. Скачайте и разархивируйте архив со стандартным дистрибутивом VOGBIT (актуальную версию можно скачать на сайте VOGBIT.ru). Перед запуском установщика проверьте наличие соединения с сетью интернет. Запустите установочный файл Setup.exe.
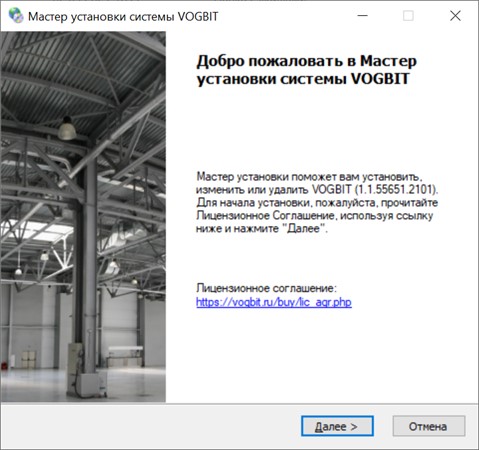
Если Вы ещё не ознакомились с условиями лицензионного соглашения, то перейдите по ссылке, указанной в стартовом окне мастера установки (Рис. 5) и прочитайте лицензионное соглашение. Устанавливая и запуская программу на своём компьютере, вы соглашаетесь с условиями лицензионного соглашения и обязуетесь их не нарушать.
Нажмите кнопку «Далее».
Выберите вариант установки «Быстрая упрощённая установка» (Рис. 6).
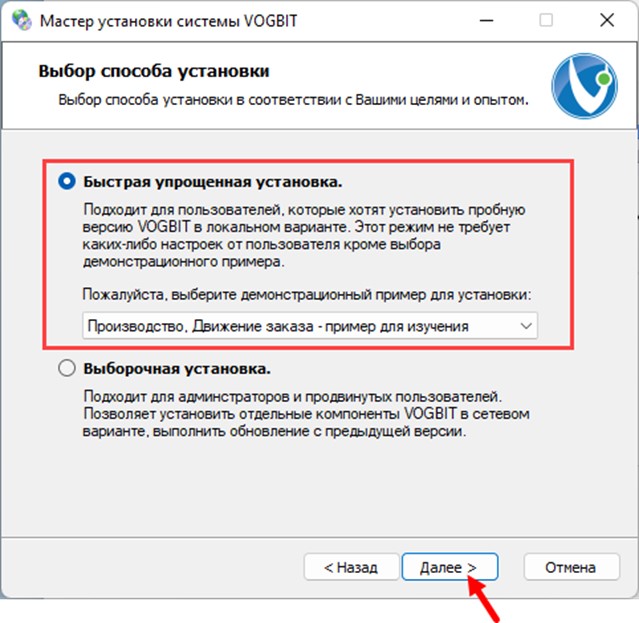
Выберите, какую базу данных вы хотите развернуть (Рис. 7).
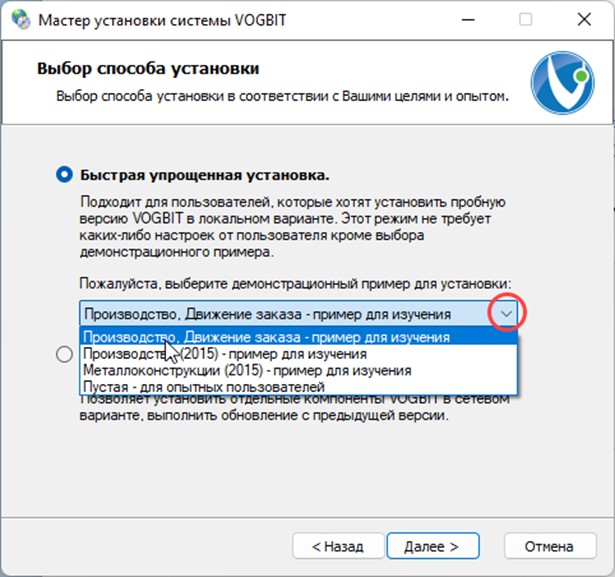
- «Производство. Движение заказа» — пример для изучения
База данных, предназначенная для первичного ознакомления с программой и начального обучения работе в VOGBIT. Демонстрационный пример «Движение заказа» (2022 г.). Содержит все необходимые настройки и данные, чтобы сразу, без какой-либо подготовки посмотреть и опробовать некоторые базовые возможности системы. Подробнее см. Руководство по работе с демонстрационной версией, Движение заказа. Рекомендуется для начинающих пользователей.
- «Производство (2015)» — пример для изучения
База данных с демонстрационным примером 2015 г. Может быть интересна, как дополнительный материал, для пользователей, самостоятельно изучающих программу. Подробнее см.руководство по работе с демоверсией (2015).
- «Металлоконструкции» — пример для изучения
База данных с демонстрационным примером «Металлоконструкции» 2015 г. Узкоспециализированная настройка программы для производства строительных каркасных металлоконструкций. Может быть интересна для специалистов в производстве строительных каркасных МК. Подробнее см. специальное руководство по работе с демонстрационной версией «Металлоконструкции» (2015).
- Пустая – для опытных пользователей
«Пустая», база данных, подготовленная для начала реальной работы с программой. Выполнены минимально необходимые общие настройки, но нет никаких примеров или исходных данных. Рекомендуется устанавливать только после изучения демонстрационных примеров и начального обучения.
Обратите внимание: Для ознакомления с программой и обучения работе с VOGBIT настоятельно рекомендуется сначала использовать базы данных с демонстрационными примерами. Начинать работать с «Пустой» базой данных можно только, если вы уже достаточно хорошо владеете основными навыками работы в программе и чётко представляете куда, как и какую информацию нужно ввести для получения желаемого результата.
Убедитесь, что вы выбрали тот вариант базы данных, который вам нужен, и нажмите Далее. В следующем окне будет выведена текущая конфигурация установки.
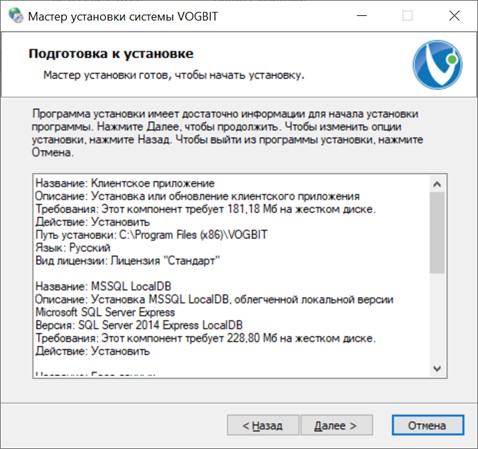
Нажмите «Далее». Запустится установка (Рис. 8).
Процесс установки займёт определённое время, не прерывайте его и дождитесь завершения. Также в процессе установки программа может скачать и установить нужные компоненты операционной системы, если их нет на вашем компьютере (например, .net Framework нужной версии).

По завершении установки программа выдаст окно с сообщением об этом и предложением запустить приложение (Рис. 10).
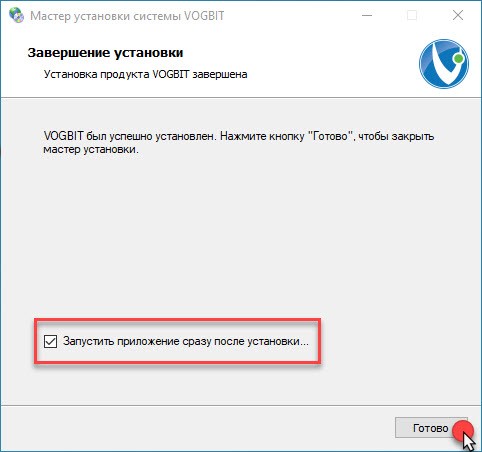
Нажмите «Готово» и начинайте работать с VOGBIT!
Выборочная установка VOGBIT
Этот режим позволяет сконфигурировать установщик VOGBIT для развертывания программы в локальном или сетевом режиме и рассчитан на наличие уже установленного Microsoft SQL Server.
Если вы в первый раз разворачиваете систему VOGBIT, то вам нужно будет создать новую базу данных и установить клиентское приложение. В этом случае обратите внимание на раздел «Подготовка подключения к Microsoft SQL Server».
Если база данных VOGBIT у вас уже существует, а вы хотите только установить дополнительное клиентское место, то раздел «Подготовка подключения к Microsoft SQL Server» можно пропустить.
Подготовка подключения к Microsoft SQL Server
Если вы решили самостоятельно выполнить новую установку Microsoft SQL Server Express на одном из ПК в вашей сети, то выполните ее в соответствии с нашими рекомендациями.
Обратите внимание: В приведенной нами инструкции по настройке Microsoft SQL Server Express рассматривается вариант установки в «Смешанном» режиме аутентификации (проверки подлинности). В этом случае при установке задается пароль для встроенной учетной записи администратора SQL server (SA). При желании вы можете выбрать другой режим (аутентификация Windows), если это позволяет конфигурация сети вашего предприятия.
Если вы хотите организовать совместную работу в программе нескольких пользователей, то помимо установки Microsoft SQL Server требуется настроить возможность доступа к нему по сети. Немного подробнее об этом: в нашем кратком руководстве по настройке SQL Server для работы в сети.
После установки SQL Server или внесения изменений в его настройки перезагрузите компьютер.
Если в сети вашего предприятия уже есть Microsoft SQL Server, то уточните у системного администратора вашей компании следующие параметры подключения:
- Имя или IP-адрес Microsoft SQL Server и, если есть, имя экземпляра SQL сервера, на котором вы хотите развернуть базу данных;
- Уточните у администратора SQL сервера в каком режиме проверки подлинности (аутентификации) работает SQL сервер на вашем предприятии;
- Пароль встроенной учетной записи администратора Microsoft SQL Server (SA) или данные (имя и пароль) учетной записи пользователя с правами sysadmin (возможность создавать новые базы данных, управление пользователями);
- Наличие сетевого доступа на удаленное подключение с вашего ПК к компьютеру или серверу, где установлен Microsoft SQL Server.
Если все условия выполнены и данные для подключения к SQL серверу известны, можно приступать к установке.
Установка VOGBIT
Скачайте и разархивируйте архив со стандартным дистрибутивом VOGBIT (актуальную версию можно скачать на сайте VOGBIT.ru). Перед запуском установщика проверьте наличие соединения с сетью интернет. Запустите установочный файл Setup.exe.
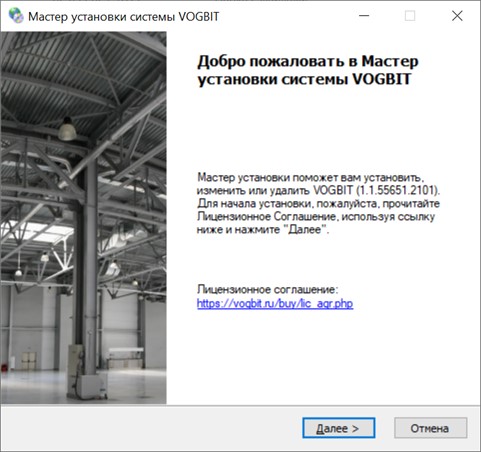
Если Вы ещё не ознакомились с условиями лицензионного соглашения, то перейдите по ссылке, указанной в стартовом окне мастера установки (Рис. 11) и прочитайте лицензионное соглашение. Устанавливая и запуская программу на своём компьютере, вы соглашаетесь с условиями лицензионного соглашения и обязуетесь их не нарушать.
Нажмите кнопку «Далее»
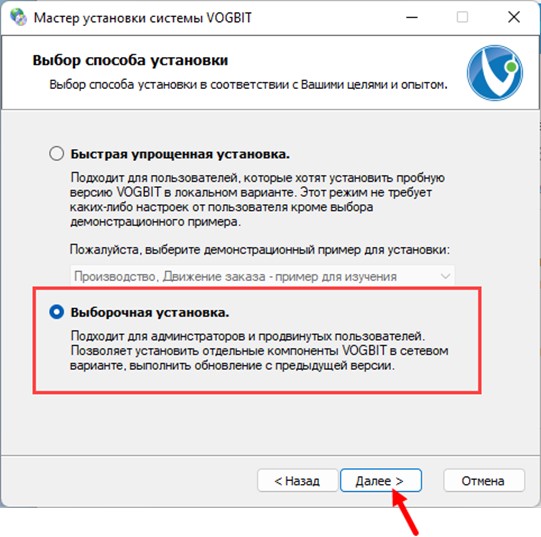
Выберите «Выборочная установка» и нажмите «Далее».
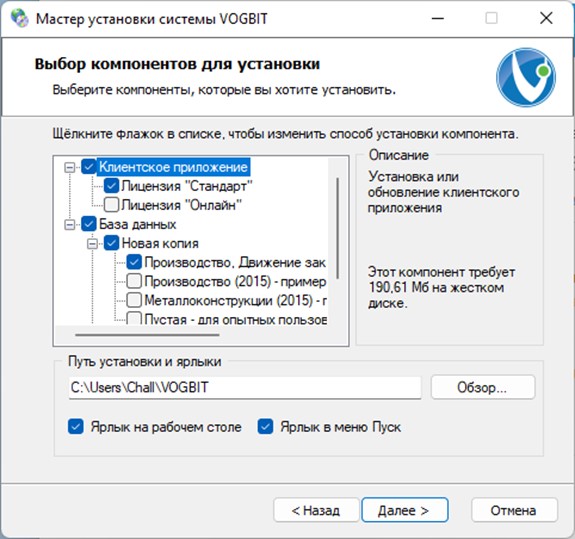
В окне «Выбор компонентов для установки» выберите нужное вам:
- Клиентское приложение – установить на текущий компьютер клиентское приложение VOGBIT с указанным типом лицензии;
- База данных – создать на SQL server новую базу данных VOGBIT или обновить уже существующую более ранней версии
При создании новой базы данных нужно выбрать один из доступных вариантов:
- «Производство. Движение заказа» — пример для изучения
База данных, предназначенная для первичного ознакомления с программой и начального обучения работе в VOGBIT. Демонстрационный пример «Движение заказа» (2022 г.). Содержит все необходимые настройки и данные, чтобы сразу, без какой-либо подготовки посмотреть и опробовать некоторые базовые возможности системы. Подробнее см. Руководство по работе с демонстрационной версией, Движение заказа. Рекомендуется для начинающих пользователей.
- «Производство (2015)» — пример для изучения
База данных с демонстрационным примером 2015 г. Может быть интересна, как дополнительный материал, для пользователей, самостоятельно изучающих программу. Подробнее см.руководство по работе с демоверсией (2015).
- «Металлоконструкции (2015)» — пример для изучения
База данных с демонстрационным примером «Металлоконструкции» 2015 г. Узкоспециализированная настройка программы для производства строительных каркасных металлоконструкций. Может быть интересна для специалистов в производстве строительных каркасных МК. Подробнее см. специальное руководство по работе с демонстрационной версией «Металлоконструкции» (2015)
- Пустая – для опытных пользователей
«Пустая», база данных, подготовленная для начала реальной работы с программой. Выполнены минимально необходимые общие настройки, но нет никаких примеров или исходных данных. Рекомендуется устанавливать только после изучения демонстрационных примеров и начального обучения.
- Обновление — обновление существующей базы данных VOGBIT в случае выпуска новой версии ядра системы (подробнее см. отдельное руководство по обновлению).
Отметьте нужное и нажмите «Далее».
Если вы выбрали создание новой базы данных, то следующим шагом нужно задать параметры подключения к SQL серверу, где будет развёрнута база (Рис. 14) (см. главу «Подготовка подключения к Microsoft SQL Server» выше)
В поле «Сервер» укажите имя SQL сервера (с учётом имени экземпляра, если таковой есть), на котором вы хотите развернуть базу данных.
Программа может попробовать сама найти все доступные в Вашей сети или на локальном компьютере SQL серверы и предложить для выбора. Чтобы выполнить поиск нажмите на стрелку раскрывающегося списка (Рис. 14), и после формирования списка (может занять некоторое время) выберите нужный вам SQL сервер.
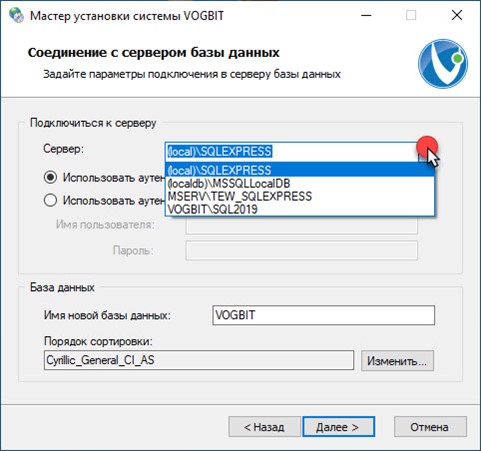
В некоторых случаях (например, при подключении к серверу через интернет или виртуальную локальную сеть) может потребоваться ввести имя сервера вручную в формате <Сетевое имя компьютера> <имя экземпляра SQL сервера>.
Например:MY-SERVERSQL2017.
Также вместо имени компьютера можно указать его IP адрес.
Например:192.168.0.250SQLSERVER.
Строкой ниже выберите требуемый режим аутентификации SQL сервера.
Подробнее о выборе режима аутентификации SQL сервера смотрите в разделе «Подготовка подключения к Microsoft SQL Server» данного руководства.
Если выбран режим «Использовать аутентификацию SQL Server», то потребуется заполнить поля «Имя пользователя» и «Пароль», выданный администратором SQL Server.
Если используется аутентификация Windows, то ваш пользователь должен иметь достаточные права для создания базы данных на SQL сервере.
Если вы создаёте базу данных VOGBIT на своём компьютере и в качестве SQL сервера используете Microsoft SQL Server Express, который установили согласно краткой инструкции с сайта VOGBIT.ru, то следует использовать тот режим аутентификации, который был выбран при установке Microsoft SQL Server Express.
Если был выбран режим «Использовать аутентификацию SQL Server», то в поле «Имя пользователя» укажите – sa (встроенная учётная запись администратора SQL server), а пароль нужно ввести тот, который вы назначили для администратора при установке SQL server.
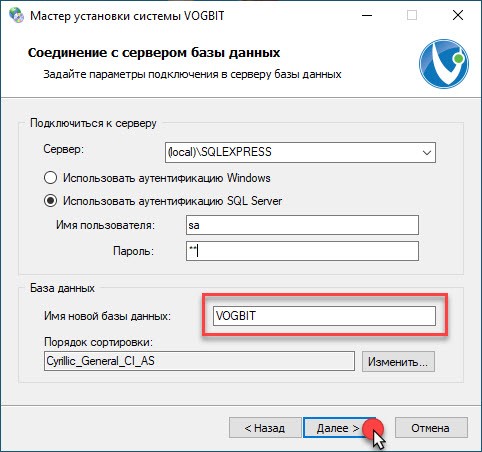
В нижней части окна (Рис. 15) можно задать имя для базы данных VOGBIT, которая будет развёрнута. Если вы хотите создать несколько баз данных на одном сервере (рабочая, с примерами, тестовая и т.п.), то каждой базе данных нужно дать своё уникальное имя.
Также есть возможность выбора порядка сортировки. Этот параметр позволяет при создании базы данных задать параметры сортировки с учётом особенностей конкретного языка и предназначен для установки на серверах, где основной язык не Русский и не Английский (для Русского и Английского языков устанавливается программой автоматически).
Если все сделано правильно, установщик готов к развертыванию VOGBIT (Рис. 16).
Если по каким-либо причинам программе не удалось установить соединение с SQL сервером, то вместо сообщения о готовности к установке на экране появится окно Проверка параметров подключения. В этом случае необходимо изучить текст сообщения, вернуться назад и устранить причину ошибки. Наиболее типичные причины ошибок и способы их устранения можно найти на нашем форуме или в разделе Часто задаваемые вопросы о VOGBIT.
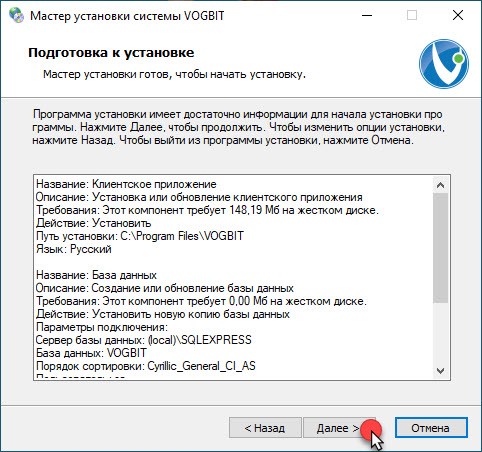
Нажмите «Далее» для запуска процесса установки.
Установка займёт некоторое время, дождитесь завершения процесса, не прерывайте его.
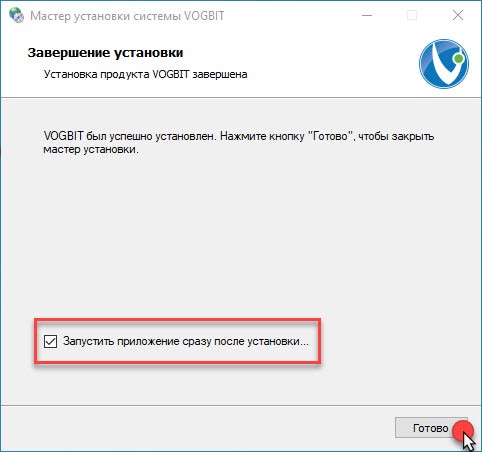
Установка VOGBIT завершена
Запуск приложения
Если в завершающем окне установки вы не выбрали пункт «Запустить приложение сразу после установки», то найдите группу VOGBIT созданную установщиком в главном меню Windows, и запустите программу. Если вы только что создали новую базу данных или обновили базу данных, то после первого запуска приложения и подключения к базе данных начнётся автоматическое его обновление
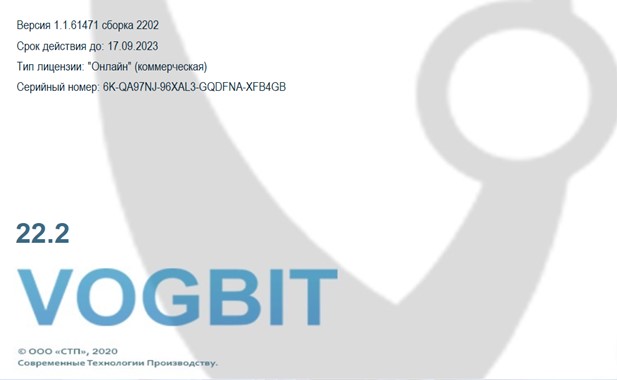
Обратите внимание:
Если при установке вы выбрали тип лицензии «СТАНДАРТ», то при первом запуске вам понадобится активировать пробный период или приобретенный лицензионный номер.
Для работы с лицензией «ОНЛАЙН» наряду с постоянным соединением с интернет потребуется вводить лицензионный номер каждый раз, когда произойдет смена пользователя windows или компьютера.
Активация и деактивация
Обратите внимание: Данный раздел актуален только для пользователей лицензии «СТАНДАРТ».
Лицензия «ОНЛАЙН» активируется автоматически при наличии соединения с интернет.
Общая информация об активации и деактивации
Для возможности работы с программой она должна быть активирована. Активация производится после первого запуска приложения. Если вы не приобретали лицензию VOGBIT, то активация возможна только в демонстрационном режиме (с ограничением по времени работы и количеству данных).
После активации полной версии (приобретённой лицензии) программа будет работать на этом компьютере без каких-либо дальнейших запросов, подтверждений и ограничений в течение срока действия лицензии. Срок действия лицензии определяется при её приобретении. Подробную информацию о стоимости сроках действия, порядке приобретения и продления лицензий можно найти по адресу: https://VOGBIT.ru/buy/.
Удаление и повторная установка программы на том же компьютере не влияют на лицензию и активацию. Т.е. если после проведения активации вы удалите программу, а затем снова установите её на тот же самый компьютер, то программа после этого будет работать, повторная активация не потребуется 4.
При необходимости установленную и работающую программу можно деактивировать. Это может понадобиться, например, для переноса купленной программы на другой компьютер, или в случае существенной модернизации аппаратной части вашего компьютера. После деактивации на соответствующем компьютере программа работать больше не будет. Но с помощью «освобождённой» таким образом лицензии можно активировать VOGBIT на любом другом компьютере или повторно на этом же компьютере после его модернизации. Деактивация возможна только для полноценной, купленной лицензии VOGBIT (не демонстрационной). Одну лицензию можно деактивировать и повторно активировать не более 10 раз.
Обратите внимание: Если вы планируете поменять оборудование вашего компьютера или переустановить операционную систему, то вполне вероятно, что после этого активированное приложение у вас более не запустится. В таком случае, перед тем как выполнять соответствующие изменения, выполните Деактивацию установленной программы. После завершения работ по модернизации компьютера активируйте приложение повторно.
При изменении параметров лицензии (например, увеличении срока её действия) может понадобиться выполнить повторную активацию (переактивацию).
Демонстрационный режим
Если вы пока ещё не приобрели лицензию, то можете бесплатно активировать программу в демонстрационном (ознакомительном) режиме. Для этого в окне, которое появится при первом запуске приложения (Рис. 19), нажмите Пробный период.
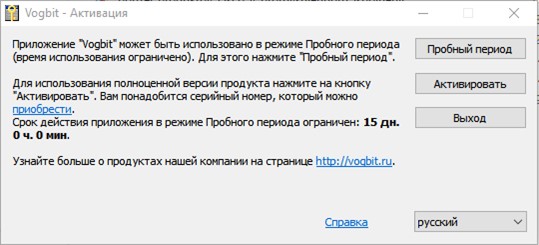
Активация будет выполнена автоматически, приложение запустится (Рис. 19). Выбирайте сервер и базу данных, к которой Вы хотите подключиться.
Следует использовать тот режим аутентификации, который был выбран при установке.
Важно!
Если установка была выполнена в режиме «Быстрая упрощенная установка», то следует выбрать режим «Использовать аутентификацию Windows».
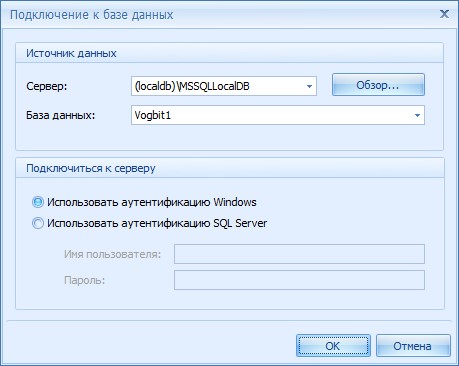
В остальных случаях необходимо выбрать тот режим аутентификации, который был выбран при установке программы в «Выборочном режиме».
При использовании режима «Использовать аутентификацию SQL Server», необходимо указать имя и пароль пользователя для входа в VOGBIT (Рис. 21).
Сразу после создания новой базы, подключиться со своим именем к ней сможет только тот пользователь, который создал эту базу данных (её администратор). Чтобы другие пользователи могли входить в программу и подключаться к этой базе данных, администратор должен уже средствами VOGBIT создать для них учётные записи для входа в программу. Подробнее об этом можно прочитать в отдельном руководстве (https://VOGBIT.ru/support/4153/).
Вводите имя пользователя и пароль и начинайте работать с VOGBIT!
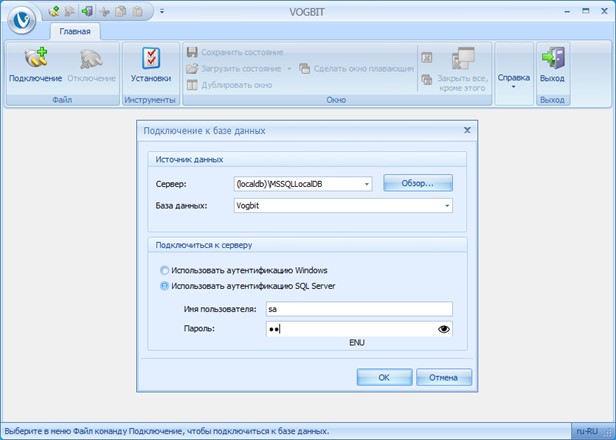
Демонстрационный режим предназначен только для ознакомления с программой, но не для реальной работы с ней. Все функции и режимы работы VOGBIT будут доступны, но существуют ограничения на объём информации 5, которую вы можете ввести в базу данных. При достижении ограничений на экране появится сообщение об этом, и часть возможностей системы будет заблокирована.
В демонстрационном режиме программа будет работать ровно 15 дней с момента активации (первого запуска). По истечении этого срока при попытке запуска VOGBIT будет выдаваться сообщение об окончании пробного периода (Рис. 22). Если Вы хотите продолжить работать с программой, то для этого нужно приобрести лицензию.
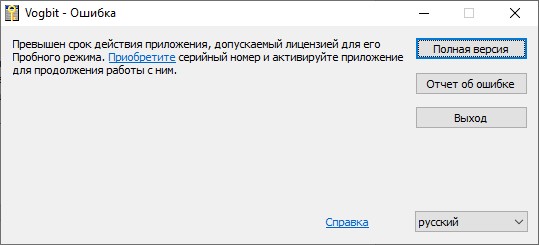
После окончания пробного периода повторная активация программы в демонстрационном режиме на этом же компьютере невозможна.
Полная версия
Активация
Если вы приобрели лицензию VOGBIT, то можете активировать на своём компьютере полную версию программы, которая будет работать без каких-либо ограничений в течение срока действия лицензии. При этом у вас должен быть серийный номер вашей копии программы, предоставленный разработчиком (высылается по электронной почте). Если вы приобрели сразу несколько лицензий программы, то продавец должен предоставить вам соответствующее количество серийных номеров VOGBIT. Один номер позволяет активировать программу на одном компьютере.
Если на вашем компьютере программа ранее не устанавливалась, то при первом запуске VOGBIT появится окно, как показано на (Рис. 23). Нажмите кнопку «Активировать».
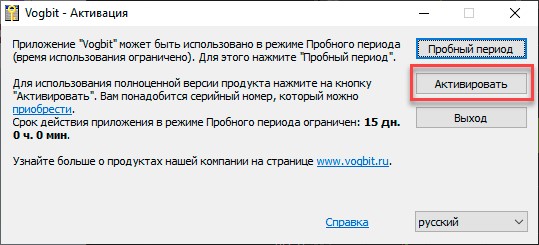
В случае если вы ранее работали с программой в демонстрационном режиме, при запуске VOGBIT появится окно с сообщением об окончании срока действия ознакомительной лицензии (Рис. 24). Нажмите в нём «Полная версия».
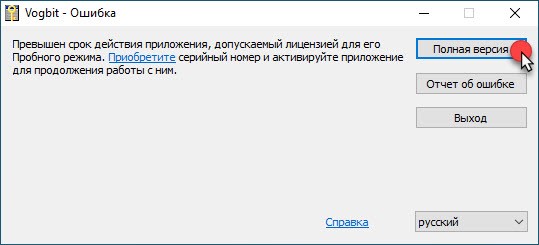
В результате откроется консоль активации (Рис. 25).
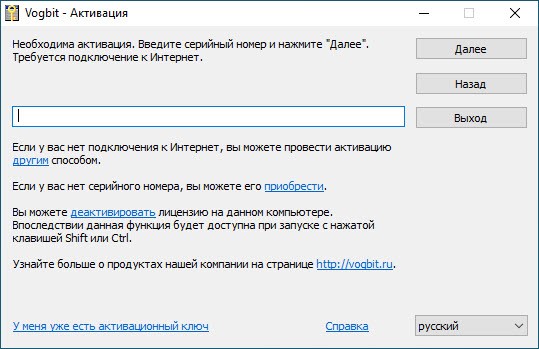
Введите серийный номер своей копии программы (Рис. 26). Чтобы не набирать вручную, можно скопировать номер из письма, которым вам его прислали.
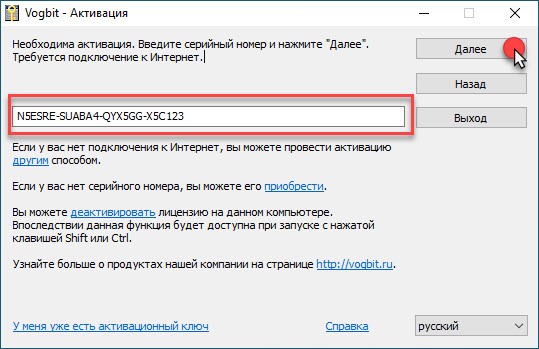
Если ваш компьютер подключен к интернет, то просто нажмите «Далее», и активация будет выполнена автоматически. Если на данном рабочем месте нет доступа в интернет, то нажмите «провести активацию другим способом» и следуйте инструкциям, которые появятся на экране. В этом случае вы можете активировать свою копию программы через специальный сайт или с помощью электронной почты, используя любой компьютер или мобильное устройство, где есть доступ в интернет.
При успешной автоматической активации на экране появится сообщение об этом (Рис. 27). Можно запускать VOGBIT и работать с программой!
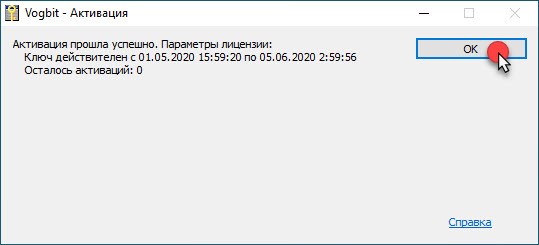
Дективация
Согласно условиям лицензионного соглашения одна лицензия даёт право на использование одного экземпляра программы на одном устройстве (компьютере) пользователя. На этом компьютере можно устанавливать программу, удалять её и переустанавливать любое количество раз без ограничений. Для работы с программой на другом компьютере потребуется приобретение ещё одной лицензии VOGBIT.
Если по каким-то причинам вы хотите «перенести» купленную, установленную и активированную программу на другой компьютер, или в случае существенной модернизации (замены аппаратной части) вашего компьютера, можно деактивировать лицензию VOGBIT и затем использовать этот же серийный номер для активации программы на другом компьютере (или на этом же после его модернизации). Деактивировать одну и ту же лицензию можно не более 10 раз.
Для деактивации установленной программы откройте в VOGBIT окно О программе и нажмите в нём Активация (Рис. 29).

. 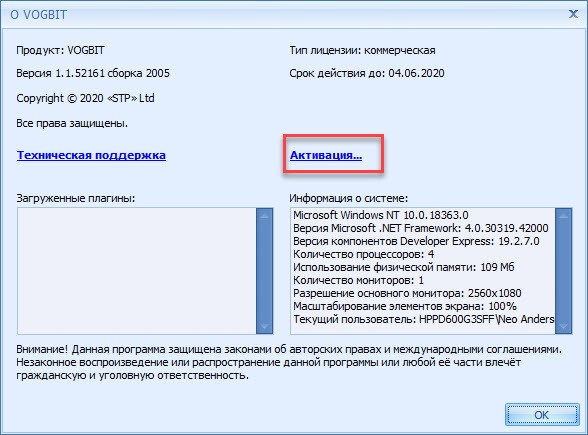
Подтвердите закрытие приложения и переход к работе с консолью активации/деактивации.
В открывшейся консоли выберите «Активировать или деактивировать продукт» и нажмите «Далее»
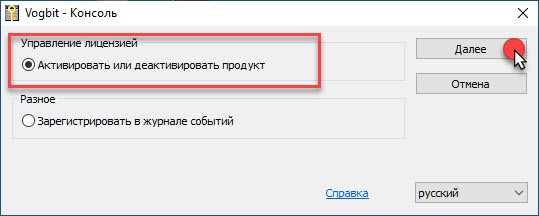
Если ваш компьютер подключен к Интернет, то нажмите «Деактивировать» (Рис. 31). Если на этом рабочем месте отсутствует доступ в интернет, то нажмите провести деактивацию другим способом.
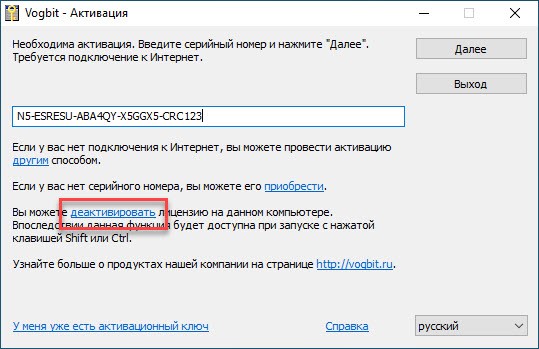
Подтвердите желание деактивировать программу (Рис. 32). При наличии подключения к сети интернет деактивация будет выполнена автоматически. Если вы выбрали «другой вариант», то следуйте инструкциям в окне, которое появится у Вас на экране 6.
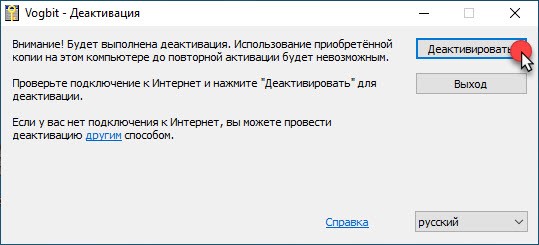
После деактивации программа больше не будет работать на этом компьютере. Но теперь вы можете использовать «освободившуюся» лицензию, чтобы активировать VOGBIT на любом другом рабочем месте.
Повторная активация (переактивация)
Повторная активация (переактивация) уже работающей программы на том же компьютере может потребоваться в случае изменения параметров лицензии. Например, продления срока её действия.
Запустите VOGBIT. Выберите вкладку меню Главная, нажмите «О программе» (Рис. 33).

Нажмите Активация (Рис. 34) для перехода к консоли активации/деактивации. Консоль так же можно вызвать если запустить ярлык программы удерживая кнопку «Shift» на клавиатуре.
Обратите внимание: Для лицензий «ОНЛАЙН» повторная активация производится автоматически. Запуск консоли активации/деактивации требуется только при смене лицензионного номера.
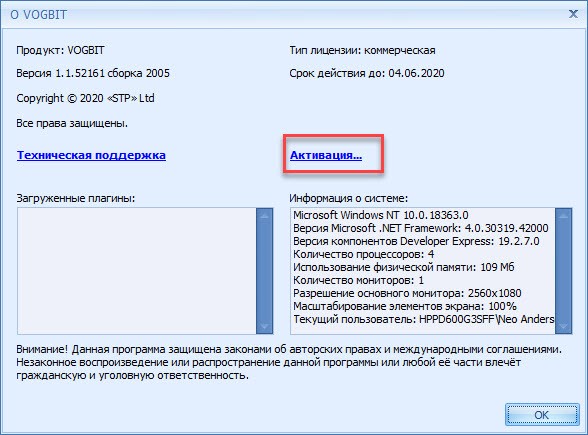
Для работы с консолью активации/деактивации необходимо закрыть само приложение (VOGBIT). Программа запросит разрешение сделать это. Нажмите «Да».
Откроется окно консоли активации/деактивации программы (Рис. 35). Выберите «Активировать или деактивировать продукт» и нажмите «Далее».
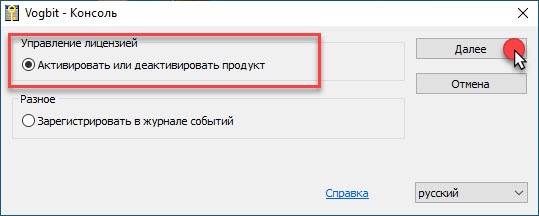
В окне активации должен быть уже заполнен серийный номер вашей копии программы. Если ваш компьютер подключен к интернет, то просто нажмите «Далее». Если на вашем компьютере нет доступа в интернет, то нажмите провести активациюдругим способом.
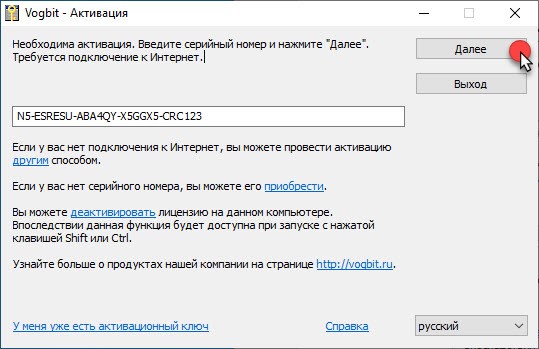
Если в этот момент текущая лицензия ещё действует, то программа сообщит об этом и предложит выбрать: продолжить использовать текущую лицензию, или заново активировать (переактивировать) лицензию. Выберите «Активировать» (Рис. 37).
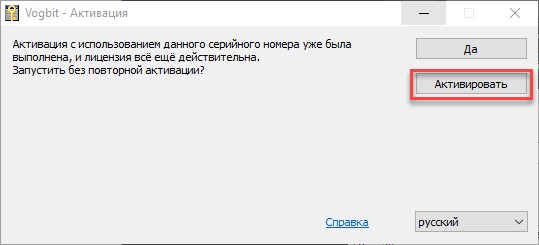
Если ваш компьютер подключен к сети интернет, то переактивация лицензии пройдёт автоматически. Если перед этим вы выбрали провести активацию другим способом, то следуйте инструкциям, которые появятся на экране.
В результате появится окно, с сообщением об успешной активации и информацией о сроке действия текущей лицензии.
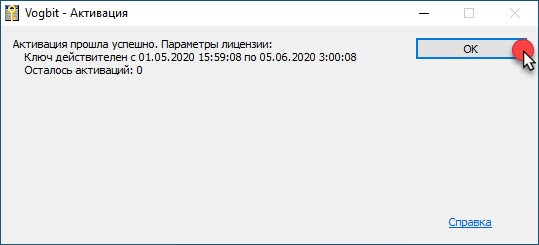
Продление лицензии
Стандартная лицензия даёт возможность использовать программу в течение определённого времени (обычно, 365 дней). За несколько дней до окончания срока действия лицензии программа начинает при запуске выдавать предупреждение об этом (Рис. 39).
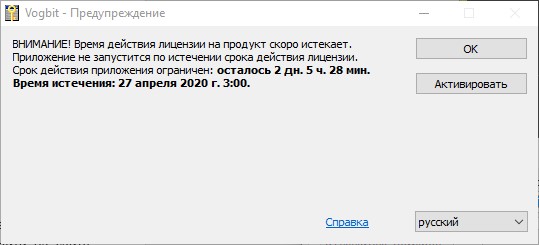
Если в дальнейшем вы хотите продолжать пользоваться программой, то можете на льготных условиях продлить свою текущую лицензию (подробную информацию можно найти на сайте https://VOGBIT.ru). Статус всех ваших лицензий вы сможете посмотреть в личном кабинете на нашем сайте в разделе «Ваши лицензии». Также мы обязательно заранее уведомим вас по e-mail, если срок действия одной из ваших лицензий будет подходить к концу.
Обратите внимание: Продлить лицензию на льготных условиях можно в течение ограниченного времени после окончания срока её действия (или заранее, не дожидаясь окончания срока действия). Если в течение означенного времени вы не стали продлять свою лицензию, то в дальнейшем, если вы когда-нибудь захотите возобновить работу с программой, для этого нужно будет купить новую стандартную лицензию на общих основаниях. Полную информацию по данному вопросу можно найти на сайте https://VOGBIT.ru
Если срок действия лицензии закончился, то при попытке запуска приложения появится сообщение, как на (Рис. 43).
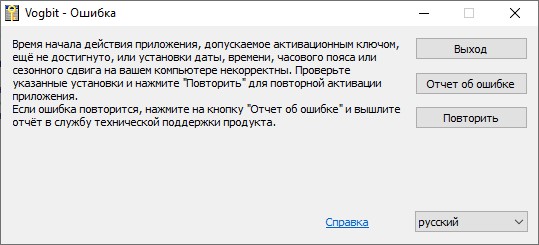
Если вы ещё не оплатили продление своей лицензии, но хотите продолжить пользоваться программой, то нужно оплатить продление.
Если вы уже оплатили продление лицензии, то нажмите Повторить. В этом случае на экране появится окно активации (Рис. 41).
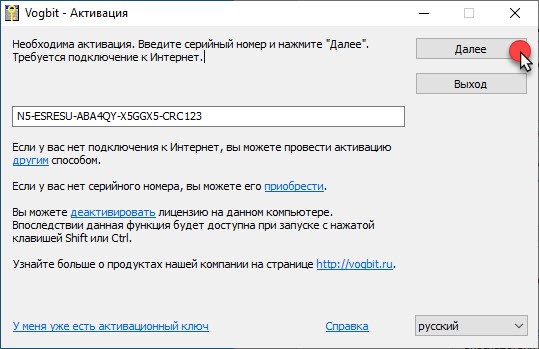
Если ваш компьютер подключен к интернет, то просто нажмите «Далее».
Если у вас на этом рабочем месте нет доступа к сети, то нажмите провести активацию другим способом и следуйте инструкциям на экране 7.
После завершения процесса активации на экране появится сообщение об этом (Рис. 42). Вы можете продолжать работать с программой!
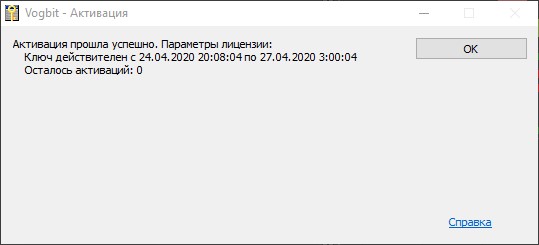
Если вместо сообщения об успешной активации (Рис. 42) у вас на экране появляется сообщение, как на (Рис. 43), то это означает, что продление вашей лицензии не оплачено (лицензия закончилась и не продлена). Оплатите продление своей лицензии и после этого повторите действия, описанные в данном разделе.
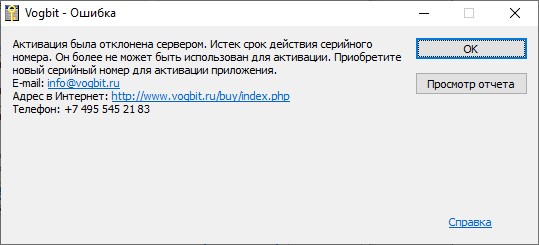
1 При желании ознакомительную версию программы можно развернуть и использовать и в сетевом режиме, никаких дополнительных ограничений в этом плане нет.
2 Система Управления Базами Данных. Подробнее см. раздел «Системные требования» настоящего руководства.
3 Можно установить и активировать приложение и на компьютере, не имеющем доступа в интернет, но в этом случае может потребоваться большее количество действий от пользователя, а для активации коммерческой лицензии будет нужно любое другое устройство, имеющее доступ в интернет (например, телефон).
4 На срок действия лицензии установка, удаление, активация и деактивация программы никак не влияют.
5 Ограничения достаточные для того, чтобы беспрепятственно посмотреть все режимы работы VOGBIT на примерах, заложенных в демонстрационных базах данных «Производство» и «Металлоконструкции», а также, если есть такое желание, ввести свой небольшой пример.
6 При отсутствии доступа в интернет деактивацию своей копи программы можно выполнить на специальном сайте или с помощью электронной почты с любого другого компьютера или устройства, где есть доступ к сети.
7 В этом случае можно провести активацию, используя другой компьютер или мобильное устройство, где есть выход в интернет.
Комментарии
Андрей
25.06.2012
15:30
Постоянная ссылка на комментарий
+1
Войдите, чтобы ставить лайкимне нравится
А у меня после установки покетов отображается предложение ввода и пароля как в MS DOS, после правильного ввода высвечивается логин@ubuntu: ~$
yuriy
Активный пользователь
25.06.2012
17:24
Постоянная ссылка на комментарийРодительский комментарийАндрей
+1
Войдите, чтобы ставить лайкимне нравится
Попробуйте после этого выполнить команду startx.
Вячеслав
06.12.2012
10:36
Постоянная ссылка на комментарийРодительский комментарийyuriy
+1
Войдите, чтобы ставить лайкимне нравится
после ввода startx выдает: the program «startx» icurrentliy not installed.You can install it by taping. Что делать дальше????????зарание спасибо!!
yuriy
Активный пользователь
06.12.2012
11:52
Постоянная ссылка на комментарийРодительский комментарийВячеслав
+1
Войдите, чтобы ставить лайкимне нравится
Может графическое окружение вообще не установилось.
Попробуйте выполнить команду:
sudo apt-get install ubuntu-desktop
VadimAndy
Активный пользователь
18.05.2013
11:21
Постоянная ссылка на комментарийРодительский комментарийyuriy
+1
Войдите, чтобы ставить лайкимне нравится
Юрий, а на скрине выше это вы такую фотку сделали :))? Я все корнечно понимаю, но фотоаппарат мог бы быть и получше. Фоткались сами — на снимке попугай… =))
Тони
19.03.2017
10:01
Постоянная ссылка на комментарийРодительский комментарийАндрей
+1
Войдите, чтобы ставить лайкимне нравится
А зачем вообще пробовать эту систему не программисту? Она же, — сырая. Например, у меня старый ноут Toshiba A215, там интегрированная видюха AMD 9200, к которой драйвера с обычных ПК не подходят, и есть лишь на сайте Тошибы под Висту и семёрку. Что я там увижу на экране? 600 на 800 точек?
ness
Активный пользователь
21.03.2017
19:11
Постоянная ссылка на комментарийРодительский комментарийТони
+1
Войдите, чтобы ставить лайкимне нравится
я не программист. не админю, не чиню и не ломаю. поставил, что называется, по случаю, да так и оставил. и 600×800 точек видел, и с артефактами жил и вот это вот все. не знаю как там у программистов, а мне дома — в самый раз. все что надо делаю. а что вы увидели, когда систему без установки запустили? или специальные режимы при загрузке использовали, всякие там nomodeset’ы и прочее? или опробовали свободные драйверы вместо тех, которые нужны, но может и без них работает?’) она же свободная, кто не хочет — те не пользуются, только и всего.
TeMHbIu
07.07.2017
21:51
Постоянная ссылка на комментарийРодительский комментарийТони
+1
Войдите, чтобы ставить лайкимне нравится
Тони…. А зачем вы вообще вошли на этот сайт? Линукс как и все остальные Unix системы созданы для «Не-программистов» хотя, как и все остальные ОС.
По поводу драйверов, мало кто из производителей выпускают дрова для *nix систем, но при этом вполне достаточно драйверов с открытым кодом созданных программистами для *nix систем. Так что при желании и смекалке все будет работать без проблем.
З.Ы: *NIX — это борьба Осла с Бобром ))) Либо все работает, но чего то не хватает… Либо есть все — но что то не работает ))))
shiqroff
04.08.2012
18:31
Постоянная ссылка на комментарий
+1
Войдите, чтобы ставить лайкимне нравится
Спасибо, все установилось и работает.
Алексей
14.08.2012
16:22
Постоянная ссылка на комментарий
+1
Войдите, чтобы ставить лайкимне нравится
Я скачал дистрибутив 12 версии и попытался установить на подготовленный свободный раздел.Создал первый раздел для загрузки системы.Второй раздел /home программа не захотела создавать.Пришлось воспользоваться Acronis Disk Director Suite.Всё получилось как надо. Система интересная-буду изучать.
SID
29.11.2012
16:24
Постоянная ссылка на комментарийРодительский комментарийАлексей
+1
Войдите, чтобы ставить лайкимне нравится
«Пришлось воспользоваться Acronis Disk Director Suite»
Акронис, помнится, не размечает в ext4
а вообще, надо пользоваться gparted перед самой установкой, только не забывайте, что больше 3-х основных разделов создать не удастся! кидайте /home, swap и всё ненужное в logical!
Vladimir05
11.09.2012
22:52
Постоянная ссылка на комментарий
+1
Войдите, чтобы ставить лайкимне нравится
у меня тоже такаяже проблема после установки покетов отображается предложение ввода и пароля как в MS DOS, после правильного ввода высвечивается логин@ubuntu: ~$ команда startx не дала желаемых результатов
Pavel
13.10.2012
12:20
Постоянная ссылка на комментарийРодительский комментарийVladimir05
+1
Войдите, чтобы ставить лайкимне нравится
и у меня такая проблема, переустанавливал раза три. Последний раз до последней закарючки делал так как сказано на сайте. Не помогло. Подскажите что делать….
TeMHbIu
07.07.2017
21:55
Постоянная ссылка на комментарийРодительский комментарийPavel
+1
Войдите, чтобы ставить лайкимне нравится
sudo apt-get install kde
либо же
sudo apt-get install gnome
просто разные оболочки, на любителя. X-server (граф. режим) должно подтянуть автоматом.
Rezollg
29.10.2012
18:37
Постоянная ссылка на комментарий
+1
Войдите, чтобы ставить лайкимне нравится
Проблема следующая — систему установил без проблем с загрузочной флэшки, после перезагрузки флэшку отключил — система не загружается, в Bios установлена загрузка с жесткого диска. Если флэшку подключить — система загружается, как перенести загрузочную область с флэшки на жесткий диск?
Миша
21.08.2015
14:47
Постоянная ссылка на комментарийРодительский комментарийRezollg
+1
Войдите, чтобы ставить лайкимне нравится
У меня та же проблема( что делать?
Angata
11.01.2017
06:51
Постоянная ссылка на комментарийРодительский комментарийRezollg
+1
Войдите, чтобы ставить лайкимне нравится
Времени много прошло,но как вы решили эту проблему? У меня тоже без флэшки не загружается!
Сергей
14.01.2017
23:05
Постоянная ссылка на комментарийРодительский комментарийAngata
+1
Войдите, чтобы ставить лайкимне нравится
Grub при установке куда поставили? Подозреваю, что на флешку. Ищите информацию по восстановлению, благо в сети ее хватает.
TeMHbIu
07.07.2017
21:58
Постоянная ссылка на комментарийРодительский комментарийAngata
+1
Войдите, чтобы ставить лайкимне нравится
В редакторе разделов поставьте раздел с точкой монтирования «/» активным
Карлович
19.11.2012
19:15
Постоянная ссылка на комментарий
+1
Войдите, чтобы ставить лайкимне нравится
Привет! Подскажите,в чем может быть причина. Загрузил все по инструкции,но не запускаются. Открывается начало,ввожу пароль,нажимаю &amp;amp;quot;ENTER&amp;amp;quot; …и на этом все…
Дальше ни слуху,ни духу. Сколько ждать чтоби открылась?
Что можно было не так?
Спасибо!
Карлович
19.11.2012
19:23
Постоянная ссылка на комментарий
+1
Войдите, чтобы ставить лайкимне нравится
Привет! Подскажите пожалуйста ,в чем может быть причина. Загружал,установил все по инструции. Но… не запускается. Открывается начальная страница,ввожу имя и пароль … и на этом все… Комп зависает… И дальше ни шагу.
Перед этим была Windows XP (кривая )
Подскажите!
Спасибо!
Михаил
05.05.2016
18:45
Постоянная ссылка на комментарийРодительский комментарийКарлович
+1
Войдите, чтобы ставить лайкимне нравится
Скачайте новый загрузочный образ релиза с подходящим аппетитом для вашей системы, запишите его на флешку или диск. При загрузке соответственно укажите в биосе место. Далее следуйте указаниям сценария установки. Удачи.
Карлович
24.11.2012
17:26
Постоянная ссылка на комментарий
+1
Войдите, чтобы ставить лайкимне нравится
Все сделал и установил по вот этой инструкции на сайте. НО! Система не запускается.
Стоит красно-коричневий экран и надпись Ubuntu.И дальше ни шагу.
Все!
Что сделал не так?
REDIAN
01.12.2012
21:08
Постоянная ссылка на комментарий
+1
Войдите, чтобы ставить лайкимне нравится
Нажми ALT+F1 откроется терминал, после напиши startx
появиться слово логин, пиши свой логин, после появиться пароль
напишеш свой пароль если напишет твой ник@твой ник то нажми ALT+F8
и ты или окажешься на раб столе или в окне входа пользователя.
Halilov
02.12.2012
22:26
Постоянная ссылка на комментарий
+1
Войдите, чтобы ставить лайкимне нравится
А чем чревата такая разбивка :
1. swap (файл подкачки)
2. / (корневой)
Только возможностью потеи данных в /home ?
Задавал такой вопрос много раз,но вразумительного ответа увы … не получил …
Чем лучше так :
1. swap (файл подкачки)
2. / (корневой)
3. /home
или
1. swap (файл подкачки)
2. / (корневой)
3. /boot (загрузочный)
4. /var
5. /usr
6. /tmp
7. /home
???????
arseniy
27.12.2012
07:18
Постоянная ссылка на комментарийРодительский комментарийHalilov
+1
Войдите, чтобы ставить лайкимне нравится
последний вариант я видел в книге про Red Hat Linux
[аноним]
14.05.2014
14:35
Постоянная ссылка на комментарийРодительский комментарийHalilov
+1
Войдите, чтобы ставить лайкимне нравится
Лучше второй вариант, быстрее запускается своп и быстрее запускается программы.
pumba
26.08.2014
16:33
Постоянная ссылка на комментарийРодительский комментарийHalilov
+1
Войдите, чтобы ставить лайкимне нравится
Своп по идее должен быть первым (в быстрой зоне винта) далее всё остальное обратно пропорционально требовательности к скорости доступа.
VadimAndy
Активный пользователь
11.09.2014
10:29
Постоянная ссылка на комментарийРодительский комментарийHalilov
+1
Войдите, чтобы ставить лайкимне нравится
тем, что надо вот так:
1./
2./home
3.swap
[аноним]
14.02.2016
11:22
Постоянная ссылка на комментарийРодительский комментарийVadimAndy
+1
Войдите, чтобы ставить лайкимне нравится
Можно ли обойтись без /home?
HDD изначально разбит на несколько разделов (C (ос windows), A и B (логические) — все данные на них, чтоб в непредвиденных случаях с разделом C все данные остались целы, собственно поэтому windows аналогом раздела /home, а именно папкой мой пк, и не пользуюсь).
Собственно от сюда вытекает второй вопрос — будет ли доступ из под lubunt’ы к разделам A и B?
VadimAndy
Активный пользователь
22.03.2017
08:18
Постоянная ссылка на комментарийРодительский комментарий
+1
Войдите, чтобы ставить лайкимне нравится
в /home хранятся ваши данные, если раздел -отдельный, то они целее будут
Maga113
04.12.2012
18:14
Постоянная ссылка на комментарий
+1
Войдите, чтобы ставить лайкимне нравится
Срочно! Подскажите как язык сменить на русский??…хоть я и вначале выбрал русский, но у меня почему то английский остался
lsclalettal
26.03.2013
19:32
Постоянная ссылка на комментарийРодительский комментарийMaga113
+1
Войдите, чтобы ставить лайкимне нравится
Если вы не можете зайти в систему из-за этого, то войдите из-под гостевой. Далее жмите по верхней левой иконке ubuntu, откроется поиск введите keybord layout(в русской версии не помню как называется.. значек из трех клавиш.. Раскладка клавиатуры), жмите по значку. В окошке под english нужно нажать плюсик и из списка выбрать русский. Нажать add или добавить.. далее если вы не могли из-за этого войти под своей созданной уч. записью, в том же поиске вбейте user accounts(пользователи) В окне появится ваша уч. запись жмите по ней -> разблокировать/ имея возможность выбора руского языка в окне введите свой пароль -> в строке пароль(password) измените его на английский. далее войдите под своей учеткой и повтроите первое действие…
VadimAndy
Активный пользователь
11.09.2014
10:33
Постоянная ссылка на комментарийРодительский комментарийMaga113
+1
Войдите, чтобы ставить лайкимне нравится
1.делаете sudo apt-get update && sudo apt-get upgrade
2.идете в параметры системы выбираете Язык, выкидываете оттуда всякую левую хрень (локаль)
3.проверяете, что локаль на том языке, на котором у вас пароль (англ+рус)
4.выходите из системы и вводите пароль на вход в систему
Maga113
04.12.2012
21:12
Постоянная ссылка на комментарий
+1
Войдите, чтобы ставить лайкимне нравится
Там вообще реально сменить язык? Я уже почти всё перепробовал, ниче не помогает
CanSee
Активный пользователь
05.12.2012
08:59
Постоянная ссылка на комментарийРодительский комментарийMaga113
+1
Войдите, чтобы ставить лайкимне нравится
Наверное языковые пакеты не докачились. Я ещё в стародавные времена ставил, когда образы DVD на главной странице предлагались — там всё включено было, и после установки всё сразу на русском отображалось. Ну и сейчас, соответственно, тоже всё на русском. Кроме некоторых программ, которые их авторы не перевели.
Maga113
05.12.2012
09:08
Постоянная ссылка на комментарийРодительский комментарийCanSee
+1
Войдите, чтобы ставить лайкимне нравится
У меня почти полностью язык английский с которым я не дружу….пока не удается переключится на русский
CanSee
Активный пользователь
09.12.2012
14:09
Постоянная ссылка на комментарийРодительский комментарийMaga113
+1
Войдите, чтобы ставить лайкимне нравится
В Ubuntu это теоретически делается так. Жмём на кнопку вызова Dash (в простонародье именуемую клавишей «Windows»). В строке поиска набираем «Язык» и жмём на появившийся синенький значок «Язык системы». Сразу же запустится проверка языковых пакетов. Если выбран «Русский» и не доустановлены пакеты, то Ubuntu сама тут же предложит их доустановить. В случае, если выбран какой-то другой язык — надо выбрать русский. Скорее всего, это решит все проблемы с языком 
Арсений
13.12.2012
10:38
Постоянная ссылка на комментарий
+1
Войдите, чтобы ставить лайкимне нравится
Мне всего 11 лет, но я с компьютерами уже 5 лет дружу, а только узнал про Линукс — горы переверну только дай Линукс поставить))) надоело в Винде торчать по 1000 часов, хочется чего-то новенького… Я достаточно опытный, могу сам Винду XP поставить, не раз лазил в BIOS… А теперь привет Убунька!только куплю CD-RW и поставлю(процессор не берет флэхи). хороший сайт буду теперь после установки Линукс каждый раз заглядывать!
Voland
Активный пользователь
13.12.2012
13:47
Постоянная ссылка на комментарийРодительский комментарийАрсений
+1
Войдите, чтобы ставить лайкимне нравится
«Процессор не берет флэхи»?
Genom
14.12.2012
01:07
Постоянная ссылка на комментарийРодительский комментарийVoland
+1
Войдите, чтобы ставить лайкимне нравится
Я так думаю, имелся ввиду системный блок.
Voland
Активный пользователь
14.12.2012
09:13
Постоянная ссылка на комментарийРодительский комментарийGenom
+1
Войдите, чтобы ставить лайкимне нравится
Очевидно…
Арсений
18.12.2012
15:00
Постоянная ссылка на комментарийРодительский комментарийGenom
+1
Войдите, чтобы ставить лайкимне нравится
нет просто в BIOS нет выбора флешки
и вообще какой системблок если я работаю на ноутбуке?
Voland
Активный пользователь
19.12.2012
08:34
Постоянная ссылка на комментарийРодительский комментарийАрсений
+1
Войдите, чтобы ставить лайкимне нравится
Ну, BIOS и процессор тоже не причем.
CanSee
Активный пользователь
19.12.2012
09:36
Постоянная ссылка на комментарийРодительский комментарийVoland
+1
Войдите, чтобы ставить лайкимне нравится
На мой взгляд это не особо важно 

Voland
Активный пользователь
19.12.2012
09:49
Постоянная ссылка на комментарийРодительский комментарийCanSee
+1
Войдите, чтобы ставить лайкимне нравится
=))
arseniy
26.12.2012
08:43
Постоянная ссылка на комментарийРодительский комментарийCanSee
+1
Войдите, чтобы ставить лайкимне нравится
я уже знал что в БИОС нет выбора флешки
yuriy
21.04.2013
19:43
Постоянная ссылка на комментарийРодительский комментарийarseniy
+1
Войдите, чтобы ставить лайкимне нравится
Арсений!
В БИОС нет загрузки с флешки?
Все очень просто, когда USB устройство не подключено к компьютеру, то оно и не будет отображаться в вариантах загрузки.
VadimAndy
Активный пользователь
14.09.2014
10:51
Постоянная ссылка на комментарийРодительский комментарийVoland
+1
Войдите, чтобы ставить лайкимне нравится
в переводе системник. мы от таких путанных слов уже отвыкли все везде корректно =))
Den121
17.07.2013
11:17
Постоянная ссылка на комментарийРодительский комментарийАрсений
+1
Войдите, чтобы ставить лайкимне нравится
А мне всего 9;-) Уже есть собственный дистрибутив, но на основе SUSE. Хочу сделать на основе Ubuntu
Макс
15.08.2014
12:42
Постоянная ссылка на комментарийРодительский комментарийАрсений
+1
Войдите, чтобы ставить лайкимне нравится
Я сам такой-же токо мне 12 лет, но а вот GUI проблемы были пришлось отдельно ставить граф. оболочку
kaktus
17.12.2012
00:47
Постоянная ссылка на комментарий
+1
Войдите, чтобы ставить лайкимне нравится
Скачал с www.ubuntu.com Установка с CD дошла регулятора яркости экрана. Загрузка прекратилась и ноутбук перестал реагировать на клавиши и мышь. Повторил — тоже самое. Диск проверил на ошибки — нет. Прокомментируйте.
Илья
21.12.2012
19:14
Постоянная ссылка на комментарий
+1
Войдите, чтобы ставить лайкимне нравится
Здравствуйте!
Собираюсь поставить Ubuntu на ноут (сейчас стоит Windows 7). Винт разбит на 3 логических диска (C, D, E). На диске С сейчас стоит Виндоус. Убунту буду ставить на диск E (не снося пока Виндоус). Подскажите, пожалуйста, в моем случае описанный порядок установки сохранится или потребуется колдовать с логическими дисками?
Благодарю за ответ.
yuriy
Активный пользователь
26.12.2012
09:04
Постоянная ссылка на комментарийРодительский комментарийИлья
+1
Войдите, чтобы ставить лайкимне нравится
Колдовать в твоем случае не нужно. При настройке дисков во время установке отметь диск E как корневой / и выбери файловую систему Ext4 для него.
arseniy
27.12.2012
07:13
Постоянная ссылка на комментарийРодительский комментарийyuriy
+1
Войдите, чтобы ставить лайкимне нравится
колдовать))))
ganyremote
26.12.2012
11:03
Постоянная ссылка на комментарий
+1
Войдите, чтобы ставить лайкимне нравится
зачем выделять отдельный раздел для хома когда ставится убунту рядом с виндой? личные файлы можно хранить и на нтфс дисках, ладно там когда на компьтере собираются ставить только одну убунту, там понятно что личные файлы пользователя будут и нужно хранить на другом томе.
yuriy
Активный пользователь
27.12.2012
07:38
Постоянная ссылка на комментарийРодительский комментарийganyremote
+1
Войдите, чтобы ставить лайкимне нравится
Винда тут совсем не причем! А файлы лучше хранить в родных линуксу файловых системах.
У меня например на раздел с виндой выделено минимум места и смысла хранить там файлы я не вижу. А Винда запускается от силы раз в месяц.
Voland
Активный пользователь
27.12.2012
08:24
Постоянная ссылка на комментарийРодительский комментарийyuriy
+1
Войдите, чтобы ставить лайкимне нравится
А у меня вообще Gentoo и семерка на разных дисках стоят. Так даже лучше и проще, чем на одном. Для каждой оси свой винт.
USUB
Активный пользователь
03.01.2013
22:22
Постоянная ссылка на комментарий
+1
Войдите, чтобы ставить лайкимне нравится
файлы лучше хранить на флэшке, а флэшку под подушкой….
arseniy
04.01.2013
19:29
Постоянная ссылка на комментарий
+1
Войдите, чтобы ставить лайкимне нравится
1)скачал iso
2)записал на диск
3)создал раздел под Убунту
4)начал установку…опа!
кнопочка «Добавить» заблокирована!
Как так?
записал на диск вместо 12.10 версию 12.04.1 LTS
все равно не хочет
думал создать из раздела диск — Винда ругается, не дает.
жалко =(
что теперь делать
arseniy
05.01.2013
09:04
Постоянная ссылка на комментарийРодительский комментарийarseniy
+1
Войдите, чтобы ставить лайкимне нравится
ну мне кто нибудь поможет?
я не могу убунту поставить!
arseniy
05.01.2013
09:20
Постоянная ссылка на комментарийРодительский комментарийarseniy
+1
Войдите, чтобы ставить лайкимне нравится
эх, я так и не поставлю убунту. зря время и деньги тратил ;(
arseniy
05.01.2013
09:21
Постоянная ссылка на комментарийРодительский комментарийarseniy
+1
Войдите, чтобы ставить лайкимне нравится
killall я
VadimAndy
Активный пользователь
12.04.2013
12:53
Постоянная ссылка на комментарийРодительский комментарийarseniy
+1
Войдите, чтобы ставить лайкимне нравится
killall you
Alien
27.09.2013
12:39
Постоянная ссылка на комментарийРодительский комментарийarseniy
+1
Войдите, чтобы ставить лайкимне нравится
Та же беда!!! Пробывал 13,04 и 12.04 — одно и то же!
Помогите!
USUB
Активный пользователь
05.01.2013
12:46
Постоянная ссылка на комментарий
+1
Войдите, чтобы ставить лайкимне нравится
Арсений, взято с хабра (не мое),может так поможет…
«Установка linux на древний ноутбук»
пошагово:
1. берем внешний USB-бокс, вставляем в него хард от ноутбука. Подключаем бокс к основному компьютеру.
2. На основном компьютере запускаем VMWare, при установке выбираем установку на отдельный жесткий диск, в качестве такого диска указываем наш хард от ноутбука (можно, конечно, и без бокса, но тогда нужен переходник 2.5″ на 3.5″).
3. Ставим виртуальную систему как обычно. После установки получилась готовая к употреблению система.
4. Закрываем VMWare, отсоединяем бокс, переставляем хард в ноутбук.
5. Запускаем ноутбук.
USUB
Активный пользователь
05.01.2013
12:51
Постоянная ссылка на комментарий
+1
Войдите, чтобы ставить лайкимне нравится
или так.. тоже с хабра
«Большинство unix систем можно поставить по такому сценарию:
На большом брате:
1. Создаем раздел для /home. Все остальные разделы можно не создавать, их создаст система при устновке.
2. Ставим загрузчик на винт. (Я использую GRUB).
3. Заливаем на раздел ISO образ дистрибутива, образы ядра и стартовый набор файлов с этого дистра.
4. Подправляем меню в загрузчике — ссылаемся на скопированные загрузочные файлы.
Переставляем винт на ноут и запускаем установку. Во время установки указываем в качестве источника — образ на жестком диске. «…
USUB
Активный пользователь
05.01.2013
13:21
Постоянная ссылка на комментарий
+1
Войдите, чтобы ставить лайкимне нравится
Арсений, есть еще http://goodbye-microsoft.com/
Только это будет дебиан, ставь только то что реально надо
USUB
Активный пользователь
05.01.2013
13:39
Постоянная ссылка на комментарий
+1
Войдите, чтобы ставить лайкимне нравится
или вот http://www.ubuntu.com/download/desktop/windows-installer
arseniy
06.01.2013
08:14
Постоянная ссылка на комментарий
+1
Войдите, чтобы ставить лайкимне нравится
у меня Oracle VirtualBox, зачем мне VMWare?
arseniy
06.01.2013
08:17
Постоянная ссылка на комментарий
+1
Войдите, чтобы ставить лайкимне нравится
может надо 32-битную?
VadimAndy
Активный пользователь
11.09.2014
11:01
Постоянная ссылка на комментарийРодительский комментарийarseniy
+1
Войдите, чтобы ставить лайкимне нравится
зависит от выделяемого объема ОЗУ на виртуалке и всего объема памяти железа =))
arseniy
16.01.2013
12:00
Постоянная ссылка на комментарий
+1
Войдите, чтобы ставить лайкимне нравится
спасибо USUB, использовал wubi.exe вот теперь сижу а про виндоус даже както забыл
arseniy
29.03.2013
10:27
Постоянная ссылка на комментарийРодительский комментарийarseniy
+1
Войдите, чтобы ставить лайкимне нравится
кстати мне еще повезло что у меня под контролем два компа(один черный, другой HP) на один поставил с помощью Вуби а на другой через РЕАЛЬНЫЙ установщик.
Moth
29.01.2013
13:54
Постоянная ссылка на комментарий
+1
Войдите, чтобы ставить лайкимне нравится
Все очень просто и понятно…..Все работает Автор спасибо большое…
Максим
02.02.2013
15:41
Постоянная ссылка на комментарий
+1
Войдите, чтобы ставить лайкимне нравится
А пароль и имя пользователя для входа Live CD где взять? Трудно было и это написать…
Fox
Активный пользователь
03.02.2013
17:55
Постоянная ссылка на комментарийРодительский комментарийМаксим
+1
Войдите, чтобы ставить лайкимне нравится
Там вроде не спрашивает пароля..
yuriy
Активный пользователь
03.02.2013
17:58
Постоянная ссылка на комментарийРодительский комментарийМаксим
+1
Войдите, чтобы ставить лайкимне нравится
Для Убунты там нет пароля.
Rothmen
17.02.2013
05:00
Постоянная ссылка на комментарий
+1
Войдите, чтобы ставить лайкимне нравится
Доброго времени суток. Прошу помочь разрешить проблему, суть: установил, все как по нотам, граб нормально встал, все запускается ровно до момента экрана входа в систему. То есть он даже не появляется, а просто гаснет монитор. О том, что он загрузился говорит звук. Заранее благодарю за помощь
VadimAndy
Активный пользователь
11.09.2014
10:41
Постоянная ссылка на комментарийРодительский комментарийRothmen
+1
Войдите, чтобы ставить лайкимне нравится
несколько вопросов:
1.на какой логический диск была установлена ubuntu
2.двойная загрузка/wubi/моносистемная загрузка (снес винду перед этим)
3.как прошел этап разбивки диска (что делал)
4.что показывал монитор перед тем как потухнуть (текст, помехи как на телевизоре или еще что)
5.желательно указать модель пк/ноутбука/процессор/объем памяти/видео карточку
6.заведите аккаунт на сайте — все телепаты внезапно в отпуске
7.просматривайте виртуалку: virtualbox.org
удачи =))
coolleebin
08.03.2013
09:27
Постоянная ссылка на комментарий
+1
Войдите, чтобы ставить лайкимне нравится
В 13.04 такой же баг после обновления или установке дров Нвидео, сырая еще, да я не об этом,
Два жестких, при установке для подготовки разделов открывается только один диск, а установленная винда видит все (обычно наоборот) о_О. Менял SATA и порядок дисков при загрузки — нет эффекта, один открывается другой просто как болванка с названием.
Александр
14.03.2013
08:05
Постоянная ссылка на комментарий
+1
Войдите, чтобы ставить лайкимне нравится
Доброго времени суток!!! У меня токово плана вопрос .на компе два диска жеских на одном стоит ,,винда,, на другой ставлю «ubuntu 12.04» При загрузке нет меню выбора с какой ,ос, запустится и по манитору бегает надпись ,,Вход не поддерживается,,но через 1мин ubuntu запускается и работает прекрасно заметил также при установки Росинки9 все проходит прекрасно после обновления появляется меню выбора ос в чем причина не судите строго первые шаги
Ольга
15.03.2013
11:14
Постоянная ссылка на комментарий
+1
Войдите, чтобы ставить лайкимне нравится
У меня проблема, аналогичная проблеме Александра: 2 харда, на одном — Win XP (была установлена ранее еще Win 2000), второй отформатирован под Ubuntu, при установке загрузчик установился на диск с Ubuntu. Но после перезагрузки оказалось, что комп не видит новой системы вовсе, работает стандартный загрузчик Win, и выбор только между существующей и ныне работающей Win XP и старой, удаленной 2000. Загрузку почищу от мусора в виде 2000, но как загружать Ubuntu? Может, нужно было загрузчик установить на диск с Win? Надо сказать, что первый хард, хоть и SATA, идет еще с джампером и является мастером… Второй поновее и без джамперов. Это влияет?
yuriy
Активный пользователь
15.03.2013
11:37
Постоянная ссылка на комментарийРодительский комментарийОльга
+1
Войдите, чтобы ставить лайкимне нравится
Скорее всего вы установили загрузчик на второй винт. А так как загрузочный винт у вас первый, то загрузчик на втором никак не виден ‘компьютеру’ при запуске. Загрузчик необходимо устанавливать на тот жесткий диск, который у вас стартовый в биосе.
Ольга
15.03.2013
14:24
Постоянная ссылка на комментарийРодительский комментарийyuriy
+1
Войдите, чтобы ставить лайкимне нравится
Благодарю за ответ, Юрий! Я долго думала, куда ставить загрузчик, но во всех инструкциях по установке Ubuntu, которые я нашла, рекомендуется ставить его на диск с этой системой, потому и поставила на диск D. А как теперь перенести загрузчик на С, не переставляя систему заново?
yuriy
Активный пользователь
15.03.2013
15:22
Постоянная ссылка на комментарийРодительский комментарийОльга
+1
Войдите, чтобы ставить лайкимне нравится
Можно попробовать следующее, чтобы ничего не переустанавливать! В Биосе изменить загрузочный хард на ваш второй (сейчас у вас там должен быть установлен в качестве первого загрузочного диска ваш первый хард).
Попробуйте, по идее должен будет загрузится загрузчик Grub со второго харда и из него можно будет выбирать систему.
Ольга
16.03.2013
17:40
Постоянная ссылка на комментарийРодительский комментарийyuriy
+1
Войдите, чтобы ставить лайкимне нравится
Спасибо! Сделала, как Вы сказали, загрузчик заработал. Но тут обнаружилось, что зайти в свою учетную запись я не могу, клавиатура не работает вовсе! Зашла, как гость, но много в таком качестве сделать не удалось на свежей системе, не подключенной пока к интернету…
yuriy
Активный пользователь
18.03.2013
09:00
Постоянная ссылка на комментарийРодительский комментарийОльга
+1
Войдите, чтобы ставить лайкимне нравится
А клавиатура по USB подключена? Или беспроводная?
p.s.комментарии съехали (на сайте глюк)
saxonsky1
27.03.2013
12:42
Постоянная ссылка на комментарий
+1
Войдите, чтобы ставить лайкимне нравится
Установил Убунту 12.04.лтс. По прошествии 3-4 недель работы неожиданно,безо всяких видимых причин начинает зависать компьютер.Лечится только перезагрузкой.Помогите советом!
TeMHbIu
07.07.2017
22:10
Постоянная ссылка на комментарийРодительский комментарийsaxonsky1
+1
Войдите, чтобы ставить лайкимне нравится
Убей Baloo_file_extraktor манов в гугле много, как и вариантов. мне помогло sudo apt-get autoremove baloo
arseniy
29.03.2013
10:30
Постоянная ссылка на комментарий
+1
Войдите, чтобы ставить лайкимне нравится
Я свой комп назвал HAMSTER-5000
arseniy
29.03.2013
10:30
Постоянная ссылка на комментарийРодительский комментарийarseniy
+1
Войдите, чтобы ставить лайкимне нравится
Прикольно когда в терминале высвечивается adminium@HAMSTER-5000
Атон
11.04.2013
23:28
Постоянная ссылка на комментарий
+1
Войдите, чтобы ставить лайкимне нравится
вроде не полный . но не знаю как быть. сталкнулся с такой бидой.после выбора языка(ов) появляется пункт с выбором картинки для пользователя ,а еще дальше не грузит совсем.я тут посмотрел и увидел что 1 пункта в моей установки нет.т.е. пункта КТО ВЫ?…
пожалуйста помогите!
bckpcker
26.06.2013
16:43
Постоянная ссылка на комментарий
+1
Войдите, чтобы ставить лайкимне нравится
Похоже, мое знакомство с убунтой началось с проблем. Интересно, у всех так?)))
Итак, начну) Установил 13.04, все в соответствии с предложенной выше инструкцией, и все устанавливалось абсолютно спокойно, без происшествий. И только я решил, что все в порядке, как вдруг система не захотела подключаться к домашнему вайфаю. Дисконнект и все тут. Раздал с андроида — подключился без проблем. Но тут, может, я просто чего то не понимаю. Хорошо, идем дальше. Нет русского языка. Ну как нет, иногда встречается — когда система говорит, что языковой пакет загружен не полностью. Предлагает скачать, скачивает и снова говорит, что языковой пакет загружен не полностью. Что делать — не представляю. Но самое интересное в конце. Когда я захотел выключить компьютер и запустить винду (ставил рядом), он отказался выключаться. Я же правильно понимаю, что «Shut Down» и в этой системе означает «Выключить»? Или мне придется пересмотреть свое мнение об этой кнопке? После ее нажатия и выбора Shut Down появляется окошко ввода пароля, как при запуске, ввожу пароль, и появляется рабочий стол убунты. Как выключиться и хотя бы Grub запустить — а он был, я его видел)) я не понимаю) Помогите, пожалуйста, начинающему линуксоиду)
P.S. С языком разобрался, с выключением, походу, тоже. Осталось решить вопрос с интернетом.
VadimAndy
Активный пользователь
11.09.2014
10:48
Постоянная ссылка на комментарийРодительский комментарийbckpcker
+1
Войдите, чтобы ставить лайкимне нравится
как языковой пакет скачается, если у тебя проблемы с тырнетом?
ubuntu — это захват твоего железа от ныне ты больше не хозяин своего пк, если отказался выключатся, значит это — инстинкт самосохранения на хард ubuntu’s =))
VadimAndy
Активный пользователь
09.02.2015
18:45
Постоянная ссылка на комментарийРодительский комментарийbckpcker
+1
Войдите, чтобы ставить лайкимне нравится
shutdown — выключить
в консоли shutdown -h now из под рута — гарантированно вырубишщь все, что только можно =))
А теперь по делу — сетку кто настраивал? Проблема в том, что ubuntu тянет языковой пакет из и-нета, а точнее — из источника, укаазанного тут: ./etc/apt/sources.list вместе с надлежащим ключом.Посему если пакет не тянется или тянется медленно — 100% проблемы с сетью, а точнее с тем оборудованием, которое ее раздает (wi-fi router, шнурок от d-link’s и т.д.*buntu может быть виновата лишь в том, что когда пароль введен на русском, а русская локаль не скачалась, то возможности воспользоваться кириллицей у вас — таки не будет и в систему, хоть лбом об стенку бейтесь, не попадете. Вот и все.
bckpcker
27.06.2013
19:26
Постоянная ссылка на комментарий
+1
Войдите, чтобы ставить лайкимне нравится
Никого нет тут, что ли? Ребят, кто-нибудь, помогите, пожалуйста)
baxti1965
11.07.2013
05:43
Постоянная ссылка на комментарийРодительский комментарийbckpcker
+1
Войдите, чтобы ставить лайкимне нравится
видать все ушли на фронт- на борьбу с империализмом виндоуса 
Даниил
03.07.2013
16:35
Постоянная ссылка на комментарий
+1
Войдите, чтобы ставить лайкимне нравится
Тормозит и не загружается и не выходит робочий стол
Миха
04.07.2013
21:03
Постоянная ссылка на комментарий
+1
Войдите, чтобы ставить лайкимне нравится
Ставлю уже третий раз ubuntu 13.04. После перезагрузки загружается windows 7. Нет меню выбора ОС. Что делать?
Глеб
06.07.2013
14:37
Постоянная ссылка на комментарийРодительский комментарийМиха
+1
Войдите, чтобы ставить лайкимне нравится
была такая же проблема. Вам поможет восстановление GRUB вот по этому мануалу — http://tinyurl.com/24xnara
baxti1965
11.07.2013
05:49
Постоянная ссылка на комментарийРодительский комментарийГлеб
+1
Войдите, чтобы ставить лайкимне нравится
спасибо за ссылку! хоть что-то понял про этот ГРУБиян
baxti1965
10.07.2013
05:54
Постоянная ссылка на комментарий
+1
Войдите, чтобы ставить лайкимне нравится
кто нибудь может объяснить про /tmp /usr /var /srv /opt и /usr/local ? особенно про /var узнать.
VadimAndy
Активный пользователь
06.12.2014
10:52
Постоянная ссылка на комментарийРодительский комментарийbaxti1965
+1
Войдите, чтобы ставить лайкимне нравится
http://pingvinus.ru/note/linux-directories-structure
TeMHbIu
07.07.2017
22:15
Постоянная ссылка на комментарийРодительский комментарийVadimAndy
+1
Войдите, чтобы ставить лайкимне нравится
/tmp тоже что в винде папка темп, выделять в оддельный вариант нету смысла если не сервер
/usr переменные пользователей, для домашнего компа с 1 пользователем не нужен
/var переменные системы, отдельно выделять имеет смысл только для серверов веб, фтп, и серверов с виртуальными хостами
/srv раздел для данных виртуальных серверов
/opt читай /srv
/usr/local для систем с удаленным доступом для хранения данных локальных пользователей
baxti1965
10.07.2013
07:09
Постоянная ссылка на комментарий
+1
Войдите, чтобы ставить лайкимне нравится
интересно что никто не сказал про еще одно плюса убунту (линукс)- их можно устанавливать на «испорченные» винчестеры даже с бэдами и с щелчками и т.п. работает нормально- забываешь про SMART и щелчки (наверно само файловая система под линукс причина, а не ОС) и винт если и сдохнет, то только по «выслуге лет». ну еще убунту шустро выключается (виндоус пока-а свои разложенные манатки обратно запихает). P.S. личные наблюдения
avgust
08.02.2014
02:56
Постоянная ссылка на комментарийРодительский комментарийbaxti1965
+1
Войдите, чтобы ставить лайкимне нравится
Я вот как раз о таком думаю . Поставить линукс туда где были проблемы . Беды .
На диске по лутше виндовс стоит . 2 жостких диска .
Антон
22.08.2013
15:51
Постоянная ссылка на комментарий
+1
Войдите, чтобы ставить лайкимне нравится
Я установил ubuntu через wubi но пароль который вводил при установке не подходит
Дмитрий
02.09.2013
14:05
Постоянная ссылка на комментарийРодительский комментарийАнтон
+1
Войдите, чтобы ставить лайкимне нравится
Тоже такое было, помог цифровой пароль, там почему-то включается на буквах цифровая клава. Попробуйте при установке ввести только пасс из цифр
Serg
06.02.2014
01:48
Постоянная ссылка на комментарийРодительский комментарийДмитрий
+1
Войдите, чтобы ставить лайкимне нравится
Если это ноут — fn+NumLock; После этого клава нормально заработает…
megatron
06.02.2014
01:56
Постоянная ссылка на комментарийРодительский комментарийАнтон
+1
Войдите, чтобы ставить лайкимне нравится
надо вырубить NumLock.
Валентин
05.09.2013
11:23
Постоянная ссылка на комментарий
+1
Войдите, чтобы ставить лайкимне нравится
Помогите пожалуйста! Я установил ubuntu на ноут, установка прошла успешно. Начал просматривать файлы и обнаружил что при установке стерты все файлы с двух дисков С и Д. Что делать? как восстановить свои файлы с диска Д?
Александр
12.09.2013
00:29
Постоянная ссылка на комментарий
+1
Войдите, чтобы ставить лайкимне нравится
Здравствуйте! В описании первого способа установки при создании раздела подкачки
он берется в 2 гига. Если у меня на ПК стоит оперативки 2 гига, значит и раздел подкачки должен быть 2 гига или 4гига ?
yuriy
Активный пользователь
12.09.2013
08:36
Постоянная ссылка на комментарийРодительский комментарийАлександр
+1
Войдите, чтобы ставить лайкимне нравится
Поставьте 3 или 4 гига на подкачку!
rm
03.02.2014
21:11
Постоянная ссылка на комментарийРодительский комментарийАлександр
+1
Войдите, чтобы ставить лайкимне нравится
Раздел подкачки (SWOP) желательно иметь в 2,5-3 раза большим, чем размер оперативки
megatron
06.02.2014
03:49
Постоянная ссылка на комментарийРодительский комментарийrm
+1
Войдите, чтобы ставить лайкимне нравится
Вопрос на засыпку: а ЗАЧЕМ?! Имея 2 гига оперативы…
Voland
Активный пользователь
06.02.2014
08:47
Постоянная ссылка на комментарийРодительский комментарийrm
+1
Войдите, чтобы ставить лайкимне нравится
И что мне, своп сейчас на 16-20 гигов раздуть?
VadimAndy
Активный пользователь
15.09.2014
16:20
Постоянная ссылка на комментарийРодительский комментарийrm
+1
Войдите, чтобы ставить лайкимне нравится
swap
Александр
12.09.2013
16:28
Постоянная ссылка на комментарий
+1
Войдите, чтобы ставить лайкимне нравится
Спасибо за ответ.
Еще один вопрос по поводу установки шрифта MS OFFICE в libre office в ubuntu.
В версии 12.04 он устанавливаля хорошо, а в последней 13.04 не устанавливается, хотя все обновления поставил. Заранее спасибо, с уважением!
[аноним]
14.09.2013
04:11
Постоянная ссылка на комментарий
+1
Войдите, чтобы ставить лайкимне нравится
Спасибо!
Александр
16.09.2013
15:36
Постоянная ссылка на комментарий
+1
Войдите, чтобы ставить лайкимне нравится
Толь сегодня разобрался с етими шрифтами, с языками — всё заработало!
Что посоветуете устанавливать после установки ubuntu ?
Nespiashii
16.09.2013
22:06
Постоянная ссылка на комментарий
+1
Войдите, чтобы ставить лайкимне нравится
Сделал все согласно вашим рекомендациям, в Висте выделил место на диске, с флешки загрузился в Live CD, начал установку — дошел до разметки диска.
Выделяю строчку с диском, который отвел под Убунту (определяется как «не используется») — кнопочки +,- и «Сhang» (кнопки «добавить» при установке версии 13.04 не увидел) блокируются и добавить ничего нельзя. При выделении других строк с дисками, где стоит виста, где мои файлы, все разблокируется, но туда-то я ставить ничего не хочу. Сносить висту пока не готов, т. к. Линукс еще не знаю. Заранее благодарен.
Petrovich
26.09.2013
17:28
Постоянная ссылка на комментарий
+1
Войдите, чтобы ставить лайкимне нравится
Дааа!Почитал коменты и решил этот гиморой не ставить!!!
Igor968
29.09.2013
12:46
Постоянная ссылка на комментарий
+1
Войдите, чтобы ставить лайкимне нравится
Помогите, после записи iso я перезапускаю ноут чтобы загрузиться с флешки. И после ВКЛ. начинает моргать строка (строчка как в командной строке) и всё! Что делать? Пожалуйста помогите!
Igor968
29.09.2013
13:11
Постоянная ссылка на комментарий
+1
Войдите, чтобы ставить лайкимне нравится
Помогите, что не выберу в меню (после нажатия любой кнопки), то чёрный экран.
shilgen
Активный пользователь
29.09.2013
19:07
Постоянная ссылка на комментарийРодительский комментарийIgor968
+1
Войдите, чтобы ставить лайкимне нравится
проверь диск — может недоскачался образ, или записался с ошибками
kullibbin
01.10.2013
00:21
Постоянная ссылка на комментарий
+1
Войдите, чтобы ставить лайкимне нравится
этот «гиморой» у меня заводится на любом компе, на который только не втыкал флешку. Без танцев, сам. Несколько лет назад было немного хуже в этом смысле. И все проблемы или в неправильном образе диска (а не сборка ли это какая нибудь, не с офсайта?), или в неправильном разбиении диска (достаточно одного раздела под подкачку и одного под корень системы, а при переустановке достаточно просто в папке home поменять имя пользователя из под рута, загрузившись с той же флешки, а после установки перетащить нужные файлы обратно в свой новый домашний каталог, и все. Незачем создавать отдельно раздел для /home. Думаю, создать логический диск и в нем пару разделов — не великая проблема.. тем более, что при загрузке с флешки — присутствует шикарная програмка gparted — в ней все делается удобно и без лишних проблем.. даже уменьшить раздел с виндой можно, сколько раз делал — ни разу не терял данные… короче, было бы желание. А уж если совсем страшно лезть на диск и с разделами заморачиваться — при установке есть же вариант — поставить рядом с вин.. Сколько уже компов попробовал — на всех запускается нормально все. Хоть на простеньком нетбуке, хоть на современном игровом ноуте.. Почему нет тех или иных пунктов при установке — скорее всего, действительно, ошибка в образе диска, и естественно, ошибки при установке. И опять — при загрузке с флешки, есть вариант — проверить ее на ошибки, почему бы не воспользоваться??? А говорить, что это «гиморой» — по меньшей мере глупо.. вот с виндой да, гиморой 
kullibbin
01.10.2013
00:24
Постоянная ссылка на комментарий
+1
Войдите, чтобы ставить лайкимне нравится
Petrovich, сам не можешь (не хочешь) разобраться, попроси знакомого.. кто винду ставил. Тут ни грамма не сложнее (лично мне в разы проще), лишь бы образ диска был без ошибок. Редактор разделов gparted есть при загрузке с флешки, если что.. отличный кстати редактор, ни разу мне ничего не испортил.
Сергей
01.10.2013
21:18
Постоянная ссылка на комментарий
+1
Войдите, чтобы ставить лайкимне нравится
У меня такая проблема, пытаюсь ставить убунту, всё идет нормально до момента разбивки места под ось, точнее до следующего шага, делаю разметку как описано выше, нажимаю «Установить сейчас» и всё дальше только черный экран и курсор мышки, более ничего не происходит
slimming
03.10.2013
15:09
Постоянная ссылка на комментарий
+1
Войдите, чтобы ставить лайкимне нравится
Подскажите чайнику, при установке убунту 11.10 дохожу до сделать или выбрать фото, и не появляется продолжить при выборе фото. Когда жму рестарт, тогда появляется кнопка продолжить.. есть какие нибудь соображения?
Руслан
12.10.2013
18:19
Постоянная ссылка на комментарий
+1
Войдите, чтобы ставить лайкимне нравится
Вся установка идет нормально, но у меня в разделе выбора места есть раздел весом 350 Мб написано, что это Windows 8 loader.
После установки Ubuntu у меня грузит все равно винду, уже 5 попыток делал и ничего… Подскажите что делать??? Может проблема в этом разделе?
kolian89
19.10.2013
17:15
Постоянная ссылка на комментарий
+1
Войдите, чтобы ставить лайкимне нравится
Руслан, http://tinyurl.com/24xnara должно помочь
Riyad
27.10.2013
12:17
Постоянная ссылка на комментарий
+1
Войдите, чтобы ставить лайкимне нравится
Добрый день!
проблема такая: установлена Вин7. Параллельно установил 12.04. до вчерашнего дня все было плавно — грузилось до GNU GRUB где я мог выбрать одну из систем:
Ubuntu, with linux 3.8.0-32-generic
Ubuntu, with linux 3.8.0-32-generic (recovery mode)
Previous linux versions
Memory Test (86|+)
Memory Test (86|+onsole 115200)
Windows 7
В данный момент при загрузке отображается все кроме Вин7. при этом в линуксе не вижу диск С чтобы замаунтить (до этого был) Все установлено на одном жестком. Раздел размечен на два диска (С — где система — убунту не видит и не маунтит; и еще один созданый партишном диск WORK — убунту видит и маунтит).
Винд7 — основной и наличие критично.
Спасибо.
Андрей
31.10.2013
13:17
Постоянная ссылка на комментарий
+1
Войдите, чтобы ставить лайкимне нравится
Только после данной статьи все понял про разметку диска под Убунту. Вроде бы, как и везде написано, но стало понятно только сейчас. Спасибо большое.
alxius
31.10.2013
22:25
Постоянная ссылка на комментарий
+1
Войдите, чтобы ставить лайкимне нравится
Unity пользоватся невозможно да и без пропатченного wine на линуксе очень тяжело
система которая хотя бы изначально готова к работе после установки —
сборка на базе Linux Mint 14 — " Mint Mate 14.7 (rel19) " в яндексе легко находится
и скачивается, уже более тысячи скачек за всего 1 неделю.
Oktava
10.11.2013
13:22
Постоянная ссылка на комментарий
+1
Войдите, чтобы ставить лайкимне нравится
Спасибо бро, добра тебе!!!
Igor
11.11.2013
21:21
Постоянная ссылка на комментарий
+1
Войдите, чтобы ставить лайкимне нравится
такая проблема: во время установки не хочет устанавливаться загрузчик граб, у когото такое было?
Melanie
12.12.2013
22:59
Постоянная ссылка на комментарийРодительский комментарийIgor
+1
Войдите, чтобы ставить лайкимне нравится
у меня(( Вы разобрались??
gvitaly
Активный пользователь
17.12.2013
15:41
Постоянная ссылка на комментарийРодительский комментарийMelanie
+1
Войдите, чтобы ставить лайкимне нравится
Нужно было правильно выбрать место его установки. Могу объяснить, как установить Grub без новой установки системы.
1) Нужен дистрибутив с Grub Customizer. Его нужно запустить в Live CD.
2) В запущенном Grub Customizer правильно выбрать место установки.В меню «Файл» можно «Установить в MBR».
3) Сохранить.
Должно сработать.
Вячеслав
16.11.2013
22:54
Постоянная ссылка на комментарий
+1
Войдите, чтобы ставить лайкимне нравится
У меня Windows7 стоит на одном жёстком диске.Linux поставил на другой физический диск.Ставил средствами Linux который как вы и писали выше создал всего два раздела.Вроде всё стало.Но при загрузке высвечивается 1-Windows7 2-Ubuntu.Когда перехожу на Ubuntu ничего не происходит.Как поменять загрузчик на линуксовый? И может дело не в загрузчике?Всё таки может надо 3 раздела создавать?Ответьте пожалуйста.
Данил
08.01.2014
20:58
Постоянная ссылка на комментарий
+1
Войдите, чтобы ставить лайкимне нравится
А что мне делать если пи зарузке лайф сиди не отображаеться это меню а стразу рвбочий стол и все на английском?
http://pingvinus.ru/files/notes/Ubuntu-study/ubuntu-install/00b-second-screen.png
gvitaly
Активный пользователь
10.01.2014
14:51
Постоянная ссылка на комментарийРодительский комментарийДанил
+1
Войдите, чтобы ставить лайкимне нравится
Используется загрузочная флешка, сделанная с помощью Unetbootin?
Славик
13.01.2014
02:40
Постоянная ссылка на комментарий
+1
Войдите, чтобы ставить лайкимне нравится
комп намертво зависает как в инете онлайн видео,так и офлайн. Подскажите пожалуйста что делать? Я новичок в этом деле. Пожалуйста поподробней. У меня убунту 12.04. Заранее спасибо
Алексей
24.01.2014
00:43
Постоянная ссылка на комментарий
+1
Войдите, чтобы ставить лайкимне нравится
мне всего 20 лет и я не могу поставить убонту 
vanin
17.02.2014
21:15
Постоянная ссылка на комментарий
+1
Войдите, чтобы ставить лайкимне нравится
Здравствуйте! Успешно установил 2-ой системой на стационар с 7, на старый ноут тошиба 2006 г. с хр, а на ноут хьюлитт 2011 г. с 7 не встает. Хотелось бы wubi — но не перезагружается и не идет установка после распаковки и проверки. Хотя в панели управления/удаление винда считает ее установленной. Это первая беда. Вторая — не могу понять про разделы. Даже боюсь подступиться. У меня нет опции «рядом с виндоус». А только вместо и дополнительно. Но у меня на один физический диск 6 букв. Что будет если я еще нарежу плюс три?? Сколько дисков я увижу в винде, сколько там будет букв (логических разделов)? Или не бояться — лепить как в статье? Там еще стоит ХПакардовский какой-то восстановитель-реаниматор. НЕ сгинет это все на три буквы? Убить ноут нельзя ни на один день — жена фильмы с него смотрит..))
VadimAndy
Активный пользователь
11.09.2014
15:03
Постоянная ссылка на комментарийРодительский комментарийvanin
+1
Войдите, чтобы ставить лайкимне нравится
через wubi ничего не ставится — разве что на посмотреть. делаете как описано выше в инструкции :))
Саня
26.02.2014
23:28
Постоянная ссылка на комментарий
+1
Войдите, чтобы ставить лайкимне нравится
все встало, но после перезагрузки тупо черный экран. в чем причина?
петр
12.03.2014
02:59
Постоянная ссылка на комментарий
+1
Войдите, чтобы ставить лайкимне нравится
устоновил юбюнту 12.04 -64бит.прошла перезагрузка до конца БИОСА и стала и под таблицей пишет(ГРУБ РЕССЮЕ).Я ПОНИМАю что надо что-то написать но что?? на 32бит все было нормально.
Саня
14.03.2014
13:54
Постоянная ссылка на комментарий
+1
Войдите, чтобы ставить лайкимне нравится
Разобрался из-за чего черный экран, но проблему решить не смог. Оказалось, что после установки новых драйверов на видеокарту, пропало изображение, но звук есть. Есть ли команда, которая откатывает или сбрасывает драйвера видеокарты до начального уровня?
kotbasikcom
15.03.2014
10:55
Постоянная ссылка на комментарий
+1
Войдите, чтобы ставить лайкимне нравится
Хотел установить на планшет 3Qoo AZ1006А. Перепробовал все версии от 12 до 14 с разным окружением (Lubuntu, Xubuntu и т. д.) Везде тормозит видео и лающий звук. Это из-за встроенной VGA 600 или что-то еще? Кто знает? Win7 работает нормально.
VadimAndy
Активный пользователь
11.09.2014
10:53
Постоянная ссылка на комментарийРодительский комментарийkotbasikcom
+1
Войдите, чтобы ставить лайкимне нравится
список совместимого оборудования http://help.ubuntu.ru/ %D1%81%D0%BE%D0%B2%D0%BC%D0
%B5%D1%81%D1%82%D0%B8%D0%BC
%D0%BE%D1%81%D1%82%D1%8C/%D0
%B3%D0%BB%D0%B0%D0%B2%D0%BD%D0%B0%D1%8F
семейство ubuntu: http://ubuntu.ru/family
Alexander
18.08.2014
10:54
Постоянная ссылка на комментарий
+1
Войдите, чтобы ставить лайкимне нравится
На ноутбуке стоит windows 8.1, хотел поставить ubuntu 14.04.1, но при установке пишет, что на компьютере не установлено операционных систем. Как решить проблему?
VadimAndy
Активный пользователь
11.09.2014
10:59
Постоянная ссылка на комментарийРодительский комментарийAlexander
+1
Войдите, чтобы ставить лайкимне нравится
укажите модель ноутбука+фирма+объем рам
[аноним]
30.09.2014
13:24
Постоянная ссылка на комментарийРодительский комментарийVadimAndy
+1
Войдите, чтобы ставить лайкимне нравится
та же проблема. Dell vostro 5470, 4gb
VadimAndy
Активный пользователь
07.10.2014
23:29
Постоянная ссылка на комментарийРодительский комментарий
+1
Войдите, чтобы ставить лайкимне нравится
грусть тоска и света нет =))
1.если у Вас Dell, попробуйте выставить самый первый из представленных дров (по списку)
2.на 4 ГБ Юнити точно поднимется (хотя я бы рекомендовал другую среду)
3.смотрим биос: ahci => IDE, загрузочный диск
P.S.Первый пункт был актуален на Dell Vostro 1000 у меня.Если ничего не изсенилось, тогда хорошо =))
Максим
24.09.2014
23:16
Постоянная ссылка на комментарий
+1
Войдите, чтобы ставить лайкимне нравится
ПОмогите. Не хочет видеть образ с флешки. а пять разных записывал. Пишет что то типа раздел не найден и все. Что ему нужно то ?
VadimAndy
Активный пользователь
30.09.2014
16:59
Постоянная ссылка на комментарийРодительский комментарийМаксим
+1
Войдите, чтобы ставить лайкимне нравится
1.форматим носитель
2.устанавливаем unetbootin (скачать файл с расширением .exe на раб. стол. ставить не надо)
3.пишишь ею же образ
Dimoha
11.11.2014
12:13
Постоянная ссылка на комментарий
+1
Войдите, чтобы ставить лайкимне нравится
Здравствуйте!
Ставлю Ubuntu на ноут (сейчас стоит Windows 7). Винт разбит на 3 логических диска (C, D, E). На диске С сейчас стоит Виндоус. Убунту не хочет видеть разделы Виндоус, показывает как пустой HDD. Подскажите, пожалуйста, в чем загвоздка и как ее исправить?
Благодарю за ответ.
VadimAndy
Активный пользователь
06.12.2014
10:59
Постоянная ссылка на комментарийРодительский комментарийDimoha
+1
Войдите, чтобы ставить лайкимне нравится
пишите ubuntu на флешку загружайтесь из биоса
1.находите логический раздел на харде, куда хотите установить ubuntu
2.он будет называться /dev/sda(bc), 1, 2 и т.д.
3.находите тот, что соответствует вашему логическому разделу (диски C, D) и разбиваете диск, как показано выше
Виталий
16.11.2014
18:53
Постоянная ссылка на комментарий
+1
Войдите, чтобы ставить лайкимне нравится
Здраствуйте. Ставил убунту 14.04.1, в момент выбора местоположения все виснет, пишется что то про остановку монтирования файловой системы и дальше черный экран.
При этом на виртуальную машину все ставится на ура.
Компьютер:
TripleCore AMD Phenom X3 8450, 2100 MHz (10.5 x 200)
MSI K9N6VGM-V (MS-7309)
3072 MB (DDR2-800 DDR2 SDRAM)
ATI Radeon HD 3600 Series (512 MB)
В чем может быть причина?
VadimAndy
Активный пользователь
06.12.2014
11:03
Постоянная ссылка на комментарийРодительский комментарийВиталий
+1
Войдите, чтобы ставить лайкимне нравится
можете попытаться установить, но имейте в виду вот это:
http://tinyurl.com/79ag6f7
проц лучше всего Intel
советую ставить это: http://xubuntu.org/
Татьянка
24.11.2014
16:04
Постоянная ссылка на комментарий
+1
Войдите, чтобы ставить лайкимне нравится
Помогите сбросить пароль админа,а тот ничего не могу установить. Печаль печальная……
VadimAndy
Активный пользователь
06.12.2014
10:54
Постоянная ссылка на комментарийРодительский комментарийТатьянка
+1
Войдите, чтобы ставить лайкимне нравится
в ubuntu на входе нет никакого пароля =))
Глеб Демченко
03.12.2014
15:07
Постоянная ссылка на комментарий
+1
Войдите, чтобы ставить лайкимне нравится
Хорошая информация. Всё сделал как написано. Спасибо.
Tantuno
12.12.2014
14:31
Постоянная ссылка на комментарий
+1
Войдите, чтобы ставить лайкимне нравится
Помогите пожалуйста!!! У меня Lenovo ThinkPad X121e. Я хотел поставить Linux Mint 17.1, но ничего не получилось. Я полностью очистил диск, и до момента перезагрузки все было хорошо. Но после перезагрузки комп видел только винт без ОС, и загрузочную флешку. Когда вытаскивал флешку и включал комп видавало сообщение что ОС не найдено. Пробовал также Mint 17 и Ubuntu 14.04 LTS, но таже ситуация.
VadimAndy
Активный пользователь
13.12.2014
15:37
Постоянная ссылка на комментарийРодительский комментарийTantuno
+1
Войдите, чтобы ставить лайкимне нравится
Внимательно читаем инструкцию: http://pingvinus.ru/ubuntu-study-for-beginners
Географ
20.12.2014
17:19
Постоянная ссылка на комментарий
+1
Войдите, чтобы ставить лайкимне нравится
Приветствую всех убунтоводов! В общем-то я не новичок в деле установки Убунту (хотя и было это давненько), но сейчас у меня возникла небольшая гребанная проблемка: вместо пункта «свободное место» у меня образуется «неиспользованное пространство». Казалось бы — какая разница? А разница в том что свободное место использовать можно, а неиспользованное, мать его, пространство — нет. Черт!
Пояснение: я ставлю Убунту рядом с восьмой Виндоуз, и даже использовал подготовку диска по совету из этой статьи (хотя это и не особо было нужно), но тем не менее и этот волшебный метод не действует. Может быть для этого нужна какая-то особая магия? Подскажите, прошу вас!
VadimAndy
Активный пользователь
23.12.2014
00:47
Постоянная ссылка на комментарийРодительский комментарийГеограф
+1
Войдите, чтобы ставить лайкимне нравится
Отвечаю на ваш вопрос. Действительно, свободное место используется, а «неиспользованное» пустить вход нельзя. Но это — видимость. На деле все немного иначе — действительно есть неиспользованное место. Но это — НОРМАЛЬНО! Когда выпроизводите разбивку диска на разделы вы указываете: раздел подачки, корень, хомяка и возможно раздел для временных файлов — /var. Но это все — лишь помещается на харде, но никак не занимает его полностью. Дело в том, что Linux — занимает все место, даже если кажется, что не все. Прошу заметить, что из указанных мною разделов на харде обозначено от силы — 4, а теперь откройте терминал и выполните в нем: cd / && ls -l. И внимательно посмотрите, что там творится — /home & /var как и /media — ТОЧКИ МОНТИРОВАНИЯ. Разделов изначально было указано 4 штуки — лишь потому, что все остальные директории, характерные для корня? появлись там лишь после полной установки на хард-диск. «Неиспользованное простарнство» было использовано чуть позже — во время полной установки Ubuntu. То, что оно «неиспользованное» — всего лишь намек на то, что его надо разметить при помощи форматирования и добавления в фс Ubuntu.
Слава
03.01.2015
15:09
Постоянная ссылка на комментарий
+1
Войдите, чтобы ставить лайкимне нравится
А если я хочу разбить не на три части, а больше? Получается я смогу сделать просто несколько логических дисков? И у меня например 12 гб оперативной памяти, и зачем мне третий диск, который равен именно 12 гб? Тупость. И что я в эти 12 Гб засуну.
VadimAndy
Активный пользователь
02.02.2015
17:54
Постоянная ссылка на комментарийРодительский комментарийСлава
+1
Войдите, чтобы ставить лайкимне нравится
максимум 4 части — в каком-то гайде читал — сей час не помню
Наталья
18.01.2015
18:32
Постоянная ссылка на комментарий
+1
Войдите, чтобы ставить лайкимне нравится
Что бы я без вас делала! Спасибо большое за статью!
Роман
01.02.2015
10:40
Постоянная ссылка на комментарий
+1
Войдите, чтобы ставить лайкимне нравится
Здравствуйте. Меня интересует, как поставить убунту без первоначальной настройки часовых поясов, пользователей и т.д. Нужно это для того чтобы вернуть ноутбук в предпродажное состояние.
VadimAndy
Активный пользователь
02.02.2015
17:56
Постоянная ссылка на комментарийРодительский комментарийРоман
+1
Войдите, чтобы ставить лайкимне нравится
Идешь сюды: http://pingvinus.ru/forum/discussion/298/kak-zavesti-polzovateley-v-sistemu-/#Item_1
Мораль вчем? Ты создаешь васю пупкина чисто для вида. Потом применяешь написанное в теме. Затем удаляешь ввденного в первый раз тобой пользователя.
P.S. sudo userdel vasya pupkin
[аноним]
11.02.2015
12:46
Постоянная ссылка на комментарий
+1
Войдите, чтобы ставить лайкимне нравится
Вообщем я изначально подчистую снес окна поставил ubuntu затем захотел вернуться но не получается даже заново откусил хард под windows сделал его :primary ,ntfs что токо не хватает ,пишет нет допустимых разделов что xp,7,8 из под bios появляется меню синнее с надписью default и отсчет до бесконечности 10-0)
Как слезть help ?
P.S. все флэшки загрузочные кстати любой дистрибьютив unix без проблем запускается а окна не могут!
VadimAndy
Активный пользователь
24.03.2015
13:09
Постоянная ссылка на комментарийРодительский комментарий
+1
Войдите, чтобы ставить лайкимне нравится
сносишь подчистую все: форматируешь/удаляешь разделы (лучше удаляещь), идешь в bios, грузишься с флешки и вперед по инструкции ставишь…
Жаслан
23.03.2015
13:48
Постоянная ссылка на комментарий
+1
Войдите, чтобы ставить лайкимне нравится
Перебивал комп на линукс с восьмерки и тут у меня кончается зарядка на ноуте. Включаю черный экран и в правом верхнем углу экрана мигает горизонтальная линия.Что делать?
Александр
23.04.2015
11:30
Постоянная ссылка на комментарий
+1
Войдите, чтобы ставить лайкимне нравится
А что посоветуете для установки начинающему (чтобы проще разобраться) — этот Убунту или ЛинуксМинт ???
VadimAndy
Активный пользователь
27.06.2015
10:02
Постоянная ссылка на комментарийРодительский комментарийАлександр
+1
Войдите, чтобы ставить лайкимне нравится
Посоветую это: http://www.linuxmint.com/edition.php?id=181
Mint on XFCE
Юрик
11.06.2015
13:31
Постоянная ссылка на комментарий
+1
Войдите, чтобы ставить лайкимне нравится
Если стоит две системы, потом я все же хочу перейти на Линукс (Убунту), что делать с разделами там где Виндовс — форматнуть или заново переустановить Линукс?!
VadimAndy
Активный пользователь
27.06.2015
10:07
Постоянная ссылка на комментарийРодительский комментарийЮрик
+1
Войдите, чтобы ставить лайкимне нравится
Нужно будет расширить разделы Linux при помощи утилиты gparted (стандартно используется для разбивки дисков.
Татьяна
22.06.2015
06:11
Постоянная ссылка на комментарий
+1
Войдите, чтобы ставить лайкимне нравится
Стояла версия 12.04 — обновила до 14.04. Прошла все этапы обновления успешно.После перегрузки появилась надпись с терминала,просит что-то ввести,так как английского не знаю и не сильна в убунтологии,что дальше делать не знаю. Помогите.
Ridbowt
26.06.2015
23:30
Постоянная ссылка на комментарий
+1
Войдите, чтобы ставить лайкимне нравится
Татьяна, было бы неплохо кинуть сюда ссылку со снимком экрана или написать вручную, что говорит сѵстема-то))
Гуманитарий
06.07.2015
18:05
Постоянная ссылка на комментарий
+1
Войдите, чтобы ставить лайкимне нравится
Сможет ли филилог установить Убунту?
Sirrke
10.07.2015
10:11
Постоянная ссылка на комментарийРодительский комментарийГуманитарий
+1
Войдите, чтобы ставить лайкимне нравится
Филилог?:))) не уверен:))) Филолог да, сможет. Там нет ничего сложного, следуйте инструкции и будет вам Убунту:)
bakkers
29.07.2015
10:26
Постоянная ссылка на комментарий
+1
Войдите, чтобы ставить лайкимне нравится
почему нельзя доверится автоматической установке без ручной разбивки диска?
евгений
14.09.2015
07:42
Постоянная ссылка на комментарий
+1
Войдите, чтобы ставить лайкимне нравится
я ваше не знаю н ичё как . но у меня было на ноуте (сделали ) винда и убунту . патом стёр всё было на английском .и теперь не могу так .
Роман
24.10.2015
15:18
Постоянная ссылка на комментарий
+1
Войдите, чтобы ставить лайкимне нравится
Вопрос может показаться глупым,но у меня в данный момент на нетбуке стоит винда ХР зараженная какойто нечистью…Хочу вместо винды установить убунту у меня диск разбит на два С и Д 30 и 200 гигов соответственно, 2 гига оперативы, интегрированная видюха 1.66 Ггц Вообще будет ли у меня эта система нормально работать. Можно ли просто установить эту систему в диск С снеся винду, ничего не распределяя, и что будет с диском Д и файлами в нем?
Сергей
02.11.2015
21:30
Постоянная ссылка на комментарий
+1
Войдите, чтобы ставить лайкимне нравится
Здравствуйте, приобрели нетбук асер на нем предустановлена версия линукс лимпус, как на нее поставить убунту?
Сергей
10.11.2015
04:11
Постоянная ссылка на комментарий
+1
Войдите, чтобы ставить лайкимне нравится
Добрый день! Прочел все комменты, но своей проблемы так и не нашел. А дело вот в чем, ставил убунту как надо, рядом с виндой 7 на отдельный локальный диск(101гб). все отлично без происшествий. но… я не могу вернуться назад в 7ку, у меня просто нет выбора в начале загрузки, перелопатил весь биос, ничего не помогает. уже не знаю что и делать. папки с виндой вижу, нахожу, все на месте. но как я понял каким то образом убунту стала основной ос. а мне нужно для работы обе ос. что подскажете???
Ckuratov
07.02.2016
02:07
Постоянная ссылка на комментарийРодительский комментарийСергей
+1
Войдите, чтобы ставить лайкимне нравится
Обновите Grub. Можно так: sudo update-grub (команду нужно запускать в "терминале")
Иван
06.12.2015
23:16
Постоянная ссылка на комментарий
+1
Войдите, чтобы ставить лайкимне нравится
«Разделы бывают трех типов: первичные, логические и расширенные. Расширенный раздел это просто объединение нескольких логических разделов. Первичных разделов на каждый жесткий диск может быть всего 4 штуки (включая расширенный).»
Вы издеваетесь??? Как это понимать? Несколько логических разделов это один расширенный, который в то же время, судя по описанию, — первичный, но не смотря на это они относятся к разным типам, являясь при этом (вывод сам по себе напрашивается) одним и тем-же.
[аноним]
17.12.2015
17:17
Постоянная ссылка на комментарий
+1
Войдите, чтобы ставить лайкимне нравится
Как изменить загрузку, чтоб Wwndows7 загружался по умолчанию. Как перенести последнюю строку в начало?
Ubuntu, with linux 3.8.0-32-generic
Ubuntu, with linux 3.8.0-32-generic (recovery mode)
Previous linux versions
Memory Test (86|+)
Memory Test (86|+onsole 115200)
Windows 7
Voland
Активный пользователь
18.12.2015
08:10
Постоянная ссылка на комментарийРодительский комментарий
+1
Войдите, чтобы ставить лайкимне нравится
Может вот это поможет: http://pingvinus.ru/program/grub-customizer
Хотя я бы отредактировал переменную GRUB_DEFAULT в /etc/default/grub и обновил бы конфиг.
jorik
19.12.2015
15:06
Постоянная ссылка на комментарийРодительский комментарийVoland
+1
Войдите, чтобы ставить лайкимне нравится
Кстати а это что значит?
Memory Test (86|+)
И для чего она служит?
Voland
Активный пользователь
19.12.2015
16:24
Постоянная ссылка на комментарийРодительский комментарийjorik
+1
Войдите, чтобы ставить лайкимне нравится
Название-то говорящее. Программы memtest86 или memtest86+ Тестирует оперативную память на ошибки.
[аноним]
28.12.2015
15:14
Постоянная ссылка на комментарийРодительский комментарийVoland
+1
Войдите, чтобы ставить лайкимне нравится
Можно поподробнее по 2 пункту:
Где и как найти GRUB_DEFAULT в /etc/default/grub
и как обновить и где находится конфиг?
Voland
Активный пользователь
29.12.2015
08:06
Постоянная ссылка на комментарийРодительский комментарий
+1
Войдите, чтобы ставить лайкимне нравится
Если у вас GRUB2:
В файле /etc/default/grub есть переменная GRUB_DEFAULT=значение. Меняете это самое значение на нужное. Например, если должен грузиться третий пункт — пишете 2. Дело в том, что строки там считаются от 0. Первая строка — 0, вторая — 1 и т.д.
Потом выполняете
grub2-mkconfig -o /boot/grub/grub.cfg
(или grub-mkconfig -o /boot/grub/grub.cfg — не знаю, как будет в вашем дистрибутиве) и готово.
Естественно, все эти операции нужно совершать от рута.
Если просто GRUB, то я уже не помню, как там. Но настройки GRUB вносятся в /boot/grub/grub.conf (или /boot/grub/menu.lst).
Gennadiy
19.01.2016
00:06
Постоянная ссылка на комментарий
+1
Войдите, чтобы ставить лайкимне нравится
При попытке запустить Ubuntu пишет» Not enough memory to load specified image. » как я понимаю RAM заполнен или нет и как с этим бороться??
Скуратов Бельский
08.02.2016
17:25
Постоянная ссылка на комментарий
+1
Войдите, чтобы ставить лайкимне нравится
Самая вменяемая инструкция. Спасибо! Поставил ubuntu 14.04 64 именно так, и теперь всё летает. Видео с Ю-туба не дёргается даже на скорости 720р .
сирень
23.02.2016
17:09
Постоянная ссылка на комментарий
+1
Войдите, чтобы ставить лайкимне нравится
Хотел убунту, но прочитал комменты и понял, только больные с этим геморроем связываются((((((((
[аноним]
14.11.2016
11:28
Постоянная ссылка на комментарийРодительский комментарийсирень
+1
Войдите, чтобы ставить лайкимне нравится
Да,но хочеться попробовать поставить линукс.
Плохо что он не так прост в установке как виндовс.
Yury
01.03.2016
21:54
Постоянная ссылка на комментарий
+1
Войдите, чтобы ставить лайкимне нравится
Тоже хотел установить ubuntu-14.04.3-desktop-i386,но выдаёт «Unable to find a medium containing alive file system.» В чём причина ?
Ильгиз
15.04.2016
12:30
Постоянная ссылка на комментарий
+1
Войдите, чтобы ставить лайкимне нравится
Здравствуйте. Подскажите пожалуйста что делать? Установил Ubuntu. Но после обнаружил что исчез диск D. Можно ли его восстановить?
Абзал
17.01.2017
09:26
Постоянная ссылка на комментарий
+1
Войдите, чтобы ставить лайкимне нравится
У меня во время установки линукс убунту
появился вот такой
Gnu grub version 2,02 beta2-36ubuntu3.1
Помотрел в интернете нг не мог найти ошибку
Иван
18.03.2017
21:09
Постоянная ссылка на комментарий
+1
Войдите, чтобы ставить лайкимне нравится
Идиотизм. Установка Linux для начинающих.. ЧТО ВООБЩЕ ТАКОЕ ЗАПИСАТЬ НА ДИСК?! ЭТО НЕ УСТАНОВКА ДЛЯ НАЧИНАЮЩИХ!!! Я ничего не понял! Ничего не пояснили не объяснили!! Тупая, безполезная инструкция! Откуда я знаю что значит загрузится с флешки?! ЧТо это за бред!
VadimAndy
Активный пользователь
13.10.2017
09:02
Постоянная ссылка на комментарийРодительский комментарийИван
+1
Войдите, чтобы ставить лайкимне нравится
а комментарии почитать религия не позволяет?
Олег
12.10.2017
07:34
Постоянная ссылка на комментарий
+1
Войдите, чтобы ставить лайкимне нравится
Здравствуйте. Спасибо за подробный мануал. А как можно в грабе запуск Винды сделать по-умолчанию?
Амир
24.03.2019
21:25
Постоянная ссылка на комментарий
+1
Войдите, чтобы ставить лайкимне нравится
Во время пробного запуска приложение install Ubuntu не открывается.
Что делать?
Устанавливал в Windows XP
Версия ubuntu-18.04.
alexal9
Активный пользователь
24.03.2019
22:04
Постоянная ссылка на комментарийРодительский комментарийАмир
+1
Войдите, чтобы ставить лайкимне нравится
XP небось 32-х разрядная? 18.04 на 64
Игорь
29.01.2020
06:38
Постоянная ссылка на комментарий
+1
Войдите, чтобы ставить лайкимне нравится
При установке Ubuntu 16.04 в окне выбора языка вместо кирилицы и латиницы кубики, а нормально видны только арабские — как это исправить?
belykholeh
Активный пользователь
04.06.2020
20:36
Постоянная ссылка на комментарий
+1
Войдите, чтобы ставить лайкимне нравится
У меня такой вопрос здесь разметка диска 3 раздела
1. /
2. свап
3. хоме
обьясните мне почему так ? я создаю всегда 4.
4. /boot
а если не рядом с виндой то и 5
5. efi
И еще вопрос по размерам.
у меня так все в гигабайтах
1. / 30
2. swap 16 (так само как озу в системе)
3. бут 500 мб
4. хоме на все что осталось.
если надо efi
5.200-300мб
а как у вас?.
dragon
Активный пользователь
04.06.2020
21:19
Постоянная ссылка на комментарийРодительский комментарийbelykholeh
+2
Войдите, чтобы ставить лайкимне нравится
-Нетбук. Арч, единственная система.
SSD 120 Гб (по факту 112), RAM 4 Гб (ну, да, да, давно добавил бы минимум до 8, но модули распаяны на крохотной материнке нетбука asus x102ba).
Разметка по совету уважаемого VadimAndy.
/ ……………..10 Гб
/var ………..10 Гб
/home……..92 Гб
Настольный ПК. РОСА R11.1 plasma, единственная система. Системный диск SSD 128 Гб, RAM 16 Гб/
/………………полностью на SSD
/home…….на внешнем USB HDD 2 Тб.
belykholeh
Активный пользователь
04.06.2020
21:40
Постоянная ссылка на комментарийРодительский комментарийdragon
+1
Войдите, чтобы ставить лайкимне нравится
с ноутом такие вопросьІ
var что ето? для чего?
где свап?
с пк
тутачки вообще 1 раздел, а что так можно?
и значит что свап и /boot не нужньІ ?
тоесть я могу спокойно сделать так и не париться
1. / 30gb
2. /home все остальное
диск 250 , свободно 230
dragon
Активный пользователь
04.06.2020
22:20
Постоянная ссылка на комментарийРодительский комментарийbelykholeh
+2
Войдите, чтобы ставить лайкимне нравится
Ох, умоляю, только осторожно!
1. Касательно нетбука — ну, так подсказали. Притом метка ставилась mnt, не gpt. Поэтому ничего, помимо / (он же root) с атрибутом boot здесь не требовалось. Если gpt — тут уже сложнее и зависит от того, требуется ли поддержка uefi. Вот тут намного лучше меня описано с примерами:
https://wiki.archlinux.org/index.php/Partitioning_(Русский)
2. var — собственно, оп предыдущей ссылке есть.
3. Поскольку Swap всегда нулевой, а спящий режим в последний раз практиковал на ХРяке, не посчитал нужным выделять под него место. Только если либо оперативы совсем уж мало, либо нужен спаящий режим (содержимое оперативы записывается на диск, как раз в Swap, а потом просто переписывается в оперативку).
4. Отдельный раздел для boot нужен только для gpt. Для mbr можно именно так: 30+230. При этом к разделу 30
(который / = root) нужно добавить атрибут «boot».
belykholeh
Активный пользователь
04.06.2020
22:31
Постоянная ссылка на комментарийРодительский комментарийdragon
+1
Войдите, чтобы ставить лайкимне нравится
Отдельный раздел для boot нужен только для gpt./
у меня он и есть . спасибо за обьяснения значит буду разбивать на 3 раздела
/ (30)
/boot (500)
/home (остача)
свап как я понял мне тоже не нужен . спящий режим не использую, озу хватает вроде бьІ.
за ссьІлку спасибо почитаю сейчас.
(который / = root) нужно добавить атрибут «boot». об етом так же не знал что можно в / добавить бут не создавая его отдельно. в итоге можно обойтись 2 разделами вместо 3.
буду разбираться, читать, спасибо.
Но главное не напартачить с 4 разделами проблем не бьІло никогда.
Нет 1 раз бьІли, все папки и файльІ почему то бьІли с значком замка. погугливши прописал какие то командьІ должно бьІло помочь но не помогло. Еще писали что в винде надо бьІло отключить режим гибернации но на той переод у меня винда не стояла . пришлось удалить линукс накатить винду
ps
прочитал вики. всеж таки нужен мне бут. ил ефи и в нем бут. теперь все стало понятно.
Алексей
22.02.2021
02:36
Постоянная ссылка на комментарий
0
Войдите, чтобы ставить лайкимне нравится
В начале установки , становиться черный экран и пишет что экран не поддерживает разрешение, что делать расскажите пожалуйста
Нетопырь
17.02.2023
22:15
Постоянная ссылка на комментарий
0
Войдите, чтобы ставить лайкимне нравится
При установке после создания разделов вылезла ощипка error efi system partition. Для ее решения, создайте еще один раздел не менее 417мб, логический, ext4, точка монтирования /boot. Все дальше продолжит, продолжить и продолжить
Приветствую Вас на сайте Info-Comp.ru! Сегодня, специально для начинающих, мы очень подробно и пошагово рассмотрим процесс установки на компьютер дистрибутива Linux Ubuntu 20.04 Focal Fossa LTS.
В этом материале представлено самое полное руководство по установке дистрибутива Linux Ubuntu, здесь подробно рассмотрены все моменты процесса установки, учтены все нюансы разметки диска, включая то, как установить Ubuntu на компьютер рядом с Windows 10, как выполнить чистую установку Ubuntu, а также как разметить диск для компьютера с UEFI, при этом будет рассмотрен как автоматический режим разметки, так и ручной режим, для более тонкой разметки чисто под себя.
Весь материал сопровождается скриншотами и подробным описанием всех действий специально для начинающих.
Содержание
- Linux Ubuntu 20.04 Focal Fossa LTS
- Пошаговая установка Linux Ubuntu 20.04
- Системные требования Linux Ubuntu 20.04
- Шаг 1 – Скачивание установочного образа Linux Ubuntu
- Шаг 2 – Создание резервной копии данных и подготовка места для Ubuntu
- Шаг 3 – Создание установочного носителя
- Шаг 4 – Загрузка с установочного носителя
- Шаг 5 – Запуск программы установки
- Шаг 6 – Выбор раскладки клавиатуры
- Шаг 7 – Параметры установки дополнительных приложений
- Шаг 8 – Разметка жёсткого диска Linux Ubuntu
- Установка Ubuntu рядом с Windows – автоматический режим разметки
- Установка Ubuntu рядом с Windows – ручной режим разметки
- Чистая установка Ubuntu – автоматический режим разметки
- Чистая установка Ubuntu – ручной режим разметки
- Шаг 9 – Выбор часового пояса
- Шаг 10 – Создание учетной записи пользователя
- Шаг 11 – Завершение установки
- Загрузка системы Linux Ubuntu
- Настройка Linux Ubuntu 20.04
- Скриншоты Linux Ubuntu 20.04
- Заключение
- Подробная видео-инструкция – Установка Linux Ubuntu 20.04 LTS
Linux Ubuntu 20.04 Focal Fossa LTS
- Ubuntu – дистрибутив операционной системы Linux, разрабатываемый компанией Canonical.
- 20. 04 – новая версия дистрибутива.
- Focal Fossa – кодовое имя версии.
- LTS – Long-Term Support, поддержка версии в течение длительного периода.
- Дата выхода – 23.04.2020г.
- Срок поддержки – 5 лет, до Апреля 2025г.
- Обзор версии – Что нового в Ubuntu 20.04.
- Официальный сайт – https://ubuntu.com
Заметка! ТОП 5 лучших дистрибутивов Linux для новичков.
Давайте перейдем к процессу установки, и сейчас мы пошагово рассмотрим весь этот процесс.
Стоит отметить, что в случаях, когда речь в статье идет об установке Linux Ubuntu рядом с Windows, предполагается установка рядом с Windows 10.
Системные требования Linux Ubuntu 20.04
- Двухъядерный процессор с частотой 2 ГГц или лучше;
- 4 ГБ оперативной памяти;
- 25 ГБ свободного места на жестком диске;
- Желателен доступ в интернет.
В данном случае приведены рекомендованные системные требования, если Ваш компьютер не отвечает данным характеристикам, например, у Вас меньше оперативной памяти, то система, конечно же, установится и будет работать, однако может наблюдаться небольшое притормаживание.
Для примера я тестировал установку данной версии на компьютер, у которого 2 гигабайта оперативной памяти, в результате система работала вполне приемлемо, но когда оперативки больше, она работает гораздо лучше.
Шаг 1 – Скачивание установочного образа Linux Ubuntu
Linux Ubuntu, как и большинство других дистрибутивов Linux, распространяется в формате ISO образов. Таким образом, чтобы установить дистрибутив Linux Ubuntu на компьютер, нужен установочный ISO образ, поэтому нам сначала необходимо скачать этот установочный ISO файл.
Скачивать любое программное обеспечение рекомендовано только с официальных источников. У Linux Ubuntu, как уже было отмечено выше, есть официальный сайт, с которого и можно загрузить установочный ISO образ.
Для этого необходимо перейти в раздел сайта «Downloads», т.е. на страницу загрузки, вот она – https://ubuntu.com/download/desktop
На этой странице находятся ссылки на скачивание актуальных версий Linux Ubuntu.
В тех случаях, когда Вам необходимо установить Linux Ubuntu на продолжительную эксплуатацию, рекомендовано скачивать и устанавливать LTS версию, т.е. с долгосрочной поддержкой, в данном разделе всегда отображается актуальная LTS версия.
Чтобы начать загрузку, необходимо нажать на кнопку «Download».
Для Вашего удобства – вот прямые ссылки на скачивание Linux Ubuntu 20.04:
- Скачать Linux Ubuntu 20.04 (ISO)
- Скачать Linux Ubuntu 20.04 (torrent)
В итоге у Вас должен загрузиться ISO образ ubuntu-20.04-desktop-amd64.iso размером примерно 2,5 гигабайта.
Шаг 2 – Создание резервной копии данных и подготовка места для Ubuntu
В случае если Вы хотите установить Linux Ubuntu второй операционной системой на компьютер, например, рядом с Windows 10, дополнительно необходимо:
- Подготовить свободное место на жестком диске – для установки Ubuntu на компьютер требуется свободное место на диске, поэтому предварительно нужно освободить место под Ubuntu, например, на диске D (или другом диске достаточного объема);
- Сделать резервную копию важных данных, которые хранятся в Windows – если Вы храните какие-то важные данные, например, на диске D (или на том, на который Вы хотите устанавливать Ubuntu), то лучше предварительно перед началом всей процедуры установки Ubuntu скопировать эти данные на флешку, внешний жесткий диск или в облако, чтобы в случае возникновения непредвиденных ситуаций избежать потери этих данных.
Заметка! Установка Manjaro Linux рядом с Windows 10.
Шаг 3 – Создание установочного носителя
После того как Вы загрузили установочный ISO образ Linux Ubuntu, его необходимо записать на DVD диск или USB флешку, для того чтобы создать загрузочный установочный носитель, с которого и будет производиться установка.
Для этого Вы можете использовать следующие программы (ссылки на инструкции по работе с некоторыми программами прилагаются).
Для создания загрузочной флешки.
В Windows:
- Rufus;
- Etcher.
В Linux:
- Etcher;
- Стандартную программу «Запись образа на USB-накопитель».
Для создания загрузочного диска.
В Windows:
- CDBurnerXP
- ImgBurn
- UltraISO
В Linux:
- k3b
- Brasero
Шаг 4 – Загрузка с установочного носителя
Затем, после того как загрузочный установочный носитель Вы подготовите, необходимо загрузить компьютер с этого носителя, т.е. загрузиться с него.
Чтобы это сделать, необходимо:
- Подключить загрузочное устройство к компьютеру (вставить флешку в порт или диск в дисковод);
- Выключить компьютер;
- Включить компьютер и при включении вызвать загрузочное меню, например, клавишей F2, или F8, или F11 или той, которая используется в Вашей модели материнской платы;
- В загрузочном меню выбрать нужное устройство (дисковод/флешку) для загрузки. Также можно выставить устройство на первое место в порядке загрузки устройств, это делается в BIOS/UEFI (пример, как это делается).
В итоге Вы загрузитесь с установочного носителя, и если на компьютере уже есть системы, то Вы попадете в меню диска, Вам нужно выбрать первый пункт «Ubuntu» и нажать «Enter», или просто подождать несколько секунд, чтобы система автоматически начала загрузку.
Шаг 5 – Запуск программы установки
В результате запустится меню программы установки, в котором нам нужно выбрать язык, а также действие, которое мы хотим совершить, в данном случае, т.е. для установки на компьютер, выбираем «Установить Ubuntu».
Однако если выбрать пункт «Попробовать Ubuntu», то система загрузится в Live режиме, где Вы можете посмотреть на систему, протестировать ее, при этом не устанавливая Ubuntu на свой компьютер.
Заметка! ТОП 7 популярных графических оболочек Linux.
Шаг 6 – Выбор раскладки клавиатуры
Далее выбираем раскладку клавиатуры, по умолчанию она уже выбрана. Нажимаем «Продолжить».
Шаг 7 – Параметры установки дополнительных приложений
Далее мы можем выбрать режим установки Ubuntu:
- Обычная установка – в данном случае будет произведена установка в стандартном режиме с установкой всех входящих в дистрибутив приложений;
- Минимальная установка – в этом случае установка Ubuntu будет произведена с минимальным набором приложений. Данный вариант подойдёт тем, кому нравится самостоятельно настраивать систему и устанавливать только те приложения, которые необходимы для работы;
Начинающим рекомендовано выбрать вариант по умолчанию, т.е. «Обычная установка».
Кроме этого также можно отметить пункты:
- Загрузить обновления во время установки Ubuntu;
- Установить стороннее программное обеспечение для графики и оборудования Wi-Fi и дополнительных медиа форматов.
И в этом случае во время установки дистрибутива у Вас установятся все необходимые обновления и приложения, нужные для работы некоторого оборудования, а также добавится поддержка дополнительных медиа форматов.
Нажимаем «Продолжить».
Шаг 8 – Разметка жёсткого диска Linux Ubuntu
Теперь нам необходимо выполнить разметку жесткого диска. Программа установки предлагает нам несколько вариантов:
- Установить Ubuntu рядом с Windows Boot Manager – автоматический режим установки Linux Ubuntu рядом с Windows. В этом случае не будет создан домашний раздел home. Этот вариант лучше выбрать тем пользователям, которые не хотят заморачиваться с разметкой;
- Стереть диск и установить Ubuntu – в данном случае предполагается полное удаление всех данных с диска (включая Windows, если она установлена);
- Другой вариант – в этом случае разметку диска мы можем выполнить самостоятельно вручную. Данный вариант разметки является самым гибким, но рекомендуется более опытным пользователям.
Как уже было отмечено в начале статьи, мы рассмотрим все варианты, а именно:
- Установка Ubuntu рядом с Windows – автоматический режим разметки
- Установка Ubuntu рядом с Windows – ручной режим разметки
- Чистая установка Ubuntu – автоматический режим разметки
- Чистая установка Ubuntu – ручной режим разметки
Заметка! ТОП 5 популярных дистрибутивов Linux для сервера.
Установка Ubuntu рядом с Windows – автоматический режим разметки
Начнем мы с автоматического режима установки Linux Ubuntu рядом с Windows. Для этого выбираем первый пункт «Установить Ubuntu рядом с Windows Boot Manager» и нажимаем «Продолжить».
Программа автоматически выберет диск достаточного размера, обычно это диск D, и предложит сжать его и выделить место под Ubuntu. Если Вас предложенный размер не устраивает, Вы можете его изменить, для этого просто необходимо передвинуть в нужную сторону границу разделов.
После этого нажимаем «Установить сейчас».
Соглашаемся с изменением размера раздела. Нажимаем «Продолжить».
Соглашаемся с внесением изменений на диск и нажимаем «Продолжить».
На этом разметка диска в автоматическом режиме закончена.
Заметка! Установка и настройка PostgreSQL на Debian 10.
Установка Ubuntu рядом с Windows – ручной режим разметки
Чтобы выполнить разметку диска вручную, необходимо выбрать пункт «Другой вариант» и нажать «Продолжить».
После этого отобразится список существующих разделов, здесь будет и раздел для загрузки EFI (если у Вас система с UEFI), и системный раздел для восстановления Windows, и другие разделы.
Нам нужно найти диск D (или тот, на котором Вы освободили место), это можно сделать, ориентируясь на размер разделов, после того как нужный раздел Вы найдете, выделите его и нажмите «Изменить» (не перепутайте с диском C!, его лучше не трогать).
Затем нам нужно сжать этот раздел, для того чтобы образовалось неразмеченное пространство, т.е. свободное место для Ubuntu.
В поле размер укажите тот размер, который Вы хотите, чтобы у Вас остался на диске D, например, общий размер D минус 50 гигабайт. Только помните, что он не должен быть меньше уже занятого на диске пространства, иными словами, если на D около 100 гигабайт данных, не нужно пытаться сжать его до 50 гигабайт.
У меня диск D небольшой, поэтому я под Ubuntu отдаю 35 гигабайт, а на D оставляю 30 гигабайт.
После этого можно сразу нажимать «ОК», однако если Вы хотите, чтобы диск D был доступен из Linux Ubuntu (и все файлы на нем), то Вы можете сразу примонтировать данный раздел.
Для этого укажите:
- Использовать как – журналируемая файловая система NTFS (если диск с NTFS);
- Точка монтирования – /windows, именно так данный диск будет отображаться в файловой системе Ubuntu;
Галочку «Форматировать раздел» не ставьте! так как если поставить, то Вы отформатируете диск D, и все данные будут стерты.
Нажимаем «ОК».
Далее соглашаемся с внесением изменений на диск, нажимаем «Продолжить» и ждем окончания процесса сжатия диска.
Заметка! Как запустить Windows-приложение в Linux.
После этого в списке разделов отобразится «Свободное место», которое мы можем использовать для создания разделов под Ubuntu.
Для этого выделяем свободное место и нажимаем на «Плюсик (+)».
В данном случае нам необходимо создать точно такие же разделы, как если бы мы устанавливали Ubuntu на чистый диск, к таким относятся: корневой раздел для системы и домашний раздел для пользовательских данных. Раздел для подкачки SWAP создавать не требуется, так как теперь используется файл подкачки.
Сначала создаём корневой раздел:
- Размер – для корневого раздела нужно указывать как минимум 10-15 гигабайт, но лучше указывать больше;
- Тип нового раздела – указываем «Первичный»;
- Местоположение нового раздела – указываем «Начало этого пространства»;
- Использовать как – выбираем журналируемая файловая система Ext4, данная файловая система лучше всего подходит для корневого раздела;
- Точка монтирования – для корневого раздела указываем «/».
Нажимаем «ОК».
Корневой раздел создан, переходим к домашнему. Для этого точно так же выбираем свободное место и жмем на плюсик.
Для создания домашнего раздела указываем практически то же самое, только в качестве точки монтирования задаем «/home», а размер по возможности максимальный, иными словами, можете указать все оставшееся место.
Нажимаем «ОК».
Разметка диска в ручном режиме закончена.

Нам осталось указать устройство для установки загрузчика Linux. Для этого выбираем загрузочный раздел с Windows в соответствующем пункте, размер такого раздела около 100 мегабайт. Если у Вас UEFI, то это будет раздел с файловой системой FAT32, а если BIOS, то скорей всего c NTFS. В любом случае определить его не составит труда. В моем случае это sda2, и он так и называется «Windows Boot Manager».
После того как необходимые разделы для Ubuntu созданы и устройство для установки загрузчика указано, нажимаем кнопку «Установить сейчас».
Соглашаемся с внесением изменений на диск и нажимаем «Продолжить».
Заметка! Установка Debian 10 рядом с Windows 10 на компьютер с UEFI.
Чистая установка Ubuntu – автоматический режим разметки
Если Вы хотите установить Ubuntu, при этом удалив предыдущую систему и все данные, например, они Вам больше не нужны, а система Вам просто надоела или испорчена, Вы можете выполнить чистую установку Ubuntu с удалением всех данных с диска.
И в этом случае разметка диска будет выглядеть следующим образом: сначала удаляются все данные и разделы, затем заново создается новая таблица разделов.
Это также можно сделать двумя способами:
- Автоматически – программа установки все сделает за Вас, отформатирует диск и создаст необходимые разделы;
- Вручную – в этом случае мы самостоятельно удаляем все разделы и создаем те разделы, которые необходимы для Ubuntu.
Сначала давайте рассмотрим, как это сделать в автоматическом режиме.
Для этого Вам достаточно выбрать пункт «Стереть диск и установить Ubuntu» и нажать «Установить сейчас».
Затем нужно подтвердить внесение изменений на диск, т.е. Вы понимаете, что все данные с диска будут удалены и созданы новые разделы.
Нажимаем «Продолжить».
И на этом разметка диска в автоматическом режиме закончена. В случае с UEFI будет создано два раздела: раздел для загрузки EFI и корневой раздел для системы. В случае с BIOS только корневой раздел.
Чистая установка Ubuntu – ручной режим разметки
Сейчас давайте выполним чистую установку Linux Ubuntu в ручном режиме.
В этом случае сначала мы выбираем пункт «Другой вариант» и нажимаем «Продолжить».
Затем нам нужно очистить диск, т.е. отформатировать, удалить все данные. Для этого мы выберем его, он расположен в самом верху, и обычно это /dev/sda, а потом нажимаем на кнопку «Новая таблица разделов».
Система, конечно же, предупредит нас о том, что будет создана новая таблица разделов и все данные на диске будут уничтожены, нажимаем «Продолжить».
В итоге, у нас отобразится свободное место, которое можно использовать. Для создания нового раздела нажимаем на «Свободное место», а потом на плюсик.
И первым делом, в случае если у нас используется UEFI, создаём системный раздел EFI (это загрузочный раздел).
Примечание! Если у Вас обычный BIOS, то данный раздел создавать не требуется! Можно сразу переходить к созданию следующего раздела.
Для создания EFI раздела вводим следующие данные:
- Размер – например, 300 мегабайт, т.е. делать большим этот раздел совсем необязательно;
- Тип нового раздела – оставляем по умолчанию;
- Местоположение нового раздела – оставляем по умолчанию;
- Использовать как – выбираем «Системный раздел EFI».
Нажимаем «ОК».
Заметка! Обзор программ для создания слайд-шоу.
Раздел для загрузки создан, далее точно так же выбираем свободное место и нажимаем на плюсик.
Теперь переходим к созданию обязательного системного раздела, т.е. корневого, на который будет установлена система Ubuntu. Для этого вводим следующие данные:
- Размер – для корневого раздела указываем как минимум 10-15 гигабайт, рекомендовано больше, например, 50 гигабайт;
- Тип нового раздела – указываем «Первичный»;
- Местоположение нового раздела – указываем «Начало этого пространства»;
- Использовать как – выбираем «Журналируемая файловая система Ext4», данная файловая система лучше всего подходит для корневого раздела;
- Точка монтирования – для корневого раздела указываем «/».
Нажимаем «ОК».
Корневой раздел создан, теперь необходимо создать раздел для наших личных файлов (фото, видео, документы и так далее). Такой раздел называется «Домашний раздел», который, как было уже отмечено, в автоматическом режиме не создается. Домашний раздел нужен для того, чтобы в случае переустановки системы или смены дистрибутива наши файлы были сохранены, иными словами, данный раздел, и, соответственно, наши личные файлы, в случае переустановки системы остаются нетронутыми.
Для этого точно так же выбираем свободное место и нажимаем плюсик.
Для домашнего раздела вводим следующие данные:
- Размер – обычно указывают все оставшееся место, т.е. по возможности максимальный;
- Тип нового раздела – можем оставить по умолчанию;
- Местоположение нового раздела – можем оставить по умолчанию;
- Использовать как – также выбираем файловую систему Ext4;
- Точка монтирования – указываем «/home».
Нажимаем «ОК».
Все необходимые разделы созданы (раздел для подкачки «swap» создавать не требуется, так как теперь используется «Файл подкачки»).
Проверяем созданную разметку и нажимаем «Установить сейчас».
Программа установки запросит подтверждение на внесение всех изменений на диск, для подтверждения нажимаем «Продолжить».
Заметка! ТОП 8 полезных и нужных программ для Windows 10.
Шаг 9 – Выбор часового пояса
На этом шаге нам нужно настроить часовой пояс, для этого указываем свое местоположение, можно просто кликнуть в нужное место.
Шаг 10 – Создание учетной записи пользователя
Нам осталось создать учетную запись пользователя, под которой мы будем работать, для этого вводим имя, имя компьютера, логин и пароль с его подтверждением. Если хотите входить в систему автоматически без ввода пароля, то можете поставить галочку «Входить в систему автоматически».
После ввода данных нажимаем кнопку «Продолжить».
Установка началась, этот процесс будет длиться где-то минут 10.
Шаг 11 – Завершение установки
Установка будет завершена, когда появится соответствующее сообщение. Нажимаем «Перезагрузить».
Загрузка системы Linux Ubuntu
В случае если Вы устанавливали Ubuntu второй системой на компьютер, теперь, когда компьютер будет загружаться, у Вас будет появляться окно загрузчика GRUB, в котором Вы можете выбрать, в какую операционную систему Вам нужно загрузиться:
- Ubuntu – это операционная система Linux Ubuntu;
- Windows Boot Manager (на /dev/sda2) – это Windows
Если ничего не выбрать в течение нескольких секунд, по умолчанию будет загружаться Ubuntu, однако можно сделать и так, чтобы по умолчанию загружалась Windows 10, и даже переименовать пункты меню для удобства, как это сделать, я подробно рассказывал в материале – Как изменить порядок загрузки операционных систем (Linux, Windows) в GRUB.
Заметка! Если по каким-либо причинам Вас не устроит Ubuntu, и Вы захотите удалить эту систему, иными словами, вернуть все как было, при этом не переустанавливая Windows, то Вы это можете сделать, однако стоит учесть несколько моментов. О том, как правильно удалить Linux с компьютера, можете посмотреть в статье – Как удалить Linux Ubuntu, установленную второй системой рядом с Windows 10.
Если Вы выполняли чистую установку, то никакого меню появляться не будет, сразу по умолчанию будет загружаться Ubuntu.
Настройка Linux Ubuntu 20.04
При первом запуске системы нам предложат настроить несколько параметров.
Сначала мы можем подключить сетевые учетные записи, но если Вы этого не хотите, то сразу жмите «Пропустить».
Потом будут настройки Livepatch, нажимаем «Далее».
Затем если Вы хотите, чтобы система отправляла некоторые сведения о системе в компанию, которая разрабатывает Ubuntu, то отметьте пункт «Да, отправлять сведения в Canonical», если не хотите, то второй пункт, и нажимайте «Далее».
Далее, если Вы хотите, чтобы Ubuntu автоматически определяла Ваше местоположение, Вы можете включить соответствующую службу, нажимаем «Далее».
Все готово к работе! Нажимаем кнопку «Готово».
Заметка! Опрос. Какой операционной системой Вы пользуетесь?
Скриншоты Linux Ubuntu 20.04
Рабочий стол
Файловый менеджер
Меню обзор
Настройки системы
Заключение
Вот мы с Вами и рассмотрели несколько вариантов установки Linux Ubuntu 20.04 на компьютер, а именно:
- Установку Ubuntu на компьютер рядом с Windows 10;
- Чистую установку Ubuntu.
При этом рассмотрели, как автоматический режим разметки диска, так и ручной режим. А также учли нюансы, связанные с UEFI.
На заметку! Начинающим пользователям Linux рекомендую почитать мою книгу «Linux для обычных пользователей» – в ней я максимально простым языком рассказываю про основы Linux и как пользоваться этой операционной системой без командной строки.
Подробная видео-инструкция – Установка Linux Ubuntu 20.04 LTS
На сегодня это все, надеюсь, материал был Вам полезен, удачи и пока!

В предыдущей статье я рассказывал, как построить простой кластер Kubernetes с одним мастер-узлом. Прошло время, опали листья… и мне захотелось большего, поэтому решил позариться на высокодоступные кластеры. В интернете много статей о том, как построить подобное решение, и давайте даже опустим тот факт, что многие из них уже устарели. Одно дело — установить кластер, а как же обслуживание: удаление, добавление, замена узлов? Про это и не вспоминают! В итоге оказалось, что не всё так просто, и вот, спустя больше ста установок, удалений и замен, у меня получилось собрать подробнейшее руководство по установке и, главное, обслуживанию highly available кластера с помощью Kubespray.
Оглавление
-
Введение
-
Установка высокодоступного Kubernetes-кластера
-
Настройка виртуальных машин
-
Настройка Ansible-машины
-
Установка кластера
-
-
Обслуживание кластера
-
Добавление worker node
-
Удаление worker node
-
Замена master node
-
-
Полезные команды
Введение
Высокодоступный кластер (aka high-availability) — это еще один шажок к production-ready кластеру. Как написано в официальной документации, построить высокодоступный кластер значит:
-
Отделить плоскость управления (мастер) от рабочих узлов
-
Реплицировать компоненты плоскости управления на несколько узлов
-
Добавить балансировщик нагрузки на API Kubernetes
-
Иметь достаточное количество рабочих узлов, чтобы выдержать нештатные ситуации и высокие нагрузки
Если подходить серьезно к вопросу, то наш будущий кластер будет квази high-available (в основном из-за внешнего балансировщика). Кластер будет состоять из четырёх узлов — двух мастеров и двух рабочих. Машины с характеристиками получше можно использовать как рабочие, а машины послабее — как мастера. На последних не будет запускаться рабочая нагрузка.
Сетап кластера:
-
Kubenetes version — 1.23.7
-
Сontainer runtime — Сontainerd 1.6.4
-
Network plugin — Calico 3.22.3
Доступные виртуалки и их роли я распределил так:
-
IP 185.186.142.53 — Master #1
-
IP 185.186.142.5 — Master #2
-
IP 46.8.19.144 — Worker #1
-
IP 46.8.19.244 — Worker #2
У всех машин характеристики: 2 CPU 3,0 ГГц, 4 Гб RAM, 100 Гб HDD, ОС Ubuntu 20.04. На рабочих машинах заявлена частота процессора 3,6 ГГц, хотя команда grep MHz /proc/cpuinfo говорит, что фактически 3 ГГц (на мастер-узлах и того чуть меньше). По стоимости четыре машины в месяц обходятся в 2700 руб. (с учётом скидки за оплату на три месяца вперёд). Хочу опять отметить, насколько такой handmade дешевле Kubernetes-as-a-Service решений, аж на 75%!
Важно (но не обязательно) чтобы ваш VPS провайдер поддерживал снимки виртуальных машин, это облегчит обслуживание и тренировку по установке кластера.
Устанавливать кластер будем с домашней машины (далее — Ansible-машина). На ней должны быть Python, Ansible версии 2.4 или выше, и Jinja (это всё мы установим немного позже).
Большая головная боль при установки Kubernetes на «голое» железо — это отсутствие внешнего балансировщика. Для пользователя облачного сервиса GKE или AWS балансировщик прилагается в комплекте.
В предыдущей своей статье проблему решал с помощью MetalLb, в этот раз попробую другой подход. Все 4 узла смогут принимать трафик извне, так как поды ingress-nginx будут развернуты на каждом узле (с помощью ресурса Daemonset) и использовать порт 80/443 этой машины.
И конечно нужно привести цитату с предостережением по безопасности данного решения:
Enabling this option exposes every system daemon to the NGINX Ingress controller on any network interface, including the host’s loopback. Please evaluate the impact this may have on the security of your system carefully.
Заключительный штрих — я заказал доменное имя awesomeservice.pro на которое будут разрешаться все 4 IP адреса, таким образом задействуем DNS балансировку трафика. Балансировка осуществляется с помощью алгоритма Round Robin — алгоритма кругового обслуживания. Первый запрос передается одному серверу, затем следующий запрос передается другому, и так далее до достижения последнего сервера. Затем направление запросов начинается сначала. Это самое бюджетное и простое решение которое я нашел на данный момент. Именно из-за DNS балансировки будущий кластер выйдет почти высокодоступным. Данное решение имеет ряд неприятных минусов:
-
Сложно управлять пулом адресов. Хорошо если DNS провайдер предоставляет API для программного изменения адресов. Но это лишний софт, плюс надо учитывать TTL на стороне клиента, его в таком случае советуют ставить на минимальное значение.
-
И самая большая проблема — нет отслеживания состояния серверов. Если одна машина из пула выйдет из строя, DNS сервер все равно будет отдавать этот адрес. Эту проблему и её последствия я наглядно продемонстрирую после установки кластера.
альтернативное решение
Если ваш VPS провайдер позволяет создавать Virtual IP, то можно его привязать ко всем 4 удаленным машинам и тогда не нужна будет никакая DNS балансировка. Мой провайдер, к сожалению, не предоставляет такой функционал, поэтому протестировать такое решение не могу. А там, где есть данная фича VPS стоят неоправданно дорого.
Приступим к делу.
↑
Установка высокодоступного Kubernetes-кластера
В основе главы лежит эта статья, но на текущий момент она уже устарела, поэтому некоторые разделы будут продублированы и дополнены либо изменены.↑
Настройка виртуальных машин
Этот раздел необходимо выполнить для каждой виртуальной машины будущего кластера. Прежде всего настроим SSH-доступ без пароля. Для этого выполните команду ssh-copy-id на своей локальной машине. Например, у меня она выглядит так:
ssh-copy-id root@185.186.142.53Тут необходимо будет ввести пароль от удалённой машины. После успешного выполнения команды подключаемся к удалённой машине без пароля:
ssh root@185.186.142.53Установим Python:
sudo apt update
sudo apt install pythonВключим переадресацию IPv4:
echo "net.ipv4.ip_forward=1" >> /etc/sysctl.confОтключим подкачку памяти:
swapoff -aПример из жизни №1
Раньше я полагал, что поставщики виртуалок предоставляют чистые образы ОС. Как оказалось, это не совсем так. Я пробовал установить Kubernetes на VPS двух провайдеров. У первого всё работало замечательно, а у второго (который был предпочтителен из-за низкой цены) установка кластера прерывалась на середине из-за внезапного пропадания интернета, а точнее, невозможности скачать определённый файл.
Поиск в интернете упорно ничего не давал, подсказали только в техподдержке: предложили заглянуть в файл resolv.conf и проверить наличие в конфигурации серверов адресов 1.1.1.1 или 8.8.8.8. Как оказалось, у этого провайдера интересная преднастройка ОС, и файл /etc/resolv.conf представляет собой simlink. О чём недвусмысленно сообщал объёмный комментарий в самом файле:
# This file is managed by man:systemd-resolved(8). Do not edit.
#
# This is a dynamic resolv.conf file for connecting local clients to the
# internal DNS stub resolver of systemd-resolved. This file lists all
# configured search domains.
#
# Run "resolvectl status" to see details about the uplink DNS servers
# currently in use.
#
# Third party programs must not access this file directly, but only through the
# symlink at /etc/resolv.conf. To manage man:resolv.conf(5) in a different way,
# replace this symlink by a static file or a different symlink.
#
# See man:systemd-resolved.service(8) for details about the supported modes of
# operation for /etc/resolv.conf.
nameserver 127.0.0.53
options edns0 trust-ad
search template
И в самом файле, конечно, этих резолверов обнаружено не было. Проблему удалось решить только удалением simlink и пересозданием файла с добавлением двух DNS-резолверов (в принципе, будет достаточно одного 1.1.1.1 или 8.8.8.8).
В итоге файл выглядит следующим образом:
nameserver 127.0.0.53
options edns0 trust-ad
search template
nameserver 8.8.8.8
nameserver 1.1.1.1Удаленная машина успешно настроена и готовка к установке Kubernetes. Инструкции из этого подраздела повторите на всех оставшихся машинах будущего кластера.
Также крайне рекомендую на этом этапе сделать снимок системы, чтобы при переустановке кластера можно было откатить систему до текущего состояния. Причём даже не понадобится перенастраивать SSH-доступ без пароля. И тогда в будущем об этом подразделе можно забыть. Функциональность снимков предоставляется провайдером VPS (у меня это vmmanager).
↑
Настройка Ansible-машины
Эти инструкции нужно выполнить только на своей локальной машине, с которой будет устанавливаться Kubernetes. Перейдите в подготовленную директорию и клонируйте репозиторий проекта Kubespray:
git clone git@github.com:kubernetes-sigs/kubespray.git
cd kubesprayПомните, что подобные инструкции по установке любого софта без указания версии могут в будущем привести к проблемам. Либо статья устареет, либо новые версии могут быть обратно несовместимыми. Если вы уверены в себе и готовы решать проблемы и несостыковки, клонируйте мастер-ветку. У меня на данный момент tag v2.19.0. Команда для переключения:
git checkout tags/v2.19.0Перейдём к установке Kubernetes-кластера. Подготовим наш инвентарь, шаблон находится в папке sample, мы его скопируем под новым именем и будем использовать при установке:
cp -rfp inventory/sample inventory/k8sДолжна появиться новая директория k8s. Теперь объявим переменную IPS массивом с перечислением наших виртуальных машин, это нужно для последующего генерирования конфигурации:
declare -a IPS=(185.186.142.5 185.186.142.53 46.8.19.144 46.8.19.244)Сгенерируем конфигурацию в новый инвентарь:
CONFIG_FILE=inventory/k8s/hosts.yaml python3 contrib/inventory_builder/inventory.py ${IPS[@]}Был создан файл, посмотрим его содержимое:
nano inventory/k8s/hosts.yamlУ меня конфиг выглядит следующих образом
all:
hosts:
node1:
ansible_host: 185.186.142.5
ip: 185.186.142.5
access_ip: 185.186.142.5
node2:
ansible_host: 185.186.142.53
ip: 185.186.142.53
access_ip: 185.186.142.53
node3:
ansible_host: 46.8.19.144
ip: 46.8.19.144
access_ip: 46.8.19.144
node4:
ansible_host: 46.8.19.244
ip: 46.8.19.244
access_ip: 46.8.19.244
children:
kube_control_plane:
hosts:
node1:
node2:
kube_node:
hosts:
node1:
node2:
node3:
node4:
etcd:
hosts:
node1:
node2:
node3:
k8s_cluster:
children:
kube_control_plane:
kube_node:
calico_rr:
hosts: {}Получилась такая конфигурация кластера:
-
Мастер-узлы перечисляются в разделе
kube_control_plane, в моём случае это node1 и node2. -
Всего четыре Kubernetes-узла: node1, node2, node3 и node4.
-
Etcd-кластер будет установлен на три хоста: node1, node2 и node3. Три потому, что для etcd-кластера жизненно необходим кворум большинства, то есть всегда должно быть нечётное количество работающих узлов. Если попробуете удалить один из хостов в
etcd:hosts, то Ansible-роль завершится с ошибкой о необходимости нечётного количества узлов
↑
Установка кластера
Настройки будущего кластера находятся в папке group_vars. Чтобы не устанавливать Helm вручную на каждом мастер-узле, установим в файле addons.yaml параметр helm_enable равным true:
# Helm deployment
helm_enabled: trueВ том же файле addons.yaml раскомментируем и активируем nginx-ingress, а также параметр ingress_nginx_host_network, благодаря которому, к каждому узлу будет привязана пода nginx-ingress:
# Nginx ingress controller deployment
ingress_nginx_enabled: true
ingress_nginx_host_network: trueИтоговый файл выглядит следующим образом
---
# Kubernetes dashboard
# RBAC required. see docs/getting-started.md for access details.
# dashboard_enabled: false
# Helm deployment
helm_enabled: true
# Registry deployment
registry_enabled: false
# registry_namespace: kube-system
# registry_storage_class: ""
# registry_disk_size: "10Gi"
# Metrics Server deployment
metrics_server_enabled: false
# metrics_server_container_port: 4443
# metrics_server_kubelet_insecure_tls: true
# metrics_server_metric_resolution: 15s
# metrics_server_kubelet_preferred_address_types: "InternalIP,ExternalIP,Hostname"
# Rancher Local Path Provisioner
local_path_provisioner_enabled: false
# local_path_provisioner_namespace: "local-path-storage"
# local_path_provisioner_storage_class: "local-path"
# local_path_provisioner_reclaim_policy: Delete
# local_path_provisioner_claim_root: /opt/local-path-provisioner/
# local_path_provisioner_debug: false
# local_path_provisioner_image_repo: "rancher/local-path-provisioner"
# local_path_provisioner_image_tag: "v0.0.21"
# local_path_provisioner_helper_image_repo: "busybox"
# local_path_provisioner_helper_image_tag: "latest"
# Local volume provisioner deployment
local_volume_provisioner_enabled: false
# local_volume_provisioner_namespace: kube-system
# local_volume_provisioner_nodelabels:
# - kubernetes.io/hostname
# - topology.kubernetes.io/region
# - topology.kubernetes.io/zone
# local_volume_provisioner_storage_classes:
# local-storage:
# host_dir: /mnt/disks
# mount_dir: /mnt/disks
# volume_mode: Filesystem
# fs_type: ext4
# fast-disks:
# host_dir: /mnt/fast-disks
# mount_dir: /mnt/fast-disks
# block_cleaner_command:
# - "/scripts/shred.sh"
# - "2"
# volume_mode: Filesystem
# fs_type: ext4
# local_volume_provisioner_tolerations:
# - effect: NoSchedule
# operator: Exists
# CSI Volume Snapshot Controller deployment, set this to true if your CSI is able to manage snapshots
# currently, setting cinder_csi_enabled=true would automatically enable the snapshot controller
# Longhorn is an extenal CSI that would also require setting this to true but it is not included in kubespray
# csi_snapshot_controller_enabled: false
# csi snapshot namespace
# snapshot_controller_namespace: kube-system
# CephFS provisioner deployment
cephfs_provisioner_enabled: false
# cephfs_provisioner_namespace: "cephfs-provisioner"
# cephfs_provisioner_cluster: ceph
# cephfs_provisioner_monitors: "172.24.0.1:6789,172.24.0.2:6789,172.24.0.3:6789"
# cephfs_provisioner_admin_id: admin
# cephfs_provisioner_secret: secret
# cephfs_provisioner_storage_class: cephfs
# cephfs_provisioner_reclaim_policy: Delete
# cephfs_provisioner_claim_root: /volumes
# cephfs_provisioner_deterministic_names: true
# RBD provisioner deployment
rbd_provisioner_enabled: false
# rbd_provisioner_namespace: rbd-provisioner
# rbd_provisioner_replicas: 2
# rbd_provisioner_monitors: "172.24.0.1:6789,172.24.0.2:6789,172.24.0.3:6789"
# rbd_provisioner_pool: kube
# rbd_provisioner_admin_id: admin
# rbd_provisioner_secret_name: ceph-secret-admin
# rbd_provisioner_secret: ceph-key-admin
# rbd_provisioner_user_id: kube
# rbd_provisioner_user_secret_name: ceph-secret-user
# rbd_provisioner_user_secret: ceph-key-user
# rbd_provisioner_user_secret_namespace: rbd-provisioner
# rbd_provisioner_fs_type: ext4
# rbd_provisioner_image_format: "2"
# rbd_provisioner_image_features: layering
# rbd_provisioner_storage_class: rbd
# rbd_provisioner_reclaim_policy: Delete
# Nginx ingress controller deployment
ingress_nginx_enabled: true
ingress_nginx_host_network: true
ingress_publish_status_address: ""
# ingress_nginx_nodeselector:
# kubernetes.io/os: "linux"
# ingress_nginx_tolerations:
# - key: "node-role.kubernetes.io/master"
# operator: "Equal"
# value: ""
# effect: "NoSchedule"
# - key: "node-role.kubernetes.io/control-plane"
# operator: "Equal"
# value: ""
# effect: "NoSchedule"
# ingress_nginx_namespace: "ingress-nginx"
# ingress_nginx_insecure_port: 80
# ingress_nginx_secure_port: 443
# ingress_nginx_configmap:
# map-hash-bucket-size: "128"
# ssl-protocols: "TLSv1.2 TLSv1.3"
# ingress_nginx_configmap_tcp_services:
# 9000: "default/example-go:8080"
# ingress_nginx_configmap_udp_services:
# 53: "kube-system/coredns:53"
# ingress_nginx_extra_args:
# - --default-ssl-certificate=default/foo-tls
# ingress_nginx_termination_grace_period_seconds: 300
# ingress_nginx_class: nginx
# ALB ingress controller deployment
ingress_alb_enabled: false
# alb_ingress_aws_region: "us-east-1"
# alb_ingress_restrict_scheme: "false"
# Enables logging on all outbound requests sent to the AWS API.
# If logging is desired, set to true.
# alb_ingress_aws_debug: "false"
# Cert manager deployment
cert_manager_enabled: false
# cert_manager_namespace: "cert-manager"
# cert_manager_tolerations:
# - key: node-role.kubernetes.io/master
# effect: NoSchedule
# - key: node-role.kubernetes.io/control-plane
# effect: NoSchedule
# cert_manager_affinity:
# nodeAffinity:
# preferredDuringSchedulingIgnoredDuringExecution:
# - weight: 100
# preference:
# matchExpressions:
# - key: node-role.kubernetes.io/control-plane
# operator: In
# values:
# - ""
# cert_manager_nodeselector:
# kubernetes.io/os: "linux"
# cert_manager_trusted_internal_ca: |
# -----BEGIN CERTIFICATE-----
# [REPLACE with your CA certificate]
# -----END CERTIFICATE-----
# cert_manager_leader_election_namespace: kube-system
# MetalLB deployment
metallb_enabled: false
metallb_speaker_enabled: true
# metallb_ip_range:
# - "10.5.0.50-10.5.0.99"
# metallb_pool_name: "loadbalanced"
# matallb_auto_assign: true
# metallb_speaker_nodeselector:
# kubernetes.io/os: "linux"
# metallb_controller_nodeselector:
# kubernetes.io/os: "linux"
# metallb_speaker_tolerations:
# - key: "node-role.kubernetes.io/master"
# operator: "Equal"
# value: ""
# effect: "NoSchedule"
# - key: "node-role.kubernetes.io/control-plane"
# operator: "Equal"
# value: ""
# effect: "NoSchedule"
# metallb_controller_tolerations:
# - key: "node-role.kubernetes.io/master"
# operator: "Equal"
# value: ""
# effect: "NoSchedule"
# - key: "node-role.kubernetes.io/control-plane"
# operator: "Equal"
# value: ""
# effect: "NoSchedule"
# metallb_version: v0.12.1
# metallb_protocol: "layer2"
# metallb_port: "7472"
# metallb_memberlist_port: "7946"
# metallb_additional_address_pools:
# kube_service_pool:
# ip_range:
# - "10.5.1.50-10.5.1.99"
# protocol: "layer2"
# auto_assign: false
# metallb_protocol: "bgp"
# metallb_peers:
# - peer_address: 192.0.2.1
# peer_asn: 64512
# my_asn: 4200000000
# - peer_address: 192.0.2.2
# peer_asn: 64513
# my_asn: 4200000000
argocd_enabled: false
# argocd_version: v2.1.6
# argocd_namespace: argocd
# Default password:
# - https://argoproj.github.io/argo-cd/getting_started/#4-login-using-the-cli
# ---
# The initial password is autogenerated to be the pod name of the Argo CD API server. This can be retrieved with the command:
# kubectl get pods -n argocd -l app.kubernetes.io/name=argocd-server -o name | cut -d'/' -f 2
# ---
# Use the following var to set admin password
# argocd_admin_password: "password"
# The plugin manager for kubectl
krew_enabled: false
krew_root_dir: "/usr/local/krew"Добавим в конфигурацию Ansible пользователя, под которым логинимся по SSH:
nano ansible.cfgВ группе ssh_connection добавьте параметр remote_user, равный root:
remote_user=rootПолностью файл выглядит так:
[ssh_connection]
pipelining=True
ssh_args = -o ControlMaster=auto -o ControlPersist=30m -o ConnectionAttempts=100 -o UserKnownHostsFile=/dev/null
#control_path = ~/.ssh/ansible-%%r@%%h:%%p
[defaults]
# https://github.com/ansible/ansible/issues/56930 (to ignore group names with - and .)
force_valid_group_names = ignore
host_key_checking=False
gathering = smart
fact_caching = jsonfile
fact_caching_connection = /tmp
fact_caching_timeout = 7200
stdout_callback = default
display_skipped_hosts = no
library = ./library
callback_whitelist = profile_tasks,ara_default
roles_path = roles:$VIRTUAL_ENV/usr/local/share/kubespray/roles:$VIRTUAL_ENV/usr/local/share/ansible/roles:/usr/share/kubespray/roles
deprecation_warnings=False
inventory_ignore_extensions = ~, .orig, .bak, .ini, .cfg, .retry, .pyc, .pyo, .creds, .gpg
remote_user=root
[inventory]
ignore_patterns = artifacts, credentialsИ наконец, команда запуска установки кластера. Выполните её в корне директории kubespray:
ansible-playbook -i inventory/k8s/hosts.yaml cluster.ymlУстановка кластера может занять от получаса до полутора часов, в зависимости от скорости интернета. После установки вывод в консоли должен быть примерно таким:
Теперь нужно проверить состояние узлов. Выполните команду:
kubectl get nodesЗатем важно проверить, работают ли системные поды (coredns, kube-controller-manager, kube-scheduler и тд.):
kubectl get pods -n kube-systemВозможно, после установки возникнет ошибка CrashLoopBackOff у coredns и nodelocaldns:
Проблема легко гуглится, и решение подробно описано тут. Отредактируем конфигурацию kubelet:
nano /etc/kubernetes/kubelet-config.yamlВ файле необходимо подправить поле resolvConf на:
resolvConf: "/etc/resolv.conf"И перезагрузить машину:
rebootВыполните это на всех узлах, рабочих и управляющих. После этого поды перезапустятся и ошибка должна исчезнуть:
Готово, установка Kubernetes-кластера завершена. Теперь проверим на практике. насколько кластер высокодоступный, то бишь high-availability.
На любом из мастер-узлов развернём простое приложение из предыдущей статьи, которое по GET-ручке возвращает случайно сгенерированный UUID. Создадим три ресурса, первый — deployment:
kubectl create deployment uuid-server --image=mopckou/sticky-session:0.0.5Далее — Service с типом LoadBalancer:
kubectl expose deployment uuid-server --type=LoadBalancer --port=8080И наконец, создадим манифест ingress с хостом uuid.awesomeservice.pro, который принимает и обрабатывает запросы:
cat <<EOF> ingress.yaml
apiVersion: networking.k8s.io/v1
kind: Ingress
metadata:
name: uuid-server-ingress
spec:
rules:
- host: uuid.awesomeservice.pro
http:
paths:
- path: /
pathType: Prefix
backend:
service:
name: uuid-server
port:
number: 8080
EOFПрименим его:
kubectl apply -f ingress.yamlПроверим созданный ingress:
kubectl get ingressУ ресурса появились выделенные адреса — все 4 узла могут принимать трафик. Но по факту трафик будет поступать только на две машины 185.186.142.53 и 185.186.142.5. Всё потому что только их я завязал на домен uuid.awesomeservice.pro у своего DNS провайдера. Теперь проверим, что сервер отвечает:
В инструментах разработчика можно посмотреть, на какой узел поступил и обработан запрос:
Ответила node1 (185.186.142.5). Ради интереса выполнил запрос в другом браузере (Safari):
В Safari запрос был обработан узлом node2 (185.186.142.53). Таким образом заодно убедились, что DNS-балансировка работает. Теперь посмотрим, как будет отработана внештатная ситуация и для чего вообще нужен высокодоступный кластер. Допустим, что один из узлов выходит из строя и становится недоступным. Я руками выключаю удалённую машину и через второй узел смотрю состояние кластера:
Теперь проверим, как запрос обработается через браузер:
Как видите, раньше запрос в Chrome обрабатывался узлом node1 (185.186.142.5), а после того, как тот стал недоступен, запросы пошли на узел node2 (185.186.142.53). На самом деле мне повезло, видимо TTL истек и локальный кэш выполнил новый запрос к DNS серверу и получил второй адрес. Стоит чуть подольше потыкать запросы, и начинаются проблемы. В какой-то момент браузер всё таки получит адрес недоступного узла (185.186.142.5) и тогда запрос подвисает на 1 минуту, после чего браузер берет второй адрес из пула и наконец запрос успешно выполняется. На картинке видно, что обработка длилась чуть больше минуты.
Но последующие запросы будут сразу поступать на работающий узел:
В итоге мы имеем, что кластер не совсем ВЫСОКО доступный. Если в кластере из 4 узлов, один выходит из строя, то мы будем иметь 25% долгих запросов. Но при этом надо отметить, что они всё же будут успешными. Данное поведение я проверил в 2-х браузерах и ради интереса сделал запрос в Python скрипте — там, тоже самое, долгий запрос, но в итоге успешный.
На этом установка и тестирование кластера завершено. С учетом полученных знаний и подводных камней решайте, подходит ли вам данная сборка кластера.
↑
Обслуживание кластера
Данный раздел был основан на этой статье и issue, а в последствии доработан.
Добавление worker node
Перед тем, как добавлять новый узел, удалённую машину нужно подготовить.
Теперь займемся конфигурациями: добавим в наш инвентарь новый хост. В файле hosts.yaml аналогично добавьте три строчки с новым адресом в раздел all.hosts, и добавьте ссылку на этот хост в раздел с перечислением всех узлов в кластере — all.children.kube_node.hosts. Я добавил пятый узел с адресом 46.8.19.76.
Полный файл hosts.yaml
all:
hosts:
node1:
ansible_host: 185.186.142.5
ip: 185.186.142.5
access_ip: 185.186.142.5
node2:
ansible_host: 185.186.142.53
ip: 185.186.142.53
access_ip: 185.186.142.53
node3:
ansible_host: 46.8.19.144
ip: 46.8.19.144
access_ip: 46.8.19.144
node4:
ansible_host: 46.8.19.244
ip: 46.8.19.244
access_ip: 46.8.19.244
node5:
ansible_host: 46.8.19.76
ip: 46.8.19.76
access_ip: 46.8.19.76
children:
kube_control_plane:
hosts:
node1:
node2:
kube_node:
hosts:
node1:
node2:
node3:
node4:
node5:
etcd:
hosts:
node1:
node2:
node3:
k8s_cluster:
children:
kube_control_plane:
kube_node:
calico_rr:
hosts: {}Перед тем, как запускать плейбук присоединения нового рабочего узла к кластеру, нужно выполнить команду:
ansible-playbook -i inventory/k8s/hosts.yaml facts.ymlЭто сбор информации о кластере, он не займёт много времени. Теперь можно пользоваться ключом --limit, который нужен, чтобы во время добавления нового worker-узла не беспокоить уже существующие узлы. После успешного сбора информации запускаем основной плейбук присоединения worker-узла:
ansible-playbook -i inventory/k8s/hosts.yaml --limit=node5 scale.ymlПример из жизни №3
Возможно, будет ошибка при выполнении скрипта. В моём случае надо было посмотреть, что работает resolved service. Запустим резолвер:
systemctl enable systemd-resolved.service↑
Удаление worker node
Чтобы удалить рабочий узел, нужно всего лишь воспользоваться следующим плейбуком:
ansible-playbook -i inventory/k8s/hosts.yaml -e node=node5 remove-node.ymlУдаление занимает немного времени, не больше 10 минут. По завершении работы плейбука будет примерно такой вывод:
Плейбук завершится успешно только в том случае, если worker-узел жив. Если он абсолютно нерабочий, то смотрите следующий раздел про замену master-узла, там будет подробно рассказано, как удалить из кластера нерабочий узел.
↑
Замена master node
Удалить мастер-узел, который не отвечает и не на связи, с помощью kubespray не получится. Пробовал разные варианты: запускал плейбук remove-node.yaml, запускал facts.yml, чтобы запросить актуальные данные кластера, запускал upgrade-cluster.yaml — всегда зависает на опросе недоступной ноды. Придётся удалять вручную. Эту инструкцию я долго искал по разным issue github, в итоге после небольших экспериментов получилось успешно удалить как не отвечающий мастер-узел, так и рабочий.
Сейчас кластер состоит из четырёх узлов: двух мастеров и двух рабочих машин:
Допустим, первый мастер-узел выходит из строя и не отвечает. Для этого собственноручно выключаю удалённую машину, и примерно через минуту узел помечается как «Not Ready»:
Воспроизвели нештатную ситуацию, теперь давайте заменять мастер-узел. Прежде всего объявим его нерабочим:
kubectl cordon node1
kubectl drain node1 --ignore-daemonsetsКлюч --ignore-daemonsets обязателен для недоступных узлов. Возможно, консоль подзависнет на команде drain, поэтому можно прервать ожидание (Ctl+C). После этих команд узел перейдёт в состояние NotReady, SchedulingDisabled.
Удалим узел:
kubectl delete node node1Теперь нужно обновить cluset-info, а именно, указать в поле server актуальный адрес мастер-узла:
kubectl edit cm -n kube-public cluster-infoЯ заменил на 185.186.142.53 (node2), так как это единственный на данный момент живой мастер. Напомню, что на каждом мастер-узле ещё и развёрнут etcd-кластер, а это значит, что наша нештатная авария задела и etcd-узел вместе с node1 kubernetes. Поэтому нужно подчистить всю информацию, связанную с etcd-1. На каждом рабочем мастер-узле открываем конфигурацию:
nano /etc/kubernetes/manifests/kube-apiserver.yamlИ удалим нерабочий etcd-узел в строке --etcd-servers. В нашем случае IP-адреса будут одинаковы:
Аналогично, на каждом мастер-узле нужно отредактировать etcd-конфигурацию:
nano /etc/etcd.envИ удалить неактивную etcd-ноду в поле ETCD_INITIAL_CLUSTER:
После актуализации конфигураций последний штрих — это удаление ноды непосредственно из etcd-кластера. Воспользуемся консольной утилитой etcdctl для доступа к кластеру etcd. Эта утилита должна быть установлена на мастер-узлах. Прежде всего посмотрим существующие etcd-узлы:
etcdctl member list --cacert=/etc/ssl/etcd/ssl/ca.pem --cert=/etc/ssl/etcd/ssl/admin-node2.pem --key=/etc/ssl/etcd/ssl/admin-node2-key.pemВывод будет примерно таким:
Обратите внимание, что ключи --cacert, --cert и --key обязательны, и эти сертификаты уже сгенерированы kubespray и будут лежать в директории /etc/ssl/etcd/ssl/ на каждой машине, где развёрнут etcd-кластер. Теперь удалим из etcd-кластера неактивный узел:
etcdctl member remove 4f211fee4e79e7e7 --cacert=/etc/ssl/etcd/ssl/ca.pem --cert=/etc/ssl/etcd/ssl/admin-node2.pem --key=/etc/ssl/etcd/ssl/admin-node2-key.pemВывод будет такой:
Можете после этого проверить предыдущей командой, что etcd-узел удалён. И последнее: возвращаемся на локальную машину и удаляем неактивный host из файла hosts.yaml:
nano inventory/k8s/hosts.yamlДостаточно будет удалить три строчки из children.kube_control_plane.hosts, children.kube_node.hosts и children.etcd.hosts (в all.hosts можно оставить, если потом захотите повторно добавить этот хост в кластер):
all:
hosts:
node1:
ansible_host: 185.186.142.5
ip: 185.186.142.5
access_ip: 185.186.142.5
node2:
ansible_host: 185.186.142.53
ip: 185.186.142.53
access_ip: 185.186.142.53
node3:
ansible_host: 46.8.19.144
ip: 46.8.19.144
access_ip: 46.8.19.144
node4:
ansible_host: 46.8.19.244
ip: 46.8.19.244
access_ip: 46.8.19.244
node5:
ansible_host: 46.8.19.76
ip: 46.8.19.76
access_ip: 46.8.19.76
children:
kube_control_plane:
hosts:
node2:
kube_node:
hosts:
node2:
node3:
node4:
etcd:
hosts:
node2:
node3:
k8s_cluster:
children:
kube_control_plane:
kube_node:
calico_rr:
hosts: {}Теперь нужно запустить Ansible-роль актуализации кластера (upgrade-cluster.yml). При вызове этой команды возникнет ошибка чётного количества etcd-серверов. Чтобы эту ошибку проигнорировать, нужно добавить специальный ключ ignore_assert_errors. Команда для запуска роли:
ansible-playbook -i inventory/k8s/hosts.yaml -e ignore_assert_errors=yes upgrade-cluster.ymlПосле выполнения роли вывод консоли будет такой:
Теперь можно добавлять новый мастер-узел в кластер. Но перед эти подготовить удалённую машину. Я вместо подготовки на node1 (185.186.142.5) накатил снимок ОС с готовым сетапом для установки Kubernetes. Отредактируем hosts.yaml:
nano inventory/k8s/hosts.yamlДобавим новый host (в моем случае это node1) в all.hosts в разделы children.kube_control_plane.hosts, children.kube_node.hosts и children.etcd.hosts. Надо отметить, что советуют всегда добавлять новый хост в конец списка.
Полный файл hosts.yaml
all:
hosts:
node1:
ansible_host: 185.186.142.5
ip: 185.186.142.5
access_ip: 185.186.142.5
node2:
ansible_host: 185.186.142.53
ip: 185.186.142.53
access_ip: 185.186.142.53
node3:
ansible_host: 46.8.19.144
ip: 46.8.19.144
access_ip: 46.8.19.144
node4:
ansible_host: 46.8.19.244
ip: 46.8.19.244
access_ip: 46.8.19.244
node5:
ansible_host: 46.8.19.76
ip: 46.8.19.76
access_ip: 46.8.19.76
children:
kube_control_plane:
hosts:
node2:
node1:
kube_node:
hosts:
node2:
node3:
node4:
node1:
etcd:
hosts:
node2:
node3:
node1:
k8s_cluster:
children:
kube_control_plane:
kube_node:
calico_rr:
hosts: {}Запускаем плейбук cluster.yaml. В ключе --limit указываем etcd и kube_control_plane, тогда при установке работоспособность worker-узлов затронута не будет.
ansible-playbook -i inventory/k8s/hosts.yaml --limit=etcd,kube_control_plane cluster.ymlГотово, мастер-узел успешно добавлен!
Решение возможных проблем
Если добавляется абсолютно новая виртуалка, то проблем возникнуть не должно. Но если добавляется машина с тем же IP, то даже если система только что переустановлена, возникнут, скорее всего, проблемы. У меня, например, эта ошибка повторяется постоянно:
Каждый раз проблема возникает при присоединении etcd-узла к etcd-кластеру. Посмотрим логи etcd на удалённой машине node1:
journalctl -n 100 --unit=etcdБудет следующая ошибка:
"error":"error validating peerURLs {ClusterID:95417c89898c861a Members:[&{ID:5baef32decc40060 RaftAttributes:{PeerURLs:[https://185.186.142.53:2380] IsLearner:false} Attributes:{Name:etcd1 ClientURLs:[https://185.186.142.53:2379]}} &{ID:80fbe9a8863e9bfe RaftAttributes:{PeerURLs:[https://46.8.19.144:2380] IsLearner:false} Attributes:{Name:etcd2 ClientURLs:[https://46.8.19.144:2379]}}] RemovedMemberIDs:[]}: member count is unequal"Прогуглив ошибку «member count is unequal», можно наткнуться на такое решение. В нём советуют указать машину с другим IP, отличным от прежнего. Это подтверждает тезис, что если добавлять новый хост с новым IP, то Ansible-роль отработает и мастер-узел успешно добавится к Kubernetes-кластеру. Допустим, что у нас нет другой машины. Методом научного тыка я нашёл другое решение: сначала добавим вручную etcd-узел к etcd-кластеру, а после перезапустим Ansible-роль cluster.yaml, и мастер-узел успешно добавится к Kubernetes-кластеру.
Дальнейшие шаги выполняем на мастер-узле (node1). Сначала заглянем в etcd-конфигурацию:
nano /etc/etcd.envНовый etcd-узел подключается как etcd3, запомним это имя. Вот команда присоединения к etcd-кластеру:
etcdctl member add etcd3 --endpoints=185.186.142.53:2379,46.8.19.144:2379 --peer-urls=https://185.186.142.5:2380 --cacert=/etc/ssl/etcd/ssl/ca.pem --cert=/etc/ssl/etcd/ssl/admin-node3.pem --key=/etc/ssl/etcd/ssl/admin-node3-key.pemЗдесь в ключе --endpoints указываются уже существующие узлы etcd-кластера, в --peer-urls — адрес нового etcd-узла (обратите внимание на порты, в первом ключе 2379, во втором — 2380). Остальные ключи — это ссылка на сертификаты, которые уже сгенерированы kubespray, смотрите в соответствующую директорию etc/ssl/etcd/ssl/. Вывод консоли будет такой:
Etcdctl сообщит кластеру о новом участнике и распечатает переменные среды, необходимые для его успешного запуска. Так как служба уже запущена в фоне, то перезапускать ничего не придётся. Убедитесь, что сгенерированные в консоли переменные окружения такие же, как в /etc/etcd.env; если нет, то нужно подправить этот файл на всех удалённых машинах, где развернут etcd, и перезапустить службу.
Смотрим текущее состояние etcd-кластера:
etcdctl member list --endpoints=185.186.142.53:2379,46.8.19.144:2379 --cacert=/etc/ssl/etcd/ssl/ca.pem --cert=/etc/ssl/etcd/ssl/admin-node3.pem --key=/etc/ssl/etcd/ssl/admin-node3-key.pemEtcd-узел успешно добавлен в etcd-кластер. Можно ещё глянуть, как дела со здоровьем кластера:
etcdctl endpoint health --endpoints=https://185.186.142.53:2379,https://46.8.19.144:2379,https://185.186.142.5:2379 --cacert=/etc/ssl/etcd/ssl/ca.pem --cert=/etc/ssl/etcd/ssl/admin-node2.pem --key=/etc/ssl/etcd/ssl/admin-node2-key.pemEtcd-кластер чувствует себя отлично. Наконец, можно перезапустить Ansible-роль и добавить новый мастер-узел к Kubernetes-кластеру.
ansible-playbook -i inventory/k8s/hosts.yaml --limit=etcd,kube_control_plane cluster.yml↑
Полезные команды
Вот список полезных команд, которые наверняка понадобятся.
Просмотр журнала логов etcd, kubelet:
journalctl --unit=etcd -n 100
journalctl --unit=kubelet -n 100Просмотр статуса и перезагрузка службы:
systemctl status kubelet
systemctl restart kubeletВозможно, понадобится сделать снимок с etcd- узла. Вот рабочий пример:
ETCDCTL_API=3 etcdctl --endpoints https://185.186.142.53:2379 snapshot save snapshot.db --cacert=/etc/ssl/etcd/ssl/ca.pem --cert=/etc/ssl/etcd/ssl/admin-node2.pem --key=/etc/ssl/etcd/ssl/admin-node2-key.pemМониторинг ресурсов виртуалки:
wget -qO- bench.sh | bashК оглавлению ↑
А на этом всё. Пишите, если знаете, как бюджетно (и, желательно, просто и без дергающегося глаза) реализовать внешний балансировщик (отказоустойчивый, конечно!). Хочется, чтобы технология была ближе к обычным работягам 🐝, без сложных Enterprise-решений.
Hidden text
Пятая, юбилейная статья, наконец, закончена.
Теперь каждый справится с установкой Mint, Ubuntu и других дистрибутивов на компьютеры с Windows и macOS или без ОС.
Linux может пригодиться вам по многим причинам. Например, ваш старый компьютер нельзя обновить до новых версий Windows или macOS, или вам нужны специфические приложения для Linux, или же вам просто любопытно попробовать новое. А может быть, вы просто приобрели новый компьютер без операционной системы и хотите сэкономить, выбрав бесплатную Linux.
Установить Linux несложно. Конечно, есть такие дистрибутивы, как Arch, установка которого довольно трудна для новичка. Но большинство современных дистрибутивов устанавливается очень просто. Пожалуй, даже проще и быстрее, чем Windows.
Прежде чем устанавливать Linux на свой основной компьютер, сделайте копию важных данных. Работая с разделами жёсткого диска, вы можете по небрежности стереть что-нибудь важное. Конечно, если вы будете следовать инструкциям и внимательно читать, что делаете, то ничего непредвиденного не произойдёт. Но бэкап — нелишняя штука в любом случае.
Установить Linux можно на компьютеры под управлением Windows и macOS или на пустой жёсткий диск. Вы можете выбрать Linux своей основной системой либо пользоваться ей параллельно с вашей старой системой.
1. Загрузите дистрибутив Linux
Прежде всего нужно выбрать дистрибутив. Определиться вам поможет наш топ лучших дистибутивов Linux.
Затем нужно загрузить выбранный дистрибутив. Сделать это проще простого: откройте сайт нужного дистрибутива, отыщите раздел загрузок и выберите то, что подходит по разрядности вашему процессору.
Как правило, дистрибутивы Linux на официальных сайтах предлагается скачать двумя способами. Первый способ — обычная загрузка. Второй — через P2P посредством торрент-клиента. Второй способ, естественно, быстрее. Так что выбирайте его, если хотите сэкономить время.
2. Запишите дистрибутив на носитель
Когда дистрибутив в формате ISO скачан, нужно записать его на CD или обычную USB-флешку.
Запись на CD можно осуществлять стандартными средствами системы: «Запись образа диска» Windows или «Дисковая утилита» macOS. Достаточно щёлкнуть по загруженному образу правой кнопкой мыши и выбрать соответствующий пункт в меню.
Для записи ISO на флешку вам понадобятся специальные утилиты. Для Windows лучше выбрать Rufus, а для macOS — Etcher. У этих программ очень простой интерфейс, в них довольно сложно запутаться.
Ещё один вариант — просто распаковать содержимое ISO-архива на флешку. Это, правда, сработает только с более-менее современными компьютерами, у которых вместо традиционного BIOS новая UEFI.
3. Подготовьте раздел диска
Этот пункт следует выполнять в том случае, если вы хотите сохранить установленную у вас систему и использовать Linux одновременно с ней. Если вы решили перевести свой компьютер на Linux полностью или устанавливаете ОС на пустой жёсткий диск, пропустите параграф.
Windows
Откройте «Средство управления дисками» Windows. Выберите диск или раздел, от которого вы планируете отрезать немного места для установки Linux. Большинству дистрибутивов с лихвой хватит 15 ГБ. Но если вы планируете устанавливать много приложений, возьмите больше. Щёлкните по разделу правой кнопкой мыши и выберите «Сжать том». Введите размер и нажмите ОК.
Процесс может занять довольно много времени, так что запаситесь терпением.
Когда «Средство управления дисками» закончит изменять размеры разделов, на диске появится пустое неразмеченное пространство, отмеченное чёрным цветом. Туда мы и установим Linux.
Позже, если Linux вам не понадобится, можно будет удалить разделы с ним и отдать освободившееся место обратно Windows при помощи всё того же «Средства управления дисками».
macOS
Выделить место для установки Linux можно через «Дисковую утилиту» macOS. Выберите ваш диск и щёлкните по значку «+», чтобы создать раздел для Linux. Создание нового раздела может занять некоторое время.
4. Подготовьте загрузчик
Windows
Этот пункт касается только новых компьютеров под управлением предустановленной Windows 10, 8.1 или 8. На таких компьютерах используется загрузчик UEFI, который не позволит вам загрузить какую бы то ни было систему, кроме Windows.
Чтобы это исправить, зайдите в настройки BIOS вашего компьютера и отключите опцию Secure Boot. Затем перезагрузитесь. Готово, теперь вы можете загружать и устанавливать другие системы рядом со своей Windows.
macOS
В отличие от большинства компьютеров, Mac требует пары дополнительных действий для того, чтобы установить Linux в дуалбуте с macOS.
Прежде всего отключите SIP. Перезагрузите Mac и нажмите Cmd + R. Появится меню Recovery. Выберите в нём «Терминал» и введите csrutil disable.
Перезагрузите Mac ещё раз. SIP отключён.
Загрузите и установите rEFInd. Встроенная утилита Boot Camp может помочь вам установить только Windows. rEFInd умеет загружать и macOS, и Windows, и Linux. Так что вы сможете выбирать, какая система будет загружаться при старте.
Распакуйте rEFInd. Затем откройте «Терминал» и введите diskutil list. Найдите в появившемся списке, как называется ваш загрузчик EFI. Чаще всего это /dev/disk0s1.
Введите mount /dev/disk0s1 и запустите установку rEFInd, перетащив install.sh из распакованной папки в окно «Терминала».
5. Загрузите Linux с носителя
Перезагрузитесь и выберите флешку или CD с Linux в качестве загрузочного носителя. На разных компьютерах это делается по-разному. На устройствах с Windows порядок загрузки можно определить с помощью Esc, F9 или меню BIOS. На Mac это делается долгим нажатием клавиши Option.
6. Начните установку Linux
Нас приветствует установщик Linux. Для примера возьмём дистрибутив Linux Mint за его популярность. Но процессы установки Ubuntu, openSUSE, Fedora, Debian, Manjaro и большинства других дистрибутивов практически идентичны.
Исключение — дистрибутивы, использующие псевдографический установщик. Единственное серьёзное отличие такого установщика в том, что выбирать опции в нём придётся при помощи клавиш. В остальном всё одинаково.
Выберите язык, который хотите использовать в системе, и нажмите «Продолжить».
Укажите, какую раскладку клавиатуры хотите использовать в дополнение к английскому.
Отметьте пункт «Установить стороннее программное обеспечение» или «Установка мультимедиа кодеков», чтобы Linux смогла использовать проприетарные драйверы и кодеки.
Опцию «Загрузить обновления во время установки», если она есть, можно включить, чтобы система скачала все самые свежие патчи, пока устанавливается. Или оставить её выключенной, если у вас не очень быстрое интернет-соединение, и обновиться потом.
7. Разметьте диск
Это ответственный этап, на котором вы должны быть очень внимательны.
Далее действия различаются в зависимости от того, хотите ли вы установить Linux рядом со своей системой или заменить систему. Не сотрите случайно диск, если хотите оставить систему.
Как установить Linux вместо текущей системы
Итак, вы решили установить Linux вместо вашей текущей системы (либо на пустой жёсткий диск). Есть два варианта.
Автоматически
Установщик сотрёт все данные с вашего диска, создаст новые разделы и установит систему, не утруждая вас лишними вопросами. Для этого выберите «Стереть диск и установить Linux». Прежде чем выполнять чистую установку, сохраните свои файлы на другой жёсткий диск или в облачное хранилище.
Вручную
Способ подойдёт, если вы хотите сами задать размеры для ваших разделов или, например, создать отдельный раздел для ваших файлов. Для этого выберите «Другой вариант» и нажмите «Продолжить».
Linux отобразит, какие разделы есть у вас на компьютере. Вы можете удалять их, форматировать или, наоборот, не трогать разделы с той информацией, которую хотите сохранить.
Чтобы установить Linux вместо вашей системы, выберите раздел с установленной ОС и удалите его кнопкой «–». Затем на освободившемся месте создайте новые разделы.
- Корневой раздел для системных файлов Linux. Выберите файловую систему Ext4 и точку монтирования /.
- Swap-раздел, или раздел подкачки. Пригодится, если у вас не хватает оперативной памяти, но зато быстрый SSD-диск. В списке файловых систем выберите «Раздел подкачки».
- Home-раздел, где будут храниться ваши файлы. Выберите файловую систему Ext4 и точку монтирования / home.
Нажмите «Продолжить» и подтвердите изменения. Установщик сотрёт выбранные вами разделы и создаст новые на освободившемся месте.
Как установить Linux рядом с текущей системой
Установить Linux рядом с вашей системой можно двумя способами.
Автоматически
Большинство установщиков Linux сразу обнаруживают установленные у вас системы. Если вы не создавали отдельное пространство на диске для Linux, то можете попробовать выбрать пункт «Установить рядом с Windows». Установщик самостоятельно создаст нужные разделы, и вам не придётся ничего делать вручную. В дальнейшем вы сможете выбирать нужную систему при загрузке компьютера.
Вручную
Если же вы хотите сами определить, сколько места выделять системе, и выполнили указания в пункте 3, щёлкните «Другой вариант» и нажмите «Продолжить». Вы увидите разделы своего диска и пустое место, которое мы приготовили для Linux. Создайте там корневой раздел (точка монтирования /), как описано выше. Домашний раздел в таком случае не обязателен: вы сможете копировать и изменять файлы в своей основной системе.
Нажмите «Продолжить». Установщик оставит ваши файлы на своих местах. Он просто создаст новые разделы на свободном месте. Вы сможете выбирать, какую систему хотите загрузить при запуске.
8. Завершите установку Linux
Дальше всё просто. Установщик может спросить вас, где вы находитесь, чтобы определить часовой пояс, и предложит выбрать предпочитаемый язык ввода.
Затем вам будет предложено представиться. Введите своё имя и придумайте пароль. Не забудьте его, поскольку он будет постоянно нужен вам для выполнения задач от имени всех. При желании можете зашифровать свою домашнюю папку.
Начнётся установка системы. Подождите, пока Linux скопирует свои файлы.
Когда процесс завершится, вам будет предложено вытащить установочный диск и перезагрузиться. Не забудьте отключить в BIOS загрузку с внешних дисков, если вы включали её.
Когда вы перезагрузитесь и перед вами появится рабочий стол вашей Linux, вы сможете делать всё то же, что и в Windows и macOS: сёрфить в интернете, редактировать документы и слушать музыку. Но перед этим в первую очередь следует обновиться — соответствующий пункт обычно можно найти в главном меню системы.
Затем вы можете заглянуть в «Магазин приложений» (или его аналог в зависимости от дистрибутива), чтобы доустановить нужные вам приложения. И напоследок выбрать обои посимпатичнее.
Попробуйте Linux, и вы увидите, что в повседневной жизни она ничуть не сложнее Windows или macOS.
Текст статьи был обновлён 11 марта 2021 года.
Читайте также 🐧👩💻😤
- 6 задач, с которыми Linux справляется лучше, чем Windows
- 12 причин, почему Linux лучше Windows
- 6 причин, почему для новичков лучше Linux, а не Windows
- 14 мифов о Windows, в которые вы верите совершенно зря
- 10 операционных систем для ПК, о которых знают далеко не все