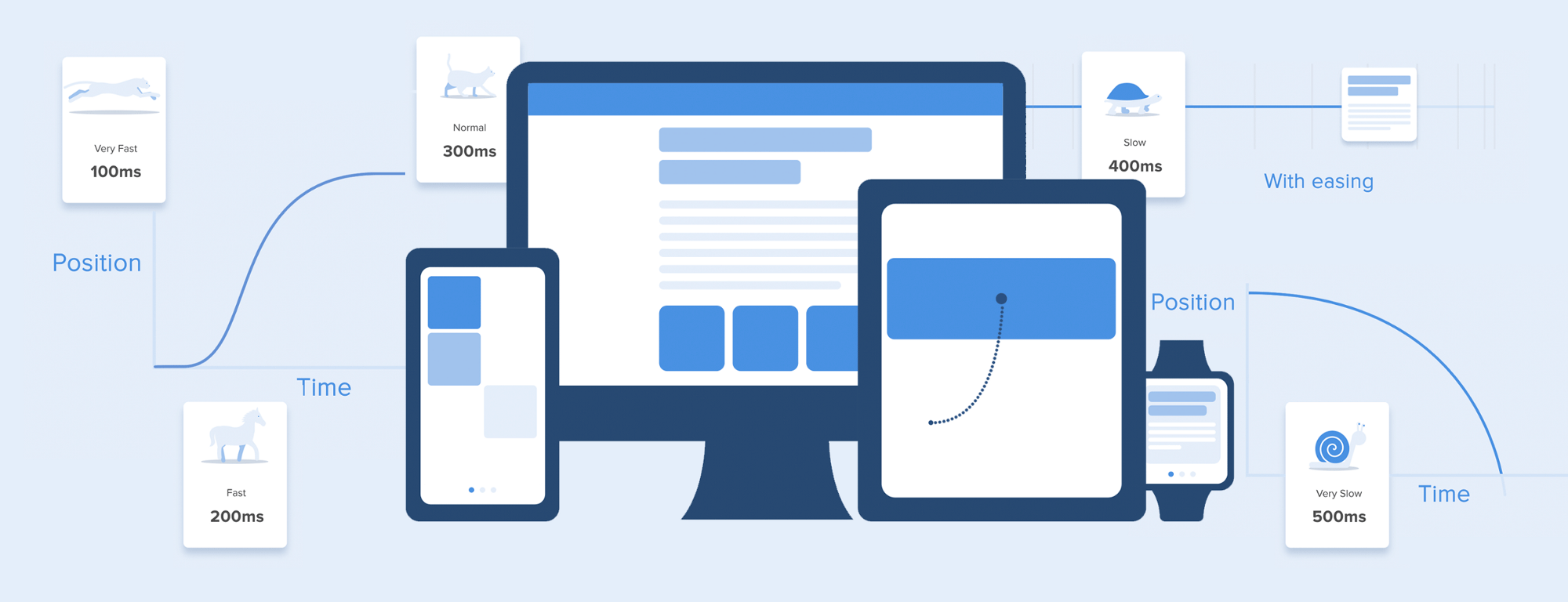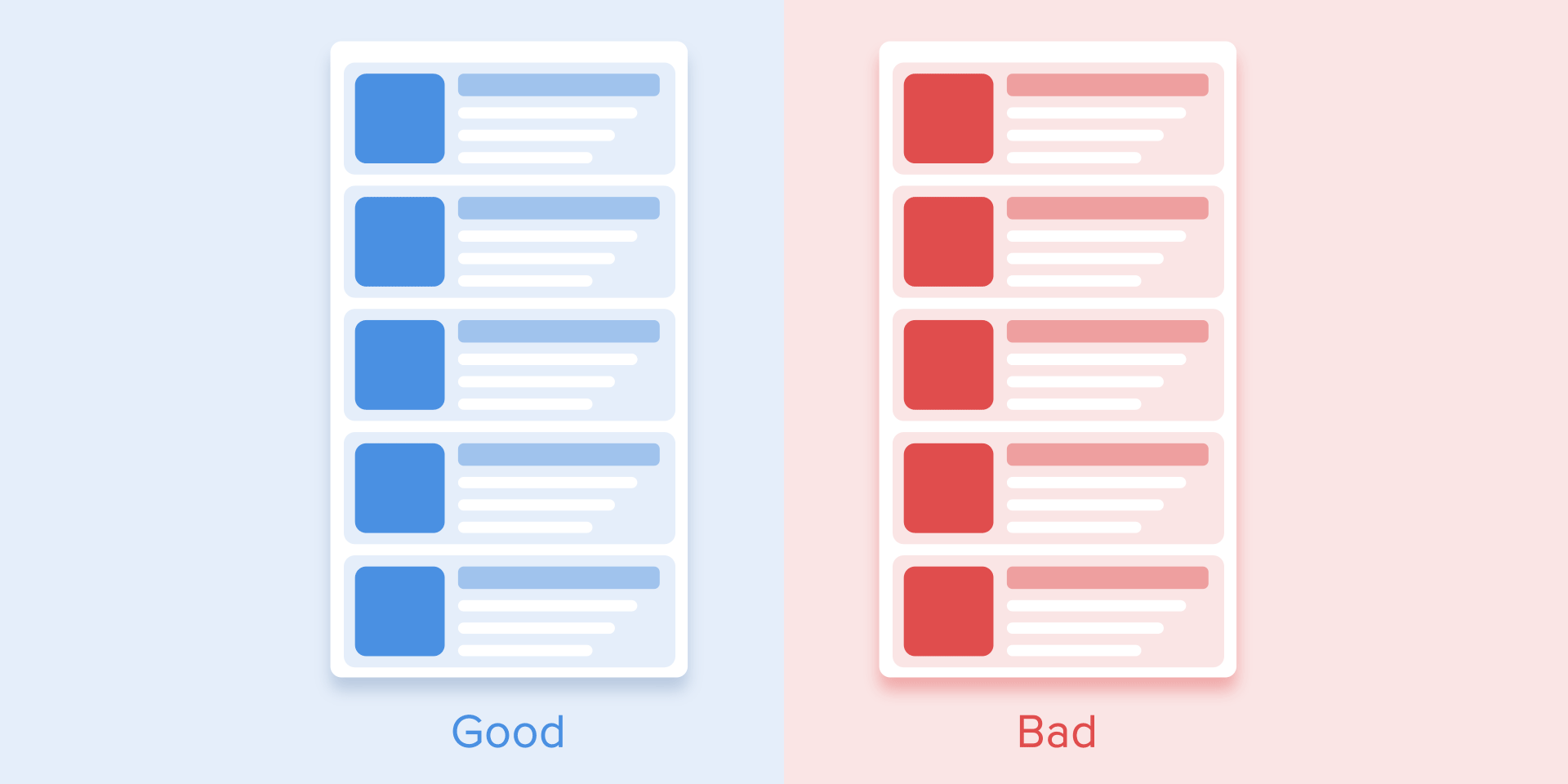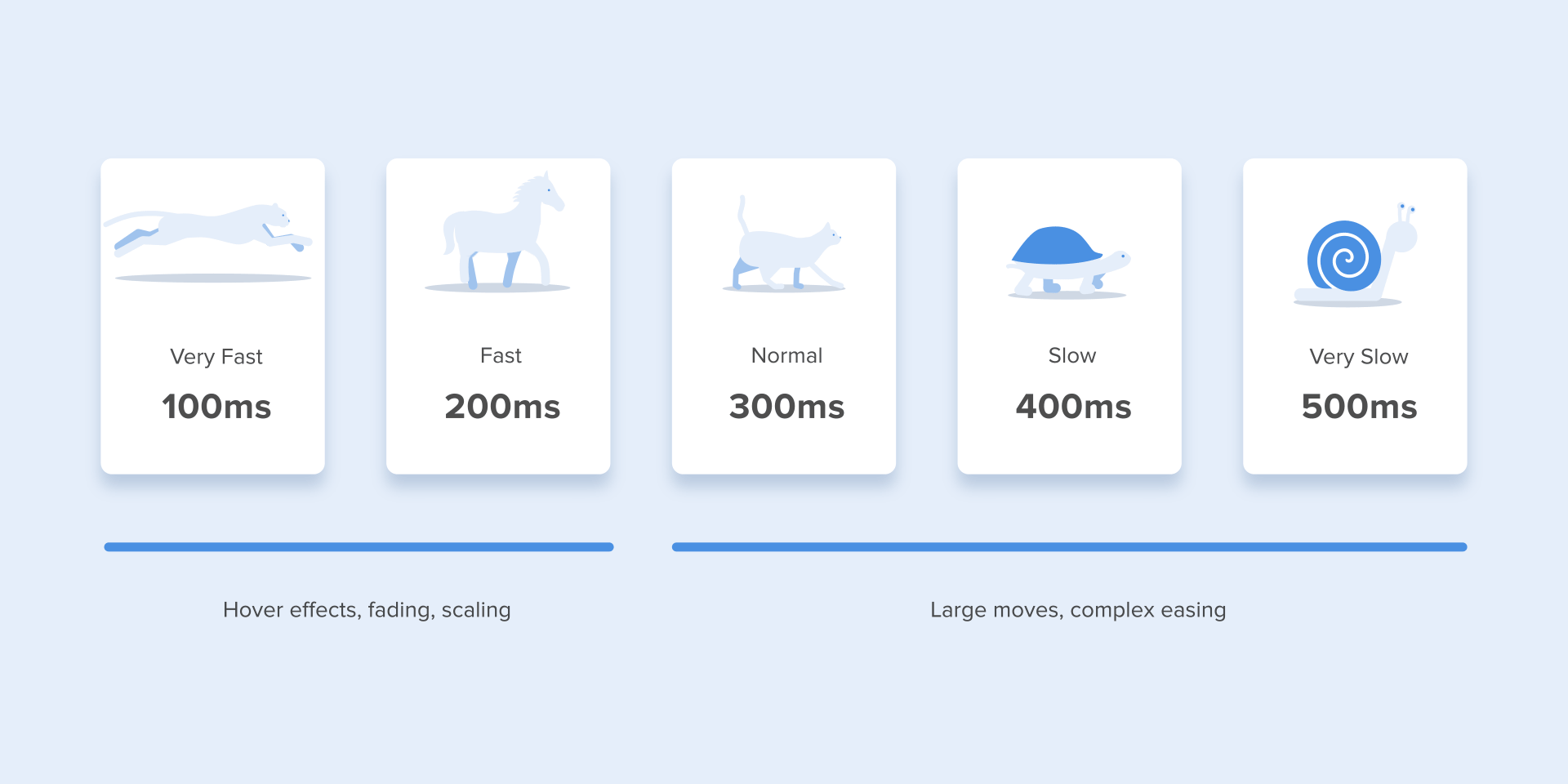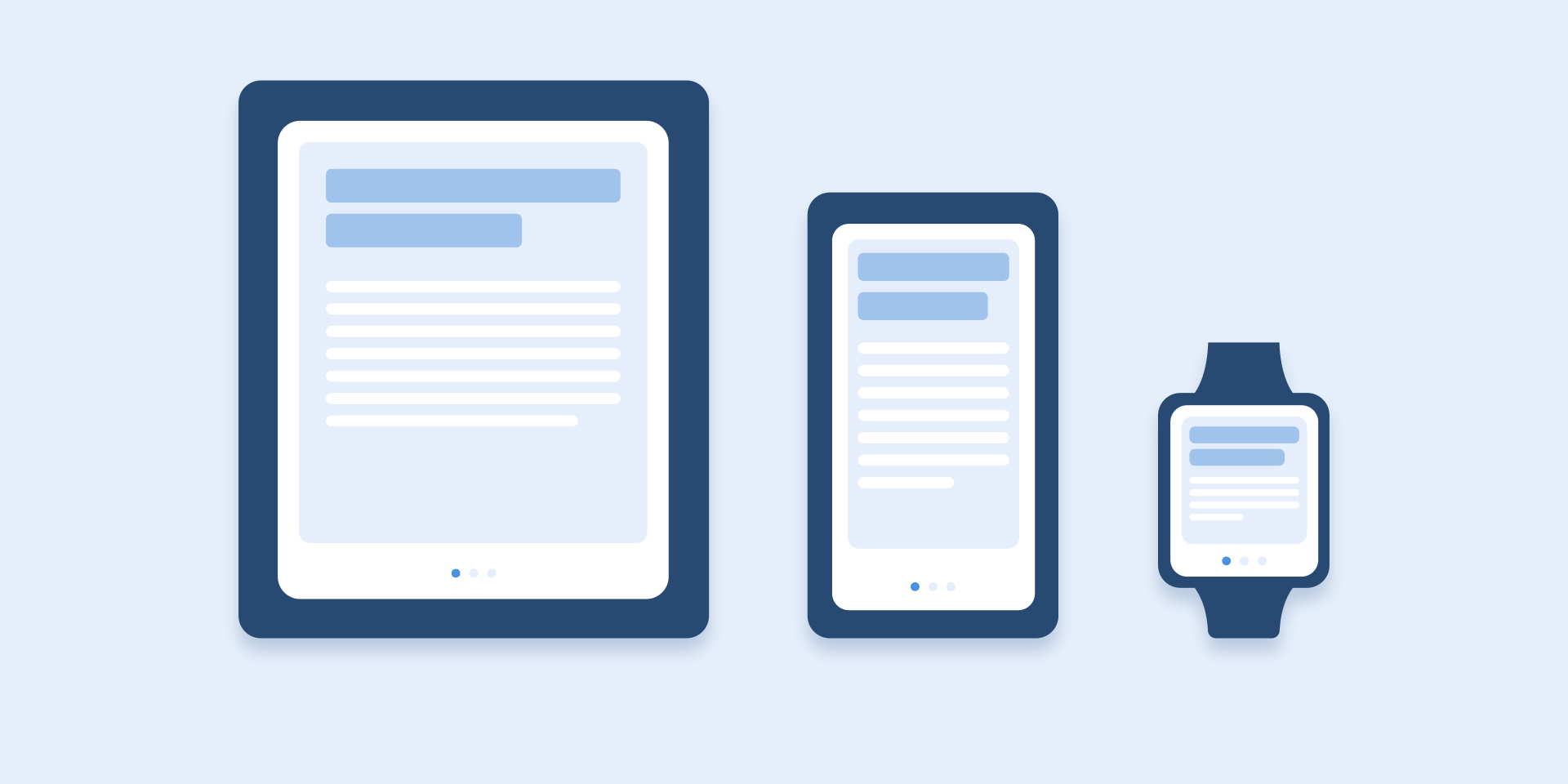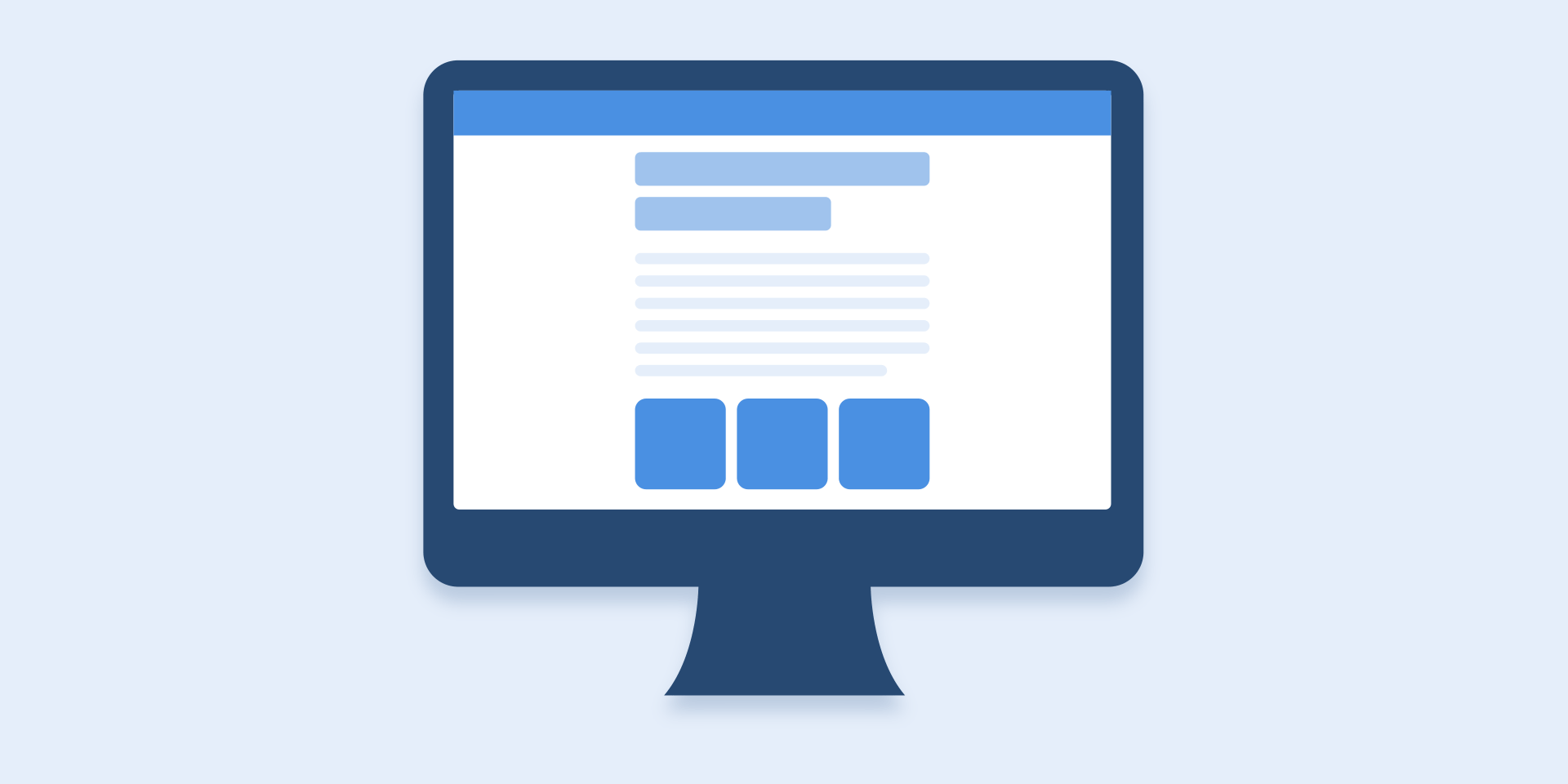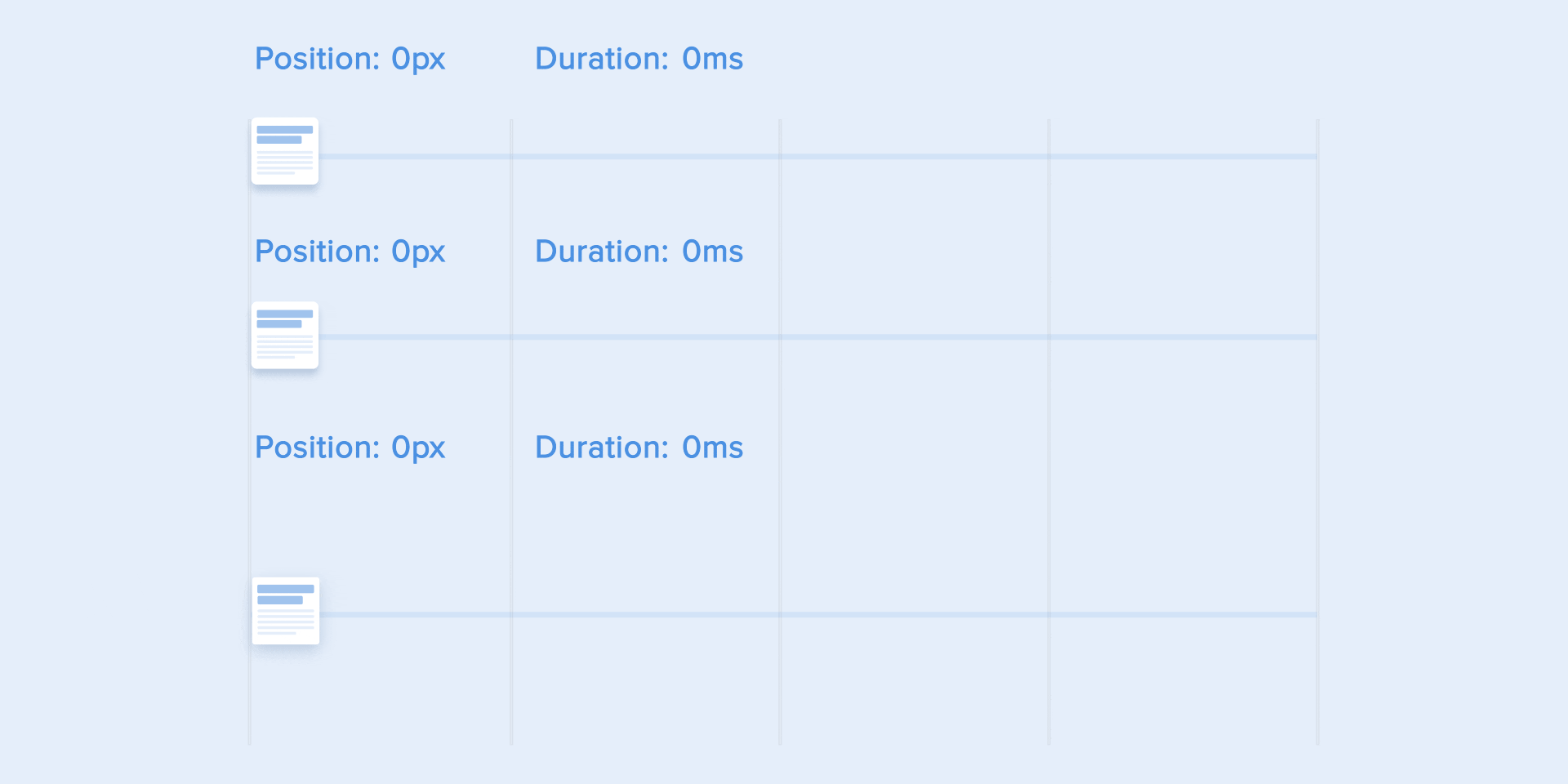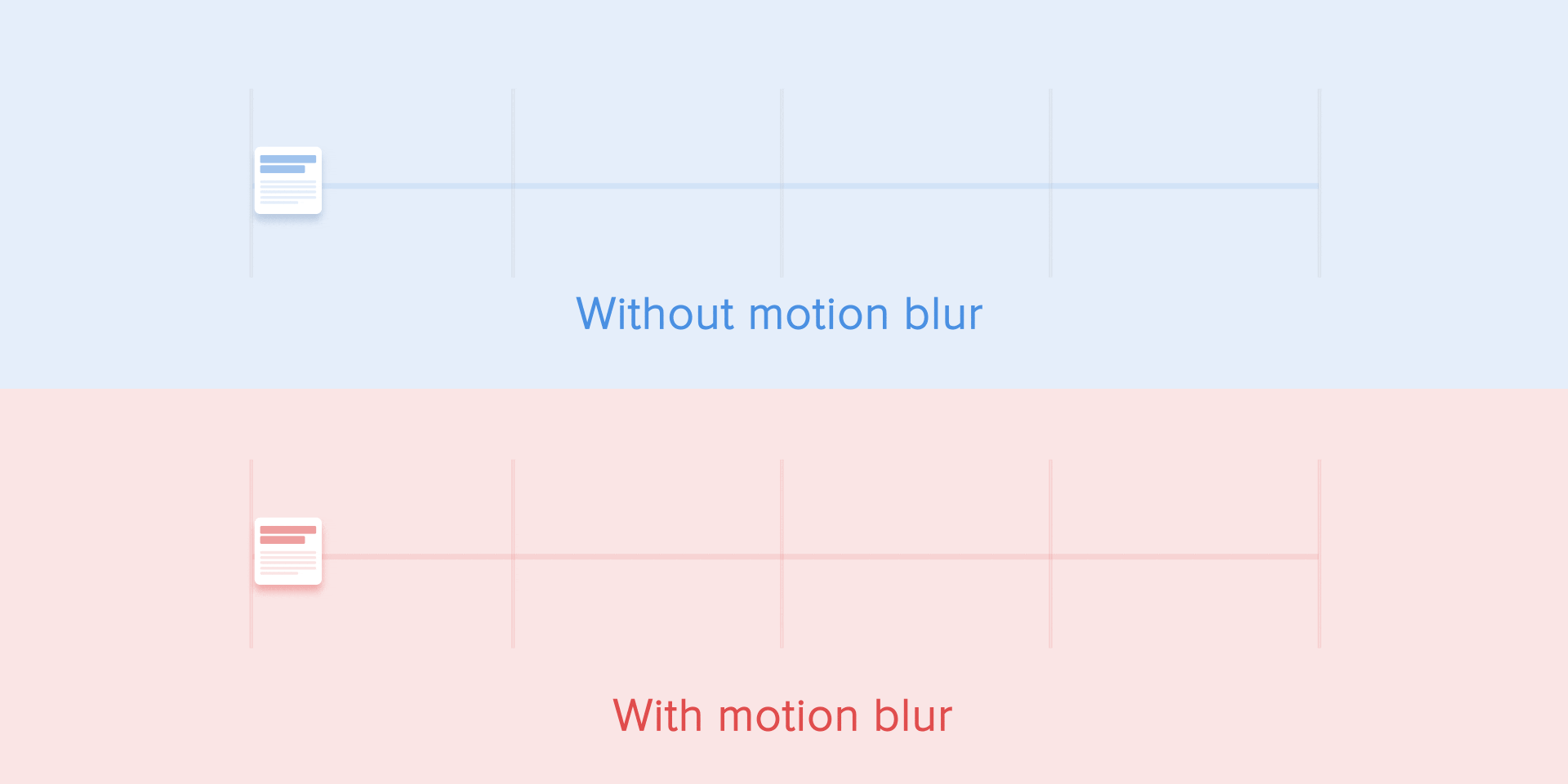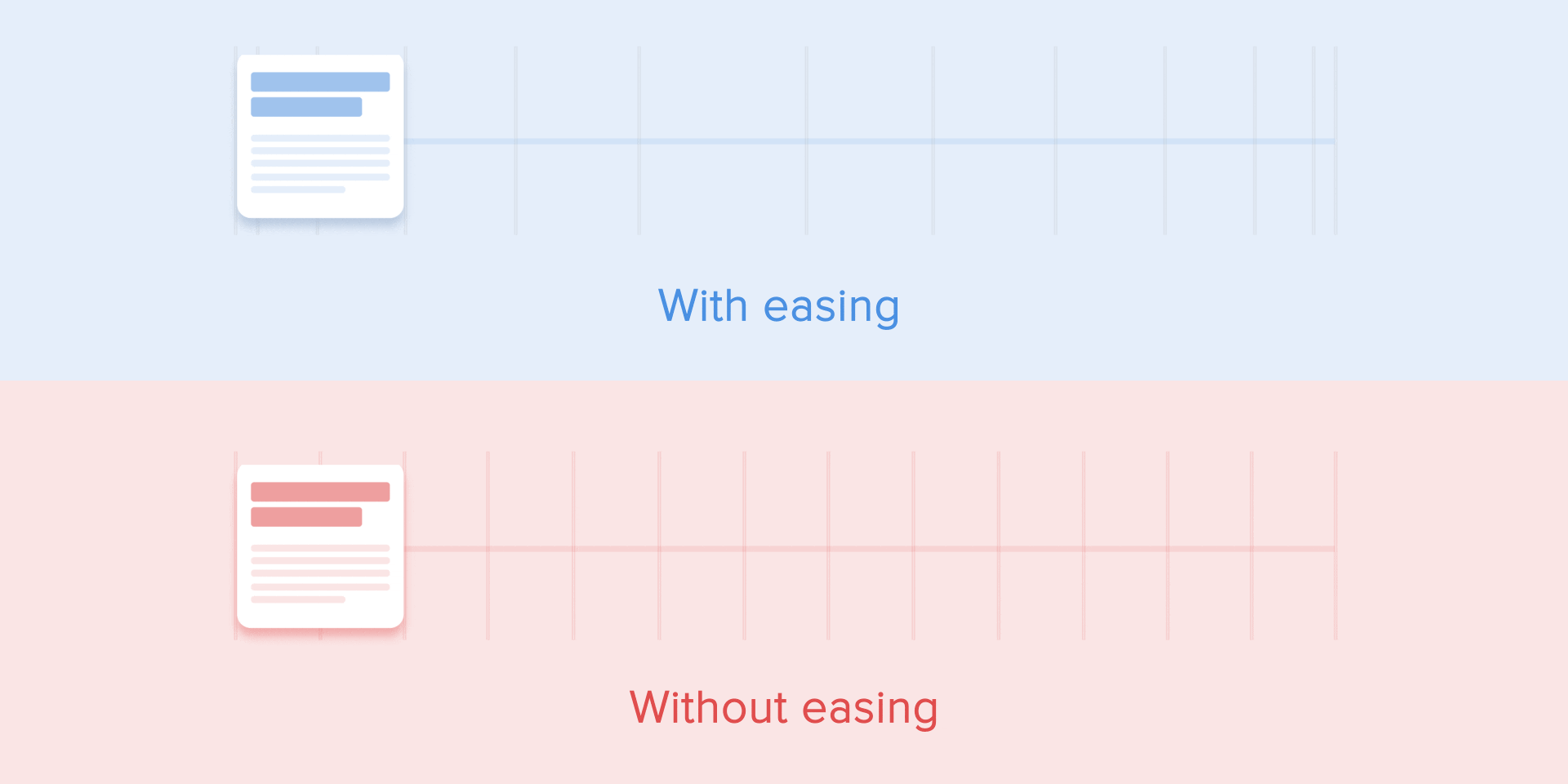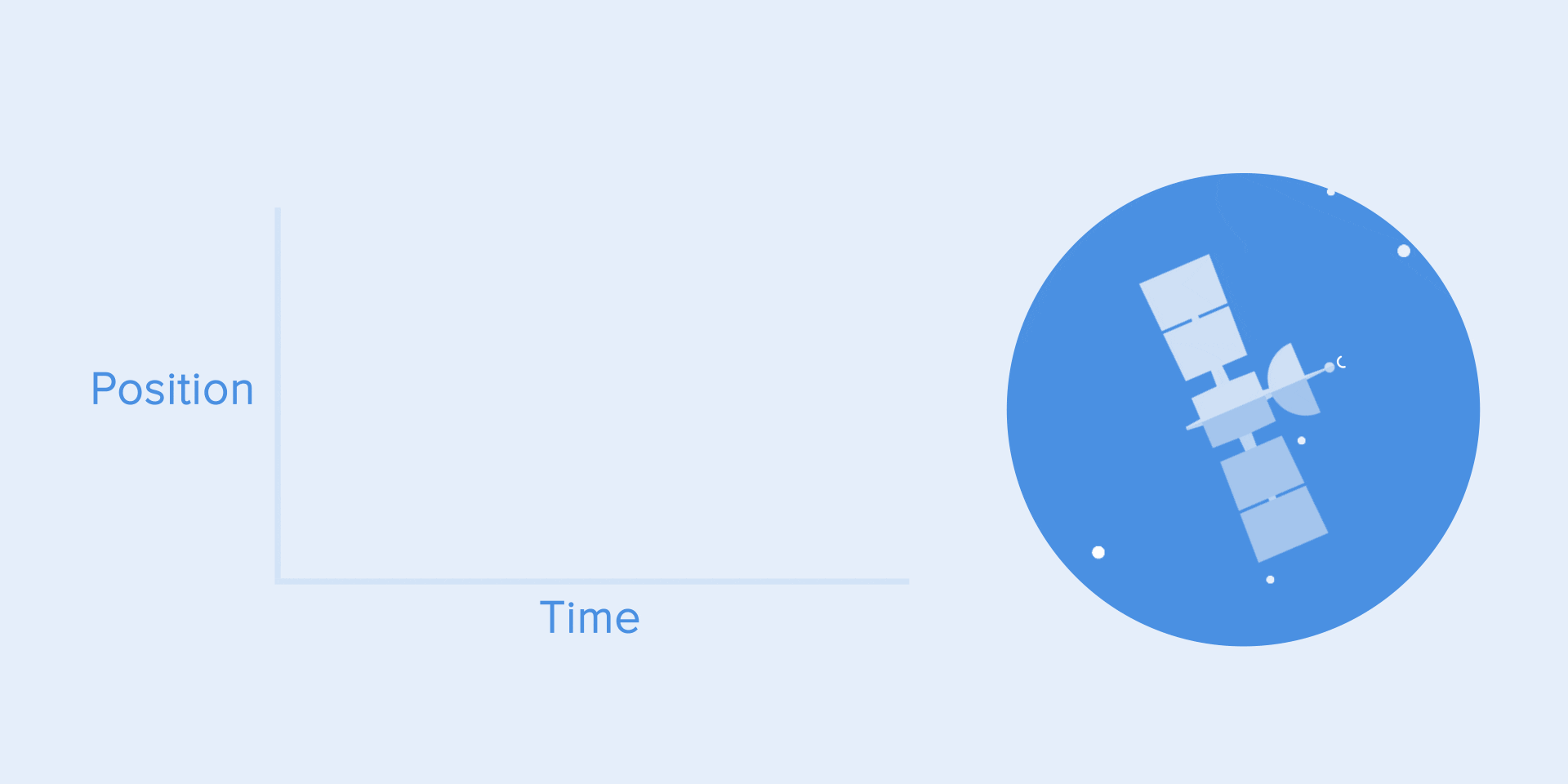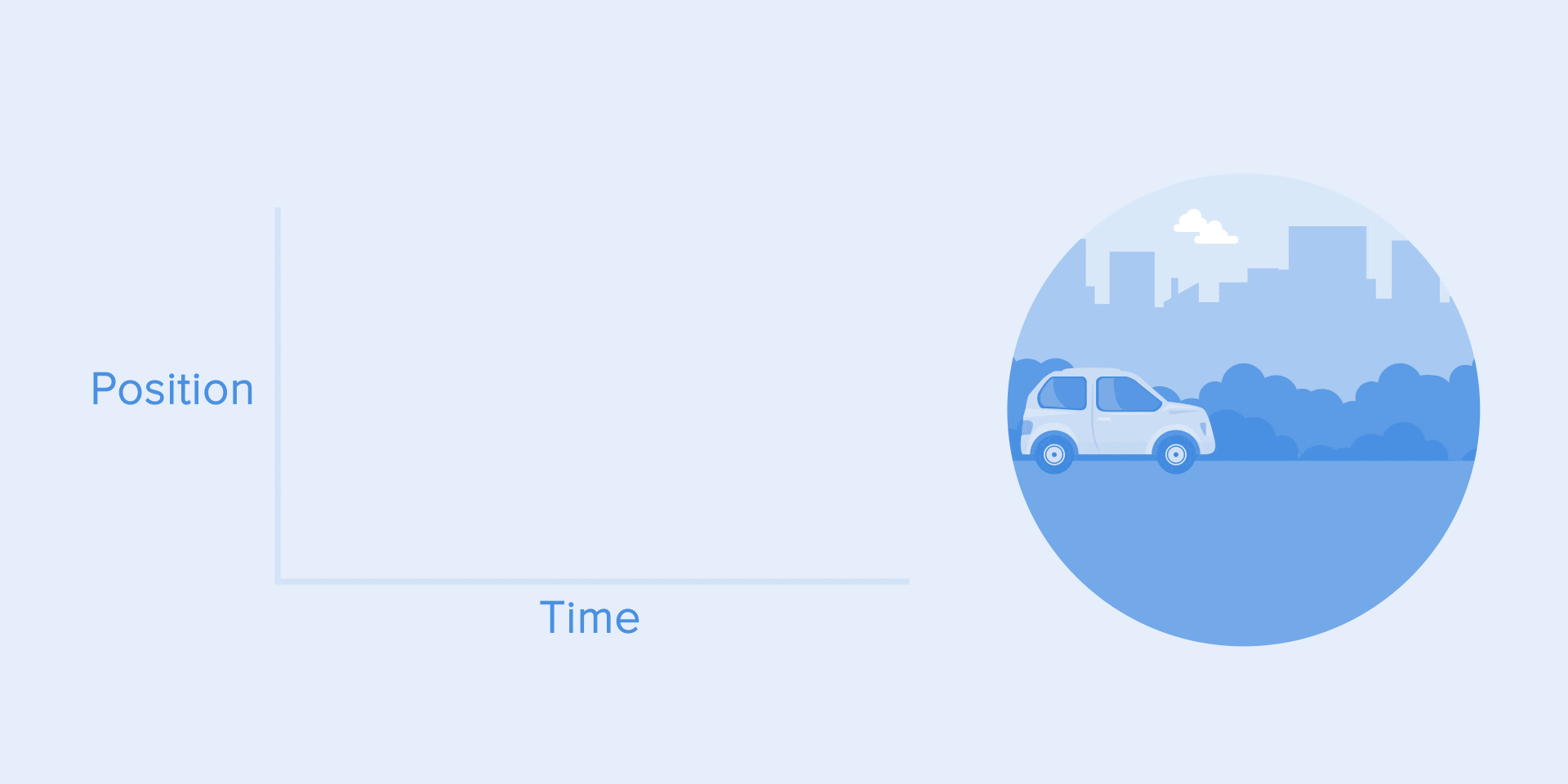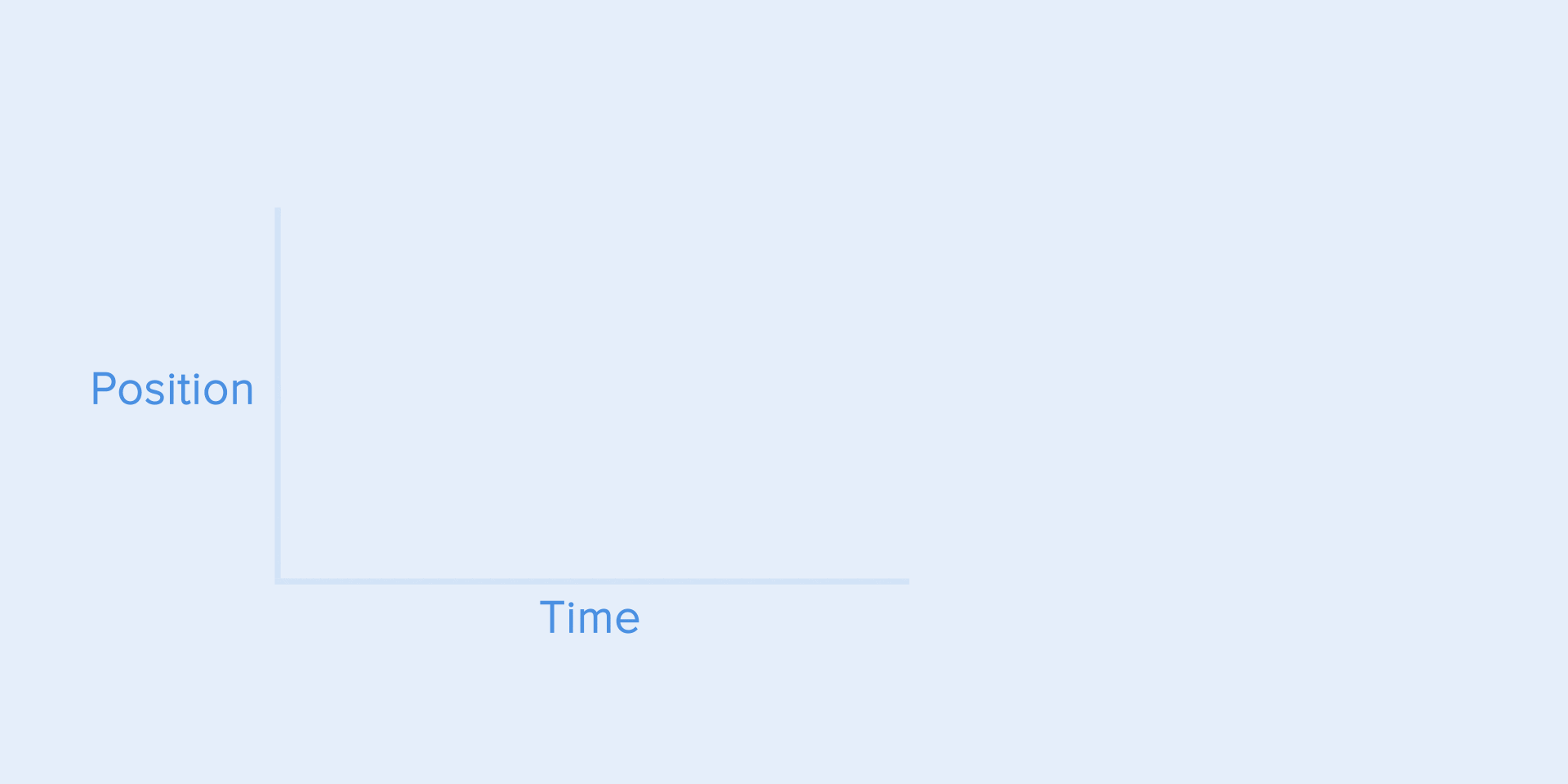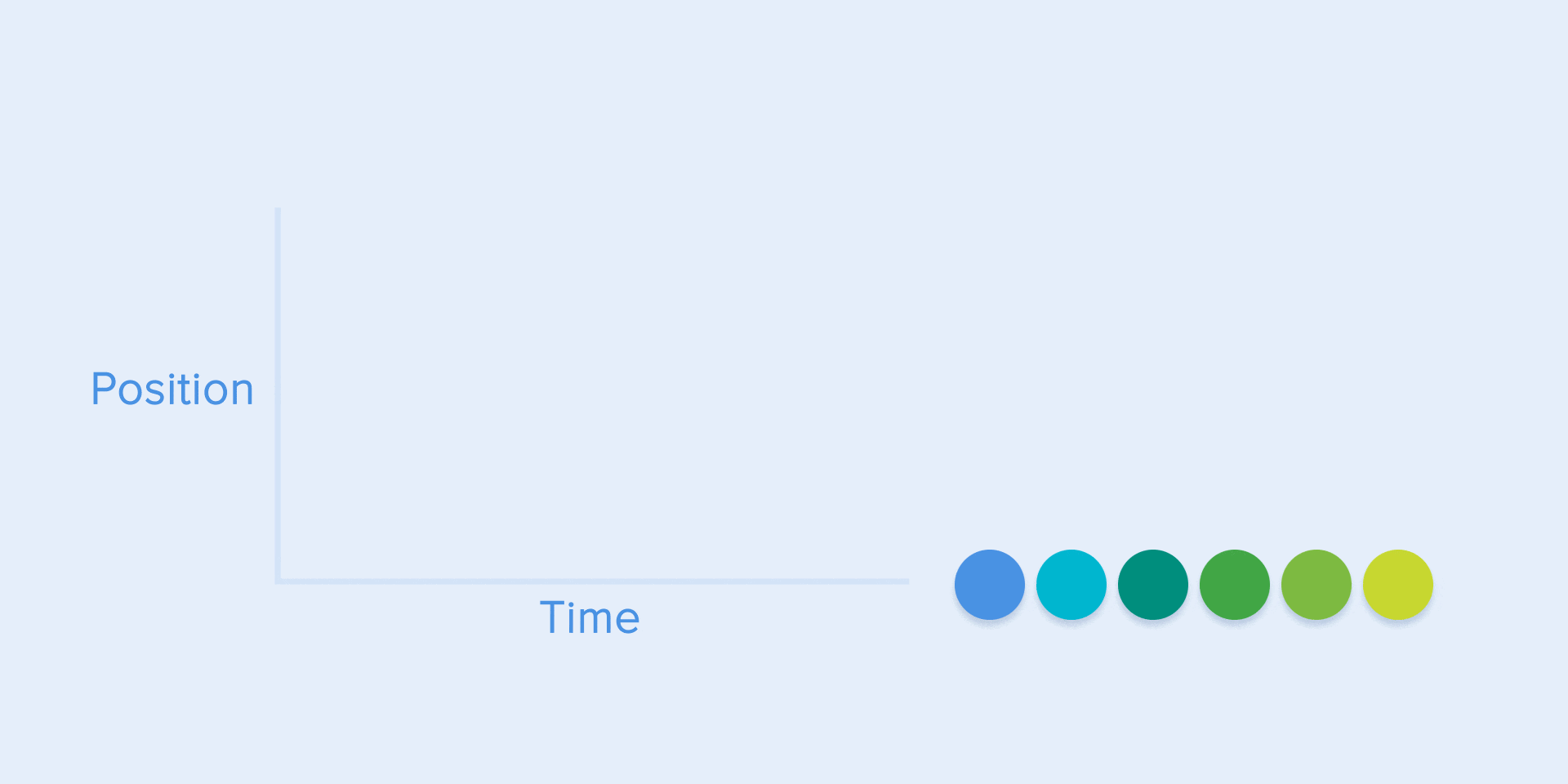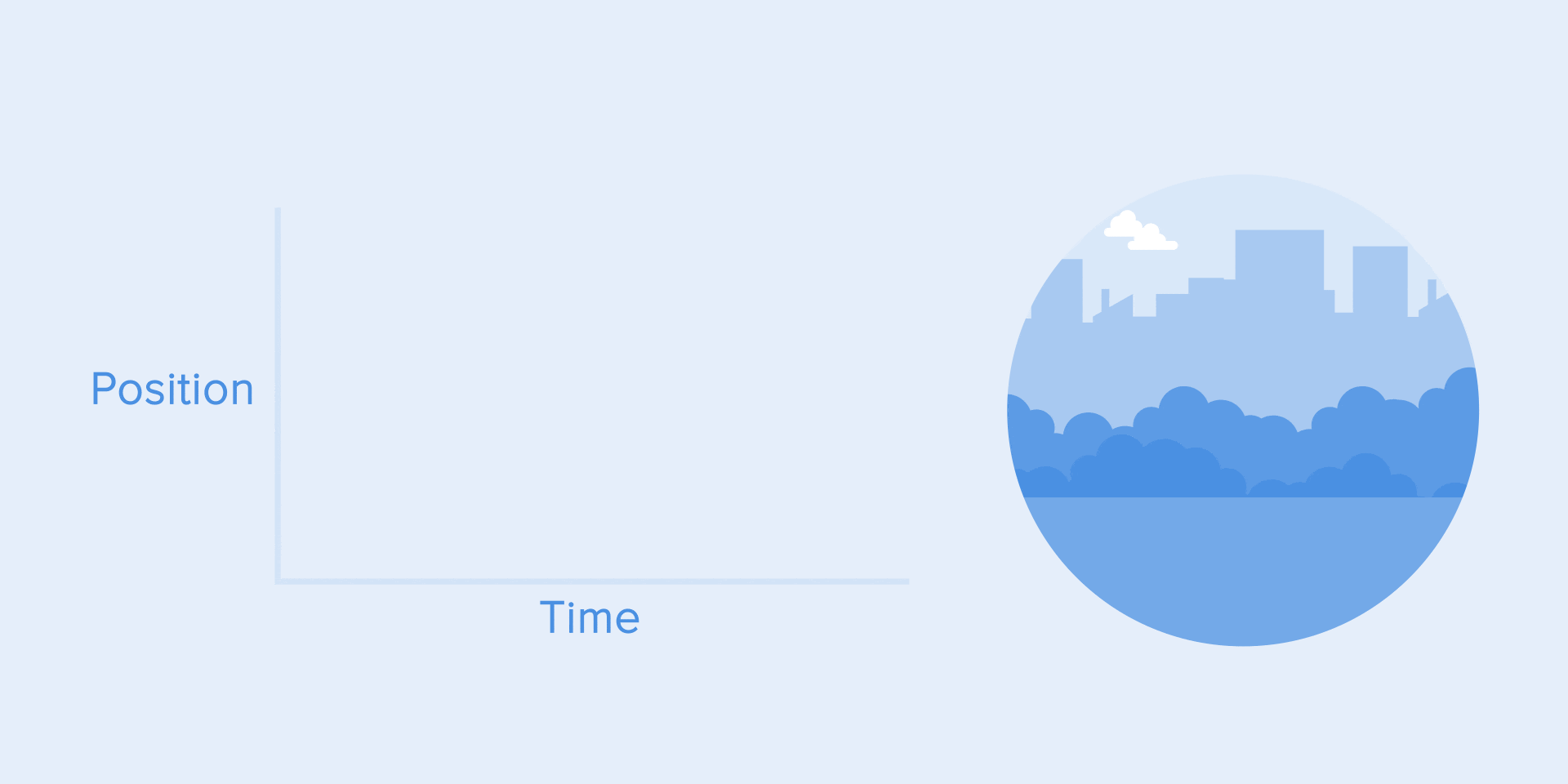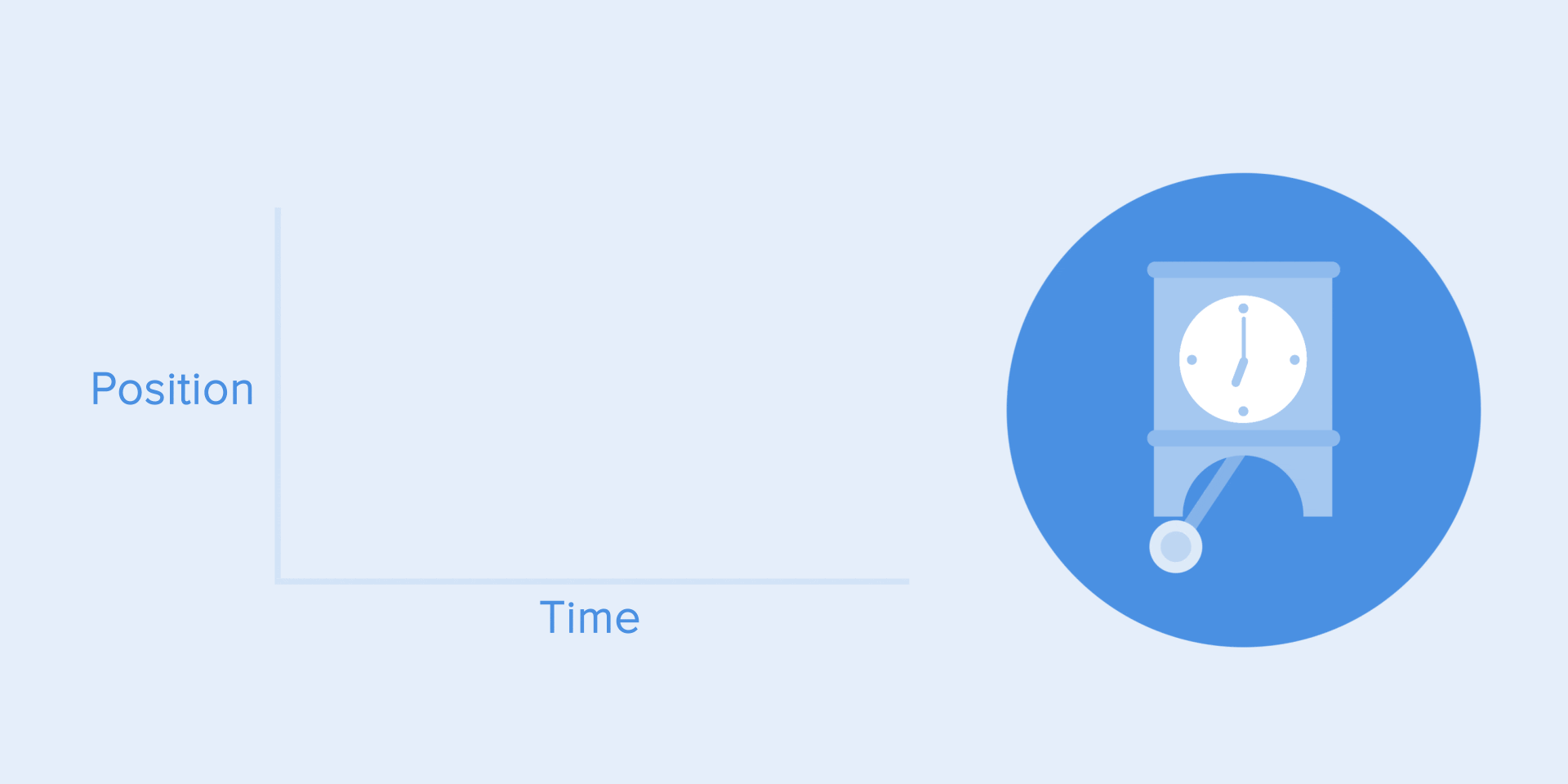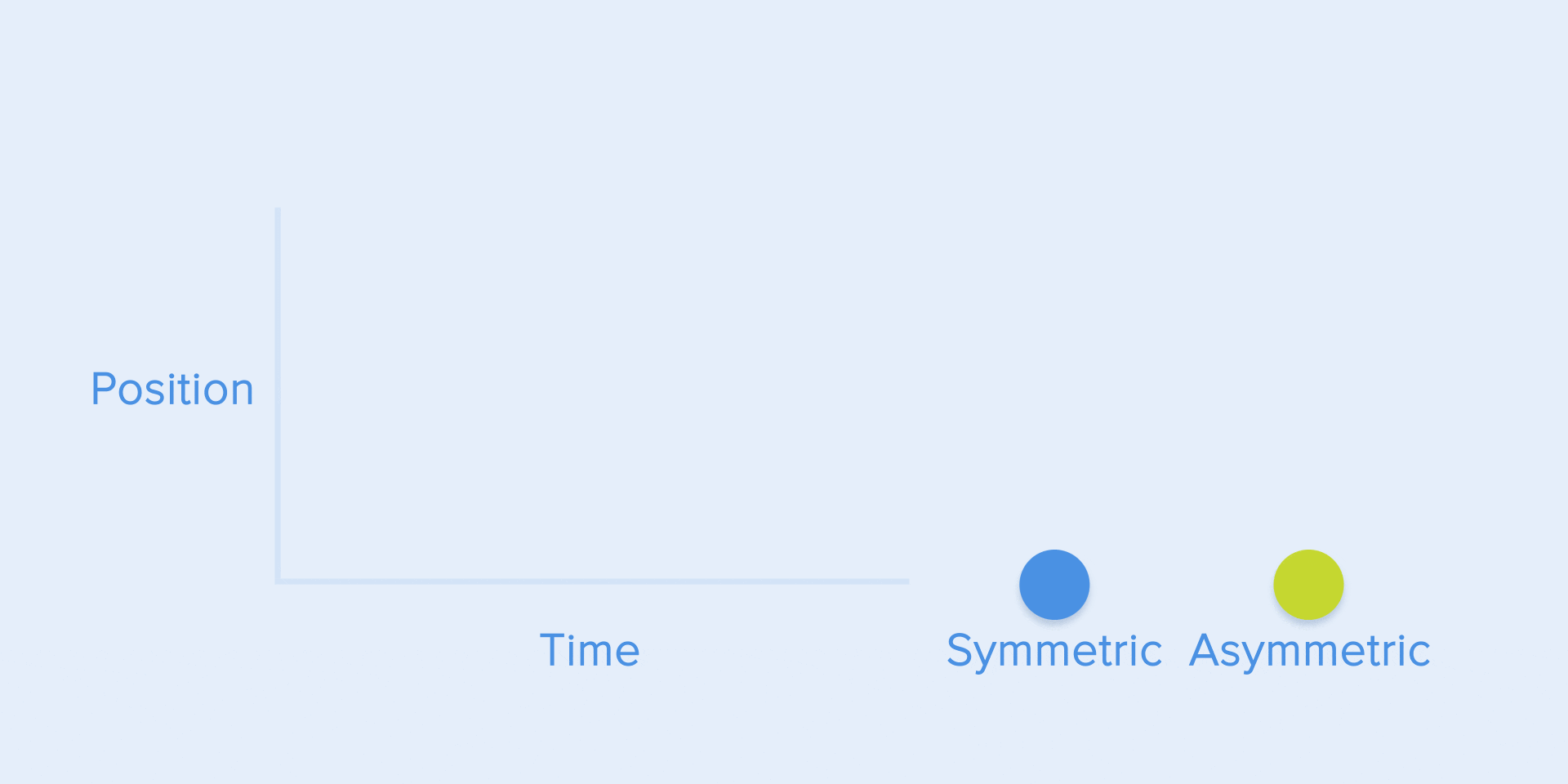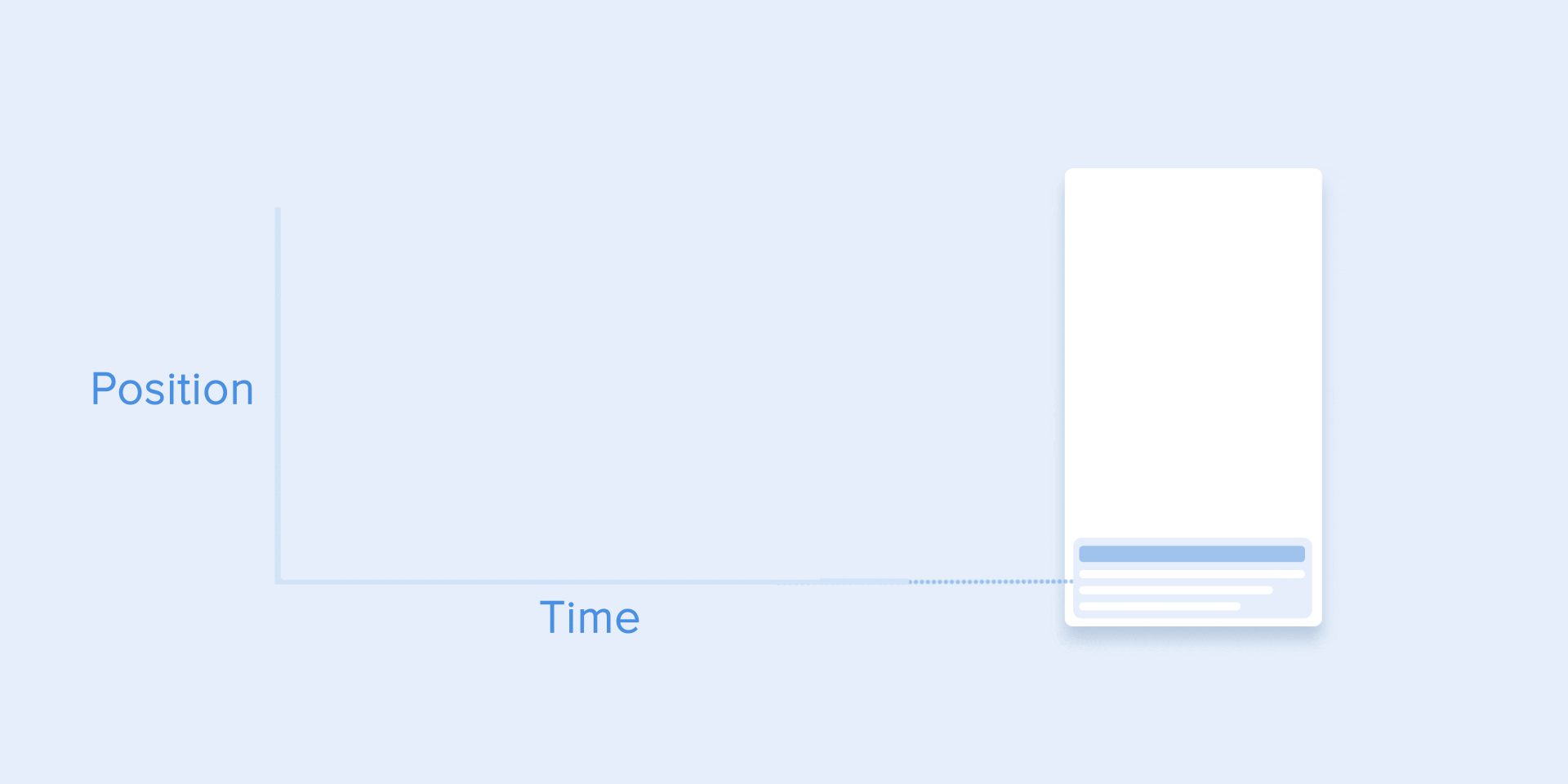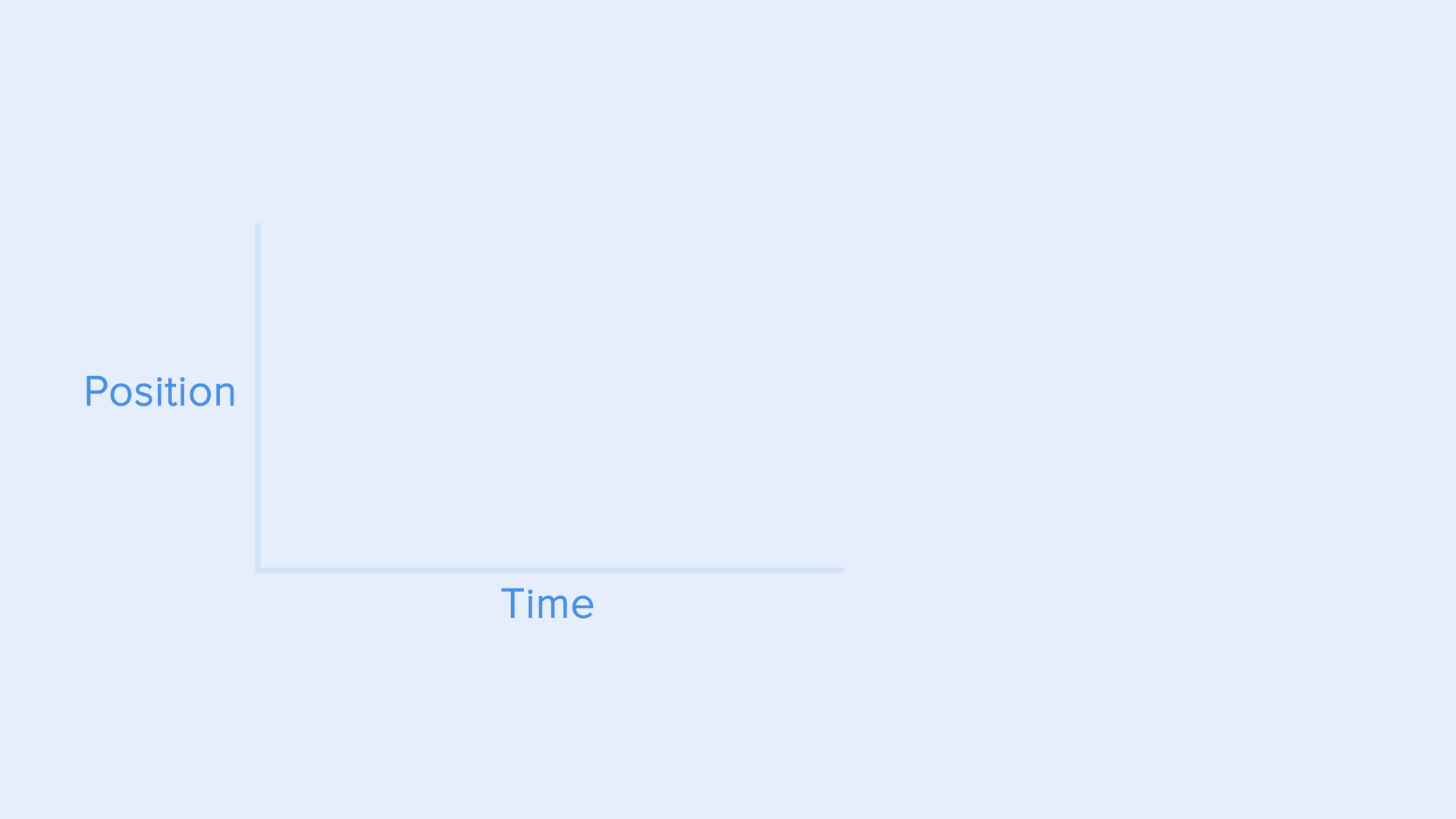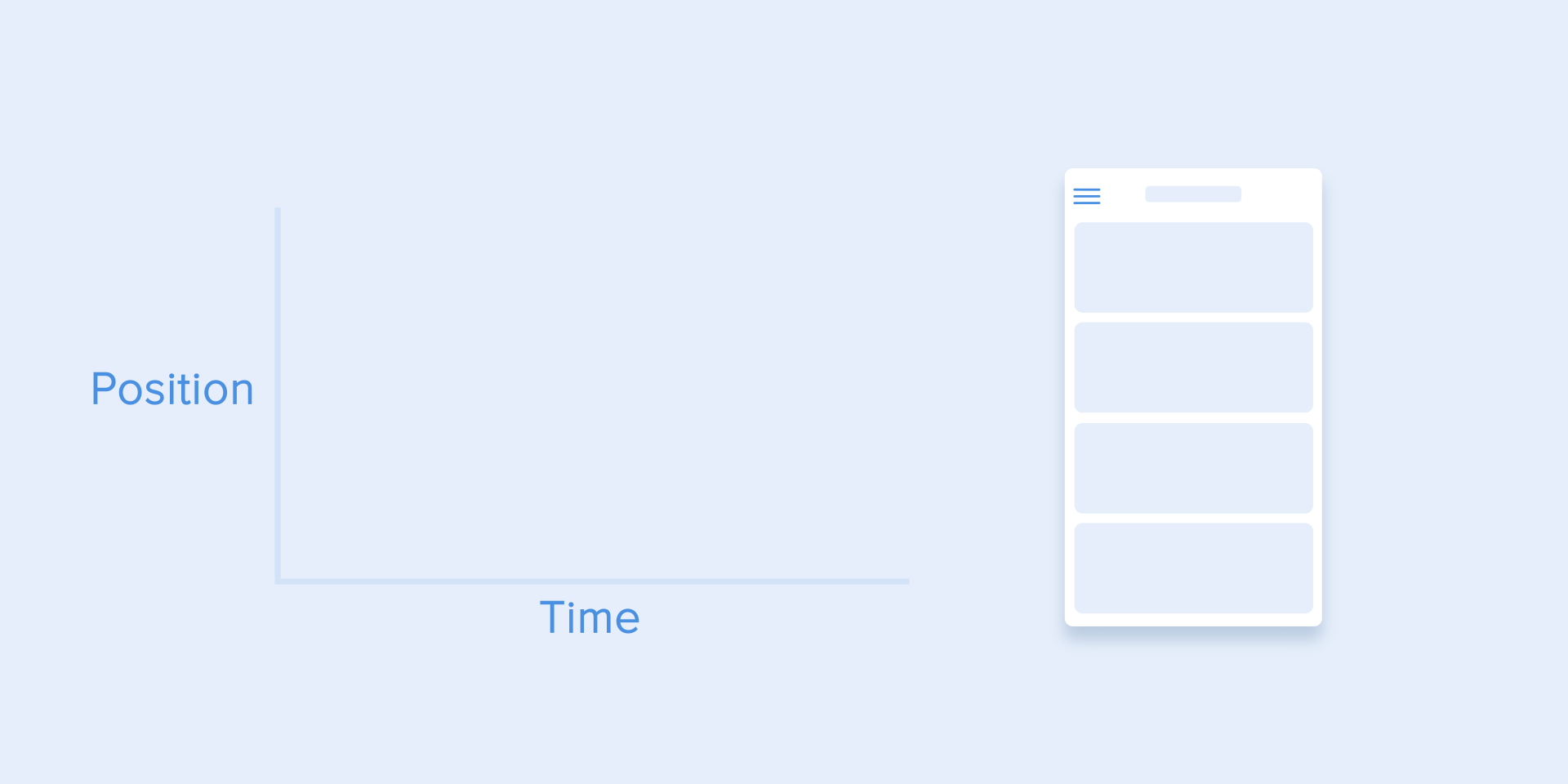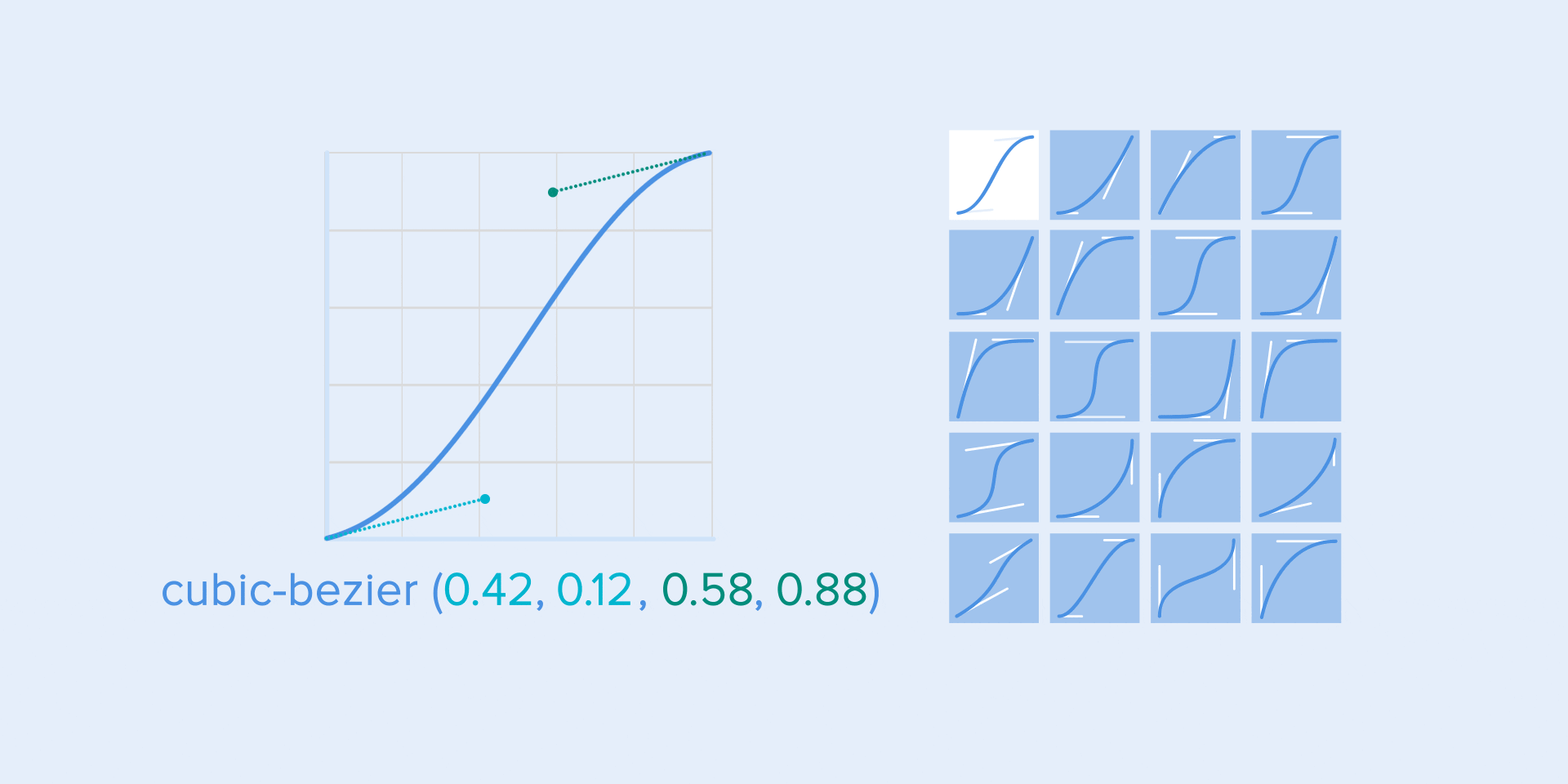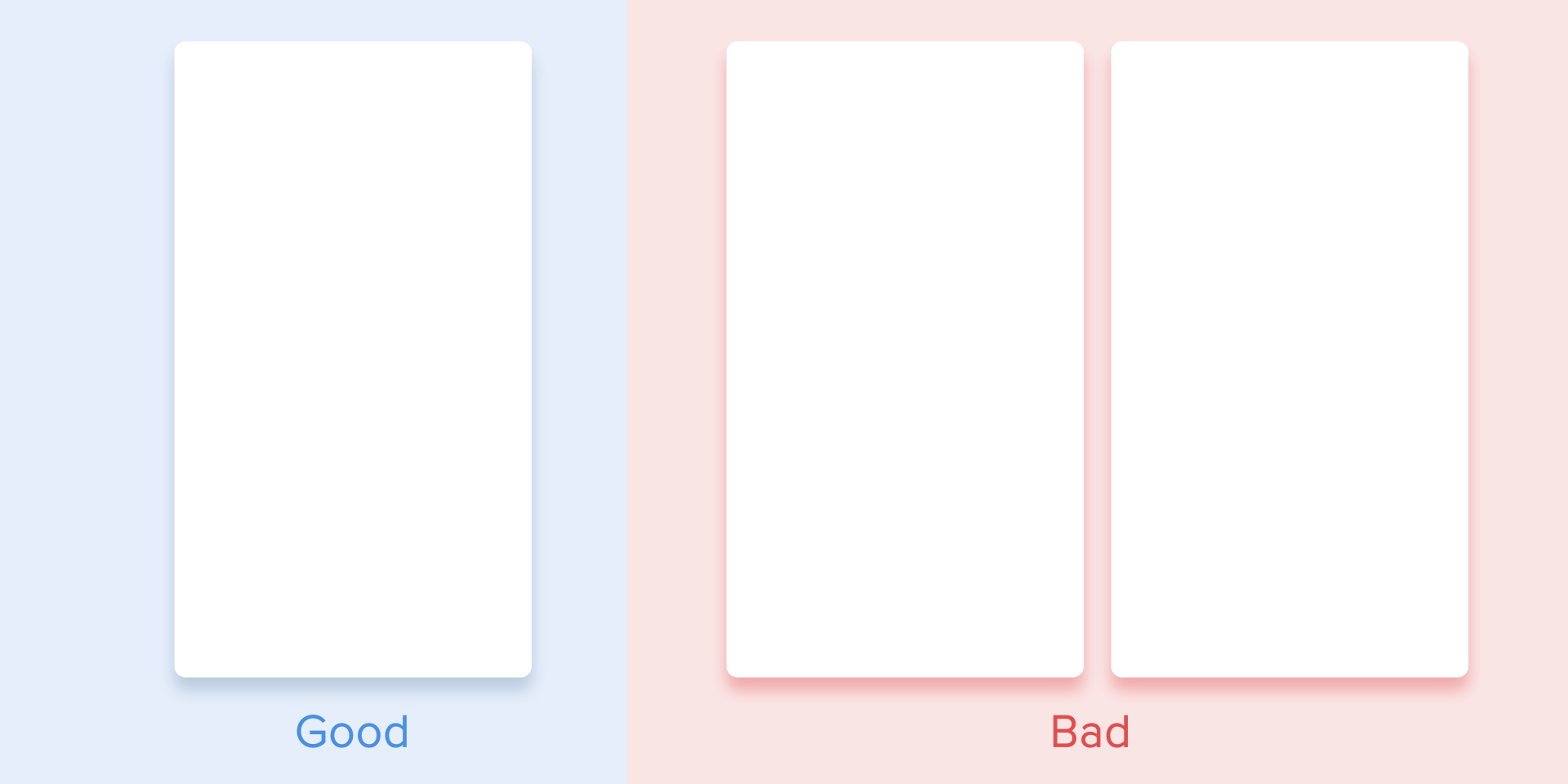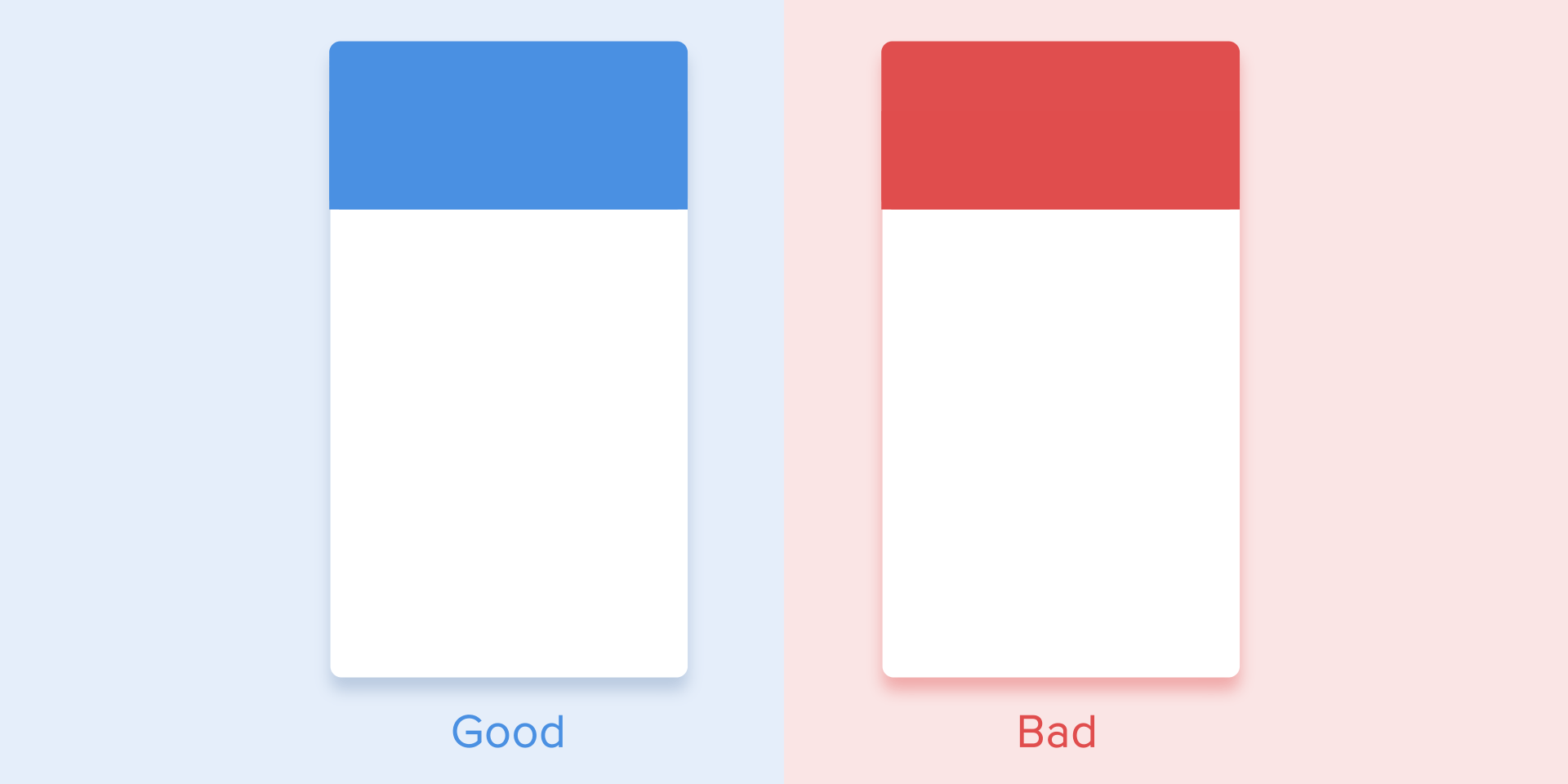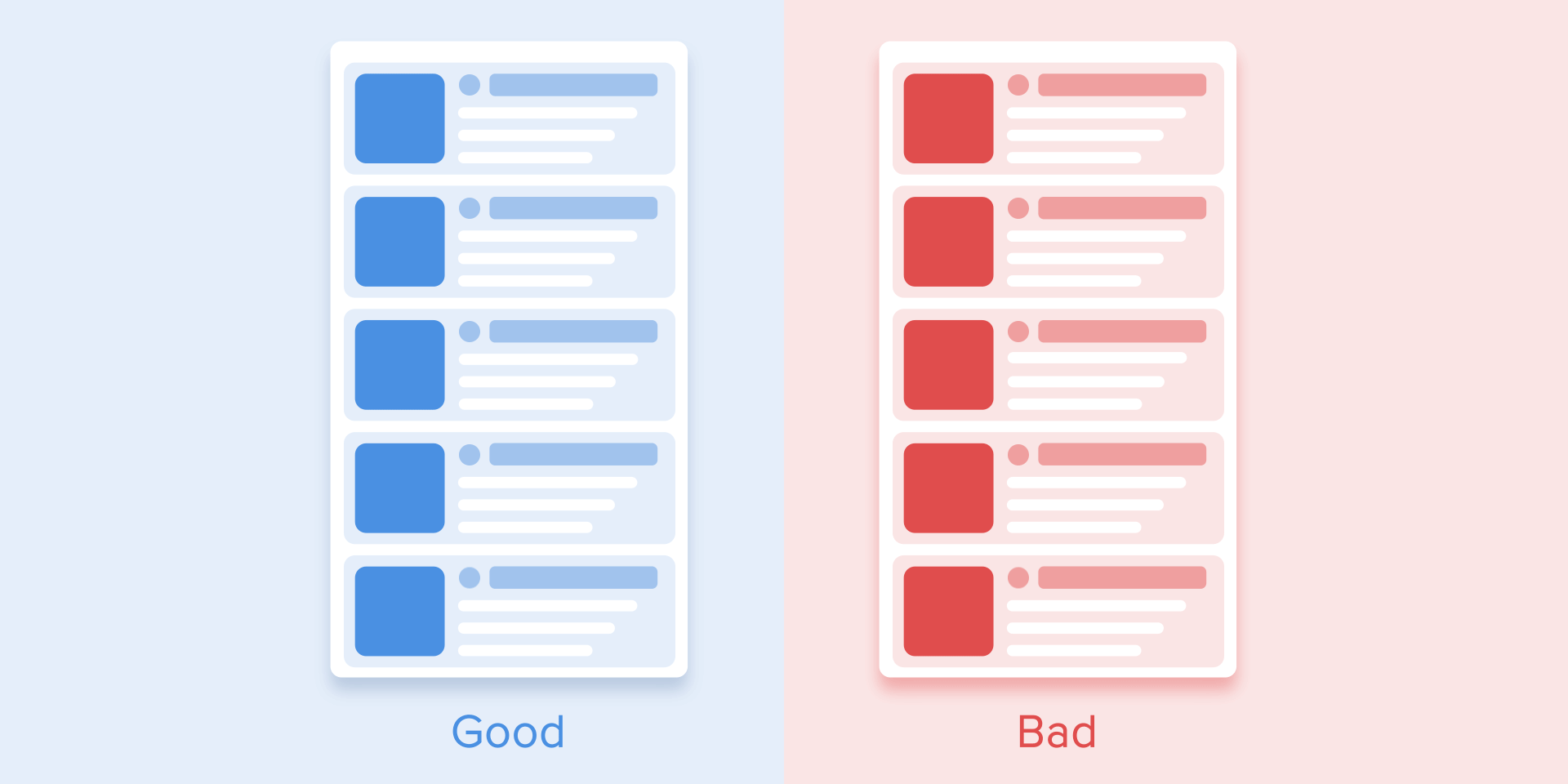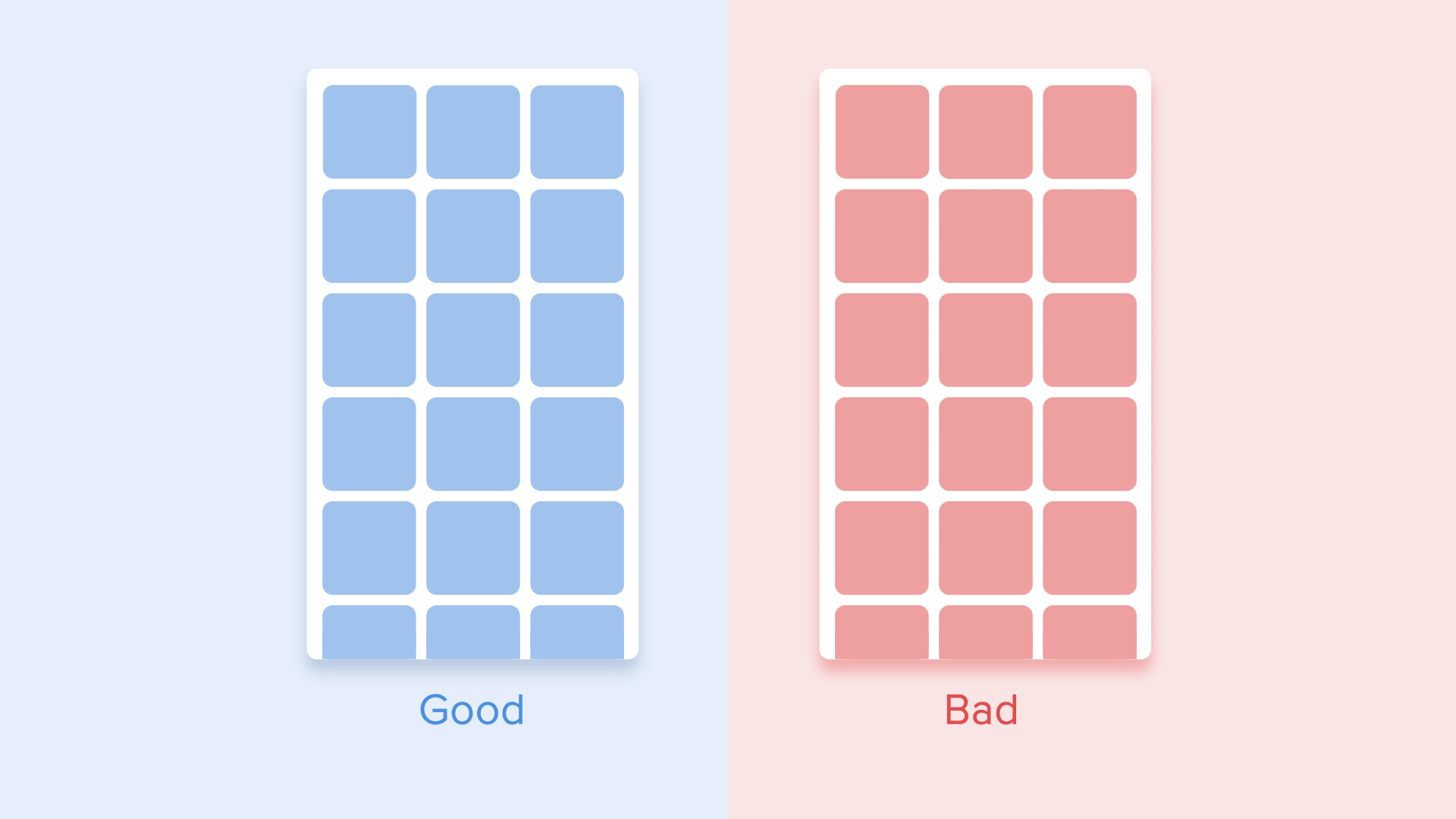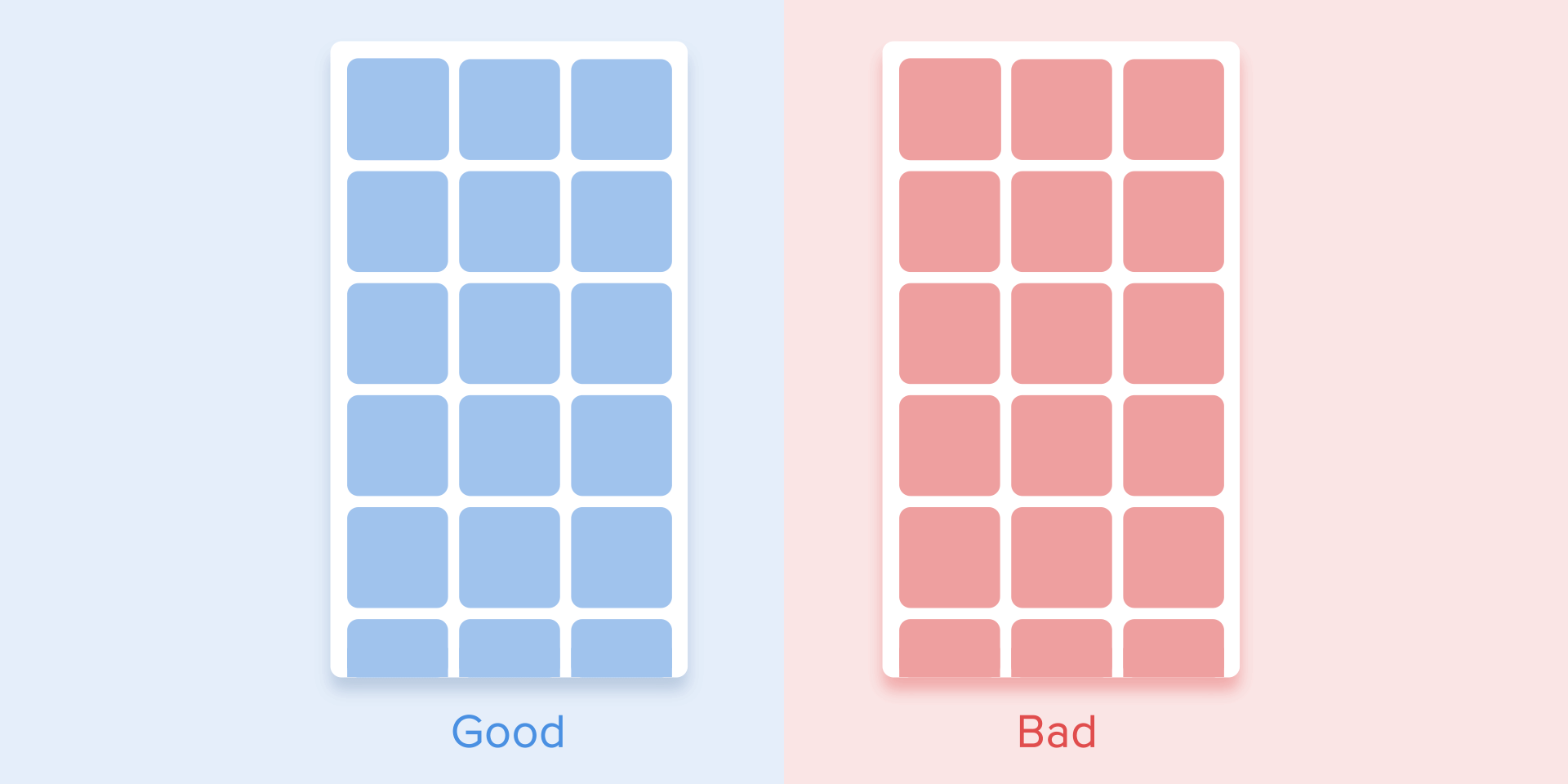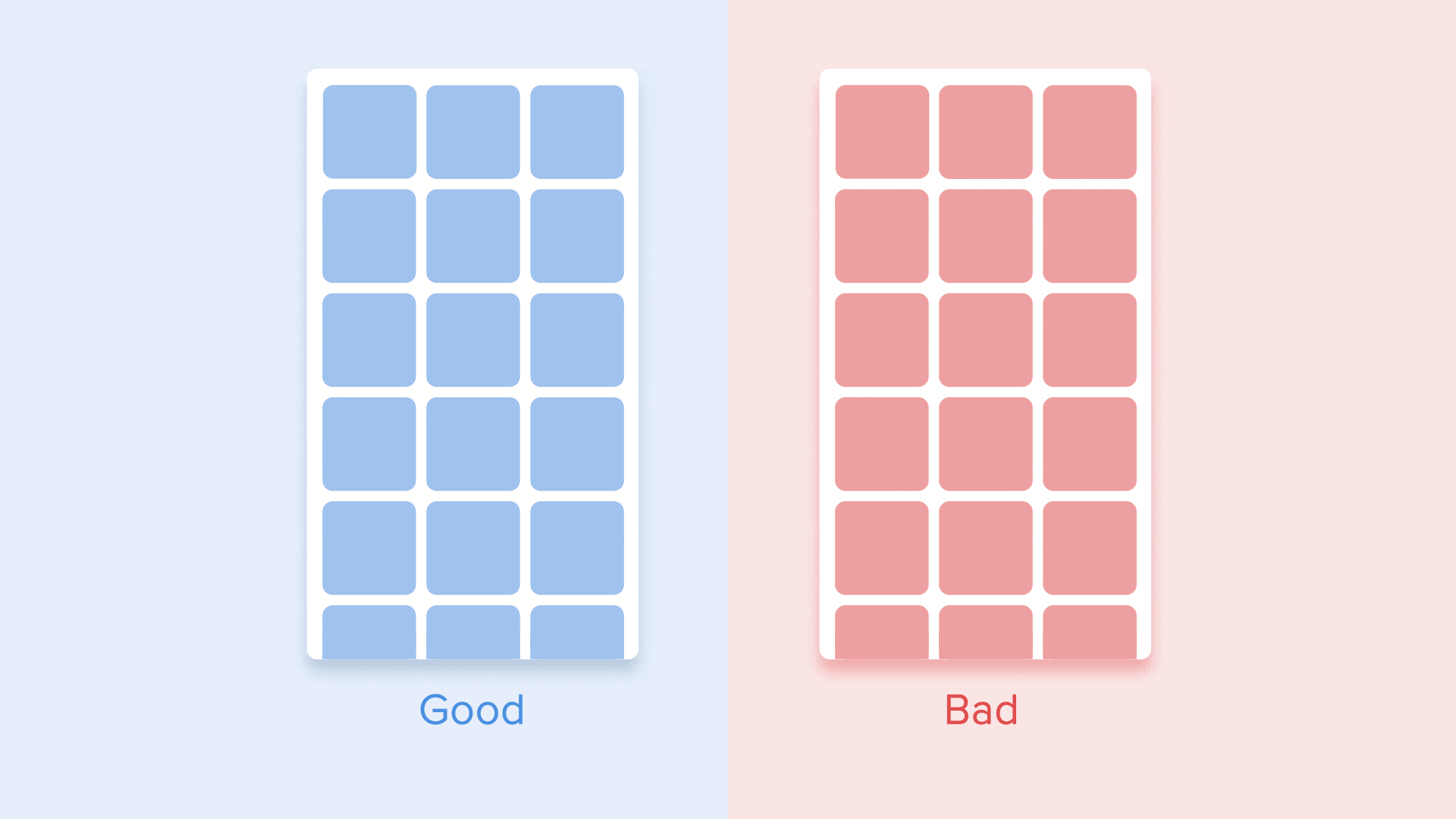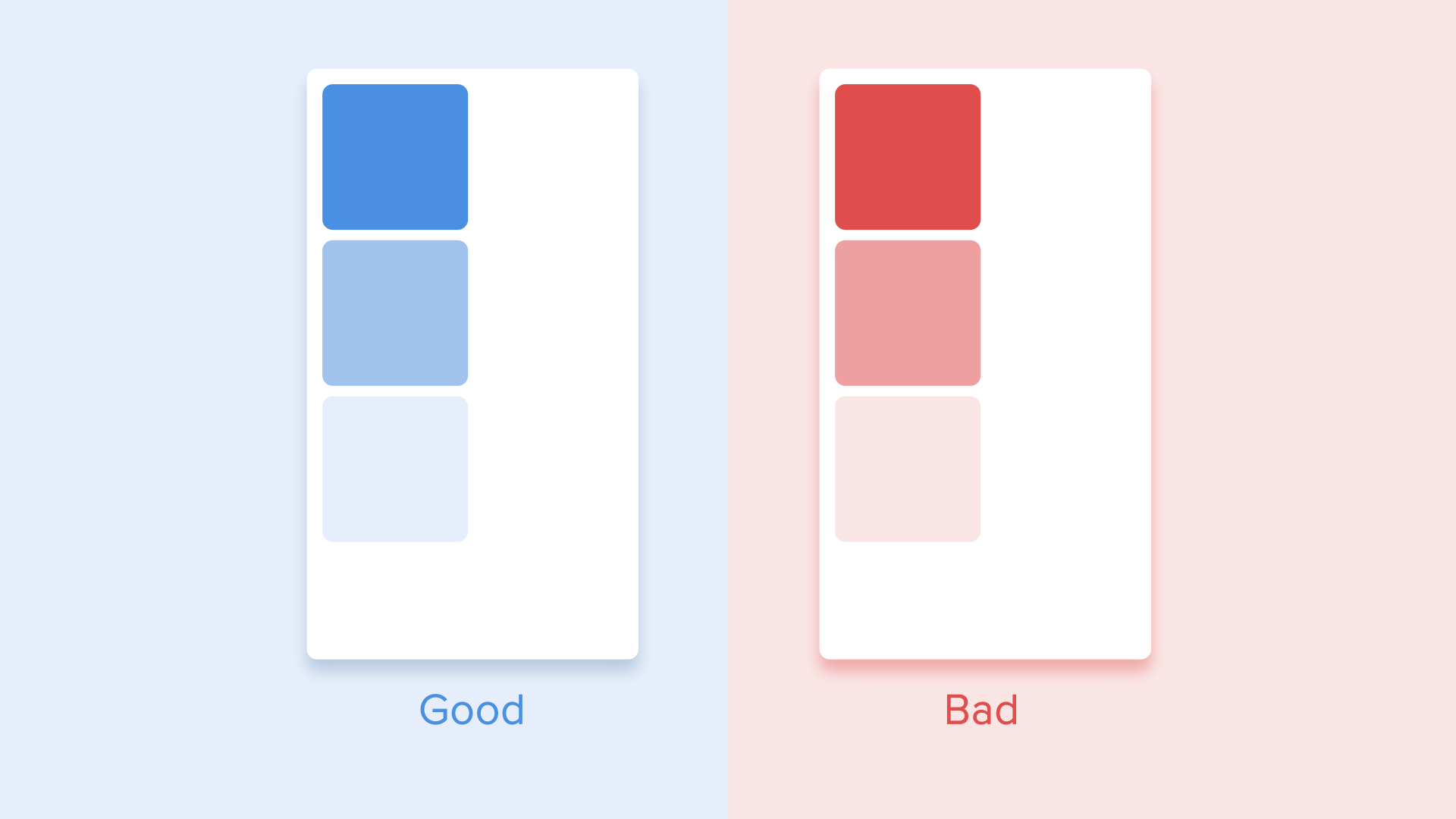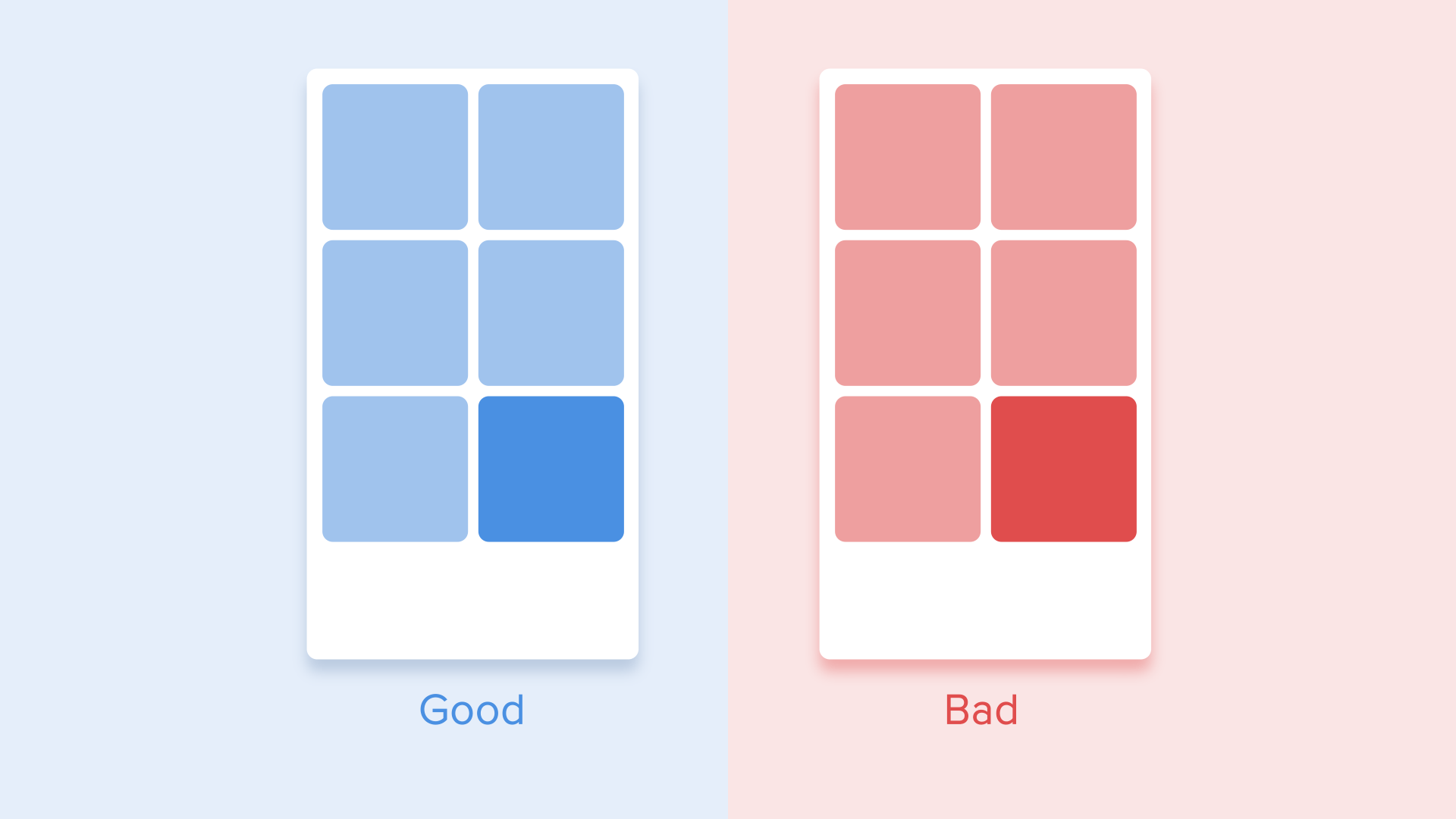- Reads 33,830
- Votes 3,483
- Parts 138
Complete, First published Jun 17, 2020
Table of contentsLast updated May 03
Любительский перевод новеллы автора Why Radiance.
Безымянный писатель становится личным помощником известного веб-романиста. Что же из этого выйдет?
История, так же как и все права на нее принадлежит автору.
Я перевожу для своего собственного удовольствия. Просто потому что читаю эту историю сама. Точнее, только начала читать, присоединяйтесь.
ВСЕГО 138 ГЛАВ.(CC) Attribution-ShareAlike
#1translation
Предлагаю вашему вниманию перевод очень крутой статьи по анимации интерфейса.
The ultimate guide to proper use of animation in UX автора Taras Skytskyi.
В настоящее время трудно впечатлить или даже удивить анимацией интерфейса. Она показывает взаимодействие между экранами, объясняет, как использовать приложение или просто направляет внимание пользователя. Изучая статьи об анимации, я узнал, что почти все они описывают только конкретные варианты использования или общие факты об анимации, но я не сталкивался с какой-либо статьей, где все правила, касающиеся анимации интерфейсов, были бы четко и практически описаны. Но, в этой статье я не буду писать ничего нового, я просто хочу собрать все основные принципы и правила в одном месте, так что другим дизайнерам, которые хотят запускать анимированные интерфейсы, не нужно было искать дополнительную информацию.
Продолжительность и скорость анимации
Когда элементы меняют свое состояние или позицию, продолжительность анимации должна быть достаточно медленной, чтобы дать пользователям возможность замечать изменение, но в то же время достаточно быстрой, чтобы не вызывать ожидание.
Используйте правильную продолжительность анимации. Не делайте ее слишком быстрой и не оставляйте пользователю много времени на скуку
Многочисленные исследования показали, что оптимальная скорость анимации интерфейса составляет от 200 до 500 мс. Эти цифры основаны на конкретных качествах человеческого мозга. Любая анимация короче 100 мс мгновенна и не будет распознаваться вообще. Если анимация длительностью более 1 секунды передаст ощущение задержки и, следовательно, будет скучной для пользователя.
Продолжительность анимации, которую лучше иметь в своих интерфейсах
На мобильных устройствах, Material Design Guidelines также предлагает ограничить продолжительность анимации до 200-300 мс. Что касается планшетов, продолжительность должна быть больше на 30% — около 400-450 мс. Причина проста: размер экрана больше, поэтому объекты преодолевают более длинный путь, когда они меняют положение. На гаджетах длительность должна быть соответственно на 30% короче — около 150-200 мс, потому что на меньшем экране преодолеваемое расстояние короче.
Размер мобильных устройств влияет на продолжительность анимации
Веб-анимация отрабатывает по-другому. Поскольку мы привыкли к почти мгновенному открытию веб-страниц в браузере, мы также ожидаем быстрого перехода между разными состояниями. Таким образом, продолжительность веб-переходов должна длиться примерно в 2 раза короче, чем на мобильных устройствах — от 150 до 200 мс. В других случаях пользователь неизбежно думает, что компьютер зависает или имеет проблемы с подключением к Интернету.
Но. Забудьте об этих правилах, если вы создаете декоративную анимацию на своем веб-сайте или пытаетесь привлечь внимание пользователя к определенным элементам. В этих случаях анимация может быть длиннее.
Большой экран компьютера = Медленная анимация? Ни за что!
Следует помнить, что независимо от платформы продолжительность анимации должна зависеть не только от пройденного расстояния, но и от размера объекта. Меньшие элементы или анимация с небольшими изменениями должны двигаться быстрее. Соответственно, анимация с большими и сложными элементами выглядит лучше, когда она длится немного дольше.
Среди движущихся объектов одного и того же размера первым должен остановиться объект, который прошел кратчайшее расстояние.
Маленькие объекты по сравнению с большими объектами движутся медленнее, так как они делают большие смещения.
Продолжительность анимации отличается в зависимости от размера объекта и пройденного расстояния
Когда объекты сталкиваются, энергия столкновения должна быть равномерно распределена между ними в соответствии с физическими законами. Таким образом, лучше исключить эффект отскока. Используйте его только в исключительных случаях, когда это имеет смысл.
Избегайте использования эффекта подпрыгивания, поскольку он отвлекает внимание
Движение объектов должно быть четким, поэтому не используйте размытие движения (да, пользователи After Effects, но не в этот раз). Трудно воспроизвести эффект даже на современных мобильных устройствах, и он вообще не используется в анимации интерфейса.
Не используйте эффект размытия в анимации
Элементы списка (карточки новостей, списки адресов электронной почты и т.д.) Должны иметь очень небольшую задержку отображения. Каждое появление нового элемента должно длиться от 20 до 25 мс. Более медленное появление элементов может раздражать пользователя.
Анимация для элементов списка должна длиться 20-25 мс
Смягчение
Смягчение помогает сделать движение объекта более естественным. Это один из основных принципов анимации, который подробно описан в книге «Иллюзия жизни: Дисней Анимация», написанной двумя ключевыми аниматорами Диснея — Олли Джонстоном и Фрэнком Томасом.
Чтобы анимация не выглядела механически и искусственно, объект должен двигаться с некоторым ускорением или замедлением — точно так же, как все живые объекты в физическом мире.
Анимация с ослаблением выглядит более естественной по сравнению с линейной
Линейное движение
Объекты, которые не подвержены какой-либо физической силе, движутся линейно, другими словами, с постоянной скоростью. И только из-за этого они выглядят очень неестественными и искусственными для человеческого глаза.
Все приложения для анимации используют анимационные кривые. Я попытаюсь объяснить, как их читать и что они означают. Кривая показывает, как изменяется положение объекта (ось y) за одни и те же интервалы времени (ось x). В текущем случае движение является линейным, поэтому объект перемещается на одно и то же расстояние одновременно
Кривая линейного движения.
Линейное движение может, например, использоваться только тогда, когда объект меняет свой цвет или прозрачность. Как правило, мы можем использовать его для состояний, когда объект не меняет свое положение.
Кривая усиления или ускорения
Мы можем видеть на кривой, что в начале положение объекта меняется медленно, и скорость увеличивается постепенно. Это означает, что объект движется с определенным ускорением.
Кривая ускорения
Эта кривая должна использоваться, когда объекты вылетают из экрана на полной скорости. Это могут быть системные уведомления или только карточки интерфейса. Но имейте в виду, что такой тип кривой должен использоваться только тогда, когда объекты покидают экран навсегда, и мы не можем их или вернуть или отозвать.
Кривая ускорения для выброса карты из экрана.
Кривая анимации помогает выразить правильное настроение. В приведенном ниже примере мы видим, что продолжительность движения и расстояние для всех объектов одинаковы, но даже небольшие изменения кривой дают вам возможность влиять на настроение анимации.
И, конечно, изменяя кривые, вы можете перемещать объект максимально приближенно к реальности.
Одинаковая продолжительность и расстояние, но разные настроения
Кривая ослабления или замедления
Это противоположно кривой усиления, поэтому объект быстро покрывает большое расстояние, а затем медленно теряет скорость до полной остановки.
Кривая замедления
Этот тип кривой следует использовать, когда элемент появляется на экране — он летает на экране с полной скоростью, постепенно замедляется, пока полностью не остановится. Это также может применяться к различным картам или объектам, которые появляются снаружи экрана.
Кривая торможения для наглядности
Кривая усиления и ослабления или стандартная кривая
Эта кривая заставляет объекты набирать скорость в начале, а затем медленно сбрасывает ее до нуля. Этот тип движения наиболее часто используется в анимации интерфейса. Всякий раз, когда вы сомневаетесь в каком то типе движения для использования в своей анимации, используйте стандартную кривую.
Стандартная кривая
Согласно Material Design Guidelines, лучше использовать асимметричную кривую, чтобы сделать движение более естественным и реалистичным. Конец кривой должен быть более подчеркнутым, чем его начало, так что продолжительность ускорения короче, чем скорость замедления. В этом случае пользователь будет больше обращать внимание окончательному перемещению элемента и, следовательно, его новому состоянию.
См. Разницу между симметричной и асимметричной стандартной кривой
Стандартная кривая используется, когда объекты перемещаются из одной части экрана в другую. В этом случае анимация избегает привлекательного и драматического эффекта.
Перемещение элемента на экране и соответствующая асимметричная кривая
Тот же тип движения следует использовать, когда элемент исчезает с экрана, но пользователь может вернуть его в предыдущее место в любое время. Это касается, в частности, панели навигации.
Панель навигации скрывается с экрана с помощью стандартной кривой
Из этих примеров следует фундаментальное правило, которым многие новички пренебрегают — начальная анимация не равна конечной анимации. Как и в случае с панелью навигации — она появляется с кривой замедления и исчезает со стандартной кривой. Кроме того, согласно Google Material Design, время появления объекта должно быть больше, чтобы привлечь больше внимания.
Внешний вид и исчезновение бокового меню выполняется с замедлением и стандартной кривой соответственно
Для описания кривых используется функция cubic-bezier(). Она называется кубическим, потому что основана на четырех точках. Первая точка с координатами 0; 0 (внизу слева) и последняя с координатами 1; 1 (вверху справа) уже определены на графике.
Исходя из этого, нам нужно описать только две точки на графике, которые даются четырьмя аргументами функции cubic-bezier(): первые два являются координатами x и y первой точки, а вторыми являются координаты x и y второй точки.
Чтобы упростить работу с кривыми, я предлагаю использовать сайты easings.net и cub-bezier.com. Первый содержит список наиболее часто используемых кривых, параметры которых вы можете скопировать в инструмент прототипирования. Второй источник дает вам возможность играть с разными параметрами кривой и сразу видеть, как объекты будут двигаться.
Различные типы кривых и их параметры для функции
cubic-bezier()Хореография в интерфейсах анимации
Как и в балетной хореографии, основная идея состоит в том, чтобы направлять внимание пользователя на изменение во время перехода из одного состояния в другое.
Существует два типа хореографии — равное и подчиненное взаимодействие.
Равное взаимодействие
Равное взаимодействие означает, что появление всех объектов подчиняется одному конкретному правилу.
В этом случае появление всех элементов воспринимается как один поток, который направляет внимание пользователя в одном направлении, а именно сверху вниз. Если мы не будем следовать порядку, внимание пользователя будет рассеяно. Появление всех элементов сразу будет выглядеть плохо.
Внимание пользователя следует направлять в одном направлении
Что касается табличного представления, это немного сложнее. Здесь фокус пользователя должен быть направлен по диагонали, поэтому показ элементов один за другим — плохая идея. Выявление каждого элемента один за другим сделает анимацию чрезмерно длинной, и внимание пользователя будет зигзагообразным, что неверно.
Диагональный вид для табличного отображения элементов
Подчиненное взаимодействие
Подчиненное взаимодействие означает, что у нас есть один центральный объект, который привлекает внимание всех пользователей, а все остальные элементы подчинены ему.
Vanilla Thunder.
Этот тип анимации дает ощущение порядка и привлекает больше внимания к основному контенту.
В других случаях пользователю было бы очень сложно понять за каким объектом наблюдать, поэтому его внимание было бы рассеяно. Поэтому, если у вас есть несколько элементов, которые вы хотите оживить, вам нужно четко определить последовательность их движения и оживить как можно меньшее количество объектов за один раз.
Стоит оживить только один центральный объект и все остальные, подчиненные ему. В противном случае пользователь не будет знать, на какой объект ему обращать внимание.
Согласно Material Design, когда движущиеся объекты непропорционально трансформируются, они должны двигаться по дуге, а не по прямой. Это помогает сделать движение более естественным. «Пропорционально» я имею в виду, что изменение высоты и ширины объекта путем увеличения / уменьшения осуществляется асимметрично, то есть с разной скоростью (например, квадратный элемент превращается в прямоугольник).
Движение объекта, которое непропорционально изменяет его размер, должно располагаться вдоль дуги
Движение вдоль линии используется, когда объект меняет свой размер пропорционально. Поскольку осуществление такого движения намного проще, правило диспропорционального движения дуги часто игнорируется. Рассматривая реальные примеры приложений, вы увидите доминирование линейного движения.
Пропорциональное изменение размера выполняется по прямой линии
Движение по кривой может быть достигнуто двумя способами: первый называется Вертикальный выход объекта начинает двигаться горизонтально и заканчивается вертикальным движением; второй — горизонтальный выход объекта начинает двигаться вертикально и заканчивается горизонтальным движением.
Путь движения объекта вдоль кривой должен совпадать с основной осью интерфейса прокрутки. Например, на следующем изображении мы можем прокручивать интерфейс вверх и вниз, и, соответственно, объект разворачивается по вертикали — сначала вправо, а затем вниз. Движение в обратном направлении осуществляется противоположным образом, то есть объект сначала поднимается вертикально и заканчивается перемещением по горизонтали.
Направление развертывания / свертывания объекта должно совпадать с осью интерфейса
Если пути движущихся объектов пересекаются друг с другом, они не могут проходить друг через друга. Объекты должны оставлять достаточно места для движения другого объекта, замедляя или ускоряя собственную скорость. Другой вариант — они просто отталкивают другие объекты. Почему так? Поскольку мы предполагаем, что все объекты в интерфейсе лежат в одной плоскости.
Во время движения объекты не должны проходить друг через друга, но оставляют пространство для перемещения другого объекта
В другом случае движущийся объект может подняться над другими объектами. Но снова не пересекаются с другими объектами. Зачем? Поскольку мы считаем, что элементы интерфейса ведут себя в соответствии с законами физики, и никакие твердые объекты в реальном мире не способны это сделать.
Объекты могут подниматься над другими объектами, а затем перемещаться
Выводы
Итак, если подвести итог всем вышеупомянутым правилам и принципам, анимация в интерфейсе должна отражать движения, которые мы знаем из физического мира — трение, ускорение и т.д. Имитируя поведение объектов из реального мира, мы можем создать последовательность, которая позволит пользователям понять, чего ожидать от интерфейса.
Если анимация построена правильно, то она ненавязчива и не отвлекает пользователей от их целей. Если это так, вам нужно либо смягчить, либо удалить ее вообще. Это означает, что анимация не должна замедлять работу пользователя или препятствовать выполнению задачи.
Но не забывайте, что анимация — это скорее искусство, чем наука, поэтому лучше экспериментировать и тестировать свои решения на пользователях.
Источник: The ultimate guide to proper use of animation in UX
Автор: Taras Skytskyi.
Экранный диктор — это приложение для чтения с экрана, встроенное в Windows 11, поэтому вам ничего не нужно скачивать или устанавливать. В этом руководстве описано, как использовать экранный диктор с Windows, чтобы вы могли начать использовать приложения, просматривать веб-страницы и т. д.
Под разделом «Содержание» находится раздел о новых возможностях в экранном дикторе.
Примечание. Это руководство доступно в виде Word документации и PDF-файла(только на английском языке). Чтобы получить дополнительные языки или форматы, обратитесь в Службу ответов для инвалидов.
Хотите узнать, как использовать экранный диктор для работы в таких приложениях Office, как Outlook и Word? Ознакомьтесь со статьями на этой странице: Использование средства чтения с экрана с приложениями Office.
Перейдите по следующим ссылкам, чтобы узнать, как использовать средство чтения с экрана для выполнения действий в Windows 11:
-
Использование средства чтения с экрана для просмотра и навигации по меню «Пуск» в Windows
-
Использование средства чтения с экрана для просмотра параметров и навигации по параметрам в Windows
-
Использование средства чтения с экрана для просмотра и навигации по проводник в Windows
-
Клавиатура в Microsoft Teams 2.0 для Windows 11
-
Использование средства чтения с экрана с всплывающий окно в Microsoft Teams 2.0 для Windows 11
Содержание
|
Глава |
Содержание главы |
|---|---|
|
Глава 1. Знакомство с экранным диктором |
Общие сведения об экранном дикторе, включая инструкции по его запуску и остановке. |
|
Глава 2. Основы работы с экранным диктором |
Навигация по экрану, поиск и запуск приложений, выбор текста, читаемого экранным диктором, а также регулировка скорости и громкости чтения. |
|
Глава 3. Использование режима сканирования |
Использование режима сканирования для навигации по приложениям, электронной почте и Интернету. |
|
Глава 4. Чтение текста |
Чтение текста и получение таких сведений о нем, как шрифт, цвет текста и знаки пунктуации. |
|
Глава 5. Навигация |
Получение дополнительных сведений о приложении или странице с помощью представлений экранного диктора. |
|
Глава 6. Сенсорный ввод при работе с экранным диктором |
Использование экранного диктора с помощью сенсорного ввода, включая основные жесты. |
|
Глава 7. Настройка экранного диктора |
Изменение условий запуска экранного диктора, определение объема обратной связи при вводе текста, изменение команд экранного диктора и использование стороннего программного обеспечения для преобразования текста в речь. |
|
Глава 8. Шрифт Брайля при работе с экранным диктором |
Как использовать экранный диктор с обновляемым брайлевским дисплеем. |
|
Приложение А. Поддерживаемые языки и голоса |
Список поддерживаемых языков для устаревших и естественных голосов в экранном дикторе. |
|
Приложение Б. Список сочетаний клавиш и сенсорных жестов для экранного диктора |
Список сочетаний клавиш и сенсорных жестов для экранного диктора. |
|
Приложение В. Поддерживаемые брайлевские дисплеи |
Список поддерживаемых экранным диктором брайлевских дисплеев. |
|
Приложение E. Звуки экранного диктора |
Список звуков, применяемых экранным диктором, а также их значение. |
Новые возможности экранного диктора
Версия, выпущенная в 2022 г.
Этот выпуск предназначен для упрощения использования экранного диктора в Интернете и при взаимодействии с Windows. Чтобы отправить отзыв майкрософт, нажмите клавиши Экранный диктор +ALT+F во время работы экранного диктора.
Улучшения Брайля
Этот выпуск обеспечивает поддержку дополнительных брайлевские дисплеи, а также улучшенное взаимодействие между экранным диктором и сторонними средствами чтения с экрана при использовании с брайлевским дисплеем. Дополнительные сведения об этом выпуске см. в нашем блоге или в статье 28 февраля 2023 г. — предварительная версия KB5022913 (сборка ОС 22621.1344). Полное описание новых функций Брайля см. в главе 8. Использование экранного диктора с брайлем , а список поддерживаемых брайлевских дисплеев — в приложении C. Поддерживаемые брайлевские дисплеи.
Больше естественных голосов экранного диктора
Благодаря более естественным голосам пользователи экранного диктора могут наслаждаться такими сценариями, как просмотр веб-страниц, чтение, создание почты и многое другое. Естественные голоса экранного диктора используют современный текст на устройстве для речи и после скачивания поддерживаются без подключения к Интернету. Экранный диктор предоставляет три естественных голоса на английском языке США. К ним относятся два женских голоса, «Дженни» и «Ария», и один мужской голос, «Парень».
Установка естественных голосов
Экранный диктор объявит, что при открытии экранного диктора будут доступны более естественные голоса. Чтобы добавить новые голоса, выполните следующие действия:
-
Выберите Установить сейчас в окне объявления, чтобы перейти к параметрам экранного диктора.
-
Нажмите кнопку Добавить в разделе Добавление естественных голосов .
-
Выберите голос, который требуется установить. Вы можете установить все голоса, но их необходимо установить отдельно.
-
Чтобы прослушать предварительный просмотр голоса, выберите Предварительный просмотр.
-
Нажмите кнопку Установить , чтобы начать скачивание выбранного голоса.
Новые и измененные команды клавиатуры для управления речью
Новые команды клавиатуры экранного диктора
Теперь пользователям экранного диктора проще переключаться между голосами, чтобы лучше поддерживать распространенные задачи, такие как чтение и навигация.
Недавно добавленные команды клавиатуры экранного диктора:
-
Экранный диктор + ALT + знак минус (-) — переход к предыдущему голосу экранного диктора.
-
Экранный диктор + ALT + знак плюс (+) — переход к следующему голосу экранного диктора.
Обновленные команды клавиатуры
Внесены изменения в команды клавиатуры, используемые для управления поведением экранного диктора при чтении знаков препинания:
-
Экранный диктор + ALT + Левая скобка ([) — переход в предыдущий режим чтения пунктуации.
-
Экранный диктор + ALT + правая скобка (]) — Переход в следующий режим чтения пунктуации.
Веб-улучшения
Реализован ряд улучшений при просмотре веб-страниц с помощью Microsoft Edge и экранного диктора. Сюда относится следующее:
Вы будете иметь более согласованный интерфейс навигации с экранным диктором. Это включает в себя улучшения навигации по заголовкам, более согласованный режим навигации в режиме сканирования, в котором режим сканирования с меньшей вероятностью будет циклически перемещаться между элементами, и более согласованное чтение гиперссылок при переходе вперед и назад.
При возникновении диалогового окна в Интернете экранный диктор поможет вам сосредоточиться на нем и предотвратить переход к содержимому, которое находится за ним.
Ввести поля редактирования, такие как адресная строка, стало проще, так как режим сканирования экранного диктора будет выключать быстрее. В частности, если нажать клавиши CTRL+L, чтобы перейти к адресной строке, вы сможете сразу же начать вводить текст, так как режим сканирования выключится раньше. Это улучшение также поможет при заполнении полей формы, таких как ввод имени и адреса в различных полях редактирования.
Удалить текст в полях редактирования стало проще. Экранный диктор теперь считывает символ, в который находится курсор после удаления символа. Другими словами, если курсор находится на «h» «hello» и вы нажимаете клавишу DELETE, экранный диктор произнесет «e». Кроме того, если необходимо вырезать большой набор текста с помощью клавиш CONTROL+X, экранный диктор подтвердит, что текст вырезан. Вы заметите это в Edge и во всех приложениях, где можно редактировать, например в Блокноте, Outlook, Microsoft Word и других.
При использовании backspacing экранный диктор теперь будет более согласованно объявлять об удалении символов с помощью Backspace.
Добавлена дополнительная поддержка веб-стандартов. Сюда относится следующее:
Экранный диктор может прочитать текущий элемент (например, текущую страницу, текущее время и т. д.).
Поля веб-формы, такие как переключатели и поля редактирования, помеченные как обязательные, будут объявлены по мере необходимости при использовании.
Когда вам нужно отсортировать таблицу в Интернете, экранный диктор объявит выбранный порядок сортировки (например, по возрастанию, по убыванию).
Внесены улучшения в способ чтения списков. Это включает в себя правильное чтение уровней списка и точные индексы списка. Экранный диктор также объявит состояние флажка, содержащегося в списке.
Улучшено навигация по ссылкам.
Использование клавиши TAB для перемещения по ссылкам на веб-странице и нажатие клавиши ВВОД всегда приведет к назначению ссылки.
Теперь также проще узнать, когда элемент выбирается в элементе управления в виде дерева.
Новые или существенные команды
Новые сенсорные жесты
Экранный диктор предоставляет способ закрытия меню или имитации клавиши ESCAPE. Просто дважды коснитесь 2 пальцами, чтобы выполнить эту функцию.
Новые часто используемые сочетания клавиш в Windows 11
-
Клавиша с логотипом Windows +A: открытие быстрых параметров
-
Клавиша с логотипом Windows + C: открыть чат Teams
-
Клавиша с логотипом Windows + N: открыть центр уведомлений
-
Клавиша с логотипом Windows + W: открыть мини-приложения
-
CTRL+E: открытие поиска в большинстве приложений
-
CTRL+F: открытие поиска в хранилище Windows
Часто используемые сочетания клавиш для экранного диктора и специальных возможностей
-
Экранный диктор +CTRL+D: получение источника веб-страницы ссылки
-
Экранный диктор + S: получение сводки веб-страницы
-
Экранный диктор + S в два раза быстрее: диалоговое окно получения сводки веб-страницы и популярных ссылок
-
Экранный диктор + H: включение или отключение чтения заголовков столбцов Outlook
-
Экранный диктор + ALT + F: Дайте отзыв о экранном дикторе
-
Клавиша с логотипом Windows + знак «плюс» (+): открытие экранной лупы
-
Клавиша Windows + U: откройте параметры специальных возможностей
Список сочетаний клавиш, которые можно использовать в Windows, см. в статье Сочетания клавиш в Windows. Список сочетаний клавиш в приложениях Windows см. в статье Сочетания клавиш в приложениях. Список сочетаний клавиш в других Windows специальных возможностей см. в статье Сочетания клавиш Windows.
Экранный диктор — это приложение для чтения с экрана, которое встроено в Windows 10, поэтому вам не нужно ничего скачивать или устанавливать. В этом руководстве описано, как использовать экранный диктор с Windows, чтобы начать пользоваться приложениями, Интернетом и другими возможностями.
Под разделом «Содержание» находится раздел о новых возможностях в экранном дикторе.
Примечание. Это руководство доступно в виде Word документации и PDF-файла (только на английском языке). Вы можете скачать версию этого руководства на брайлевском языке (английский язык США, отличный от UEB 2 класса Брайля). Чтобы получить дополнительные языки или форматы, обратитесь в Службу ответов для инвалидов.
Хотите узнать, как использовать экранный диктор для работы в таких приложениях Office, как Outlook и Word? Ознакомьтесь со статьями на этой странице: Использование средства чтения с экрана с приложениями Office.
Содержание
|
Глава |
Содержание главы |
|---|---|
|
Глава 1. Знакомство с экранным диктором |
Общие сведения об экранном дикторе, включая инструкции по его запуску и остановке. |
|
Глава 2. Основы работы с экранным диктором |
Навигация по экрану, поиск и запуск приложений, выбор текста, читаемого экранным диктором, а также регулировка скорости и громкости чтения. |
|
Глава 3. Использование режима сканирования |
Использование режима сканирования для навигации по приложениям, электронной почте и Интернету. |
|
Глава 4. Чтение текста |
Чтение текста и получение таких сведений о нем, как шрифт, цвет текста и знаки пунктуации. |
|
Глава 5. Навигация |
Получение дополнительных сведений о приложении или странице с помощью представлений экранного диктора. |
|
Глава 6. Сенсорный ввод при работе с экранным диктором |
Использование экранного диктора с помощью сенсорного ввода, включая основные жесты. |
|
Глава 7. Настройка экранного диктора |
Изменение условий запуска экранного диктора, определение объема обратной связи при вводе текста, изменение команд экранного диктора и использование стороннего программного обеспечения для преобразования текста в речь. |
|
Глава 8. Шрифт Брайля при работе с экранным диктором |
Как использовать экранный диктор с обновляемым брайлевским дисплеем. |
|
Приложение А. Поддерживаемые языки и голоса |
Список поддерживаемых языков и голосов для преобразования текста в речь, доступных в экранном дикторе. |
|
Приложение Б. Список сочетаний клавиш и сенсорных жестов для экранного диктора |
Список сочетаний клавиш и сенсорных жестов для экранного диктора. |
|
Приложение В. Поддерживаемые брайлевские дисплеи |
Список поддерживаемых экранным диктором брайлевских дисплеев. |
|
Приложение Г. Руководства пользователя для предыдущих версий экранного диктора |
Руководства пользователя для предыдущих версий экранного диктора |
|
Приложение E. Звуки экранного диктора |
Список звуков, применяемых экранным диктором, а также их значение. |
Что нового
Версия выпуска 2020 г.
Этот выпуск позволяет быстрее выполнять все действия. Чтобы отправить отзыв майкрософт, нажмите клавиши Экранный диктор +ALT+F во время работы экранного диктора.
Улучшения электронной почты в Outlook и приложении «Почта Windows»
Использование режима сканирования для чтения сообщений электронной почты
Режим сканирования автоматически включается при открытии сообщения электронной почты. Используйте клавиши со стрелками и другие команды режима сканирования, как и в Интернете, чтобы перемещаться по экрану.
Сообщения электронной почты читаются автоматически
При открытии сообщения экранный диктор начнет его читать — никакие команды не требуются.
Получение важных сведений без отвлечений
В Outlook экранный диктор читает состояние сообщения (не прочитано, переадресовано и т. д.), отправителя, строку темы и любые другие важные или уникальные характеристики сообщения (например, экранный диктор прочитает сведения о том, что сообщение отмечено, но не будет читать сведения об отмене отметки).
Экранный диктор не читает ненужные табличные данные, например в таблице с пятью пустыми столбцами их заголовки не будут читаться по умолчанию. Включите или отключите чтение заголовков столбцов в Outlook, нажав экранный диктор +H.
Улучшения работы в Интернете
Отсутствие бесполезных гиперссылок
Экранный диктор читает заголовок веб-страницы для ссылки. Нажмите экранный диктор +CTRL+D, и экранный диктор возьмет URL-адрес гиперссылки, на которую вы находитесь, и отправит его в веб-службу, которая предоставит заголовок страницы экранного диктора . Если фокус находится на изображении, нажатие клавиши экранного диктора + CTRL + D предоставляет описание изображения. Если вы хотите отключить использование всех веб-служб в экранном дикторе, вы можете отключить эту возможность в параметрах экранного диктора.
Получение кратких сведений о веб-странице
Прослушайте сводку по веб-странице, в том числе количество ссылок, ориентиров и заголовков, нажав клавишу экранного диктора + S.
Популярные ссылки и полная сводка по веб-странице
Дважды быстро нажмите клавишу экранного диктора + S, чтобы открыть диалоговое окно со следующими сведениями: количество ссылок, ориентиров и заголовков на странице, а также список популярных ссылок на страницу (популярные ссылки — это ссылки на странице, с которыми взаимодействуют чаще всего).
Веб-станицы читаются автоматически
Экранный диктор автоматически читает веб-страницы, начиная с верхней их части.
Улучшения звука
Новые звуки для стандартных действий
Звуки экранного диктора теперь более функциональные и быстрые. Например, теперь звуки воспроизводятся для типовых действий, таких как попадание на ссылку, включение или выключение режима сканирования. Чтобы управлять звуками для стандартных действий, перейдите в параметры экранного диктора. Чтобы услышать звуки экранного диктора, см. приложение E: Звуки экранного диктора.
Возможность слышать прописные буквы и слова, написанные прописными буквами
По умолчанию экранный диктор читает прописные буквы так же, как строчные. Это означает, что слова «Слово», «СЛОВО» и «слово» звучат одинаково (даже если в каждом из них используются разные прописные буквы).
Если вы хотите слышать, когда буква является прописной, экранный диктор может произносить перед ней слово «прописная» или читать слово или букву более высоким тоном. Чтобы изменить режим работы экранного диктора, перейдите к разделу «Изменение сведений, озвучиваемых при чтении и взаимодействии» параметров экранного диктора.
Чтение с помощью экранной лупы
Экранная лупа, функция увеличения экрана, которая поставляется вместе с Windows 10, теперь читает текст вслух. Это может быть полезно, если у вас слабое зрение и вы хотите использовать чтение текста вслух по запросу. Дополнительные сведения см. в статье Использование экранной лупы, чтобы упростить просмотр элементов на экране.
Новые или существенные команды
Экранный диктор +CTRL+D: получение источника веб-страницы ссылки
Экранный диктор + S: получение сводки веб-страницы
Экранный диктор + S
в два раза быстрее: диалоговое окно получения сводки веб-страницы и популярных ссылок
Экранный диктор + H: включение или отключение чтения заголовков столбцов Outlook
Экранный диктор + ALT + F: Дайте отзыв о экранном дикторе
Клавиша с логотипом Windows+ знак «плюс
» (+): открытие экранной лупы
Другие новые возможности экранного диктора в последних нескольких выпусках
Главная страница экранного диктора
При каждом включении экранного диктора вы будете переходить на его главную страницу, с которой можно получить доступ к любым возможностям, будь то изменение параметров экранного диктора или изучение основ работы с ним в кратком руководстве. Кроме того, при свертывании экранного диктора его главная отображается в области уведомлений, поэтому он не будет мешать при переключении между задачами с помощью сочетания клавиш ALT+TAB.
Чтение по предложениям
Теперь в экранном дикторе можно читать следующее, текущее и предыдущее предложения. Способ чтения по предложениям доступен при использовании как клавиатуры, так и сенсорного ввода и брайлевского дисплея.
«Предложение» также является собственным представлением экранного диктора. Нажмите клавиши Экранный диктор + PAGE UP или Экранный диктор + PAGE DOWN для перехода в представление по предложениям, а затем нажмите клавиши Экранный диктор + СТРЕЛКА ВЛЕВО для перехода к предыдущему предложению или Экранный диктор + СТРЕЛКА ВПРАВО для перехода к следующему предложению.
Вы можете использовать эти новые команды на брайлевских дисплеях, нажимая точки 2-3-4 или 2-3-4-7 в режиме ввода команд.
Новые уровни детализации
Экранный диктор поддерживает пять уровней детализации, от которых зависит объем информации, которую вы слышите, когда экранный диктор читает текст, например на веб-сайтах, и когда вы взаимодействуете с элементами управления. Каждый уровень описан в главе 4 с краткими инструкциями по его использованию.
Используйте режим сканирования в своем любимом браузере
Режим сканирования автоматически включается в Google Chrome и Microsoft Edge.
Стандартная раскладка клавиатуры
Чтобы облегчить процесс использования экранного диктора, мы внедрили новую стандартную раскладку клавиатуры. Обновленная стандартная раскладка похожа на раскладки клавиатуры в других средствах чтения с экрана.
Упоминаемые в этом руководстве сочетания клавиш относятся к новой стандартной раскладке клавиатуры. В число новых команд экранного диктора входят обновленные команды для страницы, абзаца, строки, слова и символа. Также доступны новые команды экранного диктора для поиска, а также отображения списка ссылок, списка заголовков и списка ориентиров. Для некоторых команд теперь можно использовать цифровую клавиатуру.
Вы можете ознакомиться со всеми новыми и обновленными командами в разделе Приложение Б. Список сочетаний клавиш и сенсорных жестов для экранного диктора. Команды режима сканирования приведены в разделе Глава 3. Использование режима сканирования.
Примечание. Ваша клавиатура по умолчанию будет использовать стандартную раскладку. Если вы хотите изменить этот параметр, откройте Параметры > Специальные возможности > Экранный диктор и выберите традиционную раскладку. Вы также можете открыть параметры экранного диктора, нажав клавишу с логотипом Windows + CTRL + N. Новые команды экранного диктора будут недоступны в традиционной раскладке клавиатуры, если сочетания клавиш для традиционных команд конфликтуют с теми, которые используются в новых возможностях экранного диктора.
Открытие параметров экранного диктора
Клавиша экранного диктора
Теперь вы можете выбрать клавишу-модификатор для использования в командах экранного диктора. По умолчанию клавишами экранного диктора назначены клавиши CAPS LOCK и ВСТАВКА. Вы можете применять любую из этих клавиш в любой команде, использующей клавишу экранного диктора. В командах клавиша экранного диктора называется просто «Экранный диктор». Изменить клавишу экранного диктора можно в параметрах экранного диктора.
Обновленные команды для изменения представления
Теперь команды для изменения представления сопоставлены с сочетаниями клавиш Экранный диктор + PAGE UP или PAGE DOWN. Также можно изменить представление, нажав клавишу Экранный диктор + CTRL + СТРЕЛКА ВВЕРХ или СТРЕЛКА ВНИЗ.
Улучшения в режиме сканирования
В режиме сканирования изменились команды основного и вспомогательного действия. Чтобы выполнить основное действие, нажмите клавишу ВВОД или ПРОБЕЛ. Чтобы выполнить дополнительное действие, нажмите клавишу SHIFT одновременно с одной из указанных выше клавиш (SHIFT + ВВОД или SHIFT + ПРОБЕЛ). Вы заметите это изменение независимо от выбранной раскладки клавиатуры.
Кроме того, добавлено несколько новых сочетаний клавиш для режима сканирования, которые позволяют выбрать текст. Вы можете узнать о них подробнее в Главе 3. Использование режима сканирования.
Оставить отзыв
Ваши отзывы помогают улучшать работу экранного диктора. Когда экранный диктор включен, нажмите клавиши Экранный диктор + ALT + F, чтобы открыть Центр отзывов и отправить отзыв об экранном дикторе. Кроме того, для получения технической поддержки экранного диктора или других специальных возможностей Майкрософт обратитесь в Службу ответов майкрософт для инвалидов.
Если вы хотите предоставить Майкрософт дополнительные данные о диагностике и производительности, нажмите клавишу с логотипом Windows + CTRL + N, чтобы открыть параметры экранного диктора, затем включите параметр Улучшение качества работы экранного диктора и перезапустите экранный диктор.
Открытие параметров экранного диктора
Загрузка…
Содержание :
- 1 Первый запуск
- 2 Мастер первичной настройки
- 3 Перенос номеров
- 4 Прочие настройки
- 5 Интерфейс
- 6 Управление жестами
- 7 Рабочий стол
- 8 Строка состояния и шторка уведомлений
- 9 Виджеты и обои
- 10 Мелодия звонка
- 11 Работа с приложениями
- 12 Установка приложений
- 13 Удаление приложений
- 14 Работа с настройками «по умолчанию»
- 15 Сервисы Google
- 16 Google Play
- 17 Google Now
- 18 Личный кабинет
- 19 Безопасность системы
- 20 Двухфакторная аутентификация
- 21 Блокировка экрана
- 22 Антивирусы
- 23 Кража или утеря смартфона
- 24 Советы и рекомендации
- 25 Экономия заряда аккумулятора
- 26 Раздача Интернета
Операционная система Андроид создана для управления функциями мобильных устройств. Благодаря открытому исходному коду она завоевала огромную популярность во всем мире. Преобладающее большинство современных смартфонов и планшетов работают на ее основе.
Обратите внимание
Некоторые производители изменяют внешний вид (оболочку) системы, переставляют элементы меню, правят шторку уведомлений и т.д. Но даже если некоторые компоненты отличаются, то суть работы и принципы настройки будут оставаться прежними.
В текущей статье разберемся, как пользоваться устройствами Android: от первого запуска до настроек безопасности и некоторых хитростей функционирования ОС. Начнем рассматривать Андроид для чайников с начальной настройки при первом запуске нового аппарата.
Первый запуск
В этом разделе будет представлено описание базовых функций и параметров, которые встречают пользователя при первом знакомстве с аппаратом.
Мастер первичной настройки
Смартфоны и планшеты, продаваемые в сертифицированных магазинах, зачастую не были ни разу запущены, поэтому при первом включении пользователя ждет мастер настройки. Он поможет выполнить установку базовых параметров: выбор языка системы, подключение к Интернету (Wi-Fi или мобильная сеть), установка времени и часового пояса.
На следующем этапе потребуется указать данные аккаунта Google. Профиль в этой поисковой системе позволит в дальнейшем устанавливать на смартфон приложения, проверять почту и многое другое. Если учетной записи нет – ее можно создать прямо в телефоне или отложить процедуру до следующего раза.
Завершающим шагом станет определение разрешений касательно отслеживания текущего местоположения мобильного устройства. Конкретных рекомендаций касательно этого пункта нет, потому что каждый определяет их для себя.
Важно знать
Включение геолокации помогает выдавать более точные результаты при поиске в Интернете, использовании карты и некоторых других функций.
Перенос номеров
Если это первый смартфон подобного плана, то в процессе обучения, как пользоваться Android – можно перенести контакты вручную. Это позволит познакомиться со стандартным приложением для набора номера и управления записями абонентов.
Конечно, есть и другие, более быстрые способы переноса номеров:
- Контакты Google. Если ранее уже был смартфон под управлением Андроид, то с большой долей вероятности он синхронизировался с соответствующим сервисом Гугл, а значит, при добавлении аккаунта произойдет обновление данных и контакты загрузятся в телефонную книгу самостоятельно.
- Копирование на SIM-карту. Чтобы не морочиться с синхронизацией и форматами экспорта контактов, можно просто скопировать список в память SIM-карты. После чего она извлекается из старого телефона и вставляется в новый. Затем в меню приложения следует выбрать «Импорт контактов с SIM-карты». Минусом метода является неполный перенос информации: сохраняется только номер мобильного и имя абонента. Дополнительные данные, такие как адрес проживания, должность и прочее – не будут перенесены.
- Экспорт номеров в формате vCard. Большинство старых телефонов поддерживает экспорт данных адресной книги в файл с расширением «.vcf». Получив резервную копию, ее следует переместить в память нового смартфона, а затем, используя функцию импорта, перенести контакты в телефонную книгу.
Прочие настройки
Следующими шагами в понимании того, как работает Андроид, станет настройка почтового клиента и клавиатуры:
- Почта Google. Настройка параметров почты практически не потребуется, поскольку сразу с подключением аккаунта она активируется автоматически. Все, что нужно сделать – это включить синхронизацию данных, чтобы уведомления о входящих письмах сразу отображались на экране.
- Клавиатура для ввода. Смартфоны Андроид поддерживают установку сторонних клавиатур, если стандартная не будет устраивать пользователя. Чтобы вызвать экранную клавиатуру, достаточно нажать на любое поле для ввода текста. Она практически полностью повторяет физическую, которая применяется на компьютерах, поэтому проблем с использованием не должно возникнуть. Переключение языков выполняется по нажатию на знак глобуса, заглавная буква ставится кнопкой, изображающей направленную вверх стрелку. Также присутствует голосовой набор текста, выполняемый по нажатию на «Микрофон».
На этом основные настройки смартфона или планшета закончены. Им можно спокойно пользоваться и продолжать постепенно вникать в остальные тонкости, речь о которых пойдет дальше.
Интерфейс
Загрузка …
Внешний вид операционной системы может изменять в зависимости от ее версии и оболочки. Каждый производитель старается выделиться и дополняет ее своими элементами, однако базовые составляющие остаются на местах.
Управление жестами
Одним из первых моментов, с которого начинается работа в системе Андроида, является управление жестами. Благодаря сенсорному экрану отдавать команды стало гораздо проще, к тому же расширилось их количество. Выделяет следующие основные жесты для управления:
- Тап – одиночное нажатие на экран. Применяется чаще всего, позволяет дать основные команды мобильному устройству: выбор окна или элемента.
- Свайп – легкое движение пальца по экрану без отрыва от его поверхности. Используется для пролистывания страниц, окон.
- Двойной тап – двойное касание, которое напоминает постукивание по дисплею. Зачастую используется для автоматического приближения и отдаления картинки, вывода устройства из спящего режима.
- Долгий тап – нажатие и удержание пальца на экране в течение 0,5–1 секунды. Применяется для выбора нескольких элементов в списке, открытия дополнительных меню и прочего.
- Щипок – предполагает касание экрана двумя пальцами с дальнейшим их сведением или разведением. Используется для масштабирования страниц, изображений.
Рабочий стол
Следующим пунктом материала о том, как пользоваться Андроидом станет рабочий стол.
Будет полезным
В зависимости от версии ОС, все ярлыки приложений могут находиться в отдельном меню либо быть размещены на главном экране. Рабочих столов может быть несколько, добавляются они по желанию пользователя, а также для распределения новых иконок, которые не помещаются в уже существующее пространство.
Для организации места используются папки, группирующие приложения по определенному признаку. Для создания папки необходимо наложить одни значок на другой. В нижней части экрана располагается панель быстрого доступа. На ней размещены самые важные программы, доступ к которым будет обеспечен с любого рабочего стола.
Если на телефоне нет дополнительных сенсорных кнопок на корпусе, то используются виртуальные, которые располагаются в самом низу дисплея. Они предназначены для возврата на предыдущее окно, открытия списка запущенных приложений и главного экрана.
Строка состояния и шторка уведомлений
В верхней части дисплея находится строка состояния. Она отображает важную информацию о телефоне: уровень заряда батареи, сигнал мобильной и Wi-Fi сети, время, используемые SIM-карты.
Если провести пальцем от верхнего края экрана вниз, то появится шторка уведомлений. В ней расположен доступ к основным настройкам, определяющим, как работает Андроид (яркость дисплея, режим звука, активация GPS, автоматический поворот экрана и прочее), а также последние поступившие уведомления от приложений (СМС-сообщения, почта, пропущенные вызовы и т.д.).
Виджеты и обои
Помимо ярлыков приложений, на рабочем столе можно расположить виджеты. Они предоставляют пользователю информацию без необходимости открытия той или иной программы. Например, погодный виджет покажет прогноз без запуска соответствующего приложения. Добавляются они через меню, которое появляется поле нажатия и длительного удержания пальца на главном экране.
Обои рабочего стола изменяются в том же меню или через настройки мобильного телефона. Выбрать картинку можно из тех, что находятся в памяти устройства или загрузить другие из Интернета стандартными или сторонними средствами.
Мелодия звонка
Установить свою мелодию на входящие вызовы, СМС-сообщения и уведомления можно в настройках системы, пункт «Звук и вибрация». Здесь отдельно определяется громкость для будильника, мультимедийных элементов и звонков. Также определяется необходимость вибрации и может быть настроено автоматическое включение режима «Не беспокоить» в зависимости от времени суток.
Работа с приложениями
Следующим большим разделом для чайников, рассказывающим, что это такое Андроид, станет установка приложений и работа с ними. Возможность добавления сторонних программ, заранее не предусмотренных производителем, является главным отличием смартфона от обычного телефона.
Установка приложений
Установив приложение, можно существенно расширить функционал мобильного устройства, особенно учитывая их разнообразие в магазине под названием Play Market. Имея учетную запись Google, можно заходить в магазин и устанавливать те программы, которые необходимы. Каталог разбит на несколько основных разделов: игры, приложения, фильмы и т.д. Открыв страницу программы, достаточно нажать кнопку «Установить». После завершения процесса ярлык появится на рабочем столе.
Обратите внимание
Большая часть приложений и игр распространяется бесплатно, но в них присутствуют внутренние покупки. Первое время лучше не добавлять данные кредитной карты, чтобы избежать нежелательных трат.
Удаление приложений
Как пользоваться Android, чтобы избавиться от ненужной программы? Достаточно открыть меню настроек смартфона, перейти в раздел «Приложения», выбрать необходимое и нажать кнопку «Удалить». Здесь же можно отключить системные программы, которые не подлежат стиранию, но не используются пользователем. Отключение уведомлений позволит оставить приложение в системе, но исключить поступление от него сообщений и работы в фоновом режиме.
Работа с настройками «по умолчанию»
Если в системе установлено сразу несколько приложений, отвечающих за выполнение одной и той же функции (например, видеоплеер), то после нажатия на файл будет предложено сделать выбор. Чтобы не повторять действие каждый раз, можно выбрать приложение и нажать кнопку «Всегда».
Через некоторое время может снова потребоваться изменить программу, установленную по умолчанию, одно окно уже не появляется, а значит необходимо перейти в настройки телефона. Далее выбрать раздел «Приложения», найти то, которое используется в данный момент, и нажать на кнопку «Удалить значения по умолчанию». Теперь при запуске файла снова появится запрос на выбор программы.
Сервисы Google
Компания Google давно вышла за рамки обычной поисковой системы и за годы своего существования подарила пользователям множество полезных сервисов, которыми пользуется каждый знакомый с техникой человек. Кратко рассмотрим самые популярные и разберемся, как ими пользоваться на Андроиде.
Google Play
Этот сервис включает в себя отдельные приложения, позволяющие приобретать музыку, фильмы, книги, прессу. Особый интерес вызывает музыка, поскольку, заплатив за абонемент, можно получить безлимитный доступ к последним хитам, слушая их как в онлайн, так и офлайн-режиме.
Play Games заслуживает отдельного упоминания, поскольку разработан для любителей мобильных игр. Он собирают информацию об играх пользователя, его достижениях, покупках и т.д. В нем также можно посмотреть список рекомендованных и самых популярных игр, пригласить друга в мультиплеер или поделиться наградами.
Google Now
Сервис представляет собой персонального помощника, который на основе отслеживания информации о пользователе может предупредить его о пробках на дороге, надвигающемся шторме, подсказать, где можно вкусно пообедать, и многое другое. Кроме того, Google Now поддерживает голосовой поиск, поэтому для нахождения интересующей информации в сети даже не придется пользоваться экранной клавиатурой.
Личный кабинет
В любом случае, работа Андроида связана с использованием сервисов, даже если пользователь этого не желает. Отследить информацию, которая уже была собрана, можно в личном кабинете.
Важно знать
Здесь легко посмотреть, сколько было получено электронных писем, какое количество контактов сохранено на сервере, какие созданы заметки или события в календаре и т.д.
Помимо прочего, есть возможность просмотреть свои маршруты за весь период использования аккаунта. В личном кабинете легко настроить работу любого сервиса и определить, какие данные следует собирать, а какие нет.
Работниками Google создано много видео обучений, которые помогут новичку разобраться, как пользоваться смартфоном на Андроиде.
Безопасность системы
К вопросу сохранности личных данных в компании подошли ответственно, поэтому Андроид оснащен несколькими системами безопасности. К ним относится двухфакторная аутентификация аккаунта и защита смартфона от использования сторонним человеком.
Двухфакторная аутентификация
Такой вид подтверждения личности владельца аккаунта срабатывает как в отношении веб-версии сервисов, так и приложений, находящихся на телефоне. При активации мобильного устройства и ввода данных профиля, обязательно потребуется ввести код из СМС, который придет на указанный номер.
Блокировка экрана
Обезопасить телефон от использования другим человеком поможет установка защиты на экран блокировки. Вид защиты выбирается по желанию:
- Пароль – числовая комбинация на 4 цифры.
- Графический ключ – система точек, которая соединяется определенным образом. Порядок соединения известен только владельцу, однако его легко подсмотреть, находясь рядом.
- Отпечаток пальца – используются данные дактилоскопического сканера, который разблокирует устройство, только если к нему прикоснулся ранее зарегистрированный палец.
Обратите внимание
Этот метод предоставляет высокую степень защиты, однако подобные датчики установлены не на всех телефонах.
Антивирусы
Использование антивирусов обеспечивает защиту смартфона от проникновения в систему вредоносного кода, кражи данных и несанкционированного списания денежных средств с баланса. Однако, прежде чем подбирать и устанавливать защитное приложение, следует разобраться, как пользоваться Android, чтобы исключить заражение вирусами:
- Следует устанавливать приложения только с проверенных источников, а еще лучше – исключительно с Play Market. Это даст 95 % защиты от проникновения вируса, поскольку в отличие от Windows, на Андроид вредоносный код может проникнуть только после выполнения установки пользователем.
- Включить проверку установочных файлов перед началом инсталляции.
- Отключить возможность установки приложений из сторонних источников.
- Не переходить по подозрительным ссылкам на сайтах, в сообщениях СМС и почты.
Важно знать
Установка антивирусаh поможет отслеживать указанные выше факторы автоматически, но при этом возрастет нагрузка на процессор, что отразится на быстродействии устройства.
Кража или утеря смартфона
Бывают ситуации, когда не удается вспомнить, где находится телефон. Возможно, он был забыт в кафе или маршрутке, а может, затерялся среди домашних вещей. В этом случае – необходимо следовать дальнейшим инструкциям по поиску Андроида для чайников.
Первый способ – выполнить входящий вызов, воспользовавшись другим телефоном. Если аппарат стоит на беззвучном режиме или не оснащен SIM-картой – поможет сервис Google под названием Android Device Manager (https://www.google.com/android/devicemanager).
После входа будут доступны следующие действия с мобильным устройством:
- Прозвонить – громкий звонок, даже при условии включения беззвучного режима.
- Заблокировать – полная блокировка аппарата с отображением заданного сообщения или номера телефона для связи.
- Стереть данные – удаление всех данных, как при сбросе до заводских настроек.
Помимо этого, в правой части экрана будет отображено текущее местоположение смартфона или планшета, если службы геолокации не были полностью отключены.
Советы и рекомендации
В данный раздел войдут некоторые инструкции, которые помогут использовать смартфон более полно. В системе присутствуют функции, которые не сразу бросаются в глаза, но могут быть очень полезными в определенной ситуации.
Экономия заряда аккумулятора
Большие экраны, мощные приложения и фоновые процессы быстро разряжают даже самые выносливые и объемные батареи. Однако существует несколько рекомендаций, как пользоваться Андроидом, чтобы увеличить срок автономной работы:
- включить автоматическую регулировку яркости;
- выбрать предпочтительный тип сети (если мобильный Интернет не используется, то достаточно оставить 2G);
- просмотреть, какие приложения потребляют больше всего энергии, и удалить их или ограничить фоновую активность;
- отключить неиспользуемые системы: навигацию, Bluetooth, Wi-Fi;
- активировать автоматическую блокировку экрана после некоторого времени бездействия.
Раздача Интернета
Сеть Wi-Fi присутствует не везде, а вот покрытие мобильных операторов гораздо больше. Случаются ситуации, когда необходимо войти в Интернет с устройства, которое не может быть подключено к мобильному Интернету (ноутбук, планшет без SIM-карты). Решение заключается в использовании смартфона в качестве точки доступа.
Активировать опцию можно в настройках беспроводных сетей. Достаточно включить пункт «Wi-Fi роутер» и указать пароль. Теперь появится точка доступа к Wi-Fi, к которой можно подключить второе устройство.
Представленная в статье информация поможет разобраться неопытным пользователям с принципом работы операционной системы мобильного устройства. Все настройки зачастую интуитивно понятны и содержат дополнительные подписи, раскрывающие их назначение, поэтому большинство владельцев быстро осваивается с управлением и не испытывает никаких проблем. Полностью разобраться, как пользоваться смартфоном на Андроиде новичку, помогут видеоролики с обучением.
Многие люди знают или наслышаны о таком мессенджере, как Telegram. На данный момент он входит в десятку самых загружаемых приложений в мире. Но, несмотря на это, у многих все еще остается вопрос, — что собой представляет этот сервис, и как им пользоваться?
Telegram — один из самых популярных бесплатных мессенджеров современности. С его помощью мы можем обмениваться мгновенными сообщениями, файлами различных форматов, совершать звонки, создавать ботов и вести собственные каналы. В Телеграм можно хранить различные файлы и документы, к которым нет доступа даже у самого сервиса. Поэтому отличительной особенностью этого приложения является высокая степень безопасности, гарантируемая разработчиками.
На данный момент существует множество сервисов, с помощью которых мы общаемся и узнаем новую информацию. Простота использования, безопасность и поддержка операционных сетей наполняют Telegram весомыми преимуществами. С помощью нашего курса вы сможете разобраться в работе этого приложения и грамотно использовать его возможности.