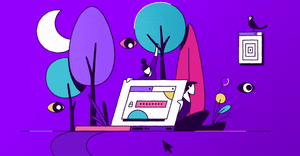Оглавление
1. Вступление
1.1. Системные требования
2. Добавление IP-камер
2.1. Что делать если iSpy не видит IP-камеру?
3. Использование Android смартфона в качествеIP-камеры
4. Добавление Веб-камер (USB камер)
4.1. Объединяем web камеры работающие на других компьютерах
5. Настройка записи
6. Настройка Web сервера
7. Настройка уведомлений на E-mail
8. Настройка прав доступа
9. Настройка MediaPortal
10. Синхронизация с облачными хранилищами
11. Подключение микрофонов
12. Настройка просмотра со смартфона
13. Просмотр через интернет (удаленный доступ)
14. Плагины
Вступление от генерального директора Интемс
Наш инженер-проектировщик Евгений психанул и написал мощнейший гайд на 35 страниц, по возможностям и настройке опенсорсного программного обеспечения для видеонаблюдения iSpy. Это его первая статья в корпоративном блоге. Обычно в таких случаях пишут не судите строго. Но мы напишем — судите строго, суждения присылайте к нему на почту avdashkov@securityrussia.com. Он парень нормальный и критику воспринимает адекватно.
Евгений написал статью потому, что знает — видеонаблюдение это важно и к сожалению дорого, а бесплатный iSpy это возможность сэкономить.
Мы в Интемс согласны с Евгением, и поэтому запустили акцию с бесконечным ежемесячным розыгрышем комплекта видеонаблюдения за 29 733 рубля. Переходите по ссылке и вы сможете получить комплект видеонаблюдения «под ключ» абсолютно бесплатно.
Если вам нужно, что-то больше чем тот комплект который мы разыгрываем, будем рады если вы выберете что то из нашего большого каталога оборудования. Где бы вы не не решили покупать, самое главное не дайте себя обмануть при покупке видеонаблюдение, мы насчитали 7 способов развода с которыми вы можете столкнутся при покупке.
Немного о iSpy

открытым исходным кодом
. Которое используется почти во всем мире как частными лицами так и предприятиями.
Многие делают выбор в пользу именно этой программы из-за ее большого функционала даже бесплатной версии который включает в себя:
1. Возможность подключения к себе неограниченного кол-ва IP-камер и микрофонов в том числе (USB камеры) на одном сервере.
2. Обнаружение движения в кадре и его обработка
3. Запись: Планирование записи видео и аудио в том числе запись рабочего стола
4. Установка пароля что дает нам защиту софта от несанкционированного доступа 3-х лиц
5. Оповещение о событиях по электронной почте
6. Клиент серверная архитектура (Исключение Agent DVR)
Программное обеспечение
iSpy распространяется
под лицензией свободного программного обеспечения
LGPLv.3
. Скачать исходный код можно с сайта
GitHab
.
Скачать русскую версию iSpy можно абсолютно бесплатно на официальном сайте
www.ispyconnect.com
.
Внимание! Сайт на английском языке.
Скачать iSpy
- iSpy — основная версия программы. Мы рекомендуем скачивать и устанавливать именно ее.
→ Скачать основную
бесплатную версию iSpy с официального сайта
. Программное обеспечение на русском языке.
Системные требования:
Программное обеспечение iSpy в настоящее время работает только на компьютерах под управлением Windows (как
32-разрядных
, так
64-разрядных версий
). iSpy был протестирован для работы на Windows XP, Windows Vista, Windows 7, 8 и 10, но может работать и с другими версиями Windows, поддерживающими
.NET-платформуv4.
Если у вас возникают затруднения с определением разрядности вашей операционной системы воспользуйтесь
этой инструкцией
от компании Microsoft.
Естественно системные требования компьютера в особенности процессорные мощности, размер оперативной памяти, и минимальные требования к видеокарте, будут зависеть от количества камер и качества видео. Чем больше камер, тем мощнее нужен процессор.
- iSpy Pro — профессиональная версия iSpy доступна только подписчикам стоимость подписки от $7.95, iSpy Pro в отличие от стандартного iSpy имеет: Гибко настраиваемый интерфейс, поддержка H.265, живое видео во всплывающих окнах, новые расширенные планы этажей, и множество других не принципиальных улучшений.
- Agent DVR — Не является программным обеспечение с открытым исходным кодом, работает под NET Framework 4.5. Автономная замена iSpy, которая работает как служба на вашем компьютере, использует меньше ресурсов процессора и управляется через веб-интерфейс, доступный без перенаправления портов. Мы рекомендуем использовать только iSpy или только Agent — работа одновременно двух вариантов может вызвать проблемы с драйверами устройств и доступом к сети.
→ Скачать основную
бесплатную версию Agent DVR с официального сайта
. Программное обеспечение на русском языке.
- iSpy server — позволяет подключаться к веб-камерам и микрофонам, работающим на других компьютерах в доме или офисе. iSpy Server — сильно уменьшенная версия iSpy, в которой нет встроенного обнаружения движения или предупреждения именно поэтому он потребляет меньше ресурсов чем основное приложение. (его проще использовать в фоновом режиме пока кто-то использует ПК). Сервер iSpy использует веб-камеры и микрофоны (и другие источники) создает сервер в локальной сети, к которому можно подключиться через основное приложение iSpy. Файл установки iSpyServer входит в состав iSpy. Чтобы установить его на другие компьютеры, используйте файл «iSpyServerSetup.msi». После установки iSpy файл будет располагаться в каталоге установки: C:Program File iSpyiSpyiSpyServer
- iSpyCentral
Хотите стать оператором облачного видеонаблюдения, нет ничего проще. Покупайте iSpyCentral — 275$ и пользуйтесь собственным веб сервером. Уже на этапе настройки вам потребуется доменное имя. В общем вариант для профи. Кому интересно инструкция по установке и ссылки на скачивание
здесь
.
- Rebrander — небольшая утилита, для ребрендинга программного обеспечения iSpy. Позволяет заменить лого, url сайта, и название. Может быть нужен для компаний устанавливающих iSpy своим клиентам и желающих его распространять под собственным брендом.
- iSpyUI — это приложение предоставляет более удобный и минималистичный интерфейс для получения видео и аудио с устройств которые подключены к iSpy, скачать его можно в официальном магазине приложений Microsoft. Приложение доступно для использования в локальной сети, но для удаленного доступа через Интернет требуется подписка iSpy, либо использование VPN. Данное приложение не переведено на русский язык что в принципе и не плохо, поскольку, например перевод у программы iSpy довольно корявый.
- Windows Sidebar Gadget — Гаджет для Windows Vista и Windows 7
→ Скачать основную
бесплатную версию Windows Sidebar Gadget
с официального сайта.
- iSpy для смартфонов на Андроид
1.
iSpyConnect
— основное Андроид приложение для смартфонов, работает с классической версией iSpy по принципу веб интерфейса, дает возможность получения видео и звука удаленно через интернет при наличии подписки или же через настроенный VPN.
2.
iSpyAssist for iSpy & iSpyPRO
— эта версия мобильного приложения от стороннего разработчика PromaSoft поддерживает работы с iSpy и с его платной версией iSpy pro.
3.
Agent Video Surveillance
— Это приложение служит для просмотра камер с Agent DVR и позволяет полностью им управлять.
- iSpy для смартфонов на iOS — iSpy Agent это приложение предназначено для просмотра видео и аудио контента, бесплатно, внутри локальной сети для удаленного просмотра нужна либо подписка либо настроенный VPN, так же через это приложение можно полностью контролировать устройства которые подключены к Agent DVR, а также добавлять новые в пределах локальной сети. Работает только с Agent DVR.
Основные возможности iSpy
1. Классическое удаленное видеонаблюдение. За своим домом, квартирой, офисом. Это делают в основном посредство IP-камер и реже с помощью
веб-камер
и иногда с помощью Андроид смартфонов. Реализуют это для того чтобы защититься от действий злоумышленников, ведь когда кто-то проникнет к вам в дом или офис iSpy мгновенно оповестит вас об этом на почту или при платной подписке по СМС, а так же сделает видеозапись или фотографии инцидента.
2. Запись рабочего стола компьютера. Это функция хороший инструмент контроля за работой персонала. Реализуется посредством записи рабочего стола сотрудника. В любой удобный для вас момент, из любой точки мира можно посмотреть чем именно занимается ваш сотрудник, сидит в интернете без дела или же работает.
3. Автоматизация процессов. iSpy может открыть любую программу или любой пакетный файл на ПК что позволяет произвести автоматизацию любого оборудования подключенного к компьютеру. Обнаружен злоумышленник — мгновенно
включите свет
, воспроизведите звук, например лай собаки и отправить сообщение на E-mail.
4. Наблюдение за няней — есть ли у вас подозрения в отношении вашей няни, вы можете настроить iSpy, чтобы контролировать микрофоны и камеры в вашем доме для запуска записи видео и звука, если дети или няня начнут кричать, то на камере мгновенно начнется запись.
5. Контроль домашних животных — мониторинг домашних животных помимо очевидного «Наблюдения за домашними животными» вы также можете настроить сигналы тревоги, чтобы сообщить когда начинают лаять ваши собаки на основе триггера микрофона, так же например, вы можете записать свой голос, так будто вы отдаете приказ своим собакам, успокоиться и воспроизводить как только они начинают лаять.
6. Наблюдение за окрестностями. В настоящее время широко используется в Южной Африке, где используется во многих домах и по всему округу, для обнаружения беспорядков. Пользователи системы используют одну многопользовательскую учетную запись iSpy для централизации доступа ко всем камерам по соседству с веб-сайта ispyconnect.
7. Мониторинг работы производственного оборудования — поскольку iSpy может обнаружить отсутствие движения, он идеально подходит для мониторинга оборудования — если что-то на вашем заводе перестанет двигаться (работать), iSpy мгновенно отправить вам предупреждение — свести к минимуму затраты на простое оборудования или конвейера.
8. Защита ноутбука от кражи. iSpy может запускаться при запуске операционной системы windows скрытно без сообщений, уведомляющих пользователя. Затем он может начать запись по обнаружению движения, а также автоматически отправлять по FTP, электронной почте или SMS, изображения людей, которые украли ваш ноутбук. Для этого нужно в настройках выставить параметры запускать при старте с ОС, свернуть в трей при запуске и защитить паролем при сворачивании в трей.
Так же необходимо добавить что iSpy это программный комплекс с открытым исходным кодом что дает возможность программистам внести свою лепту в доработку этого решения.
В iSpy вы можете использовать для видеонаблюдения три вида камер:
1. IP-камеры
Лучший вид камеры видеонаблюдения, специально разработанный с учетом специфики видеонаблюдения, которая состоит в том, что система должна работать 24 часа в сутки, 365 дней в году. И при таком режиме использования только гарантия на IP-камеры составляет в среднем 5 лет.
Недорогие IP-камеры:
• IP-камеры HikVision (5 лет гарантия) — цена от 10 990 рублей
• IP-камеры HiWatch (3 года гарантия) — цена от 3 840 рублей
• IP-камеры Dahua (5 лет гарантия) — цена от 4 400 рублей
2. Веб-камеры
Правильнее такие камеры называть — компьютерными USB камерами, наиболее распространенное разрешение таких камер 640*480, что по современным меркам немного.
Плюсы
Возможность организовать скрытое видеонаблюдение
• На ноутбуках например встроенные веб-камеры почти незаметны. Экран мониторы может быть выключен, а камеры тем не менее может вести съемку постоянно или по движению.
• Простое подключение, достаточно установить драйвер который идет в комплекте и добавить в программное обеспечение.
• Низкая цена —
от 200 рублей
Минусы
• Для
USB 1.0
максимальная длина кабеля для режима с высокой пропускной способностью не более 5 метров Для
USB 2.0
уже больше 9 -10 метров. По факту — метров 12, но не стабильно. Лучше каждые 5 метров поставить хаб-повторитель. Для сравнения удаленность IP -камеры от компьютера — 100 верных метров с использованием кабеля витая пара, а если использовать Wi-Fi то кабель не нужен вовсе, а расстояние увеличивается до нескольких километров, в зависимости от Wi-Fi оборудования конечно.
Веб камера конечно не лучший вариант для организации видеонаблюдения, можно использовать если она у вас уже есть. Если же вы только задумываетесь над тем какую камеру использовать смотрите в сторону IP-камер, они хоть и немного дороже но имеют массу преимуществ.
3. Камера в Андроид смартфоне
Этот способ для вас, если есть смартфон которым вы не пользуетесь, или же просто хотите скрытно следить за обстановкой в офисе или дома или например в припаркованной рядом с домом машине, потому что никто даже не заподозрит что за ним наблюдают.
Плюсы
• Способен работать удаленно от сервера лишь бы сигнала Wi-Fi хватало.
• Заменяет необходимость в покупке web камеры если есть старый ненужный смартфон
• В отличие от других камер вор может не сразу понять что его снимают и допустить оплошность.
• Очень простая установка, достаточно установить приложение
IP Webcam
и подключить смартфон к вашей Wi-Fi сети.
Минусы
• Время автономной работы сильно зависит от аккумулятора и смартфона, а стандартный кабель рекомендуется использовать не более 3х метров.
• Работает только по Wi-Fi
Несомненно хорошее решение для тех кому нужно скрытое наблюдение без дополнительных затрат на новое оборудование.
Добавление IP-камер
Добавление интегрированных камер
Самый простой способ добавления IP-камер, все что от вас потребуется выбрать вашу модель камеры из списка интегрированных.
С полным списком интегрированных камер вы можете предварительно ознакомится
на сайте производителя.
Для добавления IP-камеры которая имеет интеграцию с программным обеспечением iSpy просто нажмите «Добавить» в верхнем левом углу и выберите пункт «Настройка IP камеры»
Вам откроется окно «Подключение к IP-камерам» в пустом окне вводим название вашей IP-камеры выбираем ее в списке и нажимаем далее, вводим имя и пароль для доступа на камеру, если таковые настройки имеются на камере и нажимаем далее, если знаем IP который присвоен нашей камере то вводим его в поле IP-адрес, если нет нажимаем сканирование, после поиска появится список устройств выбираем необходимую нам камеру и нажимаем далее. После всех манипуляций нам будет дана ссылка на добавление камеры. Выбираем ссылку и сохраняем настройки.
Добавление не интегрированных камер
Для добавления IP камеры в ПО iSpy необходимо в левом верхнем углу нажать кнопку добавить и выбрать пункт IP-камеру, далее откроется окно «Видео источник».
Там имеется несколько вкладок по добавлению источника видео, рассмотрим каждый.
URL-адрес JPEG
Необходимо ввести имя пользователя и пароль от камеры, а также предоставить ссылку на соответствующий формат довольно мало камер вещает в таком формате поэтому за основу мы возьмем MJPEG, FFMPEG (H.264) и Onvif.
URL-адрес MJPEG
Необходимо ввести имя пользователя и пароль от камеры, а также предоставить ссылку на соответствующий формат.
MJPEG это видеокодек, в котором используется покадровое сжатие.
Основные особенности:
1. Сжатие каждого кадра с помощью алгоритма компрессии изображений JPEG.
2. Межкадровая разница не учитывается.
3. Высокий битрейт по сравнению с H.264
Как найти ссылку для MJPEG будет описано в пункте «Поиск URL-адресов камеры с помощью Fiddler / WireShark»
Ссылка выглядит примерно так:
http://192.168.0.87/image.jpg?type=motion&camera=1
Данные передаются через HTTP протоколы.
FFMPEG (H.264)
В отличии от JPEG и MJPEG тут имя пользователя и пароль встраивается в ссылку.
FFMJPEG
это утилита командной строки используется для конвертирования видеофайла из стандарта сжатия видео
MJPEG
в
H.264
Ссылка выглядит примерно так: rtsp://192.168.0.88:554/cam1/3gpp?user=root&pwd=root
Протоколы передачи RTSP.
Onvif
Необходимо ввести имя пользователя и пароль от камеры, а также предоставить ссылку на соответствующий формат также выбрать протокол передачи (транспорт) (Auto, Tcp, UDP, UDP Multicast, HTTP tunneling) для неопытных пользователе рекомендется оставить auto
Основные особенности:
1. Данный стандарт призван решить проблему несовместимости оборудования различных производителей, т.е. он призван для того упрощения создания систем видеонаблюдения.
2. Этот формат объединяет в себе следующие аспекты: сжатие и передача видео и аудиопотока, видеоаналитика, обнаружение устройств IP, управление PTZ, шифрование, обнаружение движения.
В заключение, если ваша камера поддерживает стандарт Onvif, то я рекомендую выбирать именно его, поскольку он более надежный в плане защиты и он объединяет в себе несколько функций одновременно.
Для подключения Onvif при использовании камеры 3S vision N3071 я использовал следующую ссылку
http://192.168.0.20/onvif/device_service
, если все правильно то при нажатии кнопки далее вам будет предложены варианты ссылок для подключения к камере, если нет то выведет уведомление о сбое соединения.
Что делать если iSpy не видит IP-камеру?
Если вашей камеры нет в списке поддерживаемых и вы может воспользоваться утилитой
Fiddler
или
WireShark
. С помощью любой из этих программ вы сможете найти ссылку на поток с URL со странице открытой в вашем браузере приступим:
Мы рассмотрим процесс поиска ссылки на поток с помощью Fiddler.
1.
Загрузите, установите fiddler
.
2. Далее откройте Web клиент камеры и откройте режим онлайн просмотра через браузер. 3. Запустите программу Fiddler при этом не закрывая браузер
4. Ссылку на видеопоток можно найти благодаря первому столбцу в Fiddler в этом столбце будет зеленая стрелка которая смотрит вниз, после того как мы ее обнаружили сравниваем IP с IP который присвоен нашей камере и если все верно то это наша камера.
5. Нажимаем пкм на ссылке которая определилась в Fiddler выбираем пункт copy и там Just url.
Тем самым мы нашли ссылку на камеру и скопировали ее в буфер обмена, теперь просто переходите в iSpy и добавляем поток для просмотра.
http://www.ispyconnect.com/userguide-connecting-cameras.aspx#9
Использование Android смартфона в качестве IP-камеры
Использование вашего устройства Android в качестве IP-камеры.
Используя приложение IP Webcam для Android, вы можете превратить свое Android устройство в полноценную беспроводную IP-камеру, которую можно использовать в iSpy, включая видео и аудио.
Для подключения необходимо:
1. Подключить смартфон к беспроводной локальной сети
2. Установить приложение
IP Webcam
3. Запустите приложение IP Webcam. прокручиваем вниз и нажимаем запустить вам будет выведен IP адрес пример http(s)://192.168.1.5:8080.
4. Далее запускаем ispy и выбираем добавить камеру слева снизу в новом окне выбираем Настройка IP-камеры в открывшемся окне в поле марка вводим Android: Andoid IP Camera и нажимаем далее, в поле имя и пароль вводим логин и пароль которые установлены в приложении IP Webcam, если пароля и логина нет оставляем пустыми и нажимаем далее, вверху справа вводим IP адрес нашего смартфона 192.168.1.5 и порт 8080 нажимаем далее, на вопрос о проверке адреса отвечаем да и нажимаем далее.
5. После добавления камеры откроются стандартные настройки камеры настраиваем и жмем готово.
Добавление Web камер
Для добавления веб камеры в левом верхнем углу нажимаем добавить, Веб-камеру, нам откроется окно Видео источник и оглавление Локальное устройство выбираем нашу Вебку в графе Видео устройства.
Далее выбираем разрешение которое нам необходимо от этого зависит качество картинки и вес который будет занимать записанный фрагмент после нажимаем ОК.
Нам откроется новое окно Выбрать камеру, тут все настройки идентичны настройкам IP камеры, для добавления микрофона напротив строчки микрофон в оглавлении «Камера» необходимо нажать на три точки, а там в свою очередь нужно выбрать созданный (т.е. тот который добавили ранее) или создать новый, при выборе новый нам откроется окно Микрофон источника, в оглавлении Локальное устройство выбираем микрофон с веб камеры и частоту(Гц) в которой хотим чтобы был микрофон (при более высокой частоте будет более высокое качество и занимаемое пространство будет расти).
Объединяем Web камеры работающие на нескольких компьютерах
Чтобы подключиться к USB-камерам, работающим на другом компьютере, вам необходимо установить iSpyServer когда вы устанавливали iSpy он загрузился в папку с ПО и находится по следующему пути C:Каталог где установлено ПОiSpyiSpyServer, запускаем файл iSpyServerSetup.msi и проходим процесс установки, после установки запускаем сервер.
Добавляем вебку сделать это можно так:
• Нажимаем добавить и выбираем Веб-камеру
• Если у вас их несколько то в выпадающем списке ищем необходимую нам камеру и добавляем ее.
http://192.168.0.198:80/&camid=0
После того как мы добавили камеру она появится в виде окна непосредственно в самой программе и в этом малом окне слева внизу будет ссылка на поток.
Пример:
http://192.168.1.8:256/?c=0
Ваша ссылка может немного отличаться, после того как мы получили ссылку на «Центральном ПК» т.е. тот на который все будет сводится запускаем iSpy и выбираем добавить камеру нажимаем на вкладку URL-адрес MJPEG и вводим туда ранее полученный ip-адрес.
Все настройки камеры такие же как у IP.
Настройка записи
После того как мы добавили камеру или камеры, перед нами появляется необходимость в настройке записи, об этом и пойдет речь далее.
Когда вы добавили камеру у вас автоматически откроется окно с настройкой для данной камеры.
Если по каким то причинам они не открылись, то открыть их можно следующим способом:
Наведите курсор на окно для просмотра камеры и у вас появится меню там нажмите на шестеренку(правка)(меню можно также открыть с помощью пкм, правка) и вам откроется меню с настройками.
Описание вкладок:
1. Вкладка «Камера»
• Имя — этот пункт отвечает за то как будет называться ваша камер в ПО.
• Группы — этот пункт отвечает за то к какой группе будет относиться камера (Необходимо для разграничения доступа отдельным группам)
• Transform — этот параметр отвечает за наклон картинки, допустим вы нечаянно смонтировали камеру вверх ногами, с помощью данного параметра вы сможете исправить положение картинки при этом не демонтируя камеру.
• Наложение даты — этот параметр накладывает дату время и еще некоторые данные на поток во время записи в архив, тем самым когда вы просматриваете видео вы всегда видите время в которое была выполнена запись.
• Максимальная частота записи (FPS) — этот параметр необходим для уменьшения веса видео фрагмента за счет снижения количества кадров в секунду, а в случае онлайн просмотра: для уменьшения потребления трафика.
• Микрофон — этот параметр служит для добавления микрофона.
Для добавления микрофона нажимаем троеточие и выбираем новый, нажимаем на кнопку со стрелками и выбираем источник звука: Локальное устройство — это запись с ПК на котором будет вестись запись видео, вы можете выбрать здесь микрофон своей Web-камеры или отдельный микрофон подключенный к компьютеру.
• Сервер iSpy — эта вкладка позволяет подключить микрофон на компьютере который находится в вашей локальной сети и настроенный на работу с iSpy.
• FFMPEG — Здесь можно добавить микрофон с IP-камеры введя ссылку на микрофон, необходимо только при условии что iSpy не увидел микрофон во вкладке «камера»
• Звук — Здесь настраивается параметры получения аудиодорожки с IP камеры, для получения звука необходимо ввести ip-адрес на поток имя пользователя и пароль от камеры.
2. Вкладка «Обнаружение движения»
В данной вкладке есть несколько пунктов я их вам перечислю и объясню что представляет каждый из них.
1) Использовать тип детектора — в данном списке есть несколько различных вариантов обнаружения, а конкретно:
• Сравнение двух кадров — при выборе данного метода будет сравниваться каждый предыдущий кадр с настоящим и при определении отличия будет начинаться запись.
• Сравнение с эталоном — iSpy хранит один кадр в памяти и сравнивает последующие кадры с этим.
• Корректировка кадра — фоновое моделирование: iSpy берет кадр, сохраняет его и корректирует, если в помещении есть постоянно движущийся объект (например: вентилятор) программа научится его игнорировать
• Сравнение двух кадров (цв.Фильтр) — при выборе данного метода будет сравниваться каждый предыдущий кадр с настоящим и при определении отличия будет начинаться запись с настройкой так называемой цвета реакцией например диапазоне цв. Фильтра будет только красный, тогда запись будет производится только при появлении красного цвета в кадре
• Сравнение с эталоном (цв.Фильтр) — iSpy хранит один кадр в памяти и сравнивает последующие кадры с этим. И запись будет осуществляться только если будет появляться цвет в заданном диапазоне.
• Корректировка кадра (цв.Фильтр) — фоновое моделирование: iSpy берет кадр, сохраняет его и корректирует, если в помещении есть постоянно движущийся объект (например: вентилятор) программа научится его игнорировать и запись будет осуществляться только если будет появляться цвет в заданном диапазоне.
• Отключено — этот пункт нужен для отключения датчика.
2) Диапазон чувствительности — этот пункт устанавливает минимальный и максимальный уровень триггера для обнаружения движения, который контролирует все функции записи и оповещения. Установка максимума хороша для игнорирования изменений всей сцены, например, резких изменений яркости из-за изменений погоды.
3) Цвет фильтрации — эта опция необходима для триггера по цвету, то есть реакция на изменение цвета в кадре. Используется в паре с пунктами: 1.4, 1.5, 1.6.
4) Подавление шума — эта опция применяет некоторые фильтры подавления шума к изображению для уменьшения ложных предупреждений.
Внимание! Использование этой опции приводит к дополнительным дополнительным нагрузкам на процессор.
5) Автоотключение — эта опция сможет выключить камеру через некоторое время если нет движения. для того чтобы включить камеру без вашего вмешательства, вы можете задать другой камере, параметры на включение этой камеры например по движению (добавьте новое действие и выберите «Включить объект вкл.» во вкладке уведомление), Значение по умолчанию 0, это значение будет держать камеру включенной постоянно.
6) Область обнаружения — эта опция позволит добавить область или несколько областей для игнорирования движения вне заданных областей для того чтобы выбрать область нажмите лкм в удобном для вас месте и перенесите курсор в необходимую область. Нажатие пкм выделяет весь кадр.
3. Вкладка «Запись»
1) Режим записи — позволяет выбрать нам сценарий по которому будет производится запись видео с IP камеры:
• Не записывать — камера не будет записывать, но функции уведомления и онлайн трансляции сохранятся, так что этот пункт может пригодится если у вас нет свободного дискового пространства под архив видеонаблюдения.
• Запись при обнаружении движения — Запись будет производится при обнаружении движения в заданной области если область не задана, то запись будет производиться при изменениях в кадре запись будет производиться вне зависимости от того какой диапазон чувствительности у вас выставлен во вкладке «Обнаружение движения».
• Запись по тревоге, этот параметр необходим для записи по движению при выставленном диапазоне чувствительности во вкладке «Обнаружение движения» или тревога по событиям например детекция лиц или распознавание автомобильных номеров.
2) Настройка записи:
• Максимальная задержка это время в секундах, которое камера будет ждать после включения, прежде чем она активирует оповещения или функцию обнаружение движения. Эта задержка дает достаточно времени для инициализации камеры, регулировки яркости помещения, фокусировки объектива, автоматического баланса белого и т. д. Необходимо для уменьшения кол-ва ложных оповещений и срабатываний триггера.
• Буфер этот параметр определяет количество секунд в течение которого видео записывается в память. Это функция позволяет охватывать время до начала движения например если у вас в кадре появится машина то видео будет записано за несколько секунд до ее появления.
• Остановить запись через это то время в секундах которое определяет продолжение записи после того как движение прекратится.
Внимание! С низким значением вы можете получить множество отдельных клипов. С более высоким значением вы получите меньше клипов,но больше кадров без движения будут записаны что повлияет на занимаемое пространство в вашем хранилище.
• Минимальное и максимальное время записи — устанавливает максимальное и минимальное ограничение на длину создаваемых видеороликов. FFMPEG может сильно загрузить процессор, преобразуя длинные видео, поэтому рекомендуется использовать значение до 15 минут (900 секунд) или меньше. Этот параметр применим также к записи по тревоге — iSpy прекратит запись данного ролика после преодоления порога и начнет запись нового одновременно конвертируя видео с предыдущего ролика.
• Качество — устанавливает качество записи. Более низкое качество дает более низкие расходы процессора при конвертации и записи, более низкое качество картинки, а также меньшую загрузку хранилища. Эта опция доступна только для записи AVI.
• Формат — устанавливает профиль записи. Есть возможность выбора совместимых мобильных форматов или создания файлов AVI / MP4. Обратите внимание, что файлы AVI не могут воспроизводиться через веб-интерфейс. AVI и MP4 используют один и тот же стандарт сжатия MPEG 4, но имеют разные контейнеры-расширения. МР4 затачивался на небольшие размеры экрана и сжатие в нем происходит с меньшим качеством изображения но имеется выигрыш в весе файла.
• Включить запись — используется для запуска другого устройства для начала записи на другом устройстве единовременно с этим.
3) Интервальная запись или другими словами Запись по тайм аутам: iSpy поддерживает 2 типа записи по времени, вы можете использовать оба одновременно, если хотите:
• Интервальное видео: iSpy сохраняет кадр в интервале, который вы выбираете. Каждый час (в 59 минут) он преобразует этот ролик в mp4. Этот ролик можно воспроизвести в iSpyConnect.
• Интервальные кадры: сохраняет кадр на интервал, который вы выбираете в подкаталоге камеры (так называемые timelapseframes) — Доступ к таким файлам возможен только в проводнике Windows. Щелкните правой кнопкой мыши камеру и нажмите «просмотреть файлы», чтобы получить доступ к папке с файлами.
4. Вкладка «PTZ»
1) Модель камеры:
• Необходимо выбрать модель камеры которую вы используете или же добавить незарегистрированную нажав на троеточие, если у вас незарегистрированная камера на вы знаете URL PTZ то просто вводите ссылку, порт, канал, имя пользователя и пароль для доступа к камере.
• Если вы не знаете ссылку на PTZ, то ее можно получить следующим образом: iSpy использует простой скрипт конфигурации XML для управления PTZ-камерами (так называемый «PTZ2.xml»). Вы можете найти этот файл в папке: C: Users USERNAME AppData Roaming iSpy XML (где USERNAME — ваше имя пользователя)
Вы можете добавить поддержку вашей камеры, отредактировав этот файл, этапы:
• Используйте
Fiddler,
чтобы найти команды, которые ваша камера использует для управления PTZ (используя существующий веб-интерфейс в то же время, когда работает Fiddle) нам необходимо перехватить данные.
• Убедитесь, что вы указали новый, последовательный идентификатор в записи камеры
• Запись CommandURL относительно сетевого адреса вашей камеры, поэтому не следует начинать с http: // … она должна начинаться с /
• Записи для направлений PTZ (Left, LeftUp и т. Д.) Добавляются к запросу в CommandURL. iSpy автоматически создает URL-адрес.
• Если вы сможете осуществить интеграцию вашей камеры в iSpy, то отправьте его производителю, чтобы они могли включить его в будущие версии iSpy (и сделать его доступным для загрузки в качестве обновления).
2) Отслеживание объекта:
iSpy может автоматически отслеживать движущиеся объекты с помощью PTZ. Установите этот флажок, чтобы включить отслеживание PTZ. Для этого требуется, чтобы был выбран тип движения отслеживания объектов. Результаты, полученные с отслеживания PTZ, будут зависеть от качества вашей камеры и размера шага движения PTZ. Вы также можете заблокировать автоматическое отслеживание PTZ на горизонтальной или вертикальной оси.
• Автоцентр: позволяет автоматически вернуть камеру в заданное положение после того как объект пропадает из кадра.
• Команда: команда выдать камере для перемещения ее в необходимое положение
• На место через: время в секундах, через которое камера вернется в заданное положение.
3) Планировщик:
Вы можете создать подробное планирование команд PTZ с помощью ispy — например, чтобы создать программу для постоянного перемещения между двумя местоположениями каждую минуту между 9AM и 9PM.
Для настройки:
• Выберите модель вашей камеры в раскрывающемся списке PTZ и установите флажок «Планировщик».
• Выберите команду, как «goto preset 1» в выпадающем меню
• Установите его для начала в 9:00:00 и нажмите «Добавить».
• Выберите его в поле справа и нажмите повтор, установите его для повторения каждые 120 секунд до 21:00:00
• Выберите новую команду, например «goto preset 2»
• Установите его в 9:01:00 и нажмите «Добавить».
• Выберите его и нажмите повторить, установите его для повторения каждые 120 секунд до 21:00:00
5. Вкладка «Изображения»
Если у вас мало у вас мало свободного пространства на жестком диске вашего компьютера, вы можете делать запись стоп кадров (то есть статичных картинок). В этой вкладке вы можете настраивать сохранение изображений рассмотрим возможности настройки данной функции:
1) Имя файла: вы можете задать файлам определенное имя или динамическое например дата и время
примеры
0:yyyy-MM-dd_HH-mm-ss_fff
2) Сохранить: эти параметры отвечают за сохранение файлов вернее при каких условиях будет производиться сохранение.
• Обнаружение движения — при флаге на этом параметре фотография будет сохраняться только если будет обнаружено движение в кадре.
• Уведомление — фотография будет сохранятся при настроенном уведомлении.
• Интервал — время в секундах через которое будет сделана фотография.
• Минимальная задержка этот параметр определяет задержку перед тем как будет сделана фотография.
• Качество — устанавливает качество фото. Более низкое качество дает меньшую загрузку хранилища.
• Наложение текста — накладывает указанный текст внизу изображения.
6. Вкладка «FTP»
iSpy может использовать FTP на любом FTP-сервере (или SFTP-сервере) при обнаружении движения, предупреждении или интервала. Установите флажок «Включить FTP».. Изображения, будут доступны на веб-сайте под файловым менеджером в папке для конкретной камеры.
Настройка:
• Выбираем сервер, если ранее вы не добавили сервер FTP или SFTP то правее необходимо нажать на синюю надпись «Серверы» и добавить ваш сервер в iSpy
• Загрузка изображений определяется такими же настройками как во вкладке «Изображения» единственное отличие имя должно содержать путь сохранения на FTP, SFTP сервере Пример: /gallery/front-door/{0:dddd}/{0:hh-mm-ss}.jpg
• Загрузка записи: задаете имя файла (
Рекомендуемые
) нужно учесть что имя также должно содержать путь на FTP, SFTP сервере Пример: /gallery/front-door/{0:dddd}/{0:hh-mm-ss}.mp4.
7. Вкладка «Storage»
Эта вкладка для настройки пути для сохранения медиа файлов
• Расположение медиа : нажимаем на троеточие и выбираем каталог для сохранения медиафайлов
• Каталог этот параметр задает имя каталога в котором будет вестись запись.
• Управление хранением данных — настройка этих параметров позволит избежать загрузки файлового хранилища путем удаления или архивации старых данных.
Настройка Web сервера
iSpy имеет собственный веб-сервер который позволяет с устройств в одной локальной сети транслировать видео и звук на сайт
www.ispyconnect.com
.
Использование VPN предоставляет возможность удаленного просмотра всех устройств подключенных к одному серверу iSpy.
iSpyConnect — это интерфейс для доступа к вашему серверу iSpy, поэтому вам нужно
создать учетную запись
для получения доступа к основным функциям.
Вам нужно будет
войти в систему через iSpyConnect
независимо от того, используете ли вы iSpy локально по сети или удаленно.
iSpyConnect ограничивает доступ к вашему iSpy, не позволяя людям отслеживать видео и аудио потоки.
Чтобы подключить iSpy к веб-службам, нажмите «Веб-настройки» в меню панели инструментов, введите свои данные для входа в поля «Имя пользователя» и «Пароль».
Затем вы выбираете порты LAN и WAN, которые iSpy будет использовать. Порт LAN и WAN может быть любым допустимым номером порта. Если порт 8080 используется либо внутренними приложениями локальной сети, либо видимым внешним портом, вы можете изменить их здесь. Потом выберите IP-адрес для пересылки. На некоторых компьютерах существует несколько IP-адресов (для VPN / нескольких сетевых карт, беспроводные сетевые карты и т.д.) — убедитесь, что вы выбрали свой IP-адрес LAN. Обычно это выглядит как 192.168.1.x. или 192.168.0.x. Если есть сомнения, откройте командную строку (win+r введите «cmd») и введите «ipconfig».
Ваш локальный IP-адрес обычно находится под записью, которая начинается с «Адаптер Ethernet»: IPv4-адрес. Затем нажмите «Готово». Это все, что вам нужно будет сделать, поскольку iSpy обычно может автоматически настраивать переадресацию порта.
Подключение локально:
При локальном подключении в iSpyConnect обнаруживает, что вы подключаетесь с одного и того же IP-адреса (шлюза), Таким образом вы можете получить доступ к iSpyConnect с любого компьютера в своей локальной сети (если все они используют один и тот же шлюз). Если это не работает (вы получаете тайм-ауты), убедитесь, что на странице вашей учетной записи отмечен флажок «Использовать локальный IP-адрес, когда он доступен», Если у вас все еще есть проблемы, проверьте настройки брандмауэра (iSpy автоматически попытается автоматически добавить себя в список исключений брандмауэра) — и попробуйте отключить антивирусные продукты или сторонние брандмауэры (например, zonealarm).
Иногда ваш браузер может блокировать порты, если вы укажете нестандартный порт. Если локальный доступ не работает, попробуйте установить порт LAN на 80 или 8080. Убедитесь, что эти порты не используются.
Настройка переадресации портов:
Если автоматическая переадресация портов не происходит по какой-либо причине, вам нужно будет сделать это вручную:
• Запишите IP-адрес, выделенный на панели веб-служб (Настройка веб-доступа)
• Войдите в свой маршрутизатор и отправьте входящий трафик на этот порт на этот IP-адрес.
• Адрес вашего маршрутизатора по умолчанию зависит от производителя и производителя. Если вы не знаете адрес своего маршрутизатора, попробуйте следующее:
• Маршрутизаторы Linksys, а также некоторые роутеры которые дают в подарок провайдеры такие как МГТС и Билайн: 192.168.1.1
• Маршрутизаторы D-Link и Netgear: 192.168.0.1
Вы можете найти другие адреса по умолчанию, используя Google.
• Вам будет предложено ввести имя пользователя или пароль. Обычно это admin / password или admin / admin, если он не был изменен.
• После входа в систему вы увидите экран конфигурации. Опять же, они различаются в зависимости от марки вашего маршрутизатора. Вам нужно найти страницу, посвященную переадресации портов. Найдите меню с надписью NAT или Port Forwarding или Virtual Servers.
• Добавьте адрес пересылки порта: вам нужно скопировать порт WAN (по умолчанию 8080) в настройку внешнего порта, порт LAN (по умолчанию — 8080) в настройку локального порта и IP-адрес, который вы указали на шаге 1.
• Нажмите «Сохранить настройки», а затем вернитесь к настройкам веб-сайта iSpy и нажмите «ОК»
• Если вы все еще не можете заставить его работать, см. Раздел «
Поиск и устранение неисправностей
»
Внимание! Доступ через интернет доступен только при приобретенной подписки iSpy или при настроенном VPN.
Настройка уведомлений на E-mail
Для начала нам необходимо настроить SMTP сервер для того чтобы была возможность отправлять сообщения на E-mail.
Для этого необходимо перейти в настройки и выбрать вкладку SMTP.
Настройка:
Снимаем галочку с Использовать сервер ISpy и вводим необходимые настройки:
1) Адрес — это ваш E-Mail например **********@gmail.com
2) Имя — имя которое вы используете для входа на почтовый сервис
3) Пароль — пароль который вы используете для входа на почтовый сервис
4) Сервер — вводим данные SMTP сервера (Их можно найти в интернете через поисковик)
• Примеры: smtp.gmail.com; smtp.yandex.ru smtp.mail.ru
5) Порт — это порт почтового сервера (Его также можно найти в интернете через поисковик)
• Примеры: 465-yandex, 465-mail, 587-gmail
6) Использовать SSL — Необходимо поставить галочку в случае если ваш почтовый сервер использует шифрование SSL.
После того как ввели все данные тестируем и если все хорошо то нажимаем ок.
В ПО ISpy достаточно большой список возможностей в уведомлении такие как совершить какое либо локальное действие например запустить файл или выполнить заранее заготовленный скрипт так же и совершить отправку E-mail уведомления в данном пункте мы будем рассматривать возможности E-mail уведомлений.
1) Для настройки переходим в настройки камеры в ПО и выбираем там вкладку «Уведомления»
2) Для уведомлений должна стоять галочка «Уведомления включены Messaging» если галочки не будет то необходимо поставить в противном случае уведомлений не будет.
3) Режим пункт который предоставляет выбор тревожного события при котором ПО будет отрабатывать уведомление с настройкой на сигнал тревоги, режимов в стандартной комплектации программы всего 3:
• Движение — при этом режиме будет возникать тревожное событие при обнаружении движения, также есть возможность настройки таймера т.е. сколько времени должно происходить движение прежде чем событие будет считаться тревожным настраивается нажатием на троеточие правее.
• Нет движения — этот параметры отвечает за уведомления при отсутствии движения, при нажатие на троеточие можно настроить время после истечения которого будет вызвано оповещение, этот пункт как правило используют на автоматизированном производстве при постоянной работе роботов и станков.
• Счетчик объектов — это пункт который производит отработку проходов через виртуальный барьер который позволяет подсчитать количество проходов, троеточием настраивается кол-во объектов для оповещения.
4) «Когда» этот пункт находится в Движениях и определяет при каком из событий будет производится оповещение у него есть выпадающий список:
• Сигнал тревоги: При выборе этого пункта действие будет производится с отработкой режима который вы выбрали ранее.
• Сбой связи — довольно полезный пункт выполняет действие при потере сигнала с камеры.
• Переподключение — полезно для отслеживания этапа подключения камеры обратно в сеть на мой взгляд стоит комбинировать с «сбой связи» и «сбой переподключения»
• Сбой переподключения — полезно для отслеживания этапов как и описывалось чуть ранее
• Включение записи — будет давать уведомления всякий раз при начале записи
• Отключение записи — будет давать уведомления всякий раз при окончании записи
Все пункты которые были перечислены можно комбинировать друг с другом по мере необходимости например:
• Ставим режим «Движение» далее в пункте когда выбираем «Сигнал тревоги» в действиях уведомление на E-mail далее в когда ставим последовательно «Сбой связи» «Переподключение» и «Сбой переподключения » это позволит вам отслеживать движения + потерю сигнала, а также его восстановление связи или же невозможности восстановления, это полезно от механического саботажа.
Настройка прав доступа
В этом пункте рассмотрим пожалуй одну из самых важных тем, права доступа. Для настройки прав доступа переходим в верхнюю вкладку параметры и выбираем настройки, там ставим галочку напротив «Защитить паролем при старте» и нажимаем на троеточие возле пункта «Права доступа» там мы сразу видим «Admin» и серые поля с которых невозможно снять галочки (это потому что администратор имеет все права доступа), присваиваем пароль админке, теперь при заходе в ПО с вас будет требовать пароль после ввода которого вам будет доступен весь функционал.
Возможности настроек прав доступа.
1) Пункты:
• ALL_FEATURES — Предоставляет все права доступа
• IPCameras — Доступ к добавлению камер
• Microphones — Доступ к добавлению микрофонов
• Floorplans — Доступ к добавлению планов этажей
• Source_JPEG — Доступ к ресурсам в формате JPEG (дает возможность добавить источник JPEG)»
• Source_MJPEG — Доступ к ресурсам в формате MJPEG (дает возможность добавить источник MJPEG)
• Source_FFmpeg — Доступ к ресурсам в формате FFmpeg (дает возможность добавить источник FFmpeg)
• Source_Local — Доступ к локальным ресурсам (дает возможность добавить локальный источник)
• Source_Desktop — Доступ к ресурсам рабочего стола (дает возможность добавить поток видео с р.с.)
• Source_VLC — Предоставляет доступ к VLC
• Source_Ximea — Доступ к ресурсам Ximea ( возможность добавлять Ximea)
• Source_Kinect — Доступ к ресурсам Kinect (дает возможность добавить источник Kinect)
• Source_Custom — Доступ к ресурсам к кастомным ресурсам. (дает возможность добавлять кастомы)
• Access_Media — Доступ к медиа (возможность просмотра записанного видео)
• Remote_Commands — Доступ к удаленным командам.
• Edit — редактирование камер ресурсов(IPcam, рабочий стол, web камера и т.д.)позволяет редактировать первую вкладку «камера»1
• View_lspy_Links — Снятие флага убирает ссылку на сайт с нижней панели
• Web_Settings — Настройки интернет соединения
• Plugins — Доступ к настройкам плагинов
• Motion_Detection — Мониторинг детекции
• Recording — Управление записью
• PTZ — Контроль PTZ
• Save_Frames — Сохранение кадров
• Cloud — Доступ к облаку
• Scheduling — Доступ к настройкам планирования
• Alerts — Управление тревогой
• Source_ONVIF — Доступ к ресурсам ONVIF (дает возможность добавлять ONVIF)
• Source_Cloud — Доступ к ресурсам облака (дает возможность добавлять облако)
• Storage — Память
• Settings — Настройки
• Grid_Views — Режим доступа к верхнему меню просмотр(становится доступен режим просмотра определенной камеры в окне)
• Logs — Доступ к просмотру и редактированию логов
• View_File_Menu — Доступ к верхнему меню «Файл» позволяет сохранить, открыть,импортировать объекты, также позволяет «заблокировать доступ» что полезно если нет блокировки при сворачивании в трей
• View_Status_Bar — Строка состояния располагается снизу (Загруженность ЦП)
* Все возможности Source_xxxxxx работают только при включенном режиме «Edit»
** IPCameras бесполезен без использования пунктов Source_xxxxxx
*** Floorplans не работает без «Edit»
Пример настройки для оператора охранника:
• Grid_Views — Режим доступа к верхнему меню просмотр(становится доступен режим просмотра определенной камеры в окне)
• Save_Frames — Сохранение кадров
• View_Status_Bar — Строка состояния располагается снизу (Загруженность ЦП)
• PTZ — контроль PTZ
• Alerts — управление тревогой
• Recording — управление записью
Интеграция MediaPortal
MediaPortal она позволяет в одной локальной сети или (ipsec vpn) объединить просмотр серверов и камер подключенных к ним.
Для начала нам необходимо скачать программу которая доступна по ссылке —
скачать тут
.
Далее ее необходимо установить в процессе установки оставляем стандартные флаги которые указаны при установке.
После установки MediaPortal’a необходимо скачать и установить плагин от
iSpy
и установить.
На самом «Сервере» необходимо добавит камеры или же рабочий стол для просмотра.
После того как вы проделали все необходимые действия на компьютере «Сервер» или на нескольких «Серверах»
Устанавливаем на центральном ПК
MediaPortal
и плагин от
iSpy
заходим MediaPortal Configuration он должен был появится на рабочем столе после проведения установки, при запуске он спросит в каком «моде» запускать для необходимых нам настроек выбираем standard mode и нажимаем continue выбираем вкладку Plugins кликаем по iSpy нажимаем Enable потом Config. нам откроется окно там нажимаем Add появится новое окно вводим туда IP «Сервера» и нажимаем OK.
У вас должен был появится сервер в списке и так же вывести его имя тоже самое необходимо проделать если у вас более одного сервера просто введите их IP и порт который вы присвоили им в iSpy в настройках сети.
После закрываем окно и нажимаем OK, на рабочем столе запускаем MediaPortal.
Выбираем плагины там ищем iSpy кликаем по нему, слева после запуска будет список серверов поименно, выбираем необходимый сервер там и необходимую камеру.
Единственный существенный недостаток данного способа заключается в том что единовременно можно просмотреть только 1 камеру на 1 сервере.
Синхронизация с облачными хранилищами
Бывает ли бесплатным облачное видеонаблюдение? Бывает если вы используете iSpy и нашу инструкцию по его настройке.
Для того чтобы настроить выгрузку в облако в бесплатной версии iSpy необходимо загрузить клиент облака например
Яндекс диск
или
google drive
, после того как вы зарегистрировались на любом из сервисов вам дают возможность использования какого то кол-ва пространства 5-10-15 гб, скачайте клиент установите его.
После того как вы установили облако на ПК и вам выдали скажем 15 гб необходимо настроить выгрузку и настроить ее оптимально.
Для этого переходим в «Настройки» «Имя папки» выбираем добавить и ищем путь к облаку, если вы создали ярлык на рабочем столе то выберите этот ярлык или же он может быть в меню быстрого доступа.
После ставим галочку напротив «Управление хранением данных» и выставляем порог заполнения папки в нашем случае это 15 Гб необходимо написать в мегабайтах что будет выглядеть так 1024×15=15360 что значит 15 Гб = 15360 Мб.
И при заполнения папки медиафайлами на 70% будут затираться старые файлы или архивироваться, если не ставить галочку напротив «остановить запись при превышении» то запись продолжаться не будет пока не произойдет затирка старых данных или их архивация в указанную папку.
Внимание: Если вы поставите архиваци. на облако рано или поздно у вас будет переполнен диск и необходимо будет выгрузить данные.
Также настройку хранения данных можно сделать отдельно на каждой камере.
Подключение микрофонов
Для подключения микрофона необходимо проделать пару простых действий:
• Нажимаем кнопку «добавить» выбираем пункт «микрофон» и тут выбираем источник «Локальное устройство» далее в поле устройство выбираем наш микрофон и выбираем частоту, программа видит те же микрофоны что и ваш ПК.
• Если вы хотите вывести удаленные микрофоны в вашей сети, то вам необходимо установить iSpyServer на нужный пк добавить туда микрофон вы увидите ссылку на ваш сервер (пример:
http://192.168.1.8:257/
) после чего эту самую ссылку ввести в меню Сервер iSpy в поле «Ссылка»
• Также отдельно можно вывести микрофон с камеры в меню FFMPEG введя ссылку на поток.
• Можно добавить с камеры если при регистрации камеры в ПО вы настроили поддержку микрофона.
Настройка просмотра со смартфона
В программном обеспечении iSpy есть реализация наблюдения через смартфон это можно сделать двумя способами:
1. Использовать стандартное программное обеспечение iSpy для этого необходимо настроить параметры сети как было описано выше в пункте «Просмотр через интернет (удаленный доступ)»
после того как вы настроили параметры сети, необходимо организовать VPN , после организации VPN скачиваем мобильное приложение
iSpyConnect
подключаемся через VPN в сеть в которой у нас находится сервер, если вы находится в данный момент в локальной сети подключаться по VPN не обязательно, запускаем мобильное приложение Вводим логин и пароль от нашего аккаунта при необходимости ставим галочку remember то есть запомнить и оставляем галочку напротив Use lan IP После того как мы ввели все необходимое подключаемся и выбираем необходимую нам камеру.
P.s Данный способ может не работать с vpn в последней версии iSpyConnect, но по WI-FI он работает без проблем, если у вас есть 2 маршрутизатора с IPsec при объединении все будет работать поскольку iSpyconnect не сможет понять в VPN вы или локальной сети.
2. Использовать
Agent DVR
это программное обеспечение Дает возможность контроля и просмотра Камер которая расположена в пределах локальной сети, принцип действия следующий после установки данного программного обеспечения вам дается доступ на веб сервис через который вы можете добавлять, удалять камеры и микрофоны.
• Для того чтобы Настроить доступ к камерам необходимо скачать программное обеспечение
Agent DVR
.
• После того как вы скачали необходимо распаковать из архива Agent DVR файл Installer.exe и установить.
• После того как вы восстановили при первом запуске он даст уникальный ключ Также там будет кнопкам ссылкой на сайт нажимаем на неё и авторизируемся на сайте.
• После того как вы авторизовались на сайте Нажмите на шестеренку которая находится слева возле имени вашего аккаунта Слева будет пункт LANGUAGE Нажимаю на стрелочку которая находится возле English И выбираем русский, Для возврата к стандартному меню сверху нажимаем настройки.
• После того как Вы авторизовались на сайте и поставили русский язык необходимо добавить наши камеры Для этого нажимаем строчку серверы и выбираем там наш сервер Далее в открывшемся окне нажимаем на строчку добавить которая находится справа сверху И выбираем камеру которую нам необходимо добавить в моем случае это камера которая подключается по onvif, Принцип подключения камеры такой же как iSpy.
• После того как мы добавили камеру скачиваем программное обеспечение
Agent Video Surveillance
на ваше мобильное устройство там вводим логин и пароль от нашего аккаунта и подключаемся.
P.s. Для просмотра видео с камер и контроль сервера необходимо находиться в одной локальной сети если вы находитесь в разных локальных сетях, то необходимо организовать VPN подключение в данном способе никаких проблем при подключении VPN не наблюдается.
Плюсы и минусы способов:
Просмотр через интернет
Используя обычный клиент iSpy на сервере вы сможете подключиться к нему несколькими способами некоторые работают только после настройки
VPN
который вы можете настроить используя эту инструкцию.
Способы просмотра и их отличия:
1. Платный доступ цены можно посмотреть на сайте iSpy в разделе
подписка
.
• Доступ через веб интерфейс
Просмотр осуществляется с помощью встроенного веб-сервера который позволяет транслировать видео и аудио на сайт ispyconnect.
Также можно настроить онлайн трансляцию на ваш сайт.
• Доступ через Mediaportal
Используя программное обеспечение iSpy и Mediaportal на вашем сервере или серверах можно подключаться к серверу или нескольким серверам одновременно. Основные минусы: более низкая скорость передачи данных, одновременный просмотр только одной камеры и тормоза самого mediaportal также нет возможности просмотра со смартфоном.
• Доступ со смартфона
Доступ к серверу со стандартным iSpy со смартфона необходимо использовать приложение
iSpyConnect
или
iSpyAssistfor iSpy & iSpyPRO
, так же сайт веб-интерфейс
ispyconnect
.
2. Доступ с использованием VPN
• Доступ через веб интерфейс
Самый очевидный способ просмотра iSpy это способ просмотра через встроенный веб-сервер, который позволяет транслировать видео и аудио по локальной сети и через Интернет на Веб-сайт.
iSpyConnect — это интерфейс для доступа к вашему веб-серверу iSpy.
• Доступ через Mediaportal
Используя все тоже программное iSpy обеспечение на вашем сервере или серверах настроить интеграцию с Mediaportal и уже подключаться к серверу или нескольким серверам одновременно через VPN, но у этого способа есть некоторые минусы: более низкая скорость передачи данных, одновременный просмотр только одной камеры и тормоза самого mediaportal также нет возможности работы со смартфоном.
• Доступ со смартфона
Доступа к серверу со стандартным iSpy со смартфона необходимо настроить
IPsec
Vpn и использовать приложение
iSpyConnect
или
iSpyAssistfor iSpy & iSpyPRO
или сайт с веб-интерфейс ispyconnect
• Доступ к записанному видео через облачное хранилище
Еще один способ просмотра представляет собой решение по просмотру уже записанного видео, для просмотра необходимо настроить загрузку видео на облачный желательно выбирать облако со встроенным медиапроигрывателем такие как яндекс диск или гугл диск (для просмотра видео на облаке без скачивания) при записи на яндекс диске убедитесь что iSpy создает файл размером не более 10 гб так-как облако его не сможет принять.
Плагины
Автопарк iSpyLPR
Плагин платный скачать его, а также ознакомиться с условиями подписки можно
по ссылке
.
Существует 7-дневная пробная версия,
Лицензия на iSpyLPR на одном ПК (Позволяет подключать неограниченное количество камер). Плагин производит распознавание автомобильного номера. Вы можете интегрировать LPR-плагин в свое собственное программное обеспечение, настроив плагин на HTTP-POST-результаты LPR на URL-адрес по вашему выбору (включая захват кадра, автомобильный номер и расположение номера — поддерживаются несколько номерных знаков на кадр).
Возможности:
• Оповещение о не распознанных номерах .
• Оповещение о распознанных номерах
• Мониторинг трафика
Совет. Чтобы сократить использование ресурсов сервера, вы можете задать ispy только для сканирования Номерных знаков при обнаружении движения. На вкладке «Уведомления» установите флажок напротив «При обнаружении движения».
Face Recognition
Плагин бесплатный и скачать его можно
по ссылке
.
Этот плагин детектирует лица но не распознает их.
При детекции лица способен:
• Запустить Файл
• Вызов URL
• Сообщение сети
• Воспроизведение звука
• Звук с камеры
• Показать окно
• Звуковой сигнал
• Развернуть окно
• Включить объект
• Отключить объект
• Включить монитор
• Запуск оповещения
• Отправить на электронную почту
• Отправить СМС
• Отправить сообщение Twitter
Плагин полезен тем кто хочет обезопасить свое имущество например ноутбук и при этом минимизировать количество ложных срабатываний.
Text Overlay and Detection
Плагин бесплатный и скачать его можно
по ссылке
.
Этот плагин дает возможность накладывать текст на необходимую область которую указывает пользователь для это необходимо выбрать текстовый файл в котором находится нужный нам текст.
Есть возможность настроить оповещение для запуска.
Можно использовать этот плагин для подачи текста в ваши видеоролики из внешних приложений. При изменении текста в файле iSpy автоматически обновит текст отображаемый на видео.
Barcode Scanning
Скачать плагин можно
по ссылке
.
Этот плагин позволяет создавать и сканировать штрих-коды и QR-коды при правильной интеграции можно сделать так что после сканирования штрих кода будет открываться дверь или включаться свет. Вы также можете предоставить список разрешенных штрих-кодов, который при сканировании выполнит команду при совпадении в базе.
• Запустить Файл
• Вызов URL
• Сообщение сети
• Воспроизведение звука
• Звук с камеры
• Показать окно
• Звуковой сигнал
• Развернуть окно
• Включить объект
• Отключить объект
• Включить монитор
• Запуск оповещения
• Отправить на электронную почту
ACTIVITY TRACKER
Скачать плагин можно
по ссылке
.
Этот плагин предоставляет профессиональный модуль обнаружения объектов предназначенный для отслеживания и классификации любого объекта входящего в область контроля. Просто установите необходимые параметры (минимальное расстояние или время движения объекта) и виртуальные преграды, чтобы вызвать предупреждение.
Этот плагин значительно мощнее классического обнаружения движения.
С помощью данного плагина вы можете обнаружить проникновение на больших площадях, даже если злоумышленники далеко и имеют всего несколько пикселей в высоту.
PLAYONCE
Скачать плагин можно
по ссылке
.
Скачать панель управления можно
по ссылке
.
Лицензия позволяет вам использовать PlayOnce с неограниченным количеством камер (179USD).
Демо-версия плагина работает только 1 час.
PlayOnce — позволяет воспроизводить часы видеонаблюдения в течение нескольких минут с помощью набора расширенных инструментов анализа и обработки, таких как виртуальные подсчеты или трехмерное представление обнаруженной активности вашей камеры.
Инструкции по установке плагина:
• Загрузите плагин
http://www.iplugs.eu/pl_playonce.html
и извлеките zip-файл в каталог плагинов (c: program files ispy ispy plugins)или в ту папку куда установили iSpy
• Перезапустить iSpy
• Отредактируйте камеру, выберите вкладку Уведомления, выберите в раскрывающемся списке PlayOnce и нажмите кнопку «…», чтобы настроить его.
PlayOnce предоставляется как автономный пользовательский интерфейс .NET, в то время как движок рекордера интегрирован в iSpy в качестве плагина.
Использование PlayOnce:
Запустите его как интерфейс воспроизведения, прокрутите список записей и примените специальные фильтры (цвет, виртуальные заборы и т.д.) Для интеллектуального поиска. Вы можете щелкнуть объект, чтобы отобразить его свойства (размер, продолжительность и
т.д.).
Вы можете получать видео с разным временем за день, с 1 и более событиями (в разное время) на каждый кадр. Вы также
можете вывести некоторые данные тепловой и статистической информации для данного временного интервала.
Крайне полезная вещь для тех кому необходимо просмотреть часы видео за несколько минут.
NEW AMAZING FACE’S ANALYSER
Скачать плагин можно
по ссылке
.
Он работает на основе облачных сервисов aws. И способен распознавать лицо человека в кадре.
Позволяет производить определение личности, пола, возраста, эмоций, очков.
Многокритериальные оповещения, например, возраст до 25 лет, эмоции или очки.
Вывод интеллектуальных звуковых предупреждений: Дмитрий идет, приветствуем Алексей или пожалуйста снимите очки.
COUNTER
Скачать плагин можно
по ссылке
.
Демо-версия плагина запускается только 1 час.
Лицензионный позволяет запускать счетчик с неограниченным количеством камер (25USD).
Плагин People Counter предназначен для обнаружения и подсчета людей, когда они пересекают виртуальный барьер (линию).
Барьер чувствителен вы можете рассчитывать в одном или в двух направлениях.
Вы также можете подсчитывать людей если они одновременно пересекают барьер и получать уведомления о прохождении через барьер необходимого количества людей.
METEOR’S TRACKER
Скачать плагин можно
по ссылке
.
Демо-версия плагина работает только 30 дней. Лицензия стоит 25 USD.
Этот плагин предоставляет модуль обнаружения для iSpy, предназначенный для обнаружения и отслеживания метеоров с помощью IP-камер.
Благодаря очень эффективному адаптивному детектору фона алгоритм автоматически распознает многие вещи например такие как облака.
С набором дополнительных параметров вы можете исключить отслеживание самолетов поскольку это довольно частая проблема при настройки автоматического обнаружения метиоритов.
При использовании рекомендуется брать IP-камеру 0.0001Lux для более точного распознавания метеоритов.
Лицензия позволяет запускать Meteor Tracker с неограниченным количеством камер.
Этот плагин уже переведен на английский и французский языки, также его можно перевести на свой родной язык с отредактировав файл языка local.
Ну, и самое важное — ваше мнение
Ничто так сильно не мотивирует меня писать новые статьи как ваша оценка, если оценка хорошая я пилю статьи дальше, если отрицательная думаю, как улучшить эту статью. Но, без вашей оценки, у меня нет самого ценного для меня — обратной связи от вас. Не сочтите за труд, выберете от 1 до 5 звезд, я старался.
Оцените мою статью:
(151 оценок, среднее: 4.79 из 5)
Оглавление
1. Установка КриптоПРО CSP.
2. Установка драйвера для токена.
3. Установка корневых сертификатов УЦ.
4. Установка плагинов для работы с КЭП.
5. Настройка браузера.
1. Установка КриптоПРО CSP
В случае, если у вас отсутствуют предустановленные криптопровайдеры, нажмите на ссылку «КриптоПРО 5.0» ниже для загрузки файла установки КриптоПРО на компьютер.
·КриптоПро CSP 5.0 – версия для Windows 7 / 8 / 10
После окончания загрузки, откройте zip-архив с помощью соответствующей программы-архиватора (например, Win—RAR). Внутри будет сам файл установки КриптоПРО. Запустите его и установите с параметрами по умолчанию. В процессе установки у Вас может появиться следующее окно:
Рис.1 – Установка КриптоПРО
Пропустите окно, нажав «Далее». Установка КриптоПРО завершена.
2. Установка драйвера для токена
Подписи можно хранить в реестре компьютера, на обычных флеш-накопителях и на специальных usb-токенах. Список токенов, пин-коды и ссылки на ПО представлены в таблице ниже (Таблица 1).
Таблица 1 – Драйверы для защищенных носителей
|
Тип USB-носителя |
Внешний вид USB-носителя |
Ссылка на загрузку драйверов |
PIN-код |
|
ruToken |

|
Драйверы Рутокен для Windows |
12345678 |
|
eToken |

|
Драйверы eToken для Windows |
1234567890 |
|
JaCarta LT |

|
Единый клиент JC |
1234567890 |
|
MS-Key |

|
MSKey Driver |
11111111 |
|
Esmart* |

|
ESMART PKI Client |
12345678 |
|
JaCarta LT Nano JaCarta ГОСТ JaCarta S/E |

|
Единый клиент JC |
1234567890 |
Визуально определите ваш носитель.
Для работы с одним из этих носителей необходимо установить драйвер. Перейдите по соответствующей ссылке, скачайте драйвер и установите его на компьютер. Установку драйвера проводите с параметрами по умолчанию.
3. Установка корневых сертификатов УЦ
Для установки корневых сертификатов Вы можете воспользоваться автоматическим установщиком, который доступен для скачивания по данной ссылке
4. Установка плагинов для работы с КЭП
Для работы с электронной подписью в различных сервисах и ИС посредством браузера, необходимо установить дополнительное программное обеспечение, расширяющее возможности браузеров.
- Крипто-Про ЭЦП Browser plugin 2.0 — стандартный плагин КриптоПро ЭЦП Browser plug-in.
Перейдите по ссылке для скачивания установочного файла, после завершения загрузки запустите файл. Во всех окнах подтверждения жмите «Да» и дождитесь завершения установки.
- capicom2102.msi — стандартная библиотека CAPICOM от Microsoft.
Перейдите по ссылке для скачивания установочного файла, после завершения загрузки запустите файл. Примите лицензионное соглашение, во всех окнах подтверждения жмите «Далее» и дождитесь завершения установки.
Это важно: У некоторых площадок/порталов/сервисов есть собственные плагины, необходимые для работы с ЭП. Рекомендуется ознакомится с регламентом интересующей вас площадки перед началом работы. Например, для портала ГОСУСЛУГИ необходим этот плагин, а для ЭТП ГУП Татарстана криптографический плагин.
5. Настройка браузера
Internet Explorer
- Вариант 1. Откройте «Панель управления» — «Крупные значки» — «Свойства браузера».
- Вариант 2. Нажмите «Пуск» — нажмите на кнопку в виде шестеренки «Параметры» — в поле «Найти параметр» введите «Свойства браузера» — откройте найденный параметр.
Перед вами откроется окно, нажмите на вкладку «Безопасность». Нажмите на кнопку «Надёжные сайты» — «сайты».
Снимите галочку «Для всех узлов этой зоны требуется проверка серверов (https:)». В поле «Добавить в зону следующий узел» напишите адреса всех необходимых вам площадок по нижеследующим примерам:
Во вкладке «Безопасность», нажать кнопку «Другой», перед вами открывается окно, спуститесь по полосе прокрутки вниз списка. Нужно включить или разрешить все элементы ActiveX, после проделанных операций нажать «ОК».
Зайдите на вкладку «Конфиденциальность» и уберите галочку «Включить блокирование всплывающих окон». Далее нажмите «Ок» для сохранения всех настроек.
Google Chrome
Откроется меню расширений, найдите CryptoPro Extension for CAdES Browser Plug-in и поставьте галочку напротив «Включить».
Яндекс.Браузер
Откроется меню дополнений, пролистав в самый низ найдите «CryptoPro Extension for CAdES Browser Plug-in» и нажмите кнопку «установить».
Откроется новая вкладка, где необходимо нажать кнопку «добавить в Яндекс.Браузер» и дождаться полной установки.
Microsoft Edge
В открывшемся окне найдите «CryptoPro Extension for CAdES Browser Plug-in» и переведите переключатель в активное положение.
В открывшемся окне нажмите «включить расширение».
Mozilla Firefox
В открывшемся окне найдите «Rutoken Plugin Adapter» и активируйте его.
В появившемся окне нажмите кнопку «Включить».
Opera
В строке поиска найдите «открыть страницу дополнений Opera».
В строке поиска найдите «CryptoPro Extension for CAdES Browser Plug-in» и выберите его.
В открывшемся окне нажмите кнопку «Add to Opera» и дождитесь полной установки.
Спутник
Откроется меню расширений, найдите CryptoPro Extension for CAdES Browser Plug-in и поставьте галочку напротив «Включено».
Остались вопросы?
Отдел технической поддержки
тел.: 8 (800) 333-91-03, доб. 2400
email: otp@itcomgk.ru
Лис на страже. Полное руководство по настройке приватности в Firefox
13 июля 2021 09:20
Mozilla Firefox, по мнению многих экспертов, является лучшим из существующих браузеров. Он сочетает в себе мощные функции защиты приватности пользователя, отличается высоким уровнем безопасности и получает регулярные обновления. Последняя версия Firefox работает быстро и включает в себя целый набор функций для конфиденциального и безопасного серфинга по Интернету.
Еще одной прекрасной чертой Firefox является то, что он легко настраивается – это и стало причиной создания данного руководства. Ниже мы рассмотрим подробнее, как пользователь может изменить настройки Firefox таким образом, чтобы браузер обеспечивал высокий уровень защиты и конфиденциальности, при этом оставаясь комфортным для просмотра страниц в сети.
Но прежде чем перейти к сути, давайте взглянем на важную информацию о настройке Firefox.
Обратите внимание
При настройке Firefox в соответствии с вашими потребностями необходимо учитывать множество факторов, включая модель угроз и предпочтения просмотра веб-страниц. Другими словами, не существует «универсальной» конфигурации, которая будет подходить всем. Это руководство представляет собой обзор функций, которые могут быть использованы для различных вариантов конфигурации браузера.
Прежде чем вы начнете изменять настройки Firefox и устанавливать кучу различных дополнений, важно узнать о том, что такое Browser Fingerprinting.
Browser Fingerprinting
Тема Browser Fingerprinting («Отпечаток браузера») является актуальной, поскольку включает в себя различные способы отслеживания и идентификации пользователя с помощью его браузера и выбранных настроек. Все надстройки, которые вы устанавливаете в свой браузер, и изменения параметров, которые вы вносите в Firefox, являются входными данными, которые потенциально могут быть использованы для идентификации и отслеживания вашей активности.
В этом и заключается уловка-22: чем больше надстроек вы устанавливаете и чем сильнее изменяете настройки браузера, тем вероятнее, что будете выделяться из толпы и вас будет легче отслеживать. Для решения данной проблемы есть специальные программы – да и последняя версия Firefox включает в себя функции защиты от отслеживания сторонними лицами и скрывает ваш Browser Fingerprinting.
Больше — не всегда лучше
Когда мы говорим о дополнениях браузера, не стоит быть похожим на ребенка, который добавляет любые возможные допинги в свое мороженое. Больше – это не всегда лучше, если мы говорим о количестве расширений для браузера Firefox.
Наличие слишком большого числа дополнений может снизить производительность браузера и привести к его поломке. Многие популярные расширения Firefox выполняют одни и те же функции и являются избыточными при совместном использовании.
Поэтому лучше придерживаться баланса. Устанавливайте плагины и изменяйте только те параметры, которые, по вашему мнению, помогут в конкретном случае.
Будьте осторожны
Изменение некоторых настроек может кардинально изменить формат просмотра веб-страниц и привести к ошибке при загрузке некоторых веб-сайтов. Таким образом, поэтапное внесение изменений в настройки – это лучший подход к модификации браузера. Вы можете продолжить устанавливать дополнения и изменять параметры по мере того, как вы убедитесь, что прошлые модификации вступили в силу и работают корректно.
Есть возможность добавлять сайты в список исключений – на них не будут использоваться установленные вами плагины.
Настройки приватности Firefox
Прежде чем использовать Firefox, вы, возможно, захотите изменить представленные ниже параметры для повышения уровня конфиденциальности.
Примечание: если вы являетесь пользователем macOS, вы увидите в своем меню слово «Preferences», а не «Options», как указано ниже.
Отключение телеметрии
Firefox по умолчанию делится «техническими данными и данными об активности пользователя» с Mozilla. Это включает в себя возможность проводить различного рода исследования, среди которых анализ активности вашего ПК. Узнать больше о подобного рода исследованиях можно здесь . Помимо этого, также есть страница , на которой идет речь о методах сбора данных компанией Mozilla. В любом случае, мы рекомендуем вам отключить данные функции.
Чтобы сделать это, перейдите по следующему пути: «Настройки» > «Приватность и защита» > «Сбор и использование данных Firefox». Затем снимите флажки у параметров, как показано ниже на картинке.
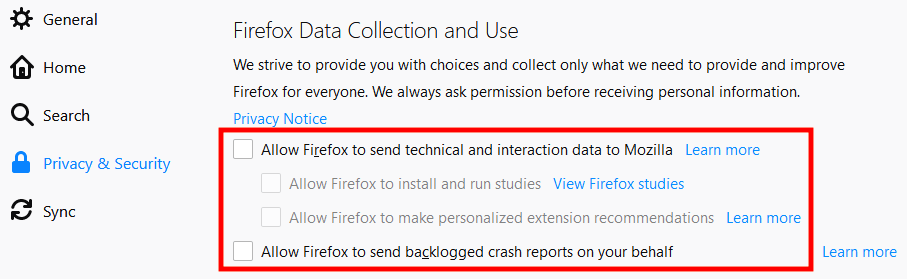
Вы также можете отключить телеметрию в вашем браузере на Android, перейдя по следующему пути: «Настройки» > «Приватность и защита» > «Сбор данных», а затем сняв флажки у всех трех параметров.
Примечание: вы можете отключить телеметрию в настройках «About: Config» в параметре toolkit.telemetry.enabled, для которого стоит установить значение «False».
Изменение поисковой системы, выбранной по умолчанию
Firefox сейчас использует Google в качестве поисковой системы по умолчанию, но вместо этого вы можете воспользоваться другими приватными поисковиками.
Для этого перейдите по следующему пути: «Настройки» > «Поиск» > «Поисковая система по умолчанию». Firefox не предоставляет пользователю много альтернатив непосредственно в области настроек. Однако вы можете просмотреть дополнительные параметры, перейдя в раздел «Поисковые системы», а затем выбрав опцию «Найти другие поисковые системы», чтобы просмотреть доступные альтернативы.
Firefox даже опубликовал руководство по изменению настроек поисковой системы.
Блокировка контента Firefox
Еще одна замечательная функция Firefox – это блокировка неприемлемого контента. Эта настраиваемая опция автоматически блокирует любой контент, который может отслеживать вашу активность и сайты, на которые вы заходите. Есть три режима фильтрации данных: стандартный, строгий и персональный. Вы можете заблокировать:
- Трекеры
- Файлы Cookie
- Криптомайнеры
- «Отпечатки браузера»
Чтобы настроить параметры блокировки контента в Firefox, перейдите по следующему пути: «Настройки» > «Приватность и защита», а затем выберите режим, который вы хотите использовать.
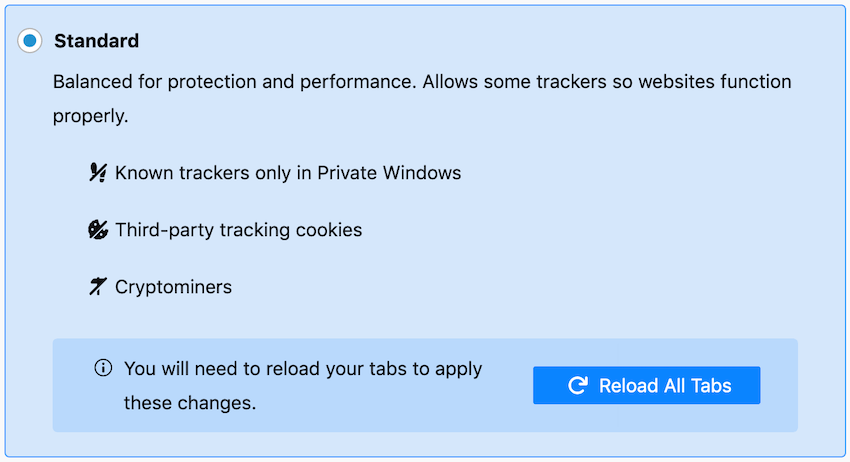
Стандартный режим является отличным вариантом для повседневного использования. Firefox предупреждает, что строгий режим может привести к ошибке при загрузке определенных сайтов.
Отключение блокировки контента для определенных сайтов
Вы можете легко отключить блокировку контента на доверенных сайтах. Просто введите URL-адрес ресурса, а затем нажмите на значок «i» слева от адресной строки и кликните на серую кнопку, чтобы перестать блокировать контент.
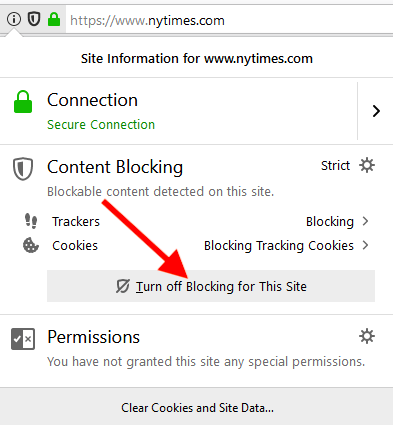
Еще одним преимуществом функции блокировки контента в Firefox является то, что браузер позволяет сохранять введенные данные и автоматически увеличивает скорость загрузки страниц.
Запрос «Do Not Track»
Firefox также может отправлять запрос сайтам, чтобы те не отслеживали вашу активность. Это делается очень просто: добавляется специальное поле в заголовок HTTP . Однако ключевым моментом при обсуждении данной функции является то, что по факту она не блокирует отслеживание. Многие веб-сайты попросту игнорируют подобные запросы .
Помимо всего прочего, данная функция может сделать «след» вашего браузера в сети более заметным . Поэтому мы рекомендуем выключать ее, чтобы не привлекать дополнительного внимания.
Вы можете узнать больше о запросе «Do Not Track», перейдя по ссылке .
Меню «About:Config»
Помимо настроек в главном меню, о которых мы говорили ранее, вы также можете внести ряд различных изменений, открыв раздел «About:config».
Примечание. Если вы внесли все вышеуказанные изменения в настройки браузера, вы сможете увидеть, что статус некоторых параметров уже был обновлен и в меню «About:config». Далее мы также поговорим о том, как можно настроить Firefox напрямую из данного раздела. Некоторые опции будут повторяться, поскольку есть целая группа пользователей, которая меняет параметры системы прямиком из меню «About:config».
Чтобы получить доступ к этим настройкам, введите «about:config» в строку URL-адреса и нажмите на кнопку «Enter». Перед вами появится надпись «Продолжайте с осторожностью», следует выбрать вариант «Принять риск и продолжить», чтобы начать изменять параметры браузера.
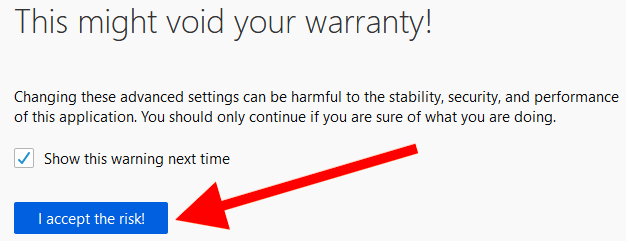
После этого перед вами появится большой список настроек, каждая из которых имеет статус, тип и значение.
Доступные параметры указаны в алфавитном порядке. Помимо этого, вверху страницы вы найдете поисковую строку, с помощью которой можно мгновенно найти нужную вам опцию.

Вы можете изменить любой параметр браузера, дважды щелкнув левой кнопкой мыши на него. Если опция имеет логический тип, то двойной щелчок сменит ее значение на «True» или «False». Если опция имеет тип «Целое число» или «Строка», то двойной щелчок откроет специальное поле для изменения ее значения.
Ниже представлены параметры, которые, по нашему мнению, стоит изменить.
Функция Web Real-Time Communication (WebRTC) дает пользователям возможность созваниваться по видеосвязи, совершать голосовые звонки, отправлять файлы по сети P2P. К сожалению, использование данной опции может привести к раскрытию вашего реального IP-адреса с помощью STUN-запросов, даже если вы пользуетесь хорошим VPN-сервисом. Подобная проблема называется утечкой данных WebRTC.
Чтобы отключить параметр WebRTC в Firefox, введите «media.peerconnection.enabled» в строку поиска, а затем дважды щелкните по найденной опции, чтобы изменить ее значение на «False».
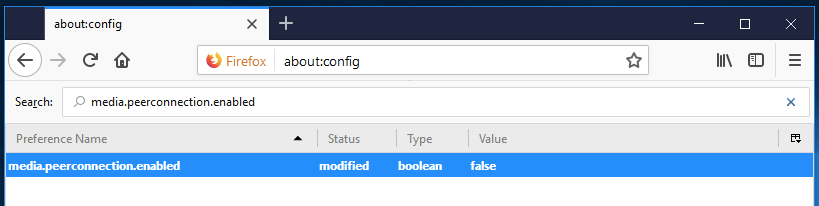
Помимо Firefox, уязвимость WebRTC затрагивает и другие браузеры на базе Chromium, такие как Chrome, Opera, Brave, а также Safari.
privacy.resistFingerprinting = true
Изменение значения данного параметра на «True» поможет сделать «след» Firefox в сети менее заметным.
Примечание. Есть множество факторов, которые влияют на размер отпечатка браузера и способность с точностью идентифицировать вас. Это всего лишь один из способов уменьшить свой «след» в сети.
privacy.trackingprotection.fingerprinting.enabled = true
Еще одна функция, которая помогает сохранить вашу приватность и уменьшить отпечаток браузера.
privacy.trackingprotection.cryptomining.enabled = true
С ее помощью пользователь может заблокировать использование криптомайнеров на сайтах.
privacy.firstparty.isolate = true
Изменение значения данной функции на «True» изолирует файлы Cookie для домена First Party, что предотвращает отслеживание вашей активности в других доменах. Подобная изоляция затрагивает множество компонентов: файлы Cookie, кэш, аутентификацию HTTP, хранилище DOM, флэш-файлы Cookie, возобновление сеансов SSL и TLS, Shared Workers, URI больших двоичных объектов, SPDY и HTTP/2, автоматическое перенаправление между источниками, window.name , автоматическое заполнение форм, суперкуки HSTS и HPKP, широковещательные каналы, OCSP, фавиконы, URI медиаресурсов, спекулятивные и предварительно выбранные соединения.
Эта опция впервые была добавлена в конце 2017 года в рамках проекта Tor Uplift .
privacy.trackingprotection.enabled = true
Встроенная функция защиты от отслеживания от Mozilla. Для ее корректного функционирования используется список фильтров Disconnect.me . Стоит сказать, что она может быть даже излишней, если вы уже применяете фильтры uBlock Origin.
geo.enabled = false
Установив значение «False» для данного параметра, пользователь запретит отслеживание его местоположения, информация о котором может быть запрошена сайтом, который он открыл. Как объясняет компания Mozilla, данная опция активна по умолчанию. Браузер использует службу определения местоположения от Google для вычисления вашей геолокации. Для этого Firefox отправляет Google:
- IP-адрес вашего компьютера;
- информацию о близлежащих к вам точках Wi-Fi;
- случайный идентификатор клиента, что присваивается Google (срок действия истекает каждые две недели).
Прежде чем данные будут отправлены в Google, вы получите запрос от сайта, который посещаете. Поэтому вы все еще можете контролировать ситуацию, даже если ваше местоположение отслеживается.
Установив для данного параметра значение «False», вы лишите веб-сайты возможности получать доступ к вашему микрофону и камере.
network.cookie.cookieBehavior
Это опция целочисленного типа с различными вариантами значений. Есть несколько вариантов значений для файлов Cookie:
- 0 = принимать все файлы Cookie по умолчанию.
- 1 = принимать файлы Cookie только от определенного сайта (блокировать сторонние файлы Cookie)
- 2 = блокировать все файлы Cookie по умолчанию
- 3 = блокировать файлы Cookie от ранее не знакомых сайтов
- 4 = новая политика хранения файлов Cookie (предотвращение доступа к хранилищу для трекеров)
Для повышения своего уровня конфиденциальности установите значение между 1 и 4. К примеру, значение 4 обеспечит вам полную защиту от отслеживания, однако это также может привести к ошибке при загрузке определенных сайтов. Подробнее об этом можно прочитать здесь .
network.cookie.lifetimePolicy = 2
Это еще одна опция целочисленного типа, для которой следует установить значение 2. С ее помощью пользователь решает, когда файлы Cookie будут удалены. Возможны следующие варианты:
- 0 = постоянно принимать файлы Cookie;
- 1 = необходимо одобрение всех файлов Cookie
- 2 = принимать файлы Cookie только во время текущего сеанса
- 3 = принимать файлы Cookie в течение N-количества дней
При выборе значении 2 веб-сайты, которые вы посещаете, должны открываться без каких-либо проблем. Все файлы Cookie будут автоматически удалены после завершения сеанса.
network.dns.disablePrefetch = true
Установив значение «True» для данного параметра, пользователь запретит Firefox проводить «предварительную выборку» DNS. Хотя активация данной функции может повысить скорость загрузки страниц, ее использование также связано с некоторыми рисками, которые описаны в данной статье .
network.prefetch-next = false
Аналогично предварительной выборке DNS, установка значения «False» для этого параметра даст вам возможность предотвратить предварительную загрузку страниц Firefox. Mozilla добавила эту функцию для ускорения загрузки веб-страниц, которые вы часто посещаете. Однако ее использование несет в себе угрозу вашей конфиденциальности. Яркий пример того, как ради повышения качества работы браузера приходится жертвовать конфиденциальностью.
webgl.disabled = true
Использование WebGL представляет собой потенциальную угрозу вашей безопасности, поэтому данную функцию лучше отключить, установив значение «webgl.disabled» равным «True». Еще одна проблема WebGL заключается в том, что данную опцию можно использовать для отслеживания активности вашего телефона.
Подробнее об этом можно прочитать здесь и здесь .
dom.event.clipboardevents.enabled = false
С помощью данной функции вы запрещаете отправку веб-сайтам уведомлений о том, что вы копируете, вставляете или вырезаете что-либо с их страниц.
Данная опция отключает автоматическое воспроизведение содержимого HTML5, относящегося к DRM. Подробнее об этом можно прочитать здесь .
Настройки безопасного просмотра веб-страниц в Firefox
Многие эксперты рекомендуют отключить функцию безопасного просмотра страниц в Firefox из-за проблем с конфиденциальностью и потенциального отслеживания Google. Однако подобные опасения не актуальны – в их основу легли старые версии браузера, в которых использовался «поиск URL-адресов в режиме реального времени». Этот метод не применяется с 2011 года.
При поиске определенного URL-адреса Firefox принимает следующие меры предосторожности для защиты конфиденциальности пользователей ( по словам Франсуа Мари , инженера по безопасности Mozilla):
- Параметры строки запроса удаляются из URL-адресов, которые сами по себе дополнительно проверяются в рамках использования базовой функции защиты.
- Файлы Cookie безопасного просмотра страниц находятся в отдельном хранилище , чтобы они не смешивались с другими файлами Cookie для стандартного просмотра.
- При запросе полного хэша для 32-разрядного префикса Firefox добавляет несколько дополнительных «компонентов шума», чтобы еще больше запутать исходный URL-адрес.
Поэтому мы пришли к выводу, что отключение безопасного просмотра страниц не даст вам никаких ощутимых преимуществ в плане повышения конфиденциальности, а также создаст дополнительную угрозу безопасности. Тем не менее, если вы все еще хотите отключить данную функцию, это можно сделать в меню «about:config»:
- safebrowsing.phishing.enabled = false
- safebrowsing.malware.enabled = false
Расширения для обеспечения высокого уровня конфиденциальности и безопасности в Firefox
Есть несколько отличных дополнений для браузера Firefox, которые обеспечивают высокий уровень приватности и безопасности пользователя.
Примечание. При поиске расширений для Firefox помните о том, какие изменения вы уже успели внести в настройки своего браузера. Некоторые из них могут быть лишними, перегружать программу и приводить к ошибкам в работе.
В сочетании с изменениями настроек, приведенными выше, мы рекомендуем вам установить следующие расширения, чтобы повысить свой уровень конфиденциальности:
- uBlock Origin
- HTTPS Everywhere
- Decentraleyes
Все три расширения дополняют перечисленные выше настройки, просты в использовании и, вероятно, не будут нарушать работу веб-сайтов, которые вы регулярно посещаете.
Стоит отдельно сказать еще об одном стоящем дополнении – Cookie AutoDelete. Однако, если вы уже изменили свои настройки файлов Cookie в меню «about:config» (как описано выше), то оно вам не потребуется.
uBlock Origin
uBlock Origin – это эффективный плагин, который блокирует как рекламу, так и трекеры. Он приобрел популярность в качестве достойной альтернативы Adblock Plus, что позволяет размещать у себя «приемлемую рекламу», которая многим пользователям пришлась не по душе. Одним из бонусов uBlock Origin является то, что дополнение может значительно повысить производительность браузера и скорость загрузки веб-страниц.
Помимо этого, в uBlock Origin пользователь может вносить в белый список определенные веб-сайты. Учитывая, что многие ресурсы запрещают доступ к ним, если обнаружат блокировщик рекламы, опция добавления сайта в белый список вам точно пригодится. uBlock Origin является бесплатным расширением и имеет открытый исходный код .
HTTPS Everywhere
HTTPS Everywhere – это отличное дополнение Firefox. Оно устанавливает HTTPS-соединение с веб-сайтами, которые вы посещаете, при условии, что для них доступен HTTPS.
К счастью, все больше и больше сайтов внедряют технологию HTTPS. Тем не менее, HTTPS Everywhere по-прежнему является полезным расширением для использования в Firefox.
Вы можете получить дополнительную информацию о HTTPS от Electronic Frontier Foundation , которая ответственна за создание данной программы.
Decentraleyes
Decentraleyes – это интересное дополнение Firefox, которое защищает вас от отслеживания через сети доставки контента, управляемые третьими лицами. Хотя CDN действительно помогают увеличить скорость загрузки страниц и производительность браузера, они обычно предлагаются бесплатно третьими сторонами, которые используют полученные данные для отслеживания вашей активности в сети. Среди подобных компаний, которые стараются получить о вас информацию, можно выделить Google, Microsoft, Facebook, Cloudflare, Яндекс, Baidu, MaxCDN.
Decentraleyes решает проблему с вашей конфиденциальностью, размещая ресурсы CDN локально. Как описано в их собственном репозитории GitLab , Decentraleyes «перехватывает трафик, находит соответствующие ресурсы локально и внедряет их в среду», тем самым предотвращая отслеживание пользователей CDN.
Cookie AutoDelete
Это дополнение не понадобится вам, если вы внесли вышеуказанные изменения в настройки, чтобы автоматически удалять файлы Cookie после завершения сеанса.
Однако, если вы предпочитаете использовать дополнения вместо внесения изменений в параметры браузера, то Cookie AutoDelete – это отличный выбор. Расширение удаляет файлы Cookie, которые вам больше не нужны, тем самым защищая пользователя от отслеживания.
Privacy Badger
Privacy Badger – это еще одно дополнение от Electronic Frontier Foundation , которое блокирует рекламу и трекеры. Одним из недостатков расширения является то, что оно блокирует только сторонние сайты. К примеру, сайты Google Analytics не будут заблокированы. Еще одним недостатком Privacy Badger является то, что плагин фактически не использует список фильтров. Вместо этого он в основном учится по мере того, как вы его применяете.
Стоит отметить, что Privacy Badger очень прост в использовании и имеет большое значение для обеспечения высокого уровня конфиденциальности при просмотре веб-страниц. Его можно использовать в сочетании с uBlock Origin, хотя с точки зрения функциональности у них есть некоторая схожесть.
uMatrix
uMatrix – это продвинутое дополнение, которое дает вам контроль над запросами, которые могут отслеживать активность на посещаемых вами сайтах. Оно было разработано теми же людьми, которые стоят и за uBlock Origin. Одним из преимуществ uMatrix является то, что расширение очень легко настраивается для конкретного случая использования.
Одним из недостатков программы является то, что его настройка для регулярного ежедневного просмотра страниц в сети может быть сложной и долгой. Однако, если вам нужен мощный блокировщик рекламы и трекеров, и вы не возражаете против того, чтобы разобраться в новом ПО, тогда смело устанавливайте uMatrix.
NoScript
NoScript – это мощный блокиратор скриптов. Он позволяет идентифицировать и заблокировать активные скрипты на различных веб-сайтах. Хотя дополнение дает вам контроль над сайтами, блокировка определенного элемента может привести к ошибке. Это нарушает работу многих сайтов, что требует от вас настройки дополнительных параметров. Если вы уже используете uBlock Origin или uMatrix, то вам, вероятно, не стоит применять NoScript, поскольку это будет только во вред производительности браузера.
Нужно быть также готовым к тому, что придется уделить время для того, чтобы полностью разобраться в работе NoScript.
Новые функции конфиденциальности Firefox
Firefox добавил несколько новых функций конфиденциальности, среди которых DNS over HTTPS (DoH) и Firefox Private Network. Интересно, что работа этих функций основана на инфраструктуре Cloudflare – крупной американской компании, предоставляющей услуги CDN.
**Firefox Private Network (**VPN)
Firefox официально запустил расширение для использования прокси-сервера под названием Firefox Private Network, которое многие называют Firefox VPN. Данная опция может пригодиться многим пользователям, однако мы выявили несколько недостатков в руководстве Firefox VPN:
- Шифрование только для браузера. Шифруется трафик, поступающий только через браузер Firefox. Таким образом, это прокси-сервер, а не VPN.
- Cloudflare. Весь трафик перенаправляется через Cloudflare.
- Сбор данных (журналы). Как указано в политике конфиденциальности, Cloudflare будет регистрировать ваш исходный IP-адрес и сайты, которые вы посещаете. Mozilla также записывает несколько типов данных: технические, данные о взаимодействии, регистрационные.
- Нельзя выбрать местоположение. В отличие от других прокси-серверов на основе браузера, Firefox не дает возможности выбора определенного местоположения. Оно либо отображается, либо скрыто.
У компаний Cloudflare и Mozilla, базирующихся в Соединенных Штатах (Five Eyes), есть большой риск получить требование от правительства на получение информации о данных пользователей (как это уже случалось с Lavabit , а также Riseup ). Firefox Private Network до сих пор остается в бета-версии и доступен только для пользователей из США.
DNS over HTTPS (DoH)
Как и в случае с Firefox Private Network, реализация DNS over HTTPS полностью зависит от инфраструктуры Cloudflare. Фактически, это делает Cloudflare центральной точкой обработки всех DNS-запросов браузера Firefox по умолчанию.
Хотя функция DNS over HTTPS может показаться полезной, на первый взгляд, при ее использовании существуют также и потенциальные риски. Об этом идет речь в статье под названием «Centralised DoH is bad for privacy» (опубликованной в 2019 году), в конце которой делается следующий вывод:
«Централизация DoH в настоящий момент времени негативно сказывается на конфиденциальности пользователей, поскольку любой, кто может видеть ваши метаданные, все еще способен это делать, даже когда DNS отправляется третьей стороне. Кроме того, эта третья сторона получает доступ к журналу для каждого устройства и всех DNS-запросов, таким образом, что сами гаджеты можно отслеживать по их IP-адресам. Даже если будут устранены возможные утечки данных, отправка DNS третьей стороне остается в лучшем случае временным решением, на которое не следует серьезно полагаться. Это не предоставляет высокий уровень безопасности, поскольку очень трудно учесть всех поставщиков контента, особенно тех, которые не относятся к CDN. Шифрование DNS сможет значительно повысить ваш уровень приватности, если не будут задействованы третьи лица. В реальной жизни мало что сможет сравниться с использованием VPN, за исключением, возможно, полного отказа от применения «враждебных сетей»»
Многие люди предполагают, что зашифрованный сторонний DNS сможет обеспечить им полную конфиденциальность и анонимность. Это ложное предположение. Их IP-адрес и местоположение все равно остаются открытыми – интернет-провайдер по-прежнему может видеть посещаемые вами веб-сайты (IP-адреса), даже если он больше не обрабатывает запросы DNS. Кроме того, любой хороший VPN обеспечит гораздо более надежную защиту, чем DoH посредством Cloudflare.
Чтобы отключить DNS over HTTPS (DoH) в Firefox, перейдите по следующему пути: «Настройки» > «Общие», а затем прокрутите страницу вниз до настроек сети. В открывшемся окне найдите параметр «DNS over HTTPS (DoH)» и отключите его.
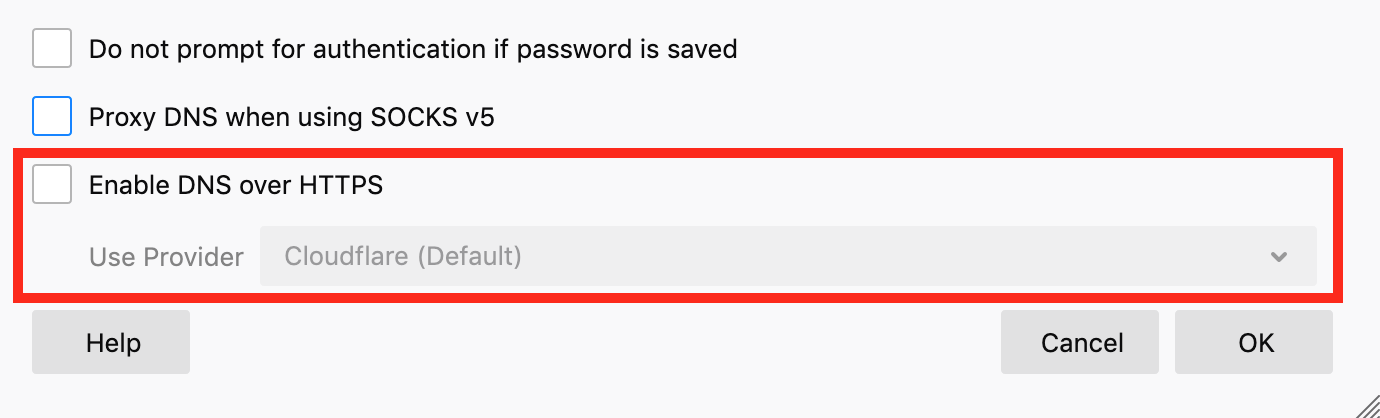
Дополнительная информация
Ниже приведены ресурсы с дополнительной информацией по настройке Firefox для обеспечения высокого уровня приватности и защиты:
- js Firefox hardening . Как написано на их странице GitHub, это «файл конфигурации, который поможет управлять сотнями настроек Firefox». Для получения более подробной информации о нем вы можете перейти по данной ссылке .
- Privacy Settings . Это дополнение Firefox, которое предоставляет вам легкий доступ и контроль над встроенными настройками конфиденциальности в браузере.
- Firefox Profilemaker . FFprofile поможет вам создать профиль Firefox с настройками конфиденциальности и безопасности в соответствии с вашими потребностями.
Заключение
По нашему мнению, Firefox остается одним из лучших универсальных браузеров на рынке. Он может обеспечить высокий уровень конфиденциальности, если будет настроен в соответствии с приведенными выше указаниями.
Хотя многие параметры и дополнения, описанные в этом руководстве, могут значительно повысить вашу приватность, остается одна проблема: сокрытие IP-адреса и местоположения. Для этого необходим хороший VPN-сервис. Сеть Tor может предоставить вам полную анонимность, но она имеет ряд недостатков в виде низкой скорости загрузки страниц, постоянных рисков и ограничений (работает только в браузере).
Источник https://exploit.media/security/firefox-privacy-giude/
Цифровой мир полон опасностей — подписывайтесь на наш канал и научитесь как их преодолеть!
Прошло немало времени с тех пор, как вышло консольное издание Rust было выпущено на Xbox и PS. Игроки, которые сразу прошли первый вайп, не настраивая никаких настройки Rust Console сейчас, вероятно, испытывают трудности. Стоковые настройки будут не очень хорошо ощущаться на консолях предыдущего или следующего поколения. Кроме того, есть несколько запутанных настроек с неясными описаниями, которые оказывают значительное влияние на ощущения от игры. Новым консольным игрокам необходимо знать, какие параметры следует выбрать, чтобы получить максимальное удовольствие от игры. Обновлено 27 июля 2021 года Пэйтоном Лоттом: За время, прошедшее с момента выхода консольного издания, у пользователей появилось больше времени, чтобы точно настроить наилучшие настройки консоли Rust. Одна из самых важных настроек — Screen Effects. По умолчанию он включен, и это одна из основных причин, почему задержка ввода была такой сильной при запуске игры. В этом обновленном руководстве вы найдете еще несколько советов по улучшению настроек на консолях. Чувствительность будет играть большую роль в PVP. Это особенно актуально, поскольку на базовых серверах до сих пор нет функции aim assist. Используйте следующие настройки для достижения наилучшего пользовательского опыта.
Игровые параметры

В настройках игры нет ничего слишком важного. Auto equip будет мгновенно экипировать предметы, поэтому большинство выживших захотят отключить эту настройку. Включенная функция автоматической перезарядки гарантирует, что люди не забудут перезарядить оружие во время перестрелки. В разделе «Общение» пользователи могут выбрать, кого они хотят, чтобы другие игроки могли слышать их через голосовой чат или быстрый чат сервера (текст).
- Тип юнита (Unit Type): Метрическая
- Автоэкипировка: Выключено
- Автоперезарядка: Вкл
- Голосовой чат (Voice Chat): Все
- Быстрый чат: Все
- Конфиденциальность потока: Выключить
Параметры управления

Предпочтения ввода
Настройки контроллера будут иметь наибольшее влияние на игровой процесс. Вибрация должна быть выключена, так как она усложняет контроль отдачи. Другие важные настройки включают автоспринт и приседание. Автоспринт всегда должен быть включен, чтобы облегчить передвижение. Ввод приседаний можно установить на удержание для прыжков с приседанием или на переключение для глюков головы.
- Вибрация: Выкл.
- Push To Talk: Переключение
- Вход для ходьбы: Переключение
- Автопечать: Вкл.
- Ввод приседанияt: Переключить
Палки
Цифровое ускорение — лучший тип управления камерой, поскольку оно поддерживает постоянное движение камеры. Аналоговое ускорение использует постепенную кривую для увеличения движения камеры с течением времени. Большинство игроков предпочитают более равномерное движение. Чувствительность зависит от личных предпочтений, поэтому геймерам придется проверить, что они считают подходящим. Настройки мертвой зоны, однако, должны находиться в определенном диапазоне, описанном ниже. Если мертвая зона не отрегулирована, пользователи будут ощущать задержку ввода во время игры. Аналогичным образом, инерция камеры влияет на степень контроля геймера над камерой. Высокая инерция заставит камеру продолжать двигаться еще долгое время после ввода контроллера. Инерция должна быть установлена на ноль. Множитель Boost позволяет камере двигаться быстрее в зависимости от того, насколько сильно потянут правый стик в любом направлении. Если сильно потянуть за стик, камера будет двигаться быстрее, а если сделать небольшие изменения, камера будет вращаться медленнее.
- Тип управления камерой: Цифровой буст
- Чувствительность камеры: 100-150%
- Чувствительность прицеливания: 20-60%
- Чувствительность спринта: 80%-400%
- Вертикальная чувствительность: 60-100%
- Инерция камеры: 0
- Множитель буста: 400%
- Мертвая зона слева: 10-15%
- Мертвая зона справа: 1-5%
- Инвертировать ось X: Выключено
- Инвертировать ось Y: Выкл.
При тестировании чувствительности наиболее важно, чтобы чувствительность камеры была намного выше, чем чувствительность прицела. Это связано с тем, что последняя применяется только при прицеливании вниз. Чем медленнее чувствительность ADS, тем легче будет попадать в цель. Чувствительность камеры должна оставаться высокой, чтобы геймеры могли быстро реагировать в случае необходимости.
Параметры HUD

Видимость HUD должна быть установлена на полную, так как он содержит информацию, которую все геймеры захотят иметь на своих экранах. Масштаб — это еще один параметр, который зависит от пользователя. Меньший HUD обеспечивает большую видимость, и пока игроки могут видеть его достаточно хорошо, лучше использовать меньший масштаб. Непрозрачность должна быть высокой, так как экранированный HUD может быть труднее увидеть.
- Видимость: Полная
- Масштаб: 60-100%
- Непрозрачность: 80-100%
- Индикатор положения: Выключен
- Индикатор инвентаря: Вкл.
Включение индикатора инвентаря поможет людям управлять своим инвентарем во время фермерства или рейдов. Он занимает лишь небольшое место на экране и экономит время, позволяя людям знать, когда им нужно выгрузить несколько предметов.
Аудио

Аудиовизуальное распознавание очень важно в Rust. Выжившие захотят услышать абсолютно все, что только можно. Говоря словами великого лирика Fisticuff, «включите мои наушники». Вся громкость должна быть установлена на максимум, за исключением внутриигровой музыки и окружающих SFX, которые должны быть установлены на ноль. Улучшенные инстинкты должны быть включены. Без усиленных инстинктов в игре не будет звуков шагов и выстрелов. Стандартного аудиосочетания будет достаточно для большинства игроков с эффективными гарнитурами.
Лучшие настройки графики

Для тех, кто хочет найти золотую середину между настройками производительности и безупречной эстетикой, есть несколько важнейших графических эффектов. Усиление резкости и виньетка должны быть включены. Это обеспечит большую контрастность и глубину изображения, делая его более приятным для глаз. Хотя это может размыть некоторые части экрана, в разрешении 1080-1440p это будет выглядеть гораздо лучше. Более высокая яркость сделает объекты на карте более яркими и устранит некоторые несоответствия изображения. И последнее, но не менее важное: «Экранные эффекты» должны быть выключены. Благодаря этому текстуры будут выглядеть в тысячу раз лучше и значительно уменьшат задержку ввода.
- Глубина резкости (Depth of Field): Выключено
- Эффекты экрана: Выключено
- Повышение резкости: Вкл
- Виньетка: Вкл.
- Поле зрения: 90+
- Размытие движения: Выкл.
- Яркость: 1.4+
Это наилучшие возможные настройки для улучшения графики в Rust. В то же время они уменьшают задержку ввода и повышают общий пользовательский опыт.
Хотя вы можете начать использовать проводную, беспроводную или Bluetooth-мышь, как только подключите ее к компьютеру, всегда полезно настроить ее так, чтобы она работала так, как вы хотите. В Windows 10 есть множество настроек мыши, которые могут вам в этом помочь.
Например, вы можете изменить скорость курсора, поменять местами левую и правую кнопки мыши или настроить внешний вид указателя. Это полное руководство по настройкам мыши познакомит вас со всеми функциями, связанными с мышью, в Windows 10.
Основные параметры мыши в приложении «Настройки»
Приложение «Настройки» обеспечивает быстрый доступ к нескольким наиболее распространенным настройкам мыши в Windows 10.
Откройте меню «Пуск» и выберите «Настройки» > «Устройства». Затем выберите «Мышь» на боковой панели.
Выберите основную кнопку. Переключите основную кнопку мыши влево (по умолчанию) или вправо. Если вы предпочитаете использовать мышь левой рукой, это первый вариант, который вы можете изменить.
Скорость курсора: перетащите ползунок влево или вправо, чтобы определить скорость курсора. Если вам трудно перемещать его из одного конца экрана в другой, увеличьте скорость. Но если это кажется слишком быстрым, попробуйте уменьшить его на ступеньку ниже.
Прокрутите колесико мыши для прокрутки: настройте колесико мыши для прокрутки нескольких строк или всего экрана за раз. Последний быстрый, но вы можете найти его несколько неприятным.
Выберите, сколько строк прокручивать каждый раз: если вы решили прокручивать несколько строк, перетащите ползунок, чтобы определить точное число.
Прокручивать неактивные окна при наведении на них курсора: определите, хотите ли вы прокручивать содержимое любого окна при наведении на него курсора. Если вы склонны к многозадачности с большим количеством окон, вы можете оставить этот параметр активным. И наоборот, отключите его, если хотите избежать ошибочной прокрутки неактивных окон.
Настройка мыши
Для настройки параметров мыши можно воспользоваться двумя инструментами – сторонним софтом или встроенным в систему разделом опций. В первом случае мы получаем множество функций, но повышенную сложность в работе, а во втором можем быстро подстроить параметры по себя.
Сторонние программы
Данный софт можно разделить на две части – универсальный и фирменный. Первые продукты работают с любыми манипуляторами, а вторые только с устройствами конкретных производителей.
Подробнее: Программы для настройки мыши
Мы воспользуемся первым вариантом и рассмотрим процесс на примере X-Mouse Button Control. Данный софт незаменим для настройки мышей с дополнительными кнопками от тех вендоров, которые не имеют своего ПО.
После установки и запуска первым делом включим русский язык.
- Переходим в меню «Settings».
- На вкладке «Language» выбираем «Русский (Russian)» и жмем ОК.
- В главном окне нажимаем «Apply» и закрываем его.
- Снова вызываем программу двойным кликом по ее значку в области уведомлений.
Теперь можно переходить к настройке параметров. Остановимся на принципе работы программы. Она позволяет присваивать действия любым кнопкам мыши, в том числе и дополнительным, если таковые присутствуют. Кроме того, есть возможность создать два сценария, а также добавить несколько профилей для разных приложений. Например, работая в Фотошопе, мы выбираем заранее подготовленный профиль и в нем, переключаясь между слоями, «заставляем» мышь выполнять разные операции.
- Создаем профиль, для чего жмем «Добавить».
- Далее выбираем программу из списка уже запущенных или нажимаем кнопку обзора.
- Находим соответствующий исполняемый файл на диске и открываем его.
- Даем название профилю в поле «Описание» и ОК.
- Кликаем по созданному профилю и начинаем настройку.
- В правой части интерфейса выбираем клавишу, для которой хотим настроить действие, и раскрываем список. Для примера выберем симуляцию.
- Изучив инструкцию, вводим необходимые ключи. Пусть это будет сочетание CTRL+SHIFT+ALT+E.
Даем название действию и жмем ОК.
- Нажимаем «Применить».
- Профиль настроен, теперь при работе в Фотошопе можно будет выполнить слияние слоев нажатием выбранной кнопки. Если потребуется отключить эту функцию, просто переключаемся на «Слой 2» в меню X-Mouse Button Control в области уведомлений (ПКМ по значку – «Слои»).
Параметры специальных возможностей в приложении «Настройки»
В Windows 10 есть несколько настроек Ease of Access, связанных с мышью. Откройте приложение «Настройки» и выберите «Простота доступа», чтобы получить к ним доступ.
Вы найдете первый набор настроек в разделе «Указатель мыши» на боковой панели.
Изменение размера указателя: перетащите ползунок, чтобы увеличить или уменьшить размер указателя.
Изменить цвет указателя: измените цвет, выбрав цветовую схему. Например, вы можете изменить белый указатель по умолчанию на черный, переключить цвета в зависимости от фона или выбрать собственный цвет.
Второй набор настроек указан в разделе «Текстовый курсор» на боковой панели.
Включить индикатор текстового курсора: активирует индикатор текстового курсора, чтобы улучшить видимость ввода. Затем выберите цвет и используйте ползунок, чтобы увеличить или уменьшить цвет индикатора.
Изменение толщины текстового курсора. Перетащите ползунок, чтобы увеличить или уменьшить толщину текстового курсора.
Немного о DPI
Здесь я коротко расскажу, как изменить или поменять чувствительность мышки на ПК, в зависимости от выполняемой задачи. Больше информации о DPI у компьютерной мышки: — что это и зачем нужен этот параметр, читайте в этом посте (уже на блоге).
Для шутеров от первого и третьего лица, а также РПГ, лучшая чувствительность DPI – в пределах 800-1000 единиц. Такие настройки позволяют прицеливаться с приемлемой точностью, но при этом довольно быстро поворачивать камеру.
Слишком большой показатель не даст точно выставить прицел и вести прицельный огонь.
В доте 2, прочих MOBA, RTS и изометрических РПГ, важно не столько позиционирование курсора, сколько скорость его движения по экрану. Рекомендую устанавливать DPI в пределах 1200 – смотрите, какой режим для вас более удобен.
Доступ к панели свойств мыши
Панель «Свойства мыши» в Windows 10 содержит львиную долю настроек мыши в Windows 10. Вы можете перейти к ней, выбрав «Дополнительные параметры мыши» в разделе «Настройки» > «Устройства» > «Мышь» > «Связанные параметры».
«Свойства мыши» — это диалоговое окно старой школы, состоящее из пяти вкладок: «Кнопки», «Указатели», «Параметры указателя», «Колесо» и «Оборудование». Некоторые из них содержат настройки, аналогичные тем, которые присутствуют в приложении «Настройки». Ниже мы подробно рассмотрим каждую вкладку.
Настраиваем колёсико и скорость прокрутки
Чуть менее важный параметр, влияющий на комфорт в повседневном использовании. Чтобы настроить чувствительность системы на прокручивание колёсика мыши:
Подпись – Всё то же универсальное меню с настройками мыши.
- Откроем меню «Параметры» любым удобным способом – нажав на иконку в виде шестерёнки в меню «Пуск» или зажав комбинацию Win + I.
- Перейдём к разделу «Устройства», нажав на плитку с иконкой в виде клавиатуры и колонки.
- В новом меню обратимся к левой панели и откроем вкладку «Мышь». Нужный нам параметр – «Выберите, сколько строк должно прокручиваться за раз». Отрегулируем ползунок до нужных значений, тестируя изменения в любом подходящем приложении – например, пролистывая страницу в браузере с каждым сдвигом.
- Чтобы подтвердить установленные настройки, нажмём на кнопки «Применить» и «ОК».
Аналогичный параметр может быть найден в окне «Свойства: Мышь» – только вместо сдвига ползунка мы будем указывать количество строк в цифровом виде.
Свойства мыши: вкладка «Кнопки»
Как следует из названия, вкладка «Кнопки» на панели «Свойства мыши» сосредоточена на том, как работают кнопки вашей мыши.
Конфигурация кнопок: поменяйте местами левую и правую кнопки по умолчанию.
Скорость двойного щелчка: используйте ползунок, чтобы определить, насколько быстро работает двойной щелчок на вашем компьютере. Если у вас возникли проблемы с открытием файлов и папок, попробуйте уменьшить скорость.
ClickLock: активируйте этот параметр, если хотите перетаскивать файлы и папки, не щелкая и не удерживая их. Вместо этого кратковременно удерживайте кнопку, чтобы начать выбор элемента (выберите «Настройки», чтобы определить продолжительность). Затем переместите курсор и снова выберите основную кнопку, чтобы отпустить элемент.
Настройка современных (игровых) мышек с дополнительными кнопками при помощи специальных программ
Большинство современных мышек имеют в своём арсенале куда больше, чем две кнопки и колесико. Наибольшую популярность такие мышки имеют у геймеров, потому что для «лишних» клавиш можно придумать специальные функции, например двойной-тройной выстрел, вместо одинарного и многое другое. Кроме того, игровые мышки имеют целые макросы (определённые последовательности нажатия клавиш) для ещё большего упрощения процесса.
Приложения для дополнительных кнопок мыши заранее содержат игровые и программные макросы
И даже больше того. Некоторые мышки в своих настройках поддерживают многопрофильность установок. Это означает, что можно создать несколько вариаций значения кнопок, а затем быстро переключаться между ними. Таким образом одна мышка может содержать практически весь спектр быстрых команд.
- Как Настроить Беспроводную Мышь и Ее Чувствительность На Ноутбуке Windows?
Приложения для дополнительных кнопок мыши поддерживают многопрофильность
Все программы работают по шаблону: сначала визуально обозначается каждая кнопка, и в панели рядом находятся фильтры, отвечающие за присваивание функций кнопкам.
К примеру, необходимо назначить четвёртой функциональной кнопке комбинацию клавиш Alt+F4:
- Открываем фильтр у пункта 4 настроек и выбираем «Клавиатура». В фильтре кнопки выбираем «Клавиатура»
- На появившейся клавиатуре ставим галочку у Left Alt и щёлкаем по кнопке F4. На появившейся клавиатуре ставим галочку у Left Alt и щёлкаем по кнопке F4
Аналогичным образом можно назначить любую кнопку. В некоторых моделях мышек добавлены такие возможности:
- выключение, перезагрузка ПК;
- вызов калькулятора;
- быстрые команды для работы с офисом: копировать;
- вставить;
- вырезать;
- приблизить;
- отдалить;
- обновить;
Настроить мышку очень просто. Для этого необходимо использовать встроенные в Windows установки или специальные программные продукты, если девайс продвинут и имеет дополнительные кнопки.
Здравствуйте уважаемые читатели моего блога, в данной статье хотелось бы поговорить о настройке мыши в Windows 10. В своей практике я неоднократно сталкивался с тем что у пользователей Windows некорректно работаем мышь, либо они просят поменять указатель, настроить так называемую резкость и т.д
Итак заходим в Панель управления
Выбираем пункт который называется Мышь
В появившимся окне мы собственно говоря производим все сопутствующие настройки.
Вкладка под названием Кнопка мыши, даны несколько параметров для настройки и первый Конфигурация кнопок, если вы поставите галочку на данной подразделе то вы измените назначение кнопок, то есть левую на правую а правую на левую
- Что делать, если на Рабочем столе Windows 10 не работает правая кнопка мыши
Скорость выполнения двойного щелчка, выставляет скорость щелчка, допустим когда вы открываете папку, указателем можете отрегулировать данный параметр
Залипание кнопки мыши, лично я эту настройку никогда не трогаю и вам не советую
Далее перейдите на вкладку Указатели, перед вами появится окно настройки указателей для вашей мыши в подпункте Схема в раскрывающимся списке выберете нужный вам указатель
После чего по желанию в подпункте Настройка укажите дополнительный параметр для курсора
Самая важная на мой взгляд вкладка это Параметры указателя, в нем вы настраивает говоря простым языком резкость, скорость перемещения мышки, поможет вам в этом подпункт Перемещение, передвиньте указатель на нужный вам параметр и сразу протестируйте изменения, после чего жмите Применить а затем Ок
На этом все, если у вас остались некоторые вопросы задавайте их в комментарии и подписывайтесь на новости, удачи!
Компьютерная мышь наряду с клавиатурой является основным рабочим инструментом пользователя. Ее правильное поведение влияет на то, как быстро и комфортно мы можем выполнять те или иные действия. В этой статье мы расскажем, как настроить мышку в Windows 10.
Свойства мыши: вкладка «Указатели»
Вкладка Указатели предназначена для изменения внешнего вида курсора мыши. Вы можете добавить немного персонализации, а также улучшить видимость.
Схема: измените указатель мыши Windows по умолчанию, выбрав альтернативу, такую как Windows Black, Windows Inverted, Windows Standard и т. д. Используйте панель предварительного просмотра, чтобы выбрать схему, которая подходит вам лучше всего, прежде чем применять ее.
Настроить: настроить контекстные курсоры для каждой схемы. Дважды щелкните действие («Работа в фоновом режиме», «Занято», «Выделение текста» и т. д.) и выберите другой файл .ANI или .CUR из встроенной библиотеки или стороннего пакета значков. Вы всегда можете выбрать «По умолчанию», чтобы отменить любые изменения, так что смело экспериментируйте.
Включить тень указателя: Добавляет тень к указателю мыши. Это упрощает отслеживание курсора при его перемещении.
Как изменить внешний вид указателя?
Если вы любите необычный дизайн и яркую окраску, можете изменить внешний вид курсора на тот, который вам больше нравится. Для этого на форме, отвечающей за настройки и конфигурирование мыши, перейдите на вкладку «Указатели», и в поле основного режима, нажав клавишу «Обзор», можете выбрать любой приглянувшийся индикатор, сохраненный в графическом файле на жестком диске компьютера.
Также в ваших силах настроить схему курсора, выбрав нужную вам тему в перечне вверху (благо, устанавливаются они в наборе и применяются автоматически так, что вам после этого ничего не нужно менять и доинсталлировать).
В данном материале я попытался изложить все способы настройки чувствительности мыши. Кроме того, я затронул тематику изменения внешнего вида указателя, что, надеюсь, также придется вам по душе. Пользуйтесь компьютером в свое удовольствие, — читайте книги, изучайте приложения, играйте в игры. Словом, делайте, все, что вашей душе угодно. Главное, чтобы это приносило пользу и моральное удовлетворение вам, вашим близким и друзьям, и пусть у вас все получится!
Spybot — Search & Destroy: удаление вредоносных программ с компьютера
Свойства мыши: вкладка «Параметры указателя»
Вкладка «Параметры указателя» на панели «Свойства мыши» содержит дополнительные параметры настройки указателя мыши.
Движение — выберите скорость указателя: перетащите ползунок, чтобы определить скорость указателя.
Движение — повысить точность указателя: включите этот параметр, если хотите. ускорение мыши в Windows 10. Вопреки своему названию, функциональность сделает ваш курсор менее точным!
Привязать к: автоматически перемещает указатель на кнопку по умолчанию в диалоговом окне. Оставьте его отключенным, если вы предпочитаете полный контроль над мышью.
Видимость — Отображение следов указателя: добавьте след к курсору и определите его длину, перетащив курсор из положения «Короткий» в «Длинный» или наоборот. Этот вариант идеален, если у вас есть проблемы с отслеживанием курсора.
Видимость — скрыть указатель при наборе текста: если курсор продолжает мешать вам при наборе текста, попробуйте активировать эту опцию.
Видимость — показывать местоположение указателя, когда я нажимаю клавишу CTRL: если у вас возникли проблемы с определением курсора, активация этой опции поможет вам найти его, нажав Control.
Регулируем чувствительность мыши
От этого параметра будет зависеть то, насколько быстро будет двигаться курсор, а это является одинаково важным параметром как для активной игры в экшны или шутеры, так и для простой офисной работы.
Чтобы отрегулировать скорость курсора на экране, сделаем следующее:
Замену классическому ползунку настроек пока что не придумали.
- Перейдём к настройкам мыши одним из описанных ранее способов.
- В окне «Свойства: Мышь» перейдём к вкладке «Параметр указателя». Нужная нам настройка является первой – «Задайте скорость движения указателя». Для нахождения оптимальной скорости курсора попробуем подвигать ползунок в разные стороны и понять, где находится наша золотая середина между скоростью и удобством.
Свойства мыши: вкладка «Колесо»
Вкладка «Колесо» позволяет определить, как работает колесо прокрутки мыши.
Вертикальная прокрутка: Установите переключатель рядом с Следующее количество строк за раз, чтобы прокручивать определенное количество строк. Или выберите «По одному экрану», если вы хотите прокручивать весь экран за раз.
Горизонтальная прокрутка: если колесо прокрутки вашей мыши поддерживает наклон, введите число, чтобы определить количество строк, которые вы хотите прокрутить по горизонтали.
Общие настройки мышки
Этот раздел можно найти, нажав кнопку «Пуск» и перейдя в параметры системы. В категории «Устройства» есть пункт «Мышь», где можно регулировать параметры работы манипулятора.
Самый верхний пункт – выбрать основную кнопку. Правую, как основную, удобнее использовать левшам, активирующим ее указательным пальцем левой руки. Для изменения этого параметра следует выбрать подходящий вариант в выпадающем меню.
Следующая строка позволяет настроить чувствительность колесика. В выпадающем списке есть варианты прокрутки на несколько строк за раз или на целую страницу. В шутерах, как в КС ГО, так и ему подобных, рекомендуется установить прокрутку на 5-10 строк.
В случае, если вы много работаете с большими массивами документов, рекомендуется не построчный, а постраничный скролл.
Свойства мыши: вкладка «Оборудование»
На вкладке «Оборудование» представлен список всех мышей и других указывающих устройств, подключенных к вашему компьютеру. Выберите устройство и выберите «Свойства», чтобы просмотреть общую информацию и информацию о драйвере об устройстве.
Если у вас возникли проблемы с использованием мыши, вы можете посетить эту панель, чтобы обновить драйвер, откатить его, отключить и снова включить устройство и т. д. Кроме того, вы можете починить мышь через Диспетчер устройств.
Как узнать DPI
На компьютере, штатные средства Windows, этот параметр, к сожалению, не отображают. В комплекте с геймерскими мышками – Razer, Bloody, Сенсу и прочими, часто поставляется специализированное ПО для их настройки, которое в числе прочих параметров отображает DPI и позволяет его откорректировать.
Если вы используете обычную мышку без дополнительных утилит, но вам нужно узнать значение DPI, рекомендую установить программу Enotus Mouse Test. Настроить с ее помощью вы ничего не сможете, однако узнать интересующие параметры, эта утилита позволяет.
Также для вас могут оказаться полезными публикации о сроках службы компьютерных мышек и лучших брендах, выпускающих такие манипуляторы. Не забудьте расшарить(поделиться) этот пост в социальных сетях – буду весьма признателен. До завтра!
С уважением, автор блога Андрей Андреев.
Дополнительные настройки специальных возможностей в панели управления
Помимо вышеперечисленных параметров, Windows 10 также включает в себя набор дополнительных элементов управления, ориентированных на специальные возможности. Вы можете получить к ним доступ, открыв панель управления и выбрав «Простота доступа» > «Изменить способ работы мыши».
Указатели мыши: измените цвет и размер указателя мыши (это совпадает с цветовыми схемами на вкладке «Указатели» панели «Свойства мыши» и на панели «Специальные возможности» приложения «Настройки»).
Управление мышью с помощью клавиатуры. Установите флажок «Включить клавиши мыши, чтобы управлять курсором с помощью клавиатуры. Это полезно для взаимодействия с курсором при устранении неполадок указывающего устройства.
Упростите управление окнами: он содержит несколько параметров, которые позволяют активировать окна, наведя на них курсор, и остановить автоматическую сортировку Windows, когда вы перемещаете их к краю экрана.
Двойной клик – достаточно полезная функция, которая позволяет быстро выполнять несколько операций. При стандартном использовании устройства автоматическое срабатывание сдвоенного щелка может оказаться неудобным.
Причины появления эффекта:
- износ деталей механизма (явление, которое называют «дребезг контакта»);
- случайное выполнение настроек (возникает при начальной установке операционной системы на компьютер);
- сбой в установочных софтах – драйверах (появляется вследствие действий вирусов при открытии папок или других поломок).
При обнаружении неприятного эффекта работы мыши стоит попробовать несколько простых решений – сменить батарейки, отключить и подключить заново устройство, перезагрузить ПК или ноутбук. Если убрать двойной клик не получилось, нужно попробовать исправить ситуацию через панель управления. Инструкция:
- открыть панель «Пуск» стандартным образом (мышью, отдельной кнопкой на клавиатуре);
- найти раздел «Панель управления», затем блок «Оборудование и звук» – нажать;
- выбрать вкладку «Устройства и принтеры», пункт «Мышь».
Откроется окно настроек. Во вкладке «Кнопки мыши» можно настроить функцию сдвоенного щелчка.