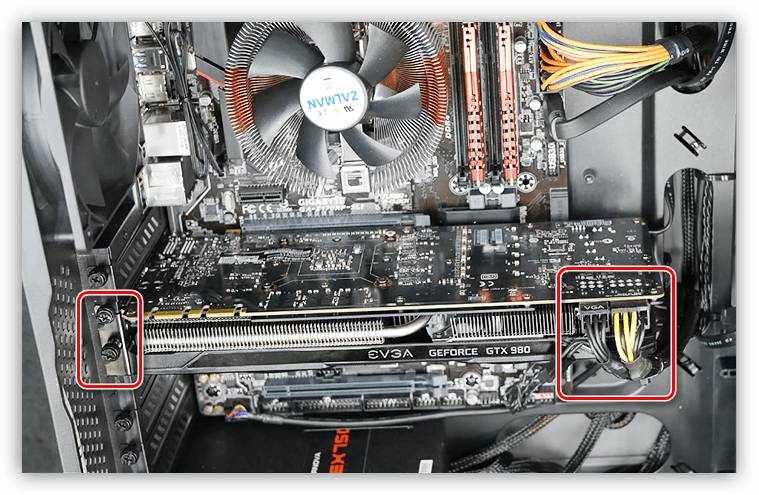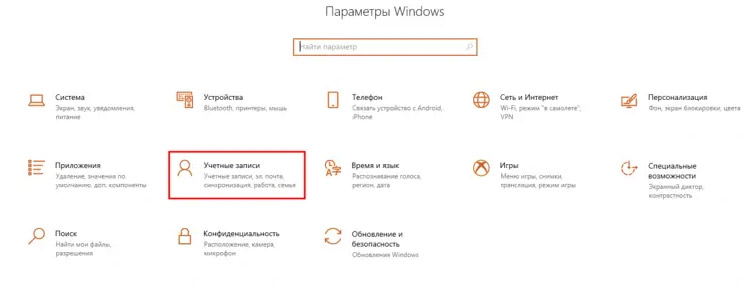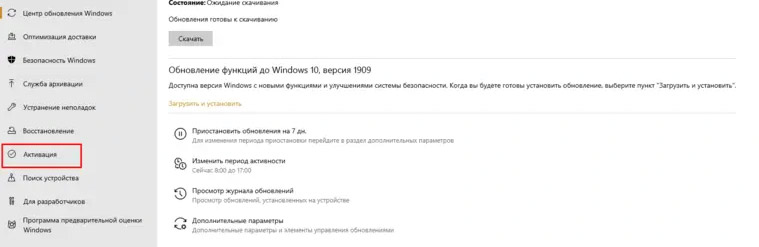Совместимость с процессором
Совпадение сокета на процессоре и материнской плате еще не означает их совместимость, материнка может спокойно не поддерживать вашу модель ЦП. Обратите внимание на чипсет – более старые модели чипсетов могут просто не уметь работать с новой моделью процессора. Чтобы убедиться в совместимости, посмотрите спецификации материнской платы.
Если вы не нашли такой информации, то сравните модель чипсета с вашим процессором. Это можно сделать на официальном сайтах:
- Intel – поддержка процессоров по чипсету или поиск совместимых решений для процессора.
- AMD – проверить версию чипсета AMD Ryzen.
У AMD, к сожалению, нет удобных инструментов для поиска совместимых решений. Но они и не производили такое количество разнообразных линеек, которые не имеют совместимости между собой, как Intel.
Разобраться в процессорах AMD намного проще, у них всего два актуальных разъема для десктопных материнских плат – AM4(мейнстрим) и TR4(топовые решения). А у Intel уже сейчас из актуальных можно выделить 1150, 1151, 1151 v2 и самый последний 1200, также есть альтернативные разъемы для топовых решений — 2011-3 и 2066. В то же время каждый сокет имеет примерно по 3-5 чипсетов, которые поддерживают далеко не все модели на своем разъеме. Поэтому нужно проверять совместимость по технической документации материнской платы.
Совместимость с блоком питания
Еще один параметр выбора материнки – разъем питания самой платы и процессора. Блок питания бывает с припаянными проводами или модульный (на фото).

Если провода припаяны, то поменять разъемы вы не сможете. Допустимо использование переходников, но тут есть свои особенности. Самый первый недостаток – уменьшение количества разъемов питания, так они будут заняты переходниками для питания платы.
Второй минус данного типа подключения – ненадежность, переходники могут иметь плохой контакт или просто отсоединяться в процессе работы. В лучшем случае компьютер выключится, в худшем – сгорит материнская плата. Так что если блок питания не подходит по разъемам к материнской плате, то лучше его не использовать.
Модульный БП немного дороже стандартного, но эти траты оправданы. Тут опять же есть несколько причин:
- Эстетика. Нет лишних проводов, которые висят в корпусе, их не нужно прятать и подвязывать. Можно выбрать длину самих проводов, перепаковав разъем с другими проводками или просто купить уже готовые. Таким образом, в современных корпусах с нижним расположением БП вы практически не будете видеть проводку, ее можно полностью скрыть за материнкой или в специальных каналах, если они предусмотрены вашим корпусом.
- Циркуляция воздуха. Висящие провода – это не только про красоту, они существенно замедляют продув корпуса. Вентиляторы сильнее трудятся, а обдув получается хуже, так как большое количество препятствий создает помехи для течения воздушного потока.
- Меньше пыли. Провода в современной электроники делаются из меди. Если они находятся возле действующей схемы, по которой проходит ток, то создается электромагнитное поле, которое притягивает пыль. Этот эффект можно наблюдать на транзисторах и конденсаторах блока питания – несмотря на хорошую изоляцию они всегда будут облеплены пылью, которая сдувается только сильным потоком воздуха или счищается кисточкой.
Наиболее распространены материнские платы с питанием 20 Pin и 24 Pin, и большинство блоков питания имеет выход 20+4 Pin, то есть при желании их можно совместить и получить 24 Pin, а можно использовать отдельно. На фото – разъем питания на материнской плате 24 Pin и штекер питания материнки на БП 20+4 Pin.
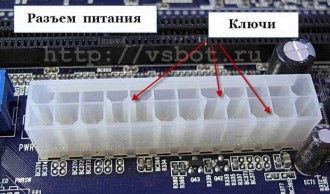
С такими платами у вас скорее всего не возникнет никаких проблем, но есть специфические материнки с питанием 12 Pin, такой штекер не предусмотрен производителями БП. Выхода из этой ситуации два – переходник или можно купить сам штекер и перебросить провода по схеме распиновки.
Питание процессора на материнской плате
Разъемы под питание процессора бывают разные. Самый простой – 4 контакта, потом идет 6, 8, 6+4, 8+4, 8+8. Их количество определяется тем, насколько много питания нужно процессору при работе.
Что будет, если подключить вместо 8 Pin всего 4 Pin?
Ничего хорошего. Чтобы вы не увидели то, что показано на фото, нужно подключать все разъемы на свои места.
Для понимания процессов нужно разобраться в том, что такое электричество и как оно работает. Дабы не описывать курс физики за 8 класс, упростим.
Чем больше ампер (А), тем толще нужны провода. В ваттах (Вт) определяется мощность подключенного прибора. Ватты – это амперы, умноженные на вольты (В). Чтобы передать на 10 метров 1000 Ватт энергии в час с напряжением сети 220 Вольт, нужен медный провод диаметром 1,38мм. Если же мы используем сеть с напряжением 12 вольт и хотим передать столько же энергии, нам нужен медный проводник толщиной 5,64 мм.
Все дело в количестве ампер. Если при 220В нам нужно всего 4,5А, то при напряжении 12В – 83А. Обычный компьютерный процессор работает на напряжении от 1,1 до 1,7 Вольт, а потребляет 65-135 Ватт. Возьмем, например, Intel Core i7-11700K – он имеет пиковое энергопотребление 125 Ватт на штатных частотах. В разгоне он работает с такими параметрами – 1,36В при энергопотреблении примерно 310 Вт.
Путем нехитрых математических вычислений получаем цифру в 227А, не каждый сварочный аппарат способен выдать такое количество ампер на электрод. Бытовые сварки колеблются в районе от 120 до 200А. Еще один пример – 200А это верхний предел, на котором плавится электрод толщиной 5 мм. Такие электроды используются для сварки металла толщиной до 16 мм. Хотя на сварочном инверторе больше напряжение (40-80В), схема преобразования напряжения на инверторе очень похожа на ту, которая находится в материнской плате.
Чтобы материнская плата не плавилась и там не нужно было использовать провода толщиной с палец, она потребляет 12В и трансформирует их максимально близко к процессору, чтобы выдать нужный уровень напряжения.
Поэтому очень важно обеспечить хороший обдув и достаточное количество параллельных линеек питания. Это значит, что нельзя подключать разветвитель одного разъема, они подходят только для накопителей и периферии. К процессору и видеокарте должны обязательно идти отдельные провода из блока питания – на одном проводе не должно находится питание на два таких прожорливых разъема.
Совместимость оперативной памяти
Тут гораздо проще, оперативка отличается по версии – DDR3 или DDR4. Третья версия уже активно вымирает, четверка захватывает мир и уже скоро нам представят DDR5. Они не совместимы совсем, да это и не нужно. Главное – чтобы совпадала частота. То есть максимально допустимая частота памяти на материнке и процессоре должны быть равными штатным настройками планок оперативной памяти, которые вы туда ставите.
Желательно не ставить планки памяти разных производителей или с разными таймингами в одну материнку, если же другого выбора нет, то нужно разделить их на разные каналы, Распределяйте планки памяти так, чтобы они были в разных каналах, даже если они одинаковые, так вы повысите скорость записи и чтения данных.
Логика проста – большинство десктопных процессоров имеют два канала памяти, некоторые топовые модели могут работать с четырьмя каналами, то есть слотов может быть 6 или даже 8, но количество каналов ограничено. Если вы поставите две планки в один канал, то они вынуждены будут использовать ширину одного канала вдвоем.
Каналы памяти на материнке разделены по цветам, на фото – плата с шестью слотами и двумя каналами.
Процессоры с 4 каналами памяти
Из современных моделей только Intel Core i9 и i7 серии X обладают поддержкой четырех каналов памяти. Из модельного ряда AMD это Ryzen Threadripper 3000. Все они достаточно дорогие и находятся в сегменте топовых решений. В игровом компьютере без такой мощности можно с легкостью обойтись.
У таких процессоров свой сокет и материнские платы под него делаются с четырьмя каналами и 8 слотами, в редких случаях слотов может быть до 16.
Как заменить материнскую плату
Вам потребуется такой набор инструментов:
- Отвертка маленькая и большая с крестовым наконечником.
- Чистая тряпочка и спирт для чистки компонентов.
- Новая термопаста для установки модулей.
- Желательно иметь пинцет, не у всех материнских плат все элементы в зоне доступности.
- Емкость для болтиков, чтобы их не потерять.
- Флешка, диск или любой другой накопитель с драйверами на новую материнскую плату. Если вы не скачаете заранее сетевой драйвер, то есть вероятность, что система просто не сможет подключиться к интернету, так как не умеет работать с новым сетевым адаптером.
Важно! Не используйте шуруповерт, из-за высокой скорости вращения и мощности легко можно повредить нежные компоненты на плате, если бита соскользнет. Допустимо использовать аккумуляторные отвертки вроде Xiaomi Mijia Electric Screwdriver или Bosch IXO IV. У них не такая большая скорость вращения и мощность заметно ниже.
Действия при замене материнской платы
Материнская плата – это основа всего компьютера и к ней подключено все. Перед тем, как ее вытаскивать, обязательно нужно отключить питание. Отсоедините все провода сзади корпуса, отключайте все, от мышки до монитора, там не должно остаться ничего.
Снять крышку
Нас интересует левая крышка, если смотреть спереди корпуса. Открутите винты (они сзади) и сдвиньте влево, она легко отсоединится от корпуса. Если у вас крышка корпуса стеклянная, то она прикручена четырьмя винтами по краям. Они могут быть как под отвертку, так и с накаткой для того, чтобы открутить их вручную.
Достать видеокарту
Она прикручена к поддерживающей стойке. Там может быть безвинтовой зажим, но она точно прикреплена к нему. Не забудьте отжать защелку на PCI-E разъеме: если этого не сделать, можно легко повредить как материнку, так и саму карту.
Более подробную инструкцию можно посмотреть здесь.
Отключить разъемы питания и вентиляторы
Помните, что разъемы питания всегда имеют защелку, которая надежно фиксирует их в гнезде, обязательно отогните ее при отключении. Хотя разъемы надежно запаяны, пластиковый корпус контактов снимается достаточно легко, придерживайте рукой крепление или примените рычаг на штекере, используя пинцет или нож.
Также выдерните все подключенные вентиляторы. Если они подключены напрямую к блоку питания по MOLEX, их также следует отключить.
Вынуть блок питания
В большинстве корпусов он не препятствует замене материнки, но, чтобы вам было удобнее орудовать отверткой, его лучше вытянуть. Открутите винты на задней крышке системного блока. На фото красными стрелочками показаны блоки питания в корпусе с верхним расположением БП (слева) и с нижним (справа). Они прикручены четырьмя винтами – откручивайте и вынимайте.

Важно! Блок питания – одно из самых запыленных мест в компьютере, так как там много магнитных полей, которые притягивают к себе пыль. Если уж вы его сняли, лучше открыть крышку и продуть его сжатым воздухом или хотя бы почистить кисточкой, после чистки он будет работать тише и станет меньше греться.
Снять радиатор с процессора
Отогните прижимной механизм, если у вас AMD, или поверните 4 пластиковых прижима, если вы используете процессор Intel. Если у вас дорогая система охлаждения с большим количеством трубок, она может быть прикреплена на усиливающую плану винтами. В таком случае нужно открутить винты, чтобы снять радиатор.
После того как сняли радиатор с процессора, нужно почистить радиатор и крышку процессора от термопасты, повторно ее использовать нельзя, а если оставить ее там, она может запачкать вам что-то.
Снять процессор
Для этого нужно отогнуть лапку и достать его из гнезда. Если у вас AMD, то он тут же выпадет, поэтому желательно проводить все эти манипуляции, положив материнскую плату на бок, чтобы процессор не упал на пол или в корпус. Если это произойдет, он может повредиться, или ножки контактов могут погнуться, а то и вообще отпасть.
Камушки Intel прижаты металлической рамочкой (на фото). После того, как отогнули лапку, нужно открыть прижимную рамочку.
Вынуть планки оперативной памяти
Достаточно нажать на пластиковые защелки по бокам самой платки, и она выскочит из гнезда. Лучше всего нажимать их одновременно, чтобы плату не перекосило, но это не критично. Если компьютер уже старый и давно не чистился, на контактах оперативной памяти могут быть темные пятнышки, их легко можно убрать при помощи спирта, а затем протереть обычным ластиком для карандаша. После чистики контакт станет лучше и надежнее.
Отсоединить NVMe накопитель
Если у вас такой есть, конечно. Открутите болтик и достаньте плату из гнезда.
Снять материнскую плату
У вас могли остаться подключенные вентиляторы или накопители, к разъемам которых вам было неудобно подлезать. Но сейчас нужно отключить абсолютно все провода.
Чтобы достать плату из корпуса, нужно открутить болтики. На разных платах могут быть разное количество болтиков, это зависит от форм фактора, откручивайте все.
Важно! Не откручивайте радиаторы чипсета. Они крепятся напрямую к материнской плате и не участвуют в креплении материнки к корпусу.
На фото – крепление радиатора чипсета и отверстия для болтиков крепления материнки к корпусу. Нам нужны только вторые, они очерчены и имеют армирование в месте контакта со шляпкой болта.
Последним штрихом будет демонтаж заглушки сзади корпуса. Она крепится на защелках, вам нужно подковырнуть их сзади корпуса и выдавить ее изнутри корпуса наружу. Не применяйте силу, слабый тонкий металл корпуса легко выгнуть, а загнуть его ровно обратно будет непросто, скорее всего останется вмятина.
Установка новой материнской платы
Вам нужно повторить все те же действия в обратном порядке. Помните, что лучше подключить все неудобные разъемы вначале, а уже потом закрывать их массивным радиатором охлаждения процессора, планками памяти и видеокартой.
Новая материнская плата не нуждается в каких-либо действиях с вашей стороны, она уже готова к установке, главное – не перепутать, какой стороной ее нужно ставить. Чтобы не допустить такой ошибки помните – процессор всегда сверху, а PCI-E слоты – снизу.
Когда и как устанавливать заднюю планку (заглушку)?
Заглушку можно установить в любой момент, она защелкивается снаружи и не требует доступа к задней крышку изнутри корпуса. Просто совместите вырезанные отверстия и выходы уже установленной материнской платы и плотно прижмите до характерного щелчка. Планочка должна стать на свое место без проблем, все они стандартные.
Что делать после замены материнской платы
Windows 10 нормально относится к замене любого оборудования и должен запускаться в любом случае. Однако есть ряд нюансов, связанных с лицензированием, которое подвязывается к MAC-адресу вашего компьютера так, что использовать его после изменения конфигурации невозможно.
Чтобы сохранить за собой пользовательскую лицензию, вам нужно создать учетную запись Microsoft и связать ее со своим компьютером. Сделать это можно, перейдя в параметры Windows – «Учетные записи».
Далее вам предложат войти или создать учетную запись Microsoft. Сделайте все, о чем вас попросит мастер регистрации. Обязательно нужно привязать почту и номер телефона, принять код и ввести его. Только так можно активировать запись и связать ее с вашим мобильным, чтобы восстановить свой ключ после изменения конфигурации системы.
Потом возвращайтесь на главную страницу настроек и кликайте на «Обновление и безопасность», а потом «Активация». Нажмите «Добавить учетную запись» и введите те данные, которые от вас потребуют.
Теперь нужно перейти в «Панель управления» – «Обновление и безопасность» – «Активация» и кликнуть на пункте «Устранение неполадок». Выбираем надпись «На этом устройстве недавно были изменены аппаратные компоненты», нажимаем «Активировать». После этих действий ваша лицензия будет сохранена и подвязана к вашему аккаунту Microsoft, вы сможете ее восстановить в любой момент.
Замена материнской платы на ноутбуке
Поменять материнку на ноуте сложнее, чем на компьютере, придется полностью разобрать свой ноут. Сложность заключается в том, что каждая модель ноутбука разбирается по-разному. Лучше всего иметь под руками другое устройство с видео о разборке вашего аппарата. Это поможет вам разобраться с тем, как разобрать ноутбук и как его собрать. Причем собрать его гораздо сложнее, чем разобрать.
Платы на ноутбуке не стандартизированы, как на десктопных ПК, так что вам нужно точно такая плата, как у вас уже есть. Исключением могут быть модели в одном корпусе с разной мощностью и слотами. В таком случае чаще всего есть возможность установить более продвинутую материнскую плату в простенький корпус. Но вам нужно точно знать, что она подойдет.
Еще один нюанс – не всегда процессор и видеокарта присоединены к материнке с помощью разъема. Иногда их припаивают (как это выглядит – на фото). Дело в том, что обычно производителям нет смысла устанавливать разъем и паять к процессору ножки для контакта, проще на заводе склепать плату на один только припой и так продавать готовое устройство. Очень небольшое число моделей ноутбуков используют съемный процессор и видеокарту.
Если вас интересует, сможете ли вы припаять самостоятельно процессор, то ответ однозначный – нет, не сможете. Чтобы снять процессор, вам потребуется инфракрасная паяльная станция. Стоимость нормального экземпляра уходит далеко за тысячу долларов, а самые простые начинаются от 500$. К такому оборудованию нужно еще и умение, оно не будет снимать камушек за вас.
Чтобы припаять обратно процессор, нужен припой в шариках соответствующего диаметра и трафарет для его нанесения.
Когда каждый шарик станет на свое место, нужно прогреть припой и расплавить его, лудя таким образом контакты. Потом нужно совместить процессор со своим местом на плате и отправить для припаивания на паяльную станцию.
Такие действия требуют профессионального подхода, очень легко при установке закоротить выходы процессора или попросту сжечь плату вместе с самим камушком.
- На главную
- Категории
- Операционные системы
- Как заменить материнскую плату без переустановки Windows
Если вы собираетесь обновить/заменить материнскую плату, но не хотите переустанавливать Windows, драйвера, программы или вы хотите переключить режимы работы контроллера SATA с IDE в AHCI или RAID (или наоборот), то данная статья как раз для вас!
2017-02-08 12:48:51472

Зачастую при смене материнской платы и запуска ПК без переустановки Windows вы можете увидеть «синий экран смерти» (BSOD) с ошибкой STOP 0x0000007B INACCESSABLE_BOOT_DEVICE.
Причиной данной неприятное картины -неспособность Windows самой найти надлежащие драйверы для SATA-контроллера. Данную проблему можно легко устранить без переустановки Windows. Для этого все лишь нужно «приказать» операционной системе, чтобы она использовала стандартный драйвер контроллера SATA при запуске, который загружается после чистой переустановке Windows. А поможет нам в этом редактор реестра.
Запускаем «старый» Windows на новой материнской плате
Чтобы внести изменения в реестре Windows, просто следуйте инструкциям ниже:
Прежде, чем приступить к дальнейшим действиям, необходимо определиться с ниже следующим:
1. Вы только собираетесь заменить материнскую плату или изменить режим работы IDE/AHCI и Ваш ПК работает в обычном нормальном режиме, Windows запускается
2. Вы уже заменили материнскую плату и Windows не запускается. В этом случае вам придется использовать автономный редактор реестра.
1. Изменение реестра перед обновлением материнской плате или настроек контроллера
Этот раздел подходит для тех, у кого ПК запускается в штатном режиме и вы только собираетесь заменить материнскую плату. Откройте редактор реестра, для этого нажмите кнопки «Win+R» и появившемся окне наберите «regedit«, после чего нажмите Enter.

Нам открывается редактор реестра. Выглядит он как «дерево» с кучей папок и настроек:

Нам необходимо перейти в ветку:
HKEY_LOCAL_MACHINESYSTEMCurrentControlSetservicesmsahci
Находим там параметр Start и выставляем ему значение «0» (ноль) и нажимаем кнопку «Ок»

Далее идем в ветку:
HKEY_LOCAL_MACHINESYSTEMCurrentControlSetservicespciide
и делаем тоже самое с параметром Start

Если вы пользуетесь Raid (если нет, то пропустите данный шаг) то надо сделать тоже самое в следующей ветке:
HKEY_LOCAL_MACHINESYSTEMCurrentControlSetservicesiaStorV
На этом подготовка окончена. Теперь можно устанавливать новую материнскую плату или меня параметры SATA-контроллера. При следующем запуске Windows загрузится со стандартными драйверами sata-контроллера. После запуска будут установлена автоматически драйвера на новый контроллер. После загрузки не забудьте установить новый драйвера от материнской платы, которые идут в комплекте, либо скачайте их из интернета. Лучше всего скачивать оригинальные драйвера с сайта производителя вашей материнской платы.
2. Изменение реестра после обновления материнской платы (windows не запускается)
Если вы уже сменили материнскую плату и нет возможности загрузить Windows, например старая вышла из строя, то в этом случае нужно использовать автономный редактор реестра. Для решения этой задачи я предпочитаю использовать среду восстановления, куда можно попасть, например, с помощью диска для установки операционной системы.
Чтобы открыть редактор реестра с помощью установочного DVD или USB накопителя, загрузите компьютер с помощью установочного диска. Возможно, вам потребуется выбрать DVD/CD или USB в качестве первого загрузочного устройства в настройках BIOS.
После загрузки, на самом первом экране нажмите «Далее», а затем выберите «Восстановление системы».

Если у вас Windows 7 то на первом экране нажмите далее, замет запустите командную строку

Если вы используете Windows 8.x или Windows 10, тогда вам нужно выбрать «Диагностика» — > «Дополнительные параметры» — > «Командная строка».

В командной строке вводи regedit и нажимаем Enter.

В редакторе реестра выделите ветку HKEY_LOCAL_MACHINE, а в меню «Файл» нажмите «Загрузить куст».

Откройте диск, на котором установлена операционная система.
Перейдите в каталог Windowssystem32config, выберите файл system и нажмите «Открыть».

Введите имя раздела (например, Offline) и нажмите OK.

Раскрыв ветку HKEY_LOCAL_MACHINE, вы увидите созданный раздел (в нашем примере он называется Offline).

Разверните новый раздел и перейдите в следующий подраздел:
HKEY_LOCAL_MACHINEOfflineControlSet001servicesmsahci
Откройте параметр Start, измените его значение на 0 (ноль), нажмите OK.

Выполните ту же операцию в подразделе:
HKEY_LOCAL_MACHINEOfflineControlSet001servicespciide
Далее выделите созданный раздел (в нашем примере он называется Offline) и в меню «Файл» нажмите «Выгрузить куст».
Закройте редактор реестра, командную строку и перезагрузите компьютер. Извлеките установочный диск, чтобы операционная система могла загрузиться в обычном режиме. Теперь Windows должна без каких-либо проблем запуститься и затем установить необходимые драйверы контроллера жесткого диска. Не забудьте потом установить драйвера от своей новой материнской платы!
Заключение
Вот таким не сложным методом можно спасти вашу рабочую операционную систему Windows и все программы, установленные на ней при смене материнской платы или при изменении параметров sata-контроллера не переустанавливая систему.
Надеюсь данная статья была полезной!

Ваш покорный слуга — компьютерщик широкого профиля: системный администратор, вебмастер, интернет-маркетолог и много чего кто. Вместе с Вами, если Вы конечно не против, разовьем из обычного блога крутой технический комплекс.
Загрузить PDF
Загрузить PDF
Материнская плата – основа вашего настольного компьютера. Все комплектующие подсоединяются к материнской плате, поэтому правильная ее установка является первым шагом к сборке нового компьютера или усовершенствованию старого. Читайте далее, чтобы научиться устанавливать материнскую плату в корпус компьютера всего за пару минут.
Шаги
-
1
Откройте корпус компьютера. Снимите обе боковые панели корпуса, чтобы получить свободный доступ к лотку материнской платы. Панель под материнскую плату можно извлечь из корпуса, что позволит вам легко установить ее, без необходимости работать в неудобном положении. Не во всех корпусах есть извлекаемая панель для материнской платы.
- Панель обычно прикручена двумя болтами. Уберите болты в сторону, чтобы не потерять.
- Установка материнской платы обычно подразумевает сборку совершенного нового компьютера. Если вы улучшаете свой компьютер, вам придется переустановить операционную систему и отформатировать системные диски. Вы не можете просто установить новую материнскую плату, не переустанавливая при этом все на своем компьютере.
-
2
Заземлите себя. Прежде чем приступить к работе с внутренней частью своего компьютера или материнской платой, обязательно разрядите электростатический заряд, который вы можете иметь. Для этого можете прикоснуться к водопроводной воде.
- Чтобы не навредить оборудованию компьютера, надевайте антистатический браслет .
-
3
Замените панель разъемов. Эта панель находится сзади корпуса, откуда выходят разъемы к вашему монитору, различным USB-приборами и другим периферийным устройствам. Скорее всего, у вас уже будет установлена стандартная панель, которую придется заменить на новую, идущую вместе с материнской платой.[1]
- Надавите на все четыре угла панели, чтобы закрепить ее в корпусе. Она должна защелкнуться на своем месте.
- Убедитесь, что устанавливаете панель правильной стороной. Сравните ее с расположением разъемов на материнской плате, чтобы убедиться в правильности установки.
-
4
Найдите стойки. Стойки не дают материнской плате прикасаться к корпусу. Они предотвращают замыкание материнской платы, а также помогают в ее охлаждении. Некоторых корпуса продаются вместе со стойками, а некоторые нет. В комплекте с вашей материнской платой должны идти ее собственные стойки, которые вы можете установить.
-
5
Установите стойки. Сопоставьте отверстия на материнской плате с расположением стоек на лотке. Каждый корпус и лоток материнской платы отличается друг от друга, и они все будут иметь разное расположение отверстий. Поместите материнскую плату, чтобы увидеть, куда вы можете установить стойки. В каждое отверстие на материнской плате должна быть установлена стойка.
- Большинство стоек закручиваются в свои отверстия, но некоторые просто воткнуты как затычки.
- Не все материнские платы могут быть закреплены за все существующие у них отверстия. Установите как можно больше стоек, но никогда не устанавливайте больше, чем требуется. Стойки должны быть установлены в местах с соответствующими отверстиями на материнской плате. [2]
-
6
Установите материнскую плату на стойки. Стойки и отверстия должны выровняться по отношению друг к другу. Если ваша панель для материнской платы не извлекается из корпуса, вам, возможно, придется аккуратно установить материнскую плату рядом с панелью разъемов сзади корпуса. Начните прикручивать материнскую плату болтами.
- Не перекрутите болты. Закрутите крепко, но не слишком туго. Не прикручивайте материнскую плату электрической отверткой.
- Отверстия, на которых нет металлической части, должны быть накрыты картонными шайбами, чтобы отделить болты от материнской платы. Лучше всего совсем не использовать неметаллические отверстия.
-
7
Установите комплектующие. Прежде чем вставить в корпус панель с ново-установленной материнской платой вам необходимо установить процессор, процессорный кулер и оперативную память. Сделав это сейчас, вы сможете легче до всего достать потом. Если ваша материнская плата не установлена в извлекаемую панель, установите комплектующие после подсоединения проводов.
-
8
Подключите электропитание. После того как закрепите материнскую плату можете начать подключать к ней различные комплектующие. Рекомендуется сперва подключить электропитание, так как, в противном случае, вам будет труднее добраться до всех разъемов. Убедитесь, что подключили как 20/24-пин, так и 4/8-пин 12V переходники.
- Если вы не уверены в том, какой кабель куда подключать, сверьтесь с инструкцией по подаче питания.
-
9
Подсоедините переднюю панель. Чтобы компьютер можно было включать кнопками впереди корпуса или видеть, когда система осуществляет доступ к жесткому диску, вам необходимо подсоединить переключатели и индикаторы передней панели. Найдите следующие провода и подключите их к соответствующим контактам на материнской плате:
- Выключатель питания
- Кнопка сброса
- Индикатор питания
- Индикатор загрузки жесткого диска (HDD)
- Спикер
-
10
Подключите передние USB-порты. Подключите все USB-порты к соответствующим контактам на материнской плате. Чаще всего они будут промаркированы. Убедитесь, что разъемы установлены на верные контакты.
-
11
Подключите кулеры. Подключите корпусные и процессорные кулеры к соответствующим контактам на материнской плате. Обычно на материнских платах есть несколько мест, куда можно подсоединить корпусные кулеры, а также двухразъемный разъем возле процессора для процессорного кулера.
-
12
Установите жесткие диски. Закрепив и подключив материнскую плату, можете начать присоединять к ней жесткие диски. Убедитесь, что подключаете SATA-диски и оптические приводы к правильным SATA-портам на материнской плате.
-
13
Установите видео карту. Одной из последних комплектующих, что вы должны установить, является видеокарта. Видеокарта занимает больше всего места, и ее установка сделает области внутри корпуса труднодоступными. В зависимости от вашей системы и ваших нужд установка видеокарты не является обязательной.
-
14
Настройте проводку. Теперь, когда все подключено к материнской плате, пришло время выровнять проводку внутри, чтобы обеспечить свободную циркуляцию воздуха и не дать проводам застрять в кулерах. Засуньте кабели в лотки для жестких дисков и воспользуйтесь зажимами, чтобы скрепить кабеля вместе. Обязательно обеспечьте свободную циркуляцию воздуха внутри корпуса. [3]
-
15
Закройте корпус. Верните боковые панели корпуса на свое место и прикрутите их. Подключите провода компьютера и его комплектующих. Включите компьютер и подготовьтесь к установке операционной системы. Следуйте нижеуказанным статьям для подробных инструкций по установке операционной системы:
- Установка операционной системы Windows 7.
- Установка операционной системы Windows 8.
- Установка операционной системы Windows XP.
- Установка операционной системы Windows Vista.
- Установка операционной системы Linux.
Реклама
Советы
- Чаще всего рекомендуется сначала устанавливать процессор, кулеры и оперативную память и только потом устанавливать материнскую плату в корпус.
- Очень важно, чтобы вы следовали инструкции в заданном порядке для установки материнской платы.
- Также, перед тем как начать установку материнской платы рекомендуется прочитать инструкцию по ее эксплуатации. Так вы узнаете, есть ли на ней какие-либо перемычки, которые вы должны поставить перед тем, как начать установку. Эти настройки могут варьироваться в зависимости от типа купленной вами материнской платы.
- В большинстве случаев, с покупкой новой материнской платы вам понадобится новый корпус и блок питания.
Реклама
Предупреждения
- Обязательно заземлите себя перед тем, как начать работу с компьютером. Вы должны разрядить любой электростатический заряд, который может находиться на вас, перед тем как приступить к работе с электрическими компонентами. Чтобы это сделать, убедитесь, что вы не работаете на поверхности, которая может создать статический заряд (шерстяной ковер и т.д.), и перед тем как прикоснуться к любому компоненту внутри корпуса, прикоснитесь к металлической поверхности. Для этого подойдет и сам корпус.
Реклама
Источники
Об этой статье
Эту страницу просматривали 133 475 раз.
Была ли эта статья полезной?
Содержание
- Как заменить материнскую плату без переустановки Windows
- Запускаем «старый» Windows на новой материнской плате
- 1. Изменение реестра перед обновлением материнской плате или настроек контроллера
- 2. Изменение реестра после обновления материнской платы (windows не запускается)
- Замена материнской платы
- Подготовительный этап
- Этап 1: демонтаж
- Этап 2: установка новой системной платы
- Этап 3: устранение проблем
- Замена материнской платы без переустановки Windows
- Почему Windows не загружается после замены материнской платы автоматически
- Подготовка Windows перед заменой материнской платы
- Восстановление Windows после замены материнской платы
- Как поменять материнскую плату
- Замена материнской платы
- Замена материнской платы: учитываем форм-фактор
- Обращаем внимание на характеристики!
- Установка программного обеспечения
- Ищем драйвера для платы
- Где искать необходимые драйвера?
- Мы поможем Вам выполнить замену материнской платы
Как заменить материнскую плату без переустановки Windows
Если вы собираетесь обновить/заменить материнскую плату, но не хотите переустанавливать Windows, драйвера, программы или вы хотите переключить режимы работы контроллера SATA с IDE в AHCI или RAID (или наоборот), то данная статья как раз для вас!
Если вы собираетесь обновить/заменить материнскую плату, но не хотите переустанавливать Windows, драйвера, программы или вы хотите переключить режимы работы контроллера SATA с IDE в AHCI или RAID (или наоборот), то данная статья как раз для вас!
Зачастую при смене материнской платы и запуска ПК без переустановки Windows вы можете увидеть «синий экран смерти» (BSOD) с ошибкой STOP 0x0000007B INACCESSABLE_BOOT_DEVICE.
Запускаем «старый» Windows на новой материнской плате
1. Вы только собираетесь заменить материнскую плату или изменить режим работы IDE/AHCI и Ваш ПК работает в обычном нормальном режиме, Windows запускается
2. Вы уже заменили материнскую плату и Windows не запускается. В этом случае вам придется использовать автономный редактор реестра.
1. Изменение реестра перед обновлением материнской плате или настроек контроллера
Нам открывается редактор реестра. Выглядит он как «дерево» с кучей папок и настроек:
Нам необходимо перейти в ветку:
HKEY_LOCAL_MACHINESYSTEMCurrentControlSetservicesmsahci
Далее идем в ветку:
HKEY_LOCAL_MACHINESYSTEMCurrentControlSetservicespciide
Если вы пользуетесь Raid (если нет, то пропустите данный шаг) то надо сделать тоже самое в следующей ветке:
HKEY_LOCAL_MACHINESYSTEMCurrentControlSetservicesiaStorV
2. Изменение реестра после обновления материнской платы (windows не запускается)
Если у вас Windows 7 то на первом экране нажмите далее, замет запустите командную строку
В командной строке вводи regedit и нажимаем Enter.
В редакторе реестра выделите ветку HKEY_LOCAL_MACHINE, а в меню «Файл» нажмите «Загрузить куст».
Откройте диск, на котором установлена операционная система.
Перейдите в каталог Windowssystem32config, выберите файл system и нажмите «Открыть».
Введите имя раздела (например, Offline) и нажмите OK.
Раскрыв ветку HKEY_LOCAL_MACHINE, вы увидите созданный раздел (в нашем примере он называется Offline).
Разверните новый раздел и перейдите в следующий подраздел:
Выполните ту же операцию в подразделе:
Закройте редактор реестра, командную строку и перезагрузите компьютер. Извлеките установочный диск, чтобы операционная система могла загрузиться в обычном режиме. Теперь Windows должна без каких-либо проблем запуститься и затем установить необходимые драйверы контроллера жесткого диска. Не забудьте потом установить драйвера от своей новой материнской платы!
Источник
Замена материнской платы
При условии, что материнская карта вышла из строя или планируется глобальный апгрейд ПК, вам необходимо будет ее сменить. Для начала необходимо выбрать подходящую замену для старой материнской платы. Важно учитывать, чтобы все компоненты компьютера были совместимы с новой платой, в противном случае вам придётся покупать новые комплектующие (в первую очередь это касается центрального процессора, видеокарты и кулера).
Если у вас имеется плата, к которой подходят все основные компоненты от ПК (ЦП, ОЗУ, кулер, графический адаптер, винчестер), то можно приступать к установке. В противном случае вам придётся докупить замену несовместимым компонентам.
Подготовительный этап
Замена системной платы, скорее всего, повлечёт за собой сбои в операционной системе, вплоть до отказа последней запускаться (будет появляться «синий экран смерти»).
Поэтому обязательно скачайте установщик Windows, даже если вы не планируете переустанавливать Виндовс – он вам может понадобиться для корректной установки новых драйверов. Также желательно сделать резервные копии нужных файлов и документов, если систему всё же придётся переустановить.
Этап 1: демонтаж
Заключается он в том, чтобы вы сняли всё старое оборудование с системной платы и демонтировали саму плату. Главное, не повредить самые важные компоненты ПК во время демонтажа – ЦП, планки ОЗУ, видеокарту и жёсткий диск. Особенно легко привести в негодность центральный процессор, поэтому его нужно снимать максимально аккуратно.
Рассмотрим пошаговую инструкцию по демонтажу старой материнки:
Этап 2: установка новой системной платы
На данном этапе вам необходимо установить новую материнку и подключить к ней все необходимые компоненты.
Проверьте, удачно ли подключилась плата. Для этого подключите компьютер к электросети и попробуйте его включить. Если на экране появится какое-либо изображение (пускай даже ошибка), значит, вы всё правильно подключили.
Этап 3: устранение проблем
Если после смены материнки ОС перестала нормально загружаться, то необязательно её полностью переустанавливать. Воспользуйтесь заранее подготовленной флэшкой с установленной на ней Windows. Чтобы ОС снова заработала нормально, придётся вносить определённый изменения в реестр, поэтому рекомендуется чётко следовать инструкции ниже, дабы окончательно не «снести» ОС.
Для начала вам нужно сделать так, чтобы загрузка ОС началась с флешки, а не с жёсткого диска. Делается это при помощи BIOS по следующей инструкции:
После перезагрузки компьютер начнёт загружаться с флешки, где установлена Windows. С её помощью вы можете как переустановить ОС, так и сделать восстановление текущей. Рассмотрим пошаговую инструкцию по восстановлению текущей версии ОС:
При замене материнской платы важно учитывать не только физические параметры корпуса и его комплектующих, но и параметры системы, т.к. после замены системной платы система перестаёт загружаться в 90% случаев. Также следует быть готовым к тому, что после смены материнки могут слететь все драйвера.
Помимо этой статьи, на сайте еще 12347 инструкций.
Добавьте сайт Lumpics.ru в закладки (CTRL+D) и мы точно еще пригодимся вам.
Отблагодарите автора, поделитесь статьей в социальных сетях.
Источник
Замена материнской платы без переустановки Windows
Замена материнской платы всегда влечет за собой появление ряда закономерных вопросов. Вроде бы, что тут может быть сложного, бери и меняй, ориентируясь на требуемые характеристики, но как это сделать без переустановки Windows, чтобы после не пришлось тратить время на инсталляцию операционной системы, полную ее настройку и установку необходимого пакета прочего программного обеспечения? Именно об этом мы и поговорим в данной теме и постараемся подробно рассмотреть, как поменять материнскую плату компьютера без переустановки Windows, сохранив все ее настройки и ранее установленное ПО.
Почему Windows не загружается после замены материнской платы автоматически
Итак, нужно ли переустанавливать операционную систему Windows после замены материнской платы? Конечно же нет, если речь идет о полностью стабильно рабочей ОС, не поврежденной вирусами и не замусоренной разного рода ненужными файлами, которые со временем приводят к снижению производительности работы ПК.
Но для начала давайте разберемся, почему вообще операционная система не способна запускаться автоматически на новой материнской плате. Вроде бы все файлы ОС хранятся на жестком диске в целости и сохранности, а системная плата играет лишь роль связующего звена для всех компонентов системного блока. Что тогда ей мешает благополучно грузиться на обновленной системе?
Дело в том, что в ОС при установке драйверов на материнскую плату прописываются сведения об оборудовании, а точнее о SATA-контроллере системной платы, к которому и подключается жесткий диск. Поэтому при замене материнской платы Windows не обнаруживает нужных драйверов для новоиспеченного контроллера и происходит сбой, чаще всего выражаемый в виде синего «экрана смерти» с кодом ошибки «0x0000007B INACCESSABLE_BOOT_DEVICE».
Поэтому перед тем, как поменять старую материнскую плату на новую, без переустановки операционной системы, нужно выполнить ряд подготовительных действий, описанных ниже.
Подготовка Windows перед заменой материнской платы
Если, читая данную инструкцию, вы уже произвели замену МП со всеми вытекающими последствиями, то переходим к следующему ее разделу, где описаны действия по восстановлению Windows при помощи автономного редактора. Если же нет, и компьютер находится в рабочем состоянии, то выполняем следующие действия.
Обратите внимание: выполняя инструкцию по открытию и последующей корректировке реестра, версия операционной системы не имеет значения. То есть, описываемые действия справедливы как для Windows 7, так и для Windows 8, 10.
Обратите внимание: если дисковая система вашего ПК работает в режиме RAID, то корректировку параметра «Start» нужно провести и в папке «iaStor», расположенной все в той же ветке реестра.
Выставленный параметр «0» для всех драйверов SATA-контроллера означает, что их загрузка должна выполняться системным загрузчиком при запуске операционной системы. Поэтому, внеся данные коррективы, загрузка ОС после замены материнской платы должна пройти без проблем. Вам осталось только лишь выключить ПК, снять старую системную плату, установить новую, включить компьютер и, после удачной загрузки Windows, инсталлировать новые драйвера для всех компонентов материнской платы, идущих в комплекте на диске.
Восстановление Windows после замены материнской платы
Итак, если новая материнская плата уже установлена, без соответствующих подготовительных действий, описанных выше, и при загрузке Windows появляется «синий экран смерти» (BSOD) с соответствующей ошибкой, которую мы так же ранее упоминали, то необходимо приступить к процедуре восстановления ОС.
На самом деле, в сложившейся ситуации нам нужно лишь посредством командной строки запустить все тот же редактор реестра и выполнить аналогичные действия по корректировке параметра «Start» в соответствующих ветках драйверов SATA-контроллера.
Для этого потребуется установочный диск или загрузочный носитель (флешка) с нужной операционной системой. Как его создать мы подробно описывали в статье «Как записать Windows 7 на флешку». Далее необходимо включить ПК и загрузиться с созданного носителя. Здесь есть два варианта как это сделать. Первый – указать его в качестве приоритетного устройства при загрузке системы в BIOS, второй — в момент прохождения системой режима «POST» выбрать его из предложенных системой устройств, нажав определенную клавишу клавиатуры. В большинстве случаев функция запуска меню загрузки возложена на клавишу F12, но бывают исключения.
После, загрузившись с выбранного носителя, системой будет предложена возможность установить ОС.
Нажав далее, системой будет предложено продолжить установку ОС или провести процедуру ее восстановления. Выбираем второй вариант.
Обратите внимание: все ниже описанные действия по восстановлению загрузки операционной системы в следствие замены материнской платы, одинаково подходят как для Windows 7, так и Windows 8 и Windows 10, за исключением некоторых интерфейсных различий. Принцип везде одинаков.
На следующем этапе появится экран выбора действия, где выбираем пункт «Поиск и устранение неисправностей». Далее мы попадем в раздел «Диагностика», содержащий пункт «Дополнительные параметры». Перейдя в него производим запуск командной строки.
Запустив командую строку вписываем в нее уже известную нам команду запуска редактора реестра «regedit».
В открывшемся редакторе сразу выделяем ветку реестра «HKEY_LOCAL_MACHINE» и во вкладке «Файл» нажимаем «Загрузить куст».

Выполнив последнее действие, системой будет предложено выбрать системный диск, на котором установлена операционная система Windows. Открываем его и следуем в раздел «Windowssystem32config», в котором находим и запускаем файл «system».
Далее новому разделу в выбранной ветке реестра «HKEY_LOCAL_MACHINE» будет предложено присвоить произвольное имя. В нашем случае это «recovery».
Следующим шагом открываем созданный раздел, находим в нем драйвера SATA-контроллера «msahci» и «pciide» и редактируем в них параметр «Start», выставляя все тоже нулевое значение, как это описано выше.
Путь их размещения, согласно вновь созданного раздела реестра, будет следующим:
HKEY_LOCAL_MACHINErecoveryControlSet001services После выполнения всех операций, выделите созданный раздел и во вкладке редактора «Файл» нажмите «Выгрузить куст». Далее, произведите замену материнской платы, загрузите компьютер в штатном режиме и установите драйвера чипсета и интернет-контроллера, идущие в комплекте с МП.
Источник
Как поменять материнскую плату
Замена материнской платы, это сложно?
Замена материнской платы может потребоваться в любое время суток, независимо от вашего настроения и положения Юпитера. Замена материнской платы во многом отличается от таких простых процедур, как замена привода, винчестера и даже процессора. Даже у опытных пользователей здесь могут возникать затруднения. В тех случаях, если вам требуется простая замена МП, проблем возникать не должно. Но не стоит расслабляться, одно неосторожное движение и новая материнка больше не будет такой ценной, как после покупки. Рекомендую обратить внимание на парочку важных факторов, о которых я сейчас расскажу.
Замена материнской платы с учетом форм-фактора
Замена материнской платы производится с учетом форм-фактора. В любом магазине вы можете наткнуться на сотни различных моделей с различными габаритами. К примеру самая популярная марка «ATX» имеет массу таких модификаций – от класса «мини» до класса «микро». Внимательно изучите характеристики выбранной материнки перед покупкой, в частности, обратите внимание на размеры. Будет очень обидно, если новая МП не войдет под железный ящик, а вам потребуется идти обратно в магазин и просить возврата. «Слепая» замена материнской платы может натолкнуть на вас еще ряд проблем, к примеру, купленная платформа идеально подошла под размер железного ящика, а вот для остальных комплектующих места не хватает. Что делать с объемным блоком питания, видеокартой? В некоторых материнках имеется система водяного охлаждения, как у MobileRack. Поясню, если вы никогда не видели таких девайсов, на материнской плате установлено несколько трубочек и других второстепенных элементов. Итак, если все не помещается под железным боксом, то можно подумать о приобретении нового корпуса. И помните, что некоторые МП могут иметь не достаточно разъемов PCI. Обычно, такие платы имеют собственные адаптеры звука и видео, но до аналоговых девайсов им далеко.
Если вы не первый раз знакомитесь с разделом «замена материнской платы», то вы, наверняка, успели тщательно изучить устройство своего системного блока. Если вы помните, что интерфейсы для аналоговых устройств расположены, как раз, на задней части системника. Такой прием используется на МП, которые не имеют встроенных модулей, вместо этого, производители выносят отдельные порты для полноценного функционала. Отдельные порты имеют пару преимуществ перед встроенными аналогами. Например, внутри железного ящика будет генерироваться меньше тепла, но это еще не значит, что я рекомендую сэкономить на охлаждении.
Технические характеристики
Помните, что замена материнской платы может быть бессмысленным занятием, если остальная аппаратная начинка не будет с ней совместима. Привод и винчестер, обычно, подходят к любым моделям. Остальные комплектующие могут работать с перебоями или не работать вообще. Перед покупкой, следует ознакомиться с характеристиками оперативки, видеокарты и не забыть о процессоре. Кроме аппаратной совместимости, новая начинка должна быть совместимой на программном уровне. Не редко, пользователи сталкивались с тем, что на плате находятся нестандартные разъемы, поэтому будьте внимательнее.
После того, как вы ознакомились с первой частью поста на тему «Замена материнской платы», можно прибегать к первой стадии ремонта. Конечно, вы уже убедились, что новая МП идеально контактирует с уже используемой аппаратурой. И запомните, что процесс установки материнки, лучше всего, начинать с ее фиксации внутри системного блока. После этого, к МП можно подключать оперативку, видеокарту, охлаждение и все остальное. Материнские платы с вынесенными разъемами позволят значительно упростить замену начинки вашего ПК. Кстати, для максимального комфорта, рекомендую использовать магнитные отвертки.
Следующий этап замены требует подключить световые индикаторы на лицевой стороне системника. И не забудьте про кнопки питания и перезагрузки. На данном этапе не следует пренебрегать инструкцией, поскольку перемычки на МП могут располагаться в самых непредсказуемых местах. Если программная начинка позволит вам настроить функционал материнки в BIOS, то воспользуйтесь этой возможностью при первом же запуске.
Замена материнской платы: программное обеспечение
На первом этапе нет необходимости подключать сразу всю периферию. Для первичных целей достаточно подключить процессор, ОЗУ, видеокарту и батарейку МП. На этом физическая замена материнской платы завершается, переходим к работе в BIOS. Запускаем BIOS сразу же после первого включения компьютера. Первым делом, вам потребуется настроить режим безопасного запуска. Для этого потребуется найти опцию «LoadStandard». В некоторых версиях BIOS, эта опция может носить и другое название, обнаружить ее не сложно. Как только пользователь установит необходимые параметры, выходим из BIOS, сохраняем изменения и перезагружаемся. Если вы наткнетесь на настройки напряжения и тактовой частоты, можно сразу установить оптимальные параметры. На данном этапе замены, ни в коем случае нельзя прибегать к разгону.
Заменив стандартные настройки в BIOS на собственные, можно устанавливать жесткий диск, оптический привод, а так же спикер. Остальную периферию пока подключим чуть позже.
Поиск драйверов для новой материнской платы
На этом замена материнской платы не завершается, еще пользователю предстоит поработать с программной прошивкой. Главный орган на МП – небольшой чипсет, вокруг него располагаются десятки мельчайших деталей, играющих роль своеобразной «оболочки». Во избежание неприятных последствий, замену драйверов подключенных устройств лучше всего производить по отдельности.
После этого можно приступать к установке операционной системы. Кстати, здесь вовсе не важно, какую ОС вы предпочитаете, стандартные драйверы уже включены в программное ядро. Новые операционные системы оснащаются самыми продвинутыми драйверами, поэтому здесь проблем не возникнет. Установка нового ПО потребуется, если вы не захотите переходить на новую ОС. При этом, наверняка, производительность будет немного отличаться максимально возможной. Дополнительные программы позволят задействовать весь потенциал материнской платы, тогда ваш ПК разгонится до нужной отметки.
Где найти нужный драйвер?
Помните, что замена материнской платы не принесет никакого результата, если драйверы установлены некорректно. При этом, драйвера от старой МП не позволят запустить операционную систему в нормальном режиме. Чтобы не прибавлять себе головной боли, рекомендую установить новую ОС сразу после замены материнки. Это идеальный вариант.
Как только вы будите стоять на кассе в магазине, проверьте содержимое коробки с МП. Внутри обязательно должен быть диск с базовыми драйверами. Замена материнской платы с оригинальными драйверами выполняется без каких-либо ошибок. После запуска диска, на дисплее выскочит простое меню, где разработчики так же предлагают неплохой выбор дополнительных утилит. Желательно воспользоваться свободным временем и установить пару программ, проверить их в действии. Тогда замена пройдет на ура.
Ну а если в комплекте не оказалось диска с родными драйверами, не стоит отчаиваться. Можно заменить их на другие программные продукты, в интернете полно полезного софта, которые поможет решить эту проблему. Вам потребуется ввести номер чипсета на официальном сайте производителя. Как правило, на таких порталах имеются драйвера на все случаи жизни. Бывает и так, что драйвера поставляются в одном наборе сразу для целой линейки МП. При этом новые модели будет иметь слегка ограниченный функционал. Если вы не знаете как установить драйвера- вы можете прочитать об этом здесь.
Узнать номер чипсета не трудно. При этом не требуется копаться в настройках МП, достаточно запустить любую из тестовых программ, которую порекомендует производитель. Существует альтернатива. Необходимо зайти в систему в безопасном режиме, затем запустить командную строку «mmc devmgmt.msc» и найти раздел системных устройств. Если вы найдете пару упоминаний об Intel, то ваша материнка собрана на аналоговой платформе. Гарантия – 99%.
Ниже вы можете посмотреть видео о том, как правильно производить замену материнской платы:
Источник
Замена материнской платы
Замена материнской платы – процедура, которая может понадобиться каждому из нас и в любое время. Данная работа очень специфична и не имеет ничего общего с заменой каких-либо других элементов системы.
Сама по себе задача не из простых, и поменять материнку сложно даже для опытных юзеров, не говоря уже о новичках. Тем более, в ходе работ нужна особая осторожность, поскольку сама плата очень хрупкая и повредить ее элементы достаточно просто.
Замена материнской платы: учитываем форм-фактор
Прежде чем поменять материнскую плату, необходимо обязательно учитывать форм-фактор.
Магазины и интернет-ресурсы предлагают нам огромное количество устройств, самых разнообразных размеров, коих могут быть сотни. К примеру, одна из наиболее известных марок «АТХ» выпускается в вариантах от «мини» до «микро». Поэтому изучения лишь характеристик мало, нужно учесть еще и габариты платы.
Если вы приобретете новую материнку, не обратив внимания на ее размеры, вы можете столкнуться с рядом неприятностей, в частности:
Также следует обратить внимание, что все интерфейсы аналоговых устройств располагаются в задней части системного блока. Это делается для материнских плат, на которых отсутствуют интегрированные модули.
Чтобы решить данную проблему, компании переносят их на тыльную сторону корпуса, чтобы обеспечить полноценный функционал платы. Разумеется, такое решение обладает определенными плюсами, в сравнении со встроенным вариантом, но соответственно появляются и некоторые особенности.
Обращаем внимание на характеристики!
Второй важнейший момент – свойства и характеристики приобретенной материнской платы. Проблема заключается в том, что далеко не все устройства могут работать с теми или иными видами МП. Как правило, универсальностью в данном вопросе отличаются только жесткий диск, дисковод и еще пара комплектующих.
Но если была выбрана неподходящая материнская плата, стоимость замены может стать слишком высокой, ведь оперативная память, видеокарта, процессор, блок питания могут попросту отказаться работать с ней. Поэтому перед покупкой нужно узнать все основные свойства перечисленных компонентов.
Причем, одной лишь аппаратной совместимости мало, также нужно помнить и о софте. Еще одна проблема – установка нестандартных разъемов, что может стать неприятным сюрпризом для владельца новой платы.
Итак, если материнская плата выбрана, все идеально подходит и никаких проблем с несовместимостью нет, можно приступать непосредственно к стадии замены. Работа включает в себя следующие основные этапы:
Наиболее удобным инструментом для монтажа материнской платы, в данном случае, является магнитная отвертка. Она позволяет быстро закрепить плату и основные комплектующие непосредственно внутри коробки без потери крепежных деталей.
Немало трудностей вызывает подключение световых индикаторов на передней панели системника. Основная сложность заключается в различии расположения перемычек старой и новой материнской платы, причем на новом устройстве они могут находиться в самых различных точках. Поэтому здесь нужно быть очень внимательным.
Установка программного обеспечения
После монтажа материнской платы начинается непосредственно установка программной части. При этом, на начальном этапе подключаются далеко не все устройства, в них попросту нет необходимости. В первую очередь настраиваются:
Дальнейшая работа заключается, прежде всего, в установке настроек в BIOS. Его запускают сразу после первого включения компьютера с замененной МП. Изначально осуществляется настройка «безопасного режима». В некоторых версиях BIOS пункт с настройкой называется «LoadStandard», но далеко не всегда.
После завершения настройки все параметры сохраняются с перезагрузкой компьютера. Затем настраиваются питание и тактовая частота. При этом, при первоначальной настройке материнской платы пытаться разогнать ее категорически запрещено.
Установив все основные настройки в системе, приступают непосредственно к периферийным устройствам. На данном этапе ставятся:
Прочие устройства подключают позднее.
Ищем драйвера для платы

Следующий шаг – установка операционной системы. Не играет роли, какую именно ОС вы выберете, ведь основные драйвера уже находятся в ядре. Современные ОС оборудуются новейшим программным обеспечением, поэтому сложности возникают лишь при установке более старых систем.
Где искать необходимые драйвера?
Пакет с новым программным обеспечением должен идти в комплекте с новой материнской платой. Для его установки нужно лишь вставить диск, увидеть соответствующее меню и произвести настройку и установку основных систем. Более того, часто на данном этапе устанавливаются дополнительные программы, которые упрощают работу с системой.
Если же внезапно диска в комплекте не оказалось, тогда выход только один – интернет. Все драйвера нужно скачивать с официальных сайтов производителей, с ними можно не сомневаться в подлинности и качестве софта.
Перед обращением на такие ресурсы узнается номер чипсета, поскольку зачастую его ввод является основным условием доступа на сайт. Это делается при помощи специальных тестовых программ.
Как видим, процесс замены материнской платы долгий и далеко не самый легкий. Существует очень много нюансов, начиная от выбора и заканчивая непосредственно установкой программного обеспечения, поэтому лучше не стоит делать это самостоятельно. Компания «Эксперт» готова произвести замену материнской платы в соответствии со всеми пожеланиями клиента.
Мы установим новую МП, которая будет соответствовать всем заявленным требованиям, причем сделаем это в предельно сжатые сроки.
Источник
Замена материнской платы
При условии, что материнская карта вышла из строя или планируется глобальный апгрейд ПК, вам необходимо будет ее сменить. Для начала необходимо выбрать подходящую замену для старой материнской платы. Важно учитывать, чтобы все компоненты компьютера были совместимы с новой платой, в противном случае вам придётся покупать новые комплектующие (в первую очередь это касается центрального процессора, видеокарты и кулера).
Если у вас имеется плата, к которой подходят все основные компоненты от ПК (ЦП, ОЗУ, кулер, графический адаптер, винчестер), то можно приступать к установке. В противном случае вам придётся докупить замену несовместимым компонентам.
Подготовительный этап
Замена системной платы, скорее всего, повлечёт за собой сбои в операционной системе, вплоть до отказа последней запускаться (будет появляться «синий экран смерти»).
Поэтому обязательно скачайте установщик Windows, даже если вы не планируете переустанавливать Виндовс – он вам может понадобиться для корректной установки новых драйверов. Также желательно сделать резервные копии нужных файлов и документов, если систему всё же придётся переустановить.
Этап 1: демонтаж
Заключается он в том, чтобы вы сняли всё старое оборудование с системной платы и демонтировали саму плату. Главное, не повредить самые важные компоненты ПК во время демонтажа – ЦП, планки ОЗУ, видеокарту и жёсткий диск. Особенно легко привести в негодность центральный процессор, поэтому его нужно снимать максимально аккуратно.
Рассмотрим пошаговую инструкцию по демонтажу старой материнки:
- Отключите компьютер от питания, поставьте системный блок в горизонтальное положение, чтобы было легче проводить дальнейшие манипуляции с ним. Снимите боковую крышку. Если имеется пыль, то желательно убрать её.
- Отсоедините материнскую плату от блока питания. Для этого достаточно просто аккуратно выдернуть провода, идущие от блока питания к плате и её компонентам.
- Займитесь демонтажем тех компонентов, которые легко снимаются. Это жёсткие диски, планки ОЗУ, видеокарта, другие дополнительные платы. Для демонтажа этих элементов в большинстве случаев достаточно аккуратно выдернуть провода, подсоединённые к материнке, или отодвинуть специальные защёлки.
- Теперь осталось демонтировать центральный процессор и кулер, которые крепятся немного по-другому. Чтобы снять кулер, потребуется либо отодвинуть специальные защёлки или выкрутить болты (зависит от вида крепления). Процессор снимается несколько сложнее – изначально удаляется старая термопаста, затем убираются специальные держатели, которые помогают процессору не вывалиться из сокета, а потом необходимо аккуратно сдвинуть сам процессор до тех пор, пока вы не сможете его свободно снять.
Этап 2: установка новой системной платы
На данном этапе вам необходимо установить новую материнку и подключить к ней все необходимые компоненты.
- Для начала прикрепите саму материнскую карту к корпусу при помощи болтов. На самой материнке будут специальные отверстия для шурупов. Внутри корпуса тоже присутствуют места, куда следует вкручивать шурупы. Смотрите, чтобы отверстия материнки совпадали с местами для крепления на корпусе. Крепите плату аккуратно, т.к. любое повреждение может сильно нарушить её работоспособность.
- После того, как вы убедитесь, что системная плата держится крепко, начните установку центрального процессора. Аккуратно установите процессор в сокет до едва слышимого щелчка, потом закрепите его при помощи специальной конструкции на сокете и нанесите термопасту.
- Установите кулер поверх процессора при помощи шурупов или специальных защёлок.
- Монтируйте остальные компоненты. Их достаточно подключить к специальным разъёмам и закрепить на защёлки. Некоторые компоненты (например, жёсткие диски) крепятся не на саму системную плату, а соединяются с ней при помощи шин или кабелей.
- В качестве завершающего шага подключите к материнке блок питания. Кабели от БП должны идти ко всем элементам, которые требуют подключения к нему (чаще всего, это видеокарта и кулер).
Проверьте, удачно ли подключилась плата. Для этого подключите компьютер к электросети и попробуйте его включить. Если на экране появится какое-либо изображение (пускай даже ошибка), значит, вы всё правильно подключили.
Этап 3: устранение проблем
Если после смены материнки ОС перестала нормально загружаться, то необязательно её полностью переустанавливать. Воспользуйтесь заранее подготовленной флэшкой с установленной на ней Windows. Чтобы ОС снова заработала нормально, придётся вносить определённый изменения в реестр, поэтому рекомендуется чётко следовать инструкции ниже, дабы окончательно не «снести» ОС.
Для начала вам нужно сделать так, чтобы загрузка ОС началась с флешки, а не с жёсткого диска. Делается это при помощи BIOS по следующей инструкции:
- Для начала войдите в BIOS. Для этого воспользуйтесь клавишами Del или от F2 от F12 (зависит от материнки и версии БИОСа на ней).
- Перейдите по «Advanced BIOS Features» в верхнем меню (данный пункт может называться немного по-другому). Затем найдите там параметр «Boot Order» (иногда данный параметр может находиться в верхнем меню). Также есть ещё вариант названия «First Boot Device».
- Чтобы внести в него какие-либо изменения, нужно при помощи стрелок выбрать данный параметр и нажать Enter. В открывшемся меню выбираете вариант загрузки «USB» или «CD/DVD-RW».
После перезагрузки компьютер начнёт загружаться с флешки, где установлена Windows. С её помощью вы можете как переустановить ОС, так и сделать восстановление текущей. Рассмотрим пошаговую инструкцию по восстановлению текущей версии ОС:
- Когда компьютер запустит флешку, нажмите «Далее», а в следующем окне выберите «Восстановление системы», что находится в левом нижнем углу.
В зависимости от версии системы, действия в этом шаге будут разными. В случае с Windows 7 нужно будет нажать «Далее», а затем в меню выбрать «Командная строка». Для владельцев Windows 8/8.1/10 нужно перейти в «Диагностика», затем в «Дополнительные параметры» и там выбрать «Командная строка».
Введите команду regedit и нажмите Enter, после чего у вас откроется окно для редактирования файлов в реестре.
При замене материнской платы важно учитывать не только физические параметры корпуса и его комплектующих, но и параметры системы, т.к. после замены системной платы система перестаёт загружаться в 90% случаев. Также следует быть готовым к тому, что после смены материнки могут слететь все драйвера.
Помимо этой статьи, на сайте еще 12263 инструкций.
Добавьте сайт Lumpics.ru в закладки (CTRL+D) и мы точно еще пригодимся вам.
Отблагодарите автора, поделитесь статьей в социальных сетях.
Источник
Замена материнской платы
Правильный порядок действий и безопасное подключение шлейфов при замене материнской платы на компьютере с фотографиями.
Возможно будет интересно статья + видео: Что такое материнская плата?
Материнская плата собственно и есть самая важная деталь компьютера. Все остальные компоненты подключаются непосредственно к материнской плате. Замена материнской платы требует достаточно много времени. Конкретные действия зависят от особенностей материнской платы и корпуса.
Порядок действий при замене материнской платы
- Отключить все кабели и удалить все платы расширения с заменяемой материнской платы.
- Открутить винты, закрепляющие материнскую плату в корпусе компьютера.
- Вынуть неисправную материнскую плату.
- Вынуть старую заглушку материнской платы с обратной стороны корпуса. Она представляет собой, как правило, тонкую металлическую пластину с вырезами под разъемы материнской платы, которые установлены на краю платы и выходят на заднюю панель системного блока.
- Установить новую заглушку материнской платы с обратной стороны корпуса.
- Установить металлические монтажные шестигранные стойки так, чтобы они соответствовали крепежным отверстиям новой материнской платы.
- Установить на новую материнскую плату процессор, кулер, планки оперативной памяти.
Внешний вид материнской платы с установленным процессором, кулером и планкой памяти
Подключение к материнской плате выключателей и индикаторов передней панели
У каждого разъема должна быть метка, описывающая его назначение:
- Выключатель питания – «POWER SW», «PSW»
- Кнопка перезагрузки – «RESET SW», «PSW», «RES»
- Индикатор активности жесткого диска – «HDD LED»
- Индикатор питания – «Power LED»
- Порт USB передней панели – «USB»
Подключение к материнской плате кабелей
- Подключите кабели данных накопителей.
- Подключите разъемы питания материнской платы.
- Установите заново все платы расширения.
Внешний вид разъема накопителя на гибких магнитных дисках и разъемов IDE материнской платы
Внешний вид разъемов накопителей IDE и SATA материнской платы
Внешний вид разъема питания материнской платы
Внешний вид шлейфа питания для материнской платы.
Проверка правильного подключения шлейфов и установки плат расширения материской платы
После установки необходимо потратить несколько минут для того, чтобы убедиться, что все подключено как следует, в том числе, что все детали надежно закреплены.
После установки новой материнской платы, скорее всего, придется заново устанавливать операционную систему и все приложения.
Поиск неисправности материнской платы
Иногда тщательный внешний осмотр позволяет определить неисправность материнской платы. Распространенной причиной выхода материнских плат из строя является некачественный блок питания компьютера. Такой блок питания перегружает конденсаторы материнской платы, и со временем они выходят из строя. Неисправные конденсаторы материнской платы приводят к частым зависаниям компьютера и к самопроизвольной перезагрузке компьютера. Вздутые и потекшие конденсаторы — явный признак неисправности материнской платы.
Вздутые и потекшие конденсаторы материнской платы
Внешний вид неисправных конденсаторов материнской платы.
Источник
Как заменить материнскую плату без переустановки Windows
Если вы собираетесь обновить/заменить материнскую плату, но не хотите переустанавливать Windows, драйвера, программы или вы хотите переключить режимы работы контроллера SATA с IDE в AHCI или RAID (или наоборот), то данная статья как раз для вас!
Если вы собираетесь обновить/заменить материнскую плату, но не хотите переустанавливать Windows, драйвера, программы или вы хотите переключить режимы работы контроллера SATA с IDE в AHCI или RAID (или наоборот), то данная статья как раз для вас!
Зачастую при смене материнской платы и запуска ПК без переустановки Windows вы можете увидеть «синий экран смерти» (BSOD) с ошибкой STOP 0x0000007B INACCESSABLE_BOOT_DEVICE.
Причиной данной неприятное картины -неспособность Windows самой найти надлежащие драйверы для SATA-контроллера. Данную проблему можно легко устранить без переустановки Windows. Для этого все лишь нужно «приказать» операционной системе, чтобы она использовала стандартный драйвер контроллера SATA при запуске, который загружается после чистой переустановке Windows. А поможет нам в этом редактор реестра.
Запускаем «старый» Windows на новой материнской плате
1. Вы только собираетесь заменить материнскую плату или изменить режим работы IDE/AHCI и Ваш ПК работает в обычном нормальном режиме, Windows запускается
2. Вы уже заменили материнскую плату и Windows не запускается. В этом случае вам придется использовать автономный редактор реестра.
1. Изменение реестра перед обновлением материнской плате или настроек контроллера
Нам открывается редактор реестра. Выглядит он как «дерево» с кучей папок и настроек:
Нам необходимо перейти в ветку:
HKEY_LOCAL_MACHINESYSTEMCurrentControlSetservicesmsahci
Далее идем в ветку:
HKEY_LOCAL_MACHINESYSTEMCurrentControlSetservicespciide
Если вы пользуетесь Raid (если нет, то пропустите данный шаг) то надо сделать тоже самое в следующей ветке:
HKEY_LOCAL_MACHINESYSTEMCurrentControlSetservicesiaStorV
2. Изменение реестра после обновления материнской платы (windows не запускается)
Если у вас Windows 7 то на первом экране нажмите далее, замет запустите командную строку
Если вы используете Windows 8.x или Windows 10, тогда вам нужно выбрать «Диагностика» — > «Дополнительные параметры» — > «Командная строка».
В командной строке вводи regedit и нажимаем Enter.
В редакторе реестра выделите ветку HKEY_LOCAL_MACHINE, а в меню «Файл» нажмите «Загрузить куст».
Откройте диск, на котором установлена операционная система.
Перейдите в каталог Windowssystem32config, выберите файл system и нажмите «Открыть».
Введите имя раздела (например, Offline) и нажмите OK.
Раскрыв ветку HKEY_LOCAL_MACHINE, вы увидите созданный раздел (в нашем примере он называется Offline).
Разверните новый раздел и перейдите в следующий подраздел:
Выполните ту же операцию в подразделе:
Закройте редактор реестра, командную строку и перезагрузите компьютер. Извлеките установочный диск, чтобы операционная система могла загрузиться в обычном режиме. Теперь Windows должна без каких-либо проблем запуститься и затем установить необходимые драйверы контроллера жесткого диска. Не забудьте потом установить драйвера от своей новой материнской платы!
Источник