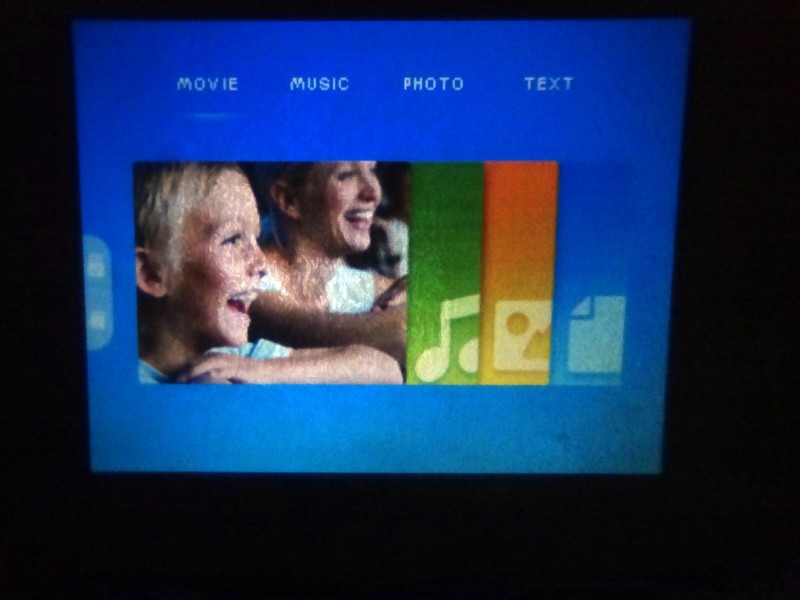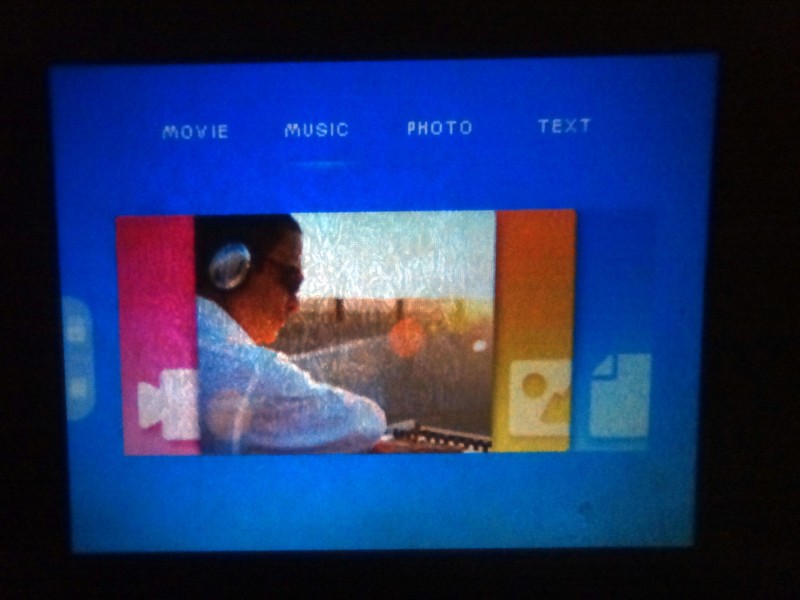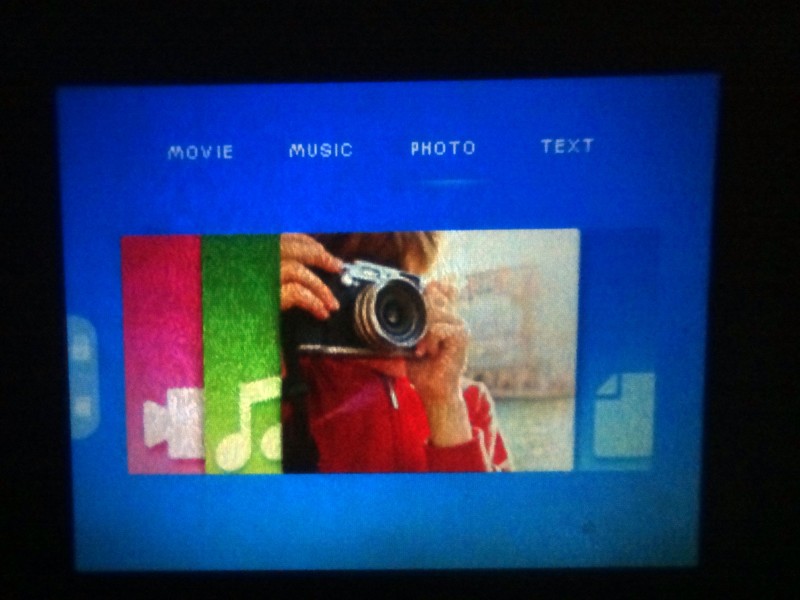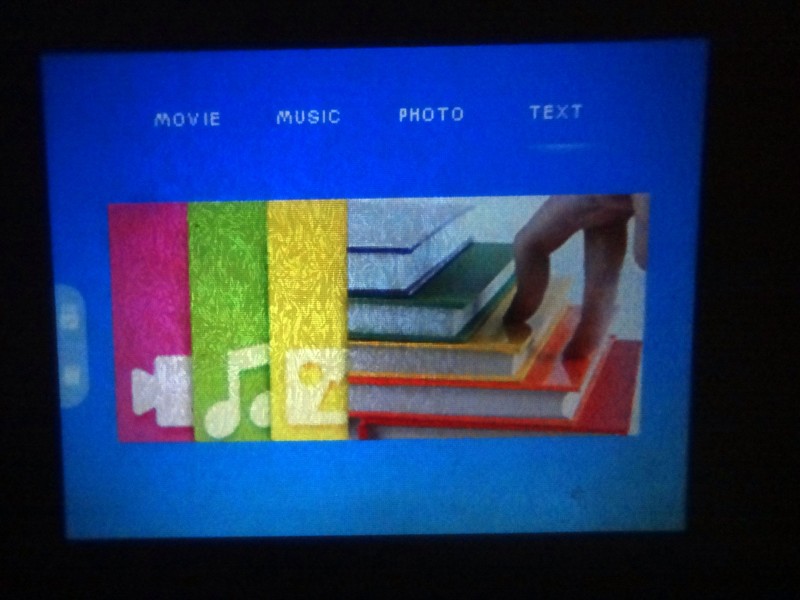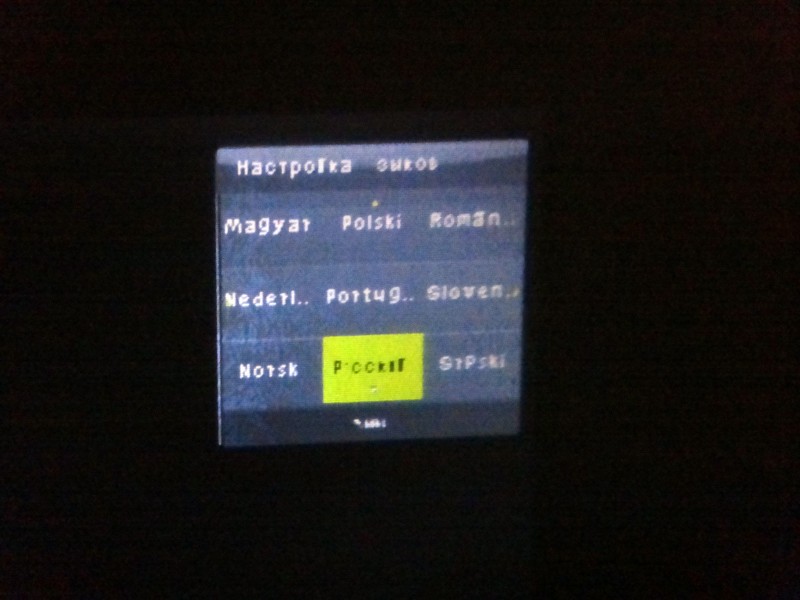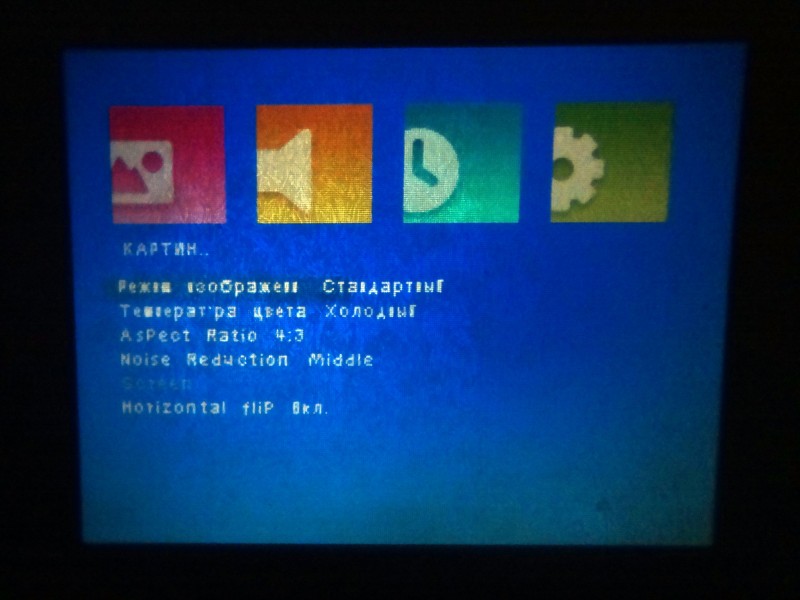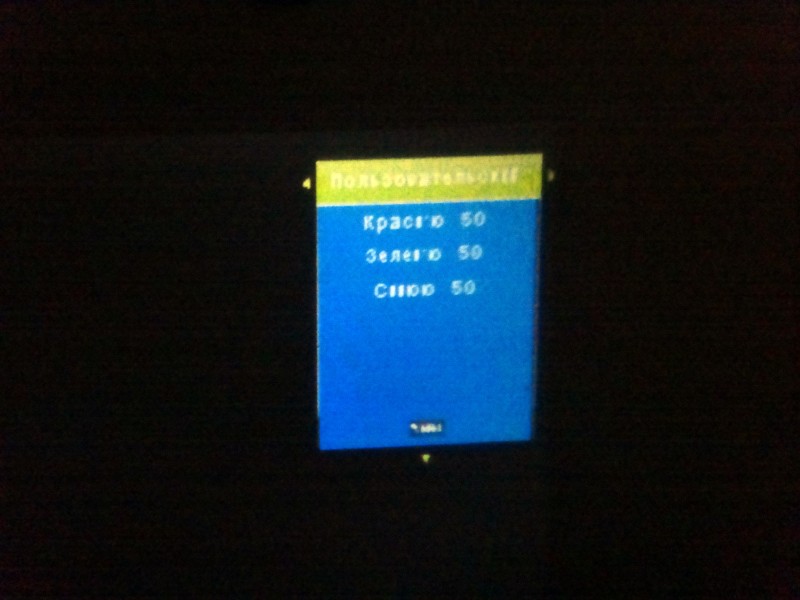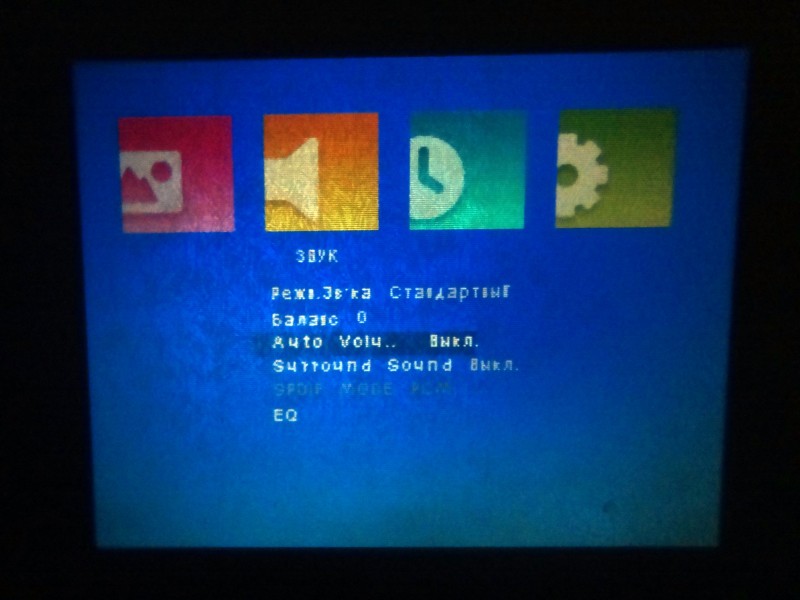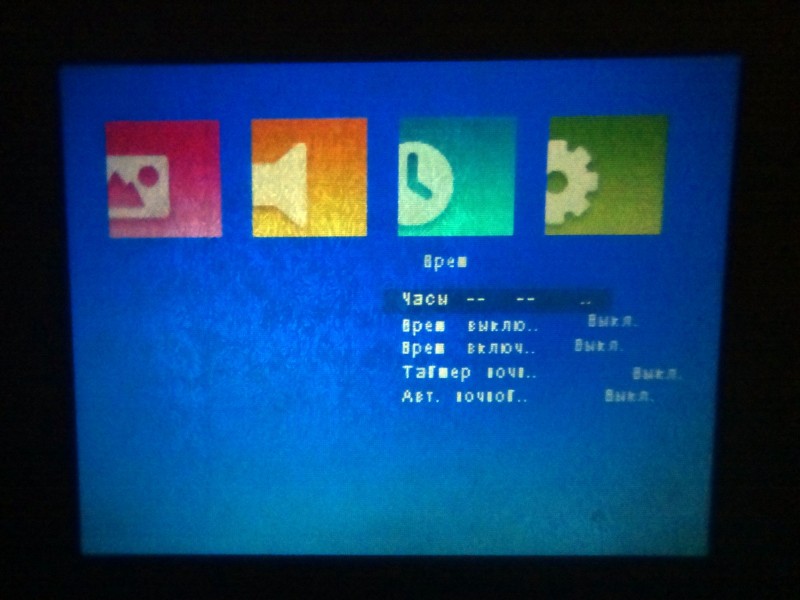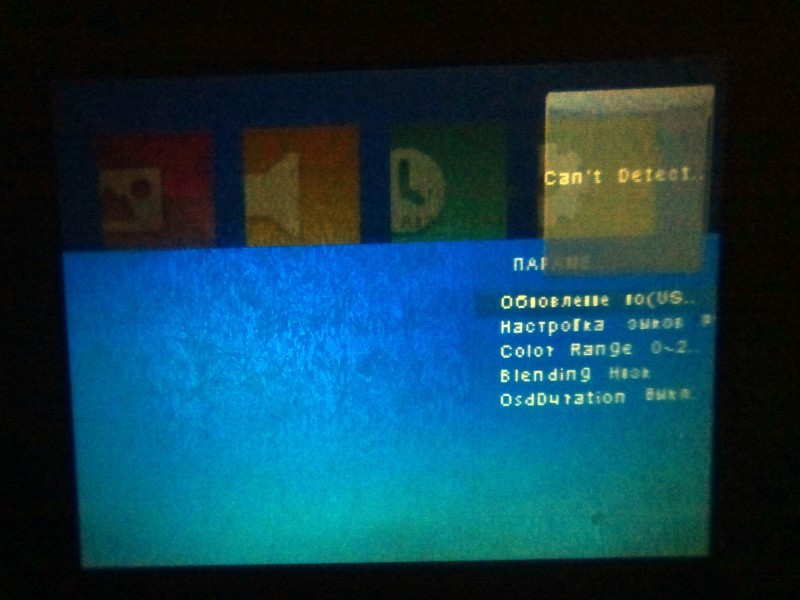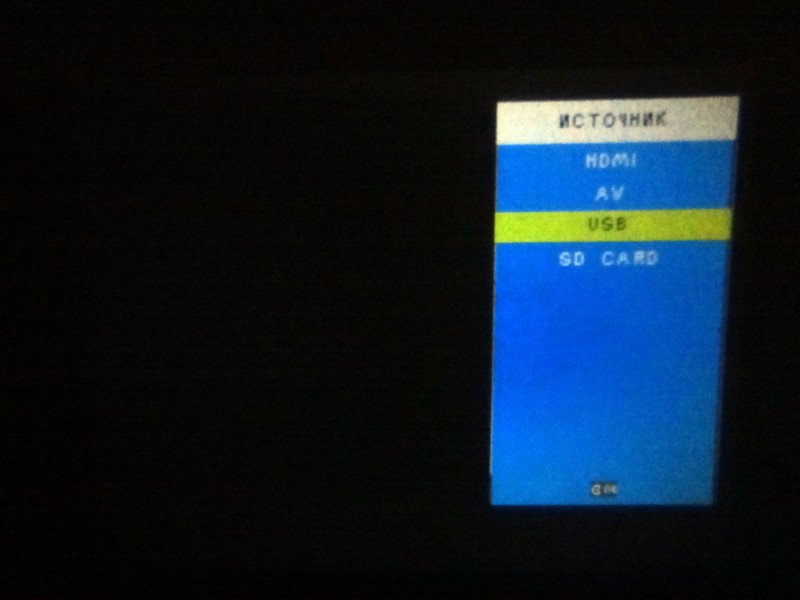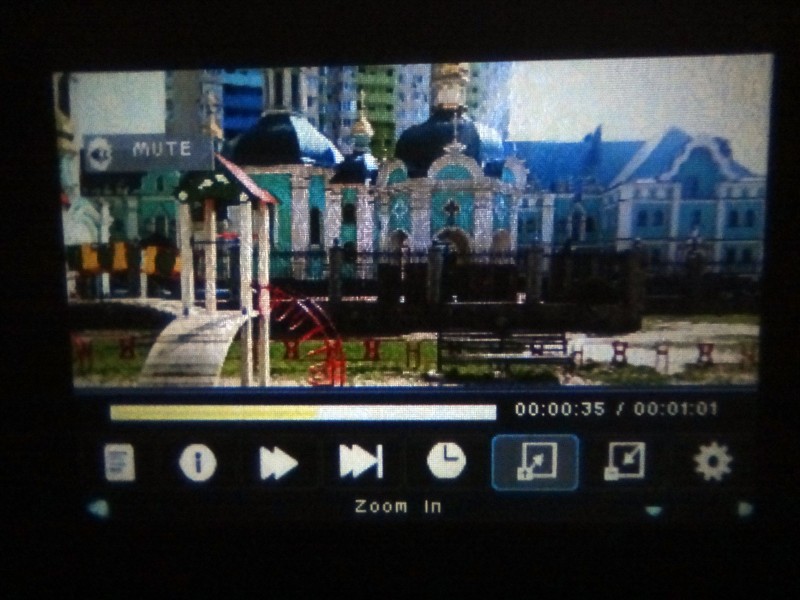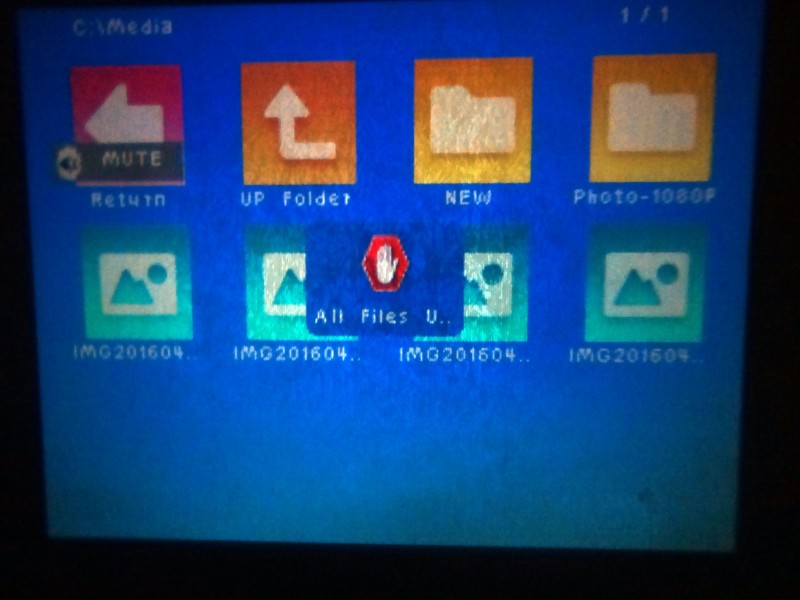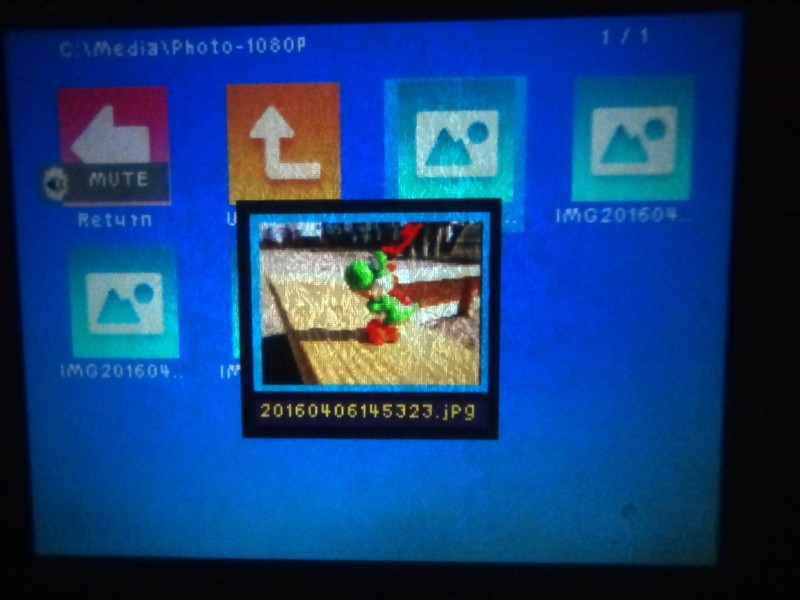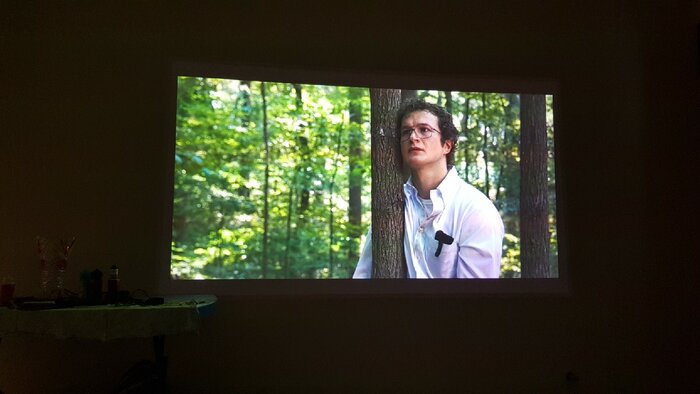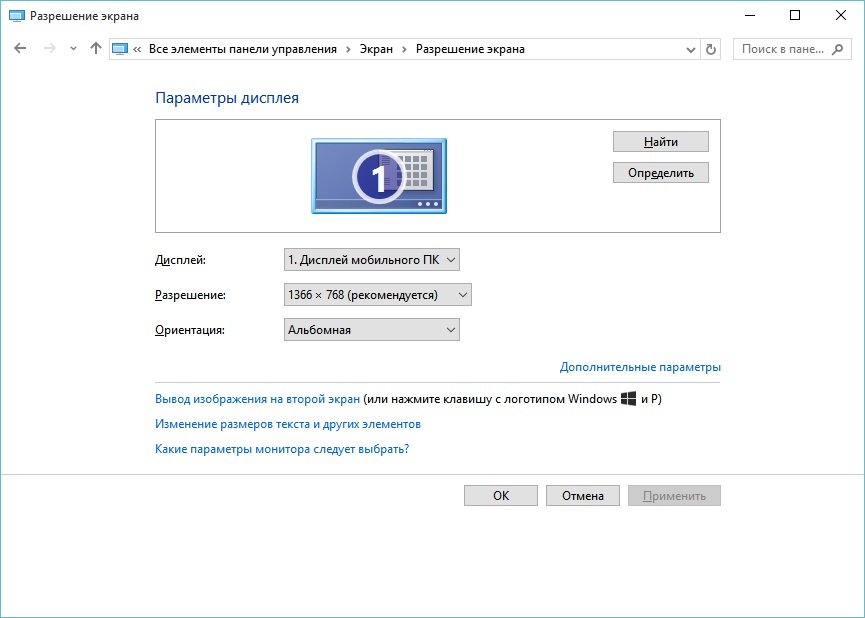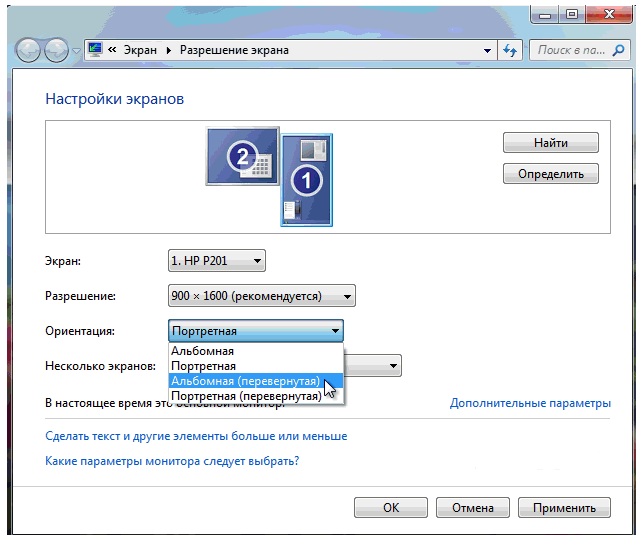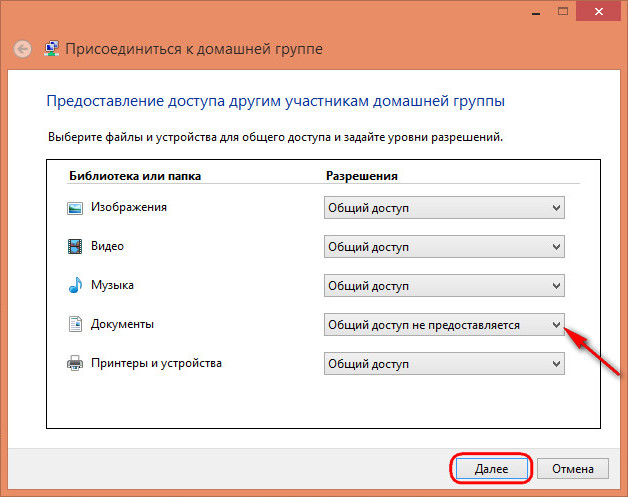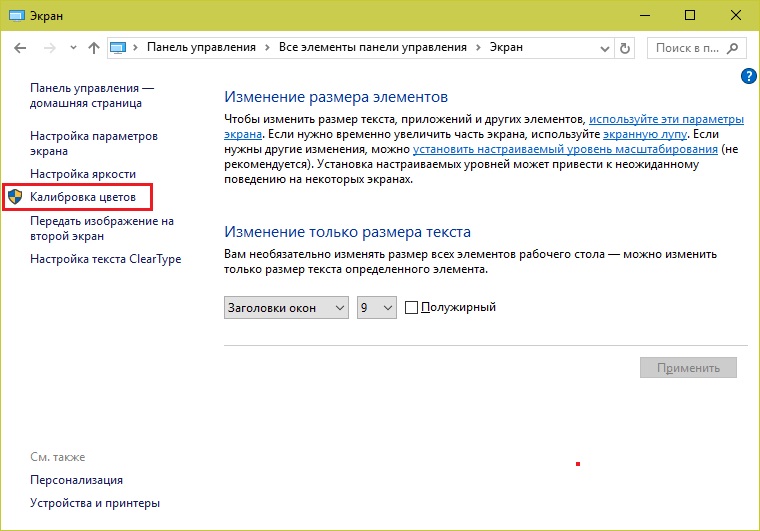- Печать
Последнее обновление: 17 Августа 2017 на 15:57
- Обзор
- Требуемое оборудование
- Первоначальное размещение проектора
- Включение проектора
- Подключение к медиаисточнику
- Подключение аудио к проектору
- Регулировка проектора
- Обслуживание после мероприятия
Обзор
Инструкция по настройке проектора применима практически ко всем проекторам дома собраний для подключения разнообразных медиаисточников.
Вернуться наверх
Требуемое оборудование
- Проектор
- Небольшой стол или подставка для проектора
- Экран — портативный или стационарный
- Кабель питания или удлинитель достаточного размера
- Тканевый скотч-тейп или защита кабеля в местах прохода людей
Примечание: Не используйте клейкую ленту, так как она оставляет липкие участки на кабелях - Кабель A/V для подключения к медийному источнику (в зависимости от типа подключения)
- Метод аудио-усиления (например, с помощью «разводной коробки» или вмонтированного в стену (3,5 мм) разъема для подключения к звуковой системе спутникового оборудования или с использованием компьютерных колонок)
Вернуться наверх
Первоначальное размещение проектора
Установите проектор прямо напротив экрана так чтобы он не был на одной линии с выступающим/ докладчиком, а также чтобы он не бил светом в его глаза, а выступающий не загораживал изображение. Примените регулировку для компенсации неправильной центровки или наклона проекта (детально описано ниже в разделе «Регулировка проектора»).
В домах собрания размещайте проект на:
- Столе или подставке для проектора позади кафедры (если позволяет место)
- Пространство напротив кафедры
Примечание: можно разместить проектор на кафедре, если не планируется использовать ее для выступления
В комнатах вспомогательных организаций следуйте тем же правилам размещения:
- Не размещайте проектор на одной линии с докладчиком
- Используйте стол или подставку для проектора
- Создайте буферную зону, где никто не будет сидеть и блокировать изображение или натыкаться на проектор
Вернуться наверх
Включение проектора
Подключите проектор к электрической розетке и включите его. Некоторые кнопки питания необходимо нажимать и удерживать в течение нескольких секунд. После нагрева проектора экране должен показывать сплошной цвет с названием входа в одном из углов. Если ничего не видно, проверьте, снята ли крышка с объектива /открыта ли сдвижная крышка.
Лучше всего настроить проектор для отображения статичного изображения похожего на то, которое будет представлено во время события. Поэтому подключение к медийному источнику до начала точной регулировки подойдет в самый раз.
Вернуться наверх
Подключение к медиа-источнику
Входы и их расположение на проекторе могут меняться в зависимости от модели. Определите тип входов в проекторе вашего дома собраний, сопоставимых с выходами в медиа-источниках (ноутбук, DVD-плеер, медиаплеер или мобильное устройство, видеокабель от спутникового оборудования причастного зала)
1. Разъем HDMI — Высокое разрешение (видео и аудио)
Как правило представлен в проигрывателях Blu-ray, новых ноутбуках и мобильных устройствах (может потребоваться соответствующий адаптер/кабель)
2. Разъем VGA Высокое разрешение (только видео)
Обычно представлен в портативных/стационарных компьютерах с ОС Windows (потребуется отдельный аудиокабель)
3. Компонентный разъем — Стандартное разрешение (желтый = видео, красный и белый = левый и правый аудиоканалы)
Как правильно имеется в DVD-плеерах и спутниковом видеооборудовании причастного зала.
Примечание: коаксиальные соединения также могут быть преобразованы в данный тип соединения)
Вернуться наверх
Подключение аудио к проектору
В причастном зале:
Подключите аудио-выход источника к ближайшей звуковой системе причастного зала через разъем ближайшего микрофона:
- Адаптер или «разводная коробка»
или - установленный в стену (3,5 мм) вход для подключения к звуковой системе (если имеется)
Медиа-источник также может быть подключен к аудио- и видеосистеме спутникового оборудования. В этом случае проекторы получают доступ к видео через коаксиальное соединение или через составные выходы по всему зданию.
Узнайте больше о том, как легко переключать источники (например ноутбук, спутник и другие устройства) при помощи AVDH-1
В комнатах вспомогательных организаций:
Подключите аудио-выход источника к ближайшей звуковой системе причастного зала через разъем ближайшего микрофона. Для этого используйте следующие приспособления:
- Адаптер или «разводная коробка» (представлена в большинстве магазинов строительных материалов)
или - установленный в стену (3,5 мм) вход для подключения к звуковой системе (если имеется)
Также можно подключить к аудио выходу проектора или медиа-источника портативные колонки.
Примечание: VGA не имеет аудиоканала. Поэтому аудио должно быть подключено непосредственно к разъему для наушников в ноутбуке/ компьютере.
Вернуться наверх
Регулировка проектора
Многие проекторы имеют функции для настройки различных расстояний и углов проекции. Наиболее распространенные настройки: регулировка масштаба изображения, фокусировка, изменение наклона, регулировка горизонтальных и вертикальных трапецеидальных искажений.
Эти примеры помогут в определении необходимых корректировок для получения четкого изображения без каких-либо искажений.
Необходима корректировка масштаба
Контроль масштабирования как правило располагается рядом с объективом проектора. Если регулировки не хватает, отодвиньте назад проектор для увлечения изображения или пододвиньте ближе для уменьшения размера проекции. Затем отрегулируйте изображение при помощи изменения масштаба и фокусировки.
Необходима регулировка фокусировки
Большинство проекторов имеют регулировочное кольцо фокусировки (или опции в меню управления). Покрутите кольцо вправо или влево до достижения четкого изображения. Обратите внимание на резкость изображения небольшого текста при регулировке фокусировки. Попросите человека с хорошим зрением проверить настройку фокусировки.
Примечание: фокусировку необходимо снова настраивать после любых изменений месторасположения проектора, изменения масштаба или изменения горизонтальных и вертикальных трапецеидальных искажений.
Необходима корректировка угла наклона
Подправьте угол проектора, подняв или опустив переднюю стойку проектора. Если этого недостаточно, попробуйте подложить что-нибудь под стойку для дополнительного наклона.
Изменение горизонтальных трапецеидальных искажений
Корректировка горизонтальных трапецеидальных искажений компенсирует высокий или низкий угол проектора, расширяя верх или низ изображения для равномерного заполнения экрана. Возможность и расположение этих регулировок зависит от конкретной модели проектора. Как правило, их можно найти в меню программы или на корпусе проектора в виде специальных кнопок управления.
Изменение вертикальных трапецеидальных искажений
Корректировка вертикальных трапецеидальных искажений компенсирует отсутствие центровки изображения проектора. Возможность и расположение этих регулировок зависит от конкретной модели проектора. Как правило, их можно найти в меню программы или на корпусе проектора в виде специальных кнопок управления.
Вернуться наверх
Обслуживание проектора после мероприятия
После выключения проектора:
- Подождите несколько минут для охлаждения проектора перед его отключением от сети.
- Обязательно закройте подвижную крышку объектива или наденьте съемную крышку на объектив
- Храните проектор и соответствующие кабели в специальном футляре для переноски
- Храните проектор в безопасном месте, например, в библиотеке
Вернуться наверх

Руководство пользователя
Важные заметки: Данное руководство подходит для мультимедийной версии. Пожалуйста, обратите внимание на скрининг перед его использованием.
Прежде всего, спасибо за ваш выбор!
Инструкции в данном руководстве предназначены для ознакомления с изделием. Возможны отличия из-за обновлений, пожалуйста, проверьте информацию производителя webсайт для получения последней версии руководства по эксплуатации. ПРЕДУПРЕЖДЕНИЕ
Пожалуйста, не открывайте корпус во избежание поражения электрическим током. Клиенты не могут ремонтировать части внутреннего устройства. Пожалуйста, свяжитесь с профессиональным обслуживающим персоналом для ремонта.
ОСНОВНЫЕ ХАРАКТЕРИСТИКИ
- С этим портативным проектором для домашнего кинотеатра вы можете наслаждаться фильмами, спортивными состязаниями, видео, изображениями и многим другим, как если бы вы смотрели динамическое изображение с диагональю 120 дюймов.
- Несколько функциональных интерфейсов: аудиовыход HDMI/USB1/USB2/AV/VGA/3.5 мм
- Продукты имеют встроенные динамики для удовлетворения повседневных потребностей. Вы также можете подключить внешний динамик или гарнитуру через аудиоинтерфейс 3.5 мм.
- В продукте используется светодиод в качестве источника света. Срок службы светодиодного источника света составляет до 30,000 XNUMX часов.
- Светодиодный проектор лучше всего подходит для домашнего видео и развлечений. Воспроизведение видео не должно происходить в условиях яркого освещения.
Не рекомендую проектор для Word или электронных таблиц. Это не подходит для использования в сфере образования, воспроизведение видео является основной функцией.
Знание вашего проектора
ТОВАРНАЯ НАКЛАДНАЯ
Введение
| Lamp | LED | Система изображений | ЖК-дисплей |
| Разрешение | 1280 * 720 | Постановления | 1920*1080 Макс. |
| Соотношение сторон | 16: 9 / 4: 3 | Входная громкостьtage | 100-240V 50 / 60Hz |
| объектив | F = 130 | Расстояние проекции | ≈ 1.2-4 м |
| Размер изображения | ≈ 40-140 дюймов | Эксплуатация | Ручной/дистанционный Macontrol |
| Потребляемая мощность | 70W Max | Громкоговоритель | 4 Ом 3 Вт |
| Вес | 1.36кг | Размер | 2461 88 * 92 мм |
| Интерфейс | USBx2/HDMI/AV/VGA/аудио (3.5 мм) |
Рабочая температура: -10-36 ° С
Поддержка форматов
| File напишите | Формат поддержки |
| Аудио | MP3 / WMA / OGG / AAC / FLAC / APE / WAV |
| фильм | JPEG / BMP / PNG |
| Видео | MP4 / AVI / WMV / RMVB |
| Текст | TXT |
ЧАСТИ И ФУНКЦИИ ПРОЕКТОРА
Введение клавиатуры
Внедрение дистанционного управления
Включение / выключение питания
- Подключите проектор с помощью шнура питания, затем подключите шнур питания к разъему переменного тока. Когда индикатор перестает мигать, проектор находится в режиме ожидания.
- Нажмите
кнопки на пульте o проекторе.
Давай начнем
Первое ЕГЭ
- Настройка изображения (трапецеидальное искажение)
При возникновении трапецеидальных искажений рекомендуется отрегулировать кольцо коррекции трапецеидальных искажений. - Настройка изображения (Размытое изображение)
Отрегулируйте кольцо фокусировки на проекторе, чтобы получить удовлетворительный эффект изображения.
- При включении отображается содержимое (сигналы USB)
*Прочитайте содержимое USB-накопителя - Выбор источника входного сигнала
Нажмите
кнопка, выберите сигнал доступа.
* Значительные различия в зависимости от разных версий. Разный пользовательский интерфейс имеет разный «Источник ввода».
ПОДКЛЮЧЕНИЕ ПРОДУКТА
Мультимедийный вход
Вставьте USB в соответствующее положение, как показано на рисунке ниже. 
Выберите вход VGA и подключите проектор к устройству VGA, как показано ниже. 
Выберите вход AV и подключите проектор, как показано ниже. 
Выберите вход HDMI, затем подключите проектор, как показано ниже. 
Может подключаться к наушникам 3.5 мм или аналогичным аудиоустройствам. Этот проектор не поддерживал звук Dolby — формат для патентных вопросов.
Настройки проектора
Правильно настройте проектор для лучшего просмотра фильмов. Основные параметры проецирования можно настроить с помощью следующих шагов.
- Откройте страницу видео и нажмите ”
” на панели проектора или пульте дистанционного управления к интерфейсу, как показано ниже. Нажимать «
» на панели проектора или пульте дистанционного управления, выберите один из вариантов и нажмите «ОК», чтобы открыть подменю и правильно настроить режим.
- Нажмите »
” на пульте дистанционного управления или “
на проекторе, чтобы открыть экранное меню, а затем нажмите «
», пока не появится звуковое меню. затем используйте «
«для выбора подменю необходимо настроить
- Нажмите «
” на пульте дистанционного управления или “
на проекторе, чтобы открыть экранное меню, а затем нажмите «
», пока не появится меню времени. затем используйте «
«для выбора подменю необходимо настроить
- Нажмите «
на пульте дистанционного управления или “
“на проекторе, чтобы открыть экранное меню, а затем нажмите “
», пока не появится меню опций. затем используйте «
«для выбора подменю необходимо настроить
Инструкция по эксплуатации
Синхронизировать экран телефона
Беспроводная проекция: устройство iOS
Выберите вариант легкой проекции телефона с помощью кнопки источника на панели управления проектора или на пульте дистанционного управления. Нажмите кнопку «ОК» на пульте дистанционного управления, а затем переключите систему на Android iOS.

Поддержка устройств iOS6 или выше, если телефон не может быть подключен по беспроводной сети. проверьте, поддерживается ли мобильная версия.
Беспроводная проекция: Android-устройство
Выберите вариант легкой проекции телефона с помощью кнопки источника на панели управления проектора или на пульте дистанционного управления. Нажмите кнопку «ОК» на пульте дистанционного управления, а затем переключите систему на Android iOS.

Поддержка устройств Android 5.0 или выше, если телефон не может быть подключен по беспроводной сети, проверьте, поддерживается ли мобильная версия.
Проводное подключение: iOS-устройство
Выберите вариант легкой проекции телефона с помощью кнопки источника на панели управления проектора или на пульте дистанционного управления. Нажмите кнопку «ОК» на пульте дистанционного управления, а затем переключите систему на Android iOS.

Некоторые устройства iOS будут отображаться в окне «Возможно, этот аксессуар не поддерживается». Пожалуйста, не стесняйтесь использовать его. поскольку это обычное уведомление, терпеливо ждите обновлений программы проводного подключения, если версия системы мобильного телефона обновлена, она не сможет соответствовать экрану.
Проводное подключение: Android-устройство
Выберите вариант легкой проекции телефона с помощью кнопки источника на панели управления проектора или на пульте дистанционного управления. Нажмите кнопку «ОК» на пульте дистанционного управления, а затем переключите систему на Android iOS.

При использовании этой функции должен быть включен режим отладки по USB. Если версия операционной системы мобильного телефона обновлена, экран не может отображаться. Пожалуйста, терпеливо дождитесь обновления программы проводного подключения. Поддержка устройств Android 5.0 или выше, если телефон не может быть подключен по проводу, проверьте, поддерживается ли мобильная версия.
Данные только для справки
Расстояние проекции и размер

| Предполагаемый размер экрана (дюймы) | Размер экрана ширина x высота (м) | Расстояние до проектора (м) |
| 40 « | 0(Г)х50. 0 (Ж) | 1. |
| 50 « | 0.62 (В) x 1.10 (Ш) | 1. |
| 60 « | 0.75 (1-1)x 1.33 (Ш) | 2. |
| 70 « | 0.87 (В) x 1.55 (Ш) | 2. |
| 80 « | 1.00 (Г) x 1.77 мм | 2. |
| 100 « | 1.25 (В) x 2.21 (Ш) | 2.70 |
| 120 « | 1.55 (В) x 2.66 (Ш) | 3.30 |
| 140 « | 1.74 (В) x 3.10 (Ш) | 3.90 |
Допустимая проектная погрешность +1-8% В этой таблице измеряется передняя часть и центр объектива и предполагается, что проектор расположен горизонтально.
Документы / Ресурсы
Первая настройка проектора происходит быстро и без особых хлопот. Куда важнее следующий этап — тонкая подстройка параметров под освещение помещения, расстояние до стены, тип экрана. Универсальных параметров нет, каждый проектор настраивается в зависимости от положения зрителя и конфигурации помещения.
Шаг первый. Установка экрана
Это не только первый, но и самый важный шаг. От того, как и где установлен экран, зависит половина настроек проектора — расстояние, фокусировка, четкость.
Основное правило монтажа — на экран не должен падать свет ближайшей звезды. Если избежать прямых солнечных лучей нельзя, необходимо использовать плотные шторы или специальные жалюзи «блэкаут».
Высота. Комфортное для глаз расстояние от пола до экрана составляет 61–92 см. Чем дальше сидят зрители, тем выше можно повесить полотно. Не забудьте отнять от высоты потолка высоту экрана, прежде чем определить нижний уровень. Не стоит полагаться только на цифры и сразу намертво крепить полотно к стене — лучшей метрикой послужит чувство комфорта, которое вы испытываете, глядя на экран с дивана или кресла.
Удобно использовать кронштейн, позволяющий отдалить экран от стены, свободно перемещать его по горизонтали. Подходящий размер экрана для современных моделей проекторов — 200–254 сантиметра.
Дилемма выбора места под проекционное полотно не грозит владельцам покрашенных стен. Достаточно брать специальную краску с матовой отражающей поверхностью и красить всю стену.
Шаг второй. Установка проектора
Когда картонная «шкурка» проектора сброшена, сорвана пупырчатая упаковка и уже раскрыта инструкция на нужной странице, пора приступать к установке. Поставить аппарат можно на тумбу, пол, подвесить под потолок.
Расстояние
В инструкции указывается рекомендуемое производителем расстояние проекционного отношения в зависимости от размера экрана. Обычно от 1,15:1 до 2,8:1. Под единицей подразумевается диагональ полотна. Например, размер экрана 200 сантиметров, умножается на указанную величину: 200х1,15 = 230 см — минимальное расстояние и 200х2,8 = 560 см — максимальное.
Если нужно посчитать размер экрана для уже установленного проектора, делим расстояние на указанные в документах параметры. Например, агрегат висит в 3 метрах от стены: 3/1.15=2,6 метра — максимальный размер экрана и 3/2.8 — 1,07 метра минимальный.
Монтаж
В случае с тумбой все просто — ставим проектор, выкручиваем ножки до упора, включаем. Если тумба низкая или ножки слишком короткие, пригодится универсальный регулятор высоты — книжка.
Пол — не ставьте проектор на ковролин и другие ворсисто-шерстистые объекты, перекрывающие отток теплого воздуха снизу, в остальном все то же самое.
Монтаж под потолком — тут все немножко проще и сложнее одновременно. Понадобится кронштейн, крепежи, перфоратор и немного терпения соседей. Сначала надо сделать разметку, чтобы понять, где именно будет располагаться проектор.
Учитывайте высоту выдвижной ножки 150–400 миллиметров и максимальный угол наклона — 300. Проектор крепится вровень с верхней границей экрана.
Не берите первый попавшийся универсальный крепеж в магазине, — ножки кронштейна должны идеально совпадать с отверстиями на корпусе аппарата.
Положительное и отрицательное смещение
Многие не обращают внимания на эту настройку, а затем жалуются, что проектор плохой, потолок кривой, крепеж не тот и т.д.
В руководстве к проектору обычно указывается положительное и отрицательное значение смещения картинки. При положительном смещении картинка проецируется выше, при отрицательном, соответственно, — ниже. Чаще всего этот показатель равен +96,3% или –96,3%.
Если в меню нет автоматической подстройки, придется нивелировать разницу с помощью угла наклона проектора.
Если на потолке нельзя закрепить, используйте настенные кронштейны — такой вариант позволит регулировать не только угол наклона, но и положение по горизонтали. К тому же в стене удобнее спрятать кабель питания.
Шаг третий. Аппаратная настройка
Включаете, смотрите на экран настройки, если он уполз вверх, уменьшаете высоту колесиком под/над объективом или с пульта ДУ, если есть функция электронной регулировки.
Если картинка перекосилась, в меню выбираем «коррекция трапецеидальных искажений», изображение выровняется, растянувшись по горизонтали и вертикали.
У этой функции есть существенный минус — при растягивании падает качество картинки.
Фокусировка четкости и резкости
Поиграем немного в офтальмолога, только возьмем не знаменитую таблицу Головина-Сивцева, а обыкновенные титры любимого фильма. Желательно позвать друга, который будет медленно крутить ручку фокуса, пока ваши глаза следят за изменением пикселей на экране.
Изображение должно быть четким, контрастным и не расползаться на отдельные фрагменты. Буквам положено находиться в строчках, а не плясать гопака.
С помощью меню можно увеличить четкость на пару пунктов, но с этим параметром стоит быть аккуратней — контрастность цветных картинок может начать резать глаз.
Лучше всего сначала применить стандартные настройки, например, «Кино», и затем их скорректировать.
Настраиваем контрастность с помощью облака
Кучевые облака — отличный индикатор контрастности. Можно взять любое видео с плывущими по небу облаками. Объекты должны иметь четкую форму, выраженные края, переход разных оттенков белого.
Универсальный способ настройки — выкрутить яркость на максимум и затем постепенно уменьшать ее, пока не появятся четкие очертания.
Измеряем яркость по пальто
Строго говоря, подойдет любая черная одежда, костюм или пальто.
Включаем нуарный детектив, делаем стоп-кадр с импозантным гангстером, снижаем яркость, пока складки одежды и карманы не станут еле заметными.
Подбор цветовой палитры
Потребуется несколько стоп-кадров: лицо человека крупным планом при естественном освещении, улицы города, пасторальный пейзаж или ассортимент цветочного магазина.
Если цветы в кадре кажутся слишком холодными, повысьте уровень.
Неестественно розовое лицо — снижайте. Посмотрите, как выглядят вывески на улице, блики в окнах, машины — регулируйте, пока не добьетесь реалистичного цвета. Вернитесь на кадр с цветами, повторите все снова, если результат неудовлетворительный.
Что делать, если картинка все равно бледная
Возможно, виноват сам проектор. В большинстве моделей есть экономный режим, при котором лампа работает с меньшей интенсивностью и выдает бледную картинку. Попробуйте отключить режим экономии в настройках.
Вместо вывода еще несколько советов
- Делайте настройку вечером или хотя бы при плотно закрытых шторах.
- Местоположение зрителя влияет на восприятие изображения — иногда легче передвинуть диван, чем мудрить с положением проектора или экрана.
- Используйте настройки яркости и контрастности в том режиме работы проектора, в котором собираетесь смотреть — в экономном или обычном.
- Любая настройка делается на глаз — 4 глаза лучше двух.
- Настройки не вечны, со временем лампа будет светить хуже.
- Настройки не универсальны. Режиссеры используют при создании фильмов разные эффекты, которые могут влиять на цвет и контрастность.
Портативный LED-проектор YG-300 можно купить в магазине ltmix.ru. Это недорогой переносной проектор, который можно брать с собой куда угодно, он поместится даже в карман! При яркости 400-600 люмен можно проецировать контрастное и качественное изображение на стену или потолок в детской комнате, дома или в офисе. Поддерживает FullHD видео, имеет большое количество интерфейсов для воспроизведения контента. Снабжен всеми необходимыми портами, можно проецировать файлы с USB флешек, карт памяти MicroSD, а HDMI порт пригодится для подключения персонального компьютера, игровой приставки или ноутбука.
Главная особенность проектора — ему не обязательно быть подключенным к розетке, вам достаточно подключить к нему внешний аккумулятор повербанк, и YG-300 будет работать где угодно!
ХАРАКТЕРИСТИКИ МИНИ ПРОЕКТОРА YG-300
Display type: LCD
Native Resolution: 320 x 240
Resolution Support: 1920 x 1080
Brightness: 400 — 600 Lumens
Contrast Ratio: 800:1
Lamp: LED
Interface: 3.5mm Audio,HDMI,TF Card Slot,USB
Power Supply: 5V /12V
Размеры — 125*85*45 мл
Вес 244 гр
На правой грани проектора расположился небольшой пластиковый рычажок, предназначенный для механической подстройки резкости.
На левой грани отверстия для циркуляции воздуха, небольшой рычажок включения-выключения проектора, порт питания, HDMI порт и USB 2.0 порт для подключения флешек. К сожалению мышку и другую периферию подключить не получится.
В задней части проектора расположился приемник ИК сигнала от пульта управления, AV вход, 3,5 jack для подключения наушников, слот для microSD карты и microUSB порт для подключения, например, к повербанку, кнопка выбора источника воспроизведения и кнопка назад.
На верхней части проектора расположены кнопки управления. Верхняя кнопка — включения выключения проектора. Стрелочки управления и кнопка подтверждения, кнопка выбора источника воспроизведения и кнопка назад.
В нижней части проектора четыре резиновые ножки. Кроме этого проектор можно крепить на штативе, соответствующее отверстие с резьбой в наличии.
Включение происходит примерно за 15-20 секунд, и для пользователя доступно четыре вкладки, Кино, Музыка, Фото и Текст. Проектор установлен в двух метрах от стены, при этом размер «экрана» составляет 90*130 см.
В каждой закладке можно выбрать только тот тип мультимедиа, который указан в закладке, так, например, в закладке фото на флешке отображаются только фотографии.
В меню можно выбрать русский язык интерфейса.
В настройках можно выбрать режим изображения, соотношение сторон или перевернуть изображение на 180 градусов.
Можно вручную устанавливать свой режим.
В настройках звука строка Surround Sound.
В меню настройки времени можно задать таймер включения и выключения проектора, удобно тому, кто любит засыпать под кино.
В дополнительных настройках производитель заложил возможность обновления ПО.
Источники воспроизведения мультимедиа.
Мультимедиа плеер нормально адаптирован для пульта, можно перематывать, переключать на следующий файл и т.д.
При наведении на фото, выскакивает окошко предпросмотра.
Фотографии автоматически запускается в слайд-шоу, которое можно остановить или перемотать с помощью пульта или кнопок управления на проекторе.
Даже если в комнате не полностью темно, изображение с проектора остается видимым.
При своей цене, проектор оказался на удивление ярким, даже при освещении картинка остается читабельной. С расстояния в два метра пикселизации почти не видно, а размер «картинки» составляет 1,3 на 0,9 метра. качество соответствует цене. FullHD видео проигрывает без проблем или тормозов. Благодаря компактным размерам можно носить на деловые презентации или дома смотреть фильмы или мультики в детской. Еще одна особенность — возможность работы от повербанка, подключаем USB/microUSB кабель и проектор работает не только от сети 220В, а и от 5В.

Содержание
- Как я намучился с подключением проектора и нашёл целых 7 способов
- Ничего, кроме конкретики: как подключить проектор — 7 способов, которые осилит каждый
- 3 возможности подключить проектор с помощью кабеля
- Подключение по USB
- Включение по HDMI
- Подключение по VGA
- 4 способа беспроводного подключения проектора
- Как подключиться с помощью Miracast
- Хитрости включения по WiDi
- Подключение по Wi-Fi
- Коннект через WirelessHD
- 2 алгоритма подключения проектора к ПК
- Как происходит подключение к смартфонам и планшетам
- Основные настройки проектора для Wi-Fi
- Инструкция по настройке проектора
- Установка
- Подключение
- К компьютеру
- К плееру или приставке
- К смартфону или планшету
- Настройка картинки
- Power Point
Как я намучился с подключением проектора и нашёл целых 7 способов
Пошаговая настройка: подключение проектора к компьютеру, смартфону, планшету. Подробные инструкции
Постарался изложить и аргументировать каждый раздел так, чтоб даже не профи разобрался в вопросе подключения и настройки проектора.
Ничего, кроме конкретики: как подключить проектор — 7 способов, которые осилит каждый
В инструкциях проекторов не всегда описывают все возможности оборудования. Особенно те, что касаются взаимодействия с другими устройствами. Стать более подкованным в этом вопросе помогут подсказки, которые даю, опираясь на свой опыт. И анализируя авторитетные источники, которым доверяю.
3 возможности подключить проектор с помощью кабеля
Ни для кого не секрет, что кабельное подключение — не единственный вариант передачи картинки на проектор. Недаром многие устройства продаются со встроенным модулем Wi-Fi. Однако вариант с кабелем — лучший с точки зрения качества трансляции изображения на экран. Если планируете настольную установку, и на потолок подвешивать проекционный аппарат не собираетесь, тогда оптимальным будет вариант подключения по HDMI, VGA или USB. Однако нужно учесть, что некоторые бюджетные модели не поддерживают USB. В инструкции для пользователя это четко прописывается [1].
Но как бы там ни было, можно подключить современный проектор с помощью трех интерфейсов.
Подключение по USB
Порт USB — универсальное решение для запитки устройств и передачи сигнала. На современных проекторах минимум 2 таких разъема: типа В и А. Для трансляции картинки нужен первый. Он квадратной формы со скошенными углами. Для ориентира: рядом с ними часто буквы PC, изображение компьютера и т.п. Перед передачей картинки может понадобиться установка драйвера. В этом случае сначала устанавливают ПО, потом подсоединять кабель. Можно соединить ПК и проектор, не выключая устройства.
Для передачи картинки все же больше подходят VGA и HDMI-кабели. Если транслировать видео по USB — возможны притормаживания, но для показа презентации такой порт станет удачным решением. При USB-соединении идет передача сигнала в 2 конца, можно управлять слайдами с помощью пульта проектора.
USB типа А я часто использую:
для считывания информации с флешки или внешнего жесткого диска,
подключения внешнего модуля Wi-Fi или другого USB-устройства.
Но это не панацея, можно попробовать еще несколько вариантов.
Включение по HDMI
Кабель HDMI дает картинку на экране Full HD качеством выше. Он нивелирует подвисания при передаче видео. Такой интерфейс позволяет соединить ПК с проектором, не выключая их, но лучше подстраховаться и запустить технику после соединения разъемов кабелем, поскольку сгоревший порт — это всегда неприятно. Поэтому нужно действовать по инструкции: сначала включаем проектор, потом — компьютер [2].
В некоторых ноутбуках и ультрабуках вместо полноразмерного HDMI присутствует мини- или даже микро-HDMI. В этом случае понадобится кабель с разъемами разной величины на концах.
Единственный минус HDMI — ограничение на длину шнурка. Производитель вряд ли укомплектует девайс кабелем длиннее 3 метров. Это означает, что ноутбук или стационарный ПК должен находиться где-то рядом, что не всегда удобно. В продаже есть кабели длиной до 15 метров, но они довольно дорогие. К тому же с увеличением длины растет вероятность потери качества при передаче видео.
Подключение по VGA
Технология VGA появилась намного раньше HDMI, она не подходит для трансляции высококачественной, по нынешним меркам, картинки. На HD качество можно рассчитывать, но вот выжать FHD уже не получится. Звук VGA-кабель не передает. Если нужно посмотреть видео — придется передавать аудио по другому каналу, например, используя кабель A/V [3]. На проекторе кроме входного может быть выходной VGA, передающий сигнал, получаемый от ПК, далее, на другое устройство. В этом случае проекционный аппарат выступает в роли разветвителя.
4 способа беспроводного подключения проектора
Большинство беспроводных вариантов строятся на использовании Wi-Fi. Проще обеспечить передачу сигнала, если в помещении работает беспроводной роутер. Хотя также есть варианты прямой передачи видеоконтента от телефона/ноутбука на проектор. Использование Wi-Fi-технологий актуально при трансляции слайдов. Смотреть фильмы с их помощью проблематично — качество картинки теряется, будут задержки передачи данных. А у трансляции «по воздуху» заметил два преимущества:
она актуальна при монтаже проецирующего устройства на потолке;
дает возможность проецировать информацию со смартфонов на экран нескольким людям.
Особняком среди рассматриваемых беспроводных решений держится технология WirelessHD. Она пытается сохранить качество передачи HDMI-кабеля, заменив его передатчиком и приемником.
Как подключиться с помощью Miracast
Miracast обеспечивает передачу Wi-Fi сигнала между устройствами без посредников. Для беспроводного подключения проектора не нужно иметь роутер или точку доступа. Источник и приемник должны быть сертифицированными. Передавать картинку можно со смартфона или другого устройства на Android, а также с девайсов под Windows. Приверженцы iOS могут пользоваться аналогичной технологией, которая называется AirPlay [4].
Если в проекторе отсутствует встроенная поддержка Miracast, можно воспользоваться адаптерами MiraScreen или AnyCast. Мираскрин похож на большую флешку. Этот гаджет я вставляю в порт HDMI проектора, перед этим к адаптеру подсоедив кабель питания и антенны. Для получения питания использую порт USB.
Хитрости включения по WiDi
В компании Intel придумали технологию, во многом схожую с Miracast, под названием Wi-Fi Direct (сокращенно WiDi). Ее тоже используют для подключения проекторов по WiFi. Она ориентирована на пользователей, предпочитающих ноутбуки и прочую технику с процессорами Intel. Чтобы воспользоваться технологией, на компьютер нужно установить интеловскую программу Wireless Displey. Также WiDi можно использовать для передачи сигнала с Андроид-устройств. Если в трансляции изображений участвует адаптер, то это тоже может быть MiraScreen или AnyCast.
Подключение по Wi-Fi
Картинка с телефона отобразится на беспроводном проекторе при наличии в помещении Wi-Fi. Проекционное устройство в этой связке будет играть роль точки доступа. Сигнал пойдет, например, через роутер. Подключение включает 2 этапа, нужно:
Перевести проектор в режим приема Wi-Fi.
Выбрать устройство в настройках смартфона. Будет пункт PlayTo (Беспроводное подключение к дисплею) или что-то вроде того (зависит от модели телефона).
Ноутбук настраивается по-другому. У большинства моделей за переключение на телевизор/ проектор/отдельный монитор отвечает функциональная клавиша, например, F1. В паре с Fn она активирует нужный режим. Подробнейшее руководство по этому вопросу хорошо описал Андрей Киреев в своей статье [5].
Коннект через WirelessHD
По окончанию HD в названии можно догадаться, что технология обеспечивает передачу видео высокого качества. В стандарте реализована поддержка 3D и 4К. Сигнал, в отличие от Wi-Fi, не проходит сквозь стены, а огибает препятствия — людей, вертикальные конструкции, стулья и т.п. Передача потока рассчитана на присутствие источника и получателя в одной комнате. Расстояние трансляции ограничено 5-30 метрами, то есть речь идет о замене HDMI-кабеля с сохранением качества трансфера видеосигнала. Для реализации технологии понадобится комплект оборудования, состоящий из передатчика и приемника.
Аргументы «за» и «против» WirelessHD я вывел в таблицу:
Чемпион по скорости среди беспроводных технологий
Не работает сквозь стену
Не сжимает информацию при передаче
Требует наличия достаточно громоздкого оборудования
2 алгоритма подключения проектора к ПК
По кабелю На компьютере должно быть два видеовыхода. Нужно соединить ПК и проектор кабелем, включить технику и перейти к настройке компьютера. Далее алгоритм зависит от ОС:
а) Настройки ПК для Windows 7: кликаем правой по Рабочему столу — открываем Разрешение экрана. В меню «Несколько экранов» выбираем способ трансляции: дублирование, только второй экран, растянуть Рабочий стол на два экрана. В Панели управления открываем настройки звука и в устройствах выбираем проектор в качестве источника звука по умолчанию.
б) У Windows 10 есть чудесная комбинация Win+P, которая открывает окно с выбором способа трансляции [6]. Чтобы настроить звук, кликаем правой по значку громкоговорителя в системном трее, открываем параметры звука и выбираем проецирующее устройство.
«По воздуху» Нужно перевести проектор в режим беспроводного подключения. Далее в Windows 10 кликаем Пуск → Параметры → Система → Дисплей → Несколько дисплеев → Подключиться к беспроводному дисплею. В правой части окна появятся обнаруженные устройства. Подробнейший гайд по этому вопросу подсмотрел здесь.[6]
Как происходит подключение к смартфонам и планшетам
Для проводного соединения желательно, чтобы проектор и смартфон поддерживали MHL. Оптимально, если оба устройства имеют порты miniHDMI, но такой вариант встречается редко. Чаще приходится использовать переходник, соединяющий mini- или microUSB с HDMI.
Как обеспечить коннект планшета или смартфона к проектору через Wi Fi — описано выше. Если планшетный компьютер или телефон работают под Windows, понадобится дополнительное ПО, например, вышеупомянутое Wireless Displey.
Основные настройки проектора для Wi-Fi
Приведу пример настройки одного из проекторов с адаптером для синхронизации со смартфоном. Для этого включаем проецирующее устройство и настраиваем его с помощью пульта, при этом меню отображаются на экране. Итак, алгоритм следующий:
В меню «Приложение» выбираем «Дисплей Wi-Fi». Попадаем в окно EZCast.
При первом использовании беспроводного соединения скачиваем и устанавливаем программу EZCast на смартфон, для этого можно отсканировать QR-код с экрана.
Включаем Wi-Fi на проекторе, подключаем его к доступной сети.
На смартфоне включаем Wi-Fi, коннектимся к этой же сети.
Подключаемся к адаптеру с помощью приложения EZCast.
Для проецирования презентаций по-прежнему актуальна программа Power Point. Она позволяет делать доклад, не показывая аудитории часть файла, используя «шпаргалку» [7].
В заключении отмечу еще одно проводное решение для подключения смартфона к проектору — кабель-конвертер Unnlink. С одной стороны аксессуара — HDMI и USB для подпитки переходника, с другой — концевик с возможностью подключения к Lightning, Micro USB или Type-C. Кабель-конвертер Unnlink поддерживает MHL, можно управлять передачей данных с помощью EZCast или другого приложения.
Источник
Инструкция по настройке проектора
Чтобы использовать проектор, его надо установить и настроить. Если вы распаковали устройство и сразу направили его объектив на белую простыню, у изображения будет плохое качество. Надо рассчитать расстояние, повесить экран, подобрать размер картинки, откалибровать цвета, выставить яркость и контрастность. Вы можете вызвать мастера, который всё это сделает за приличную плату. Но разобраться, как настроить проектор, достаточно легко.
Настроить проектор можно и самостоятельно
Установка
Перед установкой изделия обязательно прочитайте документы, которые к нему прилагаются. У каждой модели проекционного оборудования есть свои нюансы. Если вы получили его не из «коробки» и у вас нет инструкции, её можно найти на официальном сайте производителя.
Не стоит ставить устройства с большим разрешением в маленькую комнату. У изделия есть характеристики, которые надо учитывать перед покупкой. Настройка проектора начинается с выбора места для него. Лучше заранее присмотреть весь комплект проекционного оборудования и измерить помещение, в которое вы собираетесь его поставить. Чтобы всё рассчитать. Воспользуйтесь информацией на сайте производителя. Или посмотрите документацию к устройству. В ней указано оптимальное расстояние до стены и рекомендуемые размеры экрана.
Современный проектор — это не фильмоскопы для диафильмов, которые можно было смотреть на «белой простыне». Хотя ничего не мешает вам воспользоваться старым проверенным способом. Но чтобы получить качественную картинку и в полной мере ощутить эффект присутствия, нужен специальный экран. От его размеров во многом зависит, как установить и как настроить проекционное оборудование.
На сайте производителя должен быть калькулятор. Там надо указать характеристики экрана и модель устройства. И получите рекомендованное расстояние от проектора до стены. Это примерные значения — необязательно выверять длину вплоть до миллиметра.
Чтобы посчитать самостоятельно, нужно проекционное отношение устройства, горизонтальное и вертикальное смещение. Эти параметры есть в характеристиках оборудования. По ним можно вычислить, куда его поставить.
Если у вас стандартная комната с диваном и парой кресел (а не театральный зал с нескольким рядами кресел), то экран следует повесить на высоте 61-92 см от пола
Если проекционное отношение равно 3:1 (три к одному), а размер экрана — 200 сантиметров, то расстояние между изделием и стеной должно быть — 3×200 (проекционное отношение умножить на размер). Это рекомендованное значение. Больше ориентируйтесь на своё восприятие. Если картинка вас не устраивает, передвиньте проектор.
От вертикального смещения зависит высота, на которой должно находиться проекционное оборудование. Этот параметр указывается в процентах. Кто-то ставит устройство воспроизведения на пол, кто-то — на тумбочку, кто-то — вешает под потолком. Если вертикальное смещение со знаком «плюс» (например, +90%), картинка будет выше устройства. Если со знаком «минус» (-91%) — ниже. В некоторых моделях можно поворачивать объектив.
Правильная установка экрана — тоже важный момент. Конечно, это во многом зависит от обстановки в комнате. Проекционное оборудование должно стоять так, чтобы можно было смотреть фильмы с комфортом. Но всё же надо следовать некоторым рекомендациям.
- Не вещайте экран на стену, на которую падает прямой свет. Даже хороший и правильно настроенный проектор будет плохо показывать, если в комнате очень светло.
- Между объективом устройства и стеной не должно быть посторонних предметов. Если вы решите поставить изделие позади зрителей, учитывайте, что их головы могут закрыть часть кадра.
- Чем ближе объектив к стене, тем ярче изображение. Но при этом уменьшается чёткость. Включите проекционное оборудование, чтобы посмотреть, как в итоге будет выглядеть картинка. Без такой проверки нельзя подобрать разрешение, контрастность проектора и другие параметры.
- Найдите такое положение, чтобы проекция попадала прямо на экран. Если нужно, поставьте устройство выше или ниже. Сядьте на то место, с которого будете смотреть видео. Проверьте, хорошо ли всё видно, не мешают ли тени от предметов или блики.
- Если вы вешаете устройство под потолком, используйте специальное крепление.
- Заранее решите, где будут находиться провода и хватит ли их длины.
Подключение
К компьютеру
Проектор можно подключить к компьютеру в качестве второго монитора или вместо него. Так видео с ПК будет воспроизводиться на большом экране. И вы сможете настраивать параметры при помощи мыши и клавиатуры.
Проекционное оборудование и дисплеи обычно используют один порт видеоадаптера — VGA. И чтобы подсоединить их одновременно, нужен кабель VGA-DVI. Для монитора оставьте основной видеовыход. А проектор подключите к слоту DVI через переходник. Если в видеокарте несколько портов VGA, дополнительные провода не нужны. Используйте те, которые входят в комплект устройства (находятся вместе с ним в коробке). Некоторые модели проекционного оборудования работают через HDMI и даже через USB. Если этих слотов нет, вам тоже понадобится переходник.
После подключения компьютер должен определить наличие проектора. Если с ним в комплекте шёл драйвер, установите его. Или в настойках проекционного оборудования найдите «Источник сигнала» и укажите порт, к которому идёт кабель.
Чтобы взаимодействовать с двумя видеоустройствами:
- Пуск — Панель управления.
- Значок «Экран». Он в разделе «Оформление».
- Пункт «Разрешение экрана» или «Параметры экрана». Они слева.
- Если ПК «видит» проекционное оборудование, то в меню будет доступно два рабочих стола.
- Также там появиться выпадающий список «Несколько экранов».
- Вы можете выбрать один основной дисплей. А потом переключиться.
- Или строку «Дублировать», чтобы на мониторе и проекции всё было одинаково.
- Или опцию «Расширить экраны». Тогда одно устройство будет продолжением другого. Если вы перетащите объект за «границы» монитора, он появится в проекции.
С компьютером легко разобраться, как на проекторе перевернуть изображение:
- Откройте параметры экрана. Это там, где вы работали с двумя дисплеями.
- Выделите рабочий стол устройства.
- Обратите внимание на пункт «Ориентация». Там можно выбрать опции «Альбомная», «Портретная» и «Перевёрнутая».
Настройка ориентации экрана в Windows 7
При подключении к ПК на проекторе может появиться ошибка по типу «Сигнал не опознан». Это не значит, что оборудование несовместимо. Просто устройство не поддерживает разрешение, которое установлено на компьютере. Посмотрите в инструкции к изделию, какой размер картинки ему подходит. Эта же информация есть на официальном сайте производителя. Выставьте нужное разрешение в параметрах дисплея.
Если вы используете устройство вместо основного монитора, окончательную настройку проектора придётся делать на большом экране. Это не очень удобно. Особенно, когда компьютер стоит далеко, и вы не видите проекцию.
Изделие может поддерживать Wi-Fi. Но для работы по такой сети надо создавать сервер DLNA (мультимедийный). Ещё одна лазейка — подключите проектор к ПК, а монитор к проектору. И у вас будет два экрана.
К плееру или приставке
На изображение показано подключение проектора к приставке и другому оборудованию
Проекционное оборудование работает в паре с DVD-плеерами или ТВ-приставками, если в них есть подходящие порты. Но тогда выбор параметров зависит от меню всех используемых изделий. А оно может сильно различаться в зависимости от модели.
Проектор подсоединяется к плееру, как обычный монитор. После подключения зайдите в настройки и установите подходящее разрешение. Оно указано в характеристиках проекционного оборудования. Обязательно прочитайте инструкции к этим девайсам. Если на большом экране неудобно «лазить» по параметрам в поиске нужного пункта, подключите приставку к монитору, перенастройте её, а потом присоедините к проектору.
Фотоаппараты, видеокамеры, Blue-Ray и игровые консоли тоже можно использовать. Посмотрите в инструкции, какие устройства поддерживает проекционное оборудование. После подключения запустите на нём поиск новых гаджетов или укажите порт в меню «Источники сигнала».
К смартфону или планшету
Лучше использовать Wi-Fi или Bluetooth. Потому что для проводного соединения потребуется аж два переходника, которые надо приобретать отдельно. Первый — от порта вашего телефона к HDMI. Второй — от HDMI к VGA.
Существует беспроводное подключение проектора к телефону с помощью Wi-Fi
Но может возникнуть проблема. Кабель HDMI займёт слот смартфона, в который вставляется «зарядка». А для воспроизведения видео на проекторе нужно много энергии. Если батарея телефона быстро садится, ищите провод с разветвителем, в котором есть порты для HDMI и зарядного устройства.
Получится достаточно сложная цепочка из кабелей. Запустите на проекторе поиск нового оборудования. И сможете наслаждаться картинкой.
Через беспроводную сеть это сделать проще:
- В настройках проектора зайдите в «Источник сигнала». Название может отличаться. Там указаны все доступные порты.
- Выберите «DLNA» или «Wi-Fi». Появится имя сети и пароль.
- Активируйте «Wi-Fi» на телефоне.
- Найдите сеть проектора и введите пароль к ней.
- Откройте настройки смартфона или планшета.
- Пункт «Экран».
- «Беспроводной монитор» или «Беспроводной проектор».
- Выберите устройство и разрешите передачу данных.
- Там же можно подобрать яркость, контрастность, а в некоторых моделях даже перевернуть изображение.
- Панель управления — Домашняя группа. Если у вас активно отображение по категориям, то зайдите в раздел «Сеть и Интернет».
- Нажмите «Создать группу».
- Кликните «Далее».
- Выберите объекты, к которым хотите предоставить сетевой доступ. Он будет только для устройств, входящих в группу. Для проектора нужны «Видео», «Музыка» и «Изображения».
Выбираем объекты для общего доступа
- Если у вас уже создана домашняя группа, предоставьте ей доступ к мультимедийному контенту.
- Подтвердите изменения.
- Появится пароль, который надо вводить при подключении нового оборудования к DLNA. Его можно изменить.
- Нажмите «Готово». Отобразятся текущие параметры группы.
- Кликните «Разрешить устройствам воспроизводить общее содержимое».
- Придумайте название для мультимедийной библиотеки.
- При подключении проектора дайте ему доступ к домашней группе. И он будет открывать файлы, которые находятся в папках «C:UsersPublic» или «C:ПользователиОбщие».
Также можете скачать программы для управления общими графическими, аудио- и видеоданными. Например, есть утилиты «JRiver Media Center» и «Домашний медиа-сервер».
При беспроводном соединении функционал проекционного оборудования ограничен. Не получится поменять параметры изображения через компьютер и разобраться, как перевернуть экран на проекторе. Доступен только просмотр контента — вы сможете открывать файлы из общих каталогов.
Настройка картинки
И последний этап настройки — сама картинка. Яркость, гамма, насыщенность. Их надо подбирать самостоятельно. На качество кадра влияет много факторов: освещение в комнате, расстояние до экрана, сам экран, количество зрителей, ваши личные предпочтения и восприятие, ситуация (например, просмотр фильма в кругу семьи или презентация перед коллегами). Невозможно однозначно сказать, какая контрастность проектора лучше. Это придётся определять «на глаз».
Для демонстрации в офисе важна яркость. Чтобы все разглядели экран. При небольшом количестве зрителей лучше сделать упор на насыщенность и гамму. Они увеличивают чёткость.
- Возьмите какое-нибудь эталонное изображение, по которому будете ориентироваться. Это может быть кадр из фильма или фотография.
- Картинка для настройки проектора должна включать тёмные и светлые цвета. Лучший вариант — чёрный и белый. Желательно, чтобы там были мелкие детали. И не просто однотонная «заливка», а текстура какого-нибудь материала. Например, одежда, обои.
- Надо выбирать «методом научного тыка». Оцените, при каких значениях гаммы и контрастности вам лучше всего видны переходы между цветами.
- Отрегулируйте яркость так, чтобы не потерять чёткость изображения.
- Проверьте настройки на других кадрах. Посмотрите отрывок из видео. Если у вас не устают глаза, вам не нужно напрягаться, чтобы разглядеть детали, свет вас не слепит, значит, вы нашли идеальные параметры.
Это можно сделать и через ПК.
- Панель управления — Экран.
- «Калибровка цветов».
Калибровка цветов в Windows 7
- Открывшееся меню перенесите на тот монитор (экран), который хотите настроить.
- Несколько раз нажмите «Далее». Попутно прочитайте инструкцию, которая появляется в окне.
- Вам будет дан пример «хорошей» и «плохой» гаммы. Ориентируйтесь на него и на своё восприятие.
- Выставите подходящее вам значение и снова «Далее».
- При выборе контрастности и яркости тоже будут появляться эталонные картинки с пояснениями.
Power Point
Проекторы часто используют для показа презентаций. В программе Power Point даже есть отдельный инструмент.
- В ней откройте вкладку «Показ слайдов» (не меню, а именно вкладку).
- Откройте список «Показать на…».
- Если всё правильно подключено и настроено, там будет проектор.
- Чтобы изменить размер и качество кадра, нажмите на «Разрешение».
- Можете воспользоваться опцией «Режим докладчика». Так на экране отобразятся кнопки для управления презентацией и заметки.
Понять, какая контрастность и яркость проектора лучше, можно на личном опыте. Не существует универсальных параметров. Для официальных презентаций настройки одни, для «домашнего» просмотра — другие.
Источник






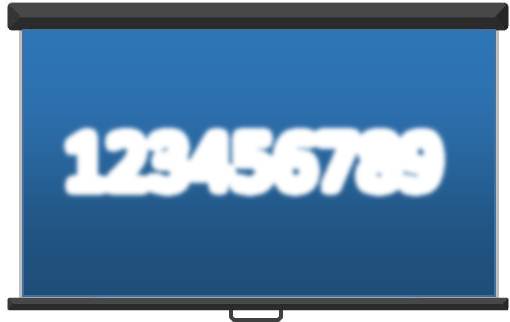

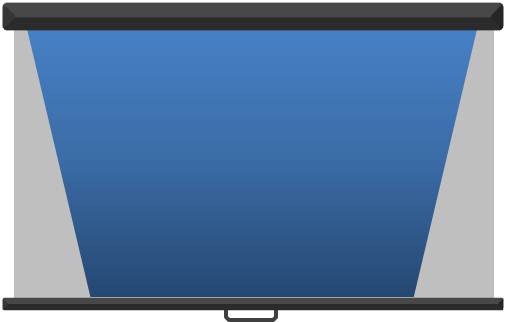










 Нажмите
Нажмите