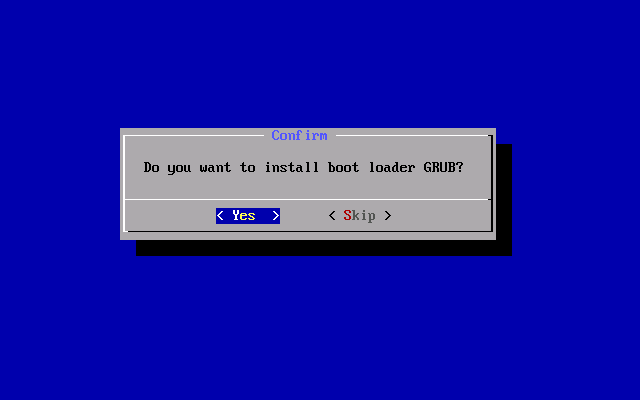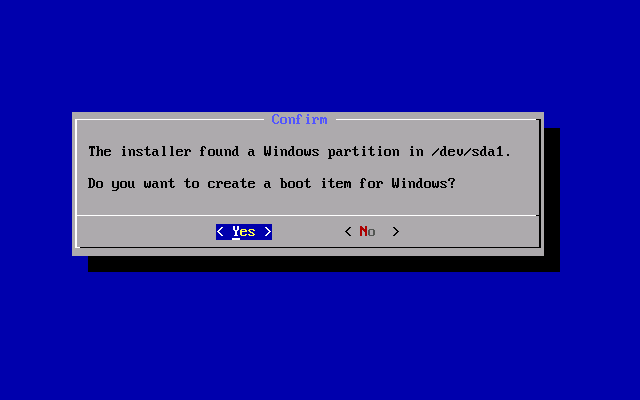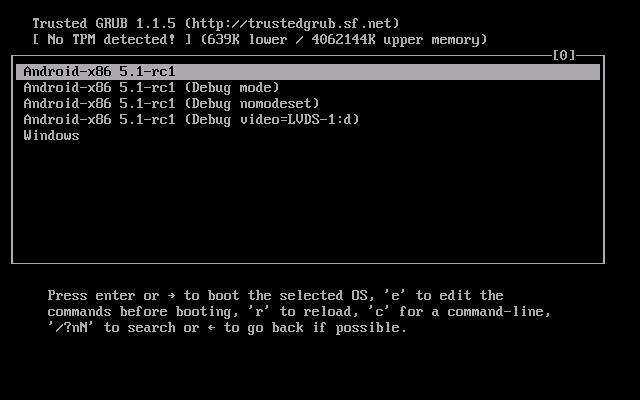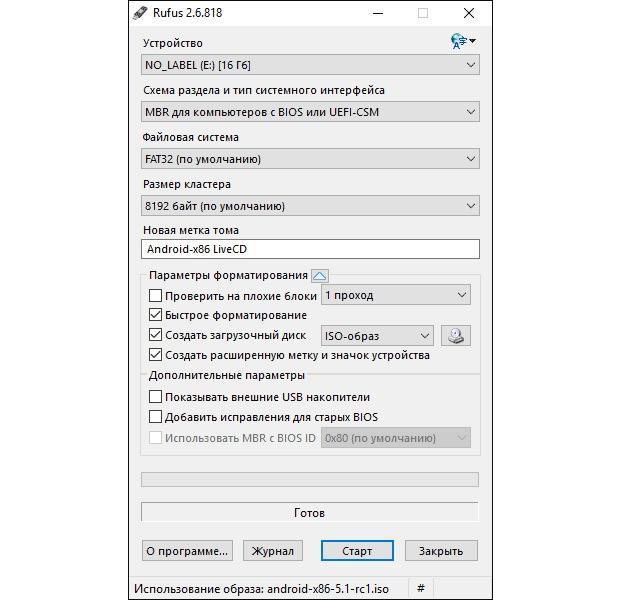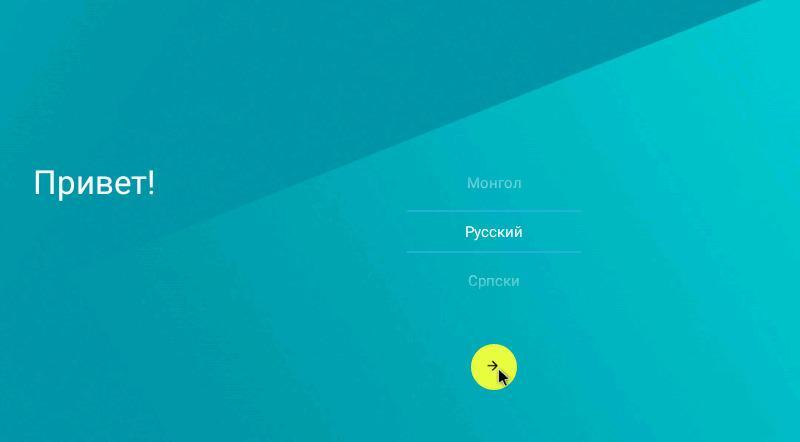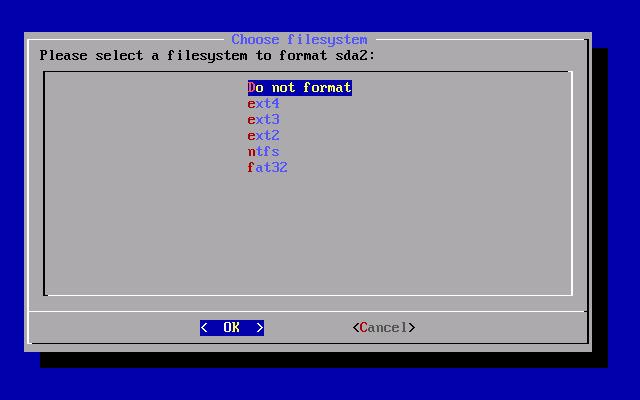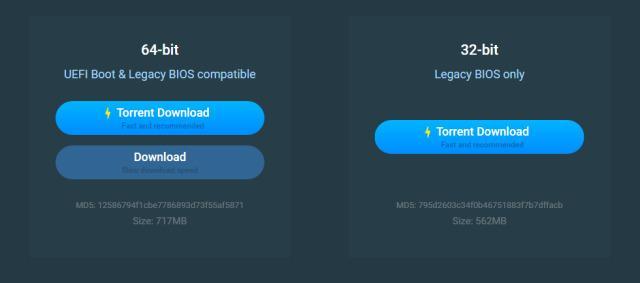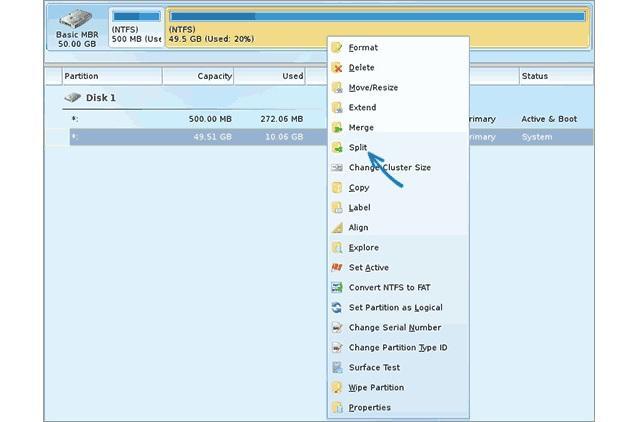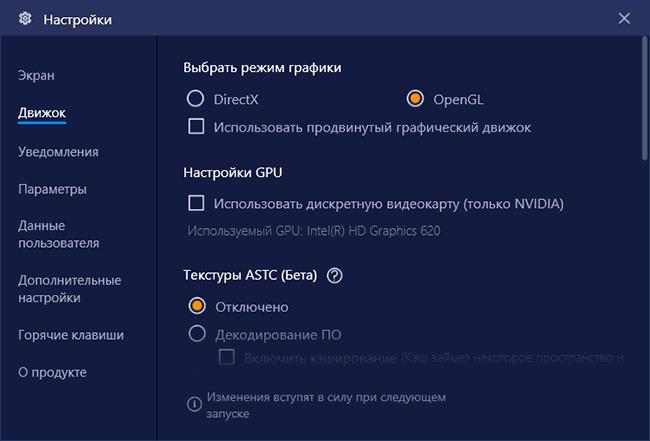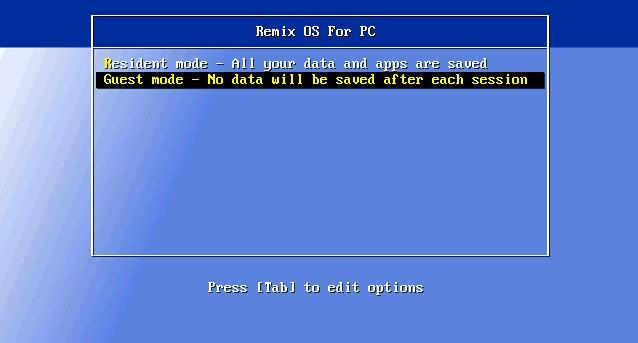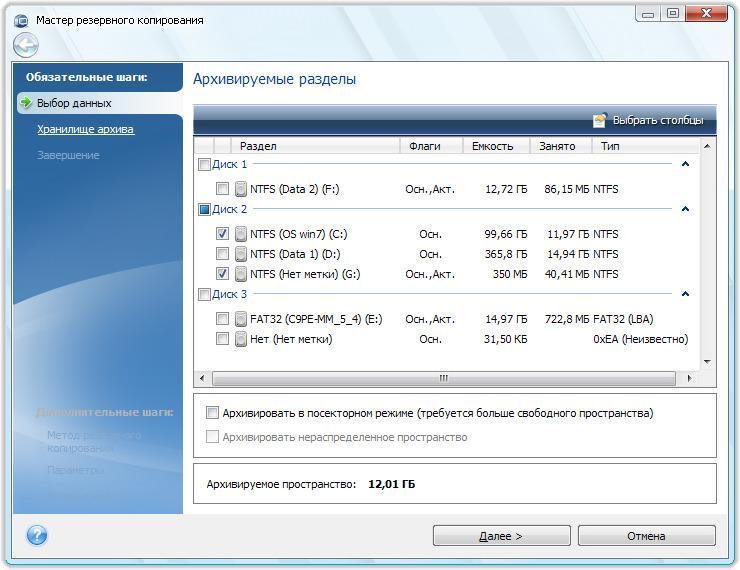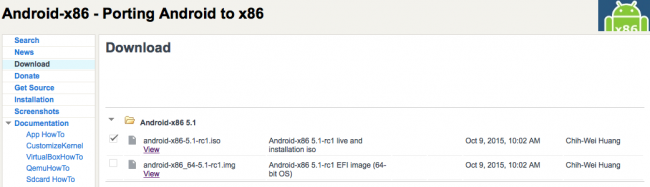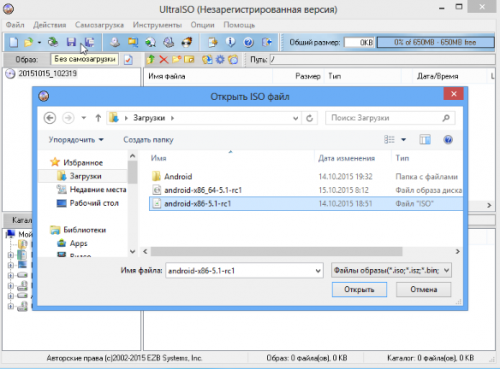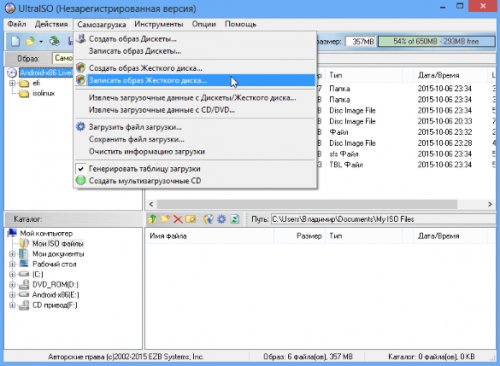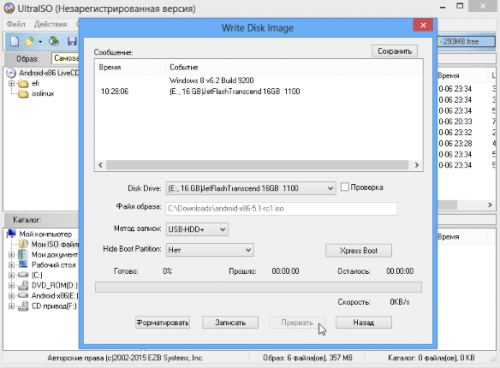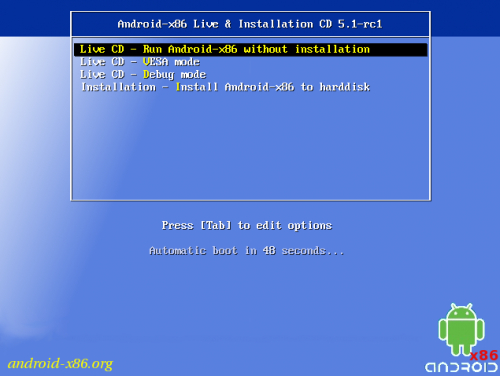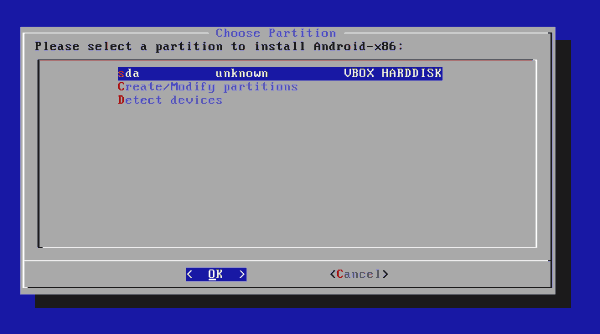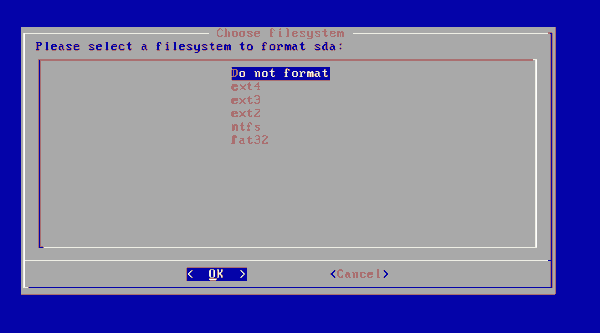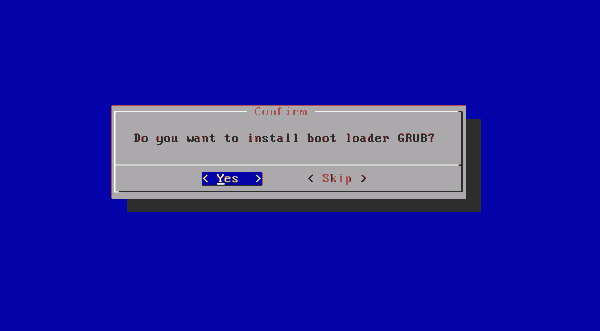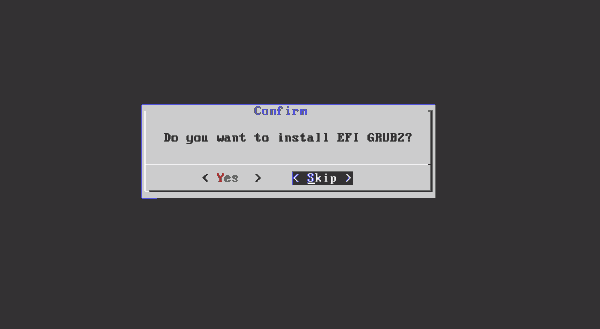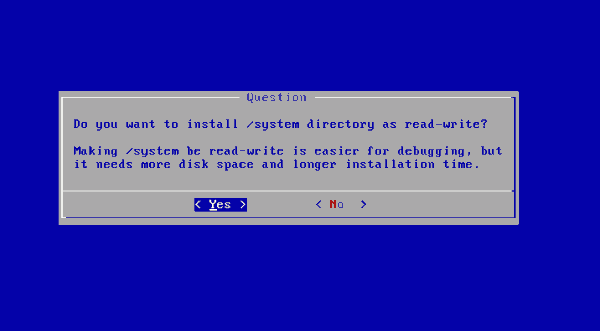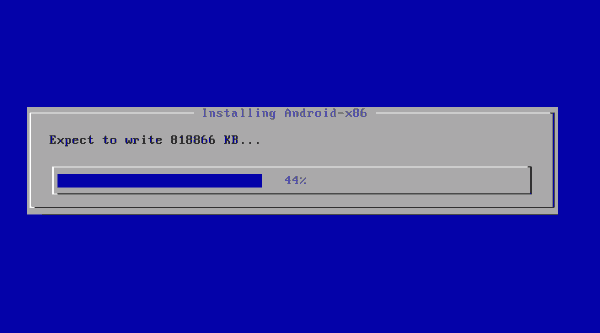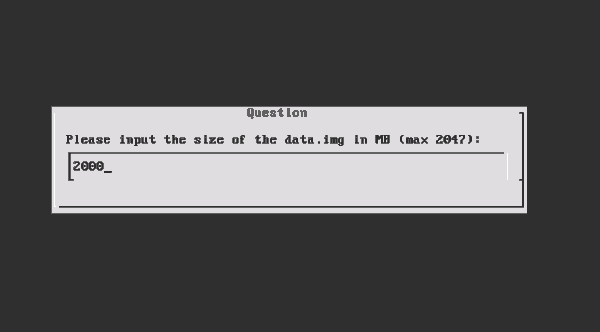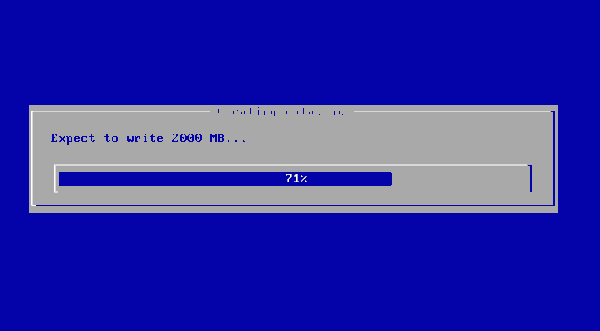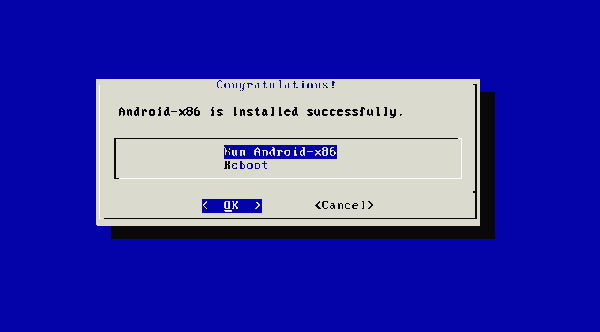Ранее я писал про эмуляторы Android для Windows — если вам не нужно устанавливать Android на компьютер, а задача заключается в запуске приложений и игр с андроида внутри вашей операционной системы (т.е. запускать Android в окне, как обычную программу), лучше использовать описанные в указанной статье программы-эмуляторы. См. также: PrimeOS — Android, адаптированная для слабых ноутбуков и компьютеров.
Используем Android x86 для запуска на компьютере
Android x86 — известный открытый проект по портированию ОС Android на компьютеры, ноутбуки и планшеты с процессорами x86 и x64. На момент написания данной статьи актуальная версия, доступная для загрузки — Android 8.1.
Загрузочная флешка Android
Скачать Android x86 можно на официальном сайте http://www.android-x86.org/download, где для загрузки доступны образы iso и img, как настроенные специально для определенных моделей нетбуков и планшетов, так и универсальные (находятся вверху списка).
Для использования образа, после загрузки запишите его на диск или USB накопитель. Я делал загрузочную флешку с Android из образа iso с помощью утилиты Rufus, используя следующие настройки (при этом, судя по получившейся в результате структуре на флешке, она должна успешно загрузиться не только в режиме CSM, но и в UEFI). При запросе режима записи в Rufus (ISO или DD) выберите первый вариант.
Для записи образа img (который выложен специально для EFI загрузки) можно использовать бесплатную программу Win32 Disk Imager.
Запуск Android x86 на компьютере без установки
Загрузившись с созданной ранее загрузочной флешки с Android (как поставить загрузку с флешки в БИОС), вы увидите меню, в котором будет предложено либо установить Android x86 на компьютер, либо запустить ОС, не затрагивая данные на компьютере. Выбираем первый вариант — запуск в режиме Live CD.

В результате попадаем на главный экран Android 5.1.1 (я использовал эту версию, сегодня, в 2019, доступна версия 8.1). В моем тесте на относительно старом ноутбуке (Ivy Bridge x64) сразу работали: Wi-Fi, локальная сеть (причем никакими значками это не отображается, судил лишь по открытию страниц в браузере с отключенным Wi-Fi, звук, устройства ввода), были поставлены драйвера для видео (на скриншоте этого нет, он взят из виртуальной машины).
В целом, все работает нормально, хотя проверял работоспособность Android на компьютере я и не очень усердно. За время проверки столкнулся с одним зависанием, при открытии сайта в встроенном браузере, которое смог «вылечить» только перезагрузкой. Также отмечу, что сервисы Google Play в Android x86 не установлены по умолчанию.
Установка Android x86
Выбрав последний пункт меню при загрузке с флешки (Install Android x86 to hard disk), вы можете установить Android на свой компьютер в качестве основной ОС или дополнительной системы.
Если вы решили этим заняться, рекомендую предварительно (в Windows или загрузившись с диска с утилитами для работы с разделами, см. как разбить жесткий диск на разделы) выделить отдельный раздел для установки (см. как разбить диск на разделы). Дело в том, что работа со встроенным в программу установки инструментом для разделения жесткого диска может оказаться сложным для понимания.
Далее я привожу лишь процесс установки для компьютера с двумя MBR (загрузка Legacy, не UEFI) дисками в NTFS. В случае вашей установки эти параметры могут отличаться (также могут появиться дополнительные шаги установки). Также рекомендую не оставлять раздел для Android в NTFS.
- На первом экране вам будет предложено выбрать раздел для установки. Выберите тот, который заранее для этого подготовили. У меня это целый отдельный диск (правда, виртуальный).
- На втором этапе вам предложат отформатировать раздел (или не делать этого). Если вы всерьез намерены пользоваться Android на вашем устройстве, рекомендую ext4 (в данном случае вам будет доступно для использования все место на диске, как внутренняя память). Если вы не будете его форматировать (например, оставите NTFS), то по окончании установки вам будет предложено выделить место под пользовательские данные (лучше использовать максимальное значение 2047 Мб).
- Следующий этап — предложение установить загрузчик Grub4Dos. Ответьте «Да», если у вас на компьютере будет использоваться не только Android (например, уже установлена Windows).
- Если установщик найдет другие ОС на компьютере, будет предложено добавить их в меню загрузки. Сделайте это.
- В случае, если вы используете UEFI загрузку, подтвердите запись загрузчика EFI Grub4Dos, иначе нажмите «Skip» (пропустить).
- Начнется установка Android x86, а после нее вы сможете либо сразу запустить установленную систему, либо перезагрузить компьютер и выбрать нужную ОС из меню загрузки.
Готово, вы обзавелись Android на своем компьютере — пусть и спорная ОС для такого применения, но по крайней мере интересно.
Есть отдельные операционные системы на базе Android, которые в отличие от чистого Android x86 оптимизированы именно для установки на компьютер или ноутбук (т.е. более удобны в использовании). Одна из таких систем подробно описана в отдельном материале Установка Phoenix OS, настройки и использование, про вторую — ниже.
Использование Remix OS For PC на базе Android x86
14 января 2016 года вышла (пока правда в alpha версии) многообещающая операционная система Remix OS for PC, построенная на базе Android x86, но предлагающая значительные улучшения в интерфейсе пользователя именно для использования Android на компьютере.
Среди этих улучшений:
- Полноценный многооконный интерфейс для многозадачности (с возможность свернуть окно, развернуть на весь экран и т.д.).
- Аналог панели задач и меню пуск, а также область уведомлений, сходная с присутствующей в Windows
- Рабочий стол с ярлыками, настройки интерфейса с учетом применения на обычном ПК.
Также, как и Android x86, Remix OS может быть запущена в режиме LiveCD (Guest Mode) или установлена на жесткий диск.
Скачать Remix OS для Legacy и UEFI систем можно с официального сайта (в загружаемом комплекте имеется собственная утилита для создания загрузочной флешки с ОС): http://www.jide.com/remixos-for-pc.
Кстати, что первый, что второй вариант вы можете запустить и в виртуальной машине на своем компьютере — действия будут аналогичны (правда, работать может не все, например, Remix OS в Hyper-V мне запустить не удалось).
Ещё две аналогичные, адаптированные для использования на компьютерах и ноутбуках версии Android — Phoenix OS и Bliss OS.
Итак, вы желаете пользоваться мобильными приложениями на своём десктопе или ноутбуке. Но вот загвоздка: нельзя просто так взять и запустить файл .apk из-под Windows. Нет иного варианта, кроме как установить Андроид на компьютер.
Хорошая новость: это возможно. Ещё лучшая новость: вы можете даже выбирать, устанавливать ли на ПК только Android или запускать его из-под другой системы (ниже мы рассмотрим оба варианта, с их плюсами и минусами) Совсем замечательная новость: всё необходимое доступно бесплатно (к самим приложениям это, правда, не относится – они могут быть коммерческими).
Эмуляторы Android для ПК
Если ваша настоящая цель – запускать на десктопе или ноутбуке мобильные приложения или игры, то ни к чему делать Андроид основной системой. Можно просто установить эмулятор, который запускается как Windows-программа и работает как среда для исполнения приложений.
У такого способа работы есть целый набор преимуществ:
- Можно эмулировать различные устройства, которыми вы не располагаете в реальности (точнее, их параметры – мощность, разрешение экрана и т.д.)
- Можно выбирать различные версии Android
- Проще наладить взаимодействие Windows и Android (например, для создания скриншотов или трансляции видео)
BlueStacks
Наверно, самый известный эмулятор на сегодня (хотя не единственный). Именно его рекомендуют всем начинающим энтузиастам, которые хотят полноценно работать на компьютере, скажем, с Instagram или Musical.ly.
Среди его достоинств – простая установка и использование, поддержка множества языков, различные версии Android. Пусть вас не пугает, что сайт на английском языке: при установке программа распознает ваш системный и, если это русский, перейдёт на него.
1. Скачайте дистрибутив с
официального сайта
Страничка загрузки BlueStacks
2. Запустите скачанный файл
Запускаем скачанный файл
3. Нажмите «Установить сейчас»
4. Дождитесь конца распаковки файлов
Финальный этап установки
5. Нажмите «Завершить». Если вам надо сразу после установки запустить программу – оставьте соответствующую галочку в квадрате.
При первом запуске движок виртуализации будет запускаться относительно долго – несколько минут. В дальнейшем оболочка будет запускаться в разы быстрее.
Затем программа поведёт себя как смартфон или планшет, который вы запускаете впервые, и попросит разрешения на определение геолокации, а также предложит вам войти в учётную запись Google.
Теперь у вас на ПК есть полноценная рабочая версия Android
Для установки приложений можно воспользоваться несколькими приёмами:
- Стандартная установка через Play Market
- Перетаскивание файла .apk в окно запущенного BlueStacks
- Копирование файла .apk в папку общего доступа в Windows и запуск его через проводник Android
Если приложение рассчитано на вертикальную ориентацию устройства, эмулятор автоматически подберёт нужные размеры виртуального экрана
С помощью игры Knife Hit, в которой требуется очень быстрая реакция, мы также проверили скорость реагирования системы на действия пользователя. И обнаружили, что на тестовом ПК (Intel i5-6600K, 16 ГБ ОЗУ, MSI Radeon RX 580 8GB) смартфон Samsung Galaxy S8+ эмулируется практически идеально.
Приложения (несмотря на двойную прокладку в виде Windows и BlueStacks) реагировали без задержек.
В целом можем однозначно порекомендовать BlueStacks пользователям не только Windows, но и Mac.
MEmu
Принцип работы MEmu тот же самый, что и у других эмуляторов. Вы устанавливаете его просто как программу Windows. Рекомендуем скачивать дистрибутив с
официального сайта проекта.
Файл занимает чуть менее 300 МБ и содержит в себе самую актуальную версию эмулятора
1. Скачайте файл с сайта по кнопке Download (в правом верхнем углу)
Запускаем скачанный файл
2. Запустите скачанный файл. Если Windows спросит, разрешать ли программе вносить изменения в систему, ответьте «да».
3. Если вы хотите изменить папку установки или вручную выбрать язык, нажмите на кнопку «Выборочная» в окне установки.
Процесс установки
4. Выбрав параметры, нажмите на «Установка»
Обратите внимание на ссылку в группе в Facebook. Там вы можете задать вопросы администрации проекта или другим пользователям.
5. Когда установка закончится, нажмите «Запуск».
MEmu осуществляет инициализацию быстрее, чем BlueStacks. Рабочий стол выглядит примерно так же – это имитация Android в планшетной ориентации. Точно так же необходимо войти в аккаунт Google, чтобы устанавливать приложения из Play Market.
Обратите внимание на меню справа от виртуального рабочего стола. В нём можно настроить и параметры эмулируемого устройства, и работу с физической клавиатурой, и полноэкранный режим, и многое другое.
Раздел настроек
- MEmu – эмулятор, предназначенный в первую очередь для игр. Это видно по специальному разделу для манипуляторов, которые можно очень тонко настроить.
Раздел манипуляторов
- Среди аналогичных продуктов можно выделить Nox Player, Windroy, Genymotion и другие.
- В работе они соответствуют стандартным критериям: управление эмулируется с помощью мыши и физической клавиатуры, есть доступ к общим папкам, Android имеет доступ к реальному или виртуальному аппаратному обеспечению и т.д.
- Принцип их установки и работы такой же, как в рассмотренных BlueStacks и MEmu.
Android как основная ОС
Однако существуют причины, по которым вы можете захотеть, чтобы Android был на вашем устройстве основной системой. Например, вы используете виртуальную машину на Windows и платформе Intel x86 и недовольны его производительностью.
Действительно, одни и те же компоненты могут быть вполне достаточными для полноценной работы Android и едва-едва тянуть систему от Microsoft.
Рабочий стол Андроид
Конечно, крайне желательно, чтобы устройство было оснащено сенсорным экраном. Однако, как видно по вышеописанным эмуляторам, с ними можно управляться и традиционным способом – клавиатурой и мышью. В некоторых случаях (текстовые редакторы, браузеры) это даже удобнее.
Android-x86 Project
На 2018 год наиболее интересен проект «Android-x86», задача которого – разработка версий Android, которые могут быть основной ОС для компьютера.
Сайт Android-x86 Project
Существует целый ряд сборок, основанных как на канонической версии ОС, так и альтернативных (например, CyanogenMod)
Рассмотрим установку Android на загрузочный съёмный носитель на примере сборки x86-7.1-r2.x86_64.
Нам понадобится:
- дистрибутив, который можно скачать по ссылке. Необходим файл с расширением .iso – образ диска
- приложение Rufus, необходимое для создания загрузочной флэшки
- свободная флэшка, объёмом не менее 2 ГБ (желательно, конечно, больше). У нас в редакции не нашлось свободной флэшки меньше 16 ГБ: 2018 год, однако.
Убедитесь, что на флэшке нет никаких ценных данных: в процессе установки она первым делом будет отформатирована.
Процедура установки выглядит так:
1. Скачайте дистрибутив Android и программу Rufus – лучше в версии Portable, чтобы избежать ещё одной процедуры установки

Сайт Rufus
2. Запустите Rufus. Разрешите программе вносить изменения в жёсткий диск, когда Windows этого попросит.
3. Нажмите на кнопку «ВЫБРАТЬ».

Утилита для записи iso-образа Андроид на флешку
4. С помощью Проводника выберите скачанный файл android-x86-7.1-r2.x86_64.iso (или другую скачанную вами версию)

Открываем скачанный is0-образ
5. Проверьте, чтобы параметры были следующими:
- Схема раздела – MBR
- Файловая система – FAT32
- Размер кластера и метка диска – на ваше усмотрение (лучше оставить умолчания)

Настройка параметров записи
6. Нажмите «СТАРТ» для начала распаковки образа

Запускаем запись
7. Если система задаст вам вопрос о режиме записи, выберите ISO.

Нажимаем ОК
8. Дождитесь конца распаковки
После окончания на флэшке оказывается занято менее 1 ГБ. Это хорошо: больше места остаётся для приложений и медийных данных.
- Теперь перегрузите свой компьютер и зайдите в BIOS или UEFI c помощью клавиши Del или F2 , чтобы выбрать загрузочный диск. Вам предстоит загрузиться со свежесозданного USB диска.
- Или же с помощью кнопки F12 для быстрого доступа к Boot меню (загрузки с определенного носителя HDD, SDD или USB)
- Выберите USB-носитель: это флэшка, на которую только что был распакован образ диска. Загрузитесь с неё. На вашем экране появится примерно такое изображение:

Выбираем флешку на которую мы записали iso-образ
Если вы сталкивались с практикой Linux Live CD, то знаете, что для ознакомления с операционной системой не обязательно её устанавливать.
Поскольку Android и Linux – во многом похожи как близкие родственники, то и здесь можно попробовать запустить систему без инсталляции (первый пункт меню).

Выбираем режим Live (вариант без установки)

После загрузки системы ваш рабочий стол будет выглядеть примерно так

Это полноценный Android, на котором теперь работает ваш компьютер
Отметим несколько важных нюансов по части управления:
- Для имитации долгого нажатия используется не правый щелчок мышью, а долгое нажатие левой.
- Жесты необходимо делать с зажатой левой кнопкой мыши, что соответствует касанию экрана.
- Использовать мультитач не получится, только если у вас не установлен настоящий тачскрин.
- Клавиша Windows на физической клавиатуре соответствует кнопке Home в Android.
Важно также отметить, что никто не гарантирует полноценной работы сборки конкретно на вашем компьютере или ноутбуке. Хотя проект Android_x86 – лучшее, что сегодня есть в своём классе, он по-прежнему экспериментальный по своему характеру. Поэтому возможны самые разнообразные сбои и баги.
Наиболее часто отмечаются проблемы с видео: изображение на экране может «плыть» или замусориваться из-за неполной совместимости с видеокартой. Особенно часто это встречается на этапе загрузки системы.
Remix OS
Задача данного проекта, в общем-то, такая же, как у предыдущего. Remix OS – система, адаптирующая Android к управлению мышью и клавишами для обычного ноутбука. Разработчики заявляют о совместимости с ARM- и x86-системами (включая x64).

Загружаем Remix OS
С ноября 2016 года работы над Remix OS больше не ведутся, однако она всё ещё доступна в сторонних источниках – например, Sourceforge. Объём дистрибутива составляет примерно 1 ГБ.
Как правило, Remix OS устанавливалась на трансформеры китайского происхождения, параллельно с Windows. Пользовательский опыт был довольно-таки сравнимым: создатели Ремикса провели хорошую работу по адаптации. Отметим, что это было не сообщество энтузиастов, как в предыдущем случае, а вполне коммерческая компания Jide.
Одно из достоинств Remix OS – портативность. Достаточно флэшки на 8 ГБ, чтобы носить её с собой и хранить там установленные приложения и личные файлы. Недостатком можно считать то, что проект остановился в развитии на Android 6.0 Marshmallow и не будет обновляться до более свежих версий.
Как установить Remix OS
В архиве, который предлагается скачать, содержится не только образ системы, но и инструкция на английском, а также инструмент для установки. Первым делом распакуйте архив.

Запустите Remix_OS_for_PC_Installation_Tool-B2016080802.exe
В открывшемся окне нажмите кнопку Browse и выберите файл с расширением .ISO, находящийся в той же папке. В строке «Тип» выберите «Устройство USB». В разделе «Носитель» — флэшку, на которую хотите установить Remix OS.

Настройка записи
Для начала инсталляции нажмите «ОК». Непременно сохраните всё ценное, что было на флэшке: в процессе она будет отформатирована.

Нажимаем Перезагрузка
По окончании установки система перезагрузиться в свежеустановленную Remix OS, однако вы должны подтвердить перезагрузку вручную.
После перезагрузки (аналогично разделу с Android_x86) на вашем компьютере загрузится версия Android, адаптированная под компьютер.
Подводные камни те же, что и везде: ОС совместима не со всяким «железом». Существуют доработанные версии с изменённым загрузчиком, однако и они не являются панацеей.
Итоги
Как видите, Android можно сделать как основной операционной системой на компьютере, так и вторичной, с помощью виртуальной машины. В первом случае шансов на успешную установку меньше, однако выигрыш в производительности стоит того, чтобы попытаться. Все основные программы и сервисы, доступные для Windows, есть и для Android.
ВИДЕО: 5 причин попробовать Remix OS 2.0. Обзор Android для ПК
Источник
Большинство пользователей используют на своих устройствах распространенные программные обеспечения и системы, Windows, Linux. Также некоторые пользователи хотят попробовать установить Android на компьютер или ноутбук, но не знают, как это сделать
В этом материале вы узнаете, когда стоит устанавливать в качестве ОС Android на компьютер, поговорим о его преимуществах и недостатках. Также дадим подробную инструкцию, как установить Андроид на компьютер и ноутбук. Прикрепим пошаговые скрины, чтобы вы легко справились с установкой.
Android x86 для старта ПК
При установке Android на компьютер вам предстоит воспользоваться неофициальным портом мобильной операционки Android x86. Он позволит установить андроид на компьютер с процессорами AMD и Intel. Ниже подробно рассмотрим механизм подготовки устройства к обновлению и пошаговые действия для установки новой операционки.
https://programmainfo.ru/test/volga-ili-pobeda-a-ty-znakom-s-sovetskim-avtopromom-prover-sebya-v-uvlekatelnom-teste
Шаг 1. Загрузочная флешка Android
Следующий этап установки – решение вопроса, как установить Андроид на флешку. Ниже поэтапно распишем каждый шаг для создания загрузочной флешки.
- Скачиваете образ порта Android-x86 с официального сайта. Но перед тем, как выбрать файл для скачивания посмотрите, скольки битная система установлена у вас, а уже потом скачивайте файл.
- Для создания загрузочной флешки нужно скачать приложение UltraISO.
- После этого вставляем флешку в ПК (она должна быть не менее 1 гб.)
Обращаем внимание, что вся информация на USB-накопители будет стерта.
- Открываете программу UltraISO и жмете на «Файл», выбираете «Открыть».
- Ищите скачанный образ в формате *.img или *.iso.
- Переходите по вкладкам «Самозагрузка»-«Записать образ Жесткого диска».
- Запускаете запись и соглашаетесь с уведомлениями о потере данных на накопителе.
https://programmainfo.ru/test/otlichish-krinzh-ot-krasha
Шаг 2. Запуск Android x86 без установки
Часто пользователи хотят не установить Андроид на компьютер, а просто выполнить загрузку с помощью данной операционки. Так вы сохраните свою основную операционную систему и сможете воспользоваться дополнительными функциями Android.
- Выполняете загрузку с загрузочной флешки. Подробнее: как войти в Биос и выставить загрузку с флешки
- В окне выбираете первую строку не с установкой, а с запуском устройства с помощью Android x86.
Так вы начнете запуск в мобильной операционки на ПК. Нужно будет выбрать язык и другие стартовые настройки системы.


https://programmainfo.ru/test/kakoy-ty-instrument
Установить Android x86, как основную ОС
Чтобы установить Android на компьютер и сделать его основной или дополнительной системой для функционирования устройства, вам нужно:
- Для того, чтобы не сносить свою систему Windows, создайте на диске дополнительный радел, чтобы на вашем компьютере было 2 системы: Windows и Android. Подробнее: создаём дополнительный раздел на диске
- Выполняем загрузку с заранее подготовленного накопителя (как описано выше)
- Выбираете последний пункт стартового меню (Install Android x86 to hard disk).
- В следующем окне выбираем раздел для установки. Если вы ранее не выделили его, то запись по умолчанию будет возможна только вместо основных систем – Windows или OS X.
Обращаем внимание, что иногда установщик требует подключить USB-клавиатуру, так как основная может не реагировать на команды.
- Выбираем систему форматирования: лучше всего FAT32 или NTFS.
- Соглашаетесь с установкой всех данных.
1 2 - Следующее окно предлагает возможность перезаписать данные в Android, если вам это нужно нажимаете «Yes».
- После установки нужно будет сделать пользовательский раздел – лучше указать 2000 мегабайт.
- Теперь можете запускать устройство командой «Run Android-x86».
Все последующие процессы ничем не отличаются от начала работы на новом смартфоне, поэтому вы справитесь с ними без труда. Это выбор языковой системы, настройки подключения к сети, авторизация в аккаунте Google и другие.
Установка обновленной версии Андроид “Remix OS For PC”
Андроид постоянно выпускает обновления и улучшения системы для разных видов устройств. Так, одним из них является Remix OS For PC – эту версию Android вы можете установить на нетбук. В отличие от предыдущих версий – разработчики предлагают ряд улучшений, которые существенны при работе на стационарном ПК и ноутбуке.
Ниже разберем основные:
- Улучшенный интерфейс с большим числом окон для выполнения сразу нескольких задач. Теперь пользователи могут свернуть и развернуть окна.
- Появляется панель задач и основное меню, которые похожи на аналогичные инструменты в Windows.
- Добавлен рабочий стол с папками и иконками.
Система устанавливается аналогично Android x86. Вы можете провести запуск устройства с ее помощью или установить ее полностью на компьютер. Для этого лишь потребуется скачать версию с официального сайта и проделать те же процессы, что мы описывали выше.
https://programmainfo.ru/test/3569
Как установить Андроид “Remix OS” на компьютер
Если при решении задачи, как установить Android на ноутбук, вы решили попробовать ее обновленные и расширенные версии – процесс установки почти ничем не отличается.
Система устанавливается аналогично Android x86. Вы можете провести запуск устройства с ее помощью или установить ее полностью на компьютер.
Для этого лишь потребуется скачать версию с официального сайта и проделать те же процессы, что мы описывали выше.
- Скачиваете с сайта версию Remix OS.
- Устанавливаете ее на загрузочную флешку, как описывалось выше.
- Проводите установку также, как и системы Android x86, выбрав нужный тип установки или загрузки.
https://programmainfo.ru/test/dengi-umeesh-li-ty-s-nimi-druzhit
Установка Андроида “Phoenix OS” на компьютер, ноутбук, нетбук.
При решении запроса, как установить Андроид на ноутбук, вы можете остановить свой выбор на Phoenix OS. Так как именно эта версия разработана специально для компьютера.
Здесь вы найдете привычный рабочий стол, меню «Пуск», адаптированный интерфейс настроек, уведомления, проводник и многое другое.
Кроме всего прочего, система поддерживается NTFS.
Для установки скачиваем Phoenix OS (Android 7.1 и 5.1) – можно скачать образ или сразу установщик для Windows (подойдет, если вы хотите сделать Андроид второй системой).
При установке образа вы сможете протестировать систему и увидеть ее в действие до установки. Если вы выбрали установщик:
- Открываете установщик и выбираете строку «Install».
- Выбираете накопитель для установки.
- Настраиваете параметры внутренней памяти Android.
- Начинаете установку: «Install».
- Перезагрузите устройство , и ПК предложит вам выполнить старт с помощью одной из систем: Windows или Phoenix OS.
Для того, чтобы установить образ системы Android на компьютер, вам нужно:
- Подготовьте загрузочную флешку и выбираете либо просто запуск – «Run Phoenix OS without Installation» (первая строка) или устанавливаете систему сразу – вторая строка.
- Далее повторяем установочный процесс, как при Android x86.
Установка – более сложный процесс, поэтому, если вы начинающий пользователь, советуем вам остановиться на первом варианте и для начала просто запустить устройство с новой операционной системе.
https://programmainfo.ru/test/m-ili-zh
Плюсы и минусы каждой системы
Ниже разберем детально каждую из версий Android, ее преимущества и недостатки, а также ситуации, когда их установка будет наиболее уместной.
Phoenix OS
Установка Android может включать в себя и загрузку версии Phoenix OS. Она адаптирована для компьютеров, и в ней разработчики добавили ряд функций привычных в ПК.
- В ней есть возможность открывать несколько вкладок.
- Идеально подходит для геймеров, так как система поддерживает периферийные устройства: геймпады, вебкамеры.
- Работа с привычными приложениями Word, Excel не нарушается.
- Многие пользователи жалуются на ряд проблем с выбором русского языка, работой некоторых программ.
https://programmainfo.ru/test/kto-vy-v-mire-vedmaka
Android x86
Это основной продукт Андроид, который вы можете установить на ПК. Однако он является наименее адаптивным к компьютеру. Здесь нет еще функции многозадачности в обычном для нас виде. Не адаптирован интерфейс в привычную для пользователей форму на ПК.
Однако есть и неоспоримые плюсы – возможность запуска одноименных приложений и ускорение работы устройства.
Remix OS Ror PC
Название данной версии говорит само за себя. Это адаптивный вариант версии, если вы решили установить. Это адаптивный вариант для компьютера или ноутбука.
Установка Android на компьютер имеет свои плюсы и минусы. В начале о преимуществах.
- Как говорилось выше, здесь очень удобный интерфейс, который взял все достоинства Андроид и Windows. Все сделано очень похоже на привычные операционки.
- Здесь, в отличие от изначальной версии Android x86, уменьшили окно настроек. Базовые категории остались, разобраться в них легко. Однако пользоваться ими не очень удобно.
- Возможность многооконности и выполнения нескольких задач сразу.
- Среди минусов стоит отметить неполноценную работу ряда программ. Некоторые можно использовать только в полноэкранном режиме.
Итак, мы рассмотрели разные способы использования и установки системы Android на компьютер. Как видите, сделать это достаточно легко, просто нужно четко следовать инструкции и вводить корректные данные на каждом этапе.
Обращаем внимание, если вы не уверены в своих действиях, лучше доверьте установку системы профессионалу.
Скворцов Михаил
Специалист программирования компьютерных систем и устройств на базе ОС «Android»
Задать вопрос эксперту
Операционная система Android разрабатывалась специально для мобильных устройств и на сегодняшний день является самой массовой операционной системой для смартфонов. К сожалению, разработчики Android не заинтересованы в поддержке процессоров x86 x64, которые используются на персональных компьютерах. Но это вовсе не значит, что использовать Android на персональном компьютере не получится.
Самый простой способ запустить Android на компьютере — использовать специальные эмуляторы, но такой вариант не всем подходит. Большинство таких эмуляторов работают из операционной системы Windows и рассчитаны только на запуск мобильных игр на компьютере. Поэтому операционная система в них сильно урезана. Если вам нужен полноценный Android на ПК, то лучше воспользоваться специальной сборкой Android-x86, которая поддерживается группой независимых разработчиков. Скачать его можно здесь https://www.android-x86.org/download.html.
Android-x86 можно устанавливать на виртуальную машину (например VirtualBox или VMware Warkstation) или непосредственно на диск компьютера. Разработчики заявляют, что сборка поддерживает файловые системы ext4, FAT32, NTFS. Поддержка NTFS означает, что есть возможность установить Android рядом c Windows и выбирать нужную операционную систему при загрузке ПК.
Установка Android-x86 на ПК выполняется в несколько простых шагов.
1. Начните загрузку с установочного usb-диска (флешки) Android.
Как создать установочный usb-диск из iso-образа при помощи программы Rufus можно прочитать здесь.
2. В меню установщика выберите пункт «Install Android-x86 to harddisk».

3. Создайте раздел на диске для установки операционной системы.
Этот шаг можно пропустить и перейти к 4 шагу, если на диске уже есть разделы.
После загрузки установщика появится диалоговое окно выбора/создания раздела для установки Android. Если установка выполняется на чистый диск, где отсутствуют разделы, то их нужно создать.
Для создания раздела нажмите клавишу <С>, будет выбран пункт «Create/Modify partitions» и затем нажмите <Enter>.

Откажитесь от использования загрузочной области типа GPT в случае установки Android на старый компьютер с BIOS или когда сомневаетесь в том, что для загрузки ПК используется UEFI.
В случает отказа от GPT ответьте <No>.

В списке разделов будет показан диск без разделов и файловой системы (FS Type: Free Spase).
Чтобы создать на диске раздел выберите пункт [New].

Тип раздела [Primary], так как для запуска операционной системы используются первичные разделы.

Укажите размер раздела. По умолчанию используется весь диск.

Выберите пункт [Bootable], чтобы сделать созданный раздел загрузочным.

Перед записью раздела на диск убедитесь, что все атрибуты раздела настроены правильно:
Flags: Boot
Part Type: Primary
Fs Type: Linux
Выполните запись раздела на диск с помощью пункта меню [Write].

Напечатайте yes, чтобы согласиться с записью раздела на диск. (Внимание!!! Старые данные на диске будут уничтожены).

Дождитесь завершения записи раздела на диск. Затем выйдите из программы с помошью пункта меню [ Quit ].
4. Выберите раздел диска для установки Android-x86.

5. Укажите какая файловая система будет использоваться на диске.
Операционные системы Android используют файловую систему Ext4, как и операционные системы Linux.
Если требуется совместимость с OC Windows, то диск следует форматировать в файловой системе NTFS или FAT32.

Появится предупреждение о том, что все данные на форматируемом диске будут утеряны. Для продолжения необходимо согласиться, нажав кнопку < Yes >.

6. Установите загрузчик операционной системы GRUB.
После завершения процесса форматирования диска, будет предложено установить GRUB. Это программа, которая выполняет загрузку ядра операционной системы. Следует ответить < Yes >, в противном случае придется устанавливать и настраивать загрузчик самостоятельно.

7. Режим чтения/записи для системных файлов.
На этом этапе решается вопрос будут ли установлены сисемные файлы в режиме чтения/записи. Это может потребоваться программистам для отладки.
Обычному пользователю следует выбрать < No >.

8. Выполните запуск Android-x86.
Выберите пункт Run Android-x86, чтобы запустить операционную систему.

Возможные проблемы
Установка на виртуальную машину
В случаях установки Android-x86 на виртуальную машину многие сталкиваются с тем, что не загружается графическая оболочка т.е. после загрузки появляется командная строка как на рисунке ниже.

Такое поведение связано с тем, что не включен ускоритель 3D-графики. В VMware Workstation для этого необходимо открыть настройки виртуальной машины и свойствах дисплея включить параметр «Ускорение 3D-графики».

В виртуальной машине Virtual Box ускорение 3D-графики включается аналогичным способом.

Если на компьютере используется интегрированный в ЦП графический ускоритель, то проблемы могут остаться. Например, операционная система после загрузки будет демонстрировать просто черный экран. В таком случае необходимо загрузиться в режиме Debug nomodeset

Содержание
- Установка ОС Андроид на компьютере: пошаговая инструкция
- Подготовительные работы
- Создание установочной флешки
- Инсталляция на компьютер
- Альтернативные операционные системы
- Андроид на ноутбук — установка операционной системы вместо Windows
- Можно ли поставить андроид на ноутбук или стационарный компьютер
- Существующие способы установки
- Плюсы и минусы андроида в качестве операционной системы
- Подготовка к установке
- Установка Android на ноутбук основной системой вместо Windows
- Android-x86 Project
- Remix OS
- Как установить андроид на ПК второй системой
- Как запустить андроид на нетбуке или компьютере без установки ОС
- Эмуляторы
- Запуск с флешки
- Возможные проблемы во время и после установки
- Скачать андроид на компьютер
- Установка Андроид на ПК
- Установка эмулятора
- ОС Андроид
- Установка Phoenix OS
- Как установить Андроид на Windows компьютер или ноутбук отдельной системой
- Подготовка
- Установка
- Возможные проблемы
Установка ОС Андроид на компьютере: пошаговая инструкция
Система Android считается одной из самых распространённых, её вариации можно увидеть не только в смартфонах и планшетах, но и в телевизорах, часах и даже в машинах. Однако версии, адаптированной для персональных компьютеров, изначально не существовало. Со временем пользователи получили возможность устанавливать Android на ПК и ноутбуки, работающие под управлением Windows.
Подготовительные работы
Прежде чем инсталлировать ОС Андроид на ПК, пользователю необходимо определиться, как именно он планирует использовать новую систему. Если владелец устройства хочет заменить Windows на Android (то есть установить последний как основную систему), нужно перенести всю важную информацию с диска C на другой накопитель, поскольку в процессе инсталляции файлы будут уничтожены.
Если планируется использовать андроид в качестве дополнительной ОС, следует заранее (из Windows или с помощью диска со специальными утилитами) создать отдельный раздел для установки новой системы. Дело в том, что работа со встроенным в инсталляционный образ инструментом переразбивки жёсткого диска может оказаться довольно сложной даже для опытного пользователя.
Еесли Android нужен только для выполнения отдельных задач, и владелец ПК не намеревается использовать эту систему постоянно, можно обойтись без установки, ограничившись запуском с Live USB либо поставив эмулятор.
Для установки Android на ПК пользователю понадобится флешка объёмом не менее 4 ГБ, а также отдельный раздел на жёстком диске размером от 8 ГБ. Кроме того, можно поставить операционную систему на второй USB-накопитель и загружаться с него при необходимости.
Создание установочной флешки
Первое, что потребуется сделать пользователю — скачать портированный образ ОС Android, подготовленный для работы на ПК с архитектурой x86 либо x64. Для этого нужно посетить сайт android-x86 и выбрать подходящую версию системы. Затем образ необходимо записать на флешку, воспользовавшись программой UltraISO. Далее действуют так:
Если пользователю по какой-то причине неудобно использовать утилиту UltraISO, запись образа можно выполнить с помощью любой аналогичной программы, например, UNetbootin, Rufus или Universal USB Installer.
Инсталляция на компьютер
После завершения подготовительных этапов можно приступать непосредственно к установке системы Андроид на ПК. Для начала нужно перезапустить компьютер, не извлекая загрузочной флешки из разъёма, перейти в BIOS и настроить загрузку с USB-накопителя. После этого пользователь должен действовать так:
По окончании установки на экране появится диалоговое окно с выбором варианта загрузки. Необходимо выбрать перезапуск ПК, извлечь накопитель из USB-разъёма и загрузиться с Android.
Как и в случае с Windows, при первом запуске пользователю понадобится настроить операционную систему: выбрать язык и сеть Wi-Fi, указать Google-аккаунт и т. д.
Важно понимать, что Android — это ОС на базе Linux, поэтому программы, предназначенные для Windows, запустить напрямую не удастся. Придётся либо устанавливать на компьютер специальное ПО, либо использовать утилиты, изначально созданные для устройств на базе андроид. Более того, работать с программами, написанными под Linux, также не получится. Android использует виртуальную машину Dalvik исключительно для запуска приложений, написанных на языке Java, а последние ориентированы только на интерфейсы прикладного программирования (API), которые в самой Linux отсутствуют.
Оптимальным вариантом будет установка Андроид на ПК второй системой, то есть инсталляция на специально отведённый раздел HDD, виртуальный диск или флешку с последующей загрузкой с этого носителя в случае необходимости. Владелец компьютера сможет полноценно использовать все необходимые программы как в Windows, Linux или MacOS, так и в Android. К установке ОС на флешки либо виртуальные машины нередко прибегают пользователи даркнета для повышения уровня анонимности.
Можно и вовсе обойтись без установки, загружая систему в режиме Live USB (Guest Mode) прямо с загрузочной флешки. Кроме того, целесообразно однократно запустить ОС в режиме Guest Mode перед началом инсталляции, чтобы проверить совместимость с компьютером и выявить возможные баги.
Альтернативные операционные системы
Android — весьма интересная система, отличающаяся красивым интерфейсом и высоким быстродействием, однако полноценной ОС для настольного компьютера её назвать сложно. И если пользователю хочется отойти от привычной Windows, ему лучше обратить внимание на комплексы программ, созданных на базе андроид, но оптимизированных специально для установки на ПК и ноутбуки.
Операционная система
Описание
Chrome OS Разработка компании Google, предназначенная для устройств на процессорах ARM или x86. Построена на гибридном ядре Linux с использованием обозревателя Chrome, работающего в специально созданной оконной системе. Отличительной чертой является доминирование веб-приложений над стандартными функциями и отведение ключевой роли браузеру. Исходный код системы был открыт 19.11.2009 как Chromium OS, что послужило основой для создания множества пользовательских сборок. Наиболее популярной версией является Hexxeh. Remix OS Система для персональных компьютеров с архитектурой x86, позволяющая запускать мобильные приложения для Android на всех совместимых ПК без использования эмуляторов. Ядро Remix OS было создано на языке C, а другие части — на C++ и Java. В отличие от подобных систем, имеет закрытый исходный код. Компания Jide выпустила три издания ОС (для ПК, Remix Ultratablet и Remix Mini), после чего её разработка была прекращена. Phoenix OS Видоизменённый Android с оконным интерфейсом и различными десктопными функциями вроде аналога меню «Пуск». Интерфейс выполнен в стиле Ubuntu, присутствует полноценная поддержка многооконности, мыши и привычных для Windows «горячих клавиш». Приложения можно скачать из встроенного каталога либо установив сервисы Google Play. Система доступна для установки как на компьютеры, так и на планшеты.
Установка описанных ОС — специфический процесс, подразумевающий использование скрытых команд. Поэтому перед тем как поставить на устройство понравившуюся систему, следует внимательно ознакомиться со всей доступной информацией по её инсталляции.
Ознакомиться со списками лучших приложений на андроид можно по ссылке — https://appvisor.ru/android/. На сайте рейтинги разделены по категориям: игры, путешествия, соцсети и тд.
Установить Android на ПК несложно, однако пользователь должен иметь хотя бы базовые знания о принципах работы этой системы и понимать, какой результат он хочет получить. Кроме того, перед инсталляцией лучше протестировать ОС на совместимость с компьютером, запустив её посредством Live USB. Это займёт больше времени, но сэкономит нервы и обезопасит от непредвиденных ситуаций.
Источник
Андроид на ноутбук — установка операционной системы вместо Windows
Очень часто люди пытаются установить компьютерные операционные системы на свои мобильные устройства, но иногда случается и обратное — появляется желание или необходимость инсталляции мобильной ОС на персональный компьютер или ноутбук. У каждого человека могут быть свои цели этого действа, но процесс, как правило, всегда один. Как установить андроид на компьютер или ноутбук, и какими способами это можно сделать, расскажет сегодняшний материал.
Можно ли поставить андроид на ноутбук или стационарный компьютер
Программа Rufus для записи образа диска на флеш-накопитель
Ответ утвердительный. Действительно, установить мобильную систему андроид на ноутбук или персональный компьютер можно, и это не очень сложно. Конечно, могут возникать трудности из-за различного рода системных сбоев и несовместимостей, но чаще всего, если четко следовать пошаговым инструкциям, выполнить инсталляцию можно достаточно просто.
Существующие способы установки
На данный момент есть только один способ установки андроида на ноутбук — создание загрузочной флешки, с которой и будет происходить инсталляция, как и для Windows. Готовых вариантов существует достаточно, но популярностью пользуются Remix OS и Android x86, установка на ПК которых не отличается особой сложностью.
К сведению! Также использовать ОС андроид на ПК можно и с помощью эмулятора, но это нельзя назвать установкой. Более того, обычно подобные системы ставят для повышения производительности старых компьютеров, а эмулятор требует существенных ресурсов.
Внешний вид мобильной операционной системы на экране ПК
Плюсы и минусы андроида в качестве операционной системы
Подобные решения обладают рядом достоинств и недостатков. Среди преимуществ:
Преимущества не исключают недостатки. Основными являются:
Обратите внимание! К этим плюсам и минусам добавляются также субъективные и оценочные суждения различных людей, но все они перекрываются, если человеку срочно нужна андроид ОС на ПК.
Процесс установки Android x86 на персональный компьютер
Подготовка к установке
Перед установкой операционной системы необходимо тщательно подготовиться. Для этого создают загрузочную флешку и настраивают BIOS на компьютере. На самом деле, процесс записи образа этой ОС ничем не отличается от аналогичной операции с виндовс. Понадобятся:
Установка Android на ноутбук основной системой вместо Windows
Далее происходит запись образа системы на флешку. Можно пользоваться двумя программами: Android-x86 Project или Remix OS. Обе достаточно удобны и обладают своими достоинствами настройки и управления. Следует рассмотреть каждую.
Android-x86 Project
В случае с Android-x86 в первую очередь необходимо:
После этого можно настроить БИОС:
Для установки в качестве основной системы следует придерживаться такого алгоритма:
На ноут или комп доступны даже х32 разрядные версии
Remix OS
Для этой ОС хватит и 8 Гб на флешке, но обязательно понадобится компьютер с архитектурой x86. В первую очередь требуется скачать образ системы и установить его на флеш-накопитель. Пользоваться можно стандартной программой. Достаточно указать файл, носитель и нажать «Ок». Все будет сделано автоматически.
Далее следует по аналогии установить корректные настройки БИОСа, указать режим работы с операционной системой, установить ее и настроить под себя. Не рекомендуется делать ее основной, так как проект пока не очень стабилен и не подходит в качестве главной ОС.
Обратите внимание! Недавно появилась поддержка х32 разрядных нетбуков со слабыми системными характеристиками. Remix OS может сделать из них портативные проигрыватели музыки или видео.
Как установить андроид на ПК второй системой
Если есть желание сохранить свою старую систему и поставить андроид в качестве второй, то можно воспользоваться программой Minitool Partition Wizard Free. Инструкция такова:
Дальнейшие пункты повторяют настройку Android-x86 в качество основной ОС, которые были описаны выше.
Обратите внимание! Что касается Remix OS, то установить ее параллельно другой системе также можно. Для этого чаще всего пользуются утилитой YourDroid.
Для установки андроида второй системой необходимо поделить диск на части
Как запустить андроид на нетбуке или компьютере без установки ОС
Есть ряд способов, которые позволяют не устанавливать систему на жесткий диск. Это использование программ-эмуляторов и запуск ОС прямо с флешки. Они обладают своими особенностями и преимуществами, но это не исключает их недостатки.
Эмуляторы
Эмуляторы есть не только в среде разработки приложений под андроид. Они доступны совершенно бесплатно для любого человека, чей ПК способен потянуть его. В этом основной недостаток. Слабый ПК, который еле-еле запускает программу и загружает в ней систему, не сможет запускать на ней игры и требовательные приложения.
К сведению! Мобильную ОС устанавливают в первую очередь для удобства пользоваться маломощным и старым ноутбуком, поэтому данный способ подойдет лишь разработчикам с мощными компьютерами, которым нужно регулярно тестировать свои программы и игры, эмулируя различные версии андроид.
Наиболее популярными эмуляторами являются:
Виртуальные операционные системы сильно нагружают основную платформу
Запуск с флешки
Android-x86 Project или Remix OS, которые были описаны выше, также могут работать без установки. Для этого нужно просто запустить их с флеш-накопителя. Для этого в первом случае необходимо пройти процесс создания загрузочной флешки и поменять настройки БИОС, а затем при перезапуске выбрать пункт «Live CD — Run Android x86 without installation».
Если в качестве операционной системы использовалась Remix OS, то нужно проделать все то же самое, что было описано в соответствующем подпункте выше, но указать при запуске «Гостевой режим». Это позволит запустить с установочной флешки и протестировать необходимые настройки или приложения.
Важно! В любом случае при однократном запуске системы никакие приложения, игры и программы не будут сохранены, а в следующей сессии ОС предстанет в первозданном виде. Кроме этого, что с флеш-накопителей она работает более медленно.
Выбор гостевого режима для запуска системы без установки
Возможные проблемы во время и после установки
Не все всегда проходит так, как хочется пользователю. Порой даже опытные люди допускают ошибки и не могут установить мобильную операционную систему на компьютер или ноутбук. Даже если установка прошла хорошо, не значит, что запуск пройдет идеально.
Обратите внимание! Часто ошибки вызваны системными сбоями и аппаратными проблемами устройства. Иногда человек пытается установить битую или кривую версию Android, которая больше не поддерживается.
Проблемы могут возникнуть и на этапе форматирования флешки и создания образа системы. При этом процессе лучше всего выбирать файловую систему типа FAT32 или NTFS из-за того, что они обладают оптимальной совместимостью с установочными файлами формата APK, которые копируются Windows. Проблема в том, что из-за разных файловых систем Windows просто не увидит флешку, и возникнет конфликт.
Флешка с Android и Windows должна иметь одну и ту же файловую систему
Таким образом, установка андроид на ПК или notebook любой модели не требует от пользователя каких-то сверхъестественных знаний системного администрирования. Необходимо четко понимать, зачем это делается, и следовать информативным пошаговым инструкциям, которые были указаны в данном материале.
Источник
Скачать андроид на компьютер
Всем привет сейчас вы узнаете как можно скачать и установить Андроид на компьютер. Я покажу два быстрых способа: установку Андроида второй операционной системой и установку эмулятора на Windows.
Это подойдет для слабых и старых компов, мы просто установим ОС Андроид второй системой вместе с Windows. Между Windows и Android можно будет переключатся при загрузке. Вам нужно скачать образ ОС и программу для установки RemixOS на компьютер:
После загрузки выберите Андлийский язык, пропустите подключение по вайфаю если у вас его нет, и подтвердите условия лицензионного соглашения. После загрузки Remix OS можно будет в настройках выбрать русский язык. И последнее что нужно сделать это активировать Play Market/Google Play. После активации можете устанавливать любые приложение из магазина. Так же можно качать приложения с сайта 4pda.
Второй способ намного проще, но для нормальной работы эмулятора вам понадобится мощный комп. На слабом компе будет лаги и глюки. Скачайте Bluestacks нажав на кнопку скачать внизу или вверху данной статьи. Будет скачан инсталятор. Запустите его от имени админа. Далее последует загрузка основной части проги и установка. Разработчик программы, рекомендует отключить антивирус что бы установка прошла успешно. Отключать или нет дело ваше. Но с антивирусом установка может не завершится вообще, либо потом, что будет не работать.
Потом опять все просто, подключаете учетную запись гугла и устанавливаете приложения с плей маркета или с сайта 4pda. Обратите внимание на то что программа по умолчанию устанавливается на диск «C», поэтому программа и все приложения в ней будут расходовать свободное место на диске!
Ну, а что бы все написанное здесь было более понятным я сделал видео: Как установить Андроид на компьютер двумя способами.
Теперь вы знаете как можно легко установить Андроид на компьютер двумя способами. Если вы знаете еще способы напишите о этом в комментариях. А еще есть старая и очень популярная статья о том как установить Андроид на компьютер.
Источник
Установка Андроид на ПК
Установив Андроид на ПК у вас появиться много дополнительных возможностей, таких как: игры, приложения которых нет для Windows. К тому же, ОС Андроид вполне может заменить вашу систему на сегодняшний день. Есть весь необходимый софт для работы с видео, тексом и любые другие задачи.
Предлагаю в этой записи рассмотреть несколько способов установки Андроид на ПК и определится, что лучше для вас, для вашего железа, какие есть преимущества и т.д. Рассмотрим 2 вида установки: полноценная операционная система и эмулятор.
Установка эмулятора
Сам процесс установки описывать не буду, ибо в блоге уже есть несколько хороших эмуляторов и инструкций к ним: Nox App Player и BlueStacks. Если вас устроит этот способ, можете перейти по ссылке и ознакомится подробнее. Давайте перейдем сразу к преимуществам и недостаткам эмулятора:
ОС Андроид
Забудьте про эмулятор если у вас есть возможность установить полноценную ОС. На это есть целый ряд преимуществ, которые это подтвердят:
Недостаток в том, что в некоторых случаях бывает несовместимость с железом ПК. Я думаю этого достаточно для того, чтоб Вы решили, что лучше для Вас.
Установка Phoenix OS
Phoenix OS – это полноценная операционная система Андроид для ПК, которая имеет лаунчер (оболочка/загрузчик или внешний вид) как у Windows 10. Т.е. другими словами, это гибрид 2 операционных систем с внешним видом Windows и функционалом мобильного устройства.
Немного скриншотов с моего компьютера:
Кто подписан на мой YouTube канал, тот уже с ней знаком и знает, как установить:
Для тех, кто не любит смотреть видео или не имеет такой возможности, порядок установки следующий:
Готово. Установка и настройка системы не отнимает много времени (плюс-минус 15 мин.). Теперь нажав на кнопку «Пуск» и выбрав «Google Play» введите логин и пароль от своего Google аккаунта, и Вы можете использовать все функции Андроид на компьютере.
Если Вам что-то не понятно с установкой, посмотрите видео выше или не стесняйтесь спрашивать в комментариях.
Источник
Как установить Андроид на Windows компьютер или ноутбук отдельной системой
Благодаря установке Android в качестве второй операционной системы мы сможем добиться значительного увеличения быстродействия мобильной ОС, не загружая оперативную память и процессор сторонними приложениями или эмуляторами.
Подготовка
Для установки нам потребуются USB-накопитель объемом не менее 1 ГБ и отдельный дисковый раздел размером не менее 8 ГБ. Дисковый раздел для установки Android можно создать стандартными средствами операционной системы (контекстное меню кнопки «Пуск» — «Управление дисками» для Windows), но для экономии времени можно воспользоваться вторым USB-накопителем, на который и будет установлена операционная система.
Установка
3. Подключите USB-накопитель к компьютеру. Внимание: в процессе установки все данные, размещенные на флешке, будут удалены!
4. Запустите UltraISO. Нажмите «Файл» — «Открыть» и выберите только что загруженный образ в формате *.img или *.iso.
5. Образ откроется в приложении UltraISO. Перейдите в меню: «Самозагрузка» — «Записать образ Жесткого диска».
7. Нажмите на пункт «Записать». Утилита предупредит об уничтожении всех данных на флеш-накопителе и приступит к записи установочного образа.
Дождитесь окончания копирования.
8. Перезагрузите компьютер.
В настройках BIOS/UEFI убедитесь, что в пункте Boot Device Priority — First Boot Device выбран USB (в зависимости от модели материнской платы пункты приоритета загрузочных накопителей могут называться по-разному).
Если у вас компьютер Apple:
При перезагрузке, в момент появления белого экрана, зажмите клавишу «Alt» и удерживайте до появления меню выбора загрузочных дисков. Выберите созданный накопитель.
9. После загрузки на экране появится меню Live CD, с помощью которого вы сможете немедленно запустить ОС Android без предварительной установки, перейти в один из режимов отладки, либо произвести полную установку.
Выберите пункт Installation и нажмите клавишу «Enter».
10. В появившемся меню выберите созданный для установки Android раздел на жестком диске. Будьте внимательны — установка поверх Windows или OS X приведёт к полному стиранию системы.
Примечание: в некоторых случаях, особенно при попытке установить Android на ноутбук, может потребоваться подключение USB-клавиатуры. Встроенная клавиатура может перестать реагировать на нажатия вплоть до окончания установки.
11. В качестве системы форматирования рекомендуется выбирать FAT32 или NTFS.
Окно установщика предупредит об утере всех данных, размещённых на выбранном разделе. Нажмите Yes.
12. Согласитесь с установкой загрузчика GRUB и подраздела EFI GRUB2.
13. Чтобы получить возможность перезаписывать данные в системе Android и работать с файлами, в диалоговом окне Do you want to install/system directory as read-write? выберите Yes.
14. Начнется установка ОС Android.
По окончании процесса установщик предложит создать пользовательский раздел внутри системы. По умолчанию под данные выделяется 512 МБ. Нажмите Yes и укажите рекомендуемый размер 2000 MБ.
15. На этом установку операционной системы Android можно считать завершённой. В появившемся окне выберите Run Android-x86 — «Запустить Android».
Дальнейшая настройка системы полностью повторяет первое включение нового смартфона, работающего под управлением Android, и состоит из следующих этапов: выбор языка системы, подключение к беспроводной сети Wi-Fi, авторизация с использованием учетной записи Google и, непосредственно, загрузка приложений и игр из магазина Google Play, либо установка файлов APK.
Возможные проблемы
При форматировании раздела жесткого диска (пункт 11) предпочтительнее выбирать системы FAT32 и NTFS. Это связано с оптимальной совместимостью используемых флеш-накопителей с установочными APK-файлами, скопированными с помощью ОС Windows (различие файловых систем накопителя и раздела могут привести к возникновению конфликта — система просто не увидит флешку). При отсутствии необходимости такого способа установки игр и приложений, можно выбрать любой тип форматирования.
Источник
Используйте все возможности мобильной системы от Google на ПК или ноутбуке.
Скачайте дистрибутив
Изначально у Android не было поддержки компьютеров с x86-архитектурой, а старые версии предназначались исключительно для мобильных устройств. Теперь ограничений нет. На сайте разработчиков проекта Android-x86 можно скачать дистрибутив системы, которая без проблем установится на любой компьютер. Последняя доступная для установки версия — Android 7.1.
При выборе дистрибутива обратите внимание на разрядность. Если на компьютере используется архитектура x86, необходимо скачать соответствующий установочный пакет. Посмотреть тип системы можно в свойствах «Компьютера».
Создайте установочный носитель
Для создания загрузочного носителя рекомендуется использовать флешку объёмом не менее 2 ГБ. Файловая система — FAT32.
Для записи дистрибутива на флешку используйте программу Rufus. Подключите накопитель к компьютеру и установите в Rufus настройки, как показано на скриншоте. Выберите создание ISO-образа и нажмите на значок диска, чтобы указать путь к скачанному файлу Android.
При появлении вопроса о типе записи выберите ISO. Во время создания загрузочного носителя с флешки будут удалены все данные.
Запустите без установки
У дистрибутива Android-x86 есть функция запуска системы без установки. В этом режиме вы можете пользоваться всеми функциями Android, однако внесённые изменения не сохраняются. По сути, это демонстрационный режим, который помогает понять, удобно ли будет работать с Android на компьютере.
Перезапустите компьютер и загрузитесь с флешки — так же, как и при переустановке Windows. В меню выберите первый пункт Run Android without installation.
После непродолжительной загрузки появится экран выбора языка и других первоначальных настроек. На этом этапе должны работать клавиатура, мышь и тачпад, если вы запускаете Android на ноутбуке. Можно ничего не настраивать — всё равно в этом режиме конфигурация не сохраняется.
Нажимайте «Далее», пока не попадёте на главный экран системы. Проверьте, как функционирует эта версия Android на компьютере. Wi-Fi, подключение по локальной сети, воспроизведение видео — всё должно работать по умолчанию, без дополнительной настройки.
Установите систему
Если вы хотите, чтобы на компьютере работали две системы, создайте раздел для установки Android. Установка в раздел с Windows приведёт к полному стиранию системы. Под Android нужно выделить минимум 8 ГБ свободного пространства. Оптимальный размер — 16 ГБ.
Нажмите на экране установщика на последний пункт Install Android to harddisk. Выберите выделенный под Android раздел.
Укажите файловую систему FAT32 или NTFS. Появится предупреждение об уничтожении всех данных из выбранного раздела. Нажмите Yes.
Примите предложение установить загрузчик GRUB. Установите подраздел EFI GRUB2, если инсталлируете Android на компьютер с UEFI. Если стоит обычный BIOS, нажмите Skip.
Нажмите Yes в диалоге «Do you want to install/system directory as read-write?», чтобы получить возможность перезаписывать данные в системе.
Дождитесь окончания установки. После инсталляции появится предложение создать пользовательский раздел внутри системы. Нажмите Yes и установите размер 2 000 МБ.
Нажмите Run Android, чтобы завершить установку. Первоначальная настройка системы полностью повторяет первое включение нового устройства на Android: вам нужно выбрать язык, сеть Wi-Fi и добавить аккаунт Google.
Android-x86 — не единственная десктопная версия Android. Для разнообразия можно поставить Remix OS. Она позиционируется как более простая в установке и освоении система, которая сразу создавалась для компьютера, хоть и использует в своей основе экосистему Android.
Как установить Андроид на ПК. 18 января 2019 года была представлен финальный релиз Android-x86 8.1-r1, это портированная на ПК версия Android Oreo 8.1. Поддерживаются процессоры от AMD и Intel. В релизе исправлены проблемы со стабильностью работы ОС, кроме того добавлено несколько приятных мелочей.
Если Вы не можете самостоятельно справиться с какой – то проблемой в вашем компьютере, то всегда можете вызвать мастера по ремонту на дом.
Версия 8.1-r1 основана на последней версии Android 8.1.0 Oreo MR1 (8.1.0_r60). Особенности включают в себя/поддерживают:
- 64-битного и 32-битного ядра и пользовательского пространства с последним ядром LTS 4.19.15.
- аппаратного ускорения OpenGL ES 3.x для Intel, AMD, Nvidia и QEMU (virgl) от Mesa 18.3.1.
- OpenGL ES 2.0 через SwiftShader для рендеринга программного обеспечения на неподдерживаемых графических устройствах.
- аппаратно ускоренных кодеков на устройствах с семейством графических процессоров Intel HD и G45.
- безопасной загрузки из UEFI и установка на диск UEFI.
- Текстовый установщик графического интерфейса.
- Добавить поддержку тем в GRUB-EFI.
- Поддержка Multi-Touch, аудио, Wi-Fi, Bluetooth, датчиков, камеры и Ethernet (только DHCP).
- Авто-монтирование внешнего USB-накопителя и SDCard.
- Добавьте панель задач в качестве альтернативного средства запуска, которое помещает меню «Пуск» и панель недавних приложений в верхней части экрана и поддерживает режим окна произвольной формы .
- Включите ForceDefaultOrientation на устройствах без известных датчиков. Портретные приложения могут работать на альбомном устройстве без поворота экрана.
- Поддержка приложений арки руки через собственный механизм моста. (Настройки -> Параметры Android-x86)
- Поддержка обновления с неофициальных релизов.
- Добавить экспериментальную поддержку Vulkan для новых графических процессоров Intel и AMD. (Загрузка через Расширенные настройки -> Поддержка Vulkan)
- Поддержка интеграции с мышью для виртуальных машин, включая VirtualBox, QEMU, VMware и Hyper-V.
На фоне этой новости, мы решили проработать тему установки мобильной ос на стационарный пк (или ноутбук). Начнем с того что причин по которым это может потребоваться довольно много, от банального интереса и любопытства, до производственной необходимости тестирования разработок (в том случае если простых эмуляторов недостаточно, и нужна полноценная ОС)
Далее мы предлагаем наш вариант пошаговой инструкции установки Android 8.1.0 Oreo MR1 на ПК.
[symple_box style=”boxinfo”]
Известные проблемы:
- Сервис Google Play может иногда зависать на 32-битном изображении.
- Приостановить и возобновить не работает на некоторых устройствах.
- Nvidia GPU (nouveau) может иногда зависать.
- 3D поддержка VMware нарушена. (работает только неускоренный режим)
- Съемка фотографий не работает, если включен Vulkan.
[/symple_box]
Дистрибутив.
Первым делом идем на сайт разработчика (http://www.android-x86.org/download) и забираем подходящую нам версию, в нашем случае это «android-x86_64-8.1-r1.iso».
Далее делаем загрузочную флэшку (смотри как, если забыл), подключаем к компу, перезагружаемся. В общем случае дальше жмем F8, но бывают варианты, о которых, как правило написано внизу экрана (например, Esc или F12). Выбираем нашу флэшку, и поехали.
Первым делом нас встречает диалоговое окно выбора дальнейшей загрузки. Тут первый и второй вариант — это вариации запуска без установки. Используя их можно проверить пригодность своей системы к установке Android. Нам нужен 3-й вариант «Installation – Install Android-x86 to harddisk»
Мы попадаем в меню выбора диска для установки, либо создания соответствующего размера.
В нашем случае мы производим простую установку, поэтому создадим один раздел на весь жесткий диск, и развернем ОС там. Если в вашей системе уже есть установленные операционки, то будьте аккуратны, в ходе неверных манипуляцию с разделами, вы можете потерять свои данные.
[symple_box style=”boxinfo”]
Важно! После разметки не забудьте пометить раздел загрузочным (“Bootable”)
[/symple_box]
После того, как мы выбрали размер, и свойства будущего раздела, выбираем «Записать» (“Write”), и набираем на клавиатуре “yes”. Все необходимые операции с диском мы совершили, поэтому выбираем “Quit”, и переходим в предыдущее меню. Выбираем созданный нами раздел, и сообщаем что форматировать нужды нет (в нашем случае винчестер новый, и в можно обойтись без формата)
В следующем окне нам предложат установить загрузчик GRUB. В том случае если Android устанавливается в раздел рядом с другой операционной системой, стоит согласиться на установку. У нас тестовый стенд, и ничего кроме Андроида на винчестере нет, поэтому пропускаем этот этап.
Далее нам предложат сделать систему доступной к изменению и работе с файлами. Соглашаемся.
Начинается установка
По завершению установки Андроид на ПК будет предложено запустить андроид или перезапустится. Если выбираете перезагрузку, не забудьте вытащить загрузочную флэшку.
На этом все, после загрузки будет предложено перейти в свой аккаунт, подключить почту и прочее, что делается при первом старте системы.
Свойства системы:
Как известно, операционная система Android обычно устанавливается на смартфоны и планшеты. Также обнаружить её можно на телевизионных приставках. Но что делать, если хочется опробовать предназначенную для Android программу, а портативного устройства под рукой нет? В таком случае можно поставить эмулятор — для этого понадобится ноутбук или настольный компьютер с Windows или Mac OS X на борту.
Основная сложность
Некоторые люди не понимают, почему Android нельзя установить на компьютер на манер операционки от Microsoft. Им кажется, что такое ограничение введено из-за компьютерного оборудования, которое не поддерживается мобильной операционной системой. Отчасти это действительно так. Под Android не пишут свои драйвера производители видеокарт и многих других комплектующих. Но самая главная причина заключается в другом.
Дело в том, что каждая операционная система заточена строго под определенную архитектуру процессора. В компьютеры устанавливается продукция Intel и AMD. Она создается по архитектуре x86, а также x64 (фактически та же архитектура x86, но 64-битная). Такие чипсеты попросту не поймут код, который используется в Android. Мобильной операционной системе требуется совсем другой процессор — тот, который имеет архитектуру ARM. Подобный чипсет имеет меньшие размеры и минимальное энергопотребление, да и принципы работы у него совсем другие. Вот почему установка Андроид на ПК невозможна. Зато никто не запрещает воспользоваться эмулятором, как это происходит в случае запуска на компьютере игр с очень старых приставок.
Но в данном случае речь идет о так называемом настоящем Android. Однако энтузиасты попутно с мобильной версией развивают и стационарную версию этой операционной системы. Она так и называется: Android x86. Её уже можно использовать в качестве основной операционной системы. На момент написания статьи (декабрь 2019 года) существовала сборка, основанная на версии 9.0 Pie.
Не забывайте, что производители компьютерного оборудования совершенно не поддерживают Android. В связи с этим не ждите стабильной работы этой операционной системы на своём ПК. Вы будете регулярно сталкиваться с подвисаниями и прочими бедами. Усложнена будет и установка приложений, так как полноценный доступ к содержимому Google Play вам не предоставят.
Установка Android x86
В этом материале мы не будем подробно рассказывать об установке мобильной операционки на ПК. Этому есть две причины. Во-первых, этот процесс достаточно длительный и трудоёмкий, в связи с чем его описание заслуживает отдельного материала. Во-вторых, время от времени появляются новые версии Android x86, установка которых слегка, а иногда и довольно сильно отличается. А писать об инсталляции каждой версии бессмысленно. Да и вы без труда сможете ознакомиться с методами установки на том сайте, откуда скачивается образ операционной системы. Поэтому мы отметим лишь самые важные аспекты этого процесса:
- Операционка распространяется в виде образа в формате .iso или .img. Ознакомиться с его содержимым вы можете при помощи Ultra ISO, Alcohol 120% и других подобных программ.
- Для установки операционной системы её сначала нужно записать на диск или USB-флешку. Во втором случае предварительно убедитесь в том, что ваша материнская плата поддерживает установку ОС с внешнего накопителя.
- Установка Android x86 возможна на любых компьютерах, в том числе и выпущенных компанией Apple.
- Возможна инсталляция Android x86 в качестве дополнительной ОС. В этом случае Windows останется невредимым.
- Во время установки операционка потребует произвести форматирование предназначенного для неё раздела. В качестве системы форматирования выберите NTFS и FAT32.
- Операционной системе Android x86 требуется не очень много места. Теоретически может хватить 8 Гб. Но лучше выделить как минимум 16 Гб. Впрочем, здесь всё зависит от ваших методов использования данной ОС.
- По окончанию установки вам нужно будет настроить время, подключение к глобальной паутине и произвести прочие подобные действия. В этом плане процесс почти не отличается от того, чем вы занимаетесь после покупки нового смартфона.
Обратите внимание: установка полноценной ОС Android x86 требуется только в том случае, если вы собираетесь использовать её на постоянной основе. В частности, это полезно для разработчиков приложений. В остальных случаях лучше воспользоваться эмулятором.
Использование эмулятора
Вы легко можете установить эмулятор Андроид на ПК — особые знания для этого не требуются. Но вы точно удивитесь тому, как много существует разнообразных эмуляторов. Друг от друга они отличаются не только версией ОС, но и всяческими дополнительными возможностями. Подтверждением этому служит наш материал под названием «Лучшие эмуляторы Android на ПК». Одни творения разработчиков призваны упростить тестирование простейших приложений, другие служат для запуска тяжелых игр, третьи же вовсе отвечают каким-то специфическим требованиям.
Для того, чтобы поставить Андроид на компьютер таким образом, сначала необходимо скачать сам эмулятор. Подбирать его следует ориентируясь на поставленные задачи, а также на мощность имеющихся компьютерных комплектующих. Технические требования следует искать на официальном сайте разработчиков выбранного эмулятора Android. Хотя сейчас сложно не уложиться в необходимые требования — обычно подобной программе хватает нескольких гигабайт на жестком диске, четырехъядерного процессора и примерно 8 Гб оперативной памяти. Редкий эмулятор требует большего.
Узнать характеристики своего компьютера можно при помощи кнопки «Свойства системы», располагающейся в разделе «Компьютер», перейти к которому можно открыв меню «Пуск».
Давайте произведём установку эмулятора на примере Genymotion. Эта программа поддерживает множество предварительно настроенных образов Android. Она умеет эмулировать подключение к интернету при помощи самых разных беспроводных модулей. Работать эмулятор может не только на Windows и Mac OS X, но и на Linux, что по достоинству оценят разработчики приложений, трудящиеся в крупных компаниях.
Шаг 1. Для начала необходимо создать аккаунт на сайте http://www.genymotion.com. Введите желаемый логин, свой электронный адрес, придумайте пароль. В строке Company Type выберите пункт «Personal use» или «N/A». В строке Usage Type можно выбрать любое значение, на функционал эмулятора это никак влиять не будет. Также укажите свою страну, после чего можно поставить галочку около ссылки на лицензионное соглашение и нажать на кнопку «Create an account».
Шаг 2. Если логин будет занят, то вас попросят ввести другое имя. Далее на вашу электронную почту придет письмо, в котором содержится ссылка для активации аккаунта. Перейдите по ней.
Шаг 3. Нажмите на красную кнопку «Continue».
Шаг 4. Теперь нажмите на кнопку «Download», расположенную в верхнем меню сайта.
Шаг 5. Здесь нужно нажать на одну из двух красных кнопок, в зависимости от того, установлен ли у вас VirtualBox. Если у вас не Windows, то ссылки на скачивание специальных версий эмулятора ищите ниже.
Шаг 6. При необходимости нажмите на кнопку «Сохранить».
Шаг 7. Запустите скачанный EXE-файл. При необходимости нажмите соответствующую кнопку.
Шаг 8. Выберите язык установки. Нажмите кнопку «OK».
Шаг 9. Пусть установки можно оставить по умолчанию. Нажмите кнопку «Next».
Шаг 10. Название программы в меню «Пуск» тоже можно оставить по умолчанию. Нажмите на кнопку «Next».
Шаг 11. Оставьте галочку, если хотите появления на рабочем столе иконки эмулятора. Нажмите кнопку «Next».
Шаг 12. Нажмите на кнопку «Install».
Шаг 13. Далее пойдет установка VirtualBox, если его на вашем компьютере нет. Нажмите кнопку «Next».
Обратите внимание: VirtualBox требуют многие эмуляторы Android. Genymotion не является исключением из правила.
Шаг 14. В открывшемся окне ничего не трогайте — просто нажмите на кнопку «Next».
Шаг 15. Уберите галочку около пункта «Create a shortcut in the Quick Launch Bar». Около остальных двух пунктов галочки можно оставить. В крайнем случае вы всегда сможете удалить иконку VirtualBox с рабочего стола, если она вам покажется ненужной. Нажмите на кнопку «Next».
Шаг 16. Нажмите кнопку «Yes».
Шаг 17. Нажмите кнопку «Install».
Шаг 18. Нажмите кнопку «Установить». Это устанавливаются виртуальные USB-порты. Затем таким же образом установятся виртуальные сетевые адаптеры и сетевая служба. Каждый раз нажимайте кнопку «Установить».
Шаг 19. Оставьте галочку и нажмите «Finish».
Шаг 20. Здесь совершите то же самое.
Шаг 21. Далее вы перейдете к самому эмулятору. Нажмите «Accept».
Шаг 22. Нажмите кнопку «Yes» для того, чтобы добавить первое виртуальное устройство.
Шаг 23. Нажмите на кнопку «Sign in», чтобы зайти в свой аккаунт.
Шаг 24. Введите свой логин и пароль.
Шаг 25. Теперь у вас должен появиться список виртуальных устройств, обладающих разным разрешением экрана и разной версией операционной системы. Фильтровать перечень можно при помощи соответствующих пунктов в верхней части окна. Определитесь с устройством и нажмите кнопку «Next».
Шаг 26. Дайте виртуальному девайсу имя. Можно оставить то, которое прописано по умолчанию. Нажмите кнопку «Next».
Шаг 27. Дождитесь окончания загрузки и установки файлов и нажмите кнопку «Finish».
Шаг 28. Теперь остается выделить появившееся у вас виртуальное устройство и нажать кнопку «Start». В будущем для добавления других девайсов нажимайте на кнопку «Add».
Обратите внимание: если VirtualBox выдаёт ошибку, то это может говорить о том, что в BIOS отключена возможность виртуализации. Придется идти в BIOS и включать эту технологию.
Если всё пройдёт нормально, то вскоре вы увидите перед собой рабочий стол, привычный по разным планшетам и смартфонам. За тем лишь исключением, что регулировка громкости и выбор прочих параметров будет осуществляться при помощи виртуальных значков.
Вот и всё, у вас получилось установить Андроид на компьютер!