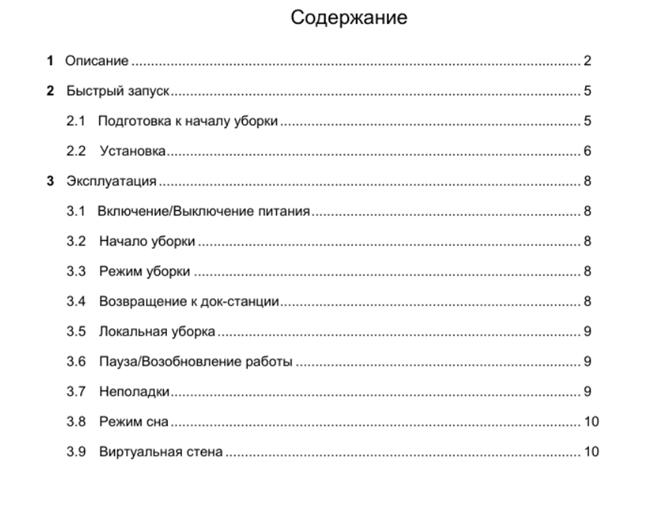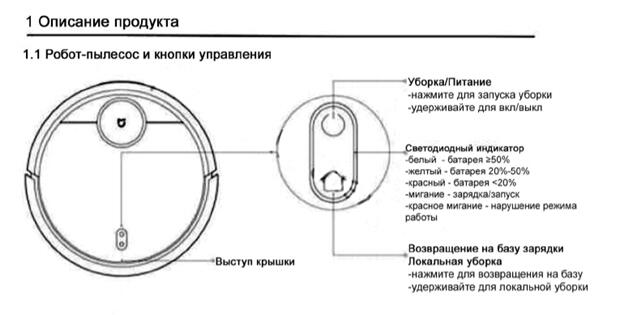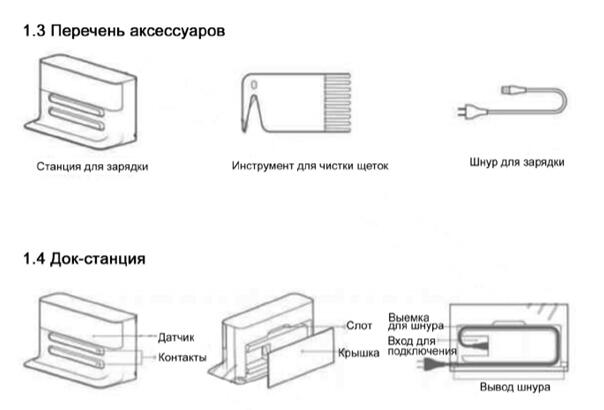На чтение 30 мин Просмотров 23.5к. Обновлено 20.12.2022
Перед вами подробное пошаговое руководство по использованию образовательной платформы «Сферум». Мы постарались сделать инструкцию максимально понятной для каждого!
Смотреть видео-урок!
Как зарегистрироваться на платформе.
41.37%
Как войти в личный кабинет.
21.36%
Как проводить уроки.
12.38%
Как перевести школу на платформу.
20.34%
Другое — напишу свой вопрос в комментариях!
4.55%
Проголосовало: 2439
Поделитесь этой информацией с коллегами и друзьями! Они будут вам благодарны за это.
С 1 января 2023 года все школы страны переходят на использование образовательной платформы «Сферум». Это российская разработка, главное предназначение которой — заменить зарубежные инструменты видеосвязи. Здесь же можно найти учебные материалы для учащихся и педагогов. А для общения между всеми участниками учебного процесса предусмотрена собственная социальная сеть.
Далее мы покажем все, что нужно знать администраторам и учителям для полноценной работы с платформой!
Содержание
- Руководство для Администратора
- Роль администратора
- Как подключить школу
- Заявка на регистрацию школы
- Создание аккаунта администратора
- Заполнение информации о школе
- Работа с классами
- Синхронизация с Дневник.ру
- Создание классов вручную
- Перевод учащихся в другой класс на следующий учебный год
- Перевод в следующий учебный год
- Выпуск классов
- Объединение классов
- Добавление новых участников по ссылкам-приглашениям
- Принятие о отклонение заявок на вступление
- Создание общешкольных чатов
- Ведение каналов
- Как отвечать на вопросы от имени организации
- Как назначить дополнительных администраторов
- Руководство для учителей по работе в «Сферум»
- Как учителю зарегистрироваться на Сферум
- По ссылке-приглашению от администратора
- Без ссылки-приглашения
- Вход на сайт Сферум для учителей
- Знакомство с вкладкой «Главная»
- Как использовать Сферум в образовательном процессе
- Работа с чатами
- Как создать чат класса в Сферум на ПК
- Как создать чат класса в Сферум на телефоне
- Видеоуроки
- Как провести видеоурок на ПК
- Быстрый способ для ПК
- В приложении для компьютера
- Как провести видеоурок через телефон
- Быстрый способ запустить звонок на телефоне
- Трансляции
- Как запустить трансляцию на ПК
- Можно ли запустить в мобильном приложении?
- Обмен документами
- Как добавлять документы на компьютере
- Как добавлять документы в мобильном приложении
- Статьи
- Опросы
- Ответы на частые вопросы
Руководство для Администратора
Роль администратора
Администратор выполняет ключевую роль при подключении школы к сервису. Он добавляет все необходимые данные, подготавливает платформу для регистрации педагогов и учащихся, следит за тем, чтобы в сообщество не вступали посторонние пользователи.
Чтобы подключить школу к Сферуму, необходимо выполнить 8 шагов:
- Оформить заявку на регистрацию учреждения.
- Дождаться ответа и зарегистрироваться в сервисе с помощью телефона, который указывали в заявке.
- Внести данные о школе.
- Создать классы.
- Сформировать пригласительные ссылки для учеников и учителей и разослать их.
- Принять заявки на вступление тех, кто зарегистрировался сам, а не по пригласительной ссылке.
- После завершения регистрации удалить ссылки, чтобы никто из посторонних не мог ими воспользоваться.
- Проверить, вся ли информация заполнена верно, все ли учащиеся закреплены за своим классом и для всех ли учителей верно указаны предметы и классы. Если необходимо, внести изменения.
Далее мы по-порядку рассмотрим все эти шаги. Вы убедитесь, насколько легко подключить образовательную организацию к платформе!
Как подключить школу
Заявка на регистрацию школы
Чтобы зарегистрировать школу на платформе, нужно отправить заявку на электронную почту info@sferum.ru. Тема письма должна быть такая: «СФЕРУМ: Регистрация школы».
В письме укажите следующие данные:
- название образовательной организации (с полном и сокращенном формате), номер школы, населенный пункт и субъект Российской Федерации;
- информация об администраторе: ФИО, номер телефона, электронная почта.

Внимание!
Ответ обычно поступает в течение суток в рабочие дни. Если письма долго нет, проверьте папки «Спам», «Рассылки», «Социальные сети» и другие. Если долгое время ответа нет, отправьте заявку повторно.
Создание аккаунта администратора
В ответном письме на заявку о добавлении школы придет инструкция о дальнейших шагах.
Внимание!
При регистрации администратора указывайте тот номер телефона, который был написан в заявке. В противном случае вы не получите прав администрирования.
Есть ли у вас аккаунт в VK ID? В зависимости от этого возможны 2 способа регистрации.
Если VK ID нет
- На сайте Сферума (sferum.ru) перейдите по кнопке Войти или создать аккаунт.
- Напишите номер телефона, который был указан в заявке в качестве контакта администратора.
- На указанный номер придет СМС с кодом подтверждения. Если номер был введен с ошибкой, не страшно. Просто введите новый и снова запросите СМС. Сейчас наблюдается большой поток регистраций. Поэтому иногда код приходит с задержкой в несколько минут. Повторно код можно выслать после того, как обнулится счетчик времени. Скорость реакции сервиса зависит от его загруженности или вашего оператора. Если наблюдаются сбои, попробуйте зарегистрироваться ранним утром или в ночные часы.
Иногда сервис осуществляет так называемый «звонок-сброс». Он может приходить как с российских, так и с иностранных номеров. Не нужно отвечать на этот звонок. Просто обратите внимание на последние цифры номера телефона и введите его в соответствующее поле. - Создайте надежный пароль и введите его. Нельзя передавать свои данные для входа никому (даже сотрудникам и начальству). У каждого должен быть собственный аккаунт для входа в систему.
- Введите свои реальные данные: ФИО, дату рождения и пол. После чего нажмите на зарегистрироваться.
- Удостоверьтесь, что вы получили роль администратора именно в вашей школе! Если все верно, нажмите Подтвердить. Если же есть ошибки в данных, нажмите Не подтверждать. После чего напишите на почту
info@sferum.ruдля улаживания проблемы. После того как у вас будет действующая учетная запись, в Поддержку можно будет обращаться через интерфейс личного кабинета (раздел «Помощь» в левом столбце).
Если VK ID есть
- На главной странице сайта нажмите Войти или создать аккаунт.
- Напишите свой номер телефона, который указывали в заявке для администратора.
- Получите по СМС код подтверждения или звонок-сброс. Введите цифры из СМС или последние цифры номера входящего звонка.
- Наберите пароль вашего профиля от VK ID. Если забыли его, воспользуйтесь функцией Забыли пароль? Восстановите данные с помощью специальной формы.
- Если система покажет вам профиль другого человека, укажите Это не я и дальше действуйте по инструкциям с экрана.
- Напишите свои реальные данные (ФИО, пол, дату рождения) и нажмите Продолжить.
- Удостоверьтесь, что образовательная организация в профиле указана верно. Если все правильно, нажмите Подтвердить. Если заметили ошибку, нажмите Не подтверждать и напишите в службу поддержки по адресу
info@sferum.ru
Заполнение информации о школе
При первом входе в личный кабинет, вы окажетесь в разделе ИНформация. Здесь нужно заполнить данные о школе и нажать на Сохранить.

На этой странице загрузите аватар своей школы. Для этого нажмите на иконку фотоаппарата, потом на кнопку Загрузить фотографию, затем выделите фрагмент изображения, который будет отображаться на главной странице вашей организации и нажмите Сохранить.
Имейте в виду, что на главной странице школы будет отображаться лишь фрагмент описания (чтобы прочитать его целиком, нужно воспользоваться кнопкой Подробная информация). Поэтому сначала введите наиболее важные с вашей точки зрения факты.
Номер телефона, который вы здесь укажете, будет отображаться у каждого члена вашего школьного сообщества. Поэтому пишите здесь публичный номер телефона (например, телефон приемной).
В будущем в любой момент вы сможете редактировать данные в этом разделе.
Работа с классами
Синхронизация с Дневник.ру
Если ваша школа подключена к системе «Дневник.ру», то структуру классов и учащихся можно легко перенести оттуда. Для этого воспользуйтесь кнопкой Связать с электронным дневником (на главной странице профиля). Введите логин и пароль аккаунта в Дневник.ру. После чего в Сферум перейдут данные о классах и их структурой. Для этих классов автоматически создадутся часты.
Учащиеся и преподаватели должны будут также зайти в свою учетную запись на Сферуме и воспользоваться кнопкой Получить электронный дневник. Далее им нужно будет ввести свои логин и пароль от Дневник.ру. В результате каждый пользователь окажется в нужном классе с подходящей ролью.
Все это позволяет сэкономить много времени Администратору, ведь ему не придется отправлять пригласительные ссылки и принимать заявки.
Внимание!
Со временем появится возможность синхронизации и с другими электронными дневниками. А пока вы можете создать структуру школы вручную согласно следующим инструкциям.
Создание классов вручную
Для создания нового класса войдите в раздел Моя школа (в левом столбце), затем в правом меню перейдите в подраздел Классы. Затем воспользуйтесь кнопкой + в верхней строке меню.

Заполните основные сведения о классе.

Обязательно нужно указать учебный год и номер класса. Название класса и его литеру заполнять только, если они имеются.
После того, как вы добавите все классы, существующие в вашей организации, создайте отдельное пространство для преподавателей — Учительский класс. Здесь учителя смогут обмениваться документами и решать рабочие вопросы. Также это облегчит нагрузку на Администратора. Вы можете просто пригласить всех учителей в Учительский класс, после чего они самостоятельно присоединятся ко всем классам, в которых преподают. Для этого им нужно будет воспользоваться кнопкой Добавить классы и указать нужные из предложенного списка.
Вы всегда можете отредактировать информацию о каждом классе, Для этого воспользуйтесь кнопкой три точки и перейдите по ссылке Редактировать.
Перевод учащихся в другой класс на следующий учебный год
Чтобы учащийся оказался в другом классе, администратор школы должен через компьютерную версию сайта Сферум зайти в Классы и воспользоваться кнопкой Режим редактирования классов. Далее нужно отменить нужные классы.

Теперь для выбранных классов доступны следующие операции.
Перевод в следующий учебный год
- Воспользуйтесь кнопкой Перевести.
- Слева будут указаны классы так, какие они сейчас. В правом столбце автоматически пропишется новое значение для каждого класса. Если есть необходимость, вы можете вручную изменить данные. После того как все будет заполнено верно, воспользуйтесь кнопкой Продолжить.
- Теперь, если вы уверены, что хотите завершить операцию, нажмите на ссылку Да, всё верно. После этого классы получат новые названия.
- После перевода класса для него автоматически создается новый чат. Старый чат перестает быть публичным, но история сообщений у каждого участника сохраняется.
Выпуск классов
- Воспользуйтесь кнопкой Выпустить.
- Откроется окно, в котором будут указаны старые и новые названия классов с добавлением информации о годе выпуска. Если все указано верно, нажмите кнопку Продолжить.
- Эти классы будут и дальше отображаться в списке классов учреждения. Их можно будет быстро находить с помощью поля Поиск.
Объединение классов
Эта возможность пригодится, к примеру, если нужно объединить 2 или больше 9-х классов в один при переводе в 10-й. Система не накладывает ограничений на количество объединяемых классов.
- Воспользуйтесь кнопкой Объединить.
- Появится окно, в котором вы увидите информацию об объединяемых классах и новом, для которого нужно будет ввести номер, литеру и название.
- Далее вы можете назначить классного руководителя и педагогов для нового класса. Либо можете просто оставить прежний учительский состав, удалив тех учителей, которые больше не будут преподавать для нового класса.
- Те классы, которые были объединены, в системе обозначаются как выпущенные.
- Для нового класса автоматически создается новый чат. Старые чаты перестают быть публичными, но история сообщений для их участников сохраняется.
Добавление новых участников по ссылкам-приглашениям
Администратор должен сформировать ссылки-приглашения, чтобы добавить учащихся и преподавателей в классы. Для этого перейдите в раздел Моя школа в левом столбце. Затем в правом столбце выберите пункт Приглашение по ссылке. И воспользуйтесь функцией Создать ссылку.

В окне создания ссылки укажите следующие настройки:
- Срок действия
Укажите, сколько времени будет действовать ссылка-приглашение. Если вы назначите 1 день, то спустя 24 часа она перестанет быть рабочей. А значит, никто уже не сможет ей воспользоваться. Максимальный срок для ссылок — 14 суток. - Количество использований
Всего возможно указать до 100. Но лучше ограничиться тем количеством участников, которое вы приглашаете в конкретный класс. - Куда ведет
Вы можете указать конкретный класс, куда пользователь будет добавлен после регистрации. - Роль
Здесь нужно указать статус пользователя, получившего ссылку (ученик или учитель).
После заполнения всех настроек нажмите Сохранить.

Внимание!
Вы не можете создать в течение суток больше 50 ссылок-приглашений. Но по истечению 24 часов, появится возможность создать следующую партию ссылок.
После создания ссылку нужно отправить (учителям отдельно, а ученикам отдельно). Для этого нажмите на кнопку три точки справа и нажмите на Скопировать ссылку. Далее ссылку можно отправить пользователям так как вам удобно, по смс, в мессенджер, в электронную почту или в социальных сетях.
Если участник перешил по ссылке, это не значит, что он автоматом присоединился к классу. Переход по ссылке приводит к формированию заявки на регистрацию. Далее администратор должен будет проверить все такие заявки и принять или отклонить их. Уже после этого участник получит оповещение о том, пряная или отклонена его заявка администратором.
Для удобства вы можете скопировать QR-код пригласительной ссылки и распечатать его для доски объявлений. Этот код также можно разослать любым удобным для вас способом. Для регистрации участникам нужно будет лишь навести камеру телефона. Это сделает процесс более простым и интуитивно понятным.
Имейте ввиду!
У классного руководителя также есть право приглашать учащихся в класс и принимать их заявки. А вот учителей в школу пригласить может только администратор.
Не стоит размещать пригласительные ссылки в открытом доступе, чтобы ими не могли воспользоваться посторонние. Как только все приглашенные участники будут приняты, вы можете Аннулировать ссылку, не дожидаясь завершения срока ее действия.
На текущий момент вы не можете изменить статус участника с учителя на ученика и наоборот. Но вы можете удалить того, кто случайно зарегистрировался не по той ссылке. Затем нужно будет просто выслать ему другую правильную ссылку-приглашение.
Принятие о отклонение заявок на вступление
Учителя и учащиеся имеют возможность самостоятельно зарегистрироваться в системе. (Как это можно сделать, обсудим в соответствующем разделе ниже). После регистрации они должны будут подать заявку на вступление в свою школу.
Уведомления для Администратора заметны сразу в разных местах: в левом меню Моя школа, в правом меню школы и в блоке под сквозной плашкой Начать звонок.
Вы до лены будете рассмотреть каждую заявку и решить: принимаете ли ее.

При большом количестве заявок их удобнее фильтровать: по классу, по роли, по параллели. Чтобы посмотреть профиль пользователя в Сферуме, нажмите на его аватар.

Если участник допустил ошибки при вводе информации, их можно исправить: заменить класс. Для учителя также можно поменять предмет.
Администратор может как принять, так и отклонить заявку. Для этого нажмите на нужную кнопку в карточке пользователя. Если отклоняете — укажите причину. Пользователь получит уведомление об отклонении и причине.

Вы не сможете отменить отклонение. Но сможете снова выслать человеку ссылку, чтобы он сделал еще одну попытку.
Подавать заявку без указания класса нельзя. Если кто-то вступает в уже выпущенный класс, его заявка будет удалена автоматически.
Создание общешкольных чатов
После того как школа будет зарегистрирована в системе, автоматически формируется чат для учителей.
Администратор может создавать и другие общие чаты для педагогов и учащихся учреждения. Это бывает полезно для быстрого информирования большого числа членов организации: например, о планируемом мероприятии или о замене преподавателя.
- Войдите в раздел Моя школа и перейдите по ссылке Публичные чаты в правом столбце.
- Нажми те на значок + в верхней строке меню.
- Появится окно добавления нового чата. Напишите его название и укажите, что это общешкольная беседа. Нажмите на Продолжить.
- Укажите галочками учителей и учеников, которых хотите добавить в беседу или нажмите на ссылку Выбрать всех участников. После этого нажмите на кнопку Создать чат.
На момент написания этой инструкции администратор не может удалить публичный чат. Для этого ему нужно обратиться в поддержку.
Ведение каналов
Каналы — это способ быстро информировать учителей и учащихся. Здесь публикуют новости, поздравления с праздниками и другую важную информацию, которую нужно донести срочно до большого числа участников. В отличие от чатов, общение здесь не предусмотрено: писать могут лишь пользователи с правами Администратора. Есть возможность прикреплять к сообщениям видео, фото и документы.
Существует 2 вида каналов:
- для учителей и администратора;
- для всех членов организации.
Создавать каналы не нужно — они автоматически появляются после добавления школы в Сферум. Их можно найти в разделе Сообщения.
Администратор может опубликовать сообщение от своего имени или от имени организации. Чтобы выбрать от кого сообщение, выполните следующие шаги:
- Зайдите в раздел Сообщения.
- Выберите канал.
- Над полем ввода есть строчка «от», рядом с которой и нужно указать автора.

Иногда пользователи отписываются от канала или их удаляет Администратор. Затем может понадобится вернуть участнику статус читателя. Для этого нужно нажать на три точки рядом с названием канала и перейти по пункту Добавить подписчика. После чего можно отметить приглашаемых пользователей. Или отправить им пригласительную ссылку.

Все пользователи, обладающие правами Администратора, имеют возможность публиковать информацию, добавлять новых подписчиков и удалять старых.
Если нажать на три точки рядом с названием канала, вы можете перейти в раздел Информация о канале. Здесь можно будет поменять название или изменить обложку канала.

От канала можно отписаться. Для этого в разделе Информация о канале поставьте значок Уведомления в выключенное состояние и нажмите на ссылку Отписаться от канала. Мы не рекомендуем этого делать: можете упустить важную информацию!

Как отвечать на вопросы от имени организации
Администраторы имеют возможность взаимодействовать с участниками сообщества как от своего имени, так и от лица организации. Это полезно, когда нужно решить вопросы группы людей — не рассылать им сообщения каждому отдельно, а предоставить права администратора подходящим сотрудникам: директору школы или его заместителям.
Учащиеся и педагоги могут задавать вопросы общего характера прямо на главной странице аккаунта школы. Для этого они должны воспользоваться функцией Написать администрации, спрятанной в меню под тремя точками.
Чтобы Администратор мог ответить на эти сообщения, ему нужно зайти в раздел Обращения в организацию и оттуда перейти в любой общий чат, чтобы написать ответ от имени школы.

При использовании этой функции никто не сможет увидеть, какой именно пользователь с правами Администратора ответил на вопрос.
Как назначить дополнительных администраторов
Если в организации несколько человек обладают правами Администратора, это облегчит процесс перевода школы в образовательную среду Сферум. Поэтому назначьте администраторами сотрудников, готовых вам помочь.
Для этого в правом меню перейдите в раздел Участники. Затем напротив имени нужного пользователя нажмите три точки и перейдите в пункт Редактировать. В открывшемся окне включите функцию Назначить администратором. Сохраните настройки.
Не стоит предоставлять такие права слишком большому количеству людей. Помните, что у администраторов большие полномочия в системе. Поэтому проявите рассудительность в том, кому предоставить такие полномочия.
Имейте в виду!
Администратором невозможно назначить пользователя со статусом «ученик».
Руководство для учителей по работе в «Сферум»
Как учителю зарегистрироваться на Сферум
По ссылке-приглашению от администратора
Если администратор выслал вам ссылку-приглашение или вы получили ее через QR-код, то перейдите по ней. Удостоверьтесь, что в приглашении верно указана школа и номер класса.

- Нажмите на Войти или создать аккаунт.
- Введите номер своего телефона (если вы зарегистрированы в VK ID, то привязанный к нему номер). И нажмите Продолжить.
- На телефон придет СМС или будет сделан звонок-сброс. Ваша задача — ввести код подтверждения из сообщения или последние цифры телефона. Просто следуйте инструкциям на экране, и все будет понятно!
- Если вы ранее не были зарегистрированы в VK ID, придумайте пароль и введите его. Если были зарегистрированы — введите свой действующий пароль от сервиса.
- Заполните информацию о профиле: нужно будет указать имя, фамилию, отчество, пол и дату рождения. Также лучше загрузить вашу аватарку сразу на этом шаге. Хотя это можно будет сделать и позже.
- Еще раз удостоверьтесь, что общеобразовательная организация указана верно и нажмите на кнопку Вступить в организацию. Если же вы увидите некорректные данные, скажите об этом администратору, пригласившему вас по ссылке.
- Дождитесь, когда администратор обработает вашу заявку. Вы получите соответствующее уведомление и вам откроется доступ к сервису.
Без ссылки-приглашения
Процесс регистрации практически ничем не отличается.
- Просто зайдите на официальный сайт (большая красная кнопка в начале этой статьи).
- Нажмите на кнопку Войти или создать аккаунт.
- Выполните со 2 по 5 шаги предыдущей инструкции: вам нужно будет ввести номер телефона, затем код подтверждения, ввести свои данные (ФИО, пол и дату рождения) и нажать на Зарегистрироваться.
- Теперь нажмите на кнопку Вступить в организацию и воспользуйтесь поиском организаций по стране и городу. Начните вводить название населенного пункта, а затем выберите из предложенного списка свою школу.
Вход на сайт Сферум для учителей
Зайдите на официальный сайт (ссылка в начале этой статьи). Если вы не выходили из системы, то аккаунт откроется сразу без каких-либо лишних действий. Добавьте сайт в закладки, чтобы легко совращаться к нему когда это понадобится.
Если вы работаете в браузере Chrome, то справа от строки с адресом сайта нужно нажать на значок звездочки.
Если вы оказались неавторизован на сайте, то нажмите кнопку Войти или создать аккаунт.

Авторизации происходит через VK ID. В редких случаях нужно ввести логин и пароль от сервиса. Чаще всего нажать на кнопку Продолжить как….

Для большего удобства рекомендуем установить на мобильный телефон приложение. Это позволит вам всегда под рукой иметь доступ к аккаунту и быстро решать срочные задачи.
Ссылки на мобильное приложение:
| Название магазина | QR-код | Ссылка |
| RuStore |  |
apps.rustore.ru/app/ ru.sferum.android |
| Android |  |
play.google.com/store/ apps/details? id=ru.sferum.android |
| Устройства без сервисов Google |  |
appgallery.huawei.com/ #/app/C103842077 |
| iOS |  |
apps.apple.com/ru/app/ сферум/id1542193916 |
Приложение можно также установить на компьютер и ноутбук. Это будет удобнее для осуществления видеосвязи во время проведения уроков.
Ссылка на приложение для ПК: sferum.ru/? p=download_app
Знакомство с вкладкой «Главная»
Главная — это рабочий стол преподавателя. Здесь вы можете быстро переключаться между большим количеством полезных инструментов.
Как это может помочь вам в работе
Здесь вы легко можете найти нужный класс, преподавателя или ученика и начать с ним диалог, за несколько секунд запустить новый урок или присоединиться к уже начатому, показать трансляцию или запланировать мероприятие.

- В центральной части окна находится Расписание. Здесь вы можете запланировать урок или любое другое событие. Для этого нажмите на Создать событие. Откроется форма для заполнения полей, напишите название события, его тип, выберите дату и время, укажите школу и участников. Если необходимо, то запланируйте повтор этого события. В результате событие будут видеть учителя и те ученики, которых вы пригласили как участников.
- Ниже размещается блок Трансляция. Для запуска воспользуйтесь соответствующей кнопкой.
- Далее следует блок чатов школы, классов и личных диалогов. Для просмотра всех сообщений, воспользуйтесь функцией Показать все.
- Справа вы видите классы, в которых назначены педагогом. Вы можете нажать на иконку с камерой справа от названия класса, чтобы начать звонок.
- Также в меню справа есть доступ к пошаговой инструкции. Нажмите на Узнать подробнее, чтобы ознакомиться с ней.
- Внизу есть блок ФГИС «Моя школа». Здесь вы получаете доступ к сайту https:/myschool.edu.ru. Электронный дневник предоставляет доступ к расписанию, оценкам, учебному плану, аналитике и другим полезным инструментом. Также здесь можно найти большое количество обучающих материалов и тренажеров от ведущих учителей страны.
Как использовать Сферум в образовательном процессе
Рассмотрим наиболее востребованные функции образовательной платформы:
- Чаты
- Видеуроки
- Трансляции
- Документооборот
- Статьи и медиа об организации
- Проведение опросов
- Мероприятия
Работа с чатами
Для взаимодействия учителей и учащихся предусмотрены чаты с классом об уроке или о внеурочной деятельности. Они помогут делиться с учащимися дополнительными материалами о предметах, файлами, быстро оповещать всех о важных событиях, напоминать о ДЗ, проводить дистанционные уроки и просто поддерживать общение.
Возможные варианты использования чата:
- Для организации дополнительных занятий с группой учащихся.
- Для учителей, ведущих занятия в одном классе.
- Для тех, кто принимает участие в определенном мероприятии: например, в организации праздника.
Как создать чат класса в Сферум на ПК
- Нажмите на пункт меню Моя школа в левом столбце.
- В правом столбце перейдите в Классы.
- Перейдите в нужный класс из списка.
- Если вы еще не назначены преподавателем этого класса, сделайте запрос на добавление вас в класс.
- Общий чат создается автоматически при создании класса. Поэтому если вы являетесь участником класса, то доступ к нему у вас должен быть по-умолчанию.
- Но вы также можете создать дополнительный чат вручную. Например, чтобы разделить учащихся на подгруппы, для каждого факультативного занятия и для других целей. Для этого под списком преподавателей нажмите на ссылку Создать чат.
- Напишите как будет называться чат, укажите тип Чат класса и нажмите Продолжить.
- Галочками обозначьте учащихся, которых хотите присоединить к общению или нажмите Выбрать всех участников. После чего перейдите в Создать чат.
Как создать чат класса в Сферум на телефоне
- В мобильном приложении нажмите на значок шестеренки в верхнем углу справа. Откроется окно Управление.
- Перейдите по ссылке Классы.
- Перейдите в нужный класс из списка предложенных.
- Если вы еще не назначены преподавателем в этом классе, попросите администратора это сделать.
- У каждого класса уже есть общий чат, созданный автоматически при создании самого класса. Если вы уже являетесь участником класса, то доступ к нему у вас должен быть.
- Но иногда возникает потребность создать дополнительные чаты (например, для факультативных занятий). В этом случае вы можете создать новые. Нажмите на ссылку Создать чат.
- После этого укажите тип Чат класса и перейдите по ссылке Продолжить.
- Далее нажмите на Выбрать всех участников или галочками отметьте только тех, кого хотите присоединить. Нажмите кнопку Создать чат.
- После этого действия вы уже можете что-то в нем писать.
После того, как класс меняет свое название при переходе в новый учебный год, старые чаты больше не будут отображаться на странице класса. Но прошлую переписку каждый участник сможет прочесть в разделе Сообщения.
Видеоуроки
Видеоуроки позволяют проводить конференции с максимальным количеством участников 100 человек. Дистанционные или гибридные уроки можно проводить во время карантина или для других нужд. Заранее подготовьте презентации и другие демонстрационные материалы, чтобы показывать их во время занятий.
Для чего еще можно использовать видеозвонки:
- Чтобы совещаться с коллегами.
- Чтобы проводить занятия допобразования, когда нельзя по каким-то причинам смешивать учащихся разных классов.
- Для организации открытых уроков, к которым присоединяется сотрудник другой организации.
- Для внеклассного занятия, чтобы к нему мог присоединиться интересный человек — писатель, журналист, известный деятель.
- Для проведения родительских собраний.
Как провести видеоурок на ПК
- Перейдите в Мою школу в левом столбце.
- В правом столбце перейдите в Классы.
- Выберите нужный класс.
- Под списком преподавателей в блоке Чаты перейдите по ссылке Показать все. Затем перейдите в нужный.
- Нажмите на значок камеры рядом с названием чата.
- Вам будет предложено на выбор: присоединиться к видеоуроки через браузер или установить приложение для осуществления звонков. Мы рекомендуем установить приложение, так как это намного удобнее.
- Учащиеся могут присоединиться к видеоуроки, нажав на зеленую кнопку Присоединиться в своем профиле. Также вы можете выбрать участников, кому позвонить или же воспользоваться функцией Позвонить всем.
- Еще одна возможность пригласить на конференцию — это получить и разослать специальную ссылку. Так к мероприятию смогут присоединиться даже не зарегистрированные в Сферуме пользователи.
- Скорее всего браузер запросит разрешениях е на использование микрофона и камеры. Нужно согласиться — иначе вас не будет видно и слышно.
Быстрый способ для ПК
- На любой странице профиля нажмите на Начать звонок. Эта кнопка всегда расположена вверху в центральном блоке.
- Появится меню. для выбора класса, чата или пользователей из списка участников.
- Нажмите Начать сейчас или Запланировать событие.
- Система предложить либо установить приложение, либо присоединиться к видеозвонку через браузер.
- Укажите участников конференции или нажмите на кнопку Позвонить всем.
- Также вы можете пригласить участников с помощью специальной ссылки.
В приложении для компьютера
Приложение для ПК — самый удобный способ организовать видео-звонок: качество будет выше, а отвлекающих уведомлений — меньше.
Когда вы запустите урок, платформа предложит вам установить приложение на компьютер. Если этого не произошло, вы можете самостоятельно загрузить установочный дистрибутив.
Ссылка: sferum.ru/? p=download_app
- При первом запуске приложения нажмите Авторизоваться через браузер. Если раньше вы уже были авторизованы, система позволит зайти под вашим логином. Если же вход еще не был осуществлен, сначала авторизуйтесь на сайте через браузер.
- Нажмите Открыть приложение.
- Перед вами появится главное меню. Теперь можно снова вернуться в браузер и нажать там на Начать урок. Звонок запустится в приложении.

Если во время видеозвонка происходят технические неполадки, напишите в техподдержку через раздел Помощь на сайте (в левом столбце). В письме укажите название школы, регион и населенный пункт. Также приложите ссылку на звонок и файлы с логами. Чтобы их скачать, нужно нажать на знак Шестеренка в нижнем меню интерфейса звонка. Опишите и другие детали, чтобы сотрудники поддержки могли лучше понять суть проблемы. Например, уточните, звонк осуществлялся в браузере или в приложении, какая ОС установлена на устройстве. Также можно приложить скриншот, если успели его сделать.
Как провести видеоурок через телефон
- На главной странице приложения нажмите на кнопку Шестеренка. Откроется раздел Управление.
- Перейдите в раздел Классы.
- Найдите класс и перейдите по его строке.
- С блоке чаты нажмите на ссылку Показать все.
- Нажмите на нужный чат.
- Справа от названия щелкните на изображение видеокамеры.
- Выберите участников или позвоните всем. Также вы можете скопировать пригласительную ссылку и разослать ее любым удобным способом. По ней присоединиться могут даже те, кто не зарегистрированы в Сферум.
- Разрешите доступ к микрофону и камере вашего смартфона.
Быстрый способ запустить звонок на телефоне
- На главной странице приложения нажмите Начать новый звонок.
- Выберите вкладку Классы, Чат или Контакты — в зависимости от того для какой группы запускаете видеосвязь.
- Выберите нужный класс, нужный чат или определенных участников. Затем нажмите Начать сейчас.
Трансляции
Трансляция — это особый вид звонка, в котором пользователи разделяются на две группы: спикеры и зрители. Спикер — это человек,. который может демонстрировать экран, принимать участие в общении, запускать и выключать видео. Слушатели же могут лишь просматривать по ссылке звонок, но не могут принимать в нем участие. Если участник авторизован в Сферуме, у него появляется возможность оставить комментарий в чате. Также они могут поставить трансляцию на паузу или выслать ссылку-приглашение другим людям. К трансляции может присоединится до 10 тысяч участников!
Обычно трансляции используют для того, чтобы показать значимое событие организации как можно большему числу людей. Например, можно пригласить людей посмотреть последний звонок, понаблюдать за ходом спортивного мероприятия, посетить онлайн научную конференцию или концерт школьников.
После того как трансляция завершается, ее запись сохраняется на сайте в разделе Видео школы.
Как запустить трансляцию на ПК
Запустить трансляцию может пользователь с правами администратора или учитель.
- На главной странице нажмите Создать трансляцию.
- Откроется окно, в котором:
— напишите название трансляции, укажите дату и время начала и завершения;
— выберите, кто может посетить трансляцию в качестве спикера (до 100 участников);
— выберите зрителей, которые смогут присутствовать (до 10 000 человек);
— установите красивую обложку для оформления. - Нажмите на Создать.
Учтите, что даже если уже наступило время начала трансляции, автоматически она не запустится. Запустить ее может только пользователь с правами администратора или учитель с помощью кнопки Начать трансляцию.
Можно ли запустить в мобильном приложении?
На момент написания этой инструкции трансляцию можно запустить только в браузерной версии. Со временем такая возможность появится на мобильных устройствах.
Обмен документами
Документы школы — это отдельный раздел, который позволяет загружать, хранить и обмениваться такие файлами, как документы, презентации, видео и другие методические разработки.
Это позволит удобно хранить и распространять файлы для преподавания и учебной деятельности. Школьники и учителя могут в любой момент просмотреть эти документы и скачать их себе.
Что еще можно хранить в документах:
- образовательные материалы, электронные книги, методическую базу.
- приказы и расписания
- другие важные для школы документы.
Как добавлять документы на компьютере
- Перейдите в пункт Моя школа в левом столбце.
- Теперь в правом столбце перейдите в Документы школы.
- Нажмите на + в верхенй строке меню.
- Нажмите на Загрузить документ.
- Выберите нужные файлы и нажмите кнопку Открыть.
- Документ будет загружено и его смогут просмотреть все участники вашей образовательной организации.
Как добавлять документы в мобильном приложении
- Запустите приложение на телефоне или планшете. Нажмите на кнопку Школа в нижней строке меню.
- Перейдите в раздел Файлы.
- Нажмите кнопку +.
- Нажмите кнопку Выбрать из галереи или Загрузить с устройства.
- Найдите загружаемый файл на своем устройстве и нажмите на кнопку Выбрать.
- После этого документ будет загружен в систему и станет доступен всем участникам вашего образовательного учреждения.
Внимание!
Для видеофайлов лучше воспользоваться разделом Видео школы. Сюда такие файлы загрузить не получится.
Статьи
Статьи — это отдельный инструмент платформы, который позволяет форматировать простые тексты, добавлять к ним фотографии и опросы. Публикуйте сюда информацию, которая пригодится членам сообщества.
На момент написания этой инструкции статьи создавать можно только в версии для компьютера.
- Перейдите в Мою школу в левом столбце.
- Перейдите в Статьи в правом столбце.
- Нажмите + в верхней строке меню.
- Запустив инструмент впервые, вы увидите подробную справку об его использовании. Там все просто! Внимательно прочтите ее.
- После того, как вы написали и отформатировали текст, добавьте к нему изображение обложки. Для этого воспользуйтесь кнопками Публикация — Загрузить изображение.
- Затем нажмите Сохранить и Опубликовать. Только после этого статья станет доступна для чтения участникам сообщества.
- У каждой опубликованной статьи есть счетчик просмотров.
Опросы
Опросы помогают организовать голосование среди пользователей чата. С их помощью легче принимать коллективные решения: например, договориться о времени мероприятия или узнать предпочтение большинства в каком-то организационном вопросе.
- Перейдите в Мою школу в левом столбце.
- Нажмите на Классы в правом столбце.
- Выберите нужный класс.
- Выберите нужный чат.
- Слева от поля ввода сообщения нажмите на кнопку + и в открывшемся меню выберите Опрос.
- Укажите тему опроса, сформулируйте несколько вариантов ответа, выберите цвет фона.
- Также вы можете сделать запрос анонимным, позволить участникам выбирать только один или несколько вариантов ответа, запретить отменять свой ответ и указать срок действия голосования.
- Когда укажете все настройки, нажмите Прикрепить опрос. Он тут же отобразится в диалоге.
Ответы на частые вопросы
Что если Сферум не открывается на фильтрованном интернет-канале школы?
Есть ли какие-то курсы, которые помогут изучить Сферум и получить документ гособразца?
Как зарегистрировать в системе директора и его замов?
Что делать, если кто-то из родителе не хочет регистрировать ребенка в Сферуме?
Будет ли создан аккаунт в ВКонтакте при регистрации на Сферум?
Нам не ответили на заявку о подключении школы. Что делать?
Насколько большие файлы можно загружать в систему? Как долго они хранятся?
Сколько человек может посещать видеоуроки?
Нужно ли платить за использование сервиса?
Время на прочтение
7 мин
Количество просмотров 19K
Room — это библиотека, которая является частью архитектурных компонентов Android. Она облегчает работу с объектами SQLiteDatabase в приложении, уменьшая объём стандартного кода и проверяя SQL-запросы во время компиляции.
У вас уже есть Android-проект, который использует SQLite для хранения данных? Если это так, то вы можете мигрировать его на Room. Давайте посмотрим, как взять уже существующий проект и отрефакторить его для использования Room за 7 простых шагов.
TL;DR: обновите зависимости gradle, создайте свои сущности, DAO и базу данных, замените вызовы
SQLiteDatabaseвызовами методов DAO, протестируйте всё, что вы создали или изменили, и удалите неиспользуемые классы. Вот и всё!
В нашем примере приложения для миграции мы работаем с объектами типа User. Мы использовали product flavors для демонстрации различных реализаций уровня данных:
- sqlite — использует
SQLiteOpenHelperи традиционные интерфейсы SQLite. - room — заменяет реализацию на Room и обеспечивает миграцию.
Каждый вариант использует один и тот же слой пользовательского интерфейса, который работает с классом UserRepository благодаря паттерну MVP.
В варианте sqlite вы увидите много кода, который часто дублируется и использует базу данных в классах UsersDbHelper и LocalUserDataSource. Запросы строятся с помощью ContentValues, а данные, возвращаемые объектами Cursor, читаются столбец за столбцом. Весь этот код способствует появлению неявных ошибок. Например, можно пропустить добавление столбца в запрос или неправильно собрать объект из базы данных.
Давайте посмотрим, как Room улучшит наш код. Изначально мы просто копируем классы из варианта sqlite и постепенно будем изменять их.
Шаг 1. Обновление зависимостей gradle
Зависимости для Room доступны через новый Google Maven-репозиторий. Просто добавьте его в список репозиториев в вашем основном файле build.gradle:
allprojects {
repositories {
google()
jcenter()
}
}Определите версию библиотеки Room в том же файле. Пока она находится в альфа-версии, но следите за обновлениями версий на страницах для разработчиков:
ext {
roomVersion = '2.1.0-alpha03'
}В вашем файле app/build.gradle добавьте зависимости для Room:
dependencies {
implementation “android.arch.persistence.room:runtime:$rootProject.roomVersion”
annotationProcessor “android.arch.persistence.room:compiler:$rootProject.roomVersion”
androidTestImplementation “android.arch.persistence.room:testing:$rootProject.roomVersion”
}Чтобы мигрировать на Room, нам нужно увеличить версию базы данных, а для сохранения пользовательских данных нам потребуется реализовать класс Migration. Чтобы протестировать миграцию, нам нужно экспортировать схему. Для этого добавьте следующий код в файл app/build.gradle:
android {
defaultConfig {
...
// used by Room, to test migrations
javaCompileOptions {
annotationProcessorOptions {
arguments = ["room.schemaLocation":
"$projectDir/schemas".toString()]
}
}
}
// used by Room, to test migrations
sourceSets {
androidTest.assets.srcDirs +=
files("$projectDir/schemas".toString())
}
...Шаг 2. Обновление классов модели до сущностей
Room создаёт таблицу для каждого класса, помеченного @Entity. Поля в классе соответствуют столбцам в таблице. Следовательно, классы сущностей, как правило, представляют собой небольшие классы моделей, которые не содержат никакой логики. Наш класс User представляет модель для данных в базе данных. Итак, давайте обновим его, чтобы сообщить Room, что он должен создать таблицу на основе этого класса:
- Аннотируйте класс с помощью
@Entityи используйте свойствоtableName, чтобы задать имя таблицы. - Задайте первичный ключ, добавив аннотацию
@PrimaryKeyв правильные поля — в нашем случае это идентификатор пользователя. - Задайте имя столбцов для полей класса, используя аннотацию
@ColumnInfo(name = "column_name"). Этот шаг можно пропустить, если ваши поля уже названы так, как следует назвать столбец. - Если в классе несколько конструкторов, добавьте аннотацию
@Ignore, чтобы указать Room, какой следует использовать, а какой — нет.
@Entity(tableName = "users")
public class User {
@PrimaryKey
@ColumnInfo(name = "userid")
private String mId;
@ColumnInfo(name = "username")
private String mUserName;
@ColumnInfo(name = "last_update")
private Date mDate;
@Ignore
public User(String userName) {
mId = UUID.randomUUID().toString();
mUserName = userName;
mDate = new Date(System.currentTimeMillis());
}
public User(String id, String userName, Date date) {
this.mId = id;
this.mUserName = userName;
this.mDate = date;
}
...
}Примечание: для плавной миграции обратите пристальное внимание на имена таблиц и столбцов в исходной реализации и убедитесь, что вы правильно устанавливаете их в аннотациях @Entity и @ColumnInfo.
Шаг 3. Создание объектов доступа к данным (DAO)
DAO отвечают за определение методов доступа к базе данных. В первоначальной реализации нашего проекта на SQLite все запросы к базе данных выполнялись в классе LocalUserDataSource, где мы работали с объектами Cursor. В Room нам не нужен весь код, связанный с курсором, и мы можем просто определять наши запросы, используя аннотации в классе UserDao.
Например, при запросе всех пользователей из базы данных Room выполняет всю «тяжелую работу», и нам нужно только написать:
@Query(“SELECT * FROM Users”)
List<User> getUsers();Шаг 4. Создание базы данных
Мы уже определили нашу таблицу Users и соответствующие ей запросы, но мы ещё не создали базу данных, которая объединит все эти составляющие Room. Для этого нам нужно определить абстрактный класс, который расширяет RoomDatabase. Этот класс помечен @Database, в нём перечислены объекты, содержащиеся в базе данных, и DAO, которые обращаются к ним. Версия базы данных должна быть увеличена на 1 в сравнении с первоначальным значением, поэтому в нашем случае это будет 2.
@Database(entities = {User.class}, version = 2)
@TypeConverters(DateConverter.class)
public abstract class UsersDatabase extends RoomDatabase {
private static UsersDatabase INSTANCE;
public abstract UserDao userDao();Поскольку мы хотим сохранить пользовательские данные, нам нужно реализовать класс Migration, сообщающий Room, что он должен делать при переходе с версии 1 на 2. В нашем случае, поскольку схема базы данных не изменилась, мы просто предоставим пустую реализацию:
static final Migration MIGRATION_1_2 = new Migration(1, 2) {
@Override
public void migrate(SupportSQLiteDatabase database) {
// Поскольку мы не изменяли таблицу, здесь больше ничего не нужно делать.
}
};Создайте объект базы данных в классе UsersDatabase, определив имя базы данных и миграцию:
database = Room.databaseBuilder(context.getApplicationContext(),
UsersDatabase.class, "Sample.db")
.addMigrations(MIGRATION_1_2)
.build();Чтобы узнать больше о том, как реализовать миграцию баз данных и как они работают под капотом, посмотрите этот пост.
Шаг 5. Обновление репозитория для использования Room
Мы создали нашу базу данных, нашу таблицу пользователей и запросы, так что теперь пришло время их использовать. На этом этапе мы обновим класс LocalUserDataSource для использования методов UserDao. Для этого мы сначала обновим конструктор: удалим Context и добавим UserDao. Конечно, любой класс, который создаёт экземпляр LocalUserDataSource, также должен быть обновлен.
Далее мы обновим методы LocalUserDataSource, которые делают запросы с помощью вызова методов UserDao. Например, метод, который запрашивает всех пользователей, теперь выглядит так:
public List<User> getUsers() {
return mUserDao.getUsers();
}А теперь время запустить то, что у нас получилось.
Одна из лучших функций Room — это то, что если вы выполняете операции с базой данных в главном потоке, то ваше приложение упадёт со следующим сообщением об ошибке:
java.lang.IllegalStateException: Cannot access database on the main thread since it may potentially lock the UI for a long period of time.Один надёжный способ переместить операции ввода-вывода из основного потока — это создать новый Runnable, который будет создавать новый поток для каждого запроса к базе данных. Поскольку мы уже используем этот подход в варианте sqlite, никаких изменений не потребовалось.
Шаг 6. Тестирование на устройстве
Мы создали новые классы — UserDao и UsersDatabase и изменили наш LocalUserDataSource для использования базы данных Room. Теперь нам нужно их протестировать.
Тестирование UserDao
Чтобы протестировать UserDao, нам нужно создать тестовый класс AndroidJUnit4. Потрясающая особенность Room — это возможность создавать базу данных в памяти. Это исключает необходимость очистки после каждого теста.
@Before
public void initDb() throws Exception {
mDatabase = Room.inMemoryDatabaseBuilder(
InstrumentationRegistry.getContext(),
UsersDatabase.class)
.build();
}Нам также нужно убедиться, что мы закрываем соединение с базой данных после каждого теста.
@After
public void closeDb() throws Exception {
mDatabase.close();
}Например, чтобы протестировать вход пользователя, мы добавим пользователя, а затем проверим, сможем ли мы получить этого пользователя из базы данных.
@Test
public void insertAndGetUser() {
// Добавление пользователя в базу данных
mDatabase.userDao().insertUser(USER);
// Проверка возможности получения пользователя из базы данных
List<User> users = mDatabase.userDao().getUsers();
assertThat(users.size(), is(1));
User dbUser = users.get(0);
assertEquals(dbUser.getId(), USER.getId());
assertEquals(dbUser.getUserName(), USER.getUserName());
}Тестирование использования UserDao в LocalUserDataSource
Убедиться, что LocalUserDataSource по-прежнему работает правильно, легко, поскольку у нас уже есть тесты, которые описывают поведение этого класса. Всё, что нам нужно сделать, это создать базу данных в памяти, получить из нее объект UserDao и использовать его в качестве параметра для конструктора LocalUserDataSource.
@Before
public void initDb() throws Exception {
mDatabase = Room.inMemoryDatabaseBuilder(
InstrumentationRegistry.getContext(),
UsersDatabase.class)
.build();
mDataSource = new LocalUserDataSource(mDatabase.userDao());
}Опять же, нам нужно убедиться, что мы закрываем базу данных после каждого теста.
Тестирование миграции базы данных
Подробнее почитать о том, как реализовать тесты миграции баз данных, а также, как работает MigrationTestHelper, можно в этом посте.
Вы также можете посмотреть код из более детального примера приложения миграции.
Шаг 7. Удаление всего ненужного
Удалите все неиспользуемые классы и строки кода, которые теперь заменены функциональностью Room. В нашем проекте нам просто нужно удалить класс UsersDbHelper, который расширял класс SQLiteOpenHelper.
Если у вас есть большая и более сложная база данных, и вы хотите постепенно перейти на Room, то рекомендуем этот пост.
Теперь количество стандартного кода, подверженного ошибкам, уменьшилось, запросы проверяются во время компиляции, и всё тестируется. За 7 простых шагов мы смогли мигрировать наше существующее приложение на Room. Пример приложения можете посмотреть здесь.
Содержание
Спрятать
- Как использовать QuickBooks Online для малого бизнеса
- №1. Узнайте, как использовать панель инструментов QuickBooks Online.
- № 2. Включите информацию о вашей компании.
- №3. Выберите свои финансовые предпочтения.
- № 4. Импорт данных вашей компании
- № 5. Персонализируйте свой план счетов
- № 6. Привяжите свой банк и кредитные карты.
- № 7. Увеличьте количество пользователей.
- №8. Создайте систему оплаты труда.
- № 9. Подключайте свои приложения
- №10. Регулярно согласовывать
- Онлайн-обучение QuickBooks
- Является ли онлайн-обучение QuickBooks бесплатным?
- Легко ли освоить QuickBooks Online?
- Как использовать QuickBooks Online для личных финансов
- №1. Отслеживание расходов
- № 2. Налоговый расчет
- №3. Сканирование чеков
- №4. Управление денежными потоками
- № 5. Оплата через Интернет
- № 6. Автоматизация счетов
- Как использовать QuickBooks Online для аренды недвижимости
- Как настроить арендную недвижимость в QuickBooks Online?
- Добавление нескольких арендуемых объектов в QBO
- Является ли QuickBooks Online лучшим вариантом для управления арендуемой недвижимостью?
- Как я могу изучить QuickBooks самостоятельно?
- Сколько времени нужно, чтобы изучить QuickBooks онлайн?
- Как добавлять клиентов и управлять ими в QuickBooks Online?
- Как создавать и отправлять счета в QuickBooks Online?
- Как отслеживать расходы в QuickBooks Online?
- Как запускать финансовые отчеты в QuickBooks Online?
- В заключение,
- Есть ли руководство для QuickBooks?
- Как согласовать в QuickBooks?
- Что означает C в QuickBooks Online?
- Статьи по теме
- Рекомендации
Как владелец малого бизнеса, вы должны знать о платформе QuickBooks Online и о том, как она может помочь управлять всем, от налогов до заработной платы. С онлайн-учебным пособием QuickBooks вы также можете узнать, как использовать QuickBooks Online для управления своими личными финансами, а также арендованной недвижимостью. Давайте посмотрим, как вы можете начать.
Как использовать QuickBooks Online для малого бизнеса
№1. Узнайте, как использовать панель инструментов QuickBooks Online.
Первым шагом в изучении того, как использовать QuickBooks Online для бизнеса, является знакомство с приборной панелью.
Когда вы войдете в свою учетную запись QuickBooks в Интернете, это первое, что вы увидите, и именно отсюда вы можете перейти ко всему, что вам когда-либо понадобится как пользователю QuickBooks. Потратьте некоторое время на изучение различных меню приборной панели и определение того, где вы можете найти все необходимое.
№ 2. Включите информацию о вашей компании.
Настройте информацию и настройки своей компании после первого входа в QuickBooks. Щелкните значок шестеренки на панели инструментов, затем выберите «Учетная запись и настройки», затем вкладку «Компания». Здесь вы можете ввести информацию о вашей компании, например:
- Название компании
- Тип бизнеса
- На связи
- Адрес
- Логотип компании
№3. Выберите свои финансовые предпочтения.
При обновлении информации о вашей компании вы также можете изменить свои финансовые предпочтения в этом разделе своей учетной записи QuickBooks Online, используя вкладки «Продажи», «Расходы» и «Дополнительно». Обновите платежи по кредитным картам, автоматизацию выставления счетов, сведения об НДС и дату окончания года вашей компании, чтобы вся информация в ваших отчетах была правильной.
№ 4. Импорт данных вашей компании
Вы можете быстро и просто импортировать свои бизнес-данные в приложение QuickBooks Online, избавляя вас от необходимости начинать с нуля. Вы можете импортировать такие данные, как банковские операции, планы счетов, счета поставщиков, сотрудников, бюджеты и информацию о клиентах или поставщиках.
QuickBooks Online предоставляет несколько вариантов импорта бизнес-данных, позволяя вам выбрать тот, который лучше всего подходит для вас и вашей компании. Среди различных доступных методов:
- Таблицы MS Excel
- CSV-документы
- Собственный формат текстовых файлов QuickBook — Intuit Interchange Format (IIF).
- Файл для веб-подключения
№ 5. Персонализируйте свой план счетов
Список различных категорий, используемых в QuickBooks для категоризации денег для финансовых отчетов вашей компании, известен как ваш план счетов. QuickBooks Online имеет пять категорий по умолчанию: доходы, расходы, активы, обязательства и собственный капитал. Многие люди, которые используют QuickBooks для бизнеса, оставят настройки по умолчанию в покое, но вы можете настроить категории в соответствии со своими конкретными требованиями. Возможно, вы захотите переименовать категории или, возможно, обнаружите, что вам нужно настроить дополнительную категорию, не подпадающую под пять уже перечисленных.
Просто перейдите к разделу «Бухгалтерский учет» на панели инструментов и нажмите «План счетов». Выберите «Новый», затем «Расходы» или «Другие расходы» в качестве «Типа счета». Выберите «тип сведений», затем введите имя и описание новой категории расходов.
№ 6. Привяжите свой банк и кредитные карты.
На этом этапе вы можете синхронизировать свою учетную запись QuickBooks Online с вашими банковскими счетами и кредитными картами. Это означает, что QuickBooks будет автоматически загружать и классифицировать предыдущие транзакции из ваших учетных записей, экономя ваше время и усилия, устраняя необходимость вручную вводить какие-либо данные.
Перейдите в раздел «Банковские счета» на панели инструментов и нажмите «Подключить учетную запись», затем найдите свой банк и войдите в систему, используя то же имя пользователя и пароль, которые вы используете для онлайн-банкинга. После подключения вы сможете увидеть все счета, которые у вас есть в этом банке, поэтому выберите свой бизнес-аккаунт, а затем транзакции, которые вы хотите перевести в свой аккаунт QuickBooks. Большинство банков будут отображать транзакции только за последние 90 дней, но некоторые из них будут показывать транзакции за последние 24 месяца.
QuickBooks автоматически загрузит соответствующие транзакции, как только вы их выберете. После того, как ваши транзакции будут загружены, вам нужно будет только утвердить их классификацию.
№ 7. Увеличьте количество пользователей.
Вы можете добавить в QuickBooks для малого бизнеса дополнительных пользователей, начиная от вашего менеджера по продажам и заканчивая бухгалтером.
Вы можете изменить настройки для каждого пользователя, чтобы разрешить им выполнять определенные задачи, но уровень вашей подписки будет определять, сколько пользователей вам разрешено иметь, поэтому, если вы видите ограничение на количество пользователей, вам следует подумать о переходе на следующий уровень. .
Чтобы пригласить нового пользователя, перейдите в «Настройки» панели управления, а затем «Управление пользователями». Выберите «Добавить пользователя» и тип пользователя, которого хотите создать.
№8. Создайте систему оплаты труда.
Перейдите в «Настройки расчета заработной платы», затем «Обзор настройки». Здесь вы можете ввести важную информацию для платежной ведомости QuickBooks, например:
- Политика оплаты охватывает все, от графиков платежей до политики отпусков.
- Настройка налогов необходима для обеспечения правильной обработки налоговых платежей.
- Вычеты: добавьте любые стандартные вычеты для всех сотрудников, такие как медицинское страхование или пенсионные планы, здесь.
- Предпочтения: это включает в себя бухгалтерский учет и печать чеков.
После того, как вы ввели эту информацию, перейдите на обзорный экран настройки и выберите «Бухгалтерский учет», затем «Компания и учетная запись». Выберите учетную запись, которая будет использоваться для отслеживания расходов на заработную плату.
Чтобы добавить сотрудников в свою платежную ведомость, перейдите на панель инструментов и выберите «Сотрудники». Здесь вы можете ввести информацию о своих сотрудниках. Стоит отметить, что все сотрудники будут иметь стандартные политики оплаты и отчислений, которые вы уже установили, но вы можете добавить их вместо этого при добавлении сотрудников. Вы будете руководствоваться процессом ввода их налоговой информации, данных о зарплате и другой информации, такой как их график оплаты, как показано в видео ниже.
№ 9. Подключайте свои приложения
QuickBooks Online позволяет вам получать доступ к своим учетным записям из любого места и в любое время. Тем не менее, он также интегрируется с тысячами совместимых приложений, доступных в магазине приложений QuickBooks, каждое из которых гарантированно сделает вашу жизнь проще: 86% клиентов QuickBooks согласны с тем, что приложения экономят их время. Существует множество приложений, от управления расходами до прогнозирования движения денежных средств, которые помогут вам оптимизировать процессы и оставаться в курсе финансов вашего бизнеса.
Вы можете просмотреть различные категории магазина приложений или, если вы знаете, что ищете, просто выполните поиск по названию приложения. Приложение Float — это самое популярное дополнение QuickBooks для прогнозирования операционных денежных потоков, поэтому, если вы хотите знать, каким будет ваш будущий банковский баланс, присоединяйтесь к тысячам пользователей, которые уже экономят часы каждую неделю, используя Float.
№10. Регулярно согласовывать
QuickBooks Online сэкономит ваше время и силы, но будет работать правильно только в том случае, если вы будете поддерживать его в актуальном состоянии. Вы должны сверять свои счета на регулярной основе (QuickBooks рекомендует раз в месяц), чтобы ваши счета совпадали с тем, что указано в выписках по банковскому счету и кредитной карте. Регулярная сверка гарантирует, что ваш прогноз денежных потоков всегда будет точным, поскольку Float получает информацию в режиме реального времени из QuickBooks Online.
Потратив несколько минут каждый день, неделю или месяц на сверку своих учетных записей, вы избавите себя от головной боли позже. Вот как это сделать:
- Нажмите значок шестеренки на главном экране, затем «Согласовать».
- Выберите банковский счет для сверки.
- Введите конечный баланс и дату выписки.
- Нажмите «Начать согласование», чтобы открыть транзакции за указанный период времени.
- Сравните транзакции в QuickBooks с теми, которые указаны в вашей банковской выписке.
- Отметьте соответствующие транзакции в QuickBooks.
- Сумма разницы должна быть равна нулю — это означает, что транзакции совпадают.
- Если есть разница, убедитесь, что количество транзакций для обоих источников одинаково. Если в QuickBooks отсутствуют какие-либо транзакции, вы можете ввести их вручную.
- Если проблема связана с датой транзакций, просто нажмите на нее и измените ее на правильную из выписки по счету.
- Если ни один из этих способов не решит проблему, дважды проверьте сумму каждой транзакции в QuickBooks.
- Нажмите кнопку «Готово сейчас».
Онлайн-обучение QuickBooks
Увидев, как вы можете использовать QuickBooks Online для своего малого бизнеса, вот несколько ресурсов, которые помогут вам начать обучение по QuickBooks Online:
- Начало работы в QuickBooks Pro
- Основное обучение QuickBooks Pro 2020
- Продвинутые методы бухгалтерского учета QuickBooks
- Изучите QuickBooks Online от Гектора Гарсии, CPA
- QuickBooks Online запущен и работает.
- 39 бесплатных руководств по QuickBooks: быстро изучите QuickBooks
- Бесплатное онлайн-обучение по QuickBooks
- Обучение QuickBooks
- Учебный центр QuickBooks
- QuickBooks для чайников
Является ли онлайн-обучение QuickBooks бесплатным?
Обучение и экзамены QuickBooks Online Certification доступны в QuickBooks Online Accountant бесплатно для специалистов по бухгалтерскому учету.
Легко ли освоить QuickBooks Online?
Научиться использовать QuickBooks просто для тех, кто знаком с концепциями бухгалтерского учета и принципами работы программного обеспечения для бухгалтерского учета, но это может быть сложно для тех, у кого технологические проблемы или нет знаний в области бухгалтерского учета.
Как использовать QuickBooks Online для личных финансов
В одном месте вы можете легко отслеживать свои расходы, доходы и бюджет. Кроме того, Quickbooks Online for Personal Finances также позволяет вам вовремя оплачивать счета, рассчитывать налоги и автоматически обновлять свои финансы. С помощью мобильного приложения вы можете вести расчет заработной платы в пути, получать автоматические напоминания по электронной почте, загружать свои банковские транзакции в QuickBooks и многое другое.
Давайте рассмотрим основные функции QuickBooks Online для личных финансов, перечисленные ниже:
№1. Отслеживание расходов
Подключив свои банковские счета и кредитные карты к Quickbooks, вы сможете легко отслеживать свои расходы. Вы можете дополнительно классифицировать свои расходы и в конечном итоге создавать финансовые отчеты, чтобы лучше понять свои расходы.
№ 2. Налоговый расчет
Как указывалось ранее, Quickbooks автоматически классифицирует и систематизирует расходы, что позволяет легко отслеживать расходы в течение года. В результате вам не нужно беспокоиться о подаче налоговых деклараций и налоговых вычетов.
№3. Сканирование чеков
Вы можете загружать квитанции в мобильное приложение Quickbooks и сопоставлять информацию в квитанции с существующей транзакцией.
№4. Управление денежными потоками
Управление денежными потоками — один из наиболее важных аспектов использования QuickBooks Online для управления личными финансами. Регулярно вводя свои финансовые данные в QuickBooks, вы сможете лучше понимать и контролировать свои денежные потоки. Вы можете вводить информацию о прошлых транзакциях, а также ожидаемые будущие транзакции, такие как систематические инвестиционные планы (SIP), арендные платежи и многое другое, что позволяет QuickBooks легко прогнозировать ваши расходы на будущие месяцы.
№ 5. Оплата через Интернет
QuickBooks позволяет принимать все виды платежей, включая банковские переводы, кредитные/дебетовые карты и т. д., что обеспечивает более быструю оплату. QuickBooks автоматически извлекает ваши транзакции, экономя ваше время и деньги.
№ 6. Автоматизация счетов
QuickBooks Personal позволяет управлять счетами и оплачивать их в одном месте. Вы можете настроить автоматические платежи по счетам, чтобы никогда не пропустить платеж. Если нет, вы можете выбрать автоматические напоминания об оплате счетов. Используя функцию «Запомненные транзакции», вы можете сохранить свои платежные данные для более быстрой проверки. Вы также можете заплатить сразу нескольким поставщикам и указать способ оплаты для каждого из них. Кроме того, поскольку квитанции и счета автоматически сохраняются в облаке, их невозможно не заметить.
Как использовать QuickBooks Online для аренды недвижимости
Электронные таблицы, программное обеспечение, разработанное специально для недвижимости, и бухгалтерское программное обеспечение общего назначения, такое как QuickBooks Online, — все это варианты для отслеживания сдаваемой в аренду недвижимости.
Многие инвесторы не понимают, как настроить сдаваемую в аренду недвижимость в QuickBooks Online, потому что это программное обеспечение хорошо известно. Мы покажем вам пошаговый процесс настройки арендуемой недвижимости в QuickBooks, а также обсудим бесплатную альтернативу QuickBooks Online.
Как настроить арендную недвижимость в QuickBooks Online?
Поскольку QuickBooks Online представляет собой программное обеспечение общего бухгалтерского учета, предназначенное для всех видов бизнеса, арендодатель должен пройти через несколько обручей, чтобы использовать его для бизнеса по аренде недвижимости.
Вот несколько шагов по настройке арендуемой недвижимости в QuickBooks Online:
- Создайте компанию и назовите ее, например, Music City LLC или Orange Drive Rental.
- Создать план счетов
- Добавьте сдаваемое в аренду имущество в план счетов как основное средство, чтобы можно было вручную вычитать амортизацию в конце каждого года и обновлять реальную рыночную стоимость имущества.
- Включите чековые, сберегательные, кредитные карты и ипотечные счета для каждого коммерческого банковского счета, используемого для собственности.
- Настройте свойство как класс, обычно с точным адресом, например 1411 Orange Drive.
- Создайте Клиента для арендатора, обычно используя имя (имена) в договоре аренды, чтобы обеспечить правильное зачисление дохода от аренды и залога.
- Создайте продукт для получения дохода от аренды, а затем создайте подпродукты для различных видов получаемого дохода от аренды, таких как ежемесячная арендная плата, штрафы за просрочку платежа и плата за домашних животных.
- Если вы хотите ежемесячно отправлять счет арендатору, а не использовать бесплатную онлайн-службу оплаты арендной платы, настройте повторяющиеся счета для арендных платежей.
Добавление нескольких арендуемых объектов в QBO
Процесс настройки нескольких арендных свойств в QuickBooks Online аналогичен описанному выше, но с несколькими дополнительными шагами.
Предположим, что инвестор владеет домом для сдачи в аренду на одну семью (SFR) и двухквартирным многоквартирным дуплексом. Один из подходов к использованию QBO для нескольких объектов аренды заключается в создании одной компании с несколькими классами, а другой — в создании двух отдельных компаний.
Является ли QuickBooks Online лучшим вариантом для управления арендуемой недвижимостью?
QuickBooks Online можно использовать для управления арендуемой недвижимостью. Тем не менее, инвестор должен планировать потратить время или заплатить профессионалу за настройку программного обеспечения.
Как я могу изучить QuickBooks самостоятельно?
Вы можете просматривать видеоуроки, участвовать в вебинарах или находить учебные пособия QuickBooks в Интернете.
Сколько времени нужно, чтобы изучить QuickBooks онлайн?
Изучение QuickBooks онлайн занимает около 2–3 недель.
Как добавлять клиентов и управлять ими в QuickBooks Online?
Чтобы добавить нового клиента, перейдите в меню «Клиенты» и нажмите «Новый клиент». Введите информацию о клиенте и сохраните. Чтобы управлять существующими клиентами, перейдите в меню «Клиенты» и выберите «Клиенты», чтобы увидеть список всех ваших клиентов. Вы можете редактировать или удалять клиентов из этого списка.
Как создавать и отправлять счета в QuickBooks Online?
Чтобы создать новый счет, перейдите в меню «Продажи» и нажмите «Новый счет». Введите информацию о клиенте, добавьте позиции для продуктов или услуг, за которые выставляется счет, и сохраните. Чтобы отправить счет, нажмите «Отправить» и выберите адрес электронной почты для отправки.
Как отслеживать расходы в QuickBooks Online?
Чтобы отслеживать расходы, перейдите в меню «Расходы» и нажмите «Новый расход». Введите информацию о поставщике, добавьте позиции для приобретаемых продуктов или услуг и сохраните. Вы также можете подключить свой банковский счет к QuickBooks Online, чтобы автоматически импортировать и классифицировать расходы.
Как запускать финансовые отчеты в QuickBooks Online?
Чтобы запустить финансовые отчеты, перейдите в меню «Отчеты» и выберите отчет, который вы хотите запустить. Вы можете настроить диапазон дат и другие параметры отчета перед его запуском. Вы также можете сохранить настройки отчета для использования в будущем.
В заключение,
QuickBooks — наиболее широко используемое бухгалтерское программное обеспечение для малого бизнеса. Он доступен в различных редакциях, как в Интернете, так и на настольном компьютере. С помощью шагов, описанных в этой статье, вы можете использовать QuickBooks Online для управления своими личными финансами, а также своим малым бизнесом и арендованной недвижимостью. Мы также перечислили некоторые учебные ресурсы QuickBooks Online, доступные для вас.
Часто задаваемые вопросы
Есть ли руководство для QuickBooks?
В QuickBooks Online есть учебное пособие, которое служит ресурсом для всех SWCD, использующих QuickBooks.
Как согласовать в QuickBooks?
Выберите «Настройки», затем «Согласовать». Если вы впервые выполняете согласование, нажмите «Начать», чтобы продолжить. Выберите учетную запись для согласования из выбора учетной записи. Убедитесь, что он соответствует тому, что указано в вашем заявлении.
Что означает C в QuickBooks Online?
В QuickBooks Online C означает Очищено,
Статьи по теме
- QuickBooks Accountant: базовое руководство для достижения оптимальных результатов (+ быстрые инструменты)
- Топ 10+ лучших БУХГАЛТЕРСКИХ СИСТЕМ ДЛЯ МАЛОГО БИЗНЕСА на 2022 год
- XERO VS QUICKBOOKS: лучшее руководство по обзору 2022 года и все, что вам нужно (+бесплатные советы)
- БУХГАЛТЕРСКИЕ УСЛУГИ ДЛЯ МАЛОГО БИЗНЕСА: Топ лучших для малого бизнеса в 2022 году
- 17 лучших СИСТЕМ ЗАРАБОТНОЙ ПЛАТЫ МАЛОГО БИЗНЕСА 2022, Обновлено!!!
Рекомендации
- Floatapp.com
- Onlinecoursereport.com
- Hevodata.com
Руководство пишется для того, чтобы помочь людям использовать технику, мебель, транспорт и т. д. Пишется максимально простым и доступным языком, чтобы было понятно человеку с любым уровнем интеллекта. Как хорошо писать классическое руководство я поэтапно расскажу в статье.
Исследуйте тему
Чтобы автору написать понятное руководство ему нужно самому хорошо разбираться в теме. Неважно — являетесь вы экспертом в области или нет, нужно обязательно прочитать информацию из разных источников. Или ещё раз освежить материал в памяти.
Чтобы инструкция получилась полезной копирайтеру нужно разбираться в отрасли на 100%, но описывать её с позиции новичка. То есть ставить себя на место читателя. Прочитайте аналогичные статьи на похожие товары. Это поможет вам лучше разобраться в структуре и стиле такого контента.
Ежедневные советы от диджитал-наставника Checkroi прямо в твоем телеграме!
Подписывайся на канал
Подписаться
Разработайте план и напишите текст
После тщательного изучения материала можно приступать к планированию. Продумайте, с чего лучше начать и чем продолжить. На примере инструкции к пылесосу «Xiaomi mi robot vacuum cleaner» я расскажу о принципах написания такого текста.
Напишите содержание руководства, чтобы пользователь мог быстро найти интересующий его раздел.
Опишите сначала азы (описание программы, техники), затем усложняйте текст (как исправить ошибки при работе с продуктом).
Не пишите специальные термины, понятные только узкому кругу читателей. Текст должен быть понятен любому. Если без этого никак — распишите каждый термин понятным языком.
Не используйте в работе личное мнение или собственный опыт пользования товаром. Инструкция — это документ, в котором структурно и чётко описаны шаги и действия.
Добавляйте в статью скриншоты. Наглядно понять работу программы или техники намного проще.
Пишите даже те моменты, которые кажутся очевидными и понятными без описания. Они понятны вам. Но не факт что и всем остальным тоже.
Пишите текст короткими предложениями с глаголами повелительного наклонения: «Включите компьютер», «Нажмите на кнопку…», «Включите в розетку…».
Придерживайтесь логики и будьте последовательны. Например, при описании программного обеспечения для ПК: «Включите компьютер. Вставьте диск в дисковод…». Будет нелогично писать: «Начните работу с диском, затем включите ПК». Завершайте инструкцию ответами на частые вопросы и/или описанием неисправностей и как их устранить.
После того как статья будет готова — дайте её прочитать другу или знакомому, и спросите, насколько она понятна. Так вы сможете исправить недочёты и испытать ваш текст в действии.
Подробное руководство — это небольшой веб-сайт, предлагающий вам пошаговые инструкции и инструкции о том, как пользоваться различными онлайн-сервисами. Инструкции охватывают категории «Карьера», «Развлечения», «Финансы», «Жизнь», «Технологии» и другие разные темы. Затем категории далее разграничиваются на другие области.
Вы можете перейти к темам из верхнего навигационного меню или воспользоваться поиском. Итак, ожидайте найти инструкции о том, как сделать заказ на аренду автомобиля онлайн или узнать, как получить скидку 25% на веб-сайте WIMBLEDON. Инструкции и советы изложены простым языком и снабжены гиперссылками на соответствующие страницы целевого веб-сайта.
Как говорится на сайте —
Мы стараемся сами предоставлять полезный и качественный контент — сначала пробуем сервис, отслеживаем все этапы и перечисляем их.
Подробное руководство — это не eHow или Howcast. Его внимание сосредоточено на онлайн-сервисах и на том, как вы можете наилучшим образом их использовать.
Moyens I/O Staff мотивировал вас, давая советы по технологиям, личному развитию, образу жизни и стратегиям, которые помогут вам.