Время на прочтение
4 мин
Количество просмотров 185K
Microsoft Power BI — это коллекция программных служб, приложений и соединителей, которые взаимодействуют друг с другом, чтобы превратить разрозненные источники данных в согласованные, визуально иммерсивные и интерактивные аналитические сведения. Сегодня мы делимся с вами начальным руководством по этому бесплатному инструменту. Из руководства вы узнаете следующее:
- Как службы и приложения Power BI работают вместе.
- Как с помощью PowerApps повысить эффективность бизнеса.
- Как создавать впечатляющие визуальные элементы и отчеты.
Введение
Представлены ли ваши данные простой книгой Microsoft Excel или коллекцией облачных и локальных гибридных хранилищ данных, Power BI позволяет легко подключаться к источникам данных, визуализировать (или выявлять) важные аспекты и предоставлять общий доступ к результатам всем, кому это необходимо.
Power BI может работать просто и быстро, формируя краткие аналитические сведения на базе книги Excel или локальной базы данных. Однако Power BI также является надежным продуктом корпоративного уровня, который пригоден не только для масштабного моделирования в режиме реального времени, а также для разработки индивидуальных решений. Таким образом, он может выступать в качестве вашего личного средства визуализации и ведения отчетов, а также служить подсистемой аналитики и принятия решений для групповых проектов, отделений или целых организаций.
Если вы только начинаете знакомиться с Power BI, этот модуль поможет вам начать работу. Если же вы уже опытный пользователь Power BI, то этот модуль поможет установить взаимосвязи между основными понятиями и устранить имеющиеся пробелы в знаниях.
Компоненты Power BI
Power BI состоит из классического приложения для Microsoft Windows — Power BI Desktop, веб-службы SaaS (программное обеспечение как услуга), называемой службой Power BI, и мобильных приложений Power BI, доступных на смартфонах и планшетах Windows, а также на устройствах Apple iOS и Google Android.
Эти три элемента (Desktop, служба и мобильные приложения) позволяют людям создавать, использовать аналитические бизнес-сведения и обмениваться ими наиболее эффективно с точки зрения личных или служебных задач.
Взаимосвязь Power BI с вашей ролью
Подход к использованию Power BI может зависеть от вашей роли в проекте или в рабочей группе. Другие люди, занимающие другие должности, могут использовать Power BI иначе, и в этом нет ничего страшного.
Например, вы можете просматривать отчеты и информационные панели в службе Power BI, и, возможно, этим ваше использование Power BI ограничится. А ваш коллега, занимающийся обработкой числовых данных и составлением бизнес-отчетов, может активно использовать Power BI Desktop (и публиковать отчеты в службу Power BI, которые вы затем просматриваете). Другой коллега из отдела продаж может отдавать предпочтение приложению Power BI для телефона, отслеживая ход выполнения своего плана продаж и изучая новые данные о потенциальных клиентах.
Вы также можете использовать каждый из элементов Power BI в разное время в зависимости от поставленных целей и вашей роли в проекте или прилагаемых усилий.
Например, вы можете просматривать сведения о запасах и ходе производства с помощью информационной панели реального времени в службе, а также создавать в Power BI Desktop статистические отчеты для своей команды о взаимодействии с клиентами. Подход к использованию Power BI может зависеть от того, какой компонент или какая функция Power BI являются оптимальными в сложившейся ситуации. При этом вам всегда доступны все компоненты Power BI, что и делает этот продукт таким гибким и привлекательным.
Позднее мы подробнее рассмотрим каждый из этих компонентов: Desktop, службу и мобильные приложения. В последующих блоках и модулях мы также создадим отчеты в Power BI Desktop, осуществим общий доступ к ним в службе и проанализируем их на своем мобильном устройстве.
Последовательность работы в Power BI
Общая последовательность работы в Power BI начинается с Power BI Desktop, где создается отчет. Затем этот отчет публикуется в службе Power BI, после чего с этими данными могут работать пользователи мобильных приложений Power BI Mobile.
Хотя это и не всегда происходит описанным образом. Но мы будем использовать именно такой порядок, чтобы помочь вам освоить различные компоненты Power BI и понять, как они дополняют друг друга.
Теперь, когда вы получили общее представление в модуле о продукте Power BI и трех его основных элементах, давайте посмотрим, как именно строится работа с Power BI.
Использование Power BI
Теперь, когда вы знаете основы Microsoft Power BI, давайте перейдем к практическим знаниям и пошаговому руководству.
По мере того как вы будете знакомиться с функциями Power BI, учитывайте, что все эти действия и весь анализ в Power BI обычно выполняются в общей последовательности. Общая последовательность действий в Power BI представляет собой следующее:
- перенос данных в Power BI Desktop и создание отчета;
- публикация в службе Power BI, где можно создавать визуализации или информационные панели;
- совместное использование информационных панелей с другими пользователями, особенно с теми, кто находится в дороге;
- просмотр общих информационных панелей и отчетов в приложениях Power BI Mobile и взаимодействие с ними.
Как упоминалось ранее, вы можете ограничиться использованием службы Power BI для просмотра визуальных элементов и отчетов, которые были созданы другими пользователями. Это абсолютно нормально. Кто-то другой из вашей команды может проводить все свое время в Power BI Desktop, что тоже хорошо. Мы представим полный спектр возможностей Power BI, чтобы помочь вам разобраться. Затем вы сможете решить, как использовать этот инструмент наиболее эффективно.
Итак, давайте начнем осваивать все это на практике. Компаниям в первую очередь необходимо узнать об основных стандартных блоках Power BI, что послужит основой для изучения процесса преобразования данных в отчеты и визуальные элементы в Power BI.
Следующие части изучайте на нашем сайте Microsoft learn:
- Стандартные блоки Power Bi
- Общие сведения о службе Power Bi и ее использовании
- Итоги
- Проверка знаний
Power BI — это инструмент бизнес-аналитики, который позволяет визуализировать данные. Маркетологи и специалисты по платному трафику чаще всего используют Power BI для создания интерактивных отчетов по интернет-рекламе, которыми можно поделиться с коллегами или клиентами.
Попробуйте отчеты BI от eLama
Они собирают статистику из систем рекламы и аналитики и загружают ee в Google Data Studio и Power BI. Данные преобразуются в интерактивные графики и диаграммы и автоматически обновляются.
Попробовать
Но есть одна сложность: стандартными инструментами нельзя загрузить данные из рекламных и аналитических систем в Power BI. Существуют кастомные коннекторы, которые помогут корректно подключить источники данных к Power BI, но они не построят за вас модель данных.
Поэтому возникает необходимость в специальных сервисах, которые помогают с выгрузкой данных в Power BI и построением модели данных. Один из таких инструментов есть у eLama — отчеты BI. Он автоматически собирает данные из рекламных и аналитических систем, связывает их между собой и представляет вам в виде интерактивного отчета.
В этом материале мы расскажем, как с помощью отчетов BI быстро начать работать с Power BI.
Установка и настройка Power BI
Зарегистрируйтесь в Power BI и бесплатно скачайте Power BI Desktop. При регистрации нужно указать корпоративную почту, личная не подойдет.
После регистрации можно начать работу непосредственно с отчетом в Power BI. Чтобы выбрать источники данных и создать отчет, воспользуйтесь инструкцией. После этого откройте шаблон отчета Power BI и зайдите в свою учетную запись. Кнопка «Войти» находится в правом верхнем углу. Введите почту и пароль, который вы указали при регистрации.
Установить и запустить Power BI можно за 3-4 минуты. Отчет в Power BI готов к работе.
Как пользоваться Power BI
После запуска Power BI появится основное окно. Для начала достаточно научиться ориентироваться в рабочих областях. Кратко опишу, что где находится и для чего предназначено.
Кнопки «Изменить запросы» и «Обновить» в верхнем меню. Кнопка «Изменить запросы» позволяет перейти к редактору запросов (рассмотрим далее) и изменить источник данных (например, авторизоваться под другим логином, если вы строите отчет для нескольких клиентов).
С помощью кнопки «Обновить» можно обновить данные в отчете.
Фильтры на уровне страницы и на уровне всего отчета позволяют выводить в отчет нужные данные. Например, данные по конкретным кампаниям. Фильтров два — простой и расширенный. Простой фильтр работает по принципу поиска (вводите слово, и он находит всё, что содержит это слово). Расширенный позволяет задавать условия (например «содержит» и «не содержит»). Чтобы добавить фильтр, нужно взять поле с необходимым параметром (например, campaign_name или source_name) и перенести его (зажав правой кнопкой мыши) в фильтр. При выборе фильтра данные в отчете сразу же будут меняться:
Панель визуализаций Power BI. Это набор элементов, с помощью которых можно делать графики, гистограммы, диаграммы, таблицы, карточки и другие графические элементы.
Чтобы создать свою визуализацию, кликнете на желаемый элемент в меню визуализаци и добавьте меры из правого меню. Чтобы выбрать нужный показатель, перейдите в самый правый раздел — «Поля». Здесь находятся данные, которые можно включать для анализа статистики. Например, мы хотим построить кольцевой график в разрезе по конверсиям и устройствам.
Сначала мы выбираем визуализацию:
Когда визуализация находится на странице отчетов, ее можно двигать, зажав правую кнопку мыши, и менять размер. Затем в «Мерах» выбираем «Конверсии». Ниже находим «Устройства» и выбираем name (это названия устройств):
Три клика — и мы получили готовую визуализацию:
Описание различных типов визуализаций можно найти в справке Microsoft.
Кроме того, вы можете изменять дизайн как всего отчета в целом, так и конкретных визуализаций. Например, поменять цвет, шрифт или фон. Это можно сделать с помощью валика. Нужно кликнуть на элемент, который хотите отредактировать, а затем кликнуть на валик:
Например, мы хотим поменять цвета в графике / диаграмме. Кликаем на валик, выбираем цвета данных и меняем их на те, которые хотим:
Еще можно изменить название элемента, увеличить шрифт, поменять его размер:
Благодаря визуализациям мы можем создать отчет, с которым будет приятно работать. Сравните сами: первая диаграмма — как было, вторая — как стало.
Точно так же можно сделать любые графики и диаграммы. Например, посмотреть клики / расходы / показы / CTR / CPA / CPC в разрезе по устройствам, типам площадок, кампаниям, геотаргетигу и др.
Еще можно (и даже нужно) поработать над названиями кампаний, чтобы анализировать данные было проще. Суть в одном стандарте для названия кампаний.
Например:
Монтаж | Бренд | Челябинск | Поиск
Крепеж | Категории | Самара | РСЯ
Ремонт | Общие | Москва | Смарт-баннеры
Подробнее:
1. Указываем то, что рекламируем. Если вы, например, ведете рекламу для клиента, у которого несколько услуг или магазин с различными товарами, то для каждого товара / каждой услуги нужно создавать отдельную рекламную кампанию.
2. Далее — семантика. Брендовые запросы, категорийные, общие и т. д.
3. Гео. Здесь всё понятно. Если есть разделение по гео, то ставим, если нет — пропускаем.
4. Тип кампании — поиск, сети, ретаргетинг, смарт-баннеры и т. д.
Это лишь пример. Для названия кампаний вы можете использовать любые удобные вам понятия, признаки или характеристики. Важно: в аккаунте должен быть единый тип названия кампаний. Тогда с отчетами будет проще работать.
Редактор запросов
Запросы — это вся информация, которая есть у Power BI. Это то, из чего строится отчет. В редакторе запросов мы можем разделить название кампании (по разделителю) и фильтровать статистику по признакам (гео, семантика и др.).
Чтобы попасть в редактор запросов, нужно в верхнем меню нажать кнопку «Изменить запросы». Там найти таблицу «Кампании» со списком кампаний. Потом нажать на столбец campaign_name правой кнопкой мыши и выбрать «Создать дубликат столбца»:
Мы дублируем столбец с названиями кампаний, чтобы исходный остался, а копию столбца можно было разделить по признакам. Столбец копируется. Правой кнопкой мыши кликаем на «Копия campaign_name» и выбираем «Разделить столбец» — «По разделителю»:
Power BI уточнит у нас, какой разделитель использовать. Указывайте то, что есть в кампаниях. Обычно это нижнее подчеркивание (_) или вертикальный разделитель (|):
Нажимаем «Ок». Если в кампаниях были хорошо структурированные названия, то мы получим столбцы с признаками рекламной кампании. Каждый столбец можно переименовать, если два раз кликнуть по его названию. Так мы получим структуру:
В редакторе запросов можно переименовывать для удобства не только столбцы, но и значения. Например, заменить английский на русский. Нужно кликнуть правой кнопкой мыши по значению в столбце и выбрать «Замена значений»:
В открывшемся окне записать новое значение и нажать «ОК»:
Чтобы все изменения в редакторе запросов сохранились, нажимаем в верхнем левом углу «Закрыть и применить». Если позже понадобится изменить сохраненное или вернуть первоначальные значения, это можно будет сделать.
Возвращаемся к отчету. В «Полях» в разделе «Кампании» появились наши новые признаки. С их помощью мы можем фильтровать данные:
Можно сделать срез по интересующему признаку, с помощью которого удобно фильтровать данные. Например, посмотреть статистику в разрезе по семантике, направлению или гео.
Таким же способом можно сделать диаграмму или любую другую визуализацию. Например, посмотреть конверсии по нужному нам направлению:
Все элементы в отчете интерактивные, их можно спокойно перемещать, увеличивать / уменьшать, удалять. Пример:
Можно даже менять стиль таблиц:
Дополнительно
Есть еще одна удобная функция — текстовое поле. С помощью текстового поля можно писать комментарии к отчету и / или визуально разграничить страницы в отчете, если он объемный. Например:
Текстовое поле находится в верхнем меню. В нем можно выбрать шрифт, размер и сделать фон для текста с помощью валика.
В меню визуализаций есть похожий на текстовое поле элемент, который выделяет показатели. Называется «Карточка»:
Как с ним работать: выбираете карточку и добавляете в «Мерах» показатель, который хотите в ней отображать:
Напоследок хочу отметить, что Power BI — удобный инструмент бизнес-аналитики, который помогает маркетологам и специалистам по платному трафику анализировать данные, визуализировать информацию и работать с понятными отчетами. А отчеты BI — инструмент eLama, который за счет встроенных коннекторов и готовой модели данных поможет быстро начать работать не только с Power BI, но и с Google Data Studio.
Подробнее об отчетах BI
Чтобы создавать понятные отчеты и обновлять их в режиме реального времени современному бизнесу необходим мощный сервис для обработки информации. В этой статье рассказывается как начать работу с аналитической платформой Microsoft Power BI.
Кратко о возможностях Microsoft Power BI
Power BI — достаточно мощная и при этом бесплатная BI платформа. Microsoft вкладывает много средств в развитие этого продукта, в связи с чем ежемесячно выходят обновления, расширяющие его возможности. Вы можете использовать такие версии программы:
- Power BI Desktop — предназначен для разработки модели данных и отчетов;
- Power BI Service — онлайн-аналог, который специализируется на мониторинге и анализе готовых отчетов, поэтому возможности конструирования и работы с данными там очень ограничены.
Как правило, декстопная версия используется в качестве конструктора, после чего разработанный файл публикуется в Power BI Service. Скачать Power BI Desktop можно по этой ссылке.
Откуда можно загружать данные?
Power BI имеет множество встроенных коннекторов к различным сервисам и базам данных, с помощь которых вы в считанные минуты можете загрузить в программу нужный набор данных из различных источников, связать их между собой и построить консолидированные отчеты и диаграммы. На момент написания статьи все доступные коннекторы распределены на четыре группы:
1. Группа «Файл»:
- Excel;
- CSV;
- XML;
- Текст;
- JSON;
- Папка.
2. Группа «База данных»:
- SQL Server;
- Access;
- SQL Server Analysis Service;
- Oracle;
- IBM DB2;
- MySQL;
- PostgreSQL;
- Sybase;
- Teradata;
- SAP HANA.
3. Группа «Azure»:
- База данных Microsoft Azure SQL;
- Microsoft Azure Marketplace;
- Microsoft Azure HDInsight;
- Хранилище BLOB-объектов;
- Табличное хранилище Microsoft Azure;
- Azure HDInsight Spark;
- Microsoft Azure DocumentDB;
- Хранилище озера данных Microsoft Azure.
4. Группа «Другое»:
- Интернет;
- Список SharePoint;
- Канал OData;
- Файл Hadoop;
- Active Directory;
- Microsoft ExChage;
- Dynamics CRM online;
- Facebook;
- Google Analytics;
- Объекты Salesfore;
- Отчеты Salesforce;
- ODBC;
- R-скрипт;
- appFigures;
- GitHub;
- MailChimp;
- Marketo;
- QuickBook Online;
- Smartsheets;
- SQL Sentry;
- Stripe;
- SweetIQ;
- Twilio;
- Zendesk;
- Spark;
- Пустой запрос.
Как видите, в Power BI можно импортировать данные из наиболее известных баз данных и сервисов, используя различные форматы файлов. После загрузки информации из доступных источников в Power BI, перед вами открываются большие возможности по очистке и преобразованию данных, в связи с тем, что в платформе присутствует достаточно мощный ETL функционал. Загружаемые таблицы можно редактировать, а на основе их столбцов создавать расчетные столбцы и меры — таким образом вы можете преобразовать массивы информации в наборы данных со структурой, необходимой для построения визуализации.
Какие визуализации можно построить в Power BI?
Сформировав набор данных, загруженных из различных источников, вам станут доступны множество встроенных элементов визуализации:
- линейчатая диаграмма с накопление;
- гистограмма с накоплением;
- линейчатая диаграмма с группировкой;
- гистограмма с группировкой;
- нормированная линейчатая диаграмма;
- нормированная гистограмма;
- график;
- диаграмма с областями;
- диаграмма с областями с накоплением;
- линейная гистограмма и гистограмма с накоплением;
- линейная гистограмма и гистограмма с группировкой;
- каскадная диаграмма;
- точечная диаграмма;
- круговая диаграмма;
- диаграмма дерева;
- карта;
- таблица;
- матрица;
- заполненная карта;
- воронка;
- датчик;
- многострочная карточка;
- карточка;
- ключевой показатель эффективности;
- срез;
- кольцевой график;
- визуальный элемент r-script (на данный момент включается в параметрах программы).
Все элементы имеют достаточно широкий спектр настроек, направленных на изменение нужных параметров: цвет, фон, название, границы и так далее. Если вам будет недостаточно стандартного набора, можно загрузить пользовательские визуальные элементы.
Как построить отчёт в Power BI Desktop?
1. Установите связь Power BI с Google Analytics
1.1. Приступим непосредственно к загрузке информации из представления Google Analytics. На вкладке «Главная» в группе «Внешние данные» жмем на кнопку «Получить данные»
После чего в диалоговом окне «Получить данные» в группе «Другое» выбираем сервис «Google Analytics» и жмем «Подключить».
1.2. Далее Power BI запросит вход в аккаунт Google.
1.3. Последний шаг — предоставить разрешение на просмотр данных в нужном представлении Google Analytics.
1.4. После клика по кнопке «Разрешить» мы автоматически возвращаемся в окно «Учетная запись Google», где будет оповещение, что вы вошли в систему. Жмем на кнопку «Подключение».
В открывшимся окне «Навигатор» вы увидите список всех доступных аккаунтов, ресурсов и представлений Google Analytics. Нужно отметить, что в Power BI, как и при любом API запросе в Google Analytics, существует ограничение на максимальное количество запрашиваемых параметров (не более семи) и показателей (не более десяти).
1.5. Для того, чтобы загрузить выбранные данные в модель данных Power BI, жмем кнопку «Загрузить», которая располагается в нижнем правом углу окна «Навигатор».
Теперь загруженный набор данных отображается в области полей, и мы можем строить на основе этой информации любой доступный визуальный элемент.
2. Как загрузить данные из MySQL в Power BI?
Чтобы показать функциональность Power BI, мы сгенерировали и загрузили в MySQL данные о продажах. Следуя описанным ниже инструкциям, можно подключать любые доступные базы данных и после соединять всю загруженную информацию в одну таблицу или график.
2.1. Для загрузки данных о продажах из MySQL, необходимо воспользоваться командой «Получить данные», которая находится на вкладке «Главная».
2.2. В диалоговом окне «Получить данные» в группе «База данных» выбираем пункт «База данных MySQL».
2.3. После клика по кнопке «Подключить» в окне «База данных MySQL» вводим IP сервера, имя базы данных и текст SQL запроса. Если вы не знакомы с SQL и хотите просто выбрать некоторые таблицы из базы данных целиком, то вводить SQL запрос не следует, на следующем шаге у вас будет возможность выбора таблицы.
2.4. Далее вводим учетные данные для доступа в MySQL и жмем кнопку «Подключение».
2.5. На этом этапе подключение к MySQL серверу установлено. В случае, если вы ранее прописали SQL скрипт, то результат его работы будет загружен в модель данных. Поскольку мы не указывали запрос, в левой части диалогового окна «Навигатор» появится список доступных таблиц из указанной ранее базы данных. Ставим галочку напротив названия таблицы продаж и жмем «Загрузить».
Теперь в модель данных Power BI загружены данные из двух источников: Google Analytics и MySQL.
3. Как установить связи между таблицами в Power BI
Для того, чтобы строить визуализацию на основе данных из двух различных источников необходимо настроить между ними связи.
В нашем наборе данных существует три параметра, по которым необходимо настроить связи между таблицами «Default Channel Group», «YearMonth», «UserType». Соответственно необходимо создать три одноименных справочника, которые будут содержать список всех уникальных элементов каждой из перечисленных категорий. В качестве примера мы загрузим список уникальных элементов по каждому полю из соответствующих CSV файлов.
3.1. Процесс загрузки CSV файлов в Power BI так же прост, как и описанные раннее подключения к Google Analytics и MySQL: жмем кнопку «Получить данные», в группе «Файл» выбираем «CSV» и по очереди загружаем в модель данных три CSV файла.
Теперь наша модель данных состоит из пяти таблиц. Чтобы в этом убедиться, можно посмотреть в область полей либо перейти в режим визуального интерфейса просмотра модели данных (для этого кликните по иконке с изображением связей между таблицами на левой панели Power BI).
3.2. На данном этапе можно переходить к процессу создания связей между таблицами. В Power BI существует два способа определения связей между таблицами: в визуальном режиме и с помощью диалогового окна «Управление связями». Чтобы создать связь в режиме визуализации модели данных, нужно перетащить с помощью мыши поле из одной таблицы в ту, с которой хотим создать связь.
Модель данных в итоге должна выглядеть следующим образом. Как видите, таблицы «Данные из GA» и «Данные из MySQL» теперь связаны между собой через справочники.
4. Как построить визуализацию в Microsoft Power BI?
4.1. Чтобы создать визуализацию, вернемся в режим «Отчет», воспользовавшись одноименной кнопкой в меню, расположенном в левой части окна Power BI.
4.2. Далее построим диаграмму, на которой совместим данные из разных источников: из Google Analytics будут отображены данные о количестве сеансов, из MySQL — о количестве продаж.
В качестве элемента визуализации будем использовать вид «Линейная гистограмма и гистограмма с накоплением».
Перетягиваем поле «month» из таблицы «yearMonth» в область «Общая ось».
Далее перетягиваем поле «Session» из таблицы «Данные из GA» в область «Значения столбцов». И в завершение перетягиваем поле «sales» из таблицы «Данные из MySQL» в область «Значения строк».
В результате этих манипуляций в области отчетов будет построена диаграмма следующего вида.Как видите, диаграмма сочетает в себе информацию о сеансах и продажах из двух разных источников.
4.3. Дополнительно можно воспользоваться опциями форматирования объектов визуализации, кликнув по иконке с кисточкой. В результате чего вы можете изменять цвета, размер, шрифт, фон и прочие параметры элемента визуализации.
5. Как настроить фильтры данных в Power BI?
Для более удобной работы с фильтрами данных следует добавить на рабочий лист три среза. Для этого перетаскиваем с помощью мыши в пустое место области отчетов поля «userType», «yearMonth» и «Channel».
После чего по очереди выделяем мышкой каждый из этих объектов и переключаем в режим «Срез».
В результате у нас получится лист с возможностью фильтрации данных по типу пользователя, источнику / каналу и месяцу года.
Поэкспериментируйте с элементами визуализации и выберите наиболее подходящие, после чего все диаграммы и таблицы обновляйте нажатием одной кнопки.
6. Как опубликовать информацию на Power BI Service?
Для этого достаточно быть зарегистрированным пользователем данной службы и нажать кнопку «Опубликовать».
После чего начинается процесс публикации файла в службе Power BI. Если вы все сделали правильно, то получите сообщение, что файл был успешно опубликован.
Заключение
В статье было кратко рассказано:
- Как загрузить в программу нужный набор данных (на примере интеграции с Google Analytics и загрузки данных из MySQL).
- Как упорядочить данные, чтобы привести их к нужному для визуализации виду.
- Как построить отчет в Power BI, где будут отображаться данные из разных источников.
- Как настроить фильтры данных, выбрать подходящие элементы визуализации и опубликовать результат для просмотра в онлайн-версии Power BI.
Сегодня среднестатистический бизнес в России взаимодействует со своей аудиторией сразу с помощью нескольких рекламных систем и площадок: Директ, Google Ads, «ВКонтакте», myTarget, Facebook и Instagram, TikTok и другие. При этом собрать все данные об эффективности каналов воедино непросто. Некоторые компании обходятся ручным или автоматическим сведением статистики в Excel или Google Таблицах. Такой подход не позволяет оперативно принимать правильные решения об оптимизации, требует много времени специалистов и зачастую не обеспечивает прозрачность.
Поэтому сейчас компании делают выбор в пользу подготовки отчетности с помощью BI систем. Одна из самых известных и популярных — Power BI.
Что такое Power BI
Это линейка продуктов Microsoft, разработанная для обеспечения на предприятиях удобной и прозрачной работы с отчетностью. Всего в нее вошло семь продуктов: Power BI Desktop, Power BI Services, Power BI Embedded, Power BI Mobile, Power BI Report Server, Шлюзы PBI. Но для решения большинства задач, связанных с анализом продвижения, будет достаточно двух:
-
Power BI Desktop — приложение для работы с данными, его необходимо установить на компьютер. С его помощью можно подключить источники данных, структурировать их и построить визуализированный отчет с таблицами и диаграммами.
-
Power BI Services — это портал, облачный сервис, в котором публикуются все отчеты, созданные в Power BI Desktop. Функции этого портала скорее административные, с его помощью, например, можно управлять всеми отчетами в организации и доступами к ним.
Принцип работы Power BI достаточно прост: данные из различных каналов передаются в систему с помощью коннекторов, проходят обработку и визуализируются в заранее подготовленном шаблоне. На выходе получается готовый структурированный отчет, который может самостоятельно обновляться в зависимости от заданных настроек.
Созданным отчетом можно делиться, внедрять на сайт или просто использовать для мониторинга, система позволяет настроить оповещения о критических показателях и многое другое.
При этом в большинстве случаев будет достаточно базовых возможностей программы и покупка платного пакета не потребуется. Например, в бесплатной версии Power BI можно использовать все встроенные источники данных, визуализации и службы. Потребность в платной подписке Power BI Pro, как правило, возникает, когда появляется необходимость работать над отчетностью вместе с коллегами и клиентами без выгрузки в интернет, а в Power BI Premium — когда нужно обрабатывать огромные массивы данных. Оценить и сравнить возможности Power BI Pro и Power BI Premium можно на сайте сервиса.
Power BI может помочь сэкономить много времени, сил и средств при подготовке отчетности. Настроив его инфраструктуру единожды, специалист будет долго наслаждаться автоматически создаваемыми отчетами. Однако настройка и подготовка первого отчета не такая простая, как может показаться изначально. Иногда для создания подключения к источникам данных, недоступным по умолчанию, или структурирования полученной информации может потребоваться помощь программиста.
Важно отметить, что по этой причине многие компании пользуются сервисами с готовыми решениями, которые помогают избежать сложностей с коннекторами, моделированием данных и предоставляют уже готовые шаблоны с набором визуализаций.
Ниже поговорим о том, как начать работу с Power BI самостоятельно и разберем основные возможности его работы.
Как начать пользоваться отчетами в Power BI
Для начала потребуется скачать версию Power BI Desktop на компьютер. Программа работает только на Windows. Для работы на устройствах от Apple потребуется в первую очередь установить виртуальную систему Windows и уже после загрузить Power BI Desktop.
Затем необходимо зарегистрироваться в системе. Для этого перейдите на сайт программы и введите адрес электронной почты. К сожалению, процесс регистрации в Power BI часто сопряжен со сложностями. Например, почта для регистрации должна принадлежать организации, то есть быть на корпоративном домене (например, @elama.ru). Использовать почты @yandex.ru, @mail.ru и другие не получится. Скорее всего, вы увидите одну из подобных ошибок:
Если почты с корпоративным доменом нет, можно зарегистрировать бесплатную пробную версию Office 365 — так вы получите доменное имя в системе Microsoft и сможете использовать почту для подключения Power BI. Подробнее, о том как пройти регистрацию этим способом, можно прочесть в справке Power BI.
После завершения регистрации откройте скачанное приложение Power BI Desktop и войдите в систему. Вы увидите чистый рабочий стол, на котором предстоит создать первый отчет. Далее работа, как правило, строится из нескольких этапов.
Этап 1. Получение данных
Сейчас Power BI поддерживает интеграцию с более чем 70 готовыми источниками, среди них — рекламные площадки, системы веб-аналитики, базы данных. Весь список доступен в справочном центре.
Подключив один или несколько источников к Power BI, вы сможете строить визуализации.
Популярные источники — текстовые и CSV файлы, документы Excel, Google Analytics — легко подключить, для этого не нужны специальные навыки. Необходимо выбрать в рабочей области функцию «Получить данные» (Get Data) и указать источник, в большинстве случаев потребуется только подтверждение связи.
Вот кратко о подключении Google Analytics: нажимаем Get Data в приложении Power BI, выбираем Online Services, затем находим Analytics, подтверждаем связь с аккаунтом в системе аналитики, выбираем нужную таблицу из массива данных и нажимаем Load. Таблица с данными будет загружена в систему и с ней можно работать.
Важно отметить, что в Google Analytics данные могут семплироваться, и в таком случае для работы с точными данными потребуется подобрать другое решение для его интеграции или найти в интернете инструкции, описывающие способы обойти семплирование.
Кроме того, если необходимо подключить непопулярные за пределами России источники (например, Яндекс.Метрика, Яндекс.Директ, «ВКонтакте», myTarget), скорее всего, придется прибегнуть к помощи технических специалистов. Для этих систем Power BI не предоставляет готовых коннекторов, однако можно найти в сети внешние коннекторы, созданные пользователями сервиса, или воспользоваться сторонними решениями, например, от eLama.
Этап 2. Работа с данными в отчете, моделирование данных, связи
После того как данные попали в Power BI, их можно использовать для построения отчета. Однако зачастую перед использованием потребуется привести их к «рабочему» виду.
Для этого необходимо перейти на вкладку «Данные» в левом меню. В этом режиме можно производить необходимые манипуляции с данными.
Для начала выберите необходимый набор данных и проверьте в нужном ли формате передается информация. Если вы хотите поменять тип данных в столбце, перейдите на панель «Средства работы со столбцами» и задайте столбцу необходимый тип.
С помощью Power Query — специальной надстройки внутри Power BI для импорта и обработки данных — можно выполнять различные операции с данными: удалить столбец, изменить тип данных, объединить таблицы и т. д. Power Query позволяет сохранять используемые запросы и применяет настройку к новым данным. Подробнее о возможностях надстройки и работе с ней — в справке.
Помимо этого, в Power BI можно рассчитать дополнительные показатели, например, что-то суммировать, найти разницу, процент от числа или произвести более сложные вычисления. Такие операции можно делать прямо в отчетах — с помощью мер, вычисляемых столбцов и вычисляемых таблиц.
Все вычисления в Power BI выполняются на языке DAX (краткое руководство).
Однако привести данные к необходимому виду — это еще не все. Если загружаемые данные поступают в отчет в виде сразу нескольких таблиц (что чаще всего бывает при использовании более одного источника), необходимо задать связи между ними. Без связей не получится строить зависимость между несколькими источниками.
По умолчанию Power BI установит связи между столбцами с идентичным названием, остальные придется задать вручную. Их можно установить в нескольких режимах, выберите тот, который удобен вам:
-
Диалоговое меню «Управление связями» (на главной). Чтобы установить связь в этом режиме, достаточно перетащить общие поля друг к другу, проверить кратность и направление.
-
Визуальный режим (в левом меню «Модель»). В данном случае потребуется указать список таблиц и общих полей в них, далее выбрать кратность и направление.
Всего в Power BI существуют четыре типа кратности: многие к одному, один ко многим, многие ко многим и один к одному. Все они обозначают отношение значений в столбце одной таблицы к значениям в столбце другой таблицы (подробнее в справке).
Также каждая связь должна иметь параметр направления кросс-фильтрации, от него зависит, как будут обрабатываться таблицы. Чаще всего используется однонаправленная фильтрация, к двунаправленной фильтрации прибегают когда одна из таблиц соотносится с несколькими таблицами сразу (подробнее в справке).
Этап 3. Визуализации
Когда все данные загружены и преобразованы в рабочий вид, можно начать оформление отчета. На панели «Поля» в правой стороне рабочей области отображаются все таблицы и столбцы в них. Каждый из столбцов можно использовать для построения отчета.
Чтобы построить любую визуализацию, необходимо выбрать ее в списке и настроить на вкладке «Поля» входящие в модель значения столбцов и строк — для этого переносите данные из вкладки «Поля» в визуализацию. Во вкладке «Формат» можно задать дизайн визуализации, например выбрать цвета, задать заголовки, шрифт, размер шрифта и т. д.
Ниже на скриншоте — несколько простых визуализаций:
Помимо вышеперечисленных визуализаций, Power BI есть всевозможные диаграммы, карты, графики, срезы и т. д. Полный список — в справке. Вы с легкостью найдете вариант, применимый к вашему набору данных.
Однако для каждого бизнеса важны свои метрики. Поэтому перед тем как создавать отчет, рекомендую определиться с показателями: какие из них вы собираетесь отслеживать и почему, а уже затем подбирать визуализацию.
В списке визуализаций также можно найти и срезы, они позволяют делать фильтрацию в отчетах. Например, можно отфильтровать данные в отчете по дате или типу рекламной системы, типу устройств и другим.
Этап 4. Выгрузка, внедрение и публикация отчета
После того как отчет создан его нужно опубликовать, кнопка «Опубликовать» находится на главной панели. Затем система предложит сохранить шаблон на компьютере и начнется отправка отчета в Power BI Services.
Когда отчет попадет в Power BI Services, его можно будет экспортировать в PowerPoint или PDF, скачать, но самое приятное — опубликовать в интернет. Это позволяет в любой момент получить доступ к отчету по ссылке, при этом данные в отчете могут обновляться, а ссылка на отчет останется неизменной.
При выборе этой функции система предложит два варианта:
-
Создать код внедрения для размещения на сайте.
-
Скопировать ссылку на отчет, чтобы отправить коллегам по почте или выложить в социальных сетях и т. д.
К сожалению, в прошлом году Microsoft усложнил процесс публикации отчета по ссылке. Сейчас, чтобы поделиться отчетом, необходимо подтвердить права на домен сайта и разрешить публикацию отчетов по ссылке всем, кто зарегистрирован с этим доменом. Процедура подробно описана в помощи eLama.
Этап 5. Настройка автообновления по расписанию
Вы можете запланировать обновление данных по расписанию. Для этого необходимо зайти в Power BI Services и перейти в настройки, далее открыть вкладку «Наборы данных» и выбрать необходимый отчет из списка, после этого задайте периодичность обновлений: можно добавить сразу до восьми временных промежутков в течении дня.
Обновление происходит автоматически: данные загружаются в шаблон отчета без участия специалиста — и это экономит время сотрудников.
Кроме того, данные нельзя ненамеренно изменить, что исключает возможность ошибок в отчетах из-за человеческого фактора.
Обратите внимание, что не все источники данных могут похвастаться моментальным обновлением информации. Например, Яндекс.Директ актуализирует статистику приблизительно раз в три часа. За временем обновления можно следить в разделе «Статистика по кампаниям» Директа.
Поэтому перед настройкой частоты обновлений отчетов, проверьте частоту обновлений данных у источника.
Заключение
Конечно, сначала процесс работы и внедрения отчетности в Power BI может показаться сложным. Но когда настройки будут сделаны, а отчет готов, вы поймете, за что многие так ценят работу с этим продуктом.
Чтобы разобраться в работе Power BI, посмотрите уроки от Microsoft, они дают ответы на все основные вопросы, которые возникают при работе с сервисом.
А если настройка кажется слишком сложной, вы всегда можете использовать готовое решение от eLama. С помощью отчетов BI можно визуализировать информацию из популярных источников: Директа, Метрики, Google Ads, Google Analytics, Facebook, «ВКонтакте», Calltouch, amoCRM. При этом все данные из источников будут смоделированы автоматически, вам останется только решить: создавать собственный отчет или использовать готовые шаблоны от eLama (вот один из доступных). Больше об инструменте «Отчеты BI» читайте на странице.
Содержание статьи: (кликните, чтобы перейти к соответствующей части статьи):
- Что такое программа Power BI Desktop?
- Структура Power BI Desktop или как работать с программой
- Как в Power BI Desktop получить данные?
- Редактор запросов Power Query
- Power BI Desktop — режим «связи»
- Power BI Desktop — режим «данные»
- Power BI Desktop — режим «отчеты»

Во всей архитектуре PowerBI, эта Desktop программа занимает очень важное и самое первое место среди всех процессов аналитической работы. Потому что, как правило, вся сквозная аналитика начинается с подготовки информации — со сбора, обработки и объединения разрозненных данных в единую информационную модель, в единый набор данных. А это позволяет сделать именно Power BI Desktop. Как бесплатно скачать эту программу и установить на русском языке, Вы можете прочитать в отдельной статье, перейдя по этой ссылке.
Для Вашего удобства, рекомендую скачать «Справочник DAX функций для Power BI» в PDF формате.
Если же в Ваших формулах имеются какие-то ошибки, проблемы, а результаты работы формул постоянно не те, что Вы ожидаете и Вам необходима помощь, то записывайтесь в бесплатный экспресс-курс «Быстрый старт в языке функций и формул DAX для Power BI и Power Pivot».
Да, и еще один момент, до 19 мая 2023 г. у Вас имеется возможность приобрести большой, пошаговый видеокурс «DAX — это просто» со скидкой 60% (вместо 10000, всего за 4000 руб.)
В этом видеокурсе язык DAX преподнесен как простой конструктор, состоящий из нескольких блоков, которые имеют свое определенное, конкретное предназначение. Сочетая различными способами эти блоки, Вы, при помощи конструктора формул DAX, с легкостью сможете решать любые (простые или сложные) аналитические задачи.
Итак, пользуйтесь этой возможностью, заказывайте курс «DAX — это просто» со скидкой 60% (до 19 мая 2023 г.): узнать подробнее
до конца распродажи осталось:
Что такое программа Power BI Desktop?
Программа Power BI Desktop — это приложение, доступное на русском языке и распространяемое компанией Microsoft бесплатно. Оно устанавливается на ПК и используется для подключения более чем к 70-ти источникам данных (txt, xlsx, csv файлы, разнообразные SQL БД, Интернет подключение, специально преднастроенные службы, прямое подключение к любым сервисам через API и так далее). А также, для обработки и очистки этих данных, приведения их к единому стандарту и объединения всех разрозненных таблиц, при помощи установления связей, в единую модель данных (в так называемый «информационный колодец компании»).
Power BI Desktop представляет возможность дальнейшего изучения созданной модели данных, моделируя новые таблицы, фильтры, вычисления, формулы и дополнительные метрики. А также, дает возможность создания графических отчетов с интерактивными визуализациями графиков, гистограмм, диаграмм, таблиц, карточек, матриц, срезов, карт и прочих визуализаций.
Всю проведенную подготовительную и, непосредственно, аналитическую работу с отчетами, Power BI Desktop позволяет сохранить в обычный файл для ПК с расширением pbix. При этом, легко взаимодействуя с облачным сервисом онлайн службы Power BI Service, сохраненные на локальном ПК файлы pbix, можно опубликовать в данной онлайн службе и работать с отчетами в WEB пространстве совместно с другими пользователями.
В этой статье мы проведем общий обзор Power BI Desktop с целью того, чтобы показать логику работы с этой программой. А конкретные детали мы уже разберем чуть позже, в других статьях.
Структура Power BI Desktop или как работать с программой
Всего в Power BI Desktop имеется 5 основных видов рабочих окон с соответствующими им инструментами:
- Получить данные;
- Редактор запросов Power Query;
- Связи;
- Данные;
- Отчет.
Вся работа в Power BI Desktop начинается с окна «Получить данные», так как именно на данных потом и строятся все остальные процессы.
Если полученные данные изначально были подготовлены, то на их основе, минуя их обработку, сразу же можно приступить к созданию связей, дополнительных данных или к построению отчетов. За что, соответственно, и отвечают отдельные рабочие окна в Power BI Desktop (Отчет, Данные, Связи).
Если же данные не подготовлены и их нужно для начала обработать или источников данных несколько, то после получения данных, прежде чем устанавливать связи или строить отчеты, нужно вызвать редактор запросов Power Query и в нем подготовить все данные. Обработать их, очистить, возможно, объединить или наоборот, разъединить. И только потом приступать к работе в других окнах программы (Отчет, Данные, Связи).
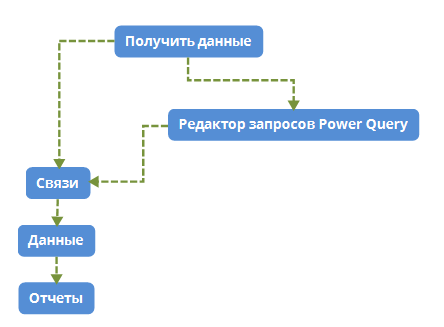
Рассмотрим все эти окна по порядку.
Как в Power BI Desktop получить данные?
При первом запуске MS Power BI Desktop, поверх всей программы отображается стандартное окно «Приступить к работе».
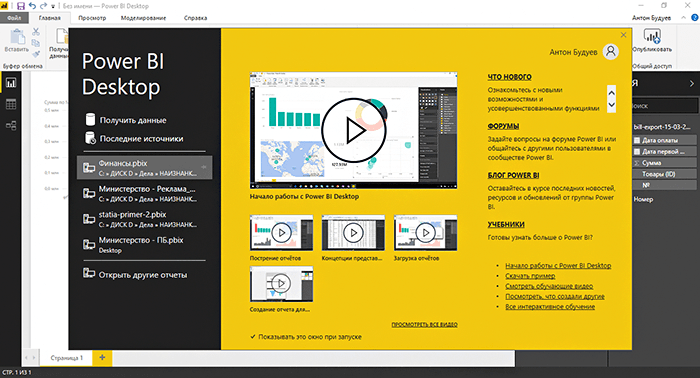
Это окно можно закрыть по крестику в верхнем правом углу, либо же сразу подключиться к данным для последующей работы с ними. Подключение производится по ссылке «Получить данные» .
Если Вы закрыли это окно, то вызвать его вновь можно из меню Power BI Desktop «Файл / Приступить к работе».
Также, подключиться к данным можно из самого Power BI Desktop по кнопке «Получить данные»

Что в первом случае, что во втором случае, после нажатия на «Получить данные», отобразится окно выбора подключения данных.
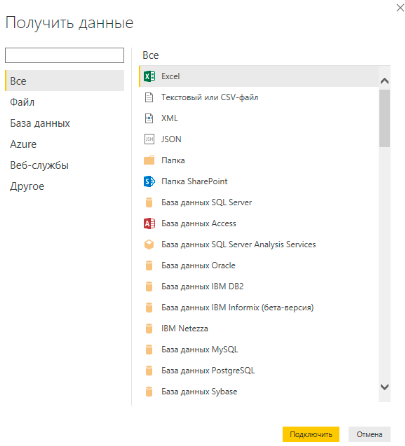
После выбора нужных источников данных, перед Вами откроется окно «Навигатор», в котором, в режиме предпросмотра отобразится часть подключенных данных.
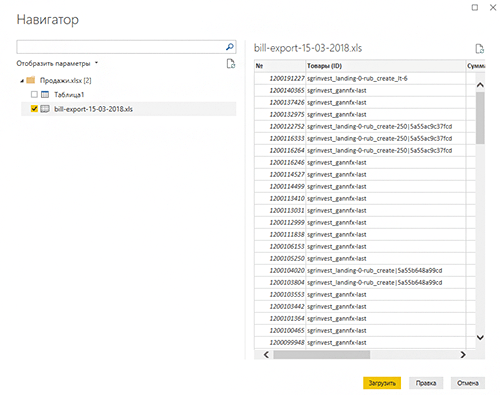
Слева в окне нужно будет выбрать состав данных, при этом справа в окне отобразятся что это за данные. И ниже, в правом углу нужно нажать одну из кнопок. При нажатии на кнопку «Загрузить», вся информация загрузится в модель данных Power BI Desktop и на основе нее можно будет сразу строить отчеты. При нажатии на кнопку «Правка» загрузится редактор запросов Power Query для обработки этих данных.
Редактор запросов Power Query
Редактор запросов Power Query загружается совершенно в отдельном окне от основной программы Power BI Desktop и в панели задач Windows отображается как отдельная вкладка.
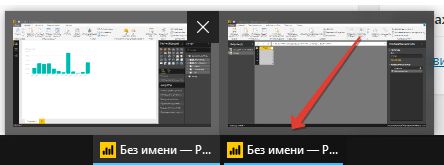
Загрузить Power Query можно либо из окна получения данных, которое я описывал выше, либо же по кнопке «Изменить запросы» в самой программе Power BI Desktop.

В целом, рабочее окно Power Query можно разделить на 4 зоны.
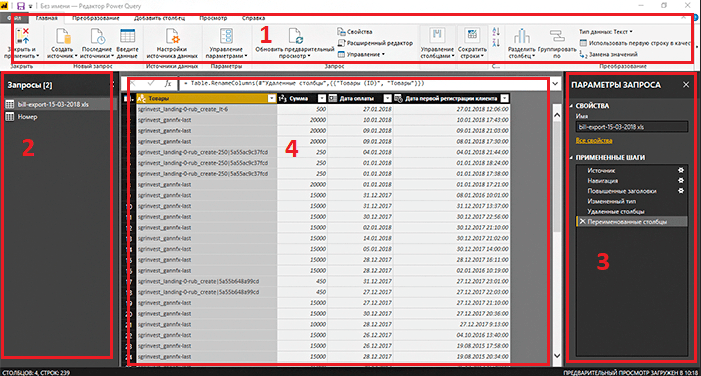
- В самом верху, так называемый «Риббон» или лента меню, в котором отображены все необходимые инструменты для работы;
- Слева — панель навигатора «Запросы», в котором отображаются все текущие запросы. Каждый запрос — это отдельное подключение к данным. То есть, сколько Вы подключений к данным сделали, столько запросов и отобразится в этой панели;
- Справа — панель «Параметры запроса». Когда в панели «Запросы» слева Вы выбираете конкретный запрос (подключение к данным), то справа в панели «Параметры запроса», соответственно, отображаются все его параметры. В этих параметрах самое важное — это шаги. Шаги — это те операции, которые Вы совершаете со своими данными — например, удаление столбцов, строк, переименование столбцов и так далее. Каждая отдельная операция с данными ведет к формированию отдельного шага в этой панели. Каждый шаг Вы можете удалять, изменять, перетаскивать. Как только все шаги (обработку данных) Вы завершите, то в следующий раз, при обновлении данных, все эти настроенные шаги будут воспроизводиться автоматически.
- По центру — основное рабочее поле, вверху которого имеется строка формул. А ниже таблица со всеми данными, которые присутствуют в запросе. Работать с таблицей можно, как используя инструменты из верхнего риббона, так и напрямую, через меню правой кнопки мыши.
После того, как Вы закончили всю работу по формированию запросов, их нужно сохранить, нажав кнопку «Закрыть и применить» на риббоне в меню «Главная».

Как только эта кнопка будет нажата, все запросы будут сохранены, редактор запросов Power Query закроется, и Вы перейдете в основное рабочее окно Power BI Desktop.
Таким образом, и осуществляется единожды настроенная в редакторе запросов Power Query автоматическая обработка всех исходных данных. Потом, когда Вы будете обновлять данные либо в программе Power BI Desktop, либо в онлайн службе Power BI Service, все эти, заранее настроенные Вами шаги обработки исходных данных, будут производиться автоматически, очень быстро и незаметно для Вас.
Более подробно редактор запросов Power Query мы будем изучать несколько позже, в других статьях.
Power BI Desktop — режим «связи»
Представление информации в программе Power BI Desktop в режиме «Связи» включается по одноименной кнопке слева . А само рабочее окно выглядит следующим образом:

Как и в случае всех приложений от Microsoft, сверху располагается риббон — линейка инструментов. Слева три кнопки переключения режимов представления данных (отчеты, данные и связи). И основная рабочая область, на которой, мы имеем возможность связать все имеющиеся у нас таблицы данных друг с другом, устанавливая взаимосвязи столбцов разных таблиц и формируя направления связей (однонаправленная, двунаправленная), а также их кратность (один к одному, один ко многим, многие к одному).
Более подробно о принципах формирования связей в Power BI Desktop мы поговорим несколько позже.
Power BI Desktop — режим «данные»
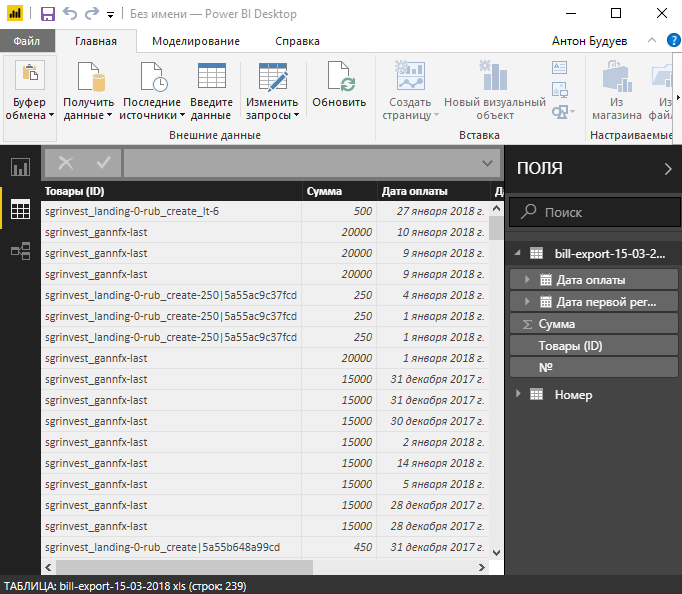
Режим «Данные» включается по одноименной кнопке слева .
Этот режим в Power BI Desktop существует для создания дополнительных данных (меры, столбцы, таблицы) из уже имеющихся. То есть, именно в этом режиме Вы сможете дополнять свои модели данных недостающими расчетами.
Все расчеты производятся в строке формул на основе языка DAX.
DAX — это специально разработанный компанией Microsoft язык формул и функций, используемый в Excel (Power Pivot) и Power BI Desktop. Подробнее о нем Вы можете прочитать в этой статье.
Этим режимом в большинстве случаев нужно пользоваться только после того, как были установлены связи во всех таблицах в соответствующем режиме «Связи», который мы рассмотрели выше.
В данном режиме в окне справа появляется дополнительная панель «Поля». В этой панели отображаются таблицы и связанные с этими таблицами столбцы. А также, созданные Вами меры.
При выборе мышкой в панели «Поля» конкретной таблицы или столбца, по центру PowerBI Desktop в главной рабочей области отобразится соответствующая таблица со всеми внутренними данными.
Если таблица, столбец или меры были созданы Вами при помощи формул DAX, то при выборе этого объекта в панели «Поля», кроме того, что на рабочей области отобразиться таблица, в строке формул выше таблицы, также, отобразится формула, по которой был создан этот объект.
Power BI Desktop — режим «отчеты»
Ну и, последний режим. То, ради чего вся работа затевалась — это режим «Отчеты», переход к которому производится по одноименной кнопке .
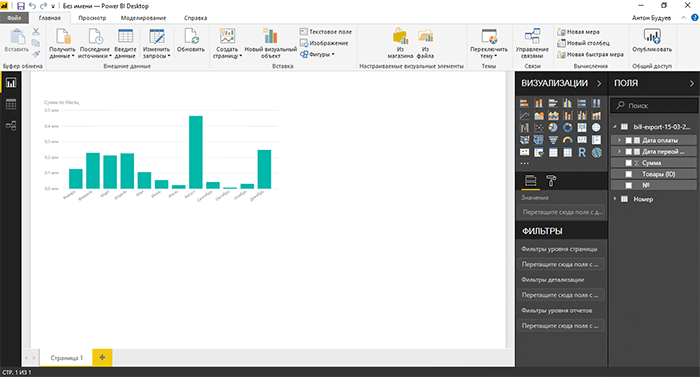
Именно в этом режиме в MS Power BI Desktop и создаются те самые отчеты с интерактивными визуализациями.
Кроме тех блоков, которые мы уже обсуждали, в этом режиме появляются еще 2 дополнительные панели — «Визуализации» и «Фильтры».
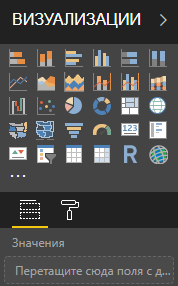
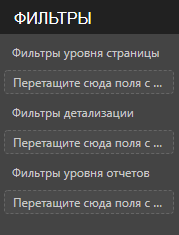
В визуализациях сосредоточены все графические инструменты, при помощи которых Вы сможете создавать интерактивные отчеты, просто перетянув значек визуализации мышкой на белый рабочий холст по центру. При этом, в этой же панели отобразятся все свойства и настройки выбранной визуализации. А на рабочем холсте появится так называемая плитка визуализации.
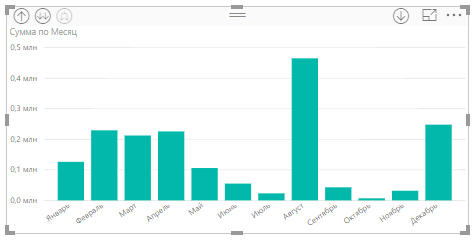
В панели фильтры, соответственно, располагаются те фильтры, которые Вам требуются на уровне всего отчета или страницы отчета, или конкретной отдельно взятой плитки визуализации.
Вся работа в режиме «Отчеты» сводится к тому, что:
- мышкой перетащить значек нужной визуализации в центральную рабочую область;
- мышкой перетащить из панели «Поля» необходимые поля данных в настройки визуализации (в панели «Визуализации»)
- мышкой перетащить из панели «Поля» необходимые поля данных в панель «Фильтры»
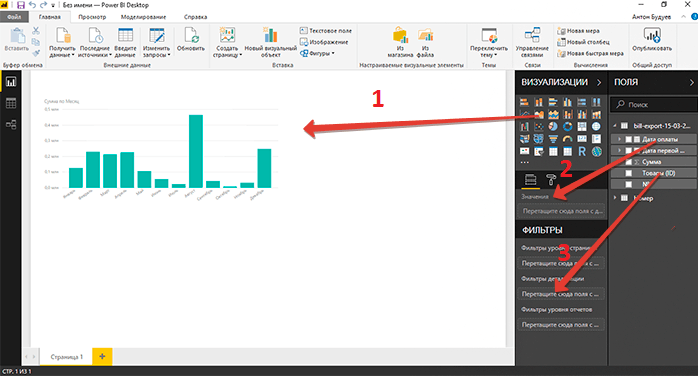
На этом, с первым знакомством с программой Microsoft Power BI Desktop, все. Детальную работу с каждым элементом программы мы будем разбирать далее, в следующих статьях.
«Внедрив сквозную аналитику и MS PowerBI, Вы увеличите прибыльность бизнеса в 1.5-2 раза, а то и выше буквально «на пустом месте», сокращая ненужные издержки, усиливая преимущества и улучшая недостатки. У Вас все получится, я в это верю, главное действуйте!»
Также, напоминаю Вам, что до 19 мая 2023 г. у Вас имеется шикарная возможность приобрести большой, пошаговый видеокурс «DAX — это просто» со скидкой 60% (вместо 10000, всего за 4000 руб.)
В этом видеокурсе язык DAX преподнесен как простой конструктор, состоящий из нескольких блоков, которые имеют свое определенное, конкретное предназначение. Сочетая различными способами эти блоки, Вы, при помощи конструктора формул DAX, с легкостью сможете решать любые (простые или сложные) аналитические задачи.
Итак, пользуйтесь этой возможностью, заказывайте курс «DAX — это просто» со скидкой 60% (до 19 мая 2023 г.): узнать подробнее
До конца распродажи осталось:
Пожалуйста, оцените статью:
- 5
- 4
- 3
- 2
- 1
(38 голосов, в среднем: 4.8 из 5 баллов)

С уважением, Будуев Антон.
Проект «BI — это просто»
Если у Вас появились какие-то вопросы по материалу данной статьи, задавайте их в комментариях ниже. Я Вам обязательно отвечу. Да и вообще, просто оставляйте там Вашу обратную связь, я буду очень рад.
Также, делитесь данной статьей со своими знакомыми в социальных сетях, возможно, этот материал кому-то будет очень полезен.
Понравился материал статьи?
Добавьте эту статью в закладки Вашего браузера, чтобы вернуться к ней еще раз. Для этого, прямо сейчас нажмите на клавиатуре комбинацию клавиш Ctrl+D
до конца распродажи осталось:




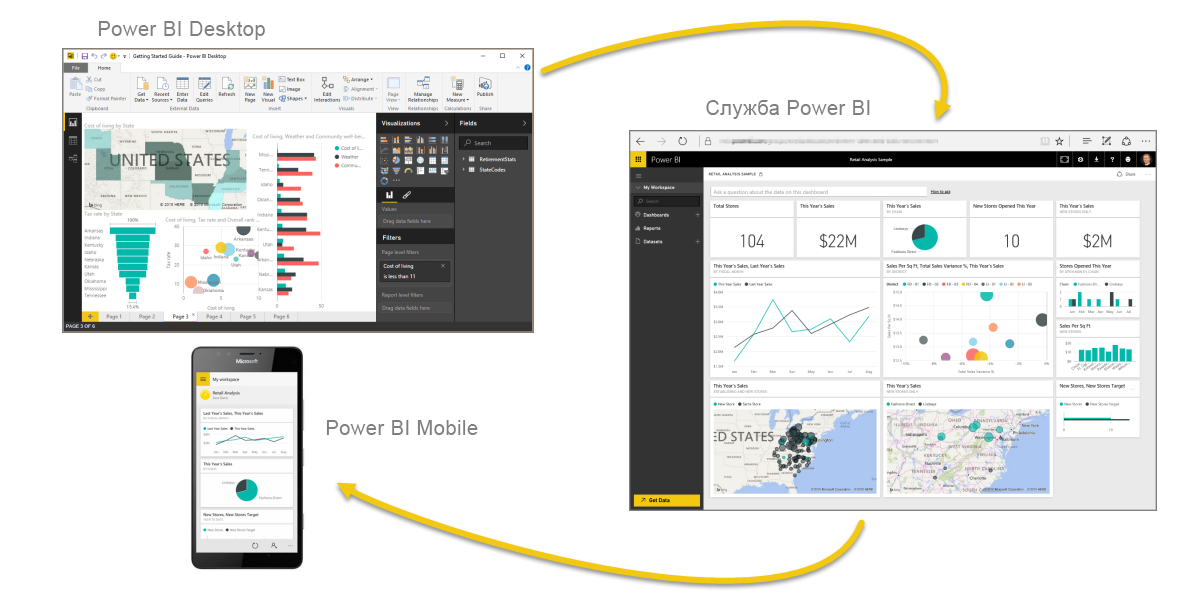
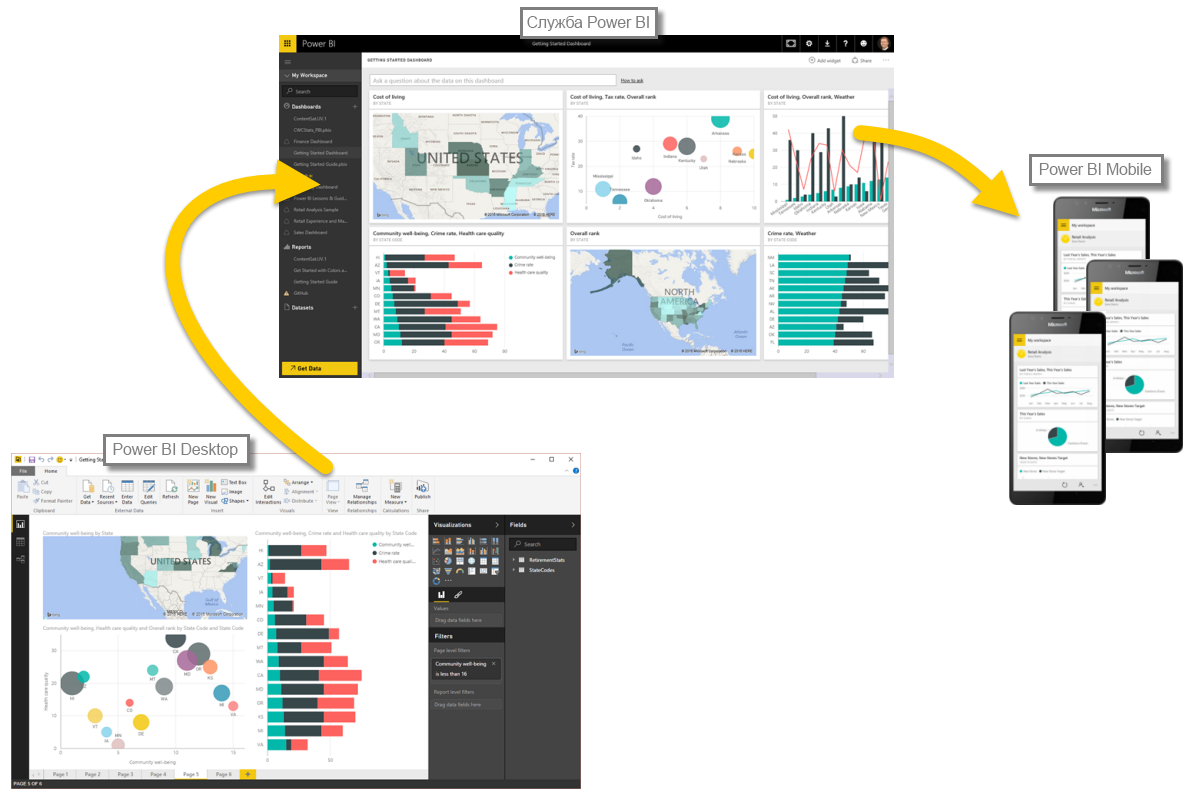
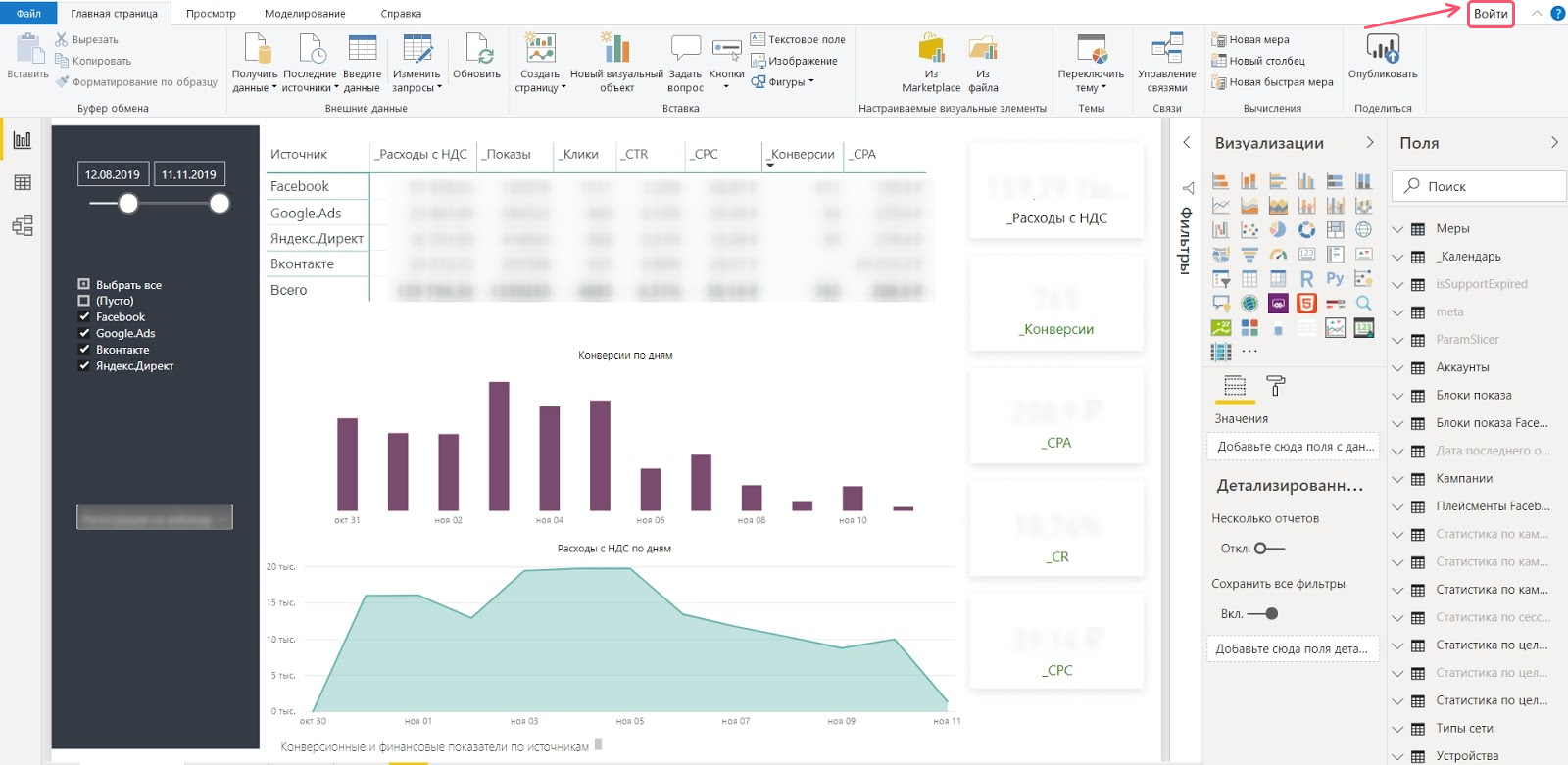
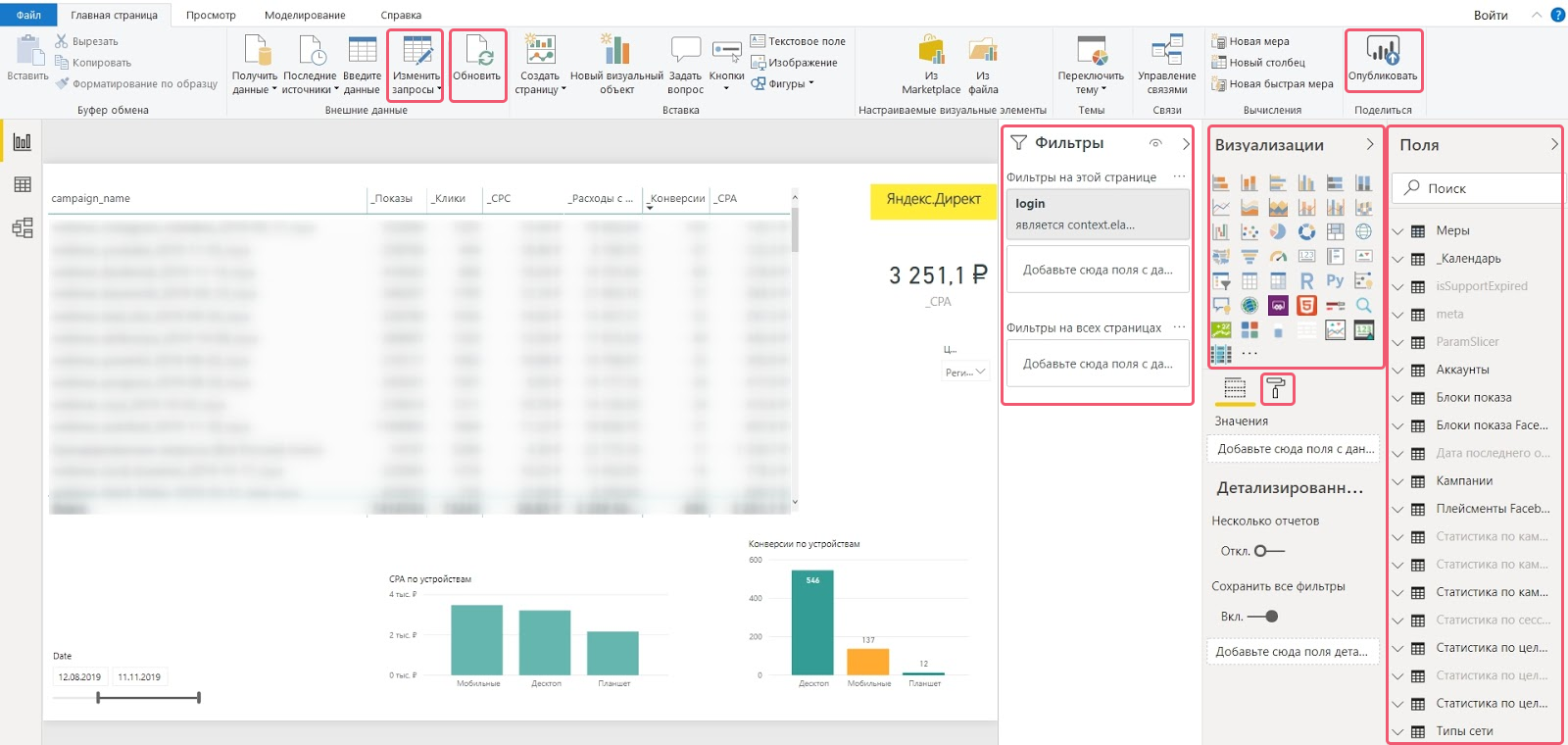

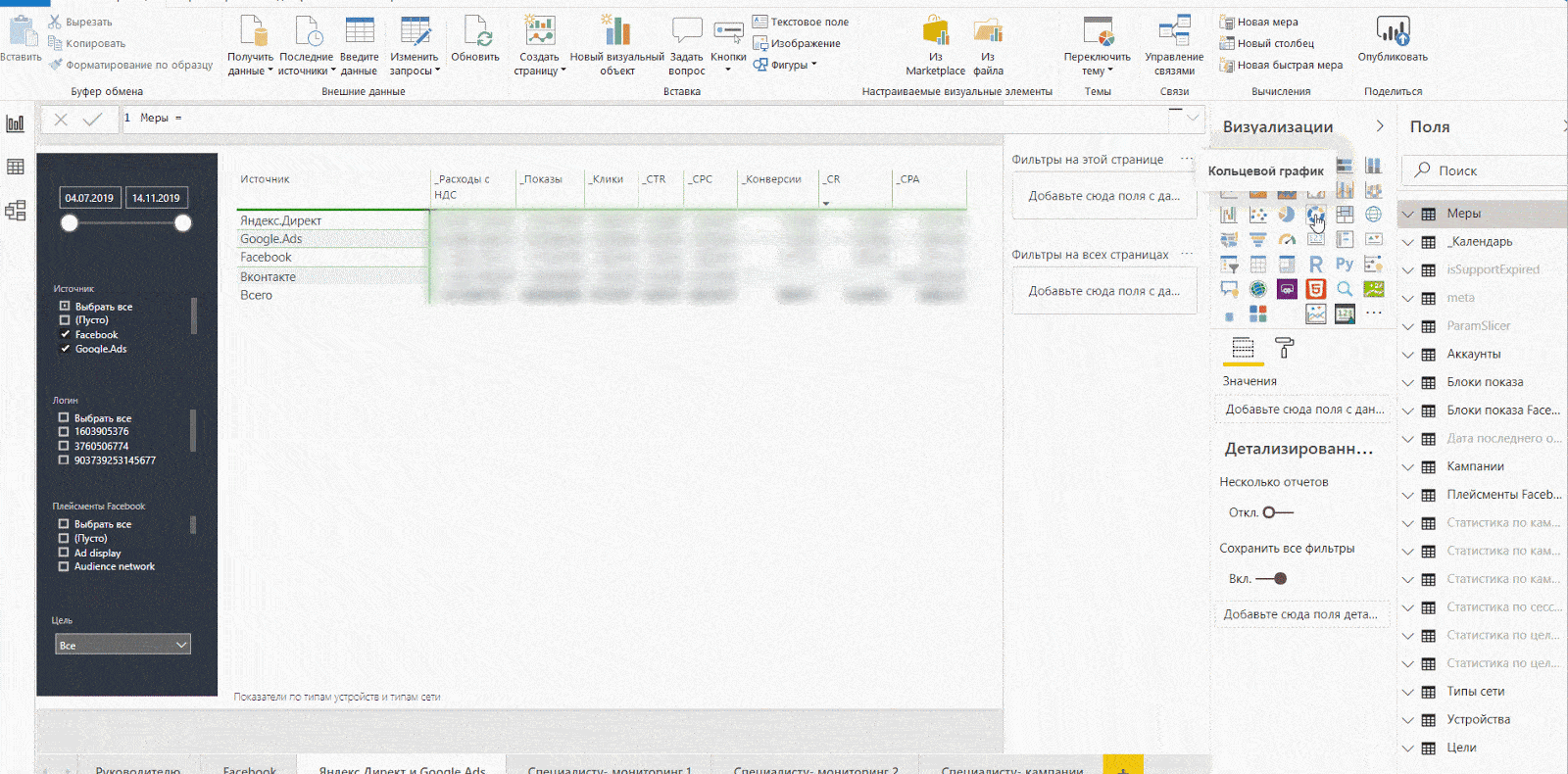
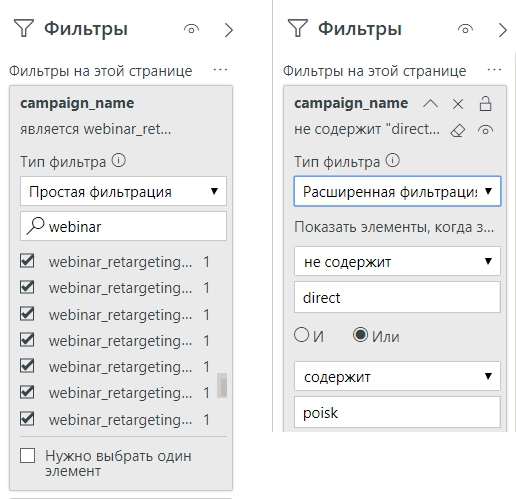
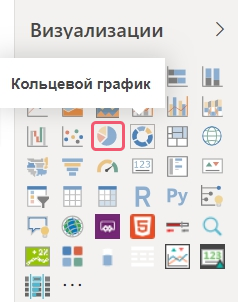
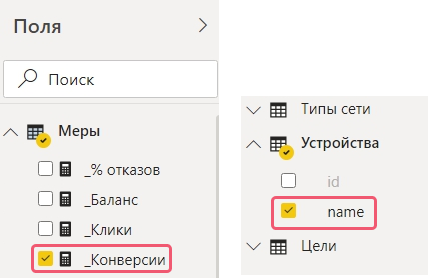
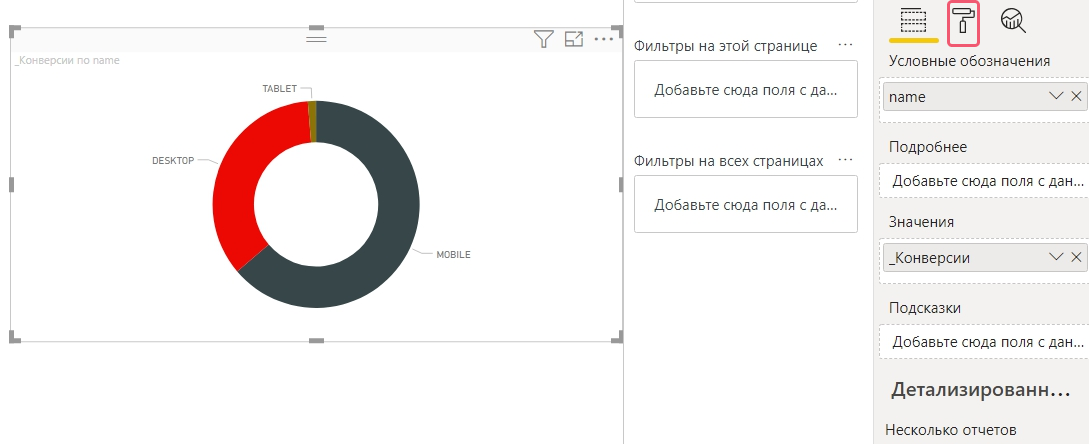
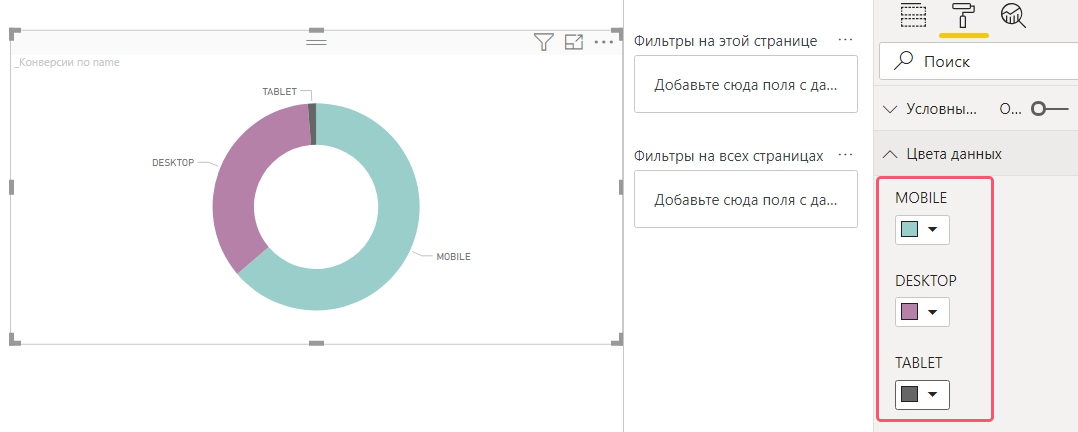
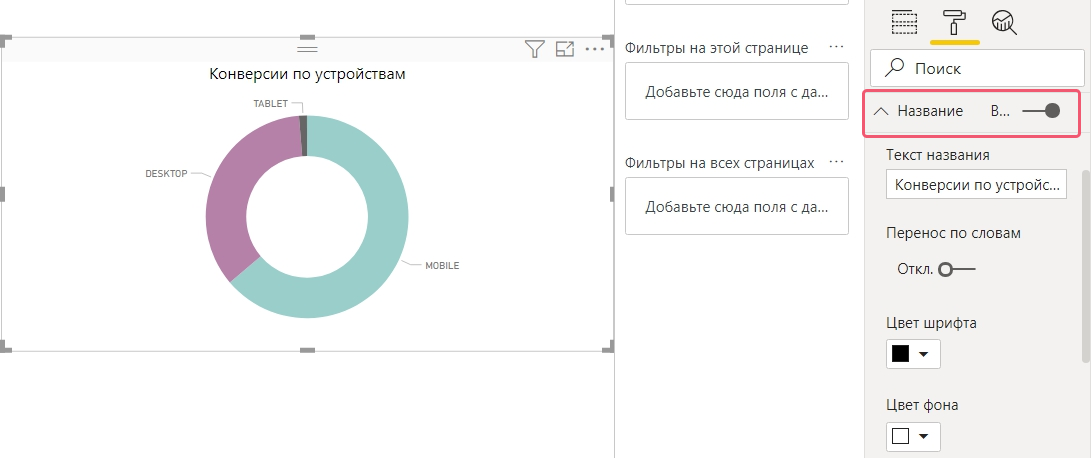
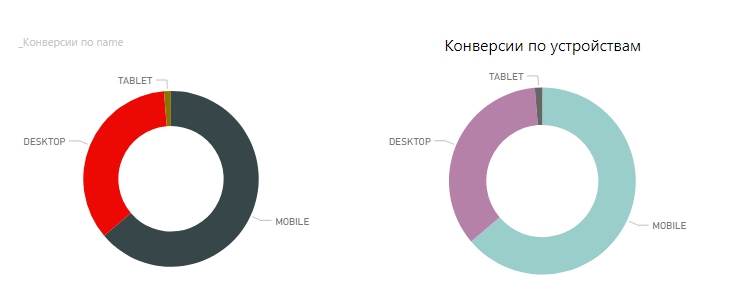
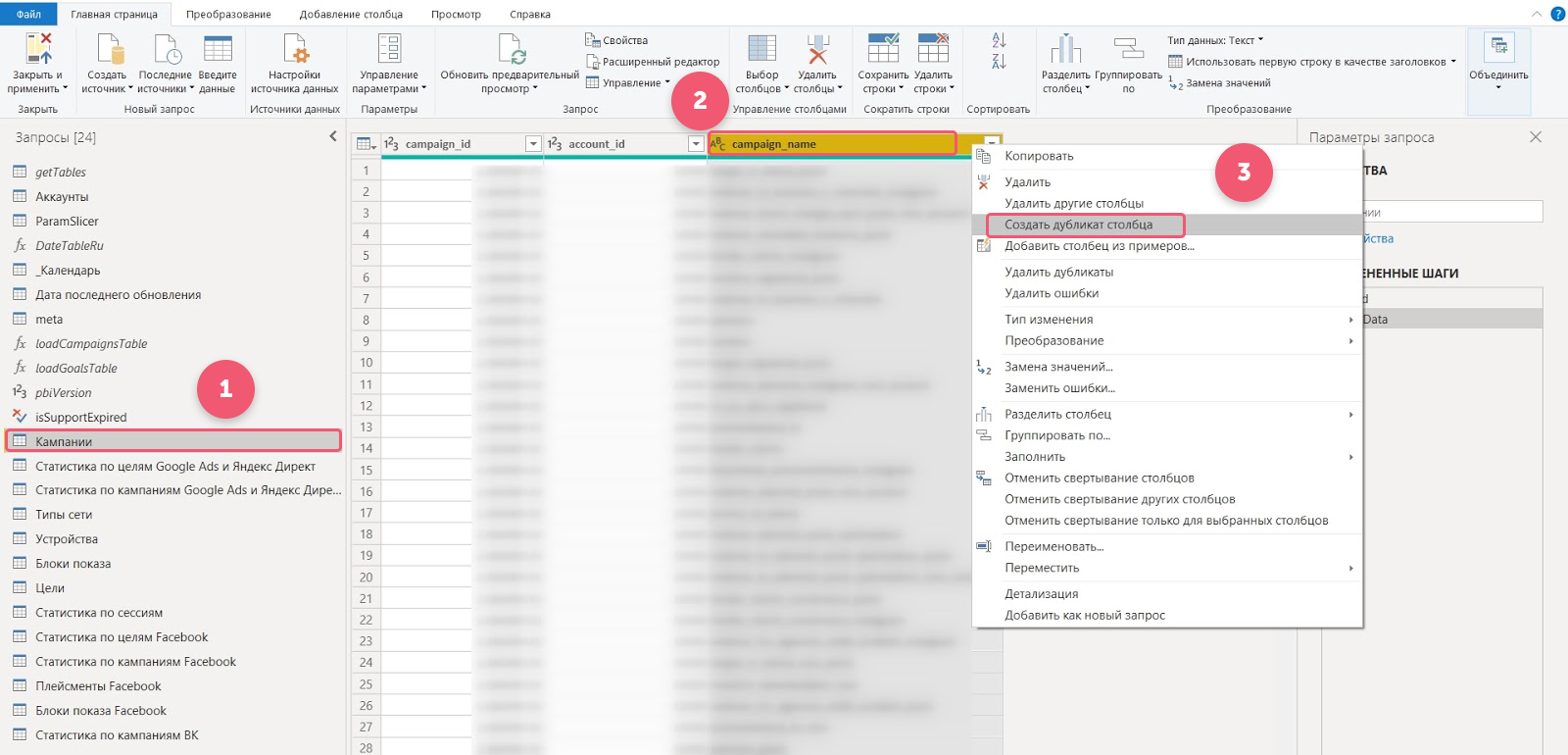
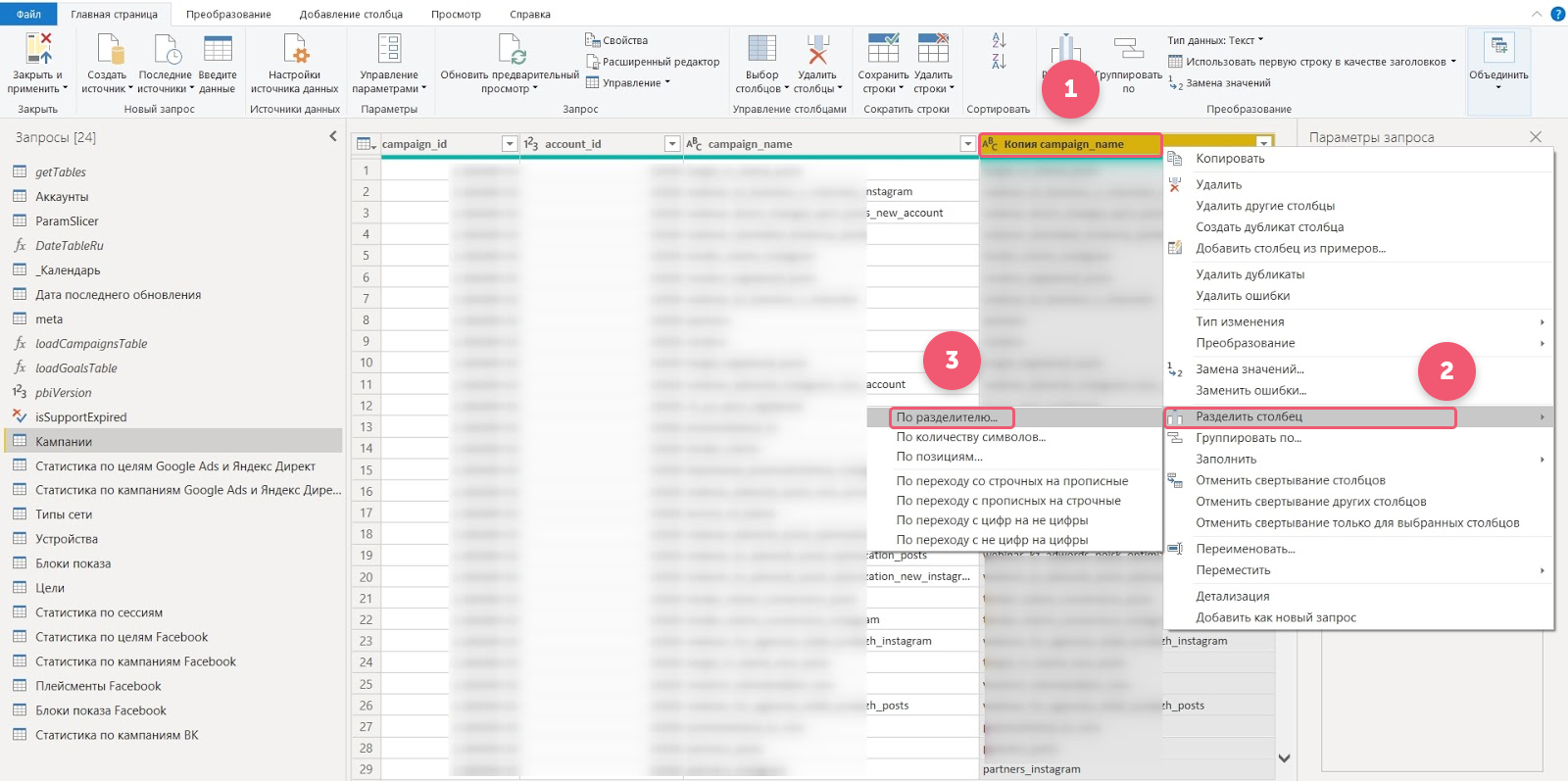
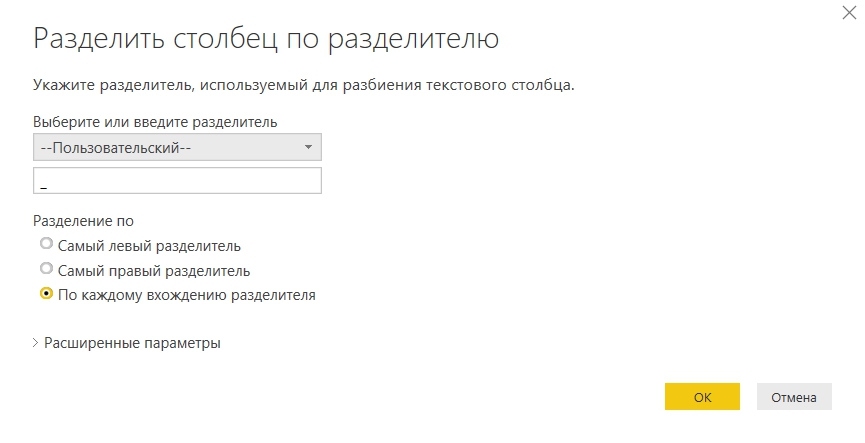
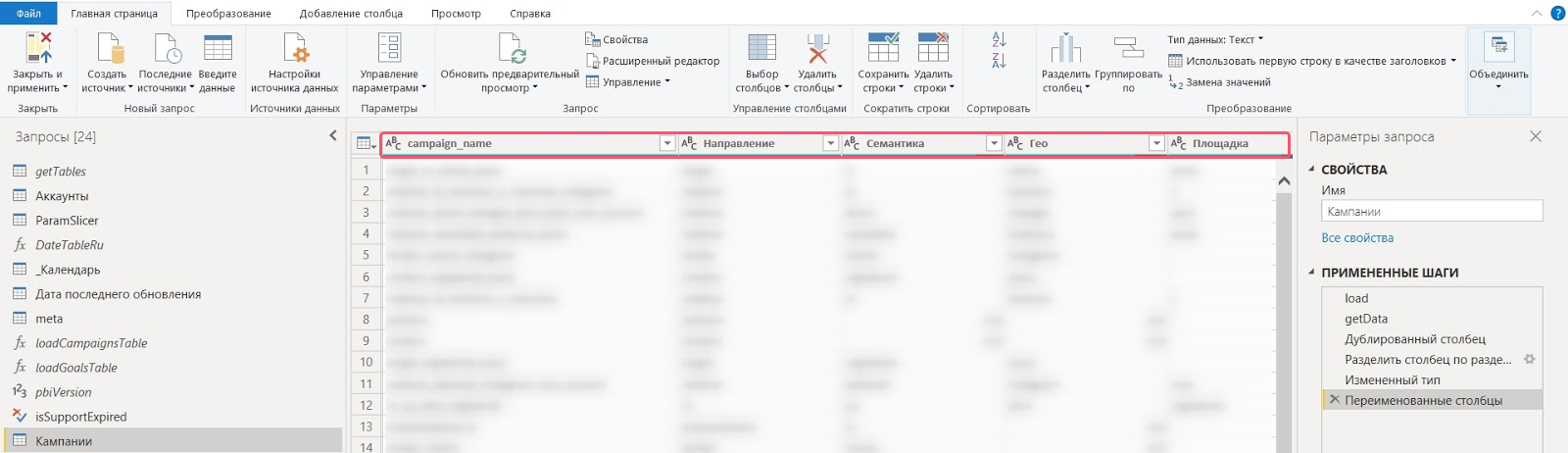
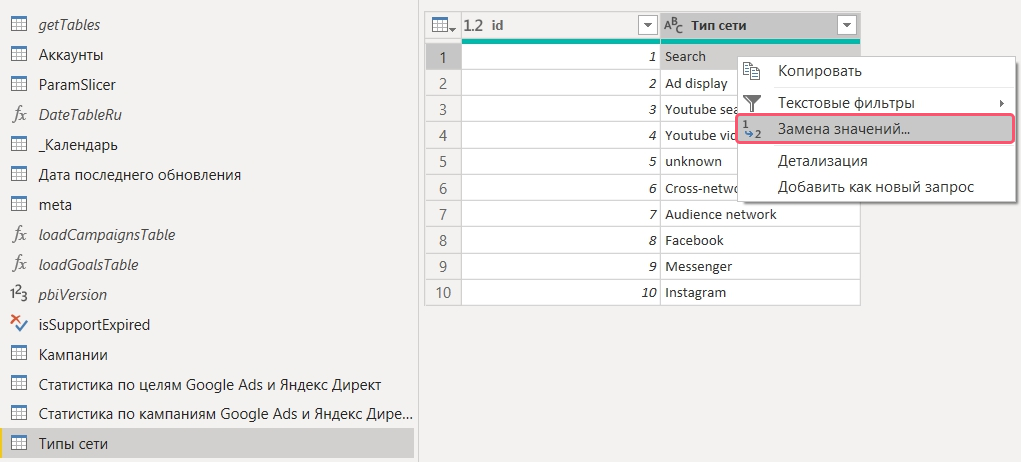
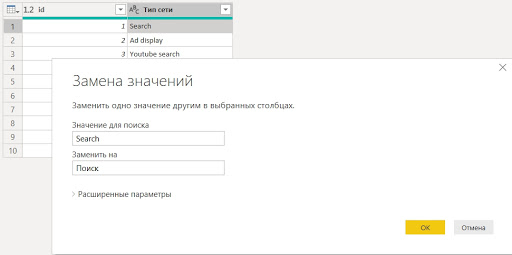
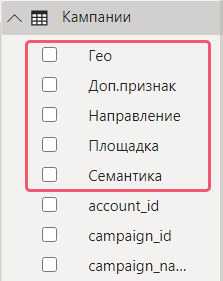
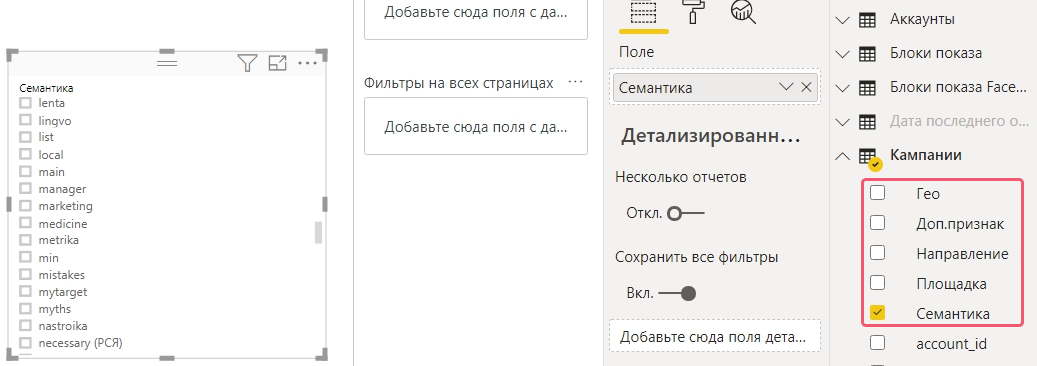
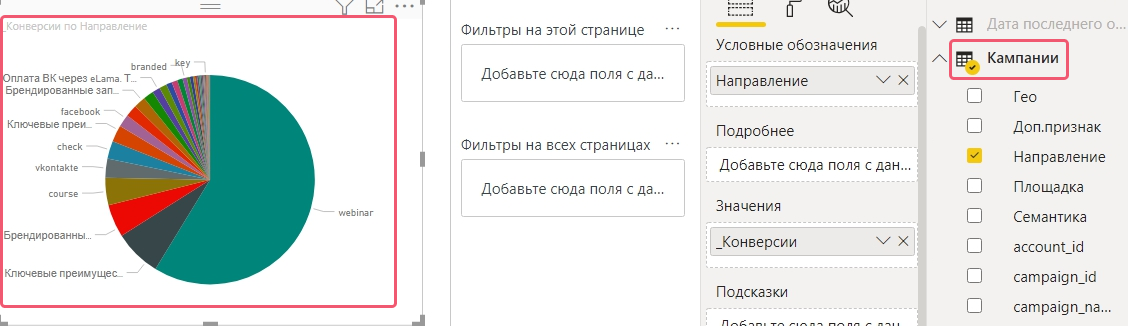
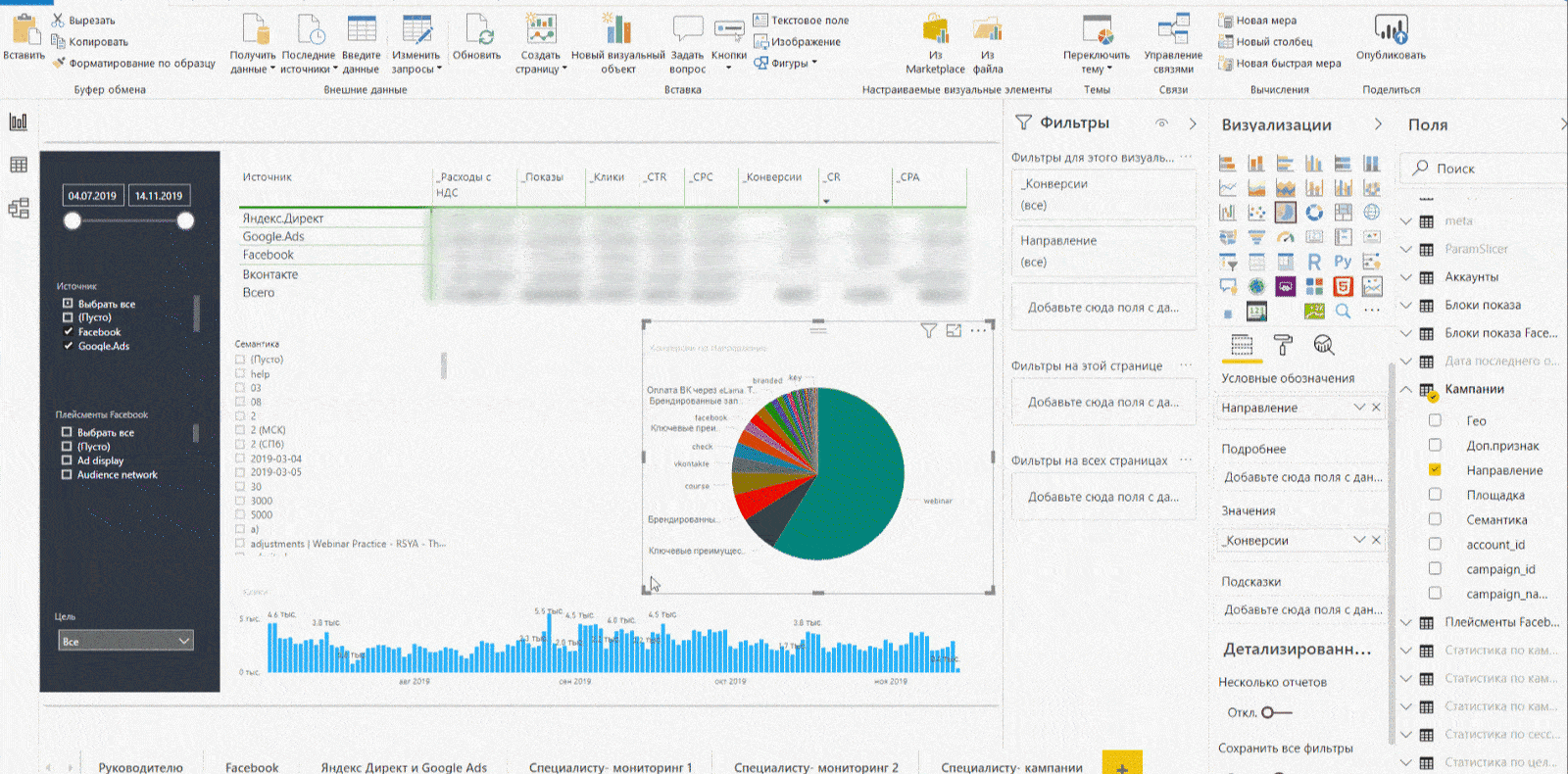
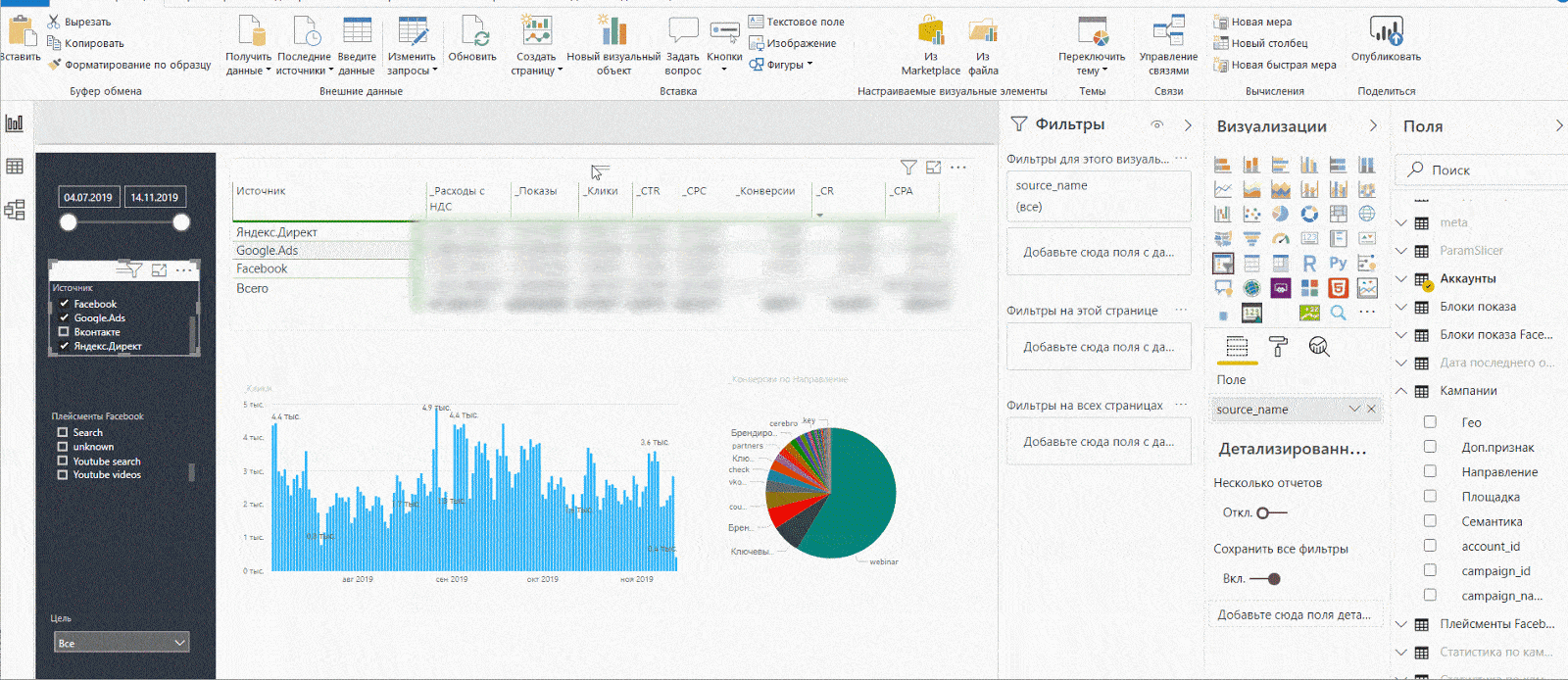
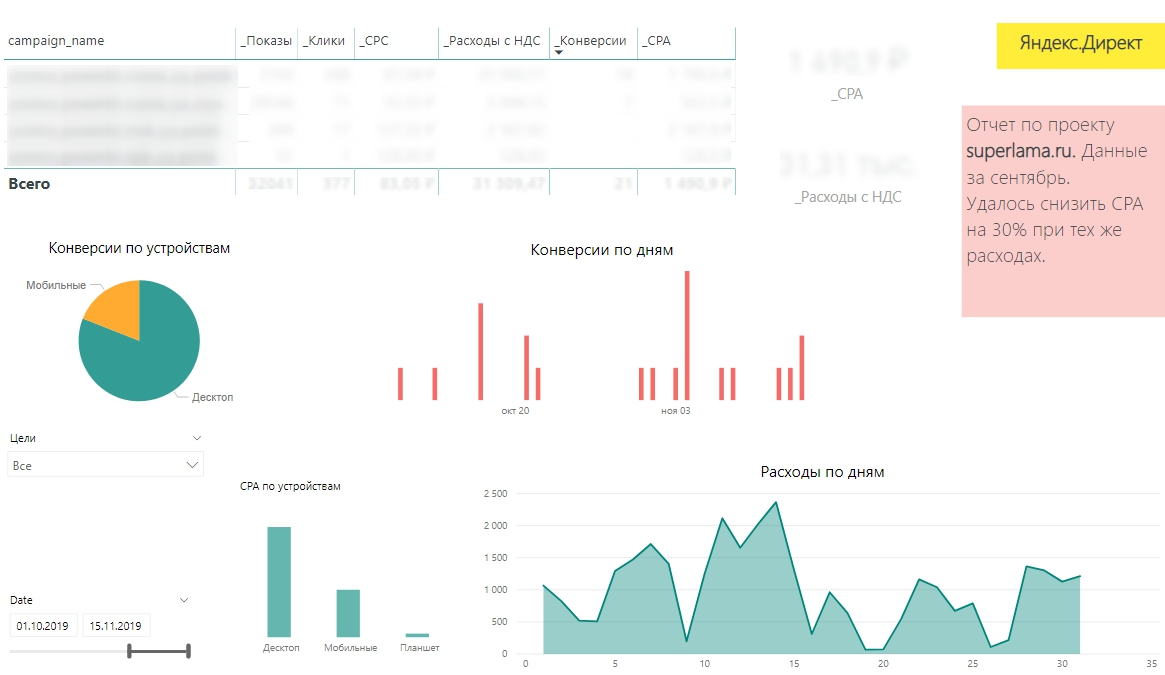
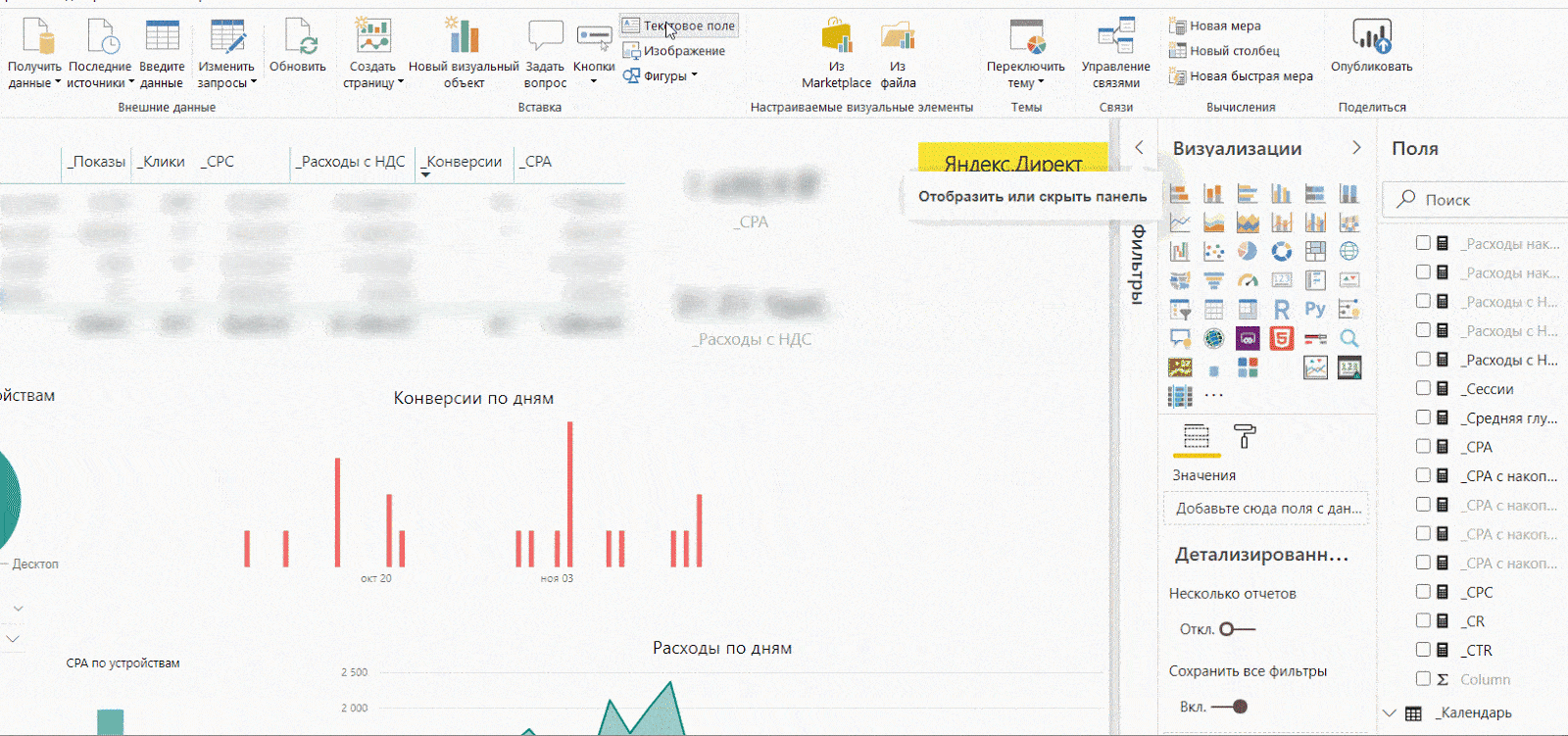
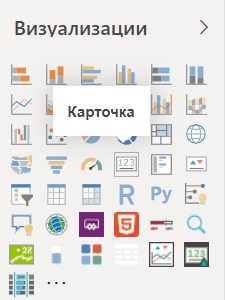
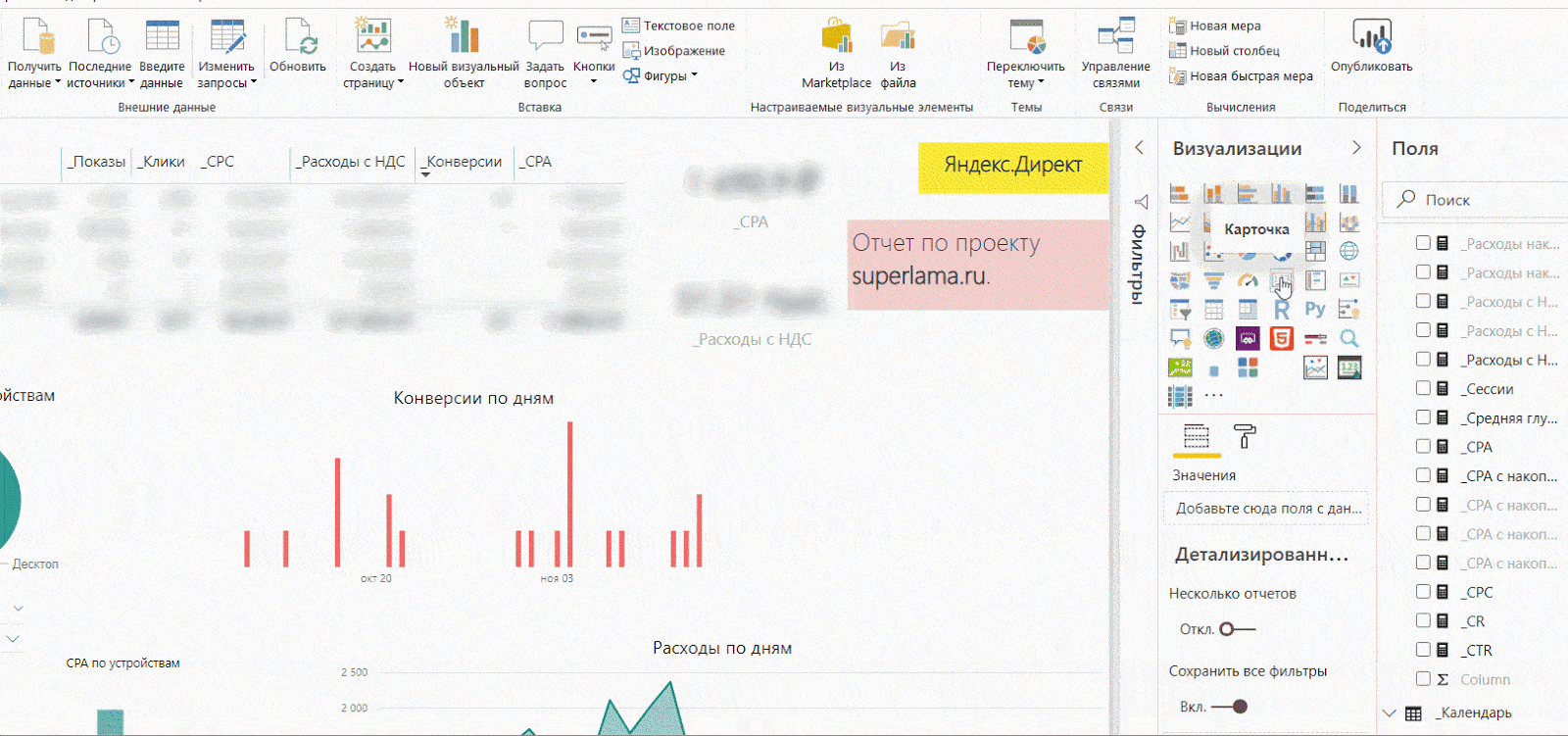
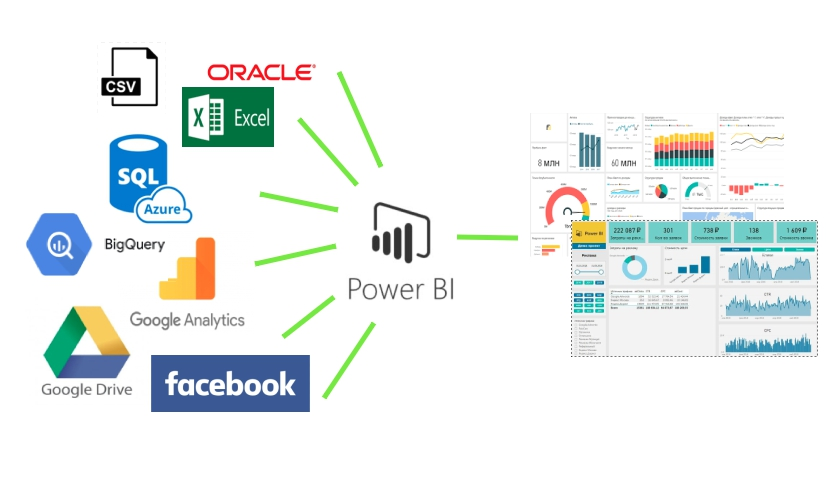
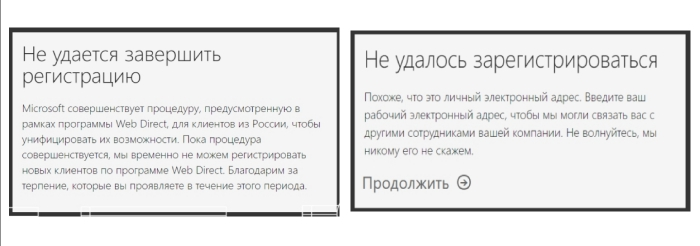
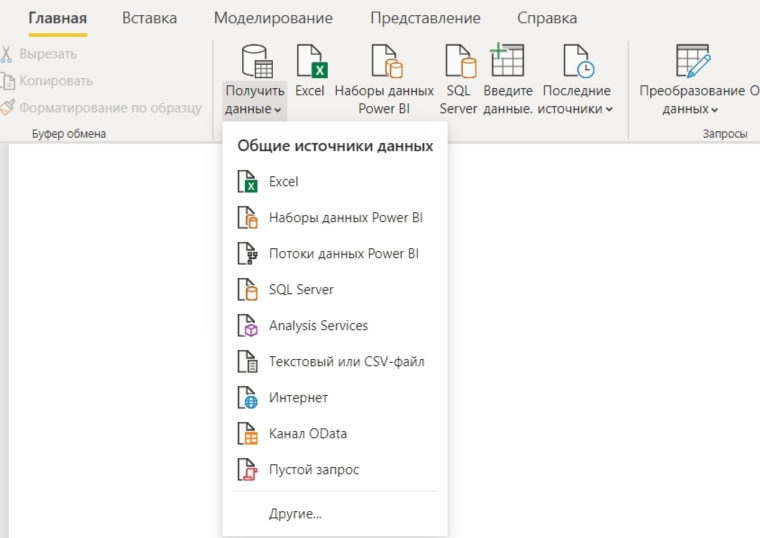
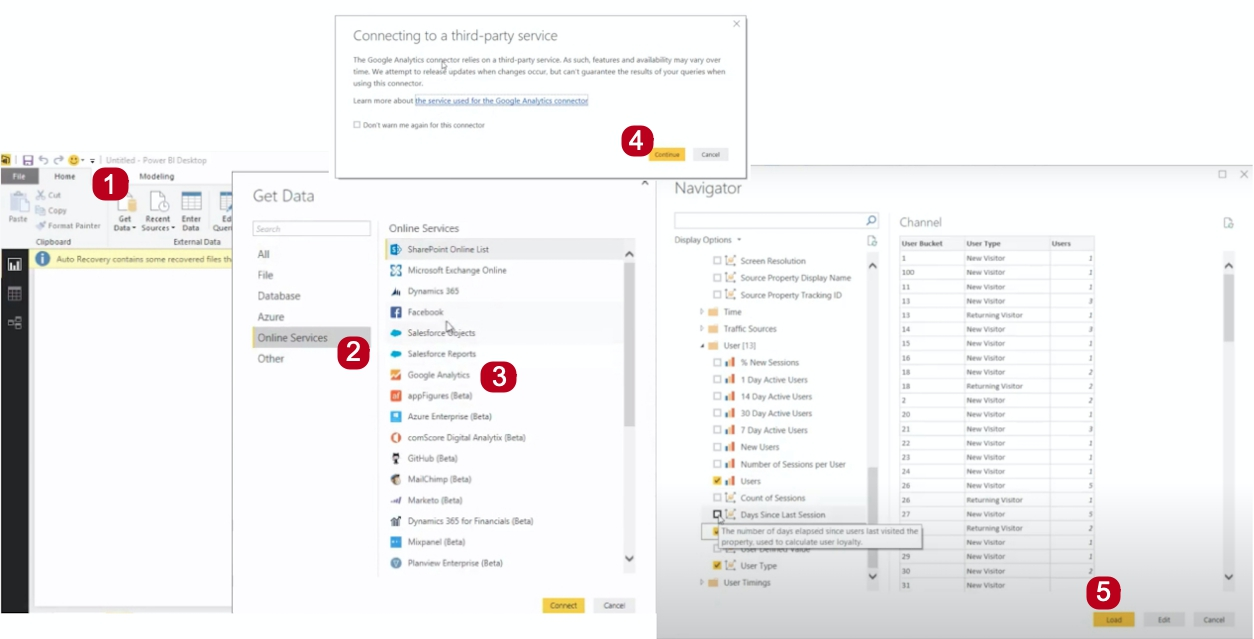
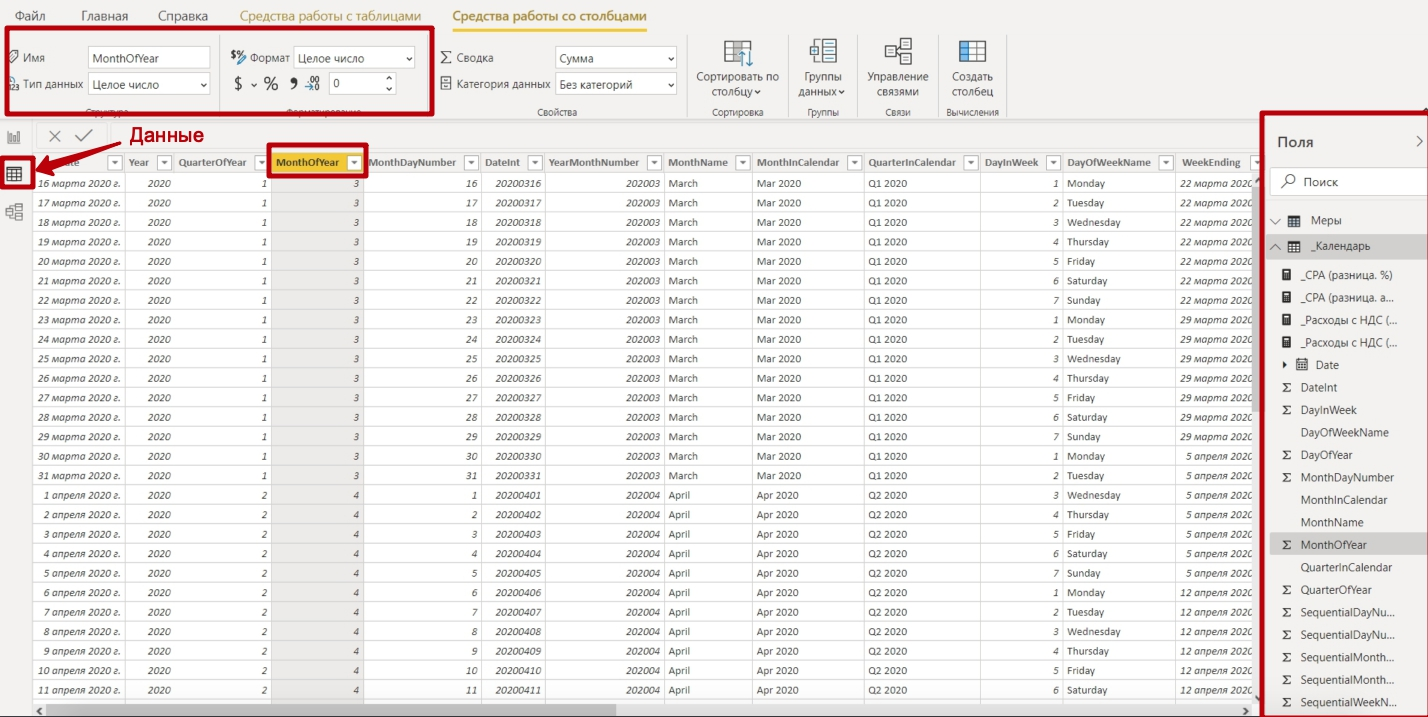
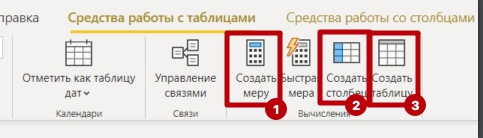
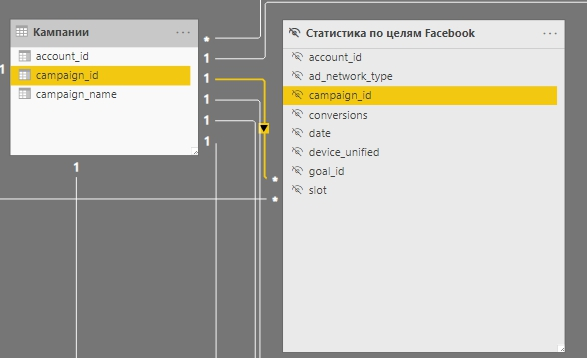
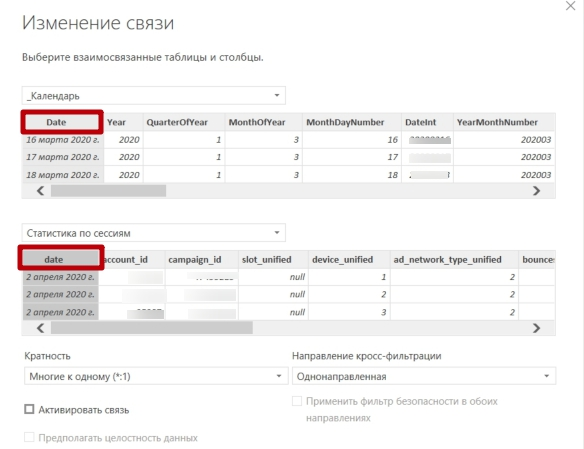
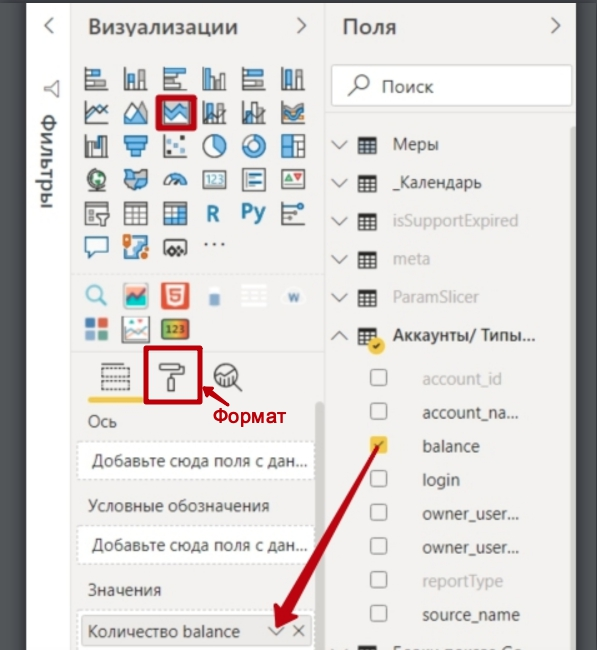
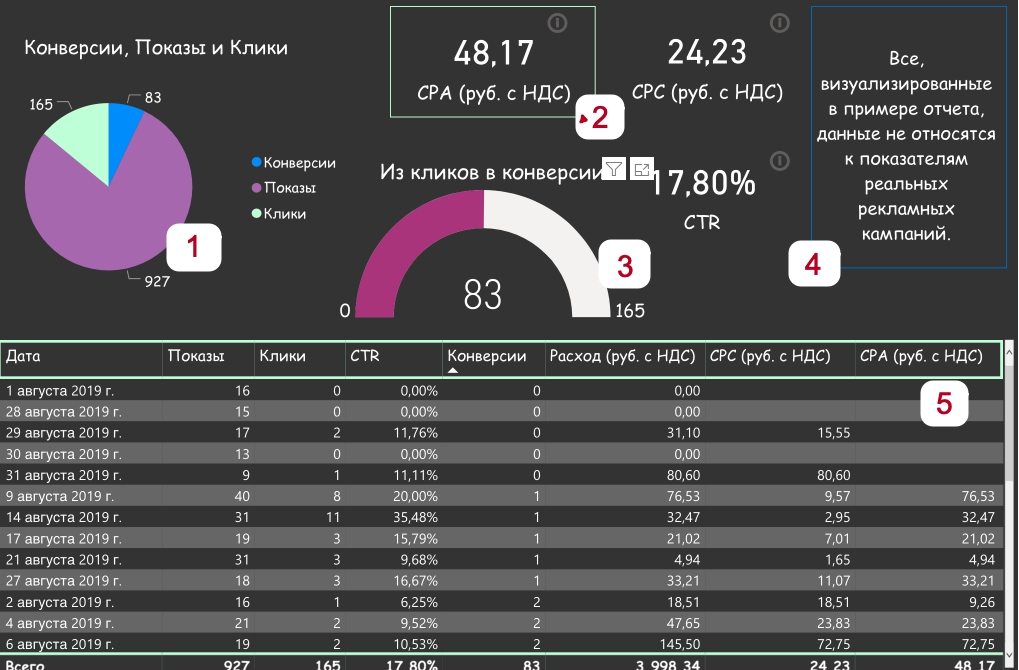
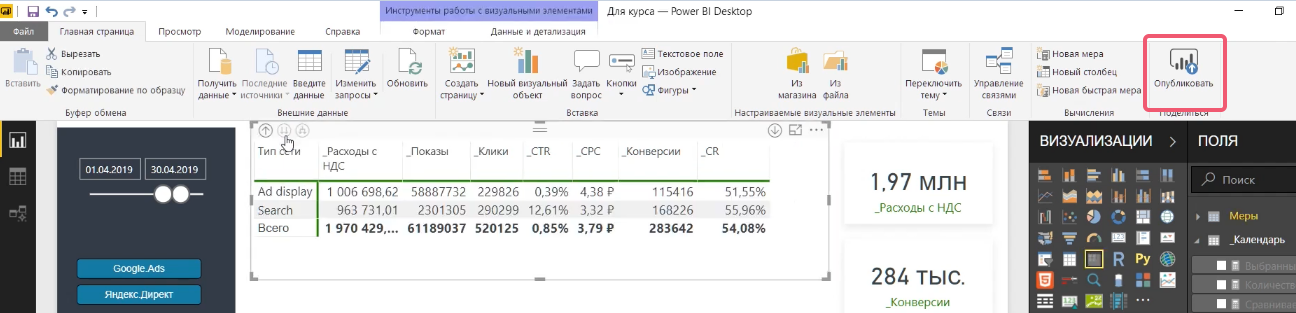
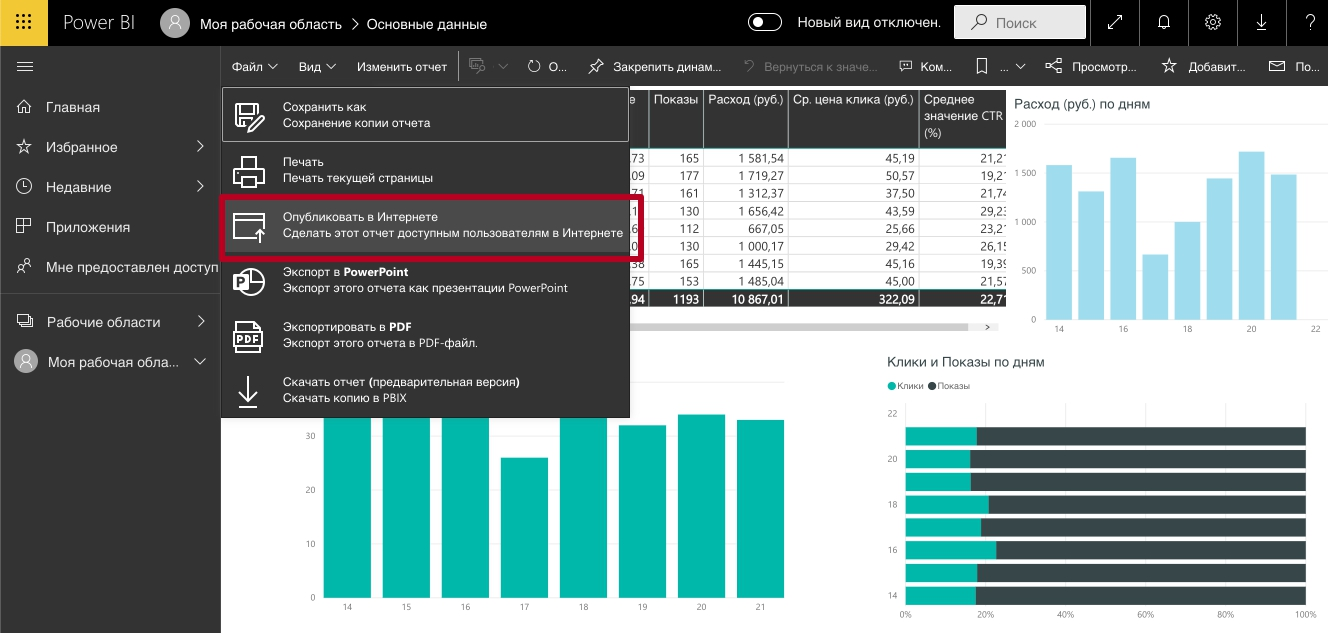
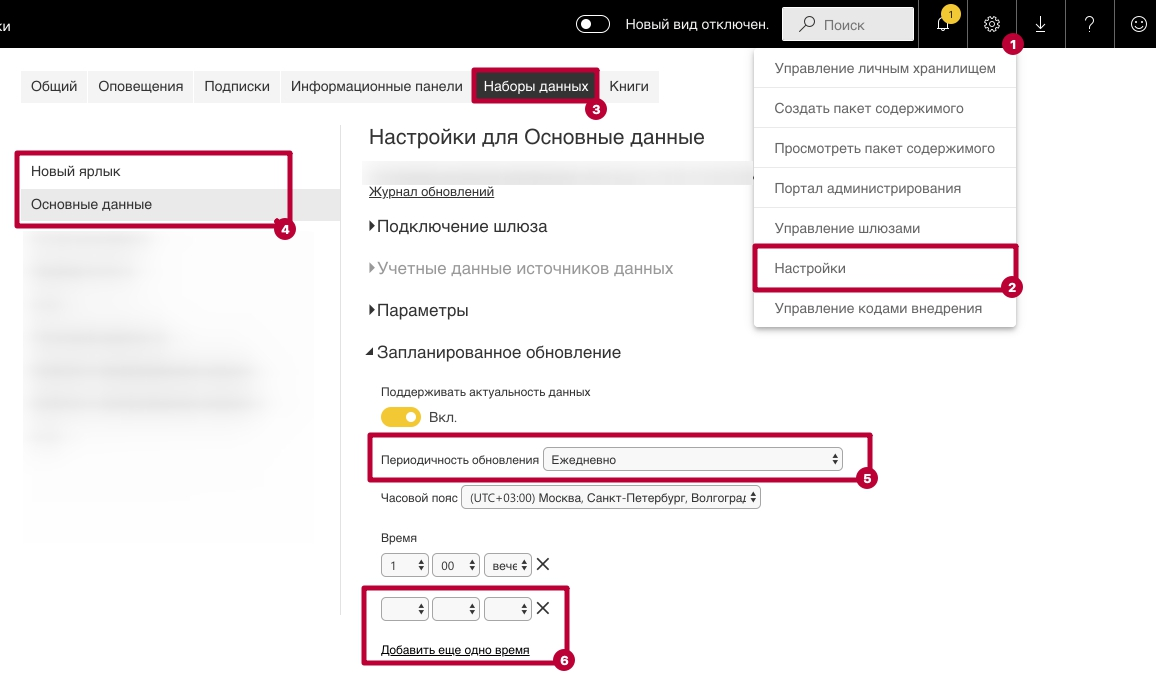
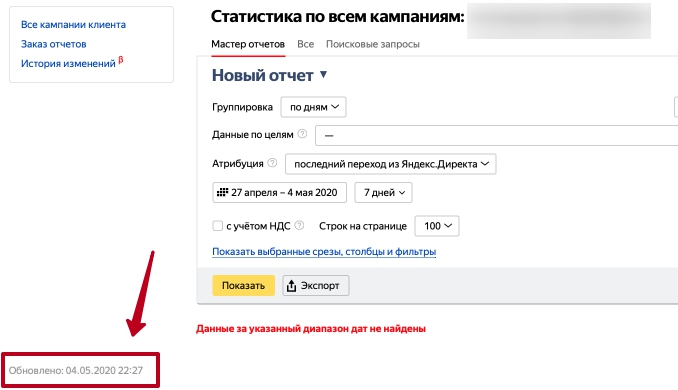
![Нажмите на ссылку, чтобы записаться в экспресс-курс по DAX [Экспресс-видеокурс] Быстрый старт в языке DAX](https://biprosto.ru/wp-content/uploads/2018/08/kurs-free-5.png)