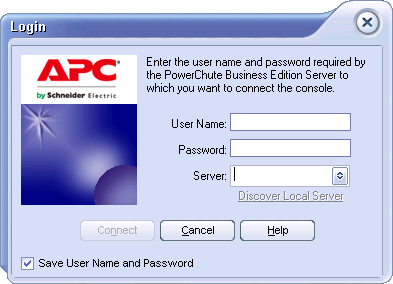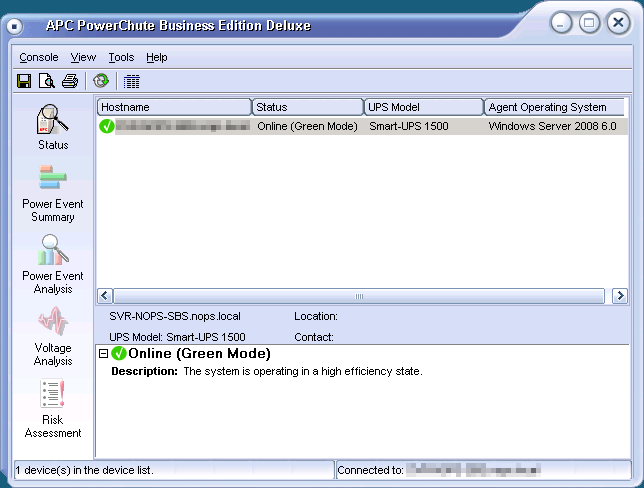24-25 мая 2023 года
Технополис Москва, м. Текстильщики
Технологическая независимость
в новых реалиях
Инновационный
Саммит 2023
Компания образована в результате продажи бизнеса Schneider Electric в РФ и Беларуси локальному руководству
Добро пожаловать на сайт российской производственной компании Систэм Электрик
Узнавайте первыми о запусках новинок!
SystemeOne — экосистема решений
для энергетики, промышленности и IT
Вертикальная технологическая компания с единой экосистемой на базе российского программного обеспечения.
Кто мы
Мы производим и поставляем оборудование и комплексные решения для проектов по передаче и распределению электроэнергии.
Мы интегрируем лучшие технологии в области управления электроэнергией, автоматизации в режиме реального времени, услуг и решений для объектов гражданского и жилищного строительства, центров обработки данных, инфраструктуры и промышленности.
В Группу компаний Систэм Электрик входят заводы «Потенциал» (г. Козьмодемьянск), Завод ЭлектроМоноблок («СЭЗЭМ», г. Коммунар), НТЦ «Механотроника» (г. Санкт-Петербург), Инженерно-Сервисный Центр (г. Москва) и Центр Инноваций (г. Иннополис). Компания образована в 2022 году в результате продажи бизнеса Schneider Electric в РФ и Беларуси локальному руководству.
Работая под слоганом «Энергия. Технологии. Надежность» Систэм Электрик делает процессы и энергосистемы безопасными, эффективными и технологичными.
О компании в цифрах
Крупнейший в отрасли инженерно-сервисный центр
Локальное производство и сервис
Региональных логистических центра
Офисов в крупнейших городах России и Беларуси
«Опираясь на сплоченную команду профессионалов, мы продолжим поддерживать высокий уровень качества выпускаемой продукции и предоставляемых услуг. Мы с уверенностью смотрим в будущее и видим перспективы для развития и дальнейшего роста компании на российском рынке. Наступило время вызовов и вместе с тем больших возможностей»
Продукция Систэм Электрик
Время на прочтение
3 мин
Количество просмотров 48K
Предисловие
Недавно мой руководитель поставил задачу автоматизировать установку и настройку продукта Powerchute Business Edition на большом количестве серверов, с различным интерфейсом подключения UPS, USB, COM. Ранее занимался автоматизацией установки различного ПО, но с типом конфигурационных файлов которые использует данный продукт столкнулся впервые. Дело все в том что в качестве файла конфигурации задействованы бинарные файлы java, которые может изменять утилита с GIU интерфейсом, она не подходит для решения задачи.
Powerchute Business Edition изнутри
Рассмотрим более детально продукт, его возможно получить на официальном сайте APC в разделе загрузок. После скачивания мы получаем файл pcbesetup.exe с помощью него возможно установить три компонента, агент, сервер, консоль. Агент устанавливает драйвера на UPS и отвечает за автоматическое выключение сервера в случае пропадания электро питания. Сервер подключается к агенту считывает состояние UPS, в случает проблем может отправить оповещение на почту. Консоль, GUI интерфейс для настройки сервера и агента. Компонента три но фай один, что бы их получить в отдельности воспользуемся обычным WinRAR, откроем скачанный файл, перейдем в папку bin. Видим три наших компонента, но папок четыре, об этом чуть позже.
Автоматизация установки компонентов
Поскольку файлы ингаляторов сделаны в InstallShield, возможно создание файла ответов, о чем написано на сайте производителя. С начало необходимо поместить все разархивирование файлы к примеру по следующему пути C:APC, после в заданном порядке установить компоненты из командной строки:
1. C:APCagent-upslinksetup.exe -r установка агента версии 9.0.3
2. C:APCagentsetup.exe -r обновление агента до версии 9.1.1
3. C:APCserversetup.exe -r установка сервера версии 9.1.1
4. C:APCconsolesetup.exe -r установка консоли 9.1.1
После каждой установки будет создаваться файл ответов C:Windowssetup.iss, который необходимо скопировать в каталог с инсталлятором. Важно что бы при установки агента обнаружение UPS прошло автоматически, это даст в дальнейшем возможность устанавливать агент с различными интерфейсами подключения USB, COM, он будет сам обнаруживать UPS. Теперь проверим что файлы ответов работаю, удалим установленные компоненты, установим заново с ключом s.
1. C:APCagent-upslinksetup.exe -s
2. C:APCagentsetup.exe -s
3. C:APCserversetup.exe -s
4. C:APCconsolesetup.exe -s
Как видим установка прошла успешно:
Компоненты установились, теперь их необходимо настроить. Настройка агента проходит в момент установки, задается логин и пароль, который сохраняется в файле C:Windowssetup.iss , его настройку мы уже выполнили ранее когда создали файл ответов. Теперь наступает самое интересно настройка сервера с бинарным java файлом. Открываем консоль и удаляем ранее настроенный UPS.
после добавляем нового клиента, важно в диапазоне поиска указать подсесть 127.0.0.*, это необходимо для автоматизации, поскольку на разных серверах будут разные адреса агентов, а файл конфигурации мы не будем редактировать в ручную.
Настраиваем отправку оповещений на почту, в разделе Tools > Chenge Configuration Profile, описывать каждое поле не буду и так все понятно.
Все необходимое для автоматизации есть, копируем в файлы с настройками сервера, по следующему пути C:Program Files (x86)APCPowerChute Business Editionserver, файлы m11.bak, m11.cfg. в каталог C:APCserver, удаляем все все ранее установленные компоненты PowerChute, и устанавливаем их с помощью скрипта на PowerShell, листинг привожу ниже. Логика скрипта следующая, переходим в каталог где находиться файл скрипта, устанавливаем и обновляем агент, устанавливаем сервер, останавливаем службу сервера, меняем файлы конфигурации, запускаем службу сервера, устанавливаем консоль.
function InstallPowerShute{
.APCagent-upslinksetup.exe -s | Out-Null
.APCagentsetup.exe -s | Out-Null
$PowerChuteServerFolder= ${env:ProgramFiles(x86)} + "APCPowerChute Business Editionserver"
$PowerChuteServerFile1= $PowerChuteServerFolder + "m11.bak"
$PowerChuteServerFile2= $PowerChuteServerFolder + "m11.cfg"
.APCserversetup.exe -s | Out-Null
Stop-Service APCPBEServer -Force | Out-Null
remove-item -path $PowerChuteServerFile1 -force
remove-item -path $PowerChuteServerFile2 -force
Copy-Item ".APCserverm11.bak" -Destination $PowerChuteServerFolder
Copy-Item ".APCserverm11.cfg" -Destination $PowerChuteServerFolder
Start-Service APCPBEServer | Out-Null
.APCconsolesetup.exe -s | Out-Null
}
function Get-ScriptPath{
Split-Path -Path $MyInvocation.ScriptName
}
$path = Get-ScriptPath
cd $path
InstallPowerShute
Надеюсь у вас все получится.
Cпасибо за внимание.
7.3.3. Установка ПО PowerChute Business Edition
Для установки программы вам необходимы права администратора на
локальном компьютере. Рассмотрим процесс установки всех компонентов
PowerChute Business Edition на одном компьютере.
Для установки приложения запустите исполняемый файл setup.exe.
После запуска установочного файла на экране появляется следующее окно
(рис. 7.2). Нажмите кнопку «Install Product».
В следующем окне отображены отличия в возможностях версий
«Deluxe» и «Basic» (рис. 7.3). Нажмите кнопку
«Install Basic Version».
На следующей странице вам предлагается выбрать компонент для
установки (рис. 7.4). Здесь также отображается, установлен компонент
(надпись «Installed») или нет (надпись «Not
Installed»). Для установки Агента PowerChute Business Edition
нажмите кнопку «Install» рядом с надписью «Windows
Agent».
7.3.3.1 Установка Агента PowerChute Business Edition
На рис. 7.5 представлено окно приветствия мастера установки Агента
PowerChute Business Edition, которое появляется после нажатия на
предыдущей странице (см. рис. 7.4) кнопки «Install» рядом с
надписью «Windows Agent». Нажмите кнопку
«Next».
Рис.
7.5.
Окно приветствия
Диалоговое окно «License Agreement» содержит текст
лицензионного соглашения. Прочтите его. Если вы согласны с условиями
соглашения, нажмите кнопку «Yes» (рис. 7.6).
Рис.
7.6.
Лицензионное соглашение
При появлении на экране запроса на запуск службы
«Messenger» (рис. 7.7) нажмите «Да», если вы
планируете рассылать уведомления средствами NET SEND, или
«Нет», если вы не планируете широковещательную рассылку
сообщений. Вместо нее можно использовать отправку сообщений по
электронной почте.
В следующем диалоговом окне (рис. 7.8) можно сменить папку, в
которую будет устанавливаться Агент (кнопка «Browse…»).
После выбора нужной папки нажмите кнопку «Next».
Рис.
7.8.
Выбор папки для установки
При появлении запроса с предложением автоматически обнаружить
подключенный ИБП нажмите «Да» (рис. 7.9).
Рис.
7.9.
Запрос на автоматический поиск ИБП
В следующем окне необходимо ввести имя и пароль для использования
PowerChute Business Edition (рис. 7.10). Эти данные должны быть
одинаковыми для Агента, Сервера и Консоли PowerChute Business Edition.
Введите нужную информацию и нажмите кнопку «Next».
Рис.
7.10.
Ввод имени и пароля
Если на вашем компьютере функционирует брандмауэр Windows, на
экране появится сообщение о необходимости добавить исключение для
Агента PowerChute в его правила (рис. 7.11). Это необходимо для того,
чтобы Агент PowerChute мог принимать входящие подключения от Сервера
PowerChute. Нажмите кнопку «Да», чтобы мастер установки внес
соответствующие изменения в настройку брандмауэра Windows. В этом
случае будет добавлено исключение для программы «%путь%
agentpbeagent.exe» (где «%путь%» — это папка, которую
вы выбрали для установки Агента (см. рис. 7.8)) с указанием области
«Любой компьютер». Если вы знаете адрес компьютера, на
котором будет установлен Сервер PowerChute, вы можете внести его адрес
в настройки брандмауэра. Подробнее о настройках брандмауэра Windows вы
могли узнать в
«Системы анализа защищенности корпоративной сети (обнаружения уязвимостей) на примере продуктов: Microsoft Baseline Security Analyzer и XSpider»
настоящего пособия.
Рис.
7.11.
Запрос на создание исключения
После успешного завершения установки появится соответствующее
сообщение (рис. 7.12). Нажмите кнопку «Finish».
Рис.
7.12.
Сообщение об успешной установке
Вы вернетесь в окно выбора компонентов для установки (рис. 7.13).
Нажмите кнопку «Install» рядом с надписью «Windows
Server».
Руководство пользователя Schneider Electric Electric Security PowerChute Business Edition
Обзор
Содержание и цель этого графического интерфейса
В этом руководстве описаны функции безопасности в PowerChute Business Edition, включая подключение и аутентификацию, а также информация о безопасном развертывании и рекомендации по усилению защиты.
связь
Доступ к PowerChute
Пользовательский интерфейс (UI) PowerChute доступен через web браузера и поддерживает TLS v1.2 или 1.3, который обеспечивает аутентификацию и шифрование связи для конфиденциальных сообщений. ПРИМЕЧАНИЕ. Когда TLS включен, в вашем браузере отображается небольшой значок замка.
PowerChute по умолчанию обеспечивает безопасный доступ через браузер через HTTPS, чтобы гарантировать, что связь через web интерфейс защищен и не может быть перехвачен.
PowerChute по умолчанию использует самозаверяющий SSL-сертификат с 2048-битным открытым ключом RSA и использует алгоритм хеширования подписи SHA-512. Подробную информацию о замене SSL-сертификатов для Windows и Linux см. в Приложении.
Если он включен и настроен, к PowerChute можно получить доступ через SNMP v1 или v3. Рекомендуется использовать SNMPv3, обеспечивающий аутентификацию и шифрование. В SNMPv1 имя сообщества передается по сети в виде обычного текста; он не зашифрован.
Требования к аутентификации и паролю
Во время установки PowerChute необходимо ввести имя пользователя и пароль, которые будут использоваться для входа в пользовательский интерфейс PowerChute. Имя пользователя должно содержать от 6 до 128 символов, а пароль требует:
- Минимум 8 и максимум 128 символов в длину
- Одна заглавная и строчная буквы
- Одна цифра или специальный символ
- Имя пользователя также не может быть частью пароля.
Ни пароль, ни кодовая фраза не хранятся в PowerChute в виде обычного текста. Имя пользователя и пароль, используемые для подключения к PowerChute, хранятся в файле m11.cfg. file используя 128-битное шифрование AES.
Имя пользователя и пароль можно сбросить через файл pcbeconfig.ini. file. Информацию о том, как сбросить учетные данные, см. в Руководстве пользователя PowerChute Business Edition на веб-сайте APC. webсайт.
Во всех операционных системах требуется доступ администратора для открытия и редактирования файла pcbeconfig.ini. file.

Функции сторожевого таймера
Блокировка учетной записи
PowerChute автоматически «заблокируется» на 2 минуты после трех неудачных попыток входа в систему (неправильное имя пользователя и/или пароль), чтобы предотвратить взлом пароля методом грубой силы.
Автоматический выход
По умолчанию время сеанса PowerChute истекает через 15 минут бездействия, и пользователи автоматически выходят из пользовательского интерфейса PowerChute.
Множественный вход
Только один пользователь может одновременно войти в пользовательский интерфейс PowerChute. Множественные входы в систему не поддерживаются, и попытки входа в систему, когда пользователь уже вошел в систему, будут безуспешными.
Входы в систему, выходы из системы и неудачные попытки входа в пользовательский интерфейс PowerChute — это настраиваемые события на экране «Конфигурация событий». Для получения дополнительной информации см. Руководство пользователя.
Контроль учетных
PowerChute позволяет создать только одну учетную запись администратора. Эта учетная запись имеет уникальное имя пользователя и пароль для входа в систему, обеспечивающие полный доступ для чтения/записи.
Настоятельно рекомендуется, чтобы PowerChute не был доступен в общедоступном сегменте сети.
Это необходимо для обеспечения безопасного управления пользователем.
Чтобы еще больше ограничить доступ, TCP-порт 6547 (HTTPS) можно заблокировать с помощью настроек брандмауэра, чтобы предотвратить удаленный доступ к пользовательскому интерфейсу. Пользовательский интерфейс по-прежнему доступен локально через https://localhost:6547.
Межсетевые экраны
Рекомендуется использовать хорошо настроенный брандмауэр в сочетании с системой предотвращения вторжений (IPS), чтобы помочь защитить PowerChute от атак типа «отказ в обслуживании» и несанкционированного доступа.
- Брандмауэр можно использовать для блокировки доступа из ненадежных/внешних сетей и разрешения доступа только из доверенных подсетей.
- IPS можно использовать для обнаружения моделей поведения, связанных с атаками типа «отказ в обслуживании».
Физический доступ
Настоятельно рекомендуется развертывать PowerChute в безопасном месте, где сервер PowerChute и подключенный ИБП защищены физическими ограничениями, предотвращающими несанкционированный доступ, и где доступ разрешен только тем, кто обслуживает оборудование.
PowerChute Business Edition — модель связи/доступа
На приведенной ниже диаграмме представлены точки доступа к PowerChute Business Edition и его пути связи с внешними компонентами, такими как утилита UPSSleep. Доступ к PowerChute в основном осуществляется через безопасное HTTPS-соединение с использованием поддерживаемого web браузер (последние сведения о браузере см. https://www.apc.com/wp/?um=100).
PowerChute по умолчанию использует самозаверяющий SSL-сертификат с 2048-битным открытым ключом RSA и использует алгоритм хеширования подписи SHA-512. Самоподписанный сертификат по умолчанию можно заменить (подробные инструкции см. в Приложении).
PowerChute хранит информацию о конфигурации на локальном file система с помощью pcbeconfig.ini file и учетные данные пользователя с помощью m11.cfg file. Для доступа к этим files.

Программа улучшения качества программного обеспечения PowerChute (CEIP), если она включена, отправляет анонимные данные о конфигурации и использовании на сервер аналитики с использованием защищенного соединения HTTPS. Это подключение исходит только через TCP-порт 443, и Analytics Server использует сертификат SSL, подписанный с помощью доверенного стороннего корневого центра сертификации.
Java Runtime Environment (JRE)
Использование JRE
PowerChute Business Edition устанавливает пользовательскую JRE для работы. PowerChute поставляется с последней версией OpenJDK Java на момент выпуска.
PowerChute использует следующие модули Java:
java.base
java.передача данных
java.instrument
java.management java.название
java.prefs java.security.jgss
java.security.sasl java.sql
java.transaction.xa java.xml
jdk.crypto.cryptoki jdk.crypto.ec
jdk.localedata jdk.unsupported
jdk.xml.dom
Версию OpenJDK можно обновить с помощью функции обновления Java в пользовательском интерфейсе PowerChute при выпуске новых версий, содержащих исправления безопасности. См. Руководство пользователя PowerChute Business Edition на APC. webсайт для получения дополнительной информации.
Дополнительные сведения о версиях JRE, входящих в состав PowerChute Business Edition и поддерживаемых им, см. в Таблице совместимости операционных систем, процессоров, JRE и браузеров.
Рекомендации по безопасному резервному копированию
ЭТО File
Некоторые параметры конфигурации, такие как запланированное завершение работы, параметры SNMP и языковые параметры, применяемые через пользовательский интерфейс, хранятся на локальном file система с помощью pcbeconfig.ini file. Резервная копия этого file (pcbeconfig_backup.ini) также сохраняется.
Учетные данные пользователя хранятся с использованием файла m11.cfg. file и шифруются с использованием AES-128-битного шифрования, а резервные копии создаются с использованием файла m11.bk. file. Учетные данные пользователя можно восстановить через файл pcbeconfig.ini. file. Для доступа к этим данным в операционных системах Windows и Linux требуется доступ администратора. files.

Отчет об уязвимостях и управление ими
Как сообщить об уязвимости
Об инцидентах кибербезопасности и потенциальных уязвимостях можно сообщать через Schneider Electric. webсайт — сообщить об уязвимости.
Уведомления и исправления безопасности
Schneider Electric регулярно публикует уведомления безопасности с информацией об уязвимостях и доступных исправлениях. Подпишитесь на нашу рассылку, чтобы получать уведомления о безопасности.
Страница центра продуктов
Страница Product Center доступна через меню PowerChute в web пользовательский интерфейс и содержит ссылки на важные статьи базы знаний.
Обновление уведомлений
Если в PowerChute обнаружена уязвимость в системе безопасности, которая требует обновления программного обеспечения, через функцию уведомлений об обновлениях будет отправлено уведомление, предоставляющее web ссылку, откуда обновление можно загрузить на экранах «Быстрый статус» и «О программе», а также в журнале событий. Обновления программного обеспечения необходимо применять вручную.
ПРИМЕЧАНИЕ: Функция уведомления об обновлениях будет работать только в том случае, если установлен флажок «Включить обновления PowerChute» на экране «Настройки».
Целостность программного обеспечения
Все версии PowerChute для бизнеса web загружаемые файлы включают список хеш-значений MD5 и SHA-256, подлинность которых можно проверить с помощью Справочного руководства по хеш-подписям MD5/SHA-1/SHA-256 на сайте APC. webсайт. Кроме того, установщик Windows имеет цифровую подпись.
Пакет RPM для PowerChute Business Edition подписан GNU Privacy Guard (GPG). Открытый ключ доступен на APC webсайт и может использоваться для проверки подлинности пакета RPM. Дополнительные сведения см. в разделе «Подписание RPM-пакетов» в Руководстве по установке.
Рекомендации по усилению безопасности и удалению
В этом разделе приведены рекомендуемые изменения конфигурации для повышения безопасности PowerChute.
Рекомендации по усилению безопасности
- Измените учетные данные для хранилища ключей PowerChute через файл pcbeconfig.ini. file. См. Изменение пароля для хранилища ключей Java.
- Замените самоподписанный SSL-сертификат по умолчанию для пользовательского интерфейса PowerChute, следуя инструкциям в Приложении.
- Измените пароль по умолчанию для хранилища ключей CACERTS, расположенного ниже, с помощью команды: keytool.exe -storepasswd -new -keystore cacerts – storepass changeit – Windows: C:Program Files (x86)APCPowerChute Business Editionjrelibsecuritycacerts — Linux: opt/APC/PowerChuteBusinessEdition/jre/lib/security/cacerts
- Убедитесь, что file разрешения, установленные для папки jre и ее содержимого, разрешают доступ на чтение/запись только доверенным пользователям и учетной записи LocalSystem в Windows и учетной записи root в Linux/Unix.
- Запретить удаленный доступ к Web Пользовательский интерфейс, если это не требуется, используя правило брандмауэра для TCP-порта 6547. Чтобы предотвратить атаки типа «отказ в обслуживании», такие как атака SSL THC DOS, эти порты должны быть заблокированы, и мы не рекомендуем разрешать доступ к PowerChute на общедоступном сетевом интерфейсе.
- Используйте функцию обновления Java в PowerChute, чтобы регулярно обновлять JRE по мере выпуска обновлений программного обеспечения и исправлений безопасности. См. Руководство пользователя PowerChute Business Edition на APC. webсайт для получения дополнительной информации.
- При использовании SNMP с PowerChute рекомендуется использовать только SNMP v3 и выбирать SHA 2 и AES-128 или выше для проверки подлинности и конфиденциальности. Дополнительную информацию о том, как включить поддержку AES-290630 и AES-192, см. в статье FA256 базы знаний APC. Контроль доступа также должен быть настроен для ограничения доступа к PowerChute через SNMP.
- Рекомендуется, чтобы команда files хранятся в папке с соответствующими ограничениями безопасности. Установите разрешения для папки, чтобы разрешить PowerChute запускать сценарии в ответ на события ИБП, но запретить редактирование или удаление пользователями, не являющимися администраторами.
Рекомендации по безопасному удалению
Информацию о том, как удалить PowerChute Business Edition, см. в Руководстве по установке на APC. webсайт.
Если удаление не завершается успешно в операционных системах Windows, необходимо вручную удалить папки, files и ключи реестра, чтобы полностью удалить PowerChute. Дополнительные сведения см. в статье базы знаний FA159894.
Приложение: Замена SSL-сертификата PowerChute по умолчанию
PowerChute сохраняет Web SSL-сертификаты интерфейса в хранилище ключей Java file находится в каталоге агента:
- Windows: C:Program Files (x86)APCPowerChute Business Editionagentkeystore
- Linux: /opt/APC/PowerChuteBusinessEdition/agent/keystore
В этом приложении описано, как заменить сертификат PowerChute SSL по умолчанию в хранилище ключей Java. Видеть:
- Windows
- Linux / Unix
Windows
Изменение пароля для хранилища ключей Java
Чтобы изменить пароль для хранилища ключей:
- 1. Остановите службу PowerChute через консоль служб — агент APC PBE — или с помощью команды net stop pbeagent.
- Откройте C:Program Files (x86)APCPowerChute Business Editionagentpcbeconfig.ini
- В разделе [Учетные данные] добавьте строку KS_Access_Data=keystore_password. (keystore_password можно заменить любым паролем по вашему выбору. Он должен быть не менее 6 символов). Сохраните INI file.
ПРИМЕЧАНИЕ: Значение KS_Access_Data должно совпадать с паролем хранилища ключей, указанным на шаге 4 создания нового хранилища ключей для доверенного сертификата SSL. - Запустите службу PowerChute через консоль служб — агент APC PBE — или с помощью команды net start pbeagent.
- Убедитесь, что пароль хранилища ключей был изменен:
а. Откройте окно командной строки и измените каталог на C:Program Files (x86)APCPowerChute Business Editionагент
б. Введите «binkeytool.exe -list -v -keystore хранилище ключей» (это C:Program Files (x86)APCPowerChute Business Editionjre для использования JRE, поставляемой с PowerChute Business Edition, или можно использовать любую общедоступную JRE).
в. При появлении запроса введите пароль, указанный на шаге 3.
д. Убедитесь, что содержимое хранилища ключей отображается без ошибок.
Создайте новое хранилище ключей для доверенного сертификата SSL.
- Остановите службу PowerChute через консоль служб — агент APC PBE — или с помощью команды net stop pbeagent.
- Удалить существующее хранилище ключей file – C:Программа Files (x86)APCPowerChute Business Editionagentkeystore
- Откройте командную строку и измените каталог на C:Program Files (x86)APCPowerChute Business Editionагент
- Введите «..jrebinkeytool -genkey -alias securekey -keyalg хранилище ключей RSA keystore -keysize 2048» и нажмите Enter, чтобы создать новое хранилище ключей и закрытый ключ. Используйте тот же пароль, который был указан на шаге 3 в разделе Изменение пароля для хранилища ключей Java. ПРИМЕЧАНИЕ: Указанные «имя и фамилия» должны совпадать с именем хоста или полным доменным именем (Fully Qualified Domain Name) сервера, на котором установлен PowerChute. Для бывшегоampле: локальный.
- Введите «..jrebinkeytool -list -v -keystore keystore -storepass», чтобы убедиться, что хранилище ключей теперь существует в папке агента. ПРИМЕЧАНИЕ: Keytool создает самозаверяющий сертификат, используя закрытый ключ. При необходимости его можно обновить с помощью подписанного запроса на подпись сертификата (CSR). См. раздел Создание запроса на подпись сертификата (CSR) и нового сертификата SSL, подписанного доверенным ЦС.
- Запустите службу PowerChute через консоль служб — агент APC PBE — или с помощью команды net start pbeagent.
Создайте запрос на подпись сертификата (CSR) и новый сертификат SSL, подписанный доверенным центром сертификации.
- Введите «..jrebinkeytool.exe -certreq -alias securekey -keystore keystore-file newpowerchute.scr» и нажмите Enter, чтобы создать CSR из закрытого ключа и самоподписанного сертификата в хранилище ключей. Вам будет предложено = ввести пароль хранилища ключей, указанный в шаге 4 создания нового хранилища ключей для доверенного сертификата SSL.
- Введите требуемые значения при появлении запроса – file значение должно совпадать с именем хоста или полным доменным именем (полное доменное имя) сервера, на котором установлен PowerChute. Другие значения, которые вы вводите, возможно, должны совпадать со значениями, имеющимися в ЦС. Некоторые значения требуются ЦС, тогда как другие могут быть необязательными. Это зависит от конфигурации ЦС.
- Используйте .CSR file для создания нового сертификата, подписанного доверенным ЦС. Этот процесс будет зависеть от используемого программного обеспечения Trusted CA, например, для OpenSSL в Windows:
а. Openssl.exe ca -cert rootca.crt -keyfile rootca.key -out newpowerchute.crt
б. configopenssl.cfg -infileс newpowerchute.csr
в. rootca.crt — это корневой сертификат ЦС, созданный при создании ЦС.
д. rootca.key — закрытый ключ file создается при настройке CA newpowerchute.crt — это новый сертификат SSL, который будет создан и подписан для использования в PowerChute. Web интерфейс.
е. Openssl.cfg — это конфигурация OpenSSL. file.
ф. newpowerchute.csr — это file созданный на шаге 1.
ПРИМЕЧАНИЕ: Команда openssl, используемая для создания нового подписанного сертификата, являетсяampфайл на основе OpenSSL-Win32.
Создайте свой собственный центр сертификации (CA) и подпишите CSR
Дополнительные сведения см. в статье базы знаний FA410362, посвященной APC. webсайт.
Импортируйте корневой ЦС и Web SSL-сертификаты сервера для хранилища ключей PowerChute
- Скопируйте файлы ca.crt и newpowerchute.crt в папку C:Program. Files (x86)APCPowerChute Business Editionagent.
- Остановите службу PowerChute через консоль служб — агент APC PBE — или с помощью команды net stop pbeagent.
- Откройте командную строку и измените каталог на C:Program Files (x86)APCPowerChute Business Editionагент
- Импортируйте корневой сертификат CA с помощью команды: ..jrebinkeytool.exe -import – trustcacerts -alias root –file rootca.crt-хранилище ключей PowerChute-хранилище ключей
Вам будет предложено ввести пароль хранилища ключей, указанный на шаге 4 раздела Создание нового хранилища ключей для доверенного сертификата SSL, и подтвердить, что вы доверяете сертификату. - Импортируйте Web SSL-сертификат сервера с помощью команды: ..jrebinkeytool.exe -import – trustcacerts -alias securekey –file newpowerchute.crt-хранилище ключей PowerChute-хранилище ключей
- Импортируйте корневой сертификат ЦС в интернет-браузер на всех компьютерах, которые будут использоваться для доступа к пользовательскому интерфейсу (UI) PowerChute. Дополнительные сведения см. в статье базы знаний FA410362, посвященной APC. webсайт.
- Запустите службу PowerChute через консоль служб — агент APC PBE — или с помощью команды net start pbeagent.
- PowerChute должен использовать новый подписанный сертификат, и при запуске пользовательского интерфейса PowerChute в браузере не должно отображаться предупреждение безопасности SSL Cert.
ПРИМЕЧАНИЕ: Если вы используете службы сертификации Microsoft Active Directory и видите ошибку «keytool error:
java.lang.Exception: неполная цепочка сертификатов в воспроизведении», см. следующий пост. Что делать, если keytool.exe не может установить цепочку сертификатов из моих сертификатов?
Linux / Unix
Изменение пароля для хранилища ключей Java
Чтобы изменить пароль для хранилища ключей:
- Остановите службу PowerChute с помощью команды service pbeagent stop.
- Откройте файл /opt/APC/PowerChuteBusinessEdition/Agent/pcbeconfig.ini.
- В разделе [Учетные данные] добавьте строку KS_Access_Data=keystore_password. (keystore_password можно заменить любым паролем по вашему выбору. Он должен быть не менее 6 символов). Сохраните INI file.
ПРИМЕЧАНИЕ: Значение KS_Access_Data должно совпадать с паролем хранилища ключей, указанным на шаге 4 создания нового хранилища ключей для доверенного сертификата SSL. - Запустите службу PowerChute с помощью команды service pbeagent start.
- Убедитесь, что пароль хранилища ключей был изменен:
а. Откройте окно командной строки и измените каталог на /opt/APC/PowerChuteBusinessEdition/Agent.
б. Введите «/bin/keytool -list -v -keystore keystore» (это /opt/APC/PowerChuteBusinessEdition/jre для использования JRE, поставляемой с PowerChute Business Edition, или можно использовать любую общедоступную JRE).
в. При появлении запроса введите пароль, указанный на шаге 3.
д. Убедитесь, что содержимое хранилища ключей отображается без ошибок.
Создайте новое хранилище ключей для доверенного сертификата SSL.
- Остановите службу PowerChute с помощью команды service pbeagent stop.
- Удалить существующее хранилище ключей file – opt/APC/PowerChuteBusinessEdition/Agent/keystore 3. Откройте командную строку и измените каталог на opt/APC/PowerChuteBusinessEdition/Agent/
- Введите «../jre/bin/keytool -genkey -alias securekey -keyalg RSA -keystore keystore -keysize 2048» и нажмите Enter, чтобы создать новое хранилище ключей и закрытый ключ. Используйте тот же пароль, который был указан на шаге 3 в разделе Изменение пароля для хранилища ключей Java.
ПРИМЕЧАНИЕ: Указанные «имя и фамилия» должны совпадать с именем хоста или полным доменным именем (Fully Qualified Domain Name) сервера, на котором установлен PowerChute. Для бывшегоampле: локальный. - Введите «../jre/bin/keytool -list -v -keystore keystore -storepass», чтобы убедиться, что хранилище ключей теперь существует в папке агента.
ПРИМЕЧАНИЕ: Keytool создает самозаверяющий сертификат, используя закрытый ключ. При необходимости его можно обновить с помощью подписанного запроса на подпись сертификата (CSR). См. раздел Создание запроса на подпись сертификата (CSR) и нового сертификата SSL, подписанного доверенным ЦС.
Создайте запрос на подпись сертификата (CSR) и новый сертификат SSL, подписанный доверенным центром сертификации.
- Введите «../jre/bin/keytool -certreq -alias securekey -keystore keystore – file newpowerchute.scr» и нажмите Enter, чтобы создать CSR из закрытого ключа и самоподписанного сертификата в хранилище ключей. Вам будет предложено ввести пароль хранилища ключей, указанный на шаге 4 раздела Создание нового хранилища ключей для доверенного сертификата SSL.
- Введите требуемые значения при появлении запроса – file значение должно совпадать с именем хоста или полным доменным именем (полное доменное имя) сервера, на котором установлен PowerChute. Другие значения, которые вы вводите, возможно, должны совпадать со значениями, имеющимися в ЦС. Некоторые значения требуются ЦС, тогда как другие могут быть необязательными. Это зависит от конфигурации ЦС.
- Используйте .CSR file для создания нового сертификата, подписанного доверенным ЦС. Этот процесс будет зависеть
в используемом программном обеспечении Trusted CA, например OpenSSL: a.openssl ca -cert rootca.crt -keyfile rootca.key -out newpowerchute.crt
б. configopenssl.cfg -infileс newpowerchute.csr
в. rootca.crt — это корневой сертификат ЦС, созданный при создании ЦС.
д. rootca.key — закрытый ключ file создается при настройке CA newpowerchute.crt — это новый сертификат SSL, который будет создан и подписан для использования в PowerChute. Web интерфейс.
е. Openssl.cfg — это конфигурация OpenSSL. file.
ф. newpowerchute.csr — это file созданный на шаге 1.
Создайте свой собственный центр сертификации (CA) и подпишите CSR
Дополнительные сведения см. в статье базы знаний FA410362, посвященной APC. webсайт.
Импортируйте корневой ЦС и Web SSL-сертификаты сервера для хранилища ключей PowerChute
- Скопируйте ca.crt и newpowerchute.crt в opt/APC/PowerChuteBusinessEdition/ Agent/
- Остановите службу PowerChute с помощью команды service pbeagent stop.
- Откройте командную строку от имени администратора и измените каталог на opt/APC/PowerChuteBusinessEdition/Agent/.
- Импортируйте корневой сертификат CA с помощью команды: ../jre/bin/keytool import – trustcacerts -alias root –file rootca.crt-хранилище ключей PowerChute-хранилище ключей
Вам будет предложено ввести пароль хранилища ключей, указанный на шаге 4 раздела Создание нового хранилища ключей для доверенного сертификата SSL, и подтвердить, что вы доверяете сертификату. - Импортируйте Web SSL-сертификат сервера с помощью команды: ../jre/bin/keytool -import – trustcacerts -alias securekey –file newpowerchute.crt-хранилище ключей PowerChute-хранилище ключей
- Импортируйте корневой сертификат ЦС в интернет-браузер на всех компьютерах, которые будут использоваться для доступа к пользовательскому интерфейсу (UI) PowerChute. Дополнительные сведения см. в статье базы знаний FA410362, посвященной APC. webсайт.
- Запустите службу PowerChute с помощью команды service pbeagent start.
- PowerChute должен использовать новый подписанный сертификат, и при запуске пользовательского интерфейса PowerChute в браузере не должно отображаться предупреждение безопасности SSL Cert.
Всемирная служба поддержки клиентов APC by Schneider Electric
Поддержка клиентов для этого или любого другого продукта доступна бесплатно одним из следующих способов:
- Посетите APC by Schneider Electric web сайта, для доступа к документам в базе знаний APC и для отправки запросов в службу поддержки клиентов.
- www.apc.com (Штаб-квартира компании)
Подключитесь к локализованному APC by Schneider Electric web сайт для определенных стран, каждая из которых предоставляет информацию о поддержке клиентов. - www.apc.com/support/ Глобальная поддержка с помощью поиска в базе знаний APC и использования электронной поддержки.
- www.apc.com (Штаб-квартира компании)
- Свяжитесь с центром поддержки клиентов APC by Schneider Electric по телефону или электронной почте.
- Местные центры для отдельных стран: перейдите по адресу www.apc.com/support/contact для контактной информации.
Для получения информации о том, как получить местную поддержку клиентов, обратитесь к представителю APC by Schneider Electric или к другому дистрибьютору, у которого вы приобрели свой продукт APC by Schneider Electric.
© 2021 Шнайдер Электрик. Все права защищены. Schneider Electric, APC, PowerChute и Network Management Card являются товарными знаками и собственностью Schneider Electric SE, ее дочерних и зависимых компаний. Все другие торговые марки являются собственностью их владельцев.
Правовая оговорка корпорации Schneider Electric IT Corporation
Компания Schneider Electric IT Corporation не гарантирует, что информация, представленная в данном руководстве, является достоверной, безошибочной или полной. Эта публикация не предназначена для замены подробного плана эксплуатации и развития конкретного объекта. Таким образом, Schneider Electric IT Corporation не несет ответственности за ущерб, нарушение правил, неправильную установку, системные сбои или любые другие проблемы, которые могут возникнуть в результате использования данной публикации.
Информация, содержащаяся в данной публикации, предоставляется как есть и была подготовлена исключительно с целью оценки проектирования и строительства центра обработки данных. Настоящая публикация была составлена компанией Schneider Electric IT Corporation добросовестно. Однако не делается никаких заявлений и не дается никаких гарантий, явных или подразумеваемых, в отношении полноты или точности информации, содержащейся в данной публикации.
НИ ПРИ КАКИХ ОБСТОЯТЕЛЬСТВАХ SCHNEIDER ELECTRIC IT CORPORATION ИЛИ ЛЮБАЯ МАТРИЧНАЯ, АФФИЛИРОВАННАЯ ИЛИ ДОЧЕРНЯЯ КОМПАНИЯ SCHNEIDER ELECTRIC IT CORPORATION ИЛИ ИХ СООТВЕТСТВУЮЩИЕ ДОЛЖНОСТНЫЕ ЛИЦА, ДИРЕКТОРЫ ИЛИ СОТРУДНИКИ НЕ НЕСУТ ОТВЕТСТВЕННОСТИ ЗА КАКИЕ-ЛИБО ПРЯМЫЕ, КОСВЕННЫЕ, ПОСЛЕДУЮЩИЕ, ШТРАФНЫЕ, ОСОБЫЕ ИЛИ ОТВЕТСТВЕННЫЕ БЕЗ ОГРАНИЧЕНИЙ, УЩЕРБ ИЗ-ЗА ПОТЕРИ БИЗНЕСА, КОНТРАКТА, ДОХОДА, ДАННЫХ, ИНФОРМАЦИИ ИЛИ ПРЕРЫВАНИЯ ДЕЯТЕЛЬНОСТИ), ВОЗНИКШЕГО В РЕЗУЛЬТАТЕ ИЛИ В СВЯЗИ С ИСПОЛЬЗОВАНИЕМ ИЛИ НЕВОЗМОЖНОСТЬЮ ИСПОЛЬЗОВАНИЯ ЭТОЙ ПУБЛИКАЦИИ ИЛИ СОДЕРЖИМОГО, ДАЖЕ ЕСЛИ SCHNEIDER ELECTRIC IT CORPORATION БЫЛА ПРЕДУПРЕЖДЕНА О ВОЗМОЖНОСТИ ТАКИХ УЩЕРБОВ. SCHNEIDER ELECTRIC IT CORPORATION ОСТАВЛЯЕТ ЗА СОБОЙ ПРАВО Вносить ИЗМЕНЕНИЯ ИЛИ ОБНОВЛЕНИЯ В ОТНОШЕНИИ СОДЕРЖАНИЯ ПУБЛИКАЦИИ ИЛИ ЕЕ ФОРМАТА В ЛЮБОЕ ВРЕМЯ БЕЗ УВЕДОМЛЕНИЯ.
Авторские, интеллектуальные и все другие права собственности на содержимое (включая, помимо прочего, программное обеспечение, аудио, видео, текст и фотографии) принадлежат Schneider Electric IT Corporation или ее лицензиарам. Все права на контент, прямо не предоставленные здесь, защищены. Никакие права любого рода не лицензируются, не переуступаются и не переходят иным образом к лицам, получающим доступ к этой информации.
Эта публикация не предназначена для перепродажи полностью или частично.
990-91412A-001
Дата публикации: ноябрь 2021 г.
Документы / Ресурсы
Рекомендации
Настройка завершения работы операционной системы по сигналу от источника бесперебойного питания APC Smart-UPS RT 3000VA (SURTD3000XLI) при отключении входного напряжения
В соответствии с руководством по эксплуатации источника бесперебойного питания (ИБП) подсоедините оборудование к ИБП.

Последовательный разъем используется для связи с ПО PowerChute
компании APC и программным обеспечением эмуляции терминала.
Используйте только кабели, рекомендуемые компанией APC.
Любой другой соединительный кабель несовместим с разъемом ИБП.
Включите все подключенное оборудование. При использовании ИБП в качестве главного выключателя питания проверьте, что все подключенное к ИБП оборудование включено (выключатели в положении «ON»). Оборудование будет обесточено до тех пор, пока не будет включен ИБП.
Для того, чтобы включить ИБП, нажмите кнопку на передней панели.
Для обеспечения дополнительной защиты компьютерной системы установите версию
Business Edition управляющего программного обеспечения PowerChute®
Smart-UPS с поставляемого с ИБП носителя CD-ROM.

В окне установки выберите Install Product.
Выберите вариант установки Install Single Agent.
В окне Product Installation напротив Windows Agent нажмите кнопку «Install».

Выберите путь для установки программы.

На запрос автоматического поиска на всех коммуникационных портах ИБП APC нажмите «Да»


Установите Username (имя пользователя): admin и password (пароль): 000000 на вход.
Запустите установочный диск еще раз и в окне «Product Installation» напротив «Windows Server» нажмите кнопку «Install».

Установите Username (имя пользователя): admin и password (пароль): 000000 на вход.
Снимите чекбокс «Automatically check for product updates» и нажмите «Next»

В окне «Create Configuration Profile» нажмите кнопку «Next».

В окне «Configure Notification Method» не устанавливайте методы уведомления сняв чекбоксы с параметров «Paging» и «E-Mail Notification».

В окне «Power-Protection Strategy» выберите «Keep computer on as long as possible» (режим наибольшей возможности работы ).

В окне «System Shutdown» нажмите кнопку «Next».

В окне «Configuration Summary» выберите «Power Protection Strategy».

Выберите компьютер, к которому подключен UPS и нажмите «ADD» затем «Apply»

На запрос регистрации выбираем «Нет»

Запустите установочный диск еще раз и в окне «Product Installation» напротив «Windows Console» нажмите кнопку «Install».
В окне «APC PowerChute Business Edition Console» выберите «Next» и произведите установку программы.

Установите Java Runtime Environment (JRE), 1.4.2 или выше.
Добавьте 127.0.0.1 как доверенный сайт. Для этого проделайте следующее:
1) запустите Internet Explorer;
2) в меню Сервис выберите Свойства обозревателя;
3) перейдите на вкладку Безопасность, выберите Надёжные узлы и нажмите кнопку Узлы;
4) 
Введите https://127.0.0.1:3052 в поле Добавить в зону следующий узел;
5) Выберите Добавить и нажмите Закрыть для выхода. 
Для закска ПО «PowerChute Agent» на локальном компьютере запустите браузер «Internet Explorer» и в адресной строке введите «http://127.0.0.1:3052», либо в меню «Пуск» выберите «Все программы» → «APC PowerChute Business Edition» → «Agent Web Interface»

После вывода сообщения «Ошибка в сертификате безопасности этого веб-узла» выберите «Продолжить открытие этого веб-узла (не рекомендуется)».
Произведите авторизацию введя в полях Username и password ранее установленные имя (admin) и пароль(000000).

В открывшемся окне в меню выберите «Configuration».

Укажите количество батарейных блоков.
В ИБП SURTD3000XLI установлено 2 батарейных блока. При подключении к ИБП дополнительных аккумуляторных батарей к этому числу необходимо прибавить количество батарейных блоков в каждой дополнительной аккумуляторной батарее.
Выберите в меню «Outlet Configuration Outlet Sequence».

Если не установлен чекбокс «Automatically turn on all outlet groups when AC utility power return», то установите его.
Измените значение параметра «Time for other applications to shut down» (время на завершение работы приложений), если это необходимо. По умолчанию на завершение приложений после посылки команды на завершение работы компьютера отводится 60 секунд.
Измените значение параметра «Time for operation system to shut down» (время на завершение работы операционной системы), если это необходимо. По умолчанию на завершение работы операционной системы после посылки команды на завершение работы компьютера отводится 180 секунд.
По истечению времени, установленном в параметре «Total time for outlet group to shut down» (сумма значений параметров «Time for other applications to shut down» и «Time for operation system to shut down»), будет произведено отключение источника бесперебойного питания.
По истечению суммарного времени, установленном в параметре «Use this additional delay to sequence outlet group turn-on» , «Outlet group stay off a minimum of» и «Minimum battery runtime required before outlet»), будет произведено включение выходов, питающих подключенную нагруку.
Выберите в меню «Server Shutdown» → «Shutdown Setting». Нажмите «Configure».

Измените параметр «Runtime Remaning Threshold» (оставшееся время работы батарей), если это необходимо. Данный параметр указывает, что когда до конца работы батарей останется установленное значение в минутах, то источник бесперебойного питания отправит по интерфейсному кабелю, соединяющему ИБП с компьютером сигнал на завершение работы.
Измените значение параметра «OS Shutdown Type» на «Shutdown and Off». Данный параметр указывает как именно будет произведено выключение. В данном случае после завершения работы компьютера произведется отключение ИБП.
Установите чекбокс на параметре «Enable OS Reboot», если он не установлен.
Примените сделанные изменения, нажав кнопку «Apply».

Для промотра текущего состояния ИБП выберите в меню «UPS Status».
Установите в BIOS материнской платы параметр «Resume on AC Power Loss» в значение «Reset» для того, чтобы при подаче внешнего напряжения система произвела включение.

В зависимости от модели материнской платы название параметра и его расположение в меню BIOS может отличаться от изображения, указанного выше.
На этом настройка завершения работы операционной системы по сигналу от источника бесперебойного питания APC Smart UPS (SURTD3000XLI) при отключении входного напряжения закончена.
7.4. Лабораторная работа. Установка и использование PowerChute Business Edition
На этой лабораторной работе вы установите PowerChute Business Edition , выполните настройку параметров конфигурационного профиля и проверите получение уведомлений по электронной почте. В целях минимизации предварительных требований для выполнения работы будет использоваться один компьютер с непосредственно подключенным к нему через последовательный порт ИБП APC Smart UPS 620. Этот компьютер может входить в рабочую группу или быть включенным в домен .
Для выполнения данной работы необходимо наличие одного (можно виртуального) компьютера client01 под управлением Windows XP SP2 с настройками по умолчанию (в том числе – брандмауэр Windows включен). Учетная запись администратора – » Administrator «, пароль «P@ssw0rd». Необходимо наличие учетной записи электронной почты (в качестве примера будет использоваться адрес user @test. local ) и адрес SMTP почтового сервера (в качестве примера будет использоваться адрес server01). Также необходим компакт-диск с дистрибутивом PowerChute Business Edition .
7.4.1. Упражнение 1. Установка Агента
Вы выполните установку Агента PowerChute Business Edition на свой компьютер.
- Зарегистрируйтесь в системе как пользователь с правами администратора.
- Вставьте компакт-диск с дистрибутивом PowerChute Business Edition и запустите файл setup.exe.
- При появлении окна » APC PowerChute Business Edition Setup» нажмите кнопку «Install Product».
- В следующем окне нажмите кнопку «Install Basic Version».
- На странице «Product Installation» нажмите кнопку «Install» рядом с надписью «Windows Agent».
- При появлении окна приветствия мастера установки Агента PowerChute Business Edition нажмите кнопку «Next».
- В окне » License Agreement » нажмите кнопку «Yes».
- При появлении на экране запроса на запуск службы «Messenger» нажмите «Нет».
- В окне «Choose Destination Location» нажмите кнопку «Next».
- При появлении запроса с предложением автоматически обнаружить подключенный ИБП (Would you like to automatically search all communication ports for an APC UPS ?) нажмите «Да».
- В следующем окне введите имя user_apc, пароль P@ssw0rd и нажмите кнопку «Next».
- При появлении вопроса, представленного на рис. 7.61, нажмите кнопку «Да», чтобы автоматически добавить исключение для Агента в настройку брандмауэра Windows.
7.4.2. Упражнение 2. Установка Сервера
Вы выполните установку Сервера PowerChute Business Edition на свой компьютер.
- В окне «Product Installation» (см. рис. 7.62), нажмите кнопку «Install» рядом с надписью «Windows Server».
- При появлении окна приветствия мастера установки Агента PowerChute Business Edition нажмите кнопку «Next».
- На странице » License Agreement » нажмите кнопку «Yes».
- В следующем окне введите имя user_apc, пароль P@ssw0rd и нажмите кнопку «Next».
- На следующей странице выключите параметр «Automatically check for product updates» и нажмите кнопку «Next».
- При появлении запроса на автоматическое добавление исключения для Сервера в настройках брандмауэра Windows нажмите кнопку «Да».
- После появления окна «InstallShield Wizard Complete» нажмите кнопку «Finish».
- Запустится мастер создания конфигурационного профиля. Нажмите кнопку «Next».
- Включите методы рассылки уведомлений «E-Mail Notification». Нажмите кнопку «Next».
- На следующей странице в поле «SMTP Mail Server Address» введите значение server01. В поле «SMTP User Name» введите user@test.local. Нажмите кнопку «Add…» и в появившемся окне введите user@test.local. Нажмите «OK».
- Проверьте корректность настроек путем нажатия кнопки «Test». Рядом с кнопкой должна появиться надпись «Message sent». Нажмите кнопку «Next».
- На следующей странице выберите вариант » Preserve battery power » и нажмите кнопку «Next».
- На странице » System Shutdown » нажмите кнопку «Next».
- На странице «Configuration Summary» нажмите кнопку «Next».
- При появлении страницы «Changes Complete» нажмите кнопку «Finish».
- В следующем окне вам будет предложено выбрать компьютеры, которые будут управляться установленным Сервером PowerChute. Слева будут перечислены обнаруженные в сети Агенты PowerChute. Бесплатная версия «Basic» поддерживает управление одновременно максимум 5 Агентами, платная версия «Deluxe» – максимум 25. Выберите нужные вам компьютеры слева и нажмите кнопку «Add –>». После этого нажмите кнопку «Apply».
- В окне «Device List Configuration» выберите слева ваш компьютер client01 и нажмите кнопку «Add –>». После этого нажмите кнопку «Apply».
- При появлении в окне надписи «Successfully added client01» нажмите кнопку «Close».
- При появлении запроса «Would you like to register online?» нажмите кнопку «Нет».
- Вы вернетесь в окно выбора компонентов для установки. Оно должно выглядеть следующим образом (рис. 7.63).
7.4.3. Упражнение 3. Установка Консоли
Вы выполните установку Консоли PowerChute Business Edition на свой компьютер.
- В окне «Product Installation» (см. рис. 7.63) нажмите кнопку «Install» рядом с надписью «Windows Console».
- При появлении окна приветствия мастера установки Агента PowerChute Business Edition нажмите кнопку «Next».
- На странице » License Agreement » нажмите кнопку «Yes».
- На странице «InstallShield Wizard Complete» выключите параметр «Launch PowerChute Business Edition Console» и нажмите кнопку «Next».
- Вы вернетесь в окно выбора компонентов для установки. Оно должно выглядеть следующим образом (рис. 7.64).
7.4.4. Упражнение 4. Настройка Конфигурационного профиля
Вы выполните настройку конфигурационного профиля и проверите применение профиля на клиентские компьютеры.
- Запустите Консоль PowerChute. Для этого выполните «Пуск | Все программы | APC PowerChute Business Edition | Console».
- При первом запуске Консоли появится запрос на включение периодической отправки в APC информации о том, какие возможности Консоли наиболее часто используются и т. д. Нажмите кнопку «No».
- При появлении окна Login введите имя user_apc, пароль P@ssw0rd. В поле Server оставьте значение 127.0.0.1 и нажмите кнопку «Connect».
- На навигационной панели выберите элемент «Status». Дважды щелкните левой кнопкой мыши по устройству client01.
- В окне «Device Properties» включите параметр «Show advanced items».
- Разверните узел «Shutdown» и откройте страницу параметров » Power Failure «. Результат должен выглядеть, как указано на рис. 7.65. (Т. е. завершение работы ОС будет начинаться по прошествии 1 минуты после отключения электричества; а возобновление питания нагрузки будет выполняться после восстановления входного электропитания и зарядки аккумулятора до 90 %.)
7.4.5. Упражнение 5. Проверка получения уведомлений
Проверим реакцию программы PowerChute на отключение входного электропитания.
- Запустите Консоль PowerChute. Для этого выполните «Пуск | Все программы | APC PowerChute Business Edition | Console».
- При появлении окна Login введите имя user_apc, пароль P@ssw0rd. В поле Server оставьте значение 127.0.0.1 и нажмите кнопку «Connect».
- Отключите входное электропитание от ИБП. Для этого выдерните вилку со шнуром, питающим ИБП, из розетки. Если вы не уверены, какой ИБП подключен к вашему компьютеру, выполните команду контекстного меню «Locate UPS ( Alarm Test)», чтобы идентифицировать ИБП.
- Значок компьютера client01 должен измениться с
на
, и в информационной части Консоли должно появиться событие «Power Failed». ИБП должен подавать звуковые сигналы.
- Включите входное электропитание у ИБП. Для этого вставьте вилку со шнуром, питающим ИБП, в розетку.
- Проверьте содержимое электронного почтового ящика user@test.local.
- В нем должно появиться два новых сообщения. Первое – с темой «client01 : Power Failed on Agent client01». Второе – с темой «client01 : Power Restored on Agent client01».
7.6. Резюме
Источник бесперебойного питания предназначен для корректного завершения работы ОС в случае длительного снижения входного электропитания ниже определенного значения (вплоть до полного отключения) или длительного повышения входного электропитания выше определенного значения. Время автономной работы для ИБП зависит от мощности ИБП и подключенной к нему нагрузки. Для различных ИБП оно может варьироваться от нескольких минут до нескольких часов. Без использования ИБП возможна не только потеря данных, но также и выход из строя оборудования.
Компания APC поставляет со своими ИБП пакет PowerChute Business Edition . Бесплатная версия » Basic » этого продукта позволяет централизованно управлять 5 ИБП и выполнять:
Server Administrator forgot / lost APC PowerChute password and can no longer access UPS software.
Resolution
The only way I found to reset APC PoweChute password is to uninstall and reinstall PowerChute Server and Agent modules. During installation you’ll be asked to create a new username and password. There is no need to reinstall Console. All three modules can be installed using the same installer (it gives you an option to choose which modules to install).
APC PowerChute Business Edition Deluxe 9.0.1
Windows Small Business Server 2008

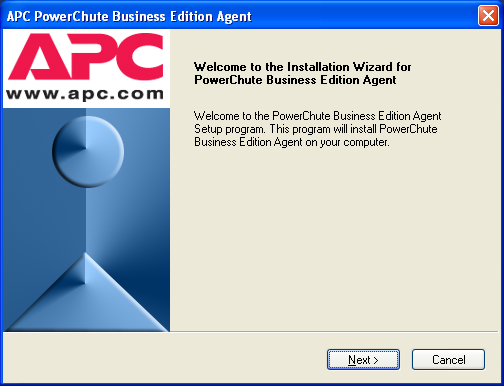
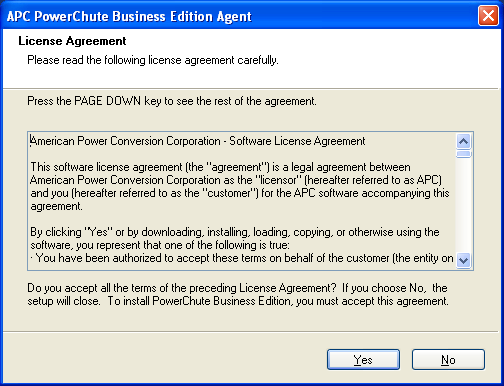
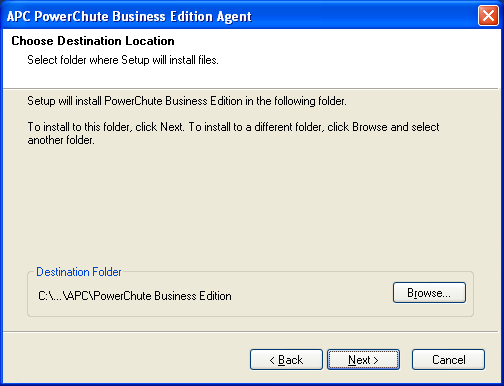

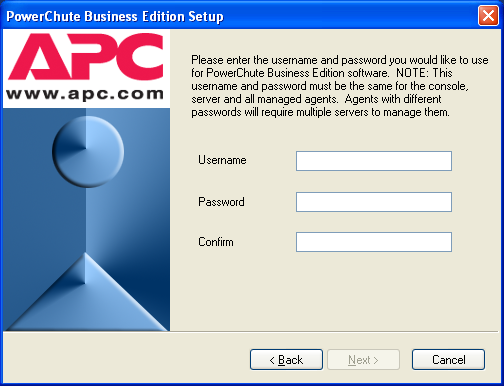
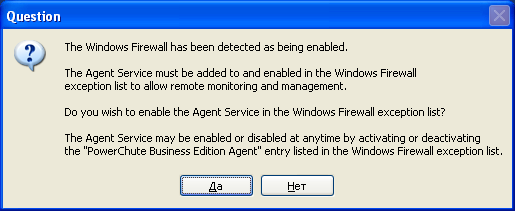
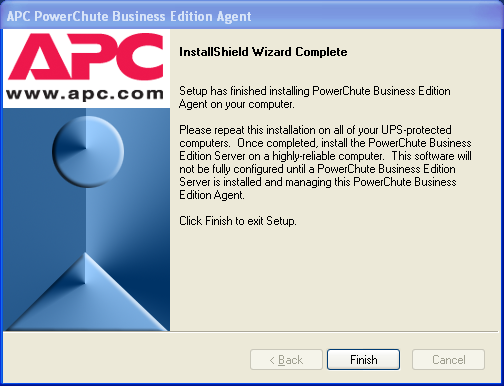





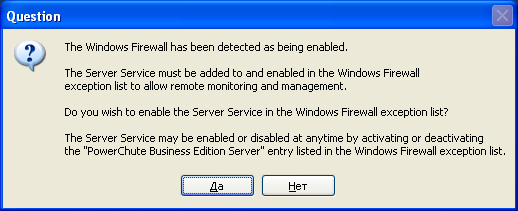
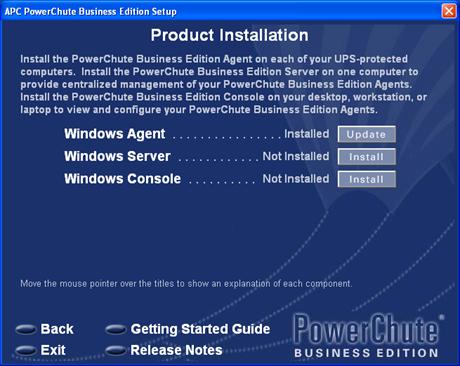





 на
на , и в информационной части Консоли должно появиться событие «Power Failed». ИБП должен подавать звуковые сигналы.
, и в информационной части Консоли должно появиться событие «Power Failed». ИБП должен подавать звуковые сигналы.