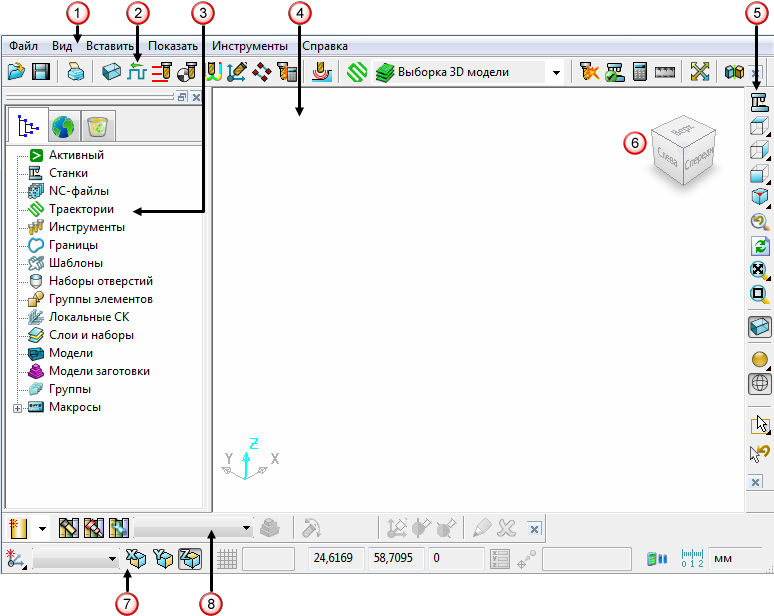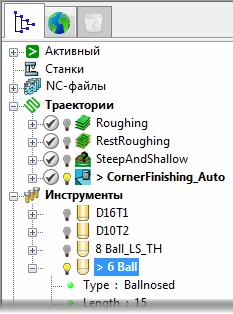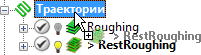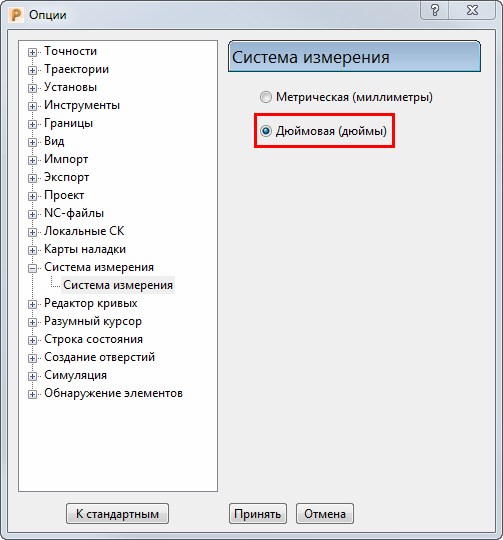Начнем знакомится с програмой PowerMill. И для начала немного определений.
PowerMill — это ведущий мировой программный продукт NC CAM для изготовления сложных форм, часто встречающихся в инструментальной, автомобильной и аэрокосмической промышленности.
Основные особенности:
- Широкий выбор стратегий обработки,включающих
- высокоэффективную черновую обработку, высокоскоростную чистовую обработку, а также 5-осевую обработку.
- Быстрое вычисление при создании траекторий и постпроцессировании.
- Мощные инструменты редактирования для обеспечения оптимальной производительностистанка.
И так, после запуска программы, мы видим следующее окно
Экран разделен на следующие основные области:
- Панель меню обеспечивает доступ к нескольким меню. При выборе меню, такого как Файл, открывается список соответствующих опций и подменю. Подменю обозначаются маленькой стрелкой справа от текста. Например, выбор подменю Файл >Последние проекты показывает список последних используемых проектов.
- Главная панель инструментов обеспечивает быстрый доступ к наиболее часто используемым командам PowerMill.
- Проводник обеспечивает контроль над всеми объектами PowerMill.
- Графическое окно является рабочей областью экрана.
- Панель инструментов Вид обеспечивает быстрый доступ к стандартным видам и опциям закраски в PowerMill.
-
ViewCube позволяет интерактивно ориентировать содержимое графического окна.
-
Панель инструментов Информация и состояние позволяет создавать и активизировать системы координат, отображать различные стандартные поля, а также поля,заданные пользователем. При задержке курсора над любой из кнопок вместо панели Информация отображается справочное сообщение. Это может быть, например, краткое описание объекта, находящегося под курсором, или информация о выполняемом вычислении.
8.Панель инструментов Инструмент позволяет быстро создавать инструменты в PowerMill.
Проводник
Проводник показывает объекты, используемые в проекте PowerMill. Объекты в Проводнике группируются вместе по типу. Например, траектории группируются в ветвь Траектории, а инструменты группируются в ветвь Инструменты. Так как проект PowerMill часто содержит множество объектов, проводник использует систему выделения Активный элемент, чтобы показать, какие объекты рассматриваются в данный момент.
Как сделать объект активным
Дважды щелкните по объекту, чтобы сделать его активным (нужно щелкать по значку, а не по имени объекта). Новый активный объект отображается полужирным шрифтом с угловой стрелкой (>).
Каждая ветвь может содержать только один активный объект зараз.
Отображение/скрытие объекта в графической области
Можно отображать или скрывать объекты в графической области. Нажмите на значок лампочки у объекта, чтобы настроить его отображение:
-
Объект никогда неотображается.
-
Объект отображается, только еслионактивен.
-
— Объект отображается всегда.
Дублирование объекта
-
НажмитеCtrl и перетащите объект на заголовок его ветви (при перетаскивании объекта расположите курсор на его значке).
-
Отпустите левую кнопкумыши. Это создает копию объекта с суффиксом_1. Если продублировать этот объект снова, суффикс будет_2, и т.д.
Отображение контекстного меню
Есть два типа контекстных меню, доступных в Проводнике:
Общие — Щелкните правой кнопкой мыши по заголовку ветви объектов. Опции меню относятся ко всем объектам в этой ветви.
Специальные — Щелкните правой кнопкой мыши по отдельному объекту. Опции меню относятся только к этому объекту.
Удаление объекта
Щёлкните правой кнопкой мыши по объекту и выберите опцию меню удаления, например, Удалить траекторию. Этот объект помещается в Корзину.
Чтобы навсегда удалить объект:
-
выберите его и нажмитеShift+Delete;или
-
щёлкните правой кнопкой мыши по объекту ивыберите опцию меню удаления, одновременно нажимаяShift.
Окончательное удаление объектов сокращает объем используемой программой памяти.
Система измерения
По умолчанию в PowerMill используется метрическая система. Можно изменить систему измерения до создания проекта.
Чтобы изменить единицы измерения, используемые по умолчанию, до начала работы, например, Миллиметры на Дюймы:
-
В меню Инструменты выберите Опции. Откроется диалог Опции.
-
Выберите ветвь Система измеренияи нажмите, чтобы развернуть дерево для просмотра доступных опций.
-
Выберите подраздел Система измерения. Это откроет страницу
Система измерения.
Выберите Дюймовая (дюймы). Нажмите Принять, чтобы сохранить изменения.
Изменение системы измерения автоматически сбросит всезначения по умолчанию, чтобы они соответствовали выбранной системе. PowerMill не конвертирует значения между системами измерения; вместо этого он выбирает соответствующий набор значений по умолчанию (метрических илидюймовых).
На этом первую часть «знакомство с программой PowerMill » заканчиваем. Продолжение следует…
PowerMill часто используется при проектирования управляющей программы на фрезерных станках ЧПУ по металлу. Программа была разработана компанией DELCAM, которую приобрела компания AUTODESK. Сейчас программный продукт развивается последней. Перечисление возможностей программы займет не один час, так как там их великое множество, но если вы погрузитесь в изучение программы, то не пожалеете об этом.
Программа универсальна с точки создания задания для станка, по сити не важно что у вас за станок, это может быть хоть маленький станок ЧПУ для хобби, хоть серьезный станок для обработки металла. Знание PowerMill серьезно изменит алгоритм работы станка и заставит его работать более производительно и эффективно.
Профессиональное программное обеспечение для высокоскоростной обработки, а также обработки на 5-осевом станке, предназначенное для промышленного производства.
Создание точных сложных деталей с помощью расширенного программирования станков с ЧПУ
CAM-система PowerMill® для 5-осевой обработки предоставляет профессиональные стратегии программирования станков с ЧПУ, предназначенные для сложных процессов 3- и 5-осевого субтрактивного, высокоскоростного аддитивного и гибридного производства.
Решение сложных задач с помощью специализированных стратегий ЧПУ
Получите доступ к обширной библиотеке стратегий PowerMill. Сократите время программирования благодаря быстрому расчету траекторий перемещения инструментов.
- Сократите время обработки с помощью высокоэффективного кода УП для 3- и 5-осевых станков.
- Оптимизируйте управление благодаря расширенному редактированию траекторий перемещения инструментов.
- Автоматизируйте программирование с помощью настраиваемых шаблонов и макросов.
Эффективное использование станков с ЧПУ и высокое качество деталей благодаря PowerMill
- Автоматически предотвращайте столкновения и зарезы.
- Выполняйте моделирование, проверку и оптимизацию движений станков с ЧПУ и промышленных роботизированных систем.
- Повышайте производительность с помощью автоматизированной обработки.
- Сократите необходимость полировки вручную.
Скачать бесплатно инструкции по PowerMill
Требования к системе для Autodesk PowerMill
| Требования к системе для Autodesk PowerMill 2021 | |
|---|---|
| Операционная система | Microsoft® Windows® 10 (64-разрядная версия) |
| Тип центрального процессора | Многоядерный процессор с 64-разрядной архитектурой, например Intel® Core i7 или Intel® Core i9 |
| Память | Рекомендуется не менее 8 ГБ ОЗУ для работы с ресурсоемкими элементами рекомендуется не менее 16 ГБ ОЗУ |
| Видеокарта | NVIDIA Quadro® Не менее 2 ГБ ОЗУ, полная поддержка технологии OpenGL® 2.0 |
| Разрешение экрана | 1920 x 1200 |
| Место на диске | 160 ГБ |
PowerMill is the world’s leading specialist NC CAM software for manufacturing complex shapes typically found in the toolmaking, automotive, and aerospace industries.
Key features:
- Wide range of milling strategies which include high-efficiency roughing, high-speed finishing, and 5-axis machining techniques.
- Fast calculation times for toolpath creation and postprocessing.
- Powerful editing tools to ensure optimum performance on the machine tool.
This Getting Started guide provides step-by-step instructions that highlight some of the features of this versatile software.
Warning: It is assumed that you know how to operate your machine tool and how to select suitable tools and cutting conditions. If you are unsure about any aspect of operating your machine tool, consult an expert or seek advice from your machine tool supplier.
Warning: The machining parameters used in the examples in this guide illustrate the effects of different commands and options in PowerMill. The values given are not necessarily suitable for cutting on a CNC machine. If you wish to machine any parts based on the examples given, carefully review and adjust the parameters to ensure safe cutting conditions.
Этапы работы в PowerMill, импорт моделей, способы создания заготовок, создание систем координат, создание инструмента. Полезные сочетания горячих клавиш при работе.
Подробнее
Подготовка к моделированию обработки, обзор черновой стратегии «3d выборка модели».
Подробнее
Безопасные высоты, подводы, отводы, переходы, первая и последняя точки траектории, черновая стратегия «выборка по профилю 3d модели».
Подробнее
-
Шаблоны, редактирование траекторий в PowerMill
-
Модель материала, симуляция в PowerMill
-
Чистовая обработка, NC-файл в PowerMill
Методическое руководство по PowerMILL 1. Введение
Цель работы
Изучить возможности PowerMILL, интерфейс системы, основные приемы работы при расчете черновых и чистовых траекторий, выполнить расчет комплекта программ для обработки одной из предложенных моделей.
Краткая характеристика системы
PowerMILL4.5 — это мощный пакет для расчета черновых и чистовых управляющих программ для станков с ЧПУ. Он позволяет повысить производительность станков и одновременно с этим достичь наивысшего качества при изготовлении деталей и оснастки. Эта версия имеет целый ряд флагов и параметров для учета особенностей высокоскоростной и 5-осевой обработки.
PowerMILL имеет высокую скорость расчетов и предоставляет интегрированные средства для визуализации и проверки программ. Все это позволяет пользователю сравнивать альтернативные стратегии с использованием различных наборов фрез и проверять все траектории до того момента, когда они будут переданы на станок. Все это сокращает время простоя станка и потери материалов и ресурсов.
Модель может быть получена из PowerSHAPE (обычно в формате DGK) или из других систем (в универсальных форматах IGES или STL, или в родном формате этих систем, например SLDPRT для SolidWorks). Модель может состоять из поверхностей, твердых тел или треугольников. Удобный и простой в использовании Windows-интерфейс обеспечивает быстрое освоение системы (даже для оператора станка с ЧПУ) и доступ к исчерпывающему набору стратегий обработки и средств оптимизации. PowerMILL нетребователен к качеству данных и выполняет обработку без зарезов, даже в случае наличия разрывов на поверхности модели.
PowerMILL содержит стратегии, специально разработанные для высокоскоростного фрезерования. Основная задача в этом случае: обеспечить равномерную нагрузку на инструмент, исключить резкую смену направления движения и резание на полную ширину фрезы. Высокоскоростная обработка позволяет обрабатывать закаленные стали твердостью до 70 HRC, причем с лучшим качеством обрабатываемой поверхности.
Основная часть методической разработки представляет собой краткий курс обучения системе PowerMILL. Хотя курс не затрагивает многие тонкие возможности подготовки управляющих программ (УП), он дает достаточное представление о методах подготовки управляющих программ на современных CAM–системах.
УГТУ-УПИ, кафедра ЭМ · 3
Методическое руководство по PowerMILL 1. Введение
1.Интерфейс и начальные установки
PowerMILL запускается при нажатии на иконку:
После запуска PowerMILL в верхней части экрана имеется меню.
Ниже раположена главная панель инструментов. Если задержать указатель мышки над любой кнопкой, то появится подсказка – назначение кнопки.
На правой стороне (по умолчанию) расположена панель видов.
В левой части экрана имеется Дерево проекта (Рис. 1), которое показывает имена и тип используемых объектов (траекторий, систем координат, 2D элементов и т.д.).
В графическом окне показана глобальная система координат.
В нижней части экрана показанs 2 панели: панель инструментов и строка состояния.
Открытие моделиКнопка (или меню) Открыть модель вызывает стандартное окно Windows для открытия файла (рис. 2). Для первоначального освоения в меню Файл имеется пункт Примеры, где содержатся учебные примеры. Это быстрый путь попасть в каталог “c:dcamproductpowermillXXXXfileexamples”.
УГТУ-УПИ, кафедра ЭМ · 4
Рис. 1
Методическое руководство по PowerMILL 1. Введение
Откройте модель mouse.tri.
Виды на модельПанель Видов находится с правой стороны экрана. Ее можно выключить или включить через меню Вид – Панель инструментов — Вид.
Виды вдоль осей, изометрические виды можно установить нажав иконки.
Виды вдоль осей Изометрические виды
X Y Z -X -Y -Z 1 2 3 4
Чтобы показать всю модель, используется иконка Во весь экран (Resize to Fit) .
Разные опции масштабирования (zoom) дают иконки в виде линзы (Увелич. Уменьш. Рамкой).
Также имеются иконки: Предыдущий Вид и Освежить экран .
Модель может быть показана окрашенной или в проволочном виде. Для этого служат 2
независимые иконки (крайние справа). Остальные иконки – это инструменты технологического анализа (на допустимые уклоны и минимальные радиусы), которые обычно рассматриваются при изучении системы PowerSHAPE.
Динамическое вращениеДинамическое вращение реализуется средней кнопкой мыши.
Вращение
Нажмите среднюю кнопку мыши и перемещайте ее. Значение имеет точка захвата. Поэкспериментируйте. По умолчанию за центр вращения берется выбранный объект.
УГТУ-УПИ, кафедра ЭМ · 5
Рис. 2
Методическое руководство по PowerMILL 1. Введение
Увеличение / Уменьшение (Zoom)
Средняя кнопка с нажатой клавишей Ctrl.
Сдвиг (Pan)
Средняя кнопка с нажатой клавишей shift.
Меню Покажи (Draw) Меню Покажи предназначено для того, чтобы показать или скрыть некоторые объекты на экране. Если около объекта стоит птичка (флаг включен), то объект рисуется. Повторное нажатие переключает флаг.
Меню Покажи — Модель вызывает форму с параметрами показа модели. Например, здесь можно изменить цвет окраски, остальные параметры при первом знакомстве мы не рассматриваем.
Инструменты (Tools)PowerMILL поддерживает 8 типов инструментов, мы рассмотрим 4 наиболее часто используемые (рис.3).
Концевая Скругленная Шаровая Коническая сферическая
Diameter Diameter
Рис. 3
Форма задания инструмента вызывается из Дерева проекта (контекстное меню пункта Инструменты). Длина инструмента на расчет траектории не влияет (для 3-осевой обработки), но она используется при имитации обработки.
Пункт меню Инструменты служит для других целей – это инструменты PowerMILL.
Заготовка (Block)
УГТУ-УПИ, кафедра ЭМ · 6
Методическое руководство по PowerMILL 1. Введение
Заготовка определяет кусок материала, из которого изготавливается изделие. Она же определяет и зону обработки (об этом речь впереди).
Форма для задания заготовки (рис.4) вызывается при
нажатии на иконку .Самый простой способ задать заготовку – это определить ее габариты (Блок). Другие способы здесь не рассматриваются.
Подачи (Feed rates)Ускоренная (Rapid) подача используется для перемещения на высоте безопасности (Safe Z), для отвода вверх от заготовки и при подводе до высоты врезания (Start Z). Подача на врезании (Plunge)
используется для вертикальных движений вниз ниже высоты врезания. Рабочая (Cutting) подача используется на остальных движениях. Шпиндель (Spindle Speed) – число оборотов шпинделя.
Безопасные высоты (Rapid Z Heights)Безопасные высоты определяют зоны перемещения на ускоренной подаче для того, чтобы избежать столкновений с заготовкой или элементами оснастки.
Форма (рис.5) вызывается при нажатии на иконку .
Безопасная Z (Safe Z) – высота, где разрешены ускоренные горизонтальные ходы. Высота врезания (Start Z) – высота, где ускоренная подача заменяется на рабочую при движении вниз.
С установками Абсолютные (Absolute) зоны работы той или иной подачи показаны на диаграмме.
УГТУ-УПИ, кафедра ЭМ · 7
Рис. 4
Рис. 5
Рис. 6
Методическое руководство по PowerMILL 1. Введение
Начальная точка (Tool Datum)Начальная точка (Home position) – это точка, откуда начинается и где заканчивается траектория инструмента. Она задается в форме, показанной на рис.7.
Подводы и переходы (Leads and Links), Ось инструмента (Toolaxis)
Эти установки на начальном этапе не рассматриваются.
Допуск (Tolerance) и Припуск (Thickness)Допуск (Tolerance) определяет точность соответствия траектории и контура модели.
Это припуск (Thickness) на чистовую обработку (Рис.8).
Эти параметры задаются в формах конкретной стратегии.
Проект (Project)Траектории, созданные при расчете отображаются в Дереве проекта, при этом вместе с траекторией
сохраняются и параметры, при которых они созданы (стратегия, инструмент, точность и т.д.). В проекте сохраняются и модели.
В каталоге проекта сохраняются все объекты, содержащиеся в Дереве проекта. Таким образом для конкретной производственной задачи достаточно хранить только каталог проекта (тексты программ хранить не надо).
УГТУ-УПИ, кафедра ЭМ · 8
Рис. 7
Припуск
Допуск
Поверхностьдля расчета
Рис. 8
Методическое руководство по PowerMILL 1. Введение
2. Разработка программ
Этот пример рассматривает весь цикл работы в PowerMILL: от загрузки модели до текста программы для станка с ЧПУ.
1. Загрузка модели
Выполните Файл — Примеры. В появившейся форме (рис.9) укажите файл chamber.tri и нажмите Открыть (Open).
Модель будет загружена в PowerMILL (рис.10).
Установите изометрический вид .
2. Установки для обработки.
Прежде чем рассчитывать траекторию, надо задать заготовку (block), инструмент (tool), начальную точку( datum), подачи (feed rates) и Безопасные высоты (Rapid move heights). На этой стадии обычно задается и граница (boundary), но мы ее рассмотрим позже.
Нажмите иконку Заготовка .В появившейся форме (рис.11) можно заполнять каждое поле, а можно нажать кнопку Вычислить.Нажмите кнопку Вычислить (Calculate).Габаритные размеры заготовки будут определены по модели.
Измените значения Min Z и Max Z как показано.
Нажмите Принять и заготовка будет нарисована как полупрозрачный параллелепипед. Степень прозрачности можно регулировать
УГТУ-УПИ, кафедра ЭМ · 9
Рис. 9 Рис. 10
Рис. 11
Рис. 12 Рис. 13
Методическое руководство по PowerMILL 1. Введение
, флагом «Покажи» можно отменить или снова включить показ заготовки.Далее в Дереве проекта на пункте «Инструмент» нажмите правую кнопку мыши и выполните Создать — Концевая.В новой форме (рис.12) задайте концевую фрезу диаметром 10, длиной 50 и нажмите «Принять».
Инструмент показан над заготовкой в позиции «Начальная точка» (рис.13).
Нажмите иконку «Начальная точка» . По умолчанию параметр «Действие» установлен на «автоматически» и инструмент установлен в центре заготовки на высоте безопасности. В большинстве случаев такая установка устраивает, поэтому нажмите кнопку Принять.
Нажмите иконку Подачи . В появившейся форме (рис.14) показаны установки по умолчанию. Их можно изменить руководствуясь знаниями по обработке материалов резанием (мы пока их менять не будем). Нажмите Принять (Accept).
Нажмите иконку «Безопасные высоты» . В появившейся форме (рис.15) можно задать эти параметры, но мы и их не будем менять, поэтому нажмите Принять.
В появившейся форме (рис.15) задайте высоты как показано и нажмите Принять.
УГТУ-УПИ, кафедра ЭМ · 10
Рис. 14
Рис. 15
Методическое руководство по PowerMILL 1. Введение
3. Создание черновой траектории
В PowerMILL черновая обработка называется Выборка (Area Clearance), она удаляет весь лишний материал с заданным допуском и припуском.
Нажмите иконку Выборка .
Появится форма (рис.16). В этой форме шаг по Z задан Автоматически, замените это значение на Вручную. Нажмите кнопку Задать. Появится еще одна форма (рис.17).
Выборка осуществляется послойно, высоты для расчета слоев можно назначить по-разному.
По умолчанию в ней предлагается назначить высоты Количеством и снять весь припуск за 5 проходов.
Согласитесь с этим и нажмите кнопку «Вычислить», значения высот будут показаны в окне справа, а в графическом окне они будут отрисованы на контуре заготовки (рис.18).. Закройте эту форму.
Должна остаться одна форма – форма Выборки.
В этой форме измените шаг проходов на 8 мм, стратегия остается растр (проходы по оси X).
Все остальные параметры пока по умолчанию. Нажмите Выполнить.
Сначала будут рассчитаны слои обработки на каждой высоте Z, а затем и траектория выборки (рис. 19). Траектория окрашена в зеленый цвет как активная. Нажмите Принять для закрытия формы.
УГТУ-УПИ, кафедра ЭМ · 11
Рис. 16
Рис. 18
Рис. 07
Методическое руководство по PowerMILL 1. Введение
Для того, чтобы яснее увидеть только траекторию, скройте изображение модели
(иконки в панели видов ). Результат показан на рис. 20.
Траектория после расчета отражается в Дереве проекта. Плюс (+) появляется слева от слова Траектория, что показывает, что этот пункт содержит подпункт (в данном случае: что в списке УП есть траектории). Нажмите символ + , откроется новая строка, в которой видно имя траектории и значок типа траектории (рис.21).
Можно выполнить анимацию траектории для большей ясности. Из контекстного меню траектории выполните Анимация – Среднее.
Нажмите + около траектории 1 и, наконец, + около изображения инструмента (рис.22).
Дерево проекта показывает используемые параметры. Количество информации в окне можно минимизировать нажав минус (-) около ненужного пункта.
Имя активной траектории выделяется жирным шрифтом. На экране отображается именно активная траектория. Чтобы деактивизировать траекторию, надо дважды щелкнуть по символу слоев (между лампочкой и именем траектории). Тоже можно сделать из контекстного меню (правой кнопкой мыши) для этой траектории выполнив пункт Активизировать. Повторное действие переключает флаг.
4. Создание получистовой траектории.
Получистовая обработка рассчитывается как чистовая, только режимы резания более грубые. Заготовку,
безопасные высоты и начальную точку можно не менять. Инструмент возьмем поменьше, возможно подачи надо будет заменить.
УГТУ-УПИ, кафедра ЭМ · 12
Рис. 19 Рис. 20
Рис. 21
Рис. 22
Методическое руководство по PowerMILL 1. Введение
Включите изображение модели .
Создайте скругленную фрезу диаметром 6 мм и радиусом кромки 2 мм.
Откройте Форму Чистовой обработки (рис.23) нажав на иконку .
Заполните форму как показано. Нажмите кнопку Просмотр (Preview).
УГТУ-УПИ, кафедра ЭМ · 13
Рис. 03
Рис. 24 Рис. 25
Методическое руководство по PowerMILL 1. Введение
В этом случае показывается закон движения инструмента в плоскости XY (рис.24). Белой стрелкой показан стартовый угол. Можно изменить параметры, например шаг, и оценить их визуально. Выполните форму. Траектория создана (рис. 25).
Она стала траекторией с именем 2. УП можно легко переименовать нажав на ее имя и изменив его.Переименуйте траекторию 1 в rough, а 2 — в semi (рис.26).Деактивируйте получистовую УП двойным щелчком по символу
стратегии.
5. Создание чистовой траектории.Из существующих установок изменим только Инструмент и Чистовые параметры.Задайте Шаровую фрезу диаметром 3 мм.Задайте допуск 0.05 мм и припуск 0.Рассчитайте обработку растром, задав шаг 0.5 мм и угол 90 градусов. Переименуйте ее в fin.Фрагмент траектории показан на рис. 27 (с увеличением).
6. Имитация обработкиViewMILL – это средство визуального контроля траектории.
Активизируйте траекторию rough. Нажмите иконку «Вписать в экран» .
Нажмите иконку ViewMILL .Панель инструментов ViewMILL появится.
Нажмите крайнюю левую иконку – Переключить окно ViewMILL .При этом создается закрашенное изображение заготовки.
Включите изображение инструмента .Кнопкой Start/Restart начните имитацию
.На рис. 28 показана заготовка как результат имитации траектории Выборки.
Активизируйте траекторию semi.
Запустите имитацию кнопкой Start/Restart.
УГТУ-УПИ, кафедра ЭМ · 14
Рис. 26
Рис. 27
Рис. 28
Рис. 29
Методическое руководство по PowerMILL 1. Введение
Имитация продолжается от предыдущего состояния. В это время можно переключиться в окно PowerMILL для расчетов, в окне ViewMILL будет продолжаться имитация.
Для переключения служит уже знакомая кнопка Активизируйте траекторию fin и запустите имитацию. Результат показан на рис.29.
Нажмите кнопку «Сбросить имитацию» . Закройте панель инструментов
ViewMILL кнопкой .
7. Создание управляющей программы (NC Program)
Управляющая программа (NC Program) создается из траектории путем обработки ее постпроцессором для конкретной системы ЧПУ. Перед этой стадией хорошо бы сохранить результаты работы. Для этого достаточно сохранить проект (Файл – Сохранить проект как).Задайте имя chamber_ex1 в каталоге C:Temp и нажмите Сохранить (Save).Проект загружается, если выполнить Файл – Открыть проект.
В версии 4 перед постпроцессированием траектории группируются с помощью объекта, называемого NС_файл. В основном это полезно при многоинструментальной обработке. В форме NC файла также задаются некоторые технологические команды.
Из контекстного меню траектории в Дереве проекта выполните команду «Создать отдельный NC_файл (рис. 30).
УГТУ-УПИ, кафедра ЭМ · 15
Рис. 30
Рис. 31
Методическое руководство по PowerMILL 1. Введение
Нажмите «+» слева от объекта NC_файл и вы увидите новый NC_файл с таким же именем как траектория. В контекстном меню этого NC_файла выполните пункт «Правка». Новая форма появится (рис. 31).
В этой форме надо заполнить 2 основных поля: имя выходного файла и имя постпроцессора. Для задания имен файлов можно использовать средства работы с
каталогами Windows . Файлы постпроцессора имеют расширение OPT и расположены в каталоге c:dcamconfigductpost (именно этот каталог задается по умолчанию)
Задайте имя файла Test1 в каталоге C:TEMP (имя каталога уточните у преподавателя) и имя постпроцессора FANUC. Нажмите Записать.
При этом запустится постпроцессор (в отдельном окне) и будет выдано сообщение о
том, что файл записан. Нажмите кнопку в окне постпроцессора дважды и кнопку Принять в форме NC файла. Проводнике Windows посмотрите содержимое C:Temp.
Здесь можно увидеть 2 файла: файл программы (*.tap) и информационный файл (*.inf). Файлы *.tap и *.inf можно посмотреть в текстовом редакторе.
Откройте файл fin1.tap в программе Блокнот (Notepad).
Текст программы для системы ЧПУ Fanuc6m выглядит примерно как на рис. 32.
Пример закончен. Можно удалить все из PowerMILL.
Для этого в графическом окне на чистом месте нажмите правую кнопку мыши и выполните Удалить – Все, подтвердите удаление в ответ на сообщение.
В этом параграфе мы многие параметры не меняли (оставили по умолчанию).
В следующих параграфах мы рассмотрим использование границ для детализации зоны обработки и некоторые методы редактирования траекторий.
Сильной стороной PowerMILL4 является учет особенностей высокоскоростной обработки, в отдельном параграфе мы рассмотрим некоторые их них.
УГТУ-УПИ, кафедра ЭМ · 16
Рис. 32
Методическое руководство по PowerMILL 1. Введение
3. Использование границВведение
Граница — это набор замкнутых контуров, которые определяют зону обработки. С их помощью можно вести обработку разных частей модели по разным стратегиям.
Границы используются многими стратегиями при создании траектории. Некоторые стратегии игнорируют границы, однако в этом случае готовая траектория может быть обрезана (limit) границей
Форма для задания границы вызывается из контекстного меню объекта Граница в Дереве проекта (рис. 33).
Имеется 5 способов автоматического создания границ: Заготовка (Block), Доработка (Rest Material), Выбранные поверхности, Пологая (Shallow) и Силуэт (Silhouette).
Кроме того, границу можно создать различными преобразованиями (т.е. не расчетными методами): импортировать из Файла (в формате DUCT picture) или набросать мышкой Эскиз (Sketched), или замкнутую траекторию УП (Toolpath) преобразовать в границу. Эти методы скрыты за пунктом меню «Произвольная».
Мы подробнее рассмотрим один тип границы – Пологая, так как она используется наиболее часто.
ВАЖНО: В первом приближении можно утверждать, что обычно для крутых участков используется стратегия «С постоянной Z», а для пологих – «Растр».
Если граница не задана или неактивна, то обработка рассчитывается для всей зоны, заданной заготовкой.
Граница — Пологая (Shallow)
Эта граница определяет зоны, уклон которых от горизонтали не превышает заданный. Таким способом можно отделить пологие участки от крутых, на каждом из них применить свою стратегию.
Откройте модель ‘phone.dgk’ из каталога с примерами.
Определите заготовку габаритными размерами с Припуском 0 и назначьте инструмент — шаровую фрезу диметром 12 мм.Вызовите форму задания границы — Пологая (рис. 34). В поле Верхний угол задайте угол 45 градусов и
выполните форму. Результат показан на рис. 35.
УГТУ-УПИ, кафедра ЭМ · 17
Рис. 33
Рис. 34
Методическое руководство по PowerMILL 1. Введение
Если сейчас посчитать чистовую траекторию растром , то только участки с уклоном не более 45 градусов будут обработаны.
Рассчитайте растровую чистовую траекторию для этой границы.
В следующем примере будет рассматриваться редактирование границ. Не удаляйте границу, она будет использоваться.
Редактирование границ
Границы рассчитываются для всей модели. Если надо провести обработку только в конкретной зоне, ненужные сегменты (участки границы) можно удалить.
В предыдущем примере мы получили границу с опцией Пологая. Мы можем отредактировать границу так, чтобы обработать крутые участки (поверхности с уклоном более заданного угла).
Для случая вложенных границ действует правило: если внешний контур считать первым, следующий – вторым и т.д., то обрабатываться будут зоны между 1 и 2 контуром, далее между 3 и 4 (или внутри третьего, если их всего три). Поэтому, если удалить внешний контур, то обрабатываться будут только крутые стенки.
Выберите внешний контур (рис. 36, он подсветится точками) и нажмите кнопку Delete на клавиатуре. Граница будет иметь теперь только 2 контура.
Можно править границы на уровне точек, для этого из контекстного меню границы выполните Правка – Точки.
Форма появится а граница будет отмаркирована точками (рис. 37).
Выберите точки в средней части контура, которые образуют выброс
(как показано), и нажмите кнопку Выполнить в форме. Граница станет более гладкой (рис. 38).
УГТУ-УПИ, кафедра ЭМ · 18
Рис. 35
Рис. 36
Рис. 07
Методическое руководство по PowerMILL 1. Введение
Выбранные точки обводятся жёлтым, ошибочный выбор можно отменить, если выбрать точку снова с клавишей ‘CTRL’.
Рис. 38
Нажмите Принять чтобы закончить редактирование и закрыть форму.
Создайте чистовую траекторию с постоянной Z и с новой границей. Проконтроллируйте, чтобы поле «Учесть границу» в нижней части формы, имело
значение – Внутри границы .
УГТУ-УПИ, кафедра ЭМ · 19
Методическое руководство по PowerMILL 1. Введение
4 Редактирование траекторийPowerMILL имеет мощные средства редактирования траекторий, работа с ними осуществляется из контекстного меню активной траектории в Дереве проекта.
Ограничение траектории до границы
Этот пример показывает, как обработать плоскую часть разъема вокруг выступающих частей модели.
Откройте модель ‘camera’ (рис.39). Задайте заготовку по габаритам модели, затем отредактируйте диапазон значений Z от -2 мм до 33 мм.
Задайте концевую фрезу диаметром 10 мм.
Для начала обработаем всю модель растром. Задайте параметры как в форме (рис. 40) и выполните её.
УГТУ-УПИ, кафедра ЭМ · 20
Рис. 39
Рис. 40
Методическое руководство по PowerMILL 1. Введение
Траектория будет выглядеть так как на рис. 41 (модель скрыта для наглядности с
помощью иконки в панели видов). Она работает как переключатель.
Теперь определим границу, отделяющую горизонтальную поверхность и ограничим нашу траекторию до этой границы.
Рассчитайте Пологую границу с углом 0 градусов.
Граница будет состоять из нескольких сегментов, удалите
все, кроме указанного на рис. 42. (Временно скройте траекторию, дважды нажав на лампочку около названия траектории в Дереве проекта, чтобы лучше видеть границу).
Рис. 42
Выберите траекторию и в контекстном меню траектории нажмите Правка — Ограничить. Заполните появившуюся форму как показано на рис. 43 и выполните ее.
Так как опция Сохранить установлена на Обе, будет создано 2 новые траектории, одна сохранит наружную часть относительно границы, другая – внутреннюю (рис.44).
Выберите их по очереди и посмотрите, что они из себя представляют.
УГТУ-УПИ, кафедра ЭМ · 21
Рис. 41
Рис. 43
Методическое руководство по PowerMILL 1. Введение
Рис. 44
Можно было сохранить только наружную или только внутреннюю (есть опции). Если флаг Удалить исходную включен, то исходная траектория удаляется.
Нам требуется наружная часть траектории. Однако, как видно, траектория содержит много холостых ходов над зоной границы. Число холостых ходов можно уменьшить путем переопределения порядка проходов. Об этом в следующем параграфе.
Упорядочивание траекторий для уменьшения холостых ходов
Когда участки траектории связаны между собой через высоту безопасности (SafeZ), то порядок связей может быть переопределен из условия минимизации холостых ходов. Продолжаем предыдущий пример.
Выберите внешнюю траекторию, она будет нарисована.
Из контекстного меню траектории выполните Правка — Упорядочить — Изменяя направление.
Траектория будет выглядеть как на рис. 45. Холостых ходов явно стало меньше.
Рис. 45
При упорядочивании имеются опции Сохраняя направление (Fixed Direction) и Изменяя направление (Free Direction). Первая опция имеет смысл, если вы
УГТУ-УПИ, кафедра ЭМ · 22
Методическое руководство по PowerMILL 1. Введение
рассчитывали программу в одном направлении (только попутное или только встречное резание) и при упорядочивании направление будет сохраняться. Со второй опцией направление некоторых сегментов может быть изменено, если это ведет к сокращению холостых ходов.
Однако в нашей траектории остаются ненужные подъемы. Их тоже можно минимизировать. Это тема следующего параграфа.
Редактирование переходов для уменьшения подъемов
Переходы между сегментами траектории можно редактировать по разному. Продолжая наш пример, заменим переходы на высоте SafeZ на переходы по поверхности.
Выберите траекторию из списка траекторий и в главной панели инструментов нажмите
пункт Подводы и переходы (Leads and Links) .
Замечание: Эта же кнопка имеется в форме чистовой обработки. Это означает, что если подводы и переходы задать заранее, то траектории рассчитываются уже с их учетом. Здесь, в учебных целях мы этого делать не стали.
На вкладке Высоты задайте Отн.Безопасную Высоту и Отн.Высоту Врезания (по умолчанию они принимаются по 5 мм).
Рис. 46
Задайте Переходы по поверхности (как на рис.46) и выполните форму.
Результат будет как на рис.47. Как видно, большая часть переходов теперь делается по поверхности (в PowerMILL4 переходы показаны коричневым цветом).
Переходы в PowerMILL можно разделить на Короткие (Short) и Длинные (Long). Поле Порог Длинный/Короткий определяет максимальную длину коротких переходов.
В нашем случае все переходы длиной до 10 мм были заменены на По поверхности. Те, что длиннее 10 мм, считаются длинными и выполняются на безопасной высоте (SafeZ).
УГТУ-УПИ, кафедра ЭМ · 23
Рис. 07
Методическое руководство по PowerMILL 1. Введение
Попробуйте самостоятельно редактировать переходы последней траектории меняя порог так, чтобы все переходы были сделаны по поверхности. Однако, обратите внимание, что некоторые переходы стали идти по поверхности самого изделия. Так мы проиллюстрировали, что надо соблюдать баланс коротких и длинных переходов. Суммарное время может быть меньше, если часть переходов выполняется ускоренно на высоте безопасности.
Ограничение траекторий плоскостью или полигоном
Мы уже ограничивали траектории, но границей. Вместо границы можно использовать Плоскость и Полигон.
Откройте модель ‘mouse.tri’. Определите заготовку габаритами с припуском 15 мм
.
Задайте концевую фрезу диаметром 8 мм.
Добавим плоскость по нижней кромке мыши прямо в PowerMILL, определив заготовку (габаритом) и задав уровень Z.
Из контекстного меню объекта «Модели» в Дереве проекта выполните Плоскость – По заготовке. На запрос введите уровень Z равный 0 и нажмите Enter, плоскость будет добавлена к модели.
Теперь рассчитайте пологую границу для угла 0 (только плоские участки). Удалите все верхние сегменты границы, оставьте только сегменты на уровне z0. По этой границе создайте растровую чистовую траекторию с шагом 2 мм (рис. 48).
Ограничение плоскостью
В контекстном меню траектории выполните Правка — Ограничить. Следующая форма появится (рис. 49). В верхнем поле задайте «Плоскость».
УГТУ-УПИ, кафедра ЭМ · 24
Рис. 48
Рис. 49 Рис. 50
Методическое руководство по PowerMILL 1. Введение
В графическом окне появится изображение плоскости в заданной позиции, стрелки показывают какая сторона будет сохранена (рис. 50).
Задайте координату X равной 70.
Опцию Сохранить задайте Внутри (обратите внимание на стрелки). Выполните форму, затем нажмите Отмена, чтобы закрыть форму.
Рис. 11
Новая траектория будет сохранена с именем ‘1_1’ и автоматически будет выбрана. Если бы опция Сохранить была установлена на Обе — 2 траектории были бы созданы.
По месту разреза траектории добавляются переходы, причем тип переходов определяется текущими установками формы «Подводы и переходы» (рис. 55). У вас переходы (тип «по поверхности») должны отличаться от показанных (тип «на высоте безопасности») на рис. 51.
Можно задать плоскости, параллельные координатным плоскостям X, Y и Z, или Произвольная, которая задается вектором нормали к плоскости (или в форме или мышью).
Ограничение полигоном (многоугольником)
Полигон задается мышью как ломаная линия. Это позволяет определять сложные границы. Опции Сохранить те же.
В предыдущем примере из первоначальной траектории оставим обработку только карманов.
Выберите траекторию с именем ‘1’.
В контекстном меню траектории выполните Правка — Ограничить, и в появившейся форме установите Полигон.
Задайте мышью полигон примерно как показано на рис. 52. Обратите внимание, что полигон всегда замкнут.
УГТУ-УПИ, кафедра ЭМ · 25
Методическое руководство по PowerMILL 1. Введение
Опцию Сохранить задайте Внутри и выполните форму. Новая траектория будет сохранена с именем ‘1_2’ и будет выглядеть как на рис. 53.
В форме имеется флаг Удалить исходную (Delete Original), в этом случае копия не создается, но имя все равно модифицируется.
УГТУ-УПИ, кафедра ЭМ · 26
Рис. 52
Рис. 53