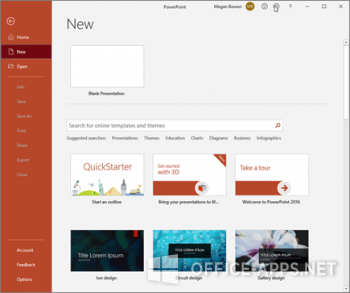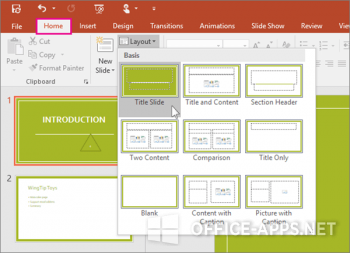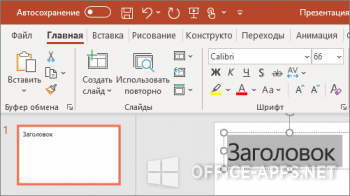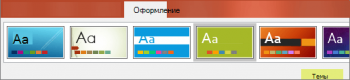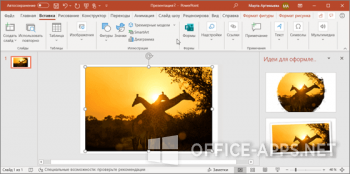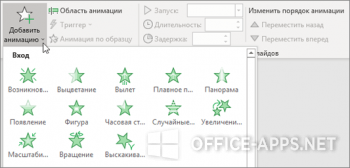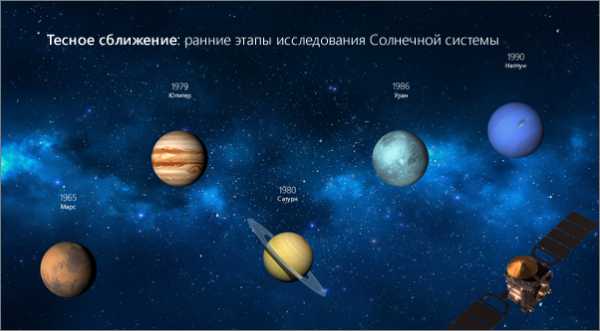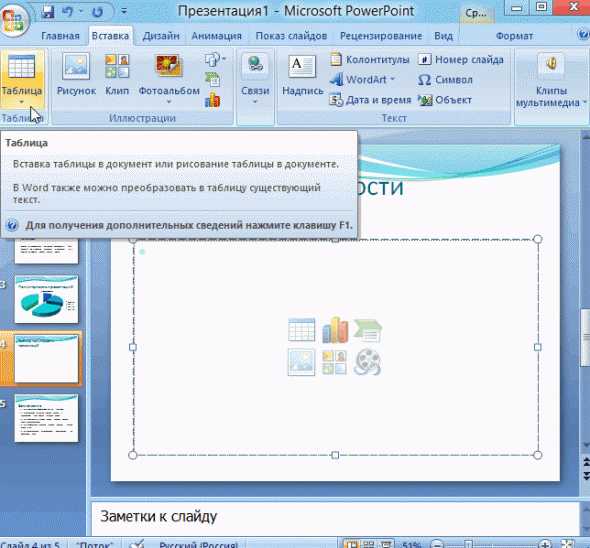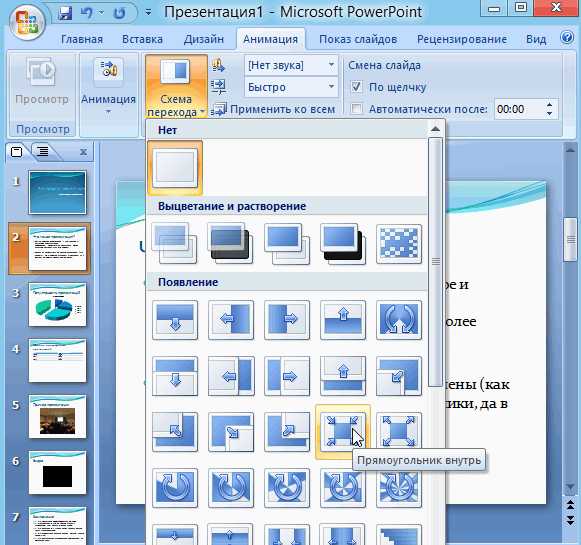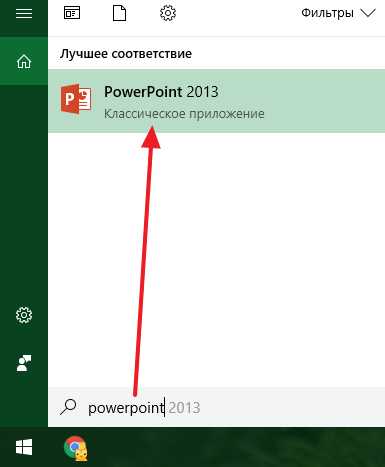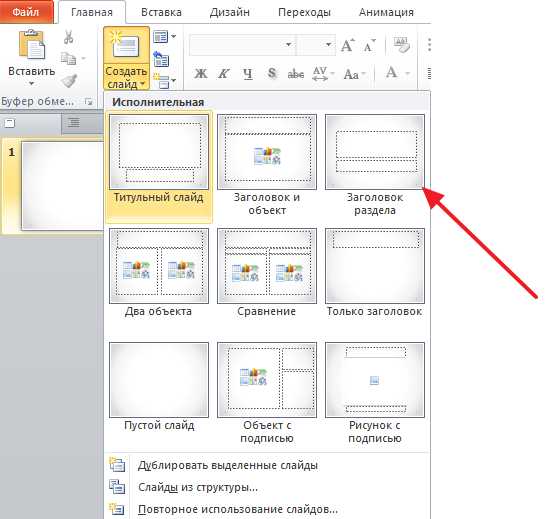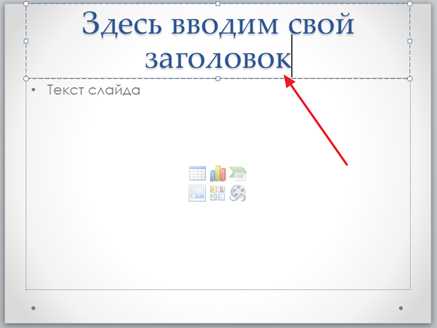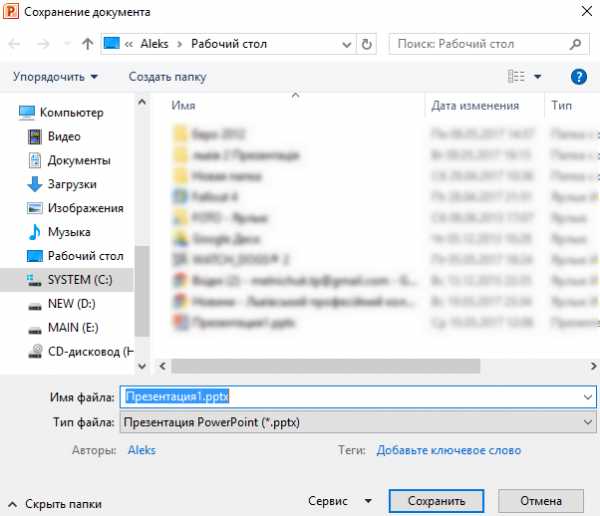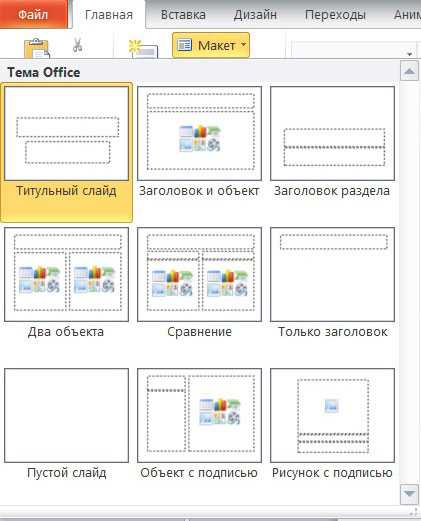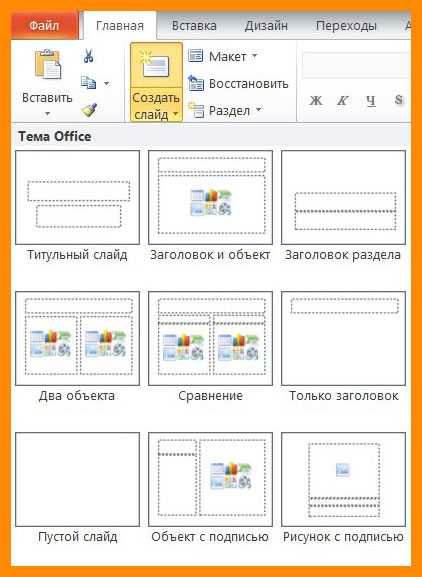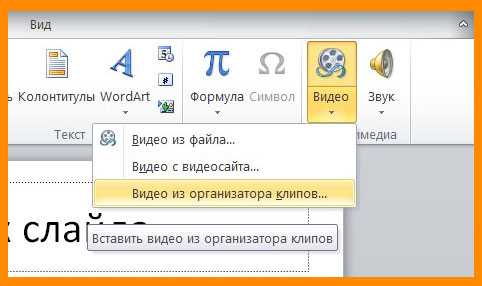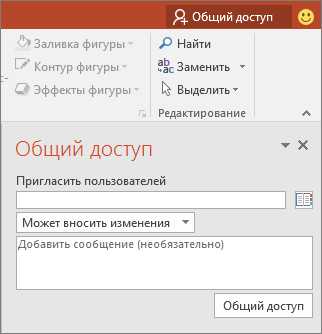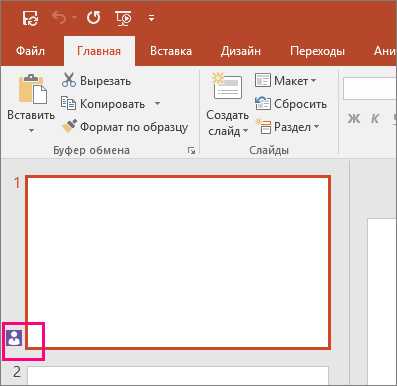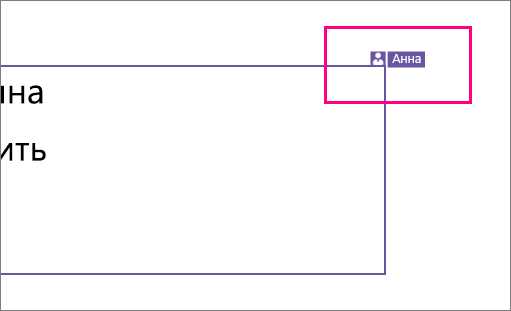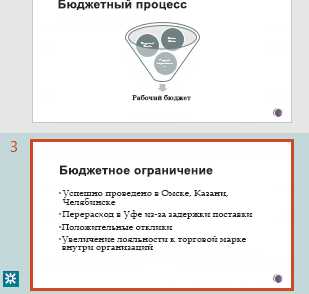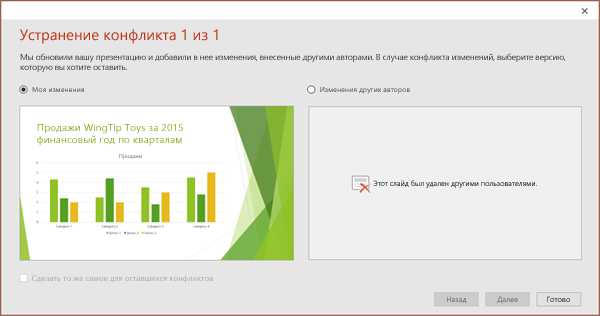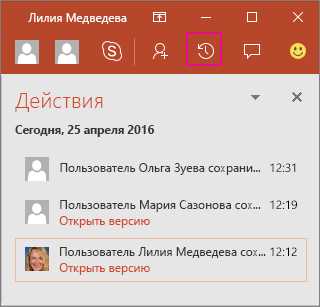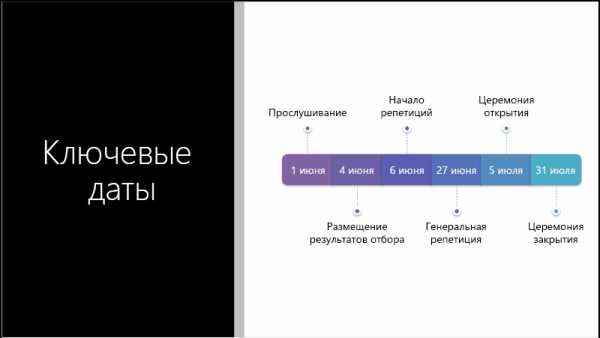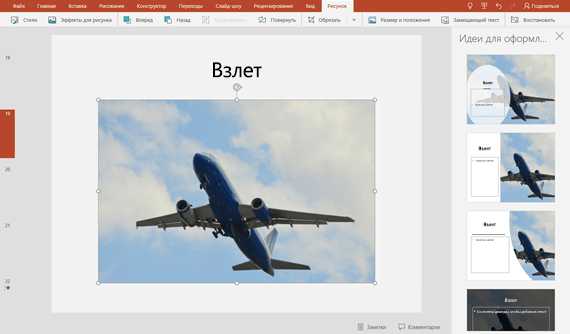PowerPoint для Windows, Mac или мобильных устройств позволяет:
-
Создание презентаций с нуля или шаблона.
-
добавлять текст, изображения, картинки и видео;
-
выбирать варианты профессионального оформления в конструкторе PowerPoint;
-
добавлять переходы, анимации и пути перемещения;
-
сохранять презентации в OneDrive, чтобы они были доступны с компьютера, планшета и телефона;
-
предоставлять общий доступ и работать удаленно вместе с другими пользователями.
Создавайте презентации с нуля или начните с профессионально разработанного и полностью настраиваемого шаблона от Microsoft Create.
Создание презентации
-
Откройте приложение PowerPoint.
-
В левой области выберите Создать.
-
Выберите один из вариантов:
-
Чтобы создать презентацию с нуля, выберите Пустая презентация.
-
Чтобы использовать подготовленный макет, выберите один из шаблонов.
-
Чтобы ознакомиться с советами по использованию PowerPoint, выберите Принять тур, а затем — Создать, .
-
Добавление слайда
-
В эскизах на левой панели выберите слайд, на который вы хотите подписаться.
-
На вкладке Главная в разделе Слайды выберите Создать слайд.
-
В разделе Слайды выберите Макет, а затем выберите нужный макет в меню.
Добавление и форматирование текста
-
Поместите курсор в текстовое поле и введите что-то.
-
Выделите текст, а затем выберите один или несколько параметров в разделе Шрифт на вкладке Главная , например Шрифт, Увеличить размер шрифта, Уменьшить размер шрифта, Полужирный, Курсив, Подчеркивание и т. д.
-
Чтобы создать маркированный или нумерованный список, выделите текст, а затем выберите элемент Маркеры или Нумерация.
Добавление рисунка, фигуры и многого другого
-
Перейдите на вкладку Вставка.
-
Добавление рисунка
-
В разделе Изображения выберите Рисунки.
-
В меню Вставка рисунка из выберите нужный источник.
-
Найдите нужный рисунок, выберите его и нажмите кнопку Вставить.
-
-
Чтобы добавить иллюстрации, выполните приведенные ниже действия.
-
В разделе Иллюстрации выберите Фигуры, Значки, Трехмерные модели, SmartArt или Диаграмма.
-
В диалоговом окне, открывшемся при щелчке одного из типов иллюстраций, выберите нужный элемент и следуйте указаниям, чтобы вставить его.
-

Нужна дополнительная помощь?
Нужны дополнительные параметры?
Изучите преимущества подписки, просмотрите учебные курсы, узнайте, как защитить свое устройство и т. д.
В сообществах можно задавать вопросы и отвечать на них, отправлять отзывы и консультироваться с экспертами разных профилей.
Найдите решения распространенных проблем или получите помощь от агента поддержки.
В данной статье я подробно описываю создание и редактирование презентации в программе PowerPoint 2019. Весь ее процесс: создание слайдов, их оформление, вставка музыки, создание видео презентации.
Перед тем, как открыть программу PowerPoint, я рекомендую вам на рабочем столе создать папку, в которую поместить все рабочие материалы – ваши картинки, фотографии, видео, музыкальный файл.
Шаг 1. Открытие программы
Приступаю к созданию презентации. Открываю программу. На странице справа открывается панель «Идеи для оформления», где программой предлагается выбрать какой-либо вариант титульного слайда. Кроме этого, дизайн оформления можно выбрать, зайдя во вкладку «Конструктор».
Но я буду создавать свой дизайн, поэтому выбираю пустую презентацию. Области для заголовка и подзаголовка мне не нужны. Я их одну за другой выделяю и удаляю.
Шаг 2. Создание фона слайда
Ставлю курсор на слайд, правой кнопкой мыши (ПКМ) вызываю меню и выбираю «Формат фона». В открывшейся панели формата фона произвожу все нужные мне настройки.
Выбираю градиентную заливку. В опции «Предустановленные градиенты» выбираю тот, который нужен мне. В опции «Тип градиента» выбираю «Радиальный». В опции «Направление» корректирую направление градиента. В опции «Точки градиента», передвигая ползунки, корректирую положение градиента на слайде. В опции «Цвет» добавляю более насыщенный оттенок для одной из точек градиента, добиваясь окончательного результата. Нажимаю кнопку «Применить ко всем». Теперь все остальные слайды, которые я добавлю в структуру презентации будут иметь такой фон.
Шаг 3. Вставка изображения
Захожу во вкладку «Вставка», выбираю «Рисунки» — «Это устройство». Открывается путь к папке на рабочем столе с подготовленными материалами. Выбираю нужную мне картинку и нажимаю «Вставить».
Открыв вкладку «Работа с рисунками. Формат», можно выбрать для вставленной картинки какую-либо рамку, различные эффекты.
Шаг 4. Вставка изображения в фигуру
Но я поступлю иначе, потому что мне кажется скучной прямоугольная форма картинки. Я попытаюсь обрезать ей края, и чем более неровными они будут, тем лучше. Для этого нужна фигура произвольной формы, чтобы вставить в нее картинку. Где взять такую фигуру? Можно поискать что-то подходящее во вкладке «Вставка» — «Фигуры».
Я не нашла того, чтобы мне хотелось. Попытаюсь создать такую фигуру сама. Выбираю овал и размещаю несколько овалов поверх картинки на слайде.
Затем выделяю эти овалы один за другим, удерживая Shift. Открываю вкладку «Формат», выбираю опцию, которая обозначена двумя пересекающимися окружностями, затем нажимаю «Объединение» и все овалы объединяются в единую фигуру.
Затем выделяю картинку, зажимаю Shift и выделяю фигуру. Иду в «Формат», выбираю опцию «Пересечение», и картинка обрезается по контуру фигуры.
Будьте внимательны! Важно выделить картинку и фигуру в правильной последовательности: сначала картинку, потом фигуру. Если сделаете наоборот, после команды «Пересечение» у вас на слайде останется фигура, а не картинка. Запомните: что мы хотим видеть на слайде, то и выделяем в первую очередь.
Шаг 5. Добавление изображению эффекта «Тень»
Мне хочется картинку зрительно приподнять над фоном слайда, чтобы композиция не выглядела слишком плоско. Сделаю это с помощью эффекта «Тень». Захожу в «Формат рисунка», выбираю опцию «Эффекты» (значок в виде пятиугольника). Здесь выполняю настройки тени: в опции «Заготовки» выбираю направление тени. Ползунками настраиваю ее прозрачность, размер, размытие.
Шаг 6. Вставка рамки на слайд
Сделаю рамку,в которой будут размещаться картинка и текст титульного слайда. Открываю вкладку «Вставка» — «Фигуры», выбираю фигуру «Рамка» и растягиваю ее на слайде, двигая курсор с зажатой ЛКМ по диагонали.
Желтым движком на рамке изменяю ее ширину. Выделив рамку, открываю «Формат», выбираю опцию «Переместить назад», и правая сторона рамки размещается под картинкой, создавая эффект 3D.
Для придания этой композиции еще большего эффекта 3D, рамке тоже можно добавить тень. При этом, тень разных объектов одной композиции (у меня это картинка и рамка) должна иметь одинаковые настройки: одно и то же направление, размер, размытие и прозрачность для того, чтобы все выглядело естественно. Направление тени выбирайте, ориентируясь на самую темную точку градиента на слайде. У меня это правый нижний угол, поэтому и тень направлена вправо вниз.
Шаг 7. Вставка текста
Остается вставить на слайд текст. Во вкладке «Вставка» выбираю «Надпись». Ставлю курсор на слайде в то место, где будет находиться надпись, и в появившемся поле ввожу текст.
Выделив текст, захожу во вкладку «Главная». Здесь форматирую текст: выбираю шрифт, его начертание, размер, цвет.
Такие же действия выполняю со второй и третьей фразами. Оформление титульного слайда закончено.
Шаг 8. Создание структуры презентации
Теперь нужно создать структуру презентации, т.е. вставить остальные слайды (их будет 11). Для этого иду во вкладку «Вставка» — «Создать слайд» и выбираю «Пустой слайд».
Оставшиеся 10 слайдов можно вставить таким же образом, но можно и по-другому. На левой панели, где размещается вся структура презентации, ставлю курсор на нижний слад и вызываю меню ПКМ, в котором выбираю опцию «Дублировать слайд».
Так добавляю все слайды и приступаю к их оформлению: вставляю картинки, текст, выполняю формат картинок и текста так, как рассказала выше.
Если вам не понравилось то, что вы сделали, последние несколько действий можно отменить, нажимая на стрелочку в верхнем левом углу, изображающую поворот назад.
Обработка изображений
Вставленное на слайд изображение можно обработать. Для этого откройте панель «Формат рисунка» так: выделив картинку, ПКМ вызовите меню и выберите «Формат рисунка». В колонке справа откроется панель, где нужно выбрать «Рисунок» — «Настройка рисунка». Здесь можно настроить резкость, яркость, контрастность, цвет, выполнить обрезку картинки.
Кроме этого обрезать картинку можно зайдя во вкладку «Формат» и выбрав опцию «Обрезать». Картинка выделится рамкой, сдвигая которую за один из углов, вы сможете кадрировать изображение, оставляю за границами рамки ненужные области.
Обработать изображение, добавив ему различные эффекты, можно так: откройте вкладку «Формат» и обратите внимание на левую часть горизонтальной панели инструментов. Здесь есть опции: удаление фона, световые, художественные эффекты, настройка цвета, сжатие фото и сброс всех настроек, если вам что-либо не понравилось.
Я закончила оформление всех слайдов. Пришла очередь выбрать переходы, т.е. то, с каким эффектом будет появляться на экране каждый слайд.
Шаг 9. Добавление переходов
Захожу во вкладку «Переходы», открываю панель, где показаны все переходы. Здесь можно выбрать один переход и применить его ко всем слайдам, а можно для разных слайдов выбрать разные переходы.
Шаг 10. Вставка аудиофайла
Я хочу, чтобы в моей презентации звучало музыкальное сопровождение, поэтому надо вставить аудиофайл. Становлюсь на титульный слайд, открываю вкладку «Вставка», и в правом углу открывшейся панели выбираю «Мультимедиа». Когда откроется эта опция, видно что программа предлагает вставить видео файл, звуковой файл, сделать запись экрана. Я выбираю опцию «Звук» — «Аудиофайлы на компьютере». Открывается путь к папке, где находится музыкальный файл. Выделяю его и нажимаю «Вставить». На слайде появляется значок музыкального файла.
Шаг 11. Настройка аудиофайла
Сейчас нужно сделать некоторые настройки для звука. Открываю вкладку «Воспроизведение», ставлю галочку в опции «Скрывать при показе», чтобы значка звукового файла на слайде при показе презентации не было видно. Ставлю галочки в опциях «Автоматически», «Воспроизводить для всех слайдов», чтобы музыка начинала звучать сразу же при открытии презентации и продолжалась в процессе показа всех слайдов. Здесь же можно отрегулировать громкость звука, нарастание его в начале и угасание в конце презентации.
Итак, я оформила слайды, добавила к ним переходы, вставила музыку. Теперь можно посмотреть, как будет выглядеть презентация в целом.
Шаг 12. Просмотр презентации
Открываю вкладку «Слайд-шоу» и выбираю «С начала».
После просмотра презентации можно внести в нее изменения, поправки, если это требуется.
Шаг 13. Сохранение презентации
Нажимаю «Файл», на открывшейся странице нажимаю «Сохранить как».
Далее предлагается выбрать, где будет находиться сохраненная презентация. Я вижу папки «Документы», «Рабочий стол». Могу выбрать любую из них, либо нажать «Обзор» и найти другую папку. Я выбираю «Документы». В открывшемся окне ввожу название презентации и нажимаю «Сохранить».
Шаг 14. Создание видео презентации
Я хочу разместить презентацию в интернете, поэтому ее следует сохранить в формате видеофайла. Для этого нажимаю «Файл», затем «Экспорт», далее «Создать видео».
Здесь нужно поставить продолжительность показа слайда, выбрать размер сохраняемого файла (максимальный, большой, средний, минимальный).
Я выбираю большой размер (1920х1080), ставлю продолжительность слайда 10 секунд и нажимаю «Создать видео».
В открывшемся окне предлагается выбрать место, куда сохранится видео презентация, назвать файл и выбрать его формат. Я выбираю папку «Видео», пишу название видео, оставляю формат MPEG-4, (можно выбрать Windows Media Video) и нажимаю «Сохранить».
Спустя несколько минут (сохранение этой презентации длилось около 5 минут) видео можно найти в папке и просмотреть.
Таким образом, создание мультимедийной презентации завершено. Если у вас остались какие-либо вопросы, напишите в комментариях. Я постараюсь на них ответить.
Подписывайтесь на наши социальные сети:
Похожие статьи:
Похожие статьи:

Слово «презентация» хоть и звучит модно и громко, на самом деле (в большинстве случаев) подразумевает из себя документ из нескольких листов (слайдов) с текстовой и графической информацией (что-то вроде стен-газеты, которые были в обиходе лет 20-25 назад, до начала популярности ПК).
Главная цель — наглядно и кратко продемонстрировать результаты своей работы, донести основную информацию до слушателей, представить какой-то проект. 👀
Сложности с ее созданием, обычно, возникают у тех пользователей, кто никогда ранее до этого не сталкивался с этим вопросом. На самом деле, если начать делать презентацию по шагам (постепенно разбираясь с каждым элементом) — то все достаточно просто, и под-силу даже совсем начинающему пользователю. 👌
В этой заметке представлю наглядную инструкцию с картинками каждого шага. Для работы вам потребуется такая программа как PowerPoint // или ее аналоги (входит в комплект Microsoft Office, установленного на большинстве домашних ПК).
Итак…
📌 В помощь!
Программы и онлайн-сервисы для создания презентаций (для начинающих) — https://ocomp.info/soft-dlya-sozdaniya-prezen.html
*
Содержание статьи
- 1 Как сделать презентацию: за 10 шагов
- 1.1 ШАГ 1: запуск PowerPoint и создание «пустой» презентации
- 1.2 ШАГ 2: добавление новых слайдов (листов)
- 1.3 ШАГ 3: выбор темы и ее цветовой гаммы
- 1.4 ШАГ 4: работа с текстом
- 1.5 ШАГ 5: вставка картинок, аудио и видео
- 1.6 ШАГ 6: вставка диаграмм, графиков
- 1.7 ШАГ 7: работа с таблицами
- 1.8 ШАГ 8: переходы и анимация
- 1.9 ШАГ 9: демонстрация (запуск слайд-шоу)
- 1.10 ШАГ 10: рецензирование и проверка ошибок. Сохранение
→ Задать вопрос | дополнить
Как сделать презентацию: за 10 шагов
Примечание: все скриншоты в статье приведены из программы PowerPoint 2019/2021 (как самой новой на сегодняшний день).
❶
ШАГ 1: запуск PowerPoint и создание «пустой» презентации
Для запуска PowerPoint в современной Windows 10/11 даже совсем необязательно «отыскивать» его ярлык в меню «ПУСК» — достаточно нажать по значку поиска, и ввести в строку «power».
Далее, если у вас есть эта программа — вы увидите ее ярлык среди результатов поиска (см. пример ниже). 👇
Если у вас есть PowerPoint — то после ввода в поиск «power» Windows 10 найдет его
Начать создание презентации рекомендую с «нуля» — так проще будет разобраться с основными элементами работы (для этого выберите вариант «Пустая презентация»).
Создание новой «пустой» презентации
Если никаких ошибок не возникло и PowerPoint корректно работает, вы должны увидеть документ, состоящий пока что всего из одного слайда (листа). См. пример ниже.
Первый лист (слайд) презентации
Можно двигаться дальше ✌…
❷
ШАГ 2: добавление новых слайдов (листов)
Разумеется, презентация (чаще всего) не может состоять из одного листа, и вам понадобится увеличить их количество.
Чтобы это сделать, перейдите в раздел «Главная» (или «Вставка»), нажмите по инструменту «Создать слайд» и выберите тот вариант компоновки листа, который вам нужен (в своем примере ниже я остановился на вариант «Сравнение»).
Создание второго листа (слайда). Обратите внимание, что компоновка листа отличается от первого.
Также компоновку листа можно изменить: для этого выберите нужный лист (стрелка-1 на скрине ниже), далее нажмите по инструменту «Макет» (раздел «Главная») и выберите новый вариант расположения элементов.
Если вы неправильно выбрали компоновку страницы — всегда можно изменить ее
Листы и их номера отображаются на левой панельке. Их также можно поменять местами (при помощи зажатой левой кнопки мыши).
Добавьте в презентацию необходимое количество листов (слайдов)
Примечание: также добавить слайд можно с помощью сочетание кнопок Ctrl+M.
❸
ШАГ 3: выбор темы и ее цветовой гаммы
От оформления презентации зависит чуть ли не половина ее успеха! И в этом плане PowerPoint дает фантазии разгуляться.
Для установки нового оформления презентации — зайдите в раздел «Конструктор» и выберите одну из тем (там их достаточно много).
Выберите одну из тем оформления (которая больше всего подходит к вашей работе)
Добавлю, что к каждой теме есть также дополнительные варианты оттенков (светлее, темнее). Установить оттенок можно в том же разделе «Конструктор» (см. скриншот ниже).
Обратите внимание, что помимо темы — есть разные варианты ее оформления
📌 Совет!
Если вы собираетесь распечатывать свою презентацию (или демонстрировать ее на проекторе) — будьте аккуратнее с выбором цветового оформления.
Например, светло-желтые, розовые, и прочие блеклые цвета могут быть очень плохо видны (особенно если смотреть на вашу работу с некоторого расстояния).
❹
ШАГ 4: работа с текстом
В этом плане работа с PowerPoint мало чем отличается от обычного Word. Выбираете лист, затем блок, и пишите в него нужный текст (можно вставить уже заранее подготовленную информацию из того же Word).
Для начала редактирования текста в определенном блоке слайда — просто кликните по нему мышкой…
Обратите внимание, что PowerPoint автоматически проверяет введенный текст на орфографические и пунктуационные ошибки. Конечно, находит он далеко не всё, но самые грубые будут подчеркнуты красной волнистой линией (пример на скрине ниже).
Обратите внимание на все подчеркнутые слова (PowerPoint автоматически находит большинство грубых ошибок)
В большинстве случаев, если щелкнуть правой кнопкой мышки по ошибке — PowerPoint предложит варианты исправления.
Для исправления ошибки — просто кликните по ней правой кнопкой мышки
Кстати, текст в блоке можно повернуть на определенный угол (или вообще написать его вертикально).
Для поворота текста: сначала выберите блок, над ним появится стрелка за которую следует «потянуть» в нужную сторону левой кнопкой мышки (блок поменяет свой угол как в примере ниже).
Чтобы повернуть текстовый блок — нажмите на стрелочку над ним
❺
ШАГ 5: вставка картинок, аудио и видео
Для наглядного представления некоторых моментов без медиа контента просто не обойтись. В PowerPoint есть возможность вставки не только картинок и фото, но и аудио-, видео-файлов.
📌 Совет!
Не вставляйте слишком много картинок на один слайд (лист). Лучше сделайте на 2-3 листа больше и вставьте медиа файлы крупнее (чтобы их было хорошо видно).
И так, для добавления картинки в свою презентацию, перейдите в раздел «Вставка» и нажмите по инструменту «Рисунки».
Вставка — рисунки / PowerPoint 2019
Выбранная вами картинка добавится на слайд. Вам останется разместить ее в нужном месте и подкорректировать размер (все это делается с помощью мышки).
Далее с помощью мышки расположите картинку (фото) в нужном места, подкорректировав размер…
Что касается добавления видео и аудио: делается это аналогично. Сначала выберите нужный лист, затем перейдите в раздел «Вставка» и кликните по инструменту «Мультимедиа/Видео» (либо «Мультимедиа/Звук»).
Вставка видео или аудио выполняется одинаково
При вставке видео вы можете также как картинку разместить его в нужном месте слайда (а также задать ширину и высоту окна). Обратите внимание, что под видео отображаются спец. кнопки, позволяющие воспроизвести его и настроить уровень громкости.
Так отображается видео в презентации
❻
ШАГ 6: вставка диаграмм, графиков
Диаграммы и графики очень нужны когда требуется показать какую-нибудь зависимость, расчеты, статистику и пр. Для наглядности, в своем примере ниже покажу на круговой диаграмме популярность некоторых программ в сегменте записи видео с экрана.
И так, для добавления диаграмм в презентацию: сначала выберите лист (слайд), затем перейдите в раздел «Вставка» и кликните по инструменту «Диаграмма».
Альтернативный вариант: если у вас на макете листа предусмотрен блок с диаграммой — можно кликнуть сразу по иконке инструмента (см. скрин ниже).
Вставка диаграммы / PowerPoint 2019
Далее нужно выбрать вариант диаграммы (здесь разбегаются глаза 👀). Есть самые различные вариант: линейные, круговые, точечные, лепестковые и т.д.
В своем примере ниже выбрал круговую.
Выбор диаграммы (графика)
После нужно заполнить небольшую табличку данными. Например, в моем случае это название программы и ее популярность на рынке в своем сегменте.
Примечание: как заполните табличку с данными диаграммы — просто закройте это окно.
Заполнение данными
Сразу же после заполнения таблички вы увидите как на слайде будет построена диаграмма. Разумеется, ее размер (ширину, высоту), дизайн и расположение можно подкорректировать.
Получившаяся диаграмма (в качестве примера) / Кликабельно
❼
ШАГ 7: работа с таблицами
PowerPoint позволяет как создавать таблицы с нуля (прямо на странице слайда), так и вставить уже готовые из Excel. Рассмотрю первый вариант (как наиболее распространенный).
Для таблицы в свою работу: выберите нужный слайд, затем в разделе «Вставка» нажмите по инструменту «Таблица», и укажите нужное количество строк и столбцов.
Таблица отображается в режиме реального времени
Далее при помощи мышки вы можете изменить ширину, высоту и расположение таблички на листе (пример ниже).
Заполнять таблицу текстом можно классическим способом:
- вручную, набивая требуемый текст с клавиатуры;
- вставкой (Ctrl+V) из другого документа.
Обратите внимание, что таблицу можно растягивать и переносить с одного места на другое
В PowerPoint есть возможность изменить дизайн таблицы (например, была у вас коричневая, а вам нужна оранжевая или синяя…).
Сделать это можно так:
- выбрать нужную таблицу на слайде (кликнув по ней мышкой);
- в верхнем меню перейти по ссылке «Работа с таблицей» (см. стрелку-2 на скрине ниже);
- в подразделе «стили таблиц» выбрать новый дизайн.
Чтобы поменять стиль таблицы… / PowerPoint 2019
❽
ШАГ 8: переходы и анимация
Вообще, анимация и переходы — это далеко не обязательная вещь в презентации (тем более, если вы будите распечатывать презентацию). Однако, в некоторых темах позволяет весьма оживить и разнообразить ее.
Для справки! Переход — это то, как появится новый слайд в презентации. Наверное, все видели в различных фильмах как некоторые кадры «растворяются», другие — перелистываются как лист книги, третьи — смещаются в сторону. В качестве примера ниже приведена небольшая GIF-анимация.
Пример перехода
Итак, чтобы добавить переход, нужно:
- указать лист (слайд);
- перейти в раздел «Переходы»;
- выбрать один из переходов (кстати, PowerPoint сразу же покажет, как он будет выглядеть);
- далее нужно указать следующий лист и выбрать переход уже для него (и т.д.).
Выбор перехода
Анимация — это аналог перехода, только применяется она не к листу (слайду), а к отдельному блоку (текстовому, картинке, видео и пр.). Т.е. выбрав любой из блоков на странице и указав вариант анимации к нему (см. скриншот ниже) — можно сделать его вращающимся, затемняющимся и т.д.
Применение эффектов анимации к картинке
❾
ШАГ 9: демонстрация (запуск слайд-шоу)
Когда ваша презентация будет готова (казалось бы 😉) — запустите ее показ (клавиша F5, или меню «Слайд-шоу/Сначала»). Далее внимательно просмотрите каждый слайд: все ли с ними в порядке, не «уехала» ли разметка, нет ли каких-то грубых ошибок и пр.
Запуск презентации с самого начала (F5)
Кроме того, очень рекомендую настроить время показа слайдов. Это может здорово помочь отрепетировать презентацию, улучшить свое выступление и уложиться в предоставленное вам время.
Настройка времени показа слайдов (репетиция презентации)
📌 Еще пару советов:
- не мельчите! В режиме просмотра слайдов попробуйте отойти от монитора и посмотреть как будет выглядеть ваши текстовые блоки, фото, видеоматериалы с расстояния, не нужно ли какие-то блоки разнести и сделать крупнее;
- если у вас есть второй компьютер/ноутбук — попробуйте открыть вашу презентацию на нем. Благодаря этому можно «увидеть» некоторые подводные «камни» (как будет выглядеть цветовое оформление вашей работы на другом устройстве, нет ли каких-то не читаемых блоков и т.д.).
❿
ШАГ 10: рецензирование и проверка ошибок. Сохранение
Ну и последний штрих перед сохранением работы — это проверить ее на ошибки и опечатки (это особенно актуально, если у вас достаточно много текста, сложных терминов и пр.).
Для проверки презентации: перейдите в раздел «Рецензирование» и кликните по инструменту «Орфография» (либо просто нажмите на клавишу F7).
Рецензирование — проверка орфографии (PowerPoint 2019)
После чего PowerPoint начнет вам поочередно показывать все найденные ошибки (вам придется либо исправить оные, либо пропустить). В конце, когда проверка будет завершена, должно появится окно «Проверка орфографии завершена. Теперь все в порядке!».
Ошибок не найдено
Кроме ошибок, рекомендую запустить проверку читаемости (находится в разделе «Рецензирование/Спец. возможности»). Эта проверка способна найти сложные предложения, которые не очень ясны по смыслу, не сочетаемые слова, пропущенные заголовки и пр.
Проверка читаемости
В моем примере PowerPoint как раз нашел пропущенные заголовки…
Обратите внимание, что где-то нет заголовка, где-то использованы английские термины (и следует перепроверить их)
После этих двух проверок можно перейти к «окончательному» сохранению презентации… ✌
Сохранение презентации
От себя могу еще порекомендовать ознакомиться с одной короткой заметкой, в которой приведены самые популярные ошибки при оформлении презентации (ссылку на нее привел ниже).
*
📌 В помощь!
Как правильно оформить презентацию (с примерами ошибок) — https://ocomp.info/kak-pravilno-oformit-prez.html
*
Дополнения по теме, как всегда, приветствуются…
Всего доброго!
👋
Первая публикация: 5.03.2019
Корректировка: 15.11.2022


Полезный софт:
-
- Видео-Монтаж
Отличное ПО для создания своих первых видеороликов (все действия идут по шагам!).
Видео сделает даже новичок!
-
- Ускоритель компьютера
Программа для очистки Windows от «мусора» (удаляет временные файлы, ускоряет систему, оптимизирует реестр).
В редакторе презентаций PowerPoint 2019 авторы могут осуществлять следующие действия:
- создавать профессиональные презентации на основе заранее заготовленного шаблона или с нуля
- добавлять видео, картинки, изображения и текст
- делать выбор в конструкторе PowerPoint среди предложенных вариантов профессионального оформления
- добавлять пути перемещения, анимации и переходы
- сохранять готовые презентации в OneDrive, дабы в результате те были доступны с телефона, планшета или компьютера
- работать удаленно в связке с другими пользователями и предоставлять общий доступ.
Как создать презентацию?
Для создания презентации:
- Откройте программу PowerPoint.
- Выберите один из вариантов:
- если вы хотите создать новую презентацию с нуля, выберите опцию “Пустая презентация”
- отметьте вариант “Взять тур”, а затем нажмите на кнопку “Создать” для того, чтобы изучить подсказки по использованию мастера PowerPoint
- используйте один из заготовленных шаблонов.
Как добавить новый слайд в презентацию?
- Перейдите на слайд, после которого вам требуется вставить новый.
- Перейдите на вкладку “Главная”, после чего воспользуйтесь нажатием на кнопке “Создать слайд”.
- Щелкните на кнопке “Макет”, а затем выберите соответствующую опцию из раскрывающегося списка.
Как добавить и осуществить форматирование текстового блока?
- Поместите курсор в требуемую позицию и начните написание.
- Выделите соответствующий текстовый фрагмент и выберите одну из команд на вкладке “Главная”: “Подчеркнутый”, “Полужирный”, “Курсив”, “Размер шрифта”, “Шрифт”.
- Для создания нумерованного или маркированного списка, выделите соответствующий фрагмент, после чего отметьте элемент “Нумерация” или “Маркеры”.
Как добавить диаграмму, фигуру или рисунок?
- Перейдите на вкладку “Вставка”.
- Чтобы добавить рисунок:
- Щелкните на кнопке “Рисунок”
- Выберите изображение, после чего воспользуйтесь кнопкой “Вставить”.
- Чтобы добавить диаграмму, картинку или фигуру:
- Используйте кнопку “Диаграмма”, “SmartArt”, “Значки” или “Фигуры”.
- Выберите соответствующий объект из галереи.
Как выбрать персонализированную, индивидуальную тему для оформления слайдов?
- Перейдите на вкладку “Дизайн”.
- Выберите одну из заготовленных тем в разделе “Темы”.
- Отдайте предпочтение одному из предложенных вариантов.
Как использовать конструктор PowerPoint?
- Импортируйте перечень дат, список элементов, один или множество рисунков.
- После того, как панель конструктора будет открыта, выберите определенный макет.
Конструктор также может быть открыт с помощью выделения рисунка и выбора параметра “Конструктор” -> “Идеи для оформления”.
Как добавить эффект перехода от одного слайда к другому?
- Выберите тот слайд, переход к которому вы желаете добавить.
- На вкладке “Переходы” отметьте требуемый эффект.
- Выберите раздел “Параметры эффектов” для изменения способа перехода: Слева, Справа или другой. Для отмены перехода, воспользуйтесь опцией “Нет”.
Как наложить анимацию на текст или объекты на слайде
- Выделите объект или текст, на который нужно наложить анимацию.
- Перейдите на вкладку “Анимации”, воспользуйтесь нажатием на кнопке “Добавить анимацию” и выберите требуемый эффект из раскрывающегося списка.
Для применения анимации к одной строчке текста за раз, выделите ее, после чего сделайте выбор требуемой анимации. Повторите ту же самую процедуру для каждой соответствующей строки.
- Выберите функцию “Начало”, после чего отметьте один из вариантов: “По щелчку”, “С предыдущей” или “После предыдущей”. В качестве дополнительного параметра, можете также задать задержку или длительность.
Показать видеоинструкцию
Видеоинструкция
Ответы на другие вопросы:
Использование перехода «Трансформация» в PowerPoint
Переход «Трансформация» позволяет анимировать плавные переходы от одного слайда к другому. В этом видео показаны суть и способ использования перехода «Трансформация» — все за 90 секунд.
Применив к слайдам переход «Трансформация», можно создать эффект перемещения самых разных объектов — текста, фигур, рисунков, графических элементов SmartArt и WordArt или диаграмм.
Примечание: Переход «Трансформация» доступен при наличии подписки на Office 365 или использовании PowerPoint 2019. Для подписчиков Office 365, использующих PowerPoint Online, переход «Трансформация» доступен при работе с файлами, сохраненными в OneDrive для бизнеса или SharePoint Online.
Как настроить переход «Трансформация»
Чтобы задействовать переход «Трансформация», потребуется два слайда с хотя бы одним общим для них объектом. Для этого проще всего будет создать копию слайда с объектом и в ней переместить объект в другое место. Другой способ — скопировать объект первого слайда и вставить его во второй. Затем примените переход «Трансформация» ко второму слайду и посмотрите, как с его помощью можно автоматически анимировать или переместить объект. Вот как это сделать.
-
В области эскизов в левой части экрана выберите слайд, в котором содержатся объект, изображение или текст, к которым будет применяться переход «Трансформация».
-
На вкладке Переходы выберите вариант Трансформация.
Примечание: В PowerPoint для Android выберите Переходы > Эффекты перехода > Трансформация.
-
Выберите Переходы > Параметры эффектов, чтобы настроить работу перехода «Трансформация».
Вы можете перемещать объекты на слайде, изменять цвета, перемещать слова и символы и т .д.
-
Чтобы увидеть переход «Трансформация» в действии, нажмите кнопку Просмотр.
Ниже приведем пример того, как с помощью этого перехода можно с легкостью анимировать объекты на слайдах.
Это исходный слайд.
А это второй слайд с теми же объектами, но после применения перехода «Трансформация». Планеты переместились сами. Для них не потребовалось указывать отдельные пути перемещения или настраивать анимацию.
Требования
Сведения о номере минимальной версии PowerPoint, необходимой для создания или воспроизведения переходов «Трансформация» см. в таблице ниже.
|
Версия PowerPoint |
Возможности перехода «Трансформация» |
|
PowerPoint для Office 365 версии 1511 или более поздней версии PowerPoint для Office 365 для Mac версии 15.19 или более поздней версии |
Создание и воспроизведение переходов «Трансформация» |
|
PowerPoint 2019 PowerPoint 2019 для Mac |
Создание и воспроизведение переходов «Трансформация» |
|
PowerPoint 2016, установленный с помощью технологии «нажми и работай»1 |
Воспроизведение переходов «Трансформация» |
|
PowerPoint 2016, установленный с помощью установщика Майкрософт1 (MSI) |
Воспроизведение переходов «Трансформация» |
|
PowerPoint 2016 для Mac PowerPoint 2013 PowerPoint для Mac 2011 PowerPoint 2010 PowerPoint 2007 |
Воспроизведение перехода «Выцветание» вместо перехода «Трансформация». |
|
PowerPoint Online |
Создание и воспроизведение переходов «Трансформация» |
|
PowerPoint для Android PowerPoint для iOS PowerPoint Mobile для Windows |
Создание и воспроизведение переходов «Трансформация» Необходима подписка на Office 365 для создания перехода «Трансформация» в этих мобильных приложениях. |
1 См. раздел Как был установлен мой Office: с помощью технологии «нажми и работай» или MSI? ниже.
2 Должны быть установлены следующие обновления Office. Без них PowerPoint 2016 не сможет воспроизвести переход «Трансформация», вместо которого будет воспроизводиться переход «Выцветание».
Как был установлен мой Office: с помощью технологии «нажми и работай» или MSI?
-
Откройте любое приложение Office, например Outlook или Word.
-
Выберите Файл > Учетная запись (Учетная запись Office).
-
Если вы видите кнопку «Параметры обновления», установка была выполнена по технологии «нажми и работай». Если кнопки «Параметры обновления» нет, использовался MSI.
Если вы использовали переход «Волшебное движение» в Keynote, вы обнаружите, что переход «Трансформация» может выполнять похожие действия.
См. также
Добавление, изменение и удаление переходов между слайдами
Переход «Трансформация»: советы и рекомендации
Учебное видео: добавление переходов между слайдами
support.office.com
Как сделать презентацию в PowerPoint пошаговая инструкция со скриншотами
Добрый день!
В сегодняшней статье мы подробно рассмотрим как сделать презентацию, какие проблемы возникают при изготовлении, на что следует обратить внимание. Разберем некоторые тонкости и хитрости.
Вообще, что это такое? Лично, дал бы простое определение — это краткое и наглядное представление информации, помогающее докладчику более детально раскрыть суть его работы. Сейчас их используют не только бизнесмены (как раньше), но и простые студенты, школьники, да в общем, во многих сферах нашей жизни!
Как правило, презентация состоит из нескольких листов, на которых представляют изображения, диаграммы, таблицы, краткое описание.
И так, начнем разбираться со всем этим подробно…
Примечание! Рекомендую так же ознакомиться со статьей по правильному оформлению презентации — https://pcpro100.info/oformlenie-prezentatsii/
Основные составляющие
Основная программа для работы — это Microsoft PowerPoint (причем, она есть на большинстве компьютеров, т. к. идет вместе в комплекте с Word и Excel).
Далее вам нужен качественный материал: текст, картинки, звуки, возможно и видео. Немного затронем тему, откуда все это взять…
Пример презентации.
Текст
Самый лучший вариант, если вы сами в теме презентации и сами можете написать текст из личного опыта. Для слушателей это будет интересно и увлекательно, но такой вариант подойдет не для всех.
Можно обойтись книгами, особенно, если у вас на полке неплохая коллекция. Текст из книг можно отсканировать и распознать, а далее перевести в формат Word. Если у вас нет книг, или их мало, можно воспользоваться электронными библиотеками.
Кроме книг, хорошим вариантом могут стать рефераты, возможно даже те, которые вы сами писали и сдавали ранее. Можно воспользоваться популярными сайтами из каталога. Если собрать несколько интересных рефератов по нужной тематике — может получиться отличная презентация.
Не лишним будет просто поискать статьи в интернете на различных форумах, блогах, сайтах. Очень часто попадаются отменные материалы.
Картинки, схемы, графики
Конечно, самым интересным вариантом были бы ваши личные фотографии, которые вы сделали в процессе подготовки к написанию презентации. Но можно обойтись и поиском Яндекса. К тому же, не всегда есть время и возможности для этого.
Графики и схемы можно начертить самому, если у вас есть какие-то закономерности, или вы считали что-нибудь по формуле. Например, для математических расчетов, есть интересная программа для составления графиков graph.
Если не сможете найти подходящую программу, график можно составить и вручную, нарисовать в Excel’e, или просто на листе бумаге, а затем его сфотографировать или отсканировать. Вариантов много…
Рекомендуемые материалы:
Перевод картинки в текст: https://pcpro100.info/kak-perevesti-kartinku-v-tekst-pri-pomoshhi-abbyy-finereader/
Делаем из картинок файл PDF: https://pcpro100.info/kak-iz-kartinok-sdelat-pdf-fayl/
Как сделать скриншот экрана: https://pcpro100.info/kak-sdelat-skrinshot-ekrana/
Видео
Снять качественное видео — дело не простое, да еще и затратное. Одна видеокамера не всем по карману, а еще нужно правильно обработать видео. Если у вас есть такая возможность — непременно используйте ее. А мы попробуем постараться обойтись…
Если качеством видео можно несколько пренебречь — вполне для записи сойдет и мобильный телефон (во многих «средней» ценовой категории мобильников установлены камеры). Некоторые вещи можно снять и им, чтобы показать детально какую-то конкретную вещь, которую сложно объяснить на картинке.
Кстати, многие популярные вещи уже кто-то снял и их можно найти на youtube (или на других хостингах видео).
Кстати, не лишним будет статья о том, как редактировать видео: https://pcpro100.info/kak-rezat-video/.
И еще один интересный вариант создания видео — его можно записать с экрана монитора, причем добавить еще и звуковое сопровождение, например, свой голос, рассказывающий что происходит на экране монитора.
Пожалуй, если у вас все вышеперечисленное уже есть и лежит на жестком диске, можно приступить делать презентацию, точнее к ее оформлению.
Как сделать презентацию в PowerPoint
Прежде чем переходить к технической части, хотелось бы остановиться на самом главном — плане выступления (доклада).
План
Какой бы ни была красивой ваша презентация — без вашего выступления она всего лишь набор картинок и текста. Поэтому, прежде чем начинать делать, определитесь с планом вашего выступления!
Во-первых, кто будут слушатели вашего доклада? Какие у них интересы, что больше бы им понравилось. Порой успех зависит больше не от полноты информации, а от того, на чем вы сфокусируете внимание!
Во-вторых, определите главную цель вашей презентации. Что она доказывает или опровергает? Возможно, она рассказывает о каких-то методах или событиях, вашем личном опыте и пр. Не следует мешать разные направления в один доклад. Поэтому сразу определитесь с концепцией своего выступления, продумайте, что вы будете говорить вначале, в конце — и, соответственно, какие слайды и с какой информацией вам понадобятся.
В-третьих, большинство докладчиков не могут правильно рассчитать время своего доклада. Если вам дают совсем немного времени — то делать огромный доклад с видео и звуками — почти нет смысла. У слушателей не будет времени даже просмотреть ее! Гораздо лучше, сделать небольшое выступление, а остальной материал разместить в другой статье и всем заинтересовавшимся — скопировать ее на носители.
Работа со слайдом
Обычно, первое что делают, при начале работ над презентацией — это добавление слайдов (т. е. страничек, которые будут содержать текстовую и графическую информацию). Сделать это просто: запускаете Power Point (кстати, в примере будет показана версия 2007), и нажимаете «главная/создать слайд«.
Кстати, слайды можно удалять (щелкните в колонке слева по нужному и нажмите клавишу DEL, перемещать, менять между собой местами — при помощи мышки).
Как мы уже заметили, слайд у нас получился самый простой: заголовок и текст под ним. Чтобы была возможность, например, разместить текст в две колонки (легко сравнивать объекты при таком расположении) — можно изменить макет слайда. Для этого щелкаем правой кнопкой мышки по слайду слева в колонке и выбираем настройку: «макет/…«. См. на картинку ниже.

Все страницы нашей работы — пока белые. Неплохо было бы придать им какой-нибудь дизайн (т.е. выбрать нужную тему). Для этого откройте вкладку «дизайн/темы«.
Теперь наша презентация уже не такая блеклая…
Пора перейти к редактированию текстовой информации нашей презентации.
Работа с текстом
С текстом в Power Point работать просто и легко. Достаточно нажать в нужный блок мышкой и вписать текст, либо просто его скопировать и вставить из другого документа.
Так же при помощи мышки его можно легко переместить или повернуть, если зажать левую кнопку мышки на границе рамочки, окружающей текст.
Кстати, в Power Point, как и в обычном Word, подчеркиваются красной чертой все слова, написанные с ошибками. Поэтому обращайте внимание на орфографию — очень неприятно, когда на презентации видишь грубые ошибки!
В своем примере я добавлю текст на все странички, получится примерно следующее.
Редактирование и вставка графиков, диаграмм, таблиц
Диаграммы и графики, обычно, применяются для того, чтобы наглядно продемонстрировать изменение одних показателей, относительно других. Например, показать прибыль этого года, относительно прошлого.
Для вставки диаграммы, нажмите в программе Power Point: «вставка/диаграммы«.

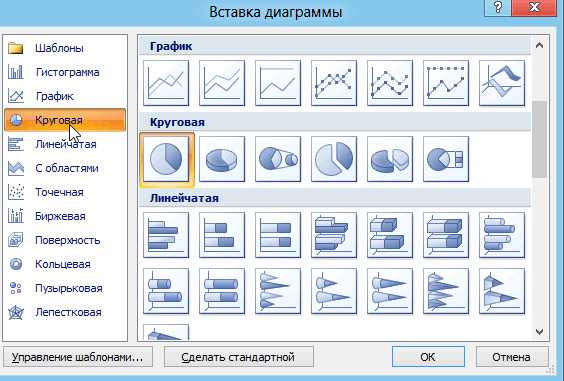
В своем примере я решил сделать показатель популярности презентаций по годам: с 2010 по 2013 год. См. картинку ниже.

Для вставки таблиц, нажмите на: «вставка/таблица«. Обратите внимание, что вы сразу же можете выбрать количество строк и столбцов в создаваемой табличке.
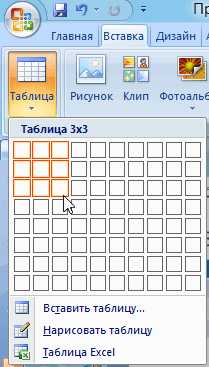
Работа с медиа
Современную презентацию очень сложно представить без картинок. Поэтому вставлять их крайне желательно, ведь большинству людей будет скучновато, если не будет интересных снимков.
Для начала не мельчите! Старайтесь не размещать много картинок на одном слайде, лучше сделайте картинки по крупнее и добавьте еще один слайд. С задних рядов, иногда, очень сложно разглядеть маленькие детали изображений.
Добавить картинку просто: жмете «вставка/изображения«. Далее выбираете место, где хранятся у вас картинки и добавляете нужную.


Вставка звука и видео очень похожи по своей сути. Вообще, эти вещи не всегда и везде стоит включать в презентацию. Во-первых, не всегда и не везде уместно, если у вас будет звучать музыка посреди молчания слушателей, пытающихся проанализировать вашу работу. Во-вторых, на компьютере, на котором вы будете представлять свою презентацию может не оказаться нужных кодеков или еще каких-либо файлов.
Для добавления музыки или фильма, щелкните: «вставка/фильм(звук)«, далее укажите место на вашем жестком диске, где лежит файл.

Наложение эффектов, переходов и анимации
Наверное, многие видели на презентациях, и даже в фильмах, что между некоторыми кадрами сделаны красивые переходы: например, кадр как страница книги, перелистывается на следующий лист, или плавно растворяется. То же самое можно сделать и в программе power Point.
Для этого выберите нужный слайд в колонке слева. Далее в разделе «анимация» выберите «стиль перехода». Здесь можно выбрать десятки разных смен страниц! Кстати, при наведении на каждую — вы будете видеть, как страничка будет отображаться при демонстрации.
Важно! Переход действует только на один слайд, который вы выбрали. Если вы выбрали первый слайд, то запуск начнется с этого перехода!
Примерно те же самые эффекты, которые накладываются на страницы презентации, можно наложить и на наши объекты на странице: например на текст (эта штука называется анимацией). Это позволит сделать резко всплывающий текст, или появляющийся из пустоты и т.п.
Для наложения такого эффекта выберите нужный текст, щелкните по вкладке «анимация», а затем нажмите по «настройке анимации».
Перед вами, справа, будет колонка, в которой можно добавить различные эффекты. Кстати, результат будет отображаться моментально, в режиме реального времени, поэтому вы без труда подберете нужные эффекты.
Демонстрация и представление
Для начала показа своей презентации можете нажать просто на кнопку F5 (или нажать вкладку «показ слайдов», а затем выбрать «начать показ с начала»).


Как не допустить ошибок
- Проверяйте орфографию. Грубые орфографические ошибки могут полностью испортить общее впечатление о вашей проделанной работе. Ошибки в тексте подчеркиваются красной волнистой чертой.
- Если вы использовали звук или фильмы в своей презентации, и собираетесь ее представлять не со своего ноутбука (компьютера), то скопируйте эти мультимедиа файлы вместе с документом! Не лишним будет взять кодеки, которыми они должны воспроизводиться. Очень часто оказывается, что на другом компьютере отсутствуют данные материалы и вы не сможете продемонстрировать в полном свете свою работу.
- Следует из второго пункта. Если вы планируете распечатать доклад, и представить ее в бумажном виде — то не добавляйте в нее видео и музыку — все равно не будет видно и слышно на бумаге!
- Презентация – это не только слайды с картинками, ваш доклад – очень важен!
- Не мельчите – с задних рядов увидеть мелкий текст затруднительно.
- Не используйте блеклых цветов: желтый, светло серый и пр. Лучше замените их на черный, темно-синий, бардовый и пр. Это позволит слушателям более четко видеть ваш материал.
- Последний совет, наверное, очень пригодится студентам. Не откладывайте разработкуна последний день! По закону подлости — в этот день все будет идти наперекосяк!
В этой статье, в принципе, мы с вами создали самую обычную презентацию. В заключении не хотелось бы останавливаться на каких то технических моментах, или советах о использовании альтернативных программ. В любом случае, основа — это качество вашего материала, чем интереснее ваш доклад (добавьте к этому фото, видео, текст) — тем лучше будет ваше выступление. Удачи!
Оцените статью:
Поделитесь с друзьями!
pcpro100.info
Как создать презентацию в PowerPoint: пошаговая инструкция
Презентация — это отличный способ сделать свой доклад более понятным и интересным публике. Сейчас презентации создают в основном в программе PowerPoint, которая идет в комплекте офисных программ от Microsoft. В этой статье вы можете ознакомиться с небольшой пошаговой инструкцией по созданию презентаций в программе Microsoft PowerPoint. Статья будет актуальна для PowerPoint 2007, 2010, 2013 и 2016.
Шаг 1. Запускаем PowerPoint.
Для того чтобы начать создание презентации, достаточно просто запустить программу PowerPoint. Это можно сделать с помощью ярлыка на рабочем столе.
Если же на вашем рабочем столе нет ярлыка PowerPoint, то вы можете запустить эту программу с помощью поиска в меню «Пуск». Для этого откройте меню «Пуск» и введите в поиск «PowerPoint».
Шаг № 2. Выбираем дизайн будущей презентации.
После того, как PowerPoint запущен можно сразу приступать к созданию презентации. Лучше всего начать с дизайна, для этого перейдите на вкладку «Дизайн». На этой вкладке вы увидите большой список готовых дизайнов презентации. Выберите один из доступных вариантов.
Справа от списка готовых дизайнов, есть кнопки «Цвета», «Шрифты», «Эффекты» и «Стили фона». С помощью этих кнопок можно подогнать выбранный дизайн под ваши требования. Вы можете изменить цвет и шрифт текста, цвет фона презентации, а также добавить дополнительные эффекты.
Если готовых дизайнов вам недостаточно, то вы можете поискать в интернете другие шаблоны для презентаций PowerPoint.
Шаг № 3. Создание слайдов.
После выбора дизайна, можно начинать создавать слайды будущей презентации. Делается это при помощи кнопки «Создать слайд», которая находится на вкладке «Главная». Нажмите на стрелку вниз, под кнопкой «Создать слайд», так чтобы открылось меню с доступными слайдами.
В открывшемся меню вы увидите слайды нескольких типов. Это «Титульный слайд, слайд «Заголовок и объект», слайд «Заголовок раздела», слайд «Два объекта» и т.д. Выберите подходящий вам тип слайда и кликните по нему мышкой. Для примера мы создадим слайд «Заголовок и объект». В результате появится новый слайд с заголовком в верхней части слайда и пустым полем внизу.
Шаг № 4. Заполнение созданных слайдов.
После создания слайда его можно заполнить информацией. Для начала можно изменить заголовок слайда, для этого кликаем два раза мышкой по надписи «Заголовок слайда» и вводим другой текст.
После того, как заголовок введен, можно заполнять пустое поле под заголовком. Если под заголовком должен быть текст, то просто кликаем по пустому полю и вводим нужный текст.
Если же под заголовком должна быть какая-то другая информация, например, видео или картинка, то для этого нужно воспользоваться кнопками, которые находится посередине этого поля. Здесь доступно шесть кнопок для вставки таблиц, диаграмм, рисунков SmartArt, фотографий, картинок из библиотеки PowerPoint и видео.
При создании презентаций в PowerPoint чаще всего вставляют фотографии, поэтому рассмотрим именно этот вариант. Для того чтобы вставить фотографию из файла нужно нажать на кнопку с изображением фотографии. После этого появится окно для выбора фотографии. Выбираем нужную фотографию и нажимаем на кнопку «Вставить».
После этого выбранная вами фотография появится под заголовком слайда.
Таким образом вы создали презентацию PowerPoint из одного слайда. Для того чтобы добавить еще один слайд вернитесь на вкладку «Главная», снова нажмите на кнопку «Создать слайд» и добавьте в презентацию еще один слайд. После этого можно будет заполнить информацией еще один слайд. Повторяйте эту процедуру пока презентация не будет готова.
Шаг № 5. Предварительный просмотр презентации.
Для того чтобы оценить созданную презентацию перейдите на вкладку «Показ слайдов» и нажмите там на кнопку «С начала». После этого презентация откроется на весь экран, и вы сможете увидеть, как это будет выглядит в законченном виде.
Также можно нажать на кнопку «С текущего слайда». В этом случае воспроизведение презентации начнется не с начала, а с того кадра, на котором вы остановились при работе с презентацией.
Шаг № 6. Сохранение презентации.
После того как презентация создана, ее нужно сохранить. Для этого нужно открыть меню «Файл» и выбрать вариант «Сохранить как».
В результате откроется окно для сохранения файла. В этом окне нужно выбрать папку и нажать на кнопку «Сохранить». Таким образом вы получите файл презентации PowerPoint в формате PPTX, который потом можно будет открыть и продолжить создание презентации.
Если ваша презентация уже готова к показу, то ее нужно дополнительно сохранить в другом формате. Для этого нужно точно также использовать меню «Файл – Сохранить как», но перед сохранением изменить формат на «Демонстрация PowerPoint».
После такого сохранения вы получите файл в формате PPSX. Преимуществом данного формата является то, что презентация начинает воспроизводиться сразу после его открытия, при этом интерфейс программы PowerPoint даже не появляется. Но, файлы в формате PPSX нельзя редактировать, поэтому презентацию обязательно нужно сохранять и в формате PPTX и в PPSX.
comp-security.net
Учимся создавать презентации в программе Power Point
Приветствую всех читателей моего блога, кто решил научиться грамотно составлять презентационные слайды. После прочтения этой статьи вы узнаете, как создать презентацию на компьютере или ноутбуке бесплатно, работающих под операционной системой Microsoft Windows.
Вы научитесь работать в PowerPoint (я обеспечу вас пошаговой инструкцией), вставлять в них фотографии с музыкой, узоры, анимационные переходы, текстовые вставки, графики, эффекты и т.д. Ну что ж, давайте приступим!
Что такое PowerPoint и где его скачать
Итак, начнем с самого начала. Программа PowerPoint (произносится как «пауэр поинт») предоставляется бесплатно компанией Microsoft всем пользователям ее операционной системы Windows в пакете под названием Microsoft Office. В него входят также и другие полезные программы:
- Word – многофункциональный текстовый редактор;
- Excel – удобное приложение для создания таблиц с различными расчетами, диаграммами, прогнозированием и т.д.;
- OneNote – удобная электронная записная книжка;
- Outlook – профессиональная программа для работы с календарем и почтой;
- Publisher – полезный инструмент для создания публикационных материалов, простая электронная издательская система.
PowerPoint, как и другие стандартные приложения названного пакета, на сегодняшний день поставляются в четырех версиях, различающихся годом выпуска.
Можно скачать офис 2007, 2010, 2013 и 2016 года и при этом разработчики предоставляют широкий спектр языков интерфейса. Так что вы спокойно можете установить пакет инструментов на русском.
Исторически так сложилось, что на ОС Windows 7 стандартно использовался пакет программ 2007 или 2010, а на Windows 10 уже офис 2016 года. Хотя никто не ограничивает пользователей, они сами могут установить нужную им версию.
Если вы перейдете по ссылке https://products.office.com/ru-ru/products?tab=O-Home, то сможете со всем мною сказанным ознакомиться самостоятельно, а также при надобности сейчас же скачать нужные приложения или опробовать их онлайн.
Заметьте, что расширенные версии являются платными. Однако если вы относитесь к студентам или преподавателям, то при оформлении соответствующей подписки специализированные версии приложений можно получить бесплатно. Прекрасно, правда?
Начало пути
Теперь давайте займемся созданием слайдов в пауэр поинт. Перед началом работы я хотел бы озвучить несколько советов, которые помогут избежать большинство проблем в будущем.
Совет 1. Если вы не знаете, совместима ли версия вашего приложения с тем, которое установлено на устройстве, на котором вы будете презентовать свою работу, то лучше создавайте все в PowerPoint 2007. Данная версия отлично работает как в аналогичной, так и в более новых версиях продукта.
Совет 2. Если направление презентации является образовательным или научным, то не переусердствуйте с анимацией и переходами. Желательно, вообще такие эффекты свести к минимуму или убрать. Это придаст вашей работе серьезности и аккуратности.
Совет 3. Обязательно учитывайте аудиторию, для которой готовите доклад. В зависимости от этого будет варьироваться количество слайдов, их оформление и наполнение.
Совет 4. Не забывайте, что во всех продуктах пакета Office работают одни и те же горячие клавиши. Так что если вы захотите:
- отменить выполненное действие, то просто зажмите комбинацию клавиш Ctrl+Z;
- если захотите вернуть – то Ctrl+Y;
- А если понадобиться удалить объект, то выберете его и клацните по «Delete».
Совет 5. Если вы готовите презентацию для выступления, то вначале обязательно продумайте свою речь и сразу же делите ее на слайды. Как следствие, вам будет проще на этапе разработки.
Ну а теперь запускаем PowerPoint!
Приступаем к работе: оформление внешнего вида
Перед вами откроется главная страница, слева на которой будет отображен список предыдущих презентаций, а справа – всевозможные шаблоны.
Вы можете выбрать «Пустая презентация», а можете ознакомиться со всеми понравившимися шаблонами и сразу же создавать документ с оформлением.
Во втором случае ваши действия будут выглядеть следующим образом:
- Нажмите на паттерн, который вам пришелся по душе;
- Выберете из предложенных расцветок понравившуюся;
- Нажмите на иконку «Создать».
Перед вашими глазами появится окно с первым слайдом для заголовка. В левой боковой панели будут отображаться все созданные слайды.
Если же рассматривать первый случай, то пошаговые действия несколько изменятся:
- Нажмите на «Пустая презентация». Перед вами откроется окошко с первым абсолютно белым слайдом;
- На ленте инструментов перейдите во вкладку «Дизайн»;
- Теперь на всю ленту у вас будут отображены всевозможные темы. Просто наводя на них курсор мыши, вы можете посмотреть на превью внешнего вида. Вы берете одну из тем, клацнув по ней;
- В разделе «Варианты» можно изменить расцветку слайда, а также шрифт, эффекты и стиль фона.
Корректируем разметку и текст
Изначально все слайды создаются со стандартной разметкой. При чем первый слайд всегда имеет особенное размещение текстовых полей.
Чтобы поменять разметку объектов необходимо:
- Зайти во вкладку «Главная» на ленте инструментов;
- Найти в ней раздел «Слайды»;
- Нажать на «Макет». Перед вами выпадет окошко со всеми возможными стандартными разметками, предоставляемыми приложением. Выберете одну из них, клацнув по ней курсором. Если же вам ни одна не понравилась, то измените текущее положение объектов вручную. Это возможно при помощи перемещения окон, изменения их размера и формы, а также добавления новых элементов.
Итак, как же добавить, например, новую запись? Все проще простого. Переходите на вкладку «Вставка» в ленте инструментов. Все, что предлагается здесь, можно добавить к вашей работе. Это и таблицы, и графики, рисунки, фотографии, диаграммы, фигуры и т.д.
Вот на последнее и щелкните. В фигурах первой иконкой является надпись. Если выбрать ее, то после на свой слайд вы сможете добавить текстовое поле.
Чтобы изменить текст, необходимо просто вместо стандартных надписей вписать свои. А откорректировать начертание можно используя раздел «Шрифт» на главной вкладке.
Добавление нового слайда с графическим файлом
Вот теперь заголовок первой страницы вы оформили и пришло время создать новый слайд. Для этого в главной вкладке нажмите на иконку «Создать слайд», чтобы сразу добавить страницу с разметкой по умолчанию, или же клацните по названным словам, возле которых отображена стрелка вниз. Перед вами откроются все те же примеры разметок, с одной из которых создастся новая страница.
Сразу же во втором объекте со словами «Текст слайда» вам предлагается вставить один из объектов: таблицу, диаграмму, SmartArt, рисунок, картинку с Интернета или же видео.
В нашем случае стоит просто нажать на иконку «Рисунок», после чего перед вами откроется проводник для выбора нужного изображения.
Интересно то, что в PowerPoint 2016 программа предлагает вам несколько идей для оформления вставки графических файлов. Не ленитесь и заглядывайте туда, иногда можно найти действительно стоящие решения.
Вставка музыкального сопровождения
Чтобы оживить показ слайдов аудиофайлом, стоит просто перейти в раздел «Мультимедиа» во вкладке «Вставка». Он расположен с правого края. Там вам предлагается вставить видео, аудио или запись экрана.
Нам нужен звук, а значит выбираем Звук -> Аудиофайлы на компьютере…/Записать звук… .
После решите, каким способом будет воспроизводиться аудиодорожка: автоматически или же по щелчку на слайде (специальной кнопки). Также можно производить настройки звучания в появившейся вкладке под названием «Работа со звуком».
Вставка видеофайла
Итак, у нас уже есть слайд с заголовком и слайд с изображением и музыкой. Теперь создайте третий слайд, на который мы поместим видео.
Описываемая программа (версия 2016 года) позволяет своим пользователям вставить видеодорожку из пяти источников:
- Загрузить файл с компьютера;
- Загрузить с облачного хранилища под названием OneDrive;
- Использовать для этого Facebook;
- Найти необходимый видеоконтент в сервисе YouTube;
- Или воспользоваться специальным кодом внедрения видео на веб-сайты.
После выбора одного из способов вставки объекта, вы можете откорректировать внешний вид, расположение, способ запуска и т.д. последнего.
Анимационные переходы между слайдами
Вот теперь мы подошли к самому интересному. В PowerPoint предлагается использовать множество разных переходов от слайда к слайду. Они могут быть как обычными (простое перелистывание), так и более сложными (эффект трещины, оригами и т.д.).
Конечно же Виндовс 7 с его версией PowerPoint 2007 имеет намного меньше различных интересных переходов между страницами презентации. Поэтому последних названных видов эффектов вы просто можете не найти в версиях, выпущенных ранее 2016 года.
Итак, чтобы слайд интересно появлялся перед смотрящими необходимо:
- На ленте с инструментами перейдите во вкладку «Переходы»;
- Выберете первую страницу презентации;
- В разделе «Переход к этому слайду» расположены всевозможные эффекты. Выберете один их них, нажав на него кнопкой мыши, и сразу же сработает превью перехода;
- В разделе «Время показа слайдов», который расположен справа, настройте параметры звука, длительность перехода в секундах и т.д.;
- Проделайте предыдущие действия со всеми остальными слайдами, если хотите установить разные виды переходов или другие настройки. Вы также можете в разделе, названном на предыдущем шаге, нажать на «Применить ко всем» и тогда все слайды будут одинаково сменять друг друга;
- Чтобы просмотреть результат проделанной работы перейдите во вкладку «Слайд-шоу» и нажмите на первую иконку – «С начала».
Несколько слов об анимировании объектов
Описываемая программа позволяет также «оживить» все объекты, добавленные на страницы презентации. Такая возможность появляется благодаря инструментам, расположенным во вкладке «Анимация».
Выбирая конкретный элемент слайда, вы можете задать ему эффект, выбрав его в одноименном разделе, а также настроить параметры отображения во «Время показа слайдов».
Вот теперь вы знаете, как совладать с программой PowerPoint и создать в ней слайды с любым наполнением. Проделывая аналогичные действия в следующий раз, не бойтесь экспериментировать.
Не забудьте подписаться на обновления моего блога. Буду благодарен за репосты публикаций. Пока-пока!
С уважением, Роман
Прочитано: 144 раз
romanchueshov.ru
Совместная работа над презентациями PowerPoint
Примечание: Мы стараемся как можно оперативнее обеспечивать вас актуальными справочными материалами на вашем языке. Эта страница переведена автоматически, поэтому ее текст может содержать неточности и грамматические ошибки. Для нас важно, чтобы эта статья была вам полезна. Просим вас уделить пару секунд и сообщить, помогла ли она вам, с помощью кнопок внизу страницы. Для удобства также приводим ссылку на оригинал (на английском языке).
Если вы сохраняете презентацию в OneDrive или SharePoint Online для Office 365, то можете работать над ней одновременно с коллегами.
Для одновременной работы с презентацией все авторы должны использовать подписку на _з0з_, _з1з_ или более позднюю версию (в Windows), _з2з_или последнюю версию PowerPoint Online.
Предоставление доступа к презентации и совместная работа над ней
-
Когда вы будете готовы к совместной работе над презентацией PowerPoint, откройте ее и нажмите кнопку Общий доступ в правом верхнем углу ленты.
-
В поле Пригласить пользователей введите адрес электронной почты пользователя, с которым вы хотите поделиться презентацией. Если вы уже сохранили его контактные данные, достаточно ввести имя. В раскрывающемся списке можно выбрать, смогут ли приглашаемые пользователи вносить изменения в файл или только просматривать его.
-
Нажмите кнопку Общий доступ. Если файл уже сохранен в облаке, приглашения будут отправлены пользователям по электронной почте. Если вы еще не сохранили презентацию в службе OneDrive или SharePoint Online для Office 365, PowerPoint предложит вам сделать это. После этого приглашение будет отправлено.
Просмотр сведений о том, с какими слайдами общей презентации работают другие пользователи
-
Откройте презентацию и начните работу над ней.
Если ее просматривает или редактирует другой пользователь, в правом верхнем углу ленты отображается эскиз его фотографии. PowerPoint будет сообщать вам о том, что кто-то присоединился к работе над презентацией или завершил ее.
-
В области общего доступа также отображаются имена всех, кто просматривает или редактирует презентацию. Когда кто-то работает над презентацией, на это указывает соответствующий индикатор на эскизе слайда и на самом слайде. Чтобы узнать, кто вносит изменения, наведите указатель на этот индикатор или щелкните его.
(Для удобства в PowerPoint можно также включить автоматическое отображение имени пользователя, вносящего изменения. Для этого на вкладке Файл выберите пункт Параметры, затем пункт Дополнительно, перейдите в раздел Экран и установите флажок Отображать флаги присутствия для выбранных элементов.)
-
По окончании работы сохраните файл.
Если другие авторы внесли изменения, при сохранении вы увидите следующее:
Если ваши обновления не конфликтуют с обновлениями других авторов, они будут объединены автоматически, и вам не придется ничего делать.
Общение с помощью чата или примечаний
Вы можете в любой момент написать другим пользователям, работающим над презентацией, которая хранится в OneDrive для бизнеса или SharePoint Online. Нажмите кнопку Чат
, чтобы начать групповую беседу со всеми, кто работает над документом.
-
Журнал чата не сохраняется, поэтому если закрыть документ, а позже снова открыть его, чат будет пустым. Если вам нужно сохранять комментарии, рекомендуем вместо чата воспользоваться примечаниями.
-
Если другой пользователь откроет файл для редактирования, он также сможет присоединиться к чату, однако там не будут отображаться предыдущие сообщения, отправленные до того, как он открыл файл. Там будут видны только новые сообщения, отправленные после открытия.
С помощью функции Примечания
вы можете оставлять и просматривать комментарии. Кроме того, можно отвечать на чужие примечания и помечать их как выполненные. Дополнительные сведения см. в статье Добавление примечаний.
Уведомления при открытии измененного файла
После того как другие пользователи внесут изменения в общий файл презентации, PowerPoint для Office 365 уведомит вас об этом при повторном открытии файла. Появится небольшой баннер с именами пользователей, внесших изменения в презентацию во время вашего отсутствия.
Запись исправлений: выделение исправлений, внесенных другими пользователями
-
Если вы повторно открыли измененную презентацию (или используете файл, который активно редактирует кто-то другой), измененные слайды выделяются бирюзовым в области эскизов.
-
Выберите эскиз, чтобы просмотреть полноразмерный слайд. Измененная часть слайда будет выделена бирюзовым цветом. Рядом будет указано, кто и когда внес изменения.
(Иногда измененный слайд выделяется, но внесенные правки не видны на нем. Это относится к изменениям в области «Заметки», удалению фигур, добавлению примечаний и изменению анимации.)
В каких случаях выделяются изменения:
-
Эта функция доступна только для общих документов, которые хранятся в OneDrive и SharePoint.
-
Изменения выделяются только в том случае, если пользователь, который их вносит, использует PowerPoint Online или PowerPoint для Office 365 версии не ниже 1707 (Monthly Channel) или 1803 (Semi-Annual Channel). См. инструкции по определению версии Office.
-
Изменения не выделяются, если данные исправлений отключены для документа в параметрах конфиденциальности центра управления безопасностью.
Если параметры конфиденциальности не включены, имя пользователя (и время внесения им последних изменений в объект) сохраняются в презентации для поддержки возможности выделения исправлений. При необходимости удаляйте эти данные с помощью инспектора документов. (Инструкции по использованию инспектора документов см. в статье Удаление скрытых и персональных данных при проверке презентаций).
Если параметры конфиденциальности включены, функция выделения исправлений отключается, то есть личные данные (имена пользователей и значения времени, указанные выше) не сохраняются.
Чтобы выделение исправлений было возможным, данные о состоянии прочтения отдельных слайдов должны сохраняться приложением PowerPoint отдельно. Место хранения данных зависит от используемых версии и канала обновления PowerPoint. Мы переходим к хранению в веб-службе Майкрософт, предназначенной для сохранения параметров пользователей, но этот переход еще не завершен.
В следующей таблице перечислены все соответствующие версии PowerPoint и место хранения данных о состоянии прочтения для каждого пользователя, открывшего файл.
Номер версии (или выше)
Место хранения данных о состоянии
PowerPoint для Office 365, Monthly Channel
С 1707 по 1710
На диске компьютера по следующему пути:
%appdata%MicrosoftPowerPointSlideViewState
Это расположение защищено папкой Windows Users; при необходимости вы можете вручную удалить файлы, в которых регистрируется, прочитали ли вы слайды.
PowerPoint для Office 365, Monthly Channel
1711
Веб-служба Майкрософт
PowerPoint для Office 365, Semi-Annual Channel
1803
Веб-служба Майкрософт
PowerPoint для Office 365 для Mac
16.x
Веб-служба Майкрософт
PowerPoint для Android
16.0.9001.2077
Веб-служба Майкрософт
PowerPoint для iOS
2.9.108.0
Веб-служба Майкрософт
PowerPoint Mobile
17.8827
Веб-служба Майкрософт
См. инструкции по определению версии Office.
-
Изменения не выделяются, если файл зашифрован или защищен паролем.
-
Изменения не выделяются, если файл хранится в формате ODP либо в формате более ранней версии PowerPoint (PPT или PPS).
Устранение конфликтующих изменений
Если изменения конфликтуют, то при нажатии кнопки Сохранить появляется наглядное сравнение ваших изменений и изменений одного из ваших коллег, и вы можете выбрать, что следует сохранить.
В сравнении выводятся только изменения, внесенные другими пользователями и непосредственно конфликтующие с вашими изменениями. Изменения без конфликтов автоматически добавляются в вашу презентацию при сохранении и отображаются в представлении Мои изменения.
-
Выберите Мои изменения или Изменения, внесенные другими пользователями.
-
Если существует несколько конфликтов, воспользуйтесь одним из перечисленных ниже вариантов.
-
Нажмите кнопку Далее, чтобы продолжить устранение конфликтов, или кнопку Назад, чтобы вернуться к предыдущему конфликту.
-
Если вы хотите выбрать тот же набор изменений для всех остальных конфликтов, установите флажок Сделать это для всех конфликтов.
-
-
Устранив все конфликты, нажмите кнопку Готово.
Действия с документом
В области «Действия» можно посмотреть полный список изменений, внесенных на данный момент, а также получить доступ к предыдущим версиям. Чтобы открыть область Действия, нажмите кнопку Действия
на ленте.
Совместная работа в реальном времени с автоматическим сохранением
Если у вас есть подписка на Office 365, вы можете использовать функцию совместной работы в реальном времени с автоматическим сохранением. Она реализована на базе других функций совместной работы, описанных в этой статье, и позволяет видеть действия других пользователей (например, ввод слов) в процессе их выполнения и автоматически сохранять все внесенные изменения. С одним элементом одновременно может работать только один пользователь. (Элемент, с которым работает другой пользователь, выделяется с помощью яркой рамки. Кроме того, отображаются значок карандаша и имя пользователя.)
Чтобы включить эту функцию, выберите пункты Файл > Параметры > Общие, а затем — нужный параметр в разделе Параметры совместной работы в режиме реального времени.
support.office.com
как-работать-в-программе-powerpoint видео
Как работать с презентациями, если программа Micro…
Сергей Черных • 2 месяца назад
Что делать, если программа Microsoft Power Point не установлена на компьютере, а работать …
Как работать в PowerPoint онлайн…
Valentina Tkacheva • 3 месяца назад
PowerPoint ОНЛАЙН. Приветствую Вас! Мне очень часто задают вопрос: «Как надо обновить…
1 Работа с объектами в программе PowerPoint…
Нина Николайчук • 3 месяца назад
…
2 Работа с объектами в программе PowerPoint…
Нина Николайчук • 3 месяца назад
…
Использование структуры и работа с текстом и объек…
ПЦ Ирины Литвиненко «ПОРТАЛ ПОЗНАНИЯ» • 3 месяца назад
…
Как сделать презентацию для вебинара в программе P…
Марина Соколенко • 7 месяцев назад
Как сделать презентацию в программе PowerPoint Если Вы хотите начат проводить вебинары или…
Делаем красивые картинки! Программа PowerPoint. Ра…
Ольга Курьянинова • 7 месяцев назад
Работа в интернете. Фаберлик онлайн. Отвечу на все Ваши вопросы, мои странички в соц.сетях…
Как сделать презентацию в Power Point 2016…
Санек • 9 месяцев назад
В этом видео-ролике я расскажу вам, как пользоваться программой Power Point 2016. Если вам…
Как я делаю картинки в программе PowerPoint. ФИШКИ…
Елена Клецко • 10 месяцев назад
Регистрация Возникли вопросы? Замечательно)) Свяжитесь со мной любым удобным для вас……
Презентация в программе powerpoint для Вебинаров….
Анастасия Балыбердина BioSea • 10 месяцев назад
Презентация в программе powerpoint для Вебинаров. Как создать. Бизнес с BIOSEA. Работа в и…
Учимся работать в программе PowerPoint…
Любовь Чапская • 11 месяцев назад
Я хочу рассказать о такой замечательной программе PowerPoint. Желаете научиться работать в…
Творчество. Обучающие уроки. работа в программе …
Людмила Токарева -Ступина • 1 год назад
Обучающие уроки. работа в программе power point урок 3 Создавайте,дерзайте,творите.Всего в…
Бизнес. Все для бизнеса.Как работать в программе p…
Людмила Ступина • 1 год назад
Бизнес. Все для бизнеса.Как работать в программе powerpoint Добавляйтесь в чат ….
Создаем презентацию в программе PowerPoint….
Наталья Ращупкина • 1 год назад
Создавайте профессиональные презентации за считанные секунды Конструктор PowerPoint позвол…
Как сделать гифку с текстом в программе PowerPoint…
Руслан Самсонкин • 1 год назад
Как сделать гифку с текстом в программе PowerPoint. Gif анимация. Сделать гиф анимацию не …
Как сделать презентацию в PowerPoint — эффекты в Р…
Компьютерапия • 1 год назад
В этом видео я покажу эффекты в powerpoint и как быстро и просто сделать презентацию в Pow…
Как сделать мультфильм в программе PowerPoint…
Елена Старокожева • 1 год назад
Как сделать мультфильм в программе PowerPoint Заходите на мои странички в социальных сетях…
Как сделать баннер в программе Power Point…
Елена Старокожева • 1 год назад
Как сделать баннер в программе Power Point. Ка выдержать заданный размер. Как загрузить ка…
Способы получения заработка в программе Power Poin…
Нина Кутеева • 1 год назад
Способы получения заработка. 15 способов получения заработка в программе Power Point Онла…
- Дальше
inlove.kz
Создание профессиональных макетов слайдов в конструкторе PowerPoint
|
Эта функция доступна только для подписчиков Office 365. Если у вас отсутствует кнопка Идеи для оформления или недоступны некоторые функции, описанные на этой странице, ознакомьтесь с разделом Требования ниже для получения дополнительной информации. |
Просмотр идей для оформления
-
В любое время запросите идеи для оформления, выбрав конструктор > идеи для оформления _з0з_ на ленте.
-
При первом использовании конструктора PowerPoint появится запрос на разрешение предлагать вам различные идеи для оформления презентации. Если вы хотите использовать конструктор, выберите команду Включить.
Дополнительные сведения см. в заявлении о конфиденциальности Майкрософт.
Когда вы включите интеллектуальные службы, PowerPoint будет автоматически предлагать вам идеи для оформления при добавлении фотографий на слайды.
-
Прокрутите предложенные варианты в области Идеи для оформления в правой части окна.
-
Выберите подходящее оформление или закройте окно. При выборе одного из предложенных вариантов слайд изменяется соответственно.
Можно также выбрать другой вариант в этой области или вернуться к исходному оформлению слайда. Чтобы отменить последнее изменение оформления, нажмите клавиши CTRL+Z.
Возможности конструктора
Профессиональные макеты
Конструктор PowerPoint находит на слайде изображения, диаграммы, и таблицы и предлагает несколько вариантов их размещения для создания целостного макета с эффектным оформлением.
Графические элементы SmartArt
Конструктор позволяет преобразовать текст, например списки, процессы или временные шкалы, в наглядные графические элементы SmartArt.
Маркированные списки получают предложения по каждому элементу маркированного списка. Если вы не хотите, чтобы ни один из предлагаемых значков, просто выделите его и воспользуйтесь кнопкой «заменить».
Иллюстрации
Конструктор PowerPoint находит ключевые термины и понятия, для которых имеются иллюстрации, и отображает эти иллюстрации на различных макетах. Иллюстрации берутся из библиотеки значков Office 365.
Отключение конструктора PowerPoint
Если вы не хотите, чтобы конструктор PowerPoint автоматически предлагал варианты оформления, выполните указанные ниже действия.
-
В меню Файл выберите пункт Параметры.
-
В диалоговом окне Параметры PowerPoint откройте слева вкладку Общие, прокрутите ее содержимое вниз и снимите флажок Автоматически показывать идеи оформления.
Требования
|
Эта функция доступна только для подписчиков Office 365. См. |
|
|
Идеи для оформления одной фотографии |
PowerPoint для Office 365 |
|
Несколько фотографий, извлечение цветов и распознавание лиц |
PowerPoint для Office 365 |
|
Преобразование списков в графические элементы SmartArt |
PowerPoint для Office 365 |
|
Идеи для оформления списков инструкций |
PowerPoint для Office 365 |
|
Идеи для оформления, в которых вместо текста используются значки |
PowerPoint для Office 365 |
|
Идеи для оформления диаграмм |
PowerPoint для Office 365 |
|
Идеи для оформления временных шкал |
_з0з_ |
|
Идеи для оформления преобразования текста в значки и графические |
PowerPoint для Office 365 |
|
Эта функция доступна только для подписчиков Office 365. Если у вас отсутствует кнопка Идеи для оформления или недоступны некоторые функции, описанные на этой странице, ознакомьтесь с разделом Требования ниже для получения дополнительной информации. |
Просмотр идей для оформления
-
Чтобы просмотреть идеи для оформления, в любое время выберите на ленте элементы Конструктор > Идеи для оформления.
-
При первом использовании конструктора PowerPoint появится запрос на разрешение предлагать вам различные идеи для оформления презентации. Если вы хотите использовать конструктор, выберите команду Включить или Начать использование.
Дополнительные сведения см. в заявлении о конфиденциальности Майкрософт.
Когда вы включите интеллектуальные службы, PowerPoint будет автоматически предлагать вам идеи для оформления при добавлении фотографий на слайды.
-
Прокрутите предложенные варианты в области Идеи для оформления в правой части окна.
-
Выберите подходящее оформление или закройте окно. При выборе одного из предложенных вариантов слайд изменяется соответственно.
Можно также выбрать другой вариант в этой области или вернуться к исходному оформлению слайда. Чтобы отменить последнее изменение оформления, нажмите клавиши CTRL+Z.
|
Идеи для оформления можно просмотреть в любое время, выбрав на ленте элементы Конструктор > Идеи для оформления. |
Возможности конструктора
Профессиональные макеты
Конструктор PowerPoint находит на слайде изображения, диаграммы, и таблицы и предлагает несколько вариантов их размещения для создания целостного макета с эффектным оформлением.
Графические элементы SmartArt
Конструктор позволяет преобразовать текст, например списки, процессы или временные шкалы, в наглядные графические элементы SmartArt.
Маркированные списки получают предложения по каждому элементу маркированного списка. Если вы не хотите, чтобы ни один из предлагаемых значков, просто выделите его и воспользуйтесь кнопкой «заменить».
Иллюстрации
Конструктор PowerPoint находит ключевые термины и понятия, для которых имеются иллюстрации, и отображает эти иллюстрации на различных макетах. Иллюстрации берутся из библиотеки значков Office 365.
Отключение конструктора PowerPoint
Если вы не хотите, чтобы конструктор PowerPoint предлагал варианты оформления, выполните указанные ниже действия.
-
В меню PowerPoint выберите пункт Параметры.
-
В разделе Средства разработки и проверки правописания выберите пункт Общие.
-
В диалоговом окне Общие в разделе Конструктор PowerPointснимите флажок Автоматически показывать идеи для оформления.
Кнопка «Идеи для оформления» неактивна
Если кнопка «Идеи для оформления» присутствует в PowerPoint, но она неактивна, это означает следующее:
-
Вы не подключены к Интернету.
-
Слайд не выбран. (Это может произойти, если в области эскизов в обычном режиме выбрано несколько слайдов или если фокус в области эскизов находится между двумя слайдами. Подобная ситуация также возникает, если фокус находится в области заметок или если вы находитесь в режиме слайд-шоу, а не в обычном режиме.)
Кнопка «Идеи для оформления» отсутствует
Конструктор PowerPoint доступен только для подписчиков Office 365. Если кнопка «Идеи для оформления» отсутствует, значит, вы используете PowerPoint 2016 для Mac вместо PowerPoint для Office 365 для Mac.
Требования
|
Эта функция доступна для файлов, хранящихся в _з0з_ и _з1з_. Если вы не видите кнопку » идеи для оформления _з2з_ » или не видите некоторые функции, описанные на этой странице, ознакомьтесь с приведенными ниже требованиями для получения дополнительных сведений. |
Просмотр идей для оформления
-
В любое время запросите идеи для оформления, выбрав конструктор > идеи для оформления на ленте. _з0з_
_з0з_ отображает идеи для оформления слайда.
-
Прокрутите предложенные варианты в области Идеи для оформления в правой части окна.
-
Выберите подходящее оформление или закройте окно. При выборе одного из предложенных вариантов слайд изменяется соответственно.
Можно также выбрать другой вариант в этой области или вернуться к исходному оформлению слайда. Чтобы отменить последнее изменение оформления, нажмите клавиши CTRL+Z.
Возможности конструктора
Профессиональные макеты
Конструктор PowerPoint находит на слайде изображения, диаграммы, и таблицы и предлагает несколько вариантов их размещения для создания целостного макета с эффектным оформлением.
Рисунки SmartArt
Конструктор позволяет преобразовать текст, например списки, процессы или временные шкалы, в наглядные графические элементы SmartArt.
Маркированные списки получают предложения по каждому элементу маркированного списка. Если вы не хотите, чтобы ни один из предлагаемых значков, просто выделите его и воспользуйтесь кнопкой «заменить».
Иллюстрации
Конструктор PowerPoint находит ключевые термины и понятия, для которых имеются иллюстрации, и отображает эти иллюстрации на различных макетах. Иллюстрации берутся из библиотеки значков Office 365.
Кнопка «Идеи для оформления» неактивна
Если кнопка «Идеи для оформления» присутствует в PowerPoint, но она неактивна, это означает, что слайд в настоящее время редактирует другой пользователь.
-
Если вы редактируете презентацию вместе с другими пользователями и один слайд активно редактируют сразу несколько человек, конструктор не будет предлагать идеи для оформления этого слайда.
-
Но как только количество пользователей, редактирующих слайд, сократится до одного, конструктор снова начнет предлагать варианты оформления при выполнении соответствующих действий (например, при добавлении фотографии).
Требования
|
Применяется к: |
_з0з_ файлы, хранящиеся в _з1з_, _з2з_ или _з3з_. |
|
Конструктор PowerPoint доступен только на iPad, но не на iPhone. Дополнительные сведения см. в разделе Требования ниже. |
Просмотр идей для оформления
-
Чтобы просмотреть идеи для оформления, в любое время выберите на ленте элементы Конструктор > Идеи для оформления.
-
При первом использовании конструктора PowerPoint появится запрос на разрешение предлагать вам различные идеи для оформления презентации. Если вы хотите использовать конструктор, выберите команду Включить или Начать использование.
Дополнительные сведения см. в заявлении о конфиденциальности Майкрософт.
Когда вы включите интеллектуальные службы, PowerPoint будет автоматически предлагать вам идеи для оформления при добавлении фотографий на слайды.
-
Прокрутите предложенные варианты в области Идеи для оформления в правой части окна.
-
Выберите подходящее оформление или закройте окно. При выборе одного из предложенных вариантов слайд изменяется соответственно.
Можно также выбрать другой вариант в этой области или вернуться к исходному оформлению слайда. Чтобы отменить последнее изменение оформления, нажмите клавиши CTRL+Z.
Возможности конструктора
Профессиональные макеты
Конструктор PowerPoint находит на слайде изображения, диаграммы, и таблицы и предлагает несколько вариантов их размещения для создания целостного макета с эффектным оформлением.
Рисунки SmartArt
Конструктор позволяет преобразовать текст, например списки, процессы или временные шкалы, в наглядные графические элементы SmartArt.
Кнопка «Идеи для оформления» неактивна
Если кнопка «Идеи для оформления» присутствует в PowerPoint, но она неактивна, это означает, что вы не подключены к Интернету.
Требования
|
Конструктор PowerPoint доступен, если вы используете iPad, а не iPhone. |
|
|
Применяется к: |
PowerPoint для iOS |
|
Конструктор PowerPoint доступен, если вы используете планшет с Android, а не телефон. Дополнительные сведения см. в разделе Требования ниже. |
Просмотр идей для оформления
-
Чтобы просмотреть идеи для оформления, в любое время выберите на ленте элементы Конструктор > Идеи для оформления
.
-
При первом использовании конструктора PowerPoint появится запрос на разрешение предлагать вам различные идеи для оформления презентации. Если вы хотите использовать конструктор, выберите команду Включить или Начать использование.
Дополнительные сведения см. в заявлении о конфиденциальности Майкрософт.
Когда вы включите интеллектуальные службы, PowerPoint будет автоматически предлагать вам идеи для оформления при добавлении фотографий на слайды.
-
Прокрутите предложенные варианты в области Идеи для оформления в правой части окна.
-
Выберите подходящее оформление или закройте окно. При выборе одного из предложенных вариантов слайд изменяется соответственно.
Можно также выбрать другой вариант в этой области или вернуться к исходному оформлению слайда. Чтобы отменить последнее изменение оформления, нажмите клавиши CTRL+Z.
Возможности конструктора
Профессиональные макеты
Конструктор PowerPoint находит на слайде изображения, диаграммы, и таблицы и предлагает несколько вариантов их размещения для создания целостного макета с эффектным оформлением.
Рисунки SmartArt
Конструктор позволяет преобразовать текст, например списки, процессы или временные шкалы, в наглядные графические элементы SmartArt.
Кнопка «Идеи для оформления» неактивна
Если кнопка «Идеи для оформления» присутствует в PowerPoint, но она неактивна, это означает, что вы не подключены к Интернету.
Требования
|
Конструктор PowerPoint доступен, если вы используете планшет с Android, а не телефон. |
|
|
Применяется к: |
PowerPoint для Android |
|
Конструктор PowerPoint доступен, если вы используете планшет с Windows, а не телефон. Дополнительные сведения см. в разделе Требования ниже. |
Просмотр идей для оформления
-
Чтобы просмотреть идеи для оформления, в любое время выберите на ленте элементы Конструктор > Идеи для оформления.
-
При первом использовании конструктора PowerPoint появится запрос на разрешение предлагать вам различные идеи для оформления презентации. Если вы хотите использовать конструктор, выберите команду Включить или Начать использование.
Дополнительные сведения см. в заявлении о конфиденциальности Майкрософт.
Когда вы включите интеллектуальные службы, PowerPoint будет автоматически предлагать вам идеи для оформления при добавлении фотографий на слайды.
-
Прокрутите предложенные варианты в области Идеи для оформления в правой части окна.
-
Выберите подходящее оформление или закройте окно. При выборе одного из предложенных вариантов слайд изменяется соответственно.
Можно также выбрать другой вариант в этой области или вернуться к исходному оформлению слайда. Чтобы отменить последнее изменение оформления, нажмите клавиши CTRL+Z.
Возможности конструктора
Профессиональные макеты
Конструктор PowerPoint находит на слайде изображения, диаграммы, и таблицы и предлагает несколько вариантов их размещения для создания целостного макета с эффектным оформлением.
Рисунки SmartArt
Конструктор позволяет преобразовать текст, например списки, процессы или временные шкалы, в наглядные графические элементы SmartArt.
Кнопка «Идеи для оформления» неактивна
Если кнопка «Идеи для оформления» присутствует в PowerPoint, но она неактивна, это означает, что вы не подключены к Интернету.
Требования
|
Конструктор PowerPoint доступен, если вы используете планшет, а не телефон. |
|
|
Применяется к: |
_з0з_ |
support.office.com