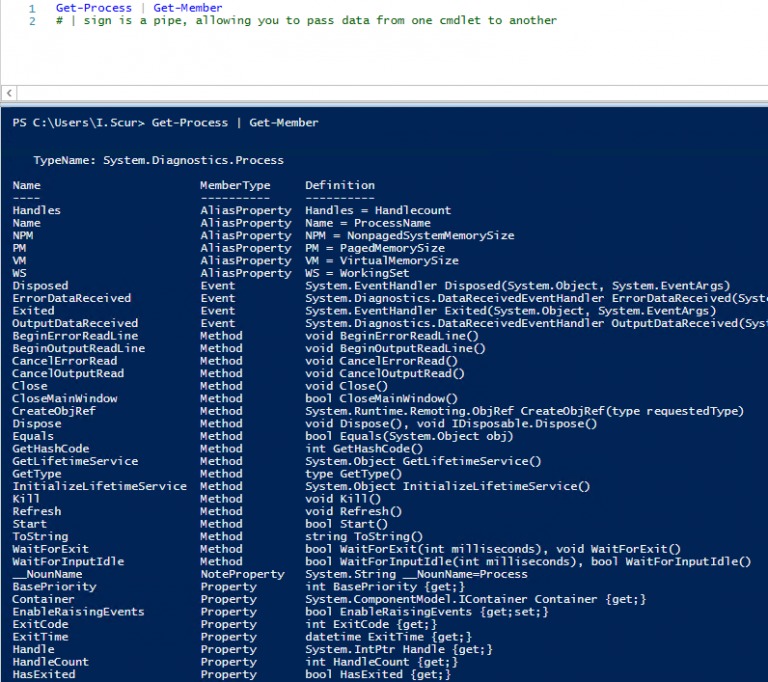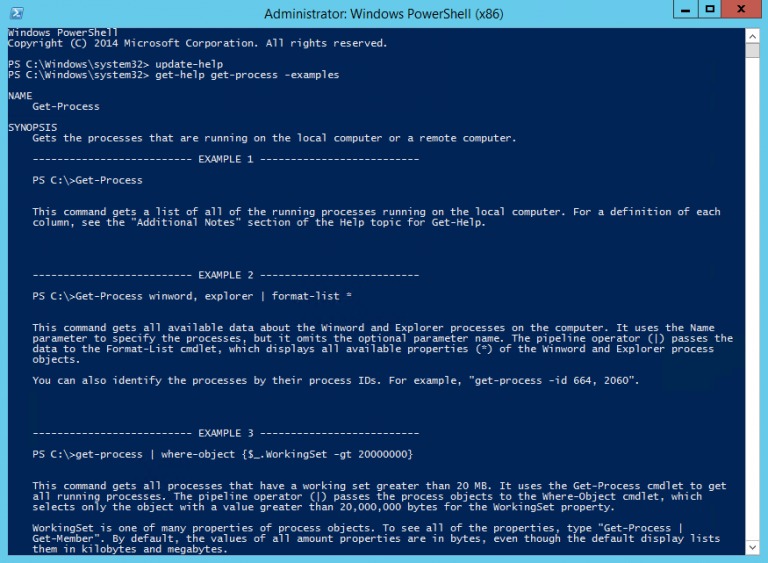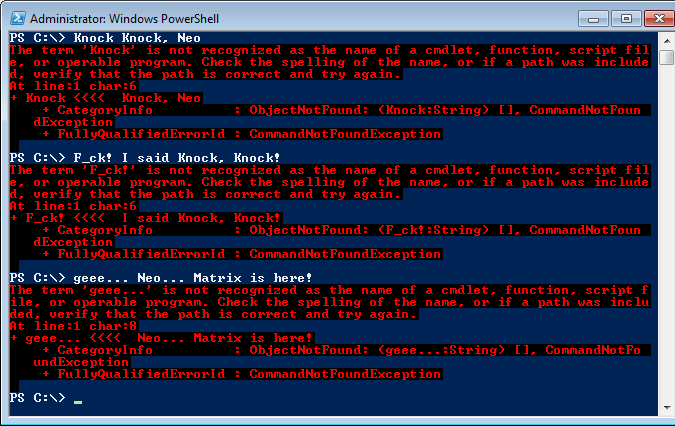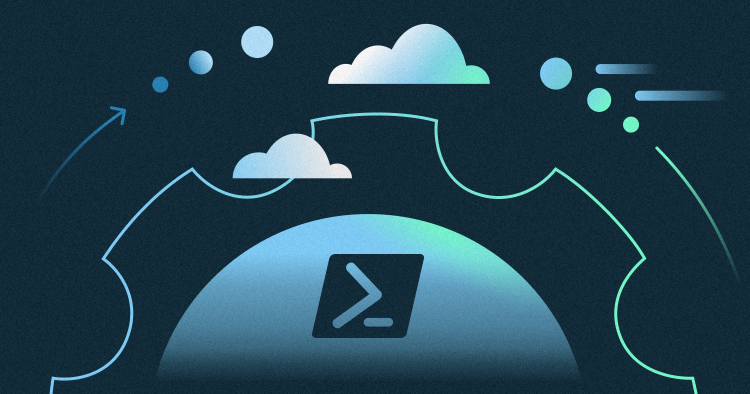В этой статье про PowerShell для начинающих мы посмотрим, как писать скрипты, которые помогают оптимизировать управление Windows-окружением.
PowerShell — это объектно-ориентированный программный движок и скриптовый язык с интерфейсом командной строки, предоставляющий широкие возможности для конфигурирования операционных систем семейства MS Windows. Он предлагает как чисто консольный интерфейс, так и полноценную среду разработки PowerShell ISE (Integrated Scripting Environment, встроенное скриптовое окружение) для скриптов.
Для запуска интерфейса командной строки введите powershell в меню «Выполнить» (WinKey + R). PowerShell ISE запускается с помощью команды «PowerShell ISE» в том же меню. ISE более предпочтительно, так как предоставляет более широкие возможности разработчику благодаря подсветке синтаксиса, функции автозаполнения кода и другим особенностям, присущим многим «большим» IDE.
Среда разработки Windows PowerShell ISE
Написание и запуск скриптов
Скрипты сохраняются в виде файлов с расширением .ps1. Несмотря на то, что PowerShell уже давно является нативной частью ОС Windows, вы не сможете запустить его скрипты простым двойным щелчком. Для этого надо кликнуть правой кнопкой по скрипту и выбрать «Запустить в PowerShell».
Также существуют системные политики, ограничивающие выполнение скриптов. Можно проверить текущие параметры политики, введя команду Get-ExecutionPolicy. Результатом будет одно из следующих значений:
- Restricted — выполнение скриптов запрещено. Стандартная конфигурация;
- AllSigned — можно запускать скрипты, подписанные доверенным разработчиком; перед запуском скрипта PowerShell запросит у вас подтверждение;
- RemoteSigned — можно запускать собственные скрипты или те, что подписаны доверенным разработчиком;
- Unrestricted — можно запускать любые скрипты.
Для начала работы необходимо изменить настройку политики запуска на RemoteSigned, используя команду Set-ExecutionPolicy:
После выполнения команды можно будет запускать свои скрипты
Командлеты
Командлеты — это команды с предопределённой функцией, подобные условным операторам в языках программирования. У них есть несколько ключевых особенностей:
- существуют системные, пользовательские и опциональные командлеты;
- результатом выполнения командлета будет объект или массив объектов;
- командлеты могут обрабатывать данные и передавать их другим командлетам с помощью конвейеров;
- командлеты нечувствительны к регистру, так что нет никакой разницы между
Get-ADUser,get-aduserиgEt-AdUsEr; - в качестве разделителя используется символ
;.
Каждый командлет содержит в себе глагол и существительное, разделяемые дефисом. Например:
- Get-Process — отобразить текущие процессы, запущенные на компьютере;
- Get-Service — отобразить список служб и их статус;
- Get-Content — отобразить содержимое указанного файла, например
Get-Content C:WindowsSystem32driversetchosts.
При необходимости список всех доступных командлетов можно вывести с помощью Get-Help-Category. Запомните эту команду — она крайне важна для тех, кто изучает PowerShell с нуля, так как помогает быстрее начать ориентироваться в его возможностях.
Результат выполнения команды Get-Help-Category
Также можно создавать свои командлеты, но эта тема выходит за рамки нашего руководства по PowerShell для начинающих.
Параметры
У каждого командлета есть несколько параметров, определяющих его работу. PowerShell ISE автоматически предлагает все доступные параметры с отображением их типа. Например, Get-Service-NameW* выводит список служб, у которых имя начинается с W. Если вы забыли, какие параметры у введённого командлета, воспользуйтесь Get-Member.
Например, Get-Process | Get-Member:
Список параметров командлета Get-Process
Если вы не нашли того, что нужно, или не уверены в том, как правильно задаются параметры, можно даже запросить примеры с помощью параметра -Examples. Встроенное руководство по PowerShell покажет, для чего используются разные параметры:
Примеры использования командлета
Некоторые командлеты также могут вызываться с помощью алиасов. Например, вместо Get-Help можно просто написать Help — эта команда также вызовет встроенное руководство по PowerShell.
При написании больших скриптов или коллективной разработке можно пользоваться комментариями. Каждый комментарий начинается с символа #, а блок комментариев ограничивается комбинациями символов <# и #> в начале и в конце соответственно.
Конвейер
PowerShell позволяет осуществлять обмен данными между командлетами с помощью конвейера. Например:
GetService | SortObject -property Status— сортировка запущенных служб по статусу;“Hello World!” | Out-File C:pstest.txt— запись текста в файл.
Можно использовать несколько конвейеров. Например, следующий скрипт выводит список имён всех служб за исключением остановленных:
Get-Service | WHERE {$_.status -eq “Running”} | SELECT displayname
Заключение
Это руководство для тех, кто изучает PowerShell с нуля, поэтому здесь раскрыты только базовые понятия и приёмы. После его прочтения у вас должно появиться представление о том, что собой представляет этот инструмент. Также мы рассмотрели варианты изменения политики выполнения скриптов, что такое командлет, как они обмениваются данными с помощью конвейера и как получить свойства нужного объекта. Помните, что в случае затруднений можно воспользоваться командлетом Get-Help — это одна из самых важных команд для начинающих изучать PowerShell.
Если пользуетесь не только Windows, но и Linux, посмотрите статью про команды терминала Linux для начинающих. В ней рассказывается про работу с процессами и файлами, навигацию, каналы, xargs, awk и grep.
Перевод статьи «Windows PowerShell Scripting Tutorial for Beginners»
Первые шаги для пауэршельшиков
Время на прочтение
12 мин
Количество просмотров 422K
Приди ко мне брате в Консоль!
— Админ Долгорукий.
Много ярлыков улетело в корзину со времён выхода в свет 2008 Windows. Люди попроще дивились новому синему окошку, которое ребята из Майкрософт зачем-то вставили в свои новые продукты. Люди, которые сидят на блогах и знают программирование начали изучать это окошко.
В итоге к народу начало приходить осознание того, что Майкрософт действительно разработали что-то новое и интересное.
И так, зачем вам это нужно? В основном, программа под названием PowerShell (в дальнейшем PS) предназначена для администраторов и программистов. Она позволяет автоматизировать примерно 99% всех действий в системе. С помощью неё вы можете настраивать удалённые компьютеры, запускать и перезапускать сервисы и производить обслуживание большиства серверных приложений. Как выяснилось, возможности у программы потрясающие.
Конечно же, продвинутые пользователи найдут множество способов использования этого восхитительного синего окошка.
Задача этой статьи проста — показать вам малую долю возможностей PS и дать вам концептуальное понимание предмета. В действительности документации по предмету написано несметное количество, так что я не стремлюсь охватить всё. Я так же ознакомлю вас с набором утилит, которые позволят не вылезать из PS в принципе.
Что представляет собой PS? Это интерпретатор командной строки. Вы вводите необходимые команды, на экране отображается результат их выполнения. Всё просто. Всё было так со времён доса и старого доброго Юникса.
Есть два основных отличия от предшественников, которые качественно выделяют PS среди других интерпретаторов.
- Очень хорошая интеграция с Microsoft .NET Framework. Это даёт вам возможность вплетать мощные программистские решения в свои команды и скрипты.
- Все значения, возвращаемые вам в терминал являются объектами, с которыми можно работать как с объектами, а не просто набором строк. Это позволяет вам создавать неимоверно мощные программные скрипты.
Приступая к работе
Если вы используете Windows 7 или 2008 то PS вам уже доступен. Для пользователей других версий Windows — добро пожаловать на сайт Майкрософт.
После установки вы можете запустить консоль и настроить её по своему вкусу, нажав на иконку в заголовке окна. Вы можете выбрать шрифт и изменить сам размер окна.
После этого, предпринимайте робкие шаги по выполнению первых команд. Для начала наберите
dir
и вы получите список папок в текущем каталоге. Приятным моментом для любителей Юникса
будет тот факт, что команда
ls
работает так же хорошо, как и dir. В PS существует система назначения алиасов на различные команды. В действительности, то что вы сейчас сделали — это выполнили командлет (так в PS называются команды, встроенные в сам PS) Get-ChildItem. Вы можете попробовать просто набрать Get-ChildItem и получить тот же результат, что и в двух предыдущих командах. Для того, чтобы вы быстро ознакомились со списком всех алиасов наберите
ls Alias:
И так, что-то произошло. Вы начали кое-что понимать. Сейчас я буду раскладывать всю магию по кусочкам.
Первое. Командлеты в оригинальной нотации PS имеют следующую систему именования — Глагол-Объект. Это позволяет вам лучше понимать, что можно ожидать в результате выполнения того или иного командлета. Например,
Get-Process # Получить список процессов
Remove-Item # Удалить что-то
Get-Help # получить справку по чему-то
Set-Alias # Создать новый алиас
New-Item # Создать новый объект (Объектом может быть всё что угодно, например, файл)
Далее, в PS достаточно много очевидных вещей находится в непривычных для виндузятника местах. В частности, вы можете посмотреть, что за диски есть в вашей системе, набрав команду
Get-PSDrive
И в ответ вы получаете намного более интересный список дисков в вашей системе, нежели тот, что вы видите в «Моём Компьютере»
Name Used (GB) Free (GB) Provider Root ---- --------- --------- -------- ---- Alias Alias C 16.56 63.44 FileSystem C: cert Certificate D .11 53.92 FileSystem D: Env Environment Function Function HKCU Registry HKEY_CURRENT_USER HKLM Registry HKEY_LOCAL_MACHINE Variable Variable WSMan WSMan
На диске Alias вы можете увидеть список всех алиясов в системе. Виртуальный диск Variable: хранит в себе все переменные, которые вы можете использовать в данной сессии. На диске Env — лежат переменные операционной системы. Диски HKCU и HKLM являются обёрткой для работы с соответствующими ветками реестра.
Давайте углубимся. Набирайте
Set-Location HKLM: # Или, если вы из людей подосёвее, набирайте cd HKLM:
Ну и как вам новый и невероятный способ хождения по реестру всея машины? Вы можете сделать ls по ветке реестра или перейти в нужный «каталог», набрав cd SYSTEM.
SKC VC Name Property
--- -- ---- --------
2 0 BCD00000000 {}
4 0 HARDWARE {}
1 0 SAM {}
Get-ChildItem : Requested registry access is not allowed.
At line:1 char:3
+ ls <<<< -force
+ CategoryInfo : PermissionDenied: (HKEY_LOCAL_MACHINESECURITY:St
ring) [Get-ChildItem], SecurityException
+ FullyQualifiedErrorId : System.Security.SecurityException,Microsoft.Power
Shell.Commands.GetChildItemCommand
35 0 SOFTWARE {}
8 0 SYSTEM {}
(Кстати, даже из под администраторского аккаунта есть доступ не ко всем объектам, о чём мой шелл меня уведомляет красными буквами).
Не бойтесь использовать команды New-Item и Remove-Item чтобы создавать и удалять нужные вам ключи в реестре. (И по традиции, я напомню вам, что играться с ключами реестра в администраторском режиме опасно)
Ну, вот вам и небольшой экскурс вглубь. Конечно же, у вас не получится создать ключ реестра так просто. Что-то пойдёт не так, как надо. Ну что же, могу сказать, что PS — это система, которая поощряет обучение в этой системе. Поэтому
Обучение тому, как правильно чему-то научиться в PowerShell
Способность наблюдать и анализировать наблюдения отличает нормального человека от психа. Ребят в Майкрософт психами не назовёшь. Они действительно понаблюдали за пользователями других командных интерпретаторов и выяснили, какая команда чаще всего используется в интерпретаторах. И той командой был великий и могучий man. (Для незнающих — попробуйте сделать — гугл man или наберите в своём баше man man)
В PS есть аналогичная команда, которая звучит как
Get-Help # хотя вы можеше использовать алиас на неё, под названием help
Насколько поразительно отвратительно ребята из Майкрософт делают документацию для пользовательских приложений, настолько хорошо они заботятся о программистах. (Неверующие могут сравнить справку системы Windows XP и 2003)
И так, выбирайте приглянувшийся вам командлет и отправляйте его в help. Если после прочтения общей справки вы ничего не поняли, то попробуйте набрать
get-help New-Item -Examples
Ключ -Examples обычно выдаёт от двух до пяти потрясающих примеров использования выбранной вами команды, с детальным их описанием.
На самом деле, одним только Гет-Хелпом, я в своё время изучил основы PS, перебирая все команды и читая к ним справку.
Если же вы захотели получить справку по какой-то функции, но не знаете, как она называется, а просто предполагаете о её существовании, то просто наберите
get-help files
В ответ на эту команду вы получите список топиков, которые содержат ключевое слово:
PS C:> get-help Files Name Category Synopsis ---- -------- -------- FileSystem Provider Provides access to files and dire... about_profiles HelpFile Describes how to create and use a...
В нашем случая, для того, чтобы научиться работать с реестром, вы можете просто набрать
get-help Registry
В ответ вы получите длиннющее полотно, которое со всеми подробностями расскажет вам о том, как вы можете работать с реестром в PS.
К сожалению, читабельность полотна обратно пропорциональна его длине. Так что, научившись учиться, давайте обучимся тому, как сделать работу в шелле немного проще.
Маленькие, но очень полезные фишки, которые должны быть в жизни
Товарищ, смирись, ты — в командной строке. Тут безгуёво принципе. Но, если ты познаешь некоторые уловки, тебе здесь станет удобно.
И так, для тех, кто никогда не был в командной строке
- Нажатие кнопкок вверх и вниз позволяет вам прокручивать историю команд, и выбирать ранее набранные команды.
- Нажатие кнопки вправо, в конце строки, будет посимвольно перенабирать предыдущую команду.
Для тех, кто уже бывал в командных строках
- Ctrl+Home — удаляет всё, начиная с текущей позиции курсора до начала строки
- Ctrl+End — удаляет с курсора и до конца строки
- F7 — показывает окно со списком набранных команд, и позволяет выбрать одну из них.
- Для того, чтобы скопировать что-то в буфер, выделите это мышью и нажмите Enter.
- Для того, чтобы вставить строку из буфера — просто нажмите правую кнопку мыши.
Это — самые базовые, и необходимые действия, которые вам придётся выучить наизусть. Другое дело, что они помогут вам шустрее работать с шеллом.
Углубляемся в изучение окружения
Для того чтобы понять нижеследующие строки, нам надо будет разобраться с понятием конвейера.
Когда вы запускаете какой-либо командлет, то возвращаемые им значения преобразуются в текст и выводятся на экран. Но, это не всегда полезно. Например, если вы хотите передать возвращаемое значение одного командлета на вход другого. Для этого вам полезно будет использовать |, в народе именуемый конвейером.
Например, вы хотите отобразить на экране текст, который содержится во всех файлах формата bat в папке. Для того, чтобы выбрать файлы, выполняйте
PS C:> ls -filter "*.bat" | Get-Content REM Dummy file for NTVDM
Команда ls -filter «*.bat» выбирает все файлы с нужным расширением, а команда Get-Content выводит их на экран (на самом деле, исходя из названия, команда просто получает содержимое объекта, а на экран он выводится по факту того, что дальше некуда)
Конвейер может сделать очень много полезного для вас. Например, решить «портянку помощи».
Get-Help Registry | Set-Content reg.txt
И весь файл помощи по реестру сохранён в текстовом файле, который вы теперь можете открыть.
Если вы действительно хотите порадоваться жизни, и понять, что PS способен на многое, то вам придётся применить свой IQ на все 100% и вообразить что-то нереальное.
ps | ls
Выглядит невероятно, а результат даёт потрясающий! Если вы хотите узнать, из какого файла появился процесс, просто пустите его конвейером на get-childitem!
В частности, я сейчас набираю текст в вордпаде:
PS C:> ps wordpad | ls
Directory: C:Program FilesWindows NTAccessories
Mode LastWriteTime Length Name
---- ------------- ------ ----
-a--- 6/28/2010 9:57 PM 4247040 wordpad.exe
Вот это меня поразило до глубины души.
Теперь можно переходить к изучению окружения
Как я уже говорил, всё что вы видите на экране не является строками, а является объектами. Например, результат выполнения команды ps возвращает нам список процессов, запущенных в системе.
Но как узнать, что же у нас в руках?
Для этого мы воспользуемся командлетом Get-Member, который откроет нам методы любого класса. Давайте узнаем, что содержится в том же самом процессе, который выдаёт нам команда ps.
ps wordpad | Get-Member
Набирайте, и смотрите на список членов класса, которые вы можете увидеть в классе System.Diagnostics.Process. Тоесть, фактически, командлет ps вернул нам массив объектов типа Process и мы можем попрограммировать их!
Давайте поглумимся над блокнотом.
PS C:> notepad PS C:> ps notepad Handles NPM(K) PM(K) WS(K) VM(M) CPU(s) Id ProcessName ------- ------ ----- ----- ----- ------ -- ----------- 70 4 1148 5376 56 0.30 3900 notepad PS C:> ps notepad | get-member -type method TypeName: System.Diagnostics.Process Name MemberType Definition ---- ---------- ---------- BeginErrorReadLine Method System.Void BeginErrorReadLine() BeginOutputReadLine Method System.Void BeginOutputReadLine() CancelErrorRead Method System.Void CancelErrorRead() CancelOutputRead Method System.Void CancelOutputRead() Close Method System.Void Close() CloseMainWindow Method bool CloseMainWindow() CreateObjRef Method System.Runtime.Remoting.ObjRef CreateObj... Dispose Method System.Void Dispose() Equals Method bool Equals(System.Object obj) GetHashCode Method int GetHashCode() GetLifetimeService Method System.Object GetLifetimeService() GetType Method type GetType() InitializeLifetimeService Method System.Object InitializeLifetimeService() Kill Method System.Void Kill() Refresh Method System.Void Refresh() Start Method bool Start() ToString Method string ToString() WaitForExit Method bool WaitForExit(int milliseconds), Syst... WaitForInputIdle Method bool WaitForInputIdle(int milliseconds),...
Вот это неплохое количество методов, которые мы можем запустить, используя шелл. И так, как же это сделать? Просто.
(ps notepad).WaitForExit()
Если вы возьмёте результат выполнения командлета в скобки, то вы сможете обратиться к нему, как к объекту в вашей программе, прямо из командной строки.
После запуска этого метода шелл завис и ждёт у моря погоды. Нажмите пару раз Enter. Ничего не происходит. Что же, закройте открытый блокнот. Вуаля, вы снова в шелле.
Я думаю, теперь вы должны погулять свою фантазию. Попробуйте, пустите через конвейер в get-member результаты выполнения ls или других командлетов, каких только можете найти.
Если вы увидели, что в свойстве какого-то объекта лежит ещё один объект, не стесняйтесь пускать его на Get-Member
(ps notepad).StartTime | Get-Member
И так далее до бесконечности.
Задача для пытливых умов. Пролетела новость, что рефлектор станет платным. Как сделать рефлектор на чистом PS? Кстати, это не такая уж и трудная задача.
Ну, вот, мы немного разобрались с тем, как узнать, что нас окружает. Теперь, мы готовы к тому, чтобы понять ещё парочку принципов, существующих в шелле.
Переменные и объекты
И так, пару слов по поводу переменных. В PS они бывают нетипизированными:
$processList = ps
И типизированными
PS C:> [DateTime]$x = "febbrrr"
Cannot convert value "febbrrr" to type "System.DateTime". Error: "The string was
not recognized as a valid DateTime. There is a unknown word starting at index 0."
At line:1 char:13
+ [DateTime]$x <<<< = "febbrrr"
+ CategoryInfo : MetadataError: (:) [], ArgumentTransformationMetadataException
+ FullyQualifiedErrorId : RuntimeException
PS C:> [DateTime]$x = "02/14/11"
PS C:> $x
Monday, February 14, 2011 12:00:00 AM
И так, у нас появились переменные, и теперь мы можем присваивать им значения. В общем, всё, что вы пускали на конвейер, можно пустить и в переменную. Но, тут PS предоставляет нам одну очень интересную фитчу, которая делает его незаменимым инструментом в руках .NET разработчика.
Помните, я сказал, что в PS всё, что возвращается — это объект? Ну так вот, объект это не простой, а дотнетовый. Любой программист уже обратил внимание на тот факт, что в списке процессов мы работали с объектом из окружения CLR. Что же, мы можем запросто создать такой объект.
Давайте, попробуйте
$x = new-object System.Object
Что-же, переменную мы создали, а толку от неё — как с икспи сервака. Никакого. Давайте пофантазируем и подумаем, что мы действительно можем сделать?
C:> $client = New-Object System.Net.WebClient
C:> $client.DownloadString("http://google.com")
А вот это уже другое дело. Только что мы из подручных средств собрали себе wget на коленке. Как вам такой поворот событий?
Что же, в этот момент можно идти в MSDN и подряд перебирать все классы, смотреть, что в них есть интересного. Всё это позволяет создавать очень гибкие скрипты.
Кстати, о скриптах
PS позволяет выполнять скрипты. Ура! Делает он это с волшебного пендаля. Неура. По умолчанию в PS запрещён запуск скриптов, которые не были подписаны цифровой подписью. Для запуска скрипта вы должны его либо подписать (для этого используйте help about_signing) либо, просто понизить уровень безопасности, и выполнить
set-executionpolicy remotesigned
обычно я делаю второе. Ибо первый вариант требует скачивания многотонных SDK и долгого колдовства. Хотя, напомню о безопасности, и скажу, что второй вариант не канает для супер-сервера-всея-руси.
После выполнения этих действий, вы будете готовы писать свой первый скрипт. Для начала, рекомендую создать для него файл:
New-Item -type file $PROFILE
Переменная $PROFILE содержит в себе адрес файла с вашим профилем в PS. Этот файл будет запускаться в тот момент, когда вы стартуете PS. Плюс заключается в том, что вы можете нашпиговать свой профиль разными мелкими и полезными скриптами, которые помогут вам автоматизировать производство.
Теперь вы можете начать редактирование своего профиля:
vim $PROFILE
(О, кстати, я вам не сказал, но в PS, на мой взгляд, лучше всего смотрится текстовый редактор vim. Возможно кто-то назовёт меня настоящим извращенцем, но на самом деле, я уже не раз пытался использовать что-то другое, но всегда возвращался к виму. Попробуйте и вы. Его не просто изучить с нуля, но если вы поймёте основы, то сможете очень быстро и удобно редактировать тексты.)
Ладно, теперь повторим эту команду без того, чтобы умничать:
notepad $PROFILE
Ну, вот, например, то, что лежит у меня в профиле
$webClient = New-Object System.Net.WebClient
$cred = New-Object System.Net.NetworkCredential("login", "Pass")
$webClient.Proxy = New-Object System.Net.WebProxy("www.proxy.adrress", $true, $null, $cred)
Так как мы используем прокси сервер, а вэб клиент является моим любимым инструментом для работы, то я уже заготовил для себя переменную с этим клиентом, чтобы иметь возможность безболезненно подключаться к интернету и не отягощать себя вводом пароля.
Что ещё можно запихнуть в профиль?
Всё что угодно. Настройки цвета окна, ваши любимые функции и алиасы. Алиасы на ваши излюбленные программы и скрипты автоматизации…
На самом деле, я уже написал достаточно много. Вы увидели для себя кое-что новое. Я прекрасно знаю, что уровень этой статьи — для начинающих, но и продвинутые админы найдут для себя несколько интересных моментов. Моей задачей было предоставить вам возможность получить общее представление о том, что вы можете сделать.
Что же, вот, напоследок, вам задачи, над которыми можно поломать голову и решить интересные проблемы:
Написать скрипт, который сортирует изображения по папкам, исходя из их размера (для получения размера файла можно использовать дотнет объекты или ком объекты, предоставляемые эксплорером)
Для выполнения этого, вам уж точно понадобиться хорошо изучить Where-Object или Foreach-Object.
Написать простой NMAP
Что будет, если запустить команду Пинг в цикле? А теперь, возьмите выход от этой команды и пропарсите его как строку. Вам однозначно придётся прочитать мануал по -le -ge и том, как работать со строками.
Написать парсер для башорга.
Чтобы, после логина в систему, вам на выбор выдавалась цитата из лучших за последние пять лет. Тут можно использовать регэкспы, с которыми PS очень хорошо дружит.
Поиграться с переменной $host и сделать из синего экрана Матрицу!
Что ещё можно делать? Матёрые COM программисты найдут для себя отличный способ повеселиться, когда обнаружат, что new-object имеет ключ -comObject. Фактически, это открывает вам ворота к полному управлению практически любой функцией локального и удалённого компьютера.
Ещё хочу заметить, что последние версии программного обеспечения от Microsoft поддерживают работу в PowerShell. Например, есть SQL PowerShell, который поставляется с 2008 сиквелом и позволяет сделать ls по записям в любой таблице. Это даёт ещё больший простор для фантазий.
Так же, хочу заметить, что комьюнити по разработке на PS очень сильно растёт и ширится. В частности, вы можете найти скрипты, готовые для чего угодно — например, вы можете нагуглить себе способ управления ITunes через PowerShell или способ использования Google Desktop Search в PS.
Что же, мой неинтересующийся друг, надеюсь, я дал тебе что-то интересное, и ты теперь возьмёшься за покорение интерпретатора, который действительно поможет тебе упростить твою нелёгкую программерскую жизнь и даст тебе возможность автоматизировать больше и быстрее. Очень приятно, что ты прочитал мою статью. Спасибо большое, я могу продолжать конкретно описывать определённые области, если вдруг тебе станет очень интересно.
Рассказали, о технологии Windows PowerShell и как начать с ней работать.
Рассказываем про Windows PowerShell — технологию для автоматизации рутинных задач, пришедшую на смену bat-файлам.
Работа с консолью Microsoft Windows
Ранее мы рассматривали командные интерпретаторы COMMAND.CMD и CMD.EXE, обеспечивающие автоматизацию задач в семействе операционных систем Microsoft Windows. Фактически данные интерпретаторы не получали обновлений с начала 2000-х годов и существуют в современных операционных системах для обеспечения совместимости.
Подробнее о bat-файлах →
Хотя современные операционные системы предлагают богатый на функции графический интерфейс, ряд однотипных задач быстрее решается через консоль. Более того, серверные редакции ОС не предоставляют графический интерфейс по умолчанию, поэтому интерпретатор командной строки является неотъемлемой частью практически любой операционной системы.
Помимо отсутствия обновлений, CMD.EXE имеет ограниченный функционал. Он не позволяет писать сложную логику и полностью отказаться от использования графического интерфейса. Корпорация Microsoft пыталась решить эти проблемы с помощью инструмента под названием Microsoft Script Host, который имел интеграцию со скриптовыми языками JScript и VBScript.
Однако Microsoft Script Host имел ряд собственных проблем:
- плохо интегрировался с командной оболочкой операционной системы,
- сопровождался скудной документацией,
- разные версии Windows имели командные интерпретаторы с разным набором команд,
- инструмент становился отличным вектором для атак.
Все это побуждало Microsoft сделать командный интерпретатор с нуля.
Новый командный интерпретатор Windows PowerShell
В 2003 году корпорация Microsoft начала разработку нового инструмента — Microsoft Shell (MSH), или Monad. Спустя три года и три бета-версии Monad была официально выпущена под новым названием Windows PowerShell 1.0 на Windows XP и Windows Vista. По ходу развития командная оболочка меняла свои названия на PowerShell Core и PowerShell.
При создании PowerShell разработчики задались целью создать инструмент, который позволил бы с легкостью использовать множество разнородных интерфейсов, предоставляемых операционной системой. Новый инструмент должен быть консистентным и легким для администратора, несмотря на количество технологий «под капотом». Например, PowerShell предоставляет доступ к API .NET-фреймворка, но не требует от администратора знания .NET.
Как и любой командный интерпретатор, PowerShell умеет запускать исполняемые файлы и имеет встроенные команды. Однако у PowerShell встроенные команды имеют название «командлет», появившееся от английского cmdlet.
Что такое командлет?
В основе взаимодействия с PowerShell лежат объекты, а не текст, как у CMD.EXE и командных интерпретаторов в *nix-системах. Такой подход меняет взгляд на организацию встроенных команд.
Командлет — это встроенная команда в PowerShell, выполняющая одну задачу и реализованная на .NET. Имя командлета соответствует правилу Глагол-Существительное, которое можно читать как Действие-Объект.
Самый важный командлет, о котором необходимо узнать в первую очередь, — Get-Help. Он отображает справочную информацию о PowerShell и командлетах.
# Получить общую справку по PowerShell
Get-Help
# Получить справку по командлету Get-Content
Get-Help Get-Content
# Получить справку по командлету Get-Help
Get-Help Get-Help
Если вам кажется, что использовать большие буквы в названии командлетов — это перебор, для вас есть хорошие новости. Все команды в PowerShell являются регистронезависимыми. Иными словами, перечисленные ниже написания эквивалентны:
Get-Help Get-Help
get-help get-help
GET-HELP GET-HELP
GeT-hElP gEt-HeLp
Хотя Windows PowerShell нечувствительна к регистру в именах и параметрах, внешние программы, которые вызываются через оболочку, могут не обладать такими возможностями.
В первой версии PowerShell все командлеты были реализованы на .NET, но начиная с версии 2.0 появилась возможность писать командлеты с использованием синтаксиса PowerShell.
Основы программы PowerShell
Перейдем к практике. PowerShell является кроссплатформенным инструментом и может быть запущена на Linux и macOS, но в данной статье будет рассматриваться только «родное» окружение — Windows.
Как запустить?

Запуск PowerShell можно произвести из меню поиска около кнопки Пуск, набрав powershell.

Аналогично можно запустить PowerShell через диалоговое окно Выполнить…, которое открывается через сочетание клавиш Windows + R.
Если по каким-то причинам у вас не установлен PowerShell, то необходимо сделать это, следуя инструкции в базе знаний Microsoft.

В случае успеха откроется синее окно. Windows PowerShell готов к вашим командам.
Синтаксис
Синтаксис PowerShell похож на синтаксис других командных интерпретаторов. Сначала команда, а затем аргументы команды. Несколько команд в одной строке разделяются точкой с запятой. Рассмотрим на примере.
Get-Help Get-Command -OnlineДанная команда откроет в браузере вкладку с описанием командлета Get-Command в базе знаний Microsoft. Разберем подробнее:
- Get-Help – команда, в данном случае командлет,
- Get-Command – первый позиционный аргумент, который передается командлету,
- -Online – ключ, то есть именованный аргумент.
Обратите внимание, что в CMD.EXE именованные аргументы, то есть ключи, для встроенных команд начинались с символа слэш (/). У командлетов аргументы начинаются со знака минус. Использование знака / в PowerShell недопустимо и будет интерпретировано как ошибка.
Хотя PowerShell во многом похож на CMD.EXE, он имеет несколько существенных отличий. Во-первых, обращение к переменным производится через символ доллар, а не через знак процента. Во-вторых, PowerShell позволяет определять функции. Например:
function Get-Version {
$PSVersionTable.PSVersion
}
Данный код объявит функцию Get-Version, которая обращается к системной переменной (объекту) PSVersionTable и возвращает значение поля PSVersion. Проще говоря, выводит версию PowerShell.
Именование командлетов может быть неочевидным для администраторов с опытом работы с другими командными интерпретаторами. Поэтому рассмотрим основные команды Windows PowerShell.
Основные команды языка Windows PowerShell
В следующей таблице перечислены основные команды PowerShell и их аналоги в *nix-подобных системах и CMD.EXE. В версии PowerShell 7 количество командлетов превышает полторы тысячи!
| Командлет (псевдоним) | Команда в *nix | Команда в CMD.exe | Описание |
| Get-Location (pwd) | pwd | Выводит путь до текущего каталога | |
| Set-Location (cd) | cd | cd | Меняет текущий каталог |
| Get-ChildItem (ls) | ls | dir | Выводит содержимое текущего каталога |
| Get-ChildItem | find | find | Производит поиск файлов по заданным критериям |
| Copy-Item (cp) | cp | cp | Копирует файл |
| Remove-Item (rm) | rm | rm | Удаляет файл |
| New-Item (mkdir) | mkdir | mkdir | Создает каталог |
| New-Item | touch | Создает пустой файл | |
| Get-Content (cat) | cat | Выводит файлы | |
| Get-Content | tail | Выводит последние 10 строк | |
| Where-Object | grep | Производит фильтрацию | |
| Create-Volume Format-Volume |
mkfs | Форматирует раздел | |
| Test-Connection | ping | ping.exe | Отправляет ICMP-запросы, «пингует» |
| Get-Help (man) | man | help | Показывает справку |
После работы в консоли *nix командлет для популярного действия, смены каталога, выглядит громоздко и непривычно. К счастью, командлеты имеют псевдонимы (алиасы), которые могут не следовать правилу именования командлетов. Список известных псевдонимов можно получить с помощью командлета Get-Alias.
Хотя таблица, представленная выше, значительно облегчит назначение командлетов, не стоит ожидать от командлетов поведения как в *nix-системах. Так, например, в PowerShell командлет Get-Content создан для вывода содержимого одного файла на экран, в то время как на *nix-системах утилита cat изначально использовалась для конкатенации (процесса соединения) нескольких файлов с последующим выводом на экран.
Очевидно, что возможности PowerShell значительно больше, чем CMD.exe. Опытный администратор знает, что некоторые задачи из таблицы можно решить в CMD.exe, несмотря на отсутствие специальных команд. Однако эти команды требуют опыта или смекалки.

Отдельно хочется отметить командлет Test-Connection, который делает то же самое, что утилита ping, но не имеет такого алиса. Разница между утилитой и командлетом в формате вывода: утилита выводит текст, а командлет возвращает объект, который можно использовать в конвейерах.
Конвейер PowerShell: особенности и параметры
По своей задумке конвейеры в PowerShell не отличаются от конвейеров в *nix-системах: они перенаправляют вывод одной команды на ввод другой. Как отмечалось ранее, в PowerShell происходит взаимодействие не с текстом, а с объектами. При выводе на экран объект трансформируется в таблицу, чтобы человеку было удобнее читать, но не всегда таблица выводит все поля объекта.
Особенность конвейеров PowerShell заключается в том, что конвейер передает результат не целиком, а по одному объекту. Командлет Test-Connection выводит четыре объекта: по одному на каждый ICMP-запрос. Если подключить командлет к конвейеру, то можно увидеть подтверждение этому тезису. Воспользуемся командлетом Select-Object, чтобы выбрать колонку со временем запроса.
Test-Connection selectel.ru | Select-Object ‘Time(ms)’После запуска данной команды можно наблюдать, как с некоторой задержкой печатаются пустые строки по одной.

Но как же так? Дело в том, что отображение объекта при выводе на экран не всегда соответствует имени поля в объекте. Чтобы получить полный список полей в объекте, необходимо вызвать командлет Get-Member.
PS C:Userssun> Test-connection selectel.ru | Get-Member
TypeName: System.Management.ManagementObject#rootcimv2Win32_PingStatus
Name MemberType Definition
---- ---------- ----------
PSComputerName AliasProperty PSComputerName = __SERVER
Address Property string Address {get;set;}
BufferSize Property uint32 BufferSize {get;set;}
NoFragmentation Property bool NoFragmentation {get;set;}
PrimaryAddressResolutionStatus Property uint32 PrimaryAddressResolutionStatus {get;set;}
ProtocolAddress Property string ProtocolAddress {get;set;}
ProtocolAddressResolved Property string ProtocolAddressResolved {get;set;}
RecordRoute Property uint32 RecordRoute {get;set;}
ReplyInconsistency Property bool ReplyInconsistency {get;set;}
ReplySize Property uint32 ReplySize {get;set;}
ResolveAddressNames Property bool ResolveAddressNames {get;set;}
ResponseTime Property uint32 ResponseTime {get;set;}
ResponseTimeToLive Property uint32 ResponseTimeToLive {get;set;}
RouteRecord Property string[] RouteRecord {get;set;}
RouteRecordResolved Property string[] RouteRecordResolved {get;set;}
SourceRoute Property string SourceRoute {get;set;}
SourceRouteType Property uint32 SourceRouteType {get;set;}
StatusCode Property uint32 StatusCode {get;set;}
Timeout Property uint32 Timeout {get;set;}
TimeStampRecord Property uint32[] TimeStampRecord {get;set;}
TimeStampRecordAddress Property string[] TimeStampRecordAddress {get;set;}
TimeStampRecordAddressResolved Property string[] TimeStampRecordAddressResolved {get;set;}
TimestampRoute Property uint32 TimestampRoute {get;set;}
TimeToLive Property uint32 TimeToLive {get;set;}
TypeofService Property uint32 TypeofService {get;set;}
__CLASS Property string __CLASS {get;set;}
__DERIVATION Property string[] __DERIVATION {get;set;}
__DYNASTY Property string __DYNASTY {get;set;}
__GENUS Property int __GENUS {get;set;}
__NAMESPACE Property string __NAMESPACE {get;set;}
__PATH Property string __PATH {get;set;}
__PROPERTY_COUNT Property int __PROPERTY_COUNT {get;set;}
__RELPATH Property string __RELPATH {get;set;}
__SERVER Property string __SERVER {get;set;}
__SUPERCLASS Property string __SUPERCLASS {get;set;}
ConvertFromDateTime ScriptMethod System.Object ConvertFromDateTime();
ConvertToDateTime ScriptMethod System.Object ConvertToDateTime();
IPV4Address ScriptProperty System.Object IPV4Address {get=$iphost = [System.Net.Dns]:...
IPV6Address ScriptProperty System.Object IPV6Address {get=$iphost = [System.Net.Dns]:...
Можно визуально оценить список и найти поле ResponseTime. Также в начале указан тип данного объекта, Win32_PingStatus, информацию о котором можно поискать в базе знаний Microsoft. В документации не только перечислены поля, но и их назначение. Таким образом, конечный вид конвейера будет таким:
Test-connection selectel.ru | Select-Object ResponseTimeХотя PowerShell побуждает к интерактивной работе, его основное предназначение — автоматизировать рутинные задачи. Значит, необходимо писать скрипты.
Соберите сервер в конфигураторе под свои задачи. Или выберите из более 100 готовых.
Интегрированная среда разработки

Если вы запускали PowerShell через поиск, вероятно, вы могли заметить приложение Windows PowerShell ISE.
PowerShell-скрипты — это текстовые файлы с расширением .ps1.
Windows PowerShell ISE — это интегрированная среда сценариев PowerShell, включающая в себя:
- редактор PowerShell-скриптов с автодополнением,
- окно для интерактивного выполнения командлетов в скрипте,
- список доступных командлетов с поиском.


Обратите внимание, что модуль ISE предоставляет графический интерфейс для генерации аргументов командлета. Помимо генерации команд, в функции модуля также входит вызов «справочника» по командлетам, аналогичного Get-Help, только в графическом интерфейсе.
После написания своего первого PowerShell-скрипта вы столкнетесь с некоторыми ограничениями. Во-первых, файл с расширением ps1 нельзя запустить «двойным кликом» по файлу. Необходимо открыть контекстное меню с помощью правой клавиши мыши и выбрать Запустить с помощью PowerShell.
Во-вторых, скрипт не запустится со следующей ошибкой:
Невозможно загрузить файл C:UserssunDocumentsHelloWorld.ps1, так как выполнение сценариев отключено в этой системе. Для получения дополнительных сведений см. about_Execution_Policies по адресу https:/go.microsoft.com/fwlink/
?LinkID=135170.
+ CategoryInfo : Ошибка безопасности: (:) [], ParentContainsErrorRecordException
+ FullyQualifiedErrorId : UnauthorizedAccess
По умолчанию запуск PowerShell-скриптов ограничен соответствующей политикой безопасности. Посмотреть текущее значение политики безопасности можно с помощью командлет Get-ExecutionPolicy:
PS C:Userssun> Get-ExecutionPolicy
Restricted
Список возможных значений:
- Restricted — запуск запрещен,
- AllSigned — разрешен только запуск подписанных доверенным разработчиком скриптов,
- RemoteSigned — разрешен запуск подписанных и собственных скриптов,
- Unrestricted — разрешен запуск любых скриптов.
По умолчанию стоит значение Restricted. В идеале необходимо подписывать скрипты, но для собственных нужд можно ограничиться значением RemoteSigned:
Set-ExecutionPolicy RemoteSignedДля выполнения данной команды необходимо запустить PowerShell от имени администратора.
Выполнение задач в фоне

PowerShell позволяет выполнять задачи в фоновом режиме, эту функциональность обеспечивают командлеты с существительным Job:
- Start-Job — запустить команду или командлет в фоновом режиме,
- Get-Job — показать состояние фоновых команд,
- Wait-Job — дождаться завершения выполнения фоновой команды,
- Receive-Job — получить результат выполнения команды.
Командлет Start-Job возвращает информацию о запущенном фоновом задании. Идентификатор, обозначенный в поле Id, является уникальным для сессии PowerShell.
Настройка удаленного выполнения
PowerShell позволяет реализовать удаленное выполнение командлетов, скриптов, но только на платформе Windows. Для включения возможности удаленного управления необходимо выполнить командлет Enable-PSRemoting с правами администратора.
Командлет Enter-PSSession запустит удаленную интерактивную сессию, а Invoke-Command выполнит команду на одном или нескольких удаленных компьютерах.
PowerShell – актуальные версии программы
PowerShell — мощный инструмент, пришедший на смену пакетным файлам. Он более функциональный и современный, а документация и различные руководства Windows PowerShell по работе делают его подходящим как для начинающих, так и продолжающих пользователей. В тексте мы составили описание PowerShell, — рассмотрели основные возможности программы, понятия, связанные с ней, синтаксис PowerShell и структуру языка.
На момент написания статьи актуальная версия PowerShell — 7.2. Используйте этот текст в качестве краткого справочника по Windows PowerShell, администрирование систем со скриптами в этой программе будет довольно простым.
() translation by (you can also view the original English article)
PowerShell — это интерактивная оболочка и язык сценариев от Microsoft, который переосмысливает смысл командной оболочки. Он обладает очень интересными возможностями помимо привычных оболочек Unix, вокруг него существует сильная экосистема и сообщество.
В этом уроке, состоящем из двух частей, вы узнаете о некоторых интересных вещах, которые вы можете делать с PowerShell, его истории, его архитектуре, его концепциях и о том, как он сравнивается с оболочкой Unix, такой как Bash. Будьте готовы к захватывающему путешествию!
Установка PowerShell
Если вы работаете на Windows 10, вы можете пропустить это. В противном случае загрузите его с веб-сайта Microsoft.
После установки PowerShell первое, что вы хотите сделать, — включить выполнение скрипта. Запустите PowerShell от имени администратора и введите: Set-ExecutionPolicy RemoteSigned. Вам нужно сделать это только один раз. Теперь обновите файлы справки: Update-Help -Force.
Классные штуки, которые вы можете сделать с PowerShell
Давайте начнем с быстрой демонстрации широты и глубины PowerShell. Это просто произвольный список, чтобы подогреть аппетит. Он не является исчерпывающим, и это не обязательно самые впечатляющие вещи, которые вы можете сделать с PowerShell.
Воспроизвести видео
Вот классная строчка для воспроизведения видеофайлов (или любых медиа-файлов):
(New-object –COM WMPlayer.OCX).openPlayer("Path to your video")
Он откроет окно медиаплеера и сразу начнет проигрывать ваше видео.
Здесь Строки
PowerShell имеет одно из самых читаемых и визуально привлекательных решений для многострочных строк — AKA «here strings». Вы просто начинаете с @" и заканчиваете "@. Обратите внимание, что начальный и конечный маркеры должны находиться на отдельной строке, отдельно от промежуточного содержимого. Вот пример:
1 |
$x = "@ |
2 |
123
|
3 |
456
|
4 |
789
|
5 |
@"
|
Генерировать случайные числа
Выберите случайное число от 1 до 100:
1..50 | Get-Random
Это простой конвейер. Левая сторона может генерировать все целые числа от 1 до 50 (включительно), а затем она передается в командлет Get-Random, который выбирает одно из них.
Работа с буфером обмена
PowerShell полностью поддерживает буфер обмена. Вы можете получать и устанавливать объекты разных форматов. Очевидно, что простой текст возможен, но вы также можете работать с изображениями, HTML, RTF и даже файлами.
Здесь я выбираю некоторые файлы в проводнике, а затем получаю их из буфера обмена в PowerShell:
1 |
23:43:05 C:Usersthe_g> Get-Clipboard -Files |
2 |
|
3 |
Mode LastWriteTime Length Name |
4 |
---- ------------- ------ ---- |
5 |
-a---- 9/15/2016 11:41 PM 135890 Capture.PNG |
6 |
-a---- 9/16/2016 10:09 PM 3179548 20160917_110605.jpg |
7 |
-a---- 9/16/2016 10:09 PM 4623977 20160917_110734.jpg |
Говорить
PowerShell тоже может говорить!
1 |
Add-Type -AssemblyName System.speech |
2 |
$synth = New-Object -TypeName System.Speech.Synthesis.SpeechSynthesizer |
3 |
$synth.Speak("PowerShell to the people") |
Получить все запущенные виртуальные машины
Вот небольшой конвейер для перечисления всех запущенных виртуальных машин:
Get-VM | Where-Object {$ _. State -eq "Running"}
Показать индикатор выполнения
PowerShell может отображать хороший индикатор выполнения при длительных операциях. Вот пример, который рекурсивно вычисляет общий размер всех файлов в текущем каталоге:
1 |
$files = Get-ChildItem . -Recurse |
2 |
$total = 0 |
3 |
For ($i = 1; $i -le $files.Count-1; $i++) |
4 |
{ |
5 |
Write-Progress -Activity "Calculating total size..." -status $files[$i].Name -PercentComplete ($i / $files.Count * 100) |
6 |
$total += $files[$i].Length |
7 |
Start-Sleep -Milliseconds 50 |
8 |
} |
9 |
|
10 |
Write-Host "Total size: $($total / 1MB)" |
История PowerShell
PowerShell 1.0 был выпущен в 2006 году, но его изобретатель Джеффри Сновер начал работать над ним гораздо раньше. Проверьте манифест 2002 года. PowerShell прошел долгий путь. Windows была далеко позади с точки зрения средств командной строки. Системным администраторам и опытным пользователям приходилось обходиться скудными предложениями cmd.exe и пакетных файлов. Было несколько слабых попыток улучшить ситуацию с хостами сценариев Windows, которые позволяли создавать сценарии системных объектов с использованием VBScript или JScript, но с этим подходом было много проблем.
PowerShell изменил все это и очень быстро. Он не только соответствовал возможностям командной строки * nix-сред, но и обогнал многие инновации, беспрецедентную согласованность и простоту использования.
Сегодня PowerShell находится на версии 5.1. С годами и версиями возможности PowerShell и среды хостинга значительно выросли.
PowerShell 1.0 поддерживает локальное администрирование компьютеров Windows (включая Windows Server 2003).
PowerShell 2.0 был интегрирован с Windows 7 и Windows Server 2008 R2. В него добавлена поддержка удаленного взаимодействия и значительно расширены возможности PowerShell с фоновыми заданиями, транзакциями, событиями, отладкой, средой разработки графического интерфейса и множеством новых командлетов.
PowerShell 3.0 был выпущен как часть инфраструктуры управления Windows. Он был установлен на Windows 8 и Windows Server 2012. В него добавлены запланированные задания, возможность подключения к сеансам, автоматическая загрузка модулей и множество новых команд.
PowerShell 4.0 был интегрирован с Windows 8.1 и Windows Server 2012 R2. Добавлена поддержка конфигурации желаемого состояния, улучшена отладка, диагностика сети и переключатель -PipelineVariable.
PowerShell 5.0 был выпущен как часть среды управления Windows 5. PowerShell 5.1 был выпущен как часть юбилейных обновлений Windows 10. Новые функции включают определения классов PowerShell, перечисления .NET, фоновые задания удаленной отладки и отладки, диспетчер локальной конфигурации DSC и многие другие улучшения DSC.
PowerShell: язык сценариев
PowerShell — очень мощный язык программирования. Очевидно, что он может запускать скрипты, но у него есть и более продвинутые механизмы, такие как модули, пользовательские командлеты и классы. PowerShell — это мультипарадигмальный язык, который поддерживает объектно-ориентированные, функциональные и процедурные парадигмы.
Но, возможно, наиболее важным аспектом PowerShell является то, что это полноценный язык .NET. Он создает и использует объекты сборок .NET, запрограммированные на любом языке, а объекты, проходящие через конвейер PowerShell, являются объектами .NET. PowerShell также строго типизирован, но когда это удобно, вы можете игнорировать его, и вам не нужно указывать типы, если вы этого не хотите.
Процедурные сценарии
Для процедурного программирования вам нужны функции, условия и циклы. PowerShell имеет все это. Операторы сравнения могут вас удивить, поскольку они не используют типичные символы. Вместо этого у вас есть: -eq (равно), -lt (меньше), -gt (больше), -ge (больше или равно) и т.д.
Вот пример условной логики, который получает данные от пользователя и проверяет их правильность. Обратите внимание на использование оператора -as, чтобы попытаться преобразовать ввод в целое число. Если это не удастся, результатом будет $null.
1 |
$value = 44 |
2 |
$in = Read-Host "Guess a number between 1 - 100" |
3 |
$guess = $in -as [int] |
4 |
if ((($guess -eq $null) -or ($guess -lt 1)) -or ($guess -gt 100)) |
5 |
{ |
6 |
Write-Host "$guess is NOT an integer between 1 - 100" |
7 |
Exit |
8 |
} |
9 |
|
10 |
if ($guess -eq $value) |
11 |
{ |
12 |
Write-Host "You Win!" |
13 |
} |
14 |
elseif ($guess -lt $value) |
15 |
{ |
16 |
Write-Host "Too low" |
17 |
} |
18 |
else |
19 |
{ |
20 |
Write-Host "Too high" |
21 |
} |
В PowerShell имеется множество средств и командлетов для работы с коллекциями, а также для их нарезки, поэтому циклы не часто бывают нужны. Но, на всякий случай, если вы так склонны, в PowerShell есть множество петлевых конструкций. Вы можете использовать циклы For, циклы ForEach, циклы While, циклы Do-While и даже специальные циклы ForEach-Object. Вот несколько примеров.
1 |
For ( $i = 0; $i -lt 100; $i += 20 ) { $i } |
2 |
0 |
3 |
20 |
4 |
40 |
5 |
60 |
6 |
80 |
7 |
|
8 |
$list = 1..5 |
9 |
ForEach ($item in $list) { $item * 3} |
10 |
3 |
11 |
6 |
12 |
9 |
13 |
12 |
14 |
15 |
15 |
|
16 |
$later = $(Get-Date).AddSeconds(5) |
17 |
while ($(Get-Date) -lt $later) |
18 |
{ |
19 |
"Are we there yet?" |
20 |
sleep 1 |
21 |
} |
22 |
|
23 |
PS C:WINDOWSsystem32> $later = $(Get-Date).AddSeconds(5) |
24 |
while ($(Get-Date) -lt $later) |
25 |
{ |
26 |
"Are we there yet?" |
27 |
sleep 1 |
28 |
} |
29 |
|
30 |
Are we there yet? |
31 |
Are we there yet? |
32 |
Are we there yet? |
33 |
Are we there yet? |
34 |
Are we there yet? |
Функциональное программирование
PowerShell — это все о функциональном программировании. Конвейер представляет собой функциональную среду выполнения, в которой вы динамически составляете функции/командлеты. Вы можете сделать это в интерактивном режиме или в сценарии. Если вы хотите сделать явное функциональное программирование, вы можете сделать это тоже, но синтаксис немного громоздок. Проверьте эту статью: Функциональное программирование в PowerShell.
Объектно-ориентированное программирование
Вы уже видели, как использовать объекты .NET и объекты, проходящие через конвейер. Давайте определим класс в PowerShell и сделаем некоторые базовые ОО. Здесь я создаю класс для игрового персонажа со здоровьем и броней, который может получать урон и вычислять его здоровье. Существует также метод IsAlive(), который проверяет, является ли health>0. Я использую конструктор.
Обратите внимание, что вы должны создавать экземпляры классов PowerShell, используя [<class name>]::new(). Синтаксис New-Object не поддерживается в PowerShell 5.1.
1 |
class Character |
2 |
{ |
3 |
[string] $Name |
4 |
[int] $Health |
5 |
[int] $AttackDamage |
6 |
[float] $Armor |
7 |
|
8 |
Character([string] $name, |
9 |
[int] $health, |
10 |
[int] $attackDamage, |
11 |
[float] $armor) |
12 |
{ |
13 |
$this.Name = $name |
14 |
$this.Health = $health |
15 |
$this.AttackDamage = $attackDamage |
16 |
$this.Armor = $armor |
17 |
} |
18 |
|
19 |
|
20 |
[bool] IsAlive() |
21 |
{ |
22 |
return $this.Health -gt 0 |
23 |
} |
24 |
|
25 |
[void] TakeDamage([int] $damage) |
26 |
{ |
27 |
if ($this.armor -gt 0) |
28 |
{ |
29 |
$damage = $damage - 0.4 * $this.Armor * $damage |
30 |
} |
31 |
|
32 |
$this.Health -= $damage |
33 |
} |
34 |
} |
35 |
|
36 |
$c = [Character]::new("xxx", 50, 10, 1.0) |
37 |
$c.TakeDamage(20) |
38 |
$c.IsAlive() |
39 |
True |
40 |
|
41 |
$c.Health |
42 |
38 |
43 |
|
44 |
$c.TakeDamage(40) |
45 |
$c.Health |
46 |
14 |
47 |
|
48 |
$c.TakeDamage(40) |
49 |
$c.Health |
50 |
-10 |
51 |
|
52 |
$c.IsAlive() |
53 |
False |
Вы можете даже наследовать, если хотите, но я чувствую, что на этом этапе вам, вероятно, следует использовать другой язык.
Интерактивная среда сценариев
PowerShell поставляется с собственной IDE для разработки сценариев, которая включает в себя интерактивное окно, вкладки с несколькими вкладками для сценариев с автозавершением кода, встроенную справку по всем командлетам и многое другое. Это очень удобный инструмент, и я рекомендую вам попробовать.
Заключение
Мы рассматривали возможности PowerShell как языка сценариев и немного узнали о целях его проектирования и его истории. Во второй части я подробно расскажу об интерактивных аспектах PowerShell.