Подробности
Опубликовано 27.12.2019
Дорогие читатели! Коллектив библиотеки поздравляет вас с Новым годом и Рождеством! От всей души желаем счастья, любви, здоровья, успехов и радости вам и вашим семьям!
Пусть грядущий год подарит вам благополучие, взаимопонимание, гармонию и хорошее настроение.
Удачи, процветания и исполнения самых заветных желаний в новом году!
Тестовый доступ к ЭБС Ibooks.ru
Подробности
Опубликовано 03.12.2019
Уважаемые читатели! До 31.12.2019 нашему университету предоставлен тестовый доступ к ЭБС Ibooks.ru , где вы сможете ознакомиться с любой книгой в режиме полнотекстового чтения. Доступ возможен со всех компьютеров сети университета. Для получения удалённого доступа необходима регистрация.
«Генрих Осипович Графтио — к 150 — летию со дня рождения»
Подробности
Опубликовано 02.12.2019
Уважаемые читатели! В разделе «Виртуальные выставки» размещена новая виртуальная выставка «Генрих Осипович Графтио». В 2019 году исполняется 150 лет со дня рождения Генриха Осиповича — одного из основателей гидроэнергетической отрасли нашей страны. Ученый-энциклопедист, талантливый инженер и выдающийся организатор, Генрих Осипович внес огромный вклад в развитие отечественной энергетики.
Выставка подготовлена сотрудниками отдела научной литературы библиотеки. На выставке представлены труды Генриха Осиповича из фонда истории ЛЭТИ и публикации о нём.
Ознакомиться с выставкой Вы можете
Тестовый доступ к Электронно-библиотечной системе IPRbooks
Подробности
Опубликовано 11.11.2019
Уважаемые читатели! C 08.11.2019 г. по 31.12.2019 г. нашему университету предоставлен бесплатный тестовый доступ к крупнейшей российской полнотекстовой базе данных — Электронно-библиотечной системе IPR BOOKS . ЭБС IPR BOOKS содержит более 130 000 изданий, из которых более 50 000 — уникальные учебные и научные издания. На платформе Вам доступны актуальные книги, которые невозможно найти в открытом доступе в сети Интернет.
Доступ возможен со всех компьютеров сети университета.
Для получения удаленного доступа необходимо обратиться в отдел электронных ресурсов (ауд. 1247) к администратору ВЧЗ Склеймовой Полине Юрьевне или по электронной почте [email protected] с темой «Регистрация в IPRbooks».
Краткая инструкция
Пользователя для работы в системе ЕАС ОПС
Уровня отделений почтовой связи
(релиз 5.5.3.)
Москва 2016г.
Общие процедуры
Запуск Системы
Чтобы начать работу с Системой, нужно щелкнуть по ярлыку:
При запуске программы осуществляется проверка подключенного почтово-кассового оборудования. В случае выявления не подключенного оборудования или иных неполадок, Система отобразит диагностические сообщения.
После проверки состава подключенного оборудования Система отображает форму авторизации пользователя.
В случае неправильного ввода пароля, Система отображает диагностическое сообщение о неверно введенном пароле и предлагает повторить ввод.
В случае неполадок в работе ЕАС ОПС, на экране отображаются соответствующие диагностические сообщения, с информацией о возникших проблемах.
Открытие операционной смены
После авторизации (проверки) пользователя в Системе осуществляется проверка на закрытие предыдущей смены. В случае, если предыдущая смена данного работника была закрыта, Система отобразит форму «Открытие новой операционной смены».
На данной экранной форме расположены следующие кнопки:
— «Открыть новую смену
»
— функция открытия новой операционной смены;
— «»
— выполнение операций, не связанных с кассовым аппаратом (фискальным регистратором);
— «Отмена
»
Открытие новой операционной смены осуществляется нажатием кнопки «
Открыть новую смену»
. После нажатия кнопки «Открыть новую смену», Система зарегистрирует данные оператора и выведет на ККМ печать чека о готовности к работе.
В результате успешного открытия новой операционной смены работника, Система отобразит главное меню, содержащее набор пунктов меню в соответствии с правами пользователя.
В случае если предыдущая операционная смена работника не была закрыта, будет отображено диагностическое сообщение «Закройте смену и откройте новую. Без закрытия смены – любые транзакции невозможны».
На экранной форме диагностического сообщения расположены следующие кнопки:
— «Использовать существующую смену
»
— войти в Систему, используя текущую смену работника;
— «Выполнить операцию, не связанную с кассовым лотком
»
— для операций, не связанных с кассовым лотком;
— «Отмена
»
— закрытие текущей формы и переход к форме авторизации оператора.
Для продолжения работы следует нажать кнопку «
Использовать существующую смену»
. После нажатия, Система отобразит главное меню.
Если текущая дата не соответствует дате существующей смены, Система отобразит диагностическое сообщение «Невозможно использование существующей смены, закройте предыдущую смену и откройте новую смену».
Закрытие операционной смены
Для закрытия смены в Главном меню нажмите кнопку «Прочие операции (5)», далее кнопку «Закрытие смены (6)», после чего на экране появится меню Закрытия смены:
— «X – отчет (1)»
— формирование и печать X – отчета;
— «Закрыть смену (2)»
— закрытие операционной смены;
— «Назад (3)»
— возврат к предыдущему меню;
— «Главное меню (4)»
— переход в главное меню.
В меню Закрытие смены нажмите кнопку «Закрыть смену (2)», Система отобразит экранную форму Закрытие смены.
Экранная форма «Закрытие смены» состоит из следующих полей:
— «Закрытие смены на терминале» — наименование текущего терминала;
— «Остаток ФР» — остаток средств в памяти фискального регистратора;
— «Суммарный остаток по статьям» — суммарный остаток в Системе и ниже в разрезе «Пенсионные выплаты», «Прочие денежные средства»;
Кнопка «Сдать ДС»
— кнопка штатной передачи денежных средств начальнику, активна в штатном режиме. В нештатном не активна. Процесс описан ниже.
Кнопка «Закрыть»
— закрытие формы;
Кнопка « » — выход в главное меню.
Примечание:
В случае если остаток денежных средств в фискальном регистраторе и Системе сходится, у оператора активна кнопка «Сдать ДС». При этом печатаются расписки о сдачи денежных средств Начальнику ОПС и создается запись в журнале ДДС о передаче средств начальнику. В случае расхождения денежных средств между Системой и фискальным регистратором, кнопка «Сдать ДС» становится неактивна. Для закрытия смены на терминале должен авторизоваться Начальник ОПС или его заместителбь
От экранной формы Оператора, данная форма отличается наличием кнопки «Закрыть смену без сдачи ДС» — данная кнопка становится активной в окне Начальника ОПС в случаях расхождения средств в Системе и фискальном регистраторе и позволяет закрыть смену на окне Оператора, предупредив сообщением и печатью Акта расхождения Система информирует о наличии не закрытых сеансах кассы по выплате пенсий и пособий и предлагает закрыть смену .
Примечание:
В случае если остаток денежных средств в фискальном регистраторе и Системе расходится, необходимо сдать через журнал ДДС денежные средства в штатном режиме через журнал ДДС. Сама сумма расхождения будет аннулирована, автоматически напечатан соответствующий акт на сумму расхождения
Помимо выполнения операции закрытия смены в штатном режиме, без расхождений сумм, Система выполнит следующие операции:
Формирование расписки о сдаче денежных средств начальнику;
Формирование и печать Z-отчета;
Запрет на выполнение операций в текущей смене.
В случае расхождения денежных средств печатается только Акт расхождения Расписки печатаются во время передачи средств штатными средствами журнала движения денежных средств (ДДС).
Закрыв смену, Система отобразит сообщение и отобразит форму авторизации оператора.
Выход из Системы
Выход производится из главного меню Системы. Нажмите клавишу 8
или нажмите кнопку «Выход (8)». На экране появится форма, аналогичная форме авторизации оператора Системы.
Для выхода из Системы нажмите на кнопку 
Так же кнопка предназначена для перехода в разделы, не связанные с работой ЕАС ОПС:
Сведения о системе;
Перезапуск компьютера;
Выключение компьютера.
При входе в Систему эта кнопка не используются.
Для подтверждения выхода Система потребует ввести пароль Пользователя. В случае правильного ввода пароля, Система завершит работу.
Пополнение ОПС
Пополнение ОПС – регистрация в Системе ДС, поступивших в ОПС из ГРК.
Для пополнения ОПС денежными средствами необходимо использовать журнал инкассаций и пополнения ОПС, доступный по следующему пути:
«Прочие операции(5)» → «Кассовые операции (9)» → «Инкассация и пополнение ОПС (1)»
. Система отобразит форму «Журнал инкассаций и пополнения».
На форме «Журнала инкассаций и пополнения» в табличной части отображаются операции по текущей кассе ОПС: «Прием ДС», «Инкассация ДС», которые могут быть отобраны за период, указанный в полях фильтра даты в верхней части формы.
На форме расположены кнопки:
В верхней части:
§ «Создать»
— открытие формы «Редактирование инкассаций и пополнения» для создания нового документа;
§ «Открыть»
— просмотр подробной информации о выбранной строке журнала;
§ «Очистить»
— очистка значения, указанного в поле «Дата»;
§ «Поиск»
— поиск по заданным значениям в поле «Дата»;
В нижней части:
§ «Завершить»
— закрытие формы без сохранения данных.
Примечание:
Подкрепление денежных средств в ОПС может быть произведено только под учетной записью начальника ОПС.
Для создания нового документа необходимо нажать на кнопку «Создать» на форме «Журнал инкассаций и пополнения». На открывшейся форме «Редактирование инкассаций и пополнения», расположены две группы полей:
— «Данные документа» — активна по умолчанию;
— «Информация о статусе документа» — поля на данной группе полей заполняются автоматически, в зависимости от текущего статуса документа, при создании новой строки журнала по умолчанию статус документа «Значение не выбрано».
На группе полей «Данные документа» расположены поля:
— «Тип документа»
– необходимо из списка выбрать значение «Прием денежных средств в ОПС»;
— «Отправитель»
– поле не заполняется, является неактивным для выбора (в случае пополнения ДС в ОПС);
— «Получатель»
– поле автоматически заполняется значением авторизованного пользователя, в данном случае под правами «Начальник ОПС»;
— «Сумма»
– необходимо ввести сумму принимаемых в ОПС ДС по статье;
— «Сумма прописью»
– отображается введенная сумма ДС прописью;
— «Бюджетная статья»
– выбор статьи из списка. Возможно два значения: «Пенсионные выплаты», «Прочие денежные средства». Статья «Пенсионные выплаты» используется для выплаты пенсий и пособий на погребение, статья «Прочие денежные средства» для всех остальных операций по выплате.
Для указания типа документа необходимо установить фокус в поле «Тип документа», открыть список доступных документов при помощи клавиши F4
, выбрать значение «Прием денежных средств в ОПС», с помощью клавиш стрелок (↓
,), и нажать Enter
.
В случае корректного заполнения полей значениями Система отобразит кнопку «Сохранить».
На форме «Журнал инкассации и пополнения» Система отобразит строку с данными о выполненной операции пополнения ОПС.
Примечание:
Если процедура приема денежных средств была проведена корректно статус документа будет «Разнесен». Если документ имеет статус «Создан» необходимо повторно открыть его и осуществить прием денег, нажав на кнопку «Принять».
Любой созданный документ можно открыть для просмотра, выделив его мышью и нажав на кнопку «Открыть».
В случае, если начальник ОПС принял в ООК сумму большую, чем поступило по факту, начальник ОПС должен полностью инкассировать ошибочно принятую сумму, написать объяснительную и принять корректную сумму.
Прием РПО
Для перехода к оформлению приёма РПО на главной форме Системы нажмите на клавиатуре клавишу 1
или щёлкните мышью по экранной кнопке «Почтовые услуги (1)». Система откроет меню выбора операций по почтовым услугам.
На открывшейся форме необходимо перейти к операциям приёма, нажав на клавиатуре клавишу 1
, либо щёлкнуть мышью по кнопке «Приём (1)». Система отобразит меню для выбора операций приема.
Для приема РПО необходимо нажать на клавиатуре клавишу 1
, либо щёлкнуть мышью по кнопке «Приём РПО (1)». Система отобразит экранную форму для оформления приёма РПО.
Экранная форма «Прием РПО» состоит из пяти вкладок, в соответствии с порядком ввода данных:
— «РПО» — ввод параметров РПО, в т. ч. данных о получателе;
— «Отправитель» — ввод данных об отправителе;
— «Дополнительные услуги» — ввод данных о возможных дополнительных услугах;
— «Продажа марок» — выбор марок к продаже, при оплате РПО марками;
— «Итоги» — просмотр и контроль итоговых данных.
Оформление операции приема РПО осуществляется с первой вкладки. Поля, содержащие значения заполняются серым цветом.
При выборе в левой части формы группы полей «Предварительный итог», на форме будут отображены поля тарификации:
— «Итого к оплате»;
— «Плата за вес»;
— «Плата за Гарантию сохранности» (при ее присутствии в РПО),
по которым можно следить за текущей тарификацией РПО. Эти поля заполняются Системой автоматически, по мере ввода данных.
Примечание:
РПО оплаченные марками имеют значение «0» в поле «Итого к оплате».
В нижней правой части экранной формы расположены кнопки:
Примечание:
На экранной форме «Предварительный итог» кнопка принимает вид «ОК» и служит для окончания оформления РПО и перехода к главной форме и последующей оплате.
— «Назад» — возврат на предыдущий экран;
Примечание:
Данная кнопка на первом экране формы «Прием письменной корреспонденции» недоступна.
— «Отмена» — выход из экранной формы оформления РПО без сохранения данных.
Система не позволяет перейти к следующему окну, если на текущем окне данные введены некорректно или не полностью. При этом в правой части формы выводятся красным цветом поля, содержащие ошибки. Щелчок мышью по сообщению в списке ошибок переводит фокус в поля, содержащие эти ошибки.
Примечание:
Для ввода или изменения любых параметров РПО, необходимо выбрать для ввода его экранное поле.
Переход от одного экранного поля к другому так же можно произвести клавишей Tab
.
Переход по значениям в окнах выбора осуществляется клавишей Tab
, клавишами блока стрелок (ß, á, â, à), либо вводом соответствующего цифрового значения с клавиатуры (1, 2, …
).
Возврат к предыдущему экранному полю от текущего поля производится сочетанием клавиш Tab+Shift
.
Все поля экранных форм пронумерованы, быстрый переход к элементам можно осуществить нажатием кнопки Ctrl
и цифры, указанной рядом с полем.
Для фильтрации данных в поле необходимо нажать Ctrl+F
.
Очистить ошибочно внесенные сведения можно нажатием Ctrl+Delete
, либо опять перейдя к меню выбора значений и нажав внизу кнопку «Очистить».
Ввод параметров РПО
На первом экране «РПО» отображаются основные группы полей почтового отправления. При любых параметрах отправления на экране присутствуют поля:
— «Класс, Вес в граммах»;
— «Получатель»;
— «Предварительный итог».
В зависимости от класса, вида, на экране может появиться поле «Отметки»:
Первое поле для выбора – «Класс отправления». По умолчанию класс отправления «Внутреннее».
Ввод весовых характеристик
После выбора экранного элемента ввода веса, для получения значения веса с почтовых весов необходимо нажать F4
. Система отобразит полученное значение с почтовых весов в соответствующем поле.
Примечание:
Вес указывается в граммах.
При отсутствии почтовых весов или сбоях при их использовании на экране будет отображаться диагностическое сообщение.
В этом случае необходимо ввести вес с клавиатуры вручную.
Если при вводе веса не выбран вид отправления, Система обозначит поле ввода веса как имеющее недопустимое значение. Такая же отметка будет поставлена, если введенный вес не соответствует выбранному виду отправления.
Ввод ШИ
Ввод штрихового идентификатора или штрихового почтового идентификатора производится в поле «ШИ».
Почтовый идентификатор можно ввести сканером или вручную с клавиатуры. В обоих случаях, Система проверяет правильность ввода идентификатора и в случае ошибки отобразит сообщение об этом. Ошибки могут возникнуть если тип идентификатора не соответвует типу РПО, либо указанный идентификатор уже содержится в Системе (т.е. был внесен ранее).
Ввод данных о получателе
Для ввода данных о получателе РПО необходимо перейти к группе элементов для ввода данных о получателе.
Для ввода личных данных получателя необходимо установить курсор в поле «Получатель» и нажать клавишу F4
, либо нажать левой кнопкой мыши по полю «Получатель». Система отобразит форму «Данные о получателе»:
Тип адресных данных
Ввод адресных данных необходимо начинать с выбора типа адреса. Состав полей ввода адресных данных зависит от выбранного типа адреса.
По умолчанию для ввода данных определен стандартный тип адреса.
Для любого типа адреса обязателен ввод индекса ОПС.
Для изменения типа адреса необходимо выбрать соответствующее поле. В открывшейся форме необходимо выбрать тип адреса. Выбранный тип адреса отобразится на форме ввода адреса.
Индекс
Ввод адреса необходимо начинать с ввода почтового индекса (поле «Индекс»).
При вводе индекса необходимо использовать цифровые клавиши. Система позволяет ввести не более шести цифр. После ввода индекса, при переходе к следующему элементу адресных данных, производится проверка введенного значения на соответствие эталонной базе индексов. В случае ввода неправильного индекса Система отметит введенный индекс как ошибочный.
Адресные данные
Ввод следующих элементов адреса осуществляется с использованием центрального хранилища данных о почтовых адресах (ЦХДПА) или вручную.
При использовании ЦХДПА, Система определит соответствующие введенному индексу регион, район (при наличии) и список населённых пунктов. Регион и район отображаются на экране автоматически, населённый пункт необходимо выбрать из выпадающего списка.
Для последовательного указания элементов адреса и перемещения между ними необходимо воспользоваться клавишей Tab
(либо указателем мыши).
После выбора населённого пункта, необходимо выбрать или ввести вручную внутригородскую территорию, улицу, номер дома и номер квартиры.
При отсутствии связи с ЦХДПА все поля, начиная с региона («Регион»), должны быть заполнены вручную.
В случае выбора типа адреса «а/я», «Войсковая часть», «Полевая почта» на форме ввода адреса отображается поле для ввода соответствующего номера («№»). Его необходимо заполнить вручную. При вводе почтового индекса информация в этом поле не очищается.
В случае выбора типа адреса «Гостиница», на форме ввода адреса отображается поле для ввода названия гостиницы «Наименование Гостиницы».
Его необходимо заполнить вручную. При вводе почтового индекса информация в этом поле не очищается.
Ввод данных об отправителе
Ввод данных об отправителе осуществляется аналогично вводу данных о получателе.
Просмотр итоговых данных
После завершения ввода всех данных по приёму РПО, необходимо нажать кнопку «Далее
»
. При этом откроется вкладка «Итоги», на которой будет отображена стоимость отправки РПО, детальные параметры РПО, перечень и стоимость дополнительных услуг, детализация итоговой суммы.
Для отмены введенных данных по приему РПО необходимо нажать «Отмена»
. Оплата приема РПО
Для завершения необходимо нажать «ОК», после чего откроется главное окно кассы.
Примечание:
В корзину можно добавлять любое количество РПО, печать будет осуществляться на каждое отправление отдельным чеком.
В главном окне кассы необходимо выбрать способ оплаты:
Наличные;
Без сдачи;
Оплата банковской картой
При оплате с использованием банковской карты, необходимо выбрать кнопку «Карта». Система осуществит операции с картой и возврат в главное окно кассы, распечатается чек.
Проверить корректность приема РПО можно нажав кнопку «Просмотр журнала (2)». Последняя продажа будет находиться в верхней строке журнала. В группе полей справа расположены характеристики принятых РПО, которые зарегистрированы в Системе.
Для приема, следующего РПО следует последовательно нажать кнопки «Почтовые услуги (1)» / «Прием (1)» / «Прием РПО (1)» на форме главного окна кассы
Партионный приём РПО
Заполнение основных полей
Данная операция предназначена для заполнения данных принимаемого списка в соответствии с бумажным партионным списком отправителя.
На форме «Партионный список» в группе полей «Основные» требуется заполнить следующие поля:
— «Тип списка» — выбор значения осуществляется из списка;
— «Выбор контрагента» — выбор значения осуществляется из списка;
— «Номер договора» — подставляется автоматически, в зависимости от выбранного контрагента;
— «Номер списка» — ввод значения, соответствующего номеру списка;
— «Дата списка» — по умолчанию Системой устанавливается текущая дата, значение может быть изменено.
Для ввода типа списка необходимо установить курсор в поле «Тип списка» и нажать F4.
В открывшейся форме необходимо выбрать нужный список и нажать Enter
.
Для выбора контрагента необходимо перейти на поле «Выбор контрагента» и нажать кнопку F4
, система откроет журнал, в котором представлен список контрагентов для выбора.
Отправитель. Тип клиента
В открывшейся форме необходимо указать тип клиента:
Физ. лицо;
Юр. лицо.
Если отправителем является юридическое лицо, то необходимо заполнить поле «Наименование компании» или выбрать наименование организации из истории (кнопка «Выбрать из истории»).
Если отправителем является физическое лицо, необходимо заполнить поля «Фамилия», «Имя», «Отчество».
Примечание:
Если контрагент, был выбран ранее на вкладке полей «Основные», то данные отправителя (тип клиента и название либо ФИО будут заполнены автоматически).
Данная операция предназначена для внесения данных по категориям принимаемых РПО в списках и указания суммы к оплате за каждую категорию.
После заполнения всех полей об Отправителе следует нажать кнопку «Далее
». Система отобразит вкладку «Категории РПО» формы «Партионный список».
На вкладке «Категории РПО» формы «Партионный список» можно добавить несколько видов категорий РПО, входящих в список, последовательным нажатием кнопки «Добавить
»
или кнопки Alt+«+»
с клавиатуры, и вводом параметров каждой группы РПО. При нажатии кнопки «Добавить
»
Система отобразит форму «Категории РПО партионного списка» с активной вкладкой «Категория».
— «Количество РПО, выбранной категории»
— необходимо указать количество РПО;
— «Итого за РПО данной категории»
— необходимо указать сумму, уплачиваемую клиентом за пересылку РПО выбранной категории, при этом Система автоматически выделит НДС из введённой суммы.
На форме «Категории РПО» на вкладке «Итоги» следует нажать кнопку «ОК
», введённые РПО добавятся в таблицу формы «Партионный список». Добавленные РПО по категориям можно корректировать нажатием кнопки «Изменить
Alt
Изменить
» и нажать на кнопку Enter
. Для удаления нажать кнопку «Удалить
» или нажать на клавиатуре Alt+ «-»
.
После ввода в Систему всех данных необходимо нажать кнопку «Далее
». Откроется вкладка «Список РПО».
Заполнение списка РПО
Данная операция предназначена для формирования списка отправлений, согласно каждой внесённой категории.
На вкладке «Список РПО» формы «Партионный список» необходимо нажать кнопку «Добавить
» или кнопку Alt+«+»
на клавиатуре, при этом Система отобразит форму «РПО».
Часть полей формы «РПО» заполнена введёнными ранее данными. Следует ввести значения в поля:
— «Вес» — указывается вес РПО;
— «ШИ (ШПИ)»;
— «Получатель» — заполняется аналогично отправителю;
— «Адрес» — заполняется аналогично адресу отправителя;
— «Дополнительные услуги», «Тип оплаты РПО».
На вкладке «Способ пересылки» поле неактивно для заполнения, по умолчанию значение стоит «Наземный».
На вкладке «Предварительный итог» указана предварительная сумма РПО, поля неактивны для редактирования.
В случае ввода РПО в количестве, отличном от указанного в списке, Система отобразит предупреждающее сообщение и заблокирует оформление партионного приёма до устранения ошибок.
Переход между экранами формы осуществляется нажатием кнопки «Далее
», окончание ввода подтверждается нажатием кнопки «ОК
» на вкладке «Итоги». Описанным способом добавляются все РПО списка.
Добавленные РПО можно корректировать нажатием кнопки «Изменить
» или нажать на клавиатуре кнопку Alt
и с помощью клавиш стрелок (→,←) выбрать операцию «Изменить
» и нажать на кнопку Enter,
и удалять (по кнопке «Удалить
» или нажатием на кнопку Alt+«-»
с клавиатуры). Нажатие кнопки «Далее
» на форме «Партионный список» вкладки «Список РПО» переведёт Систему к форме для предварительного просмотра итоговых данных о партионном списке РПО.
Просмотр данных
Система отображает данные из загруженного файла:
— «Код списка» — уникальный номер списка ф.103 в день сдачи списка;
— «Всего к оплате» — сумма к оплате в рублях;
— «Версия» — версия формата файла списка ф. 103;
— «Общее количество РПО» — общее количество РПО в загруженном списке формы ф.103.
После загрузки данных на форме становятся доступны кнопки:
— «Отменить»
— осуществляет выход из формы приёма партионных РПО;
— «Отклонить список»
— в случае ошибок в списке необходимо нажать для формирования акта на отклонение;
— «Продолжить»
— переход к следующей вкладке «Данные» (при отсутствии строк с ошибками).
Проверка данных
После загрузки файла осуществляется контроль по следующим параметрам:
Проверяется допустимая объявленная ценность РПО;
Проверяется сумма наложенного платежа РПО на непревышение суммы объявленной ценности;
Проверяется корректность тарификации РПО.
При наличии ошибок Система на закладке «Данные» укажет штрих коды РПО, в которых обнаружены ошибки и ошибочно заполненные поля.
Сверка данных
На вкладке «Регистрация РПО» строки, выделенные жёлтым цветом, — это почтовые отправления, подлежащие сверке. Для выполнения сверки необходимо считать ШИ РПО в поле с одноименным названием и получить его фактический вес с использованием почтовых весов. Процедура взвешивания при сверке данных имеет выборочный характер и осуществляется в соответствии с требованиями к объемам выборки входного контроля.
После проведённой процедуры сверки, автоматически установится флажок «Сверено», строка списка с совпадающим почтовым идентификатором окрасится в красный цвет, поле ввода почтового идентификатора очистится, значение поля «Остаток к проверке» уменьшится на единицу.
После указания веса РПО, если видимых дефектов не обнаружено, необходимо оставить поле «Дефекты и нарушения» незаполненным.
Система проконтролировала равенство заявленного и фактического веса почтового отправления и зафиксировало отсутствие видимых дефектов и нарушений в его оформлении.
В результате строка этого РПО в списке окрашивается в зелёный цвет.
В случае обнаружения дефектов или нарушений в оформлении партионного списка, необходимо отметить выявленные при сверке дефекты и нарушения в поле «Дефекты и нарушения».
Сверка накладных и емкостей
Для сверки накладных и емкостей в меню работы с исходящими емкостями и накладными необходимо выбрать кнопку «Сверка накладных для отправки (3)». Откроется форма «Выбора накладных для сверки».
Для добавления
необходимо внести в поле «ШИ накладной» идентификатор накладной, нажав клавишу почтового сканера, или вручную с клавиатуры, нажать кнопку «Добавить / удалить
». В случае успешного выполнения проверок в табличной части формы добавится строка с ШИ емкости, видом емкости и кодом накладной, добавленной в сверяемую накладную.
Если ШИ емкости не зарегистрирован в Системе или данный вид емкости невозможно добавить в сверяемый комплект накладных, поле «ШИ накладной» обнулится, строка не добавится и отобразится диагностическое сообщение.
После добавления всех накладных для сверки необходимо нажать кнопку «Сверка
».
После нажатия на кнопку «Сверка» Система отобразит соответствующую экранную форму.
Для проведения сверки требуется добавить ШИ емкости, просканировав ШИ с адресного ярлыка почтовой емкости с помощью почтового сканера, или ввести идентификатор емкости вручную с клавиатуры. После сканирования, если указанные в списочной области формы емкости входят в накладные, Система установит отметку «V», либо отобразит диагностическое сообщение.
После окончания сверки необходимо нажать кнопку «Ок
» и Система отобразит сообщение об успешном завершении сверки.
Для передачи данных в ОАСУ РПО в меню «Прочие операции (5)» необходимо выбрать кнопку «Администрирование (8)» → «Передача данных в ОАСУ РПО (1)».
Откроется форма интеграции с ОАСУ РПО. Для передачи сведений в ОАСУ РПО необходимо нажать кнопку «Отправить данные в ОАСУ РПО». В случае успешной отправки Система установит отметку «V» в графе «Файл отправлен» в строке журнала, соответствующей текущей дате.
Важно:
Проведение операции «Сверка» почтовых емкостей является обязательным функционалом, который необходимо проводить в Системе для завершения цикла отправки почтовых емкостей. После проведения данной операции файл с РПО для отправки в ОАСУ РПО будет сформирован корректно.
Акты ф.51
Ввод данных о дефектах
После процедура проверки емкостей и РПО на дефектность и при их наличии, на вкладке «Дефекты» нужно нажать кнопку «Добавить» на форме либо сочетание клавишCtrl +
на клавиатуре; в открывшемся меню выбора возможных дефектов емкости выбирается требуемый вид дефекта.
К иным дефектам, не указанным в меню выбора, необходимо написать комментарий в соответствующем поле.
После выбора дефекта «Иное» необходимо нажать на кнопку «Изменить
», Система отобразит форму «Редактирование значения поля дефекта», где можно указать дополнительные дефекты.
Примечание:
В системе фиксируется подавательский и фактический вес. Если при сличении выявляется расхождение в весе, в дефектах оно должно быть зарегистрировано с последующем формированием акта.
При нажатии кнопки «Сверка
», Система выведет форму «Идентификации накладной / емкости», в которую вводятся ШИ, и при, подтверждении ввода кнопкой «Ок
», отобразится форма «Атрибуты емкости».
При сверке емкости необходимо сверить все электронные данные с фактическими, взвесить емкость. При подключенных к Системе весам, нажать кнопку «Получить вес
», вес отобразиться в поле «Текущий вес». Если весы не подключены к Системе, вес вводится в поле «Текущий вес» вручную.
Если данные по накладной вводятся вручную, то после ввода, соответствующего ШИ, отобразится форма «Атрибуты емкости» с пустыми полями для ввода данных по входящей емкости.
Необходимо заполнить поля на данной форме, выбрав значения из соответствующих меню согласно данным физической накладной на емкость. Взвесить и ввести вес по накладной в поле «Текущий вес»: если весы подключены к Системе, то нужно взвесить емкость и нажать на кнопку «Получить вес» — в поле «Текущий вес» отобразятся данные по весу емкости.
На вкладке «Дефекты» нужно нажав кнопку «Добавить
» на форме либо по сочетанию клавишCtrl +
на клавиатуре, открыть меню выбора возможных дефектов накладной / емкости и выбрать требуемый.
Примечание:
При выборе дефекта «Иное» активизируется таблица «Значения дефектов» и при нажатии на кнопку «Изменить» откроется форма «Редактирование значения поля дефекта» для ввода комментария по дефекту.
После ввода всех дефектов, Система отобразит вкладку «Дефекты» с введенными значениями. Далее перейдите на отметку «Без приписки» и отметьте, если накладная без приписки. Если нужно ввести атрибуты по еще одной емкости этой же накладной, нажмите кнопку «Сохранить и перейти к следующей
», если накладная больше не содержит емкостей нажмите «Сохранить и завершить
». На экране отобразится форма сверки накладной на вкладке «Состав». В таблице «Состав» по сверенной емкости при этом будут отметки о сверке и дефектах, означающие, что сверка емкости проведена и в ней присутствуют дефекты. Если при сверке емкости дефекты не введены, то отметки «Дефекты» в таблице «Состав» не будет.
Для завершения сверки нажмите кнопку «Завершение
». В диалоговом окне выберите «Да
».
После завершения сверки Система отобразит меню «Регистрация входящей почты».
Проверка на дефектность
Процедура проверки на дефектность является важной составляющей процесса принятия и обработки входящих почтовых отправлений. Проверка на дефектность делится на проверку поступивших емкостей и проверку поступивших отправлений и емкостей.
Формирование извещения ф.30
Формирование извещения ф.30 происходит на форме «Формирование извещений ф.30». На форме отображаются введенные ранее при сверке дефекты. При формировании можно ввести комментарии и данные составителей извещений.
После ввода комментариев и указания составителей нажмите кнопку «Печать
». Печатная форма извещения ф.30 откроется в отдельном документе, откуда возможна его печать.
Регистрация посылок
Для обработки входящих емкостей, содержащих посылки, в меню «Регистрация входящей почты» есть функционал предусматривающий ввод информации накладной и приписанных к ней посылок по шаблону. Для этого необходимо в меню «Регистрация входящей почты» нажать на кнопку «Регистрация посылок (4)». Весь механизм ввода атрибутов накладной и посылок, а также проверка на дефектность и сверка аналогичен механизмам сверки емкостей и РПО.
Повторная печать документов
Напечатанные извещения и акты можно повторно распечатать. Для этого в меню выбора почтовых услуг нажмите кнопку «Прочее (6)». Система отобразит меню «Прочее», в котором необходимо нажать кнопку «Повторная печать накладных (2)» или «Повторная печать актов (3)».
В поле «Дата» можно выбрать необходимые для поиска и дальнейшей печати накладные, путем проставления выбора из календаря дат в диапазоне которых будет происходить поиск накладных, для поиска по заданному фильтру необходимо нажать на кнопку «Поиск
». Система отсортирует только те накладные, которые удовлетворяют условиям поиска.
Адресное хранение
Печать ШИ для мест хранения
К маю 2017 года Почта России подключила более половины своих отделений по всей стране (свыше 21 тысячи) к Единой автоматизированной системе отделений почтовой связи (ЕАС ОПС). Она разработана Почтой России по принципу «единого окна» и заменяет более 15 различных программных продуктов, использовавшихся ранее.
В 2016 году Почта России установила 30 тыс. комплектов автоматизированных рабочих мест (АРМ) для тиражирования системы ЕАС ОПС в 17 200 почтовых отделениях. В текущем году соответствующее оборудование и программное обеспечение установлено еще почти в 4 тысячах почтовых отделений.
В частности, в Москве 95% отделений уже переведены на новую систему, которая позволяет значительно повысить качество обслуживания посетителей, обеспечить надежность и информационную безопасность проводимых операций, в том числе защиту от потенциальных внешних вмешательств.
За счет перехода на новую платформу, где применяется принцип «единого окна», Почте России удалось значительно уменьшить количество ошибок операторов, повысить автоматизацию процессов и сделать все виды услуг доступными во всех окнах почтовых отделений, что позволяет быстрей обслуживать клиентов. В среднем время обслуживания одного клиента сократилось в 2-3 раза в зависимости от типа услуги.
Установка в отделениях по всей стране единого программного обеспечения открывает новый этап масштабной IT-модернизации почтовой сети, которая охватит все 42 тысячи отделений Почты России, связав их в единую информационную систему. Новое ПО принципиально меняет архитектуру подхода Почты России к переводу всей системы обслуживания клиентов на информационно-цифровые технологии. Любой продукт, запускается ли он в формате онлайн (через портал или мобильное приложение) или оффлайн (в отделении почтовой связи), адаптируется и встраивается в универсальный онлайн-сервис, объединенный Единой Автоматизированной системой.
«Почта России» завершит автоматизацию своих отделений силами четырех интеграторов
20 января 2017 года «Почта России» подвела итоги конкурса на выполнение работ по тиражированию Единой автоматизированной системы отделений почтовой связи (ЕАС ОПС). Новая система заменяет более 15 различных программных продуктов, использовавшихся предприятием ранее.
Созданием и пилотированием этого решения по контракту от апреля 2013 года занималась компания GMCS. По состоянию на декабрь 2015 года система была внедрена и протестирована в 100 отделениях «Почты».
В декабре 2015 года был проведен еще один тендер, который также выиграла GMCS. В рамках этого контракта система должна была быть установлена в 25 управлениях почтовой связи, 15000 отделений и 274 почтамтах (всего — на 19500 рабочих местах).
25 января 2017 года почтовый оператор сообщил, что ЕАС ОПС установлена в 17200 почтовых отделениях.
Новый конкурс с начальной ценой контракта 1,15 млрд рублей, завершившийся в январе 2017 года, подразумевал тиражирование системы в 25 управлениях и 24600 отделениях почтовой связи. Согласно протоколу конкурсной комиссии, на процедуру рассмотрения заявок было подано одно предложение от коллективного участника. Лидером консорциума выступала GMCS , другими участниками являлись «Ланит », «Информзащита » и НСТ .
Заявка была признана соответствующей требованиям документации, поэтому конкурсная комиссия рекомендовала «Почте России» заключить договор. Об изменениях начальной цены закупки не сообщалось.
Система ЕАС ОПС создана на базе платформенного решения путем настройки базовой функциональности и разработки новых программных модулей. ЕАС ОПС разработана в трёх конфигурациях, различающихся по своему назначению. Это конфигурация уровня ОПС, конфигурация «Центральный офис» — Почтамт, УФПС, и конфигурация «Федеральная штаб-квартира» — АУП (Аппарат управления предприятием).
Исполнителям контракта за 1,5 года предстоит организовать мониторинг всех этапов тиражирования ЕАС ОПС, развернуть систему в отделениях и управлениях почтовой связи, а также обучить пользователей.
Напомним также, что в марте 2016 года «Почта России» автоматизированных рабочих мест для почтовых отделений. Каждый комплект обошелся почтовому оператору в 44 тыс. рублей.
2015: Развитие и тиражирование ЕАС ОПС в 15 тыс. отделений
Компания GMCS в декабре 2015 года победила в тендере «Почты России» и в течение 1,5 лет должна была заниматься развитием и тиражированием Единой автоматизированной системы отделений почтовой связи (ЕАС ОПС) . Стоимость контракта составила около 890 млн рублей.
«Новый программный продукт для почтовых отделений ЕАС ОПС спроектирован по принципу «единого окна» и объединит в себе более 15 различных программных продуктов, которые ранее использовались операторами в отделениях почтовой связи как отдельные приложения», — говорили TAdviser в «Почте России».
С помощью ЕАС ОПС сотрудники предприятия могут регистрировать входящие и исходящие почтовые отправления, оформлять прием и выплату денежных переводов (в т.ч. «Форсаж» и Western Union), подписку на печатные издания, осуществлять выплату пенсий и пособий, оформлять услуги страхования, брокерского обслуживания, банковских вкладов, кредитов и микрозаймов, продавать лотерейные, авиа и жд-билеты, оформлять услуги телеграфной и голосовой связи.
Благодаря синхронизации ЕАС ОПС с базой данных почтовых отправлений оператор может в оперативном режиме отслеживать статус прохождения отправления, отмечали в «Почте». Система позволяет осуществлять многоуровневый контроль прохождения денежных средств, что гарантирует их дополнительную сохранность для клиента.
Оказание некоторых услуг система позволяет перевести на «безбланковую технологию» (заполнение информации только в электронном виде).
Кроме того, с помощью ЕАС планировалось решать задачи по формированию и ведению табеля учета рабочего времени, учета выработки персонала отделений, а также значительно упростить отчетность благодаря получению унифицированной информации в электронном виде.
С помощью ЕАС ОПС, говорили на предприятии, планируется в два раза ускорить процесс обслуживания клиентов (в т.ч. за счет сохранения клиентской истории), а также сделать более оперативным внедрение и распространения по сети почтовых отделений новых продуктов и услуг.
Созданием и пилотированием ЕАС ОПС по контракту от апреля 2013 года также занималась компания GMCS (его сумму в «Почте» к моменту публикации сообщить не смогли). По состоянию на декабрь 2015 года система была внедрена и протестирована в 100 отделениях «Почты».
После введения новой операционной системы ЕАС ОПС, обошедшейся в 890 млн рублей, время обслуживания клиентов в почтовых отделениях региона увеличилось в два раза
Похоже, что к двум главным бедам России пришло время добавить третью — мучения в очередях на почте. Работа этой организации и раньше была притчей во языцах. О сервисе и скорости обслуживания клиентов в почтовых отделениях можно слагать легенды. Если хочешь потерять время и взвинтить нервы — сходи на почту, желательно с первого по десятое, в период уплаты коммунальных платежей.
После длительного стояния к единственному окошку, где выдают пенсии, посылки, заказные письма, принимают коммунальные платежи и выполняют еще кучу всяких операций (имеющих к почте весьма косвенное отношение), любой нормальный человек имеет шанс превратиться в пациента лечебного заведения. И если еще в прошлом году мы это как-то терпели, потеряв час, максимум полтора в очереди, то в последнее время эта очередь просто не движется, здесь можно простоять и два и три часа и так и уйти не солоно хлебавши. Что же случилось?
В декабре 2015 года компания GMCS выиграла тендер, проводимый » Почтой России » на внедрение новой операционной системы (ЕАС ОПС). Разработку этого «чуда» компания начала еще в 2013 году и к моменту проведения тендера новая система была внедрена и прошла тестирование в 100 отделениях «Почты России». Несмотря на негативные отзывы с мест о том, что система «сырая», недоработанная, компания легко выигрывает тендер и заключает контракт на 890 миллионов рублей. Согласно контракту систему планируется установить в 25 управлениях почтовой связи, 15000 отделений и 274 почтамтах (всего — на 19500 рабочих местах).
После окончания срока действия договора с GMCS «Почта России» рассчитывает самостоятельно продолжить внедрять ЕАС ОПС и установить ее в 42 тыс. отделений по всей стране. С помощью ЕАС ОПС планируется в два раза ускорить процесс обслуживания клиентов (в т.ч. за счет сохранения клиентской истории), а также сделать более оперативным внедрение и распространения по сети почтовых отделений новых продуктов и услуг.
Вот так, простенько и со вкусом — накрыть этим ноу-хау всю матушку Россию, для блага клиентов, то есть нас с вами и решить все проблемы разом. Но в реальности получилось все с точностью наоборот. В ЕАС еще поле непаханое для исправлений и доработок! «Компы» виснут, операции, которые раньше занимали секунду, могут выполняться минуту, а то и две. Как результат — время обслуживания клиентов не уменьшилось, как обещали разработчики, а увеличилось в два раза! Добавьте к этому «старые» болезни почты — вечную нехватку сотрудников, не новое оборудование и картина получается совсем безрадостная.
Люди возмущены, обращаются с претензиями к работникам почты. Но те сделать ничего не могут. Поскольку все обеспечение, настройки идут из вышестоящего филиала. Большая часть рабочего дня уходит на звонки и согласования по устранению «косяков». Нужно также время на обучение персонала, а попробуйте научиться играть на рояле, когда рояль расстроен. Почтовики сейчас работают в экстремальных условиях. Такая ситуация не только в Нижегородской области, а возможно скоро станет общероссийской, учитывая быстроту внедрения системы.
Похоже, что к двум главным бедам России пришло время добавить третью — мучения в очередях на почте
«Почта «России» неподконтрольна органам местного самоуправления. И местные власти вправе развести руками и сказать, что мол это не наша проблема. Может где-то такая позиция властей считается нормальной, но только не в Балахне.
Встречаясь с жителями района глава МСУ Александр Глушков неоднократно выслушивал их справедливые претензии к работе почты. Серьезно подойдя к этому вопросу, он поставил его на обсуждение в Земском собрании. Было принято решение обратиться в Москву и получить ответ — какие меры принимаются для нормализации ситуации, и когда система ЕАС будет функционировать без сбоев.
— Недопустимо, когда то, что должно работать для людей, причиняет им массу неудобств., комментирует свои действия Александр Глушков,- мы не можем быть в стороне и должны защитить наших граждан.
Московские «внедренцы» системы ответили, что предпринимают максимум усилий в этом направлении и проблема скоро будет решена.Так это или нет, покажет ближайшее будущее. Но прецедент уже создан — местная власть встала на защиту жителей по вопросу, который не входит в ее компетенцию. А если и другие главы районов последуют примеру Глушкова?
Егор Крылов
«WinPost»
Программное обеспечение «WinPost» обеспечивает функционирование автоматизированного рабочего места оператора почтовой связи и решение всего комплекса задач операционного дня.
В информационной системе ПКТ «WinPost» реализованы следующие функции:
— приём, вручение, досыл и возврат как внутренних, так и международных почтовых отправлений;
— приём различных платежей и осуществление выплат клиентам;
— приём как внутренних, так и международных переводов, выдача переводов клиентам;
— приём телеграмм;
— оформление подписки на периодические издания;
— проведение электронных платежей;
— проведение возвратных операций;
— формирование «электронной очереди»;
— продажа товаров.
Оплата услуг в ИС ПКТ «WinPost» может быть осуществлена:
— по наличному расчету;
— по безналичному расчету;
— в счет авансового платежа;
— с расчетной пластиковой карты.
Во время выполнения различных операций и по окончании смены ИС ПКТ «WinPost» предусматривает формирование и вывод на устройство печати различных форм фискальных и нефискальных документов.
«Партионная Почта»
Пакет программ «ПАРТИОННАЯ ПОЧТА» является одним из элементов системы ОАСУ РПО. Пакет предназначен для приема, обработки и создания информации о регистрируемых почтовых отправлениях, обработки партионной почты, проверки корректности информации и тождественности информации и отправлений и другие операции.
Состав пакета программ
1. РПО (регистрируемые почтовые отправления) – модуль позволяет производить операции с РПО: обмен информацией с базой ПРО РФ (экспорт/импорт); сбор информации; поиск почтовых отправлений и другие операции.
2. Ручной ввод информации об РПО – позволяет производить ввод данных об РПО за объекты почтовой связи, не имеющие возможность импортировать данные в электронном виде.
3. Предпочтовая подготовка партионных отправлений – позволяет формировать всю сопроводительную документацию к партионной почте. Функции программы: Формирование и/или редактирование информации о почтовых отправлениях в соответствии с требованиями почты (проверка на корректность почтового индекса и возможность доставки, проверка на соответствие виду и категории отправления, допустимому весу, наложенному платежу и т.д.). Формирование уникального почтового идентификатора для каждого регистрируемого почтового отправления в соответствии с требованиями почты. Автоматическая тарификация отправлений, включая комбинированную доставку. Формирование списка формы 103 в электронном виде в соответствии с требованиями почты. Печать сопроводительной документации к партионной почте: ф.103, ф.16, ф.117, ф.113, ф.116, ф.10, ярлык ф.7, печать на конвертах и т.п. Ведение базы данных по отправлениям с возможностью установления отметок о прохождении почты и иных технологических отметок. Импорт замечаний и ошибок обработки информации об отправлениях на объекте почтовой связи, а так же отображение результатов обработки в наглядной форме.
4. Контроль и обработка данных партионных отправлений – используется на объектах почтовой связи и предназначен для контроля и обработки данных поступающих в виде форм 103 в электронном виде. Функции программы: Импорт и обработка данных списков ф.103, автоматический контроль тарификации отправлений списка, включая автоматический перерасчет комбинированной и авиа доставки. Проверка соответствия адреса и индекса места назначения отправлений, контроль уникальности и правильности составления почтового идентификатора. Хранение и использование информации о партионной почте для задач контроля и учета, розыска почтовых отправлений, а также формирования отчетности, осуществления поиска отправлений в базе данных по заданным параметрам, а также ведение реестра клиентов. Выдача результатов обработки информации пользователю услуг, сдающему партионную почту, как на бумаге, так и в электронном виде.
Так же в состав пакета программ входит ряд утилит:
1. Расположение базы данных.
2. Резервные копии.
3. Управление доступом.
4. Перенос данных.
5. Калькулятор тарифов.
ПК «СБСОФТ-ОПС» — Электронные дневники
ПК «СБСОФТ-ОПС» позволяет расширить возможность формирования и представления в электронном виде данных отчетности ОПС.
Основные задачи модуля:
реализация на уровне ОПС рабочего места начальника отделения связи и автоматизированного режима формирования данных отчетности, включая данные, получаемые от WinPost, и данные, вводимые в режиме «занемех».
формирование на уровне ОПС в автоматизированном режиме данных отчетности в полном объеме, предусмотренном регламентирующими документами ФГУП «Почта России».
передача данных отчетности из ОПС на Почтамт в автоматизированном режиме или на сменных носителях.
обработка данных отчетности ОПС на Почтамте с формированием сводных данных по форме 130.
Реализованы следующие процессы:
Настройка строк дневника формы 130 и их привязка к услугам программного обеспечения WinPost;
Режим расчета сводных данных дневника формы-130;
Формирование отчетных форм, в соответствии с требованиями учетной политики предприятия ФГУП «Почта России».
Формирование печатной формы отчетов с возможностью вывода на бумажный носитель и на экран для предварительного просмотра.
Формирование файла сводных данных по ОПС для передачи в Почтамт на сменных носителях или по каналам электронной связи.
Информационное сопряжение ПК «СБСОФТ-ОПС» с WinPost. Реализован режим закачки данных из БД ККТ в ПК и дополнительный ввод данные в режиме «ЗАНЕМЕХ». При этом автоматически отслеживаются остатки, лимита кассы.
1C «Бухгалтерия»
Ведение бухгалтерского учета на почтамте. Подробности этой программы я объяснять не буду т.к. это распространенная программа.
ИС «Почтамт – Сортировочный узел»
Данный комплекс задач разработан в соответствии с приказом Генерального директора ФГУП «Почта России» №409 от 04.10.2004г. «О введении в действие Временного порядка обработки исходящих и транзитных почтовых отправлений и почтовых емкостей». ИС «Почтамт – Сортировочный узел» должен заменить программно-технологические комплексы АРМ СУ и АРМ «Заказная почта», которые ранее эксплуатировались на почтовой сети.
Функции ИС «Почтамт – Сортировочный узел».
В базовой версии 1.0.1.23 ИС «Почтамт – Сортировочный узел» реализованы следующие функции обработки почтовых отправлений и емкостей:
— Регистрация принятых почтовых емкостей.
— Формирование накладных ф.16 и ф.23 при заделке почтовых емкостей.
— Формирование накладных на отправку в адрес ОПС сдачи, а также на участок данного сортировочного узла.
— Формирование общей накладной ф.23-а и маршрутной накладной ф.24.
— Формирование накладной на передачу почты по смене.
— Нанесение на все формируемые накладные штрихкодовых идентификаторов в соответствии с РТМ 0008.01-03.
— Формирование отчетных документов: ведомостей учета поступления и отправки почтовых отправлений и емкостей, учета обработанных РПО и сформированных емкостей, справки о сменном движении почты и т.п.
ИС «Почтамт – Штрихкодовые Идентификаторы»
Данная программа предназначена для формирования и печати Штриховых Идентификаторов почтовых отправлений и почтовых емкостей.
В Программе реализованы режимы работы, обеспечивающие генерацию штриховых идентификаторов, ярлыков международных отправлений и ярлыков с номером (далее ярлыков), их предпечатную обработку и печать, а именно:
— формирование для печати блока ярлыков в соответствии с указанным типом и количеством;
— настройка расположения ярлыков на листе выбранного формата;
— печать;
— просмотр информации по распечатанным ярлыкам;
— формирование и печать отчетной документации, а также документов на оплату/отгрузку.
ИС «Почтамт — Почтовые отправления»
Программное обеспечение предназначено для создания системы сбора информации о регистрируемых почтовых отправлений.
ПО обеспечивает реализацию следующих функций:
— создание информации о регистрируемых почтовых отправлениях (п/о) на пересылку внутренних и международных почтовых отправлений, (осуществляя контроль тарификации платы за вес, уведомление, доставку ПО, проверку вложения по описи) за немеханизированные отделения связи;
— ввод данных о регистрируемых почтовых отправлениях за механизированные отделения связи;
— ввод данных с участка сортировки;
— ввод информации о входящих п/о из УФПС (ИВЦ ОАСУ РПО);
— ввод информации о внутренних посылках от корпоративных клиентов без проверки тарификации;
— формирование общего файла данных о регистрируемых почтовых отправлениях;
— получение итогов по регистрируемым почтовым отправлениям за заданный интервал времени или по ОПС текущего или предыдущего месяцев.
АИС «Планово-финансовая отчетность и анализ»
АИС «Планово-финансовая отчетность и анализ» представляет собой интегрированную систему финансово-хозяйственного учета, которая обеспечит в автоматизированном режиме решение задач первичного учета и формирование на их основе сводной отчетности по следующим направлениям:
- бухгалтерский и налоговый учет;
- планирование и учет бюджетных средств;
- экономико-статистический учет;
- кадровый учет;
- учет корпоративных услуг;
- интегрированная отчетность по различным видам ФХД.
АИС «Планово-финансовая отчетность и анализ» используется в АУП и Филиалах ФГУП «Почта России».
АИС ПФОиА на базе системы управления базы данных (СУБД) Interbase эксплуатируется на уровне филиалов, почтамтов, других структурных подразделений ФГУП «Почта России» (Предприятие) и предназначена для сбора, обработки и представления отчетности по подчиненности и в аппарат управления предприятия.
В настоящее время в АУП осуществляется переход системы с платформы СУБД Interbase на СУБД Oracle. В филиалах система остается на базе Interbase.
АИС «ПФОиА» на базе СУБД Oracle предназначена для консолидации данных, представляемых из филиалов предприятия, и формирования сводной отчетности в АУП.
Списки обрабатываемых форм в обеих системах идентичны и насчитывают более 150 форм.
АИС «ПФОиА» является также основой системы бюджетирования предприятия.
Сопровождение системы обусловлено необходимостью:
- обеспечения соответствия представляемой ФГУП «Почта России» отчетности требованиям нормативных документов Минфина, Госкомстата, Минсвязи и других руководящих органов, а также внутренним регламентирующим документам предприятия;
- обеспечения процесса формирования бюджета предприятия.
Сопровождение системы подразумевает подготовка ТЗ и ЧТЗ для внесения изменений в формирование отчетных документов (в среднем 2-3 задания в неделю) на основе СЗ из профильных дирекций.
АИС «Почта — Коммунальные платежи»
АИС «Почта — Коммунальные платежи» предназначена для централизованной обработки данных о платежах, принятых от населения в пользу муниципальных и коммерческих организаций. Создание АИС «Почта – Коммунальные платежи» обусловлено необходимостью повышения эффективности операций по финансовому посредничеству путем их автоматизации.
АИС «Почта — Коммунальные платежи » является составной частью программной системы (ПС) «Почта — Предприятие». АИС «Почта — Коммунальные платежи» содержит собственный модуль для ПКТ WinPоst.
Основными функциями системы являются:
- приём данных от ОПС в электронном виде;
- ввод информации, поступившей от немеханизированных ОПС: ввод платежей отдельно по каждой квитанции и по пачкам квитанций;
- ввод информации с квитанций с использованием сканера штрих-кода;
- формирование и передача файлов с данными платежей в коммунальные и другие организации;
- генерация отчётов по принятым и обработанным платежам.
В системе имеются следующие настройки, обеспечивающие ее гибкость и полнофункциональность:
- иерархическая структура объектов, формируемая в соответствии с условиями рынка коммунальных услуг;
- различные виды штрих-кодов;
- различные типы и структура входных и выходных файлов;
- алгоритмы расчета налогов, дохода и перечислений;
- методы обработки платежей, вызываемые по определённым событиям;
- репозиторий информации.
В системе формируются следующие документы:
- справка по платежам пункта приема;
- справка по платежам контрагента;
- накладная в бухгалтерию;
- реестр накладных в бухгалтерию;
- накладная на переданные платежи;
- результаты сверки с дневником формы 130;
- квиток для пачки квитанций.
Слайд 1Упрощенный приём отправлений
(инструкция v.1)

Слайд 2Как это работает?
Расскажите Клиентам о том, что
если они будут подходить с подготовленным или
предзаполненным бланком, то приём РПО составит ≈ 30 секунд
1
Приучайте Клиентов подходить к кассе с уже заполненным адресным бланком
Зачем это нужно Вам?
1
По новой схеме приём отправлений происходит в 5-10 раз быстрее
2
Возможность равномерно распределять нагрузку т.к. доввод осуществляется в свободное время
3
Это быстро, удобно и значительно увеличит скорость обслуживания
2
Вводите через «Упрощенный приём» только основную информацию об отправлении и отпускайте Клиента
3
В свободное время или через оператора бэк-зоны довводите оставшуюся информацию об отправлении
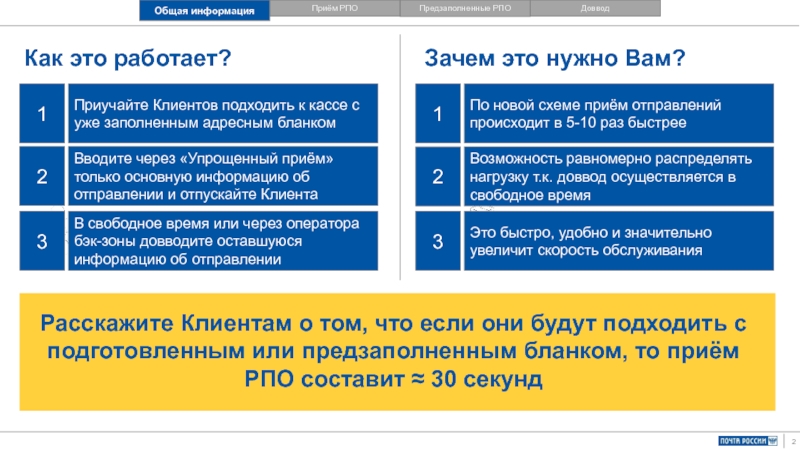
Слайд 3Приём РПО
1
2
3
4
5
Выберите в ЕАС ОПС –
«Почтовые услуги»
6
Далее – «Упрощенный приём РПО»
Введите основную
информацию об РПО
Нажмите «Принять РПО» для перехода в «Корзину ЕАС ОПС» для получения оплаты
Примите оплату и отдайте Клиенту чек
Переместите РПО в зону ожидания для доввода
Упрощенный приём РПО
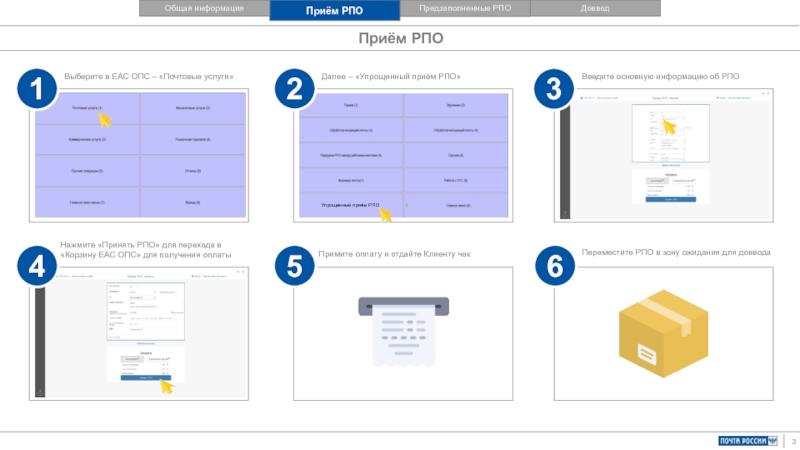
Слайд 4
Расскажите Клиентам о том, что используя
предзаполненные
РПО они смогут отправлять
быстрее в 10
раз!
Предзаполненные РПО – возможность ускорить приём и сэкономить на печати бланков
1
Клиент самостоятельно заполняет бланк на pochta.ru
2
Клиент печатает и наклеивает бланк на РПО
3
Вам нужно только отсканировать ШПИ* и данные подтянутся в систему автоматически
* Приём РПО с ШПИ другого отделения возможен

Слайд 5Предзаполненные РПО
1
2
3
4
5
Выберите в ЕАС ОПС – «Почтовые
услуги»
Далее – «Упрощенный приём РПО»
Если бланк уже
заполнен и на нём есть ШПИ,
это может быть предзаполненное РПО на pochta.ru
Отсканируйте ШПИ, все данные подтянутся в систему автоматически
Нажмите «Принять РПО» для перехода в «Корзину ЕАС ОПС» для получения оплаты
Упрощенный приём РПО
ВНИМАНИЕ! Не путать предзаполненные РПО с предоплаченными, которые оформляются и оплачиваются онлайн на pochta.ru и сдаются без очереди только в ЦВПП
6
Примите оплату, отдайте Клиенту чек и переместите РПО в зону ожидания для доввода
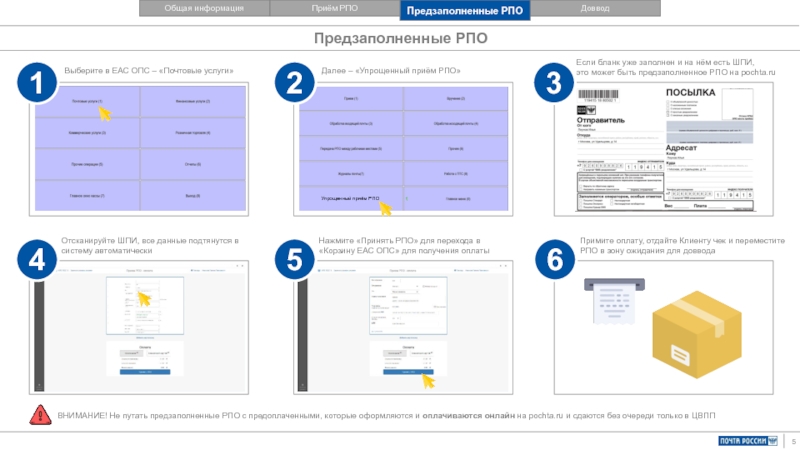
Слайд 6Доввод
1
2
3
4
5
Выбираете в ЕАС ОПС – «Почтовые услуги»
Далее
– «Упрощенный приём РПО»
Выбираете раздел «Доввод данных»
Сканируете
ШПИ, довводите информацию об РПО с адресного ярлыка, нажимаете «Сохранить»
Добавляете РПО в ёмкость на отправку через ЕАС ОПС стандартным способом
Упрощенный приём РПО
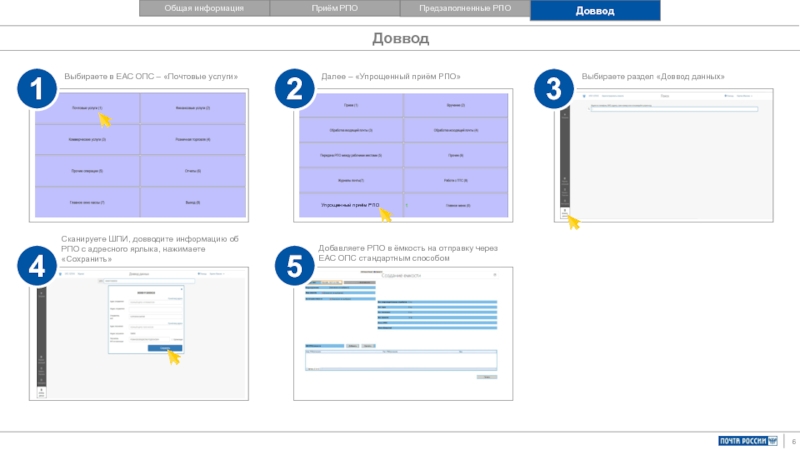
1.
Упрощенный приём
отправлений
(инструкция v.1)
1
2.
Общая информация
Приём РПО
Как это работает?
1
Приучайте Клиентов подходить к кассе с
уже заполненным адресным бланком
Предзаполненные РПО
Доввод
Зачем это нужно Вам?
1
По новой схеме приём отправлений
происходит в 5-10 раз быстрее
2
Вводите через «Упрощенный приём»
только основную информацию об
отправлении и отпускайте Клиента
2
Возможность равномерно распределять
нагрузку т.к. доввод осуществляется в
свободное время
3
В свободное время или через оператора
бэк-зоны довводите оставшуюся
информацию об отправлении
3
Это быстро, удобно и значительно
увеличит скорость обслуживания
Расскажите Клиентам о том, что если они будут подходить с
подготовленным или предзаполненным бланком, то приём
РПО составит ≈ 30 секунд
2
3.
Общая информация
Приём РПО
Доввод
Предзаполненные РПО
Приём РПО
1
Выберите в ЕАС ОПС – «Почтовые услуги»
2
Далее – «Упрощенный приём РПО»
3
Введите основную информацию об РПО
Упрощенный приём РПО
4
Нажмите «Принять РПО» для перехода в
«Корзину ЕАС ОПС» для получения оплаты
5
Примите оплату и отдайте Клиенту чек
6
Переместите РПО в зону ожидания для доввода
3
4.
Общая информация
Приём РПО
Предзаполненные РПО
Доввод
Предзаполненные РПО – возможность ускорить приём и сэкономить на печати бланков
1
2
Клиент самостоятельно
заполняет бланк на pochta.ru
Клиент печатает и
наклеивает бланк на РПО
3
Вам нужно только
отсканировать ШПИ* и
данные подтянутся в
систему автоматически
Расскажите Клиентам о том, что используя
предзаполненные РПО они смогут отправлять
быстрее в 10 раз!
* Приём РПО с ШПИ другого отделения возможен
4
5.
Общая информация
Приём РПО
Доввод
Предзаполненные РПО
Предзаполненные РПО
1
Выберите в ЕАС ОПС – «Почтовые услуги»
2
Далее – «Упрощенный приём РПО»
3
Если бланк уже заполнен и на нём есть ШПИ,
это может быть предзаполненное РПО на pochta.ru
Упрощенный приём РПО
4
Отсканируйте ШПИ, все данные подтянутся в
систему автоматически
5
Нажмите «Принять РПО» для перехода в
«Корзину ЕАС ОПС» для получения оплаты
6
Примите оплату, отдайте Клиенту чек и
переместите РПО в зону ожидания для доввода
ВНИМАНИЕ! Не путать предзаполненные РПО с предоплаченными, которые оформляются и оплачиваются онлайн на pochta.ru и сдаются без очереди только в ЦВПП
5
6.
Общая информация
Приём РПО
Предзаполненные РПО
Доввод
Доввод
1
Выбираете в ЕАС ОПС – «Почтовые услуги»
2
Далее – «Упрощенный приём РПО»
3
Выбираете раздел «Доввод данных»
Упрощенный приём РПО
4
Сканируете ШПИ, довводите информацию об
РПО с адресного ярлыка, нажимаете
«Сохранить»
5
Добавляете РПО в ёмкость на отправку через
ЕАС ОПС стандартным способом
6
1. Открытие дня:
– Выполнить обмен данными с ГП. .(Главное меню—прочие—администрирование—администрирование почт.перевод.—обмен с данными—-обмен)
– При необходимости выполнить передачу остатка ДС (его части) с окна начальника на операционное(ые) окно(а).( См.Выдать деньги оператору)
—Зарегистрировать поступление ДС (подкрепления) в ОПС на окне начальника.
Ввод «Подкрепления»
Войти в главное меню →Прочие операции→ Кассовые операции → Журнал ДДС → Создать Выбрать второе окноДанные документа → Тип документа → Прием денежных средств в ОПС →Выбор кассы (№ кассы; →Название кассы(нач.опс) → выбрать → бюджетные статьи(выбрать прочие) → набрать сумму→Сохранить → Принять → Печать → ОК
—Зарегистрировать передачу ДС с окна начальника на операционное окно. Выдать деньги оператору
Главное меню→ прочие операции→ кассовые операции→ журнал ДДС→ создать→
→ Тип документа→ расписка о сдаче нал.денег→ получатель(1 или 2окно)→ бюджет.сттья→
– → прочие→ сумма→ сохранить→ передать→ подтвержд.оператор → отправить
2. В течение дня:
– Выполнить обмен данными с ГП (экспорт и импорт данных почтовых переводов).
(Главное меню → прочие → администрирование→ администрирование почт.перевод. → обмен данными с Главным пунктом→ обмен)
–После обработки исходящей почты выполнить контроль наличия РПО со статусом «Прием» в журнале РПО (при наличии необходимо повторно выполнить процедуру обработки исходящей отправлений). (Главное меню→почтовые услуги→журнал РПО)
–Зарегистрировать результат доставки почтальонами пенсий и социальных пособий.(Водится только та сумма которую выплатил почтальон)
3. Закрытие дня :
— Зарегистрировать прием остатков ДС с операционных окон.
(Войти в главное меню →Прочие операции→ Кассовые операции → Журнал ДДС → Создать –Выбрать окно оператора —-Данные документа → Тип документа → Прием денежных средств в ОПС →Выбор кассы (№ кассы; →Название кассы(нач.опс) → выбрать → бюджетные статьи(выбрать прочие) → набрать сумму→Сохранить → Принять → Печать → ОК
— Зарегистрировать инкассацию ДС из ОПС. (Выполняется как подкрепление)
– Выполнить обмен данными с ГП (экспорт и импорт данных почтовых переводов).
— Сформировать «Отчет по весу и количеству».(Главное меню → отчеты)
– Сформировать реестр по подписке. Главное меню → прочие операции→рестр по подписки)
– Сформировать реестр переводов.выполняется в операции «ОТЧЕТЫ»)
– Сформировать отчет по движению ТМЦ.( Главное меню → отчеты)
– Сформировать отчет по результатам выплаты пенсий и социальных пособий
( Главное меню → отчеты)
— Сформировать и распечататьф130 (первый журнал НЕ СОХРАНЯТЬ). Выполнить сверку ф. 130 и МС-42 (с операционного(ых) окна(он))Если отчетность сформирована корректно, то на операционных окнах необходимо выполнить
−Закрытие смены.
–Сформировать и сохранить ф.130. .( Главное меню → отчеты и сохранить его)
–Выгрузить сведения в ИВЦ.(Главное меню→прочие →администрирование→
– →выгрузка сведений в ИВЦ)
| 4.В главном меню в операции «Отчеты» формируются все сводные отчеты любых переводов 5.Обмен с главным пунктом по электронным переводам осуществляется: |
| Главное меню →Прочие операции →Администрирование →Администрирование почтовых переводов →Обмен данными с ГП (с главным пунктом) →Обмен |
Операции, выполняемые оператором ОПС
1. Открытие дня:
—Открыть смену.
— Распечатать х-отчет.
(Главное меню-→прочие→закрытие смены→Х-отчет)
—Принять ДС с окна начальника на операционное окно.
(Главное меню-→ прочие-→кассовые операции-→журнал ДДС-→открыть-→принять)
2. Закрытие дня
– Сформировать МС-42.
– (Главное меню →Отчеты→ кассовая справка)
— Распечатать х-отчет.
( Главное меню→прочие→закрытие смены→Х-отчет)
– Сверить остаток в кассе по МС-42 и Х-отчету.
– Передать остаток ДС в главную кассу(Начальнику ОПС) с операционного окна.
– (Главное меню→прочие→кассовые операции→журнал ДДС→создать(отправитель-операц.окно;получатель –нач-к ОПС;сумма;статья) →сохранить→передать→(на экране сумма со статусом «подтвержден» до тех пор пока начальник в своем компьютере не подтвердить получение денег.
– Получить подтверждение приема ДС в кассе начальника ОПС
– (Тогда статус «подтвержден» меняется на «разнесен»).
– Распечатать нулевую кассовую справку МС-42.
– Закрыть смену. ( Главное меню→прочие→закрытие смены→закрытие смены.
Технология: СУБД
| подрядчики – 203 проекты – 569 |
системы – 258 вендоры – 116 |
Технология: ОС
| подрядчики – 94 проекты – 202 |
системы – 258 вендоры – 112 |
Содержание
| Команда проекта со стороны Заказчика | Интегратора-Консультанта |
| не указана |
Перевод 21 тысячи отделений
К маю 2017 года Почта России подключила более половины своих отделений по всей стране (свыше 21 тысячи) к Единой автоматизированной системе отделений почтовой связи (ЕАС ОПС). Она разработана Почтой России по принципу «единого окна» и заменяет более 15 различных программных продуктов, использовавшихся ранее.
В 2016 году Почта России установила 30 тыс. комплектов автоматизированных рабочих мест (АРМ) для тиражирования системы ЕАС ОПС в 17 200 почтовых отделениях. В текущем году соответствующее оборудование и программное обеспечение установлено еще почти в 4 тысячах почтовых отделений.
В частности, в Москве 95% отделений уже переведены на новую систему, которая позволяет значительно повысить качество обслуживания посетителей, обеспечить надежность и информационную безопасность проводимых операций, в том числе защиту от потенциальных внешних вмешательств.
За счет перехода на новую платформу, где применяется принцип «единого окна», Почте России удалось значительно уменьшить количество ошибок операторов, повысить автоматизацию процессов и сделать все виды услуг доступными во всех окнах почтовых отделений, что позволяет быстрей обслуживать клиентов. В среднем время обслуживания одного клиента сократилось в 2-3 раза в зависимости от типа услуги.
Установка в отделениях по всей стране единого программного обеспечения открывает новый этап масштабной IT-модернизации почтовой сети, которая охватит все 42 тысячи отделений Почты России, связав их в единую информационную систему. Новое ПО принципиально меняет архитектуру подхода Почты России к переводу всей системы обслуживания клиентов на информационно-цифровые технологии. Любой продукт, запускается ли он в формате онлайн (через портал или мобильное приложение) или оффлайн (в отделении почтовой связи), адаптируется и встраивается в универсальный онлайн-сервис, объединенный Единой Автоматизированной системой.
«Почта России» завершит автоматизацию своих отделений силами четырех интеграторов
20 января 2017 года «Почта России» подвела итоги конкурса на выполнение работ по тиражированию Единой автоматизированной системы отделений почтовой связи (ЕАС ОПС). [1] Новая система заменяет более 15 различных программных продуктов, использовавшихся предприятием ранее.
Созданием и пилотированием этого решения по контракту от апреля 2013 года занималась компания GMCS. По состоянию на декабрь 2015 года система была внедрена и протестирована в 100 отделениях «Почты».
В декабре 2015 года был проведен еще один тендер, который также выиграла GMCS. В рамках этого контракта система должна была быть установлена в 25 управлениях почтовой связи, 15000 отделений и 274 почтамтах (всего – на 19500 рабочих местах).
25 января 2017 года почтовый оператор сообщил, что ЕАС ОПС установлена в 17200 почтовых отделениях.
Новый конкурс с начальной ценой контракта 1,15 млрд рублей, завершившийся в январе 2017 года, подразумевал тиражирование системы в 25 управлениях и 24600 отделениях почтовой связи. Согласно протоколу конкурсной комиссии, на процедуру рассмотрения заявок было подано одно предложение от коллективного участника. Лидером консорциума выступала GMCS, другими участниками являлись «Ланит», «Информзащита» и НСТ.
Заявка была признана соответствующей требованиям документации, поэтому конкурсная комиссия рекомендовала «Почте России» заключить договор. Об изменениях начальной цены закупки не сообщалось.
Система ЕАС ОПС создана на базе платформенного решения путем настройки базовой функциональности и разработки новых программных модулей. ЕАС ОПС разработана в трёх конфигурациях, различающихся по своему назначению. Это конфигурация уровня ОПС, конфигурация «Центральный офис» – Почтамт, УФПС, и конфигурация «Федеральная штаб-квартира» – АУП (Аппарат управления предприятием).
Исполнителям контракта за 1,5 года предстоит организовать мониторинг всех этапов тиражирования ЕАС ОПС, развернуть систему в отделениях и управлениях почтовой связи, а также обучить пользователей.
Напомним также, что в марте 2016 года «Почта России» приобрела в лизинг более 30 тыс. комплектов автоматизированных рабочих мест для почтовых отделений. Каждый комплект обошелся почтовому оператору в 44 тыс. рублей.
2015: Развитие и тиражирование ЕАС ОПС в 15 тыс. отделений
Компания GMCS в декабре 2015 года победила в тендере «Почты России» и в течение 1,5 лет должна была заниматься развитием и тиражированием Единой автоматизированной системы отделений почтовой связи (ЕАС ОПС) [2] . Стоимость контракта составила около 890 млн рублей.
«Новый программный продукт для почтовых отделений ЕАС ОПС спроектирован по принципу «единого окна» и объединит в себе более 15 различных программных продуктов, которые ранее использовались операторами в отделениях почтовой связи как отдельные приложения», – говорили TAdviser в «Почте России».
С помощью ЕАС ОПС сотрудники предприятия могут регистрировать входящие и исходящие почтовые отправления, оформлять прием и выплату денежных переводов (в т.ч. «Форсаж» и Western Union), подписку на печатные издания, осуществлять выплату пенсий и пособий, оформлять услуги страхования, брокерского обслуживания, банковских вкладов, кредитов и микрозаймов, продавать лотерейные, авиа и жд-билеты, оформлять услуги телеграфной и голосовой связи.
Благодаря синхронизации ЕАС ОПС с базой данных почтовых отправлений оператор может в оперативном режиме отслеживать статус прохождения отправления, отмечали в «Почте». Система позволяет осуществлять многоуровневый контроль прохождения денежных средств, что гарантирует их дополнительную сохранность для клиента.
Оказание некоторых услуг система позволяет перевести на «безбланковую технологию» (заполнение информации только в электронном виде).
Кроме того, с помощью ЕАС планировалось решать задачи по формированию и ведению табеля учета рабочего времени, учета выработки персонала отделений, а также значительно упростить отчетность благодаря получению унифицированной информации в электронном виде.
С помощью ЕАС ОПС, говорили на предприятии, планируется в два раза ускорить процесс обслуживания клиентов (в т.ч. за счет сохранения клиентской истории), а также сделать более оперативным внедрение и распространения по сети почтовых отделений новых продуктов и услуг.
Созданием и пилотированием ЕАС ОПС по контракту от апреля 2013 года также занималась компания GMCS (его сумму в «Почте» к моменту публикации сообщить не смогли). По состоянию на декабрь 2015 года система была внедрена и протестирована в 100 отделениях «Почты».
По результатам тендера от декабря 2015 года систему планировалось установить в 25 управлениях почтовой связи, 15000 отделений и 274 почтамтах (всего – на 19500 рабочих местах).
После окончания срока действия договора с GMCS «Почта России» рассчитывала самостоятельно продолжить внедрять ЕАС: «В перспективе мы планируем установить систему в 42 тыс. отделений по всей стране».
«Система ЕАС ОПС создана на базе платформенного решения путем настройки базовой функциональности и разработки новых программных модулей», – говорилось в ТЗ.
Клиент ЕАС ОПС является Windows-приложением. Сервер приложения представляет из себя службу ОС Microsoft Windows, для которой требуется операционная система на базе Windows Server. В качестве СУБД используется Microsoft SQL Server.
В июле 2015 года «Почта» за 805 млн рублей взяла в трехлетний лизинг компьютеры Acer и многофункциональные устройства Samsung (18,5 тыс. комплектов) для сотрудников – операторов ЕАС ОПС.
Краткая инструкция
Пользователя для работы в системе ЕАС ОПС
Уровня отделений почтовой связи
(релиз 5.5.3.)
Москва 2016г.
Общие процедуры
Запуск Системы
Чтобы начать работу с Системой, нужно щелкнуть по ярлыку:
При запуске программы осуществляется проверка подключенного почтово-кассового оборудования. В случае выявления не подключенного оборудования или иных неполадок, Система отобразит диагностические сообщения.
После проверки состава подключенного оборудования Система отображает форму авторизации пользователя.
На форме авторизации пользователя[1] выберите свое ФИО и нажмите клавишу Enter, для авторизации нужно ввести пароль, далее Enter.
В случае неправильного ввода пароля, Система отображает диагностическое сообщение о неверно введенном пароле и предлагает повторить ввод.
После авторизации пользователя, Система отображает на экране главное меню, содержащее пункты меню в соответствии с правами пользователя.
Успешная авторизация Пользователя и отображение главного меню Системы свидетельствует о том, что Система готова к работе.
В случае неполадок в работе ЕАС ОПС, на экране отображаются соответствующие диагностические сообщения, с информацией о возникших проблемах.
Открытие операционной смены
После авторизации (проверки) пользователя в Системе осуществляется проверка на закрытие предыдущей смены. В случае, если предыдущая смена данного работника была закрыта, Система отобразит форму «Открытие новой операционной смены».
На данной экранной форме расположены следующие кнопки:
– «Открыть новую смену»– функция открытия новой операционной смены;
– «Выполнить операцию, не связанную с кассовым лотком» – выполнение операций, не связанных с кассовым аппаратом (фискальным регистратором);
– «Отмена» – закрытие текущей формы и переход к форме авторизации оператора.
Открытие новой операционной смены осуществляется нажатием кнопки «Открыть новую смену». После нажатия кнопки «Открыть новую смену», Система зарегистрирует данные оператора и выведет на ККМ печать чека о готовности к работе.
В результате успешного открытия новой операционной смены работника, Система отобразит главное меню, содержащее набор пунктов меню в соответствии с правами пользователя.
В случае если предыдущая операционная смена работника не была закрыта, будет отображено диагностическое сообщение «Закройте смену и откройте новую. Без закрытия смены – любые транзакции невозможны».
На экранной форме диагностического сообщения расположены следующие кнопки:
– «Использовать существующую смену»– войти в Систему, используя текущую смену работника;
– «Выполнить операцию, не связанную с кассовым лотком» – для операций, не связанных с кассовым лотком;
– «Отмена» – закрытие текущей формы и переход к форме авторизации оператора.
Для продолжения работы следует нажать кнопку «Использовать существующую смену». После нажатия, Система отобразит главное меню.
Если текущая дата не соответствует дате существующей смены, Система отобразит диагностическое сообщение «Невозможно использование существующей смены, закройте предыдущую смену и откройте новую смену».
Закрытие операционной смены
Для закрытия смены в Главном меню нажмите кнопку «Прочие операции (5)», далее кнопку «Закрытие смены (6)», после чего на экране появится меню Закрытия смены:
– «X – отчет (1)» – формирование и печать X – отчета;
– «Закрыть смену (2)» – закрытие операционной смены;
– «Назад (3)» – возврат к предыдущему меню;
– «Главное меню (4)» – переход в главное меню.
В меню Закрытие смены нажмите кнопку «Закрыть смену (2)», Система отобразит экранную форму Закрытие смены.
Экранная форма «Закрытие смены» состоит из следующих полей:
– «Закрытие смены на терминале» – наименование текущего терминала;
– «Остаток ФР» – остаток средств в памяти фискального регистратора;
– «Суммарный остаток по статьям» – суммарный остаток в Системе и ниже в разрезе «Пенсионные выплаты», «Прочие денежные средства»;
– кнопка «Сдать ДС» – кнопка штатной передачи денежных средств начальнику, активна в штатном режиме. В нештатном не активна. Процесс описан ниже.
– кнопка «Закрыть» – закрытие формы;
– кнопка « 
В случае если остаток денежных средств в фискальном регистраторе и Системе сходится, у оператора активна кнопка «Сдать ДС». При этом печатаются расписки о сдачи денежных средств Начальнику ОПС и создается запись в журнале ДДС о передаче средств начальнику. В случае расхождения денежных средств между Системой и фискальным регистратором, кнопка «Сдать ДС» становится неактивна. Для закрытия смены на терминале должен авторизоваться Начальник ОПС или его заместителбь
От экранной формы Оператора, данная форма отличается наличием кнопки «Закрыть смену без сдачи ДС» – данная кнопка становится активной в окне Начальника ОПС в случаях расхождения средств в Системе и фискальном регистраторе и позволяет закрыть смену на окне Оператора, предупредив сообщением и печатью Акта расхождения Система информирует о наличии не закрытых сеансах кассы по выплате пенсий и пособий и предлагает закрыть смену .
В случае если остаток денежных средств в фискальном регистраторе и Системе расходится, необходимо сдать через журнал ДДС денежные средства в штатном режиме через журнал ДДС. Сама сумма расхождения будет аннулирована, автоматически напечатан соответствующий акт на сумму расхождения
Помимо выполнения операции закрытия смены в штатном режиме, без расхождений сумм, Система выполнит следующие операции:
– формирование расписки о сдаче денежных средств начальнику;
– формирование и печать Z-отчета;
– запрет на выполнение операций в текущей смене.
В случае расхождения денежных средств печатается только Акт расхождения Расписки печатаются во время передачи средств штатными средствами журнала движения денежных средств (ДДС).
Закрыв смену, Система отобразит сообщение и отобразит форму авторизации оператора.
Выход из Системы
Выход производится из главного меню Системы. Нажмите клавишу 8 или нажмите кнопку «Выход (8)». На экране появится форма, аналогичная форме авторизации оператора Системы.
Для выхода из Системы нажмите на кнопку 
Так же кнопка предназначена для перехода в разделы, не связанные с работой ЕАС ОПС:
– сведения о системе;
При входе в Систему эта кнопка не используются.
Для подтверждения выхода Система потребует ввести пароль Пользователя. В случае правильного ввода пароля, Система завершит работу.











