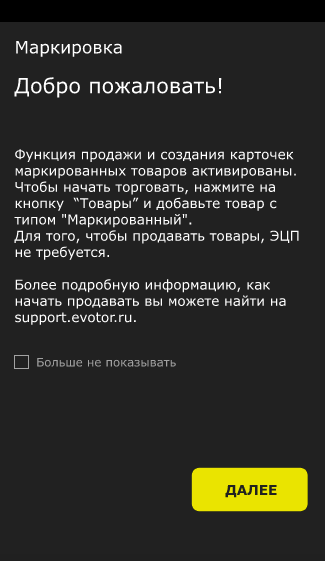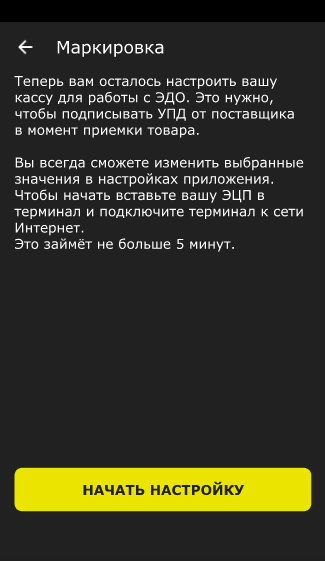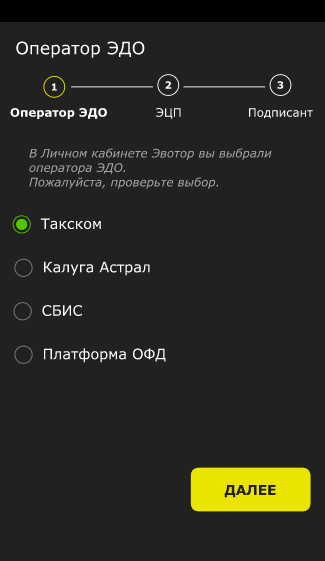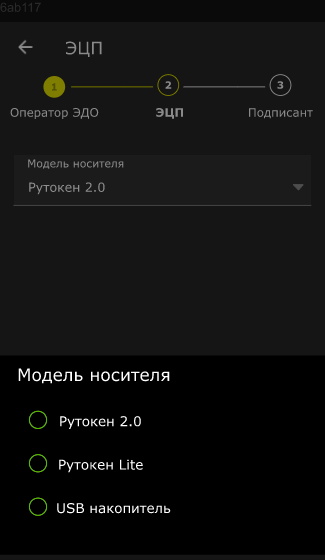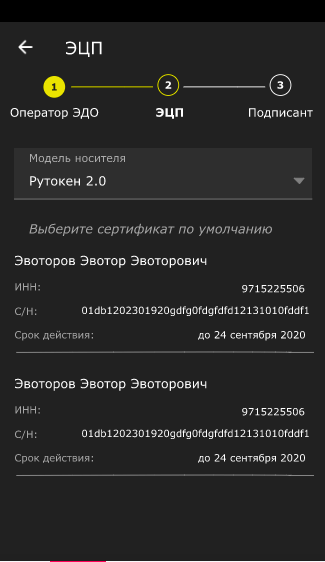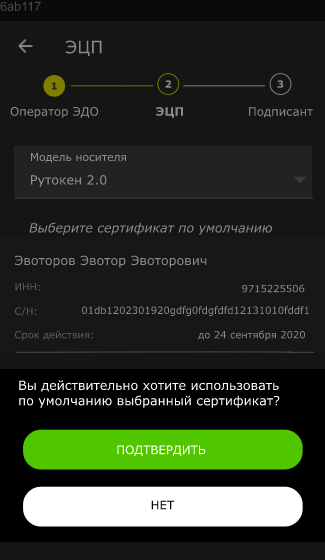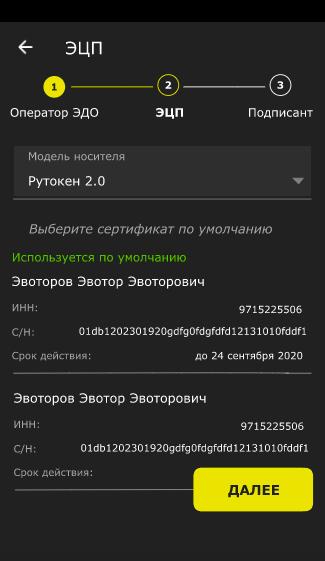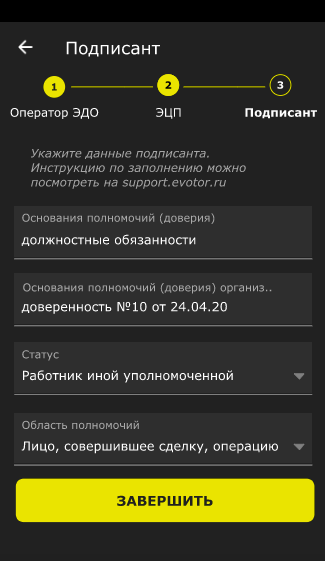В данной статье рассмотрим работу приложения Маркировка на ККТ Эвотор 5
Что нужно для работы с Маркировкой на ЭВОТОР
Первое, что нам необходимо сделать, это зайти в личный кабинет на сайте эвотор маркет и в строке поиска вбиваем «Маркировка».

После этого нам необходимо приобрести приложение для маркировки.

Далее указываем промокод: 12598 и U5967. Данный промокод может дать вам скидку на продукт, либо закрепление за вашим партнером, который сможет помочь при работе с покупаемым приложением.

Стоимость приложения на год составляет 6000 рублей.

После оплаты скачиваем и устанавливаем на кассовый аппарат данное приложение. При установке данного ПО онлайн касса должна быть подключена к сети интернет.
Следующим шагом заходим в раздел «Маркировка» и начинаем поэтапную регистрацию. На этапе прохождения регистрации у Вас должна быть в наличии электронная подпись.

На следующем шаге происходит проверка электронной подписи

Далее выбираем кассовый аппарат и нажимаем кнопку «Продолжить»

В данный момент мы можем выбрать только одного оператора документооборота. Чуть позже можно будет выбрать и других операторов. И заполняем реквизиты организации.

После того как все поля были заполнены, нажимаем кнопку «Далее»

На следующем шаге нас перекидывает на сайт Честного знака внутри личного кабинета.

Нажимаем кнопку продолжить и проверяем настройки нашего рабочего места. Если все настроено корректно, то в каждом поле будет отображена информация в виде зеленого кружочка с галочкой. Нажимаем кнопку «Продолжить»

Выбираем электронную подпись.

Когда заявка будет отправлена, ее можно будет проверить. Одобрение заявки сейчас проходит очень быстро, буквально несколько минут.

Если заявка подтверждена, то мы можем войти в личный кабинет.
После авторизации, необходимо будет пройти 3 шага:
- Выбрать являетесь ли вы импортером
- Выбрать оператора ЭДО (ID участника можно указать позже)
- Указать товарную группу (в нашем случае это розничный магазин обуви)
Следующим шагом заполняем анкету участника.


На следующем этапе нам необходимо проверить всю информацию и после проверки перейти на новый этап.

В Честный знак пока не обязательно вводить реквизиты расчетного счета. Это будет необходимо делать, если Вы будете заказывать коды маркировки за деньги. Маркировка остатков обуви бесплатна до 1 марта 2020 года с документами которые подтверждают отгрузку до 1 мая 2020 года.
Переходим к следующему шагу и выбираем оператора ЭДО. Сейчас можно выбрать несколько операторов электронного документооборота.

Основным оператором ЭДО сейчас необходимо выбрать Такском и указать ID участника.

ID участника можно взять на сайте компании Такском. Для этого переходим на главную страницу оператора ЭДО и регистрируемся. Указываем свою электронную почту, на которую будут отправлены Логин, Пароль и ID участника.



Чтобы найти ID участника, необходимо зайти в меню «Настройки», которое находится вверху справа.


Копируем данный код и переходим на кладку – эвотор маркировка, где завершаем настройку приложения.

После выбираем галочкой пункт «Основной оператор ЭДО» и нажимаем кнопку продолжить.
Следующим шагом необходимо снова авторизоваться в системе Честный знак.
Видим, что обувные товары находятся на рассмотрении. Ожидаем подтверждения рассмотрения заявки.

Настройка и подключение кассового аппарата
Первое, что нам необходимо сделать, это обновить прошивку. Это можно сделать как через партнеров компании Эвотор, так и самостоятельно, но при этом надо быть внимательным и не допустить ошибки.
Заходим в настройки аппарата Эвотор

Спускаемся в самый низ меню и выбираем пункт «Дополнения для Эвотора»

В этом меню видим, что маркировка табака пока отключена. Чтобы устранить данный недочет, возвращаемся обратно в меню и выбираем пункт «Обслуживание кассы»

В данном меню Вы видите версию прошивки. Если версия ОС ниже 3.9.8.4.1, то ее необходимо обновить.

Чтобы обновить прошивку, ее необходимо скачать.
Форматируем обычную флешку, на которую будем заливать прошивку и закидываем файл прошивки. После того флешку с прошивкой вставляем в ККТ. Будет выдано уведомление, что обнаружена новая версия прошивки. Нажимаем кнопку «Проверить и обновить» и ожидаем окончания установки.

В процессе установки может возникнуть ошибка проверки файла. Если такое произошло, то необходимо переподключить флэш накопитель и повторить процесс обновления.

Нажимаем кнопку «Отменить установку» и повторяем процесс обновления.
Проверка успешно пройдена. Теперь можно обновить ПО вашей кассы

Нажимаем кнопку «Установить» и ожидаем обновления системы. В процессе обновления ПО касса может быть перезагружена.

После обновления онлайн кассы приложение по маркировке будет автоматически подгружено с сервера Эвотор.
Для более корректной и стабильной необходима версии программы маркировки 1.0.8-22

Первый запуск приложения маркировки
Электронные подписи которые работают с маркировкой:
- Рутокен ЭЦП 2.0
- Обычная флешка с стандартной КЭП
Если работа производится с обычной флешки, то необходимо устанавливать лицензию КриптоПро на сам Эвотор.
Устанавливаем флешку и ЭЦП в ККТ и заходим в приложение маркировки.

После входа в приложение, необходимо выбрать сертификат

Далее будет отображена информация о том, что лицензия на действующее ПО КриптоПро не найдена. Вводим ключ от продукта в следующем окне.


После того как код лицензии будет введен, нажимаем кнопку «Сохранить»

После проделанных действий можно извлечь флешку с подписью из ККТ.
В данном разделе будут отображаться все документы, также документы от поставщиков.

Работа документооборота через ЛК Эвотора
При входе в личный кабинет, необходимо произвести обновление, нажав кнопку «Обновить»
Также видим как отображаются документы.

Так выглядит счет фактура внутри

Также мы можем принять данный товар, нажав кнопку «Подписать»

Чтобы подписать документы, необходимо указать сведения о подписанте.

Также при работе через рутокен в самом кассовом аппарате нам необходимо внести информацию о подписанте. Т.к. у нас используется юридическое лицо, то указываем, что все действия производятся на основании Устава.
После этого можно начать сверку, отсканировав товар, который к вам пришел. Можно действовать и без сверки, но тогда такие действия вы производите на свой страх и риск.

Добавление товаров
Заходим в раздел «Товары», который находится на главном экране

Нажимаем кнопку «Добавить товар».

Из списка выбираем группу в которую будем добавлять нужные нам товары. В данном случае нас интересует группа «Маркированная обувь».

Далее нам необходимо либо отсканировать штрих код с продукта, либо ввести его вручную.

Нажимаем кнопку «Пропустить» и в появившемся окне вводим коды товара и их наименование.

Для продажи выбираем товар из списка

Указываем цену

Нажимаем кнопку «В чек»

Следующим шагом ККТ просит нас считать код маркировки

Сканируем штрих-код

После сканирования можно переходить к оплате товара.

В текущей версии можно добавить в 1 чек только один маркируемый товар по одной номенклатуре. Эвотор уже дорабатывает эту проблему и в следующих версиях можно будет внести несколько товаров в один чек.

По закону в чеке должна быть указана еще буква М, но ее пока нет. Ее добавят в следующих обновлениях

Возврат маркированной обуви
На главном экране нажимаем кнопку «Возврат»

Выбираем нашу продажу


Далее необходимо считать код маркировки нашего товара.

После сканирования кода будет предложено перейти к возврату

На следующем экране у нас есть выбор каким способом вернуть денежные средства. Выбираем Наличные




Заходим на сайт Платформа ОФД, и вводим данные для авторизации.

Далее переходим в раздел «Чеки» и находим тот чек, по которому делали приход

В новом окне нажимаем кнопку «Показать Чек»


Задвоение продажи. Как решить?
Заходим в пункт «Продажа»

Добавляем товар

Выбираем товар

Указываем цену и нажимаем «В чек». Считываем код маркировки.

Проводим оплату.



Один и тот же код маркировки запрещено продавать два раза. Двойное пробитие не должно происходить.
Повторяем процедуры продажи товара и видим, что Эвотор дал продать один и тот же товар дважды. Это ошибка. Внимательно следите чтобы не сделать данную ошибку.
Как сделать возврат, если код маркировки испорчен или утерян.
Выбираем продажу, указываем «Без чека»

Далее надо добавить новый товар без признака маркированная обувь. Таким образом можно будет сделать возврат. А возврат товара в оборот можно сделать вручную через сайт честного знака.
Чтобы защитить себя от задвоения продажи, нам необходимо установить приложение «Продажа Табака». Оно будет бесплатным, т.к. у нас уже установлено приложение маркировки

Также не забываем указывать промокод 12598. Он позволяет обращаться бесплатно за помощью и консультацией ы нашу компанию Калуга Астрал.
Также можно установить приложение «Реквизиты покупателя на чеке». Оно позволит указать данные покупателя на кассовом чеке. Данное приложение также является бесплатным если у вас подключен сервис «Смарт-терминал Плюс».

Далее приобретенные приложения появляются в личном кабинете

Переходи в смарт терминал и пытаемся сделать двойную продажу по одному штрих-коду.
Проделываем все операции по продаже и повторно сканируем наш код.

Теперь повторно сканировать один и тот же код маркировки нельзя. Делаем вывод, что приложение «Продажа табака» ставить нужно обязательно!
Зайдем на сайт Честного знака и убедимся, что товар который был задублирован, выбыл из системы

Чтобы отгрузить товар юридическому лицу, нужно создать УПД на отгрузку.


Далее заполняем базовую информацию о покупателе

Также надо заполнить поле «Код региона»
Заполняем также данные о продавце

После указания всех данных, переходим к добавлению товара.

Код товара мы можем взять в разделе реестры

Копируем указанный код товара и вставляем его в поле «Код товара»

Также копируем и вставляем наименование товара. В поле «Единицы измерения» указываем штуки (ШТ), количество 1, налоговая ставка без НДС, в поле «Цена» указываем нашу цену – 1,11р.
Добавляем сведения о маркировке. Значение указываем с DataMatrix кода товара, который хотим добавить. ID транспортной упаковки мы не указываем, т.к. эта информация нам не нужна. После нажимаем кнопку «Добавить»

Нажимаем кнопку «Сохранить»

Далее переходим к подписанию.

Указываем необходимые данные.

Ещё есть важный момент: либо у получателей должен быть один и тот же оператор ЭДО или же между данными организациями должен быть настроен Роуминг.
Как настроить на Эвотор маркировку
6 июня 2022
Для работы с маркированными товарами необходимо установить и использовать на Эвотор приложение «Маркировка». Это специальный сервис позволяет реализовывать на кассе все товары. Так, меры по контролю товарооборота становятся только жестче, и с 2019 года количество категорий, которые должны быть обязательно промаркированы, выросло больше, чем в 3 раза. В этой статье рассказываем, что включает в себя сервис «Маркировка» Эвотор, как его настроить и использовать.
Содержание
Список товаров, подлежащих маркировке
Правительство реализует проект маркировки с 2019 года и ежегодно добавляет новые категории к списку обязательных товаров. К ним относятся:
- Табак и табачная продукция
- Шубы и изделия из натурального меха
- Обувь
- Лекарства
- Фотоаппараты
- Шины
- Духи и парфюмерная вода
- Текстильные изделия
- Молочная продукция
- Бутилированная вода
Также, Правительство регулярно начинает эксперименты по маркировке, после успешного завершения которых, как правило, к списку добавляют новые категории. Так, в экспериментах принимали участие пиво и пивная продукция, БАДы и антисептики. Официального решения по ним пока нет, эксперименты все еще идут или приостановлены, тем не менее стоит ожидать, что в скором времени почти всем предпринимателям придется задуматься о подключении маркировки через Эвотор.
Подскажем, относится ли ваш товар к маркированным
Оставьте заявку или позвоните сами8 (800) 700 40 85
Что нужно для маркировки товаров на Эвотор
Маркировка на Эвотор 7.2 и других моделях (все ККТ подходят для этого) требует серьезной подготовки. Что для этого нужно:
- Подключиться на Эвотор ЭДО для маркировки
- Купить 2D-сканер штрихкода
- Зарегистрироваться в «Честном ЗНАКЕ»
- Получить УКЭП
- Скачать из Эвотор Маркета «Маркировку»
- Проверить прошивку ККТ и версии ПО
- Формат фискальных данных (ФФД) 1.2
Электронный документооборот нужен, чтобы принимать и подписывать электронные накладные, которые сейчас стали очень популярны.
Код маркировки — код Data Matrix, его необходимо отсканировать, чтобы продать. Это можно сделать только с помощью двумерного сканера. Обычный линейный (1D-сканер) не подходит.
Важно! Не все оборудование совместимо со смарт-терминалами. На нашем же сайте представлено только совместимая техника.
Это система, через которую проходит вся информация о движении товара.
Это усиленная электронно-цифровая подпись нужна для входа в ЛК «Честного ЗНАКА» и налоговой, а также для подписания накладных прямо на кассе. Это очень удобно, так как сокращает время приемки.
Важно! Чтобы ККТ не выдавала ошибок, она и УКЭП должны быть оформлены на один и тот же ИНН. Проблемы бывают, если владелец кассы пытается воспользоваться УКЭП доверенного лица (часто это бухгалтер).
На Эвотор программа устанавливается сначала через личный кабинет владельца ККТ, а потом автоматически появляется на самой кассе. Продавать маркированные товары без приложения нельзя. Также приложение нужно будет настроить.
Для стабильной работы всех систем, необходимо убедиться, что на ККТ установлена последняя версия прошивки, а также, что все ПО обновлено и готово к работе.
Только этот ФФД поддерживает продажу маркированных товаров. С 1 февраля 2022 года все предприниматели должны перейти на него.
Настройка маркировки на Эвотор
Важно! Перейдите в профиль администратора, чтобы получить доступ к вкладке «Настройки».
Проверьте версию операционной системы ККТ. Она должна быть не ниже 4.7.2
- Настройки → Обслуживание кассы → Пункт «Версия ОС»



Если версия ОС ниже 4.7.2 на пару версий, то подключите ККТ к Интернету и не трогайте устройство 10-15 минут. Обычно обновления устанавливаются автоматически.
Если версия ОС сильно устарела или касса не устанавливает обновление сама, необходимо вручную загрузить обновление. Важно сделать это правильно — последовательно устанавливать каждую версию, пока не дойдете до последней. Наши инженеры могут сделать это за вас.
Проверьте версию приложения «EvotorPOS». Она должна быть не ниже 8.4.3-603.
- Настройки → Приложения → EvotorPOS





Если версия приложения ниже 8.4.3-603 на пару версий, то подключите ККТ к Интернету и не трогайте устройство 10-15 минут. Обычно обновления устанавливаются автоматически.
Если версия приложения сильно устарела или касса не устанавливает обновление сама, необходимо вручную загрузить обновление. Наши инженеры могут сделать это за вас.
Проверьте свой ФФД. Для маркировки подходит только формат ФД 1.2.
- Настройки → Обслуживание кассы → Дополнительные операции→ Итог регистрации ККТ





ККТ распечатает отчет «Итоги изменения параметров регистрации», вам нужна строка «ФФД ККТ».
Если у вас другой ФФД, то вам нужно купить новый фискальный накопитель.
Подскажем, относится ли ваш товар к маркированным
Оставьте заявку или позвоните сами8 (800) 700 40 85
Проверьте прошивку фискального регистратора. Она должна быть не ниже 5424.
- Настройки → Обслуживание кассы → Версия ККТ



Если версия ККТ немного ниже, то ничего страшного. Она обновится автоматически после установки приложения «Маркировка».
Если версия сильно устарела, то придется обратиться к специалистам, так как сама касса уже не обновится. Наши инженеры сделают все за вас.
Проверьте версии приложений EvokkmDriver (версия не ниже 3.1.2.-77) и paidUpdates (не ниже 1.7.0)
- Ищите приложения через Еще → Настройки → Приложения





Если версии приложения ниже на пару версий, то подключите ККТ к Интернету и не трогайте устройство 10-15 минут. Обычно обновления устанавливаются автоматически.
Если версии сильно устарели или касса не устанавливает обновления сама, установить их вручную. Наши инженеры могут сделать это за вас.
Проверьте версии дополнительных приложений, если вы ими пользуетесь. Например, версию приложения «Предоплата» (не ниже 1.5.2) или «Кредит» (не ниже 1.3.1).

Подключите сканер к кассе
Получите УКЭП
Сейчас получить усиленную электронно-цифровую подпись можно бесплатно в каждом отделении налоговой.
Зарегистрируйтесь в ЭДО
Регистрация в электронном документообороте бесплатная. Вы можете выбрать из нескольких операторов:
- TAXCOM
- СБИС
- Астрал
- Платформа ЭДО
- Личный кабинет Эвотор → Маркировка → Зарегистрироваться
- Подключите к ПК носитель с подписью→ Откройте программу «КриптоПро CSP 5.0» → Запустите проверку подписи
- Дайте разрешение на использование УКЭП
- Обновите страницу личного кабинета, там должна появиться подпись → Продолжить
- Укажите торговую точку, на которой будете продавать маркированные товары → Продолжить
- Выберите оператора ЭДО → Войти (если у вас уже есть аккаунт) / Зарегистрироваться
- «Аккаунт в ЭДО не подходит для маркировки» — это значит, что обмен данными между оператором документооборота и ЛК слишком долгая. Попробуйте зарегистрироваться на следующий рабочий день.
- «Пользователь уже зарегистрирован у оператора ЭДО. Зайдите в ЛК оператора ЭДО и привяжите текущий сертификат» — это значит, что у вас уже имеется аккаунт документооборота, к которому привязана другая подпись. Поменяйте подписи и повторите попытку.
- «Сертификат не действителен. Пожалуйста обратитесь в техническую поддержку» — это значит, что ваша подпись не подходит для работы с маркировкой. Например, если у вас просто ЭЦП, а не УКЭП.
- После регистрации данные подставятся автоматически → Проверьте их → Далее
- Проверьте почту, которую указывали при регистрации. На нее придет письмо с данными для входа в ЭДО.







На этом моменте вы можете столкнуться с несколькими уведомлениями:


Зарегистрируйтесь в «Честном ЗНАКЕ»
После создания личного кабинета ЭДО вам предложат пройти регистрацию в «Честном ЗНАКЕ».
- Проверьте готовность браузера → Проверить
- Разрешите сайту использовать УКЭП → Продолжить
- Введите информацию о себе → Отправить заявку
- Проверьте почту. Туда вам придет результат вашей заявки.
- Войдите в личный кабинет → Укажите свою УКЭП → Войти
- Система спросит «Вы производитель или импортер товаров» → Выберите «Нет»
- Укажите своего оператора электронного документооборота → Продолжить
- Впишите категории товаров, которые вы продаете → Продолжить
- Еще раз проверьте, что все данные о вас указаны правильно → Следующий шаг
- Укажите, может ли еще кто-то пользоваться вашей учетной записью или пропустите этот шаг
- Заполните поля с реквизитами → Следующий шаг
- Проверьте свои данные → Отправить
- Еще раз авторизуйтесь в ЛК ЧЗ с помощью УКЭП
- Подтвердите условия договора с сервисом → Подписать и отправить




Чтобы продолжить регистрацию, она должна быть подтверждена.





Важно! Если вы нашли ошибку, проверьте данные регистрации УКЭП (именно оттуда подтягивается вся информация).





Установите на Эвотор программу маркировки
Эвотор приложение «Маркировка» как установить:
- Личный кабинет → Выполните поиск → Маркировка → Установить
- Откройте приложение → Вкладка «Установка/Удаление»
- Выберите кассу, на которую нужно установить приложение



Активация на Эвотор сервиса маркировки
На этом этапе у вас уже должны быть все учетные записи и подключенный сканер. Без всего этого приложение работать не будет.
Как настроить на Эвотор маркировку: инструкция
- Обеспечьте стабильное интернет-соединение, иначе касса будет выдавать ошибку «Нет Сети».
- Откройте приложение → Укажите оператора ЭДО
- Вставьте в USB-разъем носитель с УКЭП → Выберите модель носителя
- Выберите сертификат по умолчанию → Далее
- Введите информацию о подписанте → Завершить




Важно! Если у вас УКЭП на простой флешке, то перед тем, как подключить ее к ККТ, установите через личный кабинет приложение «КриптоПро», чтобы подпись считалась.


Приложение полностью готово к работе.

Другие записи блога
Личный кабинет ОФД Эвотор – Регистрация, подключение и настройка
Как настроить чек на Эвотор
Как перенести товары с одной кассы Эвотор на другую
Касса Эвотор инструкция – Как работать на Эвотор
Установка и настройка приложения маркировка Эвотор
22 декабря 2021
На декабрь 2021 года порядка 60% товаров подлежат маркировке. Смарт-терминалы Эвотор поддерживают работу со всеми категориями товаров и кассовым оборудованием для маркировки. Чтобы легально реализовывать товары, необходимо настроить маркировку на Эвотор и установить приложение «Маркировка». В этой статье — подробная инструкция как установить маркировку в Эвотор.
Внимание! Данная статья подходит для настройки маркировки всех товаров, кроме лекарств.
Содержание
Настроим кассу для работы с маркировкой
- Подключим ККТ к «Честному ЗНАКУ» и ЭДО
- Подключим ПО для работы с маркировкой
- Настроим сканер штрих-кодов
Заказать услугу
Сделаем все за вас!

Какие товары нужно маркировать
С 2019 года
- 1 волна маркировки табачной продукции
С 2020 года
- Обувь
- 2 волна маркировки табачной продукции — маркировка альтернативной табачной продукции (АТП)
- Парфюмерия
- Фототехника
- Автомобильные шины
С 2021 года
- Одежда
- Домашний текстиль
- Молочная продукция
- Питьевая вода
С 2022 года
1 февраля
- Велосипеды
1 марта
- 3 волна маркировки табачной продукции — никотиносодержащая продукция
Упакованная прочая вода, произведенная
Теперь вы знаете, какие товары нужно обязательно маркировать. Далее мы предоставим инструкцию по работе с маркировкой на Эвотор.
Знаем все о маркировке товаров на Эвотор
Бесплатная консультация специалиста8 (800) 700 50 85
Прошивка Эвотор для маркировки
Перед началом работы с маркировкой, убедитесь, что вы загрузили последние обновления:
- ОС Эвотор 4.2.1
Прошивка Эвотор должна быть не ниже 4.2.1. Проверить версию ПО:
- Настройки → Обслуживание кассы
- Пункт «Версия ОС»



Если прошивка ниже 4.2.1, то необходимо обновление, чтобы приложение «Маркировка» работало корректно.
- EvotorPOS 6.38.1
Версия EvotorPOS должна быть 6.38.1. Проверить версию программы:
- Настройки → Приложения
- Выбрать EvotorPOS → версия приложения находится под названием





Если прошивка Эвотор выше 4.0.1, обновление EvotorPOS загрузится в течение 24 часов. Если это не происходит, необходимо проверить подключение к Интернету и доступный трафик (обновление, как правило, весит 450 Мб).
- ФФД 1.2
ФФД — формат фискальный данных. Для работы с маркировкой необходимо перейти на формат ФФД 1.2. Проверить ФФД:
- «Настройки» → «Обслуживание кассы» → «Дополнительные операции» → «Итог регистрации ККТ»
- Касса распечатает чек, найдите строку «ФФД ККТ», формат данных должен быть 1.2





Для продажи маркированных товаров подходит только ФФД 1.2. Новейшие фискальные накопители поддерживают этот формат, однако если вы зарегистрировали кассу и ФН до августа 2021 года, такой ФФД может не поддерживаться. Что делать в таком случае: подождать, пока выйдет срок вашего ФН (15 или 36 месяцев) и потом приобрести ФН, который поддерживает ФФД 1.2. До этого времени вы можете продавать маркированные товары, штрафов за это не будет.
- Приложение «Маркировка» 2.1.0
- Прошивка ФР: 52хх

Прошивка должна быть от 52… Проверить прошивку ККТ:
- Настройки → Обслуживание кассы → Строка «Версия ККТ»



После установки приложения «Маркировка» касса сама обновится до последней версии.
Внимание! Если прошивка ниже 4460, касса не сможет обновиться автоматически, это можно сделать только мануально — обратитесь в сервисный центр.
- kkmDriver 1.12.0
- paidUpdates 1.7.0


Если вы продаете по предоплате или в кредит, то необходимо приложение «Предоплата» версии 1.5.2 и выше, приложение «Кредит» версии 1.3.1 и выше.

Настроим вашу кассу Эвотор для работы с маркировкой товаров
Бесплатная консультация специалиста8 (800) 700 50 85
Электронная подпись для Эвотор
Электронная подпись необходима для подтверждения личности и используется для подписания документов (например, акта приема товара). Неподписанные документы нельзя отправить в «Честный знак». Подпись можно загрузить на смарт-терминал и на компьютер, в личный кабинет Эвотор.
Чтобы работать с маркировкой, необходимо иметь не просто ЭЦП (электронно-цифровую подпись), а усиленную квалифицированную электронную подпись (УКЭП).
Тип электронный подписи зависит от того, как вы хотите подписывать приемку товара: сразу по поступлении или после. Для каждого способа потребуются свои приложения.
Для подписания документов по время приемки, электронную подпись можно установить прямо на Эвотор — тогда подписывать документы смогут кассиры или др. ответственные лица (а не только предприниматель).
Как настроить электронную подпись на Эвоторе
- Скачайте приложение «Маркировка»
- Откройте приложение → Настройки → Информация о подписанте → Введите данные


Если вы хотите подписывать документы после приемки, то необходимо будет подключить электронную подпись к личному кабинету Эвотор (в раздел «Документы (ЭДО)»). Так подписывать документы будет удобнее.
- Зайдите в личный кабинет Эвотор
- Откройте раздел «Документы (ЭДО)» → Настройки ЭДО → Введите данные


Настроим электронную подпись на вашем Эвотор
Бесплатная консультация специалиста8 (800) 700 50 85
Регистрация в электронном документообороте (ЭДО)
Внимание! При регистрации в ЭДО через Эвотор, необходимо указать основного оператора ЭДО в личном кабинете «Честного знака». Для регистрации необходима УКЭП.
Как зарегистрироваться в ЭДО через личный кабинет Эвотор
- Открыть личный кабинет → раздел «Маркировка» → «Зарегистрироваться»
- Вставьте в компьютер флешку с УКЭП
- Запустите программу «КриптоПро» CSP 5.0
- Запустите проверку
- После успешной проверки номер УКЭП появится в ЛК Эвотор → нажмите «Продолжить»
- Выберите магазин, который будет работать с маркировкой (если их у вас несколько) → нажмите «Продолжить»
- Выберите оператора электронного документооборота (ЭДО) → Зарегистрируйтесь или выполните вход
- Таксом
- СБИС
- Калуга-Астрал
- Платформа ЭДО
- СберКорпус (Внимание! Регистрация в данном ЭДО через ЛК Эвотор невозможна, вы можете только войти в уже созданный ранее кабинет).
- «Аккаунт в ЭДО не подходит для маркировки» — долгая передача информации от ЭДО в личный кабинет Эвотор. Необходимо подождать и повторить попытку через 1 рабочий день.
- «Пользователь уже зарегистрирован у оператора ЭДО. Зайдите в ЛК оператора ЭДО и привяжите текущий сертификат» — к вашему аккаунту ЭДО привязана не та УКЭП, с который вы сейчас пытаетесь выполнить регистрацию. Необходимо поменять подписи, чтобы в личном кабинете Эвотор и ЭДО они совпадали, и продолжить настройку.
- «Сертификат не действителен. Пожалуйста обратитесь в техническую поддержку» — ЭЦП не подходит для маркировки. Обратитесь к аккредитованный центр для выпуска УКЭП.
- Проверьте правильность автоматически заполненных данных → Далее
- Регистрация в ЭДО завершена. Проверьте почту, на нее придет письмо с логином и паролем ЭДО



Система компьютера выдаст оповещение, что сайт запрашивает использование УКЭП → дайте разрешение.



Внимание! Смарт-терминал Эвотор должен быть зарегистрирован на тот же ИНН, на который выпущена УКЭП.

Регистрация в ЭДО через ЛК Эвотор бесплатная. Смарт-терминалы Эвотор поддерживают работу с ЭДО:
После входа в ЭДО, система проверит возможность подключения маркировки к вашему аккаунту. Если все хорошо — выполните шаги далее, если система обнаружит проблему, на экране появится уведомление «Аккаунт в ЭДО не подходит для маркировки».
Возможные ошибки на данном этапе:


Регистрация в системе «Честный знак»
После успешной регистрации в ЭДО, система автоматически переведет вас в окно «Честного знака» для проверки готовности браузера.
- Нажмите «Проверить»
- Дайте разрешение на использование на использование УКЭП
- Нажмите «Продолжить»
- Заполните данные о себе → Отправить заявку
- После одобрения вашей заявки, вам на почту придет уведомление от «Честного знака». Проверить статус заявки можно, нажав «Проверить статус заявки»
- Когда заявка будет подтверждена → Войти в личный кабинет
- Выберите УКЭП (с которой регистрировались) → Войти
- На вопрос «Вы производитель или импортер товаров?» ответьте «Нет»
- Выберите своего оператора ЭДО → Введите ID участника ЭДО (его можно посмотреть в личном кабинете ЭДО) → Продолжить
- Укажите группы товаров, которыми торгуете (одну или несколько)
- Проверьте, правильно ли подтянулись ваши данные в личном кабинете «Честного знака». Если нашли ошибку — проверьте УКЭП, данные о вас система берет оттуда → Следующий шаг
- Вы можете добавить людей, которые могут пользоваться вашим личным кабинетом → Добавить / Следующий шаг
- Введите свои реквизиты для заключения договора с «Честным знаком» → Следующий шаг
- Проверьте информацию о себе, заполните недостающие поля → Отправить
- Выполните вход после перезагрузки системы → Выберите УКЭП → Войти
- Подтвердите согласие на условия договора → Подписать и отправить













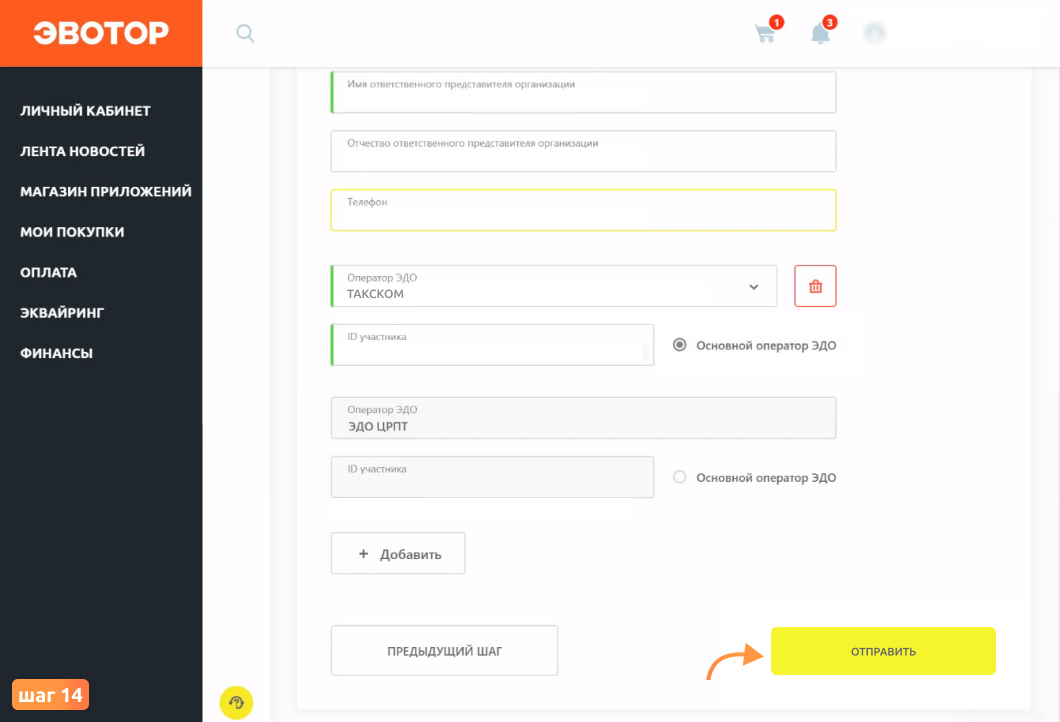
Внимание! Проверьте, что вы указали оператора ЭДО, с которым работает Эвотор. Список одобренных ЭДО можно найти выше в статье.


Как установить Честный Знак на кассу Эвотор
Установка Честного Знака на Эвотор происходит автоматически. Устанавливать дополнительные программы не нужно, достаточно приложения «Маркировка». Кроме того, вам потребуется 2D-сканер для считывания кодов. Об установке этих приложений мы напишем дальше.
Оперативно зарегистрируем в системе «Честный знак»
Бесплатная консультация специалиста8 (800) 700 50 85
Выбор сканера штрихкодов
Маркированные товары отмечаются кодом Data Matrix, для считывания которого необходимо пользоваться 2D-сканером.
Онлайн-кассы Эвотор поддерживают работу со всеми крупными производителями кассовой техники, однако уточняйте модель сканера у наших специалистов и на сайте «Честного знака».
ТОП-модели 2D-сканеров:
- МойPOS MSC-6607C2D
- АТОЛ SB-2108
- Symbol Zebra DS4308
- Honeywell Voyager 1450g
Как установить приложение «Маркировка» на кассу Эвотор
В этом разделе мы расскажем, как подключить Честный Знак к Эвотор. Сделать это не сложно, так как кассовая система имеет вспомогательные функции, которые пошагово объясняют, как установить Честный Знак на Эвотор.
Приложение «Маркировка» поможет вам настроить смарт-терминал для работы с маркированными товарами. Следуйте подсказкам в мастере настроек.
- Скачайте приложение из Эвотор Маркета
- Запустите приложение → Начать настройку
- Укажите оператора ЭДО (которого отметили при регистрации в ЛК Эвотор)
- Подключите к кассе флешку УКЭП и укажите модель носителя
- Введите пароль УКЭП, если это требуется
- Выберите сертификат по умолчанию → Далее
- Заполните данные о подписанте → Завершить




Если вы не зарегистрировались в ЭДО, это необходимо сделать через личный кабинет Эвотор.
Внимание! Если на этом этапе касса выдает ошибку «Нет Сети», необходимо проверить соединение и перезагрузить кассу. Подробная инструкция как устранить ошибку «Нет Сети» в Эвотор




Часто у пользователей возникает вопрос: «Эвотор и Честный Знак: как они конектятся?» Передача данных в сервис происходит автоматически, если на кассе есть подключение к интернету. Если его нет, то данные можно сохранять на флешке и работать автономно. Вся информация передается автоматически, кассиру необходимо лишь отсканировать Data Matrix код, с помощью которого кассовая программа проверить подлинность продаваемого товара.
Готово! Мы разобрались, как выполнить настройку маркировки на Эвотор.
Как на Эвотор через программу маркировки продавать табак
Как известно, с 01.07.2020 года в России запрещено продавать сигареты и табачные изделия без маркировки. Продавать сигареты на Эвотор без приложения «Продажа табака» при работе с маркировкой практически невозможно.
Расскажем, как продать табачную продукцию на Эвотор:
- После того, как вы приняли УПД от поставщика и подтвердили, что получили товар, отсканируйте пачку (блок) на ККТ (блок можно продать только если он полный)
- Если у вас установлено приложение для работы с маркировкой табака, то ККМ автоматически определит наименование сигарет по коду и предложит актуальную цену (МРЦ)
Как только вы просканировали товар и получили ответ о правильности кода, пачка сигарет в автоматическом режиме выбывает из оборота.
О том, как на Эвотор установить приложение для работы с маркировкой табака вы можете прочитать здесь.
Настроим маркировку для вашего бизнеса
Бесплатная консультация специалиста8 (800) 700 50 85
Маркировка товаров на Эвотор в автономном режиме
Розничные точки, которые находятся в уголках России с плохим интернет-соединением, могут работать в автономном режиме. Им не нужно заключать договор с ОФД и вести работу на Эвотор с ЭДО при маркировке.В соответствии с требованиями закона владельцу бизнеса обязательно нужно 1 раз в 30 календарных дней выгружать архив со смарт-терминала и загружать его в ЛК Честного Знака. Выгрузка архива не покажется вам сложной, если вы установите приложение «Маркировка: автономный режим». Отправлять данные вы сможете с ПК, на котором более стабильное интернет-соединение. Это позволит вам спокойно работать с маркировкой через Эвотор.
Что нужно для работы на Эвотор с маркировкой обуви
- Получить КЭП
- Обновить ПО ККТ
- Приобрести 2D-сканер
- Зарегистрироваться в системе маркировки «Честный ЗНАК»
- Подключиться к системе ЭДО
На Эвотор маркировку обуви можно настроить в рознице. Операция продажи с помощью основного приложения «Маркировка» не отличается от последовательности шагов при продаже любой маркированной продукции. Соответственно, вам нужно последовать тому же самому алгоритму действий:
- После приемки УПД через ЛК или ККТ подпишите накладную с помощью ЭЦП
- Отсканируйте код товара, после чего товар в автоматическом режиме выбывает из оборота
Как сделать возврат при маркировке обуви на Эвотор
- Возврат → Выберите продажу
- Отсканируйте код маркировки товара → К возврату
- Выберите способ возврата денежных средств (наличные или на банковскую карту)
- После распечатки чека зайдите на сайт вашего ОФД
- Перейдите в раздел с чеками и найдите тот чек, по которому делали приход
- В открывшемся окне кликните «Показать Чек»
Также на Эвотор маркировку обуви можно настроить в магазинах, где вы торгуете и другой продукцией, например, одеждой, аксессуарами и др.
На Эвотор маркировка обуви настраивается точно в такой же последовательности, как мы описали выше. То есть вам нужно выполнить следующие шаги:
Что будет, если не работать на Эвотор с маркировкой товаров и продолжать торговать
Если вы торгуете маркированными товарами, то вы обязаны организовать на Эвотор работу с маркировкой.
Если на товаре, который вы продаете, нет кода маркировки, то вам грозит административная ответственность в виде штрафа:
- Для должностных лиц в размере 5 000—10 000 руб. и последующей конфискацией предметов нарушения
- Для юр. лиц в размере 50 000 — 300 000 руб. и последующей конфискацией предметов нарушения
Если вы торгуете табачной продукцией без кодов маркировки, то вас также ждет административная ответственность:
- Для должностных лиц в размере 30 000 — 50 000 руб. и последующей конфискацией предметов нарушения
- Для юр. лиц в размере 300 000 — 500 000 руб. и последующей конфискацией предметов нарушения
Самое суровое наказание ждет за преступления в особо крупных размерах и в случае сговора. Штрафы составляют до 1 млн. руб, либо лишение свободы сроком до 5-ти лет.
В соответствии с 54-ФЗ, в чеке должен присутствовать обязательный реквизит — «код товара», который идентифицирует товар. В фискальном документе с маркированным товаром, например, обувью, в этом реквизите указывается код идентификации.
Таким образом, для ведения законной деятельности вы обязаны осуществить настройку маркировки на Эвотор и ни в коем случае не продавать товар без кода маркировки.
Эвотор и Честный Знак как работать
Передача данных в Честный Знак о маркировке Эвотор происходит автоматически. Но, если работать через поиск, то товары нужно добавлять из отдельной группы:
- Товары → Добавить→ Маркированные товары→ Выберите тип маркированного товара
Во время продажи товара, после сканирования штрих-кода или выбора позиции из списка, ККТ попросит отсканировать код маркировки. После этого нужно оформить продажу обычным способом. О том, как ее оформлять, мы писали в статье «Как продать товар».
Загрузка маркированного товара по накладной на кассу Эвотор
Загрузить маркированный товар в базу по накладной возможно через личный кабинет. Для этого вам потребуется ЭЦП и доступ к подписанной электронной накладной.
- Личный кабинет → Документы (ЭДО) → Выберите подписанный универсальный передаточный документ (УПД) → Создать приемку
- В окне с накладной будет подробное описание принимаемых товаров → убедитесь что открыли нужный УПД (Товары в документе должны совпасть с принимаемыми)
- В окне документа перейдите в операции → Создать приемку всех позиций → Выберите нужный магазин
Касса автоматически сопоставит новый товар с номенклатурной базой. Если какого-то товара ранее не было в ассортименте, то система предложить заполнить данные вручную.
Другие записи блога
Эвотор отчеты на кассе и в личном кабинете
Эвотор касса для интернет-магазина
Ошибки маркировки Эвотор
Как провести интеграцию Эвотор с ЮКасса
Когда вы впервые включите приложение «Маркировка», Эвотор запустит мастер настройки. Мастер поможет вам быстро начать работу в приложении. Следуйте инструкциям на экране.
На первом экране мастера нажмите Далее.
Нажмите Начать настройку.
Выберите оператора ЭДО, которого вы выбирали при регистрации в Личный кабинет → Маркировка.
Если вы не проходили регистрацию, мастер предложет это сделать. Пройдите регистрацию, а потом вернитесь к Эвотору и нажмите Хорошо.
Как зарегистрироваться в системе маркировки
На этом этапе мастер может сообщить о проблеме с подключением к интернету. Если ошибка возникает, нажмите Хорошо, устраните проблему и запустите приложение «Маркировка снова.
Решение проблем: ошибка «Нет сети»
Подключите к Эвотору УКЭП и выберите модель носителя из списка.
Если УКЭП защищена паролем, введите его и нажмите ОК.
Выберите сертификат, который хотите использовать по умолчанию. Нажмите на этот сертификат, а затем Подтвердить.
Нажмите Далее.
Введите информацию о подписанте. Для этого заполните форму и нажмите Завершить.
Какую информацию о подписанте вводить
Готово! Можете принимать и подписывать документы от поставщиков.
Перед запуском чипирования обуви и табака производитель ККТ “Эвотор” презентовал предпринимателям сервис “Маркировка”. Он помогает обновить кассу под новые требования законодательства, вести удобный учет и принимать накладные прямо на кассе.
Возможности приложения:
1. Регистрация в системе маркировки Честный знак с терминала (если есть ЭЦП).
2. Прием накладных от поставщиков в любом удобном месте: на кассе, компьютере товароведа или в мобильном приложении.
3. Удобный количественный учет — принятый по накладной товар сразу попадает в товароучетную систему Эвотор.
Также выпущены отдельные приложения, которые помогают упростить работу с маркировкой с учетом специфики сферы деятельности:
- табак (бесплатно);
- автономный режим (бесплатно, для магазинов в местностях, где есть проблемы с интернетом и можно не подключать ОФД);
- остатки (для магазинов обуви).
Как обновить Эвотор под Маркировку?
Необходимо установить два приложения:
1. “Эвотор Маркировка” — 6 000 рублей в год за одну кассу.
2. «Смарт-терминал Плюс» — 2 000 рублей в год за одну кассу.
Приобрести и скачать приложения можно как напрямую в магазине приложений Эвотор, так и у сертифицированных партнеров компании. При заказе в нашей компании вы получите консультацию по использованию и полезную информацию по работе с маркированными товарами.
Для покупки через магазин Эвотор зайдите в ваш личный кабинет и добавьте приложение в корзину. Можно оплатить приложение картой или с расчетного счета организации. После оплаты выберите пункт “Установить” и проверьте, что терминал подключен к интернету.
На установке приложения подготовка к маркировке не заканчивается. Для продажи чипированных товаров вам также понадобится 2D-сканер и электронная подпись. Подробнее о ней в следующем пункте.
Эвотор: какие ЭЦП подходят для маркировки?
Усиленная квалифицированная подпись нужна для регистрации в Честном знаке (через терминал или личный кабинет системы маркировки) и для приемки накладных от поставщиков. Если вы продаете обувь, она пригодится и для получения кодов маркировки остатков.
Подписывать накладные можно любой ЭЦП, в том числе и записанной на обычную флешку. Но для работы потребуется:
- версия прошивки терминала не ниже 4.0.1;
- приложение Лицензия КриптоПро.
С помощью приложения можно извлечь сертификат электронной подписи и установить его в терминал. Это позволит в дальнейшем подписывать УПД, не вставляя ЭЦП в терминал.
Если у вас уже есть ЭЦП Рутокен, выпущенная для регистрации кассы в налоговой или ОФД, она тоже подойдет для маркировки. Если подписи нет — закажите ее в удостоверяющем центре или заполните заявку для оформления у наших партнеров. Стоимость ЭЦП — 1100 рублей, срок действия сертификата 1 год.
Как принимать УПД через Эвотор
Предусмотрено 2 сценария подписания накладных:
- на терминале, одновременно с приемкой товара от поставщика;
- на компьютере через личный кабинет, если подтверждаете УПД в другое время.
Первый вариант подходит для торговой точки, где нет отдельного компьютера и товароведа. В таком случае продавец сам принимает товар, проверяет данных в накладной и подтверждает УПД на терминале. Для такого сценария вам понадобится ЭЦП “Рутокен”, установленная в кассе.
Во втором случае накладные может подписывать товаровед, бухгалтер или сам предприниматель, уже после доставки товара в магазин. Для этого не понадобится сам терминал — подойдет личный кабинет Эвотора, где предусмотрен раздел для документов, полученных через ЭДО. Подписывать УПД можно как ЭЦП “Рутокен”, так и ключами на других носителях. Но для работы нужно установить на компьютер программу и плагин КриптоПро
Как пользоваться программой Эвотор: маркировка при продаже табака
С 1 июля 2020 года на территории России будет запрещена продажа сигарет и табачных изделий без маркировки. Это внесет изменения в работу специализированных табачных лавок и обычных продуктовых магазинов, где сигареты также являются “ходовым” товаром.
Работа с маркированным табаком на Эвоторе состоит из нескольких шагов:
- Принять универсальный передаточный документ (УПД) от поставщика и подтвердить, что вы получили товар.
- Отсканировать пачку или блок при продаже на кассе. Обратите внимание, что продавать блок можно только в том случае, если он полный, и еще ни одна пачка из него не была продана.
- Рекомендуем также установить бесплатное приложение “Продажа табака”. С его помощью касса автоматически, по коду, определяет наименование сигарет и подставляет актуальную минимальную розничную цену (МРЦ).
- После сканирования на кассе и получения ответа о достоверности кода товар автоматически выбывает из оборота.
Приложение Эвотор: Маркировка для продажи обуви
Важно!
29 февраля Правительство подписало постановление №216 о переносе сроков маркировки обуви на 1 июля 2020 года.
Для обувных магазинов схема несколько иная, так как перед стартом маркировки им необходимо подготовиться — посчитать все товарные остатки на 1 марта 2020 года, занести их в систему Честный знак и “прочипировать”.
Это можно сделать, заказав услуги маркировки остатков в нашей компании или самостоятельно, через дополнительное приложение “Маркировка остатков”. Стоимость приложения — от 3500 рублей в год на 1 терминал.
Алгоритм упрощенной маркировки остатков на Эвоторе и заказа кодов:
- Добавьте все остатки в товарный справочник. Обязательно указывать только тип товара (маркированная обувь) и название, которое поможет вам отличить его от других. Штрихкод, цена закупки и продажи, и другие параметры указываются по желанию, но мы рекомендуем сразу внести их в систему для удобства в дальнейшем.
- После заполнения товарного справочника перейдите в приложение “Маркировка остатков”. Выберите тип товара и укажите количество марок для заказа.
- Для завершения заказа вам понадобится компьютер, в который вставлена ЭЦП. Зайдите в Личный кабинет на сайте Эвотор, откройте раздел “Мои покупки” и выберите пункт “Маркировка остатков”. Нажмите на кнопку “Перейти в сервис”, чтобы увидеть список кодов, заказ на которые вы сформировали на кассе.
- Проверьте достоверность количества и наименований, а затем нажмите “Заказать”. Откроется всплывающее окно для подтверждения заказа электронной подписью. Выберите сертификат электронной подписи и нажмите “заказать”. Теперь ваш запрос на коды отправлен в систему Честный знак.
- Как только статус заказа в списке изменится на “Коды маркировки получены”, можно приступать к печати. Для этого снова вернемся к терминалу, подключим к нему принтер этикеток и в приложении “Маркировка остатков” выберем пункт “печать”.
Обратите внимание, что касса поддерживает две модели принтеров: АТОЛ ИЗ 21 и АТОЛ TT41. Драйверы этих принтеров входят в состав приложения “Маркировка остатков”. - В процессе печати вы можете сразу ввести товар в оборот. Если убрать галочку с этого пункта, придется подключить к кассе сканер и вручную считать каждый распечатанный код.
В остальном процесс работы с приложением Эвотор: Маркировка практически не отличается от общего алгоритма:
1. Принимаем УПД через личный кабинет или кассу, подписываем с помощью ЭЦП.
2. При продаже сканируем код, и товар автоматически выбывает из оборота.
Эвотор маркировка в автономном режиме
Некоторые магазины, продающие сигареты и обувь, находятся в местностях где есть проблемы с интернетом. Такие местности называют “удаленными от сетей связи”, и в каждом регионе их список закреплен постановлением местного правительства.
Чтобы продавать маркированные товары в таких населенных пунктах, не понадобится подключать ОФД и электронный документооборот прямо на кассу. Но нужно будет раз в месяц выгружать продажи из фискального накопителя на флешку и отправлять в Честный знак. Например, с домашнего компьютера, где интернет есть.
Выгрузка архива — процесс непростой. Чтобы упростить выгрузку архива, в Эвоторе выпустили приложение “Маркировка Автономный режим”.
Можно ли обойти маркировку на Эвотор?
Обязательное требование нового законодательства — выводить товары из оборота, сканируя их при продаже на кассе. Сделать это без подключения к сервису “Маркировка Эвотор” не получится. Поэтому покупка приложения в 2020 году обязательна для всех, кто продает “чипированные” товары.
Хотите узнать больше о маркировке?
Оставьте заявку — мы перезвоним и расскажем, как правильно перейти на продажу маркированной обуви с минимальными затратами.
Оказываем услуги удаленно, работаем по всей России!