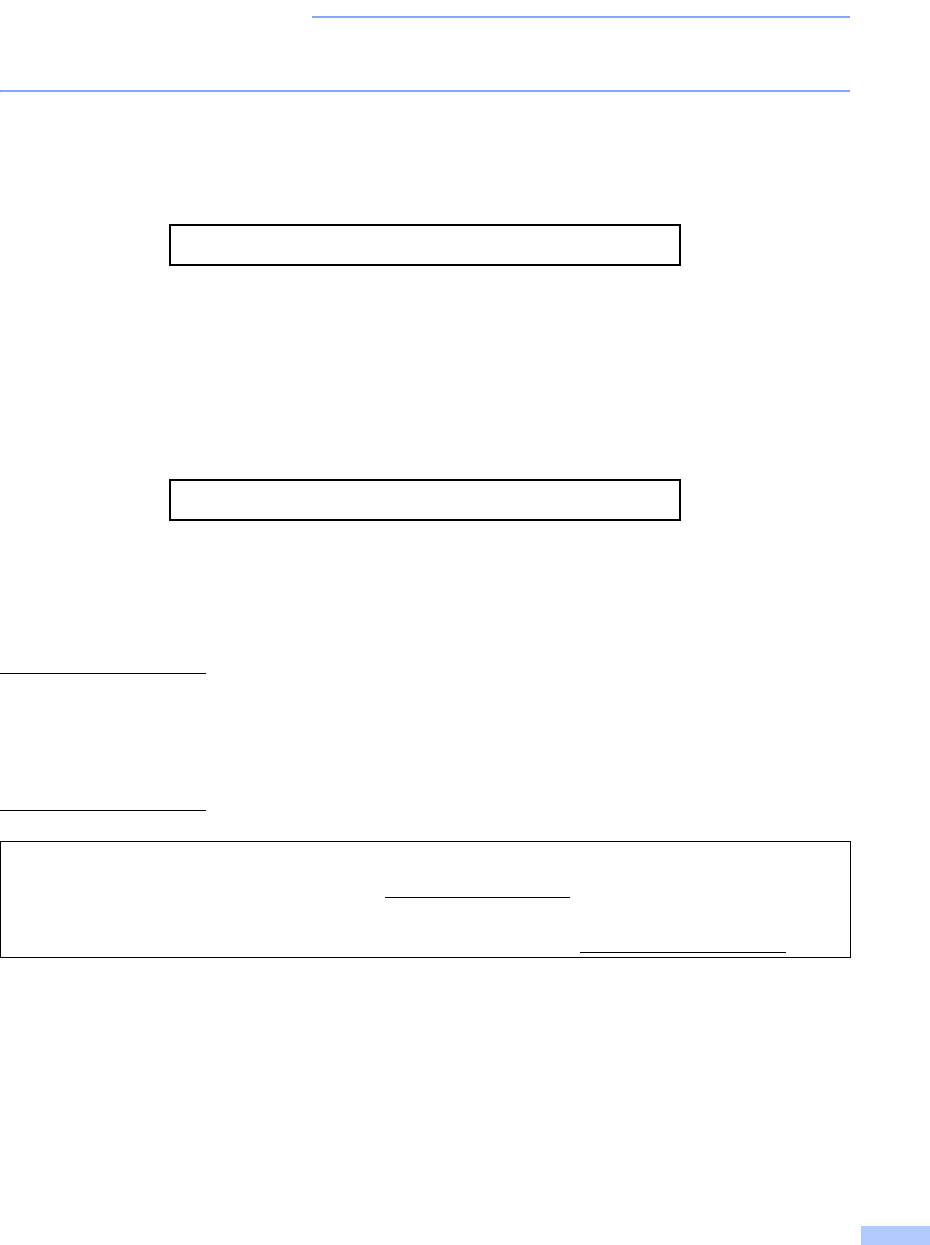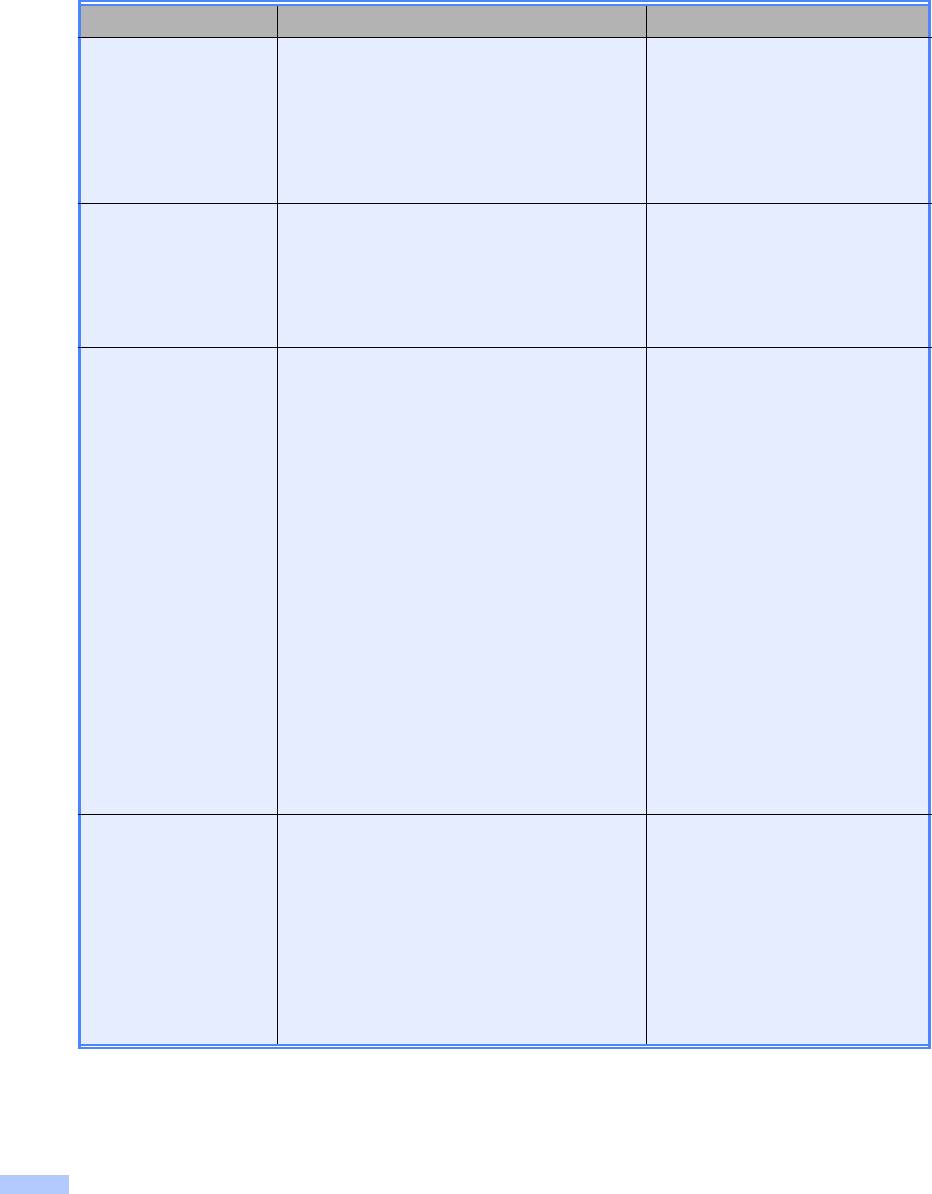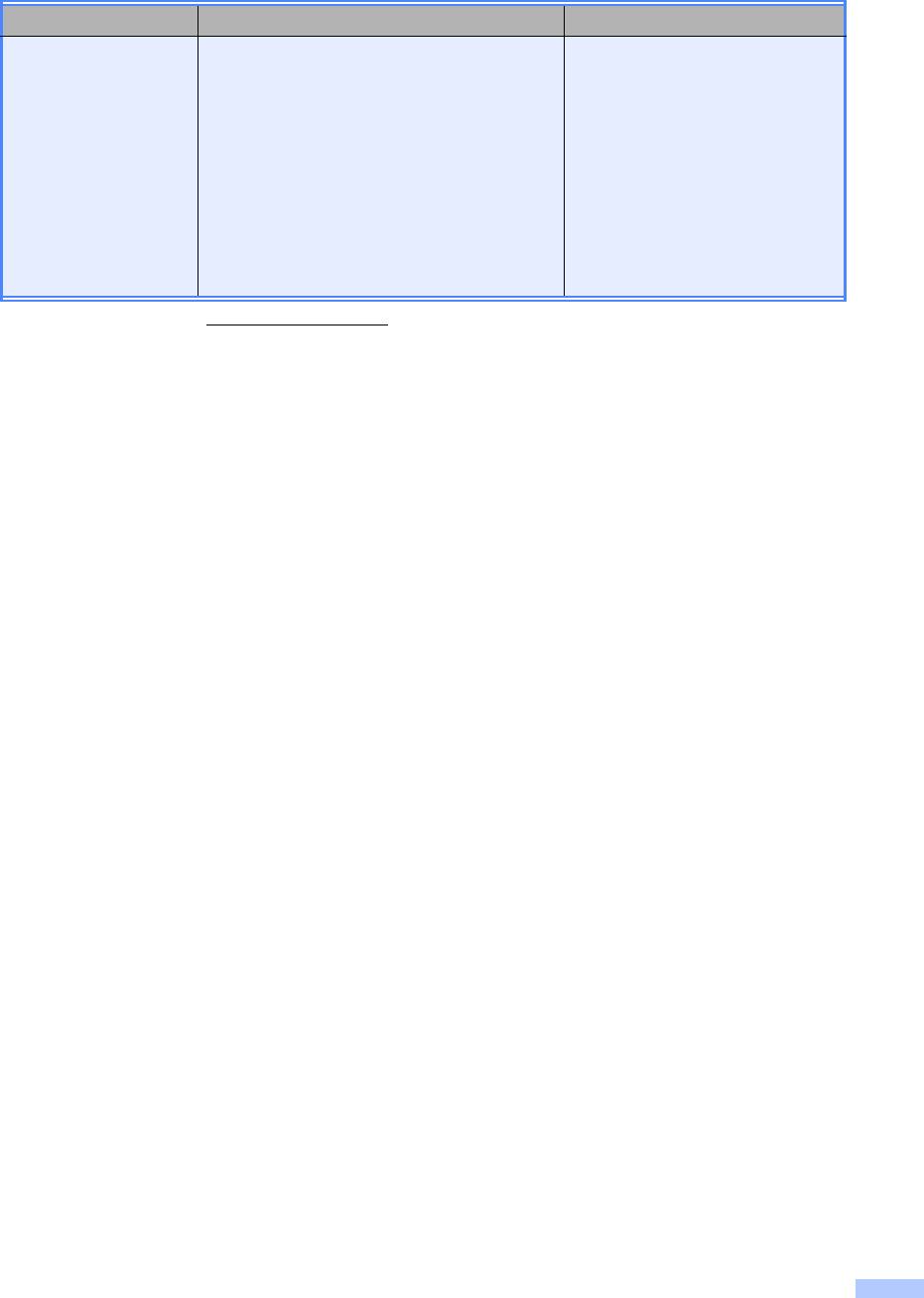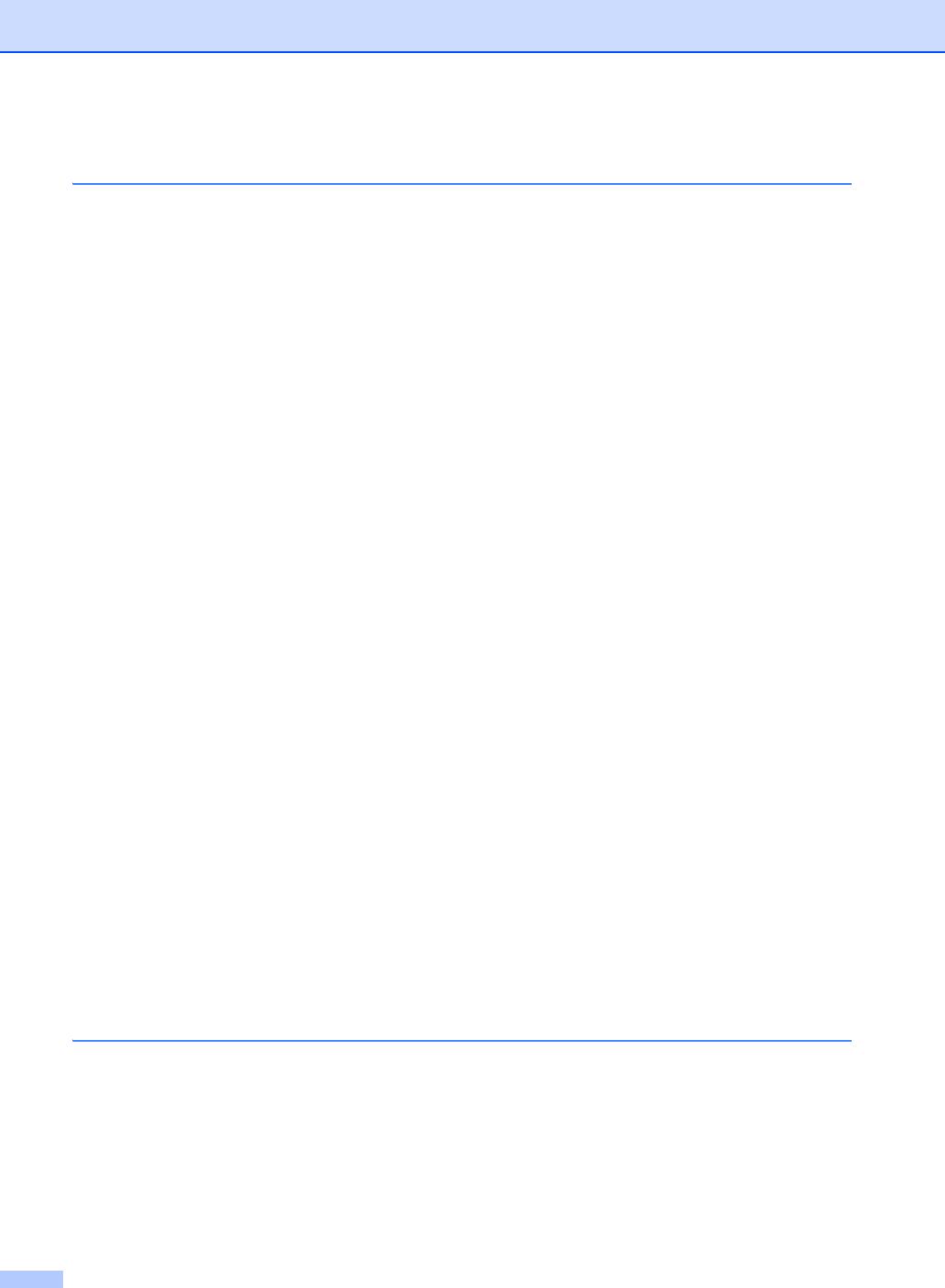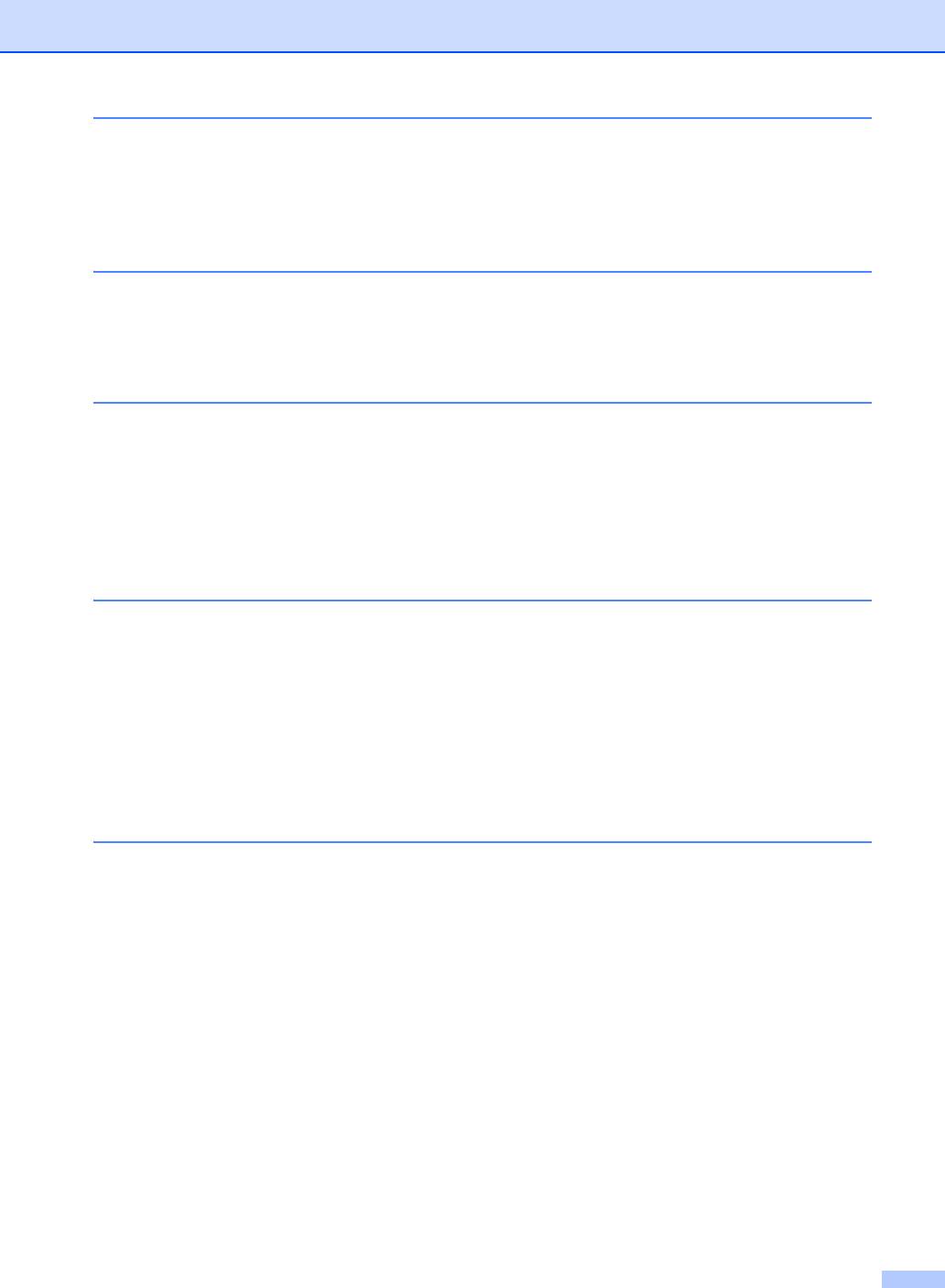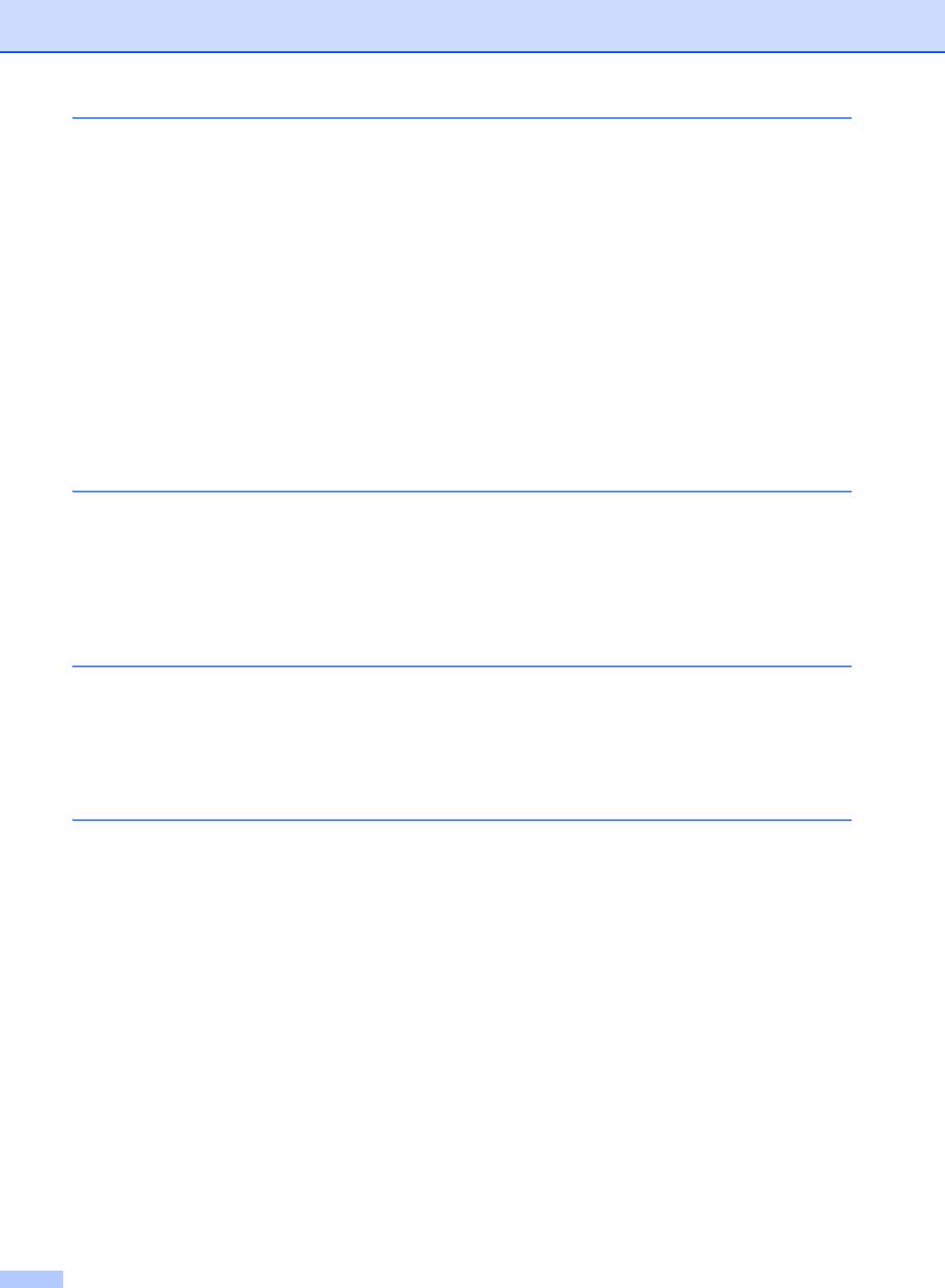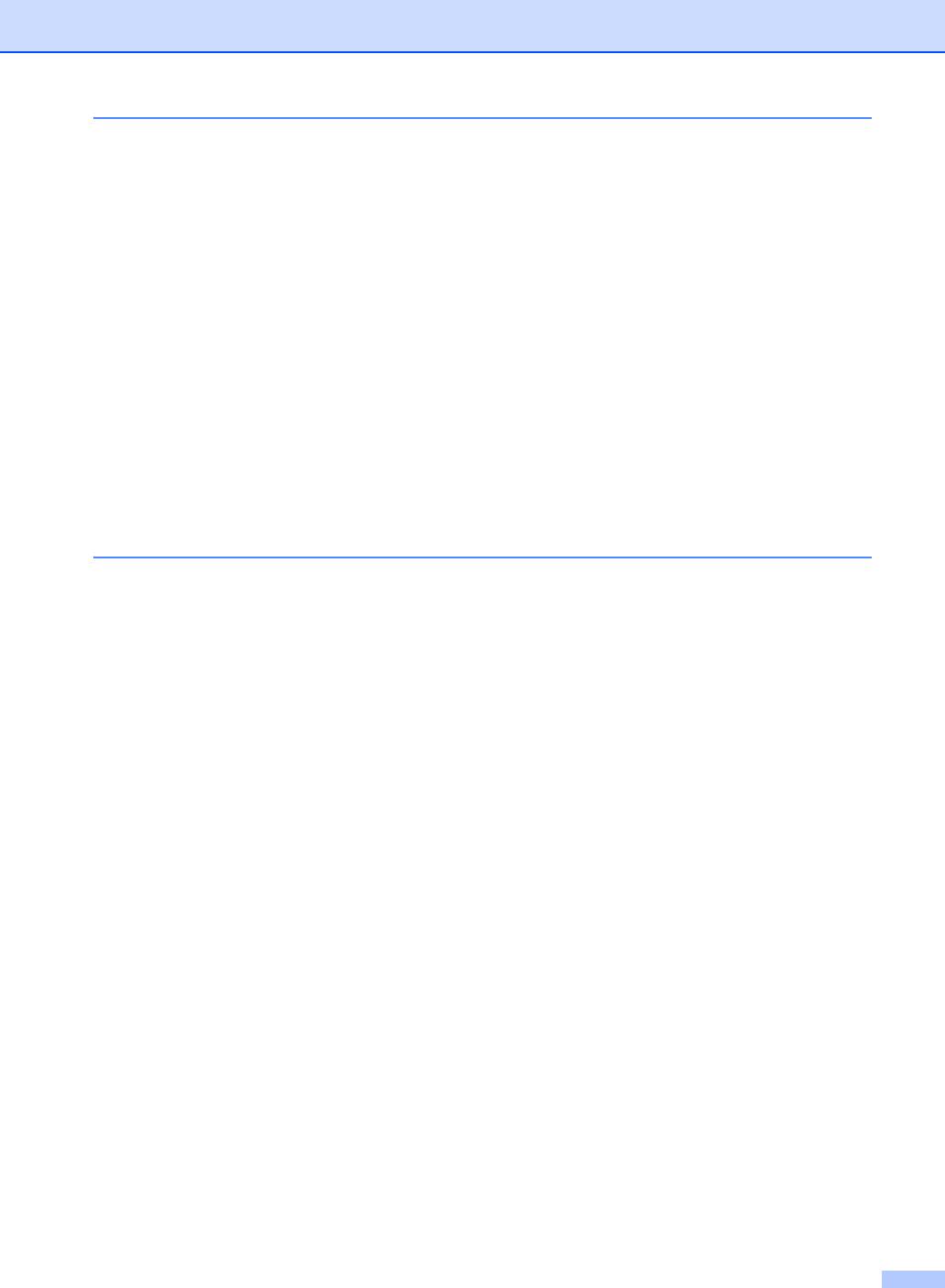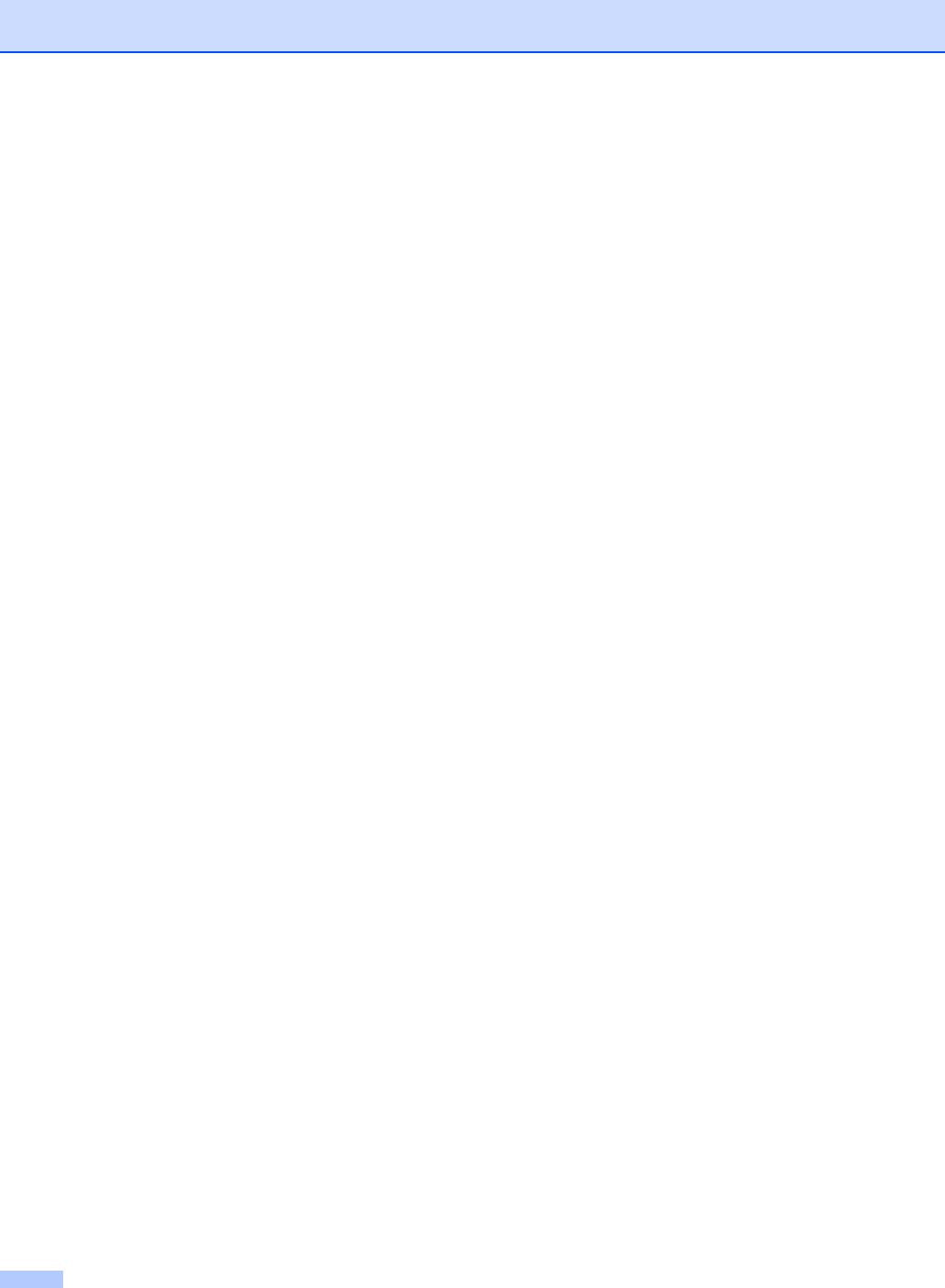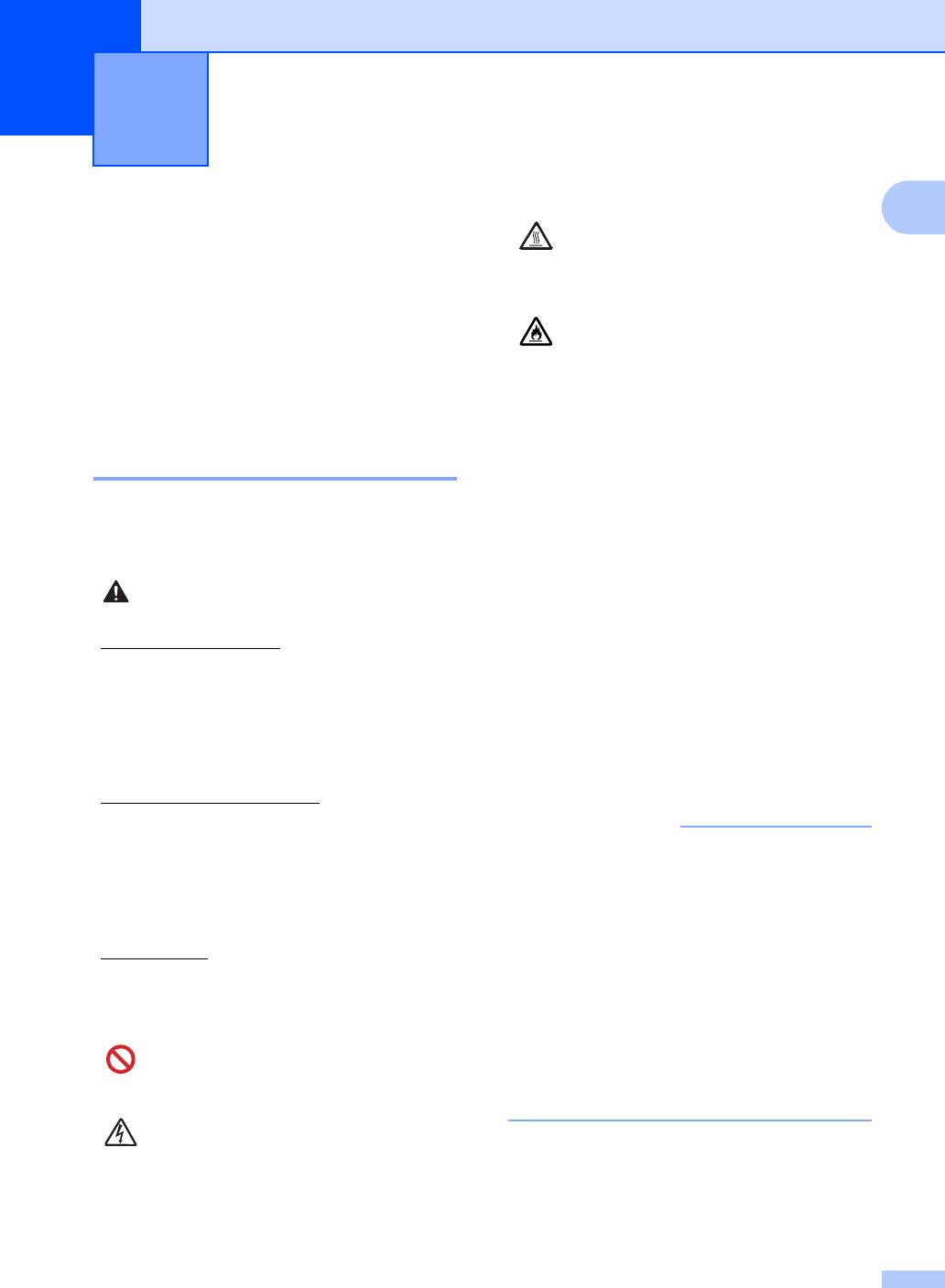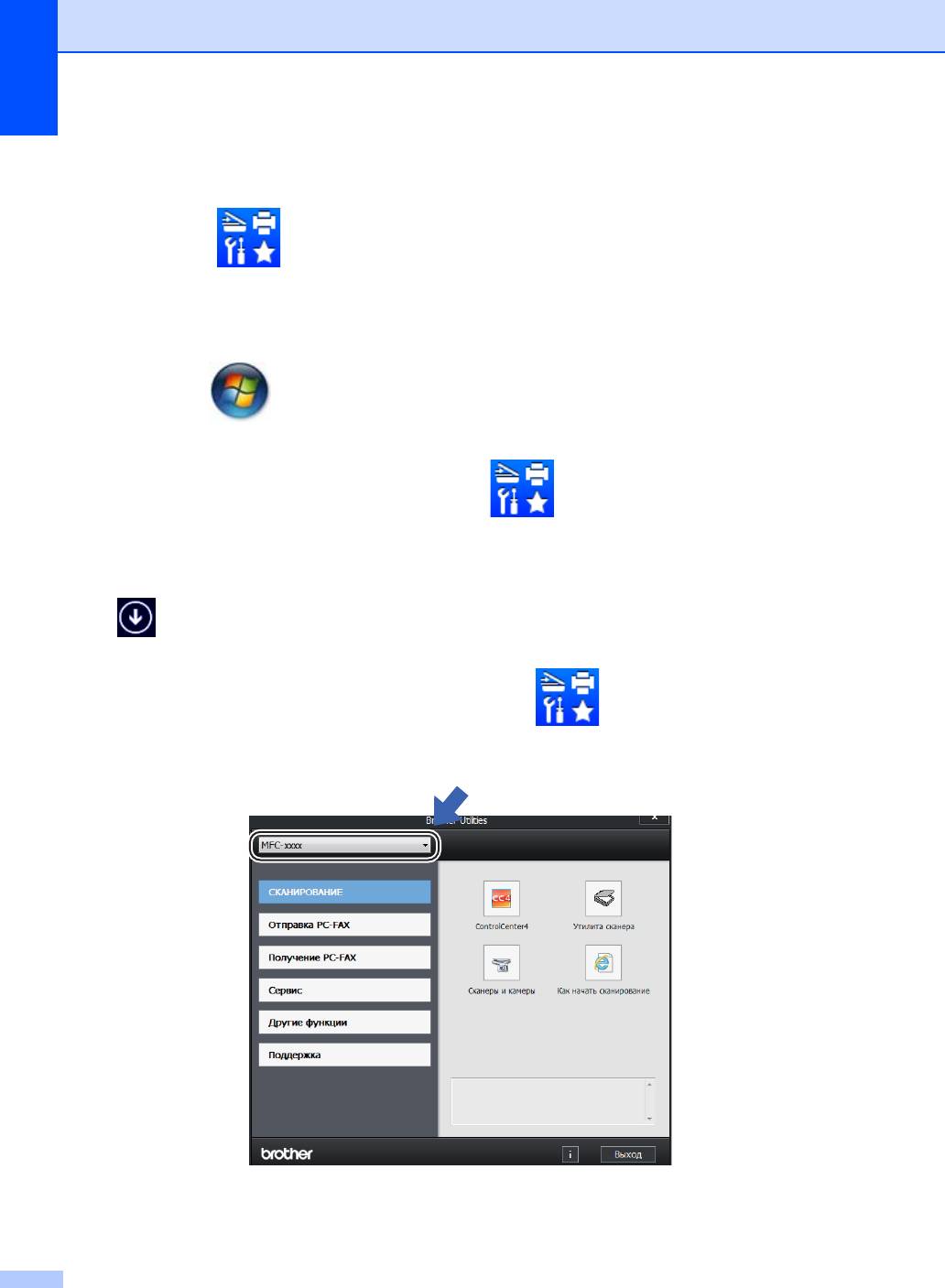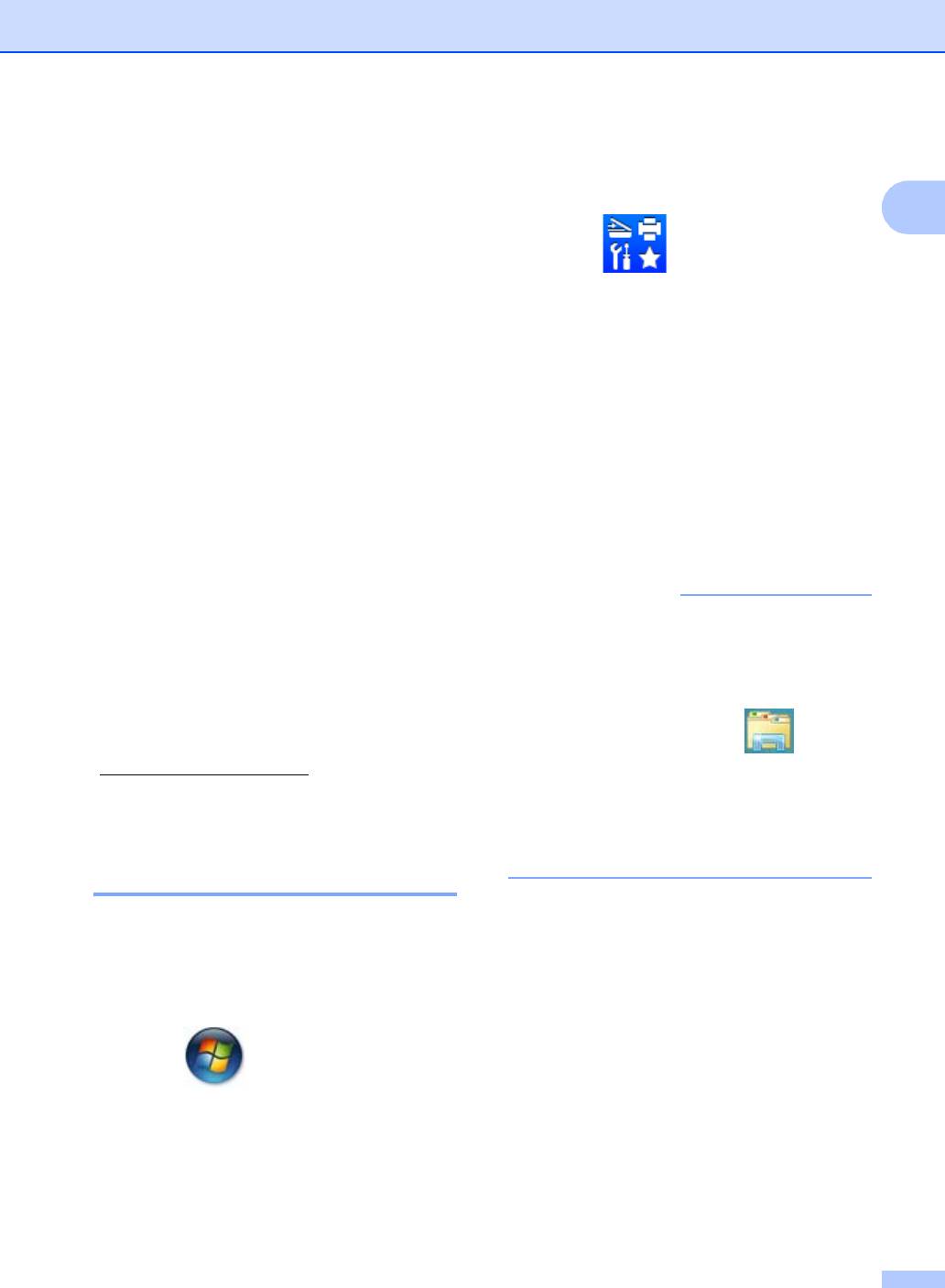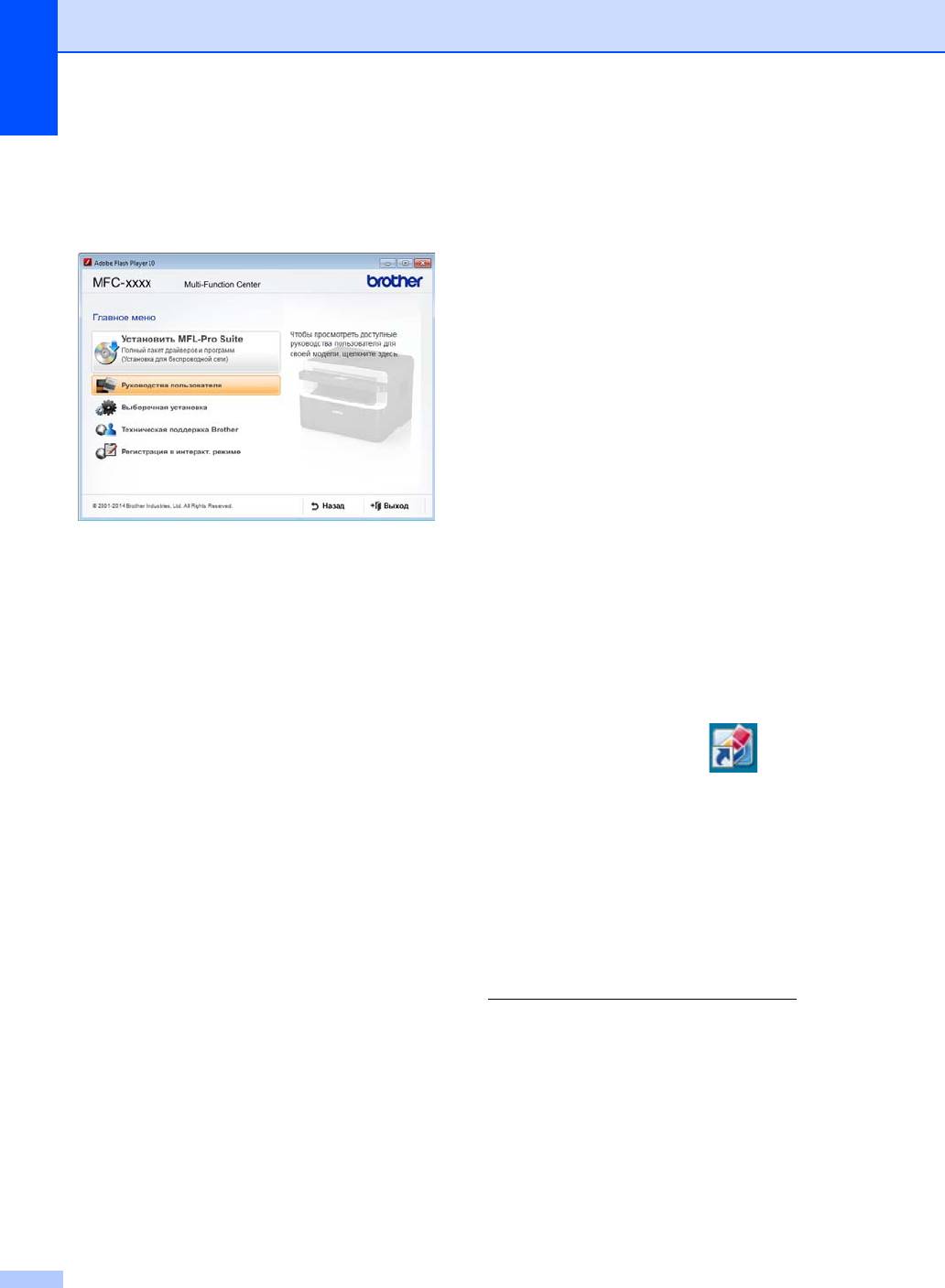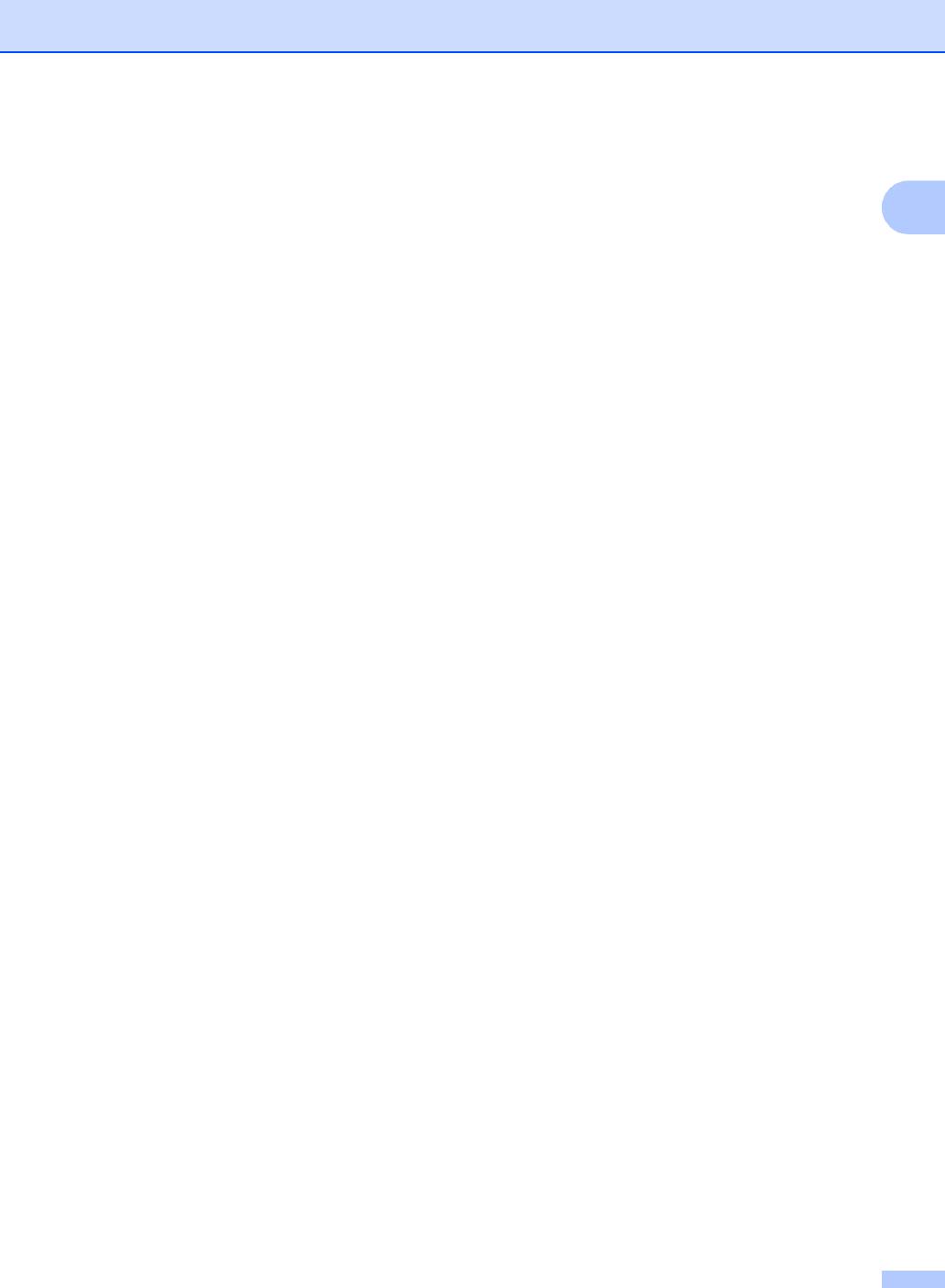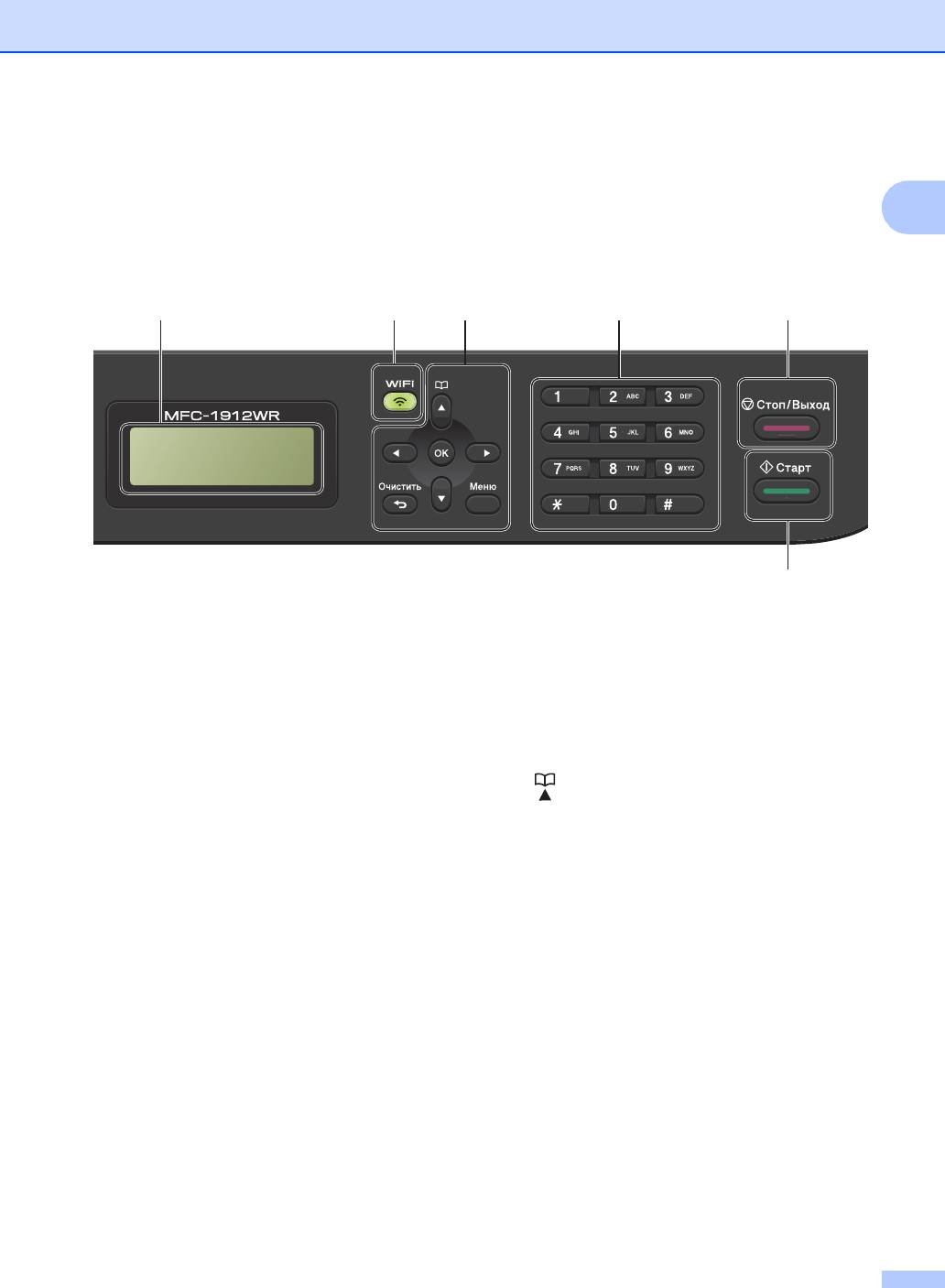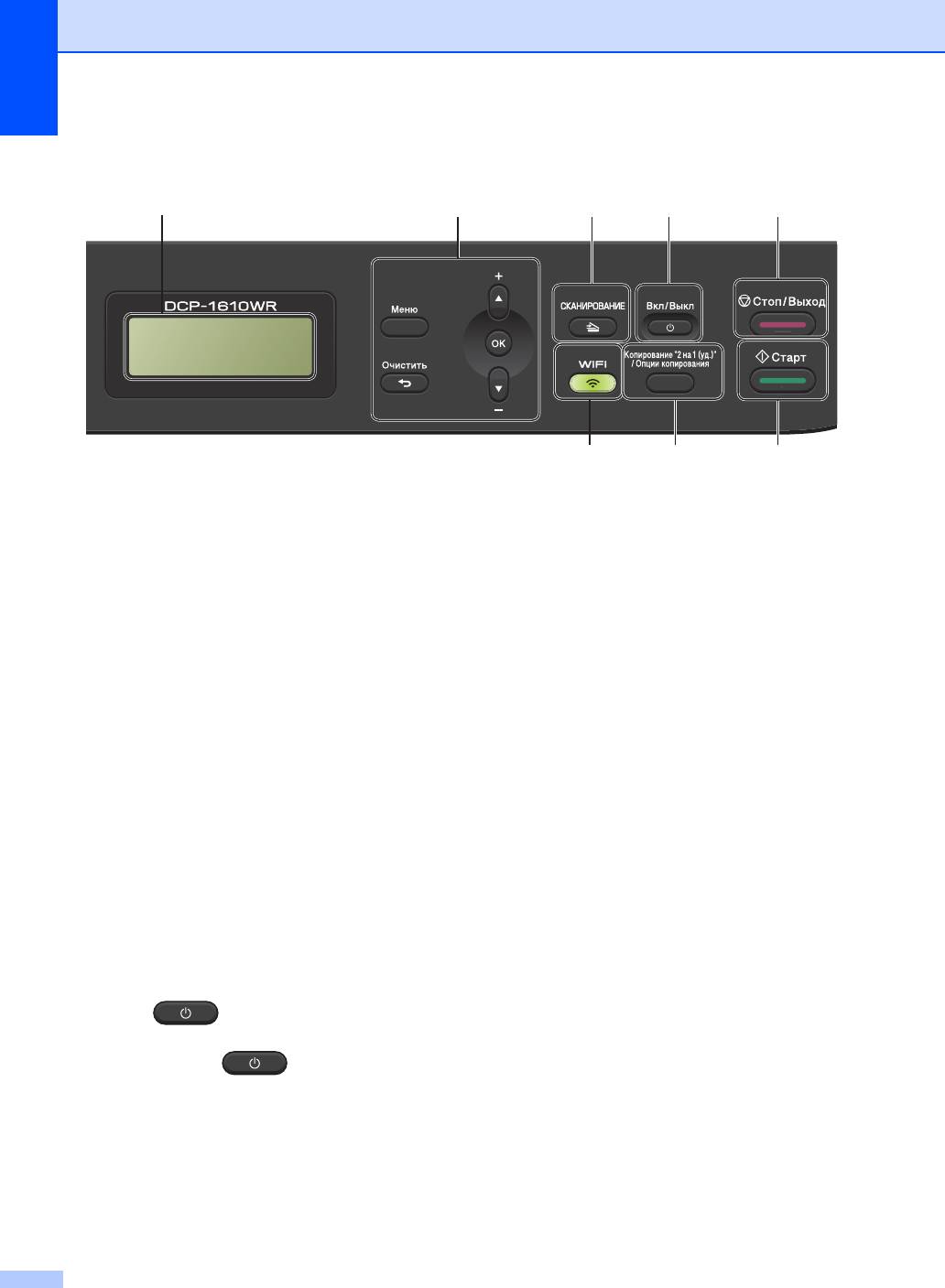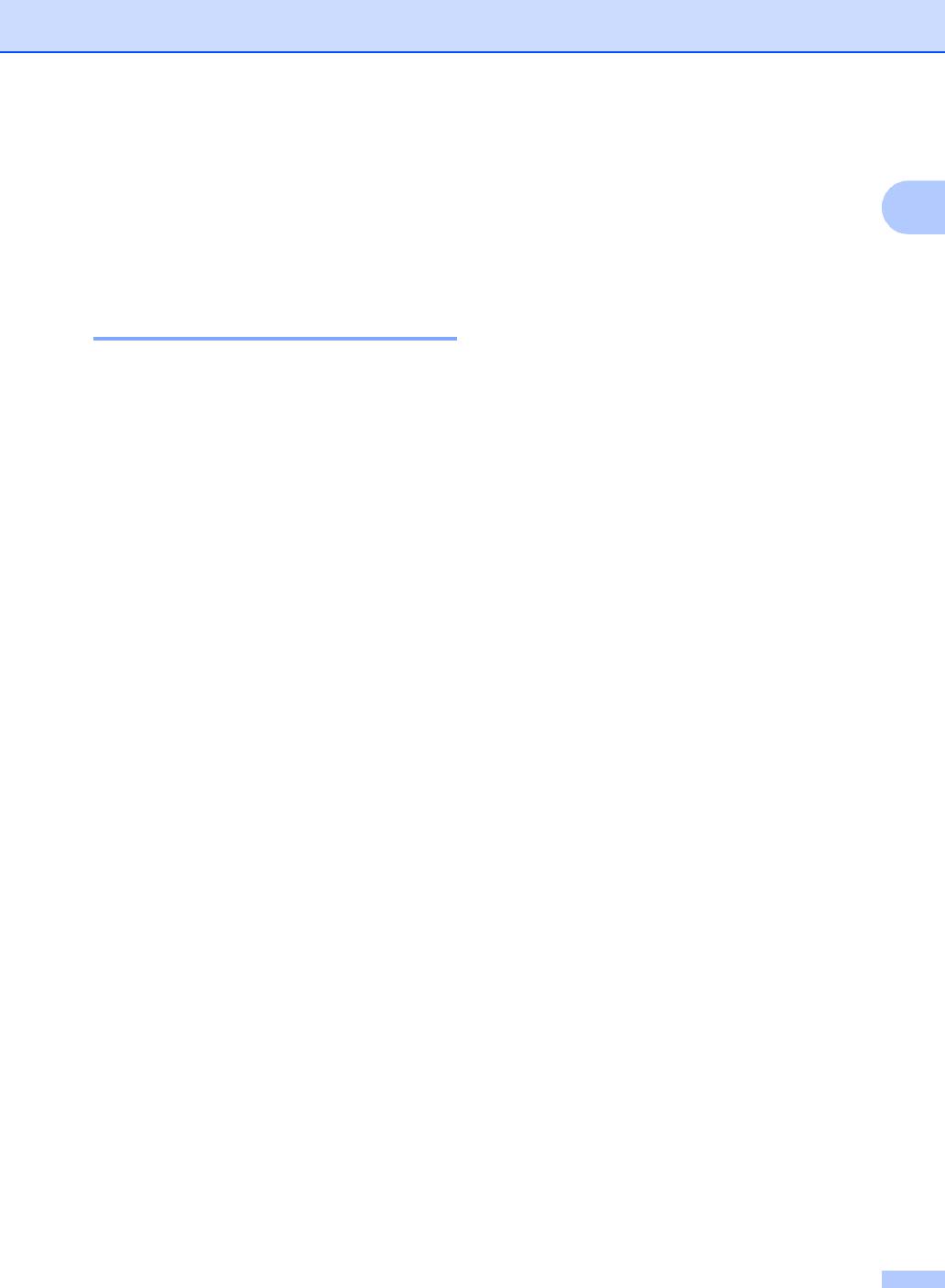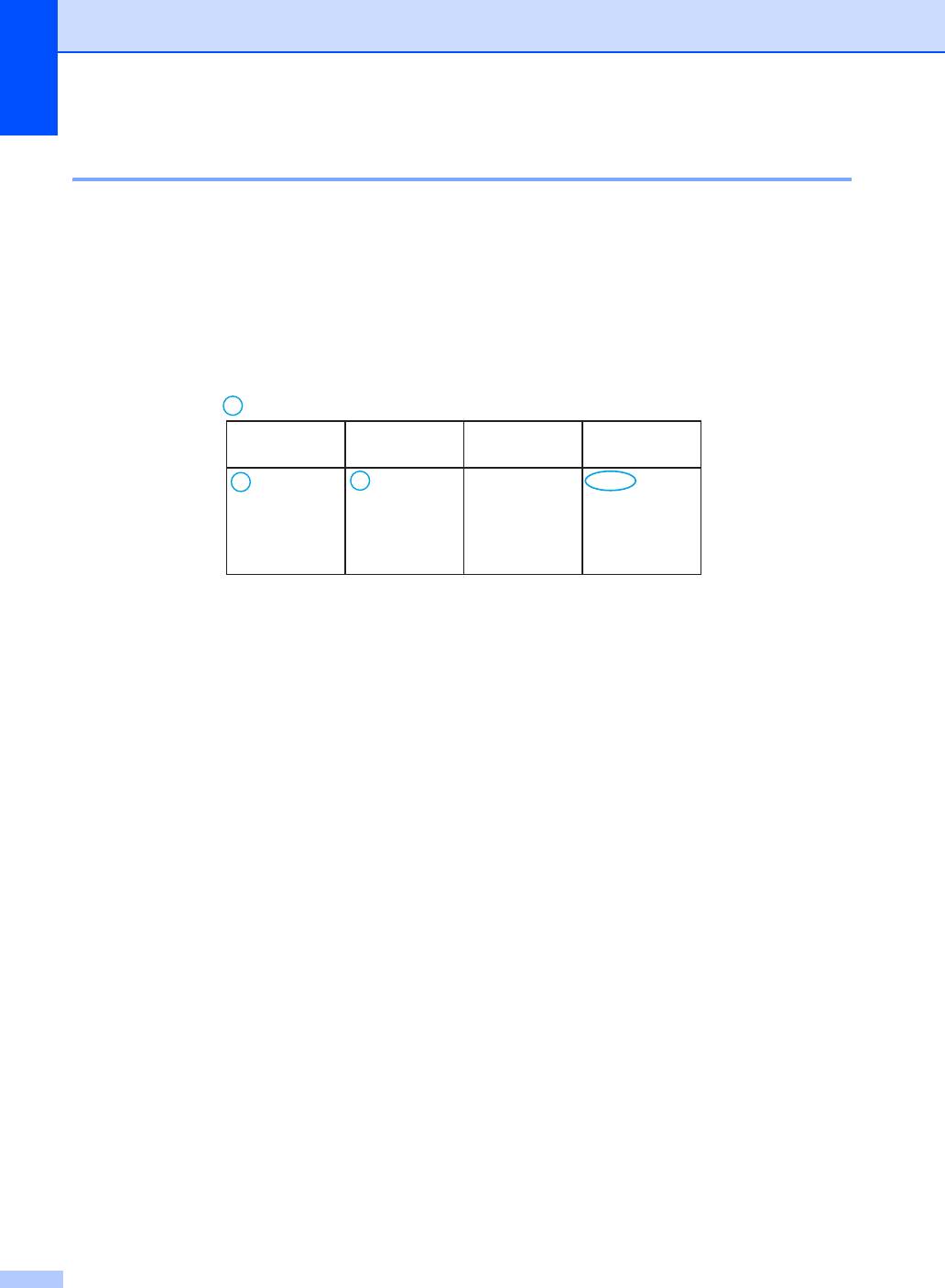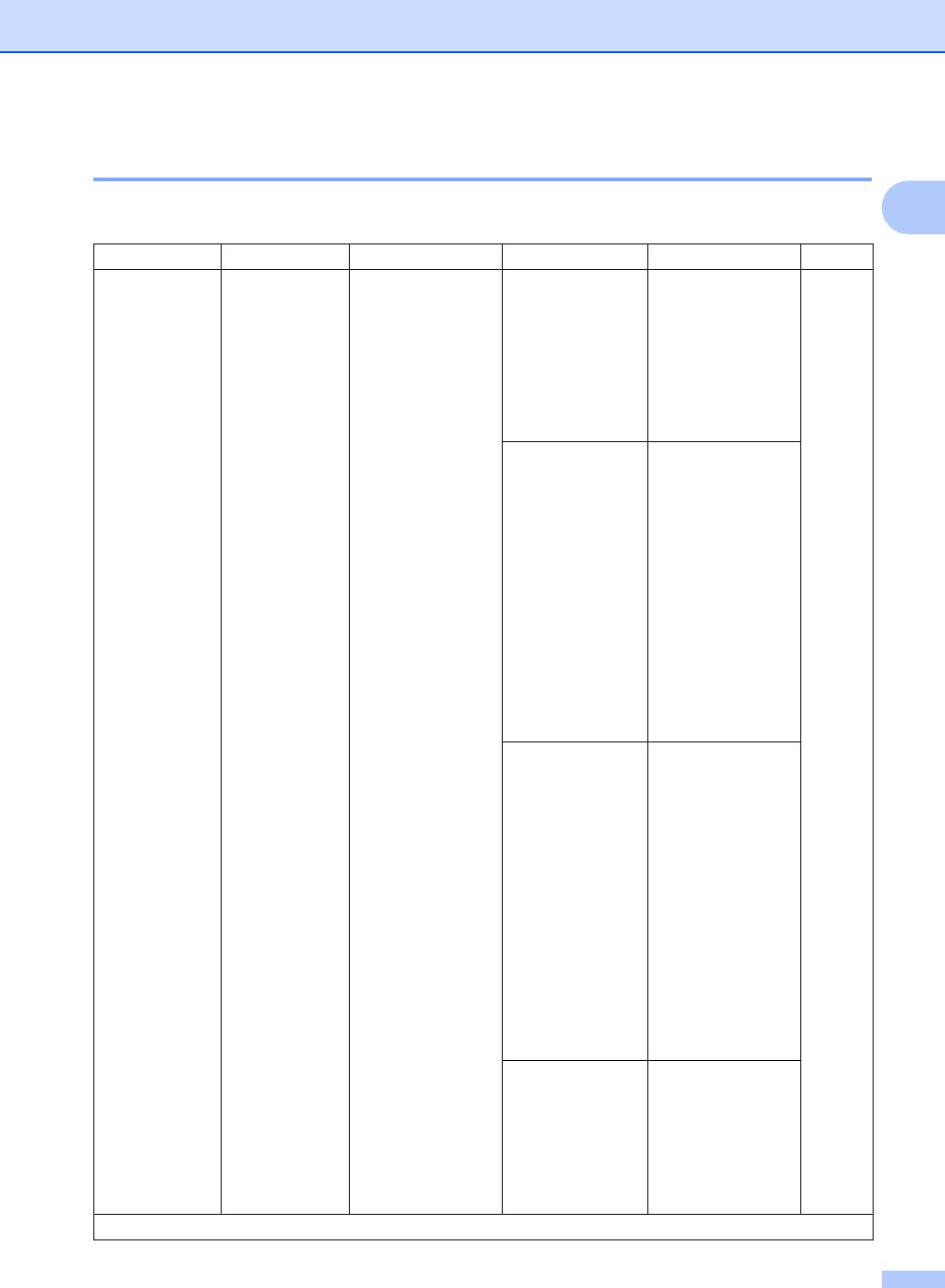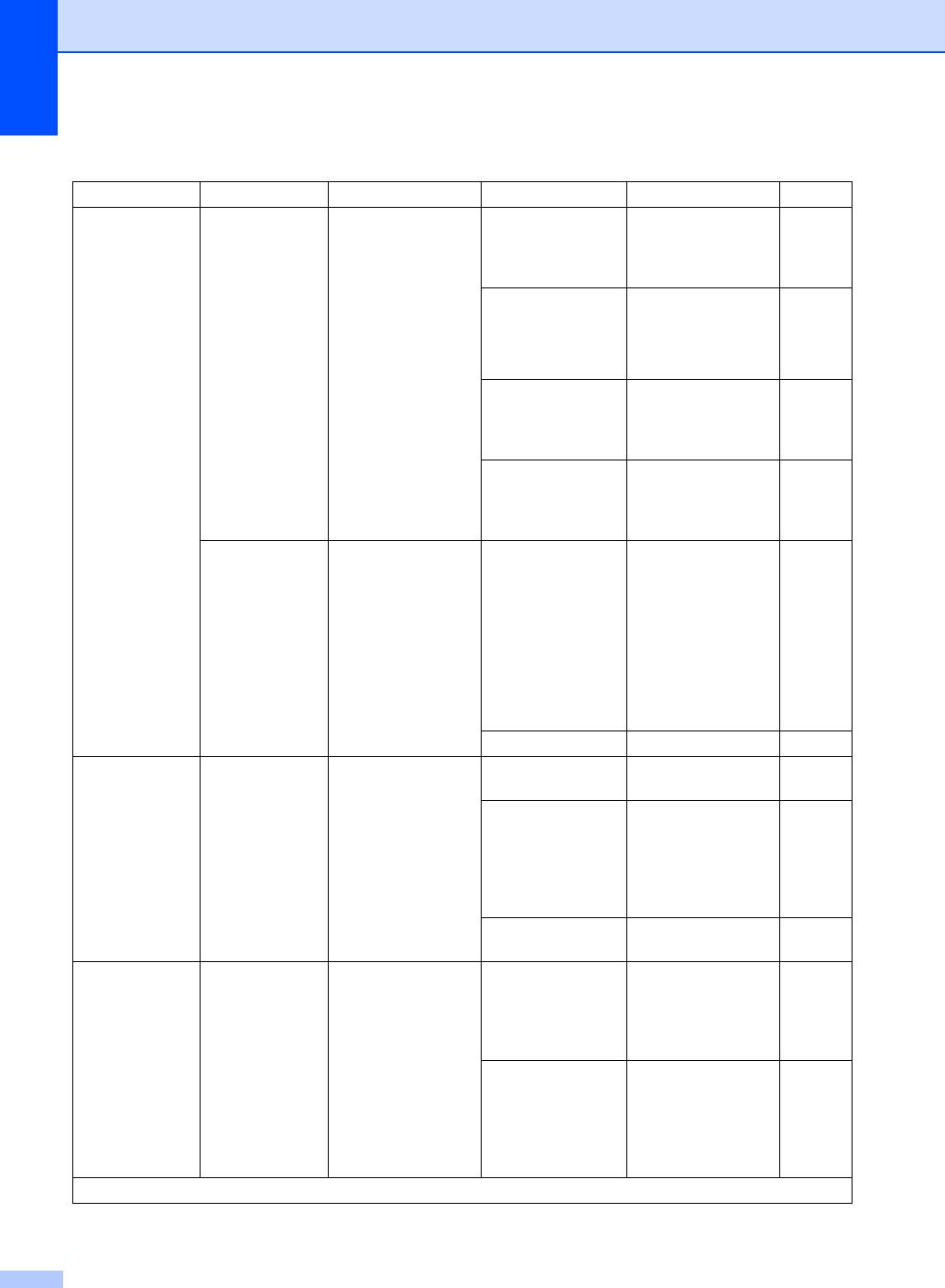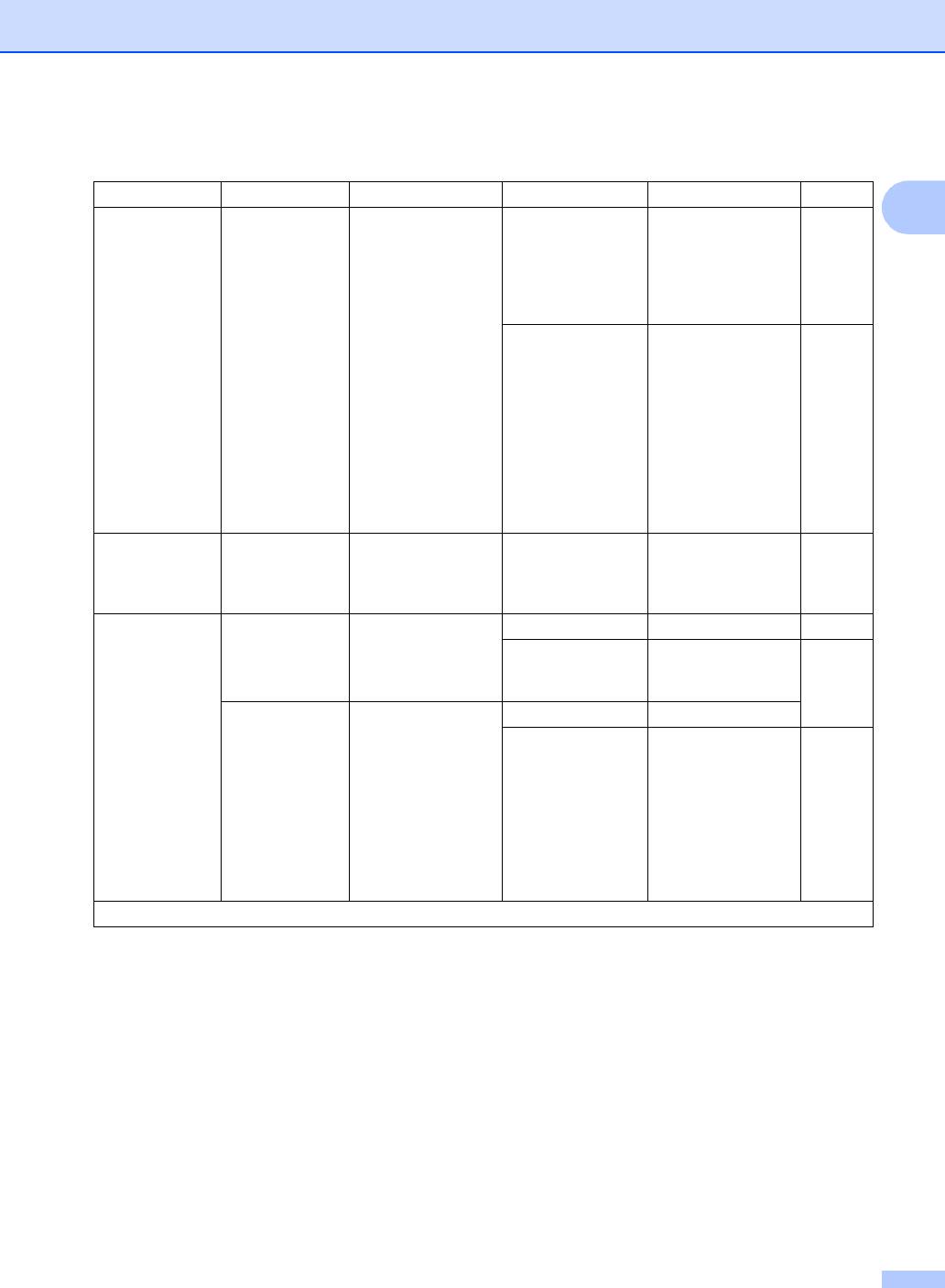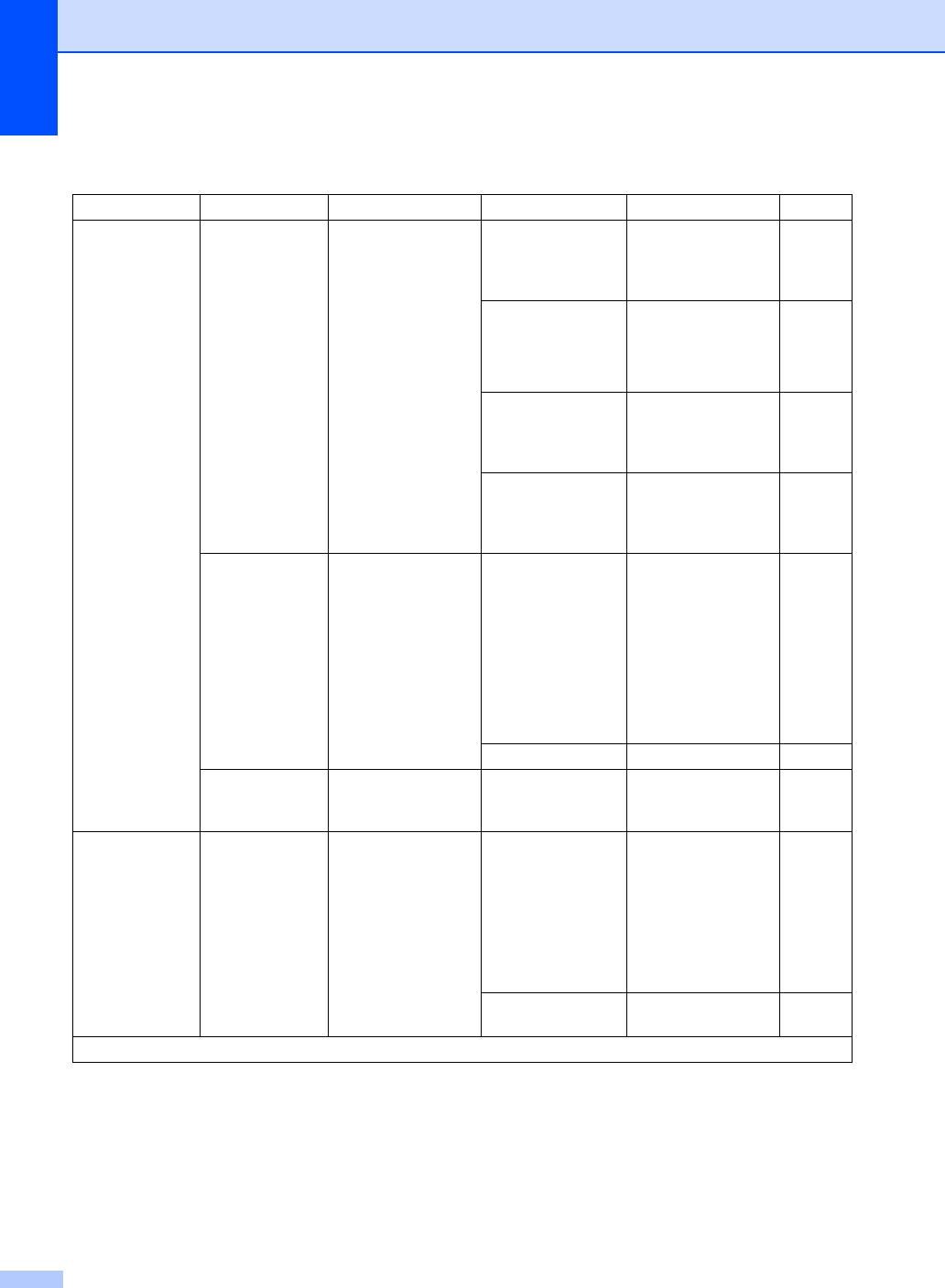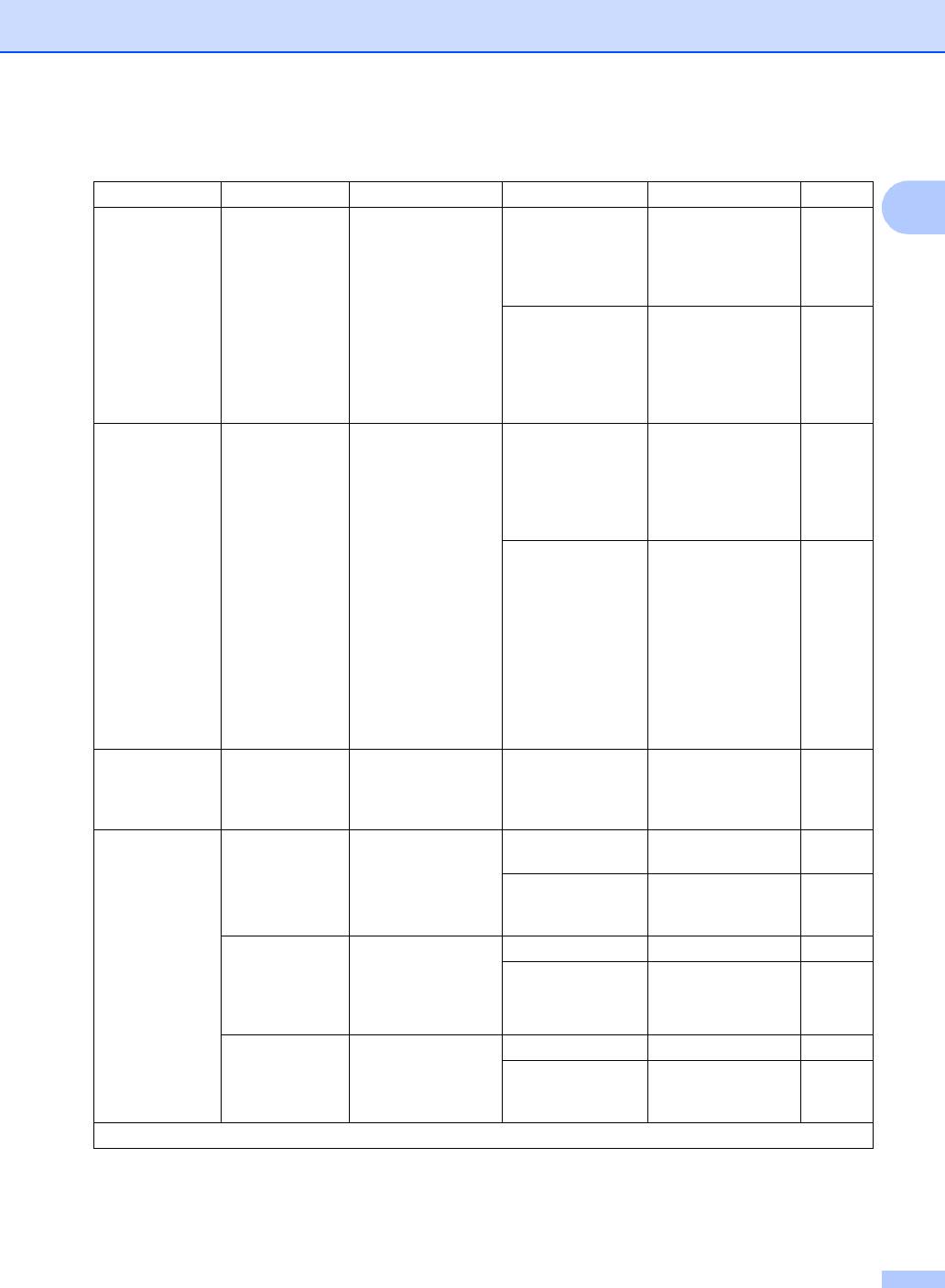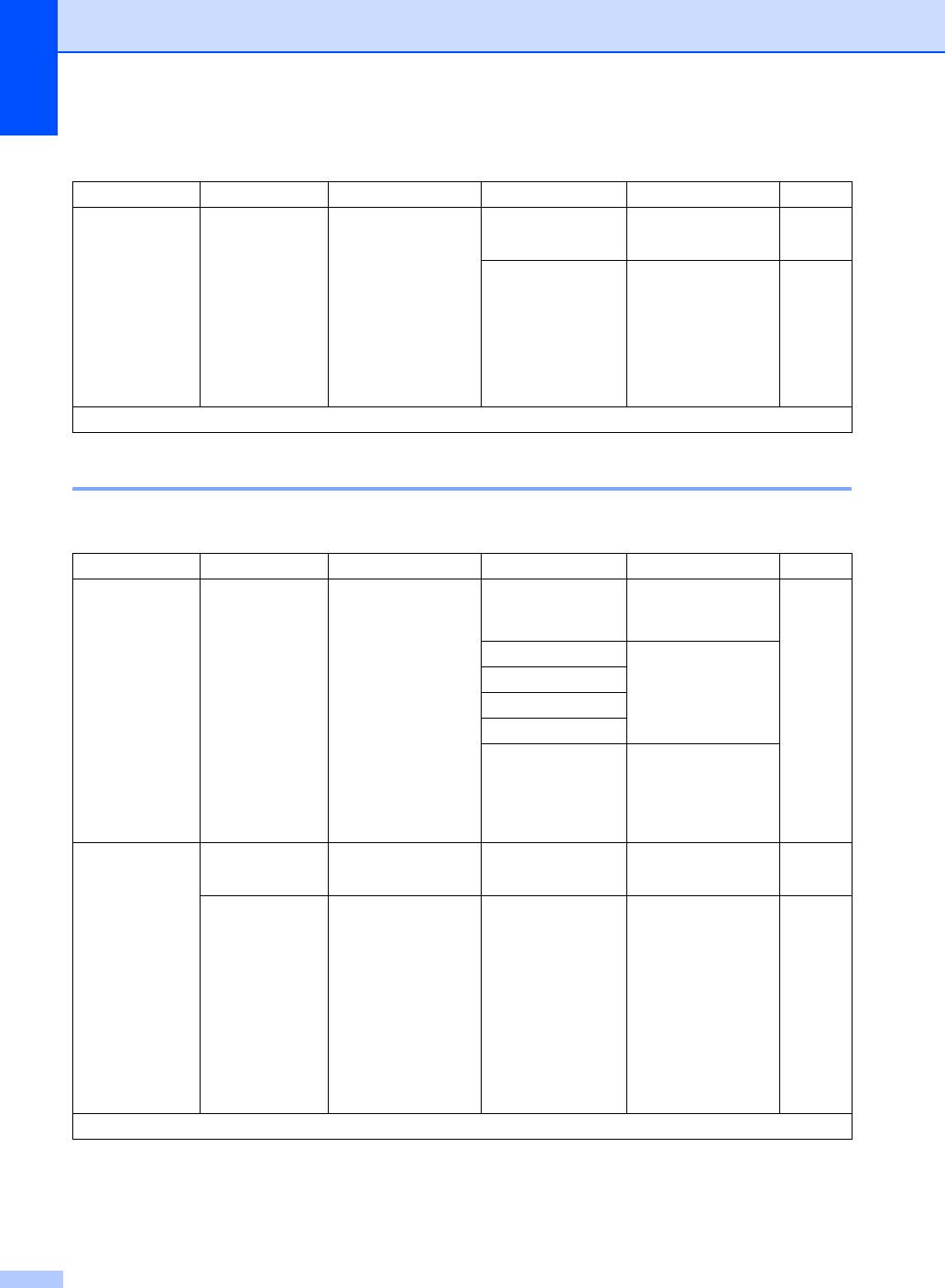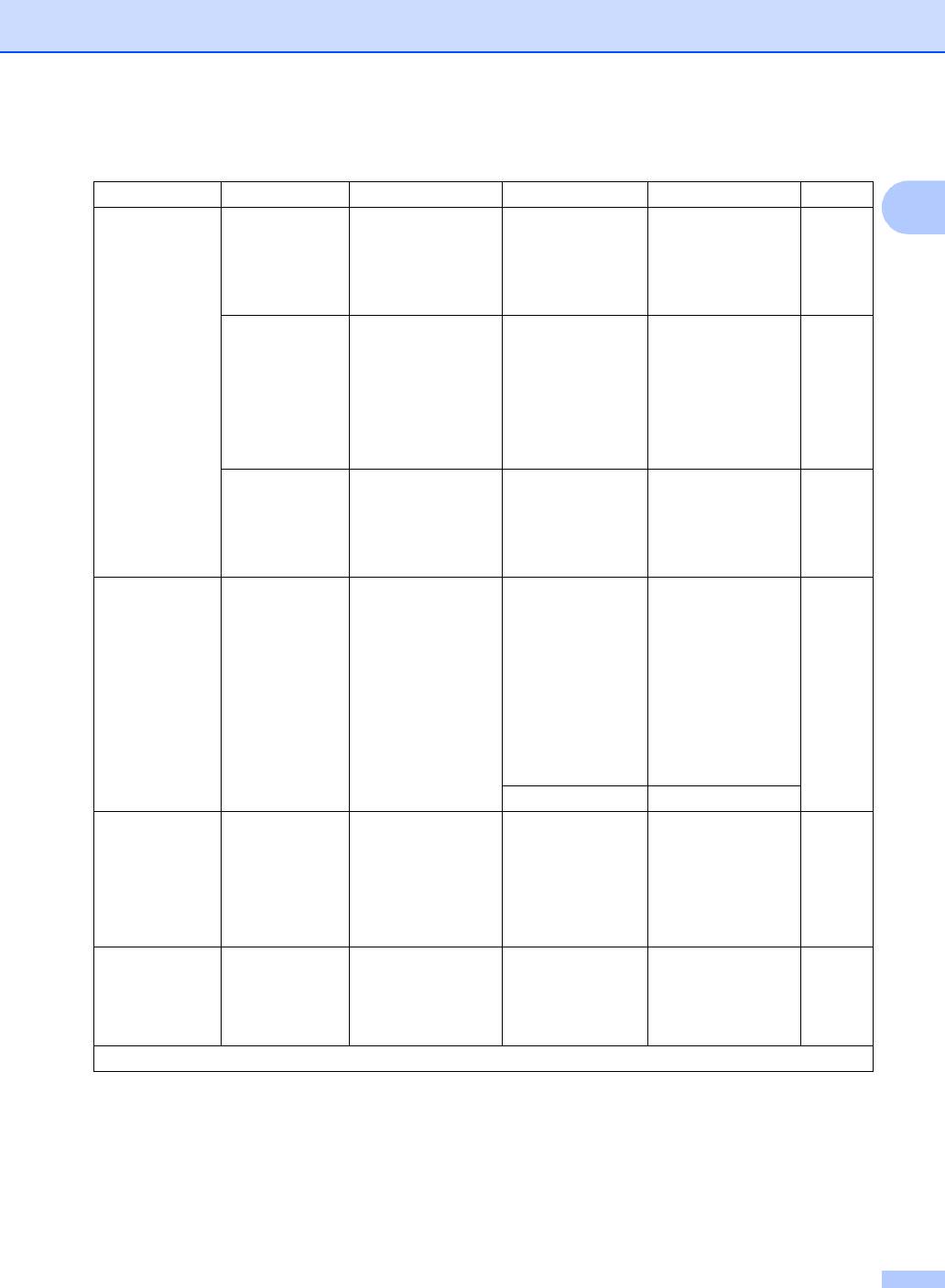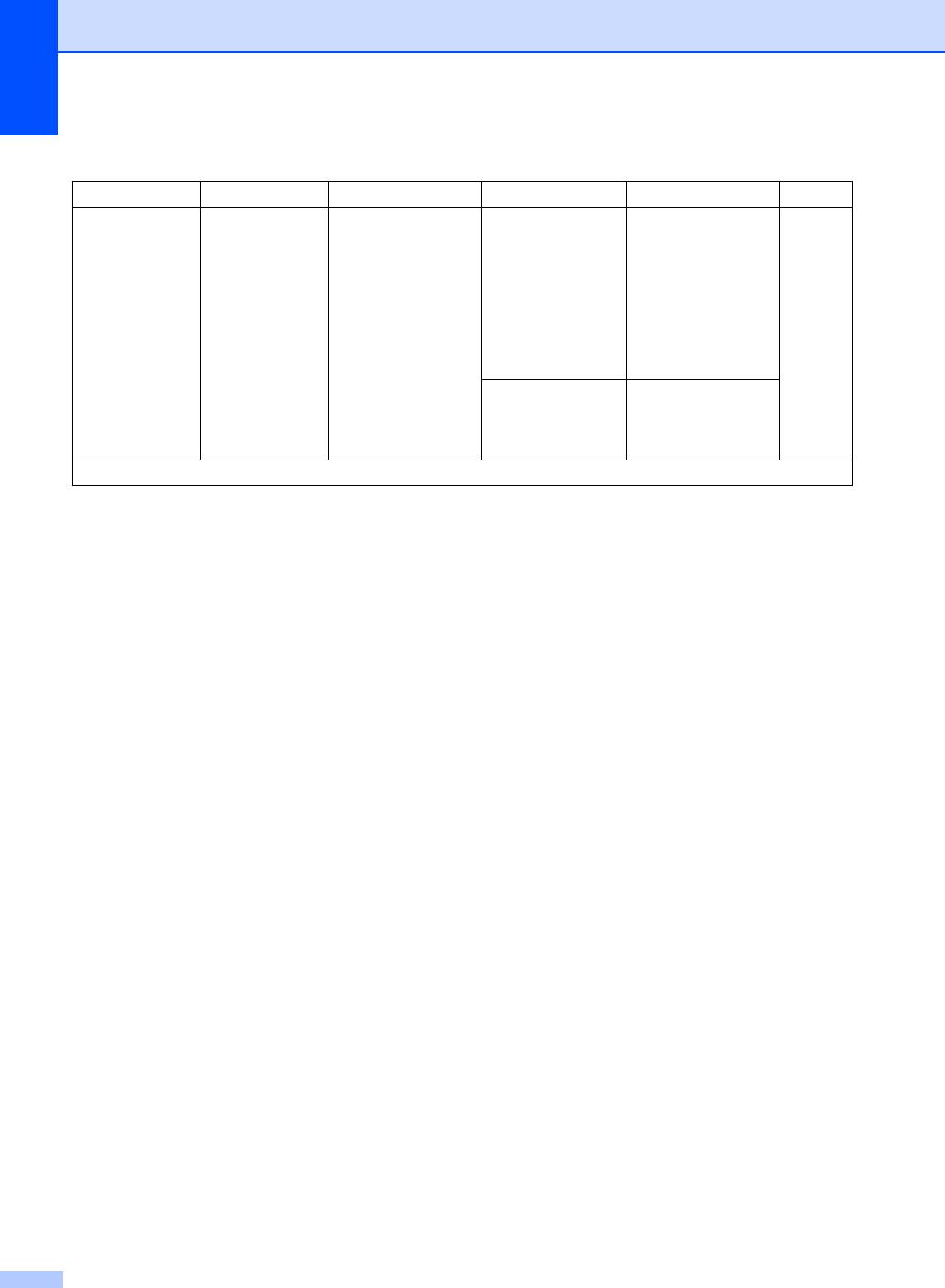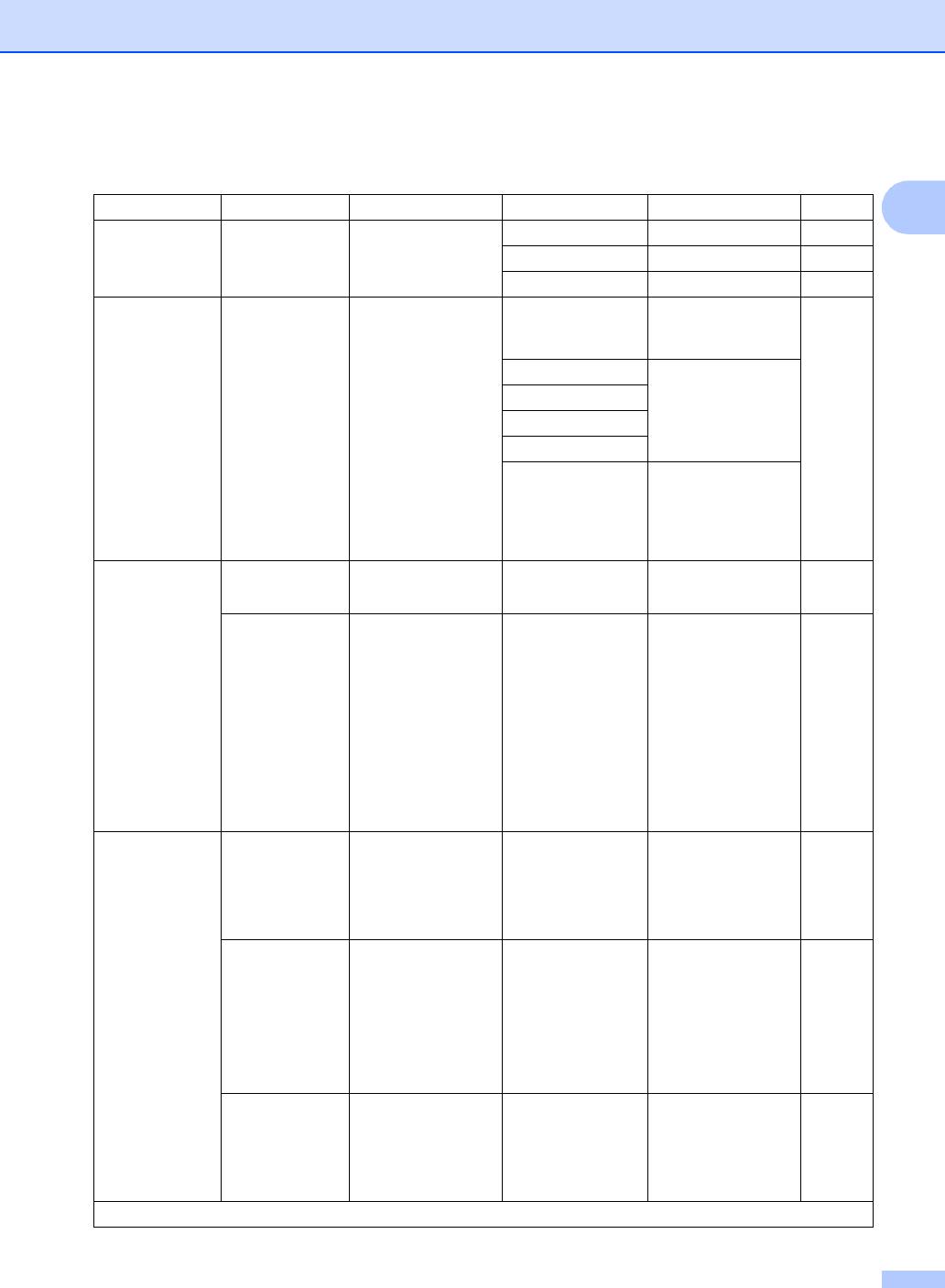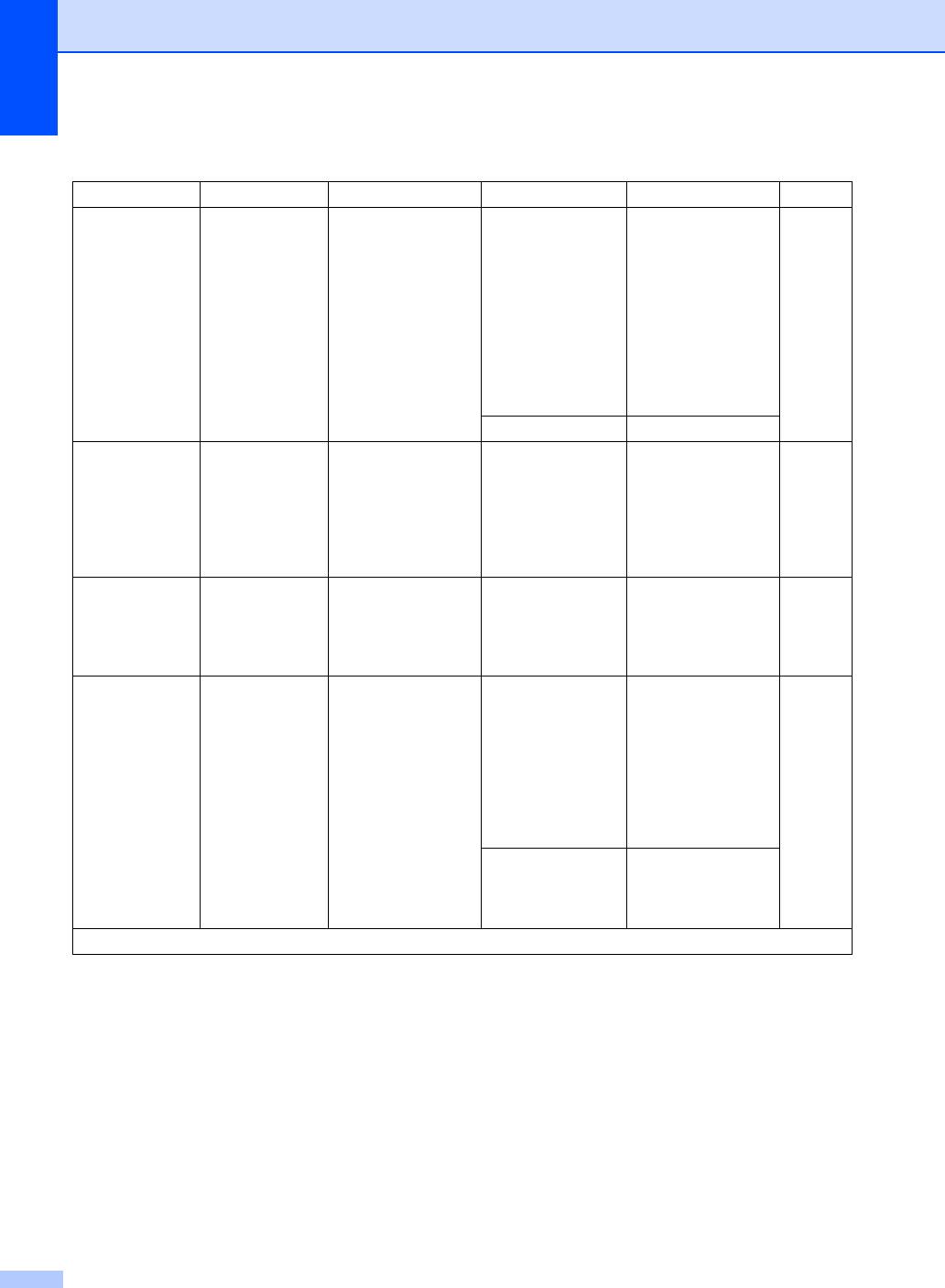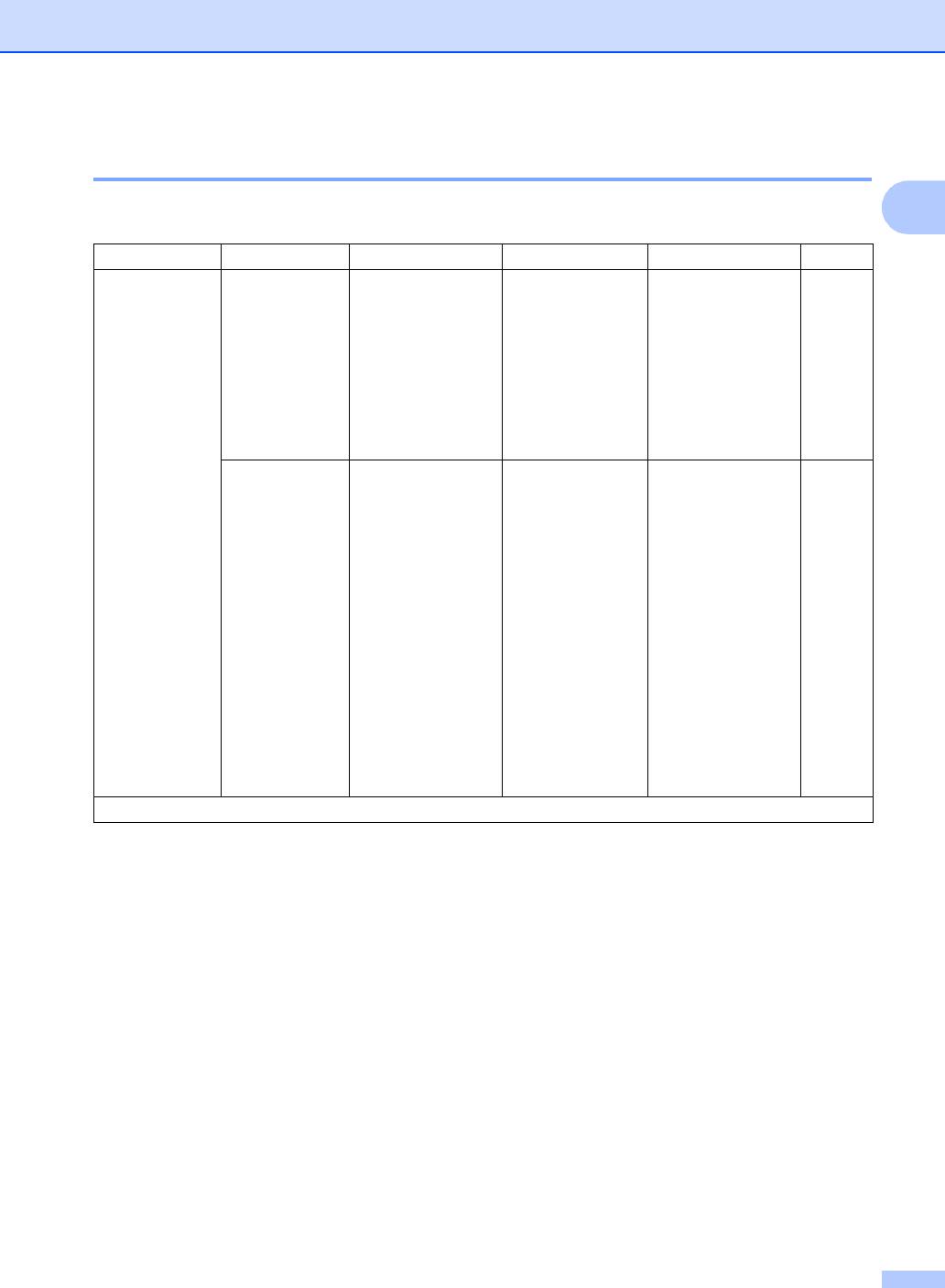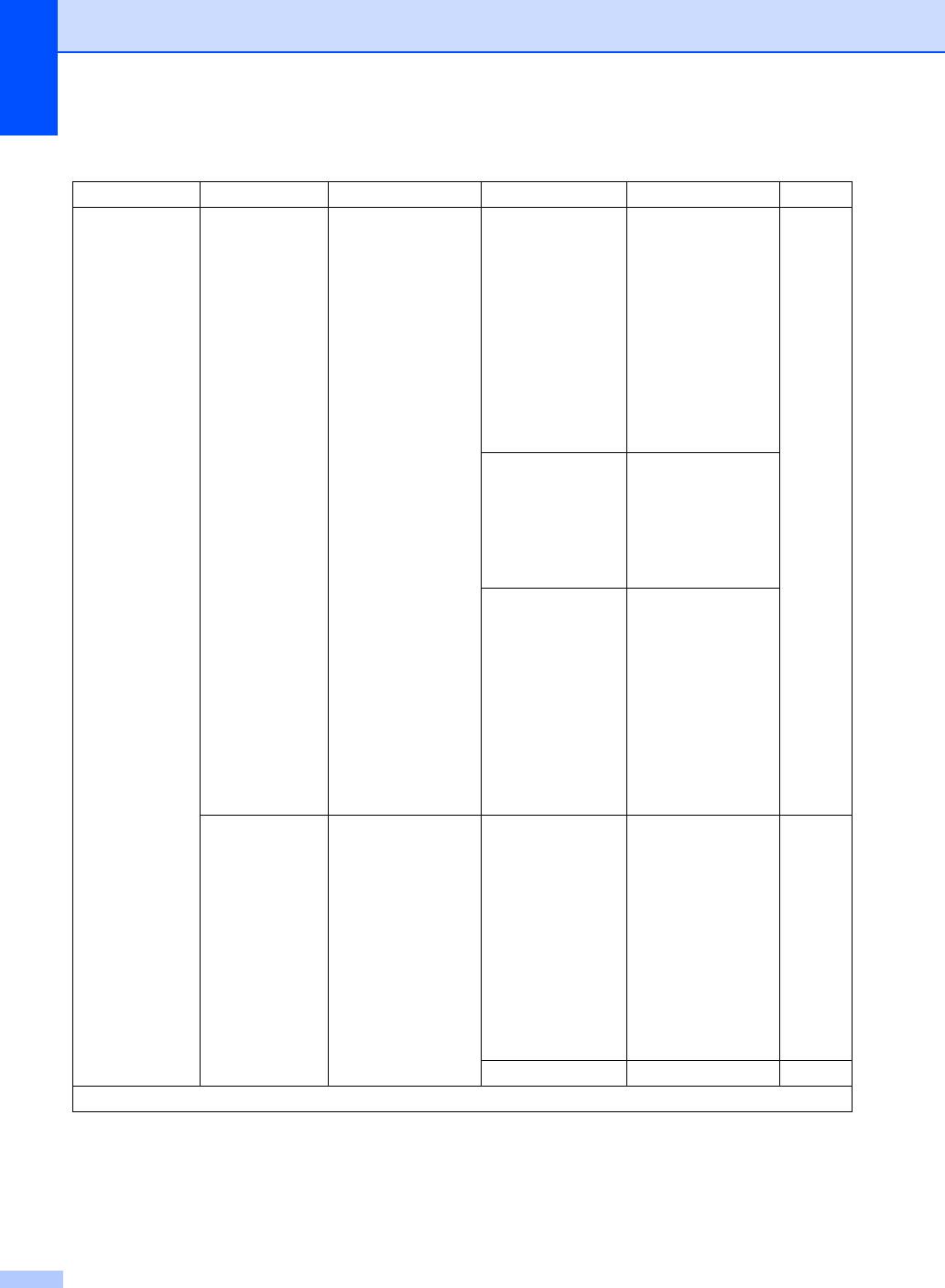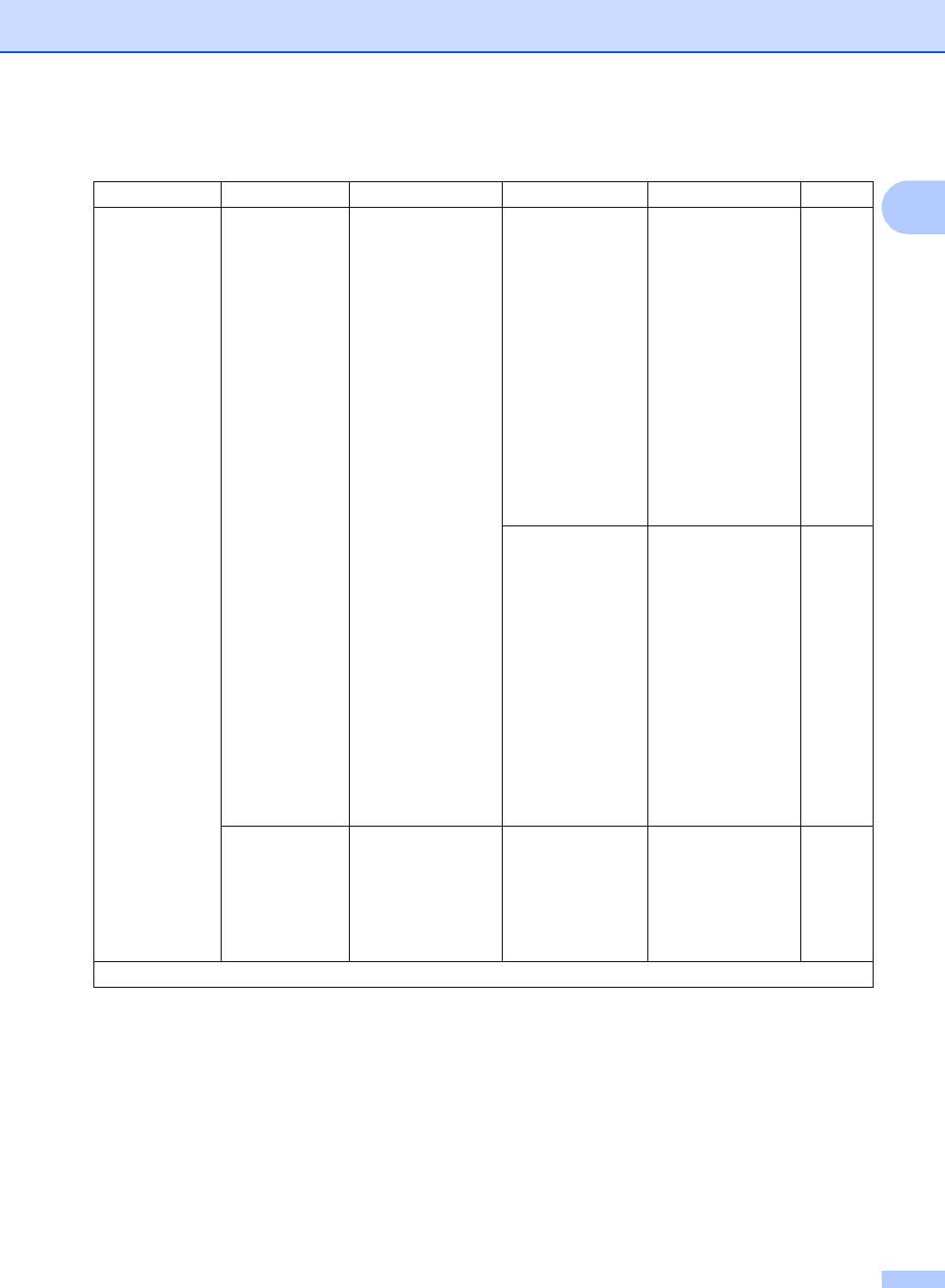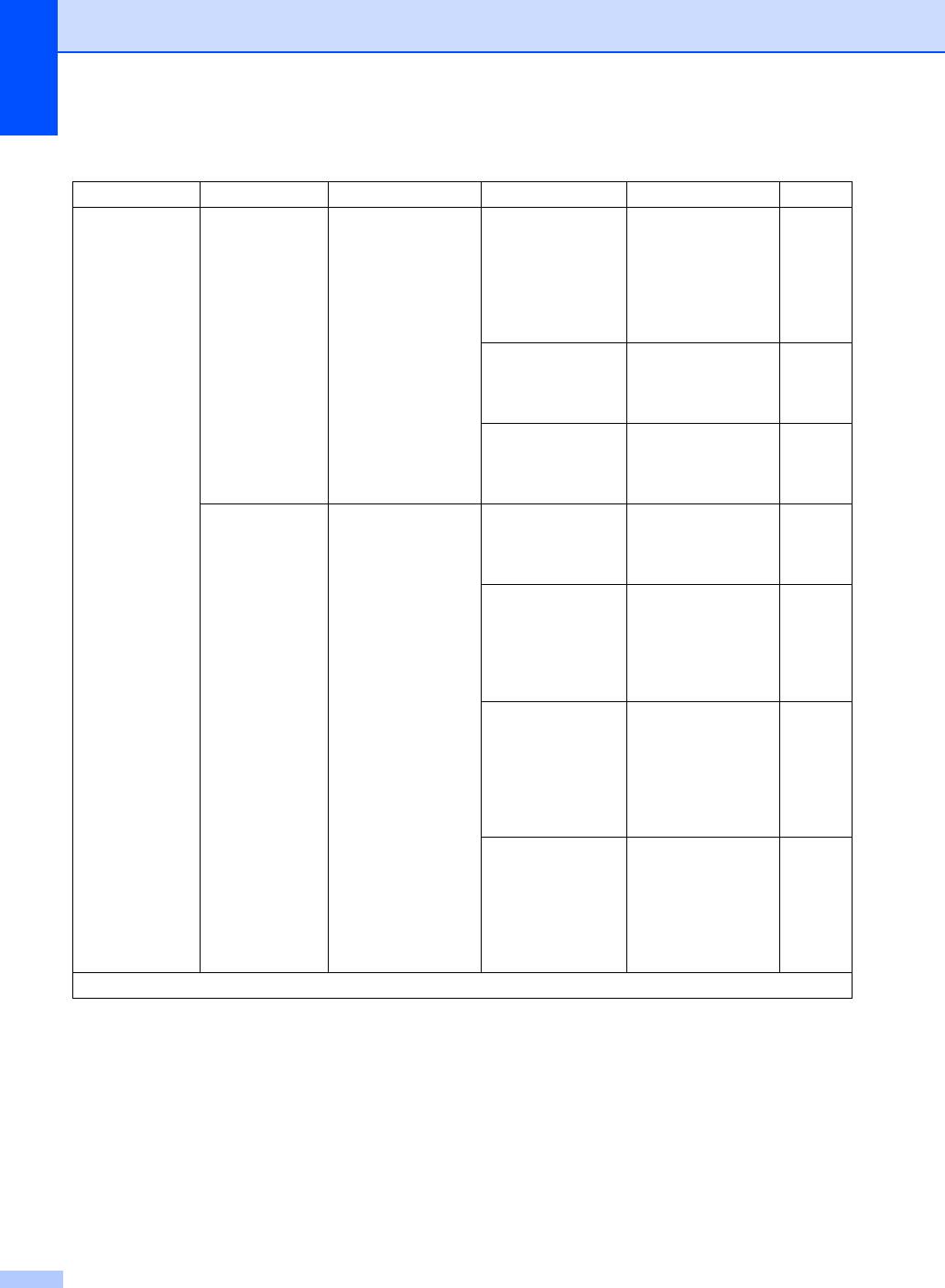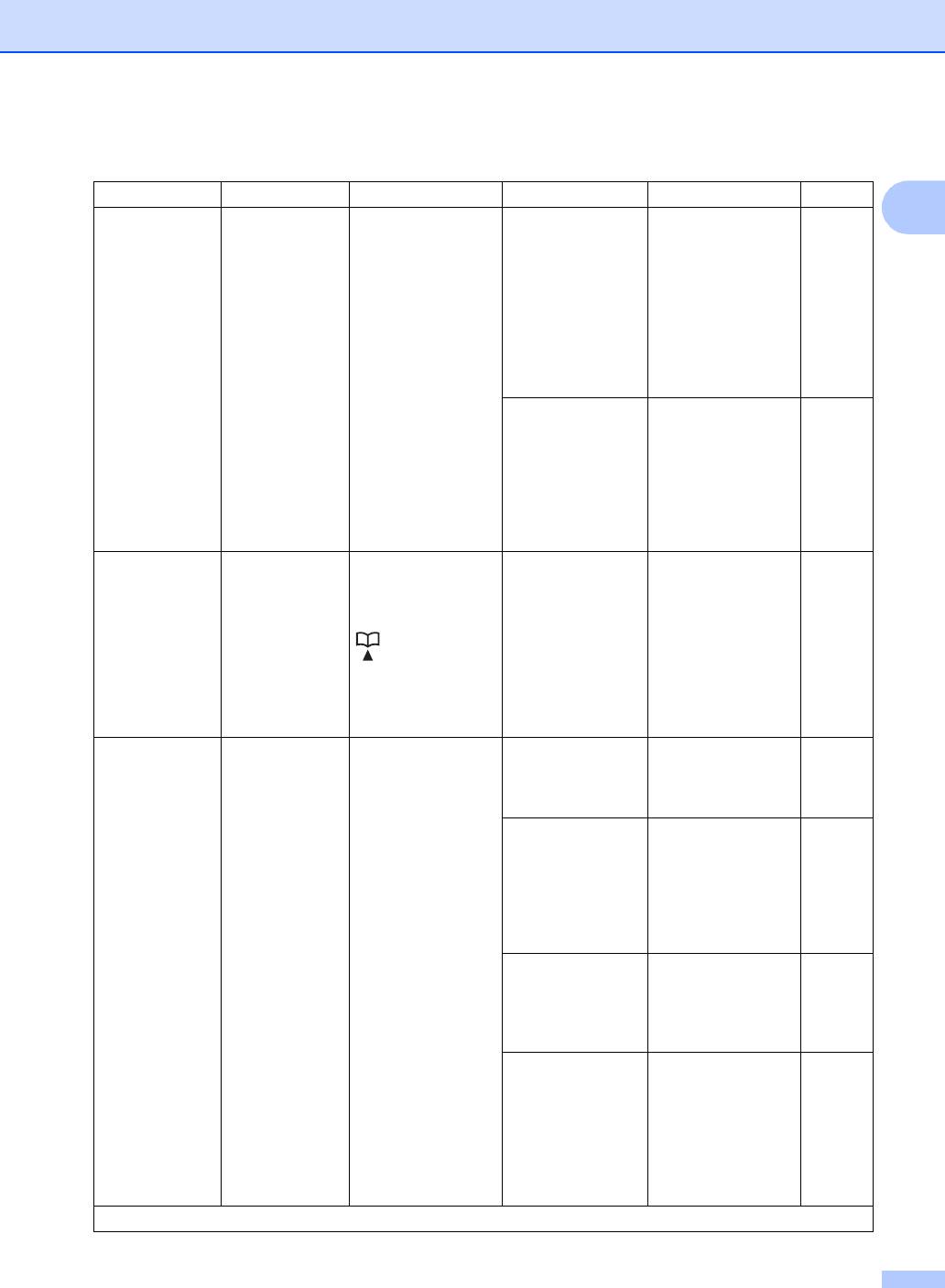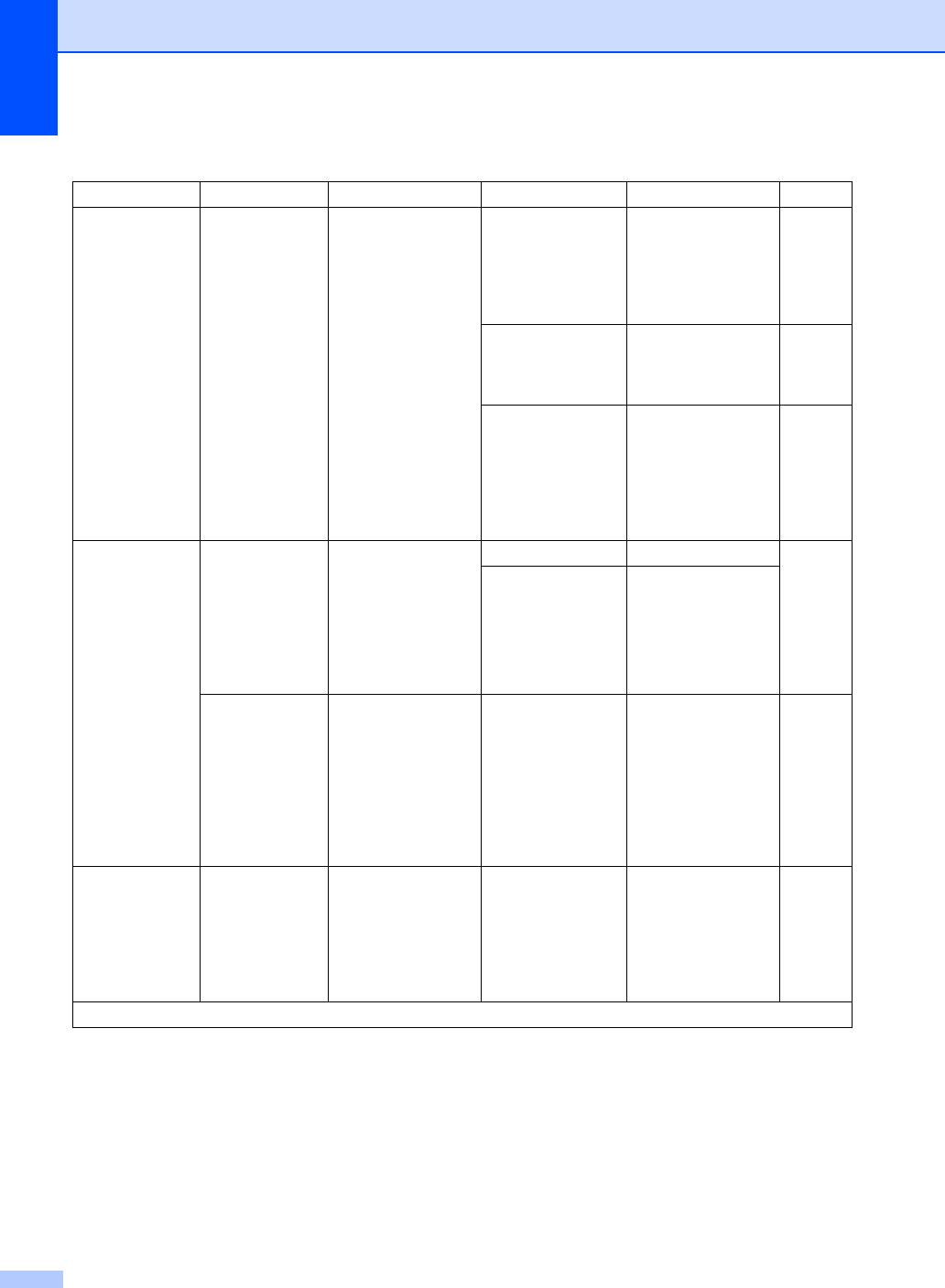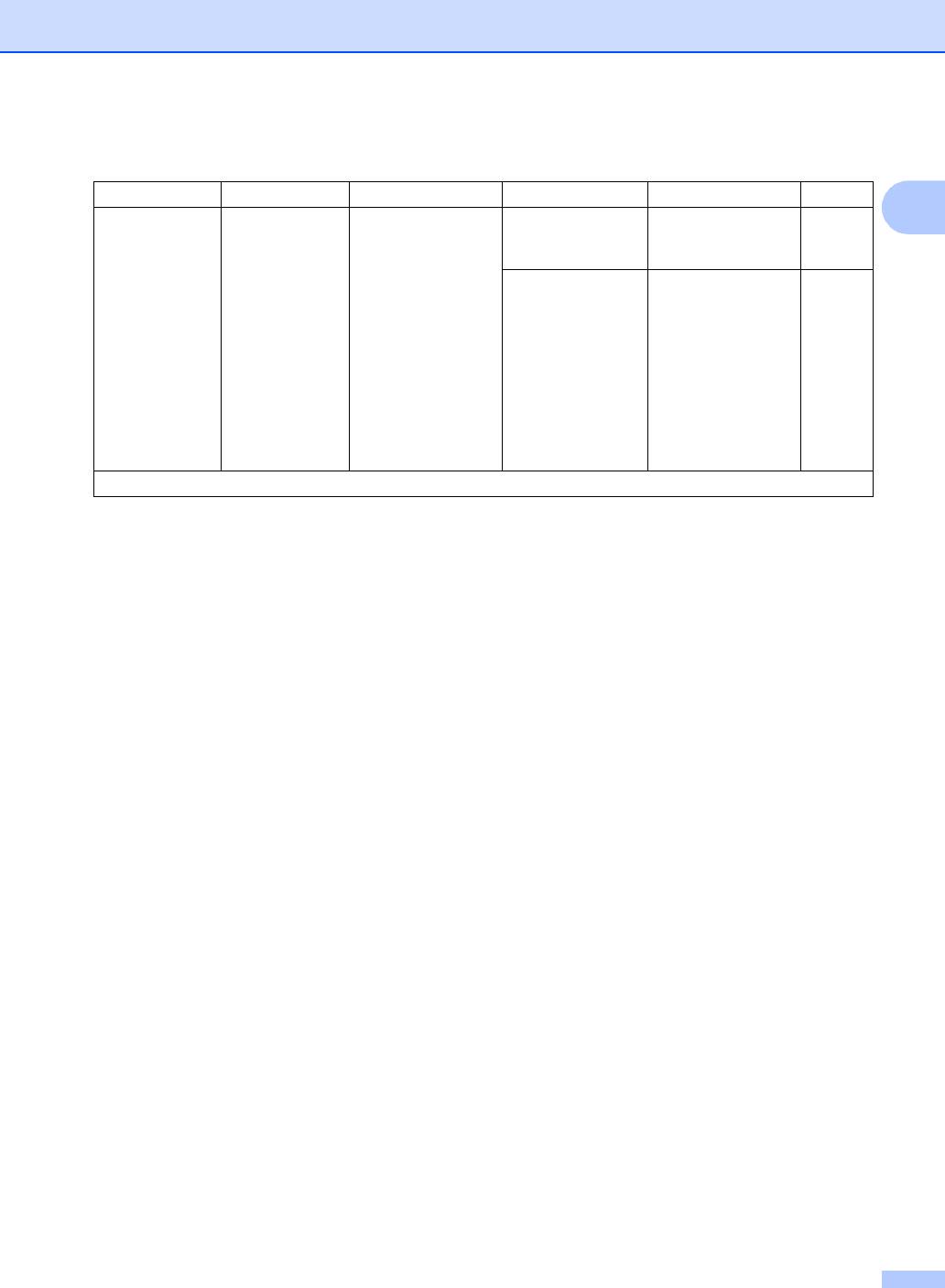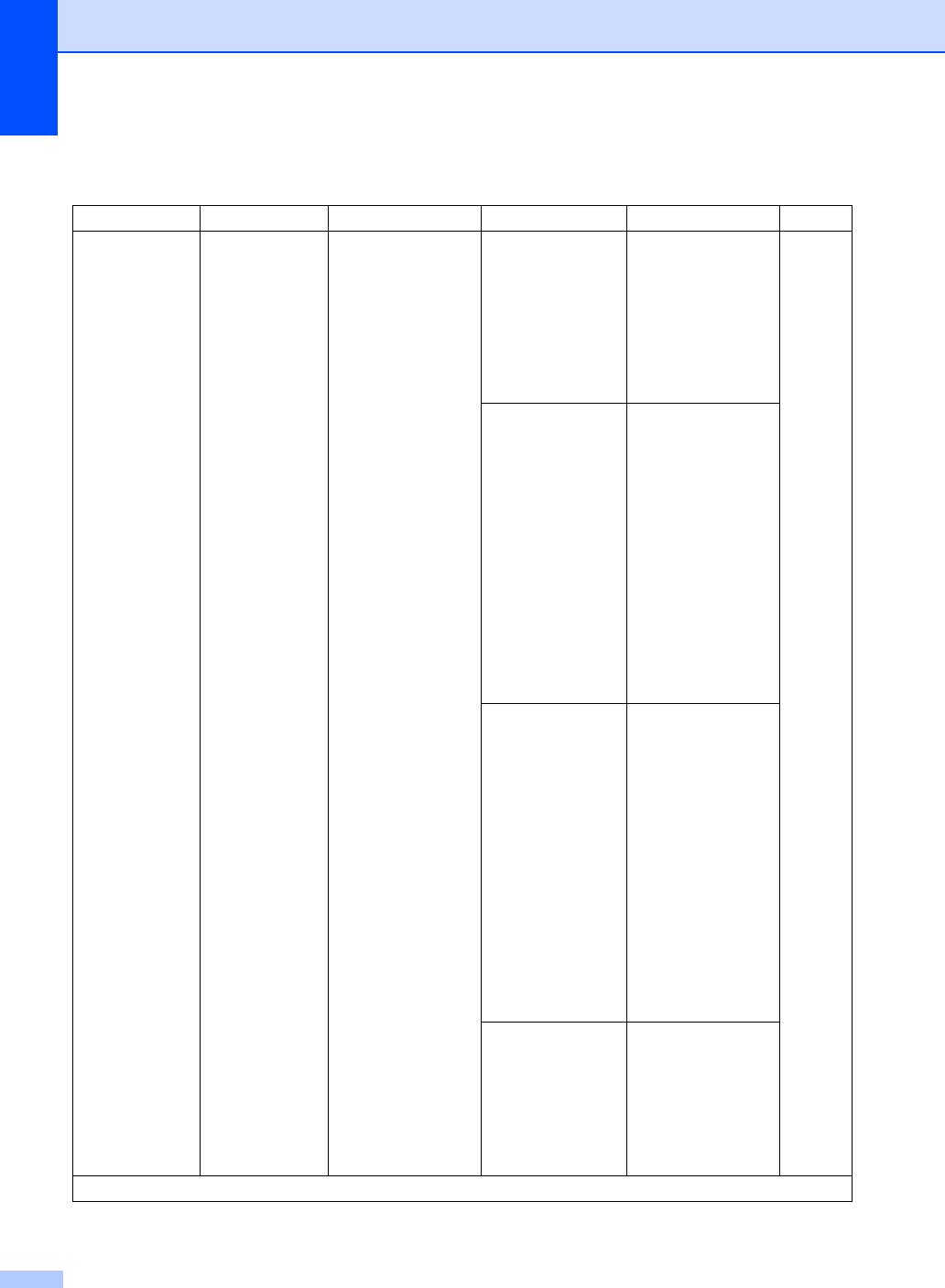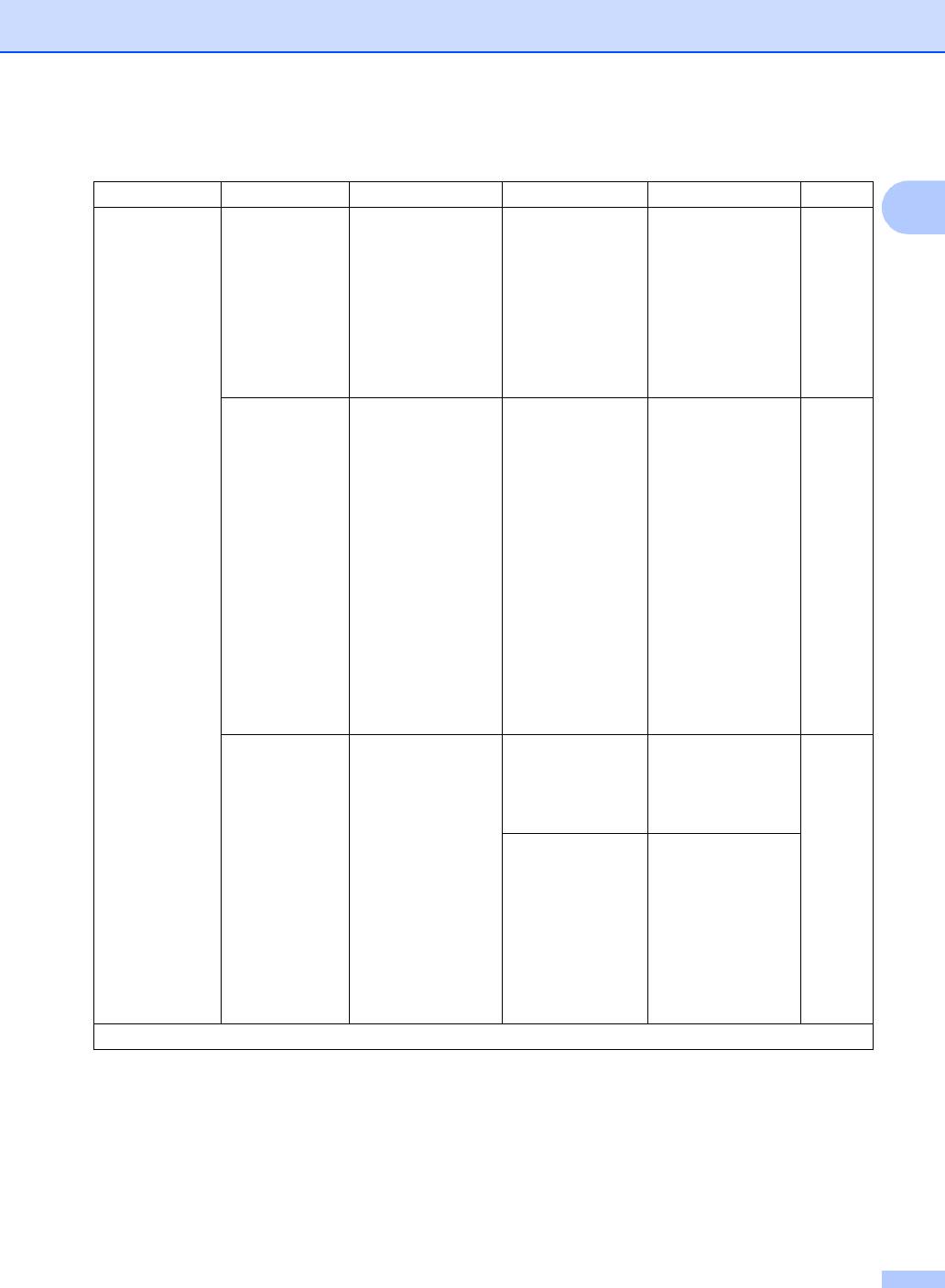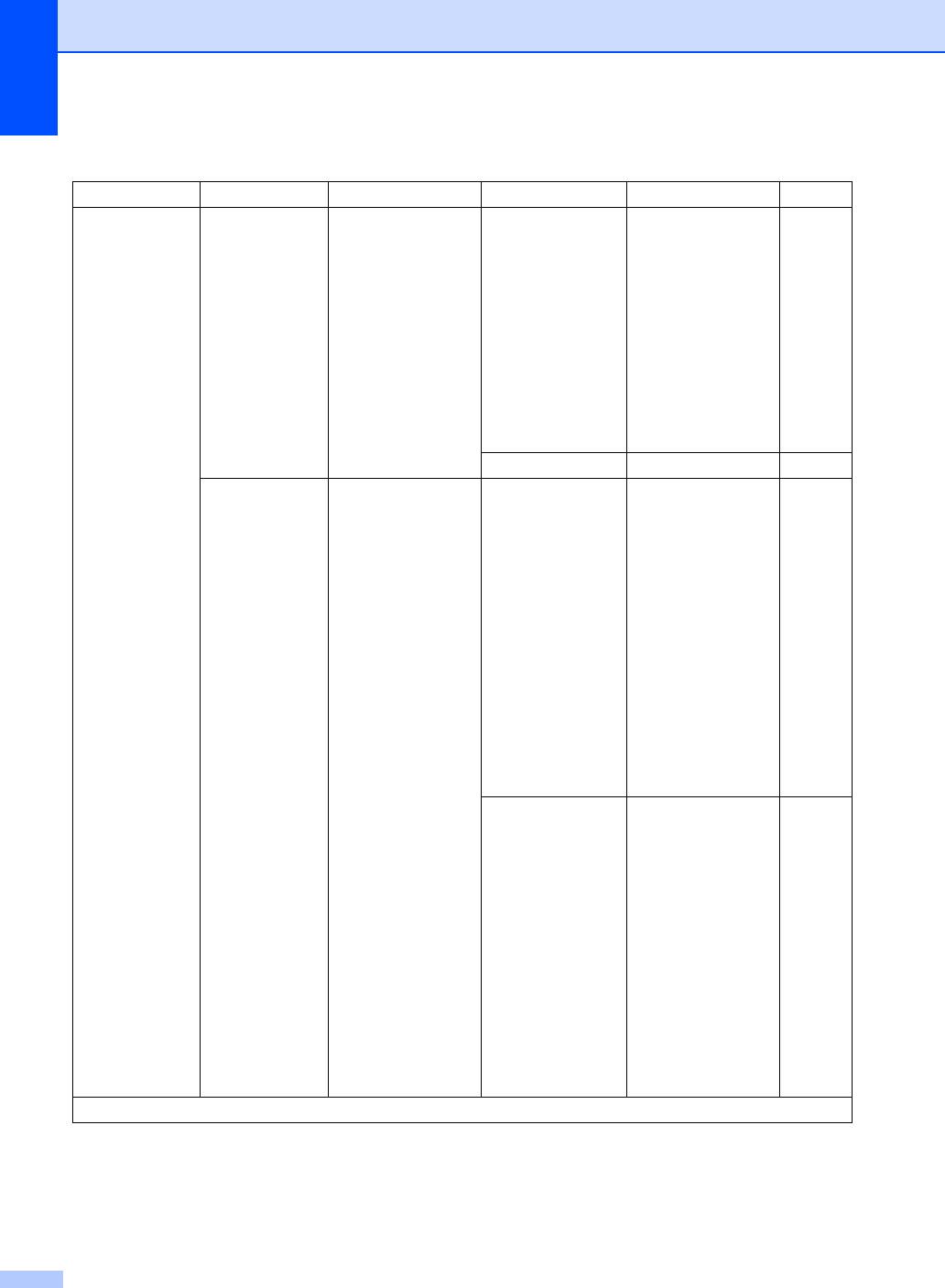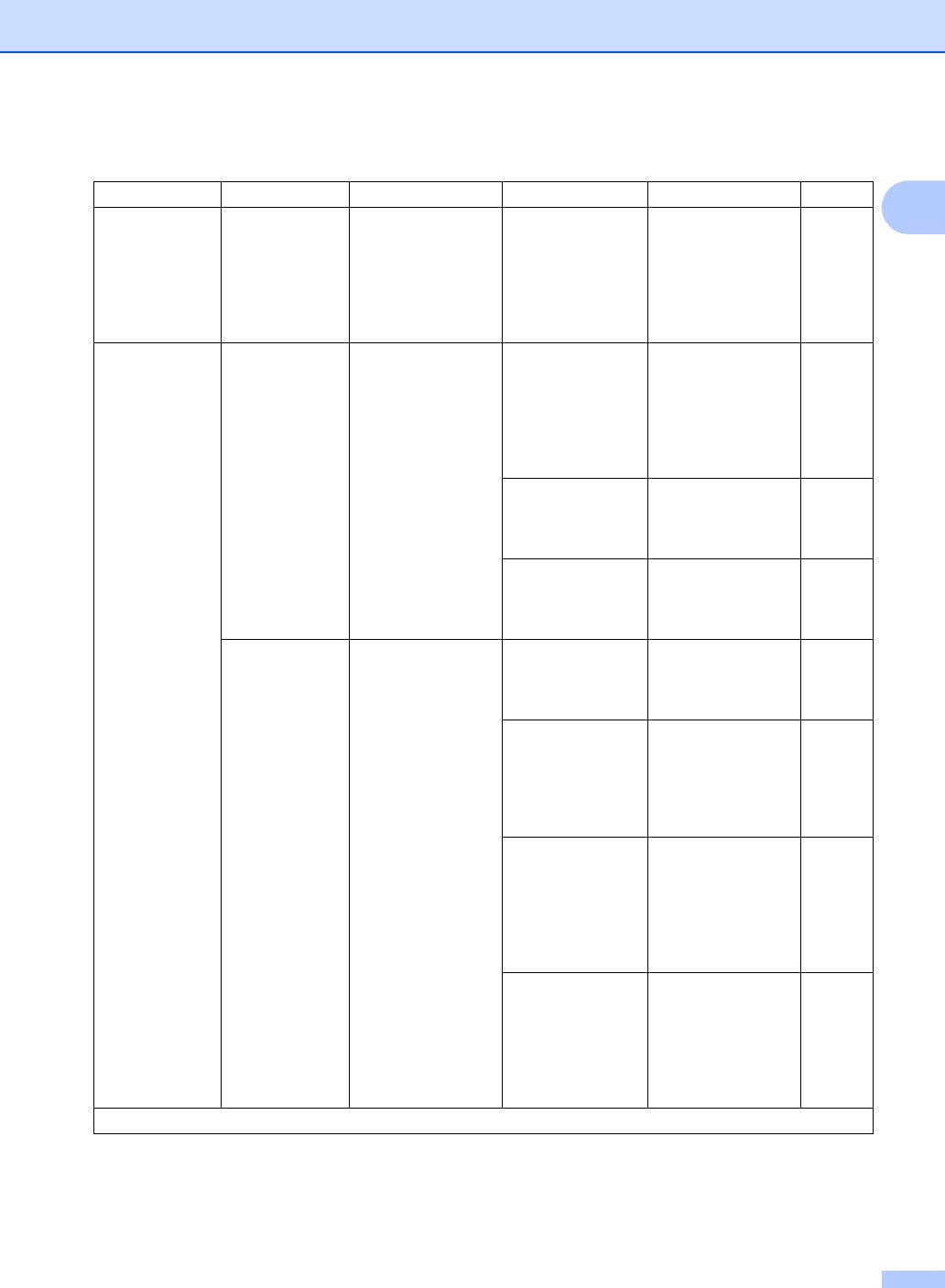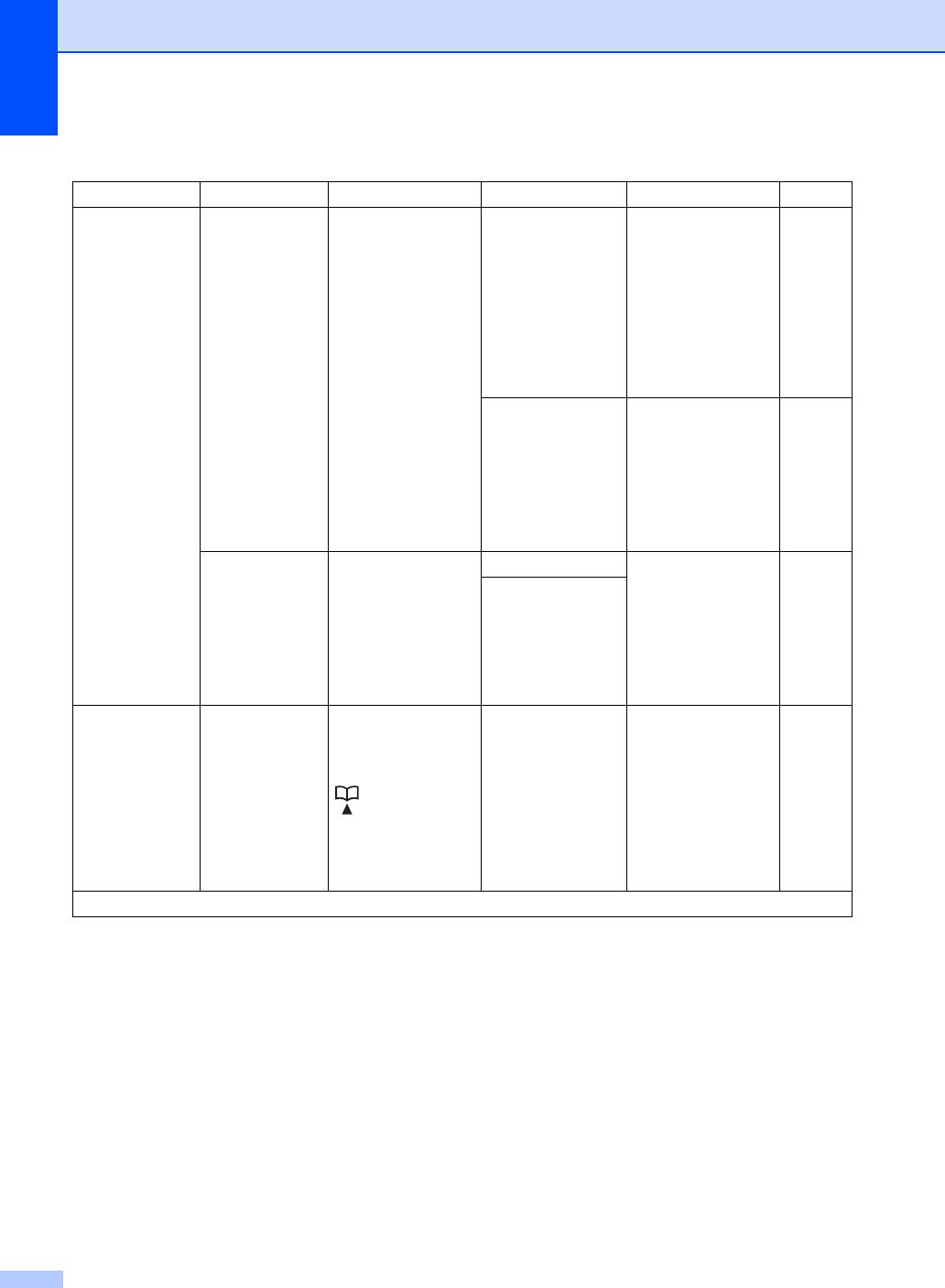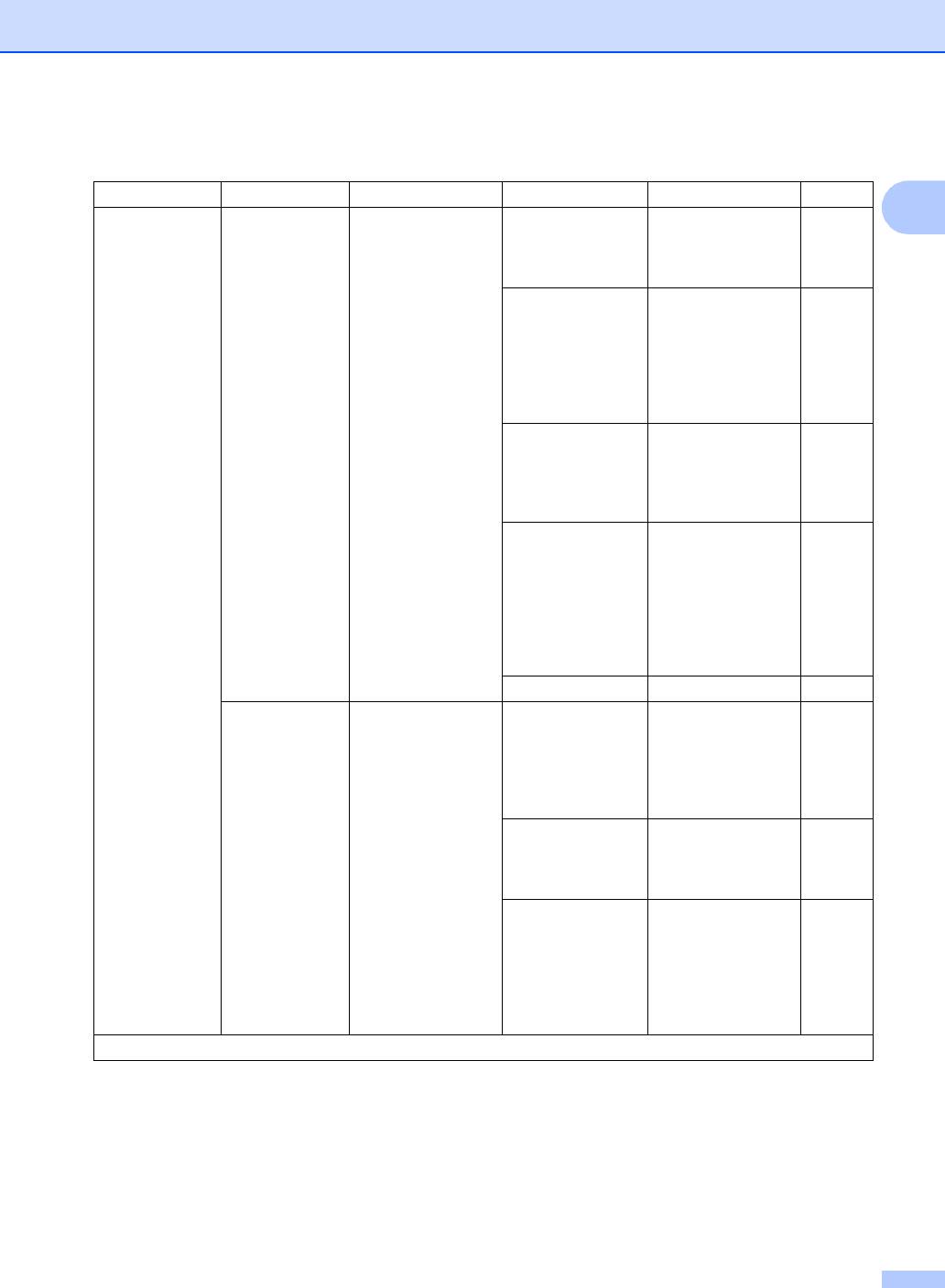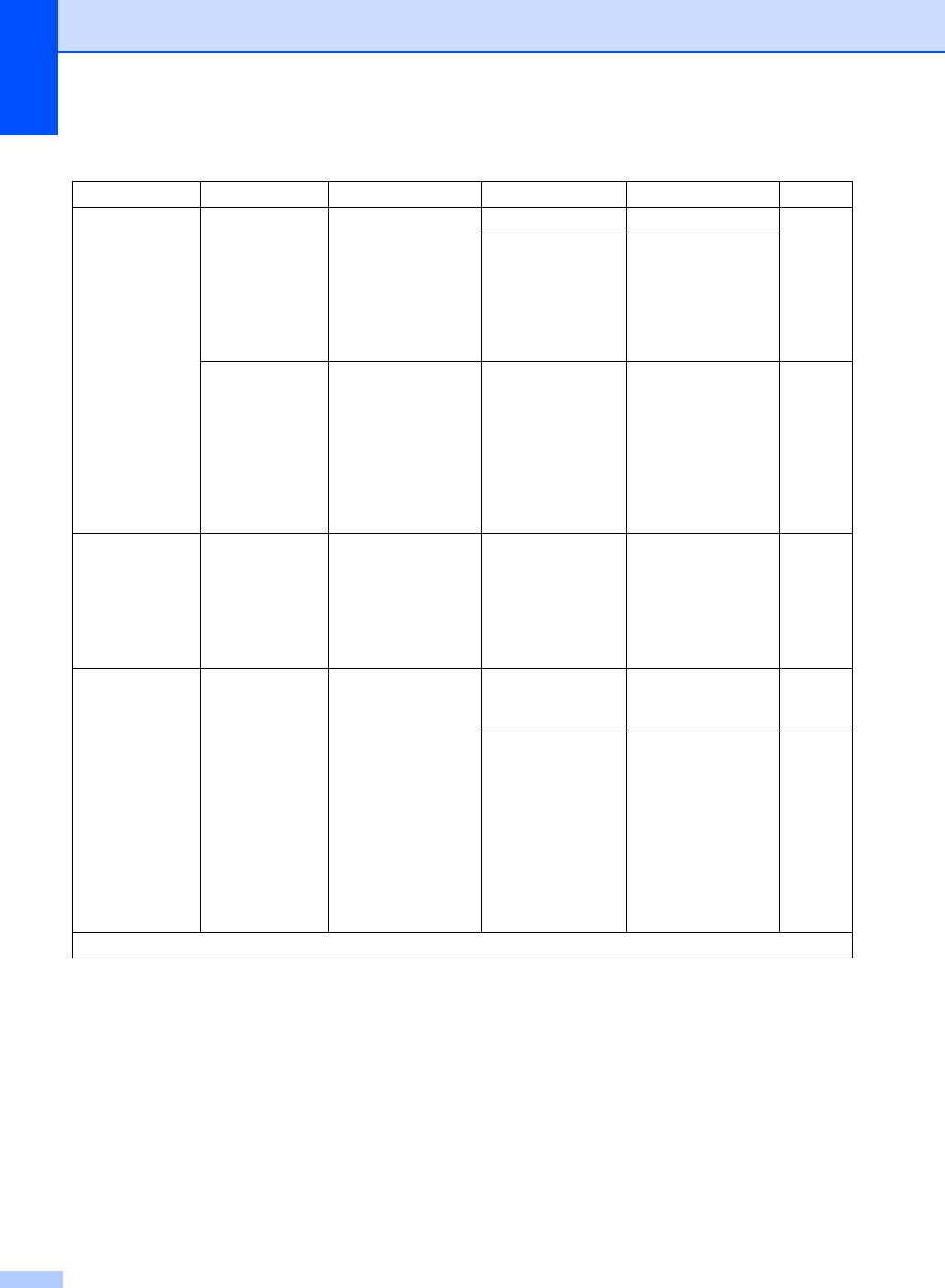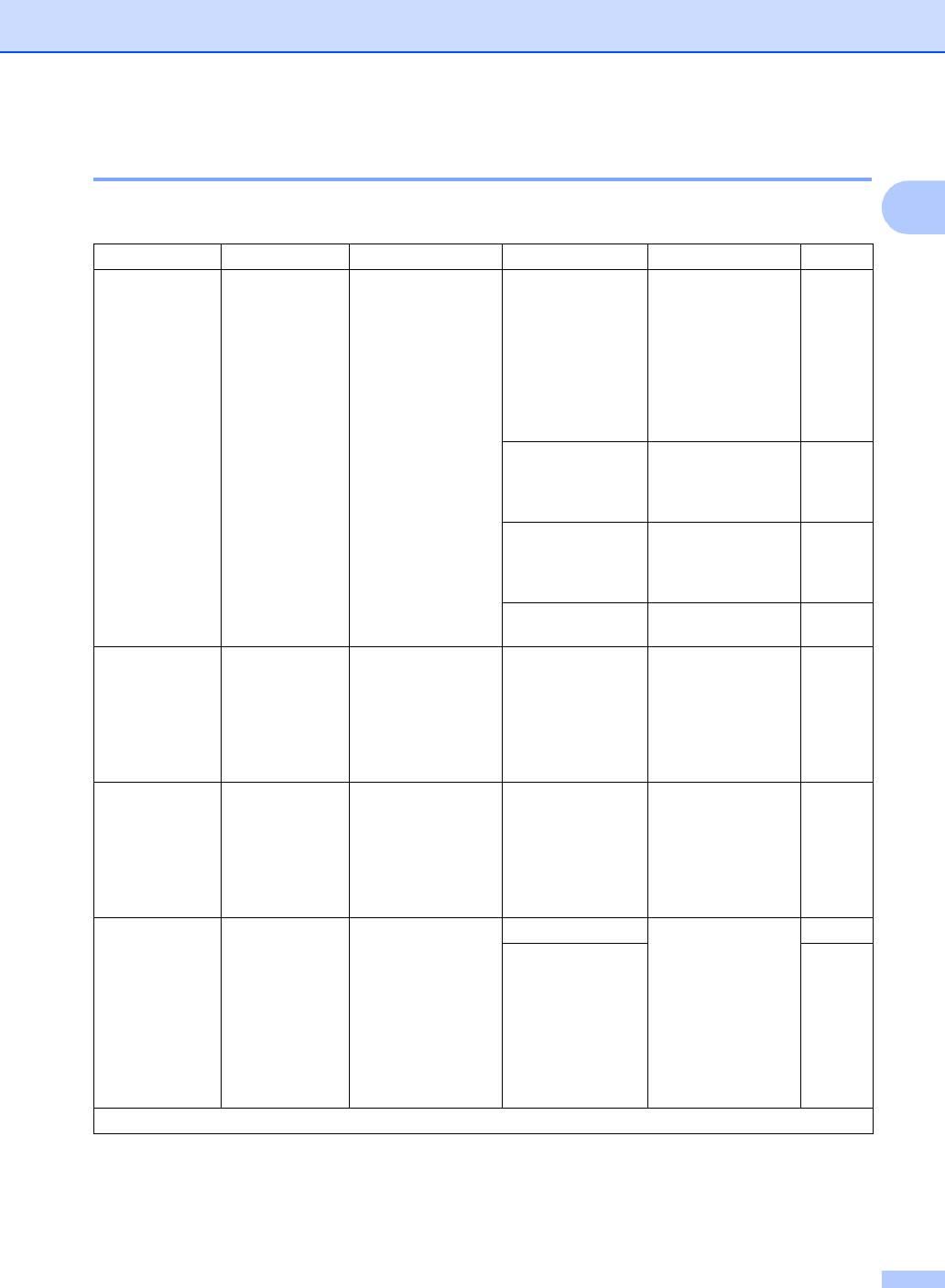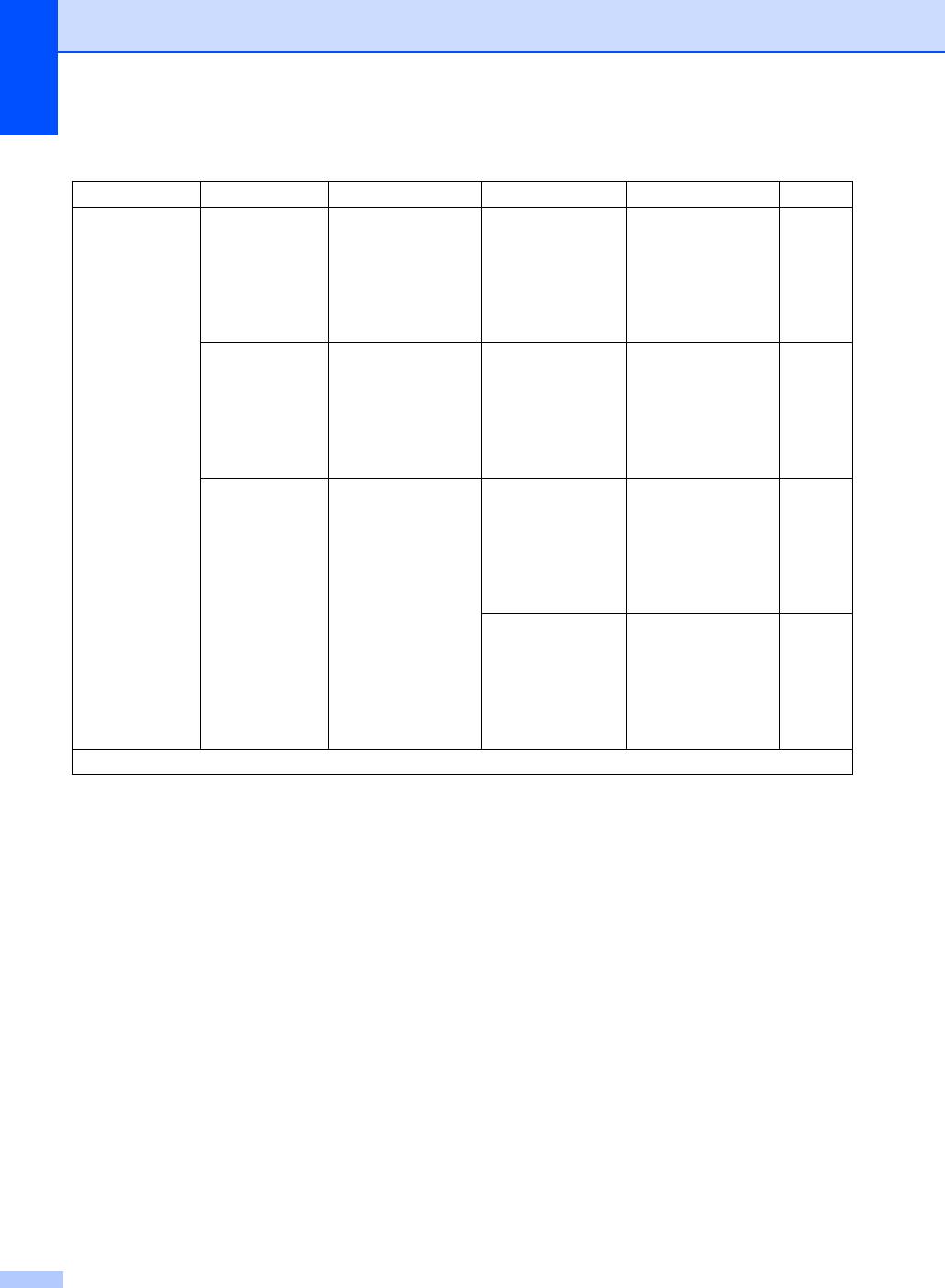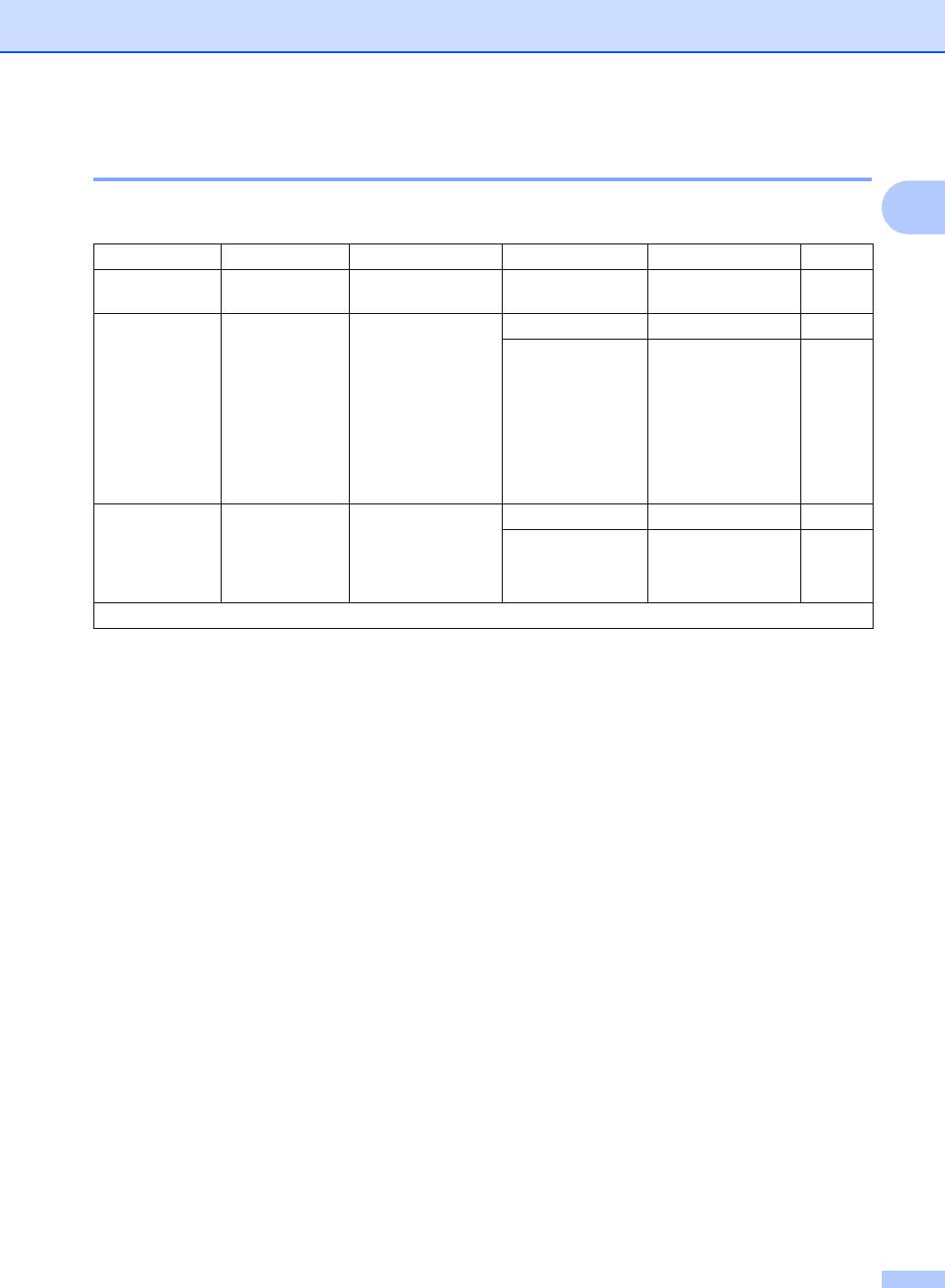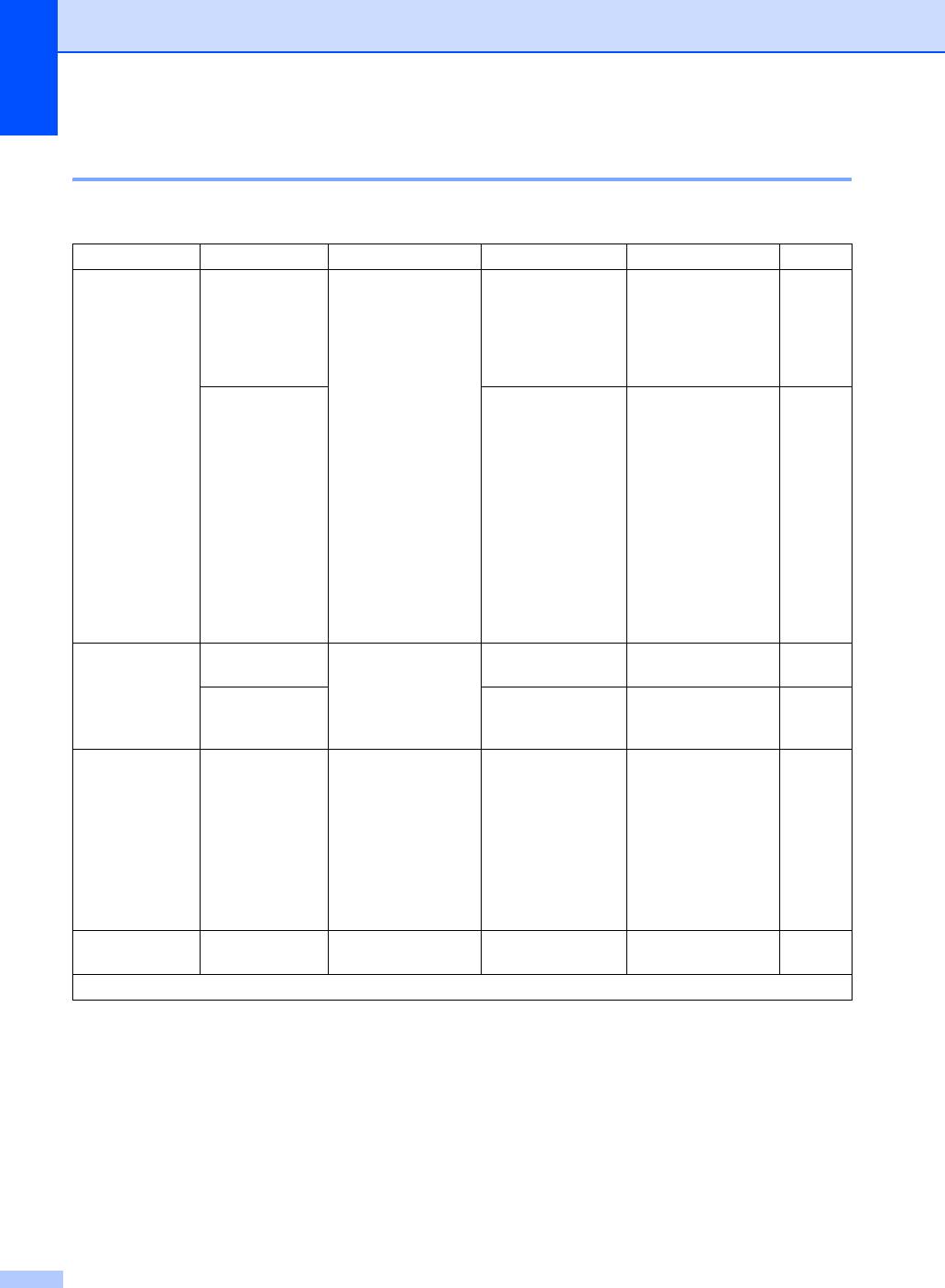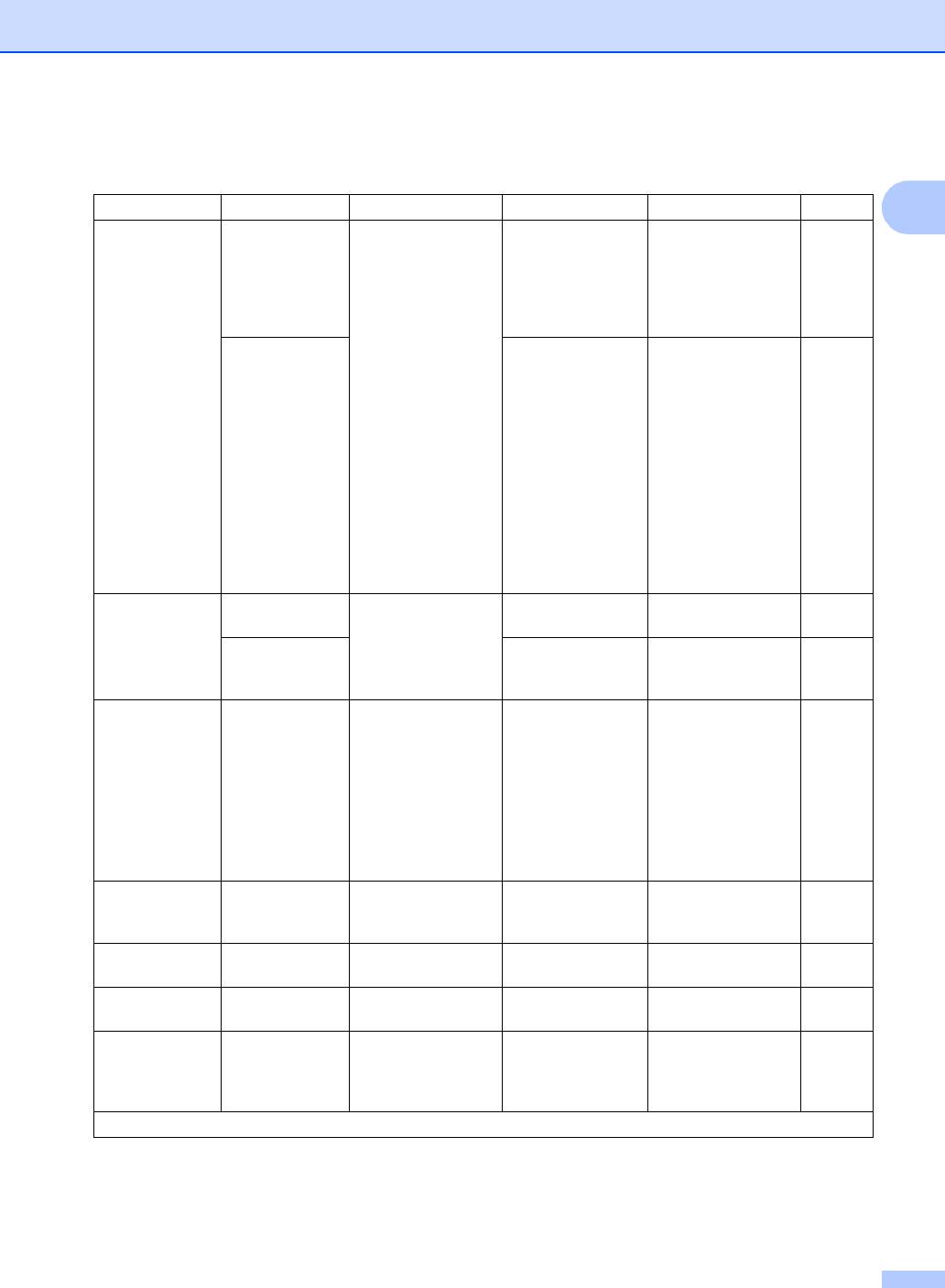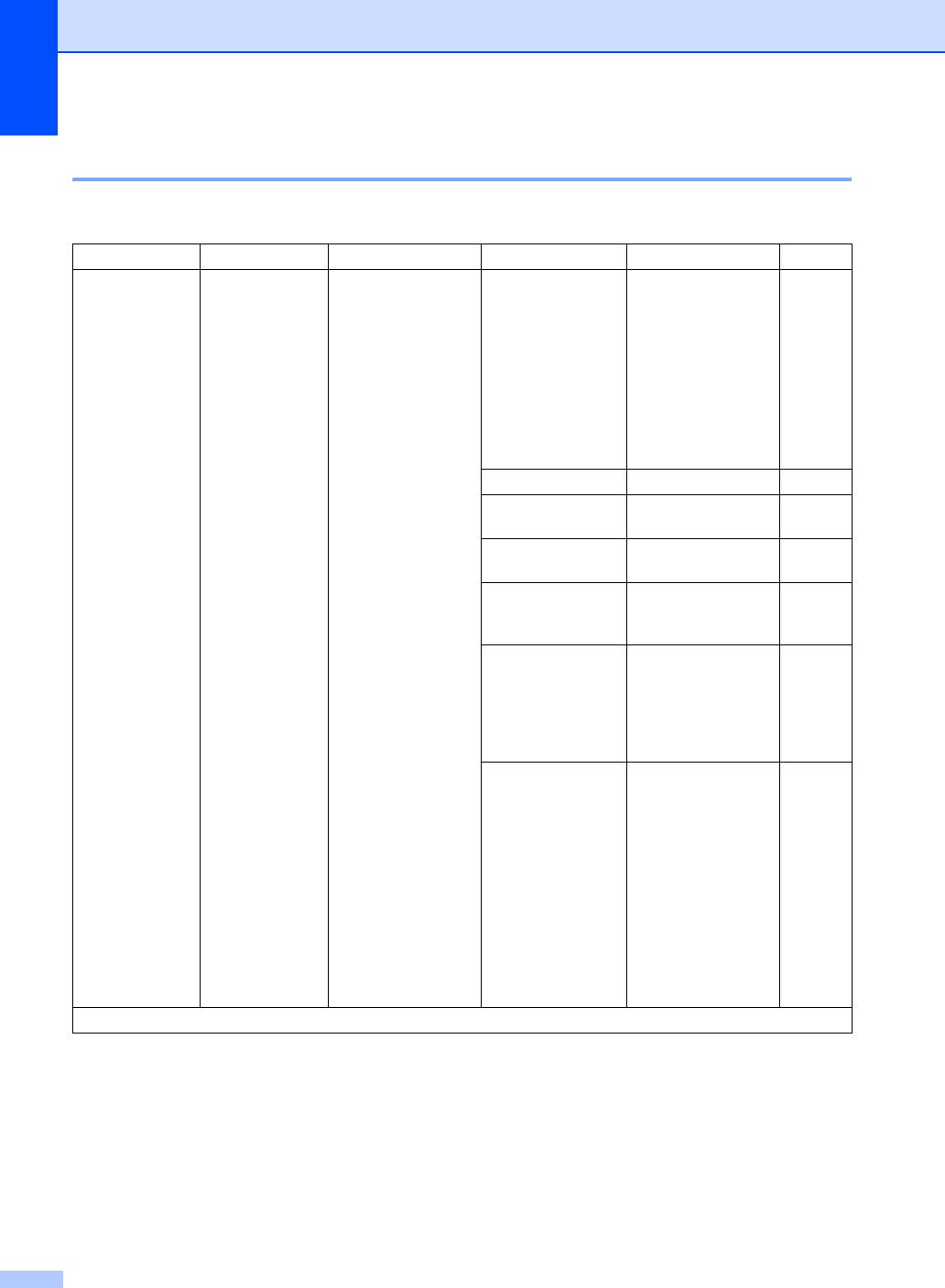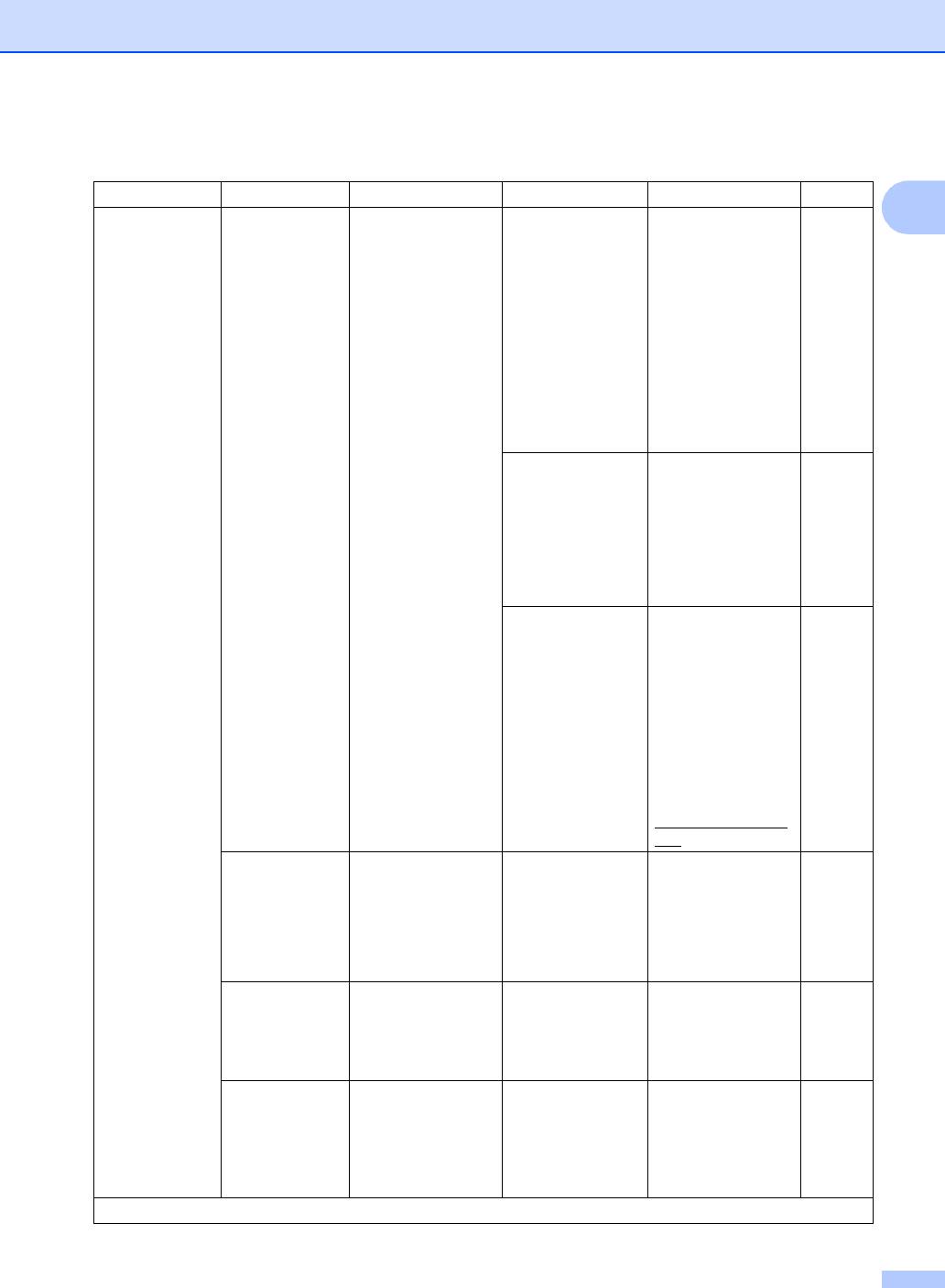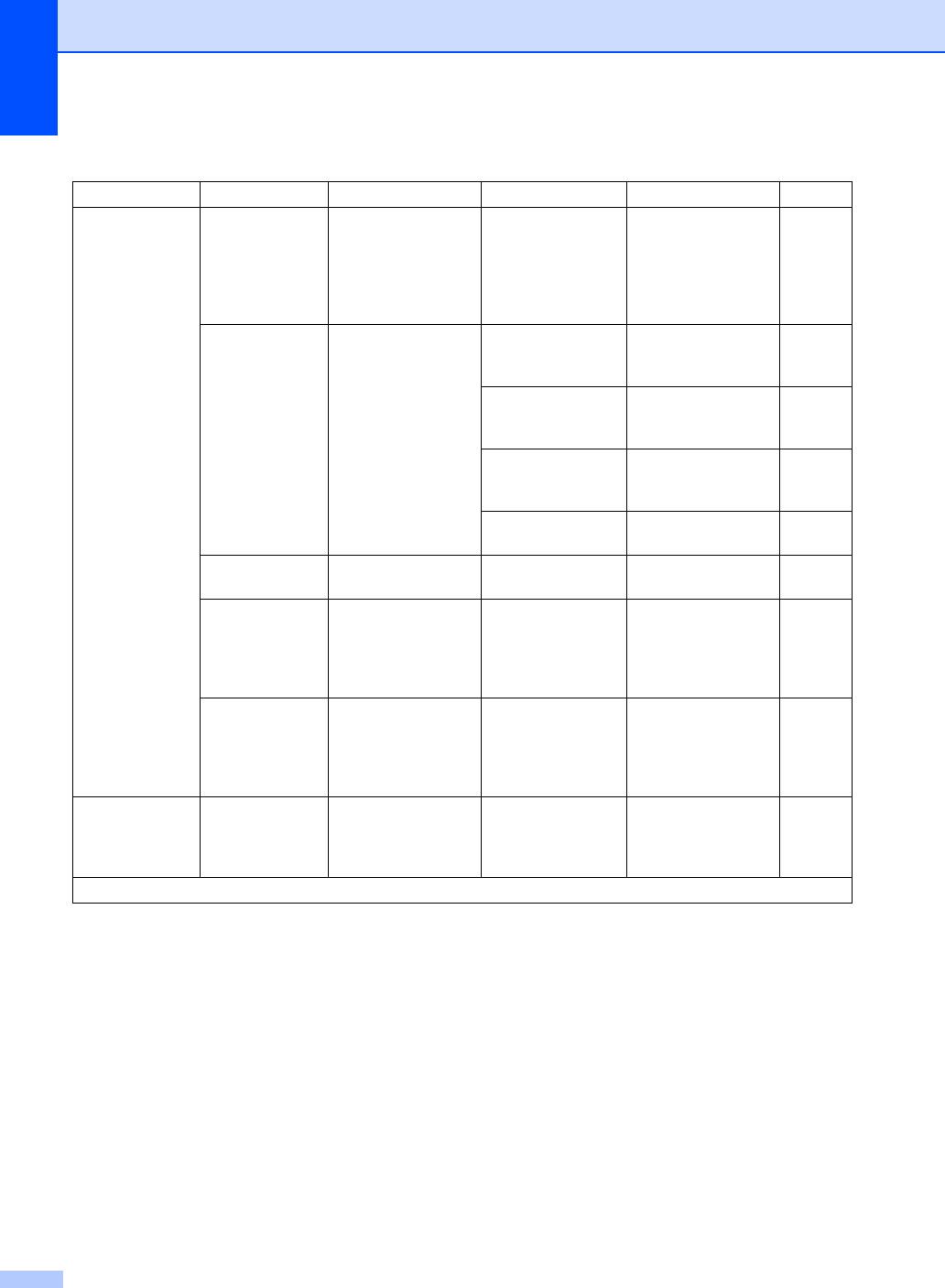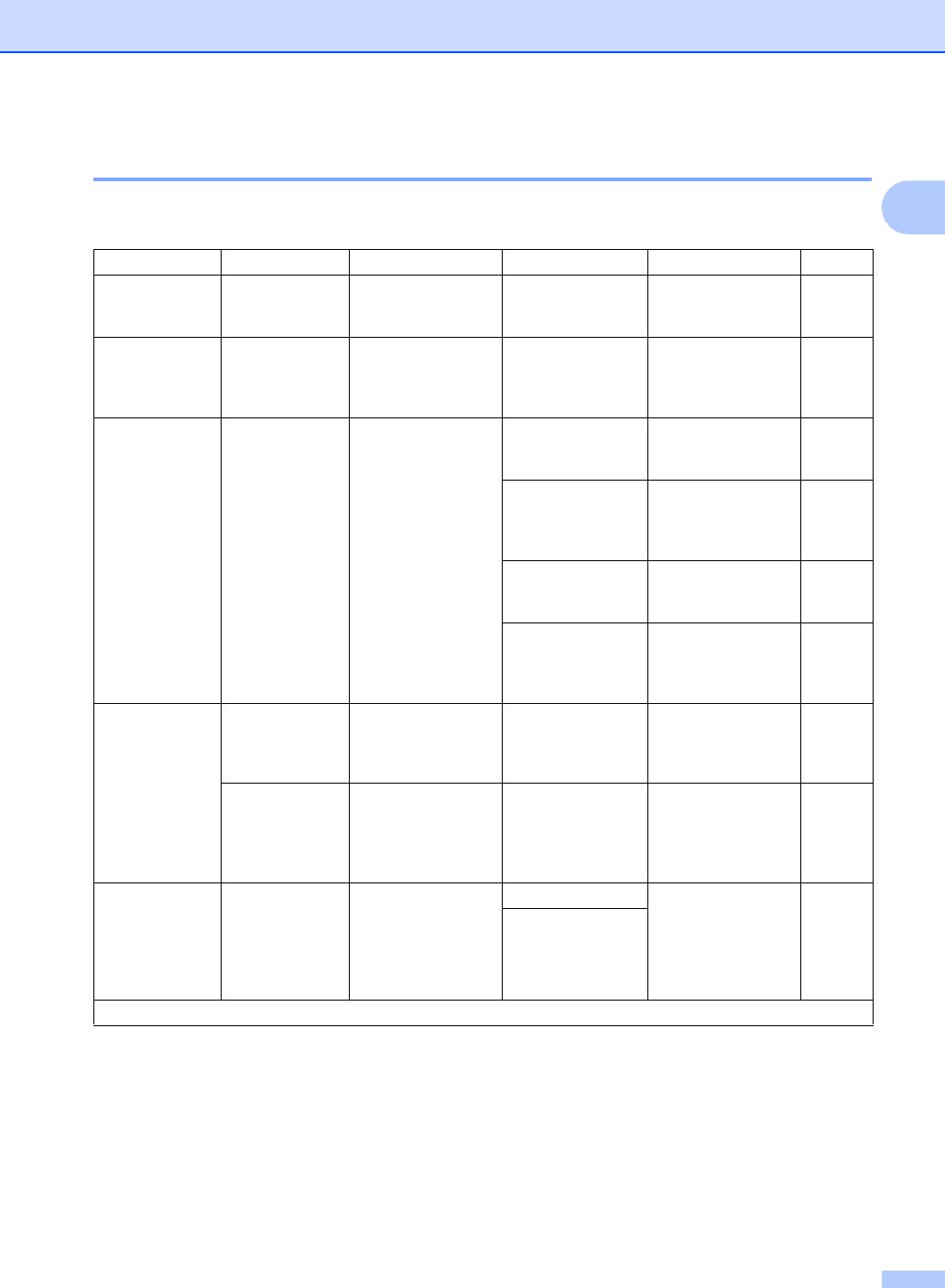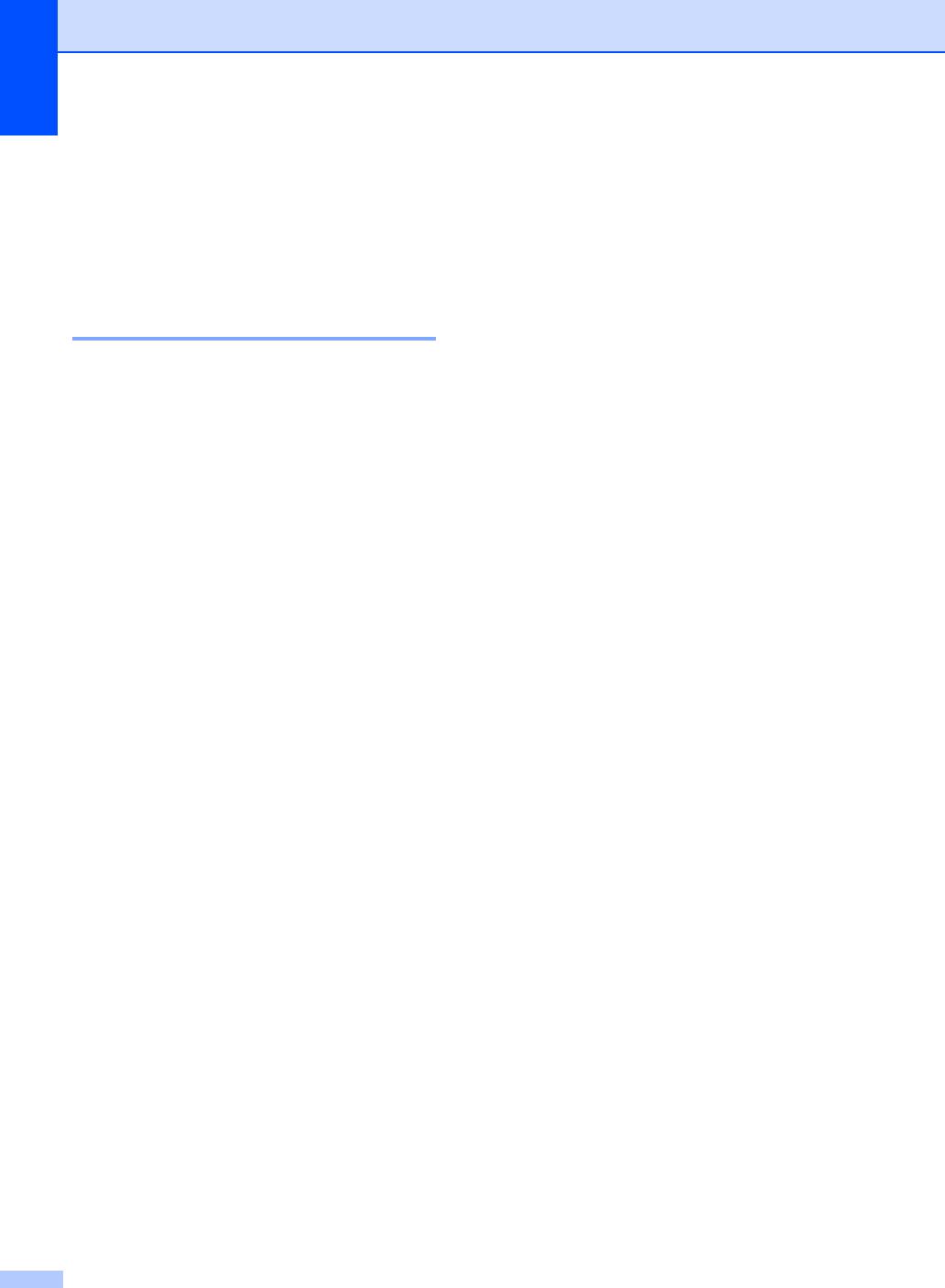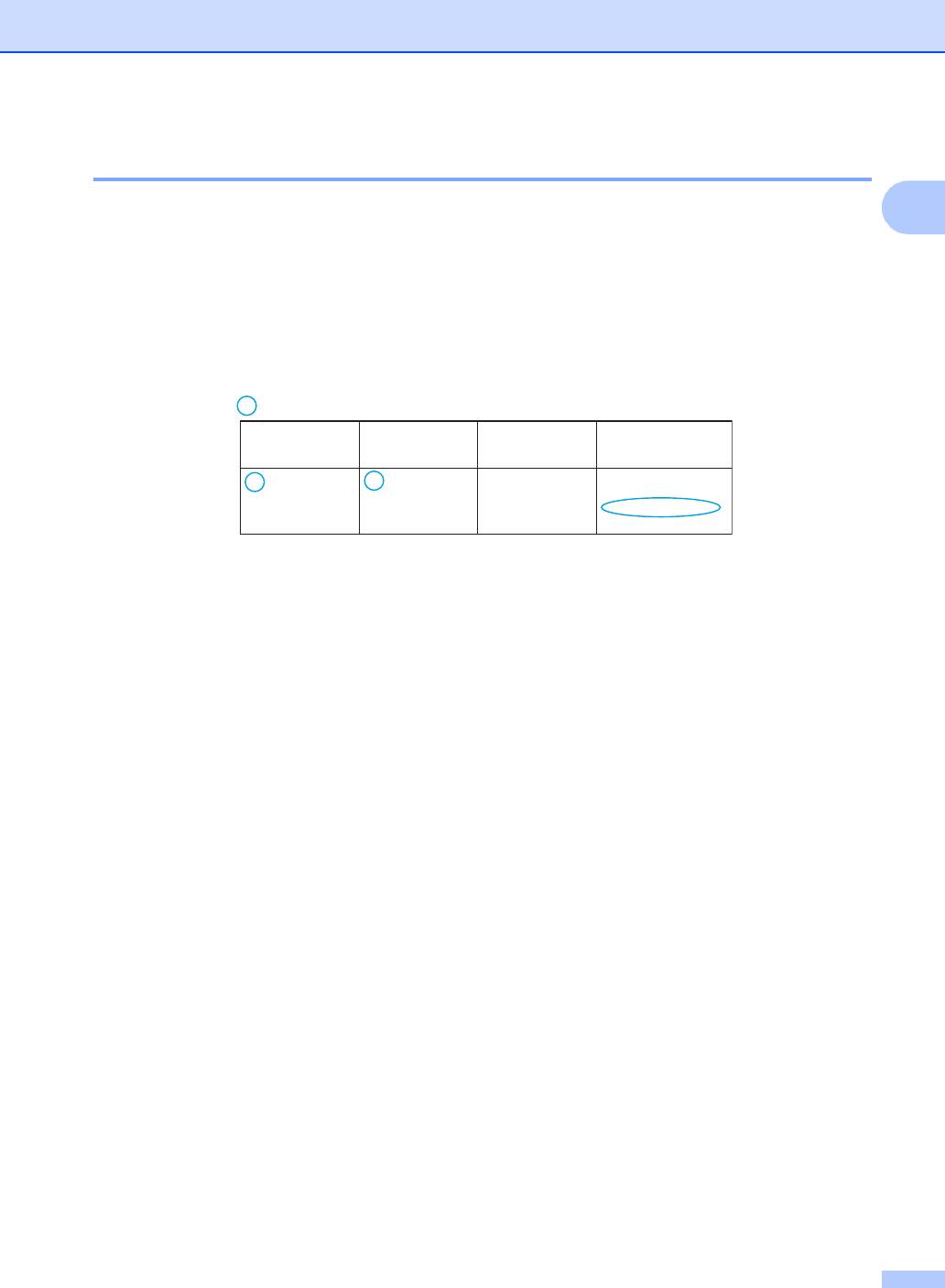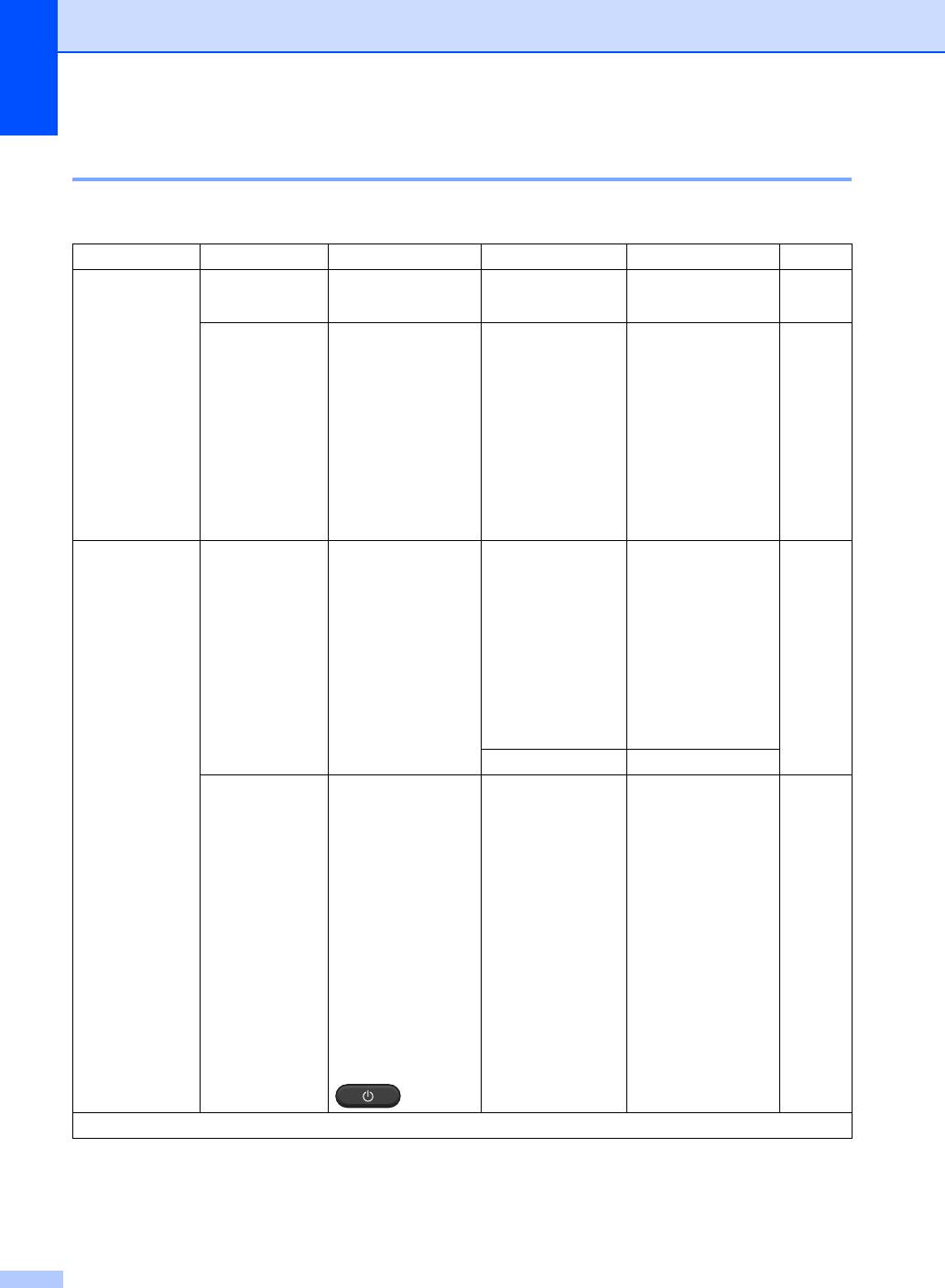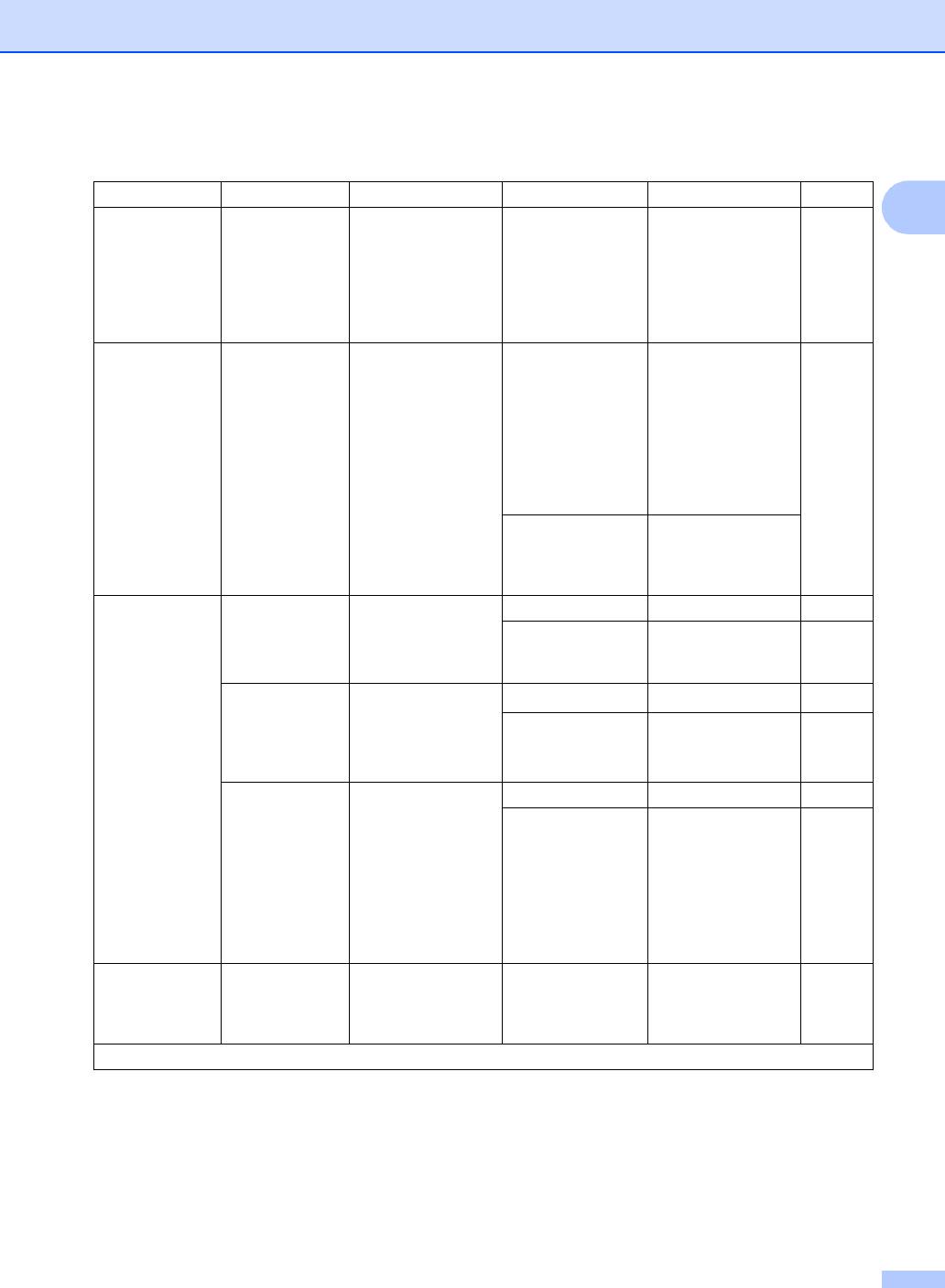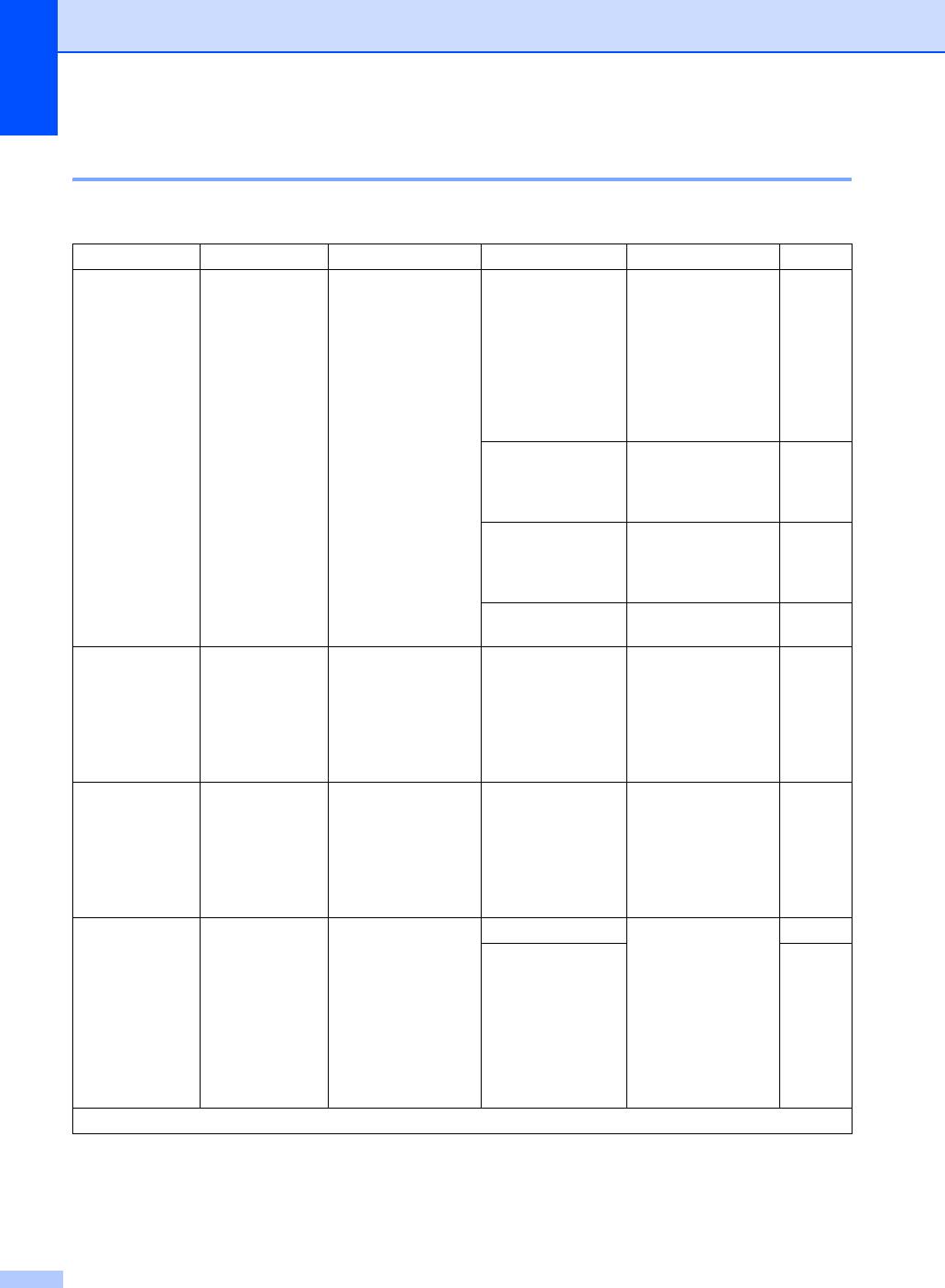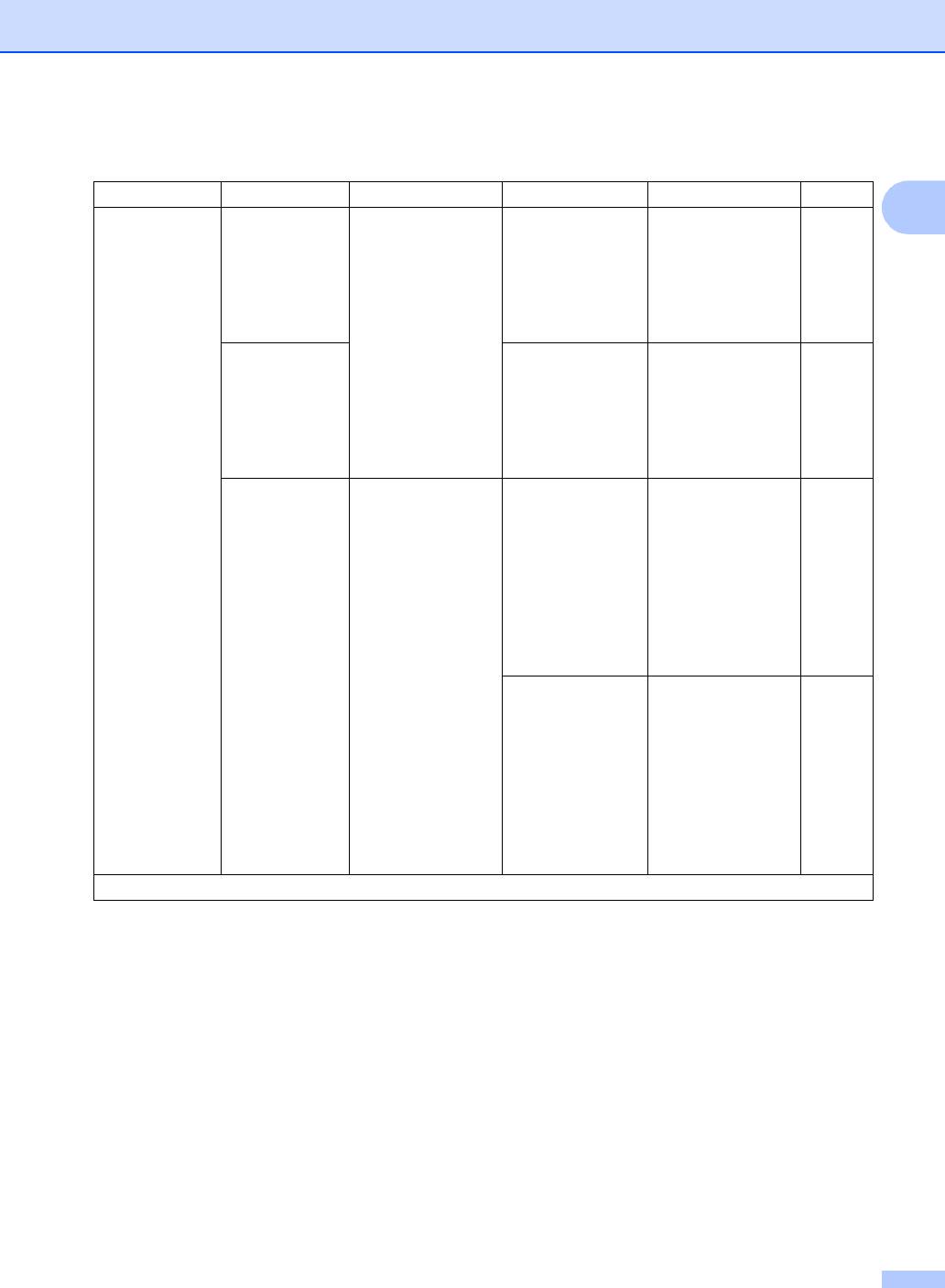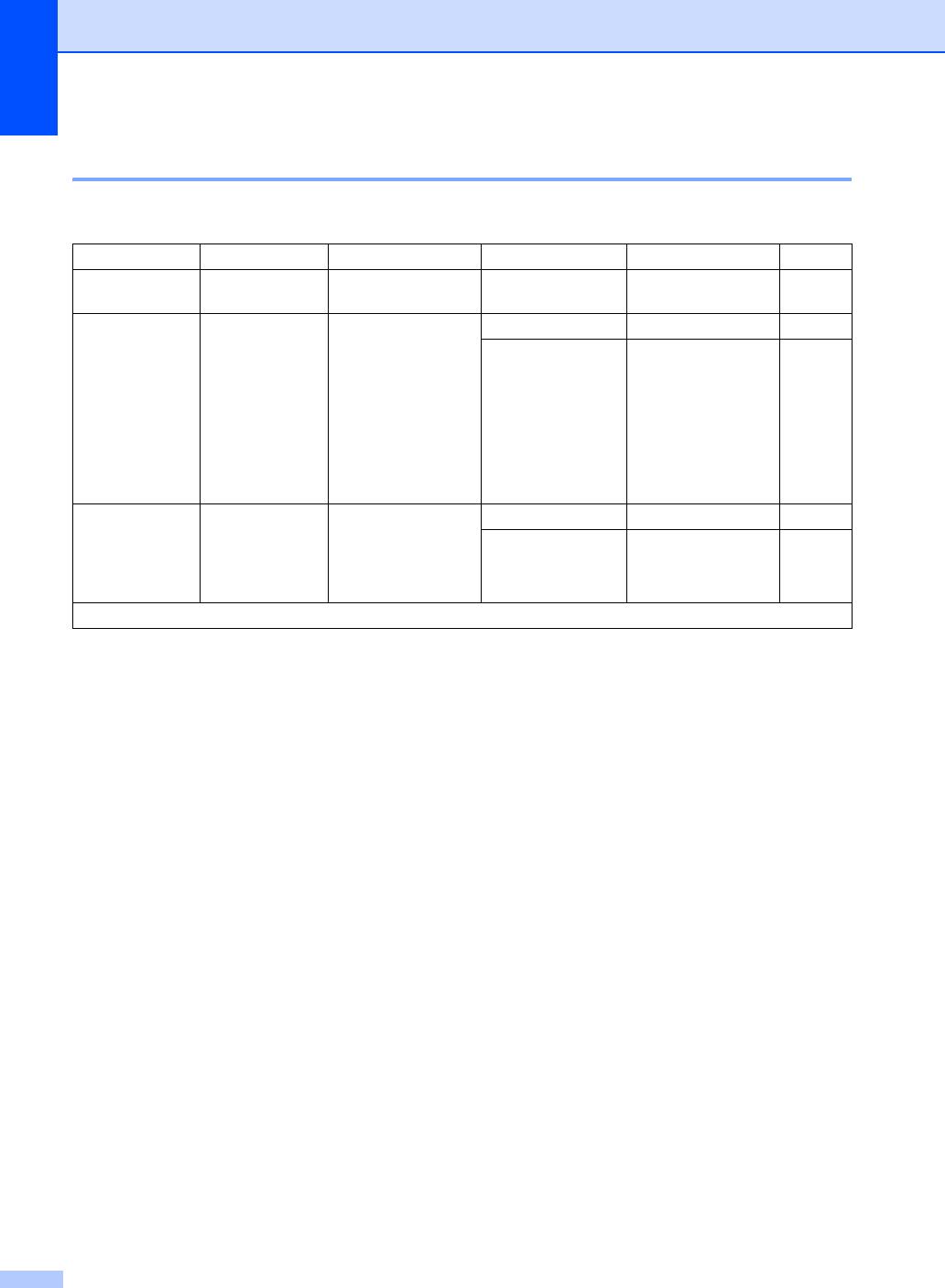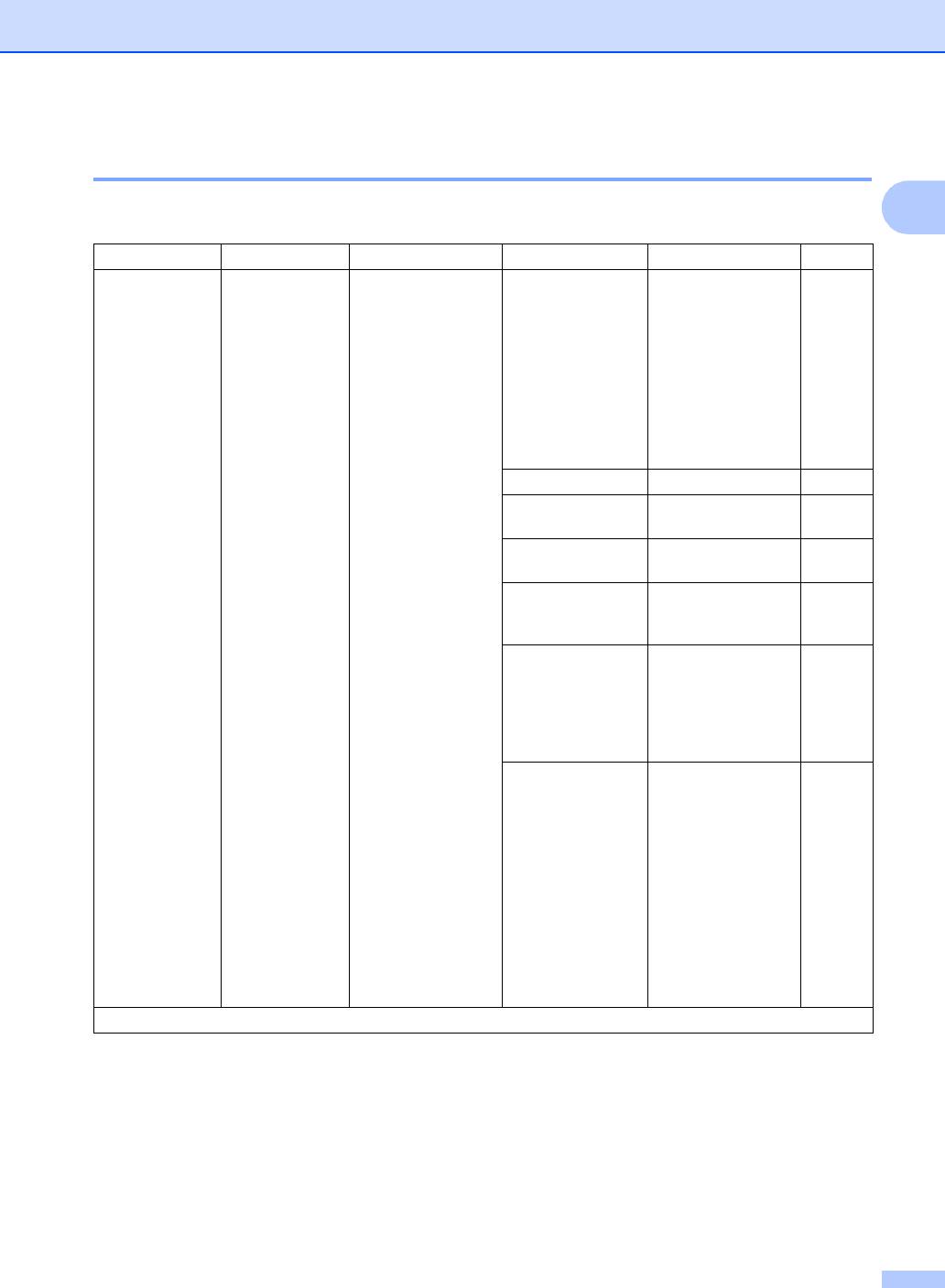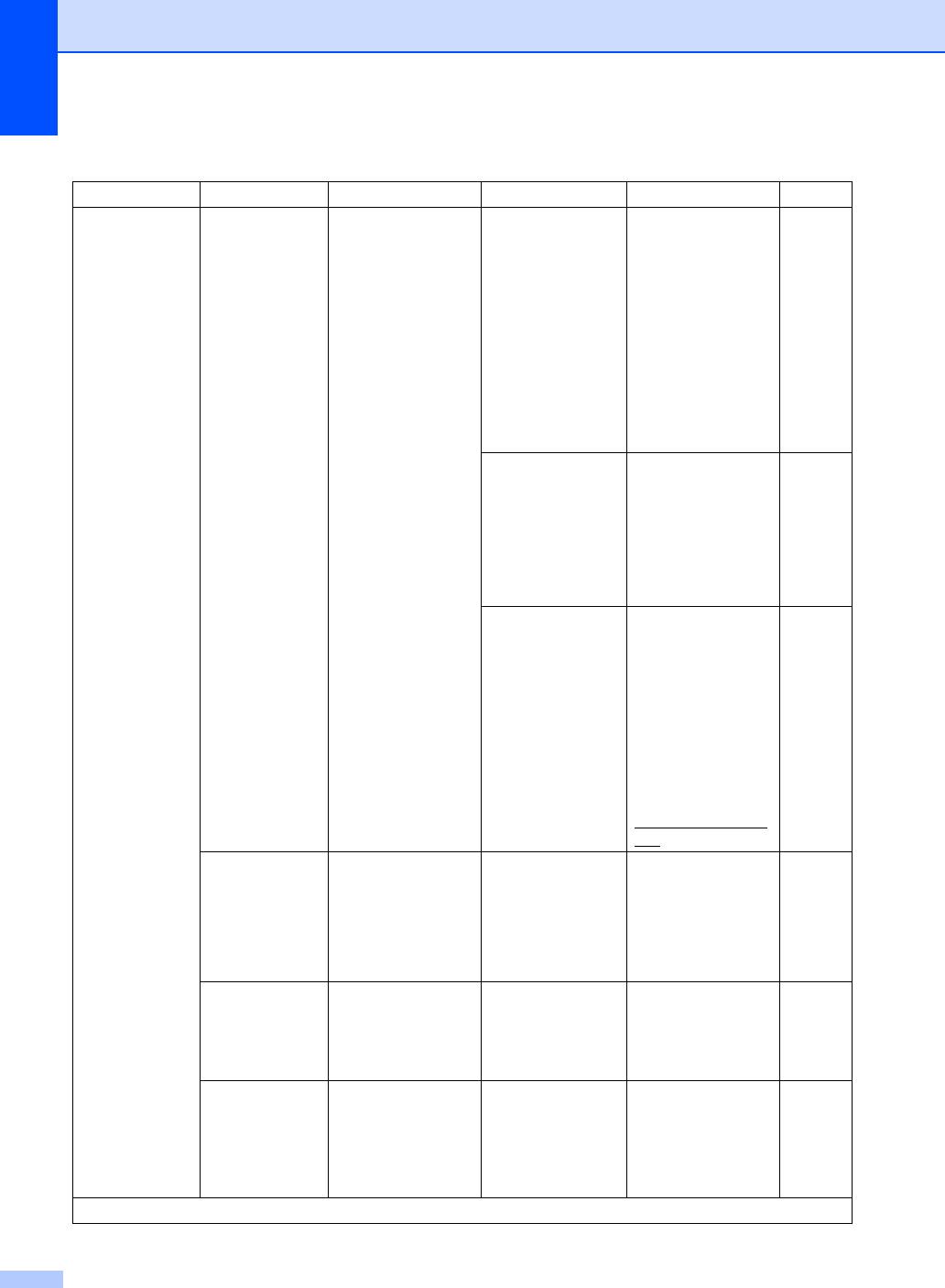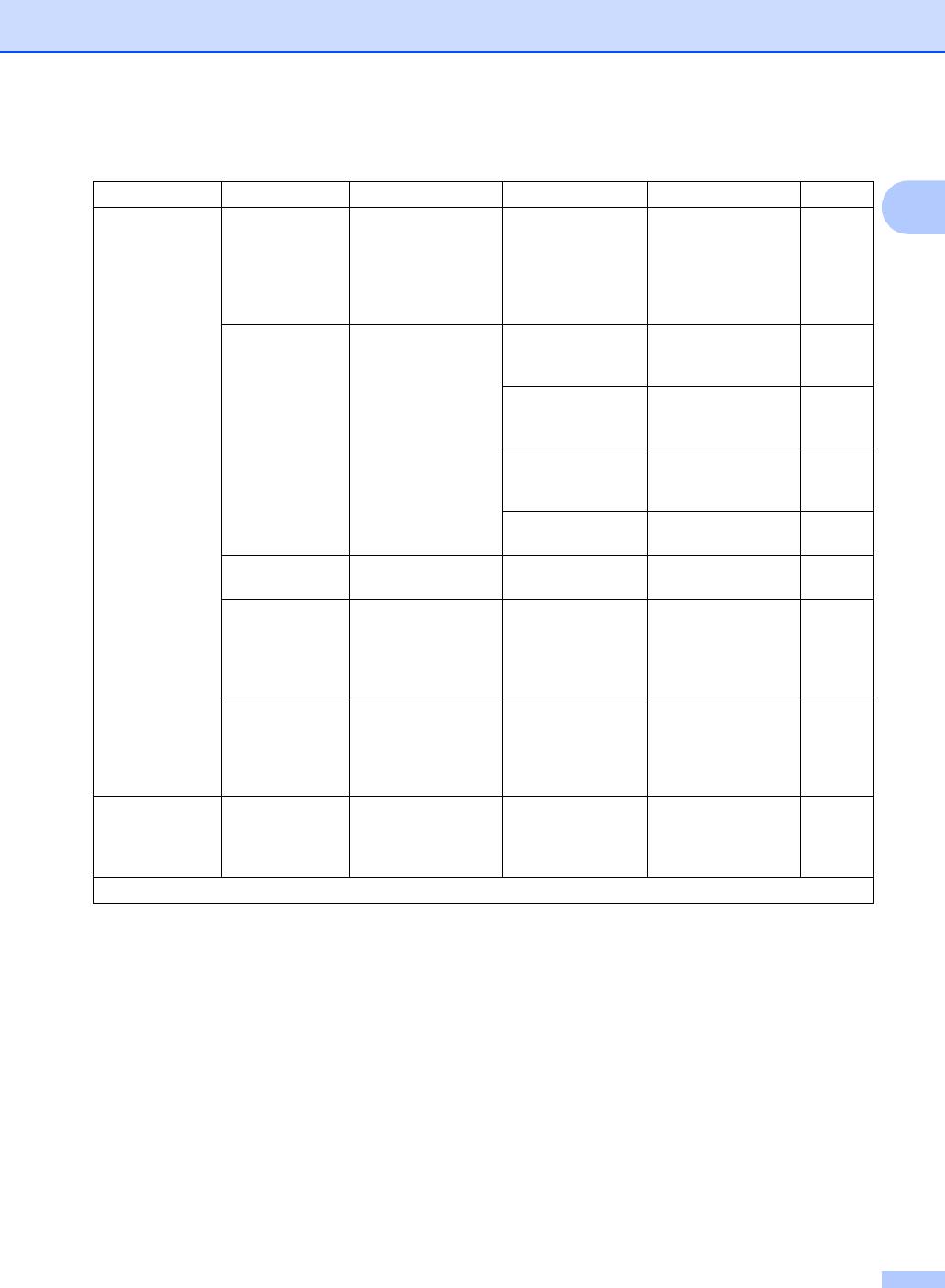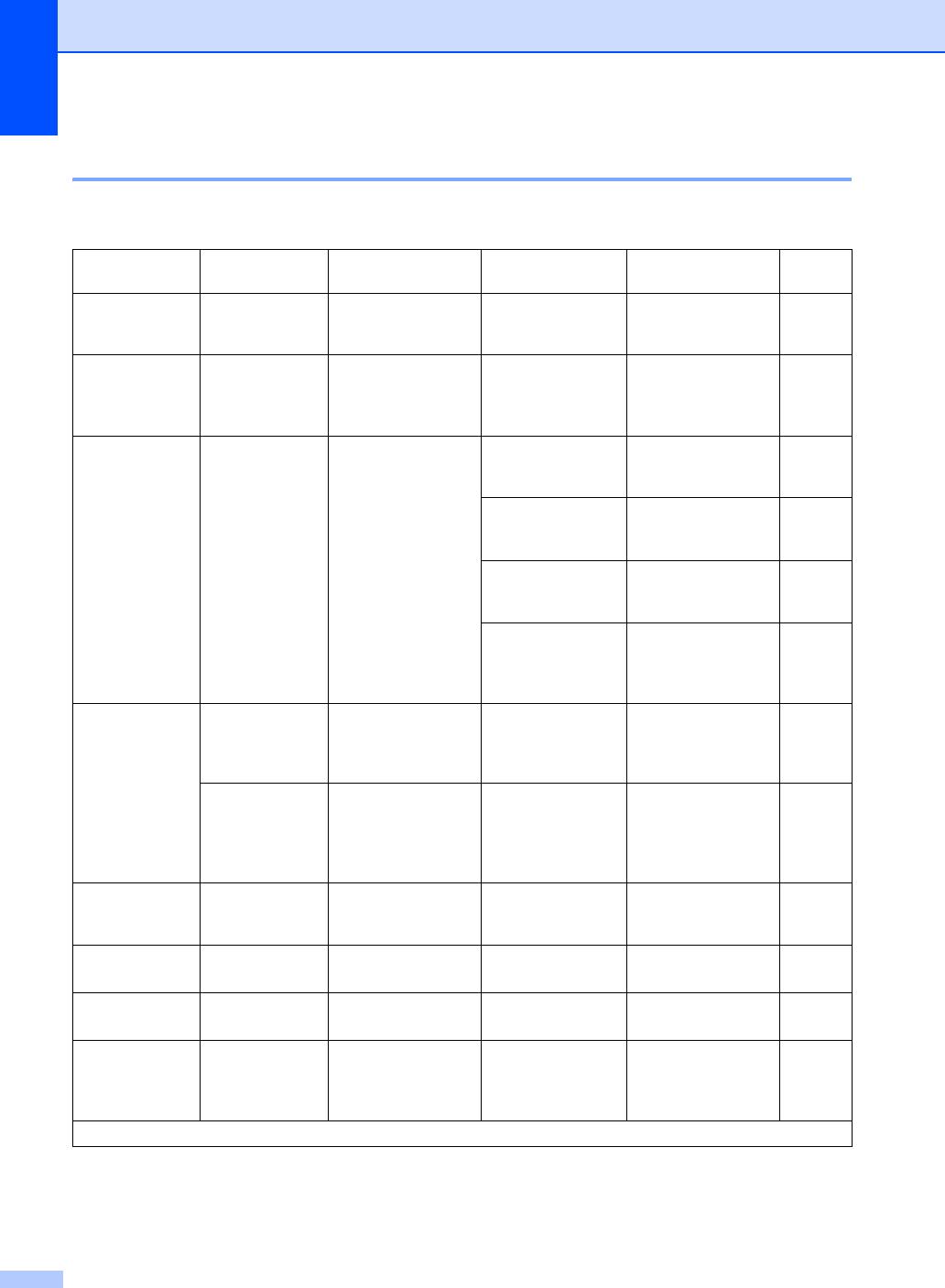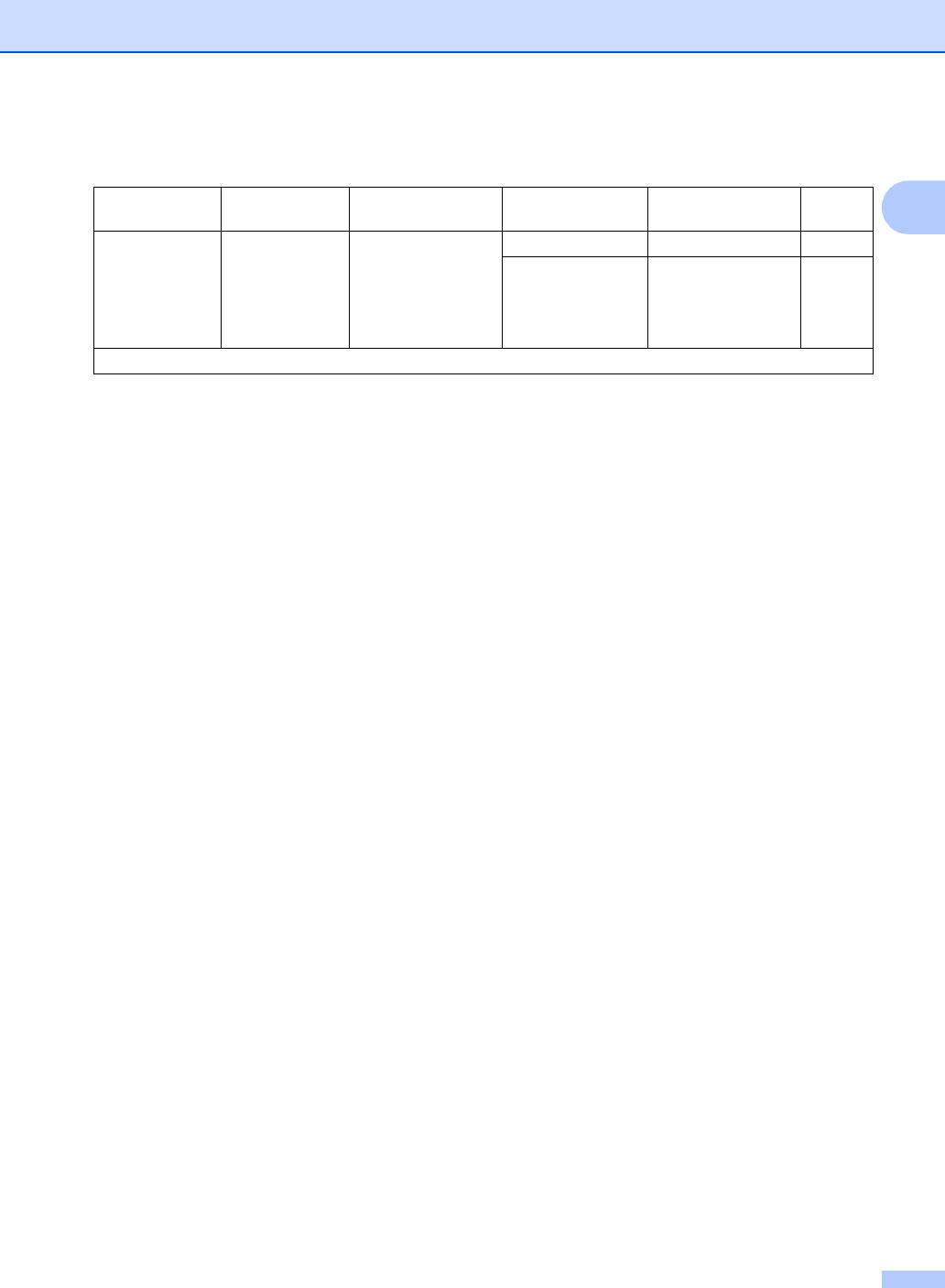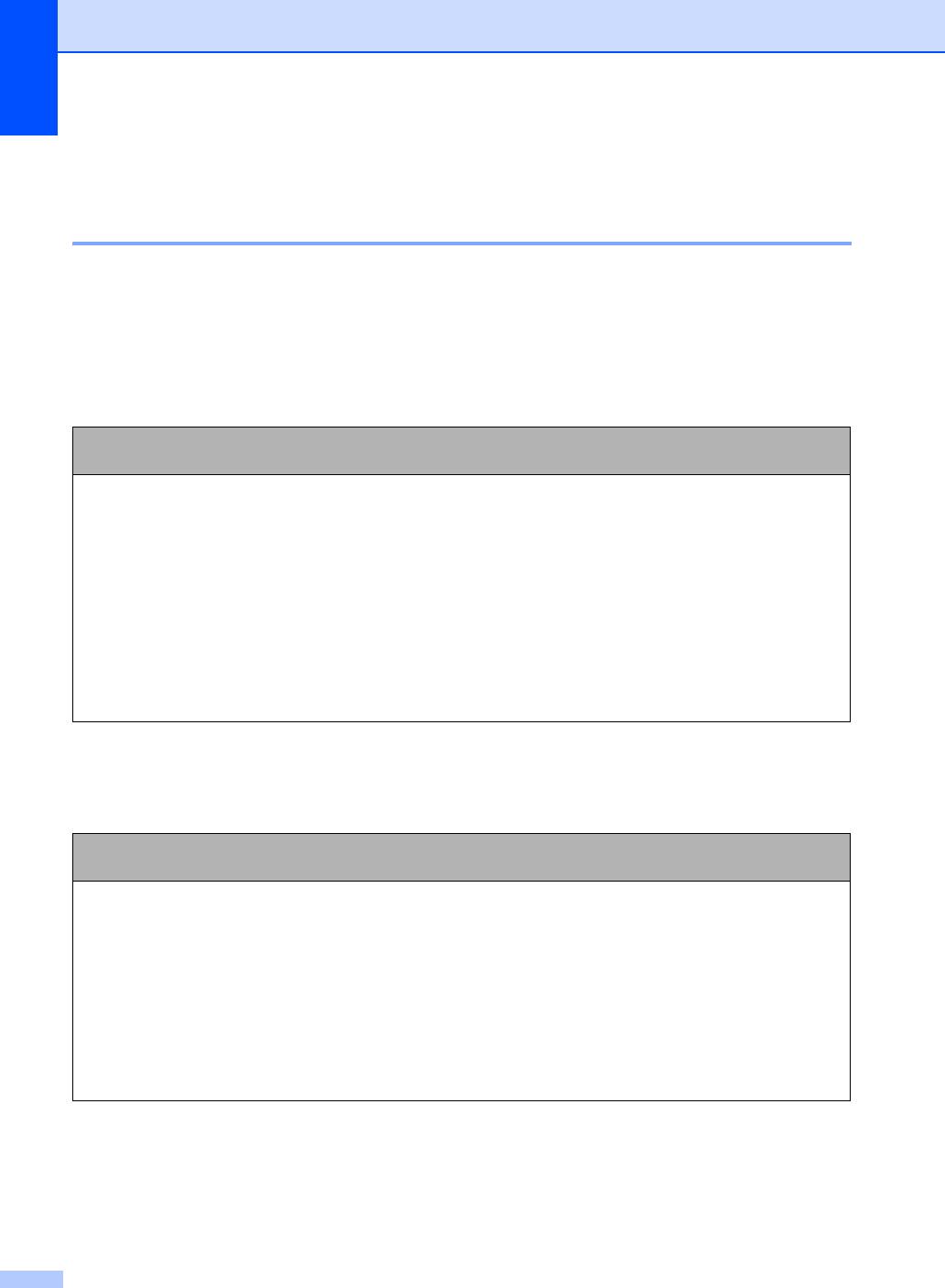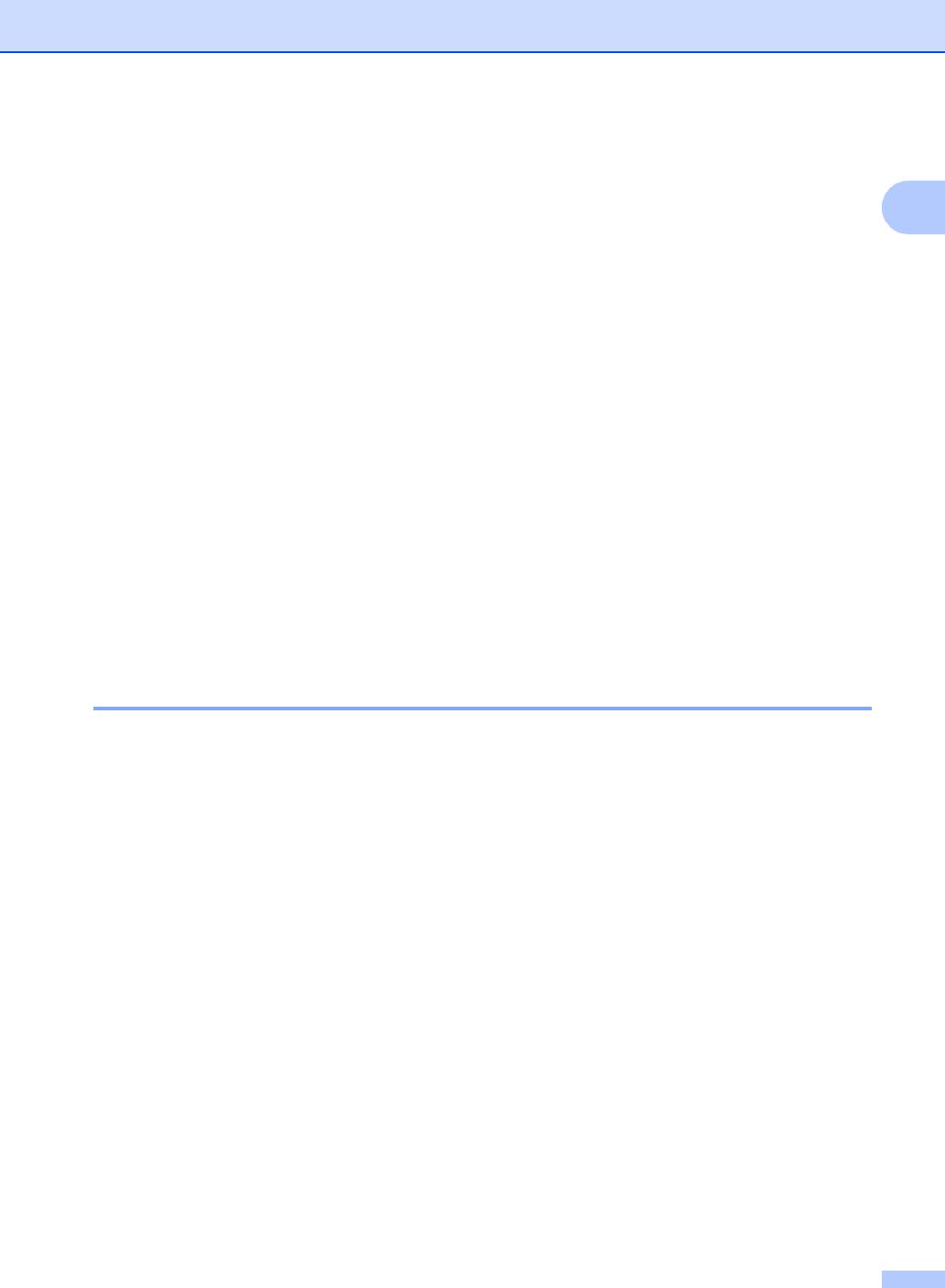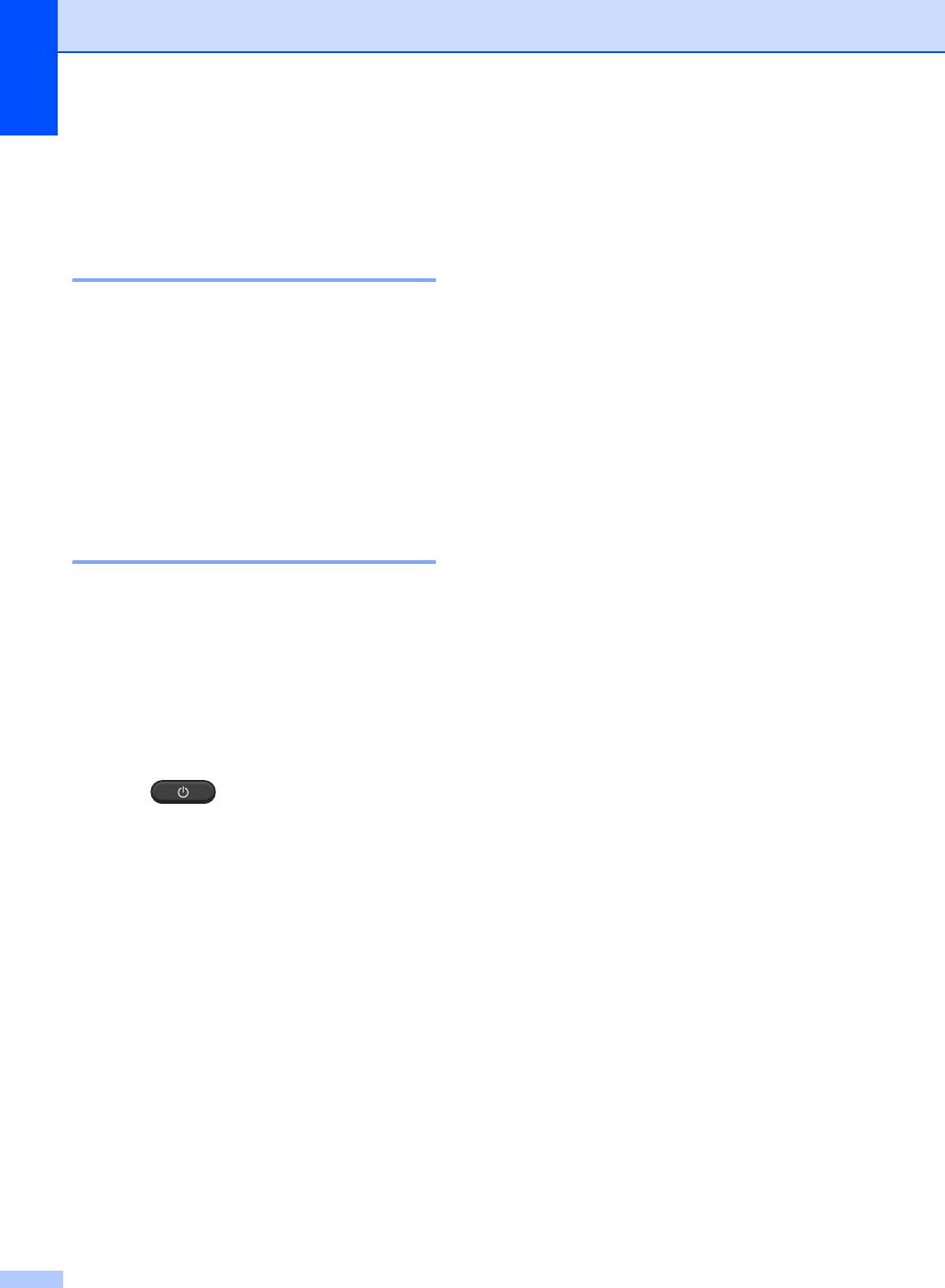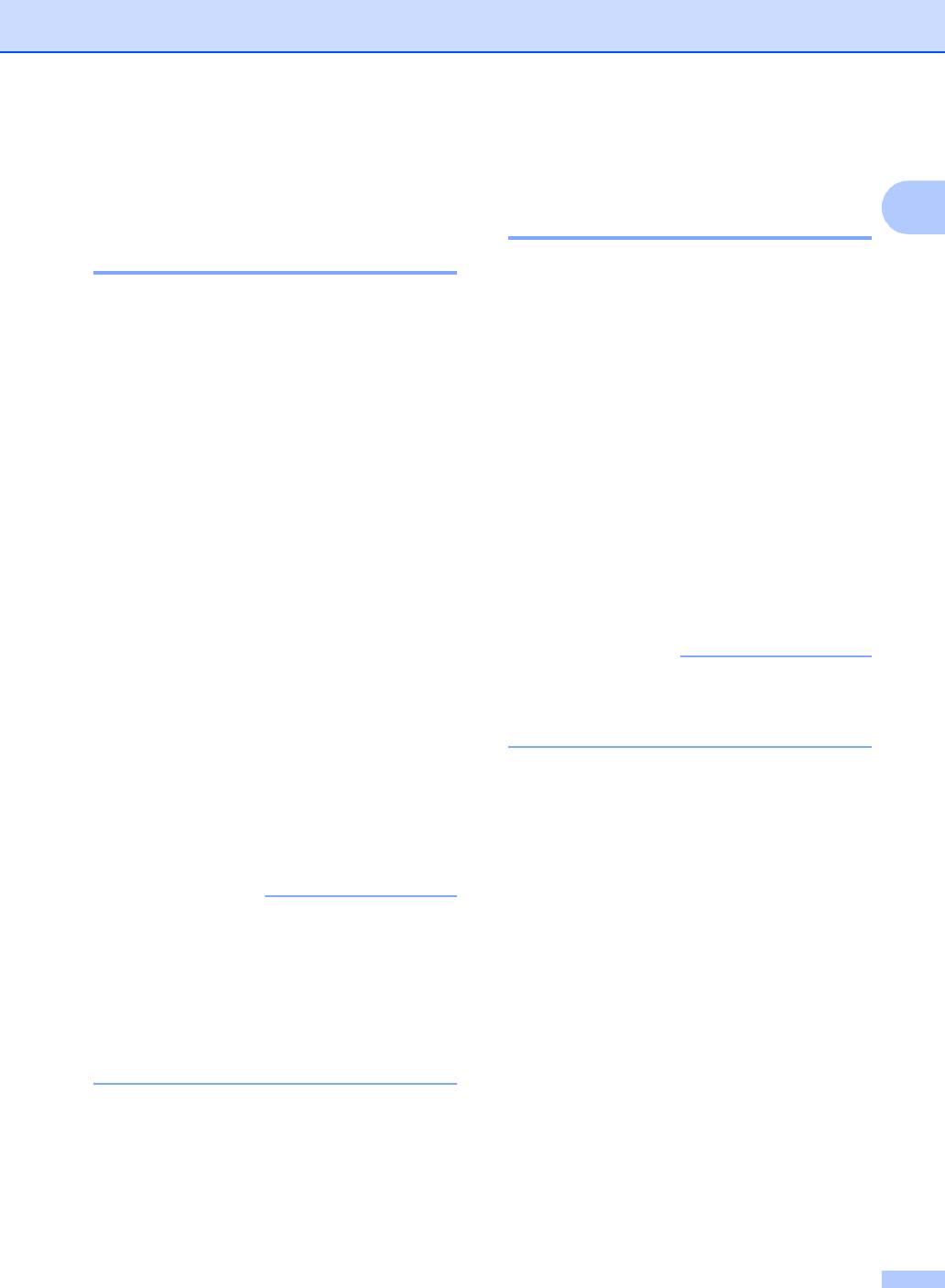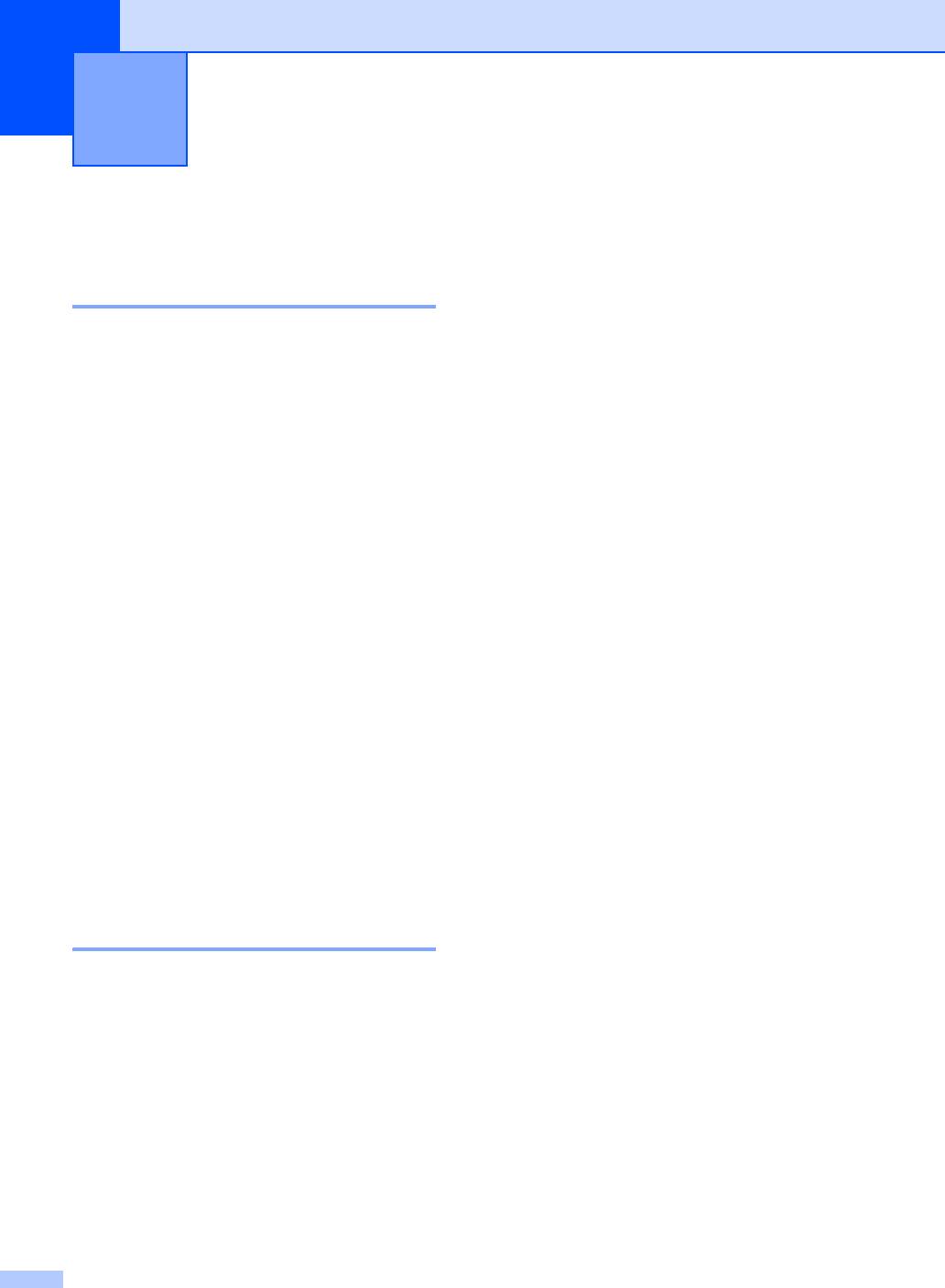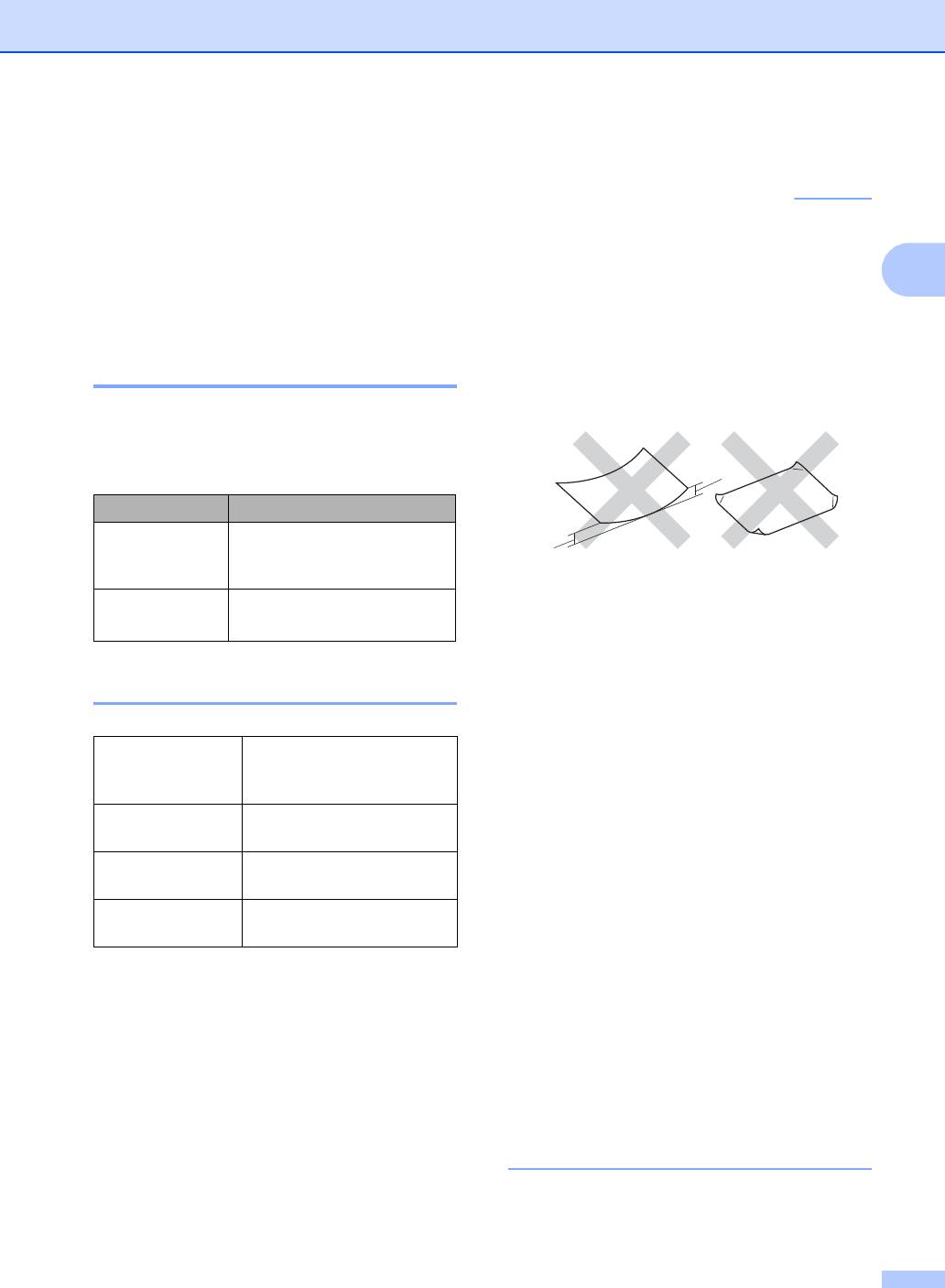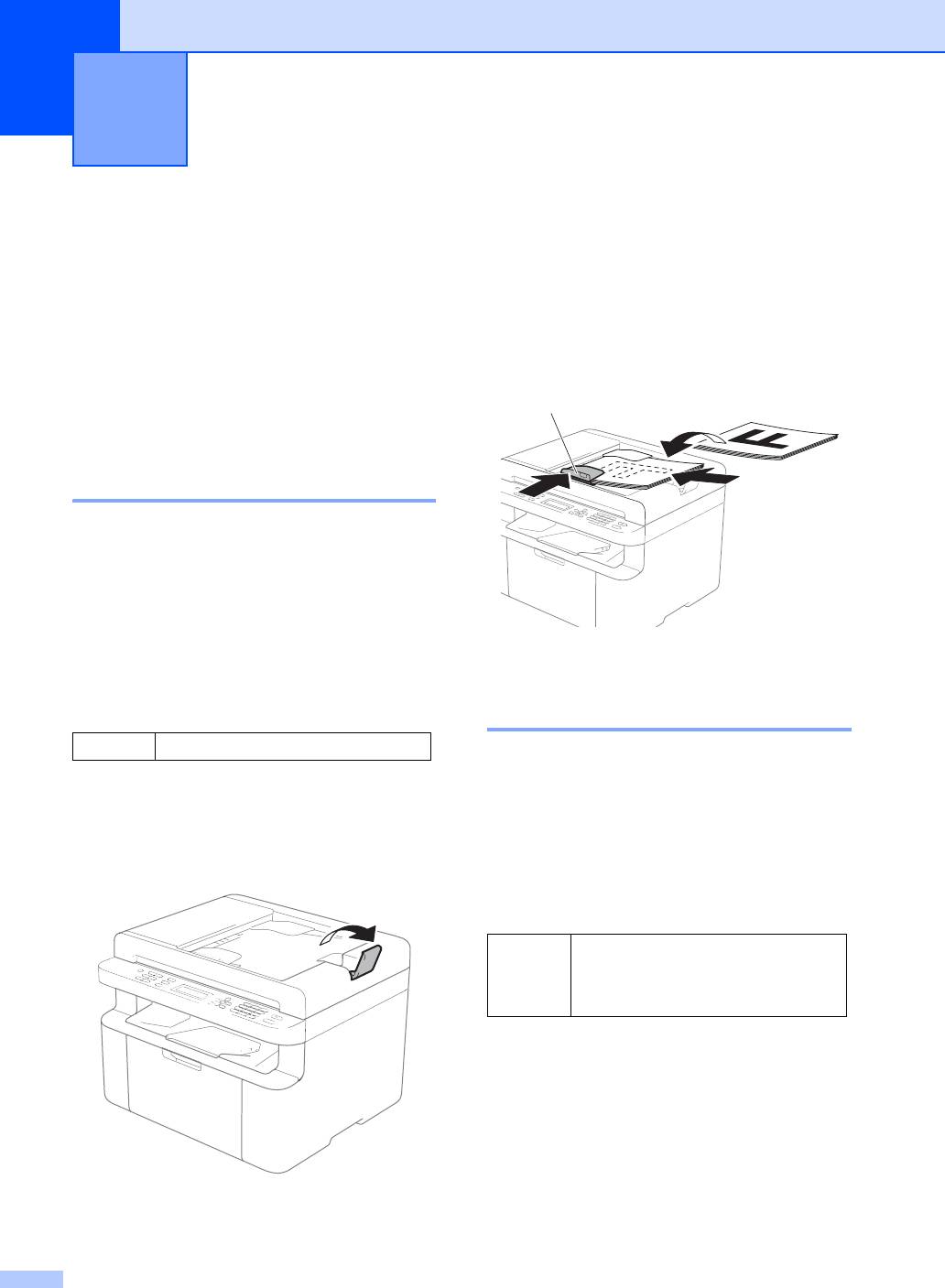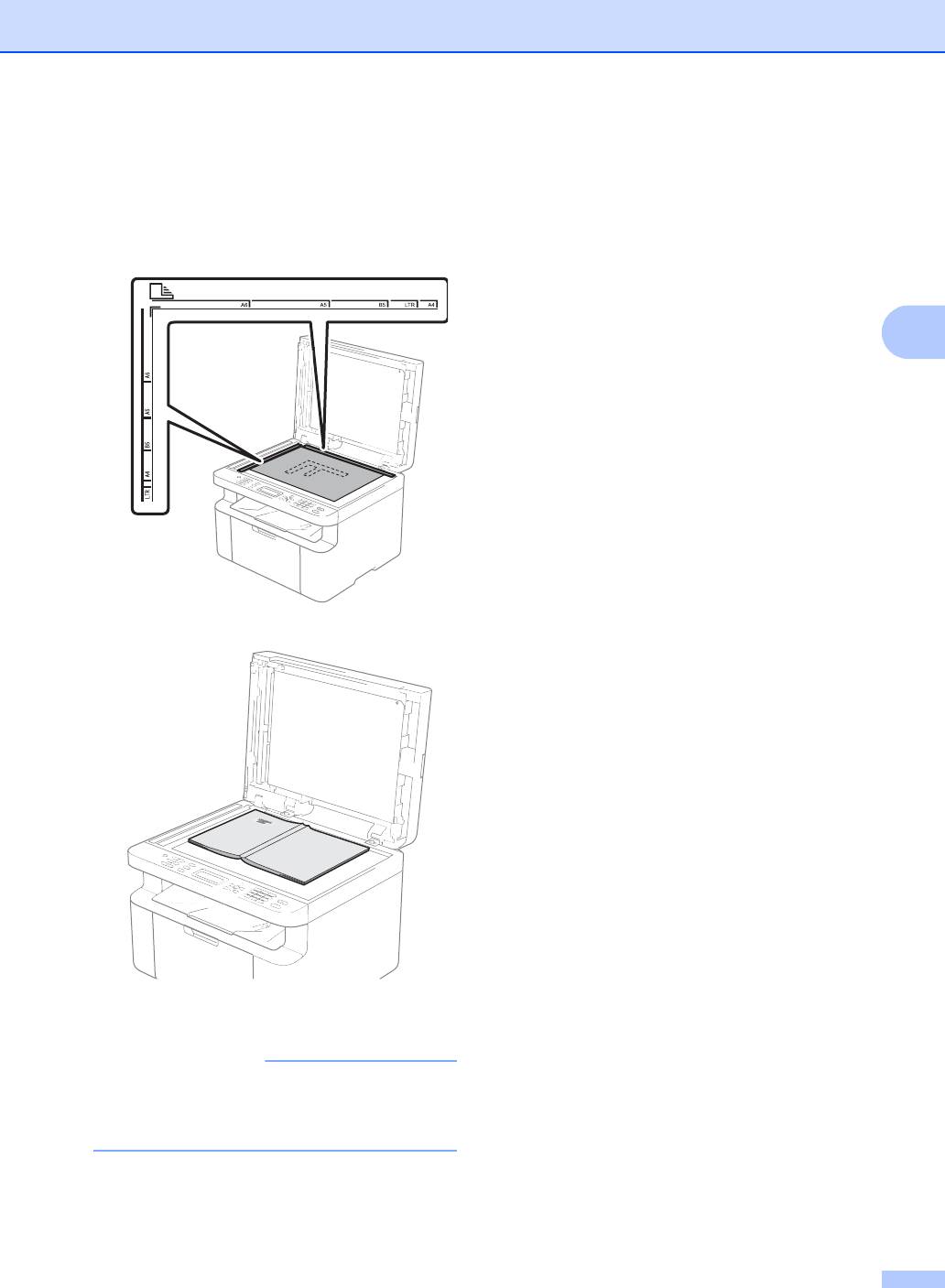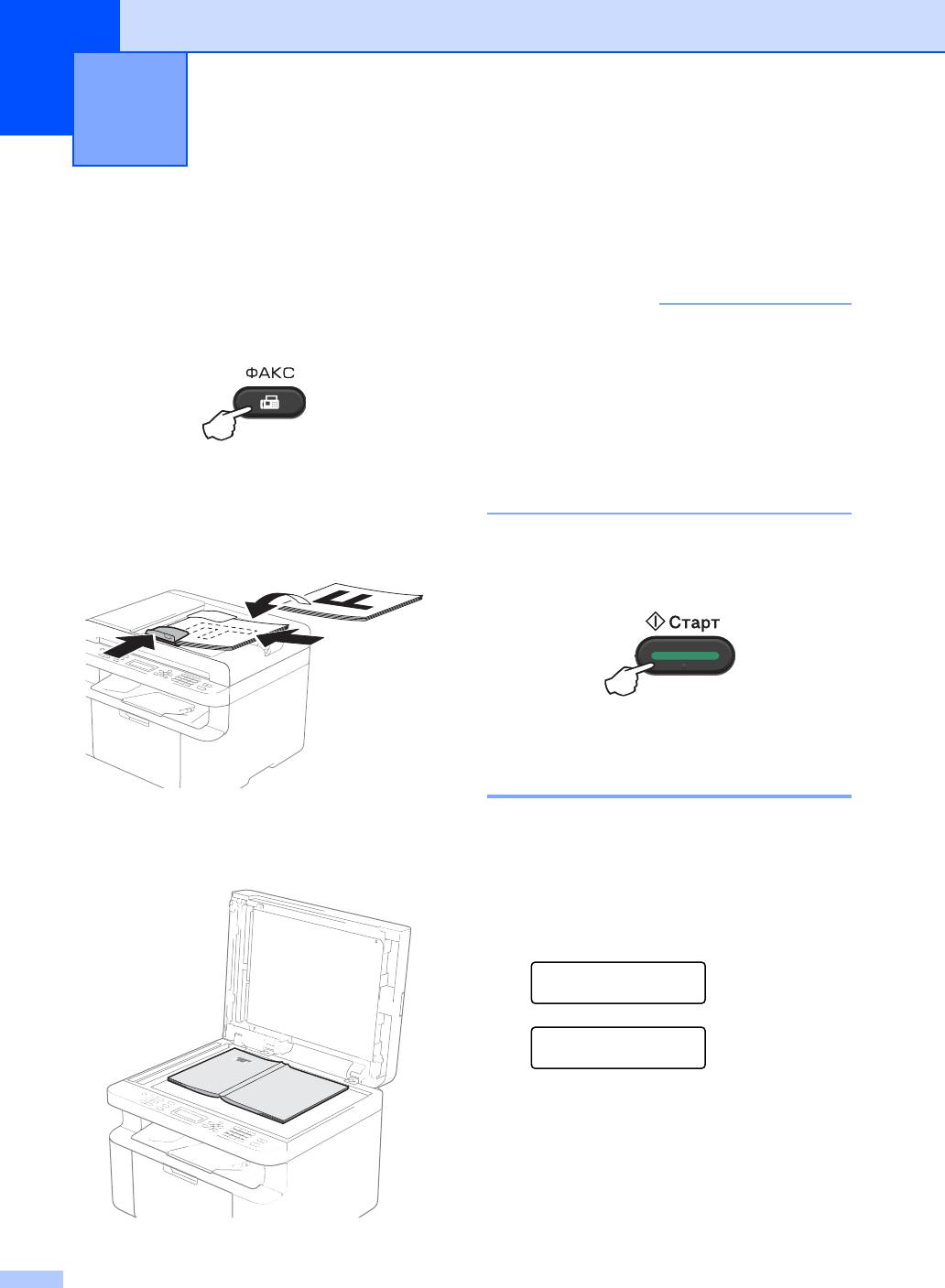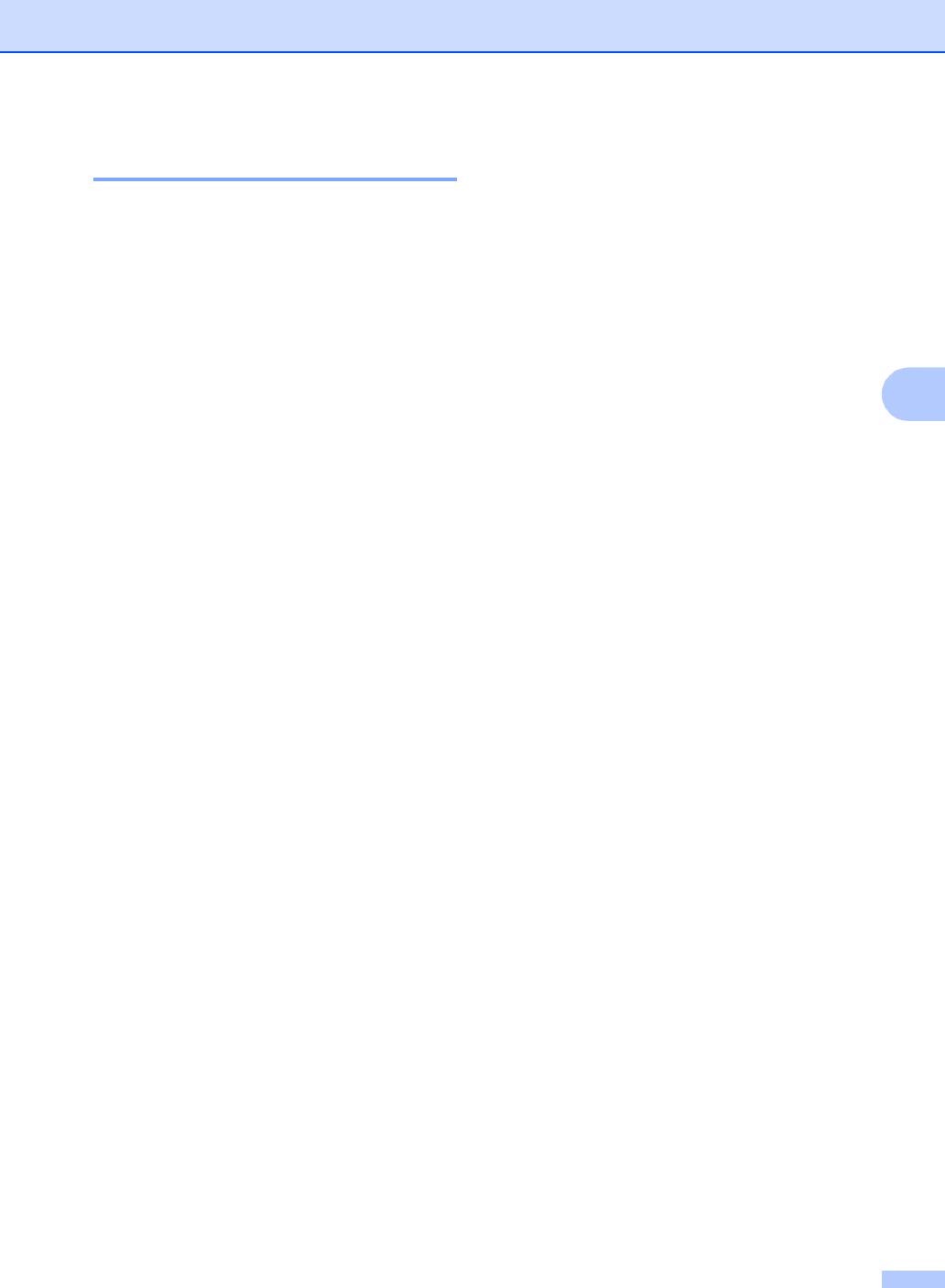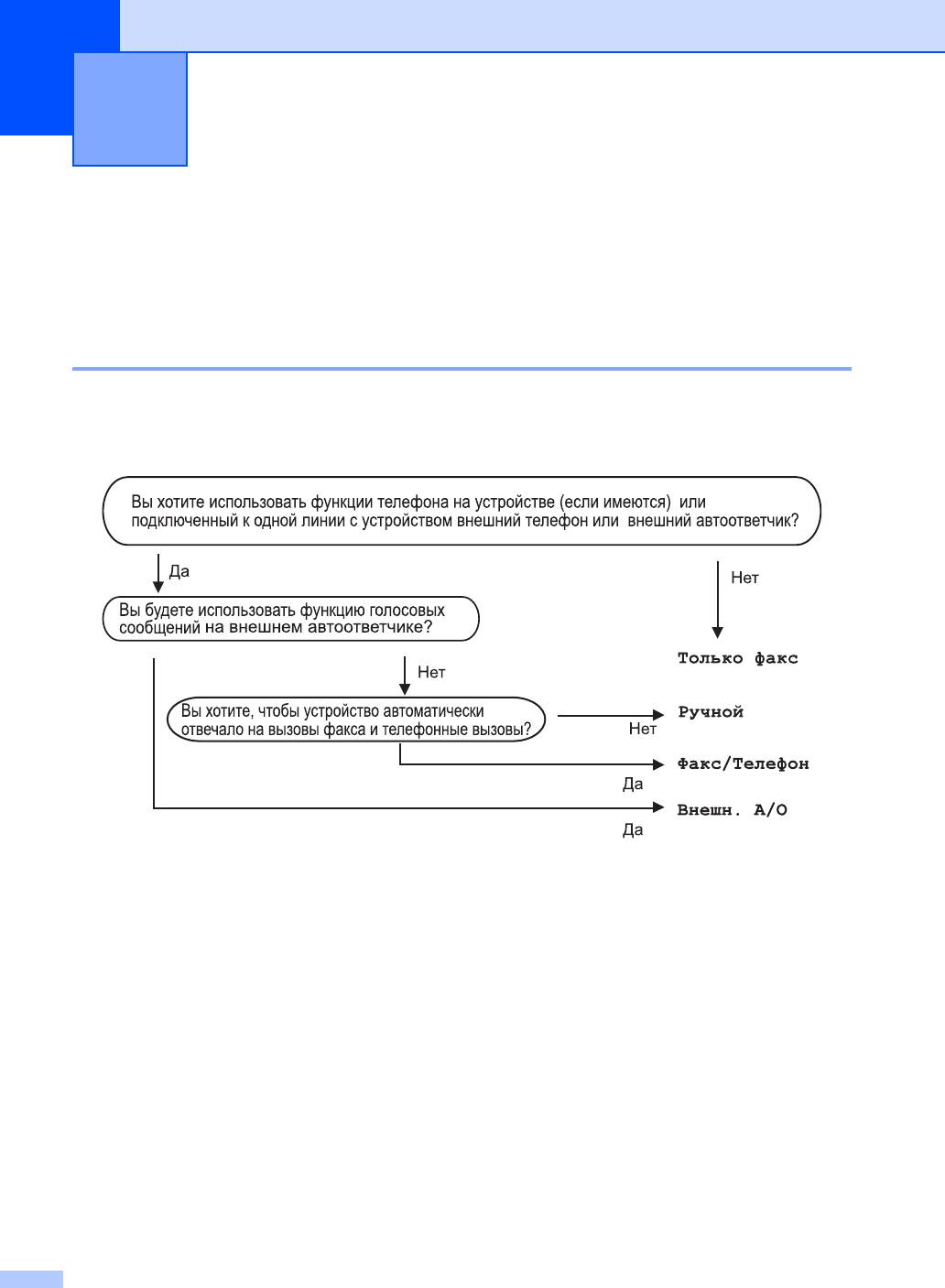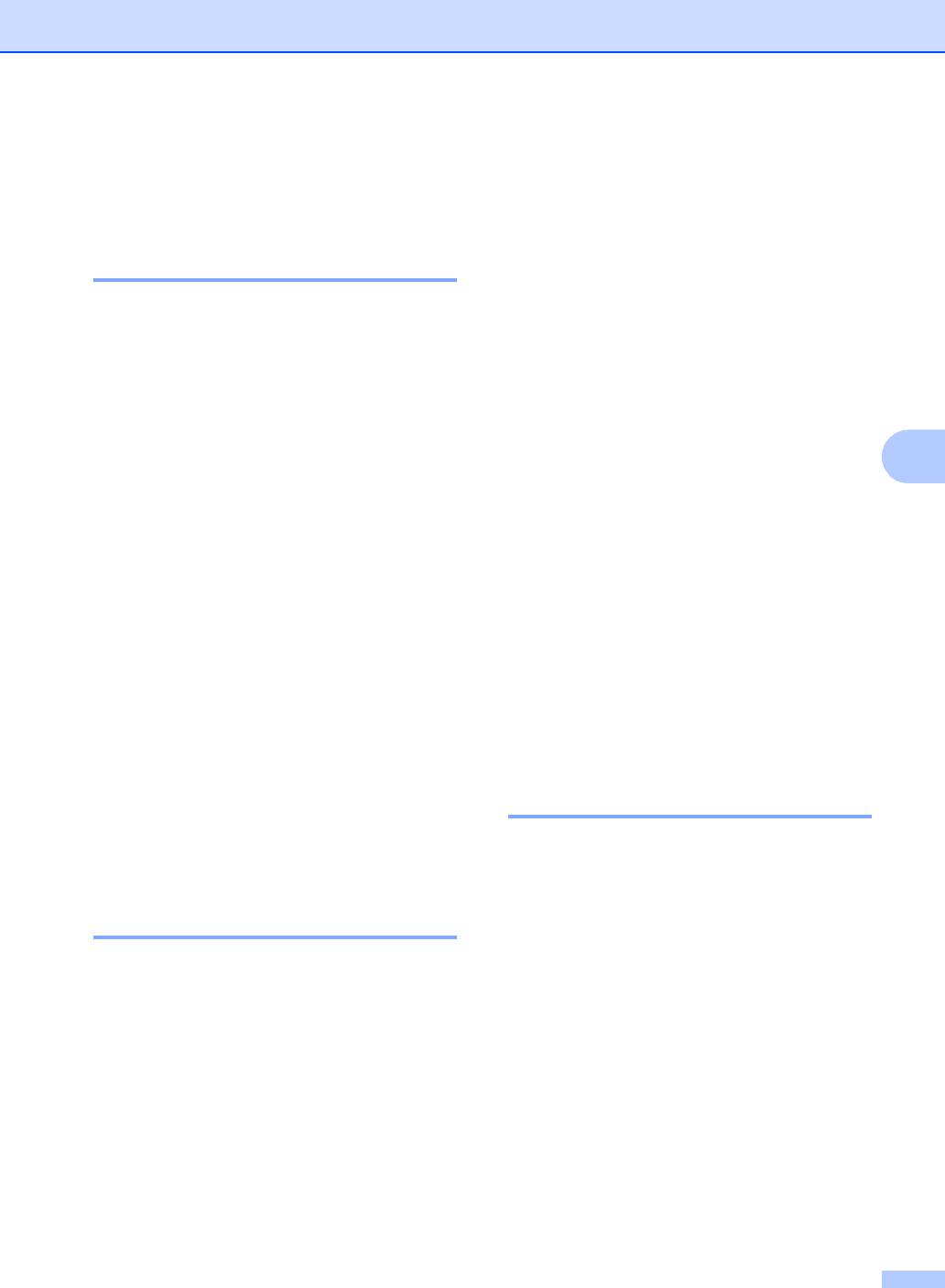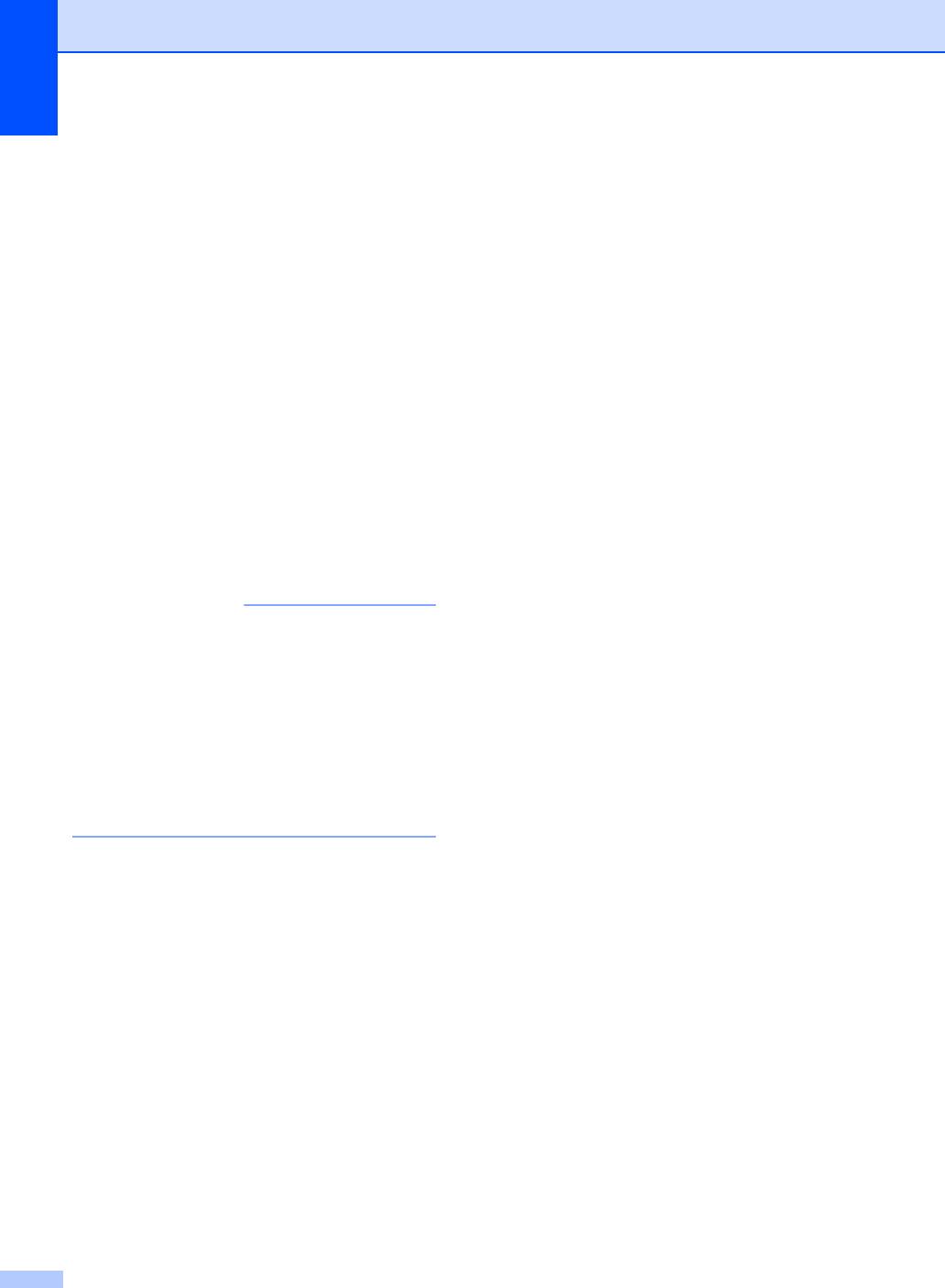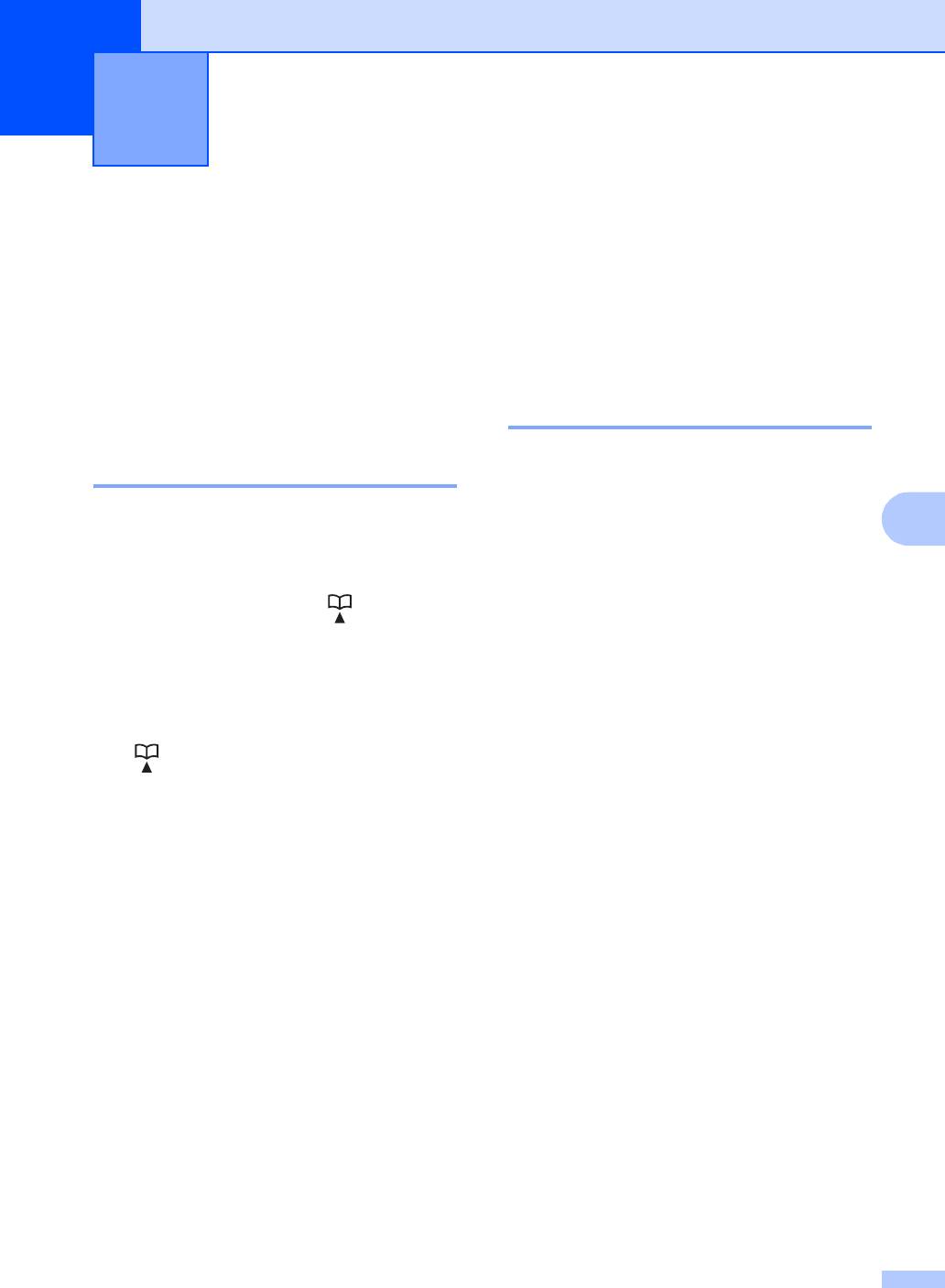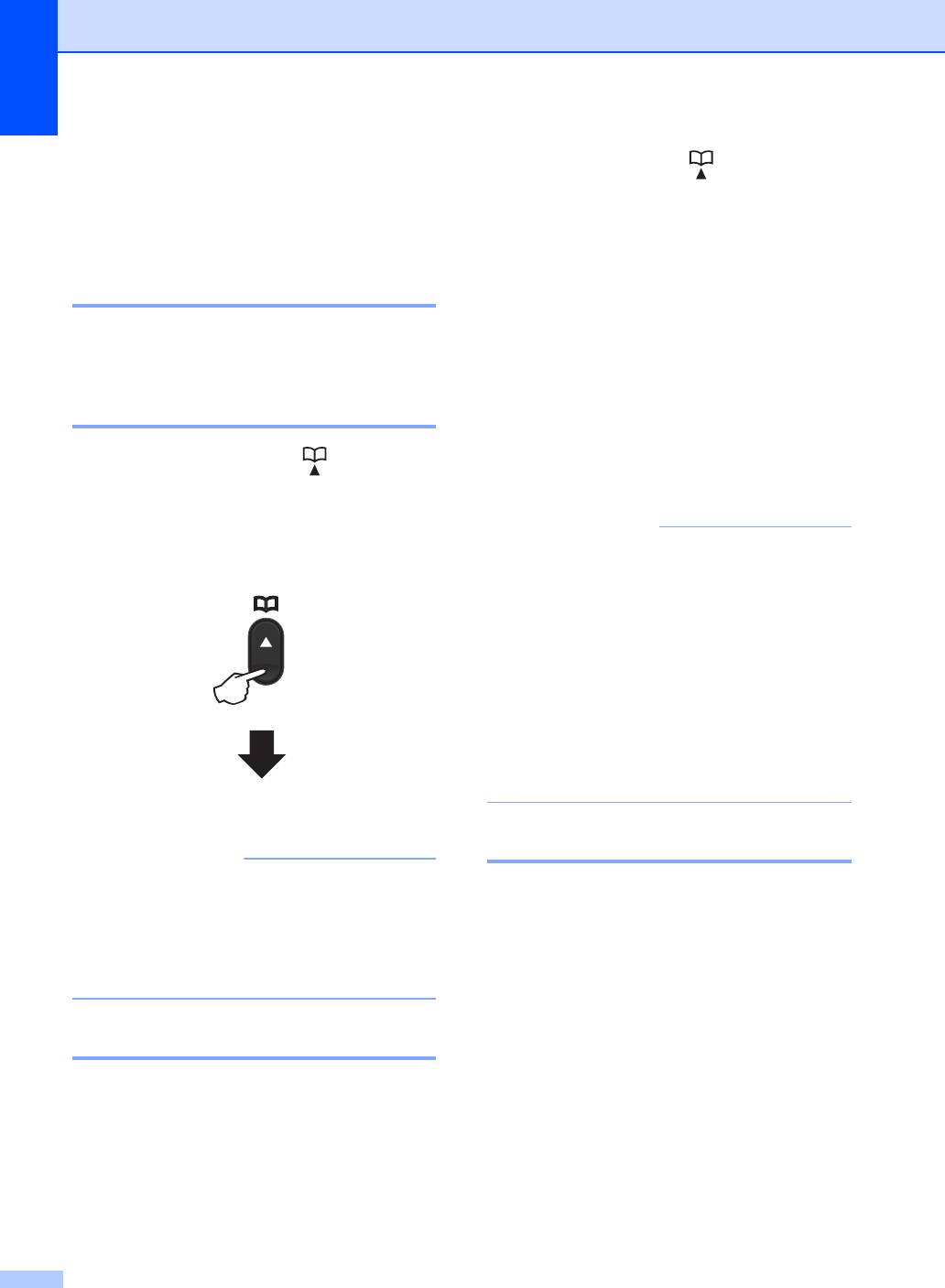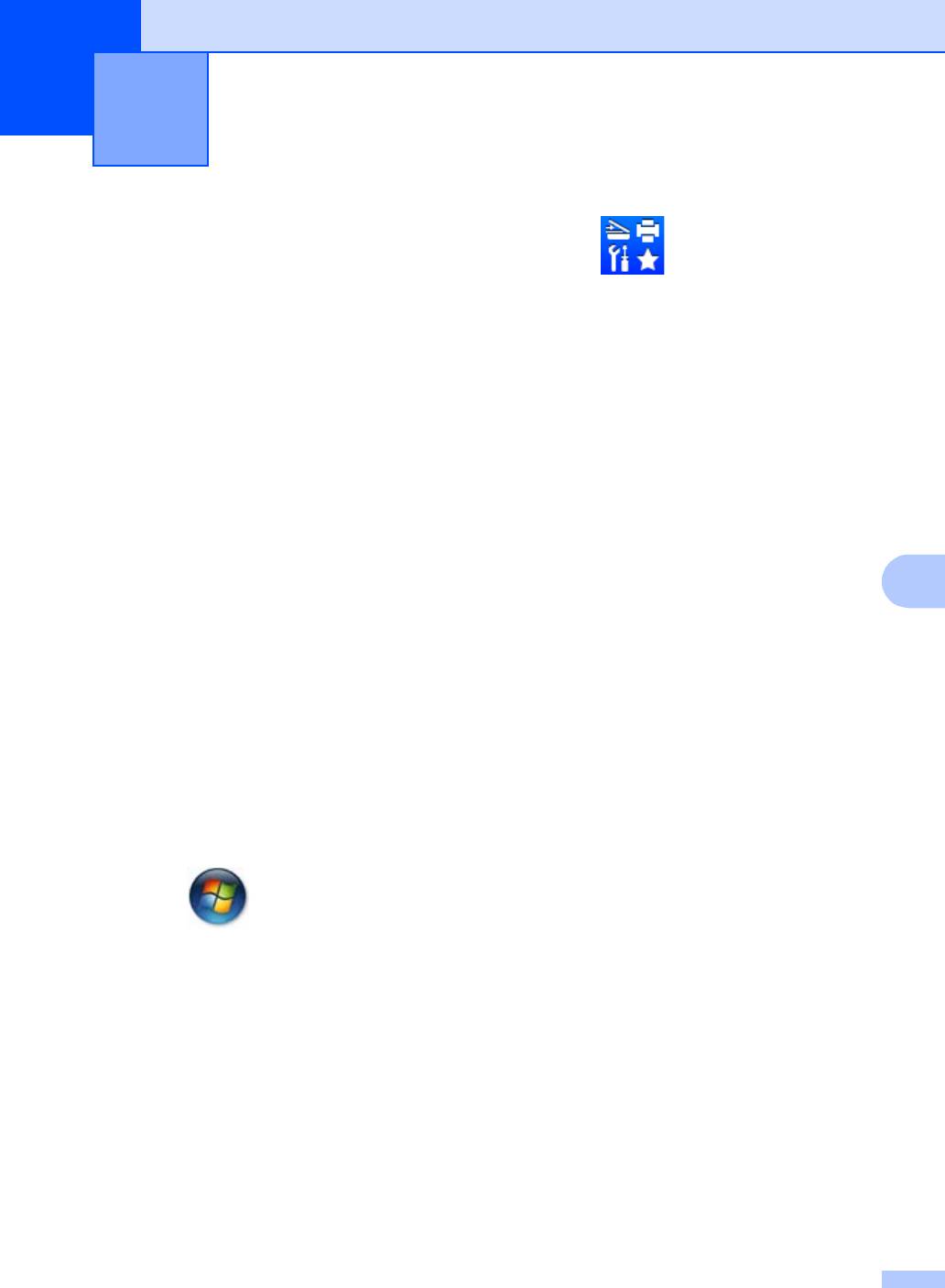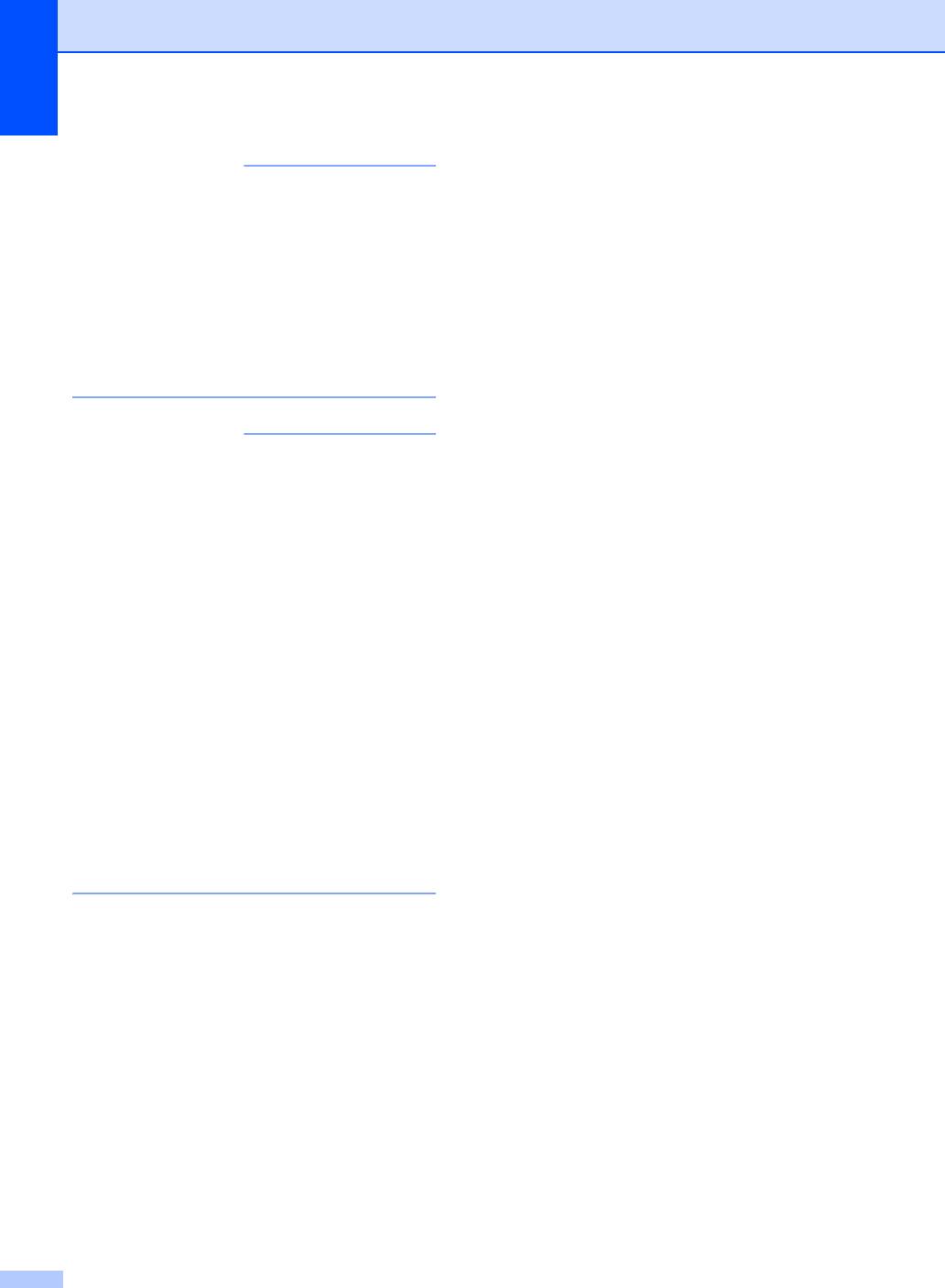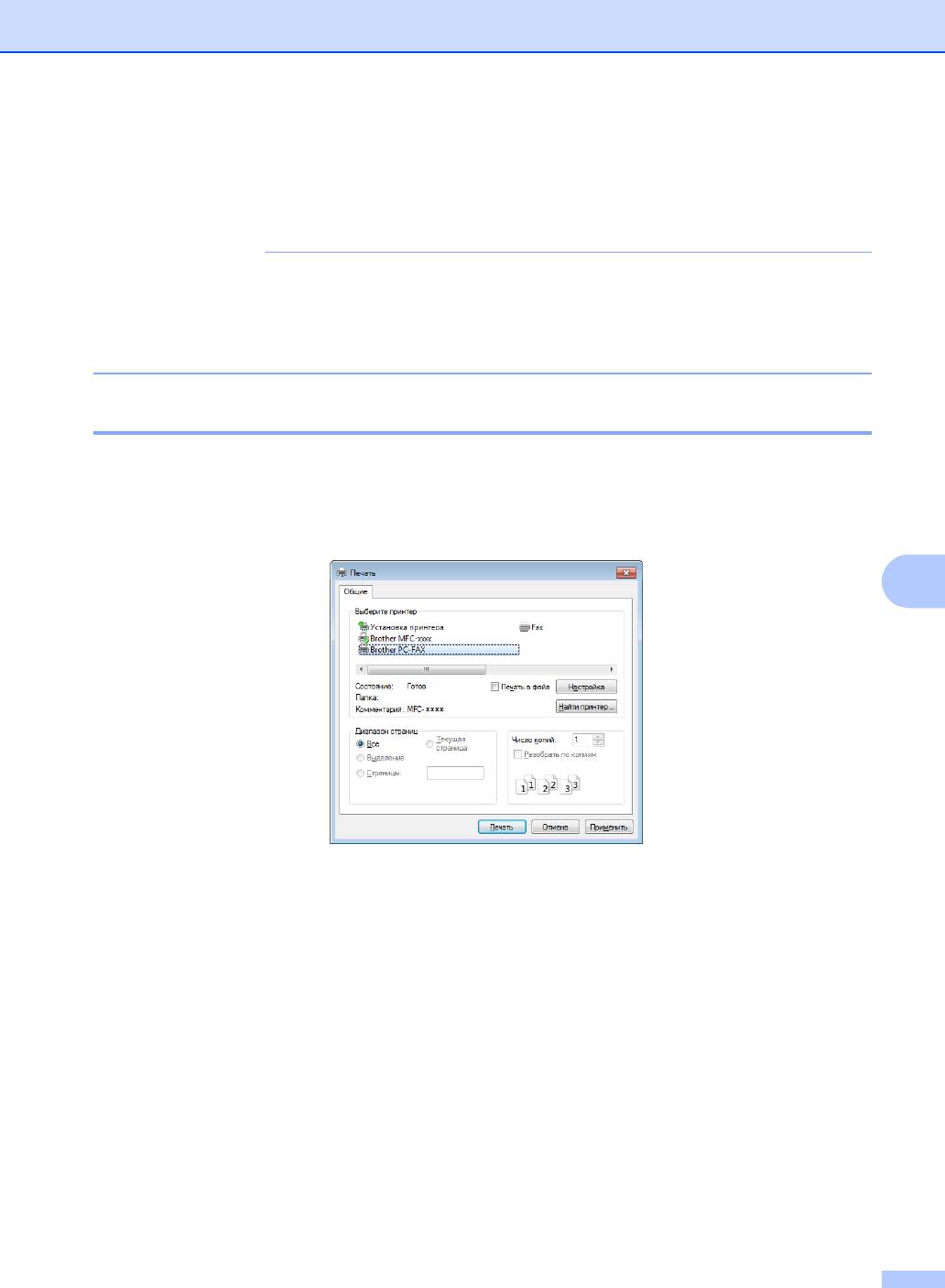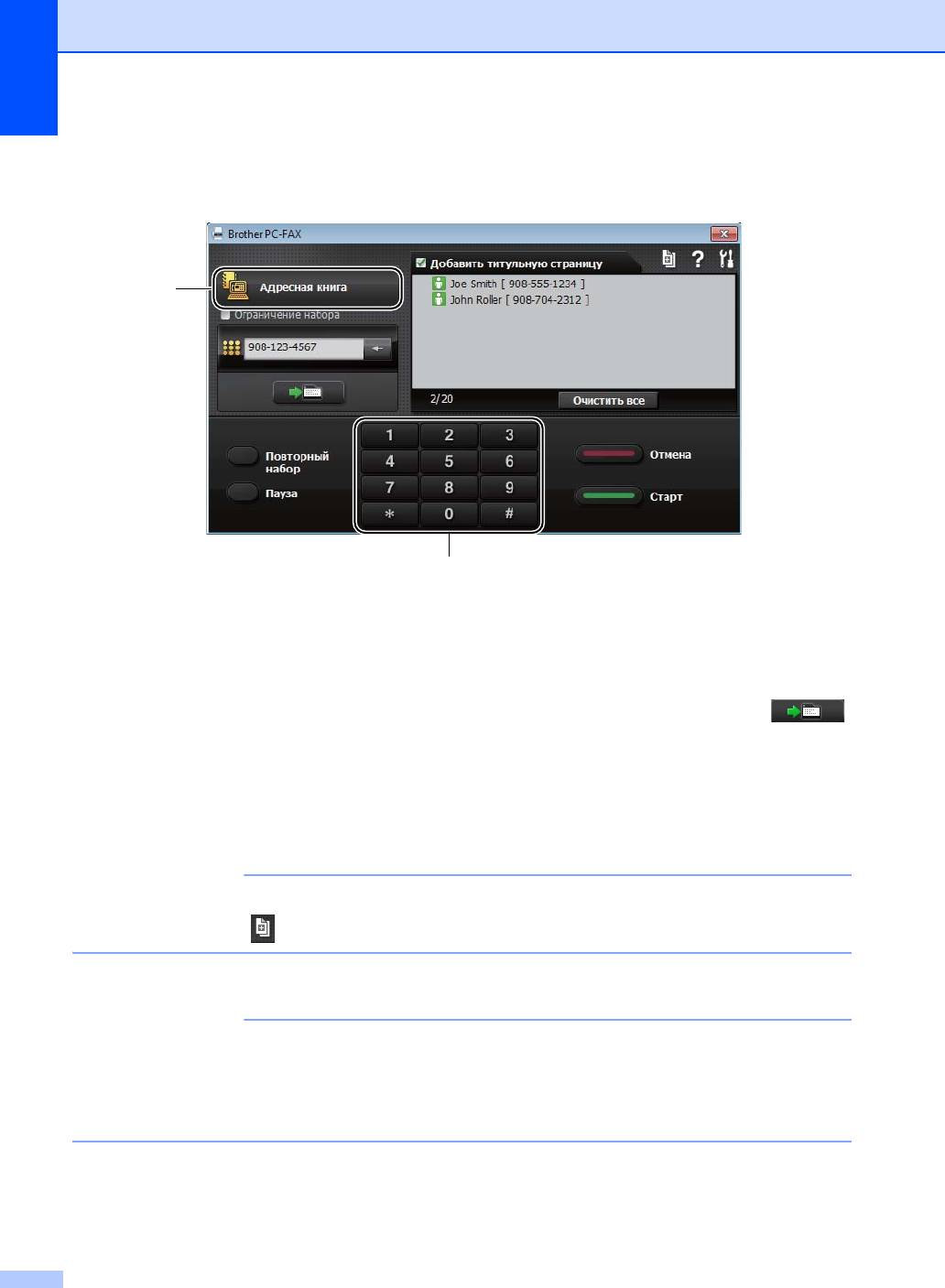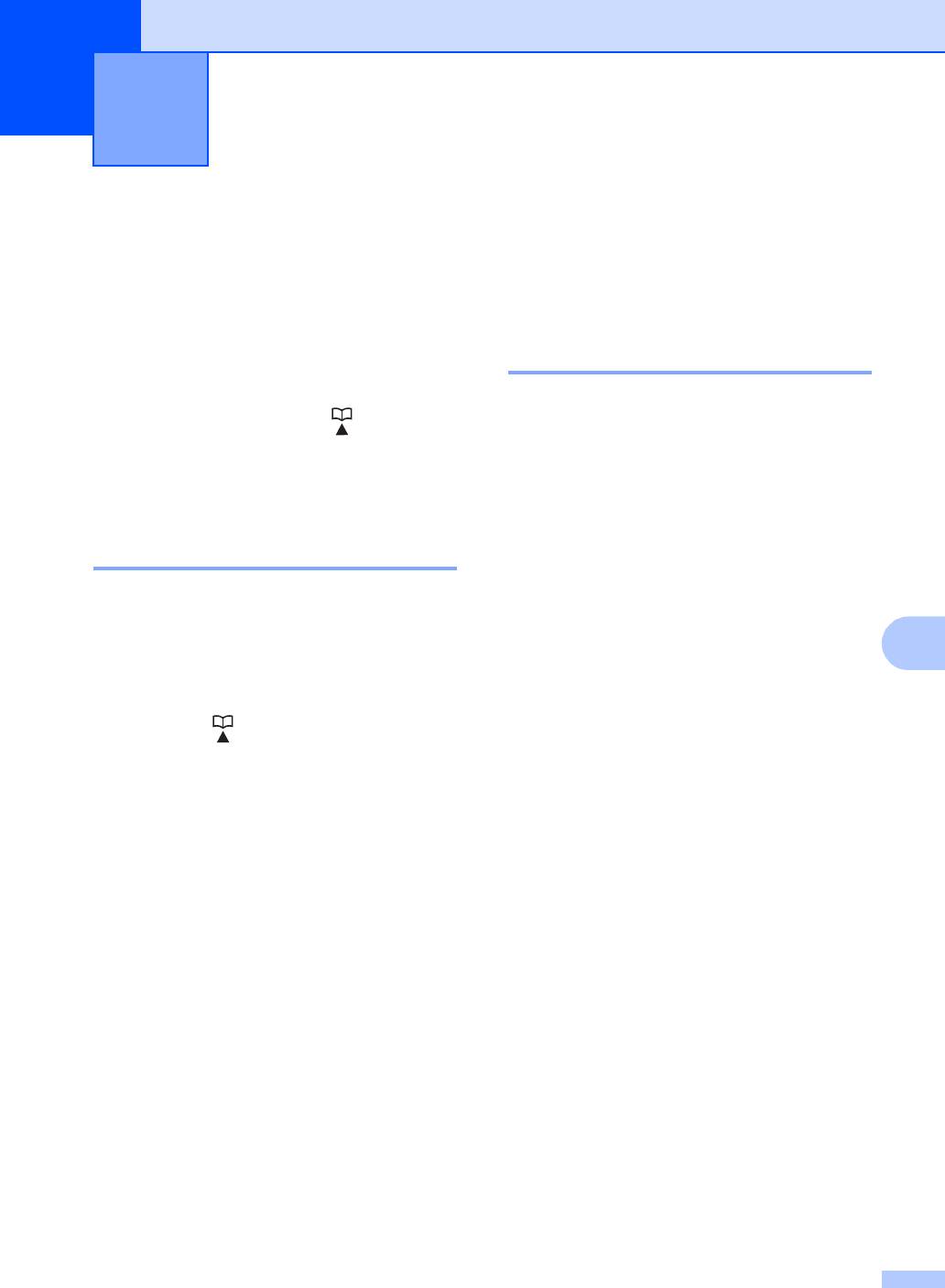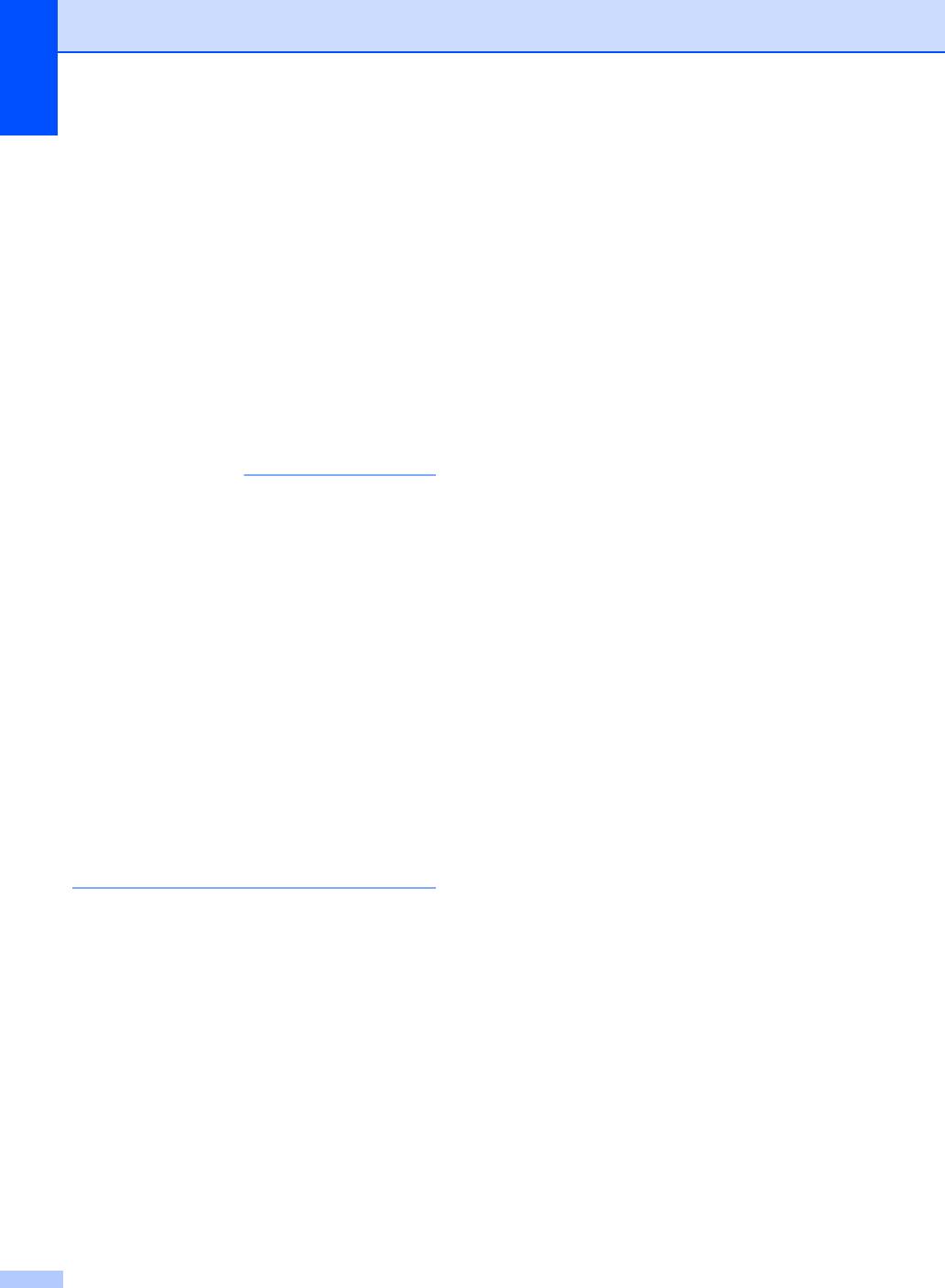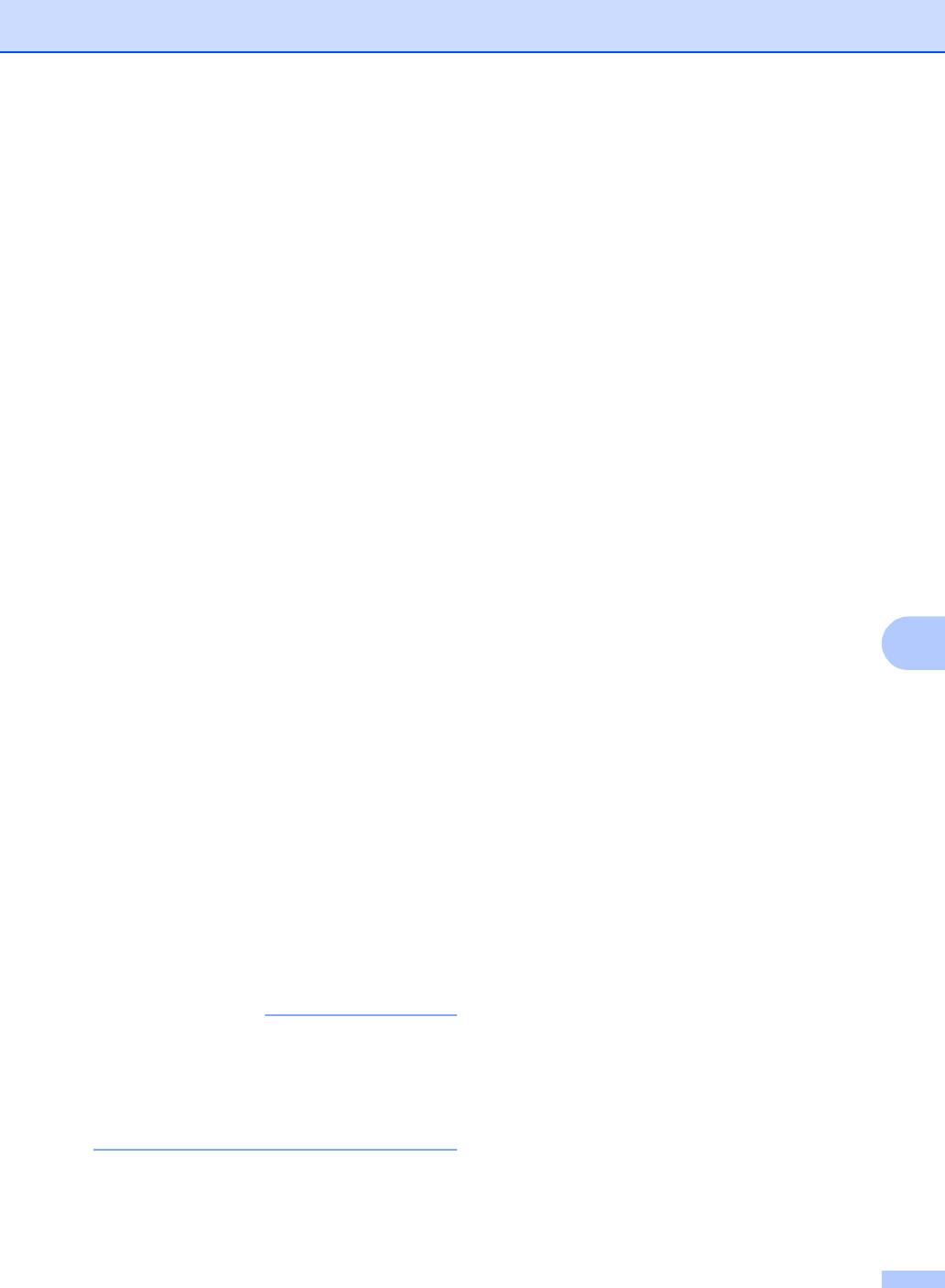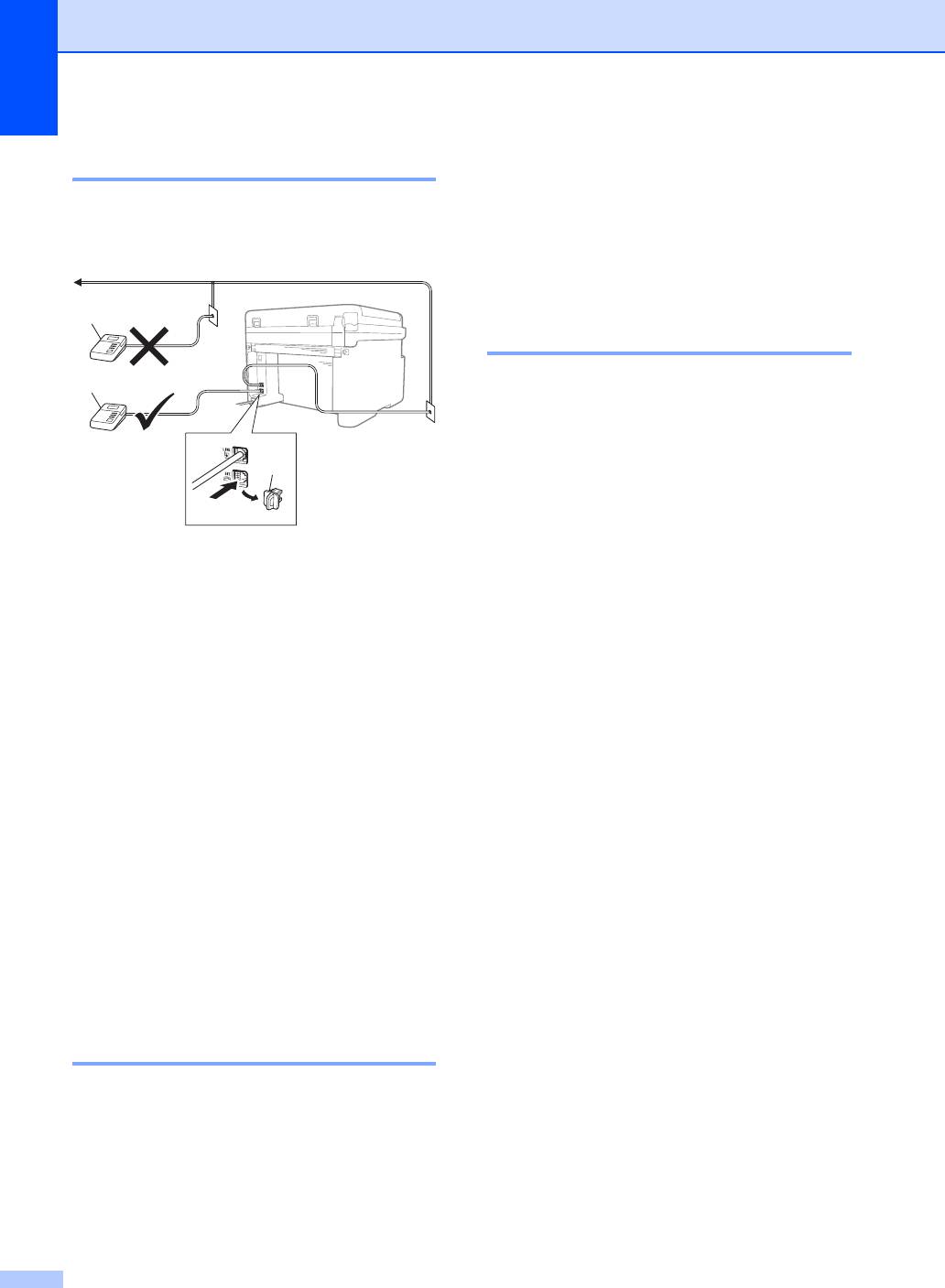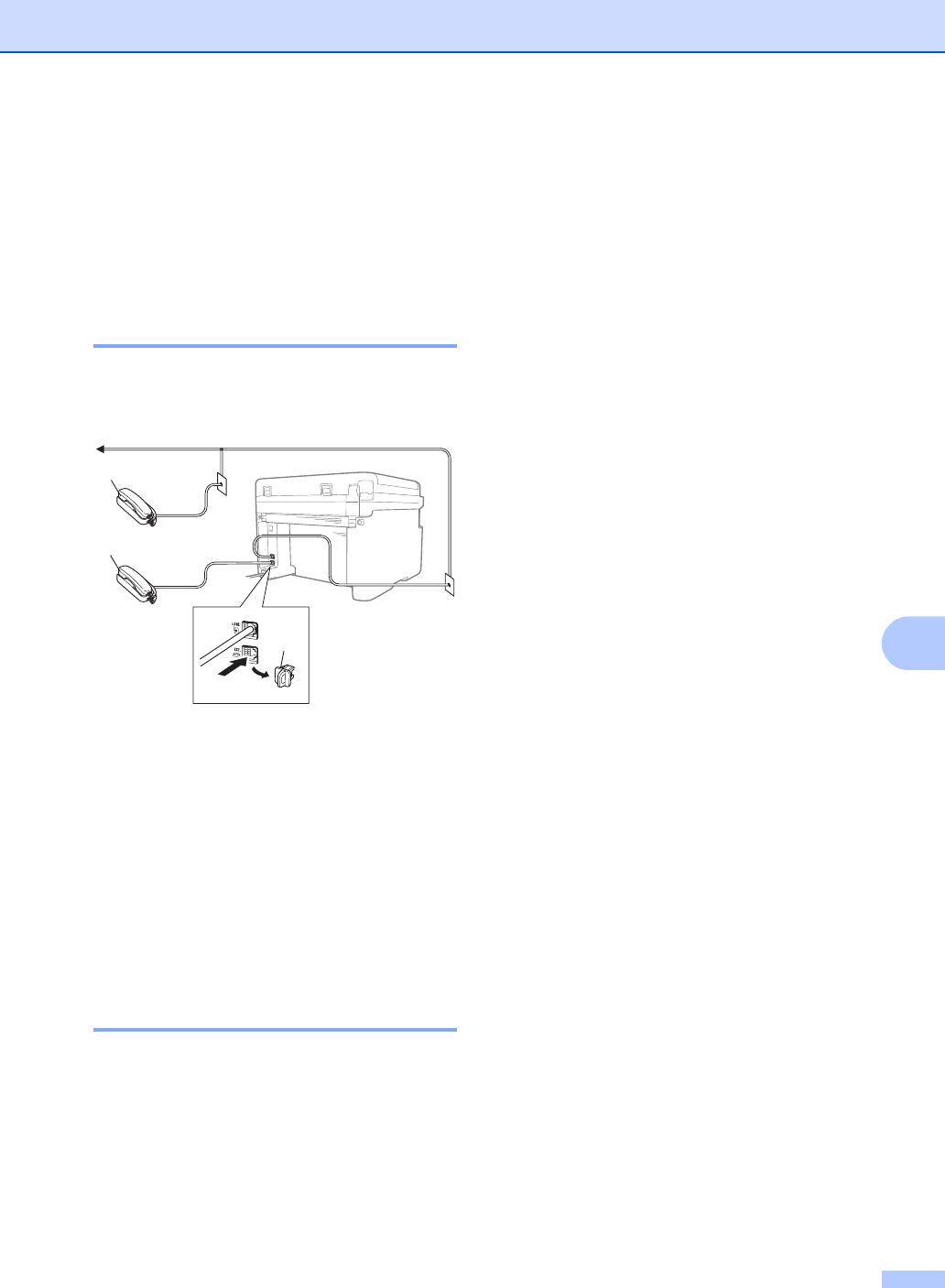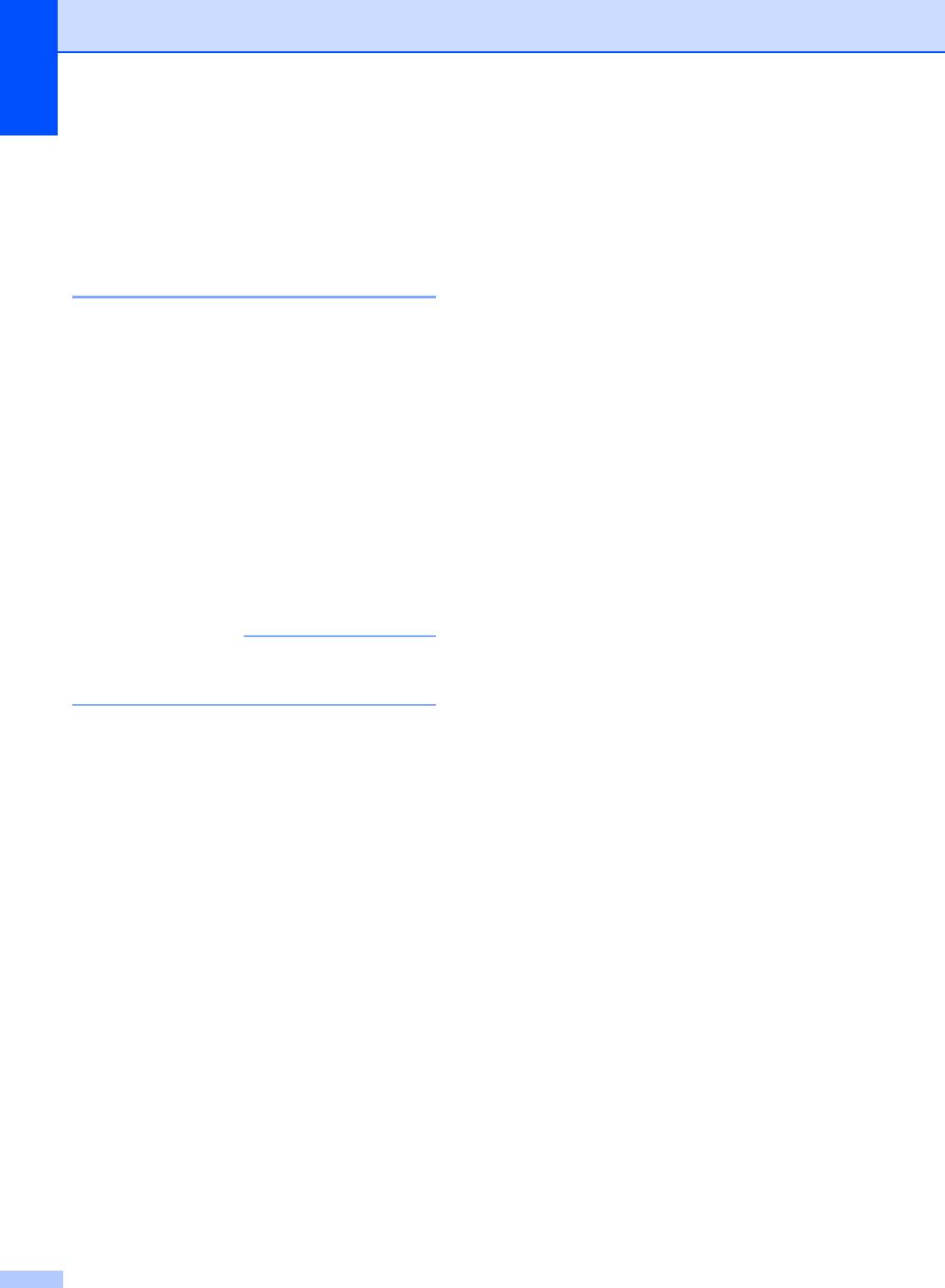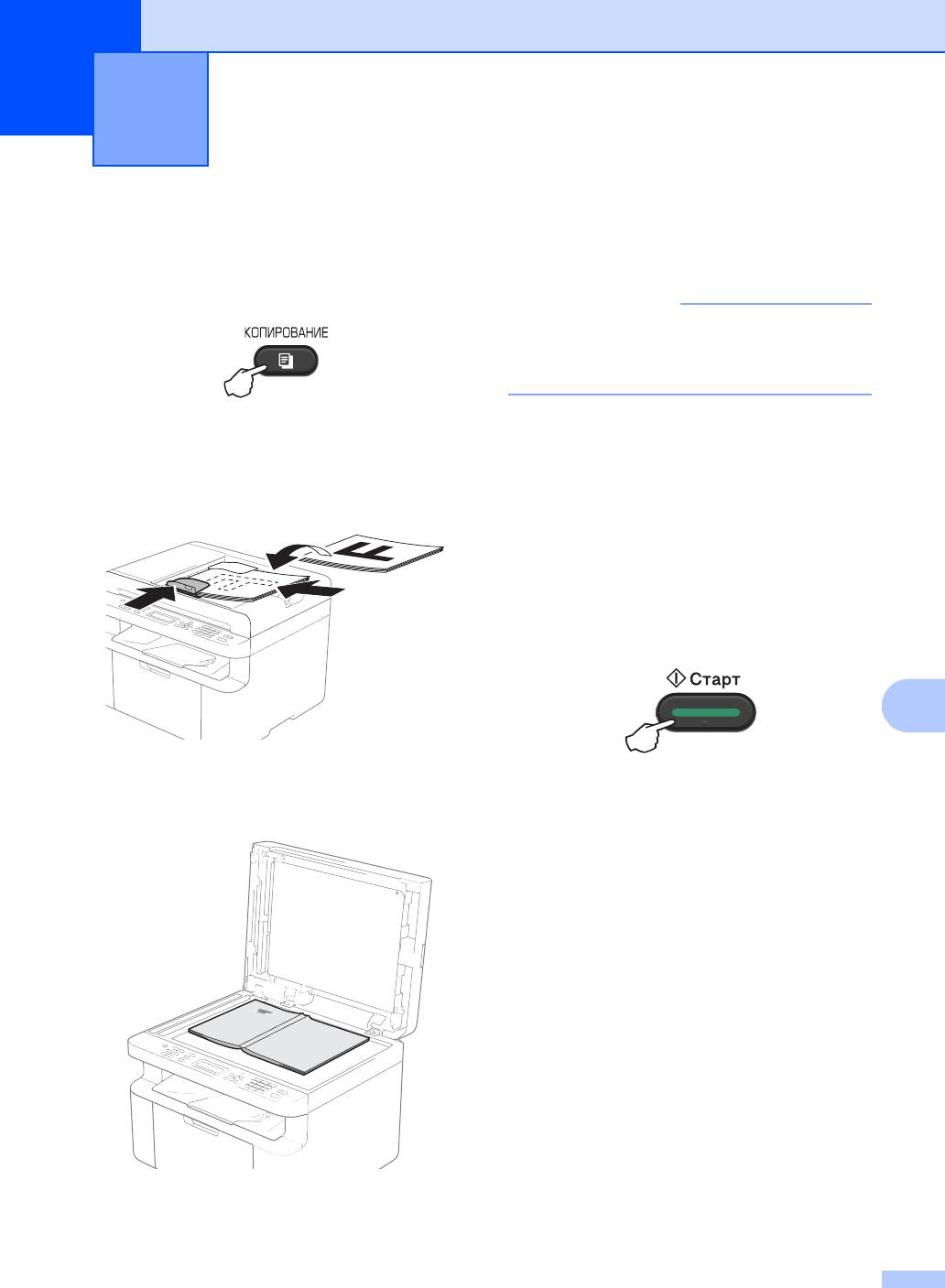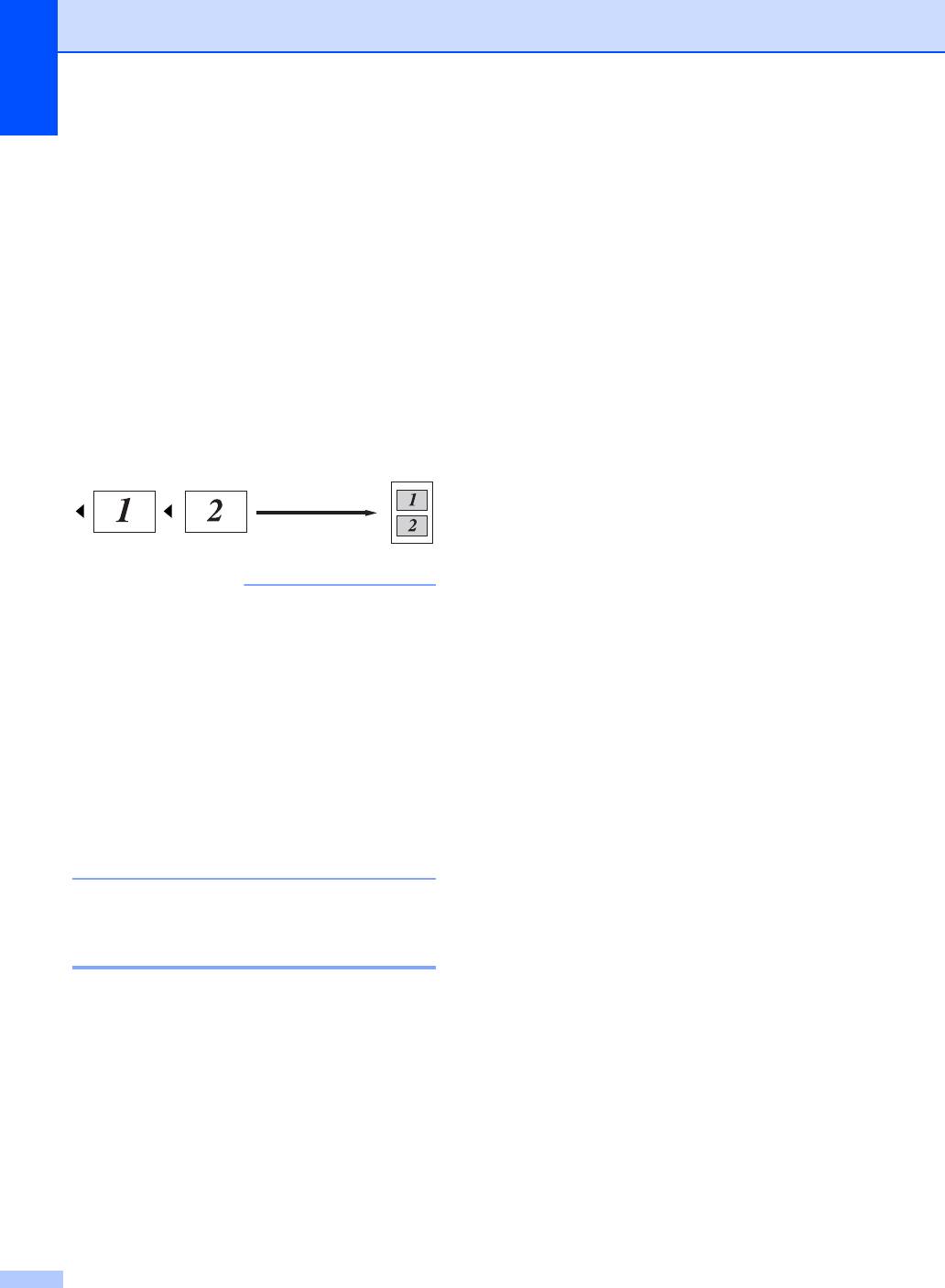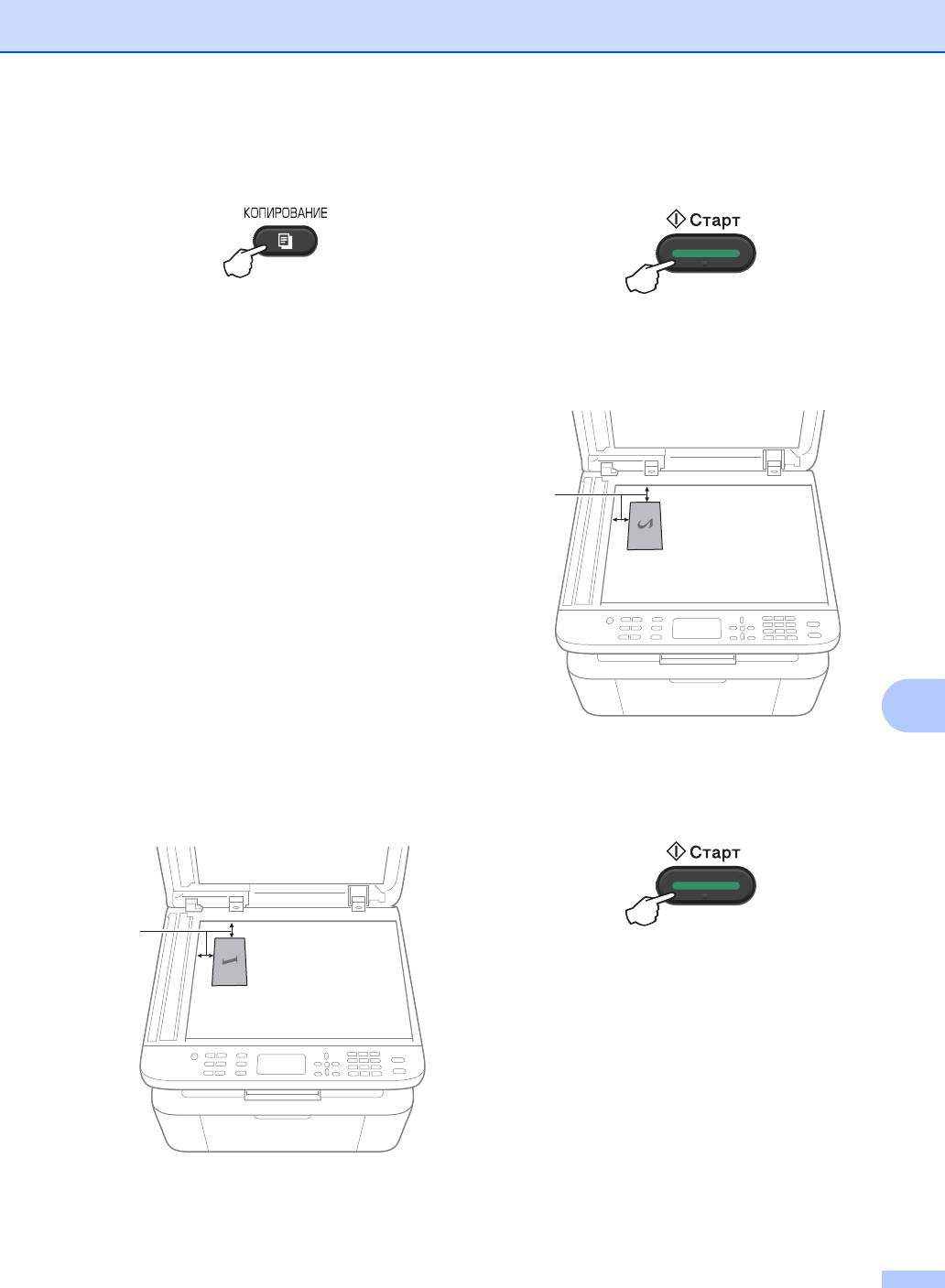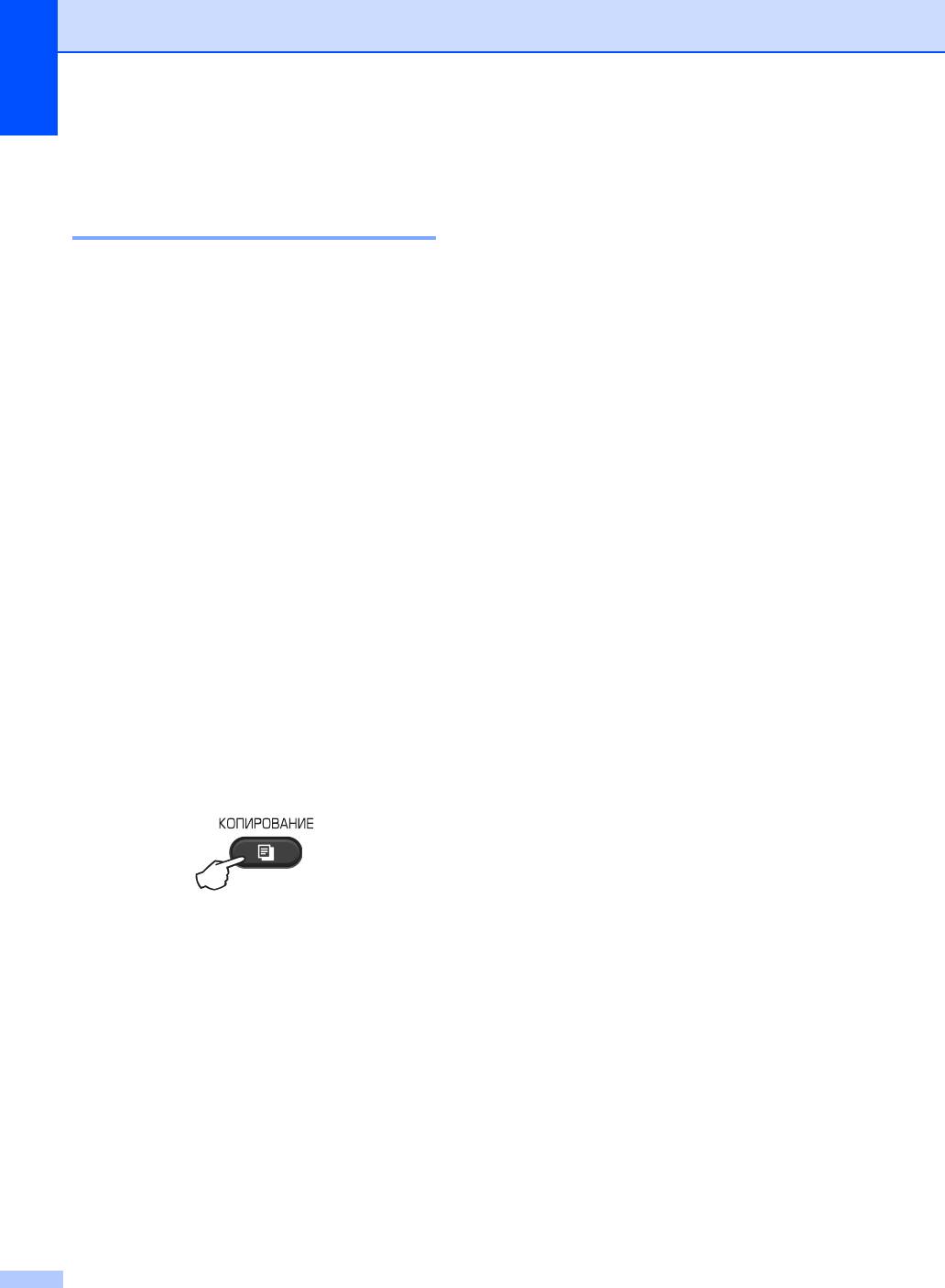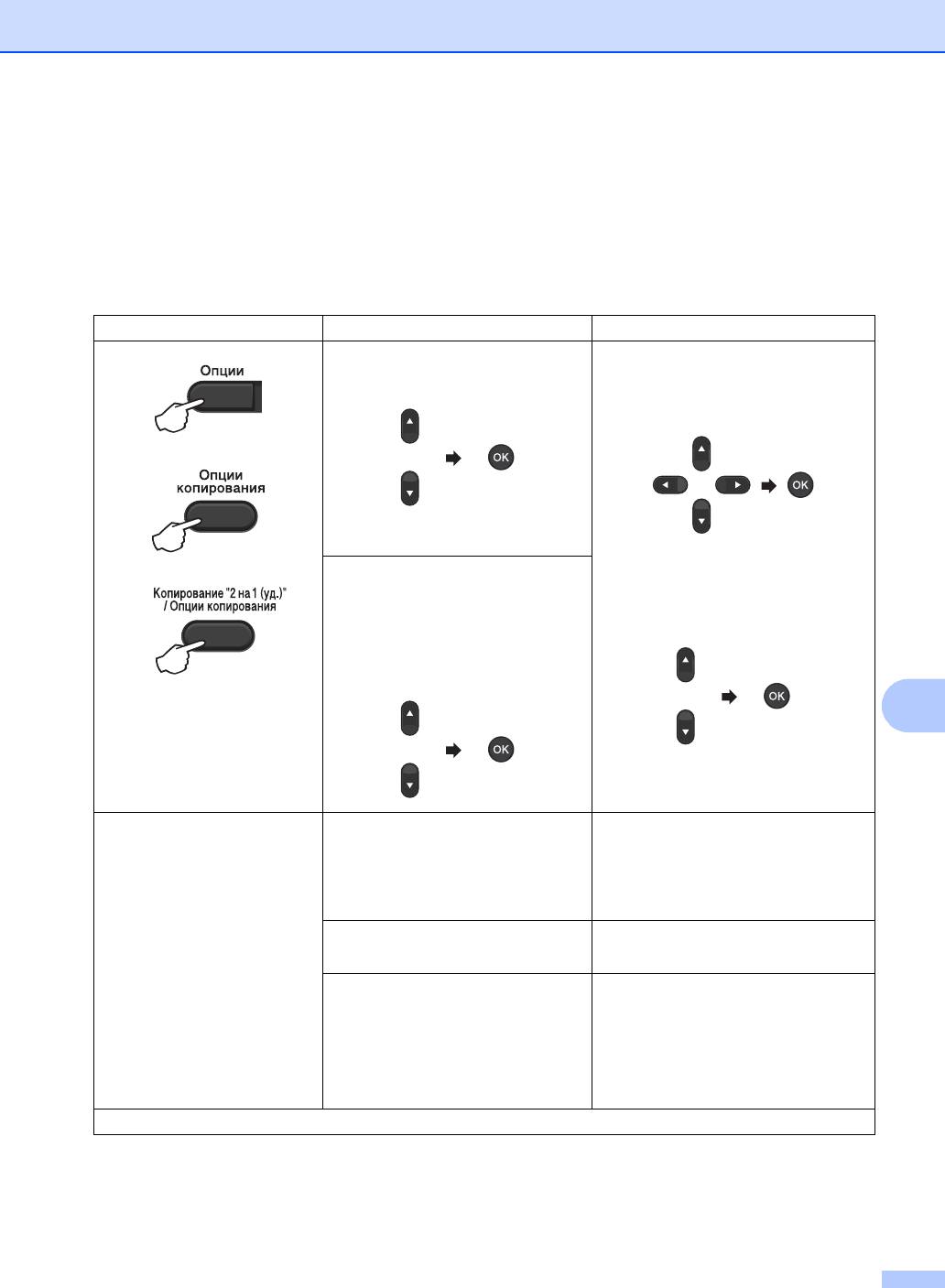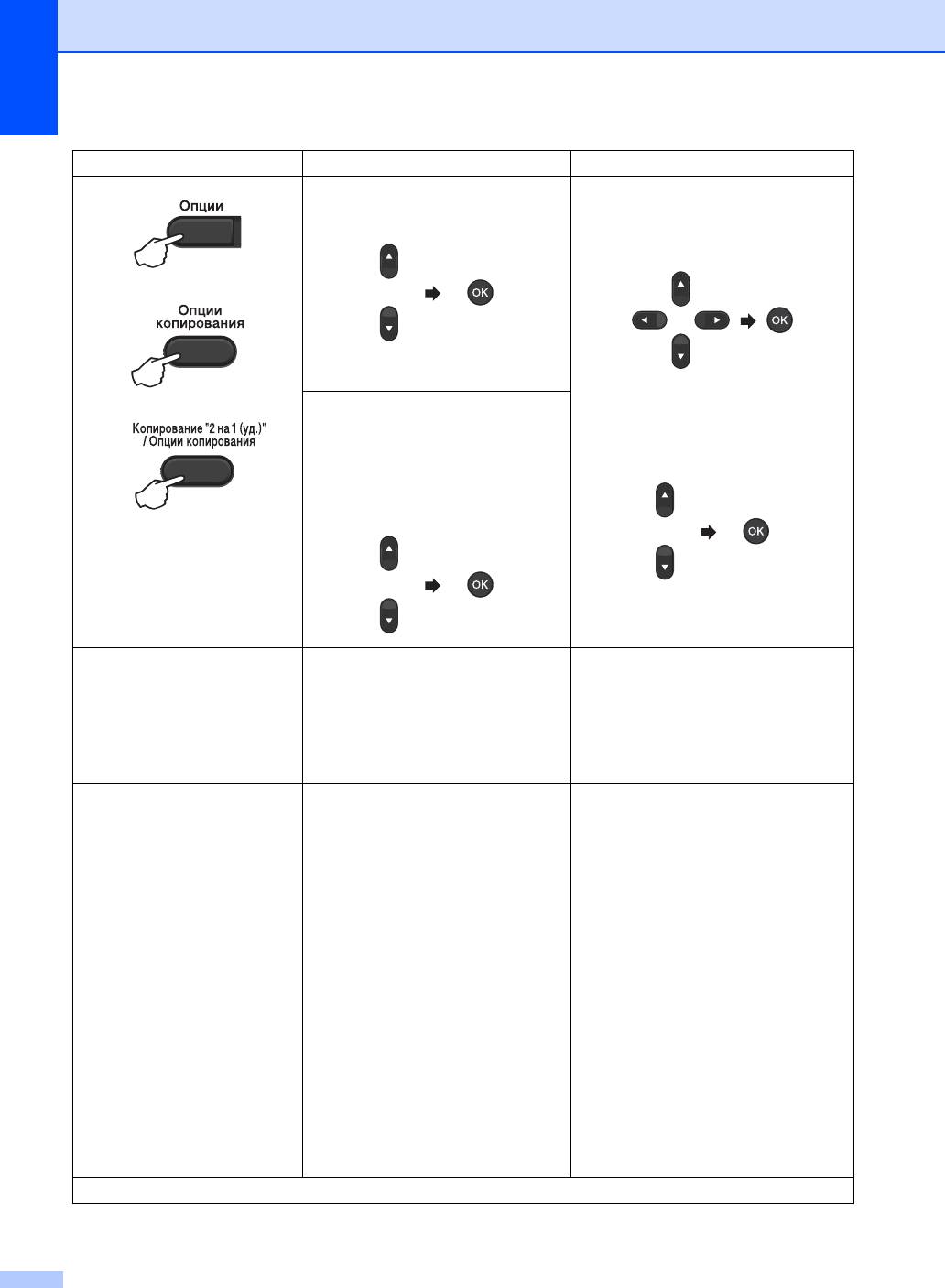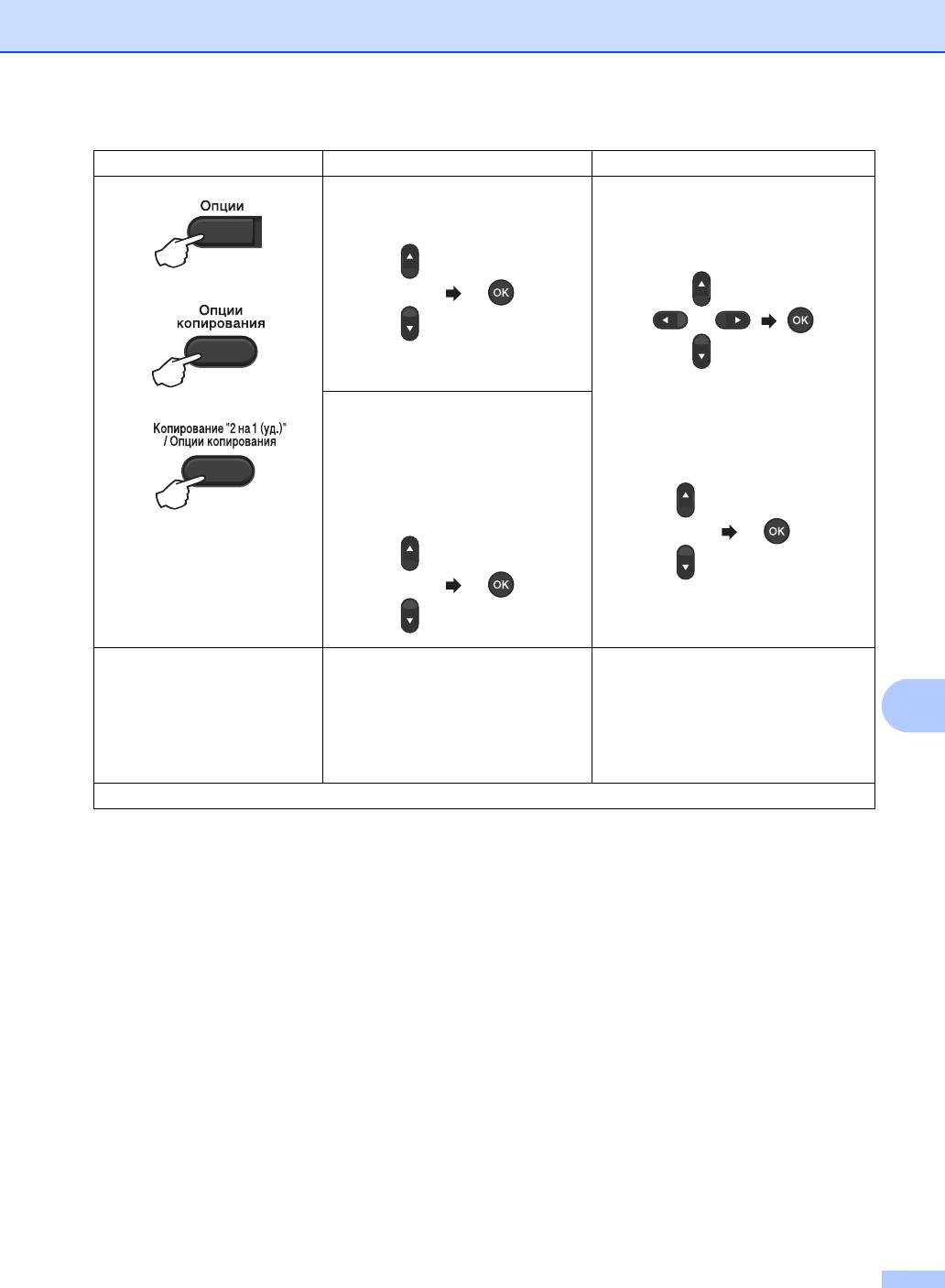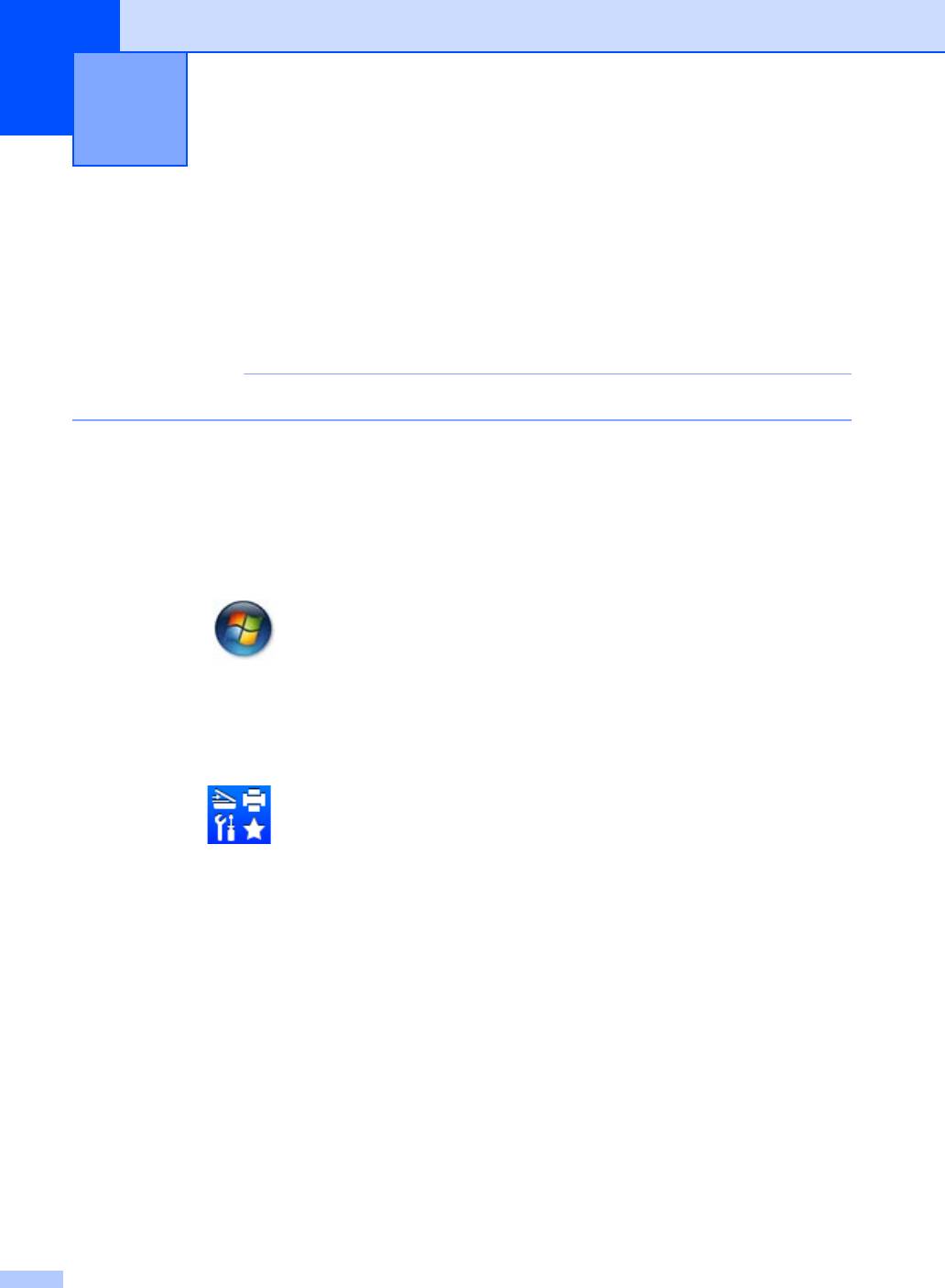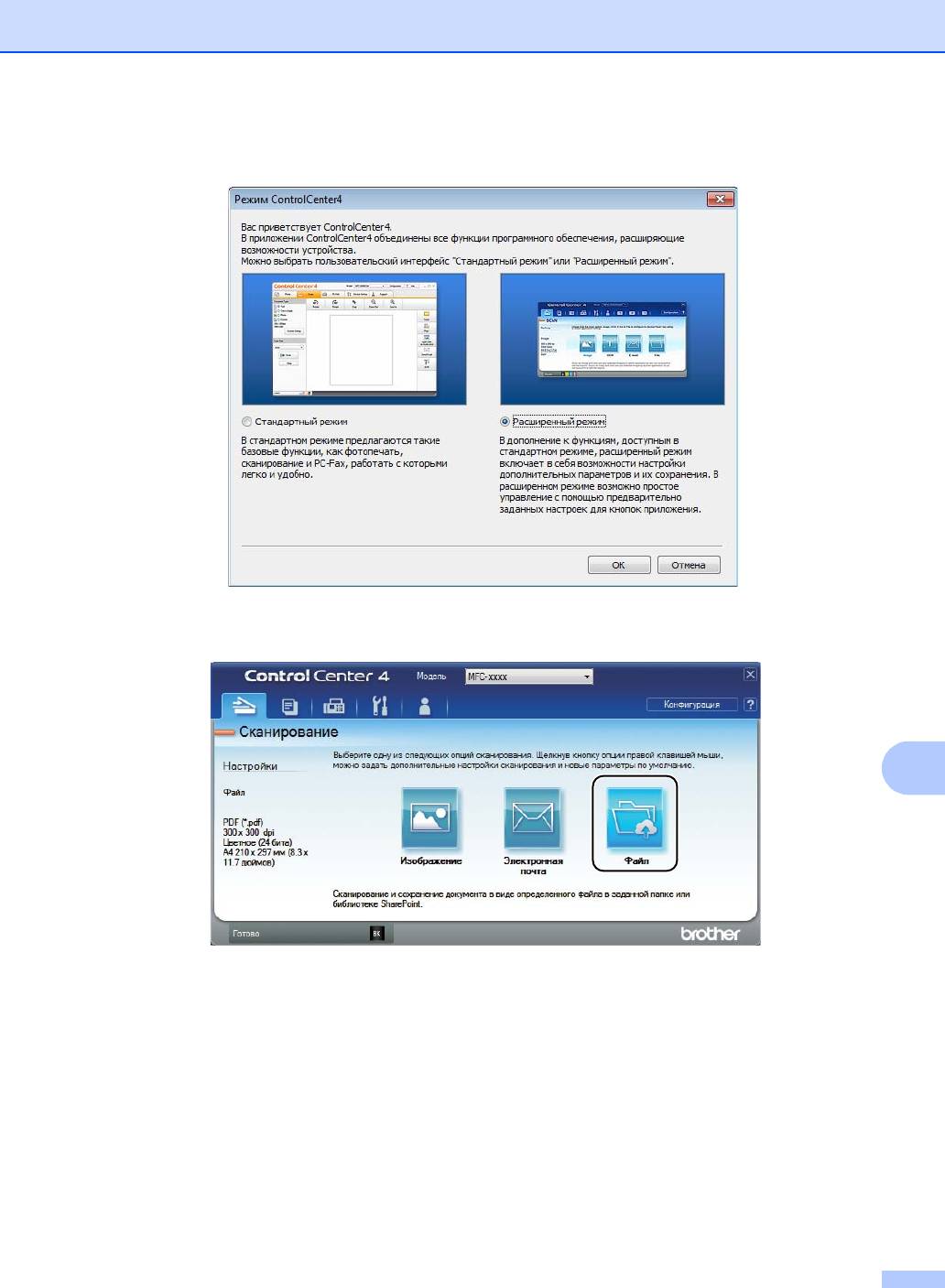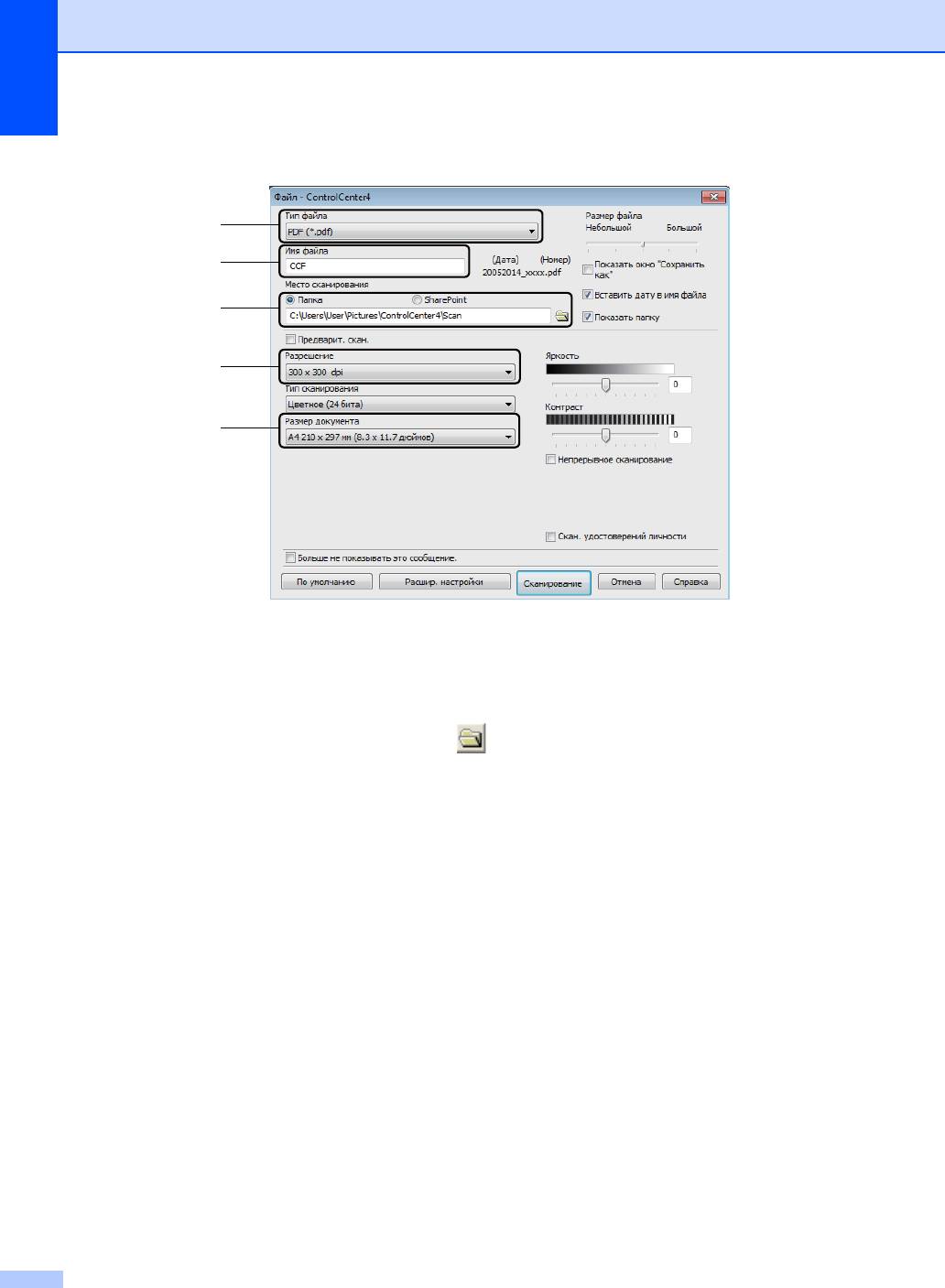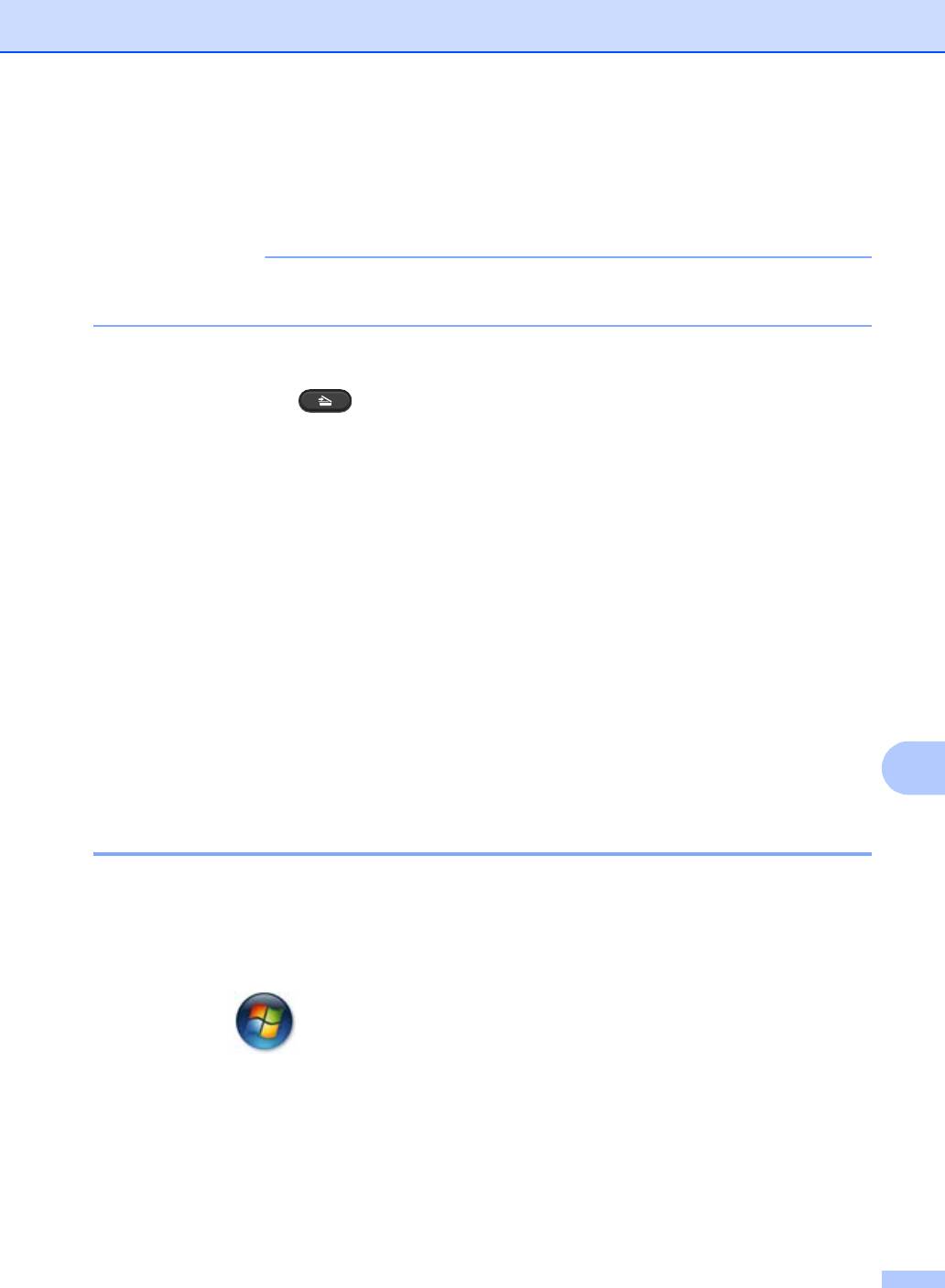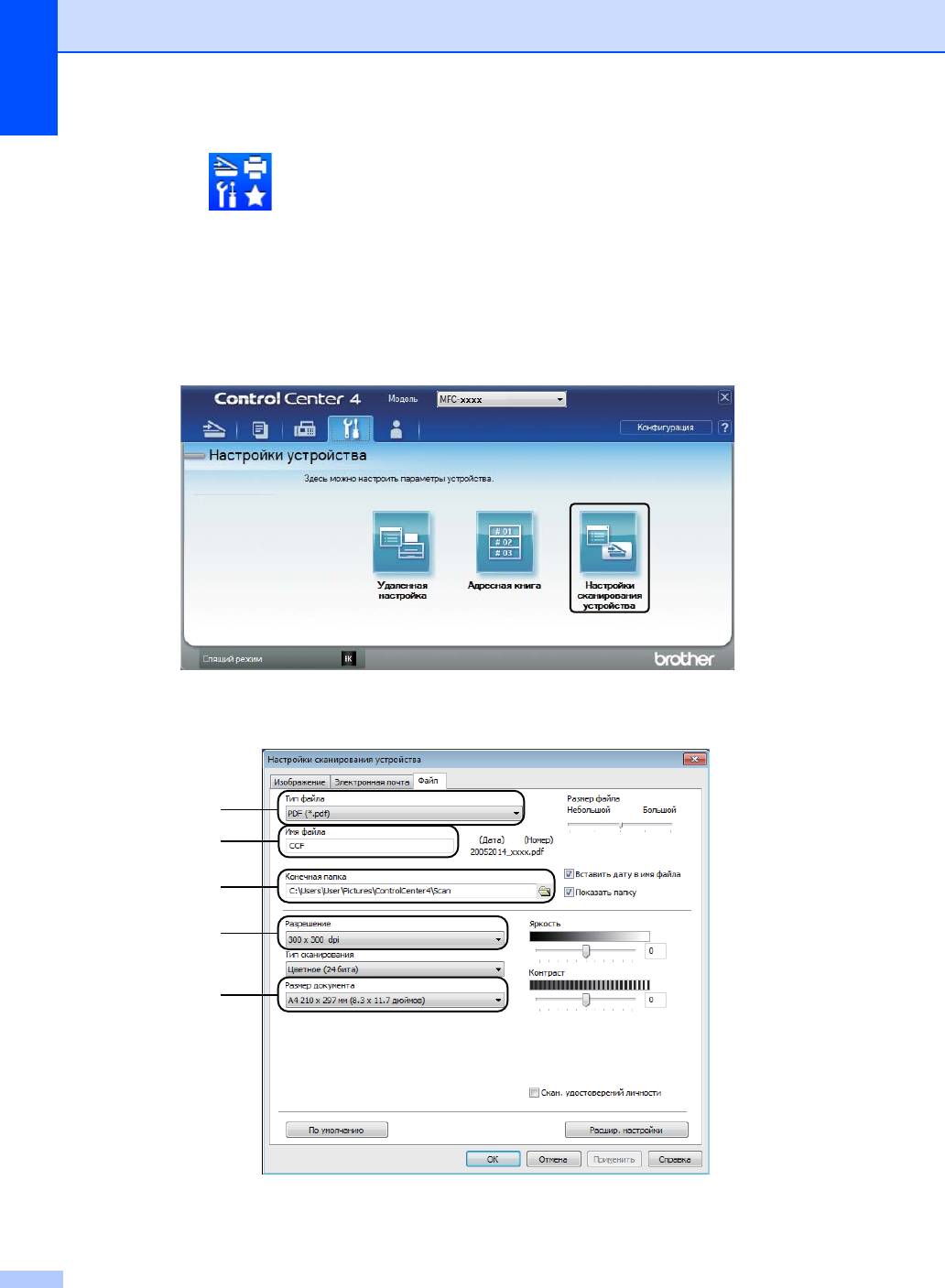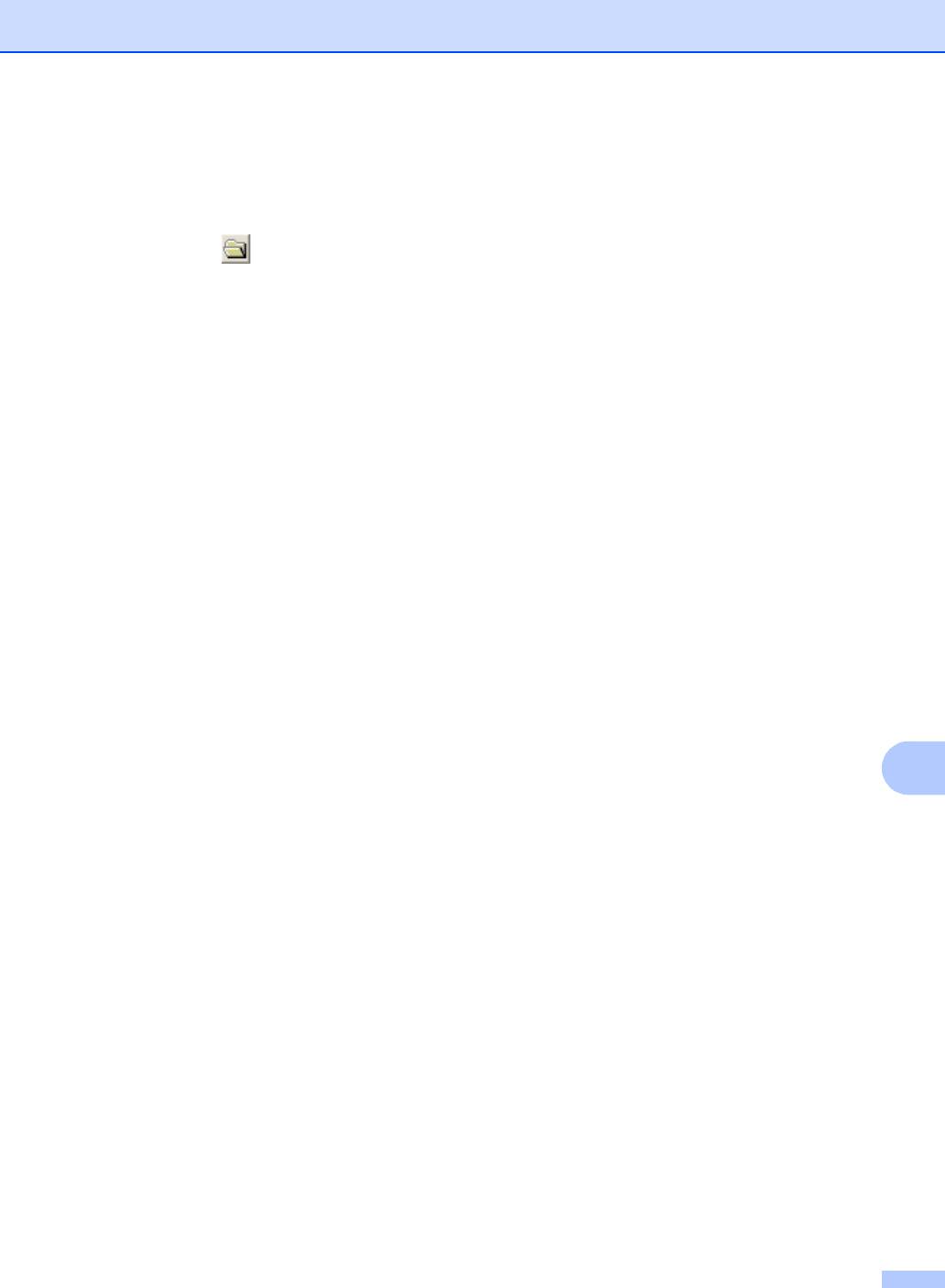Язык
Руководство пользователя |
| Заголовок | Описание | Дата выпуска (Bерсия) |
файла (Размер) |
|---|---|---|---|
|
Руководство пользователя |
21.01.2020 (B) |
Загрузка (8.47MB) |
|
|
Руководство по использованию программного обеспечения и по работе в сети |
01.08.2014 (0) |
Просмотр (-) |
|
|
Обратите внимание: изменён предустановленный пароль для доступа к веб-интерфейсу |
27.12.2019 (A) |
Загрузка (0.47MB) |
Руководство по установке |
| Заголовок | Описание | Дата выпуска (Bерсия) |
файла (Размер) |
|---|---|---|---|
|
Руководство по безопасности устройства |
25.03.2019 (A) |
Загрузка (1.71MB) |
|
|
Руководство по быстрой установке |
18.12.2020 (B) |
Загрузка (2.03MB) |
Руководство по дополнительным функциям |
| Заголовок | Описание | Дата выпуска (Bерсия) |
файла (Размер) |
|---|---|---|---|
|
Руководство по печати и сканированию для мобильных устройств для Brother iPrint&Scan — устройства Apple |
29.09.2016 (B) |
Загрузка (2.15MB) |
|
|
Руководство по печати и сканированию для мобильных устройств для Brother iPrint&Scan — Android™ |
23.06.2015 (A) |
Загрузка (2.34MB) |
|
|
Руководство по печати и сканированию для мобильных устройств для Brother iPrint&Scan — Android™ (HTML) |
23.06.2015 (A) |
Просмотр (-) |
|
|
Brother Image Viewer Guide for Android™ |
10.05.2012 (0) |
Загрузка (1.05MB) |
Приложения |
| Заголовок | Описание | Дата выпуска (Bерсия) |
файла (Размер) |
|---|---|---|---|
|
Замечания о лицензировании программ с открытым исходным кодом |
20.03.2015 (05) |
Загрузка (0.14MB) |
Загрузите и просмотрите документ в формате PDF. Для просмотра документов в формате PDF требуется программное обеспечение Adobe® Acrobat Reader DC®. Если у вас нет данного программного обеспечения, вы можете загрузить его, щёлкнув по ссылке «Adobe® Acrobat Reader DC®».
Информация
См. также
-
Офисная техника Brother
Brother -
Обслуживание и поддержка
-
DCP-1612WR
- Manuals

Драйверы и загрузки
Последние версии драйверов и программного обеспечения для ваших устройств Brother
Просмотреть файлы

Часто задаваемые вопросы
Ответы на часто задаваемые вопросы и информация по уcтранению неполадок
Просмотреть ответы на часто задаваемые вопросы

Расходные материалы
Широкий ассортимент оригинальных расходных материалов Brother для ваших устройст
Подобрать расходные материалы
-
Инструкции по эксплуатации
1
Brother DCP-1612WR инструкция по эксплуатации
(137 страниц)
- Языки:Русский
-
Тип:
PDF -
Размер:
5.1 MB -
Описание:
Многфункциональное устройство (мфу)
Просмотр
На NoDevice можно скачать инструкцию по эксплуатации для Brother DCP-1612WR. Руководство пользователя необходимо для ознакомления с правилами установки и эксплуатации Brother DCP-1612WR. Инструкции по использованию помогут правильно настроить Brother DCP-1612WR, исправить ошибки и выявить неполадки.
Раздел: Офисная Техника
Тип: Лазерное МФУ

Характеристики, спецификации
Общее:
Тип:
МФУ лазерные/светодиодные
Особенности:
Wi-Fi интерфейс
Характеристики:
Категория:
Многофункциональное устройство (принтер/сканер/копир)
Разрешение печати:
600 х 600 dpi
Интерполяция:
2400 x 600 dpi
Типы печатных носителей:
Обычная бумага,
Плотность печатных носителей:
65 — 105 г/м2
Скорость печати:
До 20 стр./мин
Выход первой страницы:
Менее 10 сек.
Возможность двусторонней печати:
Нет
Лоток для бумаги:
150 листов
Ресурс фотобарабана:
10 000 страниц
Ресурс лазерного картриджа:
1000 страниц (стандартной емкости)
Поддерживаемые картриджи:
Картридж Brother TN-1075
Технические характеристики:
Прочие характеристики:
Порты и разъемы:
1 x USB 2.0 Тип B
Потребляемая мощность:
390 Вт (При печати)
Дополнительно:
ЖК-дисплей,
Сканер:
Оптическое разрешение сканирования:
600 x 1200 dpi
Копир:
Разрешение копирования:
600 x 600 dpi
Масштабирование:
25 — 400 % с шагом 1%
Время выхода первой копии, сек:
16
Количество копий за цикл:
До 99 копий
Габариты:
Размеры, мм:
385 x 340 x 255 мм
Упаковка:
Размер упаковки (ВхШхД), см:
43 x 46 x 40 см, вес 9 кг
Ссылка на сайт производителя:
www.brother.ru
Информация о производителе:
Производитель:
Brother Industries, Ltd.
Страна производства:
Вьетнам
Инструкция к Лазерному МФУ Brother dcp-1612wr
Руководство пользователя
DCP-1600R
DCP-1602R
DCP-1610WR
DCP-1612WR
MFC-1900R
MFC-1905R
MFC-1912WR
Некоторые модели недоступны в ряде стран.
Версия 0
RUS
Номера телефонов Brother
i
ВАЖНАЯ ИНФОРМАЦИЯ
Для получения технической помощи необходимо позвонить в службу поддержки
клиентов Brother или местному дилеру Brother.
Регистрация изделия
Заполните форму регистрации гарантии Brother или для удобства воспользуйтесь самым
практичным способом регистрации нового изделия в Интернете по адресу:
http://www.brother.com/registration
Часто задаваемые вопросы
Brother Solutions Center — это универсальное средство для решения всех вопросов,
связанных с устройством. Вы можете загрузить обновленные драйверы, программное
обеспечение и утилиты, прочитать ответы на часто задаваемые вопросы и получить советы
по поиску и устранению неисправностей и наиболее эффективному использованию
изделий Brother.
http://support.brother.com
По этому адресу можно также загрузить обновленные драйверы Brother.
Служба поддержки клиентов
Контактную информацию местного представительства Brother можно найти на веб—сайте
http://www.brother.com
Адреса сервисных центров
Информацию о сервисных центрах в Европе можно получить в местном офисе компании
Brother. Адреса и контактные телефоны офисов в Европе можно найти на веб—сайте
http://www.brother.com
(выберите свою страну).
Адреса в Интернете
Международный веб—сайт компании Brother: http://www.brother.com
Ответы на часто задаваемые вопросы, поддержку изделий и ответы на технические вопросы, а
также обновления драйверов и утилиты можно найти на веб—сайте: http://support.brother.com
© Brother Industries, Ltd., 2014 г. Все права защищены.
Руководства пользователя и их
местонахождение
Руководство Содержимое Местонахождение
Руководство по
Прочитайте это руководство в первую
Печатная версия, в упаковке
безопасности
очередь. Ознакомьтесь с инструкциями
устройства
по технике безопасности перед
настройкой устройства. Также в этом
руководстве содержится информация о
товарных знаках и правовых
ограничениях.
Руководство по
Следуйте инструкциям по настройке
Печатная версия, в упаковке
быстрой установке
устройства и установке драйверов и
программного обеспечения в
соответствии с используемой
операционной системой и типом
подключения.
Руководство
В этом руководстве рассматриваются
Для MFC:
пользователя
факсимильные операции (только для
печатная версия, в упаковке
моделей MFC), а также операции
сканирования и копирования. Здесь
Для
также приведены рекомендации по
Чешской Республики,
устранению неполадок и технические
Республики Болгария,
характеристики устройства.
Венгерской Республики,
Республики Польша,
Румынии,
Словацкой Республики,
Хорватской Республики,
Словенской Республики,
Сербской Республики:
®
(только для Windows
) PDF-
файл, компакт—диск, в упаковке
Для DCP:
®
(только Windows
) PDF—файл,
компакт—диск, в упаковке
Руководство по
Это руководство содержит инструкции по
®
(Windows
)
использованию
сканированию, печати, функции PC-FAX
HTML-файл, компакт—диск, в
программного
и другим функциям, доступным после
упаковке
обеспечения и по
подключения устройства Brother к
(Macintosh)
работе в сети
компьютеру. Здесь можно найти
HTML-файл, Brother Solutions
полезную информацию об
1
использовании утилиты Brother
Center
ControlCenter, работе устройства в
сетевой среде, а также определения
часто употребляемых терминов.
ii
Руководство Содержимое Местонахождение
Mobile Print/Scan
В этом руководстве представлена
PDF-файл, Brother Solutions
Guide for Brother
полезная информация о печати с
1
Center
iPrint&Scan
мобильных устройств, а также о
(руководство по
сканировании с устройства Brother на
печати и
мобильное устройство при подключении
сканированию с
®
по сети Wi-Fi
.
мобильных
устройств для
Brother iPrint&Scan)
(модели для
беспроводной сети)
1
Посетите наш веб—сайт http://support.brother.com
iii
Содержание
1 Общая информация 1
Как пользоваться руководством …..….…..…….…..…..…….…..….…….…..…..……...1
Обозначения, принятые в этом руководстве…..…..….…..…..….…..…..……...1
®
Доступ к службе Brother Utilities (Windows
)…..….…..…….…..…..…….…..….…….2
Где найти руководство по использованию программного обеспечения и
по работе в сети..….…..…..…..….…..…….…..…..…….…..….…….…..…..…….…..….3
Просмотр документации ….….…..…….…..…..…….…..….…….…..…..…….…..….3
Доступ к Brother CreativeCenter..…..….…..…..…..….……..….…..…….…..…..…….….4
Обзор панели управления……..….…..…….…..…..…….…..….…….…..…..…….…..….6
Меню и функции для моделей MFC ……..…..…….…..…..…….….…..…….…..…..….9
Программирование устройства по инструкциям на экране......….......….....9
Таблица меню ….…..…..…….….…..…….…..…..…….…..….…….…..…..…….…....10
0. Начальная установка.…..….…..…..…..…….….…..…….…..…..…….…..….…..11
1. Общие настройки…..….…….…..…..…….…..….……..….…..…….…..…..……...16
2. Факс……..….…..…..…..….…..…..…….…..….…….…..…..…….…..….……..….…..21
3. Копирование.….…..…..…..….…..…….…..…..…….…..….…….…..…..…….…....35
4. Принтер ……..….…..…….…..…..…….…..….…….…..…..…….…..….……..….…..37
5. Печать отчетов….…..….…..…….…..…..…….….…..…….…..…..…….…..….…..38
6. Сеть (только для MFC-1912WR)……………………………….……………….…..40
1
7. Информация об устройстве
….…..…..…….…..…..…….….…..…….…..…....43
Меню и функции для моделей DCP .…..…..….…..…..…….…..….…….…..…..…….44
Программирование устройства по инструкциям на экране......….......…...44
Таблица меню ….…..…..…….….…..…….…..…..…….…..….…….…..…..…….…....45
1. Общие настройки…..….…….…..…..…….…..….……..….…..…….…..…..……...46
2. Копирование.….…..…..…..….…..…….…..…..…….…..….…….…..…..…….…....48
3. Принтер ……..….…..…….…..…..…….…..….…….…..…..…….…..….……..….…..50
4. Сеть (только для DCP-1610WR и DCP-1612WR) ……..……………………..51
1
5. Информация об устройстве
….…..…..…….…..…..…….….…..…….…..…....54
Ввод текста……..…..….…..…..…….…..….……..….…..…….…..…..…….….…..…….…..56
Модели MFC…..….…..…..…….…..….……..….…..…….…..…..…….….…..…….…..56
Модели DCP …..…….…..….…….…..…..…….…..….……..….…..…….…..…..……...57
Ресурсосберегающие функции….…..…..…..….…..…….…..…..…….….…..…….…..58
Режим глубокого сна …..…..….…….…..…..…….…..…..…….….…..…….…..…....58
Автовыключение (только модели DCP) ……..…..…..….…..…….…..…..……...58
Настройки тонера ….…..…..….…..…..….…..…….…..…..…….…..….…….…..…..…….59
Настройка тонера (режим продолжения).…..…..…..….…..…..…….…..….…..59
Прием факсов в режиме продолжения (только модели MFC) …..…..…....59
2 Настройка бумаги 60
Настройка бумаги ….…..…..….…..…..…….…..….…….…..…..…….…..….……..….…..60
Тип бумаги…..…..…..…….…..….…….…..…..…….…..…..…….….…..…….…..…....60
Формат бумаги ……….…..…..…….….…..…….…..…..…….…..….…….…..…..…….60
Допустимая бумага ….…..…..…..….…..…….…..…..…….…..….…….…..…..…….…....61
Рекомендуемые типы бумаги и печатных носителей …….…..…..…..….…..61
Емкость лотка для бумаги….…..….……..….…..…….…..…..…….….…..…….…..61
iv
3 Загрузка документов 62
Загрузка документов.…..….…..…..….…..…….…..…..…….…..….…….…..…..…….….62
Использование автоподатчика документов (АПД)
(только модели с АПД)……..…..…….…..….……..….…..…….…..…..…….…...62
Использование стекла сканера …..…..…….…..…..…….….…..…….…..…..……62
4 Отправка факса (модели MFC) 64
Отправка факса ……..…..….…….…..…..…….…..….……..….…..…….…..…..…….…...64
Отмена текущей операции отправки факса ..…..….…..…..…….…..….……...64
Рассылка .…….…..…..…….….…..…….…..…..…….…..….…….…..…..…….…..…...65
5 Прием факса (модели MFC) 66
Режимы приема ……..…..….…..…..….…..…..…….…..…..…….….…..…….…..…..……66
Выбор режима приема …….…..…..…..….…..…..…..…….….…..…….…..…..……66
Настройки режима приема…..…..….……..….…..…….…..…..…….….…..…….…..….67
Задержка ответа .…..….…..…….…..…..…….….…..…….…..…..…….…..….……...67
Длительность двойных звонков (только в режиме «Факс/Телефон»)..… 67
Обнаружение факса ….…..…….…..…..…….….…..…….…..…..…….…..….……...67
6 Набор и сохранение номеров (модели MFC) 69
Сохранение номеров …….…..….…….…..…..…….…..…..…….….…..…….…..…..……69
Сохранение номеров быстрого набора ….…..…..….…..…..…….…..….……...69
Изменение и удаление номеров быстрого набора …..…..….…..…..…..…...69
Набор номера…..….…..…..…..….…..…….…..…..…….…..….…….…..…..…….…..…...70
Набор вручную….…..….…..…..…….…..….…….…..…..…….…..….……..….…..….70
Быстрый набор….…..…….….…..…….…..…..…….…..….…….…..…..…….…..…...70
Поиск……….…..…..…….…..….…….…..…..…….…..…..…….….…..…….…..…..……70
Повторный набор…….…..….…….…..…..…….…..…..…….….…..…….…..…..……70
7 Использование функции PC-FAX (модели MFC) 71
®
Прием факсов на ПК (только для Windows
) .…..…..….…..…..….…..…….…..….71
Отправка с помощью функции PC-FAX ……..…….…..….…….…..…..…….…..…...73
Отправка файла в виде факса PC-FAX ….…..…..….…..…….…..…..…….…...73
v
8 Телефон и внешние устройства (модели MFC) 75
Голосовые операции (только для MFC-1905R) .……...…………………………...….75
Исходящий телефонный вызов ..…..…..….…..…..…..….…..…….…..…..……...75
Услуги телефонной линии……..….…….…..…..…….…..…..…….….…..…….…..…....75
Выбор типа телефонной линии ..…..…..….…….…..…..…..….…..…….…..…....75
Подключение внешнего автоответчика (только для
MFC-1900R и MFC-1912WR)………………………..…………...………..…………..…..77
Подключение.…..…..…..….…..…..…….…..….…….…..…..…….…..….……..….…..78
Запись исходящего сообщения (приветствия)….…….…..…..…….…..….…..78
Подключение по многоканальным линиям (офисная АТС)……..…..….…..78
Внешние и параллельные телефоны….…..…….….…..…….…..…..…….…..….…..79
Подключение внешнего или параллельного телефона ……..…..…..….…..79
Только для режима «Факс/Телефон»…..…..….…..…..…..…….….…..…….…..79
Использование беспроводной внешней трубки стороннего
производителя (не м
арки Brother)….….…..…….…..…..…….….…..…….…..80
9 Копирование 81
Копирование….….…..…..…….…..….…….…..…..…….…..…..…….….…..…….…..…....81
Копирование удостоверений …….…..…..…..….…..…..…….…..….…….…..…..…….82
Двустороннее копирование удостоверений ………..….…….…..…..…….…....82
Одностороннее копирование удостоверений….…..….…..…..….……..….…..84
Прочие копии ….…..….…..…..…..….…….…..…..…….…..…..…….….…..…….…..…....85
10 Сканирование на компьютер 88
Сканирование документа с созданием PDF-файла с помощью
ControlCenter4 …..….…..…..…..….…..…..…….…..….……..….…..…….…..…..……...88
Сканирование с помощью клавиши «Сканирование» .….…..…..….……..….…..91
Настройки клавиши «Сканирование» ..….…..…..…..…….….…..…….…..…....91
A Устранение неполадок и прочая информация 94
Расходные материалы ……….…..…..…….…..….…….…..…..…….…..….……..….…..94
Определение проблемы….….…….…..…..…….…..….……..….…..…….…..…..……...96
Сообщения об ошибках и обслуживании…..…..….…..…..…..….…….…..…..…….97
Если возникли проблемы с устройством …..…..….……..….…..…….…..…..……...99
Неполадки, связанные с телефоном и факсом (модели MFC)….…..…....99
Улучшение качества печати…..….…..…..…..….…..…..…….…..….…….…..…..…..101
Замятие документов (модели с АПД)….…..…….….…..…….…..…..…….…..….…106
Замятие бумаги .…..….…..…..…..….…….…..…..…….…..…..…….….…..…….…..…..107
Передача факсов или журнала факсов на другое устройство
(модели MFC)……….…..…….…..…..…….…..….…….…..…..…….…..….……..….…109
Передача факсов на другой факсимильный аппарат…….…..…..…….…..109
Передача факсов на ПК ..…..…..….……..….…..…….…..…..…….….…..…….…110
Передача ж
урнала факсов на другой факсимильный аппарат ……..…..110
Очистка и проверка устройства .…..….…..…….…..…..…….…..….…….…..…..…..111
vi
B Технические характеристики 112
DCP-1600R, DCP-1602R, MFC-1900R и MFC-1905R………………………….……112
Общие характеристики…….…..…..…….…..….……..….…..…….…..…..…….….112
Формат документов .…….….…..…….…..…..…….…..….…….…..…..…….…..….115
Печатные носители .….…..…..….……..….…..…….…..…..…….….…..…….…....115
Факс ….…..…..….……..….…..…….…..…..…….….…..…….…..…..…….…..….…….116
Копирование……..…….…..….…….…..…..…….…..…..…….….…..…….…..…..….116
Сканер …..…..….…..…..…..….…….…..…..…….…..…..…….….…..…….…..…..….117
Принтер .….…..…..…..….…..…….…..…..…….….…..…….…..…..…….…..….…….117
DCP-1610WR, DCP-1612WR и MFC-1912WR …………………………………………118
Общие характеристики…….…..…..…….…..….……..….…..…….…..…..…….….118
Формат документов .…….….…..…….…..…..…….…..….…….…..…..…….…..….121
Печатные носители .….…..…..….……..….…..…….…..…..…….….…..…….…....121
Факс ….…..…..….……..….…..…….…..…..…….….…..…….…..…..…….…..….…….122
Копирование……..…….…..….…….…..…..…….…..…..…….….…..…….…..…..….122
Сканер …..…..….…..…..…..….…….…..…..…….…..…..…….….…..…….…..…..….123
Принтер .….…..…..…..….…..…….…..…..…….….…..…….…..…..…….…..….…….123
Локальная сеть ……..….…..…….…..…..…….….…..…….…..…..…….…..….…….124
C Указатель 125
vii
viii
1
1
Как пользоваться
руководством
1
Благодарим за приобретение устройства
Brother! Чтобы использовать его
максимально эффективно, ознакомьтесь с
этим руководством.
Обозначения, принятые в
этом руководстве 1
В этом руководстве используются
указанные ниже обозначения.
Учитывайте все предупреждения и
соблюдайте инструкции, указанные на
устройстве.
1
ПРИМЕЧАНИЕ
Общая информация 1
ПРЕДУПРЕЖДЕНИЕ указывает на
потенциально опасную ситуацию,
которая, если ее не предотвратить,
может привести к смертельному исходу
или получению тяжелых травм.
ВАЖНАЯ ИНФОРМАЦИЯ
ВАЖНАЯ ИНФОРМАЦИЯ указывает на
потенциально опасную ситуацию,
которая, если ее не избежать, может
• На большей части изображений в
привести к повреждению имущества или
данном руководстве пользователя
нарушению работы устройства.
показана модель MFC-1912WR.
Примечание
• Данное руководство пользователя
Примечание содержит информацию о
предназначено для следующих
рабочей среде, условиях установки или
моделей.
особых условиях эксплуатации.
• Модели для подключения по
беспроводной сети: DCP-1610WR,
DCP-1612WR, MFC-1912WR
Запрещающие символы
указывают на действия, которые
• Модели с АПД: MFC-1900R,
нельзя выполнять.
MFC-1905R, MFC-1912WR
Таким символом обозначены
предупреждения об опасности
поражения электрическим током.
ПРЕДУПРЕЖДЕНИЕ
Такой символ предупреждает о
наличии сильно нагревающихся
деталей устройства, до которых
нельзя дотрагиваться.
Такой символ предупреждает о
возможности возгорания.
Полужир
—
Полужирным шрифтом
ный
выделяются названия
шрифт
клавиш на панели
управления устройства или
кнопок на экране
компьютера.
Курсив Курсивом выделяются
важные моменты в тексте
или ссылки на другие
разделы руководства.
Courier
Шрифтом Courier New
New
выделяются сообщения,
отображаемые на ЖК—
дисплее устройства.
Глава 1
®
Доступ к службе Brother Utilities (Windows
) 1
Brother Utilities — это средство запуска приложений, которое обеспечивает
удобный доступ ко всем приложениям Brother, установленным на вашем устройстве.
®
®
®
®
®
a (Windows
XP, Windows Vista
, Windows
7, Windows Server
2003, Windows Server
®
2008 и Windows Server
2008 R2)
Щелкните (Пуск) > Все программы > Brother > Brother Utilities.
®
®
(Windows
8 и Windows Server
2012)
Коснитесь или дважды щелкните по значку (Brother Utilities) на Пуск экране
или на рабочем столе.
®
®
(Windows
8.1 и Windows Server
2012 R2)
Переместите указатель мыши в левый нижний угол Пуск экрана и щелкните по значку
(если используется устройство с сенсорным управлением, проведите пальцем
вверх от нижнего края Пуск экрана, чтобы появился экран Приложения). На экране
Приложения коснитесь или щелкните по значку (Brother Utilities).
b Выберите свое устройство.
c Выберите нужную функцию.
2
Общая информация
Где найти
®
(Windows

руководство по
1
использованию
Щелкните (Brother Utilities), а
программного
затем щелкните раскрывающийся список
и выберите нужную модель (если она еще
обеспечения и по
не выбрана). На левой панели навигации
работе в сети
1
щелкните Поддержка и выберите
Руководства пользователя.
В этом руководстве пользователя
Если программное обеспечение не
представлена не вся информация об
установлено, документацию можно найти
устройстве, например, здесь отсутствуют
на компакт—диске, выполнив следующие
сведения об использовании расширенных
действия:
функций принтера и сканера, функции PC—
1
2
Fax
и сетевых функций
. Когда вам
a Включите компьютер. Вставьте
потребуются подробные сведения об этих
установочный компакт—диск в
операциях, прочитайте руководство по
дисковод для компакт—дисков.
использованию программного
обеспечения и по работе в сети, которое
находится на установочном компакт—диске
®
для пользователей Windows
.
Пользователи Macintosh могут загрузить
руководство по использованию
программного обеспечения и по работе в
сети с веб—сайта Brother Solutions Center
(http://support.brother.com
).
1
Модели MFC.
2
Модели для беспроводной сети.
Просмотр документации 1
Просмотр документации (для
®
Windows
) 1
®
®
®
(Windows
7, Windows Vista
, Windows
XP)
Щелкните (Пуск) > Все
программы > Brother > Brother Utilities, а
затем щелкните раскрывающийся список
и выберите нужную модель (если она еще
не выбрана). На левой панели навигации
щелкните Поддержка и выберите
Руководства пользователя.
3
ПРИМЕЧАНИЕ
Если экран Brother не отображается,
перейдите в папку Компьютер (Мой
компьютер).
®
(В системе Windows
8 щелкните на
панели задач по значку
(Проводник) и перейдите в папку
Компьютер (Этот компьютер).)
Дважды щелкните по значку компакт—
диска, а затем дважды щелкните по
файлу start.exe.
b После появления окна с названиями
моделей выберите название своей
модели.
Глава 1
c Когда откроется диалоговое окно
Где найти инструкции по настройке
выбора языка, выберите нужный
сети (модели для беспроводной
язык. Откроется главное меню
сети) 1
компакт—диска.
Ваше устройство может подключаться к
беспроводной сети.
Инструкции по базовой настройке см.
здесь: uu Руководство по быстрой
установке.
Если точка доступа или маршрутизатор
беспроводной сети поддерживают
функцию Wi-Fi Protected Setup или
AOSS™, см. uu Руководство по быстрой
установке.
Дополнительную информацию о
настройке сети см. здесь: uu руководство
по использованию программного
обеспечения и по работе в сети.
d Щелкните Руководства
пользователя.
e Щелкните Руководства
Доступ к Brother
пользователя на компакт—диске.
CreativeCenter 1
Если появляется экран выбора
страны, выберите страну, а затем
®
В системе Windows
дважды щелкните на
щелкните документ, который хотите
прочитать.
рабочем столе по значку (Brother
CreativeCenter), чтобы перейти на наш
БЕСПЛАТНЫЙ веб—сайт, с помощью
которого можно легко создавать и
печатать настраиваемые материалы для
бизнеса и дома, используя фотографии,
текст и собственное творчество.
Пользователи Mac для перехода в Brother
CreativeCenter могут использовать
следующий веб—адрес:
http://www.brother.com/creativecenter
4
Общая информация
1
5
Глава 1
Обзор панели управления 1
В этом руководстве пользователя на рисунках показана панель управления моделей
MFC-1912WR и DCP-1610WR.
Модели MFC
1 Вкл/Выкл
3 Клавиши режима
Чтобы включить устройство, нажмите
ФАКС
кнопку . Чтобы выключить устройство,
Переключение устройства в режим факса.
Режим факса — это режим по умолчанию.
нажмите и удерживайте нажатой кнопку
СКАНИРОВАНИЕ
.
Переключение устройства в режим
ск
анирования.
2 Телефон/Перевод
Эта клавиша используется для разговора
КОПИРОВАНИЕ
по телефону после снятия внешней трубки
Переключение устройства в режим
при быстром двойном звонке в режиме
копирования.
«Факс/Телефон».
4 ЖК—дисплей
При подключении к офисной АТС эту
На нем отображаются сообщения и
клавишу можно использовать для выхода
инструкции по настройке устройства и
на внешнюю линию, выз
ова оператора или
работе с ним.
перевода звонка на другой параллельный
телефон.
5 Копирование «2 на 1 (удостов.)«
Повтор
Копирование обеих сторон удостоверения
Повторный набор последних 20 набранных
личности на одну страницу с сохранением
номеров.
оригинального размера удостоверения.
Пауза
6 Опции
Вставка паузы длительностью 2,8 секунды
Удобный и быстрый выбор временных
при программировании номеров быстрого
настроек для копирования.
набора или при наборе номера вручную.
Разрешение
Установка разрешения при отправке факса.
6
1 2 4
3
01/01 10:00
Только факс
6 5
Общая информация
1
7 WiFi (только для MFC-1912WR)
Клавиши регулировки громкости
Нажмите кнопку WiFi и запустите
d или c
программу установки беспроводной сети на
Переход к предыдущему или следующему
компьютере. Следуя инструкциям на
пункту меню. Регулировка громкости в
экране, настройте беспроводное
режиме факса или ожидания.
соединение между устройством и своей
a или b
сетью.
Прокрутка меню и п
араметров.
Индикатор WiFi горит, когда устройство
Brother подключено к точке доступа
Адресная книга
беспроводной сети. Индикатор WiFi мигает,
Прямой доступ к номерам быстрого набора.
когда беспроводное соединение не
9 Цифровая клавиатура
работает или идет процесс подключения
устройства к точке доступа бе
спроводной
Эти клавиши используются для набора
сети.
номера телефона или факса, а также в
качестве клавиатуры для ввода данных в
8 Клавиши меню
устройство.
Очистить
(Только для MFC-1905R)
Удаление введенных данных или отмена
Клавиша # используется для временного
текущей настройки.
переключения с импульсного режима
Меню
набора на тональный во время
Открытие меню для программирования
телефонного разговора.
настроек устройства.
10 Стоп/Вых
од
ОК
Остановка операции или выход из меню.
Сохранение настроек и подтверждение
Нажмите эту клавишу, чтобы отменить
сообщений, отображаемых на ЖК—дисплее
задание печати.
устройства.
11 Старт
Запуск отправки факсов, сканирования или
копирования.
7
4
87 9 10
01/01 10:00
Только факс
11
Глава 1
Модели DCP
1 ЖК—дисплей
7 Копирование «2 на 1 (уд.)» / Опции
На нем отображаются сообщения и
копирования (DCP-1610WR и
инструкции по настройке устройства и
DCP-1612WR)
работе с ним.
Копирование обеих сторон удостоверения
2 Клавиши меню
личности на одну ст
раницу с сохранением
оригинального размера удостоверения.
Меню
Удобный и быстрый выбор временных
Открытие меню для программирования
настроек для копирования.
настроек устройства.
Опции копирования (DCP-1600R и
Очистить
DCP-1602R)
Удаление введенных данных или отмена
Удобный и быстрый выбор временных
текущей настройки.
настроек для копирования.
ОК
8 Копирование «2 на 1 (удостов.)«
Сохранение настроек и подтверждение
(DCP-1600R и DCP-1602R)
сообщений, отображаемых на ЖК—дисплее
устройства.
Копирование обеих сторон удостоверения
личности на одну страницу с сохранением
b или a
оригинального размера удостоверения.
Прокрутка меню и параметров.
WiFi(DCP-1610WR и DCP-1612W
R)
3 СКАНИРОВАНИЕ
Нажмите кнопку WiFi и запустите
Переключение устройства в ре
жим
программу установки беспроводной сети на
сканирования.
компьютере. Следуя инструкциям на
4 Вкл/Выкл
экране, настройте беспроводное
Чтобы включить устройство, нажмите
соединение между устройством и своей
сетью.
кнопку . Чтобы выключить
Индикатор WiFi горит, когда устройство
устройство, нажмите и удерживайте
Brother подключено к точке доступа
нажатой кнопку .
беспроводной сети. Индикатор WiFi мигает,
когда беспроводное соединение не
5 Стоп/Выход
работает или идет процесс подключения
Остановка операции или выход из меню.
устройства к точке доступа беспроводной
Нажмите эту клавишу, чтобы отменить
сети.
задание печати.
6 Старт
Запуск копирования или сканирования.
8
1
2 3 4 5
Копии стопкой:01
100%nnonn Авто
8 7
6
Общая информация
c Когда на ЖК—дисплее появится
Меню и функции для
нужный параметр, нажмите клавишу
моделей MFC 1
ОК.
1
На ЖК—дисплее появится следующий
уровень меню.
Программирование
d Нажмите a или b для перехода к
устройства по инструкциям
следующему пункту меню, затем
на экране 1
нажмите клавишу ОК.
Создатели устройства ориентировались
e Нажмите a или b для отображения
на максимальную простоту в
нужного параметра, затем нажмите
использовании. На ЖК—дисплее
клавишу ОК.
отображаются инструкции по
После завершения настройки
программированию с помощью клавиш
параметра на ЖК—дисплее
меню.
появляется сообщение Принято.
f Нажмите клавишу Стоп/Выход,
Переход в режим меню 1
чтобы выйти из режима меню.
a Нажмите клавишу Меню.
(Пример: MFC-1912WR)
b Выберите параметр.
Нажмите клавишу 0 для входа в
меню Исходн. уст—ки.
Нажмите клавишу 1 для входа в
меню Общ. настройки.
Нажмите клавишу 2 для входа в
меню Факс.
Нажмите клавишу 3 для входа в
меню Копирование.
Нажмите клавишу 4 для входа в
меню Принтер.
Нажмите клавишу 5 дл
я входа в
меню Печать отчетов.
Нажмите клавишу 6 для входа в
меню Сеть.
Нажмите клавишу 7 для входа в
меню Инф. об уст—ве.
Нажмите клавишу 9 для входа в
1
меню Обслуживание.
1
Появляется только в случае отображения
на ЖК—дисплее сообщения об ошибке.
Можно также прокручивать пункты
меню в нужном направлении с
помощью клавиши a или b.
9
Глава 1
Таблица меню 1
С помощью таблицы меню можно изменять настройки устройства, нажимая цифровые
клавиши или клавиши a, b и ОК.
Нажмите клавишу Меню, а затем в соответствии с информацией на ЖК—дисплее
нажимайте цифровые клавиши или клавиши a и b для отображения различных пунктов
меню. Чтобы выбрать параметр, нажмите клавишу ОК.
В приведенном ниже п
римере значение параметра качества копирования Авто изменено
на Текст.
a Нажмите клавишу Меню.
b Нажмите клавишу 3, чтобы выбрать пункт Копирование.
c Нажмите клавишу 1, чтобы выбрать пункт Качество.
d Нажмите клавишу a или b для отображения значения Текст.
e Нажмите клавишу ОК.
f Нажмите клавишу Стоп/Выход.
10
3.Копирование
Уровень 2
Уровень 3 Описание 1 Параметры
1.Качество — Авто*
Можно выбрать
разрешение для
Текст
копирования
Фото
документа
данного типа.
Чек
Общая информация
0. Начальная установка 1
1
0. Исходн. уст—ки (для MFC-1900R и MFC-1905R)
Уровень 2 Уровень 3 Описание 1 Параметры Описание 2
Страница
1.Режим
— Можно выбрать
Только факс* Устройство
66
приема
оптимальный
автоматически
режим приема.
отвечает на все
вызовы как на
факсимильные.
Только факс
отображается на
ЖК—дисплее в этом
режиме.
Факс/Телефон Устройство
контролирует
линию и
автоматически
отвечает на все
вызовы. Если вызов
не является
факсимильным,
телефон подает
сигнал вызова,
чтобы вы сняли
трубку.
Факс/Телефон
о
тображается на
ЖК—дисплее в этом
режиме.
Внешн. А/О
На все вызовы
(MFC-1900R)
автоматически
отвечает внешний
автоответчик (А/О).
Голосовые
сообщения
сохраняются на
внешнем
автоответчике.
Факсимильные
сообщения
автоматически
распечатываются.
Внешн. А/О
отображается на
ЖК—дисплее в этом
режиме.
Ручной Вы контролируете
телефонную линию
и должны сами
отвечать
на вс
е
вызовы. Ручной
отображается на
ЖК—дисплее в этом
режиме.
Заводские настройки выделены полужирным шрифтом и отмечены звездочкой.
11
Глава 1
0. Исходн. уст—ки (для MFC—1900R и MFC-1905R) (продолжение)
Уровень 2 Уровень 3 Описание 1 Параметры Описание 2
Страница
2.Дата и
1.Дата и
Если задан
Год: Введите последние
время
время
идентификатор
две цифры года.
устройства, на ЖК—
(Например, введите
дисплее и в
1 и 3 для 2013 г.)
заголовках
Месяц: Введите две цифры
отправляемых
месяца. (Например,
факсов
введите 0 и 1 для
отображается дата
января.)
и время.
День: Введите две цифры
числа. (Например,
введите 0 и 1 дл
я 1-
го числа.)
Время: Введите время в 24-
часовом формате.
(Например, введите
1, 5, 2 и 5 для 15:25.)
2.Авт.првд
Автоматический
Вкл. Можно задать
врем.
переход на летнее и
автоматический
зимнее время.
переход устройства
на летнее и зимнее
время. Устройство
будет переводить
свои часы на один
час вперед весной и
на один час на
зад
осенью.
Выкл.*
3.Идент.
— Ввод имени и
Факс: Введите свой номер
станции
номера факса для
факса (до 20 цифр).
печати на каждой
Тел: Введите свой номер
странице
телефона (до 20
отправляемых
цифр). Если номера
факсов.
телефона и факса
совпадают, введите
номер повторно.
Имя: Введите свое имя
56
(до 20 символов).
4.
Тон/Импульс
— Выбор режима
Тоновый В поставляемом
набора номера.
устройстве
установлен
тональный набор
номера.
Импульсный* Если вы
используете службу
импульсного
(дискового) набора,
необходимо
сменить режим.
Заводские настройки выделены полужирным шрифтом и отмечены звездочкой.
12
Общая информация
0. Исходн. уст—ки (для MFC-1900R и MFC-1905R) (продолжение)
Уровень 2 Уровень 3 Описание 1 Параметры Описание 2
Страница
1
5.Сигнал
— Можно сократить
Обнаружение Устройство будет
линии
продолжительность
набирать номер
паузы для
сразу после
распознавания
обнаружения
сигнала готовности
тонального сигнала
линии.
готовности линии.
Нет
При
обнаружения*
автоматической
отправке факса
устройство,
распознав сигнал
готовности линии,
набирает номер не
сразу, а через
определенное
время ( настройка по
умолчанию).
6.Уст.
— Выбор типа
Обычная*
75
тел.линии
те
лефонной линии.
PBX
ISDN
7.Сбросить 1.Адрес и
Восстановление
1.Сброс
факс
всех сохраненных
2.Выход Отмена
настроек телефона
восстановления и
и факса.
выход из меню.
2.Все
Восстановление
1.Сброс
параметры
заводских настроек
2.Выход Отмена
по умолчанию для
восстановления и
всех параметров
выход из меню.
устройства.
Все параметры
занимает меньше
времени, чем
Заводские
настройки.
Заводские настройки выделены полужирным шрифтом и отмечены звездочкой.
13
Глава 1
0. Исходн. уст—ки (для MFC—1912WR)
Уровень 2 Уровень 3 Описание 1 Параметры Описание 2
Страница
1.Дата и
1.Дата и
Если задан
Год: Введите последние
время
время
идентификатор
две цифры года.
устройства, на ЖК—
(Например, введите
дисплее и в
1 и 3 для 2013 г.)
заголовках
Месяц: Введите две цифры
отправляемых
месяца. (Например,
факсов
введите 0 и 1 для
отображается дата
января.)
и время.
День: Введите две цифры
числа. (Например,
введите 0 и 1 дл
я 1-
го числа.)
Время: Введите время в 24-
часовом формате.
(Например, введите
1, 5, 2 и 5 для 15:25.)
2.Авт.првд
Автоматический
Вкл. Можно задать
врем.
переход на летнее и
автоматический
зимнее время.
переход устройства
на летнее и зимнее
время. Устройство
будет переводить
свои часы на один
час вперед весной и
на один час на
зад
осенью.
Выкл.*
3.Часовой
Установка часового
UTCXXX:XX
пояс
пояса для своей
страны.
2.Идент.
— Ввод имени и
Факс: Введите свой номер
станции
номера факса для
факса (до 20 цифр).
печати на каждой
Тел: Введите свой номер
странице
телефона (до 20
отправляемых
цифр). Если номера
факсов.
телефона и факса
совпадают, введите
номер повторно.
Имя: Вв
едите свое имя
56
(до 20 символов).
Заводские настройки выделены полужирным шрифтом и отмечены звездочкой.
14
Общая информация
0. Исходн. уст—ки (для MFC-1912WR) (продолжение)
Уровень 2 Уровень 3 Описание 1 Параметры Описание 2
Страница
1
3.
Тон/Импульс — Выбор режима
Тоновый В поставляемом
набора номера.
устройстве
установлен
тональный набор
номера.
Импульсный* Если вы
используете службу
импульсного
(дискового) набора,
необходимо
сменить режим.
4.Сигнал
— Можно сократить
Обнаружение Устройство будет
линии
продолжительность
набирать номер
паузы для
сразу после
распознавания
обнаружения
сигнала готовности
тонального сигнала
линии.
готовности линии.
Нет
При
обнаружения*
а
втоматической
отправке факса
устройство,
распознав сигнал
готовности линии,
набирает номер не
сразу, а через
определенное
время ( настройка по
умолчанию).
5.Уст.
— Выбор типа
Обычная*
75
тел.линии
телефонной линии.
PBX
ISDN
6.Сбросить
1.
Перезагр.
Восстановление
1.Сброс
устр.
заводских настроек
по умолчанию для
2.Выход Отмена
всех функций.
восстановления и
выход из меню.
2.Сеть Восстановление
1.Сброс
заводских настроек
2.Выход Отмена
по умолчанию для
восстановления и
всех сетевых
выход из меню.
параметров.
3.Адрес и
Восстановление
1.Сброс
факс
всех сохраненных
2.Выход Отмена
настроек телефона
восстановления и
и факса.
вы
ход из меню.
Заводские настройки выделены полужирным шрифтом и отмечены звездочкой.
15
Глава 1
0. Исходн. уст—ки (для MFC—1912WR) (продолжение)
Уровень 2 Уровень 3 Описание 1 Параметры Описание 2
Страница
6.Сбросить
4.Все
Восстановление
1.Сброс
параметры
заводских настроек
(продолжение)
по умолчанию для
всех параметров
2.Выход Отмена
устройства.
восстановления и
выход из меню.
Все параметры
занимает меньше
времени, чем
Заводские
настройки.
Заводские настройки выделены полужирным шрифтом и отмечены звездочкой.
1. Общие настройки 1
1. Общ. настройки (для MFC-1900R и MFC-1905R)
Уровень 2 Уровень 3 Описание 1 Параметры Описание 2
Страница
1.Таймер
— Можно настроить
0 Сек. Немедленный
режима
время, по
возврат в режим
истечении которого
факса.
устройство снова
30 Сек. Возврат в режим
переключится в
факса через
режим факса после
1 Мин
выбранное время.
последней
2 Мин.*
операции
5 Мин.
копирования или
сканирования.
Выкл. Устройство
останется в том
режиме, который
использовался
последним.
2.Бумага 1.Тип бумаги
Обычная*
60
Второсортная
2.Формат
Выбор формата
A4*
60
бумаги
бумаги в лотке для
Letter
бумаги.
Legal
Folio
A5
A5 L
B5
Executive
Заводские настройки выделены полужирным шрифтом и отмечены звездочкой.
16
Общая информация
1. Общ. настройки (для MFC-1900R и MFC-1905R) (продолжение)
Уровень 2 Уровень 3 Описание 1 Параметры Описание 2
Страница
1
3.Громкость 1.Звонок Настройка
Низкая
громкости звонка.
Средняя*
Высокая
Выкл.
2.Звук.
Когда звуковой
Низкая
сигнал
сигнал включен,
Средняя*
устройство подает
звуковой сигнал при
Высокая
нажатии клавиши, в
Выкл.
случае ошибки или
после приема или
отправки факса.
3.Динамик Настройка
Низкая
громкости
Средняя*
динамика.
Высокая
Выкл.
4.Экология 1.Эконом.
С помощью этой
Вкл. У
величение
тонера
функции можно
количества
экономить тонер.
страниц, на которых
можно выполнять
печать одним
тонер—картриджем.
Если задать для
функции Эконом.
тонера значение
Вкл., печать будет
более бледной.
Отключено*
5.Контраст
— Регулировка
—nnnno+
Чтобы сделать ЖК—
ЖКД
контрастности ЖК—
дисплей темнее,
—nnnon+
дисплея.
нажмите c. Чтобы
—nnonn+*
сделать ЖК—
дисплей светлее,
—nonnn+
на
жмите d.
—onnnn+
6.Формат
— Настройка области
A4*
сканир.
сканирования в
Letter
соответствии с
форматом
документа.
Заводские настройки выделены полужирным шрифтом и отмечены звездочкой.
17
Глава 1
1. Общ. настройки (для MFC-1900R и MFC-1905R) (продолжение)
Уровень 2 Уровень 3 Описание 1 Параметры Описание 2
Страница
7.Замените
— Настройка действия
Продолжить Устройство
59
тонер
устройства после
продолжит печать.
появления на ЖК—
Когда на ЖК—
дисплее сообщения
дисплее появится
Замените тонер:
сообщение
продолжить или
Закончился
остановить печать.
тонер, замените
тонер—картридж
новым.
Стоп* Устройство
остановит печать.
Замените тонер—
картридж новым.
Заводские настройки выделены полужирным шрифтом и отмечены звездочкой.
18
Общая информация
1. Общ. настройки (для MFC-1912WR)
Уровень 2 Уровень 3 Описание 1 Параметры Описание 2
Страница
1
1.Режим по
— Выбор режима по
Факс*
умол
умолчанию.
Копирование
Сканирование
2.Таймер
— Можно настроить
0 Сек. Немедленный
режима
время, по
возврат в режим по
истечении которого
умолчанию.
устройство снова
30 Сек. Возврат в режим по
переключится в
умолчанию через
режим по
1 Мин
выбранное время.
умолчанию после
2 Мин.*
последней
5 Мин.
операции.
Выкл. Устройство
о
станется в том
режиме, который
использовался
последним.
3.Бумага 1.Тип бумаги Обычная*
60
Второсортная
2.Формат
Выбор формата
A4*
60
бумаги
бумаги в лотке для
Letter
бумаги.
Legal
Folio
A5
A5 L
B5
Executive
4.Громкость 1.Звонок Настройка
Низкая
громкости звонка.
Средняя*
Высокая
Выкл.
2.Звук.
Когда звуковой
Низкая
сигнал
сигнал включен,
Средняя*
устройство подает
звуковой сигнал при
Высокая
нажатии клавиши, в
Выкл.
случае ошибки ил
и
после приема или
отправки факса.
3.Динамик Настройка
Низкая
громкости
Средняя*
динамика.
Высокая
Выкл.
Заводские настройки выделены полужирным шрифтом и отмечены звездочкой.
19
Глава 1
1. Общ. настройки (для MFC-1912WR) (продолжение)
Уровень 2 Уровень 3 Описание 1 Параметры Описание 2
Страница
5.Экология 1.Эконом.
С помощью этой
Вкл. Увеличение
тонера
функции можно
количества
экономить тонер.
страниц, на которых
можно выполнять
печать одним
тонер—картриджем.
Если задать для
функции Эконом.
тонера значение
Вкл., печать будет
более бледной.
Отключено*
6.Контраст
— Регулировка
—nnnno+
Чтобы сд
елать ЖК—
ЖКД
контрастности ЖК—
дисплей темнее,
—nnnon+
дисплея.
нажмите c. Чтобы
—nnonn+*
сделать ЖК—
дисплей светлее,
—nonnn+
нажмите d.
—onnnn+
7.Формат
— Настройка области
A4*
сканир.
сканирования в
Letter
соответствии с
форматом
документа.
8.Замените
— Настройка действия
Продолжить Устройство
59
тонер
устройства после
продолжит печать.
появления на ЖК—
Когда на ЖК—
дисплее сообщения
дисплее по
явится
Замените тонер:
сообщение
продолжить или
Закончился
остановить печать.
тонер, замените
тонер—картридж
новым.
Стоп* Устройство
остановит печать.
Замените тонер—
картридж новым.
Заводские настройки выделены полужирным шрифтом и отмечены звездочкой.
20
Общая информация
2. Факс 1
1
2. Факс (для MFC-1900R и MFC-1905R)
Уровень 2 Уровень 3 Описание 1 Параметры Описание 2
Страница
1.Настр.
1.Задерж.
Задержка ответа
(00–10)
Если на одной
67
приема
ответа
определяет число
линии с
02*
звонков,
устройством
(только в
подаваемых
подключены
режиме «Факс»)
устройством до
внешние или
того, как оно
параллельные
ответит на вызов в
телефоны,
режимах «Только
выберите
факс» и
максимальное
«Факс/Телефон».
число звонков.
2.Время
На
стройка времени
20 Сек.
Если вызов
67
звон.Ф/Т
быстрого двойного
факсимильный,
30 Сек.*
звонка в режиме
устройство примет
«Факс/Телефон».
40 Сек.
его, а если вызов
голосовой,
70 Сек.
устройство будет
подавать сигнал
«Ф/Т» (короткий
двойной звонок) в
течение времени,
заданного для
параметра «Время
звонка Ф/Т». Если
вы слышите
двойной звонок, эт
о
значит, что на
линию поступил
голосовой вызов.
Заводские настройки выделены полужирным шрифтом и отмечены звездочкой.
21
Глава 1
2. Факс (для MFC-1900R и MFC-1905R) (продолжение)
Уровень 2 Уровень 3 Описание 1 Параметры Описание 2
Страница
1.Настр.
3.Обнаруж.
Прием факсов без
Вкл.* Устройство примет
67
приема
факса
нажатия клавиши
факс
Старт. Если для
автоматически,
(только в
параметра
даже если вы
режиме «Факс»)
«Обнаружение
ответите на вызов.
(продолжение)
факса» задано
значение Вкл., для
получения
факсимильных
сообщений не
требуется
нажимать клавишу
Старт*.
Полуавтоматич.
Устройство будет
(MFC-1905R)
автоматически
п
ринимать вызовы
факса, только если
вы ответите на них,
сняв телефонную
трубку устройства.
Выкл. Если вы находитесь
рядом с
устройством и
первым отвечаете
на вызов, сняв
трубку внешнего
телефона (только
для MFC-1900R или
устройства (только
для MFC-1905R),
нажмите клавишу
Старт.
4.Авт.умень—
Устройство
Вкл.* Если выбрано
шение
рассчитает
значение Вкл.,
коэффициент
устройство
уменьшения с
автоматически
учетом формата
уменьшает каждую
бумаги факса
и
страницу
з
начения
входящего факса,
параметра «Формат
чтобы уместить ее
бумаги» (Меню, 1,
на одну страницу
2, 2).
формата A4, Letter,
Legal, Folio, A5, A5
(длинный край), B5
или Executive.
Выкл.
Заводские настройки выделены полужирным шрифтом и отмечены звездочкой.
22
Общая информация
2. Факс (для MFC-1900R и MFC-1905R) (продолжение)
Уровень 2 Уровень 3 Описание 1 Параметры Описание 2
Страница
1
1.Настр.
5.Факс в
Автоматическое
Вкл.* Последующие
приема
память
сохранение всех
входящие факсы
входящих факсов в
тоже будут
(только в
памяти, если
сохраняться в
режиме «Факс»)
закончилась
памяти, пока она не
(продолжение)
бумага.
заполнится.
После
за
полнения памяти
Устройство
устройство
продолжит прием
прекратит
текущего факса,
автоматически
сохраняя
отвечать на
оставшиеся
вызовы. Чтобы
страницы в памяти
распечатать все
при наличии
факсы, загрузите в
достаточного
лоток бумагу и
объема доступной
нажмите клавишу
памяти.
Старт.
Откл. Последующие
входящие факсы не
будут сохраняться в
памяти. Устройство
прекратит
автоматически
отвечать на
вызовы, пока в
лоток не будет
загружена бумага.
Чтобы распечатать
последний
принятый факс,
загрузите бумагу в
ло
ток и нажмите
клавишу Старт*.
6.Плотность
Регулируя
—nnnno+
Нажмите c для
печ.
плотность печати,
более темной
—nnnon+
можно делать
печати или d для
отпечатанные
—nnonn+*
более светлой
страницы темнее
печати.
—nonnn+
или светлее.
—onnnn+
Заводские настройки выделены полужирным шрифтом и отмечены звездочкой.
23
Глава 1
2. Факс (для MFC-1900R и MFC-1905R) (продолжение)
Уровень 2 Уровень 3 Описание 1 Параметры Описание 2
Страница
2.Настр.передачи 1.
Контраст—
Настройка
Авто* Авто обеспечит
ность
контрастности
наилучшие
отправляемых
результаты.
факсов.
Подходящая
контрастность
документа задается
автоматически.
Светлая Если документ
слишком светлый,
выберите значение
Светлая.
Темная Если документ
слишком темный,
выберите значение
Темная.
2.Разрешение
Настройка
Стандартное* Подходит для
фкс
разрешения по
большинства
умолчанию для
пе
чатных
исходящих факсов.
документов.
Качество
Хорошее Для документов с
исходящего факса
мелким текстом;
можно повысить,
скорость передачи
изменив его
немного ниже, чем
разрешение.
при стандартном
разрешении.
Отличное Для документов с
мелким текстом и
иллюстрациями;
скорость передачи
ниже, чем при
хорошем
разрешении.
Фото Для документов с
различными
оттенками серого и
фотографий. При
этом скорость
передачи будет
самой низкой.
Заводские настройки выделены полужирным шрифтом и отмечены звездочкой.
24
Общая информация
2. Факс (для MFC-1900R и MFC-1905R) (продолжение)
Уровень 2 Уровень 3 Описание 1 Параметры Описание 2
Страница
1
2.Настр.передачи
3.Отпр. за
Если из—за помех на
Вкл. Включите эту
рубеж
телефонной линии
функцию, если
(продолжение)
возникают
возникают
проблемы при
проблемы при
отправке факсов за
отправке факсов в
границу,
другие страны.
рекомендуется
Функция останется
включить этот
включенной только
режим.
для следующего
факса.
Выкл.* Оставьте значение
Выкл., если
качество
подключения
к се
ти
хорошее и факсы в
другие страны
успешно
отправляются.
3.Адресная
1.Быстрый
Хранение до 99
—
книга
набор
номеров быстрого
набора. Дважды
нажмите клавишу
(Адресная
книга) и введите
двузначный номер
для быстрого
набора.
4.Уст—ки
1.Отчт об
Отчет
Вкл. Печать отчета для
отчета
отпрвк
подтверждения
каждого
передачи может
отправляемого
использоваться как
факса.
доказательство
Вкл.+Изображ. Печать отчета для
отправки факса.
каждого
Приводится имя
отправляемого
или номер фа
кса
факса. В отчете
принимающей
приводится
стороны, дата и
фрагмент первой
время передачи,
страницы факса.
длительность
передачи,
Выкл.* Печать отчета в
количество
случае неудачной
отправленных
отправки факса
из—
страниц и
за ош
ибки
состояние передачи
передачи.
(выполнена
Выкл.+Изображ. Печать отчета в
успешно или нет).
случае неудачной
отправки факса из—
за ошибки
передачи. В отчете
приводится
фрагмент первой
страницы факса.
Заводские настройки выделены полужирным шрифтом и отмечены звездочкой.
25
Глава 1
2. Факс (для MFC-1900R и MFC-1905R) (продолжение)
Уровень 2 Уровень 3 Описание 1 Параметры Описание 2
Страница
4.Уст—ки
2.Отчёт.период
Указание интервала
Выкл. Если для интервала
отчета
для автоматической
задано значение
печати журнала
«Выкл.», можно
(продолжение)
факсов.
распечатать отчет
вручную из меню
Журнал факсов —
«Печать отчетов».
это список с
данными о
Кажд. 50
Устройство будет
последних 200
факсов*
печатать журнал
входящих и
после сохранения
исходящих факсах.
50 заданий.
Каждые 6 часов
У
стройство
печатает отчет в
Каждые 12 часов
выбранное время, а
Каждые 24 часа
затем удаляет все
задания из памяти.
Каждые 2 дня
Каждые 7 дней
5.Опции
1.Прием PC-
Настройка отправки
Вкл. 71
удал.упр
Fax
факсов с
Выкл.*
устройства на ПК.
Если выбрано
значение Вкл.,
можно включить
защитную функцию
Резерв. печать.
2.Печать
Если включена
—
факсов
функция приема
факсов PC-Fax и
устройство
сохраняет
принятые фа
ксы в
памяти, можно
распечатать факс
из памяти.
6.Остав.
— Позволяет
[XXX] Следуйте
65
задания
проверять, какие
подсказкам на ЖК—
задания находятся
дисплее.
в памяти, а также
отменять
запланированные
задания.
Заводские настройки выделены полужирным шрифтом и отмечены звездочкой.
26
Общая информация
2. Факс (для MFC-1900R и MFC-1905R) (продолжение)
Уровень 2 Уровень 3 Описание 1 Параметры Описание 2
Страница
1
0.Прочее
1.Совместимость
Если возникают
Нормальная* Задает скорость
проблемы с
модема 14 400
отправкой или
бит/с.
приемом факсов из—
Общая(для VoIP) Снижает скорость
за помех на
модема до 9 600
телефонной линии,
бит/с и отключает
настройте функцию
режим коррекции
частотной
ошибок (ECM). Если
коррекции для
на стандартной
совместимости,
те
лефонной линии
чтобы уменьшить
часто возникают
скорость модема
помехи, попробуйте
для отправки и
эту настройку.
приема факсов.
Заводские настройки выделены полужирным шрифтом и отмечены звездочкой.
27
Глава 1
2. Факс (для MFC-1912WR)
Уровень 2 Уровень 3 Описание 1 Параметры Описание 2
Страница
1.Настр.
1.Режим
Выбор
Только факс* Устройство
66
приема
приема
оптимального
автоматически
режима приема.
отвечает на все
(только в
вызовы как на
режиме «Факс»)
факсимильные.
Только факс
отображается на
ЖК—дисплее в этом
режиме.
Факс/Телефон Устройство
контролирует
линию и
автоматически
отвечает на все
вызовы. Если вызов
не является
факсимильным,
телефон подает
сигнал вы
зова,
чтобы вы сняли
трубку.
Факс/Телефон
отображается на
ЖК—дисплее в этом
режиме.
Внешн. А/О На все вызовы
автоматически
отвечает внешний
автоответчик (А/О).
Голосовые
сообщения
сохраняются на
внешнем
автоответчике.
Факсимильные
сообщения
автоматически
распечатываются.
Внешн. А/О
отображается на
ЖК—дисплее в этом
режиме.
Ручной Вы контролируете
телефонную линию
и до
лжны сами
отвечать на все
вызовы. Ручной
отображается на
ЖК—дисплее в этом
режиме.
Заводские настройки выделены полужирным шрифтом и отмечены звездочкой.
28
Общая информация
2. Факс (для MFC-1912WR) (продолжение)
Уровень 2 Уровень 3 Описание 1 Параметры Описание 2
Страница
1
1.Настр.
2.Задерж.
Задержка ответа
(00–10)
Если на одной
67
приема
ответа
определяет число
линии с
02*
звонков,
устройством
(только в
подаваемых
подключены
режиме «Факс»)
устройством до
внешние или
(продолжение)
того, как оно
параллельные
ответит на вызов в
телефоны,
режимах «Только
выберите
факс» и
максимальное
«Факс/Телефон».
число звонков.
3.Время
На
стройка времени
20 Сек.
Если вызов
67
звон
.Ф/Т
быстрого двойного
факсимильный,
30 Сек.*
звонка в режиме
устройство примет
«Факс/Телефон».
40 Сек.
его, а если вызов
голосовой,
70 Сек.
устройство будет
подавать сигнал
«Ф/Т» (короткий
двойной звонок) в
течение времени,
заданного для
параметра «Время
звонка Ф/Т». Если
вы слышите
двойной з
вонок, это
значит, что на
линию поступил
голосовой вызов.
4.Обнаруж.
Прием факсов без
Вкл.* Устройство примет
67
факса
нажатия клавиши
факс
Старт. Если для
автоматически,
параметра
даже если вы
«Обнаружение
ответите на вызов.
факса» задано
Выкл. Если вы н
аходитесь
значение Вкл., для
рядом с
получения
устройством и
факсимильных
первым отвечаете
сообщений не
на вызов факса,
требуется
сняв трубку
нажимать клавишу
внешнего
Старт.
телефона, нажмите
клавишу Старт, а
затем клавишу 2.
Заводские настройки выделены полужирным шрифтом и отмечены звездочкой.
29
Глава 1
2. Факс (для MFC-1912WR) (продолжение)
Уровень 2 Уровень 3 Описание 1 Параметры Описание 2
Страница
1.Настр.
5.Авт.умень—
Устройство
Вкл.* Если выбрано
приема
шение
рассчитает
значение Вкл.,
коэффициент
устройство
(только в
уменьшения с
автоматически
режиме «Факс»)
учетом формата
уменьшает каждую
(продолжение)
бумаги факса и
страницу
значения
входящего факса,
параметра «Формат
чтобы уместить ее
бумаги» (Меню, 1,
на одну страницу
3, 2).
формата A4, Letter,
Legal, Folio, A5, A5
(длинный
край),
B5
или Executive.
Выкл.
6.Факс в
Автоматическое
Вкл.* Последующие
память
сохранение всех
входящие факсы
входящих факсов в
тоже будут
памяти, если
сохраняться в
закончилась
памяти, пока она не
бумага.
заполнится. После
заполнения памяти
Устройство
устройство
продолжит прием
прекратит
текущего факса,
автоматически
сохраняя
от
вечать на
оставшиеся
вызовы. Чтобы
страницы в памяти
распечатать все
при наличии
факсы, загрузите в
достаточного
лоток бумагу и
объема доступной
нажмите клавишу
памяти.
Старт.
Откл. Последующие
входящие факсы не
будут сохраняться в
памяти. Устройство
прекратит
автоматически
отвечать на
вызовы, пока в
лоток не будет
загружена бумага.
Чтобы распечатать
последний
принятый факс,
загрузите бумагу в
лоток и нажмите
клавишу Старт
.
Заводские настройки выделены полужирным шрифтом и отмечены звездочкой.
30
Общая информация
2. Факс (для MFC-1912WR) (продолжение)
Уровень 2 Уровень 3 Описание 1 Параметры Описание 2
Страница
1
1.Настр.
7.Плотность
Регулируя
—nnnno+
Нажмите c для
приема
печ.
плотность печати,
более темной
—nnnon+
можно делать
печати или d для
(только в
отпечатанные
—nnonn+*
более светлой
режиме «Факс»)
страницы темнее
печати.
—nonnn+
(продолжение)
или светлее.
—onnnn+
2.Настр.передачи
1.Контраст—
Настройка
Авто* Авто обеспечит
ность
контрастности
наилучшие
отправляемых
результаты.
факсов.
Подходящая
контрастность
документа задается
автоматически.
Светлая Если документ
слишком светлый,
выберите значение
Светлая.
Темная Если документ
слишком темный,
выберите значение
Темная.
2.Разрешение
Настройка
Стандартное* Подходит для
фкс
разрешения по
бо
льшинства
умолчанию для
печатных
исходящих факсов.
документов.
Качество
Хорошее Для документов с
исходящего факса
мелким текстом;
можно повысить,
скорость передачи
изменив его
немного ниже, чем
разрешение.
при стандартном
разрешении.
Отличное Для документов с
мелким текстом и
иллюстрациями;
скорость передачи
ниже, чем при
хорошем
разрешении.
Фото Для документов с
различными
оттенками серого и
фотографий. При
этом скорость
передачи будет
самой низкой.
Заводские настройки выделены полужирным шрифтом и отмечены звездочкой.
31
Глава 1
2. Факс (для MFC-1912WR) (продолжение)
Уровень 2 Уровень 3 Описание 1 Параметры Описание 2
Страница
2.Настр.передачи
3.Отпр. за
Если из—за помех на
Вкл. Включите эту
рубеж
телефонной линии
функцию, если
(продолжение)
возникают
возникают
проблемы при
проблемы при
отправке факсов за
отправке факсов в
границу,
другие страны.
рекомендуется
Функция останется
включить этот
включенной только
режим.
для следующего
факса.
Выкл.* Оставьте значение
Выкл., если
качество
подключения
к се
ти
хорошее и факсы в
другие страны
успешно
отправляются.
4.Авт.повт.набор
Настройка в
Вкл.*
устройстве
Откл.
повторного набора
последнего номера
факса через пять
минут, если факс не
отправлен из—за
занятой линии.
3.Адресная
1.Быстрый
Хранение до 99
—
книга
набор
номеров быстрого
набора. Дважды
нажмите клавишу
(Адресная
книга) и введите
двузначный номер
для быстрого
набора.
Заводские настройки выделены полужирным шрифтом и отмечены звездочкой.
32
Общая информация
2. Факс (для MFC-1912WR) (продолжение)
Уровень 2 Уровень 3 Описание 1 Параметры Описание 2
Страница
1
4.Уст—ки
1.Отчт об
Отчет
Вкл. Печать отчета для
отчета
отпрвк
подтверждения
каждого
передачи может
отправляемого
использоваться как
факса.
доказательство
Вкл.+Изображ. Печать отчета для
отправки факса.
каждого
Приводится имя
от
правляемого
или номер факса
факса. В отчете
принимающей
приводится
стороны, дата и
фрагмент первой
время передачи,
страницы факса.
длительность
передачи,
Выкл.* Печать отчета в
количество
случае неудачной
отправленных
отправки факса из—
страниц и
за ошибки
состояние передачи
передачи.
(выполнена
Выкл.+Изображ. Печать отчета в
успешно или нет).
случае неудачной
отправки факса из—
за ошибки
передачи. В отчете
приводится
фрагмент первой
страницы факса.
Без отчета
2.Отчёт.период
Указание интервала
Выкл. Если для интервала
для автоматической
задано значение
печати журнала
«Выкл.», можно
факсов.
распечатать отчет
вручную из меню
Журнал факсов —
«Печать отчетов».
это список с
данными о
Кажд. 50
Устройство будет
последних 200
факсов*
печатать журнал
входящих и
после сохранения
исходящих факсах.
50 заданий.
Каждые 6 часов
Ус
тройство
печатает отчет в
Каждые 12 часов
выбранное время, а
Каждые 24 часа
затем удаляет все
задания из памяти.
Каждые 2 дня
Каждые 7 дней
Заводские настройки выделены полужирным шрифтом и отмечены звездочкой.
33
Глава 1
2. Факс (для MFC-1912WR) (продолжение)
Уровень 2 Уровень 3 Описание 1 Параметры Описание 2
Страница
5.Опции
1.Прием PC-
Настройка отправки
Вкл. 71
удал.упр
Fax
факсов с
Выкл.*
устройства на ПК.
Если выбрано
значение Вкл.,
можно включить
защитную функцию
Резерв. печать.
2.Печать
Если включена
—
факсов
функция приема
факсов PC-Fax и
устройство
сохраняет
принятые факсы в
памяти, можно
распечатать факс
из памяти.
6.Остав.
— Позволяет
[XXX] Следуйте
65
задания
проверять, какие
подсказкам на ЖК—
задания на
ходятся
дисплее.
в памяти, а также
отменять
запланированные
задания.
0.
Прочее
1.Совместимость
Если возникают
Нормальная* Задает скорость
проблемы с
модема 14 400
отправкой или
бит/с.
приемом факсов из—
Общая(для VoIP) Снижает скорость
за помех на
модема до 9 600
телефонной линии,
бит/с и отключает
настройте функцию
режим коррекции
частотной
ошибок (ECM). Если
коррекции для
на стандартной
совместимости,
те
лефонной линии
чтобы уменьшить
часто возникают
скорость модема
помехи, попробуйте
для отправки и
эту настройку.
приема факсов.
Заводские настройки выделены полужирным шрифтом и отмечены звездочкой.
34
Общая информация
3. Копирование 1
1
3. Копирование
Уровень 2 Уровень 3 Описание 1 Параметры Описание 2
Страница
1.Качество — Можно выбрать
Авто* Авто
разрешение для
рекомендуется для
копирования
обычных
документа данного
распечаток.
типа.
Подходит для
документов,
содержащих как
текст, так и
фотографии.
Текст Подходит для
документов,
содержащих в
основном текст.
Фото Повышенное
качество
копирования для
фотографий.
Чек Подходит для
копирования чеков.
2.Яркость — Настройка яркости
—nnnno+
Нажмите клавишу c
копий.
для увеличения
—nnnon+
яркости или
—nnonn+*
клавишу d для
уменьшения
—n
onnn+
яркости.
—onnnn+
3.Контрастность
— Чтобы сделать
—nnnno+
Нажмите клавишу c
изображение резче
для увеличения
—nnnon+
и ярче,
контрастности или
отрегулируйте
—nnonn+*
клавишу d для
контрастность.
уменьшения
—nonnn+
контрастности.
—onnnn+
4.Копир.удостов.
1.Качество Можно изменить
Авто* Авто является
настройки по
стандартной
Светлее
умолчанию для
настройкой для
функции
обычных
копирования
распечаток. Если
удостоверений.
необходимо
сделать распечатку
более светлой,
выберите значение
Светлее.
Заводские настройки выделены полужирным шрифтом и отмечены звездочкой.
35
Глава 1
3. Копирование (продолжение)
Уровень 2 Уровень 3 Описание 1 Параметры Описание 2
Страница
4.Копир.удостов.
2.Яркость —nnnno+
Нажмите клавишу c
для увеличения
(продолжение)
—nnnon+*
яркости или
—nnonn+
клавишу d для
уменьшения
—nonnn+
яркости.
—onnnn+
3.Контрастность
—nnnno+
Нажмите клавишу c
для увеличения
—nnnon+
контрастности или
—nnonn+*
клавишу d для
уменьшения
—nonnn+
контрастности.
—onnnn+
4.2на1 / 1на12 на 1* Позволяет
82
использовать
клавишу
Копирование «2 на
1 (удостов.)» для
двустороннего
копирования.
1 на 1 Позволяет
84
использовать
клавишу
Копирование «2 на
1 (удостов.)» для
одностороннего
копирования.
Заводские настройки выделены полужирным шрифтом и отмечены звездочкой.
36
Общая информация
4. Принтер 1
1
4. Принтер
Уровень 2 Уровень 3 Описание 1 Параметры Описание 2
Страница
1.Опции
1.Печать
Печать пробной
—
печати
теста
страницы.
2.
Автопродолж.
— При включении этой
Вкл.*
настройки
Выкл. Неверный формат
устройство будет
отображается на
автоматически
ЖК—дисплее, печать
сбрасывать ошибку
не выполняется.
формата бумаги и
использовать
бумагу,
загруженную в
лоток для бумаги.
3.Перезагрузка
— Восстановление
1.Сброс
заводских настроек
2.Выход
по умолчанию для
параметров
принтера.
Заводские настройки выделены полужирным шрифтом и отмечены звездочкой.
37
Глава 1
5. Печать отчетов 1
5. Печать отчетов (для MFC-1900R и MFC—1905R)
Уровень 2 Уровень 3 Описание 1 Параметры Описание 2
Страница
1.Проверка
1.Отобр.на
Отчет
— Можно просмотреть
отпр.
дисп.
подтверждения
отчет
передачи может
подтверждения
использоваться как
передачи для
доказательство
последних 200
отправки факса. В
исходящих факсов
.
этом отчете
2.Печать
— Пе
чать последнего
приводится имя или
отчета
отчета.
номер факса
принимающей
стороны, время и
дата передачи,
длительность
передачи,
количество
отправленных
страниц и
состояние передачи
(выполнена
успешно или нет).
2.Адресная
1.Цифровой Список имен и
— Печать в порядке
книга
номеров,
номеров.
хранящихся в
2.Алфавитный — Печать в
памяти быстрого
алфавитном
набора.
порядке.
3.Журнал
— Печать списка с
—
факса
данными о
последних 200
входящих и
исходящих факсах.
(TX означает
«передача»)
(RX означает
«прием»)
4.
Пользов.уст—
— Список текущих
—
ки
настроек.
Заводские настройки выделены полужирным шрифтом и отмечены звездочкой.
38
Общая информация
5. Печать отчетов (для MFC-1912WR)
Уровень 2 Уровень 3 Описание 1 Параметры Описание 2
Страница
1
1.Проверка
1.Отобр.на
Отчет
— Можно просмотреть
отпр.
дисп.
подтверждения
отчет
передачи может
подтверждения
использоваться как
передачи для
доказательство
последних 200
отправки факса. В
исходящих факсов
.
этом отчете
2.Печать
— Пе
чать последнего
приводится имя или
отчета
отчета.
номер факса
принимающей
стороны, время и
дата передачи,
длительность
передачи,
количество
отправленных
страниц и
состояние передачи
(выполнена
успешно или нет).
2.Адресная
1.Цифровой Список имен и
— Печать в порядке
книга
номеров,
номеров.
хранящихся в
2.Алфавитный — Печать в
памяти быстрого
алфавитном
набора.
порядке.
3.Журнал
— Печать списка с
—
факса
данными о
последних 200
входящих и
исходящих факсах.
(TX означает
«передача»)
(RX означает
«прием»)
4.Наст—ки
— Печать сп
иска
—
печати
текущих настроек
для печати.
5.Пользов.уст—
— Список текущих
—
ки
настроек.
6.Конфигур.
— Печать списка
сети
сетевых настроек.
7.Отчет WLAN — Печать результатов
диагностики
подключения к
беспроводной сети.
Заводские настройки выделены полужирным шрифтом и отмечены звездочкой.
39
Глава 1
6. Сеть (только для MFC-1912WR) 1
6. Сеть
Уровень 2 Уровень 3 Описание 1 Уровень 4 Описание 2
Страница
1.Беспровод.
1.TCP/IP — 1.Метод
Авто*
сеть
загрузки
Статический
RARP
BOOTP
DHCP
Выбор
оптимального
способа загрузки.
2.IP-адрес Ввод IP-адреса.
3.Маска подсети Ввод маски
подсети.
4.Шлюз Ввод адреса
шлюза.
5.Имя хоста Ввод имени узла.
(не более 32
символов)
6.Конфиг. WINS Авто*
Статический
Выбор режима
конфигурации
WINS.
7.Сервер WINS Настройка IP-
адреса основного
или
вспомогательного
сервера WINS.
Первичный
[000-255].[000-255].
[000-255].[000-255]
Вторичный
[000-255].[000-255].
[000-255].[000-255]
Заводские настройки в
ыделены полужирным шрифтом и отмечены звездочкой.
40
Общая информация
6. Сеть (продолжение)
Уровень 2 Уровень 3 Описание 1 Уровень 4 Описание 2
Страница
1
1.Беспровод.
1.TCP/IP
— 8.Сервер DNS Настройка IP-
сеть
адреса основного
(продолжение)
или
(продолжение)
вспомогательного
DNS-сервера.
Первичный
[000-255].[000-255].
[000-255].[000-255]
Вторичный
[000-255].[000-255].
[000-255].[000-255]
9.APIPA Вкл.*
Выкл.
Автоматическое
выделение IP-
адреса из
диапазона
локальных адресов.
0.IPv6 Вкл.
Откл.*
Включение или
отключение
протокола IPv6.
Дополнительную
информацию об
использовании
протокола IPv6 см.
на веб—сайте
http://support.brother.
com
.
2.Помощник
®
(Windows
)
—
WLAN
Настройка
параметров
беспроводной сети
с помощью компакт—
диска Brother.
3.Мастер уст—
Мастер установки
—
ки
содержит указания
относительно
настройки
беспроводной сети.
4.WPS/AOSS Можно легко
—
настроить
параметры
беспроводной сети
нажатием одной
кнопки.
Заводские настройки выделены полужирным шрифтом и отмечены звездочкой.
41
Глава 1
6. Сеть (продолжение)
Уровень 2 Уровень 3 Описание 1 Уровень 4 Описание 2
Страница
1.Беспровод.
5.WPS с
Можно легко
—
сеть
PIN-код.
настроить
параметры
(продолжение)
беспроводной сети,
используя WPS с
PIN-кодом.
6.Сост.бесп.
— 1.Состояние Просмотр текущего
сети
состояния
беспроводной сети.
2.Сигнал Просмотр текущего
уровня сигнала
беспроводной сети.
3.SSID Просмотр текущего
идентификатора
SSID.
4.Режим связи Просмотр текущего
режима связи.
7.MAC-адрес Отображение MAC—
адреса устройства.
8.Настр.по
Восстановление
1.Сброс
умлч.
за
водских настроек
2.Выход
по умолчанию для
параметров
беспроводной сети.
9.Беспров.по
Подключение или
Вкл.
дкл.
отключение
Откл.*
беспроводной
локальной сети
вручную.
2.Сброс
— Восстановление
1.Сброс
сет.наст
заводских настроек
2.Выход
для всех сетевых
параметров.
Заводские настройки выделены полужирным шрифтом и отмечены звездочкой.
42
Общая информация
1
7. Информация об устройстве
1
1
1
7. Инф. об уст—ве
Уровень 2 Уровень 3 Описание 1 Параметры Описание 2
Страница
1.Серийный
— Можно посмотреть
—
номер
серийный номер
устройства.
2.Версия 1.Main Версия Можно посмотреть
—
версию
микропрограммы
устройства.
3.Счетчик
— Можно посмотреть
Всего Отображение
стр.
количество
общего числа
страниц,
страниц.
напечатанных
Факс/Спск Отображение
устройством за весь
счетчика страниц
срок эксплуатации.
для факсов и
списков.
Копирование Отображение
счетчика страниц
для копий.
Печать Отображение
счетчика страниц
для на
печатанных
страниц.
4.Ср.службы
1.Тонер Можно проверить
—
узла
количество
оставшегося тонера
в процентах.
2.Фотобарабан
Можно проверить
—
оставшийся срок
службы
фотобарабана в
процентах.
5.Сброс.
— Можно сбросить
a Сброс 94
фотоб.
счетчик
b Выход
фотобарабана при
замене
фотобарабана
новым.
Заводские настройки выделены полужирным шрифтом и отмечены звездочкой.
1
Для MFC-1900R и MFC—1905R это меню 6.Инф. об уст—ве.
43
Глава 1
Меню и функции для
моделей DCP 1
Программирование
устройства по инструкциям
на экране 1
Создатели устройства ориентировались
на максимальную простоту в
использовании. На ЖК—дисплее
отображаются инструкции по
программированию с помощью клавиш
меню.
Переход в режим меню 1
a Нажмите клавишу Меню.
b Используйте прокрутку уровней меню
в нужном направлении с помощью
клавиши a или b.
c Когда на ЖК—дисплее появится
нужный параметр, нажмите клавишу
ОК.
На ЖК—дисплее появится следующий
уровень меню.
d Нажмите a или b для перехода к
следующему пункту меню, затем
нажмите клавишу ОК.
e Нажмите a или b для отображения
нужного параметра, затем нажмите
клавишу ОК.
После завершения настройки
параметра на ЖК—дисплее
появляется сообщение Принято.
f Нажмите клавишу Стоп/Выход,
чтобы выйти из режима меню.
44
Общая информация
Таблица меню 1
С помощью таблицы меню можно изменять настройки устройства, нажимая клавиши a, b и
1
ОК.
Нажмите клавишу Меню, а затем в соответствии с информацией на ЖК—дисплее
нажимайте клавиши a и b для отображения различных параметров меню. Чтобы выбрать
параметр, нажмите клавишу ОК.
В приведенном ниже примере значение параметра типа бумаги Обычная и
зменено на
Второсортная.
a Нажмите клавишу Меню.
b Нажимая клавишу a или b, выберите 1.Общ. настройки.
Нажмите клавишу ОК.
c Нажимая клавишу a или b, выберите 1.Бумага.
Нажмите клавишу ОК.
d Нажимая клавишу a или b, выберите 1.Тип бумаги.
Нажмите клавишу ОК.
e Нажимая клавишу a или b, выберите Второсортная.
Нажмите клавишу ОК.
f Нажмите клавишу Стоп/Выход.
45
1.Общ. настройки
Уровень 2
Уровень 3 Описание 1 Параметры
1.Бумага 1.Тип бумаги Обычная*
Второсортная
Глава 1
1. Общие настройки 1
1. Общ. настройки
Уровень 2 Уровень 3 Описание 1 Параметры Описание 2
Страница
1.Бумага 1.Тип бумаги Обычная*
60
Второсортная
2.Формат
Выбор формата
A4*
60
бумаги
бумаги в лотке для
Letter
бумаги.
Legal
Folio
A5
A5 L
B5
Executive
2.Экология 1.Эконом.
С помощью этой
Вкл. Увеличение
тонера
функции можно
количества
экономить тонер.
страниц, на которых
можно выполнять
печать одним
тонер—картриджем.
Если задать для
функции Эконом.
тонера значение
Вкл., печать будет
бо
лее бледной.
Отключено*
2.Автовыключение
Если устройство
Отключено
58
находится в режиме
1 час*
глубокого сна в
течение времени,
2 часов
заданного для
4 часов
функции
автовыключения,
8 часов
оно автоматически
переходит в режим
выключения
питания.
Чтобы отключить
режим выключения
питания, нажмите и
удерживайте
нажатой клавишу
.
Заводские настройки выделены полужирным шрифтом и отмечены звездочкой.
46
Общая информация
1. Общ. настройки (продолжение)
Уровень 2 Уровень 3 Описание 1 Параметры Описание 2
Страница
1
3.Контраст
— Регулировка
—nnnno+
Нажмите клавишу a,
ЖКД
контрастности ЖК—
чтобы сделать ЖК—
—nnnon+
дисплея.
дисплей темнее,
—nnonn+*
или клавишу b,
чтобы сделать ЖК—
—nonnn+
дисплей светлее.
—onnnn+
4.Замените
— Настройка действия
Продолжить Устройство
59
тонер
устройства после
продолжит печать.
появления на ЖК—
Когда на ЖК—
дисплее сообщения
дисплее появится
Замените тонер:
сообщение
продолжить ил
и
Закончился
остановить печать.
тонер, замените
тонер—картридж
новым.
Стоп* Устройство
остановит печать.
Замените тонер—
картридж новым.
5.Сбросить 1.Перезагр.
Восстановление
a Сброс
1
устр.
заводских настроек
b Выход Отмена
по умолчанию для
восстановления и
всех функций.
выход из меню.
1
2.Сеть
Восстановление
a Сброс
заводских настроек
b Выход Отмена
по умолчанию для
восстановления и
всех сетевых
выход из меню.
параметров.
3.Все
Восстановление
a Сброс
2
параметры
заводских настроек
b Выход Отмена
по умолчанию для
восстановления и
всех параметров
выход из меню.
устройства.
Восстановление
заводских настроек
по умолчанию для
всех функций.
0. Язык меню — Позволяет
(Выберите свой
изменить язык ЖК—
язык.)
дисплея для вашей
страны.
Заводские настройки выделены полужирным шрифтом и отмечены звездочкой.
1
Только для DCP-1610WR и DCP-1612WR.
2
Для DCP-1600R и DCP-1602R это меню 1.Все параметры.
47
Глава 1
2. Копирование 1
2. Копирование
Уровень 2 Уровень 3 Описание 1 Параметры Описание 2
Страница
1.Качество — Можно выбрать
Авто* Авто
разрешение для
рекомендуется для
копирования
обычных
документа данного
распечаток.
типа.
Подходит для
документов,
содержащих как
текст, так и
фотографии.
Текст Подходит для
документов,
содержащих в
основном текст.
Фото Повышенное
качество
копирования для
фотографий.
Чек Подходит для
копирования чеков.
2.Яркость — Настройка яркости
—nnnno+
Нажмите клавишу a
копий.
для увеличения
—nnnon+
яркости или
—nnonn+*
клавишу b для
уменьшения
—no
nnn+
яркости.
—onnnn+
3.Контрастность
— Чтобы сделать
—nnnno+
Нажмите клавишу a
изображение резче
для увеличения
—nnnon+
и ярче,
контрастности или
отрегулируйте
—nnonn+*
клавишу b для
контрастность.
уменьшения
—nonnn+
контрастности.
—onnnn+
4.Копир.удостов.
1.Качество Можно изменить
Авто* Авто является
настройки по
стандартной
Светлее
умолчанию для
настройкой для
функции
обычных
копирования
распечаток. Если
удостоверений.
необходимо
сделать распечатку
более светлой,
выберите значение
Светлее.
Заводские настройки выделены полужирным шрифтом и отмечены звездочкой.
48
Общая информация
2. Копирование (продолжение)
Уровень 2 Уровень 3 Описание 1 Параметры Описание 2
Страница
1
4.Копир.удостов.
2.Яркость —nnnno+
Нажмите клавишу a
для увеличения
(продолжение)
—nnnon+*
яркости или
—nnonn+
клавишу b для
уменьшения
—nonnn+
яркости.
—onnnn+
3.Контрастность
—nnnno+
Нажмите клавишу a
для увеличения
—nnnon+
контрастности или
—nnonn+*
клавишу b для
уменьшения
—nonnn+
контрастности.
—onnnn+
4.2на1 / 1на12 на 1* Позволяет
82
использовать
клавишу
Копирование «2 на
1 (уд.)» / Опции
1
копирования
или
Копирование «2 на
2
1 (удостов.)»
для
двустороннего
копирования.
1 на 1 Позволяет
84
использовать
клавишу
Копирование «2 на
1 (уд.)» / Опции
1
копирования
или
Копирование «2 на
2
1 (удостов.)»
для
одностороннего
копирования.
Заводские настройки выделены полужирным шрифтом и отмечены звездочкой.
1
Для DCP-1610WR и DCP-1612WR.
2
Для DCP-1600R и DCP-1602R.
49
Глава 1
3. Принтер 1
3. Принтер
Уровень 2 Уровень 3 Описание 1 Параметры Описание 2
Страница
1.Опции
1.Печать
Печать пробной
—
печати
теста
страницы.
2.
Автопродолж.
— При включении этой
Вкл.*
настройки
Выкл. Неверный формат
устройство будет
отображается на
автоматически
ЖК—дисплее, печать
сбрасывать ошибку
не выполняется.
формата бумаги и
использовать
бумагу,
загруженную в
лоток для бумаги.
3.Перезагрузка
— Восстановление
a Сброс
заводских настроек
b Выход
по умолчанию для
параметров
принтера.
Заводские настройки выделены полужирным шрифтом и отмечены звездочкой.
50
Общая информация
4. Сеть (только для DCP-1610WR и DCP-1612WR) 1
1
4. Сеть
Уровень 2 Уровень 3 Описание 1 Уровень 4 Описание 2
Страница
1.Беспровод.
1.TCP/IP — 1.Метод
Авто*
сеть
загрузки
Статический
RARP
BOOTP
DHCP
Выбор
оптимального
способа загрузки.
2.IP-адрес Ввод IP-адреса.
3.Маска подсети Ввод маски
подсети.
4.Шлюз Ввод адреса
шлюза.
5.Имя хоста Ввод имени узла.
(Не более 32
символов)
6.Конфиг. WINS Авто*
Статический
Выбор режима
конфигурации
WINS.
7.Сервер WINS Настройка IP-
адреса основного
или
вспомогательного
сервера WINS.
Первичный
[000-255].[000-255].
[000-255].[000-255]
Вторичный
[000-255].[000-255].
[000-255].[000-255]
Заводские настройки в
ыделены полужирным шрифтом и отмечены звездочкой.
51
Глава 1
4. Сеть (продолжение)
Уровень 2 Уровень 3 Описание 1 Уровень 4 Описание 2
Страница
1.Беспровод.
1.TCP/IP
— 8.Сервер DNS Настройка IP-
сеть
адреса основного
(продолжение)
или
(продолжение)
вспомогательного
DNS-сервера.
Первичный
[000-255].[000-255].
[000-255].[000-255]
Вторичный
[000-255].[000-255].
[000-255].[000-255]
9.APIPA Вкл.*
Выкл.
Автоматическое
выделение IP-
адреса из
диапазона
локальных адресов.
0.IPv6 Вкл.
Откл.*
Включение или
отключение
протокола IPv6.
Дополнительную
информацию об
использовании
протокола IPv6 см.
на веб—сайте
http://support.brother.
com
2.Помощник
®
(Windows
)
—
WLAN
Настройка
параметров
беспроводной сети
с помощью компакт—
диска Brother.
3.Мастер уст—
Мастер установки
—
ки
содержит указания
относительно
настройки
беспроводной сети.
4.WPS/AOSS Можно легко
—
настроить
параметры
беспроводной сети
нажатием одной
кнопки.
Заводские настройки выделены полужирным шрифтом и отмечены звездочкой.
52
Общая информация
4. Сеть (продолжение)
Уровень 2 Уровень 3 Описание 1 Уровень 4 Описание 2
Страница
1
1.Беспровод.
5.WPS с
Можно легко
—
сеть
PIN-код.
настроить
параметры
(продолжение)
беспроводной сети,
используя WPS с
PIN-кодом.
6.Сост.бесп.
— 1.Состояние Просмотр текущего
сети
состояния
беспроводной сети.
2.Сигнал Просмотр текущего
уровня сигнала
беспроводной сети.
3.SSID Просмотр текущего
идентификатора
SSID.
4.Режим связи Просмотр текущего
режима связи.
7.MAC-адрес Отображение MAC-
адреса устройства.
8.Настр.по
Восстановление
a Сброс
умлч.
за
водских настроек
b Выход
по умолчанию для
параметров
беспроводной сети.
9.Беспров.по
Подключение или
Вкл.
дкл.
отключение
Откл.*
беспроводной
локальной сети
вручную.
2.Сброс
— Восстановление
a Сброс
сет.наст
заводских настроек
b Выход
для всех сетевых
параметров.
Заводские настройки выделены полужирным шрифтом и отмечены звездочкой.
53
Глава 1
1
5. Информация об устройстве
1
1
5. Инф. об уст—ве
Уровень 2 Уровень 3 Описание 1 Параметры Описание 2 Страни
ца
1.Серийный
— Можно посмотреть
—
номер
серийный номер
устройства.
2.Версия 1.Main Версия Можно посмотреть
—
версию
микропрограммы
устройства.
3.Счетчик
— Можно посмотреть
Всего Отображение
стр.
количество
общего числа
страниц,
страниц.
напечатанных
Список Отображение
устройством за весь
счетчика страниц
срок эксплуатации.
для списков.
Копирование Отображение
счетчика страниц
для копий.
Печать Отображение
счетчика с
траниц
для напечатанных
страниц.
4.Ср.службы
1.Тонер Можно проверить
—
2
узла
оставшийся срок
службы в
процентах.
2.
Фотобарабан
Можно проверить
Ост.ресурс:
оставшийся срок
xxx %
службы
фотобарабана в
процентах.
5.Наст—ки
— Печать списка
3
печати
текущих настроек
для печати.
6.Пользов.ус
— Список текущих
—
4
т—ки
настроек.
7.Конфигур.
— Печать списка
—
3
сети
сетевых настроек.
8.Отчет
— Печать результатов
3
WLAN
диагностики
подключения к
беспроводной сети.
Заводские настройки выделены полужирным шрифтом и отмечены звездочкой.
54
Общая информация
1
5. Инф. об уст—ве
(продолжение)
Уровень 2 Уровень 3 Описание 1 Параметры Описание 2 Страни
1
ца
9.Сброс.
— Можно сбросить
a Сброс 94
5
фотоб.
счетчик
b Выход
фотобарабана при
замене
фотобарабана
новым.
Заводские настройки выделены полужирным шрифтом и отмечены звездочкой.
1
Для DCP-1600R и DCP-1602R это меню 4.Инф. об уст—ве.
2
Для DCP-1600R и DCP-1602R это меню 5.Ср.службы узла.
3
Только для DCP-1610WR и DCP-1612WR.
4
Для DCP-1600R и DCP-1602R это меню 4.Пользов.уст—ки.
5
Для DCP-1600R и DCP-1602R это меню 6.Сброс. фотоб.
55
Глава 1
Ввод текста 1
Модели MFC 1
При настройке некоторых параметров меню (например, идентификатора устройства или
имени быстрого набора) требуется вводить текстовые символы. Буквы напечатаны на
клавишах цифровой клавиатуры. На клавишах 0, # и l букв нет, поскольку они
используются для ввода специальных символов.
Для ввода нужного символа нажмите соответствующую клавишу на цифровой клавиатуре
столько раз, сколько указано в с
правочной таблице.
Нажмите
один
два
три
четыре
пять
шесть
семь
восемь
девять
клавишу
раз
раза
раза
раза
раз
раз
раз
раз
раз
1 @. / 1@. / 1@
2 abcABC2ab
3 de fDEF3de
4 gh iGHI 4gh
5 jklJKL5jk
6 mn oMNО 6mn
7 pq r sPQRS7
8 tuvTUV8tu
9 wxyzWXYZ9
Для параметров, в которых нельзя использовать символы нижнего регистра, используйте
следующую таблицу.
Нажмите
один
два
три
четыре
пять
шесть
семь
восемь
девять
клавишу
раз
раза
раза
раза
раз
раз
раз
раз
раз
2 ABCAБВГ2A
3 DEFДЕЁЖ3D
4 GH I ЗИЙК4G
5 JKLЛМНО5J
6 MNОПРСТ 6M
7 PQRS УФХЦ7
8 TUVЧШЩЪЫ8
9 WXYZЬЭЮЯ9
56
Общая информация
Ввод пробелов
Чтобы ввести пробел в номере факса, нажмите один раз клавишу c между вводом цифр.
Чтобы ввести пробел в имени, нажмите дважды клавишу c между вводом символов.
1
Исправления
Если введен неправильный символ, который нужно исправить, с помощью клавиши d или c
подведите курсор под неправильный символ, затем нажмите клавишу Очистить.
Ввод повторяющихся бу
кв
Чтобы ввести букву с помощью той же клавиши, к которой привязана предыдущая буква,
нажмите клавишу c для перемещения курсора вправо, а затем еще раз нажмите ту же
клавишу.
Ввод специальных знаков и символов
Нажмите клавишу l, # или 0, затем с помощью клавиши d или c переместите курсор к
нужному зна
ку или символу. Нажмите ОК, чтобы выбрать символ. В зависимости от выбора
пунктов меню будут появляться перечисленные ниже знаки и символы.
Нажмите l для
(пробел) ! » # $ % & ’ ( ) l + , — . / m
символа
Нажмите # для
: ; < = > ? @ [ ] ^ _
символа
Модели DCP 1
При настройке некоторых параметров (например, сетевого ключа) требуется вводить
символы на устройстве.
Удерживайте нажатой или несколько раз нажмите клавишу a или b, чтобы выбрать
символ из следующего списка:
0123456789abcdefghijklmnopqrstuvwxyzABCDEFGHIJKLMNOPQRSTUVWXYZ(пробел)!»#
$%&'()*+,-./:;<=>?@[]^_
При отображении нужного знака или символа нажмите клавишу OK, затем введите
следующий символ.
Чтобы удалить неправильно введенные символы, нажмите клавишу Оч
истить.
57
Глава 1
d Нажимая клавишу a или b, выберите
Ресурсосберегающие
количество часов до перехода
функции 1
устройства в режим выключения
питания. Выберите 1 час, 2 часов,
4 часов, 8 часов или Отключено.
Режим глубокого сна 1
Нажмите клавишу ОК.
Если устройство в течение определенного
e Нажмите клавишу Стоп/Выход.
времени не получает заданий, оно
автоматически переходит в режим
глубокого сна и на ЖК—дисплее
отображается сообщение Глубокий сон.
Устройство выйдет из режима сна при
получении задания печати или факса
(только модели MFC).
Автовыключение (только
модели DCP) 1
Если устройство находится в режиме
глубокого сна в течение времени,
заданного для функции автовыключения,
оно автоматически переходит в режим
выключения питания. В режиме
выключения питания энергопотребление
минимально и составляет
приблизительно 0,5 Вт. Чтобы отключить
режим выключения питания, нажмите
клавишу .
a Нажмите клавишу Меню, а затем
клавишу a или b , чтобы выбрать
1.Общ. настройки.
Нажмите клавишу ОК.
b Нажмите клавишу a или b, выберите
2.Экология.
Нажмите клавишу ОК.
c Нажмите клавишу a или b, выберите
2.Автовыключение.
Нажмите клавишу ОК.
58
Общая информация
Настройки тонера 1
1
Настройка тонера (режим
продолжения) 1
Устройство можно настроить так, чтобы
оно продолжало печать после появления
на ЖК—дисплее сообщения Замените
тонер.
Устройство продолжит печатать, пока на
ЖК—дисплее не появится сообщение
Закончился тонер.
a (Для моделей MFC)
Нажмите Меню, 1, 8 и перейдите к
шагу c.
(Для моделей DCP)
Нажмите клавишу Меню, а затем
клавишу a или b, чтобы выбрать
1.Общ. настройки.
Нажмите клавишу ОК.
b Нажимая клавишу a или b, выберите
4.Замените тонер.
Нажмите клавишу ОК.
c Нажимая клавишу a или b, выберите
Продолжить или Стоп.
Нажмите клавишу ОК.
d Нажмите клавишу Стоп/Выход.
59
ПРИМЕЧАНИЕ
Прием факсов в режиме
продолжения (только
модели MFC) 1
Если при появлении на ЖК—дисплее
сообщения Замените тонер выбрать
режим продолжения, устройство может
сохранять принятые факсы в памяти.
Когда принятые факсы печатаются в
режиме продолжения, на ЖК—дисплей
выводится запрос о качестве печати
факсов. Если качество низкое, выберите
2.Нет. Устройство сохранит факсы в
памяти, чтобы после замены тонер—
картриджа их мо
жно было напечатать
заново. Если качество хорошее, выберите
1.Да. На ЖК—дисплей выводится запрос
об удалении напечатанных факсов из
памяти. Если вы решаете не удалять их,
после замены тонер—картриджа запрос
появится снова.
• Если продолжить печать в режиме
продолжения, распечатки могут стать
более светлыми.
• После замены тонер—картриджа для
режима продолжения
восстанавливается настройка по
умолчанию (Стоп).
ПРИМЕЧАНИЕ
При выключении устройства
хранящиеся в памяти факсы будут
утрачены.
Настройка бумаги 2
2
b Нажимая клавишу a или b, выберите
Настройка бумаги 2
1.Бумага.
Нажмите клавишу ОК.
Тип бумаги 2
c Нажимая клавишу a или b, выберите
2.Формат бумаги.
a (Для MFC-1900R и MFC-1905R)
Нажмите клавишу ОК.
Нажмите Меню, 1, 2, 1 и перейдите к
шагу d.
d Нажимая клавишу a или b, выберите
(Для MFC-1912WR)
A4, Letter, Legal, Folio, A5
, A5 L,
Нажмите Меню, 1, 3, 1 и перейдите к
B5 или Executive.
шагу d.
Нажмите клавишу ОК.
(Для моделей DCP)
e Нажмите клавишу Стоп/Выход.
Нажмите Меню, а затем с помощью
клавиши a или b выберите 1.Общ.
настройки.
Нажмите клавишу ОК.
b Нажимая клавишу a или b, выберите
1.Бумага.
Нажмите клавишу ОК.
c Нажимая клавишу a или b, выберите
1.Тип бумаги.
Нажмите клавишу ОК.
d Нажимая клавишу a или b, выберите
Обычная или Второсортная.
Нажмите клавишу ОК.
e Нажмите клавишу Стоп/Выход.
Формат бумаги 2
a (Для MFC-1900R и MFC-1905R)
Нажмите Меню, 1, 2, 2 и перейдите к
шагу d.
(Для MFC-1912WR)
Нажмите Меню, 1, 3, 2 и перейдите к
шагу d.
(Для моделей DCP)
Нажмите Меню, а затем с помощью
клавиши a или b выберите 1.Общ.
настройки.
Нажмите клавишу ОК.
60
Настройка бумаги
Нерекомендуемые типы бумаги 2
Допустимая бумага 2
Качество печати может различаться в
зависимости от используемого типа
бумаги.
2
Рекомендуемые типы
бумаги и печатных
носителей 2
Для достижения наилучшего качества
печати следует использовать
рекомендуемую бумагу.
Емкость лотка для бумаги 2
Несколько важных рекомендаций по
выбору бумаги.
НЕ ИСПОЛЬЗУЙТЕ бумагу для
струйных принтеров, это может
привести к замятию бумаги или
повреждению устройства.
Если используется бумага с уже
напечатанным текстом,
использовавшиеся при печати чернила
должны выдерживать температуру
закрепления тонера в устройстве
(200 °C).
61
ВАЖНАЯ ИНФОРМАЦИЯ
Некоторые типы бумаги плохо
подходят для печати или могут вызвать
повреждение устройства.
НЕ ИСПОЛЬЗУЙТЕ бумагу:
• сильно текстурированную;
• слишком гладкую и блестящую;
• загнутую или мятую.
Тип бумаги Наименование
Обычная
2
Xerox Premier TCF 80 г/м
бумага
2
Xerox Business 80 г/м
1 Загиб 2 мм или больше может
Бумага из
Steinbeis Evolution White
привести к замятию бумаги
вторсырья
2
80 г/м
• с покрытием или химически
обработанную;
• поврежденную, смятую или
имеющую складки;
Формат бумаги A4, Letter, Legal, Folio, A5,
• плотность которой превышает
A5 (длинный край), B5,
рекомендованную в этом
Executive
руководстве;
Типы бумаги Обычная бумага, бумага
• с выступами и скрепками;
из вторсырья
• с печатными заголовками на основе
Количество
2
До150 (80 г/м
)
низкотемпературных красителей
листов
или термографии;
Плотность
2
65–105 г/м
бумаги
• многослойную или с копировальным
слоем;
• предназначенную для струйных
принтеров.
Использование любого из
перечисленных типов бумаги может
привести к п
овреждению устройства.
На такие неисправности не
распространяется гарантия Brother и
действие договора об обслуживании.
Загрузка документов 3
3
b Загрузите документ лицевой
Загрузка документов 3
стороной вниз, верхним краем
вперед в АПД, чтобы изменилось
Можно отправлять факсы (только модели
сообщение на ЖК—дисплее.
MFC), делать копии и сканировать с АПД
(автоподатчика документов) и стекла
c Отрегулируйте положение
сканера.
направляющих бумаги (1) по ширине
документа.
Использование
(1)
автоподатчика документов
(АПД) (только модели с
АПД) 3
АПД вмещает до 10 страниц и подает
каждый лист отдельно. Рекомендуется
использовать стандартную бумагу
2
плотностью 80 г/м
и всегда расправлять
пачку бумаги, помещаемую в АПД.
Поддерживаемые форматы
Использование стекла
документов 3
сканера 3
Формат: A4, Letter, Legal, Folio
Стекло сканера используется для
отправки по факсу (только модели MFC),
Загрузка документов 3
копирования и сканирования страниц
книги (по одной странице).
a Поднимите и откиньте выходной
откидной опорный щиток АПД.
Поддерживаемые форматы
документов
3
Длина: До 300,0 мм
Ширина: До 215,9 мм
Масса: До 2,0 кг
Загрузка документов 3
a Поднимите крышку сканера.
62
Загрузка документов
b Используя разметку для левого и
верхнего краев документа,
расположите документ в левом
верхнем углу стекла сканера лицевой
стороной вниз.
3
c Закройте крышку сканера.
63
ПРИМЕЧАНИЕ
Если сканируется книга или толстый
документ, не захлопывайте крышку с
силой и не нажимайте на нее.
4
Поместив документ на стекло
Отправка факса 4
сканера, закройте крышку
сканера.
Для отправки факса выполните
следующие действия.
a Нажмите клавишу ФАКС.
b Загрузите документ.
Если выполняется отправка с
автоподатчика (АПД):
Если выполняется отправка со
стекла сканера:
64
ПРИМЕЧАНИЕ
Отправка факса (модели MFC) 4
• Чтобы можно было использовать
стекло сканера, АПД должен быть
пустым.
• Если требуется изменить разрешение
факса, нажмите клавишу b или
Разрешение, затем с помощью
клавиши a, b или Разрешение
выберите разрешение факса.
c Введите номер факса.
d Нажмите Старт для отправки факса.
Отмена текущей операции
отправки факса 4
Нажмите Стоп/Выход, чтобы отменить
отправку факса. Если нажать клавишу
Стоп/Выход, когда устройство выполняет
набор номера или отправку, на ЖК—
дисплее появится запрос на
подтверждение.
Набор... #XXX
1.Удал. 2.Выйти
Отправка#XXX C01
1.Удал. 2.Выйти
Нажмите клавишу 1, чтобы отменить
отправку факса.
Отправка факса (модели MFC)
Рассылка 4
Отмена выполняемой рассылки 4
Во время рассылки можно отменить
Рассылка позволяет отправить одно и то
отправляемый в данный момент факс или
же факсимильное сообщение на
задание рассылки целиком.
несколько номеров факсов. В одну
рассылку можно включить номера
a Нажмите Меню, 2, 6.
быстрого набора и до 20 набираемых
На ЖК—дисплее отображается номер
вручную номеров.
задания рассылки, за которым
следует набираемый номер факса
или имя получателя (например, #001
Перед выполнением рассылки 4
0123456789). Нажмите клавишу a
Номера быстрого набора, используемые в
4
или b для отображения номера
рассылке, должны храниться в памяти
задания рассылки (например,
устройства. (См. раздел Сохранение
Рассылка#001).
номеров быстрого набора uu стр. 69.)
b Нажмите клавишу a или b, чтобы
Рассылка факса 4
выбрать один следующих вариантов:
Выберите набираемый номер
a Загрузите документ.
факса или имя получателя и
нажмите клавишу ОК.
b Введите номер.
Нажмите клавишу ОК.
Выберите номер задания
Можно использовать номер быстрого
рассылки и нажмите клавишу ОК.
набора или номер, введенный
вручную с помощью цифровой
c Нажмите клавишу 1, чтобы отменить
клавиатуры. (См. раздел Набор
номер факса или номер задания
номера uu стр. 70.)
рассылки, выбранный в шаге b, или
клавишу 2, чтобы выйти без
c Повторяйте шаг b, пока не введете
отмены.
все номера факсов, на которые
Если в шаге b выбрана только
выполняется рассылка.
отмена отправляемого факса, на ЖК—
дисплее появляется запрос на
d Нажмите клавишу Старт.
отмену задания рассылки. Нажмите
клавишу 1 для удаления всего
После завершения рассылки устройство
задания рассылки или клавишу 2 дл
я
напечатает отчет о рассылке, чтобы вы
выхода.
могли узнать результаты.
d Нажмите клавишу Стоп/Выход.
65
Прием факса (модели MFC) 5
5
Режимы приема 5
Режим приема следует выбирать в зависимости от внешних устройств и услуг,
предоставляемых телефонной компанией.
Выбор режима приема 5
По умолчанию устройство принимает любые отправляемые на него факсы. Схема ниже
поможет вам выбрать правильный режим. (Дополнительную информацию о режима
приема см. в разделе Таблица меню uu стр. 10.)
Для задания режима приема выполните приведенные ниже инструкции.
a Убедитесь, что устройство находится в режиме «Факс».
b (Для MFC-1900R и MFC-1905R)
Нажмите Меню, 0, 1.
(Для MFC-1912WR)
Нажмите Меню, 2, 1, 1.
c Нажимая клавишу a или b, выберите режим приема.
Нажмите ОК.
d Нажмите клавишу Стоп/Выход.
На ЖК—дисплее отображается текущий режим приема.
66
Прием факса (модели MFC)
Если вызов факсимильный, устройство
Настройки режима
примет его, а если вызов голосовой,
приема 5
устройство будет подавать двойной
сигнал вызова (короткий двойной звонок) в
течение времени, заданного для
Задержка ответа 5
параметра «Время звонка Ф/Т». Есл
и вы
слышите двойной звонок, это значит, что
Задержка ответа определяет число
на линию поступил голосовой вызов.
звонков устройства до того, как оно
Поскольку двойной звонок подается
ответит на вызов в режимах Только факс
устройством, параллельные и внешние
и Факс/Телефон.
(только для MFC-1900R и MFC-1912WR)
Если на одной линии с устройством
телефоны не звонят.
подключены внешние или параллельные
телефоны, выберите максимальное число
a Убедитесь, что устройство находится
5
звонков. См. раздел Обнаружение факса
в режиме «Факс».
uu стр. 67.
b (Для MFC-1900R и MFC-1905R)
a Убедитесь, что устройство находится
Нажмите Меню, 2, 1, 2.
в режиме «Факс».
(Для MFC-1912WR)
Нажмите Меню, 2, 1, 3.
b (Для MFC-1900R и MFC-1905R)
Нажмите Меню, 2, 1, 1.
c Нажимая клавишу a или b, выберите
(Для MFC-1912WR)
длительность подачи устройством
Нажмите Меню, 2, 1, 2.
сигнала о поступлении голосового
вызова.
c Нажимая клавишу a или b, выберите
Нажмите клавишу ОК.
число звонков, после которого
устройство будет отвечать на вызов.
d Нажмите клавишу Стоп/Выход.
Нажмите клавишу ОК.
Обнаружение факса 5
d Нажмите клавишу Стоп/Выход.
Длительность двойных
Если для функции обнаружения
звонков (только
факса задано значение Вкл. 5
врежиме«Факс/Телефон») 5
Устройство примет факс автоматически,
даже если вы ответите на вызов. Если на
В случае звонка на ваше устройство вы и
ЖК—дисплее появляется сообщение
вызывающий абонент будете слышать
Прием или вы слышите щелчок на линии в
обычный звук телефонного звонка. Число
используемой телефонной трубке, просто
звонков задается настройкой задержки
положите трубку. Все остальное
ответа.
устройство сделает автоматически.
67
Глава 5
(Для MFC-1905R)
Если для функции обнаружения
факса задано значение
Полуавтоматич. 5
Устройство будет автоматически
принимать вызовы факса, только если вы
ответите на них, сняв телефонную трубку
устройства.
Если для функции обнаружения
факса задано значение Выкл. 5
Если вы находитесь рядом с устройством
и первым отвечаете на вызов факса, сняв
трубку внешнего телефона (только для
MFC-1900R и MFC-1912WR) или
устройства (только для MFC-1905R), для
приема факса нажмите клавишу Старт, а
затем клавишу 2.
68
ПРИМЕЧАНИЕ
• Если вы отправляете факсы с
компьютера, подключенного к той же
телефонной линии, и устройство
перехватывает их, установите для
функции обнаружения факса значение
Выкл.
• Не рекомендуется подключать
компьютер и факсимильный аппарат к
одной линии.
a Убедитесь, что устройство находится
в режиме «Факс».
b (Для MFC-1900R и MFC-1905R)
Нажмите Меню, 2, 1, 3.
(Для MFC-1912WR)
Нажмите Меню, 2, 1, 4.
c Нажимая клавишу a или b, выберите
значение Вкл., Полуавтоматич.
(только для MFC-1905R) или Выкл..
Нажмите клавишу ОК.
d Нажмите клавишу Стоп/Выход.
Набор и сохранение номеров
6
(модели MFC)
6
Нажмите клавишу ОК, чтобы
Сохранение номеров 6
сохранить номер без имени.
В устройстве можно настроить простой
d Чтобы сохранить еще один номер
набор номеров, сохраняя номера
быстрого набора, перейдите к шагу
быстрого набора. При наборе номера
a.
быстрого набора на ЖК—дисплее
отображается имя (если вы его
Изменение и удаление
сохранили) или номер абонента.
номеров быстрого набора 6
Сохранение номеров
Можно изменить или удалить
быстрого набора 6
ссохраненный номер быстрого набора.
Часто используемые номера можно
a Нажмите Меню, 2, 3, 1.
6
сохранить в виде номеров быстрого
Введите номер быстрого набора,
набора, чтобы их можно было набирать
который необходимо изменить или
нажатием всего нескольких клавиш
удалить, затем нажмите клавишу ОК.
(дважды нажмите клавишу (Адресная
b Выполните одно из следующих
книга), двузначный номер и клавишу
действий:
Старт). В устройстве можно сохранить до
99 номеров быстрого набора (01–99).
Нажмите клавишу 1, чтобы
выбрать функцию Измен. для
изменения номера или имени.
a Дважды нажмите клавишу
Перейдите к шагу c.
(Адресная книга) и введите
двузначный номер для быстрого
Нажмите клавишу 2, чтобы
набора (01–99).
выбрать функцию Удал. для
Если номер не сохранен, на ЖК—
удаления всей информации из
дисплее появляется сообщение
номера быстрого набора.
Зарегистриров.?
При появлении сообщения Стереть
Нажмите клавишу 1, чтобы выбрать
данные? нажмите клавишу 1, чтобы
пункт Да.
выбрать Да для подтверждения.
П
ерейдите к шагу d.
b Введите номер телефона или факса
(не более 20 символов).
c Измените номер или имя. Завершив
Нажмите клавишу ОК.
изменение, нажмите клавишу ОК.
c Выполните одно из следующих
d Нажмите клавишу Стоп/Выход.
действий:
Введите имя с помощью
цифровой клавиатуры (не более
15 символов). Информацию о
вводе символов см. в разделе
Ввод текста uu стр. 56.
Нажмите клавишу ОК.
69
Глава 6
Набор номера 6
Предусмотрены следующие способы
набора номера.
Набор вручную 6
Введите все цифры номера телефона или
факса с помощью цифровой клавиатуры.
Быстрый набор 6
Дважды нажмите клавишу (Адресная
книга) и введите двузначный номер для
быстрого набора. См. раздел Сохранение
номеров быстрого набора uu стр. 69.
70
ПРИМЕЧАНИЕ
b Нажмите клавишу (Адресная
книга).
c Нажимая клавиши цифровой
клавиатуры, введите первые
несколько букв имени. (Для ввода
букв используйте таблицу из раздела
Ввод текста uu стр. 56.)
Нажмите клавишу ОК.
d С помощью клавиши a или b
прокручивайте список, пока не
найдете искомое имя.
Нажмите клавишу ОК.
e Нажмите клавишу Старт.
Если при вводе номера быстрого
набора на ЖК—дисплее появляется
сообщение Зарегистриров.?, это
значит, что номер не сохранен в
памяти.
Поиск 6
Можно выполнить поиск по алфавиту
имен, хранящихся в памяти быстрого
набора. См. раздел Сохранение номеров
быстрого набора uu стр.69.
a Убедитесь, что устройство находится
в режиме «Факс».
ПРИМЕЧАНИЕ
• Если вы не введете букву и нажмете
клавишу ОК на шаге c, появятся все
зарегистрированные имена. С
помощью клавиши a или b
прокручивайте список, пока не найдете
искомое имя.
• Если при вводе первых букв имени на
ЖК—дисплее появляется сообщение
Контакт не найд., это значит, что
имя с такими буквами не со
хранено в
памяти.
Двузначный номер
Повторный набор 6
Убедившись, что строка свободна,
нажмите клавишу Повтор, чтобы найти
последние 20 набранных номеров.
Нажимая клавишу Повтор, a или b,
найдите номер, который необходимо
вызвать повторно. Нажмите клавишу ОК, а
затем клавишу Старт, чтобы отправить
факс.
Использование функции
7
PC-FAX (модели MFC)
7
Прием факсов на ПК
Щелкните (Brother Utilities), а
(только для
затем щелкните раскрывающийся список
®
Windows
) 7
и выберите нужную модель (если она еще
не выбрана). На левой панели навигации
Если включена функция приема факсов
щелкните Получение PC-FAX и выберите
PC-Fax, устройство будет сохранять
Получить.
принятые факсы в памяти и
Затем на устройстве выполните
автоматически отправлять их на ПК. Эти
следующие действия:
факсы можно затем хранить и
просматривать на ПК.
a Нажмите Меню, 2, 5, 1.
Даже если ПК выключен (например, ночью
b Нажимая клавишу a или b, выберите
или в выходные), устройство принимает
Вкл. (или Выкл.).
факсы и сохраняет их в своей памяти. На
Нажмите клавишу ОК.
ЖК—дисплее устройства будет
отображаться коли
чество принятых и
7
c На ЖК—дисплее появляется
сохраненных факсов.
напоминание о необходимости
PC-FAX сообщ:001
запуска программы приема факсов
После включения ПК и запуска программы
PC-FAX на компьютере. Если
приема факсов PC-Fax устройство
программа приема факсов PC-FAX
автоматически передает факсы на ПК.
запущена, нажмите клавишу ОК.
Если вы еще не запустили программу
Для передачи на ПК принятых факсов на
приема факсов PC-FAX см.
нем необходимо запустить программу
uu Руководство по использованию
приема факсов PC-FAX.
программного обеспечения и по
Выполните одно из следующих действий:
работе в сети.
®
®
®
(Windows
XP, Windows Vista
и Windows
7)
d Выполните одно из следующих
действий:
Щелкните (Пуск) > Все
Чтобы изменить текущую
настройку, нажмите клавишу 1,
программы > Brother > Brother Utilities, а
затем с помощью клавиши a или b
затем щелкните раскрывающийся список
выберите свой компьютер.
и выберите нужную модель (если она еще
Нажмите клавишу ОК.
не выбрана). На левой панели навигации
Если изменять текущую настройку
щелкните Получение PC-FAX и выберите
не нужно, нажмите клавишу 2.
Получить.
®
(Windows

e Нажимая клавишу a или b, выберите
Вкл. или Откл.
Нажмите клавишу ОК.
f Нажмите клавишу Стоп/Выход.
71
Глава 7
72
ПРИМЕЧАНИЕ
• Если выбрать настройку Резерв.
печать Откл., устройство
распечатает факс, чтобы у вас
осталась его копия. Это необходимо
для обеспечения безопасности в
случае отключения питания до
передачи факса на ПК.
• Факсы, хранящиеся в памяти
устройства, будут удалены.
ПРИМЕЧАНИЕ
• Перед настройкой функции приема
факсов PC-Fax необходимо установить
на ПК программное обеспечение
MFL-Pro Suite. Убедитесь, что ПК
подсоединен и включен. (Для
получения дополнительной
информации см. uu Руководство по
использованию программного
обеспечения и по работе в сети.)
• Если в устройстве возникла
неисправность и оно не может
распечатать хранящиеся в памяти
факсы, с помощью этой фу
нкции можно
передать факсы на ПК. См. раздел
Передача факсов или журнала факсов
на другое устройство (модели MFC)
uu стр. 109.
• Функция приема факсов PC-Fax не
поддерживается в Mac OS.
Использование функции PC-FAX (модели MFC)
Отправка с помощью функции PC-FAX 7
Файл, созданный в любом приложении на ПК, можно отправить как обычный факс.
7
73
ПРИМЕЧАНИЕ
• Программа PC-FAX позволяет отправлять только черно—белые факсимильные
документы в формате A4.
• Перед отправкой факсов с помощью функции PC-FAX установите программное
обеспечение MFL-Pro Suite и соедините устройство с ПК.
Отправка файла в виде факса PC-FAX 7
a Создайте файл с помощью любого приложения на ПК.
b Щелкните Файл, затем Печать.
Откроется диалоговое окно Печать:
Глава 7
c В качестве принтера выберите Brother PC-FAX, затем щелкните Печать.
Откроется диалоговое окно отправки факсов PC-FAX:
1 Цифровая клавиатура
2 Адресная книга
d Введите номер факса одним из следующих способов:
Введите номер с помощью цифровой клавиатуры, затем нажмите кнопку .
Нажмите кнопку Адресная книга и выберите абонента или группу из адресной
книги.
В случае ошибки щелкните Очистить все для удаления всех записей.
e Чтобы добавить титульный лист, установите флажок Добавить титульную страницу.
74
ПРИМЕЧАНИЕ
Для создания или изменения титульного листа можно также щелкнуть по значку
титульного листа .
f Щелкните Старт, чтобы отправить факс.
ПРИМЕЧАНИЕ
• Чтобы отменить факс, щелкните Отмена или нажмите клавишу Стоп/Выход на панели
управления устройства.
• Чтобы набрать номер повторно, щелкните Повторный набор для просмотра пяти
последних номеров факсов, затем щелкните Старт.
Телефон и внешние
8
устройства (модели MFC)
8
Голосовые операции
Услуги телефонной
(только для
линии
8
MFC-1905R)
8
Выбор типа телефонной
Голосовые вызовы с использованием
линии 8
телефонной трубки можно выполнять с
помощью цифровой клавиатуры или
Если для отправки и приема факсов
двойного нажатия клавиши (Адресная
устройство подключается к линии с
книга) и последующего ввода двузначного
офисной АТС (PBX) или к цифровой сети с
номера быстрого набора.
интегрированными услугами (ISDN),
необходимо соответствующим образом
изменить тип телефонной линии,
Исходящий телефонный
выполнив описанные ниже действия. Если
вызов 8
используется линия с офисной АТС,
можно настроить устройство так, чтобы
оно выходило на внешнюю линию всегда
a Поднимите телефонную трубку.
(используя введенный префикс) или пр
и
нажатии клавиши Телефон/Перевод.
8
b Услышав сигнал тонального набора,
введите номер с помощью цифровой
a (Для MFC-1900R и MFC-1905R)
клавиатуры или дважды нажмите
Нажмите Меню, 0, 6.
клавишу (Адресная книга) и
(Для MFC-1912WR)
введите двузначный номер быстрого
Нажмите Меню, 0, 5.
набора.
b Нажмите клавишу a или b, выберите
c Для завершения вызова повесьте
PBX, ISDN (или Обычная).
трубку.
Нажмите клавишу ОК.
c Выполните одно из следующих
действий:
Если выбираете ISDN или
Обычная, перейдите к шагу g.
Если выбираете PBX, перейдите к
шагу d.
75
Глава 8
d Выполните одно из следующих
действий:
Чтобы изменить текущий префикс,
нажмите клавишу 1 и перейдите к
шагу e.
Если изменять текущий префикс
не нужно, нажмите клавишу 1, а
затем клавишу ОК. Перейдите к
шагу f.
e С помощью цифровой клавиатуры
введите префикс (не более 5 знаков).
Нажмите клавишу ОК.
76
ПРИМЕЧАНИЕ
Офисная АТС и функция перевода
звонков 8
На заводе—изготовителе в устройстве
установлен тип линии Обычная,
позволяющий подключать устройство к
стандартной телефонной сети общего
пользования. Но во многих офисах
используется центральная система
телефонной связи или офисная АТС.
Устройство можно подключить к
большинству типов офисных АТС.
Функция автодозвона устройства
поддерживает только автодозвон с
интервалами. Функция автодозвона с
интервалами действует дл
я большинства
• Можно использовать цифры от 0 до
офисных АТС, позволяя получить выход
9, а также символы #, l и !
на внешнюю линию и переводить вызовы
на другие местные номера. Эта функция
(Нажмите клавишу
работает при нажатии клавиши
Телефон/Перевод для
Телефон/Перевод.
отображения знака «!».)
• Знак «!» нельзя использовать с
другими цифрами и символами.
• При выборе значения Вкл.
нажатием клавиши
Телефон/Перевод (на экране
отображается «!».) можно выйти на
внешнюю линию.
• При выборе значения Всегда
можно выйти на внешнюю ли
нию
без нажатия клавиши
Телефон/Перевод.
f Нажимая клавишу a или b, выберите
Вкл. или Всегда.
Нажмите клавишу ОК.
g Нажмите клавишу Стоп/Выход.
Телефон и внешние устройства (модели MFC)
Подключение
внешнего
автоответчика
(только для
MFC-1900R и
MFC-1912WR)
8
На одну линию с устройством можно
подключить внешний автоответчик (А/О).
Когда автоответчик отвечает на вызов,
устройство «ждет» тональных сигналов
вызова факса (CNG-сигналы),
посылаемых факсимильным аппаратом
отправителя. При распознавании таких
сигналов устройство отвечает на вызов и
принимает факс. Если устройство не
обнаруживает таких сигналов, оно
позволяет автоответчику принять
голосовое сообщение, а на дис
плее
8
появляется сообщение Телефон.
Внешний автоответчик должен ответить
на вызов не позже чем через четыре
звонка (рекомендуемая настройка: два
звонка). Это вызвано тем, что устройство
не сможет распознать CNG-сигналы до
тех пор, пока внешний автоответчик не
ответит на вызов. После четырех звонков
на подачу CNG—сигналов у отправляющего
устройства останется всего 8–10 се
кунд.
Не рекомендуется использовать на
внешнем автоответчике функцию
«экономия на звонках», если он
срабатывает после более чем четырех
звонков.
77
ПРИМЕЧАНИЕ
Если возникают проблемы с
получением факсов, уменьшите
значение задержки ответа на внешнем
автоответчике до одного или двух
звонков.
Глава 8
b Длительность сообщения не должна
Подключение 8
превышать 20 секунд.
Пример: «Оставьте сообщение после
Внешний автоответчик следует
звукового сигнала».
подключать, как показано на приведенной
ниже иллюстрации.
Подключение по
многоканальным линиям
(офисная АТС) 8
Для подключения устройства
рекомендуется обратиться в компанию,
установившую офисную АТС. Если
устройство подключается к
многоканальной системе, попросите
инженера подключить его к последней
линии в системе. Это позволит избежать
срабатывания устройства при каждом
1 Автоответчик
получении системой телефонного вызова.
2 Защитная крышка
Если все входящие вызовы принимаются
Перед подключением внешнего
секретарем, рекомендуется задать для
автоответчика снимите защитную крышку
режима приема значение Ручной.
(2) с разъема EXT. аппарата.
Мы не мо
жем гарантировать правильную
работу устройства, подключенного к
a Задайте на внешнем автоответчике
офисной АТС, в любых условиях. Обо всех
ответ после одного или двух звонков.
проблемах при отправке или приеме
(Параметр «Задержка ответа»
факсов необходимо вначале сообщать
устройства при этом не учитывается.)
компании, обслуживающей офисную АТС.
b Запишите приветствие на внешнем
автоответчике.
c Переведите автоответчик в режим
ответа на звонки.
d Для режима приема в устройстве
задайте значение Внешн. А/О. См.
раздел Режимы приема uu стр. 66.
Запись исходящего
сообщения (приветствия) 8
a В начале сообщения запишите
5 секунд паузы. (Это дает устройству
время на обнаружение тональных
CNG-сигналов автоматической
передачи, прежде чем они
прекратятся.)
78
Телефон и внешние устройства (модели MFC)
Снимите трубку внешнего телефона
Внешние и
(только для MFC-1900R и MFC-1912WR
параллельные
или устройства (только для MFC-1905R),
затем нажмите клавишу
телефоны
8
Телефон/Перевод для ответа на вызов.
Подключение внешнего или
параллельного телефона 8
Можно подключить отдельный телефон
прямо к устройству, как показано на
приведенной ниже схеме.
8
1 Параллельный телефон
2 Внешний телефон
3 Защитная крышка
Перед подключением внешнего телефона
снимите защитную крышку (3) с разъема
EXT. на аппарате.
При использовании внешнего телефона
на ЖК—дисплее отображается сообщение
Телефон.
Только для режима
«Факс/Телефон» 8
В режиме «Факс/Телефон» устройство
подачей быстрых двойных звонков
извещает вас о необходимости принять
голосовой вызов.
79
Глава 8
Использование
беспроводной внешней
трубки стороннего
производителя (не марки
Brother) 8
Если беспроводной телефон стороннего
производителя подключен к кабелю
телефонной линии (см. раздел
Подключение внешнего или
параллельного телефона uu стр. 79) и
вы обычно носите трубку с собой, проще
отвечать на вызовы во время задержки
ответа.
Если устройство ответит раньше вас,
нажмите кнопку ответа на беспроводной
трубке, а затем подойдите к устройству и
нажмите кла
вишу Телефон/Перевод для
перевода вызова на беспроводную трубку.
80
ПРИМЕЧАНИЕ
Не все марки беспроводных телефонов
совместимы с этим устройством.
9
Поместив документ на стекло
Копирование 9
сканера, закройте крышку
сканера.
a (Для моделей MFC)
Нажмите клавишу КОПИРОВАНИЕ.
b Загрузите документ.
При копировании документов из
АПД:
9
При копировании документов со
стекла сканера:
81
ПРИМЕЧАНИЕ
Копирование 9
Чтобы можно было использовать
стекло сканера, АПД должен быть
пустым.
c (Для моделей MFC)
С помощью цифровой клавиатуры
введите нужное количество копий (не
более 99).
(Для моделей DCP)
Нажимая клавишу a или b, введите
нужное количество копий.
d Нажмите клавишу Старт для
копирования.
Глава 9
Копирование
удостоверений 9
Можно выполнять одностороннее и
двустороннее копирование
удостоверений личности.
При двустороннем копировании можно
скопировать обе стороны удостоверения
личности на одну страницу, сохраняя
оригинальный размер удостоверения.
Ниже показан результат двустороннего
копирования удостоверения.
82
ПРИМЕЧАНИЕ
b Нажимая клавишу a или b, выберите
4.Копир.удостов.
Нажмите клавишу ОК.
c Нажимая клавишу a или b, выберите
4.2на1 / 1на1.
Нажмите клавишу ОК.
Нажимая клавишу a или b, выберите
значение 2 на 1 для двустороннего
копирования по умолчанию.
Нажмите клавишу ОК, а затем
клавишу Стоп/Выход.
• Правомерность копирования
удостоверения личности определяется
соответствующими законами.
(uu Руководство по безопасности
устройства.)
• Параметры копирования
удостоверений:
(Для моделей MFC) См. раздел 3.
Копирование uu стр.35.
(Для DCP моделей) См. раздел 2.
Копирование uu стр.48.
Двустороннее копирование
удостоверений 9
a (Для моделей MFC)
Нажмите Меню, 3, 4 и перейдите к
шагу c.
(Для моделей DCP)
Нажмите клавишу Меню, а затем с
помощью клавиши a или b выберите
2.Копирование.
Нажмите клавишу ОК.
Копирование
d (Для моделей MFC)
h Нажмите клавишу Старт для
Нажмите клавишу КОПИРОВАНИЕ.
сканирования.
e (Для моделей MFC)
Введите нужное количество копий.
i Переверните удостоверение
(Для моделей DCP)
личности и поместите его в левый
Нажимая клавишу a или b, введите
угол стекла сканера.
нужное количество копий.
f (Для моделей MFC, DCP-1600R и
DCP-1602R)
Нажмите клавишу Копирование «2
на 1 (удостов.)».
(Для DCP-1610WR и DCP-1612WR)
Нажмите клавишу Копирование «2
на 1 (уд.)» / Опции копирования.
Нажимая клавишу a или b, выберите
2-хстор. ID.
g Поместите удостоверение личности
лицевой стороной вниз (как показано
9
на рисунке) ближе к левому верхнему
1
углу стекла сканера. Убедитесь, что
4 мм или больше (левый верхний угол)
удостоверение личности находится
j Нажмите клавишу Старт для
на расстоянии не менее 4 мм от краев
сканирования.
стекла (1).
1
4 мм или больше (левый верхний угол)
83
1
1
Глава 9
Одностороннее
(Для DCP-1610WR и DCP-1612WR)
копирование
Нажмите клавишу Копирование «2
удостоверений 9
на 1 (уд.)» / Опции копирования.
Нажимая клавишу a или b, выберите
2-хстор. ID.
a (Для моделей MFC)
Нажмите Меню, 3, 4 и перейдите к
шагу c.
(Для моделей DCP)
Нажмите клавишу Меню, а затем с
помощью клавиши a или b выберите
2.Копирование.
Нажмите клавишу ОК.
b Нажимая клавишу a или b, выберите
4.Копир.удостов..
Нажмите клавишу ОК.
c Нажимая клавишу a или b, выберите
4.2на1 / 1на1.
Нажмите клавишу ОК.
Нажимая клавишу a или b, выберите
1на1 для одностороннего
копирования по умолчанию.
Нажмите клавишу ОК, а затем
клавишу Стоп/Выход.
d (Для моделей MFC)
Нажмите клавишу КОПИРОВАНИЕ.
e (Для моделей MFC)
Введите нужное количество копий.
(Для моделей DCP)
Нажимая клавишу a или b, введите
нужное количество копий.
f Поместите удостоверение личности
на стекло сканера лицевой стороной
вниз.
g (Для моделей MFC, DCP-1600R и
DCP-1602R)
Нажмите клавишу Копирование «2
на 1 (удостов.)«.
84
Копирование
Прочие копии 9
Убедитесь, что устройство находится в режиме копирования. С помощью клавиши Опции,
Опции копирования или Копирование «2 на 1 (уд.)» / Опции копирования можно быстро
изменить описанные ниже настройки копирования только для следующей операции
копирования.
Нажмите Пункты меню Параметры
(Модели MFC)
9
Нажмите клавишу a или b, а затем
(Только модели MFC)
клавишу ОК.
Нажмите клавишу a, b, d или c, а
затем клавишу ОК.
(DCP-1600R и DCP-1602R) 9
(DCP-1610WR и DCP-1612WR) 9 Нажимая клавишу a или b,
(Только модели DCP)
выберите Опции копирования
.
Нажмите клавишу a или b, а затем
клавишу ОК.
Нажмите клавишу ОК.
Нажмите клавишу a или b, а затем
клавишу ОК.
9
Качество Авто*
Текст
Фото
Чек
Стопка/Сорт. Стопка*
Сортировка
Яркость —onnnn+
—nonnn+
—nnonn+*
—nnnon+
—nnnno+
Заводские настройки выделены полужирным шрифтом и отмечены звездочкой.
85
Глава 9
Нажмите Пункты меню Параметры
(Модели MFC)
9
Нажмите клавишу a или b, а затем
(Только модели MFC)
клавишу ОК.
Нажмите клавишу a, b, d или c, а
затем клавишу ОК.
(DCP-1600R и DCP-1602R) 9
(DCP-1610WR и DCP-1612WR) 9 Нажимая клавишу a или b,
(Только модели DCP)
выберите Опции копирования
.
Нажмите клавишу a или b, а затем
клавишу ОК.
Нажмите клавишу ОК.
Нажмите клавишу a или b, а затем
клавишу ОК.
Контрастность —onnnn+
—nonnn+
—nnonn+*
—nnnon+
—nnnno+
Увелич./Уменьш. 100%*
97% LTRiA4
94% A4iLTR
91%Вся страница
85% LTRiEXE
1
83% LGLiA4
1
78% LGLiLTR
70% A4iA5
50%
Польз.(25-400%)
2
Авто
200%
141% A5iA4
104% EXEiLTR
Заводские настройки выделены полужирным шрифтом и отмечены звездочкой.
86
Копирование
Нажмите Пункты меню Параметры
(Модели MFC)
9
Нажмите клавишу a или b, а затем
(Только модели MFC)
клавишу ОК.
Нажмите клавишу a, b, d или c, а
затем клавишу ОК.
(DCP-1600R и DCP-1602R) 9
(DCP-1610WR и DCP-1612WR) 9 Нажимая клавишу a или b,
(Только модели DCP)
выберите Опции копирования
.
Нажмите клавишу a или b, а затем
клавишу ОК.
Нажмите клавишу ОК.
Нажмите клавишу a или b, а затем
клавишу ОК.
Макет страницы Откл. (1 в 1)*
2 на 1(портр)
9
2 на 1(пейз.)
4 на 1(портр)
4 на 1(пейз.)
Заводские настройки выделены полужирным шрифтом и отмечены звездочкой.
1
LGLiLTR и LGLiA4 отображаются только на моделях с АПД.
2
При выборе значения «Авто» в устройстве автоматически рассчитывается коэффициент уменьшения,
наилучшим образом подходящий для формата бумаги. Значение «Авто» доступно только при использовании
АПД.
87
10
Сканирование документа с созданием PDF-
файла с помощью ControlCenter4
10
(Для получения дополнительной информации см.uu Руководство по использованию
программного обеспечения и по работе в сети.)
88
ПРИМЕЧАНИЕ
Сканирование на компьютер 10
Вид экранов на вашем ПК может отличаться в зависимости от модели.
ControlCenter4 — это программная утилита, позволяющая легко и быстро получать доступ
к часто используемым приложениям.
a Загрузите документ.
b Выполните одно из следующих действий:
®
®
®
(Windows
XP, Windows Vista
и Windows
7)
Щелкните (Пуск) > Все программы > Brother > Brother Utilities, а затем
щелкните раскрывающийся список и выберите нужную модель (если она еще не
выбрана). На левой панели навигации щелкните СКАНИРОВАНИЕ и выберите
ControlCenter4.
Откроется приложение ControlCenter4.
®
(Windows

Щелкните (Brother Utilities), а затем щелкните раскрывающийся список и
выберите нужную модель (если она еще не выбрана). На левой панели навигации
щелкните СКАНИРОВАНИЕ и выберите ControlCenter4.
Откроется приложение ControlCenter4.
Сканирование на компьютер
c Выберите Расширенный режим и нажмите кнопку ОК.
d Щелкните Файл на вкладке Сканирование.
10
89
Глава 10
1
2
3
4
5
1 В раскрывающемся списке «Тип файла» выберите PDF (*.pdf).
2 Можно ввести имя файла для документа.
3 Если установить флажок Папка, можно сохранить файл в папке по умолчанию или
выбрать другую папку, нажав кнопку (Обзор).
Если установить флажок SharePoint, можно сохранить файл в библиотеке
SharePoint, введя адрес.
4 В раскрывающемся списке Разрешение можно выбрать разрешение
с
канирования.
5 В раскрывающемся списке Размер документа можно выбрать формат документа.
e Щелкните Сканирование.
Устройство начнет процесс сканирования. Автоматически откроется папка, в которую
были сохранены отсканированные данные.
90
Сканирование на компьютер
Сканирование с помощью клавиши
«Сканирование» 10
10
91
ПРИМЕЧАНИЕ
Чтобы использовать эту функцию, установите программное обеспечение MFL-Pro Suite
и подключите устройство к ПК с помощью USB-кабеля.
a Загрузите документ. См. раздел Загрузка документов uu стр. 62.
b Нажмите клавишу (СКАНИРОВАНИЕ).
c Нажимая клавишу a или b, выберите Сканир. на ПК.
Нажмите клавишу ОК.
d Нажимая клавишу a или b, выберите тип сканирования (Файл, Эл. почта или
Изображение).
Нажмите клавишу ОК.
e Выполните одно из следующих действий:
Чтобы изменить настройки сканирования, нажмите a или b и выберите Да, затем
нажмите клавишу ОК. Следуя инструкциям на ЖК—дисплее, внесите необходимые
изменения в настройки.
Чтобы использовать настройки сканирования по умолчанию, нажмите a или b и
выберите Нет, затем нажмите клавишу ОК.
f Нажмите клавишу Старт.
Устройство начнет процесс сканирования.
Настройки клавиши «Сканирование» 10
С помощью ControlCenter4 можно изменить настройки клавиши СКАНИРОВАНИЕ на
устройстве.
a Выполните одно из следующих действий:
®
®
®
(Windows
XP, Windows Vista
и Windows
7)
Щелкните (Пуск) > Все программы > Brother > Brother Utilities, а затем
щелкните раскрывающийся список и выберите нужную модель (если она еще не
выбрана). На левой панели навигации щелкните СКАНИРОВАНИЕ и выберите
ControlCenter4.
Откроется приложение ControlCenter4.
®
(Windows

Глава 10
Щелкните (Brother Utilities), а затем щелкните раскрывающийся список и
выберите нужную модель (если она еще не выбрана). На левой панели навигации
щелкните СКАНИРОВАНИЕ и выберите ControlCenter4.
Откроется приложение ControlCenter4.
b Перейдите на вкладку Настройки устройства.
c Щелкните Настройки сканирования устройства.
d Перейдите на вкладку Файл. Можно изменить настройки по умолчанию.
92
Сканирование на компьютер
1 В раскрывающемся списке можно выбрать тип файла.
2 Можно ввести имя файла для документа.
3 Файл можно сохранить в папке по умолчанию или выбрать другую папку, нажав
кнопку (Обзор).
4 В раскрывающемся списке Разрешение можно выбрать разрешение
сканирования.
5 В раскрывающемся списке Размер документа можно выбрать формат документа.
e Щелкните ОК.
10
93
Оглавление
- Руководство пользователя
- A
- B
- C
Аннотация для Лазерного МФУ Brother dcp-1612wr в формате PDF
Топ 10 инструкций
Другие инструкции
Для ознакомления с инструкцией необходимо нажать на ссылку «ЗАГРУЗИТЬ», чтобы скачать pdf файл. Если есть кнопка «ПРОСМОТР», то можно просто посмотреть документ онлайн.
Для удобства, Вы можете сохранить данную страницу с файлом руководства по эксплуатации в свой список «избранное» прямо на сайте (доступно для зарегистрированных пользователей).
Смотрите инструкцию для похожих моделей:
Вы можете задать вопрос посетителям сайта по модели BROTHER DCP-1612WR. Если Вы являетесь её пользователем, то пожалуйста оставьте, по возможности развёрнутый отзыв: