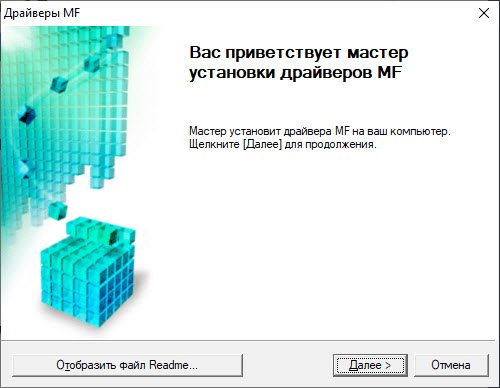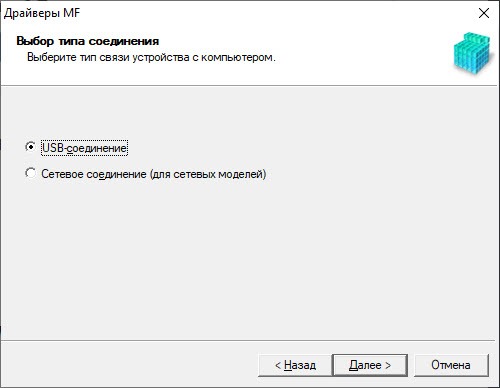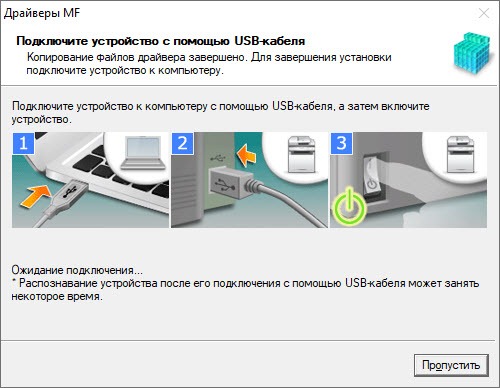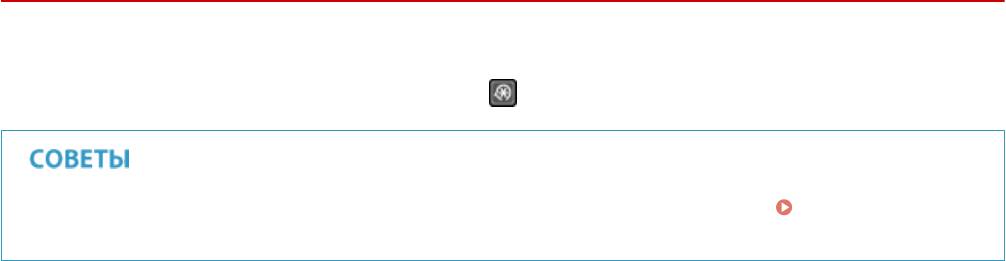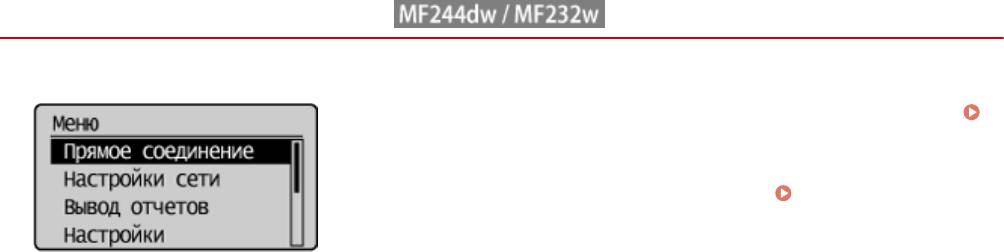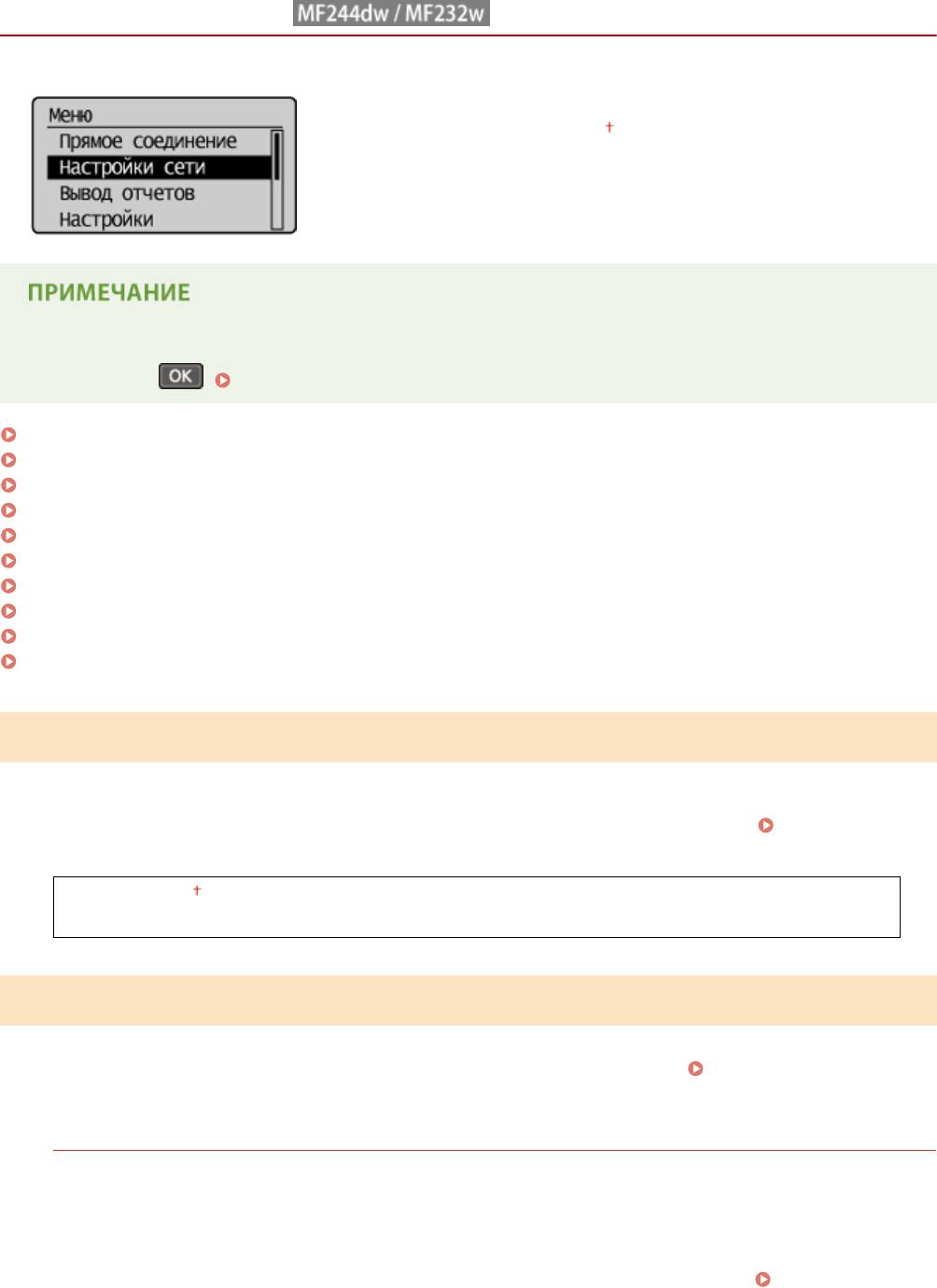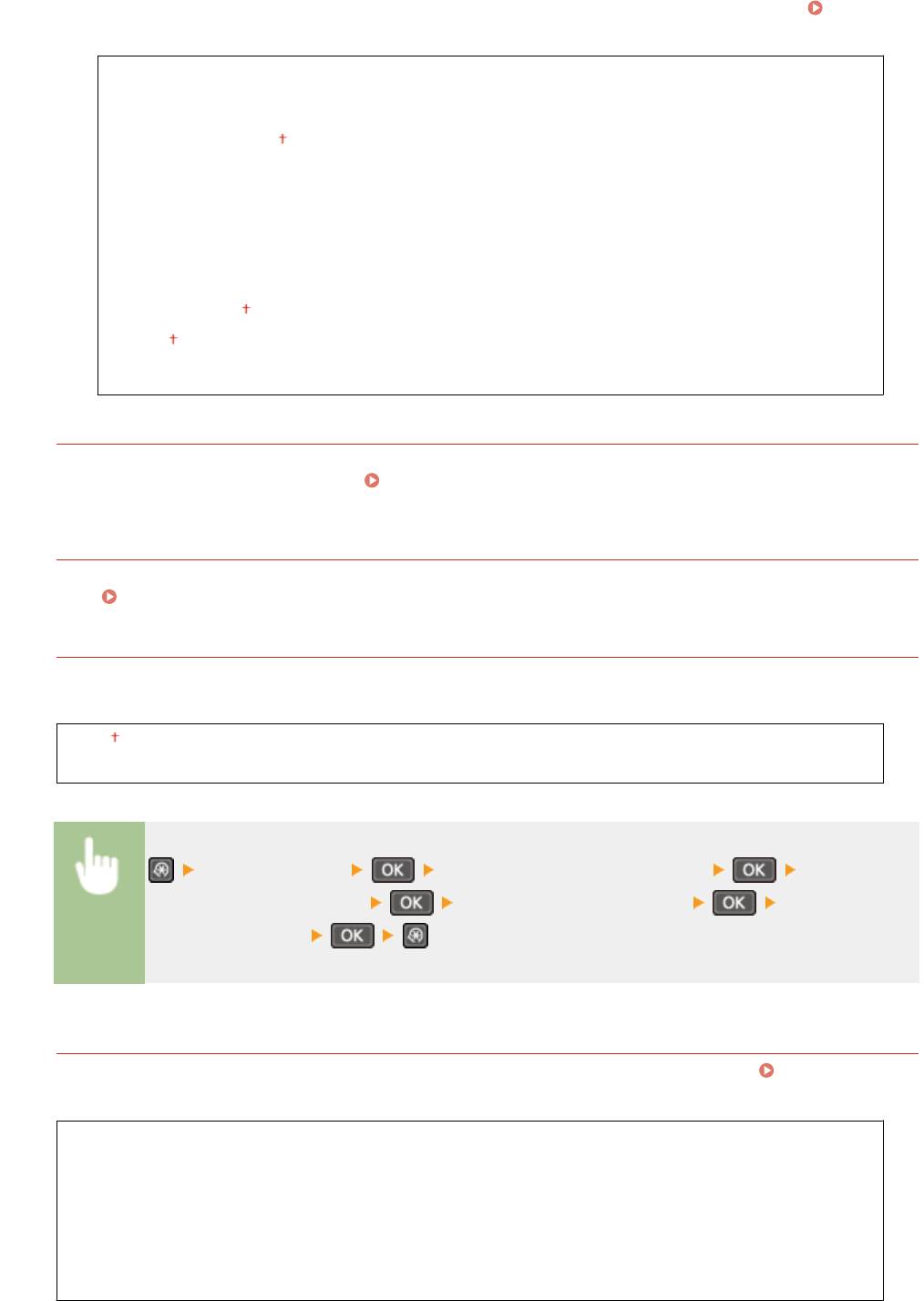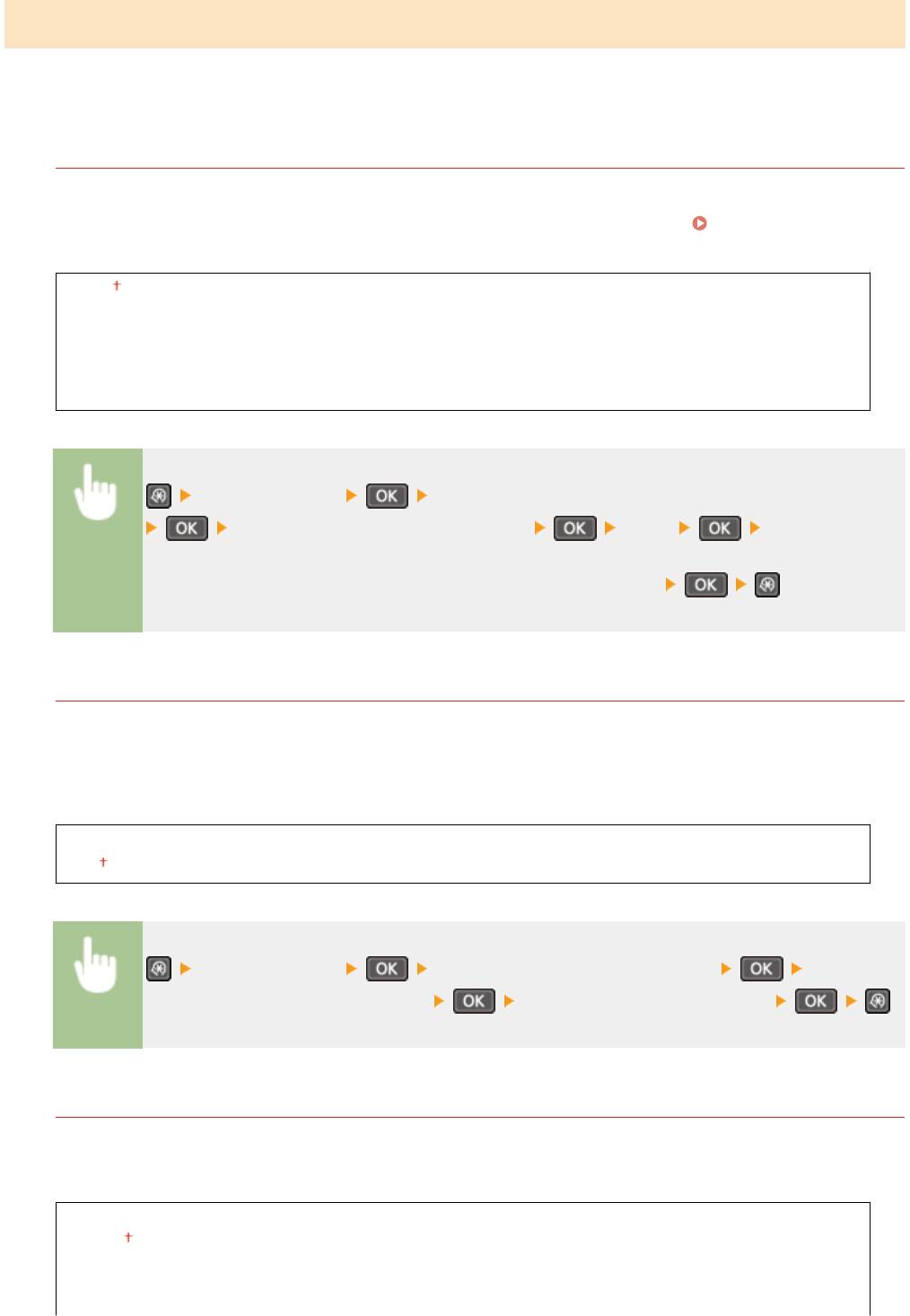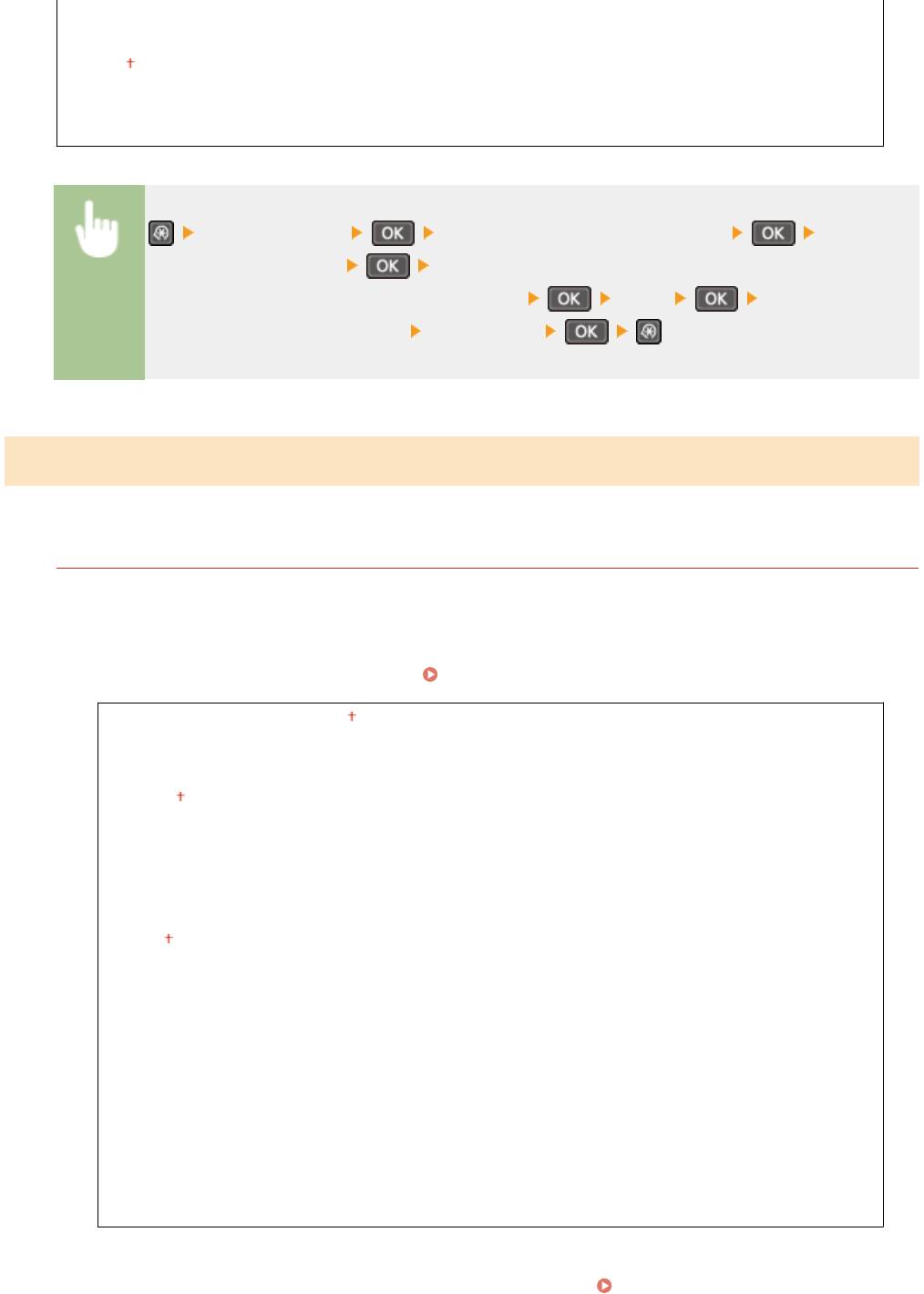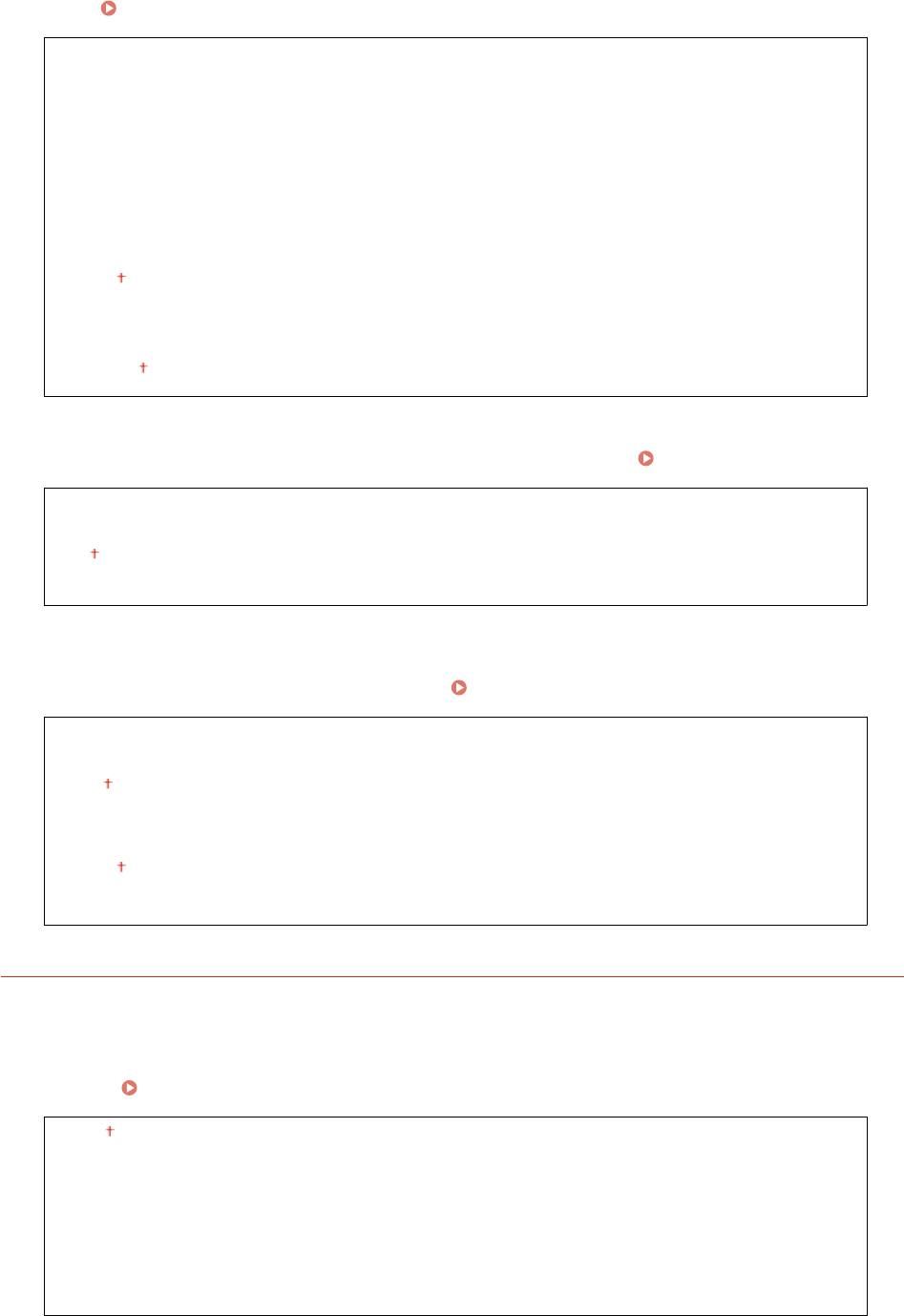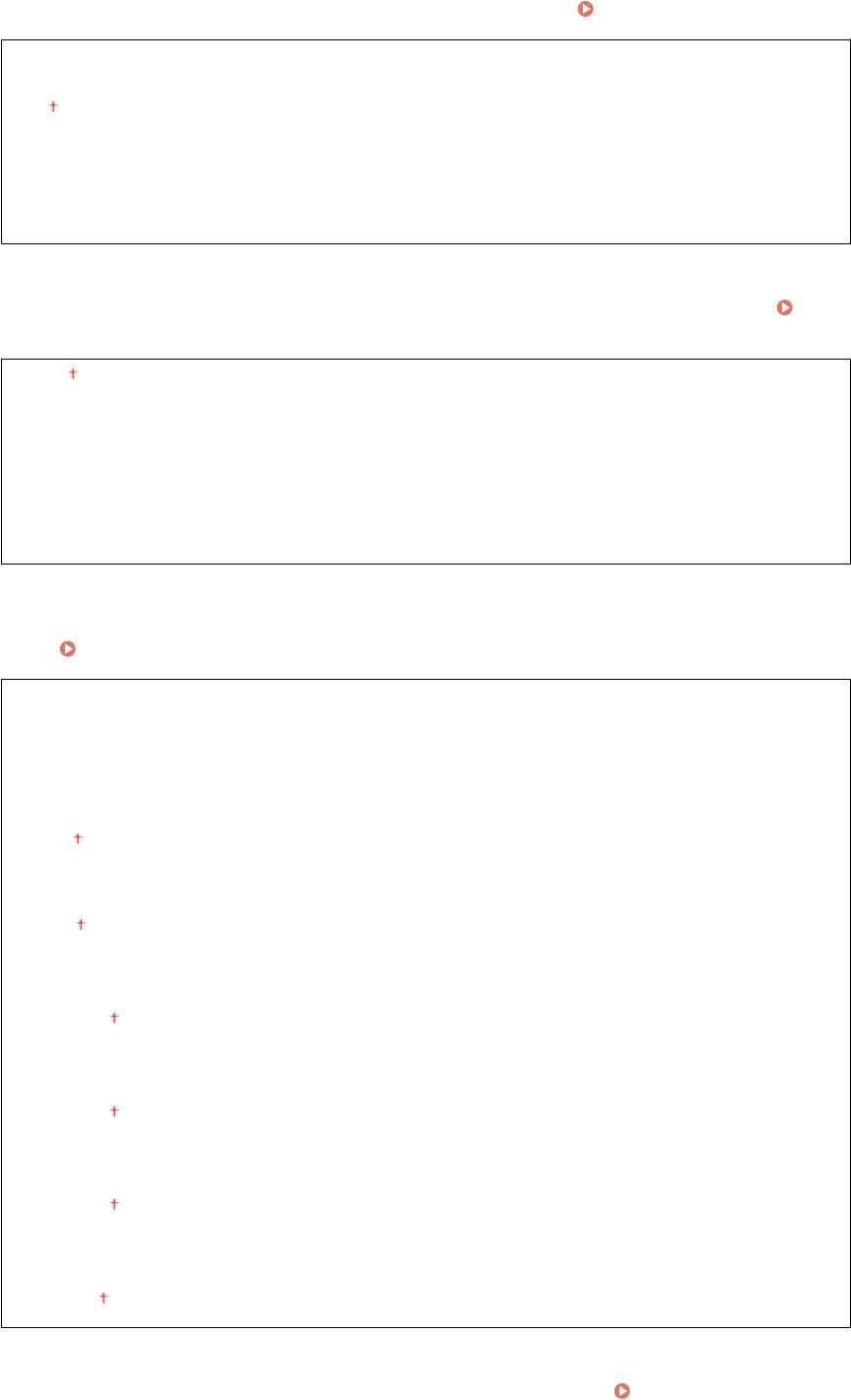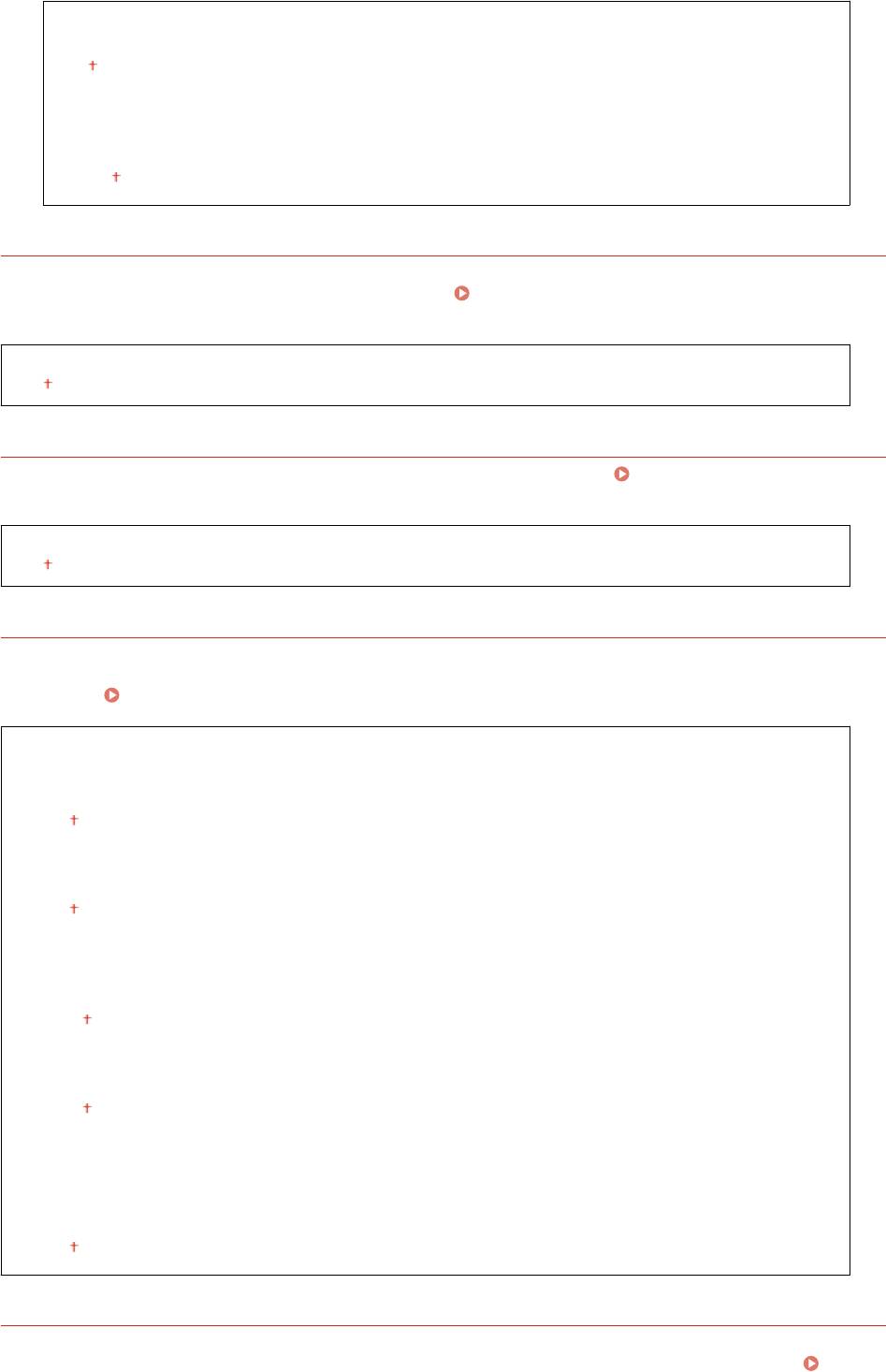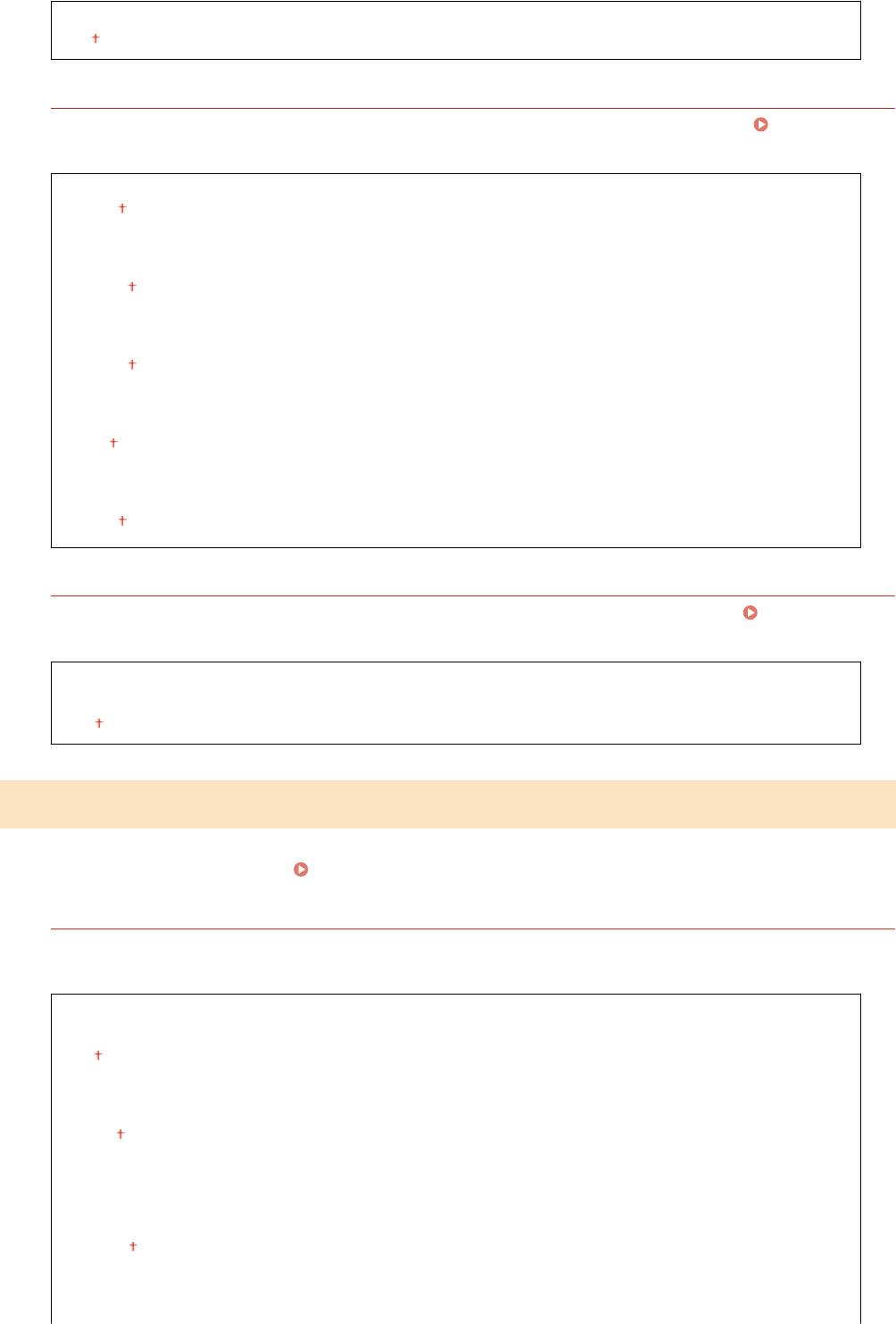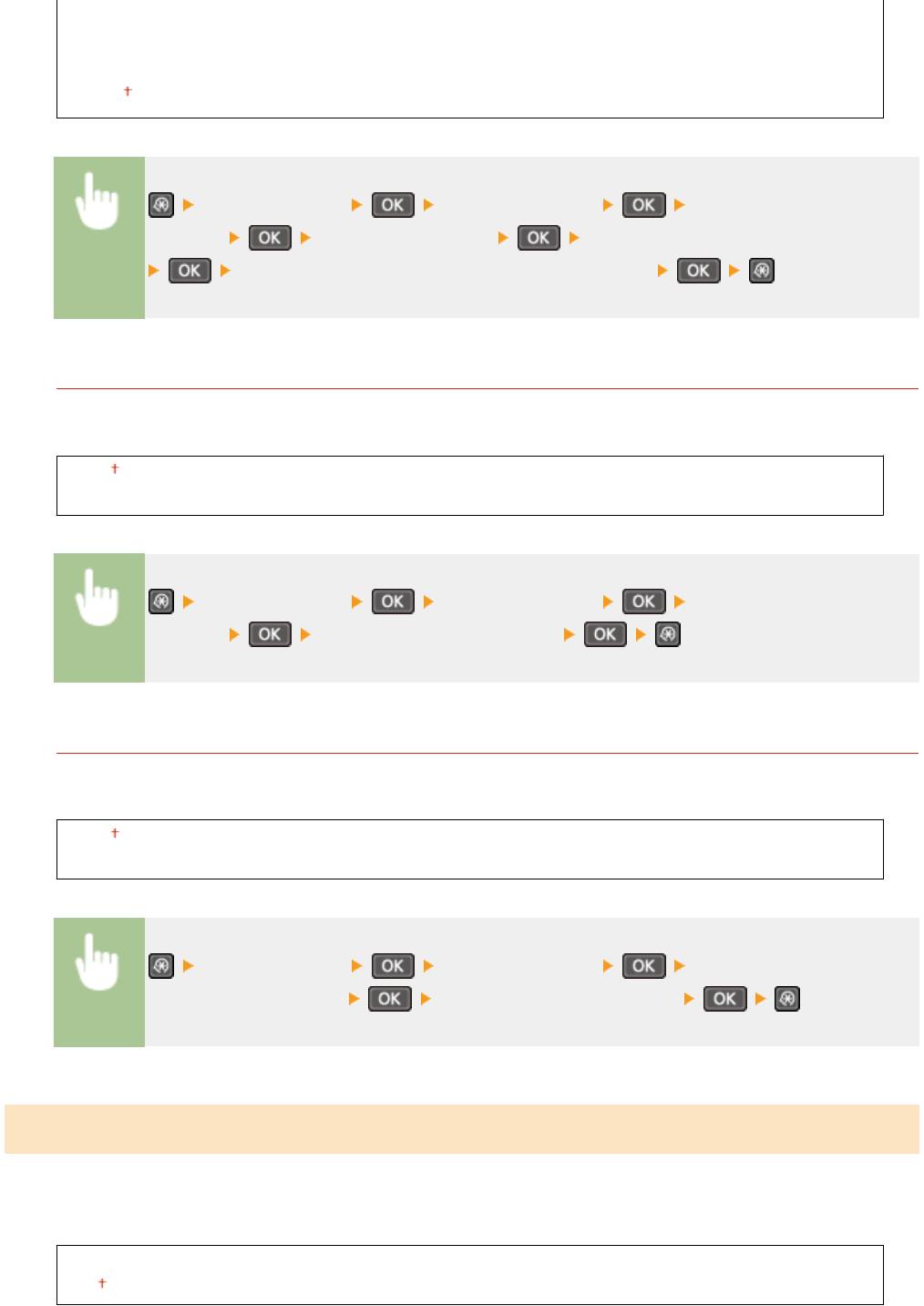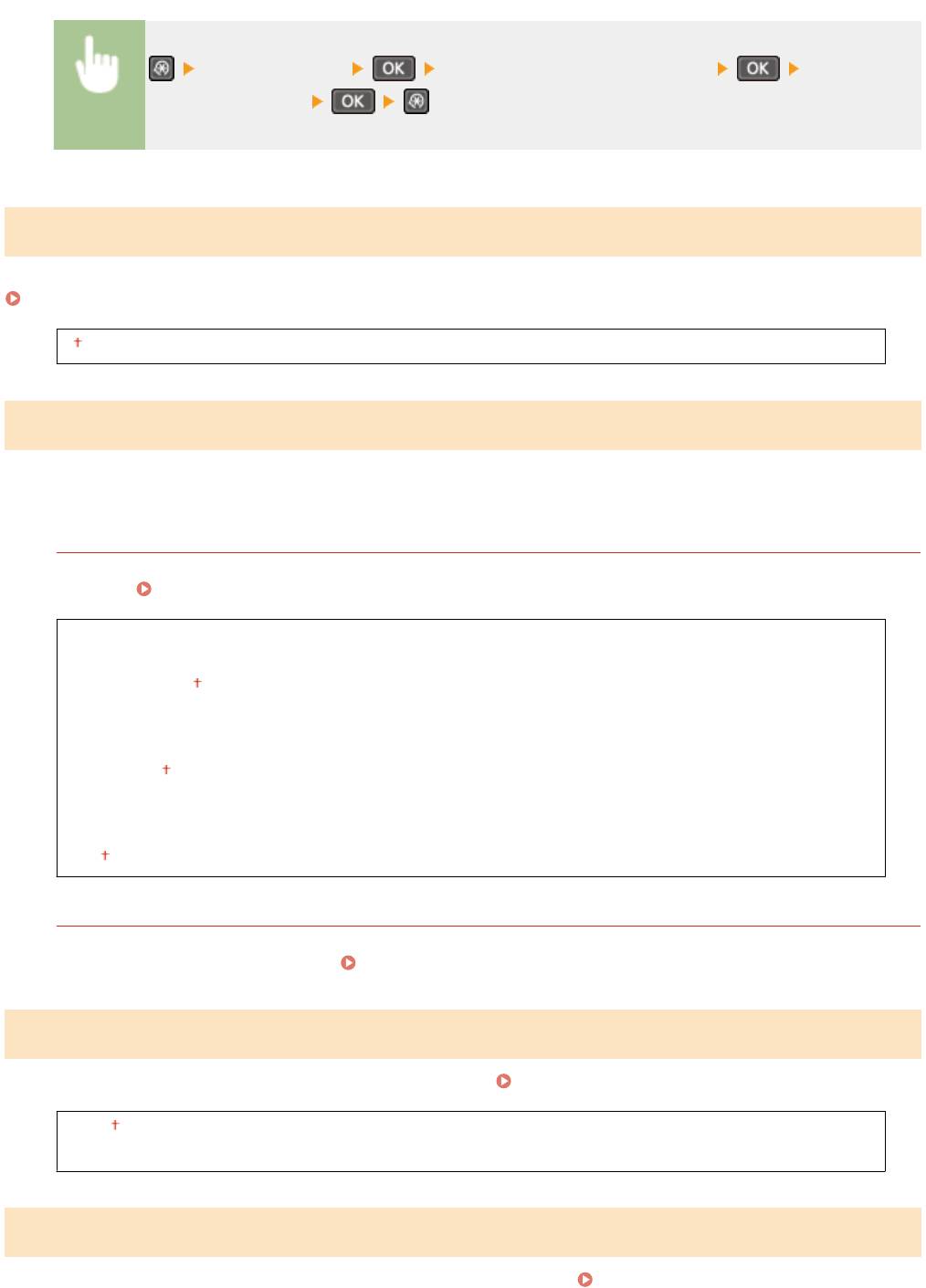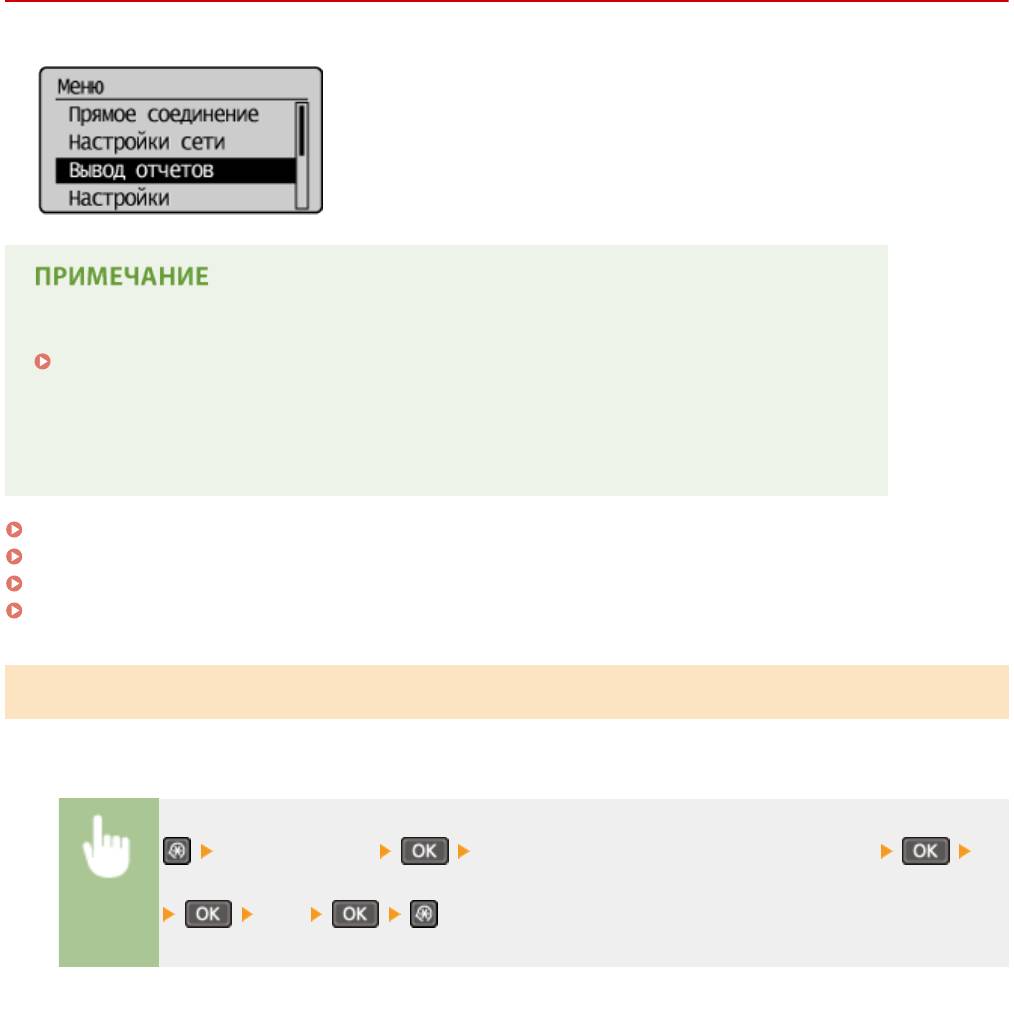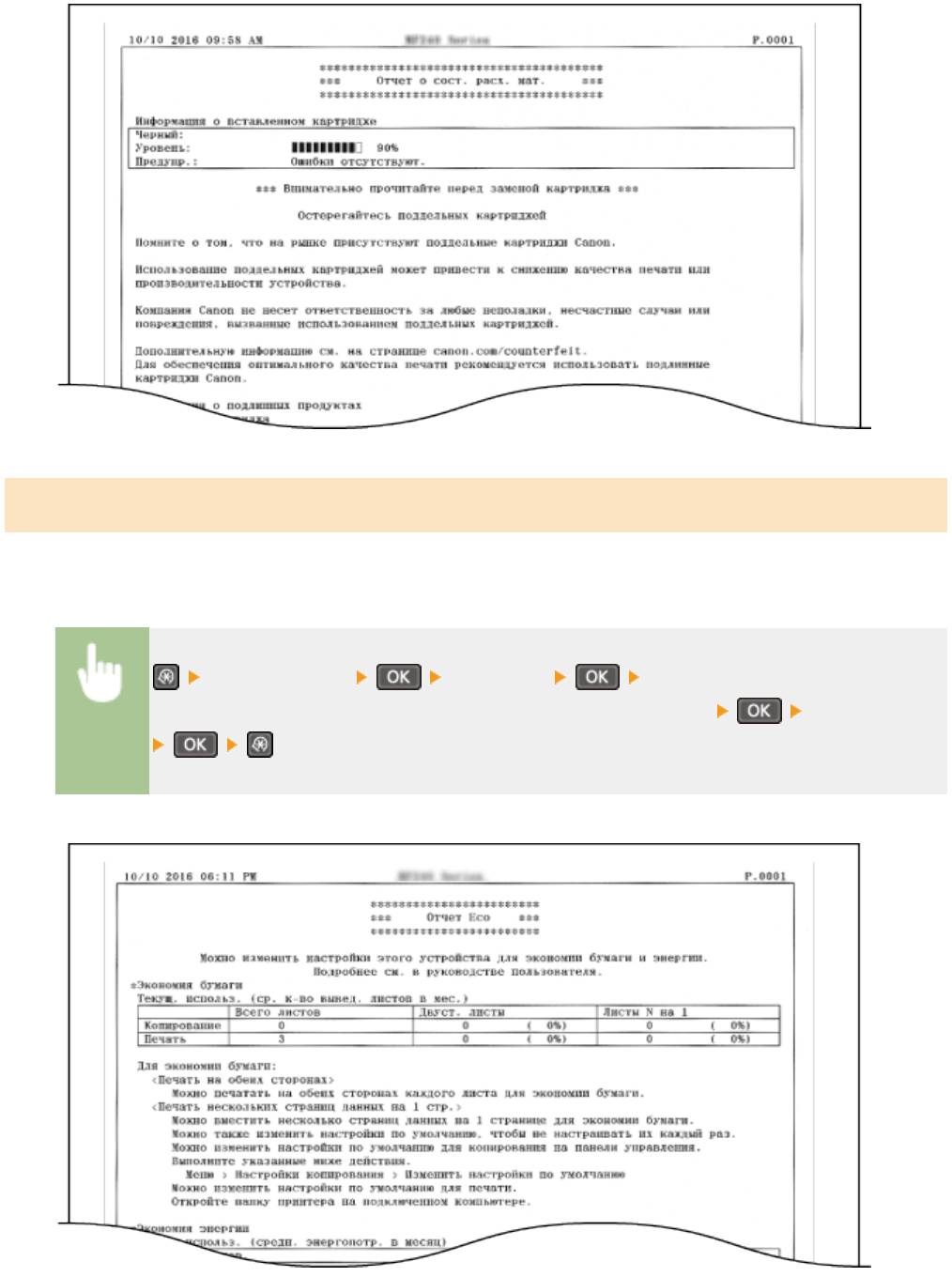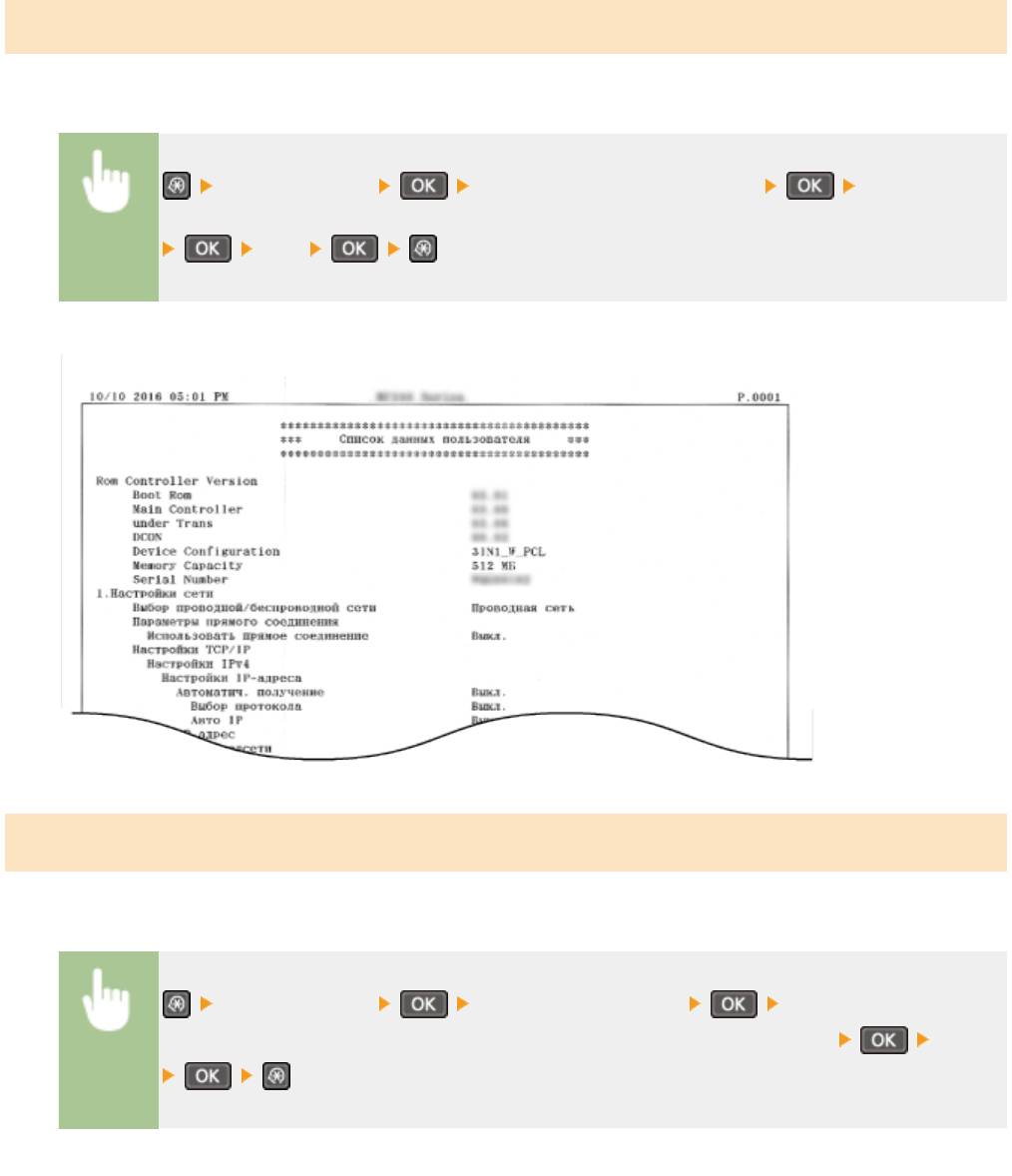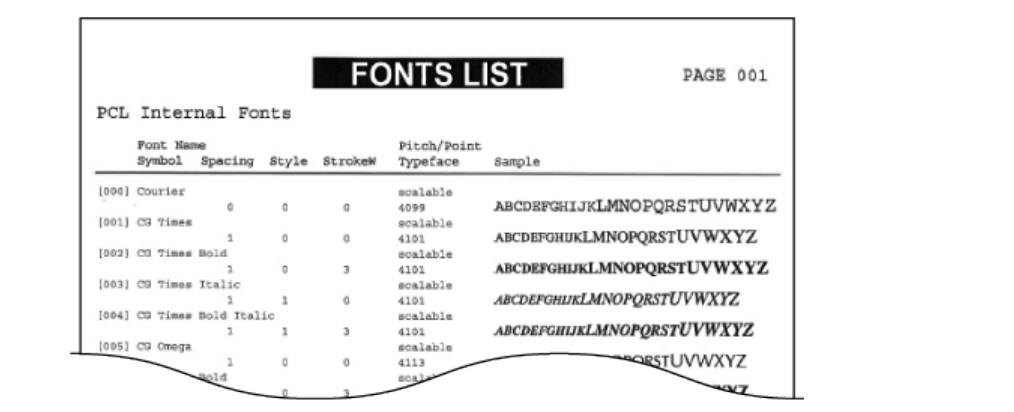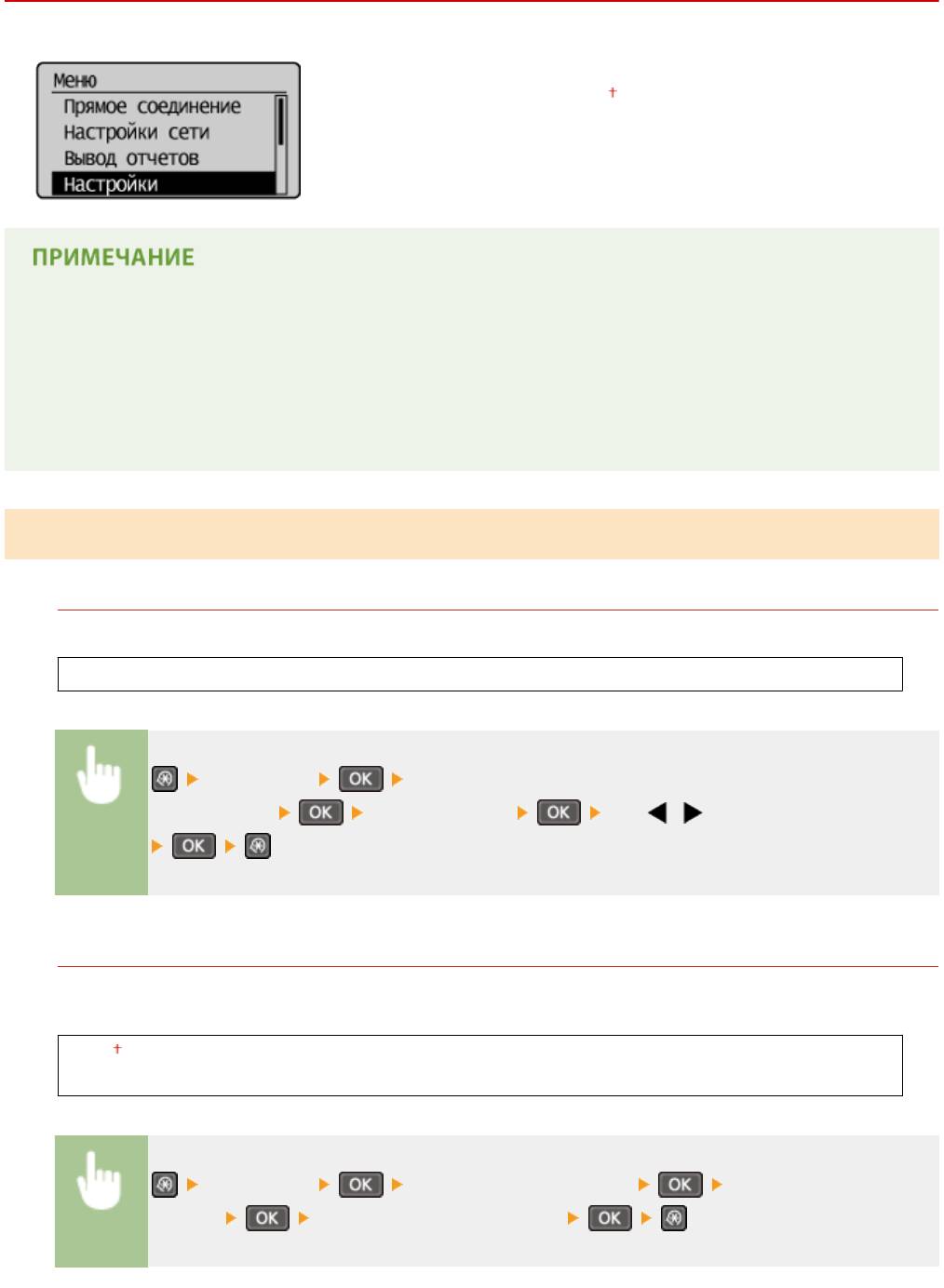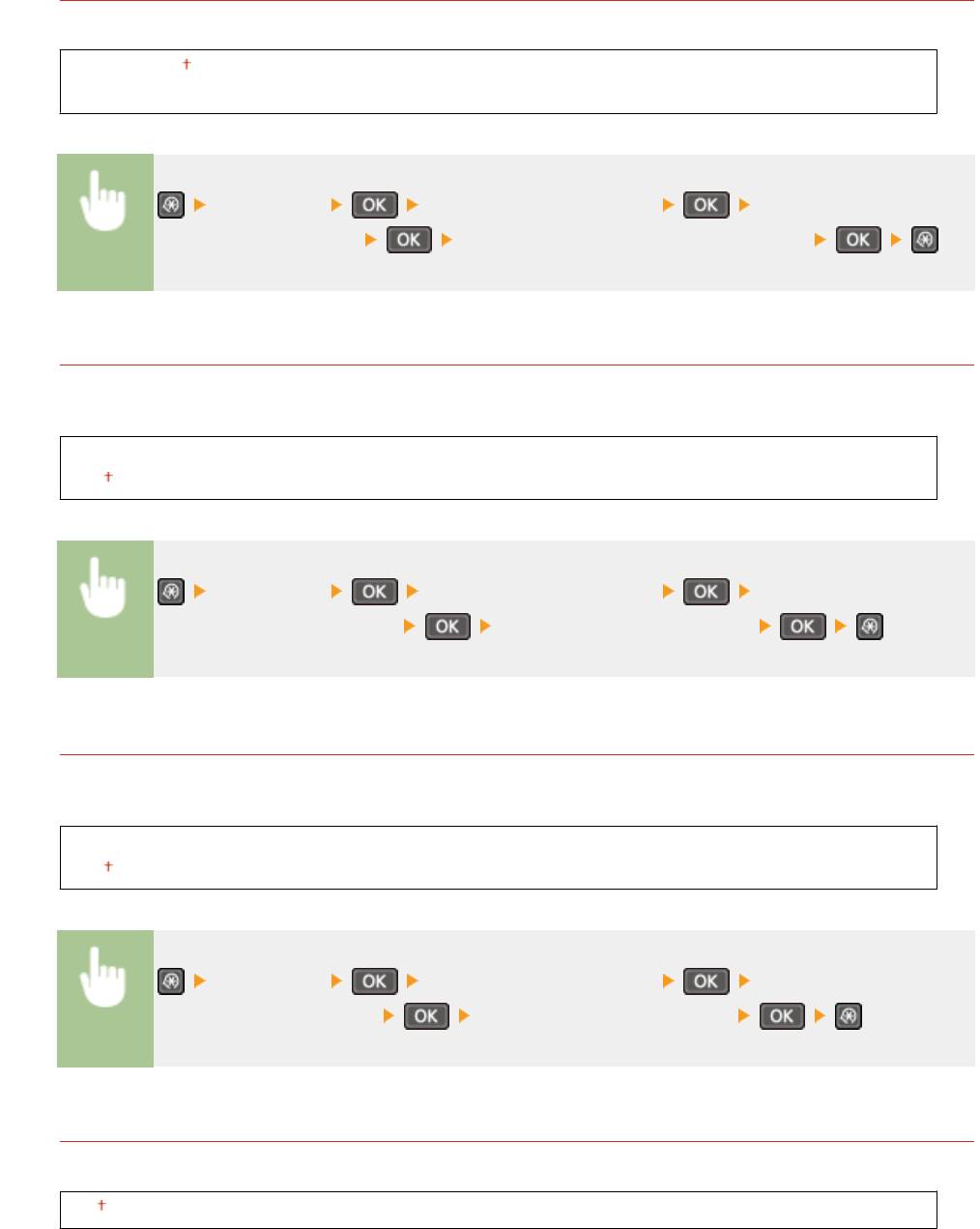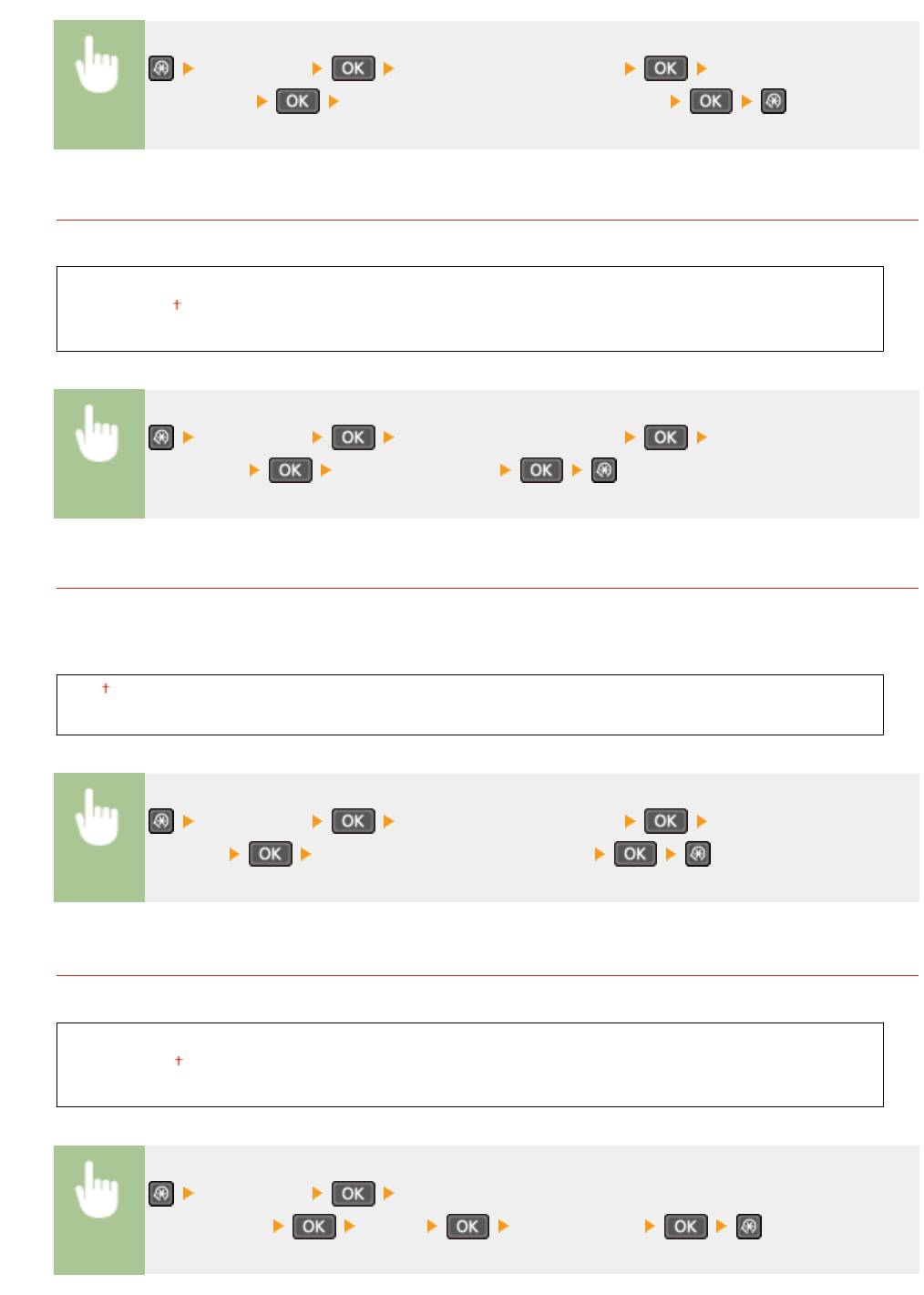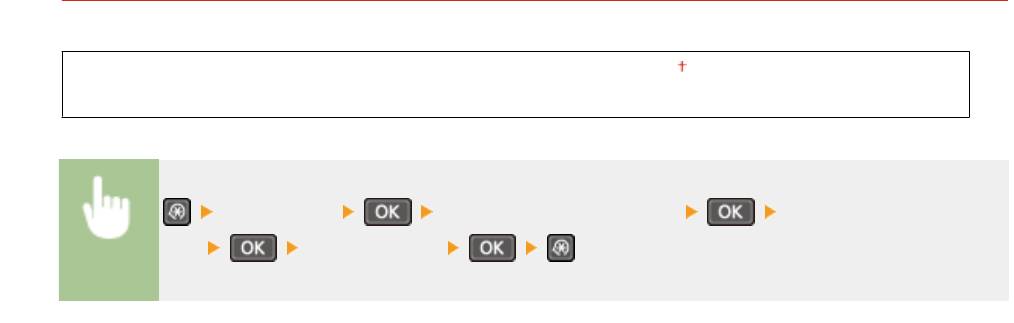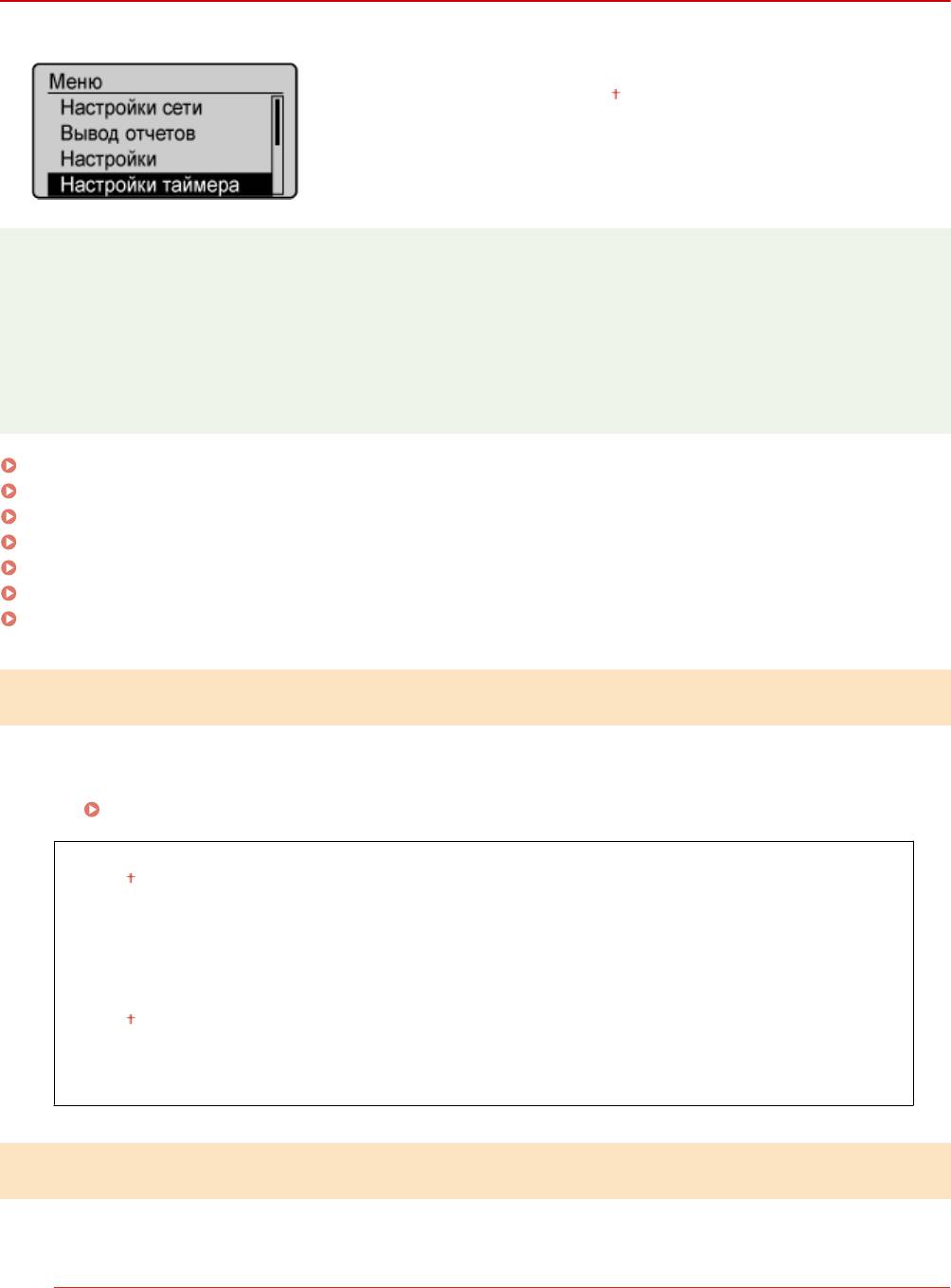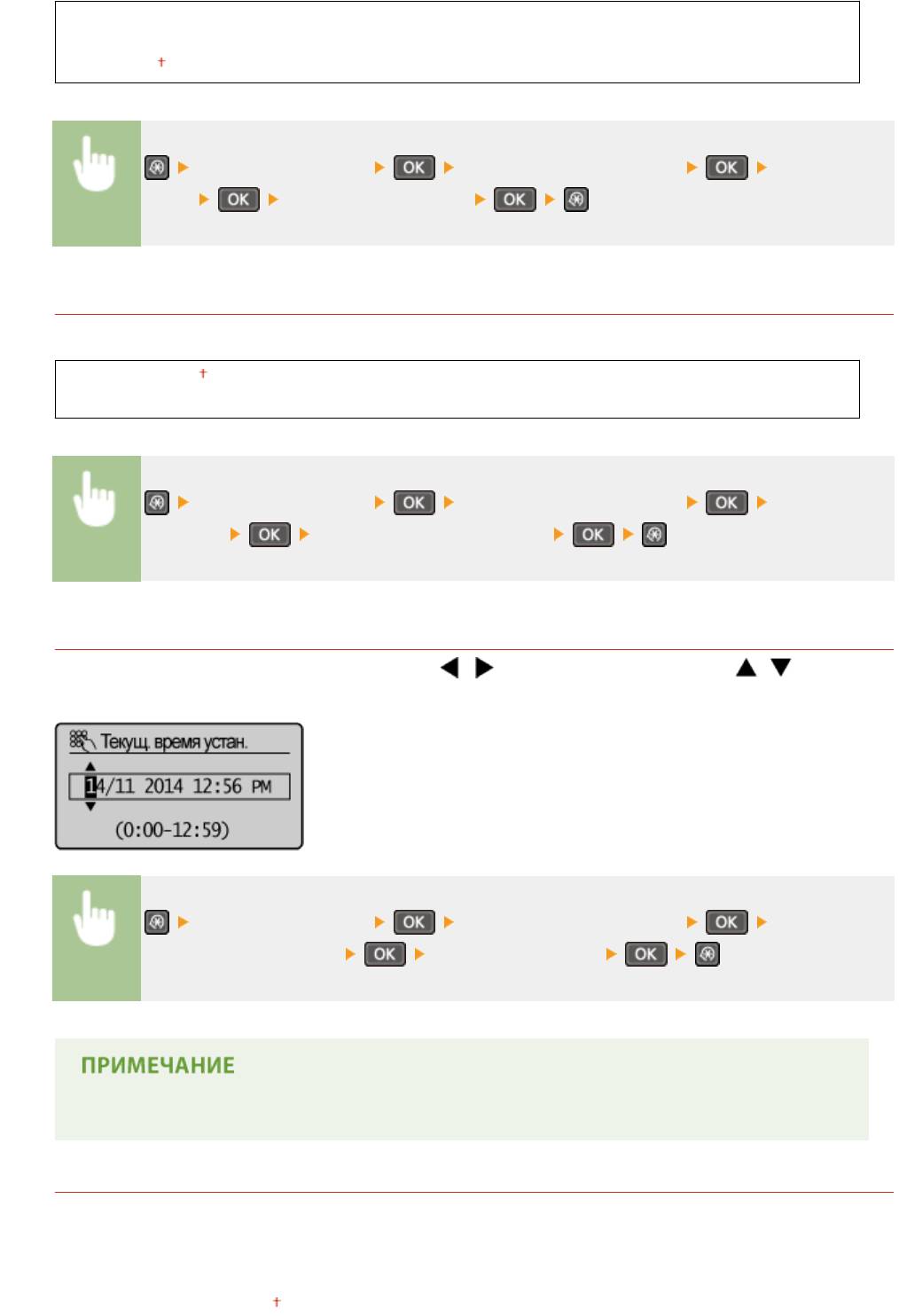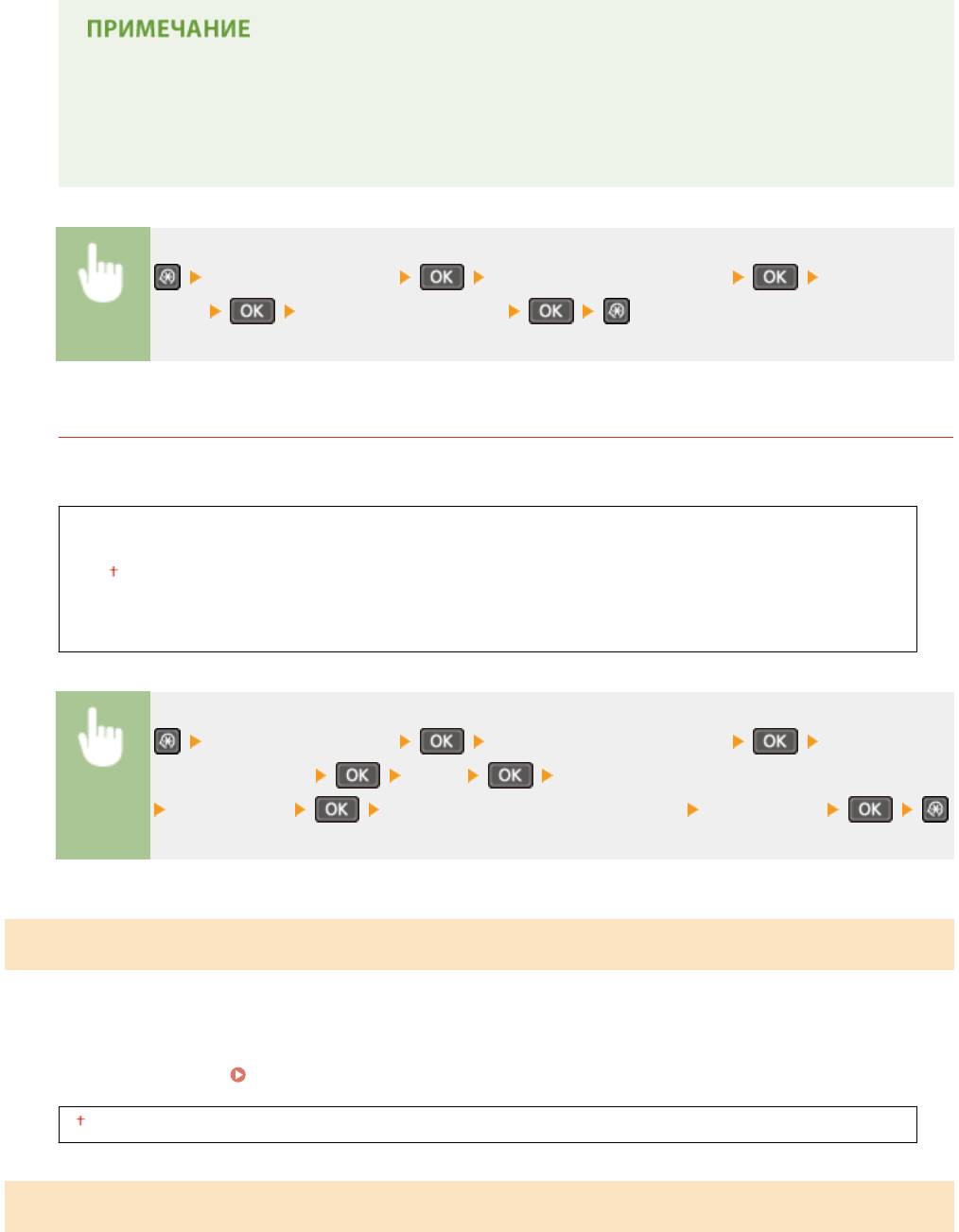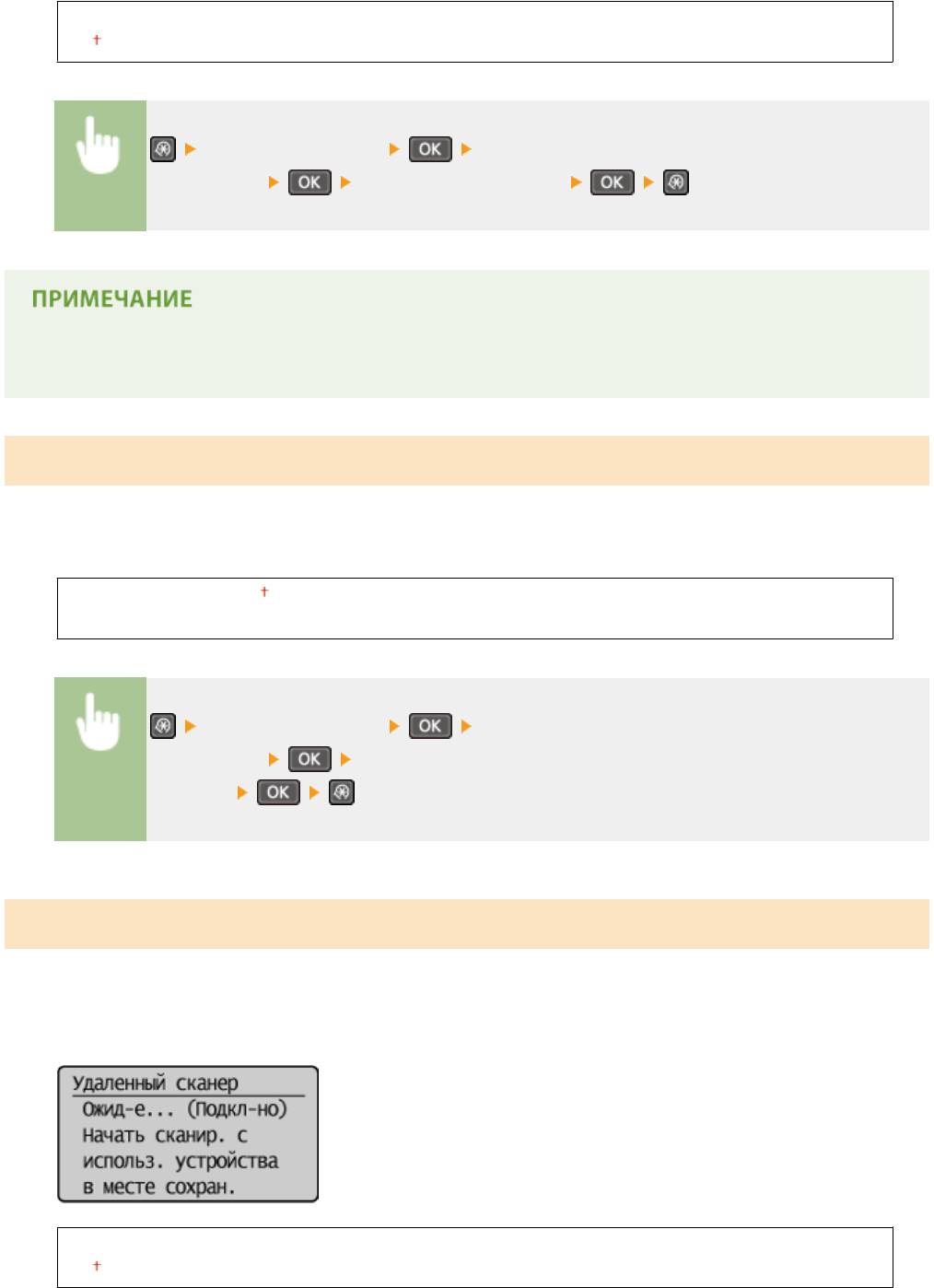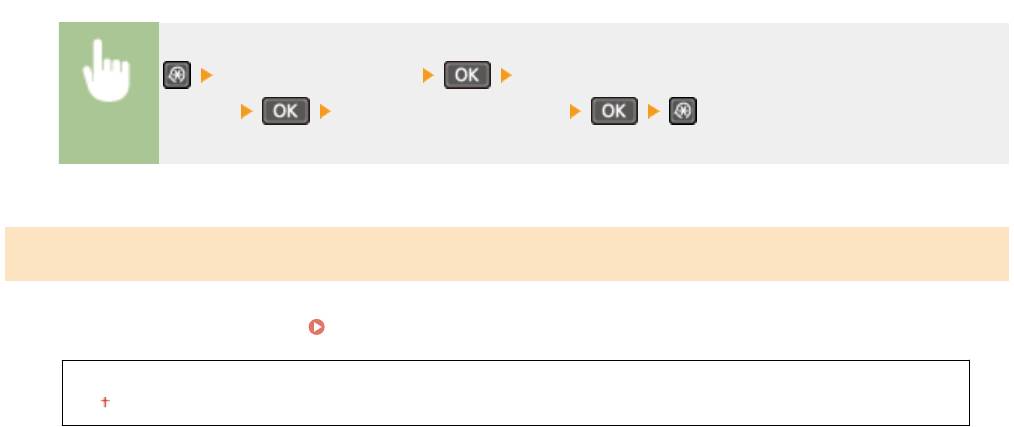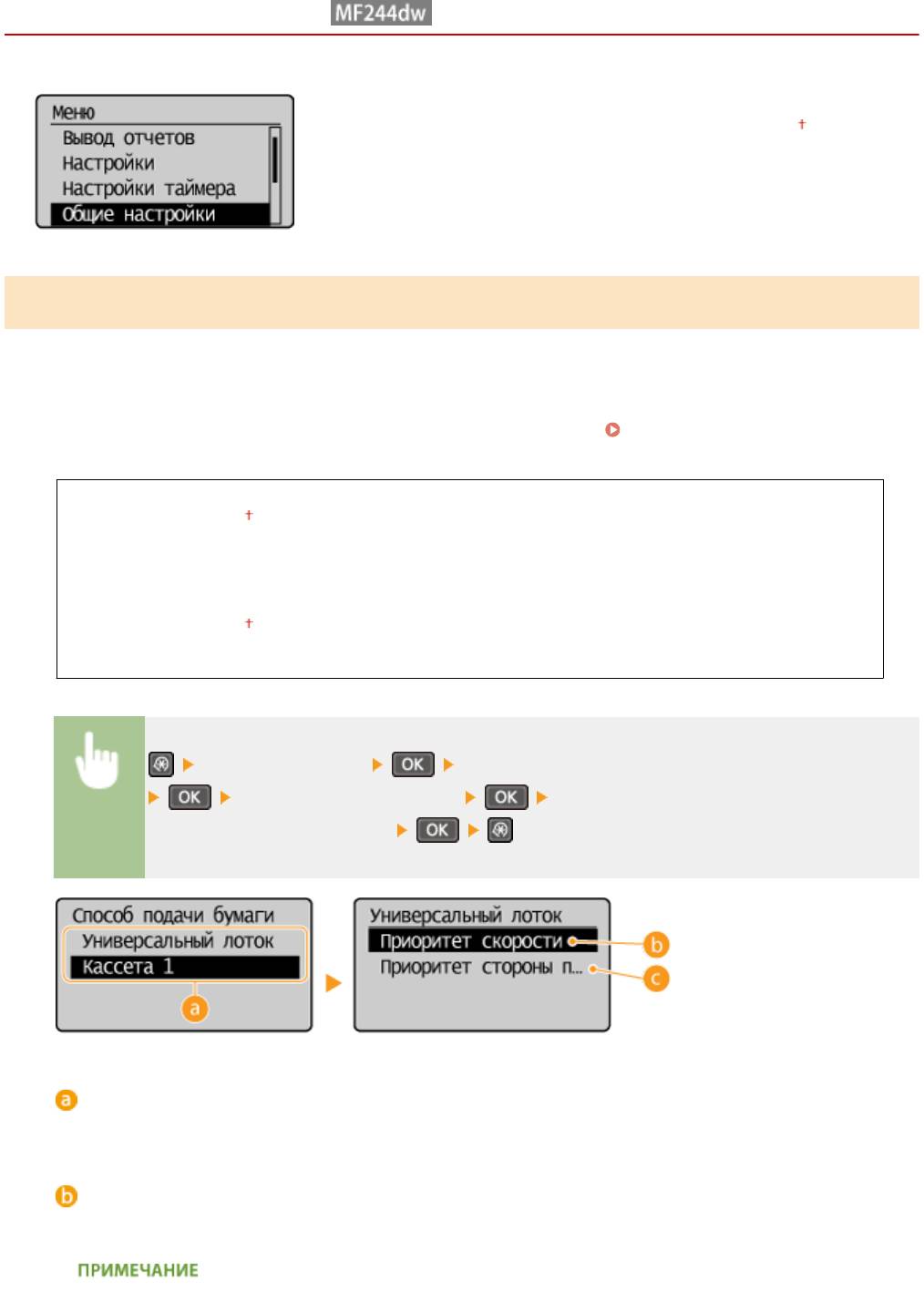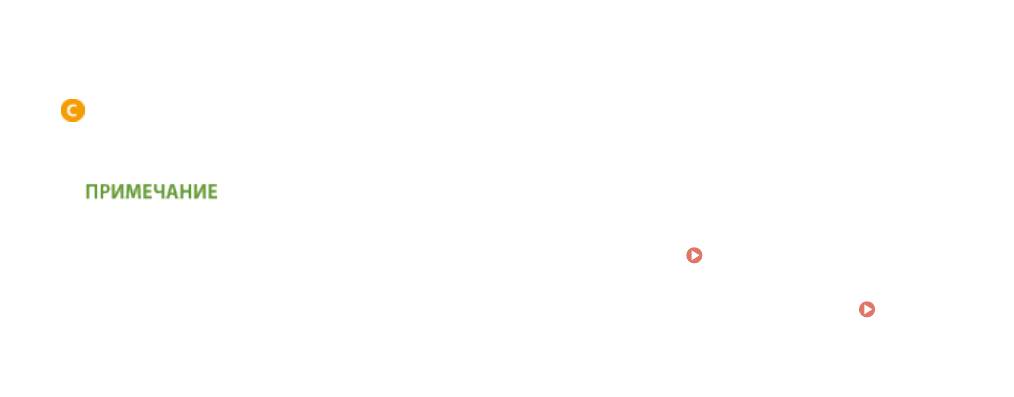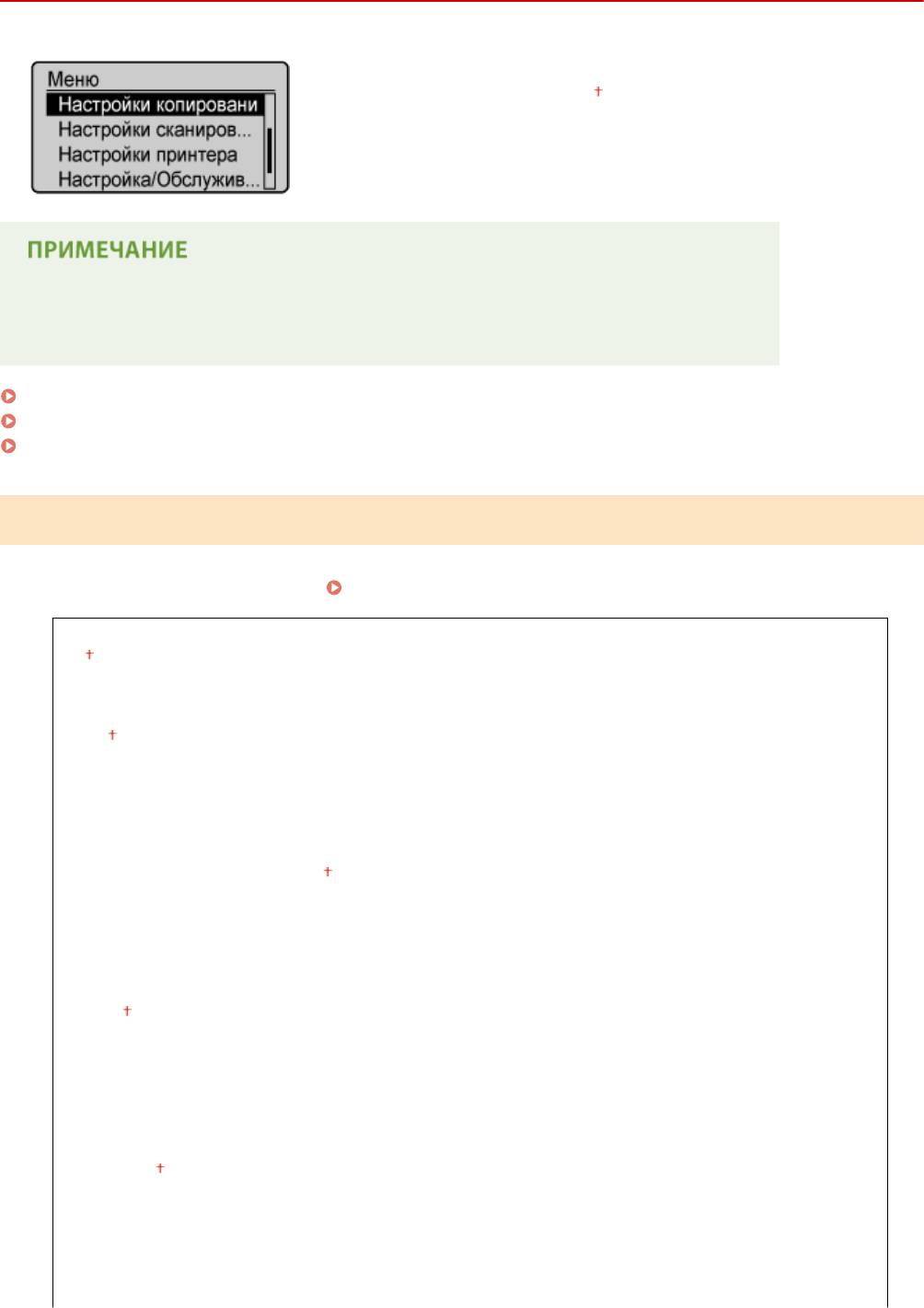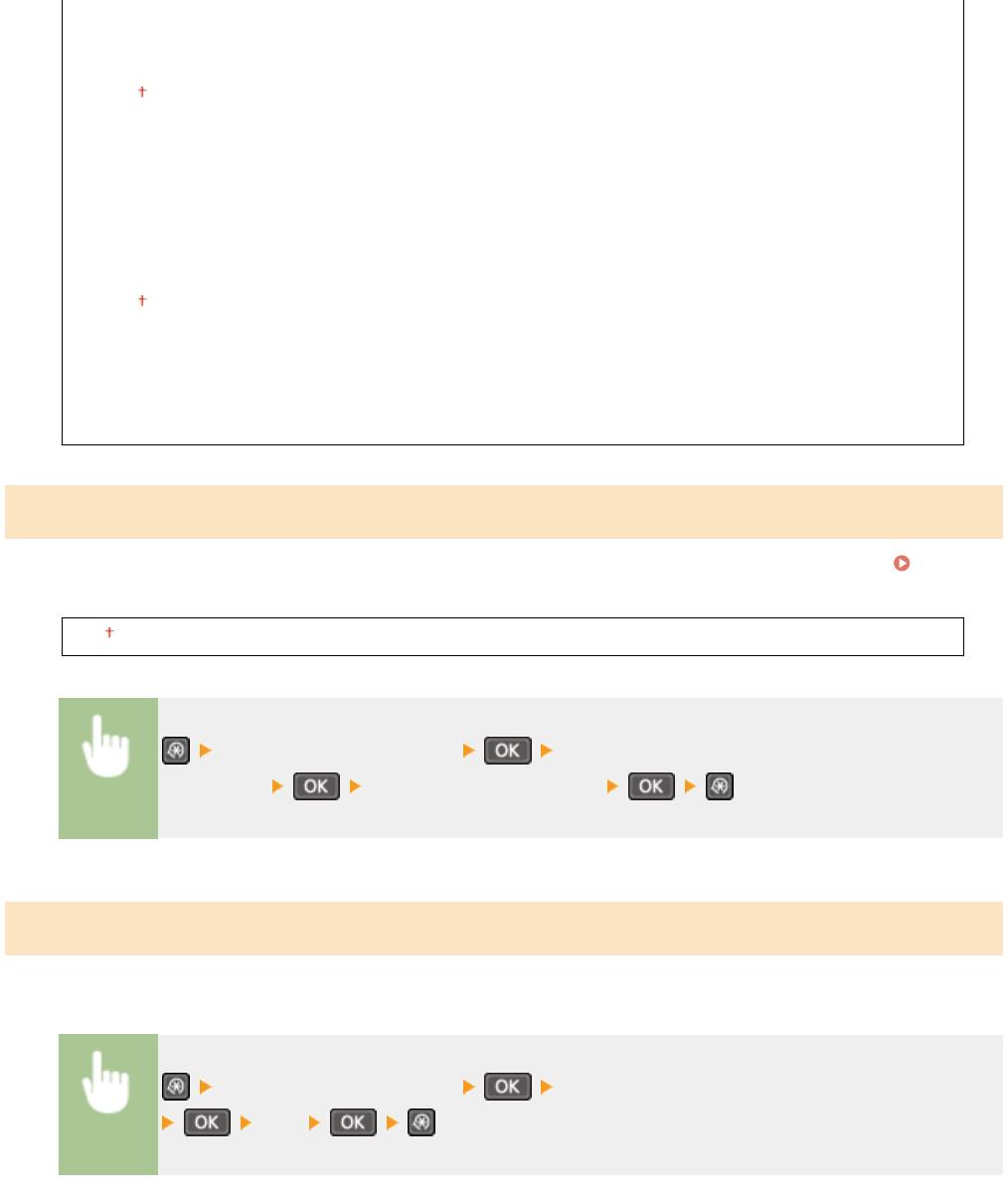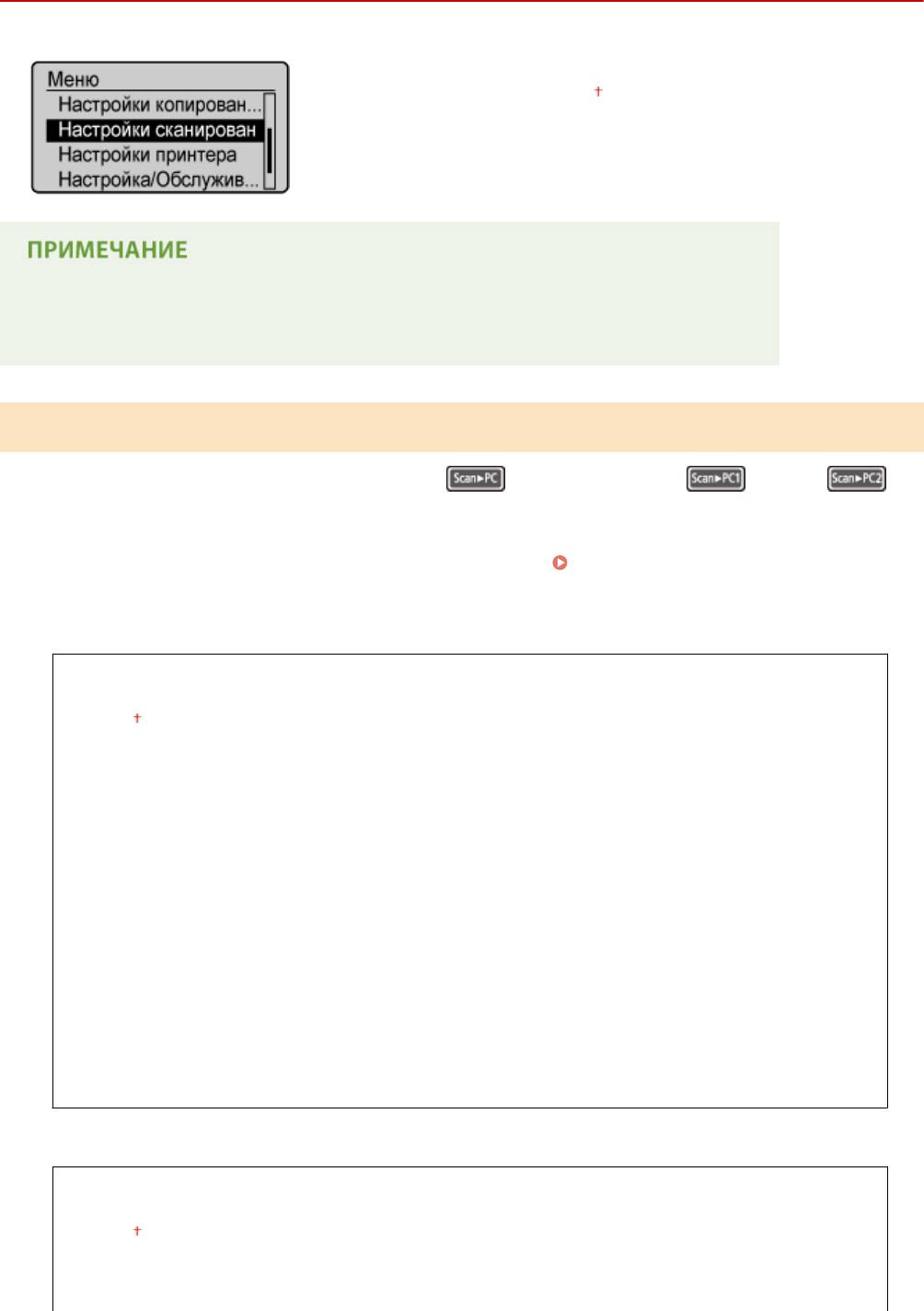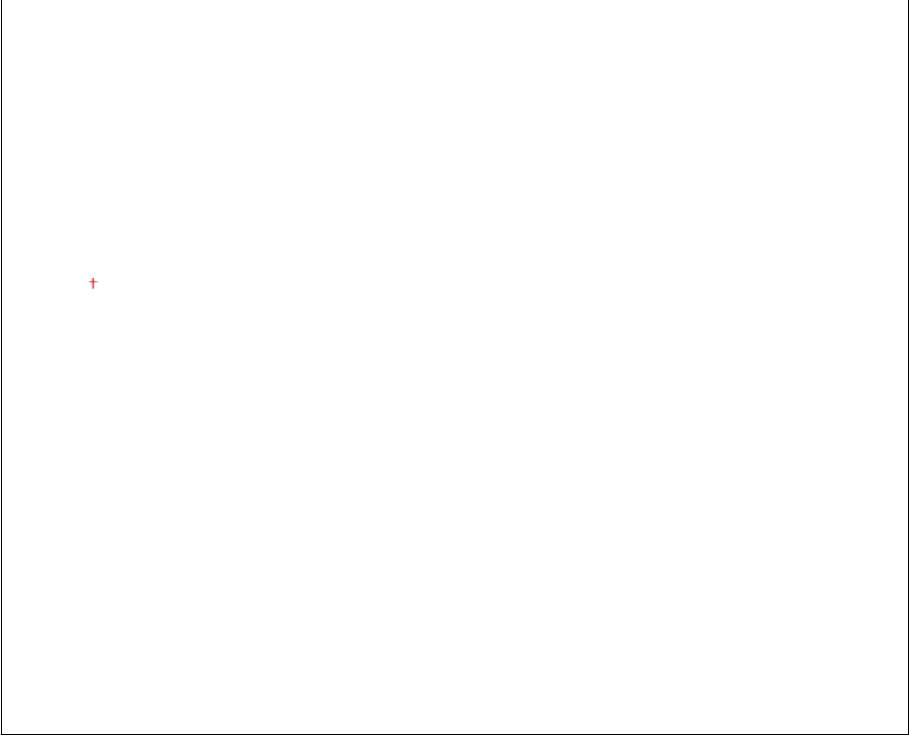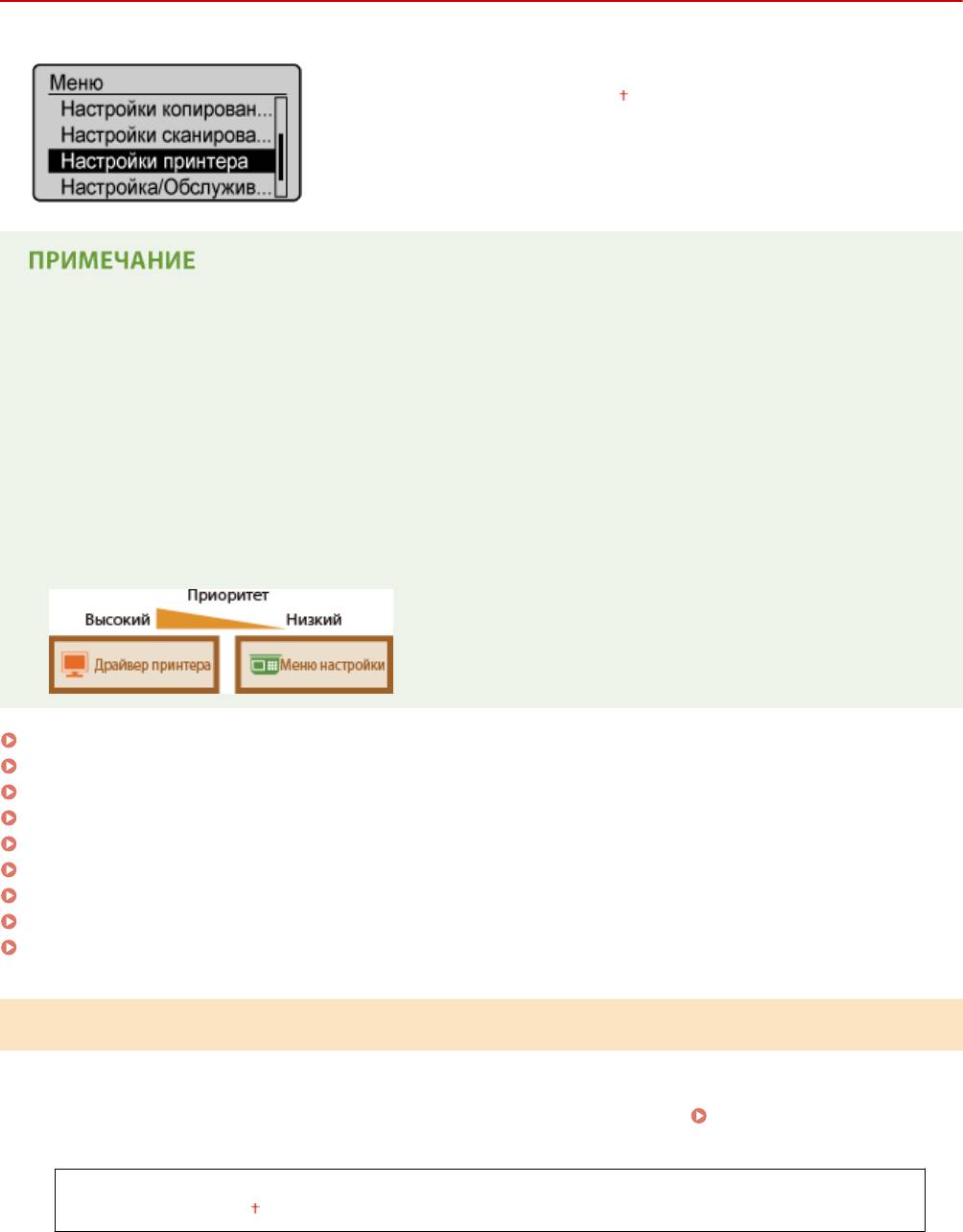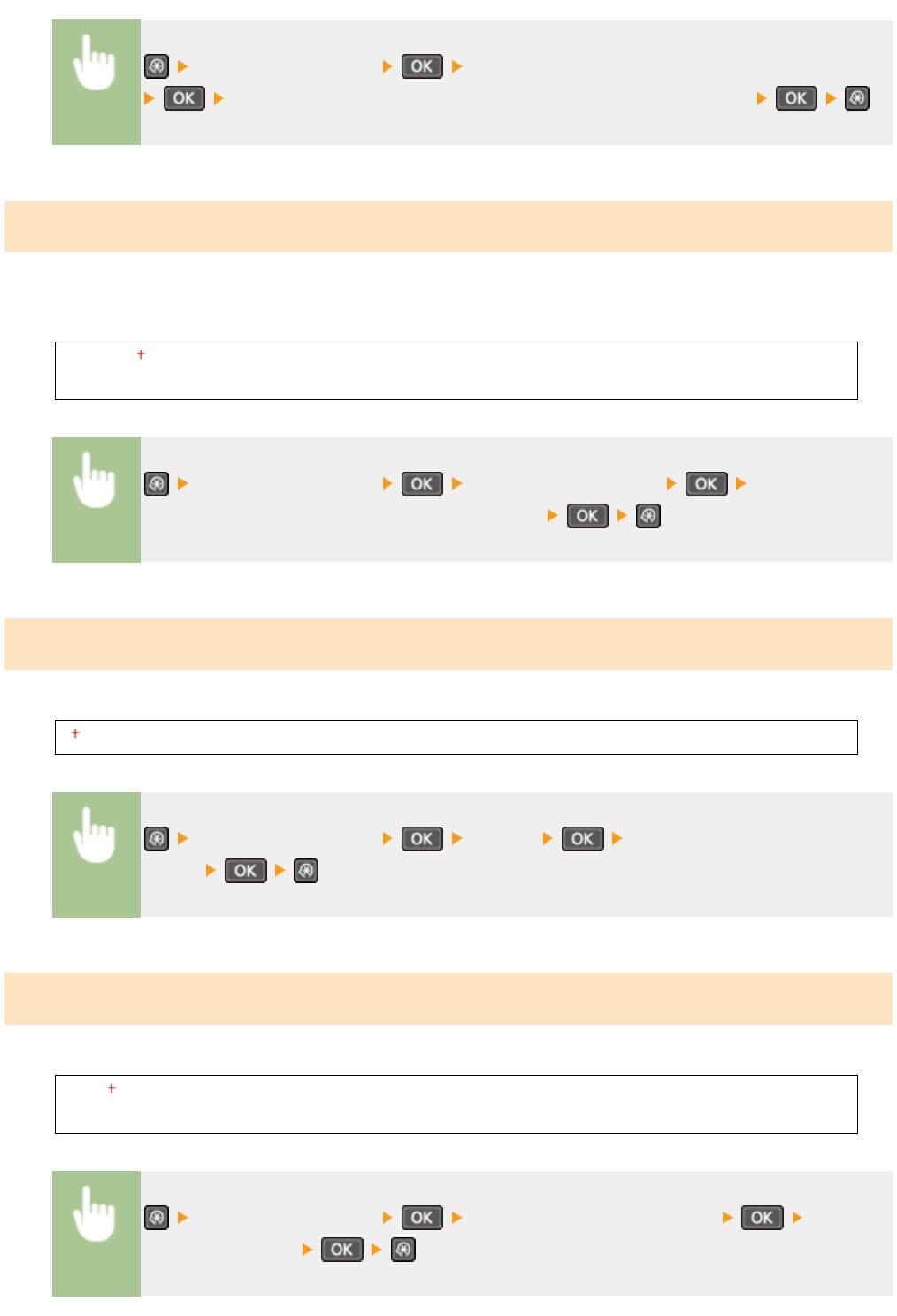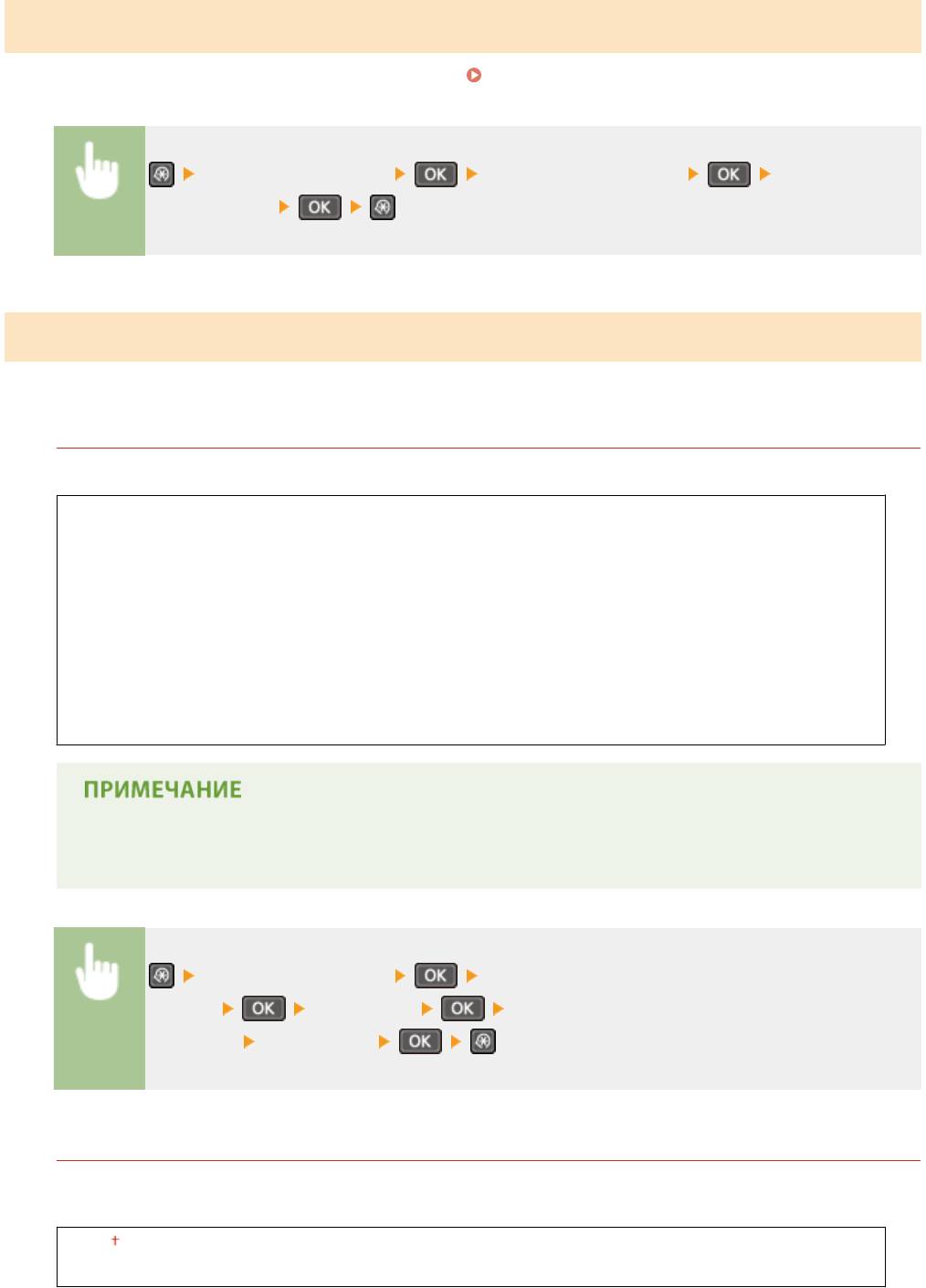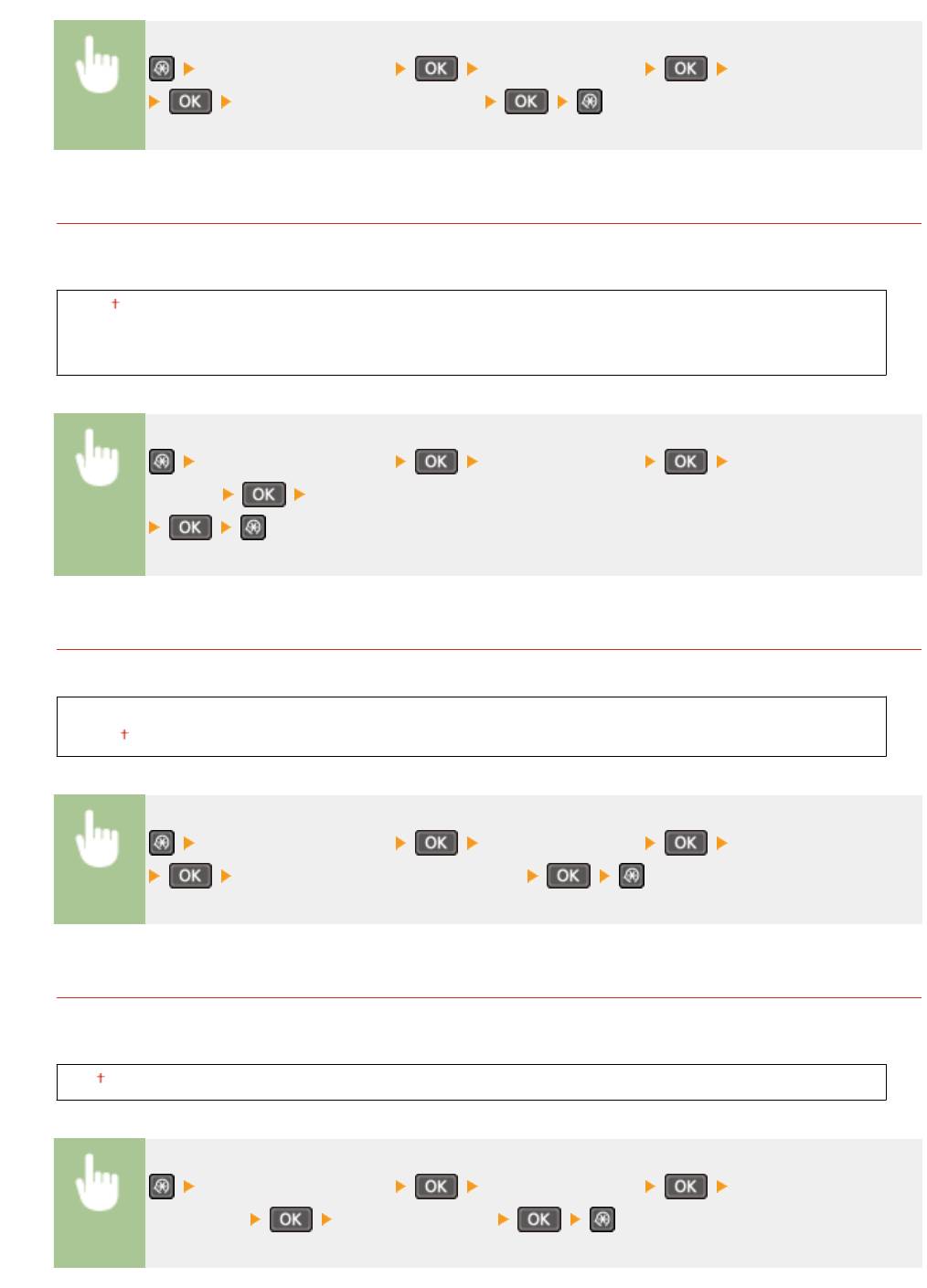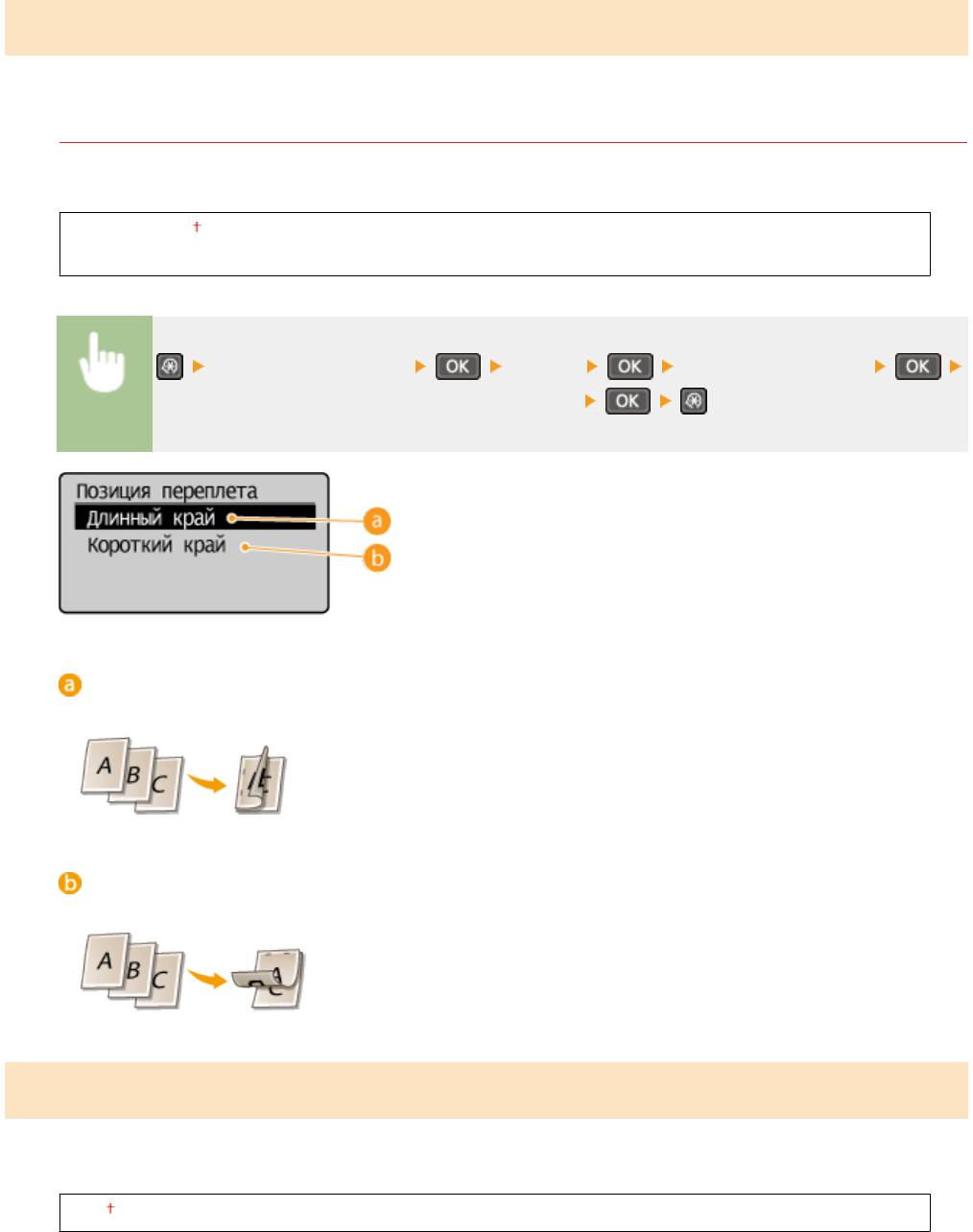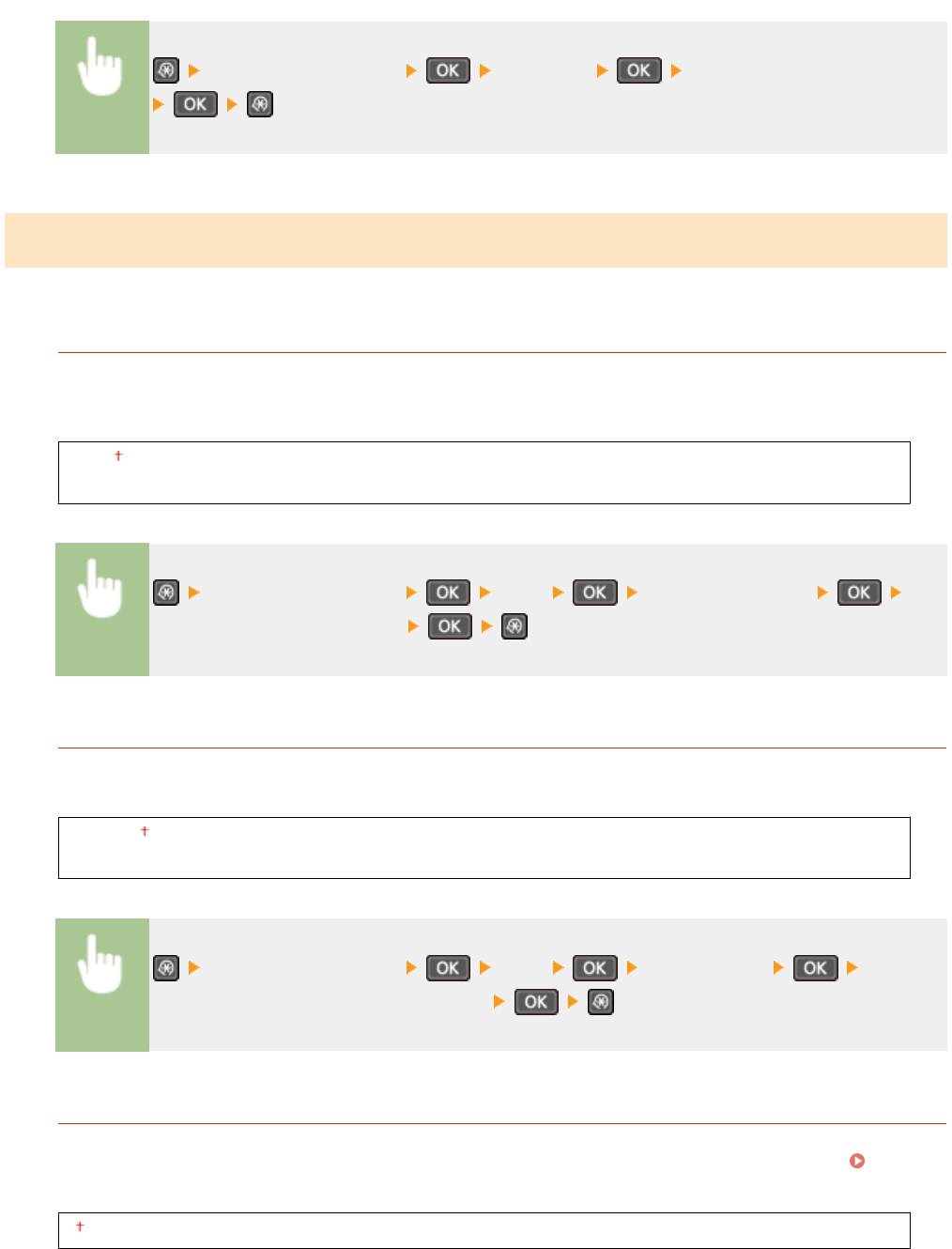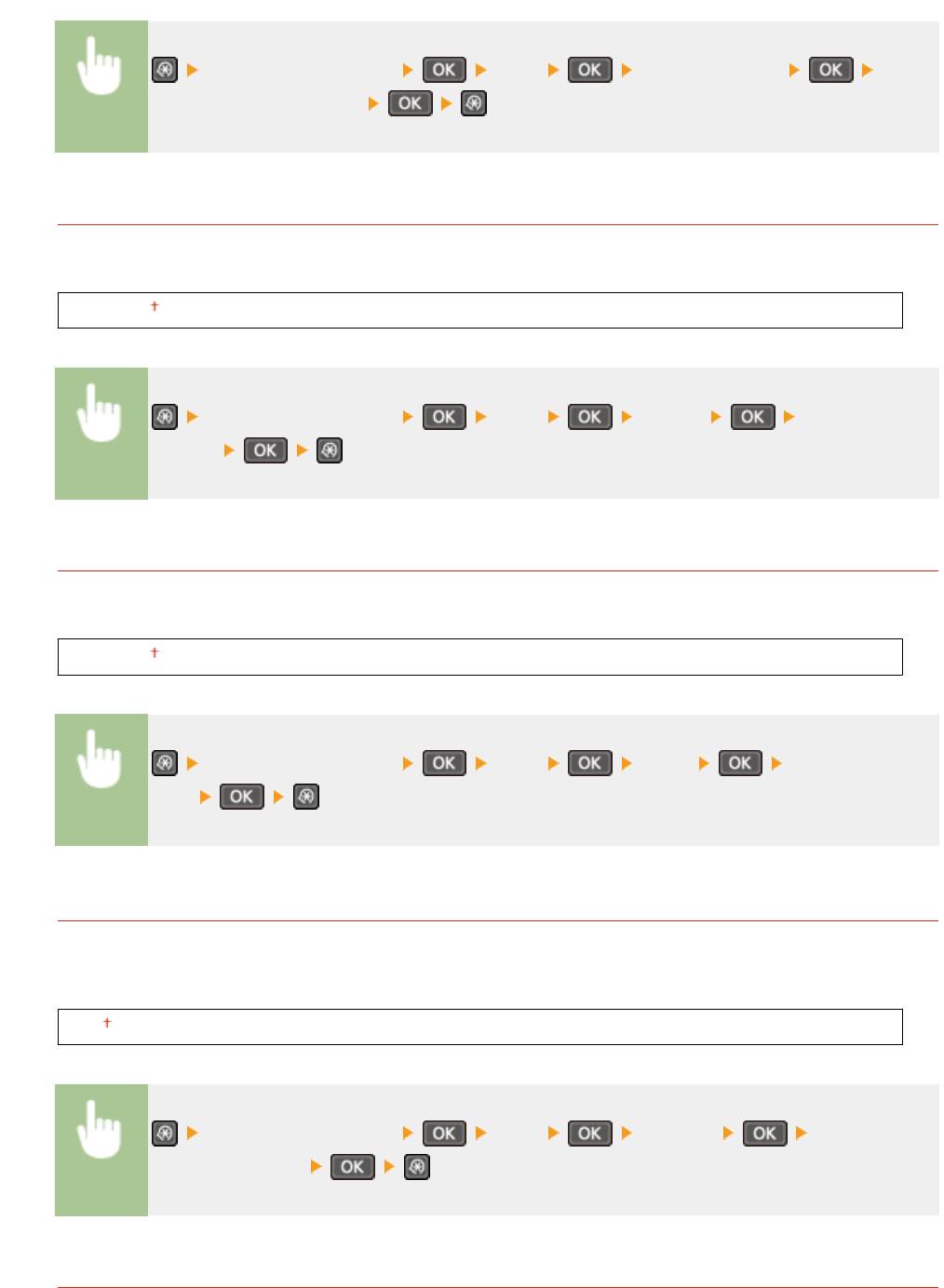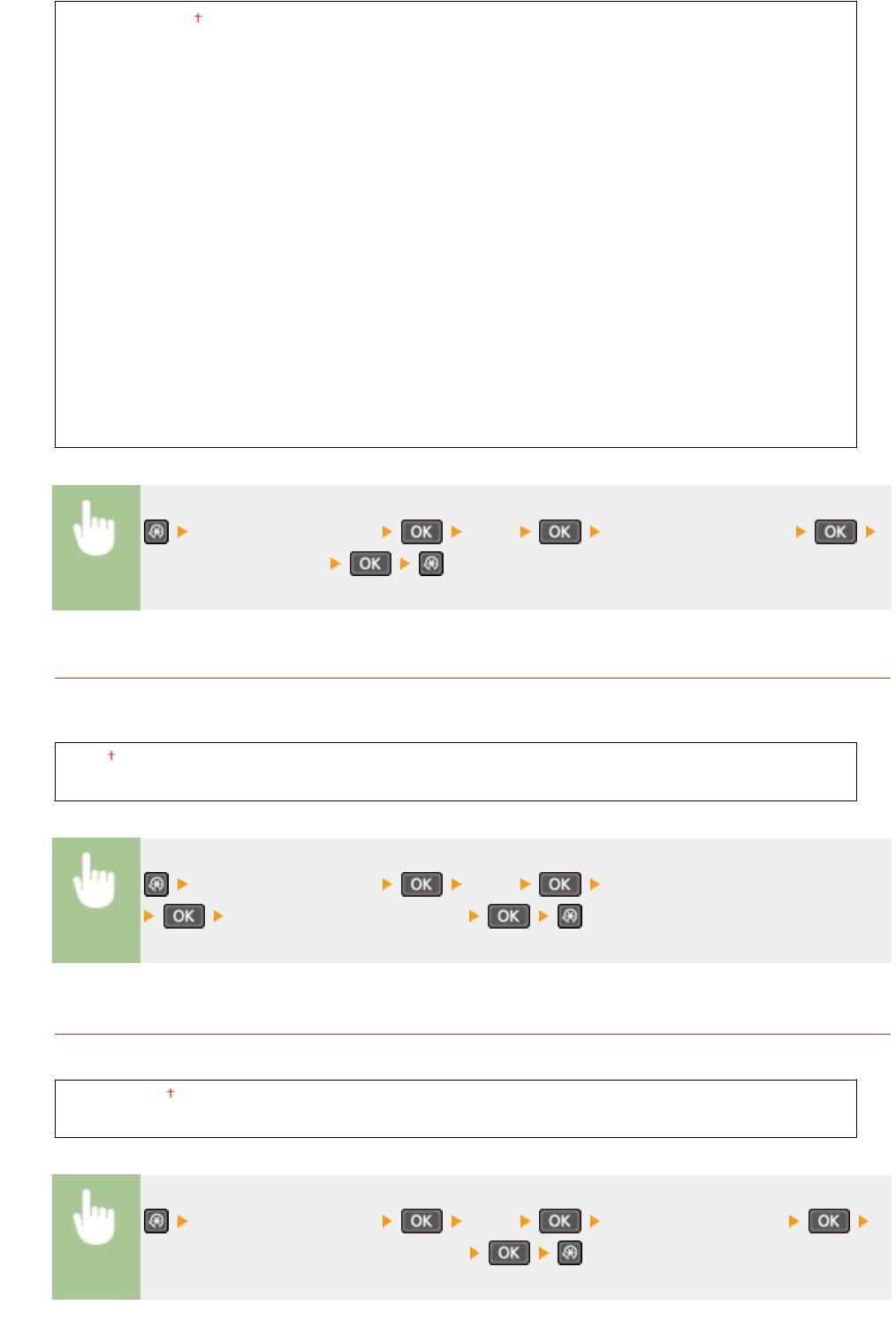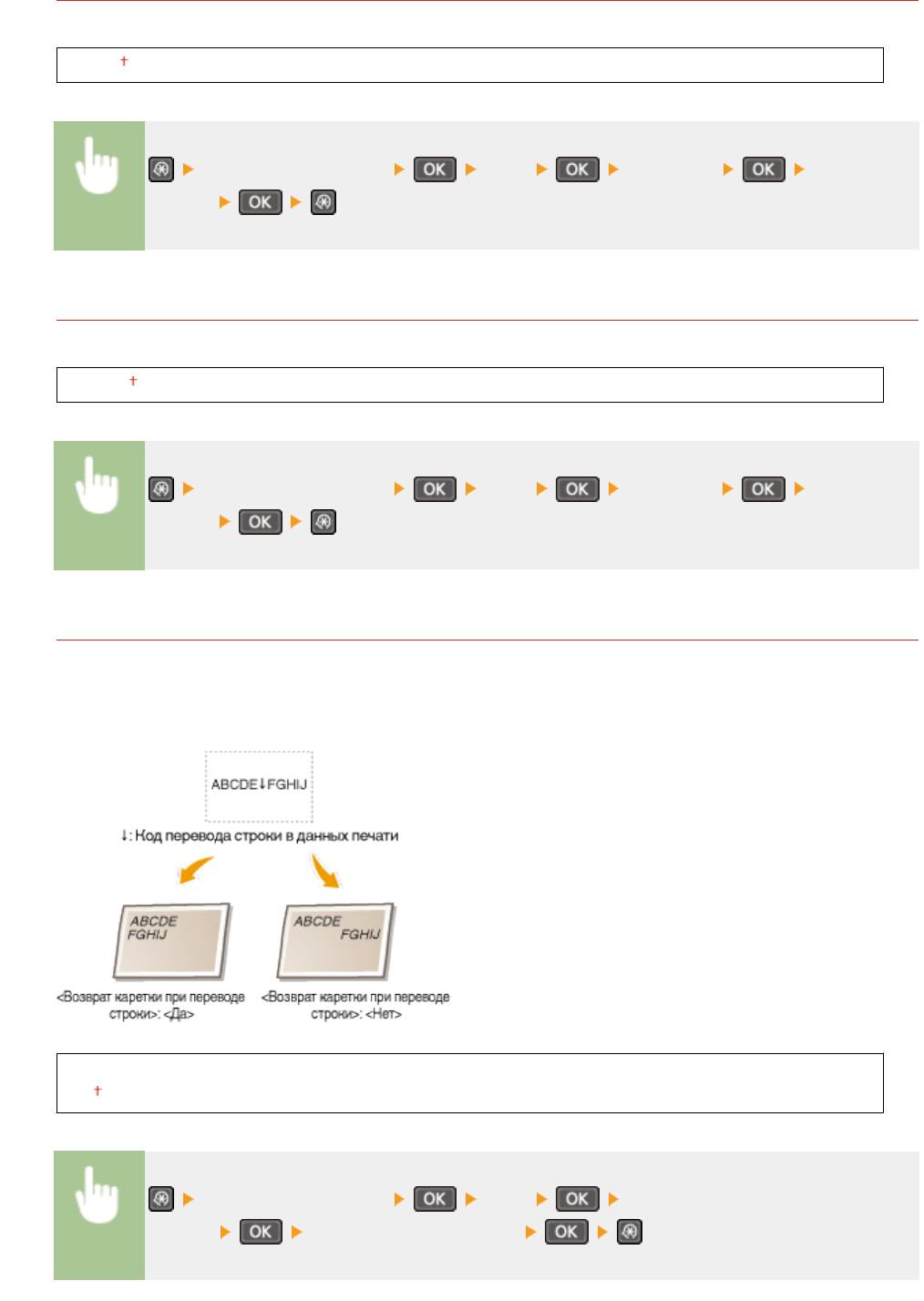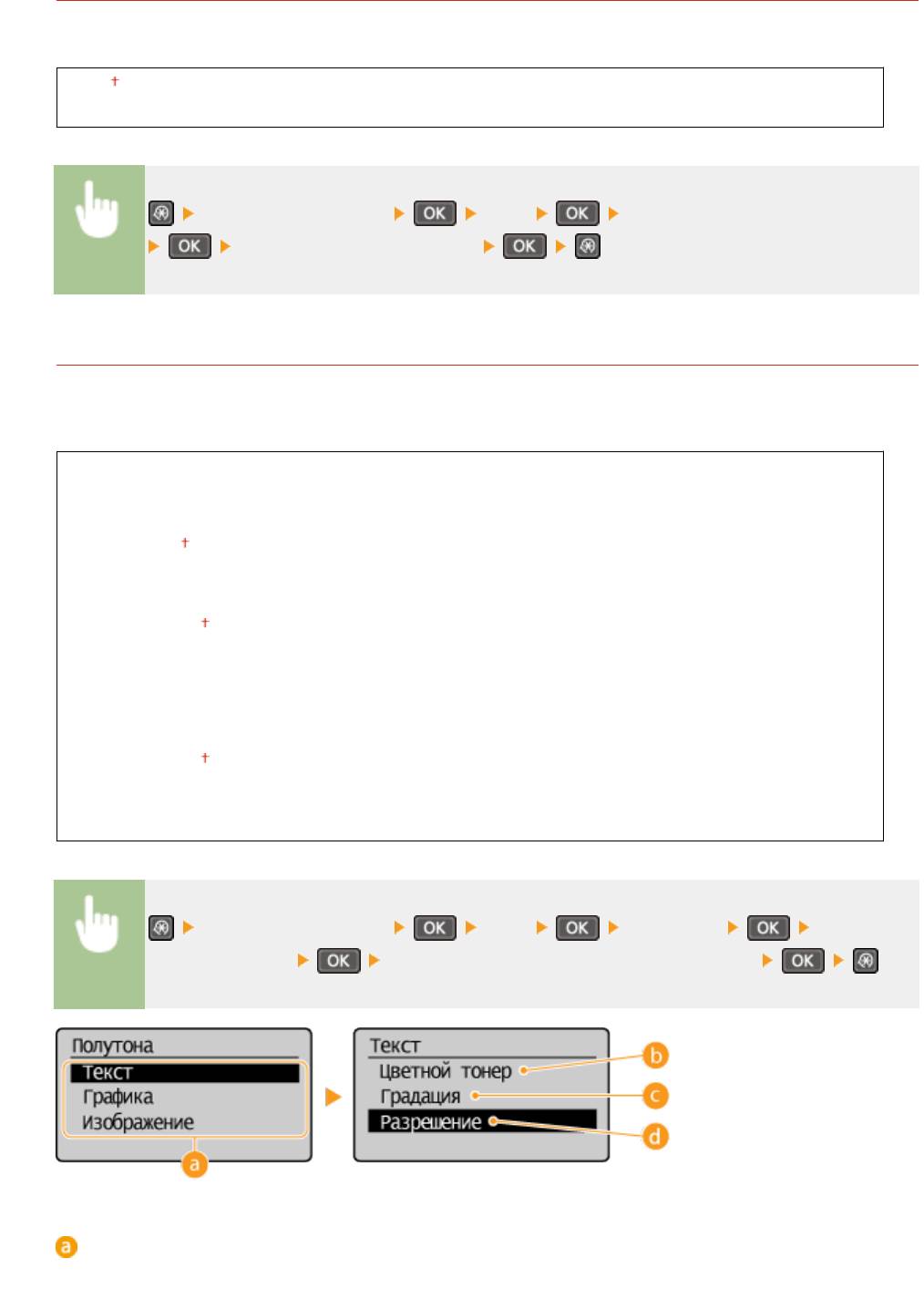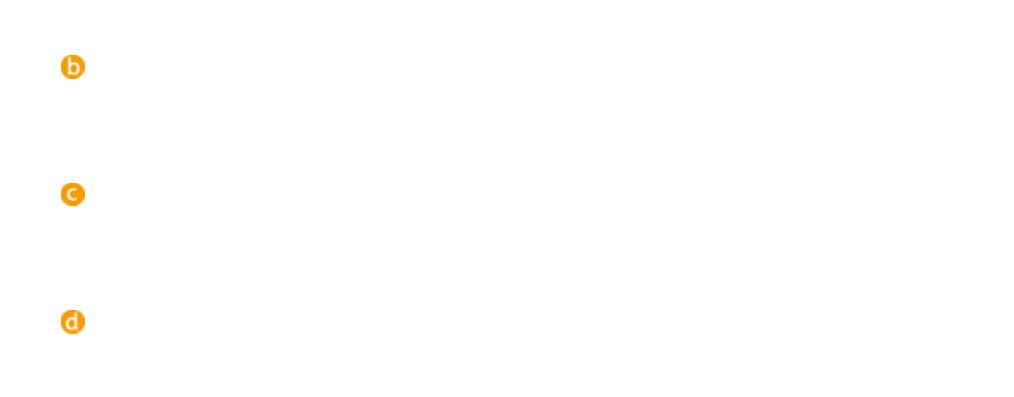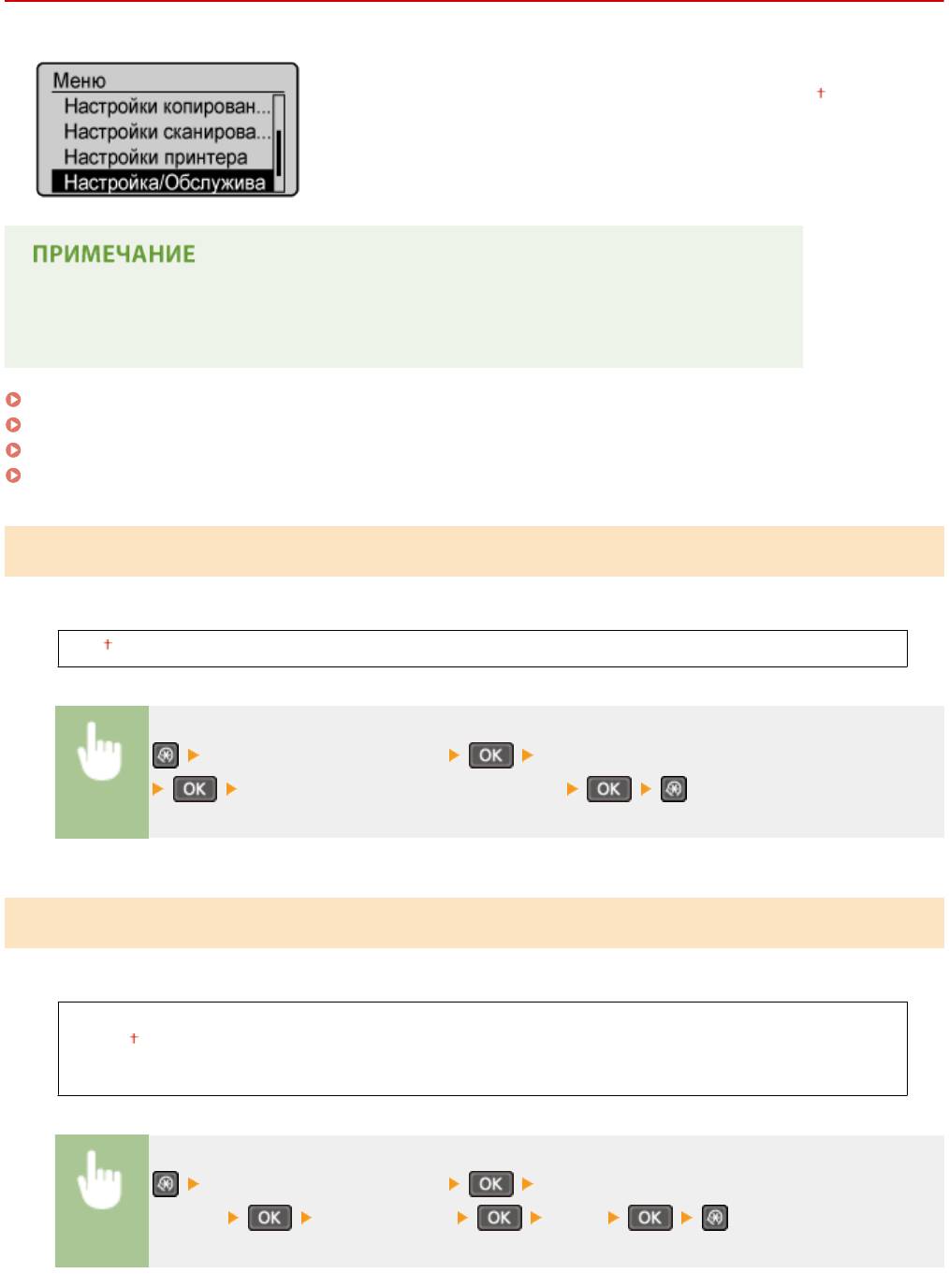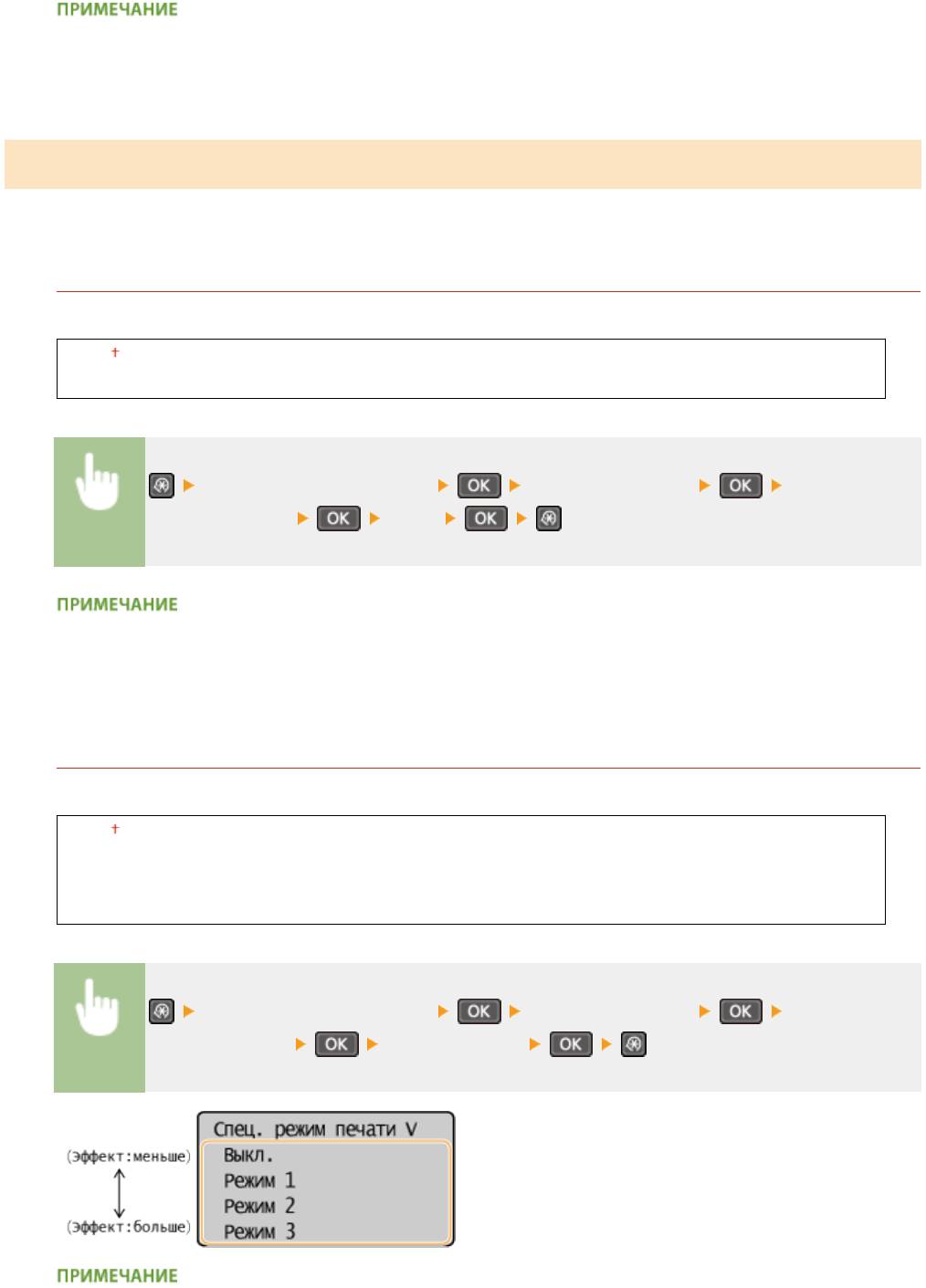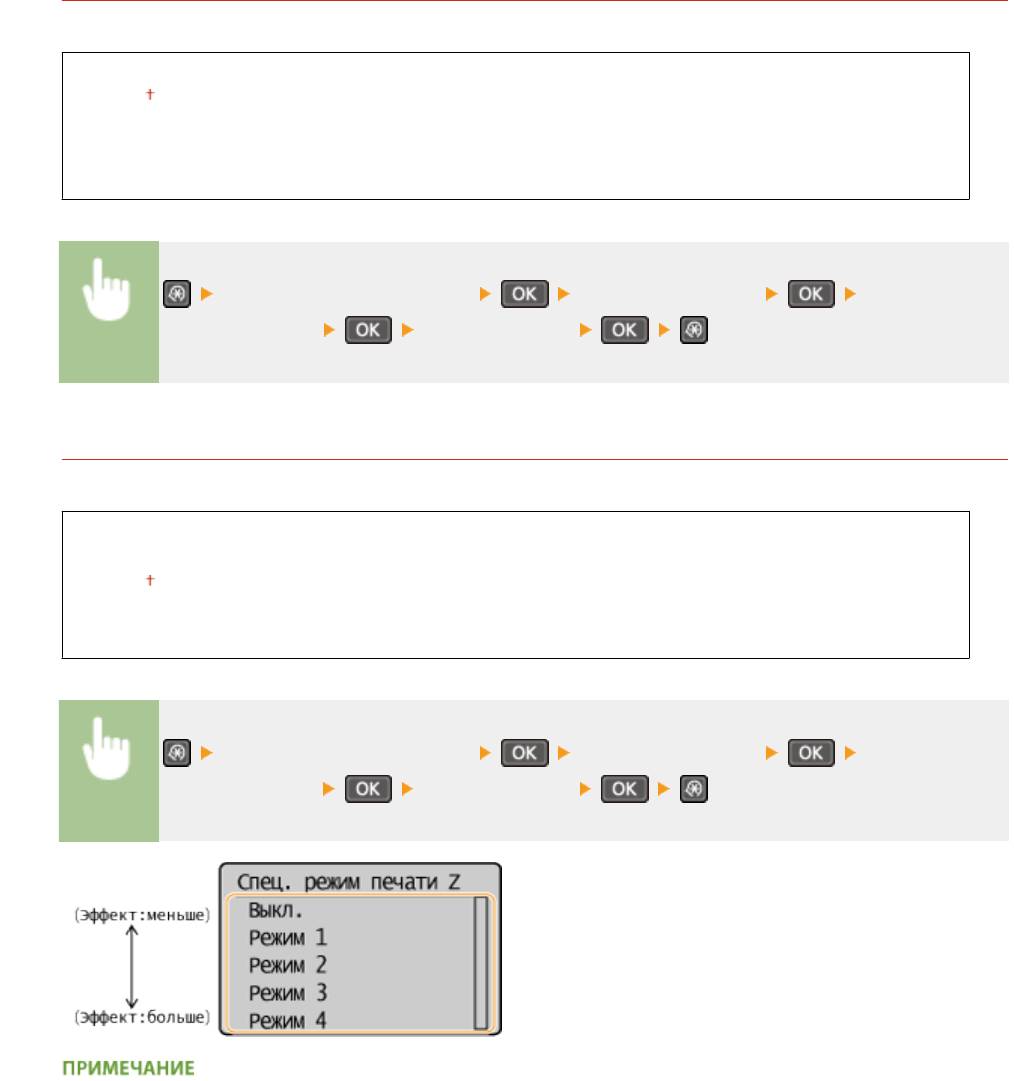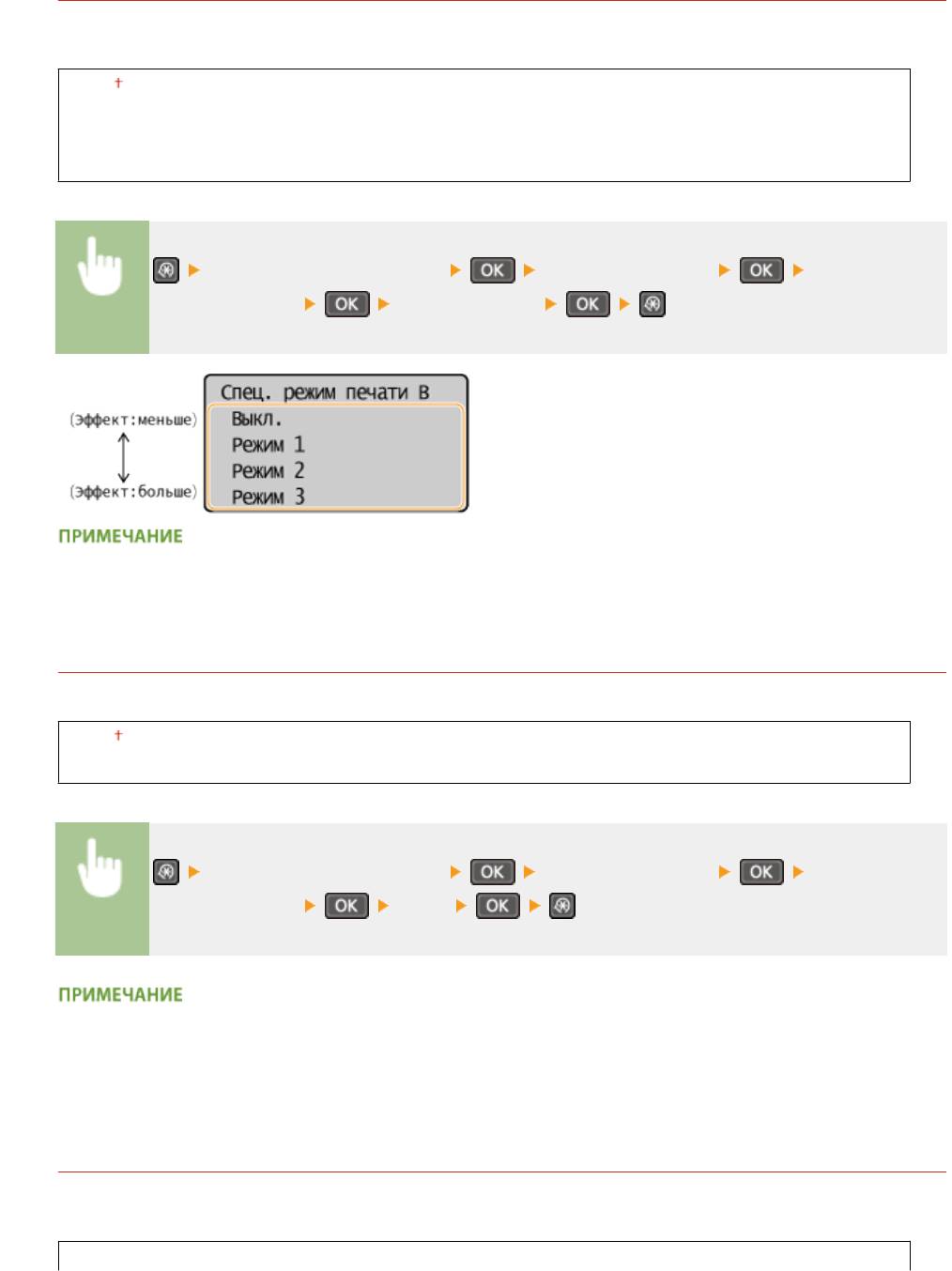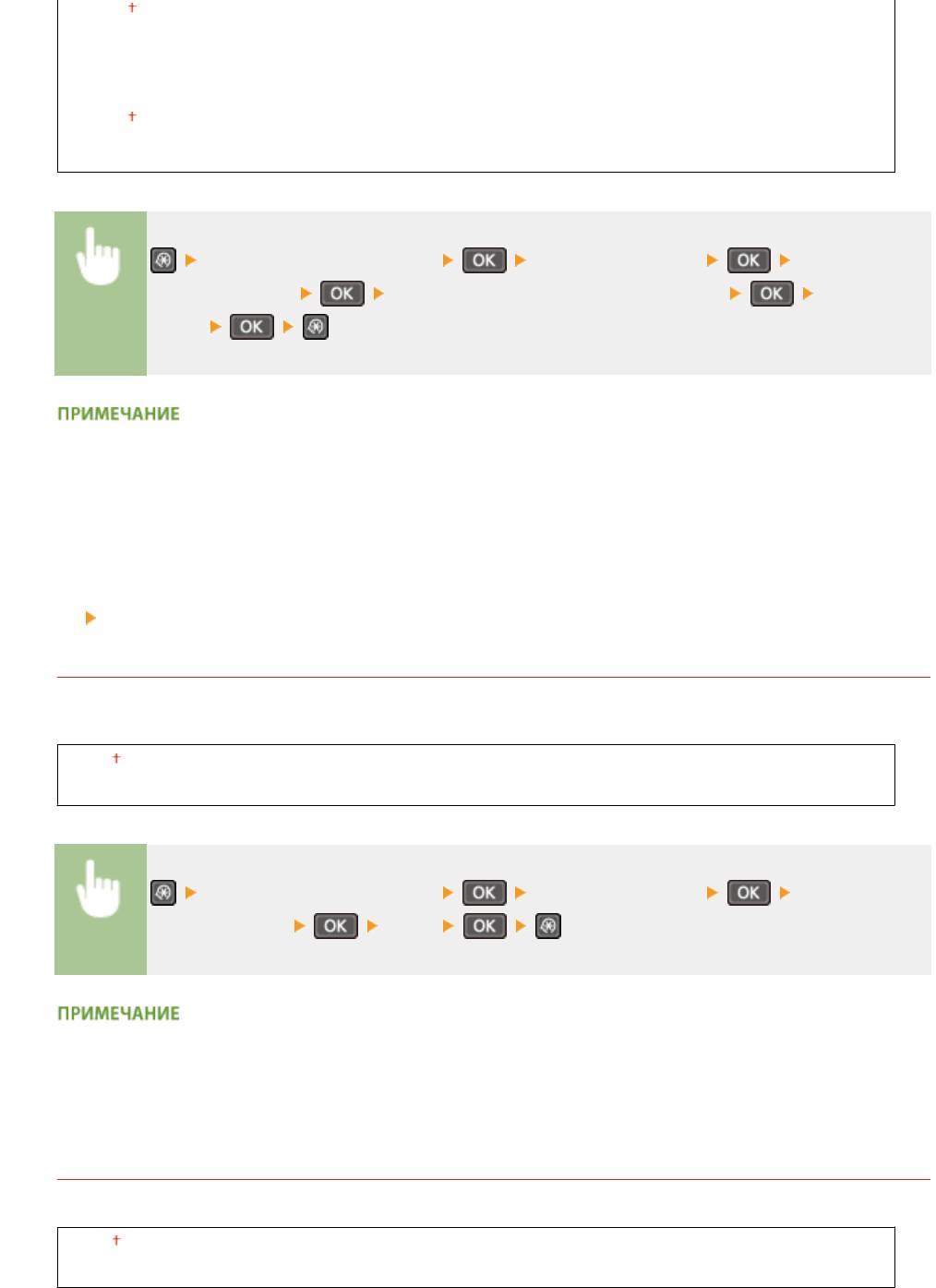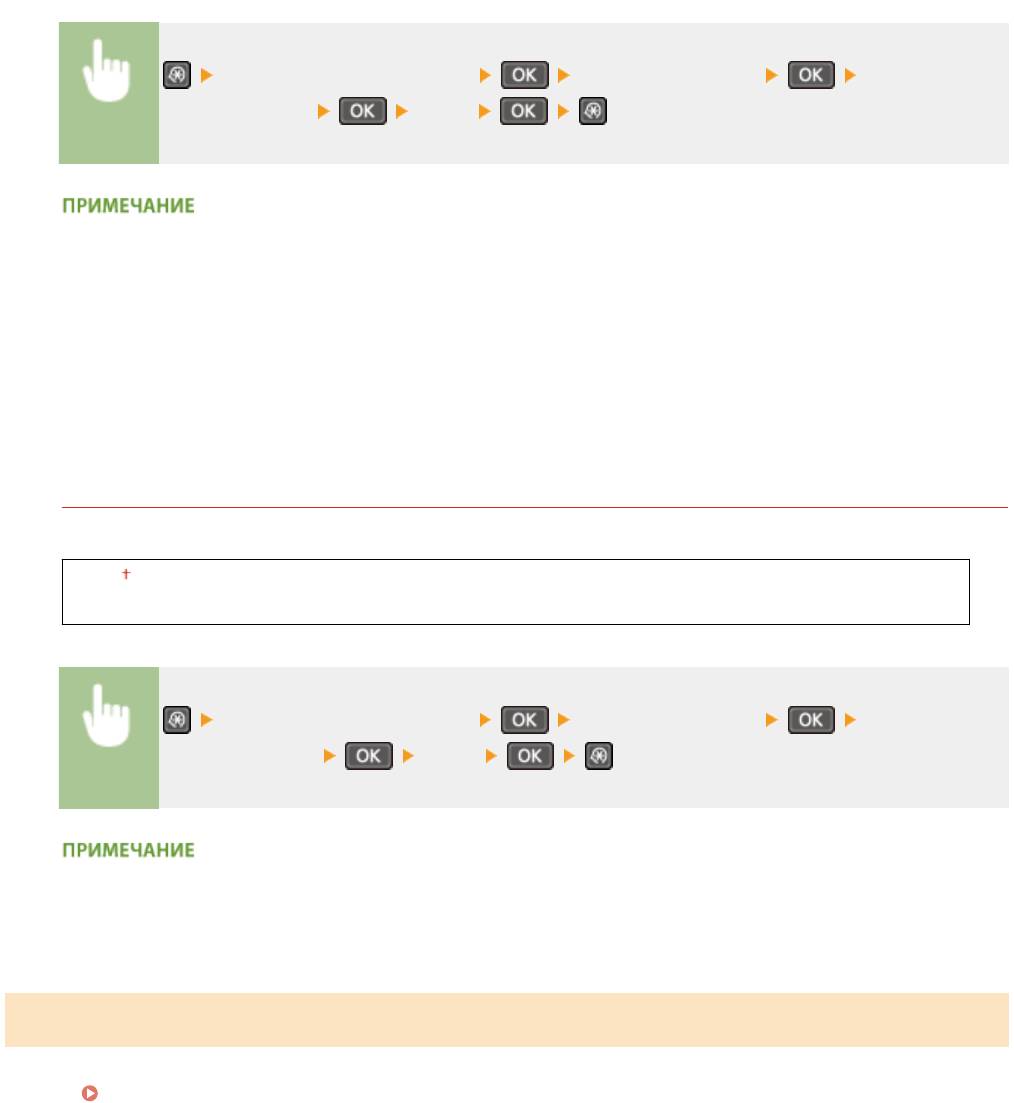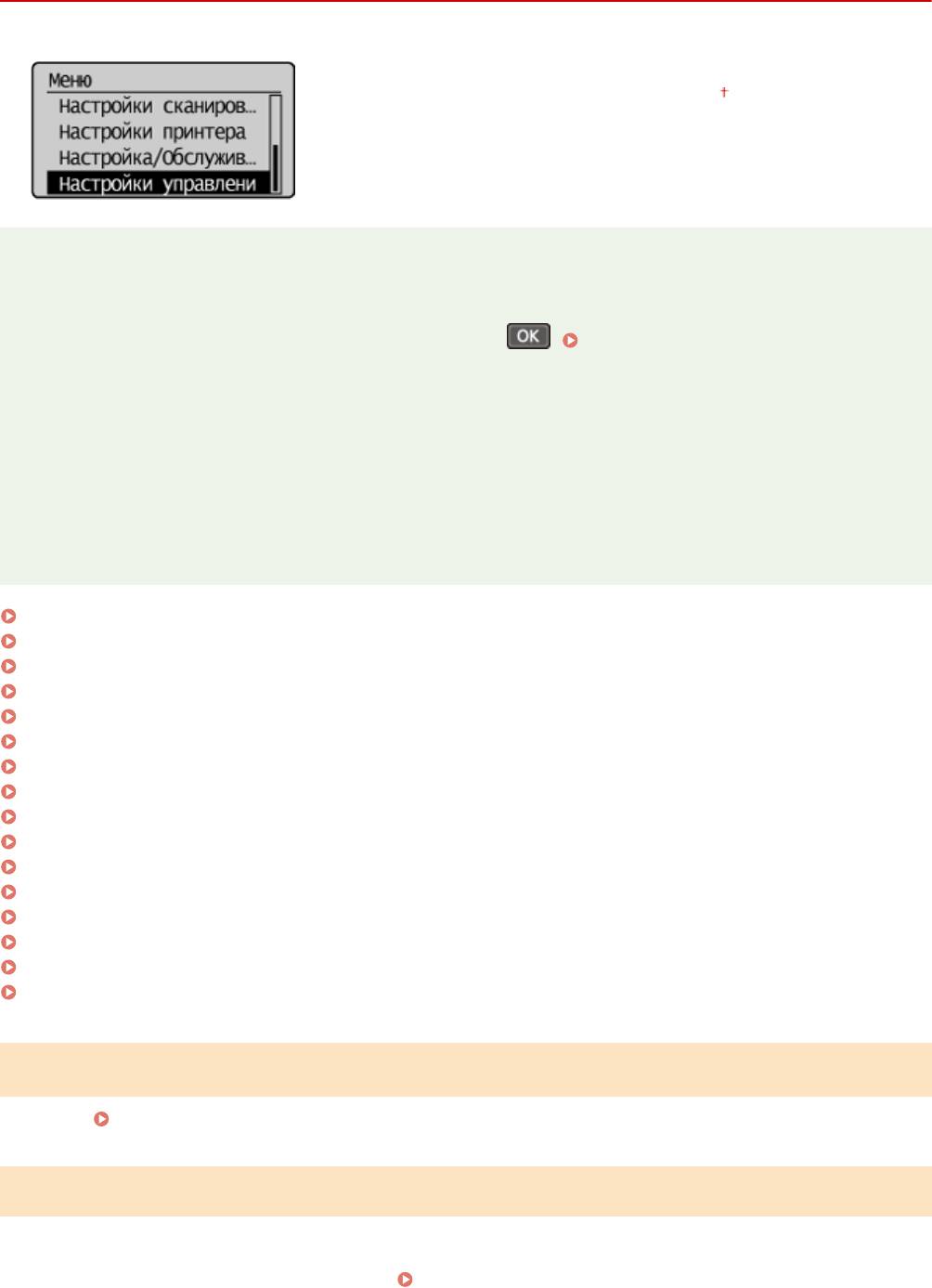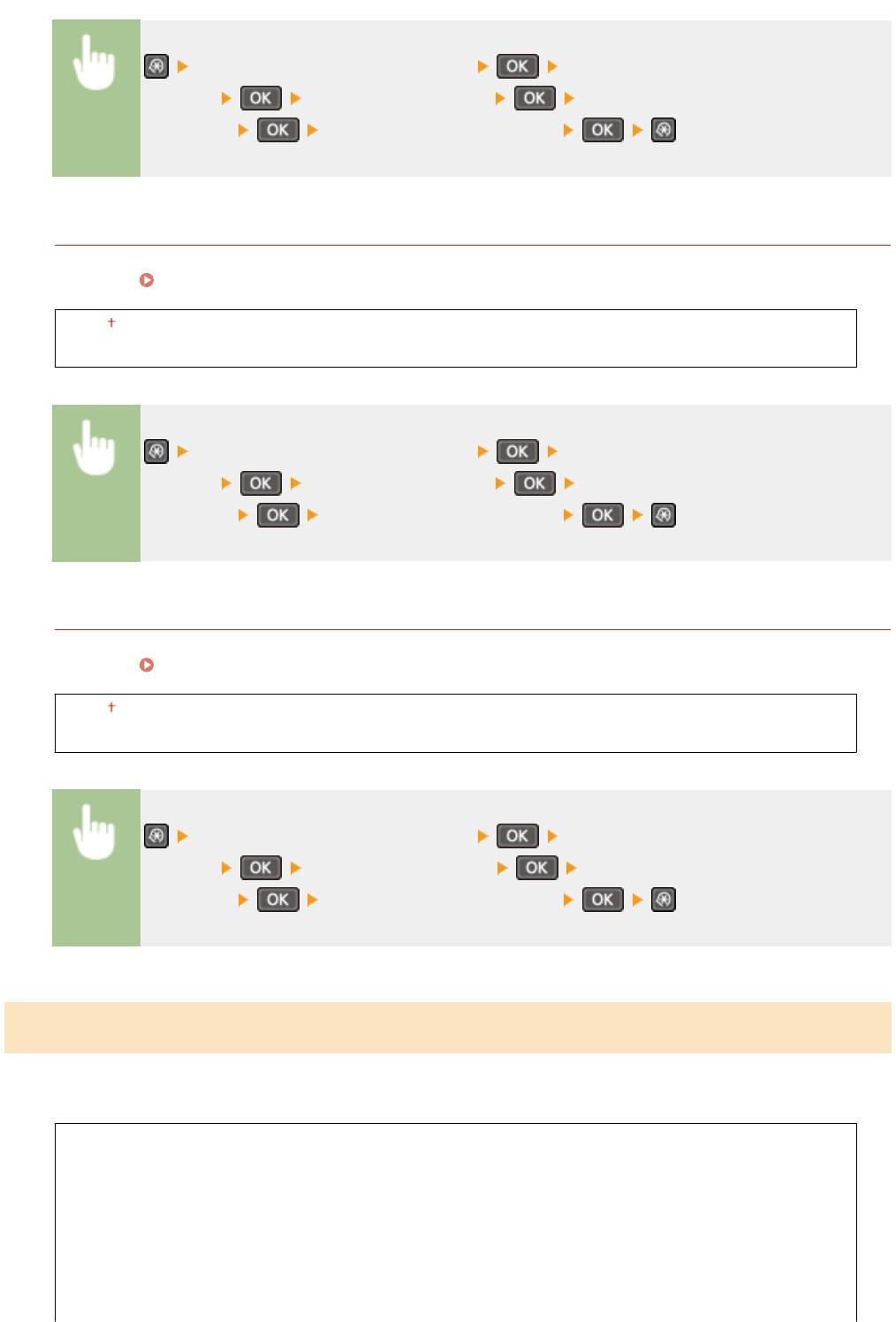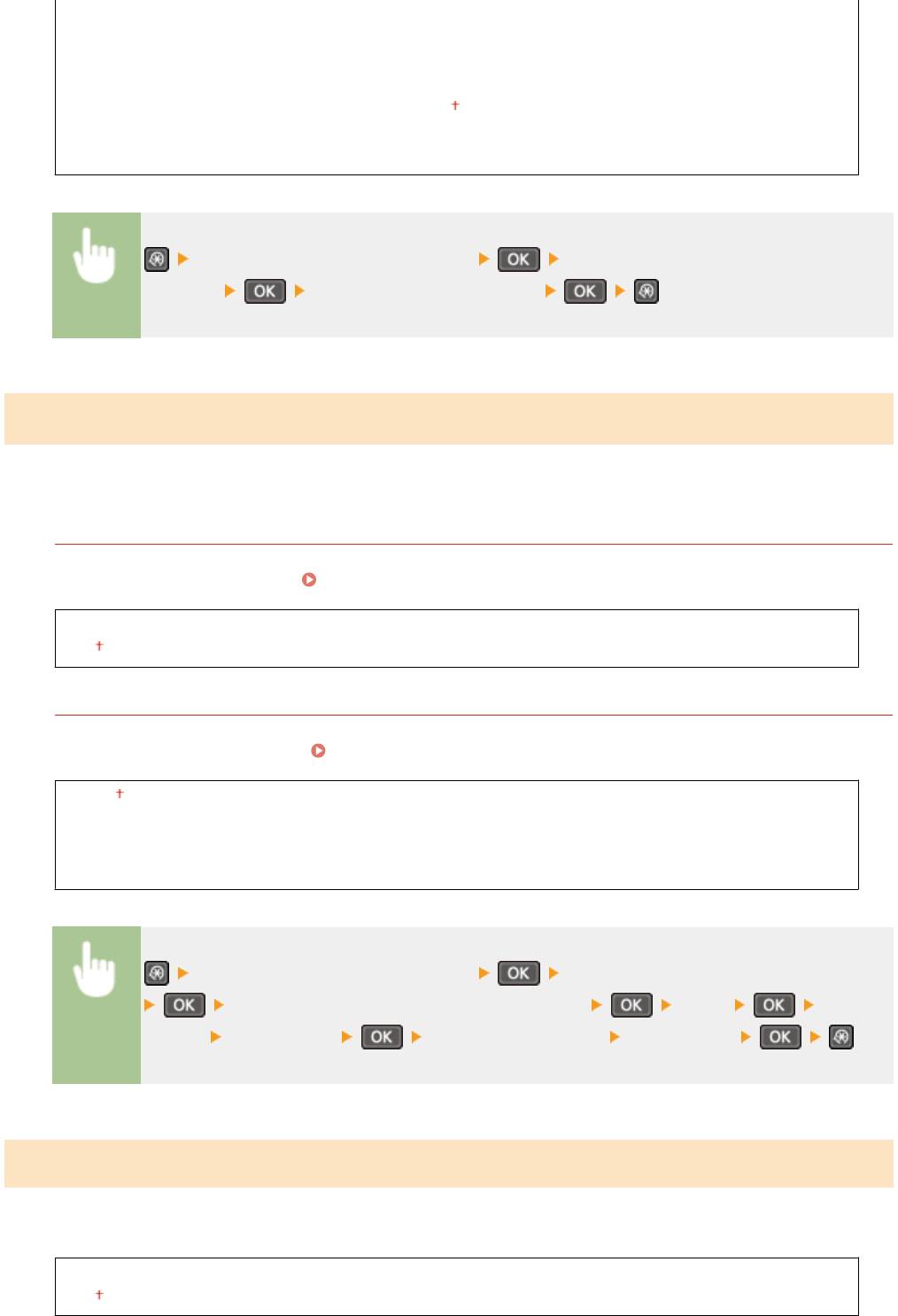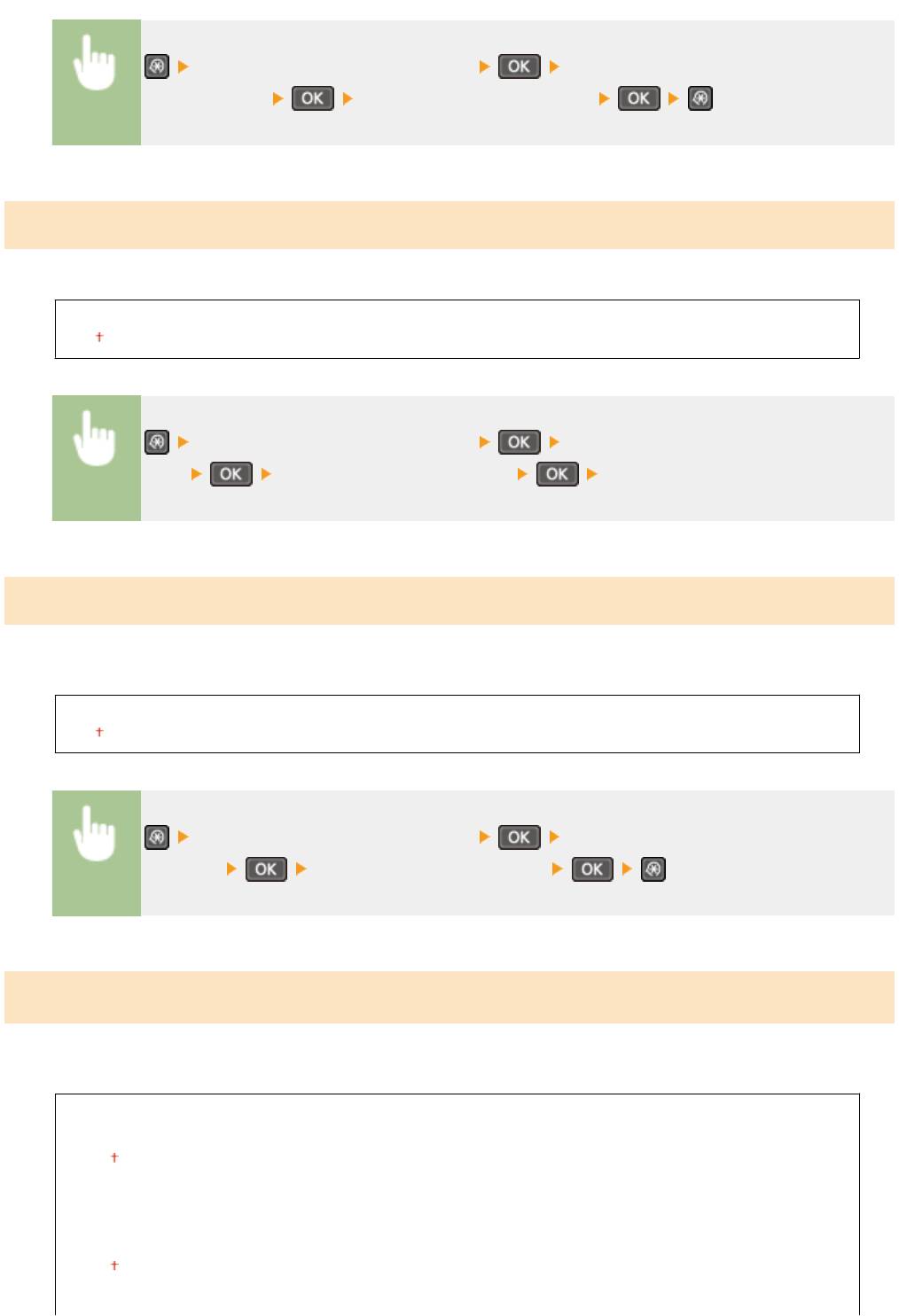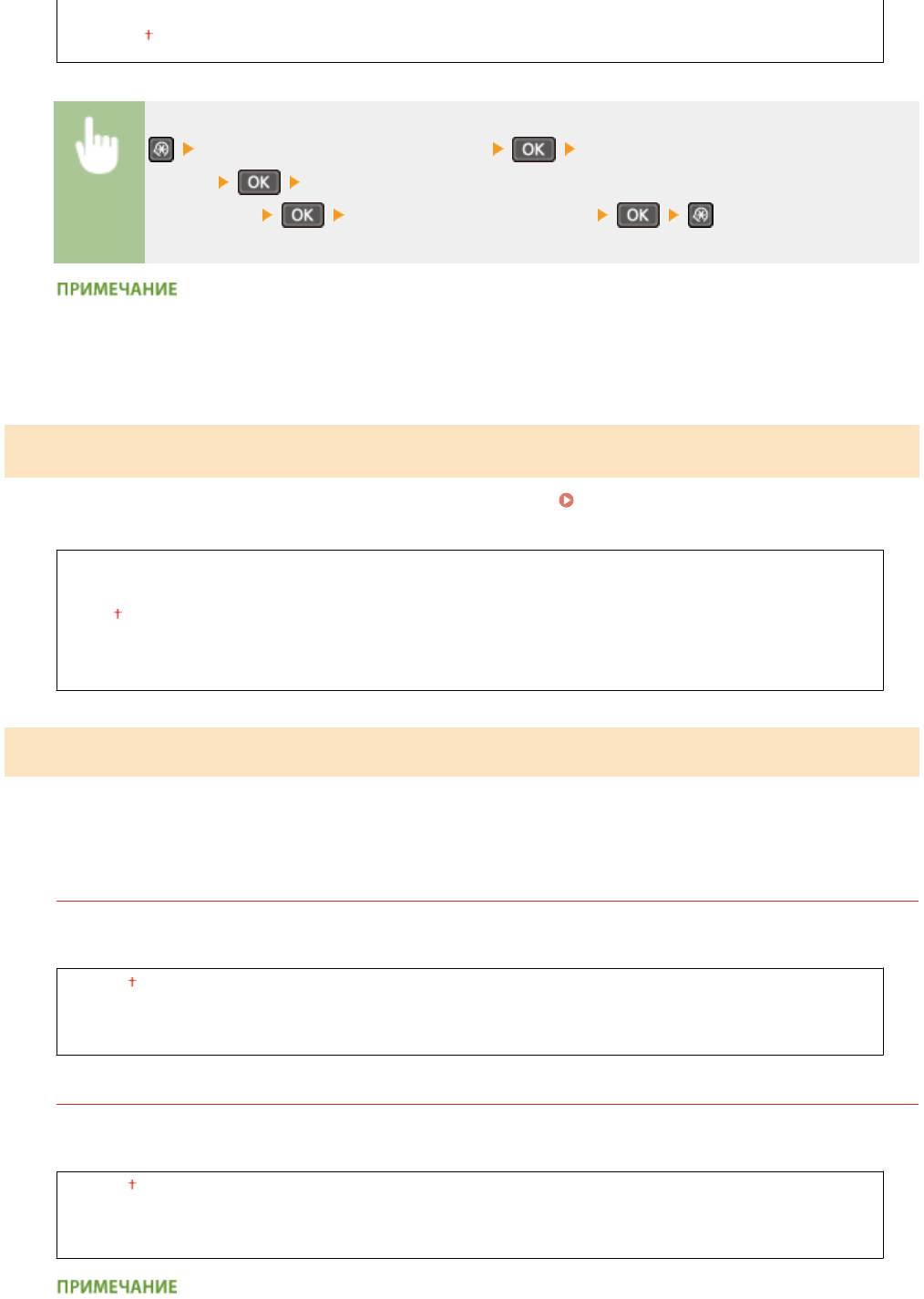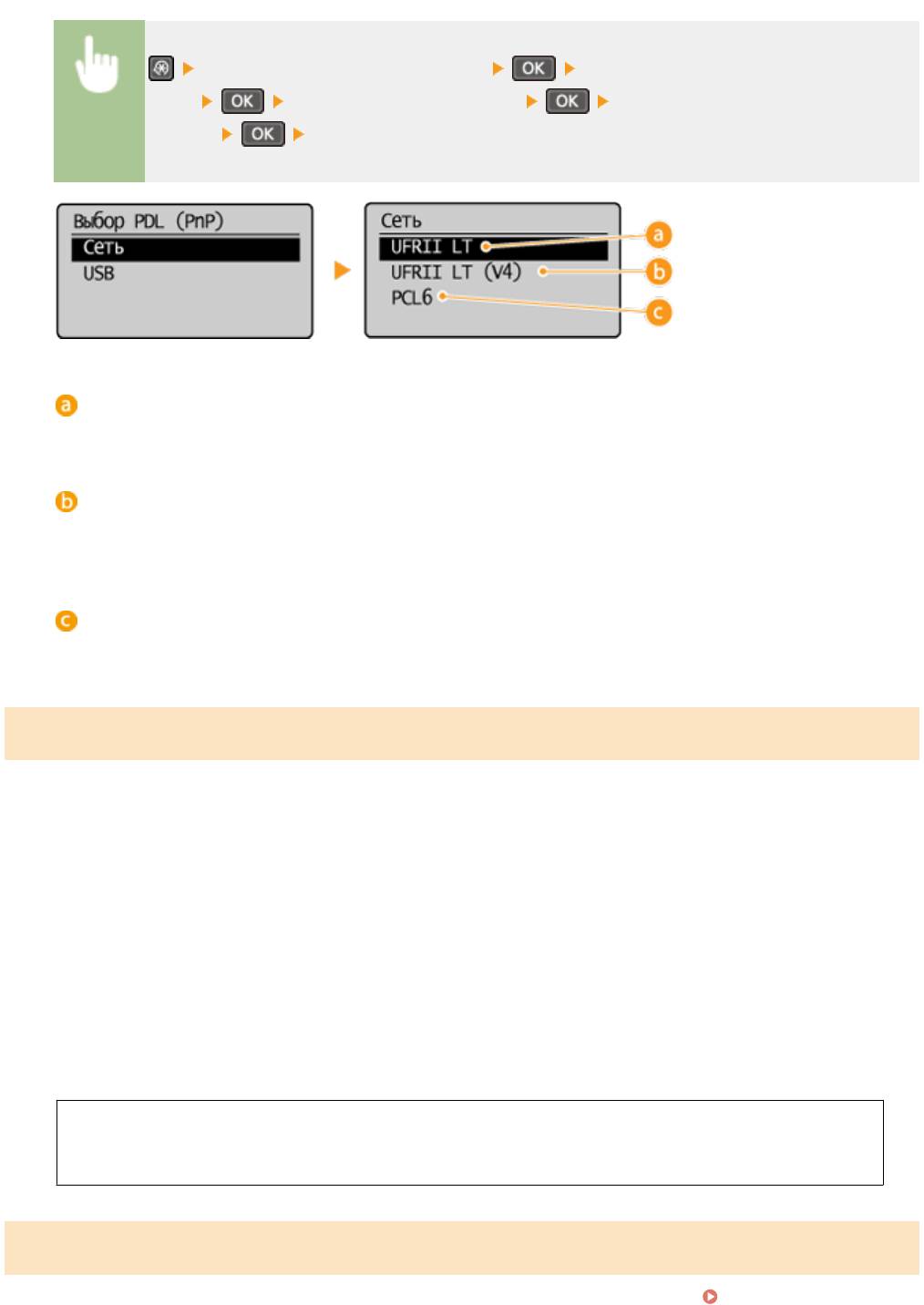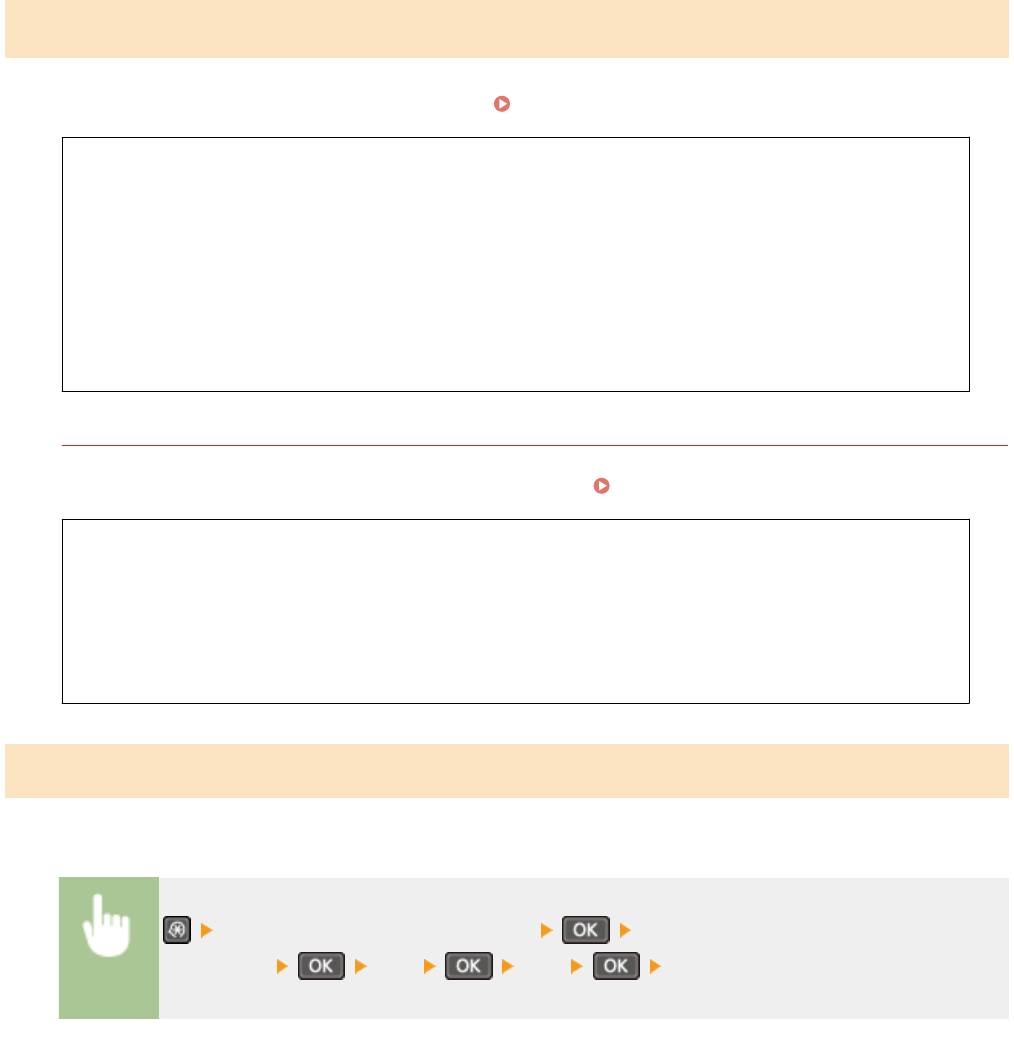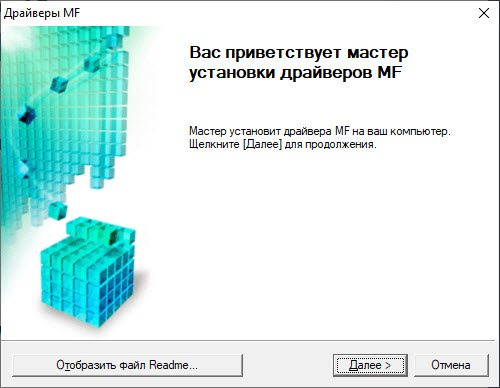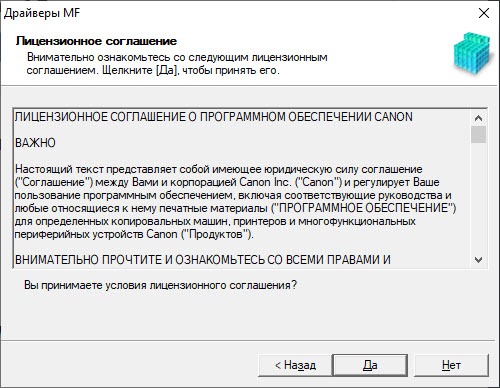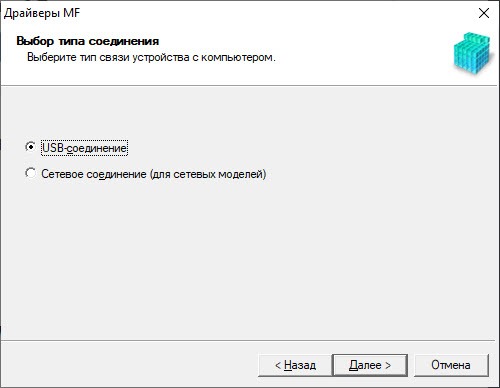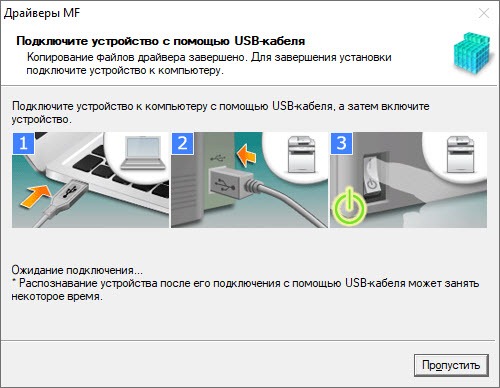Выберите категорию материалов поддержки
-
Поиск драйверов последней версии для вашего продукта
-
ПО для удобства использования наших продуктов
-
Полезные руководства для эффективного использования продукта
-
Обзор приложений для вашего продукта
-
Поиск встроенного ПО последней версии для вашего продукта
-
Нужна помощь? Посмотрите раздел часто задаваемых вопросов
-
Посмотрите последние новости о вашем продукте
-
Технические характеристики
Ознакомьтесь с техническими характеристиками вашего продукта
Left Right
Полезные ссылки
Вам также может понадобиться…

Свяжитесь с нами
Свяжитесь со службой поддержки продукции для дома по телефону или электронной почте

Canon ID
Регистрация продукта и управление аккаунтом Canon ID

Ремонт
Поиск центров по ремонту оборудования, полезная информация по процессу ремонта
или

Использование аппарата в качестве принтера
Включение односторонней и двухсторонней печати
189L-021
Возможно выполнять как 1-стороннюю, так и 2-стороннюю печать. Настройка по умолчанию [Двухсторонняя печать]. Измените этот параметр, если необходимо.
● 2-сторонняя печать может быть недоступна для некоторых форматов и типов бумаги.
Бумага(P. 430)
Вкладка [Основные настройки] Выберите [Односторонняя печать] или [Двухсторонняя печать] в [Печать односторонняя/двухсторонняя/буклет] Выберите положение для переплета в [Расположение переплета] [ОК]
[Печать односторонняя/двухсторонняя/буклет]
Выберите [Односторонняя печать] или [Двухсторонняя печать].
●
Относительно [Печать буклета] см. раздел Печать буклетов (MF244dw)(P. 109) .
101
Использование аппарата в качестве принтера
[Расположение переплета]
Укажите, в каком месте будет располагаться переплет, например в каком месте напечатанные документы будут скрепляться степлером. Ориентация страницы будет меняться в зависимости от указанного расположения переплета. Чтобы указать ширину поля для положения брошюрования, нажмите [Переплет].
[Длинный край [Слева]]
Выполняется печать изображений таким образом, что напечатанные страницы в сброшюрованном виде открываются справа налево.
[Короткий край [Сверху]]
Выполняется печать изображений таким образом, что напечатанные страницы в сброшюрованном виде открываются снизу вверх.
[Переплет]
Укажите поле брошюрования.
ССЫЛКИ
Печать документа(P. 89)
Печать нескольких страниц на одном листе(P. 105)
Печать буклетов (MF244dw)(P. 109)
102
Canon i-SENSYS MF230
Windows Vista/7/8/8.1/10
Размер: 147 MB (x32) и 147 (x64)
Разрядность: 32/64
Ссылки:
- x32: Canon i-SENSYS MF230
- x64: Canon i-SENSYS MF230
Для уточнения версии Windows, читайте статьи «Как узнать разрядность системы в разных версиях Windows».
Установка драйвера в Windows 10
Установка драйвера для принтера Canon i-SENSYS MF230 – необходимый этап для его правильной работы. Вы можете дать возможность системе самой распознать устройство и подобрать в интернете драйвер, но такой способ эффективен только для простых устройств, например, для мышки или клавиатуры. Когда речь идет о более сложном оборудовании, подбирать программное обеспечение надо самостоятельно. Загрузить себе дистрибутив для указанной модели принтера вы можете на этой страницы. Вверху есть ссылка. Чтобы скачать драйвер Canon i-SENSYS MF230, на нее надо нажать.
Запустите сохраненную утилиту двойным щелчком мышки. Откроется первое окно. В нем надо просто нажать «Далее».
Нажмите «Да».
Нажмите по кружочку перед фразой «USB-соединение», потом на «Далее».
С помощью проводов, которые находятся в комплекте, соедините принтер с компьютером и подключите его к сети. В новом окне показано, как это надо сделать. Потом найдите на корпусе оборудования кнопку и нажмите на нее, чтобы включить принтер. Остается немного подождать, чтобы система «увидела» устройство и завершила установку. Нажимать никуда не надо, окно само закроется, и вы сможете печатать.
Просим Вас оставить комментарий к этой статье, потому что нам нужно знать – помогла ли Вам статья. Спасибо большое!
Список меню настройки: Canon MF232w
Список меню настройки
Список меню настройки
Список меню настройки …………………………………………………………………………………………………………
292
Прямое соединение (MF244dw/MF232w) ………………………………………………………………………………………… 293
Настройки сети (MF244dw/MF232w) ……………………………………………………………………………………………….. 294
Вывод отчетов ………………………………………………………………………………………………………………………………. 304
Настройки …………………………………………………………………………………………………………………………………….. 308
Настройки таймера ………………………………………………………………………………………………………………………. 312
Общие настройки (MF244dw) …………………………………………………………………………………………………………. 317
Настройки копирования ……………………………………………………………………………………………………………….. 319
Настройки сканирования ……………………………………………………………………………………………………………… 321
Настройки принтера ……………………………………………………………………………………………………………………… 323
Настройка/Обслуживание …………………………………………………………………………………………………………….. 334
Настройки управления системой …………………………………………………………………………………………………. 340
291
Список меню настройки
Список меню настройки
189L-05C
У данног
о аппарата есть множество параметров. Каждый из указанных параметров можно при необходимости
изменить. Получите доступ к этим настройкам, нажав
.
Для просмотра текущих настроек можно напечатать меню настроек в виде списка: Вывод
о
тчетов(P. 304)
292
Список меню настройки
Прямое соединение
189L-05E
Выполните прямое соединение мобильного устройства с аппаратом.
Использование аппарата с прямым соединением (в режиме точки
доступа)(P
. 147)
Настройки прямого соединения можно задать в
Параметры прямого
соединения (P
. 296) .
293
Список меню настройки
Настройки сети
189L-05F
Для всех настроек сети указано краткое описание. Настройки по
умолчанию о
тмечены крестиком (
).
При отображении экрана с запросом ввода PIN-кода введите PIN-код с помощью цифровых клавиш, а
зат
ем нажмите
. Настройка PIN-кода администратора системы(P. 235)
Выбор проводной/беспроводной сети(P. 294)
Настройки беспроводной сети(P. 294)
Параметры прямого соединения (P. 296)
Настройки TCP/IP(P. 297)
Настройки SNMP(P. 301)
Настройки выделенного порта(P. 302)
Время ожидания соединения при запуске(P. 303)
Настройки драйвера Ethernet(P. 303)
Настройки IEEE 802.1X(P. 303)
Инициализация настроек сети(P. 303)
Выбор проводной/беспроводной сети
При смене беспроводног
о подключения аппарата по локальной сети на проводное нужно указать данный
параметр. При этом при переходе с проводного подключения на беспроводное параметр указывать не
требуется (переключиться можно в следующем разделе <Настройки беспроводной сети>).
Выбор проводной
или беспроводной локальной сети(P. 171)
Проводная сеть
Беспроводная сеть
Настройки беспроводной сети
Укажит
е настройки для подключения аппарата к беспроводной локальной сети. Также можно просмотреть
текущие настройки или задать параметры энергосбережения. См. Начало работы
Руководства, входящие в
к
омплект поставки устройства(P. 436) .
Настройки SSID
Выберите настройку подключения к беспроводной сети путем ввода данных вручную, включая SSID или
ключ сети, с помощью панели управления.
Выбор точки доступа
Беспроводные маршрутизаторы, подключенные к аппарату, находятся автоматически, поэтому их
можно выбрать из списка. Необходимо вручную ввести ключ сети (WEP или PSK). Настройка
подклю
чения путем выбора беспроводного маршрутизатора(P. 181)
294
Список меню настройки
Ввод вручную
Выберит
е настройку подключения к беспроводной сети путем указания SSID вручную. С помощью
этого метода можно задать детальные настройки проверки подлинности и шифрования.
Настройка
подклю
чения путем детального задания параметров(P. 184)
Настройки защиты
Нет
WEP
Открытая система
Выбор ключа WEP: 1/2/3/4
Изменить клю
ч WEP
Общий ключ
Выбор ключа WEP: 1/2/3/4
Изменить ключ WEP
WPA/WPA2-PSK
Авто
AES-CCMP
Режим нажатия кнопки WPS
Выберите автоматическую настройку подключения к беспроводной сети с помощью кнопки на
беспроводном маршр
утизаторе WPS.
Настройка подключения с помощью функции WPS (режим
нажатия кнопки)(P
. 175)
Режим PIN-кода WPS
Выберите для беспроводного маршрутизатора WPS настройку подключения беспроводной сети по PIN-
к
оду.
Настройка подключения с помощью функции WPS (режим PIN-кода)(P. 178)
Режим эк
ономии энергии
Укажите, будет ли аппарат переходить в спящий режим по сигналу, излучаемому беспроводным
маршр
утизатором.
Выкл.
Вкл.
<Настройки сети> <Настройки беспроводной сети> Прочитайте
о
тображаемое сообщение
<Режим экономии энергии> Выберите
<Выкл.> или <Вкл.>
Информация о беспроводной сети
Выберите просмотр текущих настроек подключения к беспроводной локальной сети. Просмотр
параметров сети(P
. 199)
MAC-адрес
Сост
ояние беспроводной сети
Информация о посл. ошибке
Канал
Настройки SSID
Настройки защиты
Режим экономии энергии
295
Список меню настройки
Параметры прямого соединения
Настройте параметры прямого соединения. После настройки параметров можно выполнить прямое
беспроводное соединение с аппаратом с мобильного устройства даже без точки доступа и беспроводного
маршрутизатора локальной сети.
Использовать прямое соединение
Укажите, следует ли использовать прямое соединение. Можно выбрать <Только прямое соединение>
или <Беспров. сеть/Прямое соед. (авт
оперекл.)>, если <Использовать прямое соединение> установлено
на <Вкл.> при активированном беспроводном подключении к локальной сети.
Прямое соединение
(режим т
очки доступа)(P. 147)
Выкл.
Вкл.
Т
олько прямое соединение
Беспров. сеть/Прямое соед. (автоперекл.)
<Настройки сети> <Параметры прямого соединения>
<Использовать прямое соединение> <Вкл.> Выберите
<Т
олько прямое соединение> или <Беспров. сеть/Прямое соед. (автоперекл.)>, если выбрана
<Беспроводная сеть> в <Выбор проводной/беспроводной сети>
Время до прерывания прямого соединения
Установите время автоматического выхода устройства из прямого соединения. Эту настройку можно
установить, к
огда параметр <Использовать прямое соединение> установлен на <Вкл.>. Как только будет
достигнуто заданное время в настройке <Время до прерывания прямого соединения>, связь между
аппаратом и мобильным устройством разорвется. Перед началом выполнения большого задания на
печать следует задать продолжительное время задержки или установить время задержки на <0> (Выкл.).
0 (Выкл.)
1–10
–60 (мин.)
<Настройки сети> <Параметры прямого соединения> <Время до
прерывания прямог
о соединения>
Установите время прерывания
Настройки режима точки доступа
Чтобы выполнить детальные настройки, а именно проверки подлинности и шифрования, введите SSID и
клю
ч сети для настройки параметров. Можно настроить, если для параметра <Использовать прямое
соединение> установлено значение <Вкл.>.
Использовать пользовательский SSID
Выкл.
Вкл.
SSID (1–20
симв.)
296
Список меню настройки
Использовать пользоват
ельский ключ сети
Выкл.
Вкл.
Клю
ч сети (10 симв.)
<Настройки сети> <Параметры прямого соединения> <Настройки
режима т
очки доступа>
Выберите <Использовать пользовательский SSID> или
<Использовать пользоват
ельский ключ сети>
<Вкл.> Задайте настройки
SSID
или настройки ключа сети
<Применить>
Настройки TCP/IP
Укажит
е настройки TCP/IP для аппарата (например, настройки IP-адреса).
Настройки IPv4
Укажите настройки IPv4 для аппарата.
Настройки
IP-адреса
Настройте IP-адрес, который будет использоваться для идентификации таких устройств, как
компьютеры или принтеры, в сети TCP/IP.
Настройка адреса IPv4(P. 192)
Автоматическое получение
Выбор протокола
Выкл.
DHCP
BOOTP
RARP
Авто IP
Выкл.
Вкл.
Получить вр
учную
IP-адрес: 0.0.0.0
Маска подсети: 0.0.0.0
Адрес шлюза: 0.0.0.0:
Проверить настройки
Автоматическое получение
IP-адрес
Маска подсети
Адрес шлюза
Команда PING
Задайт
е проверку подключения аппарата к компьютеру в сети.
Проверка сетевого
подклю
чения(P. 194)
297
Список меню настройки
Настройки DNS
Задайт
е настройки службы доменных имен (DNS), которая предоставляет имя узла для разрешения IP-
адресов.
Настройка DNS(P. 218)
Настройки сервера DNS
Первичный сервер DNS: 0.0.0.0
Вт
оричный сервер DNS: 0.0.0.0:
Настр. имени хоста DNS/имени домена
Имя хоста
Имя домена
Настройки динам. обновления DNS
Выкл.
Вкл.
Инт
ерв. дин. обн. DNS
0–24
–48 (ч)
Настройки mDNS
Задайт
е настройки для использования функций DNS без DNS-серверов.
Настройка DNS(P. 218)
Выкл.
Вкл.
Имя mDNS
Настройки DHCP
Укажит
е, следует ли получать имя узла и использовать функции динамического обновления с
помощью параметров DHCP, если DHCP включен.
Настройка DNS(P. 218)
Получить имя хоста
Выкл.
Вкл.
Динамическ
ое обновление DNS
Выкл.
Вкл.
Настройки IPv6
Укажите настройки IPv6 для аппарата.
Использовать
IPv6
Разрешение и запрет использования IPv6 для аппарата. Также можно просмотреть текущие
настройки.
Настройка адресов IPv6(P. 195)
Выкл.
Вкл.
Проверить настройки
Адрес, локальный для канала
Длина префик
са
298
Список меню настройки
Настр. адр. без учета состояния
Разрешение и запрет использования адресов без учета сост
ояния.
Настройка адресов IPv6(P. 195)
Выкл.
Вкл.
Проверить настройки
Адрес без учета сост
ояния
Длина префикса
Использовать DHCPv6
Разрешение и запрет использования адреса с учет
ом состояния, получаемого по DHCPv6.
Настройка адресов IPv6(P. 195)
Выкл.
Вкл.
Проверить настройки
Адрес с учетом состояния
Длина префикса
Настройки DNS
Задайт
е настройки службы доменных имен (DNS), которая предоставляет имя узла для разрешения IP-
адресов.
Настройка DNS(P. 218)
Настр. имени хоста DNS/имени домена
Исп. хост/домен IPv4
Выкл.
Имя хоста
Имя домена
Вкл.
Настройки динам. обновления
DNS
Выкл.
Вкл.
Регистрация адреса вр
учную
Выкл.
Вкл.
Регистр. адреса с учет
ом состояния
Выкл.
Вкл.
Регистр. адреса без учета сост
-я
Выкл.
Вкл.
Инт
ервал динамического обновления DNS
0–24
–48 (ч)
Настройки mDNS
Задайт
е настройки для использования функций DNS без DNS-серверов.
Настройка DNS(P. 218)
299
Список меню настройки
Выкл.
Вкл.
Исп. имя IPv4 для mDNS
Выкл.
Имя mDNS
Вкл.
Настройки печати LPD
Разрешение или запрет использования LPD (протокол печати, который можно использовать для любой
аппаратной платформы или операционной системы). Настройка протоколов печати и функций
WSD(P. 203)
Выкл.
Вкл.
Настройки печати RAW
Разрешение или запрет использования протокола печати Windows RAW. Настройка протоколов
печати и ф
ункций WSD(P. 203)
Выкл.
Вкл.
Настройки WSD
Разрешение или запрет автоматического поиска и просмотра, а также получения информации
принт
ером или сканером с помощью протокола WSD, доступного в Windows Vista/7/8/10/Server 2008/
Server 2012.
Настройка протоколов печати и функций WSD(P. 203)
Настройки печати WSD
Использовать печать
WSD
Выкл.
Вкл.
Использовать обзор WSD
Выкл.
Вкл.
Настройки сканирования
WSD
Использовать сканирование WSD
Выкл.
Вкл.
Использовать сканирование с к
омпьютера
Выкл.
Вкл.
Использовать многоадресное обнаружение
Выкл.
Вкл.
Использовать HTTP
Включение или выключение HTTP (протокол, необходимый для обмена данными с компьютером,
например, при использовании У
даленного ИП, печати WSD или Виртуальный принтер Google).
Отключение соединения HTTP(P. 252)
300
Список меню настройки
Выкл.
Вкл.
Настройки номера порта
Измените номера портов для протоколов в соответствии со свойствами сетевой среды. Изменение
номеров пор
тов (MF244dw/MF232w)(P. 247)
LPD
1–515
–65535
RA
W
1–9100
–65535
Многоадресное обнаружение WSD
1–3702 –65535
HT
TP
1–80
–65535
SNMP
1–161 –65535
Размер MTU
Выберите максимальный размер пакетов, отправляемых или получаемых аппаратом. Изменение
мак
симального блока передачи(P. 216)
1300
1400
1500
Настройки SNMP
Задайте настройки для мониторинга и управления аппаратом с компьютера под управлением программного
обеспечения, совместимого с SNMP. Мониторинг и контроль аппарата с помощью SNMP(P. 224)
Настройки
SNMPv1
Запрет и разрешение использования SNMPv1. При включении SNMPv1 необходимо указать имя
сообщества и права доступа к объектам административной базы данных (MIB).
Выкл.
Вкл.
Настройки имени сообщества 1
Выкл.
Вкл.
Имя сообщества
Разрешение на доступ к
MIB
Настройки имени сообщества 2
Выкл.
Вкл.
Имя сообщества
301
Список меню настройки
Разрешение на доступ к MIB
Настройки специальног
о сообщества
Выкл.
Вкл.
<Настройки сети> <Настройки SNMP> <Настройки
SNMPv1> <Настройки SNMPv1> Выберите <Выкл.> или <Вкл.>
Задайте настройки, если выбрано значение <Вкл.>
Настройки SNMPv3
Запрет и разрешение использования SNMPv3. Используйте Удаленный ИП для указания детальных
настроек, применяемых, если разрешено использование
SNMPv3.
Выкл.
Вкл.
<Настройки сети> <Настройки SNMP> <Настройки
SNMPv3> Выберите <Выкл.> или <Вкл.>
Получить свед. об управл.принт. от хоста
Разрешение или запрет мониторинга данных об управлении принтером на компьютере под
управлением ПО
, совместимого с SNMP, подключенного к сети.
Выкл.
Вкл.
<Настройки сети> <Настройки SNMP> <Получить свед. об
управл.принт
. от хоста>
Выберите <Выкл.> или <Вкл.>
Настройки выделенного порта
Разрешение или запрет использования выделенног
о порта. Выделенный порт используется для печати или
сканирования документов с помощью Утилита сканирования MF, а также для просмотра или указания настроек
аппарата по сети.
Выкл.
Вкл.
302
Список меню настройки
<Настройки сети> <Настройки выделенного порта> Выберите
<Выкл.> или <Вкл.>
Время ожидания соединения при запуске
Задайт
е время ожидания для подключения к сети. Выберите настройку с учетом особенностей сетевой среды.
Настройка времени ожидания при подключении к сети(P. 217)
0 –300 (сек.)
Настройки драйвера Ethernet
Выберите режим связи (полудуплексная/дуплексная) и тип Ethernet (10BASE-T/100BASE-TX). Также можно
просмотреть MAC-адрес аппарата.
Автоопред.
Выберите автоматическое обнаружение режима связи и типа Ethernet или задайте эти параметры
вр
учную.
Настройка параметров Ethernet(P. 214)
Выкл.
Режим св
язи
Полудуплекс
Полный дуплекс
Т
ип Ethernet
10BASE-T
100BASE-TX
Вкл.
MAC-адрес
Проверьте MAC-адрес аппарата, являющийся уникальным номером для каждого устройства,
участвующег
о в обмене данными.
Просмотр MAC-адреса для проводной локальной сети(P. 200)
Настройки IEEE 802.1X
Разрешение или запрет проверки подлинности
IEEE 802.1X.
Настройка аутентификации IEEE 802.1X(P. 258)
Выкл.
Вкл.
Инициализация настроек сети
Выберит
е восстановление значений параметров сети по умолчанию.
Инициализация меню(P. 347)
303
Список меню настройки
Вывод отчетов
189L-05H
Со списком параметров, а также содержимым, зарегистрированным в
устройстве, мо
жно ознакомиться, распечатав список пользовательских
данных.
Отчеты или списки могут быть напечатаны на бумаге формата А4 или Letter.
Загрузка бумаги(P. 43)
*
Символы звездо
чки (
)
*1
● Настройки, помеченные символами «
», доступны только для модели MF244dw/MF232w.
*2
● Настройки, помеченные символами «
», доступны только для модели MF244dw.
Отчет о состоянии расходных материалов(P. 304)
Отчет Eco(P. 305)
Список данных пользователя(P. 306)
Список шрифтов PCL(P. 306)
Отчет о состоянии расходных материалов
Мо
жно проверить состояние расходных материалов, установленных в аппарате.
<Вывод отчетов> <Отчет о состоянии расходных материалов>
Убедитесь, что в аппарат загружена бумага того формата, который отображается на экране.
<Да>
Пример:
304
Список меню настройки
*1
Отчет Eco
Мо
жно проверить такую информацию, как количество отпечатков в месяц и количество потребленной
электроэнергии, а также проверить способы увеличения экономии.
<Вывод отчетов> <Отчет Eco> Убедитесь, что в аппарат
загр
ужена бумага того формата, который отображается на экране.
<Да>
Пример:
305
Список меню настройки
Список данных пользователя
Можно проверить список элементов настройки аппарата (список меню настроек) и их параметры.
<Вывод отчетов> <Список данных пользователя> Убедитесь, что
в аппарат загружена бумага того формата, который отображается на экране.
<Да>
Пример:
*2
Список шрифтов PCL
Мо
жно напечатать список для проверки шрифтов, доступных в режиме PCL.
<Вывод отчетов> <Список шрифтов PCL> Убедитесь, что в
аппарат загр
ужена бумага того формата, который отображается на экране.
<Да>
Пример:
306
Список меню настройки
307
Список меню настройки
Настройки
189L-05J
Для всех настроек экрана указано краткое описание. Настройки по
умолчанию о
тмечены крестиком (
).
*
Символы звездочки (
)
*1
● Настройки, помеченные символами «
», доступны т
олько для модели MF244dw.
*2
● Настройки, помеченные символами «
», могут иметь другие значения по умолчанию. Это зависит от
того, в какой стране или регионе приобретен аппарат.
*3
● Настройки, помеченные символами «
», доступны только для модели MF244dw/MF232w.
Настройки отображения
Контрастность
Отрегулируйте яркость дисплея в соответствии с местоположением аппарата.
Пять уровней
<Настройки> <Настройки
о
тображения>
<Контрастность> Use / скорректировать яркость
Инверсия цветов экрана
Выберите <Вкл.>, чтобы инвертировать цвета дисплея. Выберите <Вкл.>, если дисплей плохо виден даже
после регу
лировки яркости в <Контрастность>.
Выкл.
Вкл.
<Настройки> <Настройки отображения> <Инверсия цветов
экрана> Выберите <Вкл.> или <Выкл.>
308
Список меню настройки
Переключение ввода в миллиметрах/дюймах
Выберите единицу измерения.
Миллиметры
Дюймы
<Настройки> <Настройки отображения> <Переключение ввода в
миллиметрах/дюймах> Выберите <Миллиметры> или <Дюймы>
Уведомление о проверке настроек бумаги
Укажите, отображать ли сообщение с запросом на проверку настроек бумаги при загрузке бумаги в
кассету для бумаги или в о
тверстие для подачи вручную.
Выкл.
Вкл.
<Настройки> <Настройки отображения> <Уведомление о
проверке настроек бумаги> Выберите <Выкл.> или <Вкл.>
*1
Уведомл. о чистке области скан.оригинала
Если данная функция установлена на <Вкл.>, при наличии пыли или загрязнений на сканируемой
повер
хности оригинала отображается соответствующее сообщение.
Выкл.
Вкл.
<Настройки> <Настройки отображения> <Уведомл. о чистке
области скан.оригинала> Выберите <Выкл.> или <Вкл.>
Время отображения сообщения
Задайте интервал попеременного отображения сообщений (в секундах).
1–2
–5 (сек.)
309
Список меню настройки
<Настройки> <Настройки отображения> <Время отображения
сообщения> Введите числовое значение интервала
Скорость прокрутки
Настройте скорость прокрутки экрана, выбрав один из трех уровней.
Медленная
Стандар
тный
Быстрая
<Настройки> <Настройки отображения> <Скорость
прокр
утки>
Выберите скорость
Тип перемещения курсора
Настройте перемещение курсора после ввода символа на экране. Выберите <Авто> для автоматического
перемещения курсора в область справа о
т введенного символа. Выберите <Вручную>, чтобы вручную
переместить курсор вправо от введенного символа.
Авто
Вручную
<Настройки> <Настройки отображения> <Тип перемещения
курсора> Выберите <Авто> или <Вручную>
*2
Язык
Выберите язык интерфейса для отображения данных на дисплее, отчетов и списков.
Arabic, Basque, Bulgarian, Catalan, Chinese (Simplied), Chinese (T
raditional), Croatian, Czech, Danish,
Dutch, English
, Estonian, Finnish, French, German, Greek, Hungarian, Italian, Japanese, Korean, Latvian,
Lithuanian, Norwegian, Polish, Portuguese, Romanian, Russian, Slo
vak, Slovene, Spanish, Swedish, Turkish
<Настройки> <Настройки
о
тображения>
<Язык> Выберите язык
310
Список меню настройки
*2
*3
Язык удаленного ИП
Выберите язык для отображения экранов Удаленного ИП.
Chinese (Simplied), Chinese (T
raditional), Czech, Danish, Dutch, English
, Finnish, French, German,
Hungarian, Italian, Japanese, Kor
ean, Norwegian, Polish, Portuguese, Russian, Spanish, Swedish, Turkish
<Настройки> <Настройки отображения> <Язык удаленного
ИП> Выберите язык
311
Список меню настройки
Настройки таймера
189L-05K
Для всех настроек таймера указано краткое описание. Настройки по
умолчанию о
тмечены крестиком (
).
ПРИМЕЧАНИЕ
*
Символы звездочки (
)
*1
● Настройки, помеченные символами «
», доступны т
олько для модели MF244dw/MF232w.
*2
● Настройки, помеченные символами «
», могут быть недоступны или содержать другие значения по
умолчанию. Это зависит от того, в какой стране или регионе приобретен аппарат.
Время тихого режима(P. 312)
Настройки даты/времени(P. 312)
Время автоперехода в спящий режим(P. 314)
Время автоматического перезапуска(P. 314)
Функция после автоматич. перезапуска(P. 315)
Время автопер. в автоном. режим(P. 315)
Время автоматического отключения(P. 316)
*1
Время тихого режима
Для более «тих
ой» работы устройства можно выбрать бесшумный режим, снижающий уровень шума,
производимого устройством при работе. Установите время автоматического перехода устройства в
бесшумный режим. Также можно настроить устройство на работу в бесшумном режиме в течение всего
времени.
Переход в бесшумный режим(P. 58)
Время начала
Выкл.
Вкл.
Настройка времени перех
ода в бесшумный режим
Время окончания
Выкл.
Вкл.
Настройка времени вых
ода из бесшумного режима
*1
Настройки даты/времени
Укажите настройки даты и времени, включая формат даты и формат времени 12 или 24 часа.
*2
Формат даты
Выберите формат даты (порядок отображения года, месяца и дня).
312
Список меню настройки
ГГГГ ММ/ДД
ММ/ДД/ГГГГ
ДД/ММ ГГГГ
<Настройки таймера> <Настройки даты/времени> <Формат
даты> Выберите формат даты
Формат времени
Выберите формат времени (12 или 24 часа).
12 часов (AM/PM)
24 часа
<Настройки таймера> <Настройки даты/времени> <Формат
времени> Выберите настройку дисплея
Настройки текущей даты/времени
Установите текущие дату и время. Используйте / для перемещения курсора и / для
задания даты и времени и переклю
чения между <AM>/<PM>.
<Настройки таймера> <Настройки даты/времени> <Настройки
т
екущей даты/времени>
Задайте дату и время
Текущую дату и время нельзя будет изменить в течение 1 часа после перехода на летнее время.
Часовой пояс
Выберите часовой пояс. Если настройка часового пояса изменена, значения, заданные в <Настройки
т
екущей даты/времени>, тоже изменяются соответственно.
(UTC-12:00) Линия перемены дат
на
(UTC) Время в формате UTC
313
Список меню настройки
to
(UT
C+14:00) О-в Киритимати
Часовой пояс
Универсальное г
лобальное время (UTC) представляет собой основной стандарт времени, по
которому все страны переводят часы. Для связи через Интернет необходимо правильно настроить
часовой пояс.
<Настройки таймера> <Настройки даты/времени> <Часовой
пояс> Выберите часовой пояс
*2
Настройки летнего времени
Разрешение и запрет перехода на летнее время. Если активирован переход на летнее время,
необх
одимо указать период действия режима летнего времени.
Выкл.
Вкл.
Начало: Месяц, День
Конец: Месяц, День
<Настройки таймера> <Настройки даты/времени> <Настройки
летнег
о времени>
<Вкл.> Выберите месяц и день начала
<Применить> Выберите месяц и день окончания <Применить>
Время автоперехода в спящий режим
Если аппарат не рабо
тал или не выполнял обработку данных в течение указанного периода, он перейдет в
спящий режим в целях экономии электроэнергии (автоматический таймер спящего режима). Укажите период
для автоматического перехода в спящий режим. Автоматический таймер спящего режима не срабатывает, если
отображается меню настроек. В целях экономии электроэнергии рекомендуется использовать заводские
настройки по умолчанию.
Переход в спящий режим(P. 60)
1 –30 (мин.)
Время автоматического перезапуска
Если по ист
ечении указанного периода не нажата клавиша, инициализируются параметры для отображения
экрана по умолчанию (автосброс). Укажите интервал для автосброса. Чтобы отключить функцию автосброса
выберите <0>. Автосброс не выполняется в следующих случаях:
● отображается экран меню;
314
Список меню настройки
● аппарат выполняет обрабо
тку данных (например, при печати документов).
● Отображается сообщение об ошибке, и мигает индикатор ошибки (тем не менее автосброс выполняется,
если ошибка не препятствует использованию функции пользователем).
0 (функция автосброса отключена).
1–2
–9 (мин.)
<Настройки таймера> <Время автоматического
перезапуска> Задайте период времени
Экран, отображаемый после выполнения автосброса, можно выбрать в <Функция после автоматич.
перезапуска>.
Функция после автоматич. перезапуска
Укажит
е, следует ли возвращаться к экрану по умолчанию после выполнения автосброса. Если выбрано
значение <Функция по умолчанию>, выполняется возврат к главному экрану режима копирования. Если
выбрано значение <Выбранная функция>, выполняется возврат к выбранному главному экрану функции.
Функция по умолчанию
Выбранная функция
<Настройки таймера> <Функция после автоматич.
перезапуска> Выберите <Функция по умолчанию> или <Выбранная
ф
ункция>
Время автопер. в автоном. режим
Если клавиша не нажата в т
ечение указанного период после отображения следующего экрана (аппарат
подключен к сети для сканирования), аппарат автоматически отключается от сети. Укажите период, по
истечении которого аппарат отключается от сети. Также можно настроить сохранение подключения к сети для
аппарата.
0 (аппарат не отключается от сети).
1–5 –60 (мин.)
315
Список меню настройки
<Настройки таймера> <Время автопер. в автоном.
режим> Задайте период времени
Время автоматического отключения
У
становите таймер для автоматического выключения аппарата по истечении указанного времени бездействия
после перехода в спящий режим.
Установка времени автоматического выключения(P. 62)
0 (функция автовыключения отключена).
1–4 –8 (ч)
316
Список меню настройки
Общие настройки
189L-05L
Для всех настроек лотка для бумаги и податчика указано краткое
описание. Настройки по умолчанию о
тмечены крестиком (
).
Переключить способ подачи бумаги
У
становите этот параметр при печати документа на бумаге с логотипом. Для печати на бумаге с логотипом
необходимо изменить способ подачи бумаги в источник бумаги. Так, сторона подачи бумаги будет отличаться
в зависимости от типа выполняемой печати (1- или 2-сторонняя печать). Но, если изменить параметр на
<Приоритет стороны печати>, можно просто загружать бумагу лицевой стороной вниз как при односторонней,
так и при двусторонней печати. Дополнительные сведения см. в разделе
Загрузка уже отпечатанной
бумаги(P
. 52) .
Универсальный лоток
Приоритет скорости
Приоритет стороны печати
Кассета 1
Приорит
ет скорости
Приоритет стороны печати
<Общие настройки> <Переключить способ подачи бумаги>
Выберите источник бумаги Выберите <Приоритет скорости> или
<Приорит
ет стороны печати>
Источники бумаги
Выберит
е источник бумаги, для которого требуется изменить настройку.
<Приоритет скорости>
При использовании бумаги с лог
отипом необходимо перевернуть ее при выполнении односторонней
и двусторонней печати.
317
Список меню настройки
Рекомендуется выбрать <Приоритет скорости>, если не имеет значения, на какой стороне
выполняет
ся печать.
<Приоритет стороны печати>
Для печати на указанной ст
ороне бумаги переворачивать бумагу в источнике бумаги необязательно
независимо от того, выбрана односторонняя или двусторонняя печать.
● Если
для источника бумаги, в который загружена бумага, выбрано значение <Приоритет стороны
печати>, нельзя использовать функцию двусторонней печати (
Бумага(P
. 430) ), вместо этого для
источника бумаги применяется значение <Приоритет скорости>. В этом случае необходимо
загружать бумагу так же, как при выборе значения <Приоритет скорости> (
Загрузка уже
о
тпечатанной бумаги(P. 52) ).
● Скорость односторонней печати может быть ниже, чем при выборе <Приоритет стороны печати>.
318
Список меню настройки
Настройки копирования
189L-05R
Для всех настроек копирования указано краткое описание. Настройки по
умолчанию о
тмечены крестиком (
).
*
Символы звездочки (
)
*
Настройки, помеченные символом звездо
чки (
), доступны только для модели MF244dw.
Изменить настройки по умолчанию (P. 319)
Корректировка плотности(P. 320)
Инициализация настроек по умолчанию(P. 320)
Изменить настройки по умолчанию
Заводские настройки к
опирования по умолчанию можно изменять. Выбранные настройки используются по
умолчанию для функции копирования.
Изменение параметров по умолчанию(P. 85)
Количество копий
1 –999
Пло
тность
-4–0
–+4
Авт
оплотн-ть
Тип оригинала
Текст
Текст/фото (высокая скорость)
Текст/фото
Фо
то
*
Двусторонний
Выкл.
1->2-стор.
Т
ип оригинала/конечной обработки
Коэффициент копир-я
Пользовательский коэффициент
100% (1:1)
400% (макс.)
200%
141% A5->A4
70% A4->A5
50%
319
Список меню настройки
25% (мин.)
N на 1
Выкл.
2 на 1
4 на 1
Копир. ИД-кар
ты
Выбор макета
Сортировка
Выкл.
Вкл.
Резкость
Семь уровней
Корректировка плотности
Укажит
е исходную плотность копии. Допускается изменение плотности копии на некоторое время.
Настройка плотности(P. 73)
-4–0 –+4
<Настройки копирования> <Корректировка
пло
тности>
Корректировка плотности
Инициализация настроек по умолчанию
Выберит
е данный параметр для восстановления настроек копирования по умолчанию.
<Настройки копирования> <Инициализация настроек по умолчанию>
<Да>
320
Список меню настройки
Настройки сканирования
189L-05S
Для всех настроек сканера указано краткое описание. Настройки по
умолчанию о
тмечены крестиком (
).
*
Символы звездочки (
)
*
Настройки, помеченные символом звездо
чки (
), доступны только для модели MF244dw.
Настройки горячей клавиши
Зарегистрир
уйте настройки сканирования для ключа
(для модели MF232w и ключи ). В
данные настройки вх
одит компьютер, на который сохраняются сканированные изображения, тип
сканирования (цветное или черно-белое) и формат файла (PDF и JPEG). Регистрация этих настроек позволяет
сканировать документы на указанный компьютер путем простого нажатия одной кнопки. Для просмотра
зарегистрированных настроек выберите <Подтвердить адресата>.
Сканирование с помощью клавиши
[Scan -> PC](P
. 136)
MF244dw/MF231
Регистрация
Scan -> PC
Выкл.
USB-подключение
Цветное сканирование
Ч-Б сканирование
Пользоват
ельский 1
Пользовательский 2
*
Сетевое подключение
Цветное сканирование
Ч-Б сканирование
Пользовательский 1
Пользовательский 2
Подтвердить адресата
Scan -> PC
MF232w
Регистрация
Scan -> PC1
Выкл.
USB-подключение
Цветное сканирование
321
Список меню настройки
Ч-Б сканирование
Пользоват
ельский 1
Пользовательский 2
Сетевое подключение
Цветное сканирование
Ч-Б сканирование
Пользовательский 1
Пользовательский 2
Scan -> PC2
Выкл.
USB-подключение
Цветное сканирование
Ч-Б сканирование
Пользоват
ельский 1
Пользовательский 2
Сетевое подключение
Цветное сканирование
Ч-Б сканирование
Пользовательский 1
Пользовательский 2
Подтвердить адресата
Scan -> PC1
Scan -> PC2
322
Список меню настройки
Настройки принтера
189L-05U
Для всех настроек принтера указано краткое описание. Настройки по
умолчанию о
тмечены крестиком (
).
*
Символы звездочки (
)
● Настройки, помеченные символами «*1», доступны т
олько для модели MF244dw/MF232w.
● Настройки, помеченные символами «*2», доступны только для модели MF244dw.
Приоритет настроек
● Если настройка печати указана как в драйвере принтера, так и на панели управления аппарата,
значение в драйвере принтера заменяет значение, заданное на панели управления. В некоторых
конкретных случаях становится эффективным задание значений с панели управления, например при
выполнении печати с помощью PCL и печати из UNIX или другой операционной системы, не
поддерживающей драйверы принтеров.
Действие при несоответствующем формате(P. 323)
Полутона моб. печати(P. 324)
Копий(P. 324)
Двусторонний режим печати(P. 324)
Бумага по умолчанию(P. 325)
Качество печати(P. 325)
Макет(P. 327)
Тайм-аут(P. 327)
PCL(P. 328)
Действие при несоответствующем формате
Укажит
е, следует ли продолжать печать, если выбранный формат бумаги отличается от формата бумаги,
загруженной в источник. Также можно выбрать параметр, запрещающий продолжение печати аппаратом. При
этом на дисплее устройства будет отображаться предупреждающее сообщение.
Если появляется
сообщение об ошибк
е(P. 357)
Принудительный вывод
Ошибка о
тображения
323
Список меню настройки
<Настройки принтера> <Действие при несоответствующем формате>
Выберите <Принудительный вывод> или <Ошибка отображения>
*1
Полутона моб. печати
При печати с мобильног
о устройства выберите обработку изображений. Выберите <Градация> для фотографий
и иллюстраций и <Стохастическое растрирование> в основном для текстовых документов, чтобы распечатки
получались более привлекательными.
Градация
Стохастическое растрирование
<Настройки принтера> <Полутона моб. печати> Выберите
<Г
радация> или <Стохастическое растрирование>
*2
Копий
Задает к
оличество копий для печати.
1
–999
<Настройки принтера> <Копий> Задайте количество копий на
печать
*2
Двусторонний режим печати
Укажит
е, требуется ли печать двусторонних распечаток.
Выкл.
Вкл.
<Настройки принтера> <Двусторонний режим печати> Выберите
<Выкл.> или <Вкл.>
324
Список меню настройки
*2
Бумага по умолчанию
Используйт
е этот элемент для задания формата бумаги.
Бумага(P. 430)
<Настройки принтера> <Бумага по умолчанию> Выберите
формат бумаги
Качество печати
Мо
жно изменить настройки, связанные с качеством печати.
*2
Плотность
Настройте плотность тонера.
17 уровней
Т
очная настройка
Высокий
17 уровней
Средний
17 уровней
Низкий
17 уровней
● Настройки, указанные для <Плотность>, недоступны, если выбран параметр <Экономия
тонера>.
<Настройки принтера> <Качество
печати> <Плотность> Скорректируйте
плотность. <Применить>
Экономия тонера
Можно экономить расход тонера. Выбирайте <Вкл.>, если нужно проверить макет или другие
характ
еристики внешнего вида перед чистовой печатью большого задания.
Выкл.
Вкл.
325
Список меню настройки
<Настройки принтера> <Качество печати> <Экономия тонера>
Выберите <Выкл.> или <Вкл.>
*2
Специальный режим печати
Выберите <Специальные настройки 1>, если напечатанный штрих-код неразборчив, или <Специальные
настройки 2>, если резу
льтаты печати частично обесцвечены.
Выкл.
Специальные настройки 1
Специальные настройки 2
<Настройки принтера> <Качество печати> <Специальный режим
печати> Выберите <Специальные настройки 1> или <Специальные настройки 2>
*2
Разрешение
Укажите разрешение, которое должно использоваться для обработки данных печати.
1200 т/д
600 т/д
<Настройки принтера> <Качество печати> <Разрешение>
Выберите <1200 т/д> или <600 т/д>
*2
Точная настройка плотности
Точно настройте плотность. Этот параметр можно задать, только если выбрано <1200 т/д> в
<Разрешение>.
-1–0 –1
<Настройки принтера> <Качество печати> <Точная настройка
пло
тности>
Задайте плотность
326
Список меню настройки
*2
Макет
Укажит
е настройки макета страницы, например позицию переплета.
Позиция переплета
Если распечатки будут скрепляться переплетным инструментом, например степлером, с помощью этого
параметра укажит
е, скреплять ли их по длинной или короткой стороне.
Длинный край
Короткий край
<Настройки принтера> <Макет> <Позиция переплета>
Выберите <Длинный край> или <Короткий край>
<Длинный край>
Укажит
е это значение для сшивания по длинной стороне бумаги.
<Короткий край>
Укажит
е это значение для сшивания по короткой стороне бумаги.
*2
Тайм-аут
Задайт
е период времени, по прошествии которого текущее задание печати автоматически отменяется в
случае прерывания приема данных печати.
5–15
–300 (сек.)
327
Список меню настройки
<Настройки принтера> <Тайм-аут> Задайте период времени
*2
PCL
Укажит
е настройки печати PCL (например, макет страницы и качество печати).
Экономия бумаги
Укажите, требуется ли экономия бумаги путем запрета вывода пустых страниц в документах. При выборе
значения <Вкл.> аппарат не будет выводить пустые страницы. Для вывода на печать всех данных в
документе, включая пустые страницы, вставленные в документ, выберите <Выкл.>.
Выкл.
Вкл.
<Настройки принтера> <PCL> <Экономия бумаги>
Выберите <Выкл.> или <Вкл.>
Ориентация
Выберите ориентацию страницы: <Книжная> (вертикальная ориентация) или <Альбомная>
(горизонтальная ориентация).
Книжная
Альбомная
<Настройки принтера> <PCL> <Ориентация>
Выберите <Книжная> или <Альбомная>
Номер шрифта
Укажите шрифт, который нужно использовать, выбрав соответствующий идентификационный номер
шрифта. С панели управления можно напечатать список шрифтов PCL с образцами шрифтов. Список
шриф
тов PCL(P. 306)
0
–54
328
Список меню настройки
<Настройки принтера> <PCL> <Номер шрифта>
Выберите номер шрифта
Кегль
Укажите размер шрифта в точках с шагом 0,25. Этот параметр можно задать, только если в <Номер
шриф
та> выбран пропорциональный масштабируемый шрифт.
4,00–12,00
–999,75 (пункт)
<Настройки принтера> <PCL> <Кегль> Задайте кегль в
пунктах
Шаг
Укажите шаг (или количество символов на дюйм) с приращением 0,01. Этот параметр можно задать,
т
олько если в <Номер шрифта> выбран моноширинный масштабируемый или растровый шрифт.
0,44–10,00
–99,99 (cpi)
<Настройки принтера> <PCL> <Шаг> Задайте значение
шага
Строки
Задайте число строк, печатаемых на одной странице (от 5 до 128). Эта настройка изменяется
авт
оматически в соответствии с настройками, указанными для параметров <Формат бум. по умолч.> и
<Ориентация>.
5–64
–128 (строки)
<Настройки принтера> <PCL> <Строки> Задайте
к
оличество линий
Кодировка символов
Выберите символьный код, который оптимально подходит для компьютера, с которого данные
о
тправляются на печать. Указанная настройка игнорируется, если символьный код управляется
шрифтом, заданным в <Номер шрифта>.
329
Список меню настройки
DESKTOP
PC8
ISO4
PC850
ISO6
PC852
ISO11
PC8DN
ISO15
PC8TK
ISO17
PC1004
ISO21
PIFONT
ISO60
PSMA
TH
ISO69
PSTEXT
ISOL1
ROMAN8
ISOL2
VNINTL
ISOL5
VNMATH
ISOL6
VNUS
LEGAL
WIN30
MA
TH8
WINBALT
MCTEXT
WINL1
MSPUBL
WINL2
PC775
WINL5
<Настройки принтера> <PCL> <Кодировка символов>
Выберите код символа
Пользовательская бумага
Выберите, следует ли задать пользовательский формат бумаги. Выберите <Вкл.>, чтобы задать размеры
бумаги в <Размер X>
и <Размер Y>.
Выкл.
Вкл.
<Настройки принтера> <PCL> <Пользовательская бумага>
Выберите <Выкл.> или <Вкл.>
Единица измерения
Выберите единицы измерения для указания пользовательского формата бумаги.
Миллиметры
Дюймы
<Настройки принтера> <PCL> <Единица измерения>
Выберите <Миллиметры> или <Дюймы>
330
Список меню настройки
Размер X
Укажите размер пользовательской бумаги по горизонтали (короткий край).
77–216 (мм)
<Настройки принтера> <PCL> <Размер X> Задайте
габарит
Размер Y
Укажите размер пользовательской бумаги по вертикали (длинный край).
127–356 (мм)
<Настройки принтера> <PCL> <Размер Y> Задайте
габарит
Возврат каретки при переводе строки
Служит для настройки возврата каретки (CR) при получении аппаратом кода перевода строки (LF). Если
выбрано значение <Да>, позиция печати перемещает
ся к началу следующей строки при получении
аппаратом кода подачи строки. Если выбрано значение <Нет>, позиция печати перемещается к
следующей строке непосредственно под полученным кодом подачи строки.
Да
Нет
<Настройки принтера> <PCL> <Возврат каретки при переводе
строки> Выберите <Да> или <Нет>
331
Список меню настройки
Увеличить ширину печати A4
Укажите, требуется ли увеличивать ширину области печати на бумаге формата A4 в альбомной
ориентации до формата
Letter
Выкл.
Вкл.
<Настройки принтера> <PCL> <Увеличить ширину печати A4>
Выберите <Выкл.> или <Вкл.>
Полутона
Можно выбрать способ печати для передачи полутонов (переходы между темными и светлыми частями
изображ
ения) для оптимального качества изображения. Для каждого документа можно выполнять
настройки по типу изображения.
Текст
Цветной тонер
Градация
Разрешение
Г
рафика
Цветной тонер
Градация
Разрешение
Изображение
Цветной тонер
Градация
Разрешение
<Настройки принтера> <PCL> <Полутона> Выберите
тип изображ
ения
Выберите полутоновый способ репродукции.
Тип изображения
Выберит
е объект, для которого нужно изменить настройку. <Текст> представляет собой буквы и
символы, <Графика> — линии и фигуры, а <Изображение> — фотографии и изображения.
332
Список меню настройки
<Цветной тонер>
Получает
ся четкая печать с сильным контрастом между светлым и темным цветом. Он подходит для
печати данных изображений, например данных фотоизображений.
<Градация>
Получает
ся отпечаток с плавными переходами тонов или сглаженными контурами. Этот вариант
подходит для печати фигур или графиков с участками плавного перехода тонов.
<Разрешение>
Получает
ся отпечаток с высоким разрешением с четкими контурами текста. Он подходит для печати
символов и тонких линий.
333
Список меню настройки
Настройка/Обслуживание
189L-05W
Для всех настроек регулировки и обслуживания указано краткое
описание. Настройки по умолчанию о
тмечены крестиком (
).
*
Символы звездочки (
)
*
Настройки, помеченные символом звездо
чки (
), доступны только для MF244dw/MF232w.
Отобр. увед. о времени для подгот. к-жа.(P. 334)
Экономия тонера(P. 334)
Особая обработка(P. 335)
Чистка блока закрепления (P. 339)
Отобр. увед. о времени для подгот. к-жа.
Задайт
е время отображения сообщения о низком уровне тонера в картриджах.
1–10
–99 (%)
<Настройка/Обслуживание> <Отобр. увед. о времени для подгот. к-жа.>
Введите уровень тонера в картридже.
Экономия тонера
Укажит
е, следует ли уменьшить потребление тонера при копировании.
Копирование
Выкл.
Вкл.
<Настройка/Обслуживание> <Экономия
т
онера>
<Копирование> <Вкл.>
334
Список меню настройки
При установке на <Вкл.>
Т
онкие линии и области с более низкой плотностью печати могут быть нечеткими.
Особая обработка
Если печать на бумаге специального типа выполнена с ненадлежащим качеством, для повышения качества
печати можно использовать следующие настройки.
Специальный режим печати U
Если на распечатке вокруг текста и изображений видны пятна тонера, выберите <Вкл.>.
Выкл.
Вкл.
<Настройка/Обслуживание> <Особая обработка> <Специальный
режим печати U> <Вкл.>
При установке на <Вкл.>
Т
ип бумаги (в частности, тонкая бумага), а также условия окружающей среды (к примеру, высокий
уровень влажности) могут сказаться на качестве печати.
Специальный режим печати V
Настройте данный параметр при скручивании и сморщивании распечаток.
Выкл.
Режим 1
Режим 2
Режим 3
<Настройка/Обслуживание> <Особая обработка> <Специальный
режим печати V> Выберите режим
Для активирования параметра
335
Список меню настройки
Данный параметр может быть активирован при соблюдении следующих условий.
● Формат бумаги установлен на
<B5>, <A5>, <STMT> или <EXEC>
● <Тип бумаги> установлен на <Обычная (60-89 г/m²)>, <Обычная L (60-89 г/m²)>, <Восстановленная
(60-89 г/m²)>, <Цветная (60-89 г/m²)> или <Конверт>
После активирования параметра
Наблюдается снижение скорости печати.
*
Специальный режим печати X
Настройте данный параметр при возникновении полос на распечатках.
Выкл.
Режим 1
Режим 2
Режим 3
Режим 4
<Настройка/Обслуживание> <Особая обработка> <Специальный
режим печати X> Выберите режим
Специальный режим печати Z
Скорректируйте данный параметр, если возникают полосы при копировании.
Выкл.
Режим 1
Режим 2
Режим 3
Режим 4
<Настройка/Обслуживание> <Особая обработка> <Специальный
режим печати Z> Выберите режим
После изменения параметра
При указании значений <Выкл.> или <Режим 1> на распечатках могут появляться полосы. При выборе
<Режим 3> или <Режим 4> контуры могут быть размытыми, а изображения могут казаться слегка
зернистыми. Плотность печати уменьшается при изменении параметра с <Выкл.> на <Режим 4>.
336
Список меню настройки
После печати со смартфона или планшета
Если на распечатках появляю
тся полосы, измените значение параметра на <Специальный режим печати
Z>.
Специальный режим печати B
Настройте данный параметр, если на распечатках появляются полосы после замены картриджа с
т
онером или по прошествии длительного времени с момента последнего использования принтера.
Выкл.
Режим 1
Режим 2
Режим 3
<Настройка/Обслуживание> <Особая обработка> <Специальный
режим печати B> Выберите режим
После активирования параметра
Наблюдает
ся снижение скорости печати.
Специальный режим печати C
Настройте данный параметр при возникновении полос на распечатках.
Выкл.
Вкл.
<Настройка/Обслуживание> <Особая обработка> <Специальный
режим печати C> <Вкл.>
После активирования параметра
● Прит
ом что достигается лучший эффект, чем при использовании параметра <Специальный режим
печати Z>, скорость печати снижается.
Специальный режим печати D
Настройте данный параметр при возникновении полос на распечатках. Кроме того, при установке этого
элемента на <Вкл.> снизит
ся рабочий шум при печати.
Копирование
337
Список меню настройки
Выкл.
Вкл.
Печать
Выкл.
Вкл.
<Настройка/Обслуживание> <Особая обработка> <Специальный
режим печати D> Выберите <Копирование> или <Печать>
<Вкл.>
После активирования параметра
● Прит
ом что достигается лучший эффект, чем при использовании параметра <Специальный режим
печати Z>, скорость печати снижается.
После печати со смартфона или планшета
Если на распечатках появляются полосы, измените значение параметра на <Специальный режим печати
D>
<Копирование>.
Специальный режим печати
I
Параметр <Вкл.> следует устанавливать только в случаях частого замятия бумаги при печати с
использованием т
онкой бумаги или cкрученной бумаги.
Выкл.
Вкл.
<Настройка/Обслуживание> <Особая обработка> <Специальный
режим печати I> <Вкл.>
При установке на <Вкл.>
На изображ
ениях могут появляться белые полосы при использовании типов бумаги, отличающихся от
тонкой бумаги.
Специальный режим печати J
При неравномерной печати тонких линий или неярких изображений выберите <Вкл.>.
Выкл.
Вкл.
338
Список меню настройки
<Настройка/Обслуживание> <Особая обработка> <Специальный
режим печати J> <Вкл.>
При установке параметра на <Вкл.>.
Могут возникнуть следующие проблемы:
● Сниж
ение точности
● Появление пятен тонера в незадействованных при печати областях при использовании нового
картриджа с тонером
● Более быстрый расход тонера из картриджа
Специальный режим печати K
Если тонер недостаточно хорошо прилипает и распечатки выглядят блеклыми, выберите <Вкл.>.
Выкл.
Вкл.
<Настройка/Обслуживание> <Особая обработка> <Специальный
режим печати K> <Вкл.>
При установке на <Вкл.>
Наблюдает
ся снижение скорости печати.
Чистка блока закрепления
Выполнит
е очистку устройства фиксации после замены картриджа или если на распечатках появились черные
полосы.
Узел фиксации(P. 394)
339
Список меню настройки
Настройки управления системой
189L-05X
Для всех настроек управления системой указано краткое описание.
Настройки по умолчанию о
тмечены крестиком (
).
ПРИМЕЧАНИЕ
При отображении экрана ввода PIN-кода
Введите номер с помощью цифровых клавиш и нажмите . Настройка PIN-кода
администрат
ора системы(P. 235)
*
Символы звездочки (
)
*1
● Настройки, помеченные символами «
», доступны только для модели MF244dw/MF232w.
*2
● Настройки, помеченные символами «
», могут иметь другие значения по умолчанию. Это зависит от
того, в какой стране или регионе приобретен аппарат.
*3
● Настройки, помеченные символами «
», доступны только для модели MF244dw.
*4
● «
»: Отображается в виде <Отоб.свед.о расх.матер. (Toner Status)> для модели MF231.
Настройки сети(P. 340)
Настройки сведений об админ. системы(P. 340)
Настройки сведений об устройстве(P. 341)
Настройки защиты(P. 341)
Выбор страны/региона(P. 342)
Настройки удаленного ИП(P. 343)
Автоподключение для удал. сканирования(P. 343)
Использовать как устройство USB(P. 344)
Включить Product Extended Survey Program(P. 344)
Отоб.свед. о расх.мат.(УИП/Toner Status)(P. 344)
Настройки Виртуального принтера Google(P. 345)
Выбор PDL (Plug and Play) (P. 345)
Обновить встроенное ПО(P. 346)
Инициализир. счетчик отчета Eco(P. 346)
Инициализация меню(P. 347)
Инициализация всех данных/Настройки(P. 347)
*1
Настройки сети
См. раздел Настройки сети (MF244dw/MF232w)(P. 294) .
Настройки сведений об админ. системы
Укажит
е PIN-код исключительно для администраторов, имеющих привилегии доступа к <Настройки сети> и
<Настройки управления системой>. PIN-код можно выбрать через <PIN администратора системы>. Также
можно зарегистрировать имя администратора.
Настройка PIN-кода администратора системы(P. 235)
340
Список меню настройки
PIN администратора системы
Введите PIN-код администратора системы длиной до 7 символов.
Имя администрат
ора системы
Введите имя администратора (не более 32 буквенно-числовых символов).
Настройки сведений об устройстве
Введите имя и место установки для идентификации аппарата (до 32 буквенно-числовых символов).
Имя устройства
Мест
оположение
<Настройки управления системой> <Настройки сведений об
устройстве> Выберите <Имя устройства> или
<Местоположение> Введите <Имя устройства> или <Местоположение> ( Ввод
текста(P. 36) ) <Применить>
*1
Настройки защиты
Вклю
чите или отключите параметры фильтрации пакетов IP-адресов или MAC-адресов.
Использовать TLS
Укажите, следует ли использовать зашифрованный обмен данными по TLS. Включение функции
шифрованной св
язи TLS для Удаленного ИП(P. 255)
Выкл.
Вкл.
Фильтр IPv4-адресов
Включите или отключите параметры фильтрации пакетов, полученных от устройств с заданными IPv4-
адресами. Указание IP-адресов по правилам брандмауэра(P. 240)
Выкл.
Вкл.
341
Список меню настройки
<Настройки управления системой> <Настройки
защиты> <Фильтр IPv4-адресов> <Фильтр для
входящих> Выберите <Выкл.> или <Вкл.>
Фильтр IPv6-адресов
Включите или отключите параметры фильтрации пакетов, полученных от устройств с заданными IPv6-
адресами. Указание IP-адресов по правилам брандмауэра(P. 240)
Выкл.
Вкл.
<Настройки управления системой> <Настройки
защиты> <Фильтр IPv6-адресов> <Фильтр для
входящих> Выберите <Выкл.> или <Вкл.>
Фильтр MAC-адресов
Включите или отключите параметры фильтрации пакетов, полученных от устройств с заданными MAC-
адресами. Указание MAC-адресов по правилам брандмауэра(P. 244)
Выкл.
Вкл.
<Настройки управления системой> <Настройки
защиты> <Фильтр MAC-адресов> <Фильтр для
вх
одящих>
Выберите <Выкл.> или <Вкл.>
*2
Выбор страны/региона
Укажит
е страну или регион, в которых используется аппарат. Настройка по умолчанию может изменяться в
зависимости от настройки, выбранной при первоначальном включении.
Австрия (AT)
Нидерланды (NL)
Белор
уссия (BY)
Норвегия (NO)
Бельгия (BE)
Польша (PL)
Чешская Республика (CZ)
Португалия (PT)
Дания (DK)
Россия (RU)
Египет (EG)
Саудовская Аравия (SA)
Финляндия (FI)
Словения (SI)
Франция (FR)
ЮАР (ZA)
342
Список меню настройки
Германия (DE)
Испания (ES)
Г
реция (GR)
Швеция (SE)
Венгрия (HU)
Швейцария (CH)
Ирландия (IE)
Украина (UA)
Италия (IT)
Великобритания (GB)
Иордания (JO)
Другое
Люксембург (LU)
<Настройки управления системой> <Выбор страны/
региона> Выберите страну или регион
*1
Настройки удаленного ИП
Настройт
е параметры Удаленного ИП. Используя Удаленный ИП, вы можете настроить параметры через веб-
браузер.
Использовать удаленный ИП
Выберите, следует ли использовать Удаленный ИП. Используя Удаленный ИП, вы можете настроить
параметры через веб-браузер. Отключение Удаленного ИП(P. 253)
Выкл.
Вкл.
Настройки защиты доступа через удал. ИП
Укажите, требуется ли PIN для доступа к Удаленному ИП. Задайте PIN длиной до 7 цифр. Этот PIN —
общий для всех пользоват
елей.
Настройка PIN-кода для Удаленного ИП (MF244dw/MF232w)(P. 237)
Выкл.
Вкл.
PIN-
код д-па ч/з уд.ИП
<Настройки управления системой> <Настройки удаленного ИП>
<Настройки защиты доступа через удал. ИП> <Вкл.> Введите
PIN-
код
<Применить> PIN-код (Подтвердите) <Применить>
Автоподключение для удал. сканирования
Укажит
е, следует ли использовать эту функцию для выхода в режим онлайн с целью удаленного сканирования,
в том числе без использования панели управления.
Выкл.
Вкл.
343
Список меню настройки
<Настройки управления системой> <Автоподключение для удал.
сканирования> Выберите <Выкл.> или <Вкл.>
Использовать как устройство USB
Вклю
чение или отключение USB-порта, используемого для подключения аппарата к компьютеру.
Выкл.
Вкл.
<Настройки управления системой> <Использовать как устройство
USB> Выберите <Выкл.> или <Вкл.> Перезапустите аппарат.
Включить Product Extended Survey Program
Вклю
чение или выключение программы Product Extended Survey Program (программа по оценке эксплуатации
устройства).
Выкл.
Вкл.
<Настройки управления системой> <Включить Product Extended Survey
Pr
ogram>
Выберите <Выкл.> или <Вкл.>
*4
Отоб.свед. о расх.мат.(УИП/Toner Status)
У
становите, следует ли отображать кнопку Удаленного ИП для доступа к веб-сайту с целью покупки картриджей
с тонером. Также установите, следует ли использовать параметр «Toner Status».
*1
Показ. кнопку приобр. расх. матер. (УИП)
Выкл.
Вкл.
Настройки
Toner Status
Выкл.
Вкл.
Показ. кнопку приобр.
344
Список меню настройки
Выкл.
Вкл.
<Настройки управления системой> <Отоб.свед. о расх.мат.(УИП/Toner
*1
Status)>
Выберите <Показ. кнопку приобр. расх. матер. (УИП)>
или <Настройки
Toner Status>
Выберите <Выкл.> или <Вкл.>
Если вы выбрали <Вкл.> для параметра <Настройки Toner Status>, далее необходимо выбрать значение
<Вкл.> или <Выкл.> для параметра <Показ. кнопку приобр.>.
*1
Настройки Виртуального принтера Google
Вклю
чение или отключение сервиса Виртуальный принтер Google.
Использование Виртуального
принт
ера Google(P. 162)
Включить Виртуальный принтер Google
Выкл.
Вкл.
Сост
. регистрац. в Вирт. принтере Google
Выбор PDL (Plug and Play)
Выберите язык описания страниц, чтобы при подключении к компьютеру с помощью функции Plug and Play
аппарат определялся как принтер, поддерживающий эти языковые настройки. Более подробные сведения см.
в разделе Руководство по установке драйверов MF.
*1
Сеть
Выберите язык описания страниц, чтобы при обнаружении по сети аппарат определялся как принтер,
поддер
живающий эти языковые настройки.
UFRII LT
UFRII LT (V4)
*3
PCL6
USB
Выберите язык описания страниц, чтобы при подключении к компьютеру с помощью USB-кабеля
аппарат определялся как принт
ер, поддерживающий эти языковые настройки.
UFRII LT
UFRII LT (V4)
*3
PCL6
Любое изменение параметра активируется при следующем включении сетевого питания устройства.
345
Список меню настройки
<Настройки управления системой> <Выбор PDL (Plug and
Play)> Выберите <Сеть> или <USB> Выберите язык описания
страниц Перезагрузите аппарат
<UFRII LT>
Обнар
ужение и подключение аппарата в качестве принтера UFRII LT.
<UFRII LT (V4)>
Обнар
ужение и подключение аппарата в качестве принтера UFRII LT, поддерживающего формат XML
Paper Specication (XPS).
*3
<PCL6>
Обнар
ужение и подключение аппарата в качестве принтера PCL6.
Обновить встроенное ПО
Выберит
е способ установки обновления микропрограммы, подходящий для среды машины.
● <С компьютера>
Выберите для ручной установки обновления микропрограммы, доступного на веб-сайте Canon.
Инструкции по установке обновлений см. на веб-сайте. Если аппарат использует беспроводное
соединение по локальной сети, выполните обновление с помощью <Из Интернета> ниже или
подключитесь с помощью USB-кабеля.
*1
● <Из Интернета>
Выберите для автоматической установки обновления микропрограммы без использования
компьютера. Для выполнения обновления следуйте инструкциям на экране. Аппарат должен быть
подключен к Интернету.
● <Информация о версии>
Выберите для просмотра сведений о текущей микропрограмме.
С компьютера
*1
Из Инт
ернета
Информация о версии
*1
Инициализир. счетчик отчета Eco
Выберит
е восстановление заводских настроек по умолчанию для Eco Report Counter.
Инициализируйте
счетчик отчета Eco (MF244dw/MF232w)(P. 410)
346
Список меню настройки
Инициализация меню
Выберит
е восстановление значений по умолчанию для настроек, указанных ниже. Можно восстановить все
указанные ниже настройки сразу или по отдельности.
Инициализация меню(P. 408)
Настройки
Настройки таймера
*3
Общие настройки
Настройки к
опирования
Настройки сканирования
Настройки принтера
Настройка/Обслуживание
Настройки управления системой
Инициализировать все
Настройки управления системой
Выберите восстановление значений по умолчанию для настроек управления системой. Все настройки
управления сист
емой можно восстановить одновременно.
Инициализация меню(P. 408)
*1
Настройки сети
Включить Product Extended Survey Program
*4
Настройки сведений об админ. сист
емы
От
об.свед. о расх.мат.(УИП/Toner Status)
Настройки сведений об устройстве
*1
Настройки Виртуального принтера Google
*1
Настройки защиты/удаленного ИП
Выбор PDL (Plug and Play)
Автоподключение для удал. сканирования
Инициализировать все
Использовать как устройство USB
Инициализация всех данных/Настройки
У
далите все данные на устройстве и выполните сброс на заводские настройки по умолчанию.
<Настройки управления системой> <Инициализация всех данных/
Настройки> <Да> <Да> Перезапустите аппарат.
347
Оглавление
Топ 10 инструкций
Другие инструкции

Windows Vista / 7 / 8 / 8.1 / 10
Варианты разрядности: x32/x64
Размер драйвера: 147 MB (x32) и 147 MB (x64)
Нажмите для скачивания (x32): Canon i-SENSYS MF230
Нажмите для скачивания (x64): Canon i-SENSYS MF230
Как узнать Вашу разрядность (тут).
Как установить драйвер в Windows 10
Чтобы работало любое устройство, в том числе принтер Canon i-SENSYS MF230, необходимо установить на компьютере драйвер, который был написал специально для вашего оборудования. Глубокие знания для этой работы не потребуются. Разработчики все продумали, и от вас требуется только загрузить к себе нужный дистрибутив, запустить его и следовать инструкции установщика. Скачать драйвер Canon i-SENSYS MF230 вы можете на этой странице. Нажмите на ссылку, которую найдете выше, выберете место сохранения и нажмите «Сохранить».
Кликните дважды по файлу, чтобы начать установку. В первом окне нажмите «Далее».
Если вы впервые видите лицензионное соглашение, прочитайте его. Нажмите «Да».
Теперь надо выбрать тип соединение. Мы будем подключать принтер USB-кабелем, поэтому нажимаем по первому типу. Нажмите «Далее».
Надо подключить принтер к компьютеру. Для этого возьмите кабель с плоским разъемом (USB), и им соедините устройства. Потом подключите оборудование к розетке и нажмите на кнопку включения. В окне нажимать никуда не надо. Система сама обнаружит принтер и завершит настройки. Когда окно закроется, можете печатать. Если не получается, перезагрузите компьютер.
Загрузка…