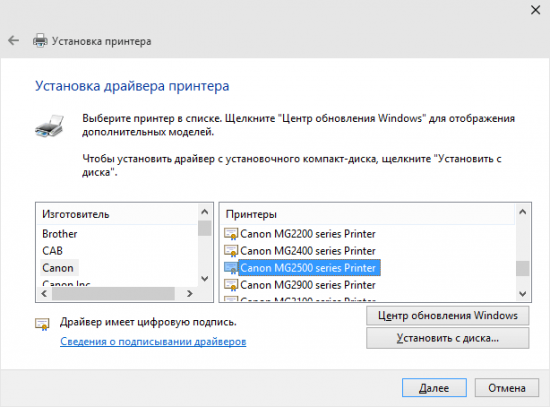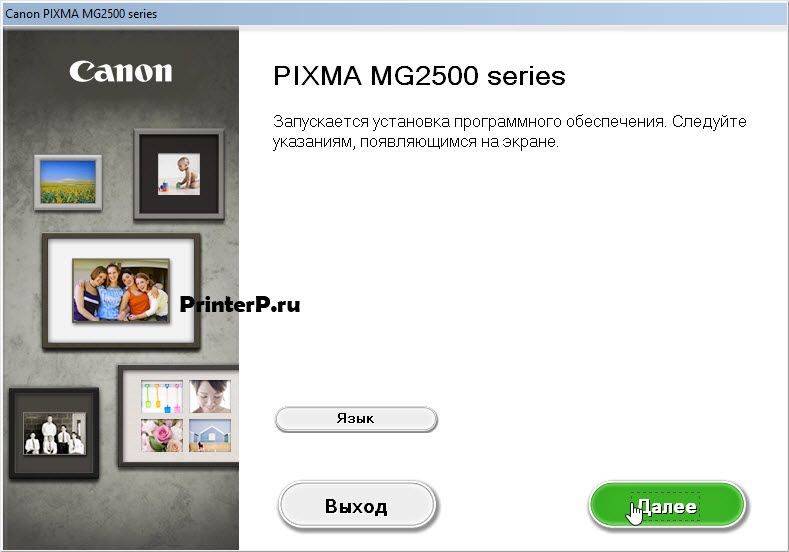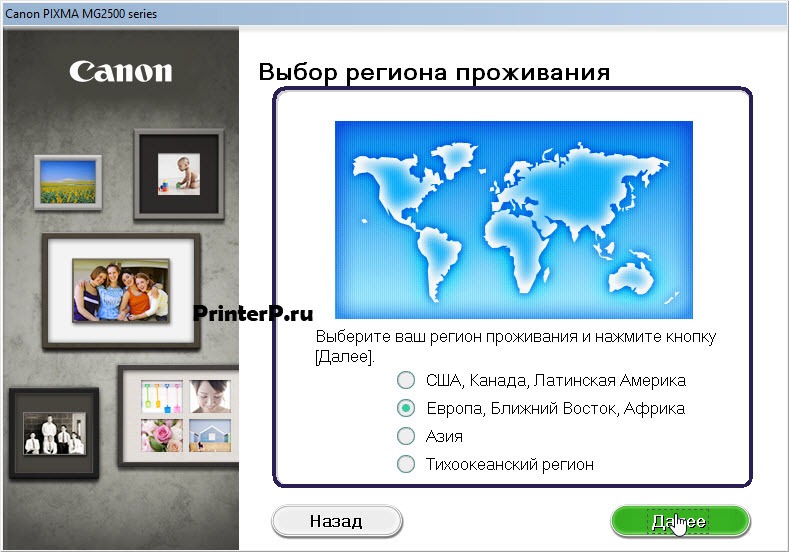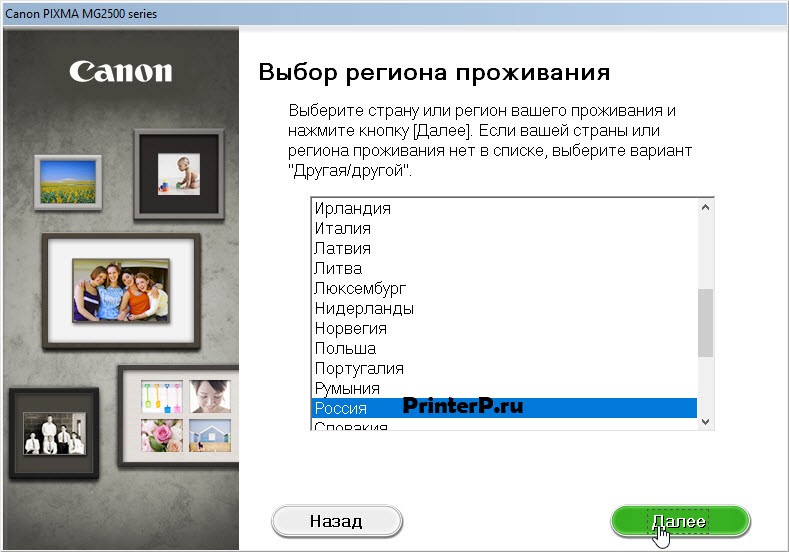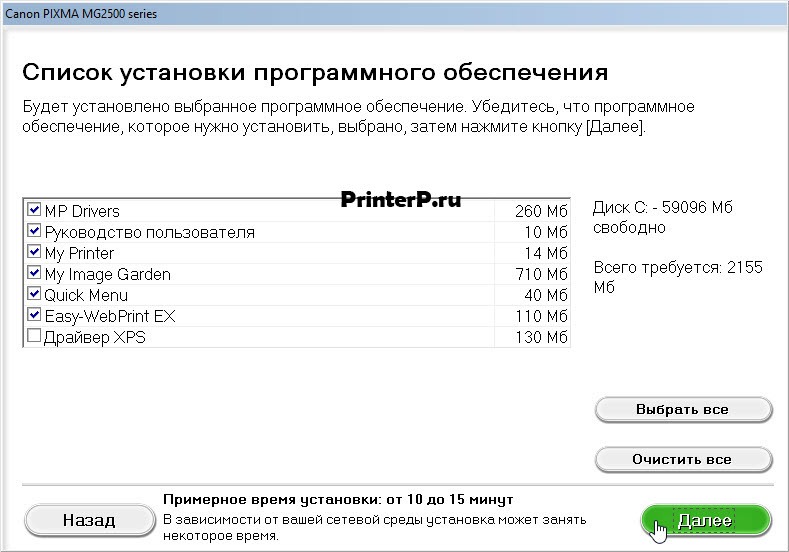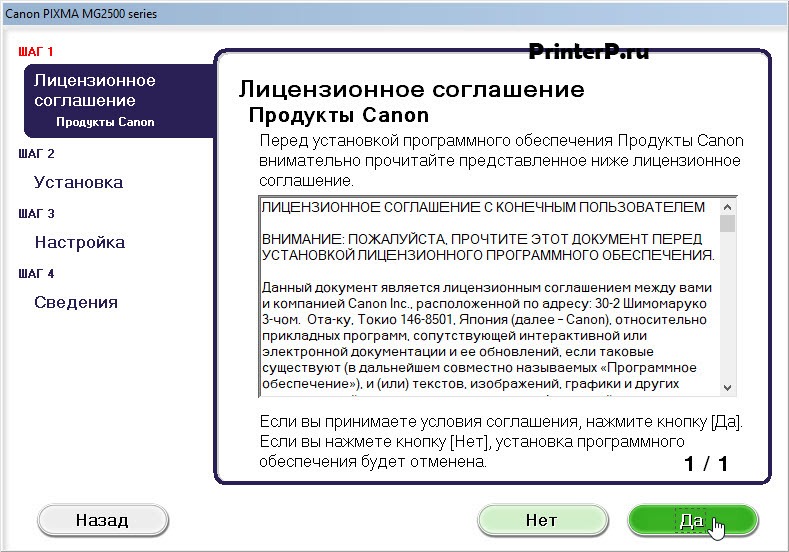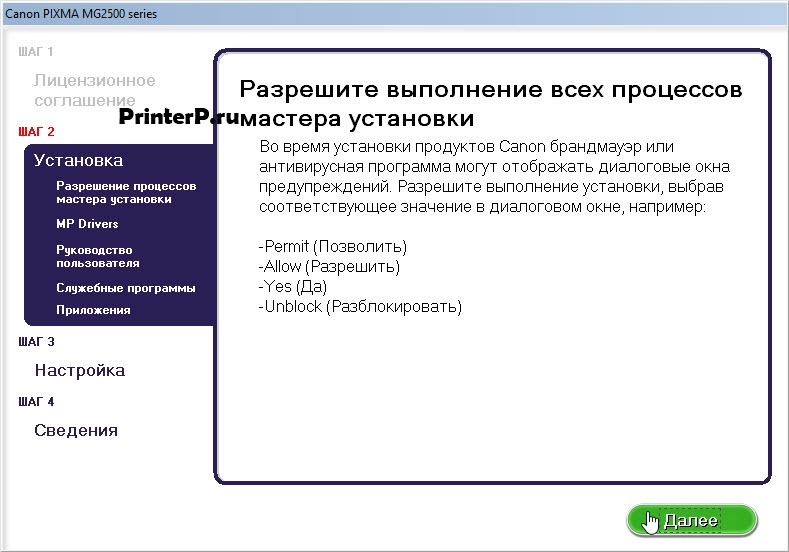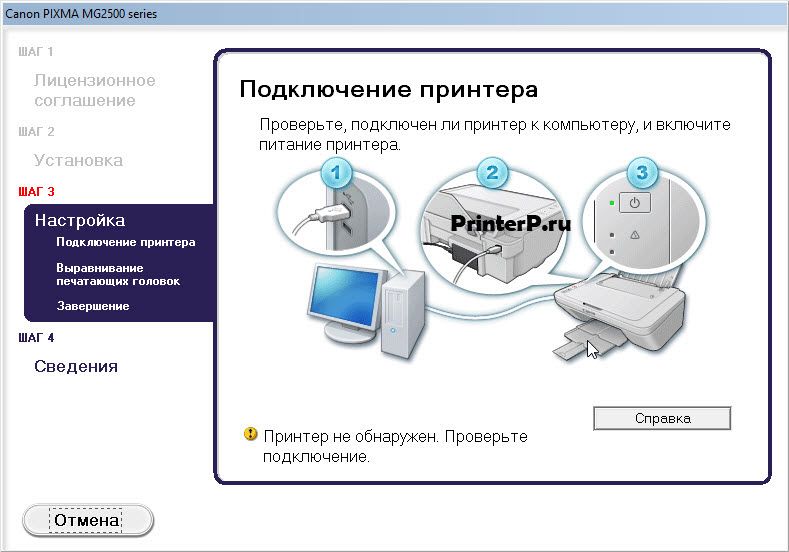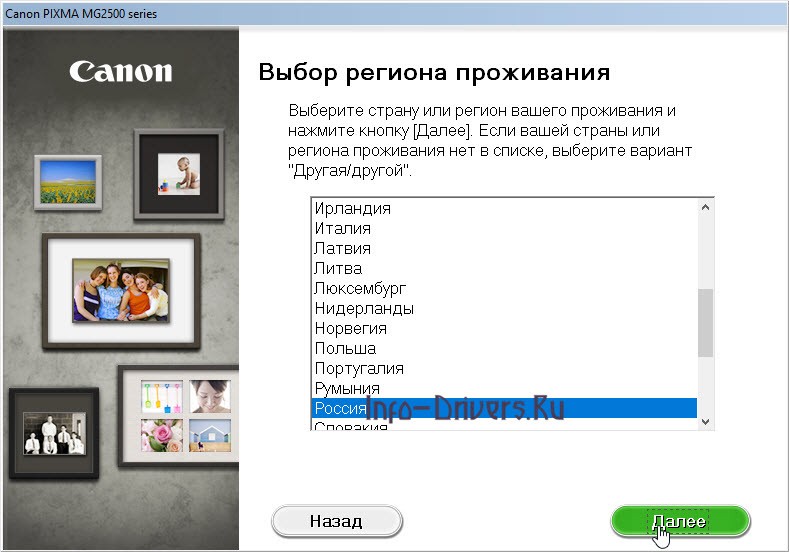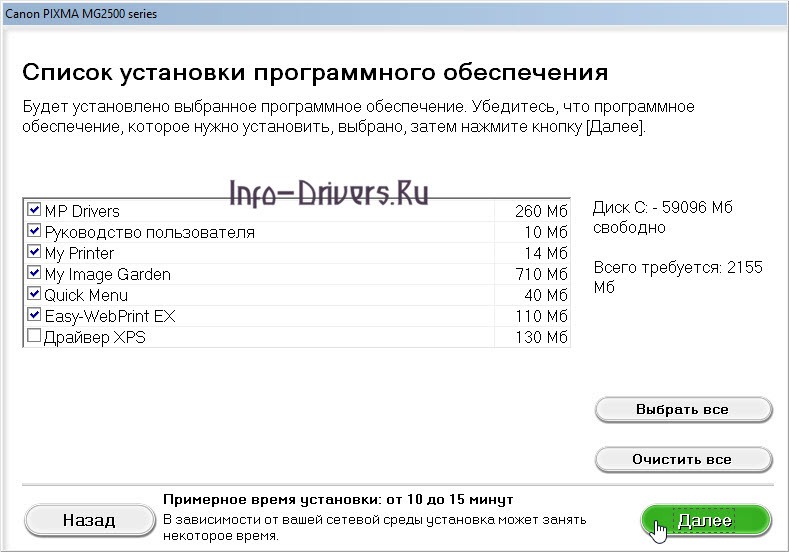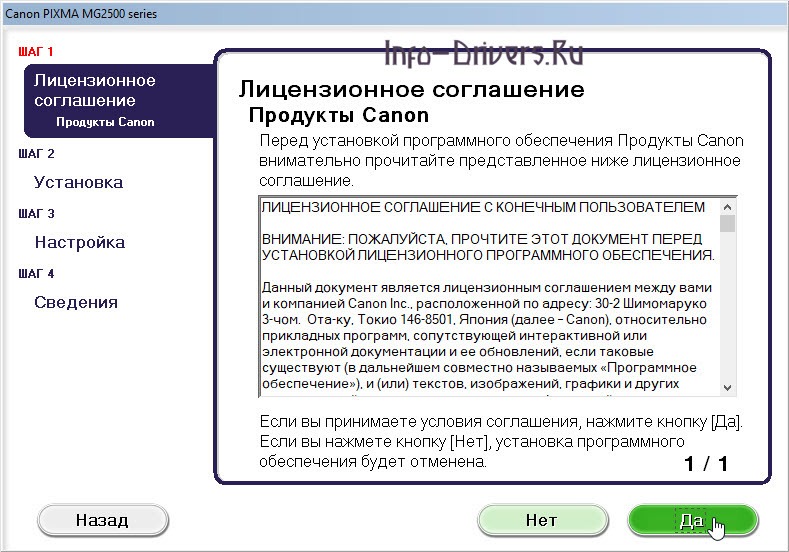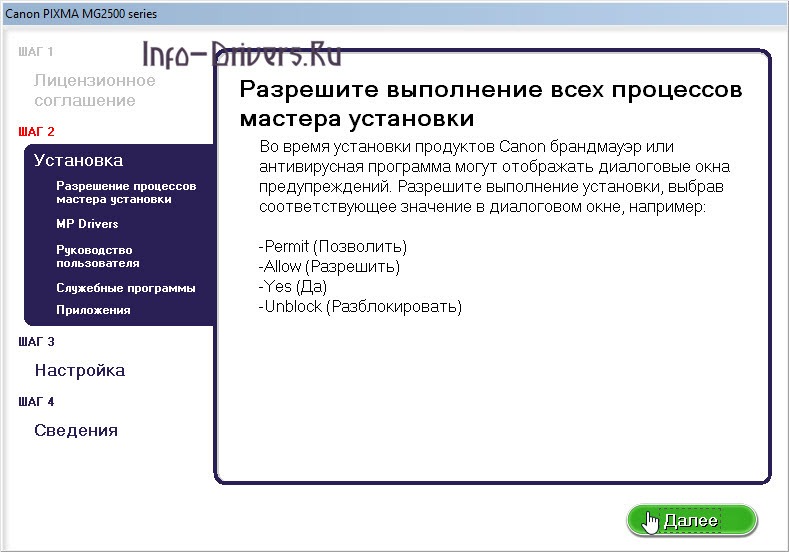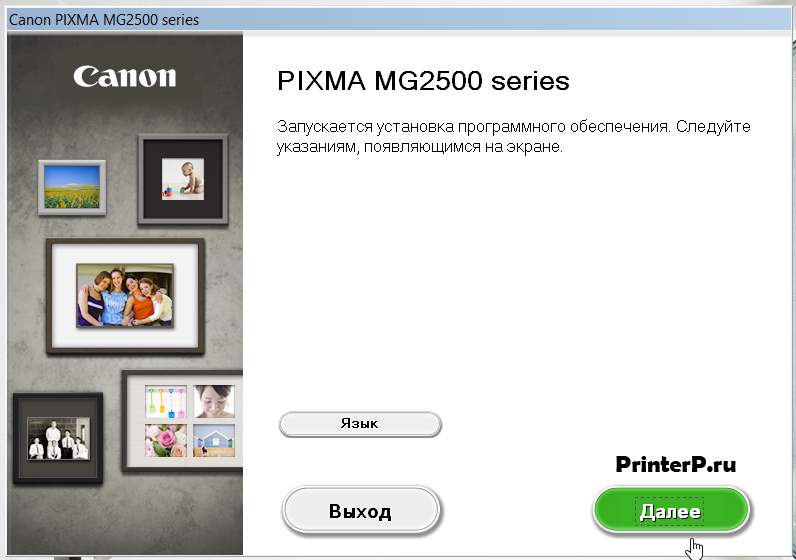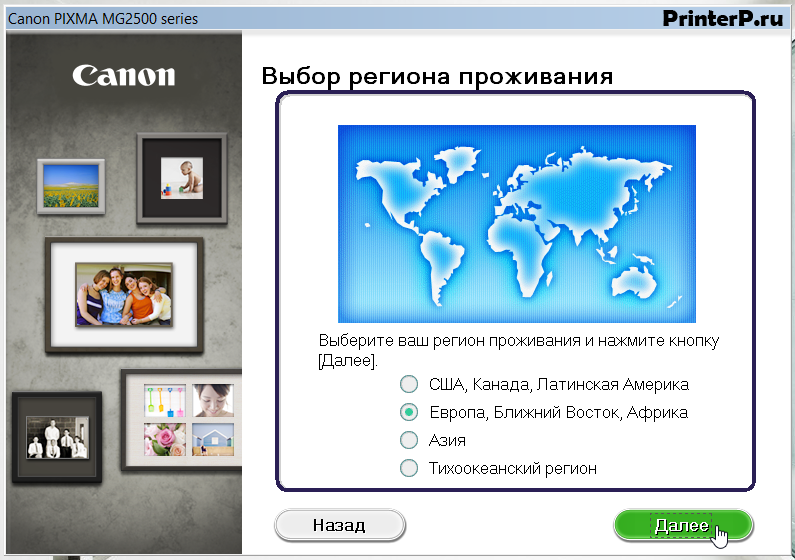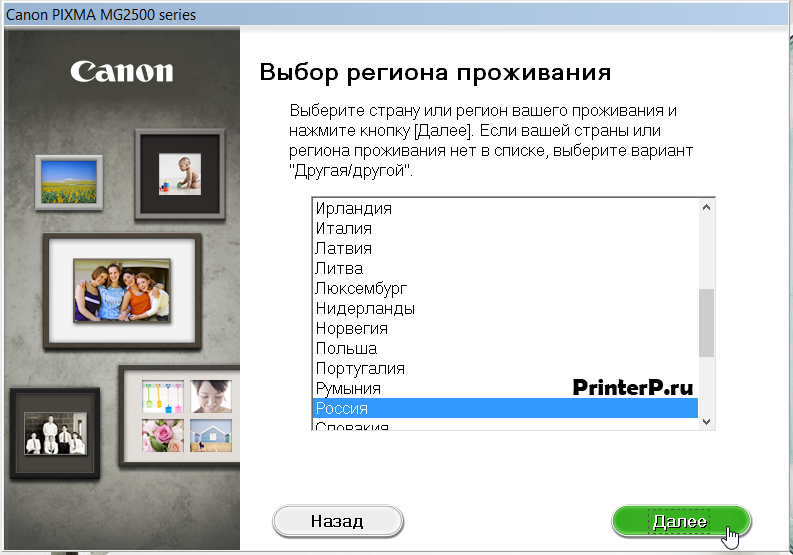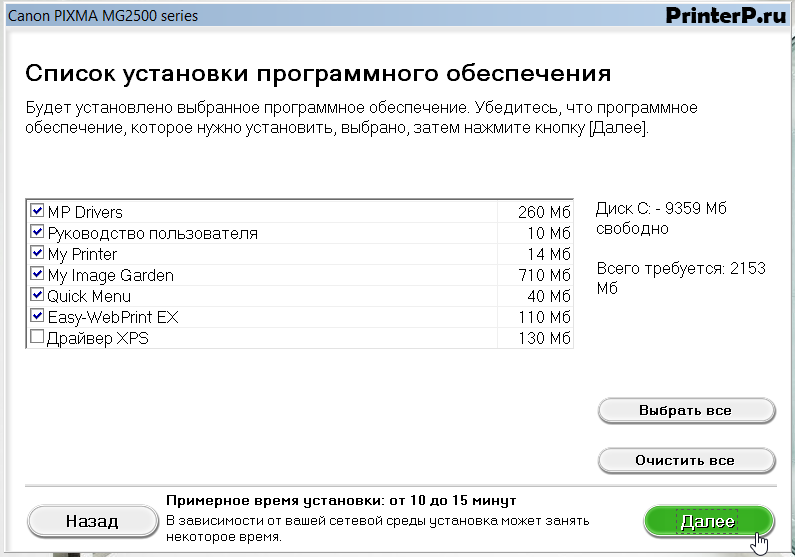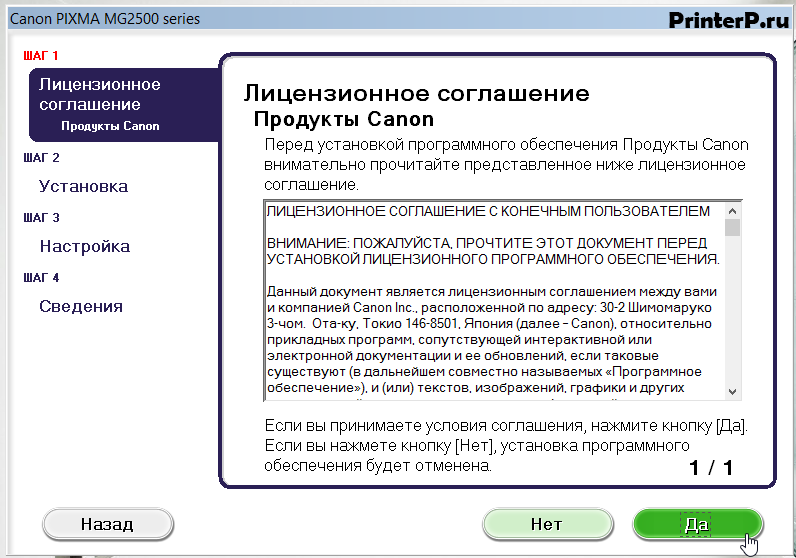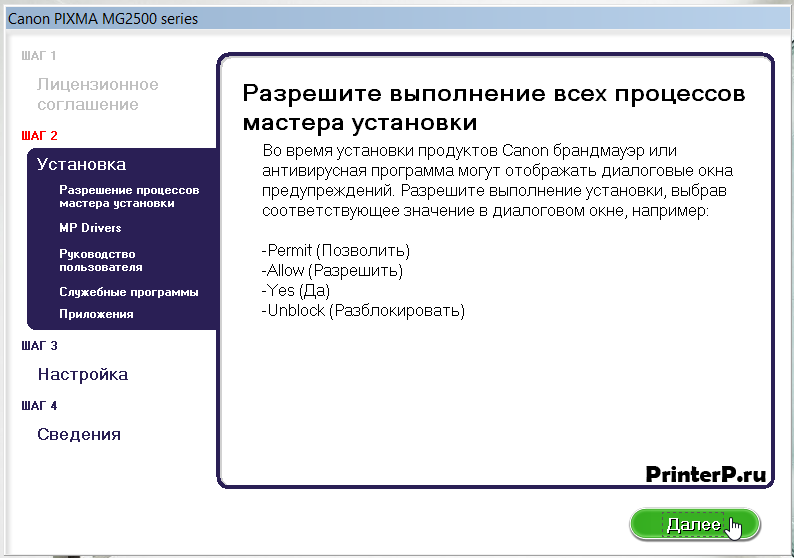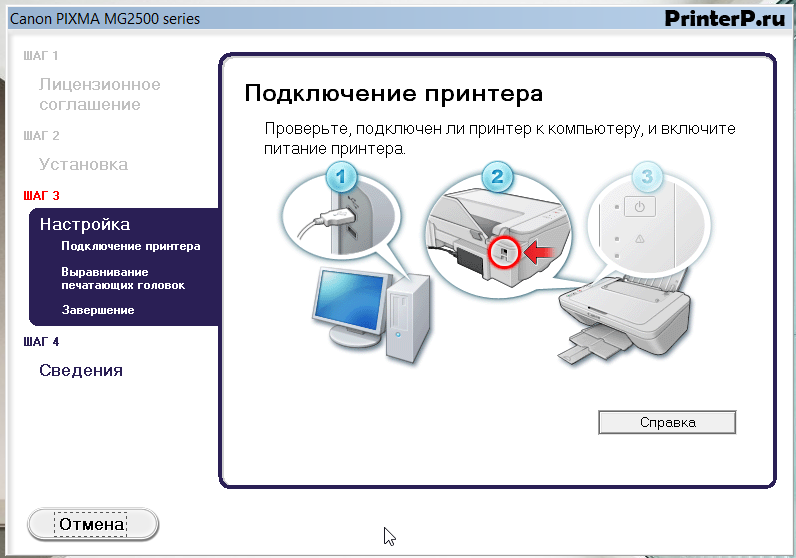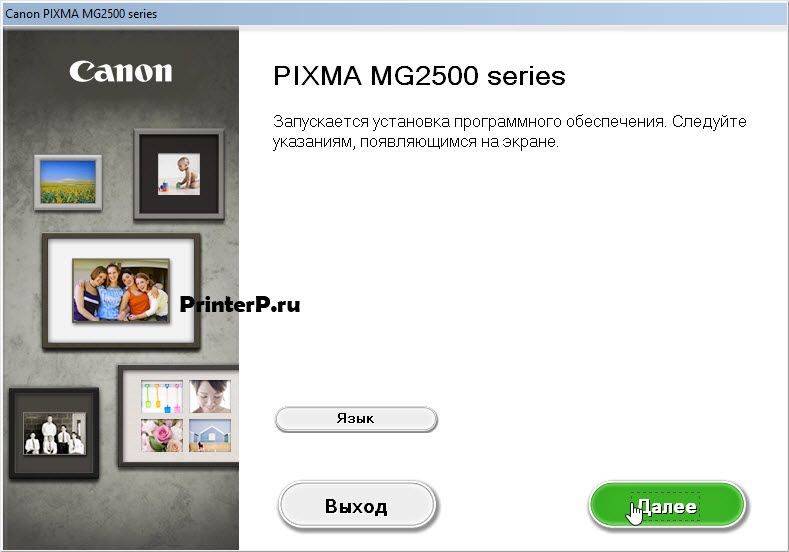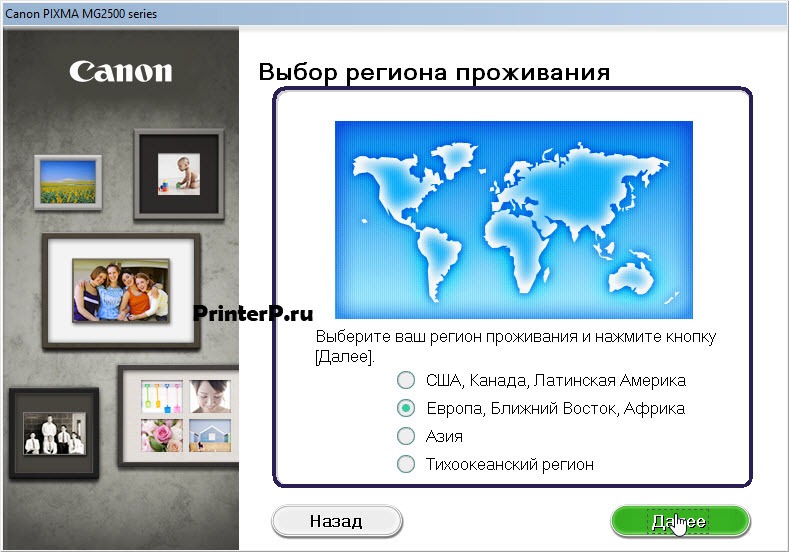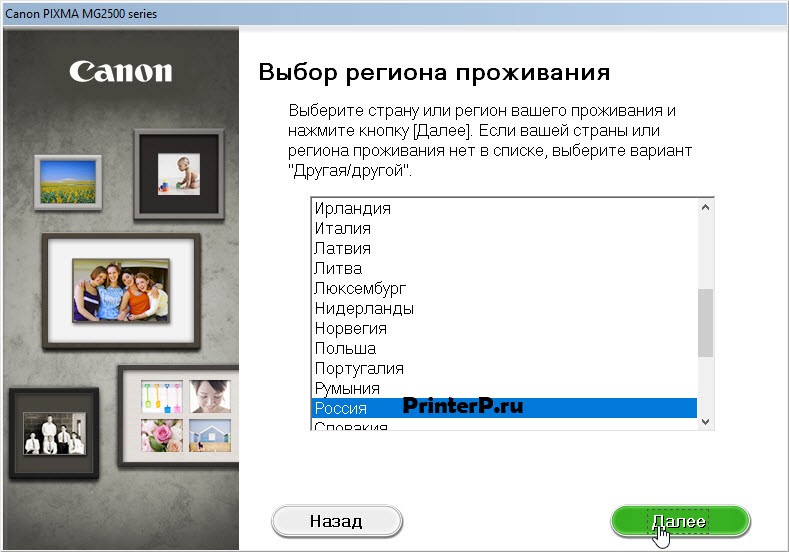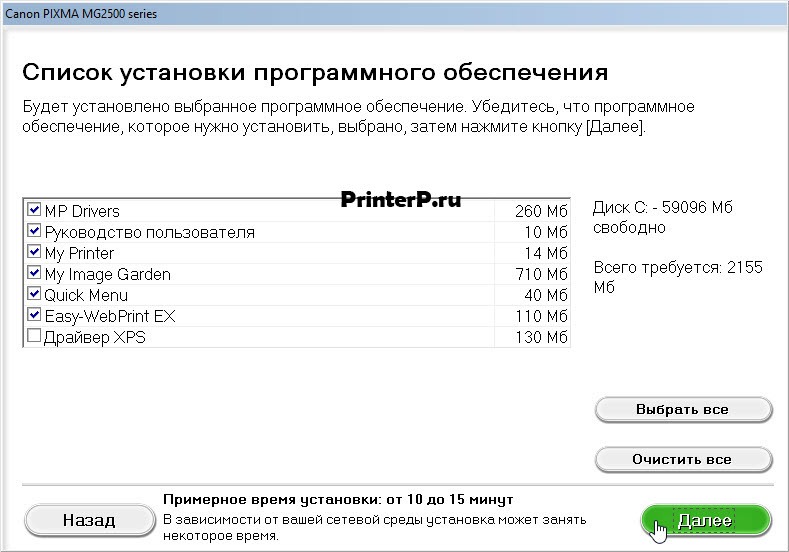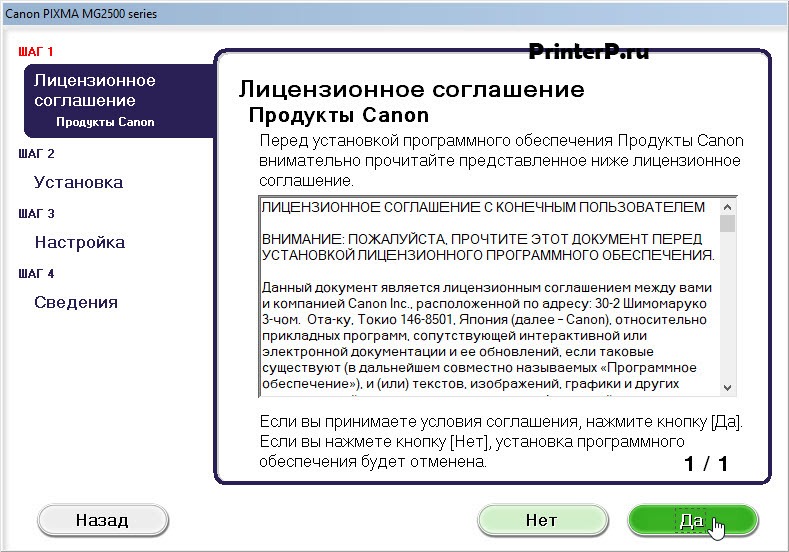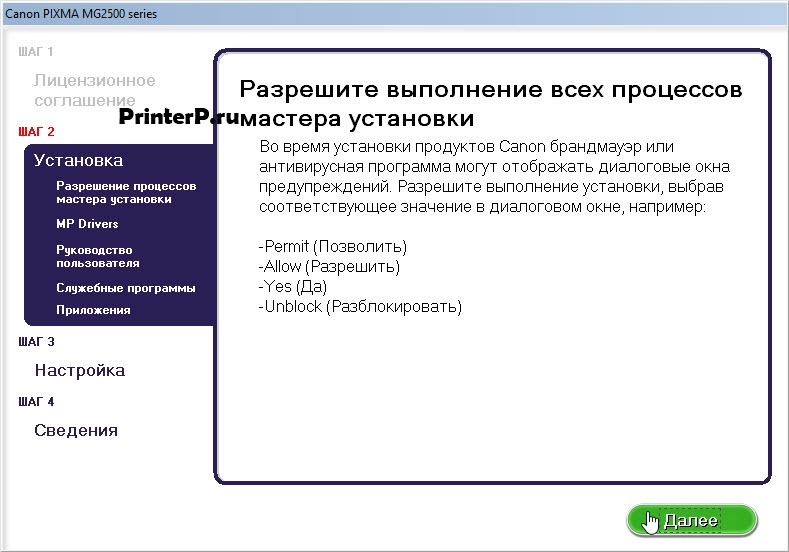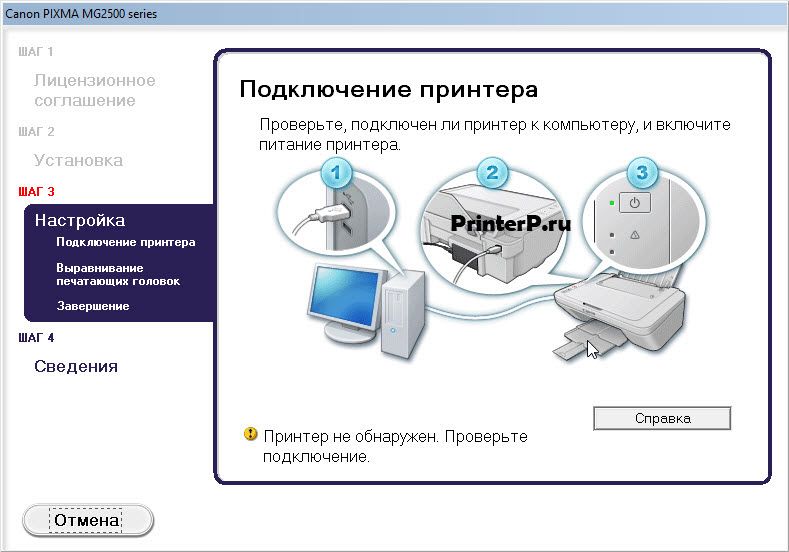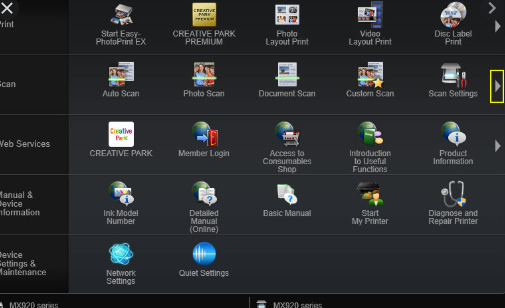Настройка
Нажмите Загрузить, чтобы начать настройку.
Следуйте инструкциям на экране, чтобы завершить настройку.
Загрузить
Содержание
- Подключение принтера Canon к ноутбуку
- Шаг 1: Подключение проводов
- Шаг 2: Инсталляция драйверов
- Шаг 3: Настройка печати
- Шаг 4: Настройка печати по сети
- Взаимодействие с принтером
- Как подключить принтер Canon Pixma MG2540S к компьютеру?
- Как подключить принтер Canon mg2540s к компьютеру?
- Как подключить принтер Canon к компьютеру?
- Как достать картридж Canon mg2540s?
- Как подключить принтер к компьютеру Windows 10 Canon?
- Как установить принтер Canon MF4410 на Windows 10?
- Как установить принтер Canon MF4018 на Windows 10?
- Как подключить принтер Canon MF 3010 к компьютеру?
- Как подключить телефон к принтеру Canon?
- Где находится картридж в принтере Canon?
- Как достать картридж из принтера Canon MG?
- Как вытащить картридж из принтера Canon?
- Как установить принтер Canon на компьютер без установочного диска
- Как подключить принтер Canon к ноутбуку? Как подключить без диска и через Wi-Fi? Почему ноутбук не видит принтер? Как распечатать файлы?
- Шаг 1: Подключение проводов
- Способы подключения
- Через USB
- Через Wi-Fi
- Подключение принтера к компьютеру или ноутбуку
- Место установки аппарата
- Присоединение проводов
- Питание
- Как подключить беспроводный Wi-Fi принтер
- Настройка в режиме «онлайн»
- Подготовка принтера
- Скачать драйвер Canon PIXMA MG2540S
- Полный (рекомендуется)
- Базовый драйвер
- Сопряжение с электросетью
- Установка драйверов для Wi-Fi принтера Canon
- Настройка
- Сетевой доступ к принтеру
- Как подключить принтер к ноутбуку через Wi-Fi?
- Взаимодействие с принтером
- Помогла ли вам эта статья?
- Инструкция
Подключение принтера Canon к ноутбуку
Шаг 1: Подключение проводов
Сейчас большинство принтеров и многофункциональных устройств от Canon подключаются к компьютеру одинаково, поэтому дальнейшую инструкцию можно считать универсальной. Первый этап заключается в подсоединении всех кабелей, инсталляции драйверов и настройке печатного оборудования.
Как только подключение произведено, включите принтер и дождитесь его обнаружения компьютером. Подобного может и не произойти, поскольку драйверы не были скачаны автоматически, однако развернуто об этом поговорим в следующем шаге.
Шаг 2: Инсталляция драйверов
Установка драйверов — важный шаг при подключении принтера, ведь без этого программного обеспечения печать просто не получится совершить. Для Windows 10 характерно автоматическое получение драйверов, которое запускается сразу же после обнаружения принтера. Если появилось уведомление о том, что он был подключен, но драйверы так и не установились, выполните следующую настройку.
Если этот метод вам не подходит, поскольку печатное оборудование попросту не обнаруживается или драйвер все равно не скачивается, стоит воспользоваться другими доступными вариантами. Впишите в поиске по нашему сайту модель своего принтера и найдите соответствующий материал. В случае его отсутствия вам может подойти общее руководство или то, которое посвящено универсальному драйверу Canon.
Шаг 3: Настройка печати
В большинстве случаев этот шаг можно пропустить, поскольку новый, только что приобретенный, принтер должен печатать нормально. Однако если вы столкнулись с тем, что содержимое на листах располагается криво или пропускаются какие-то участки, возможно, стоит заняться калибровкой оборудования. Это происходит при помощи встроенных программных средств, устанавливаемых на компьютер вместе с драйверами. Наше руководство поможет разобраться с общими настройками и наладить корректную печать.
Шаг 4: Настройка печати по сети
Последний шаг подключения принтера — организация общего доступа для локальной сети. Интересна он тем, кто планирует использовать несколько устройств для работы с принтером, но не желает каждый раз переподключать кабели или носить ноутбук в другую комнату. Пользователю понадобится разрешить общий доступ к устройству в операционной системе, там же настроить локальную сеть, выполняя все это на главном компьютере.
Если речь идет о печати через интернет, например, когда принтер подключается по Wi-Fi или через роутер, принцип настройки меняется, как и вся процедура подключения. Юзерам, обладающим подобным типом оборудования, мы рекомендуем ознакомиться со специальной инструкцией на нашем сайте, кликнув по следующему заголовку.
Взаимодействие с принтером
Если вы впервые приобрели принтер и подключили его к компьютеру, могут возникнуть трудности с выполнением некоторых распространенных задач. Разобраться с этим помогут другие наши материалы, которые как раз и предназначены для начинающих пользователей.
В ближайшем будущем понадобится производить техническое обслуживание устройства: заправлять его, чистить печатающие головки или картридж. Почти все из этого можно сделать самостоятельно или при помощи программных средств, поэтому дополнительно обратите внимание и на эти тематические руководства.
Помимо этой статьи, на сайте еще 12351 инструкций.
Добавьте сайт Lumpics.ru в закладки (CTRL+D) и мы точно еще пригодимся вам.
Отблагодарите автора, поделитесь статьей в социальных сетях.
Источник
Как подключить принтер Canon Pixma MG2540S к компьютеру?
Как подключить принтер Canon mg2540s к компьютеру?
Как подключить принтер Canon к компьютеру?
Соедините принтер и компьютер USB кабелем. Подключите плоский разъем USB-кабеля ( ) к компьютеру, а квадратный разъем ( ) — к принтеру. USB-кабель не входит в комплект поставки принтера, приобретите кабель отдельно. Убедитесь в том, что используется USB-кабель с указанной маркировкой.
Как достать картридж Canon mg2540s?
Как подключить принтер к компьютеру Windows 10 Canon?
Нажмите кнопку «Пуск», а затем выберите Параметры >устройства>принтеры & сканеры. Выберите Добавить принтер или сканер. Подождите, пока компьютер найдет находящиеся рядом принтеры. Затем выберите нужный принтер и нажмите кнопку Добавить устройство.
Как установить принтер Canon MF4410 на Windows 10?
Установка принтера Canon MF4410 с инсталляцией драйверов осуществляется точно так же, как и для других печатающих устройств. Отсоедините принтер от компьютера, войдите в папку, в которой вы сохранили драйвер. Найдите там файл под названием Setup, кликните по нему, чтобы активизировать мастер установки.
Как установить принтер Canon MF4018 на Windows 10?
Как установить драйвер в Windows 10
Подключите устройство к компьютеру посредством USB кабеля и скачайте программу для установки драйвера (ссылка на нее находится в начале инструкции). После завершения загрузки откройте папку со всеми скачиваниями браузера и найдите файл с названием Canon i-SENSYS MF4018.
Как подключить принтер Canon MF 3010 к компьютеру?
Чтобы подключить Canon i-SENSYS MF3010 принтер к компьютеру или ноутбуку, необходимо вставить USB-кабель в порт USB 2.0. После подключения нужно подождать, пока система определит новое устройство. Если после этого появится окно с предложением установить драйвер, согласитесь и установите драйвер.
Как подключить телефон к принтеру Canon?
Подключение устройства к принтеру
Где находится картридж в принтере Canon?
При верхней загрузке бумаги в лоток расходник находится под верхней крышкой (приемщиком для распечатанных листов). На панели есть специальные выемки для пальцев, нажав на которые вы облегчите подъем крышки и не повредите механизм. Сам картридж выглядит как черная прямоугольная коробка с выступом впереди.
Как достать картридж из принтера Canon MG?
Как достать картридж из принтера Canon
Как вытащить картридж из принтера Canon?
Извлечение и установка картриджа в принтер Canon выполняется в следующем порядке. Включите принтер и поднимите крышку. Нажмите на защелки и потяните картридж на себя. Снимите защитную ленту с нового расходника и вставьте его на место извлеченного.
Источник
Как установить принтер Canon на компьютер без установочного диска
Одна из самых сложных ситуаций, когда у нас появляется под руки принтер Кэнон, без необходимого установочного диска. Такое может быть, если мы купили принтер недорого у нашего друга, либо на каком нибудь распродаже вещей, либо каким то образом к нам руки попалась чей то старый принтер, или не исключено получить подарок нашем офисе, поскольку там купили более новую модель.
Диск так же может быть утерян после форматирования компьютера, если мы уже значительно долго пользуемся этим компьютером и ранее этот диск ни разу не пригодился.
Но в любом случаи, такая проблема может быть разрешима, только рекомендуется следовать всем инструкциям, о которых мы сейчас расскажем в этой статье.
Как подключить принтер Canon к ноутбуку без диска
Шаг 1. Подключите принтер к компьютеру через USB-кабель. Через данный кабель принтер получает данные для процесса печати. Он выглядит приблизительно так, как показано на изображении ниже:
В случае, если у Вас нет данного провода, нет причин для беспокойства, так как стоимость его не высокая и приобрести его можно в любом компьютерном магазине. »
Шаг № 2
В первую очередь включите компьютер и после того, как он завершит процесс загрузки, включите принтер. Это необходимо сделать таким образом, чтобы компьютер уже находился в нормальном функционировании при подключении нового оборудования, чтобы ПК смог обнаружить новое устройство.
Шаг № 3
Теперь накомпьютере нажмите кнопку » Пуск «, затем выберите «Настройки».
Шаг № 4
Затем выберите «Принтеры и факсы» или » печатающие устройства «.
Шаг №5
Теперь после нажатия на кнопку, как показано на предыдущем изображении, остается только нажать на опцию » Добавить принтер «.
Примечание: Добавить принтер в Windows7 находится в левом верхнем углу, как показано на изображении ниже.
В WindowsXP эта опция также находится в левом верхнум углу, но в столбце»
Источник
Как подключить принтер Canon к ноутбуку? Как подключить без диска и через Wi-Fi? Почему ноутбук не видит принтер? Как распечатать файлы?
Как подключить принтер Canon к ноутбуку? Какие способы создания соединения техники существуют? Как подключить принтер без диска? Где найти необходимые драйвера? Возможно ли подключение печатной техники через Wi-Fi? Какие проблемы могут возникнуть в работе устройства?
Шаг 1: Подключение проводов
Сейчас большинство принтеров и многофункциональных устройств от Canon подключаются к компьютеру одинаково, поэтому дальнейшую инструкцию можно считать универсальной. Первый этап заключается в подсоединении всех кабелей, инсталляции драйверов и настройке печатного оборудования.
Вторую сторону кабеля со стандартным разъемом USB подключите к ноутбуку, а затем подсоедините к принтеру и питание, но пока не включайте его.
Если используется не лэптоп, а персональный компьютер, USB-кабель лучше подключать непосредственно к порту на материнской плате, чтобы потом не возникло проблем с первым запуском устройства.
Как только подключение произведено, включите принтер и дождитесь его обнаружения компьютером. Подобного может и не произойти, поскольку драйверы не были скачаны автоматически, однако развернуто об этом поговорим в следующем шаге.
Способы подключения
Через USB
Вначале следует подключить аппарат к источнику питания. Также нужно произвести соединение с ноутбуком. В комплект, как правило, входят 2 кабеля, позволяющие это сделать. После использования USB-порта можно включить технику путем нажатия кнопки на внешней панели. Обычно Windows сразу распознает появление нового оборудования. Необходимое ПО устанавливается при этом автоматически.
Если же этого не произошло, следует действовать вручную.
Для Windows 10:
Если ноутбук не находит устройство, нажмите «Обновить». Другой вариант – нажать на кнопку, говорящую о том, что устройства нет в предлагаемом перечне. После этого выполняйте инструкции, которые будут появляться на мониторе.
Для Windows 7 и 8:
Через Wi-Fi
Большинство современных аппаратов для печати допускают возможность беспроводного соединения с ноутбуком. Нужны лишь сеть Wi-Fi и доступ к интернету. Главное – убедиться, есть ли у техники такая функция (об этом скажет наличие кнопки с соответствующим символом). На многих моделях при корректном подключении она загорается синим цветом. Алгоритм действий по добавлению печатающего аппарата в систему может быть разным в зависимости от типа ОС.
Для Windows 10:
Для Windows 7 и 8:
Подключение принтера к компьютеру или ноутбуку
Процесс установки нового принтера займет у пользователя примерно 15 минут, но прежде потребуется осторожно распаковать аппарат из коробки, проверить комплектность согласно спецификации и выбрать место для размещения.
Место установки аппарата
Выбирая место для размещения принтера нужно выполнять определенные правила, чтобы эксплуатация его проходила с соблюдением правил безопасной. Запрещено аппарат устанавливать во влажных и пыльных помещениях, рядом с огнеопасными веществами, на неустойчивых или подверженных вибрации поверхностях.
При этом следят, чтобы не были перекрыты вентиляционные отверстия на корпусе. Поэтому не следует устанавливать его на поверхностях, закрытых мягкими тканями. К примеру на диванах либо коврах. Должен быть обеспечен свободный доступ со всех сторон, а устройство подачи или крышки блока экспонирования легко и полностью открываться.
Присоединение проводов
Также нужно подключить кабель принтера к компу или ноутбуку, а потом подключить их к сети. Комплектация принтеров происходит одним из двух вариантов: порт старого стандарта LPT, который расположен на задней панели системного блока персонального компьютера и порты USB, расположены на задней и на передней панели корпуса ПК или сбоку ноутбука.
Кабель соединяющий принтер и ПК подключают, когда вся техника отключена от сети. После завершения подсоединения кабеля к портам USB или LPT, вилки ПК и принтера включают в розетку 220 В.
Многие устаревшие печатные устройства оснащаются портом LPT, который, в современных компьютерах не выводят на панель, но оставляют на материнской плате, поэтому, если пользователю потребуется включить принтер с портом LPT, решают проблему двумя вариантами:
Современные ноутбуки имеют только порт usb, поэтому проблем у пользователя быть не должно. Кабель usb имеет два входа: обычного вида А, подходящего к порту ПК, и типа В, меньшего по размерам, который подходит к порту принтера, перепутать их просто невозможно. После включения кабеля к принтеру включают его через основную кнопку. 
Питание
Устройство «запитывается» от бытовой сети переменного тока 220 В через стандартную трех контактную розетку с заземлением. Перед включением сеть пользователь должен убедиться, что напряжение стабильно. Не допускается перегрузка розетки, к которой подключается аппарат, к ней не должны включаться другие бытовые приборы и различные переноски.
Вставляют вилку в розетку до упора, чтобы хорошо соединились контакты, после на корпусе аппарата нажимают выключатель питания и загорится индикатор питания на панели управления.
Как подключить беспроводный Wi-Fi принтер
Современные печатные устройства Кэнон имеют простую систему подключения к беспроводным сетям Wi-Fi для этого даже не требуется наличие на панели ЖК-дисплея и кода SSID. Сначала нажимают на лицевой панели кнопку Wi-Fi, начнет мигать индикатор, это означает, что аппарат пробует подсоединиться к сети.
Потом на роутере находят кнопку WPS и нажимаю ее, таким образом пользователь дает согласие на присоединение Wi-Fi к Кэнон. Процесс будет завершен успешно, когда лампочка на панели управления будет гореть зеленым цветом.
Существуют и другие способы подключить принтер по WiFi к беспроводной сети.
Настройка в режиме «онлайн»
Устройства для печати и сканирования Canon могу управляться в режиме «онлайн» даже без роутера, достаточно иметь смартфон или планшет. Так можно контролировать его работу и менять параметры настройки при помощи веб-браузера, открыв в нем «удаленный интерфейс».
Такая система выполнит все нужные операции пользователя, которые установлены на панели управления аппарата, вне зоны его расположения, потребуется только, чтобы Кэнон был подключен к электросети и имел доступ к Wi-Fi.
Подготовка принтера
Перед настройкой аппарата на Windows 10 и других версиях ОС:
Перед подключением посетите официальный сайт производителя, где размещают особенности коннекта с каждой моделью.
Скачать драйвер Canon PIXMA MG2540S
Windows XP, Vista, 7, 8, 8.1, 10 – полный пакет (рекомендуем)
Ссылка для скачивания: Canon PIXMA MG2540S
Windows XP, Vista, 7, 8, 8.1, 10 – MP (для сканера и принтера)
Ссылка для скачивания: Canon PIXMA MG2540S
Windows XP, Vista, 7, 8, 8.1, 10 – XPS (принтер)
Ссылка для скачивания: Canon PIXMA MG2540S
Полный (рекомендуется)
ОС: Windows XP/Vista/7/8/8.1/10
Разрядность: 32/64
Язык: русский + другие
Версия: 1.1
Дата: 22.07.2015
Базовый драйвер
Для Windows Vista/7/8/8.1 доступен в центре обновлений.
Он автоматически установится при подключении МФУ к компьютеру (последний должен быть подключен к Internet). Подробнее про установку здесь.
Сопряжение с электросетью
Очевидно, что для работы принтера необходимо отдельное питание, поскольку USB не обеспечивает аппарат нужным напряжением. В комплекте должен обязательно быть кабель, один конец которого вставляем в принтер (разъем располагается сзади), а другой – в розетку. Лучше использовать сетевой фильтр или стабилизатор, чтобы уберечь технику от повреждений во время грозы или перепадов вольтажа.
В новых моделях может быть внешний блок питания и разъем более компактный. Но суть от этого не меняется.
Уверен, что первый шаг не вызывает у Вас никаких затруднений. Единственный момент, с которым многие сталкиваются – это наличие дополнительной кнопки включения, спрятанной где-то сзади.
Поэтому, если сразу после соединения с источником питания индикаторы не загораются, устройство не подает признаков жизни – смотрим на переднюю панель, ищем клавишу с подобным обозначением:
Или же сзади используем переключатель:
Установка драйверов для Wi-Fi принтера Canon
Для синхронизации работы печатного устройства и компьютера необходимо соответствующее программное обеспечение. Обычно драйвера идут в комплекте с принтером. Во время установки следует вставить диск в дисковод и выполнять все советы мастера по установке.
Если диск с драйверами отсутствует в комплектации, их можно загрузить с официального сайта производителя. Только для этого нужно знать точную модель принтера, чтобы загрузить соответствующее ПО. После загрузки пользователю остается запустить инсталлятор.
Также можно воспользоваться стандартными инструментами ОС. Для этого следует зайти в «Центр обновлений Windows». Далее пользователю необходимо выбрать принтер Canon. Система начнет автоматический поиск подходящих драйверов. После этого все нужные компоненты будут загружены и можно продолжить установку беспроводного соединения.
Важно! Перед загрузкой драйверов принтер должен находиться в списке видимых устройств ПК. Иначе ПО не будет полностью загружено и принтер не получит доступ к беспроводному соединению.

Настройка
Чтобы распечатать какой-нибудь документ, нужно настроить технику. Процесс довольно прост – пользователь должен:
Сетевой доступ к принтеру
Чтобы не устанавливать сканер на 2 компьютера и пользоваться им с нескольких устройств:
Теперь все компьютеры в одной сети увидят принтер и смогут использовать его для печати документов.
Чтобы этот МФУ работал, компьютер, к которому он подключен, должен оставаться включенным.
Как подключить принтер к ноутбуку через Wi-Fi?
Многие современные принтеры можно подсоединить к компьютеру через сеть Wi-Fi. Перед установкой подобного устройства нужно убедиться, что на нем включена и доступна функция беспроводного подключения. Узнать это позволяет кнопка с соответствующим значком. На большинстве моделей оргтехники она подсвечивается синим цветом, если подключение функционирует корректно. Также для работы с беспроводным принтером обязательно наличие доступа к Интернету. Проверив подключение, пользователю следует добавить принтер в систему для последующей настройки:
Совет: если вы испытываете трудности при работе со сканером, узнайте, как сканировать документ на компьютер.
Взаимодействие с принтером
Если вы впервые приобрели принтер и подключили его к компьютеру, могут возникнуть трудности с выполнением некоторых распространенных задач. Разобраться с этим помогут другие наши материалы, которые как раз и предназначены для начинающих пользователей.
Читайте также:
Как пользоваться принтером Canon
Печать книги на принтере
Печать фото 10×15 на принтере
Печать фото 3×4 на принтере
Как распечатать страницу из интернета на принтере
В ближайшем будущем понадобится производить техническое обслуживание устройства: заправлять его, чистить печатающие головки или картридж. Почти все из этого можно сделать самостоятельно или при помощи программных средств, поэтому дополнительно обратите внимание и на эти тематические руководства.
Подробнее:
Правильная чистка принтерного картриджа
Разборка принтеров от компании Canon
Правильная чистка принтеров Canon
Замена картриджей в принтерах компании Canon
Наши специалисты постараются ответить максимально быстро.
Помогла ли вам эта статья?
Инструкция
Язык: Русский
Скачиваете и запускаете для распаковки. В распакованной папке будет 4 PDF документа: инструкция для печати и сканирования, онлайн-руководство и руководство по устранению неполадок.
Установка СНПЧ на Canon Pixma MG2440, MG2540
Спасибо, что дочитали материал до конца. Оцените его, пожалуйста.
Источник
Содержание
- Подключение принтера Canon к ноутбуку
- Шаг 1: Подключение проводов
- Шаг 2: Инсталляция драйверов
- Шаг 3: Настройка печати
- Шаг 4: Настройка печати по сети
- Взаимодействие с принтером
- Драйвер для Canon PIXMA MG2540S
- Установка драйвера в Windows 10
- Драйвер для Canon PIXMA MG2540S
- Как установить драйвер в Windows 10
- Принтер canon pixma mg2540s как подключить к компьютеру
- Подключение принтера Canon к ноутбуку
- Шаг 2: Инсталляция драйверов
- Шаг 3: Настройка печати
- Шаг 4: Настройка печати по сети
- Взаимодействие с принтером
- PIXMA MG2540: видео по настройке продукта и устранению неисправностей
- Настройка устройства
- Настройка принтера
- Установка чернильницы
- Загрузка бумаги
- Поиск и устранение неисправностей
- Чистка сопел печатающей головки
- Автоматическое выравнивание печатающей головки.
- Устранение замятия бумаги внутри принтера
- Устранение замятия бумаги в отверстии для входа/выхода бумаги
- Вам также может понадобиться.
- Как подключить принтер Canon Pixma MG2540S к компьютеру?
- Как достать картридж Canon mg2540s?
- Как подключить принтер к компьютеру Windows 10 Canon?
- Как установить принтер Canon MF4410 на Windows 10?
- Как установить принтер Canon MF4018 на Windows 10?
- Как подключить принтер Canon MF 3010 к компьютеру?
- Как подключить телефон к принтеру Canon?
- Где находится картридж в принтере Canon?
- Как достать картридж из принтера Canon MG?
- Как вытащить картридж из принтера Canon?
Подключение принтера Canon к ноутбуку
Шаг 1: Подключение проводов
Сейчас большинство принтеров и многофункциональных устройств от Canon подключаются к компьютеру одинаково, поэтому дальнейшую инструкцию можно считать универсальной. Первый этап заключается в подсоединении всех кабелей, инсталляции драйверов и настройке печатного оборудования.
- Распакуйте принтер и установите его в удобное место, запустив при этом и ноутбук, так как дальше он понадобится для подключения. В комплекте отыщите кабель с разъемом USB-B, который вставьте в соответствующий порт сзади или сбоку самого принтера. Изображение того, как выглядит этот провод, вы видите ниже.
- Вторую сторону кабеля со стандартным разъемом USB подключите к ноутбуку, а затем подсоедините к принтеру и питание, но пока не включайте его.
- Если используется не лэптоп, а персональный компьютер, USB-кабель лучше подключать непосредственно к порту на материнской плате, чтобы потом не возникло проблем с первым запуском устройства.
Как только подключение произведено, включите принтер и дождитесь его обнаружения компьютером. Подобного может и не произойти, поскольку драйверы не были скачаны автоматически, однако развернуто об этом поговорим в следующем шаге.
Шаг 2: Инсталляция драйверов
Установка драйверов — важный шаг при подключении принтера, ведь без этого программного обеспечения печать просто не получится совершить. Для Windows 10 характерно автоматическое получение драйверов, которое запускается сразу же после обнаружения принтера. Если появилось уведомление о том, что он был подключен, но драйверы так и не установились, выполните следующую настройку.
- Откройте меню «Пуск» и перейдите в «Параметры».
- Там вас интересует раздел «Устройства».
- Через левую панель перейдите в раздел «Принтеры и сканеры».
- Среди списка настроек отыщите «Скачивание через лимитные подключения» и поставьте галочку.
Если этот метод вам не подходит, поскольку печатное оборудование попросту не обнаруживается или драйвер все равно не скачивается, стоит воспользоваться другими доступными вариантами. Впишите в поиске по нашему сайту модель своего принтера и найдите соответствующий материал. В случае его отсутствия вам может подойти общее руководство или то, которое посвящено универсальному драйверу Canon.
Шаг 3: Настройка печати
В большинстве случаев этот шаг можно пропустить, поскольку новый, только что приобретенный, принтер должен печатать нормально. Однако если вы столкнулись с тем, что содержимое на листах располагается криво или пропускаются какие-то участки, возможно, стоит заняться калибровкой оборудования. Это происходит при помощи встроенных программных средств, устанавливаемых на компьютер вместе с драйверами. Наше руководство поможет разобраться с общими настройками и наладить корректную печать.
Шаг 4: Настройка печати по сети
Последний шаг подключения принтера — организация общего доступа для локальной сети. Интересна он тем, кто планирует использовать несколько устройств для работы с принтером, но не желает каждый раз переподключать кабели или носить ноутбук в другую комнату. Пользователю понадобится разрешить общий доступ к устройству в операционной системе, там же настроить локальную сеть, выполняя все это на главном компьютере.
Если речь идет о печати через интернет, например, когда принтер подключается по Wi-Fi или через роутер, принцип настройки меняется, как и вся процедура подключения. Юзерам, обладающим подобным типом оборудования, мы рекомендуем ознакомиться со специальной инструкцией на нашем сайте, кликнув по следующему заголовку.
Взаимодействие с принтером
Если вы впервые приобрели принтер и подключили его к компьютеру, могут возникнуть трудности с выполнением некоторых распространенных задач. Разобраться с этим помогут другие наши материалы, которые как раз и предназначены для начинающих пользователей.
В ближайшем будущем понадобится производить техническое обслуживание устройства: заправлять его, чистить печатающие головки или картридж. Почти все из этого можно сделать самостоятельно или при помощи программных средств, поэтому дополнительно обратите внимание и на эти тематические руководства.
Источник
Драйвер для Canon PIXMA MG2540S
Canon PIXMA MG2540S
Windows XP/Vista/7/8/8.1/10
Размер: 47.1 MB
Разрядность: 32/64
Ссылка: Canon PIXMA MG2540S
Windows XP/Vista/7/8/8.1/10 (драйвера для принтера и сканера)
Размер: 19.5 MB
Разрядность: 32/64
Ссылка: Canon PIXMA MG2540S
Для Windows 10/8/8.1/7 вы можете использовать драйвера, которые можно установить прямо из Windows. Однако данный вариантом лучше воспользоваться, если не установились другие драйвера, которые предложены здесь. Про установку базовых драйверов читайте в статье.
Windows XP/Vista/7/8/8.1/10 (XPS)
Размер: 17.7 MB
Разрядность: 32/64
Ссылка: Canon PIXMA MG2540S
Установка драйвера в Windows 10
Чтобы узнать, как установить драйвер для принтера Canon PIXMA MG2540S, прочитайте инструкцию ниже. От вас потребуется скачать дистрибутив, запустить его, и последовательно пройти все шаги установки. В окнах будут подсказки, что надо делать. Мы также подробно поясним, как выполнить установку. Скачать драйвер Canon PIXMA MG2540S можно у нас. Выше выложена ссылка, нажмите на нее для загрузки файла.
Запустите драйвер (двойной щелчок мыши), нажмите «Далее».
Нажмите слева от того региона, в котором вы проживаете. Около него должна появиться точка, потом на «Далее».
Найдите в списке свой регион и нажмите на него. Строка станет синего цвета, потом снова на «Далее».
Проверьте, чтобы галочками были отмечены все пункты, как на картинке, если что-то не выбрано, добавьте щелчком по квадратику около нужного пункта. Потом снова на «Далее».
Жмите «Да». Так вы принимаете лицензионное соглашение.
Жмите «Далее». На этом шаге вы разрешаете программе вносить изменения.
В окне указано, что ваш принтер не подключен. Теперь можно его подключать, сделайте это и немного подождите.
Система обнаружит устройство, и сама закончит установку, а вы можете начинать печатать.
Источник
Драйвер для Canon PIXMA MG2540S
Windows XP / Vista / 7 / 8 / 8.1 / 10 — полный пакет драйверов
Варианты разрядности: x32/x64
Размер драйвера: 47 MB
Windows XP / Vista / 7 / 8 / 8.1 / 10 — драйвера для сканера и принтера
Варианты разрядности: x32/x64
Размер драйвера: 20 MB
Windows Vista / 7 / 8 / 8.1 / 10 — XPS
Варианты разрядности: x32/x64
Размер драйвера: 18 MB
Как установить драйвер в Windows 10
Если впервые подключается принтер к компьютеру, требуется установка драйвера. На примере Canon PIXMA MG2540S, рассмотрим подробно этот процесс. Данная инструкция актуальна и для остальных моделей серии.
Скачайте программу, щелкнув по ссылке. Перейдите в «Загрузки», чтобы найти файл с ПО и дважды нажмите на него. На экране появится диалоговое окно, внизу которого есть кнопка «Далее», щелкните по ней.
В списке регионов, поставьте маркер на втором варианте. Нажмите «Далее».
В следующем списке более конкретное географическое положение – здесь выбирайте «Россия», щелкнув по этому названию один раз. Затем жмите «Далее».
Ознакомьтесь со перечнем устанавливаемых программных продуктов. Щелкните «Далее».
Лицензионное соглашение – документ, который чаще всего игнорируется пользователями, но обязателен для изучения. Внимательно прочитайте его, листая текст полосой прокрутки. В конце нажмите «Да», что подтверждает ваше согласие на условия соглашения.
В следующем окне мастер предоставит рекомендации по действиям в случае появления предупреждений от различных программ. Изучите их и нажмите «Далее».
Подсоедините принтер к задней панели системного блока или к соответствующему порту ноутбука. Включите печатающее устройство.
Источник
Принтер canon pixma mg2540s как подключить к компьютеру
Подключение принтера Canon к ноутбуку
Сейчас большинство принтеров и многофункциональных устройств от Canon подключаются к компьютеру одинаково, поэтому дальнейшую инструкцию можно считать универсальной. Первый этап заключается в подсоединении всех кабелей, инсталляции драйверов и настройке печатного оборудования.
- Распакуйте принтер и установите его в удобное место, запустив при этом и ноутбук, так как дальше он понадобится для подключения. В комплекте отыщите кабель с разъемом USB-B, который вставьте в соответствующий порт сзади или сбоку самого принтера. Изображение того, как выглядит этот провод, вы видите ниже.
Как только подключение произведено, включите принтер и дождитесь его обнаружения компьютером. Подобного может и не произойти, поскольку драйверы не были скачаны автоматически, однако развернуто об этом поговорим в следующем шаге.
Шаг 2: Инсталляция драйверов
Установка драйверов — важный шаг при подключении принтера, ведь без этого программного обеспечения печать просто не получится совершить. Для Windows 10 характерно автоматическое получение драйверов, которое запускается сразу же после обнаружения принтера. Если появилось уведомление о том, что он был подключен, но драйверы так и не установились, выполните следующую настройку.
Если этот метод вам не подходит, поскольку печатное оборудование попросту не обнаруживается или драйвер все равно не скачивается, стоит воспользоваться другими доступными вариантами. Впишите в поиске по нашему сайту модель своего принтера и найдите соответствующий материал. В случае его отсутствия вам может подойти общее руководство или то, которое посвящено универсальному драйверу Canon.
Шаг 3: Настройка печати
В большинстве случаев этот шаг можно пропустить, поскольку новый, только что приобретенный, принтер должен печатать нормально. Однако если вы столкнулись с тем, что содержимое на листах располагается криво или пропускаются какие-то участки, возможно, стоит заняться калибровкой оборудования. Это происходит при помощи встроенных программных средств, устанавливаемых на компьютер вместе с драйверами. Наше руководство поможет разобраться с общими настройками и наладить корректную печать.
Шаг 4: Настройка печати по сети
Последний шаг подключения принтера — организация общего доступа для локальной сети. Интересна он тем, кто планирует использовать несколько устройств для работы с принтером, но не желает каждый раз переподключать кабели или носить ноутбук в другую комнату. Пользователю понадобится разрешить общий доступ к устройству в операционной системе, там же настроить локальную сеть, выполняя все это на главном компьютере.
Если речь идет о печати через интернет, например, когда принтер подключается по Wi-Fi или через роутер, принцип настройки меняется, как и вся процедура подключения. Юзерам, обладающим подобным типом оборудования, мы рекомендуем ознакомиться со специальной инструкцией на нашем сайте, кликнув по следующему заголовку.
Взаимодействие с принтером
Если вы впервые приобрели принтер и подключили его к компьютеру, могут возникнуть трудности с выполнением некоторых распространенных задач. Разобраться с этим помогут другие наши материалы, которые как раз и предназначены для начинающих пользователей.
В ближайшем будущем понадобится производить техническое обслуживание устройства: заправлять его, чистить печатающие головки или картридж. Почти все из этого можно сделать самостоятельно или при помощи программных средств, поэтому дополнительно обратите внимание и на эти тематические руководства.

PIXMA MG2540: видео по настройке продукта и устранению неисправностей
В этих видео предоставлены подробные пошаговые инструкции для каждого продукта, в которых описываются наиболее распространенные действия по установке и настройке вашего устройства PIXMA «Все в одном». Мы также предлагаем вам видео по поиску и устранению неисправностей, чтобы помочь разрешить самые распространенные проблемы, возникающие во время печати.
Настройка устройства
Настройка принтера
В этом видео показано, как настроить только что приобретенный принтер: как его распаковать, подключить и подготовить к использованию.
Установка чернильницы
В этом видео показано, как правильно подготовить чернильницы и установить их в устройство.
Загрузка бумаги
В этом видео показано, как загружать бумагу в устройство.
Поиск и устранение неисправностей
Чистка сопел печатающей головки
В этом видео показано, как выполнять проверку сопел печатающей головки и чистить их при необходимости.
Автоматическое выравнивание печатающей головки.
В этом видео вы узнаете, как исправить неправильное выравнивание отпечатков, используя функцию автоматического выравнивания печатной головки.
Устранение замятия бумаги внутри принтера
В этом видео показано, как при необходимости устранить замятие бумаги внутри принтера.
Устранение замятия бумаги в отверстии для входа/выхода бумаги
В этом видео показано, как при необходимости устранить замятие бумаги в отверстии для входа/выхода бумаги.
Данные видеоролики созданы с использованием следующего открытого программного обеспечения:
Вам также может понадобиться.
Свяжитесь с нами
Свяжитесь со службой поддержки продукции для дома по телефону или электронной почте
Canon ID
Регистрация продукта и управление аккаунтом Canon ID
Ремонт
Поиск центров по ремонту оборудования, полезная информация по процессу ремонта
Мы используем файлы cookie, чтобы обеспечить вам наиболее полные возможности взаимодействия с Canon и наиболее удобную работу с нашим веб-сайтом. Узнайте больше об использовании файлов cookie и измените ваши настройки cookie здесь. Вы принимаете нашу политику использования файлов cookie на вашем устройстве, продолжая использовать наш веб-сайт или нажав Принимаю.
Как подключить принтер Canon Pixma MG2540S к компьютеру?
Соедините принтер и компьютер USB кабелем. Подключите плоский разъем USB-кабеля ( ) к компьютеру, а квадратный разъем ( ) — к принтеру. USB-кабель не входит в комплект поставки принтера, приобретите кабель отдельно. Убедитесь в том, что используется USB-кабель с указанной маркировкой.
Как достать картридж Canon mg2540s?
- Убедитесь, что питание включено.
- Сложите лоток приема бумаги и дополнительный лоток приема бумаги.
- Откройте крышку. Держатель перемещается в положение для замены. …
- Извлеките пустой. …
- Приготовьте новый. …
- Установите его. …
- Закройте крышку. …
- Регулировка положения печатающих головок.
Как подключить принтер к компьютеру Windows 10 Canon?
Нажмите кнопку «Пуск», а затем выберите Параметры >устройства>принтеры & сканеры. Выберите Добавить принтер или сканер. Подождите, пока компьютер найдет находящиеся рядом принтеры. Затем выберите нужный принтер и нажмите кнопку Добавить устройство.
Как установить принтер Canon MF4410 на Windows 10?
Установка принтера Canon MF4410 с инсталляцией драйверов осуществляется точно так же, как и для других печатающих устройств. Отсоедините принтер от компьютера, войдите в папку, в которой вы сохранили драйвер. Найдите там файл под названием Setup, кликните по нему, чтобы активизировать мастер установки.
Как установить принтер Canon MF4018 на Windows 10?
Как установить драйвер в Windows 10
Подключите устройство к компьютеру посредством USB кабеля и скачайте программу для установки драйвера (ссылка на нее находится в начале инструкции). После завершения загрузки откройте папку со всеми скачиваниями браузера и найдите файл с названием Canon i-SENSYS MF4018.
Как подключить принтер Canon MF 3010 к компьютеру?
Чтобы подключить Canon i-SENSYS MF3010 принтер к компьютеру или ноутбуку, необходимо вставить USB-кабель в порт USB 2.0. После подключения нужно подождать, пока система определит новое устройство. Если после этого появится окно с предложением установить драйвер, согласитесь и установите драйвер.
Как подключить телефон к принтеру Canon?
Подключение устройства к принтеру
- Включите беспроводную связь на компьютере или смартфоне. Для Android или iOS включите «Wi-Fi» в меню настройки устройства. …
- Выберите «XXXXXX-iP110series» («XXXXXX» — последние шесть цифр MAC-адреса принтера) в списке SSID, отображаемом на устройстве.
- Введите пароль.
Где находится картридж в принтере Canon?
При верхней загрузке бумаги в лоток расходник находится под верхней крышкой (приемщиком для распечатанных листов). На панели есть специальные выемки для пальцев, нажав на которые вы облегчите подъем крышки и не повредите механизм. Сам картридж выглядит как черная прямоугольная коробка с выступом впереди.
Как достать картридж из принтера Canon MG?
Как достать картридж из принтера Canon
- Запустите принтер, и подождите пока устройство прогрузится.
- Открыв крышку, закрепите её и дождитесь, пока остановится каретка с картриджами. …
- Поднимите зажим (либо зажмите язычок), удерживающий картридж, и плавно вытащить его из паза.
Как вытащить картридж из принтера Canon?
Извлечение и установка картриджа в принтер Canon выполняется в следующем порядке. Включите принтер и поднимите крышку. Нажмите на защелки и потяните картридж на себя. Снимите защитную ленту с нового расходника и вставьте его на место извлеченного.
Источник
В этих видео предоставлены подробные пошаговые инструкции для каждого продукта, в которых описываются наиболее распространенные действия по установке и настройке вашего устройства PIXMA «Все в одном». Мы также предлагаем вам видео по поиску и устранению неисправностей, чтобы помочь разрешить самые распространенные проблемы, возникающие во время печати.
Настройка устройства
Настройка принтера
В этом видео показано, как настроить только что приобретенный принтер: как его распаковать, подключить и подготовить к использованию.
Установка чернильницы
В этом видео показано, как правильно подготовить чернильницы и установить их в устройство.
Загрузка бумаги
В этом видео показано, как загружать бумагу в устройство.
Поиск и устранение неисправностей
Чистка сопел печатающей головки
В этом видео показано, как выполнять проверку сопел печатающей головки и чистить их при необходимости.
Автоматическое выравнивание печатающей головки.
В этом видео вы узнаете, как исправить неправильное выравнивание отпечатков, используя функцию автоматического выравнивания печатной головки.
Устранение замятия бумаги внутри принтера
В этом видео показано, как при необходимости устранить замятие бумаги внутри принтера.
Устранение замятия бумаги в отверстии для входа/выхода бумаги
В этом видео показано, как при необходимости устранить замятие бумаги в отверстии для входа/выхода бумаги.
Вам также может понадобиться…
Свяжитесь с нами
Свяжитесь со службой поддержки продукции для дома по телефону или электронной почте
Canon ID
Регистрация продукта и управление аккаунтом Canon ID
Ремонт
Поиск центров по ремонту оборудования, полезная информация по процессу ремонта
или

Содержание
- Драйвер для Canon PIXMA MG2540
- Установка драйвера в Windows 10
- Как установить принтер Canon на компьютер без установочного диска
- Быстрый способ установки принтера без диска
- Инструкция по установке принтера без диска
- Способ первый
- Способ второй
- Драйвер для Canon PIXMA MG2540S
- Установка драйвера в Windows 10
- Инструкция, как подключить к компьютеру, установить и настроить принтер Canon
- Подключение принтера к компьютеру или ноутбуку
- Место установки аппарата
- Присоединение проводов
- Питание
- Как подключить беспроводный Wi-Fi принтер
- Настройка в режиме «онлайн»
- Включение устройства
- Установка драйверов
- Где взять?
- Разрядность ПК и версия ОС
- Отмечаем главным по умолчанию
- Настройка печати
- Общее качество
- Специальная утилита для настройки
- Настройки фотопечати
- Цветовые профили
Драйвер для Canon PIXMA MG2540
Canon PIXMA MG2540
Windows 10/8/8.1/7/XP/Vista
Про установку этого драйвера можете прочитать ниже.
Примечание! Если на вашем компьютере установлена система Windows 8, 8.1, 7 или Vista, то драйвера для этого принтера можно установить без диска. Про данную операцию мы подробно рассказали в статье здесь.
Windows 8/8.1/7/XP/Vista (драйвера для принтера и сканера)
Размер: 19.5 MB
Разрядность: 32/64
Ссылка: PIXMA MG2540-win7
Это расширение функционала для вашего принтера. Чтобы установить драйвер воспользуйтесь этой статьей.
Windows 8/8.1/7/XP/Vista (XPS)
Размер: 17.7 MB
Разрядность: 32/64
Ссылка: PIXMA MG2540-win8
Установка драйвера в Windows 10
Итак, для того чтобы установить драйвера для принтера Canon PIXMA MG2540, следуйте инструкции ниже:
Для начала вам нужно удостовериться в том, что принтер не включен в сеть и не подключен к ПК. После этого скачайте с нашего сайта (или с официального сайта Canon) архив с драйверами и двойным кликом мыши запустите установщик.
Перед вами появится окно, в котором просто нажмите кнопку «Далее» и следуйте дальше.
Очередное окошко предложит вам выбрать регион вашего проживания. Сделайте это и нажмите кнопку «Далее».
Еще одно окно и очередная просьба указать, на этот раз страну своего проживания. Выберите и нажмите «Далее».
Откроется список установки программного обеспечения. Здесь вам необходимо отметить все пункты кроме последнего («Драйвер XPS», если они вам нужны, то поставьте галочку) и снова нажмите по кнопке «Далее».
Очередное окно покажет вам текст лицензионного соглашения. Можете его прочесть, после чего нажмите кнопку «Да», соглашаясь с его положениями.
Теперь нужно будет разрешить мастеру установки выполнить все необходимые процессы. Для этого в очередном окне нажмите по кнопке «Далее».
Появится окно, в котором можно будет пронаблюдать за процессом установки. Дождитесь его завершения и не прерывайте.
После окончания появится еще одно окно, в котором будет написано о необходимости подключения принтера к ПК. Сделайте это при помощи USB-кабеля и включите питание принтера.
Он автоматически определится, и вы сможете начать свою работу с документами.
Источник
Как установить принтер Canon на компьютер без установочного диска
Одна из самых сложных ситуаций, когда у нас появляется под руки принтер Кэнон, без необходимого установочного диска. Такое может быть, если мы купили принтер недорого у нашего друга, либо на каком нибудь распродаже вещей, либо каким то образом к нам руки попалась чей то старый принтер, или не исключено получить подарок нашем офисе, поскольку там купили более новую модель.
Диск так же может быть утерян после форматирования компьютера, если мы уже значительно долго пользуемся этим компьютером и ранее этот диск ни разу не пригодился.
Но в любом случаи, такая проблема может быть разрешима, только рекомендуется следовать всем инструкциям, о которых мы сейчас расскажем в этой статье.
Как подключить принтер Canon к ноутбуку без диска
Шаг 1. Подключите принтер к компьютеру через USB-кабель. Через данный кабель принтер получает данные для процесса печати. Он выглядит приблизительно так, как показано на изображении ниже:
В случае, если у Вас нет данного провода, нет причин для беспокойства, так как стоимость его не высокая и приобрести его можно в любом компьютерном магазине. »
Шаг № 2
В первую очередь включите компьютер и после того, как он завершит процесс загрузки, включите принтер. Это необходимо сделать таким образом, чтобы компьютер уже находился в нормальном функционировании при подключении нового оборудования, чтобы ПК смог обнаружить новое устройство.
Шаг № 3
Теперь накомпьютере нажмите кнопку » Пуск «, затем выберите «Настройки».
Шаг № 4
Затем выберите «Принтеры и факсы» или » печатающие устройства «.
Шаг №5
Теперь после нажатия на кнопку, как показано на предыдущем изображении, остается только нажать на опцию » Добавить принтер «.
Примечание: Добавить принтер в Windows7 находится в левом верхнем углу, как показано на изображении ниже.
В WindowsXP эта опция также находится в левом верхнум углу, но в столбце»
Источник
Быстрый способ установки принтера без диска
Обычно для корректной работы принтера необходимо загрузить драйвер со специального установочного диска, который поставляется в комплекте с самим печатающим устройством. Но при необходимости подключения принтера или МФУ этого самого установочного диска может и не оказаться под рукой. А еще часто случается, что драйвер был разработан под Windows XP и на Windows 8 он попросту не работает.
Если установить принтер Canon 810 с оригинального диска невозможно, то всегда можно сделать это вручную: способ это простой и доступен каждому.
Инструкция по установке принтера без диска
Способ первый
Для Mac OS X зайдите в меню Apple и нажмите «Системные настройки». Выберите пункт «Печать и факс» и кликните на иконке «+». Для начала процесса установки выберете новый принтер из списка.
Выберете нужный принтер и нажмите «Далее».
Далее следует найти принтер по другим параметрам. Например, можно выбрать принтер по имени, прописав вручную к нему путь. Либо нужно добавить сетевое устройство по IP-адресу или подключить беспроводное соединение HP deskjet по WiFi и Bluetuth.
Вы сможете платить за свет на 30-50% меньше в зависимости от того, какими именно электроприборами Вы пользуетесь.
Способ второй
Если печатающее устройство не удается подключить через панель управления компьютера, то можно использовать альтернативный метод и загрузить драйвер со страницы техподдержки производителя принтера в интернете.
Перед тем как установить принтер без диска необходимо выяснить точную модель устройства, а также версию и разрядность (в битах) операционной системы компьютера. Марка и модель указаны на передней панели самого принтера, например, Canon lbp 810 или Samsung scx 3400 и т.д.
Разрядность ОС узнаем кликая по иконке «Этот компьютер» правой кнопкой мыши и выбирая пункт «Свойства».
Определившись с исходящими параметрами, ищем драйвера на официальном сайте производителя:
Скачивать драйвер на компьютер с официального сайта выгодно еще и потому, что настройка посредством операционной системы предоставляет только базовый функционал необходимый для процесса печати, в то время как установка расширенной версии от производителя дает возможность корректной наладки также и программы сканирования.
На веб-сайте производителя принтера в разделе Support (Поддержка) необходимо найти конкретную модель HP deskjet или scx и скачать подходящую версию драйвера нажав на дискету. Обычно драйвер на компьютер загружается в виде архивного файла, который перед установкой необходимо разархивировать. Возможно, после разархивирования в папке появится несколько файлов разного типа. Среди них по названию необходимо найти именно тот драйвер, который подходит вашей операционной системе. Такой файл будет иметь расширение *.exe (например, для МФУ i-SENSYS MF3010 при установке на компьютер с 32-разрядной Windows 8 драйвер называется MF3010MFDriversV2095W32RU.exe).
Открыв требуемый файл, появится окно установки программы на компьютер.
Некоторые модели принтеров могут во время установки потребовать отсоединить МФУ Samsung scx от компьютера для корректной настройки программного обеспечения. Далее можно смело следовать подсказкам и, уже через несколько минут, нужный драйвер будет установлен.
Ниже приведено познавательное видео по теме:
Источник
Драйвер для Canon PIXMA MG2540S
Canon PIXMA MG2540S
Windows XP/Vista/7/8/8.1/10
Размер: 47.1 MB
Разрядность: 32/64
Ссылка: Canon PIXMA MG2540S
Windows XP/Vista/7/8/8.1/10 (драйвера для принтера и сканера)
Размер: 19.5 MB
Разрядность: 32/64
Ссылка: Canon PIXMA MG2540S
Для Windows 10/8/8.1/7 вы можете использовать драйвера, которые можно установить прямо из Windows. Однако данный вариантом лучше воспользоваться, если не установились другие драйвера, которые предложены здесь. Про установку базовых драйверов читайте в статье.
Windows XP/Vista/7/8/8.1/10 (XPS)
Размер: 17.7 MB
Разрядность: 32/64
Ссылка: Canon PIXMA MG2540S
Установка драйвера в Windows 10
Чтобы узнать, как установить драйвер для принтера Canon PIXMA MG2540S, прочитайте инструкцию ниже. От вас потребуется скачать дистрибутив, запустить его, и последовательно пройти все шаги установки. В окнах будут подсказки, что надо делать. Мы также подробно поясним, как выполнить установку. Скачать драйвер Canon PIXMA MG2540S можно у нас. Выше выложена ссылка, нажмите на нее для загрузки файла.
Запустите драйвер (двойной щелчок мыши), нажмите «Далее».
Нажмите слева от того региона, в котором вы проживаете. Около него должна появиться точка, потом на «Далее».
Найдите в списке свой регион и нажмите на него. Строка станет синего цвета, потом снова на «Далее».
Проверьте, чтобы галочками были отмечены все пункты, как на картинке, если что-то не выбрано, добавьте щелчком по квадратику около нужного пункта. Потом снова на «Далее».
Жмите «Да». Так вы принимаете лицензионное соглашение.
Жмите «Далее». На этом шаге вы разрешаете программе вносить изменения.
В окне указано, что ваш принтер не подключен. Теперь можно его подключать, сделайте это и немного подождите.
Система обнаружит устройство, и сама закончит установку, а вы можете начинать печатать.
Источник
Инструкция, как подключить к компьютеру, установить и настроить принтер Canon
Устройства печати стали для многих пользователей необходимым инструментом домашнего офиса. Их установка значительно упростилась за эти годы. Для тех у кого на компьютере установлена операционная система Виндовс 10, настройка принтера Кэнон для большинства модификаций произойдет автоматически, потребуется только его подключить к компьютеру. Если этого не произошло, то ничего страшного, включить МФУ, настроить фотопечать и качество печати можно самостоятельно, использовав простые рекомендации, изложенные в этом материале.
Подключение принтера к компьютеру или ноутбуку
Процесс установки нового принтера займет у пользователя примерно 15 минут, но прежде потребуется осторожно распаковать аппарат из коробки, проверить комплектность согласно спецификации и выбрать место для размещения.
Место установки аппарата
Выбирая место для размещения принтера нужно выполнять определенные правила, чтобы эксплуатация его проходила с соблюдением правил безопасной. Запрещено аппарат устанавливать во влажных и пыльных помещениях, рядом с огнеопасными веществами, на неустойчивых или подверженных вибрации поверхностях.
При этом следят, чтобы не были перекрыты вентиляционные отверстия на корпусе. Поэтому не следует устанавливать его на поверхностях, закрытых мягкими тканями. К примеру на диванах либо коврах. Должен быть обеспечен свободный доступ со всех сторон, а устройство подачи или крышки блока экспонирования легко и полностью открываться.
Присоединение проводов
Также нужно подключить кабель принтера к компу или ноутбуку, а потом подключить их к сети. Комплектация принтеров происходит одним из двух вариантов: порт старого стандарта LPT, который расположен на задней панели системного блока персонального компьютера и порты USB, расположены на задней и на передней панели корпуса ПК или сбоку ноутбука.
Кабель соединяющий принтер и ПК подключают, когда вся техника отключена от сети. После завершения подсоединения кабеля к портам USB или LPT, вилки ПК и принтера включают в розетку 220 В.
Многие устаревшие печатные устройства оснащаются портом LPT, который, в современных компьютерах не выводят на панель, но оставляют на материнской плате, поэтому, если пользователю потребуется включить принтер с портом LPT, решают проблему двумя вариантами:
Современные ноутбуки имеют только порт usb, поэтому проблем у пользователя быть не должно. Кабель usb имеет два входа: обычного вида А, подходящего к порту ПК, и типа В, меньшего по размерам, который подходит к порту принтера, перепутать их просто невозможно. После включения кабеля к принтеру включают его через основную кнопку. 
Питание
Устройство «запитывается» от бытовой сети переменного тока 220 В через стандартную трех контактную розетку с заземлением. Перед включением сеть пользователь должен убедиться, что напряжение стабильно. Не допускается перегрузка розетки, к которой подключается аппарат, к ней не должны включаться другие бытовые приборы и различные переноски.
Вставляют вилку в розетку до упора, чтобы хорошо соединились контакты, после на корпусе аппарата нажимают выключатель питания и загорится индикатор питания на панели управления.
Как подключить беспроводный Wi-Fi принтер
Современные печатные устройства Кэнон имеют простую систему подключения к беспроводным сетям Wi-Fi для этого даже не требуется наличие на панели ЖК-дисплея и кода SSID. Сначала нажимают на лицевой панели кнопку Wi-Fi, начнет мигать индикатор, это означает, что аппарат пробует подсоединиться к сети.
Потом на роутере находят кнопку WPS и нажимаю ее, таким образом пользователь дает согласие на присоединение Wi-Fi к Кэнон. Процесс будет завершен успешно, когда лампочка на панели управления будет гореть зеленым цветом.
Настройка в режиме «онлайн»
Устройства для печати и сканирования Canon могу управляться в режиме «онлайн» даже без роутера, достаточно иметь смартфон или планшет. Так можно контролировать его работу и менять параметры настройки при помощи веб-браузера, открыв в нем «удаленный интерфейс».
Такая система выполнит все нужные операции пользователя, которые установлены на панели управления аппарата, вне зоны его расположения, потребуется только, чтобы Кэнон был подключен к электросети и имел доступ к Wi-Fi.
Включение устройства
После нажатия на пусковую кнопку аппарата включится индикатор питания, что будет означать готовность принтера к работе. Переходим в меню «Пуск» ПК и вызываем команду «Принтеры и факсы» на экране монитора. В левой колонке рабочего стола компьютера выбираем команду «Установка» на экране открывается окно мастера установки, который затребует установить драйвер Canon.
Установка драйверов
Драйвер поставляется в комплекте при покупке устройства, использовать его просто, если в ПК имеется дисковод. Его вставляют сразу после включения аппарата в сеть. Компьютерная операционная система самостоятельно его проанализирует и произведет процесс установки до конца, сообщив пользователю о готовности девайса Canon к выполнению работ. Если на ПК или ноутбуке отсутствует дисковод, программу переносят на флешку через сторонний ПК с дисководом. Далее процесс установки драйвера будет протекать аналогично.
Где взять?
Если по каким-то причинам при установке печатающего аппарата отсутствует диск с драйверами, необходимую программу можно скачать с официального сайта Canon, задав нужную марку принтера. Многие пользователи пользуются драйверами из других интернет-источников, но это более опасный вариант установки, после которого девайс может частично или полностью не работать.
Разрядность ПК и версия ОС
Накануне загрузки инсталляционного пакета файлов пользователь должен знать, какая ОС поставлена на ПК или ноутбук. Поскольку при скачивании будут предложены варианты, которые работают с Windows 7/8/10 для 32/64-битных системами. Драйверы закачиваются в архиве, который перед использованием требуется разархивировать.
Отмечаем главным по умолчанию
Для дальнейшей установки принтера отсоединяют его от ПК, заходят в разархивированную папку и находят файл Setupс.exe. Кликают по нему двойным щелчком и запускают процесс мастера установки. Выполняют рекомендации на экране нажимая кнопку «Далее». В конце процесса мастер укажет на необходимость подключения девайса к ПК. А в окне «Принтеры и факсы» на экране монитора, появится значок установленной модели, который нужно отметить главным по умолчанию.
Настройка печати
Перед началом печати настраивают все требуемые пользовательские параметры аппарата по цвету, яркости, параметрам бумаги, режимам печати «стандарт» или «с экономией чернил» и другие. Для этой цели пользователь опять входит в «Панель управления» на ПК, находит окно «Устройства и принтеры», выбирает «Принтеры и факсы» далее нажимает на нужную модель правой кнопкою мыши и переходит в свойства для настройки параметров печати.
Общее качество
Прежде всего обращают внимание на вкладку «Основные». Там потребуется выбрать качество печати, уточнить ориентацию страницы и тип печати. После выбора настроек нажимают на функцию «Применить», после чего этот режим будет установлен по умолчанию для принтера.
Специальная утилита для настройки
Компания Кэнон позаботилась об удобстве пользователей и включила в начальный пакет ПО для установки специальную утилиту Quick Menu, позволяющую легко приводить в действие приложения и дополнительно предлагающую доступ к онлайн-справке.
Утилита Quick Menu запускает приложения из меню «Быстрый доступ» либо основного меню, в котором показываются все возможности аппарата. Quick Menu появляется в углу рабочего стола ПК,. Достаточно кликнуть мышкой на любой представленный значок, чтобы запустить нужную функцию.
Параметры, которые можно изменить
Все основные параметры печати пользователь может изменить под требуемый печатный формат, к примеру, тип бумаги и расположение регулятора толщины листа, размер и ориентацию страницы, порядок печати. Пример с последней страницы, разбор по копиям и их количество. Можно выбрать функцию «Печать буклета».
Настройки фотопечати
Эту важную настройку начинают с выбора типа носителя матовой или глянцевой фотобумаги. Зайдя на вкладку «Настройках печати» в поле «Тип носителя» затем выбирают во вкладке «Качество печати» функцию «Другое», нажимают на кнопку «Задать» и устанавливают регулятор на 1 или 2. Первое положение соответствует высшему качеству. Далее выбирают настройки в полях «Интенсивность» и «Контрастность» для одного фото либо однотипных серий снимков.
Цветовые профили
Чтобы добиться профессионального качества фотопечати, нужно использовать специальные профили цвета. Это файлы, которые скачивают с сайта производителя бумаги или чернил, используемых в Вашем принтере сейчас. Поинтересуйтесь наличием таковых файлов-профилей. Это позволит значительно улучшить цветопередачу и расход красок. Установку ICC профиля можно выполнить по такой инструкции.
Источник