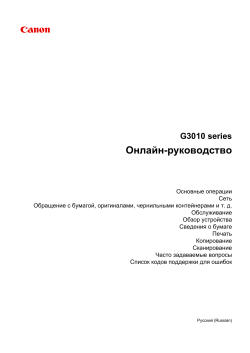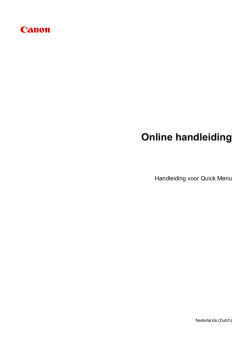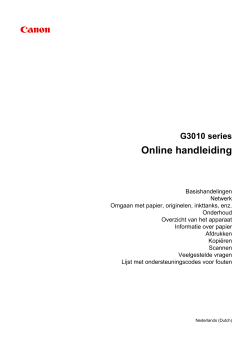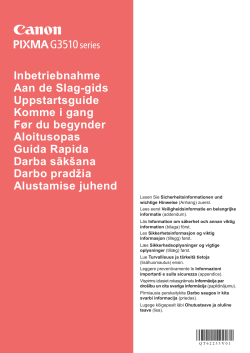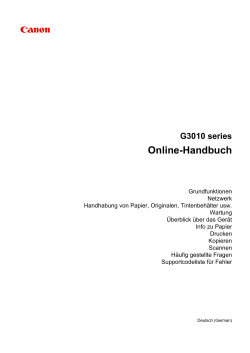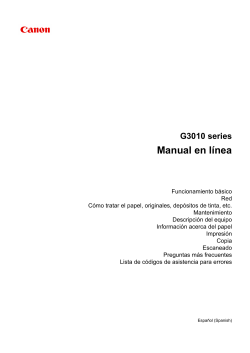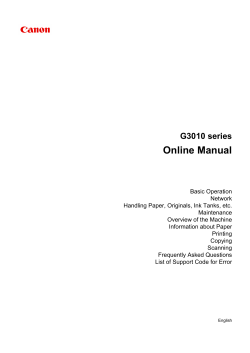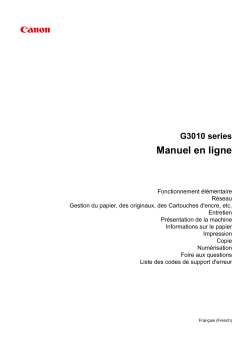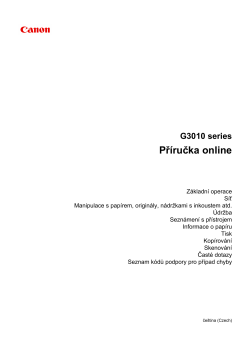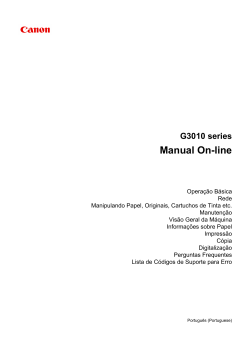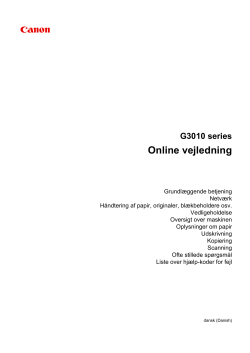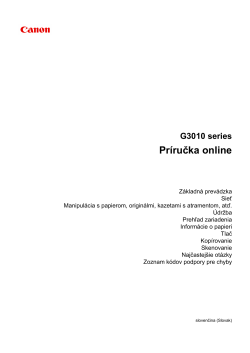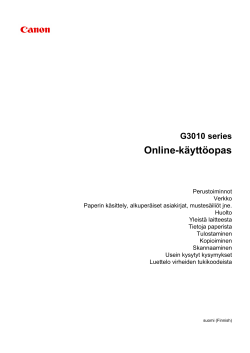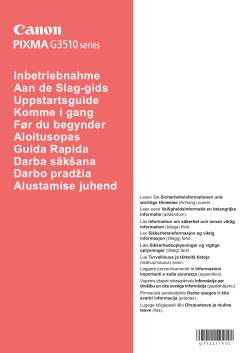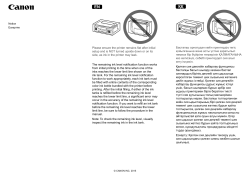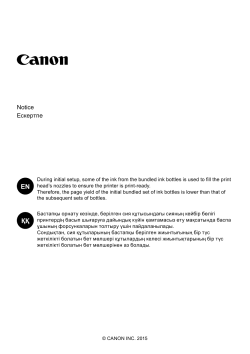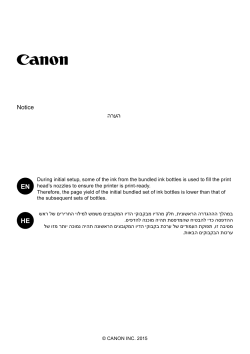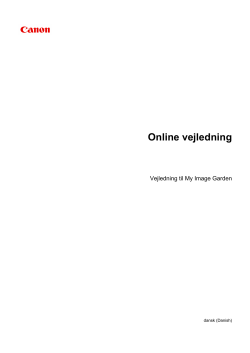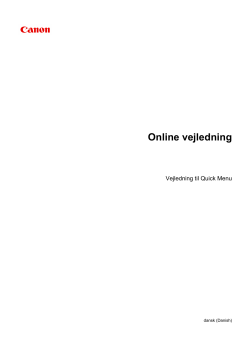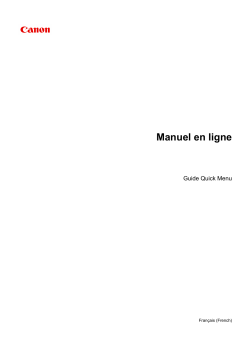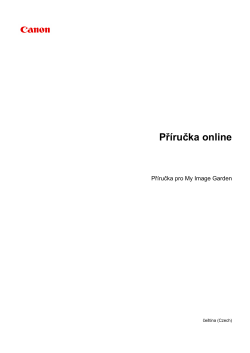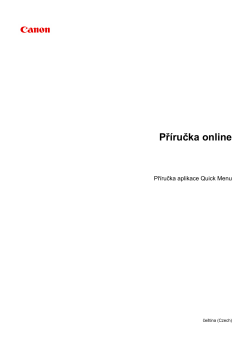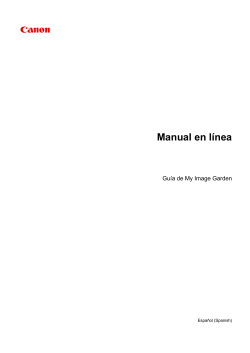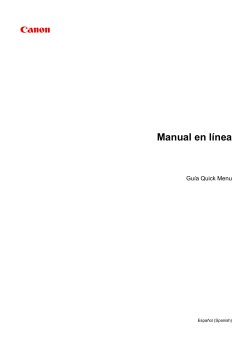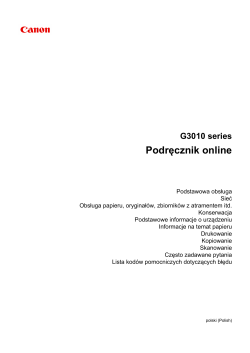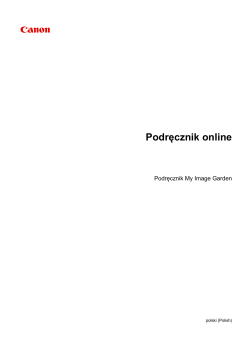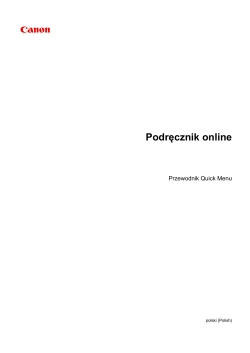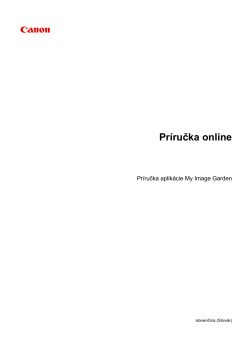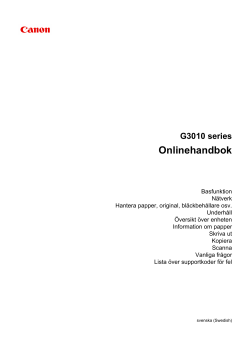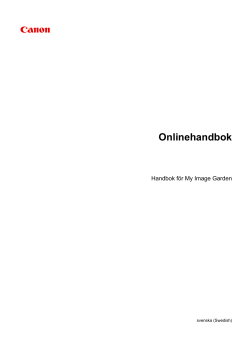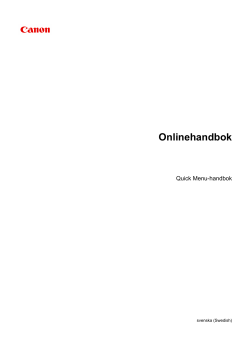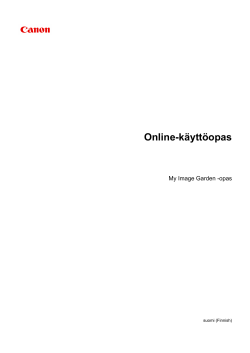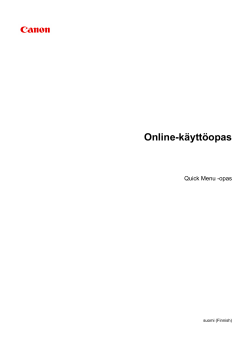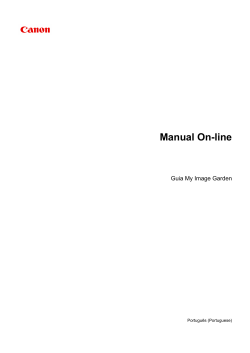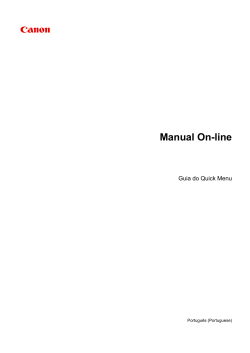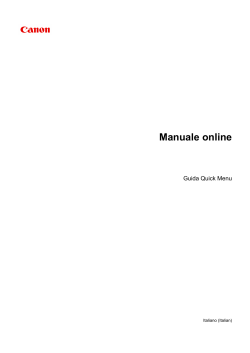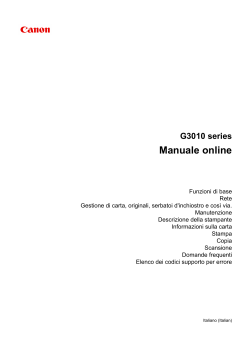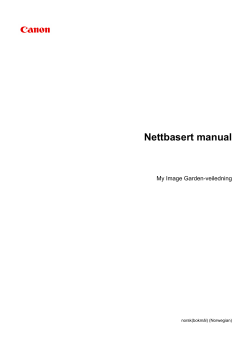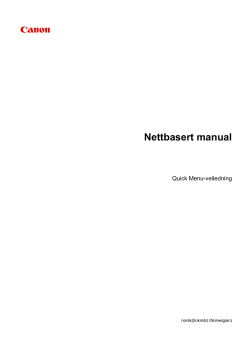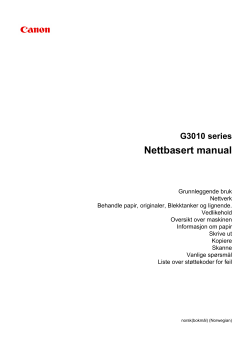-
Драйверы
3
-
Руководства по ремонту
2
-
Инструкции по эксплуатации
12
Языки:
Canon PIXMA G3411 инструкция по эксплуатации
(369 страниц)
- Языки:Русский
-
Тип:
PDF -
Размер:
7.33 MB -
Описание:
Instructions on product functions and software are provided in this PDF manual. It is recommended to download this file if you prefer a hard copy (printed) manual.
Просмотр
Canon PIXMA G3411 инструкция по эксплуатации
(60 страниц)
- Языки:Арабский, Болгарский, Румынский, Русский, Словенский, Украинский, Хорватский
-
Тип:
PDF -
Размер:
12.6 MB -
Описание:
This pdf manual is a Getting Started Guide.
Просмотр
Canon PIXMA G3411 инструкция по эксплуатации
(356 страниц)
- Языки:Английский
-
Тип:
PDF -
Размер:
7.26 MB -
Описание:
Instructions on product functions and software are provided in this PDF manual. It is recommended to download this file if you prefer a hard copy (printed) manual.
Просмотр
Canon PIXMA G3411 инструкция по эксплуатации
(12 страниц)
- Языки:Иврит
-
Тип:
PDF -
Размер:
2.03 MB -
Описание:
This document contains the information required to assist with the setup of your product.
Просмотр
Canon PIXMA G3411 инструкция по эксплуатации
(366 страниц)
- Языки:Словацкий
-
Тип:
PDF -
Размер:
7.34 MB -
Описание:
Instructions on product functions and software are provided in this PDF manual. It is recommended to download this file if you prefer a hard copy (printed) manual.
Просмотр
Canon PIXMA G3411 инструкция по эксплуатации
(369 страниц)
- Языки:Португальский
-
Тип:
PDF -
Размер:
7.32 MB -
Описание:
Instructions on product functions and software are provided in this PDF manual. It is recommended to download this file if you prefer a hard copy (printed) manual.
Просмотр
Canon PIXMA G3411 инструкция по эксплуатации
(370 страниц)
- Языки:Польский
-
Тип:
PDF -
Размер:
7.35 MB -
Описание:
Instructions on product functions and software are provided in this PDF manual. It is recommended to download this file if you prefer a hard copy (printed) manual.
Просмотр
Canon PIXMA G3411 инструкция по эксплуатации
(367 страниц)
- Языки:Венгерский
-
Тип:
PDF -
Размер:
7.35 MB -
Описание:
Instructions on product functions and software are provided in this PDF manual. It is recommended to download this file if you prefer a hard copy (printed) manual.
Просмотр
Canon PIXMA G3411 инструкция по эксплуатации
(12 страниц)
- Языки:Казахский
-
Тип:
PDF -
Размер:
971.82 KB -
Описание:
This document contains the information required to assist with the setup of your product.
Просмотр
Canon PIXMA G3411 инструкция по эксплуатации
(84 страницы)
- Языки:Датский, Итальянский, Латышский, Литовский, Немецкий, Нидерландский, Финский, Шведский, Эстонский
-
Тип:
PDF -
Размер:
17.38 MB -
Описание:
This pdf manual is a Getting Started Guide.
Просмотр
Canon PIXMA G3411 инструкция по эксплуатации
(365 страниц)
- Языки:Чешский
-
Тип:
PDF -
Размер:
7.33 MB -
Описание:
Instructions on product functions and software are provided in this PDF manual. It is recommended to download this file if you prefer a hard copy (printed) manual.
Просмотр
Canon PIXMA G3411 инструкция по эксплуатации
(84 страницы)
- Языки:Болгарский, Венгерский, Греческий, Польский, Румынский, Словацкий, Словенский, Турецкий, Хорватский, Чешский
-
Тип:
PDF -
Размер:
17.42 MB -
Описание:
This pdf manual is a Getting Started Guide.
Просмотр
На NoDevice можно скачать инструкцию по эксплуатации для Canon PIXMA G3411. Руководство пользователя необходимо для ознакомления с правилами установки и эксплуатации Canon PIXMA G3411. Инструкции по использованию помогут правильно настроить Canon PIXMA G3411, исправить ошибки и выявить неполадки.
У вас уже есть продукция Canon? Зарегистрируйте свои продукты для доступа к программному обеспечению и обновлениям встроенного ПО, а также подпишитесь на рассылку, чтобы получать персонализированные советы и эксклюзивные предложения
Поддержка
Canon PIXMA G3411
Загружайте драйверы, ПО, встроенное ПО и руководства, а также получите доступ к материалам поддержки для вашего продукта серии PIXMA.
Драйверы
Для выполнения подключения некоторых устройств к компьютеру может потребоваться драйвер. На этой вкладке вы найдете соответствующие драйверы для своего устройства или, в случае отсутствия драйверов, описание совместимости устройства с каждой операционной системой.
Полезная информация. Доступ к программному обеспечению, руководствам и другим материалам можно получить с помощью вкладок, расположенных выше.
Операционная система Обнаруженная операционная система
Программное обеспечение
Программное обеспечение загружать необязательно, но оно обеспечивает дополнительные функции и позволяет максимально эффективно пользоваться возможностями устройства. На этой вкладке можно просмотреть и загрузить доступное программное обеспечение для вашего устройства.
Операционная система Обнаруженная операционная система
Программное обеспечение
Программное обеспечение загружать необязательно, но оно обеспечивает дополнительные функции и позволяет максимально эффективно пользоваться возможностями устройства. На этой вкладке можно просмотреть и загрузить доступное программное обеспечение для вашего устройства.
Операционная система Обнаруженная операционная система
Руководства пользователя
Руководства для вашего устройства или программного обеспечения перечислены ниже.
Приложения и функции
На этой вкладке можно посмотреть доступные приложения и функции, совместимые с вашим устройством.
Встроенное ПО
Встроенное ПО — это постоянное программное обеспечение, установленное на устройстве и обеспечивающее его корректную работу. Canon может периодически выпускать обновления для этого встроенного ПО, и если обновление доступно, его можно загрузить ниже.
FAQs
На этой вкладке вы найдете ответы на часто задаваемые вопросы и другую полезную информацию, которая поможет вам в решении вопросов и проблем.
Важная информация
На этой вкладке вы найдете подборку часто задаваемых вопросов, которые, на наш взгляд, будут вам интересны.
Коды ошибок
Код ошибки или сообщение об ошибке может появиться на устройстве по различным причинам. С помощью поля поиска можно найти полезную информацию о конкретном коде ошибки, где будут указаны причина ошибки и необходимые действия по ее устранению.
Технические характеристики
Ниже приведены все технические характеристики данного продукта.
Полезные ссылки
-
-
Ремонт
Поиск центров по ремонту оборудования, полезная информация по процессу ремонта
-
Переработка
Узнайте больше о программе утилизации картриджей Canon
-
Canon ID
Регистрация продукта и управление аккаунтом Canon ID
Инструкции и Руководства для Canon PIXMA G3411.
Мы нашли 52
инструкции доступные для бесплатного скачивания:
Инструкция по применению, Руководство пользователя
Canon PIXMA G3410 Руководство пользователя
Бренд:
Canon
Размер:
6 MB
Страниц:
369
Язык(и):
Русский
Оглавление
-
9
Использование документа Онлайн-руководство
-
10
Обозначения, используемые в настоящем документе
-
11
Пользователи устройства с активированными сенсорными функциями (Windows)
-
12
Товарные знаки и лицензии
-
26
Основные операции
-
27
Печать фотографий с компьютера
-
31
Печать фотографий со смартфона или планшета
-
33
Копирование
-
39
Ограничения
-
41
Рекомендации по сетевому подключению
-
42
Параметры сети по умолчанию
-
43
Обнаружен еще один принтер с таким же именем
-
44
USB на локальную сеть
-
45
Печать параметров сети
-
50
Метод повторной конфигурации беспроводного сетевого соединения
-
51
Обращение с бумагой, оригиналами, чернильными контейнерами и т. д
-
52
Загрузка бумаги
-
53
Загрузка обычной бумаги или фотобумаги
-
57
Загрузка конвертов
-
60
Загрузка оригиналов
-
61
Загрузка оригиналов на Стекло рабочей поверхности
-
63
Поддерживаемые оригиналы
-
64
Повторная заправка чернильных контейнеров
-
73
Проверка уровня чернил
-
75
Советы по чернилам
-
76
Обслуживание
-
77
Если печать стала бледной или неравномерной
-
78
Процедура обслуживания
-
80
Печать образца для проверки сопел
-
81
Оценка образца для проверки сопел
-
82
Очистка печатающей головки
-
83
Глубокая очистка печатающих головок
-
84
Выравнивание печатающей головки
-
87
Очистка
-
88
Очистка подающих роликов
-
90
Очистка внутренних компонентов принтера (очистка поддона)
-
92
Обзор
-
93
Безопасность
-
94
Меры предосторожности
-
96
Нормативная информация
-
97
WEEE (EU&EEA)
-
98
Предосторожности при обращении
-
99
Юридические ограничения на сканирование/копирование
-
100
Меры предосторожности при обращении с принтером
-
101
Перемещение принтера
-
103
При ремонте, предоставлении во временное пользование или утилизации принтера
-
104
Сохранение высокого качества печати
-
105
Основные компоненты и их использование
-
106
Основные компоненты
-
107
Вид спереди
-
109
Вид сзади
-
110
Вид внутренних частей
-
111
Панель управления
-
113
Электропитание
-
114
Проверка включения питания
-
115
Включение и выключение Принтера
-
117
Проверка штепселя и кабеля питания
-
118
Отключение принтера
-
119
Индикация на ЖК-дисплее
-
121
Изменение параметров
-
122
Изменение параметров принтера с компьютера (Windows)
-
123
Изменение параметров печати
-
124
Регистрация профиля часто используемой конфигурации печати
-
126
Выбор используемого чернильного контейнера
-
127
Управление питанием Принтера
-
129
Изменение режима работы Принтера
-
131
Изменение параметров с помощью панели управления
-
132
Включение уведомлений о чернилах
-
133
Инициализация параметров принтера
-
134
Включение/выключение функции беспроводного соединения
-
135
Технические характеристики
-
139
Сведения о бумаге
-
140
Поддерживаемые типы носителей
-
142
Предел загрузки бумаги
-
144
Неподдерживаемые типы носителей
-
145
Обращение с бумагой
-
146
Печать
-
147
Печать с компьютера
-
148
Печать с помощью прикладной программы (драйвер принтера Windows)
-
149
Настройка основной печати
-
152
Параметры бумаги в драйвере принтера
-
153
Различные способы печати
-
154
Настройка «Размер стр.» и «Ориентация
-
156
Настройка количества копий и порядка печати страниц
-
158
Выполнение печати без полей
-
161
Печать с масштабированием
-
164
Печать на развороте
-
166
Печать в виде плитки/постера
-
169
Двухсторонняя печать
-
171
Настройка печати конверта
-
173
Печать на открытках
-
175
Общие сведения о драйвере принтера
-
176
Драйвер принтера Canon IJ
-
177
Открытие экрана настройки драйвера принтера
-
178
Монитор состояния Canon IJ
-
180
Инструкции по эксплуатации (Драйвер принтера)
-
182
Описание драйвера принтера
-
183
Описание вкладки «Быстрая установка
-
190
Описание вкладки Главная
-
196
Описание вкладки Страница
-
209
Описание вкладки Обслуживание
-
211
Описание функции «Монитор состояния Canon IJ
-
214
Установка MP Drivers
-
215
Печать со смартфона или планшета
-
216
Печать/сканирование в режиме беспроводного прямого подключения
-
219
Копирование
-
220
Создание копий на обычной бумаге
-
221
Выбор размера страницы между A4 и Letter
-
222
Сканирование
-
223
Сканирование с компьютера (Windows)
-
224
Сканирование в соответствии с типом или целью исходного документа (IJ Scan Utility)
-
225
Возможности IJ Scan Utility
-
227
Легкое сканирование (автоматическое сканирование)
-
228
Сканирование документов и фотографий
-
229
Сканирование с помощью приложения (ScanGear)
-
230
Назначение программы ScanGear (драйвера сканера)
-
232
Запуск программы ScanGear (драйвер сканера)
-
233
Сканирование в основном режиме
-
236
Окна программы ScanGear (драйвер сканера)
-
237
Вкладка Основной режим
-
246
Вкладка Расш. режим
-
253
Общие замечания (драйвер сканера)
-
255
Рекомендации по сканированию
-
256
Размещение оригиналов (сканирование с компьютера)
-
258
Параметры сетевого сканирования
-
261
Сканирование с помощью смартфона/планшета
-
262
Часто задаваемые вопросы
-
264
Параметры сети и распространенные неполадки
-
266
Проблемы сетевого взаимодействия
-
267
Не удается обнаружить принтер в сети
-
268
настройки (Windows)
-
269
настройки беспроводной сети (Windows) — проверка состояния питания
-
271
принтера
-
272
настройки беспроводной сети (Windows) — проверка среды беспроводной сети
-
274
настройки беспроводной сети (Windows) — проверка IP-адреса принтера
-
275
программного обеспечения
-
277
беспроводной сети
-
278
Невозможно продолжить работу после появления экрана Подключение принтера
-
280
Не удается найти Принтер при использовании беспроводной локальной сети
-
283
Проблемы сетевого подключения
-
284
Принтер внезапно прекратил работу по неизвестной причине
-
289
Неизвестный ключ сети
-
291
изменения параметров маршрутизатора
-
293
Другие проблемы с сетью
-
294
Проверка сведений о сети
-
296
Восстановление заводских настроек по умолчанию
-
297
Проблемы с печатью
-
298
Печать не начинается
-
300
Чернила не поступают
-
302
Чернила быстро заканчиваются
-
303
Бумага подается неправильно, или появилось сообщение об отсутствии бумаги
-
305
Неудовлетворительные результаты печати
-
307
Пустая бумага/Нечеткая печать/Неверные цвета/Белые полосы
-
310
Неверные цвета
-
312
Линии не выровнены
-
313
Бумага испачкана / Отпечатанная поверхность поцарапана
-
316
Вертикальная линия рядом с изображением
-
317
Проблемы при сканировании (Windows)
-
318
Проблемы при сканировании
-
319
Сканер не работает
-
320
ScanGear (драйвер сканера) не запускается
-
321
Механические неисправности
-
322
Принтер не включается
-
323
Питание выключается автоматически
-
324
Проблемы подключения USB
-
325
Не удается подключиться к принтеру по USB
-
326
Проблемы при установке и загрузке
-
327
Не удается установить драйверы MP Drivers (Windows)
-
329
Обновление MP Drivers в сетевом окружении (Windows)
-
330
Ошибки и сообщения
-
331
Произошла ошибка
-
338
Отображается сообщение (код поддержки)
-
343
Список кодов поддержки для ошибок
-
345
Список кодов поддержки для ошибок (замятия бумаги)
-
348
Бумага замялась внутри принтера
Открыть в новой вкладке
- Manuals
- Brands
- Canon Manuals
- Printer
- G3411
- Online manual
-
Contents
-
Table of Contents
-
Bookmarks
Quick Links
G3010 series
Online Manual
Basic Operation
Network
Handling Paper, Originals, Ink Tanks, etc.
Maintenance
Overview of the Machine
Information about Paper
Printing
Copying
Scanning
Frequently Asked Questions
List of Support Code for Error
English
Related Manuals for Canon G3411
Summary of Contents for Canon G3411
-
Page 1
G3010 series Online Manual Basic Operation Network Handling Paper, Originals, Ink Tanks, etc. Maintenance Overview of the Machine Information about Paper Printing Copying Scanning Frequently Asked Questions List of Support Code for Error English… -
Page 2: Table Of Contents
Contents Using Online Manual……….9 Symbols Used in This Document.
-
Page 3
Printing the Nozzle Check Pattern…………76 Examining the Nozzle Check Pattern. -
Page 4
Canon IJ Printer Driver…….. -
Page 5
Canon IJ Status Monitor Description…….. -
Page 6
Frequently Asked Questions……..255 Network Settings and Common Problems. -
Page 7
Lines Are Misaligned…………301 Paper Is Smudged / Printed Surface Is Scratched. -
Page 8
5012…………..352 5100. -
Page 9: Using Online Manual
Using Online Manual Operating Environment Symbols Used in This Document Touch-enabled Device Users (Windows) Printing Online Manual Trademarks and Licenses Screenshots in This Manual…
-
Page 10: Symbols Used In This Document
Symbols Used in This Document Warning Instructions that, if ignored, could result in death or serious personal injury caused by incorrect operation of the equipment. These must be observed for safe operation. Caution Instructions that, if ignored, could result in personal injury or material damage caused by incorrect operation of the equipment.
-
Page 11: Touch-Enabled Device Users (Windows)
Touch-enabled Device Users (Windows) For touch actions, you need to replace «right-click» in this document with the action set on the operating system. For example, if the action is set to «press and hold» on your operating system, replace «right-click» with «press and hold.»…
-
Page 12: Trademarks And Licenses
(1998) are either registered trademarks or trademarks of Adobe Systems Incorporated in the United States and/or other countries. • Bluetooth is a trademark of Bluetooth SIG, Inc., U.S.A. and licensed to Canon Inc. • Autodesk and AutoCAD are registered trademarks or trademarks of Autodesk, Inc., and/or its subsidiaries and/or affiliates in the USA and/or other countries.
-
Page 13
Version 2.0, January 2004 http://www.apache.org/licenses/ TERMS AND CONDITIONS FOR USE, REPRODUCTION, AND DISTRIBUTION 1. Definitions. «License» shall mean the terms and conditions for use, reproduction, and distribution as defined by Sections 1 through 9 of this document. «Licensor» shall mean the copyright owner or entity authorized by the copyright owner that is granting the License. -
Page 14
copyright license to reproduce, prepare Derivative Works of, publicly display, publicly perform, sublicense, and distribute the Work and such Derivative Works in Source or Object form. 3. Grant of Patent License. Subject to the terms and conditions of this License, each Contributor hereby grants to You a perpetual, worldwide, non-exclusive, no-charge, royalty-free, irrevocable (except as stated in this section) patent license to make, have made, use, offer to sell, sell, import, and otherwise transfer the Work, where such license applies only to those patent claims licensable by… -
Page 15
limitation, any warranties or conditions of TITLE, NON-INFRINGEMENT, MERCHANTABILITY, or FITNESS FOR A PARTICULAR PURPOSE. You are solely responsible for determining the appropriateness of using or redistributing the Work and assume any risks associated with Your exercise of permissions under this License. 8. -
Page 16
* Redistributions of source code must retain the above copyright notice, this list of conditions and the following disclaimer. * Redistributions in binary form must reproduce the above copyright notice, this list of conditions and the following disclaimer in the documentation and/or other materials provided with the distribution. * Neither the name of the Networks Associates Technology, Inc nor the names of its contributors may be used to endorse or promote products derived from this software without specific prior written permission. -
Page 17
This distribution may include materials developed by third parties. Sun, Sun Microsystems, the Sun logo and Solaris are trademarks or registered trademarks of Sun Microsystems, Inc. in the U.S. and other countries. Redistribution and use in source and binary forms, with or without modification, are permitted provided that the following conditions are met: * Redistributions of source code must retain the above copyright notice, this list of conditions and the following disclaimer. -
Page 18
—- Part 6: Cisco/BUPTNIC copyright notice (BSD) —— Copyright (c) 2004, Cisco, Inc and Information Network Center of Beijing University of Posts and Telecommunications. All rights reserved. Redistribution and use in source and binary forms, with or without modification, are permitted provided that the following conditions are met: * Redistributions of source code must retain the above copyright notice, this list of conditions and the following disclaimer. -
Page 19
IN CONTRACT, STRICT LIABILITY, OR TORT (INCLUDING NEGLIGENCE OR OTHERWISE) ARISING IN ANY WAY OUT OF THE USE OF THIS SOFTWARE, EVEN IF ADVISED OF THE POSSIBILITY OF SUCH DAMAGE. —- Part 8: Apple Inc. copyright notice (BSD) —— Copyright (c) 2007 Apple Inc. All rights reserved. Redistribution and use in source and binary forms, with or without modification, are permitted provided that the following conditions are met: 1. -
Page 20
CAUSED AND ON ANY THEORY OF LIABILITY, WHETHER IN CONTRACT, STRICT LIABILITY, OR TORT (INCLUDING NEGLIGENCE OR OTHERWISE) ARISING IN ANY WAY OUT OF THE USE OF THIS SOFTWARE, EVEN IF ADVISED OF THE POSSIBILITY OF SUCH DAMAGE. LEADTOOLS Copyright (C) 1991-2009 LEAD Technologies, Inc. CMap Resources ———————————————————— Copyright 1990-2009 Adobe Systems Incorporated. -
Page 21
Copyright (c) 1998, 1999, 2000 Thai Open Source Software Center Ltd Permission is hereby granted, free of charge, to any person obtaining a copy of this software and associated documentation files (the «Software»), to deal in the Software without restriction, including without limitation the rights to use, copy, modify, merge, publish, distribute, sublicense, and/or sell copies of the Software, and to permit persons to whom the Software is furnished to do so, subject to the following conditions:… -
Page 22
(1) Red Hat Incorporated Copyright (c) 1994-2009 Red Hat, Inc. All rights reserved. This copyrighted material is made available to anyone wishing to use, modify, copy, or redistribute it subject to the terms and conditions of the BSD License. This program is distributed in the hope that it will be useful, but WITHOUT ANY WARRANTY expressed or implied, including the implied warranties of MERCHANTABILITY or FITNESS FOR A PARTICULAR PURPOSE. -
Page 23
This license applies to all files found in such packages, and which do not fall under their own explicit license. The license affects thus the FreeType font engine, the test programs, documentation and makefiles, at the very least. This license was inspired by the BSD, Artistic, and IJG (Independent JPEG Group) licenses, which all encourage inclusion and use of free software in commercial and freeware products alike. -
Page 24
1. No Warranty ————— THE FREETYPE PROJECT IS PROVIDED `AS IS’ WITHOUT WARRANTY OF ANY KIND, EITHER EXPRESS OR IMPLIED, INCLUDING, BUT NOT LIMITED TO, WARRANTIES OF MERCHANTABILITY AND FITNESS FOR A PARTICULAR PURPOSE. IN NO EVENT WILL ANY OF THE AUTHORS OR COPYRIGHT HOLDERS BE LIABLE FOR ANY DAMAGES CAUSED BY THE USE OR THE INABILITY TO USE, OF THE FREETYPE PROJECT. -
Page 25
If you are looking for support, start in this list if you haven’t found anything to help you in the documentation. o freetype-devel@nongnu.org Discusses bugs, as well as engine internals, design issues, specific licenses, porting, etc. Our home page can be found at http://www.freetype.org — end of FTL.TXT — The following applies only to products supporting Wi-Fi. -
Page 26: Basic Operation
Basic Operation Printing Photos from a Computer Printing Photos from a Smartphone/Tablet Copying…
-
Page 27: Printing Photos From A Computer
Printing Photos from a Computer This section describes how to print photos with My Image Garden. 1. Open the paper support (A). 2. Pull out the paper output tray (B) and open the output tray extension (C). 3. Load paper WITH THE PRINT SIDE FACING UP. 4.
-
Page 28
5. Click the My Image Garden icon (E) in Quick Menu. The Guide Menu screen is displayed. Note • The number and types of icons displayed vary depending on your region, the registered printer/ scanner and the installed applications. 6. Click the Photo Print icon (F). -
Page 29
7. Click the folder (G) with photos you want to print. 8. Click the photos (H) you want to print. To select two or more photos at a time, click photos while pressing the Ctrl key. 9. Click Print (I). 10. -
Page 30
Note • My Image Garden lets you use images on your computer, such as photos taken with a digital camera, in a number of ways. My Image Garden Guide… -
Page 31: Printing Photos From A Smartphone/Tablet
Printing Photos from a Smartphone/Tablet This section describes how to print photos with Canon PRINT Inkjet/SELPHY. For details on how to download Canon PRINT Inkjet/SELPHY, see below. Print Easily from a Smartphone or Tablet with Canon PRINT Inkjet/SELPHY 1. Open the paper support (A).
-
Page 32
5. Start (Canon PRINT Inkjet/SELPHY) from your smartphone/tablet. 6. Select Photo Print on Canon PRINT Inkjet/SELPHY. The list of photos saved on your smartphone/tablet is displayed. 7. Select a photo. You can also select multiple photos at once. 8. Specify the number of copies, paper size, etc. -
Page 33: Copying
Copying This section describes how to load originals and copy them to plain paper. 1. Open the paper support (A). 2. Pull out the paper output tray (B) and open the output tray extension (C). 3. Load paper WITH THE PRINT SIDE FACING UP. 4.
-
Page 34
5. Open the document cover (E). 6. Load the original WITH THE SIDE TO COPY FACING DOWN and align it with the alignment mark (F). 7. Close the document cover. 8. Press the Black button (G) or Color button (H). -
Page 35
Important • Do not open the document cover until copying is complete. Note • Your printer is equipped with many other convenient copy features. Copying… -
Page 36: Network
Network Available Connection Methods The following connection methods are available on the printer. • Wireless Connection Connect the printer and devices (e.g. computer/smartphone/tablet) using a wireless router. If you have a wireless router, we recommend you use one for wireless connection. ◦…
-
Page 37
Reconfiguration Method of Wireless LAN Connection Changing Connection Mode • To add computer/smartphone/tablet to the printer: Connects to Another Computer via LAN/Changes from USB to LAN Connection • To use Wireless Direct temporarily: Printing/Scanning with Wireless Direct IJ Network Device Setup Utility IJ Network Device Setup Utility checks or diagnoses the settings of the printer and those of computer and restores the status of them if anything is wrong with network connection. -
Page 38: Restrictions
Restrictions When connecting another device while a device (such as a computer) is already connected to the printer, connect it using the same connection method as the connected device. If you connect using a different connection method, the connection to the device in use will be disabled. Connect via wireless router •…
-
Page 39
• In Wireless Direct mode, you can connect up to five devices at the same time. If you try to connect a sixth device while five devices are already connected, an error will appear. If an error appears, disconnect a device that does not use the printer, then configure settings again. •… -
Page 40: Network Connection Tips
Network Connection Tips Default Network Settings Another Printer Found with Same Name Connects to Another Computer via LAN/Changes from USB to LAN Connection Printing Network Settings Reconfiguration Method of Wireless LAN Connection…
-
Page 41: Default Network Settings
XXXXXXXXXXXX Enable/disable IPv6 Enable Enable/disable WSD Enable Timeout setting 15 minutes Enable/disable Bonjour Enable Service name Canon G3010 series LPR protocol setting Enable RAW protocol Enable LLMNR Active («XX» represents alphanumeric characters.) * Default value depends on printer. Wireless Direct Defaults…
-
Page 42: Another Printer Found With Same Name
Another Printer Found with Same Name When the printer is found during setup, other printers with the same name may appear on the results screen. Select a printer with checking the printer settings against those on detection result screen. Check identifiers such as the MAC address and the printer’s serial number to select the printer from among those that appear.
-
Page 43: Connects To Another Computer Via Lan/Changes From Usb To Lan Connection
Connects to Another Computer via LAN/Changes from USB to LAN Connection To add a computer to connect to the printer on a LAN or to change from USB to LAN connection, perform setup using the Setup CD-ROM or from the web page.
-
Page 44: Printing Network Settings
Network Diagnostics Network diagnostics ― Diagnostic Result Diagnostic result XXXXXXXX Result Codes Result codes XXXXXXXX Result Code Details Result code details http://canon.com/ijnwt Wireless LAN Wireless LAN Enable/Disable WPS PIN CODE WPS PIN code XXXXXXXX Infrastructure Infrastructure Enable/Disable 3-2-1 Signal Strength…
-
Page 45
3-2-7 Channel Channel XX (1 to 13) 3-2-8 Encryption Encryption method None/WEP/TKIP/AES 3-2-9 WEP Key Length WEP key length (bits) Inactive/128/64 3-2-10 Authentication Authentication method None/auto/open/shared/WPA-PSK/WPA2-PSK 3-2-11 TCP/IPv4 TCP/IPv4 Enable 3-2-12 IP Address IP address XXX.XXX.XXX.XXX 3-2-13 Subnet Mask Subnet mask XXX.XXX.XXX.XXX 3-2-14 Default Gateway… -
Page 46
3-2-28 Default Gateway3 Default gateway 3 XXXX:XXXX:XXXX:XXXX XXXX:XXXX:XXXX:XXXX 3-2-29 Default Gateway4 Default gateway 4 XXXX:XXXX:XXXX:XXXX XXXX:XXXX:XXXX:XXXX 3-2-33 IPsec IPsec setting Active 3-2-34 Security Protocol Security method ESP/ESP & AH/AH Access Point Mode Operation mode for Enable/Disable Wireless Direct 3-3-1 MAC Address MAC address XX:XX:XX:XX:XX:XX 3-3-2… -
Page 47
RAW Printing RAW printing setting Enable/Disable Bonjour Bonjour setting Enable/Disable 5-10 Bonjour Service Bonjour service name Bonjour service name (Up to 52 alphanumeric charac- Name ters) 5-11 LLMNR LLMNR setting Enable/Disable 5-12 SNMP SNMP setting Enable/Disable 5-14 DNS Server Obtain DNS server Auto/Manual address automatically 5-15… -
Page 48: Reconfiguration Method Of Wireless Lan Connection
Reconfiguration Method of Wireless LAN Connection Follow either procedure below to change wireless LAN connection method (infrastructure or Wireless Direct). • Redo setup using the Setup CD-ROM or from the web page. • Perform settings on the Network Settings screen on IJ Network Device Setup Utility. Important •…
-
Page 49: Handling Paper, Originals, Ink Tanks, Etc
Handling Paper, Originals, Ink Tanks, etc. Loading Paper Loading Originals Refilling Ink Tanks…
-
Page 50: Loading Paper
Loading Paper Loading Plain Paper / Photo Paper Loading Envelopes…
-
Page 51: Loading Plain Paper / Photo Paper
For details on the Canon genuine paper, see Supported Media Types. • You can use general copy paper or Canon Red Label Superior WOP111/Canon Océ Office Colour Paper SAT213. For the page size and paper weight you can use for this printer, see Supported Media Types.
-
Page 52
2. Pull out the paper output tray (B) and open the output tray extension (C). 3. Load paper WITH THE PRINT SIDE FACING UP. 4. Align the paper guides (D) with the paper width. Do not slide the paper guides too hard against the paper. The paper may not be fed properly. -
Page 53
Important • Always load paper in the portrait orientation (E). Loading paper in the landscape orientation (F) can cause paper jams. Note • Do not load sheets of paper higher than the load limit mark (G). Note • When printing, select the size and type of the loaded paper on the print settings screen of the computer. •… -
Page 54
(how ink is used and sprayed, distance from nozzles, etc.), that allow you to print to that type with optimal image quality. The wrong paper settings may cause poor printout color quality or scratches on the printed surface. If you notice blurring or uneven colors, increase the print quality setting and try printing again. -
Page 55: Loading Envelopes
Loading Envelopes You can load Envelope DL and Envelope Com 10. The address is automatically rotated and printed according to the envelope’s direction by specifying on the computer properly. Important • Printing of envelopes from the operation panel is not supported. •…
-
Page 56
2. Load envelopes. 1. Open the paper support (A). 2. Pull out the paper output tray (B) and open the output tray extension (C). 3. Load envelopes WITH THE PRINT SIDE FACING UP. Up to 10 envelopes can be loaded at once. Fold flap of the envelope and load the envelope in the portrait orientation with the address side facing up. -
Page 57
Note • Do not load envelopes higher than the load limit mark (E). Note • When printing, select the type of envelope and orientation of printing on the print settings screen of the computer. -
Page 58: Loading Originals
Loading Originals Loading Originals on the Platen Glass Supported Originals…
-
Page 59: Loading Originals On The Platen Glass
Loading Originals on the Platen Glass 1. Open the document cover. 2. Load the original WITH THE SIDE TO SCAN FACING DOWN on the platen glass. Align the corner of the original with the alignment mark Important • Be sure to observe the following when loading the original on the platen glass. Failure to observe the following may cause the scanner to malfunction or the platen glass to break.
-
Page 60
Important • After loading the original on the platen glass, be sure to close the document cover before starting to copy or scan. -
Page 61: Supported Originals
Supported Originals Item Details Types of originals — Text document, magazine, or newspaper — Printed photo, postcard, business card, or disc (BD/DVD/CD, etc.) Size (width x height) Max. 8.5 x 11.7 inches (216 x 297 mm)
-
Page 62: Refilling Ink Tanks
Refilling Ink Tanks Refilling Ink Tanks Checking Ink Level Ink Tips…
-
Page 63: Refilling Ink Tanks
Refilling Ink Tanks Check the remaining ink level with the ink tank indicator on the front of the printer. If the ink level is near the lower limit line (A), refill the ink tank. Note • If the function for notifying the remaining ink level (remaining ink level notification function) is enabled, resetting the remaining ink level count is required before refilling ink tanks.
-
Page 64
Important • Do not touch tubes or other parts inside the printer. This can cause trouble with the printer. 3. Open the ink tank cover. To refill the black ink tank, open the left ink tank cover (C). To refill color ink tanks, open the right ink tank cover (D). 4. -
Page 65
Important • Carefully remove the tank cap of the ink tank. Ink on the inside of the tank cap may spatter when removing it. 5. Take a new ink bottle out of its package. 6. Hold the ink bottle upright and twist the bottle cap (F) to remove. -
Page 66
Important • When removing the bottle cap, avoid squeezing the sides of the ink bottle. Hold the ink bottle as shown in the figure above. If you push the sides of the ink bottle, ink will spatter. • Do not shake the ink bottle. Ink may spatter when opening the cap. •… -
Page 67
Note • When inserting the tank cap, be careful not to twist the tank cap rubber. 9. Close the ink tank cover. Important • If you cannot properly close the ink tank cover, check if you forgot to insert any tank caps of the ink tanks. -
Page 68
If remaining ink level notification function is enabled Resetting the remaining ink level count when a remaining ink error occurs If the remaining ink level notification function is enabled, the icon flashes on the LCD when ink runs low. This function is enabled by default. Refill all four ink tanks until full and then reset the remaining ink level count. -
Page 69
• Ink may stain clothes or other belongings permanently. Washing may not remove ink stains. • Do not use ink bottles and ink contained therein except to refill tanks of printers specified by Canon. • Do not leave ink bottles in areas exposed to high temperature, such as near fire or a heater or in a car. -
Page 70: Checking Ink Level
Checking Ink Level Check ink level with the ink tank indicator on the front of the printer. When ink reaches the upper limit line (A), ink is full. When ink is near the lower limit line (B), ink is running low. Refill the ink tank. Note •…
-
Page 71: Ink Tips
Therefore, the page yield of the initial bundled set of ink bottles is lower than that of the subsequent sets of bottles. To keep printer’s performance, Canon printer performs cleaning automatically according to its condition. When the printer performs cleaning, a small amount of ink is consumed. In this case, all colors of ink may be consumed.
-
Page 72: Maintenance
Maintenance If Printing Is Faint or Uneven Performing Maintenance Functions from Your Computer (Windows) Cleaning…
-
Page 73: If Printing Is Faint Or Uneven
If Printing Is Faint or Uneven Maintenance Procedure Printing the Nozzle Check Pattern Examining the Nozzle Check Pattern Cleaning the Print Head Deep Print Head Cleaning Aligning the Print Head…
-
Page 74: Maintenance Procedure
Maintenance Procedure If print results are blurred, colors are not printed correctly, or print results are unsatisfactory (e.g. misaligned printed ruled lines), perform the maintenance procedure below. Important • Do not rinse or wipe the print head. This can cause trouble with the cartridge. Note •…
-
Page 75
Deep Print Head Cleaning From the computer Deep Cleaning After deep print head cleaning, print and examine the nozzle check pattern: Step1 If the problem is not resolved after performing step 4, perform ink flush. Ink flush consumes a great amount of ink. Frequent ink flush can rapidly consume ink, so perform ink flush only when necessary. -
Page 76: Printing The Nozzle Check Pattern
Printing the Nozzle Check Pattern Print the nozzle check pattern to determine whether the ink ejects properly from the print head nozzle. Note • If the remaining ink level is low, the nozzle check pattern will not be printed correctly. If the remaining ink level is low, refill ink tanks.
-
Page 77: Examining The Nozzle Check Pattern
Examining the Nozzle Check Pattern Examine the nozzle check pattern, and clean the print head if necessary. 1. Check if there are missing lines in the pattern (A) or horizontal white streaks in the pattern (B). If there are missing lines in the pattern (A): (C) Good (D) Bad (lines are missing) If there are horizontal white streaks in the pattern (B):…
-
Page 78: Cleaning The Print Head
Cleaning the Print Head Clean the print head if lines are missing or if horizontal white streaks are present in the printed nozzle check pattern. Cleaning unclogs the nozzles and restores the print head condition. Cleaning the print head consumes ink, so clean the print head only when necessary. 1.
-
Page 79: Deep Print Head Cleaning
Deep Print Head Cleaning If print quality does not improve by the standard cleaning of the print head, clean the print head deeply. Cleaning the print head deeply consumes more ink than the standard cleaning of the print head, so clean the print head deeply only when necessary.
-
Page 80: Aligning The Print Head
Aligning the Print Head If printed ruled lines are misaligned or print results are otherwise unsatisfactory, adjust the print head position. Note • If the remaining ink level is low, the print head alignment sheet will not be printed correctly. If the remaining ink level is low, refill ink tanks.
-
Page 81
Important • Do not touch any printed part on the print head alignment sheet. If the sheet is stained or wrinkled, it may not be scanned properly. • If the print head alignment sheet was not printed correctly, press the Stop button, then redo this procedure from the beginning. -
Page 82
8. Close the document cover gently, then press the Black button or the Color button. The printer starts scanning the print head alignment sheet, and the print head position will be adjusted automatically. The print head position adjustment will be complete when the ON lamp lights after flashing. Remove the print head alignment sheet on the platen glass. -
Page 83: Cleaning
Cleaning Cleaning Exterior Surfaces Cleaning the Platen Glass and Document Cover Cleaning Paper Feed Rollers Cleaning Inside the Printer (Bottom Plate Cleaning)
-
Page 84: Cleaning Paper Feed Rollers
Cleaning Paper Feed Rollers If the paper feed rollers are dirty or paper powder is attached to it, paper may not be fed properly. In this case, clean the paper feed rollers. You need to prepare: three sheets of A4 or Letter-sized plain paper 1.
-
Page 85
3. Turn on the power, then clean the paper feed rollers again. If the problem is still not resolved, contact your nearest Canon service center to request a repair. -
Page 86: Cleaning Inside The Printer (Bottom Plate Cleaning)
Cleaning Inside the Printer (Bottom Plate Cleaning) Remove stains caused by ink from the inside of the printer. To prevent a printed paper from staining with ink, we recommend performing cleaning regularly. You need to prepare: a sheet of A4 or Letter-sized plain paper* * Be sure to use a new piece of paper.
-
Page 87
Note • When performing Bottom Plate Cleaning again, be sure to use a new piece of paper. If the problem is not resolved after performing cleaning again, the protrusions inside the printer may be stained. Wipe off any ink from the protrusions using a cotton swab or the like. Important •… -
Page 88: Overview
Overview Safety Safety Precautions Regulatory Information WEEE (EU & EEA) Handling Precautions Canceling Print Jobs Legal Restrictions on Scanning/Copying Printer Handling Precautions Transporting Your Printer When Repairing, Lending, or Disposing of the Printer Keeping Print Quality High Main Components and Their Use Main Components Power Supply Indication of LCD…
-
Page 89: Safety
Safety Safety Precautions Regulatory Information WEEE (EU&EEA)
-
Page 90: Safety Precautions
Safety Precautions Choosing a location • Do not install the printer in a location that is unstable or subject to excessive vibration. • Do not install the printer in locations that are very humid or dusty, in direct sunlight, outdoors, or close to a heating source.
-
Page 91: Regulatory Information
Regulatory Information About Radio Waves Do not use this product near medical equipment or electronic equipment. Radio wave interference can affect the operation or performance of the equipment. Environmental Information Reducing your environmental impact Power Consumption and Operational Modes The amount of electricity a device consumes depends on the way the device is used. This product is designed and set in a way to allow you to reduce the power consumption.
-
Page 92: Weee (Eu&Eea)
For more information about where you can drop off your waste equipment for recycling, please contact your local city office, waste authority, approved WEEE scheme or your household waste disposal service. For more information regarding return and recycling of WEEE products, please visit www.canon- europe.com/weee.
-
Page 93
U kunt ook het schema voor de afvoer van afgedankte elektrische en elektronische apparatuur (AEEA) raadplegen. Ga voor meer informatie over het inzamelen en recyclen van afgedankte elektrische en elektronische apparatuur naar www.canon- europe.com/weee. -
Page 94
Si desea más información acerca de la devolución y reciclado de RAEE, visite la web www.canon-europe.com/weee. Només per a la Unió Europea i a l’Espai Econòmic Europeu (Noruega, Islàndia i Liechtenstein) Aquest símbol indica que aquest producte no s’ha de llençar a les escombraries de la llar, d’acord amb la… -
Page 95
Yderligere oplysninger om, hvor du kan bortskaffe dit elektronikaffald med henblik på genanvendelse, får du hos de kommunale renovationsmyndigheder. Yderligere oplysninger om returnering og genanvendelse af affald af elektrisk og elektronisk udstyr får du ved at besøge www.canon- europe.com/weee. -
Page 96
Du kan få mer informasjon om hvor du kan avhende utrangert utstyr til resirkulering ved å kontakte lokale myndigheter, et godkjent WEEE-program eller husholdningens renovasjonsselskap. Du finner mer informasjon om retur og resirkulering av WEEE-produkter på www.canon-europe.com/weee. Vain Euroopan unionin sekä ETA:n (Norja, Islanti ja Liechtenstein) alueelle. -
Page 97
úřad vaší obce, správní orgán vykonávající dozor nad likvidací odpadu, sběrny OEEZ nebo služba pro odvoz komunálního odpadu. Další informace týkající se vracení a recyklace OEEZ naleznete na adrese www.canon-europe.com/weee. Csak az Európai Unió és az EGT (Norvégia, Izland és Liechtenstein) országaiban… -
Page 98
WEEE lub skontaktować się z przedsiębiorstwem zajmującym się wywozem odpadów domowych. Więcej informacji o zwracaniu i recyklingu zużytego sprzętu elektrycznego i elektronicznego znajduje się w witrynie www.canon-europe.com/weee. Platí len pre štáty Európskej únie a EHP (Nórsko, Island a Lichtenštajnsko) Tento symbol znamená, že podľa Smernice 2012/19/EÚ… -
Page 99
į savo miesto valdžios institucijas, atliekų tvarkymo organizacijas, patvirtintų EEĮ atliekų sistemų arba jūsų buitinių atliekų tvarkymo įstaigų atstovus. Išsamesnės informacijos apie EEĮ atliekų grąžinimo ir perdirbimo tvarką galite rasti apsilankę tinklalapyje www.canon- europe.com/weee. Samo za Evropsko unijo in EGP (Norveška, Islandija in Lihtenštajn) -
Page 100
OEEO. Če želite več informacij o vračanju in recikliranju izdelkov v skladu z direktivo OEEO, obiščite www.canon-europe.com/weee. Само за Европейския съюз и ЕИП (Норвегия, Исландия и Лихтенщайн) Този… -
Page 101
şi reciclarea produselor DEEE, vizitaţi www.canon-europe.com/ weee. Samo za Europsku uniju i EEZ (Norveška, Island i Lihtenštajn) Ovaj simbol pokazuje da se ovaj proizvod ne smije odlagati s kućnim otpadom sukladno WEEE Direktivi (2012/19/EC) i vašem nacionalnom zakonu. Ovaj proizvod je potrebno predati na posebno mjesto za sakupljanje otpada, npr. -
Page 102: Handling Precautions
Handling Precautions Canceling Print Jobs Legal Restrictions on Scanning/Copying Printer Handling Precautions Transporting Your Printer When Repairing, Lending, or Disposing of the Printer Keeping Print Quality High…
-
Page 103: Legal Restrictions On Scanning/Copying
Legal Restrictions on Scanning/Copying Scanning, printing, copying, or modifying copies of the following may be punishable under law. This list is non-exhaustive. When in doubt, check with a local legal representative. • Paper money • Money orders • Certificates of deposit •…
-
Page 104: Printer Handling Precautions
Printer Handling Precautions Do not place any object on the document cover! Do not place any object on the document cover. It will fall into the rear tray when the document cover is opened and cause the printer to malfunction. Also, place the printer where objects will not fall on it.
-
Page 105: Transporting Your Printer
Transporting Your Printer When relocating the printer, make sure of the following. Important • You cannot take ink out of ink tanks. • Check if the tank cap is completely inserted. If the ink tank cover is not completely closed, insert the tank cap properly.
-
Page 106
Important • Do not unplug the printer while the ON lamp is lit or flashing, as it may cause malfunction or damage to the printer, making the printer unable to print. 6. Retract the paper output tray and the output tray extension, then close the paper support. 7. -
Page 107: When Repairing, Lending, Or Disposing Of The Printer
When Repairing, Lending, or Disposing of the Printer If you have entered personal data, passwords and/or other security settings on the printer, such information may be stored in the printer. When sending the printer for repair, lending or transferring the printer to another person, or disposing of the printer, please be sure to follow the steps below in order to delete such information and prevent third parties from accessing it.
-
Page 108: Keeping Print Quality High
Keeping Print Quality High The key to printing with the optimal printing quality is to prevent the print head from drying or clogging. Always observe the following rules for optimal printing quality. Note • Depending on the type of paper, ink may blur if you trace the printed area with a highlight pen or paint- stick, or bleed if water or sweat comes in contact with the printed area.
-
Page 109: Main Components And Their Use
Main Components and Their Use Main Components Power Supply Indication of LCD…
-
Page 110: Main Components
Main Components Front View Rear View Inside View Operation Panel…
-
Page 111: Front View
Front View (1) document cover Open to load an original on the platen glass. (2) paper support Open to load paper on the rear tray. (3) paper guides Align with the both sides of the paper stack. (4) rear tray Load paper here.
-
Page 112
(7) platen glass Load an original here. (8) operation panel Use to change the settings of the printer or to operate it. Operation Panel… -
Page 113: Rear View
Rear View (1) USB port Plug in the USB cable to connect the printer with a computer. (2) power cord connector Plug in the supplied power cord. Important • Do not touch the metal casing. This can cause trouble. • Do not plug in or unplug the USB cable while the printer is printing or scanning with the computer. This can cause trouble.
-
Page 114: Inside View
Inside View (1) ink tank covers Open to refill ink tanks. (2) scanning unit / cover Scans originals. Open to refill ink tanks or to remove jammed paper. (3) ink tanks The black ink tank is on the left, and the color ink tanks (cyan, magenta, and yellow) are on the right. If any ink levels are low, refill the low tanks.
-
Page 115: Operation Panel
Operation Panel * All lamps on the operation panel are shown lit in the figure below for explanatory purposes. (1) ON button Turns the power on or off. Before turning on the power, make sure that the document cover is closed. (2) ON lamp Lights after flashing when the power is turned on.
-
Page 116
(10) Stop button Cancels operations. You can press this button to cancel a print, copy, or scan job in progress. (11) Black button* Starts black & white copying. You can also press this button to finalize your selection for the setting item. -
Page 117: Power Supply
Power Supply Confirming that the Power Is On Turning the Printer On and Off Checking the Power Plug/Power Cord Unplugging the Printer…
-
Page 118: Confirming That The Power Is On
Confirming that the Power Is On The ON lamp is lit when the printer is turned on. Even if the LCD is off, if the ON lamp is lit, the printer is on. Note • It may take a while for the printer to start printing immediately after you turn on the printer. •…
-
Page 119: Turning The Printer On And Off
Turning the Printer On and Off Turning on the printer 1. Press the ON button to turn on the printer. The ON lamp flashes and then remains lit. Confirming that the Power Is On Note • It may take a while for the printer to start printing immediately after you turn on the printer. •…
-
Page 120
Important • When you unplug the power cord after turning off the printer, be sure to confirm that the ON lamp is off. Note • You can set the printer to automatically turn off when no operations are performed or no print jobs are sent to the printer for a certain interval. -
Page 121: Checking The Power Plug/Power Cord
Checking the Power Plug/Power Cord Unplug the power cord once a month to confirm that the power plug/power cord does not have anything unusual described below. • The power plug/power cord is hot. • The power plug/power cord is rusty. •…
-
Page 122: Unplugging The Printer
Unplugging the Printer To unplug the power cord, follow the procedure below. Important • When you unplug the power cord, press the ON button, then confirm that the ON lamp is off. Unplugging the power cord while the ON lamp is lit or flashing may cause drying or clogging of the print head and print quality may be reduced.
-
Page 123: Indication Of Lcd
Indication of LCD The number of copies, maintenance code, error code or various icons is displayed on the LCD. (1) Network status Appears when Wireless LAN is enabled. (2) Current network status Displays the current network status. The icon differs depending on the network of use or the network status. (Signal strength: 81 % or more): You can use the printer over a wireless LAN without any problems.
-
Page 124: Changing Settings
Changing Settings Changing Printer Settings from Your Computer (Windows) Changing Settings from Operation Panel…
-
Page 125: Changing Printer Settings From Your Computer (Windows)
Changing Printer Settings from Your Computer (Windows) Changing the Print Options Registering a Frequently Used Printing Profile Setting the Ink Tank to be Used Managing the Printer Power Changing the Printer Operation Mode…
-
Page 126: Changing The Print Options
Changing the Print Options You can change the detailed printer driver settings for print data that is sent from an application software. Specify this option if you encounter print failures such as part of an image data being cut off. 1.
-
Page 127: Registering A Frequently Used Printing Profile
Registering a Frequently Used Printing Profile You can register the frequently used printing profile to Commonly Used Settings on the Quick Setup tab. Unnecessary printing profiles can be deleted at any time. Registering a Printing Profile 1. Open the printer driver setup window 2.
-
Page 128
Quick Setup tab. The name and icon are displayed in Commonly Used Settings. Important • To save the page size, orientation, and number of copies that was set in each sheet, click Options…, and check each item. Note • When you re-install the printer driver or upgrade the printer driver version, the print settings that are already registered will be deleted from Commonly Used Settings. -
Page 129: Setting The Ink Tank To Be Used
Setting the Ink Tank to be Used This feature enables you to specify the most appropriate ink tank among installed ink tanks according to an intended use. 1. Open the printer driver setup window 2. Click Print Options… on the Page Setup tab The Print Options dialog box appears.
-
Page 130: Managing The Printer Power
Managing the Printer Power This function allows you to manage the printer power from the Canon IJ Printer Assistant Tool. Power Off The Power Off function turns off the printer. When you use this function, you will not be able to turn the printer on from the Canon IJ Printer Assistant Tool.
-
Page 131
Note • When the printer is turned off, the Canon IJ Status Monitor message varies depending on the Auto Power On setting. When the setting is Enable, «Printer is standing by» is displayed. When the setting is Disable,… -
Page 132: Changing The Printer Operation Mode
Check this check box to prevent paper abrasion. Align heads manually Usually, the Print Head Alignment function in the Canon IJ Printer Assistant Tool is set to automatic head alignment, but you can change it to manual head alignment. If the printing results of automatic print head alignment are not satisfactory, perform manual head alignment.
-
Page 133
4. Apply the settings Click OK and when the confirmation message appears, click OK. The printer operates with the modified settings hereafter. -
Page 134: Changing Settings From Operation Panel
Changing Settings from Operation Panel Turning on/off Printer Automatically Initializing Printer Settings Switching/Disabling Wireless Connection Function Enabling Ink Notification…
-
Page 135: Enabling Ink Notification
Enabling Ink Notification You can set the function for notifying the remaining ink level. Follow the procedure below to enable remaining ink level notification function. 1. Press the Setup button. (Setup) icon and «1» appear on the LCD. 2. Press the + button until «15» appears on the LCD. 3.
-
Page 136: Initializing Printer Settings
Initializing Printer Settings You can initialize the printer settings. Important • When using the printer over wireless LAN, note that initialization erases all network settings on the printer, and printing operation from a computer over network may become impossible. To use the printer over network, perform setup with the Setup CD-ROM or perform it according to the instructions on our website.
-
Page 137: Switching/Disabling Wireless Connection Function
Switching/Disabling Wireless Connection Function Follow the procedure below to switch the wireless connection function or to disable it. Make sure that the printer is turned on. 2. Press the Network button. 3. Make sure that the icon has disappeared on the LCD.
-
Page 138: Specifications
Specifications General Specifications Printing resolution (dpi) 4800* (horizontal) x 1200 (vertical) * Ink droplets can be placed with a pitch of 1/4800 inch at minimum. Interface USB Port: Hi-Speed USB *1 LAN Port: Wireless LAN: IEEE802.11n / IEEE802.11g / IEEE802.11b *1 A computer that complies with Hi-Speed USB standard is required.
-
Page 139
Power supply AC 100-240 V, 50/60 Hz (The supplied power cord is only for the country or region you purchased.) Power consumption Printing (Copy): 11 W or less Standby (minimum): 1.2 W or less *1*2 OFF: 0.2 W or less *1 *1 Wireless LAN is active. -
Page 140
XGA 1024 x 768 Other Supported OS iOS, Android, Windows 10 Mobile Some functions may not be available with the supported OS. Refer to the Canon web site for details. Mobile Printing Capability Google Cloud Print PIXMA Cloud Link • Internet connection or CD-ROM drive is required to install the software. -
Page 141: Information About Paper
Information about Paper Supported Media Types Paper Load Limit Unsupported Media Types Handling Paper Print Area…
-
Page 142: Supported Media Types
• For details on page sizes and media types, access the Canon website. • Genuine Canon paper is not available in some countries or regions. Note that in the United States, Canon paper is not sold by model number. Instead, purchase paper by name.
-
Page 143
• Maximum size: 8.50 x 26.61 inches (215.9 x 676.0 mm) Paper Weight You can use paper in the following weight range. • 17 to 28 lb (64 to 105 g /m ) (plain paper other than genuine Canon paper) -
Page 144: Paper Load Limit
Media Name <Model No.> Rear Tray Paper Output Tray Canon Red Label Superior <WOP111> Approx. 100 sheets Approx. 50 sheets Canon Océ Office Colour Paper <SAT213> Approx. 80 sheets Approx. 50 sheets High Resolution Paper <HR-101N>*1 Approx. 80 sheets Approx. 50 sheets Paper for printing photos: Media Name <Model No.>…
-
Page 145
Envelopes 10 envelopes *1 Normal feeding at maximum capacity may not be possible with some types of paper, or under very high or low temperature or humidity. In this case, load half the amount of paper or less. *2 Feeding from a loaded stack of paper may leave marks on the printed side or prevent efficient feeding. In this case, load one sheet at a time. -
Page 146: Unsupported Media Types
• Paper that is too thin (weighing less than 17 lb (64 g /m • Paper that is too thick (plain paper weighing more than 28 lb (105 g /m ), except for Canon genuine paper) • Paper thinner than a postcard, including plain paper or notepad paper cut to a small size (when printing on paper smaller than A5) •…
-
Page 147: Handling Paper
Handling Paper • Be careful not to rub or scratch the surfaces of any types of paper when handling. • Hold the paper as closely as possible to its edges and try not to touch the printing surface. The print quality may be degraded if the printing surface is smudged with sweat or oil that comes from your hands.
-
Page 148: Printing
Printing Printing from Computer Printing from Smartphone/Tablet…
-
Page 149: Printing From Computer
Printing from Computer Printing from Application Software (Windows Printer Driver) Printing Using Canon Application Software Printing Using a Web Service…
-
Page 150: Printing From Application Software (Windows Printer Driver)
Printing from Application Software (Windows Printer Driver) Basic Printing Setup Basic Various Printing Methods Changing the Print Quality and Correcting Image Data Overview of the Printer Driver Printer Driver Description Updating the MP Drivers…
-
Page 151: Basic Printing Setup
Basic Printing Setup This section describes settings on the Quick Setup tab used for basic printing. Check that printer power is on Load paper in printer 3. Open printer driver’s setup screen 4. Select frequently used settings On the Quick Setup tab, use Commonly Used Settings to select from predefined print settings. When you select a print setting, the settings for Additional Features, Media Type, and Printer Paper Size automatically switch to the predefined values.
-
Page 152
Important • The print quality selections will differ depending on which print setting you select. 6. Click OK The printer will now print using these settings. Important • When you select Always Print with Current Settings, the settings on the Quick Setup, Main, and Page Setup tabs are saved, and those settings are used in subsequent printings. -
Page 153: Paper Settings On The Printer Driver
Media name <Model No.> Media Type in the printer driver Canon Red Label Superior <WOP111> Plain Paper Canon Océ Office Colour Paper <SAT213> Plain Paper Canon genuine papers (Photo Printing) Media name <Model No.> Media Type in the printer driver Photo Paper Plus Glossy II <PP-201/PP-301>…
-
Page 154: Various Printing Methods
Various Printing Methods Setting a Page Size and Orientation Setting the Number of Copies and Printing Order Execute Borderless Printing Scaled Printing Page Layout Printing Tiling/Poster Printing Duplex Printing Setting Up Envelope Printing Printing on Postcards…
-
Page 155: Setting A Page Size And Orientation
Setting a Page Size and Orientation The paper size and orientation are essentially determined by the application software. When the page size and orientation set for Page Size and Orientation on the Page Setup tab are same as those set with the application software, you do not need to select them on the Page Setup tab.
-
Page 156: Setting The Number Of Copies And Printing Order
Setting the Number of Copies and Printing Order You can also set the number of copies on the Quick Setup tab. 1. Open the printer driver setup window 2. Specify the number of copies to be printed For Copies on the Page Setup tab, specify the number of copies to be printed. 3.
-
Page 157
• Print from Last Page: /Collate: • Print from Last Page: /Collate: 4. Click OK When you execute print, the specified number of copies will be printed with the specified printing order. Important • When the application software that you used to create the document has the same function, specify the settings on the printer driver. -
Page 158: Execute Borderless Printing
Execute Borderless Printing The borderless printing function allows you to print data without any margin by enlarging the data so that it extends slightly off the paper. In standard printing, margins are created around the document area. However, in borderless printing function, these margins are not created. When you want to print data such as a photo without providing any margin around it, set borderless printing.
-
Page 159
Check the Page Size list. When you want to change it, select another page size from the list. The list displays only sizes that can be used for borderless printing. 4. Adjust the amount of extension from the paper If necessary, adjust the amount of extension using the Amount of Extension slider. Moving the slider to the right increases the amount extending off the paper, and moving the slider to the left decreases the amount. -
Page 160
Important • When the amount of extension is decreased, an unexpected margin may be produced on the print, depending on the size of the paper. Note • When the Amount of Extension slider is set to the leftmost position, image data will be printed in the full size. -
Page 161: Scaled Printing
Scaled Printing 1. Open the printer driver setup window 2. Set scaled printing Select Scaled from the Page Layout list on the Page Setup tab. 3. Select the paper size of the document Using Page Size, select the page size that is set with your application software. 4.
-
Page 162
• Specify a scaling factor Directly type in a value into the Scaling box. The current settings are displayed in the settings preview on the left side of the printer driver. 5. Click OK When you execute print, the document will be printed with the specified scale. Important •… -
Page 163
Note • Selecting Scaled changes the printable area of the document. -
Page 164: Page Layout Printing
Page Layout Printing The page layout printing function allows you to print more than one page image on a single sheet of paper. 1. Open the printer driver setup window 2. Set page layout printing Select Page Layout from the Page Layout list on the Page Setup tab. The current settings are displayed in the settings preview on the left side of the printer driver.
-
Page 165
Page Layout To change the number of pages to be printed on a single sheet of paper, select the number of pages from the list. Page Order To change the page arrangement order, select a placement method from the list. Page Border To print a page border around each document page, check this check box. -
Page 166: Tiling/Poster Printing
Tiling/Poster Printing The tiling/poster printing function allows you to enlarge image data, divide it into several pages, and print these pages on separate sheets of paper. You can also paste the pages together to create a large print like a poster. Setting Tiling/Poster Printing 1.
-
Page 167
If necessary, click Specify…, specify the following settings in the Tiling/Poster Printing dialog box, and then click OK. Image Divisions Select the number of divisions (vertical x horizontal). As the number of divisions increases, the number of sheets used for printing increases. If you are pasting pages together to create a poster, increasing the number of divisions allows you to create a larger poster. -
Page 168
Note • Click the deleted pages to display them again. • Right-click the settings preview to select Print all pages or Delete all pages. 2. Complete the setup After completing the page selection, click OK. When you execute print, only specified pages will be printed. Important •… -
Page 169: Duplex Printing
Duplex Printing You can also set duplex printing in Additional Features on the Quick Setup tab. 1. Open the printer driver setup window 2. Set duplex printing Check the Duplex Printing (Manual) check box on the Page Setup tab. 3. Select the layout Select Normal-size, Fit-to-Page, Scaled, or Page Layout from the Page Layout list.
-
Page 170
(Manual) and Stapling Side appear grayed out and are unavailable. Note • If the back side of the paper becomes smudged during duplex printing, perform Bottom Plate Cleaning in the Canon IJ Printer Assistant Tool. Related Topics Cleaning Inside the Printer… -
Page 171: Setting Up Envelope Printing
• If Envelope Com 10, Envelope DL, Yougata 4 4.13″x9.25″, or Yougata 6 3.86″x7.48″ is selected for Printer Paper Size, the printer rotates the paper 90 degrees to the left to print, regardless of the Rotate 90 degrees left when orientation is [Landscape] setting for Custom Settings in the Canon IJ Printer Assistant Tool.
-
Page 172
To hide the guide messages, check the Do not show this message again check box. To show the guide again, click the View Printer Status button on the Maintenance tab, and start the Canon IJ Status Monitor. Then click Envelope Printing from Display Guide Message of the Option menu to enable the setting. -
Page 173: Printing On Postcards
Printing on Postcards Load postcard on the printer 2. Open the printer driver setup window 3. Select commonly used settings Display the Quick Setup tab, and for Commonly Used Settings, select Standard. 4. Select the media type For Media Type, select Ink Jet Hagaki (A), Ink Jet Hagaki, Hagaki K (A), Hagaki K, Hagaki (A), or Hagaki.
-
Page 174
Canon IJ Status Monitor. On the Option menu, choose Display Guide Message and click Hagaki Printing to enable the setting. • When printing on media other than postcards, load the media according to usage method of that media, and click Start Printing. -
Page 175: Overview Of The Printer Driver
Overview of the Printer Driver Canon IJ Printer Driver Opening Printer Driver’s Setup Screen Canon IJ Status Monitor Instructions for Use (Printer Driver)
-
Page 176: Canon Ij Printer Driver
Canon IJ Printer Driver The Canon IJ printer driver (simply called printer driver below) is software that you install onto your computer so that it can communicate with the printer. The printer driver converts the print data created by your application software into data that your printer can understand, and sends the converted data to the printer.
-
Page 177: Opening Printer Driver’s Setup Screen
Opening Printer Driver’s Setup Screen You can display the printer driver’s setup screen from your application software or by clicking the printer icon. Displaying the Printer Driver’s Setup Screen from Your Application Software Perform this procedure to set up the print settings during printing. 1.
-
Page 178: Canon Ij Status Monitor
Canon IJ Status Monitor The Canon IJ Status Monitor is an application software that shows the status of the printer and the progress of printing. You will know the status of the printer with graphics, icons, and messages. Launching the Canon IJ Status Monitor The Canon IJ Status Monitor launches automatically when print data is sent to the printer.
-
Page 179
In such cases, take the appropriate action as described. -
Page 180: Instructions For Use (Printer Driver)
Instructions for Use (Printer Driver) This printer driver is subject to the following restrictions. Keep the following points in mind when using the printer driver. Restrictions on the Printer Driver • With some applications, the Copies setting in the Page Setup tab of the printer driver may not be enabled.
-
Page 181
7. Start printing. • If bitmap printing is enabled in Adobe Illustrator (Adobe Systems Incorporated), printing may take time or some data may not be printed. Print after unchecking the Bitmap Printing check box in the Print dialog box. -
Page 182: Printer Driver Description
Printer Driver Description Quick Setup Tab Description Main Tab Description Page Setup Tab Description Maintenance Tab Description Canon IJ Status Monitor Description…
-
Page 183: Quick Setup Tab Description
Quick Setup Tab Description The Quick Setup tab is for registering commonly used print settings. When you select a registered setting, the printer automatically switches to the preset items. Commonly Used Settings The names and icons of frequently used printing profiles are registered. When you select a printing profile according to the purpose of the document, settings that match the purpose are applied.
-
Page 184
If Page Size, Orientation, and Copies were set from the application software, those settings have priority. Envelope If you select this setting for printing an envelope, Media Type is set automatically to Envelope. In the Envelope Size Setting dialog box, select the size of the envelope to be used. Note •… -
Page 185
4-on-1 Printing Prints four pages of the document, side by side, on one sheet of paper. To change the page sequence, click the Page Setup tab, select Page Layout for Page Layout, and click Specify..Then in the Page Layout Printing dialog box that appears, specify the Page Order. -
Page 186
Prints the document by rotating it 90 degrees relative to the paper feed direction. You can change the rotation direction by going to the Canon IJ Printer Assistant Tool, opening the Custom Settings dialog box, and then using Rotate 90 degrees left when orientation is [Landscape] check box. -
Page 187
Defaults Restores all the settings you have changed to their default values. Click this button to return all settings on the Quick Setup, Main, and Page Setup tabs to their default values (factory settings). Save Commonly Used Settings dialog box This dialog box allows you to save the information that you set on the Quick Setup, Main, and Page Setup tabs and add the information to the Commonly Used Settings list on the Quick Setup tab. -
Page 188
Custom Paper Size dialog box This dialog box allows you to specify the size (width and height) of the custom paper. Units Select the unit for entering a user-defined paper size. Paper Size Specifies the Width and the Height of the custom paper. Measurement is shown according to the units specified in Units. -
Page 189: Main Tab Description
Main Tab Description The Main tab allows you to create a basic print setup in accordance with the media type. Unless special printing is required, normal printing can be performed just by setting the items on this tab. Settings Preview The paper illustration shows how the original will be laid out on a sheet of paper.
-
Page 190
Draft This setting is appropriate for test printing. Custom Select this when you want to set the printing quality level individually. Set… Select Custom for Print Quality to enable this button. Open the Custom dialog box. You can then individually set the print quality level. Color/Intensity Selects color adjustment method. -
Page 191
Note • The High, Standard, or Draft print quality modes are linked with the slider bar. Therefore when the slider bar is moved, the corresponding quality and value are displayed on the left. This is the same as when the corresponding radio button is selected for Print Quality on the Main tab. Color Adjustment Tab This tab allows you to adjust the color balance by changing the settings of the Cyan, Magenta, Yellow, Brightness, Intensity, and Contrast options. -
Page 192
Print a pattern for color adjustment When the color balance or intensity/contrast is changed, the pattern printing function prints a list of the adjustment results along with the adjustment values. Select this function when printing a pattern for color adjustment. Pattern Print preferences… -
Page 193
• When Grayscale Printing is checked on the Main tab, Color Correction appears grayed out and is unavailable. Driver Matching With Canon Digital Photo Color, you can print sRGB data with color tints that most people prefer. Adjusts the colors by using an ICC profile when printing. Important •… -
Page 194: Page Setup Tab Description
Prints the document by rotating it 90 degrees relative to the paper feed direction. You can change the rotation direction by going to the Canon IJ Printer Assistant Tool, opening the Custom Settings dialog box, and then using Rotate 90 degrees left when orientation is [Landscape] check box.
-
Page 195
Rotate 180 degrees Prints the document by rotating it 180 degrees against the paper feed direction. The width of print area and the amount of extension that are configured in other application software will be reversed vertically and horizontally. Printer Paper Size Selects the size of paper actually loaded into the printer. -
Page 196
Specify… Opens the Page Layout Printing dialog box. Click this button to set details on page layout printing. Tiling/Poster This function enables you to enlarge the image data and divide the enlarged data into several pages to be printed. You can also glue together these sheets of paper to create large printed matter, such as a poster. -
Page 197
Important • When the application software that you used to create the document has the same function, give priority to the printer driver settings. However, if the print results are not acceptable, specify the function settings on the application software. When you specify the number of copies and the printing order with both the application and this printer driver, the number of copies may be multiplied numbers of the two settings or the specified printing order may not be enabled. -
Page 198
Tiling/Poster Printing dialog box This dialog box allows you to select the size of the image to be printed. You can also make settings for cut lines and paste markers which are convenient for pasting together the pages into a poster. The settings specified in this dialog box can be confirmed in the settings preview on the printer driver. -
Page 199
Insert blank page Selects whether to print the document on one side or both sides of the booklet. Check this check box to print the document on one side of the booklet and select the side to be left blank from the list. Margin Specifies the width of the stapling margin. -
Page 200
Ungroup Papers Sets the display method of Media Type, Page Size, and Printer Paper Size. To display the items separately, select the check box. To display the items as a group, clear the check box. Do not allow application software to compress print data Compression of the application software print data is prohibited. -
Page 201
Stamp/Background dialog box The Stamp/Background dialog box allows you to print a stamp and/or background over or behind the document pages. In addition to the pre-registered ones, you can register and use your original stamp or background. Stamp Stamp printing is a function that prints a stamp over a document. Check this check box and select a title from the list to print a stamp. -
Page 202
Stamp Type Specifies the stamp type. Select Text to create a stamp with characters. Select Bitmap to create with a bitmap file. Select Date/Time/User Name to display the creation date/time and user name of the printed document. The setting items in the Stamp tab change depending on the selected type. When Stamp Type is Text or Date/Time/User Name Stamp Text Specifies the stamp text string. -
Page 203
Note • Click Defaults to set Stamp Type to text, Stamp Text to blank, TrueType Font to Arial, Style to Regular, Size to 36 points, Outline unchecked, and Color to gray with the RGB values (192, 192, 192). Placement Tab The Placement tab allows you to set the position where the stamp is to be printed. -
Page 204
Background Tab The Background tab allows you to select a bitmap file (.bmp) to be used as a background or determine how to print the selected background. Preview Window Shows the status of the bitmap set on the Background tab. File Specifies the name of the bitmap file to be used as the background. -
Page 205: Maintenance Tab Description
Maintenance Tab Description The Maintenance tab allows you to start the Canon IJ Printer Assistant Tool or check the status of the printer. Maintenance and Preferences Canon IJ Printer Assistant Tool is started. You can perform printer maintenance or change the settings of the printer.
-
Page 206
Important • If the font for displaying the language of your choice is not installed in your system, the characters will be garbled. -
Page 207: Canon Ij Status Monitor Description
Canon IJ Status Monitor Description The Canon IJ Status Monitor displays the printer status and the printing progress. The printer status is shown by the images, icons, and messages in the status monitor. Features of the Canon IJ Status Monitor…
-
Page 208
Ink Model Number You can look up the correct ink tank for your printer. Option Menu If a printer message appears, select Enable Status Monitor to start the Canon IJ Status Monitor. Select Enable Status Monitor to use the following commands: Always Display Current Job Displays the Canon IJ Status Monitor whenever a document is being printed. -
Page 209
Displays the For secure communication window. This window allows you to download the route certificate, register it to the browser, and disable warning displays. Help Menu Select this menu to display Help information for the Canon IJ Status Monitor including version and copyright information. -
Page 210: Installing The Mp Drivers
Installing the MP Drivers You can access our web site through the Internet and download the latest MP Drivers for your model. 1. Turn off the printer 2. Start the installer Double-click the icon of the downloaded file. The installation program starts. Important •…
-
Page 211: Printing From Smartphone/Tablet
Printing from Smartphone/Tablet Printing from iPhone/iPad/iPod touch (iOS) Printing from Smartphone/Tablet (Android) Printing from Windows 10 Mobile Device Printing/Scanning with Wireless Direct…
-
Page 212: Printing/Scanning With Wireless Direct
Printing/Scanning with Wireless Direct You can connect devices (e.g. smartphone or tablet) to the printer by two methods below. • Wireless connection (connecting devices via a wireless router) • Direct wireless connection (connecting devices using Wireless Direct) This section describes Wireless Direct, which allows you to print by connecting the devices to the printer directly.
-
Page 213
• For more on printing or scanning from a device via wireless LAN, refer to the device’s or application’s instruction manual. • You can print or scan from your smartphone or tablet by installing Canon PRINT Inkjet/SELPHY. Download it from App Store and Google Play. -
Page 214: Copying
Copying Making Copies on Plain Paper Basics Switching Page Size between A4 and Letter Copying Using Smartphone or Tablet…
-
Page 215: Making Copies On Plain Paper
Making Copies on Plain Paper Load the original on the platen glass to copy on the A4 or Letter-sized plain paper. Make sure that the printer is turned on. Load paper. Load A4 or Letter-sized plain paper. Switching Page Size between A4 and Letter Load the original on the platen glass.
-
Page 216: Switching Page Size Between A4 And Letter
Switching Page Size between A4 and Letter You can switch the size of paper loaded in the rear tray between A4 and Letter. Make sure that the printer is turned on. 2. Press the Setup button. (Setup) icon and «1» appear on the LCD. 3.
-
Page 217: Scanning
Scanning Scanning from Computer (Windows) Scanning Using Smartphone/Tablet…
-
Page 218: Scanning From Computer (Windows)
Scanning from Computer (Windows) Scanning According to Item Type or Purpose (IJ Scan Utility) IJ Scan Utility Features Scanning Easily (Auto Scan) Basics Scanning Documents and Photos Scanning Using Application Software (ScanGear) Scanning Tips Positioning Originals (Scanning from Computer) Network Scan Settings IJ Network Scanner Selector EX2 Menu and Setting Screen…
-
Page 219: Scanning According To Item Type Or Purpose (Ij Scan Utility)
Scanning According to Item Type or Purpose (IJ Scan Utility) IJ Scan Utility Features Scanning Easily (Auto Scan) Basics Scanning Documents and Photos…
-
Page 220: Ij Scan Utility Features
IJ Scan Utility Features Use IJ Scan Utility to scan and save documents, photos, or other items at one time by simply clicking the corresponding icon. Multiple Scanning Modes Auto allows for one click scanning with default settings for various items. Document will sharpen text in a document or magazine for better readability, and Photo is best suited for scanning photos.
-
Page 221
Note • To set the applications to integrate with, see Settings Dialog Box. -
Page 222: Scanning Easily (Auto Scan)
Scanning Easily (Auto Scan) Auto Scan allows for automatic detection of the type of the item placed on the platen. Important • The following types of items may not be scanned correctly. In that case, adjust the cropping frames (scan areas) in whole image view of ScanGear (scanner driver), and then scan again. •…
-
Page 223: Scanning Documents And Photos
Scanning Documents and Photos Scan items placed on the platen with settings suitable for documents or photos. Save documents in formats such as PDF and JPEG, and photos in formats such as JPEG and TIFF. 1. Place the item on the platen. Positioning Originals (Scanning from Computer) 2.
-
Page 224: Scanning Using Application Software (Scangear)
Scanning Using Application Software (ScanGear) What Is ScanGear (Scanner Driver)? Starting ScanGear (Scanner Driver) Scanning in Basic Mode ScanGear (Scanner Driver) Screens General Notes (Scanner Driver) Important • Available functions and settings vary depending on your scanner or printer.
-
Page 225: What Is Scangear (Scanner Driver)
What Is ScanGear (Scanner Driver)? ScanGear (scanner driver) is software required for scanning documents. Use the software to specify the output size, image corrections, and other settings. ScanGear can be started from IJ Scan Utility or applications that are compatible with the standard TWAIN interface.
-
Page 226
Advanced Mode Use the Advanced Mode tab to scan by specifying the color mode, output resolution, image brightness, color tone, and other settings. -
Page 227: Starting Scangear (Scanner Driver)
Starting ScanGear (Scanner Driver) Use ScanGear (scanner driver) to make image corrections and color adjustments when scanning. Start ScanGear from IJ Scan Utility or other applications. Note • If you have more than one scanner or have a network compatible model and changed the connection from USB connection to network connection, set up the network environment.
-
Page 228: Scanning In Basic Mode
Scanning in Basic Mode Use the Basic Mode tab to scan easily by following these simple on-screen steps. To scan multiple documents at one time from the Platen, see Scanning Multiple Documents at One Time with ScanGear (Scanner Driver). When scanning from the ADF (Auto Document Feeder), preview is not available. Important •…
-
Page 229
Important • Some applications do not support continuous scanning from the ADF. For details, see the application’s manual. Note • To scan magazines containing many color photos, select Magazine (Color). 3. Click Preview. Preview image appears in the Preview area. Important •… -
Page 230
7. Set Image corrections as needed. 8. Click Scan. Scanning starts. Note • Click (Information) to display a dialog box showing the document type and other details of the current scan settings. • How ScanGear behaves after scanning is complete can be set from Status of ScanGear dialog after scanning on the Scan tab of the Preferences dialog box. -
Page 231: Scangear (Scanner Driver) Screens
ScanGear (Scanner Driver) Screens Basic Mode Tab Advanced Mode Tab…
-
Page 232: Basic Mode Tab
Basic Mode Tab Use the Basic Mode tab to scan easily by following these simple on-screen steps. This section describes the settings and functions available on the Basic Mode tab. (1) Settings and Operation Buttons (2) Toolbar (3) Preview Area Note •…
-
Page 233
Document (Grayscale) ADF Duplex (only for models supporting ADF duplex scanning) Scan both sides of documents from the ADF in black and white. Important • Some applications do not support continuous scanning from the ADF. For details, see the application’s manual. Note •… -
Page 234
Output Size Select an output size. Output size options vary by the item selected in Destination. Flexible Adjust the cropping frames (scan areas) freely. In thumbnail view: Drag the mouse over a thumbnail to display a cropping frame. When a cropping frame is displayed, the portion within the cropping frame will be scanned. -
Page 235
Important • Predefined output sizes such as A4 and 1024 x 768 pixels cannot be deleted. Note • Save up to 10 items. • An error message appears when you enter a value outside the setting range. Enter a value within the setting range. -
Page 236
Important • Be sure to see Gutter Shadow Correction for precautions and other information on using this function. Color Pattern… Adjust the image’s overall color. Correct colors that have faded due to colorcast or other reasons and reproduce natural colors while previewing color changes. Adjusting Colors Using a Color Pattern Important •… -
Page 237
(Rotate Right) Rotates the preview image 90 degrees clockwise. • The result will be reflected in the scanned image. • The image returns to its original state when you preview again. (Auto Crop) Displays and adjusts the cropping frame automatically to the size of the document displayed in the Preview area. -
Page 238
When (Thumbnail) is displayed on Toolbar: Cropping frames are specified according to the document size, and thumbnails of scanned images appear. Only the images with the checkbox selected will be scanned. Note • When multiple images are previewed, different outlines indicate different selection status. •… -
Page 239
Note • Create cropping frame(s) on the displayed image. In thumbnail view, one cropping frame can be created per image. In whole image view, multiple cropping frames can be created. Adjusting Cropping Frames (ScanGear) Related Topic Scanning in Basic Mode… -
Page 240: Advanced Mode Tab
Advanced Mode Tab This mode allows you to make advanced scan settings such as the color mode, output resolution, image brightness, and color tone. This section describes the settings and functions available on the Advanced Mode tab. (1) Settings and Operation Buttons (2) Toolbar (3) Preview Area Note…
-
Page 241
Enter Setting Name and click Add; the name appears in Favorite Settings List. When you click Save, the item appears in the Favorite Settings list and can be selected, along with the predefined items. To delete an item, select it in Favorite Settings List and click Delete. Click Save to save the settings displayed in Favorite Settings List. -
Page 242
Note • Zoom rescans the document and displays high-resolution image in Preview. • (Enlarge/Reduce) on the Toolbar zooms in on the preview image quickly. However, the resolution of the displayed image will be low. Preview Performs a trial scan. Scan Starts scanning. -
Page 243
In thumbnail view: In whole image view: (Thumbnail) / (Whole Image) Switches the view in the Preview area. (3) Preview Area (Clear) Deletes the preview image from the Preview area. It also resets the Toolbar and color adjustment settings. (Crop) Allows you to specify the scan area by dragging the mouse. -
Page 244
(Uncheck All Frames) Available when two or more frames are displayed. Deselects the checkboxes of the images in thumbnail view. (Select All Frames) Available when two or more frames are displayed. Selects the images in thumbnail view and outlines them in blue. (Select All Cropping Frames) Available when two or more cropping frames are specified. -
Page 245
Note • When multiple images are previewed, different outlines indicate different selection status. • Focus Frame (thick blue outline): The displayed settings will be applied. • Selected Frame (thin blue outline): The settings will be applied to the Focus Frame and Selected Frames simultaneously. -
Page 246: General Notes (Scanner Driver)
General Notes (Scanner Driver) ScanGear (scanner driver) is subject to the following restrictions. Keep these points in mind when using it. Scanner Driver Restrictions • When using the NTFS file system, the TWAIN data source may not be invoked. This is because the TWAIN module cannot be written to the winnt folder for security reasons.
-
Page 247
• Images may not be scanned correctly in some applications. In that case, increase the operating system’s virtual memory and retry. • When image size is too large (such as when scanning large images at high resolution), your computer may not respond or the progress bar may remain at 0 % depending on the application. In that case, cancel the action (for example by clicking Cancel on the progress bar), then increase the operating system’s virtual memory or reduce the image size/resolution and retry. -
Page 248: Scanning Tips
Scanning Tips Positioning Originals (Scanning from Computer) Network Scan Settings IJ Network Scanner Selector EX2 Menu and Setting Screen…
-
Page 249: Positioning Originals (Scanning From Computer)
Positioning Originals (Scanning from Computer) This section describes how to load originals on the platen for scanning. If items are not placed correctly they may not be scanned correctly. Important • Do not place objects on the document cover. When you open the document cover, the objects may fall into your scanner or printer, resulting in malfunction.
-
Page 250
Multiple items: Allow 0.4 inch (1 cm) or more space between the edges (di- agonally striped area) of the platen and items, and between items. Portions placed on the diagonally striped area cannot be scanned. 0.4 inch (1 cm) or more Note •… -
Page 251: Network Scan Settings
• If the icon is not displayed in the notification area on the desktop, follow the procedure below to start. • Windows 10: From the Start menu, click All apps > Canon Utilities > IJ Network Scanner Selector EX2. • Windows 8.1: Click IJ Network Scanner Selector EX2 on the Start screen.
-
Page 252
• Windows 7: From the Start menu, click All Programs > Canon Utilities > IJ Network Scanner Selector EX2 > IJ Network Scanner Selector EX2. The icon appears in the notification area on the desktop, and the Scan-from-PC Settings screen appears. -
Page 253
Note • If your scanner or printer does not appear, check the following, click OK to close the screen, then reopen it and try selecting again. • MP Drivers is installed • Network settings of your scanner or printer is completed after installing the MP Drivers •… -
Page 254: Scanning Using Smartphone/Tablet
Scanning Using Smartphone/Tablet Using PIXMA/MAXIFY Cloud Link Printing/Scanning with Wireless Direct…
-
Page 255: Frequently Asked Questions
Frequently Asked Questions Cannot Find Printer on Network Cannot Find Printer while Using Wireless LAN Network Key Unknown Network Cannot Print or Connect For other questions about network, click here. Printing Does Not Start Paper Is Blank/Printing Is Blurry/Colors Are Wrong/White Streaks Appear Print Results Are Unsatisfactory Print List of Support Code for Error (Paper Jams)
-
Page 256
Cannot Set Correctly (Network) Cannot Find Printer on Check Printer Settings Screen During Setup (Windows) Cannot Find Printer while Using Wireless LAN Printer Suddenly Stopped Working for Some Reason Network Key Unknown Administrator Password Set for Printer Unknown Printer Cannot Be Used After Replacing Wireless Router or Changed Router Settings Message Appears on Computer During Setup Checking Network Information Restoring to Factory Defaults… -
Page 257: Network Settings And Common Problems
Network Settings and Common Problems Here are frequently asked questions on network. Select a connection method you are using, or you want to use. Wireless LAN Wireless Direct Wireless LAN Cannot Find Printer Cannot Find Printer while Using Wireless LAN Cannot Find Printer on Check Printer Settings Screen During Setup (Windows) Cannot Proceed beyond Printer Connection Screen Cannot Find Printer after Searching it on Printer Detection Screen During Setup…
-
Page 258
Cannot Connect Smartphone/Tablet to Wireless Router Checking Wireless Router SSID for Smartphone/Tablet Setting Up Using Smartphone/Tablet Cannot Print/Scan from Smartphone/Tablet Downloading Canon PRINT Inkjet/SELPHY Problems while Using Printer Message Appears on Computer During Setup Printing Is Slow Packets Are Sent Constantly (Windows) -
Page 259: Network Communication Problems
Network Communication Problems Cannot Find Printer on Network Network Connection Problems Other Network Problems…
-
Page 260: Cannot Find Printer On Network
Cannot Find Printer on Network While performing printer setup: Cannot Find Printer on Check Printer Settings Screen During Setup (Windows) Cannot Proceed beyond Printer Connection Screen While using printer: Cannot Find Printer while Using Wireless LAN…
-
Page 261: Cannot Find Printer On Check Printer Settings Screen During Setup (Windows)
Cannot Find Printer on Check Printer Settings Screen During Setup (Windows) If the printer cannot be found and the Check Printer Settings screen appears after searching the printer by Automatic search on the Search for Printers screen, click Redetect and search for the printer again by the IP address on the Search for Printers screen.
-
Page 262: Checking Power Status
Cannot Find Printer on Check Printer Settings Screen During Wireless LAN Setup (Windows)-Checking Power Status Are printer and network device (router, etc.) turned on? Make sure the printer is turned on. Confirming that the Power Is On Make sure network device (router, etc.) is turned on. If printer or network device is off: Turn on printer or network device.
-
Page 263: Checking Pc Network Connection
Cannot Find Printer on Check Printer Settings Screen During Wireless LAN Setup (Windows)-Checking PC Network Connection Can you view any web pages on your computer? Make sure the computer and network device (router, etc.) are configured and the computer is connected to the network.
-
Page 264: Cannot Find Printer On Check Printer Settings Screen During Wireless Lan Setup (Windows)-Checking Printer’s Wireless Lan Settings
Cannot Find Printer on Check Printer Settings Screen During Wireless LAN Setup (Windows)-Checking Printer’s Wireless LAN Settings Is printer set to allow wireless communication? Make sure the icon is displayed on the LCD. If icon is not displayed: The printer is not set to allow wireless communication. Turn on wireless communication on the printer. If icon is displayed: Cannot Find Printer on Check Printer Settings Screen During Wireless LAN Setup (Windows)- Checking Wireless LAN Environment…
-
Page 265: Cannot Find Printer On Check Printer Settings Screen During Wireless Lan Setup (Windows)-Checking Wireless Lan Environment
Cannot Find Printer on Check Printer Settings Screen During Wireless LAN Setup (Windows)-Checking Wireless LAN Environment Is the printer connected to the wireless router? Check the connection status between the printer and wireless router using the sign on the right of the icon.
-
Page 266
Important • Note that some wireless routers distinguish SSIDs by the last alphanumeric character according to their bandwidth (2.4 GHz or 5 GHz) or purpose (for computer or game machine). To check the SSID of the wireless router the printer is connected to, print the network settings. Printing Network Settings For details, see the instruction manual supplied with the wireless router or contact the manufacturer. -
Page 267: Checking Printer’s Ip Address
Cannot Find Printer on Check Printer Settings Screen During Wireless LAN Setup (Windows)-Checking Printer’s IP Address Is printer’s IP address specified correctly? If printer’s IP address is not specified correctly, the printer may not be found. Make sure whether printer’s IP address is not used for another device.
-
Page 268: Cannot Find Printer On Check Printer Settings Screen During Wireless Lan Setup (Windows)-Checking Security Software Settings
• If no message appears: Cancel the setup, and then set the security software to allow Canon software to access the network. The file Setup.exe or Setup64.exe in the win > Driver > DrvSetup folder on the Setup CD-ROM After setting the security software, redo the network communication setup from the beginning.
-
Page 269: Cannot Find Printer On Check Printer Settings Screen During Wireless Lan Setup (Windows)-Checking Wireless Router Settings
Cannot Find Printer on Check Printer Settings Screen During Wireless LAN Setup (Windows)-Checking Wireless Router Settings Check wireless router settings. Check wireless router network connection settings, such as IP address filtering, MAC address filtering, encryption key, and DHCP function. Make sure the same radio channel is assigned to the wireless router and the printer. To check the settings of the wireless router, see the instruction manual supplied with the wireless router or contact the manufacturer.
-
Page 270: Cannot Proceed Beyond Printer Connection Screen
Cannot Proceed beyond Printer Connection Screen If you cannot proceed beyond the Printer Connection screen, check the following. Make sure USB cable is securely plugged in to printer and computer. Check1 Connect the printer and the computer using a USB cable as the illustration below. The USB port is located at the back of the printer.
-
Page 271: Cannot Find Printer While Using Wireless Lan
Cannot Find Printer while Using Wireless LAN Make sure printer is turned on. Check1 If not, make sure the printer is securely plugged in and press ON button to turn on. The ON lamp flashes while the printer is initializing. Wait until the ON lamp stops flashing and remains lit. Check the (Network status) icon on LCD.
-
Page 272
Make sure security software’s firewall is off. Check9 If your security software’s firewall is on, a message may appear warning you that Canon software is attempting to access the network. If this warning message appears, set security software to always allow access. -
Page 273
If you are using any programs that switch between network environments, check their settings. Some programs use a firewall by default. If the problem is not resolved, redo setup using the Setup CD-ROM or from the web page. -
Page 274: Network Connection Problems
Network Connection Problems Printer Suddenly Stopped Working for Some Reason Network Key Unknown Printer Cannot Be Used After Replacing Wireless Router or Changed Router Settings…
-
Page 275: Printer Suddenly Stopped Working For Some Reason
Printer Suddenly Stopped Working for Some Reason Cannot Communicate with Printer Following Network Settings Change Cannot Communicate with Printer via Wireless LAN Cannot Communicate with Printer Using Wireless Direct Cannot Print from a Computer Connected to the Network Cannot Communicate with Printer Following Network Settings Change It may take a while for the computer to obtain an IP address, or you may need to restart your computer.
-
Page 276
Note • Use 2.4 GHz frequency band to connect to a wireless router. Match the SSID set for the printer with that for 2.4 GHz frequency band of the wireless router. To check the current network settings of the printer, print out the network setting information. Printing Network Settings Note •… -
Page 277
Make sure security software’s firewall is off. Check9 If your security software’s firewall is on, a message may appear warning you that Canon software is attempting to access the network. If this warning message appears, set security software to always allow access. -
Page 278
If MP Drivers are not installed, install them. Check2 Install the MP Drivers using the Setup CD-ROM or install them from the Canon website. Make sure wireless router does not restrict which computers can access it. Check3 For more on connecting to and setting up your wireless router, see the wireless router instruction manual or contact its manufacturer. -
Page 279: Network Key Unknown
Network Key Unknown WPA/WPA2 or WEP Key Set for Wireless Router Unknown, Cannot Connect Setting an Encryption Key WPA/WPA2 or WEP Key Set for Wireless Router Unknown, Cannot Connect For more on setting up a wireless router, see the instruction manual provided with the wireless router or contact its manufacturer.
-
Page 280
Enter the passphrase configured on the wireless router (a sequence of between 8 and 63 alphanumeric characters, or a 64-character hexadecimal number). Either TKIP (basic encryption) or AES (secure encryption) is selected automatically as the dynamic encryption method. For details, see If WPA/WPA2 Details Screen Appears. Note •… -
Page 281: Printer Cannot Be Used After Replacing Wireless Router Or Changed Router Settings
Printer Cannot Be Used After Replacing Wireless Router or Changed Router Settings When you replace a wireless router, redo the network setup for the printer using the Setup CD-ROM or from the web page. Note • IJ Network Device Setup Utility allows you to diagnose and repair the network status. Select the link below to download IJ Network Device Setup Utility and install it.
-
Page 282
With Encryption On, Cannot Communicate with Printer After Changing Encryption Type at Wireless Router If you change the encryption type for the printer and it subsequently cannot communicate with the computer, make sure the encryption type for the computer and the wireless router matches the type set for the printer. -
Page 283: Other Network Problems
Other Network Problems Checking Network Information Restoring to Factory Defaults…
-
Page 284: Checking Network Information
Printing Network Settings You can check the network setting information on the computer screen. Canon IJ Network Device Setup Utility Screen Checking Computer IP Address or MAC Address To check the IP Address or MAC address of your computer, follow the instructions below.
-
Page 285
In Windows 8.1, select Command Prompt from the Start screen. If Command Prompt is not displayed on the Start screen, select the Search charm and search for «Command Prompt». In Windows 7, click Start > All Programs > Accessories > Command Prompt. 2. -
Page 286: Restoring To Factory Defaults
Restoring to Factory Defaults Important • Initialization erases all network settings on the printer, making printing or scanning operation from a computer over a network impossible. To use the printer over a network again after restoring it to the factory defaults, redo setup using the Setup CD-ROM or from the web page. Press the Setup button, press the + button until «13»…
-
Page 287: Printing Problems
Printing Problems Printing Does Not Start Ink Is Not Coming Out Ink Runs Out Fast Paper Does Not Feed Properly/»No Paper» Error Print Results Are Unsatisfactory…
-
Page 288: Printing Does Not Start
Check4 The printer will not print properly if you are using a printer driver for a different printer. Make sure «Canon XXX series» (where «XXX» is your printer’s name) is selected in the Print dialog box. Note • To make the printer the one selected by default, select Set as Default Printer.
-
Page 289
Click Print Options on Page Setup sheet of the printer driver. Then set Prevention of Print Data Loss to On in the dialog that appears. Important • Selecting On for Prevention of Print Data Loss may reduce print quality. If printing from a computer, restart the computer. Check6 Restart the computer and try printing again. -
Page 290: Ink Is Not Coming Out
Ink Is Not Coming Out Check the remaining ink level. Check1 When an ink tank runs out of ink, refill the ink tank. If the remaining ink level is below the lower limit line (A), refill the ink tank with the corresponding color of ink. Are the print head nozzles clogged? Check2 Print the nozzle check pattern to determine whether the ink ejects properly from the print head nozzles.
-
Page 291
How to Do Ink Flush If the problem is not resolved yet, the print head may be damaged. Contact your nearest Canon service center to request a repair. Important • Do not tilt the printer when moving it since the ink may leak out. -
Page 292: Ink Runs Out Fast
Ink Runs Out Fast After you refill the ink tanks, the printer takes in ink from the ink tanks and ink flows into the printer. Ink may seem to run out fast due to this procedure.
-
Page 293: Paper Does Not Feed Properly/»No Paper» Error
Paper Does Not Feed Properly/»No Paper» Error Make sure paper is loaded. Check1 Loading Paper When loading paper, consider the following. Check2 • When loading two or more sheets of paper, flip through the paper before loading it. • When loading two or more sheets of paper, align the edges of the sheets before loading the paper. •…
-
Page 294
Clean paper feed roller. Check7 Cleaning Paper Feed Rollers If the measures above do not solve the problem, contact your nearest Canon service center to request a repair. Important • Do not tilt the printer when moving it since the ink may leak out. -
Page 295: Print Results Are Unsatisfactory
Print Results Are Unsatisfactory If the print results are unsatisfactory due to white streaks, misaligned lines, or uneven colors, check the paper and print quality settings first. Do page size and media type settings match size and type of loaded paper? Check1 If these settings do not match, it is not possible to obtain the proper result.
-
Page 296: Paper Is Blank/Printing Is Blurry/Colors Are Wrong/White Streaks Appear
Paper Is Blank/Printing Is Blurry/Colors Are Wrong/White Streaks Appear Printing Is Blurry Colors Are Wrong…
-
Page 297
White Streaks Appear Check paper and print quality settings. Check1 Print Results Are Unsatisfactory Check the remaining ink level. Check2 When an ink tank runs out of ink, refill the ink tank. If the remaining ink level is below the lower limit line (A), refill the ink tank with the corresponding color of ink. Are the print head nozzles clogged? Check3 Print the nozzle check pattern to determine whether the ink ejects properly from the print head nozzles. -
Page 298
Important • If ink flush is performed when the remaining ink level is insufficient, it may cause a failure. Be sure to check the remaining ink level before performing ink flush. How to Do Ink Flush When using paper with one printable surface, make sure paper is loaded with Check4 printable side facing up. -
Page 299: Colors Are Unclear
Colors Are Unclear Check the remaining ink level. Check1 When an ink tank runs out of ink, refill the ink tank. If the remaining ink level is below the lower limit line (A), refill the ink tank with the corresponding color of ink. Note •…
-
Page 300
How to Do Ink Flush If the problem is not resolved yet, the print head may be damaged. Contact your nearest Canon service center to request a repair. Important • Do not tilt the printer when moving it since the ink may leak out. -
Page 301: Lines Are Misaligned
Lines Are Misaligned Check paper and print quality settings. Check1 Print Results Are Unsatisfactory Perform print head alignment. Check2 If printed lines are misaligned or print results are otherwise unsatisfactory, adjust the print head position. Aligning the Print Head Note •…
-
Page 302: Paper Is Smudged / Printed Surface Is Scratched
Paper Is Smudged / Printed Surface Is Scratched Paper Is Smudged Smudged Edges Smudged Surface Printed Surface Is Scratched Check paper and print quality settings. Check1 Print Results Are Unsatisfactory Check paper type. Check2 Make sure you are using the right paper for what you are printing. Supported Media Types Correct curl before loading paper.
-
Page 303
1. Roll up paper in opposite direction to paper curl as shown below. 2. Check that paper is now flat. We recommend printing curl-corrected paper one sheet at a time. Note • Depending on paper type, the paper may smudge or may not feed properly even if it is not curled inward. Follow the instructions below to curl the paper outward up to 0.1 inch / 3 mm (B) in height before printing. -
Page 304
Check the intensity setting in the printer driver. Adjusting Intensity Do not print outside recommended printing area. Check6 If you print outside the recommended printing area of your paper, ink may stain the lower edge of the paper. Resize the document using application software. Print Area Is platen glass dirty? Check7… -
Page 305: Vertical Line Next To Image
Vertical Line Next to Image Is loaded paper size correct? Check If the loaded paper is larger than the size you specified, a vertical line may appear in the margin. Set the paper size to match the loaded paper. Print Results Are Unsatisfactory Note •…
-
Page 306: Scanning Problems (Windows)
Scanning Problems (Windows) Scanning Problems…
-
Page 307: Scanning Problems
Scanning Problems Scanner Does Not Work ScanGear (Scanner Driver) Does Not Start…
-
Page 308: Scanner Does Not Work
Scanner Does Not Work Make sure that your scanner or printer is turned on. Check 1 Connect the USB cable to a different USB port on the computer. Check 2 If the USB cable is connected to a USB hub, remove it from the USB hub and Check 3 connect it to a USB port on the computer.
-
Page 309: Scangear (Scanner Driver) Does Not Start
ScanGear (Scanner Driver) Does Not Start Make sure MP Drivers is installed. Check 1 If not installed, install MP Drivers from the Setup CD-ROM or our website. Select your scanner or printer on the application’s menu. Check 2 Important • If your scanner or printer name is displayed multiple times, select the one that does not include WIA. Note •…
-
Page 310: Mechanical Problems
Mechanical Problems Printer Does Not Turn On Power Shuts Off By Itself USB Connection Problems Cannot Communicate with Printer via USB…
-
Page 311: Printer Does Not Turn On
Unplug printer, leave it for at least 2 minutes, and then plug it back in and turn it Check3 on again. If this does not solve the problem, contact your nearest Canon service center to request a repair. Important • Do not tilt the printer when moving it since the ink may leak out.
-
Page 312: Power Shuts Off By Itself
The setting to shut off the power automatically is disabled. • To disable the setting from the computer: Use Canon IJ Printer Assistant Tool or ScanGear (scanner driver) to disable the setting. Follow the procedure below to disable the setting using Canon IJ Printer Assistant Tool.
-
Page 313: Usb Connection Problems
USB Connection Problems Printing or Scanning Is Slow/Hi-Speed USB Connection Does Not Work/»This device can perform faster» Message Appears If your system environment does not support Hi-Speed USB, the printer operates at the slower speed of USB 1.1. In this case, the printer works properly but printing or scanning speed may slow down due to the communication speed.
-
Page 314: Cannot Communicate With Printer Via Usb
Cannot Communicate with Printer via USB Make sure printer is turned on. Check1 Connect USB cable properly. Check2 As the illustration below, the USB port is at the back of the printer. Important • Connect the «Type-B» terminal to the printer with the notched side facing LEFT. For details, refer to the instruction manual supplied with the USB cable.
-
Page 315: Installation And Download Problems
Installation and Download Problems Cannot Install MP Drivers (Windows) Updating MP Drivers in Network Environment (Windows)
-
Page 316: Cannot Install Mp Drivers (Windows)
CD-ROM icon in the window that appears. If the contents of the CD-ROM appear, double-click MSETUP4.EXE. If you cannot install the MP Drivers with the Setup CD-ROM, install them from the Canon website. Note • If the CD-ROM icon does not appear, try the following: •…
-
Page 317
MP Drivers. Deleting the Unnecessary MP Drivers Reinstall the MP Drivers with the Setup CD-ROM or install them from the Canon website. Note • If the installer was stopped due to a Windows error, Windows operation may be unstable, and you… -
Page 318: Updating Mp Drivers In Network Environment (Windows)
Updating MP Drivers in Network Environment (Windows) Download the latest MP Drivers. Download the latest MP Drivers for your model on the download page of the Canon website. Uninstall the existing MP Drivers and follow the installation instructions to install the latest MP Drivers that you downloaded.
-
Page 319: Errors And Messages
Errors and Messages An Error Occurs Message (Support Code) Appears…
-
Page 320: An Error Occurs
An Error Occurs If an error occurs in printing, for example if the paper runs out or jams, a troubleshooting message appears automatically. Take the appropriate action described in the message. When an error occurs, a message appears on the computer screen and an error code on the LCD. For some errors, a support code (error number) appears.
-
Page 321
The error code appears on the LCD one by one. If the error code is «E03»: Check the error code on the LCD and the support code corresponding with it. See the table below for details. Error Support Cause Action Code Code 1000… -
Page 322
1403 Cartridge cannot be recognized. 1403 1430 1430 1471 1471 1476 1476 1474 Appropriate cartridge is not installed. 1474 1475 1475 1700 Ink absorber is almost full. 1700 1701 1701 1890 Protective material or tape may still be attach- 1890 ed to FINE cartridge holder. -
Page 323
1. Turn off the wireless router and turn it on again. 2. Reconnect the printer to the wireless rout- If the above does not resolve the problem, re- fer to the instruction manual supplied with the wireless router and check the settings. –… -
Page 324
Printer error has occurred. Turn off printer and unplug it. 5012 Plug in the printer again and turn it back on. 5050 If this does not solve the problem, contact your nearest Canon service center to request a re- 5400 pair. 5700… -
Page 325
6945 6946 B202 Printer error has occurred. Turn off printer and unplug it. B203 Contact your nearest Canon service center to request a repair. B204 B205 Note • For details on how to resolve errors without Support Codes, see Message (Support Code) -
Page 326: Message (Support Code) Appears
If you use the printer over a LAN, make sure the printer is correctly set up for network use. Make sure MP Drivers are installed correctly. Check3 Uninstall the MP Drivers following the procedure described in Deleting the Unnecessary MP Drivers and reinstall them from the Setup CD-ROM or the Canon website.
-
Page 327
• «Printer driver could not be found» Uninstall the MP Drivers following the procedure described in Deleting the Unnecessary MP Drivers and reinstall them from the Setup CD-ROM or the Canon website. • «Could not print Application name — File name»… -
Page 328
If the Inkjet Printer/Scanner/Fax Extended Survey Program is installed, a screen appears asking for permission to send the printer and application usage information every month for about ten years. Read the information on the screen and follow the instructions below. •… -
Page 329
If you are logged in on an account with administrator privileges, follow the on-screen instructions. 2. Select Canon Inkjet Printer/Scanner/Fax Extended Survey Program. 3. Select Change. If you select Yes after you have followed the on-screen instructions, the confirmation screen will appear at the time of the next survey. -
Page 330: List Of Support Code For Error
List of Support Code for Error Support code appears on your computer screen when errors occur. A «support code» is an error number, and appears along with an error message. When an error occurs, check the support code displayed on the computer screen and take the appropriate action in response.
-
Page 331
For paper jam support codes, see also List of Support Code for Error (Paper Jams). -
Page 332: List Of Support Code For Error (Paper Jams)
List of Support Code for Error (Paper Jams) If paper jams, remove it following the appropriate procedure as shown below. • If you can see the jammed paper at the paper output slot or the rear tray: 1300 • If you cannot see the jammed paper at the paper output slot or the rear tray: Paper Is Jammed inside Printer •…
-
Page 333
1300 Cause Paper is jammed in paper output slot or in rear tray. What to Do If the paper is jammed in the paper output slot or in the rear tray, remove the jammed paper from the paper output slot or from the rear tray following the instructions below. 1. -
Page 334
If the measures above do not solve the problem, contact your nearest Canon service center to request a repair. Important • Do not tilt the printer when moving it since the ink may leak out. • When transporting the printer for repairing it, see Repairing Your Printer. -
Page 335: Paper Is Jammed Inside Printer
Paper Is Jammed inside Printer If the jammed paper tears and you cannot remove the paper either from the paper output slot or from the rear tray, or if the jammed paper remains inside the printer, remove the paper following the instructions below.
-
Page 336
4. Hold jammed paper firmly in both hands. If the paper is rolled up, pull out it. 5. Slowly pull out paper, so as not to tear it. -
Page 337
Check the printer again for any remaining bits of paper. If the measures above do not solve the problem, contact your nearest Canon service center to request a repair. -
Page 338
Important • Do not tilt the printer when moving it since the ink may leak out. • When transporting the printer for repairing it, see Repairing Your Printer. -
Page 339
1000 Cause Possible causes include the following. • There is no paper in the rear tray. • Paper is not loaded in the rear tray properly. What to Do Take the corresponding actions below. • Load paper in the rear tray. •… -
Page 340
1200 Cause Scanning unit/cover is open. What to Do Close the scanning unit / cover and wait for a while. Do not close it while you are refilling an ink tank. -
Page 341
1430 Cause Cartridge cannot be recognized. What to Do A cartridge may not be installed properly or this printer does not support the cartridges. If you are printing, press the printer’s Stop button to cancel printing. Remove the cartridges and reinstall them properly following the steps below. This may resolve the error. 1. -
Page 342
4. Remove the C (color) and B (black) cartridges. Important • When removing the cartridges, handle them carefully so that ink does not spatter. • Do not touch the tube or other parts inside the printer. Touching these parts may cause the printer to malfunction. -
Page 343
6. Press down both joint buttons. 7. Close both ink tank covers. 8. Close the scanning unit / cover. To close the scanning unit / cover, hold it up once, and then take it down gently. -
Page 344
If this does not solve the problem, contact your nearest Canon service center to request a repair. Important • Do not tilt the printer when moving it since the ink may leak out. • When transporting the printer for repairing it, see Repairing Your Printer. -
Page 345
1640 Cause The remaining ink level in one of the ink tanks may have reached the lower limit line shown on the ink tank. What to Do To check the remaining ink level, visually inspect the remaining ink in the ink tank. If the remaining ink level is below the lower limit line, refill the ink tank with the corresponding color of ink. -
Page 346
Cause Ink absorber is almost full. What to Do Press the printer’s Black or Color button to continue printing. Contact your nearest Canon service center to request a repair. Important • Do not tilt the printer when moving it since the ink may leak out. -
Page 347
If the protective material or tape is still there, remove it and close the scanning unit / cover. If this does not solve the problem, contact your nearest Canon service center to request a repair. Important • Do not tilt the printer when moving it since the ink may leak out. -
Page 348
2900 Cause Scanning print head alignment sheet failed. What to Do Press the printer’s Black or Color button and check the following. • Make sure the print head alignment sheet is set in the correct position and orientation on the platen glass. -
Page 349
2901 Cause Print head alignment pattern has been printed and printer is waiting to scan sheet. What to Do Scan the printed alignment pattern. 1. Load print head alignment sheet on platen glass. Place the printed side down and align the mark in the bottom right corner of the sheet with the alignment mark 2. -
Page 350
4103 Cause Cannot perform printing with current print settings. What to Do Press the printer’s Stop button to cancel printing. Then change the print settings and retry printing. -
Page 351
Turn off the printer and unplug it. Plug in the printer again and turn it back on. If this does not solve the problem, contact your nearest Canon service center to request a repair. Important • Do not tilt the printer when moving it since the ink may leak out. -
Page 352
Turn off the printer and unplug it. Plug in the printer again and turn it back on. If this does not solve the problem, contact your nearest Canon service center to request a repair. Important • Do not tilt the printer when moving it since the ink may leak out. -
Page 353
Alternatively, push the joint buttons until they click into place. Turn the printer back on. If this does not solve the problem, contact your nearest Canon service center to request a repair. Important • When clearing an impediment to cartridge holder motion, be careful not to touch clear film (A), white belt (B), or tubes (C). -
Page 354
• From operation panel: How to Do Ink Flush If this does not solve the problem, contact your nearest Canon service center to request a repair. Important • Do not tilt the printer when moving it since the ink may leak out. -
Page 355
Cause Printer error has occurred. What to Do Contact your nearest Canon service center to request a repair. Important • Do not tilt the printer when moving it since the ink may leak out. • When transporting the printer for repairing it, see Repairing Your Printer. -
Page 356
Turn off the printer and unplug it. Plug in the printer again and turn it back on. If this does not solve the problem, contact your nearest Canon service center to request a repair. Important • Do not tilt the printer when moving it since the ink may leak out.
Код: 110098
20 370
рублей
Бесплатная доставка
по Красноярску
?
под заказ
(7-14 дней)
Новости интернет-магазина «Лаукар»:
Дополнительная информация в категории МФУ:
В интернет-магазине бытовой техники «Лаукар» Вы можете скачать инструкцию к товару МФУ струйный Canon Pixma G3411 совершенно бесплатно.
Все инструкции, представленные на сайте интернет-магазина бытовой техники «Лаукар», предоставляются производителем товара.
Перед началом использования товара рекомендуем Вам ознакомиться с инструкцией по применению.
Для того чтобы скачать инструкцию, Вам необходимо нажать на ссылку «скачать инструкцию», расположенную ниже, а в случае, если ссылки нет,
Вы можете попробовать обратиться к данной странице позднее,
возможно специалисты интернет-магазина бытовой техники «Лаукар» еще не успели загрузить для скачивания инструкцию к товару:
МФУ струйный Canon Pixma G3411.

Фирма-производитель оставляет за собой право на внесение изменений в конструкцию, дизайн и комплектацию товара: МФУ струйный Canon Pixma G3411. Пожалуйста, сверяйте информацию о товаре с информацией на
официальном сайте компании производителя.