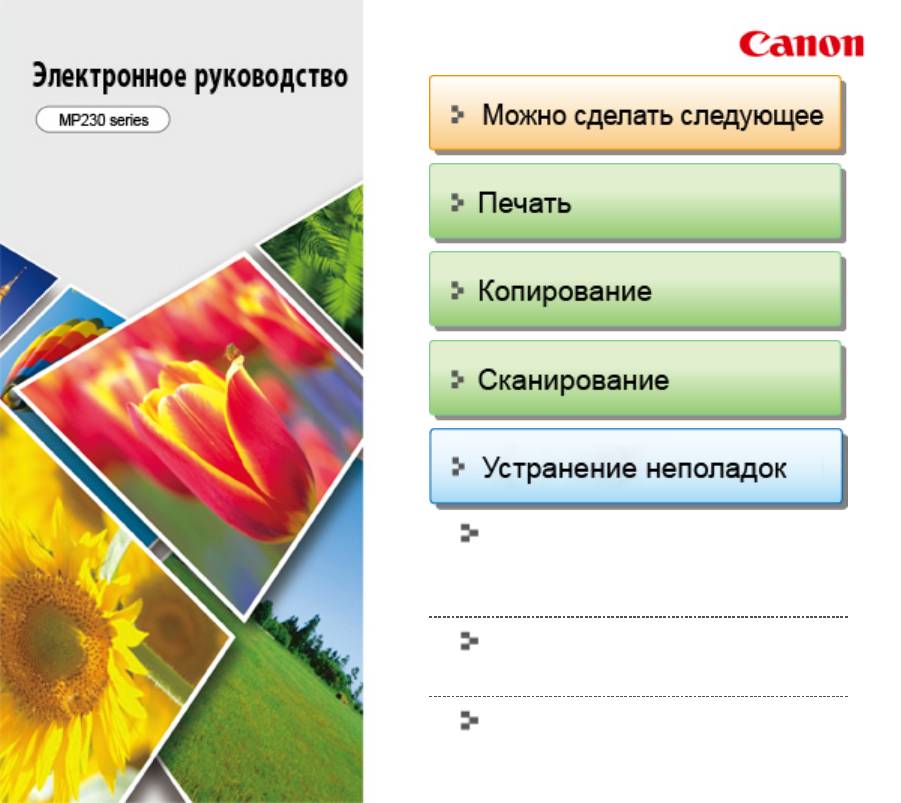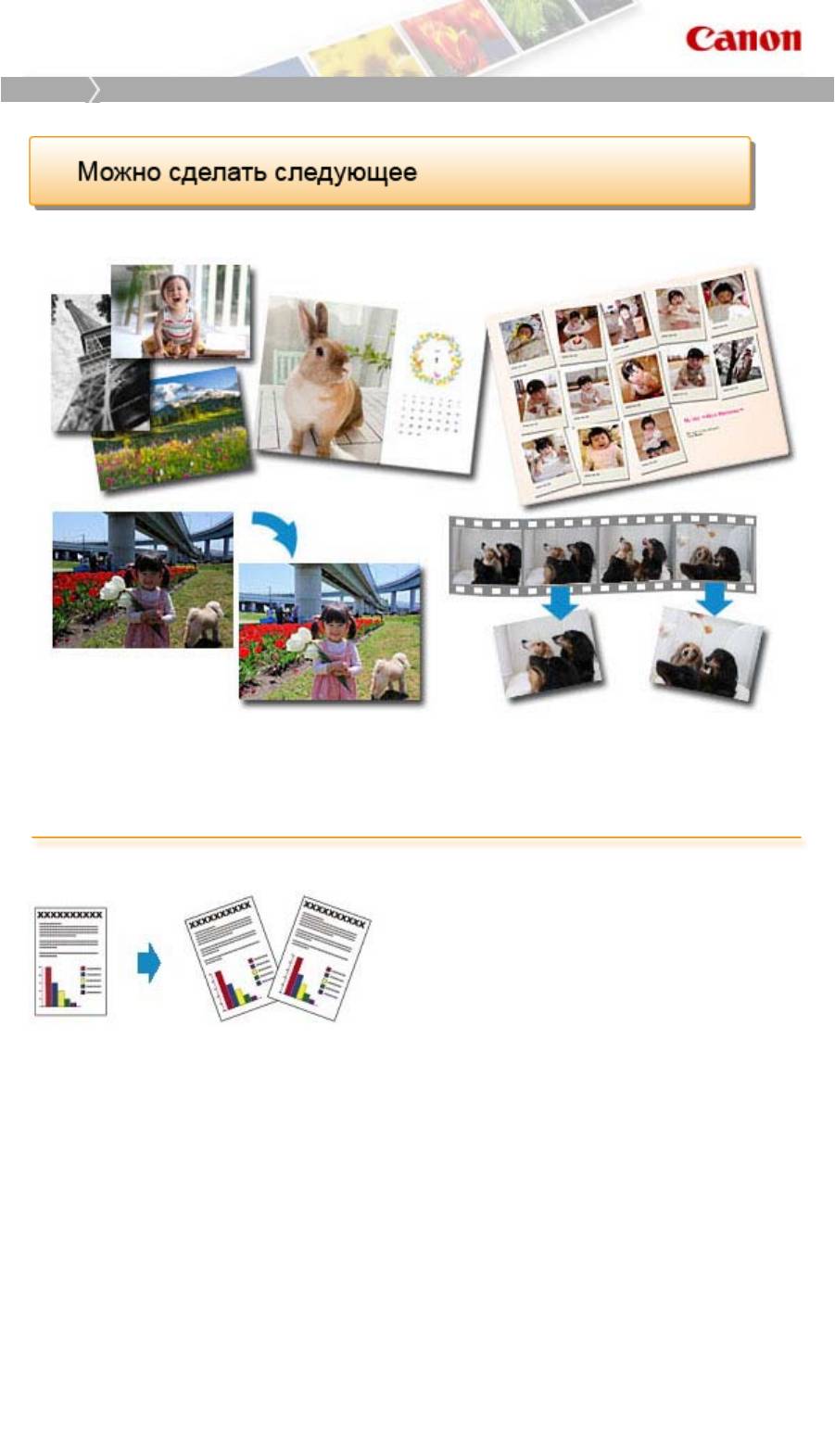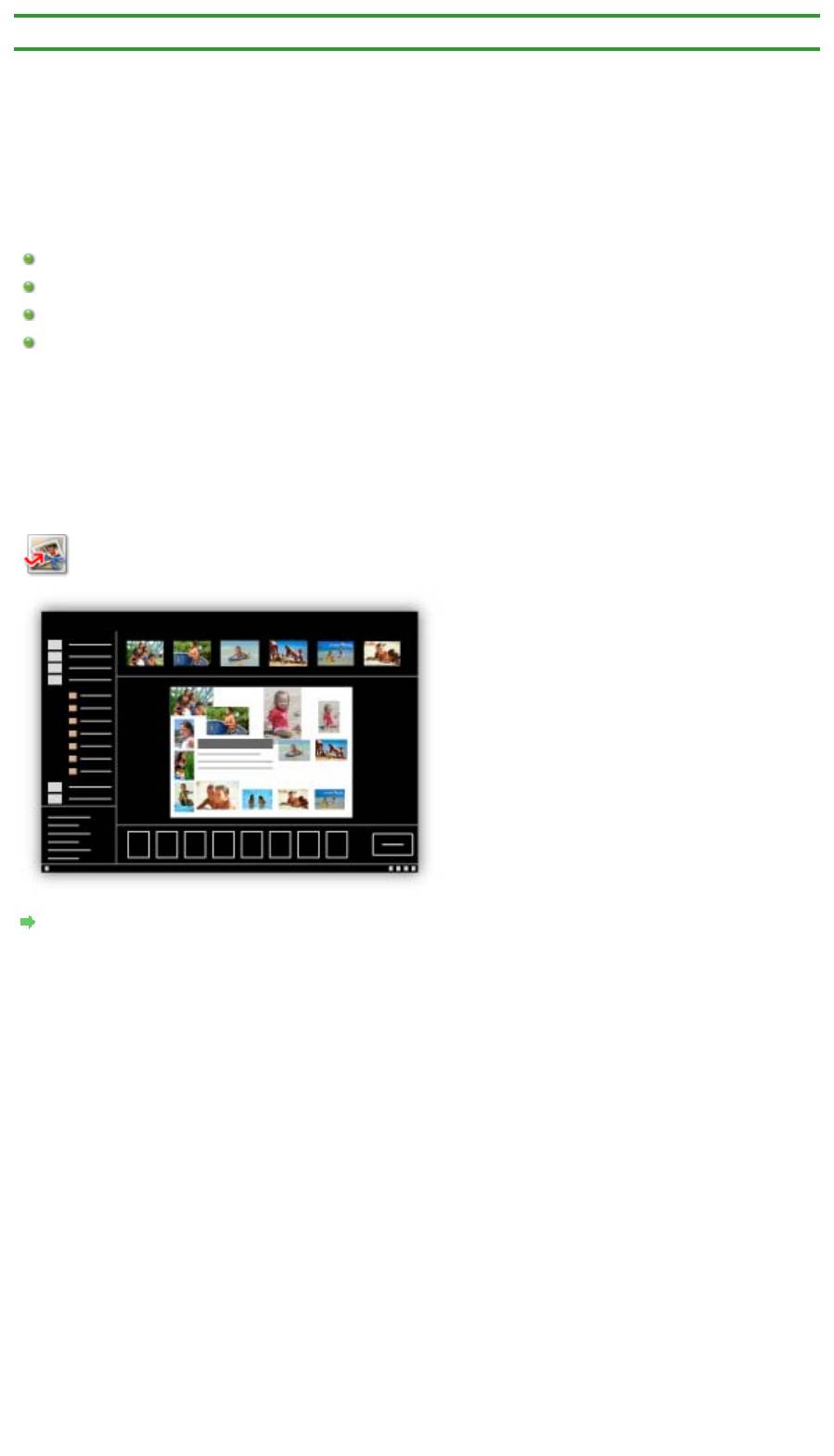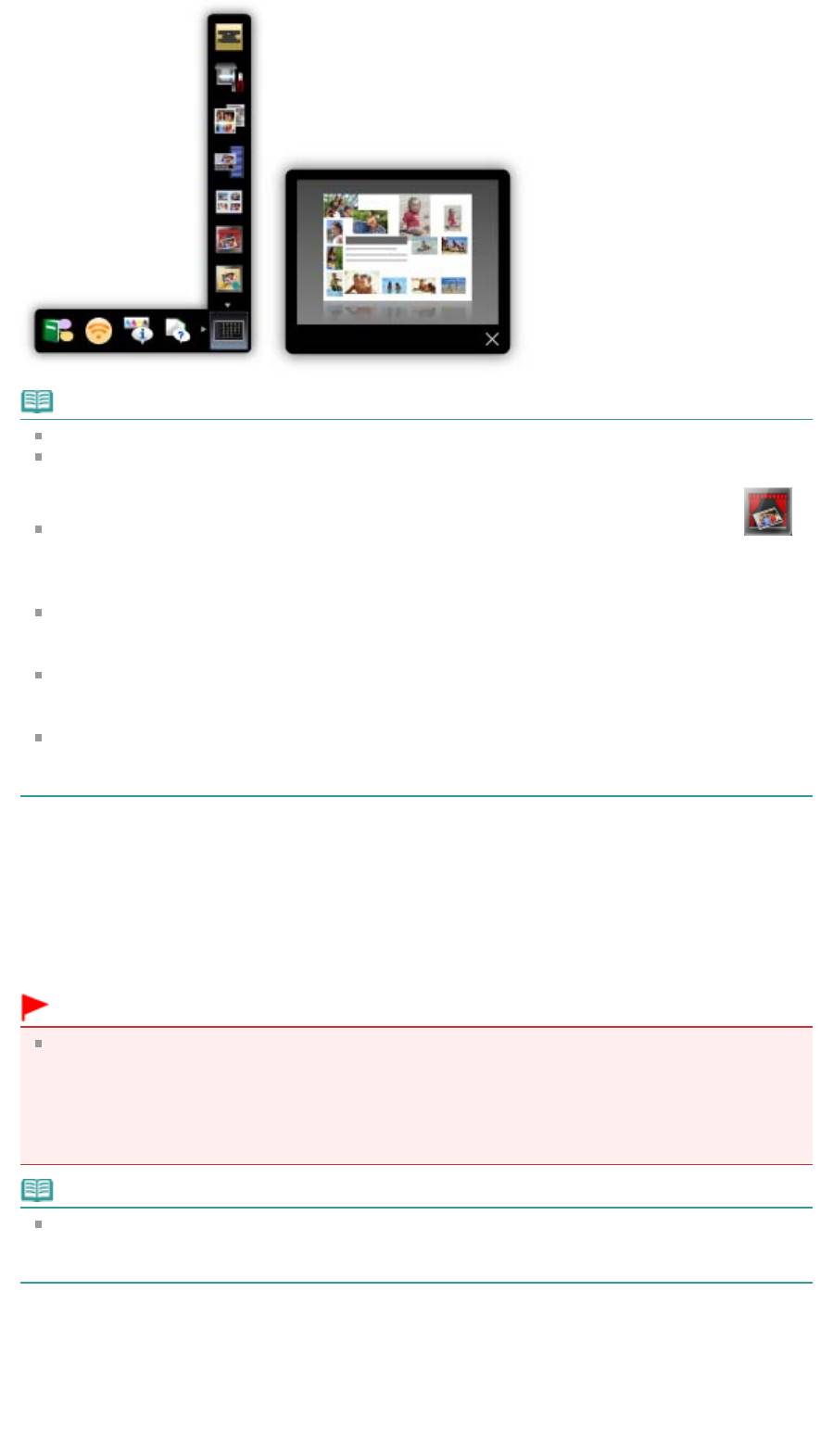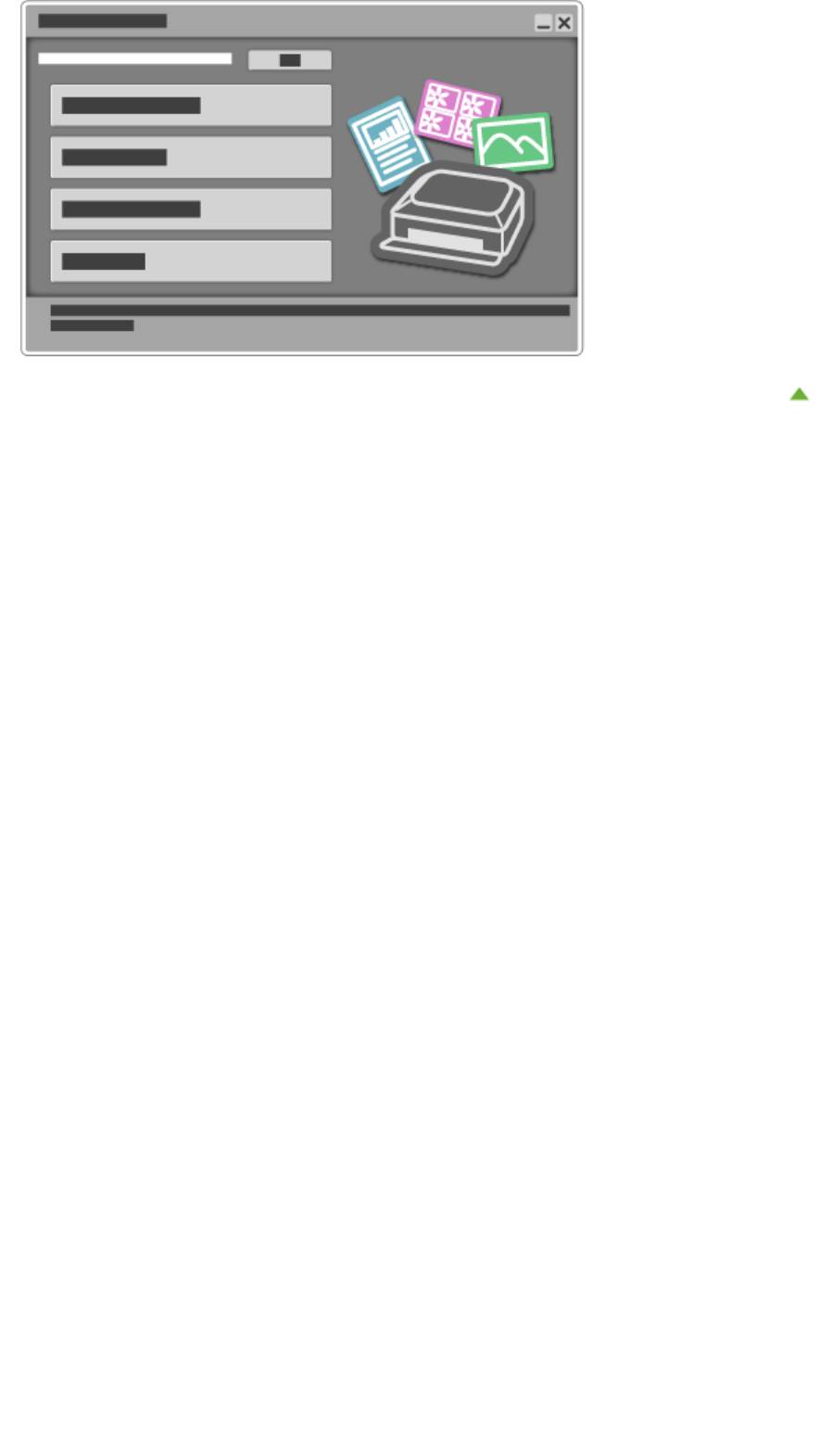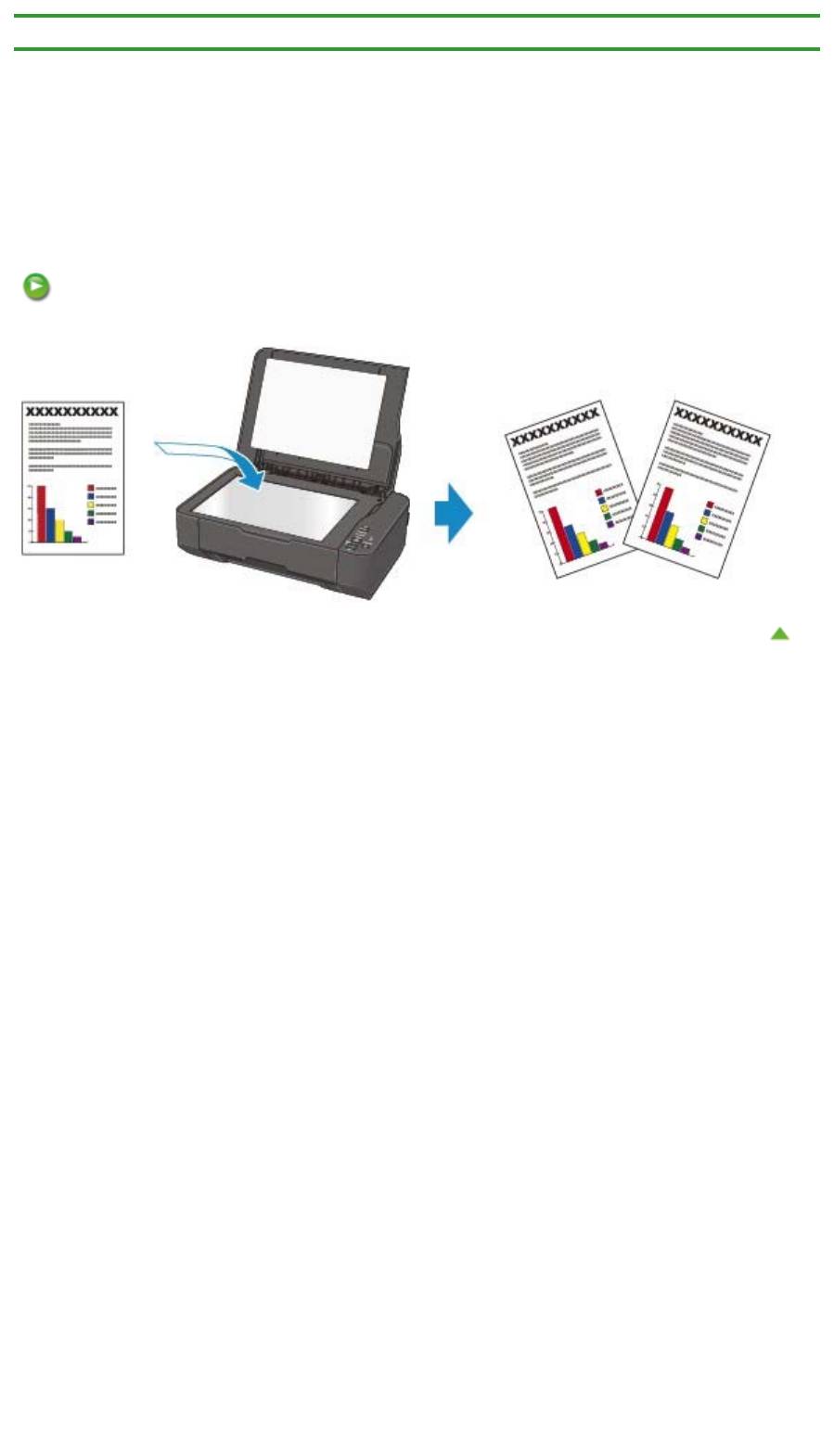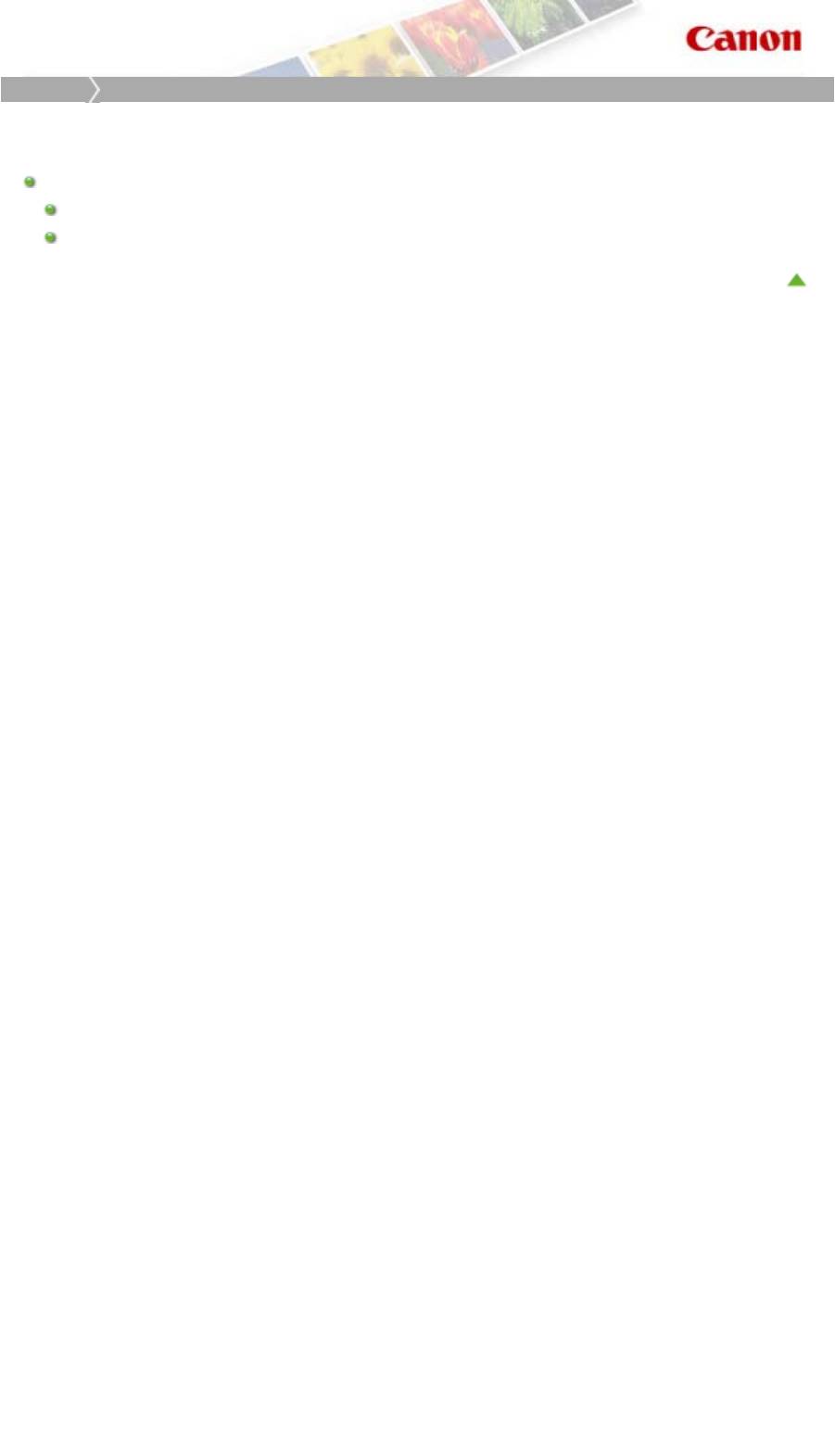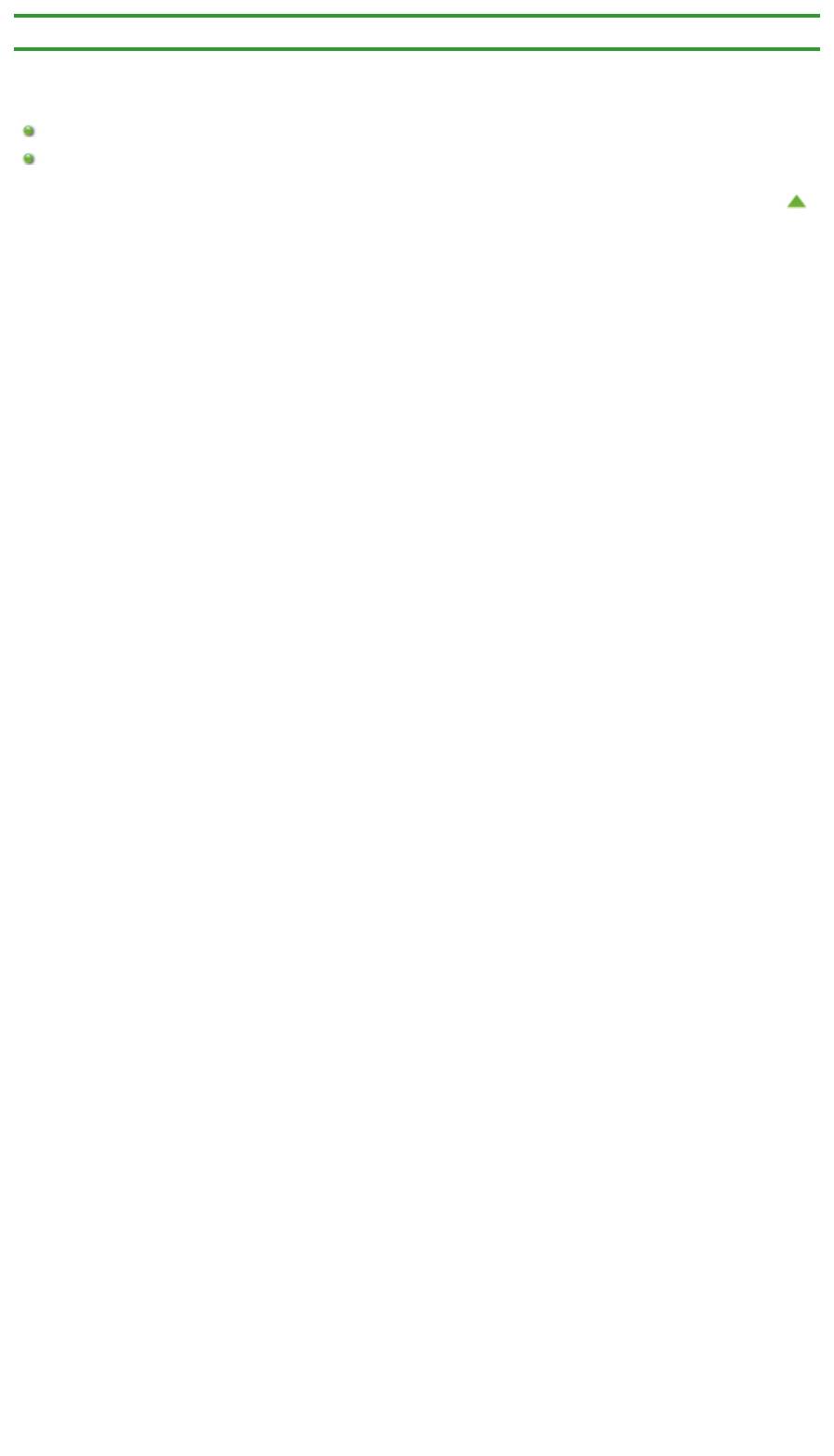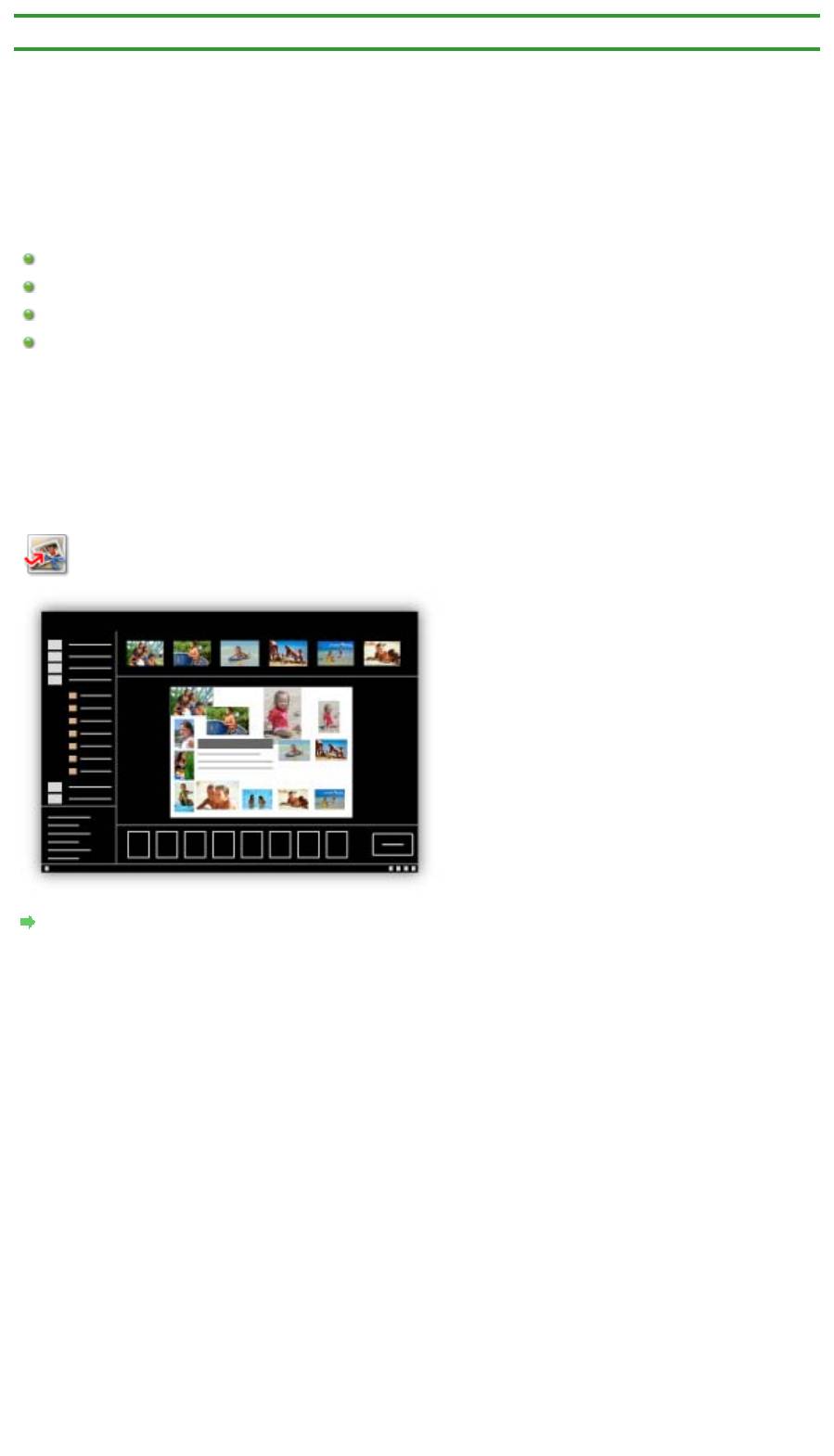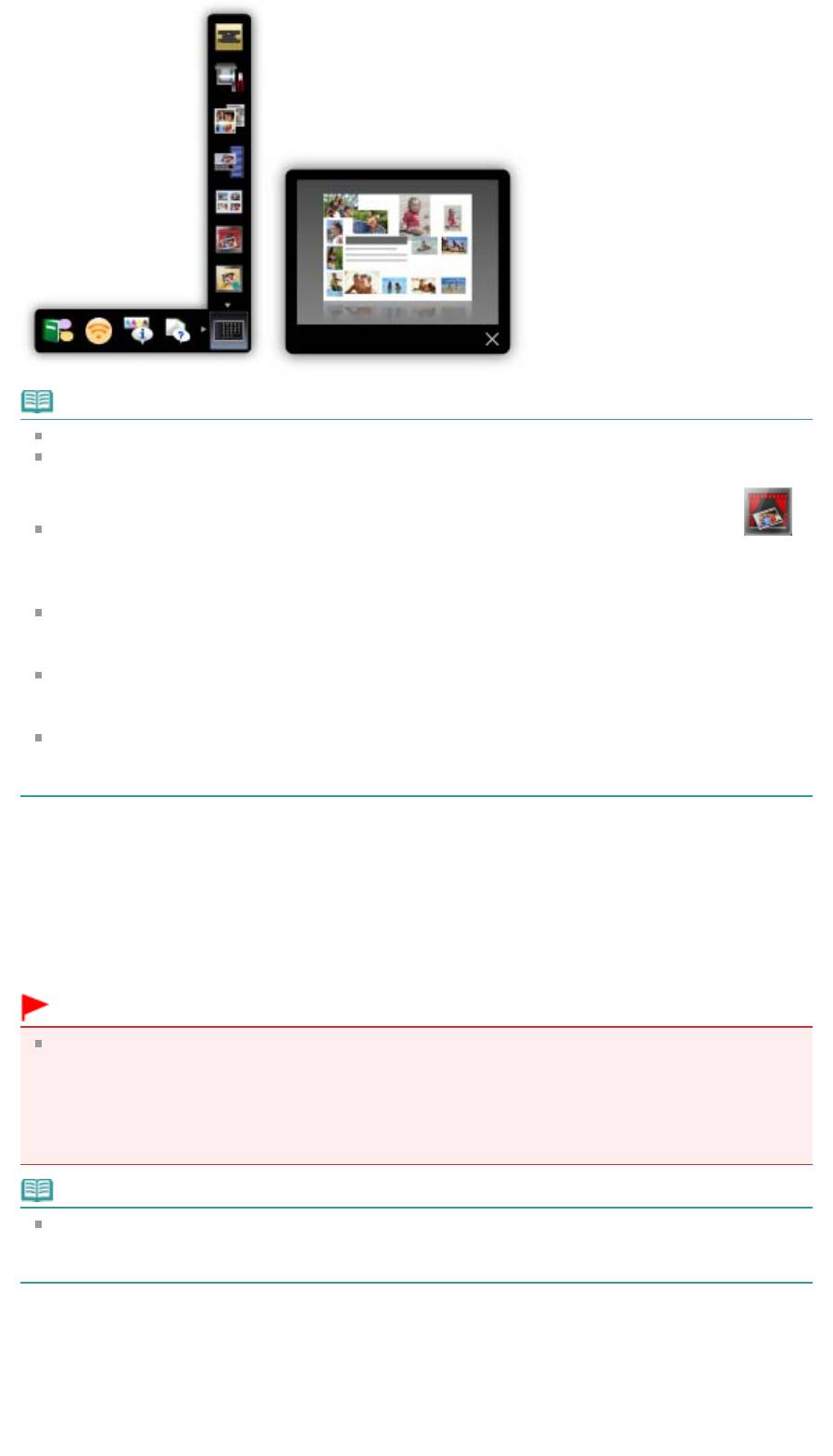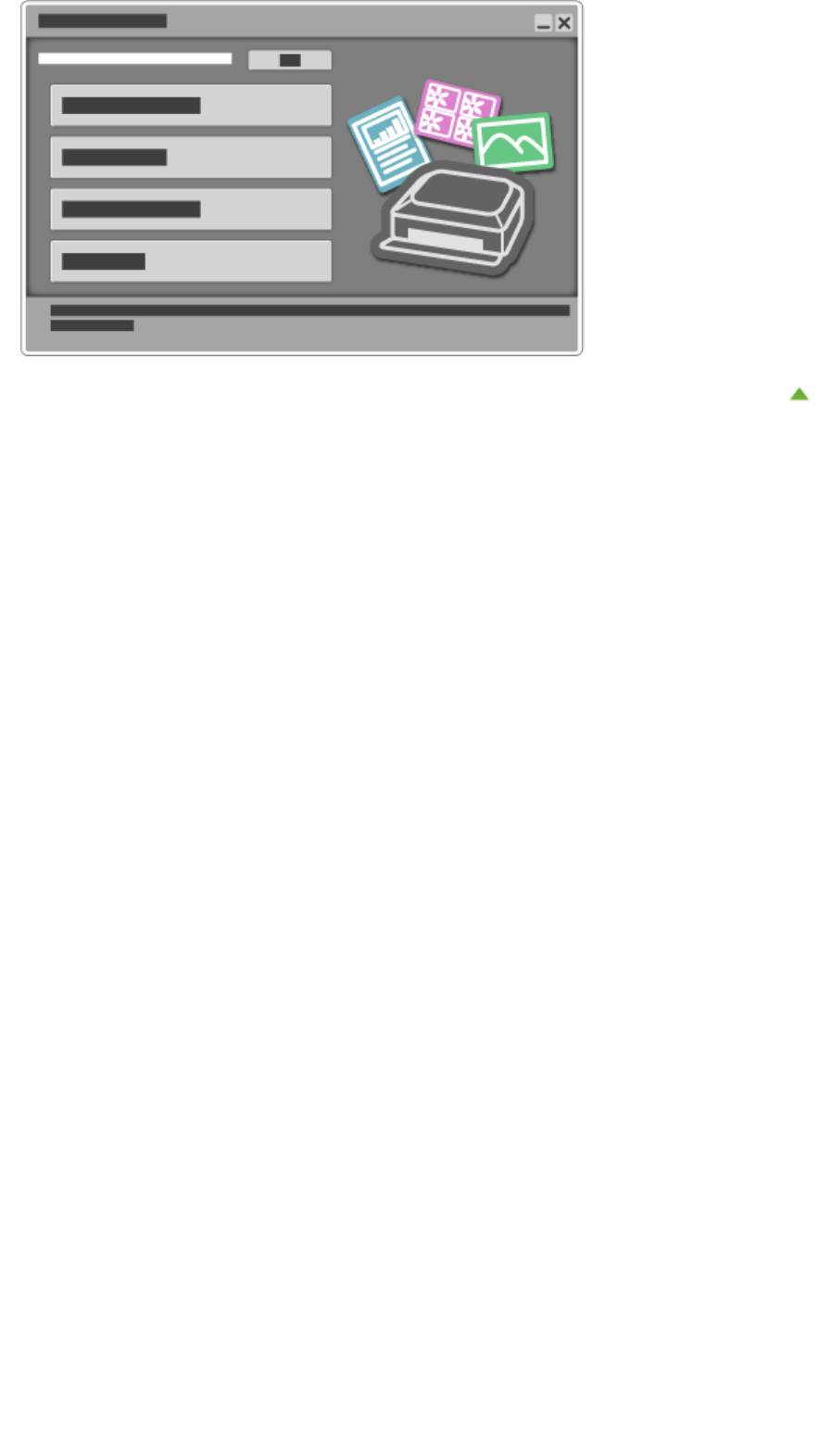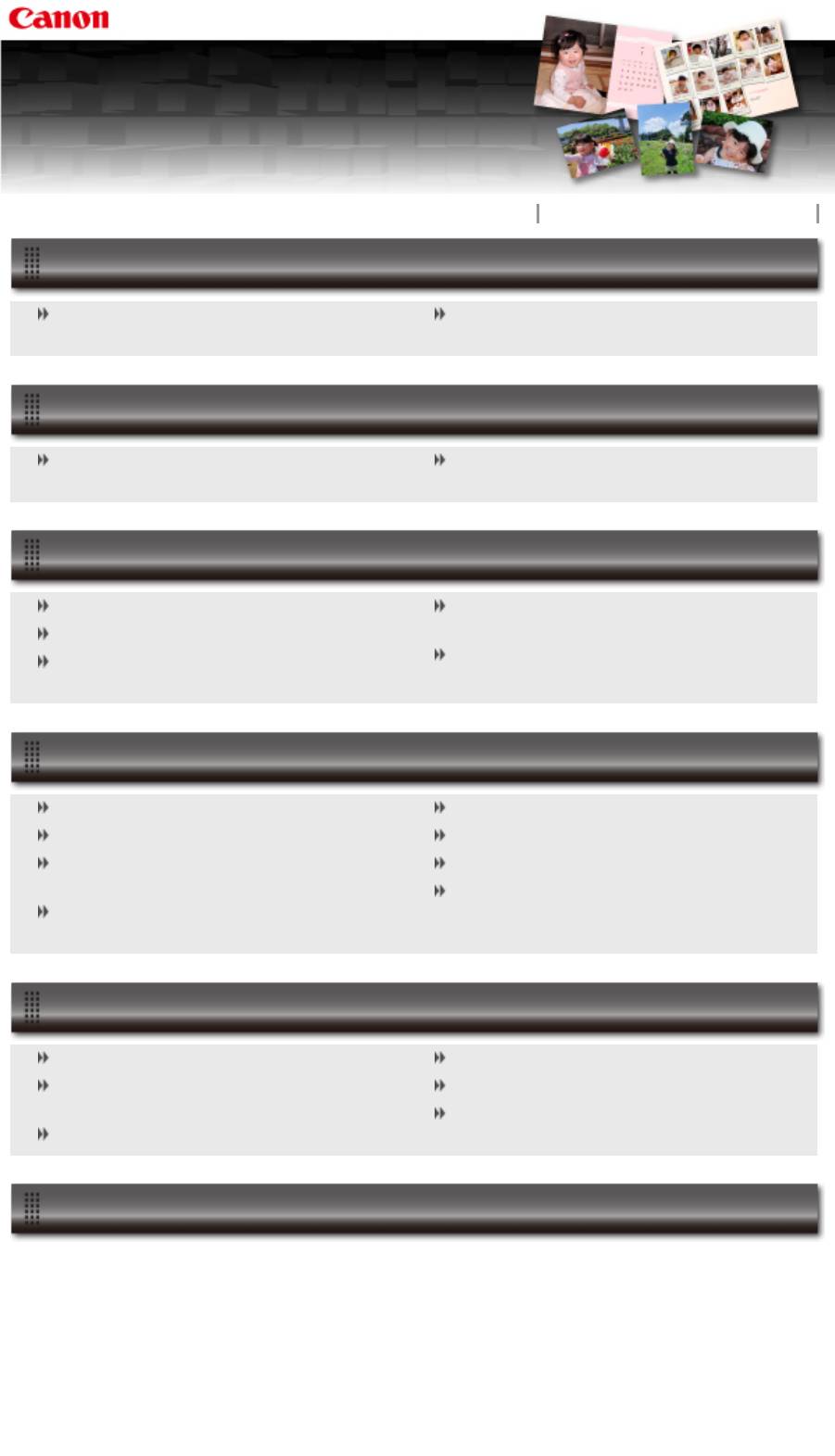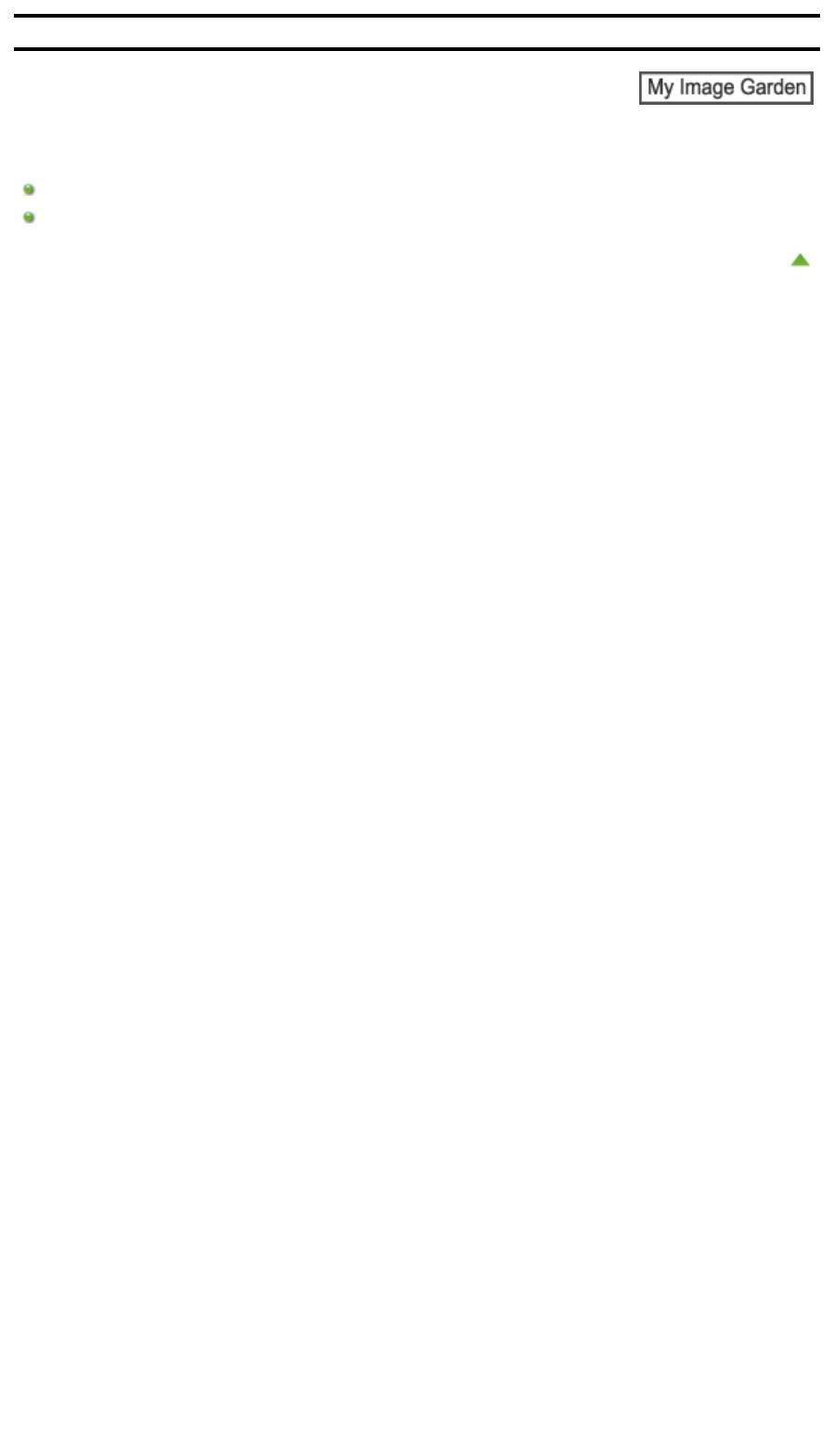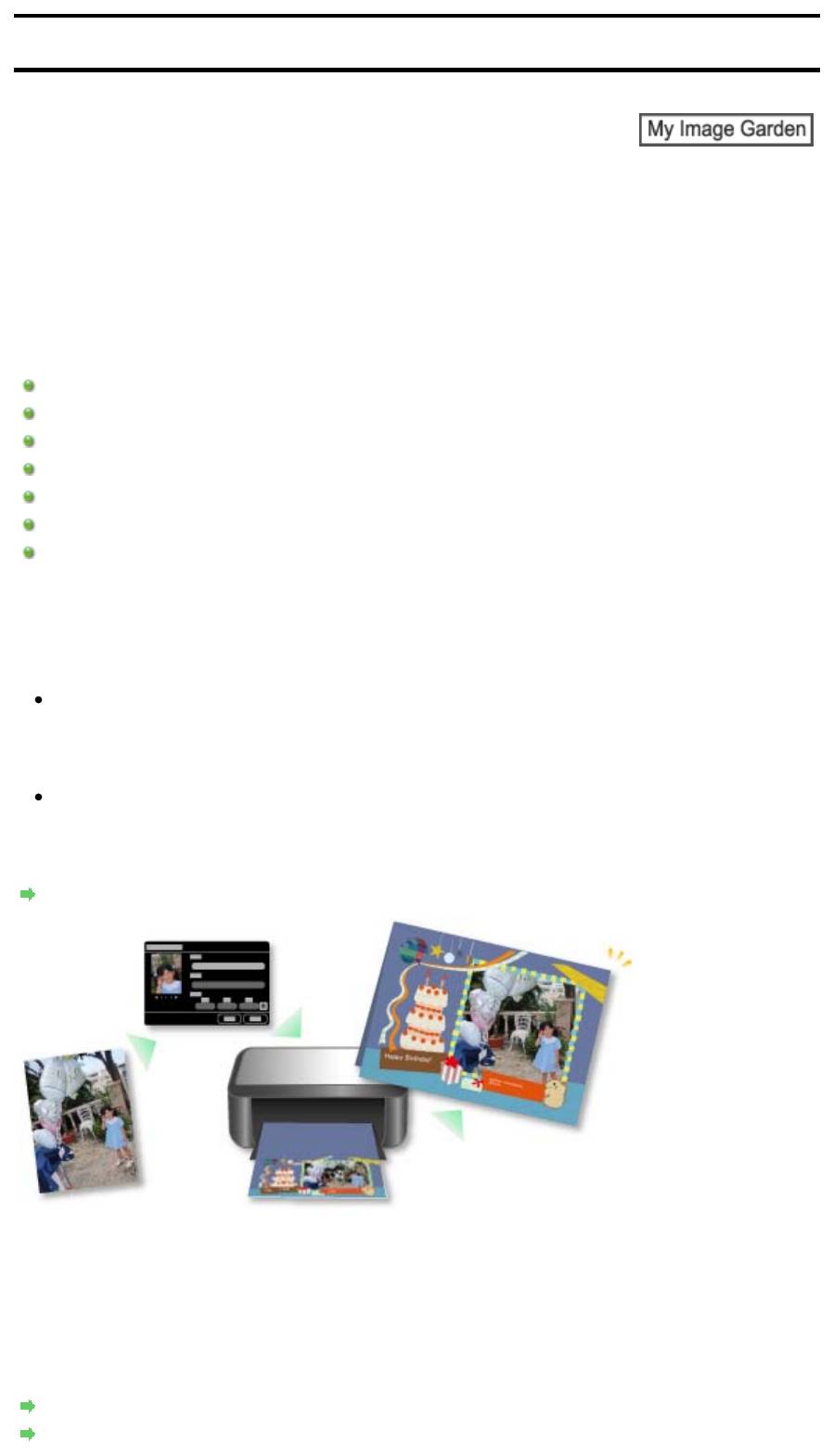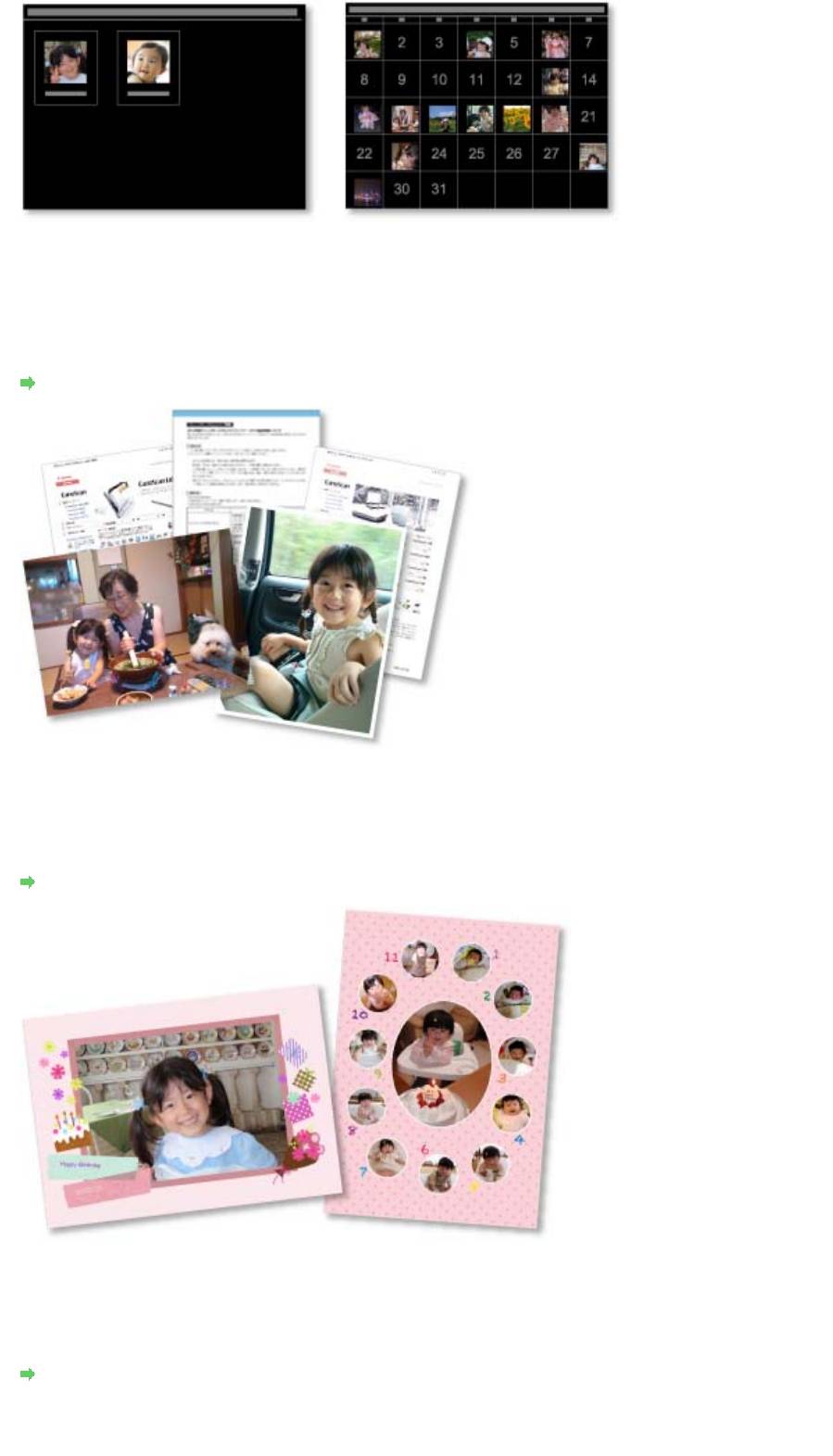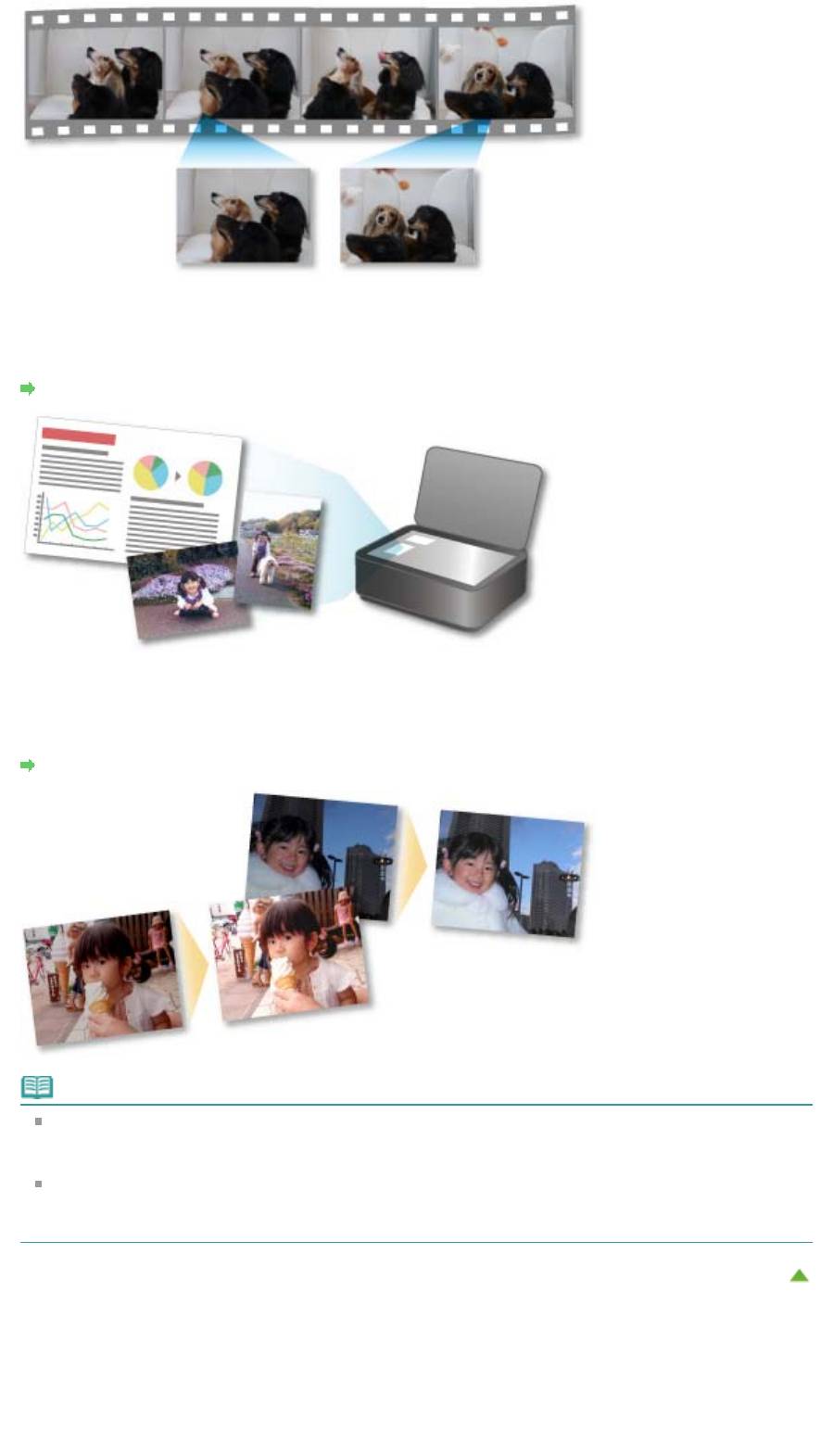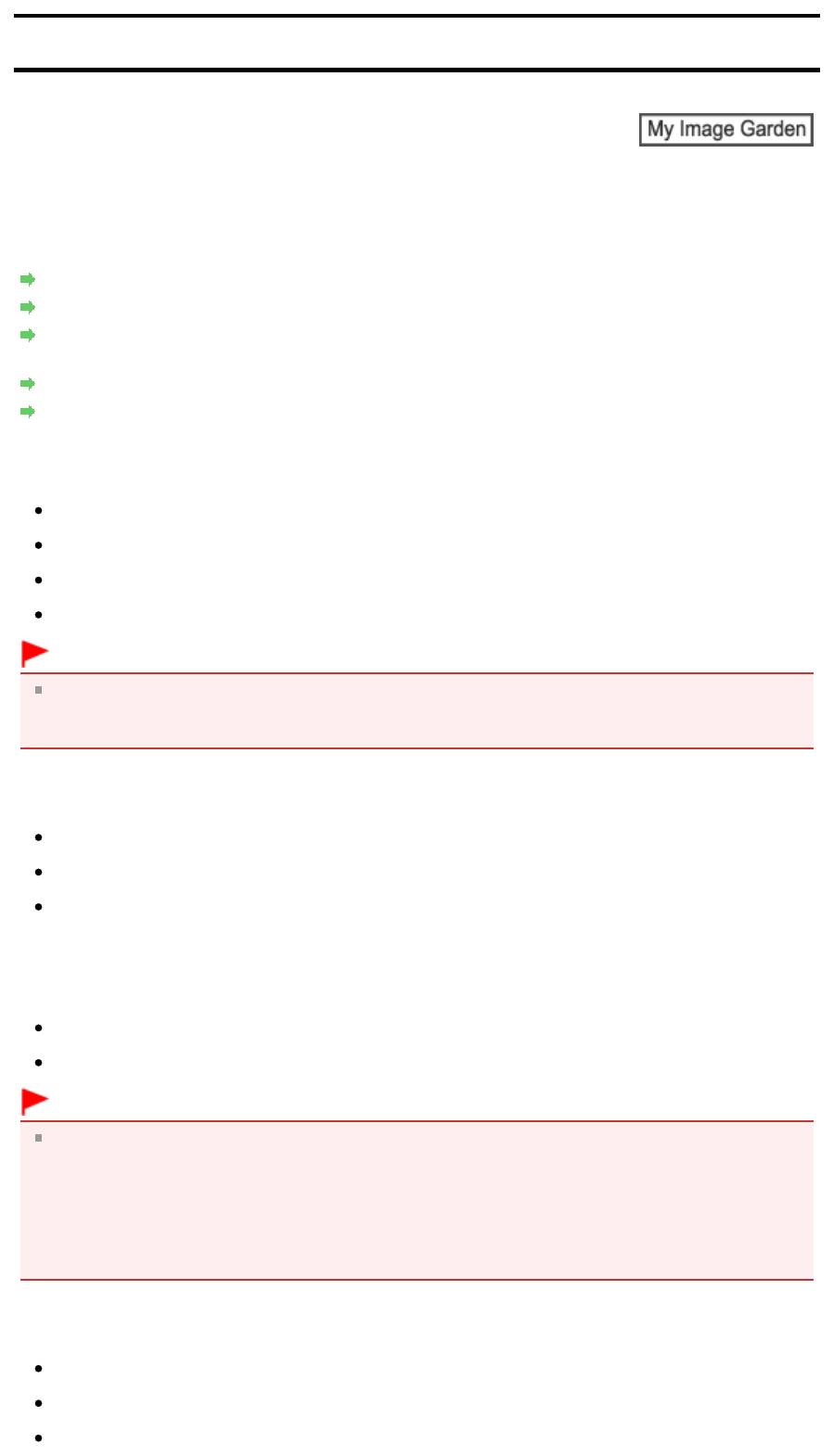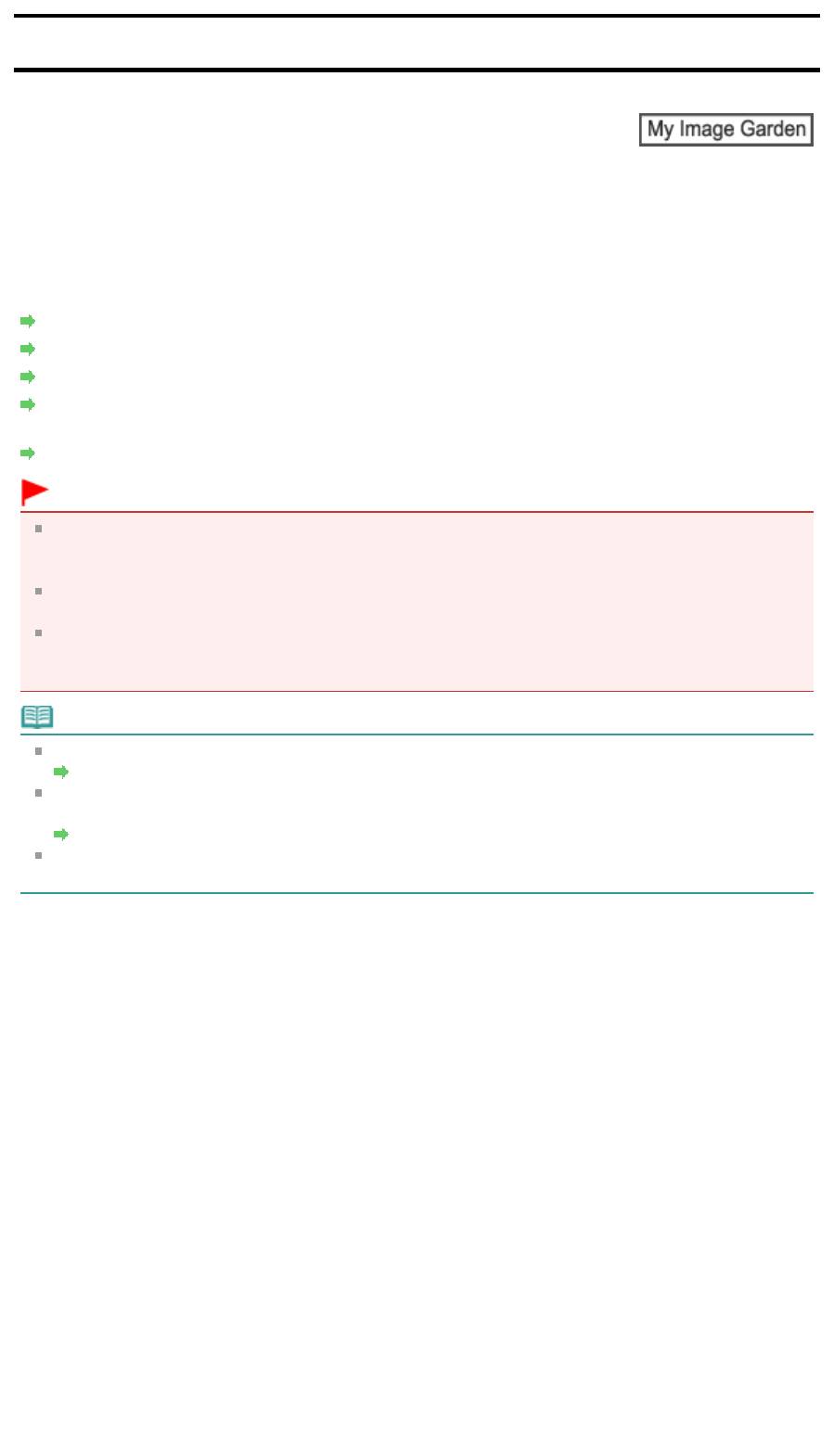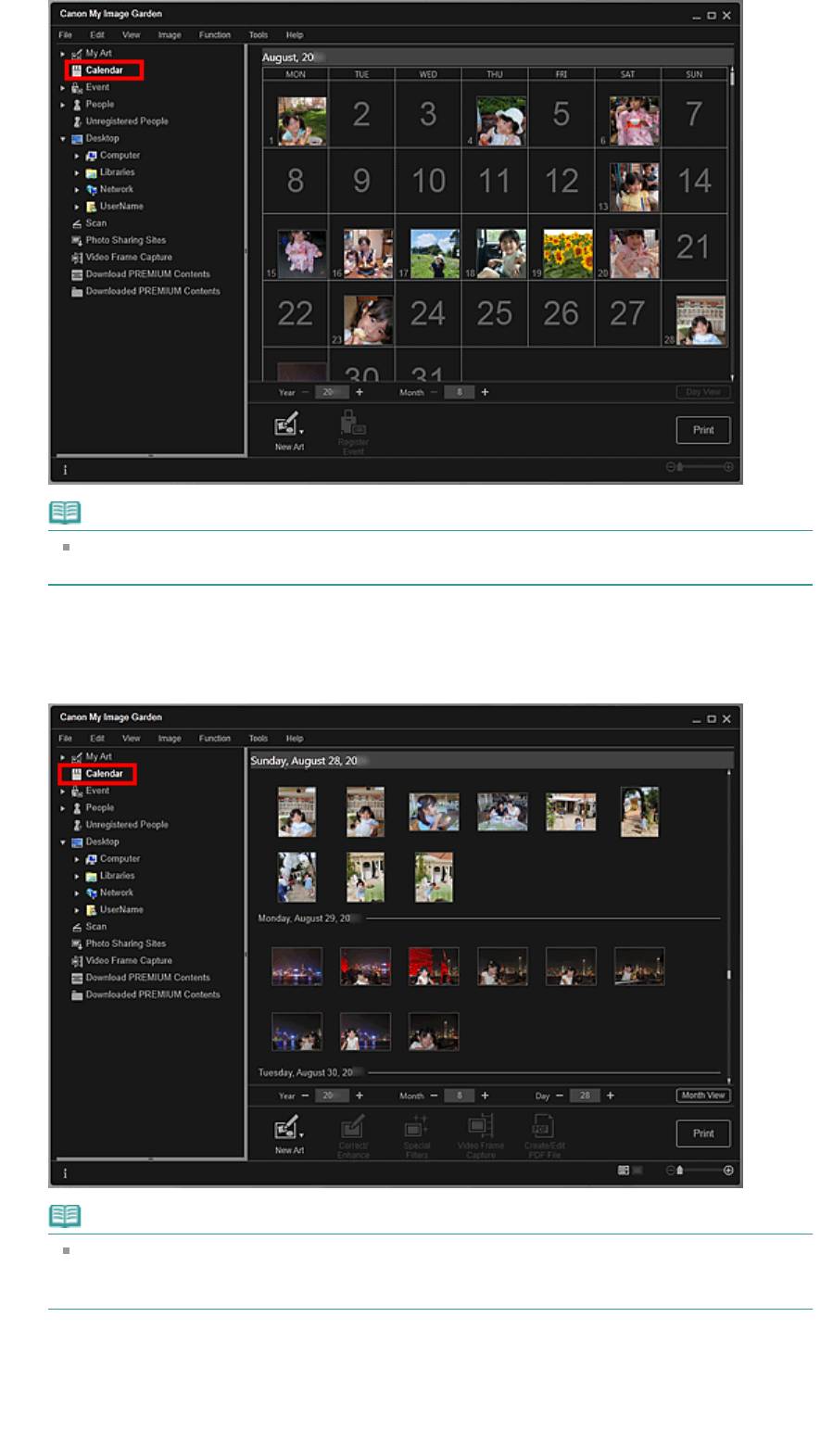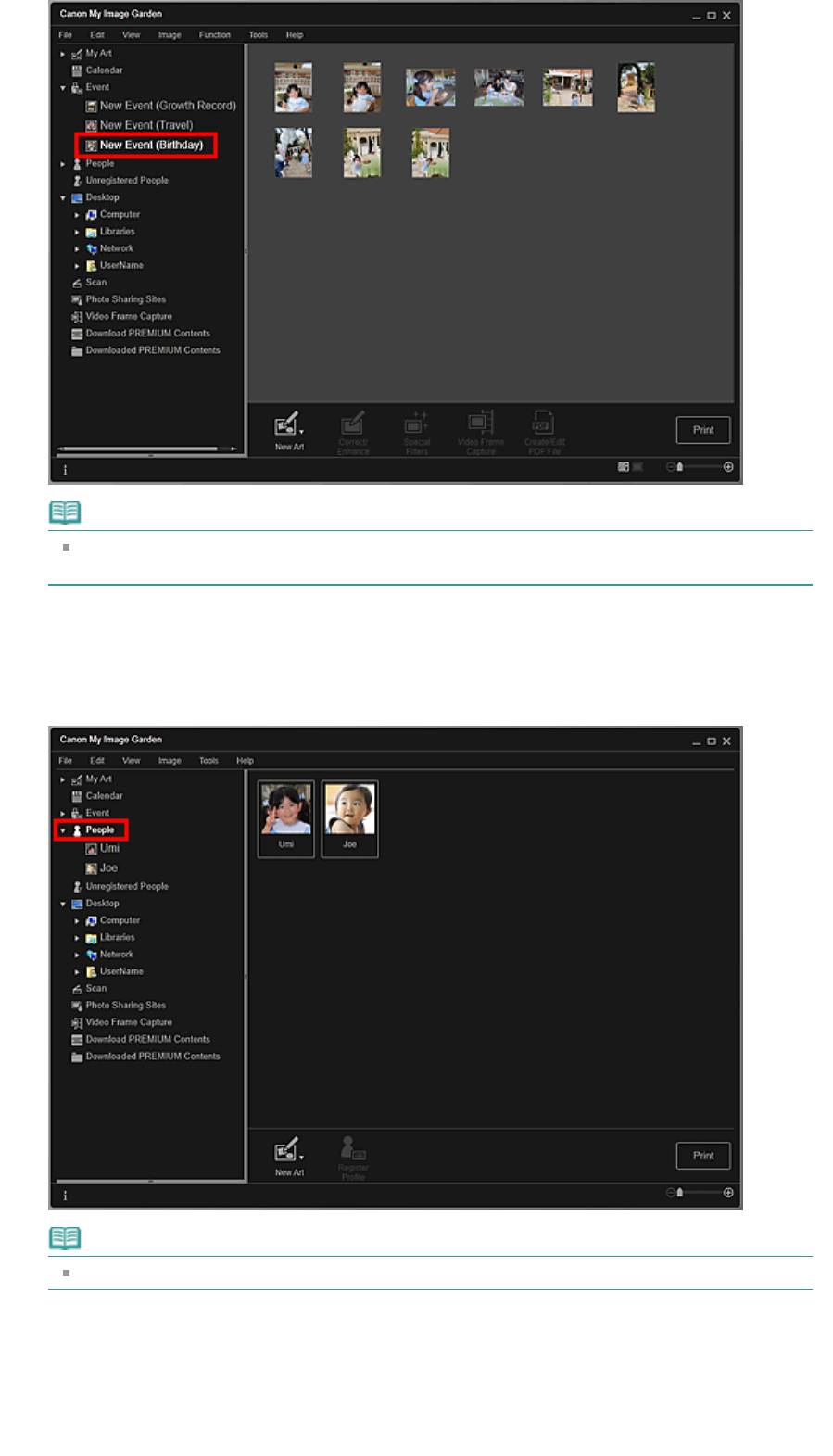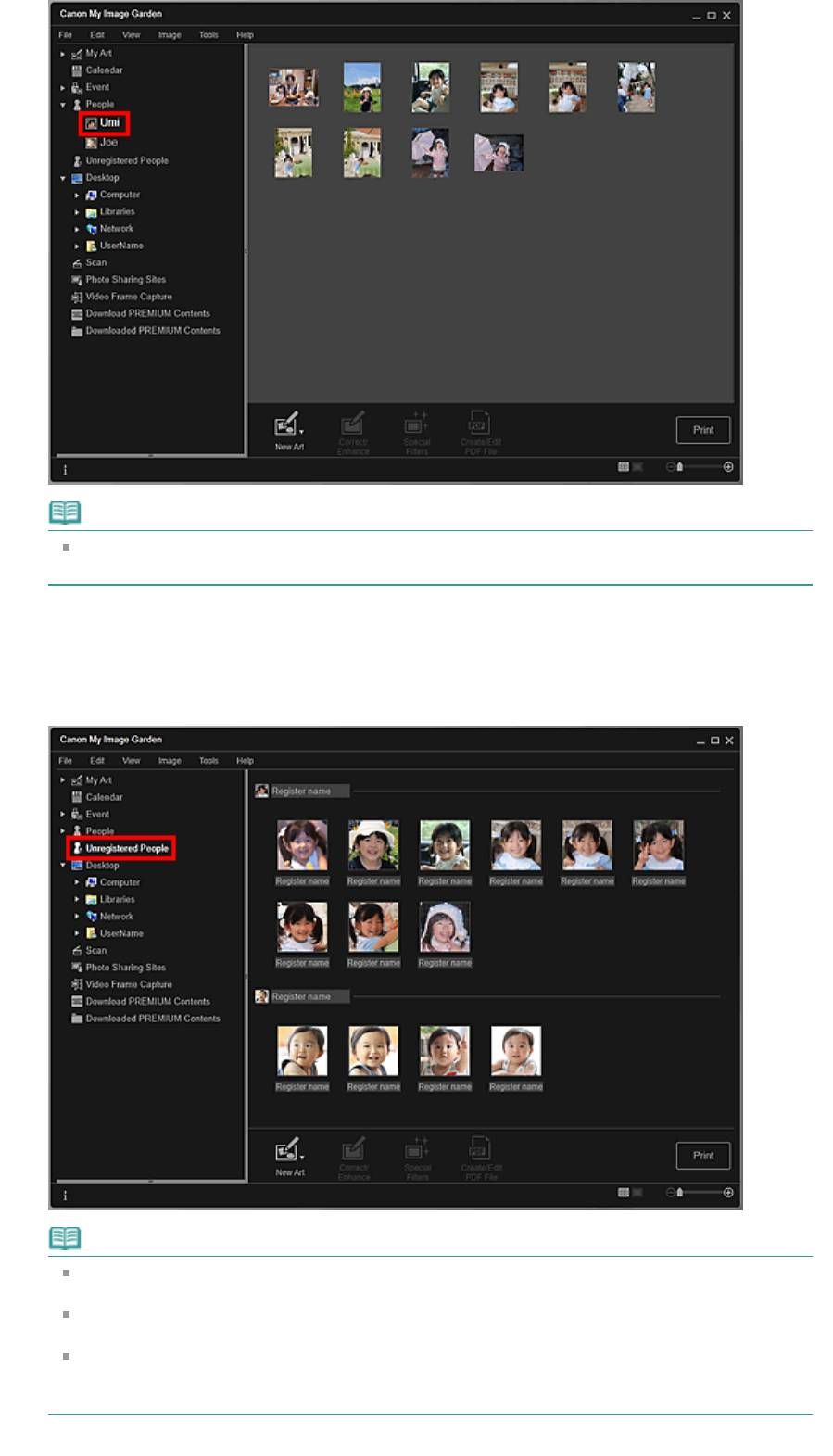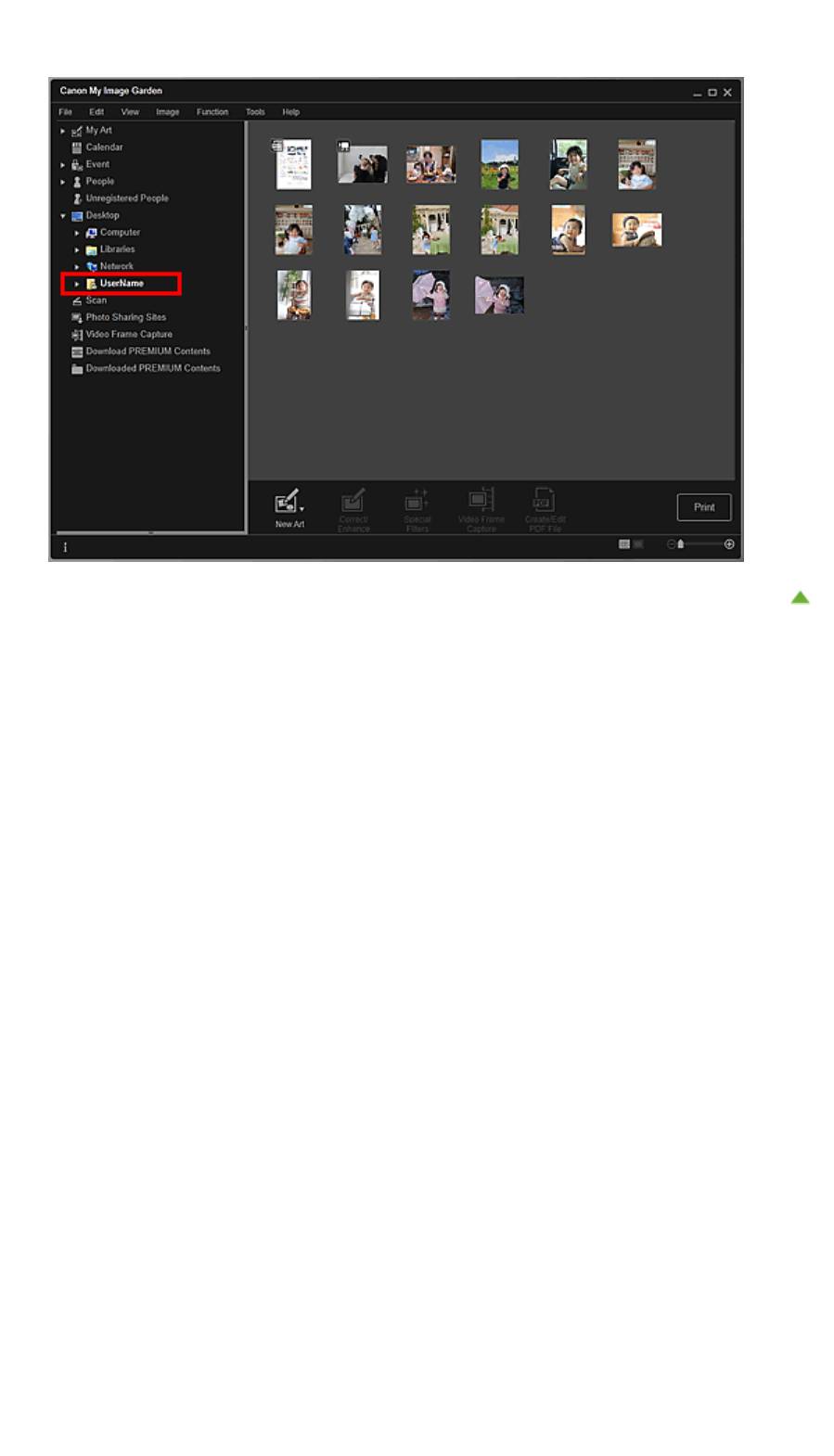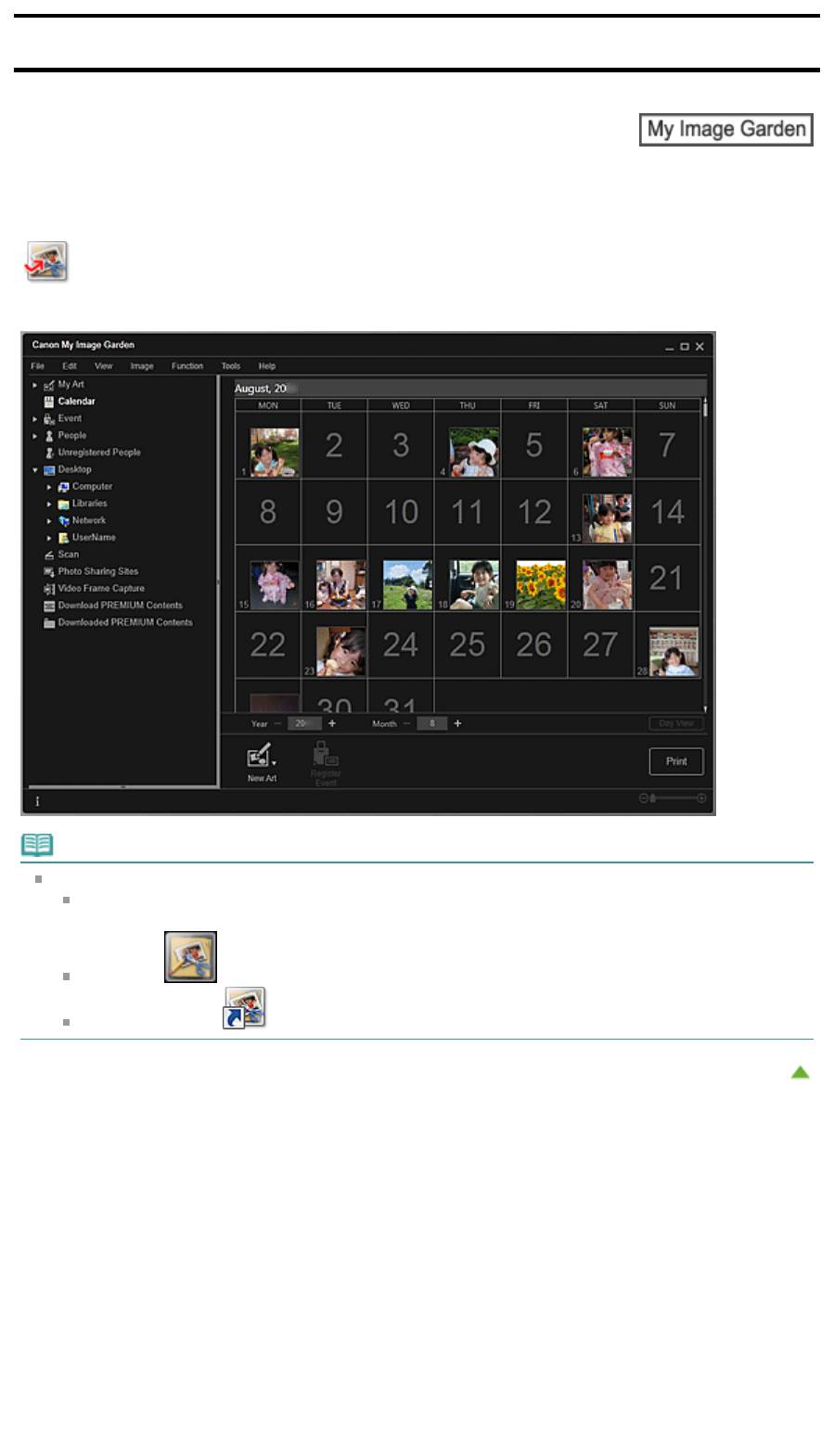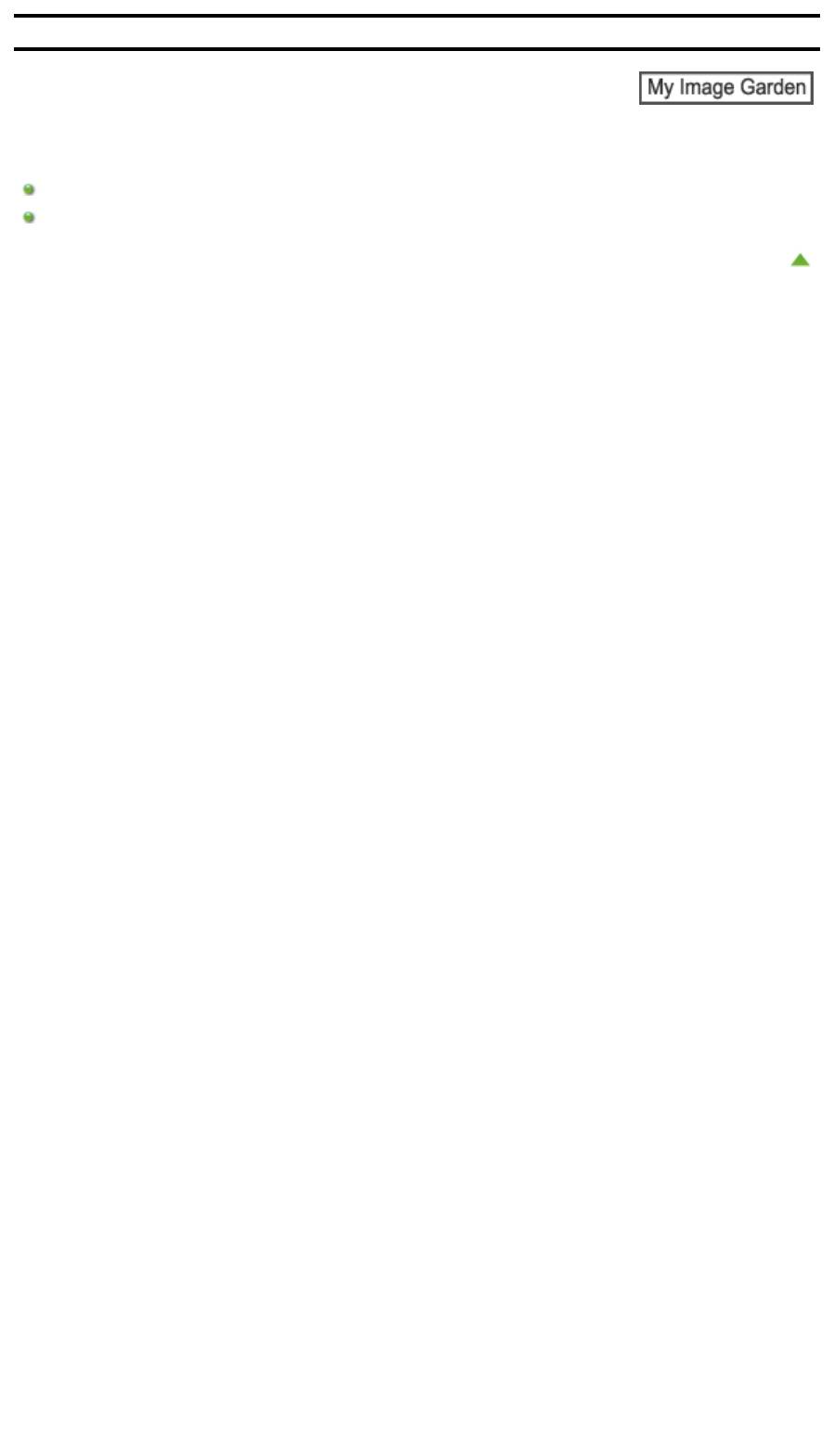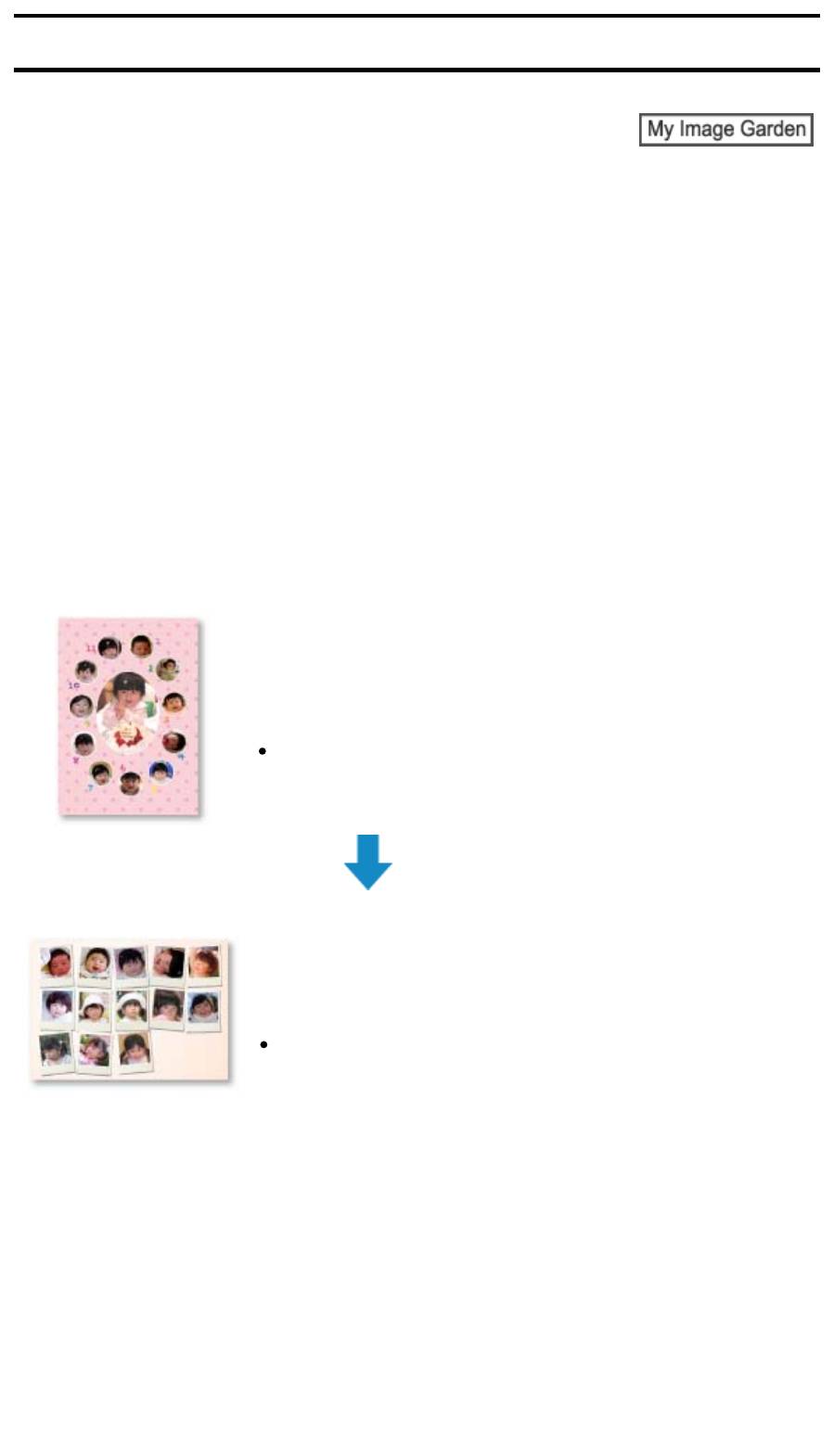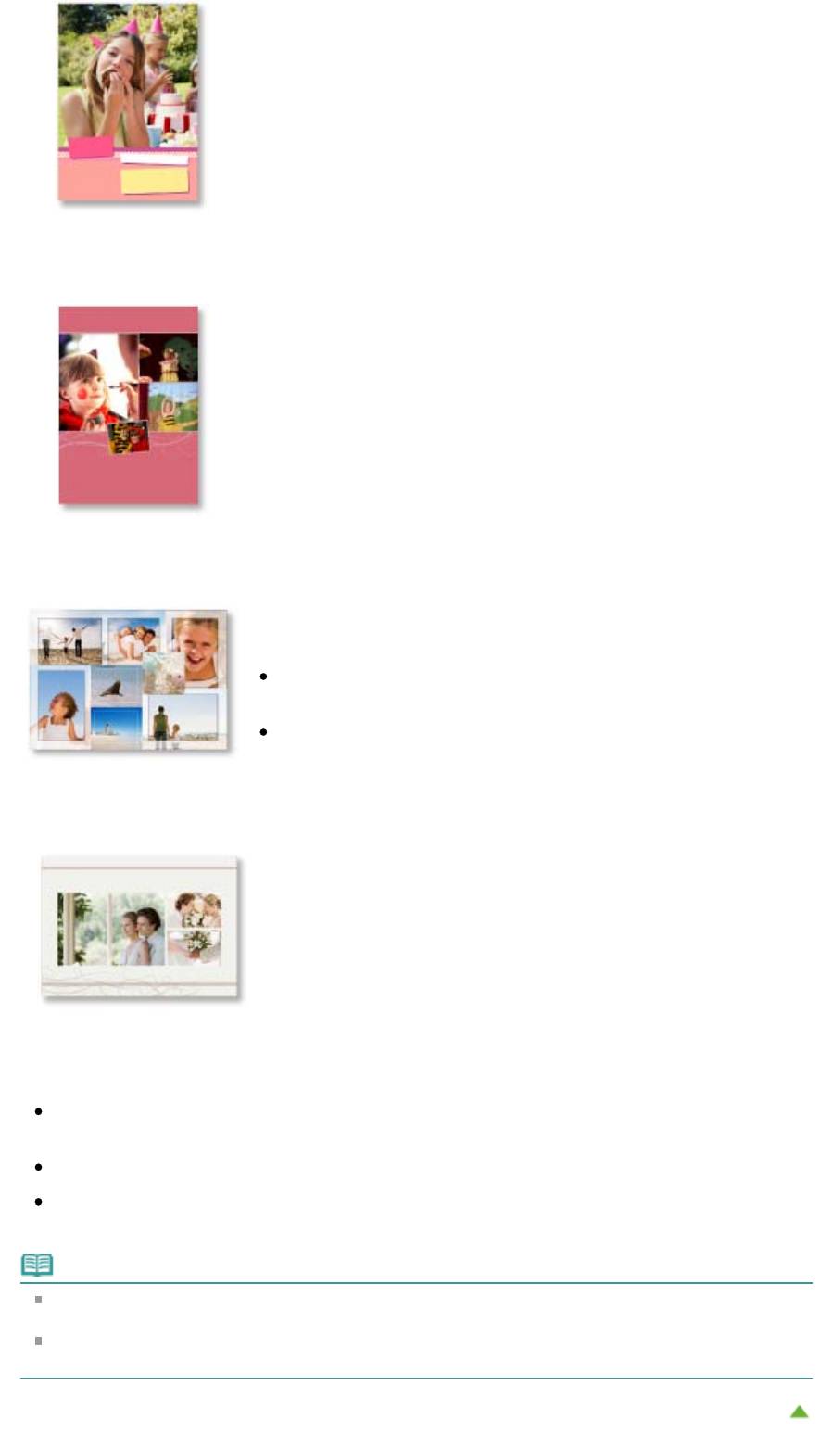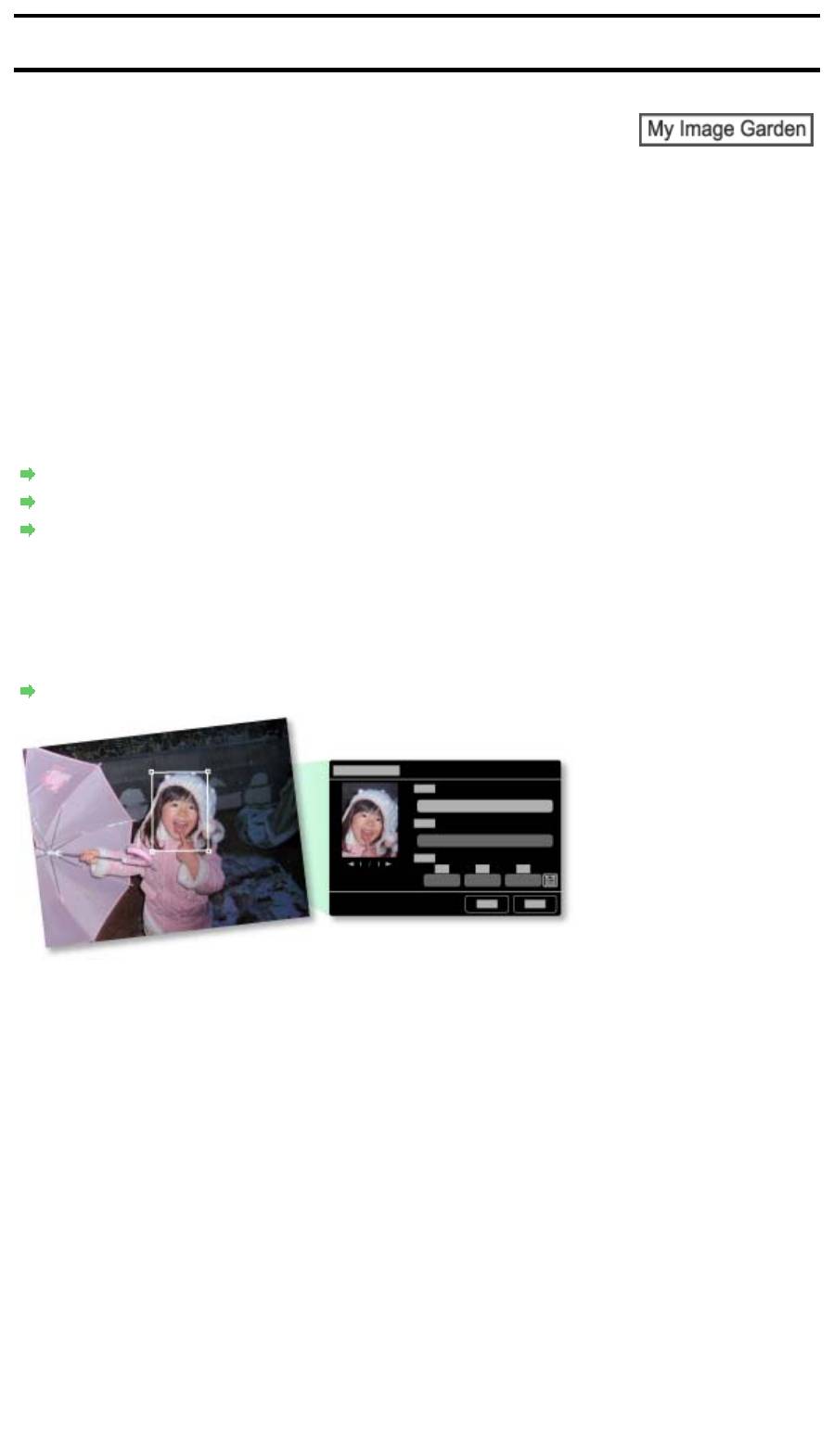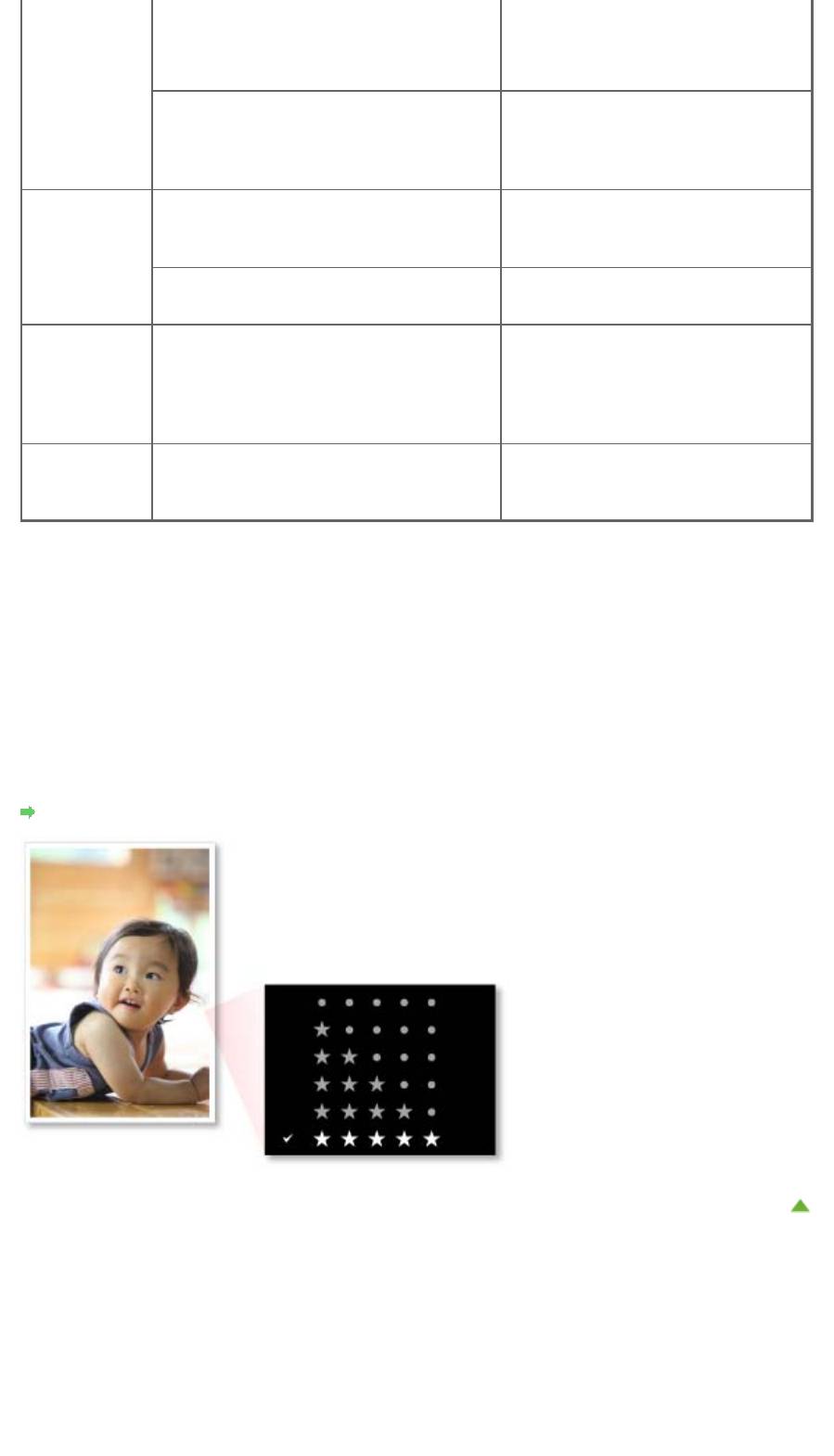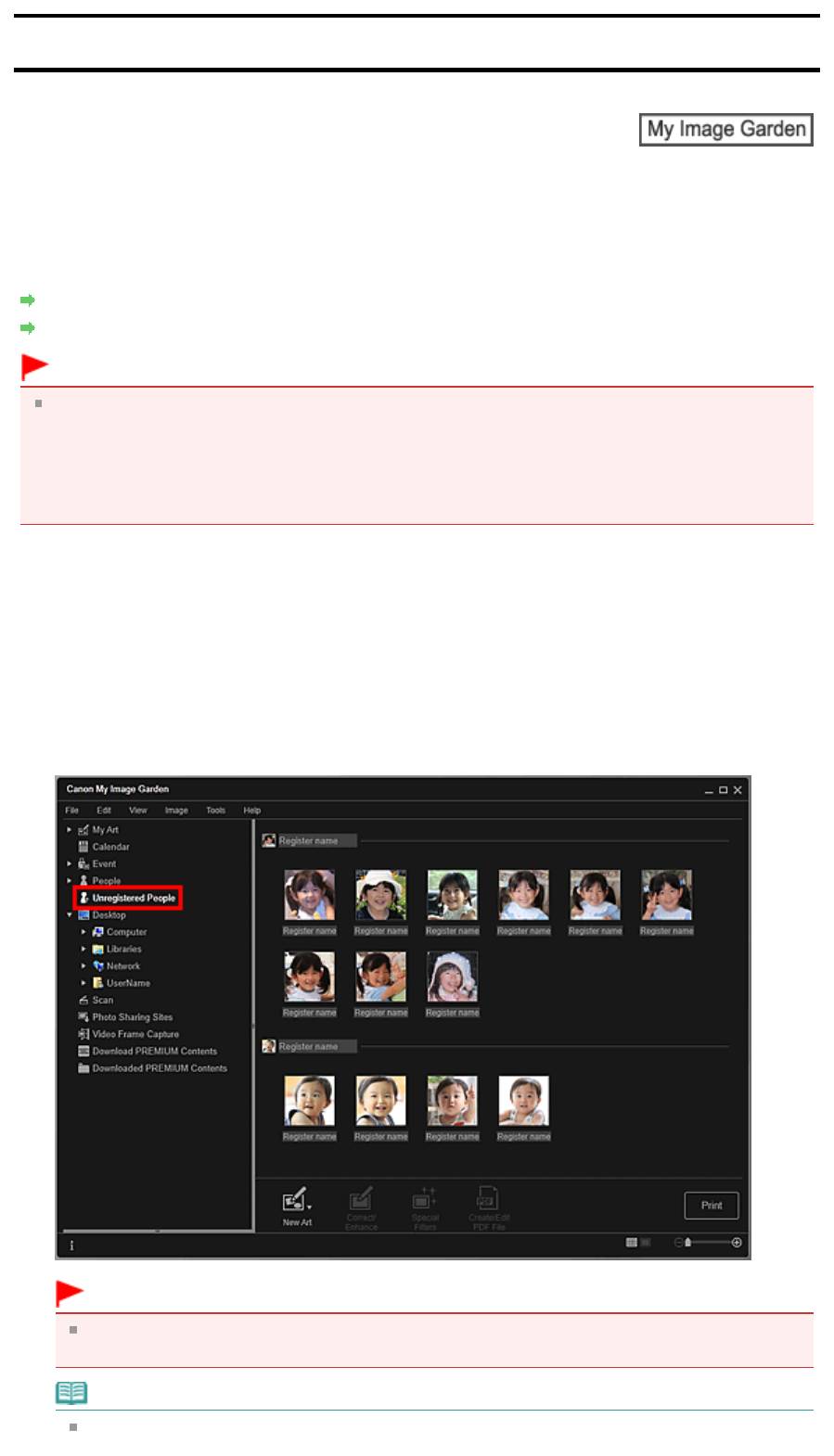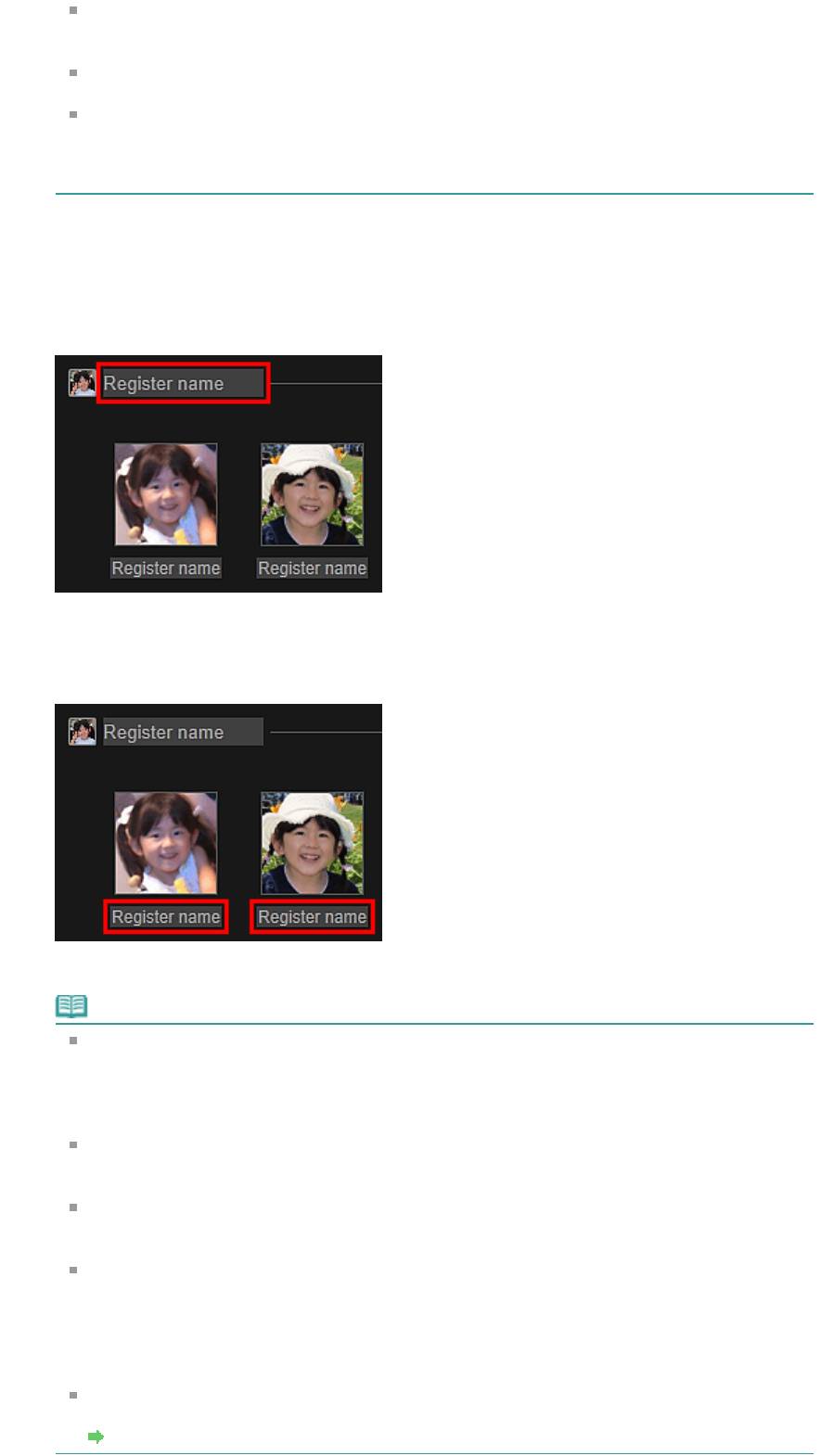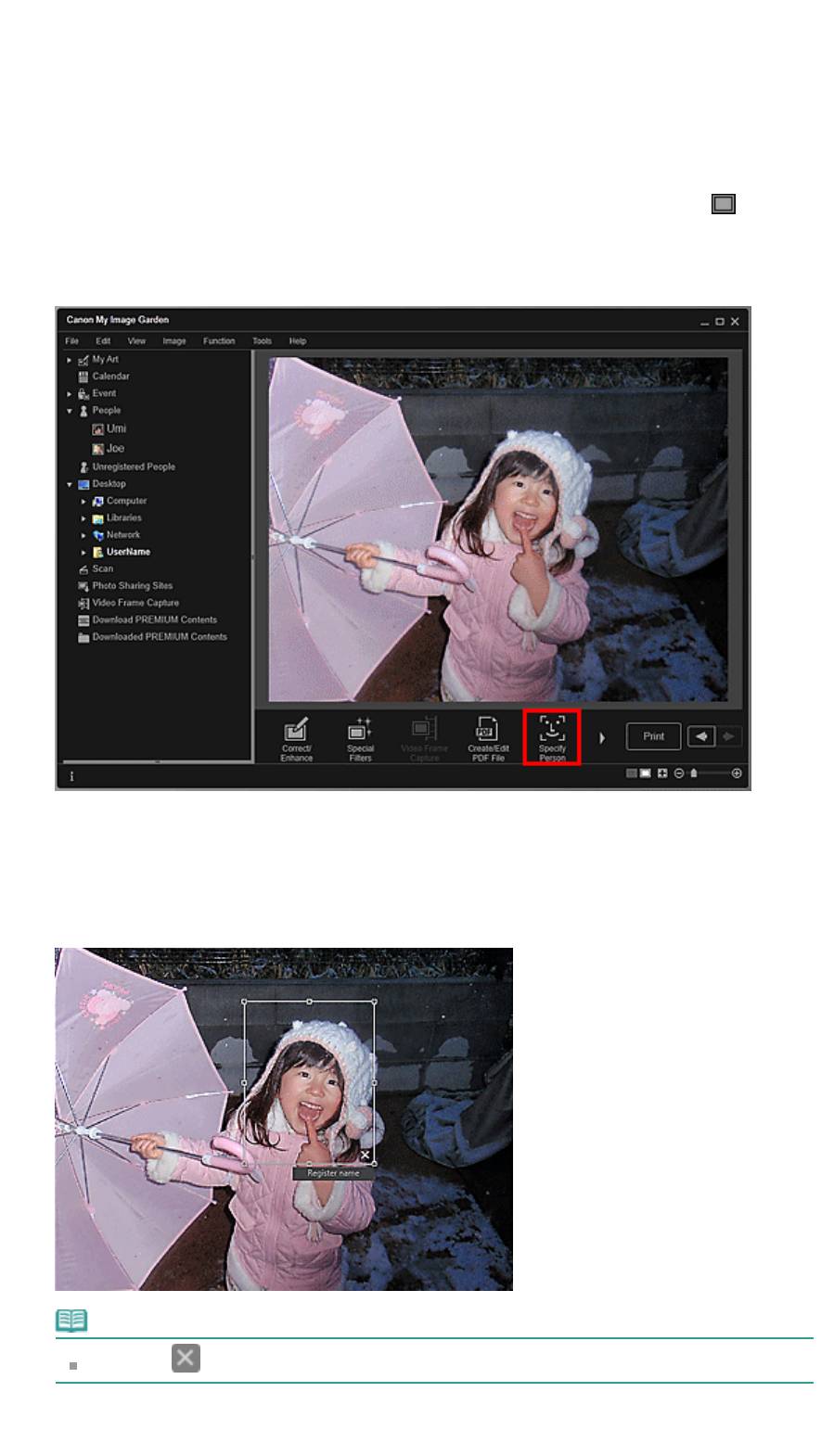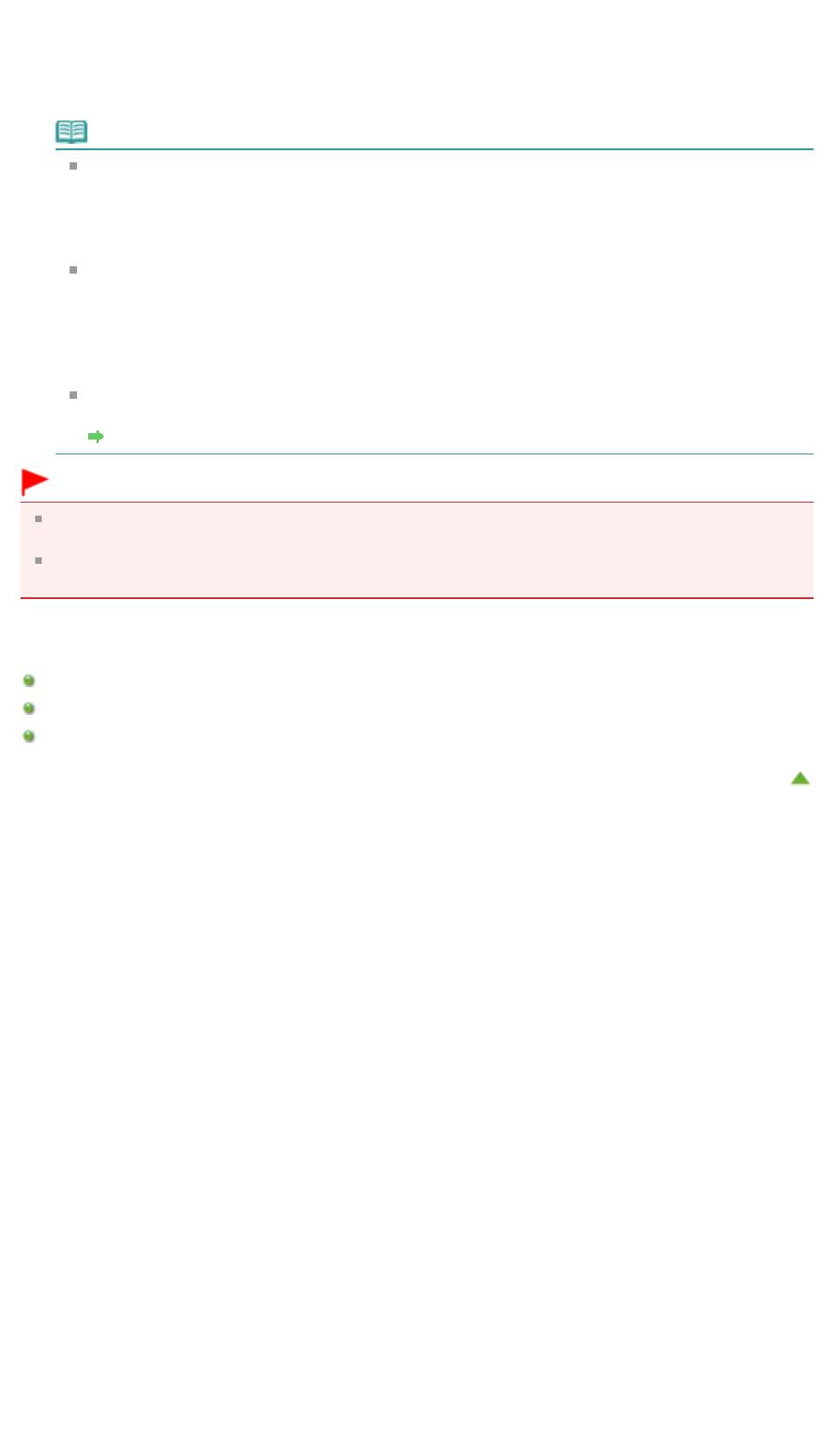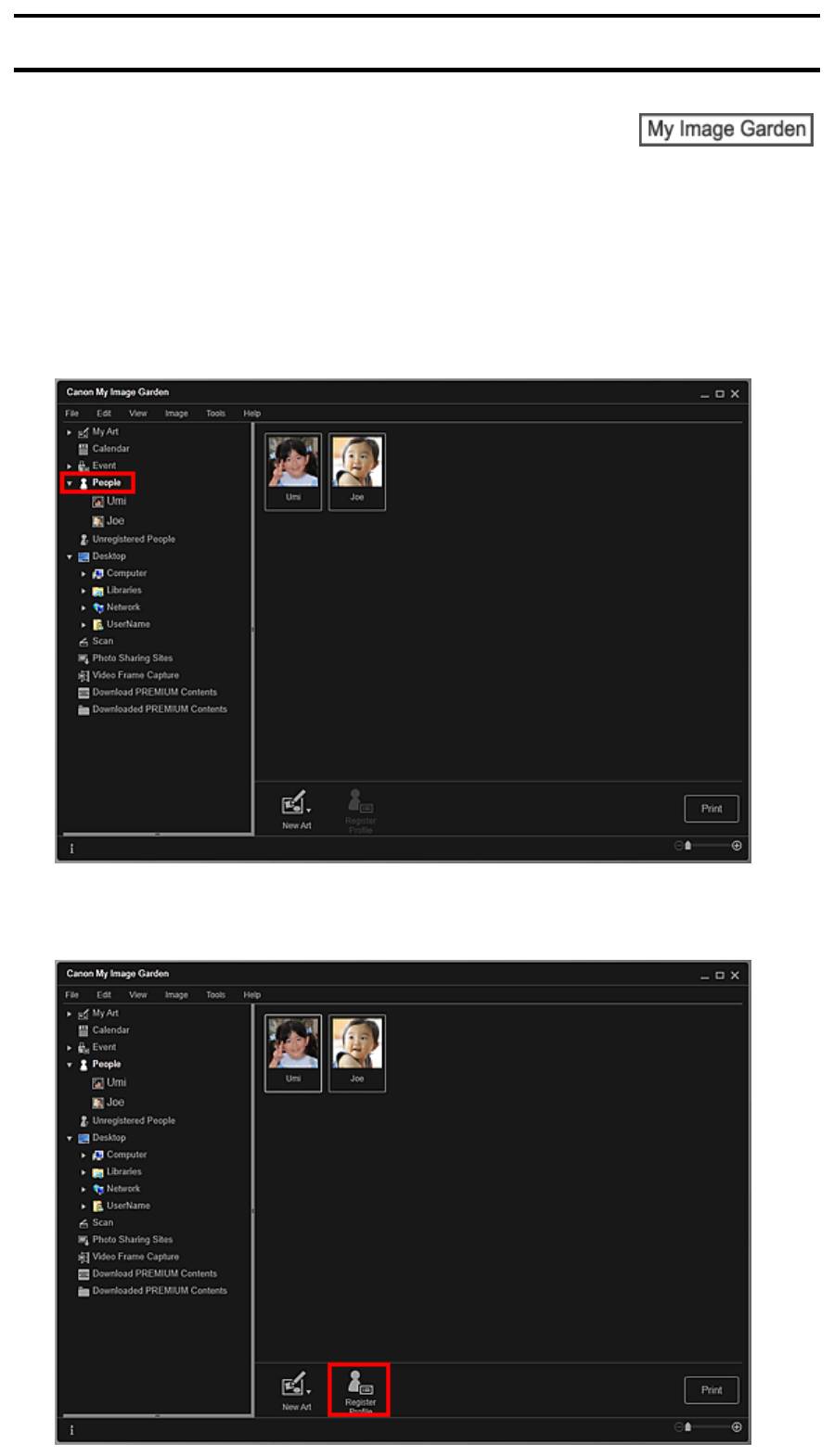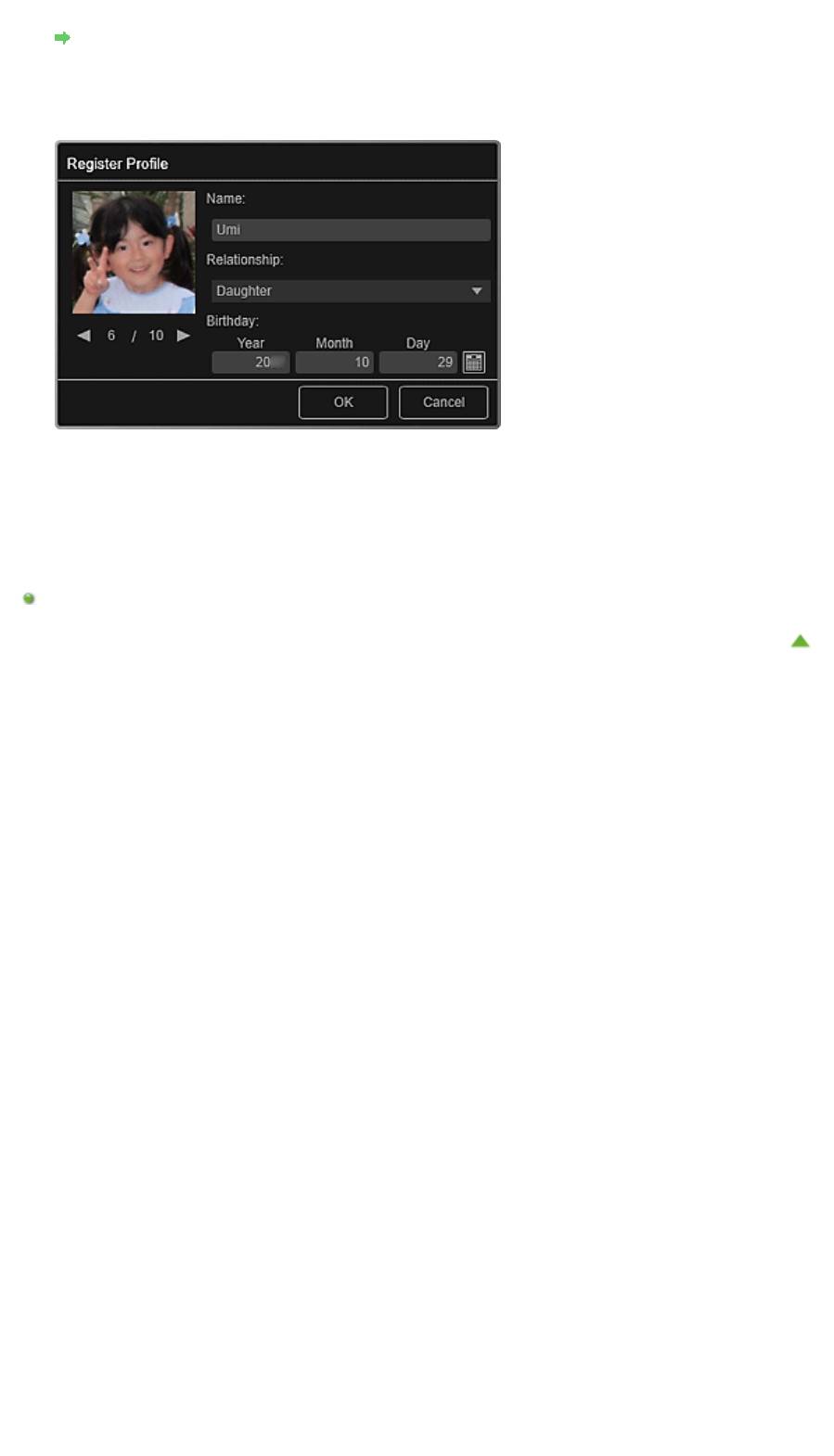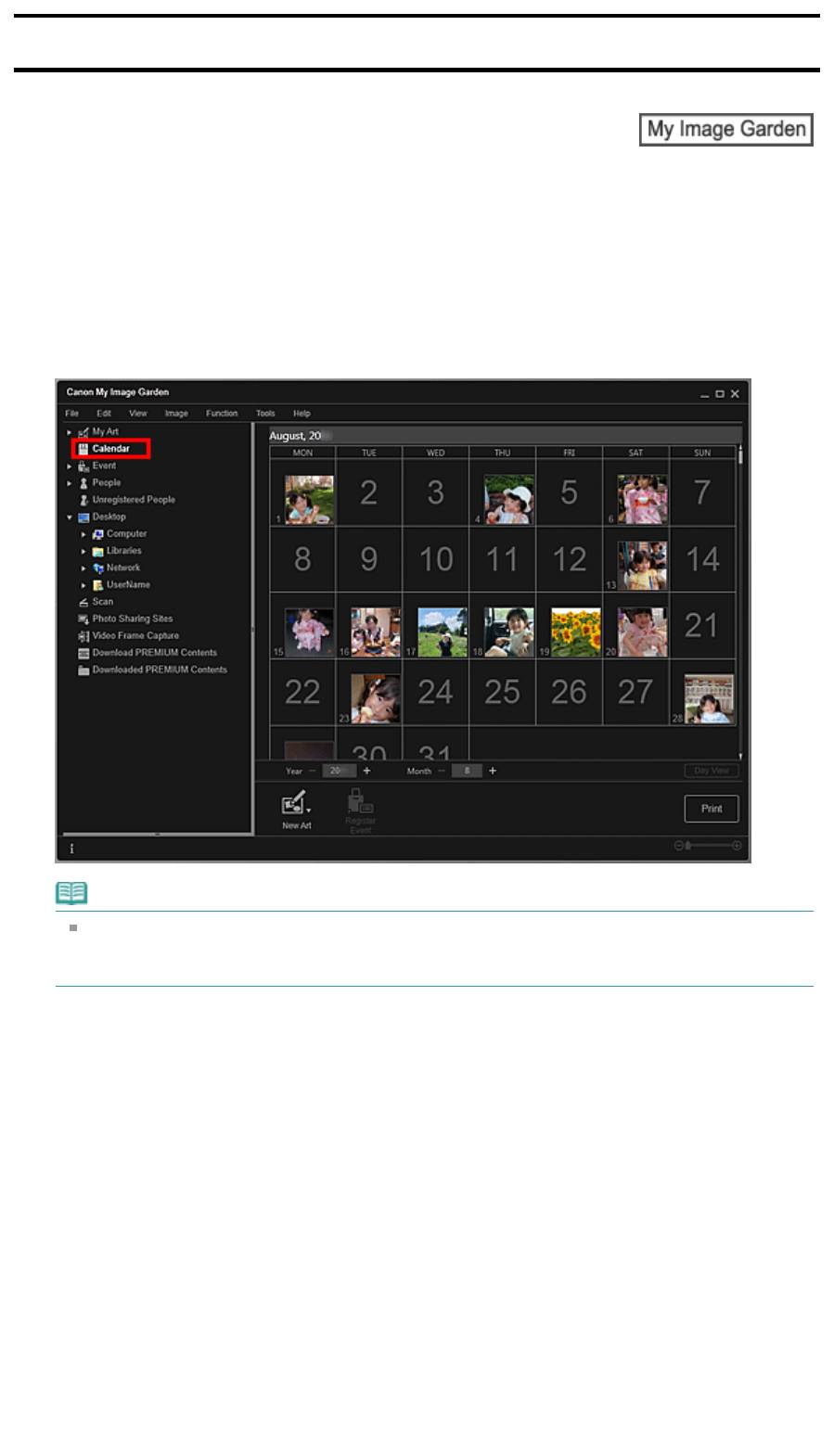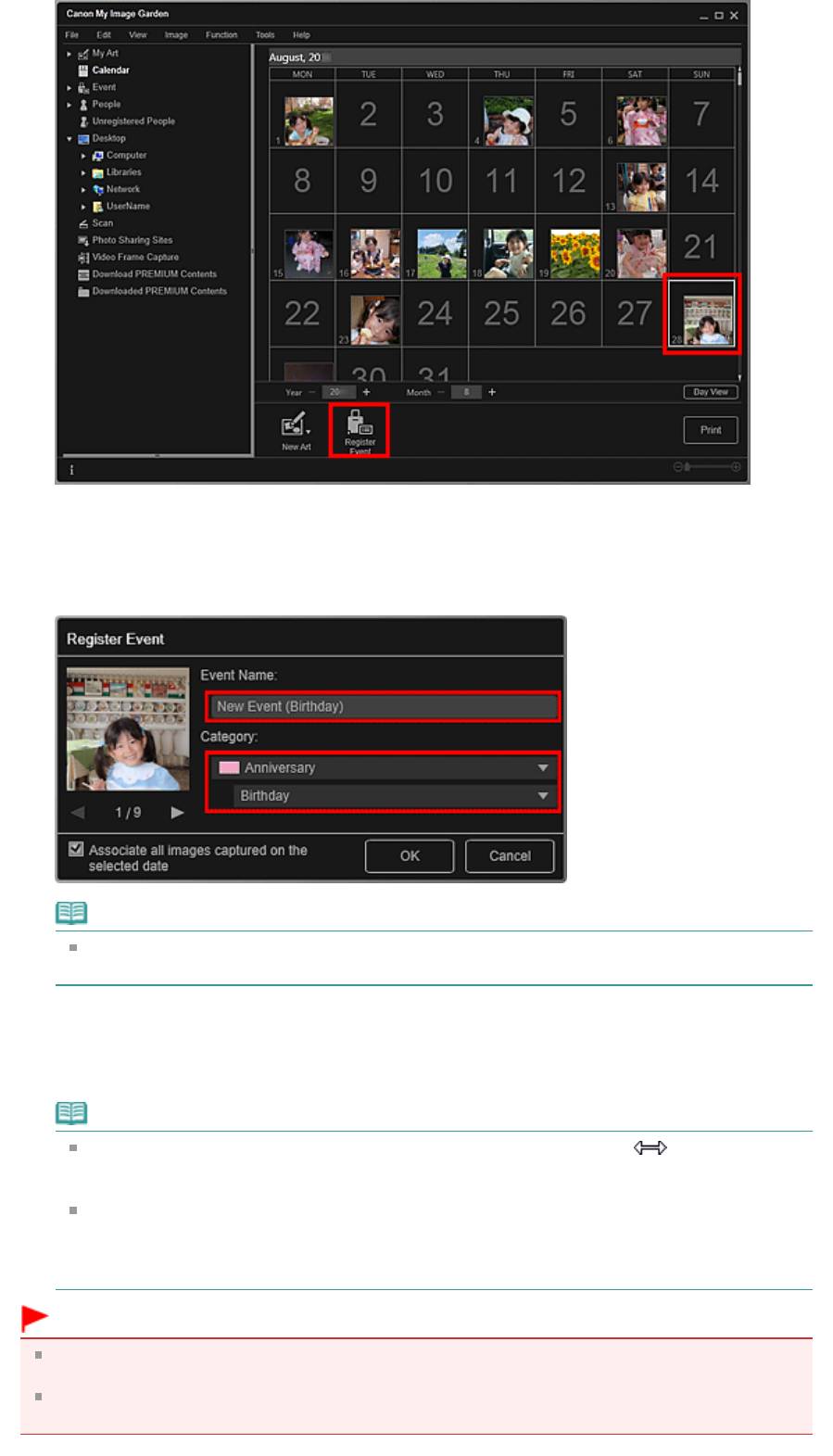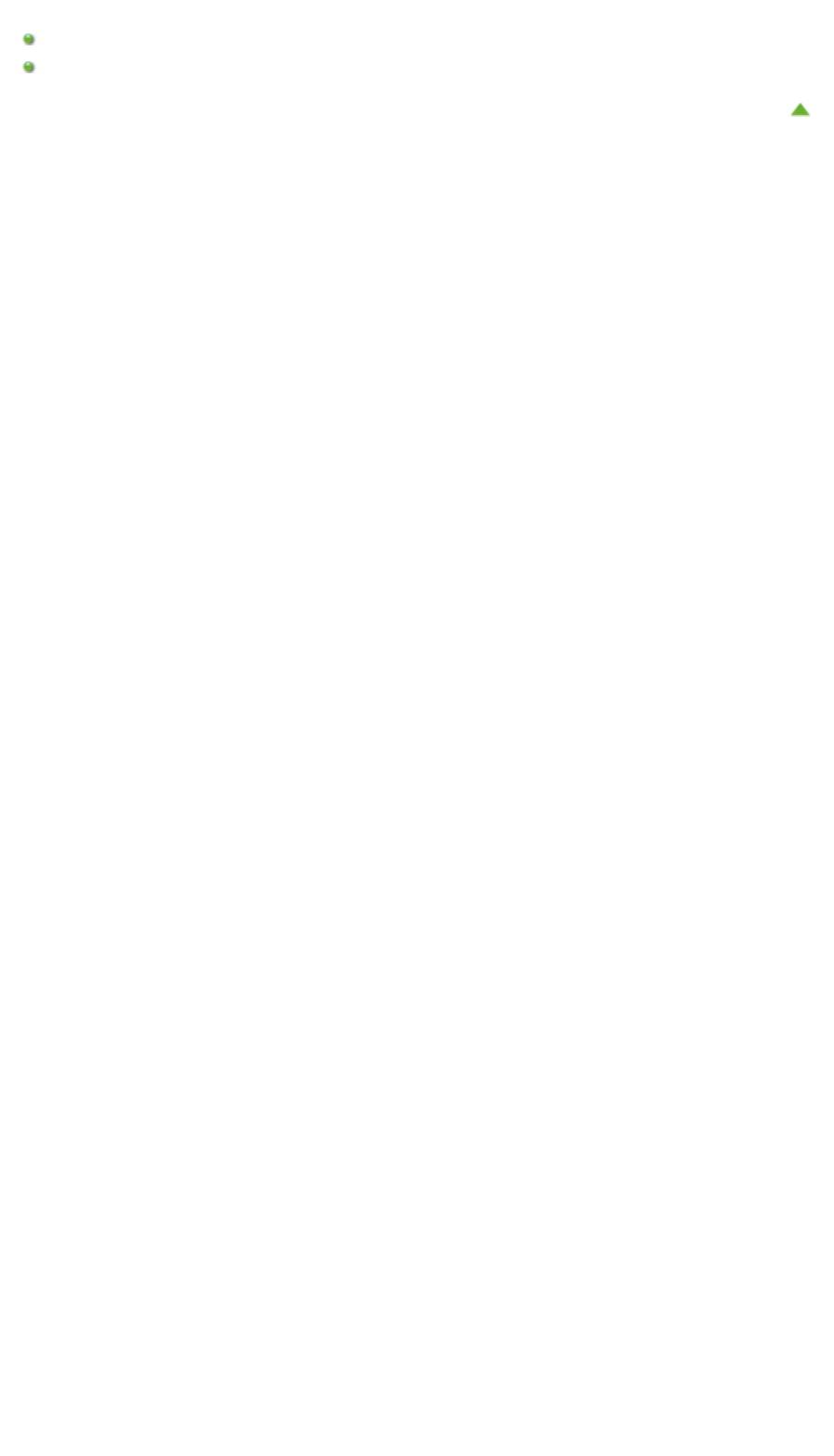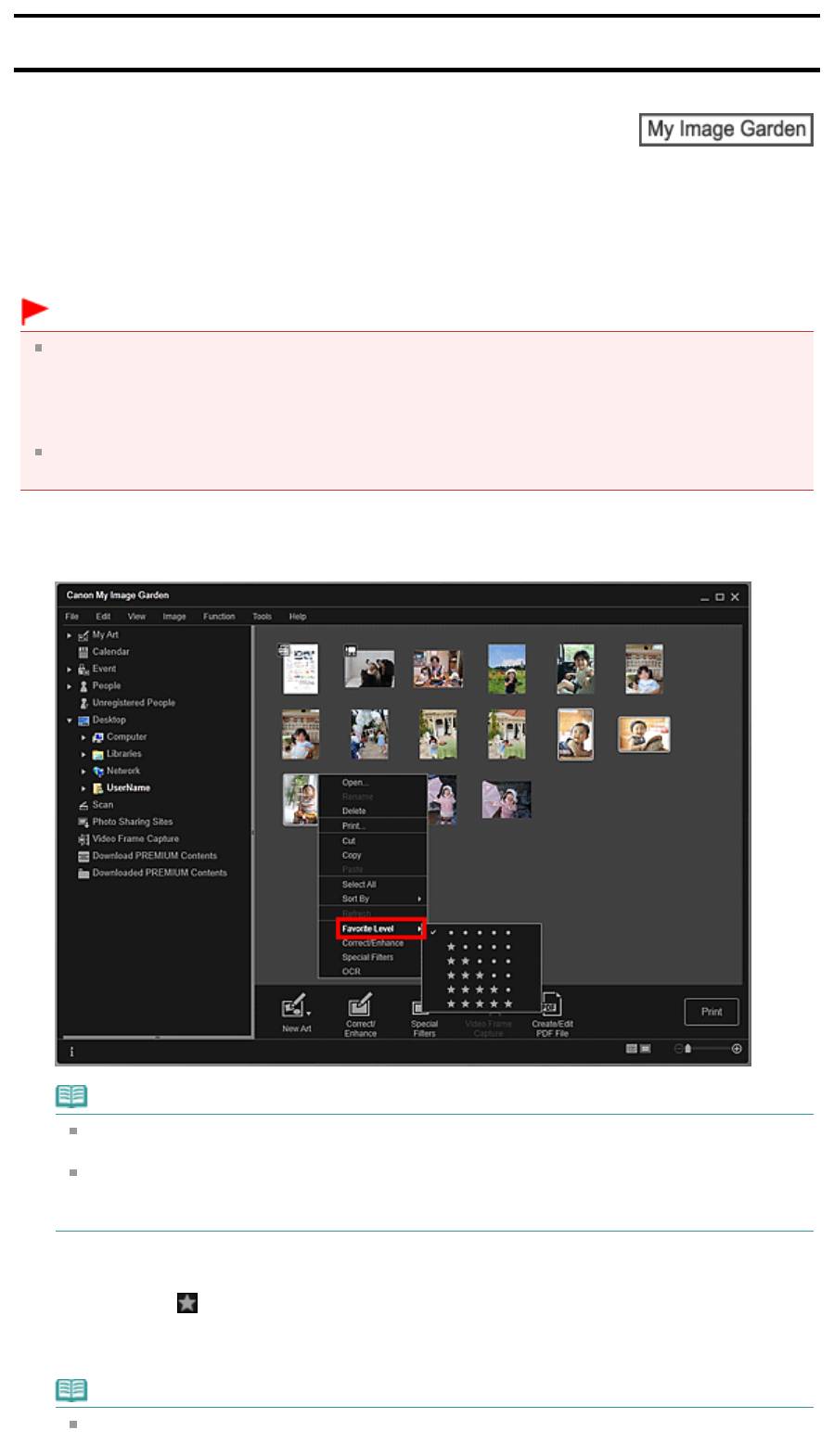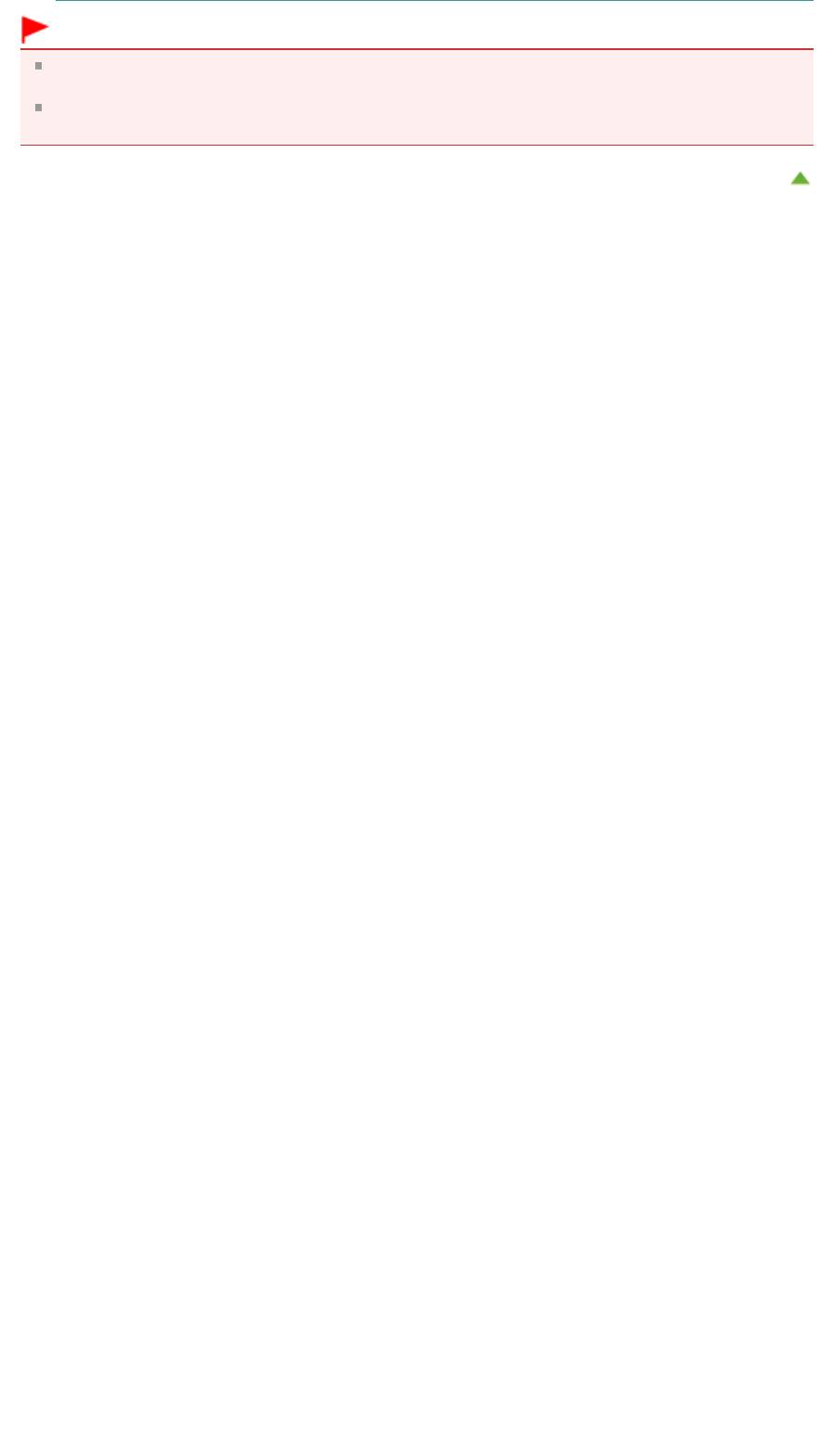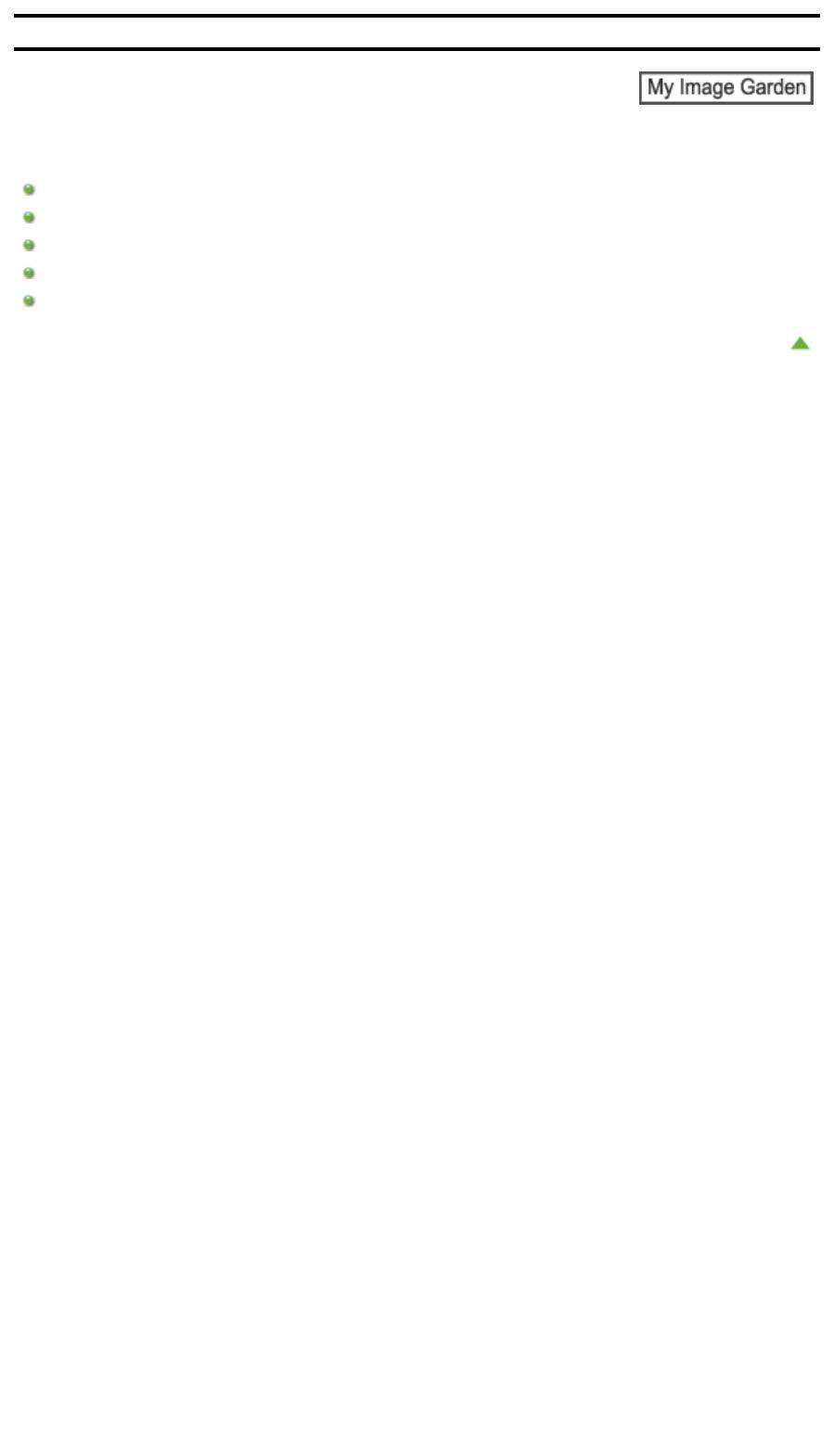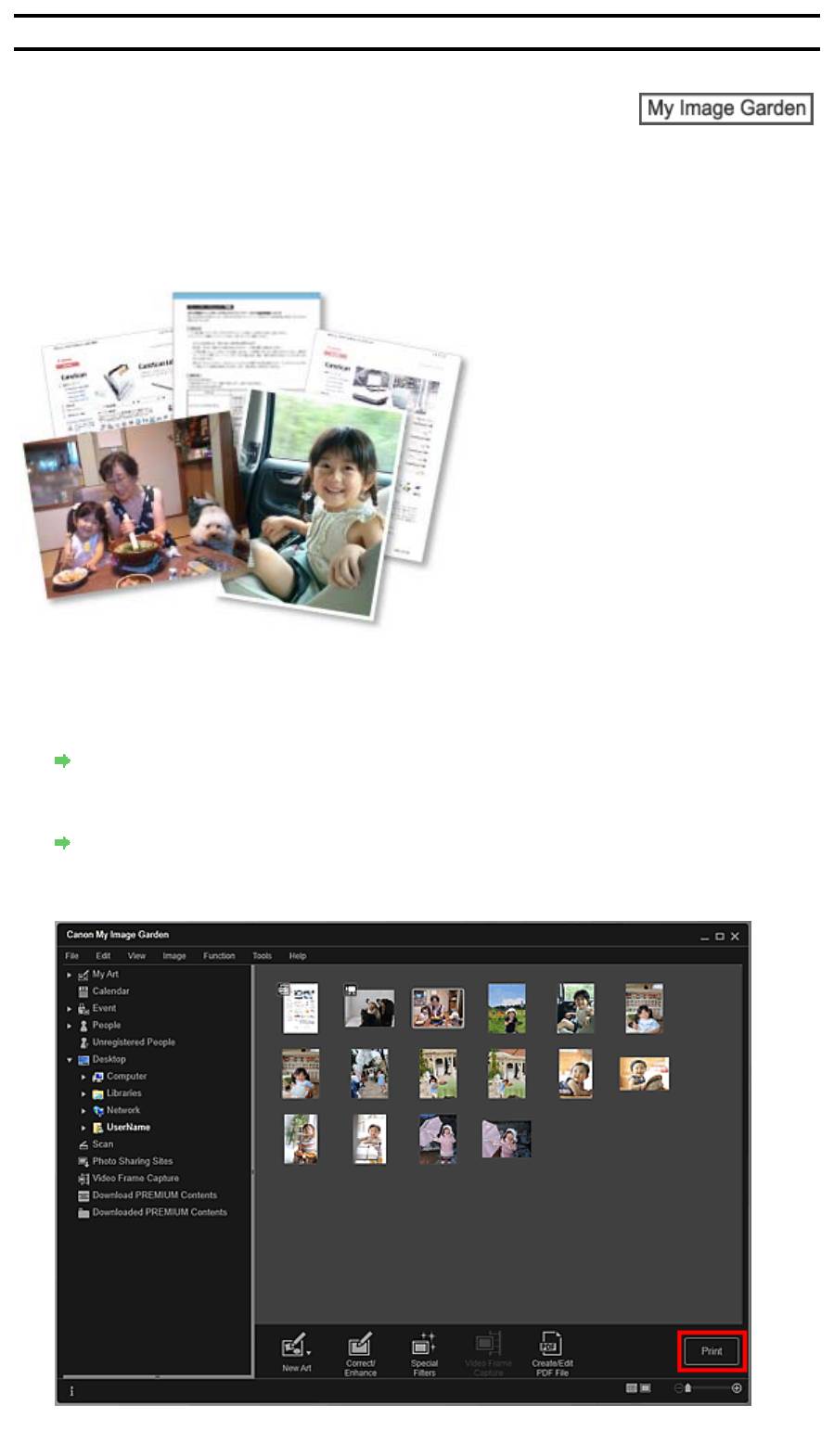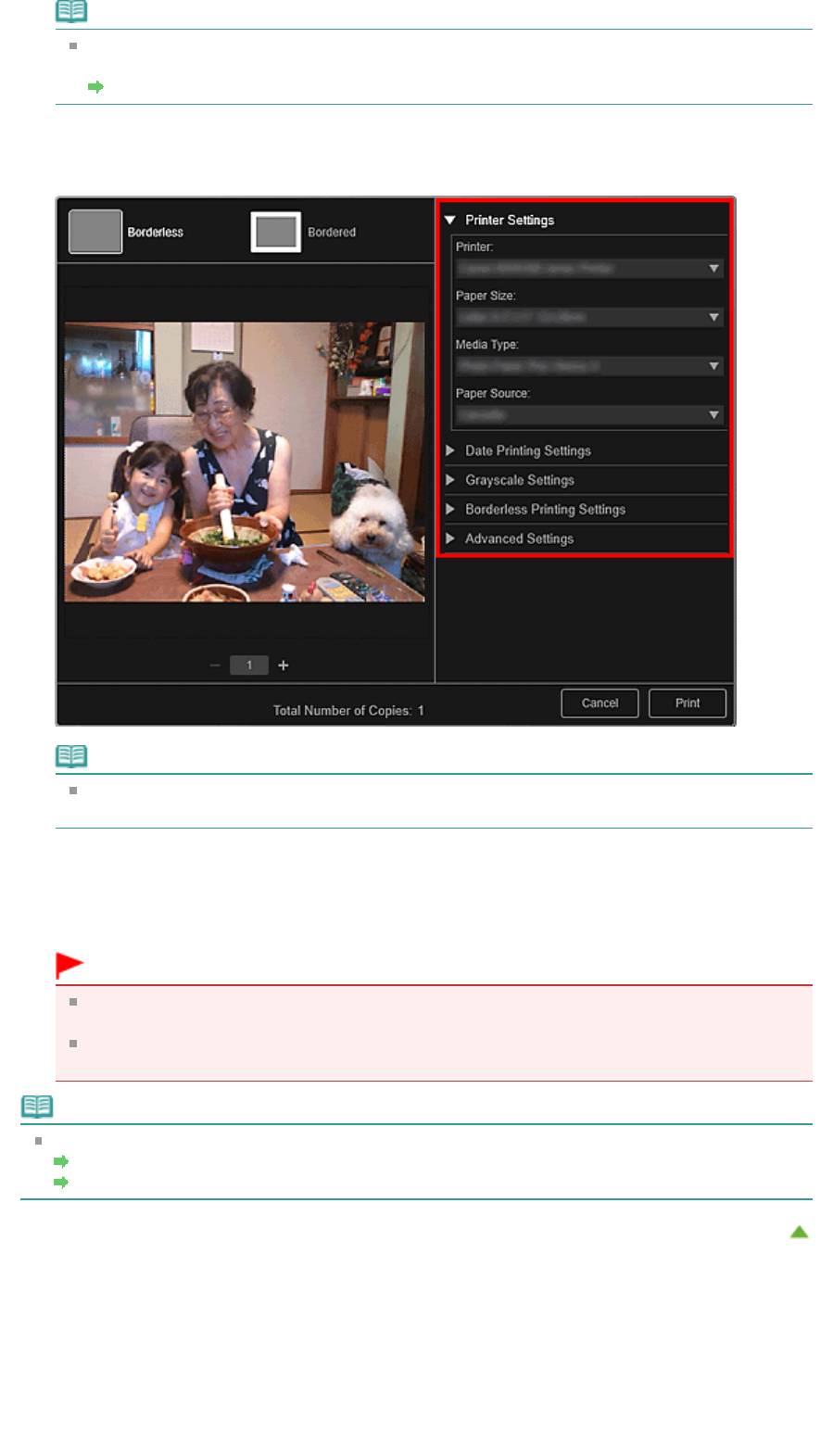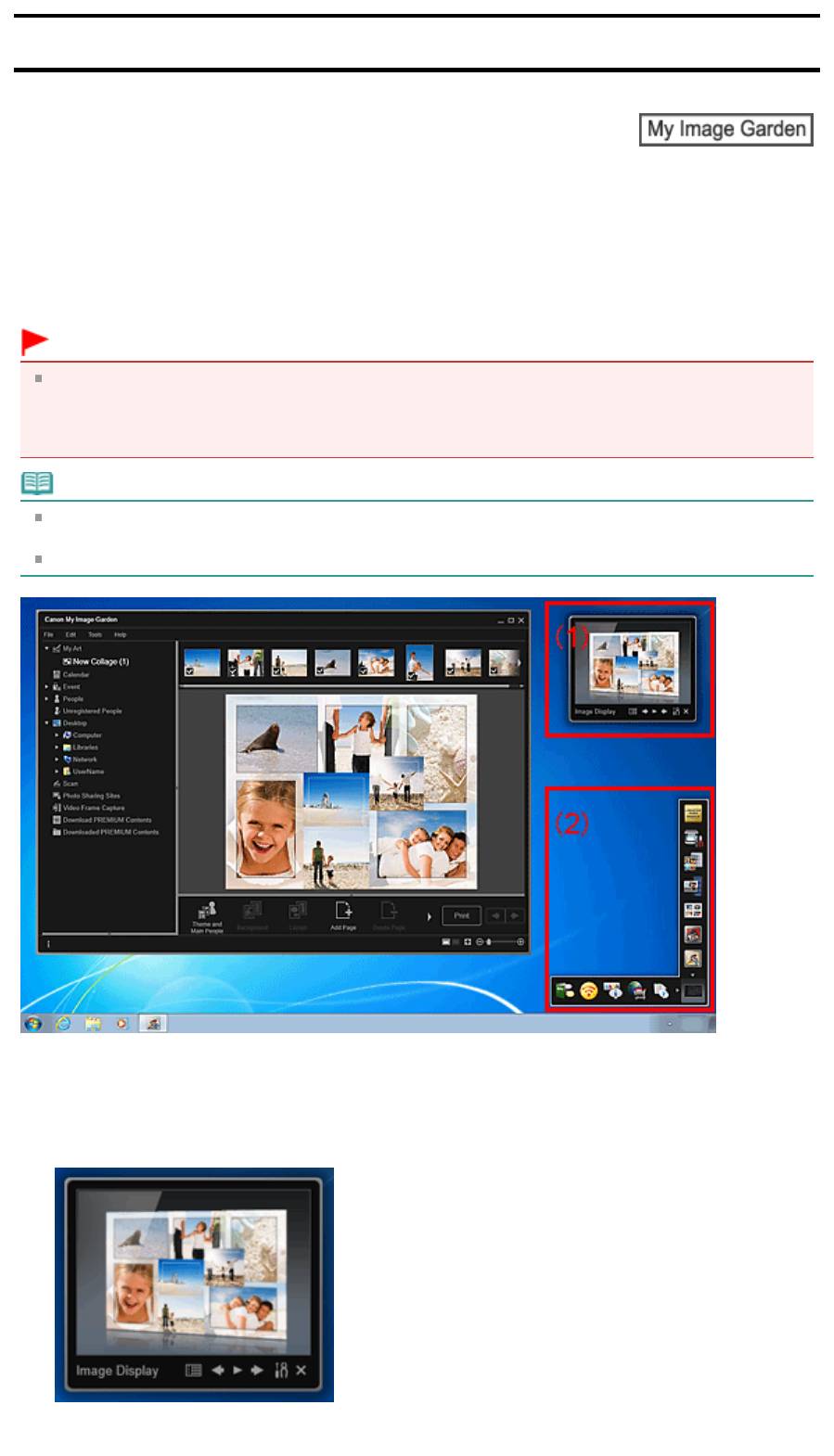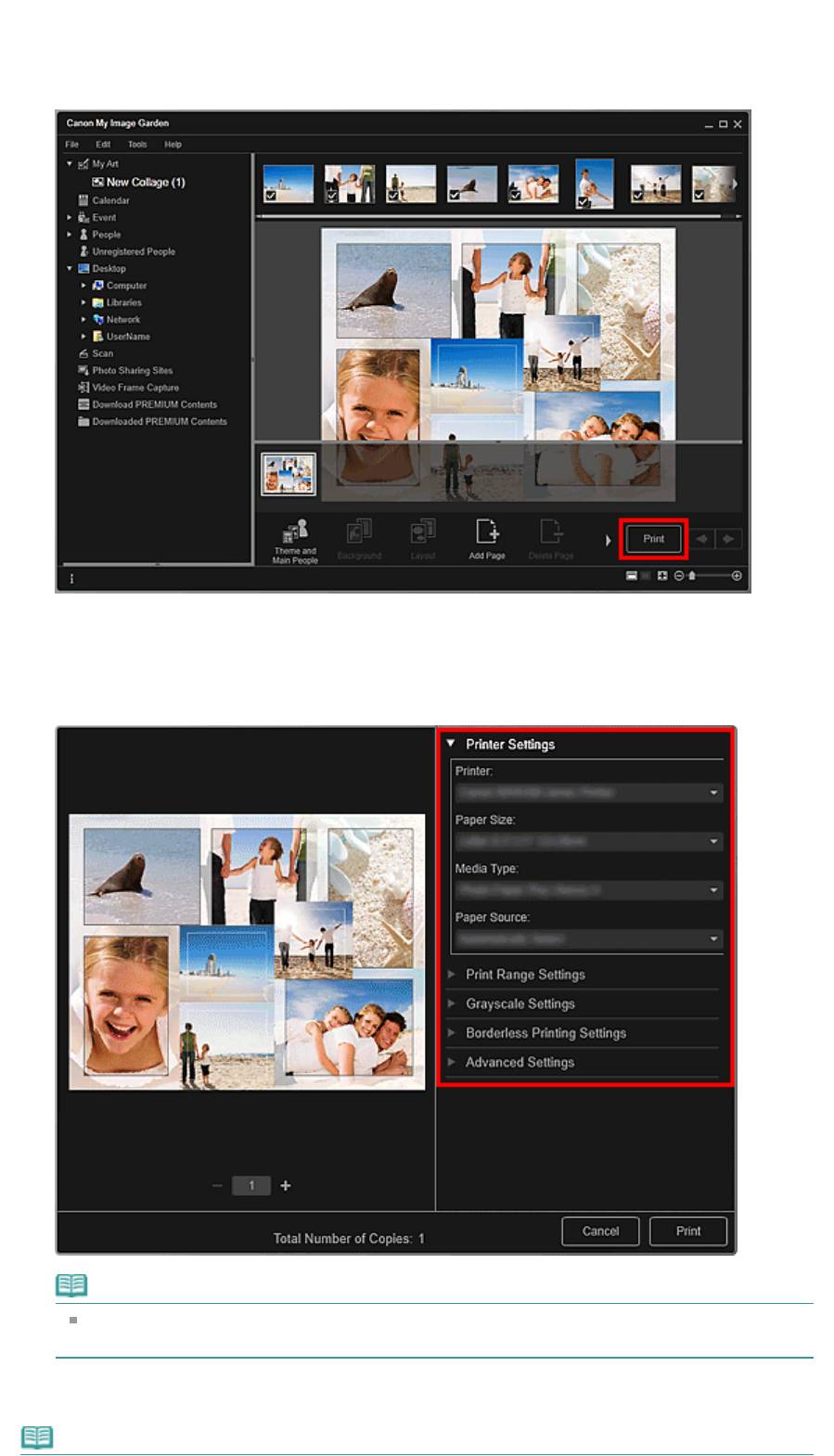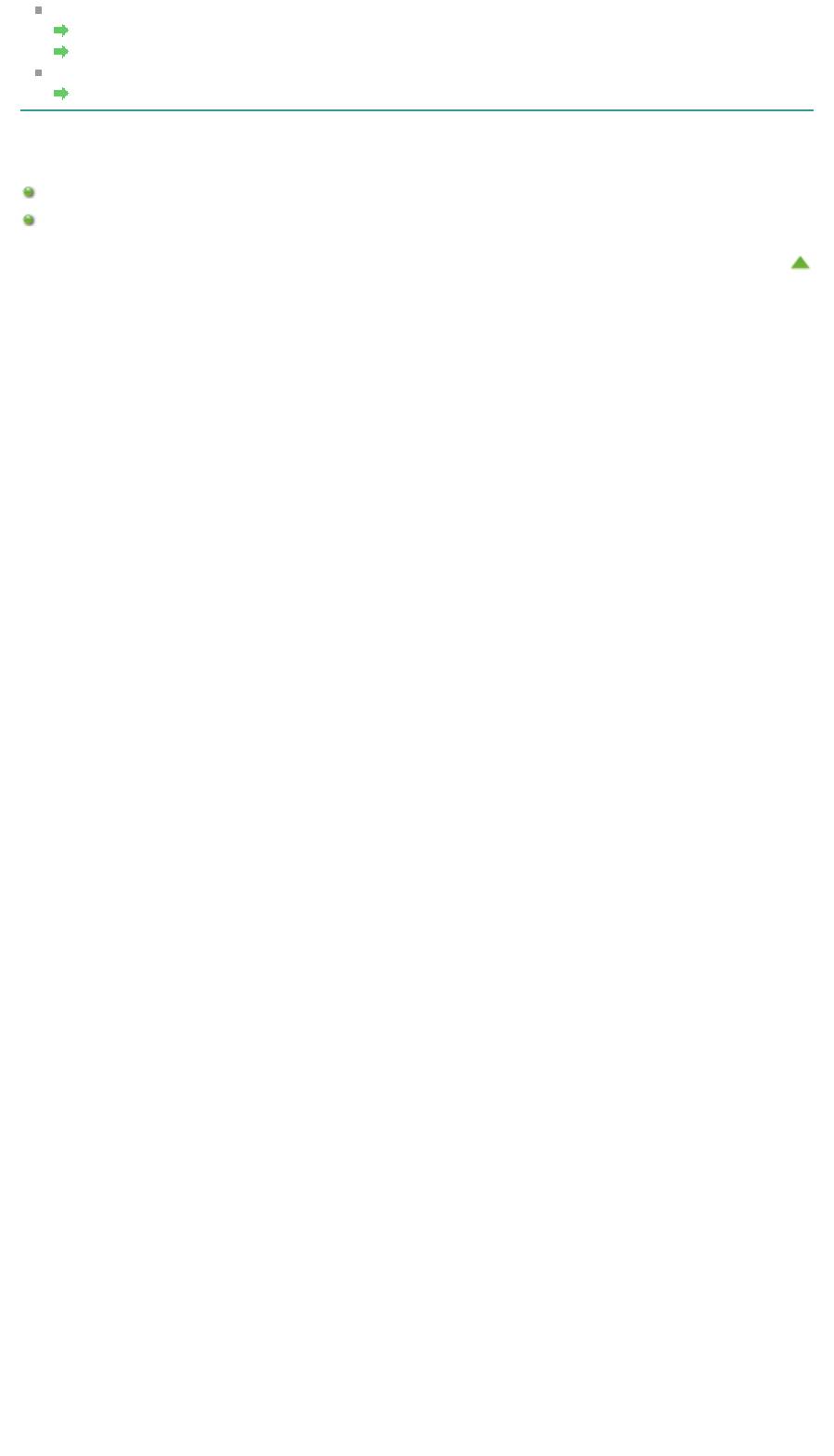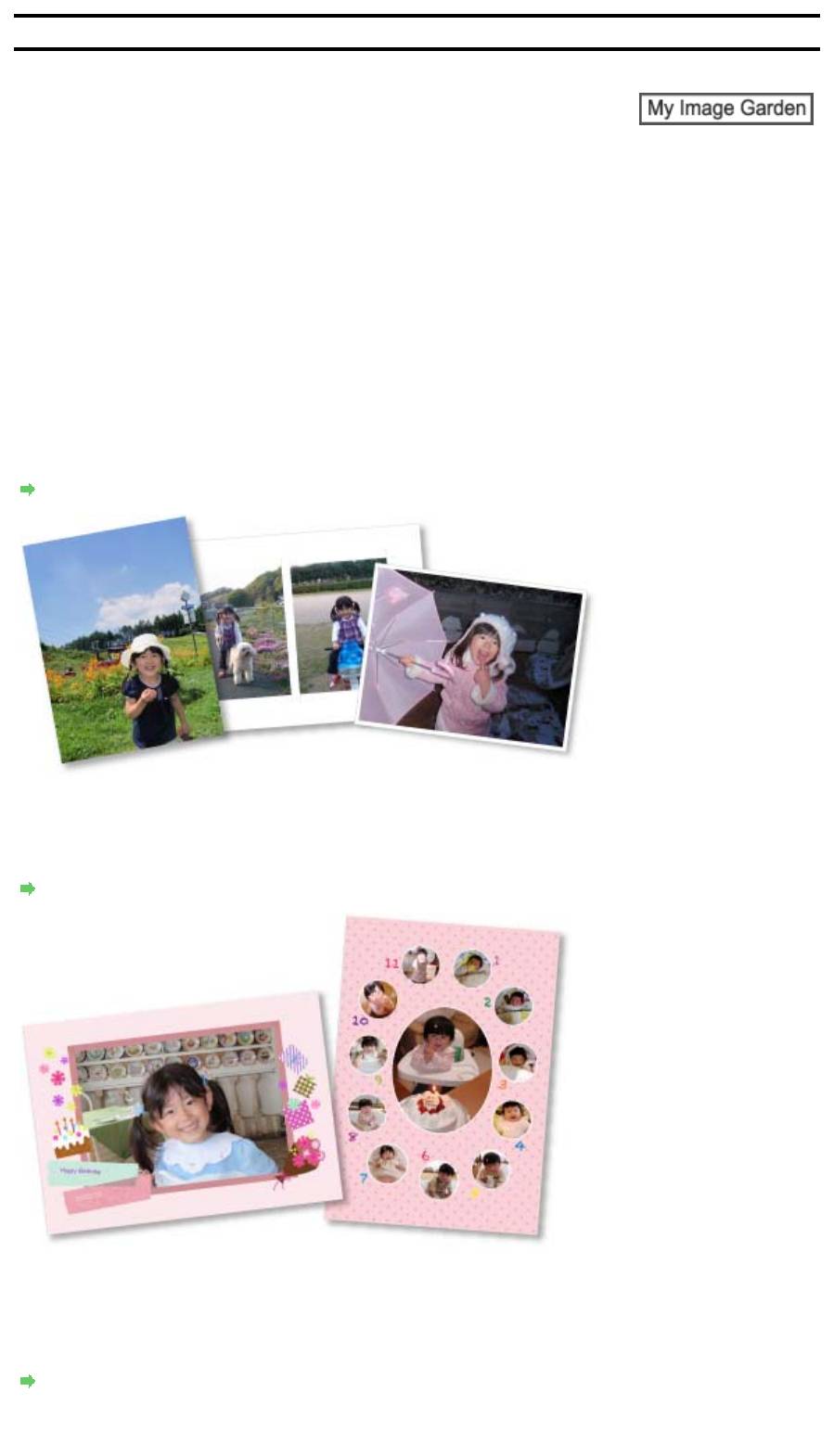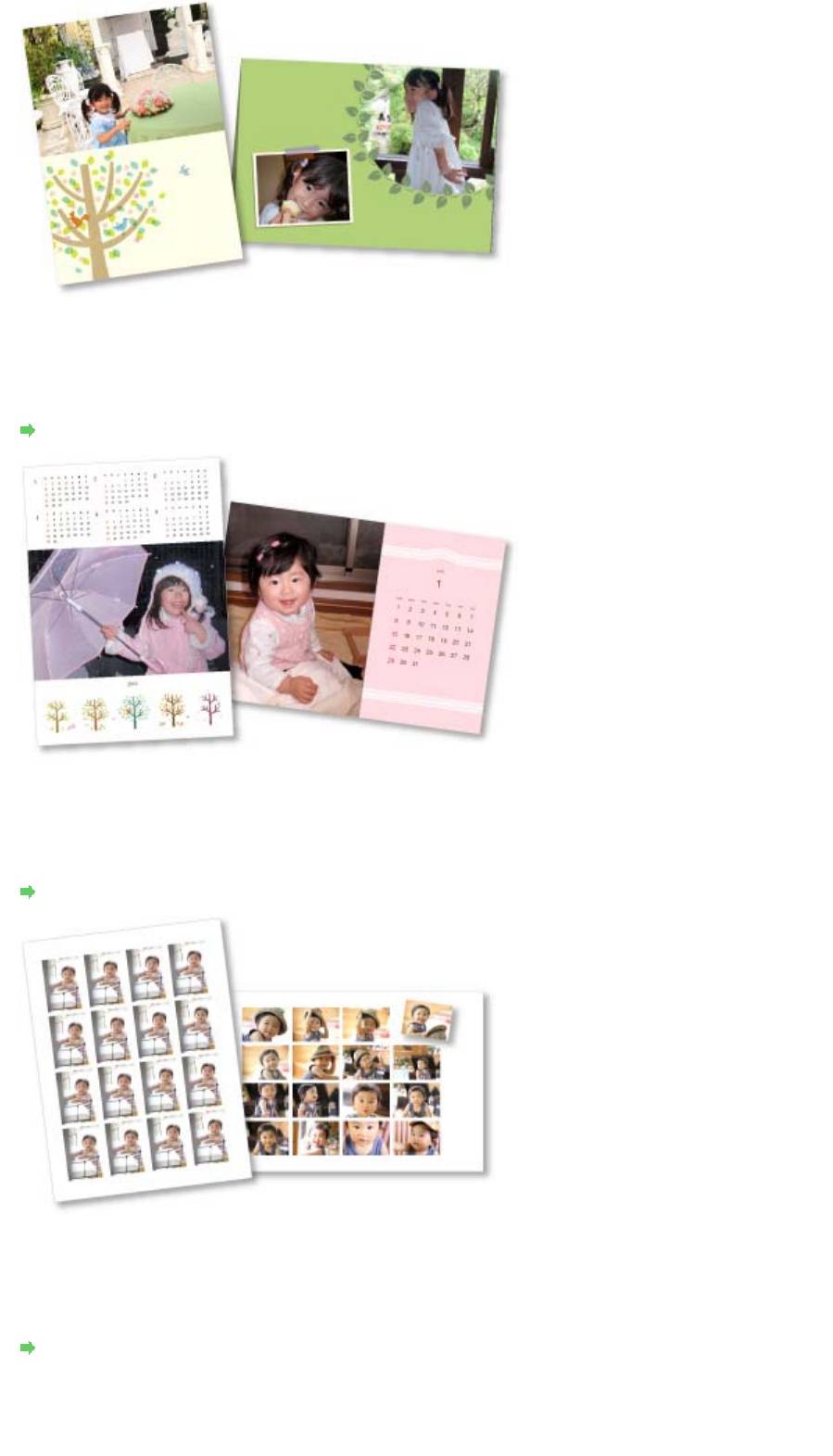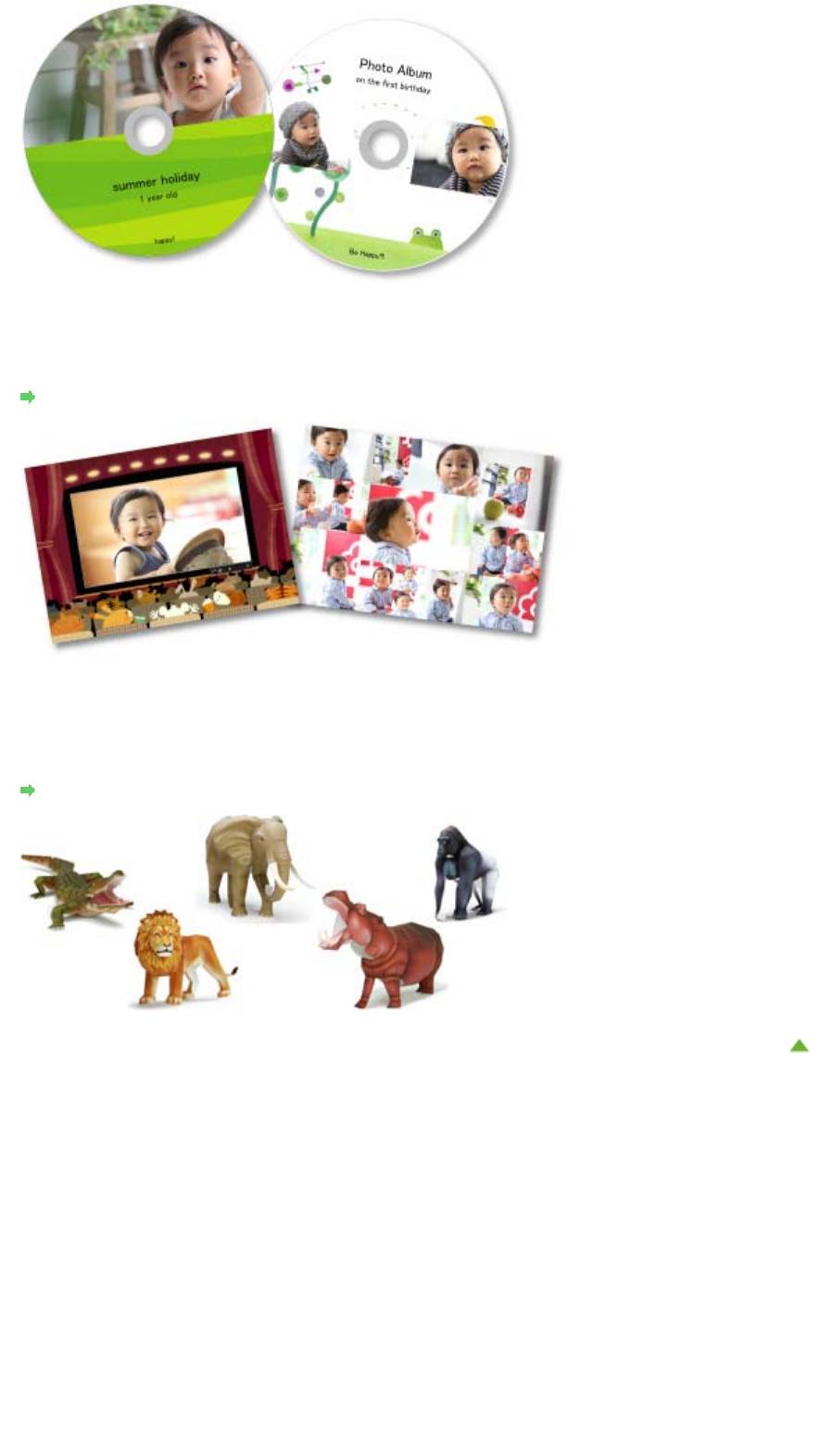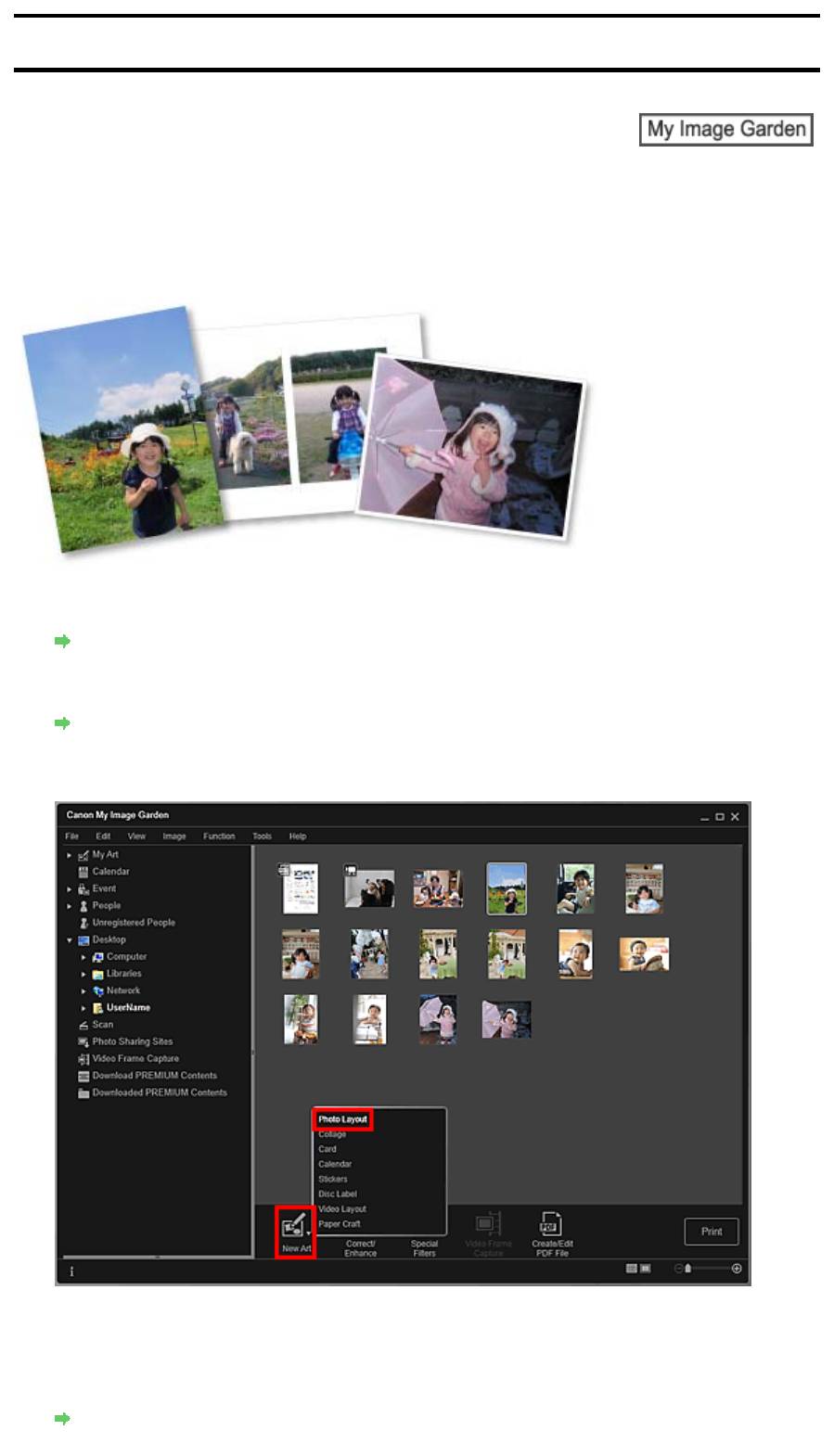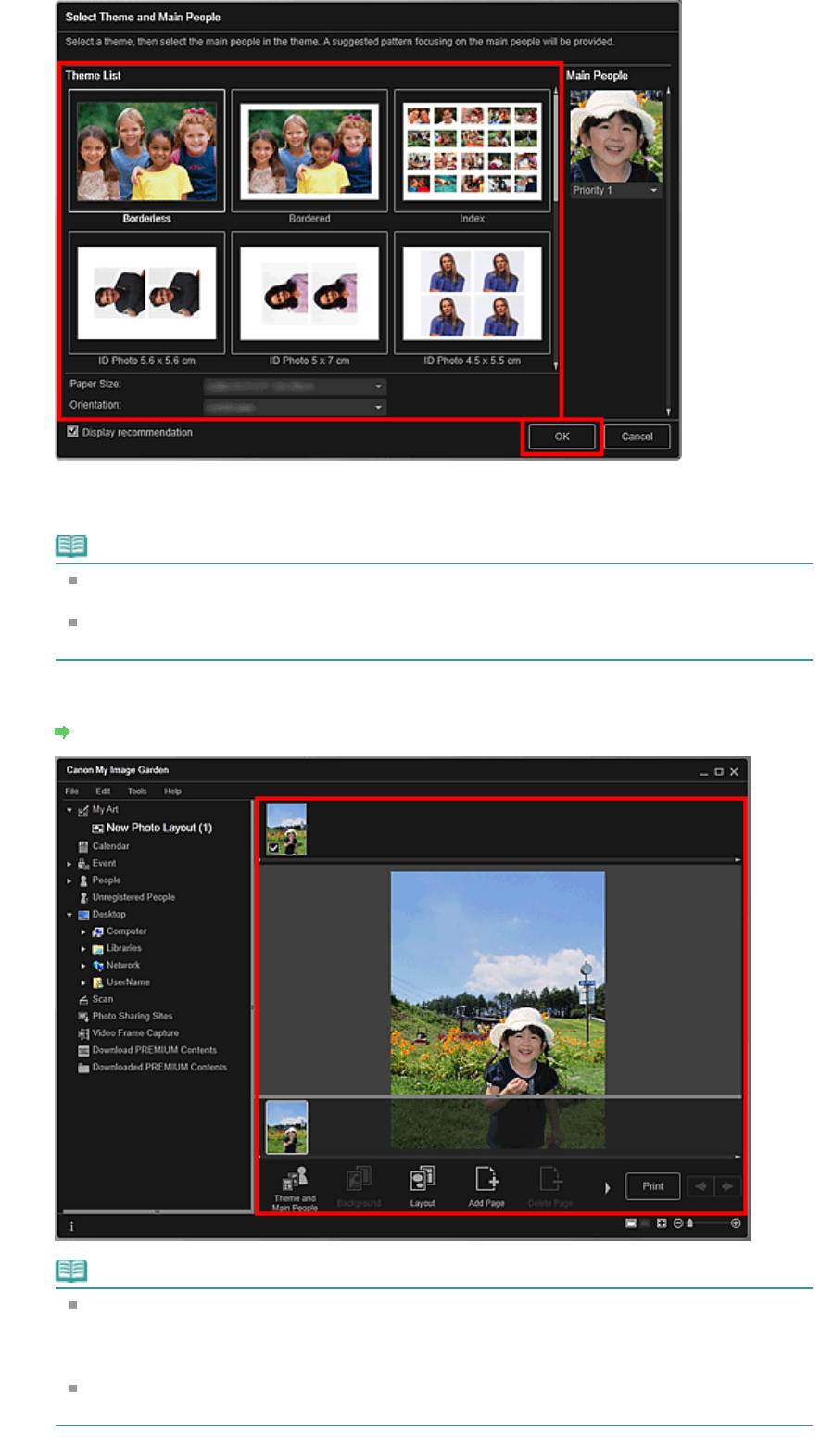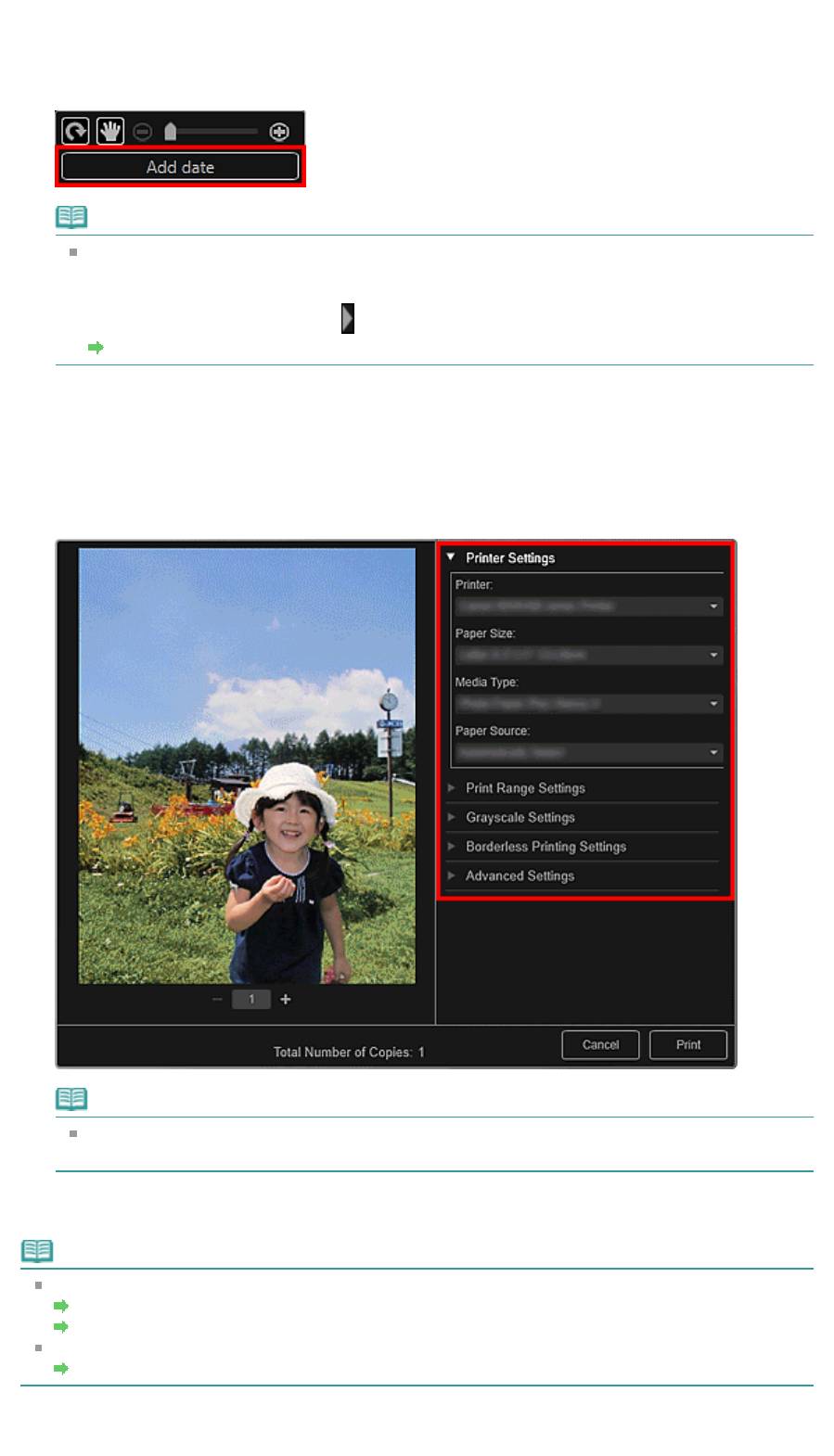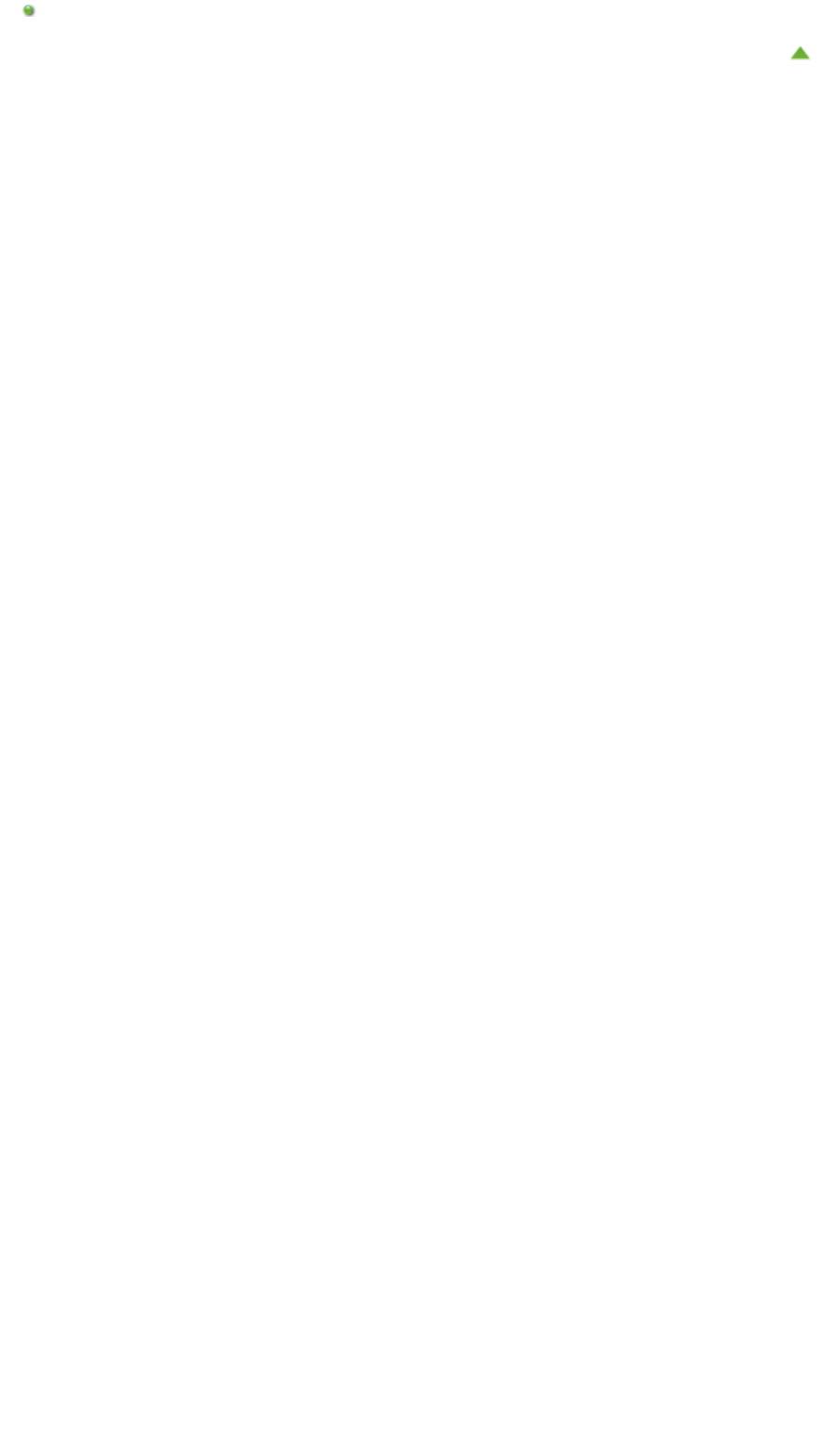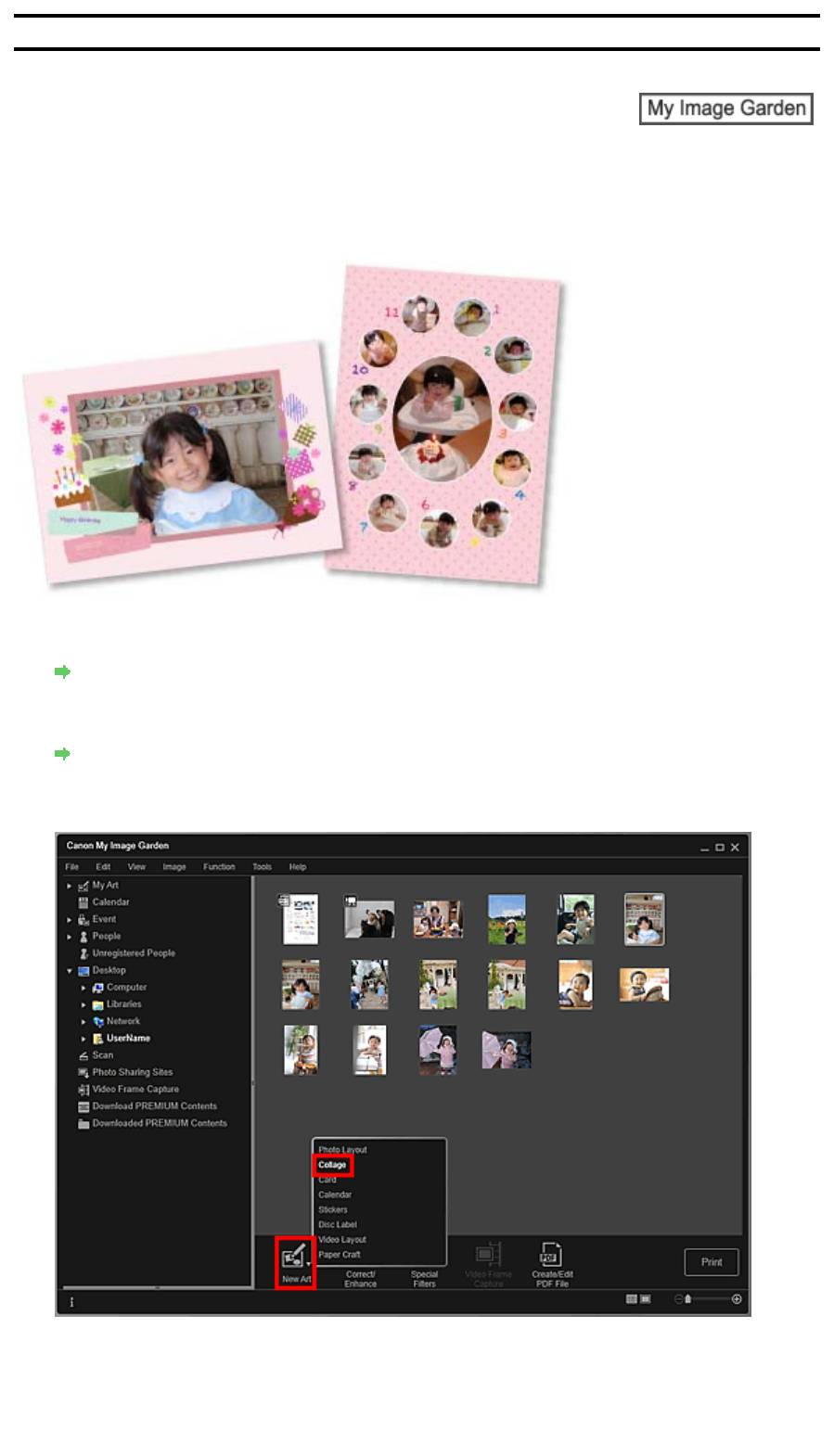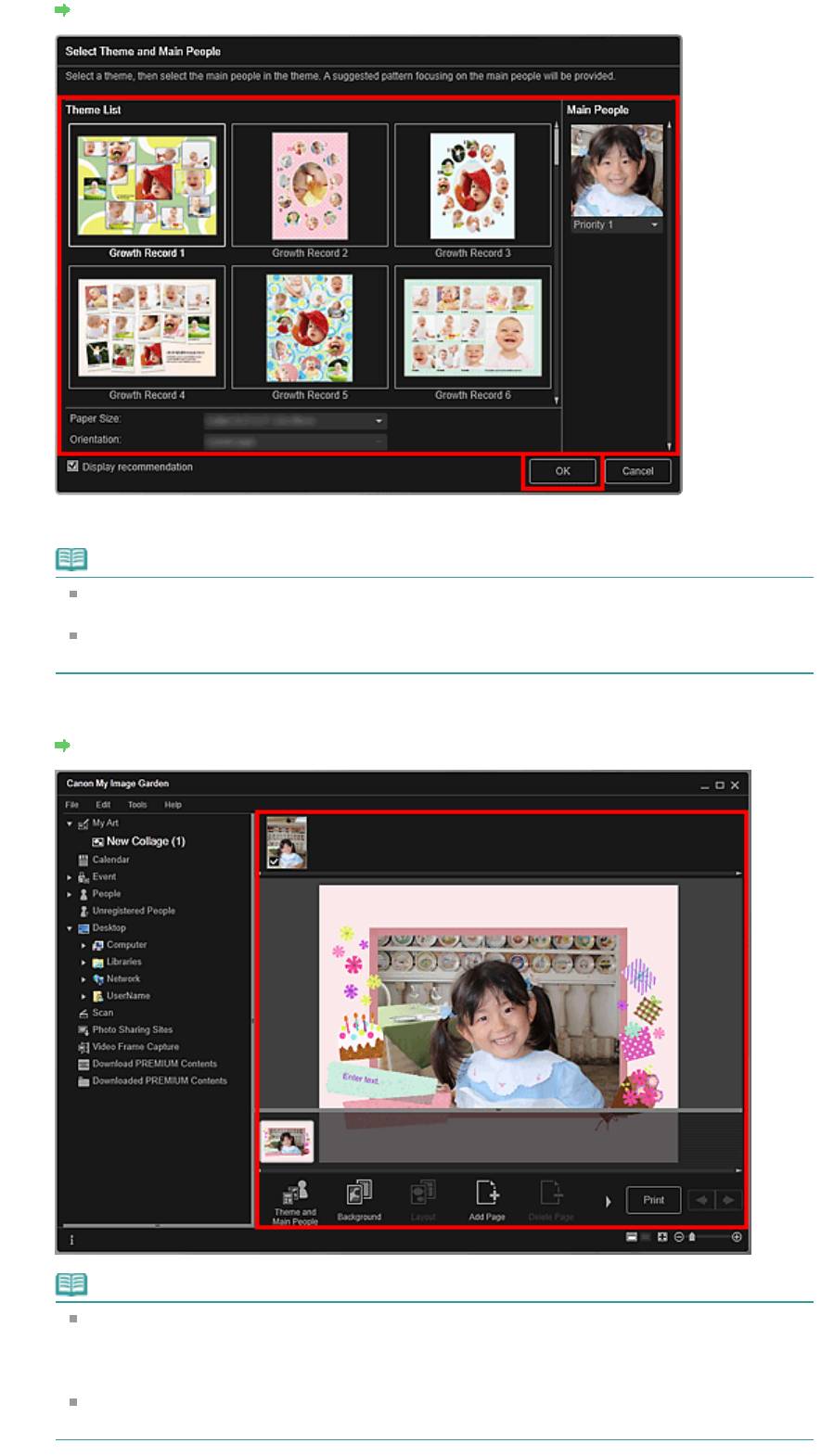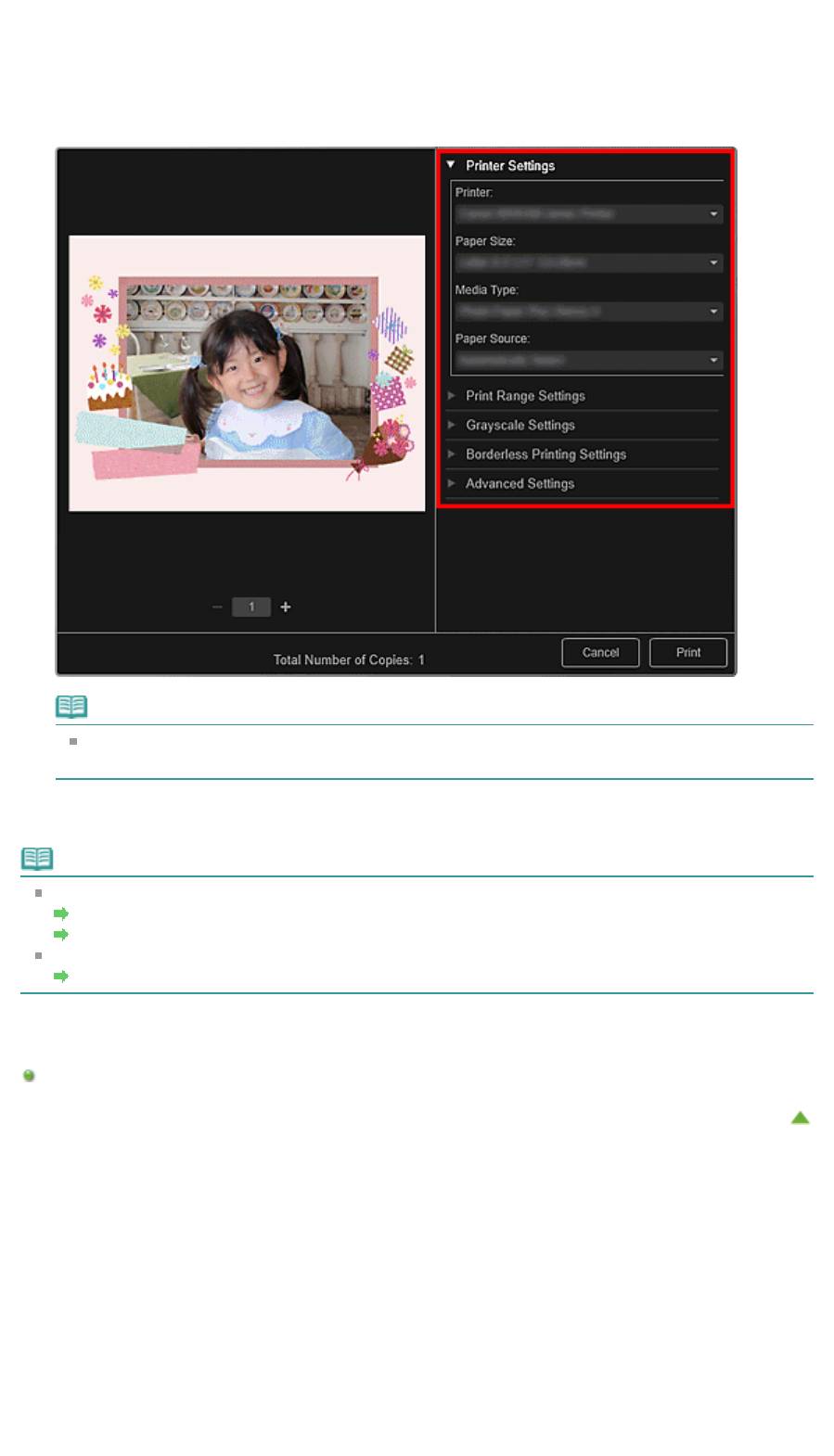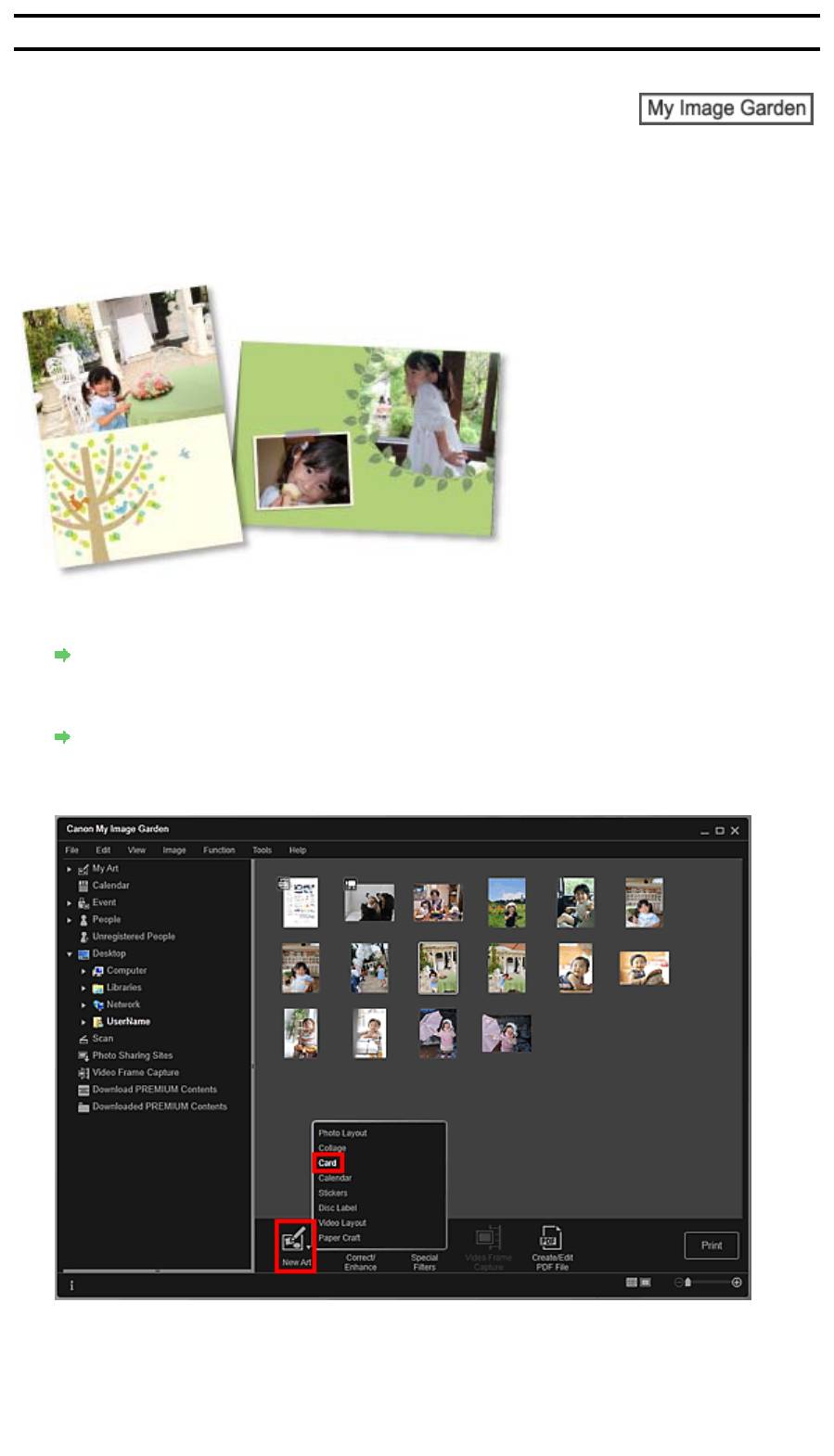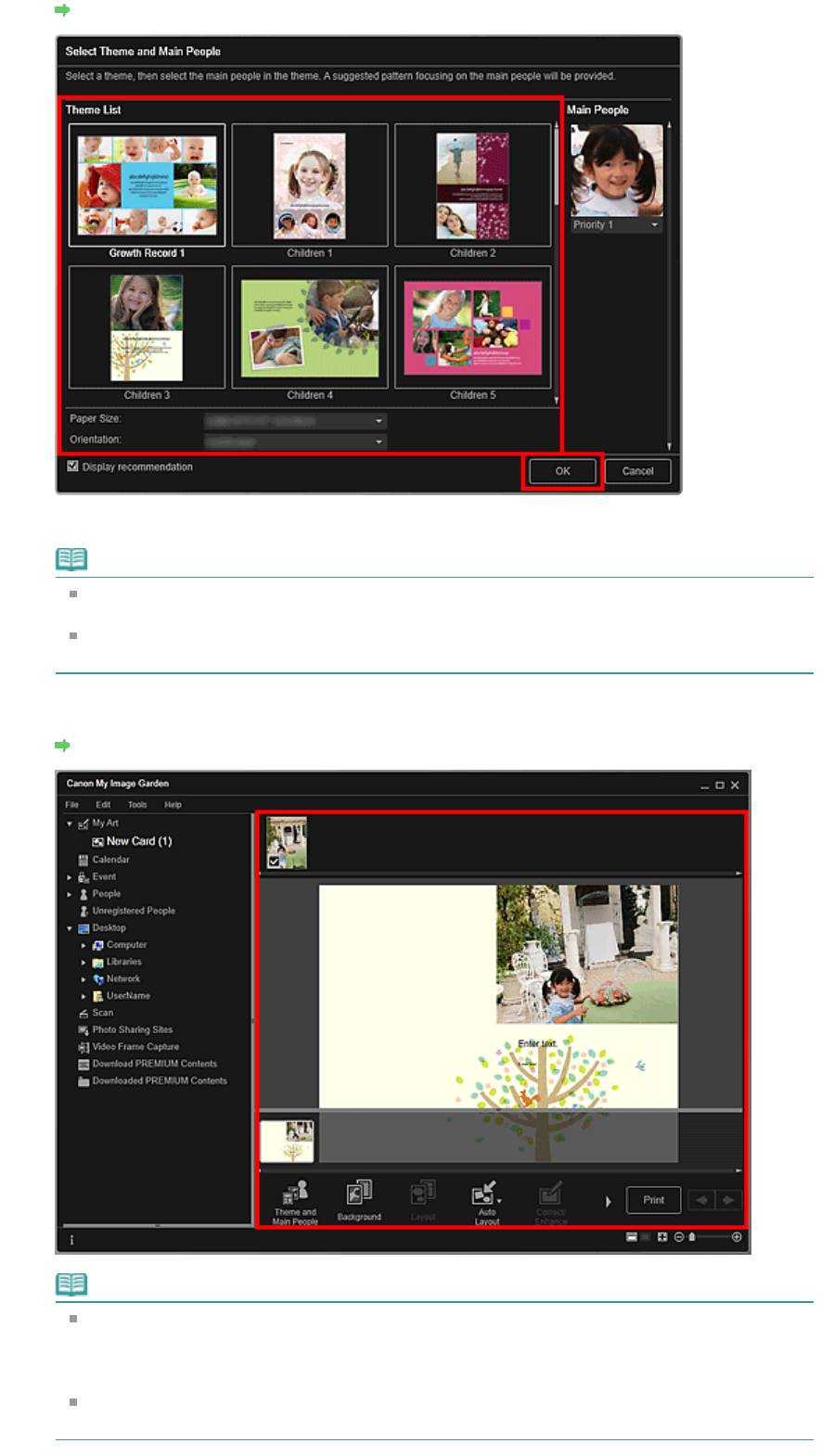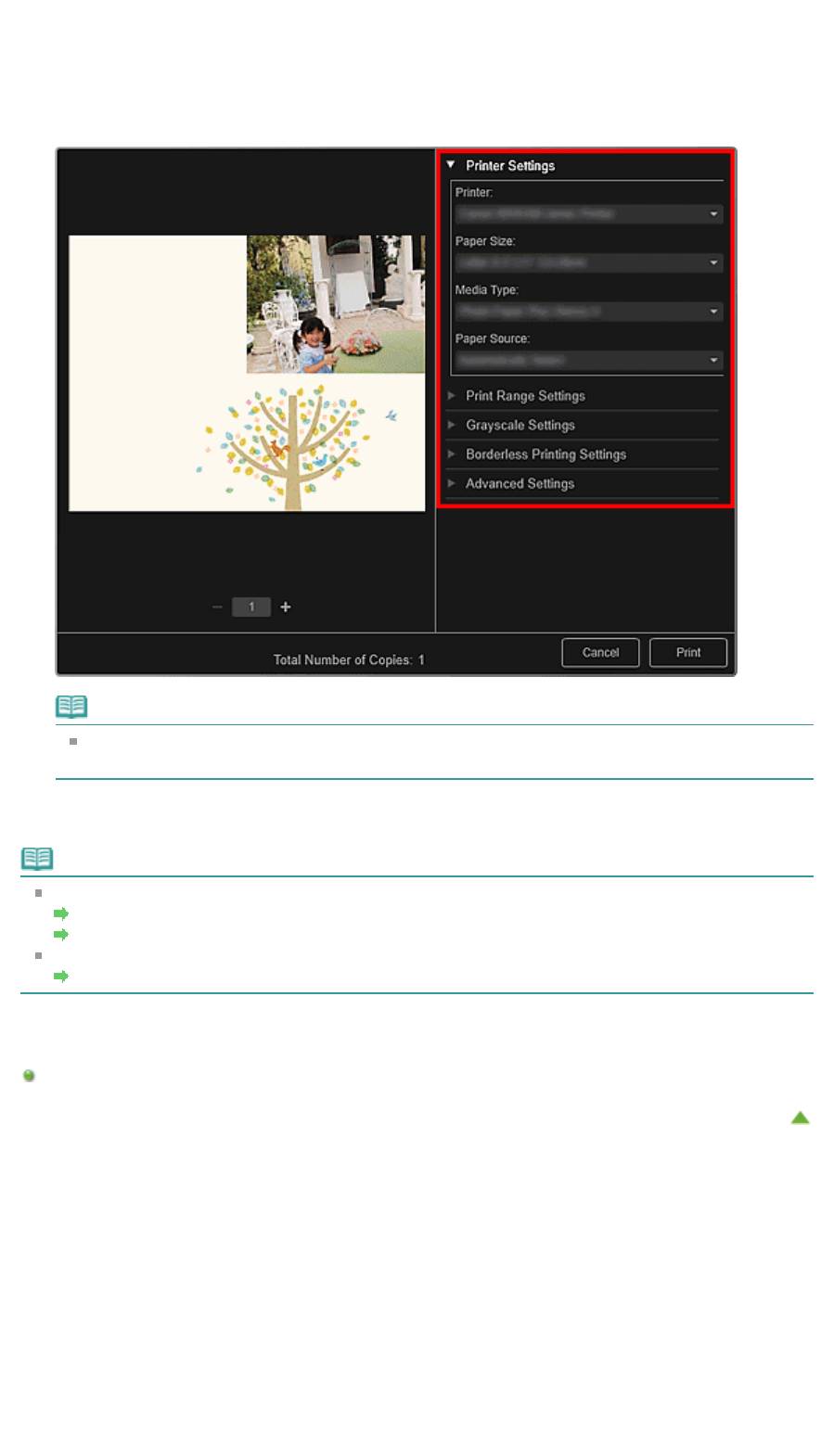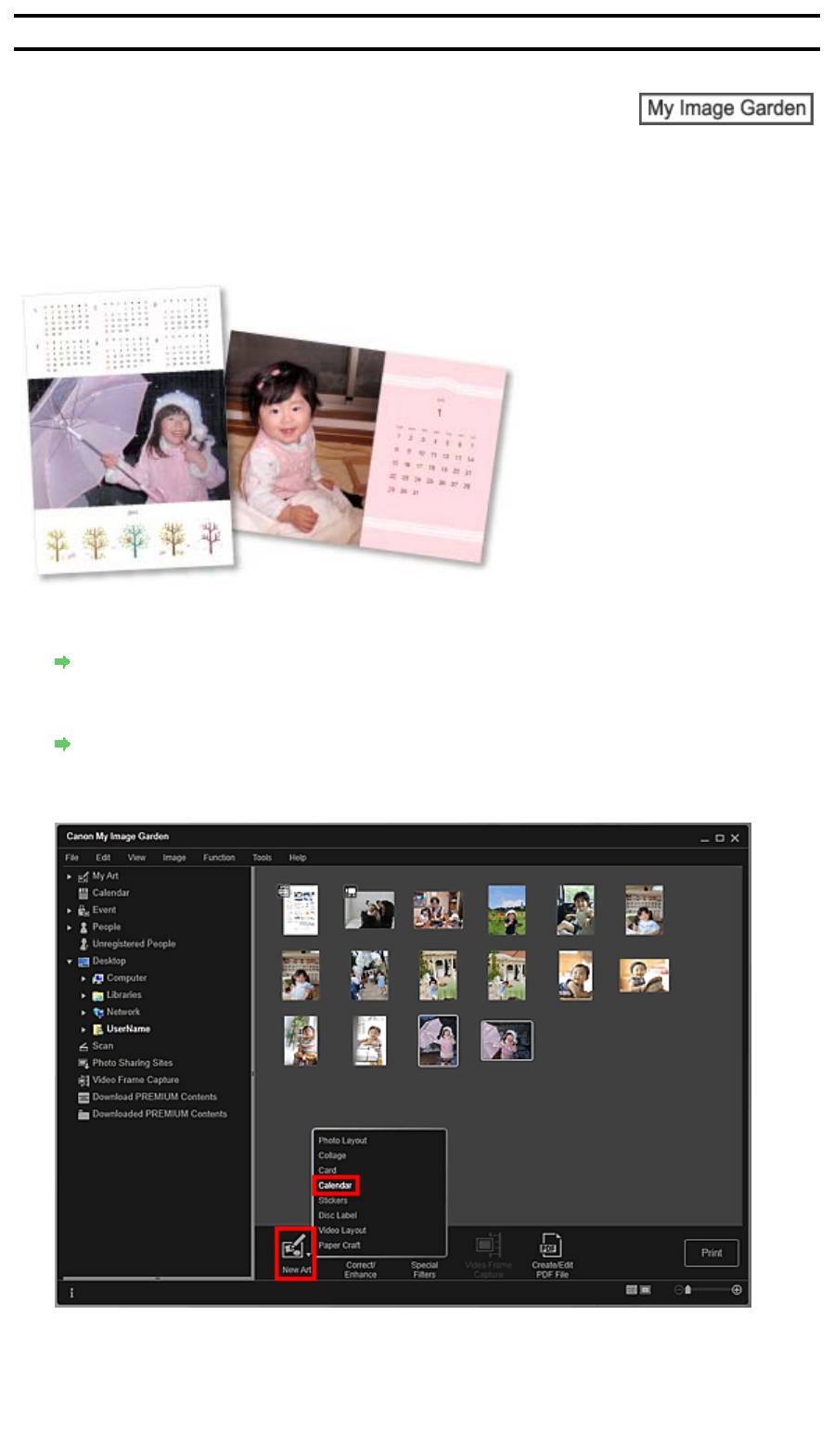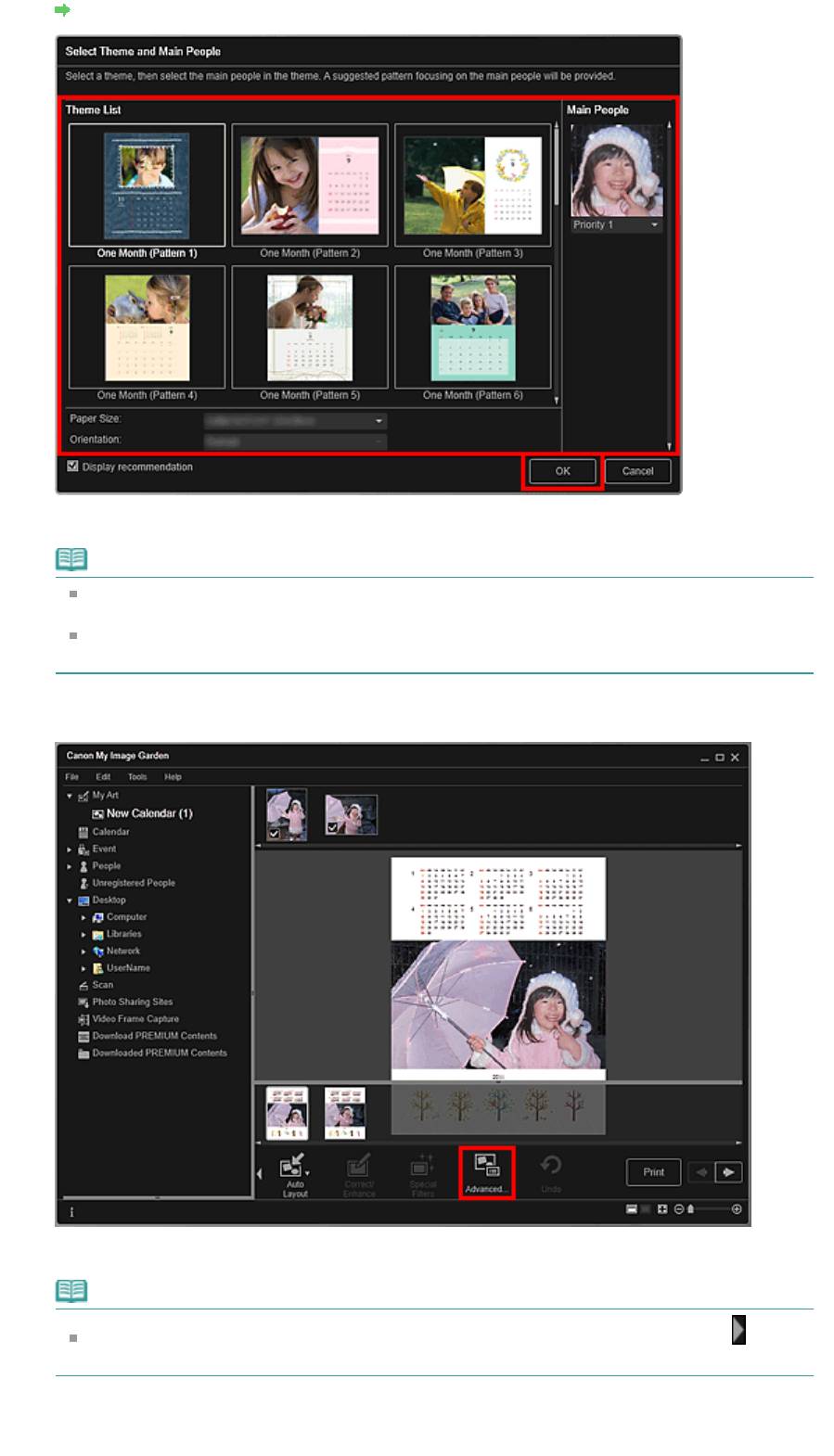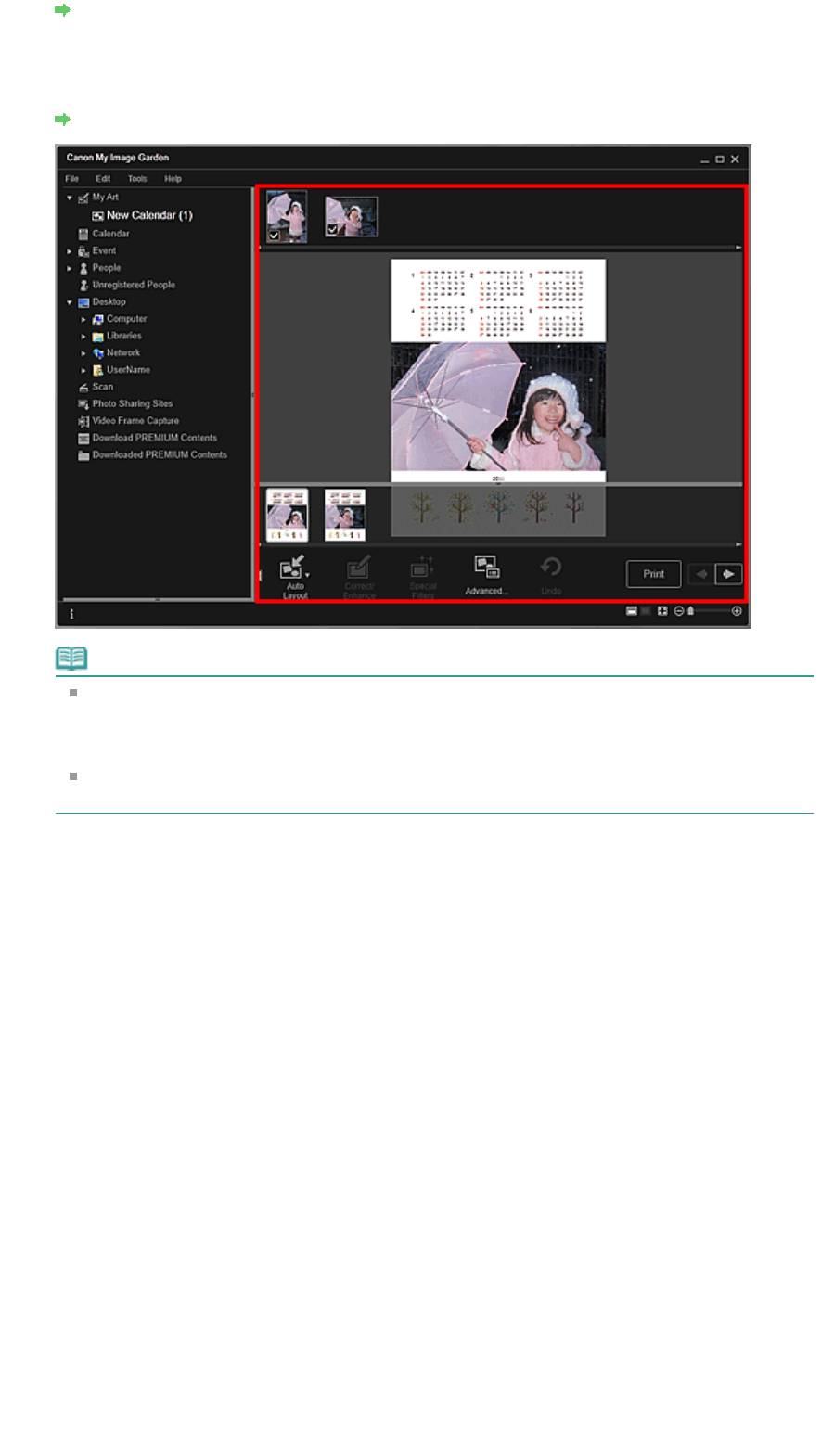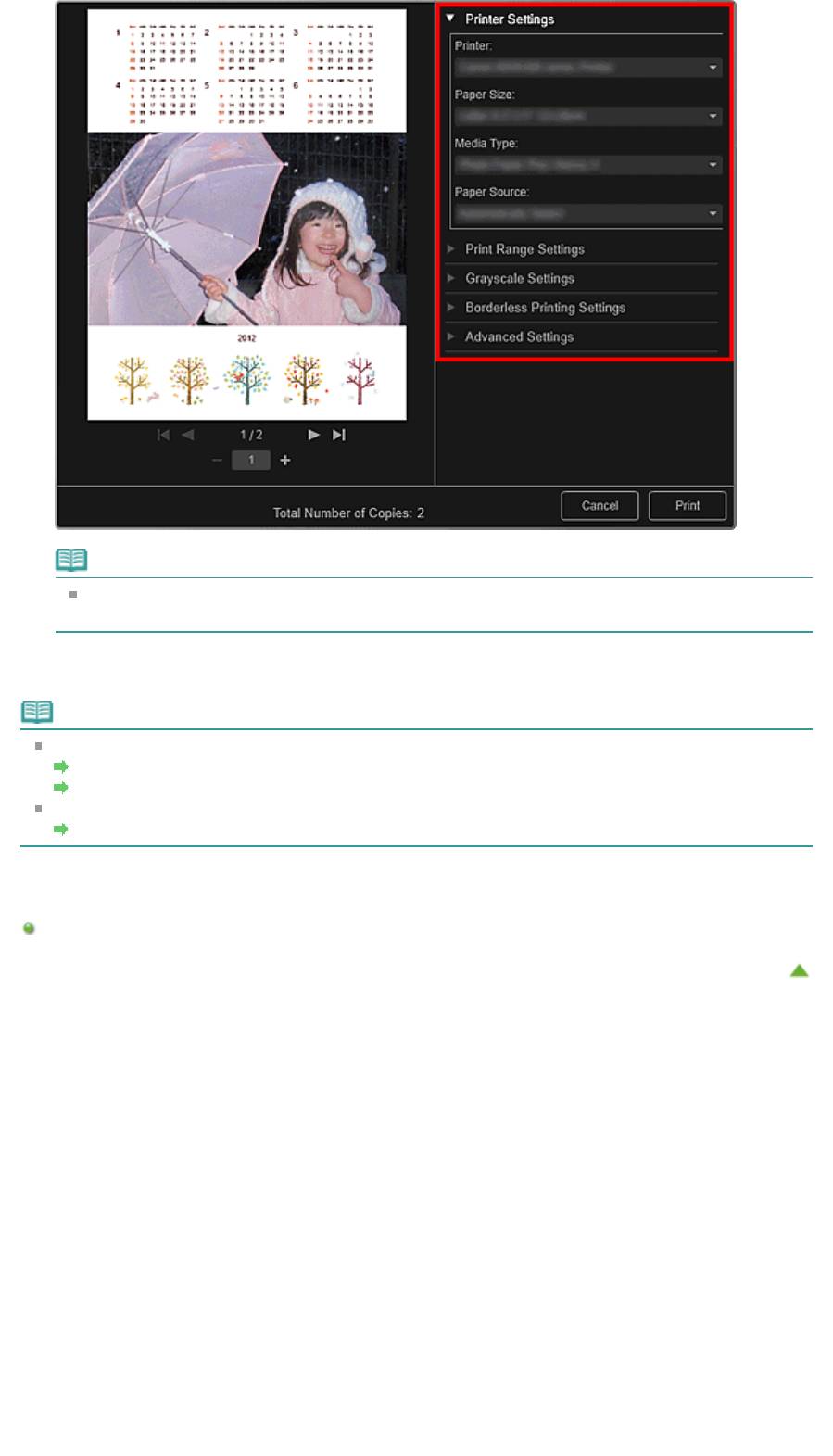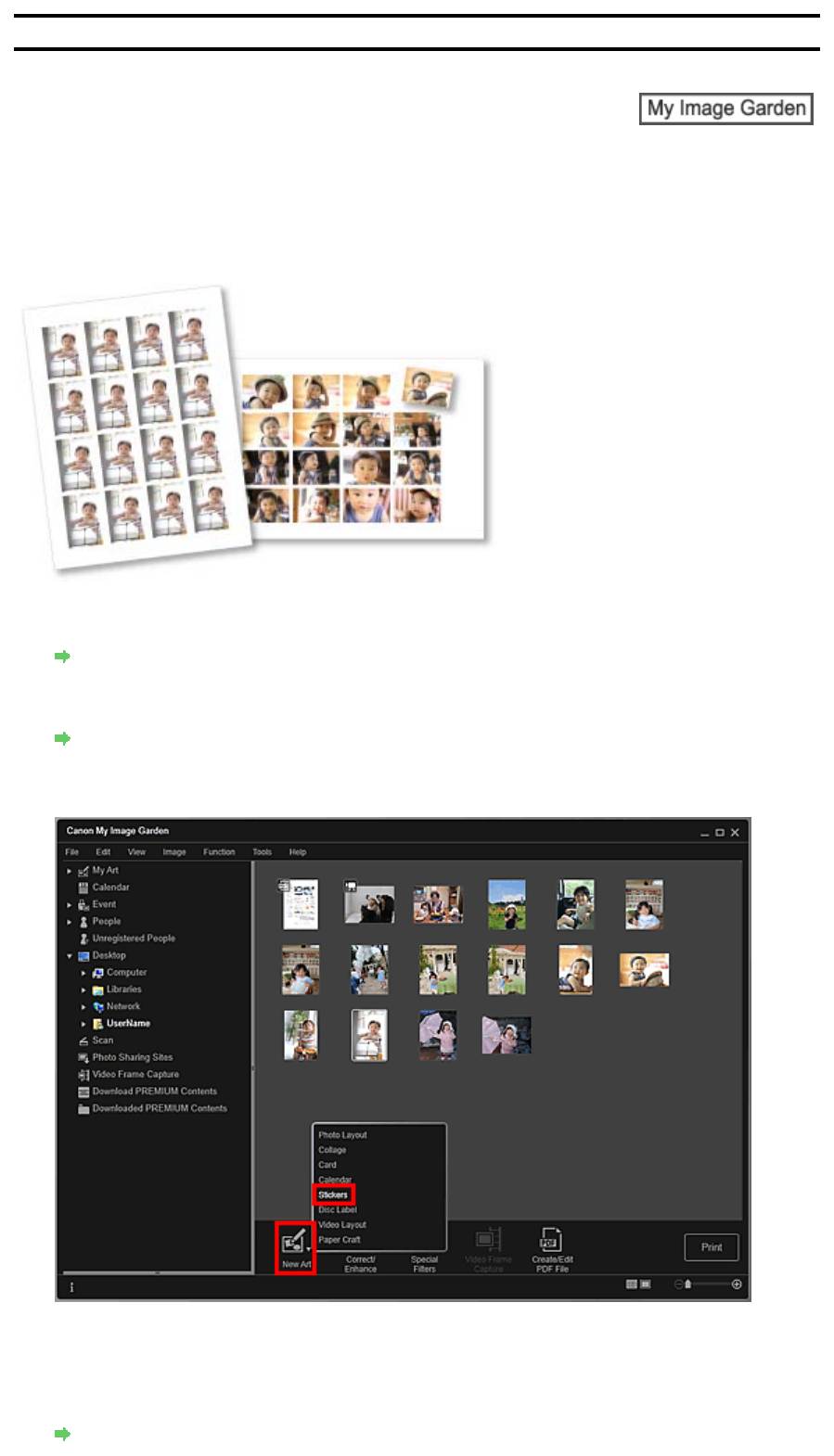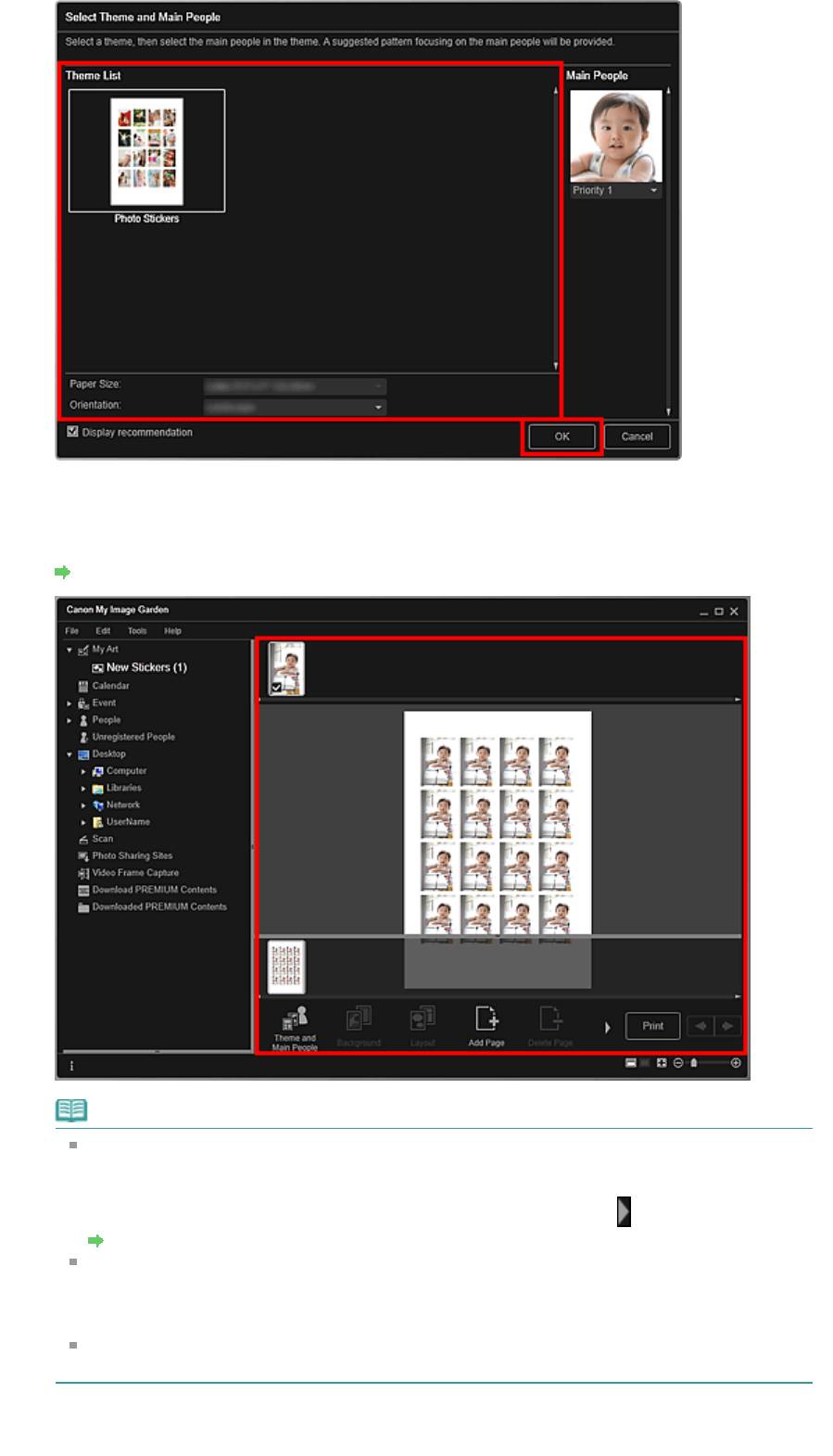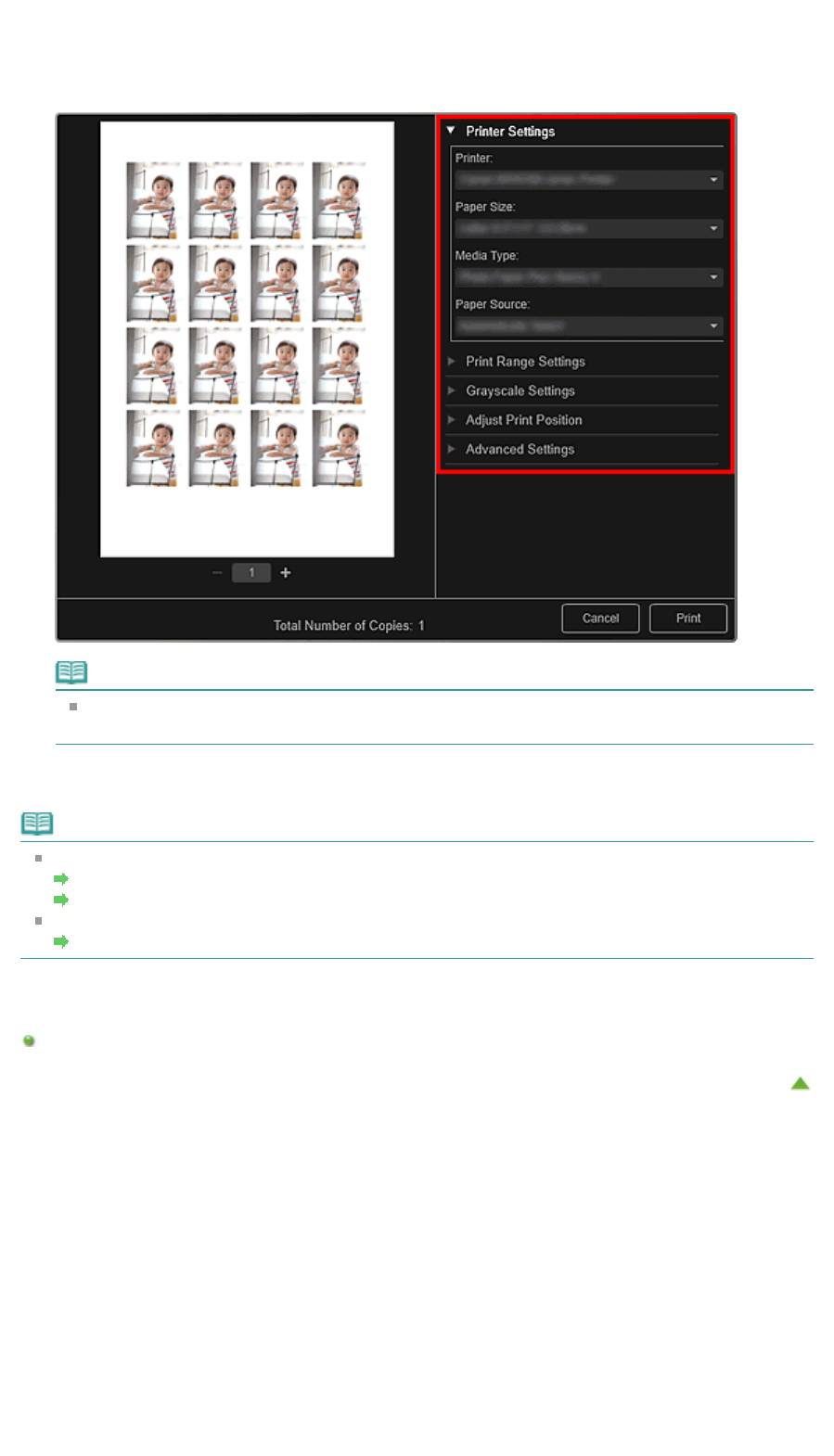Для ознакомления с инструкцией необходимо нажать на ссылку «ЗАГРУЗИТЬ», чтобы скачать pdf файл. Если есть кнопка «ПРОСМОТР», то можно просто посмотреть документ онлайн.
Для удобства, Вы можете сохранить данную страницу с файлом руководства по эксплуатации в свой список «избранное» прямо на сайте (доступно для зарегистрированных пользователей).
Смотрите инструкцию для похожих моделей:
Вы можете задать вопрос посетителям сайта по модели CANON Pixma MP235. Если Вы являетесь её пользователем, то пожалуйста оставьте, по возможности развёрнутый отзыв:
Инструкция в формате — PDF
Количество страниц — 2 страницы
Размер — 3 МБ
Доступно — Бесплатное скачивание
Доступно — Онлайн чтение
4
3
2
1
IMPRIME XX XXXXXXXX
series
Model Number: K10379
XXXXXXXX
© CANON INC. 2012
PRINTED IN XXXXXXXX
1
6
2
5
4
1
2
3
1
2
3
1
2
1
2
2
1
3
QT5-5748-V01
Предыдущая страница
Следующая страница
Оглавление инструкции
- Страница 1 из 3
3 1 1 series 1 4 4 2 Model Number: K10379 3 1 5 2 1 3 2 2 2 3 1 QT5-5748-V01 XXXXXXXX 2 1 © CANON INC. 2012 2 PRINTED IN XXXXXXXX IMPRIME XX XXXXXXXX 6
- Страница 2 из 3
7 1 5 6 1 2 Msetup4.exe 3 8 1 3 9 2 4 Setup
- Страница 3 из 3
Перед началом работы обязательно ознакомьтесь с данной инструкцией по эксплуатации МФУ Canon Pixma MP235, включая меры предосторожности.
Рекомендации: используйте для очистки аппарата хорошо отжатую ткань, смоченную водой или слабым водным раствором мягкого моющего средства. Не используйте спирт, бензин, растворители краски и другие легковоспламеняющиеся вещества.
Описание инструкции Canon Pixma MP235:
Тип устройства: МФУ;
Фирма производитель: Canon;
Модель: Canon Pixma MP235;
Язык инструкции: русский;
Формат файла: pdf;
Количество страниц: 1105;
Размер файла: 3 Мб.
Инструкция для Canon Pixma MP235:
Содержание мануала Canon Pixma MP235: полезное программное обеспечение, копирование, печать (подготовка, настройка параметров совместного использования, просмотр интерактивной справки), сканирование (требования к системе, порядок основных действий), установка и эксплуатация, энергосберегающие функции (спящий режим), устранение неполадок.
Инструкции для похожих моделей, которые помогают нашим пользователям:
Раздел: Офисная Техника
Тип: Струйное МФУ
Характеристики, спецификации
Устройство:
принтер/сканер/копир
Технология печати:
термическая струйная
Минимальный объем капли:
2 пл
Максимальное разрешение для черно-белой печати:
4800×1200 dpi
Максимальное разрешение для цветной печати:
4800×1200 dpi
Скорость печати:
8 изобр./мин (ч/б А4), 5 изобр./мин (цветн. А4)
Время печати 10×15 см (цветное):
40 с
Тип датчика:
контактный (CIS)
Максимальный формат оригинала:
A4
Максимальный размер сканирования:
216×297 мм
Разрешение сканера:
600×1200 dpi
Разрешение сканера (улучшенное):
19200×19200 dpi
Поддержка стандартов:
TWAIN, WIA
Подача бумаги:
100 лист. (стандартная)
Плотность используемой бумаги:
64-300 г/м2
Возможность печати на:
карточках, пленках, этикетках, фотобумаге, глянцевой бумаге, конвертах, матовой бумаге
Ресурс цветного картриджа:
244 страниц
Ресурс черно-белого картриджа:
220 страниц
Тип картриджа:
черный PG-510, PG-512(расш.), цветной CL-511, CL-513(расш.)
Поддержка Post Script:
нет
Поддержка ОС:
Windows, Mac OS
Потребляемая мощность (при работе):
10 Вт
Потребляемая мощность (в режиме ожидания):
0.3 Вт
Уровень шума при работе:
45 дБ
Габариты (ШхВхГ):
444x153x329 мм
Инструкция к Струйному МФУ Canon Pixma MP230
Стр. 1 из 751 стр.Canon Электронное руководство — MP230 series
Обзор устройства
(включая информацию о надлежащем
обращении и об изменении параметров)
Порядок использования электронных
руководств, процедуры печати
Приступая к работе с продуктом
MC-6554-V1.00
Стр. 2 из 751 стр.Можно сделать следующее
Главная
Можно сделать следующее
Полезное программное обеспечение
Создайте различную графику с использованием изображений и видеоклипов
С помощью простых действий можно также печатать и сканировать документы
Копирование оригинала
Загрузка оригиналов и копирование
Главная
>
Можно сделать следующее
> Полезное программное обеспечение
A
Стр. 3 из 751 стр.Полезное программное обеспечение
001
Полезное программное обеспечение
С этим устройством можно использовать указанное ниже полезное программное обеспечение.
My Image Garden
Quick Menu
Easy-WebPrint EX
My Printer
My Image Garden
My Image Garden — это приложение, которое позволяет множеством способов для достижения
различных целей обрабатывать фотографии, снятые на цифровой фотоаппарат, а также другие
изображения, сохраненные на компьютере. Можно легко упорядочивать огромное число своих
любимых фотографий или создавать из них коллажи, открытки и многое другое, а также печатать
их. Кроме того, можно выполнять различные виды сканирования одним щелчком.
Нажмите здесь:
My Image Garden
Руководство по My Image Garden
Quick Menu
Quick Menu — это программа, которая обеспечивает легкий запуск приложений и руководств из
комплекта поставки устройства, а также быстрый доступ к интерактивной информации о продуктах.
Кроме того, если также установлено приложение Image Display, можно использовать коллажи или
другие материалы, созданные автоматически с помощью функции рекомендуемых документов
приложения My Image Garden, а также слайд—шоу изображений, хранящихся на компьютере.
Стр. 4 из 751 стр.Полезное программное обеспечение
Примечание.
По умолчанию программа Quick Menu запускается автоматически при запуске компьютера.
В меню Пуск (Start) выберите пункт Все программы (All Programs) >
Canon Utilities
>
Quick
Menu
, а затем выберите
Quick Menu
.
Если Image Display не отображается даже после запуска Quick Menu, нажмите значок
(Запуск Image Display). Если приложение My Image Garden не установлено, выполнится его
загрузка и установка. Для загрузки программного обеспечения требуется подключение к
Интернету. Требуется оплата подключения к Интернету.
Необходимо подключить компьютер к Интернету для получения доступа к веб—сайту для
просмотра полезной информации и выполнения других действий. Требуется оплата
подключения к Интернету.
Подробные сведения о Quick Menu см. в справке приложения Quick Menu.
Для отображения справки щелкните правой кнопкой мыши Quick Menu и в отображенном
меню выберите пункт Справка (Help).
Для использования функции рекомендуемого документа приложения My Image Garden
необходимо предварительно зарегистрировать информацию. Подробные сведения см. в
руководстве My Image Garden.
Easy-WebPrint EX
Easy-WebPrint EX — это программное обеспечение, которое позволяет легко распечатывать веб—
страницы, открытые в браузере Internet Explorer.
Можно распечатать веб—страницу, автоматически уменьшив ее размер в соответствии с шириной
бумаги, чтобы не обрезать края страницы, или выбрав страницы в режиме предварительного
просмотра.
Внимание!
Воспроизведение или изменение охраняемых законом об авторском праве работ другого
лица без разрешения правообладателя является незаконным в случаях, отличных от личного
использования, использования дома или других применений из ограниченного круга,
определенного авторским правом.
Кроме того, воспроизведение или изменение фотографий людей может нарушать право на
неприкосновенность частной жизни.
Примечание.
Подробные сведения о Easy-WebPrint EX см. в справке программы Easy-WebPrint EX.
Для отображения справки в браузере Internet Explorer выберите пункт Справка (Help) в меню
Easy-WebPrint EX
на панели инструментов программы Easy-WebPrint EX.
My Printer
My Printer — это приложение, дающее возможность отображать экран настройки драйвера
принтера или искать решения неполадок в работе.
Стр. 5 из 751 стр.Полезное программное обеспечение
Наверх
Стр. 6 из 751 стр.Копирование оригинала
Главная
>
Можно сделать следующее
> Копирование оригинала
U047
Копирование оригинала
Загрузка оригиналов и копирование
Можно легко копировать оригиналы с помощью панели управления.
Создание копий
Загрузите оригинал для копирования.
Наверх
Стр. 7 из 751 стр.Печать
Главная
Печать
Печать
Печать с компьютера
Полезное программное обеспечение
Печать с помощью используемой прикладной программы (драйвер принтера)
Наверх
Стр. 8 из 751 стр.Печать с компьютера
Главная
>
Печать
> Печать с компьютера
Печать с компьютера
Полезное программное обеспечение
Печать с помощью используемой прикладной программы (драйвер принтера)
Наверх
Главная
>
Печать
>
Печать с компьютера
> Полезное программное обеспечение
A
Стр. 9 из 751 стр.Полезное программное обеспечение
002
Полезное программное обеспечение
С этим устройством можно использовать указанное ниже полезное программное обеспечение.
My Image Garden
Quick Menu
Easy-WebPrint EX
My Printer
My Image Garden
My Image Garden — это приложение, которое позволяет множеством способов для достижения
различных целей обрабатывать фотографии, снятые на цифровой фотоаппарат, а также другие
изображения, сохраненные на компьютере. Можно легко упорядочивать огромное число своих
любимых фотографий или создавать из них коллажи, открытки и многое другое, а также печатать
их. Кроме того, можно выполнять различные виды сканирования одним щелчком.
Нажмите здесь:
My Image Garden
Руководство по My Image Garden
Quick Menu
Quick Menu — это программа, которая обеспечивает легкий запуск приложений и руководств из
комплекта поставки устройства, а также быстрый доступ к интерактивной информации о продуктах.
Кроме того, если также установлено приложение Image Display, можно использовать коллажи или
другие материалы, созданные автоматически с помощью функции рекомендуемых документов
приложения My Image Garden, а также слайд—шоу изображений, хранящихся на компьютере.
Стр. 10 из 751 стр.Полезное программное обеспечение
Примечание.
По умолчанию программа Quick Menu запускается автоматически при запуске компьютера.
В меню Пуск (Start) выберите пункт Все программы (All Programs) >
Canon Utilities
>
Quick
Menu
, а затем выберите
Quick Menu
.
Если Image Display не отображается даже после запуска Quick Menu, нажмите значок
(Запуск Image Display). Если приложение My Image Garden не установлено, выполнится его
загрузка и установка. Для загрузки программного обеспечения требуется подключение к
Интернету. Требуется оплата подключения к Интернету.
Необходимо подключить компьютер к Интернету для получения доступа к веб—сайту для
просмотра полезной информации и выполнения других действий. Требуется оплата
подключения к Интернету.
Подробные сведения о Quick Menu см. в справке приложения Quick Menu.
Для отображения справки щелкните правой кнопкой мыши Quick Menu и в отображенном
меню выберите пункт Справка (Help).
Для использования функции рекомендуемого документа приложения My Image Garden
необходимо предварительно зарегистрировать информацию. Подробные сведения см. в
руководстве My Image Garden.
Easy-WebPrint EX
Easy-WebPrint EX — это программное обеспечение, которое позволяет легко распечатывать веб—
страницы, открытые в браузере Internet Explorer.
Можно распечатать веб—страницу, автоматически уменьшив ее размер в соответствии с шириной
бумаги, чтобы не обрезать края страницы, или выбрав страницы в режиме предварительного
просмотра.
Внимание!
Воспроизведение или изменение охраняемых законом об авторском праве работ другого
лица без разрешения правообладателя является незаконным в случаях, отличных от личного
использования, использования дома или других применений из ограниченного круга,
определенного авторским правом.
Кроме того, воспроизведение или изменение фотографий людей может нарушать право на
неприкосновенность частной жизни.
Примечание.
Подробные сведения о Easy-WebPrint EX см. в справке программы Easy-WebPrint EX.
Для отображения справки в браузере Internet Explorer выберите пункт Справка (Help) в меню
Easy-WebPrint EX
на панели инструментов программы Easy-WebPrint EX.
My Printer
My Printer — это приложение, дающее возможность отображать экран настройки драйвера
принтера или искать решения неполадок в работе.
Стр. 11 из 751 стр.Полезное программное обеспечение
Наверх
Руководство по My Image Garden
MA-8760-V1.00
Общие замечания (My Image Garden)
Назначение программы My Image Garden
Возможности приложения My Image
Запуск My Image Garden
Garden
Использование функции рекомендации объектов
Рекомендованные объекты в программе
Регистрация различной информации на
My Image Garden
фотографиях
Печать
Печать фотографий и документов
Печать рекомендованных объектов и
изображений из слайд—шоу
Создание и печать объектов
Загрузка и печать высококачественного
Захват и печать неподвижных
содержимого
изображений из видеоизображений
Использование различных режимов
Сканирование фотографий и документов
Редактирование объектов
Исправление и улучшение фотографий
Обрезка фотографий
Улучшение фотографий с помощью
Создание и изменение PDF-файлов
специальных фильтров
Загрузка изображений с сайтов обмена
Извлечение текста из изображений
фотографиями
(функция OCR)
Экраны программы My Image Garden
Основной экран
Окно Исправить/улучшить изображения
Окно Специальные фильтры
Окно Созд./ред. PDF-файла
изображений
Диалоговое окно Настройки
Диалоговое окно Параметры печати
Устранение неполадо
к
Стр. 12 из 751 стр.Руководство по My Image Garden
Стр. 13 из 751 стр.Назначение программы My Image Garden
Руководство по My Image Garden
> Назначение программы My Image Garden
Назначение программы My Image Garden
Возможности приложения My Image Garden
Запуск My Image Garden
Наверх
Руководство по My Image Garden
>
Назначение программы My Image Garden
> Возможности
приложения My Image Garden
A
Стр. 14 из 751 стр.Возможности приложения My Image Garden
011
Возможности приложения My Image Garden
My Image Garden — это приложение, которое позволяет множеством способов для достижения
различных целей обрабатывать фотографии, снятые на цифровой фотоаппарат, а также другие
изображения, сохраненные на компьютере.
Можно сделать следующее
Создание объектов с помощью программы My Image Garden
Простое упорядочение фотографий
Простая печать фотографий и документов
Печать настраиваемых объектов
Захват и печать неподвижных изображений из видеоизображений
Простое сканирование фотографий и документов
Исправление/улучшение фотографий
Создание объектов с помощью программы My Image Garden
В программе My Image Garden используется технология «Image Assorting Technology»,
предоставляющая следующие функции.
Функция анализа изображений, позволяющая группировать изображения одних и тех же
людей благодаря распознаванию области лица на фотографиях и автоматически
регистрировать изображения и видеоизображения в календаре благодаря распознаванию
даты и времени съемки
Функция рекомендации объектов, автоматически предлагающая подходящие шаблоны для
анализируемых изображений
С помощью этой технологии можно печатать различные объекты, например коллажи или
открытки.
Использование функции рекомендации объектов
Простое упорядочение фотографий
Изображения, проанализированные в программе My Image Garden, отображаются в окнах
Незарегистрированные люди (Unregistered People) и Люди (People) с группировкой по людям, а
также в окне Календарь (Calendar) с группировкой по дате и времени съемки. Благодаря
возможности регистрации данных о людях и событиях можно легко упорядочить большое число
изображений и быстро найти нужные изображения.
Регистрация людей
Регистрация событий
Стр. 15 из 751 стр.Возможности приложения My Image Garden
Простая печать фотографий и документов
Понравившиеся фотографии можно легко распечатать, предварительно проверив их в режиме
предварительного просмотра.
Можно также печатать документы, сохраненные в виде PDF-файлов.
Печать фотографий и документов
Печать настраиваемых объектов
Можно объединять любимые фотографии с предустановленными темами, чтобы создавать
индивидуализированные объекты для печати, такие как коллажи и открытки.
Создание и печать объектов
Захват и печать неподвижных изображений из видеоизображений
Можно захватывать понравившиеся кадры из видеоизображений и распечатывать их в виде
неподвижных изображений.
Захват и печать неподвижных изображений из видеоизображений
Стр. 16 из 751 стр.Возможности приложения My Image Garden
Простое сканирование фотографий и документов
Можно сканировать фотографии и документы путем автоматического определения типа объекта.
Удобное сканирование с использованием функции автоматического сканирования
Исправление/улучшение фотографий
Можно устранить эффект красных глаз или настроить яркость и контрастность изображений.
Исправление и улучшение фотографий
Примечание.
В приложении My Image Garden доступно множество экранов для выбора изображений, PDF-
файлов и видеоизображений.
Подробнее см. раздел « Выбор изображений, PDF-файлов и видеоизображений
».
Набор файловых форматов, доступных в My Image Garden, варьируется в зависимости от
используемой функции.
Подробнее см. раздел « Форматы файлов
».
Наверх
Руководство по My Image Garden
>
Назначение программы My Image Garden
>
Возможности
приложения My Image Garden
> Форматы файлов
A
Стр. 17 из 751 стр.Форматы файлов
012
Форматы файлов
Для каждой из функций приложения My Image Garden доступны следующие форматы файлов.
Форматы файлов, доступные для печати
Форматы файлов, доступные для использования в качестве материалов в объектах
Форматы файлов, доступные для использования в функции Захват видеокадра (Video Frame
Capture)
Форматы файлов, доступные для сохранения отсканированных изображений
О стандарте Exif Print
Форматы файлов, доступные для печати
JPEG (.jpg, .jpeg)
TIFF (.tif, .tiff)
PNG (.png)
PDF (.pdf)
Внимание!
PDF-файлы должны быть созданы с помощью программы My Image Garden или IJ Scan Utility,
иначе они не поддерживаются. PDF-файлы, созданные или отредактированные в других
приложениях, не поддерживаются.
Форматы файлов, доступные для использования в качестве материалов в объектах
JPEG (.jpg, .jpeg)
TIFF (.tif, .tiff)
PNG (.png)
Форматы файлов, доступные для использования в функции Захват видеокадра
(Video Frame Capture)
MOV (.mov)
MP4 (.mp4)
Внимание!
Поддерживаются только видеофайлы, записанные с помощью цифровых фотоаппаратов или
цифровых видеокамер Canon. Кроме того, требуется установить программу ZoomBrowser EX
6.5 или более поздней версии либо ImageBrowser EX 1.0 или более поздней версии,
входящую в комплект поставки цифрового фотоаппарата или цифровой видеокамеры.
При использовании программы ZoomBrowser EX доступны только видеофайлы в формате
MOV.
При использовании ImageBrowser EX доступны видеофайлы в форматах MOV и MP4.
Форматы файлов, доступные для сохранения отсканированных изображений
JPEG/Exif (.jpg, .jpeg)
TIFF (.tif, .tiff)
PNG (.png)
Стр. 18 из 751 стр.Форматы файлов
PDF (.pdf)
Примечание.
Поддерживаются следующие форматы файлов TIFF.
— черно—белые двоичные без сжатия;
— без сжатия, RGB (8 бит на канал);
— без сжатия, YCC (8 бит на канал);
— без сжатия, RGB (16 бит на канал);
— без сжатия, YCC (16 бит на канал);
— без сжатия, оттенки серого.
О стандарте Exif Print
Программа My Image Garden поддерживает стандарт «Exif Print».
Exif Print – это стандарт, поддерживающий расширенный обмен данными между цифровыми
камерами и принтерами. Подключив цифровой фотоаппарат, совместимый с Exif Print, во время
съемки можно использовать информацию с фотоаппарата для печати результатов,
соответствующих условиям съемки, снимаемым сценам и т. п.
Наверх
Руководство по My Image Garden
>
Назначение программы My Image Garden
>
Возможности
приложения My Image Garden > Выбор изображений, PDF-файлов и видеоизображений
A
Стр. 19 из 751 стр.Выбор изображений, PDF-файлов и видеоизображений
512
Выбор изображений, PDF-файлов и видеоизображений
В приложении My Image Garden доступно множество экранов для выбора изображений, PDF-
файлов и видеоизображений. Изображения, PDF-файлы или видеоизображения можно выбрать,
щелкнув эскизы, отображаемые на экране. Выбранные файлы выделяются белой рамкой.
Поиск по дате съемки или создания (окно Календарь (Calendar))
Выбор файлов по зарегистрированному событию (окно Событие (Event))
Выбор файлов по зарегистрированному человеку (окно Люди (People))
Поиск фотографий, на которых есть люди (окно Незарегистрированные люди (Unregistered
People))
Выбор файлов, сохраненных в определенных папках (окно папок)
Внимание!
PDF-файлы должны быть созданы с помощью программы My Image Garden или IJ Scan Utility,
иначе они не поддерживаются. PDF-файлы, созданные или отредактированные в других
приложениях, не поддерживаются.
Одновременная печать изображений и PDF-файлов невозможна. Выполняйте печать
изображений и PDF-файлов отдельно.
Для выбора нескольких файлов в одной папке последовательно щелкните несколько эскизов
изображений, PDF-файлов или видеоизображений с нажатой клавишей Ctrl или Shift.
Выбрать одновременно несколько изображений в разных папках или окнах невозможно.
Примечание.
Можно также выбрать неподвижные изображения, захватив их из видеоизображений.
Захват и печать неподвижных изображений из видеоизображений
Можно также выбрать изображения, загруженные с сайтов для обмена фотографиями в
Интернете.
Загрузка изображений с сайтов обмена фотографиями
Отображаются только видеоизображения в форматах MOV и MP4, записанные с помощью
цифровых камер или видеокамер Canon.
Окно Календарь (Calendar) (изображения, PDF-файлы и видеоизображения)
В режиме Месяц (Month View)
Если щелкнуть Календарь (Calendar), открывается окно Календарь (Calendar) в режиме обзора
месяца, где для каждой даты отображается эскиз одного из изображений или PDF-файлов,
зарегистрированных в этот день. Если щелкнуть эскиз, выполняется выбор всех изображений,
PDF-файлов и видеоизображений, относящихся к этой дате.
Стр. 20 из 751 стр.Выбор изображений, PDF-файлов и видеоизображений
Примечание.
Щелкните дату и выберите Выбрать все (Select All) в меню Изменить (Edit), чтобы выбрать
все числа месяца.
В режиме Обзор дня (Day View)
Если щелкнуть Обзор дня (Day View) в окне Календарь (Calendar), открытом в режиме месяца,
окно Календарь (Calendar) переключается в режим обзора дня, при этом изображения, PDF-
файлы и видеоизображения отображаются как эскизы по датам.
Примечание.
Щелкните эскиз изображения или PDF-файла и выберите Выбрать все (Select All) в меню
Изменить (Edit), чтобы выбрать все изображения, PDF-файлы и видеоизображения,
соответствующие дате.
Окно Событие (Event) (изображения, PDF-файлы и видеоизображения)
Если щелкнуть название события в разделе Событие (Event), отображаются эскизы
изображений, PDF-файлов и видеоизображений, относящихся к этому событию.
Стр. 21 из 751 стр.Выбор изображений, PDF-файлов и видеоизображений
Примечание.
Выберите Выбрать все (Select All) в меню Изменить (Edit), чтобы выбрать все
изображения, PDF-файлы и видеоизображения.
Окно Люди (People) (Изображения)
Если щелкнуть Люди (People), открывается окно Люди (People) и эскизы изображений с
зарегистрированными людьми. Если щелкнуть эскиз, выполняется выбор всех изображений,
относящихся к данному человеку.
Примечание.
Щелкните Выбрать все (Select All) в меню Изменить (Edit), чтобы выбрать всех людей.
В режиме развернутого отображения
Если щелкнуть имя в разделе Люди (People), окно Люди (People), содержащее эскизы
изображений с этим человеком, открывается в расширенном режиме.
Стр. 22 из 751 стр.Выбор изображений, PDF-файлов и видеоизображений
Примечание.
Щелкните Выбрать все (Select All) в меню Изменить (Edit), чтобы выбрать все
изображения.
Окно Незарегистрированные люди (Unregistered People) (Изображения)
Если щелкнуть Незарегистрированные люди (Unregistered People), открывается окно
Незарегистрированные люди (Unregistered People) и эскизы изображений, распознанных в
результате анализа изображений.
Примечание.
Щелкните маленький эскиз для выбора всех изображений, которые автоматически
группируются для одного и того же человека.
Щелкните Выбрать все (Select All) в меню Изменить (Edit), чтобы выбрать все
изображения, автоматически отнесенные к одному человеку.
Во время анализа изображений в области Незарегистрированные люди (Unregistered
People) глобального меню отображается сообщение Определение людей… (Identifying
people…).
Стр. 23 из 751 стр.Выбор изображений, PDF-файлов и видеоизображений
Окно папок (Изображения, PDF-файлы и видеоизображения)
Если выбрать папку в дереве папок, отображаются эскизы изображений, PDF-файлов и
видеоизображений из этой папки.
Наверх
Руководство по My Image Garden
>
Назначение программы My Image Garden
> Запуск My Image
Garden
A
Стр. 24 из 751 стр.Запуск My Image Garden
013
Запуск My Image Garden
Нажмите здесь:
My Image Garden
Запускается приложение My Image Garden.
Примечание.
Существуют три способа запуска приложения My Image Garden.
В меню Пуск (Start) выберите пункт Все программы (All Programs) >
Canon Utilities
>
My
Image Garden
>
My Image Garden
Щелкните
(Запуск My Image Garden) в Quick Menu
Щелкните значок
Canon My Image Garden
на рабочем столе
Наверх
Стр. 25 из 751 стр.Использование функции рекомендации объектов
Руководство по My Image Garden
> Использование функции рекомендации объектов
Использование функции рекомендации объектов
Рекомендованные объекты в программе My Image Garden
Регистрация различной информации на фотографиях
Наверх
Руководство по My Image Garden
>
Использование функции рекомендации объектов
>
Рекомендованные объекты в программе My Image Garden
A
092
Рекомендованные объекты в программе My Image Garden
Чтобы создать коллаж, календарь или другой сувенир из фотографий, сохраненных на
компьютере, требуется много времени и усилий. Нужно выбрать любимые фотографии из
огромной коллекции, а затем подстроить их размер под рамки в макете.
Функция рекомендации объектов в программе My Image Garden позволяет автоматически
выбирать и размещать фотографии в готовых шаблонах таких объектов, как коллажи и календари,
и отображает эти объекты в виде слайд—шоу в Image Display программы Quick Menu. Таким
образом, можно создавать красивые объекты всего несколькими щелчками мыши.
Кроме того, можно регистрировать информацию о людях и событиях и использовать готовые
подходящие шаблоны, которые можно легко распечатывать. Это может быть коллаж,
показывающий, как растут ваши дети, или календарь с памятными семейными фотографиями.
Коллаж, показывающий, как растут дети (Отслеживание роста)
Если вы зарегистрируете день рождения своего ребенка и укажете в его профиле, что это Ваш
ребенок…
После первого дня рождения
А
втоматически создается коллаж из фотографий, снятых в
каждом месяце до первого дня рождения
В макете выделены области лиц.
После третьего дня рождения
А
втоматически создается коллаж из фотографий, сняты
х
через каждые три месяца до третьего дня рождения
В макете выделены области лиц.
Коллажи отслеживания роста можно создавать до шестого дня рождения.
Различные темы для детских фотографий
В программе My Image Garden предлагаются красивые объекты для различных сцен.
Празднование дня рождения
Если вы регистрируете день рождения в окне Календарь (Calendar)…
А
Стр. 26 из 751 стр.Рекомендованные объекты в программе My Image Garden
втоматически создается коллаж или открытка из
фотографий, снятых на дне рождения
Запечатление особенных моментов
Если вы регистрируете концерт в окне Календарь (Calendar)…
А
втоматически создается коллаж, открытка или календарь
из фотографий, снятых в день концерта
Воспоминания о путешествии всей семьей
Если вы регистрируете путешествие в окне Календарь (Calendar)…
А
втоматически создается коллаж, открытка или календарь
из фотографий, снятых за время путешествия
В коллаже гармонично сочетаются портреты и
пейзажи.
В макете будут представлены места, в которых вы
побывали.
Празднование в честь начала новой главы в вашей жизни
Если вы регистрируете свадьбу в окне Календарь (Calendar)…
А
Стр. 27 из 751 стр.Рекомендованные объекты в программе My Image Garden
втоматически создается коллаж, открытка или календарь
из фотографий, снятых в день свадьбы
Кроме того, предлагается множество других объектов, таких как перечисленные ниже. С функцией
рекомендации объектов в программе My Image Garden можно легко регистрировать памятные
события, праздники и другие моменты.
Календари с фотографиями природы для каждого месяца, каждых шести месяцев или целого
года
Объекты с фотографиями, посвященными вашим увлечениям
Объекты с семейными фотографиями за один месяц, три месяца, шесть месяцев или один год
И многое другое!
Примечание.
Описание использования функции рекомендации объектов см. в разделе «
Регистрация
различной информации на фотографиях
».
Описание печати шаблонов, отображенных в слайд—шоу, см. в разделе «
Печать
рекомендованных объектов и изображений из слайд—шоу
».
Наверх
Руководство по My Image Garden
>
Использование функции рекомендации объектов > Регистрация
различной информации на фотографиях
A
Стр. 28 из 751 стр.Регистрация различной информации на фотографиях
093
Регистрация различной информации на фотографиях
Изображения, проанализированные в программе My Image Garden, отображаются в окнах
Незарегистрированные люди (Unregistered People) и Люди (People) с группировкой по людям, а
также в окне Календарь (Calendar) с группировкой по дате и времени съемки. Это позволяет
автоматически выбирать и размещать фотографии в готовых шаблонах таких объектов, как
коллажи и календари, и отображать их в виде слайд—шоу в Image Display. Однако при регистрации
данных о людях и событиях можно дополнительно использовать функцию рекомендации
объектов. Чем больше информации зарегистрировано, тем больше доступных шаблонов для
фотографий людей и событий.
Кроме того, регистрация информации помогает быстрее находить нужные фотографии, а также
создавать и печатать понравившиеся объекты.
Регистрация людей и профилей
Регистрация информации о событии
Регистрация рейтингов
Регистрация людей и профилей
Эта процедура позволит проще упорядочивать или просматривать фотографии по конкретному
человеку. Можно сразу зарегистрировать все изображения, автоматически отнесенные к одному
человеку, либо можно указывать область лица этого человека на всех изображениях по очереди.
Регистрация людей
После регистрации человека в окне Незарегистрированные люди (Unregistered People) можно
зарегистрировать его профиль (день рождения, родственные отношения между вами и т. д.).
При регистрации дня рождения автоматически отображается макет отслеживания роста (от
первого дня после дня рождения до следующего дня рождения).
Если зарегистрировать родственные отношения между вами и человеком, вероятность включения
этого человека в шаблоны повысится. Например, если выбрано отношение Дочь (Daughter), будут
отображены макеты, посвященные человеку с отношением Дочь (Daughter).
Стр. 29 из 751 стр.Регистрация различной информации на фотографиях
Если родственные отношения не
Если родственные отношения
зарегистрированы
зарегистрированы
Фотография вашей дочери может быть слишком
мелкой или в центре макета может оказаться
В центре макета отображается дочь.
ее подруга.
При регистрации отношения «родитель—ребенок» становятся доступными дополнительные
шаблоны для оформления семейных фотографий.
Регистрация профилей людей
Регистрация информации о событии
Можно легко упорядочивать и просматривать фотографии, сгруппированные по событиям в окне
Календарь (Calendar). События можно легко регистрировать при просмотре изображений в
календаре. При регистрации информации о событии в зависимости от его категории отображаются
различные шаблоны с изображениями, снятыми во время этого события.
Регистрация событий
Шаблоны в зависимости от категории
Категория (Category) Отображаемые шаблоны
Стр. 30 из 751 стр.Регистрация различной информации на фотографиях
Дети (Kids)
Отслеживание роста (Growth record) Коллажи, открытки, календари и т.
д., показывающие, как растут дети, и
одинаково подходящие для
мальчиков и девочек
Парадная линейка (Entrance ceremony),
Коллажи, открытки, календари и т. д.
Выпускной (Graduation), Концерт (Recital),
для каждого события, одинаково
Спортивное соревнование (Sports day),
подходящие для мальчиков и
День рождения (Birthday), Другое (Others)
девочек
Годовщина
Свадьба (Wedding) Коллажи студийного качества,
(Anniversary)
свадебные открытки, календари и т.
д.
День рождения (Birthday), Другое (Others) Коллажи, открытки, календари и т. д.
для каждого события
Досуг (Leisure)
Путешествие (Travel), Другое (Others)
Коллажи, открытки, календари и т.
д., посвященные памятным
моментам общения с семьей,
бабушками и дедушками или
друзьями
Хобби (Hobby)
—
Коллажи, открытки, календари и т.
д., посвященные любимым
занятиям
Регистрация рейтингов
При автоматическом добавлении изображений в шаблоны используются следующие приоритеты.
1. В порядке убывания звездочек на изображениях, которым назначен рейтинг
2. В порядке убывания количества напечатанных копий
3. В порядке убывания количества просмотров
4. В порядке убывания даты съемки
Чтобы повысить вероятность выбора ваших любимых фотографий, рекомендуется
зарегистрировать их рейтинг. Можно регистрировать рейтинг для каждой фотографии в
отдельности или сразу для нескольких фотографий.
Регистрация рейтингов
Наверх
Руководство по My Image Garden
>
Использование функции рекомендации объектов
>
Регистрация
различной информации на фотографиях > Регистрация людей
A
043
Регистрация людей
Регистрируйте сведения о людях для изображений, чтобы изображения можно было
просматривать по конкретному человеку.
Регистрация людей из окна Незарегистрированные люди (Unregistered People)
Регистрация людей из окна «Сведения»
Внимание!
Информацию о людях можно зарегистрировать только на изображениях, сохраненных в
папках, которые указаны в разделе Выполнить анализ изображений в следующих папках
(Perform Image Analysis in the Following Folder(s)). Сведения об установке параметра
Выполнить анализ изображений в следующих папках (Perform Image Analysis in the Following
Folder(s)) см. в разделе « Вкладка Параметры анализа изображений (Image Analysis Settings)
».
Регистрация людей из окна Незарегистрированные люди (Unregistered People)
После анализа изображений фотографии, на которых присутствуют люди, автоматически
отображаются в окне Незарегистрированные люди (Unregistered People). Можно сразу
зарегистрировать все изображения, отнесенные к одному человеку, либо можно регистрировать
изображения по очереди.
1.
Щелкните Незарегистрированные люди (Unregistered People).
Открывается окно Незарегистрированные люди (Unregistered People).
Внимание!
Изображения, показанные в окне Незарегистрированные люди (Unregistered People),
нельзя удалить или скрыть.
Примечание.
Во время анализа изображений отображается сообщение Определение людей…
(
Identif
y
in
g
p
eo
p
le…
)
Стр. 31 из 751 стр.Регистрация людей
.
Изображения одного и того же человека могут по ошибке распознаваться как
изображения разных людей в зависимости от состояния лица (выражения, очков, угла
поворота и т. д.).
В качестве людей на фотографиях могут быть по ошибке идентифицированы некоторые
похожие области.
А
Стр. 32 из 751 стр.Регистрация людей
нализ изображений применяется только к изображениям, сохраненным в папках,
которые указаны в разделе Выполнить анализ изображений в следующих папках (Perform
Image Analysis in the Following Folder(s)). Подробные сведения об анализе изображений
см. в разделе «Диалоговое окно Настройки
».
2.
Щелкните Зарегистр. имя (Register name), а затем введите имя.
Регистрация всех изображений, отнесенных к одному человеку
Щелкните Зарегистр. имя (Register name) рядом с менее крупным эскизом, а затем введите
имя.
Регистрация людей на изображениях по очереди
Выберите более крупный эскиз, щелкните Зарегистр. имя (Register name) под ним и введите
имя.
Выполняется регистрация изображений в окне Люди (People).
Примечание.
При вводе зарегистрированного имени соответствующие изображения и имена
отображаются в раскрывающемся меню. Чтобы выполнить регистрацию от лица
зарегистрированного человека, выберите имя в раскрывающемся меню. Чтобы
выполнить регистрацию от лица другого человека, щелкните область за пределами белой
рамки для завершения процедуры ввода имени.
Для зарегистрированных людей регистрацию также можно выполнять посредством
перетаскивания эскиза на имя, отображаемое под элементом Люди (People) в левой
части экрана.
Если человек распознан неправильно, зарегистрируйте его имя отдельно или
перетащите эскиз на правильное имя, указанное в разделе Люди (People) в левой части
экрана.
Чтобы удалить зарегистрированного человека, щелкните его правой кнопкой мыши в окне
Люди (People) и выберите Удалить (Delete) в открывшемся меню для отображения окна
подтверждения. Щелкните Да (Yes), чтобы удалить имя из окна Люди (People).
Изображения, для которых были удалены имена людей, отображаются вместе с
изображениями незарегистрированных людей в окне Незарегистрированные люди
(Unregistered People).
Можно также задать профили зарегистрированных людей, указав, например, ваши с ними
отношения и дни рождения.
Регистрация профилей людей
Стр. 33 из 751 стр.Регистрация людей
Регистрация людей из окна «Сведения»
Людей можно регистрировать, указывая область лица в режиме предварительного просмотра
изображения. Людей можно регистрировать по очереди, даже если на фотографии изображено
несколько людей.
1.
Переключите изображение в окно сведений.
Выберите изображение в любом окне Календарь (Calendar) с установкой Обзор дня (Day
View), окне Событие (Event), расширенном отображении окна Люди (People), окне
Незарегистрированные люди (Unregistered People) и окне папок, затем щелкните
(Окно
сведений) в нижней правой части экрана, чтобы перейти к окну сведений.
2.
Щелкните Укажите человека (Specify Person).
На изображении появляется белая рамка для указания области регистрации.
3.
Укажите область с человеком, которого хотите зарегистрировать.
Перетащите белую рамку на изображении для указания области регистрации. Указанная
здесь область отображается в виде эскиза в окне Люди (People).
Примечание.
Щелкните
(Закрыть), чтобы удалить белую рамку.
4.
Щелкните Зарегистр. имя (Register name) под белой рамкой, а затем введите
Стр. 34 из 751 стр.Регистрация людей
имя регистрируемого человека.
5.
Щелкните область за пределами белой рамки.
Выполняется регистрация изображений в окне Люди (People).
Примечание.
При вводе зарегистрированного имени соответствующие изображения и имена
отображаются в раскрывающемся меню. Чтобы выполнить регистрацию от лица
зарегистрированного человека, выберите имя в раскрывающемся меню. Чтобы
выполнить регистрацию от лица другого человека, щелкните область за пределами белой
рамки для завершения процедуры ввода имени.
Чтобы удалить зарегистрированного человека, щелкните его правой кнопкой мыши в окне
Люди (People) и выберите Удалить (Delete) в открывшемся меню для отображения окна
подтверждения. Щелкните Да (Yes), чтобы удалить имя из окна Люди (People).
Изображения, для которых были удалены имена людей, отображаются вместе с
изображениями незарегистрированных людей в окне Незарегистрированные люди
(Unregistered People).
Можно также задать профили зарегистрированных людей, указав, например, ваши с ними
отношения и дни рождения.
Регистрация профилей людей
Внимание!
При изменении имени файла изображения или перемещении изображения
зарегистрированная информация о людях может быть потеряна.
Даже если Вы копируете изображения с зарегистрированной информацией о людях,
зарегистрированная информация о людях не сохранится.
Связанные разделы
Окно Незарегистрированные люди
Окно Люди
Развернутое отображение
Наверх
Руководство по My Image Garden
>
Использование функции рекомендации объектов
>
Регистрация
различной информации на фотографиях
>
Регистрация людей
> Регистрация профилей людей
A
Стр. 35 из 751 стр.Регистрация профилей людей
044
Регистрация профилей людей
Для зарегистрированных людей можно указать отношения, которые вас связывают, и дни
рождения. Можно также изменять имена.
1.
Щелкните Люди (People).
Открывается окно Люди (People).
2.
Выберите человека, для которого хотите задать профиль, а затем щелкните
Зарегистрировать профиль (Register Profile).
Стр. 36 из 751 стр.Регистрация профилей людей
Открывается диалоговое окно Зарегистрировать профиль (Register Profile).
Диалоговое окно Зарегистрировать профиль
3.
Установите значения параметров Имя (Name), Отношение (Relationship) и
День рождения (Birthday).
4.
Щелкните ОК (OK).
Выполняется сохранение профиля.
Связанные разделы
Окно Люди
Наверх
Руководство по My Image Garden
>
Использование функции рекомендации объектов
>
Регистрация
различной информации на фотографиях > Регистрация событий
A
Стр. 37 из 751 стр.Регистрация событий
045
Регистрация событий
Регистрируйте сведения о событиях для изображений, чтобы изображения можно было
просматривать по конкретному событию.
1.
Щелкните Календарь (Calendar).
Открывается окно Календарь (Calendar).
Примечание.
События можно регистрировать только в том случае, если в окне Календарь (Calendar)
задан режим месяца. Если задан режим обзора дня, щелкните Месяц (Month View) в
правой нижней части экрана, чтобы переключиться в режим месяца.
2.
Выберите дату, для которой необходимо зарегистрировать событие, а затем
щелкните Зарегистрировать событие (Register Event).
Стр. 38 из 751 стр.Регистрация событий
Открывается диалоговое окно Зарегистрировать событие (Register Event).
3.
Установите значения параметров Название события (Event Name) и Категория
(Category).
Примечание.
Описание диалогового окна Зарегистрировать событие (Register Event) см. в разделе «
Диалоговое окно Зарегистрировать событие
».
4.
Щелкните ОК (OK).
Метка события отображается в окне Календарь (Calendar), а зарегистрированное название
события отображается под окном Событие (Event) в левой части экрана.
Примечание.
При наведении курсора на метку события его форма изменяется на
(Стрелка влево и
вправо). В этом состоянии можно перетащить метку, чтобы увеличить или сократить
период события.
Для удаления зарегистрированного события щелкните его правой кнопкой мыши в окне
Событие (Event) в левой части экрана и выберите Удалить (Delete) в появившемся меню,
чтобы отобразить окно подтверждения удаления. Щелкните Да (Yes), чтобы удалить
название события из окна Событие (Event).
Внимание!
При изменении имени файла изображения или перемещении изображения
зарегистрированная информация о событии может быть потеряна.
Даже если Вы копируете изображения с зарегистрированной информацией о событии,
зарегистрированная информация о событии не сохранится.
Стр. 39 из 751 стр.Регистрация событий
Связанные разделы
Окно Календарь
Окно Событие
Наверх
Руководство по My Image Garden
>
Использование функции рекомендации объектов
>
Регистрация
различной информации на фотографиях > Регистрация рейтингов
A
050
Регистрация рейтингов
При регистрации рейтингов изображений изображения с более высоким рейтингом имеют более
высокий приоритет при автоматическом выборе в качестве рекомендованных объектов.
Внимание!
Рейтинги можно зарегистрировать только на изображениях, сохраненных в папках, которые
указаны в разделе Выполнить анализ изображений в следующих папках (Perform Image
A
Стр. 40 из 751 стр.Регистрация рейтингов
nalysis in the Following Folder(s)). Сведения об установке параметра Выполнить анализ
изображений в следующих папках (Perform Image Analysis in the Following Folder(s)) см. в
разделе «
Вкладка Параметры анализа изображений (Image Analysis Settings)
».
Даже при установке рейтинга изображение может не попасть в объект в зависимости от
результатов анализа изображения.
1.
Щелкните правой кнопкой мыши эскиз изображения, для которого нужно
зарегистрировать рейтинг, и выберите Рейтинг (Favorite Level).
Примечание.
Выберите несколько изображений и щелкните правой кнопкой мыши, чтобы указать для
них один и тот же рейтинг.
Если выбран человек в окне Люди (People) или выбрана дата в окне Календарь
(Calendar) в режиме Месяц (Month View), можно указать один рейтинг для всех
изображений, зарегистрированных с этим человеком или этой датой.
2.
Зарегистрируйте рейтинг.
Укажите число
(Звезды), соответствующее рейтингу изображения.
В качестве рейтинга можно задать один из шести уровней. Чем больше звезд, тем выше
становится рейтинг.
Примечание.
Чтобы зарегистрировать рейтинг, можно также выбрать изображение и затем выбрать
Рейтинг (Favorite Level) в меню Изображение (Image).
Стр. 41 из 751 стр.Регистрация рейтингов
Внимание!
При изменении имени файла изображения или перемещении изображения
зарегистрированный рейтинг может быть потерян.
Даже если Вы копируете изображения с назначенным рейтингом, назначенный рейтинг не
сохранится.
Наверх
Стр. 42 из 751 стр.Печать
Руководство по My Image Garden
> Печать
Печать
Печать фотографий и документов
Печать рекомендованных объектов и изображений из слайд—шоу
Создание и печать объектов
Загрузка и печать высококачественного содержимого
Захват и печать неподвижных изображений из видеоизображений
Наверх
Руководство по My Image Garden
>
Печать
> Печать фотографий и документов
A
Стр. 43 из 751 стр.Печать фотографий и документов
014
Печать фотографий и документов
Любимые фотографии можно легко распечатать.
Можно также распечатывать документы (PDF-файлы), созданные в приложении My Image Garden.
1.
Убедитесь, что сканер или принтер включен.
2.
Запустите приложение My Image Garden.
Запуск My Image Garden
3.
Выберите изображения или PDF-файлы, которые необходимо напечатать.
Выбор изображений, PDF-файлов и видеоизображений
4.
Щелкните Печать (Print).
Отображается диалоговое окно параметров печати.
Стр. 44 из 751 стр.Печать фотографий и документов
Примечание.
Если печатается PDF-файл, защищенный паролем, потребуется ввести соответствующий
пароль.
Открытие/редактирование PDF-файлов, защищенных паролем
5.
Укажите количество копий, которые нужно напечатать, выберите принтер,
бумагу и т. д.
Примечание.
Подробные сведения о диалоговом окне параметров печати см. в разделе « Диалоговое
окно Параметры печати
».
6.
Загрузите бумагу.
7.
Щелкните Печать (Print).
Внимание!
Когда за один раз распечатывается большое количество изображений высокого
разрешения, печать может остановиться на середине.
Если используется макет с полями, то поля, расположенные слева и справа или сверху и
снизу, могут оказаться разной ширины.
Примечание.
Перед печатью изображения можно исправлять и улучшать.
Исправление и улучшение фотографий
Улучшение фотографий с помощью специальных фильтров
Наверх
Руководство по My Image Garden
>
Печать > Печать рекомендованных объектов и изображений из
слайд—шоу
A
Стр. 45 из 751 стр.Печать рекомендованных объектов и изображений из слайд—шоу
020
Печать рекомендованных объектов и изображений из
слайд—шоу
С помощью нескольких простых действий можно печатать рекомендованные шаблоны и
изображения, показанные в Image Display.
Внимание!
Для использования Image Display необходимо установить Quick Menu. Загрузить Quick Menu
можно с веб—сайта Canon.
Для загрузки программного обеспечения требуется подключение к Интернету. Требуется
оплата подключения к Интернету.
Примечание.
Об отображении рекомендованных объектов в виде слайд—шоу см. в разделе «
Использование
функции рекомендации объектов
».
Описание работы с программой Quick Menu и Image Display см. в справке Quick Menu.
(1) Image Display
(2) Quick Menu
1.
Щелкните образец или изображение, отображаемые на Image Display.
Запускается приложение My Image Garden. При щелчке образца соответствующий объект
Стр. 46 из 751 стр.Печать рекомендованных объектов и изображений из слайд—шоу
отображается в окне Мои работы (My Art). Если щелкнуть изображение, открывается окно
Календарь (Calendar) в режиме обзора дня.
2.
Щелкните Печать (Print).
Отображается диалоговое окно параметров печати.
3.
Укажите количество копий, которые нужно напечатать, выберите принтер,
бумагу и т. д.
Примечание.
Подробные сведения о диалоговом окне параметров печати см. в разделе « Диалоговое
окно Параметры печати
».
4.
Щелкните Печать (Print).
Примечание.
Стр. 47 из 751 стр.Печать рекомендованных объектов и изображений из слайд—шоу
Перед печатью изображения можно исправлять и улучшать.
Исправление и улучшение фотографий
Улучшение фотографий с помощью специальных фильтров
Изображения в образцах можно переставлять.
Вставка/настройка изображений
Связанные разделы
Окно Мои работы
Окно Календарь
Наверх
Руководство по My Image Garden
>
Печать > Создание и печать объектов
A
Стр. 48 из 751 стр.Создание и печать объектов
021
Создание и печать объектов
Из любимых фотографий можно легко создавать индивидуализированные объекты, чтобы потом
распечатать их.
Выберите изображение в окне Календарь (Calendar), Событие (Event), Люди (People),
Незарегистрированные люди (Unregistered People) или в окне папки, затем щелкните Новая
работа (New Art) в нижней части экрана, чтобы выбрать создаваемый объект.
Можно создавать и распечатывать следующие объекты.
Печать фотографий в различных макетах
Любимые фотографии можно печатать с указанием дат или с использованием различных видов
макетов.
Печать фотографий в различных макетах
Печать коллажей
Из любимых фотографий можно создавать коллажи, чтобы потом распечатать их.
Печать коллажей
Печать открыток
Из любимых фотографий можно создавать открытки для юбилеев и других ежегодных событий и
мероприятий, чтобы потом распечатать их.
Печать открыток
Стр. 49 из 751 стр.Создание и печать объектов
Печать календарей
Из любимых фотографий можно создавать индивидуализированные календари, чтобы потом
распечатать их.
Печать календарей
Печать наклеек
Можно создавать индивидуализированные наклейки, распечатав любимые фотографии на листах
наклеек.
Печать наклеек
Печать этикеток для дисков
Из любимых фотографий можно создавать индивидуализированные этикетки для дисков, чтобы
потом распечатать их.
Печать этикеток для дисков
Стр. 50 из 751 стр.Создание и печать объектов
Печать в кинематографическом макете
Любимые фотографии можно печатать с таким макетом, который напоминает фильм или театр.
Печать в кинематографическом макете
Печать бумажных моделей
Можно использовать загруженное высококачественное содержимое для печати сувениров из
бумаги и создавать объемные изделия.
Печать бумажных моделей
Наверх
Руководство по My Image Garden
>
Печать
>
Создание и печать объектов
> Печать фотографий в
различных макетах
A
Стр. 51 из 751 стр.Печать фотографий в различных макетах
025
Печать фотографий в различных макетах
Любимые фотографии можно печатать с указанием дат или с использованием различных видов
макетов.
1.
Запустите приложение My Image Garden.
Запуск My Image Garden
2.
Выберите изображения, которые необходимо напечатать.
Выбор изображений, PDF-файлов и видеоизображений
3.
Щелкните Макет фотографии (Photo Layout) в меню Новая работа (New Art).
Открывается диалоговое окно Выберите тему и основных людей (Select Theme and Main
People).
4.
Выберите тему, Размер бумаги (Paper Size) и т. д. и щелкните ОК (OK).
Установка темы и основных людей
Стр. 52 из 751 стр.Печать фотографий в различных макетах
В окне Мои работы (My Art) отображается объект, изображения в котором расположены в
соответствии с выбранным макетом.
Примечание.
Даже при установке высокого приоритета человек может не попасть в объект в
зависимости от выбранной темы.
Макет может отличаться от ожидаемого в зависимости от фотографий или результатов
анализа выбранных изображений.
5.
Измените этот объект по своему желанию.
Редактирование объектов
Примечание.
При отображении сообщения Определение людей… (Identifying people…) в области
Незарегистрированные люди (Unregistered People) глобального меню результат может
отличаться от ожидаемого, так как функция автоматического размещения не
применяется к изображениям, для которых еще не выполнен анализ.
Сведения о том, как переставлять автоматически размещенные изображения, см. в
разделе «Вставка/настройка изображений
».
Стр. 53 из 751 стр.Печать фотографий в различных макетах
6.
Добавьте дату по своему желанию.
Выберите изображение, к которому хотите добавить дату, для отображения средства
редактирования изображений. Щелкните Добавить дату (Add date), чтобы установить флажок;
после этого к изображению добавляется дата.
Примечание.
В появившемся диалоговом окне Дополнительные параметры (Advanced Settings) можно
установить печать даты на всех изображениях, щелкнув элемент Дополни— тельно…
(Advanced…) в нижней части экрана. Если элемент Дополни— тельно… (Advanced…) не
отображается, нажмите кнопку (прокрутка вправо).
Диалоговое окно Дополнительные параметры (Макет фотографии)
7.
Щелкните Печать (Print) в нижней правой части экрана.
Отображается диалоговое окно параметров печати.
8.
Укажите количество копий, которые нужно напечатать, выберите принтер,
бумагу и т. д.
Примечание.
Подробные сведения о диалоговом окне параметров печати см. в разделе «
Диалоговое
окно Параметры печати
».
9.
Щелкните Печать (Print).
Примечание.
Перед печатью изображения можно исправлять и улучшать.
Исправление и улучшение фотографий
Улучшение фотографий с помощью специальных фильтров
Изображения в объектах можно переставлять.
Вставка/настройка изображений
Связанные разделы
Стр. 54 из 751 стр.Печать фотографий в различных макетах
Окно Мои работы
Наверх
Руководство по My Image Garden
>
Печать
>
Создание и печать объектов > Печать коллажей
A
Стр. 55 из 751 стр.Печать коллажей
033
Печать коллажей
Вы можете создать коллажи на основе своих любимых фотографий и распечатать их.
1.
Запустите приложение My Image Garden.
Запуск My Image Garden
2.
Выберите изображения, из которых хотите создать коллаж.
Выбор изображений, PDF-файлов и видеоизображений
3.
Щелкните Коллаж (Collage) в меню Новая работа (New Art).
Открывается диалоговое окно Выберите тему и основных людей (Select Theme and Main
People).
4.
Укажите тему, приоритет людей для функции Основные люди (Main People),
Размер бумаги (Paper Size) и т. д., а затем щелкните ОК (OK).
Стр. 56 из 751 стр.Печать коллажей
Установка темы и основных людей
Коллаж отображается в окне Мои работы (My Art).
Примечание.
Даже при установке высокого приоритета человек может не попасть в объект в
зависимости от выбранной темы.
Макет может отличаться от ожидаемого в зависимости от фотографий или результатов
анализа выбранных изображений.
5.
Измените этот объект по своему желанию.
Редактирование объектов
Примечание.
При отображении сообщения Определение людей… (Identifying people…) в области
Незарегистрированные люди (Unregistered People) глобального меню результат может
отличаться от ожидаемого, так как функция автоматического размещения не
применяется к изображениям, для которых еще не выполнен анализ.
Сведения о том, как переставлять автоматически размещенные изображения, см. в
разделе «Вставка/настройка изображений
».
Стр. 57 из 751 стр.Печать коллажей
6.
Щелкните Печать (Print) в нижней правой части экрана.
Отображается диалоговое окно параметров печати.
7.
Укажите количество копий, которые нужно напечатать, выберите принтер,
бумагу и т. д.
Примечание.
Подробные сведения о диалоговом окне параметров печати см. в разделе «
Диалоговое
окно Параметры печати
».
8.
Щелкните Печать (Print).
Примечание.
Перед печатью изображения можно исправлять и улучшать.
Исправление и улучшение фотографий
Улучшение фотографий с помощью специальных фильтров
Изображения в объектах можно переставлять.
Вставка/настройка изображений
Связанные разделы
Окно Мои работы
Наверх
Руководство по My Image Garden
>
Печать
>
Создание и печать объектов
> Печать открыток
A
Стр. 58 из 751 стр.Печать открыток
030
Печать открыток
Из любимых фотографий можно создавать открытки для юбилеев и других ежегодных событий и
мероприятий, чтобы потом распечатать их.
1.
Запустите приложение My Image Garden.
Запуск My Image Garden
2.
Выберите изображения, из которых хотите создать открытку.
Выбор изображений, PDF-файлов и видеоизображений
3.
Щелкните Карточка (Card) в меню Новая работа (New Art).
Открывается диалоговое окно Выберите тему и основных людей (Select Theme and Main
People).
4.
Укажите тему, приоритет людей для функции Основные люди (Main People),
Размер бумаги (Paper Size) и т. д., а затем щелкните ОК (OK).
Стр. 59 из 751 стр.Печать открыток
Установка темы и основных людей
Открытка отображается в окне Мои работы (My Art).
Примечание.
Даже при установке высокого приоритета человек может не попасть в объект в
зависимости от выбранной темы.
Макет может отличаться от ожидаемого в зависимости от фотографий или результатов
анализа выбранных изображений.
5.
Измените этот объект по своему желанию.
Редактирование объектов
Примечание.
При отображении сообщения Определение людей… (Identifying people…) в области
Незарегистрированные люди (Unregistered People) глобального меню результат может
отличаться от ожидаемого, так как функция автоматического размещения не
применяется к изображениям, для которых еще не выполнен анализ.
Сведения о том, как переставлять автоматически размещенные изображения, см. в
разделе «Вставка/настройка изображений
».
Стр. 60 из 751 стр.Печать открыток
6.
Щелкните Печать (Print) в нижней правой части экрана.
Отображается диалоговое окно параметров печати.
7.
Укажите количество копий, которые нужно напечатать, выберите принтер,
бумагу и т. д.
Примечание.
Подробные сведения о диалоговом окне параметров печати см. в разделе «
Диалоговое
окно Параметры печати
».
8.
Щелкните Печать (Print).
Примечание.
Перед печатью изображения можно исправлять и улучшать.
Исправление и улучшение фотографий
Улучшение фотографий с помощью специальных фильтров
Изображения в объектах можно переставлять.
Вставка/настройка изображений
Связанные разделы
Окно Мои работы
Наверх
Руководство по My Image Garden
>
Печать
>
Создание и печать объектов > Печать календарей
A
Стр. 61 из 751 стр.Печать календарей
031
Печать календарей
Из любимых фотографий можно создавать индивидуализированные календари, чтобы потом
распечатать их.
1.
Запустите приложение My Image Garden.
Запуск My Image Garden
2.
Выберите изображения, которые требуется использовать для календаря.
Выбор изображений, PDF-файлов и видеоизображений
3.
Щелкните Календарь (Calendar) в меню Новая работа (New Art).
Открывается диалоговое окно Выберите тему и основных людей (Select Theme and Main
People).
4.
Укажите тему, приоритет людей для функции Основные люди (Main People),
Размер бумаги (Paper Size) и т. д., а затем щелкните ОК (OK).
Стр. 62 из 751 стр.Печать календарей
Установка темы и основных людей
Календарь отображается в окне Мои работы (My Art).
Примечание.
Даже при установке высокого приоритета человек может не попасть в объект в
зависимости от выбранной темы.
Макет может отличаться от ожидаемого в зависимости от фотографий или результатов
анализа выбранных изображений.
5.
Щелкните Дополнительно… (Advanced…).
Открывается диалоговое окно Дополнительные параметры (Advanced Settings).
Примечание.
Если элемент Дополни— тельно… (Advanced…) не отображается, нажмите кнопку
(прокрутка вправо).
6.
Укажите формат отображения календаря и праздничные дни, а затем
щелкните ОК (OK).
Стр. 63 из 751 стр.Печать календарей
Диалоговое окно Дополнительные параметры (Календарь)
Щелкните ОК (OK) для возврата к предыдущему окну Мои работы (My Art).
7.
Измените этот объект по своему желанию.
Редактирование объектов
Примечание.
При отображении сообщения Определение людей… (Identifying people…) в области
Незарегистрированные люди (Unregistered People) глобального меню результат может
отличаться от ожидаемого, так как функция автоматического размещения не
применяется к изображениям, для которых еще не выполнен анализ.
Сведения о том, как переставлять автоматически размещенные изображения, см. в
разделе «Вставка/настройка изображений
».
8.
Щелкните Печать (Print) в нижней правой части экрана.
Отображается диалоговое окно параметров печати.
9.
Укажите количество копий, которые нужно напечатать, выберите принтер,
бумагу и т. д.
Стр. 64 из 751 стр.Печать календарей
Примечание.
Подробные сведения о диалоговом окне параметров печати см. в разделе « Диалоговое
окно Параметры печати
».
10. Щелкните Печать (Print).
Примечание.
Перед печатью изображения можно исправлять и улучшать.
Исправление и улучшение фотографий
Улучшение фотографий с помощью специальных фильтров
Изображения в объектах можно переставлять.
Вставка/настройка изображений
Связанные разделы
Окно Мои работы
Наверх
Руководство по My Image Garden
>
Печать
>
Создание и печать объектов > Печать наклеек
A
Стр. 65 из 751 стр.Печать наклеек
024
Печать наклеек
Можно создавать индивидуализированные наклейки, распечатав любимые фотографии на листах
наклеек.
1.
Запустите приложение My Image Garden.
Запуск My Image Garden
2.
Выберите изображения, из которых хотите создать наклейки.
Выбор изображений, PDF-файлов и видеоизображений
3.
Щелкните Наклейки (Stickers) в меню Новая работа (New Art).
Открывается диалоговое окно Выберите тему и основных людей (Select Theme and Main
People).
4.
Выберите тему, Размер бумаги (Paper Size) и т. д. и щелкните ОК (OK).
Установка темы и основных людей
Стр. 66 из 751 стр.Печать наклеек
Наклейка отображается в окне Мои работы (My Art).
5.
Измените этот объект по своему желанию.
Редактирование объектов
Примечание.
В появившемся диалоговом окне Дополнительные параметры (Advanced Settings) можно
установить параметр использования одного и того же изображения для всех кадров,
щелкнув элемент Дополни— тельно… (Advanced…) в нижней части экрана. Если элемент
Дополни— тельно… (Advanced…) не отображается, нажмите кнопку (прокрутка вправо).
Диалоговое окно Дополнительные параметры (Наклейки)
При отображении сообщения Определение людей… (Identifying people…) в области
Незарегистрированные люди (Unregistered People) глобального меню результат может
отличаться от ожидаемого, так как функция автоматического размещения не
применяется к изображениям, для которых еще не выполнен анализ.
Сведения о том, как переставлять автоматически размещенные изображения, см. в
разделе «Вставка/настройка изображений
».
6.
Щелкните Печать (Print) в нижней правой части экрана.
Стр. 67 из 751 стр.Печать наклеек
Отображается диалоговое окно параметров печати.
7.
Укажите количество копий, которые нужно напечатать, выберите принтер,
бумагу и т. д.
Примечание.
Подробные сведения о диалоговом окне параметров печати см. в разделе « Диалоговое
окно Параметры печати
».
8.
Щелкните Печать (Print).
Примечание.
Перед печатью изображения можно исправлять и улучшать.
Исправление и улучшение фотографий
Улучшение фотографий с помощью специальных фильтров
Изображения в объектах можно переставлять.
Вставка/настройка изображений
Связанные разделы
Окно Мои работы
Наверх
Оглавление
Аннотации для Струйного МФУ Canon Pixma MP230 в формате PDF
Топ 10 инструкций
Другие инструкции
-
Драйверы
6
-
Инструкции по эксплуатации
2
Языки:
Canon PIXMA MP230 инструкция по эксплуатации
(2 страницы)
- Языки:Английский, Арабский, Венгерский, Греческий, Датский, Испанский, Итальянский, Немецкий, Нидерландский, Польский, Португальский, Русский, Словацкий, Турецкий, Финский, Французский, Чешский, Шведский
-
Тип:
PDF -
Размер:
2.98 MB -
Описание:
This file is an electronic guide (PDF file) for the PIXMA MP230.
На NoDevice можно скачать инструкцию по эксплуатации для Canon PIXMA MP230. Руководство пользователя необходимо для ознакомления с правилами установки и эксплуатации Canon PIXMA MP230. Инструкции по использованию помогут правильно настроить Canon PIXMA MP230, исправить ошибки и выявить неполадки.