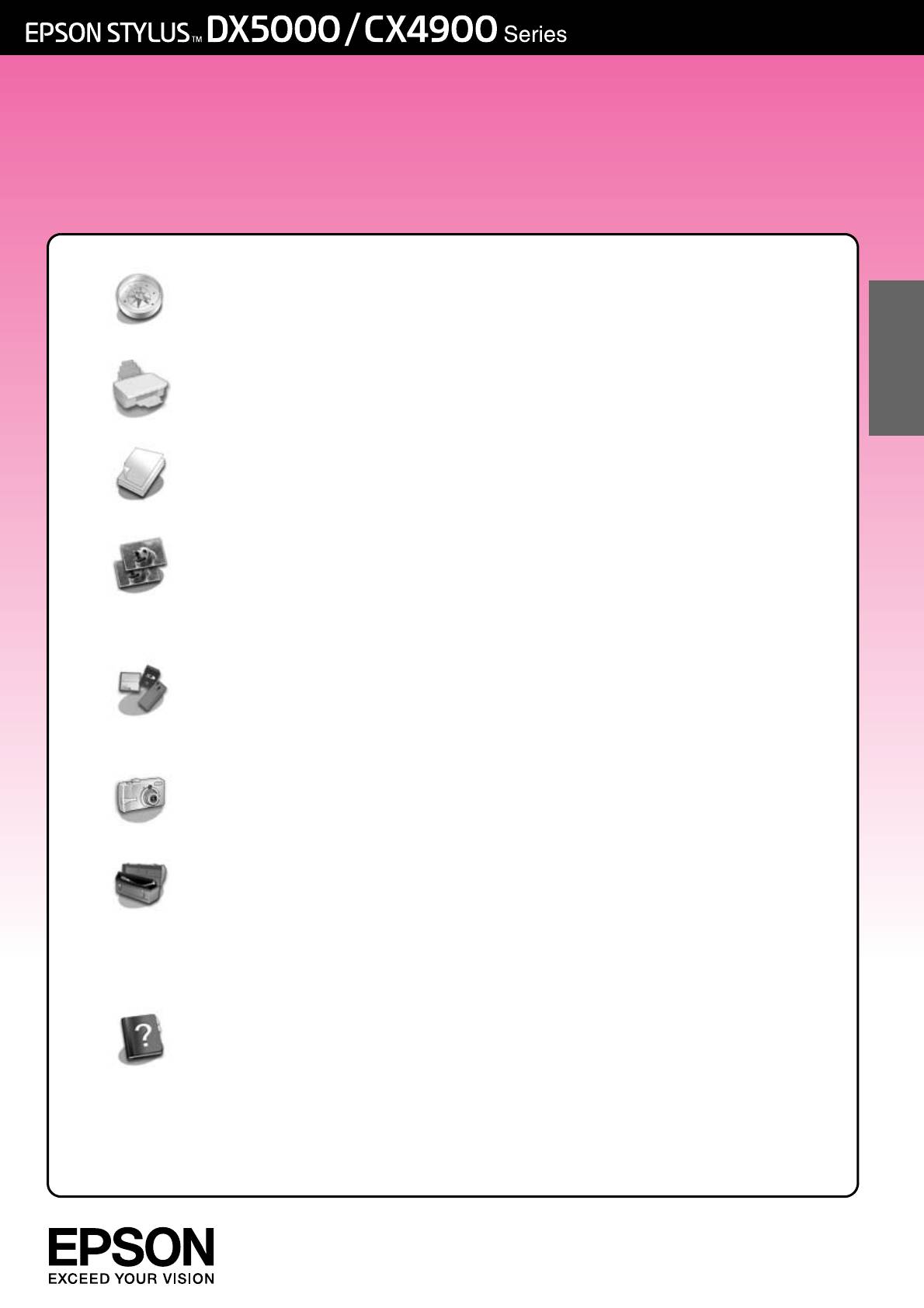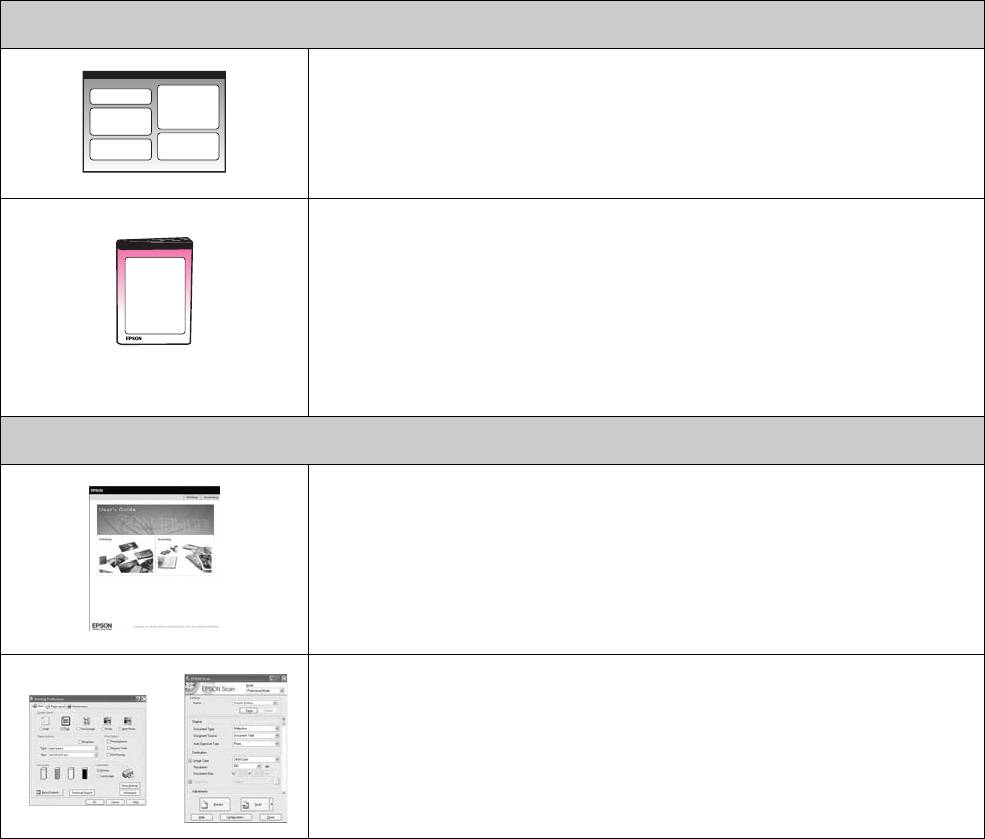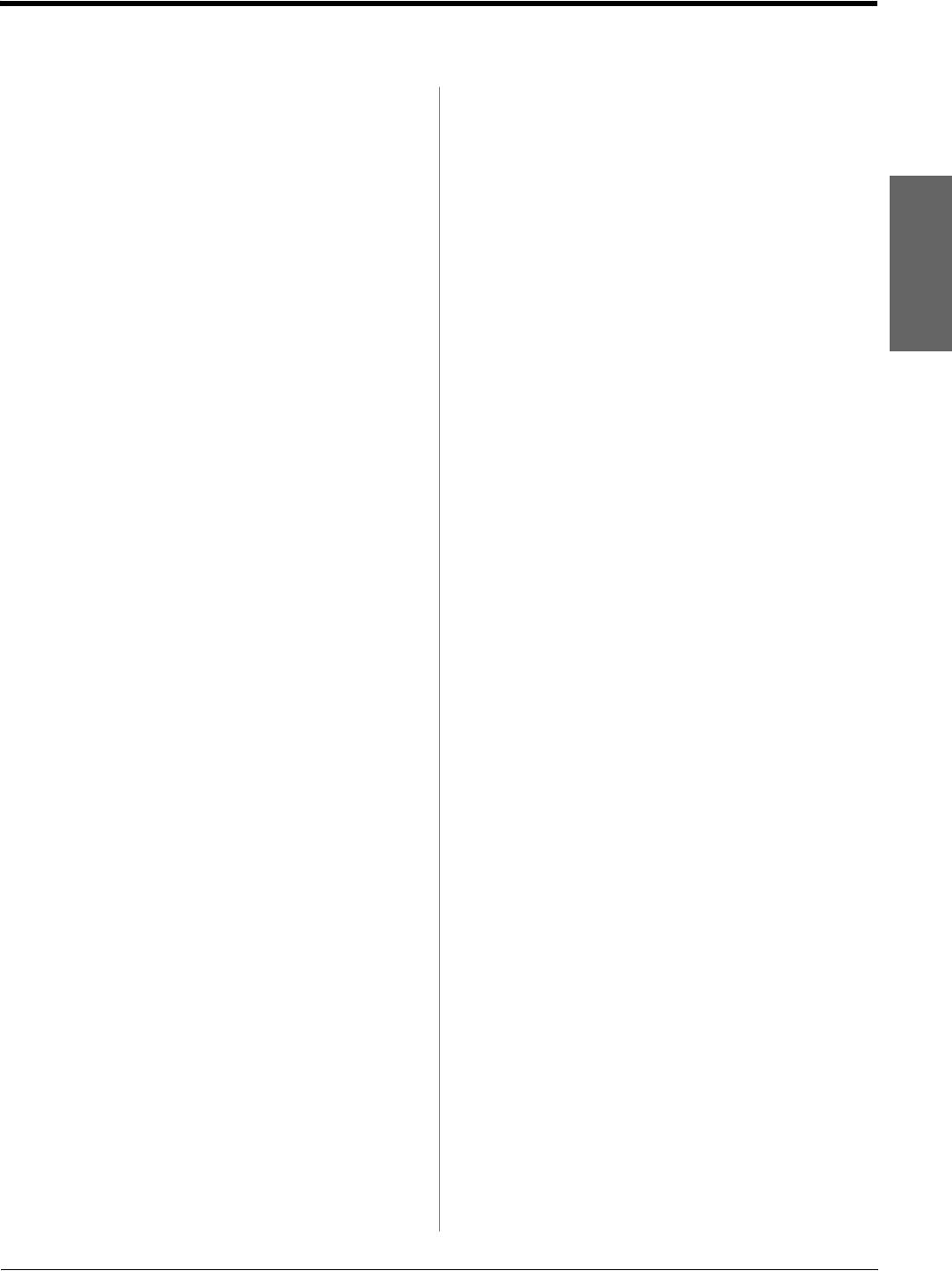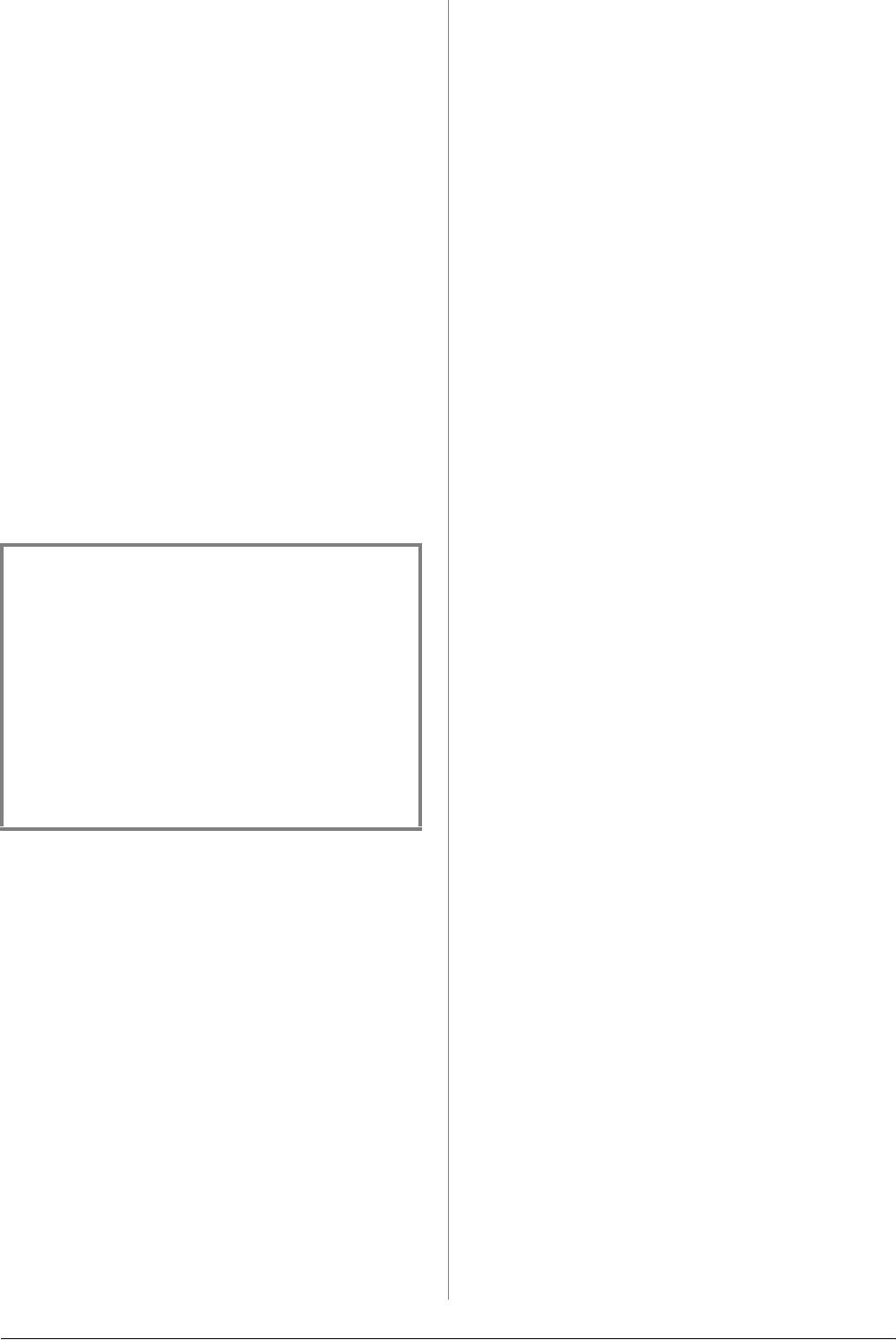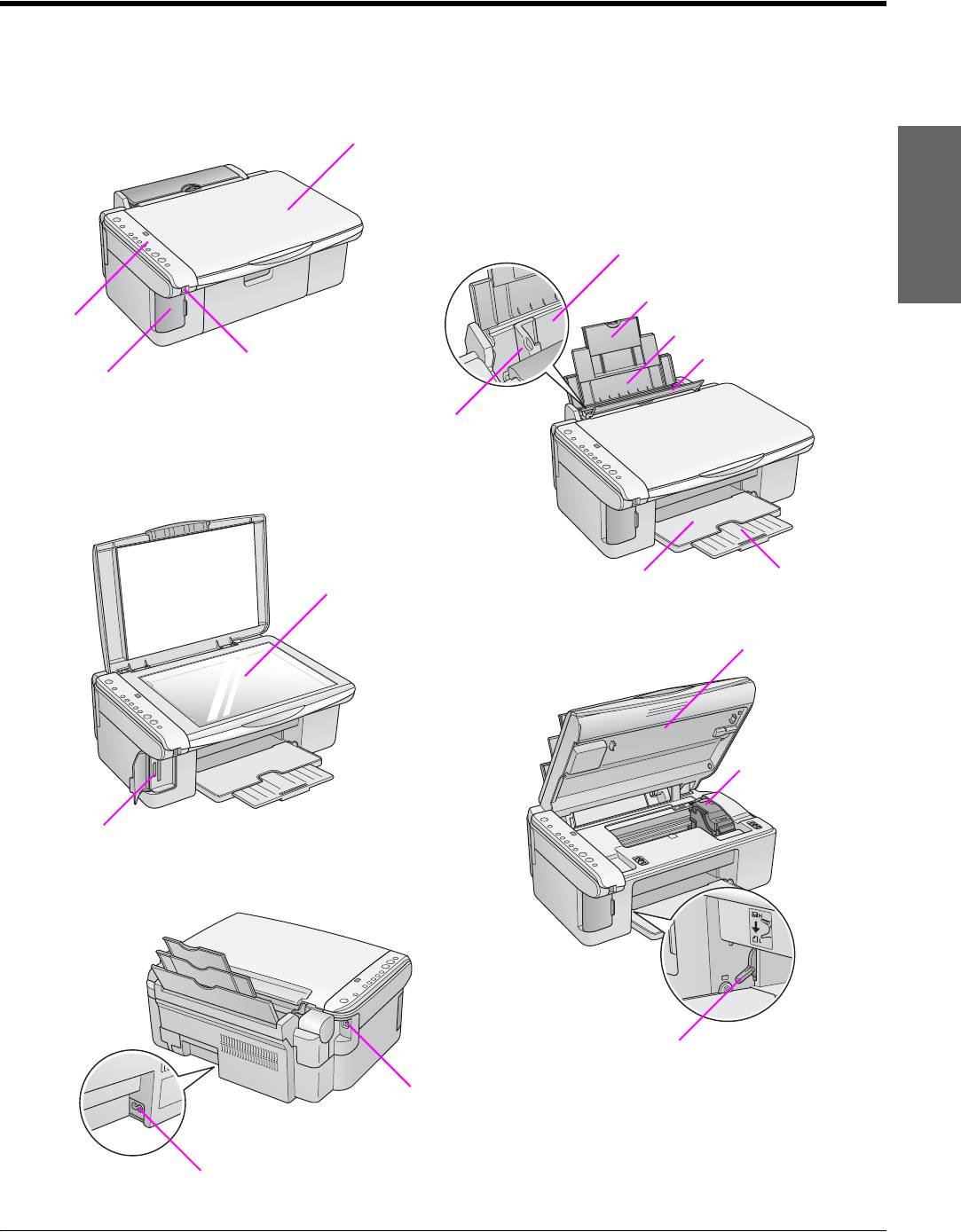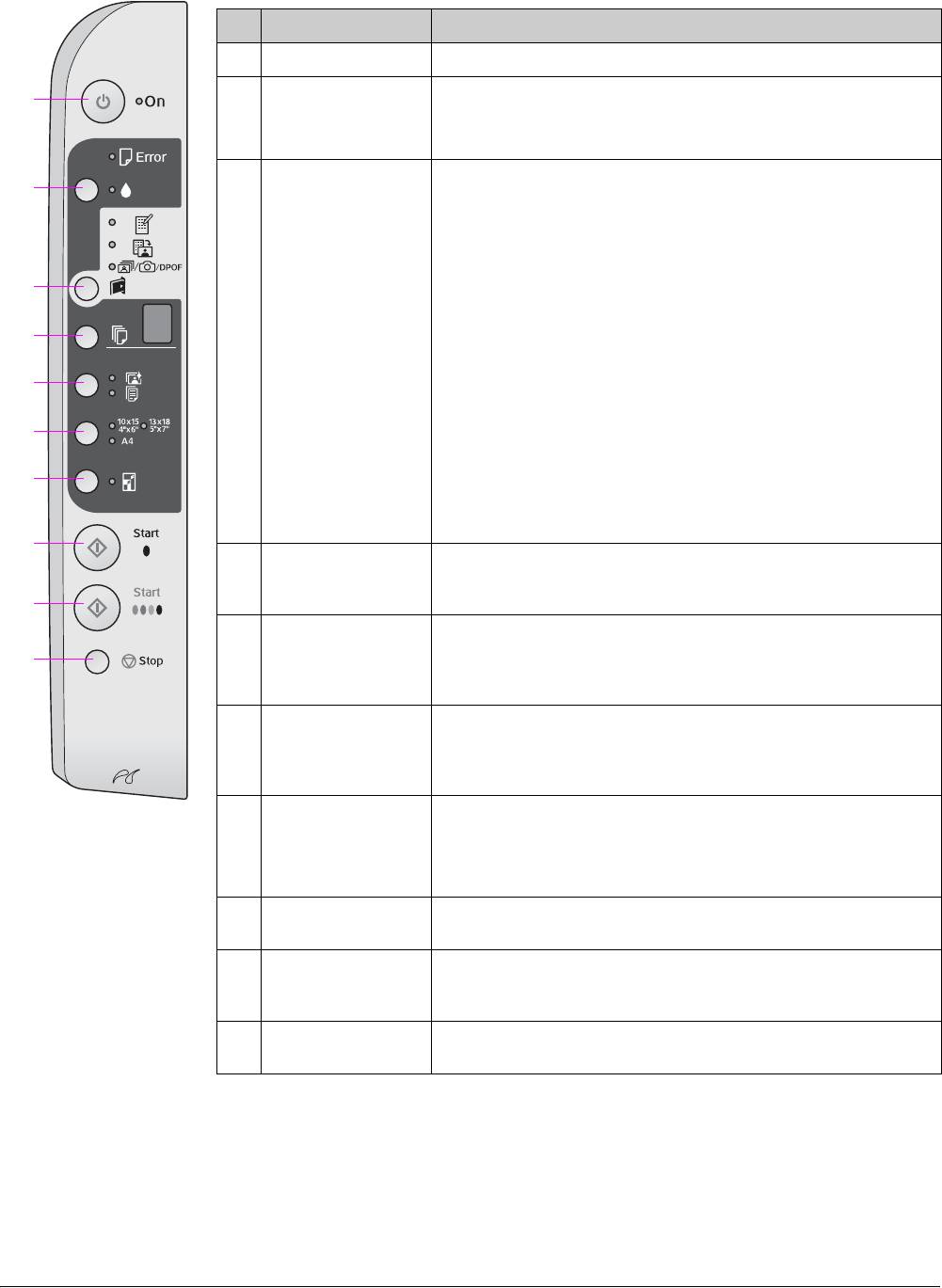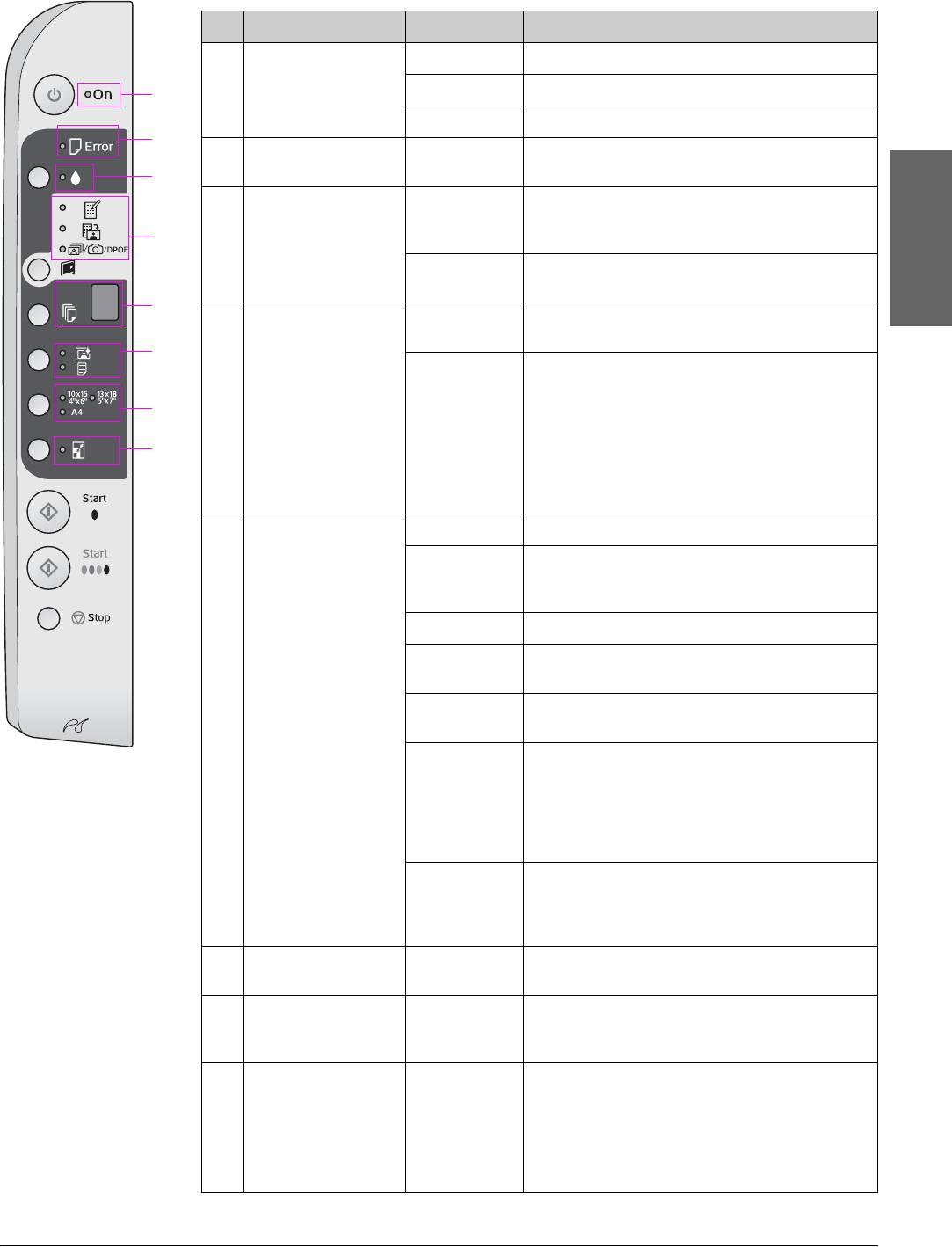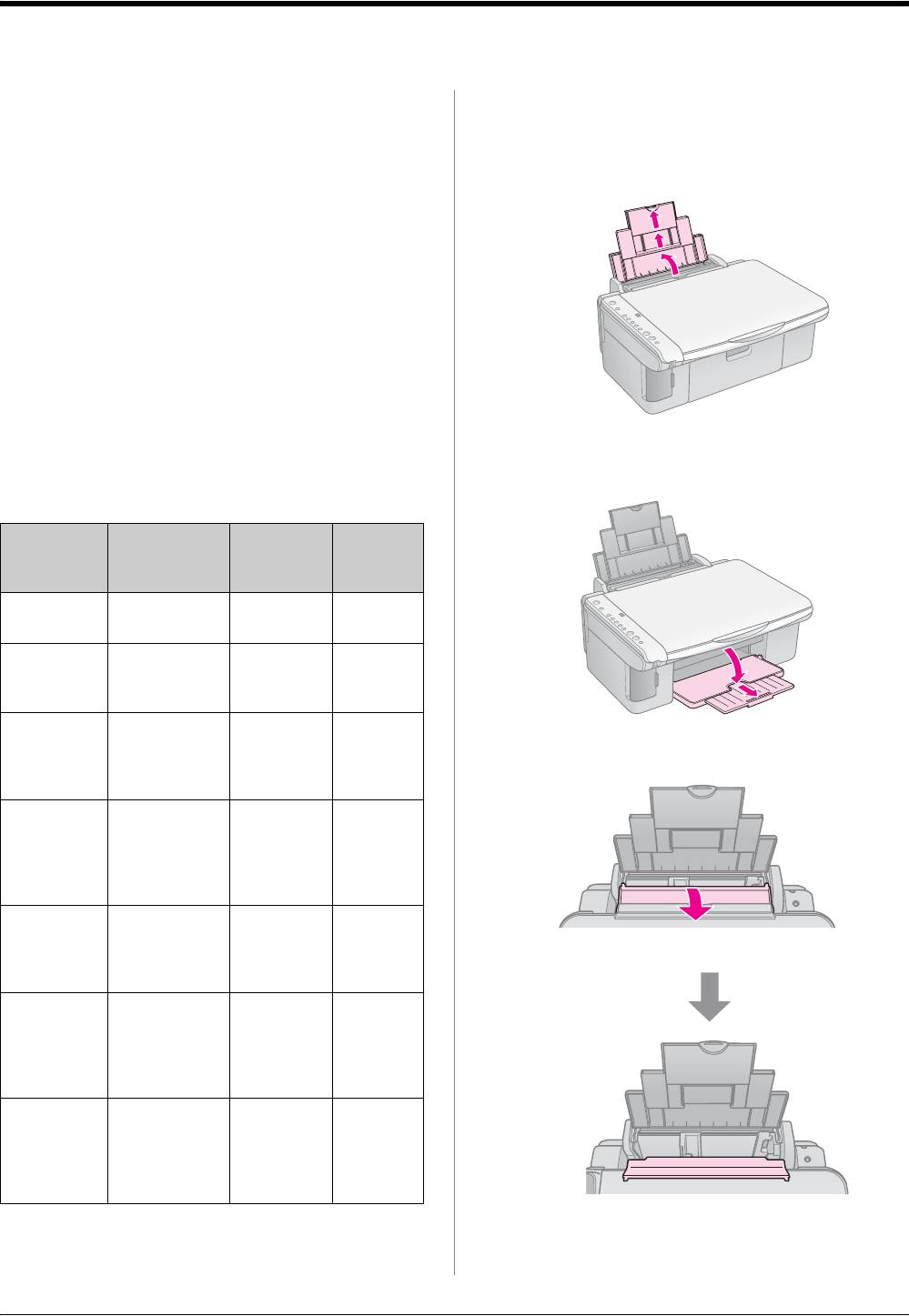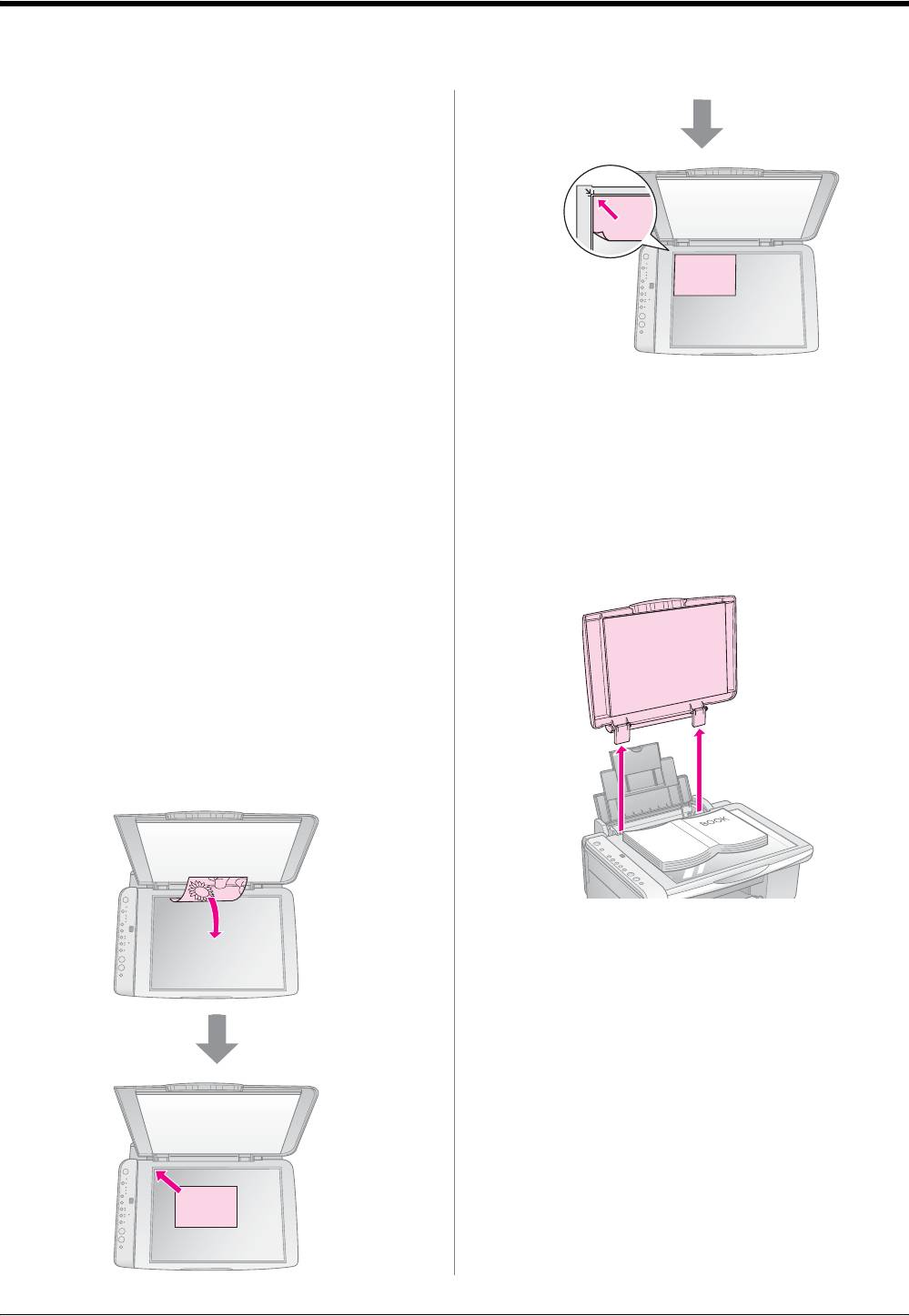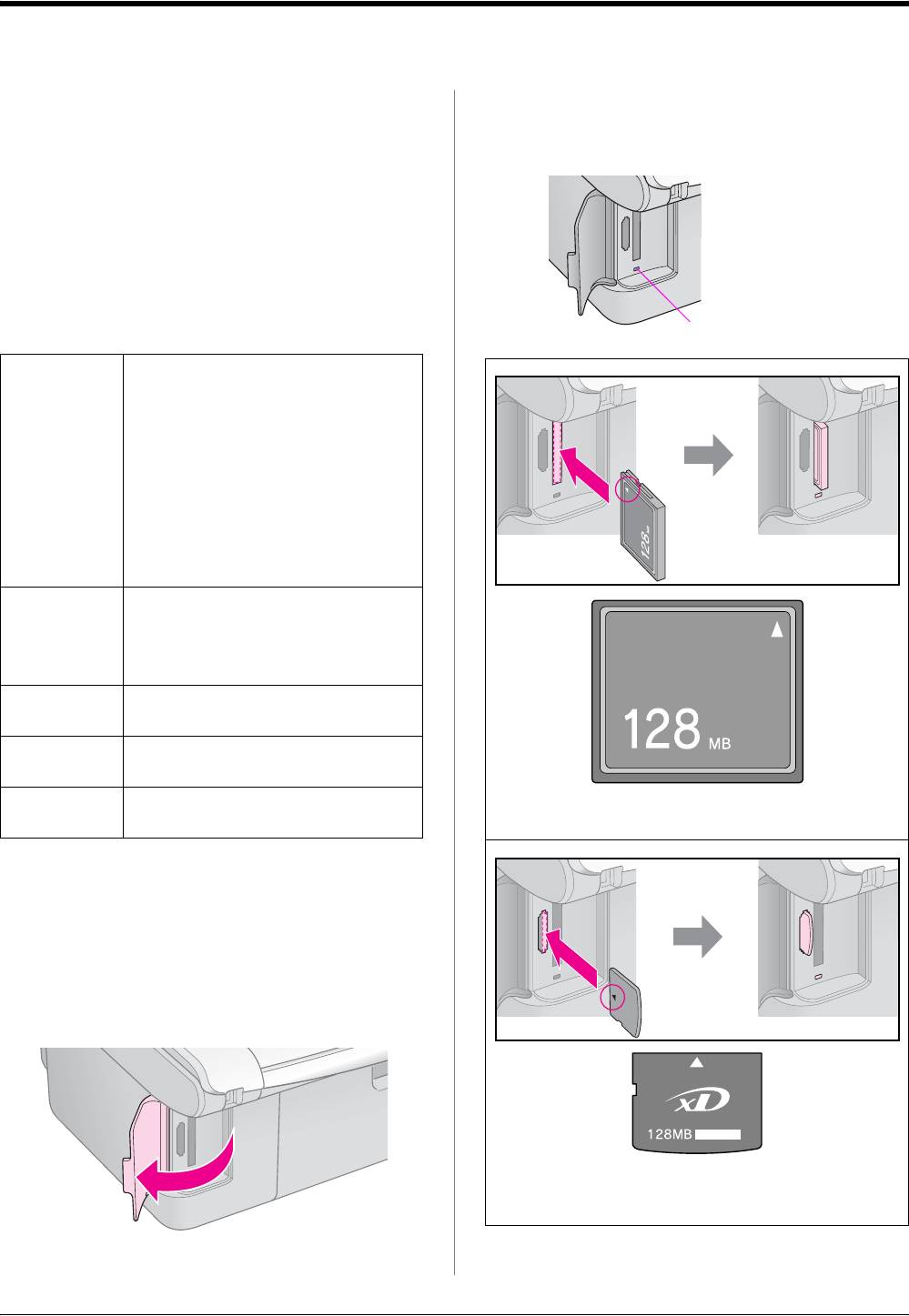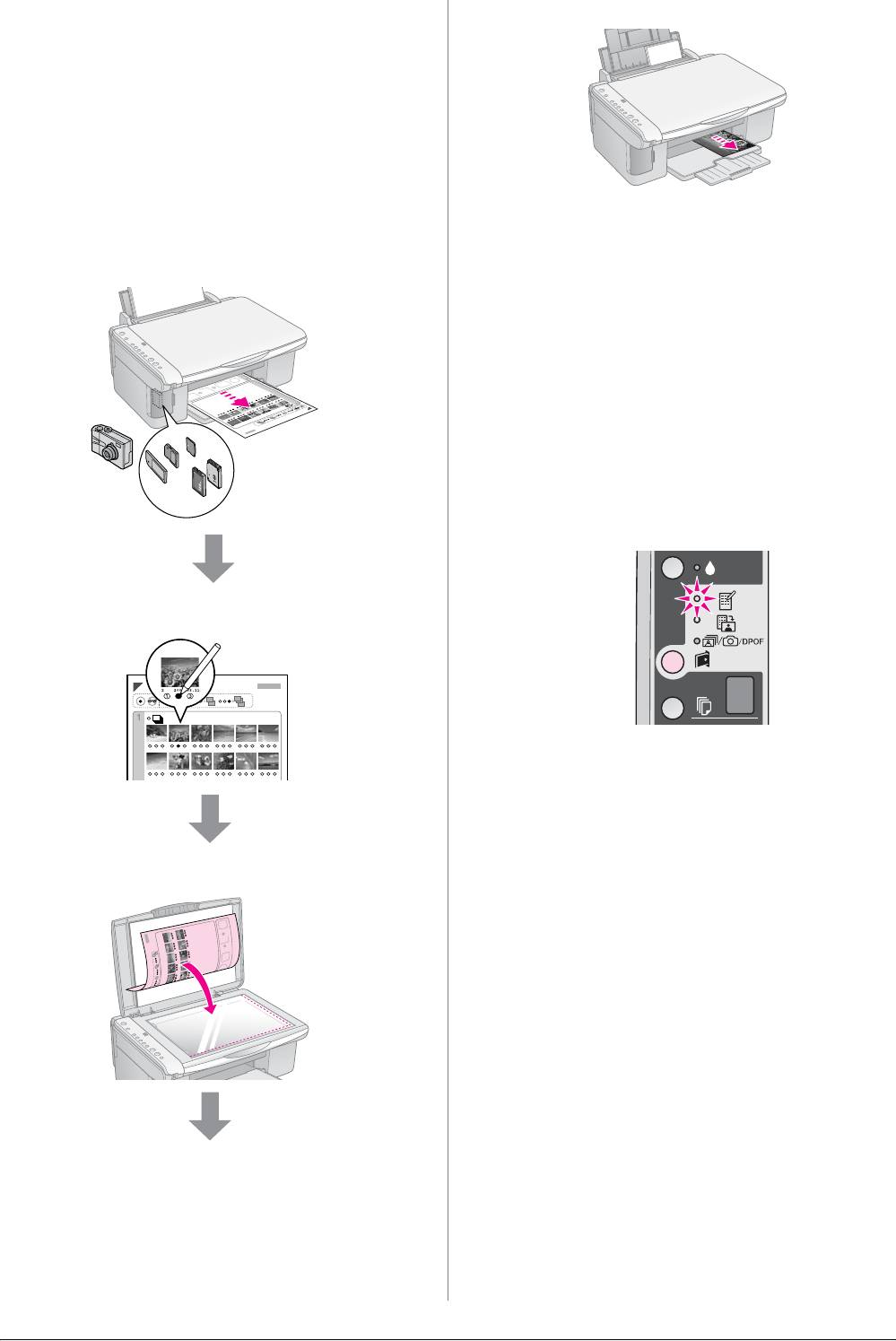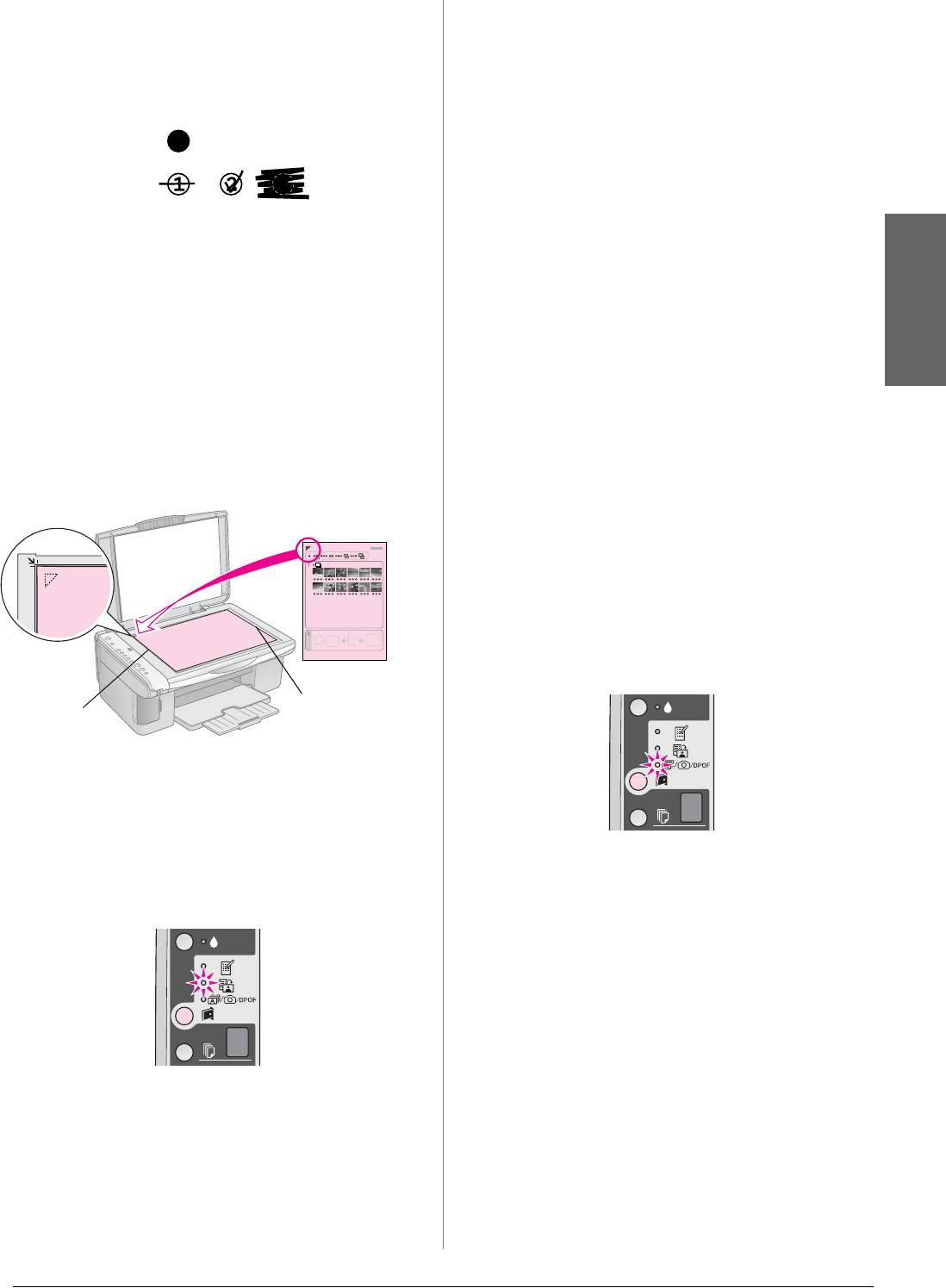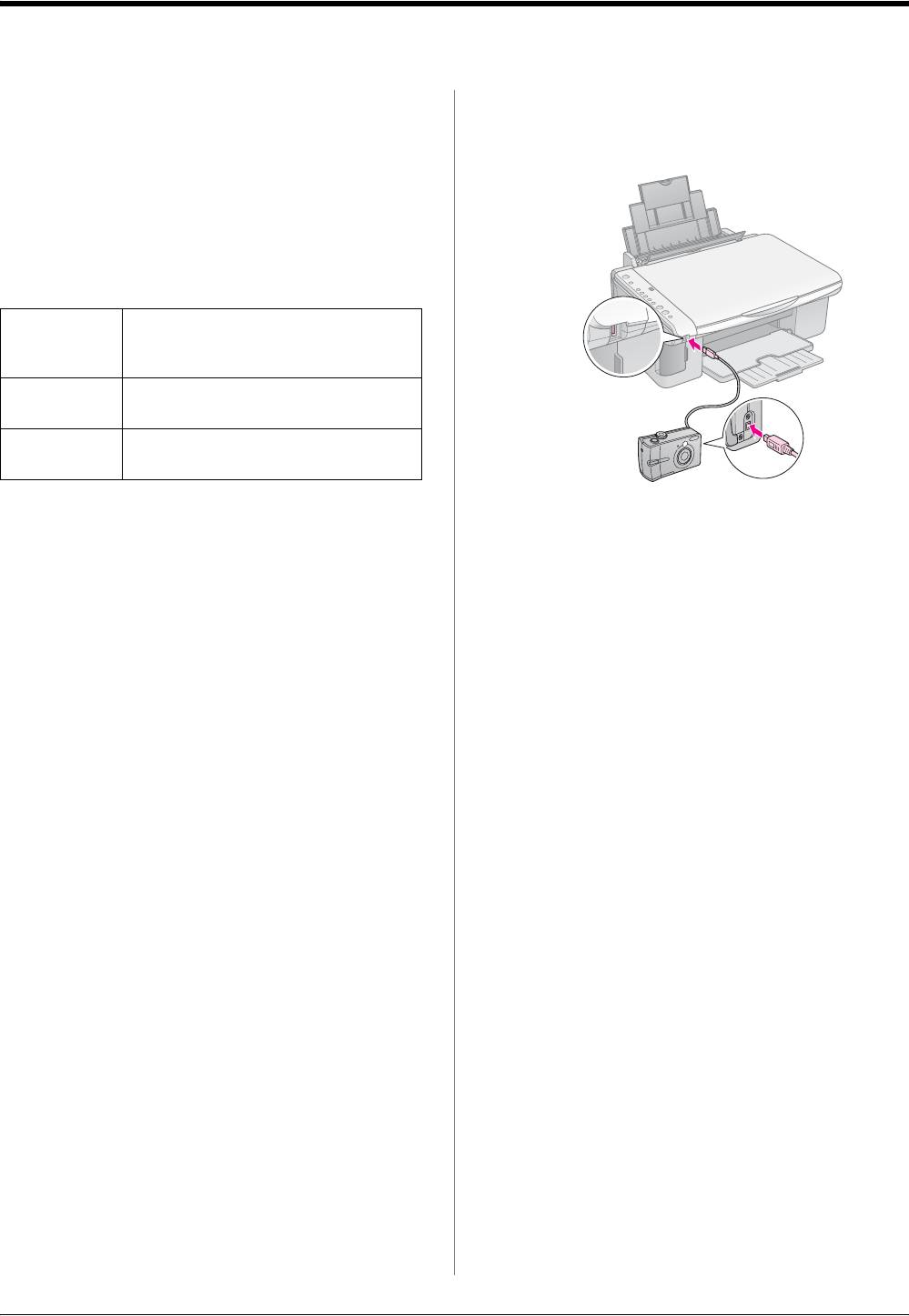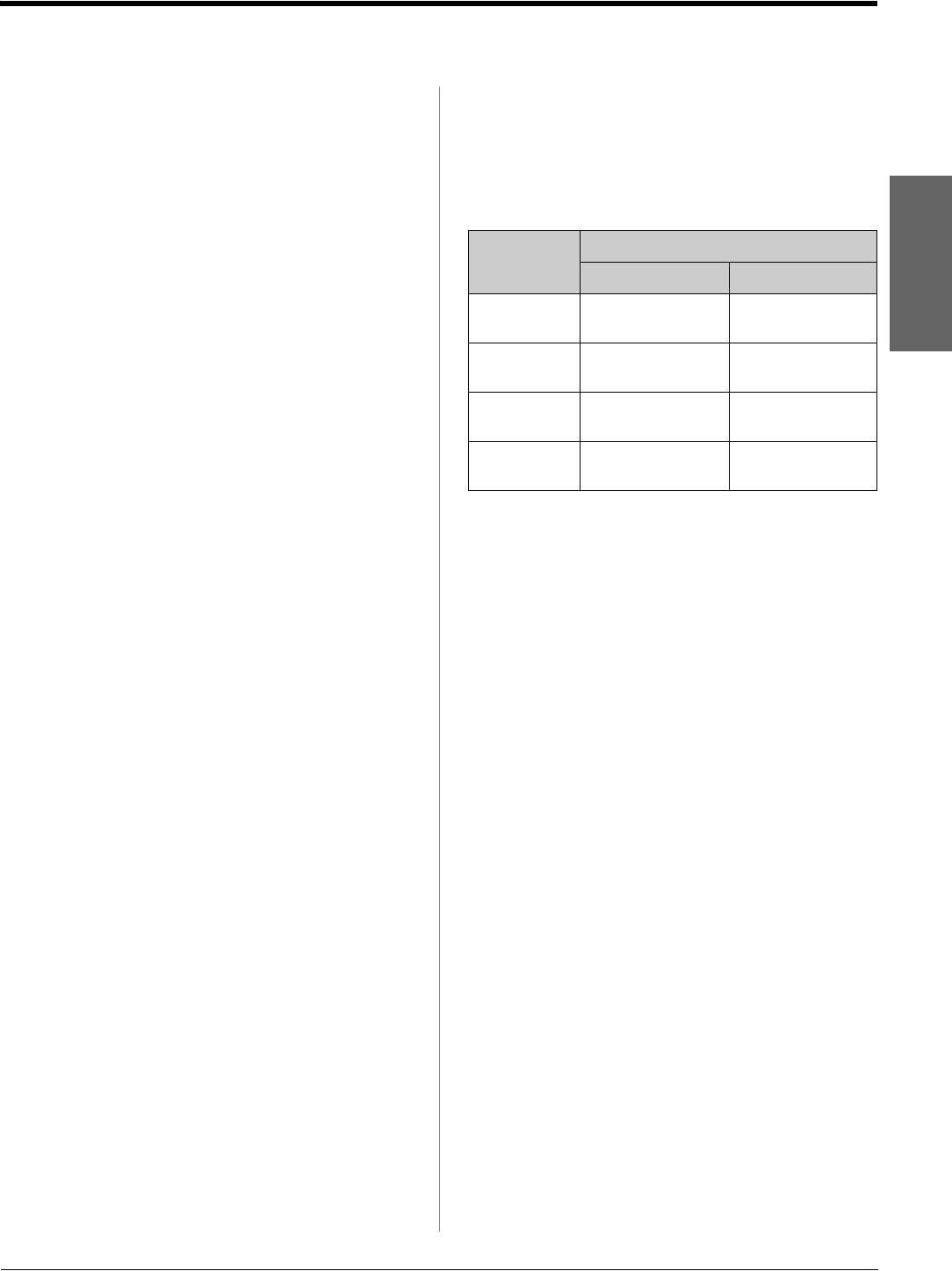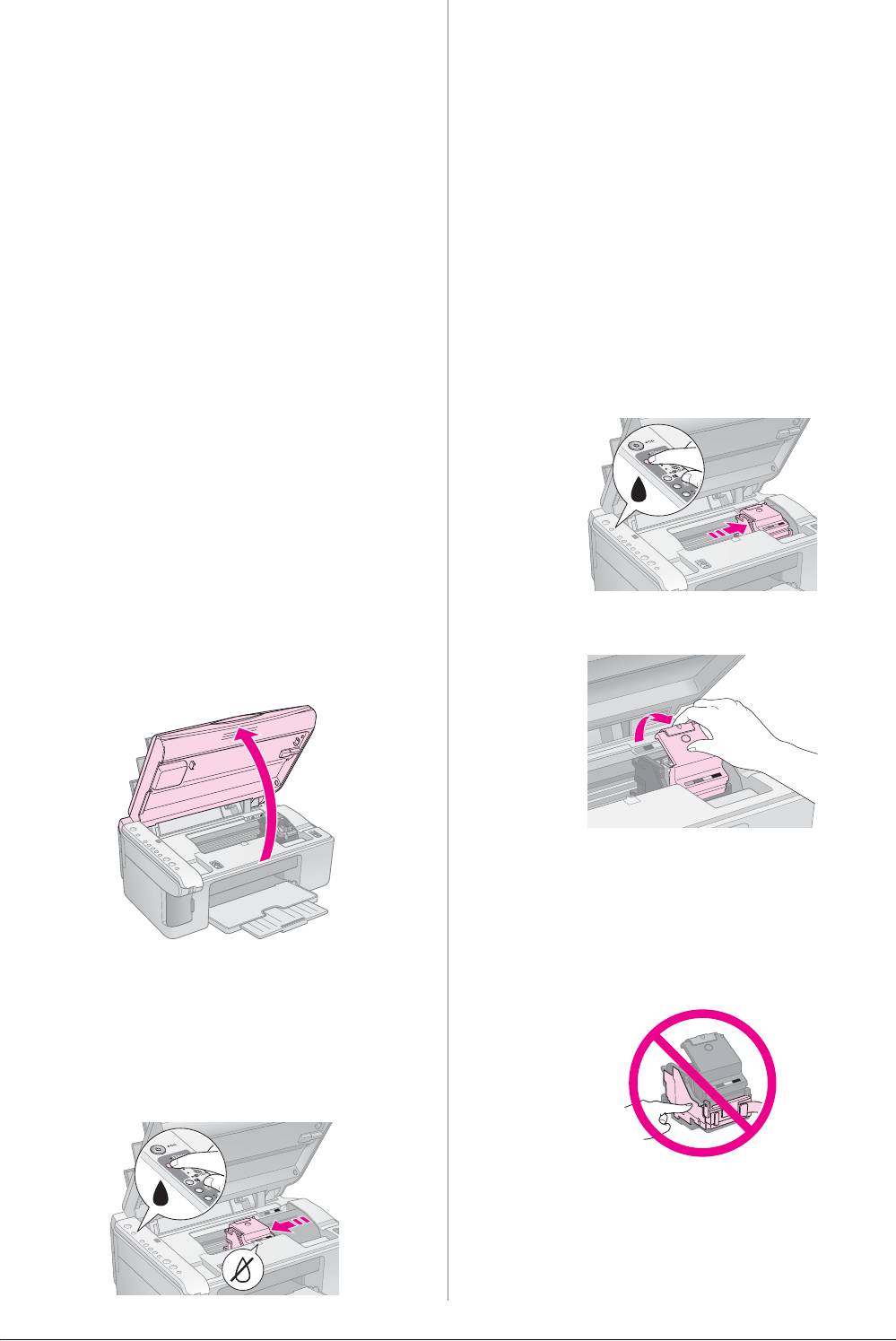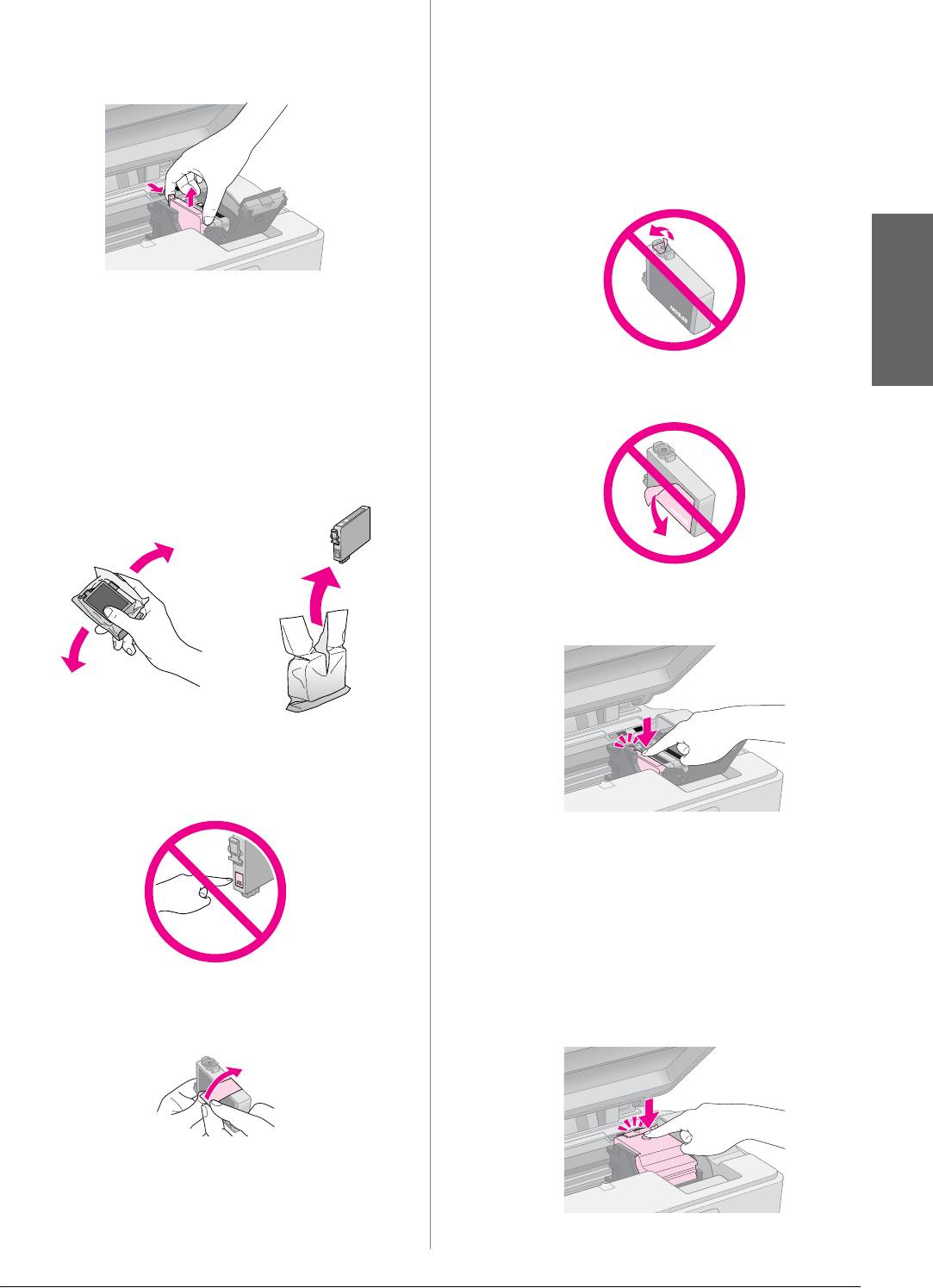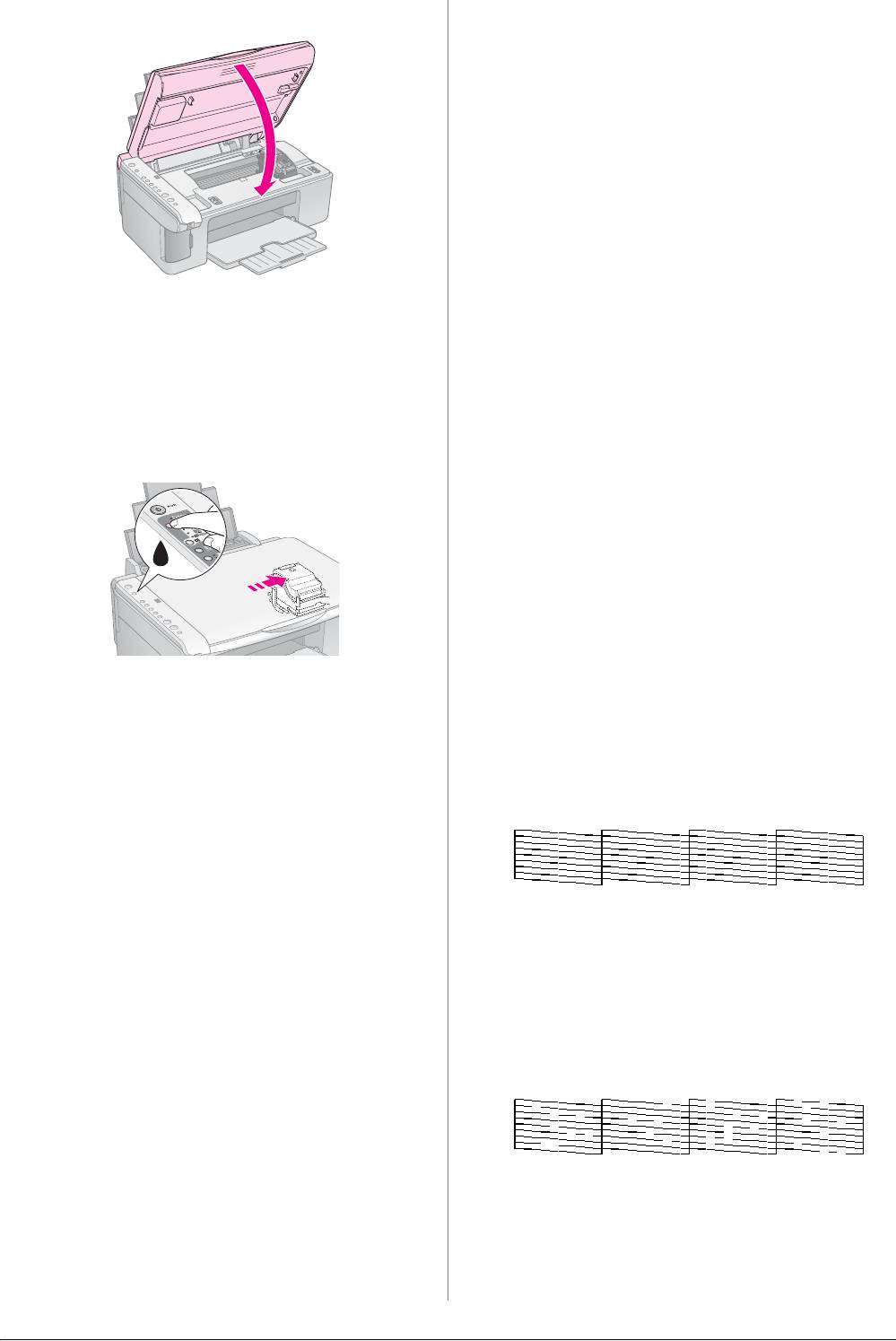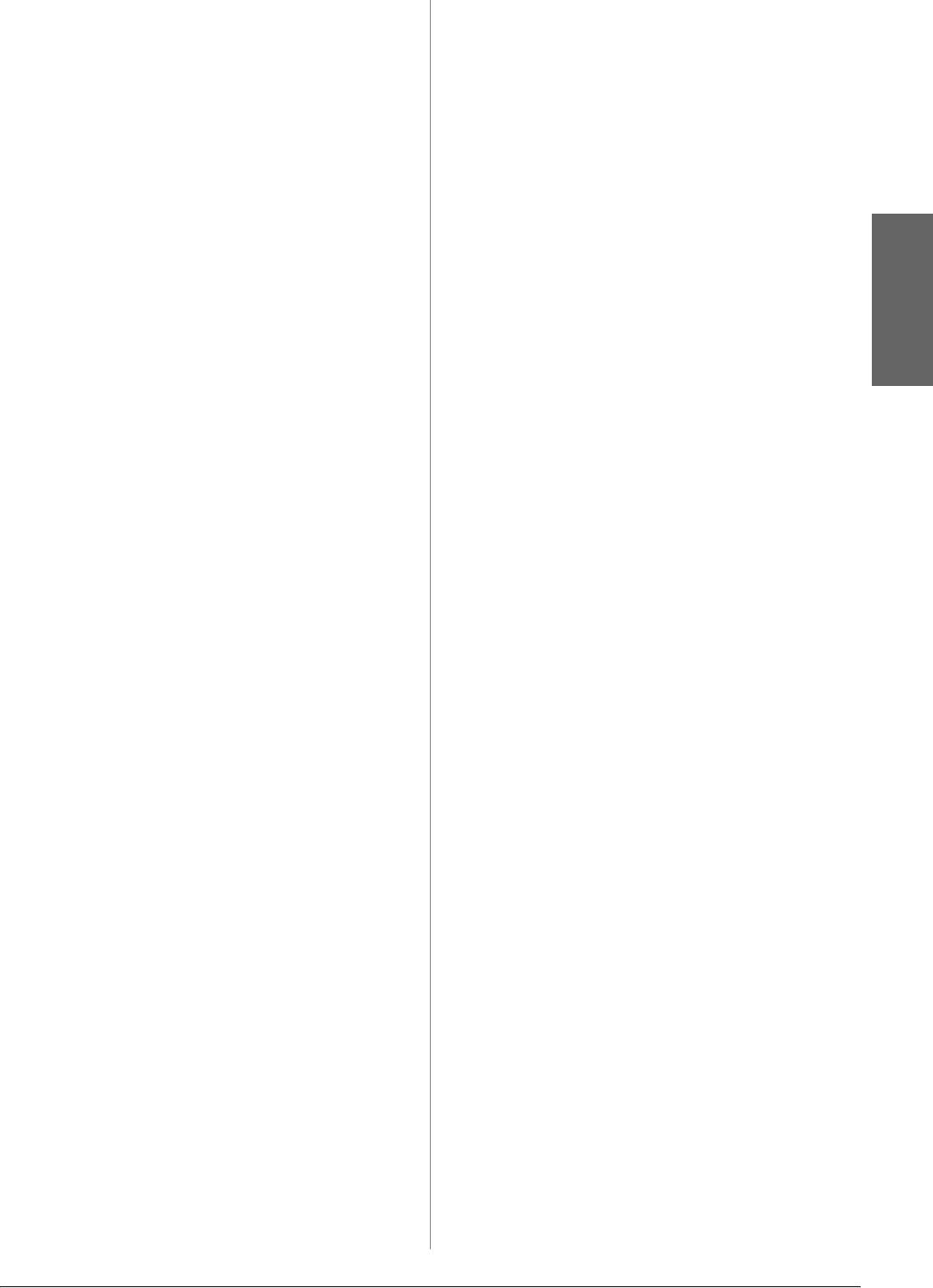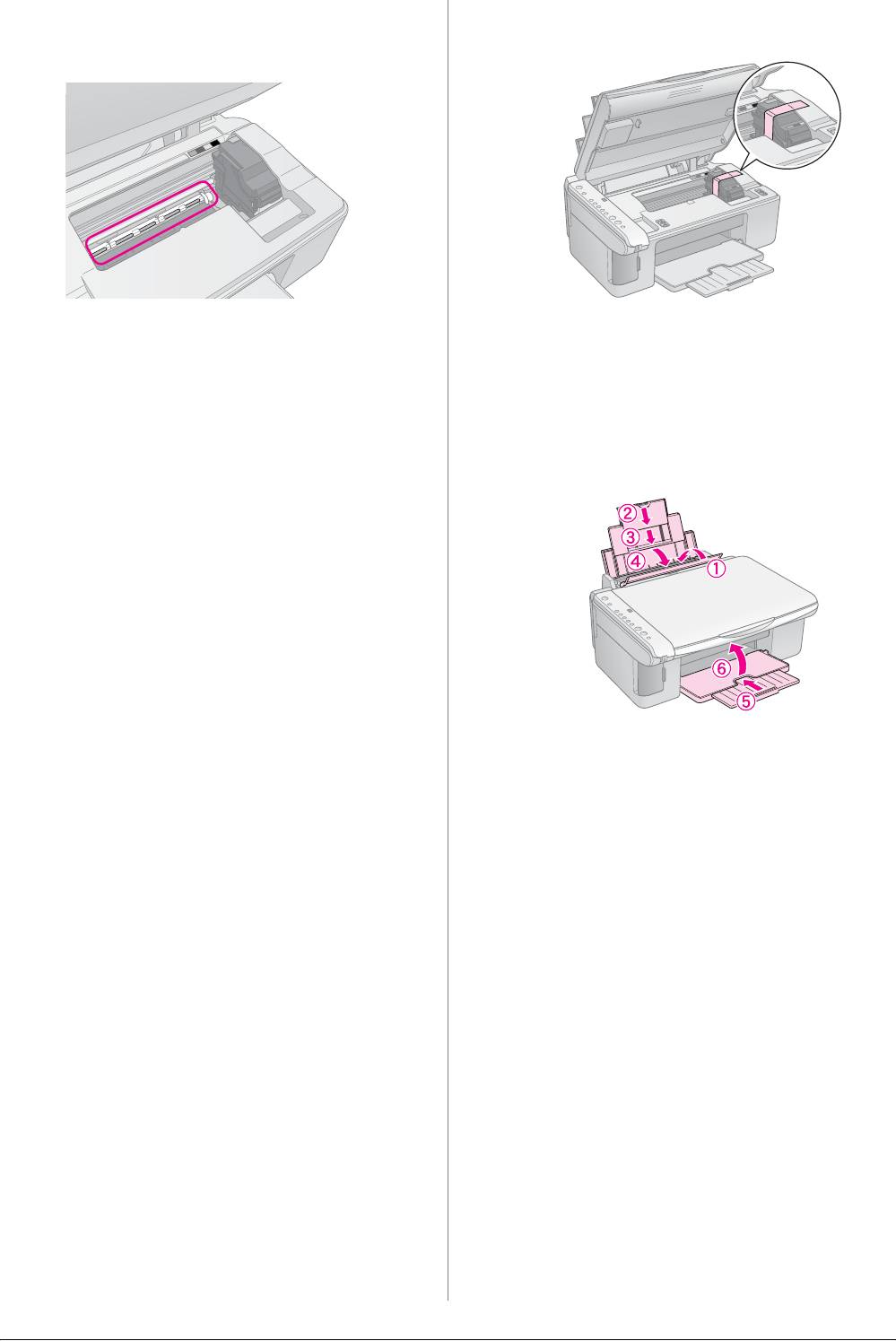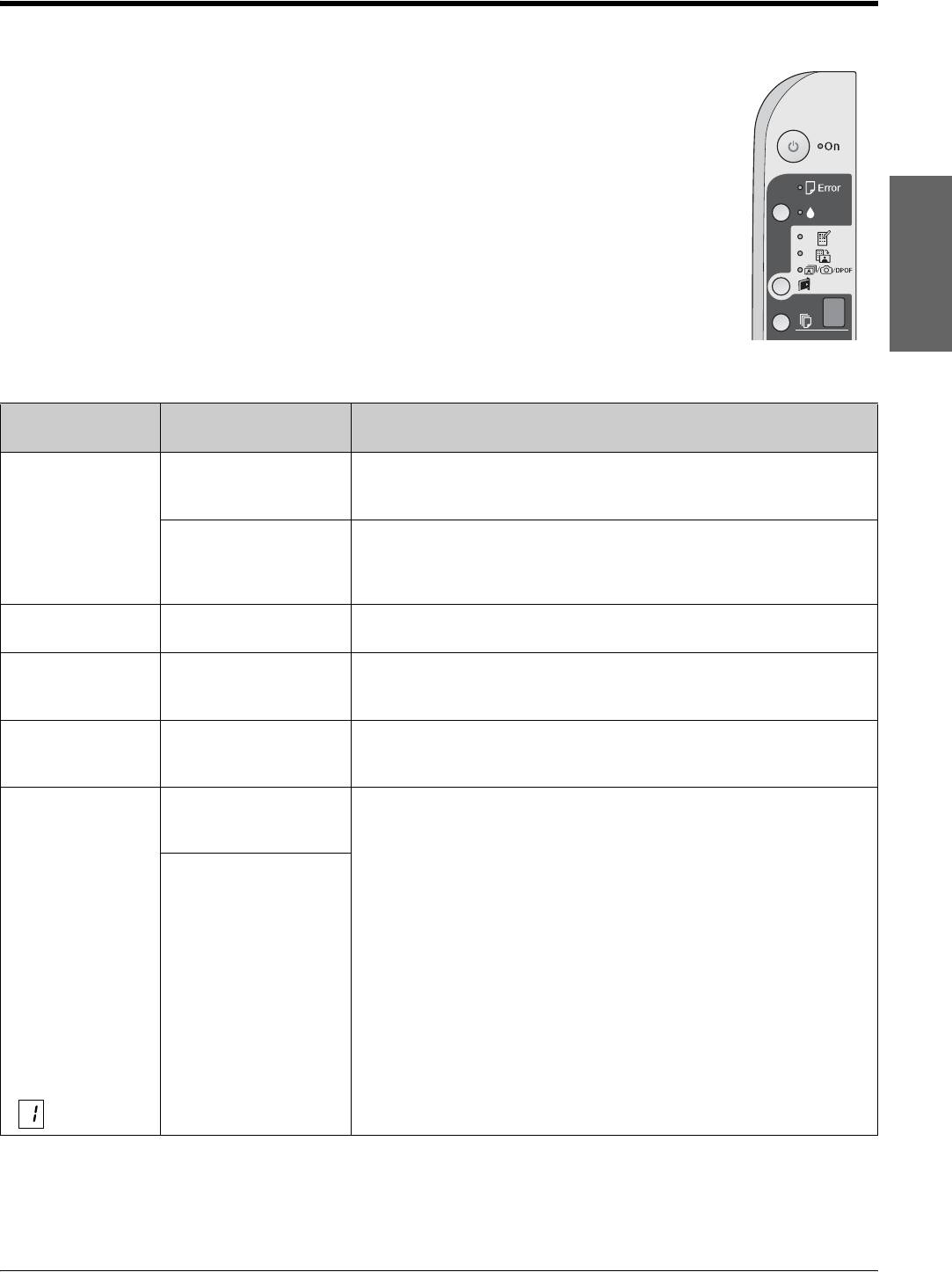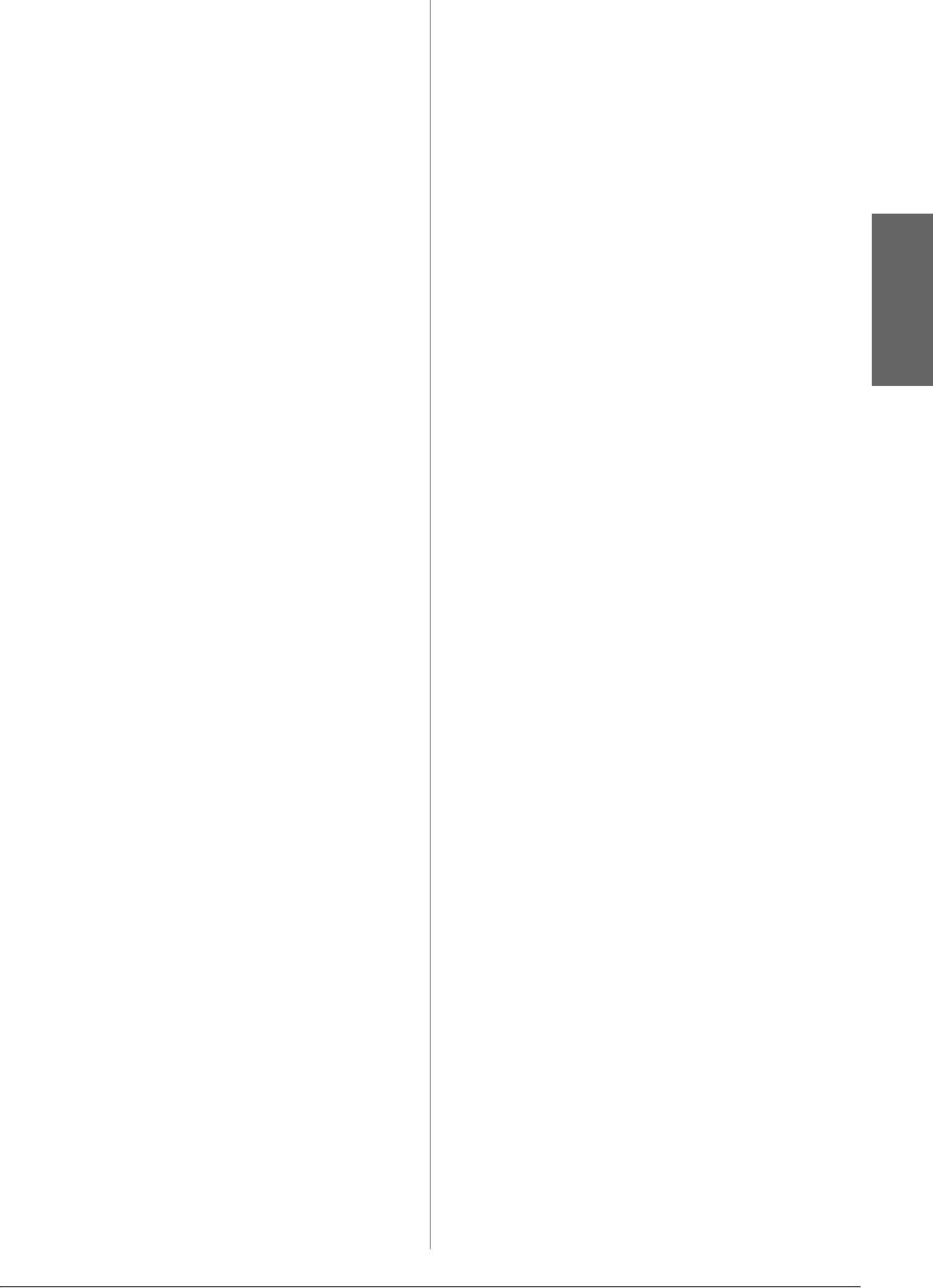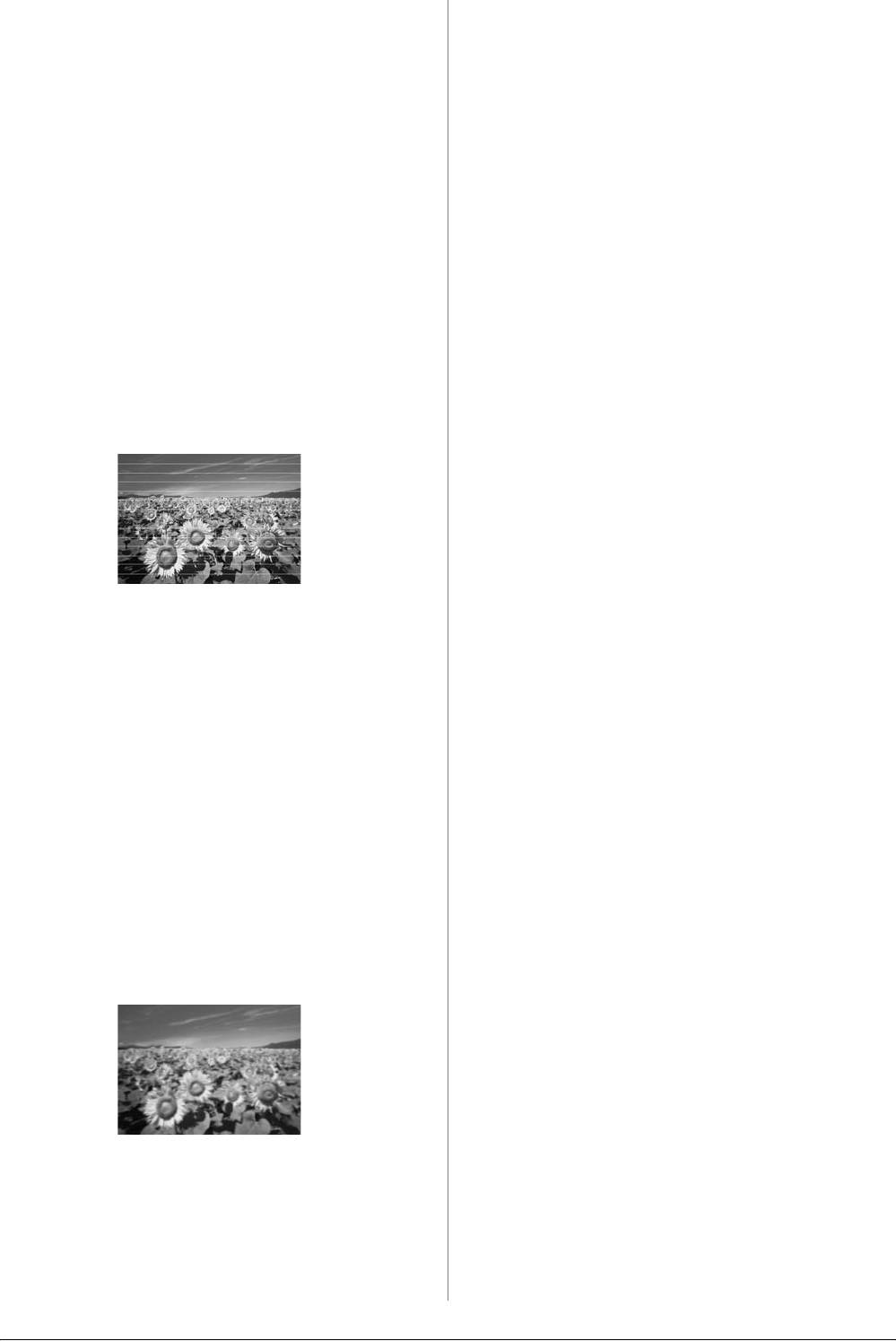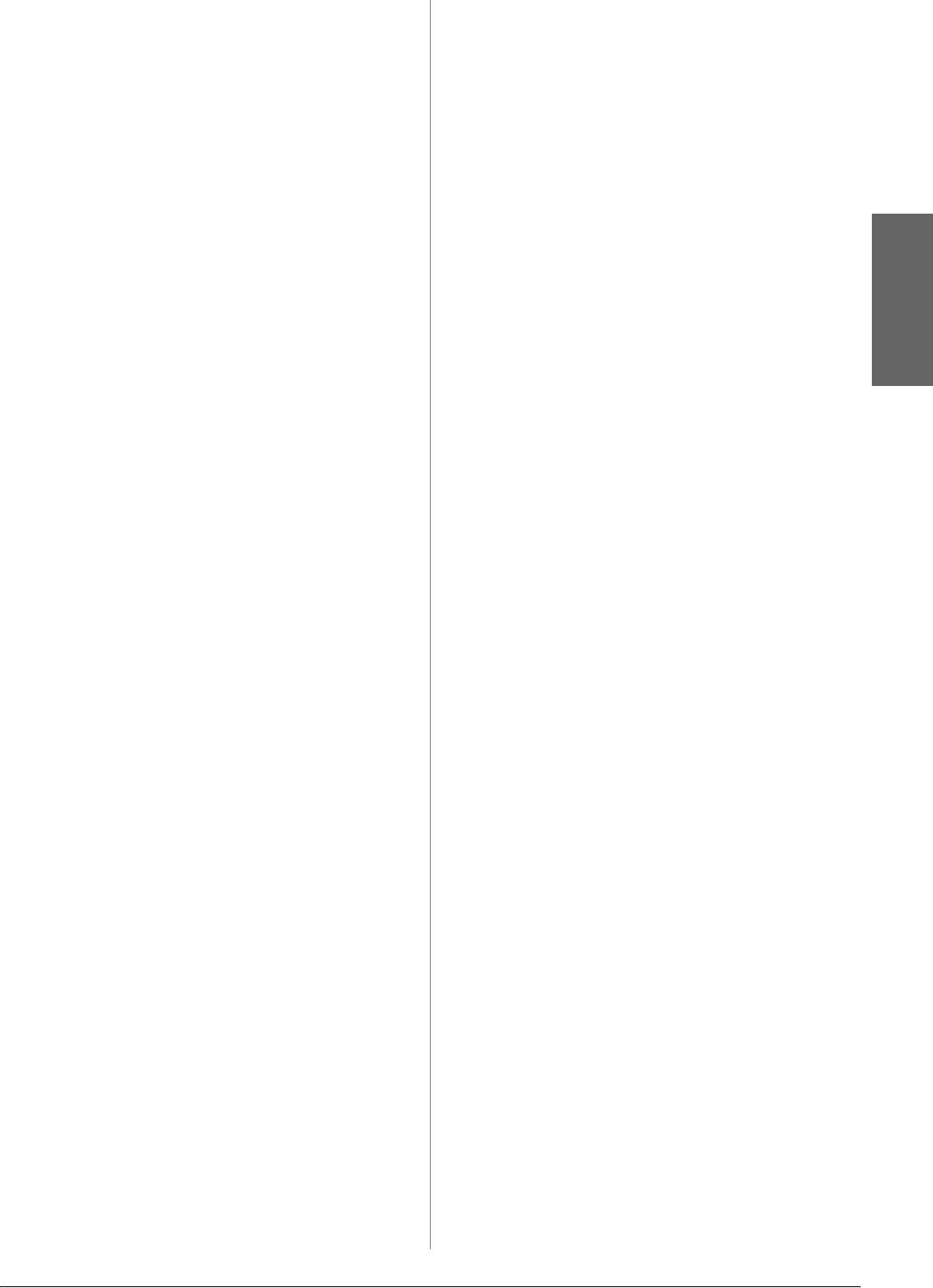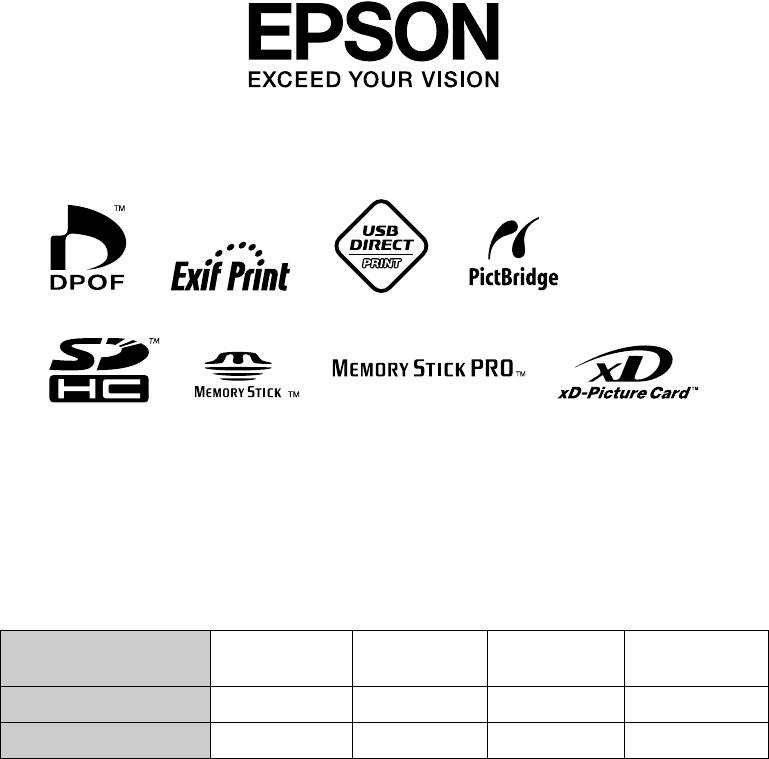Раздел: Офисная Техника
Тип: Мфу
Инструкция к Мфу Epson Stylus CX4900
Руководство пользователя
для использования без компьютера
Введение
Важные инструкции по безопасности…………………………………….. 3
Авторские права …………………………….………………………………………. 4
Элементы устройства и панель управления
Элементы устройства ………………………………………..……………………. 5
Русский
Панель управления …………………..…………………………………………….. 6
Обращение с бумагой
Выбор бумаги …..………………………………………………..……………………. 8
Загрузка бумаги………………………..…………………………………………….. 8
Копирование
Размещение оригинала на планшете …………………………………… 10
Копирование документов ……………………………………………………… 11
Копирование фотографий …………………………..………………………… 11
Увеличение скорости копирования…………….………………………… 11
Печать с карт памяти
Работа с картами памяти……………………………………………….……… 12
Печать с использованием индексной страницы …………………… 14
Печать всех фотографий или фотографий DPOF…………….……… 15
Печать с цифровой камеры
Требования к цифровой камере…………………………………….……… 16
Подключение и печать………..…………………………………………………. 16
Обслуживание
Замена чернильных картриджей…………………………………………… 17
Проверка и прочистка печатающей головки ………………………… 20
Калибровка печатающей головки…………………………………………. 21
Очистка устройства .……………………………………………………………… 21
Транспортировка устройства ……………………………………………….. 22
Решение проблем
Индикаторы ошибок ……………………………..………………………………. 23
Устранение неполадок ..……………………….………………………………. 25
Служба поддержки……………………………….………………………………. 27
Дополнительная информация
Бумажные руководства
Лист «Установка»
В первую очередь, обязательно прочитайте инструкции на этом листе.
В нем рассказывается как подключить устройство и установить ПО. Также
там содержатся сведении о загрузке бумаги и размещении оригиналов на
планшете для сканирования
(эта брошюра)
Руководство пользователя для использования без
компьютера
Это руководство содержит информацию об использовании данного
устройства без подключения к компьютеру. Например, о копировании
и печати напрямую с карт памяти.
При возникновении проблем с использованием этого устройства
обратитесь к разделу «Решение проблем» этой брошюры
Интерактивные руководства
Руководство пользователя
Содержит инструкции по печати и сканировании с помощью компьютера
и информацию о прилагаемом ПО.
Это руководство находится на прилагаемом компакт-диске
и автоматически устанавливается вместе с ПО. Для того чтобы открыть это
руководство, дважды щелкните его значок на рабочем столе
Интерактивная справка
Интерактивная справка встроена в каждое приложение на компакт-диске.
Она содержит подробные сведения о приложении
Введение
■ Не поднимайте крышку сканера во время
Важные инструкции по
копирования, печати и сканирования; этим вы
безопасности
можете повредить устройство.
Перед началом работы с принтером прочитайте все
■ Не проливайте на устройство жидкость.
инструкции по безопасности.
■ Не используйте аэрозольные баллоны,
■ Используйте только шнур питания, который
содержащие воспламеняющиеся газы внутри или
поставляется с устройством. Применение другого
рядом с устройством. Это может привести
шнура может привести к возгоранию или
кпожару.
поражению электрическим током.
■ Не пытайтесь самостоятельно ремонтировать
Не используйте данный шнур питания с другим
Русский
устройство, если это не оговорено в руководстве.
оборудованием.
■ Отключите устройство от электросети
■ Убедитесь, что шнур питания отвечает
и предоставьте для ремонта квалифицированным
соответствующим местным стандартам
специалистам в следующих случаях: шнур
безопасности.
питания или вилка повреждены; в устройство
■ Используйте источник питания только
попала жидкость; устройство уронили, или его
указанного на наклейке сканера типа.
корпус поврежден; устройство работает
неправильно, или заметно снизилась скорость
■ Размещайте устройство рядом с электрической
работы. Выполняйте только регулировки, которые
розеткой, чтобы шнур питания можно было легко
описаны в инструкции по эксплуатации.
отключить при необходимости.
■ При хранении и транспортировке не наклоняйте
■ Не используйте поврежденный или перетертый
устройство, не переворачивайте его и не
шнур питания.
устанавливайте на бок, иначе чернила могут
вылиться из картриджа.
■ Если вы используете удлинитель с устройством,
убедитесь, что общая нагрузка от всех устройств,
■ Будьте осторожны и следите, чтобы ваши пальцы
подключенных к удлинителю, не превышает
не попали под закрывающийся сканирующий
максимально допустимую удлинителем.
блок.
Также убедитесь, что общая нагрузка от всех
устройств, подключенных к удлинителю, не
превышает максимально допустимую розеткой.
Важные инструкции
по безопасности при
■ Не устанавливайте устройство в пыльных местах
и местах, подверженных ударам, вибрации,
обращении с чернильными
резким изменениям температуры и влажности.
картриджами
■ Вокруг устройства должно быть достаточно места
■ Держите чернильные картриджи в местах,
для обеспечения хорошей вентиляции. Не
недоступных детям, и не пейте чернила.
блокируйте и не закрывайте отверстия на корпусе
устройства и не вставляйте в них посторонние
■ Обращайтесь с картриджами бережно, так как
предметы.
вокруг отверстия для подачи чернил может
остаться небольшое количество чернил.
■ Не устанавливайте устройство рядом с батареей
При попадании чернил на кожу тщательно
отопления, вентиляционным отверстием и под
смойте их водой с мылом. При попадании чернил
прямым солнечным светом.
в глаза немедленно промойте их водой. Если после
■ Размещайте устройство на плоской устойчивой
этого сохранятся неприятные ощущения или
поверхности, площадь которой больше площади
ухудшится зрение, немедленно обратитесь
основания устройства. Если устройство
кврачу.
установлено под наклоном, оно будет работать
■ Не просовывайте руки внутрь устройства
неправильно.
и не прикасайтесь к чернильным картриджам
■ Не устанавливайте устройство на расстоянии
во время печати.
ближе 10 см от стены.
Введение 3
■ Достав из принтера старый чернильный
Seiko Epson Corporation и ее филиалы не несут
картридж, немедленно установите новый.
ответственности перед покупателями данного
Если надолго оставить устройство без
продукта или третьими сторонами за понесенные ими
картриджей, печатающая головка может
повреждения, потери, сборы или затраты, вызванные
высохнуть и печать станет невозможна.
несчастными случаями, неправильным
использованием продукта, недозволенной
■ Если вы достаете картридж из устройства для
модификацией, ремонтом или изменением продукта
последующего использования, обязательно
и невозможностью (исключая США) строгого
примите меры для защиты области подачи чернил
соблюдения инструкций по работе и обслуживанию,
от пыли и грязи; храните картридж в тех же
разработанных Seiko Epson Corporation.
условиях, что и устройство. Клапан на отверстии
для подачи чернил предназначен для удержания
Seiko Epson Corporation не несет ответственности за
чернил, которые могут просочиться из картриджа,
любые повреждения или проблемы, возникшие из-за
но необходимо соблюдать осторожность, чтобы
использования любых функций или расходных
не испачкать предметы, которых касается
материалов, не являющихся оригинальными
картридж. Не прикасайтесь к клапану для подачи
продуктами Epson (Epson Original Products) или
чернил и к частям вокруг клапана.
продуктами, одобренными Epson (Epson Approved
Products).
Предупреждения,
Seiko Epson Corporation не несет ответственности за
любые повреждения, возникшие из-за
предостережения
электромагнитных наводок, вызванных
ипримечания
использованием любых интерфейсных кабелей,
не являющихся продуктами, одобренными Seiko
Пожалуйста, следуйте всем указанием, которые
Epson Corporation (Epson Approved Products).
приведены в данном руководстве:
®
EPSON
— зарегистрированная торговая марка
w Предупреждение:
и EPSON STYLUS™ — торговая марка Seiko Epson
Предупреждения необходимо внимательно выполнять
Corporation.
во избежание травм.
USB DIRECT-PRINT™ и логотип
c Предостережение:
USB DIRECT-PRINT — торговые марки Seiko Epson
Предостережения необходимо соблюдать, чтобы
не повредить оборудование.
Corporation. Авторские права © 2002, Seiko Epson
Corporation. Все права защищены.
Примечание:
Примечания содержат важную информацию по работе
DPOF™ — зарегистрированная торговая марка
сустройством.
CANON INC., Eastman Kodak Company, Fuji Photo
Совет:
Film Co., Ltd. и Matsushita Electric Industrial Co., Ltd.
Советы содержат полезные подсказки по работе
сустройством.
SDHC™ — зарегистрированная торговая марка.
Memory Stick, Memory Stick Duo, Memory Stick PRO
и Memory Stick PRO Duo — торговые марки Sony
Авторские права
Corporation.
xD-Picture Card™ — торговая марка
Никакую часть данного документа нельзя
Fuji Photo Film Co., Ltd.
воспроизводить, хранить в поисковых системах или
передавать в любой форме и любыми способами
Общее примечание: Прочие названия продуктов
(электронными, механическими, путем копирования,
упоминаются в документе только для идентификации
записи или иными) без предварительного
и могут являться торговыми марками
письменного разрешения Seiko Epson Corporation.
соответствующих владельцев. Epson отрицает
Информация, содержащаяся в документе,
владение любыми правами на эти марки.
предназначена исключительно для использования
с данным продуктом. Epson не несет ответственности
Авторские права © 2006, Seiko Epson Corporation.
за применение сведений, содержащихся в этом
Все права защищены.
документе, к другим принтерам.
4 Введение
Элементы устройства и панель
управления
Элементы устройства
крышка сканера
податчик листов
Русский
удлинитель подставки для
бумаги
панель
подставка для бумаги
управления
внешний разъем USB
крышка податчика
крышка слота
для карт памяти
боковая
направляющая
приемный лоток
удлинитель
планшет
приемного лотка
сканирующий
блок
крышка отсека для
картриджей
слоты для карт памяти
рычаг толщины бумаги
разъем USB
разъем для шнура питания
Элементы устройства и панель управления 5
Панель управления
Кнопки
Кнопка Функция
1 P On (Вкл.) Включает и выключает устройство
2 B Нажмите для замены чернильных картриджей.
1
Нажмите и удерживайте 3 секунды, чтобы прочистить печатающую
головку (когда индикатор B не горит)
3 C
Нажмите, чтобы выбрать способ печати фотографий с карты
2
[Карта памяти]
памяти.
m [Печать индексной страницы A4]
Выбирается по умолчанию, как только вы нажали на кнопку Карта
памяти.
3
i [Печать с индексной страницы]
Выбирается автоматически после печати индексной страницы.
4
f/e/DPOF [Печатать все/DPOF/PictBridge]
Выберите этот вариант печати для печати всех фотографий
5
с карты памяти, изображений, сохраненных на карте памяти
и содержащих информацию DPOF, или для печати изображений
напрямую с цифровой камеры.
6
Примечание:
Режим DPOF доступен, если изображения на карте памяти
7
содержат информацию DPOF. Для печати всех изображений
с карты памяти выключите режим DPOF на вашей цифровой
камере
8
4 k
Нажмите, чтобы задать число копий Цифры на дисплее
[Количество
изменяются от 1 до 9, затем отображается прочерк (-), и цикл
копий]
повторяется
9
5 g/l
Нажмите, чтобы выбрать тип бумаги, загруженной в податчик
[Тип бумаги]
листов.
10
Выберите g для фотобумаги, загруженной в податчик листов.
Выберите l для простой бумаги, загруженной в податчик листов
610× 15 4« × 6″
Нажмите, чтобы выбрать размер бумаги, загруженной в податчик
13 × 18 5″ × 7″
A4
[Размер бумаги]
7 o
Увеличивает или уменьшает размер копируемого изображения
[В размер
в соответствии с выбранным размером бумаги.
страницы]
При копировании фотографий вы можете выбрать печать без
полей или с полями (& «Копирование фотографий» на стр. 11)
8 x Start (Пуск) D
Нажмите, чтобы выполнить копирование в оттенках серого
[Ч/б Копирование]
9 x Start (Пуск) E
Нажмите, чтобы выполнить цветное копирование или запустить
[Цветное
печать с карты памяти
Копирование]
10 y Stop (Стоп) Нажмите, чтобы остановить копирование. Текущая копия будет
выведена, и счетчик количества копий обнулится
6 Элементы устройства и панель управления
Индикаторы
O = горит k = мигает
Индикатор Вид Состояние
1On (Вкл.) O Устройство включено
k (медленно) Устройство работает
1
k (быстро) Устройство выключается
2
2
b Ошибка O или k Произошла ошибка (& «Решение проблем»
на стр. 23)
3
3 BkЧернильный картридж заканчивается. Можно
продолжать копирование, пока картридж не
4
опустеет
O Чернильный картридж израсходован или не
обнаружен
Русский
5
4 m [Печать
O Выбран один из режимов работы с картой
индексной
памяти
6
страницы A4]
k f/e/DPOF Выбран режим DPOF работы с картой памяти
i [Печать с
индексной
7
страницы]
f/e/DPOF
8
[Печатать
все/DPOF/
PictBridge]
5 k [Количество
от 1 до 9 Отображает количество копий
копий]
(цифровой
* Указывает, что в зависимости от количества
индикатор)
загруженной бумаги может быть напечатано до
ста копий
E Произошла ошибка
H Указывает, что рычаг регулировки толщины
бумаги находится в позиции ^ (конверт)
L Указывает, что рычаг регулировки толщины
бумаги находится в стандартной позиции m
P Мигает, когда подключена камера с данными
PictBridge. Когда подключено
неподдерживаемое устройство, P дважды
мигнет, загорится индикатор
b Ошибка,
аиндикатор f /e/DPOF
[Печатать все/DPOF/PictBridge] замигает
. (точка) Устройство перешло в спящий режим после того,
как в течении 15 минут не была нажата ни одна
кнопка. Нажмите на любую кнопку, кроме P On
(Вкл.), чтобы вернуться в рабочее состояние
6 g [Фотобумага]
O Указывает на выбранный тип бумаги
l [Простая бумага]
710× 15 4″ × 6″
O Указывает на выбранный размер бумаги
13 × 18 5″ × 7″
A4
8 o [В размер
O Указывает, что при выбранном типе бумаги
страницы]
l [Простая бумага] размер изображения будет
изменен в зависимости от размера бумаги.
При выбранном типе бумаги l [Фотобумага]
размер изображения будет изменен
в зависимости от размера бумаги без полей
Элементы устройства и панель управления 7
Обращение с бумагой
Epson предлагает исчерпывающий ассортимент
Загрузка бумаги
специальных бумаг для получения прекрасных
отпечатков при печати на устройствах Epson.
1. Поднимите подставку для бумаги и выдвиньте
От выбранного типа бумаги зависит то, как будут
удлинитель подставки.
выглядеть отпечатки. Поэтому будьте внимательны при
выборе соответствующего типа бумаги для вашей работы.
Выбор бумаги
Если вы просто копируете документ или печатаете черновой
вариант изображения, то для этой цели подойдет простая
бумага. Но для получения качественного отпечатка
используйте специальную бумагу Epson
Перед печатью выберите тип бумаги на панели управления,
соответствующий типу загруженной бумаги. От выбранного
2. Опустите приемный лоток и выдвиньте его
типа бумаги зависит то, как будут выглядеть отпечатки.
удлинитель.
Выберите одно из следующих значений:
Тип
Размер
Параметр
Емкость
бумаги
«Тип
лотка
бумаги»
Простая
A4
l
Простая
12 мм
бумага*
бумага
EPSON
A4
l
Простая
80
Bright White
бумага
листов
Ink Jet Paper
EPSON
A4
l
Простая
100
Premium
бумага
листов
3. Откиньте крышку податчика.
Ink Jet Plain
Paper
EPSON
10
×
15 см
g
Фото-
20
Premium
(4
×
6 дюймов)
бумага
листов
Glossy
13
×
18 см
Photo Paper
(5
×
7 дюймов)
A4
EPSON
10
×
15 см
g
Фото-
20
Premium
(4
×
6 дюймов)
бумага
листов
Semigloss
A4
Photo Paper
EPSON
10
×
15 см
g
Фото-
20
Glossy
(4
×
6 дюймов)
бумага
листов
Photo Paper
13
×
18 см
(5
×
7 дюймов)
A4
EPSON Ultra
10
×
15 см
g
Фото-
20
Glossy
(4
×
6 дюймов)
бумага
листов
Photo Paper
13
×
18 см
(5
×
7 дюймов)
A4
2
* Можно использовать бумагу плотностью от 64 до 90 г/м
.
8 Обращение с бумагой
4. Загрузите бумагу, как показано на следующих
иллюстрациях.
10 × 15 см
(4 × 6 дюймов)
и13× 18 см
(5 × 7 дюймов)
Обычно
сторона для
печати выглядит
более белой
или глянцевой.
A4
Русский
Разместите под
выступом.
Убедитесь, что рычаг регулировки толщины
Убедитесь,
бумаги находится в позиции m.
что стопка
по толщине
не превышает
уровень,
обозначенный
указателем.
5. Закройте крышку податчика.
На цифровом индикаторе
ненадолго появляется буква L,
когда вы перемещаете рычаг
в позицию k; буква H появляется,
если вы перемещаете рычаг
в позицию ^.
Примечание:
Убедитесь, что количество загруженной бумаги не
превышает рекомендованное. Проверьте соответствие
значения параметра Тип бумаги типу загруженной
бумаги (& «Выбор бумаги» на стр. 8).
Обращение с бумагой 9
Копирование
Вы можете копировать документы и фотографии,
не подключая устройство к компьютеру.
Примечания по копированию.
■ Размер копии может не совпадать с размером
оригинала.
■ В зависимости от типа используемого носителя
качество печати может ухудшиться в верхней
или в нижней части отпечатка, или эти области
могут смазаться.
■ Если во время копирования замигал индикатор
чернил, вы можете либо продолжить
2. Осторожно закройте крышку, чтобы не сдвинуть
копирование, пока не закончатся чернила, либо
документ.
остановить копирование и заменить чернильный
картридж.
c Предостережение:
Не пытайтесь открыть крышку сканера сверх предела
■ Следите за чистотой планшета.
и не кладите тяжелые предметы на устройство.
■ Убедитесь, что документ или фотография
При сканировании толстых или больших документов,
полностью прилегает к планшету, иначе копия
крышку сканера можно снять. Для этого откройте
может получиться не в фокусе.
и потяните крышку строго вверх.
■ Не вытягивайте бумагу из устройства во время
печати, она выводится автоматически.
Размещение оригинала
на планшете
1. Откройте крышку и положите оригинал на планшет
лицевой стороной вниз в верхний левый угол.
Если во время сканирования необходимо прижать
документ к планшету, не давите на него слишком
сильно и не сдвигайте.
После завершения копирования вставьте крышку
обратно.
10 Копирование
3. На панели управления выполните следующие
Копирование документов
настройки.
Задайте количество копий.
Выберите g [Фотобумага].
Выберите размер загруженной
Совет:
бумаги.
Простая бумага хорошо подходит для обычного копирования.
Включите режим o [В размер
Для получения четкого текста и насыщенных цветов используйте
страницы], нажав на кнопку
специальную бумагу Epson. (& «Выбор бумаги» на стр. 8).
o [В размер страницы]
1. Загрузите простую бумагу (& стр. 8).
Примечание:
При выборе режима печати
2. Положите оригинал на планшет (& «Размещение
o [Вразмер страницы]
оригинала на планшете» на стр. 10).
изображение немного
увеличится и обрежется
3. На панели управления выполните следующие
Русский
до размеров бумаги.
настройки.
Для получения цветной копии
нажмите на кнопку
x Start (Пуск) E [Цветное
Задайте количество копий.
копирование].
Для получения копии в оттенках
Выберите l [Простая бумага].
серого нажмите на кнопку
x Start (Пуск) E [Ч/б
Выберите размер загруженной
копирование].
бумаги.
Для получения цветной
копии нажмите на кнопку x Start
Совет:
(Пуск) E [Цветное
Если вы хотите оставить белые поля по краям изображения,
копирование].
выключите режим o [В размер страницы], нажав на кнопку
Для получения копии в оттенках
o [В размер страницы]
серого нажмите на кнопку
Индикатор On (Вкл.) замигает, и устройство начнет
x Start (Пуск) E [Ч/б
копирование].
копирование.
Чтобы остановить копирование, нажмите на кнопку
y Stop (Стоп).
Совет:
Если необходимо, включите режим o [В размер страницы],
нажав на кнопку o [В размер страницы], чтобы автоматически
Увеличение скорости
подогнать размер копии под размер загруженной бумаги.
копирования
Индикатор On (Вкл.) замигает, и устройство начнет
копирование.
Если вам необходимо увеличить скорость копирования
и при этом не требуется высокое качество изображения,
Чтобы остановить копирование, нажмите на кнопку
вы можете печатать черновые копии. Качество печати
y Stop (Стоп).
снизится, но скорость копирования увеличится.
Примечание:
Если края копии при копировании обрезаются, сдвиньте
1. Загрузите простую бумагу формата A4 и на панели
оригинал немного в сторону.
управления выберите
l [Простая бумага] и A4.
2. Нажмите на кнопку y Stop (Стоп) и, удерживая
ее, нажмите и удерживайте кнопку x Start
Копирование фотографий
(Пуск) E [Цветное копирование] (для
получения цветных копий) или кнопку x Start
(Пуск) D [Ч/б копирование] (для получения
копий в оттенках серого).
3. Как только индикатор On (Вкл.) начнет мигать,
отпустите обе кнопки.
1. Загрузите фотобумагу (& стр. 8).
Примечание:
При выполнении чернового копирования черные и цветные
2. Положите оригинал на планшет (& «Размещение
чернила смешиваются, в том числе и при печати копий
оригинала на планшете» на стр. 10).
в оттенках серого.
Копирование 11
Печать с карт памяти
Вы можете печатать фотографии напрямую с карты
4. Убедитесь, что индикатор карты памяти не горит
памяти. Просто вставьте карту памяти в слот,
и в слоты не вставлена другая карта памяти.
и устройство готово к работе.
Вставьте карту памяти.
Работа с картами памяти
Совместимые карты памяти
Убедитесь, что ваша карта памяти соответствует
индикатор карты памяти
следующим требованиям.
Тип карты CompactFlash, Microdrive,
SD Memory Card, SDHC Memory Card,
MultiMediaCard, miniSD card,
miniSDHC card, microSD card,
microSDHC card, Memory Stick,
Memory Stick PRO,
Magic Gate Memory Stick,
Magic Gate Memory Stick Duo,
Memory Stick Duo,
Memory Stick PRO Duo,
xD-Picture Card, xD-Picture Card Type M
xD-Picture Card Type H
Формат
Совместимый с DCF (Design rule for
носителя
Camera File system) версии 1.0 или 2.0.
Совместимый со стандартными
типами карт памяти
Формат
JPEG с данными Exif Version
файла
2.21standard
Размер
80 × 80 пикселей —
изображения
9200 × 9200 пикселей
CompactFlash
Количество
До 999
файлов
Microdrive
Установка карты памяти
1. Выключите компьютер или отсоедините его
от устройства.
2. Убедитесь, что устройство включено.
3. Откройте крышку слота для карт памяти.
xD-Picture Card
xD-Picture Card Type M
xD-Picture Card Type H
12 Печать с карт памяти
c Предостережение:
Убедитесь, что карта памяти вставлена правильно. Если для
установки карты необходим адаптер, подсоедините его
к карте памяти и только затем вставляйте карту в слот
устройства. В противном случае, у вас могут возникнуть
трудности при извлечении карты памяти из устройства.
5. Убедитесь, что индикатор карты памяти замигал
и остался гореть.
6. Закройте крышку слота для карт памяти.
SD Memory Card
Русский
SDHC Memory Card
MultiMediaCard
c Предостережение:
❏ Не устанавливайте более одной карты памяти
одновременно.
❏ Не пытайтесь вдавить карту памяти в слот. Карты памяти
microSD card*
вставляются в слоты не полностью. Излишние усилия при
microSDHC card*
установке карты памяти могут привести к повреждению
miniSD card*
как карты памяти, так и устройства.
miniSDHC card*
(* Необходим адаптер)
❏ Когда карта памяти находится в слоте, крышка слота
должна быть закрыта, чтобы защитить карту и слот от
пыли и статического электричества, иначе данные карты
могут быть потеряны, а устройство повреждено.
❏ Статический заряд на карте памяти может вызвать
неправильную работу устройства.
Примечание:
❏ С карты памяти вы можете выполнять только цветную печать.
❏ Перед тем как вставлять карту памяти в устройство,
отключите от него цифровую камеру, если она подключена.
Извлечение карты памяти
1. Удостоверьтесь, что все задания печати
выполнены.
2. Откройте крышку слота для карт памяти.
3. Убедитесь, что индикатор карты памяти не мигает.
4. Достаньте карту памяти, потянув ее из слота.
5. Закройте крышку слота для карт памяти.
Memory Stick
c Предостережение:
Memory Stick PRO
❏ Не вынимайте карту памяти и не выключайте устройство,
MagicGate Memory Stick
пока индикатор карты памяти мигает, иначе данные
с карты памяти могут быть утеряны.
❏ Если вы используете устройство совместно
с компьютером под управлением Windows 2000 или XP,
никогда не выключайте устройство и не отсоединяйте
USB-кабель, если в устройстве находится карта
Memory Stick Duo*
памяти — это может повредить данные на карте
Memory Stick PRO Duo*
Подробную информацию см. в Руководстве
MagicGate Memory Stick Duo*
пользователя.
(* Необходим адаптер)
Печать с карт памяти 13
Печать выбранных фотографий
Печать с использованием
индексной страницы
Чтобы выбрать фотографии для печати, можно
использовать индексную страницу. Сначала
напечатайте индексную страницу с миниатюрами
всех изображений, сохраненных на карте памяти.
Затем на индексной странице отметьте
те фотографии, которые вы хотите напечатать,
отсканируйте страницу, чтобы устройство
1. Печать индексной страницы
автоматически напечатало выбранные фотографии.
1. Загрузите несколько листов простой бумаги
Печать индексной страницы
формата A4 (& стр. 8).
На одной индексной странице печатается
до 30 миниатюр. Поэтому, если на карте памяти
сохранено больше изображений, загрузите
в податчик достаточное количество листов, чтобы
напечатать все индексные страницы.
2. Вставьте карту памяти (& стр. 12).
3. Нажимайте на кнопку C [Карта памяти], пока
не загорится индикатор m [Печать индексной
страницы -A4-].
Выбор фотографий на индексной странице
4. Выберите настройки l [Простая бумага] и A4.
5. Нажмите на кнопку x Start
(Пуск) E [Цветное копирование].
Индикатор On (Вкл.) замигает, и устройство
начнет печать индексной страницы или
Сканирование индексной страницы
нескольких страниц.
Чтобы остановить печать, нажмите на кнопку
y Stop (Стоп).
Примечание:
❏ Убедитесь, что треугольник в левом верхнем углу
индексной странице напечатан должным образом.
Если индексная страница напечатана неправильно
устройство не сможет отсканировать ее.
❏ Этот процесс может занять несколько минут, если на
карте памяти находится много фотографий.
❏ При печати нескольких индексных страниц, сначала
печатается последняя страница. Поэтому сначала
будут напечатаны миниатюры более новых
фотографий.
14 Печать с карт памяти
2. Выбор фотографий на
6. Выберите размер загруженной бумаги.
индексной странице
7. Нажмите на кнопку x Start
(Пуск) E [Цветное копирование].
На отпечатанной индексной странице отметьте черным
После сканирования индексной страницы
карандашом те фотографии, которые хотите напечатать.
начнется печать фотографий.
Правильно:
Чтобы остановить печать, нажмите на кнопку
y Stop (Стоп).
Неправильно:
Примечание:
Если у вас несколько индексных страниц, дождитесь
Заштрихуйте один из кружков с цифрой,
когда устройство закончит печатать фотографии.
Затем повторите сканирования для каждой индексной
обозначающей число копий, под каждой фотографией
страницы, как описано выше.
(1, 2, или 3). Если вы хотите напечатать все
фотографии по одной копии, заштрихуйте кружок All.
Печать всех фотографий
3. Сканирование индексной
Русский
или фотографий DPOF
страницы и печать выбранных
Выполните следующие шаги, чтобы напечатать по
фотографий
одной копии всех фотографий с карты памяти либо
1. Положите индексную страницу на планшет лицевой
чтобы напечатать те фотографии, которые были
стороной вниз так, чтобы верх страницы был
предварительно выбраны с помощью функции DPOF
выровнен относительно левого края планшета.
в цифровой камере.
1. Загрузите бумагу нужного размера (& стр. 8).
Загружайте столько листов, сколько хотите
напечатать фотографий.
2. Вставьте карту памяти (& стр. 12).
3. Нажимайте на кнопку C [Карта памяти], пока
не загорится индикатор f/e/DPOF [Печатать
все/DPOF/PictBridge].
Низ
Верх
2. Закройте крышку сканера.
3. Загрузите бумагу нужного размера (& стр. 8).
Загружайте столько листов, сколько хотите
напечатать фотографий.
Примечание:
4. Убедитесь, что горит индикатор i [Печать
Если данные на карте памяти не содержат информации
DPOF, автоматически будут напечатаны все
с индексной страницы].
фотографии по одной копии.
4. Выберите l [Простая бумага] или
g [Фотобумага] (в зависимости от типа
загруженной бумаги).
В режиме l [Простая бумага] фотографии
будут напечатаны с белыми полями. В режиме
l [Фотобумага] фотографии будут напечатаны
без полей на весь размер бумаги.
5. Выберите l [Простая бумага] или g [Фотобумага]
(в зависимости от типа загруженной бумаги).
5. Выберите размер загруженной бумаги.
Врежиме l [Простая бумага] фотографии
6. Нажмите на кнопку x Start (Пуск) E Цветное
будут напечатаны с белыми полями. В режиме
копирование] для печати фотографий.
l [Фотобумага] фотографии будут напечатаны
Чтобы остановить печать, нажмите на кнопку
без полей на весь размер бумаги.
y Stop (Стоп).
Печать с карт памяти 15
Печать с цифровой камеры
Вы можете печатать фотографии с цифровой камеры,
5. Подсоедините поставляемый с цифровой
подключенной напрямую к вашему устройству.
камерой кабель USB к разъему для внешних
устройств USB на устройстве.
Требования к цифровой
камере
Убедитесь, что ваша камера и фотографии отвечают
следующим требованиям.
Стандарт
PictBridge или USB DIRECT-PRINT
печати
напрямю
Формат
JPEG
файла
Размер
80 × 80 пикселей —
изображения
9200 × 9200 пикселей
6. Убедитесь, что камера включена, используйте ее
Подключение и печать
для выбора нужных фотографий, выполните все
необходимые настройки и напечатайте
1. Убедитесь, что устройство в данный момент
фотографии. Подробную информацию о камере
не печатает данные с компьютера и в него
см. в документации к ней.
не вставлена карта памяти.
Примечание:
2. Загрузите бумагу нужного размера (& стр. 8).
❏ Если ваша камера не совместима со стандартами
Загружайте столько листов, сколько хотите
PictBridge или USB DIRECT-PRINT, на цифровом
индикатореk [Количество копий] дважды мигнет P,
напечатать фотографий.
изатем замигают индикаторы
b Ошибка и
f/e/DPOF [Печатать все/DPOF/PictBridge].
3. Выберите l [Простая бумага] или
Epson не может гарантировать совместимость
g [Фотобумага] (в зависимости от типа
со всеми камерами.
загруженной бумаги).
❏ В зависимости от настроек устройства и цифровой
Врежиме l [Простая бумага] фотографии
камеры различные комбинации типа, размера
бумаги и макета могут не поддерживаться.
будут напечатаны с белыми полями. В режиме
l [Фотобумага] фотографии будут напечатаны
❏ Некоторые из настроек цифровой камеры могут
без полей на весь размер бумаги.
не отразиться на отпечатке.
4. Выберите размер загруженной бумаги.
16 Печать с цифровой камеры
Обслуживание
Чтобы обеспечивать наилучшую производительнось
Приобретение чернильных
устройства, выполняйте процедуры описанные в этом
картриджей
разделе. Также здесь находятся инструкции по замене
картриджей и транспортировке устройства.
Для получения наилучших результатов используйте
чернильные картриджи Epson в течение 6 месяцев
Замена чернильных
после установки и до окончания срока годности.
картриджей
Цвет Номера продуктов
Если индикатор чернил B мигает, чернила в одном или
DX5000 CX4900
нескольких картриджах заканчиваются. Подготовьте
Black
T0711 T0731
Русский
заранее новый чернильный картридж для замены.
(Черный)
Если индикатор чернил B горит, необходимо заменить
Cyan
T0712 T0732
один или несколько чернильных картриджей.
(Голубой)
Совет:
Magenta
T0713 T0733
Если картридж произведен больше шести месяцев назад,
(Пурпурный)
качество печати может снизиться. Если необходимо,
попробуйте прочистить печатающую головку (& «Прочистка
Yellow
T0714 T0734
печатающей головки» на стр. 21). Если отпечатки выглядят
(Желтый)
неудовлетворительно, возможно, картридж необходимо
заменить.
c Предостережение:
Epson рекомендует использовать только оригинальные
Проверка уровня чернил
чернильные картриджи Epson. Использование чернил,
произведенных не Epson, может привести к повреждениям
Вы также можете проверить уровень чернил во время
вашего принтера, и эти повреждения не попадают под
гарантийные условия Epson. При определенных условиях
проверки дюз печатающей головки (& «Проверка
чернила, произведенные не Epson, могут вызвать странное
печатающей головки» на стр. 20). На шаблоне
поведение принтера. Epson не гарантирует качество
проверки дюз будет отображена информация об
и надежность чернил стороннего производителя.
уровне чернил в каждом картридже (в процентах).
Если установлены картриджи стороннего производителя,
информация о количестве чернил не будет отображаться.
Когда чернила заканчиваются, подготовьте заранее
новый чернильный картридж для замены. Вы не
Меры предосторожности при
сможете печатать, когда картридж закончится.
обращении с чернильными
Примечание:
Epson не гарантирует качество и надежность чернил
картриджами
стороннего производителя. Если установлены картриджи
стороннего производителя, информация о количестве
w Предупреждение:
чернил не будет отображаться.
При попадании чернил на кожу тщательно смойте их водой
с мылом. При попадании чернил в глаза немедленно
промойте их водой. Если после этого сохранятся
неприятные ощущения или ухудшится зрение, немедленно
обратитесь к врачу.
■ Не передвигайте печатающую головку
самостоятельно, этим вы можете повредить
принтер.
■ Когда в одном картридже закончились чернила,
вы не сможете продолжать копирование и печать,
даже если в остальных картриджах остались
чернила.
■ Оставляйте старый пустой картридж
в устройстве, пока не приобретете замену. Иначе
чернила, оставшиеся в дюзах чернильной головки,
могут высохнуть.
Обслуживание 17
■ В устройстве используются картриджи,
Если ни в одном картридже чернила не
оснащенные контрольной микросхемой.
закончились и не заканчиваются, печатающая
Эта микросхема отслеживает количество чернил,
головка переместится в позицию замены
израсходованных каждым картриджем.
чернильного картриджа. Переходите к шагу 5.
Картриджи можно вынимать и устанавливать
Примечание:
снова. Они остаются годными для использования.
Не удерживайте в нажатом положении кнопку чернил B
Однако, некоторое количество чернил
более трех секунд. Иначе будет инициирована команда
расходуется при каждой установке картриджа,
прочистки печатающей головки.
поскольку устройство автоматически
4. Нажмите на кнопку чернил B еще раз.
проверяет их.
■ Если в другом чернильном картридже
■ Картриджи, в которых осталось мало чернил,
заканчиваются чернила или он опустел, то
не годятся для повторной установки.
этот картридж тоже будет отмечен меткой _.
■ После того как будут обозначены все
Извлечение и установка
чернильные картриджи, в которых
чернильных картриджей
заканчиваются или уже закончились чернила,
печатающая головка переместится в позицию
Приготовьте новый картридж. После начала
замены чернильных картриджей.
процедуры замены картриджа вы должны будете
выполнить все шаги за один раз.
Примечание:
Открывайте упаковку чернильного картриджа
непосредственно перед его установкой в принтер.
Для сохранности картридж герметично упакован.
1. Убедитесь, что устройство включено.
2. Убедитесь, что крышка сканера закрыта
и поднимите сканирующий блок.
5. Откройте крышку отсека для картриджей.
c Предостережение:
Не поднимайте сканирующий блок при открытой
крышке сканера.
c Предостережение:
❏ Никогда не пытайтесь открыть крышку отсека для
картриджей, пока печатающая головка двигается.
Дождитесь, когда картриджи сместятся в положение
для замены.
❏ Не прикасайтесь к частям, показанным на рисунке
3. Нажмите и отпустите кнопку чернил B.
ниже.
Печатающая головка переместиться в позицию
проверки, а индикаторы On (Вкл.) и B замигают.
В чернильном картридже, обозначенном
меткой _, осталось мало чернил или он уже
израсходован.
18 Обслуживание
6. Выньте картридж, который необходимо заменить.
c Предостережение:
Надавите на защелку чернильного картриджа,
❏ Перед установкой картриджа необходимо снять
с него желтую ленту, иначе качество печати может
который вы хотите заменить, и потяните его
снизиться или вы не сможете печатать.
вверх. Утилизируйте его должным образом.
❏ Если вы установили картридж, не сняв желтую ленту,
то картридж необходимо вынуть, снять желтую ленту
и установить заново.
❏ Не удаляйте прозрачную наклейку на нижней
стороне картриджа, иначе картридж будет
непригоден к использованию.
c Предостережение:
Не заправляйте картриджи. Продукты, произведенные
не Epson, могут повредить ваш принтер, и эти
Русский
повреждения не попадают под гарантийные условия
Epson. При определенных условиях продукты,
❏ Не снимайте и не рвите этикетку на картридже,
произведенные не Epson, могут вызвать странное
иначе из картриджа могут вытечь чернила.
поведение принтера.
7. Перед установкой нового чернильного картриджа
встряхните его несколько раз, не вскрывая
упаковку. Затем выньте картридж из упаковки.
9. Вставьте новый картридж в держатель и нажмите
на него сверху, чтобы он защелкнулся.
c Предостережение:
Не прикасайтесь к зеленой микросхеме на боковой
поверхности картриджа. Это может привести
к повреждению картриджа.
10. Если необходимо, замените остальные картриджи
таким же образом.
11. Закройте крышку отсека для картриджей
и нажмите на нее, чтобы она защелкнулась.
c Предостережение:
Если крышка отсека закрывается с трудом, проверьте,
правильно ли вы установили картриджи. Нажмите на
8. Снимите желтую ленту с нижней стороны
каждый картридж до полной фиксации. Не пытайтесь
картриджа.
силой закрыть крышку.
Обслуживание 19
12. Закройте сканирующий блок.
Проверка и прочистка
печатающей головки
Если отпечатки слишком бледные, с неправильной
цветопередачей или на них присутствуют темные или
светлые полосы, возможно, необходимо прочистить
печатающую головку. Во время выполнения этой
процедуры прочищаются дюзы, которые могут быть
засорены, если вы не используете устройство
длительное время.
Совет:
Для поддержания хорошего качества печати рекомендуется
включать устройство не реже одного раза в месяц.
13. Нажмите на кнопку чернил B.
Устройство начнет прокачку системы подачи
Проверка печатающей головки
чернил и индикатор On (Вкл.) начнет мигать.
Вы можете напечатать тестовую страницу с шаблоном
Эта процедура длится примерно минуту.
проверки дюз, чтобы определить, засорены ли дюзы
После завершения прокачки индикатор On
печатающей головки, либо чтобы оценить результаты
(Вкл.) перестанет мигать и останется гореть
прочистки печатающей головки.
непрерывно, а индикатор чернил B погаснет.
1. Выключите устройство.
2. Загрузите в податчик листов простую бумагу
формата A4 (& стр. 8).
3. Удерживая нажатой кнопку чернил B,
нажмите и удерживайте в течение 3 секунд
кнопку P On (Вкл.).
Устройство включится, и будет напечатан шаблон
проверки дюз. На шаблоне также будет
c Предостережение:
отображена информация об уровне чернил
Не выключайте устройство во время прокачки чернил:
в каждом картридже (в процентах).
это приведет к излишней трате чернил.
Примечание:
4. Проверьте качество напечатанного шаблона
Если индикатор чернил B остается гореть непрерывно,
проверки дюз. Каждая линия должна быть без
это означает, что один из картриджей мог быть
разрывов, непрерывной, как показано ниже.
установлен неправильно. Нажмите еще раз на кнопку
чернил B и переустановите картридж.
■ Если ваш отпечаток выглядит хорошо,
печатающая головка не нуждается
впрочистке.
■ Если линии напечатаны с разрывами, как
показано ниже, обратитесь к следующему
разделу, чтобы прочистить печатающую
головку.
20 Обслуживание
Прочистка печатающей головки
Калибровка печатающей
Выполните следующие действия для прочистки
головки
печатающей головки, чтобы обеспечить правильную
подачу чернил. Перед началом прочистки печатающей
Если вы заметили, что вертикальные линии на
головки проверьте дюзы, чтобы узнать, требуется ли
отпечатке не выровнены, возможно, эту проблему
прочистка (& «Проверка печатающей головки»
решит калибровка печатающей головки.
на стр. 20).
Вы можете откалибровать печатающую головку
Примечание:
с помощью кнопок на панели управления устройства
❏ Во время прочистки печатающей головки расходуются
либо с помощью компьютера, запустив утилиту
чернила, поэтому проводите эту процедуру только при
Калибровка печатающей головки. Чтобы лучше
ухудшении качества печати.
откалибровать головку, рекомендуем воспользоваться
❏ Если индикатор чернил B горит или мигает, вы не
утилитой.
сможете прочистить печатающую головку. В этом случае
необходимо сначала заменить картридж (& «Замена
Выполните следующие шаги, чтобы откалибровать
чернильных картриджей» на стр. 17).
печатающую головку с помощью кнопок устройства.
1. Убедитесь, что устройство включено, а индикатор
Русский
1. Убедитесь, что устройство выключено.
чернил B погашен.
2. Загрузите в податчик листов простую бумагу
2. Примерно 3 секунды удерживайте нажатой
формата A4 (& стр. 8).
кнопку чернил B, пока не замигает индикатор
On (Вкл.). Устройство запустит прочистку
3. Удерживая нажатой кнопку k [Количество
печатающей головки, а индикатор On (Вкл.)
копий], нажмите и удерживайте в течении трех
будет мигать.
секунд кнопку P On (Вкл.).
c Предостережение:
Будут напечатаны четыре ряда шаблона
Никогда не выключайте устройство во время прочистки
калибровки.
печатающей головки. Вы можете повредить
устройство.
4. Посмотрите на ряд #1 и выберите столбец,
3. Когда индикатор On (Вкл.) прекратит мигать,
напечатанный наиболее ровно, без видимых
запустите проверку дюз (& «Проверка
прожилок или линий.
печатающей головки» на стр. 20), чтобы
5. Нажимайте на кнопку k [Количество копий],
проверить, прочистилась ли печатающая головка.
пока на цифровом индикаторе k [Количество
Если шаблон проверки по-прежнему выглядит
копий] не высветится номер этого столбца.
неудовлетворительно, запустите еще раз
6. Нажмите на кнопку x Start (Пуск) D [Ч/б
прочистку печатающей головки и затем
копирование].
напечатайте шаблон проверки.
7. Повторите шаги 5—6 для каждого из оставшихся
Примечание:
рядов шаблона.
Если качество печати не улучшилось после проведения
этой процедуры три или четыре раза, выключите
устройство и оставьте его на ночь. За это время
засохшие чернила размягчатся. Затем снова
Очистка устройства
прочистите печатающую головку. Если качество печати
не удалось улучшить, возможно, один или несколько
Для сохранения оптимальной работоспособности
картриджей слишком старые или повреждены, и их
необходимо заменить (& «Замена чернильных
устройства, периодически очищайте его следующим
картриджей» на стр. 17).
образом.
1. Отсоедините шнура питания.
2. Выньте всю бумагу из податчика.
3. При помощи мягкой кисти осторожно смахните
пыль и грязь с податчика.
4. Если стекло планшета для документов
загрязнилось, протрите его сухой мягкой тканью.
Если стекло запачкано жирными или другими
трудноудаляемыми пятнами, смойте их
небольшим количеством чистящего средства,
нанесенного на мягкую ткань. Вытрите насухо
оставшуюся жидкость.
Обслуживание 21
5. Если устройство внутри испачкано чернилами,
3. Закрепите печатающую головку клейкой лентой
протрите чистой сухой мягкой тканью те области,
так, как показано на рисунке ниже.
которые показаны на рисунке.
w Предупреждение:
4. Закройте сканирующий блок.
Будьте осторожны и не прикасайтесь к механизмам
и роликам внутри устройства.
5. Отключите шнур питания от электрической
розетки. Затем отсоедините кабель USB от
c Предостережение:
компьютера.
❏ Не нажимайте на стекло планшета слишком сильно.
❏ Не поцарапайте стекло планшета, не используйте для
6. Закройте подставку для бумаги, крышку
очистки жесткую или абразивную кисть. Поврежденное
податчика и приемный лоток.
стекло снизит качество сканирования.
❏ Не наносите жирные смазки на металлические части под
кареткой печатающей головки.
❏ Никогда не очищайте устройство спиртом или
растворителем. Эти вещества могут привести к
повреждению компонентов устройства, а также корпуса.
❏ Будьте осторожны, не допускайте попадания жидкости
в механизмы печати и сканирования, а также на
электронные компоненты.
❏ Не распыляйте смазки внутри устройства. Излишняя
смазка может повредить механизм. Если принтер
необходимо смазать, обратитесь в сервисный центр.
7. Упакуйте устройство в коробку используя
оригинальные защитные материалы.
Транспортировка
При транспортировке поставьте устройство на
устройства
ровную поверхность. При последующей распаковке
не забудьте снять защитную ленту с печатающей
Если вам необходимо перевезти устройство,
головки. Если вы заметили ухудшение качества печати,
тщательно упакуйте его в оригинальную коробку (или
запустите процесс прочистки печатающей головки
похожую, подходящую по размерам) и упаковочные
(& «Проверка и прочистка печатающей головки»
материалы.
на стр. 20) и откалибруйте ее (& «Калибровка
c Предостережение:
печатающей головки» на стр. 21).
❏ При хранении и транспортировке не наклоняйте
устройство, не переворачивайте его и не устанавливайте
на бок, иначе чернила могут вылиться из картриджа.
❏ При транспортировке устройства в нем должны быть
установлены чернильные картриджи: если вы вынете
картриджи, устройство может быть повреждено.
1. Достаньте всю бумагу из податчика и выключите
устройство.
2. Поднимите сканирующий блок и убедитесь, что
печатающая головка находится справа, в обычном
положении.
22 Обслуживание
Решение проблем
Если при работе с устройством возникли неполадки, посмотрите на индикаторы
на панели управления и обратите внимание, какой код ошибки высветился на цифровом
индикаторе k [Количество копий].
Для решения проблем, связанных с работой устройства без компьютера, обратитесь
к разделу «Устранение неполадок» на стр. 25. Об устранении неполадок, возникших
при совместной работе устройства и компьютера, обратитесь к интерактивному
Руководстве пользователя с прилагаемого компакт-диска.
Индикаторы ошибок
Русский
O: Индикатор горит
k: Индикатор мигает
Индикаторы/
Причина Решение
Значение
O
b Ошибка В податчике нет бумаги Загрузите бумагу в податчик (& «Обращение с бумагой» на стр. 8).
Затем нажмите на кнопку x Start (Пуск) E [Цветное копирование] для
продолжения печати или на кнопку y Stop (Стоп) для отмены
Было подано несколько
Выньте всю бумагу и загрузите ее повторно (& «Обращение с бумагой»
листов бумаги
на стр. 8). Затем нажмите на кнопку x Start (Пуск) E [Цветное
одновременно
копирование] для продолжения печати или на кнопку y Stop (Стоп) для
отмены
k
b Ошибка Замялась бумага Извлеките замявшуюся бумагу (& «Проблемы с подачей бумаги»
на стр. 25)
kB В чернильном
Замените чернильный картридж (& «Замена чернильных картриджей»
картридже
на стр. 17)
заканчиваются чернила
OB Чернильный картридж
Если чернильный картридж опустел, вы не сможете продолжать печать,
израсходован или не
пока не замените его. Замените чернильный картридж (& «Замена
обнаружен
чернильных картриджей» на стр. 17)
k
b Ошибка
Вставлена
Выньте карту памяти (& «Работа с картами памяти» на стр. 12)
неподдерживаемая
k m.
карта памяти
Печать
индексной
На карте памяти нет
страницы A4
изображений
поддерживаемого
k i
формата
Печать
с индексной
страницы
k f/e/DPOF
Печатать
все/DPOF/
PictBridge
k [Количество
копий]
Решение проблем 23
Индикаторы/
Причина Решение
Значение
k b Ошибка
Индексная страница не
Правильно положите индексную страницу на планшете чтобы верх
распознана, так как
страницы был выровнен относительно левого края планшета.
k i
неправильно
Затем нажмите на кнопку x Start (Пуск) E [Цветное копирование] для
Печать
расположена
продолжения или на кнопку y Stop (Стоп) для отмены.
с индексной
страницы
Индексная страница была напечатана неправильно. Напечатайте
индексную страницу, сделайте необходимые отметки и попробуйте еще
k [Количество
раз (& «Печать с использованием индексной страницы» на стр. 14)
копий]
k
b Ошибка
Индексная страница
Уберите индексную страницу, правильно сделайте необходимые отметки
неправильно
и попробуйте еще раз (& «2. Выбор фотографий на индексной странице»
k i Печать
заштрихована
на стр. 15)
с индексной
страницы
k [Количество
Русский
копий]
k
b Ошибка
Индексная страница не
Выньте карту памяти и вставьте ту карту памяти, которая использовалась
соответствует
при печати данной индексной страницы, либо положите на планшет
k i
фотографиям на карте
правильную индексную страницу. Затем нажмите на кнопку x Start
Печать
памяти
(Пуск) E [Цветное копирование] для продолжения печати или на
с индексной
кнопку y Stop (Стоп) для отмены
страницы
k [Количество
копий]
k
b Ошибка
Подключено
Отсоедините устройство или нажмите на кнопку y Stop (Стоп).
неподдерживаемое
k f/e/DPOF
Если цифровая камера поддерживается устройством, буква P
устройство
Печатать
просто мигает
все/DPOF/
PictBridge
k [Количество
копий]
Код P (двойное
мигание)
k
b Ошибка
Рычаг регулировки
Переведите рычаг в позицию m
толщины бумаги
k [Количество
находится в позиции ^
копий]
O
b Ошибка
Впитывающая чернила
Обратитесь в сервисный центр для замены (& «Обращение в службу
прокладка переполнена
поддержки» на стр. 27)
OB
k Остальные
индикаторы
k [Количество
копий]
k Все индикаторы
Ошибка устройства Выключите устройство и снова включите его. Если ошибка не исчезла,
обратитесь в сервисный центр (& «Обращение в службу поддержки»
k [Количество
на стр. 27)
копий]
Решение проблем 24
Неправильные поля
Устранение неполадок
■ Убедитесь, что оригинал расположен так, что верх
Если в работе устройства возникли неполадки,
страницы выровнен относительно левого края
попытайтесь устранить их с помощью предложенных
планшета.
ниже способов.
■ Если края копии при копировании обрезаются,
сдвиньте оригинал немного в сторону.
Проблемы установки
■ Удостоверьтесь, что параметр Размер бумаги
Устройство издает шум при включении
соответствует бумаге, загруженной в устройство.
■ Убедитесь, что защитная лента не блокирует
■ Убедитесь, что бумага загружена в податчик узкой
печатающую головку. После снятия защитной
стороной вперед вплотную к правой боковой
ленты выключите устройство, подождите немного
направляющей, а левая направляющая
и снова включите его.
придвинута к левому краю бумаги (& «Загрузка
Устройство издает шум после замены
бумаги» на стр. 8).
картриджей
■ Не превышайте допустимый уровень толщины
Русский
■ После установки картриджей устройство
стопки, указанный стрелкой c на левой
начинает прокачку системы подачи чернил.
направляющей (& «Загрузка бумаги» на стр. 8).
Дождитесь окончания этой процедуры
Устройство печатает пустые страницы
и выключите устройство. Не выключайте
устройство во время прокачки, иначе при
■ Удостоверьтесь, что параметр Размер бумаги
следующем включении будет израсходовано
соответствует бумаге, загруженной в устройство.
больше чернил.
■ Возможно, требуется прочистка дюз печатающей
■ Убедитесь, что картридж установлен плотно
головки (& «Прочистка печатающей головки»
и в устройстве не осталось защитных материалов.
на стр. 21).
Откройте крышку отсека для картриджей и
нажмите на чернильные картриджи до фиксации.
Выключите, подождите немного, и снова
Проблемы с подачей бумаги
включите устройство.
Бумага подается неправильно или замялась
После установки ПО не появляется
■ Если бумага не подается, выньте ее из лотка.
предложение о перезагрузки компьютера
Встряхните пачку бумаги, снова загрузите ее узкой
■ ПО не было установлено правильно. Достаньте
стороной вперед вплотную к правой боковой
и снова вставьте компакт-диск с ПО в привод
направляющей и придвиньте левую боковую
компьютера, и установите ПО еще раз.
направляющую к краю бумаги, но не прижимайте
слишком сильно. Убедитесь, что бумага
расположена не спереди крышки податчика.
Проблемы при печати
■ Не превышайте допустимый уровень толщины
и копировании
стопки, указанный стрелкой c на левой
Устройство включено включено, но ничего не
направляющей (& «Загрузка бумаги» на стр. 8).
печатает
■ Если бумага замялась, индикатор b Ошибка
■ Напечатайте шаблон проверки дюз (& «Проверка
мигает. Выполните следующие шаги, чтобы
печатающей головки» на стр. 20). Если ничего не
устранить замятие:
напечаталось, прочистите печатающую головку.
1. Нажмите на кнопку x Start
Устройство издает звуки, как при печати, но
(Пуск) E [Цветное копирование], чтобы
ничего не печатает
вывести застрявшую бумагу. Если бумага не была
выведена в приемный лоток, перейдите
■ Возможно, требуется прочистка дюз печатающей
к следующему шагу.
головки (& «Проверка печатающей головки»
на стр. 20).
■ Удостоверьтесь, что устройство стоит на плоской
устойчивой поверхности.
Решение проблем 25
2. Если бумага застряла около податчика или
■ Убедитесь, что устройство не наклонено
приемного лотка, осторожно вытяните ее
и установлено на неподвижной устойчивой
и нажмите на кнопку x Start
поверхности.
(Пуск) E [Цветное копирование].
■ Убедитесь, что бумага не смята, не скручена и не
Если бумага застряла внутри устройства, нажмите
загружена стороной для печати вниз (глянцевая
на кнопку P On (Вкл.), чтобы выключить его.
сторона должна быть сверху). Загружайте бумагу
Откройте сканирующий блок и вручную
стороной для печати вверх.
извлеките всю бумагу, включая оторванные куски.
■ Если вы печатаете на специальной бумаге,
Не заталкивайте бумагу в обратную сторону, вы
положите поддерживающий лист (или лист
можете повредить податчик листов. Закройте
простой бумаги) под пачку или загружайте листы
сканирующий блок и включите устройство.
по одному.
■ Если бумага постоянно застревает, убедитесь, что
■ Загружайте листы по одному. Убирайте листы из
левая направляющая не прижата слишком сильно
приемного лотка, чтобы они не скапливались на
к стопке бумаги. Попробуйте загрузить меньше
нем в большом количестве.
листов бумаги.
■ Выполните калибровку печатающей головки
(& «Калибровка печатающей головки» на стр. 21).
Проблемы с качеством печати
■ Сделайте несколько копий, не размещая
На отпечатках видны полосы (светлые линии)
документ на планшете.
■ Используйте только бумагу, рекомендованную
Epson и оригинальные чернильные картриджи
Epson.
■ Переведите рычаг в позицию m для большинства
типов бумаги. При печати на конвертах
переведите рычаг в позицию ^ .
■ Прочистите печатающую головку (& «Проверка
печатающей головки» на стр. 20).
■ Очистите планшет сканера (& «Очистка
устройства» на стр. 21).
■ Убедитесь, что выбран правильный тип бумаги
(& «Выбор бумаги» на стр. 8).
Отпечаток бледный или с пропущенными
фрагментами изображения
■ Убедитесь, что бумага загружена стороной для
печати вверх.
■ Прочистите печатающую головку (& «Прочистка
печатающей головки» на стр. 21).
■ Возможно, требуется замена чернильных
картриджей (& «Извлечение и установка
■ Если на отпечатках появились неровные, зубчатые
чернильных картриджей» на стр. 18).
линии, откалибруйте печатающую головку
(& «Калибровка печатающей головки» на стр. 21).
■ Выполните калибровку печатающей головки
(& «Калибровка печатающей головки» на стр. 21).
■ Срок службы чернильного картриджа истек либо
он опустел. Замените чернильные картриджи
■ Очистите планшет сканера (& «Очистка
(& «Замена чернильных картриджей» на стр. 17)
устройства» на стр. 21).
■ Убедитесь, что выбран правильный тип бумаги
Отпечаток расплывчатый или смазан
(& «Выбор бумаги» на стр. 8).
■ Убедитесь, что бумага чистая, не повреждена,
не старая и не загружена стороной для печати
вниз. В противном случае загрузите новую бумагу
стороной для печати вверх.
■ Убедитесь, что документ всей поверхностью
плотно прилегает к планшету. Если только часть
отпечатка размыта, возможно, оригинал смят или
скручен.
26 Решение проблем
Отпечаток слишком зернистый
Служба поддержки
■ При печати или копировании не увеличивайте
изображение слишком сильно. Попробуйте
Обращение в службу
напечатать изображение меньшего размера.
поддержки
■ Выполните калибровку печатающей головки
(& «Калибровка печатающей головки» на стр. 21).
Если ваше устройство работает неправильно
и вы не можете решить проблему, руководствуясь
Цвета неправильные или отсутствуют
информацией по устранению неисправностей,
изложенной в технической документации по вашему
■ Прочистите печатающую головку (& «Прочистка
продукту, свяжитесь со службой технической
печатающей головки» на стр. 21).
поддержки пользователей продукции EPSON.
■ Срок службы чернильного картриджа истек либо
В службе поддержки вам смогут быстрее оказать
он опустел. Замените чернильные картриджи
помощь, если вы предоставите следующую
(& «Замена чернильных картриджей» на стр. 17)
информацию:
■ Убедитесь, что вы загрузили подходящую бумагу
■ серийный номер устройства;
Русский
и на панели управления значение параметра
(Обычно серийный номер находится на этикетке
Тип бумаги выбрано правильно.
на тыльной стороне устройства.)
■ Если в устройстве закончилась бумага, загрузите
■ модель устройства;
новую как можно быстрее. В противном случае
цветопередача может быть нарушена.
■ версия программного обеспечения устройства;
[В ПО устройства в меню About (О
Неправильное расположение или размер
программе), выберите команду Version Info
отпечатка
(Версия) или аналогичную.]
■ Убедитесь, что вы загрузили подходящую бумагу
■ марка и модель вашего компьютера;
и на панели управления значение параметра
Тип бумаги выбрано правильно.
■ название и версия операционной системы вашего
компьютера;
■ Убедитесь, что документ правильно расположен
на планшете сканера (& «Размещение оригинала
■ названия и версии приложений, с которыми вы
на планшете» на стр. 10).
обычно используете устройство.
■ Очистите планшет сканера (& «Очистка
Вы можете позвонить по телефону 8 (495) 737-37-88,
устройства» на стр. 21).
и вам помогут решить любую возникшую проблему
специалисты Службы оперативной поддержки
пользователей Epson. Кроме того, вы можете
Другие проблемы
воспользоваться бесплатным телефонным номером
После выключения устройства красная лампа
для поддержки пользователей Epson в России
внутри него остается гореть
8 (800) 200-37-88. Список городов, в которых
доступен сервис бесплатной телефонной поддержки,
■ Лампа горит максимум 15 минут, после чего
смотрите на нашем сайте http://support.epson.ru.
автоматически гаснет. Это нормально и не
является признаком проблемы.
Web)сайт технической
поддержки
Если вы можете установить связь с Internet
и располагаете программой просмотра Web,
вы сможете получить доступ к нашему Web-сайту
по адресу http://support.epson.ru. Здесь вы найдете
информацию о драйверах, оперативные руководства
пользователя, а также сможете получить ответы на
интересующие вас вопросы.
Web-сайт технической поддержки Epson поможет
вам решить проблемы, которые не удается устранить,
используя документацию по устройству.
Решение проблем 27
Приобретение чернильных картриджей
Наименование
Black
Cyan
Yellow
Magenta
изделия
(Черный)
(Голубой)
(Желтый)
(Пурпурный)
DX5000 T0711 T0712 T0714 T0713
CX4900 T0731 T0732 T0734 T0733
Аннотации для Мфу Epson Stylus CX4900 в формате PDF
Топ 10 инструкций
Другие инструкции
- Manuals
- Brands
- Epson Manuals
- All in One Printer
- Stylus CX4900 Series
Manuals and User Guides for Epson Stylus CX4900 Series. We have 4 Epson Stylus CX4900 Series manuals available for free PDF download: Service Manual, User Manual, Manual, Start Manual
Как использовать наш сайт инструкций OnlineManuals.ru
Наша цель состоит в том, чтобы предоставить вам быстрый доступ к содержанию инструкции для Инструкция, руководство по эксплуатации МФУ (многофункционального устройства) Epson Stylus CX4900.
С помощью онлайн просмотра, Вы можете быстро просмотреть содержимое инструкции и найти решение проблемы с Инструкция, руководство по эксплуатации МФУ (многофункционального устройства) Epson Stylus CX4900.
Для Вашего удобства
Если листать руководство пользователя Инструкция, руководство по эксплуатации МФУ (многофункционального устройства) Epson Stylus CX4900 прямо на сайте, не очень удобно для Вас, есть два возможных решения:
• Просмотр в полноэкранном режиме — легко просмотреть руководство пользователя (без загрузки его на свой компьютер), Вы можете использовать режим полноэкранного просмотра.
Для просмотра инструкции пользователя Инструкция, руководство по эксплуатации МФУ (многофункционального устройства) Epson Stylus CX4900 на полном экране, используйте кнопку «Открыть в Pdf-viewer».
• Загрузка на компьютер — Вы можете также скачать Инструкция, руководство по эксплуатации МФУ (многофункционального устройства) Epson Stylus CX4900 на свой компьютер и сохранить его в файлах.
Многие люди предпочитают читать документы не на экране, а в печатной версии.
Возможность печати руководства пользователя также была предусмотрена на нашем сайте,
и вы можете использовать ее, нажав на иконку «печать» в Pdf-viewer.
Нет необходимости печатать все руководство Инструкция, руководство по эксплуатации МФУ (многофункционального устройства) Epson Stylus CX4900, можно выбрать только нужные страницы инструкции.
Для ознакомления с инструкцией необходимо нажать на ссылку «ЗАГРУЗИТЬ», чтобы скачать pdf файл. Если есть кнопка «ПРОСМОТР», то можно просто посмотреть документ онлайн.
Для удобства, Вы можете сохранить данную страницу с файлом руководства по эксплуатации в свой список «избранное» прямо на сайте (доступно для зарегистрированных пользователей).
Смотрите инструкцию для похожих моделей:
Вы можете задать вопрос посетителям сайта по модели EPSON Stylus CX4900. Если Вы являетесь её пользователем, то пожалуйста оставьте, по возможности развёрнутый отзыв:
Перейти к контенту
МФУ (многофункциональные устройства) Epson
- Размер инструкции: 1.59 Мб
- Формат файла: pdf
Если вы потеряли инструкцию от МФУ (многофункционального устройства) Epson Stylus CX4900, можете скачать файл для просмотра на компьютере или печати.
Инструкция для МФУ (многофункционального устройства) Epson Stylus CX4900 на русском языке. В руководстве описаны возможности и полезные функции, а также правила эксплуатации. Перед использованием внимательно ознакомьтесь с инструкцией.
Чтобы не читать всю инструкцию вы можете выполнить поиск по содержимому внутри инструкции и быстро найти необходимую информацию. Рекомендации по использованию помогут увеличить срок службы МФУ (многофункционального устройства) Epson Stylus CX4900. Если у вас появилась проблема, то найдите раздел с описанием неисправностей и способами их решения. В нем указаны типичные поломки и способы их решения.