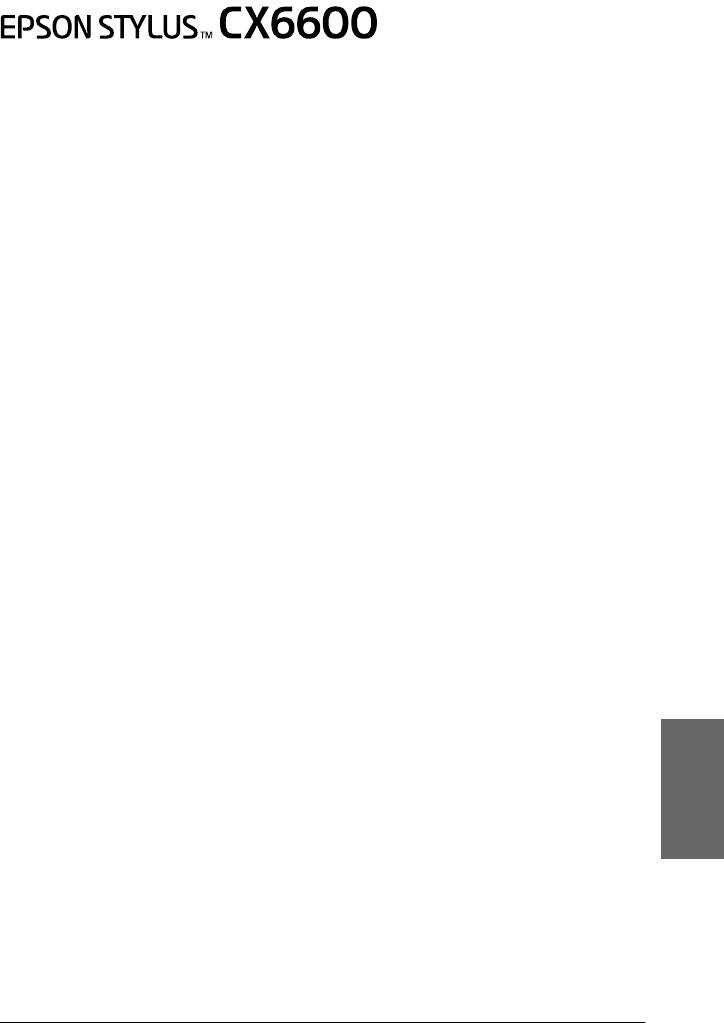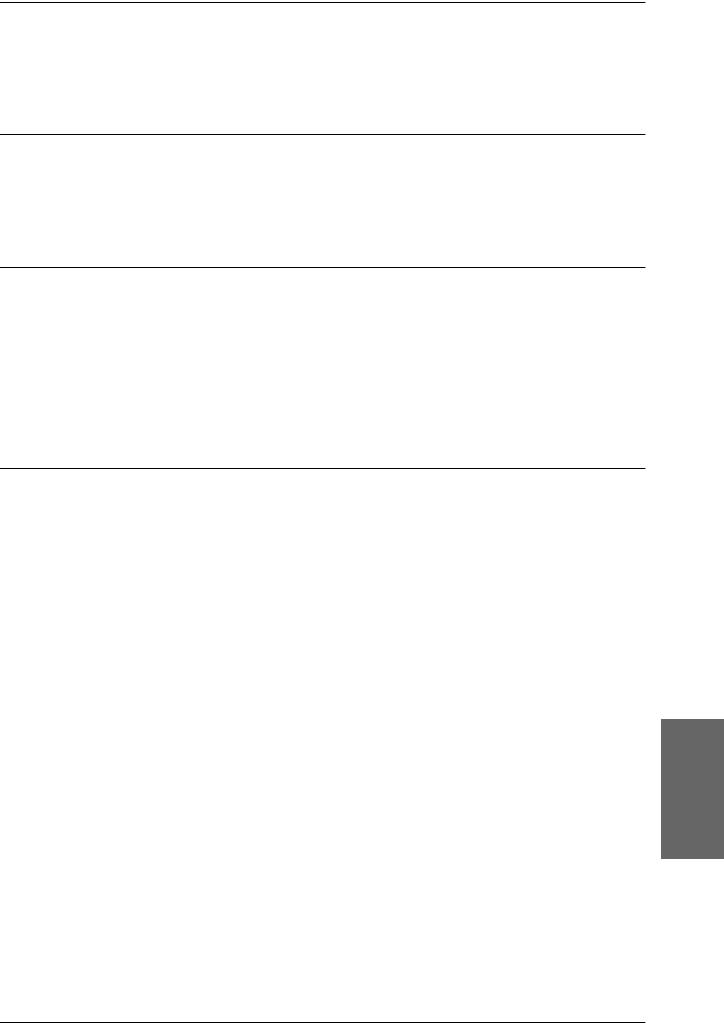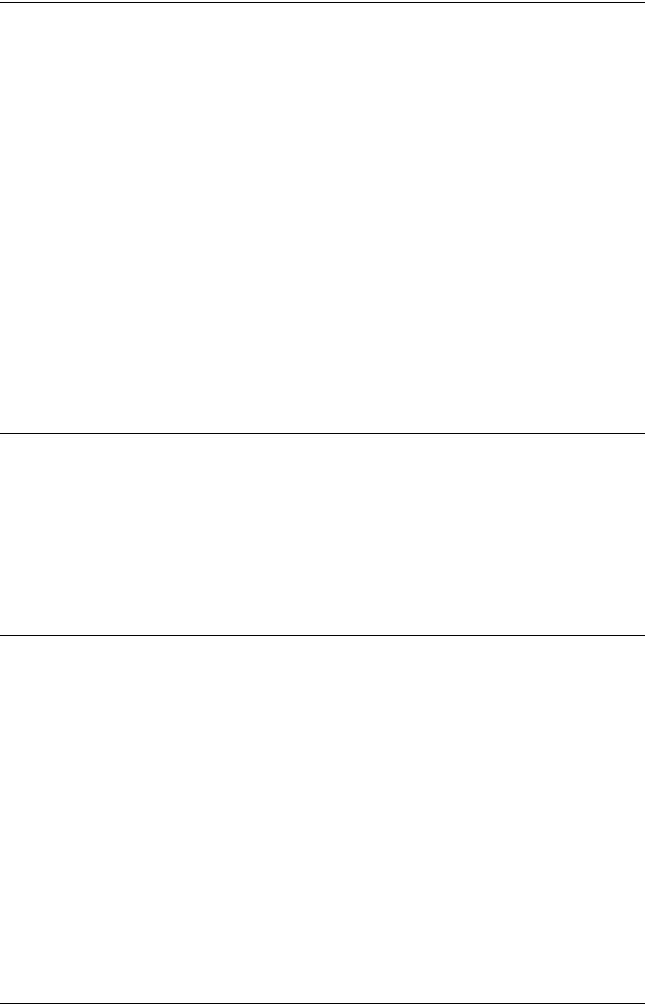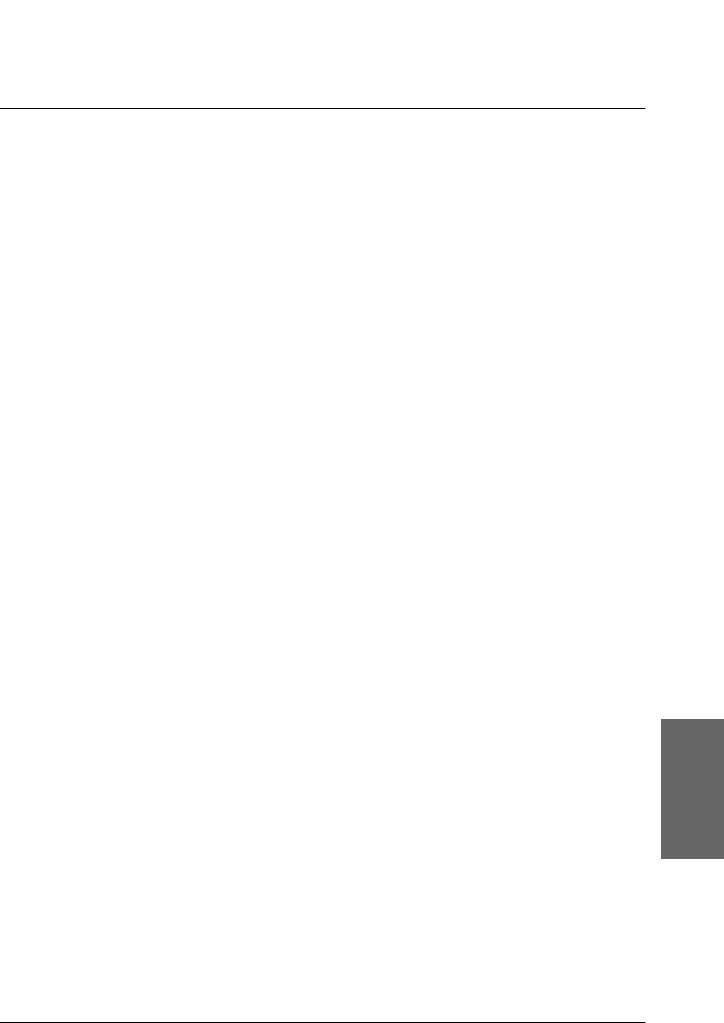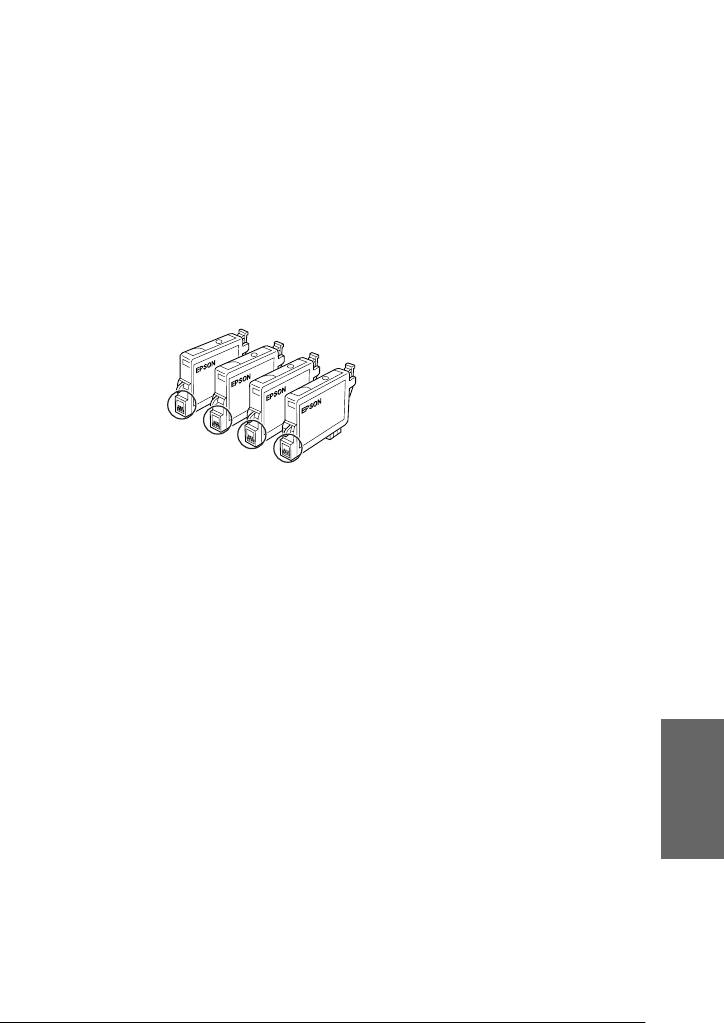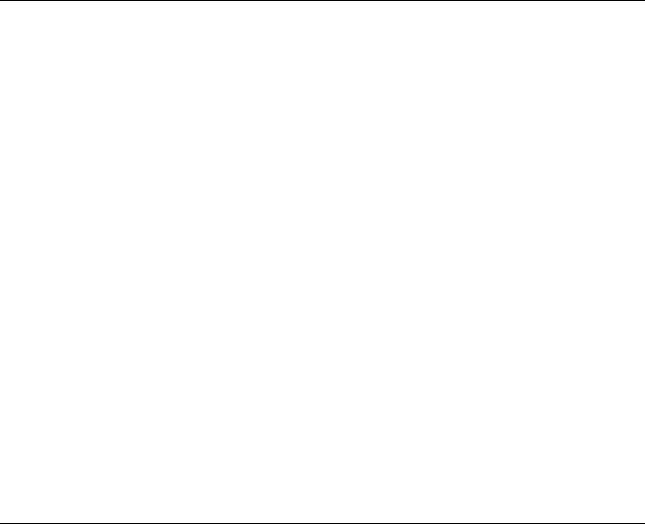Устройство «все в одном»
Все права защищены. Никакую часть данного документа нельзя воспроизводить, хранить в поисковых
системах или передавать в любой форме и любыми способами (механическими, путем копирования,
записи или иными) без предварительного письменного разрешения Seiko EPSON Corporation.
По отношению использования содержащейся здесь информации никаких патентных обязательств
не предусмотрено. Равно как не предусмотрено никакой ответственности за повреждения,
произошедшие вследствие использования содержащейся здесь информации.
Компания Seiko EPSON Corporation и ее филиалы не несут ответственности перед покупателями
данного продукта или третьими сторонами за понесенные ими повреждения, потери, сборы или
затраты, вызванные несчастными случаями, неправильным использованием продукта, недозволенной
модификацией, ремонтом или изменением продукта и невозможностью (исключая США) строгого
соблюдения инструкций по работе и обслуживанию, разработанных Seiko EPSON Corporation.
Seiko EPSON Corporation не несет ответственности за любые повреждения или проблемы, возникшие
из-за использования любых функций или расходных материалов, не являющихся оригинальными
продуктами EPSON (Original EPSON Products) или продуктами, одобренными EPSON (EPSON
Approved Products).
Seiko Epson Corporation не несет ответственности за любые повреждения или проблемы, возникшие
из-за электромагнитных помех при подключении интерфейсных кабелей, не одобренных EPSON
(EPSON Approved Products).
EPSON® — зарегистрированная торговая марка и EPSON Stylus™ орговая марка
Seiko EPSON Corporation.
Авторские права 2001 Seiko EPSON Corporation. Все права защищены. PRINT Image Matching™—
торговая марка Seiko EPSON Corporation. Логотип PRINT Image Matching — торговая марка
Seiko EPSON Corporation.
Авторские права 2002 Seiko EPSON Corporation. Все права защищены. USB DIRECT-PRINT—
торговая марка Seiko EPSON Corporation. Логотип USB DIRECT-PRINT l— торговая марка
Seiko EPSON Corporation.
®
®
Microsoft
иWindows
— зарегистрированные торговые марки Microsoft Corporation.
®
®
Apple
иMacintosh
— зарегистрированные торговые марки Apple Computer, Inc.
DPOF™
— торговая марка CANON INC., Eastman Kodak Company, Fuji Photo Film Co., Ltd.
и Matsushita Electric Industrial Co., Ltd.
SD™
— торговая марка.
Memory Stick и Memory Stick PRO
— торговые марки Sony Corporation.
xD-Picture Card™
— торговая марка Fuji Photo Film Co.,Ltd.
Общее примечание: Прочие названия продуктов упоминаются в документе только для
идентификации и могут являться торговыми марками соответствующих владельцев. EPSON отрицает
владение любыми правами на эти марки.
Авторские права© 2004, Seiko EPSON Corporation, Нагано, Япония
Информация об изготовителе
Seiko EPSON Corporation (Япония)
Юридический адрес: 4-1, Ниси-Синздюку, 2-Чоме, Синздюку-ку, Токио, Япония
Информация о продавце
Русский
Компания «Эпсон Европа Б.В.» (Нидерланды)
Юридический адрес: Нидерланды, Амстердам 1096EJ, Энтрада 701
Юридический адрес Московского представительства:
Россия, г. Москва, 129110, ул. Щепкина, д. 42, стр. 2а
Срок службы изделия: 5 лет
Основные операции
1
Элементы
боковая
податчик листов
направляющая
держатель бумаги
крышка податчика
приемный лоток
блок сканера
планшет
крышка
панель управления
сканера
(см. «Функции панели
управления» на стр. 9.)
слот карты памяти
разъем для USB-кабеля
рычаг
регулировки
фиксаторы чернильного
картриджа
2
Содержание
Сведения о безопасности
Сведения о безопасности. . . . . . . . . . . . . . . . . . . . . . . . . . . . . . . . . . . . . . . . . . . . . . . . . . . . . . . . 5
Предупреждения, предостережения и примечания. . . . . . . . . . . . . . . . . . . . . . . . . . . 8
Работа с панелью управления
Функции панели управления. . . . . . . . . . . . . . . . . . . . . . . . . . . . . . . . . . . . . . . . . . . . . . . . . . . . 9
ЖК-дисплей . . . . . . . . . . . . . . . . . . . . . . . . . . . . . . . . . . . . . . . . . . . . . . . . . . . . . . . . . . . . . . . 9
Кнопки. . . . . . . . . . . . . . . . . . . . . . . . . . . . . . . . . . . . . . . . . . . . . . . . . . . . . . . . . . . . . . . . . . . .10
Индикаторы. . . . . . . . . . . . . . . . . . . . . . . . . . . . . . . . . . . . . . . . . . . . . . . . . . . . . . . . . . . . . .11
Регулировка контрастности ЖК-дисплея. . . . . . . . . . . . . . . . . . . . . . . . . . . . . . .11
Копирование
Основные операции . . . . . . . . . . . . . . . . . . . . . . . . . . . . . . . . . . . . . . . . . . . . . . . . . . . . . . . . . . . .13
Загрузка бумаги. . . . . . . . . . . . . . . . . . . . . . . . . . . . . . . . . . . . . . . . . . . . . . . . . . . . . . . . . . . . . . . . .14
Размещение документа на планшете. . . . . . . . . . . . . . . . . . . . . . . . . . . . . . . . . . . . . . . . . .17
Копирование в различных режимах. . . . . . . . . . . . . . . . . . . . . . . . . . . . . . . . . . . . . . . . . . .18
Выбор режима копирования . . . . . . . . . . . . . . . . . . . . . . . . . . . . . . . . . . . . . . . . . . . .18
Копирование без полей . . . . . . . . . . . . . . . . . . . . . . . . . . . . . . . . . . . . . . . . . . . . . . . . . .20
Копирование с уменьшенными полями . . . . . . . . . . . . . . . . . . . . . . . . . . . . . . . .21
Многократное копирование изображения на лист . . . . . . . . . . . . . . . . . . . .23
Печать плаката . . . . . . . . . . . . . . . . . . . . . . . . . . . . . . . . . . . . . . . . . . . . . . . . . . . . . . . . . . .24
Копирование нескольких страниц на лист . . . . . . . . . . . . . . . . . . . . . . . . . . . . .25
Настройка параметров копирования . . . . . . . . . . . . . . . . . . . . . . . . . . . . . . . . . . . . . . . . .26
Запись и восстановление параметров копирования . . . . . . . . . . . . . . . . . . .27
Выбор типа бумаги. . . . . . . . . . . . . . . . . . . . . . . . . . . . . . . . . . . . . . . . . . . . . . . . . . . . . . .27
Выбор качества копирования. . . . . . . . . . . . . . . . . . . . . . . . . . . . . . . . . . . . . . . . . . . .28
Автоматическое уменьшение и увеличение копий . . . . . . . . . . . . . . . . . . . .28
Русский
Выбор размера бумаги . . . . . . . . . . . . . . . . . . . . . . . . . . . . . . . . . . . . . . . . . . . . . . . . . . .29
Выбор количества копий. . . . . . . . . . . . . . . . . . . . . . . . . . . . . . . . . . . . . . . . . . . . . . . . .29
Затемнение и осветление копий . . . . . . . . . . . . . . . . . . . . . . . . . . . . . . . . . . . . . . . .30
Уменьшение и увеличение копий вручную. . . . . . . . . . . . . . . . . . . . . . . . . . . . .31
Отмена копирования. . . . . . . . . . . . . . . . . . . . . . . . . . . . . . . . . . . . . . . . . . . . . . . . . . . . . . . . . . .31
3
Печать напрямую с карты памяти
Печать с использованием формы для индексной печати . . . . . . . . . . . . . . . . . . . . 32
Печать формы для индексной печати . . . . . . . . . . . . . . . . . . . . . . . . . . . . . . . . . . 33
Заполнение формы индексной печати для печати фотографий. . . . . . . 33
Печать одной фотографии с индексной формы для индексной
печати . . . . . . . . . . . . . . . . . . . . . . . . . . . . . . . . . . . . . . . . . . . . . . . . . . . . . . . . . . . . . . . . . 34
Печать нескольких фотографий с формы для индексной печати . . . . . 35
Печать всех фотографий с карты памяти . . . . . . . . . . . . . . . . . . . . . . . . . . . . . . . . . . . . . 36
Печать в формате DPOF . . . . . . . . . . . . . . . . . . . . . . . . . . . . . . . . . . . . . . . . . . . . . . . . . . . . . . . 37
Установка карты памяти . . . . . . . . . . . . . . . . . . . . . . . . . . . . . . . . . . . . . . . . . . . . . . . . . . . . . . 38
Совместимые карты памяти. . . . . . . . . . . . . . . . . . . . . . . . . . . . . . . . . . . . . . . . . . . . 38
Совместимые форматы изображений. . . . . . . . . . . . . . . . . . . . . . . . . . . . . . . . . . 39
Установка карт памяти. . . . . . . . . . . . . . . . . . . . . . . . . . . . . . . . . . . . . . . . . . . . . . . . . . 40
Извлечение карт памяти . . . . . . . . . . . . . . . . . . . . . . . . . . . . . . . . . . . . . . . . . . . . . . . . 41
Настройка параметров печати . . . . . . . . . . . . . . . . . . . . . . . . . . . . . . . . . . . . . . . . . . . . . . . . 42
Отмена печати. . . . . . . . . . . . . . . . . . . . . . . . . . . . . . . . . . . . . . . . . . . . . . . . . . . . . . . . . . . . . . . . . . 43
Сканирование при помощи панели управления и кнопок
Сканирование с записью на карту памяти . . . . . . . . . . . . . . . . . . . . . . . . . . . . . . . . . . . 44
Форматирование карты памяти . . . . . . . . . . . . . . . . . . . . . . . . . . . . . . . . . . . . . . . . 46
Сканирование с записью на компьютер. . . . . . . . . . . . . . . . . . . . . . . . . . . . . . . . . . . . . . 46
Сканирование для отправки по электронной почте . . . . . . . . . . . . . . . . . . . . . . . . . 47
Отмена сканирования . . . . . . . . . . . . . . . . . . . . . . . . . . . . . . . . . . . . . . . . . . . . . . . . . . . . . . . . . 48
Замена чернильных картриджей
Чернильные картриджи . . . . . . . . . . . . . . . . . . . . . . . . . . . . . . . . . . . . . . . . . . . . . . . . . . . . . . . 49
Проверка уровня чернил. . . . . . . . . . . . . . . . . . . . . . . . . . . . . . . . . . . . . . . . . . . . . . . . . . . . . . . 49
Проверка уровня чернил при помощи ЖК-дисплея . . . . . . . . . . . . . . . . . . 50
Меры предосторожности при замене картриджей . . . . . . . . . . . . . . . . . . . . . . . . . . 50
Замена чернильных картриджей. . . . . . . . . . . . . . . . . . . . . . . . . . . . . . . . . . . . . . . . . . . . . . 52
4
Сведения о безопасности
Сведения о безопасности
Прочитайте все инструкции в этом разделе перед установкой
и использованием устройства.
Размещение устройства
❏ Не устанавливайте устройство в местах, подверженных резким
изменениям температуры и влажности. Держите устройство вдали от
прямых солнечных лучей, источников яркого света и тепла.
❏ Избегайте запыленных мест, а также мест, подверженных вибрации
иударам.
❏ Вокруг устройства должно быть достаточно места для обеспечения
хорошей вентиляции.
❏ Располагайте устройство рядом с электрической розеткой, чтобы его
легко можно было включить и отключить от сети.
❏ Размещайте устройство на плоской устойчивой поверхности, площадь
которой больше площади основания устройства. При установке
устройства около стены оставляйте между ним и стеной промежуток
не менее 10 см. Устройство не будет работать правильно, если оно
установлено под углом или качается.
❏ При хранении и транспортировке устройства не наклоняйте его,
не ставьте набок или вверх дном, иначе чернила вытекут из картриджа
Требования к источнику питания
Русский
❏ Используйте только источник питания того типа, который указан на
заводской этикетке на тыльной стороне устройства.
❏ Используйте только шнур питания, который поставляется
с устройством. Применение другого шнура может привести
к возгоранию или поражению электрическим током.
Сведения о безопасности 5
❏ Шнур питания, прилагаемый к устройству, предназначен для
использования только с этим устройством. Применение шнура для
подключения другой аппаратуры может привести к возгоранию или
поражению электрическим током.
❏ Убедитесь, что шнур питания отвечает соответствующим местным
стандартам безопасности.
❏ Не используйте поврежденный или перетертый шнур питания.
❏ Если вы используете удлинитель с устройством, убедитесь, что общая
нагрузка от всех устройств, подключенных к удлинителю,
не превышает максимально допустимой. Также убедитесь, что общая
нагрузка не превышает максимально допустимой суммарной
нагрузки от всех устройств, подключенных к электрической розетке.
При использовании карты памяти
❏ Не вынимайте карту памяти и не выключайте устройство, если идет
передача данных между картой и компьютером (индикатор карты
памяти мигает).
❏ Способы работы с картами памяти различаются в зависимости от
типа карты. Подробнее об этом – в документации по карте памяти.
❏
Используйте только совместимую с этим устройством карту памяти.
Подробнее об этом – в разделе «Совместимые карты памяти»
на стр. 38.
При установке чернильных картриджей
❏ Открывайте упаковку чернильных картриджей только перед
установкой их в принтер.
❏ Перед установкой нового чернильного картриджа встряхните его
четыре или пять раз, не вскрывая упаковку.
❏ Не трясите чернильный картридж после вскрытия упаковки –
чернила могут вылиться из картриджа.
❏ Вынимая чернильный картридж из упаковки, будьте осторожны,
чтобы не сломать крючки сбоку картриджа.
6 Сведения о безопасности
❏ Держите чернильные картриджи в местах, недоступных детям.
Не позволяйте детям играть с чернильными картриджами или пить
чернила.
❏ Обращайтесь с картриджами бережно, так как вокруг отверстия для
подачи чернил может остаться небольшое количество чернил.
При попадании чернил на кожу тщательно смойте их водой с мылом.
При попадании чернил в глаза немедленно промойте их водой.
Если после этого сохранятся неприятные ощущения или ухудшится
зрение, немедленно обратитесь к врачу.
❏ Не прикасайтесь к зеленой микросхеме на боковой поверхности
картриджа. Это может привести к повреждению картриджа
Не касайтесь частей картриджа,
обведенных на рисунке.
❏ Не снимайте и не рвите наклейку на картридже, иначе из картриджа
могут вытечь чернила.
При работе с устройством
❏ Не просовывайте руки внутрь устройства и не прикасайтесь
к чернильным картриджам во время печати.
❏ Не блокируйте и не закрывайте отверстия на устройстве.
❏ Не пытайтесь самостоятельно ремонтировать устройство.
❏ Отключите устройство от источника питания и обратитесь для
обслуживания к квалифицированному персоналу в следующих
Русский
случаях:
шнур питания или вилка повреждены; внутрь устройства попала
жидкость; устройство упало или поврежден корпус; устройство
работает неправильно или заметно медленнее.
❏ Не помещайте предметы в отверстия на корпусе устройства.
Сведения о безопасности 7
❏ Не проливайте на устройство жидкость.
❏ В устройстве всегда должны быть установлены чернильные
картриджи. Если чернильные картриджи вынуть из устройства
на долгое время, чернила, оставшиеся в дюзах печатающей головки,
засохнут, и печать будет невозможна.
Обслуживание ЖК-дисплея
❏ Для очистки дисплея используйте только сухую мягкую ткань.
Не используйте жидкости или химические средства.
❏ Если дисплей устройства поврежден, обратитесь в сервисный центр.
❏ При попадании вытекшего содержимого ЖК-дисплея на руки
немедленно вымойте их с мылом; если жидкость попадет в глаза,
немедленно промойте их водой; если все же вы испытываете
дискомфорт или проблемы со зрением, немедленно обратитесь
кврачу.
Предупреждения, предостережения и примечания
Предупреждения
необходимо тщательно выполнять во избежание травм.
w
Предостережения
необходимо соблюдать, чтобы не повредить оборудование.
c
Примечания
содержат важные сведения и полезные советы по работе с принтером.
8 Сведения о безопасности
Для ознакомления с инструкцией необходимо нажать на ссылку «ЗАГРУЗИТЬ», чтобы скачать pdf файл. Если есть кнопка «ПРОСМОТР», то можно просто посмотреть документ онлайн.
Для удобства, Вы можете сохранить данную страницу с файлом руководства по эксплуатации в свой список «избранное» прямо на сайте (доступно для зарегистрированных пользователей).
Смотрите инструкцию для похожих моделей:
Вы можете задать вопрос посетителям сайта по модели EPSON Stylus CX6600. Если Вы являетесь её пользователем, то пожалуйста оставьте, по возможности развёрнутый отзыв:
Устройство «все в одном» Все права защищены. Никакую часть данного документа нельзя воспроизводить, хранить в поисковых системах или передавать в любой форме и любыми способами (механическими, путем копирования, записи или иными) без предварительного письменного разрешения Seiko EPSON Corporation.
Элементы боковая направляющая податчик листов держатель бумаги крышка податчика приемный лоток блок сканера планшет крышка сканера панель управления (см. «Функции панели управления» на стр. 9.) слот карты памяти разъем для USB-кабеля рычаг регулировки фиксаторы чернильного картриджа 2
Содержание Сведения о безопасности Сведения о безопасности. . . . . . . . . . . . . . . . . . . . . . . . . . . . . . . . . . . . . . . . . . . . . . . . . . . . . . . . 5 Предупреждения, предостережения и примечания. . . . . . . . . . . . . . . . . . . . . . . . . . . 8 Работа с панелью управления
Печать напрямую с карты памяти Печать с использованием формы для индексной печати . . . . . . . . . . . . . . . . . . . . 32 Печать формы для индексной печати . . . . . . . . . . . . . . . . . . . . . . . . . . . . . . . . . . 33 Заполнение формы индексной печати для печати фотографий. . . . . . .
Сведения о безопасности Сведения о безопасности Прочитайте все инструкции в этом разделе перед установкой и использованием устройства. ❏ Не устанавливайте устройство в местах, подверженных резким изменениям температуры и влажности. Держите устройство вдали от прямых солнечных лучей, источников
❏ Шнур питания, прилагаемый к устройству, предназначен для использования только с этим устройством. Применение шнура для подключения другой аппаратуры может привести к возгоранию или поражению электрическим током. ❏ Убедитесь, что шнур питания отвечает соответствующим местным стандартам
❏ Держите чернильные картриджи в местах, недоступных детям. Не позволяйте детям играть с чернильными картриджами или пить чернила. ❏ Обращайтесь с картриджами бережно, так как вокруг отверстия для подачи чернил может остаться небольшое количество чернил. При попадании чернил на кожу тщательно
❏ Не проливайте на устройство жидкость. ❏ В устройстве всегда должны быть установлены чернильные картриджи. Если чернильные картриджи вынуть из устройства на долгое время, чернила, оставшиеся в дюзах печатающей головки, засохнут, и печать будет невозможна. Обслуживание ЖК-дисплея ❏ Для очистки
Работа с панелью управления Функции панели управления ЖК-дисплей На ЖК-дисплее отображается текущее состояние устройства, и при помощи дисплея можно выбирать параметры устройства. В верхнем левом углу ЖК-дисплея отображается значение параметра, выбранного кнопкой A, верхний правый угол предназначен
Кнопки Кнопки Функция P On (Вкл.) Включает и выключает устройство Copy Mode (Режим копирования) Включает режим копирования Card Print Mode (Режим карты памяти) Включает режим карты памяти Scan Mode (Режим сканирования) Включает режим сканирования Setup Mode (Режим настройки) Включает режим
y Stop (Стоп) Останавливает копирование, печать или сканирование. Копируемый лист выбрасывается. Если на ЖК-дисплее показан элемент меню, дисплей возвращается к основному состоянию A, B, C, D Предназначены для задания различных параметров. Когда кнопка загорается, ее можно нажимать Кнопки с цифрами
3. Нажимайте на кнопку A или кнопки l/r Select (Выбор), пока на ЖК-дисплее не появится надпись 8.LCD Contrast, затем нажмите на кнопку x Color (Цвет). Состояние ЖК-панели показано ниже. A LCD Contrast l — ononon B +r C 12 D 4. Отрегулируйте контрастность ЖК-панели. Нажимайте на кнопку C, чтобы
Копирование В этом разделе рассказывается, как копировать при помощи панели управления. О копировании при помощи компьютера – в Справочном руководстве. Примечание: Если вы копируете при помощи функций панели управления, на отпечатках может появиться муар (штриховой рисунок). Чтобы уменьшить
Примечание: Выбирайте режим копирования до настройки параметров копирования, поскольку при смене режима восстанавливаются значения по умолчанию всех параметров копирования (тип бумаги, качество печати, количество копий, размер бумаги). 5. Нажав подсвеченные кнопки, при необходимости можно изменить
Выдвиньте удлинитель приемного лотка. 2. Сдвиньте крышку податчика по направлению к себе. 3. Передвиньте левую боковую направляющую так, чтобы расстояние между направляющими было немного больше ширины бумаги. 4. Встряхните пачку бумаги и подбейте ее на плоской поверхности, чтобы подравнять края
5. Положите бумагу в податчик стороной для печати вверх, верхней кромкой внутрь. Передвиньте боковую направляющую вплотную к стопке бумаги. Примечание: ❏ Удостоверьтесь, что бумага находится под метками на внутренней стороне направляющих. ❏ 6. Убедитесь, что пачка по толщине не превышает уровень,
Размещение документа на планшете Примечание: ❏ Следите за чистотой планшета. ❏ Вы не можете копировать пленки. 1. Откройте крышку сканера. Положите оригинал на планшет стороной для копирования вниз. Убедитесь, что документ размещен правильно. Примечание: ❏ Удостоверьтесь, что документ вплотную
Примечание: ❏ Для обеспечения хорошего качества копирования закройте крышку сканера, чтобы предотвратить попадание внешнего света. ❏ Не оставляйте фотографии на планшете надолго. Они могут прилипнуть к стеклу. ❏ Не кладите на устройство тяжелые предметы. Копирование в различных режимах Выбор режима
Нажимайте на кнопку C или кнопки l/r Select (Выбор), пока на ЖК-дисплее не появится название желаемого режима копирования. A C 5. B Copy Mode 1.Standard D Режим Функция Страница 1. Standard (Стандартный) Обычное копирование 2. BorderFree (Без полей) Копирование без полей стр. 20 3. Small Margins (С
Копирование без полей В режиме BorderFree (Без полей) можно сделать копию, полностью покрывающую лист бумаги (о выборе этого режима – на стр. 18). В режиме BorderFree (Без полей) доступны следующие параметры (см. «Настройка параметров копирования» на стр. 26). Элемент меню Параметры/значения Paper
Примечание: ❏ Когда выбран параметр Auto Fit Page (По размеру страницы) и значение параметра Reduce/Enlarge (Уменьшить/увеличить) выходит за пределы 25 – 400%, копирование невозможно. ❏ Так как в этом режиме размер изображения становится чуть больше размера бумаги, часть изображения, выходящая за
В режиме Small Margins (С малыми полями) доступны следующие параметры (см. «Настройка параметров копирования» на стр. 26). Элемент меню Параметры/значения Paper type (Тип бумаги) (см. стр. 27) Plain (Простая)* Matte (Матовая) Glossy (Глянцевая) DB Photo (Фотобумага DB) Print Quality (Качество
Многократное копирование изображения на лист В режиме Repeat (Повтор) можно разместить несколько копий на одном листе бумаги (см. «Выбор режима копирования» на стр. 18). Выберите количество копий: 4, 9, 16 или Auto (Автоматическое). В режиме Repeat (Повтор) доступны следующие параметры (см.
Печать плаката Режим Poster (Плакат) предназначен для печати плакатов (о выборе этого режима – на стр. 18 ). В режиме Poster (Плакат) доступны следующие параметры (см. «Настройка параметров копирования» на стр. 26). Элемент меню Параметры/значения Paper type (Тип бумаги) (см. стр. 27) Plain
Склеивание изображений 1. Выровняйте изображения. 2. Обрежьте перекрывающуюся область и склейте изображения. На рисунке показан пример склейки плаката из четырех отпечатков. Серым цветом обозначена область, которую нужно отрезать. w Предупреждение: Будьте осторожны с острыми инструментами.
В режиме 2-up или 4-up доступны следующие параметры (см. «Настройка параметров копирования» на стр. 26). Элемент меню Параметры/значения Paper type (Тип бумаги) (см. стр. 27) Plain (Простая)* Matte (Матовая) Glossy (Глянцевая) DB Photo (Фотобумага DB) Print Quality (Качество печати) Draft
Кнопка Параметр копирования Страница C Print quality (Качество печати) стр. 28 D Paper size (Размер бумаги) стр. 29 Кнопки с цифрами Number of copies (Число копий) стр. 29 Нажав на кнопку Menu (Меню) в режиме копирования, вы сможете отрегулировать следующие параметры. Элемент меню Страница Copy
Можно использовать следующие типы бумаги: Тип бумаги Описание Plain (Простая) Plain Paper/Bright White Ink Jet Paper Matte (Матовая) Matte Paper-HeavyWeight/Photo Quality Ink Jet Paper Glossy (Глянцевая) Photo Paper/Glossy Photo Paper/Premium Semigloss Photo Paper DB Photo (Фотобумага DB) DURABrite
Выбор Результат копирования Actual Копирование в натуральную величину A4 -> A5 A5 -> A4 10 × 15 -> A4 A4 -> 10 × 15 A4 -> 4″ × 6″ 4″ × 6″ -> A4 Копия уменьшается или увеличивается относительно оригинала в зависимости от выбранного значения (размер исходного документа -> размер копии). Масштаб
Как работать с кнопками цифр ❏ Чтобы ввести «7», нажмите на кнопку 7. ❏ Чтобы ввести «54», нажмите на кнопку 5, затем на кнопку 4. ❏ Чтобы перейти от «54» к «48», просто нажмите на кнопку 8 (цифра 4 в числе 54 передвинется на место десятичного разряда) или последовательно нажмите 4 и 8. Затемнение
Уменьшение и увеличение копий вручную Можно увеличивать и уменьшать копии, просто указав значение. Примечание: В режимах 2-up, 4-up, Repeat и Poster этот параметр недоступен. 1. Нажмите на кнопку Menu (Меню), чтобы раскрыть меню Copy (Копирование). 2. Нажимайте на кнопку C или кнопки l/r Select
Печать напрямую с карты памяти Это устройство позволяет печатать фотографии прямо с карты памяти, не задействуя компьютер. Подробнее о печати с компьютера – в Справочном руководстве. Примечание: ❏ Перед печатью объемных документов всегда производите тестовую печать. ❏ Рекомендуем отключать
Печать формы для индексной печати 1. Вставьте карту памяти (см. «Установка карты памяти» на стр. 38). 2. Нажмите на кнопку Card Print Mode (Режим карты памяти), чтобы выбрать режим карты памяти. Примечание: Если на ЖК-дисплее появляется сообщение No memory card. Operation Canceled. (Нет карты
См. примеры ниже. Правильно Неправильно Примечание: Правильно заполняйте форму для индексной печати. Нельзя изменять настройки при помощи панели управления. 3. Положите в податчик бумагу, которую вы выбрали на форме для индексной печати. 4. Если на ЖК-дисплее не появляется надпись 2.Scan Index,
4. Кнопками с цифрами введите номер нужной фотографии на форме (см. «Как работать с кнопками цифр» на стр. 30) или повторно нажимайте на кнопку C, пока не появится номер этой фотографии. Затем нажмите на кнопку D или OK. Примечание: Можно ввести номер до 999. 5. Кнопками с цифрами введите
4. При помощи кнопок цифр введите номер первой фотографии последовательности на форме (см. «Как работать с кнопками цифр» на стр. 30) или повторно нажимайте на кнопку C, пока не появится номер этой фотографии. Затем нажмите на кнопку D или OK. Примечание: Можно ввести номер до 999. 5. Аналогично
4. При помощи кнопок с цифрами введите количество копий и нажмите на кнопку D или OK. Примечание: Максимальное количество копий, которое устройство может напечатать за один раз, равно 999. Если общее количество копий превышает максимум, оно автоматически сбрасывается до 999. 5. Если необходимо,
3. Нажимайте на кнопку A или кнопки l/r Select (Выбор), пока на ЖК-дисплее не появится надпись 6.DPOF, затем нажмите кнопку D или OK. A B 6.DPOF OK C D Примечание: Надпись 6.DPOF появляется, только если на карту памяти записаны данные DPOF. 4. Если необходимо, отрегулируйте параметры печати (см.
Карты памяти для каждого слота перечислены ниже. Слот Карта a Memory Stick/MagicGate Memory Stick/Memory Stick Duo*/ Memory Stick PRO/SD Card/miniSD Card*/MultiMediaCard b SmartMedia/xD-Picture Card c CompactFlash/Microdrive * Необходим адаптер. Примечание: Способ работы с картой памяти зависит от
1. Нажмите на кнопку P On (Вкл.), чтобы включить устройство. 2. Откройте крышку слота для карт памяти. 3. Удостоверьтесь, что индикатор карты памяти, который находится позади слота, не горит, затем вставьте карту памяти в подходящий слот, насколько это возможно. Примечание: В слотах одновременно
❏ Когда карта памяти находится в слоте, крышка слота должна быть закрыта, чтобы защитить карту и слот от пыли и статического электричества, иначе данные карты могут быть потеряны, а устройство будет повреждено. ❏ В зависимости от типа карты, установленной в устройство, статический заряд на карте
Настройка параметров печати Параметры печати можно изменять, когда ЖК-дисплей имеет следующий вид. A Plain B-Free C A4 XXX B D Кнопка Параметр Выбор Описание A Paper type (Тип бумаги Plain Plain Paper/Bright White Ink Jet Paper Matte Matte Paper-HeavyWeight/Photo Quality Ink Jet Paper Glossy Photo
Отмена печати Чтобы отменить печать, нажмите на кнопку y Stop. Примечание: Не вытягивайте бумагу из принтера. Бумага будет автоматически выброшена в выходной лоток. 43 Печать напрямую с карты памяти
Сканирование при помощи панели управления и кнопок Это устройство может сканировать изображения и записывать их на карту памяти или на компьютер для дальнейшего редактирования, а также отправлять их по электронной почте (при помощи компьютера). О сканировании изображений для записи на компьютер или
1. Вставьте карту памяти (см.«Установка карты памяти» на стр. 38). 2. Нажмите на кнопку Scan Mode (Режим сканирования), чтобы выбрать режим сканирования. 3. Нажимайте на кнопку A или кнопки l/r Select (Выбор), пока на ЖК-дисплее не появится надпись 1.To Photo Card. Затем нажмите на кнопку D или OK.
Примечание: Отсканированные изображения будут записаны в папку «epscan», которая автоматически создается при сканировании на карту памяти. 6. После окончания печати достаньте карту памяти (см. «Извлечение карт памяти» на стр. 41). c Предостережение: Не вынимайте карту памяти и не выключайте
2. Положите оригинал на планшет сканера (см. «Размещение документа на планшете» на стр. 17). 3. Нажмите на кнопку Scan Mode (Режим сканирования), чтобы выбрать режим сканирования. 4. Нажимайте на кнопку A или кнопки l/r Select (Выбор), пока на ЖК-дисплее не появится надпись 2.To PC, затем нажмите
4. Нажимайте на кнопку A или кнопки l/r Select (Выбор), пока на ЖК-дисплее не появится надпись 3.To E-mail, затем нажмите на кнопку D или OK. A B 3.To E-mail OK C D Дальнейшие инструкции вы найдете в Справочном руководстве. c Предостережение: Не поднимайте крышку сканера во время копирования и
Замена чернильных картриджей Через встроенную в картридж микросхему устройство контролирует объем оставшихся чернил. Если чернил мало или они закончились, на ЖК-дисплее или экране компьютера появляется напоминание о необходимости замены картриджа. Чернильные картриджи Для устройства подходят
Проверка уровня чернил при помощи ЖК-дисплея 1. Включите устройство и нажмите на кнопку Setup Mode (Режим настройки). 2. Нажимайте на кнопку A, пока на ЖК-дисплее не появится надпись 2.Ink levels, затем нажмите на кнопку x Color (Цвет). Будет показан уровень чернил. A C 3. Ink levels C:50% M:50%
Клапан на отверстии для подачи чернил предназначен для удержания чернил, которые могут просочиться из картриджа. В то же время рекомендуется соблюдать осторожность: не прикасайтесь к области подачи чернил картриджа или окружающих участков. ❏ В устройстве используются картриджи с микросхемой. Эта
Замена чернильных картриджей Для замены картриджа выполните следующие действия. Примечание: Перед заменой картриджа прочитайте разделы «Меры предосторожности при замене картриджей» на стр. 50 и «При установке чернильных картриджей» на стр. 6. 1. Включите устройство. 2. Если чернила кончились:
c Предостережение ❏ Не поднимайте сканирующий блок, когда крышка сканера открыта. ❏ Не передвигайте печатающую головку самостоятельно. Этим вы можете повредить изделие. ❏ Не начинайте замену чернильного картриджа до полной остановки печатающей головки. Встряхните новый картридж четыре-пять раз
6. Сожмите пустой картридж с боков. Достаньте картридж из устройства и утилизируйте его должным образом. Не разбирайте использованный картридж и не пытайтесь его заправить. На рисунке показана замена черного чернильного картриджа. 7. w Предупреждение: Будьте осторожны при обращении с
8. Закройте крышку отсека для картриджей. Примечание: Если крышка отсека не закрывается, обратитесь к шагу 7 и проверьте, правильно ли установлен картридж. Закройте сканирующий блок. Печатающая головка придет в движение, и начнется прокачка системы подачи чернил. Во время прокачки на ЖК-дисплее
Страницы и текст этой инструкции

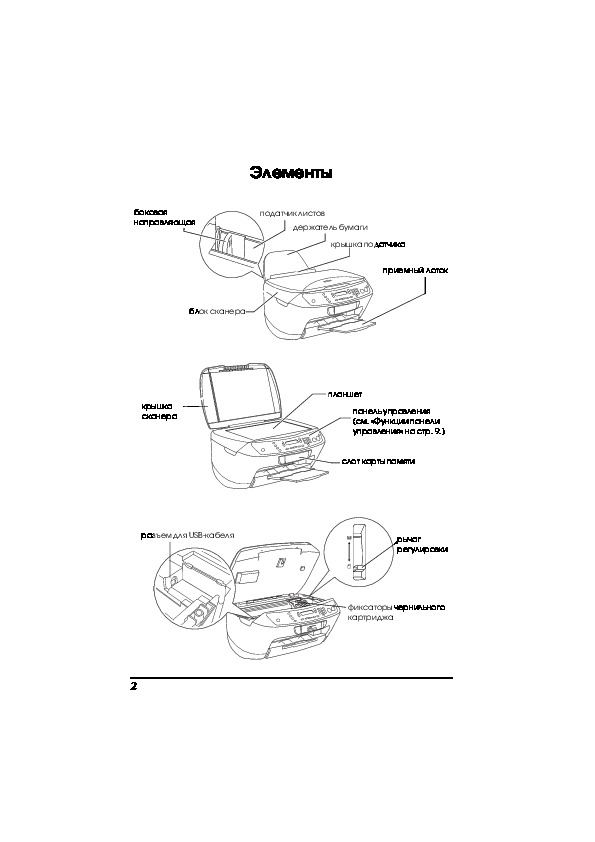
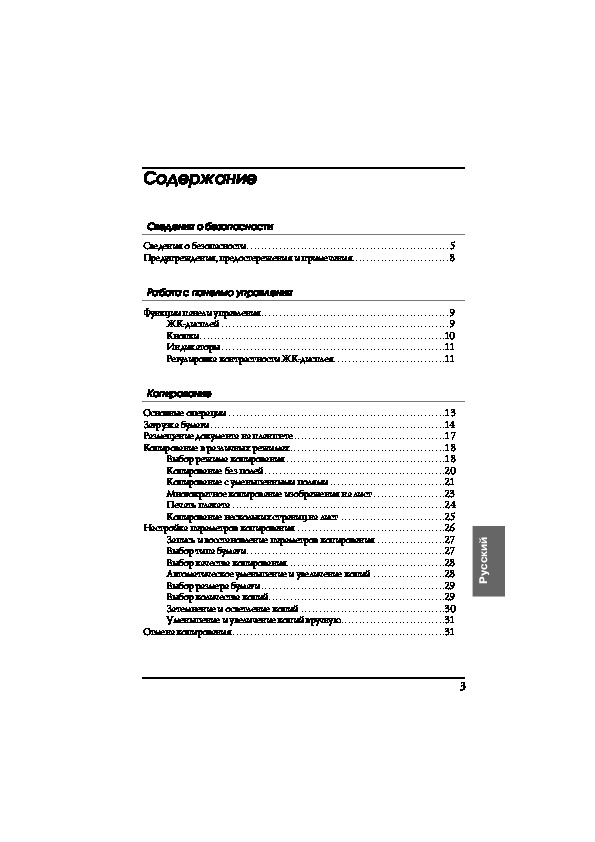
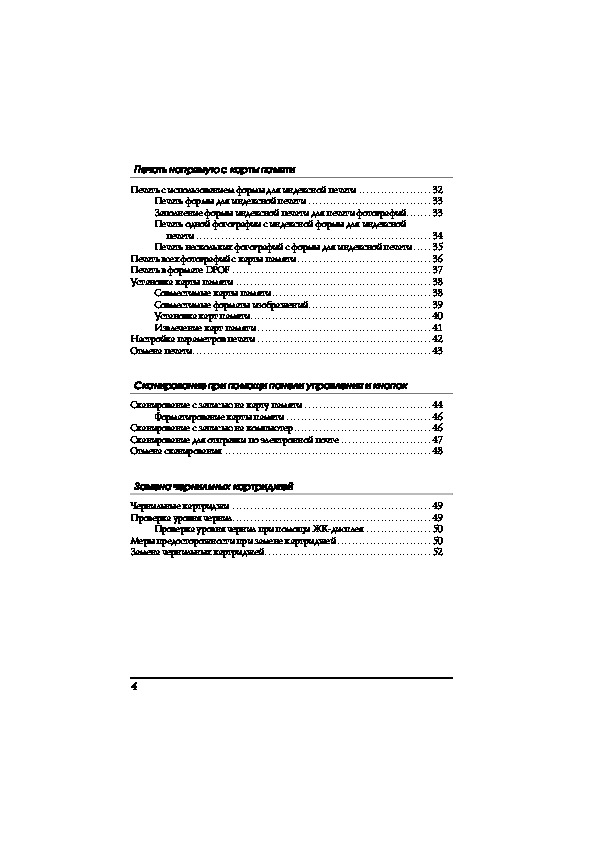
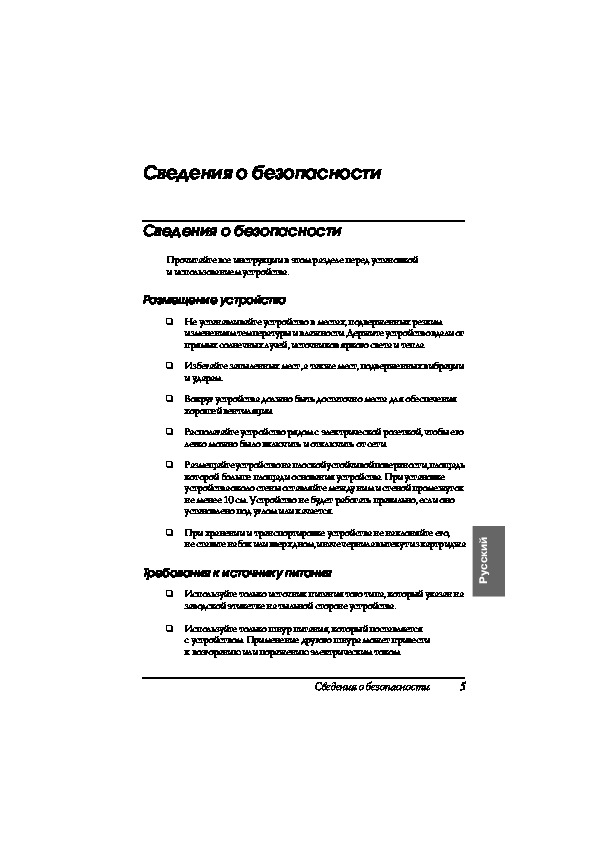
Как использовать наш сайт инструкций OnlineManuals.ru
Наша цель состоит в том, чтобы предоставить вам быстрый доступ к содержанию инструкции для МФУ (многофункционального устройства) Epson Stylus CX6600.
С помощью онлайн просмотра, Вы можете быстро просмотреть содержимое инструкции и найти решение проблемы с МФУ (многофункционального устройства) Epson Stylus CX6600.
Для Вашего удобства
Если листать руководство пользователя МФУ (многофункционального устройства) Epson Stylus CX6600 прямо на сайте, не очень удобно для Вас, есть два возможных решения:
• Просмотр в полноэкранном режиме — легко просмотреть руководство пользователя (без загрузки его на свой компьютер), Вы можете использовать режим полноэкранного просмотра.
Для просмотра инструкции пользователя МФУ (многофункционального устройства) Epson Stylus CX6600 на полном экране, используйте кнопку «Открыть в Pdf-viewer».
• Загрузка на компьютер — Вы можете также скачать Руководство пользователя МФУ (многофункционального устройства) Epson Stylus CX6600 на свой компьютер и сохранить его в файлах.
Многие люди предпочитают читать документы не на экране, а в печатной версии.
Возможность печати руководства пользователя также была предусмотрена на нашем сайте,
и вы можете использовать ее, нажав на иконку «печать» в Pdf-viewer.
Нет необходимости печатать все руководство МФУ (многофункционального устройства) Epson Stylus CX6600, можно выбрать только нужные страницы инструкции.
МФУ Epson Stylus CX6600 — инструкция пользователя по применению, эксплуатации и установке на русском языке. Мы надеемся, она поможет вам решить возникшие у вас вопросы при эксплуатации техники.
Вы можете скачать инструкцию к Epson Stylus CX6600 по ссылке ниже, если не хотите ждать загрузки. Если остались вопросы, задайте их в комментариях после инструкции.
«Загружаем инструкцию», означает, что нужно подождать пока файл загрузится и можно будет его читать онлайн. Некоторые инструкции очень большие и время их появления зависит от вашей скорости интернета.
Полезные видео
Остались вопросы?
Не нашли свой ответ в руководстве или возникли другие проблемы? Задайте свой вопрос в форме ниже с подробным описанием вашей ситуации, чтобы другие люди и специалисты смогли дать на него ответ. Если вы знаете как решить проблему другого человека, пожалуйста, подскажите ему

Часто задаваемые вопросы
Как посмотреть инструкцию к Epson Stylus CX6600?
Необходимо подождать полной загрузки инструкции в сером окне на данной странице или скачать кликнув по специальной кнопке.
Руководство на русском языке?
Все наши руководства представлены на русском языке или схематично, поэтому вы без труда сможете разобраться с вашей моделью
Как можно распечатать инструкцию?
Скачайте ее по специальной кнопке над формой чтения на ваше устройства и отправьте на печать.