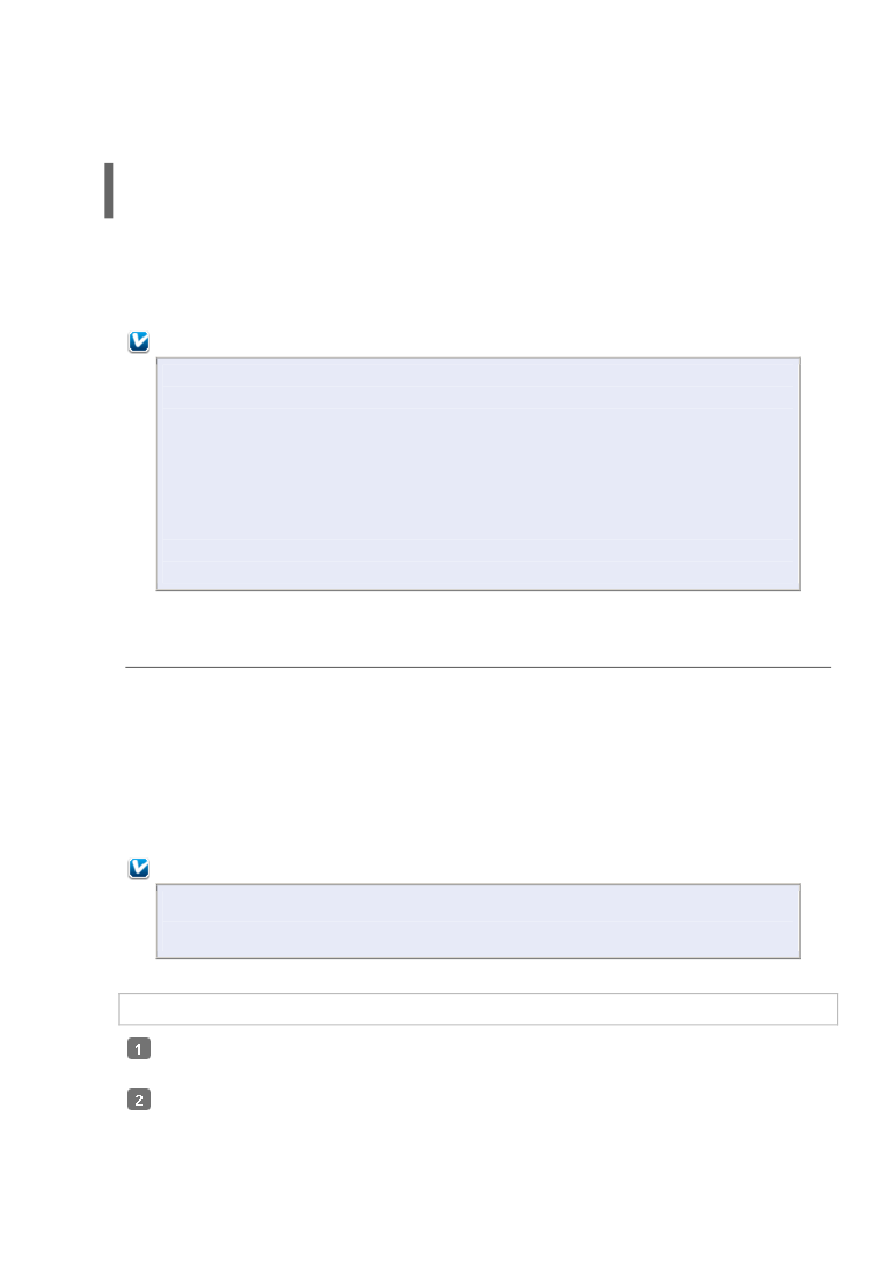EPSON Stylus Photo P50
Инструкция
Драйвер принтера и утилита Status Monitor
Доступ к ПО принтера в Windows
Доступ к драйверу принтера в Mac OS X
Драйвер принтера позволяет настраивать различные параметры для достижения
наилучшего качества печати. Утилиты, включая утилиту Status Monitor, помогают
тестировать принтер и поддерживать оптимальные условия работы.
Примечание для пользователей Windows:
Драйвер принтера может автоматически проверять наличие новой версии
драйвера на сайте Epson и устанавливать её. В окне Maintenance (Сервис)
драйвера принтера щелкните кнопку Driver Update (Обновление
драйвера) и выполняйте инструкции, отображаемые на экране. Если кнопка
не отображается в окне Maintenance (Сервис), щелкните All Programs
(Все программы) или Programs (Программы) в стартовом меню Windows
и найдите соответствующий ярлык в папке Epson.
Если необходимо изменить язык, в окне драйвера принтера Maintenance
(Сервис) выберите нужный язык в области Language (Язык). В зависимости
от региона поставки эта функция может быть недоступна.
Доступ к ПО принтера в Windows
Драйвер принтера можно открыть из большинства приложений Windows через меню
Start (Пуск) или с панели задач.
Если вы открываете драйвер принтера из приложения, сделанные настройки
применяются только к этому приложению.
Если вы открываете драйвер принтера через стартовое меню или с панели задач,
сделанные настройки применяются ко всем приложениям Windows.
Доступ к драйверу принтера описан в следующем разделе.
Примечание:
В этом руководстве иллюстрации для драйвера принтера в Windows сделаны
в Windows Vista.
Из приложений Windows
Щелкните Print (Печать) или Print Setup (Параметры печати) в меню File
(Файл).
В открывшемся диалоговом окне щелкните Printer (Принтер), Setup
(Настройка), Options (Параметры), Preferences (Настройки) или Properties
(Свойства). (В зависимости от используемого приложения может потребоваться
Дата: 25 февраля 2009 года | Язык: EN
Интерактивное руководство, в котором в доступной форме изложены основные характеристики устройства и правила его эксплуатации
Дата: 25 февраля 2009 года | Язык: RU
Интерактивное руководство, в котором в доступной форме изложены основные характеристики устройства и правила его эксплуатации
Дата: 25 февраля 2009 года | Язык: UA
Интерактивное руководство, в котором в доступной форме изложены основные характеристики устройства и правила его эксплуатации
Дата: 25 февраля 2008 года | Язык: EN | Размер: 3.59 Mb
Интерактивное руководство, в котором в доступной форме изложены основные характеристики устройства и правила его эксплуатации
Дата: 25 февраля 2008 года | Язык: RU | Размер: 3.05 Mb
Интерактивное руководство, в котором в доступной форме изложены основные характеристики устройства и правила его эксплуатации
Дата: 25 февраля 2008 года | Язык: UA | Размер: 3.63 Mb
Интерактивное руководство, в котором в доступной форме изложены основные характеристики устройства и правила его эксплуатации
Дата: 25 февраля 2009 года | Язык: RU | Размер: 1.73 Mb
Подробное описание процесса распаковки, установки и первоначальной настройки принтера.
- Manuals
- Brands
- Epson Manuals
- Printer
- Stylus Photo P50
Manuals and User Guides for Epson Stylus Photo P50. We have 2 Epson Stylus Photo P50 manuals available for free PDF download: Service Manual, Startup Manual
Epson Stylus Photo P50 Service Manual (129 pages)
Color inkjet printer
Brand: Epson
|
Category: Printer
|
Size: 8.85 MB
Table of Contents
-
Service Manual
1
-
About this Manual
4
-
Manual Configuration
4
-
Symbols Used in this Manual
4
-
Table of Contents
6
-
Product Description
8
-
Chapter 1 Product Description
9
-
Features
9
-
Printing Specifications
10
-
Basic Specifications
10
-
Ink Cartridge
10
-
Print Mode
11
-
Supported Paper
13
-
Printing Area
15
-
-
Interface
16
-
General Specifications
17
-
Electrical Specifications
17
-
Environmental Conditions
17
-
Durability
18
-
Acoustic Noise
18
-
Safety Approvals (Safety Standards/Emi)
18
-
-
Operation Buttons & Indicators (Leds)
19
-
Operation Buttons
19
-
Indicators (Leds)
19
-
Operation Buttons & Leds Functions
19
-
Errors & Remedies
21
-
Operating Principles
22
-
-
-
Chapter 2 Operating Principles
23
-
Overview
23
-
Printer Mechanism
23
-
Motors & Sensors
24
-
-
Power-On Sequence
26
-
Printer Initialization
28
-
-
Chapter 3 Troubleshooting
29
-
Overview
30
-
Troubleshooting on Motors and Sensors
30
-
-
Warning / Error Indications
31
-
Error Indication Method
31
-
List of Error Messages
32
-
-
Troubleshooting by Error Message
33
-
Troubleshooting Problems with Error Messages
33
-
-
Troubleshooting by Symptom
44
-
Problems in Printing Operation
44
-
Troubleshooting Initialization Stop Problems
46
-
Troubleshooting Print Quality Problems
47
-
-
Power Problems
49
-
Ink-Related Problems
49
-
Problems with Interfaces
51
-
-
-
Chapter 4 Disassembly/Assembly
52
-
Overview
53
-
Precautions
53
-
Tools
54
-
Screws
54
-
Making a Special Tool for CSIC Board
55
-
Work Completion Checklist
55
-
Required Preparation before Disassembly
58
-
Orientation Definition
58
-
How to Unlock the Carriage
58
-
Procedural Differences
59
-
Disassembly Flowchart
60
-
-
Removing Exterior Parts/Components
61
-
Printer Cover
61
-
Paper Support Assy
61
-
Stacker Assy / Stacker Cover
62
-
Upper Housing
62
-
-
Removing Control Boards
64
-
Main Board Unit
64
-
Panel Assy/ Cover Open Sensor
67
-
P/S Assy
71
-
-
Disassembling the Printer Mechanism
72
-
-
Chapter 6 Maintenance
72
-
Removing the Printer Mechanism
72
-
Printhead
75
-
CR Scale
77
-
APG Unit
78
-
Waste Ink Tray
80
-
-
Chapter 7 Appendix
80
-
Waste Ink Pad
80
-
Left & Right Guide Stackers / CDR Guide Sensor
81
-
Ink System
82
-
EJ Frame Assy
84
-
PF Encoder / PF Scale
86
-
PF Motor
87
-
CR Motor
87
-
CR Unit
89
-
ASF Unit
92
-
Upper Paper Guide
94
-
APG Sensor Assy
95
-
Front Paper Guide Assy
96
-
CDR Tray Sensor
98
-
Disassembly/Reassembly Procedures of Epson Artisan 50/Epson Stylus Photo T50
99
-
T59/T60/P50
99
-
Panel Assy
99
-
-
-
Chapter 5 Adjustment
103
-
Adjustment Items and Overview
104
-
Servicing Adjustment Item List
104
-
Required Adjustments
107
-
-
Using the Adjustment Program
109
-
Top Margin Adjustment
109
-
Head Angular Adjustment
109
-
Bi-D Adjustment
110
-
PW Adjustment/First Dot Position Adjustment
111
-
PF Adjustment
112
-
PG Adjustment
113
-
-
Banding Reduction System (BRS) Adjustment / Paper Feed Amount Profile (PFP) Correction
115
-
Overview
115
-
Adjustment Procedure
117
-
-
Advertisement
Epson Stylus Photo P50 Startup Manual (2 pages)
HOME PHOTO PRINTER
Brand: Epson
|
Category: Printer
|
Size: 1.1 MB
Advertisement
Related Products
-
Epson Stylus Photo PX730WD
-
Epson Stylus Pro 5000 — Print Engine
-
Epson Stylus Photo 1390
-
Epson P910A
-
Epson P981C
-
Epson PictureMate Show
-
Epson Stylus Pro 7710
-
Epson Stylus Pro 9910
-
Epson Stylus Pro 7900
-
Epson PLQ-50CSK
Epson Categories
Printer
Projector
All in One Printer
Scanner
Printer Accessories
More Epson Manuals

Что делать, если не печатает принтер Epson P50, T50. Делаем восстановление.

Установка СНПЧ на принтер Epson Stylus Photo P50

Быстрая прочистка печатающей головки цветного принтера. Epson photo styles p50 и др.

Обзор принтера Epson Stylus Photo P50

Epson P50 Воздух в СНПЧ

Извлечение ПГ из принтера Epson P50
EPSON Stylus Photo P…
Драйвер принтера и утилита status monitor, Epson stylus photo p50 инструкция, Доступ к по принтера в windows
- Изображение
- Текст
EPSON Stylus Photo P50
Инструкция
Драйвер принтера и утилита Status Monitor
Доступ к ПО принтера в Windows
Доступ к драйверу принтера в Mac OS X
Драйвер принтера позволяет настраивать различные параметры для достижения
наилучшего качества печати. Утилиты, включая утилиту Status Monitor, помогают
тестировать принтер и поддерживать оптимальные условия работы.
Примечание для пользователей Windows:
Драйвер принтера может автоматически проверять наличие новой версии
драйвера на сайте Epson и устанавливать её. В окне Maintenance (Сервис)
драйвера принтера щелкните кнопку Driver Update (Обновление
драйвера) и выполняйте инструкции, отображаемые на экране. Если кнопка
не отображается в окне Maintenance (Сервис), щелкните All Programs
(Все программы) или Programs (Программы) в стартовом меню Windows
и найдите соответствующий ярлык в папке Epson.
Если необходимо изменить язык, в окне драйвера принтера Maintenance
(Сервис) выберите нужный язык в области Language (Язык). В зависимости
от региона поставки эта функция может быть недоступна.
Доступ к ПО принтера в Windows
Драйвер принтера можно открыть из большинства приложений Windows через меню
Start (Пуск) или с панели задач.
Если вы открываете драйвер принтера из приложения, сделанные настройки
применяются только к этому приложению.
Если вы открываете драйвер принтера через стартовое меню или с панели задач,
сделанные настройки применяются ко всем приложениям Windows.
Доступ к драйверу принтера описан в следующем разделе.
Примечание:
В этом руководстве иллюстрации для драйвера принтера в Windows сделаны
в Windows Vista.
Из приложений Windows
Щелкните Print (Печать) или Print Setup (Параметры печати) в меню File
(Файл).
В открывшемся диалоговом окне щелкните Printer (Принтер), Setup
(Настройка), Options (Параметры), Preferences (Настройки) или Properties
(Свойства). (В зависимости от используемого приложения может потребоваться
щелкнуть одну из этих клавиш или их комбинацию.)
Через меню Start (Пуск)
В Windows Vista:
Щелкните стартовую кнопку, выберите Control Panel (Панель управления), затем
выберите Printer (Принтер) в категории Hardware and Sound (Оборудование и
звук). Выберите принтер и щелкните Select printing preferences (Выбор настроек
печати).
В Windows XP:
Щелкните Start (Пуск), затем Control Panel (Панель управления), затем Printers
and Other Hardware (Принтеры и другое оборудование) и щелкните Printers and
Faxes (Принтеры и факсы). Выберите принтер, затем щелкните Printing
Preferences (Настройка печати) в меню File (Файл).
В Windows 2000:
Щелкните Start (Пуск), выберите Settings (Настройка) и щелкните Printers
(Принтеры). Выберите принтер, затем щелкните Printing Preferences (Настройка
печати) в меню File (Файл).
Из значка принтера на панели задач
Щелкните значок принтера на панели задач правой кнопкой мыши и выберите Printer
Settings (Настройки принтера).
Для добавления значка принтера на панель задач, откройте драйвер принтера из меню
Start (Пуск) как описано выше. Перейдите на вкладку Maintenance (Сервис),
щелкните кнопку Speed & Progress (Скорость и ход печати) и затем кнопку
Monitoring Preferences (Контролируемые параметры). В диалоговом окне
Monitoring Preferences (Контролируемые параметры) установите флажок Shortcut Icon
(Значок в панели задач).
Получение информации из интерактивного Справочного руководства
Можно открыть интерактивное Справочное руководство к драйверу принтера из вашего
приложения или через стартовое меню в Windows.
Доступ к ПО принтера в Windows
В окне драйвера принтера сделайте следующее.
Щелкните интересующий элемент правой кнопкой мыши и выберите Help (Справка).
Щелкните кнопку
в правом верхнем углу окна и, затем, щелкните интересующий
элемент (только в Windows XP и 2000).
Верх
Доступ к драйверу принтера в Mac OS X
В таблице описано, как открыть диалоговые окна драйвера принтера.
Удобный способ печати фотографий, Запуск epson easy photo print
Страница 3
- Изображение
- Текст
Диалоговое
окно
Доступ
Page Setup
(Параметры
страницы)
В меню File (Файл) вашего приложения выберите Page Setup
(Параметры страницы)
Примечание для пользователей Mac OS X 10.5
В зависимости от вашего приложения, пункт Page Setup
(Параметры страницы) может не отображаться в меню
File (Файл).
Print (Печать) В меню File (Файл) вашего приложения выберите Print
(Печать)
EPSON Printer
Utility3
Это окно можно открыть тремя способами.
Дважды щелкните значок EPSON Printer Utility3 в папке
Applications на жестком диске (Macintosh HD). Выберите свой
принтер в списке Printer List и щелкните OK.
В меню File (Файл) вашего приложения выберите Print
(Печать). В окне Print (Печать) выберите Print Settings
(Настройки печати) и щелкните значок
. Этот значок не
отображается при использовании сетевого принтера.
Только для Mac OS X 10.3 и 10.4
Откройте папку Applications (Приложения) на жестком диске,
затем папку Utilities (Утилиты) и дважды щелкните значок Print
Center или Printer Setup Utility. Выберите нужный принтер
в списке и щелкните кнопку Configure (Настроить) или
Utility (Утилиты)
Получение информации из интерактивного Справочного руководства
Щелкните кнопку
Help (Помощь)в диалоговом окне Print (Печать).
Удобный способ печати фотографий
Запуск Epson Easy Photo Print
Epson Easy Photo Print позволяет размещать и печатать цифровые изображения на
бумаге разного типа. Пошаговые инструкции позволяют просматривать изображения
и добиваться нужного эффекта без сложной настройки.
При помощи функции Quick Print (Быстрая печать) можно одним щелчком мыши
запустить печать с выбранными настройками.
Запуск Epson Easy Photo Print
Дважды щелкните значок Epson Easy Photo Print на рабочем столе.
Создание и печать рисунков на cd/dvd, Печать web-страниц по размеру бумаги
Страница 4
- Изображение
- Текст
В Windows Vista:
Щелкните стартовую кнопку, выберите All Programs (Все программы), щелкните
Epson Software и затем щелкните Easy Photo Print.
В Windows XP и 2000:
Щелкните Start (Пуск), выберите All Programs (в Windows XP или Programs
(Программы) (в Windows 2000), выберите Epson Software и щелкните Easy Photo
Print.
Для получения подробной информации выберите User’s Guide (Руководство
пользователя) в меню Help (Справка) этого приложения.
Создание и печать рисунков на CD/DVD
Запуск Epson Print CD
Программа Epson Print CD позволяет создавать рисунки с текстом и изображениями для
CD/DVD на компьютере и печатать их прямо на дисках диаметром 12 см или 8 см.
Запуск Epson Print CD
Дважды щелкните значок Print CD на рабочем столе.
В Windows Vista:
Щелкните стартовую кнопку, выберите All Programs (Все программы), щелкните
Epson Software и затем щелкните Print CD.
В Windows XP и 2000:
Щелкните Start (Пуск), выберите All Programs (Все программы) (в Windows XP или
Programs (Программы) (в Windows 2000), выберите Epson Software и щелкните
Print CD.
Инструкции по редактированию и печати рисунков для CD/DVD смотрите в следующем
разделе.
См. раздел
Печать на CD/DVD
Печать web-страниц по размеру бумаги
Доступ к EPSON Web-To-Page
Удаление по принтера, Доступ к epson web-to-page, Удаление драйвера принтера
Страница 5
- Изображение
- Текст
EPSON Web-To-Page позволяет печатать Web-страницы, подгоняя их размер под
выбранный размер бумаги. Кроме того, вы можете предварительно просмотреть
документ перед печатью.
Примечание:
Это приложение недоступно в Windows Vista, XP x64 и Mac OS X.
Примечание для пользователей Windows Internet Explorer 7:
Печать web-страниц в размер бумаги — стандартная функция Windows
Internet Explorer 7.
Доступ к EPSON Web-To-Page
После установки EPSON Web-To-Page в Microsoft Internet Explorer появляется панель
инструментов этой программы. Если она отсутствует, в меню View (Вид), в Internet
Explorer выберите меню Toolbars (Панели инструментов) и щелкните EPSON Web-
To-Page.
Удаление ПО принтера
Удаление драйвера принтера
Удаление Руководства пользователя
Удаление других приложений Epson
Удаление драйвера принтера
Вам может понадобиться удалить драйвер принтера, чтобы:
обновить операционную систему вашего компьютера;
вручную обновить версию драйвера (встроенная в драйвер функция обновления
удаляет старую версию драйвера автоматически);
устранить неполадки в работе драйвера принтера.
Перед обновлением операционной системы или драйвера принтера убедитесь, что
старая версия драйвера принтера была удалена. Установка поверх существующего
драйвера принтера приведет к ошибке.
В Windows Vista
Примечание: Чтобы удалить приложения в операционной системе…
Страница 6
- Изображение
- Текст
Примечание:
Чтобы удалить приложения в операционной системе Windows Vista,
необходимо ввести имя и пароль пользователя с правами администратора,
если вы входите в систему как пользователь со стандартными правами.
Выключите устройство и отсоедините кабель.
Щелкните стартовую кнопку и выберите Control Panel (Панель управления).
Щелкните Uninstall a program (Удаление программы) в категории Programs
(Программы) и выберите принтер из списка.
Щелкните Uninstall, затем щелкните Continue (Продолжить) в окне User Account
Control (Контроль учетных записей).
Выберите значок принтера и щелкните OK.
Щелкните OK, чтобы удалить драйвер принтера.
В Windows XP и 2000
Примечание:
Для удаления приложений в Windows XP необходимо войти в систему под
учетной записью Computer Administrator (Администратор компьютера).
Для удаления приложений в Windows 2000 необходимо войти в систему под
учетной записью с правами администратора [принадлежащей группе
Administrators (Администраторы)].
Выключите устройство и отсоедините кабель.
В Windows XP:
Щелкните кнопку Start (Пуск) и выберите Control Panel (Панель управления).
В Windows 2000:
Щелкните Start (Пуск), затем Settings (Настройка) и выберите Control Panel
(Панель управления).
Дважды щелкните значок Add or Remove Programs (Установка или удаление
программ) и выберите принтер из списка.
Click Remove.
Выберите значок принтера и щелкните OK.
Щелкните OK, чтобы удалить драйвер принтера.
В Mac OS X
Примечание:
Для удаления приложений необходимо войти в систему под учетной записью
Computer Administrator (Администратор компьютера). Нельзя удалять
приложения, если вы зарегистрировались под именем пользователя
с ограниченными правами.
Закройте все приложения.
Вставьте компакт-диск с ПО принтера Epson в привод CD-ROM на вашем Macintosh.
Дважды щелкните значок Install Navi в папке EPSON.
Щелкните Software List (Список программ) и затем два раза щелкните Printer
Driver (Драйвер притнера).
Прочтите и примите условия лицензионного соглашения об использовании
пограммного обеспечения.
В меню в левом верхнем углу выберите Uninstall (Удалить) и щелкните кнопку
Uninstall (Удалить).
Для завершения удаления драйвера принтера выполните инструкции на экране.
Примечание для пользователей Mac OS X 10.3 или 10.4:
Если после удаления ПО принтера имя принтера останется в Print Center или
Print Setup Utility, в списке Printer List (Список принтеров) выберите имя
принтера и щелкните Delete (Удалить).
Верх
Удаление Руководства пользователя
В Windows Vista
Примечание:
Чтобы удалить приложения в операционной системе Windows Vista,
необходимо ввести имя и пароль пользователя с правами администратора,
если вы входите в систему как пользователь со стандартными правами.
Выключите устройство и отсоедините кабель.
Щелкните стартовую кнопку и выберите Control Panel (Панель управления).
Щелкните значок Uninstall a program (Удаление приложения) в категории
Programs (Программы).
Из списка выберите Руководство пользователя.
Щелкните Uninstall, затем щелкните Continue (Продолжить) в окне User Account
Control (Контроль учетных записей).
Щелкните OK.
В Windows XP и 2000
Примечание:
Для удаления приложений в Windows XP необходимо войти в систему под
учетной записью Computer Administrator (Администратор компьютера).
Для удаления приложений в Windows 2000 необходимо войти в систему под
учетной записью с правами администратора [принадлежащей группе
Administrators (Администраторы)].
Выключите устройство и отсоедините кабель.
В Windows XP:
Щелкните кнопку Start (Пуск) и выберите Control Panel (Панель управления).
В Windows 2000:
Щелкните Start (Пуск), затем Settings (Настройка) и выберите Control Panel
(Панель управления).
Дважды щелкните значок Add or Remove Programs (Установка или удаление
программ).
Из списка выберите Руководство пользователя.
Щелкните кнопку Remove (Изменить/Удалить).
Щелкните OK.
В Mac OS X
Примечание:
Для удаления приложений необходимо войти в систему под учетной записью
Computer Administrator (Администратор компьютера). Нельзя удалять
приложения, если вы зарегистрировались под именем пользователя
с ограниченными правами.
Закройте все приложения.
Вставьте компакт-диск с ПО принтера Epson в привод CD-ROM на вашем Macintosh.
Дважды щелкните значок Install Navi в папке EPSON.
Щелкните Software List (Список программ) и затем два раза щелкните User’s
Guide (Руководство пользователя).
Щелкните Uninstall (Удалить).
Следуйте инструкциям на экране, чтобы удалить Руководство пользователя.
Верх
Удаление других приложений Epson
Ненужные приложения можно удалить. Сделайте следующее.
В Windows Vista
Примечание:
Чтобы удалить приложения в операционной системе Windows
Vista, необходимо ввести имя и пароль пользователя с правами
администратора, если вы входите в систему как пользователь
со стандартными правами.
Щелкните
стартовую
кнопку
и выберите
Control Panel
(Панель
управления).
Щелкните значок Uninstall a program (Удаление приложения) в категории
Programs (Программы).
Выберите программы, которые нужно удалить.
Щелкните Uninstall, затем щелкните Continue (Продолжить) в окне User Account
Control (Контроль учетных записей).
Когда появится запрос на подтверждение удаления, щелкните Yes (Да).
Выполняйте инструкции, отображаемые на экране.
В Windows XP и 2000
Примечание:
Для удаления приложений в Windows XP необходимо войти в
систему под учетной записью Computer Administrator
(Администратор компьютера). Нельзя удалять приложения, если
вы зарегистрировались под именем пользователя
с ограниченными правами.
Для удаления приложений в Windows 2000 необходимо войти
в систему под учетной записью с правами администратора
[принадлежащей группе Administrators (Администраторы)].
В Windows
XP:
Щелкните
кнопку Start
(Пуск)
и выберите
Control Panel
(Панель
управления).
В Windows 2000:
Щелкните Start (Пуск), затем Settings (Настройка) и выберите Control Panel
(Панель управления).
Дважды щелкните значок Add or Remove Programs (Установка или удаление
программ).
Выберите программы, которые нужно удалить.
Щелкните кнопку Remove (Изменить/Удалить).
Когда появится запрос на подтверждение удаления, щелкните Yes (Да).
Выполняйте инструкции, отображаемые на экране.
В Mac OS X
Примечание:
Для удаления приложений необходимо войти в систему под учетной записью
Computer Administrator (Администратор компьютера). Нельзя удалять
приложения, если вы зарегистрировались под именем пользователя
с ограниченными правами.
Для установки и удаления некоторых приложений используются разные
программы.
Закройте все приложения.
Вставьте компакт-диск с ПО принтера Epson в привод CD-ROM на вашем Macintosh.
Дважды щелкните значок Install Navi в папке EPSON.
Щлекните Software List (Список программ) и затем два раза щелкните по
значку приложения которое вы хотите удалить.
Прочтите и примите условия лицензионного соглашения об использовании
пограммного обеспечения.
В меню в левом верхнем углу выберите Uninstall (Удалить) и щелкните кнопку
Uninstall (Удалить).
Выполняйте инструкции, отображаемые на экране для удаления приложения.
Примечание:
Если вы не можете выбрать Uninstall (Удаление) на шаге 6, откройте папку
Applications (Приложения) на жестком диске Mac OS X, выберите
приложение которое вы хотите удалить и перетащите его на значок корзины.
Введение
Печать фотографий
Печать на CD/DVD
Печать документов
Печать web-страниц
Печать на конвертах
В этом разделе рассматривается печать в различных режимах.
Печать фотографий
Как печатать фотографии на отдельных листах бумаги различного размера и типа.
См. раздел
Печать фотографий
Верх
Комментарии
EPSON Stylus Photo P50
Инструкция
Драйвер принтера и утилита Status Monitor
Доступ к ПО принтера в Windows
Доступ к драйверу принтера в Mac OS X
Драйвер принтера позволяет настраивать различные параметры для достижения
наилучшего качества печати. Утилиты, включая утилиту Status Monitor, помогают
тестировать принтер и поддерживать оптимальные условия работы.
Примечание для пользователей Windows:
Драйвер принтера может автоматически проверять наличие новой версии
драйвера на сайте Epson и устанавливать её. В окне Maintenance (Сервис)
драйвера принтера щелкните кнопку Driver Update (Обновление
драйвера) и выполняйте инструкции, отображаемые на экране. Если кнопка
не отображается в окне Maintenance (Сервис), щелкните All Programs
(Все программы) или Programs (Программы) в стартовом меню Windows
и найдите соответствующий ярлык в папке Epson.
Если необходимо изменить язык, в окне драйвера принтера Maintenance
(Сервис) выберите нужный язык в области Language (Язык). В зависимости
от региона поставки эта функция может быть недоступна.
Доступ к ПО принтера в Windows
Драйвер принтера можно открыть из большинства приложений Windows через меню
Start (Пуск) или с панели задач.
Если вы открываете драйвер принтера из приложения, сделанные настройки
применяются только к этому приложению.
Если вы открываете драйвер принтера через стартовое меню или с панели задач,
сделанные настройки применяются ко всем приложениям Windows.
Доступ к драйверу принтера описан в следующем разделе.
Примечание:
В этом руководстве иллюстрации для драйвера принтера в Windows сделаны
в Windows Vista.
Из приложений Windows
Щелкните Print (Печать) или Print Setup (Параметры печати) в меню File
(Файл).
В открывшемся диалоговом окне щелкните Printer (Принтер), Setup
(Настройка), Options (Параметры), Preferences (Настройки) или Properties
(Свойства). (В зависимости от используемого приложения может потребоваться