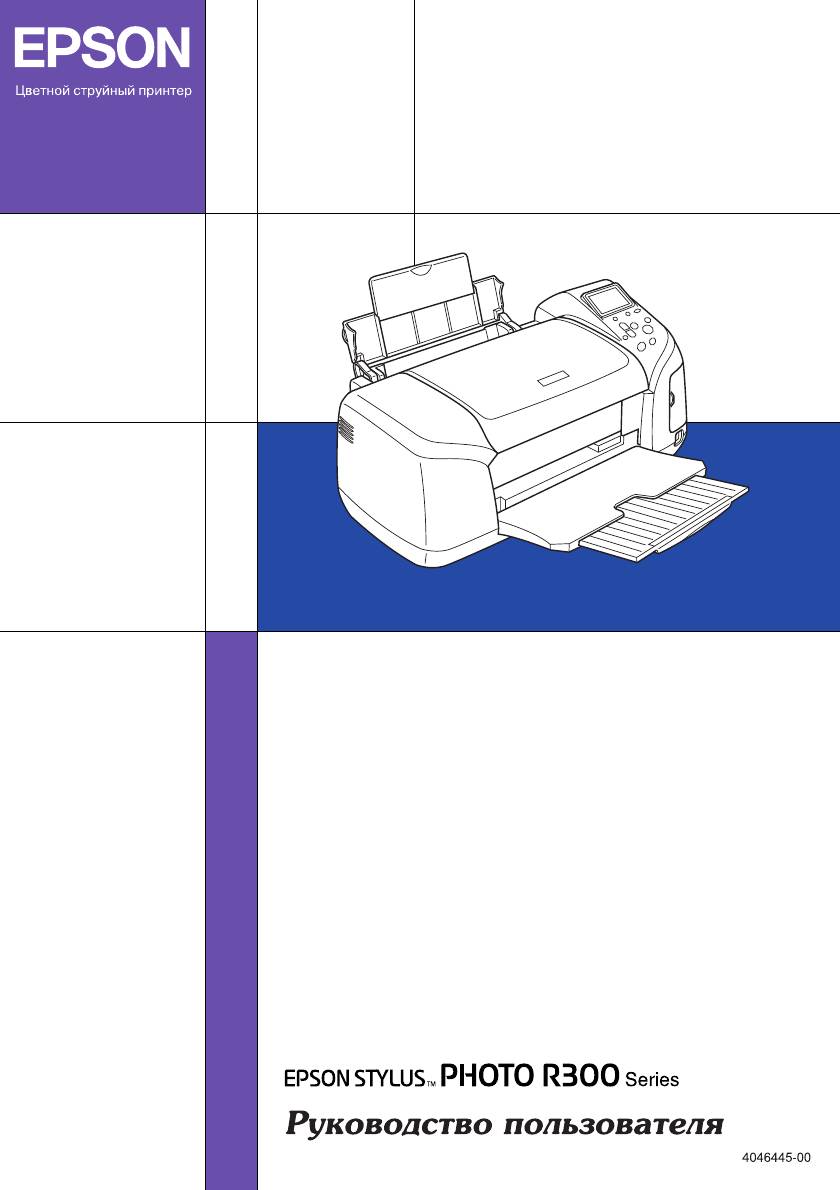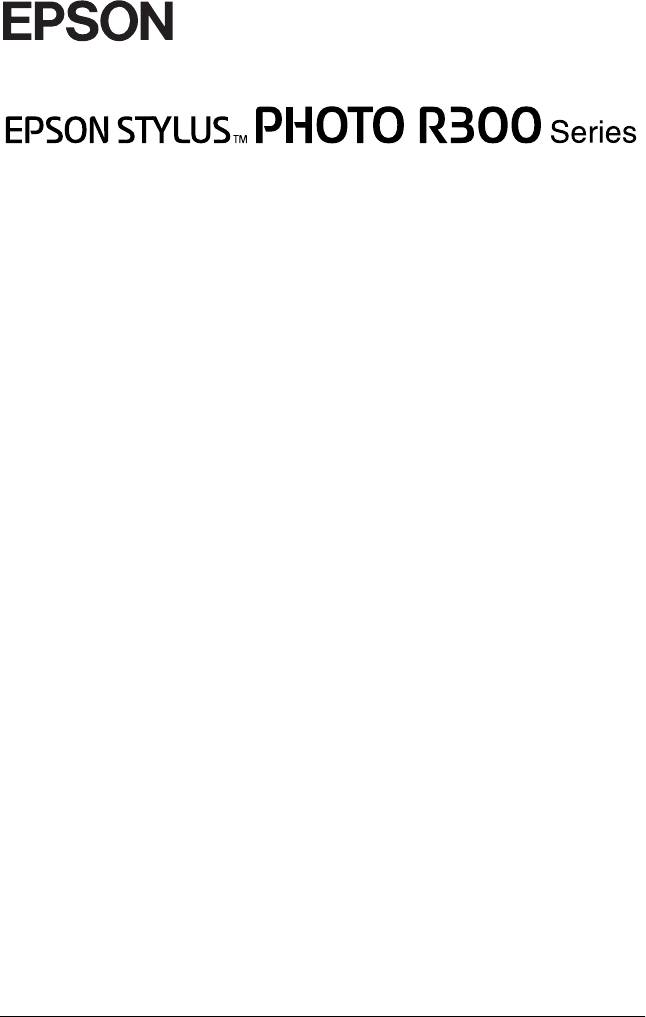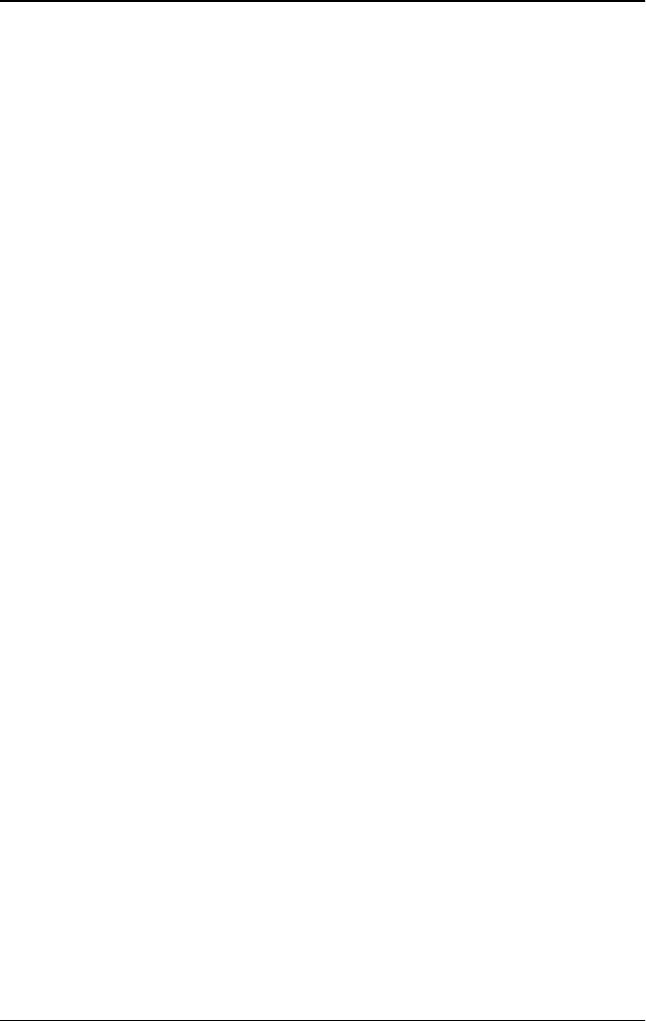-
Contents
-
Table of Contents
-
Troubleshooting
-
Bookmarks
Quick Links
Related Manuals for Epson STYLUS PHOTO R300 Series
Summary of Contents for Epson STYLUS PHOTO R300 Series
-
Page 2: Where To Find Information
Photo Print Software Setup This guide provides information on installing EPSON PhotoQuicker, EPSON PhotoStarter, EPSON CardMonitor, EPSON PRINT Image Framer Tool and PIF DESIGNER. It also contains uninstalling and system requirements. Standalone Operation Guide This guide contained on the CD-ROM provides information for direct printing, troubleshooting tips and customer support information.
-
Page 3
Seiko Epson Corporation. The information contained herein is designed only for use with this Epson printer. Epson is not responsible for any use of this information as applied to other printers. -
Page 4
Card™ is a trademarks of Fuji Photo Film Co.,Ltd. General Notice: Other product names used herein are for identification purposes only and may be trademarks of their respective owners. Epson disclaims any and all rights in those marks. Copyright © 2003 by Seiko Epson Corporation, Nagano, Japan. -
Page 5: Table Of Contents
Contents Safety Instructions ……7 Important Safety Instructions ……. .7 Warnings, Cautions, and Notes .
-
Page 6
Improving Print Quality ……71 Checking the Print Head Nozzles ……71 Cleaning the Print Head . -
Page 7: Safety Instructions
Safety Instructions Important Safety Instructions Read all of the instructions in this section before using your printer. Also, be sure to follow all warnings and instructions marked on the printer. When setting up your printer Observe the following when setting up the printer: ❏…
-
Page 8: When Choosing A Place For The Printer
❏ Do not use a damaged or frayed power cord. ❏ If you use an extension cord with the printer, make sure that the total ampere rating of the devices plugged into the extension cord does not exceed the cord’s ampere rating. Also, make sure that the total ampere rating of all devices plugged into the wall outlet does not exceed the wall outlet’s ampere rating.
-
Page 9: When Using The Printer
❏ Leave enough space in front of the printer for the paper to be fully ejected. ❏ Avoid places subject to rapid changes in temperature and humidity. Also, keep the printer away from direct sunlight, strong light, or heat sources. ❏…
-
Page 10
❏ Leave the ink cartridges installed. Removing the cartridges can dehydrate the print head and may prevent the printer from printing. When using a memory card ❏ Do not remove the memory card or turn off the printer while the computer and the memory card are communicating (when the memory card lights is flashing.). -
Page 11: When Handling The Ink Cartridges
❏ Do not remove the Preview Monitor slot cover unless you are using the optional Preview Monitor. When using the optional Bluetooth Photo Print Adapter Refer to the Bluetooth Photo Print Adapter’s documentation for the safety instructions. When handling the ink cartridges Observe the following when handling the ink cartridges: ❏…
-
Page 12
❏ Do not dismantle the ink cartridges or try to refill them. This could damage the print head. ❏ After bringing an ink cartridge inside from a cold storage site, allow it to warm up at room temperature for at least three hours before using it. -
Page 13: Warnings, Cautions, And Notes
® NERGY Compliance ® As an NERGY Partner, Epson has determined that this product meets the NERGY ® guidelines for energy efficiency. ® The International NERGY Office Equipment Program is a voluntary partnership with the computer and office equipment industry to promote the introduction of energy-efficient personal…
-
Page 14: Printer Parts And Control Panel Functions
Printer Parts and Control Panel Functions Printer Parts paper support sheet feeder printer cover memory card slot cover external Device USB connector edge guides CD/DVD guide output tray output tray extension…
-
Page 15
Memory card slot (enlarged figure) Memory Stick/Memory Stick PRO/SD/MultiMediaCard memory card slot SmartMedia/xD-Picture Card memory card slot CompactFlash Type II memory card slot memory card light preview monitor slot preview monitor cable connector computer USB connector… -
Page 16
cartridge cover LCD panel print head control panel… -
Page 17: Control Panel
Control Panel…
-
Page 18
Buttons 1. LCD panel: Shows the items and settings you change with the buttons on the control panel. 2. Direct Save button: Store the contents of memory card in an external storage device. 3. Custom buttons: Store the current settings on the LCD panel when held down for more than two seconds. -
Page 19
Button Function Turns the printer on and off. power Displays instructions to resolve errors, or cleans the following errors: maintenance No ink No ink cartridge/abnormality No paper (cut sheet only) Paper jam Multi-page feed Starts the Ink Cartridge Replacement utility. Displays the Ink Cartridge Replacement menu when maintenance light is off and the button is pressed when in Advanced Mode. -
Page 20: Direct Printing Basics
Direct Printing Basics Introduction This section provides information on how to print directly from a memory card using settings on the LCD panel and without the use of a computer. Note: ❏ Before printing large jobs, print a single sheet to confirm quality. ❏…
-
Page 21
Up to 20 sheets. EPSON Premium Glossy Photo Paper Up to 20 sheets. EPSON Premium Semigloss Photo Paper Up to 20 sheets. EPSON ColorLife Photo Paper Up to 20 sheets. EPSON Iron-On Cool Peel Transfer Paper One sheet at a time. -
Page 22: Loading Memory Cards
Loading Memory Cards Loadable storage media Digital photographs are stored either in the digital camera’s built-in memory or in loadable storage media called memory cards. Memory cards can be inserted into and removed from the camera. The types of storage media that can be used with this printer are shown below.
-
Page 23
Memory card data format You can use image files that meet the following requirements. Digital camera DCF version 1.0 compliant File format JPEG format image files taken with a DCF version 1.0 compliant digital camera Image size Vertical 120 to 4600 pixels, horizontal 120 to 4600 pixels Number of files Up to 999… -
Page 24: Inserting Memory Cards
Inserting memory cards Turn the printer on, open the memory card slot cover, then insert a memory card as shown in the illustration. When the memory card is inserted correctly, the memory card light will come on. CompactFlash/ Memory Stick/ SmartMedia/ Microdrive Memory Stick PRO/…
-
Page 25: Basic Printing
Caution: ❏ Insert a memory card so that the top of the card faces the right side, as shown in the illustration. ❏ Loading a memory card in ways other than those shown here may damage the printer, memory card, or both. ❏…
-
Page 26
1. Make sure that Basic Mode is selected. Note: When Advanced Mode is selected, press the Basic/Advanced mode switch button, then press the OK button to switch to Basic Mode. 2. Make sure Select Photo is highlighted, then press the OK button to open the menu. -
Page 27: Single Photo Print
Single photo print The example here is to print a single photo on the 10 × 15 cm size of Premium Grossy Photo Paper with Borderless and normal print quality. Index Photo Number 1. From the index, find the number of the photo that you want to print.
-
Page 28
4. Select Copies, press the OK button to open the Copies counter, select the number you want to print, then press the OK button. 5. Press the Print button to print the photo. Print all photographs on the memory card All: Print all photographs on the memory card. -
Page 29
2. Press the u or d button to select the photo number you want to print, then press the OK button. 3. Press the u or d button to select the number of copies you want to print, then press OK button. You can choose up to 10 copies. -
Page 30
6. When the numbers of all the photos you want to print have been registered, press the Print button to print the selected photographs. Print the DPOF data This printer conforms to DPOF (Digital Print Order Format) version 1.10. DPOF lets you set the photo numbers and the number of copies for photos on the digital camera before you print. -
Page 31: Printing On Cd/Dvd
2. Press the u or d button to select the number of the first photo you want to print From:, then press the OK button. Next, select the number of the last photo you want to print To:, then press the OK button. 3.
-
Page 32
Refer to the Reference Guide on the desktop if you are printing from a computer connected to the printer. When printing on CD/DVD, keep the following points in mind: Note: ❏ Use only CD/DVD media labelled as suitable for printing, for example “Printable on the label surface”… -
Page 33
3. Make sure that the printer is on. 4. Load A4 size paper in the sheet feeder. 5. Press the ( Maintenance button in Advanced mode, then press the d button to highlight Paper Feed/Paper Eject and press the OK button. The paper is fed. 6. -
Page 34
2. The “Switching to CD/DVD print mode” message appears when you open the CD/DVD guide, and the print settings are automatically set to those for printing onto CD/DVDs. Note: An error occurs if the CD/DVD guide is opened while printing, or if paper is loaded in the sheet feeder. -
Page 35
Selecting the Photos to Print 1. Press the d button to highlight Select Photo, then press the OK button. 2. Press the d button to select the desired photo, then press the OK button. Note: This screen appears when 4-photo or 12-photo has been selected in the Layout settings. -
Page 36
❏ When selecting photos for the 4-photo or 12-photo layout setting, you can select a number of images less than the total. Unused areas of the layout will be left blank.If you specify a number of images greater than will fit on one CD/DVD, the extra images will be added to a layout for an extra CD/DVD and the printer will ask you to load another CD/DVD after printing the CD/DVD. -
Page 37: Adjusting The Print Position
Note: ❏ We recommend that you print a test of the layout on a test CD/DVD, before printing on a real CD/DVD. ❏ If necessary, you can adjust the print position. See “Adjusting the Print Position” on page 37 for details. ❏…
-
Page 38: Adjusting The Print Density
4. To move the image left or right; press the d button to select CD/DVD Print Position Adjustment Left/Right and press the OK button. 5. Press the u or d button to select the direction and amount to move the image, then press the OK button. 6.
-
Page 39: Canceling Printing Using The Control Panel
2. Select Color Density and press the OK button. 3. Press the d button to select the desired color density and press the OK button. Canceling Printing Using the Control Panel To stop printing in progress, press the Stop button. The printer will cancel all print jobs, stop printing, and eject any pages or CD/DVD tray that were printing.
-
Page 40: Various Setting
Various Setting Advanced Printing Main settings Note: Press the Basic/Advanced mode button to select Advanced Mode if Basic Mode is selected. 1. Select Photo On this menu, you can select how to print data stored on a memory card. Print all photographs on the memory card. Index Print an index of all photographs on the memory card.
-
Page 41
Photo Print on EPSON Photo Paper. Matte Print on EPSON Matte Paper Heavyweight. Plain Print on plain paper, EPSON Premium Ink Jet Plain Paper, or EPSON Bright White Ink Jet Paper. ColorLife Print on EPSON ColorLife Photo Paper. Iron-on Print on EPSON Iron-On Cool Peel Transfer Paper. -
Page 42
5. Layout On this menu, the print layout can be specified. Borderless Prints without margins. Portrait layout. Single Prints with 3-mm margins on all sides. Portrait layout. Upper half Prints in the upper half without a border. Double Prints two images (landscape) on one page. -
Page 43: More Options
When Borderless printing, note the following: ❏ Printing without margins takes longer than printing with margins. ❏ Because this setting enlarges the image to a size slightly larger than the paper size, the portion of the image that extends beyond the edges of the paper will not be printed. ❏…
-
Page 44
The base point can be selected from nine options: Upper Left, Center Left, Lower Left, Upper Center, Center, Lower Center, Upper Right, Center Right, and Lower Right. You can select either 1.2 or 1.5 times magnification. Example. Center 1.5× Note: ❏… -
Page 45
Automatic Correction This printer is able to correct the color of printouts automatically. There are two kinds of correction available. By default, the setting is P.I.M. For printing with PRINT Image Matching, see “Exif Print and PRINT Image Matching” on page 51. P.I.M. -
Page 46
Brightness This setting allows you to adjust the brightness of your printouts. The default setting is Standard. Saturation This setting allows you to adjust the vividness of your printouts. Then default setting is Standard. Sharpness This setting allows you to adjust the sharpness of your printouts. The default setting is Standard. -
Page 47
Time This setting is to print the time information contained in your photo data. The default setting is None. The following examples show the format options for setting the time. None Does not print the time. 12-hour system 10:00 24-hour system 22:00 Photo Information If your photo data contains the photo information conforms to… -
Page 48: Fit To Frame
Fit to Frame This setting automatically trims the parts of an image that extend beyond the margins of the selected print size. Either the top and bottom areas or the left and right areas of the image will be trimmed, depending on the aspect ratio of the original photo and the selected print size.
-
Page 49: Ink Cartridge Replacement
Ink Cartridge Replacement The ink cartridge can be replaced by selecting this option. & See “Replacing an Ink Cartridge” on page 65 Head Cleaning The print head can be cleaned by selecting this option. & See “Cleaning the Print Head” on page 72 Nozzle Check A nozzle check pattern can be printed by selecting this option.
-
Page 50: Platen Gap
Memory Card Overwrite This option sets whether or not writing from a computer to a memory card is allowed when the printer is connected to the computer. By default, the setting is Enable. Enable Writing to the card from computer is allowed. Writing, deleting, formatting, and creation of files/directories are possible.
-
Page 51: Exif Print And Print Image Matching
Exif Print and PRINT Image Matching Exif Version 2.2 (also called Exif Print, an international standard for digital cameras) and PRINT Image Matching allow you to print fine-quality photographs using, in combination, a digital camera and printer that support these features. ✽…
-
Page 52
PRINT Image Matching PRINT Image Matching gives control of the printing process to the digital camera, allowing printed images to reflect the camera’s distinctive qualities. When taking photographs using a PRINT Image Matching compatible digital camera, print command information from the camera is embedded in the photo data. The print command then instructs the printer how to correct color and details based on information stored at the moment the photo was taken. -
Page 53: Dpof Settings
Plain Paper/EPSON Premium Ink Jet Plain Paper/ EPSON Bright White Ink Jet Paper/EPSON Photo Paper/ EPSON Matte Paper-Heavyweight/ EPSON Premium Glossy Photo Paper/ EPSON Premium Semigloss Photo Paper/ EPSON ColorLife Photo Paper Note: Refer to the digital camera’s documentation to find out whether the camera is Exif Print and/or PRINT Image Matching compatible.
-
Page 54: Print Image Framer
Be sure to properly save the PRINT Image Framer data which named “EPUDLAUTOLOAD.USD” to the memory card using the EPSON PRINT Image Framer Tool; otherwise “AUTOLOAD” will not appear on the printer’s LCD panel. 2. Select All, Range, Photo number and Individual from the Select Photo menu.
-
Page 55
5. Select the desired PRINT Image Framer data from the Layout menu. The PRINT Image Framer data file is displayed. PRINT Image Framer data is located at the bottom of the Layout menu. Note: You can view PRINT Image Framer layout images on the optional Preview Monitor. -
Page 56: Digital Camera Direct Printing
Digital Camera Direct Printing This printer features the USB DIRECT-PRINT and PictBridge functions, which enables you to print photos directly from a digital camera that also has the USB DIRECT-PRINT function, by connecting the camera to the printer with a USB cable. Operations before connecting Adjusting settings on the digital camera It is necessary to perform the following operations on the digital…
-
Page 57
❏ Your printer has two USB connectors, one on the front and one on the back. Although you can connect a USB cable to either, Epson recommends that you use the front-side USB connector for connecting the digital camera and the back-side USB connector for connecting a portable computer or a desktop computer. -
Page 58: Storing And Loading The Settings
Printing Print from the digital camera. For more details on printing from the digital camera, refer to its manual. Note: When printing is finished, disconnect the USB cable from the printer if you will be inserting a memory card into the printer’s memory card slot. Canceling printing On the digital camera For more details canceling printing from the digital camera, refer…
-
Page 59
❏ Filter in More Options ❏ Small Image Enhancer in More Options ❏ Brightness in More Options ❏ Saturation in More Options ❏ Sharpness in More Options ❏ Contrast in More Options ❏ Automatic Correction in More Options * The DPOF and P.I.F. Index settings are not available. Note: ❏… -
Page 60: Backup
The message “Custom settings will be used.” is displayed in the LCD panel. Backup Press the Direct Save button, it is possible to store the contents of a memory card in an external storage device, such as an MO ® (magneto-optical) drive, Zip drive, or CD-R/RW drive, by connecting it to the printer.
-
Page 61
❏ The format for writing to CD-R is Multisession (Mode 1) and the file system is ISO 9660. Due to the ISO 9660 file system, the contents of a memory card that has 8 or more folder levels cannot be backed up to CD-R. -
Page 62: Printing With An External Device
Printing with an External Device Connecting an external device Caution: ❏ Not all of the devices that can be connected with USB cable are supported. Contact your regional customer support for details. ❏ Do not connect USB devices other than an external storage device, such as a printer or mouse.
-
Page 63: Printing From An External Device
Insert the USB cable to the external device USB connector and insert the other connector into the external storage device. Printing from an external device 1. Insert a medium that contains photo data into the external storage device. 2. If a memory card has been inserted in the memory card slot, remove it.
-
Page 64: Replacing Ink Cartridges
Replacing Ink Cartridges Checking the Ink Supply Using the LCD panel To check which cartridge requires replacing, check the LCD panel. Press the u or d buttons in Advanced mode to scroll the screen until More Options appears. The ink icons appear beneath More Options on the LCD panel.
-
Page 65: Replacing An Ink Cartridge
If discomfort or vision problems remain after a thorough flushing, see a doctor immediately. Caution: ❏ Epson recommends the use of genuine Epson ink cartridges. Other products not manufactured by Epson may cause damage to your printer not covered by Epson’s warranties.
-
Page 66
Note: ❏ You cannot continue printing with one ink cartridge empty, even if the other cartridges still contains ink. Before printing, replace the empty cartridge. ❏ In addition to the ink used during document printing, ink is consumed during the print head cleaning operation, during the self-cleaning cycle which is performed when the printer is turned on, and during ink charging when the ink cartridge is installed in the printer. -
Page 67
3. Follow the instructions on the screen and press the OK button. The ink cartridge moves slowly to the ink replacement position. Caution: Do not move the print head by hand, as this may damage the printer. Always press the OK button to move it. 4. -
Page 68
Caution: ❏ Be careful not to break the hooks on the side of the ink cartridge when you remove it from the package. ❏ Do not remove or tear the label on the cartridge; otherwise, ink will leak. ❏ Do not touch the green IC chip on the front of the cartridge. -
Page 69
5. Open the cartridge cover. Pinch the sides of the ink cartridge that you want to replace. Lift the cartridge out of the printer and dispose of it properly. Do not take the used cartridge apart or try to refill it. The illustration shows replacement of the black ink cartridge. -
Page 70
8. Press the OK button. The print head will move and begins charging the ink delivery system. When the ink charging process is finished, the print head will return to its home position. Caution: The progress meter is displayed in the LCD panel while the ink is being charged. -
Page 71: Improving Print Quality
Improving Print Quality Checking the Print Head Nozzles If you find that the printout is unexpectedly faint or that dots are missing, you may be able to identify the problem by checking the print head nozzles. Note: ❏ You cannot clean the print head if the message “ink out” is displayed or the ink icon flashes to show ink out or ink low on the LCD panel.
-
Page 72: Cleaning The Print Head
6. The nozzle check pattern is printed out. See the following illustration. If it is necessary to clean the print head, press the OK button, then select Head Cleaning. The printer will print an operation check page that includes a nozzle check pattern.
-
Page 73: Using The Control Panel Buttons
Note: ❏ Print head cleaning consumes some ink. To avoid wasting ink, clean the print head only if print quality declines; for example, if the printout is blurry or the color is incorrect or missing. ❏ Use the Nozzle Check utility first to confirm that the print head needs to be cleaned.
-
Page 74: Aligning The Print Head
5. The print head cleaning starts. Note: ❏ If print quality has not improved after repeating this procedure four or five times, turn the printer off and leave it alone overnight. Then, do the nozzle check again, and repeat the head cleaning if necessary. ❏…
-
Page 75
2. Press the maintenance button in Advanced mode. 3. Press d button to position the cursor at Print Head Alignment and press the OK button. 4. Follow the instructions displayed on the LCD panel and press the OK button. The following alignment sheet is printed. -
Page 76
5. From the alignment pattern in set #1 on the printed test sheet, choose the vertical line that is aligned best. Press the u or d button to select the corresponding line number and press the OK button. 6. Repeat step 5 for the alignment patterns in sets #2, #3 and #4. 7. -
Page 77: Cleaning The Printer
Cleaning the Printer To keep your printer operating at its best, clean it thoroughly several times a year as follows. 1. Unplug the printer’s power cord. 2. Remove any paper from the sheet feeder. 3. Use a soft brush to carefully clean away all dust and dirt from the sheet feeder.
-
Page 78: Transporting The Printer
Caution: ❏ Do not apply grease to the metal parts under the print head carriage. ❏ Never use alcohol or thinner to clean the printer, as these chemicals can damage the components as well as the case. ❏ Be careful not to get water on the printer mechanism or electronic components.
-
Page 79
3. Remove the paper from the sheet feeder. 4. Open the printer cover again. Secure the ink cartridge holder to the printer with tape as shown below, then close the printer cover. 5. Close the CD/DVD guide if it is open. Raise the output tray, close the printer cover and the paper support. -
Page 80: Troubleshooting
Magenta: T0483 new ones. Yellow: T0484 Light Cyan: T0485 Light Magenta: T0486 The genuine Epson ink cartridges listed above are recommended for replacement. Paper is not set correctly. Load paper in Set the paper correctly, then press the maintenance the sheet feeder, button.
-
Page 81
Cyan: T0482 Magenta: T0483 Yellow: T0484 Light Cyan: T0485 Light Magenta: T0486 The genuine Epson ink cartridges listed above are recommended for replacement. Service required. Contact your dealer. Parts inside your printer are at the end of their service life. -
Page 82
The inserted card cannot be used with this printer. Use a compatible and formatted memory card. Bluetooth Photo Print Adapter error. Disconnect the Disconnect the Adapter from the printer, then reconnect it. Adapter, then reconnect to the printer. System error. Simultaneously press and hold the Power Turn the printer and Stop button for 7 seconds to turn off the printer. -
Page 83: Print Quality Problems
❏ Use up ink cartridges within six months after opening their packages. ❏ Use the genuine Epson ink cartridges. ❏ Check the LCD panel. If the ink icon is flashing or a message is displayed, replace the appropriate ink cartridge.
-
Page 84: Incorrect Or Missing Colors
& See “Replacing an Ink Cartridge” on page 65 Blurry or smeared printout ❏ Use only paper recommended by Epson. & See “Paper” on page 104 ❏ Use genuine Epson ink cartridges.
-
Page 85: Printout Problems Not Related To Print Quality
❏ If the paper is curled toward the printable side, flatten it or curl it slightly in the opposite direction. ❏ Make sure that the Paper Type setting in your LCD panel is correct. ❏ Remove each sheet from the output tray as it is printed, especially if you are using transparencies.
-
Page 86: Paper Does Not Feed Correctly
Printout has smears ❏ If the paper is curled toward the printable side, flatten it or curl it slightly in the opposite direction. ❏ Load and eject dry paper several times. If the problem persists, ink may have leaked inside the printer. In this case, wipe the inside of the printer with a soft, clean cloth.
-
Page 87: Multiple Pages Feed
❏ The ink cartridges are not empty. If one is, replace the appropriate cartridge. & See “Replacing an Ink Cartridge” on page 65 ❏ Special loading instructions that came with your paper have been followed. Load the paper again. & See “Loading Single Sheets of Paper” in the online Reference Guide Multiple pages feed ❏…
-
Page 88: The Paper Jams
The paper jams Press the ( maintenance button to eject the jammed paper. If the error does not clear, turn the printer off, the printer cover and the CD/DVD guide. Remove all of the paper inside, including any torn pieces, then close the CD/DVD guide. Reload the paper, then press the maintenance button to resume printing.
-
Page 89: Printer Does Not Print
Paper improperly loaded If you have loaded the paper too far into the printer, the printer cannot feed the paper correctly. Turn the printer off and gently remove the paper. Then turn the printer on and reload the paper properly. Paper is not ejected fully or is wrinkled ❏…
-
Page 90
❏ Turn off the printer and make sure that the power cord is securely plugged in. ❏ Make sure that your outlet works and is not controlled by a wall switch or timer. LCD panel displays a warning or error message If the LCD panel displays a warning or error message, follow the instructions. -
Page 91: Print Head Carriage Problem
❏ If the maintenance light is flashing, ink is low. Obtain a replacement cartridge of the appropriate type. To determine which cartridge is low, see “Replacing an Ink Cartridge” on page 65. ❏ If the maintenance light is on and ink is out, replace the appropriate ink cartridge.
-
Page 92: Cancelling Printing
Cancelling Printing If you encounter problems while printing, you may need to cancel printing. To stop printing in progress, press Stop button. The printer will cancel all print jobs and stop printing, and eject any pages or CD/DVD tray that were printing. Depending on the printer’s status, printing may not stop immediately.
-
Page 93: Options And Consumable Products
Options and Consumable Products Options The options below are available for your printer. Preview Monitor When printing directly from a memory card, the Preview Monitor C860✽✽✽ lets you easily find and view photos on the memory card. It also allows you to preview the layout of photos after making layout settings on the printer’s LCD panel.
-
Page 94: Consumable Products
The asterisk is a substitute for the last digit of the product number, which varies by location. & See “Using the Bluetooth Photo Printer Adapter” on page 96 Consumable products The following ink cartridges and Epson special media are available for your printer.
-
Page 95: Ink Cartridges
T0486 Note: The product numbers of ink cartridges may vary by location. Media Types Epson offers specially designed media for ink jet printers to meet most high-quality printing needs. & See “Media type settings” on page 111 Note: ❏ The availability of special media varies by location.
-
Page 96: Using The Bluetooth Photo Printer Adapter
Using the Bluetooth Photo Printer Adapter About the Bluetooth Photo Print Adapter The optional Bluetooth Photo Print Adapter is a wireless communication module used to print from digital cameras and other devices with Bluetooth wireless technology without cables when connected to the printer. Up to 10 m Note: ❏…
-
Page 97
Available Profile Basic Imaging Profile (BIP) Hardcopy Cable Replacement Profile (HCRP) Object Push Profile (OPP) Connecting and Disconnecting the Bluetooth Photo Print Adapter Connecting 1. Insert the Adapter connector into the external device USB connector as shown below. Caution: Do not connect this product while the printer is operating. Doing so may cause the printer to malfunction. -
Page 98: Bluetooth Settings
Disconnecting Remove the Adapter’s connector from the external device USB connector as shown below. Caution: ❏ Do not remove this product while communicating with another device. ❏ Do not disconnect this product while the printer is operating. Doing so may cause the printer to malfunction. ❏…
-
Page 99: Outline Of Settings
Outline of settings Setting Choices Description BT Device Name printer If multiple printers enabled with Setting name-(number) Bluetooth are in the same (Default = 0) communication range, distinguish them by assigning each a number from 0 through 9. To make the Device Name Setting take effect, turn the printer off and then back on.
-
Page 100
Making settings 1. Connect the Bluetooth Photo Print Adapter to your printer. Refer to “Connecting and Disconnecting the Bluetooth Photo Print Adapter” on page 97. Caution: Be sure that the printer is not operating before connecting this product. Otherwise, the printer may malfunction. 2. -
Page 101
The Bluetooth Passkey Setting (Bluetooth PIN) If you select Bonding as the Communication Mode or On as the Encryption setting, the Passkey must be entered into a Bluetooth wireless-capable device before it can communicate with and print from the printer. The default Passkey is 0000. To change the Passkey, follow the instructions below. -
Page 102
4. Select numbers for the second through fourth digits in the same manner. Note: To go back to a previous digit, highlight Back and then press the OK button. 5. When Apply appears, press the OK button to activate the Passkey. -
Page 103
Note: The settings available may vary among Bluetooth wireless-capable devices. For more information, refer to your device’s documentation. For more information about printing from Bluetooth wireless-capable digital still cameras, digital video cameras, PDAs, mobile PCs and other Bluetooth wireless-capable device, refer to the documentation for both the device and the printer. -
Page 104: Printer Specifications
Note: Since the quality of any particular brand or type of paper may be changed by the manufacturer at any time, Epson cannot attest to the quality of any non-Epson brand or type of paper. Always test samples of paper stock before purchasing large quantities or printing large jobs.
-
Page 105
Iron-On Cool Peel Transfer Paper: A4 (210 × 297 mm) Size Paper types Special paper distributed by Epson Matte Paper Heavyweight: A4 (210 × 297 mm) Size Paper types Special paper distributed by Epson Photo Paper: A4 (210 × 297 mm) Size 10 ×… -
Page 106: Printable Area
Note: ❏ Poor quality paper may reduce print quality and cause paper jams or other problems. If you encounter problems, switch to a higher grade of paper. ❏ Do not load curled or folded paper. ❏ Use paper under normal conditions: Temperature 15 to 25°…
-
Page 107
❏ Epson recommends the use of original Epson ink cartridges only. Products not manufactured by Epson may cause damage to your printer and will not be covered by Epson’s warranties. ❏ Do not use an ink cartridge if the date on the package has expired. -
Page 108
Mechanical Paper path Sheet feeder, rear entry Sheet feeder About 120 sheets at 90 g/m² (24 lb) paper capacity Dimensions Storage Width: 498 mm (19.6 inches) Depth: 264 mm (10.4 inches) Height: 225 mm (8.9 inches) Printing Width: 498 mm (19.6 inches) Depth: 476 mm (18.7 inches) Height: 289 mm (11.4 inches) Weight… -
Page 109
Environmental Temperature Operation: 10 to 35°C (50 to 95°F) Storage: -20 to 60°C (-4 to 140°F) 1 month at 40°C (104°F) Transit:* -20 to 60°C (-4 to 140°F) 120 hours at 60°C (140°F) Humidity Operation: 20 to 80% RH Storage:*,** 5 to 85% RH * Stored in a shipping container ** Without condensation… -
Page 110
Built-in card slots Card Slots CF Type II card slot Compatible with “CF+ and CompactFlash Specification 1.4” SmartMedia card Compatible with “SmartMedia slot Standard 2000” Memory Compatible with “Memory Stick Stick/MemoryStick Standard version 1.3” PRO card slot Compatible with “Memory Stick Standard Memory Stick PRO Format Specifications version 1.0”… -
Page 111: Media Type Settings
(shown in larger type). For some media, there are several Media Type settings from which to choose. Plain Paper Plain paper Envelopes EPSON Premium Ink Jet Plain Paper (A4) S041214 EPSON Bright White Ink Jet Paper (A4) S041442 Iron On…
-
Page 112: External Storage Devices
Premium Glossy Photo Paper EPSON Premium Glossy Photo Paper (A4) S041287 S041297 S041285 EPSON Premium Glossy Photo Paper S041692 (10 × 15 cm) EPSON Premium Semigloss Photo Paper (A4) S041332 ColorLife Photo Paper EPSON ColorLife Photo Paper (A4) S041560 External Storage Devices…
-
Page 113: Standards And Approvals
Standards and Approvals U.S. model: Safety UL 60950 CSA No.60950 FCC Part 15 Subpart B Class B CSA C108.8 Class B European model: Low Voltage EN 60950 Directive 73/23/EEC EMC Directive EN 55022 Class B 89/336/EEC EN 55024 EN 61000-3-2 EN 61000-3-3 Australian model: AS/NZS 3548 Class B…
1
Дополнительная информация
Установка
Это руководство поможет вам установить и начать работу с вашим
принтером. Оно содержит информацию об установке принтера и его
программного обеспечения.
Настройка ПО для фотопечати
В этом руководстве вы найдете сведения об установке
ПО EPSON PhotoQuicker, EPSON PhotoStarter, EPSON CardMonitor,
EPSON PRINT Image Framer Tool и PIF DESIGNER.
Также оно содержит информацию об удалении приложений и
требованиях, предъявляемых к системе.
Руководство по работе с автономным устройством
Это руководство, входящее в состав компакт-диска, содержит
информацию о прямой печати (без компьютера), советы по
устранению неполадок и сведения о поддержке пользователей.
Приступая к работе
В этом руководстве вы найдете информацию о прямой печати
(без компьютера).
Руководство пользователя EPSON PhotoQuicker
Это руководство, прилагаемое к EPSON Photo Quicker, содержит
сведения об утилите EPSON PhotoQuicker и советы по устранению
неполадок.
Справочное руководство
Справочное руководство из состава компакт-диска содержит
подробную информацию о печати с компьютера, обслуживании
принтера и устранении неполадок.
®
Цветной струйный принтер
Все права защищены. Никакую часть данного документа нельзя воспроизводить, хранить
в поисковых системах или передавать в любой форме и любыми способами (электронными,
механическими, путем копирования, записи или иными) без предварительного письменного
разрешения Seiko Epson Corporation. Информация, содержащаяся в документе, предназначена
исключительно для использования с данным принтером Epson. Epson не несет ответственности
за применение сведений, содержащихся в этом документе, к другим принтерам.
Seiko Epson Corporation и ее филиалы не несут ответственности перед покупателями данного
продукта или третьими сторонами за понесенные ими повреждения, потери, сборы
или затраты, вызванные несчастными случаями, неправильным использованием продукта,
недозволенной модификацией, ремонтом или изменением продукта и невозможностью
(исключая США) строгого соблюдения инструкций по работе и обслуживанию, разработанных
Seiko Epson Corporation.
Seiko Epson Corporation не несет ответственности за любые повреждения или проблемы,
возникшие из-за использования любых функций или расходных материалов, не являющихся
оригинальными продуктами EPSON (Original EPSON Products) или продуктами, одобренными
EPSON (EPSON Approved Products).
Seiko Epson Corporation не несет ответственности за любые повреждения, возникшие
из-за электромагнитных наводок, вызванных использованием любых интерфейсных кабелей,
не являющихся продуктами, одобренными Seiko Epson Corporation (EPSON Approved Products).
®
EPSON
— зарегистрированная торговая марка и EPSON Stylus™ — торговая
марка Seiko Epson Corporation.
Права копирования 2001, Seiko Epson Corporation. Все права защищены.
PRINT Image Matching™ — зарегистрированная торговая марка Seiko Epson Corporation.
Логотип PRINT Image Matching — торговая марка Seiko Epson Corporation.
Права копирования 2002, Seiko Epson Corporation. Все права защищены. USB DIRECT-PRINT™
— торговая марка Seiko Epson Corporation.
Логотип USB DIRECT-PRINT — торговая марка Seiko Epson Corporation.
Торговая текстовая марка Bluetooth и логотипы принадлежат Bluetooth SIG, Inc. и любое
использование этих марок Seiko Epson Corporation оговорено в лицензии.
®
®
Microsoft
и Windows
— зарегистрированные торговые марки Microsoft Corporation.
3
®
®
Apple
и Macintosh
— зарегистрированные торговые марки Apple Computer, Inc.
Лицензия на часть фотографий, содержащихся на компакт-диске с программным
обеспечением, принадлежит Design Exchange Co., Ltd.
Права копирования © 2000 Design Exchange Co., Ltd. Все права защищены.
DPOF™ — зарегистрирована торговая марка CANON INC., Eastman Kodak Company,
Fuji Photo Film Co., Ltd. и Matsushita Electric Industrial Co., Ltd.
®
Zip
— зарегистрированная торговая марка Iomega Corporation.
SD™ — зарегистрированная торговая марка.
Memory Stick и Memory Stick PRO — торговые марки Sony Corporation.
xD-Picture Card™ — зарегистрированная торговая марка Fuji Photo Film Co.,Ltd.
Примечание: прочие названия продуктов упоминаются в документе только для
идентификации и могут являться торговыми марками соответствующих владельцев. Epson
отрицает владение любыми правами на эти марки.
Юридический адрес SEIKO EPSON CORPORATION: 4-1 Ниси-Синздюку, 2-Чоме,
Синздюку-ку, Токио, Япония.
Срок службы изделия 5 лет.
www.epson.ru.
Права копирования ©2003, Seiko Epson Corporation, Нагано, Япония
4
Содержание
Сведения о безопасности . . . . . . . . . . . . . . . . . . . . . . . . . . . .7
Важные сведения о безопасности . . . . . . . . . . . . . . . . . . . . . . . . . . . . . . . . . . . . . . . . . . 7
Предупреждения, предостережения и примечания . . . . . . . . . . . . . . . . . . . . 13
Элементы принтера и функции панели управления . 14
Элементы принтера . . . . . . . . . . . . . . . . . . . . . . . . . . . . . . . . . . . . . . . . . . . . . . . . . . . . . . .14
Панель управления . . . . . . . . . . . . . . . . . . . . . . . . . . . . . . . . . . . . . . . . . . . . . . . . . . . . . . . . 17
Основы печати напрямую с карты памяти . . . . . . . . . . . 20
Введение . . . . . . . . . . . . . . . . . . . . . . . . . . . . . . . . . . . . . . . . . . . . . . . . . . . . . . . . . . . . . . . . . . . . 20
Загрузка отдельных листов бумаги . . . . . . . . . . . . . . . . . . . . . . . . . . . . . . . . . . . . . . . . 20
Установка карт памяти . . . . . . . . . . . . . . . . . . . . . . . . . . . . . . . . . . . . . . . . . . . . . . . . . . . . 22
Основы печати . . . . . . . . . . . . . . . . . . . . . . . . . . . . . . . . . . . . . . . . . . . . . . . . . . . . . . . . . . . . . 25
Печать на CD/DVD . . . . . . . . . . . . . . . . . . . . . . . . . . . . . . . . . . . . . . . . . . . . . . . . . . . . . . . 31
Отмена печати при помощи панели управления . . . . . . . . . . . . . . . . . . . . . . . . 39
Выброс карт памяти . . . . . . . . . . . . . . . . . . . . . . . . . . . . . . . . . . . . . . . . . . . . . . . . . . . . . . .39
Различные параметры . . . . . . . . . . . . . . . . . . . . . . . . . . . . . 40
Расширенные параметры печати . . . . . . . . . . . . . . . . . . . . . . . . . . . . . . . . . . . . . . . . . 40
Дополнительные параметры . . . . . . . . . . . . . . . . . . . . . . . . . . . . . . . . . . . . . . . . . . . . . . 43
Печать Exif Print и PRINT Image Matching . . . . . . . . . . . . . . . . . . . . . . . . . . . . . . 51
Параметры DPOF . . . . . . . . . . . . . . . . . . . . . . . . . . . . . . . . . . . . . . . . . . . . . . . . . . . . . . . . . . 53
PRINT Image Framer . . . . . . . . . . . . . . . . . . . . . . . . . . . . . . . . . . . . . . . . . . . . . . . . . . . . . . .54
Прямая печать с цифровой камеры . . . . . . . . . . . . . . . . . . . . . . . . . . . . . . . . . . . . . . 56
Хранение и восстановление параметров . . . . . . . . . . . . . . . . . . . . . . . . . . . . . . . . . 58
Резервное копирование . . . . . . . . . . . . . . . . . . . . . . . . . . . . . . . . . . . . . . . . . . . . . . . . . . . 60
Печать с внешнего устройства . . . . . . . . . . . . . . . . . . . . . . . . . . . . . . . . . . . . . . . . . . . . 62
Замена чернильных картриджей . . . . . . . . . . . . . . . . . . . 64
Проверка уровня чернил . . . . . . . . . . . . . . . . . . . . . . . . . . . . . . . . . . . . . . . . . . . . . . . . . . 64
Замена чернильных картриджей . . . . . . . . . . . . . . . . . . . . . . . . . . . . . . . . . . . . . . . . . 65
Улучшение качества печати . . . . . . . . . . . . . . . . . . . . . . . . 71
Проверка дюз печатающей головки . . . . . . . . . . . . . . . . . . . . . . . . . . . . . . . . . . . . . . 71
5
Очистка печатающей головки . . . . . . . . . . . . . . . . . . . . . . . . . . . . . . . . . . . . . . . . . . . . .72
Выравнивание печатающей головки . . . . . . . . . . . . . . . . . . . . . . . . . . . . . . . . . . . . . .74
Очистка принтера . . . . . . . . . . . . . . . . . . . . . . . . . . . . . . . . . . . . . . . . . . . . . . . . . . . . . . . . . .77
Транспортировка принтера . . . . . . . . . . . . . . . . . . . . . . . . . . . . . . . . . . . . . . . . . . . . . . .78
Устранение неполадок . . . . . . . . . . . . . . . . . . . . . . . . . . . . . 80
Дисплей с сообщениями об ошибках и предупреждениями . . . . . . . . . . .80
Проблемы с качеством печати . . . . . . . . . . . . . . . . . . . . . . . . . . . . . . . . . . . . . . . . . . . .83
Проблемы с отпечатком, не относящиеся к качеству печати . . . . . . . . . . .85
Бумага подается неправильно . . . . . . . . . . . . . . . . . . . . . . . . . . . . . . . . . . . . . . . . . . . . .86
Принтер не печатает . . . . . . . . . . . . . . . . . . . . . . . . . . . . . . . . . . . . . . . . . . . . . . . . . . . . . . .89
Проблемы с кареткой печатающей головки . . . . . . . . . . . . . . . . . . . . . . . . . . . . .91
Проблемы при печати с использованием адаптера для фотопечати
Bluetooth . . . . . . . . . . . . . . . . . . . . . . . . . . . . . . . . . . . . . . . . . . . . . . . . . . . . . . . . . . . . . . . . .91
Отмена печати . . . . . . . . . . . . . . . . . . . . . . . . . . . . . . . . . . . . . . . . . . . . . . . . . . . . . . . . . . . . . .92
Дополнительное оборудование и расходные материалы 93
Дополнительное оборудование . . . . . . . . . . . . . . . . . . . . . . . . . . . . . . . . . . . . . . . . . . . .93
Расходные материалы . . . . . . . . . . . . . . . . . . . . . . . . . . . . . . . . . . . . . . . . . . . . . . . . . . . . . .94
Использование адаптера для фотопечати Bluetooth . . . . . . . . . . . . . . . . . . . . .96
Характеристики принтера . . . . . . . . . . . . . . . . . . . . . . . . . 104
Характеристики принтера . . . . . . . . . . . . . . . . . . . . . . . . . . . . . . . . . . . . . . . . . . . . . . . 104
Внешние запоминающие устройства . . . . . . . . . . . . . . . . . . . . . . . . . . . . . . . . . . . 112
6
-
Драйверы
7
-
Руководства по ремонту
1
-
Инструкции по эксплуатации
3
Epson Stylus Photo R300 инструкция по эксплуатации
(4 страницы)
- Языки:Английский
-
Тип:
PDF -
Размер:
129.97 KB
Просмотр
Epson Stylus Photo R300 инструкция по эксплуатации
(12 страниц)
- Языки:Английский
-
Тип:
PDF -
Размер:
503.21 KB
Просмотр
Epson Stylus Photo R300 инструкция по эксплуатации
(124 страницы)
- Языки:Английский
-
Тип:
PDF -
Размер:
5.78 MB
Просмотр
На NoDevice можно скачать инструкцию по эксплуатации для Epson Stylus Photo R300. Руководство пользователя необходимо для ознакомления с правилами установки и эксплуатации Epson Stylus Photo R300. Инструкции по использованию помогут правильно настроить Epson Stylus Photo R300, исправить ошибки и выявить неполадки.