Окончание поддержки: драйверы для принтеров в Windows 7, 8, 8.1, Server 2008, 2008R2.
HP больше не поддерживает эти драйверы принтеров с 1 ноября 2022 г. HP рекомендует обновить операционную систему до поддерживаемой версии. Подробнее
|
Код: 113206
Бесплатная доставка
? В корзину Сравнить Купить в один клик Новости интернет-магазина «Лаукар»:28.03.2023 22.02.2023 13.02.2023 Дополнительная информация в категории Принтер:Таблица Авторизованных сервисных центров по брендам. Описание Инструкция Отзывы (0) В интернет-магазине бытовой техники «Лаукар» Вы можете скачать инструкцию к товару Принтер HP Color LaserJet 150nw совершенно бесплатно. Все инструкции, представленные на сайте интернет-магазина бытовой техники «Лаукар», предоставляются производителем товара. Для того чтобы скачать инструкцию, Вам необходимо нажать на ссылку «скачать инструкцию», расположенную ниже, а в случае, если ссылки нет, Скачать инструкцию Смотреть инструкцию
Фирма-производитель оставляет за собой право на внесение изменений в конструкцию, дизайн и комплектацию товара: Принтер HP Color LaserJet 150nw. Пожалуйста, сверяйте информацию о товаре с информацией на |

Руководство
пользователя
HP Color Laser 150 series
www.hp.com/support/colorlaser150

Авторскиеправаилицензия
© 2019 HP Development Company, L.P.
Копирование, адаптация или перевод без предварительного письменного разрешения запрещены, кроме случаев, разрешенных законом об авторских правах.
Информация, содержащаяся в данном документе, может быть изменена без предупреждения.
ЕдинственныегарантиинапродуктыиуслугикомпанииHP указанывгарантиипродавца, котораявходит в комплект поставки продуктов и услуг. Никакая информация данного документа не может рассматриваться как дополнительная гарантия. Компания HP не несет ответственности за технические или редакторские ошибки или упущения в данном документе.
•Adobe®, Adobe Photoshop®, Acrobat®, и PostScript® являются торговыми марками Adobe Systems Incorporated.
•Apple и логотип Apple являются товарными знаками Apple Inc., зарегистрированными в США и других странах.
•OS X является товарным знаком Apple Inc., зарегистрированным в США и других странах.
•AirPrint является товарным знаком Apple Inc., зарегистрированным в США и других странах.
•iPad является товарным знаком Apple Inc., зарегистрированным в США и других странах.
•iPad, iPhone, iPod touch, Mac иMac OS являютсяторговымимаркамиApple Inc., зарегистрированнымив США и других странах.
•Microsoft® и Windows® являются торговыми марками Microsoft Corporation, зарегистрированными в США.
•Вседругиетоварныезнакииназванияпродуктовявляютсясобственностьюихзаконныхвладельцев— компаний или организаций.
REV. 1.00
Авторские права и лицензия | 2
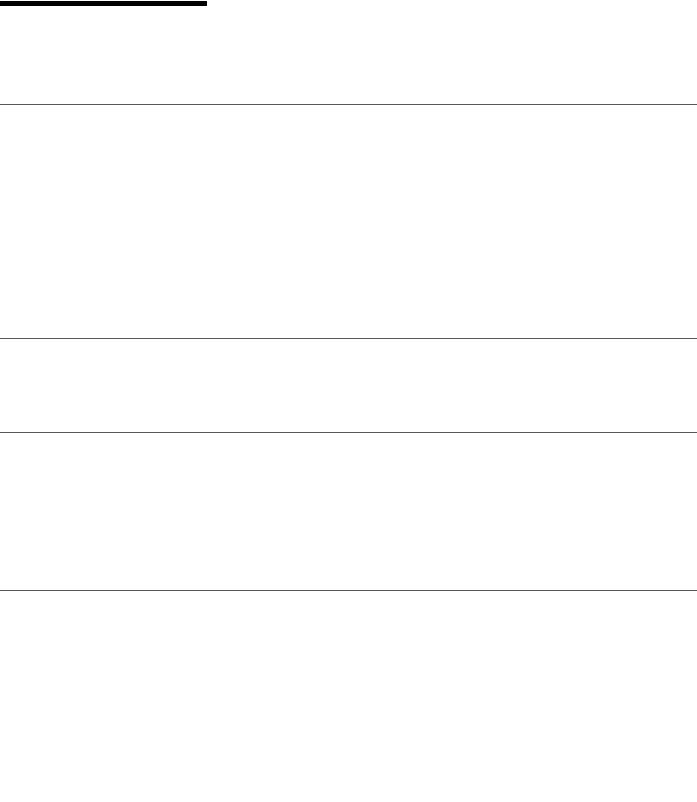
Содержание
|
Введение |
Ключевыепреимущества |
|
Функцииразличныхмоделей |
|
|
Полезнаяинформация |
|
|
Оруководствепользователя |
|
|
Информацияобезопасности |
|
|
Обзорустройства |
|
|
Обзорпанелиуправления |
|
|
Включениеустройства |
|
|
УстановкаПО |
|
|
Обзоросновных |
Основныепараметрыустройства |
|
функций |
Материалыилотки |
Использование устройства, подключенногок сети
Настройкапроводнойсети Установкадрайверапосети Настройкабеспроводнойсети
ИспользованиеHP Embedded Web Server
ПриложениеHP Smart
6
7
8
9
10
17
20
22
23
25
26
37
39
40
47
50
|
Печать |
Основныепараметрыпечати |
53 |
|
Отменазаданияпечати |
54 |
|
|
Доступкнастройкампечати |
55 |
|
|
Использованиенаборапараметров |
56 |
|
|
Использованиесправки |
57 |
|
|
Функциипринтера |
58 |
|
|
ИспользованиеприложенияHP Easy Printer Manager |
64 |
|
|
ИспользованиепрограммСостояниепринтера |
67 |
|
|
Обслуживание |
Заказрасходныхматериаловидополнительных |
70 |
|
компонентов |
||
|
Доступныематериалы |
71 |
|
|
Доступныесменныекомпоненты |
73 |
|
|
Хранениекартриджей |
74 |
3
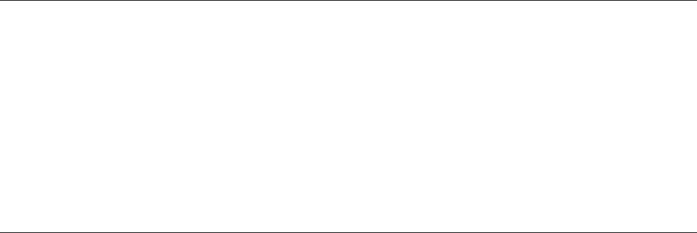
|
Перераспределениетонера |
76 |
|
Заменакартриджа |
77 |
|
Заменаконтейнерадлясборатонера |
78 |
|
Заменафотобарабана |
79 |
|
Чисткаустройства |
81 |
Устранение
неисправностей
|
Рекомендациипопредотвращениюзамятиябумаги |
84 |
|
Удалениезамятойбумаги |
85 |
|
Описаниеиндикаторов |
87 |
|
Сообщение«Low Toner» или«Very Low Toner» |
|
|
отображаетсявотчетеорасходныхматериалах |
89 |
|
Проблемыприподачебумаги |
90 |
|
Неполадкикабеляилиисточникапитания |
91 |
|
Устранениедругихнеполадок |
92 |
|
Устранениенеполадоквбеспроводнойсети |
103 |
|
Приложение |
Общиехарактеристики |
107 |
|
Характеристикиматериаладляпечати |
108 |
|
|
Системныетребования |
110 |
4

Введение
Вданнойглавесодержитсяинформация, которуюнеобходимоусвоитьпрежде, чемприступать к работе с устройством.
|
• Ключевые преимущества |
6 |
|
• Функции различных моделей |
7 |
|
• Полезная информация |
8 |
|
• О руководстве пользователя |
9 |
|
• Информация о безопасности |
10 |
|
• Обзор устройства |
17 |
|
• Обзор панели управления |
20 |
|
• Включение устройства |
22 |
|
• Установка ПО |
23 |

Ключевыепреимущества
Экологическаябезопасность
•В целях экономии бумаги можно распечатывать несколько страниц на одном листе.
•Данное устройство позволяет сэкономить электроэнергию, автоматически снижая ее потребление в режиме ожидания.
•Для сохранения природных ресурсов рекомендуем использовать вторичную бумагу.
Удобство
Если у вас есть доступ в Интернет, вы можете получить справку, поддержку, драйверы устройства, руководства и информацию о заказе материалов на веб-сайте HP www.hp.com/support/colorlaser150.
Широкийнаборфункцийиподдержкамножества приложений
•Поддержка разного формата бумаги.
•Печать водяных знаков: В документ можно добавлять различные надписи, например
«CONFIDENTIAL».
•Печать плакатов: Текст и изображения на каждой странице документа можно увеличить, распечатать на нескольких листах бумаги и склеить.
Поддержкаразныхметодовнастройкибеспроводнойсети
В некоторых моделях беспроводная сеть может быть недоступна.
•Использование кнопки 
—Вы можете легко подключить устройство к беспроводной сети при помощи кнопки
•Использование USB-кабеля
—Вы можете подключить и использовать различные беспроводные сети с помощью USB-кабеля.
•С помощью Wi-Fi Direct
—Вы можете легко и удобно отправлять файлы на печать со своих мобильных устройств посредством функций Wi-Fi Direct.
Ключевые преимущества | 6

Функцииразличныхмоделей
Функцииикомплектацияустройствмогутразличатьсявзависимостиотмоделии региона.
Операционнаясистема
Операционная система |
HP Color Laser 150a |
HP Color Laser 150nw |
|
Windows |
● |
● |
|
Mac |
||
|
Linux |
● |
● |
|
(●: поддерживается, пустая ячейка: не поддерживается) |
Программноеобеспечение
|
Программноеобеспечение |
HP Color Laser 150a |
HP Color Laser 150nw |
|
Драйверпринтера |
● |
● |
|
состояниепринтера |
● |
● |
|
HP Embedded Web Server |
● |
|
|
(●: поддерживается, пустая ячейка: не поддерживается) |
Различныефункции
|
Функции |
HP Color Laser 150a |
HP Color Laser 150nw |
|
ВысокоскоростнойинтерфейсUSB 2.0 |
● |
● |
|
Интерфейспроводной локальнойсети |
● |
|
|
Ethernet 10/100 Base TX |
||
|
Беспроводнойсетевойинтерфейс |
● |
|
|
802.11b/g/na |
||
|
ЗащищеннаянастройкаWi-Fi (WPS) |
● |
|
a.Для некоторых стран платы беспроводной сети могут быть недоступны. В некоторых странах доступныТолкьосети802.11 b/g. СвяжитесьсместнымпредставителемкомпанииHP илиобратитесь в магазин, в котором было приобретено устройство.
(●: поддерживается, пустая ячейка: не поддерживается)
Функции различных моделей | 7

Полезнаяинформация
Откудаможнозагрузитьдрайвердляустройства?
•Посетите страницу www.hp.com/support/colorlaser150. Отсюда можно скачать последний драйвер к устройству, который следует установить.
Гдеможноприобрестидополнительныекомпонентыирасходныематериалы?
•Задайте вопрос поставщику или продавцу техники HP.
•Посетите страницу https://store.hp.com/. Выберите ваш регион и страну, чтобы просмотреть соответствующую информацию по обслуживанию.
Индикаторсостояниямигаетилисветитсянепрерывно.
•Выключите и снова включите устройство.
•Проверьте значение такого поведения индикатора в данном руководстве, а затем выполните соответствующую процедуру устранения проблемы (см. «Описание индикаторов» на стр. 87).
Произошло замятиебумаги.
•Откройте и закройте крышку (см. «Вид спереди» на стр. 18).
•См. указания по устранению замятия бумаги в данном руководстве, а затем выполните соответствующую процедуру устранения проблемы (см. «Удаление замятой бумаги» на стр. 85).
Нечеткаяпечать.
•Низкийуровеньтонераилинеравномерноеегораспределениевкартридже. Встряхните картридж с тонером.
•Выберите другое качество печати.
•Замените картридж с тонером.
Устройствонепечатает.
•Откройте очередь печати и удалите документ из списка на печать (см. «Отмена задания печати» на стр. 54).
•Удалите драйвер и установите его повторно (см. «Установка ПО» на стр. 23).
•Выберите данное устройство устройством по умолчанию в ОС Windows.
Полезная информация | 8

Оруководствепользователя
Внастоящем руководстве пользователя приведены основные сведения об устройстве, а также детальное описание порядка его использования.
•Не выбрасывайте это руководство. Оно может пригодиться в будущем.
•Перед началом эксплуатации устройства следует ознакомиться с информацией о безопасности.
•Решение проблем, связанных с эксплуатацией устройства, приведено в разделе, посвященном устранению неисправностей.
•Описание терминов, используемых в данном руководстве, см. в глоссарии.
•В зависимости от модели и комплектации конкретного устройства его вид может отличаться от иллюстраций в данном руководстве пользователя.
•В зависимости от версии драйвера/микропрограммы конкретного устройства, вид меню может отличаться от иллюстраций в данном руководстве пользователя.
•Операции, приведенные в данном руководстве, в основном предназначены для выполнения в среде Windows 7.
Условныеобозначения
Некоторые термины настоящего руководства имеют одинаковое значение, например:
•«документ» и «оригинал».
•«бумага», «материал» и «материал для печати».
•«устройство», «принтер» и «МФУ».
Общиезначки
|
Значок |
Текст |
Описание |
|
|
Внимание! |
Содержит инструкции по защите устройства от возможных |
||
|
механических повреждений и неисправностей. |
|||
|
Осторожно! |
Используется для предупреждения пользователей о риске |
||
|
личной травмы. |
|||
|
Примечание |
Содержит дополнительные сведения или подробные |
||
|
описания функций и возможностей устройства. |
|||
О руководстве пользователя | 9

Информацияобезопасности
Приведенные здесь предупреждения призваны защитить вас и окружающих от получения травм, а также от причинения возможного вреда устройству. Внимательно прочтите эти инструкции перед эксплуатацией устройства. После ознакомления с данным документом сохраните его для последующего использования.
Важныеобозначения, относящиесякбезопасности
Разъяснение значков и обозначений, используемых в данной главе
Осторожно! Обозначает ситуации, которые могут повлечь за собой смерть или нанесение вреда здоровью.
Внимание! Обозначает ситуации, которые могут повлечь за собой нанесение легкого вреда здоровью или имуществу.
Не пытайтесь использовать устройство.
Условияэксплуатации

Эксплуатация устройства с поврежденным шнуром питания или незаземленной розеткой запрещается.
Это может привести к поражению электрическим током или пожару.
Не допускайте попадания на устройство каких-либо веществ, (например, воды) и размещения на его поверхности каких-либо предметов (например, мелкихметаллическихилитяжелыхпредметов, свечей, зажженныхсигарет и пр.).
Это может привести к поражению электрическим током или пожару.
• При перегреве из устройства может пойти дым, оно может издавать необычные звуки или распространять запахи. В этом случае следует немедленно выключить питание и отключить устройство от электрической сети.
• Доступкэлектрическойрозеткедолженбытьпостояннооткрытнаслучай необходимости экстренного отключения питания.
Это может привести к поражению электрическим током или пожару.
Информация о безопасности | 10

Запрещается сгибать шнур питания или ставить на него тяжелые предметы.
Хождение по шнуру или повреждение его тяжелыми предметами может привести к поражению электрическим током или пожару.
Запрещается тянуть за шнур при отключении устройства из розетки; запрещается трогать вилку влажными руками.
Это может привести к поражению электрическим током или пожару.

Во время грозы или длительного простоя устройства следует вытащить шнур питания из розетки.
Это может привести к поражению электрическим током или пожару.
Осторожно, область выхода бумаги может сильно нагреваться. Опасность ожогов.
Припаденииустройстваилиповрежденииегокорпусаследуетотключить все соединительные кабели и обратиться к квалифицированному обслуживающему персоналу.
Впротивномслучаевозникнетопасностьпораженияэлектрическимтоком или пожара.
Если после исполнения всех инструкций устройство не работает как следует, обратитесь к квалифицированному обслуживающему персоналу.
Впротивномслучаевозникнетопасностьпораженияэлектрическимтоком или пожара.
Если вилка с трудом входит в электрическую розетку, не следует применять силу.
Следуетвызватьэлектрикадлязаменырозетки, иначеэтоможетпривести к поражению электрическим током.
Следите, чтобы домашние животные не грызли шнуры питания, телефонные или соединительные кабели.
Это может привести к поражению электрическим током, пожару или травме животного.
Правилаэксплуатации

Не вытягивайте выходящую из устройства бумагу во время печати. В противном случае это может привести к повреждению устройства.
Информация о безопасности | 11
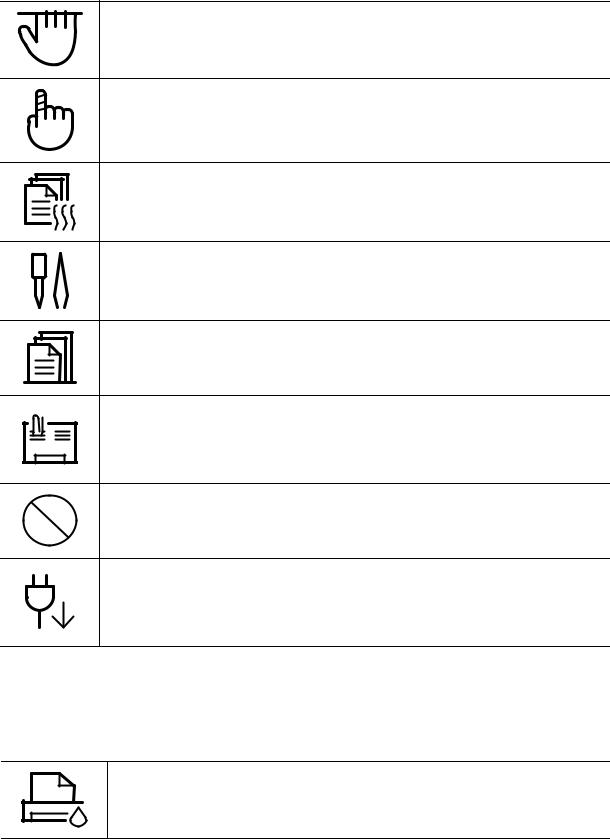
Не кладите руки между устройством и лотком для бумаги. В этом случае можно получить травму.
Соблюдайте осторожность при замене бумаги и устранении замятий. Новая бумага имеет острые края и может вызвать болезненные порезы.
Прибольшихобъемахпечатинижняячастьобластивыходабумагиможет нагреваться. Не позволяйте детям прикасаться к ней.
Возможно возгорание.
При удалении замятий не пользуйтесь пинцетом или острыми металлическими предметами.
Это может повредить устройство.
Не накапливайте большое количество бумаги в выходном лотке. Это может повредить устройство.
Не закрывайте вентиляционные отверстия и не проталкивайте в них никакие предметы.
Это может привести к перегревукомпонентов, что, в свою очередь, может спровоцировать повреждение или возгорание.
Использование элементов управления и настроек или выполнение операций, не описанных в настоящем руководстве, может привести к опасному радиационному облучению.
Для подключения устройства к электрической сети используется шнур питания.
Чтобывыключитьблокпитанияустройства, следуетизвлечьшнурпитания из розетки.
Установкаиперемещение

Запрещается устанавливать устройство в запыленных, влажных помещениях или помещениях, где возможна утечка воды.
Это может привести к поражению электрическим током или пожару.
Информация о безопасности | 12

Поместите устройство в среду, где соблюдаются необходимие температурные условия и влажность.
Неиспользуйтеустройствопритемпературениже0Силисразужепосле перемещенияизпомещениястемпературойниже0С. Этоможетвызвать повреждения устройства. Используйте устройство только если внутренняятемператураустройстванаходитсявпределах, необходимых для эксплуатации температурных условий и влажности.
В ином случае это может вызвать проблемы при печати и привести к повреждению устройства.
См. раздел «Общие характеристики» на стр. 107.

Перед перемещением устройства отключите питание и отсоедините все кабели. Информация ниже является рекомендательной и принимает во внимание веса устройства. Если состояние вашего здоровья не позволяет вам поднимать тяжести, не следует поднимать устройство. Обратитесь за помощью и привлеките к подъему устройства нужно число людей.
После этого поднимите устройство.
• Еслиустройствовеситменее20 кг, егоможетподниматьодинчеловек.
•Если устройство весит 20 – 40 кг, его следует поднимать вдвоем.
•Если устройство весит более 40 кг, его следует поднимать как минимум вчетвером.
При несоблюдении этого требования устройство может упасть, сломаться или травмировать людей.
Располагайте устройство на плоской поверхности в хорошо проветриваемом месте. Учитывайте пространство, необходимое для открытия крышек и лотков.
Местодолжнобытьхорошопроветриваемым, нежаркиминевлажным; на него не должны падать прямые солнечные лучи.
При использовании устройства длительное время или при печати большого количества страниц в непроветриваемом помещении устройство способно загрязнять воздух веществами, вредными для здоровья человека. Располагайте устройство в хорошо проветриваемом помещении или регулярно открывайте окно для циркуляции воздуха.
Не устанавливайте устройство на неустойчивой поверхности.
При несоблюдении этого требования устройство может упасть, сломаться или травмировать людей.
При необходимости используйте только телефонный кабель стандарта № 26 AWGa или больший.
В противном случае это может привести к повреждению устройства.
Информация о безопасности | 13

Подключайте шнур питания только к заземленной розетке.
В противном случае возникнет опасность поражения электрическим током или пожара.
Для безопасной эксплуатации используйте шнур питания только из комплекта поставки. При использовании шнура длиной более 2 м и напряжении 110 В размер кабеля должен соответствовать стандарту 16 AWG или больше.
Невыполнение этого требования может привести к повреждению устройства, поражению электрическим током или пожару.
Запрещается накрывать устройство или помещать его в воздухонепроницаемое место, например, в шкаф.
Недостаток вентиляции может привести к возгоранию.
Электрическая нагрузка на розетки и шнуры питания не должна превышать допустимую.
Несоблюдение этого требования может сказаться на производительности устройства, привести к поражению электрическим током или пожару.
Уровень мощности в розетке должен соответствовать значению, указанному на этикетке устройства.
Чтобы узнать уровень мощности в используемой розетке, обратитесь в электроэнергетическую компанию.
a.AWG: система стандартов American Wire Gauge
Обслуживаниеипрофилактическийконтроль

Перед внутренней чисткой устройства отключите его от розетки. Не используйте для чисткиустройства бензин, растворительили спирт; не распыляйте воду прямо на устройство.
Это может привести к поражению электрическим током или пожару.
Не включайте устройство при замене частей или внутренней чистке. При несоблюдении этой меры можно получить травму.
Храните чистящие принадлежности в местах недоступных для детей. Опасность травмирования детей.
Запрещается самостоятельно разбирать, ремонтировать или реконструировать устройство.
Это может повредить устройство. Ремонтировать устройство должны только сертифицированные специалисты.
Информация о безопасности | 14
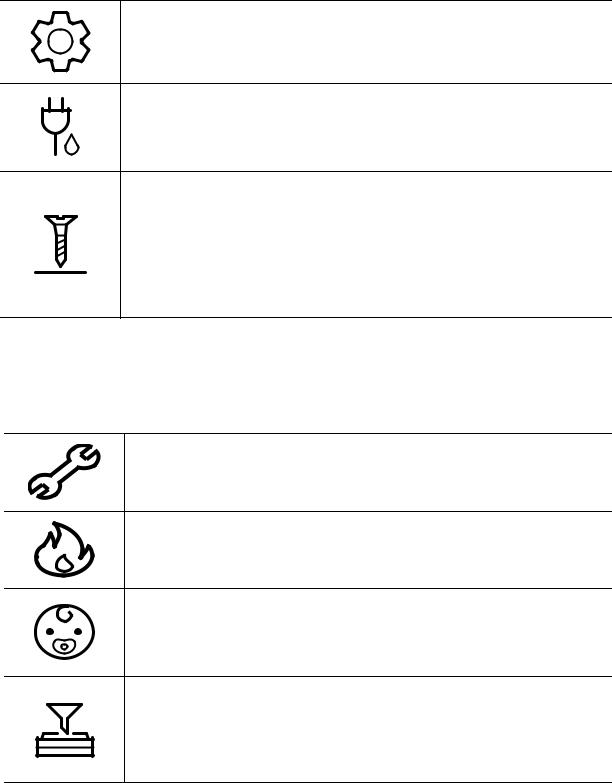
При чистке и эксплуатации устройства строго следуйте поставляемому в комплекте руководству пользователя.
Иначе можно повредить устройство.
Не допускайте запыления или попадания воды на штепсельную розетку.
В противном случае возникнет опасность поражения электрическим током или пожара.
•Не снимайте щитки и кожухи, закрепленные винтами.
•Замену предохронителей должны производить только
сертифицированные специалисты по обслуживанию. В противном случае возникнет опасность поражения электрическим током или пожара.
•Ремонтом устройства должны заниматься только специалисты по обслуживанию HP.
Использованиерасходныхматериалов

Не разбирайте картридж с тонером.
Пыль от тонера может представлять опасность в случае вдыхания или попадания внутрь организма.
Запрещается сжигать какие-либо расходные материалы, например, картриджи или термофиксаторы.
Это может привести к взрыву или неконтролируемому возгоранию.
Хранить такие расходные материалы, как картриджи, следует в недоступном для детей месте.
Пыль от тонера может представлять опасность в случае вдыхания или попадания внутрь организма.
Повторное использование таких расходных материалов, как тонер, может привести к повреждению устройства.
В случае повреждения устройства вследствие повторного использованиярасходныхматериалов, размерплатызаобслуживание будет изменен.
Информация о безопасности | 15
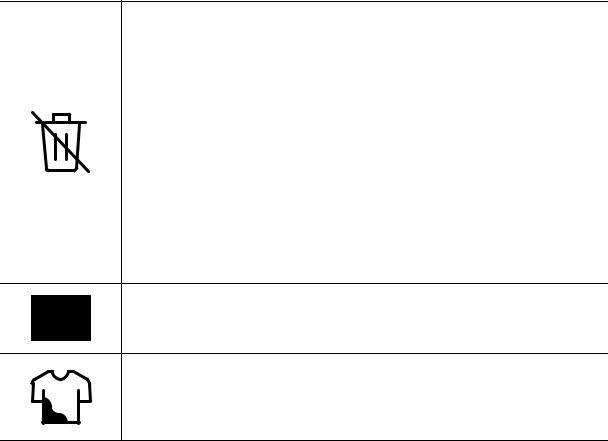
При работе с деталями, содержащими пыль тонера (картриджи, контейнер для сбора тонера, фотобарабан и проч.), придерживайтесь следующих инструкций.
•При утилизации расходных материалов следуйте инструкциям по утилизации. Инструкциипоутилизацииможнополучитьуторгового представителя.
•Не выбрасывайте расходные материалы вместе с бытовыми отходами.
•Не используйте контейнер для сбора тонера повторно после опорожнения бутылки.
Несоблюдение указанных выше требований может привести к нарушению работы устройства и загрязнению окружающей среды. Гарантия не распространяется на повреждения, возникшие по неосторожности пользователя.
Если тонер попал на одежду, не стирайте ее в горячей воде.
Подвоздействиемгорячейводытонервъедаетсявткань. Используйте холодную воду.
Впроцессезаменыкартриджаилиудалениязамятийследуетизбегать попадания тонера на кожу или одежду.
Пыль от тонера может представлять опасность в случае вдыхания или попадания внутрь организма.
Информация о безопасности | 16
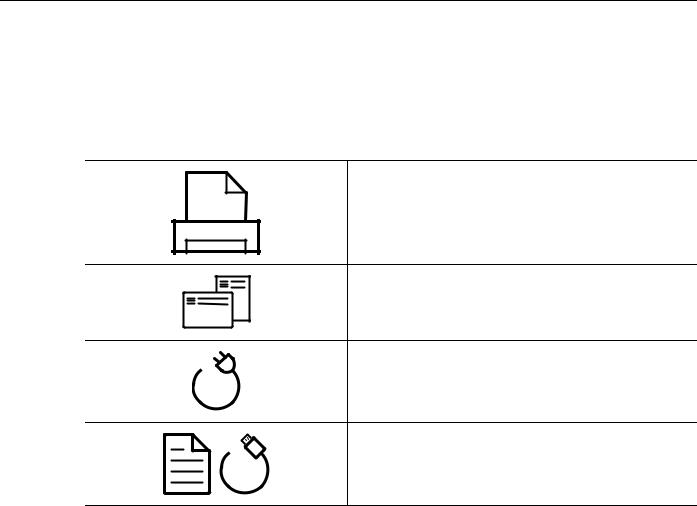
Обзорустройства
Компоненты
Внешний вид деталей может отличаться от того, что изображено на иллюстрациях. Некоторые детали могут отличаться в зависимости от конфигурации.
Устройствоa
Руководство по настройке и справочное руководство
Шнур питания
Принадлежностиb
a.Вид вашего принтера может отличаться от представленного на иллюстрации в зависимости от модели. Существует несколько типов устройств.
b.Комплект принадлежностей зависит от страны приобретения устройства и его модели.
Обзор устройства | 17
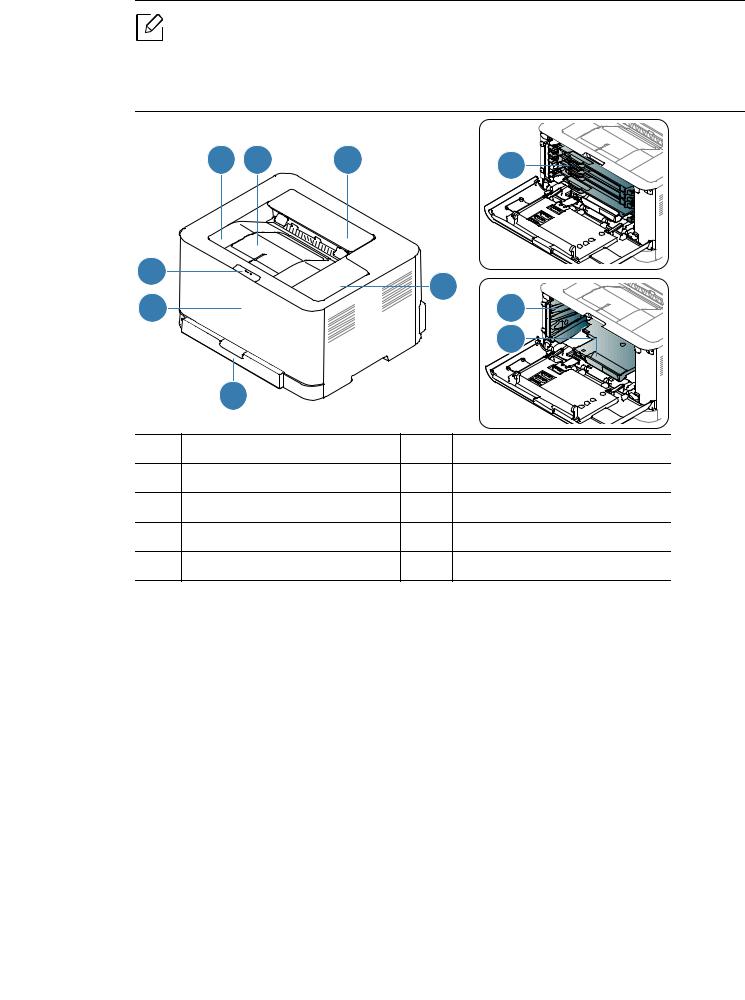
Видспереди
• Вид принтера может отличаться от представленного на иллюстрации в зависимости от модели.
•Функции и комплектация устройств могут различаться в зависимости от модели и региона (см. «Функции различных моделей» на стр. 7).
5
|
1 |
Выходной лоток |
6 |
Передняя крышка |
|
2 |
Подставка выходного лотка |
7 |
Защелка передней крышки |
|
3 |
Верхняя крышка |
8 |
Картриджи с тонером |
|
4 |
Панель управления |
9 |
Контейнер для сбора тонера |
|
5 |
Лоток |
10 |
Фотобарабан |
Обзор устройства | 18
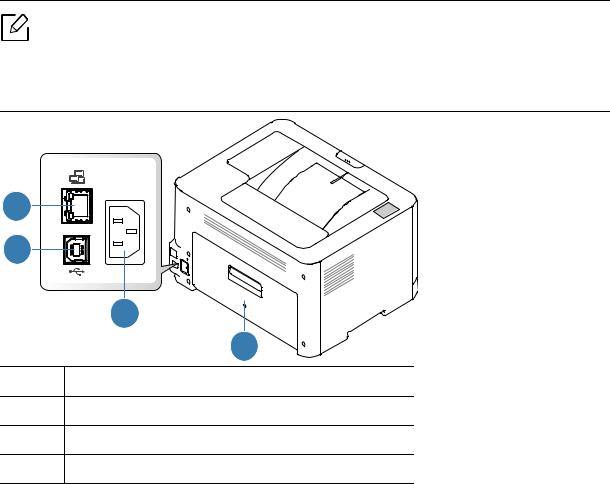
Видсзади
• Вид принтера может отличаться от представленного на иллюстрации в зависимости от модели.
•Функции и комплектация устройств могут различаться в зависимости от модели и региона (см. «Функции различных моделей» на стр. 7).
4
3
2
1
1Задняя крышка
2Разъем для шнура питания 3 Порт USB
4 Сетевой порт
Обзор устройства | 19
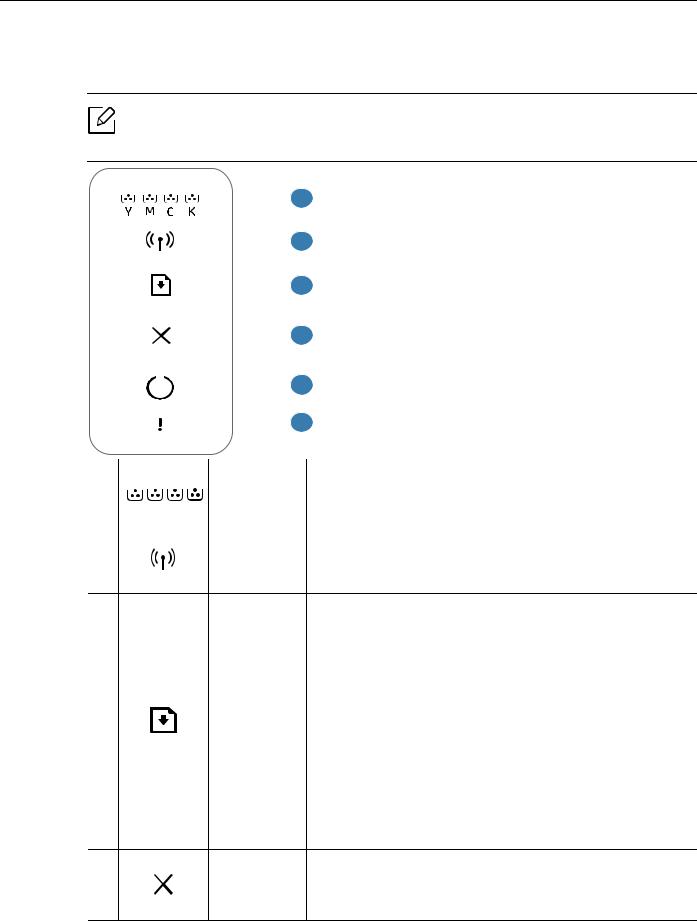
Обзорпанелиуправления
Взависимостиотмоделивидпанелиуправлениявашегопринтераможетотличаться от изображенной на рисунке. Существует несколько типов панели управления.
|
1 |
|||||||||
|
2 |
|||||||||
|
3 |
|||||||||
|
4 |
|||||||||
|
5 |
|||||||||
|
6 |
|||||||||
|
Индикатор |
Показывает остаток тонера (см. «Индикатор |
||||||||
|
1 |
Тонер/Беспроводное подключение/Питание» на стр. |
||||||||
|
тонер |
87). |
||||||||
|
Позволяет легко настроить беспроводную сеть, не |
|||||||||
|
2 |
Wi-Fi |
используя компьютер (см. «Настройка беспроводной |
|||||||
|
сети» на стр. 40). |
•Страницаконфигурации и отчетопараметрахсети
—Нажмите и удерживайте кнопку около 10 секунд, покаиндикаторпитанияненачнетмедленномигать, затем отпустите.
•Отчетосостояниирасходныхматериалов/ отчетоб
|
3 |
Возобновит |
ошибке |
|
|
— Нажмитеиудерживайтеэтукнопкуоколо15 секунд, |
|||
|
ь |
|||
|
пока синий индикатор питанияне начнет быстро |
|||
|
мигать, затем отпустите. |
•Печатьсручнойподачейбумаги
—Нажмите эту кнопку для печати с обратной стороны всехстраниц, есливывыбралиДвусторонняяпечать
(вручномрежиме) в драйвере.
Вы можете остановить работу в любое время.
|
4 |
Отмена |
• Отменазаданияпечати |
— Нажмите эту кнопку во время печати.
Обзор панели управления | 20

|
5 |
Питание |
Питание можно включать или выключать. |
||
|
Эта кнопка выводит устройство из режима сна. |
||||
|
6 |
Индикатор |
Отображение информации о состоянии устройства (см. |
||
|
состояния |
«Индикатор состояния» на стр. 87). |
|||
Обзор панели управления | 21

Включениеустройства
1 Сначала подключите устройство к сети питания.
1
2
2 нажмите кнопку 
Если вы хотите выключать питание, нажмите кнопку 
Включение устройства | 22

УстановкаПО
После установки и подключения устройства к компьютеру необходимо установить программное обеспечение. Необходимо загрузить программное обеспечение принтера с веб-сайта HP.
Перед установкой проверьте, поддерживает ли ОС вашего компьютера эту программу (см. «Операционная система» на стр. 7).
Для получения полной поддержки HP для вашего принтера, перейдите на веб-сайт www.hp.com/support/colorlaser150.
Затем вы сможете получить такую информацию:
•Установка и конфигурация
•Изучение и использование
•Устранение проблем
•Загрузка обновлений программного обеспечения и прошивки
•Форумы поддержки
•Нормативная и гарантийная информация
Локальное устройство — это устройство, подключенное к компьютеру напрямую с помощью кабеля. Если устройство подключено к сети, пропустите указанные ниже действия и перейдите к установке драйвера сетевого устройства (см. раздел «Установка драйвера по сети» на стр. 39).
Используйте кабель USB длиной не более 3 м.
Установка ПО | 23

Обзоросновных функций
После завершенияустановки можно установитьпараметры принтера, предусмотренные по умолчанию. Если необходимо установить или изменить значения параметров, обратитесь к следующему разделу.
|
• Основные параметры устройства |
25 |
|
• Материалы и лотки |
26 |

Основныепараметрыустройства
Послезавершенияустановкиможноустановитьпараметрыпринтера, предусмотренныепо умолчанию.
Параметрыустройствапоумолчанию
Вы можете изменить установленные параметры устройства с помощью программы HP Embedded Web Server. Если ваше устройство подключено к сети, можно настроить параметры устройства в сервисе HP Embedded Web Server > вкладкаНастройки >
Параметрыустройства (см.«Использование HP Embedded Web Server» на стр. 47).
Поправканавысоту
На качество печати влияет атмосферное давление, которое определяется высотой расположения устройства над уровнем моря. Следующие инструкции помогут добиться наилучшего качества печати.
Перед тем, как задать значение высоты, необходимо определить высоту расположения устройства над уровнем моря.
•Стандартное: 0 ~ 1 000 м
•Высокое1: 1 000 м ~ 2 000 м
•Высокое2: 2 000 м ~ 3 000 м
•Высокое3: 3 000 м ~ 4 000 м
•Высокое4: 4 000 м ~ 5 000 м
Высоту можно настроить в приложении HP Easy Printer Manager или HP Embedded Web Server.
•Если ваше устройство подключено к локальной сети, параметры устройства вы можете установить в меню HP Easy Printer Manager > Параметрыустройств > Доп. настройка (см. «Использование приложения HP Easy Printer Manager» на стр. 64).
•Если ваше устройство подключено к сети, можно настроить параметры устройства в сервисе HP Embedded Web Server > вкладкаНастройки > Параметрыустройства
(см.«Использование HP Embedded Web Server» на стр. 47).
Основные параметры устройства | 25

Материалыилотки
В этой главе описывается загрузка материалов для печати в устройство.
Выборматериаладляпечати
Используйте только материалы для печати, рекомендованные для этого устройства.
Рекомендации по выбору материалов для печати
Применение материалов, не отвечающих требованиям данного Руководства пользователя, может вызвать следующие проблемы:
•Низкое качество печати.
•Частое замятие бумаги.
•Преждевременный износ устройства.
Такие свойства бумаги, как плотность, состав, зернистость и содержание влаги, влияют на производительность устройства и качество печати. При выборе материала для печати учитывайте указанные ниже факторы.
•Тип, размер и плотность бумаги указаны в характеристиках материала для печати (см. «Характеристики материала для печати» на стр. 108).
•Желаемый результат: выбранные материалы должны соответствовать целям печати.
•Яркость: более белая бумага обеспечивает более четкое и живое изображение.
•Гладкость поверхности: гладкость материалов для печати влияет на четкость отпечатанного изображения.
• Иногда, при использовании бумаги, отвечающей всем требованиям данного Руководства пользователя, качество печати может оказаться неудовлетворительным. Этоможетбытьвызванокачествомбумаги, неправильным обращениемсматериалом, недопустимымуровнемтемпературыивлажностиили другими неподконтрольными факторами.
•Передприобретениембольшогоколичестваматериаловдляпечатиубедитесь, что они соответствуют требованиям, описанным в данном Руководстве пользователя.
Материалы и лотки | 26

•Использование материалов для печати, которые не соответствуют данной спецификации, может привести к появлению дефектов или к необходимости ремонта. Гарантийные обязательства или соглашения об обслуживании HP на такой ремонт не распространяются.
•Количество листов бумаги, помещаемой в лоток, варьируется в зависимости от типа материала (см. «Характеристики материала для печати» на стр. 108).
•Не используйте фотобумагу для струйной печати. В противном случае это может привести к повреждению устройства.
•Использование огнеопасных печатных материалов может привести к возгоранию.
•Используйте только перечисленные материалы для печати (см. «Характеристики материала для печати» на стр. 108).
Использование огнеопасных печатных материалов или присутствие инородных материаловв принтере можетпривестив перегревуприбора, ав некоторыхслучаях — к возгоранию.
Количество листов бумаги, помещаемой в лоток, варьируется в зависимости от типа материала (см. «Характеристики материала для печати» на стр. 108).
Обзорлотка
Для изменения размера необходимо передвинуть ограничители бумаги.
1.Крышка
2.Защелка ограничителя
3.Ограничитель длины бумаги
4.Ограничитель ширины бумаги
Если вы не отрегулируете ограничитель, это может нарушить выравнивание бумаги, вызвать перекос изображения или замятие бумаги.
Материалы и лотки | 27

Загрузкабумагивлоток
1 Извлеките лоток для бумаги (см. «Обзор лотка» на стр. 27).
2 Откройте крышку лотка.
3 Прижмите ограничители бумаги по длине и ширине и передвиньте их к краю пачки бумаги, чтобы отрегулировать размер.
4 Перед загрузкой согните стопку бумаги в обоих направлениях либо раскройте веером край пачки, чтобы отделить страницы друг от друга.
Материалы и лотки | 28

5 Поместите пачку бумаги стороной для печати вверх.
Если бумага меньше размера Letter, нажмите защелку и освободите направляющую в лотке, а затем протолкните лоток вручную. Затем установите ограничители длины и ширины бумаги в нужные положения.
1
2
Если бумага длиннее размера А4 (например, размер Legal), нажмите защелку и освободите направляющую в лотке, а затем потяните лоток вручную. Затем установите ограничители длины и ширины бумаги в нужные положения.
Материалы и лотки | 29
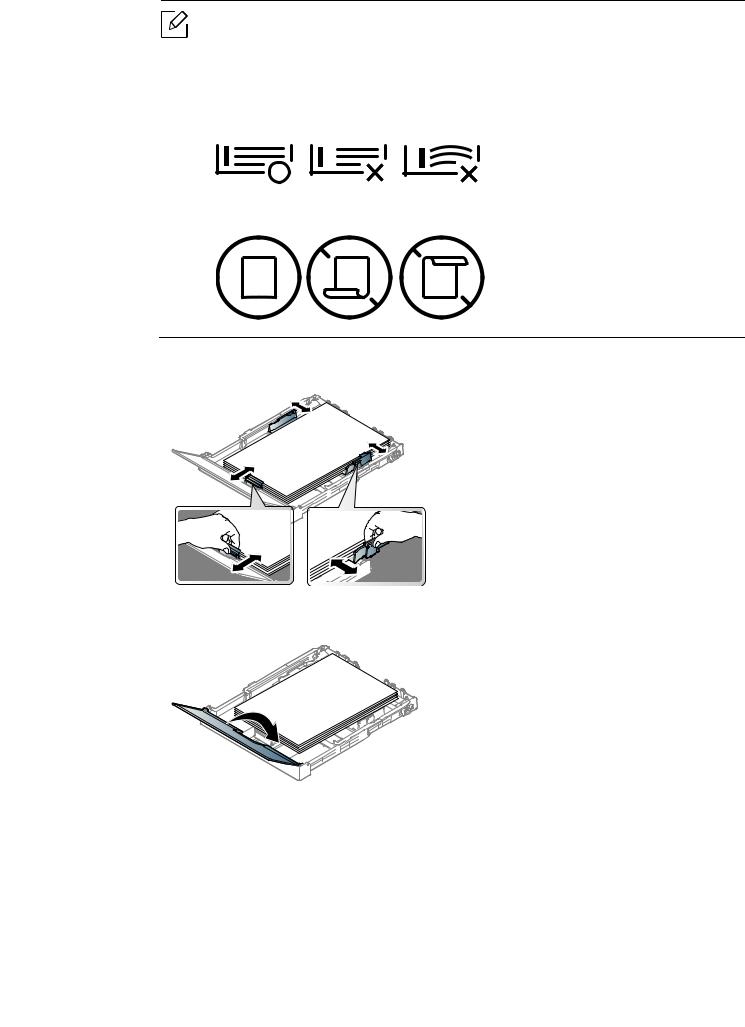
• Если вы не отрегулируете ограничитель, это может нарушить выравнивание бумаги, вызвать перекос изображения или замятие бумаги.
•Ненажимайтеслишкомсильнонаограничительширины— этоможетпривести к перекосу бумаги.
•Если не отрегулировать ограничитель ширины, может произойти замятие бумаги.
•Не используйте бумагу с закрученным передним краем. Это может вызвать замятие.
Прижмите ограничитель и передвиньте его к краю пачки бумаги, не сминая ее.
Закройте крышку.
Вставьте лоток для бумаги в принтер.
Материалы и лотки | 30

9 Дляпечатидокументаустановитесоответствующийразмеритипбумагидлялотка(см. «Указание размера и типа бумаги» на стр. 35).
Первоначально, в зависимости от страны продажи устройства, лоток отрегулирован по формату Letter или A4. Чтобы использовать бумагу другого размера, отрегулируйте соответствующим образом фиксатор и ограничитель ширины бумаги.
Вытяните лоток из устройства. Откройте крышку и при необходимости извлеките бумагу из лотка.
Чтобы использовать формат Letter, поверните фиксатор в задней части лотка по
часовой стрелке. Можно увидеть фиксатор при перемещении ограничителя длины бумаги до формата Legal (LGL).
3 Сожмите ограничитель ширины бумаги и переместите его к краю фиксатора.
Материалы и лотки | 31

A4
LTR
Чтобы использовать формат A4, сначала переместите ограничитель ширины бумаги влево, азатемповернитефиксаторпротивчасовойстрелки. Чрезмерноедавлениена фиксатор может повредить лоток.
Печатьнаспециальныхматериалах
В следующей таблице указаны особые типы материалов для лотка.
Чтобы изменить параметры бумаги, установленные для устройства, в окне Настройка печати > вкладка Бумага > вкладка Тип (см. «Доступ к настройкам печати» на стр. 55).
При использовании специальных материалов рекомендуется подавать по одному листу за раз (см. «Характеристики материала для печати» на стр. 108).
Плотности отдельных образцов бумаги приведены в «Характеристики материала для печати» на стр. 108.
|
Типы |
Лотокa |
|
обычная |
● |
|
Плотная90-120 г |
● |
|
Неплотная60-69 г |
● |
|
высокосортнаябумага |
● |
|
Цветная |
● |
|
Сверхплотная121-163 |
● |
|
Наклейки |
● |
|
форма |
● |
|
вторичнаябумага |
● |
Материалы и лотки | 32

|
Типы |
Лотокa |
|
Глянцевая111-130 г |
● |
|
Глянцевая131-175 г |
● |
|
Глянцевая176-220 г |
● |
|
HP матовая120 г |
● |
|
HP матовая150 г |
● |
|
HP матовая200 г |
● |
a.Типы бумаги доступные для лотка ручной подачи:
(●: поддерживается)
Наклейки
Во избежание повреждения устройства используйте только наклейки, предназначенные для лазерных принтеров.
•При выборе наклеек обращайте внимание на указанные ниже факторы.
—Наклейки: должны выдерживать температуру закрепления тонера. Температура закрепления тонера указана в спецификациях устройства (около 170 °C).
—Структура: Не используйте листы наклеек с открытыми участками подложки между наклейками. При наличии таких промежутков наклейки могут отделиться от листов и вызвать трудно устранимое замятие.
—Сворачивание: Должны лежать на ровной поверхности с волнистостью не более 5 мм в любом направлении.
—Ситуация: Не используйте наклейки со складками, пузырьками и другими признаками отделения от подложки.
•Между наклейками не должно быть промежутков с нанесенным клеем, так как в этом случаеприпечатионимогутотделитьсяотподложки, чтоприведеткзамятию. Крометого, клей может повредить компоненты устройства.
•Не пропускайте лист наклеек через устройство более одного раза: клейкая подложка рассчитана только на одно прохождение через устройство.
•Не используйте наклейки, отделяющиеся от подложки, а также мятые, с пузырьками или поврежденные.
Материалы и лотки | 33

Сверхплотная121-163/ Бумага нестандартного размера
• В приложении следует установить ширину полей не менее 6,4 мм от краев материала.
Готовые формы
Готовыеформыследуетзагружатьпечатнойсторонойвверх, свободнымкраемвперед. Если при подаче возникают проблемы, поверните бумагу другой стороной. При этом качество печати не гарантируется.
•Должны быть отпечатаны с использованием термостойких красок, которые не растекаются, не испаряются и не выделяют вредные вещества под воздействием температуры закрепления тонера (примерно 170 °C) в течение 0,1 с.
•Чернила готовых форм должны быть негорючими и не должны неблагоприятно воздействовать на ролики принтера.
•Перед загрузкой готовой формы удостоверьтесь, что печатнаякраскана бумаге сухая. Во время закрепления тонера влажная краска может размазаться, что снизит качество печати.
Материалы и лотки | 34

Указаниеразмераитипабумаги
После загрузки бумаги в лоток следует указать ее размер и тип. При печати с компьютера задайте размер и тип бумаги в используемом приложении.
Чтобы изменить параметры бумаги, установленные для устройства, в окне Настройка печати > вкладка Бумага > вкладка Тип (см. «Доступ к настройкам печати» на стр. 55).
• Если вы хотите использовать бумагу другого формата (например бумагу для счетов), выберитеДругоенавкладкеБумагавменюНастройкапечати(см. «Доступ
к настройкам печати» на стр. 55).
•Настройка для бумаги в устройстве и драйвер должны совпадать для печати без несоответствия бумаги. Вы можете изменить установленные параметры бумаги с помощью программы HP Easy Printer Manager или HP Embedded Web Server.
— Если ваше устройство подключено к локальной сети, параметры устройства вы можетеустановитьвменюHP Easy Printer Manager > Параметрыустройств> Доп. настройка(см. «ИспользованиеприложенияHP Easy Printer Manager» настр. 64).
— Если ваше устройство подключено к сети, можно настроить параметры устройствавсервисеHP Embedded Web Server > вкладкаНастройки> Параметры устройства (см.«Использование HP Embedded Web Server» на стр. 47).
Материалы и лотки | 35

Использование устройства, подключенногоксети
В этой главе приведены пошаговые инструкциипо подготовке устройства, подключаемого через сеть, и программного обеспечения к эксплуатации.
В зависимости от модели список поддерживаемых дополнительных устройств и функций может меняться (см. «Функции различных моделей» на стр. 7).
|
• Настройка проводной сети |
37 |
|
• Установка драйвера по сети |
39 |
|
• Настройка беспроводной сети |
40 |
|
• Использование HP Embedded Web Server |
47 |
|
• Приложение HP Smart |
50 |

Настройкапроводнойсети
Печатьотчетаоконфигурациисети
Печать Отчетаоконфигурациисети можно запустить с панели управления устройства, где отображены текущие сетевые параметры устройства. Этот отчет поможет вам в настройке сети.
Нажмите кнопку 
В данном Отчетеоконфигурациисети можно найти MAC-адрес и IP-адрес устройства. Пример:
•MAC-адрес: 00:15:99:41:A2:78
•IP-адрес: 169.254.192.192
УстановкаIP-адреса
ДляпечатииуправленияустройствомпосетинеобходимосначалазадатьдлянегоIP-адрес. В большинстве случаев новый IP-адрес автоматически назначается сервером DHCP (Dynamic Host Configuration Protocol Server – сервер динамической настройки узлов),
расположенным в сети.
При установке драйвера принтера не настраивайте IPv4 и IPv6 одновременно. Рекомендуем настривать IPv4 или IPv6 (см. «Установка драйвера по сети» на стр. 39).
Конфигурация IPv4-адреса
Вы также можете настроить TCP/IPv4 в сервисе Embedded Web Server. При открытии окна Embedded Web Server наведите курсор на Настройки в верхней строке меню и нажмите Параметрысети («Вкладка Настройки» на стр. 48).
Конфигурация IPv6
Протокол IPv6 поддерживается только в Windows Vista или более поздних версиях.
Устройство поддерживает перечисленные ниже IPv6-адреса для сетевой печати и управления устройством.
•Link-local Address: локальный IPv6-адрес с автоматическим изменением конфигурации (адрес начинается с FE80).
•Stateless Address: IPv6-адрес, автоматически настраиваемый сетевым маршрутизатором.
•Stateful Address: IPv6-адрес, настраиваемый сервером DHCPv6.
•Manual Address: IPv6-адрес, настраиваемый пользователем вручную.
Всетевомокружении, работающемпопротоколуIPv6, выполнитеуказанныенижедействия для настройки IPv6-адреса.
Настройка проводной сети | 37

Включение IPv6
1 В операционной системе Windows запустите веб-браузер (например Internet Explorer).
Введите IP-адрес устройства (http:// xxx.xxx.xxx.xxx) в поле адреса и нажмите клавишу
Enter или щелкните Перейти.
2 При первом входе в HP Embedded Web Server введите имя пользователя и пароль
администратора. Введите ниже стандартный идентификатор(admin). В целях безопасности рекомендуем установить стандартный пароль.
3 При открытии окна Embedded Web Server наведите курсор на Настройки в верхней строке меню и нажмите Параметрысети.
Нажмите TCP/IPv6 на левой панели страницы.
Установите флажок в поле ПротоколIPv6, чтобы включить IPv6.
Нажмите кнопку Применить.
Выключите и снова включите устройство.
• Вы также можете настроить DHCPv6.
•Чтобы настроить IPv6-адрес вручную:
УстановитефлажокВводадресавручную. Затембудетактивированотекстовое поле Адрес/Префикс. Введите оставшуюся часть адреса (напр.: 3FFE:10:88:194::AAAA. A — шестнадцатеричный символ от 0 до 9 или от A до F).
Настройка проводной сети | 38


1
Read this guide to get to know the printer control panel, learn how to interpret control panel light
patterns, solve wireless connection problems, and nd more information.
Printer control panel
Reference Guide
HP Color Laser 150 series
Control panel light patternsSet up a wireless connection (wireless models only)
As directed in the setup guide, download and install the HP printer software, and follow the instructions in the
software to connect the printer to your wireless network.
When the printer has successfully connected to your wirless network, the Wireless light
on the printer
control panel stops blinking and glows steady blue. If the light does not turn steady blue, try the following
solutions.
Problem Cause/Solution
The Wireless
light
is o.
Wireless connection mode is turned o. Try the following:
1. Press the Wireless button on the printer control panel.
2. If the Wireless light turns steady blue, wireless connection mode is on and the
wireless connection is established. You can now print wirelessly.
3. If the Wireless light blinks blue, the printer is in wireless setup mode. Continue
software installation and follow the instructions in the software to set up a wireless
connection. Also, see the instructions below under “The Wireless light is blinking
blue.”
Solve wireless problems
Ready Processing
!
Initializing or
canceling
Cartridge not
installed or wrong
cartridge
Cartridge
very low
Paper jam or
out of paper
1
2
3
4
5
6
1 Toner lights
2 Wireless button/light
*
3 Resume button
4 Cancel button
5 Power button/
Ready light
6 Attention light
* Wireless models only
English
-
Драйверы
9
-
Инструкции по эксплуатации
33
Языки:
HP Color Laser 150 Printer инструкция по эксплуатации
(125 страниц)
- Языки:Русский
-
Тип:
PDF -
Размер:
13.78 MB
Просмотр
HP Color Laser 150 Printer инструкция по эксплуатации
(122 страницы)
- Языки:Английский
-
Тип:
PDF -
Размер:
13.92 MB
Просмотр
HP Color Laser 150 Printer инструкция по эксплуатации
(16 страниц)
- Языки:Английский
-
Тип:
PDF -
Размер:
5.58 MB
Просмотр
HP Color Laser 150 Printer инструкция по эксплуатации
(123 страницы)
- Языки:Итальянский
-
Тип:
PDF -
Размер:
13.6 MB
Просмотр
HP Color Laser 150 Printer инструкция по эксплуатации
(122 страницы)
- Языки:Словенский
-
Тип:
PDF -
Размер:
13.72 MB
Просмотр
HP Color Laser 150 Printer инструкция по эксплуатации
(129 страниц)
- Языки:Украинский
-
Тип:
PDF -
Размер:
13.76 MB
Просмотр
HP Color Laser 150 Printer инструкция по эксплуатации
(121 страница)
- Языки:Венгерский
-
Тип:
PDF -
Размер:
13.64 MB
Просмотр
HP Color Laser 150 Printer инструкция по эксплуатации
(120 страниц)
- Языки:Корейский
-
Тип:
PDF -
Размер:
13.84 MB
Просмотр
HP Color Laser 150 Printer инструкция по эксплуатации
(123 страницы)
- Языки:Португальский
-
Тип:
PDF -
Размер:
13.6 MB
Просмотр
HP Color Laser 150 Printer инструкция по эксплуатации
(118 страниц)
- Языки:Хорватский
-
Тип:
PDF -
Размер:
13.66 MB
Просмотр
HP Color Laser 150 Printer инструкция по эксплуатации
(126 страниц)
- Языки:Немецкий
-
Тип:
PDF -
Размер:
13.62 MB
Просмотр
HP Color Laser 150 Printer инструкция по эксплуатации
(123 страницы)
- Языки:Эстонский
-
Тип:
PDF -
Размер:
13.73 MB
Просмотр
HP Color Laser 150 Printer инструкция по эксплуатации
(113 страниц)
- Языки:Иврит
-
Тип:
PDF -
Размер:
13.65 MB
Просмотр
HP Color Laser 150 Printer инструкция по эксплуатации
(127 страниц)
- Языки:Болгарский
-
Тип:
PDF -
Размер:
19.78 MB
Просмотр
HP Color Laser 150 Printer инструкция по эксплуатации
(124 страницы)
- Языки:Румынский
-
Тип:
PDF -
Размер:
13.71 MB
Просмотр
HP Color Laser 150 Printer инструкция по эксплуатации
(123 страницы)
- Языки:Латышский
-
Тип:
PDF -
Размер:
13.72 MB
Просмотр
HP Color Laser 150 Printer инструкция по эксплуатации
(120 страниц)
- Языки:Датский
-
Тип:
PDF -
Размер:
13.58 MB
Просмотр
HP Color Laser 150 Printer инструкция по эксплуатации
(126 страниц)
- Языки:Литовский
-
Тип:
PDF -
Размер:
13.71 MB
Просмотр
HP Color Laser 150 Printer инструкция по эксплуатации
(19 страниц)
- Языки:Китайский
-
Тип:
PDF -
Размер:
5.95 MB
Просмотр
HP Color Laser 150 Printer инструкция по эксплуатации
(116 страниц)
- Языки:Китайский
-
Тип:
PDF -
Размер:
13.83 MB
Просмотр
HP Color Laser 150 Printer инструкция по эксплуатации
(126 страниц)
- Языки:Японский
-
Тип:
PDF -
Размер:
13.91 MB
Просмотр
HP Color Laser 150 Printer инструкция по эксплуатации
(125 страниц)
- Языки:Нидерландский
-
Тип:
PDF -
Размер:
13.58 MB
Просмотр
HP Color Laser 150 Printer инструкция по эксплуатации
(122 страницы)
- Языки:Шведский
-
Тип:
PDF -
Размер:
13.69 MB
Просмотр
HP Color Laser 150 Printer инструкция по эксплуатации
(125 страниц)
- Языки:Тайский
-
Тип:
PDF -
Размер:
13.83 MB
Просмотр
HP Color Laser 150 Printer инструкция по эксплуатации
(125 страниц)
- Языки:Польский
-
Тип:
PDF -
Размер:
13.71 MB
Просмотр
HP Color Laser 150 Printer инструкция по эксплуатации
(125 страниц)
- Языки:Индонезийский
-
Тип:
PDF -
Размер:
13.6 MB
Просмотр
HP Color Laser 150 Printer инструкция по эксплуатации
(120 страниц)
- Языки:Чешский
-
Тип:
PDF -
Размер:
13.7 MB
Просмотр
HP Color Laser 150 Printer инструкция по эксплуатации
(124 страницы)
- Языки:Турецкий
-
Тип:
PDF -
Размер:
13.71 MB
Просмотр
HP Color Laser 150 Printer инструкция по эксплуатации
(113 страниц)
- Языки:Арабский
-
Тип:
PDF -
Размер:
13.73 MB
Просмотр
HP Color Laser 150 Printer инструкция по эксплуатации
(129 страниц)
- Языки:Испанский
-
Тип:
PDF -
Размер:
19.51 MB
Просмотр
HP Color Laser 150 Printer инструкция по эксплуатации
(126 страниц)
- Языки:Французский
-
Тип:
PDF -
Размер:
13.62 MB
Просмотр
HP Color Laser 150 Printer инструкция по эксплуатации
(128 страниц)
- Языки:Греческий
-
Тип:
PDF -
Размер:
13.91 MB
Просмотр
HP Color Laser 150 Printer инструкция по эксплуатации
(121 страница)
- Языки:Финский
-
Тип:
PDF -
Размер:
13.57 MB
Просмотр
На NoDevice можно скачать инструкцию по эксплуатации для HP Color Laser 150 Printer. Руководство пользователя необходимо для ознакомления с правилами установки и эксплуатации HP Color Laser 150 Printer. Инструкции по использованию помогут правильно настроить HP Color Laser 150 Printer, исправить ошибки и выявить неполадки.




















































