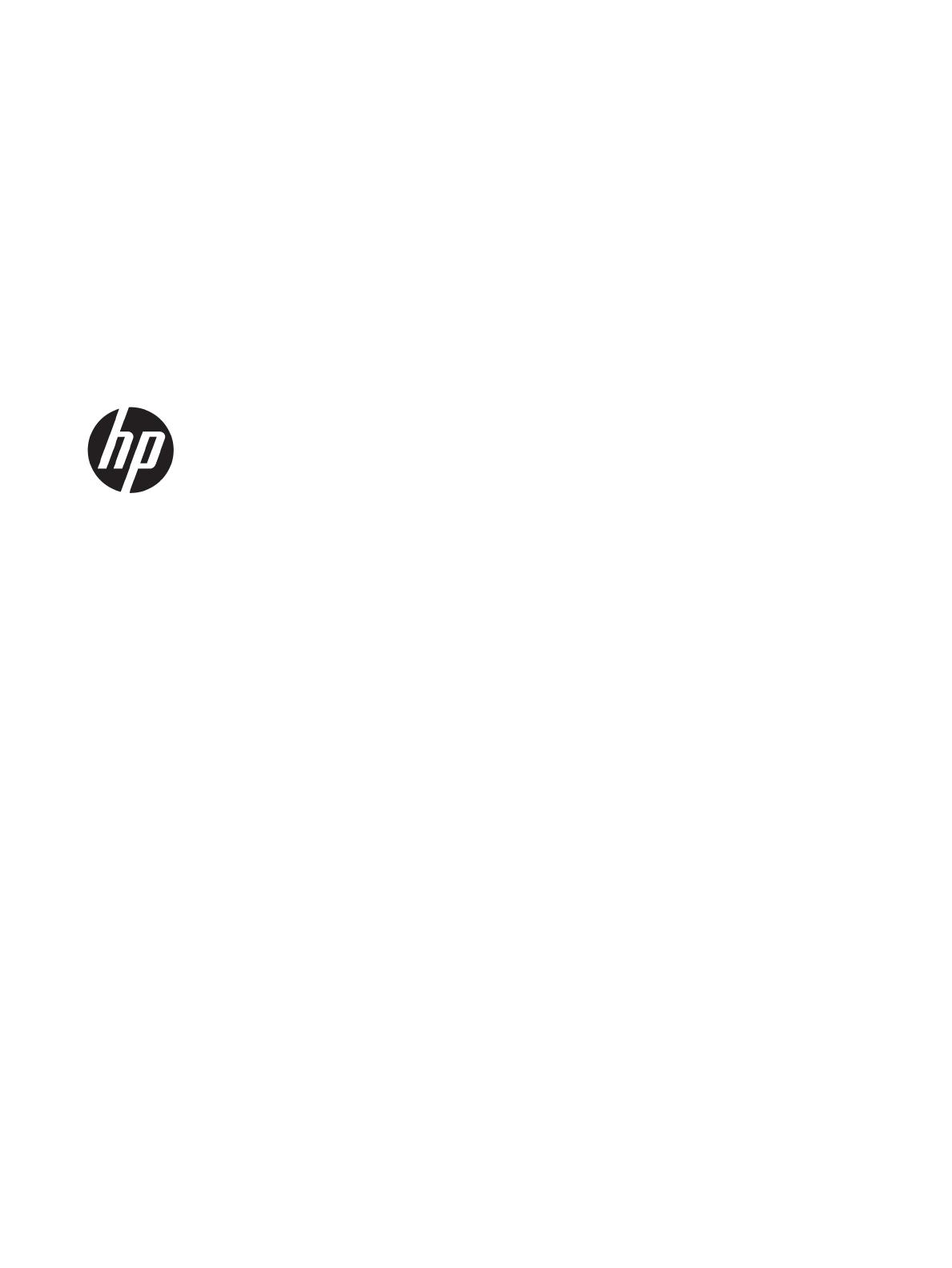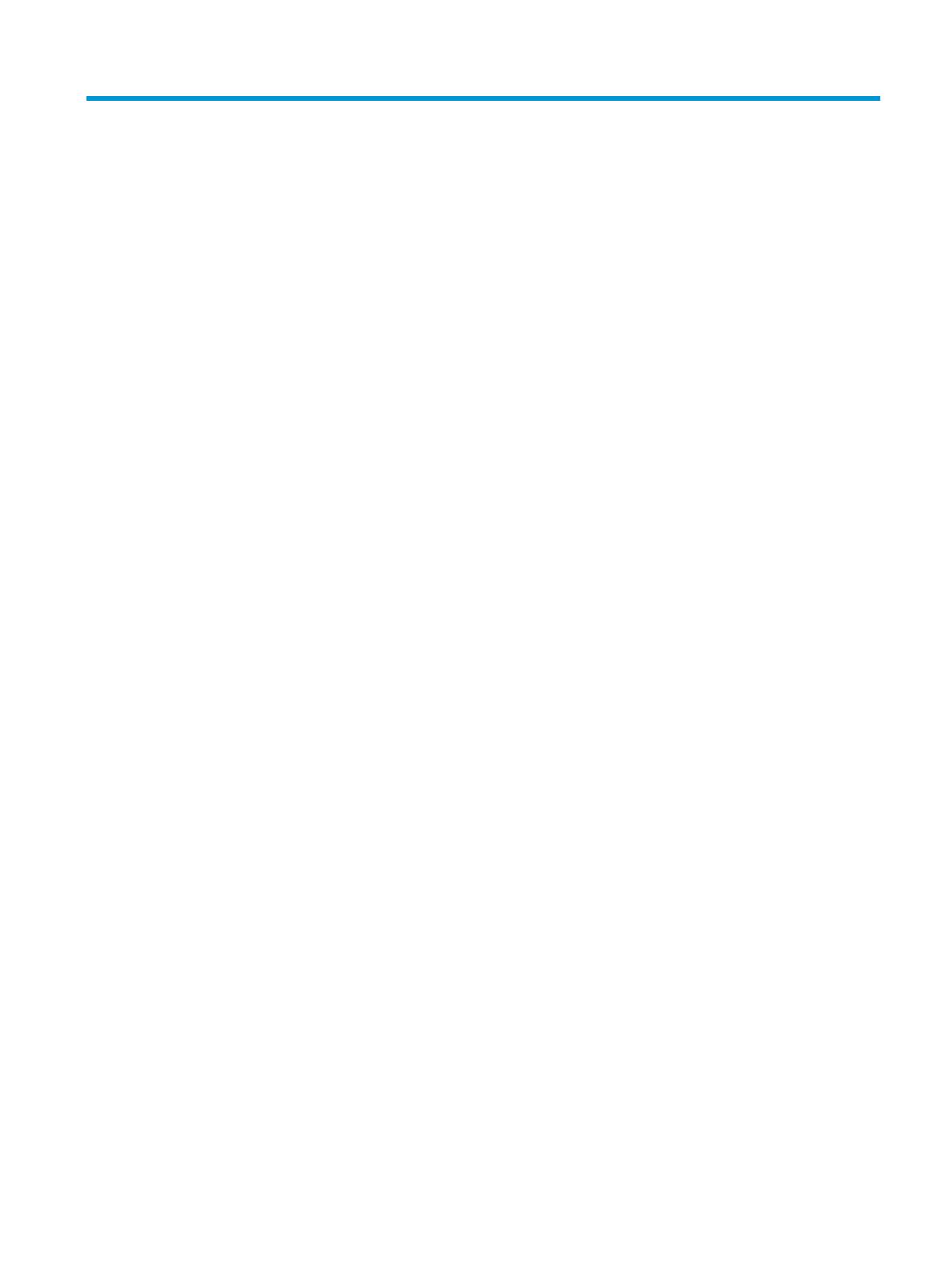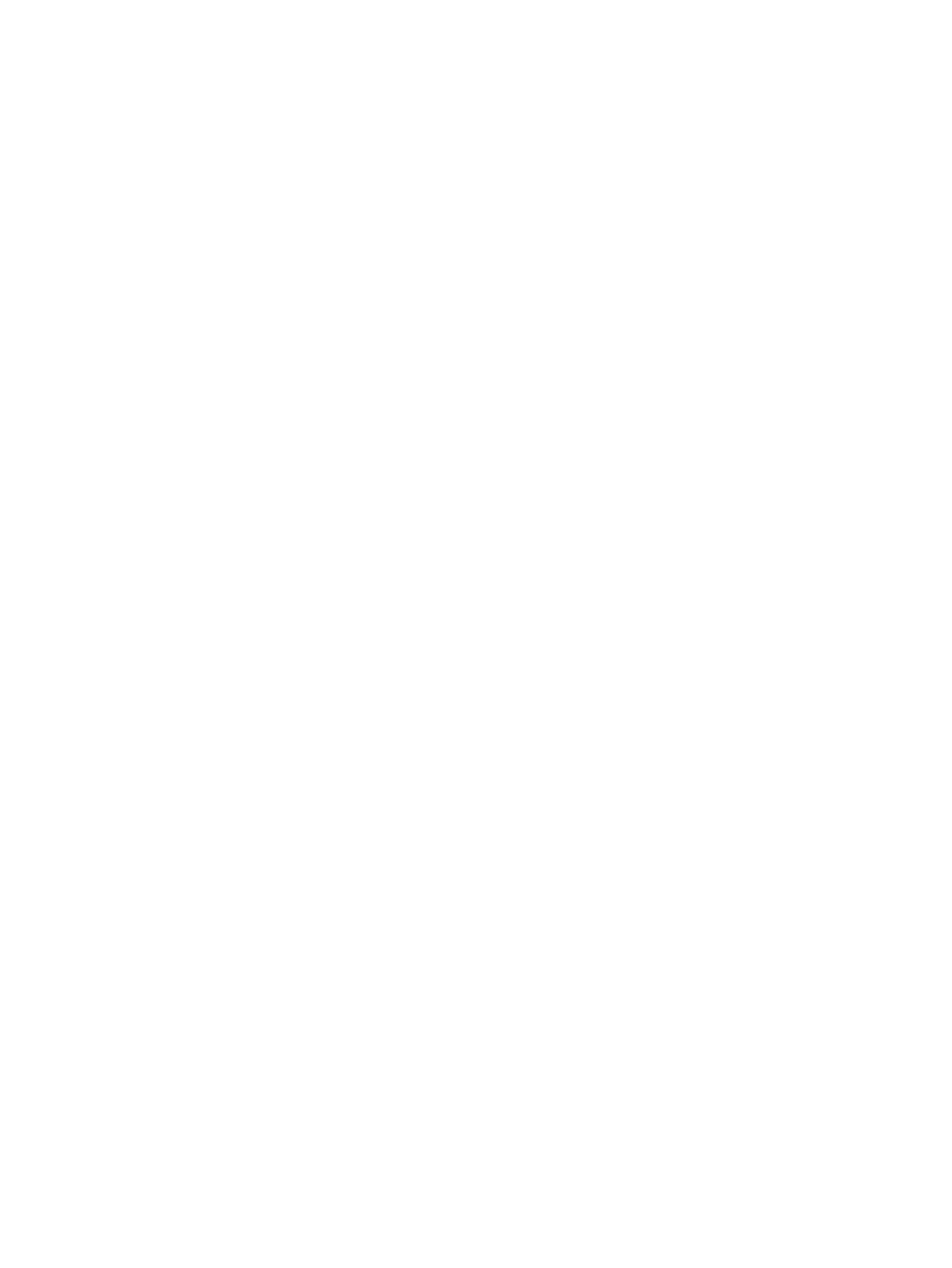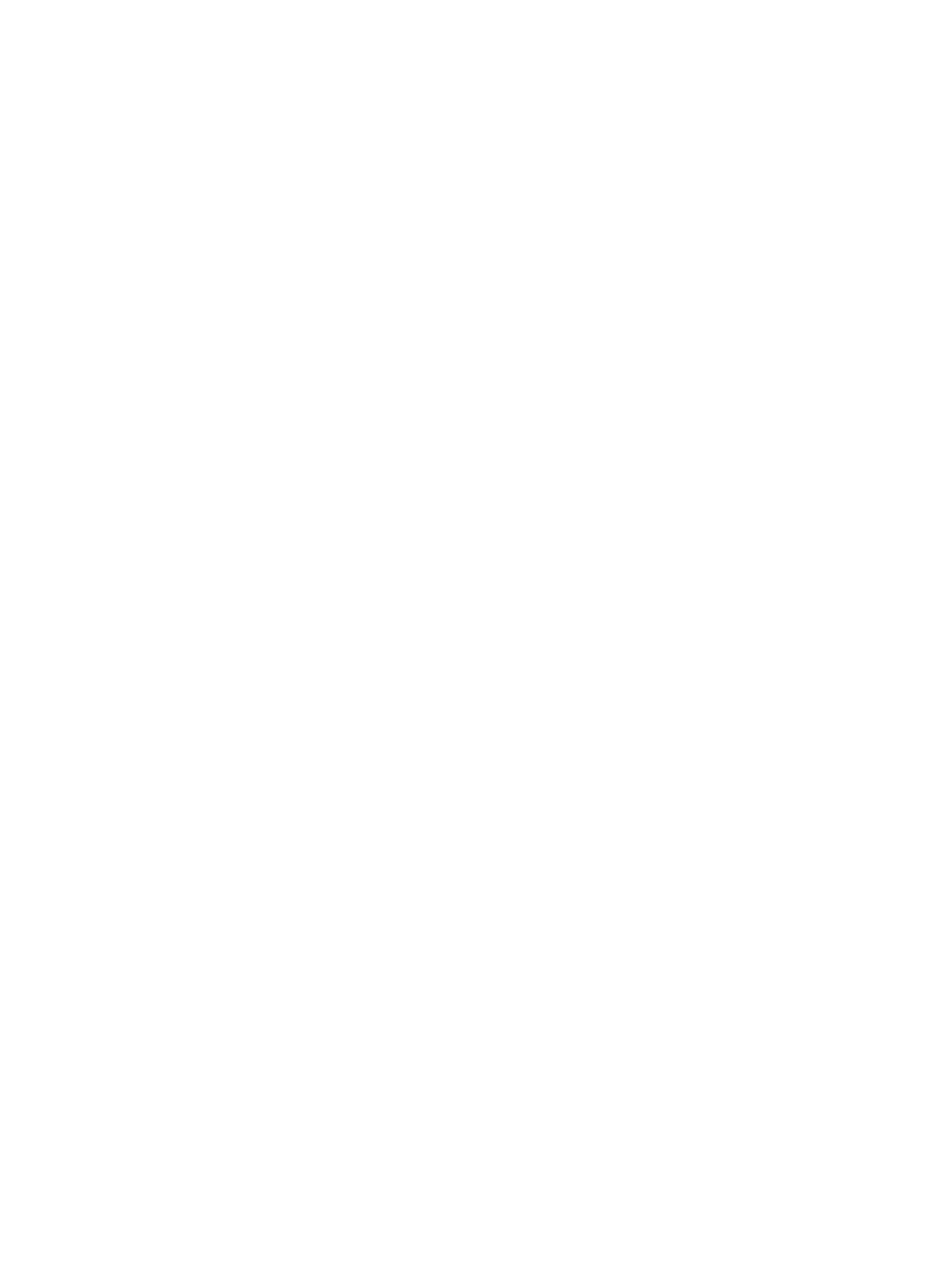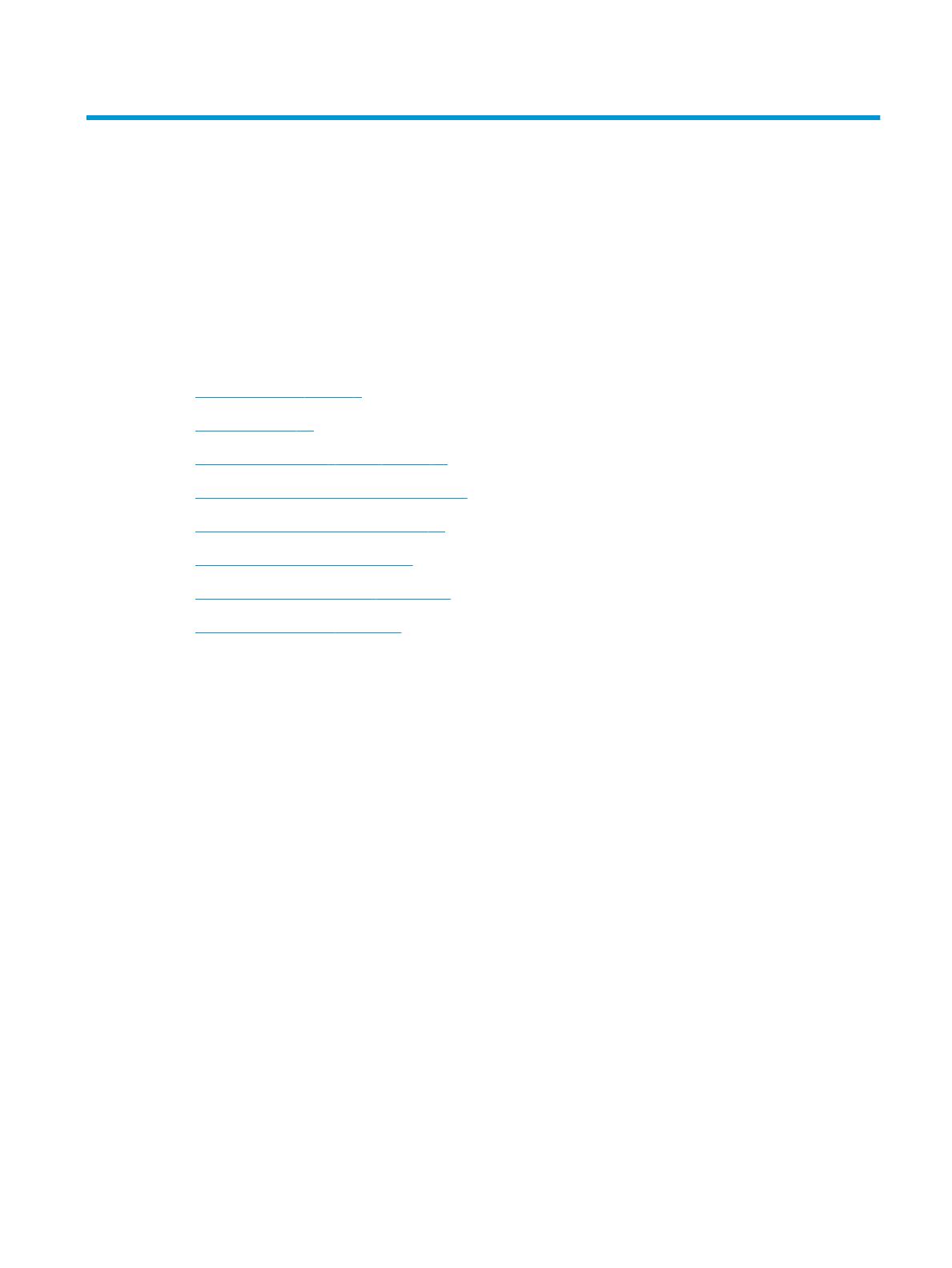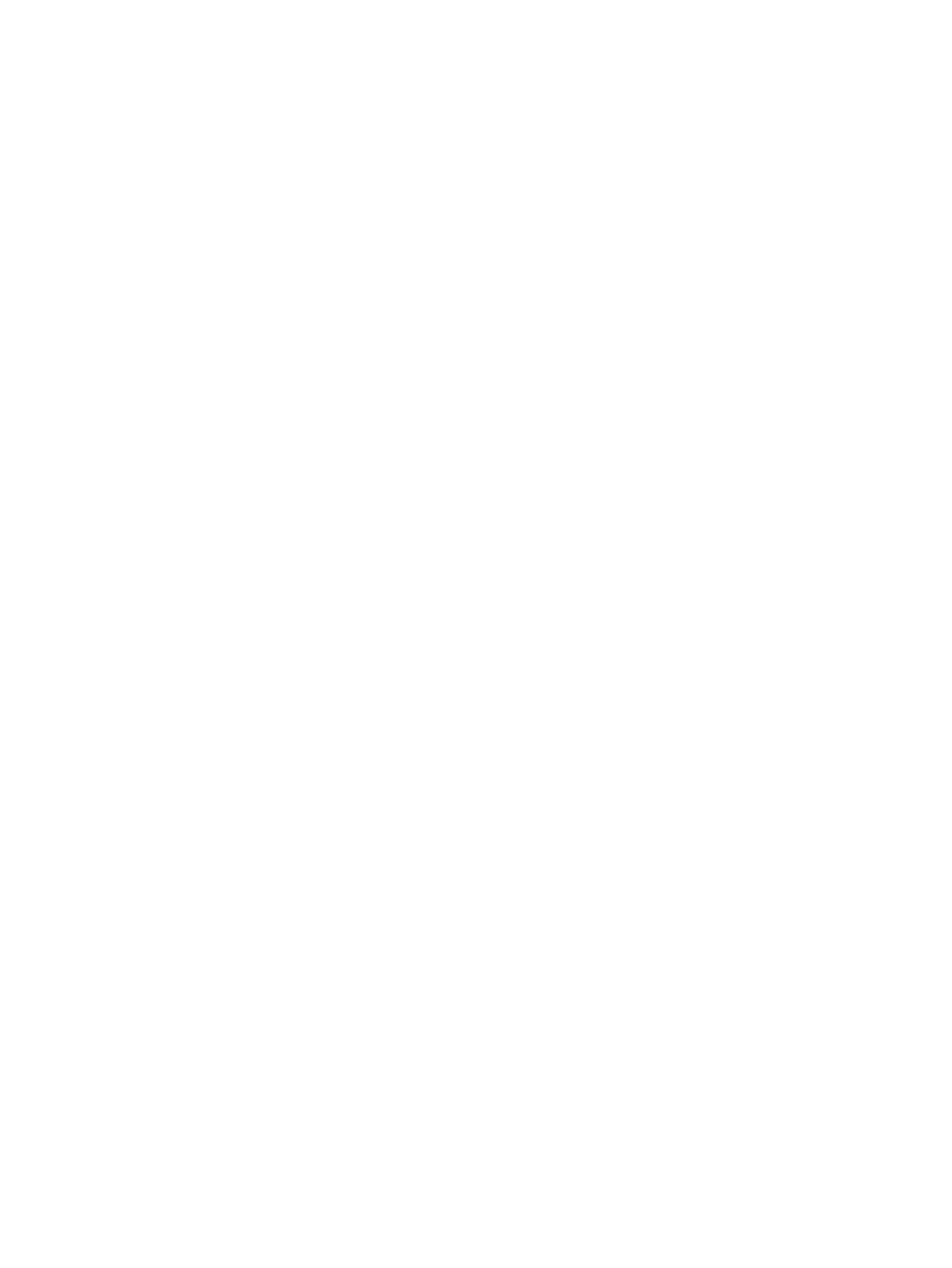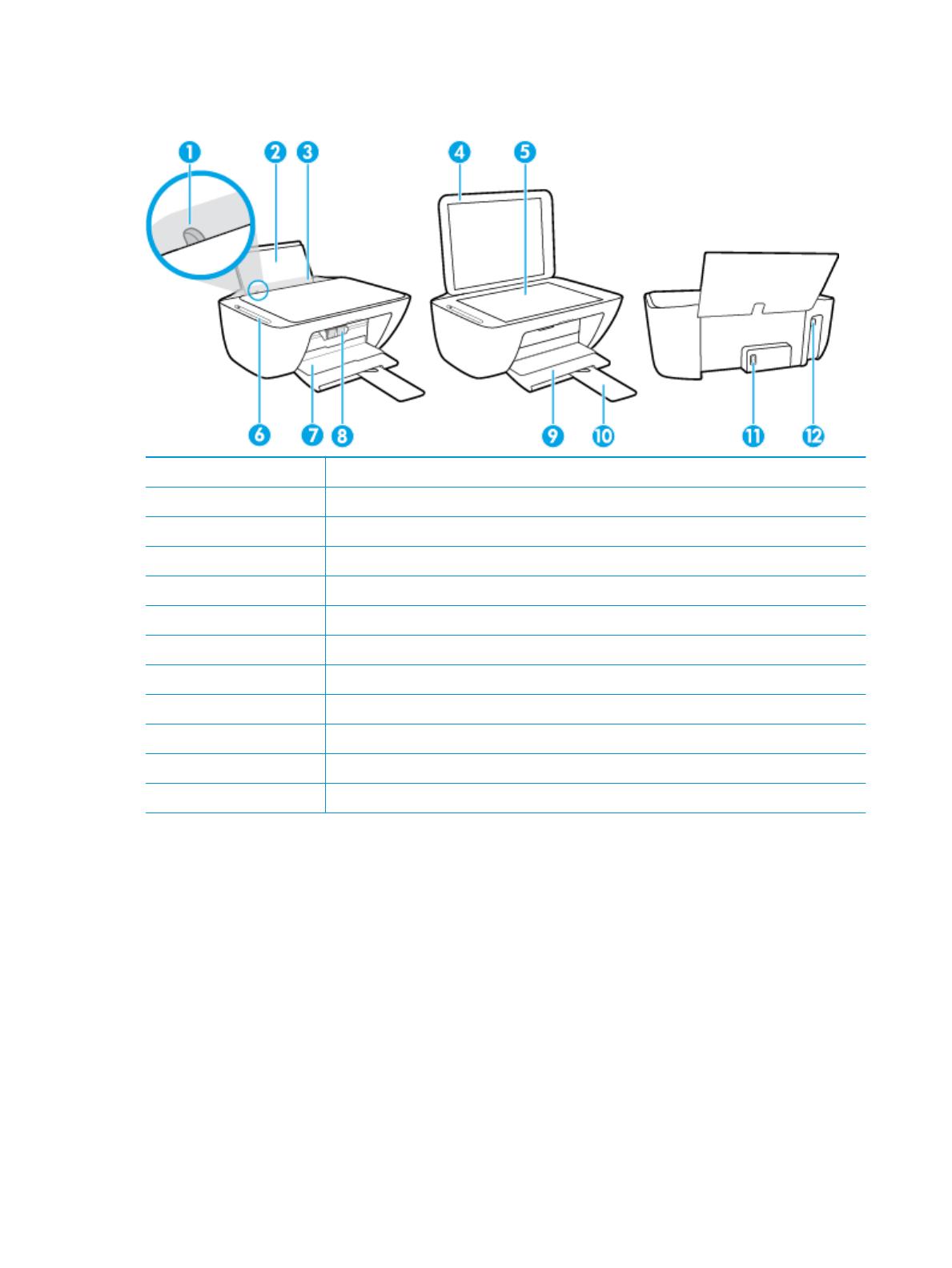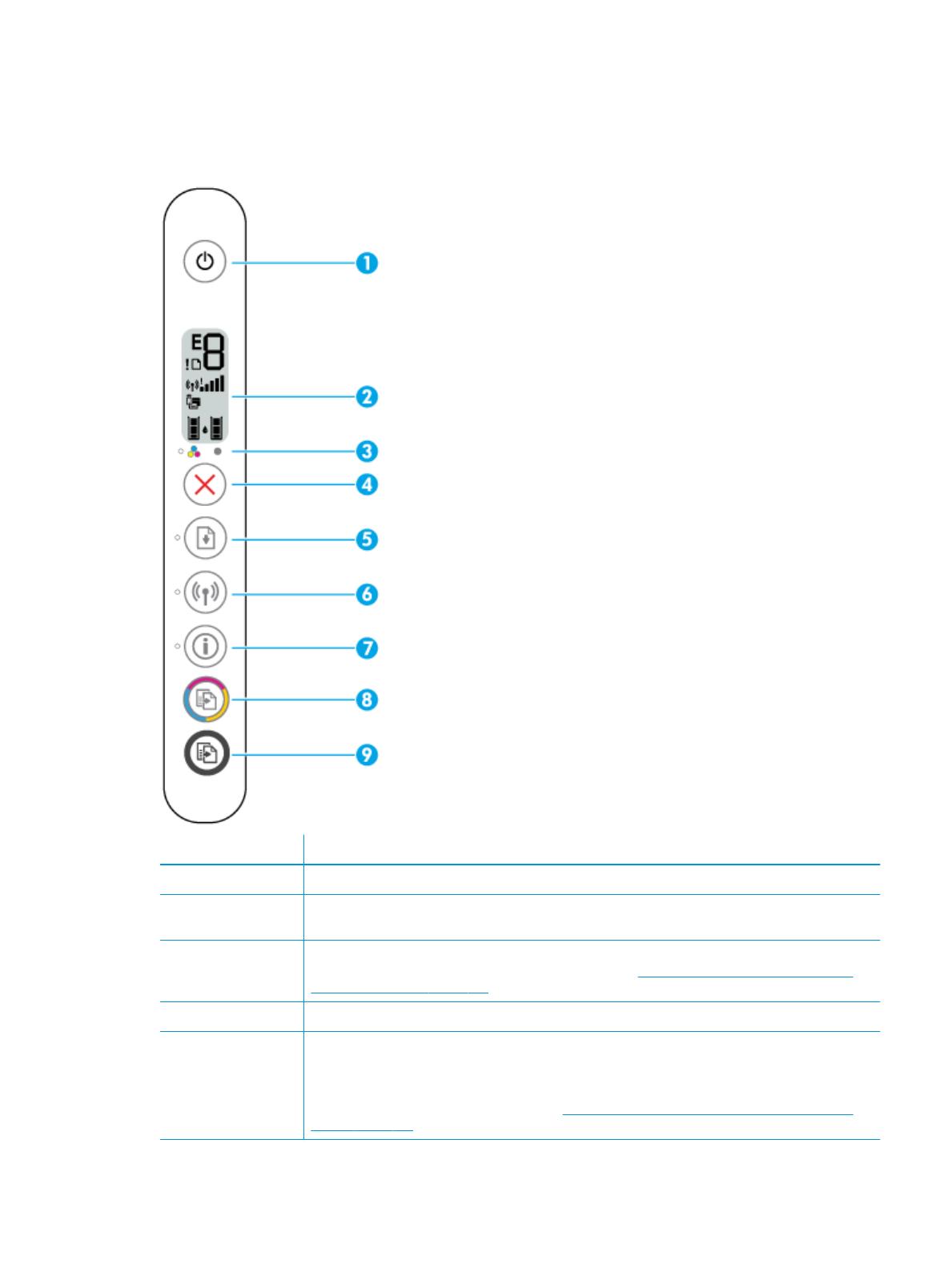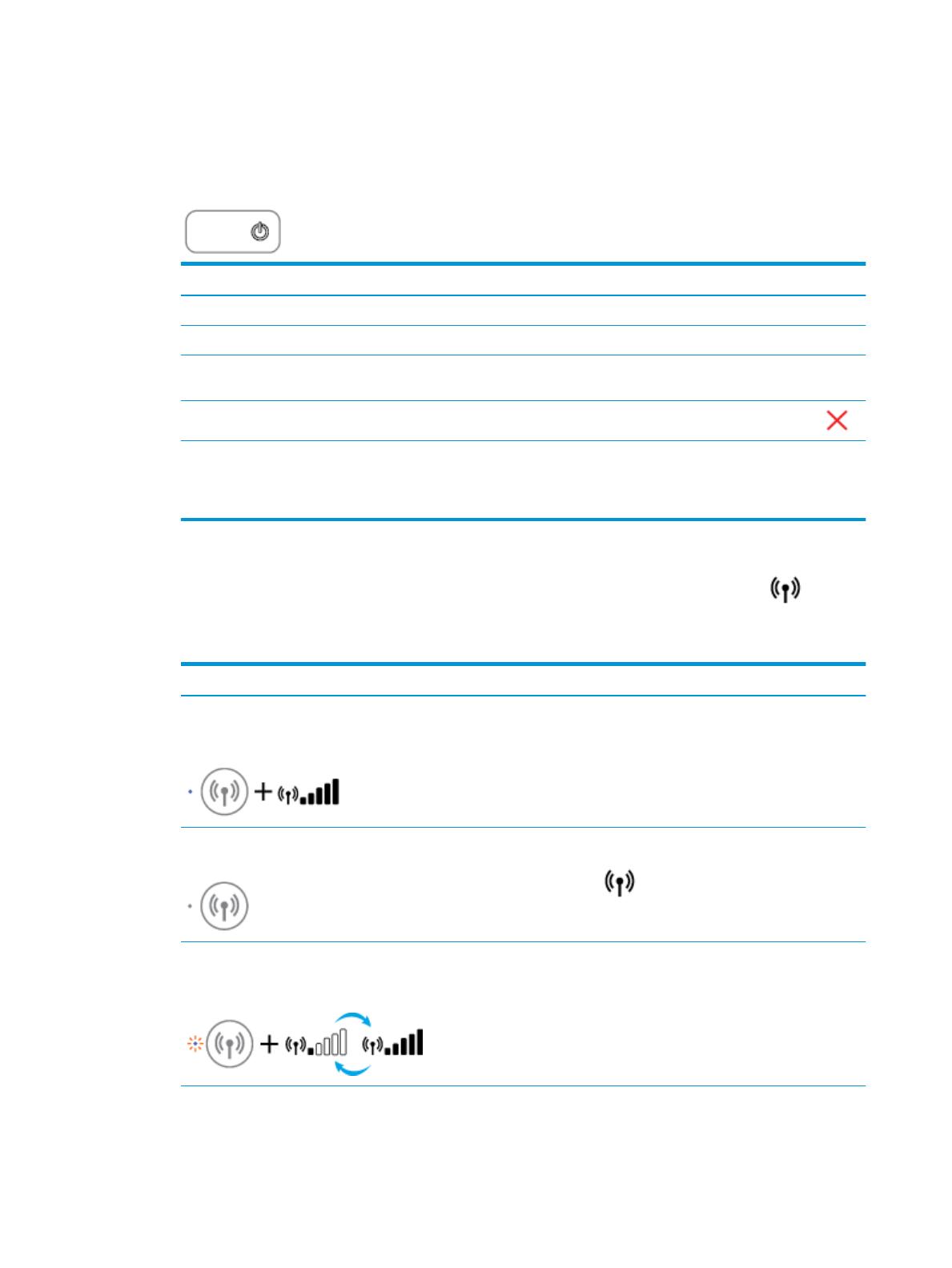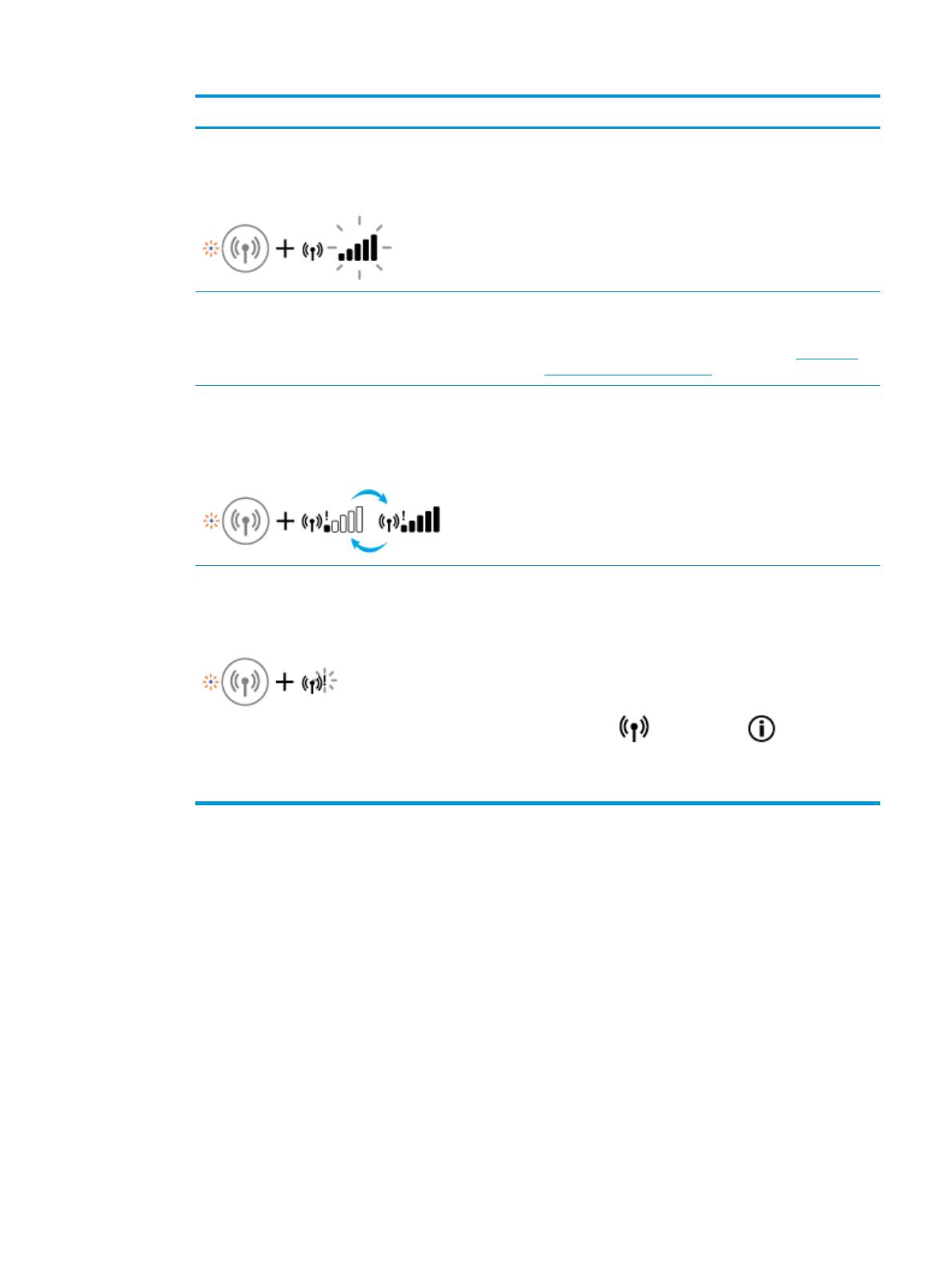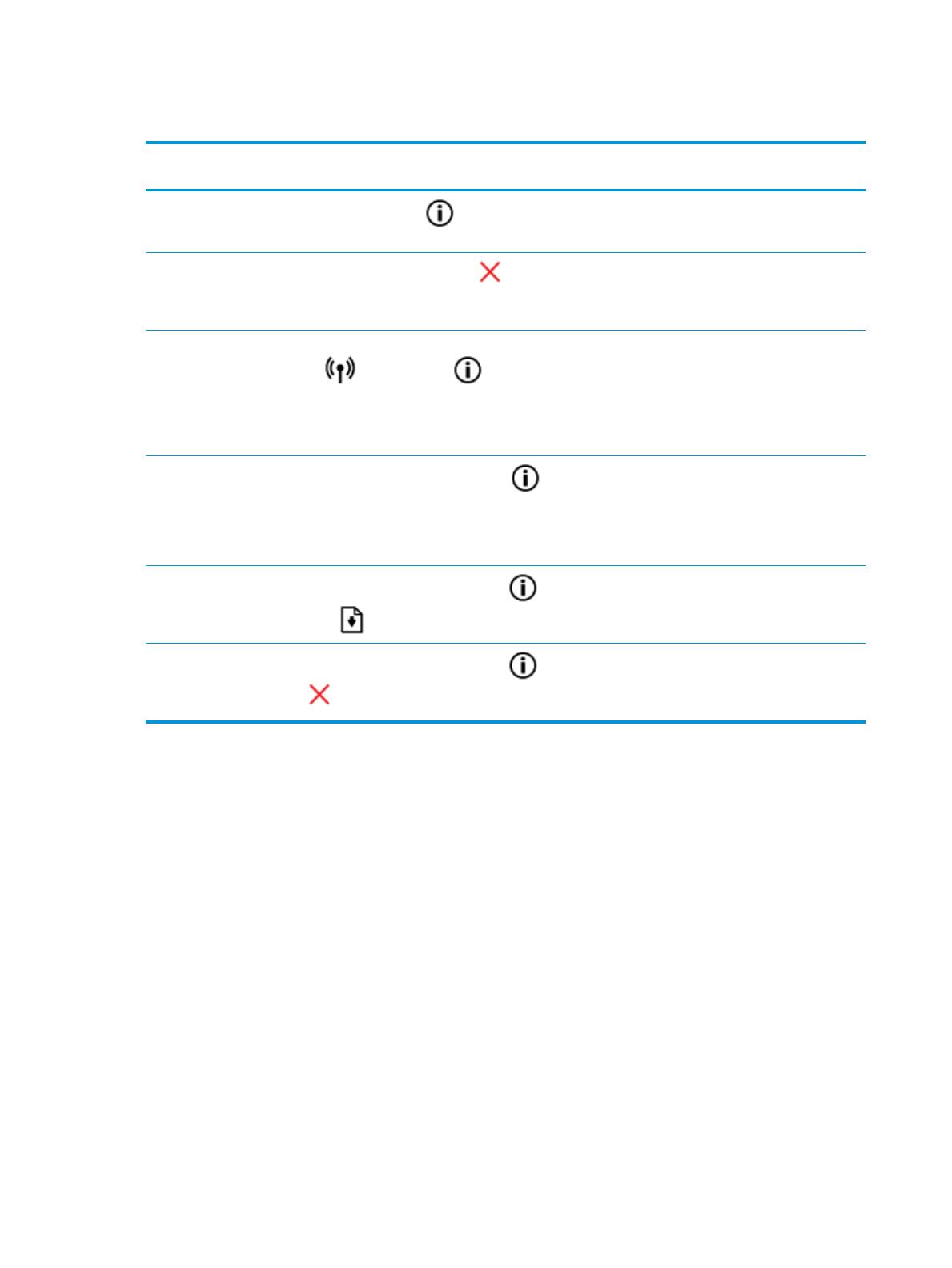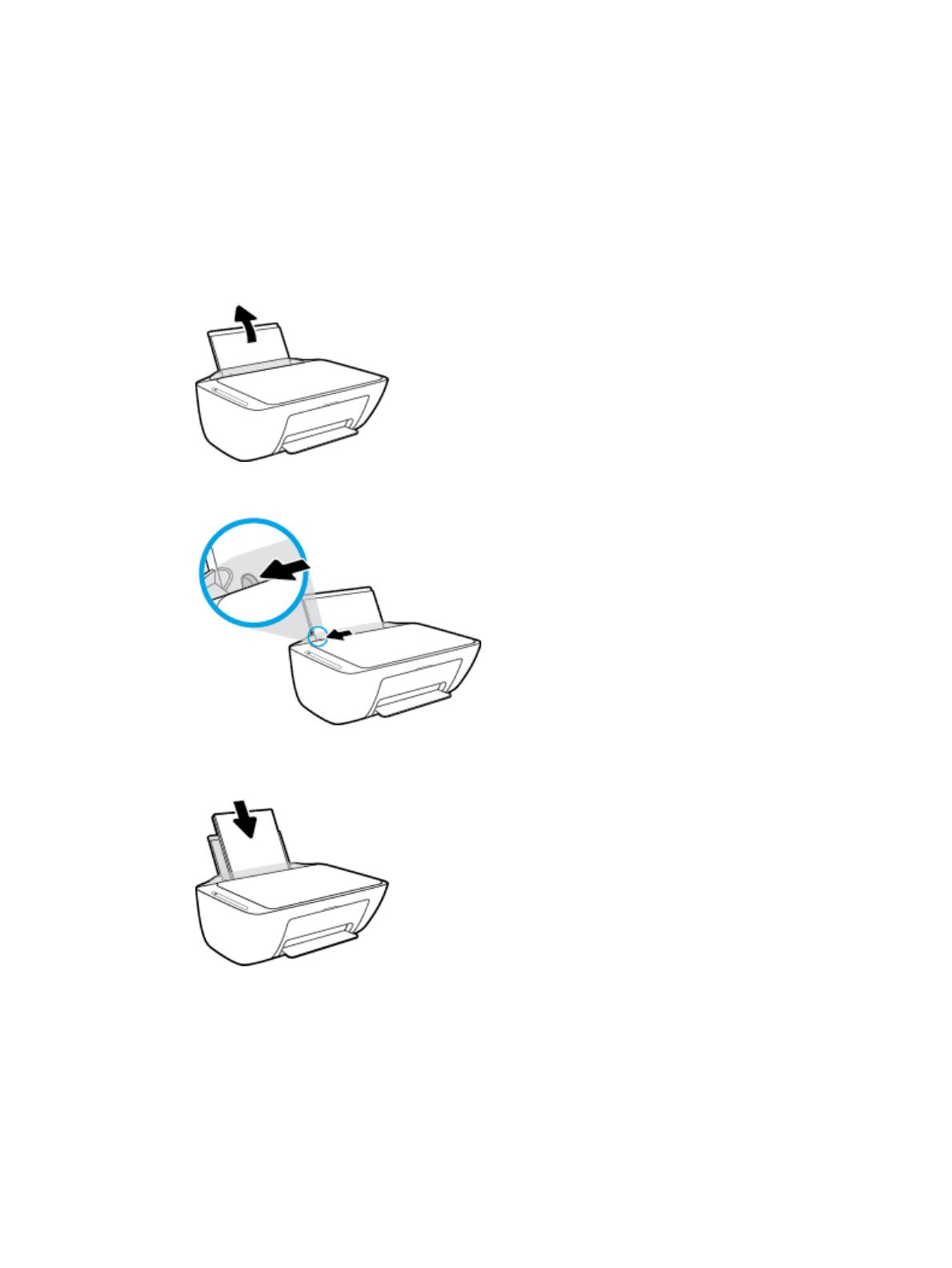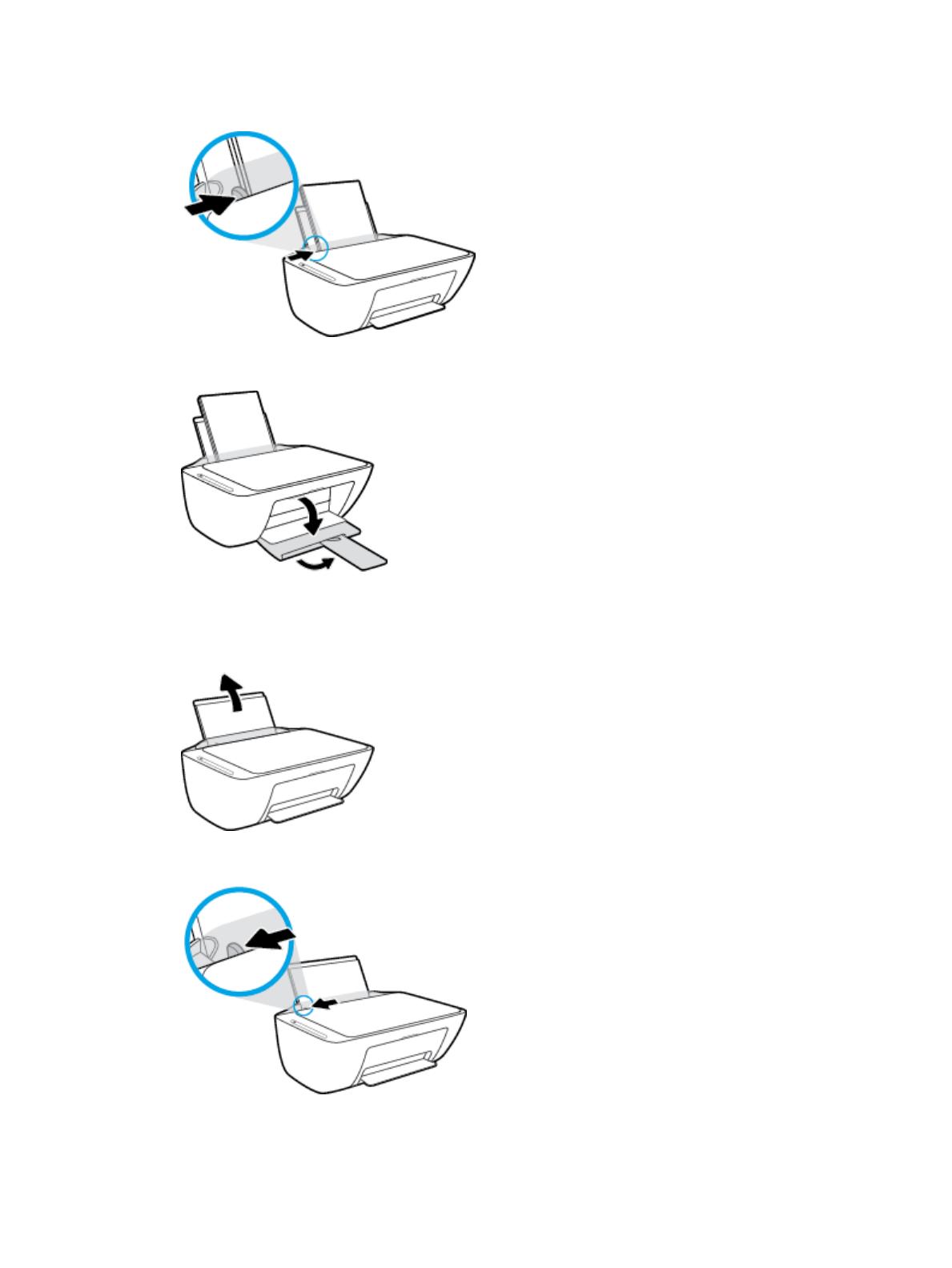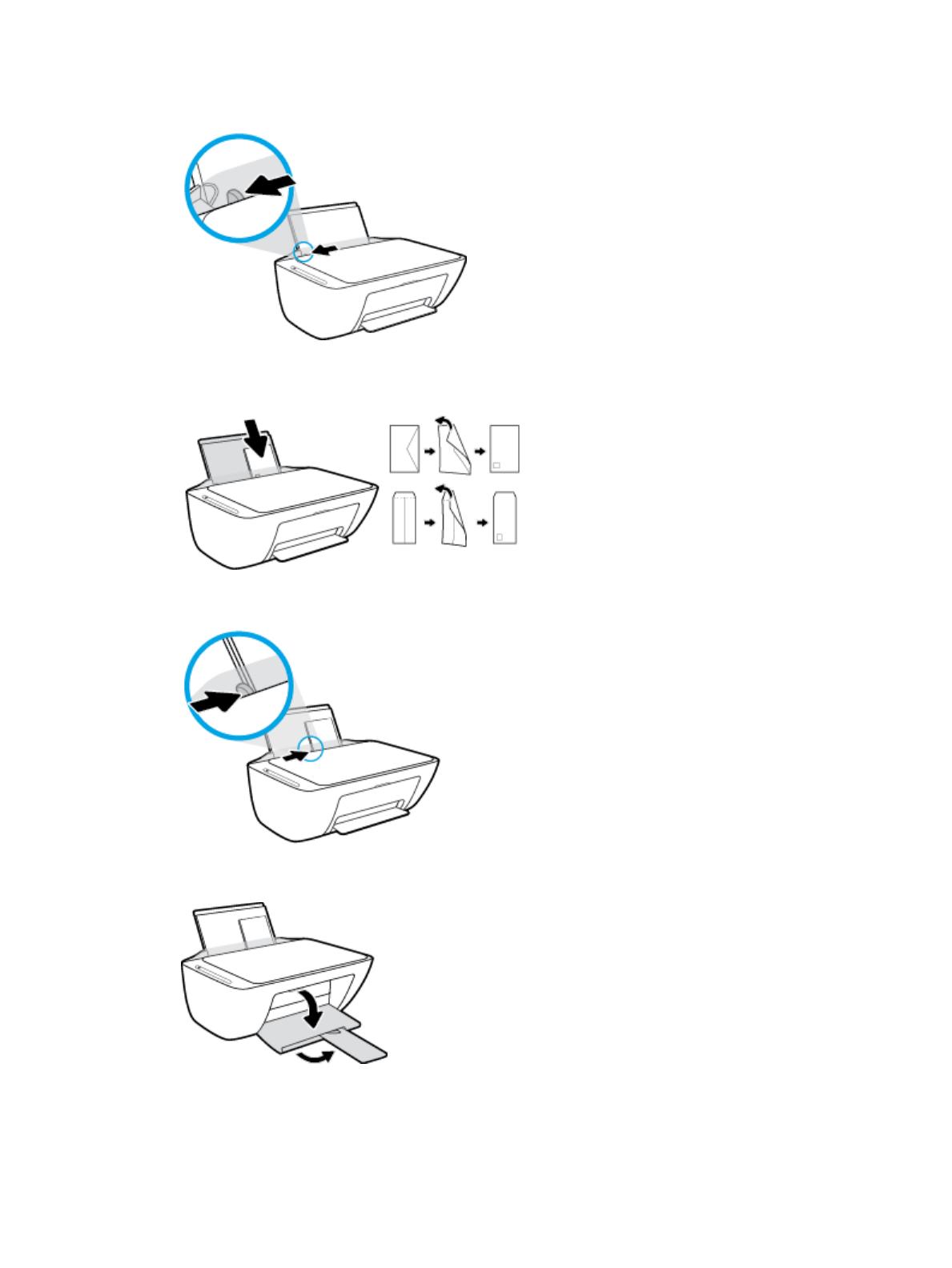HP DeskJet 2600 All-in-One series
Содержание
1 Справка HP DeskJet 2600 series ……………………………………………………………………………………………………… 1
2 Начало работы ………………………………………………………………………………………………………………………….. 3
Компоненты принтера ……………………………………………………………………………………………………………………….. 4
Функции панели управления ……………………………………………………………………………………………………………… 5
Индикаторы панели управления и состояние значков на экране ………………………………………………………… 8
Печать отчетов с помощью панели управления ……………………………………………………………………………….. 10
Загрузка бумаги ……………………………………………………………………………………………………………………………….. 11
Измените размер бумаги по умолчанию, который был определен принтером …………………………………… 15
Размещение оригинального документа на стекле сканера ……………………………………………………………….. 16
Основные сведения о бумаге ……………………………………………………………………………………………………………. 17
Откройте программное обеспечение принтера HP (Windows) ……………………………………………………………. 20
Используйте приложение HP Smart для печати и сканирования с помощью устройств на iOS,
Android или Windows 10 ……………………………………………………………………………………………………………………. 21
Спящий режим …………………………………………………………………………………………………………………………………. 22
Бесшумный режим …………………………………………………………………………………………………………………………… 23
Автоотключение ……………………………………………………………………………………………………………………………… 24
3 Печать ……………………………………………………………………………………………………………………………………. 25
Печать документов ………………………………………………………………………………………………………………………….. 26
Печать фотографий …………………………………………………………………………………………………………………………. 28
Печать с помощью HP Smart …………………………………………………………………………………………………………….. 30
Печать на конвертах ………………………………………………………………………………………………………………………… 31
Печать в режиме Максимум dpi ………………………………………………………………………………………………………… 32
Печать с мобильных устройств ………………………………………………………………………………………………………… 34
Советы по успешной печати …………………………………………………………………………………………………………….. 36
4 Использование веб-служб ………………………………………………………………………………………………………….. 39
Что такое веб-службы? ……………………………………………………………………………………………………………………. 40
Настройка веб-служб ………………………………………………………………………………………………………………………. 41
Печать с помощью службы HP ePrint ……………………………………………………………………………………………….. 42
RUWW iii
Удаление веб-служб ………………………………………………………………………………………………………………………… 43
5 Копирование и сканирование ……………………………………………………………………………………………………… 45
Копирование документов ………………………………………………………………………………………………………………… 46
Сканирование с помощью HP программное обеспечение принтера …………………………………………………… 47
Сканирование с помощью HP Smart …………………………………………………………………………………………………. 51
Сканирование с помощью функции веб-сканирования …………………………………………………………………….. 54
Советы по успешному копированию и сканированию ………………………………………………………………………. 55
6 Управление картриджами ………………………………………………………………………………………………………….. 57
Проверка приблизительного уровня чернил …………………………………………………………………………………….. 58
Заказ расходных материалов …………………………………………………………………………………………………………… 59
Замена картриджей …………………………………………………………………………………………………………………………. 60
Использование режима одного картриджа ………………………………………………………………………………………. 62
Информация о гарантии на картридж ………………………………………………………………………………………………. 63
Советы по работе с картриджами …………………………………………………………………………………………………….. 64
7 Подключите принтер ………………………………………………………………………………………………………………… 65
Подключите принтер к беспроводной сети через маршрутизатор ……………………………………………………. 66
Беспроводное подключение к принтеру без использования маршрутизатора ………………………………….. 69
Параметры беспроводной связи ………………………………………………………………………………………………………. 73
Подключите принтер к компьютеру с помощью USB-кабеля (подключение не по беспроводной
сети) ………………………………………………………………………………………………………………………………………………… 74
Переход с USB-соединения на подключение по беспроводной сети …………………………………………………. 75
Дополнительные средства управления принтером (для беспроводных принтеров) …………………………. 76
Советы по настройке и использованию беспроводного принтера …………………………………………………….. 78
8 Решение проблемы …………………………………………………………………………………………………………………… 79
Замятие и ошибки подачи бумаги …………………………………………………………………………………………………….. 80
Проблемы с картриджем …………………………………………………………………………………………………………………. 85
Проблемы печати …………………………………………………………………………………………………………………………….. 88
Проблемы копирования …………………………………………………………………………………………………………………… 96
Проблемы сканирования …………………………………………………………………………………………………………………. 97
Проблемы с сетью и подключением ………………………………………………………………………………………………… 98
Аппаратные проблемы принтера ……………………………………………………………………………………………………. 100
Коды ошибок и индикаторы состояния контрольной панели …………………………………………………………. 101
Служба поддержки HP …………………………………………………………………………………………………………………… 105
Приложение А Техническая информация ………………………………………………………………………………………. 107
Уведомления компании HP …………………………………………………………………………………………………………….. 108
iv RUWW
Технические характеристики …………………………………………………………………………………………………………. 109
Соответствие нормам …………………………………………………………………………………………………………………….. 111
Программа охраны окружающей среды …………………………………………………………………………………………. 118
Указатель …………………………………………………………………………………………………………………………………. 125
RUWW v
vi RUWW
1 Справка HP DeskJet 2600 series
Получите подробную информацию об использовании HP DeskJet 2600 series.
●
Начало работы на стр. 3
●
Печать на стр. 25
●
Использование веб-служб на стр. 39
●
Копирование и сканирование на стр. 45
●
Управление картриджами на стр. 57
●
Подключите принтер на стр. 65
●
Техническая информация на стр. 107
●
Решение проблемы на стр. 79
RUWW 1
2 Глава 1 Справка HP DeskJet 2600 series RUWW
2 Начало работы
●
Компоненты принтера
●
Функции панели управления
●
Индикаторы панели управления и состояние значков на экране
●
Печать отчетов с помощью панели управления
●
Загрузка бумаги
●
Измените размер бумаги по умолчанию, который был определен принтером
●
Размещение оригинального документа на стекле сканера
●
Основные сведения о бумаге
●
Откройте программное обеспечение принтера HP (Windows)
●
Используйте приложение HP Smart для печати и сканирования с помощью устройств на iOS,
Android или Windows 10
●
Спящий режим
●
Бесшумный режим
●
Автоотключение
RUWW 3
Компоненты принтера
1 Направляющая ширины бумаги
2 Входной лоток
3 Крышка входного лотка
4 Крышка сканера
5 Стекло сканера
6 Панель управления
7 Крышка доступа к картриджам
8 Картриджи
9 Выходной лоток
10 Удлинитель выходного лотка (также называется удлинителем лотка)
11 Разъем питания
12 Порт USB
4 Глава 2 Начало работы RUWW
Функции панели управления
Обзор кнопок и индикаторов
Функция Описание
1 Кнопка Характеристики : используется для включения и выключения принтера.
2 Дисплей панели управления : показывает число копий; состояние беспроводной сети и уровень
сигнала; состояние, предупреждения и ошибки Wi-Fi Direct, а также уровень чернил.
3 Индикатор Предупреждение о чернилах : Сигнализирует о низком уровне чернил или проблемах с
картриджем. Дополнительную информацию см. в разделе Коды ошибок и индикаторы состояния
контрольной панели на стр. 101.
4 Кнопка Отмена . Останавливает текущую операцию.
5 Кнопка Возобновить : используется для возобновления задания печати (например, после загрузки
бумаги или устранения замятия).
Индикатор Возобновить : оповещает о наличии проблемы в работе принтера или ошибки.
Дополнительную информацию см. в разделе Коды ошибок и индикаторы состояния контрольной
панели на стр. 101.
RUWW Функции панели управления 5
Функция Описание
6 Кнопка Беспроводное соединение : используется для включения и отключения функции
беспроводной связи принтера.
Индикатор Беспроводное соединение : показывает, что принтер подключен к беспроводной сети.
7 Кнопка Информация : используется для печати страницы со сведениями о текущем состоянии
принтера.
Индикатор Информация : Если индикатор мигает белым и одновременно часто мигает значок Wi-Fi
Direct на дисплее, нажмите кнопку Информация , чтобы подтвердить подключение.
8 Кнопка Запуск цветного копирования : используется для запуска цветного копирования. Для
увеличения количества цветных копий следует быстро нажать эту кнопку несколько раз.
9 Кнопка Запуск черно-белого копирования : запуск черно-белого копирования. Для увеличения
количества черно-белых копий следует быстро нажать эту кнопку несколько раз.
Значки на дисплее панели управления
Значок Описание
Значок Количество копий : одноразрядный счетчик, показывает количество экземпляров
копируемого документа. Максимальное отображаемое число — девять.
Если в левой части счетчика отображается буква «E», это говорит о наличии неисправности в
работе принтера. Дополнительную информацию см. в разделе Коды ошибок и индикаторы
состояния контрольной панели на стр. 101.
Значок Ошибка : показывает наличие предупреждения или ошибки.
Значок Проблема с бумагой : указывает на наличие ошибки, связанной с бумагой.
6 Глава 2 Начало работы RUWW
Значок Описание
Значки состояния Беспроводное соединение : указывают на состояние беспроводного
соединения принтера.
Для отображение состояния беспроводной связи используются три значка: Беспроводное
соединение ( ), Проблема с беспроводным соединением ( ) и Уровень сигнала ( ).
Значок Wi-Fi Direct : показывает текущее состояние Wi-Fi Direct.
●
Если значок Wi-Fi Direct горит, функция Wi-Fi Direct включена и готова к работе.
●
Если значок Wi-Fi Direct не горит, функция Wi-Fi Direct выключена. Чтобы включить ее,
нажмите и удерживайте вместе кнопки Беспроводное соединение ( ) и Возобновить
( ) в течение 3 секунд.
●
Если значок Wi-Fi Direct мигает синхронно с белым индикатором Информация , включен
режим быстрой настройки Wi-Fi Protected Setup (WPS). Чтобы подключиться, нажмите
кнопку Информация ( ) в течение двух минут.
●
Если значок Wi-Fi Direct быстро мигает синхронно со значком Ошибка в течение трех
секунд, а затем горит постоянно, установлено максимальное число подключений Wi-Fi
Direct (пять устройств).
●
Если значок Wi-Fi Direct быстро мигает синхронно со значком Ошибка в течение трех
секунд, а затем гаснет, функция Wi-Fi Direct была отключена администратором сети.
Значки Уровень чернил : левый значок обозначает приблизительный уровень чернил в
трехцветном картридже, а правый значок обозначает приблизительный уровень чернил в
черном картридже.
ПРИМЕЧАНИЕ. Предупреждения и индикаторы уровней чернил предоставляют
приблизительные значения, предназначенные только для планирования. При получении
сообщения о низком уровне чернил подготовьте для замены новый картридж, чтобы избежать
возможных задержек при печати. Картридж можно заменить, когда качество печати станет
неприемлемым.
RUWW Функции панели управления 7
Индикаторы панели управления и состояние значков на
экране
Индикатор кнопки Характеристики
●
Состояние Описание
Светится Принтер включен.
Выкл Питание принтера выключено.
Светится тусклым светом Принтер находится в спящем режиме. Принтер автоматически переходит в спящий режим
после пяти минут бездействия.
Мигает
Принтер обрабатывает задание. Чтобы отменить задание, нажмите кнопку Отмена ( ).
Быстро мигает Если крышка доступа к картриджам открыта, закройте ее. Если крышка доступа к
картриджу закрыта, а индикатор часто мигает, в работе принтера произошла ошибка,
которую можно устранить, следуя инструкциям на экране. Если на экране нет сообщений,
попробуйте напечатать документ, чтобы появилось сообщение.
Индикатор и значки Беспроводное соединение
●
Индикатор Беспроводное соединение рядом с кнопкой Беспроводное соединение ( ) и
значки состояния беспроводного подключения на экране панели управления указывают на
состояние беспроводного подключения.
Состояние Описание
Индикатор Беспроводное соединение , значок
Беспроводное соединение и значок Уровень сигнала
горят.
Принтер подключен к беспроводной сети.
Индикатор Беспроводное соединение и значки состояния
Беспроводное соединение не горят.
Беспроводная связь отключена. Чтобы включить
беспроводную связь, нажмите кнопку Беспроводное
соединение ( ).
Индикатор Беспроводное соединение мигает, значок
Беспроводное соединение горит и полоски уровня
сигнала светятся попеременно.
Принтер находится в режиме настройки автоматического
беспроводного подключения с помощью программного
обеспечения принтера HP.
8 Глава 2 Начало работы RUWW
Состояние Описание
Индикатор Беспроводное соединение мигает, значок
Беспроводное соединение горит и полоски уровня
сигнала одновременно мигают синхронно с индикатором
Беспроводное соединение .
Включен режим WPS (Wi-Fi Protected Setup).
Индикатор Беспроводное соединение часто мигает в
течение трех секунд и гаснет. В то же время значки
Беспроводное соединение и Проблема с беспроводным
соединением на дисплее часто мигают в течение трех
секунд и гаснут.
Беспроводная связь отключена.
Измените параметры беспроводного подключения.
Дополнительную информацию см. в разделе Параметры
беспроводной связи на стр. 73.
Во время настройки беспроводного подключения
индикатор Беспроводное соединение мигает, значки
Беспроводное соединение и Проблема с беспроводным
соединением горят и полоски уровня сигнала светятся
попеременно.
Беспроводной сигнал отсутствует.
–
Убедитесь, что беспроводной маршрутизатор или
точка доступа включены.
–
Разместите принтер ближе к беспроводному
маршрутизатору.
Индикатор Беспроводное соединение мигает, значок
Беспроводное соединение горит и значок Проблема с
беспроводным соединением мигает синхронно с
индикатором Беспроводное соединение .
Могло произойти одно из указанных ниже событий.
–
Принтеру не удалось подключиться к беспроводной
сети.
–
При использовании WPS возникает ошибка или
регистрируется наложение сеансов.
Одновременно нажмите кнопки Беспроводное
соединение ( ) и Информация ( ), чтобы
запустить проверку состояния беспроводного
подключения
, а затем ознакомьтесь с полученным
отчетом, чтобы устранить проблему.
RUWW Индикаторы панели управления и состояние значков на экране 9
Печать отчетов с помощью панели управления
Отчет о
принтере Как напечатать Описание
Страница
сведений
принтера
Нажмите кнопку Информация ( ).
Страница сведений принтера содержит сводную
информацию о принтере и его текущем состоянии.
Отчет о
состоянии
принтера
Нажмите и удерживайте кнопку Отмена ( ) в
течение трех секунд.
Отчет о состоянии принтера содержит информацию о
принтере, состоянии картриджей и недавний
событиях. Он также может быть полезен для
устранения неполадок принтера.
Отчет о
проверке
беспроводной
сети и
страница
конфигурации
сети
Одновременно нажмите кнопки Беспроводное
соединение ( ) и Информация ( ).
Отчет о проверке беспроводной сети содержит
результаты диагностики состояния беспроводной
сети, уровень беспроводного сигнала, обнаруженные
сети и другие сведения.
На странице конфигурации сети будет отображено
состояние сети, имя узла, имя сети и т. д.
Краткое
руководство
по началу
работы в
беспроводной
сети
Нажмите и удерживайте кнопку
Информация ( )
в течение трех секунд.
Краткое руководство по началу работы в
беспроводной сети содержит пошаговые инструкции
по настройке беспроводного подключения.
Руководство
по Wi-Fi Direct
Одновременно нажмите кнопки Информация ( )
и Возобновить ( ).
Руководство по Wi-Fi Direct содержит инструкции по
установке и использованию Wi-Fi Direct.
Отчеты о веб-
службах
Одновременно нажмите кнопки Информация ( )
и Отмена ( ).
В зависимости от состояния веб-служб отчеты о веб-
службах могут содержать различные инструкции,
например, по включению веб-служб, их настройке,
решению проблем с подключением.
10 Глава 2 Начало работы RUWW
Загрузка бумаги
Для продолжения выберите размер бумаги.
Загрузка полноразмерной бумаги
1. Поднимите входной лоток.
2
. Сдвиньте направляющую ширины бумаги влево.
3. Поместите стопку бумаги во входной лоток коротким краем вниз и стороной для печати вверх.
Сдвиньте стопку бумаги вперед до упора.
RUWW Загрузка бумаги 11
4. Сдвиньте направляющую ширины бумаги вправо так, чтобы она плотно прилегала к краю бумаги.
5. Опустите выходной лоток и выдвиньте удлинитель выходного лотка.
Загрузка бумаги небольшого размера
1. Поднимите входной лоток.
2. Сдвиньте направляющую ширины бумаги влево.
12 Глава 2 Начало работы RUWW
3. Поместите стопку фотобумаги в крайний правый угол входного лотка коротким краем вниз и
стороной для печати вверх. Сдвиньте стопку фотобумаги вниз до упора.
4. Сдвиньте направляющую ширины бумаги вправо так, чтобы она плотно прилегала к краю бумаги.
5. Опустите выходной лоток и выдвиньте удлинитель выходного лотка.
Загрузка конвертов
1. Поднимите входной лоток.
RUWW Загрузка бумаги 13
2. Сдвиньте направляющую ширины бумаги влево.
3. Поместите один или несколько конвертов в правый дальний угол входного лотка и сдвиньте
стопку конвертов вниз до упора. Сторона для печати должна быть расположена сверху.
4. Переместите направляющую ширины бумаги вплотную к стопке конвертов.
5. Опустите выходной лоток и выдвиньте удлинитель выходного лотка.
14 Глава 2 Начало работы RUWW
/
Похожие инструкции

HP DeskJet 2600 All-in-One series

Содержание
|
1 Справка HP DeskJet 2600 series ……………………………………………………………………………………………………… |
1 |
|
2 Начало работы ………………………………………………………………………………………………………………………….. |
3 |
|
Компоненты принтера ……………………………………………………………………………………………………………………….. |
4 |
|
Функции панели управления ……………………………………………………………………………………………………………… |
5 |
|
Индикаторы панели управления и состояние значков на экране ………………………………………………………… |
8 |
|
Печать отчетов с помощью панели управления ……………………………………………………………………………….. |
10 |
|
Загрузка бумаги ……………………………………………………………………………………………………………………………….. |
11 |
|
Измените размер бумаги по умолчанию, который был определен принтером …………………………………… |
15 |
|
Размещение оригинального документа на стекле сканера ……………………………………………………………….. |
16 |
|
Основные сведения о бумаге ……………………………………………………………………………………………………………. |
17 |
|
Откройте программное обеспечение принтера HP (Windows) ……………………………………………………………. |
20 |
|
Используйте приложение HP Smart для печати и сканирования с помощью устройств на iOS, |
|
|
Android или Windows 10 ……………………………………………………………………………………………………………………. |
21 |
|
Спящий режим …………………………………………………………………………………………………………………………………. |
22 |
|
Бесшумный режим …………………………………………………………………………………………………………………………… |
23 |
|
Автоотключение ……………………………………………………………………………………………………………………………… |
24 |
|
3 Печать ……………………………………………………………………………………………………………………………………. |
25 |
|
Печать документов ………………………………………………………………………………………………………………………….. |
26 |
|
Печать фотографий …………………………………………………………………………………………………………………………. |
28 |
|
Печать с помощью HP Smart …………………………………………………………………………………………………………….. |
30 |
|
Печать на конвертах ………………………………………………………………………………………………………………………… |
31 |
|
Печать в режиме Максимум dpi ………………………………………………………………………………………………………… |
32 |
|
Печать с мобильных устройств ………………………………………………………………………………………………………… |
34 |
|
Советы по успешной печати …………………………………………………………………………………………………………….. |
36 |
|
4 Использование веб-служб ………………………………………………………………………………………………………….. |
39 |
|
Что такое веб-службы? ……………………………………………………………………………………………………………………. |
40 |
|
Настройка веб-служб ………………………………………………………………………………………………………………………. |
41 |
|
Печать с помощью службы HP ePrint ……………………………………………………………………………………………….. |
42 |
|
Удаление веб-служб ………………………………………………………………………………………………………………………… |
43 |
|
5 Копирование и сканирование ……………………………………………………………………………………………………… |
45 |
|
Копирование документов ………………………………………………………………………………………………………………… |
46 |
|
Сканирование с помощью HP программное обеспечение принтера …………………………………………………… |
47 |
|
Сканирование с помощью HP Smart …………………………………………………………………………………………………. |
51 |
|
Сканирование с помощью функции веб-сканирования …………………………………………………………………….. |
54 |
|
Советы по успешному копированию и сканированию ………………………………………………………………………. |
55 |
|
6 Управление картриджами ………………………………………………………………………………………………………….. |
57 |
|
Проверка приблизительного уровня чернил …………………………………………………………………………………….. |
58 |
|
Заказ расходных материалов …………………………………………………………………………………………………………… |
59 |
|
Замена картриджей …………………………………………………………………………………………………………………………. |
60 |
|
Использование режима одного картриджа ………………………………………………………………………………………. |
62 |
|
Информация о гарантии на картридж ………………………………………………………………………………………………. |
63 |
|
Советы по работе с картриджами …………………………………………………………………………………………………….. |
64 |
|
7 Подключите принтер ………………………………………………………………………………………………………………… |
65 |
|
Подключите принтер к беспроводной сети через маршрутизатор ……………………………………………………. |
66 |
|
Беспроводное подключение к принтеру без использования маршрутизатора ………………………………….. |
69 |
|
Параметры беспроводной связи ………………………………………………………………………………………………………. |
73 |
|
Подключите принтер к компьютеру с помощью USB-кабеля (подключение не по беспроводной |
|
|
сети) ………………………………………………………………………………………………………………………………………………… |
74 |
|
Переход с USB-соединения на подключение по беспроводной сети …………………………………………………. |
75 |
|
Дополнительные средства управления принтером (для беспроводных принтеров) …………………………. |
76 |
|
Советы по настройке и использованию беспроводного принтера …………………………………………………….. |
78 |
|
8 Решение проблемы …………………………………………………………………………………………………………………… |
79 |
|
Замятие и ошибки подачи бумаги …………………………………………………………………………………………………….. |
80 |
|
Проблемы с картриджем …………………………………………………………………………………………………………………. |
85 |
|
Проблемы печати …………………………………………………………………………………………………………………………….. |
88 |
|
Проблемы копирования …………………………………………………………………………………………………………………… |
96 |
|
Проблемы сканирования …………………………………………………………………………………………………………………. |
97 |
|
Проблемы с сетью и подключением ………………………………………………………………………………………………… |
98 |
|
Аппаратные проблемы принтера ……………………………………………………………………………………………………. |
100 |
|
Коды ошибок и индикаторы состояния контрольной панели …………………………………………………………. |
101 |
|
Служба поддержки HP …………………………………………………………………………………………………………………… |
105 |
|
Приложение А Техническая информация ………………………………………………………………………………………. |
107 |
|
Уведомления компании HP …………………………………………………………………………………………………………….. |
108 |
|
Технические характеристики …………………………………………………………………………………………………………. |
109 |
|
Соответствие нормам …………………………………………………………………………………………………………………….. |
111 |
|
Программа охраны окружающей среды …………………………………………………………………………………………. |
118 |
|
Указатель …………………………………………………………………………………………………………………………………. |
125 |

1Справка HP DeskJet 2600 series
Получите подробную информацию об использовании HP DeskJet 2600 series.
●Начало работы на стр. 3
●Печать на стр. 25
●Использование веб-служб на стр. 39
●Копирование и сканирование на стр. 45
●Управление картриджами на стр. 57
●Подключите принтер на стр. 65
●Техническая информация на стр. 107
●Решение проблемы на стр. 79
|
2 Глава 1 Справка HP DeskJet 2600 series |
RUWW |

2Начало работы
●Компоненты принтера
●Функции панели управления
●Индикаторы панели управления и состояние значков на экране
●Печать отчетов с помощью панели управления
●Загрузка бумаги
●Измените размер бумаги по умолчанию, который был определен принтером
●Размещение оригинального документа на стекле сканера
●Основные сведения о бумаге
●Откройте программное обеспечение принтера HP (Windows)
●Используйте приложение HP Smart для печати и сканирования с помощью устройств на iOS, Android или Windows 10
●Спящий режим
●Бесшумный режим
●Автоотключение
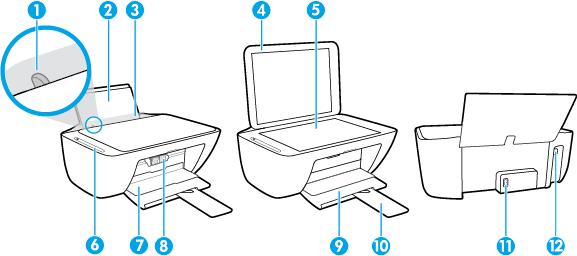
Компоненты принтера
|
1 |
Направляющая ширины бумаги |
|
2 |
Входной лоток |
|
3 |
Крышка входного лотка |
|
4 |
Крышка сканера |
|
5 |
Стекло сканера |
|
6 |
Панель управления |
|
7 |
Крышка доступа к картриджам |
|
8 |
Картриджи |
|
9 |
Выходной лоток |
|
10 |
Удлинитель выходного лотка (также называется удлинителем лотка) |
|
11 |
Разъем питания |
|
12 |
Порт USB |
|
4 Глава 2 Начало работы |
RUWW |
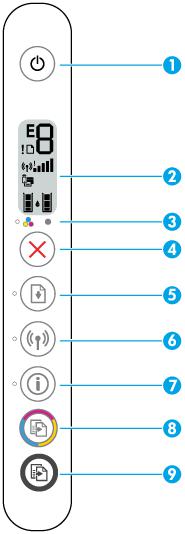
Функции панели управления
Обзор кнопок и индикаторов
|
Функция |
Описание |
|
1 |
Кнопка Характеристики : используется для включения и выключения принтера. |
|
2 |
Дисплей панели управления : показывает число копий; состояние беспроводной сети и уровень |
|
сигнала; состояние, предупреждения и ошибки Wi-Fi Direct, а также уровень чернил. |
|
|
3 |
Индикатор Предупреждение о чернилах : Сигнализирует о низком уровне чернил или проблемах с |
|
картриджем. Дополнительную информацию см. в разделе Коды ошибок и индикаторы состояния |
|
|
контрольной панели на стр. 101. |
|
|
4 |
Кнопка Отмена . Останавливает текущую операцию. |
|
5 |
Кнопка Возобновить : используется для возобновления задания печати (например, после загрузки |
|
бумаги или устранения замятия). |
|
|
Индикатор Возобновить : оповещает о наличии проблемы в работе принтера или ошибки. |
|
|
Дополнительную информацию см. в разделе Коды ошибок и индикаторы состояния контрольной |
|
|
панели на стр. 101. |
|
|
RUWW |
Функции панели управления 5 |
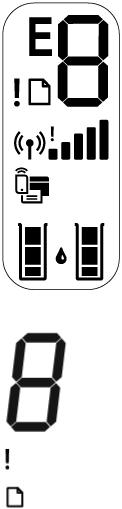
|
Функция |
Описание |
|
6 |
Кнопка Беспроводное соединение : используется для включения и отключения функции |
|
беспроводной связи принтера. |
|
|
Индикатор Беспроводное соединение : показывает, что принтер подключен к беспроводной сети. |
|
|
7 |
Кнопка Информация : используется для печати страницы со сведениями о текущем состоянии |
|
принтера. |
|
|
Индикатор Информация : Если индикатор мигает белым и одновременно часто мигает значок Wi-Fi |
|
|
Direct на дисплее, нажмите кнопку Информация , чтобы подтвердить подключение. |
|
|
8 |
Кнопка Запуск цветного копирования : используется для запуска цветного копирования. Для |
|
увеличения количества цветных копий следует быстро нажать эту кнопку несколько раз. |
|
|
9 |
Кнопка Запуск черно-белого копирования : запуск черно-белого копирования. Для увеличения |
|
количества черно-белых копий следует быстро нажать эту кнопку несколько раз. |
|
Значки на дисплее панели управления
|
Значок |
Описание |
|
Значок Количество копий : одноразрядный счетчик, показывает количество экземпляров |
|
|
копируемого документа. Максимальное отображаемое число — девять. |
|
|
Если в левой части счетчика отображается буква «E», это говорит о наличии неисправности в |
|
|
работе принтера. Дополнительную информацию см. в разделе Коды ошибок и индикаторы |
|
|
состояния контрольной панели на стр. 101. |
|
|
Значок Ошибка : показывает наличие предупреждения или ошибки. |
|
|
Значок Проблема с бумагой : указывает на наличие ошибки, связанной с бумагой. |
|
|
6 Глава 2 Начало работы |
RUWW |

|
Значок |
Описание |
||
|
Значки состояния Беспроводное соединение : указывают на состояние беспроводного |
|||
|
соединения принтера. |
|||
|
Для отображение состояния беспроводной связи используются три значка: Беспроводное |
|||
|
соединение ( |
), Проблема с беспроводным соединением ( ) и Уровень сигнала ( |
). |
Значок Wi-Fi Direct : показывает текущее состояние Wi-Fi Direct.
●Если значок Wi-Fi Direct горит, функция Wi-Fi Direct включена и готова к работе.
●Если значок Wi-Fi Direct не горит, функция Wi-Fi Direct выключена. Чтобы включить ее,
нажмите и удерживайте вместе кнопки Беспроводное соединение (
(
●Если значок Wi-Fi Direct мигает синхронно с белым индикатором Информация , включен режим быстрой настройки Wi-Fi Protected Setup (WPS). Чтобы подключиться, нажмите кнопку Информация (
●Если значок Wi-Fi Direct быстро мигает синхронно со значком Ошибка в течение трех секунд, а затем горит постоянно, установлено максимальное число подключений Wi-Fi Direct (пять устройств).
●Если значок Wi-Fi Direct быстро мигает синхронно со значком Ошибка в течение трех секунд, а затем гаснет, функция Wi-Fi Direct была отключена администратором сети.
Значки Уровень чернил : левый значок обозначает приблизительный уровень чернил в трехцветном картридже, а правый значок обозначает приблизительный уровень чернил в черном картридже.
ПРИМЕЧАНИЕ. Предупреждения и индикаторы уровней чернил предоставляют приблизительные значения, предназначенные только для планирования. При получении сообщения о низком уровне чернил подготовьте для замены новый картридж, чтобы избежать возможных задержек при печати. Картридж можно заменить, когда качество печати станет неприемлемым.
|
RUWW |
Функции панели управления 7 |
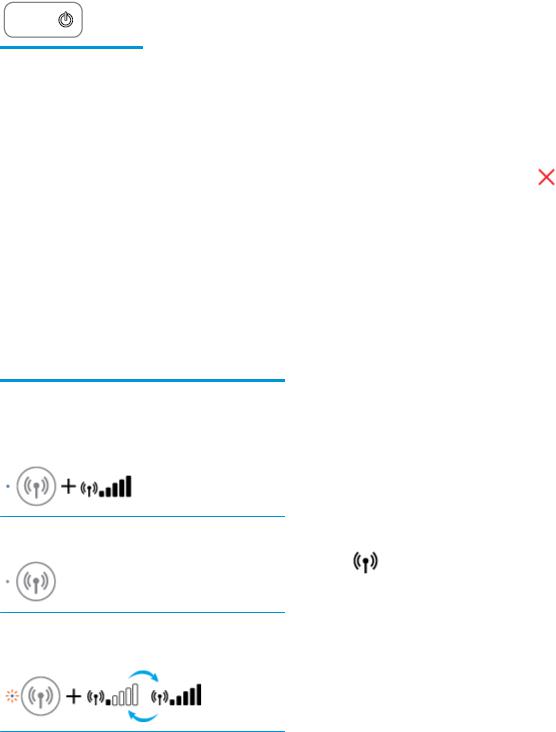
Индикаторы панели управления и состояние значков на экране
Индикатор кнопки Характеристики
●
|
Состояние |
Описание |
|
|
Светится |
Принтер включен. |
|
|
Выкл |
Питание принтера выключено. |
|
|
Светится тусклым светом |
Принтер находится в спящем режиме. Принтер автоматически переходит в спящий режим |
|
|
после пяти минут бездействия. |
||
|
Мигает |
Принтер обрабатывает задание. Чтобы отменить задание, нажмите кнопку Отмена ( |
). |
|
Быстро мигает |
Если крышка доступа к картриджам открыта, закройте ее. Если крышка доступа к |
|
|
картриджу закрыта, а индикатор часто мигает, в работе принтера произошла ошибка, |
||
|
которую можно устранить, следуя инструкциям на экране. Если на экране нет сообщений, |
||
|
попробуйте напечатать документ, чтобы появилось сообщение. |
||
Индикатор и значки Беспроводное соединение
●Индикатор Беспроводное соединение рядом с кнопкой Беспроводное соединение (
значки состояния беспроводного подключения на экране панели управления указывают на состояние беспроводного подключения.
|
Состояние |
Описание |
|
Индикатор Беспроводное соединение , значок |
Принтер подключен к беспроводной сети. |
|
Беспроводное соединение и значок Уровень сигнала |
|
|
горят. |
|
Индикатор Беспроводное соединение и значки состояния |
Беспроводная связь отключена. Чтобы включить |
|
|
Беспроводное соединение не горят. |
беспроводную связь, нажмите кнопку Беспроводное |
|
|
соединение ( |
). |
Индикатор Беспроводное соединение мигает, значок Беспроводное соединение горит и полоски уровня сигнала светятся попеременно.
Принтер находится в режиме настройки автоматического беспроводного подключения с помощью программного обеспечения принтера HP.
|
8 Глава 2 Начало работы |
RUWW |
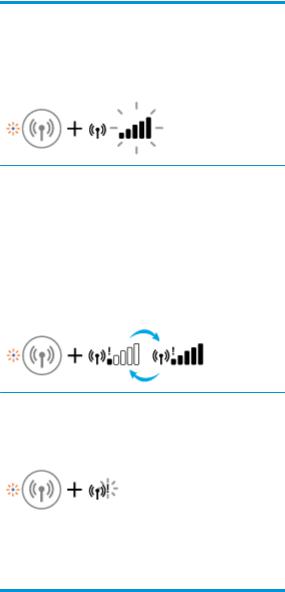
|
Состояние |
Описание |
|
Индикатор Беспроводное соединение мигает, значок |
Включен режим WPS (Wi-Fi Protected Setup). |
|
Беспроводное соединение горит и полоски уровня |
|
|
сигнала одновременно мигают синхронно с индикатором |
|
|
Беспроводное соединение . |
|
Индикатор Беспроводное соединение часто мигает в |
Беспроводная связь отключена. |
|
|
течение трех секунд и гаснет. В то же время значки |
Измените параметры беспроводного подключения. |
|
|
Беспроводное соединение и Проблема с беспроводным |
||
|
соединением на дисплее часто мигают в течение трех |
Дополнительную информацию см. в разделе Параметры |
|
|
секунд и гаснут. |
беспроводной связи на стр. 73. |
|
|
Во время настройки беспроводного подключения |
Беспроводной сигнал отсутствует. |
|
|
индикатор Беспроводное соединение мигает, значки |
– |
Убедитесь, что беспроводной маршрутизатор или |
|
Беспроводное соединение и Проблема с беспроводным |
||
|
соединением горят и полоски уровня сигнала светятся |
точка доступа включены. |
|
|
попеременно. |
– |
Разместите принтер ближе к беспроводному |
маршрутизатору.
Индикатор Беспроводное соединение мигает, значок Беспроводное соединение горит и значок Проблема с беспроводным соединением мигает синхронно с индикатором Беспроводное соединение .
Могло произойти одно из указанных ниже событий.
–Принтеру не удалось подключиться к беспроводной сети.
–При использовании WPS возникает ошибка или регистрируется наложение сеансов.
Одновременно нажмите кнопки Беспроводное соединение (

запустить проверку состояния беспроводного подключения, а затем ознакомьтесь с полученным отчетом, чтобы устранить проблему.
|
RUWW |
Индикаторы панели управления и состояние значков на экране |
9 |
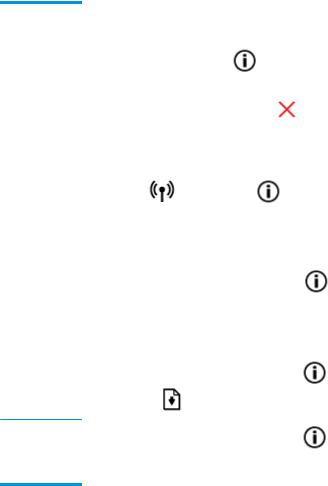
Печать отчетов с помощью панели управления
|
Отчет о |
|||||||
|
принтере |
Как напечатать |
Описание |
|||||
|
Страница |
Нажмите кнопку Информация ( |
). |
Страница сведений принтера содержит сводную |
||||
|
сведений |
информацию о принтере и его текущем состоянии. |
||||||
|
принтера |
|||||||
|
Отчет о |
Нажмите и удерживайте кнопку Отмена ( |
) в |
Отчет о состоянии принтера содержит информацию о |
||||
|
состоянии |
принтере, состоянии картриджей и недавний |
||||||
|
течение трех секунд. |
|||||||
|
принтера |
событиях. Он также может быть полезен для |
||||||
|
устранения неполадок принтера. |
|||||||
|
Отчет о |
Одновременно нажмите кнопки Беспроводное |
Отчет о проверке беспроводной сети содержит |
|||||
|
проверке |
соединение ( |
) и Информация ( |
). |
результаты диагностики состояния беспроводной |
|||
|
беспроводной |
сети, уровень беспроводного сигнала, обнаруженные |
||||||
|
сети и |
сети и другие сведения. |
||||||
|
страница |
На странице конфигурации сети будет отображено |
||||||
|
конфигурации |
|||||||
|
сети |
состояние сети, имя узла, имя сети и т. д. |
||||||
|
Краткое |
Нажмите и удерживайте кнопку Информация ( |
) |
Краткое руководство по началу работы в |
||||
|
руководство |
беспроводной сети содержит пошаговые инструкции |
||||||
|
в течение трех секунд. |
|||||||
|
по началу |
по настройке беспроводного подключения. |
||||||
|
работы в |
|||||||
|
беспроводной |
|||||||
|
сети |
|||||||
|
Руководство |
Одновременно нажмите кнопки Информация ( |
) |
Руководство по Wi-Fi Direct содержит инструкции по |
||||
|
по Wi-Fi Direct |
установке и использованию Wi-Fi Direct. |
||||||
|
и Возобновить ( |
). |
|
Отчеты о веб- |
Одновременно нажмите кнопки Информация ( |
) |
|
|
службах |
|||
и Отмена (
В зависимости от состояния веб-служб отчеты о вебслужбах могут содержать различные инструкции, например, по включению веб-служб, их настройке, решению проблем с подключением.
|
10 Глава 2 Начало работы |
RUWW |
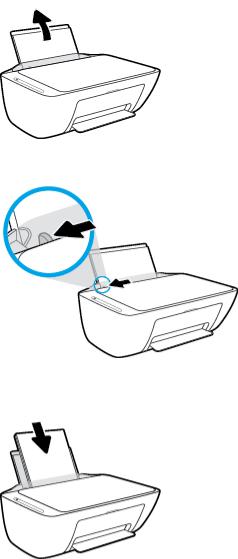
Загрузка бумаги
Для продолжения выберите размер бумаги.
Загрузка полноразмерной бумаги
1.Поднимите входной лоток.
2.Сдвиньте направляющую ширины бумаги влево.
3.Поместите стопку бумаги во входной лоток коротким краем вниз и стороной для печати вверх. Сдвиньте стопку бумаги вперед до упора.
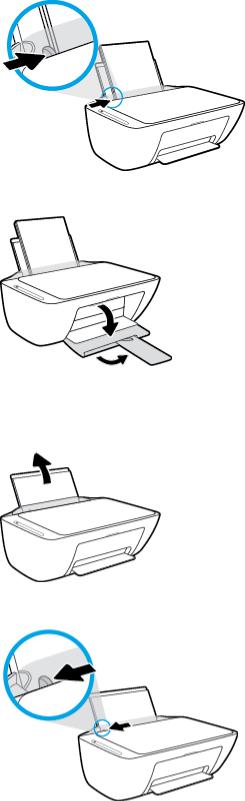
4.Сдвиньте направляющую ширины бумаги вправо так, чтобы она плотно прилегала к краю бумаги.
5.Опустите выходной лоток и выдвиньте удлинитель выходного лотка.
Загрузка бумаги небольшого размера
1.Поднимите входной лоток.
2.Сдвиньте направляющую ширины бумаги влево.
|
12 Глава 2 Начало работы |
RUWW |
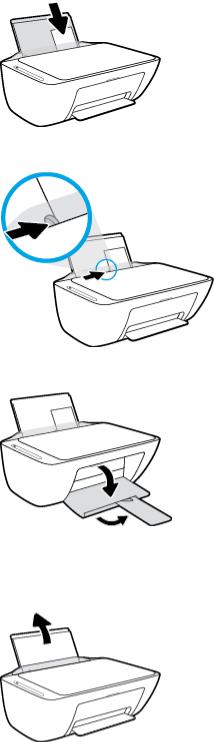
3.Поместите стопку фотобумаги в крайний правый угол входного лотка коротким краем вниз и стороной для печати вверх. Сдвиньте стопку фотобумаги вниз до упора.
4.Сдвиньте направляющую ширины бумаги вправо так, чтобы она плотно прилегала к краю бумаги.
5.Опустите выходной лоток и выдвиньте удлинитель выходного лотка.
Загрузка конвертов
1.Поднимите входной лоток.
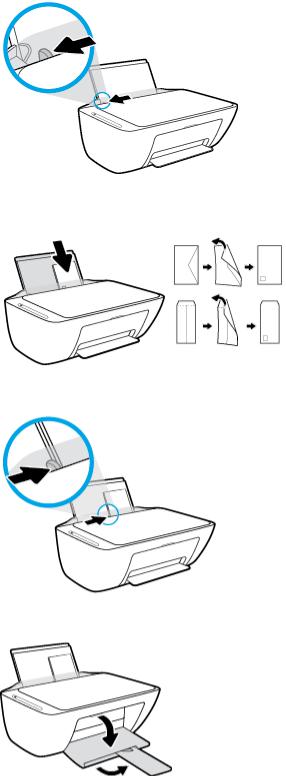
2.Сдвиньте направляющую ширины бумаги влево.
3.Поместите один или несколько конвертов в правый дальний угол входного лотка и сдвиньте стопку конвертов вниз до упора. Сторона для печати должна быть расположена сверху.
4.Переместите направляющую ширины бумаги вплотную к стопке конвертов.
5.Опустите выходной лоток и выдвиньте удлинитель выходного лотка.
|
14 Глава 2 Начало работы |
RUWW |
Измените размер бумаги по умолчанию, который был определен принтером
Принтер может автоматически определять, загружена ли бумага во входной лоток и каков ее размер (большой, средний, маленький). Размер бумаги по умолчанию (большой, средний или маленький), определяемый принтером, можно изменить.
Изменение размера бумаги по умолчанию, определяемого принтером
1.Откройте встроенный веб-сервер (EWS). Дополнительная информация: Откройте встроенный вебсервер на стр. 76.
2.Перейдите на вкладку Параметры.
3.В разделе Параметры щелкните Управление лотком и бумагой, а затем выберите необходимый параметр.
4.Нажмите кнопку Применить.
|
RUWW |
Измените размер бумаги по умолчанию, который был определен принтером 15 |
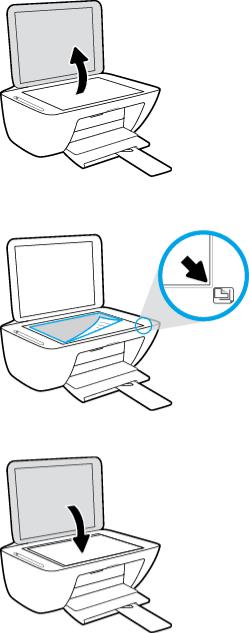
Размещение оригинального документа на стекле сканера
Размещение оригинального документа на стекле сканера
1.Поднимите крышку сканера.
2.Загрузите оригинал на стекло сканера в правый передний угол отпечатанной стороной вниз.
3.Закройте крышку сканера.
|
16 Глава 2 Начало работы |
RUWW |

Основные сведения о бумаге
Принтер хорошо работает практически с любым видом офисной бумаги. Перед закупкой больших партий бумаги попробуйте различные типы носителей. Оптимальное качество печати достигается при использовании бумаги компании HP. Подробнее о бумаге HP см. на веб-сайте компании HP по адресу www.hp.com .
Компания HP рекомендует использовать для повседневной печати документов обычную бумагу с логотипом ColorLok. Вся бумага с логотипом ColorLok проходит независимую проверку на соответствие высоким стандартам качества печати и надежности, позволяет получать документы с четкими и яркими цветами, более насыщенным черным и высыхает быстрее стандартной обычной бумаги. Бумага с логотипом ColorLok поставляется крупнейшими производителями бумаги с различными показателями плотности и размера.
Этот раздел содержит указанные ниже темы.
●Типы бумаги, рекомендуемые для печати
●Заказ бумаги и других расходных материалов HP
Типы бумаги, рекомендуемые для печати
Для обеспечения наилучшего качества печати компания HP рекомендует использовать бумагу HP, которая создана специально для различных заданий печати.
В зависимости от страны (региона) некоторые типы бумаги могут быть недоступны.
Фотопечать
●Фотобумага HP высшего качества
Фотобумага HP высшего качества обеспечит наилучшее качество фотографий. Используя фотобумагу HP высшего качества, вы сможете печатать качественные быстросохнущие фотографии, которыми можно поделиться сразу после печати. Доступны различные размеры бумаги, в том числе A4, 8,5 x 11 дюймов 216 x 279 мм, 4 x 6 дюймов 10 x 15 см, 5 x 7 дюймов
13 x 18 см, а также различные покрытия — глянцевое и полуглянцевое (полуматовое). Эта бумага идеально подходит для того, чтобы вставлять ваши фотографии и специальные фотопроекты в рамки, демонстрировать и дарить их. Фотобумага HP высшего качества — это отличный результат, профессиональное качество и долговечность.
●Улучшенная фотобумага HP
Эта глянцевая фотобумага имеет специальное покрытие, обеспечивающее мгновенное высыхание чернил и исключающее смазывание изображений. Эта бумага устойчива к воздействию воды, загрязнений, отпечатков пальцев и влажности. Напечатанные на этой бумаге изображения выглядят как профессионально отпечатанные фотографии. Доступны различные размеры бумаги, в том числе A4, 8,5 x 11 дюймов 216 x 279 мм, 4 x 6 дюймов 10 x 15 см и
5 x 7 дюймов 13 x 18 см. Бумага не содержит кислот, что позволяет получать более долговечные фотографии.
●Фотобумага HP для повседневного использования
Эта бумага предназначена для экономичной повседневной печати полноцветных фотографий на обычной фотобумаге. Кроме того, эта доступная фотобумага быстро высыхает, что облегчает работу с ней. При использовании этой бумаги на любом струйном принтере будут получаться
|
RUWW |
Основные сведения о бумаге 17 |
четкие и резкие изображения. Доступны различные размеры бумаги глянцевого покрытия, в том числе A4, 8,5 x 11 дюймов 216 x 279 мм, 5 x 7 дюймов 13 x 18 см и 4 x 6 дюймов 10 x 15 см. Бумага не содержит кислот, что позволяет получать более долговечные фотографии.
●Экономичные пакеты фотоматериалов HP
В экономичных пакетах фотоматериалов HP содержатся оригинальные картриджи HP и улучшенная фотобумага HP. Это позволяет сэкономить время и гарантированно получать при печати доступные профессиональные фотографии с помощью принтера HP. Оригинальные чернила HP и улучшенная фотобумага HP специально разработаны для совместного использования, что позволяет получать долговечные и яркие фотографии. Такой набор идеально подходит для печати всех отпускных фотографий или большого количества копий фотографий.
Деловые документы
●Бумага HP повышенного качества для презентаций, мат. 120 г или профессиональная бумага
HP, мат. 120 г
Этот тип бумаги представляет собой плотную двустороннюю бумагу, идеально подходящую для печати презентаций, предложений, отчетов и информационных бюллетеней. Большая плотность придает им выразительный внешний вид.
●Бумага HP для брошюр, глянц. 180 г или Профессиональная бумага HP, глянц. 180 г
Эти типы бумаги имеют глянцевое покрытие с обеих сторон, что делает их подходящими для двусторонней печати. Этот тип бумаги обеспечивает качество, близкое к фотографическому, и наиболее подходит для воспроизведения изображений и деловой графики для обложек отчетов, специальных презентаций, брошюр, почтовой корреспонденции и календарей.
●Бумага HP для брошюр, мат. 180 г или профессиональная бумага HP, мат. 180 г
Эти типы бумаги имеют матовое покрытие с обеих сторон, что делает их подходящими для двусторонней печати. Этот тип бумаги обеспечивает качество, близкое к фотографическому, и наиболее подходит для воспроизведения изображений и деловой графики для обложек отчетов, специальных презентаций, брошюр, почтовой корреспонденции и календарей.
Повседневная печать
Все типы бумаги предназначены для ежедневной печати, для их производства используется технология ColorLok, которая снижает вероятность появления пятен и обеспечивает насыщенный черный цвет и яркие другие цвета.
●Ярко-белая бумага HP для струйной печати и Цветная бумага для струйной печати HP
Ярко-белая бумага для струйной печати и Цветная бумага для струйной печати HP обеспечивают высокую контрастность цветов и четкость текста. Они достаточно непрозрачные, подходят для двусторонней цветной печати и не просвечивают, что делает их наиболее подходящими для создания газет, отчетов и рекламных листков.
●Универсальная бумага HP
Универсальная бумага HP — это бумага высокого качества, которая предназначена для выполнения различных задач. При печати на этой бумаге документы имеют более качественный вид по сравнению с обычной или копировальной бумагой. Бумага не содержит кислот, что позволяет получать более долговечные фотографии.
●Бумага HP для офиса, а также для копирования или копирования и печати
|
18 Глава 2 Начало работы |
RUWW |
Такие виды высококачественной бумаги HP предназначены для выполнения различных задач и подходят для печати копий, черновиков, заметок и других повседневных документов. Бумага не содержит кислот, что позволяет получать более долговечные документы.
●Офисная бумага HP из макулатуры
Офисная бумага HP из макулатуры представляет собой высококачественную бумагу для широкого набора задач, содержащую 30 % вторичного волокна.
Заказ бумаги и других расходных материалов HP
Принтер хорошо работает практически с любым видом офисной бумаги. Оптимальное качество печати достигается при использовании бумаги компании HP.
Бумагу и расходные материалы HP можно заказать по адресу: www.hp.com . В настоящее время некоторые разделы веб-сайта HP доступны только на английском языке.
Компания HP рекомендует использовать для повседневной печати и копирования документов обычную бумагу с логотипом ColorLok. Все типы бумаги с логотипом ColorLok проходят независимые испытания на соответствие высоким стандартам надежности и качества печати. Отпечатки на этой бумаге отличаются высокой контрастностью, яркостью цветов и насыщенными оттенками черного. Кроме того, они высыхают быстрее, чем документы, напечатанные на стандартных типах обычной бумаги. Бумага с логотипом ColorLok поставляется крупнейшими производителями бумаги с различными показателями плотности и размера.
|
RUWW |
Основные сведения о бумаге 19 |
Откройте программное обеспечение принтера HP (Windows)
После установки программного обеспечения для принтера HP дважды щелкните значок принтера на рабочем столе или выполните одно из следующих действий, чтобы открыть программное обеспечение принтера.
●Windows 10: на рабочем столе компьютера вызовите меню Пуск, из списка приложений выберите HP и нажмите на значок с именем принтера.
●Windows 8.1. Щелкните стрелку вниз в левом нижнем углу начального экрана и выберите название принтера.
●Windows 8. На начальном экране щелкните правой кнопкой мыши пустое пространство, на панели приложений щелкните Все приложения и выберите название принтера.
●Windows XP, Windows Vista и Windows 7. На рабочем столе компьютера щелкните Пуск, Все программы, HP. Выберите папку принтера и значок с именем принтера.
|
20 Глава 2 Начало работы |
RUWW |

Используйте приложение HP Smart для печати и сканирования с помощью устройств на iOS, Android или
Windows 10
HP Smart (прежнее название — HP All-in-One Printer Remote) позволяет настраивать принтер HP, управлять им, сканировать, печатать и отправлять файлы другим пользователям. Можно отправлять документы и изображения с помощью электронной почты, текстовых сообщений, популярных облачных служб и социальных сетей (таких как iCloud, Google Drive, Dropbox и Facebook). Также можно настраивать новые принтеры HP, отслеживать наличие расходных материалов и осуществлять их заказ.

Установка программы HP Smart
▲Приложение HP Smart поддерживается на устройствах iOS, Android и Windows 10. Чтобы установить приложение на свое устройство, посетите сайт 123.hp.com и перейдите в магазин приложений для вашего устройства, следуя указаниям на экране.
Запуск приложения HP Smart на компьютере с ОС Windows 10
▲Когда установка приложения HP Smart завершится, нажмите на рабочем столе устройства значок Пуск и выберите HP Smart из списка приложений.
Подключение к принтеру
▲Убедитесь, что принтер включен и подключен к той же сети, что и ваше устройство. Приложение HP Smart обнаружит принтер автоматически.
Дополнительную информацию о печати и сканировании с помощью HP Smart см. в разделах Печать с помощью HP Smart на стр. 30 и Сканирование с помощью HP Smart на стр. 51.
|
RUWW |
Используйте приложение HP Smart для печати и сканирования с помощью устройств на iOS, Android |
21 |
|
или Windows 10 |
Спящий режим
В спящем режиме расход электроэнергии снижается.
После начальной настройки принтер автоматически переходит в спящий режим после 5 минут бездействия.
Изменение времени перехода в спящий режим
1.Откройте встроенный веб-сервер (EWS). Дополнительная информация: Откройте встроенный вебсервер на стр. 76.
2.Перейдите на вкладку Параметры.
3.В разделе Управление питанием нажмите Энергосберегающий режим и выберите необходимый параметр.
4.Нажмите кнопку Применить.
|
22 Глава 2 Начало работы |
RUWW |
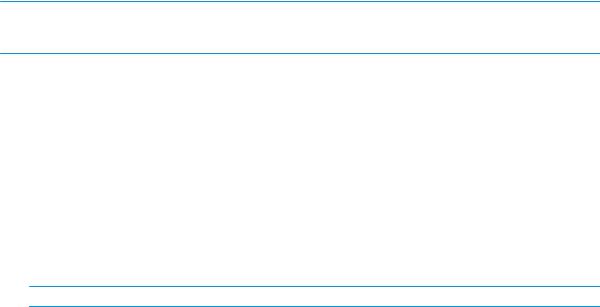
Бесшумный режим
В бесшумном режиме скорость печати замедляется, чтобы снизить общий уровень шума без ухудшения качества печати. Печать в бесшумном режиме возможна только при использовании Обычного качества печати и простой бумаги. Чтобы снизить шум при печати, включите бесшумный режим. Чтобы выполнить печать на обычной скорости, выключите бесшумный режим. По умолчанию бесшумный режим выключен.

Включение и выключение бесшумного режима с помощью программного обеспечения принтера (Windows)
1.Откройте программное обеспечение принтера HP. Дополнительную информацию см. в разделе Откройте программное обеспечение принтера HP (Windows) на стр. 20.
2.Перейдите на вкладку Бесшумный режим
3.Выберите Вкл или Выкл .
4.Щелкните Сохранить параметры.
Включение и выключение бесшумного режима с помощью программного обеспечения принтера (OS X)
1.Запустите программу Утилита HP.

2.Выберите принтер.
3.Выберите Тихий режим .
4.Выберите Вкл или Выкл .
5.Нажмите кнопку Применить сейчас.
Включение и выключение бесшумного режима с помощью встроенного веб-сервера (EWS)
1.Откройте встроенный веб-сервер. Дополнительную информацию см. в разделе Откройте встроенный веб-сервер на стр. 76.
2.Перейдите на вкладку Параметры.
3.В разделе Параметры выберите пункт Бесшумный режим, а затем нажмите Вкл. или Выкл.
4.Нажмите кнопку Применить.
Автоотключение
Эта функция используется для отключения принтера после 2 часов бездействия для уменьшения расхода электроэнергии. Функция Автоотключение полностью выключает принтер. Чтобы снова включить его, необходимо нажать кнопку питания. Если используемый принтер поддерживает функцию экономии расхода энергии, Автоотключение автоматически включается или выключается в зависимости от возможностей принтера и параметров подключения. Даже если функция Автоотключение не работает, принтер переходит в спящий режим автоматически после 5 минут бездействия для уменьшения расхода электроэнергии.
●Функция Автоотключение активируется при включении принтера, если он не оснащен сетевыми функциями или средствами работы с факсом либо не использует эти возможности.
●Автоотключение отключается, когда включена функция беспроводной связи принтера или функция Wi-Fi Direct. Либо, когда принтер, поддерживающий работу с факсом, через USBсоединение или подключение по сети Ethernet, устанавливает подключение с факсом, USBсоединение или подключение по сети Ethernet.
|
24 Глава 2 Начало работы |
RUWW |

3Печать
●Печать документов
●Печать фотографий
●Печать с помощью HP Smart
●Печать на конвертах
●Печать в режиме Максимум dpi
●Печать с мобильных устройств
●Советы по успешной печати

Печать документов
Перед печатью документов убедитесь, что во входном лотке есть бумага, а выходной лоток открыт. Дополнительную информацию о загрузке бумаги см. в разделе Загрузка бумаги на стр. 11.
Печать документа (Windows)
1.В используемой программе выберите Печать.
2.Убедитесь, что выбран принтер нужной модели.
3.Щелкните кнопку, с помощью которой открывается диалоговое окно Свойства.
В зависимости от используемой программы эта кнопка может называться Свойства, Параметры,
Настройка принтера, Свойства принтера, Принтер или Предпочтения.
4.Выберите соответствующие параметры на вкладке Профили печати или Профиль печати.
Изменить значения других настроек печати можно на дополнительных вкладках.
Дополнительные советы см. в разделе Советы по настройке принтера на стр. 37.

5.Щелкните ОК, чтобы закрыть диалоговое окно Свойства.
6.Щелкните Печать или ОК, чтобы начать печать.
Печать документов в (OS X)
1.В меню Файл программного обеспечения выберите Печать.
2.Убедитесь, что выбран принтер нужной модели.
3.Задайте параметры печати.
Если на диалоговом окне печати не отображаются параметры, щелкните Показать сведения.
● В меню Размер бумаги выберите соответствующий размер бумаги.

●Выберите ориентацию.
●Введите процентное значение масштаба.
4.Щелкните Печать.
Печать на обеих сторонах листа (Windows)
1.В используемой программе выберите Печать.
2.Убедитесь, что выбран этот принтер.

3.Щелкните кнопку, с помощью которой открывается диалоговое окно Свойства.
В зависимости от используемой программы эта кнопка может называться Свойства, Параметры,
Настройка принтера, Свойства принтера, Принтер или Предпочтения.
4.На вкладке Профили печати или Профиль печати выберите профиль Двусторонняя печать.
Изменить значения других настроек печати можно на дополнительных вкладках.
Дополнительные советы см. в разделе Советы по настройке принтера на стр. 37.

5.По завершении печати первой стороны следуйте инструкциям на экране, чтобы заново вставить бумагу, затем щелкните Продолжить.
6.Для печати щелкните ОК.
Печать на обеих сторонах листа (OS X)
1.В меню Файл программного обеспечения выберите Печать.
2.В диалоговом окне печати на панели Работа с бумагой для параметра Порядок страниц выберите значение Обычный.
3.Для параметра Страницы для печати выберите значение Только нечетные.
4.Щелкните Печать.
5.После печати всех нечетных страниц документа извлеките документ из выходного лотка.
6.Снова загрузите документ в принтер стороной, которая вышла первой из принтера, и чистой стороной в сторону передней части принтера.
7.В диалоговом окне печати вернитесь к панели Работа с бумагой, выберите значение Обычный для параметра Порядок страниц и значение Только четные для параметра Страницы для печати.
8.Щелкните Печать.
|
RUWW |
Печать документов 27 |

Печать фотографий
Перед печатью фотографий убедитесь, что во входном лотке есть фотобумага, а выходной лоток открыт. Дополнительную информацию о загрузке бумаги см. в разделе Загрузка бумаги на стр. 11.
Печать фотографий на фотобумаге (Windows)
1.В используемой программе выберите Печать.
2.Убедитесь, что выбран принтер нужной модели.
3.Щелкните кнопку, с помощью которой открывается диалоговое окно Свойства.
В зависимости от используемой программы эта кнопка может называться Свойства, Параметры,
Настройка принтера, Свойства принтера, Принтер или Предпочтения.
4.Выберите соответствующие параметры на вкладке Профили печати или Профиль печати.
Изменить значения других настроек печати можно на дополнительных вкладках.
Дополнительные советы см. в разделе Советы по настройке принтера на стр. 37.

5.Щелкните ОК, чтобы вернуться в диалоговое окно Свойства.
6.Щелкните ОК, а затем выберите Печать или ОК в диалоговом окне Печать.

Печать фотографии с компьютера (OS X)
1.В меню Файл программного обеспечения выберите Печать.
2.Убедитесь, что выбран принтер нужной модели.
3.Задайте параметры печати.
Если на диалоговом окне печати не отображаются параметры, щелкните Показать сведения.
● В меню Размер бумаги выберите соответствующий размер бумаги.

●Выберите ориентацию.
4.В меню программы выберите Тип бумаги/Качество, затем выберите следующие параметры.
●Тип бумаги. Соответствующий тип фотобумаги.
●Качество. Выберите параметр, который обеспечит наилучшее качество печати или максимальное разрешение.
●Щелкните треугольник раскрытия Параметры цвета и выберите подходящие параметры функции Исправить фото.
–Выкл.: изменения к изображению не применяются.
–Вкл. выполняется автоматическая фокусировка изображения. Средняя настройка резкости изображения.
5.Выберите требуемые значения других параметров печати и щелкните ОК.
|
RUWW |
Печать фотографий 29 |

Печать с помощью HP Smart
Печать с устройства на Windows 10
1.Загрузите бумагу во входной лоток. Дополнительную информацию см. в разделе Загрузка бумаги на стр. 11.
2.Запустите программу HP Smart. Дополнительную информацию см. в разделе Используйте приложение HP Smart для печати и сканирования с помощью устройств на iOS, Android или
Windows 10 на стр. 21.
3.Убедитесь, что выбран требуемый принтер.
СОВЕТ: Чтобы выбрать другой принтер, нажмите значок «Принтер», а затем — Выбрать другой принтер. Появится список всех доступных принтеров.
4.Чтобы напечатать фотографию, нажмите Фото, а затем — Выбор фото для печати.
Чтобы напечатать документ PDF, нажмите Документы, а затем — Печать.
5.Выберите соответствующие параметры. Чтобы просмотреть дополнительные параметры, нажмите Дополнительные параметры. Дополнительную информацию о параметрах печати см. в разделе Советы по настройке принтера на стр. 37.
6.Чтобы начать печать, щелкните Печать.
Печать с устройства на Android или iOS
1.Откройте HP Smart и выберите подходящий вариант печати.
2.Найдите и выберите фотографию или документ для печати.
3.Внесите все необходимые изменения прямо в приложении, используя встроенные инструменты для редактирования, и приступайте к печати.

Печать на конвертах
Перед печатью конвертов убедитесь, что во входном лотке есть конверты, а выходной лоток открыт. Во входной лоток принтера можно загрузить один или несколько конвертов. Не используйте глянцевые или тисненые конверты, а также конверты с застежками или окнами. Дополнительную информацию о загрузке конвертов см. в разделе Загрузка бумаги на стр. 11.

Печать на конверте (Windows)
1.В используемой программе выберите Печать.
2.Убедитесь, что выбран принтер нужной модели.
3.Щелкните кнопку, с помощью которой открывается диалоговое окно Свойства.
В зависимости от используемой программы эта кнопка может называться Свойства, Параметры,
Настройка принтера, Свойства принтера, Принтер или Предпочтения.
4.Установите необходимые настройки на вкладках Бумага/качество и Макет, а также в диалоговом окне Дополнительные параметры.
● В раскрывающемся списке Тип бумаги или Носитель выберите подходящий тип бумаги.
● В раскрывающемся списке Размеры бумаги или Размер бумаги выберите подходящий размер конверта.
● Выберите ориентацию: Книжная или Альбомная.
Дополнительные советы см. в разделе Советы по настройке принтера на стр. 37.
5.Щелкните ОК, а затем выберите Печать или ОК в диалоговом окне Печать.
Печать на конвертах (OS X)
1.В меню Файл программного обеспечения выберите Печать.
2.Убедитесь, что выбран принтер нужной модели.
3.Выберите подходящий размер конверта в меню Размер бумаги.
Если на диалоговом окне печати не отображаются параметры, щелкните Показать сведения.

4.Во всплывающем меню выберите Тип бумаги/Качество и убедитесь, что выбран тип бумаги
Обычная бумага.
5.Щелкните Печать.
|
RUWW |
Печать на конвертах 31 |
Печать в режиме Максимум dpi
Используйте режим максимального разрешения (макс. количество точек на дюйм) для печати высококачественных четких изображений на фотобумаге.
Печать в режиме максимального разрешения выполняется дольше, чем в других режимах, а также требует большего объема дискового пространства.
Список поддерживаемых разрешений печати см. на веб-сайте технической поддержки по адресу www.support.hp.com.
Печать в режиме максимального разрешения (Windows)
1.В используемой программе выберите Печать.
2.Убедитесь, что выбран принтер нужной модели.
3.Щелкните кнопку, с помощью которой открывается диалоговое окно Свойства.
В зависимости от используемой программы эта кнопка может называться Свойства, Параметры,
Настройка принтера, Свойства принтера, Принтер или Предпочтения.
4.Выберите соответствующие параметры.
Windows 10, Windows 8.1 и Windows 8
● Щелкните вкладку Бумага/Качество. В раскрывающемся списке Размер бумаги выберите подходящий размер бумаги. В раскрывающемся списке Тип бумаги выберите подходящий тип бумаги.
● Щелкните вкладку Дополнительно. Выберите Печать с максимальным разрешением.
Windows 7, Windows Vista и Windows XP
● Щелкните вкладку Бумага/Качество. В раскрывающемся списке Носители выберите подходящий тип бумаги.
● Нажмите кнопку Дополнительно. В раскрывающемся списке Размер бумаги выберите подходящий размер бумаги. В области Параметры принтера выберите Да в списке Печать с максимальным разрешением. Затем нажмите OK, чтобы закрыть вкладку Дополнительные параметры.
Дополнительные советы см. в разделе Советы по настройке принтера на стр. 37.
5.На вкладке Макет подтвердите ориентацию бумаги и нажмите OK, чтобы начать печать.
Печать с максимальным разрешением (OS X)
1.В меню Файл программного обеспечения выберите Печать.
2.Убедитесь, что выбран принтер нужной модели.
3.Задайте параметры печати.
Если на диалоговом окне печати не отображаются параметры, щелкните Показать сведения.
● В меню Размер бумаги выберите соответствующий размер бумаги.


●Выберите ориентацию.
4.В меню программы выберите Тип бумаги/Качество, затем выберите следующие параметры.
●Тип бумаги. Требуемый тип фотобумаги.
●Качество. Максимальное разрешение
5.Выберите требуемые значения других параметров печати и щелкните Печать.
|
RUWW |
Печать в режиме Максимум dpi 33 |

Печать с мобильных устройств
Печать с мобильных устройств
Вы можете печатать документы и фотографии напрямую с ваших мобильных устройств, включая устройства iOS, Android, Windows Mobile, Chromebook и Amazon Kindle.
Как печатать с мобильных устройств
1.Убедитесь, что принтер подключен к той же сети, что и мобильное устройство.
СОВЕТ: Для печати с мобильного устройства без подключения к маршрутизатору используйте Wi-Fi Direct. Дополнительную информацию см. в разделе Беспроводное подключение к принтеру без использования маршрутизатора на стр. 69.
2.Включите печать на мобильном устройстве:
● iOS: используйте пункт Печать из меню Поделиться (

●Android: Загрузите «Подключаемый модуль для печати HP» (поддерживается большинством устройств на Android) из Google Play и активируйте его на устройстве.

●Windows Mobile: коснитесь Печать в меню Устройство.

●Chromebook: Загрузите и установите приложение HP Print для Chrome из интернет-магазина Chrome, чтобы активировать печать по Wi-Fi и USB.
●Amazon Kindle Fire HD9 и HDX: Когда вы первый раз нажимаете Печать на вашем устройстве, «Подключаемый модуль для печати HP» автоматически загружается, позволяя печатать с мобильного устройства.

3.Убедитесь, что загруженная бумага соответствует параметрам принтера (подробнее см. Загрузка бумаги на стр. 11). Установка точного размера загруженной бумаги позволяет мобильному устройству определить, на какой бумаге будет выполнена печать.

Инструкция HP DeskJet 2620 AiO (V1N01C) для устройства мфу содержит страницы на русском языке.
Размер файла: 1.37 MB. Состоит из 132 стр.
Вы можете скачать pdf файл этой инструкции: Скачать PDF
Сканирование документа или фотографии для отправки по электронной почте (Windows)
Загрузите оригинал на стекло сканера в правый передний угол отпечатанной стороной вниз.
Дважды щелкните значок принтера на рабочем столе или выполните одно из следующих
действий, чтобы открыть программное обеспечение принтера.
Windows 10: на рабочем столе компьютера вызовите меню Пуск, из списка приложений
выберите HP и нажмите на значок с именем принтера.
Windows 8.1. Щелкните стрелку вниз в левом нижнем углу начального экрана и выберите
Windows 8. На начальном экране щелкните правой кнопкой мыши пустое пространство, на
панели приложений щелкните Все приложения и выберите название принтера.
Windows XP, Windows Vista и Windows 7. На рабочем столе компьютера щелкните Пуск, Все
программы, HP. Выберите папку принтера и значок с именем принтера.
Выберите пункт Отправить по электронной почте в формате PDF или Отправить по электронной
работы с электронной почтой.
Перейдите по ссылке Еще в верхнем правом углу диалогового окна
«Сканирование», чтобы просмотреть и изменить настройки сканирования.
Дополнительную информацию см. в разделе
отредактировать отсканированное изображение на экране предварительного просмотра.
Сканирование оригинала с помощью программного обеспечения принтера HP (OS X)
Запустите утилиту HP Scan.
Программа HP Scan находится в папке Applications/HP(Приложения/HP) в корне жесткого диска.
Выберите нужный тип профиля сканирования.
Создание новой задачи сканирования (Windows)
Чтобы упростить процесс сканирования, можно создать собственную задачу. Это упростит работу, если
вы, например, хотите сохранять отсканированные фотографии в формате PNG, а не JPEG.
Загрузите оригинал на стекло сканера в правый передний угол отпечатанной стороной вниз.
Дважды щелкните значок принтера на рабочем столе или выполните одно из следующих
действий, чтобы открыть программное обеспечение принтера.
Источник
Содержание
- Сканирование с помощью принтера HP
- Сканирование с помощью принтера HP (Windows, Mac)
- Установка приложения HP Smart (Windows, Mac)
- Использование возможностей сканирования приложения HP Smart
- Сканирование с помощью приложения HP Smart (ОС Windows, Mac)
- Сохранение отсканированного изображения в виде одностраничного или многостраничного PDF-файла (Windows, Mac)
- Отправка отсканированных изображений на эл. почту (Windows, Mac)
- Сканирование с помощью принтера HP (Android, iOS)
- Установка приложения HP Smart (Android, iOS)
- Использование возможностей сканирования приложения HP Smart
- Сканирование с помощью приложения HP Smart (Android, Apple iOS)
- Сохранение отсканированного изображения в виде одностраничного или многостраничного PDF-файла (Android, Apple iOS)
- Отправка отсканированных изображений по эл. почте (Android, Apple iOS)
- Сканирование с помощью приложения Mopria Scan (Android)
- Сканирование с помощью принтера HP (Chromebook)
- Сканирование из ОС Chrome OS (Chromebook)
- Сканирование с помощью WebScan (компьютеры Chromebook)
- Ответы на часто задаваемые вопросы
- Доступны ли другие приложения или средства для сканирования?
- Как сохранить отсканированное изображение в виде доступного для редактирования текстового файла?
- Почему не удается установить подключение к принтеру с поддержкой работы в беспроводной сети или выполнить сканирование по сети?
- Принтер HP DeskJet 2620 All-in-One
- hp-contact-secondary-navigation-portlet
- Выберите свою модель
- Поиск продукта с помощью HP
- hp-hero-support-search
- Помощь по поиску
- Советы для улучшения результатов поиска
- Требуется помощь в поиске названия продукта, номера или серийного номера?
- hp-share-print-widget-portlet
- hp-detect-load-my-device-portlet
- hp-product-information-portlet
- Принтер HP DeskJet 2620 All-in-One
- Типы статуса гарантии
- Типы гарантий
- Как сканировать на принтере HP
- Сканирование на принтере HP
- Способ 1: Программа из пакета HP
- Способ 2: Кнопка на сканере
- Способ 3: Сторонние программы
Сканирование с помощью принтера HP
Настраивайте задания сканирования с принтера или используйте камеру устройства для съемки документов и фотографий.
Сканирование с помощью принтера HP (Windows, Mac)
Настраивайте задания сканирования с принтера или используйте камеру компьютера для съемки документов и фотографий.
Установка приложения HP Smart (Windows, Mac)
Установите приложение HP Smart на компьютер, работающий под управлением ОС Mac или Windows.
Если вы настраиваете беспроводное подключение, поместите принтер рядом с маршрутизатором Wi-Fi.
Убедитесь, что бумага загружена в основной лоток, затем включите принтер.
Загрузите приложение HP Smart с сайта HP Smart – Microsoft Store (Windows 10) или HP Smart – Mac App Store (macOS).
Перед загрузкой следует отключить подключение к виртуальной частной сети (VPN; Virtual Private Network).
При первой настройке HP Smart необходимо создать учетную запись HP или войти в существующую учетную запись, чтобы получить доступ ко всем функциям принтера.
Откройте приложение, чтобы настроить принтер.
Если принтер обнаружен, следуйте инструкциям по завершению настройки.
Если принтер не отображается или требуется добавить другой принтер в приложение, нажмите значок «Плюс» и следуйте инструкциям по добавлению принтера.
Использование возможностей сканирования приложения HP Smart
Сохраняйте, отправляйте отсканированные документы или обменивайтесь ими с помощью приложения HP Smart для ОС Windows или Mac.
Сканирование с помощью приложения HP Smart (ОС Windows, Mac)
Выполняйте сканирование документов и фотографий с помощью принтера, съемку объектов с помощью камеры компьютера или воспользуйтесь средствами для сканирования с сохранением файлов на компьютере.
Нажмите плитку Сканирование на начальном экране приложения HP Smart.
Экран «Начать работу» отображается при выборе опций «Сканер», «Импорт» или «Камера» в первый раз.
Выберите опцию на верхней панели меню.
Сканер. Поместите оригинал на стекло сканера в принтере или загрузите его в устройство автоматической подачи документов (АПД). Выберите параметры типа задания сканирования, размера, цвета и разрешения, затем нажмите Сканировать в правом нижнем углу.
Импорт. Выберите фотографии, сохраненные на компьютере, чтобы настроить границы, а затем используйте настройки для редактирования, печати и отправки.
Камера. Используется камера компьютера или веб-камера для съемки, редактирования, печати или отправки фотографии или документа.
В окне «Сканирование» измените параметры, такие как тип источник, предустановки (тип документа или фотографии), формат страницы или область сканирования, тип вывода и разрешение, в соответствии с заданием сканирования.
Откроется окно для предварительного просмотра сканируемого документа.
Перетаскивайте изображения, чтобы изменить порядок в многостраничных заданиях сканирования.
Выберите тип файла «Базовый PDF» для сохранения в виде одного файла или «Изображение» для сохранения отсканированных изображений по отдельности.
Выберите опцию, чтобы сохранить, напечатать, поделиться или отправить файл с отсканированным изображением по факсу.
Печать. Отправка отсканированного изображения на принтер.
Поделиться. Отправьте отсканированное изображение по электронной почте, поделитесь им через учетные записи социальных сетей, таких как Twitter, Facebook или Instagram, или сохраните отсканированное изображение в учетную запись облачного хранилища, такого как Box или OneDrive. Вы также можете найти другие приложения в магазине Windows или Mac.
Ярлыки. Создайте новый или используйте существующий ярлык для печати, отправки по электронной почте или сохранения отсканированных файлов в учетные записи облачных сервисов.
Факс. Отправьте отсканированное изображение по факсу.
Сохранение отсканированного изображения в виде одностраничного или многостраничного PDF-файла (Windows, Mac)
Используйте приложение HP Smart для создания PDF-файла на основе отсканированного документа.
Нажмите плитку Сканирование на начальном экране приложения HP Smart.
Экран «Начать работу» отображается при первом выборе «Сканировать». «Импортировать» или «Камера».
Выберите опцию на верхней панели меню.
Сканер. Поместите оригинал на стекло сканера в принтере или загрузите его в устройство автоматической подачи документов (АПД). Выберите параметры типа задания сканирования, размера, цвета и разрешения, затем нажмите Сканировать в правом нижнем углу.
Импорт. Выберите фотографии, сохраненные на компьютере, чтобы настроить границы, а затем используйте настройки для редактирования, печати и отправки.
Камера. Используется камера компьютера или веб-камера для съемки, редактирования, печати или отправки фотографии или документа.
Повторяйте эту процедуру, пока не будут отсканированы все страницы документа.
Измените имя файла и выберите Базовый PDF в качестве типа файла.
Отправка отсканированных изображений на эл. почту (Windows, Mac)
С помощью приложения HP Smart можно отправить отсканированный документ или фотографию по электронной почте.
Настройте вашу личную учетную запись эл. почты с помощью предустановленного приложения «Почта» на компьютере.
Нажмите плитку Сканирование на главном экране приложения HP Smart.
Выберите опцию на верхней панели меню.
Откроется сообщение электронной почты с вложенным файлом.
Сканирование с помощью принтера HP (Android, iOS)
Настраивайте задания сканирования с принтера или используйте камеру на мобильном устройстве для съемки документов и фотографий.
Установка приложения HP Smart (Android, iOS)
Установите приложение HP Smart на мобильное устройство, работающее под управлением ОС Android или iOS.
Если вы настраиваете беспроводное подключение, поместите принтер рядом с маршрутизатором Wi-Fi.
Убедитесь, что бумага загружена в основной лоток, затем включите принтер.
Перед загрузкой следует отключить подключение к виртуальной частной сети (VPN; Virtual Private Network).
При первой настройке HP Smart необходимо создать учетную запись HP или войти в существующую учетную запись, чтобы получить доступ ко всем функциям принтера.
Включите Bluetooth, чтобы найти принтер во время настройки.
Откройте приложение, чтобы настроить принтер.
Если принтер обнаружен, следуйте инструкциям для завершения настройки.
Если принтер не отображается или требуется добавить в приложение другой принтер, нажмите значок «Плюс» и следуйте инструкциям по добавлению принтера.
Использование возможностей сканирования приложения HP Smart
Сохраняйте, отправляйте отсканированные документы или обменивайтесь ими с помощью приложения HP Smart в ОС Android или iOS.
Сканирование с помощью приложения HP Smart (Android, Apple iOS)
Сканируйте документы и фотографии с помощью принтера или снимайте объекты с помощью камеры телефона или планшета.
Выберите одну из следующих плиток функции сканирования на начальном экране приложения HP Smart.
Сканирование с помощью камеры. Для съемки фотографии или документа, которые вы можете отредактировать, напечатать или поделиться ими, используется камера на вашем смартфоне или планшетном ПК.
Выберите предустановку, затем коснитесь Сканировать или белого круга, чтобы начать сканирование.
Перетаскивайте изображения, чтобы изменить порядок в многостраничных заданиях сканирования.
Выберите тип файла «Базовый PDF» для сохранения в виде одного файла или «Изображение» для сохранения отсканированных изображений по отдельности.
Выберите опцию, чтобы сохранить, напечатать, поделиться или отправить файл с отсканированным изображением по факсу.
Печать. Отправка отсканированного изображения на принтер.
Поделиться. Отправьте отсканированное изображение по электронной почте, поделитесь им через учетные записи социальных сетей, таких как Twitter, Facebook или Instagram, или сохраните отсканированное изображение в учетную запись облачного хранилища, такого как Box или OneDrive. Вы также можете найти другие приложения в магазине Windows.
Ярлыки. Создайте новый или используйте существующий ярлык для печати, отправки по электронной почте или сохранения отсканированных файлов в учетные записи облачных сервисов.
Факс. Отправьте отсканированное изображение по факсу.
После сохранения отсканированного изображения коснитесь кнопки «Назад», чтобы вернуться на начальный экран.
Сохранение отсканированного изображения в виде одностраничного или многостраничного PDF-файла (Android, Apple iOS)
Используйте приложение HP Smart для создания PDF-файла на основе отсканированного документа.
Выберите одну из следующих плиток на начальном экране приложения HP Smart, чтобы начать сканирование.
Сканирование с помощью камеры. Для съемки фотографии или документа, которые вы можете отредактировать, напечатать или поделиться ими, используется камера на вашем телефоне или планшетном ПК.
Выберите предустановки, затем коснитесь Сканировать или кнопки с белым кругом, чтобы начать сканирование.
Повторяйте это действие, пока все страницы вашего документа не будут отсканированы.
Коснитесь Поделиться/Сохранить (iOS) или Сохранить (Android).
Отправка отсканированных изображений по эл. почте (Android, Apple iOS)
С помощью приложения HP Smart можно отправить отсканированный документ или фотографию по электронной почте.
Настройте свою личную учетную запись эл. почты в параметрах мобильного устройства.
Выберите одну из следующих плиток на главном экране приложения, чтобы начать сканирование.
Сканирование с помощью камеры. Для съемки фотографии или документа, которые вы можете отредактировать, напечатать или поделиться ими, используется камера на вашем телефоне или планшетном ПК.
Выберите предустановленные параметры и нажмите Сканировать или кнопку в виде белого кружка, чтобы начать сканировать.
В окне Предварительный просмотр нажмите Поделиться/сохранить (iOS) или Поделиться (Android).
Откроется сообщение электронной почты с вложенным файлом.
Сканирование с помощью приложения Mopria Scan (Android)
Используйте приложение Mopria Scan для сканирования документов или фотографий с принтера HP на устройство Android.
Проверьте соответствие требованиям для сканирования с помощью приложения Mopria Scan.
Принтер подключен к вашей сети или через подключение Wi-Fi Direct.
Принтер и устройство Android находятся в пределах 2 метров (6 футов) от точки доступа (маршрутизатора).
Устройство должно быть подключено к той же сети, что и принтер.
Откройте Google Play – Mopria Scan, чтобы установить приложение. По запросу на доступ приложения к фотографиям, мультимедиа и файлам на устройстве выберите Разрешить.
В приложении Mopria Scan выберите сканер в разделе «Обнаруженные сканеры».
Поместите оригинал на стекло сканера в принтере или загрузите его в устройство автоматической подачи документов (АПД).
Следуйте запросам для завершения сканирования документа.
Сканирование с помощью принтера HP (Chromebook)
Настройте задания сканирования с помощью Chrome OS или используйте WebScan, когда принтер подключен к сети.
Сканирование из ОС Chrome OS (Chromebook)
Воспользуйтесь ОС Chrome OS для сканирования документов и фотографий с компьютера Chromebook.
Выполните обновление на Chromebook до последней версии ОС Chrome OS.
Сканирование с помощью WebScan (компьютеры Chromebook)
На принтерах с поддержкой сканирования можно сканировать документы и фотографии с помощью WebScan через подключение к сети. Для этого не требуются дополнительное программное обеспечение или драйверы.
Поместите оригинал на стекло сканера или загрузите его в устройство автоматической подачи документов (АПД).
Не загружайте фотографии в устройство АПД во избежание повреждения фотографий или принтера.
Убедитесь, что принтер подключен к той же сети, что и компьютер или мобильное устройство.
Найдите IP-адрес принтера.
Принтеры с меню панели управления: найдите IP-адрес в меню Сводная информация о беспроводном подключении или в настройках сети.
Принтеры без меню панели управления: напечатайте страницу Конфигурация сети или страницу Результаты тестирования беспроводной сети, на которой указан IP-адрес.
При отображении окна для входа в систему или окна с сертификатом заполните необходимые сведения, чтобы открыть встроенный веб-сервер.
Если открывается окно для входа в систему, введите admin в качестве имени пользователя, а затем введите PIN-код, который указан на этикетке, расположенной на нижней или задней панели принтера, или пароль, заданный администратором принтера.
Ответы на часто задаваемые вопросы
Остались вопросы? Ознакомьтесь с дополнительной справочной информацией и ответами на вопросы.
Доступны ли другие приложения или средства для сканирования?
В зависимости от потребностей вы можете использовать другое приложение для сканирования. Чтобы обеспечить возможность использования дополнительных функций сканирования при работе с поддерживаемыми принтерами, установите программное обеспечение HP для выполнения сканирования с принтера, двустороннего сканирования и создания редактируемых файлов отсканированных изображений.
Программное обеспечение HP для сканирования (ОС Windows, Mac): Откройте Загрузки ПО и драйверов HP для установки полнофункционального драйвера и программного обеспечения. После завершения настройки принтера откройте программное обеспечение для сканирования.
В зависимости от используемого принтера данное программное обеспечение для сканирования может поддерживать следующие функции:
сканирование с панели управления принтера на компьютер или в учетную запись электронной почты,
двустороннее сканирование с использованием устройства автоматической подачи документов,
создание редактируемого файла отсканированного изображения с помощью программы оптического распознавания символов.
Как сохранить отсканированное изображение в виде доступного для редактирования текстового файла?
Программа оптического распознавания символов (OCR) преобразует буквы с отсканированного оригинала в редактируемый текстовый файл. Установите пакет ПО принтера HP для ОС Windows и Mac, чтобы использовать эту функцию, если она доступна.
После завершения настройки принтера откройте программу для сканирования, чтобы проверить, поддерживается ли сканирование с оптическим распознаванием символов.
Если эти варианты недоступны, в комплект поставки принтера не входило ПО для распознавания текста. Обратитесь к сторонним поставщикам ПО для распознавания текста, например OmniPage, FineReader или Readiris, чтобы проверить совместимость своего принтера.
Почему не удается установить подключение к принтеру с поддержкой работы в беспроводной сети или выполнить сканирование по сети?
Проверьте наличие проблем с сетью и требования к настройке, если не удается обнаружить принтер во время установки программного обеспечения или выполнить задания печати по беспроводной сети.
Проблемы с подключением к сети. Переместите принтер и компьютер или мобильное устройство ближе к беспроводному маршрутизатору, а затем проверьте, не улучшилось ли качество сигнала. Попробуйте открыть какой-либо сайт, чтобы проверить, работает ли подключение к Интернету должным образом. Если сеть Wi-Fi работает медленно или нестабильно, перезапустите маршрутизатор, отсоединив кабель питания, подождав 15 секунд и подключив его обратно.
Повторное подключение принтера к сети. Поместите принтер в зоне действия сигнала маршрутизатора Wi-Fi, затем подключите его к сети.
Принтеры с панелью управления без сенсорного экрана: Нажмите и удерживайте кнопку Беспроводная связь в течение пяти секунд или до того момента, когда начнет мигать индикатор беспроводной связи. В течение двух минут нажмите и удерживайте кнопку WPS (Wi-Fi Protected Setup) на маршрутизаторе, пока не запустится процесс установления подключения. Индикатор беспроводной связи на принтере перестает мигать после установления подключения.
Принтеры HP DeskJet 6000 и 6400, ENVY 6000 и 6400, а также Tango: Нажмите и удерживайте кнопку Wi-Fi и кнопку питания на задней панели принтера в течение пяти секунд, пока синяя полоса не начнет мигать. В течение двух минут нажмите и удерживайте кнопку WPS на маршрутизаторе, пока не запустится процесс установления подключения. Синяя полоса перестает мигать после установления подключения.
Перезапуск устройств. Перезапустите принтер и мобильное устройство, чтобы выполнить сброс возможных состояний ошибок.
Включение Bluetooth на устройстве во время настройки принтера (только Android и iOS). Приложение HP Smart использует Bluetooth для поиска принтера и настройки беспроводного подключения к сети.
Источник
Принтер HP DeskJet 2620 All-in-One
Выберите свою модель
Поиск продукта с помощью HP
HP может определить большинство продуктов и возможных рекомендованных решений HP.
hp-hero-support-search
Помощь по поиску
Советы для улучшения результатов поиска
Требуется помощь в поиске названия продукта, номера или серийного номера?
Недавно компании HP стало известно об уязвимости, затрагивающей некоторые струйные и лазерные принтеры ( Inkjet и Laserjet). Для устранения данной уязвимости HP предлагает воспользоваться обновлениями, которые можно загрузить и установить со страницы ПО и драйверов HP, соответствующей вашей модели принтера. Для получения более подробной информации ознакомьтесь с бюллетенем безопасности.
Найдите часто задаваемые вопросы и ответы здесь.
Устраните проблемы с компьютерами и принтерами HP, связанные с обновлением Windows 10. Нажмите сюда
Получите быстрый доступ к материалам поддержки HP, управляйте устройствами в одном месте, ознакомьтесь с информацией о гарантии и многое другое. Создать аккаунт HP
hp-detect-load-my-device-portlet
hp-product-information-portlet
Принтер HP DeskJet 2620 All-in-One
Дата окончания действия гарантии:
Типы статуса гарантии
Гарантия изготовителя — это гарантия, предоставляемая с продуктом при первой покупке.
Расширенная гарантия — это любое дополнительное гарантийное покрытие или план защиты продукта, приобретаемый за дополнительную плату, который расширяет или дополняет гарантию производителя.
Типы гарантий
Гарантия снята с продукта: Этот продукт был предназначен для возврата в HP. Таким образом, гарантия была снята с этого продукта.
Продукт продан третьей стороне: Этот продукт был продан третьей стороной. Любая необходимая гарантийная поддержка будет выполнена третьей стороной, которая продала продукт
Продукт был обменен: Этот продукт был обменен на новый или восстановлен. Пожалуйста, используйте номер продукта и серийные номера нового продукта для подтверждения статуса гарантии.
Товар продавался без гарантии: Этот продукт был продан посредником. Любая необходимая гарантийная поддержка будет выполнена посредником, который продал продукт.
Источник
Как сканировать на принтере HP
Сканирование документов может носить как необходимый характер, так и бытовой. К необходимому можно приравнять методические материалы для уроков в учебном заведении, а вот второй случай может касаться, например, сохранения семейных ценных документов, фотографий и всего в таком роде. И делается это, как правило, дома.
Сканирование на принтере HP
Принтеры и сканеры HP – это очень популярная техника у простых пользователей. Такой продукт можно встретить практически в каждом доме, где у хотя бы одного человека есть потребность в сканировании документов. Даже вышеописанную бытовую надобность такое устройство выполнит быстро и несколькими способами. Осталось разобраться, какими.
Способ 1: Программа из пакета HP
Для начала необходимо рассмотреть программы, хотя бы на примере одной, которые предоставляются непосредственно самим производителем. Скачать их можно на официальном сайте или же установить с диска, который обязательно должен быть в комплекте с купленным устройством.
На этом рассмотрение данного способа можно завершить.
Способ 2: Кнопка на сканере
Большинство принтеров HP, выполняющих процедуру сканирования, имеют на передней панели специальную кнопку, нажатием на которую открывается меню сканирования. Это немного быстрее, чем искать и запускать программу. Никаких пользовательских возможностей детальной настройки при этом не теряется.
Такой вариант сканирования может показаться проще, чем первый. Однако существуют некоторые ограничения, не позволяющие им воспользоваться. Например, в принтере может не быть черного или цветного картриджа, что обычно актуально для струйных устройств. Сканер будет постоянно показывать ошибку на дисплее из-за чего потеряется работоспособность всей панели.
Как итог, такой способ удобнее, но не всегда доступен.
Способ 3: Сторонние программы
Для более продвинутых пользователей не является секретом тот факт, что к любому печатному устройству можно подключать сторонние программы, которые будут управлять им. Это актуально и для сканера HP.
Такой способ достаточно удобен, ведь он не требует много времени на освоение программы.
Можно сделать простой вывод о том, что любой файл можно отсканировать на технике компании HP тремя разными способами, которые между собой практически равнозначны.
Помимо этой статьи, на сайте еще 12312 инструкций.
Добавьте сайт Lumpics.ru в закладки (CTRL+D) и мы точно еще пригодимся вам.
Отблагодарите автора, поделитесь статьей в социальных сетях.
Источник
Информация о товаре носит справочный характер и не является публичной офертой. Характеристики, комплект поставки и внешний вид товара могут отличаться от указанных или быть изменены производителем без предварительного уведомления. Перед покупкой проверяйте информацию на официальном сайте производителя.
Если вы заметили ошибку или неточность в описании товара, пожалуйста, выделите часть текста с ошибкой и нажмите кнопку «Сообщить об ошибке».
Для ознакомления с инструкцией необходимо нажать на ссылку «ЗАГРУЗИТЬ», чтобы скачать pdf файл. Если есть кнопка «ПРОСМОТР», то можно просто посмотреть документ онлайн.
Для удобства, Вы можете сохранить данную страницу с файлом руководства по эксплуатации в свой список «избранное» прямо на сайте (доступно для зарегистрированных пользователей).
Смотрите инструкцию для похожих моделей:
Вы можете задать вопрос посетителям сайта по модели HP DeskJet 2620 AiO (V1N01C). Если Вы являетесь её пользователем, то пожалуйста оставьте, по возможности развёрнутый отзыв: