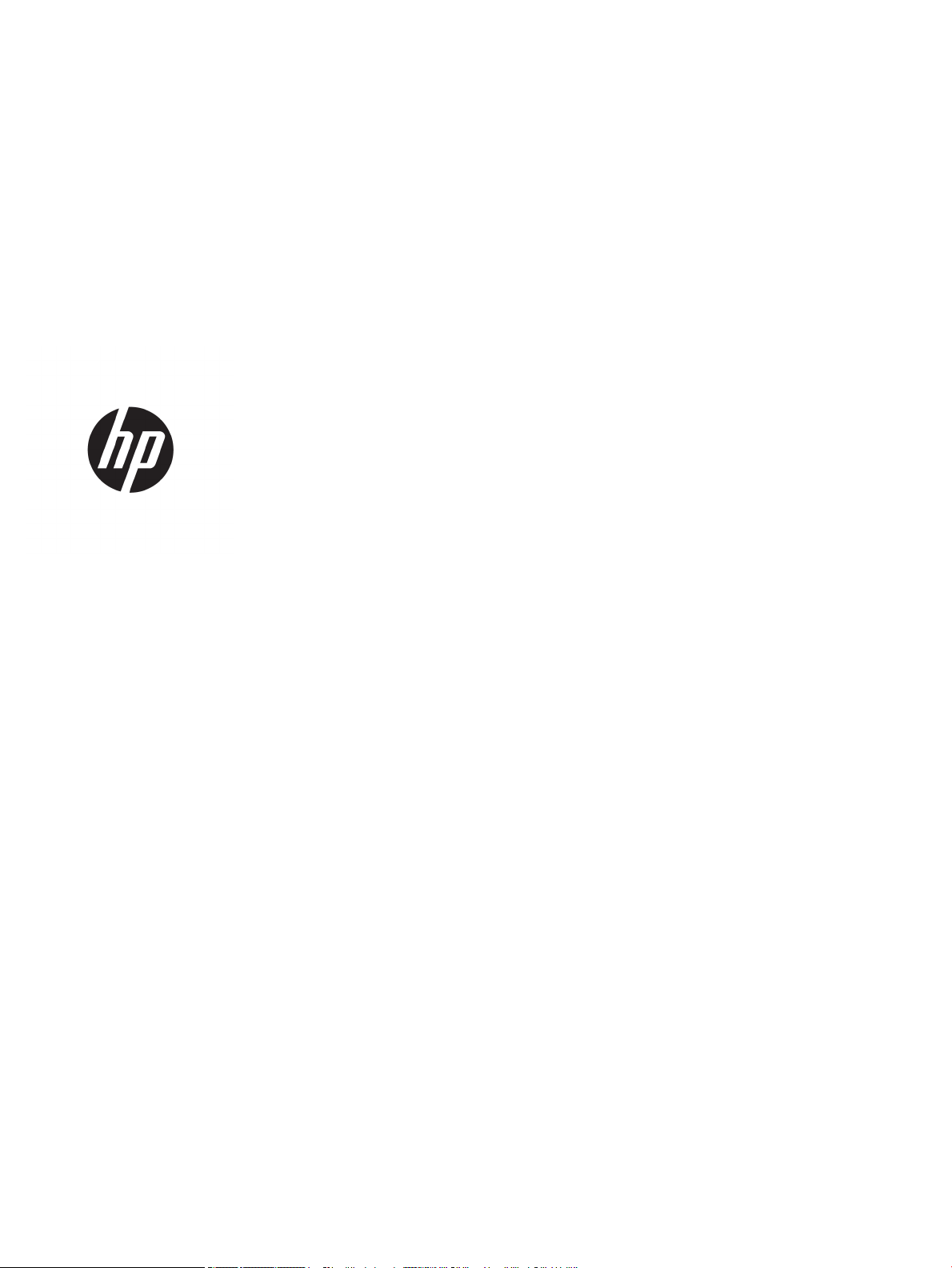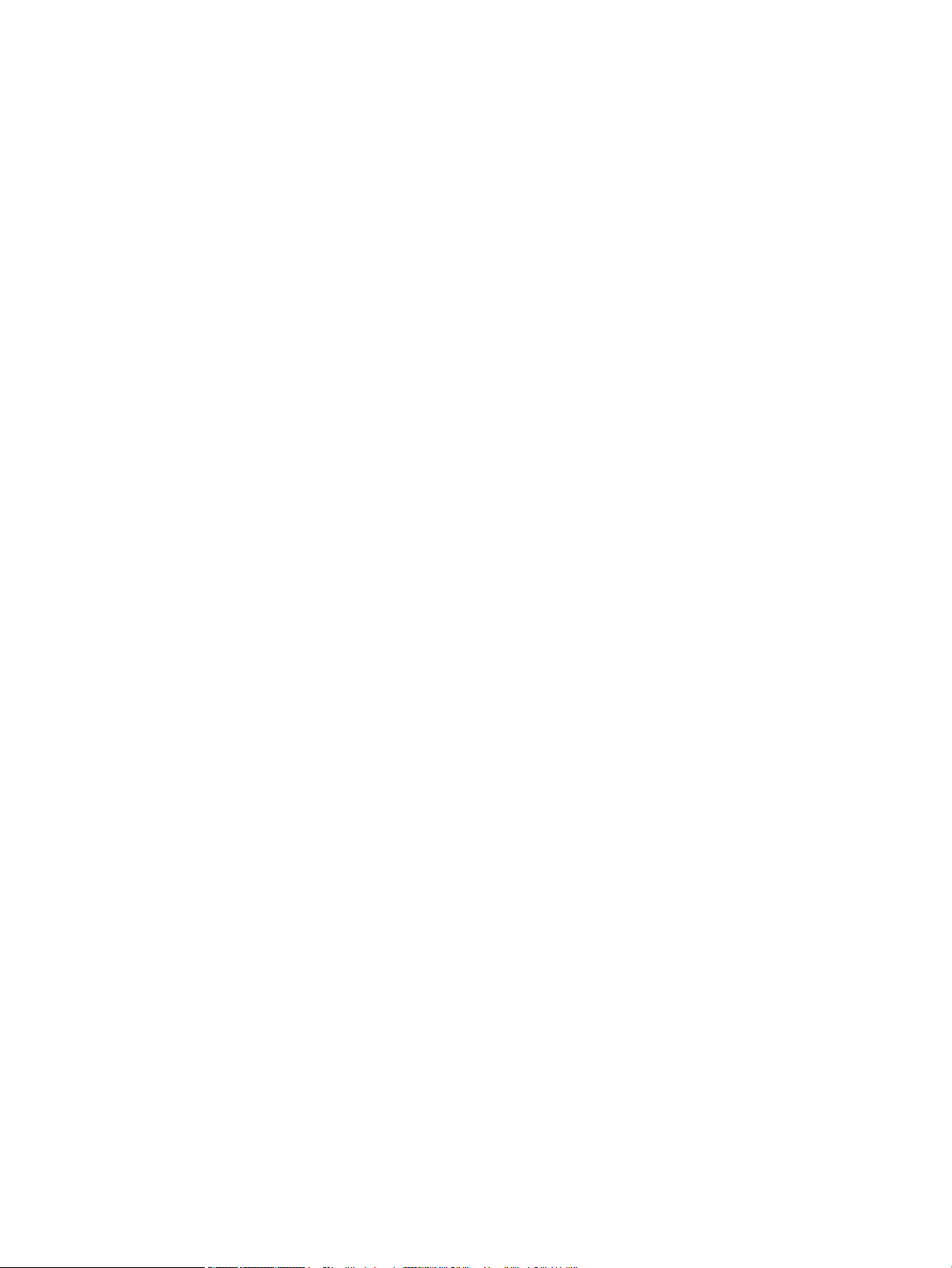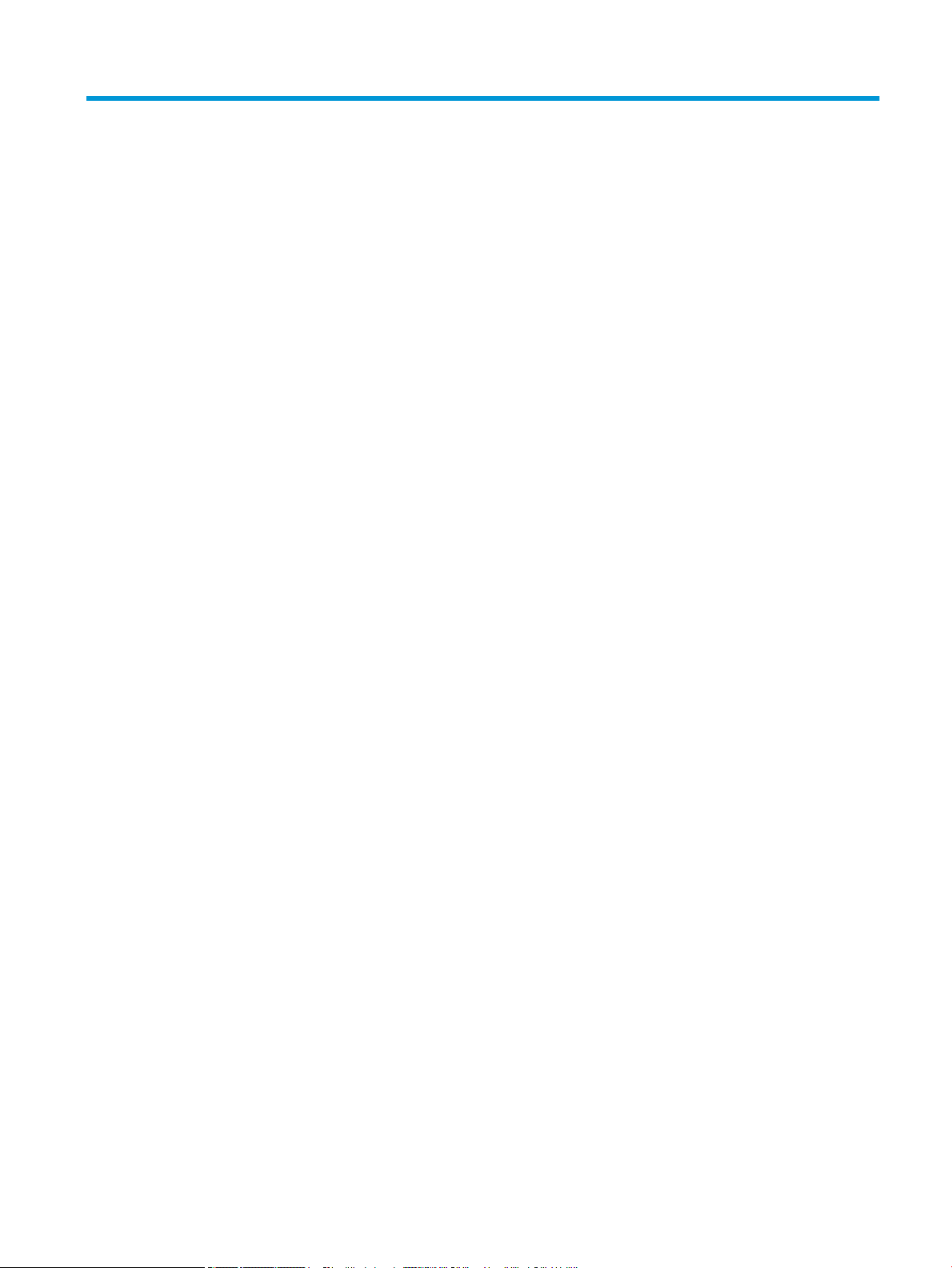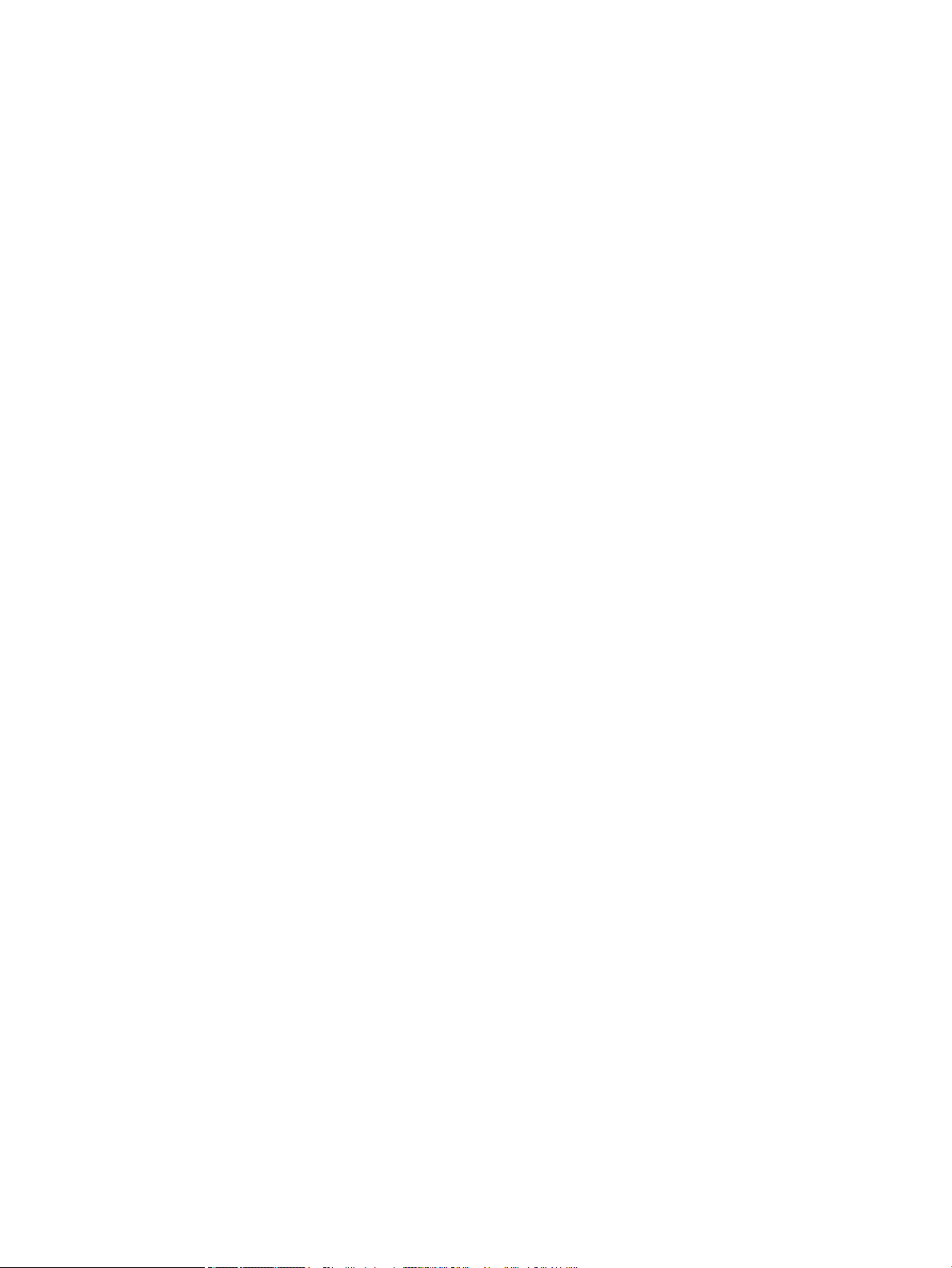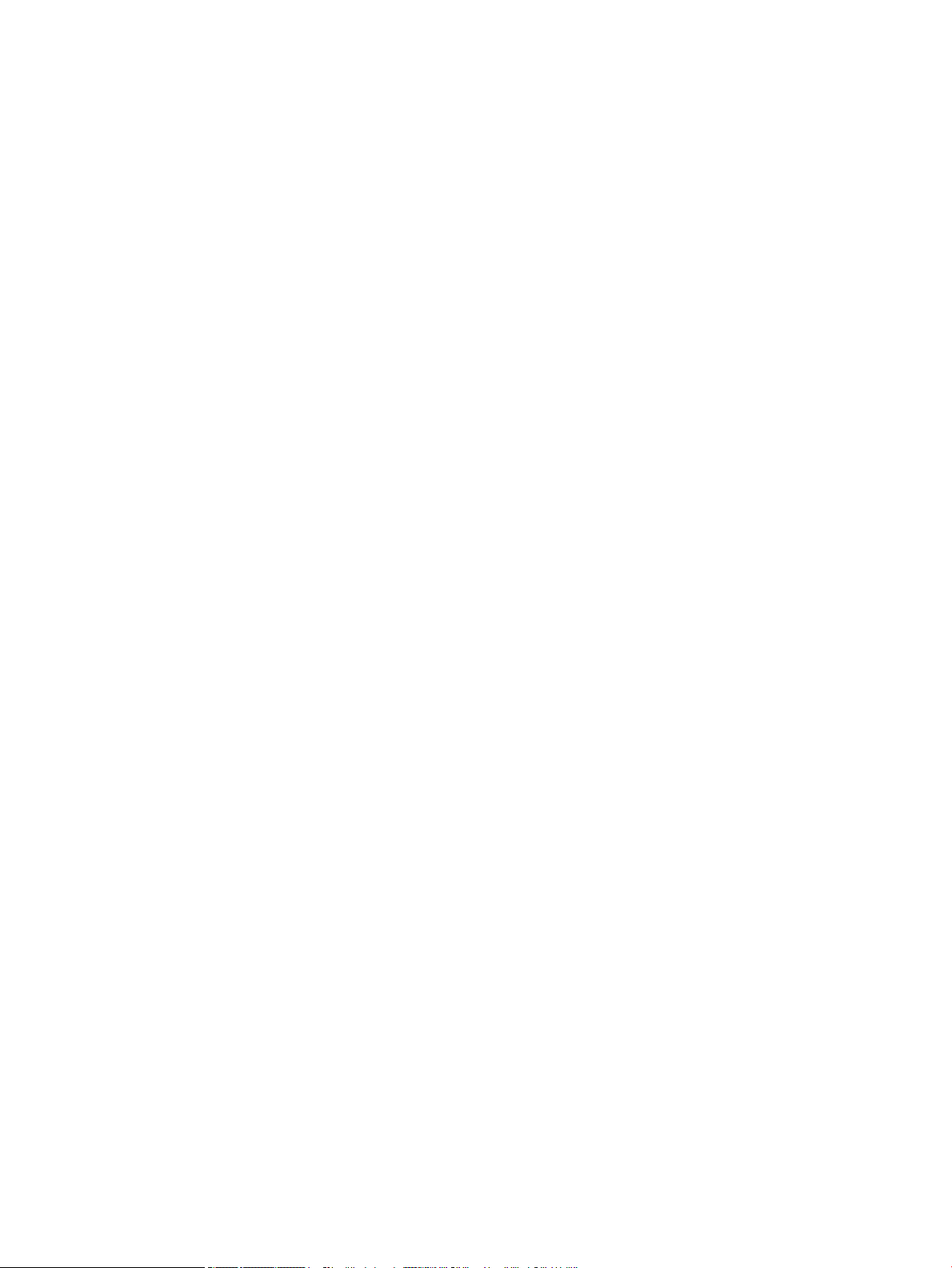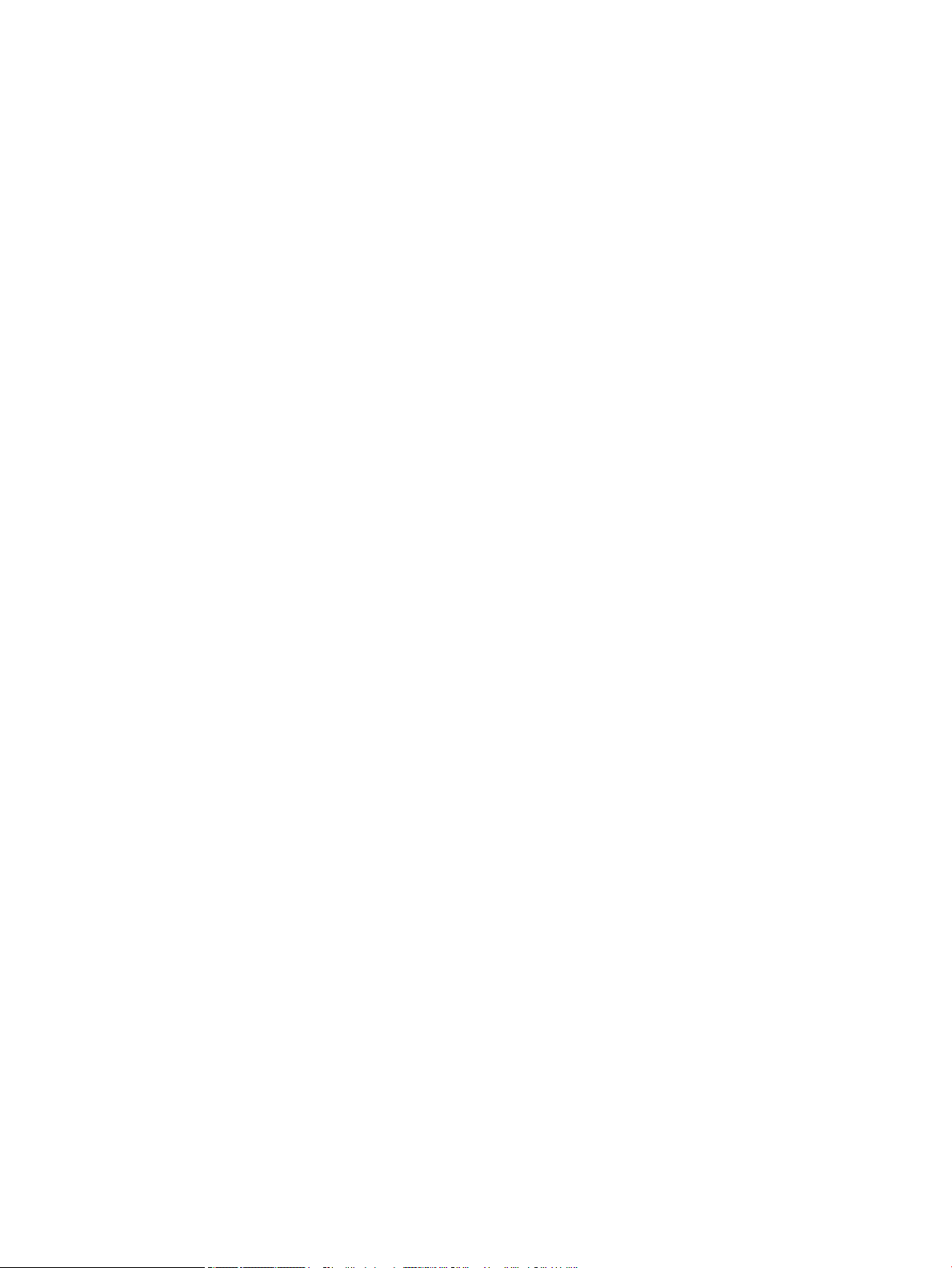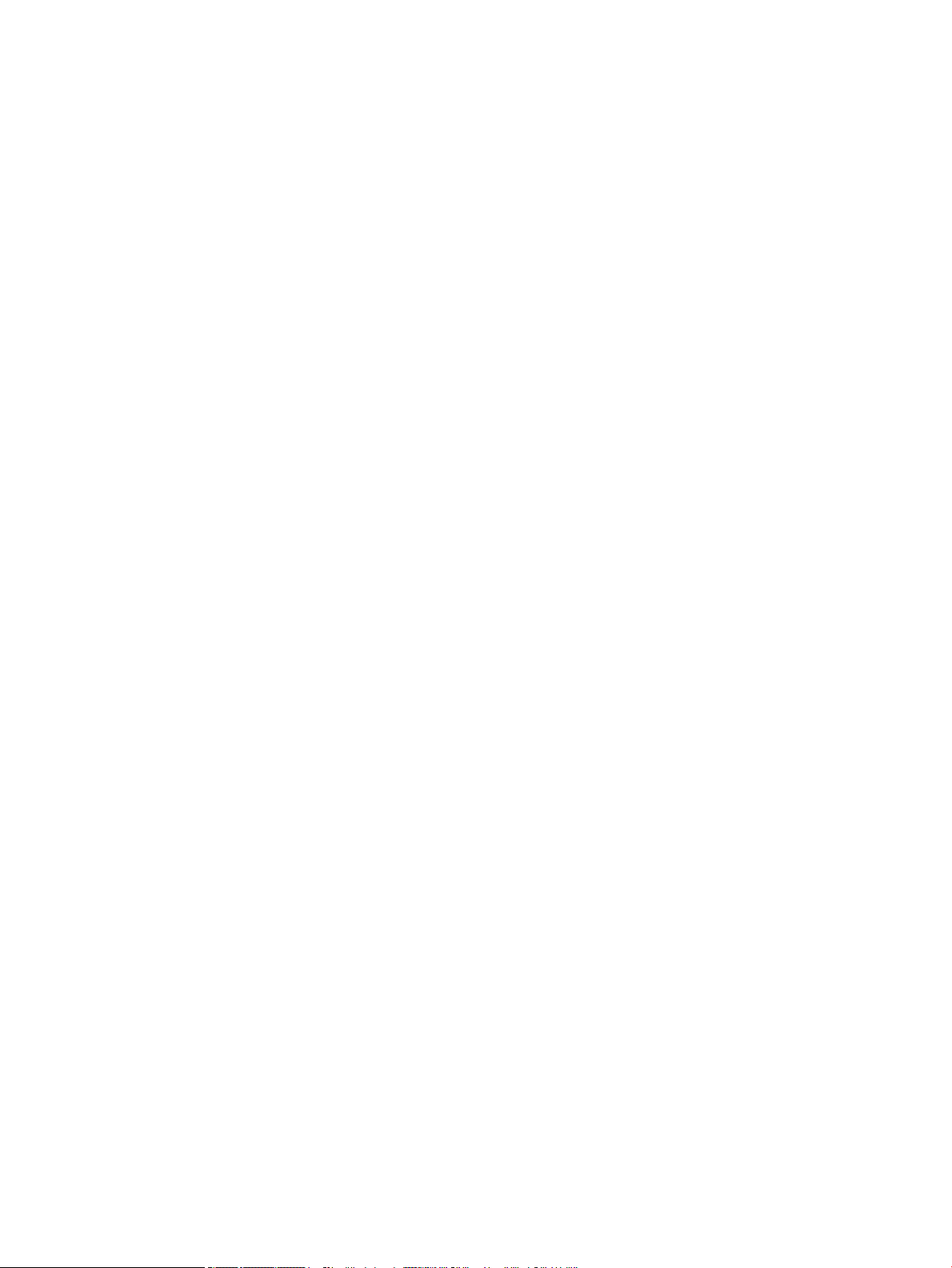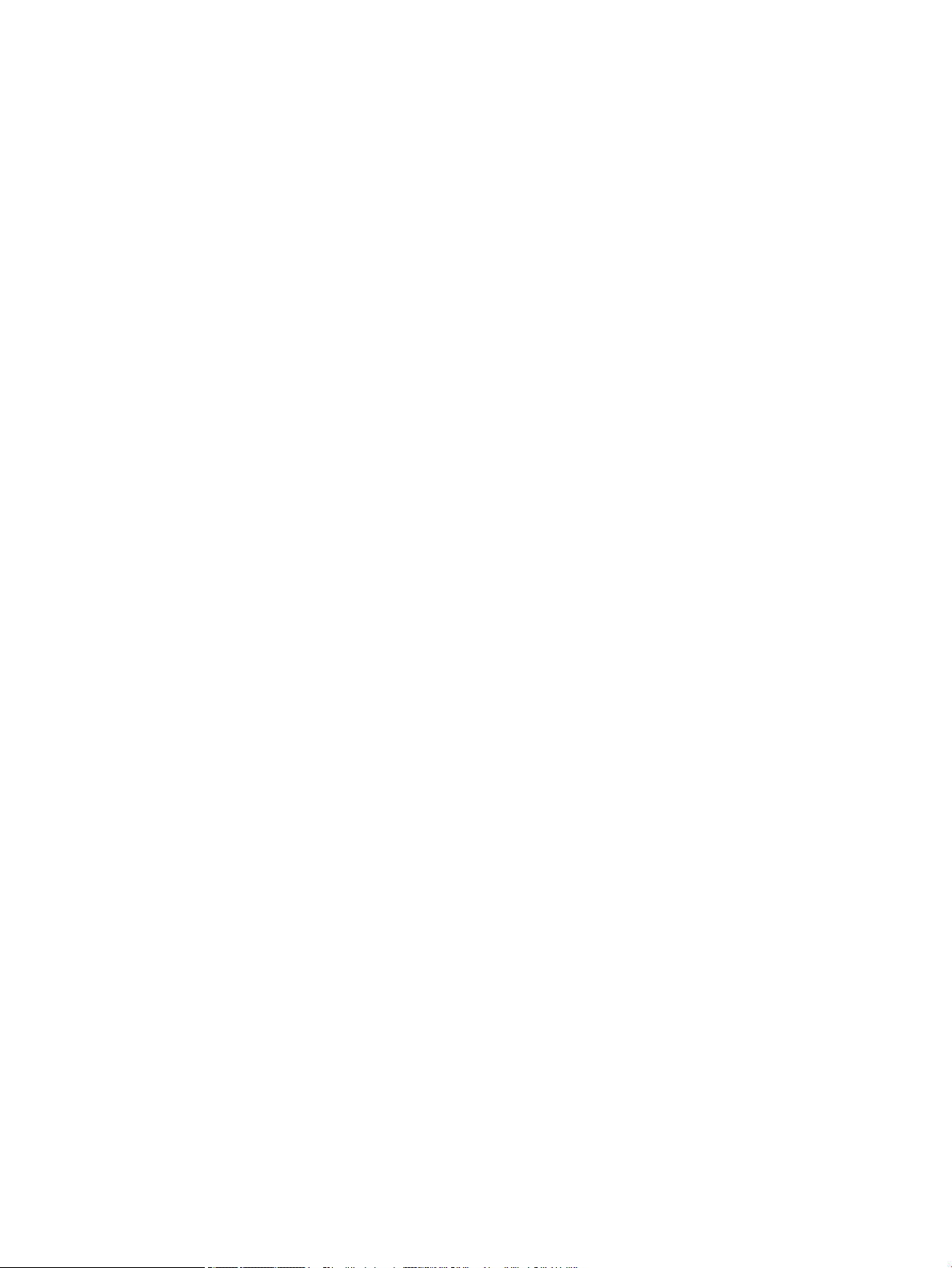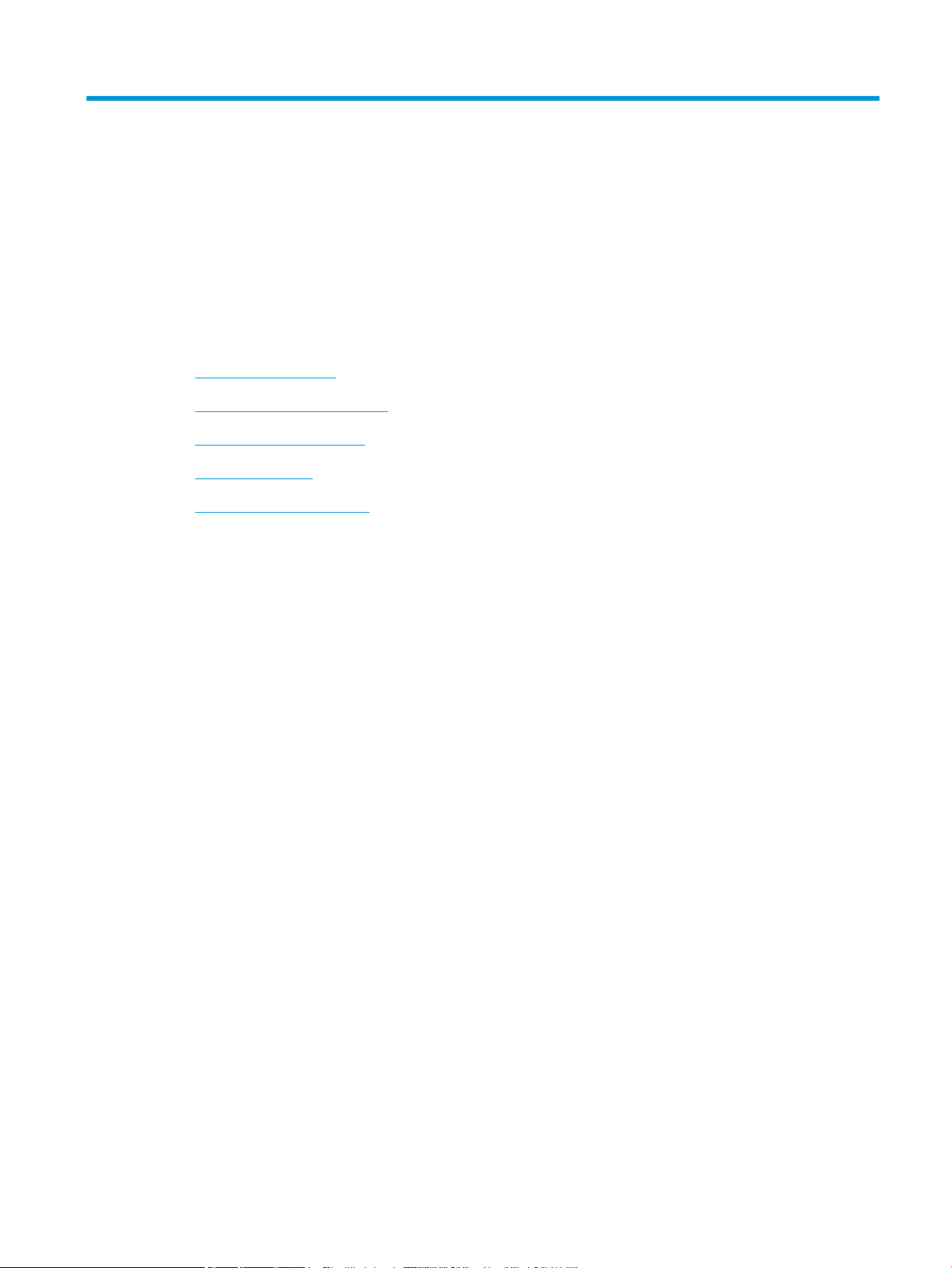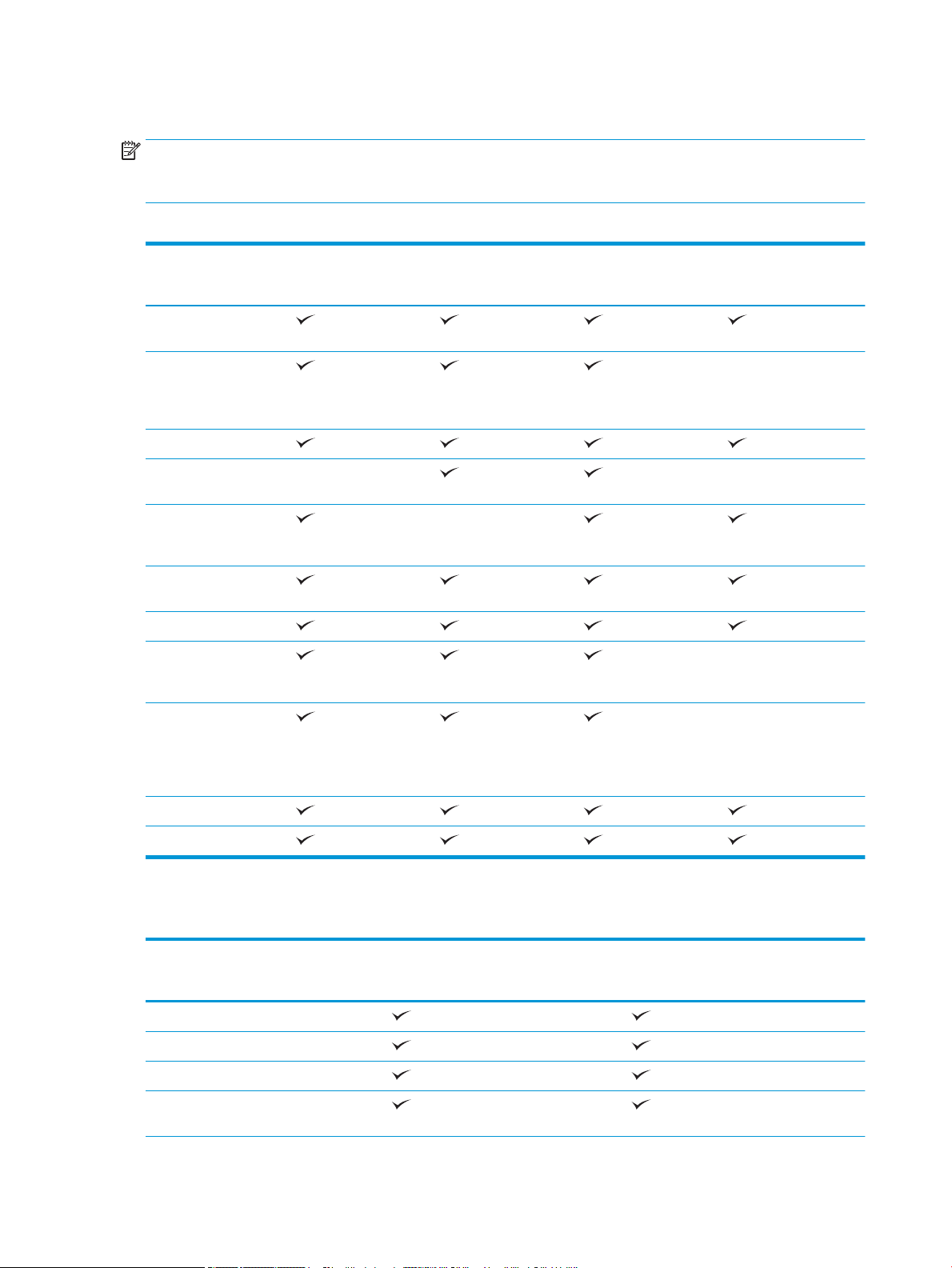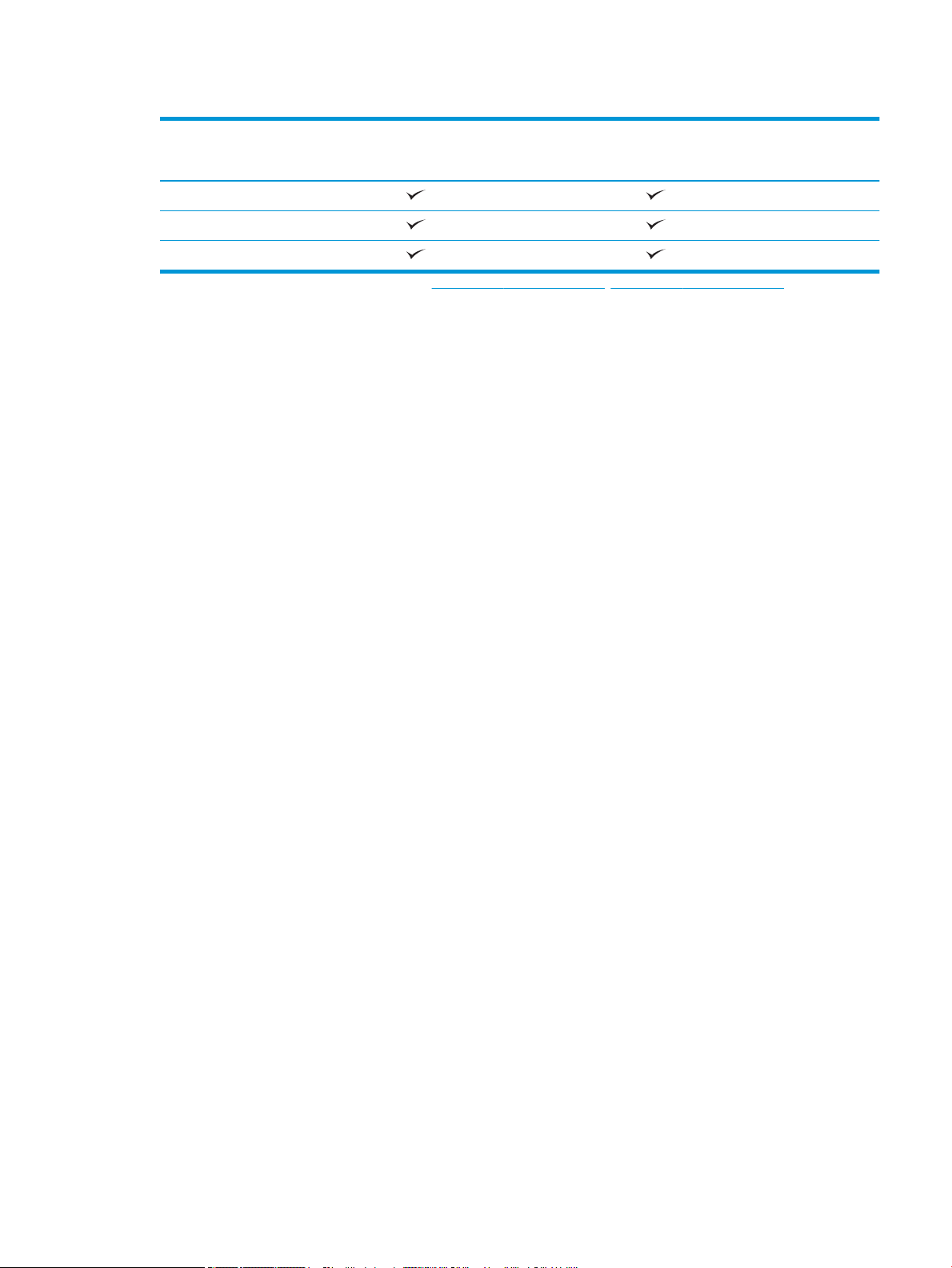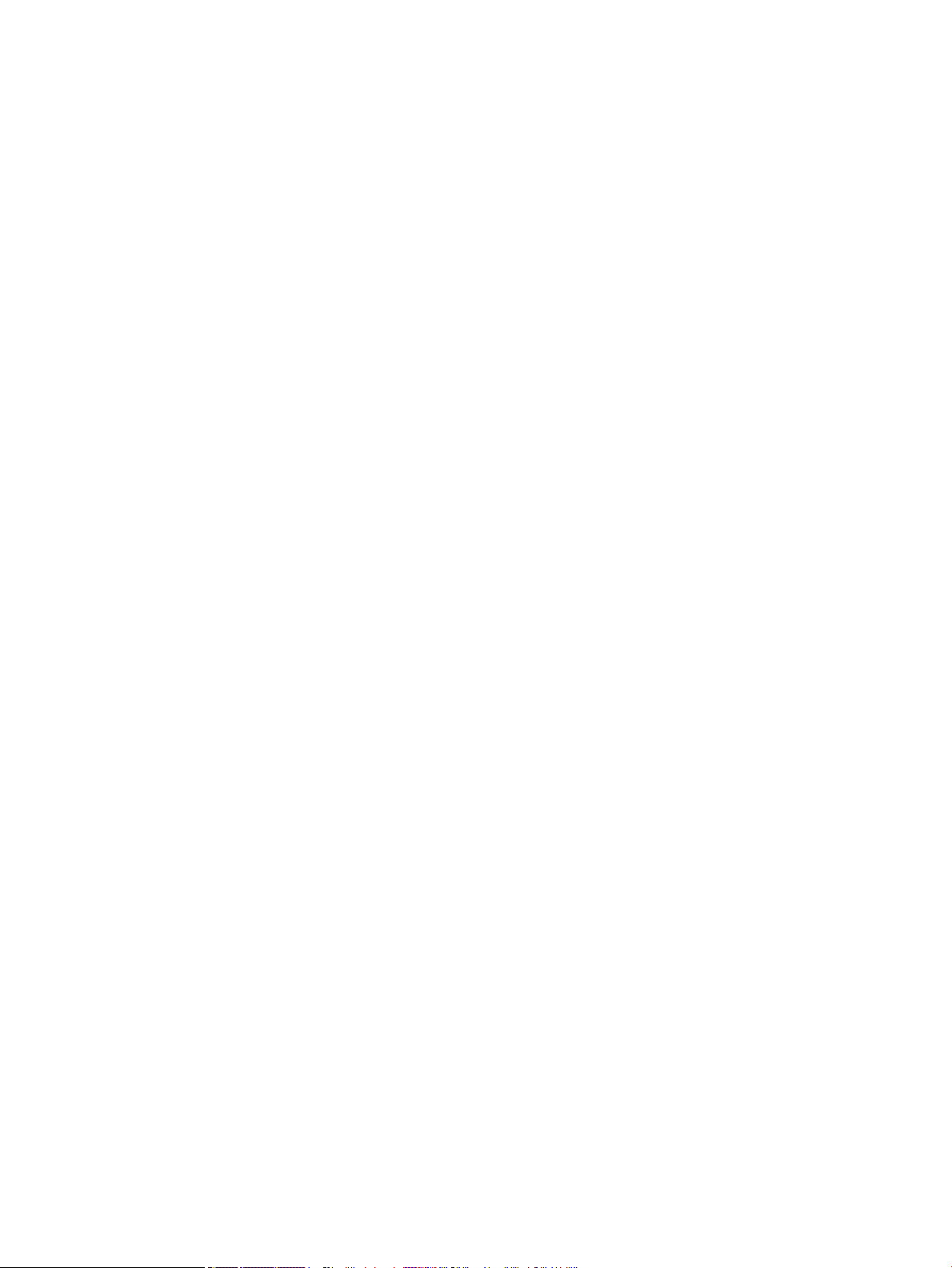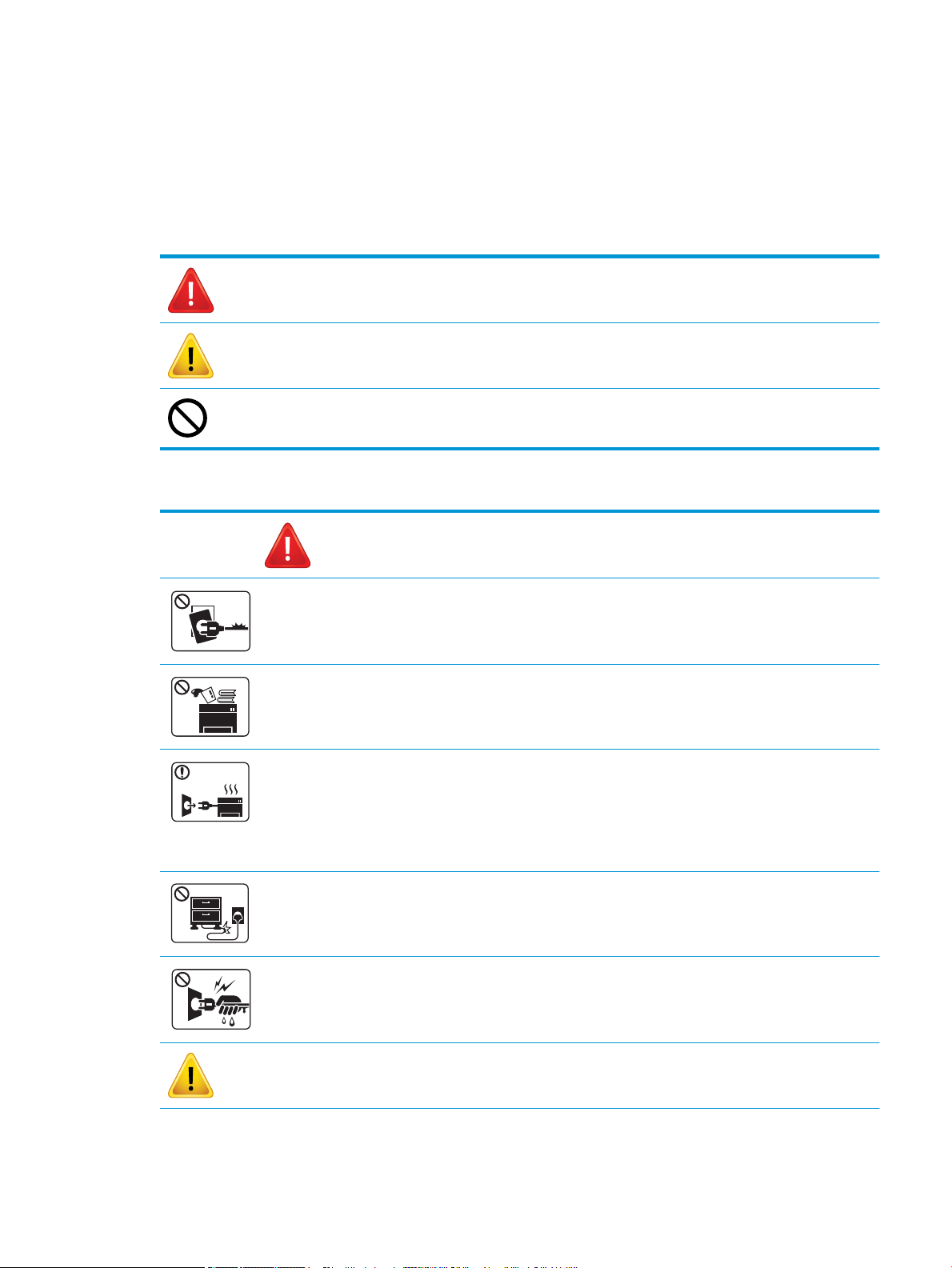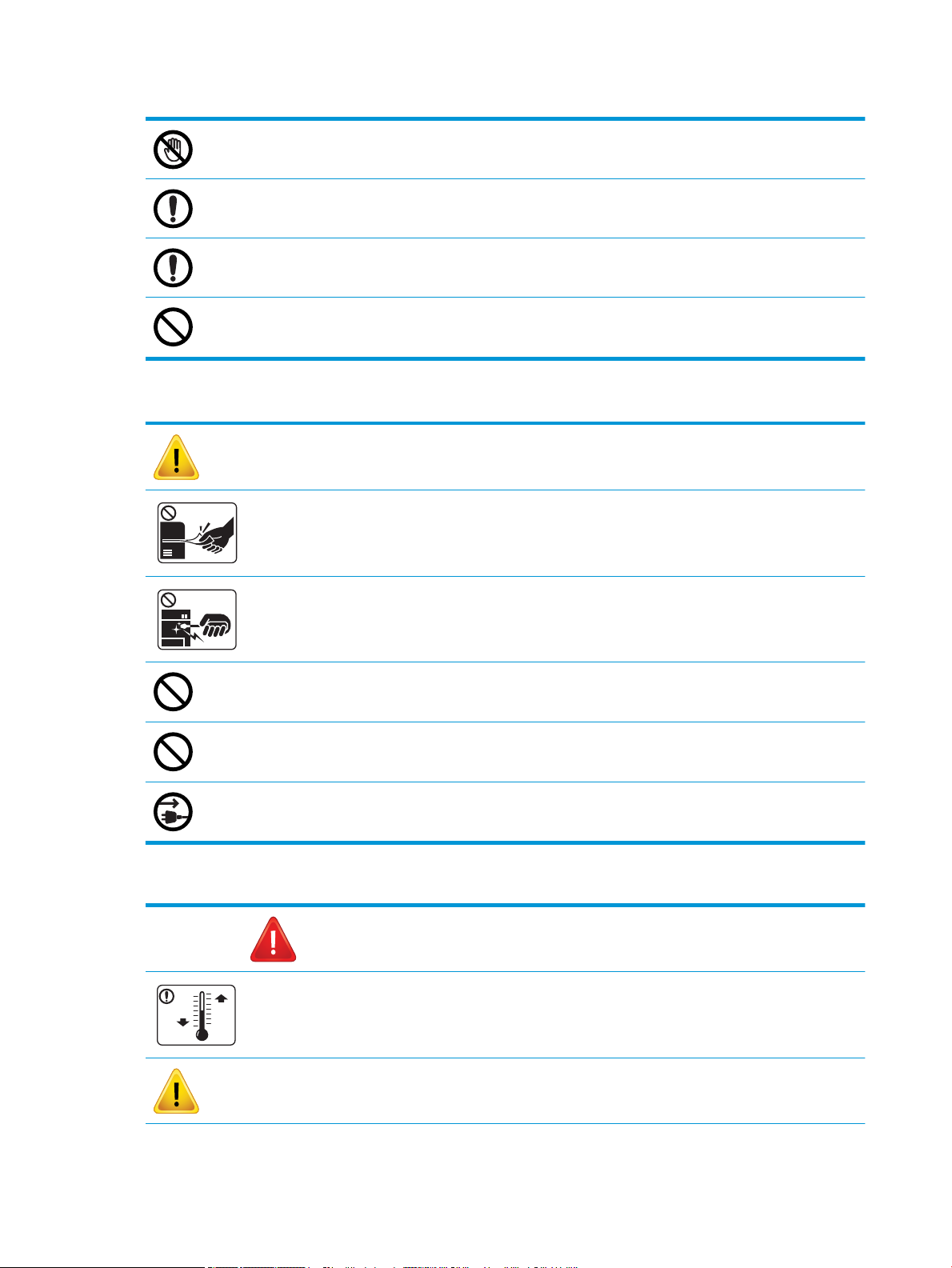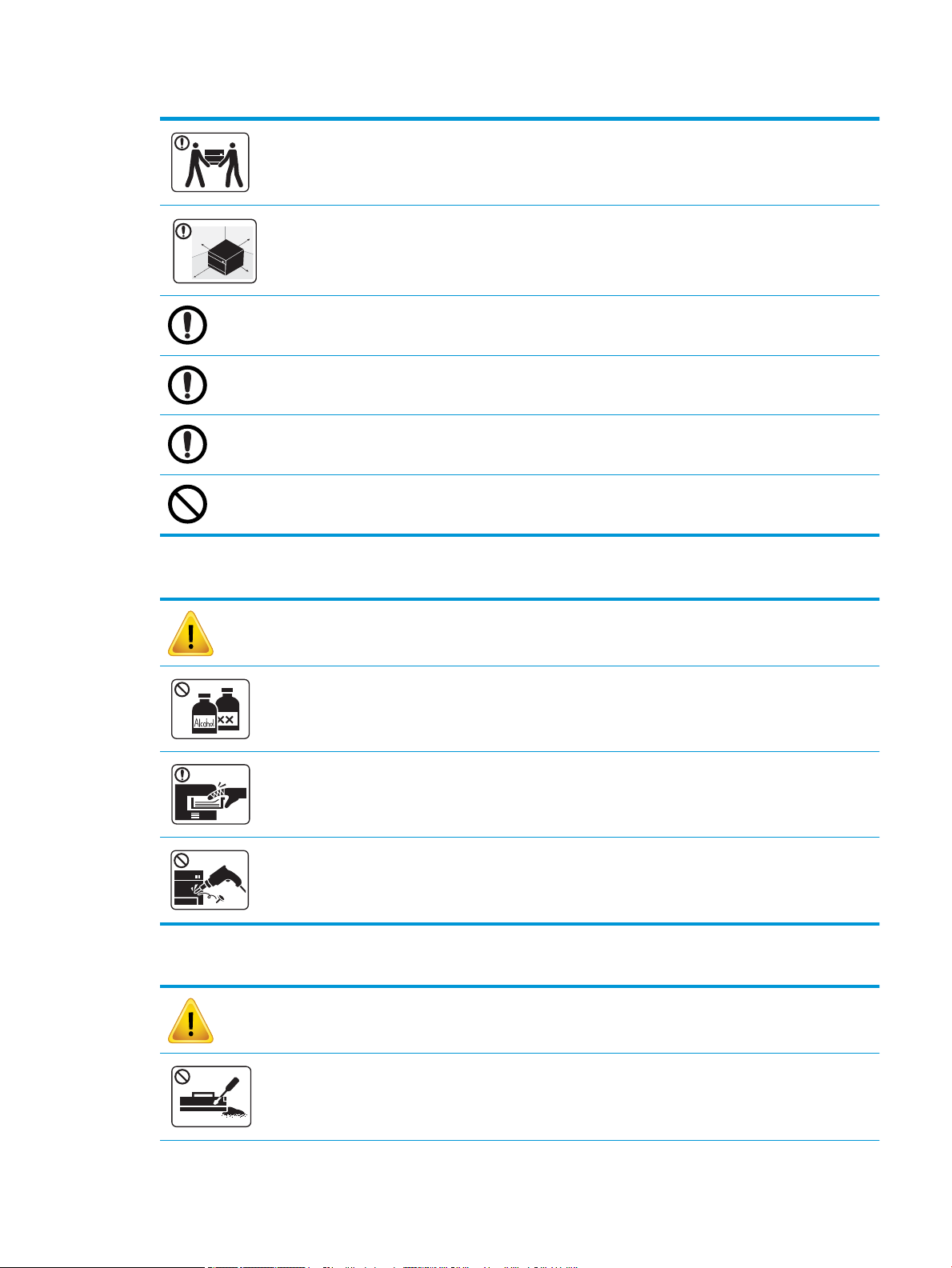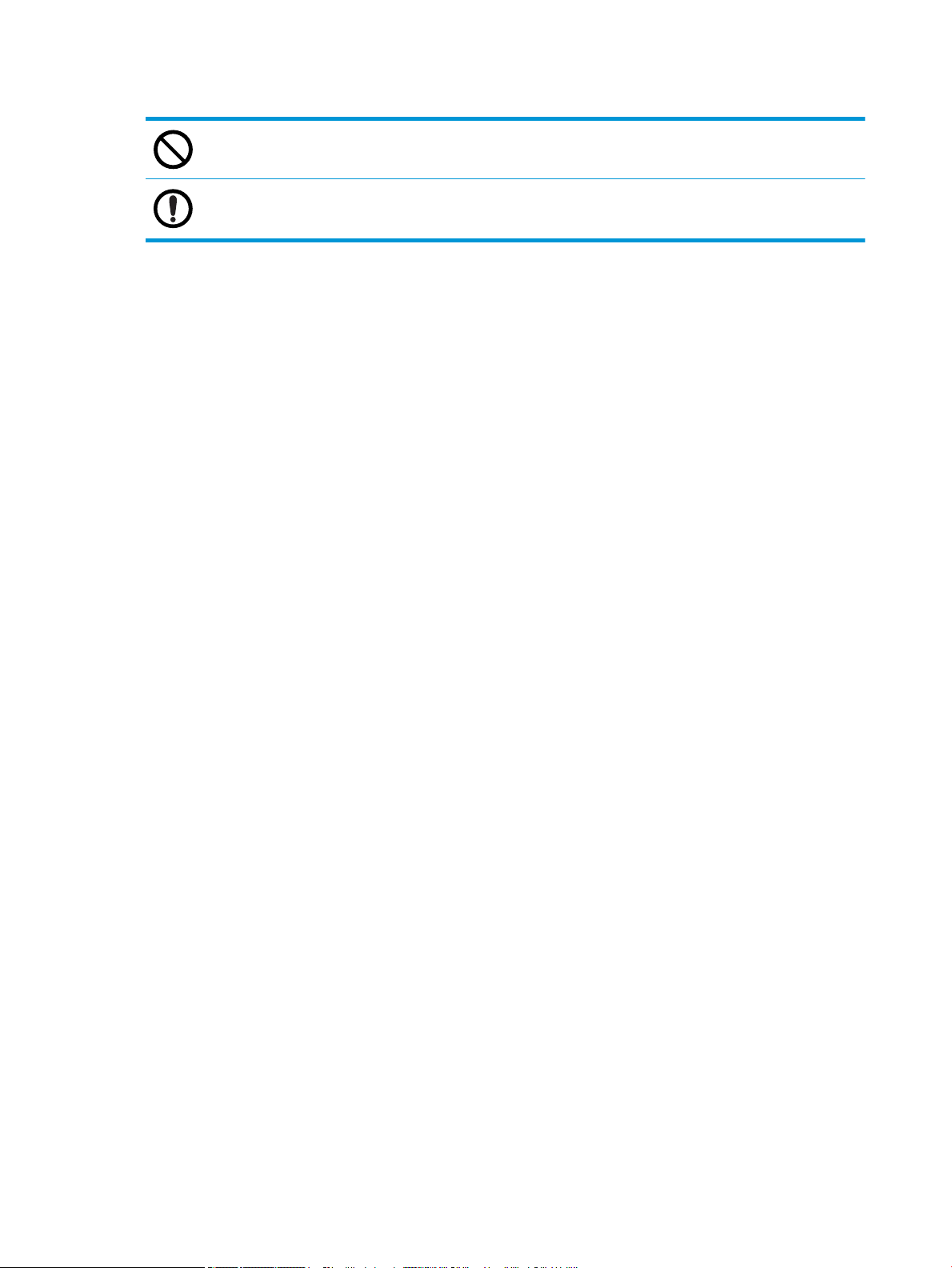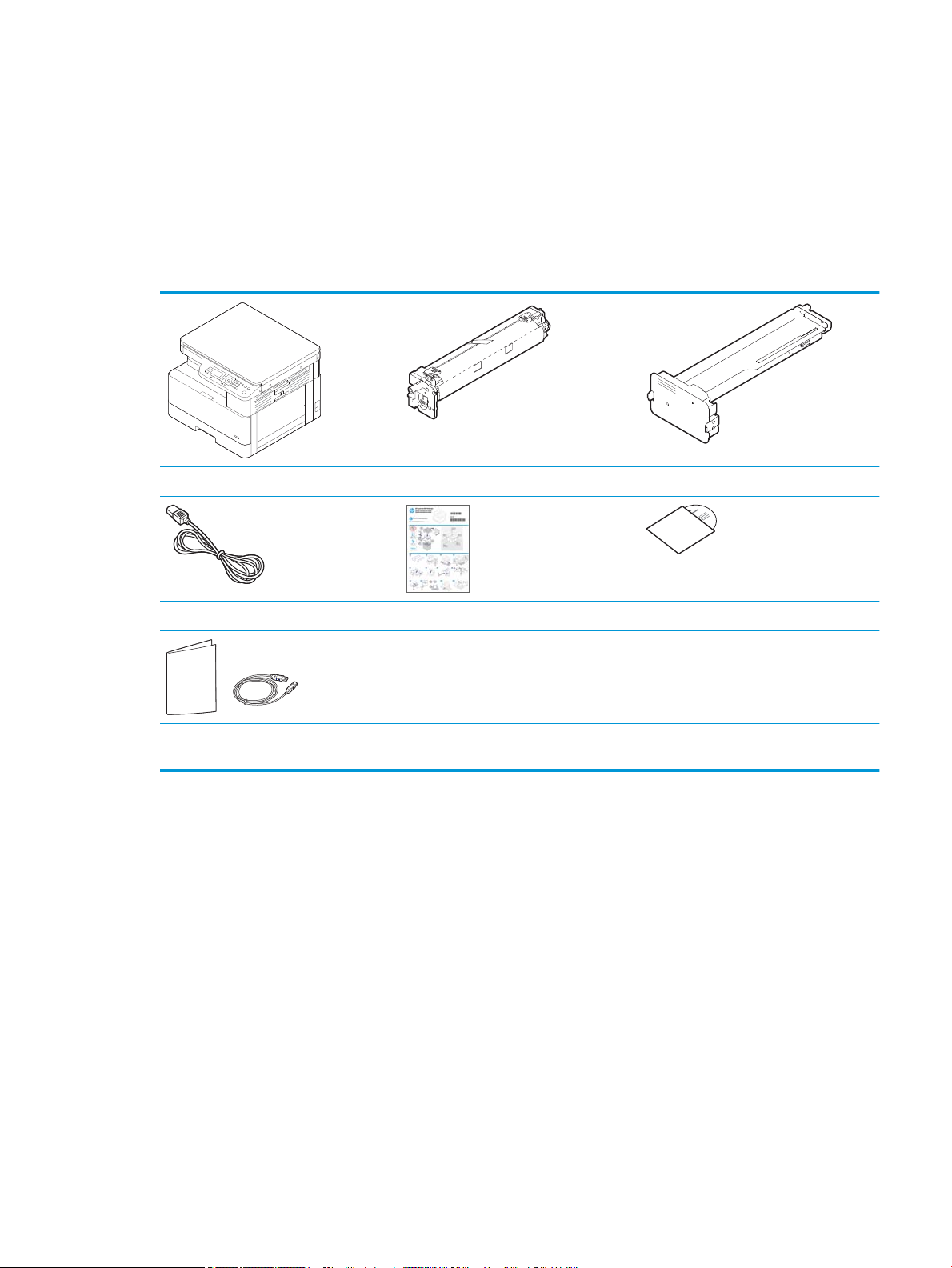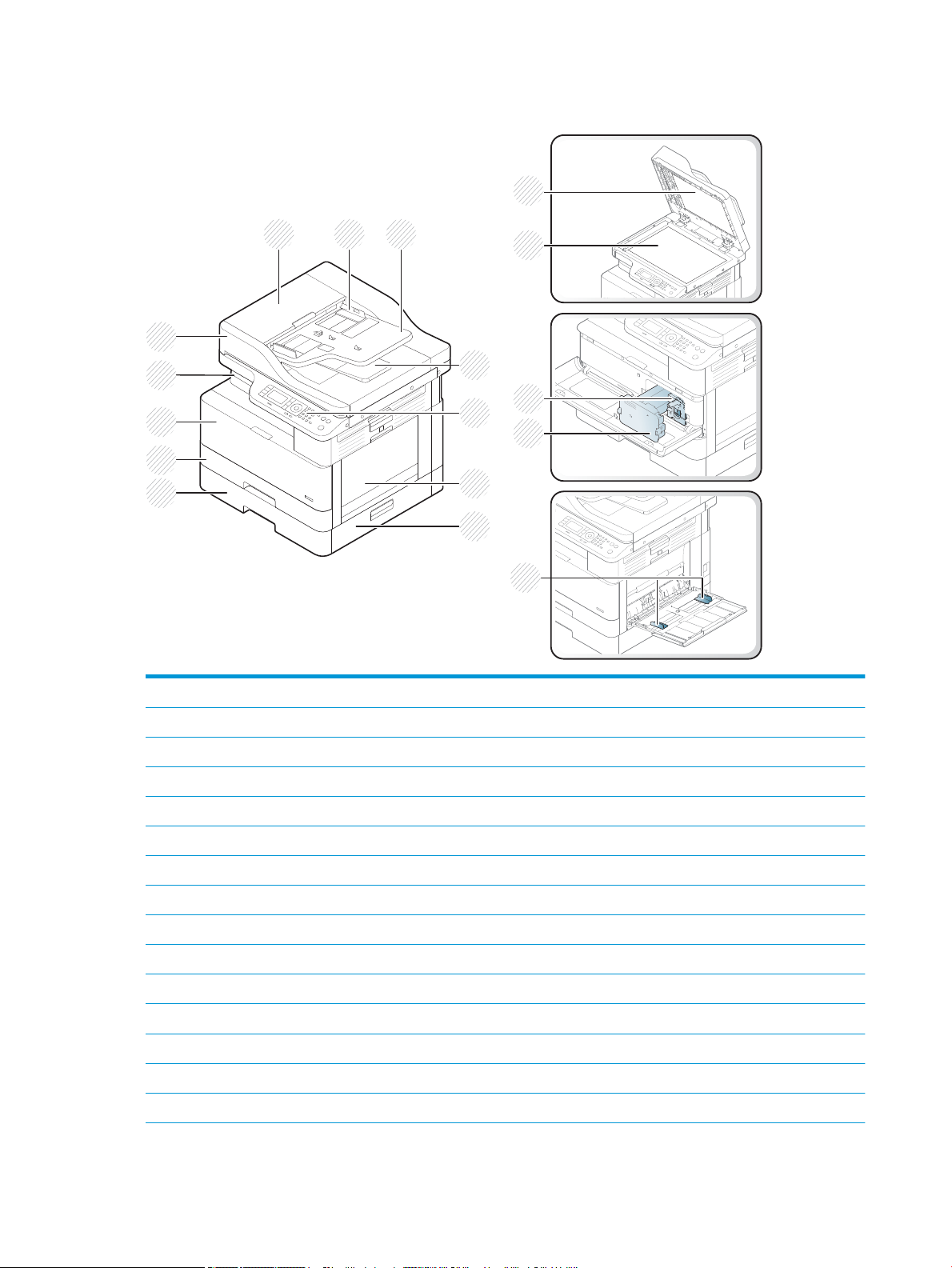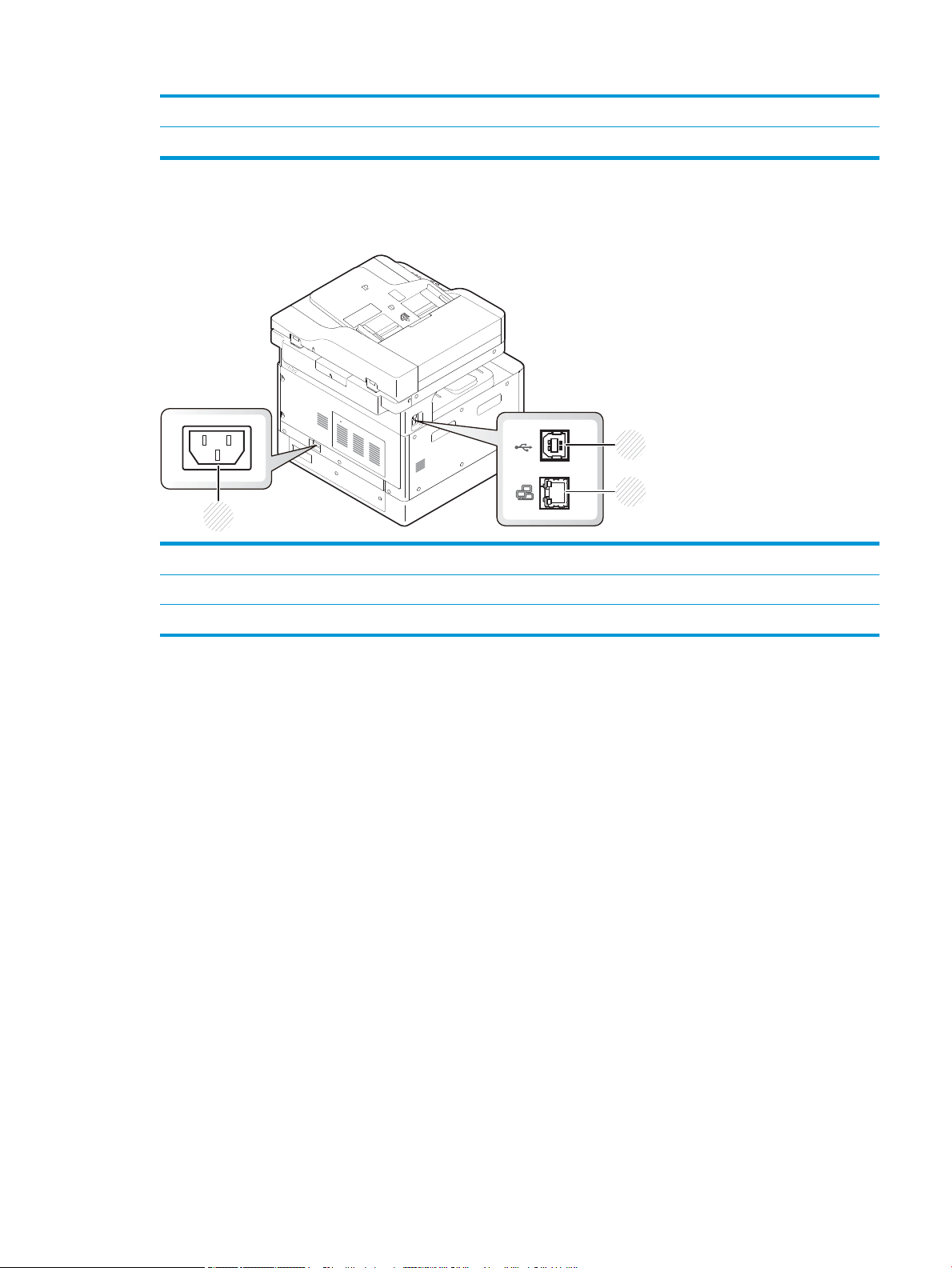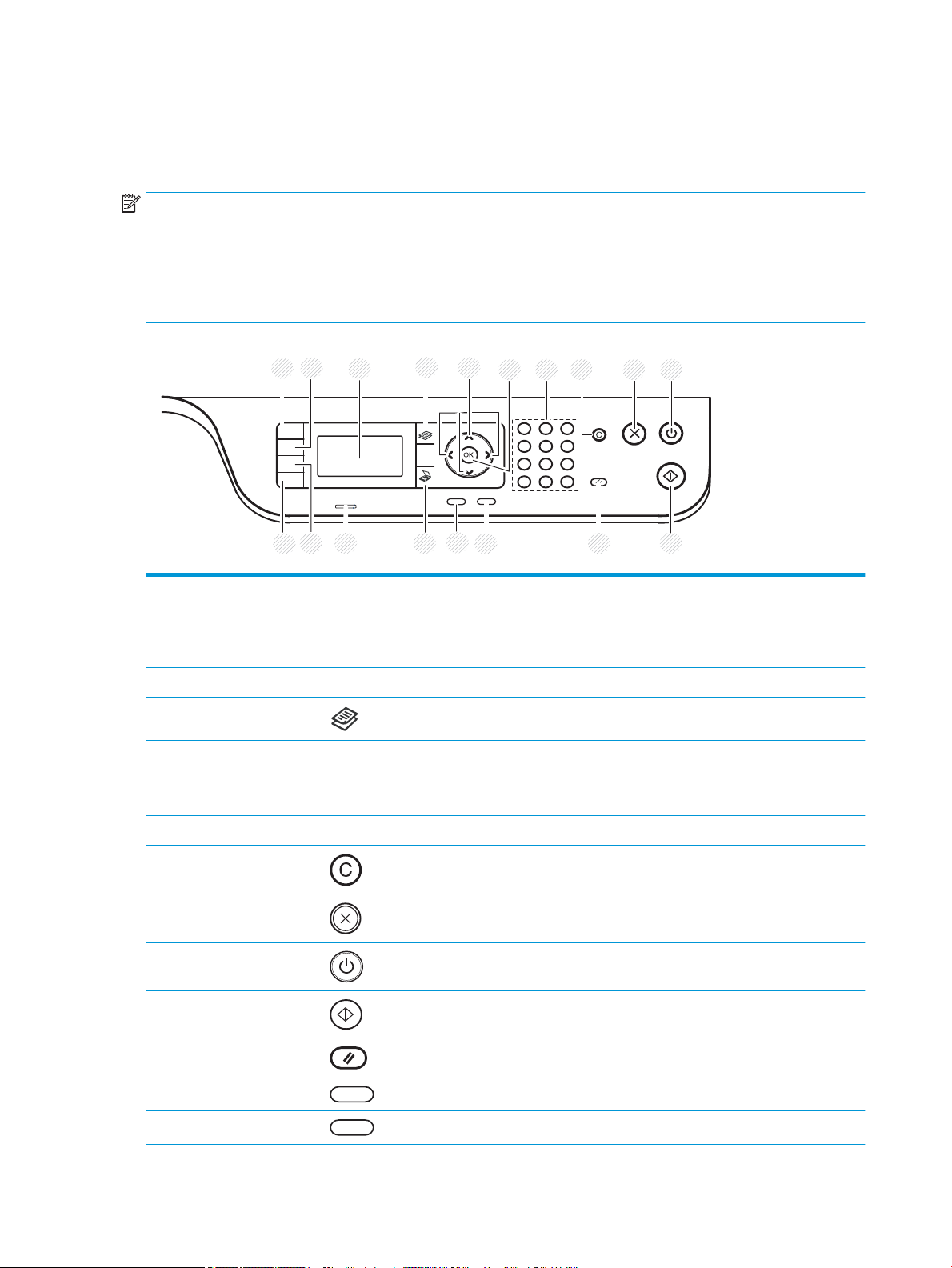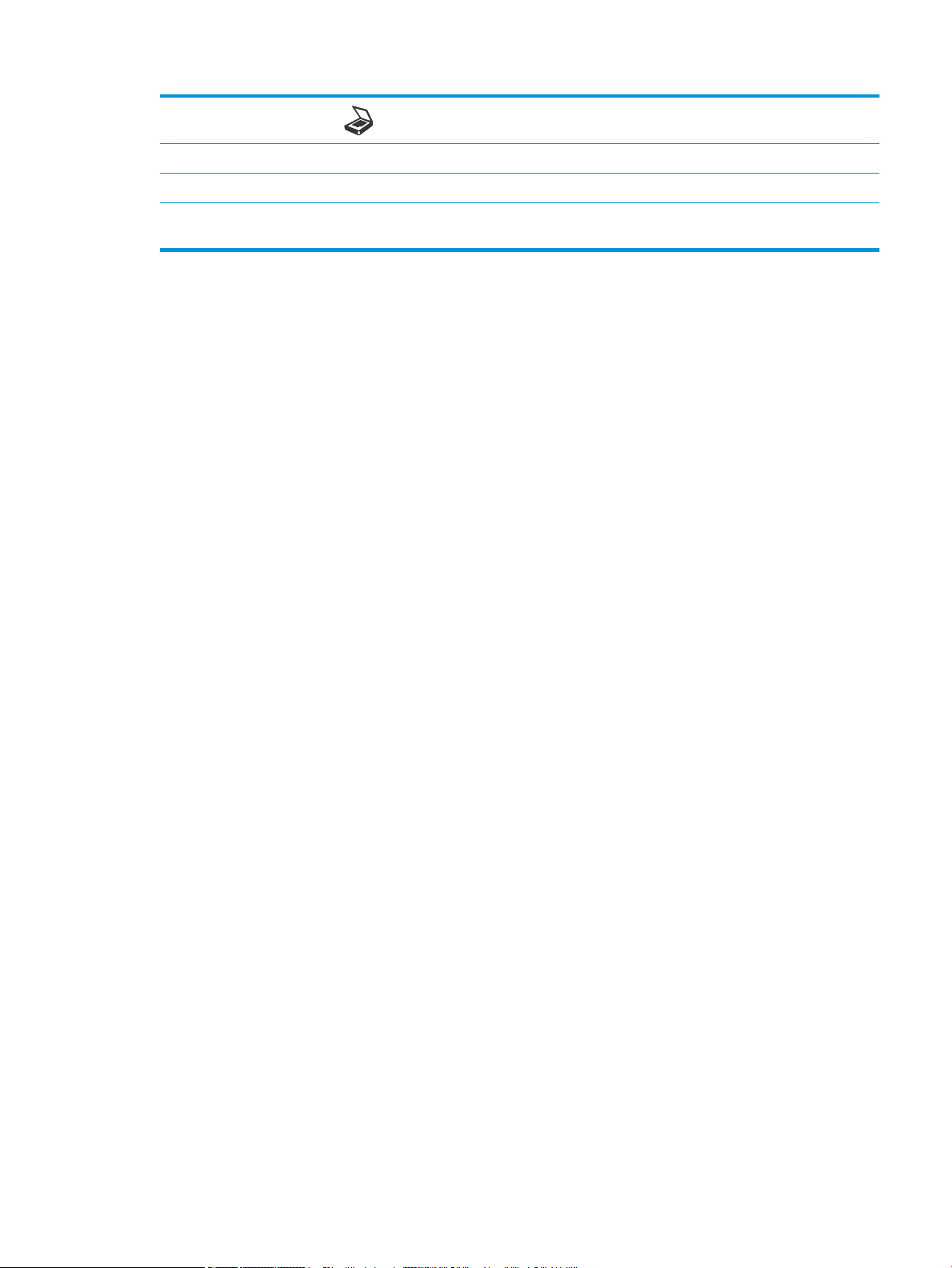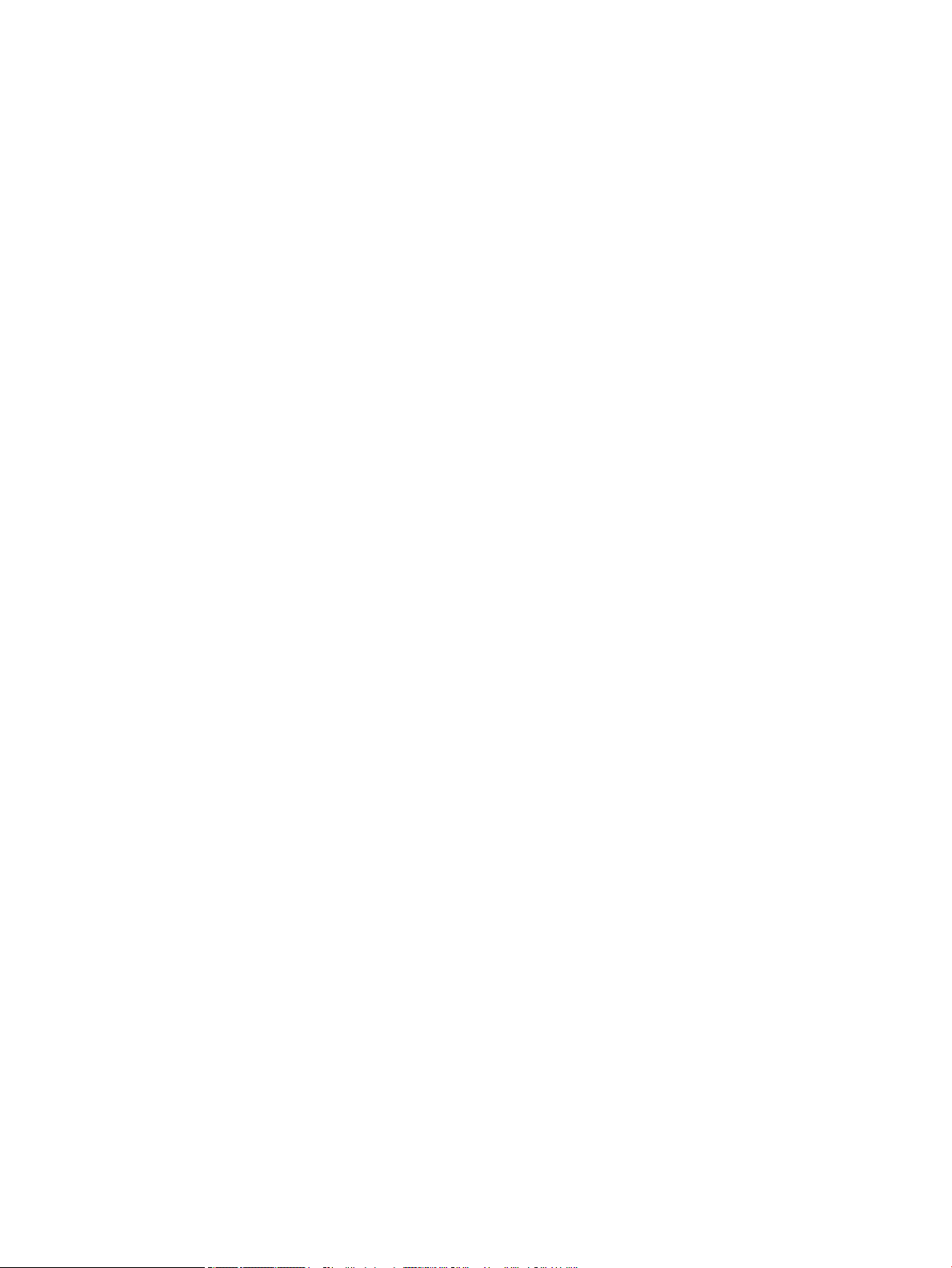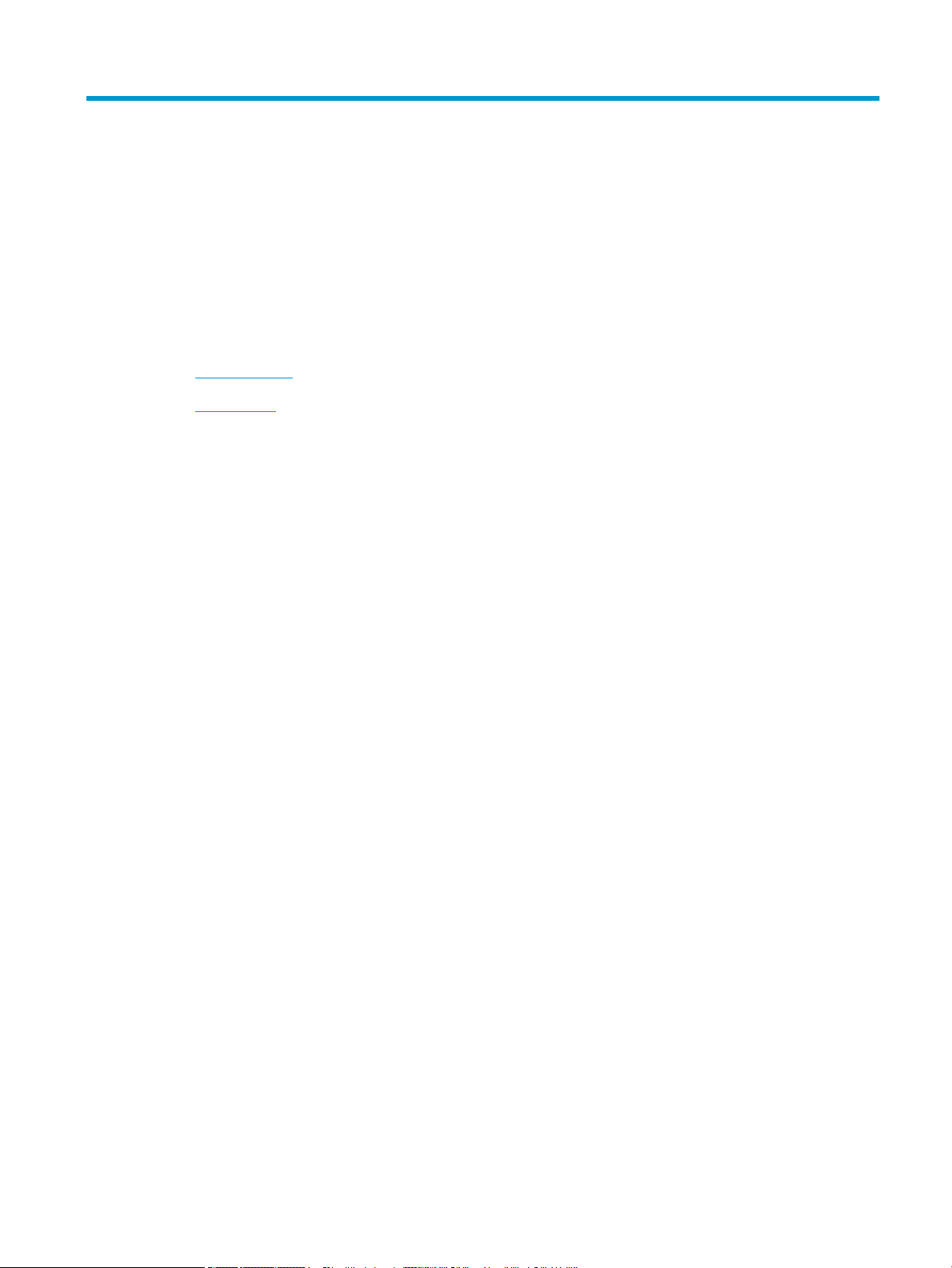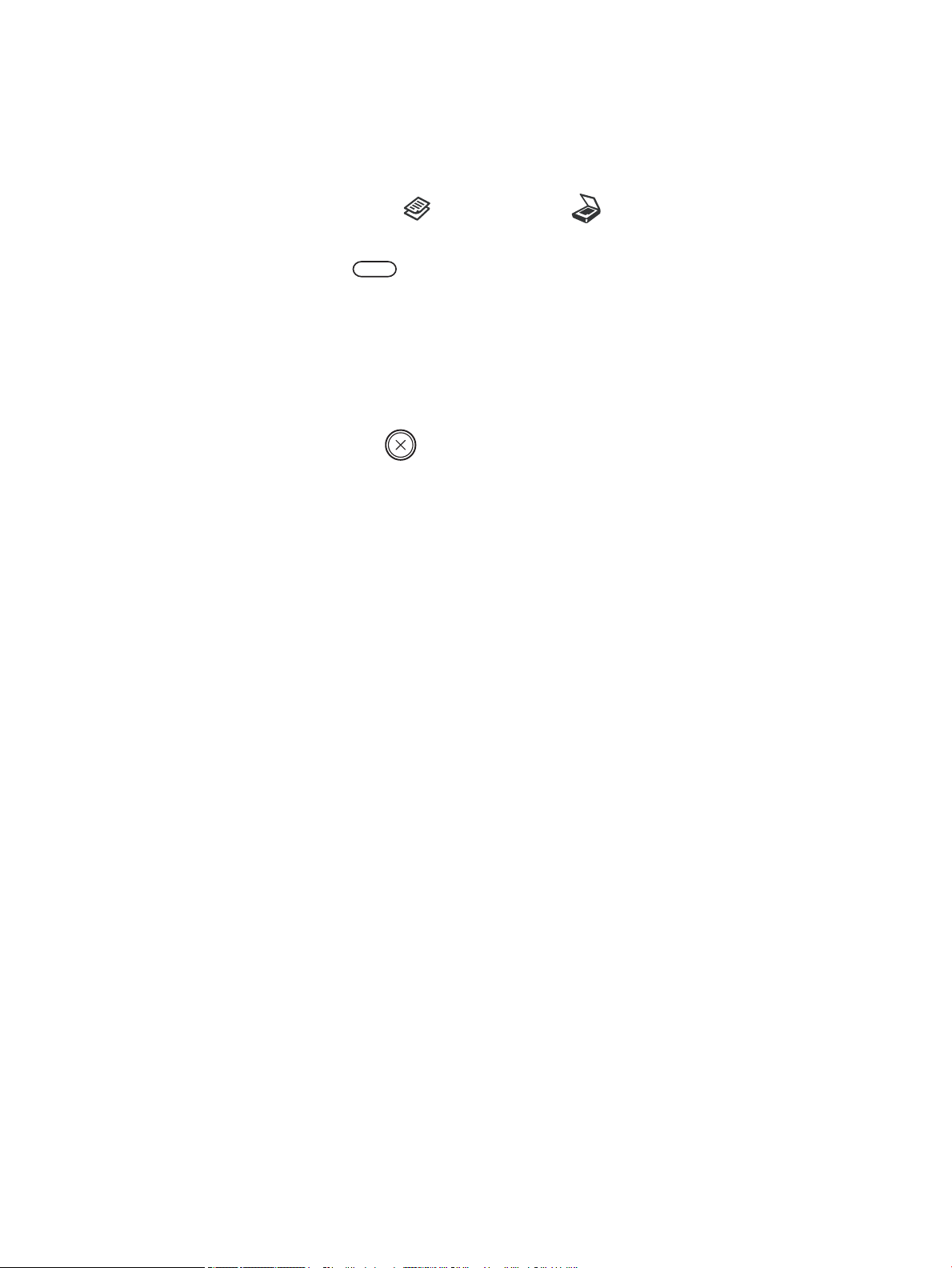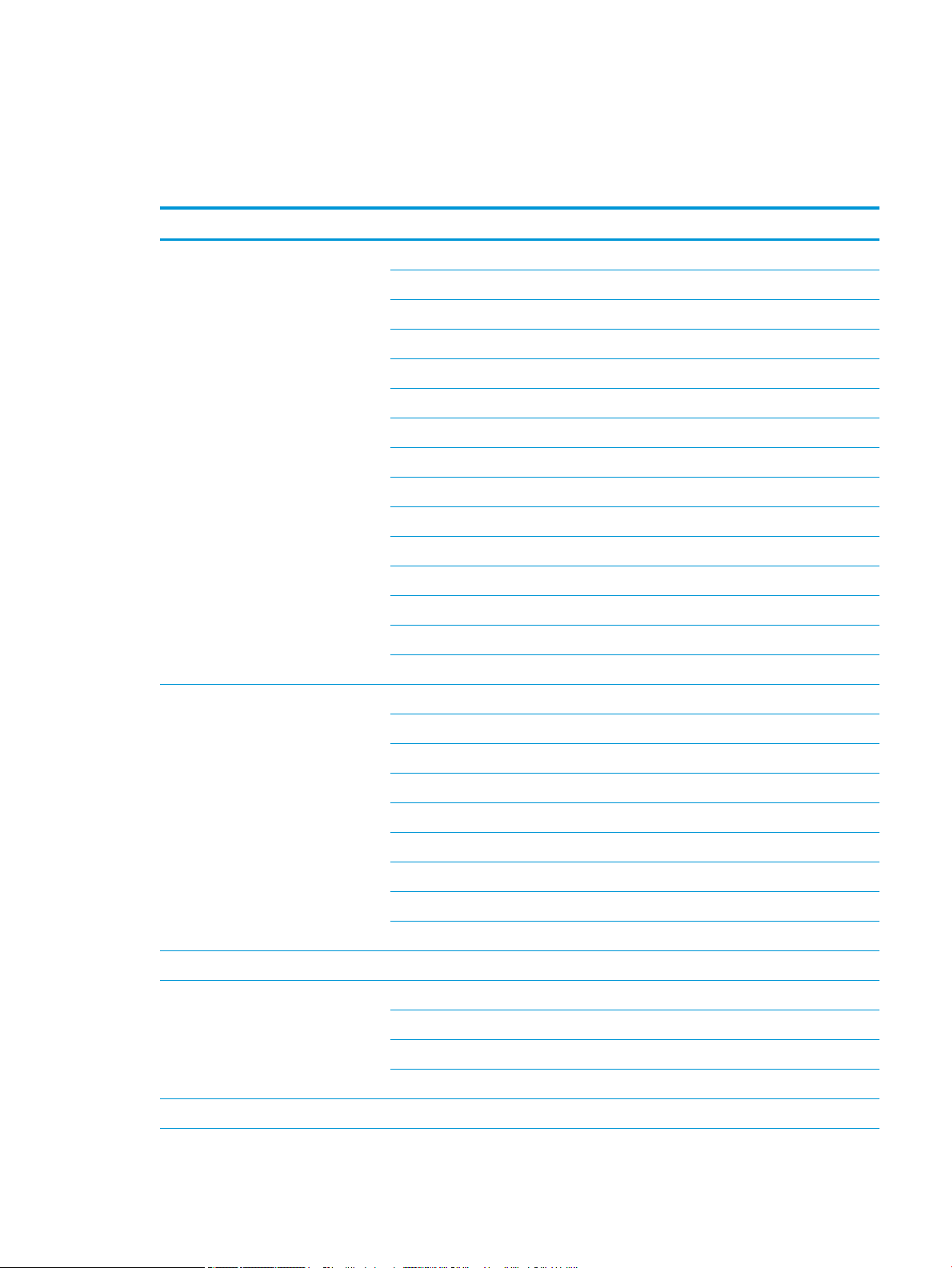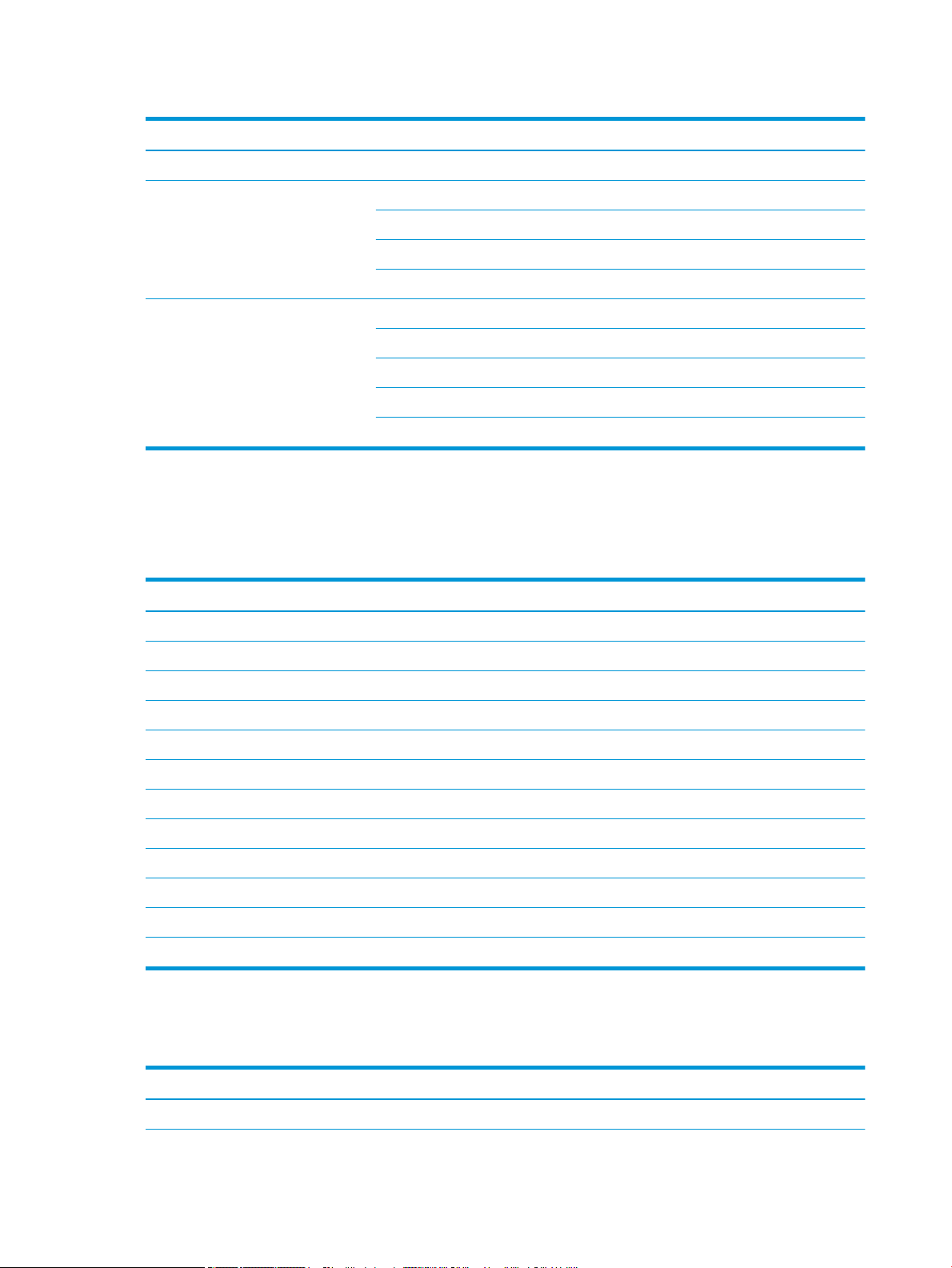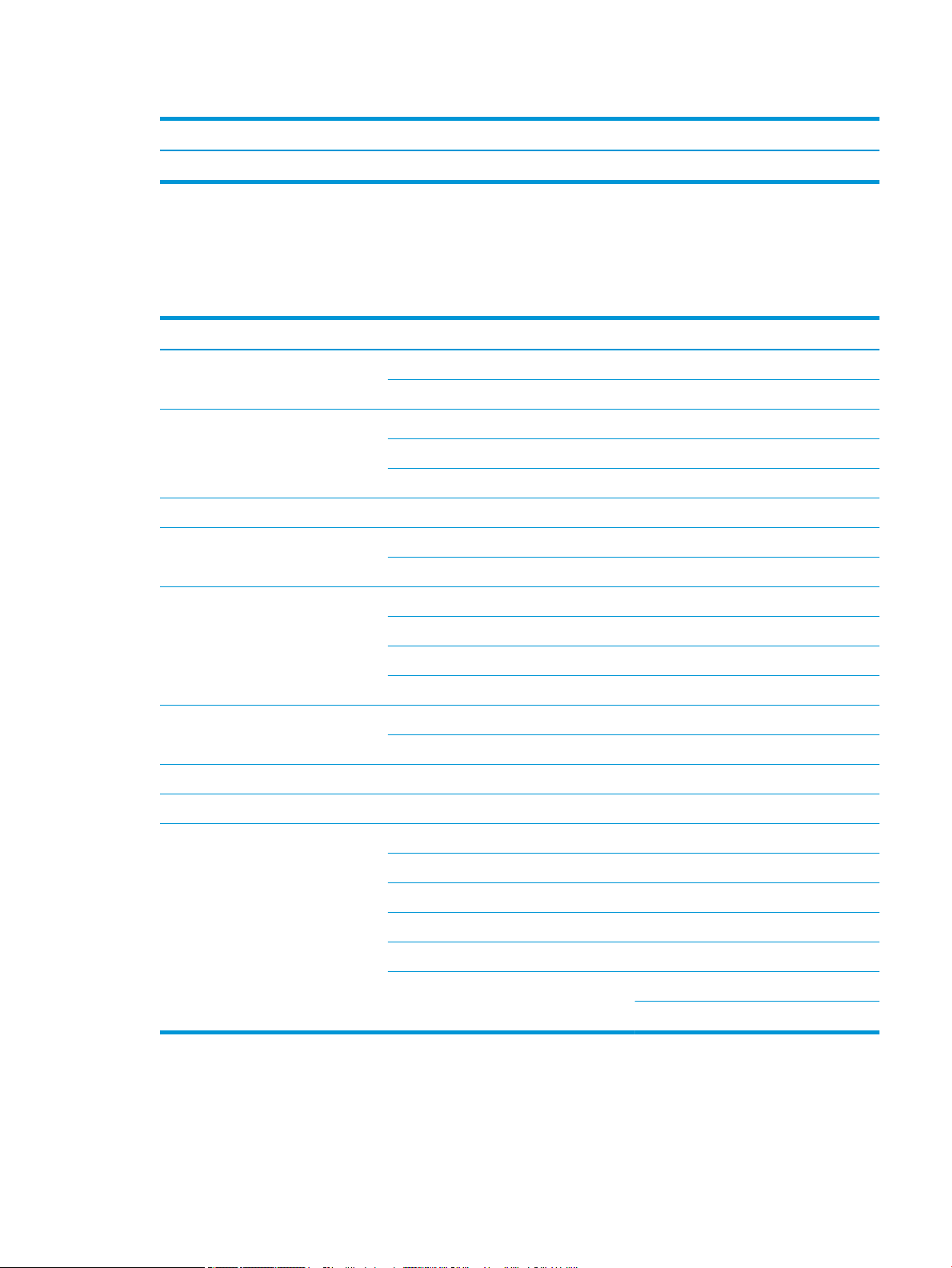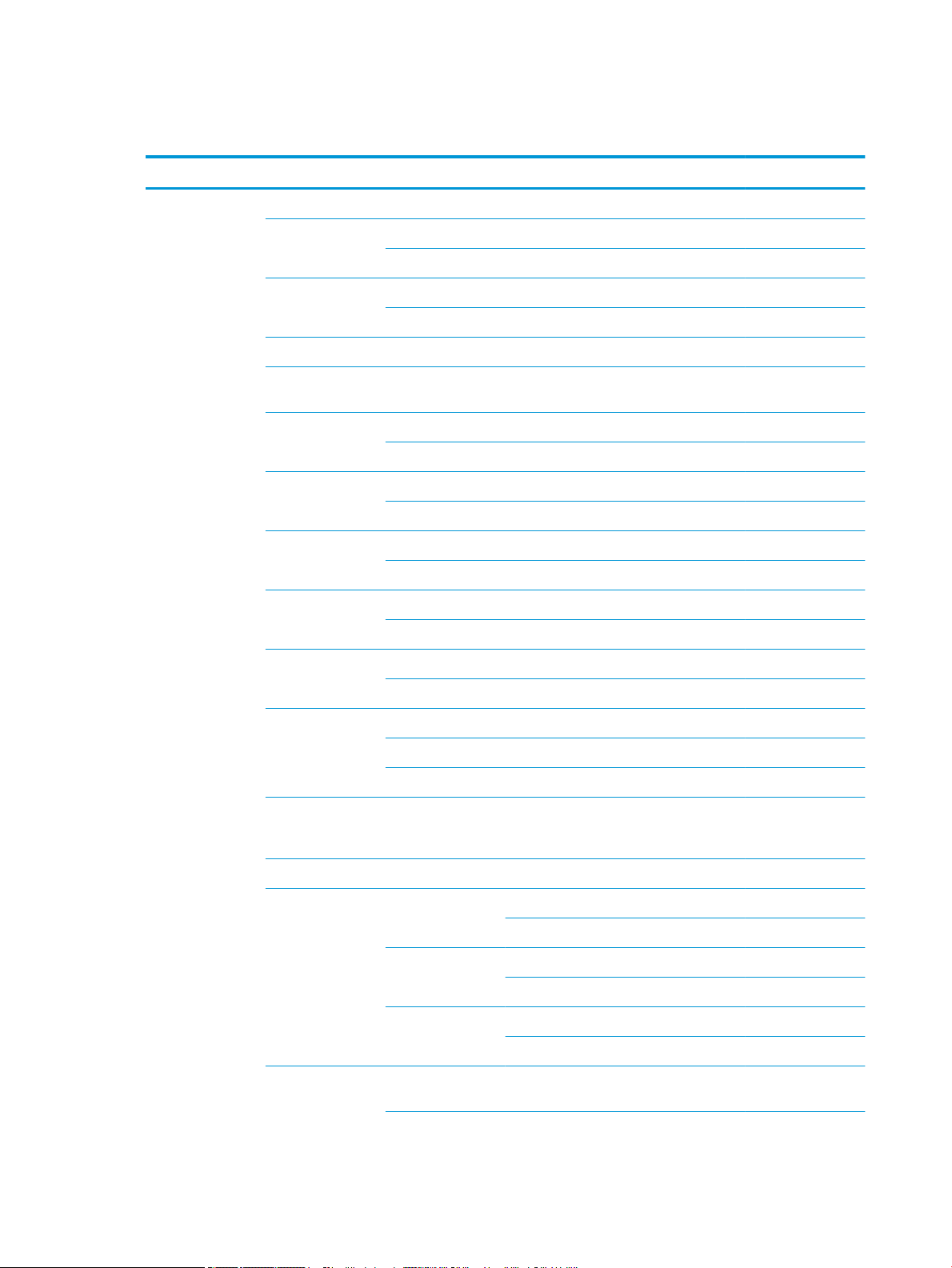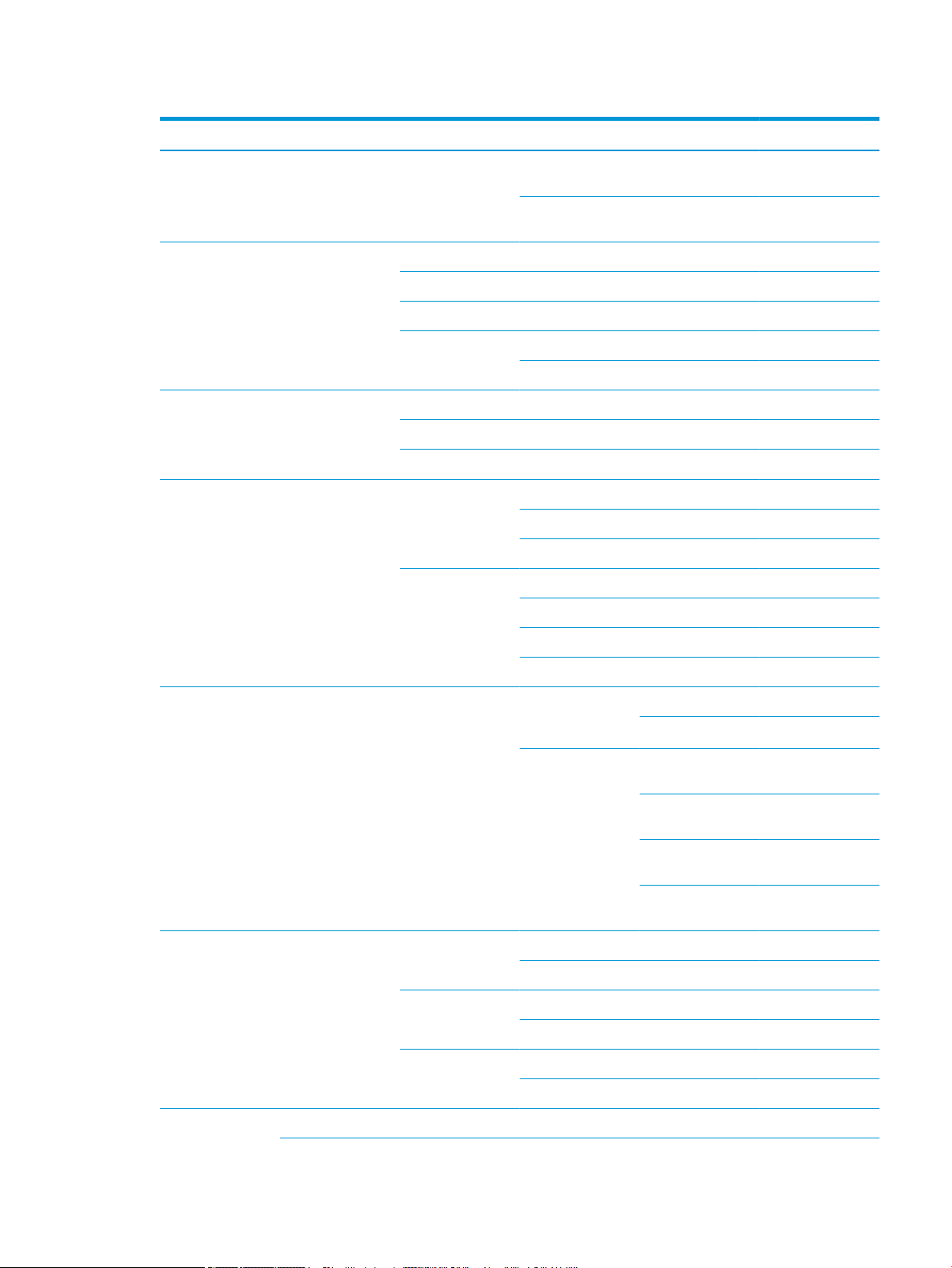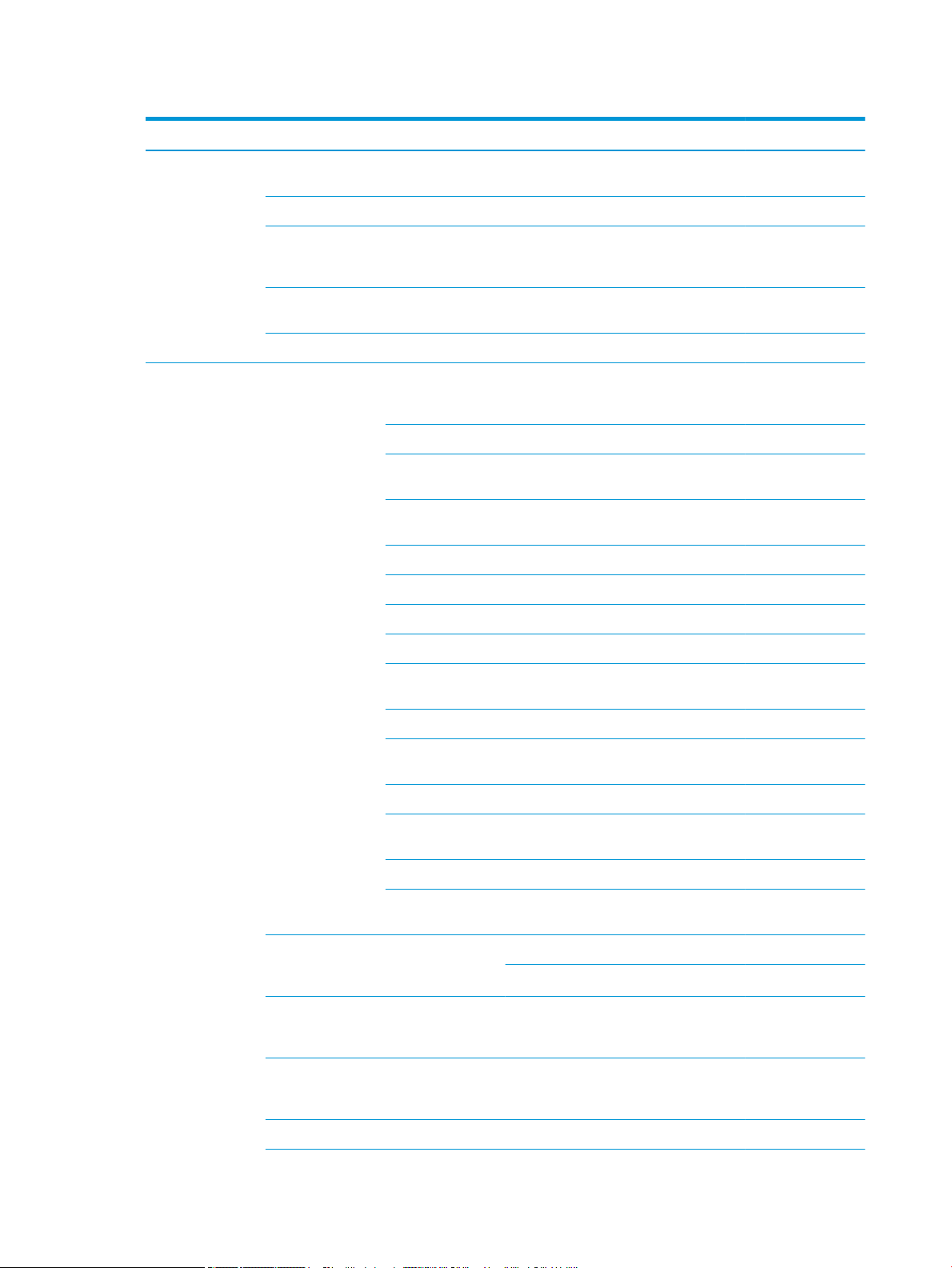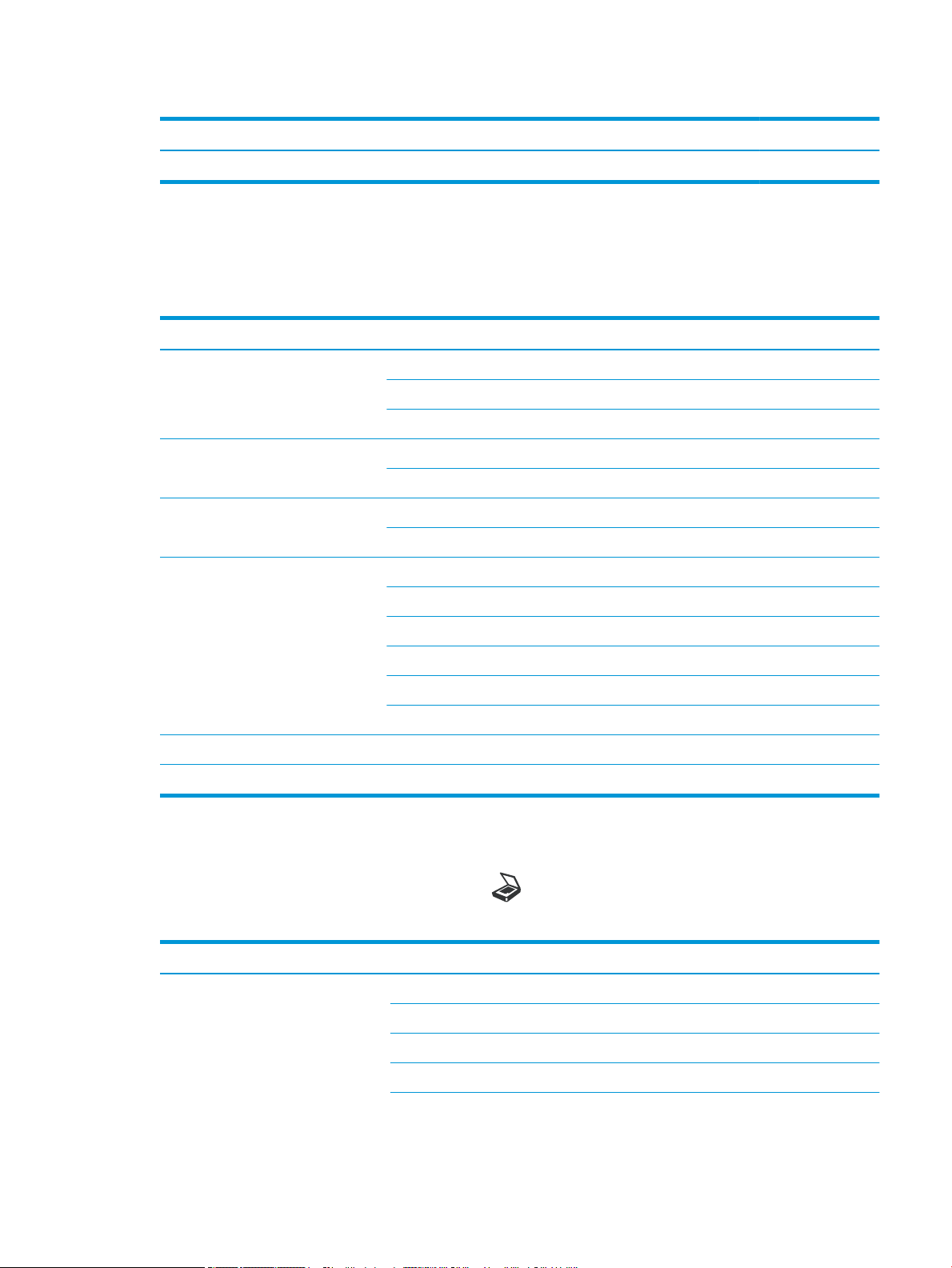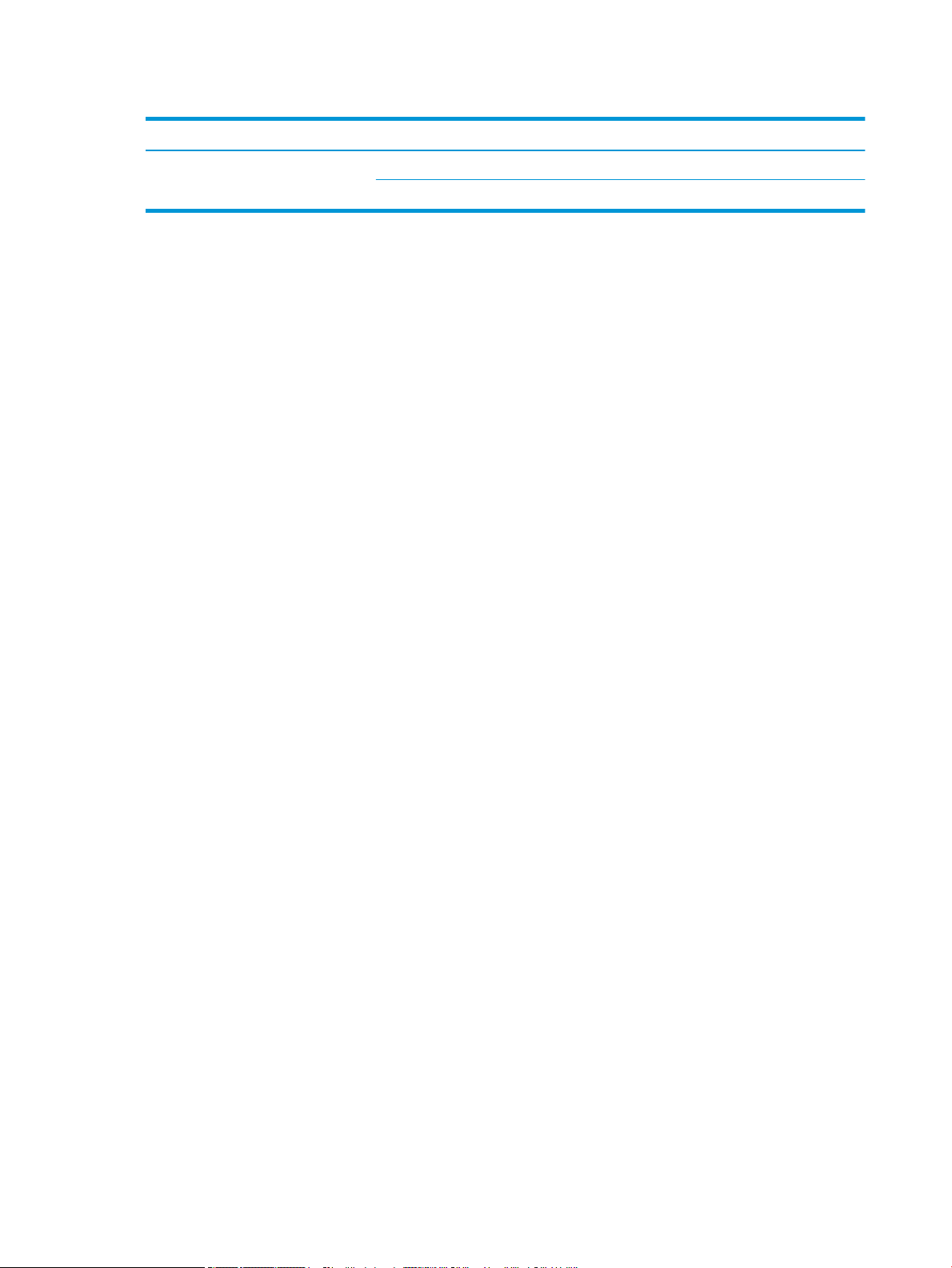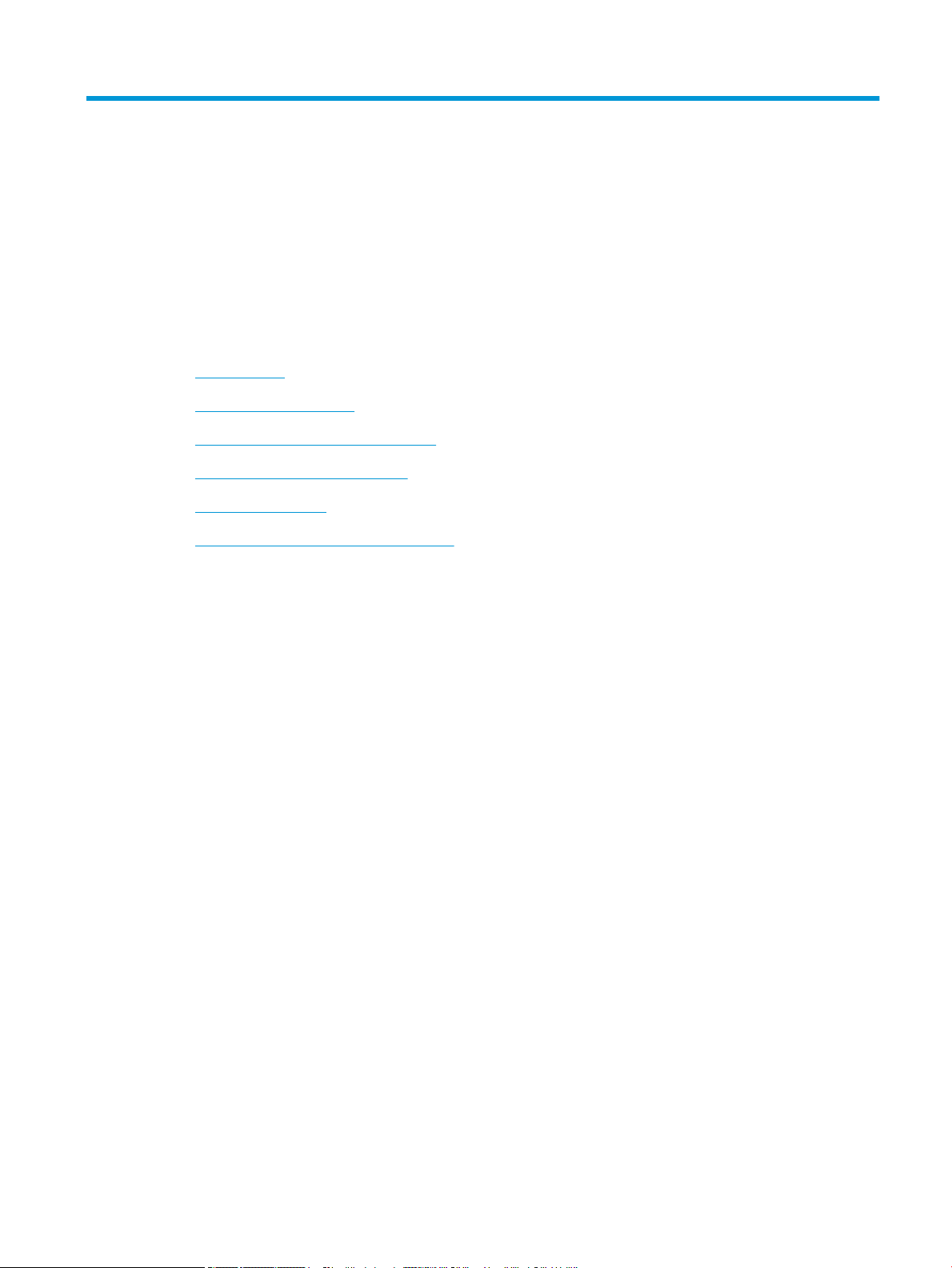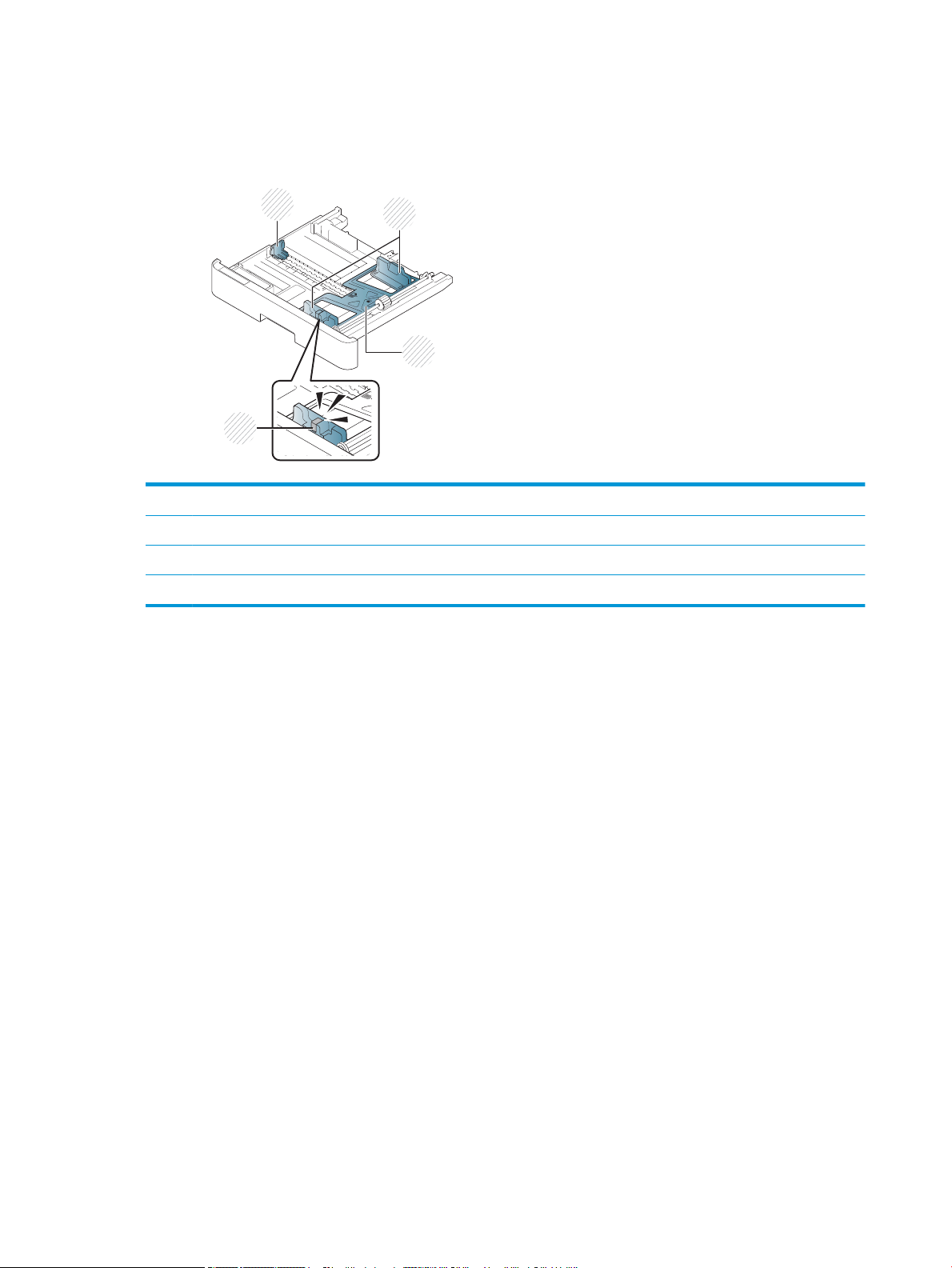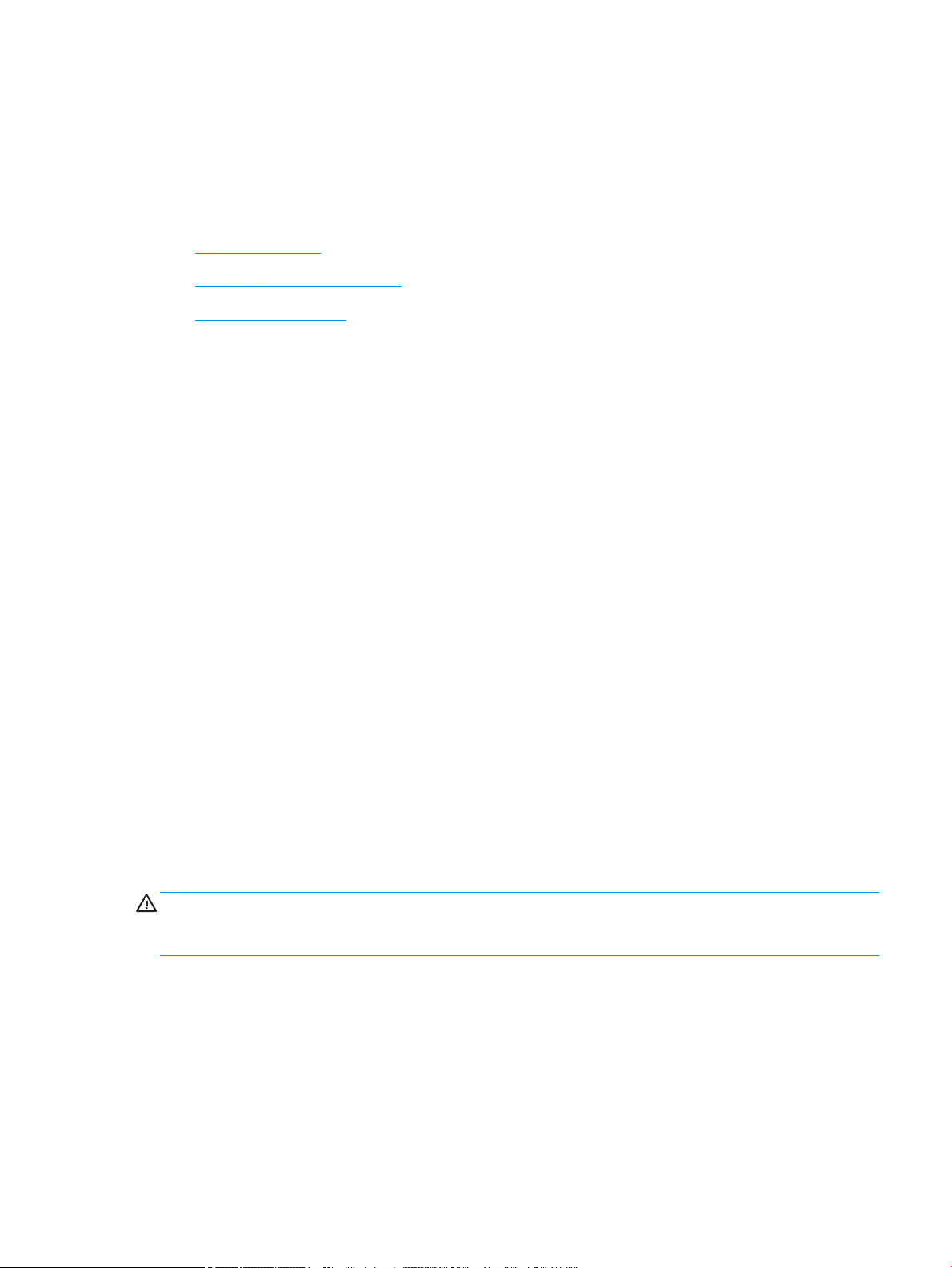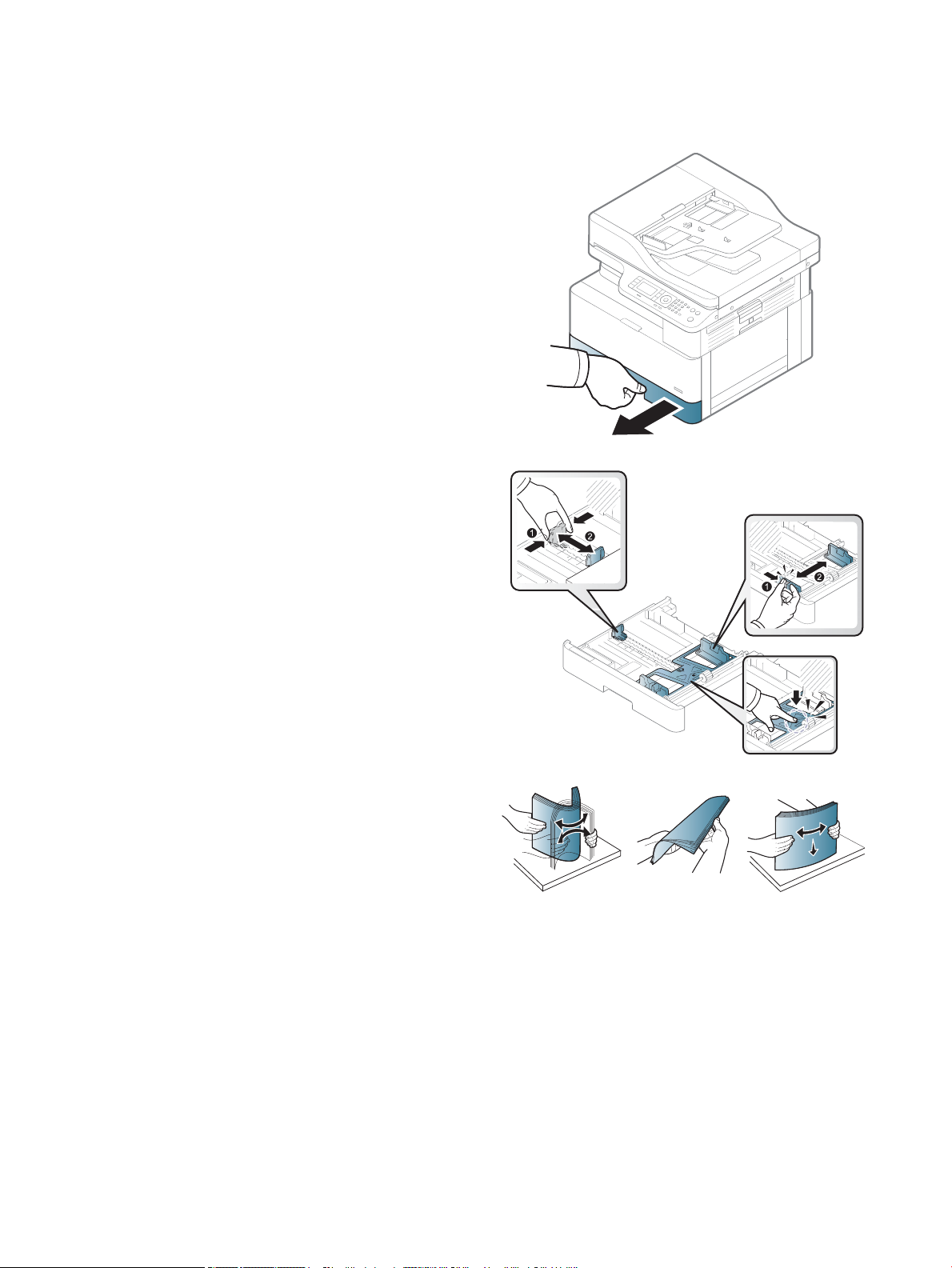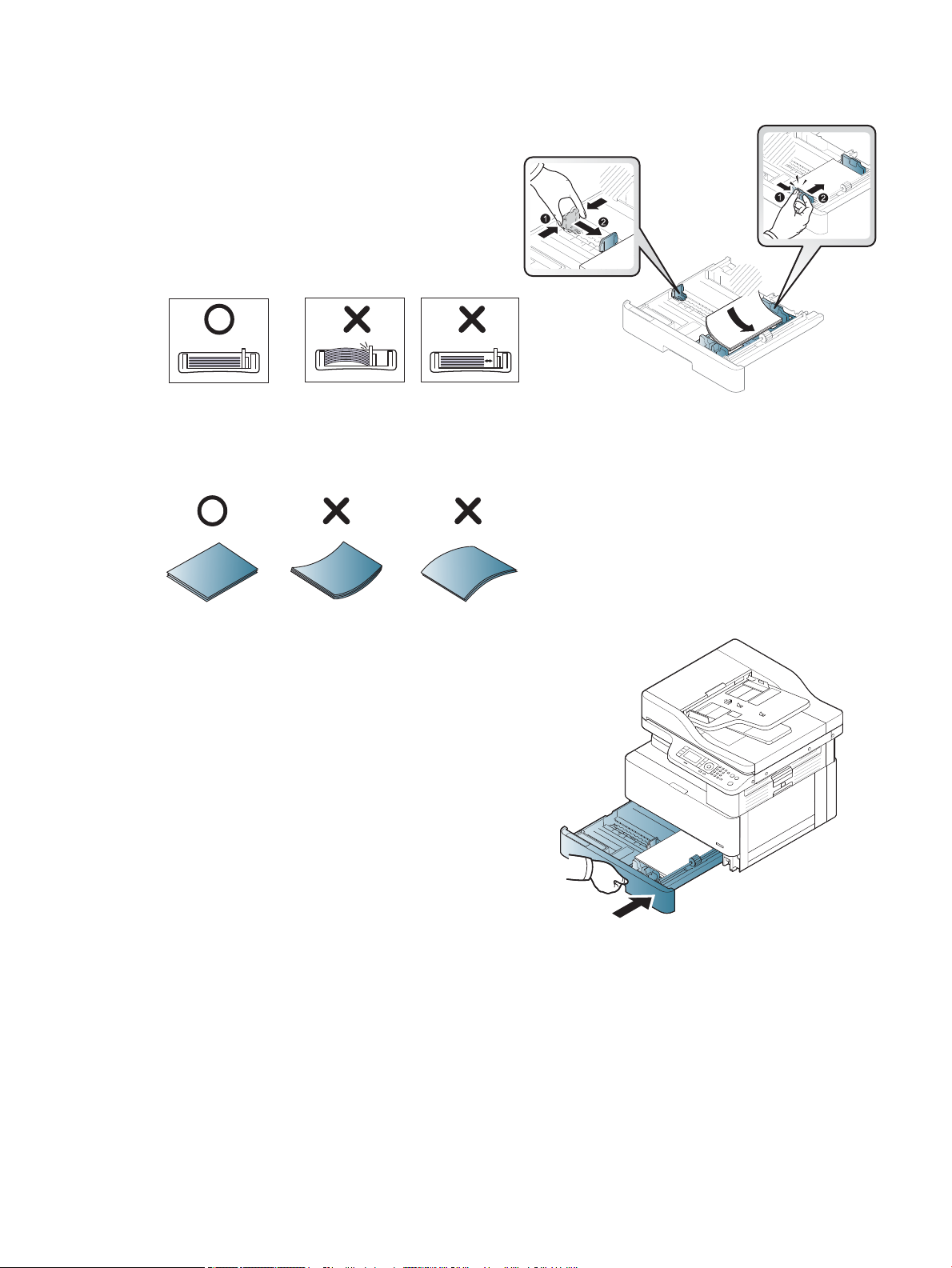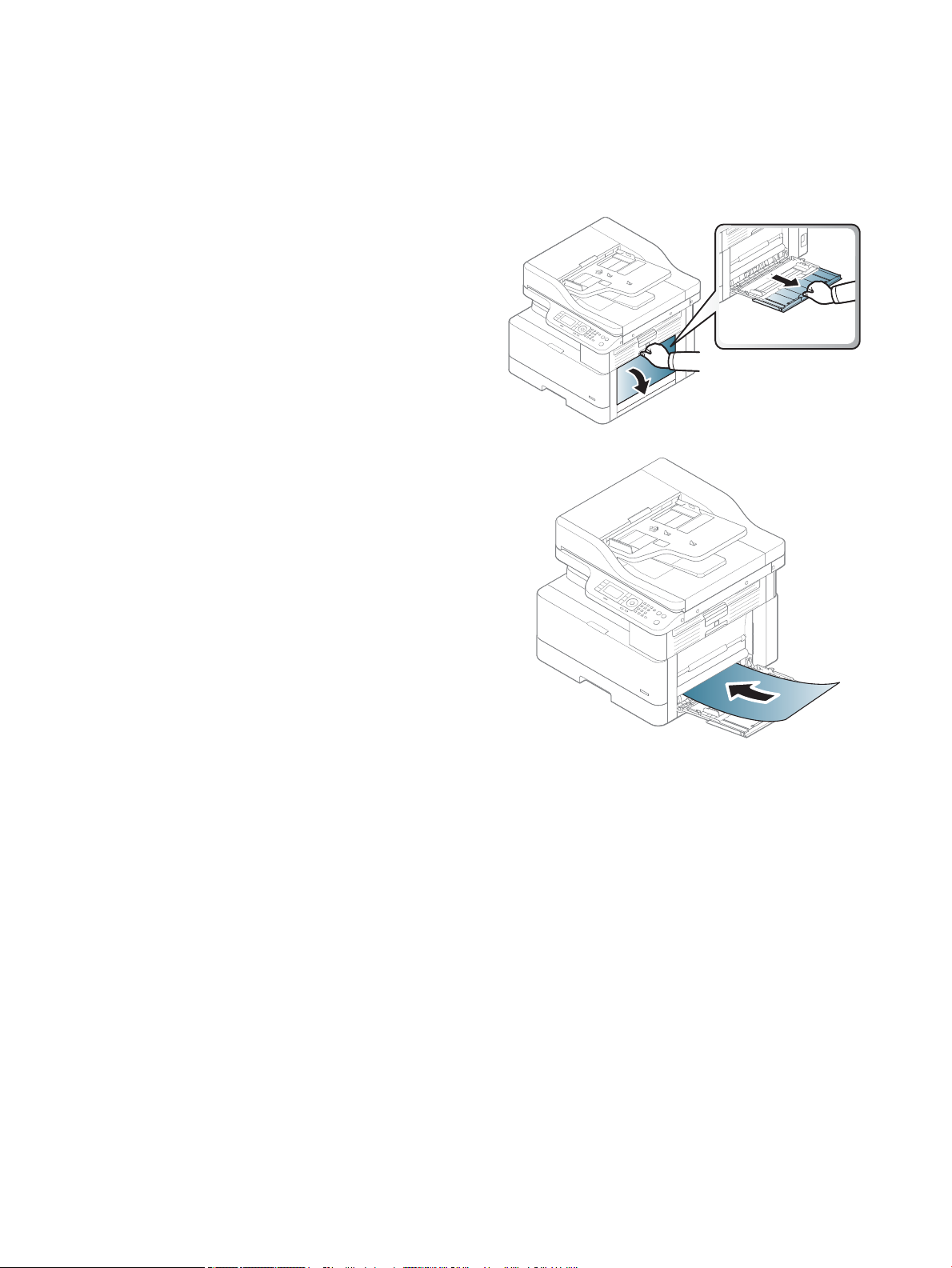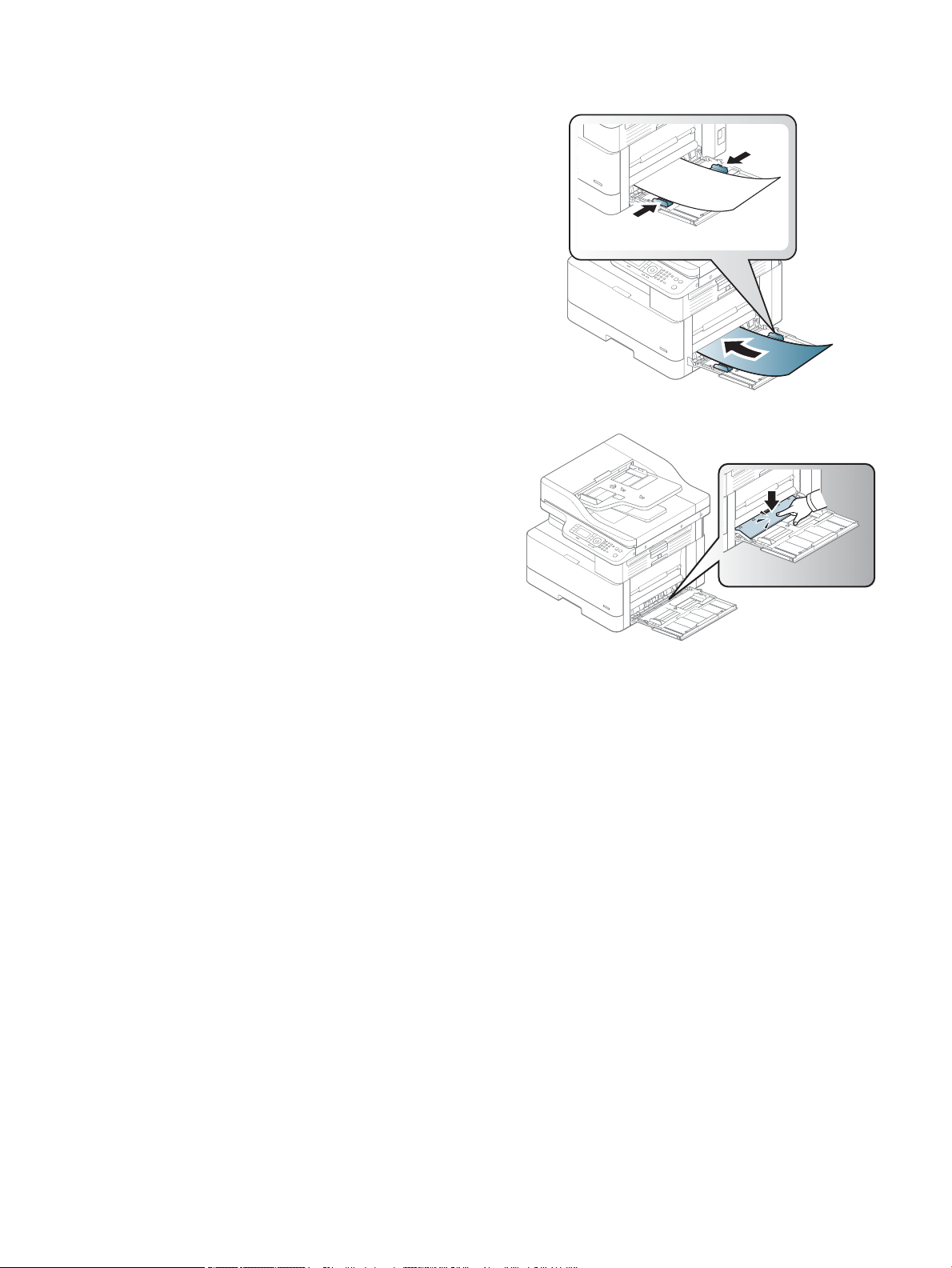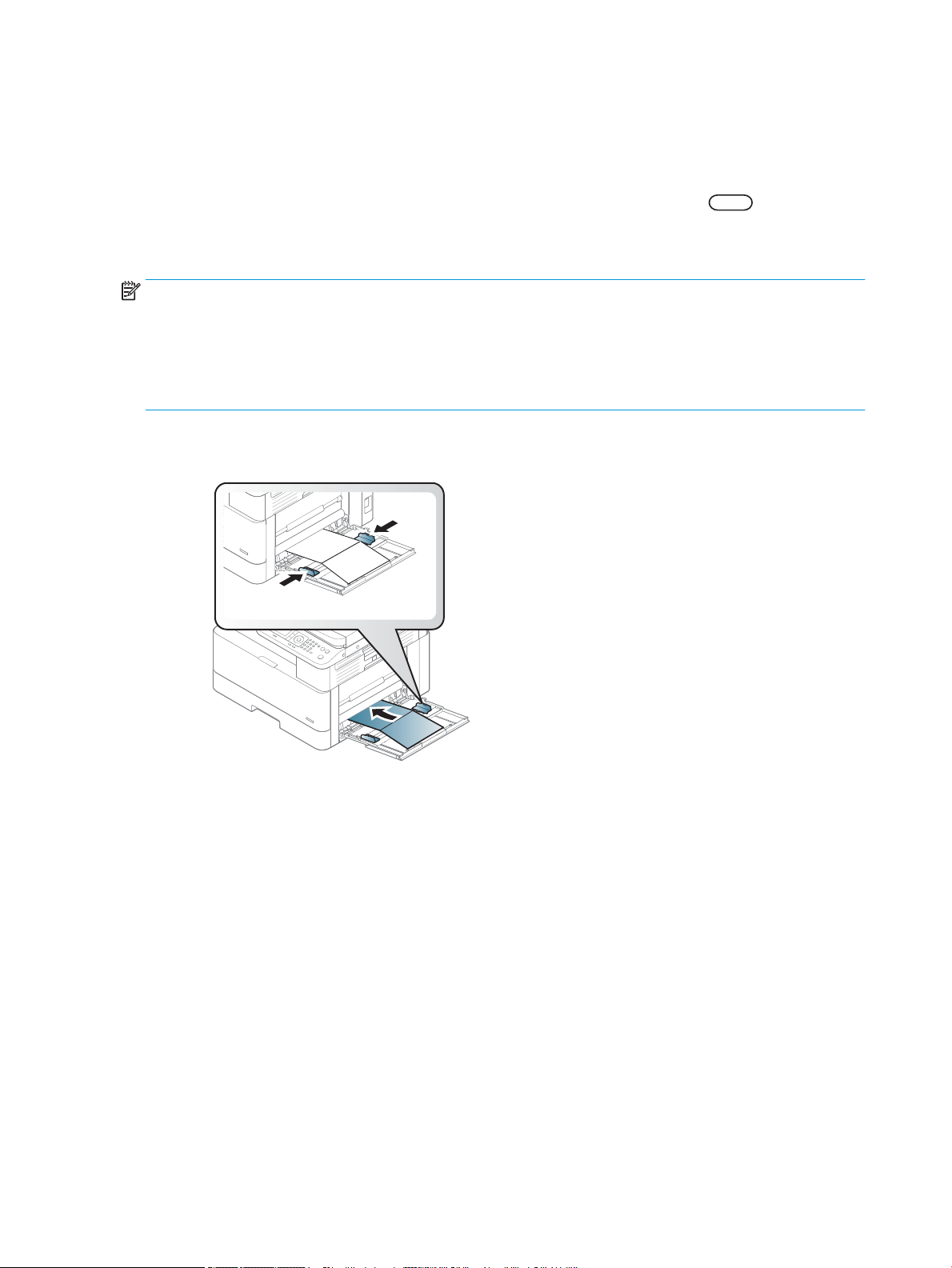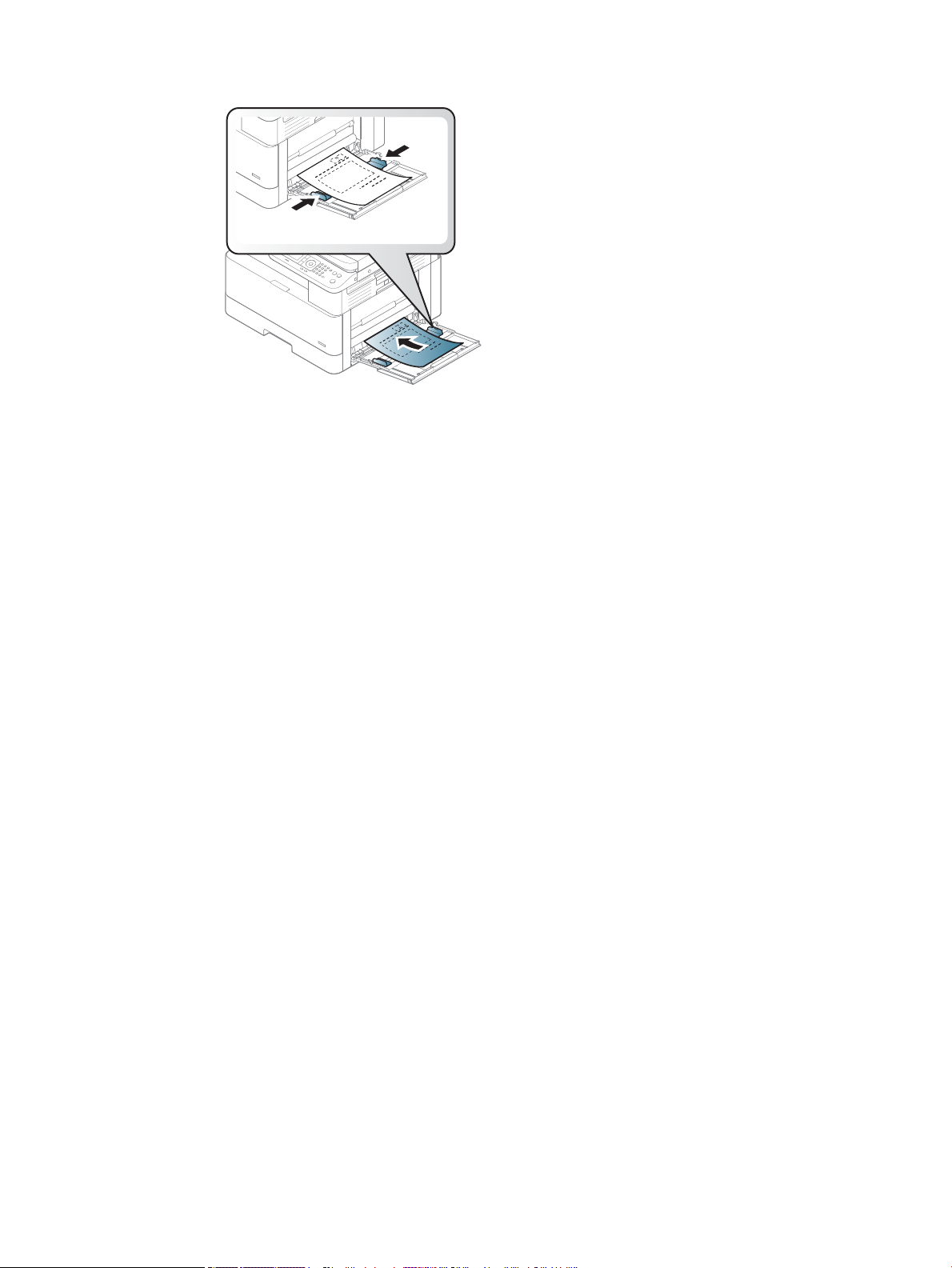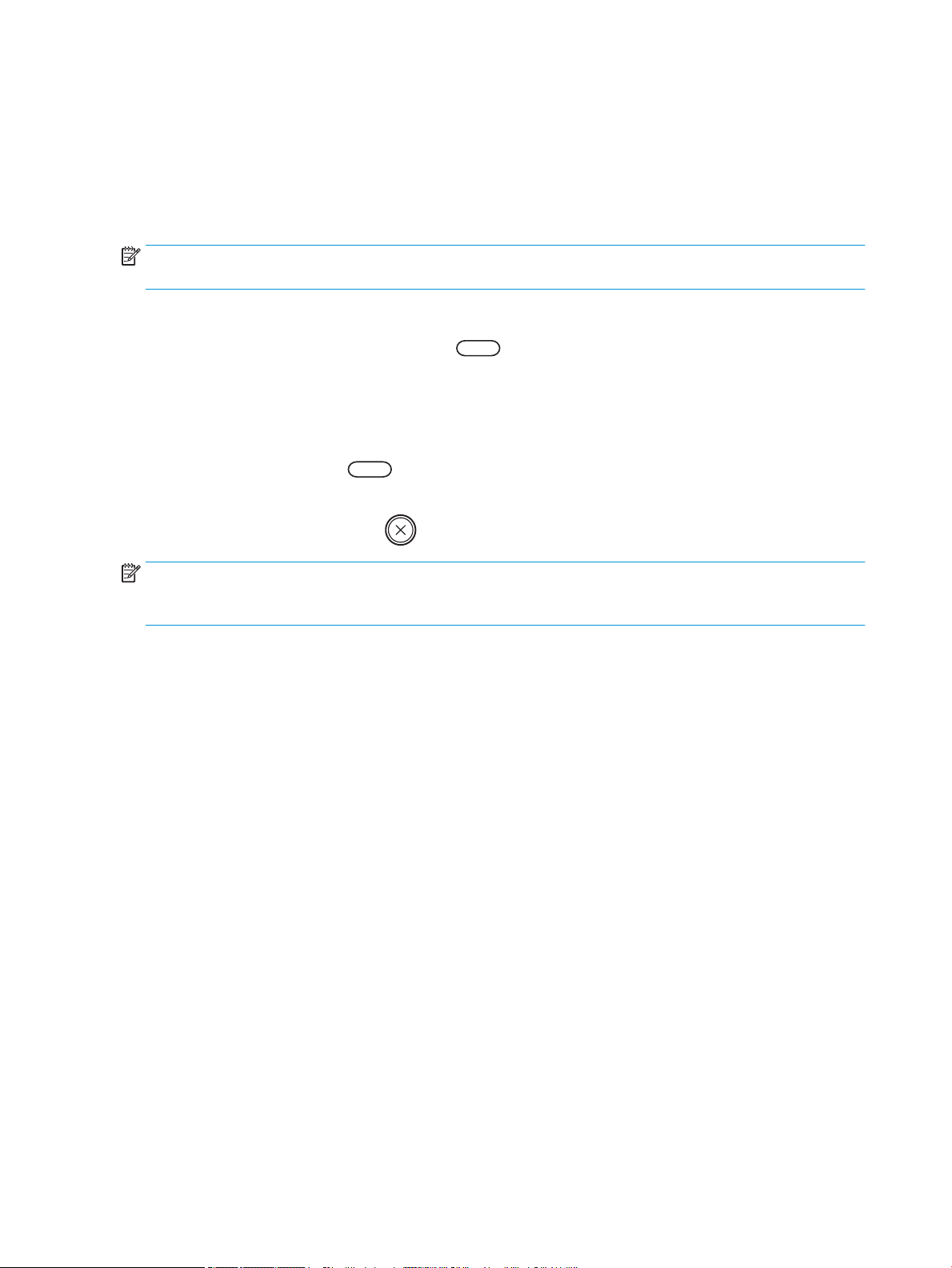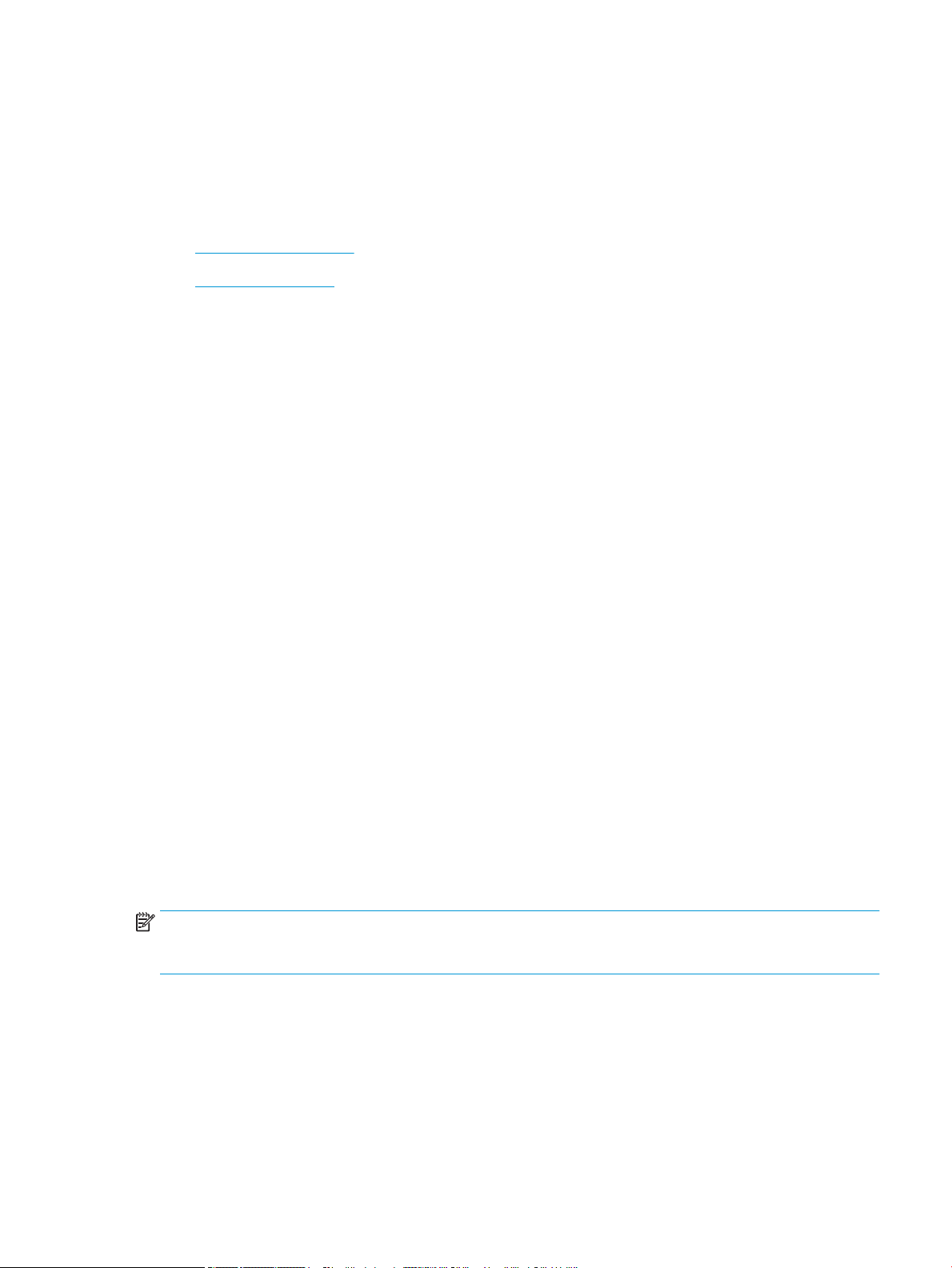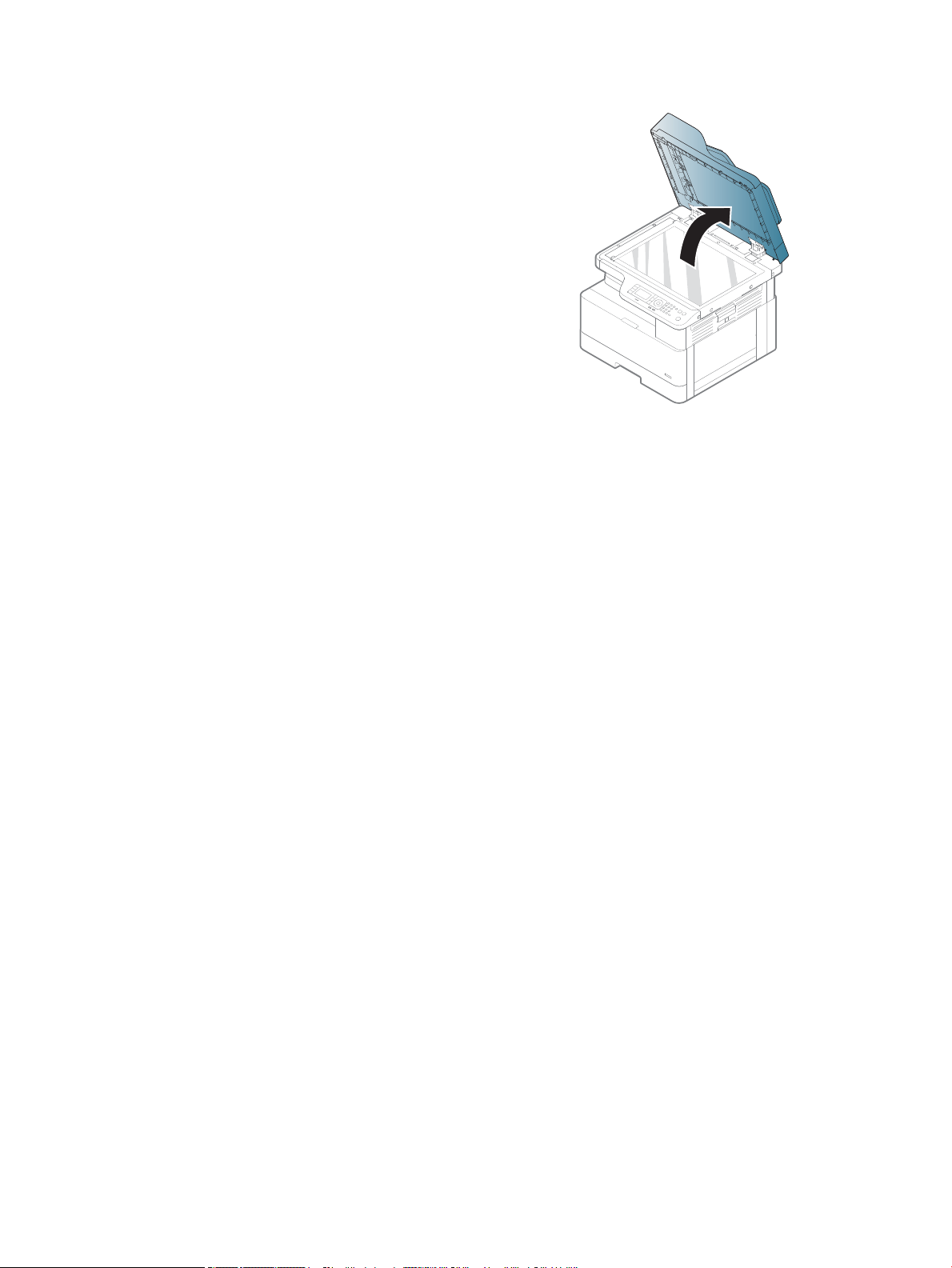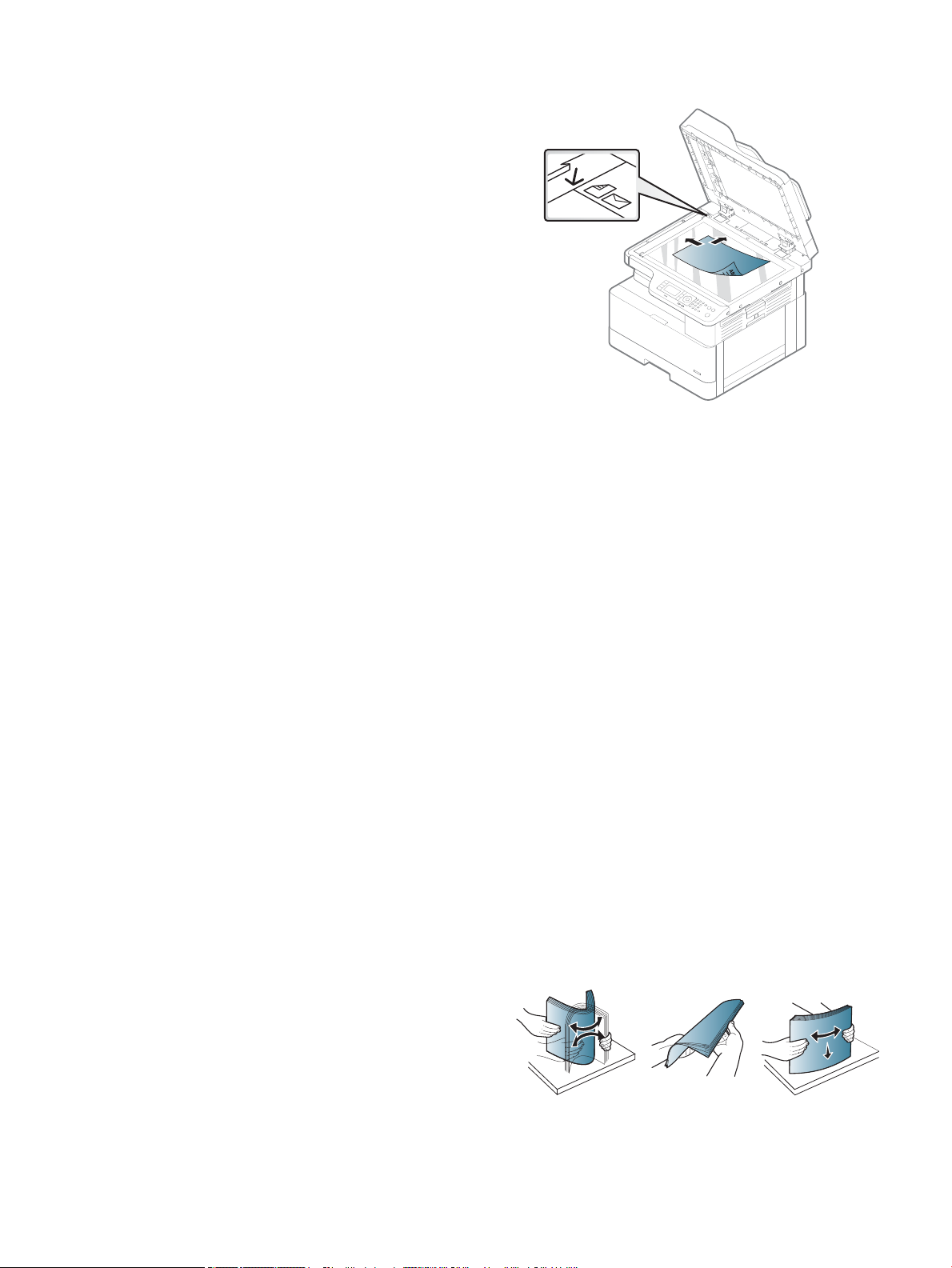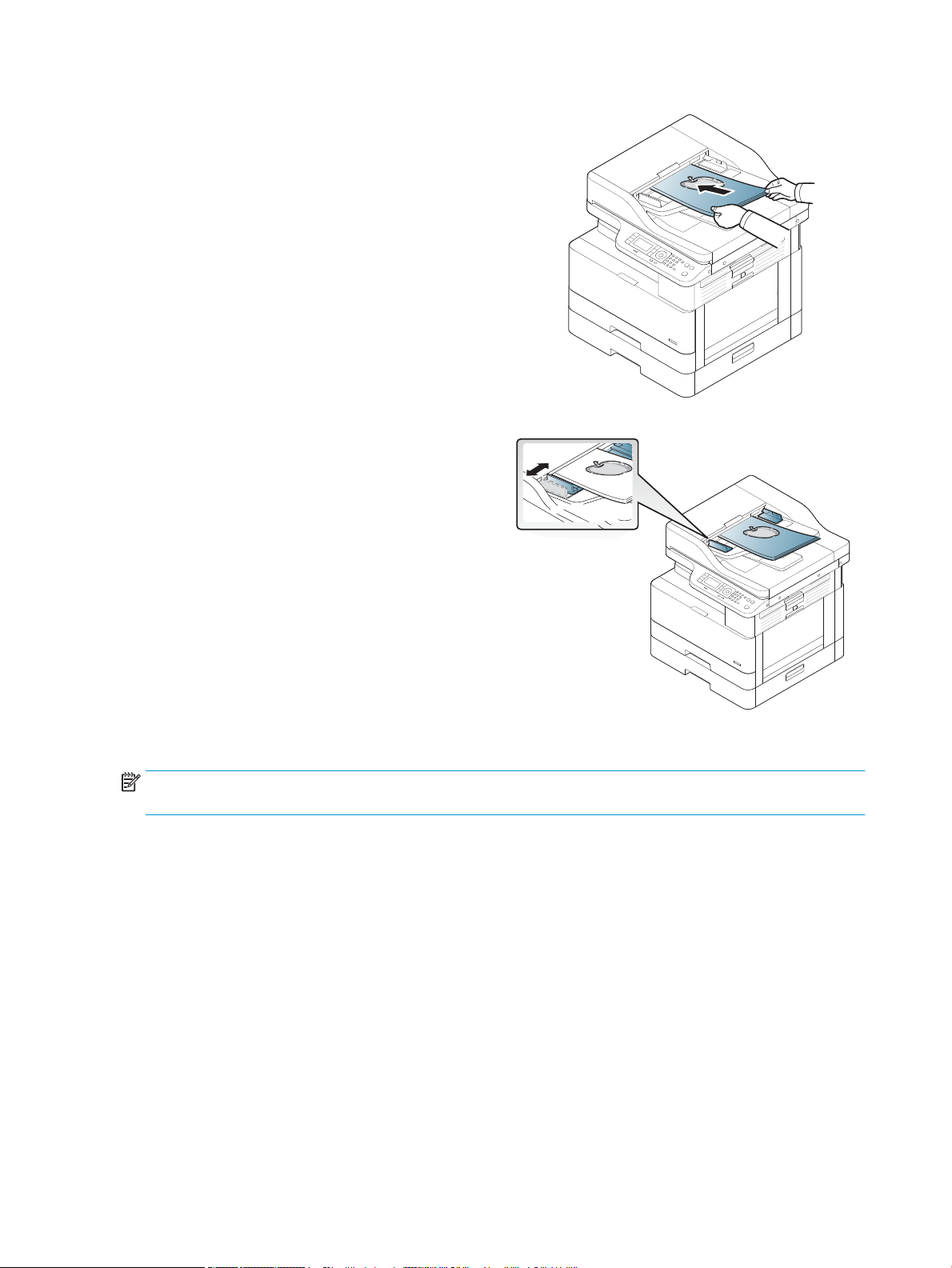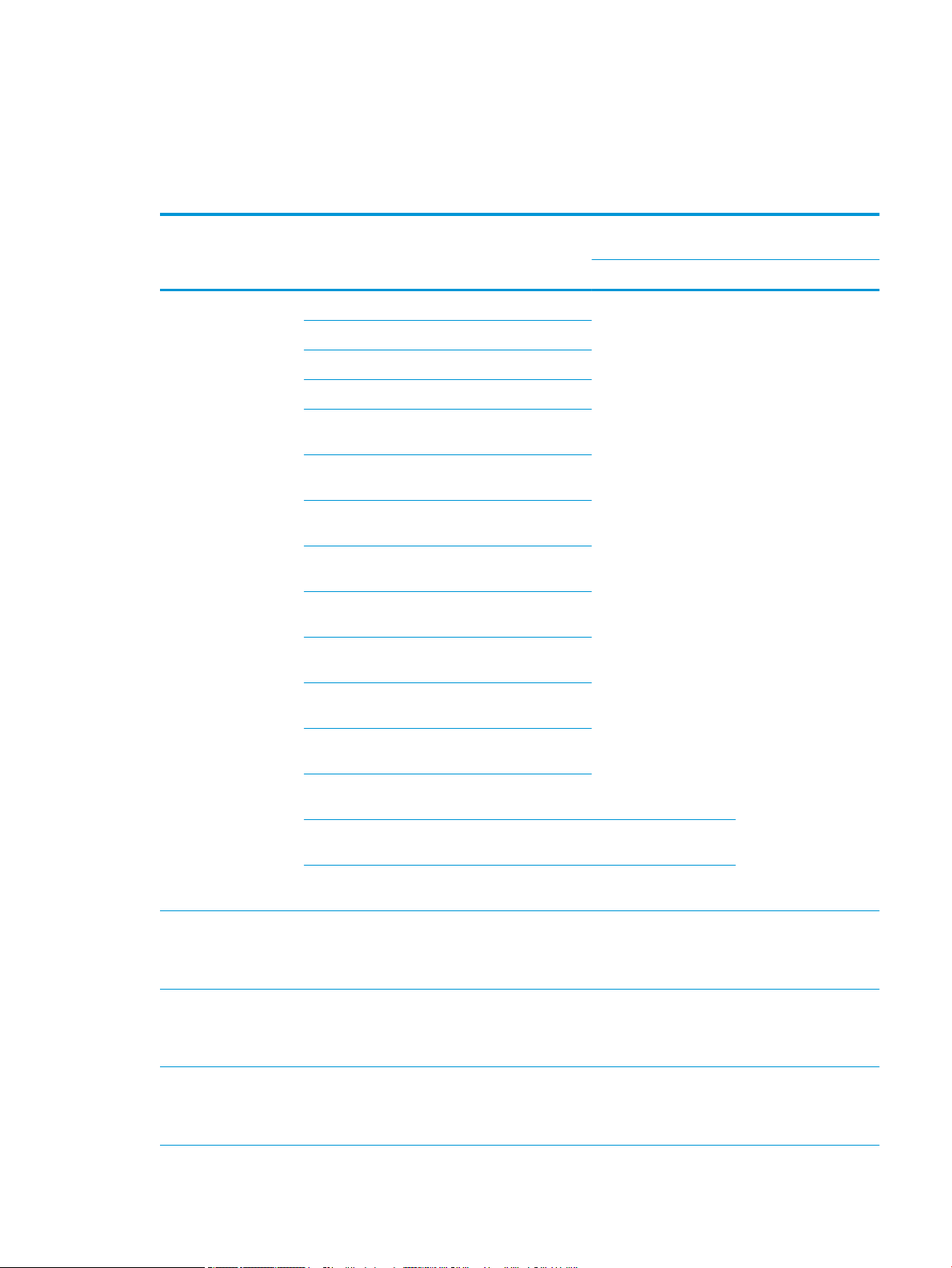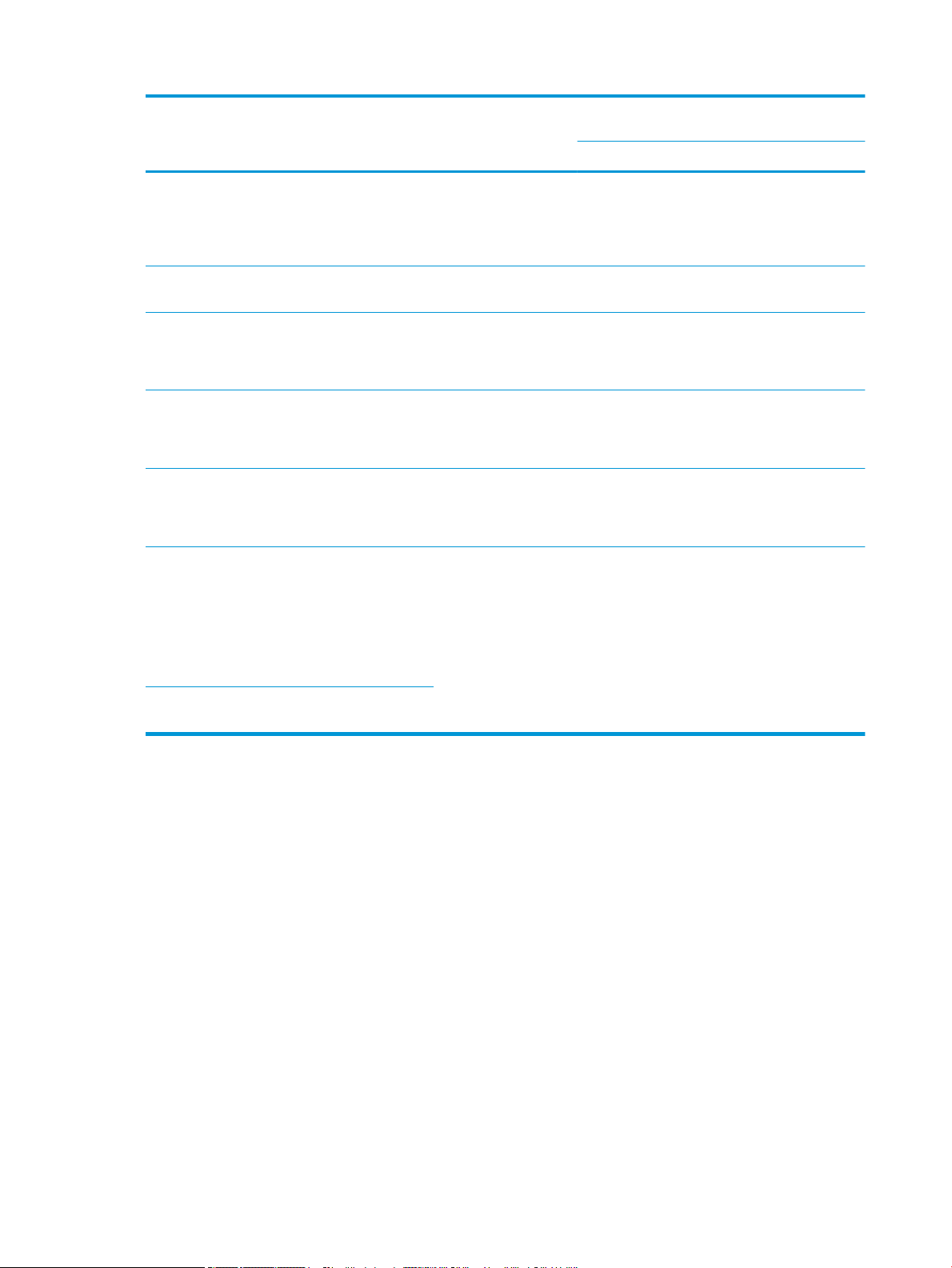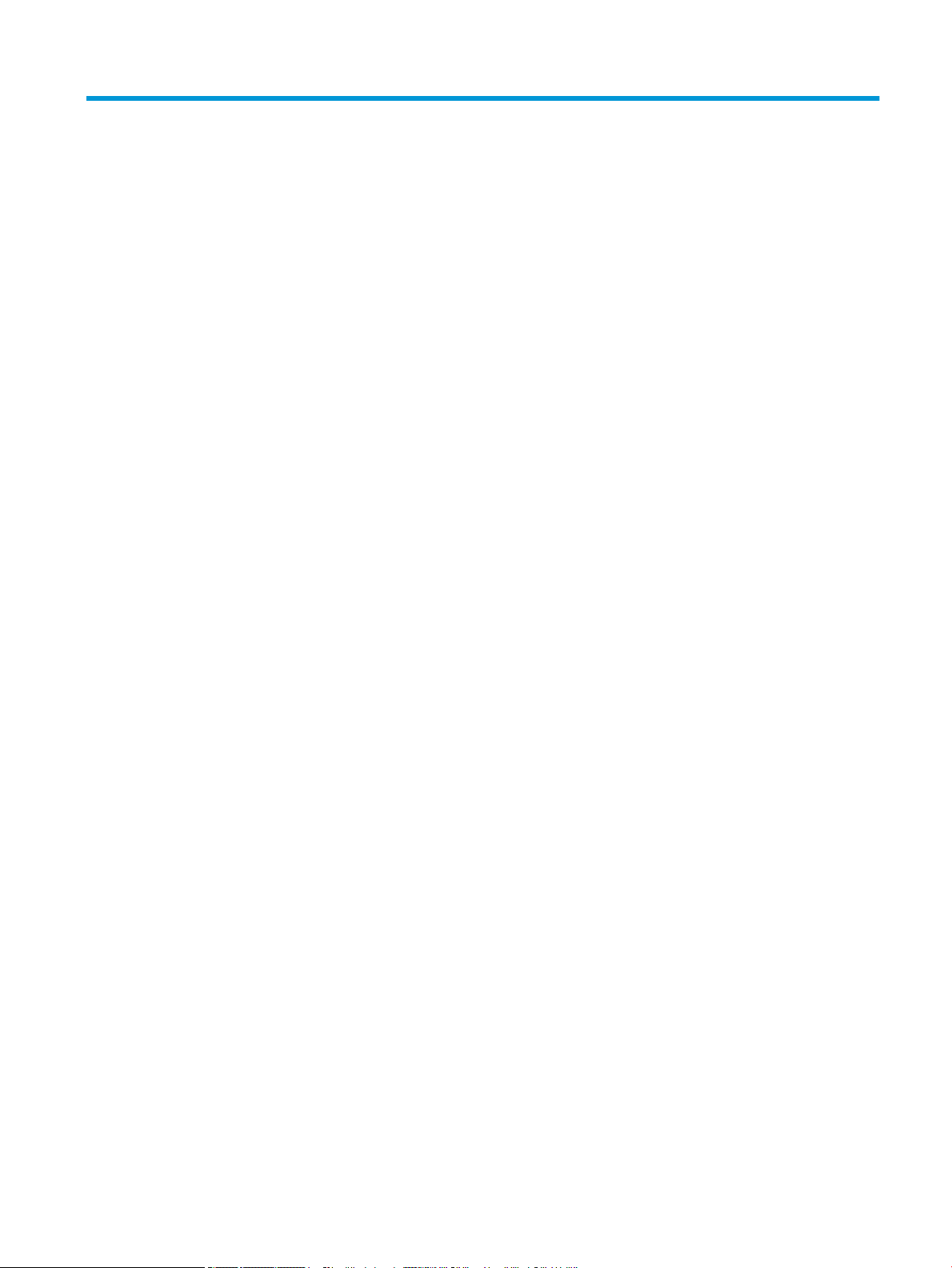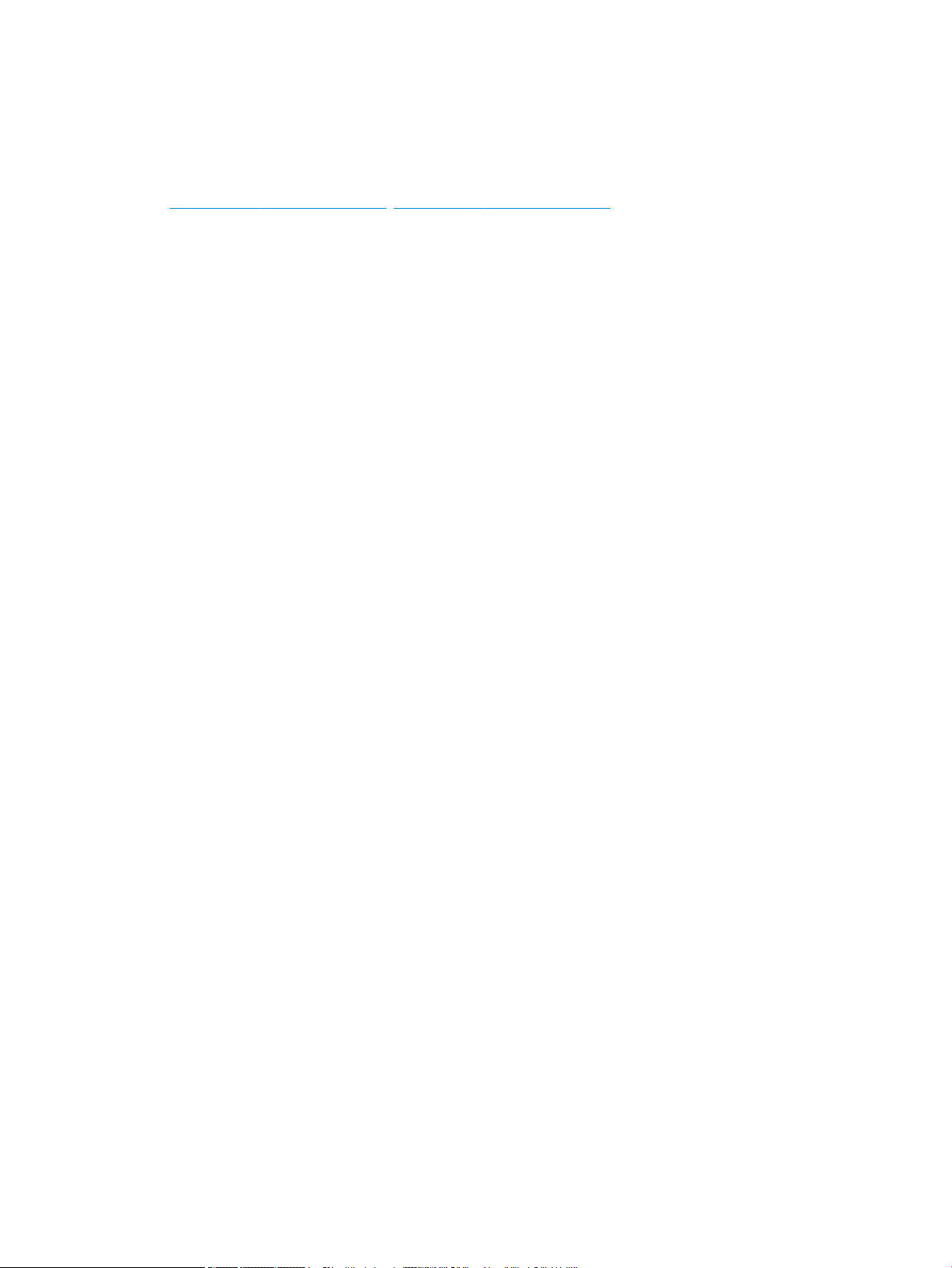Окончание поддержки: драйверы для принтеров в Windows 7, 8, 8.1, Server 2008, 2008R2.
HP больше не поддерживает эти драйверы принтеров с 1 ноября 2022 г. HP рекомендует обновить операционную систему до поддерживаемой версии. Подробнее
HP LaserJet MFP M433a, M436n, M436dn,
M436nda
Руководство пользователя
Авторские права и лицензия
© Copyright 2018 HP Development Company,
L.P.
Копирование, адаптация или перевод без предварительного письменного разрешения запрещены, за исключением случаев, разрешенных законом об авторских правах.
Информация, содержащаяся в этом документе, может быть изменена без предварительного уведомления.
Гарантии на изделия и услуги HP устанавливаются в специальных гарантийных положениях, прилагаемых к таким изделиям и услугам. Ничто из сказанного в настоящем документе не должно истолковываться как дополнительная гарантия. HP не несет ответственности за технические или редакторские ошибки или упущения, содержащиеся в настоящем документе.
Edition 5, 4/2018
Информация о товарных знаках
Adobe ® , Adobe Photoshop ® , Acrobat ® товарными знаками Adobe Systems
Incorporated.
и
PostScript
®
являются зарегистрированными
Microsoft®, Windows®, Windows XP® и Windows
Vista® являются зарегистрированными в США товарными знаками Microsoft Corporation.
Содержание
1 Введение …………………………………………………………………………………………………………………………………………………………………………… 1
Функции по моделям …………………………………………………………………………………………………………………………………………. 2
О руководство пользователя …………………………………………………………………………………………………………………………….. 4
Сведения о безопасности ………………………………………………………………………………………………………………………………….. 5
Обзор устройства ……………………………………………………………………………………………………………………………………………….. 9
Компоненты ……………………………………………………………………………………………………………………………………… 9
Вид спереди …………………………………………………………………………………………………………………………………… 10
Вид сзади ……………………………………………………………………………………………………………………………………….. 11
Обзор панели управления ……………………………………………………………………………………………………………………………….. 12
2 Обзор меню …………………………………………………………………………………………………………………………………………………………………….. 15
Доступ к меню ………………………………………………………………………………………………………………………………………………….. 16
Обзор меню ………………………………………………………………………………………………………………………………………………………. 17
Меню функции копирования ………………………………………………………………………………………………………… 17
Меню «Настройка копирования» …………………………………………………………………………………………………… 18
Меню «Параметры печати» ……………………………………………………………………………………………………………. 19
Меню «Настройка системы» …………………………………………………………………………………………………………… 20
Меню «Сеть» ……………………………………………………………………………………………………………………………………. 23
Меню сканирования ………………………………………………………………………………………………………………………. 23
3 Материалы для печати и лотки ……………………………………………………………………………………………………………………………………… 25
Обзор лотков ……………………………………………………………………………………………………………………………………………………. 26
Загрузка бумаги в лоток …………………………………………………………………………………………………………………………………… 27
Введение ………………………………………………………………………………………………………………………………………… 27
Подготовка бумаги …………………………………………………………………………………………………………………………. 27
Лоток 2 / опциональный лоток …………………………………………………………………………………………………….. 28
Многоцелевой лоток 1 …………………………………………………………………………………………………………………… 30
Печать на специальных материалах ………………………………………………………………………………………………………………. 32
Стопка карточек/Бумага нестандартного размера ………………………………………………………………………. 32
Подготовленная бумага ………………………………………………………………………………………………………………… 32
Задание формата и типа бумаги ……………………………………………………………………………………………………………………… 34
RUWW iii
iv
Загрузка оригинала ………………………………………………………………………………………………………………………………………….. 35
Введение ………………………………………………………………………………………………………………………………………… 35
Подготовка оригиналов ………………………………………………………………………………………………………………… 35
Загрузка оригиналов ……………………………………………………………………………………………………………………… 35
На стекле сканирования ……………………………………………………………………………………………… 35
В устройстве подачи документов ……………………………………………………………………………….. 37
Характеристики материала для печати ………………………………………………………………………………………………………….. 39
4 Установка принтера ………………………………………………………………………………………………………………………………………………………… 41
Аппаратная настройка принтера и установка ПО ………………………………………………………………………………………….. 42
Инструкции по установке программного обеспечения ………………………………………………………………………………….. 43
5 Печать ……………………………………………………………………………………………………………………………………………………………………………… 45
Настройка печати на панели управления ………………………………………………………………………………………………………. 46
6 Копирование …………………………………………………………………………………………………………………………………………………………………… 47
Функции копирования на панели управления ………………………………………………………………………………………………. 48
Функции копирования …………………………………………………………………………………………………………………… 48
Настройка копирования ………………………………………………………………………………………………………………… 50
Простое копирование ………………………………………………………………………………………………………………………………………. 52
Изменение настроек для каждой копии …………………………………………………………………………………………………………. 53
Плотность ………………………………………………………………………………………………………………………………………. 53
Тип оригинала ……………………………………………………………………………………………………………………………….. 53
Уменьшение или увеличение размера копии ………………………………………………………………………………. 54
Копирование удостоверений личности ………………………………………………………………………………………………………….. 55
7 Сканирование …………………………………………………………………………………………………………………………………………………………………. 57
Сканирование с устройства …………………………………………………………………………………………………………………………….. 58
Введение ………………………………………………………………………………………………………………………………………… 58
Функция сканирования …………………………………………………………………………………………………………………. 58
Простое сканирование ………………………………………………………………………………………………………………….. 59
Сканирование с компьютера …………………………………………………………………………………………………………………………… 60
Введение ………………………………………………………………………………………………………………………………………… 60
Сканирование на ПК ………………………………………………………………………………………………………………………. 60
Сканирование с помощью программы HP Scan …………………………………………………………………………… 61
Сканирование из программы редактирования изображений …………………………………………………….. 61
Сканирование с помощью драйвера WIA …………………………………………………………………………………….. 62
Сканирование с помощью WSD ……………………………………………………………………………………………………. 62
Установка драйвера принтера WSD ……………………………………………………………………………. 63
Сканирование с помощью функции WSD ………………………………………………………………….. 63
RUWW
8 Системные и другие параметры …………………………………………………………………………………………………………………………………….. 65
Настройка устройства ……………………………………………………………………………………………………………………………………… 66
Настройка бумаги …………………………………………………………………………………………………………………………………………….. 68
Отчет …………………………………………………………………………………………………………………………………………………………………. 69
Обслуживание ………………………………………………………………………………………………………………………………………………….. 70
Настройка сети …………………………………………………………………………………………………………………………………………………. 71
Доступ к настройкам через встроенный веб-сервер (EWS) …………………………………………………………………………… 72
9 Обслуживание ………………………………………………………………………………………………………………………………………………………………… 73
Заказ расходных материалов и дополнительных принадлежностей …………………………………………………………… 74
Доступные расходные материалы ………………………………………………………………………………………………………………….. 75
Доступные дополнительные принадлежности ……………………………………………………………………………………………… 76
Доступные запасные части для ремонта ………………………………………………………………………………………………………… 77
Хранение расходных материалов …………………………………………………………………………………………………………………… 78
Инструкции по обращению с узлом формирования изображения …………………………………………….. 78
Использование тонер-картриджа ………………………………………………………………………………………………… 78
Приблизительный ресурс тонер-картриджа ……………………………………………………………………………….. 79
Перераспределение тонера ……………………………………………………………………………………………………………………………. 80
Установка тонер-картриджа ……………………………………………………………………………………………………………………………. 83
Установка узла формирования изображения …………………………………………………………………………………………………. 86
Отслеживание срока службы ………………………………………………………………………………………………………………………….. 93
Настройка предупреждений о низком уровне тонера …………………………………………………………………………………… 94
Очистка устройства ………………………………………………………………………………………………………………………………………….. 95
Очистка с внешней стороны …………………………………………………………………………………………………………. 95
Очистка с внутренней стороны …………………………………………………………………………………………………….. 95
Очистка ролика ……………………………………………………………………………………………………………………………… 95
Очистка стекла узла сканера ………………………………………………………………………………………………………… 98
Обновление микропрограммы ……………………………………………………………………………………………………………………… 100
Шаг 1. Загрузите микропрограмму с сайта HP.com ……………………………………………………………………. 100
Шаг 2. Обновление микропрограммы ………………………………………………………………………………………… 100
10 Полезные настройки ………………………………………………………………………………………………………………………………………………….. 105
Основные параметры устройства …………………………………………………………………………………………………………………. 106
Высотная коррекция ……………………………………………………………………………………………………………………………………… 107
11 Устранение неполадок ………………………………………………………………………………………………………………………………………………. 109
Проблемы с подачей бумаги …………………………………………………………………………………………………………………………. 110
Устранение замятий ……………………………………………………………………………………………………………………………………….. 111
Введение ……………………………………………………………………………………………………………………………………… 111
Лоток 2 …………………………………………………………………………………………………………………………………………. 111
RUWW v
vi
В опциональном лотке 3 …………………………………………………………………………………………………………….. 112
В многоцелевом лотке 1 ……………………………………………………………………………………………………………… 115
Внутри принтера ………………………………………………………………………………………………………………………….. 115
В области вывода ………………………………………………………………………………………………………………………… 116
В области двусторонней печати …………………………………………………………………………………………………. 118
Устранение замятий оригиналов ………………………………………………………………………………………………… 120
Замятие оригинала в передней части сканера ……………………………………………………….. 120
Замятие оригинала внутри сканера …………………………………………………………………………. 121
Замятие оригинала в области вывода сканера ……………………………………………………….. 124
Замятие оригинала в тракте двусторонней печати сканера …………………………………… 125
Объяснение состояний индикатора ………………………………………………………………………………………………………………. 127
Объяснение отображаемых сообщений ………………………………………………………………………………………………………. 129
Сообщения, связанных с замятием бумаги ………………………………………………………………………………… 129
Сообщения, связанные с тонером ………………………………………………………………………………………………. 129
Сообщения, связанные с лотком ………………………………………………………………………………………………… 131
Сообщения, связанные с сетью ………………………………………………………………………………………………….. 132
Прочие сообщения ……………………………………………………………………………………………………………………… 132
Проблемы с питанием и подключением кабеля ………………………………………………………………………………………….. 134
Проблемы печати …………………………………………………………………………………………………………………………………………… 135
Проблемы качества печати …………………………………………………………………………………………………………………………… 138
Проблемы копирования ………………………………………………………………………………………………………………………………… 143
Проблемы сканирования ………………………………………………………………………………………………………………………………. 144
Проблемы ОС …………………………………………………………………………………………………………………………………………………. 145
Приложение А Приложение ……………………………………………………………………………………………………………………………………………. 147
Характеристики ……………………………………………………………………………………………………………………………………………… 148
Общие технические характеристики …………………………………………………………………………………………. 148
Системные требования ……………………………………………………………………………………………………………….. 148
Сетевая среда ………………………………………………………………………………………………………………………………. 149
Ограниченная гарантия HP ……………………………………………………………………………………………………………………………. 151
Великобритания, Ирландия и Мальта ………………………………………………………………………………………… 153
Австрия, Бельгия, Германия и Люксембург ………………………………………………………………………………… 153
Бельгия, Франция и Люксембург ………………………………………………………………………………………………… 154
Италия ………………………………………………………………………………………………………………………………………….. 155
Испания ………………………………………………………………………………………………………………………………………… 155
Дания ……………………………………………………………………………………………………………………………………………. 156
Норвегия ………………………………………………………………………………………………………………………………………. 156
Швеция ………………………………………………………………………………………………………………………………………… 156
Португалия …………………………………………………………………………………………………………………………………… 156
Греция и Кипр ………………………………………………………………………………………………………………………………. 157
Венгрия ………………………………………………………………………………………………………………………………………… 157
RUWW
RUWW
Чехия ……………………………………………………………………………………………………………………………………………. 157
Словакия ………………………………………………………………………………………………………………………………………. 158
Польша ………………………………………………………………………………………………………………………………………… 158
Болгария ………………………………………………………………………………………………………………………………………. 158
Румыния ……………………………………………………………………………………………………………………………………….. 159
Бельгия и Нидерланды ……………………………………………………………………………………………………………….. 159
Финляндия …………………………………………………………………………………………………………………………………… 159
Словения ……………………………………………………………………………………………………………………………………… 160
Хорватия ………………………………………………………………………………………………………………………………………. 160
Латвия ………………………………………………………………………………………………………………………………………….. 160
Литва ……………………………………………………………………………………………………………………………………………. 160
Эстония …………………………………………………………………………………………………………………………………………. 161
Россия …………………………………………………………………………………………………………………………………………… 161
Лицензионное соглашение с конечным пользователем ……………………………………………………………………………… 162
Premium Protection Warranty HP: Обязательство ограниченной гарантии на картридж с тонером
LaserJet …………………………………………………………………………………………………………………………………………………………… 167
Политика фирмы HP относительно расходных материалов других производителей ………………………………. 168
Веб-сайт HP по вопросам защиты от подделок …………………………………………………………………………………………… 169
Данные, сохраняемые в картридже с тонером …………………………………………………………………………………………….. 170
Гарантийные обязательства на расходные материалы с длительным ресурсом и на ремонтный комплект (комплект для обслуживания) ……………………………………………………………………………………………………… 171
Поддержка клиентов …………………………………………………………………………………………………………………………………….. 172
Декларация о соответствии ………………………………………………………………………………………………………………………….. 173
Программа контроля за воздействием изделия на окружающую среду ……………………………………………………. 175
Защита окружающей среды ………………………………………………………………………………………………………. 175
Утилизация оборудования, отслужившего свой срок, силами пользователя (ЕС и Индия) …….. 175
Переработка электронного оборудования ………………………………………………………………………………… 175
Заявление об ограничении по опасным веществам (Индия) ……………………………………………………. 175
Информация для пользователей об экологической маркировке SEPA (Китай) ……………………….. 175
Регулирование внедрения маркировки об энергоэффективности принтеров, факсов и копиров для Китая ………………………………………………………………………………………………………………………. 176
Таблица веществ (Китай) ……………………………………………………………………………………………………………. 176
Ограничения по материалам ………………………………………………………………………………………………………. 176
Информация о батареях ……………………………………………………………………………………………………………… 177
Таблица веществ (Тайвань) ………………………………………………………………………………………………………… 178
Таблица безопасности материалов (MSDS) ………………………………………………………………………………… 179
Дополнительная информация ……………………………………………………………………………………………………. 179
Нормативная информация …………………………………………………………………………………………………………………………….. 180
Предупреждение …………………………………………………………………………………………………………………………. 180
Евразийское соответствие (Республика Беларусь, Казахстан, Россия) …………………………………….. 181
Заявление о безопасности лазерного оборудования ……………………………………………………………….. 181
vii
Нормы электромагнитной совместимости (Китай) …………………………………………………………………….. 182
Обязательства для Скандинавии (Дания, Финляндия, Норвегия, Швеция) …………………………….. 182
Заявление о лазерной безопасности (Финляндия) …………………………………………………………………… 182
Глоссарий ………………………………………………………………………………………………………………………………………………………………………….. 185
viii RUWW
1 Введение
В данной главе представлены сведения, которые необходимо знать перед работой с устройством.
●
Функции по моделям
●
О руководство пользователя
●
Сведения о безопасности
●
Обзор устройства
●
Обзор панели управления
RUWW 1
Функции по моделям
ПРИМЕЧАНИЕ.
Некоторые функции и опциональные принадлежности могут быть недоступны в зависимости от модели и страны/региона. Некоторые модели могут быть недоступны в зависимости от страны/региона.
Таблица 1-1 Функции
Функции M436n
Высокоскоростное подключение USB 2.0
Сетевой интерфейс
Ethernet 10/100 Base TX проводной локальной сети
Печать в режиме Eco
Двусторонняя (дуплекс) печать (автоматическая)
Двусторонняя (дуплекс) печать (в ручном режиме)
a
Многоцелевой лоток 1
(МЦ лоток 1)
W7U01A
Лоток 2
Опциональное второе устройство подачи с кассетой (лоток 3)
Устройство автоматической подачи документов (АПД)
(опционально для
M436n/M436dn)
Сканирование a
Копирование
Доступно только для ОС Windows и Linux.
M436dn
2KY38A
M436nda
W7U02A
M433a
1VR14A
Таблица 1-2 Программное обеспечение
Программное обеспечение Windows XP, Vista, Server 2003
M436n/dn/nda, M433a
Драйвер принтера PCL6
Printer Manager
Приложение сканирования
Средство установки/удаления ПО
Windows
Windows 7, 8, 8.1, 10
M436n/dn/nda, M433a
2 Глава 1 Введение RUWW
Таблица 1-2 Программное обеспечение (продолжение)
Программное обеспечение Windows XP, Vista, Server 2003 Windows 7, 8, 8.1, 10
M436n/dn/nda, M433a M436n/dn/nda, M433a
Монитор состояния
ПО сканирования a
Настройка сканирования на ПК
ПО можно загрузить и установить с веб-сайта: ( www.hp.com/support/ljM436MFP , www.hp.com/support/ljM433MFP > драйверы, ПО и микропрограммы). Перед установкой следует проверить, есть ли поддержка ПО для вашей ОС.
RUWW Функции по моделям 3
О руководство пользователя
В данном руководстве пользователя представлены основные сведения о компьютере, а также пошаговые инструкции по работе с устройством.
●
Перед использованием устройства следует ознакомиться с информацией по безопасности.
●
Если при работе с устройством возникают проблемы, см. главу об устранении неполадок.
●
Используемые в руководстве пользователя термины объяснены в главе глоссария.
●
Иллюстрации в руководстве пользователя могут немного отличаться от реального устройства, в зависимости от дополнительных принадлежностей или приобретенной модели.
●
Снимки экрана в руководстве пользователя могут отличаться от вашего устройства, в зависимости от версии микропрограммного обеспечения/драйверов на компьютере.
●
Процедуры, описанные в данном руководстве пользователя, в основном рассчитаны на
ОС Windows 7.
●
Документ – это то же, что и исходный документ.
●
Бумага – это то же, что и материал для печати или носитель.
4 Глава 1 Введение RUWW
Сведения о безопасности
Предостережения и меры предосторожности приводятся для предотвращения травм пользователей и потенциальных повреждений устройства. Следует ознакомиться и понять все инструкции перед работой с устройством. После ознакомления с данным разделом, его следует заложить для обращения в дальнейшем.
Таблица 1-3 Важные символы по безопасности
Предупреждение Рискованные или небезопасные действия, которые могут повлечь серьезные травмы или представляющие смертельную угрозу.
Внимание!
Рискованные или небезопасные действия, которые могут повлечь легкие травмы или повреждения имущества.
Не предпринимать попыток.
Таблица 1-4 Рабочие условия
Предупреждение
Не допускается использование при повреждении кабеля питания или с незаземленной розеткой.
Оборудование может быть повреждено.
Не следует ничего располагать на устройстве (емкости с водой, небольшие металлические или тяжелые предметы, свечи, зажженные сигареты и т.д.).
Оборудование может быть повреждено.
●
При перегреве устройства может происходить задымление, появляться странный шум или запах: следует немедленно выключить питание и отключить устройство от электророзетки.
●
Должен оставаться свободный доступ к электророзетке для экстренных случаев, когда может потребоваться отключение устройства от розетки.
Оборудование может быть повреждено.
Не сгибайте, не наступайте и не ставьте тяжелые предметы на кабель питания.
Такие действия могут повредить оборудование.
Не отключайте вилку из розетки, держась только за кабель; не трогайте вилку мокрыми руками.
Оборудование может быть повреждено.
Внимание!
RUWW Сведения о безопасности 5
Таблица 1-4 Рабочие условия (продолжение)
Осторожно, область вывода бумаги может быть горячей.
При падении устройства или повреждении корпуса, следует отключить все интерфейсные соединения и запросить помощь квалифицированного обслуживающего персонала.
Если устройство не работает должным образом после выполнения данных инструкций, следует отключить все интерфейсные соединения и запросить помощь квалифицированного обслуживающего персонала.
Если вилку не удается без усилия подключить к розетке, не прикладывайте большого усилия.
Следует вызвать электрика для замены электророзетки.
Таблица 1-5 Метод эксплуатации
Внимание!
Не вытягивайте бумагу с усилием при печати.
Оборудование может быть повреждено.
При извлечении замятой бумаги не используйте пинцет или острые металлические предметы.
Оборудование может быть повреждено.
Не допускайте большого скопления бумаги в выходном лотке.
Это может привести к замятию бумаги.
Не закрывайте и не заталкивайте предметы в вентиляционные отверстия.
Оборудование может быть повреждено.
Чтобы отключить питание, отключите вилку из розетки.
Таблица 1-6 Установка / перемещение
Предупреждение
Устройство следует размещать в помещениях с температурой и влажностью в соответствии со спецификацией.
Внимание!
6 Глава 1 Введение RUWW
RUWW
Таблица 1-6 Установка / перемещение (продолжение)
Перед перемещением устройства следует выключить питание и отсоединить все кабели. Если по медицинским предписаниям вам противопоказан подъем тяжестей, не поднимайте устройство. Попросите кого-нибудь помочь, всегда задействуйте достаточное количество людей для безопасного подъема устройства.
Для размещения устройства выберите ровную поверхность и достаточное пространство для вентиляции.
Также следует учесть необходимое свободное пространство для открытия крышки и лотков.
Не следует размещать устройство на неустойчивых поверхностях.
Падение устройства может стать причиной травм и повреждения устройства.
Не забудьте подключить кабель питания к заземленной электрической розетке.
В целях безопасности следует использовать кабель питания из комплекта поставки устройства.
Подключайте кабель питания напрямую к электророзетке. Не используйте удлинители или разветвители.
Не следует накрывать устройство или размещать его в закрытых помещениях, таких как кладовые комнаты.
Таблица 1-7 Обслуживание / проверка
Внимание!
Перед очисткой внутренней области устройства следует отключать его от розетки. Не следует очищать устройства с использованием бензола, растворителей или спиртосодержащих средств; не распыляйте воду непосредственно на устройство.
При открывании устройства для замены расходных материалов или очистки не включайте устройство.
Не разбирайте устройство, не выполняйте мелкий или крупный ремонт самостоятельно.
При этом можно повредить устройство. Для ремонта устройства следует обращаться к сертифицированным специалистам.
Таблица 1-8 Использование расходных материалов
Внимание!
Не разбирайте тонер-картридж.
Сведения о безопасности 7
Таблица 1-8 Использование расходных материалов (продолжение)
При использовании восстановленных расходных материалов, таких как тонер, можно повредить устройство.
Если тонер попал на одежду, не смывайте его горячей водой.
Используйте холодную воду.
8 Глава 1 Введение RUWW
Обзор устройства
Иллюстрации могут немного отличаться от устройства, в зависимости от модели. Существуют различные типы устройств.
Некоторые функции и опциональные принадлежности могут быть недоступны в зависимости от модели и страны/региона.
Компоненты
Устройство Модуль формирования изображения
Тонер-картридж a
Кабель питания; Краткое руководство по установке Компакт-диски с ПО
b
a b
Прочие дополнительные принадлежности
a
Различные дополнительные принадлежности из комплекта поставки устройства могут различаться, в зависимости от страны/ региона приобретения и конкретной модели.
В зависимости от модели принтера может быть более одного компакт-диска с ПО.
RUWW Обзор устройства 9
Вид спереди
1 2 3
13
14
12
11
10
9
8
6
7
4
5
15
16
17
8
9
10
11
12
13
14
15
3
4
5
1
2
6
7
Крышка устройства автоматической подачи документов
a
Направляющая ширины устройства автоматической подачи документов
a
Подающий лоток устройства автоматической подачи документов
a
Приемный лоток устройства автоматической подачи документов a
Панель управления
Многоцелевой лоток
Крышка лотка 3 для устранения замятий a
Второе устройство подачи с кассетой (лоток 3)
a
Лоток 2
Передняя крышка
Выходной лоток
Устройство автоматической подачи документов a
Крышка сканера
Стекло сканера
Модуль формирования изображения
10 Глава 1 Введение RUWW
16 Тонер-картридж a
17 Направляющие ширины бумаги в многоцелевом лотке
Это опциональная функция.
Вид сзади
1
2
3
1
Разъем шнура питания
Порт USB 2.0 Type-B
Сетевой порт (недоступен на модели M433a)
2
3
RUWW Обзор устройства 11
Обзор панели управления
На следующем рисунке показано расположение, а в таблице приводится краткое описание элементов панели управления.
ПРИМЕЧАНИЕ.
Панель управления может отличаться от вашей, в зависимости от модели. Существуют различные типы панелей управления.
Некоторые функции и опциональные принадлежности могут быть недоступны в зависимости от модели и страны/региона.
Некоторые кнопки могут не работать, в зависимости от режима (копирование или сканирование).
9 10 1 2 3 4 5 6 7 8
9
10
3
4
5
6
7
8
1
2
11
12
13
14
18 17 16 15
14
13
12 11
Копирование удостоверений
Уменьшить/Увеличить
Экран
Копирование
Позволяет копировать обе стороны удостоверений личности (например, водительские удостоверения) на одной стороне бумаги.
Можно изменять масштабирование от 25% до 400% при копировании оригиналов со стекла сканера.
Отображается текущее состояние и подсказки при работе.
Переключение в режим копирования.
Стрелки
ОК
Цифровая клавиатура
Очистить
Перемещение по пунктам выбранного меню, а также увеличение или уменьшение значений.
Подтверждение выбора на экране.
Ввод количества копий.
Сброс количества копий.
Остановить
Питание / выход из режима ожидания
Пуск
Сброс
Назад
Меню
Остановка текущей операции.
Включение или выключение питания, или выход из энергосберегающего режима. Если требуется выключить устройство, нажмите и удерживайте кнопку более трех секунд.
Запускается задание копирования.
Сброс параметров копирования до значений по умолчанию.
Возврат в меню верхнего уровня.
Переход в режим меню, а также перемещение по доступным меню.
12 Глава 1 Введение RUWW
15
16
17
18
Сканирование
Индикатор состояния
Выбор бумаги
Плотность
Переключение в режим сканирования.
Указывает на состояние устройства.
Выбор требуемой бумаги на экране.
Регулировка уровня яркости, чтобы копии легче читались, если на оригинале блеклая печать и темные изображения.
RUWW Обзор панели управления 13
14 Глава 1 Введение RUWW
2 Обзор меню
В данной главе приведены сведения об общей структуре меню.
●
Доступ к меню
●
Обзор меню
RUWW 15
Доступ к меню
Некоторые меню могут не отображаться на дисплее в зависимости от выбранных параметров, модели устройства или страны/региона проживания. В таком случае это не относится к вашему устройству.
1.
Выберите кнопку «Копирование» или «Сканирование» на панели управления, в зависимости от требуемой функции.
2.
Выберите кнопку «Меню» слева, чтобы войти в режим меню.
3.
Нажмите кнопки со стрелками до появления требуемого пункта меню и нажмите OK .
4.
Если у параметра есть вложенное меню, повторите шаг 3.
5.
Нажмите кнопку OK , чтобы сохранить выбранное значение.
6.
Выберите Назад , чтобы вернутся к предыдущему пункту меню.
7.
Нажмите кнопку «Остановить» для возврата в режим готовности.
Функции меню также доступны удаленно через встроенный веб-сервер (EWS) на сетевых принтерах.
16 Глава 2 Обзор меню RUWW
Обзор меню
Меню функции копирования
Таблица 2-1 Функции копирования
Меню
Уменьшить/Увеличить
a
ПРИМЕЧАНИЕ.
Наиболее часто используемые значения изменения масштабирования:
●
70% (A3 -> A4)
●
141% (A4 -> A3)
Дуплекс b
Плотность
Тип оригинала
Поворот изображения
b
Подменю
25%
50% (A3 -> A5)
61% (A3 -> B5)
70% (A3->A4), B4(JIS)-> (A4->A5)
81% (B4(JIS) -> A4, B5-A5)
86% (A3-B4(JIS), A4 -> B5)
100%
Автоподбор
115% (B4(JIS) -> A3)
122% (A4 -> B4(JIS))
141% (A4 -> A3), (A5 -> A4)
150%
200% (A5 -> A3)
400%
Пользовательское (25 – 400%)
1->1-сторон.
1->2-сторон., Книга
1->2-сторон., Календарь
2->1-сторон., Книга
2->1-сторон., Календарь
2->2-сторон., Книга->Книга
2->2-сторон., Календарь->Календарь
2->2-сторон., Книга->Календарь
2->2-сторон., Календарь->Книга
-5 -> +5
Текст
Текст/фото
Фото
Карта
Вкл/Выкл
RUWW Обзор меню 17
Таблица 2-1 Функции копирования (продолжение)
Меню Подменю a b
Разбор по копиям
Структура
Настройка фона
Вкл/Выкл
Нормальн.
Копирование удостоверений
N-страниц на листе
Копирование книги
Выкл.
Авто
Оптимизация, уровень 1
Оптимизация, уровень 2
Стирание, уровень 1 — Стирание, уровень 4
Изменение масштабирования в основном применяется при печати одного формата на бумаге другого формата. Список значений в
% и конкретные форматы основаны на стандартных форматах бумаги.
Некоторые меню могут не отображаться на дисплее, в зависимости от модели и параметров. В таком случае это не относится к вашему устройству.
Таблица 2-2 Изменение масштаба в процентах для других форматов материалов для печати
Материал для печати Уменьшение/Увеличение в процентах
A3->A5
A3->B5
A3->A4
B4->B5/A5
B4->A4/B5/A5
A3/B4/A4->B5
A5->A3
B4->A3
A4->B4
A4->A3
A5->A4
A5->A3
50%
61%
70 %
70 %
81%
86%
200%
115%
122%
141%
141%
200%
Меню «Настройка копирования»
Таблица 2-3 Меню «Настройка копирования»
Меню Подменю
Изменить значение по умолчанию
a
Копий
18 Глава 2 Обзор меню RUWW
Таблица 2-3 Меню «Настройка копирования» (продолжение)
Меню Подменю a
Авто лоток Вкл/Выкл
Выбор этого меню позволяет изменить параметры копирования по умолчанию для меню функции копирования, за исключением макета и фона.
Меню «Параметры печати»
Таблица 2-4 Настройка печати
Меню
Ориентация
Дуплекс
Копий
Разрешение
Четкий текст
Автоадресация CR
Пропуск пустых страниц
Эмуляция
PCL
Подменю
Книжная
Альбомная
Выкл.
Длинный край
Короткий край
1-999
Стандартное
Высокое разрешение
Выкл.
Минимум
Нормальн.
Максимум
LF
LF+CR
Вкл/Выкл
Установка
Тип шрифта
Набор символов
Линии
Шаг шрифта
Широкий A4
Courier
Подменю
PCL 1 — 58
5 — 128
0,44 — 99,99
Вкл/Выкл
Обычный
Темный
RUWW Обзор меню 19
Меню «Настройка системы»
Таблица 2-5 Настройка системы
Меню Подменю
Настройка устройства
Подменю
Дата и время
Формат времени
Язык
12 часа
24 часа
Английский
Китайский
Энергосбережение 1 — 60 мин
Событие выхода из режима ожидания
Вкл/Выкл
Автоматическое выключение
Выкл.
Вкл. (5 — 240 мин)
Таймаут системы
Таймаут задания
Высотная коррекция
Выкл.
Вкл. (10 — 600 с)
Выкл.
Вкл. (15 — 300 с)
Нормальн.
Высок. 1 — 4
Влажность Нормальн.
Высок. 1 — 3
Автопродолжение Выкл.
Через 0 с
Через 30 с
Вкл/Выкл Автоматическое переключение лотков
Замена бумаги
Защита лотка
Вкл/Выкл
Лоток 1
Режим Eco
Лоток 2
Лоток 3 (a)
Режим по умолчанию
Выкл.
Вкл.
Выкл.
Вкл.
Выкл.
Вкл.
Вкл/Выкл
Подменю Подменю
20 Глава 2 Обзор меню RUWW
RUWW
Таблица 2-5 Настройка системы (продолжение)
Меню Подменю
Настройка бумаги Формат бумаги
Тип бумаги
Выбор лотка
Поля
Подменю Подменю
Выбор шаблона
МФ лоток 1
Лоток 2
Лоток 3
a
Формат бумаги по умолчанию
A4
Letter
Режим Eco по умолчанию
Режим Eco пользовательский
МФ лоток 1
Лоток 2
Лоток 3
a
,
Копирование
Печать
Лоток 1
Лоток 2
Лоток 3
a
Авто
Лоток 1
Лоток 2
Лоток 3
a
Стандартные поля Поля для односторонних заданий
Поля для двусторонних заданий
Подменю
Отчет
Подтверждение параметров лотка
Конфигурация
Лоток 1
Лоток 2
Лоток 3 (a)
Выкл.
Вкл.
Выкл.
Вкл.
Выкл.
Вкл.
Верхнее поле 1 стороны
Левое поле 1 стороны
Верхнее поле 2 стороны
Левое поле 2 стороны
Верхнее поле
Левое поле
-20 — +20 мм
-20 — +20 мм
-20 — +20 мм
-20 — +20 мм
-20 — +20 мм
Обзор меню 21
Таблица 2-5 Настройка системы (продолжение)
Меню Подменю Подменю
Обслуживание
Демонстрационная страница
Конфигурация сети
Информация о расходных материалах
Счетчик использования
Шрифт PCL
Срок службы расходных материалов
Информация о расходных материалах
Всего
Сканирование из
АПД
Сканирование со стекла
Упр. изображениями
Узел проявления
Термоблок
Ролик переноса
Ролик лотка 1
Направляющая планка лотка 1
Ролик лотка 2
Направляющая планка лотка 2
Ролик лотка 3(a)
Направляющая планка лотка 3(a)
Ролик АПД
Резиновая планка
АПД
Настройка цветовой температуры
Вкл/Выкл Предупреждение о низком уровне ресурса тонера
Предупреждение о низком уровне ресурса узла OPC
Серийный номер
Вкл/Выкл
Подменю
По умолчанию
Плотность печати
Подменю
Сброс?
-10 — +10
22 Глава 2 Обзор меню RUWW
a
Таблица 2-5 Настройка системы (продолжение)
Меню Подменю Подменю Подменю Подменю
Укладка бумаги Вкл/Выкл
Некоторые меню могут не отображаться на дисплее, в зависимости от модели и параметров. Если да, то это не относится к вашему устройству.
Меню «Сеть»
Таблица 2-6 Сеть
Меню
TCP/IP (IPv4)
TCP/IP (IPv6)
Ethernet
Управление протоколами
Конфигурация сети
Очистить параметры
Подменю
DHCP
BOOTP
Статический
Протокол IPv6
Настройка DHCPv6
Порт Ethernet
Скорость Ethernet
HTTP
HTTPS
WINS
SNMPv1/v2
UPnP(SSDP) mDNS
Меню сканирования
На панели управления выберите «Сканирование» > Сканирование на ПК .
Таблица 2-7 Меню сканирования
Меню
Сканирование на ПК
Подменю
Локальный или сетевой ПК
Формат файла
Цветовой режим
Разрешение
RUWW Обзор меню 23
Таблица 2-7 Меню сканирования (продолжение)
Меню Подменю
Формат оригинала
Дуплекс
24 Глава 2 Обзор меню RUWW
3 Материалы для печати и лотки
В данной главе приведены сведения о загрузке материалов для печати в устройство.
●
Обзор лотков
●
Загрузка бумаги в лоток
●
Печать на специальных материалах
●
Задание формата и типа бумаги
●
Загрузка оригинала
●
Характеристики материала для печати
RUWW 25
Обзор лотков
Чтобы изменить формат, отрегулируйте направляющие бумаги.
1
2
4
1
2
3
4
Направляющая длины бумаги
Направляющая ширины бумаги
Нижняя пластина бумаги
Рычаг удлинителя лотка
3
26 Глава 3 Материалы для печати и лотки RUWW
Загрузка бумаги в лоток
Введение
В следующих разделах описываются процедуры подготовки и загрузки бумаги в лоток 2, опциональный лоток 3 и многоцелевой лоток 1.
●
Подготовка бумаги
●
Лоток 2 / опциональный лоток
●
Многоцелевой лоток 1
Подготовка бумаги
●
Используйте только материалы для печати, которые соответствует техническим характеристикам устройства.
●
Если используются материалы для печати, не соответствующие характеристикам, приведенным в данном руководстве пользователя, могут возникнуть следующие проблемы:
–
Низкое качество печати, замятия бумаги, чрезмерный износ устройства
●
Вес, материал, состояние поверхности и влажность материала для печати могут влиять на производительность и качество печати устройства.
●
На некоторых материалах для печати результат может быть неудовлетворительным, даже если они соответствуют всем техническим характеристикам, указанным в данном руководстве пользователя.
Такое может произойти из-за неправильного обращения с материалом для печати, несоответствующей температуры или влажности хранения или других не поддающийся контролю факторов.
●
Использование материалов для печати, которые не соответствуют приведенным в данном руководстве пользователя характеристикам может привести к повреждениям с необходимостью ремонта.
На такие виды ремонта не гарантийные обязательства распространяются.
●
Не используйте материалы для для струйной печати фотографий с данным устройством. Это может привести к выходу устройства из строя.
●
Не используйте мятые, разорванные или влажные материалы для печати.
ВНИМАНИЕ!
Использование легковоспламеняющихся материалов для печати или наличие оставленных посторонних материалов в принтере может стать причиной перегрева устройства, а в редких случаях – возгорания.
RUWW Загрузка бумаги в лоток 27
Лоток 2 / опциональный лоток
1.
Выдвиньте лоток для бумаги.
2.
Сожмите и сдвиньте направляющую ширину бумаги и рычаг длинны бумаги в положение, соответствующее маркировке формату бумаги, расположенной в нижней части лотка, чтобы отрегулировать размер.
2
3
1
3.
Согните или пролистайте края стопки бумаги для разделения страниц перед загрузкой бумаги.
28 Глава 3 Материалы для печати и лотки RUWW
4.
Затем поместить бумагу в лоток, сожмите и сдвиньте направляющие ширины и длины бумаги.
●
Не задвигайте ограничитель длины бумаги слишком далеко, чтобы не согнуть бумагу.
●
Если не отрегулировать ограничитель длины бумаги, может произойти замятие бумаги.
2
1
3
●
Не используйте бумагу со скрученным передним краем, это может вызвать замятие бумаги или бумага может быть помята.
5.
Вставьте лоток обратно в устройство.
6.
При печати документа задайте тип и формат бумаги для лотка 2 / опционального лотка.
ПРЕДУПРЕЖДЕНИЕ.
Во избежание замятий при загрузке бумаги всегда нажимайте вниз на пластину подачи лотка 2 / опционального лотка.
RUWW Загрузка бумаги в лоток 29
Многоцелевой лоток 1
В многоцелевой лоток можно загружать специальные форматов и типы материалов для печати, такие как почтовые карточки и карточки для заметок.
1.
Возьмитесь за ручку многоцелевого лотка и потяните вниз, чтобы открыть и выдвинуть удлинитель многоцелевого лотка для бумаги.
2.
Загрузите бумагу.
30 Глава 3 Материалы для печати и лотки RUWW
3.
Сожмите направляющие ширины бумаги многоцелевого лотка и отрегулируйте их в по ширине бумаги. Не следует прилагать большого усилия, бумага может согнуться, что приведет к замятию бумаги или к перекосу.
4.
При печати документа задайте тип и формат бумаги для многоцелевого лотка.
ПРЕДУПРЕЖДЕНИЕ.
Во избежание замятий при загрузке бумаги всегда нажимайте вниз на пластину подачи лотка 1.
RUWW Загрузка бумаги в лоток 31
Печать на специальных материалах
Параметры бумаги на устройстве и в драйвере должны совпадать, чтобы печать выполнялась без ошибки несоответствия бумаги.
на панели Если на устройстве есть экраном, можно настроить параметры, нажав кнопку меню управления.
Задайте тип бумаги в окне Параметры печати > вкладка Бумага > Тип бумаги.
ПРИМЕЧАНИЕ.
●
При использовании специальный материалов для печати рекомендуется подавать по одному листу за раз.
●
Иллюстрации в руководстве пользователя могут немного отличаться от реального устройства, в зависимости от дополнительных принадлежностей или модели. Проверьте тип вашего устройства.
Стопка карточек/Бумага нестандартного размера
В приложении задайте поля минимум 6,4 мм (0,25 дюйма) от краев материала.
Подготовленная бумага
Печатные бланки следует загружать печатной стороной вверх, передняя кромка не должна быть скрученной. Если возникает проблема с подачей бумаги, переверните бумагу. Следует иметь в виду, что качество печати не гарантировано.
32 Глава 3 Материалы для печати и лотки RUWW
●
Необходимо выполнять печать с термостойкими чернилами, которые не будут плавиться, испаряться или выделять вредные вещества, когда подвергаются температуре оплавления при закреплении в течение 0,1 секунды (примерно 170°C (338°F)).
●
Чернила печатных бланков должны быть негорючие и не должны отрицательно влиять на работу роликов.
●
Перед загрузкой печатных бланков убедитесь, что чернила на бумаге сухие. Во время процесса температурного оплавления при закреплении непросохшие чернила могут сойти с печатных бланков, понижая качество печати.
RUWW Печать на специальных материалах 33
Задание формата и типа бумаги
Параметры бумаги на устройстве и в драйвере должны совпадать, чтобы печать выполнялась без ошибки несоответствия бумаги.
Укажите тип бумаги в драйвере принтера или приложении из окна Параметры печати на вкладке >
Свойства > Бумага > Тип.
ПРИМЕЧАНИЕ.
Для некоторых моделей может потребоваться нажать OK , чтобы перейти к меню нижнего уровня.
После загрузки бумаги в лоток для бумаги укажите формат и тип кнопками на панели управления.
1.
На панели управления выберите «Меню» или Тип бумаги.
> Настройка системы > Настройка бумаги > Формат
2.
Выберите необходимый лоток и параметр.
3.
Нажмите кнопку OK , чтобы сохранить выбранное значение.
4.
Нажмите кнопку «Назад» справа от кнопки «Меню», чтобы вернуться на экран настройки бумаги. При необходимости выберите тип бумаги.
5.
Нажмите кнопку «Остановить» для возврата в режим готовности.
ПРИМЕЧАНИЕ.
Если необходимо использовать специальный формат бумаги, например счета, откройте вкладку Бумага > Формат > Изменить…. и выберите Настройка бумаги произвольного формата для параметра Настройка печати.
34 Глава 3 Материалы для печати и лотки RUWW
Загрузка оригинала
Введение
В следующих разделах описан процесс подготовки оригиналов для копирования, а также процесс загрузки оригиналов на стекло сканера или в устройство подачи документов.
●
Подготовка оригиналов
●
Загрузка оригиналов
Подготовка оригиналов
●
Не загружайте документы, форматом меньше 125 x 101,6 мм (4,92 x 4″) или больше 297 x 432 мм
(11,7 x 17″).
●
Не загружайте документы, напечатанные на следующих типах бумаги во избежание замятия бумаги, низкого качества печати и повреждения устройства:
–
Копировальная бумага или бумага с копировальным слоем
–
Мелованная бумага
–
Калька или тонкая бумага
–
Сморщенная или смятая бумага
–
Скрученная или свернутая в рулон бумага
–
Рваная бумага
●
Удалите все скобы и скрепки из документов пред тем, как загрузить его.
●
Перед загрузкой необходимо убедиться в том, что клей, чернила или корректурная жидкость на документе полностью сухие.
●
Не загружайте пачки оригиналов, которые содержат документы разных форматов и плотности.
●
Не загружайте буклеты, проспекты, прозрачные материалы или другие необычные документы.
Загрузка оригиналов
Загружать оригиналы для копирования и сканирования можно на стекло сканера или в устройство подачи документов.
ПРИМЕЧАНИЕ.
Иллюстрации в руководстве пользователя могут немного отличаться от реального устройства, в зависимости от дополнительных принадлежностей или модели. Проверьте тип вашего устройства.
На стекле сканирования
Со стекла сканера можно выполнять копирование и сканирование оригиналов. Можно получить максимальное качество при сканировании, особенно для цветных или полутоновых изображений.
Убедитесь, что в устройстве подачи нет документов. При обнаружении оригинала в устройство подачи документов устройство присваивает ему приоритет по сравнению с оригиналом на стекле сканера.
RUWW Загрузка оригинала 35
1.
Поднимите и откройте крышку сканера.
36 Глава 3 Материалы для печати и лотки RUWW
2.
Поместите оригинал лицевой стороной вниз на стекло сканера. Совместите его с меткой в левом верхнем углу стекла.
3.
Закройте крышку сканера.
ПРИМЕЧАНИЕ.
●
Открытая крышка сканера при копировании может повлиять на качество и расход тонера.
●
Пыль на стекле сканера может быть причиной черно-белых пятен на копиях.
Оно всегда должно быть чистым.
●
При копировании страницы из книги или журнала поднимите крышку сканера да фиксации петель, затем закройте крышку.
Если толщина книги или журнала превышает 30 мм, копирование следует начинать с открытой крышкой сканера.
ПРЕДУПРЕЖДЕНИЕ.
●
Будьте осторожны, не по повредите стекло сканера. Можно получить травму.
●
При копировании или сканировании не смотрите на свет, исходящий изнутри сканера. Это вредно для глаз.
В устройстве подачи документов
В устройство автоматической подачи документов (АПД) можно загружать до 100 листов бумаги (80 г/м2,
21 фунт, высокосортная бумага) для одного задания.
1.
Согните или пролистайте края стопки бумаги для разделения страниц перед загрузкой оригиналов.
RUWW Загрузка оригинала 37
2.
Загрузите оригинал лицевой стороной вверх в подающий лоток устройства подачи документов. Убедитесь в том, что в нижняя часть стопки оригиналов соответствует формату бумаги, отмеченному на устройстве подачи документов.
3.
Отрегулируйте направляющие ширины в устройстве подачи документов по формату бумаги.
ПРИМЕЧАНИЕ.
Пыль на стекле устройства подачи документов может быть причиной появления черных линий на копиях. Стекло всегда должно быть чистым.
38 Глава 3 Материалы для печати и лотки RUWW
Характеристики материала для печати
В следующей таблице приведены характеристики материалов для печати, которые можно использовать с принтером. Характеристики включают тип материала, формат, размеры, плотности и вместимость лотка для указанных материалов.
Тип Размер Габариты Плотность печатного материала / вместимость
a
Обычная бумага
Средней плотности,
96-110 г
Плотная, 110 — 130 г b
Легкая 60–74 г
Letter
11 x 17
Legal
Oficio
Oficio 216×340
B4
B5
Executive
8K
16K
A3
A4
A5
Statement
Открытка
См. раздел по обычной бумаге
См. раздел по обычной бумаге
См. раздел по обычной бумаге
Лоток 2 / лоток 3 Многоцелевой лоток 1
216 x 279 мм (8,5 х 11″)
71 — 85 г/м 2 (19 —
22,5 фунтов,
279 x 432 мм (11 x 17″)
216 x 356 мм (8,5 х 14″) высококачественная бумага)
216 x 330 мм (8,5 x 13″)
216 x 340 мм (8,5 x
13,39″)
●
250 листов, 80 г/м 2
(21 фунт, высококачественн ая бумага)
71 — 85 г/м 2 (19 —
22,5 фунтов, высококачественная бумага)
●
100 листов, 80 г/м 2
(21 фунт, высококачественн ая бумага)
257 x 364 мм (10,1 x
14,3″)
182 x 257 мм (7,16 x
10,11″)
184 x 267 мм (7,25 x
10,5″)
270 x 390 мм (10,75 x
15,5″)
195 x 270 мм (7,76 x
10,75″)
297 x 420 мм (11,7 x
16,5″)
210 x 297 мм (8,26 x
11,69″)
148 x 210 мм (5,82 x
8,26″)
140 x 216 мм (5,5 x 8,5″) Недоступно в лотке 2/ лотке 3.
152 x 102 мм (6 x 4″) Недоступно в лотке 2/ лотке 3.
См. раздел по обычной бумаге
96 — 110 г/м
29 фунтов, бумага)
2 (26 — высококачественная
См. раздел по обычной бумаге
Недоступно в лотке 2/ лотке 3.
96 — 110 г/м
29 фунтов, бумага)
2
111 — 163 г/м
43,5 фунтов,
(26 — высококачественная
2
(30 — высококачественная бумага)
См. раздел по обычной бумаге
60 — 74 г/м
20 фунтов,
2 (16 — высококачественная бумага)
60 — 74 г/м
20 фунтов,
2 (16 — высококачественная бумага)
RUWW Характеристики материала для печати 39
Тип Размер Габариты
Плотность печатного материала / вместимость a
Лоток 2 / лоток 3 Многоцелевой лоток 1
HP LaserJet 90г, цветная бумага, печатный бланк, фирменные бланки, перфорированная бумага
См. раздел по обычной бумаге
Бумага из вторсырья
Высококачественная бумага
b
Средняя 85-95 г
Стопка карточек b
См. раздел по обычной бумаге
См. раздел по обычной бумаге
См. раздел по обычной бумаге
См. раздел по обычной бумаге
См. раздел по обычной бумаге
См. раздел по обычной бумаге
См. раздел по обычной бумаге
См. раздел по обычной бумаге
См. раздел по обычной бумаге
75-90 г/м 2 (стопка от 20
— 24 фунтов)
75-90 г/м 2 (стопка от 20
— 24 фунтов)
60-90 г/м
2
(стопка от 16
— 24 фунтов)
60-90 г/м
2
(стопка от 16
— 24 фунтов)
Недоступно в лотке 2/ лотке 3.
85 — 95 г/м
26 фунтов,
(23 — высококачественная бумага)
Недоступно в лотке 2/ лотке 3.
2
105 — 120 г/м
32 фунтов,
2 высококачественная бумага)
(28 —
85 — 95 г/м
26 фунтов,
2 (23 — высококачественная бумага)
105 — 163 г/м
2
(28 —
43 фунтов, высококачественная бумага)
Минимальный формат
(пользовательский)
c
, d
●
Многоцелевой лоток 1: 125 x
101,6 мм (4,92 x
4″)
●
Многоцелевой лоток 1: 60 — 163 г/м высококачественная бумага)
2 (16 — 43,5 фунтов,
●
Лоток 2/ Лоток 3: 60 to 110 г/м 2 бумага)
(16 — 29,3 фунтов, высококачественная
●
Лоток 2/ Лоток 3:
148 x 182 мм (5,83 x 7,17″) a c b d
Максимальный формат
(пользовательский)
297 x 432 мм (11,69 x
17,01″)
Максимальная вместимость может отличаться в зависимости от плотности бумаги, толщины и внешних условий.
В принтере нет поддержки двусторонней печати на плотной бумаге, высокосортной бумаге и карточках.
Типы бумаги, которые можно загружать в многоцелевой лоток 1: Обычная бумага, средней плотности 96-110г, плотная 110-130г, легкая 60-74г, HP Laser Jet 90г, цветная, печатный бланк, из вторсырья, высокосортная, средняя 85-95г, фирменный бланк, перфорированная, карточки
Типы бумаги, которые можно загружать в лоток 2: Обычная бумага, средней плотности 96-110г, легкая 60-74г, HP Laser Jet 90г, цветная, печатный бланк, из вторсырья, средняя 85-95г, фирменный бланк, перфорированная
40 Глава 3 Материалы для печати и лотки RUWW
4 Установка принтера
RUWW 41
Аппаратная настройка принтера и установка ПО
Основные инструкции по настройке см. в Кратком руководстве по установке из комплекта поставки принтера. Дополнительные инструкции см. на веб-сайте поддержки HP.
См. www.hp.com/support/ljM436MFP , www.hp.com/support/ljM433MFP для получения полной справки от HP для этого принтера. Выполните поиск следующей записи:
●
Установка и настройка
●
Обучение и использование
●
Решение проблем
●
Загрузка обновлений ПО и микропрограммы
●
Участие в форумах технической поддержки
●
Поиск информации по гарантии и нормативной информации
42 Глава 4 Установка принтера RUWW
Инструкции по установке программного обеспечения
Установка полнофункционального ПО доступна для следующих ОС:
●
Windows XP, 32- и 64-разрядн.
●
Windows Vista, 32- и 64-разрядн.
●
Windows 7, 32- и 64-разрядн.
●
Windows 8, 32- и 64-разрядн.
●
Windows 8.1, 32- и 64-разрядн.
●
Windows 10, 32- и 64-разрядн.
Для серверных ОС есть поддержка установки драйвер печати HP LaserJet MFP M433a, M436n, M436dn,
M436nda только через Мастера добавления принтера.
Другие поддерживаемые драйверы печати HP LaserJet MFP M433a, M436n, M436dn, M436nda доступны для загрузки на сайте hp.com:
●
Универсальный драйвер печати HP UPD PCL6
●
Драйвер HP PCL6 V4 (для Windows 8.1 и Windows 10)
Установка программного обеспечения
1.
Вставьте установочный компакт-диск в привод CD/DVD компьютера.
ПРИМЕЧАНИЕ.
Если нет привода CD/DVD, загрузите HP LaserJet MFP M433a, M436n, M436dn,
M436ndaполнофункциональное программное решение с www.hp.com/support/ljM436MFP , www.hp.com/support/ljM433MFP .
2.
Программа установки откроется автоматически после загрузки компакт-диска. Если программа установки не запустилась автоматически, откройте папку компакт-диска установки ПО и дважды щелкните по файлу с именем «setup.exe».
3.
Чтобы установить и настроить программное обеспечение устройства HP LaserJet MFP M433a, M436n,
M436dn, M436nda, следуйте инструкциям на экране.
RUWW Инструкции по установке программного обеспечения 43
44 Глава 4 Установка принтера RUWW
5 Печать
В данной главе описываются простые задания печати.
●
Настройка печати на панели управления
ПРИМЕЧАНИЕ.
Совместимые дополнительные принадлежности и функции могут отличаться, в зависимости от модели.
Подробнее о драйвере печати см. www.hp.com/support/ljM436MFP , www.hp.com/support/ljM433MFP
RUWW 45
Настройка печати на панели управления
Далее описаны функции настройки принтера, доступные на панели управления. Эти функции задают внешний вид напечатанные страницы.
ПРИМЕЧАНИЕ.
Некоторые меню могут не отображаться на дисплее, в зависимости от модели и параметров. В таком случае это не относится к вашему устройству.
Для изменения параметров меню:
●
На панели управления нажмите «Меню» > Настройка печати.
Пункт
Ориентация
Описание
Выбор направления, в котором будет напечатана информация на странице.
●
Книжная
●
Альбомная
Дуплекс
Копий
Разрешение
Четкий текст
Автоадресация CR
Можно настроить устройство для печати на обеих сторонах бумаги.
ПРИМЕЧАНИЕ.
В зависимости от модели, двусторонняя печать может выполняться в ручном или автоматическом режиме.
Можно ввести требуемое количество копий на цифровой клавиатуре.
Выбор параметра разрешения. Чем выше значение, более четкие символы и графика при печати.
Печать текста темнее, чем обычно.
Позволяет добавить требуемый возврат каретки к каждой строке, что может быть полезным для пользователей DOS.
Пропуск пустых страниц По данным печати с компьютера принтер обнаруживает, пустая страница или нет. Можно настроить, печатать или пропускать пустые страницы.
Эмуляция Настройка информации о шрифтах, которая будет использоваться при отправке PCL5 напрямую на это устройство.
46 Глава 5 Печать RUWW
6 Копирование
В данной главе описываются простые задания копирования.
●
Функции копирования на панели управления
●
Простое копирование
●
Изменение настроек для каждой копии
●
Копирование удостоверений личности
RUWW 47
Функции копирования на панели управления
Функции копирования
В следующих разделах описывается использование функции копирования и настройка копирования на панели управления. Эти функции задают внешний вид копий.
ПРИМЕЧАНИЕ.
Некоторые меню могут не отображаться на дисплее, в зависимости от модели и параметров. В таком случае это не относится к вашему устройству.
Для изменения параметров меню:
●
Нажмите на панели управления «Копирование» > Меню > Функции копирования.
Или на панели управления «Меню» > Функция копирования.
Таблица 6-1 Функции копирования
Пункт Описание
Уменьшить/Увеличить Уменьшение или увеличение размера копируемого изображения.
ПРИМЕЧАНИЕ.
Если устройство в режиме Eco, функции увеличения и уменьшения недоступны.
48 Глава 6 Копирование RUWW
RUWW
Таблица 6-1 Функции копирования (продолжение)
Пункт Описание
Двусторонняя печать
(дуплекс)
ПРИМЕЧАНИЕ.
Функция доступна только на моделях, оснащенный устройством автоматической двусторонней печати.
Можно настроить устройство для печати копий на обеих сторонах бумаги.
●
1 ->1-сторон.: Сканирование одной стороны оригинала и его печать на одной стороне листа бумаги.
●
1->2-сторон., Книга
●
1->2-сторон., Календарь
●
2->1-сторон., Книга
●
2->1-сторон., Календарь
●
2->2-сторон., Книга->Книга
●
2->2-сторон., Календарь->Календарь
●
2->2-сторон., Книга->Календарь
●
2->2-сторон., Календарь->Книга
Функции копирования на панели управления 49
Таблица 6-1 Функции копирования (продолжение)
Пункт Описание
Плотность
Тип оригинала
Поворот изображения
Разбор по копиям
Регулировка уровня яркости, чтобы копии легче читались, если на оригинале блеклая печать и темные изображения.
Улучшение качества копирования, благодаря выбору типа документа для текущего задания копирования.
Позволяет повернуть изображение оригинала.
Настройка устройства для разбора заданий по копиям. Например, если были сделаны 2 копий 3страничного оригинала, сначала будет распечатан один 3-страничный комплект, затем – второй комплект.
●
Вкл. Печать комплектов в порядке, как в оригинале.
●
Выкл. Копии сортируются в стопку по отдельным страницам.
Структура
Настройка фона
Настройка формата макета, например, Копирование удостоверений , N страниц на листе и т.д.
Печать без его фонового изображения. Эта функция копирования служит для удаления цвета фона, может быть полезна при копировании оригинала с цветным фоном, например, газеты или каталоги.
●
Выкл. Не использовать эту функцию.
●
Авто: Оптимизация фона.
●
Оптимизация, уровень1~2: Чем выше значение, тем более яркий фон.
●
Стирание, уровень1~4: Чем выше значение, тем светлее фон.
Настройка копирования
ПРИМЕЧАНИЕ.
Некоторые меню могут не отображаться на дисплее, в зависимости от модели и параметров. В таком случае это не относится к вашему устройству.
Для изменения параметров меню:
●
Нажмите на панели управления «Копирование» > Меню > Настройка копирования.
Или на панели управления «Меню» > Настройка копирования.
50 Глава 6 Копирование RUWW
Таблица 6-2 Настройка копирования
Пункт Описание
Изменить значение по умолчанию
Авто лоток
Можно настроить наиболее часто используемые параметры копирования.
Задается продолжение печати или нет, если какой-либо лоток пуст.
RUWW Функции копирования на панели управления 51
Простое копирование
1.
Выберите на панели управления «Копирование» > Меню > Функции копирования.
Или выберите на панели управления «Меню» > Функция копирования.
2.
Поместите одностраничный документ лицевой стороной вниз на стекло для документов или загрузите документы лицевой стороной вверх в устройство подачи документов.
3.
Если требуется изменить параметры копирования, включая Уменьшить/увеличитьПлотность, Типа оригинала и др. с помощью панели управления.
4.
Если необходимо, введите количество копий стрелками или кнопками цифровой клавиатуры.
5.
Нажмите «Пуск» .
ПРИМЕЧАНИЕ.
Если требуется отменить задание копирования во время выполнения, нажмите кнопку
«Остановить» и копирование будет остановлено.
52 Глава 6 Копирование RUWW
Изменение настроек для каждой копии
На устройстве заданы параметры по умолчанию для копирования, поэтому можно легко и быстро выполнить копирование.
ПРИМЕЧАНИЕ.
●
Если дважды нажать кнопку «Остановить» при настройке параметров копирования, все настройки для текущего задания копирования будут отменены и восстановлены значения по умолчанию. Или они автоматически возвращается к значениям по умолчанию после выполнения текущего копирования.
●
Доступ к меню может отличаться, в зависимости от модели.
●
Для некоторых моделей может потребоваться нажать OK , чтобы перейти к меню нижнего уровня.
Плотность
Если оригинал содержит светлый текст и темные изображения, можно отрегулировать яркость, чтобы сделать копию легче для чтения.
> Функции копирования > 1.
Выберите на панели управления «Копирование» > Меню
Плотность.
На панели управления нажмите Плотность.
2.
Выберите нужный пункт и нажмите OK .
Например, +5 для самого светлого, а -5 для самого темного.
3.
Нажмите кнопку «Остановить» для возврата в режим готовности.
Тип оригинала
Настройка параметров оригинала используются для повышения качества копирования, выбором документа для текущего задания копирования.
1.
Выберите на панели управления «Копирование» > Меню оригинала.
Или выберите на панели управления «Меню»
> Функции копирования > Тип
> Функция копирования >Тип оригинала.
2.
Выберите нужный пункт и нажмите OK .
●
Текст: Для оригиналов, содержащих в основном текст.
●
Текст/фото: Для оригиналов с текстом и фотографиями.
ПРИМЕЧАНИЕ.
Если текст на распечатках нечеткий, выберите Текст, чтобы текст бул четче.
RUWW Изменение настроек для каждой копии 53
●
Фото: Используется для копирования фотографий.
●
Карты: Используется для копирования карт.
3.
Нажмите кнопку «Остановить» для возврата в режим готовности.
Уменьшение или увеличение размера копии
Можно изменять масштабирование от 25% до 400% при копировании оригиналов из устройства подачи документов или со стекла сканера.
ПРИМЕЧАНИЕ.
●
Эти функции могут быть недоступны в зависимости от модели или дополнительных принадлежностей.
●
Если устройство в режиме Eco, функции увеличения и уменьшения недоступны.
Выбор из предварительно заданных форматов копирования
1.
Выберите на панели управления «Копирование» > Меню
Уменьшить/увеличить.
Или выберите на панели управления «Меню»
2.
Выберите нужный пункт и нажмите OK .
> Функции копирования >
> Функции копирования > Уменьшить/увеличить.
3.
Нажмите кнопку «Остановить» для возврата в режим готовности.
Изменение масштаба копии с помощью ввода значения масштабирования
1.
Выберите на панели управления «Копирование» > Меню >
Уменьшить/увеличить > Пользовательский.
> Функция копирования > панели управления «Меню»
Пользовательский.
> Функция копирования > Уменьшить/увеличить >
2.
Укажите требуемый формат копии с помощью цифровой клавиатуры.
3.
Нажмите кнопку OK , чтобы сохранить выбранное значение.
4.
Нажмите кнопку «Остановить» для возврата в режим готовности.
ПРИМЕЧАНИЕ.
При копировании с уменьшением могут появиться черные полосы в нижней части копии.
54 Глава 6 Копирование RUWW
Копирование удостоверений личности
На одном листе устройство может распечатать 2-сторонний оригинал.
Устройство выполняет печать одной стороны оригинала в верхней части листа, а печать другой стороны в нижней части, не уменьшая формат оригинала. Эта функция полезна при копировании небольших оригиналов, например визитных карточек.
ПРИМЕЧАНИЕ.
●
Для использования этой функции оригинал необходимо помещать на стекло сканера.
●
Если устройство в режиме Eco, эта функция недоступна.
Процедура может отличаться в зависимости от модели.
1.
Нажмите на панели управления Копирование удостоверений .
Или выберите на панели управления (Меню) > Функция копирования > Макет > Копирование удостоверений.
2.
Поместите оригинал лицевой стороной вниз на стекло сканера по стрелкам, как показано на рисунке.
Затем закройте крышку сканера.
ПРИМЕЧАНИЕ.
Для повышения качества изображения закройте крышку сканера и слегка нажмите на нее.
RUWW
3.
На экране появится сообщение Пометите лицевой стороной, нажмите [Пуск] .
4.
Нажмите «Пуск» .
Начинается сканирование лицевой стороны, отображается сообщение Поместите обратной стороной, нажмите [Пуск].
Копирование удостоверений личности 55
5.
Переверните оригинал и поместите его на стекло сканера по стрелкам, как показано на рисунке.
Затем закройте крышку сканера.
6.
Нажмите кнопку «Пуск» .
ПРИМЕЧАНИЕ.
●
Если не нажата кнопка ( Пуск ), только лицевая сторона будут скопирована.
●
Если оригинал больше области печати, некоторые части могут быть не напечатаны.
56 Глава 6 Копирование RUWW
7 Сканирование
В этой главе описываются обычная процедура сканирования оригиналов.
●
Сканирование с устройства
●
Сканирование с компьютера
RUWW 57
Сканирование с устройства
Введение
В следующих разделах описываются процедуры для настройки параметров меню Сканирования на ПК с панели управления с последующим сканированием документа.
●
Функция сканирования
●
Простое сканирование
Функция сканирования
ПРИМЕЧАНИЕ.
Некоторые меню могут не отображаться на дисплее, в зависимости от модели и параметров. В таком случае это не относится к вашему устройству.
ПРИМЕЧАНИЕ.
Чтобы обеспечить функционирование кнопки Сканировать на, необходимо установить на
ПК программу HP Scan.
Для изменения параметров меню:
●
На панели управления нажмите «Сканирование» > Сканирование на ПК.
ПРИМЕЧАНИЕ.
Недоступно на модели M433a.
Пункт
Сканирование на ПК
Сетевой ПК
Формат файла
Цветовой режим
Описание
Выбор места назначения сканирования на сетевой компьютер, на котором установлено программное обеспечение сканирования и настроена функция Сканировать на .
Задается место назначения сканирования на сетевой компьютер. Сканированные оригиналы сохраняются в папку, например, Мои документы.
Задается формат файла, в котором сохраняется сканированное изображение. Если выбрано JPEG, TIFF или PDF, можно выбрать сканирование нескольких страниц. В зависимости от выбранного типа сканирования этот параметр может не отображаться.
●
Многостраничный PDF: Сканирование оригиналов с сохранением в формате PDF, но несколько оригиналов сканируются в один файл.
●
Одностраничный PDF: Сканирование оригиналов в PDF, несколько оригиналов сканируются каждый в отдельный PDF-файл.
●
Многостраничный TIFF: Сканирование оригиналов с сохранением в формате TIFF, но несколько оригиналов сканируются в один файл.
●
Одностраничный TIFF: Сканирование оригиналов в TIFF, несколько оригиналов сканируются каждый в отдельный TIFF-файл.
●
JPEG: Сканирование оригинала в формат JPEG.
ПРИМЕЧАНИЕ.
Формат файла JPEG нельзя выбрать для параметра «Формат файла»значение, если
Моно выбрано для параметра Режим цветной печати.
Можно выбрать параметры цвета для результата сканирования.
●
Цвет: Изображение отображается в цвете. 24 бита на пиксель, 8 бит на каждый RGB, используется для 1 пикселя.
●
Серый: Изображение отображается в градациях серого. 8 бит на пиксель.
58 Глава 7 Сканирование RUWW
Пункт
Разрешение
Формат оригинала
Двусторонняя печать
(дуплекс)
Описание
Задает разрешение изображения.
Задает формат изображения.
Выбор сканирования одной стороны листа (1-сторон.), обеих сторон листа (2-сторон.) или обеих сторон с поворотом (2 сторон., поворот).
●
1-сторон.: Для оригиналов с печатью только на одной стороне листа.
●
2-сторон., Книга: Для оригиналов с печатью на обоих сторонах.
●
2-сторон., Календарь: Для двусторонних оригиналов, но обратная сторона перевернута на 180 градусов.
ПРИМЕЧАНИЕ.
Если оригинал помещен на стекло сканера, на устройстве отображается сообщение с указанием поместить следующую страницу. Поместите следующий оригинал и нажмите «Да». Когда все выполнено, выберите «Нет».
Простое сканирование
Далее описываются обычная процедура сканирования оригиналов.
ПРИМЕЧАНИЕ.
●
Доступ к меню может отличаться, в зависимости от модели.
●
Для некоторых моделей может потребоваться нажать OK , чтобы перейти к меню нижнего уровня.
1.
Поместите одностраничный документ лицевой стороной вниз на стекло для документов или загрузите документы лицевой стороной вверх в устройство подачи документов.
2.
На панели управления выберите «Сканирование» > Сканирование на ПК.
ПРИМЕЧАНИЕ.
Если на панели управления нет пункта Сканирование на ПК , нажмите стрелку вниз для отображения дополнительных параметры мест назначения Сканировать в .
ПРИМЕЧАНИЕ.
Если отображается сообщение Недоступно, проверьте порт.
Переключитесь в расширенный режим > Параметры сканирования на ПК.
ПРИМЕЧАНИЕ.
Необходимо установить полнофункциональное ПО принтера, включая HP Scan, чтобы функция Сканировать на ПК функционировала должным образом с панели управления.
3.
Выберите требуемое место назначения сканирования и нажмите OK .
Значение по умолчанию – Мои документы.
4.
Выберите нужный пункт и нажмите OK .
5.
Начинается сканирование.
ПРИМЕЧАНИЕ.
Отсканированное изображение сохраняется в папке компьютера C:Usersusers nameMy
DocumentsScan. Папка сохранения может отличаться, в зависимости от ОС или приложения.
RUWW Сканирование с устройства 59
Сканирование с компьютера
Введение
В следующих разделах описывается несколько способов сканирования документа на сканере с сохранением на компьютер.
ПРИМЕЧАНИЕ.
Максимальное разрешение, которое может быть получено, зависит от различных факторов, включая быстродействие компьютера, доступное место на диске, память, размер сканируемого изображения, а также настройки глубины цвета. Таким образом, в зависимости от параметров системы и сканируемого оригинала, сканирование с тем или иным разрешением может быть невозможным, особенно при использовании функции повышения dpi.
●
Сканирование на ПК
●
Сканирование с помощью программы HP Scan
●
Сканирование из программы редактирования изображений
●
Сканирование с помощью драйвера WIA
●
Сканирование с помощью WSD
Сканирование на ПК
В полный пакет ПО для M436 входит приложение HP Scan. Приложение HP Scan позволяет использовать функцию Сканировать в на панели управления принтера.
ПРИМЕЧАНИЕ.
Недоступно на модели M433a.
В приложение HP Scan есть утилита Параметры сканирования на ПК для настройки параметров сканирования для функции Сканировать в на панели управления принтера.
Настройка параметров сканирования с помощью утилиты Параметры сканирования на ПК
1.
Откройте утилиту Параметры сканирования на ПК: а.
В левом нижнем углу экрана выберите значок Windows.
б.
Выберите пункт Все программы.
в.
Выберите папку HP или Принтеры HP.
г.
Выберите папку HP LaserJet MFP M436.
д.
Выберите приложение HP M436 Параметры сканирования на ПК.
2.
Выберите ваш принтер из списка в утилите Параметры сканирования на ПК, затем нажмите кнопку
Свойства. Доступны следующие настройки:
●
Имя профиля – Это имя, которое отображается на панели управления принтера для поиска и выбора нужного профиля.
●
Параметры сканирования
Цветовой режим
Разрешение
60 Глава 7 Сканирование RUWW
Формат оригинала
Дуплекс
●
Сохранить параметры
Сохранить местоположение
Формат файла
Действия после сохранения
3.
Нажмите кнопку ОК, чтобы сохранить параметры.
Сканирование на ПК
1.
Поместите одностраничный документ лицевой стороной вниз на стекло для документов или загрузите документы лицевой стороной вверх в устройство подачи документов.
2.
Нажмите на панели управления Сканирование на ПК .
ПРИМЕЧАНИЕ.
Недоступно на модели M433a.
3.
Выберите идентификатор зарегистрированного компьютера и введите Пароль , если необходимо.
4.
Выберите нужный пункт и нажмите OK .
5.
Начинается сканирование.
ПРИМЕЧАНИЕ.
Отсканированные изображения сохраняются в папке
C:Usersusers name
My Documents
. Папка сохранения может отличаться, в зависимости от ОС или приложения.
Сканирование с помощью программы HP Scan
В полнофункциональное программное решение, доступное на компакт-диске из комплекта поставки устройства или на веб-сайте hp.com, входит совместимое с TWAIN приложение для сканирования.
1.
Откройте приложение HP Scan: а.
Нажмите кнопку Пуск.
б.
Щелкните Все программы.
в.
Нажмите HP.
г.
Нажмите HP M436/M433 Scan.
2.
Функции Быстрое сканирование , Расширенное сканирование или Конфигурация используются для сканирования документов или для настройки параметров сканирования.
Сканирование из программы редактирования изображений
Можно выполнять сканирование и импорт документов в программе редактирования изображений, таких как Adobe Photoshop, если программа является TWAIN-совместимой. Выполните следующие действия, чтобы выполнить сканирование из TWAIN-совместимого приложения:
RUWW Сканирование с компьютера 61
1.
Убедитесь, что устройство включено и подсоединено к компьютеру.
2.
Поместите одностраничный документ лицевой стороной вниз на стекло для документов или загрузите документы лицевой стороной вверх в устройство подачи документов.
3.
Откройте в приложение, такое как Adobe Photoshop.
4.
Щелкните Файл > Импорт и выберите сканирующее устройство.
5.
Настройте параметры сшивания.
6.
Отсканируйте и сохраните изображение.
Сканирование с помощью драйвера WIA
В вашем устройстве есть поддержка драйвера WIA для сканирования изображений. WIA – это одним из стандартных компонентов из состава ОС Microsoft Windows 7, который работает с цифровыми камерами и сканерами. В отличие от драйвера TWAIN, драйвер WIA позволяет выполнять сканирование и простую коррецию изображений без использования дополнительного ПО:
1.
Убедитесь, что устройство включено и подсоединено к компьютеру.
2.
Поместите одностраничный документ лицевой стороной вниз на стекло для документов или загрузите документы лицевой стороной вверх в устройство подачи документов.
3.
Откройте WIA-совместимое приложение, например Microsoft Paint, затем выполните следующее:
●
Выберите Файл
●
Выберите Со сканера или камеры.
●
Выберите M436/M433 Scan.
4.
На экране Сканирования WIA выберите в качестве Источника бумаги Планшет или Устройство подачи документов.
ПРИМЕЧАНИЕ.
При использовании устройства подачи документов в качестве источника бумаги в меню Параметры необходимо настроить параметры Тип файла и Формат страницы.
5.
Нажмите кнопку Сканировать.
Сканирование с помощью WSD
Сканирование оригиналов с сохранением отсканированных данные на подключенном компьютере, если в компьютере есть поддержка функции WSD. Чтобы воспользоваться функцией WSD, необходимо установить драйвер принтера WSD на компьютере. Для ОС Windows 7 можно установить драйвер WSD из
Панель управления > Устройства и принтеры > Добавить принтер. Нажмите Добавить сетевой принтер в окне Мастера установки.
ПРИМЕЧАНИЕ.
Недоступно на модели M433a.
ВАЖНО!
Для использования функции WSD на компьютере должны быть включены параметры
Обнаружение сети и Общий доступ к файлам и принтерам.
62 Глава 7 Сканирование RUWW
ПРИМЕЧАНИЕ.
●
Для использования функции WSD на компьютере должны быть включены параметры Обнаружение устройств и Для использования функции WSD на компьютере должны быть включены параметры .
●
На устройствах без поддержки сетевого интерфейса невозможно использовать эту функцию.
●
Функция WSD работает только с ОС Windows Vista® или выше, на WSD-совместимых компьютерах.
●
Следующие инструкции по установке показаны на примере ОС Windows 7.
Установка драйвера принтера WSD
1.
Выберите Пуск > Панель управления > Устройства и принтеры > Добавить принтер.
2.
Нажмите Добавить сетевой, беспроводной или Bluetooth-принтер в окне Мастера установки.
3.
В списке принтеров выберите тот, который вы хотите использовать и нажмите кнопку Далее.
ПРИМЕЧАНИЕ.
●
IP-адрес принтера WSD – http://IP address/ws/ (например: http:// 111.111.111.111/ws/).
●
Если в списке не отображается принтер WSD, нажмите Необходимый принтер отсутствует в списке > Добавить принтер по его TCP/IP-адресу или имени узла и выберите WSD из списка Тип устройства. Затем введите IP-адрес принтера.
4.
Следуйте инструкциям в окне установки.
Сканирование с помощью функции WSD
1.
Убедитесь, что устройство включено и подсоединено к компьютеру.
2.
Поместите одностраничный документ лицевой стороной вниз на стекло для документов или загрузите документы лицевой стороной вверх в устройство подачи документов.
3.
На панели управления выберите «Сканирование» > Сканирование на WSD.
ПРИМЕЧАНИЕ.
Если отображается сообщение Недоступно, проверьте порт подключения. Или убедитесь, что драйвер принтера для WSD установлен правильно.
4.
Выберите имя компьютера из Список мест назначения.
5.
Выберите нужный пункт и нажмите OK .
6.
Начинается сканирование.
RUWW Сканирование с компьютера 63
64 Глава 7 Сканирование RUWW
8 Системные и другие параметры
●
Настройка устройства
●
Настройка бумаги
●
Отчет
●
Обслуживание
●
Настройка сети
●
Доступ к настройкам через встроенный веб-сервер (EWS)
RUWW 65
Настройка устройства
ПРИМЕЧАНИЕ.
Некоторые меню могут не отображаться на дисплее, в зависимости от модели и параметров. В таком случае это не относится к вашему устройству.
Для изменения параметров меню:
●
На панели управления нажмите «Меню» > Настройка системы > Настройка устройства.
Пункт
Дата и время
Формат времени
Язык
Энергосбережение
Событие выхода из режима ожидания
Автоматическое выключение
Таймаут системы
Таймаут задания
Высотная коррекция
Влажность
Автопродолжение
Описание
Установка даты и времени.
Позволяет выбрать формат для отображения времени: 12-часовой или 24-часовой.
Установка языка дисплея панели управления.
Настройка периода времени до перехода устройства в режим энергосбережения.
Когда на устройство не поступают данные продолжительное время, автоматически понижается энергопотребление.
Когда для этого параметра задано значение «Вкл.», устройство можно вывести из режима энергосбережения с помощью следующих действий:
● загрузка бумаги в лоток
● открытие и закрытие передней крышки
● выдвижение или задвигание лотка
Автоматическое выключение питания после пребывания устройства в режиме энергосбережения периода времени, заданного в Автоматическое выключение питания > Вкл. > Таймаут.
ПРИМЕЧАНИЕ.
●
Для повторного включения устройства нажмите кнопку (Питание / Выход из ожидания) на панели управления.
●
Если запущен драйвер принтера или приложении HP Scan, время автоматически увеличивается.
●
Пока устройство подключено к сети или выполняется задание печати, функция Автоматическое выключение питания не работает.
Задается время, которое на устройстве сохраняются ранее использованные параметры копирования.
После таймаута на устройстве восстанавливаются параметры копирования по умолчанию.
Задается время ожидания принтера перед печатью последней страницы задания печати, которое не заканчивается командой печати страницы.
Оптимизация качества печати в соответствии с высотной коррекцией устройства.
Оптимизация качества печати в соответствии с внешней влажностью.
Задается, будет ли устройство продолжать печать при обнаружении, что бумага не соответствует параметрам бумаги.
●
0 с: Этот параметр позволяет продолжать печать, когда формат бумаги, заданные на устройстве, не соответствует бумаге в лотке.
●
30 с: При несоответствии бумаги отображается сообщение об ошибке. Устройство ждет около
30 секунд, затем сообщение автоматически пропадает и продолжается печать.
●
Выкл. При несоответствии бумаги устройство ждет, пока не будет загружена соответствующая бумага.
66 Глава 8 Системные и другие параметры RUWW
Пункт
Автоматическое переключение лотков
Замена бумаги
Защита лотка
Режим Eco
Описание
Задается, будет ли устройство продолжать печать при обнаружении, что бумага не соответствует.
Например если в лотке 2 и лотке 3 загружена одинаковая бумага, устройство автоматически выполняет печать из лотка 3, когда в лотке 2 заканчивается бумага.
ПРИМЕЧАНИЕ.
Данный параметр не отображается, если выбрано Авто для параметра Источник бумаги в драйвере принтера.
Автоматически заменяется формат бумаги драйвера принтера для предотвращения несоответствия бумаги между форматами Letter и A4. Например, если в лотке загружена бумага формата A4, но в драйвере принтера установлен формат бумаги Letter, устройство выполняет печать на бумаге формата A4 и наоборот.
Решается, будет ли использоваться функция Автоматическое переключение лотков.
Если для лотка 2 выбрано Вкл., например, лоток 2 будет исключен при переключении лотков.
ПРИМЕЧАНИЕ.
Данный параметр применяется при копировании или печати.
Позволяет экономить ресурсы печати и снизить негативное влияние на окружающую среду.
●
Режим по умолчанию: Выберите включение или выключение Eco-режима.
●
Выбор шаблона: Позволяет выбрать шаблон для Eco-режима из EWS.
RUWW Настройка устройства 67
Настройка бумаги
ПРИМЕЧАНИЕ.
Некоторые меню могут не отображаться на дисплее, в зависимости от модели и параметров. В таком случае это не относится к вашему устройству.
Для изменения параметров меню:
●
На панели управления нажмите «Меню» > Настройка системы > Настройка бумаги.
Пункт
Формат бумаги
Тип бумаги
Выбор лотка
Поля
Подтверждение параметров лотка
Описание
Выберите формат бумаги для каждого лотка. Он должен соответствовать типу бумаги, загруженной в лоток.
Выберите тип бумаги для каждого лотка.
Выберите лоток для бумаги по умолчанию для копирования и печати.
Установка полей по умолчанию для всех заданий печати.
Если параметр «Подтверждение параметров лотка» задан, автоматически отображается сообщение о подтверждении при загрузке бумаги в пустой лоток. Устройство автоматически определяет некоторые форматы и типы бумаги. Можно подтвердить или изменить обнаруженные форматы/типы в окне подтверждения.
68 Глава 8 Системные и другие параметры RUWW
Отчет
ПРИМЕЧАНИЕ.
Некоторые меню могут не отображаться на дисплее, в зависимости от модели и параметров. В таком случае это не относится к вашему устройству.
Для изменения параметров меню:
●
На панели управления нажмите «Меню» > Настройка системы > Отчет.
Пункт
Конфигурация
Демонстрационная страница
Конфигурация сети
Информация о расходных материалах
Счетчик использования
Шрифт PCL
Описание
Печать отчета об общей конфигурации устройства.
Печать демонстрационной страницы, чтобы проверить качество печати.
Печать информации о сетевом подключении и конфигурации устройства.
Сведения о расходных материалах печати.
Печать страницы расхода. Страница расхода содержит сведения об общем количестве напечатанных страниц.
Печать списка шрифтов PCL.
RUWW Отчет 69
Обслуживание
ПРИМЕЧАНИЕ.
Некоторые меню могут не отображаться на дисплее, в зависимости от модели и параметров. В таком случае это не относится к вашему устройству.
Для изменения параметров меню:
●
На панели управления нажмите «Меню» > Настройка системы > Обслуживание.
Пункт Описание
Срок службы расходных материалов
Отображаются показатели срока службы расходных материалов
Поля изображения
Предупреждение о низком уровне ресурса тонера
Позволяет настроить параметры цветопередачи, такие как совмещение цветов, насыщенность цвета и т.д.
Включение/отключение предупреждения низком уровне тонера
Предупреждение о низком уровне ресурса узла OPC
Включение/отключение предупреждения низком уровне о низком уровне ресурса узла OPC
Серийный номер
Укладка бумаги
Отображается серийный номер устройства. Может потребоваться при обращении в службу поддержки или регистрации на сайте.
Если устройство используется в помещении с повышенной влажностью, или влажные материалы для печати из-за хранения при повышенной влажности, распечатки в выходном лотке могут быть изогнутыми, а стопка неровной. В этом случае можно задать на устройстве использование данной функции для выравнивания стопки. Но при использовании даннойфункции скорость печтати снижается.
70 Глава 8 Системные и другие параметры RUWW
Настройка сети
ПРИМЕЧАНИЕ.
Некоторые меню могут не отображаться на дисплее, в зависимости от модели и параметров. В таком случае это не относится к вашему устройству.
Для изменения параметров меню:
●
На панели управления нажмите «Меню» > Сеть.
Функции
TCP/IP (IPv4)
TCP/IP (IPv6)
Ethernet
Описание
Выбор соответствующего протокола и настройка параметров для работы в сети.
ПРИМЕЧАНИЕ.
Доступно множество параметров для настройки. Если нет уверенности, не стоит что-либо менять, или обратитесь к сетевому администратору.
Выбор данного параметра для работе в сети по протоколу IPv6.
Настройка скорости передачи по сети или порта.
ПРИМЕЧАНИЕ.
После изменения данного параметра следует выключить и включить питание.
Включение использования веб-сервисов.
Управление протоколами HTTP
Конфигурация сети
Очистить параметры
ПРИМЕЧАНИЕ.
Следует выключить и включить питание после выбора для данного параметра значения Выкл.
Включение безопасного подключения по сети.
HTTPS
WINS Можно настроить сервер WINS WINS (Windows Internet Name Service) используется в ОС
Windows.
SNMP V1/V2 Можно установить SNMP (Simple Network Management Protocol). Администраторы могут использовать SNMP для наблюдения и управления устройствами в сети.
UPnP(SSDP) Можно задать протокол UPNP.
MDNS
ПРИМЕЧАНИЕ.
Следует выключить и включить питание после выбора для данного параметра значения Выкл.
Можно настроить параметры mDNS (Multicast Domain Name System).
В данном списке представлена информация о сетевом подключении и конфигурации устройства.
Восстановление параметров сети по умолчанию.
ПРИМЕЧАНИЕ.
После изменения данного параметра следует выключить и включить питание.
RUWW Настройка сети 71
Доступ к настройкам через встроенный веб-сервер (EWS)
Для сетевых МФУ просматривать и изменять параметры печати можно через встроенный веб-сервер.
ПРИМЕЧАНИЕ.
Недоступно на модели M433a.
Чтобы открыть EWS, выполните следующие действия:
1.
Распечатайте страницу конфигурации, чтобы определить IP-адрес или имя хоста принтера.
2.
Откройте веб-браузер и в адресной строке введите IP-адрес или имя хоста точно в том виде, в котором они указаны на странице конфигурации. Нажмите клавишу ввода на клавиатуре компьютера. Откроется EWS.
Если в веб-браузере появляется сообщение Возникла проблема с сертификатом безопасности этого веб-сайта при открытии EWS, выберите Продолжить открытие этого веб-узла (не рекомендуется).
ПРИМЕЧАНИЕ.
Выбор Продолжить открытие этого веб-узла (не рекомендуется) не нанесет вреда компьютеру при работе с EWS для принтера HP.
Изменение параметров в EWS
В окне EWS параметры принтера по умолчанию отображаются в режиме «Только для чтения».
Пользователи должны выполнить вход на EWS для изменения параметров. Чтобы выполнить вход на EWS, выполните следующие действия:
1.
В правом верхнем углу страницы EWS выберите Вход.
2.
Введите admin
в поля Имя пользователя и Пароль.
72 Глава 8 Системные и другие параметры RUWW
9 Обслуживание
В данной главе приведены сведения о приобретении расходных материалов, дополнительных принадлежностей и запасных частей для ремонта для вашего устройства.
●
Заказ расходных материалов и дополнительных принадлежностей
●
Доступные расходные материалы
●
Доступные дополнительные принадлежности
●
Доступные запасные части для ремонта
●
Хранение расходных материалов
●
Перераспределение тонера
●
Установка тонер-картриджа
●
Установка узла формирования изображения
●
Отслеживание срока службы
●
Настройка предупреждений о низком уровне тонера
●
Очистка устройства
●
Обновление микропрограммы
RUWW 73
Заказ расходных материалов и дополнительных принадлежностей
ПРИМЕЧАНИЕ.
Дополнительные принадлежности могут отличаться в зависимости от страны/региона.
Обратитесь к торговому представителю, чтобы получить список доступных расходных материалов и запасных частей для ремонта.
74 Глава 9 Обслуживание RUWW
Доступные расходные материалы
Когда срок службы расходных материалов подходит к концу, можно заказать следующие расходные материалы для вашего устройства:
Тип Описание
Тонер-картридж Сменный черный тонер-картридж стандартной емкости
Сменный черный картридж с тонером высокой емкости a
a
Узел формирования изображения
Сменный фотобарабан
Недоступно на модели M433a.
Номер детали
CF256A
CF256X
CF257A
ПРИМЕЧАНИЕ.
В зависимости от параметров, процентном отношении области изображения и используемого режима задания, срок службы тонер-картриджа может различаться.
ВНИМАНИЕ!
При покупке новых тонер-картриджей или других расходных материалов их необходимо приобретать в той же стране/регионе, в которой используется устройство. В противном случае новые тонер-картриджи или другие расходные материалы будут несовместимы с устройством из-за различия параметров тонер-картриджей и других расходных материалов в соответствии с параметрами для различных стран/регионов.
ПРЕДУПРЕЖДЕНИЕ.
Компания HP не рекомендует использование тонер-картриджей не подлинных HP, например, повторно заправленных или восстановленных. Компания HP не может гарантировать качество не подлинных тонер-картриджей HP. Обслуживание и ремонт устройства, вызванные использованием картриджей с тонером не от HP, не входят в гарантийное обслуживание.
RUWW Доступные расходные материалы 75
Доступные дополнительные принадлежности
Можно приобрести дополнительные принадлежности для повышения производительности и вместимости устройства. Такие дополнительные принадлежности должны устанавливаться специалистами официального провайдера услуг HP, дилера или розничного продавца по месту приобретения устройства.
ПРИМЕЧАНИЕ.
Некоторые функции и опциональные принадлежности могут быть недоступны в зависимости от модели и страны/региона.
Дополнительный модуль Функция
Дополнительный лоток
c
Если часто возникают проблемы с подачей бумаги, можно установить дополнительный лоток на
250
b
листов.
a b c
АПД
a
,
c
Устройство автоматической подачи документов.
Только M436n
Обычная бумага, 80 г/м 2 (20 фунт, высококачественная бумага)
Недоступно на модели M433a.
76 Глава 9 Обслуживание RUWW
Доступные запасные части для ремонта
Для приобретения расходных материалов обратитесь по месту приобретения устройства. Замену запасных частей для ремонта может выполняться только официальным провайдером услуг, дилером или по месту приобретения устройства. Гарантийные обязательства не распространяются на замену запасных частей для ремонта при достижении «среднего ресурса».
Компоненты следует заменять с определенным интервалом (см. табл. ниже), чтобы не допускать возникновения проблем с качество печати и подачи, которые возникают из-за износа компонентов.
Следует соблюдать эти рекомендации, чтобы устройство всегда было в хорошем рабочем состоянии.
Необходимо заменять указанные ниже компоненты при истечении срока службы отдельного компонента.
Детали
Ролик переноса
Узел термоблока
Ролик захвата МЦ лотка 1
Ролик захвата лотка 2
Ролик захвата лотка 3
Направляющая планка МЦ лотка 1
Направляющая планка лотка 2
Средний ресурс a
Приблизительно 100 000 стр.
Приблизительно 100 000 стр.
Приблизительно 100 000 стр.
Приблизительно 100 000 стр.
Приблизительно 100 000 стр.
Приблизительно 50 000 стр.
Приблизительно 50 000 стр.
Направляющая планка лотка 3
Ролик устройства подачи документов (АПД)
Приблизительно 50 000 стр.
Приблизительно 100 000 стр.
a
Резиновая планка устройства подачи документов (АПД) Приблизительно 50 000 стр.
Зависит от ОС, производительности компьютера, ПО, способа подключения, материалов для печати, формата материалов для печати и сложности заданий.
RUWW Доступные запасные части для ремонта 77
Хранение расходных материалов
С состав расходных материалов входят компоненты, которые чувствительны к воздействию света, температуры и влажности. Компания HP рекомендует следовать этим рекомендациям для обеспечения оптимальной производительности, наивысшего качества и продолжительного срока службы новых расходных материалов HP.
Расходные материалы следует хранить в тех же условиях, в котором будет использоваться принтер.
Следует поддерживать определенную температуру и уровень влажности. Расходные материалы следует хранить в оригинальной упаковке, не вскрывая ее до установки.
При извлечении расходных материалов из принтера, следуйте приведенным ниже инструкциям по правильному хранению узла формирования изображения.
●
Картридж следует хранить в защитном пакете от оригинальной упаковки.
●
Хранить следует в горизонтальном положении (стоя не крае) той же стороной вверх, как при установке в устройстве.
●
Не следует хранить расходные материалы при следующих условиях:
–
Температура более 40°C (104°F).
–
Влажность в диапазоне менее 20% или выше 80%.
–
В условиях резкого изменения температуры или влажности.
–
Под прямыми лучами солнечного или искусственного света.
–
В запыленных местах.
–
Длительное время в машине.
–
В присутствии коррозионно-активных газов.
–
В присутствии соленого воздуха.
Инструкции по обращению с узлом формирования изображения
●
Открытие упаковки узла формирования изображения до непосредственного использования значительно сокращает срок хранения и работы. Не хранить на полу.
●
Если оригинальная упаковка отсутствует, закройте верхнее отверстие узла формирования изображения бумагой и храните в темным месте.
●
Не прикасайтесь к поверхности фотобарабана узла переноса изображения.
●
Не подвергайте узел формирования изображения воздействию вибрации или ударам.
●
Никогда вручную не проворачивайте барабан, особенно в обратном направлении; это может вызвать внутренние повреждения и просыпание тонера.
Использование тонер-картриджа
Компания HP не рекомендует использовать картриджи с тонером сторонних производителей — ни новые, ни переработанные.
78 Глава 9 Обслуживание RUWW
ПРИМЕЧАНИЕ.
Использование в принтерах HP картриджей с тонером других производителей (не HP) или повторно заправленных картриджей не влияет на гарантийные обязательства перед клиентом или на доступность клиентской поддержки HP. Однако, если сбой или повреждение связано с использованием картриджа с тонером другого производителя (не HP) или повторно заправленного картриджа, компанией
HP взимается оплата за время и материалы по стандартным расценкам за обслуживание устройства в связи с конкретным сбоем или повреждением.
Приблизительный ресурс тонер-картриджа
Срок службы картриджа указан приблизительно в соответствии со средним количеством страниц формата
A4/Letter и расходом краски по стандарту ISO. Заявленный ресурс картриджа указан в соответствии со стандартом ISO/IEC 19798. Фактический ресурс может значительно различаться в зависимости от параметров печатаемых изображений и других факторов. Дополнительные сведения см. на странице http://www.hp.com/go/learnaboutsupplies .
RUWW Хранение расходных материалов 79
Перераспределение тонера
Когда ресурс тонер-картриджа почти исчерпан:
●
Появление белых полос или светлая печать и/или плотность печати различается на одном листе.
●
Индикатор состояния мигает красный. На дисплее могут появляться сообщения о низком уровне тонера.
●
На компьютере появляется окно программы печати с указаниям, ресурс какого картриджа подходит к концу.
Когда такое происходит, можно временно повысить качество печати, перераспределив оставшийся тонер в картридже. В некоторых случаях белые полосы или светлая печать по-прежнему остается, даже после перераспределения тонера.
ПРИМЕЧАНИЕ.
Иллюстрации в руководстве пользователя могут немного отличаться от реального устройства, в зависимости от дополнительных принадлежностей или модели. Проверьте тип вашего устройства.
ПРЕДУПРЕЖДЕНИЕ.
Если тонер попал на одежду, удалите его сухой тканью и простирайте одежду в холодной воде. Горячая вода закрепляет пятна тонера на ткани.
1.
80 Глава 9 Обслуживание RUWW
2.
3.
4.
RUWW Перераспределение тонера 81
5.
82 Глава 9 Обслуживание RUWW
Установка тонер-картриджа
1.
Извлеките тонер-картридж из упаковки.
СОВЕТ: Оставьте оранжевую вставку на месте. Она необходима для замены тонер-картриджа.
2.
Удерживайте тонер-картридж, как показано на рисунке, и поворачивайте тонер-картридж от края до края для распределение тонера в картридже.
RUWW Установка тонер-картриджа 83
3.
Потяните за красный или оранжевый язычок и полностью удалите его.
84 Глава 9 Обслуживание RUWW
4.
Совместите тонер-картридж с отверстием и нажмите до фиксации тонер-картриджа. Картридж фиксируется на месте со щелчком.
RUWW
5.
Закройте переднюю дверцу правую дверцу.
Установка тонер-картриджа 85
Установка узла формирования изображения
ПРЕДУПРЕЖДЕНИЕ.
Оставьте переднюю и правую дверцы открытым до завершения установки.
1.
Извлеките узел формирования изображения из транспортировочной упаковки и положите его на ровную чистую поверхность.
2.
Ослабьте транспортировочные ленты с нижней и обеих сторон.
86 Глава 9 Обслуживание RUWW
3.
Снимите оранжевые фиксаторы с узла формирования изображения.
RUWW Установка узла формирования изображения 87
4.
Уберите оставшиеся транспортировочные ленты и вытяните защитную пленку из узла формирования изображений.
ПРЕДУПРЕЖДЕНИЕ.
Не касайтесь поверхности роликов открытого барабана.
ПРИМЕЧАНИЕ.
Не оставляйте узла формирования изображения на свету дольше нескольких минут.
88 Глава 9 Обслуживание RUWW
5.
Снимите оранжевую вставку с задней части узла формирования изображения
ПРЕДУПРЕЖДЕНИЕ.
После снятия вставки узла формирования изображений следует держать ровно. Содержимое может просыпаться при наклоне узла формирования изображения.
6.
Оставив правую и левую дверцы полностью открытыми, осторожно поднимите узел формирования изображения в такое положение, чтобы его нижняя часть совместилась с поднятыми направляющими выравнивания внутри принтера, как показано на рисунке.
RUWW
ПРЕДУПРЕЖДЕНИЕ.
Не касайтесь поверхности роликов открытого барабана.
Установка узла формирования изображения 89
7.
Установите узел формирования изображения и убедитесь, что он полностью встал на место.
ПРИМЕЧАНИЕ.
Если узел формирования изображения не проходит или не задвигается без усилий в корпус, убедитесь, что правая дверца полностью открыта, повторно совместите узел формирования изображения и установите его.
90 Глава 9 Обслуживание RUWW
8.
Подключите кабель питания и заправьте его в держатель, как показано на рисунке.
RUWW
ПРЕДУПРЕЖДЕНИЕ.
Убедитесь, что разъем полностью вставлен в разъем.
Установка узла формирования изображения 91
9.
Закрутите два винта, как показано.
10.
Убедитесь, электрической разъем подключен надежно. Убедитесь, что два винта надежно закручены.
92 Глава 9 Обслуживание RUWW
Отслеживание срока службы
Если постоянно возникают замятия и проблемы печати, проверьте количество страниц, напечатанное или отсканированное устройством. Если требуется, замените соответствующие детали.
ПРИМЕЧАНИЕ.
●
Некоторые меню могут не отображаться на дисплее, в зависимости от модели и параметров. В таком случае это не относится к вашему устройству.
●
Для некоторых моделей может потребоваться нажать OK , чтобы перейти к меню нижнего уровня.
1.
На панели управления выберите «Меню» расходных материалов.
2.
Выберите нужный пункт и нажмите OK .
> Настройка системы > Обслуживание > Срок службы
3.
Нажмите кнопку «Остановить» для возврата в режим готовности.
RUWW Отслеживание срока службы 93
Настройка предупреждений о низком уровне тонера
Если тонера в картридже заканчивается, индикатор или сообщение указывает пользователю на необходимость замены тонер-картриджа. Можно настроить, будут ли появляться такие предупреждения.
ПРИМЕЧАНИЕ.
Для некоторых моделей может потребоваться нажать OK , чтобы перейти к меню нижнего уровня.
1.
На панели управления выберите «Меню» > Настройка системы > Обслуживание >
Предупреждение о низком уровне ресурса тонера.
2.
Выберите требуемый параметр
3.
Нажмите кнопку OK , чтобы сохранить выбранное значение.
94 Глава 9 Обслуживание RUWW
Очистка устройства
Если возникают проблемы с качеством печати, или если устройство установлено в запыленном помещении, необходимо регулярно очищать устройство, чтобы поддерживать хорошие условия для печати, и для долгого срока службы устройства.
ПРЕДУПРЕЖДЕНИЕ.
●
При очистке тумбы устройства очистителями с большим содержанием спирта, растворителей или других активных компонентов она может обесцветиться или деформироваться.
●
Если само устройство или области вокруг него испачканы тонером, рекомендуется протереть влажной тканью или салфеткой. При использовании пылесоса тонер распыляется в воздухе, это может быть опасно для здоровья.
Очистка с внешней стороны
Протирайте тумбу сухой безворсовой тканью. Слегка смочите ткань в воде, но соблюдайте осторожность, чтобы не капли не попадали на или в устройство.
Очистка с внутренней стороны
В процессе эксплуатации устройства внутри него могут скапливаться частицы бумаги, порошка и пыли. Эти скопления могут стать причиной ухудшения качества печати и привести, например, к появлению грязных пятен и полос. Очистка внутренней части устройства может устранить такие проблемы.
ПРЕДУПРЕЖДЕНИЕ.
●
Чтобы предотвратить повреждение тонер-картриджа, не подвергайте его воздействию света дольше, чем на несколько минут. Накройте его листом бумаги, если необходимо.
●
Не дотрагивайтесь до зеленой области тонер-картриджа. Держитесь за рукоятку на картридже, чтобы не дотрагиваться до этой области.
●
Внутреннюю область устройства очищайте безворсовой тканью, будьте осторожны, чтобы не намочить ролик передачи или другие внутренние компоненты. Не используйте растворители, такие как бензол. Могут возникать проблемы качества печати, а также повреждение устройства.
ПРИМЕЧАНИЕ.
●
Используйте сухую безворсовую ткань для очистки устройства.
●
Выключите устройство и отсоедините кабель питания. Дождитесь, пока устройство остынет.
●
Иллюстрации в руководстве пользователя могут немного отличаться от реального устройства, в зависимости от дополнительных принадлежностей или модели. Проверьте тип вашего устройства.
Очистка ролика
ПРИМЕЧАНИЕ.
●
Выключите устройство и отсоедините кабель питания. Дождитесь, пока устройство остынет.
●
Иллюстрации в руководстве пользователя могут немного отличаться от реального устройства, в зависимости от дополнительных принадлежностей или модели. Проверьте тип вашего устройства.
RUWW Очистка устройства 95
1.
2.
3.
96 Глава 9 Обслуживание RUWW
4.
5.
Только для моделей M436nda
1.
RUWW Очистка устройства 97
2.
3.
4.
Очистка стекла узла сканера
Поддержание чистоты узла сканирования обеспечивает максимально возможное качество печати.
Рекомендуется очищать узел сканирования в начале каждого дня и в течение дня по мере необходимости.
98 Глава 9 Обслуживание RUWW
RUWW
ПРИМЕЧАНИЕ.
●
Выключите устройство и отсоедините кабель питания. Дождитесь, пока устройство остынет.
●
Иллюстрации в руководстве пользователя могут немного отличаться от реального устройства, в зависимости от дополнительных принадлежностей или модели. Проверьте тип вашего устройства
1.
Слегка смочите мягкую безворсовую ткань или бумажную салфетку в воде.
2.
Поднимите и откройте крышку сканера.
3.
Протрите поверхность сканера, чтобы она была чистой и сухой.
3
4
1
2
Крышка сканера
Стекло сканера
Стекло устройства подачи документов
Белая панель
4.
Закройте крышку сканера.
Очистка устройства 99
Обновление микропрограммы
Далее описывается процесс загрузки и обновления микропрограммы на принтере.
Шаг 1. Загрузите микропрограмму с сайта HP.com
1.
Перейдите на сайт www.hp.com/support , выберите ссылку Программное обеспечение и драйверы, введите в поле поиска название принтера, нажмите Искать, затем выберите модель из списка результатов поиска.
2.
Если не определено автоматически, выберите или измените ОС.
3.
В разделе Микропрограмма или Системное микропрограммное обеспечение найдите файл утилиты обновления микропрограммы.
4.
Нажмите Загрузить и сохраните файл, например на Рабочем столе или в папке для загрузок.
5.
Откройте папку, в которой сохранен файл микропрограммного обеспечения, щелкните правой кнопкой мыши по zip-архиву, затем распакуйте файлы.
Шаг 2. Обновление микропрограммы
Выполните соответствующие действия для соединения с помощью USB-кабеля или по проводной сети.
Способ 1. Обновление микропрограммы для принтера, подключенного с помощью кабеля USB (Windows XP/Vista/
7/8/8.1/10)
Этот метод следует используйте для обновления микропрограммы, если принтер подключен к компьютеру через USB-кабель.
ПРИМЕЧАНИЕ.
Чтобы использовать этот метод, должен быть установлен драйвер или полнофункциональное программное решение.
1.
Убедитесь в том, принтер подключен к компьютеру через кабель USB, и что возможно копирование или печать.
2.
Выключите принтер.
3.
Нажмите и удерживайте кнопку «Остановить» на панели управления устройства.
4.
Включите принтер, удерживая нажатой кнопку «Остановить» , пока на панели управления не отобразится следующее сообщение: «Режим загрузки. Нажмите кнопку «Остановить» или «Отмена»».
5.
Снова нажмите кнопку «Остановить» , чтобы перейти в аварийный режим. На панели управления отобразится сообщение: «Ожидание образа».
6.
На компьютере перейдите в папку с файлами, загруженными с веб-сайта hp.com.
7.
Выберите файл микропрограммы *.hd и перетащите его на файл usblist2.exe. На принтере будет автоматически запущена процедура обновления микропрограммы.
8.
После завершения обновления микропрограммы будет автоматически выполнена перезагрузка принтера.
9.
Распечатайте страницу конфигурации, чтобы проверить версию установленной микропрограммы после процесса обновления.
100 Глава 9 Обслуживание RUWW
Способ 2. Обновите микропрограмму для принтера с сетевым подключением
Этот метод следует используйте для обновления микропрограммы, если принтер подключен по проводной сети.
ПРИМЕЧАНИЕ.
Недоступно на модели M433a.
ПРИМЕЧАНИЕ.
Чтобы использовать этот метод, следует открыть встроенный веб-сервер (EWS) в браузера компьютера.
1.
Распечатайте страницу конфигурации, чтобы определить IP-адрес или имя хоста принтера.
2.
Откройте веб-браузер и в адресной строке введите IP-адрес или имя хоста точно в том виде, в котором они указаны на странице конфигурации. Нажмите клавишу ввода на клавиатуре компьютера. Откроется EWS.
Если в веб-браузере появляется сообщение Возникла проблема с сертификатом безопасности этого веб-сайта при открытии EWS, выберите Продолжить открытие этого веб-узла (не рекомендуется).
ПРИМЕЧАНИЕ.
Выбор Продолжить открытие этого веб-узла (не рекомендуется) не нанесет вреда компьютеру при работе с EWS для принтера HP.
3.
В правом верхнем углу страницы EWS выберите элемент Вход.
RUWW Обновление микропрограммы 101
4.
Введите имя пользователя и пароль.
ПРИМЕЧАНИЕ.
Если еще не создан пароль EWS, введите стандартные учетные данные admin
в обоих полях: Имя пользователя и Пароль.
5.
Откройте вкладку Обслуживание.
6.
Выберите кнопку Обновить мастер.
ПРИМЕЧАНИЕ.
Если не выполнен вход в EWS, эта кнопка не будет доступна.
7.
Выберите Обзор и откройте папку с разархивироваными файлами.
8.
Выберите файл микропрограммы M436_V3.82.01.05_20170308.hd и нажмите Открыть.
9.
Выберите Далее, затем подождите, пока Мастер проверяет микропрограмму.
10.
При появлении запроса проверьте версию микропрограммы, нажмите Далее, затем дождитесь загрузки микропрограммы на принтер.
11.
Дождитесь завершения процесса программирования микропрограммы и перезагрузки принтера.
ПРИМЕЧАНИЕ.
Процесс займет несколько минут. Не закрывайте окно браузера и не прерывайте обмен данными до появления страницы подтверждения встроенного веб-сервера HP.
102 Глава 9 Обслуживание RUWW
12.
Для завершения установки следуйте остальным инструкциям на экране.
13.
Распечатайте страницу конфигурации, чтобы проверить версию установленной микропрограммы после процесса обновления.
RUWW Обновление микропрограммы 103
104 Глава 9 Обслуживание RUWW
10 Полезные настройки
В этой главе описываются процедуры для просмотра сведений о текущем состоянии устройства, а также способ расширенной настройки устройства.
●
Основные параметры устройства
●
Высотная коррекция
RUWW 105
Основные параметры устройства
Чтобы изменить параметры устройства по умолчанию, выполните следующие действия:
ПРИМЕЧАНИЕ.
Для некоторых моделей может потребоваться нажать OK , чтобы перейти к меню нижнего уровня.
1.
На панели управления выберите «Меню»
2.
Выберите нужный пункт и нажмите OK .
> Настройка системы > Настройка устройства.
или запустите ПРИМЕЧАНИЕ.
При нажатии кнопки «Питание/Выход из спящего режима» печать, устройство выйдет из режима энергосбережения.
3.
Выберите нужный пункт и нажмите OK .
4.
Нажмите кнопку OK , чтобы сохранить выбранное значение.
5.
Нажмите кнопку «Остановить» для возврата в режим готовности.
Параметры принтера также доступны для просмотра/изменения в EWS.
106 Глава 10 Полезные настройки RUWW
Высотная коррекция
На качество печати влияет атмосферное давление, что зависит от расположения устройства над уровнем моря. Далее приведены инструкции по настройке устройства для максимального качества печати.
До настройки значения высоты над уровнем моря определите высоту над уровнем моря вашего местоположения.
5,000 m
(16,404 ft)
4,000 m
(13,123 ft)
3,000 m
(9,842 ft)
2,000 m
(6,561 ft)
1,000 m
(3,280 ft)
0
1
2
3
4
5
3
4
1
2
5
Высота 4
Высота 3
Высота 2
Высота 1
Нормальн.
Высоту над уровнем моря можно задать в Настройка системы на дисплее устройства.
RUWW Высотная коррекция 107
108 Глава 10 Полезные настройки RUWW
11 Устранение неполадок
В данной главе приводятся полезные сведения о том, что делать при возникновении ошибки.
●
Проблемы с подачей бумаги
●
Устранение замятий
●
Объяснение состояний индикатора
●
Объяснение отображаемых сообщений
●
Проблемы с питанием и подключением кабеля
●
Проблемы печати
●
Проблемы качества печати
●
Проблемы копирования
●
Проблемы сканирования
●
Проблемы ОС
RUWW 109
Проблемы с подачей бумаги
В приведенной ниже таблице приводятся общие проблемы подачи бумаги и рекомендуемые решения по каждой проблеме.
Условие
Страницы склеены друг с другом
Не выполняйте подачу нескольких листов бумаги.
Бумага не подается в устройство.
Продолжают образовываться замятия бумаги.
Рекомендуемые решения
●
Проверьте максимальную вместимость лотка.
●
Убедитесь, что используется верный тип бумаги.
●
Извлеките бумагу из лотка и согните стопку бумаги.
●
Высокий уровень влажности может привести к слипанию некоторых листов бумаги.
В лотке могут быть загружены разные типы бумаги. Загружайте бумагу только одного типа, формата и плотности.
●
Параметры лотков для бумаги не были сброшены должным образом перед загрузкой бумаги.
●
Удалите все посторонние предметы из внутренней части устройства.
●
Бумага была загружена неправильно. Извлеките бумагу из лотка и загрузите ее правильно.
●
Слишком много бумаги в лотке. Извлеките излишнюю бумагу из лотка.
●
Бумага слишком толстая. Используйте только бумагу, которая соответствует техническим характеристикам устройства.
●
Параметры лотков для бумаги не были сброшены должным образом перед загрузкой бумаги.
●
Слишком много бумаги в лотке. Извлеките излишнюю бумагу из лотка. При печати на специальных материалах подавайте бумагу в лоток в ручном режиме.
●
Используется неправильный тип бумаги. Используйте только бумагу, которая соответствует техническим характеристикам устройства.
●
Мусор внутри устройства. Откройте переднюю крышку и уберите весь мусор.
ВАЖНО!
Для добавления бумаги в пустой лоток необходимо нажать на подъемную пластину.
110 Глава 11 Устранение неполадок RUWW
Устранение замятий
Введение
В следующих разделах описываются процедуры по устранению замятий бумаги в нескольких местах внутри принтера и сканера.
ПРИМЕЧАНИЕ.
Во избежание разрыва бумага извлекайте замятую бумагу медленно и аккуратно.
Иллюстрации в руководстве пользователя могут немного отличаться от реального принтера, в зависимости от модели или дополнительных принадлежностей.
●
Лоток 2
●
В опциональном лотке 3
●
В многоцелевом лотке 1
●
Внутри принтера
●
В области вывода
●
В области двусторонней печати
●
Устранение замятий оригиналов
Лоток 2
1.
Выдвиньте лоток.
RUWW Устранение замятий 111
2.
Извлеките замятую бумагу, осторожно потянув на себя.
3.
Задвиньте лоток в принтер до защелкивания на месте.
В опциональном лотке 3
1.
Выдвиньте опциональный лоток.
112 Глава 11 Устранение неполадок RUWW
2.
Извлеките замятую бумагу, осторожно потянув на себя.
3.
Задвиньте лоток в принтер до защелкивания на месте.
RUWW
Если в этой области не видно бумаги, остановить и перейдите к следующему шагу:
Устранение замятий 113
4.
Откройте крышку SCF для устранения замятий.
5.
Извлеките замятую бумагу, осторожно потянув на себя.
6.
Закройте крышку SCF для устранения замятий.
114 Глава 11 Устранение неполадок RUWW
В многоцелевом лотке 1
▲
Извлеките замятую бумагу, осторожно потянув на себя.
Внутри принтера
1.
Откройте боковую крышку.
RUWW Устранение замятий 115
2.
Откройте направляющие замятий и удалите замятую бумагу.
1
2
3.
Откройте дверцу для устранения замятий в области термоблока и удалите замятую бумагу.
1
2
4.
Закройте боковую крышку.
В области вывода
ПРЕДУПРЕЖДЕНИЕ.
Область термоблока горячая. Будьте осторожны при извлечении бумаги из принтера.
116 Глава 11 Устранение неполадок RUWW
RUWW
1.
Извлеките замятую бумагу, осторожно потянув на себя.
Если в этой области не видно бумаги, остановить и перейдите к следующему шагу:
2.
Откройте боковую крышку.
3.
Извлеките замятую бумагу из узла вывода или узла термоблока.
Устранение замятий 117
4.
Закройте боковую крышку.
В области двусторонней печати
1.
Откройте боковую крышку.
118 Глава 11 Устранение неполадок RUWW
RUWW
2.
Извлеките замятую бумагу из узла ролика переноса.
3.
Снимите узел ролика переноса и извлеките замятую бумагу.
1
2
4.
Закройте боковую крышку.
Устранение замятий 119
Устранение замятий оригиналов
ПРИМЕЧАНИЕ.
Чтобы не допускать замятий документов, выполняйте сканирование тонких, плотных или смешанных оригиналов со стекла сканера.
ПРЕДУПРЕЖДЕНИЕ.
Во избежание разрыва документов извлекайте замятые документы медленно и аккуратно.
Замятие оригинала в передней части сканера
1.
Откройте крышку устройства подачи документов.
2.
Осторожно уберите оригинал из устройства подачи документов.
120 Глава 11 Устранение неполадок RUWW
3.
Закройте крышку устройства подачи документов.
Замятие оригинала внутри сканера
1.
Откройте крышку устройства подачи документов.
RUWW Устранение замятий 121
2.
Осторожно уберите оригинал из устройства подачи документов.
Если в этой области не видно бумаги, остановить и перейдите к следующему шагу:
3.
Откройте крышку сканера.
122 Глава 11 Устранение неполадок RUWW
4.
Возьмитесь неправильно поданный оригинал и извлеките бумагу из области подачи, плавно потянув за нее.
5.
Закройте крышку сканера.
RUWW Устранение замятий 123
6.
Закройте крышку устройства подачи документов.
Замятие оригинала в области вывода сканера
1.
Откройте крышку для устранения замятий устройства подачи документов и поднимите на входной лоток.
1
2
124 Глава 11 Устранение неполадок RUWW
2.
Осторожно уберите оригинал из устройства подачи документов.
3.
Закройте крышку — Откройте и опустите укладчик.
2
1
Замятие оригинала в тракте двусторонней печати сканера
1.
Откройте крышку устройства подачи документов.
RUWW Устранение замятий 125
2.
Откройте крышку дуплекса для устранения замятий. Осторожно вытяните оригинал из устройства подачи документов.
1
2
3.
Закройте крышку для устранения замятий дуплекса и крышку устройства подачи документов.
126 Глава 11 Устранение неполадок RUWW
Объяснение состояний индикатора
Цветной индикатор показывает текущее состояние устройства.
ПРИМЕЧАНИЕ.
●
Некоторые индикаторы могут отсутствовать в зависимости от модели или страны/региона.
●
Для устранения ошибки следуйте инструкциям в сообщении об ошибке.
●
Можно также устранить ошибку, следуя инструкциям в окне состояния печати на компьютере.
●
Если проблема не решена, обратитесь к сервисному представителю.
Индикатор
Состояние
Состояние
Выкл.
Зеленый
Красный
Питание/выход из режима ожидания
Белый
Мигает
Вкл.
Мигает
Вкл.
Вкл.
Описание
●
Устройство в автономном режиме.
●
Компьютер находится в режим энергосбережения.
Когда подсветка дисплея мигает, устройство получает или печатает данные.
●
Устройство в режиме онлайн, оно готово к работе.
●
Возникла незначительная ошибка, устройство ожидает устранения ошибки. Проверьте наличие сообщений на экране. Когда проблема устранена, устройство возобновит работу.
●
В картридже осталось мало тонера. Приблизительный срок
службы тонер-картриджа a
почти исчерпан. Подготовьте
новый картридж для замены. Можно временно повысить качество печати, перераспределив оставшийся тонер в
картридже.
b
●
Срок службы тонер-картриджа почти истек a
заменить тонер-картридж.
. Рекомендуется
●
Открыта крышка. Закройте крышку.
●
Нет бумаги в лотке. Загрузите бумагу в лоток.
●
Устройство прекратило работу из-за незначительной ошибки.
Проверьте наличие сообщений на экране.
●
Произошло замятие бумаги.
●
Срок службы узла формирования изображения почти истек
c
Рекомендуется заменить тонер-картридж
.
Компьютер находится в режим энергосбережения.
RUWW Объяснение состояний индикатора 127
a c b
Индикатор Состояние Описание
Выкл.
Устройство находится в режиме готовности или питание устройства выключено.
Срок службы картриджа указан приблизительно в соответствии со средним количеством страниц формата A4/Letter и расходом краски по стандарту ISO. Заявленный ресурс картриджа указан в соответствии со стандартом ISO/IEC 19798. Фактический ресурс может значительно различаться в зависимости от параметров печатаемых изображений и других факторов. Дополнительные сведения см. на странице http://www.hp.com/go/learnaboutsupplies . В картридже может оставаться некоторое количество тонера, даже когда включен красный индикатор и печать на принтере приостановлена.
Некоторые индикаторы могут отсутствовать в зависимости от модели или страны/региона.
Когда выработан ресурс модуля формирования изображения, устройство прекращает печать. В таком случае можно прекратить или продолжить печать, выбрав соответствующее значение из «Веб-служба» (Параметры > Параметры устройства > Система >
Настройка > Управление расходными материалами> Останов узла формирования изображения). При выключении этого параметра и продолжении печати можно повредить систему устройства.
128 Глава 11 Устранение неполадок RUWW
Объяснение отображаемых сообщений
Отображаемые на панели управления сообщения указывают на состояние или ошибки устройства. В приведенной ниже таблице приведены общие сведения о сообщениях и их значения, а также действия по устранению проблемы, при необходимости.
ПРИМЕЧАНИЕ.
●
Можно устранить ошибку, следуя инструкциям в окне состояния печати на компьютере.
●
Если сообщение отсутствует в таблице, перезагрузите питание и повторно попробуйте выполнить задание печати. Если проблема не решена, обратитесь к сервисному представителю.
●
При обращении в службу поддержки сообщите специалисту содержимое отображаемого сообщения.
●
Некоторые сообщения могут не отображаться на дисплее, в зависимости от модели или дополнительных принадлежностей.
●
[номер ошибки] указывает номер ошибки.
●
[тип лотка] указывает номер лотка.
●
[тип материала для печати] указывает тип материала для печати.
●
[формат материала для печати] указывает формат материала для печати.
●
[тип узла] указывает тип узла.
Сообщения, связанных с замятием бумаги
Сообщение
Замятие оригинала
Замятие бумаги в лотке 2
Замятие бумаги в лотке 1
Замятие внутри модуля двусторонней подачи
Замятие в области вывода
Значение
Загруженный оригинал замят в устройстве подачи документов.
Замятие бумаги в лотке.
Замятие бумаги в многоцелевом лотке.
Замятие бумаги внутри модуля двусторонней печати.
Рекомендуемые решения
Устраните замятие.
Устраните замятие.
Устраните замятие.
Устраните замятие.
Произошло замятие бумаги в области приемного лотка.
Устраните замятие.
Сообщения, связанные с тонером
Сообщение
●
Ошибка [номер ошибки]
Сбой тонер-картриджа
[номер ошибки]
Значение
Тонер-картридж не установлен.
Тонер-картридж не обнаружен.
Рекомендуемые решения
Снова установите тонер-картридж.
Переустановите тонер-картридж два или три раза, чтобы убедиться, что он установлен правильно. Если проблема не решена, обратитесь к сервисному представителю.
RUWW Объяснение отображаемых сообщений 129
Сообщение
Требуется обслуживание
●
Тонет не установлен
Тонер-картридж не установлен. Установите его.
●
IMG. Несовместимо
Узел формирования изображения не совместимый. Проверьте руководство
●
IMG. Не установлено
Узел формирования изображения не установлен.
Установите узел.
●
Подготовите узел формирования ИЗОБР
Подготовка нового узел формирования изображения
●
Замените узел формирования ИЗОБР
Замените на новый узел формирования изображения
Значение
Защитная пленка не удалена с тонера.
Установленный узел формирования изображения не предназначен для вашего устройства.
Узел формирования изображения не установлен.
Приблизительный срок службы узла формирования изображения почти истек.
Приблизительный ресурс указанного узла формирования изображения почти истек.
Рекомендуемые решения
Снимите защитную пленку с тонеркартриджа.
Установите подлинный модуль формирования изображения HP, предназначенный для вашего устройства.
Переустановите модуль формирования изображения два или три раза. Если проблема остается, требуется обслуживание.
Подготовьте новый Узел формирования изображения для замены.
●
Можно выбрать «Стоп» или
«Продолжить» на дисплее панели управления, как показано. При выборе «Стоп» принтер прекращает печать до замены узла формирования изображения.
При выборе «Продолжить» принтер продолжает печатать, но не качество печати не может гарантироваться. Замените узла формирования изображения для обеспечения наилучшего качества печати при появлении этого сообщения.
Использование узла формирования изображения после этого момента может привести к проблемам качества печати.
●
Если устройство прекращает печать, замените узла формирования изображения.
Замените указанный тонеркартридж на новый тонеркартридж HP.
●
Тонер несовместимый
Тонер-картридж несовместимый. Проверьте руководство
●
Подготовьте новый тонер
Подготовьте новый тонеркартридж
Указанный тонер-картридж не подходит для вашего устройства.
В указанном картридже осталось мало тонера.
Приблизительный срок службы тонер-картриджа
исчерпан.
a
почти
Подготовьте новый картридж для замены. Можно временно повысить качество печати, перераспределив оставшийся тонер в картридже.
130 Глава 11 Устранение неполадок RUWW
Сообщение Значение Рекомендуемые решения a
●
Замена на новый тонер
Замените на новый тонеркартридж
Срок службы указанного тонер-картриджа почти истек.
●
Можно выбрать «Стоп» или
«Продолжить» на дисплее панели управления, как показано. При выборе «Стоп» принтер приостанавливает печать. При выборе
«Продолжить» принтер продолжает печатать, но не качество печати не может гарантироваться.
●
Замените тонер-картридж для обеспечения наилучшего качества печати при появлении этого сообщения.
Использование тонеркартриджа после этого момента может привести к проблемам качества печати.
Срок службы указанного тонер-картриджа истек.
Замените тонер-картридж.
На принтере появляется сообщение о низком уровне ресурса картриджа. Оставшийся срок службы картриджа может быть различным. Подготовьте расходные материалы для замены, когда качество печати станет неприемлемым. Картридж нужно заменить тогда, когда качество печати перестанет быть приемлемым.
ПРЕДУПРЕЖДЕНИЕ.
Использование в принтерах HP картриджей с тонером других производителей (не
HP) или повторно заправленных картриджей не влияет на гарантийные обязательства перед клиентом или на доступность клиентской поддержки HP. Однако, если сбой или повреждение связано с использованием картриджа с тонером другого производителя (не HP) или повторно заправленного картриджа, компанией
HP взимается оплата за время и материалы по стандартным расценкам за обслуживание устройства в связи с конкретным сбоем или повреждением.
Сообщения, связанные с лотком
Сообщение
●
Все лотки пустые
Все лотки пустые. Загрузка бумаги
●
Нет бумаги в лотке 2 нет бумаги в лотке 2. Загрузка бумаги
Значение
Нет бумаги во всех лотках.
Нет бумаги в лотке.
●
Нет бумаги в лотке 3 нет бумаги в лотке 3. Загрузка бумаги
●
Нет бумаги в лотке 1
Нет бумаги в лотке 1 Загрузка бумаги
Нет бумаги в многоцелевом лотке.
Рекомендуемые решения
Загрузите бумагу в лоток.
Загрузите бумагу в лоток.
Загрузите бумагу в многоцелевой лоток.
RUWW Объяснение отображаемых сообщений 131
Сообщения, связанные с сетью
Сообщение
Конфликт IP
Этот IP-адрес конфликтует с адресом другой системы
Значение
Заданный вами сетевой IP-адрес используется кем-то еще.
Рекомендуемые решения
Проверьте IP-адрес и выполните его сброс, если необходимо.
Прочие сообщения
Сообщение
●
Открыта дверца лотка 2 Закройте
●
Передняя дверца открыта. Закройте
Значение
Дверца лотка 2, передняя дверца или правая дверца закрыта не надежно.
●
Правая дверца открыта. Закройте
●
Дверца сканера открыта Крышка устройства подачи документов открыта или не зафиксирована.
Закройте дверцу сканера. Закройте дверцу
●
Несоответствующая комнатная темп
Несоответствующая комнатная температура. Измените температуру в комнате
Устройство находится в помещении с несоответствующей комнатной температурой.
●
Подготовите ролик TR / Подготовите новый ролик переноса
Истек срок службы реверсивного ролика лотка.
●
Ошибка: сбой C9–2220/TR:
#C92220.
Установите ролик переноса повторно
●
Сканер заблокирован Сканер заблокирован.
Сканер заблокирован. Нажмите кнопку «Стоп»
●
Дверца сканера открыта
Закройте дверцу сканера. Закройте дверцу
●
Ошибка: [номер ошибки]
Сбой узла термоблока: [номер ошибки]
Выключите и включите. Если проблема остается, требуется обслуживание
Крышка устройства подачи документов открыта или не зафиксирована.
Проблема в узле термоблока.
Рекомендуемые решения
Закройте дверцу до фиксации с щелчком.
Закройте крышку до фиксации с щелчком.
Переместите устройство в помещение с соответствующей комнатной температурой
Замена реверсивный ролик лотка на новый. Обратитесь к представителю по обслуживанию.
Перезагрузите питание. Если проблема остается, требуется обслуживание.
Закройте крышку до фиксации с щелчком.
Перезагрузите питание. Если проблема остается, требуется обслуживание.
132 Глава 11 Устранение неполадок RUWW
Сообщение
●
Ошибка: [номер ошибки]
Сбой мотора [номер ошибки]
Выключите и включите. Если проблема остается, требуется обслуживание
●
Ошибка: [номер ошибки]
Сбой LSU: [номер ошибки]
Выключите и включите. Если проблема остается, требуется обслуживание
●
Ошибка: [номер ошибки]
Сбой системы подачи чернил:
[номер ошибки]
Проверьте соединение лотка 3
Значение
Проблема в системе мотора.
Проблема в LSU.
Проблема в лотке 3.
Рекомендуемые решения
Перезагрузите питание. Если проблема остается, требуется обслуживание.
Перезагрузите питание. Если проблема остается, требуется обслуживание.
Проверьте соединение лотка 3.
RUWW Объяснение отображаемых сообщений 133
Проблемы с питанием и подключением кабеля
Состояние
На устройство не подается питание или неправильно подключен кабель между компьютером и устройством.
Рекомендуемые решения
●
Сначала подключите устройство к электросети. Если на панели управления устройства есть кнопка «Питание / выход из спящего режима» , нажмите ее.
●
Отключите кабель от устройства и снова подключите.
134 Глава 11 Устранение неполадок RUWW
Проблемы печати
В следующей таблице описаны распространенные проблемы печати, возможные причины и предлагаемые решения.
Состояние
Устройство не печатает.
Возможная причина
Устройство не получает питание от сети.
Рекомендуемые решения
Сначала подключите устройство к электросети.
Если на панели управления устройства есть кнопка «Питание / выход из спящего режима»
, нажмите ее.
Устройство не выбрано в качестве устройства по умолчания.
Проверьте на устройстве следующее:
●
Крышка не закрыта. Закройте крышку.
●
Замятие бумаги. Устраните замятие бумаги.
●
Бумага не загружена. Загрузите бумагу.
Выберите устройство в качестве устройства по умолчанию в Windows.
●
Тонер-картридж на исходе. Установите тонер-картридж.
●
Убедитесь, что защитное покрытие и листы убраны с тонер-картриджа.
Если произошла системная ошибка, обратитесь к представителю по обслуживанию.
Кабель, соединяющий устройство и компьютер, подключен неправильно.
Кабель, соединяющий устройство и компьютер, поврежден.
Отключите кабель от устройства и снова подключите.
Если возможно, подключите кабель к другому компьютеру, который работает нормально, и повторите попытку печати задания. Попробуйте использовать другой кабель.
Настройки порта неверные.
Устройство может быть настроено неверно.
Проверьте параметры принтера в Windows, чтобы убедиться, что задания печати направляются на верный порт. Если в компьютере несколько портов, убедитесь, что устройство подключено к правильному порту.
Проверьте Параметры печати и убедитесь, что все параметры печати заданы правильно.
Удалите и снова установите драйвер устройства Драйвер принтера могут быть установлен неверно.
Устройство неисправно.
Объем документа такой большой, что жесткого диска компьютера недостаточно для доступа к заданию печати.
Выходной лоток переполнен.
Проверьте отображаемое на панели управления сообщение, может в нем указана системная ошибка устройства. Обратитесь к представителю по обслуживанию.
Высвободите дополнительное место на жестком диске и повторите печать документа.
После извлечения бумаги из выходного лотка устройства печать возобновления.
RUWW Проблемы печати 135
Состояние Возможная причина Рекомендуемые решения
Устройство выбирает материал для печати из неверного лотка.
Возможно, выбраны неверные параметры бумаги в Параметры печати.
Задание печати выполняется слишком медленно
Половина страницы пустая.
Устройство выполняет печать, но текст неверный, искажен или неполный.
Возможно, очень сложное задание на печать.
Возможно, параметры ориентации страницы заданы неверно.
Формат бумаги и настроенный формат бумаги не совпадают.
Неплотный контакт или повреждение кабеля устройства.
Измените ориентацию страниц в приложении.
Убедитесь, что формат бумаги в параметрах драйвера принтера совпадает с бумагой в лотке.
Или убедитесь, что формат бумаги в параметрах драйвера принтера совпадает с выбранной бумагой в параметрах используемого приложения.
Отключите кабель от устройства и снова подключите. Попробуйте выполнить задание печати, которой уже было успешно напечатано.
Если возможно, подключите устройство к другому компьютеру, в работе которого вы уверены, и повторите попытку печати. Наконец, попробуйте использовать новый кабель устройства.
Страницы печатаются, но они пустые.
Выбран неверный драйвер принтера.
Проверьте в меню выбора принтера в приложении, выбрано ли ваше устройство.
Программное обеспечение работает неправильно. Попробуйте распечатать задание при помощи другого программного обеспечения.
Операционная система работает с перебоями.
Тонер-картридж поврежден или закончился тонер.
Выйдите из ОС Windows и перезагрузите компьютер. Выключите устройство и снова включите его.
Перераспределите тонер, если необходимо. Если необходимо, замените тонер-картридж.
В документе могут быть пустые страницы.
Убедитесь, что документ не содержит пустых страниц.
Обратитесь к представителю по обслуживанию.
Некоторые детали, такие как контроллер или плата, могут быть неисправны.
Несовместимость файла PDF и продуктов Acrobat.
Печать файла PDF как изображения может позволить напечатать файл. Включите «Печатать как изображение» из параметров печати Acrobat.
Устройство не печатает корректно файлы PDF.
Некоторые области или изображения, текст или иллюстрации отсутствуют.
Качество печати фотографий неудовлетворительно.
Изображения нечеткие.
Перед печатью устройство испускает пар рядом с выходным лотком.
Разрешение фотографии очень низкое.
Использование влажной/мокрой бумаги может быть причиной испускания пара [белый дым] во время печати.
В большинстве приложений выбор источника бумаги находится на вкладке «Бумага» в разделе
Параметры печати. Выберите верный источник бумаги. См. на экране справки драйвера принтера.
Упростите документ или попробуйте отрегулировать параметры качества печати.
ПРИМЕЧАНИЕ.
Печать занимает больше времени при печати PDF-файла как изображения.
Уменьшите размер фотографии. Если вы увеличиваете размер фотографии в приложении, разрешение понижается.
В это нет ничего страшного, можно продолжать печать. Если вам не хотите терпеть дым [пар], замените бумагу новой из запечатанной пачки.
136 Глава 11 Устранение неполадок RUWW
Состояние
Устройство не печатает на бумаге специального формата, например, на счетах.
Напечатанный счет скрученный.
Возможная причина
Формат бумаги и настроенный формат бумаги не совпадают.
Параметр типа бумаги не совпадает.
Рекомендуемые решения
Задайте верный формат бумаги для параметра
Пользовательский на вкладке Бумага в разделе
Параметры печати.
Измените параметры принтера и повторите попытку. Откройте Параметры печати, перейдите на вкладку Бумага и ведите Тонкая.
RUWW Проблемы печати 137
Проблемы качества печати
В следующей таблице описаны распространенные проблемы качества печати с примерами по каждой проблеме, а также с перечислением рекомендуемых решений.
Пример Состояние
Светлая или выцветшая печать
Печать в верхней половине листа светлее, чем на остальной части листа
Рекомендуемые решения
●
Если вертикальные белые полосы или бледные области видны на странице, заканчивается тонер. Установите новый тонер-картридж.
●
Возможно бумага не соответствует требованиям; например, бумага может быть слишком влажной или грубой.
●
Если вся страница светлая, параметр разрешения печати имеет слишком низкое значение или включен режим экономии тонера. Настройте разрешение печати и отключите режим экономии тонера. См. экран справки драйвера принтера.
●
Блеклая и смазанная печать может означать, что необходимо очистить тонер-картридж. Протрите внутреннюю поверхность устройства.
●
Поверхность модуля лазерного сканирования (LSU) внутри устройства может быть загрязнена. Протрите внутреннюю поверхность устройства. Если проблема остается после очистки, обратитесь к представителю по обслуживанию.
Возможно, тонер не закрепляется должным образом на этом типе бумаги.
●
Измените параметры принтера и повторите попытку.
Откройте Параметры печати, перейдите на вкладку Бумага и выберите для типа бумаги значение Из вторсырья.
Пятна тонера
●
Возможно бумага не соответствует требованиям; например, бумага может быть слишком влажной или грубой.
●
Возможно, загрязнен ролик переноса. Протрите внутреннюю поверхность устройства.
●
Возможно, необходимо очистить тракт прохождения бумаги. Если проблема остается после выполнения этих действий, обратитесь к представителю по обслуживанию.
138 Глава 11 Устранение неполадок RUWW
RUWW
Состояние
Выпадение фрагментов печати
Пример
A a B b C
A a B b C
A a B b C
A a B b C
A a B b C
Белые пятна
Вертикальные линии
Черный или цветной фон
Рекомендуемые решения
Если на странице в случайно порядке появляются блеклые области, обычно округлые:
●
Возможно, попался дефектный лист бумаги. Попробуйте повторно распечатать документ.
●
Влажность Бумаги неравномерная или на поверхности бумаге есть влажные пятна. Попробуйте использовать бумагу другой марки.
●
Бракованная партия бумаги. В процессе изготовления на бумаге могут возникать области, на которые невозможно нанести тонер. Попробуйте использовать бумагу другой марки или типа.
●
Измените параметры принтера и повторите попытку.
Откройте Параметры печати, перейдите на вкладку Бумага и выберите для типа значение Толстая.
Если проблема остается после выполнения этих действий, обратитесь к представителю по обслуживанию.
Если на странице появляются белые пятна:
●
Используется слишком грубая бумага, с которой бумажная пыль оседает на внутренних компонентах устройства, поэтому ролика переноса может быть загрязнен. Протрите внутреннюю поверхность устройства.
●
Возможно, необходимо очистить тракт прохождения бумаги. Протрите внутреннюю поверхность устройства.
Если проблема остается после выполнения этих действий, обратитесь к представителю по обслуживанию.
Если на странице появляются вертикальные черные полосы:
●
Поверхность (часть барабана) картриджа внутри устройства может быть поцарапана. Извлеките картридж и установите новый
Если на странице появляются вертикальные белые полосы:
●
Поверхность модуля лазерного сканирования (LSU) внутри устройства может быть загрязнена. Протрите внутреннюю поверхность устройства. Если проблема остается после очистки, обратитесь к представителю по обслуживанию.
●
Измените на менее плотностную бумагу.
●
Проверьте внешние условия: при слишком низком или высоком уровне влажности (выше 80% RH) затенение фона может быть увеличено.
●
Извлеките старый тонер-картридж и установите новый
●
Тщательно равномерного перераспределите тонер.
Проблемы качества печати 139
Состояние
Размазывание тонера
Пример Рекомендуемые решения
●
Протрите внутреннюю поверхность устройства.
●
Проверьте тип материала для печати и качество.
●
Извлеките тонер-картридж и установите новый
Вертикальные повторяющиеся дефекты
Точечный фон
Частицы тонера вокруг символов полужирного шрифта или изображений
A
Если отметки регулярно появляется на печатной стороне страницы с одинаковым интервалом:
●
Возможно, тонер-картридж поврежден. Если сохраняется та же проблема, извлеките тонер-картридж и установите новый.
●
На деталях устройства могут быть пятна тонера. Если дефекты видны на обратной стороне страницы, проблема, скорее всего, исчезнет сама собой после печати нескольких страниц.
●
Возможно, узел термоблока поврежден. Обратитесь к представителю по обслуживанию.
Очечный фон возникает из-за случайного распределения частичек тонера на печатной странице.
●
Возможно, бумага слишком влажная. Попробуйте выполнить печать на бумаге из другой партии. Не открывайте пачки бумаги до непосредственного использования, чтобы бумага не увлажнялась излишне.
●
Если точечный фон присутствует на всей поверхности печатной странице, отрегулируйте разрешение печати в приложении или в Параметрах печати. Убедитесь, что выбран правильный тип бумаги. Например: Если выбрана толстая бумага, но фактически используется обычная бумага, повышенный разряд может быть причиной такой проблемы качества копирования.
●
При использовании нового тонер-картриджа сначала необходимо равномерно распределить тонер.
Возможно, тонер не закрепляется должным образом на этом типе бумаги.
●
Измените параметры принтера и повторите попытку.
Откройте Параметры печати, перейдите на вкладку Бумага и выберите для типа бумаги значение Из вторсырья.
●
Убедитесь, что выбран правильный тип бумаги. Например:
Если выбрана толстая бумага, но фактически используется обычная бумага, повышенный разряд может быть причиной такой проблемы качества копирования.
140 Глава 11 Устранение неполадок RUWW
Состояние
Искаженные символы
Пример
Перекос страниц
Скручивание или волнообразность носителя
Скрученная или смятая бумага
Обратная сторона отпечатков загрязнена
Рекомендуемые решения
●
Если символы искажены и образуют необычные фигуры, возможно, стопка бумаги слишком скользкая. Попробуйте другую бумагу.
●
Убедитесь, что бумага загружена правильно.
●
Проверьте тип материала для печати и качество.
●
Убедитесь, что направляющие придвинуты не слишком плотно или слишком свободно к стопке бумаги.
●
Убедитесь, что бумага загружена правильно.
●
Проверьте тип материала для печати и качество.
Скручивание бумаги может происходить из-за высокой температуры и влажности.
●
Переверните стопку бумаги в лотке. Разверните бумагу в лотке на 180°.
●
Убедитесь, что бумага загружена правильно.
●
Проверьте тип материала для печати и качество.
●
Переверните стопку бумаги в лотке. Разверните бумагу в лотке на 180°.
●
Проверьте тонер на предмет просыпания. Протрите внутреннюю поверхность устройства.
RUWW
Одноцветные или черные страницы
A
●
Возможно тонер-картридж установлен неверно. Извлеките картридж и повторно установите.
●
Возможно, тонер-картридж поврежден. Извлеките тонеркартридж и установите новый
●
Возможно, требуется ремонт устройства. Обратитесь к представителю по обслуживанию.
Проблемы качества печати 141
Состояние
Непрочное закрепление тонера
Пример
Внутрибуквенные просветы
A
Горизонтальные полосы
Скручивание
●
Непонятное изображение появится на нескольких листах
●
Непрочное закрепление тонера
●
Светлые отпечатки или появляются загрязнения
Рекомендуемые решения
●
Протрите внутреннюю поверхность устройства.
●
Проверьте тип материала для печати, плотность и качество.
●
Извлеките тонер-картридж и установите новый
Если проблема остается, возможно, требуется ремонт устройства. Обратитесь к представителю по обслуживанию.
Внутрибуквенные просветы – это белые области на символах, которые должны быть полностью черным:
●
Возможно, выполняется печать на неверной поверхности бумаги. Извлеките бумагу и переверните ее.
●
Возможно бумага не соответствует требованиям.
Если появляются по выравненные горизонтали черные полосы или смазывания:
●
Возможно тонер-картридж установлен неверно. Извлеките картридж и повторно установите.
●
Возможно, тонер-картридж поврежден. Извлеките тонеркартридж и установите новый Извлеките тонер-картридж и установите новый
Если проблема остается, возможно, требуется ремонт устройства. Обратитесь к представителю по обслуживанию.
Если отпечатки скручены или бумага не подается в устройство:
●
Переверните стопку бумаги в лотке. Разверните бумагу в лотке на 180°.
●
Измените параметры бумаги принтера и повторите попытку. Откройте «Параметры печати», перейдите на вкладку «Бумага» и выберите «Тонкая».
Скорее всего, устройство используется на высоте 1 000 м
(3 281 фут) над уровнем моря или выше. Большая высота над уровнем моря может повлиять на качество печати, и быть причиной таких проблем, как незакрепленный тонер или светлые изображения.
142 Глава 11 Устранение неполадок RUWW
Проблемы копирования
В следующей таблице описаны распространенные проблемы копирования и предлагаемые решения.
Состояние
Слишком светлые или слишком темные копии.
Смазывания, линии, отметки или точки появляются на копиях.
Скопированное изображение перекошено.
Печатаются пустые копии.
Изображение легко стирается с копии.
Часто случаются замятия бумаги.
Рекомендуемые решения
Отрегулируйте плотность в функциях копирования, чтобы осветлить или сделать темнее фон копий.
●
Если на оригинале есть дефекты, настройте плотность печати в функциях копирования, чтобы осветлить фон копий.
●
Если на оригинале нет таких дефектов, очистите модуль сканирования.
●
Убедитесь, что оригинал выровнен с меткой для выравнивания.
●
Возможно, загрязнен ролик переноса. Протрите внутреннюю поверхность устройства.
Убедитесь, что оригинал размещен лицевой стороной вниз на стекле сканера или лицевой стороной вверх в устройстве подачи документов.
Если проблема остается после выполнения этих действий, обратитесь к представителю по обслуживанию.
●
Замените бумагу в лотке бумагой из новой пачки.
●
При повышенной влажности не оставляйте бумагу в устройстве на длительное время.
●
Пролистайте пачку бумаги, затем переверните ее в лотке. Замените бумагу в лотке на новую.
Проверьте/отрегулируйте направляющие бумаги, если требуется.
●
Убедитесь, что бумага соответствующего типа и плотности.
●
После устранения замятия, внимательно осмотрите, не осталась ли в устройстве бумага копии или ее части.
●
На оригиналах могут быть рисунки, равномерно закрашенные области или толстые линии.
Например, оригиналами могут быть анкеты, информационные бюллетени, книги или другие документы, для которых используется больше тонера.
●
Возможно, крышка сканера была оставлена открытой во время копирования.
●
Выключите устройство и снова включите его.
RUWW Проблемы копирования 143
Проблемы сканирования
В следующей таблице описаны распространенные проблемы сканирования и предлагаемые решения.
Состояние
Сканер не работает:
Устройство сканирует очень медленно.
На экране компьютера появляется сообщение:
●
Устройство не может быть переведено в
● желаемый режим H/W.
●
Порт используется другой программой.
Порт отключен.
●
Сканер занят получением или печатью данных.
Повторите попытку после выполнения текущего задания.
●
Недопустимая обработка.
●
Произошел сбой сканирования.
Рекомендуемые решения
●
Убедитесь, что оригинал размещен сканируемой стороной вниз на стекле сканера или лицевой стороной вверх в устройстве подачи документов.
●
Возможно, недостаточно памяти для сканируемого документа. Попробуйте использовать функцию предварительного сканирования, чтобы проверить, что она работает. Попробуйте понизить разрешение сканирования.
●
Убедитесь, что кабель устройства подключен должным образом.
●
Убедитесь, что кабель устройства не поврежден. Замените кабель принтера на заведомо хороший кабель. Если необходимо, замените кабель принтера.
●
Проверьте, правильно ли настроен сканер. Проверьте параметры сканирования в приложении, в котором вы хотите проверить, что задание сканирования отправляется на верный порт (например, USB001).
●
Проверьте, не выполняется ли на устройстве печать полученным данных. Если да, выполните сканировать документа после печати полученных данных.
●
Графические документы сканируются более медленно, чем текстовые.
●
Возможно, выполняется задание копирования или печати. Повторите задание после завершения текущего задания.
●
Выбранный порт в данный момент используется. Перезагрузите компьютер и повторите попытку.
●
Кабель принтера может быть неправильно подключен или питание может быть отключено.
●
Драйвер сканера не установлен или рабочие условия не организованы должным образом.
●
Убедитесь, что компьютер подключен правильно, питание включено, затем перезагрузите компьютер.
●
USB-кабель может быть неправильно подключен или питание может быть отключено.
144 Глава 11 Устранение неполадок RUWW
Проблемы ОС
Состояние
Сообщение “Файл используется” отображается во время установки.
Отображается сообщение “Общая ошибка защиты”, “Исключение
OE”, “Буфер 32” или “Недопустимая операция”.
Отображается сообщение “Сбой печати”, “Произошла ошибка из-за таймаута принтера”.
При выборе устройства в папке «Устройства и принтеры» сведения об устройстве не отображаются.
Рекомендуемые решения
Завершите работу всех приложений. Удалить из группы автозагрузки все программы, затем перезагрузить Windows. Переустановите драйвер принтера.
Завершите работу всех приложений, перезагрузите ОС Windows и повторите попытку печати.
Такие сообщения могут отображаться во время печати. Просто дождитесь, пока устройство закончит печать. Если сообщение отображается в режиме готовности или после завершения печати, проверьте подключение и/или возникла ли ошибка.
Нажмите Свойства принтера. Откройте вкладку Порты.
(Панель управления > Устройства и принтеры > щелкните правой кнопкой мышки по значку вашего принтера и выберите Свойства принтера)
Если для порта задано значение «Файл» или LPT, отмените их выбор и выберите TCP/IP, USB или WSD.
ПРИМЕЧАНИЕ.
Подробнее о сообщениях об ошибках ОС Windows см. в руководстве пользователя
Microsoft Windows из комплекта поставки компьютера.
RUWW Проблемы ОС 145
146 Глава 11 Устранение неполадок RUWW
А Приложение
В данной главе приведены технические характеристики устройства и сведения о действующей гарантии и нормативах.
RUWW 147
Характеристики
Общие технические характеристики
Указанных ниже технические характеристики могут быть изменены без уведомления.
Пункты
Размеры a
Описание
Модели M436n/M433a: 560 x 540 x 417 мм (22,05 x 21,26 x 16,42 дюйма)
Модели M436dn: 560 x 540 x 417 мм (22,05 x 21,26 x 16,42″)
Вес
a
Уровень шума
Температура
Влажность
b
Устройство с расходными материалами
В режиме готовности
Режим печати
Режим копирования
/ сканировани я
Стекло сканера
Устройство подачи документов
Работа
Хранение (в упаковке)
Работа
Модели M436nda: 560 x 583,5 x 504,5 мм (22,5 x 22,97 x 19,86″)
Модели M436n/dn: 25 кг (55,12 фунтов)
Модели M436nda: 30,00 кг (66,14 фунтов)
30 дБ (А)
51 дБ (А)
51 дБ (А)
55 дБ (А)
От 10 до 30°C (от 50 до 86 °F)
От -10 до 40°C (от 14 до 104 °F)
От 20 до 80% относительной влажности a b c e d
Номинальная
мощность c
Потребляемая мощность
Хранение (в упаковке)
Модели 220 вольт
От 10 до 90% относительной влажности
220-240 В перем. тока, 50/60 Гц
Средняя рабочая мощность 500 Вт.ч
В режиме готовности 70 Вт.ч
Режим энергосбережения
d
1 Вт
Режим с выключенным питанием
e
0,3 Вт
Размеры и вес измеряются без телефонной трубки и других дополнительных принадлежностей.
Уровень звукового давления, ISO 7779. Проверенная конфигурация: базовая установка устройства, бумага формата A4, односторонняя печать.
См. на этикетке на устройстве требуемое напряжение (В), частоту (Гц) и силу тока (A) для вашего устройства.
Энергопотребление в энергосберегающем режиме может зависеть от состояния устройства, настроек, условий эксплуатации.
Энергопотребление может совершенно отсутствовать, только когда не подключен кабель питания.
Системные требования
Microsoft ® Windows ®
148 Приложение А Приложение RUWW
Операционная система
Требования (рекомендуемые)
ЦП ОЗУ
Windows ® XP
Windows Server
®
2003
Windows Server ®
2008
Windows Vista ®
Windows
®
7
Intel® Pentium
Intel® Pentium
Intel® Pentium
®
®
®
III 933 МГц (Pentium IV 1 МГц)
III 933 МГц (Pentium IV 1 МГц)
IV 1 ГГц (Pentium IV 2 ГГц)
128 МБ (256 МБ)
128 МБ (512 МБ)
512 МБ (2 ГБ)
Windows Server ®
2008 R2
Windows ® 8/8.1/10
Intel® Pentium ® IV 3 ГГц
Процессор Intel® Pentium
®
IV 1 ГГц 32- или 64-разрядн. или выше
●
Поддержка DirectX ® 9 с 128 МБ (для темы Aero).
●
Привод DVD-R/W
Процессор Intel® Pentium ®
(2 ГГц или лучше)
IV 1 ГГц (x86) или 1,4 ГГц (x64)
Процессор Intel® Pentium ® или выше
IV 1 ГГц 32- или 64-разрядн.
●
Поддержка DirectX ® 9 с 128 МБ (для темы Aero).
●
Привод DVD-R/W
512 МБ (1 ГБ)
1 ГБ (2 ГБ)
512 МБ (2 ГБ)
1 ГБ (2 ГБ)
10 ГБ
16 ГБ свободное место на жестком диске
1,5 ГБ
1,25 ГБ — 2 ГБ
10 ГБ
15 ГБ
16 ГБ
ПРИМЕЧАНИЕ.
●
Internet Explorer 6.0 или выше – минимальное требование для всех ОС Windows.
●
Пользователи с правами администратора могут устанавливать ПО.
●
Службы терминалов Windows совместимы с вашим устройством.
Сетевая среда
Необходимо настроить сетевые протоколы для использования в качестве сетевого устройства. В следующей таблице приведены сетевые среды, поддержка которых есть на устройстве.
Пункты
Сетевой интерфейс
Характеристики
Ethernet 10/100 Base TX проводной локальной сети
RUWW Характеристики 149
Пункты
Сетевые операционные системы
Сетевые протоколы
Характеристики
Windows
®
XP, Windows Server
®
2003, Windows Vista
®
, Windows
®
7, Windows
®
8,
Windows Server ® 2008 R2, Windows ® 10
●
Управление IP-адресами: DHCP, DHCPv6, BOOTP, AutoIP, статичн.
●
Протокол обнаружения: SLP, UPnP, mDNS, DNS, WINS, WSD
●
Протокол печати: TCP/IP (9100), TCP/IP (9100)v6, LPR, LPR6, IPP, WSD
●
Протоколы управления: SNMPv1.2, SNMPv1.2(IPv6), SNMP3, SNMPv3(IPv6), HTTP
●
Протокол сканирования: Twain для сети
●
Протокол безопасности: IPSec
150 Приложение А Приложение RUWW
Ограниченная гарантия HP
ИЗДЕЛИЕ HP
МФУ HP LaserJet M433a, M436n, M436dn, M436nda
ПРОДОЛЖИТЕЛЬНОСТЬ ОГРАНИЧЕННОЙ ГАРАНТИИ*
Гарантийное обслуживание на месте установки на следующий рабочий день в течение одного года
ПРИМЕЧАНИЕ.
* Условия гарантии и поддержки зависят от продукта, страны/региона и местного законодательства. На сайте support.hp.com
можно узнать об отмеченных наградами услугах и службе поддержки HP в вашей стране/регионе.
Компания HP предоставляет вам, как конечному пользователю, настоящую ограниченную гарантию HP, которая действительна только для устройств под маркой HP, которые продаются или предоставляются в аренду а) компанией HP Inc., ее дочерними компаниями, аффилированными компаниями, авторизованными посредниками, авторизованными дистрибьютерами или дистрибьютерами в стране/ регионе; б) данная ограниченная гарантия HP является обязательством, что оборудование и дополнительные устройства HP не будут иметь дефектов материалов и дефектов изготовления в течение указанного выше срока с момента приобретения. В случае получения компанией HP уведомления о дефектах в течение гарантийного срока компания HP, действуя по собственному усмотрению, может отремонтировать или заменить устройства, признанные дефектными. При этом используемые для замены устройства могут быть новыми или эквивалентными новым по своим характеристикам.
Компания HP гарантирует, что в течение указанного выше срока программное обеспечение НР не утратит способность выполнять запрограммированные инструкции вследствие дефектов, связанных с материалом и качеством изготовления, при соблюдении правил установки и использования. В случае получения компанией HP уведомления о дефектах в течение гарантийного срока компания HP обязуется заменить носители с программным обеспечением, не выполняющим запрограммированные функции в связи с подобными дефектами.
Компания HP не гарантирует, что работа продуктов HP будет оставаться бесперебойной или безошибочной. Если в течение соответствующего периода времени компания HP не сможет отремонтировать или заменить изделие в соответствии с условиями гарантии, покупатель будет иметь право на возврат суммы, затраченной на приобретение изделия. При этом само изделие должно быть незамедлительно возвращено компании HP.
Изделия HP могут содержать восстановленные компоненты, эквивалентные новым по своим рабочим характеристикам, либо компоненты, использовавшиеся в течение непродолжительного времени.
Действие гарантии не распространяется на дефекты, вызванные (а) нарушением требований по техническому обслуживанию или калибровке, (б) использованием программного обеспечения, интерфейсов, деталей или расходных материалов, поставляемых без ведома или участия HP, (в) несанкционированными модификациями или нарушением режима эксплуатации, (г) эксплуатацией в условиях, отличающихся от опубликованных требований к условиям окружающей среды, (д) нарушением правил подготовки и содержания места установки изделия.
В ПРЕДЕЛАХ, ПРЕДУСМОТРЕННЫХ МЕСТНЫМ ЗАКОНОДАТЕЛЬСТВОМ, ДАННАЯ ГАРАНТИЯ ЯВЛЯЕТСЯ
ЭКСЛЮЗИВНОЙ И НИКАКАЯ ДРУГАЯ ГАРАНТИЯ ИЛИ УСЛОВИЕ, ПИСЬМЕННАЯ ИЛИ УСТНАЯ, НЕ
РАСПРОСТРАНЯЕТСЯ И НЕ ПОДРАЗУМЕВАЕТСЯ. КОМПАНИЯ HP ОСОБО ОТКАЗЫВАЕТСЯ ОТ ЛЮБЫХ
ПОДРАЗУМЕВАЕМЫХ ГАРАНТИЙ ИЛИ УСЛОВИЙ В ОТНОШЕНИИ КОММЕРЧЕСКОЙ ЦЕННОСТИ,
УДОВЛЕТВОРИТЕЛЬНОГО КАЧЕСТВА ИЛИ ПРИГОДНОСТИ ПО КОНКРЕТНОМУ НАЗНАЧЕНИЮ. В некоторых странах/регионах, штатах или других административно-территориальных образованиях не допускается ограничение сроков действия подразумеваемой гарантии, поэтому вышеизложенное ограничение или исключение, возможно, к Вам не относится. В дополнение к конкретным правам, предусмотренным настоящей гарантией, пользователи могут обладать иными правами, предусмотренными
RUWW Ограниченная гарантия HP 151
законодательствами отдельных стран/регионов, штатов или других административно-территориальных образований.
Ограниченная гарантия HP действует во всех странах/регионах, где компания HP продает данный продукт и предоставляет для него техническую поддержку. Уровень гарантийного обслуживания может отличаться в разных странах/регионах. Компания HP не будет изменять характеристики, состав и возможности продукта с целью его использования в странах/регионах, для которых этот продукт не был предназначен из-за несоответствия юридическим или нормативным документам.
В ПРЕДЕЛАХ, ДОПУСКАЕМЫХ МЕСТНЫМ ЗАКОНОДАТЕЛЬСТВОМ, ВОЗМЕЩЕНИЕ, ОПРЕДЕЛЯЕМОЕ
НАСТОЯЩЕЙ ГАРАНТИЕЙ, ЯВЛЯЕТСЯ ЕДИНСТВЕННЫМ ПРЕДОСТАВЛЯЕМЫМ И ИСКЛЮЧИТЕЛЬНЫМ
ВОЗМЕЩЕНИЕМ. НИ ПРИ КАКИХ ДРУГИХ ОБСТОЯТЕЛЬСТВАХ, КРОМЕ ОГОВОРЕННЫХ ВЫШЕ, НИ HP, НИ ЕЕ
ПОСТАВЩИКИ НЕ НЕСУТ ОТВЕТСТВЕННОСТИ В СЛУЧАЕ ПОТЕРИ ДАННЫХ ИЛИ ВОЗНИКНОВЕНИЯ ПРЯМЫХ,
СПЕЦИАЛЬНЫХ, ПОБОЧНЫХ, КОСВЕННЫХ (ВКЛЮЧАЯ ПОТЕРЮ ПРИБЫЛИ ИЛИ ДАННЫХ) ИЛИ ДРУГИХ
УБЫТКОВ ВСЛЕДСТВИЕ ВЫПОЛНЕНИЯ ДОГОВОРНЫХ ОБЯЗАТЕЛЬСТВ, ГРАЖДАНСКОГО ПРАВОНАРУШЕНИЯ
ИЛИ ИНЫХ ОБСТОЯТЕЛЬСТВ. В некоторых странах/регионах, штатах или других административнотерриториальных образованиях не допускается исключение или ограничение в отношении побочных или косвенных убытков, поэтому вышеизложенное ограничение или исключение, возможно, к Вам не относится.
ПОМИМО СЛУЧАЕВ, ПРЕДУСМОТРЕННЫХ ЗАКОНОДАТЕЛЬСТВОМ, ИЗЛОЖЕННЫЕ В ТЕКСТЕ ГАРАНТИИ
УСЛОВИЯ ДЕЙСТВУЮТ В ДОПОЛНЕНИЕ К УСТАНОВЛЕННЫМ ЗАКОНОМ В ОБЯЗАТЕЛЬНОМ ПОРЯДКЕ ПРАВАМ
ПОТРЕБИТЕЛЯ, НЕ ИЗМЕНЯЯ, НЕ ОГРАНИЧИВАЯ И НЕ ОТМЕНЯЯ ПОСЛЕДНИЕ.
152 Приложение А Приложение RUWW
Великобритания, Ирландия и Мальта
The HP Limited Warranty is a commercial guarantee voluntarily provided by HP. The name and address of the
HP entity responsible for the performance of the HP Limited Warranty in your country/region is as follows:
UK: HP Inc UK Limited, Cain Road, Amen Corner, Bracknell, Berkshire, RG12 1HN
Ireland: Hewlett-Packard Ireland Limited, Liffey Park Technology Campus, Barnhall Road, Leixlip, Co.Kildare
Malta: Hewlett-Packard Europe B.V., Amsterdam, Meyrin Branch, Route du Nant-d’Avril 150, 1217 Meyrin,
Switzerland
United Kingdom: The HP Limited Warranty benefits apply in addition to any legal rights to a guarantee from seller of nonconformity of goods with the contract of sale. These rights expire six years from delivery of goods for products purchased in England or Wales and five years from delivery of goods for products purchased in
Scotland. However various factors may impact your eligibility to receive these rights. For further information, please consult the following link: Consumer Legal Guarantee ( www.hp.com/go/eu-legal ) or you may visit the
European Consumer Centers website ( http://ec.europa.eu/consumers/solving_consumer_disputes/nonjudicial_redress/ecc-net/index_en.htm
). Consumers have the right to choose whether to claim service under the
HP Limited Warranty or against the seller under the legal guarantee.
Ireland: The HP Limited Warranty benefits apply in addition to any statutory rights from seller in relation to nonconformity of goods with the contract of sale. However various factors may impact your eligibility to receive these rights. Consumer statutory rights are not limited or affected in any manner by HP Care Pack. For further information, please consult the following link: Consumer Legal Guarantee ( www.hp.com/go/eu-legal ) or you may visit the European Consumer Centers website ( http://ec.europa.eu/consumers/solving_consumer_disputes/nonjudicial_redress/ecc-net/index_en.htm
). Consumers have the right to choose whether to claim service under the
HP Limited Warranty or against the seller under the legal guarantee.
Malta: The HP Limited Warranty benefits apply in addition to any legal rights to a two-year guarantee from seller of nonconformity of goods with the contract of sale; however various factors may impact your eligibility to receive these rights. Consumer statutory rights are not limited or affected in any manner by the HP Limited
Warranty. For further information, please consult the following link: Consumer Legal Guarantee
( www.hp.com/go/eu-legal ) or you may visit the European Consumer Centers website ( http://ec.europa.eu/ consumers/solving_consumer_disputes/non-judicial_redress/ecc-net/index_en.htm
). Consumers have the right to choose whether to claim service under the HP Limited Warranty or against the seller under two-year legal guarantee.
Австрия, Бельгия, Германия и Люксембург
Die beschränkte HP Herstellergarantie ist eine von HP auf freiwilliger Basis angebotene kommerzielle Garantie.
Der Name und die Adresse der HP Gesellschaft, die in Ihrem Land für die Gewährung der beschränkten
HP Herstellergarantie verantwortlich ist, sind wie folgt:
Deutschland: HP Deutschland GmbH, Schickardstr. 32, D-71034 Böblingen
Österreich: HP Austria GmbH., Technologiestrasse 5, A-1120 Wien
Luxemburg: Hewlett-Packard Luxembourg S.C.A., 75, Parc d’Activités Capellen, Rue Pafebruc, L-8308 Capellen
Belgien: HP Belgium BVBA, Hermeslaan 1A, B-1831 Diegem
Die Rechte aus der beschränkten HP Herstellergarantie gelten zusätzlich zu den gesetzlichen Ansprüchen wegen
Sachmängeln auf eine zweijährige Gewährleistung ab dem Lieferdatum. Ob Sie Anspruch auf diese Rechte haben, hängt von zahlreichen Faktoren ab. Die Rechte des Kunden sind in keiner Weise durch die beschränkte
HP Herstellergarantie eingeschränkt bzw. betroffen. Weitere Hinweise finden Sie auf der folgenden Website:
Gewährleistungsansprüche für Verbraucher ( www.hp.com/go/eu-legal ) oder Sie können die Website des
RUWW Ограниченная гарантия HP 153
Europäischen Verbraucherzentrums ( http://ec.europa.eu/consumers/solving_consumer_disputes/nonjudicial_redress/ecc-net/index_en.htm
) besuchen. Verbraucher haben das Recht zu wählen, ob sie eine Leistung von HP gemäß der beschränkten HP Herstellergarantie in Anspruch nehmen oder ob sie sich gemäß der gesetzlichen zweijährigen Haftung für Sachmängel (Gewährleistung) sich an den jeweiligen Verkäufer wenden.
Бельгия, Франция и Люксембург
La garantie limitée HP est une garantie commerciale fournie volontairement par HP. Voici les coordonnées de l’entité HP responsable de l’exécution de la garantie limitée HP dans votre pays:
France: HP France SAS, société par actions simplifiée identifiée sous le numéro 448 694 133 RCS Evry, 1 Avenue du Canada, 91947, Les Ulis
G.D. Luxembourg: Hewlett-Packard Luxembourg S.C.A., 75, Parc d’Activités Capellen, Rue Pafebruc, L-8308
Capellen
Belgique: HP Belgium BVBA, Hermeslaan 1A, B-1831 Diegem
France: Les avantages de la garantie limitée HP s’appliquent en complément des droits dont vous disposez au titre des garanties légales applicables dont le bénéfice est soumis à des conditions spécifiques. Vos droits en tant que consommateur au titre de la garantie légale de conformité mentionnée aux articles L. 211-4 à L. 211-13 du
Code de la Consommation et de celle relatives aux défauts de la chose vendue, dans les conditions prévues aux articles 1641 à 1648 et 2232 du Code de Commerce ne sont en aucune façon limités ou affectés par la garantie limitée HP. Pour de plus amples informations, veuillez consulter le lien suivant : Garanties légales accordées au consommateur ( www.hp.com/go/eu-legal ). Vous pouvez également consulter le site Web des Centres européens des consommateurs ( http://ec.europa.eu/consumers/solving_consumer_disputes/non-judicial_redress/ecc-net/ index_en.htm
). Les consommateurs ont le droit de choisir d’exercer leurs droits au titre de la garantie limitée HP, ou auprès du vendeur au titre des garanties légales applicables mentionnées ci-dessus.
POUR RAPPEL:
Garantie Légale de Conformité:
« Le vendeur est tenu de livrer un bien conforme au contrat et répond des défauts de conformité existant lors de la délivrance.
Il répond également des défauts de conformité résultant de l’emballage, des instructions de montage ou de l’installation lorsque celle-ci a été mise à sa charge par le contrat ou a été réalisée sous sa responsabilité ».
Article L211-5 du Code de la Consommation:
« Pour être conforme au contrat, le bien doit:
1° Etre propre à l’usage habituellement attendu d’un bien semblable et, le cas échéant:
— correspondre à la description donnée par le vendeur et posséder les qualités que celui-ci a présentées à l’acheteur sous forme d’échantillon ou de modèle;
— présenter les qualités qu’un acheteur peut légitimement attendre eu égard aux déclarations publiques faites par le vendeur, par le producteur ou par son représentant, notamment dans la publicité ou l’étiquetage;
2° Ou présenter les caractéristiques définies d’un commun accord par les parties ou être propre à tout usage spécial recherché par l’acheteur, porté à la connaissance du vendeur et que ce dernier a accepté ».
Article L211-12 du Code de la Consommation:
« L’action résultant du défaut de conformité se prescrit par deux ans à compter de la délivrance du bien ».
Garantie des vices cachés
154 Приложение А Приложение RUWW
Article 1641 du Code Civil :
« Le vendeur est tenu de la garantie à raison des défauts cachés de la chose vendue qui la rendent impropre à l’usage auquel on la destine, ou qui diminuent tellement cet usage que l’acheteur ne l’aurait pas acquise, ou n’en aurait donné qu’un moindre prix, s’il les avait connus. »
Article 1648 alinéa 1 du Code Civil:
« L’action résultant des vices rédhibitoires doit être intentée par l’acquéreur dans un délai de deux ans à compter de la découverte du vice. »
G.D. Luxembourg et Belgique: Les avantages de la garantie limitée HP s’appliquent en complément des droits dont vous disposez au titre de la garantie de non-conformité des biens avec le contrat de vente. Cependant, de nombreux facteurs peuvent avoir un impact sur le bénéfice de ces droits. Vos droits en tant que consommateur au titre de ces garanties ne sont en aucune façon limités ou affectés par la garantie limitée HP. Pour de plus amples informations, veuillez consulter le lien suivant : Garanties légales accordées au consommateur
( www.hp.com/go/eu-legal ) ou vous pouvez également consulter le site Web des Centres européens des consommateurs ( http://ec.europa.eu/consumers/solving_consumer_disputes/non-judicial_redress/ecc-net/ index_en.htm
). Les consommateurs ont le droit de choisir de réclamer un service sous la garantie limitée HP ou auprès du vendeur au cours d’une garantie légale de deux ans.
Италия
La Garanzia limitata HP è una garanzia commerciale fornita volontariamente da HP. Di seguito sono indicati nome e indirizzo della società HP responsabile della fornitura dei servizi coperti dalla Garanzia limitata HP nel vostro Paese:
Italia: HP Italy S.r.l., Via G. Di Vittorio 9, 20063 Cernusco S/Naviglio
I vantaggi della Garanzia limitata HP vengono concessi ai consumatori in aggiunta ai diritti derivanti dalla garanzia di due anni fornita dal venditore in caso di non conformità dei beni rispetto al contratto di vendita.
Tuttavia, diversi fattori possono avere un impatto sulla possibilita’ di beneficiare di tali diritti. I diritti spettanti ai consumatori in forza della garanzia legale non sono in alcun modo limitati, né modificati dalla Garanzia limitata
HP. Per ulteriori informazioni, si prega di consultare il seguente link: Garanzia legale per i clienti
( www.hp.com/go/eu-legal ), oppure visitare il sito Web dei Centri europei per i consumatori ( http://ec.europa.eu/ consumers/solving_consumer_disputes/non-judicial_redress/ecc-net/index_en.htm
). I consumatori hanno il diritto di scegliere se richiedere un servizio usufruendo della Garanzia limitata HP oppure rivolgendosi al venditore per far valere la garanzia legale di due anni.
Испания
Su Garantía limitada de HP es una garantía comercial voluntariamente proporcionada por HP. El nombre y dirección de las entidades HP que proporcionan la Garantía limitada de HP (garantía comercial adicional del fabricante) en su país es:
España: Hewlett-Packard Española S.L. Calle Vicente Aleixandre, 1 Parque Empresarial Madrid — Las Rozas,
E-28232 Madrid
Los beneficios de la Garantía limitada de HP son adicionales a la garantía legal de 2 años a la que los consumidores tienen derecho a recibir del vendedor en virtud del contrato de compraventa; sin embargo, varios factores pueden afectar su derecho a recibir los beneficios bajo dicha garantía legal. A este respecto, la Garantía limitada de HP no limita o afecta en modo alguno los derechos legales del consumidor ( www.hp.com/go/eulegal ). Para más información, consulte el siguiente enlace: Garantía legal del consumidor o puede visitar el sitio web de los Centros europeos de los consumidores ( http://ec.europa.eu/consumers/solving_consumer_disputes/ non-judicial_redress/ecc-net/index_en.htm
). Los clientes tienen derecho a elegir si reclaman un servicio acogiéndose a la Garantía limitada de HP o al vendedor de conformidad con la garantía legal de dos años.
RUWW Ограниченная гарантия HP 155
Дания
Den begrænsede HP-garanti er en garanti, der ydes frivilligt af HP. Navn og adresse på det HP-selskab, der er ansvarligt for HP’s begrænsede garanti i dit land, er som følger:
Danmark: HP Inc Danmark ApS, Engholm Parkvej 8, 3450, Allerød
Den begrænsede HP-garanti gælder i tillæg til eventuelle juridiske rettigheder, for en toårig garanti fra sælgeren af varer, der ikke er i overensstemmelse med salgsaftalen, men forskellige faktorer kan dog påvirke din ret til at opnå disse rettigheder. Forbrugerens lovbestemte rettigheder begrænses eller påvirkes ikke på nogen måde af den begrænsede HP-garanti. Se nedenstående link for at få yderligere oplysninger: Forbrugerens juridiske garanti ( www.hp.com/go/eu-legal ) eller du kan besøge De Europæiske Forbrugercentres websted
( http://ec.europa.eu/consumers/solving_consumer_disputes/non-judicial_redress/ecc-net/index_en.htm
).
Forbrugere har ret til at vælge, om de vil gøre krav på service i henhold til HP’s begrænsede garanti eller hos sælger i henhold til en toårig juridisk garanti.
Норвегия
HPs garanti er en begrenset og kommersiell garanti som HP selv har valgt å tilby. Følgende lokale selskap innestår for garantien:
Norge: HP Norge AS, Rolfbuktveien 4b, 1364 Fornebu
HPs garanti kommer i tillegg til det mangelsansvar HP har i henhold til norsk forbrukerkjøpslovgivning, hvor reklamasjonsperioden kan være to eller fem år, avhengig av hvor lenge salgsgjenstanden var ment å vare. Ulike faktorer kan imidlertid ha betydning for om du kvalifiserer til å kreve avhjelp iht slikt mangelsansvar.
Forbrukerens lovmessige rettigheter begrenses ikke av HPs garanti. Hvis du vil ha mer informasjon, kan du klikke på følgende kobling: Juridisk garanti for forbruker ( www.hp.com/go/eu-legal ) eller du kan besøke nettstedet til de europeiske forbrukersentrene ( http://ec.europa.eu/consumers/solving_consumer_disputes/nonjudicial_redress/ecc-net/index_en.htm
). Forbrukere har retten til å velge å kreve service under HPs garanti eller iht selgerens lovpålagte mangelsansvar.
Швеция
HP:s begränsade garanti är en kommersiell garanti som tillhandahålls frivilligt av HP. Namn och adress till det
HP-företag som ansvarar för HP:s begränsade garanti i ditt land är som följer:
Sverige: HP PPS Sverige AB, SE-169 73 Stockholm
Fördelarna som ingår i HP:s begränsade garanti gäller utöver de lagstadgade rättigheterna till tre års garanti från säljaren angående varans bristande överensstämmelse gentemot köpeavtalet, men olika faktorer kan påverka din rätt att utnyttja dessa rättigheter. Konsumentens lagstadgade rättigheter varken begränsas eller påverkas på något sätt av HP:s begränsade garanti. Mer information får du om du följer denna länk: Lagstadgad garanti för konsumenter ( www.hp.com/go/eu-legal ) eller så kan du gå till European Consumer Centers webbplats
( http://ec.europa.eu/consumers/solving_consumer_disputes/non-judicial_redress/ecc-net/index_en.htm
).
Konsumenter har rätt att välja om de vill ställa krav enligt HP:s begränsade garanti eller på säljaren enligt den lagstadgade treåriga garantin.
Португалия
A Garantia Limitada HP é uma garantia comercial fornecida voluntariamente pela HP. O nome e a morada da entidade HP responsável pela prestação da Garantia Limitada HP no seu país são os seguintes:
Portugal: HPCP – Computing and Printing Portugal, Unipessoal, Lda., Edificio D. Sancho I, Quinta da Fonte, Porto
Salvo, Lisboa, Oeiras, 2740 244
156 Приложение А Приложение RUWW
As vantagens da Garantia Limitada HP aplicam-se cumulativamente com quaisquer direitos decorrentes da legislação aplicável à garantia de dois anos do vendedor, relativa a defeitos do produto e constante do contrato de venda. Existem, contudo, vários fatores que poderão afetar a sua elegibilidade para beneficiar de tais direitos.
Os direitos legalmente atribuídos aos consumidores não são limitados ou afetados de forma alguma pela
Garantia Limitada HP. Para mais informações, consulte a ligação seguinte: Garantia legal do consumidor
( www.hp.com/go/eu-legal ) ou visite o Web site da Rede dos Centros Europeus do Consumidor
( http://ec.europa.eu/consumers/solving_consumer_disputes/non-judicial_redress/ecc-net/index_en.htm
). Os consumidores têm o direito de escolher se pretendem reclamar assistência ao abrigo da Garantia Limitada HP ou contra o vendedor ao abrigo de uma garantia jurídica de dois anos.
Греция и Кипр
Η Περιορισμένη εγγύηση HP είναι μια εμπορική εγγύηση η οποία παρέχεται εθελοντικά από την HP. Η
επωνυμία και η διεύθυνση του νομικού προσώπου ΗΡ που παρέχει την Περιορισμένη εγγύηση ΗΡ στη χώρα
σας είναι η εξής:
Ελλάδα /Κύπρoς: HP Printing and Personal Systems Hellas EPE, Tzavella 1-3, 15232 Chalandri, Attiki
Ελλάδα /Κύπρoς: HP Συστήματα Εκτύπωσης και Προσωπικών Υπολογιστών Ελλάς Εταιρεία Περιορισμένης
Ευθύνης, Tzavella 1-3, 15232 Chalandri, Attiki
Τα προνόμια της Περιορισμένης εγγύησης HP ισχύουν επιπλέον των νόμιμων δικαιωμάτων για διετή εγγύηση έναντι του Πωλητή για τη μη συμμόρφωση των προϊόντων με τις συνομολογημένες συμβατικά ιδιότητες,
ωστόσο η άσκηση των δικαιωμάτων σας αυτών μπορεί να εξαρτάται από διάφορους παράγοντες. Τα νόμιμα
δικαιώματα των καταναλωτών δεν περιορίζονται ούτε επηρεάζονται καθ’ οιονδήποτε τρόπο από την
Περιορισμένη εγγύηση HP. Για περισσότερες πληροφορίες, συμβουλευτείτε την ακόλουθη τοποθεσία web:
Νόμιμη εγγύηση καταναλωτή ( www.hp.com/go/eu-legal ) ή μπορείτε να επισκεφτείτε την τοποθεσία web των
Ευρωπαϊκών Κέντρων Καταναλωτή ( http://ec.europa.eu/consumers/solving_consumer_disputes/nonjudicial_redress/ecc-net/index_en.htm
). Οι καταναλωτές έχουν το δικαίωμα να επιλέξουν αν θα αξιώσουν την
υπηρεσία στα πλαίσια της Περιορισμένης εγγύησης ΗΡ ή από τον πωλητή στα πλαίσια της νόμιμης εγγύησης
δύο ετών.
Венгрия
A HP korlátozott jótállás egy olyan kereskedelmi jótállás, amelyet a HP a saját elhatározásából biztosít. Az egyes országokban a HP mint gyártó által vállalt korlátozott jótállást biztosító HP vállalatok neve és címe:
Magyarország: HP Inc Magyarország Kft., H-1117 Budapest, Alíz utca 1.
A HP korlátozott jótállásban biztosított jogok azokon a jogokon felül illetik meg Önt, amelyek a termékeknek az adásvételi szerződés szerinti minőségére vonatkozó kétéves, jogszabályban foglalt eladói szavatosságból, továbbá ha az Ön által vásárolt termékre alkalmazandó, a jogszabályban foglalt kötelező eladói jótállásból erednek, azonban számos körülmény hatással lehet arra, hogy ezek a jogok Önt megilletik-e. További információért kérjük, keresse fel a következő webhelyet: Jogi Tájékoztató Fogyasztóknak ( www.hp.com/go/eulegal ) vagy látogassa meg az Európai Fogyasztói Központok webhelyét ( http://ec.europa.eu/consumers/ solving_consumer_disputes/non-judicial_redress/ecc-net/index_en.htm
). A fogyasztóknak jogában áll, hogy megválasszák, hogy a jótállással kapcsolatos igényüket a HP korlátozott jótállás alapján vagy a kétéves, jogszabályban foglalt eladói szavatosság, illetve, ha alkalmazandó, a jogszabályban foglalt kötelező eladói jótállás alapján érvényesítik.
Чехия
Omezená záruka HP je obchodní zárukou dobrovolně poskytovanou společností HP. Názvy a adresy společností skupiny HP, které odpovídají za plnění omezené záruky HP ve vaší zemi, jsou následující:
Česká republika: HP Inc Czech Republic s. r. o., Za Brumlovkou 5/1559, 140 00 Praha 4
RUWW Ограниченная гарантия HP 157
Výhody, poskytované omezenou zárukou HP, se uplatňuji jako doplňek k jakýmkoli právním nárokům na dvouletou záruku poskytnutou prodejcem v případě nesouladu zboží s kupní smlouvou. Váš nárok na uznání těchto práv však může záviset na mnohých faktorech. Omezená záruka HP žádným způsobem neomezuje ani neovlivňuje zákonná práva zákazníka. Další informace získáte kliknutím na následující odkaz: Zákonná záruka spotřebitele ( www.hp.com/go/eu-legal ) případně můžete navštívit webové stránky Evropského spotřebitelského centra ( http://ec.europa.eu/consumers/solving_consumer_disputes/non-judicial_redress/ecc-net/index_en.htm
).
Spotřebitelé mají právo se rozhodnout, zda chtějí službu reklamovat v rámci omezené záruky HP nebo v rámci zákonem stanovené dvouleté záruky u prodejce.
Словакия
Obmedzená záruka HP je obchodná záruka, ktorú spoločnosť HP poskytuje dobrovoľne. Meno a adresa subjektu
HP, ktorý zabezpečuje plnenie vyplývajúce z Obmedzenej záruky HP vo vašej krajine:
Slovenská republika: HP Inc Slovakia, s.r.o., Galvaniho 7, 821 04 Bratislava
Výhody Obmedzenej záruky HP sa uplatnia vedľa prípadných zákazníkových zákonných nárokov voči predávajúcemu z vád, ktoré spočívajú v nesúlade vlastností tovaru s jeho popisom podľa predmetnej zmluvy.
Možnosť uplatnenia takých prípadných nárokov však môže závisieť od rôznych faktorov. Služby Obmedzenej záruky HP žiadnym spôsobom neobmedzujú ani neovplyvňujú zákonné práva zákazníka, ktorý je spotrebiteľom.
Ďalšie informácie nájdete na nasledujúcom prepojení: Zákonná záruka spotrebiteľa ( www.hp.com/go/eu-legal ), prípadne môžete navštíviť webovú lokalitu európskych zákazníckych stredísk ( http://ec.europa.eu/consumers/ solving_consumer_disputes/non-judicial_redress/ecc-net/index_en.htm
). Spotrebitelia majú právo zvoliť si, či chcú uplatniť servis v rámci Obmedzenej záruky HP alebo počas zákonnej dvojročnej záručnej lehoty u predajcu.
Польша
Ograniczona gwarancja HP to komercyjna gwarancja udzielona dobrowolnie przez HP. Nazwa i adres podmiotu
HP odpowiedzialnego za realizację Ograniczonej gwarancji HP w Polsce:
Polska: HP Inc Polska sp. z o.o., Szturmowa 2a, 02-678 Warszawa, wpisana do rejestru przedsiębiorców prowadzonego przez Sąd Rejonowy dla m.st. Warszawy w Warszawie, XIII Wydział Gospodarczy Krajowego
Rejestru Sądowego, pod numerem KRS 0000546115, NIP 5213690563, REGON 360916326, GIOŚ
E0020757WZBW, kapitał zakładowy 480.000 PLN.
Świadczenia wynikające z Ograniczonej gwarancji HP stanowią dodatek do praw przysługujących nabywcy w związku z dwuletnią odpowiedzialnością sprzedawcy z tytułu niezgodności towaru z umową (rękojmia).
Niemniej, na możliwość korzystania z tych praw mają wpływ różne czynniki. Ograniczona gwarancja HP w żaden sposób nie ogranicza praw konsumenta ani na nie nie wpływa. Więcej informacji można znaleźć pod następującym łączem: Gwarancja prawna konsumenta ( www.hp.com/go/eu-legal ), można także odwiedzić stronę internetową Europejskiego Centrum Konsumenckiego ( http://ec.europa.eu/consumers/ solving_consumer_disputes/non-judicial_redress/ecc-net/index_en.htm
). Konsumenci mają prawo wyboru co do możliwosci skorzystania albo z usług gwarancyjnych przysługujących w ramach Ograniczonej gwarancji HP albo z uprawnień wynikających z dwuletniej rękojmi w stosunku do sprzedawcy.
Болгария
Ограничената гаранция на HP представлява търговска гаранция, доброволно предоставяна от HP. Името и адресът на дружеството на HP за вашата страна, отговорно за предоставянето на гаранционната поддръжка в рамките на Ограничената гаранция на HP, са както следва:
HP Inc Bulgaria EOOD (Ейч Пи Инк България ЕООД), гр. София 1766, район р-н Младост, бул. Околовръстен
Път No 258, Бизнес Център Камбаните
Предимствата на Ограничената гаранция на HP се прилагат в допълнение към всички законови права за двугодишна гаранция от продавача при несъответствие на стоката с договора за продажба. Въпреки това,
158 Приложение А Приложение RUWW
различни фактори могат да окажат влияние върху условията за получаване на тези права. Законовите права на потребителите не са ограничени или засегнати по никакъв начин от Ограничената гаранция на
HP. За допълнителна информация, моля вижте Правната гаранция на потребителя ( www.hp.com/go/eulegal ) или посетете уебсайта на Европейския потребителски център ( http://ec.europa.eu/consumers/ solving_consumer_disputes/non-judicial_redress/ecc-net/index_en.htm
). Потребителите имат правото да избират дали да претендират за извършване на услуга в рамките на Ограничената гаранция на HP или да потърсят такава от търговеца в рамките на двугодишната правна гаранция.
Румыния
Garanția limitată HP este o garanție comercială furnizată în mod voluntar de către HP. Numele și adresa entității
HP răspunzătoare de punerea în aplicare a Garanției limitate HP în țara dumneavoastră sunt următoarele:
Romănia: HP Inc Romania SRL, 5 Fabrica de Glucoza Str., Building F, Ground Floor and Floor 8, 2nd District,
Bucureşti
Beneficiile Garanției limitate HP se aplică suplimentar faţă de orice drepturi privind garanţia de doi ani oferită de vânzător pentru neconformitatea bunurilor cu contractul de vânzare; cu toate acestea, diverşi factori pot avea impact asupra eligibilităţii dvs. de a beneficia de aceste drepturi. Drepturile legale ale consumatorului nu sunt limitate sau afectate în vreun fel de Garanția limitată HP. Pentru informaţii suplimentare consultaţi următorul link: garanția acordată consumatorului prin lege ( www.hp.com/go/eu-legal ) sau puteți accesa site-ul Centrul
European al Consumatorilor ( http://ec.europa.eu/consumers/solving_consumer_disputes/non-judicial_redress/ ecc-net/index_en.htm
). Consumatorii au dreptul să aleagă dacă să pretindă despăgubiri în cadrul Garanței limitate HP sau de la vânzător, în cadrul garanției legale de doi ani.
Бельгия и Нидерланды
De Beperkte Garantie van HP is een commerciële garantie vrijwillig verstrekt door HP. De naam en het adres van de HP-entiteit die verantwoordelijk is voor het uitvoeren van de Beperkte Garantie van HP in uw land is als volgt:
Nederland: HP Nederland B.V., Startbaan 16, 1187 XR Amstelveen
België: HP Belgium BVBA, Hermeslaan 1A, B-1831 Diegem
De voordelen van de Beperkte Garantie van HP vormen een aanvulling op de wettelijke garantie voor consumenten gedurende twee jaren na de levering te verlenen door de verkoper bij een gebrek aan conformiteit van de goederen met de relevante verkoopsovereenkomst. Niettemin kunnen diverse factoren een impact hebben op uw eventuele aanspraak op deze wettelijke rechten. De wettelijke rechten van de consument worden op geen enkele wijze beperkt of beïnvloed door de Beperkte Garantie van HP. Raadpleeg voor meer informatie de volgende webpagina: Wettelijke garantie van de consument ( www.hp.com/go/eu-legal ) of u kan de website van het Europees Consumenten Centrum bezoeken ( http://ec.europa.eu/consumers/ solving_consumer_disputes/non-judicial_redress/ecc-net/index_en.htm
). Consumenten hebben het recht om te kiezen tussen enerzijds de Beperkte Garantie van HP of anderzijds het aanspreken van de verkoper in toepassing van de wettelijke garantie.
Финляндия
HP:n rajoitettu takuu on HP:n vapaaehtoisesti antama kaupallinen takuu. HP:n myöntämästä takuusta maassanne vastaavan HP:n edustajan yhteystiedot ovat:
Suomi: HP Finland Oy, Piispankalliontie, FIN — 02200 Espoo
HP:n takuun edut ovat voimassa mahdollisten kuluttajansuojalakiin perustuvien oikeuksien lisäksi sen varalta, että tuote ei vastaa myyntisopimusta. Saat lisätietoja seuraavasta linkistä: Kuluttajansuoja ( www.hp.com/go/eulegal ) tai voit käydä Euroopan kuluttajakeskuksen sivustolla ( http://ec.europa.eu/consumers/
RUWW Ограниченная гарантия HP 159
solving_consumer_disputes/non-judicial_redress/ecc-net/index_en.htm
). Kuluttajilla on oikeus vaatia virheen korjausta HP:n takuun ja kuluttajansuojan perusteella HP:lta tai myyjältä.
Словения
Omejena garancija HP je prostovoljna trgovska garancija, ki jo zagotavlja podjetje HP. Ime in naslov poslovne enote HP, ki je odgovorna za omejeno garancijo HP v vaši državi, sta naslednja:
Slovenija: Hewlett-Packard Europe B.V., Amsterdam, Meyrin Branch, Route du Nant-d’Avril 150, 1217 Meyrin,
Switzerland
Ugodnosti omejene garancije HP veljajo poleg zakonskih pravic, ki ob sklenitvi kupoprodajne pogodbe izhajajo iz dveletne garancije prodajalca v primeru neskladnosti blaga, vendar lahko na izpolnjevanje pogojev za uveljavitev pravic vplivajo različni dejavniki. Omejena garancija HP nikakor ne omejuje strankinih z zakonom predpisanih pravic in ne vpliva nanje. Za dodatne informacije glejte naslednjo povezavo: Strankino pravno jamstvo
( www.hp.com/go/eu-legal ); ali pa obiščite spletno mesto evropskih središč za potrošnike ( http://ec.europa.eu/ consumers/solving_consumer_disputes/non-judicial_redress/ecc-net/index_en.htm
). Potrošniki imajo pravico izbrati, ali bodo uveljavljali pravice do storitev v skladu z omejeno garancijo HP ali proti prodajalcu v skladu z dvoletno zakonsko garancijo.
Хорватия
HP ograničeno jamstvo komercijalno je dobrovoljno jamstvo koje pruža HP. Ime i adresa HP subjekta odgovornog za HP ograničeno jamstvo u vašoj državi:
Hrvatska: HP Computing and Printing d.o.o. za računalne i srodne aktivnosti, Radnička cesta 41, 10000 Zagreb
Pogodnosti HP ograničenog jamstva vrijede zajedno uz sva zakonska prava na dvogodišnje jamstvo kod bilo kojeg prodavača s obzirom na nepodudaranje robe s ugovorom o kupnji. Međutim, razni faktori mogu utjecati na vašu mogućnost ostvarivanja tih prava. HP ograničeno jamstvo ni na koji način ne utječe niti ne ograničava zakonska prava potrošača. Dodatne informacije potražite na ovoj adresi: Zakonsko jamstvo za potrošače
( www.hp.com/go/eu-legal ) ili možete posjetiti web-mjesto Europskih potrošačkih centara ( http://ec.europa.eu/ consumers/solving_consumer_disputes/non-judicial_redress/ecc-net/index_en.htm
). Potrošači imaju pravo odabrati žele li ostvariti svoja potraživanja u sklopu HP ograničenog jamstva ili pravnog jamstva prodavača u trajanju ispod dvije godine.
Латвия
HP ierobežotā garantija ir komercgarantija, kuru brīvprātīgi nodrošina HP. HP uzņēmums, kas sniedz
HP ierobežotās garantijas servisa nodrošinājumu jūsu valstī:
Latvija: HP Finland Oy, PO Box 515, 02201 Espoo, Finland
HP ierobežotās garantijas priekšrocības tiek piedāvātas papildus jebkurām likumīgajām tiesībām uz pārdevēja un/vai rażotāju nodrošinātu divu gadu garantiju gadījumā, ja preces neatbilst pirkuma līgumam, tomēr šo tiesību saņemšanu var ietekmēt vairāki faktori. HP ierobežotā garantija nekādā veidā neierobežo un neietekmē patērētāju likumīgās tiesības. Lai iegūtu plašāku informāciju, izmantojiet šo saiti: Patērētāju likumīgā garantija
( www.hp.com/go/eu-legal ) vai arī Eiropas Patērētāju tiesību aizsardzības centra tīmekļa vietni
( http://ec.europa.eu/consumers/solving_consumer_disputes/non-judicial_redress/ecc-net/index_en.htm
).
Patērētājiem ir tiesības izvēlēties, vai pieprasīt servisa nodrošinājumu saskaņā ar HP ierobežoto garantiju, vai arī pārdevēja sniegto divu gadu garantiju.
Литва
HP ribotoji garantija yra HP savanoriškai teikiama komercinė garantija. Toliau pateikiami HP bendrovių, teikiančių
HP garantiją (gamintojo garantiją) jūsų šalyje, pavadinimai ir adresai:
160 Приложение А Приложение RUWW
Lietuva: HP Finland Oy, PO Box 515, 02201 Espoo, Finland
HP ribotoji garantija papildomai taikoma kartu su bet kokiomis kitomis įstatymais nustatytomis teisėmis į pardavėjo suteikiamą dviejų metų laikotarpio garantiją dėl prekių atitikties pardavimo sutarčiai, tačiau tai, ar jums
ši teisė bus suteikiama, gali priklausyti nuo įvairių aplinkybių. HP ribotoji garantija niekaip neapriboja ir neįtakoja įstatymais nustatytų vartotojo teisių. Daugiau informacijos rasite paspaudę šią nuorodą: Teisinė vartotojo garantija ( www.hp.com/go/eu-legal ) arba apsilankę Europos vartotojų centro internetinėje svetainėje
( http://ec.europa.eu/consumers/solving_consumer_disputes/non-judicial_redress/ecc-net/index_en.htm
).
Vartotojai turi teisę prašyti atlikti techninį aptarnavimą pagal HP ribotąją garantiją arba pardavėjo teikiamą dviejų metų įstatymais nustatytą garantiją.
Эстония
HP piiratud garantii on HP poolt vabatahtlikult pakutav kaubanduslik garantii. HP piiratud garantii eest vastutab
HP üksus aadressil:
Eesti: HP Finland Oy, PO Box 515, 02201 Espoo, Finland
HP piiratud garantii rakendub lisaks seaduses ettenähtud müüjapoolsele kaheaastasele garantiile, juhul kui toode ei vasta müügilepingu tingimustele. Siiski võib esineda asjaolusid, mille puhul teie jaoks need õigused ei pruugi kehtida. HP piiratud garantii ei piira ega mõjuta mingil moel tarbija seadusjärgseid õigusi. Lisateavet leiate järgmiselt lingilt: tarbija õiguslik garantii ( www.hp.com/go/eu-legal ) või võite külastada Euroopa tarbijakeskuste veebisaiti ( http://ec.europa.eu/consumers/solving_consumer_disputes/non-judicial_redress/ecc-net/ index_en.htm
). Tarbijal on õigus valida, kas ta soovib kasutada HP piiratud garantiid või seadusega ette nähtud müüjapoolset kaheaastast garantiid.
Россия
Срок службы принтера для России
Срок службы данного принтера HP составляет пять лет в нормальных условиях эксплуатации. Срок службы отсчитывается с момента ввода принтера в эксплуатацию. В конце срока службы HP рекомендует посетить веб-сайт нашей службы поддержки по адресу http://www.hp.com/support и/или связаться с авторизованным поставщиком услуг HP для получения рекомендаций в отношении дальнейшего безопасного использования принтера.
RUWW Ограниченная гарантия HP 161
Лицензионное соглашение с конечным пользователем
ВНИМАТЕЛЬНО ПРОЧТИТЕ ПЕРЕД ТЕМ КАК ИСПОЛЬЗОВАТЬ ДАННОЕ ПО: Настоящее лицензионное соглашение конечного пользователя (‘EULA’) является юридическим соглашением между (a) Вами
(физическое или юридическое лицо) и (b) HP Inc. (‘HP’), которое определяет использование Вами любого программного продукта, установленного или предоставленного компанией HP для использования с Вашим продуктом HP (‘Продукт HP’), которое в противном случае является предметом отдельного лицензионного соглашения между пользователем и компанией HP или ее поставщиками. Для другого программного обеспечения EULA может быть в числе его электронной документации. Термин ‘Программный продукт’ означает программное обеспечение компьютера, может включать в себя соответствующие носители, печатные материалы и ‘онлайн’ или электронную документацию.
Приложения или дополнения к настоящему соглашению EULA могут входить в комплект поставки
Продукта HP.
ПРАВА НА ПРОГРАММНЫЙ ПРОДУКТ ПРЕДОСТАВЛЯЮТСЯ ТОЛЬКО ПРИ УСЛОВИИ, ЧТО ВЫ СОГЛАСНЫ СО
ВСЕМИ УСЛОВИЯМИ И ПОЛОЖЕНИЯМИ НАСТОЯЩЕГО СОГЛАШЕНИЯ. УСТАНОВКА, КОПИРОВАНИЕ, ЗАГРУЗКА
ИЛИ ИНОЕ ИСПОЛЬЗОВАНИЕ ПРОГРАММНОГО ПРОДУКТА ОЗНАЧАЕТ, ЧТО ВЫ ПРИНИМАЕТЕ УСЛОВИЯ
ДАННОГО СОГЛАШЕНИЯ. ЕСЛИ ВЫ НЕ СОГЛАШАЕТСЯ С ЭТИМИ УСЛОВИЯМИ ЛИЦЕНЗИРОВАНИЯ, ВАШИМ
ЕДИНСТВЕННЫМ ПРАВОМ МОЖЕТ БЫТЬ ВОЗВРАТ НЕИСПОЛЬЗОВАННОГО ПРОДУКТА В ПОЛНОМ ОБЪЕМЕ
(ОБОРУДОВАНИЕ И ПРОГРАММНОЕ ОБЕСПЕЧЕНИЕ) В ТЕЧЕНИЕ 14 ДНЕЙ ДЛЯ ПОЛУЧЕНИЯ КОМПЕНСАЦИИ В
СООТВЕТСТВИИ С УСЛОВИЯМИ ВОЗМЕЩЕНИЯ ОРГАНИЗАЦИИ, У КОТОРОЙ ВЫ ПРИОБРЕТАЛИ ПРОДУКТ.
1.
ПРЕДОСТАВЛЕНИЕ ЛИЦЕНЗИИ. В случае выполнения вами всех условий и положений настоящего соглашения EULA компания HP предоставляет Вам следующие права: а.
Использование. Вы можете использовать программный продукт на одном компьютере (‘Ваш компьютер’). Если программный продукт предоставлялся через Интернет, и изначально был лицензирован для использования на нескольких компьютерах, Вы можете устанавливать и использовать программный продукт только на этих компьютерах. Вы не имеете права разделять программные компоненты программного продукта для использования на нескольких компьютерах. Вы не имеете права распространять программный продукт. Вы можете загружать программный продукт во временную память (ОЗУ) Вашего компьютера для использования программного продукта.
б.
Хранение Вы можете копировать программный продукт на локальное устройство хранения данных или в память устройства HP.
в.
Копирование. Вы можете создавать архивные или резервные копии программного продукта при условии, что копия будет содержать все уведомления об авторских правах, присущие оригинальному программному продукту, и будет использоваться только в целях резервного копирования.
г.
Сохранение прав. Все права, которые не были явно предоставлены вам, остаются исключительно у компании HP и ее поставщиков.
д.
Свободно распространяемое программное обеспечение. Невзирая на условия и положения настоящего соглашения EULA, на программный продукт, который полностью или частично состоит из нефирменного программного обеспечения HP или программного обеспечения, предоставляемого по лицензии сторонними разработчиками (‘Свободно распространяемое программное обеспечение’), Вам предоставляется лицензия согласно условиям и положениям лицензионного соглашения на программное обеспечение из комплекта поставки такого
Свободно распространяемого программного обеспечения, в виде отдельных соглашений, оберточных лицензий или электронных лицензий, условия которых принимаются во время
162 Приложение А Приложение RUWW
RUWW загрузки. Использование вами Свободно распространяемого программного обеспечения полностью подпадает под условия и положениям такой лицензии.
е.
Решение восстановления. Любые решения по восстановлению программного обеспечения, предоставляемые с/для Вашего устройства HP в виде решения на основе жесткий диск, решений восстановления на основе внешний носителей (например, дискета, компакт-диск или диск DVD) или аналогичное решение в любом другом виде, может использоваться только для восстановления жесткого диска устройства HP, с/для которого изначально было приобретено решение для восстановления. Использование любого ПО ОС Microsoft, содержащегося в таком решении восстановления программного обеспечения подпадает под действие лицензионного соглашения компании Microsoft.
2.
ОБНОВЛЕНИЯ. Для использования программного продукта в качестве обновления сначала необходимо получить лицензию на оригинальный программный продукт, который определяется компанией HP как подходящий для обновления. После обновления вы больше не можете использовать исходный программный продукт, который являлся основанием для обновления.
Используя программный продукт, Вы также соглашаетесь с тем, что HP автоматически может получить доступ к Вашему устройству HP при подключении к Интернету для проверки версии или состояния определенного программного продукта и может автоматически загружать и устанавливать обновления для таких программных продуктов на вашем устройстве HP для предоставления новых версий или обновлений, необходимых для поддержания работоспособности, производительности или безопасности программного обеспечения HP и Вашего устройства HP, а также предоставления
Вам поддержки или других услуг. В некоторых случаях, и в зависимости от типа обновления, Вам предоставляются уведомления (через всплывающие окна или другими способами), которые могут проинструктировать пользователя инициировать обновление.
3.
ДОПОЛНИТЕЛЬНОЕ ПРОГРАММНОЕ ОБЕСПЕЧЕНИЕ. Условия настоящего соглашения EULA применимы к обновлениям или дополнениям к исходному программному продукту, предоставленного компанией
HP, если компанией HP не предоставляются другие условия вместе с обновлениями или дополнениями. В случае возникновения конфликтов при интерпретации условий преимущественную силу имеют условия, предоставленные вместе с обновлением.
4.
ПЕРЕДАЧА.
а.
Третья сторона. Первоначальный пользователь программного продукта имеет право один раз передать программный продукт другому конечному пользователю. Под передачей понимается передача всех программных компонентов, носителей, печатных материалов, настоящего соглашения EULA и сертификата подлинности (если применимо). Передача не может быть опосредованной (например, консигнацией). Сторона, получающая продукт в рамках передачи, обязана принять условия настоящего соглашения EULA. После завершения передачи программного продукта Ваша лицензия автоматически прекращается.
б.
Ограничения. Вы не имеете права сдавать внаем, осуществлять лизинг или одалживать программный продукт, а также использовать программный продукт в режиме коммерческого разделения времени или в сервисных бюро. Вы не имеете права сублицензировать, переуступать или передавать лицензию на программный продукт за исключением случаев, явно оговоренных в настоящем соглашении EULA.
5.
ПРАВА СОБСТВЕННОСТИ. Все права на интеллектуальную собственность по программному продукту и документации пользователя принадлежат компании HP или ее поставщикам и защищены законом, включая, но, не ограничиваясь, авторскими правами на территории США, коммерческую тайну и законодательство по товарным знакам, а также другие применимые правовые нормы и положения международных соглашений. Вы обязуетесь не удалять идентификационную маркировку продукции, уведомление об авторских правах или ограничение прав собственности с программного продукта.
6.
ОГРАНИЧЕНИЕ ПО ДЕКОМПИЛЯЦИИ. Вам запрещается заниматься реверсивным воспроизведением, декомпиляцией или демонтажем программного продукта, за исключением, и только в пределах, если
Лицензионное соглашение с конечным пользователем 163
такое право предоставляется по действующему законодательству, невзирая на данное ограничение, или на то, что явно предусматривается данным соглашением EULA.
7.
СРОК. Настоящее соглашение EULA имеет силу до прекращения срока действия или отклонения.
Действие настоящего соглашения EULA также прекращается при условиях, изложенных в другой части настоящего соглашения EULA, или при нарушении Вами любых условий или положений настоящего документа.
8.
РАЗРЕШЕНИЕ НА СБОР/ИСПОЛЬЗОВАНИЕ ДАННЫХ.
а.
Компания HP использует файлы ‘cookie’ и других веб-технологии для сбора анонимной технической информации, относящейся к программному обеспечению HP и устройства HP.
Такие данные будут использоваться для предоставления обновлений и соответствующей поддержки или других услуг, описанных в разделе 2. Компания HP также собирает личные данные, включая Ваш IP-адрес или другие уникальные идентификационные данные, связанные с вашим устройством HP и данные, предоставленные Вами при регистрации устройства HP.
Кроме как для предоставления обновлений и соответствующей поддержки или других услуг, такие данные будут использоваться для направления Вам маркетинговых предложений (в каждом случае с вашего согласия, если такое требуется действующим законодательством).
В пределах, допустимых действующим законодательством, принимая эти условия и положения,
Вы соглашаетесь со сбором и использованием анонимных и личных данных компанией HP, ее дочерними компаниями и филиалами в соответствии с настоящим соглашением EULA и политикой конфиденциальности HP: www.hp.com/go/privacy б.
Сбор/использование третьими сторонами. Некоторые программы из состава Вашего устройства
HP предоставляются Вам по отдельным лицензиям сторонних поставщиков (‘ПО сторонних производителей’). ПО сторонних производителей может быть установлено и функционировать на Вашем устройстве HP, даже если вы не активировали/не приобретали такое ПО. ПО сторонних производителей может собрать и передавать техническую информацию о вашей системе (т.е., IP-адрес, уникальный идентификатор устройства, версия установленного программного обеспечения и т.д.) и другие данные системы. Такая информация используется сторонними производителями для определения технических параметров системы и для предоставления последней версии программного обеспечения. Если вы не хотите, чтобы ПО сторонних производителей собирало такую техническую информацию или автоматически передавало Вас обновленные версии, следует удалить программное обеспечение перед подключением к Интернету.
9.
ОГРАНИЧЕНИЕ ОТВЕТСТВЕННОСТИ ПО ГАРАНТИЙНЫМ ОБЯЗАТЕЛЬСТВАМ. В МЕРЕ, РАЗРЕШЕННОЙ
ДЕЙСТВУЮЩИМ ЗАКОНОДАТЕЛЬСТВОМ, КОМПАНИЯ НР И ЕЕ ПОСТАВЩИКИ ПРЕДОСТАВЛЯЮТ
ПРОГРАММНЫЙ ПРОДУКТ «КАК ЕСТЬ» СО ВСЕМИ НЕДОЧЕТАМИ, И НАСТОЯЩИМ ОТКЛОНЯЮТ ЛЮБЫЕ
ГАРАНТИЙНЫЕ ОБЯЗАТЕЛЬСТВА И УСЛОВИЯ, ЯВНО ВЫРАЖЕННЫЕ, ПОДРАЗУМЕВАЕМЫЕ ИЛИ
ПРЕДУСМОТРЕННЫЕ ЗАКОНОДАТЕЛЬНЫМИ АКТАМИ, ВКЛЮЧАЯ, НО, НЕ ОГРАНИЧИВАЯСЬ, ГАРАНТИЕЙ
ПРАВОВОГО ТИТУЛА И НЕНАРУШЕНИЯ, ЛЮБЫЕ ПОДРАЗУМЕВАЕМЫЕ ГАРАНТИИ, ОБЯЗАННОСТИ ИЛИ
УСЛОВИЯ КОММЕРЧЕСКОЙ ПРИГОДНОСТИ, ПРИГОДНОСТИ ДЛЯ КОНКРЕТНЫХ ЦЕЛЕЙ, А ТАКЖЕ
ОТСУТСТВИЕ ВИРУСОВ В ОТНОШЕНИИ ПРОГРАММНОГО ПРОДУКТА. Некоторые юрисдикции и законодательства запрещают исключение подразумеваемых гарантийных обязательств или ограничение срока действия подразумеваемых гарантий, поэтому приведенное выше ограничение ответственности может быть не применимо к Вам в полной мере.
В АВСТРАЛИИ И НОВОЙ ЗЕЛАНДИИ ПРОГРАММНОЕ ОБЕСПЕЧЕНИЕ ПОСТАВЛЯЕТСЯ С ГАРАНТИЙНЫМИ
ОБЯЗАТЕЛЬСТВАМИ, КОТОРЫЕ ОБЯЗАТЕЛЬНЫ ПО ЗАКОНУ О ЗАЩИТЕ ПРАВ ПОТРЕБИТЕЛЕЙ В
АВСТРАЛИИ И НОВОЙ ЗЕЛАНДИИ. АВСТРАЛИЙСКИЕ ПОТРЕБИТЕЛИ ИМЕЮТ ПРАВО НА ЗАМЕНУ ИЛИ
ВОЗМЕЩЕНИЕ ПРИ СЕРЬЕЗНЫХ НЕИСПРАВНОСТЯХ И ПРАВО НА КОМПЕНСАЦИЮ ПО ДРУГИМ РАЗУМНО
ПРЕДСКАЗУЕМЫМ ПОТЕРЯМ ИЛИ ПОВРЕЖДЕНИЯМ. У АВСТРАЛИЙСКИХ ПОТРЕБИТЕЛЕЙ ТАКЖЕ ЕСТЬ
ПРАВО НА ИСПРАВЛЕНИЕ ИЛИ ЗАМЕНУ ПРОГРАММНОГО ОБЕСПЕЧЕНИЯ, ЕСЛИ ОНО ОКАЗАЛОСЬ
164 Приложение А Приложение RUWW
RUWW
НЕПРИЕМЛЕМОГО КАЧЕСТВА, НЕ ВЫЗЫВАЯ СЕРЬЕЗНЫЕ НЕИСПРАВНОСТИ. ПОТРЕБИТЕЛИ НОВОЙ
ЗЕЛАНДИИ, ПРИОБРЕТАЮЩИЕ ТОВАРЫ ДЛЯ ЛИЧНОГО ЦЕЛЕЙ, ДОМАШНЕГО ИСПОЛЬЗОВАНИЯ, А НЕ
ДЛЯ РАБОТЫ (‘ПОТРЕБИТЕЛИ НОВОЙ ЗЕЛАНДИИ’), ИМЕЮТ ПРАВО НА РЕМОНТ, ЗАМЕНУ ИЛИ
ВОЗМЕЩЕНИЕ ЗА НЕИСПРАВНОСТЬ И НА КОМПЕНСАЦИЮ ПО ДРУГИМ РАЗУМНО ПРЕДСКАЗУЕМЫМ
ПОТЕРЯМ ИЛИ ПОВРЕЖДЕНИЯМ.
10.
ОГРАНИЧЕНИЕ ОТВЕТСТВЕННОСТИ. В соответствии с местным законодательством, несмотря на убытки, которые вы можете понести, общая суммарная ответственность компании НР и поставщиков
НР при любых условиях в рамках настоящего соглашения EULA, а также сумма вашей исключительной компенсации требований в отношении всего вышеуказанного ограничивается максимальной суммой, выплаченной вами отдельно за программный продукт или 5 долларами США.
В МЕРЕ, РАЗРЕШЕННОЙ ДЕЙСТВУЮЩИМ ЗАКОНОДАТЕЛЬСТВОМ, НИ ПРИ КАКИХ ОБСТОЯТЕЛЬСТВАХ
HP И ЕЕ ПОСТАВЩИКИ НИКОИМ ОБРАЗОМ НЕ НЕСУТ ОТВЕТСТВЕННОСТИ НИ ЗА КАКИЕ СПЕЦИАЛЬНЫЕ,
СЛУЧАЙНЫЕ И КОСВЕННЫЕ УБЫТКИ (ВКЛЮЧАЯ, ПОМИМО ПРОЧЕГО, УБЫТКИ, ПОНЕСЕННЫЕ
ВСЛЕДСТВИЕ УТЕРИ ПРИБЫЛИ ИЛИ КОНФИДЕНЦИАЛЬНОЙ ИЛИ ДРУГОЙ ИНФОРМАЦИИ, НАРУШЕНИЕ
РАБОТЫ, ТРАВМЫ, УТЕРЯ КОНФИДЕНЦИАЛЬНОСТИ, ЧТО БЫЛО ВЫЗВАНО ИЛИ КАКИМ-ТО ОБРАЗОМ
СВЯЗАНО С ИСПОЛЬЗОВАНИЕМ ИЛИ НЕВОЗМОЖНОСТЬЮ ИСПОЛЬЗОВАНИЯ ПРОГРАММНОГО
ПРОДУКТА, ИЛИ В СВЯЗИ С КАКИМ-ЛИБО ПОЛОЖЕНИЕМ НАСТОЯЩЕГО СОГЛАШЕНИЯ EULA, ДАЖЕ
ЕСЛИ КОМПАНИИ HP ИЛИ ЛЮБОМУ ПОСТАВЩИКУ БЫЛА ПРЕДОСТАВЛЕНА ИНФОРМАЦИЯ О
ВОЗМОЖНОСТИ ВОЗНИКНОВЕНИЯ ТАКИХ УБЫТКОВ, И ДАЖЕ ЕСЛИ СРЕДСТВО ЗАЩИТЫ ПРАВА ТЕРЯЕТ
СВОЕ ОСНОВНОЕ НАЗНАЧЕНИЕ). Некоторые юрисдикции и законодательства запрещают исключение или ограничение ответственности за случайные или косвенные убытки, поэтому данное ограничение или исключение может к вам не относиться.
11.
КЛИЕНТЫ-ПРАВИТЕЛЬСТВЕННЫЕ ОРГАНИЗАЦИИ США. В соответствии с Правилами закупок для федеральных нужд FAR 12.211 и 12.212, лицензия на коммерческое компьютерное программное обеспечение, компьютерное программное обеспечение, документация и технические данные для коммерческих товаров предоставляется правительству США в соответствии с действующим коммерческим лицензионным соглашением HP.
12.
СООТВЕТСТВИЕ ЗАКОНОДАТЕЛЬСТВУ ОБ ЭКСПОРТЕ. В соответствии с нормативно-правовыми положениями США и других стран/регионов («Экспортное законодательство») Вы должны обеспечить, чтобы программное обеспечение (1) не экспортировалось, прямо или косвенным образом, в нарушение Экспортного законодательства, или (2) не использовалось для любых целей, запрещенных Экспортным законодательством, включая, помимо прочего, распространение ядерного, химического или биологического оружия.
13.
ПРАВО НА ЗАКЛЮЧЕНИЕ СОГЛАШЕНИЯ И ПРАВО ПОДПИСИ. Вы подтверждаете свое совершеннолетие, в соответствии с законодательством страны/региона Вашего проживания и, если применимо, являетесь официальным представителем своей компании с правом на заключение настоящего соглашения.
14.
ПРИМЕНИМОЕ ПРАВО. Настоящее соглашение EULA регулируется правом страны/региона, в которой была совершена покупка оборудования.
15.
ПОЛНОТА СОГЛАШЕНИЯ. Настоящее соглашение EULA (включая все приложения и дополнения настоящего соглашения EULA из комплекта поставки устройства HP) представляет собой полный объем договоренностей между Вами и HP в отношении программного продукта и заменяет собой все результаты предыдущего или совпадающего во времени устного или письменного общения, предложения и представления относительно программного продукта или любых других вопросов, затрагиваемых в настоящем соглашении EULA. В тех случаях, когда положения любых политик или программ услуг по предоставлению поддержки HP противоречат условиям настоящего соглашения
EULA, принимаются условия настоящего соглашения EULA.
© Copyright 2015 HP Development Company, L.P.
Лицензионное соглашение с конечным пользователем 165
Информация, содержащаяся в настоящем документе, может быть изменена без предварительного уведомления. Все другие названия продуктов, упомянутые в этом документе, могут являться товарными знаками соответствующих владельцев. В пределах, допустимых действующим законодательством, гарантии на изделия и услуги HP устанавливаются специальных гарантийных положениях, прилагаемых к таких изделиям или продуктам. Содержание настоящего документа не может быть истолковано как дополнительные гарантийные обязательства. В пределах, допустимых действующим законодательством, компания HP не несет ответственности за технические или редакторские ошибки или упущения в настоящем документе.
Первая редакция: Август 2015 г.
166 Приложение А Приложение RUWW
Premium Protection Warranty HP: Обязательство ограниченной гарантии на картридж с тонером LaserJet
Компания HP гарантирует, что в данном изделии отсутствуют дефекты материалов и качества изготовления.
Действие этой гарантии не распространяется на изделия: 1) которые были повторно заправлены, восстановлены, переработаны или изменены каким-либо иным образом, 2) при работе с которыми возникают проблемы, связанные с неправильным использованием, ненадлежащим хранением или эксплуатацией в условиях, не отвечающих установленным для принтера этой модели характеристикам окружающей среды, или 3) которые изношенны в результате обычной эксплуатации.
Для получения гарантийного обслуживания верните изделие в место его приобретения (с письменным описанием неисправности и образцами печати) или обратитесь в службу поддержки клиентов HP.
Компания HP обязуется по своему усмотрению заменить признанное дефектным изделие или возместить стоимость покупки.
В ДОПОЛНЕНИЕ К МЕСТНОМУ ЗАКОНОДАТЕЛЬСТВУ УКАЗАННАЯ ВЫШЕ ГАРАНТИЯ ЯВЛЯЕТСЯ
ИСКЛЮЧИТЕЛЬНОЙ И НИКАКИЕ ИНЫЕ ГАРАНТИИ ИЛИ УСЛОВИЯ, ПИСЬМЕННЫЕ ИЛИ УСТНЫЕ, НЕ
ВЫРАЖАЮТСЯ И НЕ ПОДРАЗУМЕВАЮТСЯ. КРОМЕ ТОГО, HP ОСОБО ОТКАЗЫВАЕТСЯ ОТ КАКИХ-ЛИБО
ПОДРАЗУМЕВАЕМЫХ ГАРАНТИЙ ИЛИ УСЛОВИЙ ТОВАРНОЙ ПРИГОДНОСТИ, ПРИЕМЛЕМОГО КАЧЕСТВА ИЛИ
ПРИГОДНОСТИ ДЛЯ КАКОЙ-ЛИБО КОНКРЕТНОЙ ЦЕЛИ.
В ДОПОЛНЕНИЕ К МЕСТНОМУ ЗАКОНОДАТЕЛЬСТВУ НИ КОМПАНИЯ HP, НИ ЕЕ ПОСТАВЩИКИ НЕ НЕСУТ
НИКАКОЙ ОТВЕТСТВЕННОСТИ ЗА ПРЯМОЙ, ОСОБЫЙ, ПОБОЧНЫЙ, КОСВЕННЫЙ УЩЕРБ (ВКЛЮЧАЯ ПОТЕРЮ
ПРИБЫЛИ ИЛИ ДАННЫХ) ИЛИ ДРУГОЙ УЩЕРБ, ПОНЕСЕННЫЙ В РЕЗУЛЬТАТЕ ДОГОВОРНЫХ, ДЕЛИКТНЫХ
ИЛИ КАКИХ-ЛИБО ИНЫХ ОТНОШЕНИЙ.
КРОМЕ СЛУЧАЕВ, СПЕЦИАЛЬНО САНКЦИОНИРОВАННЫХ ЗАКОНОМ, ПЕРЕЧИСЛЕННЫЕ ЗДЕСЬ ГАРАНТИЙНЫЕ
УСЛОВИЯ НЕ УПРАЗДНЯЮТ, НЕ ОГРАНИЧИВАЮТ И НЕ МЕНЯЮТ, А ЛИШЬ ДОПОЛНЯЮТ ОБЫЧНЫЕ
ЮРИДИЧЕСКИЕ ПРАВА, СВЯЗАННЫЕ С ПРОДАЖЕЙ ВАМ ЭТОГО ИЗДЕЛИЯ.
RUWW Premium Protection Warranty HP: Обязательство ограниченной гарантии на картридж с тонером
LaserJet
167
Политика фирмы HP относительно расходных материалов других производителей
Компания HP не рекомендует использовать картриджи с тонером сторонних производителей — ни новые, ни переработанные.
ПРИМЕЧАНИЕ.
Использование в принтерах HP картриджей с тонером других производителей (не HP) или повторно заправленных картриджей, не влияет на гарантийные обязательства перед клиентом или на доступность клиентской поддержки HP. Однако, если сбой или повреждение связано с использованием картриджа другого производителя (не HP) или повторно заправленного картриджа, компанией
HP взимается оплата за время и материалы по стандартным расценкам за обслуживание устройства в связи с конкретным сбоем или повреждением.
168 Приложение А Приложение RUWW
Веб-сайт HP по вопросам защиты от подделок
Перейдите на страницу www.hp.com/go/anticounterfeit , если при установке картриджа с тонером HP на панели управления выводится сообщение, что это не картридж HP. Компания HP поможет определить, является ли картридж оригинальным, и принять меры по устранению неполадки.
При возникновении описанных ниже условий, возможно, картридж картриджи с тонером не является подлинным изделием HP.
●
На странице состояния расходных материалов указано, что установлен расходный материал другого производителя (не HP).
●
Многочисленные проблемы с картриджем.
●
Картридж выглядит необычно (например, упаковка отличается от обычной упаковки HP).
RUWW Веб-сайт HP по вопросам защиты от подделок 169
Данные, сохраняемые в картридже с тонером
Картриджи с тонером HP, используемые в данном устройстве, содержат микросхему памяти для облегчения функционирования устройства.
Кроме того, в микросхему памяти заносится информация об использовании устройства, включая следующие данные: дата первоначальной установки картриджа с тонером, дата последнего использования картриджа с тонером, количество страниц, напечатанных с помощью данного картриджа с тонером, покрытие страниц, режимы печати, ошибки печати и модель устройства. Эти сведения помогают
HP в разработке устройств, которые отвечают потребностям пользователей.
Собираемые микросхемой памяти картриджа данные не содержат информации, которая может быть использована для идентификации пользователя или определенного устройства.
Любые сторонние компании, которые занимаются обработкой картриджей с тонером, могут иметь доступ к анонимным данным на микросхеме памяти.
170 Приложение А Приложение RUWW
Гарантийные обязательства на расходные материалы с длительным ресурсом и на ремонтный комплект (комплект для обслуживания)
Для данного устройства HP гарантируется отсутствие дефектов материалов и дефектов изготовления до наступления одного из следующих событий: а) появления индикации об окончании срока службы на панели управления принтера или б) окончания гарантийного срока с момента приобретения принтера. На комплекты профилактического обслуживания и расходные материалы с длительным ресурсом предоставляется ограниченная гарантия только на детали на 90 дней.
Действие этой гарантии не распространяется на продукты, (а) которые были восстановлены, переделаны или испорчены каким-либо другим способом, (б) при работе на которых возникают проблемы, связанные с неправильным использованием, ненадлежащим хранением или эксплуатацией в условиях, не отвечающих спецификациям среды для принтера этой модели, или (в) изношенные в результате обычной эксплуатации.
Для получения гарантийного обслуживания необходимо вернуть устройство в место его приобретения
(вместе с описанием проблемы в письменном виде) или обратиться в службу поддержки HP. Компания HP обязуется по своему усмотрению заменить признанное дефектным изделие или возместить стоимость покупки.
УКАЗАННАЯ ВЫШЕ ГАРАНТИЯ ЯВЛЯЕТСЯ ЭКСКЛЮЗИВНОЙ В РАМКАХ ДЕЙСТВИЯ МЕСТНЫХ ЗАКОНОВ И НЕ
ПРЕДУСМАТРИВАЕТ НИКАКИХ ДРУГИХ ГАРАНТИЙ ИЛИ УСЛОВИЙ НЕЗАВИСИМО ОТ ТОГО, ВЫРАЖЕНЫ ЛИ ОНИ
В ПИСЬМЕННОЙ, УСТНОЙ, ЯВНОЙ ИЛИ ПОДРАЗУМЕВАЕМОЙ ФОРМЕ. ПРИ ЭТОМ КОМПАНИЯ HP
ОТКАЗЫВАЕТСЯ ОТ ЛЮБЫХ ПОДРАЗУМЕВАЕМЫХ ГАРАНТИЙ ИЛИ УСЛОВИЙ ВЫСОКИХ КОММЕРЧЕСКИХ
КАЧЕСТВ, УДОВЛЕТВОРИТЕЛЬНОГО КАЧЕСТВА И ПРИГОДНОСТИ ДЛЯ КОНКРЕТНЫХ ЦЕЛЕЙ.
В ДОПОЛНЕНИЕ К СООТВЕТСТВУЮЩЕМУ ДЕЙСТВУЮЩЕМУ МЕСТНОМУ ЗАКОНОДАТЕЛЬСТВУ НИ КОМПАНИЯ
HP, НИ ЕЕ ПОСТАВЩИКИ НЕ НЕСУТ ОТВЕТСТВЕННОСТЬ ЗА ПРЯМОЙ, ОСОБЫЙ, СЛУЧАЙНЫЙ,
ОПОСРЕДОВАННЫЙ (ВКЛЮЧАЯ ПОТЕРЮ ПРИБЫЛИ ИЛИ ДАННЫХ) ИЛИ КАКОЙ-ЛИБО ИНОЙ УЩЕРБ,
ВОЗНИКШИЙ В РЕЗУЛЬТАТЕ ИСПОЛЬЗОВАНИЯ НА ОСНОВАНИИ ДОГОВОРНЫХ, ДЕЛИКТНЫХ ИЛИ ИНЫХ
ЮРИДИЧЕСКИХ ОБЯЗАТЕЛЬСТВ.
УСЛОВИЯ ГАРАНТИИ, СОДЕРЖАЩИЕСЯ В ЭТОМ ПОЛОЖЕНИИ, ЗА ИСКЛЮЧЕНИЕМ СИТУАЦИЙ, ДОПУСКАЕМЫХ
ЗАКОНОДАТЕЛЬСТВОМ, НЕ ПРЕДУСМАТРИВАЮТ ИСКЛЮЧЕНИЙ, ОГРАНИЧЕНИЙ ИЛИ ИЗМЕНЕНИЙ И
РАЗРАБОТАНЫ В ДОПОЛНЕНИЕ К ОБЯЗАТЕЛЬНЫМ, ПРЕДУСМОТРЕННЫМ ЗАКОНОМ ПРАВАМ, КАСАЮЩИМСЯ
ПРОДАЖИ ДАННОГО ПРОДУКТА.
RUWW Гарантийные обязательства на расходные материалы с длительным ресурсом и на ремонтный комплект (комплект для обслуживания)
171
Поддержка клиентов
Поддержка по телефону в вашей стране/регионе
Подготовьте имя продукта, серийный номер и описание проблемы.
Круглосуточная интернет-поддержка, загрузка программных утилит и драйверов
Заказ дополнительных договоров на обслуживание от HP
Регистрация изделия
Номера телефона для стран/регионов доступны на листовке в коробке с продуктом, а также по адресу www.hp.com/support/ .
www.hp.com/support/ljM436MFP , www.hp.com/support/ ljM433MFP www.hp.com/go/carepack www.register.hp.com
172 Приложение А Приложение RUWW
Декларация о соответствии
Название производителя:
Декларация соответствия
HP Inc.
в соответствии с ISO/IEC 17050-1 и EN 17050-1
DoC#: BOISB-1601-00-R1, исходная версия/на английском языке
11311 Chinden Boulevard Адрес производителя:
Boise, Idaho 83714-1021, USA в пределах своей исключительной ответственности заявляет о том, что устройство
Название продукта и модель:
2)
МФУ HP LaserJet M433a
HP LaserJet MFP M436n
Нормативный номер модели:
Модификации изделия:
Дополнительные принадлежности / тонер:
1)
HP LaserJet MFP M436dn
HP LaserJet MFP M436nda
BOISB-1601-00
Все
X0R65A — реверсивный АПД LaserJet на 100 листов
X0R64A — лоток для печатных материалов LaserJet на 250 листов
ЭМС:
CF257A — сменный барабан
CF256A — тонер-картридж (стандартной емкости)
CF256X — тонер-картридж (высокой емкости) соответствует следующим требованиям и стандартам:
БЕЗОПАСНОСТЬ: IEC 60950-1:2005 +A1:2009 +A2:2013
EN 60950-1:2006 + A11:2009 +A1:2010 +A12:2011 +A2:2013 /+AC:2011
IEC 60825-1:2014/EN 60825-1:2014
IEC 62479:2010 / EN 62479:2010
CISPR 22:2008, класс A
CISPR 32:2012, класс A
EN 55032:2012, класс A
EN 61000-3-2:2014
EN 61000-3-3:2013
RoHS:
EN 55024:2010
EN 50581:2012
Данное изделие соответствует требованиям Директивы по низковольтному оборудованию 2014/35/EU, Директивы по электромагнитной совместимости 2014/30/EU, Директивы RoHS 2011/65/EU и снабжено соответствующей маркировкой CE .
RUWW Декларация о соответствии 173
Дополнительная информация
1.
Данному устройству присвоен регулятивный номер модели. Регулятивный номер модели является основным идентификатором устройства в нормативной документации и отчетах об испытаниях. Не следует путать регулятивный номер с маркетинговым названием или номером модели.
2.
Данное изделие было протестировано в обычных условиях эксплуатации HP.
3.
Данное изделие соответствует требованиям стандарта EN 55032, класс A; в этом случае применяются следующие обозначения:
«Предупреждение. Данное изделие является продуктом класса A. В домашних условиях данное устройство может вызвать радиопомехи В этом случае пользователю необходимо принять соответствующие меры».
Boise, Idaho USA
Контактная информация местного представительства (только по вопросам, связанным с регулятивными номерами):
ЕС:
США:
HP Deutschland GmbH, HP HQ-TRE, 71025 Boeblingen, Германия
HP Inc., 1501 Page Mill Road, Palo Alto 94304, U.S.A. (США) 650-857-1501
174 Приложение А Приложение RUWW
Программа контроля за воздействием изделия на окружающую среду
Защита окружающей среды
Компания HP производит качественную продукцию безопасным для окружающей среды образом.
Устройство обладает определенными характеристиками, которые призваны снизить воздействие на окружающую среду.
Утилизация оборудования, отслужившего свой срок, силами пользователя (ЕС и
Индия)
Этот символ означает, что устройство нельзя утилизировать вместе с бытовыми отходами. Вместо этого изделие необходимо сдать для утилизации в специальный пункт по переработке электрического и электронного оборудования. Такой подход поможет сохранить здоровье людей и окружающую среду.
Дополнительные сведения можно узнать у вашей службы утилизации отходов или на следующей странице: http://www.hp.com/recycle .
Переработка электронного оборудования
Компания HP рекомендует пользователям сдавать отслужившее свой срок электронное оборудование на переработку. Дополнительные сведения о программах утилизации можно найти на следующей странице: http://www.hp.com/recycle .
Заявление об ограничении по опасным веществам (Индия)
This product, as well as its related consumables and spares, complies with the reduction in hazardous substances provisions of the «India E-waste Rule 2016.» It does not contain lead, mercury, hexavalent chromium, polybrominated biphenyls or polybrominated diphenyl ethers in concentrations exceeding 0.1 weight % and 0.01 weight % for cadmium, except where allowed pursuant to the exemptions set in Schedule 2 of the Rule.
Информация для пользователей об экологической маркировке SEPA (Китай)
中国
环
境
标识认证产
品用
户说
明
噪声大于
63.0 dB(A)
的
办
公
设备
不宜放置于
办
公室内,
请
在独立的隔离区域使用。
如需
长时间
使用本
产
品或打印大量文件,
请
确保在通
风
良好的房
间
内使用。
如您需要确
认
本
产
品
处
于零能耗状
态
,
请
按下
电
源关
闭
按
钮
,并将插
头
从
电
源插座断开。
您可以使用再生
纸
,以减少
资
源耗
费
。
RUWW Программа контроля за воздействием изделия на окружающую среду 175
Регулирование внедрения маркировки об энергоэффективности принтеров, факсов и копиров для Китая
依据
“
复印机、打印机和
传
真机能源效率
标识实
施
规则
”
,本打印机具有中国能效
标签
。根据
“
复印机、
打印机和
传
真机能效限定
值
及 能效等
级
” (“GB21521”)
决定并
计
算得出
该标签
上所示的能效等
级
和
TEC
(
典型能耗
)
值
。
1.
能效等
级
能效等
级
分
为
三个等
级
,等
级
1
级
能效最高。 根据
产
品
类
型和打印速度
标
准决定能效限定
值
。
2.
能效信息
2.1 LaserJet
打印机和高性能
喷
墨打印机
●
典型能耗
典型能耗是正常运行
GB21521
测试
方法中指定的
时间
后的耗
电
量。 此数据表示
为
每周千瓦
时
(kWh)
。
标签
上所示的能效数字按涵盖根据
“
复印机、打印机和
传
真机能源效率
标识实
施
规则
”
选择
的登
记
装置中
所有配置的代表性配置
测
定而 得。因此,本特定
产
品型号的
实际
能耗可能与
标签
上所示的数据不同。
有关
规
格的
详细
信息,
请
参
阅
GB21521
标
准的当前版本。
Таблица веществ (Китай)
Ограничения по материалам
В данном изделии HP не содержится ртути.
176 Приложение А Приложение RUWW
Информация о батареях
Данное устройство может содержать батарею одного из следующих типов:
● поликарбонат монофторид-литиевая (тип BR) или
● марганцево-литиевую (тип CR), которая может потребовать особого обращения по окончании срока эксплуатации.
ПРИМЕЧАНИЕ.
(Только для типа CR.) Вещество перхлорат может потребовать особого обращения. См. страницу www.dtsc.ca.gov/hazardouswaste/perchlorate .
HP LaserJet MFP M433a, M436n, M436dn, M436nda
Вес
Расположение
Сменная
Прибл. 3 г
На материнской плате
Нет
Дополнительные сведения об утилизации можно получить на Web-узле компании www.hp.com/recycle , у представителей местной власти или на сервере Альянса предприятий электронной промышленности
(Electronics Industries Alliance): www.eiae.org
.
RUWW Программа контроля за воздействием изделия на окружающую среду 177
Таблица веществ (Тайвань)
178 Приложение А Приложение RUWW
Таблица безопасности материалов (MSDS)
Таблицы безопасности материалов (MSDS) по расходным материалам, в которых содержатся химические вещества (например, тонер), можно получить через веб-сайт HP www.hp.com/go/msds .
Дополнительная информация
Для получения информации об указанных ниже вопросах, касающихся защиты окружающей среды:
● таблицу с данными, относящимися к защите окружающей среды, для данного и многих других изделий HP;
● обязательства HP по защите окружающей среды;
● систему управления защитой окружающей среды HP;
● сведения о программе по возврату и переработке изделий HP по окончании срока их службы;
● таблицу безопасности материалов;
Посетите www.hp.com/go/environment .
Также посетите сайт www.hp.com/recycle .
RUWW Программа контроля за воздействием изделия на окружающую среду 179
Нормативная информация
Данный принтер предназначен для нормальных рабочих условий, сертифицирован в соответствии с различными нормативами.
Предупреждение
Никогда не используйте принтер и не выполняйте его обслуживание со снятой с узла лазера/сканера защитной крышкой. Отраженный луч, хотя и невидимый, может повредить зрение.
Эти базовый меры безопасности следует всегда соблюдать при использовании данного устройства, чтобы снизить риск возгорания, поражения электрическим током и травмирования:
180 Приложение А Приложение RUWW
Евразийское соответствие (Республика Беларусь, Казахстан, Россия)
Заявление о безопасности лазерного оборудования
Этот принтер сертифицирован в США на соответствие требованиям DHHS 21 CFR, глава 1, раздел J, для лазерных изделий класса I (1), в других странах он сертифицирован как лазерное изделие класса I, соответствующее требованиям IEC 60825-1:2014.
RUWW Нормативная информация 181
Лазерные изделия класса I не считаются опасными. Конструктивно лазерная система и принтер созданы таким образом, что ни один человек не подвергается лазерному излучению выше уровня, допустимого для класса I.
Нормы электромагнитной совместимости (Китай)
Обязательства для Скандинавии (Дания, Финляндия, Норвегия, Швеция)
Дания
Apparatets stikprop skal tilsuttes en stikkontakt med jord, som giver forbindelse til stikproppens jord.
Финляндия
Laite on liitettävä suojakoskettimilla varustettuun pistorasiaan.
Норвегия
Apparatet må tilkoples jordet stikkontakt.
Швеция
Apparaten skall anslutas till jordat uttag.
Заявление о лазерной безопасности (Финляндия)
Luokan 1 laserlaite
HP LaserJet MFP M436n, M436dn, M436nda, laserkirjoitin on käyttäjän kannalta turvallinen luokan 1 laserlaite.
Normaalissa käytössä kirjoittimen suojakotelointi estää lasersäteen pääsyn laitteen ulkopuolelle. Laitteen turvallisuusluokka on määritetty standardin EN 60825-1 (2014) mukaisesti.
VAROITUS !
Laitteen käyttäminen muulla kuin käyttöohjeessa mainitulla tavalla saattaa altistaa käyttäjän turvallisuusluokan
1 ylittävälle näkymättömälle lasersäteilylle.
VARNING !
Om apparaten används på annat sätt än i bruksanvisning specificerats, kan användaren utsättas för osynlig laserstrålning, som överskrider gränsen för laserklass 1.
HUOLTO
HP LaserJet MFP M436n, M436dn, M436nda — kirjoittimen sisällä ei ole käyttäjän huollettavissa olevia kohteita.
Laitteen saa avata ja huoltaa ainoastaan sen huoltamiseen koulutettu henkilö. Tällaiseksi huoltotoimenpiteeksi ei katsota väriainekasetin vaihtamista, paperiradan puhdistusta tai muita käyttäjän käsikirjassa lueteltuja, käyttäjän tehtäväksi tarkoitettuja ylläpitotoimia, jotka voidaan suorittaa ilman erikoistyökaluja.
VARO !
182 Приложение А Приложение RUWW
Mikäli kirjoittimen suojakotelo avataan, olet alttiina näkymättömällelasersäteilylle laitteen ollessa toiminnassa.
Älä katso säteeseen.
VARNING !
Om laserprinterns skyddshölje öppnas då apparaten är i funktion, utsättas användaren för osynlig laserstrålning.
Betrakta ej strålen.
Tiedot laitteessa käytettävän laserdiodin säteilyominaisuuksista: Aallonpituus 775-795 nm Teho 5 m W Luokan
3B laser.
RUWW Нормативная информация 183
184 Приложение А Приложение RUWW
Глоссарий
802.11
802.11 – это комплекс стандартов для передачи данных по беспроводной локальной сети (WLAN), разработанных комитетом по стандартам IEEE LAN/MAN (IEEE 802).
802.11b/g/n
Для 802.11b/g/n используется то же оборудование и диапазон 2,4 ГГц. Стандарт 802.11b предусматривает скорость передачи до 11 Мбит/с, 802.11n – до 150 Мбит/с. На работу устройств с поддержкой 802.11b/g/n иногда может влиять излучение микроволновых печей, беспроводных телефонов и Bluetooth-устройств.
АПД
Устройство автоматической подачи документов (АПД) – это узел сканирования, который выполняет автоматическую подачу оригинала таким образом, чтобы устройство сразу выполняло сканирование определенной области бумаги.
Водяной знак
Водяной знак – узнаваемое изображение или узор на бумаге, видимое при просмотре бумаги на свет. Водяные знаки сначала были впервые использованы в Болонье, Италия, в 1282 году; они использовались производителями бумаги для идентификации своей продукции, а также на почтовых марках, денежных знаках и других государственных документах для предотвращения подделок.
Глубина цвета в битах
Термин компьютерной графики, описывающий число битов, используемых для представления цвета одного пикселя в растровых изображениях. Чем выше значение глубины цвета, тем шире диапазон уникальных цветов. По мере роста числа битов, количество возможных цветов становится чрезмерным для цветовой карты. 1-битный цвет обычно называется монохромным или черно-белым.
Градации серого
Оттенки серого цвета, которыми передаются светлые и темные участки изображения при преобразовании цветных изображений в изображения в оттенках серого цвета; цвет передается различными градациями серого.
Двусторонняя печать (дуплекс)
Механизм, который автоматически переворачивает листы бумаги для печати (или сканирования) на обеих сторонах.
Принтер, оснащенный модулем дуплекса, может выполнять печать на обеих сторонах бумаги за один цикл печати.
Драйвер принтера
Программа, используемая для передачи команд и данных с компьютера на принтер.
Запоминающее устройство
Запоминающее устройство, обычно называемое жестким диском, это энергонезависимое устройство хранения данных, которое хранит данные в цифровом виде на быстро вращающихся дисках с магнитными поверхностями.
Интранет
Частная сеть, в которой используются протоколы Internet, структура коммутации сети и, возможно, системы связи общего пользования для безопасного совместного использования сотрудниками части корпоративной информации или операций. Иногда данный термин означает только самый заметный сервис – веб-сайт для внутрифирменного использования.
RUWW Глоссарий 185
Коэффициент запечатки
Это термин печати, который используется для измерения использования тонера при печати. Например, коэффициент запечатки 5% означает, что на двустороннем листе формата A4 примерно 5% площади занимают изображения или текст. Поэтому, для документов или оригиналов со сложными изображениями или большим количеством текста коэффициент запечатки будет выше с соответствующим увеличением расхода тонера.
Маска подсети
Маска подсети используется при обмене данными с сетевым адресом для определения, какая часть адреса является сетевым адресом, а какая – адресом хоста.
Матричный принтер
Матричный принтер – это тип компьютерного принтера с печатающей головкой, которая перемещаясь по странице, выполняет печать ударным способом, ударяя по покрытой чернилами ленте, расположенной на бумаге, по тому же принципу, что и печать на печатной машинке.
МФУ
Многофункциональное периферийное устройство (МФУ) – офисное устройство, которое обеспечивает следующую функциональность в одном корпус6: принтер, копир, факс, сканер и др.
Оригиналы
Первый экземпляр чего-либо, например документа, фотографии или текста и т.д., который копируется, воспроизводится или переносится для создания новых копий, но который сам не копируется и не является производным от чего-либо еще.
Панель управления
Панель управления – это плоская, обычно вертикальная область, на которой отображаются органы управления или средства мониторинга. Обычно располагаются на передней панели устройства.
Печатный материал
Материал, такой как бумага, этикетки и прозрачные пленки, который можно использовать в принтере, сканере, факсе или копире.
ПЗС
Прибор с зарядовой связью (ПЗС) – аппаратная часть, позволяющая выполнять задания сканирования. Также используется механизм блокировки ПЗС для удержания ПЗС-модуля, чтобы не допустить повреждений при перемещении устройства.
По умолчанию
Значения или параметры, действующие на новом устройстве до изменения параметров, после сброса параметров или при инициализации.
Протокол
Соглашение или стандарт, который контролирует или позволяет установку соединения, обмен данными и передачу данных между двумя компьютерами.
Разбор по копиям
Разбор по копиям – это процесс печати многостраничных заданий копирования по комплектам. Если выбрана функция разбора по копиям, устройство выполняет печать всего комплекта до печати дополнительных копий.
Разрешение
Резкость изображения, измеряемая в точках на дюйм (DPI). Чем выше значение dpi, тем выше разрешение.
Растровое изображение
Тип изображения, передающее градации серого цвета множеством точек различной плотности. Интенсивно окрашенные области передаются большим количеством точек, более светлые участки – меньшим количеством точек.
186 Глоссарий RUWW
Ресурс работы
Ресурс работы – число страниц в месяц, которое не влияет на производительность принтера. Обычно, ограничение по ресурсу принтера дается в страницах в год. Ресурс принтера означает среднюю производительность печати, обычно, в рамках гарантийного срока. Например, если ресурс работы составляет 48 000 страниц в месяц из расчета 20 рабочих дней, ограничение для принтера – 2 400 страниц в день.
Тонер-картридж
Тип емкости или контейнер с тонером, который используется в устройстве, таком как принтер. Тонер – это порошок, используемый в лазерных принтерах и копирах, с помощью которого формируется текст и изображение на бумаге.
Тонер закрепляется термофиксацией с помощью термоблока, чтобы прочно связать его с волокнами бумаги.
Точка доступа
Точка доступа или беспроводная точка доступа (AP или WAP) – это устройство, которое соединяет беспроводные устройства вместе по локальным беспроводным сетям (WLAN); они работают в качестве центрального передатчика и приемника радиосигнала WLAN.
Узел термоблока
Компонент лазерного принтера, который закрепляется тонер термофиксацией на печатном материале. Состоит из нагревательного и прижимного роликов. После переноса тонера на бумагу термоблок нагревает и прижимает бумагу для закрепления тонера на бумаге, поэтому теплая бумага выходит из лазерного принтера.
Файл PRN
Интерфейс для драйвера устройства, позволяет программному обеспечению взаимодействовать с драйвером устройства, используя стандартные вызовы системных функций ввода/вывода, что упрощает большинство задач.
Шлюз
Соединение между компьютерными сетями, или между компьютерной и телефонной сетями. Это широко распространенная технология, так как позволяет компьютерам или сетям получать доступ к другим компьютерам или сетям.
Эмуляция
Это комплекс программно-аппаратных средств для копирования функций одной вычислительной системы на другой таким образом, чтобы поведение второй системы как можно ближе соответствовало поведению первой системы.
Эмуляция – это точное воспроизведение внешнего поведения, в отличии от термина «симуляция», относящегося к абстрактным моделям при компьютерном моделировании, часто с учетом внутреннего состояния.
BMP
Формат растровых графических изображений используется графической подсистемой Microsoft Windows (GDI), а также часто используется в качестве формата для простых графиких изображений на этой платформе.
BOOTP
Протокол начальной загрузки. Сетевой протокол, используемый сетевыми клиентами для автоматического получения
IP-адреса. Обычно это делается в процесс начальной загрузки ОС компьютера или операционных систем, запущенных на них. BOOTP-серверы назначают IP-адрес из пула адресов для каждого клиента. Протокол BOOTP позволяет
«бездисковым рабочим станциям» получать IP-адрес до загрузки современных ОС.
CSV
Разделенные запятыми значения (CSV) Тип формата файлов CSV используется для обмена данными между несовместимыми приложениями. Так как формат файла используется в Microsoft Excel, он стал фактически отраслевым стандартом, даже для других платформ, не от Microsoft.
DHCP
Протокол динамической настройки узла (DHCP) – сетевой протокол, работающий по модели «клиент-сервер». DHCPсервер предоставляет параметры конфигурации, индивидуальные для запрашивающего хост-клиента DHCP, обычно, это информация, которая нужна хост-клиенту для работы в IP-сети. Протокол DHCP также обеспечивает работу механизма распределения IP-адресов хост-клиентам.
RUWW Глоссарий 187
DIMM
Модуль памяти с двухрядным расположением выводов (DIMM), небольшая плата памяти. На модуле DIMM хранятся все данные, необходимые для работы устройства, такие как данные печати, полученные факсы.
DLNA
Альянс цифровых сетей для дома (DLNA) – это стандарт, позволяющий устройствам в домашней сети обмениваться данными друг с другом по сети.
DNS
Сервер доменных имен (DNS) – это система, в которой хранится информация, связанная с доменными именами в децентрализованной базе данных в сети, такой как Интернет.
DPI
Точек на дюйм (DPI) – единица измерения разрешения, используемая при сканировании и печати. Как правило, более высокое значение DPI означает более высокое разрешение, более высокую детализацию изображения и больший размер файла.
Ethernet
Ethernet – компьютерная сетевая технология с использованием кадров для локальных сетей (ЛВС). Определяет проводные соединения и электрические сигналы на физическом уровне, формат кадров и протоколы управления доступом к среде (MAC) / на канальном уровне модели OSI. Ethernet в основном описывается стандартами IEEE 802.3.
Ethernet стал самой распространенной технологией ЛВС в 1990-х годах и остается таковым до настоящего времени.
EtherTalk
Это набор протоколов, разработанный компаниями компьютера Apple Computer для компьютерных сетей. Этой технологией был оснащен оригинальный компьютер Mac (1984), сейчас признан компанией Apple устаревшим с рекомендацией перехода на сети TCP/IP.
FDI
Интерфейс внешних устройств (FDI) – это установленная в устройстве плата, которая позволяет использование устройств сторонних разработчиков, таких как монетоприемники или устройства чтения карт. Такие устройства позволяют использовать устройство для оказания платных услуг печати.
FTP
Протокол пересылки файлов (FTP) общепринятый протокол для обмена файлами в любой сети с поддержкой протокола TCP/IP (такие как интернет или интрасеть).
IEEE
Институт инженеров электротехники и электроники (IEEE) – международная некоммерческая ассоциация специалистов, ее цель – способствование техническому прогрессу в области электроники.
IEEE 1284
Стандарт для параллельного порта 1284, разработан Институтом инженеров электротехники и электроники (IEEE).
Термин «1284-B» означает специальный тип разъема на конце кабеля для для параллельного порта, который подключается к периферийным устройствам (например, принтер).
IP-адрес
Адрес интернет-протокола (IP) – уникальное число, используемое устройствами для идентификации и обмена данными друг с другом по сети с использованием стандартного интернет-протокола.
IPM
Изображений в минуту (IPM) – способ оценки скорости работы принтера. Значение IPM выражает количество односторонних страниц, которое принтер может выполнить за минуту.
IPP
Протокол печати через Интернет (IPP) – стандартный протокол печати, также позволяет управлять заданиями печати, форматом печатных материалов, разрешением и др. Протокол IPP может использоваться локально или через
188 Глоссарий RUWW
Интернет для управления сотнями принтеров, также поддерживаются функции контроля доступа, аутентификации и шифрования, обеспечивая больше возможностей и уровень защиты выше, чем устаревшие решения.
IPX/SPX
IPX/SPX означает – обмен интернет-пакетами/последовательный обмен пакетами. Это сетевой протокол, используемый в операционных системах Novell NetWare. IPX и SPX обеспечивают работу служб подключения, аналогично TCP/IP, где протокол IPX аналогичен IP, а протокол SPX аналогичен TCP. Протокол IPX/SPX в основном предназначен для локальных сетей (ЛВС), он очень хорошо подходит для этих целей (обычно, работает быстрее, чем
TCP/IP в ЛВС).
ISO
Международная организация по стандартизации (ISO) – международная организация, занимающаяся выпуском стандартов, состоящая из представителей национальных организаций по стандартизации. Организация занимается выпуском промышленных и торговых стандартов.
JBIG
Группа экспертов в сжатии бинарных изображений (JBIG) – стандарт сжатия изображений без потери качества, который был создан для сжатия бинарных изображений, в частности для факсов, но также может использоваться для других изображений.
JPEG
Объединенная группа экспертов по фотографии (JPEG) – самый распространенный стандарт сжатия изображений с потерями для фотографий. Этот формат используется для хранения и передачи фотографий через Интернет.
LDAP
Упрощенный протокол доступа к каталогам (TCP/IP) – сетевой протокол для опроса и изменения служб каталога, работающих по протоколу TCP/IP.
LED
Светодиодный индикатор (LED) – полупроводниковое устройство, указывающее на состояние устройства.
MAC-адрес
MAC-адрес – уникальный идентификатор, ассоциированный с сетевым адаптером. MAC-адрес – это уникальный 48разрядный идентификатор, обычно записанный 12 шестнадцатеричными символами, сгруппированными попарно
(например, 00-00-0c-34-11-4e). Обычно, этот адрес жестко задан на сетевой карте (NIC) производителем, используется для помощи маршрутизаторам при обнаружении устройств в крупных сетях.
NetWare
Сетевая операционная система, разработанная Novell, Inc. Первоначально в ней использовалась кооперативная многозадачность для запуска различных служб на ПК, а сетевые протоколы были основаны на оригинальном стеке
Xerox XNS. Сегодня в NetWare есть поддержка TCP/IP и IPX/SPX.
OPC
OPC-барабан (OPC) – это механизм, который создает действительное изображение для печати с помощью лазерного луча, излучаемого лазерным принтером; обычно он зеленого или красновато-бурого цвета, цилиндрической формы.
Узел формирования изображения с барабаном постепенно расходует поверхностный слой барабана при печати; барабан следует регулярно заменять, так как он изнашивается от контакта с проявляющей щеткой картриджа, очищая механизм и бумагу.
OSI
Взаимосвязь открытых систем (OSI) – это модель, разработанная Международной организация по стандартизации
(ISO) для средств связи. Модель OSI обеспечивает стандартный, модульный подход в проектировании сетей, при котором наборы сложных функций делятся на управляемые, самодостаточные, функциональные уровни. Уровни сверху вниз: прикладной (application), представительский (presentation), сеансовый (session), транспортный
(transport), сетевой (network), канальный (data link) и физический (physical).
RUWW Глоссарий 189
PCL
Язык PCL – язык описания страниц (PDL), разработанный HP в качестве протокола принтера, стал отраслевым стандартом. Первоначально разработанный для ранних струйных принтеров, язык PCL был реализован на различных уровнях для термальных, матричных и лазерных принтеров.
Формат PDF – проприетарный файловый формат, разработанный компанией Adobe Systems для представления двумерных документов в формате, независимом от устройства и разрешения.
PostScript
PostScript (PS) – язык описания страниц и язык программирования, в основном используемый в области электроники и настольных издательских систем. — который запускается в преобразователе для генерации изображения.
PPM
Страниц в минуту (PPM) – способ измерения скорости работы принтера, означает количество страниц, которое принтер печатает за минуту.
RADIUS
Служба идентификации удаленных пользователей (RADIUS) – это протокол идентификации и учета удаленных пользователей. Служба RADIUS позволяет выполнять централизованное управление учетными данными, такими как имена пользователей и пароли с использованием концепции AAA (аутентификация, авторизация и учет) для управления сетевым доступом.
SSID
Идентификатор SSID – имя беспроводной локальной сети (WLAN). Всеми беспроводными устройствами в сети WLAN используется один и тот же идентификатор SSID для обмена данными друг с другом. Идентификаторы SSID чувствительны к регистру, с максимальной длинной 32 символа.
SMB
Протокол SMB – сетевой протокол, в основном применимый к совместно используемым файлам, принтерам, последовательным портам и различным обменам данными между узлами по сети. Он также обеспечивает проверку подлинности связи механизма межпроцессного обмена данными.
SMTP
Протокол SMTP – стандартный протокол для передачи электронной почты через Интернет. SMTP – относительно простой, текстовый протокол, в котором указывается один или несколько получателей с последующей передачей текста сообщения. Это протокол клиент-сервер, по которому клиент передает сообщение на сервер.
TCP
Протокол TCP и IP-протокол; набор коммуникационных протоколов, которые реализуют стек протоколов, на основе которого работает Интернет и большинство коммерческих сетей.
TCP/IP
Протокол TCP и IP-протокол; набор коммуникационных протоколов, которые реализуют стек протоколов, на основе которого работает Интернет и большинство коммерческих сетей.
TIFF
Формат TIFF – формат растровых изображений с переменной дискретностью. Формат TIFF описывает данные изображения, которое обычно поступает со сканера. Для TIFF-изображений используются метки, ключевые слова, описывающие характеристики изображения, содержащегося в файле. Этот гибкий и платформонезависимый формат может использоваться для изображений, созданных с помощью различных приложений для обработки изображений.
TWAIN
Отраслевой стандарт для сканеров и программного обеспечения. С помощью TWAIN-совместимой сканера с TWAINсовместимой программой санирование можно выполнить из программы. Это API записи изображения для ОС Microsoft
Windows и Apple Mac.
190 Глоссарий RUWW
UNC-путь
Унифицированное соглашение о названиях (UNC) – стандартный способ доступа к общим сетевым ресурсам в Window
NT и других продуктах Microsoft. Формат UNC-пути:
\<имя_сервера><имя_общего_ресурса>
<дополнительная_папка>
URL-адрес
>: URL-адрес – глобальный адрес документов и ресурсов в Интернете. Первая часть адреса указывает на используемый протокол, вторая часть указывает IP-адрес или имя домена, где расположен ресурс.
USB
Универсальная последовательная шина (USB) – стандарт, разработанный USB Implementers Forum, Inc. Для подключения к компьютерам периферийных устройств. В отличие от параллельного порта USB предназначен для одновременного подключения к одному USB-порту компьютера несколько периферийных устройств.
WEP
Wired Equivalent Privacy (WEP) — протокол безопасности, описанный в IEEE 802.11, обеспечивающий тот же уровень безопасности, как в проводной сети. WEP обеспечивает защиту, шифруя данные радиосигнала для защиты при передаче от источника к получателю.
WIA
Windows Imaging Architecture (WIA) — это служба загрузки изображений, впервые использованная в ОС Windows Me и
Windows XP. Сканирование может быть инициировано из этих ОС при использовании WIA-совместимого сканера.
WPA
Wi-Fi Protected Access (WPA) — это класс систем для защиты беспроводных (Wi-Fi) компьютерных сетей, созданный для улучшения функций безопасности WEP.
WPA-PSK
WPA-PSK (общий ключ WPA) — это специальный режим WPA для малого бизнеса или домашних пользователей. Общий ключ или пароль настраивается на беспроводного точке доступа (WAP) и всех беспроводных ноутбуках или настольных устройствах. WPA-PSK генерирует уникальный ключ для каждого сеанса между беспроводным клиентом и связанной WAP для повышения безопасности.
WPS
The Wi-Fi Protected Setup (WPS) – это стандарт для настройки беспроводной домашней сети. Если в беспроводной точке доступа есть поддержка WPS, можно настроить беспроводное сетевое соединение без компьютера.
RUWW Глоссарий 191
192 Глоссарий RUWW
Код: 110725
Извините, товара сейчас нет в наличии
Бесплатная доставка
по Красноярску
Извините, товара сейчас нет в наличии
Новости интернет-магазина «Лаукар»:
Дополнительная информация в категории МФУ:
В интернет-магазине бытовой техники «Лаукар» Вы можете скачать инструкцию к товару МФУ HP LaserJet MFP M433a совершенно бесплатно.
Все инструкции, представленные на сайте интернет-магазина бытовой техники «Лаукар», предоставляются производителем товара.
Перед началом использования товара рекомендуем Вам ознакомиться с инструкцией по применению.
Для того чтобы скачать инструкцию, Вам необходимо нажать на ссылку «скачать инструкцию», расположенную ниже, а в случае, если ссылки нет,
Вы можете попробовать обратиться к данной странице позднее,
возможно специалисты интернет-магазина бытовой техники «Лаукар» еще не успели загрузить для скачивания инструкцию к товару:
МФУ HP LaserJet MFP M433a.

Фирма-производитель оставляет за собой право на внесение изменений в конструкцию, дизайн и комплектацию товара: МФУ HP LaserJet MFP M433a. Пожалуйста, сверяйте информацию о товаре с информацией на
официальном сайте компании производителя.
HP LaserJet MFP M433a, M436n, M436dn,
M436nda
Руководство пользователя
Авторские права и лицензия
Информация о товарных знаках
© Copyright 2018 HP Development Company,
L.P.
Копирование, адаптация или перевод без
предварительного письменного разрешения
запрещены, за исключением случаев,
разрешенных законом об авторских правах.
Информация, содержащаяся в этом
документе, может быть изменена без
предварительного уведомления.
Гарантии на изделия и услуги HP
устанавливаются в специальных гарантийных
положениях, прилагаемых к таким изделиям и
услугам. Ничто из сказанного в настоящем
документе не должно истолковываться как
дополнительная гарантия. HP не несет
ответственности за технические или
редакторские ошибки или упущения,
содержащиеся в настоящем документе.
Edition 5, 4/2018
Adobe®, Adobe Photoshop®, Acrobat® и
PostScript® являются зарегистрированными
товарными знаками Adobe Systems
Incorporated.
Microsoft®, Windows®, Windows XP® и Windows
Vista® являются зарегистрированными в США
товарными знаками Microsoft Corporation.
Содержание
1 Введение …………………………………………………………………………………………………………………………………………………………………………… 1
Функции по моделям …………………………………………………………………………………………………………………………………………. 2
О руководство пользователя …………………………………………………………………………………………………………………………….. 4
Сведения о безопасности ………………………………………………………………………………………………………………………………….. 5
Обзор устройства ……………………………………………………………………………………………………………………………………………….. 9
Компоненты ……………………………………………………………………………………………………………………………………… 9
Вид спереди …………………………………………………………………………………………………………………………………… 10
Вид сзади ……………………………………………………………………………………………………………………………………….. 11
Обзор панели управления ……………………………………………………………………………………………………………………………….. 12
2 Обзор меню …………………………………………………………………………………………………………………………………………………………………….. 15
Доступ к меню ………………………………………………………………………………………………………………………………………………….. 16
Обзор меню ………………………………………………………………………………………………………………………………………………………. 17
Меню функции копирования ………………………………………………………………………………………………………… 17
Меню «Настройка копирования» …………………………………………………………………………………………………… 18
Меню «Параметры печати» ……………………………………………………………………………………………………………. 19
Меню «Настройка системы» …………………………………………………………………………………………………………… 20
Меню «Сеть» ……………………………………………………………………………………………………………………………………. 23
Меню сканирования ………………………………………………………………………………………………………………………. 23
3 Материалы для печати и лотки ……………………………………………………………………………………………………………………………………… 25
Обзор лотков ……………………………………………………………………………………………………………………………………………………. 26
Загрузка бумаги в лоток …………………………………………………………………………………………………………………………………… 27
Введение ………………………………………………………………………………………………………………………………………… 27
Подготовка бумаги …………………………………………………………………………………………………………………………. 27
Лоток 2 / опциональный лоток …………………………………………………………………………………………………….. 28
Многоцелевой лоток 1 …………………………………………………………………………………………………………………… 30
Печать на специальных материалах ………………………………………………………………………………………………………………. 32
Стопка карточек/Бумага нестандартного размера ………………………………………………………………………. 32
Подготовленная бумага ………………………………………………………………………………………………………………… 32
Задание формата и типа бумаги ……………………………………………………………………………………………………………………… 34
RUWW iii
Загрузка оригинала ………………………………………………………………………………………………………………………………………….. 35
Введение ………………………………………………………………………………………………………………………………………… 35
Подготовка оригиналов ………………………………………………………………………………………………………………… 35
Загрузка оригиналов ……………………………………………………………………………………………………………………… 35
На стекле сканирования ……………………………………………………………………………………………… 35
В устройстве подачи документов ……………………………………………………………………………….. 37
Характеристики материала для печати ………………………………………………………………………………………………………….. 39
4 Установка принтера ………………………………………………………………………………………………………………………………………………………… 41
Аппаратная настройка принтера и установка ПО ………………………………………………………………………………………….. 42
Инструкции по установке программного обеспечения ………………………………………………………………………………….. 43
5 Печать ……………………………………………………………………………………………………………………………………………………………………………… 45
Настройка печати на панели управления ………………………………………………………………………………………………………. 46
6 Копирование …………………………………………………………………………………………………………………………………………………………………… 47
Функции копирования на панели управления ………………………………………………………………………………………………. 48
Функции копирования …………………………………………………………………………………………………………………… 48
Настройка копирования ………………………………………………………………………………………………………………… 50
Простое копирование ………………………………………………………………………………………………………………………………………. 52
Изменение настроек для каждой копии …………………………………………………………………………………………………………. 53
Плотность ………………………………………………………………………………………………………………………………………. 53
Тип оригинала ……………………………………………………………………………………………………………………………….. 53
Уменьшение или увеличение размера копии ………………………………………………………………………………. 54
Копирование удостоверений личности ………………………………………………………………………………………………………….. 55
7 Сканирование …………………………………………………………………………………………………………………………………………………………………. 57
Сканирование с устройства …………………………………………………………………………………………………………………………….. 58
Введение ………………………………………………………………………………………………………………………………………… 58
Функция сканирования …………………………………………………………………………………………………………………. 58
Простое сканирование ………………………………………………………………………………………………………………….. 59
Сканирование с компьютера …………………………………………………………………………………………………………………………… 60
Введение ………………………………………………………………………………………………………………………………………… 60
Сканирование на ПК ………………………………………………………………………………………………………………………. 60
Сканирование с помощью программы HP Scan …………………………………………………………………………… 61
Сканирование из программы редактирования изображений …………………………………………………….. 61
Сканирование с помощью драйвера WIA …………………………………………………………………………………….. 62
Сканирование с помощью WSD ……………………………………………………………………………………………………. 62
Установка драйвера принтера WSD ……………………………………………………………………………. 63
Сканирование с помощью функции WSD ………………………………………………………………….. 63
iv RUWW
8 Системные и другие параметры …………………………………………………………………………………………………………………………………….. 65
Настройка устройства ……………………………………………………………………………………………………………………………………… 66
Настройка бумаги …………………………………………………………………………………………………………………………………………….. 68
Отчет …………………………………………………………………………………………………………………………………………………………………. 69
Обслуживание ………………………………………………………………………………………………………………………………………………….. 70
Настройка сети …………………………………………………………………………………………………………………………………………………. 71
Доступ к настройкам через встроенный веб-сервер (EWS) …………………………………………………………………………… 72
9 Обслуживание ………………………………………………………………………………………………………………………………………………………………… 73
Заказ расходных материалов и дополнительных принадлежностей …………………………………………………………… 74
Доступные расходные материалы ………………………………………………………………………………………………………………….. 75
Доступные дополнительные принадлежности ……………………………………………………………………………………………… 76
Доступные запасные части для ремонта ………………………………………………………………………………………………………… 77
Хранение расходных материалов …………………………………………………………………………………………………………………… 78
Инструкции по обращению с узлом формирования изображения …………………………………………….. 78
Использование тонер-картриджа ………………………………………………………………………………………………… 78
Приблизительный ресурс тонер-картриджа ……………………………………………………………………………….. 79
Перераспределение тонера ……………………………………………………………………………………………………………………………. 80
Установка тонер-картриджа ……………………………………………………………………………………………………………………………. 83
Установка узла формирования изображения …………………………………………………………………………………………………. 86
Отслеживание срока службы ………………………………………………………………………………………………………………………….. 93
Настройка предупреждений о низком уровне тонера …………………………………………………………………………………… 94
Очистка устройства ………………………………………………………………………………………………………………………………………….. 95
Очистка с внешней стороны …………………………………………………………………………………………………………. 95
Очистка с внутренней стороны …………………………………………………………………………………………………….. 95
Очистка ролика ……………………………………………………………………………………………………………………………… 95
Очистка стекла узла сканера ………………………………………………………………………………………………………… 98
Обновление микропрограммы ……………………………………………………………………………………………………………………… 100
Шаг 1. Загрузите микропрограмму с сайта HP.com ……………………………………………………………………. 100
Шаг 2. Обновление микропрограммы ………………………………………………………………………………………… 100
10 Полезные настройки ………………………………………………………………………………………………………………………………………………….. 105
Основные параметры устройства …………………………………………………………………………………………………………………. 106
Высотная коррекция ……………………………………………………………………………………………………………………………………… 107
11 Устранение неполадок ………………………………………………………………………………………………………………………………………………. 109
Проблемы с подачей бумаги …………………………………………………………………………………………………………………………. 110
Устранение замятий ……………………………………………………………………………………………………………………………………….. 111
Введение ……………………………………………………………………………………………………………………………………… 111
Лоток 2 …………………………………………………………………………………………………………………………………………. 111
RUWW v
В опциональном лотке 3 …………………………………………………………………………………………………………….. 112
В многоцелевом лотке 1 ……………………………………………………………………………………………………………… 115
Внутри принтера ………………………………………………………………………………………………………………………….. 115
В области вывода ………………………………………………………………………………………………………………………… 116
В области двусторонней печати …………………………………………………………………………………………………. 118
Устранение замятий оригиналов ………………………………………………………………………………………………… 120
Замятие оригинала в передней части сканера ……………………………………………………….. 120
Замятие оригинала внутри сканера …………………………………………………………………………. 121
Замятие оригинала в области вывода сканера ……………………………………………………….. 124
Замятие оригинала в тракте двусторонней печати сканера …………………………………… 125
Объяснение состояний индикатора ………………………………………………………………………………………………………………. 127
Объяснение отображаемых сообщений ………………………………………………………………………………………………………. 129
Сообщения, связанных с замятием бумаги ………………………………………………………………………………… 129
Сообщения, связанные с тонером ………………………………………………………………………………………………. 129
Сообщения, связанные с лотком ………………………………………………………………………………………………… 131
Сообщения, связанные с сетью ………………………………………………………………………………………………….. 132
Прочие сообщения ……………………………………………………………………………………………………………………… 132
Проблемы с питанием и подключением кабеля ………………………………………………………………………………………….. 134
Проблемы печати …………………………………………………………………………………………………………………………………………… 135
Проблемы качества печати …………………………………………………………………………………………………………………………… 138
Проблемы копирования ………………………………………………………………………………………………………………………………… 143
Проблемы сканирования ………………………………………………………………………………………………………………………………. 144
Проблемы ОС …………………………………………………………………………………………………………………………………………………. 145
Приложение А Приложение ……………………………………………………………………………………………………………………………………………. 147
Характеристики ……………………………………………………………………………………………………………………………………………… 148
Общие технические характеристики …………………………………………………………………………………………. 148
Системные требования ……………………………………………………………………………………………………………….. 148
Сетевая среда ………………………………………………………………………………………………………………………………. 149
Ограниченная гарантия HP ……………………………………………………………………………………………………………………………. 151
Великобритания, Ирландия и Мальта ………………………………………………………………………………………… 153
Австрия, Бельгия, Германия и Люксембург ………………………………………………………………………………… 153
Бельгия, Франция и Люксембург ………………………………………………………………………………………………… 154
Италия ………………………………………………………………………………………………………………………………………….. 155
Испания ………………………………………………………………………………………………………………………………………… 155
Дания ……………………………………………………………………………………………………………………………………………. 156
Норвегия ………………………………………………………………………………………………………………………………………. 156
Швеция ………………………………………………………………………………………………………………………………………… 156
Португалия …………………………………………………………………………………………………………………………………… 156
Греция и Кипр ………………………………………………………………………………………………………………………………. 157
Венгрия ………………………………………………………………………………………………………………………………………… 157
vi RUWW
Чехия ……………………………………………………………………………………………………………………………………………. 157
Словакия ………………………………………………………………………………………………………………………………………. 158
Польша ………………………………………………………………………………………………………………………………………… 158
Болгария ………………………………………………………………………………………………………………………………………. 158
Румыния ……………………………………………………………………………………………………………………………………….. 159
Бельгия и Нидерланды ……………………………………………………………………………………………………………….. 159
Финляндия …………………………………………………………………………………………………………………………………… 159
Словения ……………………………………………………………………………………………………………………………………… 160
Хорватия ………………………………………………………………………………………………………………………………………. 160
Латвия ………………………………………………………………………………………………………………………………………….. 160
Литва ……………………………………………………………………………………………………………………………………………. 160
Эстония …………………………………………………………………………………………………………………………………………. 161
Россия …………………………………………………………………………………………………………………………………………… 161
Лицензионное соглашение с конечным пользователем ……………………………………………………………………………… 162
Premium Protection Warranty HP: Обязательство ограниченной гарантии на картридж с тонером
LaserJet …………………………………………………………………………………………………………………………………………………………… 167
Политика фирмы HP относительно расходных материалов других производителей ………………………………. 168
Веб-сайт HP по вопросам защиты от подделок …………………………………………………………………………………………… 169
Данные, сохраняемые в картридже с тонером …………………………………………………………………………………………….. 170
Гарантийные обязательства на расходные материалы с длительным ресурсом и на ремонтный
комплект (комплект для обслуживания) ……………………………………………………………………………………………………… 171
Поддержка клиентов …………………………………………………………………………………………………………………………………….. 172
Декларация о соответствии ………………………………………………………………………………………………………………………….. 173
Программа контроля за воздействием изделия на окружающую среду ……………………………………………………. 175
Защита окружающей среды ………………………………………………………………………………………………………. 175
Утилизация оборудования, отслужившего свой срок, силами пользователя (ЕС и Индия) …….. 175
Переработка электронного оборудования ………………………………………………………………………………… 175
Заявление об ограничении по опасным веществам (Индия) ……………………………………………………. 175
Информация для пользователей об экологической маркировке SEPA (Китай) ……………………….. 175
Регулирование внедрения маркировки об энергоэффективности принтеров, факсов и
копиров для Китая ………………………………………………………………………………………………………………………. 176
Таблица веществ (Китай) ……………………………………………………………………………………………………………. 176
Ограничения по материалам ………………………………………………………………………………………………………. 176
Информация о батареях ……………………………………………………………………………………………………………… 177
Таблица веществ (Тайвань) ………………………………………………………………………………………………………… 178
Таблица безопасности материалов (MSDS) ………………………………………………………………………………… 179
Дополнительная информация ……………………………………………………………………………………………………. 179
Нормативная информация …………………………………………………………………………………………………………………………….. 180
Предупреждение …………………………………………………………………………………………………………………………. 180
Евразийское соответствие (Республика Беларусь, Казахстан, Россия) …………………………………….. 181
Заявление о безопасности лазерного оборудования ……………………………………………………………….. 181
RUWW vii
Нормы электромагнитной совместимости (Китай) …………………………………………………………………….. 182
Обязательства для Скандинавии (Дания, Финляндия, Норвегия, Швеция) …………………………….. 182
Заявление о лазерной безопасности (Финляндия) …………………………………………………………………… 182
Глоссарий ………………………………………………………………………………………………………………………………………………………………………….. 185
viii RUWW
1 Введение
В данной главе представлены сведения, которые необходимо знать перед работой с устройством.
●
Функции по моделям
●
О руководство пользователя
●
Сведения о безопасности
●
Обзор устройства
●
Обзор панели управления
RUWW 1
Функции по моделям
ПРИМЕЧАНИЕ. Некоторые функции и опциональные принадлежности могут быть недоступны в
зависимости от модели и страны/региона. Некоторые модели могут быть недоступны в зависимости от
страны/региона.
Таблица 1-1 Функции
Функции M436n
W7U01A
Высокоскоростное
подключение USB 2.0
Сетевой интерфейс
Ethernet 10/100 Base TX
проводной локальной
сети
Печать в режиме Eco
Двусторонняя (дуплекс)
печать (автоматическая)
Двусторонняя (дуплекс)
печать (в ручном
режиме)
Многоцелевой лоток 1
(МЦ лоток 1)
Лоток 2
Опциональное второе
устройство подачи с
кассетой (лоток 3)
Устройство
автоматической подачи
документов (АПД)
(опционально для
M436n/M436dn)
a
M436dn
2KY38A
M436nda
W7U02A
M433a
1VR14A
Сканирование
Копирование
a
Доступно только для ОС Windows и Linux.
Таблица
1-2 Программное обеспечение
Программное обеспечение Windows XP, Vista, Server 2003
M436n/dn/nda, M433a
Драйвер принтера PCL6
Printer Manager
Приложение сканирования
Средство установки/удаления ПО
Windows
Windows 7, 8, 8.1, 10
M436n/dn/nda, M433a
2 Глава 1 Введение RUWW
Таблица 1-2 Программное обеспечение (продолжение)
Программное обеспечение Windows XP, Vista, Server 2003
M436n/dn/nda, M433a
Монитор состояния
ПО сканирования
Настройка сканирования на ПК
a
ПО можно загрузить и установить с веб-сайта: (www.hp.com/support/ljM436MFP, www.hp.com/support/ljM433MFP > драйверы, ПО
и микропрограммы). Перед установкой следует проверить, есть ли поддержка ПО для вашей ОС.
Windows 7, 8, 8.1, 10
M436n/dn/nda, M433a
RUWW Функции по моделям 3
О руководство пользователя
В данном руководстве пользователя представлены основные сведения о компьютере, а также пошаговые
инструкции по работе с устройством.
● Перед использованием устройства следует ознакомиться с информацией по безопасности.
● Если при работе с устройством возникают проблемы, см. главу об устранении неполадок.
● Используемые в руководстве пользователя термины объяснены в главе глоссария.
●
Иллюстрации в руководстве пользователя могут немного отличаться от реального устройства, в
зависимости от дополнительных принадлежностей или приобретенной модели.
● Снимки экрана в руководстве пользователя могут отличаться от вашего устройства, в зависимости от
версии микропрограммного обеспечения/драйверов на компьютере.
● Процедуры, описанные в данном руководстве пользователя, в основном рассчитаны на
ОС Windows 7.
● Документ – это то же, что и исходный документ.
● Бумага – это то же, что и материал для печати или носитель.
4 Глава 1 Введение RUWW
Сведения о безопасности
Предостережения и меры предосторожности приводятся для предотвращения травм пользователей и
потенциальных повреждений устройства. Следует ознакомиться и понять все инструкции перед работой с
устройством. После ознакомления с данным разделом, его следует заложить для обращения в
дальнейшем.
Таблица 1-3 Важные символы по безопасности
Предупреждение Рискованные или небезопасные действия, которые
Внимание! Рискованные или небезопасные действия, которые
Не предпринимать попыток.
Таблица 1-4 Рабочие условия
Предупреждение
могут повлечь серьезные травмы или
представляющие смертельную угрозу.
могут повлечь легкие травмы или повреждения
имущества.
Не допускается использование при повреждении кабеля питания или с незаземленной розеткой.
Оборудование может быть повреждено.
Не следует ничего располагать на устройстве (емкости с водой, небольшие металлические или тяжелые
предметы, свечи, зажженные сигареты и т.д.).
Оборудование может быть повреждено.
● При перегреве устройства может происходить задымление, появляться странный шум или запах: следует
немедленно выключить питание и отключить устройство от электророзетки.
● Должен оставаться свободный доступ к электророзетке для экстренных случаев, когда может
потребоваться отключение устройства от розетки.
Оборудование может быть повреждено.
Не сгибайте, не наступайте и не ставьте тяжелые предметы на кабель питания.
Такие действия могут повредить оборудование.
Не отключайте вилку из розетки, держась только за кабель; не трогайте вилку мокрыми руками.
Оборудование может быть повреждено.
Внимание!
RUWW Сведения о безопасности 5
Таблица 1-4 Рабочие условия (продолжение)
Осторожно, область вывода бумаги может быть горячей.
При падении устройства или повреждении корпуса, следует отключить все интерфейсные соединения и
запросить помощь квалифицированного обслуживающего персонала.
Если устройство не работает должным образом после выполнения данных инструкций, следует отключить все
интерфейсные соединения и запросить помощь квалифицированного обслуживающего персонала.
Если вилку не удается без усилия подключить к розетке, не прикладывайте большого усилия.
Следует вызвать электрика для замены электророзетки.
Таблица 1-5 Метод эксплуатации
Внимание!
Не вытягивайте бумагу с усилием при печати.
Оборудование может быть повреждено.
При извлечении замятой бумаги не используйте пинцет или острые металлические предметы.
Оборудование может быть повреждено.
Не допускайте большого скопления бумаги в выходном лотке.
Это может привести к замятию бумаги.
Не закрывайте и не заталкивайте предметы в вентиляционные отверстия.
Оборудование может быть повреждено.
Чтобы отключить питание, отключите вилку из розетки.
Таблица 1-6 Установка / перемещение
Предупреждение
Устройство следует размещать в помещениях с температурой и влажностью в соответствии со
спецификацией.
Внимание!
6 Глава 1 Введение RUWW
Таблица 1-6 Установка / перемещение (продолжение)
Перед перемещением устройства следует выключить питание и отсоединить все кабели. Если по
медицинским предписаниям вам противопоказан подъем тяжестей, не поднимайте устройство. Попросите
кого-нибудь помочь, всегда задействуйте достаточное количество людей для безопасного подъема
устройства.
Для размещения устройства выберите ровную поверхность и достаточное пространство для вентиляции.
Также следует учесть необходимое свободное пространство для открытия крышки и лотков.
Не следует размещать устройство на неустойчивых поверхностях.
Падение устройства может стать причиной травм и повреждения устройства.
Не забудьте подключить кабель питания к заземленной электрической розетке.
В целях безопасности следует использовать кабель питания из комплекта поставки устройства.
Подключайте кабель питания напрямую к электророзетке. Не используйте удлинители или разветвители.
Не следует накрывать устройство или размещать его в закрытых помещениях, таких как кладовые комнаты.
Таблица 1-7 Обслуживание / проверка
Внимание!
Перед очисткой внутренней области устройства следует отключать его от розетки. Не следует очищать
устройства с использованием бензола, растворителей или спиртосодержащих средств; не распыляйте воду
непосредственно на устройство.
При открывании устройства для замены расходных материалов или очистки не включайте устройство.
Не разбирайте устройство, не выполняйте мелкий или крупный ремонт самостоятельно.
При этом можно повредить устройство. Для ремонта устройства следует обращаться к сертифицированным
специалистам.
Таблица 1-8 Использование расходных материалов
Внимание!
Не разбирайте тонер-картридж.
RUWW Сведения о безопасности 7
Таблица 1-8 Использование расходных материалов (продолжение)
При использовании восстановленных расходных материалов, таких как тонер, можно повредить устройство.
Если тонер попал на одежду, не смывайте его горячей водой.
Используйте холодную воду.
8 Глава 1 Введение RUWW
Обзор устройства
Иллюстрации могут немного отличаться от устройства, в зависимости от модели. Существуют различные
типы устройств.
Некоторые функции и опциональные принадлежности могут быть недоступны в зависимости от модели и
страны/региона.
Компоненты
Устройство Модуль формирования изображения
Кабель питания; Краткое руководство по установке
Прочие дополнительные
принадлежности
a
Различные дополнительные принадлежности из комплекта поставки устройства могут различаться, в зависимости от страны/
региона приобретения и конкретной модели.
b
В зависимости от модели принтера может быть более одного компакт-диска с ПО.
a
Тонер-картридж
Компакт-диски с ПО
a
b
RUWW Обзор устройства 9
Вид спереди
1
15
16
2 3
5
6
4
7
8
12
9
10
11
17
14
13
1
2
3
4
5 Панель управления
6 Многоцелевой лоток
7
8
9 Лоток 2
10 Передняя крышка
11 Выходной лоток
12
13 Крышка сканера
14 Стекло сканера
15 Модуль формирования изображения
Крышка устройства автоматической подачи документов
Направляющая ширины устройства автоматической подачи документов
Подающий лоток устройства автоматической подачи документов
Приемный лоток устройства автоматической подачи документов
Крышка лотка 3 для устранения замятий
Второе устройство подачи с кассетой (лоток 3)
Устройство автоматической подачи документов
a
a
a
a
a
a
a
10 Глава 1 Введение RUWW
16 Тонер-картридж
17 Направляющие ширины бумаги в многоцелевом лотке
a
Вид сзади
1 Разъем шнура питания
Это опциональная функция.
2 Порт USB 2.0 Type-B
3 Сетевой порт (недоступен на модели M433a)
RUWW Обзор устройства 11
Обзор панели управления
8 9 1076
2
1
3 5
12 11
18
17
16 15
14
13
4
На следующем рисунке показано расположение, а в таблице приводится краткое описание элементов
панели управления.
ПРИМЕЧАНИЕ. Панель управления может отличаться от вашей, в зависимости от модели. Существуют
различные типы панелей управления.
Некоторые функции и опциональные принадлежности могут быть недоступны в зависимости от модели и
страны/региона.
Некоторые кнопки могут не работать, в зависимости от режима (копирование или сканирование).
1 Копирование удостоверений Позволяет копировать обе стороны удостоверений личности (например, водительские
удостоверения) на одной стороне бумаги.
2 Уменьшить/Увеличить Можно изменять масштабирование от 25% до 400% при копировании оригиналов со
стекла сканера.
3 Экран Отображается текущее состояние и подсказки при работе.
4 Копирование Переключение в режим копирования.
5 Стрелки Перемещение по пунктам выбранного меню, а также увеличение или уменьшение
значений.
6 ОК Подтверждение выбора на экране.
7 Цифровая клавиатура Ввод количества копий.
8 Очистить Сброс количества копий.
9 Остановить Остановка текущей операции.
10 Питание / выход из
режима ожидания
11 Пуск Запускается задание копирования.
12 Сброс Сброс параметров копирования до значений по умолчанию.
13 Назад Возврат в меню верхнего уровня.
Включение или выключение питания, или выход из энергосберегающего режима. Если
требуется выключить устройство, нажмите и удерживайте кнопку более трех секунд.
14 Меню Переход в режим меню, а также перемещение по доступным меню.
12 Глава 1 Введение RUWW
15 Сканирование Переключение в режим сканирования.
16 Индикатор состояния Указывает на состояние устройства.
17 Выбор бумаги Выбор требуемой бумаги на экране.
18 Плотность Регулировка уровня яркости, чтобы копии легче читались, если на оригинале блеклая
печать и темные изображения.
RUWW Обзор панели управления 13
14 Глава 1 Введение RUWW
2 Обзор меню
В данной главе приведены сведения об общей структуре меню.
●
Доступ к меню
●
Обзор меню
RUWW 15
Доступ к меню
Некоторые меню могут не отображаться на дисплее в зависимости от выбранных параметров, модели
устройства или страны/региона проживания. В таком случае это не относится к вашему устройству.
1. Выберите кнопку «Копирование» или «Сканирование» на панели управления, в зависимости
от требуемой функции.
2. Выберите кнопку «Меню» слева, чтобы войти в режим меню.
3. Нажмите кнопки со стрелками до появления требуемого пункта меню и нажмите OK.
4. Если у параметра есть вложенное меню, повторите шаг 3.
5. Нажмите кнопку OK, чтобы сохранить выбранное значение.
6. Выберите Назад, чтобы вернутся к предыдущему пункту меню.
7. Нажмите кнопку «Остановить» для возврата в режим готовности.
Функции меню также доступны удаленно через встроенный веб-сервер (EWS) на сетевых принтерах.
16 Глава 2 Обзор меню RUWW
Обзор меню
Меню функции копирования
Таблица 2-1 Функции копирования
Меню Подменю
Уменьшить/Увеличить
a
25%
ПРИМЕЧАНИЕ. Наиболее часто
используемые значения изменения
масштабирования:
● 70% (A3 -> A4)
● 141% (A4 -> A3)
b
Дуплекс
50% (A3 -> A5)
61% (A3 -> B5)
70% (A3->A4), B4(JIS)-> (A4->A5)
81% (B4(JIS) -> A4, B5-A5)
86% (A3-B4(JIS), A4 -> B5)
100%
Автоподбор
115% (B4(JIS) -> A3)
122% (A4 -> B4(JIS))
141% (A4 -> A3), (A5 -> A4)
150%
200% (A5 -> A3)
400%
Пользовательское (25 – 400%)
1->1-сторон.
1->2-сторон., Книга
1->2-сторон., Календарь
2->1-сторон., Книга
2->1-сторон., Календарь
2->2-сторон., Книга->Книга
2->2-сторон., Календарь->Календарь
2->2-сторон., Книга->Календарь
2->2-сторон., Календарь->Книга
Плотность -5 -> +5
Тип оригинала Текст
Текст/фото
Фото
Карта
Поворот изображения
b
Вкл/Выкл
RUWW Обзор меню 17
Таблица 2-1 Функции копирования (продолжение)
Меню Подменю
Разбор по копиям Вкл/Выкл
Структура Нормальн.
Копирование удостоверений
N-страниц на листе
Копирование книги
Настройка фона Выкл.
Авто
Оптимизация, уровень 1
Оптимизация, уровень 2
Стирание, уровень 1 — Стирание, уровень 4
a
Изменение масштабирования в основном применяется при печати одного формата на бумаге другого формата. Список значений в
% и конкретные форматы основаны на стандартных форматах бумаги.
b
Некоторые меню могут не отображаться на дисплее, в зависимости от модели и параметров. В таком случае это не относится к
вашему устройству.
Таблица 2-2 Изменение масштаба в процентах для других форматов материалов для печати
Материал для печати Уменьшение/Увеличение в процентах
A3->A5 50%
A3->B5 61%
A3->A4 70 %
B4->B5/A5 70 %
B4->A4/B5/A5 81%
A3/B4/A4->B5 86%
A5->A3 200%
B4->A3 115%
A4->B4 122%
A4->A3 141%
A5->A4 141%
A5->A3 200%
Меню «Настройка копирования»
Таблица
2-3 Меню «Настройка копирования»
Меню Подменю
Изменить значение по умолчанию
a
Копий
18 Глава 2 Обзор меню RUWW
Таблица 2-3 Меню «Настройка копирования» (продолжение)
Меню Подменю
Авто лоток Вкл/Выкл
a
Выбор этого меню позволяет изменить параметры копирования по умолчанию для меню функции копирования, за исключением
макета и фона.
Меню «Параметры печати»
Таблица 2-4 Настройка печати
Меню Подменю Подменю
Ориентация Книжная
Дуплекс Выкл.
Копий 1-999
Разрешение Стандартное
Альбомная
Длинный край
Короткий край
Высокое разрешение
Четкий текст Выкл.
Минимум
Нормальн.
Максимум
Автоадресация CR LF
LF+CR
Пропуск пустых страниц Вкл/Выкл
Эмуляция Установка
PCL Тип шрифта PCL 1 — 58
Набор символов
Линии 5 — 128
Шаг шрифта 0,44 — 99,99
Широкий A4 Вкл/Выкл
Courier Обычный
Темный
RUWW Обзор меню 19
Меню «Настройка системы»
Таблица 2-5 Настройка системы
Меню Подменю Подменю Подменю Подменю
Настройка
устройства
Дата и время
Формат времени 12 часа
24 часа
Язык Английский
Китайский
Энергосбережение 1 — 60 мин
Событие выхода из
режима ожидания
Автоматическое
выключение
Таймаут системы Выкл.
Таймаут задания Выкл.
Высотная
коррекция
Влажность Нормальн.
Вкл/Выкл
Выкл.
Вкл. (5 — 240 мин)
Вкл. (10 — 600 с)
Вкл. (15 — 300 с)
Нормальн.
Высок. 1 — 4
Высок. 1 — 3
Автопродолжение Выкл.
Через 0 с
Через 30 с
Автоматическое
переключение
лотков
Замена бумаги Вкл/Выкл
Защита лотка Лоток 1 Выкл.
Режим Eco Режим по
Вкл/Выкл
Вкл.
Лоток 2 Выкл.
Вкл.
Лоток 3 (a) Выкл.
Вкл.
Вкл/Выкл
умолчанию
20 Глава 2 Обзор меню RUWW
Таблица 2-5 Настройка системы (продолжение)
Меню Подменю Подменю Подменю Подменю
Выбор шаблона Режим Eco по
умолчанию
Режим Eco
пользовательский
Настройка бумаги Формат бумаги МФ лоток 1
Лоток 2
a
Лоток 3
Формат бумаги по
A4
умолчанию
Letter
Тип бумаги МФ лоток 1
Лоток 2
Лоток 3
a,
Выбор лотка Копирование Лоток 1
Лоток 2
Лоток 3
a
Печать Авто
Лоток 1
Лоток 2
Лоток 3
Поля Стандартные поля Поля для
односторонних
заданий
Поля для
двусторонних
заданий
Подтверждение
Лоток 1 Выкл.
параметров лотка
Вкл.
Лоток 2 Выкл.
Вкл.
Лоток 3 (a) Выкл.
Вкл.
a
Верхнее поле -20 — +20 мм
Левое поле
Верхнее поле 1
-20 — +20 мм
стороны
Левое поле 1
-20 — +20 мм
стороны
Верхнее поле 2
-20 — +20 мм
стороны
Левое поле 2
-20 — +20 мм
стороны
Отчет Конфигурация
RUWW Обзор меню 21
Таблица 2-5 Настройка системы (продолжение)
Меню Подменю Подменю Подменю Подменю
Демонстрационная
страница
Конфигурация сети
Информация о
расходных
материалах
Счетчик
использования
Шрифт PCL
Обслуживание Срок службы
расходных
материалов
Информация о
расходных
материалах
Всего
Сканирование из
АПД
Сканирование со
стекла
Узел проявления
Термоблок
Ролик переноса
Упр.
изображениями
Предупреждение о
низком уровне
ресурса тонера
Предупреждение о
низком уровне
ресурса узла OPC
Ролик лотка 1
Направляющая
планка лотка 1
Ролик лотка 2
Направляющая
планка лотка 2
Ролик лотка 3(a)
Направляющая
планка лотка 3(a)
Ролик АПД
Резиновая планка
АПД
Настройка
цветовой
температуры
Вкл/Выкл
Вкл/Выкл
По умолчанию Сброс?
Плотность печати -10 — +10
Серийный номер
22 Глава 2 Обзор меню RUWW
Таблица 2-5 Настройка системы (продолжение)
Меню Подменю Подменю Подменю Подменю
a
Некоторые меню могут не отображаться на дисплее, в зависимости от модели и параметров. Если да, то это не относится к вашему
устройству.
Меню «Сеть»
Таблица 2-6 Сеть
Меню Подменю
TCP/IP (IPv4) DHCP
TCP/IP (IPv6) Протокол IPv6
Ethernet Порт Ethernet
Укладка бумаги Вкл/Выкл
BOOTP
Статический
Настройка DHCPv6
Скорость Ethernet
Управление протоколами HTTP
Конфигурация сети
Очистить параметры
Меню сканирования
На панели управления выберите «Сканирование» > Сканирование на ПК.
Таблица
2-7 Меню сканирования
Меню Подменю
Сканирование на ПК Локальный или сетевой ПК
HTTPS
WINS
SNMPv1/v2
UPnP(SSDP)
mDNS
Формат файла
Цветовой режим
Разрешение
RUWW Обзор меню 23
Таблица 2-7 Меню сканирования (продолжение)
Меню Подменю
Формат оригинала
Дуплекс
24 Глава 2 Обзор меню RUWW
3 Материалы для печати и лотки
В данной главе приведены сведения о загрузке материалов для печати в устройство.
●
Обзор лотков
●
Загрузка бумаги в лоток
●
Печать на специальных материалах
●
Задание формата и типа бумаги
●
Загрузка оригинала
●
Характеристики материала для печати
RUWW 25
Обзор лотков
Чтобы изменить формат, отрегулируйте направляющие бумаги.
1 Направляющая длины бумаги
2 Направляющая ширины бумаги
3 Нижняя пластина бумаги
4 Рычаг удлинителя лотка
26 Глава 3 Материалы для печати и лотки RUWW
Загрузка бумаги в лоток
Введение
В следующих разделах описываются процедуры подготовки и загрузки бумаги в лоток 2, опциональный
лоток 3 и многоцелевой лоток 1.
●
Подготовка бумаги
●
Лоток 2 / опциональный лоток
●
Многоцелевой лоток 1
Подготовка бумаги
● Используйте только материалы для печати, которые соответствует техническим характеристикам
устройства.
● Если используются материалы для печати, не соответствующие характеристикам, приведенным в
данном руководстве пользователя, могут возникнуть следующие проблемы:
– Низкое качество печати, замятия бумаги, чрезмерный износ устройства
● Вес, материал, состояние поверхности и влажность материала для печати могут влиять на
производительность и качество печати устройства.
● На некоторых материалах для печати результат может быть неудовлетворительным, даже если они
соответствуют всем техническим характеристикам, указанным в данном руководстве пользователя.
Такое может произойти из-за неправильного обращения с материалом для печати,
несоответствующей температуры или влажности хранения или других не поддающийся контролю
факторов.
● Использование материалов для печати, которые не соответствуют приведенным в данном
руководстве пользователя характеристикам может привести к повреждениям с необходимостью
ремонта.
На такие виды ремонта не гарантийные обязательства распространяются.
● Не используйте материалы для для струйной печати фотографий с данным устройством. Это может
привести к выходу устройства из строя.
● Не используйте мятые, разорванные или влажные материалы для печати.
ВНИМАНИЕ! Использование легковоспламеняющихся материалов для печати или наличие оставленных
посторонних материалов в принтере может стать причиной перегрева устройства, а в редких случаях –
возгорания.
RUWW Загрузка бумаги в лоток 27
Лоток 2 / опциональный лоток
1. Выдвиньте лоток для бумаги.
2. Сожмите и сдвиньте направляющую ширину
бумаги и рычаг длинны бумаги в положение,
соответствующее маркировке формату бумаги,
расположенной в нижней части лотка, чтобы
отрегулировать размер.
3. Согните или пролистайте края стопки бумаги
для разделения страниц перед загрузкой
бумаги.
28 Глава 3 Материалы для печати и лотки RUWW
4. Затем поместить бумагу в лоток, сожмите и
сдвиньте направляющие ширины и длины
бумаги.
● Не задвигайте ограничитель длины бумаги
слишком далеко, чтобы не согнуть бумагу.
● Если не отрегулировать ограничитель
длины бумаги, может произойти замятие
бумаги.
● Не используйте бумагу со скрученным
передним краем, это может вызвать замятие
бумаги или бумага может быть помята.
5. Вставьте лоток обратно в устройство.
6. При печати документа задайте тип и формат
бумаги для лотка 2 / опционального лотка.
ПРЕДУПРЕЖДЕНИЕ. Во избежание замятий
при загрузке бумаги всегда нажимайте вниз на
пластину подачи лотка 2 / опционального лотка.
RUWW Загрузка бумаги в лоток 29
Многоцелевой лоток 1
В многоцелевой лоток можно загружать специальные форматов и типы материалов для печати, такие как
почтовые карточки и карточки для заметок.
1. Возьмитесь за ручку многоцелевого лотка и
потяните вниз, чтобы открыть и выдвинуть
удлинитель многоцелевого лотка для бумаги.
2. Загрузите бумагу.
30 Глава 3 Материалы для печати и лотки RUWW
3. Сожмите направляющие ширины бумаги
многоцелевого лотка и отрегулируйте их в по
ширине бумаги. Не следует прилагать большого
усилия, бумага может согнуться, что приведет к
замятию бумаги или к перекосу.
4. При печати документа задайте тип и формат
бумаги для многоцелевого лотка.
ПРЕДУПРЕЖДЕНИЕ. Во избежание замятий
при загрузке бумаги всегда нажимайте вниз на
пластину подачи лотка 1.
RUWW Загрузка бумаги в лоток 31
Печать на специальных материалах
Параметры бумаги на устройстве и в драйвере должны совпадать, чтобы печать выполнялась без ошибки
несоответствия бумаги.
Если на устройстве есть экраном, можно настроить параметры, нажав кнопку меню на панели
управления
Задайте тип бумаги в окне Параметры печати > вкладка Бумага > Тип бумаги.
ПРИМЕЧАНИЕ.
● При использовании специальный материалов для печати рекомендуется подавать по одному листу
● Иллюстрации в руководстве пользователя могут немного отличаться от реального устройства, в
Стопка карточек/Бумага нестандартного размера
.
за раз.
зависимости от дополнительных принадлежностей или модели. Проверьте тип вашего устройства.
В приложении задайте поля минимум 6,4 мм (0,25 дюйма) от краев материала.
Подготовленная бумага
Печатные бланки следует загружать печатной стороной вверх, передняя кромка не должна быть
скрученной. Если возникает проблема с подачей бумаги, переверните бумагу. Следует иметь в виду, что
качество печати не гарантировано.
32 Глава 3 Материалы для печати и лотки RUWW
● Необходимо выполнять печать с термостойкими чернилами, которые не будут плавиться, испаряться
или выделять вредные вещества, когда подвергаются температуре оплавления при закреплении в
течение 0,1 секунды (примерно 170°C (338°F)).
● Чернила печатных бланков должны быть негорючие и не должны отрицательно влиять на работу
роликов.
● Перед загрузкой печатных бланков убедитесь, что чернила на бумаге сухие. Во время процесса
температурного оплавления при закреплении непросохшие чернила могут сойти с печатных бланков,
понижая качество печати.
RUWW Печать на специальных материалах 33
Задание формата и типа бумаги
Параметры бумаги на устройстве и в драйвере должны совпадать, чтобы печать выполнялась без ошибки
несоответствия бумаги.
Укажите тип бумаги в драйвере принтера или приложении из окна Параметры печати на вкладке >
Свойства > Бумага > Тип.
ПРИМЕЧАНИЕ. Для некоторых моделей может потребоваться нажать OK, чтобы перейти к меню нижнего
уровня.
После загрузки бумаги в лоток для бумаги укажите формат и тип кнопками на панели управления.
1. На панели управления выберите «Меню» > Настройка системы > Настройка бумаги > Формат
или Тип бумаги.
2. Выберите необходимый лоток и параметр.
3. Нажмите кнопку OK, чтобы сохранить выбранное значение.
4. Нажмите кнопку «Назад» справа от кнопки «Меню», чтобы вернуться на экран настройки
бумаги. При необходимости выберите тип бумаги.
5. Нажмите кнопку «Остановить» для возврата в режим готовности.
ПРИМЕЧАНИЕ. Если необходимо использовать специальный формат бумаги, например счета, откройте
вкладку Бумага > Формат > Изменить…. и выберите Настройка бумаги произвольного формата для
параметра Настройка печати.
34 Глава 3 Материалы для печати и лотки RUWW
Загрузка оригинала
Введение
В следующих разделах описан процесс подготовки оригиналов для копирования, а также процесс загрузки
оригиналов на стекло сканера или в устройство подачи документов.
●
Подготовка оригиналов
●
Загрузка оригиналов
Подготовка оригиналов
● Не загружайте документы, форматом меньше 125 x 101,6 мм (4,92 x 4″) или больше 297 x 432 мм
(11,7 x 17″).
● Не загружайте документы, напечатанные на следующих типах бумаги во избежание замятия бумаги,
низкого качества печати и повреждения устройства:
– Копировальная бумага или бумага с копировальным слоем
– Мелованная бумага
– Калька или тонкая бумага
– Сморщенная или смятая бумага
– Скрученная или свернутая в рулон бумага
– Рваная бумага
● Удалите все скобы и скрепки из документов пред тем, как загрузить его.
● Перед загрузкой необходимо убедиться в том, что клей, чернила или корректурная жидкость на
документе полностью сухие.
● Не загружайте пачки оригиналов, которые содержат документы разных форматов и плотности.
● Не загружайте буклеты, проспекты, прозрачные материалы или другие необычные документы.
Загрузка оригиналов
Загружать оригиналы для копирования и сканирования можно на стекло сканера или в устройство подачи
документов.
ПРИМЕЧАНИЕ. Иллюстрации в руководстве пользователя могут немного отличаться от реального
устройства, в зависимости от дополнительных принадлежностей или модели. Проверьте тип вашего
устройства.
На стекле сканирования
Со стекла сканера можно выполнять копирование и сканирование оригиналов. Можно получить
максимальное качество при сканировании, особенно для цветных или полутоновых изображений.
Убедитесь, что в устройстве подачи нет документов. При обнаружении оригинала в устройство подачи
документов устройство присваивает ему приоритет по сравнению с оригиналом на стекле сканера.
RUWW Загрузка оригинала 35
1. Поднимите и откройте крышку сканера.
36 Глава 3 Материалы для печати и лотки RUWW
2. Поместите оригинал лицевой стороной вниз на
стекло сканера. Совместите его с меткой в левом
верхнем углу стекла.
3. Закройте крышку сканера.
ПРИМЕЧАНИЕ.
● Открытая крышка сканера при копировании
может повлиять на качество и расход
тонера.
● Пыль на стекле сканера может быть
причиной черно-белых пятен на копиях.
Оно всегда должно быть чистым.
● При копировании страницы из книги или
журнала поднимите крышку сканера да
фиксации петель, затем закройте крышку.
Если толщина книги или журнала
превышает 30 мм, копирование следует
начинать с открытой крышкой сканера.
ПРЕДУПРЕЖДЕНИЕ.
● Будьте осторожны, не по повредите стекло
сканера. Можно получить травму.
● При копировании или сканировании не
смотрите на свет, исходящий изнутри
сканера. Это вредно для глаз.
В устройстве подачи документов
В устройство автоматической подачи документов (АПД) можно загружать до 100 листов бумаги (80 г/м2,
21 фунт, высокосортная бумага) для одного задания.
1. Согните или пролистайте края стопки бумаги
для разделения страниц перед загрузкой
оригиналов.
RUWW Загрузка оригинала 37
2. Загрузите оригинал лицевой стороной вверх в
подающий лоток устройства подачи
документов. Убедитесь в том, что в нижняя часть
стопки оригиналов соответствует формату
бумаги, отмеченному на устройстве подачи
документов.
3. Отрегулируйте направляющие ширины в
устройстве подачи документов по формату
бумаги.
ПРИМЕЧАНИЕ. Пыль на стекле устройства подачи документов может быть причиной появления черных
линий на копиях. Стекло всегда должно быть чистым.
38 Глава 3 Материалы для печати и лотки RUWW
Характеристики материала для печати
В следующей таблице приведены характеристики материалов для печати, которые можно использовать с
принтером. Характеристики включают тип материала, формат, размеры, плотности и вместимость лотка
для указанных материалов.
Тип Размер Габариты
Обычная бумага Letter 216 x 279 мм (8,5 х 11″)
11 x 17 279 x 432 мм (11 x 17″)
Legal 216 x 356 мм (8,5 х 14″)
Ocio 216 x 330 мм (8,5 x 13″)
Ocio 216×340 216 x 340 мм (8,5 x
13,39″)
B4 257 x 364 мм (10,1 x
14,3″)
B5 182 x 257 мм (7,16 x
10,11″)
Executive 184 x 267 мм (7,25 x
10,5″)
8K 270 x 390 мм (10,75 x
15,5″)
16K 195 x 270 мм (7,76 x
10,75″)
Плотность печатного материала / вместимость
Лоток 2 / лоток 3 Многоцелевой лоток 1
71 — 85 г/м2 (19 22,5 фунтов,
высококачественная
)
бумага
● 250 листов, 80 г/м
(21 фунт,
высококачественн
ая бумага)
71 — 85
г/м2 (19 22,5 фунтов,
высококачественная
)
бумага
2
● 100 листов, 80 г/м
(21 фунт,
высококачественн
ая бумага)
a
2
A3 297 x 420 мм (11,7 x
A4 210 x 297 мм (8,26 x
A5 148 x 210 мм (5,82 x
Statement 140 x 216 мм (5,5 x 8,5″) Недоступно в лотке 2/
Открытка 152 x 102 мм (6 x 4″) Недоступно в лотке 2/
Средней плотности,
96-110 г
Плотная, 110 — 130 г
Легкая 60–74 г См. раздел по обычной
См. раздел по обычной
бумаге
b
См. раздел по обычной
бумаге
бумаге
16,5″)
11,69″)
8,26″)
См. раздел по обычной
бумаге
См. раздел по обычной
бумаге
См. раздел по обычной
бумаге
лотке 3.
лотке 3.
96 — 110 г/м2 (26 29 фунтов,
высококачественная
)
бумага
Недоступно в лотке 2/
лотке 3.
60 — 74 г/м2 (16 20 фунтов,
высококачественная
)
бумага
96 — 110 г/м2 (26 29 фунтов,
высококачественная
)
бумага
111 — 163 г/м2 (30 43,5 фунтов,
высококачественная
)
бумага
60 — 74 г/м2 (16 20 фунтов,
высококачественная
)
бумага
RUWW Характеристики материала для печати 39
Тип Размер Габариты
Плотность печатного материала / вместимость
a
Лоток 2 / лоток 3 Многоцелевой лоток 1
HP LaserJet 90г, цветная
бумага, печатный бланк,
См. раздел по обычной
бумаге
фирменные бланки,
перфорированная
бумага
Бумага из вторсырья См. раздел по обычной
бумаге
Высококачественная
b
бумага
См. раздел по обычной
бумаге
Средняя 85-95 г См. раздел по обычной
бумаге
Стопка карточек
b
См. раздел по обычной
бумаге
Минимальный формат
(пользовательский)c,
● Многоцелевой
d
лоток 1: 125 x
101,6 мм (4,92 x
4″)
● Лоток 2/ Лоток 3:
148 x 182 мм (5,83
x 7,17″)
См. раздел по обычной
бумаге
См. раздел по обычной
бумаге
См. раздел по обычной
бумаге
75-90 г/м2 (стопка от 20
— 24 фунтов)
60-90 г/м2 (стопка от 16
— 24 фунтов)
Недоступно в лотке 2/
лотке 3.
75-90 г/м2 (стопка от 20
— 24 фунтов)
60-90 г/м2 (стопка от 16
— 24 фунтов)
105 — 120 г/м2 (28 32 фунтов,
высококачественная
)
бумага
См. раздел по обычной
бумаге
См. раздел по обычной
бумаге
85 — 95 г/м2 (23 26 фунтов,
высококачественная
)
бумага
Недоступно в лотке 2/
лотке 3.
85 — 95 г/м2 (23 26 фунтов,
высококачественная
)
бумага
105 — 163 г/м2 (28 43 фунтов,
высококачественная
)
бумага
●
Многоцелевой лоток 1: 60 — 163 г/м2 (16 — 43,5 фунтов,
высококачественная бумага)
● Лоток 2/ Лоток 3: 60 to 110 г/м2 (16 — 29,3 фунтов, высококачественная
бумага)
Максимальный формат
(пользовательский)
a
Максимальная вместимость может отличаться в зависимости от плотности бумаги, толщины и внешних условий.
b
В принтере нет поддержки двусторонней печати на плотной бумаге, высокосортной бумаге и карточках.
c
Типы бумаги, которые можно загружать в многоцелевой лоток 1: Обычная бумага, средней плотности 96-110г, плотная 110-130г,
297 x 432 мм (11,69 x
17,01″)
легкая 60-74г, HP Laser Jet 90г, цветная, печатный бланк, из вторсырья, высокосортная, средняя 85-95г, фирменный бланк,
перфорированная, карточки
d
Типы бумаги, которые можно загружать в лоток 2: Обычная бумага, средней плотности 96-110г, легкая 60-74г, HP Laser Jet 90г,
цветная, печатный бланк, из вторсырья, средняя 85-95г, фирменный бланк, перфорированная
40 Глава 3 Материалы для печати и лотки RUWW
4 Установка принтера
RUWW 41
Аппаратная настройка принтера и установка ПО
Основные инструкции по настройке см. в Кратком руководстве по установке из комплекта поставки
принтера. Дополнительные инструкции см. на веб-сайте поддержки HP.
См. www.hp.com/support/ljM436MFP, www.hp.com/support/ljM433MFP для получения полной справки от HP
для этого принтера. Выполните поиск следующей записи:
● Установка и настройка
● Обучение и использование
● Решение проблем
● Загрузка обновлений ПО и микропрограммы
● Участие в форумах технической поддержки
● Поиск информации по гарантии и нормативной информации
42 Глава 4 Установка принтера RUWW


1. Product speciƭcations and features;
This chapter presents an overview of the major components of the printer, and it includes a detailed discussion of the image-formation system.
2. Removal and replacement;
3. Troubleshooting;
In service (Tech) mode, the technician can check the printer and perform various tests to isolate the cause of a malfunction. While in Tech mode, the printer still performs all normal operations.
Glossary;
Index.
Download HP LaserJet MFP M433a, M436n, M436dn, M436nda. Service Manual
-
Драйверы
17
-
Инструкции по эксплуатации
14
Языки:
HP LaserJet MFP M433 Printer инструкция по эксплуатации
(194 страницы)
- Языки:Английский
-
Тип:
PDF -
Размер:
9.64 MB
Просмотр
HP LaserJet MFP M433 Printer инструкция по эксплуатации
(192 страницы)
- Языки:Словенский
-
Тип:
PDF -
Размер:
9.65 MB
Просмотр
HP LaserJet MFP M433 Printer инструкция по эксплуатации
(192 страницы)
- Языки:Португальский
-
Тип:
PDF -
Размер:
9.66 MB
Просмотр
HP LaserJet MFP M433 Printer инструкция по эксплуатации
(194 страницы)
- Языки:Венгерский
-
Тип:
PDF -
Размер:
9.68 MB
Просмотр
HP LaserJet MFP M433 Printer инструкция по эксплуатации
(194 страницы)
- Языки:Румынский
-
Тип:
PDF -
Размер:
9.82 MB
Просмотр
HP LaserJet MFP M433 Printer инструкция по эксплуатации
(194 страницы)
- Языки:Хорватский
-
Тип:
PDF -
Размер:
9.66 MB
Просмотр
HP LaserJet MFP M433 Printer инструкция по эксплуатации
(192 страницы)
- Языки:Датский
-
Тип:
PDF -
Размер:
9.66 MB
Просмотр
HP LaserJet MFP M433 Printer инструкция по эксплуатации
(194 страницы)
- Языки:Нидерландский
-
Тип:
PDF -
Размер:
9.66 MB
Просмотр
HP LaserJet MFP M433 Printer инструкция по эксплуатации
(194 страницы)
- Языки:Тайский
-
Тип:
PDF -
Размер:
10.06 MB
Просмотр
HP LaserJet MFP M433 Printer инструкция по эксплуатации
(192 страницы)
- Языки:Шведский
-
Тип:
PDF -
Размер:
9.65 MB
Просмотр
HP LaserJet MFP M433 Printer инструкция по эксплуатации
(192 страницы)
- Языки:Индонезийский
-
Тип:
PDF -
Размер:
9.64 MB
Просмотр
HP LaserJet MFP M433 Printer инструкция по эксплуатации
(194 страницы)
- Языки:Польский
-
Тип:
PDF -
Размер:
9.66 MB
Просмотр
HP LaserJet MFP M433 Printer инструкция по эксплуатации
(192 страницы)
- Языки:Сербский
-
Тип:
PDF -
Размер:
9.78 MB
Просмотр
HP LaserJet MFP M433 Printer инструкция по эксплуатации
(192 страницы)
- Языки:Финский
-
Тип:
PDF -
Размер:
9.64 MB
Просмотр
На NoDevice можно скачать инструкцию по эксплуатации для HP LaserJet MFP M433 Printer. Руководство пользователя необходимо для ознакомления с правилами установки и эксплуатации HP LaserJet MFP M433 Printer. Инструкции по использованию помогут правильно настроить HP LaserJet MFP M433 Printer, исправить ошибки и выявить неполадки.