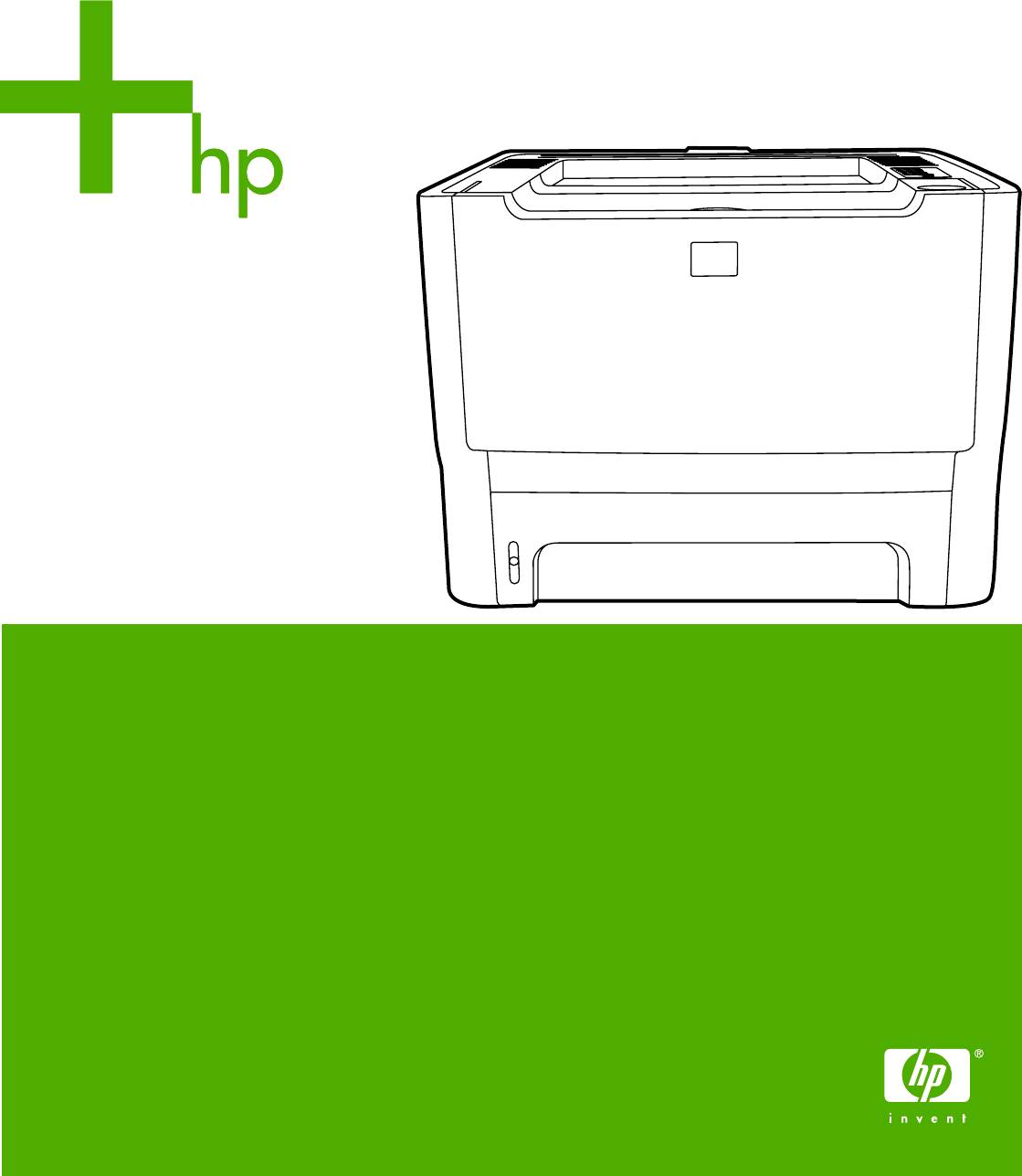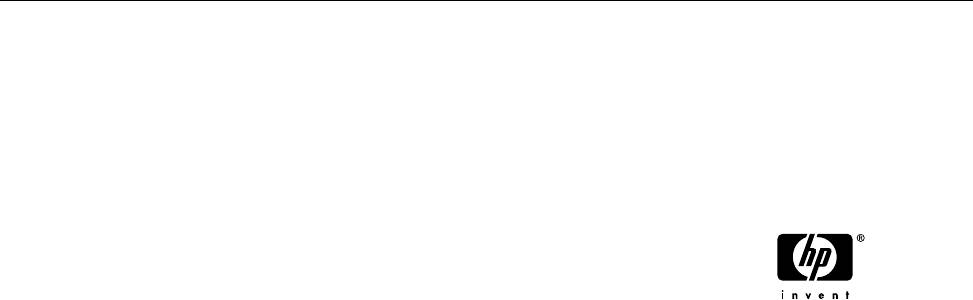Принтеры серии HP LaserJet P2015
Руководство пользователя
Информация об авторских правах
© 2006 Copyright Hewlett-Packard
Development Company, L.P.
Размножение, использование или
перевод без предварительного
письменного разрешения запрещен, за
исключением случаев, разрешенных
законом об авторских правах.
Номер изделия: CB366-90969
Edition 1, 09/2006
В содержание данного документа могут
быть внесены изменения без
уведомления.
Единственными гарантиями для
продуктов и услуг HP являются явные
гарантии, прилагаемые к таким продуктам
и услугам. Никакие содержащиеся здесь
материалы не должны истолковываться
как дополнительная гарантия. HP не
несет ответственности за содержащиеся
здесь технические или редакторские
ошибки или упущения.
Информация о торговых марках
Microsoft
®
и Windows
®
являются
зарегистрированными в США торговыми
марками Microsoft Corporation.
PostScript
®
является
зарегистрированным товарным знаком
компании Adobe Systems Incorporated.
Energy Star
®
и эмблема Energy Star
®
являются зарегистрированными в США
знаками Агентства охраны окружающей
среды (U.S. EPA).
HP LaserJet P2015 Series
Принтеры серии HP LaserJet P2015
Руководство пользователя
Информация об авторских правах
© 2006 Copyright Hewlett-Packard
Development Company, L.P.
Размножение, использование или
перевод без предварительного
письменного разрешения запрещен, за
исключением случаев, разрешенных
законом об авторских правах.
Номер изделия: CB366-90969
Edition 1, 09/2006
В содержание данного документа могут
быть внесены изменения без
уведомления.
Единственными гарантиями для
продуктов и услуг HP являются явные
гарантии, прилагаемые к таким продуктам
и услугам. Никакие содержащиеся здесь
материалы не должны истолковываться
как
дополнительная гарантия. HP не
несет ответственности за содержащиеся
здесь технические или редакторские
ошибки или упущения.
Информация о торговых марках
Microsoft
®
и Windows
®
являются
зарегистрированными в США торговыми
марками Microsoft Corporation.
PostScript
®
является
зарегистрированным товарным знаком
компании Adobe Systems Incorporated.
®
®
Energy Star
и эмблема Energy Star
являются зарегистрированными в США
знаками Агентства охраны окружающей
среды (U.S. EPA).
Содержание
1 Сведения об изделии
Функции изделия ..……….…………….…………….…….…………….…………….…………….…………….……….... 2
Принтер HP LaserJet P2015 ….…………..……..…..…………..……..…..………………..……..…..… 2
Принтер HP LaserJet P2015d ………..………….…..…………..……..…………..…..…………..…….. 3
Принтер HP LaserJet P2015n ………..………….…..…………..……..…………..…..…………..…….. 3
Принтер HP LaserJet P2015dn …….………….…………..…..……..………….…………..…..……..… 3
Принтер HP LaserJet P2015x ……………………………………………………….………..……………... 3
Обозначение компонентов изделия …………………..……………………………………..……….……………..…. 4
2 Панель управления
3 Программное обеспечение изделия
Поддерживаемые операционные системы …..…………..…………..…..…………..……..…………..………. 10
Подключение принтера ………..…………..……….…………..………………….……….…………..………………… 11
Подключение с помощью USB ………….……….……………………………………………………….. 11
Подключение с помощью сети …………………………………….………..…………….………..……. 11
Подключение принтера к сети …………….…………………………………….…………. 11
Установка программного обеспечения для сетевого принтера …….…….…. 12
Программное обеспечение для Windows …….……….…………….…….…………….…………….……….….. 13
Драйверы принтера Windows ………….………..…………………………………………….………….. 13
Типы драйверов Windows ……..…….………..…….……………..……………..………… 13
Установка программного обеспечения
принтера в системе Windows …….. 13
Установка программного обеспечения принтера в Windows XP
(64-разрядная версия) и Windows Server 2003 ……….………………. 13
Установка программного обеспечения принтера в Windows 98
(только драйвер), Me (только драйвер), 2000 и XP (32–
разрядная версия) ….……..…………..…………..…..……..…………..….... 13
Настройка драйвера принтера Windows …..………….……….….…….………….… 13
HP ToolboxFX ……………………………………………………………………………..…………………….. 14
Встроенный Web-сервер …………….……….…….……….…….………..……………..…….………... 14
Программное обеспечение для Macintosh ….……..…..…………..……..…..…………..……..…………..….. 15
Драйверы принтера для Macintosh …………………………………………………………..…………. 15
Установка драйвера принтера для Macintosh ………..…….…………..…………… 15
Настройка драйвера принтера для Macintosh …………..…………..……..…….… 15
Файлы описаний принтеров PostScript (PPD) …….……….…….……….…….…….……….…… 16
4 Поддерживаемая бумага и
другие носители
Оптимизация качества печати при работе с разными типами носителя ………..…….……….……... 18
Правила использования носителя ……..…….………..…….……………….………..…….……………….……... 19
RUWW iii
Носитель HP …………………………….…………..……….………….………..…………..………………… 19
Нежелательный носитель для печати ……..…….….…….…..…….….…….….…….…..…….… 19
Носители, которые могут привести к повреждению принтера ………..……….…….….….. 19
Бумага ………..…………..……..…………..…………………..…………………..…………………..……….. 20
Этикетки ………………….……….…………….……………….…………………….…………………….……. 20
Конструкция этикеток …….……….…………….…….………..…….……….……………... 20
Прозрачная пленка ..……….…….……….…….…….……….…….……….…….……….…….………... 20
Конверты ………….……………………………………………………………………………………………….. 20
Конструкция конвертов .……..…..…………..……..…..…………..…..…………..……... 21
Конверты со швами на обоих краях ……………………………………..………………. 21
Конверты с клейкими полосками или клапанами ……….……..……..……..……. 21
Хранение конвертов …………..………….……..…………………………………………….. 22
Карточки и плотный носитель ….……..………………..……………….……………………………….. 22
Конструкция карточек ……………………..……………………..…………….……….…….. 22
Печать на карточках …………………….……..…………..………………………..………… 22
Фирменные и печатные бланки ….…………..…………..………………..………………………..….. 22
5 Функции
печати
Загрузка носителя для печати ………………………..…………..……….…………………….……….…………….. 26
Лоток 1 ……………….………..…….……….…….………..…….……….…….……….…….………..……… 26
Лоток 2 и дополнительный лоток 3 …………..………….……………….…………………………..… 27
Путь для прямого прохождения носителя ………..………..…….…..………..…….….…….…... 27
Подача вручную ……….…….……….…….…….……….…….……….……………..…….……….……... 28
Параметры качества печати ……….……….…………………………….…………..……….………….………..…… 29
Печать на специальном носителе …………..………..……………….………………………………………………. 30
Печать на конвертах …………….…………………………………..………….……..………………..…… 30
Печать на прозрачной пленке или этикетках ……………….………………………….…………… 31
Печать на фирменных и печатных бланках ……….…………………….……….…………………. 33
Печать на носителях нестандартного формата и карточках ………….……..………..……. 34
Печать на обеих сторонах листа
(дуплекс) …………….…….……….…….………..…….……….…….……… 36
Двусторонняя печать вручную ………….……..………..……..………..……..…….……………….… 36
Двусторонняя печать вручную и выдача листов в верхний приемник …….. 36
Двусторонняя печать вручную с использованием пути прямого
прохождения носителя ..……………….………….……………..………….……………….. 39
Автоматическая двусторонняя печать ………….…………….…………….………………….…….. 42
Печать нескольких страниц на одном листе (печать N страниц на листе) ……………….……..……. 44
Печать буклетов …….…………….…….………..…………….…….……….…….…….…………….………..…….….. 45
Печать водяных знаков ……..………………………..…………………………………….……..………….…………… 46
Отмена задания на печать …….………………..………………………..………………………..……………………. 47
6 Управление и обслуживание
Информационные страницы принтера …………….……….…….………..…….…….……….…….………..….. 50
Демонстрационная страница …………..…….……..………..…….……………….………..……..….. 50
Страница конфигурации ……..…………..……..…………..……….…………..……..…………..…….. 50
Страница состояния расходных материалов ….………….………….…………..…..……..….... 50
Страница конфигурации сети ……..……..…..……..………..…………..……..…………..…………. 50
HP ToolboxFX ……………….……..………….……..…………..……..………….……..………….……....……………… 51
Просмотр информации в программе HP ToolboxFX ….….………..……….………..……….… 51
Состояние …………….……..…………..……….…………..……….…………..……..……………………… 52
Предупреждения …………….……..…………..……..……..………….……..………….……..………….. 52
iv RUWW
Настройка предупреждений о состоянии ……..…..…….………….…..…….…..…. 52
Настройка предупреждений по электронной почте ………..…….………..……... 53
Справка ….……….…………..……….…………………….…………..……….……….…………..……….…. 53
Параметры устройства ………..……..……..………….……..………………..………….……..……….. 53
Сведения об устройстве …..…….……….…….……….……………..…….……………... 53
Обработка бумаги ………………….…………………………………….……….……………. 54
Качество печати …………..……….…………….………..…………….………..……………. 54
Типы бумаги ….………………….…………………………………….………………………….. 54
Настройка системы …….…..…………..……..…………..…………..…..…………..…….. 55
Обслуживание …………………….…………………………………………………..…………. 55
Параметры печати ………..…….………..……..……….………………..…….……………….………..… 55
Печать ………….…………….…………….…………….…………….………………….……….. 55
PCL 5e ..……….…………….…………….…….…………….…………….…………….……….. 55
PCL 6 ……………….……….…………….…………….…………….………….……….………… 55
PostScript ….……..………….……..…………………..……..…………..………………………. 56
Сетевые параметры …..………………………..……………………….………………………….……….. 56
Встроенный Web-сервер ….………………………..………..……………..……….……………..…………………….. 57
Открытие встроенного Web-сервера ………………………………………………..………..……….. 58
Вкладка «Состояние» ……………..……….………..…………………….…………………….…………… 58
Вкладка «Параметры» …….…….…………….…………….…………….…………….…………….…….. 58
Вкладка «Сеть» ………….……………..………..……………….……………………….……………………. 59
Ссылки …..………..……..………..…….………..……..……….……..………..……..……….……..………. 59
Замена картриджа …………..………….……..……………………………………………………..………….……..…… 60
Перераспределение тонера …..……….……………..…….…………….……….…….…….…………….……….... 62
Очистка принтера .……..………..………………..……..……………….………………..………..………………..……. 64
Очистка в области картриджа .……..…………..……..………….……..…………………………….… 64
Очистка пути прохождения носителя принтера …..………………………………………………. 65
Очистка подающего ролика (лоток 1) ……………………………….…………..…………….…………………….. 67
Очистка подающего ролика (лоток 2) ……………………………….…………..…………….…………………….. 70
EconoMode ……………..……….……..………..……..……………….………..……..………..……..……………………. 77
7 Решение проблем
Поиск решения …………….………..……………….…………………………………….……………….…………………. 80
Действие 1. Принтер установлен правильно? ….…………..…………………..……….………… 80
Действие 2. Индикатор готовности горит? .………………………..………….……..……………… 80
Действие 3. Удается распечатать демонстрационную страницу? ………………..……….. 81
Действие 4. Качество печати удовлетворительное? …..……..…..……..….……..….…….... 81
Действие 5. Имеется связь между принтером и компьютером? ..………………………….. 81
Действие 6. Страница распечатана правильно? ….………………………..…………………….. 82
Обращение в службу поддержки HP …….……….…….………..…….……….…….……….……... 82
Схема состояния индикаторов …….………..…….……….…….………..…….……….…….………..…….……... 83
Типичные ошибки при печати с компьютера Macintosh ………….…………………………………….…….. 90
Ошибки эмуляции HP postscript level 3 …..…….……..………..…….……….……..……………….……….…… 93
Решение проблем с носителями ………………………………..…………………………….…………………….…. 94
Распечатка отличается от изображения на экране …………….…….…………….……….…….…….…….. 96
Искажения, ошибки или пропуски в тексте …..……..…..…………..……..…..……..…..…….... 96
Пропуски графики или текста или пустые страницы ………………….…………..……….…… 96
Формат страницы изменяется по сравнению с другим принтером HP LaserJet ….….. 97
Качество графики .……………….……….………………………..………………………..……………..…. 97
Проблемы программного обеспечения
принтера .………………………..………….……..………………..… 98
RUWW v
Повышение качества печати ………………..…….…….……….…….………..…….………..…….………..……... 99
Светлая или блеклая печать …..…..……..…..…………..……..…..……..…………..………..……. 99
Частички тонера ………………..…………..……………..…………..………………….…………………... 99
Непропечатанные участки …….………….………………..…………..………………..………….…….. 99
Вертикальные линии ……………..…..……..…..…..……..…..……..…..……..…..……..…..……... 100
Серый фон ……………..……………….……………….……………….……………….……..………..…… 100
Смазывание тонера …..………………………..………………………………..……………………….... 100
Незакрепление тонера …..…….……..…….……..……………………………..………………………. 101
Повторяющиеся по вертикали дефекты …..…….………..……..…..…….………….………….. 101
Искажение формы символов ….………………………….……..……………………………………… 101
Перекос изображения на странице ………..……..…..……..…..…………..……..…..……..…... 102
Скручивание или волны ..…..…………..………………………..……..…………..…………..………. 102
Складки или морщины ..…….……….…….……….…….……….……………..…….……….…….….. 102
Следы тонера вокруг контуров ……………………..…………..……..…………..………………..… 103
Устранение замятий ……….…….…………….…………….……….…………….……………..…………….……….. 104
Область картриджа ….……….…………….…….……….……………..…………….…….…………….. 104
Подающие лотки …………….…….………..…….…….……….…….………..…….……….…….…….. 106
Выходной приемник …………………………………………………………………..…….……..…….…. 110
Путь для прямого
прохождения носителя ……..…….….…….….…….…..………..….…….… 110
Путь прохождения носителя при автоматической двусторонней печати .………..…… 112
Решение проблем при установке сети …..…..…………..……..…..……..…..…………..……..…..………… 117
Приложение А Приложение по принадлежностям и расходным материалам
Заказ принадлежностей и расходных материалов ..……..…..…………..…………..……..………………. 120
Сетевые серверы печати 10/100 ….……………………….…………………….………………….……………….. 122
Картриджи HP …….…….…………..…………….…………..…………….………………………………………….…… 123
Политика компании HP в отношении картриджей других производителей …..….….. 123
Хранение картриджей ..…….……..……….…….………..…….……….…….………..…….……….... 123
Средний срок службы картриджа ……..…..…………..……..…………..………………..……..…. 123
Экономия тонера …..…….………………..………..……..………………..……………….……………… 123
Модули DIMM (память или шрифт) ……………………….…………..………………………….…………..…….. 124
Установка модуля памяти DIMM ….………..……..………..…….………..…….……….…….…… 124
Проверка работоспособности модуля памяти DIMM после установки ………………… 126
Извлечение модуля DIMM ……………..…………….…….……….…….………..…………….……... 126
Приложение Б Обслуживание и поддержка
Обслуживание оборудования ….……..………..…….……….…….……………….………..…….……….…….... 130
Расширенная гарантия ……..……………………..…………..………………………………..…….……..…………. 130
Правила упаковки принтера ……………………………………………………………………………………………. 131
Обращение в HP …………………………………….………………..………………..……..……………….…………... 131
Приложение В Технические характеристики принтера
Требования к условиям окружающей среды ………….………………….…………………….……………….. 134
Акустическая эмиссия ……….………………..………………………..………………………..………………………. 135
Требования к электропитанию ………..……….…………….…………….…………….…………….………….…. 136
Физические характеристики …………..…….……………….……………….……………….……………….………. 138
Эксплуатационные характеристики принтера …..……….…….…….……….……………..…….……….….. 139
Характеристики памяти ……….…….……………….………………..……….……..………..……..………..…….… 139
Порты ………………..…………..……………..…………..………………….…………………..……..……..…………….. 140
vi RUWW
Приложение Г Регулятивная информация
Соответствие требованиям FCC …..………..………….……….…………………………………………………… 142
Положения декларации о соответствии ……….…………….……….…………………….…………………….. 143
Регулятивные положения ……..…………………..……..…………..………………….………………….…………. 144
Положение о безопасности лазерного излучения ……….………………..…………………... 144
Правила DOC для Канады …………………………….………….……..………………..…………….. 144
Положение EMI для Кореи …………………..…………….……….…………….……….…………….. 144
Положение о безопасности лазерного излучения для Финляндии ……………………… 145
Программа контроля за воздействием изделия на окружающую среду …….……….…………..….. 146
Защита окружающей среды …….…………………….…………….……….…………….……….…… 146
Образование озона ………………..………………………………………….…………………………….. 146
Потребляемая мощность …..………………..………………..……..………………..………………… 146
Расход тонера …………………………..……….……………..……….…………….………..……………. 146
Использование бумаги ………..…….………….……..………….…….………………………………… 146
Пластмассовые детали ……………………….……..………….……..…………..……..………….….. 146
Расходные материалы HP LaserJet ………..……..…….………………………..…………………. 147
Информация о программе HP по сбору и переработке расходных материалов для
печати ….…………..……..………….……..………………….…………………………………….…………. 147
Бумага …………..…………..…………………..………………….……….…………..…………………..….. 148
Ограничения по материалам ……….…………………………………….…………………………….. 148
Утилизация отработавшего оборудования частными лицами, проживающими в
Европейском союзе ………………..……………….………….……………………………………..…….. 148
Данные по безопасности материалов ………..…….………….……..…………………………….. 148
Дополнительная информация …..………..……..………..……..……..………..……..………..….. 148
Приложение Д Гарантия и лицензионное соглашение
Ограниченная гарантия компании Hewlett-Packard …….……..…………………..……..…………..……... 152
Лицензионное соглашение на программное обеспечение Hewlett-Packard …………….………….. 154
Ограниченная гарантия на срок службы
картриджа ……………….…………………..………..…………… 156
Указатель ………….……….………….………..……….………………………………………….…………..………………..………… 157
RUWW vii
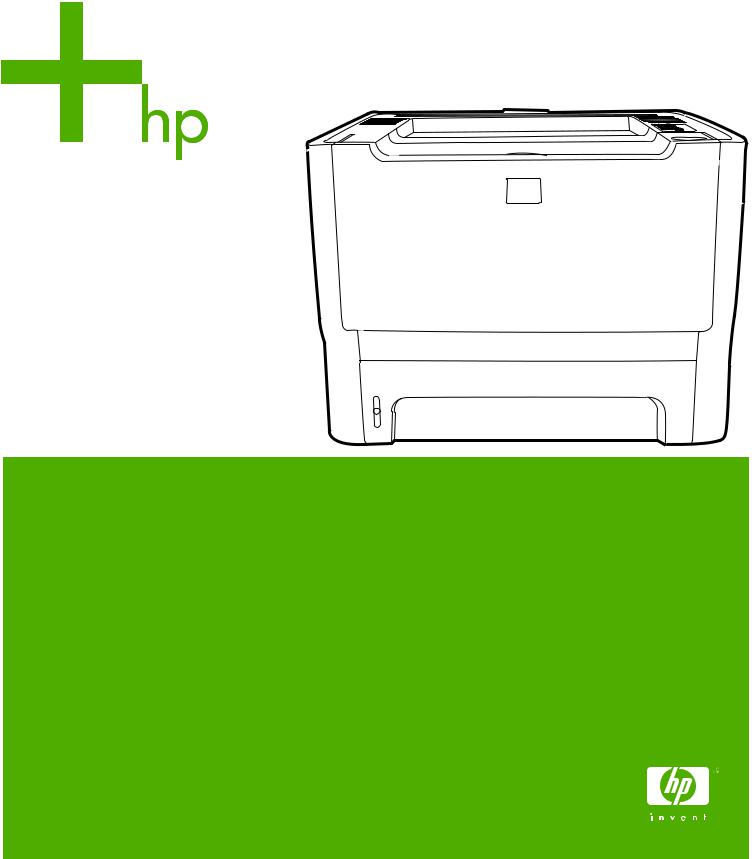
HP LaserJet P2015 Series
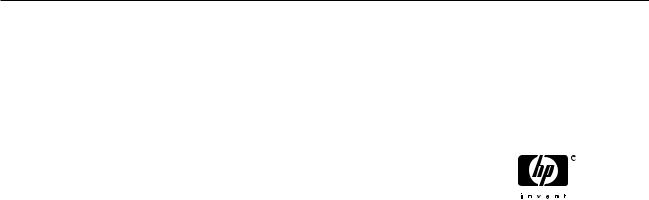
Принтеры серии HP LaserJet P2015
Руководство пользователя

Информация об авторских правах
© 2006 Copyright Hewlett-Packard
Development Company, L.P.
Размножение, использование или перевод без предварительного письменного разрешения запрещен, за исключением случаев, разрешенных законом об авторских правах.
Номер изделия: CB366-90969
Edition 1, 09/2006
В содержание данного документа могут быть внесены изменения без уведомления.
Единственными гарантиями для продуктов и услуг HP являются явные гарантии, прилагаемыектакимпродуктам и услугам. Никакие содержащиеся здесь материалы не должны истолковываться как дополнительная гарантия. HP не несет ответственности за содержащиеся здесь технические или редакторские ошибки или упущения.
Информация о торговых марках
Microsoft® и Windows® являются зарегистрированными в США торговыми марками Microsoft Corporation.
PostScript® является зарегистрированным товарным знаком компании Adobe Systems Incorporated.
Energy Star® и эмблема Energy Star ®
являются зарегистрированными в США знаками Агентства охраны окружающей среды (U.S. EPA).
Содержание
|
1 Сведения об изделии |
|
|
Функции изделия ……………………………………………………………………………………………………………….. |
2 |
|
Принтер HP LaserJet P2015 …………………………………………………………………………………. |
2 |
|
Принтер HP LaserJet P2015d ……………………………………………………………………………….. |
3 |
|
Принтер HP LaserJet P2015n ……………………………………………………………………………….. |
3 |
|
Принтер HP LaserJet P2015dn ……………………………………………………………………………… |
3 |
|
Принтер HP LaserJet P2015x ………………………………………………………………………………… |
3 |
|
Обозначение компонентов изделия …………………………………………………………………………………….. |
4 |
|
2 Панель управления |
|
|
3 Программное обеспечение изделия |
|
|
Поддерживаемые операционные системы ………………………………………………………………………… |
10 |
|
Подключение принтера …………………………………………………………………………………………………….. |
11 |
|
Подключение с помощью USB ……………………………………………………………………………. |
11 |
|
Подключение с помощью сети ……………………………………………………………………………. |
11 |
|
Подключение принтера к сети ……………………………………………………………… |
11 |
|
Установка программного обеспечения для сетевого принтера ……………… |
12 |
|
Программное обеспечение для Windows …………………………………………………………………………… |
13 |
|
Драйверы принтера Windows ……………………………………………………………………………… |
13 |
|
Типы драйверов Windows ……………………………………………………………………. |
13 |
|
Установка программного обеспечения принтера в системе Windows …….. |
13 |
|
УстановкапрограммногообеспеченияпринтеравWindows XP |
|
|
(64-разрядная версия) и Windows Server 2003 ……………………….. |
13 |
|
Установка программного обеспечения принтера в Windows 98 |
|
|
(только драйвер), Me (только драйвер), 2000 и XP (32– |
|
|
разрядная версия) ……………………………………………………………….. |
13 |
|
Настройка драйвера принтера Windows ………………………………………………. |
13 |
|
HP ToolboxFX ……………………………………………………………………………………………………. |
14 |
|
Встроенный Web-сервер ……………………………………………………………………………………. |
14 |
|
Программное обеспечение для Macintosh …………………………………………………………………………. |
15 |
|
Драйверы принтера для Macintosh ……………………………………………………………………… |
15 |
|
Установка драйвера принтера для Macintosh ……………………………………….. |
15 |
|
Настройка драйвера принтера для Macintosh ………………………………………. |
15 |
|
Файлы описаний принтеров PostScript (PPD) ………………………………………………………. |
16 |
|
4 Поддерживаемая бумага и другие носители |
|
|
Оптимизация качества печати при работе с разными типами носителя ………………………………. |
18 |
|
Правила использования носителя …………………………………………………………………………………….. |
19 |
|
Носитель HP ……………………………………………………………………………………………………… |
19 |
|
Нежелательный носитель для печати ………………………………………………………………… |
19 |
|
Носители, которые могут привести к повреждению принтера ………………………………. |
19 |
|
Бумага ………………………………………………………………………………………………………………. |
20 |
|
Этикетки ……………………………………………………………………………………………………………. |
20 |
|
Конструкция этикеток ………………………………………………………………………….. |
20 |
|
Прозрачная пленка ……………………………………………………………………………………………. |
20 |
|
Конверты …………………………………………………………………………………………………………… |
20 |
|
Конструкция конвертов ……………………………………………………………………….. |
21 |
|
Конверты со швами на обоих краях ……………………………………………………… |
21 |
|
Конверты с клейкими полосками или клапанами ………………………………….. |
21 |
|
Хранение конвертов ……………………………………………………………………………. |
22 |
|
Карточки и плотный носитель …………………………………………………………………………….. |
22 |
|
Конструкция карточек ………………………………………………………………………….. |
22 |
|
Печать на карточках ……………………………………………………………………………. |
22 |
|
Фирменные и печатные бланки ………………………………………………………………………….. |
22 |
|
5 Функции печати |
|
|
Загрузка носителя для печати …………………………………………………………………………………………… |
26 |
|
Лоток 1 ……………………………………………………………………………………………………………… |
26 |
|
Лоток 2 и дополнительный лоток 3 ……………………………………………………………………… |
27 |
|
Путь для прямого прохождения носителя …………………………………………………………… |
27 |
|
Подача вручную ………………………………………………………………………………………………… |
28 |
|
Параметры качества печати ……………………………………………………………………………………………… |
29 |
|
Печать на специальном носителе ……………………………………………………………………………………… |
30 |
|
Печать на конвертах ………………………………………………………………………………………….. |
30 |
|
Печать на прозрачной пленке или этикетках ……………………………………………………….. |
31 |
|
Печать на фирменных и печатных бланках …………………………………………………………. |
33 |
|
Печать на носителях нестандартного формата и карточках ………………………………… |
34 |
|
Печать на обеих сторонах листа (дуплекс) ………………………………………………………………………… |
36 |
|
Двусторонняя печать вручную ……………………………………………………………………………. |
36 |
|
Двусторонняя печать вручную и выдача листов в верхний приемник …….. |
36 |
|
Двусторонняя печать вручную с использованием пути прямого |
|
|
прохождения носителя ………………………………………………………………………… |
39 |
|
Автоматическая двусторонняя печать ………………………………………………………………… |
42 |
|
Печать нескольких страниц на одном листе (печать N страниц на листе) ……………………………. |
44 |
|
Печать буклетов ………………………………………………………………………………………………………………. |
45 |
|
Печать водяных знаков …………………………………………………………………………………………………….. |
46 |
|
Отмена задания на печать ……………………………………………………………………………………………….. |
47 |
|
6 Управление и обслуживание |
|
|
Информационные страницы принтера ………………………………………………………………………………. |
50 |
|
Демонстрационная страница ……………………………………………………………………………… |
50 |
|
Страница конфигурации …………………………………………………………………………………….. |
50 |
|
Страница состояния расходных материалов ………………………………………………………. |
50 |
|
Страница конфигурации сети …………………………………………………………………………….. |
50 |
|
HP ToolboxFX …………………………………………………………………………………………………………………… |
51 |
|
Просмотр информации в программе HP ToolboxFX …………………………………………….. |
51 |
|
Состояние …………………………………………………………………………………………………………. |
52 |
|
Предупреждения ……………………………………………………………………………………………….. |
52 |
|
Настройка предупреждений о состоянии ……………………………………………… |
52 |
|
Настройка предупреждений по электронной почте ……………………………….. |
53 |
|
Справка …………………………………………………………………………………………………………….. |
53 |
|
Параметры устройства ………………………………………………………………………………………. |
53 |
|
Сведения об устройстве ……………………………………………………………………… |
53 |
|
Обработка бумаги ………………………………………………………………………………. |
54 |
|
Качество печати …………………………………………………………………………………. |
54 |
|
Типы бумаги ……………………………………………………………………………………….. |
54 |
|
Настройка системы …………………………………………………………………………….. |
55 |
|
Обслуживание ……………………………………………………………………………………. |
55 |
|
Параметры печати …………………………………………………………………………………………….. |
55 |
|
Печать ……………………………………………………………………………………………….. |
55 |
|
PCL 5e ……………………………………………………………………………………………….. |
55 |
|
PCL 6 …………………………………………………………………………………………………. |
55 |
|
PostScript ……………………………………………………………………………………………. |
56 |
|
Сетевые параметры ………………………………………………………………………………………….. |
56 |
|
Встроенный Web-сервер …………………………………………………………………………………………………… |
57 |
|
Открытие встроенного Web-сервера …………………………………………………………………… |
58 |
|
Вкладка «Состояние» …………………………………………………………………………………………. |
58 |
|
Вкладка «Параметры» ………………………………………………………………………………………… |
58 |
|
Вкладка «Сеть» ………………………………………………………………………………………………….. |
59 |
|
Ссылки ……………………………………………………………………………………………………………… |
59 |
|
Замена картриджа ……………………………………………………………………………………………………………. |
60 |
|
Перераспределение тонера ……………………………………………………………………………………………… |
62 |
|
Очистка принтера …………………………………………………………………………………………………………….. |
64 |
|
Очистка в области картриджа …………………………………………………………………………….. |
64 |
|
Очистка пути прохождения носителя принтера …………………………………………………… |
65 |
|
Очистка подающего ролика (лоток 1) ………………………………………………………………………………… |
67 |
|
Очистка подающего ролика (лоток 2) ………………………………………………………………………………… |
70 |
|
EconoMode ………………………………………………………………………………………………………………………. |
77 |
|
7 Решение проблем |
|
|
Поиск решения …………………………………………………………………………………………………………………. |
80 |
|
Действие 1. Принтер установлен правильно? ……………………………………………………… |
80 |
|
Действие 2. Индикатор готовности горит? …………………………………………………………… |
80 |
|
Действие 3. Удается распечатать демонстрационную страницу? …………………………. |
81 |
|
Действие 4. Качество печати удовлетворительное? ……………………………………………. |
81 |
|
Действие 5. Имеется связь между принтером и компьютером? ……………………………. |
81 |
|
Действие 6. Страница распечатана правильно? ………………………………………………….. |
82 |
|
Обращение в службу поддержки HP …………………………………………………………………… |
82 |
|
Схема состояния индикаторов ………………………………………………………………………………………….. |
83 |
|
Типичные ошибки при печати с компьютера Macintosh ………………………………………………………. |
90 |
|
Ошибки эмуляции HP postscript level 3 ………………………………………………………………………………. |
93 |
|
Решение проблем с носителями ……………………………………………………………………………………….. |
94 |
|
Распечатка отличается от изображения на экране …………………………………………………………….. |
96 |
|
Искажения, ошибки или пропуски в тексте ………………………………………………………….. |
96 |
|
Пропуски графики или текста или пустые страницы ……………………………………………. |
96 |
|
Формат страницы изменяется по сравнению с другим принтером HP LaserJet ……… |
97 |
|
Качество графики ………………………………………………………………………………………………. |
97 |
|
Проблемы программного обеспечения принтера ……………………………………………………………….. |
98 |
|
Повышение качества печати …………………………………………………………………………………………….. |
99 |
|
Светлая или блеклая печать ……………………………………………………………………………… |
99 |
|
Частички тонера ………………………………………………………………………………………………… |
99 |
|
Непропечатанные участки ………………………………………………………………………………….. |
99 |
|
Вертикальные линии ……………………………………………………………………………………….. |
100 |
|
Серый фон ………………………………………………………………………………………………………. |
100 |
|
Смазывание тонера …………………………………………………………………………………………. |
100 |
|
Незакрепление тонера …………………………………………………………………………………….. |
101 |
|
Повторяющиеся по вертикали дефекты ……………………………………………………………. |
101 |
|
Искажение формы символов ……………………………………………………………………………. |
101 |
|
Перекос изображения на странице …………………………………………………………………… |
102 |
|
Скручивание или волны …………………………………………………………………………………… |
102 |
|
Складки или морщины ……………………………………………………………………………………… |
102 |
|
Следы тонера вокруг контуров …………………………………………………………………………. |
103 |
|
Устранение замятий ……………………………………………………………………………………………………….. |
104 |
|
Область картриджа ………………………………………………………………………………………….. |
104 |
|
Подающие лотки ……………………………………………………………………………………………… |
106 |
|
Выходной приемник …………………………………………………………………………………………. |
110 |
|
Путь для прямого прохождения носителя …………………………………………………………. |
110 |
|
Путь прохождения носителя при автоматической двусторонней печати ……………… |
112 |
|
Решение проблем при установке сети …………………………………………………………………………….. |
117 |
|
Приложение А Приложение по принадлежностям и расходным материалам |
|
|
Заказ принадлежностей и расходных материалов ……………………………………………………………. |
120 |
|
Сетевые серверы печати 10/100 ……………………………………………………………………………………… |
122 |
|
Картриджи HP ………………………………………………………………………………………………………………… |
123 |
|
Политика компании HP в отношении картриджей других производителей ………….. |
123 |
|
Хранение картриджей ………………………………………………………………………………………. |
123 |
|
Средний срок службы картриджа ……………………………………………………………………… |
123 |
|
Экономия тонера ……………………………………………………………………………………………… |
123 |
|
Модули DIMM (память или шрифт) ………………………………………………………………………………….. |
124 |
|
Установка модуля памяти DIMM ………………………………………………………………………. |
124 |
|
Проверка работоспособности модуля памяти DIMM после установки ………………… |
126 |
|
Извлечение модуля DIMM ………………………………………………………………………………… |
126 |
|
Приложение Б Обслуживание и поддержка |
|
|
Обслуживание оборудования ………………………………………………………………………………………….. |
130 |
|
Расширенная гарантия …………………………………………………………………………………………………… |
130 |
|
Правила упаковки принтера ……………………………………………………………………………………………. |
131 |
|
Обращение в HP …………………………………………………………………………………………………………….. |
131 |
|
Приложение В Технические характеристики принтера |
|
|
Требования к условиям окружающей среды …………………………………………………………………….. |
134 |
|
Акустическая эмиссия …………………………………………………………………………………………………….. |
135 |
|
Требования к электропитанию ………………………………………………………………………………………… |
136 |
|
Физические характеристики …………………………………………………………………………………………….. |
138 |
|
Эксплуатационные характеристики принтера …………………………………………………………………… |
139 |
|
Характеристики памяти …………………………………………………………………………………………………… |
139 |
|
Порты …………………………………………………………………………………………………………………………….. |
140 |
|
Приложение Г Регулятивная информация |
|
|
Соответствие требованиям FCC ……………………………………………………………………………………… |
142 |
|
Положения декларации о соответствии …………………………………………………………………………… |
143 |
|
Регулятивные положения ……………………………………………………………………………………………….. |
144 |
|
Положение о безопасности лазерного излучения ……………………………………………… |
144 |
|
Правила DOC для Канады ……………………………………………………………………………….. |
144 |
|
Положение EMI для Кореи ……………………………………………………………………………….. |
144 |
|
Положение о безопасности лазерного излучения для Финляндии ……………………… |
145 |
|
Программа контроля за воздействием изделия на окружающую среду ……………………………… |
146 |
|
Защита окружающей среды ……………………………………………………………………………… |
146 |
|
Образование озона ………………………………………………………………………………………….. |
146 |
|
Потребляемая мощность …………………………………………………………………………………. |
146 |
|
Расход тонера …………………………………………………………………………………………………. |
146 |
|
Использование бумаги …………………………………………………………………………………….. |
146 |
|
Пластмассовые детали ……………………………………………………………………………………. |
146 |
|
Расходные материалы HP LaserJet ………………………………………………………………….. |
147 |
|
Информация о программе HP по сбору и переработке расходных материалов для |
|
|
печати …………………………………………………………………………………………………………….. |
147 |
|
Бумага …………………………………………………………………………………………………………….. |
148 |
|
Ограничения по материалам ……………………………………………………………………………. |
148 |
|
Утилизация отработавшего оборудования частными лицами, проживающими в |
|
|
Европейском союзе ………………………………………………………………………………………….. |
148 |
|
Данные по безопасности материалов ……………………………………………………………….. |
148 |
|
Дополнительная информация ………………………………………………………………………….. |
148 |
|
Приложение Д Гарантия и лицензионное соглашение |
|
|
Ограниченная гарантия компании Hewlett-Packard …………………………………………………………… |
152 |
|
Лицензионное соглашение на программное обеспечение Hewlett-Packard ………………………… |
154 |
|
Ограниченная гарантия на срок службы картриджа ………………………………………………………….. |
156 |
|
Указатель …………………………………………………………………………………………………………………………………….. |
157 |
1 Сведения об изделии
В этой главе приводится информация по следующим темам:
●Функции изделия
●Обозначение компонентов изделия
Функции изделия
Ниже описаны стандартные конфигурации принтеров серии HP LaserJet P2015.
Принтер HP LaserJet P2015
●27 стр./мин. (формат Letter), 26 стр./мин. (формат A4).
●Вывод первой страницы не более чем через 8.5 секунд.
●ProRes 1200 (обеспечивает качественное изображение при разрешении 1200 на 1200 т/д).
●600 т/д (обеспечивает печать с разрешением 600 на 600 т/д с использованием технологии Resolution Enhancement (REt) для лучшего качества печати текста).
●Многоцелевой лоток на 50 листов (лоток 1).
●Прилагаемый подающий лоток на 250 листов (лоток 2).
●Дополнительный подающий лоток на 250 листов (лоток 3).
●EconoMode
●Печать водяных знаков, буклетов, нескольких страниц на одном листе (N страниц на листе), а также первой страницы на другом носителе, отличном от носителя остальной части документа.
●ОЗУ 32 Мб.
●Возможность увеличения памяти до 288 Мб.
●Картридж на 3000 или 7000 страниц.
●Эмуляция PCL 6, PCL 5e и HP postscript level 3 (принтер автоматически определяет и переключается на соответствующий язык).
●Совместимость с USB 2.0.
●Поддержкаоперационными системами Windows® 98 (толькодрайверпринтера), Me (только драйвер принтера), 2000, Server 2003 (только драйвер принтера), XP 32-разрядная версия, XP 64-разрядная версия (только драйвер принтера).
●Поддержка операционными системами Macintosh OS X V10.2.8, V10.3.9, V10.4.3.
●Выключатель.
●Утилита HP ToolboxFX (предоставляет информацию о состоянии принтера, устранении неисправностей и конфигурации принтера).
●Встроенный Web-сервер (EWS) со внутренними страницами, локализованными для 16 языков.
●46 шрифтов HP.
●35 шрифтов HP для эмуляции postscript level 3.
|
2 Глава 1 Сведения об изделии |
RUWW |
Принтер HP LaserJet P2015d
Принтер HP LaserJet P2015d обладает всеми функциями принтера HP LaserJet P2015, а также функцией автоматической двусторонней печати (дуплекс).
Принтер HP LaserJet P2015n
Принтер HP LaserJet P2015n обладает всеми функциями принтера HP LaserJet P2015, а также оборудован внутренним сетевым портом HP.
Принтер HP LaserJet P2015dn
Принтер HP LaserJet P2015dn обладает всеми функциями принтера HP LaserJet P2015d, а также оборудован внутренним сетевым портом HP.
Принтер HP LaserJet P2015x
Принтер HP LaserJet P2015x обладает всеми функциями принтера HP LaserJet P2015dn, а также снабжен дополнительным подающим лотком на 250 листов (лоток 3).
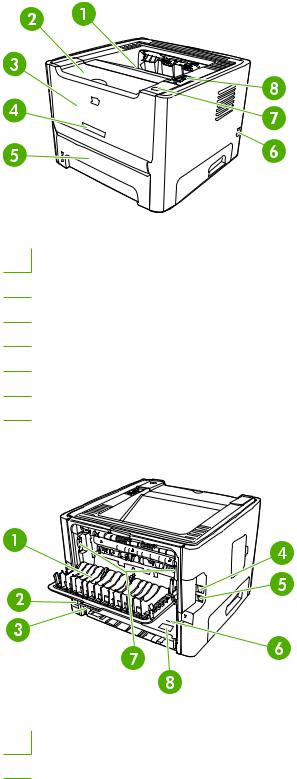
Обозначение компонентов изделия
На нижеприведенных рисунках обозначены компоненты принтеров серии HP LaserJet P2015.
Изображена модель HP LaserJet P2015dn.
Рис. 1-1 Принтер HP LaserJet P2015dn, вид спереди
1Выходной приемник
2Дверца картриджа
3Лоток 1 (многоцелевой лоток на 50 листов)
4Номер модели
5Лоток 2 (прилагаемый подающий лоток на 250 листов)
6Выключатель.
7Клавиша дверцы доступа к картриджу
8Панель управления
Рис. 1-2 Принтер HP LaserJet P2015dn, вид сзади
1Дверца для прямого прохождения носителя
2Разъем шнура питания
|
4 Глава 1 Сведения об изделии |
RUWW |

3Переключатель формата носителя при автоматической двусторонней печати (только для моделей с функцией двусторонней печати)
4Внутренний сетевой порт HP (только для сетевых моделей)
5Порт USB
6Задняя дверца пути прохождения носителя при автоматической двусторонней печати (только для моделей с функцией двусторонней печати)
7Рычаги устранения замятия
8Серийный номер
|
RUWW |
Обозначение компонентов изделия 5 |
|
6 Глава 1 Сведения об изделии |
RUWW |
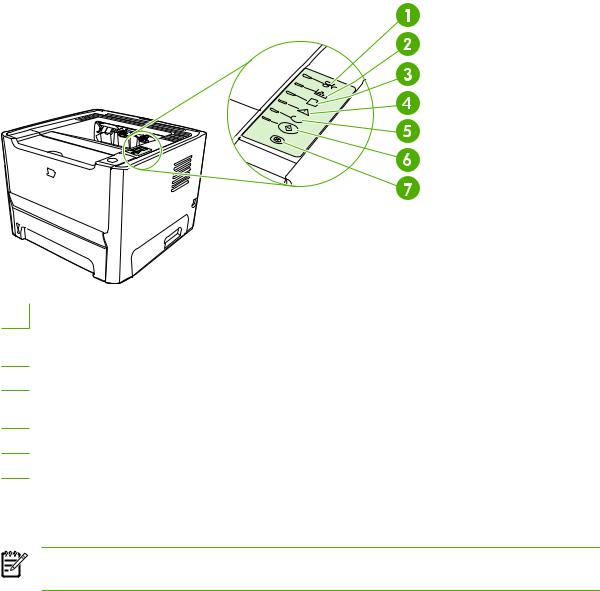
2 Панель управления
На панели управления принтера расположены шесть световых индикаторов и две клавиши. С помощью индикаторов можно определить состояние принтера.
1Индикатор замятия. Указывает, что в принтере произошло замятие носителя.
2Индикатор картриджа. Когда тонер в картридже заканчивается, индикатор картриджа загорается. Когда картридж извлечен из принтера, индикатор картриджа мигает.
3Индикатор бумаги. Указывает, что в принтере нет бумаги.
4Индикаторвнимания. Указываетнато, чтоподающийлотокпринтерапуст, открытадверцадоступаккартриджу, картридж отсутствует или указывает на другие ошибки.
5Индикатор готовности. Указывает на то, что принтер готов к печати.
6Клавиша и индикатор пуска.
7Клавиша отмены. Для отмены задания, находящегося в данный момент в стадии печати, нажмите клавишу отмены.
Примечание Описание схемы индикаторов см. в разделе Схема состояния индикаторов.
|
8 Глава 2 Панель управления |
RUWW |
3 Программное обеспечение изделия
Для выполнения простой установки принтера и получения полного доступа ко всем функциональным возможностям компания HP настоятельно рекомендует устанавливать прилагаемое программное обеспечение.
В нижеприведенных разделах описывается программное обеспечение, прилагаемое к принтерам серии HP LaserJet P2015:
●Поддерживаемые операционные системы
●Подключение принтера
●Программное обеспечение для Windows
●Программное обеспечение для Macintosh
Поддерживаемые операционные системы
К принтеру прилагается программное обеспечение для следующих операционных систем:
●Windows 98 (только драйвер принтера)
●Windows Me (только драйвер принтера)
●Windows 2000
●Windows Server 2003 (только драйвер принтера)
Для получения дополнительной информации по обновлению Windows 2000 Server на
Windows Server 2003, по использованию Windows Server 2003 Point и печати, а также по использованию служб терминалов Windows Server 2003 и печати см. Web-узел http://www.microsoft.com/.
●Windows XP (32-разрядная)
●Windows XP (64-разрядная) (только драйвер принтера)
●Macintosh OS X V10.2.8, V10.3.9 и V10.4.3
|
10 |
Глава 3 Программное обеспечение изделия |
RUWW |

Подключение принтера
В данном разделе приведены инструкции по подключению принтера к компьютеру через USBпорт или к сети.
Подключение с помощью USB
Все модели принтеров серии HP LaserJet P2015 поддерживают соединения USB.
1.Вставьте установочный компакт-диск с программным обеспечением в устройство чтения компакт-дисков компьютера.
2.Если программа установки не запустится автоматически, просмотрите содержимое компакт диска и запустите файл SETUP.EXE.
3.Следуйте инструкциям на экране.
Подключение с помощью сети
Принтеры HP LaserJet P2015n, HP LaserJet P2015dn и HP LaserJet P2015x могут подключаться к сети с помощью внутреннего сетевого порта HP. Для принтеров серии HP LaserJet P2015 и HP LaserJet P2015d доступнывнешниесерверыпечати. Внижеприведеннойтаблицеуказановсе необходимое для подключения к сети любого принтера серии HP LaserJet P2015.
Табл. 3-1 Параметры сети
|
Модель HP LaserJet |
10/100Base-TX |
|
P2015 и P2015d |
HP Jetdirect 175x |
|
HP Jetdirect en3700 |
|
|
P2015n, P2015dn, P2015x |
Встроено |
Для получения информации о заказе сервера печати см. Сетевые серверы печати 10/100.
Подключение принтера к сети
Чтобы подключить сетевой принтер серии HP LaserJet P2015 к сети необходимы следующие компоненты:
●Функционирующая проводная сеть.
●Кабель Ethernet категории 5.
Для подключения принтера к сети выполните следующие действия:
1.Подключите кабель Ethernet категории 5 к свободному порту концентратора или маршрутизатора Ethernet.
|
RUWW |
Подключение принтера 11 |
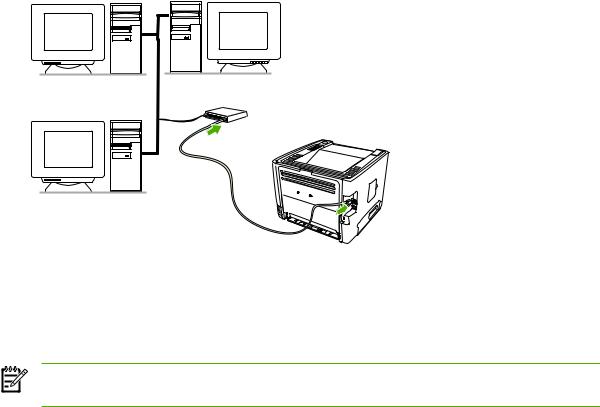
2.Подключите кабель Ethernet к порту Ethernet на задней панели принтера.
3.Проверьте, что загорелся один из индикаторов сети (10 или 100), расположенных сзади принтера.
4.Распечатайте страницу конфигурации сети. После перехода принтера в состояние готовности нажмите клавишу пуска и удерживайте ее нажатой в течение 5 секунд. Страница конфигурации сети автоматически распечатывается вместе со страницей конфигурации.
Примечание Чтобы устранить проблемы сетевого подключения, см. Решение проблем при установке сети.
Установка программного обеспечения для сетевого принтера
Для использования принтера в сети установите программное обеспечение на компьютер, который подключен к сети. Дополнительную информацию по установке программного обеспечения принтера см. в разделе Программное обеспечение для Windows или Программное обеспечение для Macintosh.
|
12 |
Глава 3 Программное обеспечение изделия |
RUWW |

Программное обеспечение для Windows
В нижеприведенных разделах описывается программное обеспечение Windows, прилагаемое к принтерам серии HP LaserJet P2015:
Драйверы принтера Windows
Драйвер принтера — это компонент программного обеспечения, обеспечивающий доступ к функциям принтера и возможность взаимодействия компьютера с принтером.
Типы драйверов Windows
Доступны следующие три драйвера принтера для системы Windows: PCL 5e, PCL 6 и эмуляция HP postscript level 3. Драйвер принтера выбирается в зависимости от способа использования принтера.
●Для увеличения производительности принтера и ускорения вывода первой страницы при качестве печати 600 т/д используйте драйвер PCL 5e.
●Для получения улучшенного качества печати используйте драйвер PCL 6. Драйвер PCL 6 позволяет использовать патентованные технологии компании HP ProRes 1200 и FastRes 1200. При использовании этого драйвера производительность принтера и скорость вывода первой страницы могут снизиться.
●Используйте драйвер принтера HP postscript level 3 emulation для эмуляции HP postscript level 3. В этом драйвере принтера отсутствуют некоторые функции принтера.
В зависимости от выбранного драйвера принтер автоматически переключается между эмуляцией языка HP postscript level 3 и языком PCL.
Установка программного обеспечения принтера в системе Windows
В нижеприведенных разделах приведены инструкции по установке драйвера принтера в операционной системе Windows.
Установка программного обеспечения принтера в Windows XP (64-разрядная версия) и Windows Server 2003
Инструкциипоустановкедрайверапринтерасм. вдокументациипоиспользуемойоперационной системе.
Установка программного обеспечения принтера в Windows 98 (только драйвер), Me (только драйвер), 2000 и XP (32–разрядная версия)
Вставьте прилагаемый к принтеру компакт-диск с программным обеспечением в устройство чтения компакт-дисков компьютера. Следуйте инструкциям по установке, отображаемым на экране.
Примечание Если начальный экран не появится, щелкните на кнопке Пуск на панели задач Windows, выберите элемент Выполнить, введите Z:setup (где Z — это буква устройства чтения компакт-дисков) и щелкните на кнопке OK.
Настройка драйвера принтера Windows
Чтобы открыть драйвер принтера накомпьютере, воспользуйтесьоднимизследующих методов:
|
RUWW |
Программное обеспечение для Windows 13 |

|
Операционная |
Изменение параметров для |
Изменение параметров по |
Изменение параметров |
|
|
система |
всех заданий печати до |
умолчанию для заданий |
настройки (например, |
|
|
закрытия прикладной |
печати (например, |
добавление лотка или |
||
|
программы |
включение функции печати |
включение или выключение |
||
|
на обеих сторонах по |
функции печати на обеих |
|||
|
умолчанию) |
сторонах вручную) |
|||
|
Windows 98, Me, |
1. В меню Файл |
1. Щелкните на кнопку Пуск, |
1. Щелкните на кнопку Пуск, |
|
|
2000, XP (32– |
программного |
выберите Настройка, |
выберите Настройка, |
|
|
разрядная и 64– |
обеспечения щелкните |
затем щелкните |
затем щелкните |
|
|
разрядная версия) |
Печать. |
Принтеры или |
Принтеры или |
|
|
и Server 2003 |
2. Выберите имя принтера и |
Принтеры и факсы. |
Принтеры и факсы. |
|
|
2. Щелкните правой кнопкой |
2. |
Щелкните правой кнопкой |
||
|
щелкните на команде |
||||
|
Свойства или |
мыши на значке принтера |
мыши на значке принтера |
||
|
Настройки. |
и выберите команду |
и выберите команду |
||
|
Действия могут отличаться. |
Настройки печати. |
Свойства. |
||
|
3. |
Выберите вкладку |
|||
|
Данная процедура приведена |
||||
|
для большинства программ. |
Параметры устройства. |
|||
HP ToolboxFX
HP ToolboxFX — это программное обеспечение, которое можно использовать для выполнения следующих задач.
●Проверка состояния принтера.
●Настройка параметров принтера.
●Просмотр информации по устранению неисправностей.
●Просмотр электронной документации.
Дополнительные сведения см. в разделе HP ToolboxFX.
Встроенный Web-сервер
Встроенный Web-сервер можно использовать для настройки принтера, просмотра информации о состоянии, а также для получения сведений по устранению неисправностей.
Дополнительные сведения см. в разделе Встроенный Web-сервер.
|
14 |
Глава 3 Программное обеспечение изделия |
RUWW |
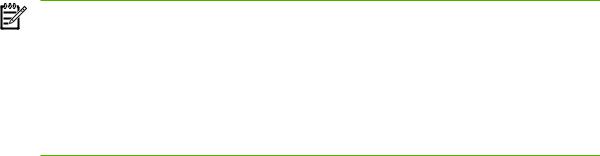
Программное обеспечение для Macintosh
В нижеприведенных разделах описывается программное обеспечение Macintosh, прилагаемое к принтерам серии HP LaserJet P2015.
Драйверы принтера для Macintosh
Драйвер принтера — это компонент программного обеспечения, обеспечивающий доступ к функциям принтера и возможность взаимодействия компьютера с принтером.
Установка драйвера принтера для Macintosh
В данном разделе приведены инструкции по установке программного обеспечения системы печати для Macintosh OS X V10.2.8, V10.3.9 и V10.4.3.
Примечание Очереди USB создаются автоматически, когда принтер подключается к компьютеру. Темнеменее, еслиустановщикнебылзапущендоподключениякабеляUSB, очередь будет использовать общий файл PPD. Чтобы изменить файл PPD очереди, откройте программу Print Center (Центр печати) или Printer Setup Utility (Средство настройки принтера), выберите правильную очередь принтера и щелкните на команде Show Info (Показать сведения), чтобы открыть диалоговое окно Printer Info (Сведения о принтере). В раскрывающемся меню выберите команду Printer Model (Модель принтера) и затем в раскрывающемся меню, где выбран вариант Generic (Общий), выберите правильный файл PPD для принтера.
Для установки драйвера принтера Macintosh воспользуйтесь следующей процедурой:
1.Вставьте компакт-диск, поставляемый с принтером, в устройство чтения компакт-дисков компьютера и запустите программу установки.
2.Дважды щелкните на значке компакт-диска на рабочем столе компьютера.
3.Дважды щелкните на значке Installer (Установщик).
4.Следуйте инструкциям по установке, отображаемым на экране.
5.Напечатайте пробную страницу или страницу из любой программы, чтобы убедиться в правильности установки программного обеспечения принтера.
Если в процессе установки произойдет сбой, переустановите программное обеспечение. Если сбой повторится, см. раздел устранения проблем в примечаниях по установке. Примечания по установке находятся на компакт-диске, который поставляется с принтером, а также на Web-узле поддержки (см. Обращение в HP для получения Web-адреса).
Настройка драйвера принтера для Macintosh
ЧтобыоткрытьдрайверпринтераMacintosh накомпьютере, воспользуйтесьоднимизследующих методов:
|
RUWW |
Программное обеспечение для Macintosh 15 |
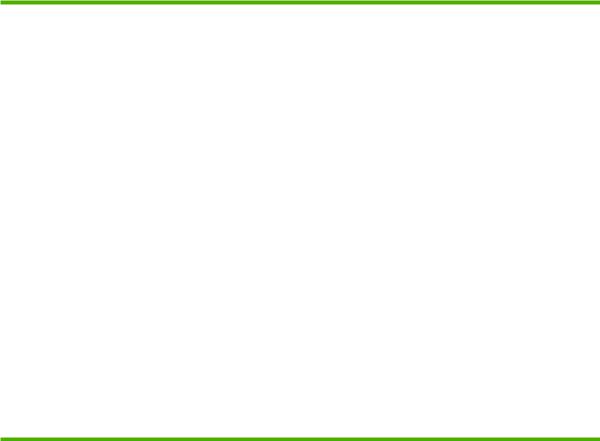
|
Операционная |
Изменение параметров для |
Изменение параметров по |
Изменение параметров |
|
система |
всех заданий печати до |
умолчанию для заданий |
настройки (например, |
|
закрытия прикладной |
печати (например, |
добавление лотка или |
|
|
программы |
включение функции печати |
включение или выключение |
|
|
на обеих сторонах по |
функции печати на обеих |
||
|
умолчанию) |
сторонах вручную) |
||
|
Macintosh OS X V10 1. |
В меню File (Файл) |
1. |
В меню File (Файл) |
|
.2.8, V10.3.9 и |
щелкните Print (Печать). |
щелкните Print (Печать). |
|
|
V10.4.3 |
|||
|
2. |
Измените необходимые |
2. |
Измените необходимые |
|
параметры в различных |
параметры в различных |
||
|
всплывающих меню. |
всплывающих меню. |
||
|
3. |
Во всплывающем меню |
||
|
Presets |
|||
|
(Предварительные |
|||
|
наборы) щелкните Save |
as (Сохранить как) и введите имя предварительного набора.
Данные настройки сохраняются в меню Presets (Предварительные наборы). Для использования новых параметров необходимо выбирать сохраненных предварительный набор при каждом открытии программы и печати.
1.Откройте Printer Setup Utility (Утилита установки принтера), выбрав жесткий диск, щелкнув
Applications
(Приложения), выбрав
Utilities (Утилиты) и
дважды щелкнув Printer Setup Utility (Утилита установки принтера).
2.Щелкните очередь печать.
3.В меню Printers
(Принтеры) щелкните
Show Info (Показать информацию).
4.Выберите меню
Installable Options
(Устанавливаемые параметры).
Файлы описаний принтеров PostScript (PPD)
В сочетании с драйвером принтера для эмуляции HP postscript level 3 файлы PPD обеспечивают полное использование функциональных возможностей конкретного принтера и обмен данными между компьютером и принтером. Программа для установки файлов PPD находится на компактдиске программного обеспечения принтера серии HP LaserJet P2015.
|
16 |
Глава 3 Программное обеспечение изделия |
RUWW |

4Поддерживаемая бумага и другие носители
Принтеры серии HP LaserJet P2015 рассчитаны на работу с различными носителями для печати, отвечающими требованиям, изложенным в настоящем руководстве пользователя. Применение носителя, не соответствующего указанным требованиям, может привести к следующим последствиям:
●Низкое качество печати.
●Частые замятия
●Преждевременный износ принтера, требующий его ремонта.
Для получения наилучших результатов используйте только бумагу и носитель для печати с маркой HP. Компания Hewlett-Packard не рекомендует использовать носитель для печати других производителей. Компания HP не может влиять на качество продукции, выпускаемой другими производителями, или контролировать его.
В некоторых случаях неудовлетворительное качество печати наблюдается даже при печати на носителе, отвечающем всем требованиям, изложенным в этом руководстве пользователя. Причиной этого может быть неправильное обращение, неприемлемая температура и влажность воздуха или иные обстоятельства, не зависящие от компании Hewlett-Packard.
Перед приобретением крупных партий носителя следует проверить его и убедиться в том, что он отвечает требованиям, изложенным в настоящем руководстве пользователя и в рекомендациях HP LaserJet printer family media guide (Руководство по носителям для печати на принтерах семейства HP LaserJet). Эти рекомендации можно загрузить с Web-узла http://www.hp.com/support/ljpaperguide/ или посмотреть дополнительную информацию о заказе этих рекомендаций в разделе Заказ принадлежностей и расходных материалов.
ПРЕДУПРЕЖДЕНИЕ Использование носителя, не соответствующего требованиям компании Hewlett-Packard, может привести к повреждению принтера и необходимости его ремонта. НатакойремонтгарантияилисоглашениянатехническоеобслуживаниеHewlettPackard не распространяются.

Оптимизация качества печати при работе с разными типами носителя
Принтеры серии HP LaserJet P2015 предоставляют несколько режимов, которые позволяют модулю печати адаптироваться к различным носителям. Можно изменить режимы печати на вкладке Бумага драйвера принтера, в утилите HP ToolboxFX или с помощью встроенного Webсервера.
Примечание При использовании таких режимов печати, как КАРТОЧКИ, КОНВЕРТ, ЭТИКЕТКА и ГРУБАЯ БУМАГА, принтер делает паузы между страницами, поэтому скорость печати снижается.
Табл. 4-1 Режимы печати драйвера
|
Режим |
Тип носителя |
|
ОБЫЧНАЯ БУМАГА |
75 — 104 г/м2 |
|
ЛЕГКАЯ БУМАГА |
Менее 75 г/м2 |
|
ПЛОТНАЯ БУМАГА |
90 — 105 г/м2 |
|
КАРТОЧКИ |
Карточки или толстый носитель |
|
ПРОЗРАЧНАЯ ПЛЕНКА |
4-мил, 0,1 монохромная прозрачная пленка (OHT) |
|
КОНВЕРТ |
Стандартные конверты HP LaserJet |
|
ЭТИКЕТКА |
Стандартные этикетки HP LaserJet |
|
ВЫСОКОСОРТНАЯ БУМАГА |
Высокосортная бумага |
|
ГРУБАЯ БУМАГА |
Грубая бумага |
|
18 |
Глава 4 Поддерживаемая бумага и другие носители |
RUWW |

Правила использования носителя
При печати можно использовать различные носители, например бумагу (содержащую 100% переработанного волокна), конверты, этикетки, прозрачную пленку и носитель нестандартного формата. Принтер поддерживает перечисленные ниже форматы.
●Минимум: 76 на 127 мм
●Максимум: 216 на 356 мм
Скорость и качество печати в большой степени зависят от таких характеристик бумаги, как плотность, фактура поверхности и содержание влаги. Чтобы получить наилучшее качество печати, используйте высококачественный носитель, предназначенный для лазерных принтеров.
Примечание Перед покупкой больших партий бумаги следует проверять качество печати на образце.
Носитель HP
HP рекомендует различные носители. См. руководство HP LaserJet Printer Family Print Media Guide (Руководство по носителям для печати на принтерах семейства HP LaserJet) (http://www.hp.com/support/ljpaperguide/) для получения общего списка.
Нежелательный носитель для печати
Использование носителя, не отвечающего техническим характеристикам принтера, приведет к ухудшению качества печати и увеличению вероятности возникновения замятий.
●Не используйте слишком грубую бумагу.
●Не используйте бумагу с вырезами или перфорацией, отличающуюся от стандартной перфорированной бумаги с 3 отверстиями.
●Не используйте многостраничные бланки.
●Не используйте бумагу с водяными знаками при печати сплошных узоров заливки.
Носители, которые могут привести к повреждению принтера
Не используйте носители, которые могут повредить принтер.
●Не используйте носитель со скрепками.
●Не используйте прозрачную пленку, предназначенную для струйных принтеров или других низкотемпературных принтеров. Используйте только прозрачные пленки, предназначенные для принтеров HP LaserJet.
●Не используйте фотобумагу, предназначенную для струйных принтеров.
●Не используйте бумагу с тиснением или покрытием, не предназначенную для температур, используемых термоэлементом принтера. Выбирайте носитель для печати, который способен выдерживать температуру200° C втечение 0,1 секунды. Компания HP производит ряд носителей для печати, которые предназначены для принтеров серии
HP LaserJet P2015.
●Не используйте фирменные бланки, напечатанные красителями, неустойчивыми к высоким температурам, или с термографической печатью. На печатных или фирменных бланках
|
RUWW |
Правила использования носителя 19 |

должны использоваться чернила, выдерживающие температуру 200° C в течение 0,1 секунды.
●Не используйте носитель для печати, который выделяет опасные газы, плавится, деформируется или обесцвечивается при температуре 200° C в течение 0,1 секунды.
Чтобы заказать расходные материалы HP LaserJet в США, перейдите на страницу http://www.hp.com/go/ljsupplies/, для заказа материалов в других странах/регионах перейдите на страницу http://www.hp.com/ghp/buyonline.html/.
Бумага
Для достижения наилучших результатов используйте бумагу плотностью не менее 75 г/м2. Проверьтекачествобумагииудостоверьтесьвотсутствиинадрезов, надрывов, разрывов, пятен, бумажной и иной пыли, морщин, пустот и неровных или загибающихся краев.
Этикетки
При печати этикеток из лотка 1 используйте прямой путь прохождения. Дополнительные сведения см. в разделах Печать на прозрачной пленке или этикетках и Путь для прямого прохождения носителя.
ПРЕДУПРЕЖДЕНИЕ Не подавайте лист с этикетками в принтер более одного раза. Клеевые материалы могут повредить принтер.
Конструкция этикеток
При выборе этикеток следует обращать внимание на перечисленные ниже характеристики.
●Клеевые материалы. Клеевойматериалдолжен выдерживать максимальную температуру принтера, равную 200° C.
●Расположение на листе. Используйте только листы с этикетками без открытых участков клейкой подложки между ними. Открытые участки клейкой подложки могут привести к отделению этикеток от листа и трудно устранимым замятиям в принтере.
●Скручивание. В принтер следует подавать только листы с этикетками, сохраняющие плоскую форму, с максимальным скручиванием не более 13 мм в любом направлении.
●Состояние. Неследует использовать листы сэтикетками, на поверхностикоторыхимеются морщины, пузыри или иные признаки отслаивания.
Прозрачная пленка
Прозрачные пленки должны выдерживать максимальную температуру 200° C, возникающую в принтере.
Конверты
Припечатиконвертовизлотка1 используйтепрямойпутьпрохождениябумаги. Дополнительные сведения см. в разделах Печать на конвертах и Путь для прямого прохождения носителя.
|
20 |
Глава 4 Поддерживаемая бумага и другие носители |
RUWW |

Конструкция конвертов
Конструкция конвертов имеет существенное значение. Конверты разных изготовителей и даже конверты в одной упаковке конкретного изготовителя могут резко различаться качеством клеевых швов. При выборе конвертов следует обращать внимание на перечисленные ниже характеристики.
●Плотность. Использование конвертов из бумаги плотностью более 90 г/м2 может привести к образованию замятий.
●Конструкция. Подавать в принтер разрешается только конверты, сохраняющие плоскую форму с максимальным скручиванием не более 6 мм без содержания воздуха внутри. Конверты, содержащиевоздух, могутвызватьпроблемы. Неиспользуйтеконверты, которые имеют запоры, защелки, затяжные шнуры, прозрачные окошки, отверстия, перфорацию, вырезы, содержат синтетические материалы, марки или тисненые рисунки. Не используйте конверты с клеящими веществами, которые не требуют для склеивания применять увлажнение, но требуют применять давление.
●Состояние. Не допускается использовать для печати конверты с морщинами, надрывами или иными дефектами. Убедитесь, что на конверте отсутствуют какие-либо плавящиеся вещества.
●Формат. От 90 x 160 мм до 178 x 254 мм.
Конверты со швами на обоих краях
На таких конвертах швы располагаются на прилегающих друг к другу краях конверта, а не по диагонали. Подобная конструкция повышает вероятность образования морщин при печати на конверте. Припечатинаподобныхконвертахследуетубедиться, чтошвыдоходятдосамогоугла конверта, как показано на рисунке.
1Приемлемая конструкция конверта.
2Неприемлемая конструкция конверта.
Конверты с клейкими полосками или клапанами
Применяемые для изготовления конвертов с самоклеющимися полосками или несколькими клапанами для запечатывания клеевые материалы должны выдерживать возникающее в принтере давление и температуру 200° C. Дополнительные клапаны и полоски могут увеличить вероятность образования на конвертах складок и морщин или замятий в принтере.
|
RUWW |
Правила использования носителя 21 |

Хранение конвертов
Соблюдение правил хранения конвертов способствует повышению качества печати. Конверты следует хранить на плоской поверхности в горизонтальном положении. Попадание внутрь конвертов воздуха может привести к появлению морщин и складок во время печати.
Карточки и плотный носитель
Принтер рассчитан на загрузку в подающий лоток многих типов карточек, включая каталожные карточкиипочтовыеоткрытки. Характеристикинекоторыхкарточекобеспечиваютболеевысокое качество печати, так как их конструкция лучше подходит для подачи в лазерный принтер.
Для обеспечения оптимального качества печати не следует использовать бумагу плотностью более 157 г/м2. Слишком плотная бумага может стать причиной сбоев при подаче, проблем при укладке, замятий бумаги, некачественного закрепления тонера, низкого качества печати или сильного механического износа.
Примечание Если входной лоток загружен не полностью или используется бумага с гладкостью от 100 до 250 по Шеффилду, можно печатать на более плотной бумаге.
Конструкция карточек
●Гладкость. При плотности карточек 135-157 г/м2 гладкость поверхности должна составлять 100-180 по Шеффилду. При плотности карточек 60-135 г/м2 гладкость поверхности должна составлять 100-250 по Шеффилду.
●Конструкция. Карточки должны сохранять плоскую форму с максимальным скручиванием
5 мм.
●Состояние. Не допускается использовать для печати карточки с морщинами, надрывами или иными дефектами.
●Формат. Для печати допускается использовать только карточки следующего формата:
●Минимум: 76 на 127 мм
●Максимум: 216 на 356 мм
Печать на карточках
Поля следует устанавливать шириной не менее 2 мм от краев.
Фирменные и печатные бланки
Многиепроизводителипредлагают высококачественную бумагу. Онигарантируют, чтоихбумага подходит для печати на лазерном принтере. Для некоторых шероховатых поверхностей, например, для чертежной бумаги, бумаги верже или холста, может потребоваться специальный режим термоэлемента, который предоставляется на некоторых моделях принтера и позволяет достигать приемлемой фиксации тонера.
Примечание При печати на лазерных принтерах небольшие отклонения качества являются обычным явлением. Эти отклонения невидимы при печати на обычной бумаге. Однако их можно увидеть при печати на печатных бланках, так как линии и поля уже помещены на странице.
|
22 |
Глава 4 Поддерживаемая бумага и другие носители |
RUWW |
Чтобы избежать проблем при использовании печатных бланков, бумаги с тиснеными рисунками и фирменных бланков, соблюдайте следующие правила:
●Избегайте использования бланков, отпечатанных с применением низкотемпературных чернил (используемых в некоторых видах термографии).
●Используйте печатные и фирменные бланки, которые были напечатаны с использованием офсетной литографии и гравировки.
●Используйте бланки, которые были отпечатаны с применением устойчивых к высокой температуре чернил, которыенеплавятся, не испаряются и не выделяют опасных газовпри нагревании до 200° C в течение 0,1 секунды. Обычно этим качествам соответствуют закрепленные окислением чернила или чернила на основе масла.
●Припредварительнойпечатибланковубедитесь, чтовлажностьбумагинеизмениласьичто не используются материалы, которые изменяют электрические и физические свойства бумаги. Бланки нужно хранить в изолированной от влаги среде, чтобы предотвратить изменение содержания влаги при хранении.
●Избегайте обработки печатных бланков, которые уже были использованы или на которых нанесено какое-либо покрытие.
●Не используйте бумагу с тисненым покрытием или фирменные бланки с рельефным рисунком.
●Не используйте бумагу, которая имеет текстурную поверхность.
●Не используйте бумагу, на поверхности которой находится распыленное вещество и другие материалы, которые препятствуют слипанию печатных бланков между собой.
|
RUWW |
Правила использования носителя 23 |
|
24 |
Глава 4 Поддерживаемая бумага и другие носители |
RUWW |
5 Функции печати
В этой главе приводится информация по следующим темам:
●Загрузка носителя для печати
●Параметры качества печати
●Печать на специальном носителе
●Печать на обеих сторонах листа (дуплекс)
●Печать нескольких страниц на одном листе (печать N страниц на листе)
●Печать буклетов
●Печать водяных знаков
●Отмена задания на печать

Загрузка носителя для печати
В следующих разделах описываются принципы загрузки носителя в различные подающие лотки.
ПРЕДУПРЕЖДЕНИЕ Попытки печатать на листах со складками, сгибами или иными дефектами могут привести к возникновению замятий. Дополнительные сведения см. в разделе Устранение замятий.
Лоток 1
Доступ к лотку 1 осуществляется спереди принтера. Перед попыткой печати из других лотков принтер печатает из лотка 1.
Лоток 1 вмещает до пятидесяти листов носителя плотностью 75 г/м2 или до десяти конвертов, прозрачныхпленокиликарточек. Лоток1 можнотакжеиспользоватьдляпечатипервойстраницы документа на носителе, отличном от носителя остальной части документа.
Направляющие обеспечивают правильную подачу носителя для печати в принтер, а также ровную печать (без перекосов носителя). При загрузке носителя положение направляющих следует отрегулировать в соответствии с шириной носителя.
|
26 Глава 5 Функции печати |
RUWW |

Лоток 2 и дополнительный лоток 3
Лоток2 идополнительныйлотоквмещаютдо250 листовбумагиплотностью75 г/м2 илименьшее количество более плотных листов (высота стопки 25 мм или меньше). Загружайте носитель верхним краем вперед и стороной для печати вниз.
Направляющие обеспечивают правильную подачу носителя для печати в принтер, а также ровную печать. Лоток 2 оснащен как боковыми, так и задними направляющими носителя. При загрузке носителя положение направляющих следует отрегулировать в соответствии с длиной и шириной используемого носителя.
Примечание При загрузке нового носителя следует извлечь изподающеголоткастарый носитель ивыровнятьстопкунового носителя. Соблюдение этогоправила предупреждает захватпринтеромнесколькихлистоводновременноиснижаетвероятностьвозникновения замятий в принтере.
Путь для прямого прохождения носителя
Режим прямого прохождения носителя используется для печати на конвертах, прозрачной пленке, на плотном и любом другом носителе, подвергающихся заметной деформации (скручиванию) при печати. Если открыть дверцу для прямого прохождения носителя перед выполнением печати из лотка 1, лотка 2 или дополнительного лотка 3, носитель выводится из принтера через путь прямого прохождения носителя.
Примечание При использовании пути прямого прохождения носитель не укладывается в стопку. Носитель будет «выбрасываться» на поверхность, расположенную ниже, если только не извлекать каждый лист при выводе его из принтера.
|
RUWW |
Загрузка носителя для печати 27 |
Подача вручную
Подачу вручную можно использовать при печати задания на смешанном носителе. Например, ручная подача подойдет в случае, если нужно напечатать конверт, затем письмо, затем опять конверт и т.д. Загрузите конверты в лоток 1, а фирменные бланки – в лоток 2.
При печати с подачей вручную откройте окно свойств принтера или настройки принтера, выберите Подача вручную (лоток 1) из раскрывающегося списка Источник подачи. Для получения инструкций см. Настройка драйвера принтера Windows или Настройка драйвера принтера для Macintosh. После включения режима подачи вручную нажмите на клавишу пуска для начала печати.
|
28 Глава 5 Функции печати |
RUWW |

Параметры качества печати
Параметры качества печати влияют на разрешение печати и расход тонера.
Для изменения параметров качества печати используйте следующую процедуру:
1.Откройтеокносвойствпринтера(илинастройкипечативWindows 2000 иXP). Дляполучения инструкций см. Настройка драйвера принтера Windows или Настройка драйвера принтера для Macintosh.
2.На вкладке Бумага/качество или Окончательная обработка (вкладка Paper Type/ Quality (Тип бумаги/качество) для некоторых драйверов для Mac) выберите необходимый параметр качества печати. Ниже описываются следующие параметры.
●1200 т/д. Параметр ProRes 1200 обеспечивает качественное изображение при разрешении 1200 на 1200 т/д.
●1200 т/д эффективного качества вывода. Данный параметр обеспечивает фактическое качество печати 1200 точек на дюйм с помощью FastRes 1200.
●600 т/д. Данный параметр обеспечивает вывод с разрешением 600 на 600 т/д при использовании технологии Resolution Enhancement (REt) для улучшения качества текста.
●EconoMode. Печать текста с пониженным расходом тонера. Этот параметр полезен при печати черновых документов. Этот параметр включается независимо от других параметров качества печати. Дополнительные сведения см. в разделе EconoMode.
Примечание Невсефункции принтерадоступны для всехдрайверов или операционных систем. Информацию о наличии функций для конкретного драйвера можно найти в экранной справке по свойствам принтера (в драйвере).
|
RUWW |
Параметры качества печати 29 |

Печать на специальном носителе
В следующих разделах приводятся инструкции по печати на различных типах носителей.
Печать на конвертах
Для печати следует использовать только конверты, предназначенные для лазерных принтеров. Дополнительные сведения см. в разделе Правила использования носителя.
1.Откройте дверцу для прямого прохождения носителя.
2.Откройте лоток 1 и выровняйте направляющие по ширине конверта.
|
30 Глава 5 Функции печати |
RUWW |

3.Поместите конверт стороной для печати вверх и верхним краем вплотную к левой направляющей носителя.
Примечание Если на конверте имеется клапан, расположенный на короткой стороне, конверт следует подавать в принтер стороной с клапаном вперед.
4.Откройтеокносвойствпринтера(илинастройкипечативWindows 2000 иXP). Дляполучения инструкций см. Настройка драйвера принтера Windows или Настройка драйвера принтера для Macintosh.
5.На вкладке Бумага/качество или Бумага (вкладка Paper Type/Quality (Тип бумаги/ качество) для некоторых драйверов для Mac) выберите соответствующий тип носитель для печати.
Примечание Не все функции принтера доступны для всех драйверов или операционных систем. Информацию о наличии функций для конкретного драйвера можно найти в экранной справке по свойствам принтера (в драйвере).
6.Распечатайте документ.
Для получения информации о подаче носителя вручную см. Подача вручную.
Печать на прозрачной пленке или этикетках
Для печати следует использовать только прозрачную пленку и этикетки, предназначенные для лазерных принтеров. Дополнительные сведения см. в разделе Правила использования носителя.
ПРЕДУПРЕЖДЕНИЕ Убедитесь, что в окне параметров принтера выбран соответствующий тип носителя для печати, как указано выше. Принтер настраивает температуру термоэлемента в соответствии с выбранным параметром носителя для печати. При печати на специальном носителе, например, на прозрачной пленке или этикетках, эта настройка позволяет предотвратить повреждение носителя при прохождении его через принтер.
ПРЕДУПРЕЖДЕНИЕ Перед загрузкой следует убедиться в отсутствии на носителе складок или загибов, а также надорванных краев или недостающих этикеток.
1.Откройте дверцу для прямого прохождения носителя.
2.Откройте лоток 1 и выровняйте направляющие по ширине носителя.
|
RUWW |
Печать на специальном носителе 31 |

3.Загрузите носитель в лоток 1. Носитель следует подавать в принтер верхним краем вперед и стороной для печати (с более шероховатой поверхностью) вверх.
Примечание Печать на прозрачной пленке можно осуществлять из лотка 2, но скорость печати в этом случае будет ниже. Печатать на прозрачной пленке из дополнительного лотка 3 нельзя.
4.Откройтеокносвойствпринтера(илинастройкипечативWindows 2000 иXP). Дляполучения инструкций см. Настройка драйвера принтера Windows или Настройка драйвера принтера для Macintosh.
5.На вкладке Бумага/качество или Бумага (вкладка Paper Type/Quality (Тип бумаги/ качество) для некоторых драйверов для Mac) выберите соответствующий тип носитель для печати.
Примечание Не все функции принтера доступны для всех драйверов или операционных систем. Информацию о наличии функций для конкретного драйвера можно найти в интерактивной справке по свойствам принтера (в драйвере).
6.Распечатайте документ. Чтобы выходящие из принтера листы не слипались, их следует удалять из принтера по мере печати и укладывать на плоскую поверхность.
|
32 Глава 5 Функции печати |
RUWW |

Печать на фирменных и печатных бланках
Для получения информации о характеристиках носителя см. Правила использования носителя.
1.Откройте лоток 1 и выровняйте направляющие по ширине носителя.
2.Носитель следует подавить верхним краем вперед и стороной для печати вверх.
3.Откройтеокносвойствпринтера(илинастройкипечативWindows 2000 иXP). Дляполучения инструкций см. Настройка драйвера принтера Windows или Настройка драйвера принтера для Macintosh.
4.На вкладке Бумага/качество или Бумага (вкладка Paper Type/Quality (Тип бумаги/ качество) для некоторых драйверов для Mac) выберите соответствующий тип носитель для печати.
Примечание Не все функции принтера доступны для всех драйверов или операционных систем. Информацию о наличии функций для конкретного драйвера можно найти в интерактивной справке по свойствам принтера (в драйвере).
5.Распечатайте документ.
Для получения информации о подаче носителя вручную см. Подача вручную.
|
RUWW |
Печать на специальном носителе 33 |

Примечание Чтобы распечатать одностраничный титульный лист многостраничного документа на фирменном бланке, сначала загрузите один фирменный бланк лицевой стороной вверх в лоток 1, а затем загрузите бумагу для остальных страниц в лоток 2. Принтер автоматически начнет печать сначала из лотка
1.
Печать на носителях нестандартного формата и карточках
Для получения информации о характеристиках носителя см. Правила использования носителя.
ПРЕДУПРЕЖДЕНИЕ При загрузке носителя в принтер следует следить за тем, чтобы листы не слипались между собой.
1.Откройте дверцу для прямого прохождения носителя.
2.Откройте лоток 1 и выровняйте направляющие по ширине носителя.
3.Бумагу следует загружать в лоток 1 узким краем вперед и стороной для печати вверх.
4.Откройтеокносвойствпринтера(илинастройкипечативWindows 2000 иXP). Дляполучения инструкций см. Настройка драйвера принтера Windows или Настройка драйвера принтера для Macintosh.
5.На вкладке Бумага/качество или Бумага (вкладка Paper Type/Quality (Тип бумаги/ качество) для некоторых драйверов для Mac) выберите нестандартный формат. Укажите размеры нестандартного носителя.
Примечание Не все функции принтера доступны для всех драйверов или операционных систем. Информацию о наличии функций для конкретного драйвера можно найти в экранной справке по свойствам принтера (в драйвере).
|
34 Глава 5 Функции печати |
RUWW |

6.Распечатайте документ.
Для получения информации о подаче носителя вручную см. Подача вручную.
|
RUWW |
Печать на специальном носителе 35 |

Печать на обеих сторонах листа (дуплекс)
В данном разделе приведены инструкции по автоматической и ручной печати на обеих сторонах листа.
Двусторонняя печать вручную
При печати вручную на обеих сторонах листа листы необходимо пропускать через принтер дважды. Печать можно выполнять одним из следующих способов:
●Верхний выходной приемник (для бумаги малой плотности)
●Дверца для прямого прохождения носителя (для плотного носителя или носителя, подверженного скручиванию)
Примечание Двусторонняя печать вручную может привести к загрязнению принтера и снижению качества печати. Для получения инструкций при загрязнении принтера см. Очистка принтера.
Двусторонняя печать вручную и выдача листов в верхний приемник
В следующих разделах приведены инструкции для различных операционных систем.
Windows
1.Закройте дверцу пути прямого прохождения носителя.
2.На рабочем столе Windows выберите Пуск, Настройка, а затем Принтеры (или Принтеры и факсы в некоторых версиях Windows).
3.Щелкните правой кнопкой мыши на принтере серии HP LaserJet P2015 и выберите
Свойства.
4.Выберите вкладку Параметры устройства.
|
36 Глава 5 Функции печати |
RUWW |

5.ВраскрывающемсяспискеДуплекс(для2-стороннейпечати) разделаУстанавливаемые параметры выберите Не установлен.
6.Нажмите на кнопку OK.
7.Откройте в программе, из которой производится печать, диалоговое окно Печать. В большинстве программ для этого необходимо выбрать File (Файл) и Print (Печать).
8.Выберите принтер серии HP LaserJet P2015.
9.Выберите Properties (Свойства) или Preferences (Настройка). Названиепараметразависит от программы, из которой производится печать.
10.Выберите вкладку Окончательная обработка.
11.Снимите флажок Правильный порядок для прямого прохождения бумаги.
12.Установите флажок Печать на обеих сторонах.
13.Нажмите на кнопку OK.
|
RUWW |
Печать на обеих сторонах листа (дуплекс) |
37 |

14. Выполните печать на одной стороне через лоток 1.
15.После завершения печати первой стороны извлеките оставшуюся бумагу из лотка 1 и отложите ее для последующего использования после окончания двусторонней печати вручную.
16.Соберите распечатанные листы и выровняйте стопку.
|
i |
n |
v |
|||
|
e |
n |
t |
|||
17. Загрузитестопкуобратновлоток1 отпечатаннойсторонойвнизиверхнимкраемкпринтеру.
18. Для выполнения печати на второй стороне нажмите клавишу пуска.
|
38 Глава 5 Функции печати |
RUWW |
Mac OS X
1.Закройте дверцу пути прямого прохождения носителя.
2.Если элемент Manual Duplex (Двусторонняя печать вручную) не отобразился в качестве параметра принтера, выполните следующие действия:
а. Проверьте, что параметр HP Manual Duplex&Booklet (Classic) (Двусторонняя печать
ипечать буклетов вручную HP (классика)) был выбран при установке драйвера с параметром Custom Install (Выборочная установка).
б. ЗапуститеутилитуFile-Print (Печатьфайлов), выберитеPlug-In Preferences (Свойства модуля) и щелкните на стрелке вправо. Стрелка вправо сменится стрелкой вниз и отобразится функция «HP Manual Duplex&Booklet» (Двусторонняя печать и печать буклетов вручную HP).
в. Выберите Print Time Filters (Временные фильтры печати), выберите HP Manual Duplex&Booklet (Двусторонняя печать и печать буклетов вручную HP) и щелкните на Save Settings (Сохранить параметры).
г. Выберите Manual Duplex (Двусторонняя печать вручную), а затем Print on Both Sides (Печать на обеих сторонах).
3.Распечатайте документ.
4.После завершения печати первой стороны извлеките оставшуюся бумагу из лотка 1 и отложите ее для последующего использования после окончания двусторонней печати вручную.
5.Соберите распечатанные листы и выровняйте стопку.
6.Загрузитестопкуобратновлоток1 отпечатаннойсторонойвнизиверхнимкраемкпринтеру.
7.Для выполнения печати на второй стороне на панели управления нажмите клавишу пуска.
Двусторонняя печать вручную с использованием пути прямого прохождения носителя
В следующих разделах приведены инструкции для различных операционных систем.
|
RUWW |
Печать на обеих сторонах листа (дуплекс) |
39 |

Windows
1.Откройте дверцу для прямого прохождения носителя.
2.Откройте окно свойств принтера (или настройки печати в Windows 2000 и XP). Инструкции см. в разделе Настройка драйвера принтера Windows.
3.Установите флажок Правильный порядок для прямого прохождения бумаги на вкладке Окончательная обработка.
Примечание Не все функции принтера доступны для всех драйверов или операционных систем. Информацию о наличии функций для конкретного драйвера можно найти в экранной справке по свойствам принтера (в драйвере).
4.Установите флажок Печать на обеих сторонах (вручную) на вкладке Окончательная обработка .
5.Нажмите на кнопку OK.
6.Выполните печать на одной стороне через лоток 1.
|
40 Глава 5 Функции печати |
RUWW |