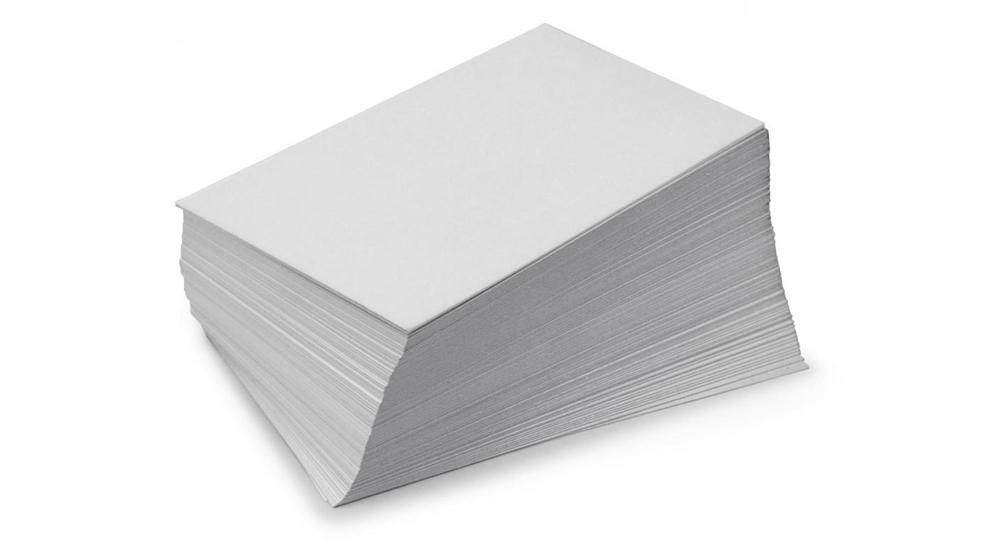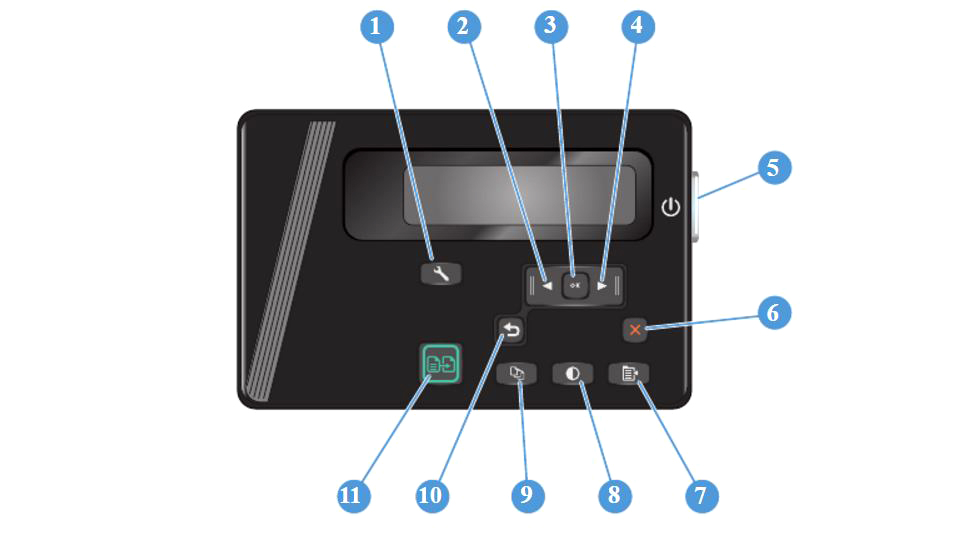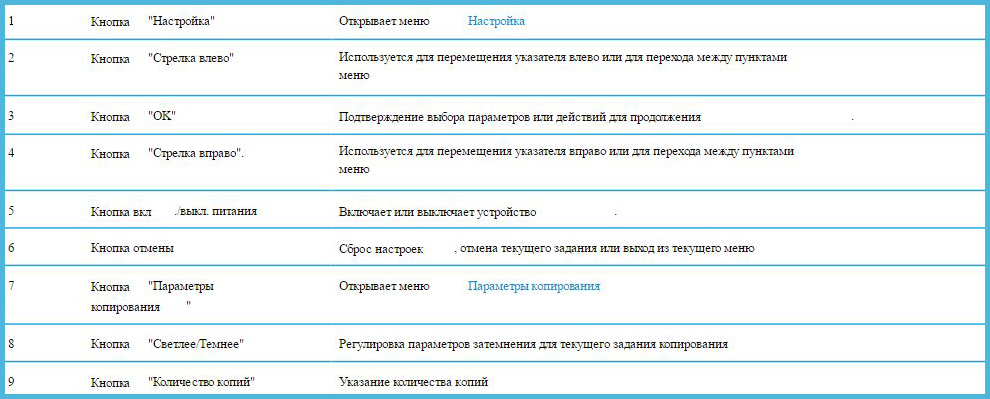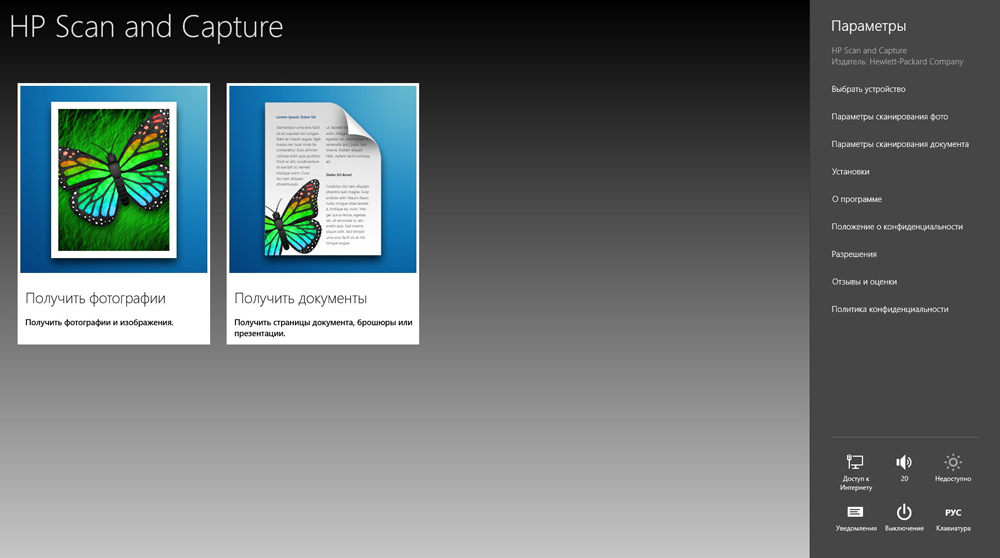-
Информация
Окончание поддержки: драйверы для принтеров в Windows 7, 8, 8.1, Server 2008, 2008R2.
HP больше не поддерживает эти драйверы принтеров с 1 ноября 2022 г. HP рекомендует обновить операционную систему до поддерживаемой версии. Подробнее
Информация
Важное обновление безопасности для встроенного программного обеспечения принтеров:
Недавно компании HP стало известно об уязвимости, затрагивающей некоторые струйные и лазерные принтеры ( Inkjet и Laserjet). Для устранения данной уязвимости HP предлагает воспользоваться обновлениями, которые можно загрузить и установить со страницы ПО и драйверов HP, соответствующей вашей модели принтера. Для получения более подробной информации ознакомьтесь с бюллетенем безопасности.
-
Оставить отзыв
Многофункциональные печатающие устройства включают в себя не только возможности печати, но и сканирования и копирования документов. Всё это уменьшается в относительно компактном корпусе в зависимости от производителя и модели. Существуют профессиональные устройства для типографий и крупных офисов, а есть подходящие для использования дома. Они компактны, относительно недороги, не шумные, удобны в настройке и использовании. Одним из таких решений является HP LaserJet Pro MFP M125ra.
Компания Hewlett-Packard входит в число лидеров в индустрии печатных технологий, кроме того, производит персональные компьютеры, ноутбуки, сетевое оборудование. По каждому продукту есть солидная информационная поддержка на официальном сайте: инструкция, как установить и настроить принтер HP LaserJet Pro MFP M125ra, скачать программное обеспечение, бланк запроса в службу поддержки.
Основные характеристики HP LaserJet Pro MFP M125ra
Принтер входит в группу продуктов для персонального использования, обладает следующими техническими характеристиками:
- печать лазерная в чёрно-белом цвете;
- вместимость входного лотка 150 листов, а выходного — 100 листов;
- удлинитель для короткого печатного носителя;
- в комплекте на CD имеется драйвер печати;
- подходит для ОС Windows, Linux, MacOs;
- подключение по USB 2.0;
- память 128 МБ;
- 2-значный индикатор панели управления;
- скорость печати А4 до 20 страниц в минуту, на бумаге формата Letter до 21 стр./мин.;
- максимальные размеры сканирования: форматы А4 и Letter;
- копирование с разрешением 300 dpi;
- разрешение сканирования до 1200 dpi;
- цветное сканирование.
На панели управления отображаются следующие настройки:
- число копий, уровень затемнения, коэффициент масштабирования (регулируются кнопками в виде стрелок);
- индикаторы количества копий, увеличения и затемнения;
- кнопки установки параметров, запуска и отмены процесса;
- индикатор уровня тонера;
- индикатор ошибки;
- индикатор готовности к работе.
Принтер HP LaserJet Pro MFP M125ra поддерживает следующие типы бумаги:
- обычная;
- HP EcoSMARTLite;
- плотность от 60 до 175 г;
- монохромная лазерная прозрачная плёнка;
- перфорированная;
- переработанная;
- наклейки;
- грубая;
- печатные бланки;
- цветная;
- конверт;
- плотная писчая бумага.
Установка принтера
Инструкция по подключению и установке принтера HP LaserJet Pro MFP M125ra включает следующие пункты:
- Достаньте принтер из коробки, извлеките все упаковочные материалы, не забудьте внутри картриджа.
- Подсоедините лоток для бумаги в основание принтера.
- Загрузите бумагу.
- Подключите принтер к сети.
ВАЖНО. Для ОС Windows не подсоединяйте устройство к компьютеру до запуска программы установки. Программа сама в процессе инсталляции запросит вас подключить, тогда сделайте это посредством USB-кабеля. Если у вас Mac, то подсоедините кабель до запуска установки ПО.
- Установка драйверов может производиться с CD, который поставляется в комплекте, либо с официального сайта HP. Если диска нет, зайдите на сайт производителя, выберите модель и зайдите в раздел «Драйверы и ПО». Далее автоматически отобразятся данные о вашей операционной системы. Если вы скачиваете драйверы для использования на другом компьютере с отличающейся ОС, то нажмите «изменить» и укажите нужную версию.
- Запустите скачанный файл установки или вставьте компакт-диск в дисковод.
- Если автозапуск с CD не произошёл, зайдите на диск и запустите autorun.exe.
- Следуйте инструкциям программы.
- Когда программа запросит выбрать тип подключения, нажмите «напрямую с помощью кабеля USB».
- Дождитесь завершения установки.
Настройка и управление
Для управления настройками есть специальная программа Панель инструментов HP, которая находится в меню «Пуск». Откроется окно с несколькими вкладками.
Вкладка «Главный экран» отображает основные настройки:
- состояние устройства и остаток расходных материалов;
- конфигурацию;
- отчёты;
- журнал событий —отображает список всех событий и ошибок.
На вкладке «Система» можно просмотреть и настроить следующие параметры:
- основные сведения;
- настройки бумаги, применяемые по умолчанию;
- установить качество печати по умолчанию;
- настройки автоматического выключения и включения;
- изменение системных параметров;
- обслуживание — процедура чистки устройства;
- сохранение текущих параметров в файл или восстановление ранее сохранённых;
- администрирование — установка и изменение пароля.
На вкладке «Печать» можно изменить параметры печати по умолчанию, а именно количество копий и ориентацию бумаги.
В этом же интерфейсе можно включить экономный режим. Принтер будет тратить меньше тонера, но качество печати будет хуже:
- Выберите вкладку «Печать».
- Зайдите в «Свойства», затем «Бумага и качество печати».
- Установите галочку «Economode».
Инструкция по замене и установке картриджа:
- Откройте верхнюю крышку и извлеките картридж.
- Достаньте новый картридж из упаковки.
- Взявшись за картридж с двух сторон, осторожно его покачайте для равномерного распределения тонера.
ВАЖНО. Не дотрагивайтесь до затвора и поверхности ролика.
- Сгибайте язычок слева на картридже, пока он не сломается, затем потяните и полностью удалите защитную ленту.
- Поместите картридж по направляющим внутри принтера и аккуратно установите его.
- Закройте крышку.
Таким образом, принтер настроен и готов к использованию.
Печать, копирование, сканирование
Рассмотрим ещё полезные рекомендации, которые пригодятся при использовании принтера.
Ориентация бумаги в лотке для печати:
- Загружайте бумагу лицевой стороной вверх, верхний край внутрь принтера;
- У перфорированной бумаги отверстия должны располагаться справа;
- Конверты загружаются лицом вверх, верхний край справа лотка, край с маркой внутрь принтера.
- При печати на коротком носителе используйте специальный удлинитель, устанавливаемый внутрь лотка.
Ручной режим двусторонней печати:
- После нажатия кнопки «Печать» зайдите в «Свойства», чтобы открыть драйвер принтера.
- Зайдите в «Расположение» и поставьте галочку в боксе с параметром двусторонней печати в ручном режиме.
- Примените изменения и отправьте документ на печать. Сначала принтер напечатает все листы с одной стороны.
- Отпечатанную стопку разместите напечатанной стороной вверх и передним краем во входной лоток.
- Нажмите «ОК» и выполните печать на второй стороне.
Для использования функции сканирования предназначена идущая в комплекте программа HP Scan and Capture. Она должна отображаться в меню «Пуск».
Как осуществлять копирование документов:
- Положите документ в сканер.
- Выровняйте по меткам.
- Выберите стрелками нужное количество копий.
- Нажмите «Запуск» для начала копирования.
Таким образом, инструкция, как установить и настроить принтер HP LaserJet Pro MFP M125ra, проста в понимании, не требует особых навыков и знакомства с оргтехникой. Достаточно в правильном порядке выполнить все пункты. Функциональность принтера позволяет существенно упростить процесс печати сложных документов на разных носителях, быстро сделать копии или качественно оцифровать документы.
-
Инструкции по эксплуатации
1
HP LaserJet Pro MFP M125ra инструкция по эксплуатации
(136 страниц)
- Языки:Русский
-
Тип:
PDF -
Размер:
5.09 MB -
Описание:
Лазерное многофункциональное устройство (МФУ)
Просмотр
На NoDevice можно скачать инструкцию по эксплуатации для HP LaserJet Pro MFP M125ra. Руководство пользователя необходимо для ознакомления с правилами установки и эксплуатации HP LaserJet Pro MFP M125ra. Инструкции по использованию помогут правильно настроить HP LaserJet Pro MFP M125ra, исправить ошибки и выявить неполадки.
Для ознакомления с инструкцией необходимо нажать на ссылку «ЗАГРУЗИТЬ», чтобы скачать pdf файл. Если есть кнопка «ПРОСМОТР», то можно просто посмотреть документ онлайн.
Для удобства, Вы можете сохранить данную страницу с файлом руководства по эксплуатации в свой список «избранное» прямо на сайте (доступно для зарегистрированных пользователей).
Смотрите инструкцию для похожих моделей:
Вы можете задать вопрос посетителям сайта по модели HP LaserJet Pro M125ra. Если Вы являетесь её пользователем, то пожалуйста оставьте, по возможности развёрнутый отзыв:
МФУ HP LaserJet Pro MFP M125-M126 — инструкция пользователя по применению, эксплуатации и установке на русском языке. Мы надеемся, она поможет вам решить возникшие у вас вопросы при эксплуатации техники.
Вы можете скачать инструкцию к HP LaserJet Pro MFP M125-M126 по ссылке ниже, если не хотите ждать загрузки. Если остались вопросы, задайте их в комментариях после инструкции.
«Загружаем инструкцию», означает, что нужно подождать пока файл загрузится и можно будет его читать онлайн. Некоторые инструкции очень большие и время их появления зависит от вашей скорости интернета.
Остались вопросы?
Не нашли свой ответ в руководстве или возникли другие проблемы? Задайте свой вопрос в форме ниже с подробным описанием вашей ситуации, чтобы другие люди и специалисты смогли дать на него ответ. Если вы знаете как решить проблему другого человека, пожалуйста, подскажите ему
![:)]()
Часто задаваемые вопросы
Как посмотреть инструкцию к HP LaserJet Pro MFP M125-M126?
Необходимо подождать полной загрузки инструкции в сером окне на данной странице или скачать кликнув по специальной кнопке.
Руководство на русском языке?
Все наши руководства представлены на русском языке или схематично, поэтому вы без труда сможете разобраться с вашей моделью
Как можно распечатать инструкцию?
Скачайте ее по специальной кнопке над формой чтения на ваше устройства и отправьте на печать.
-
LASERJET PRO MFP
M125-126 M125-126 M127-128 M127-128
-
HP LaserJet Pro M125, M126, M127,M128
-
Copyright 2015 HP Development Company,L.P.
, , , .
, , .
HP , . . HP , .
Edition 1, 11/2015
Adobe, Acrobat PostScript Adobe Systems Incorporated.
Apple Apple AppleComputer, Inc., /. iPod Apple Computer,Inc. iPod . !
Bluetooth , HP Company .
Microsoft, Windows, Windows XP Windows Vista Microsoft Corporation.
-
1 ……………………………………………………………………………………………………………. 1
…………………………………………………………………………………………………………………………. 2
…………………………………………………………………………………………………………………… 5 ……………………………………………………………………………………………………………………… 5
………………………………………………………………………………………………………… 6 ………………………………………………………………………………………………………………….. 7
M125a, M125r, M125ra, M126a ……………………………………………………………………………………………. 7M125nw, M125rnw, M126nw ……………………………………………………………………………………………….. 8
M127fn, M127fs, M128fn, M127fp, M128fp …………………………………………………………………………… 9M127fw M128fw ……………………………………………………………………………………………………………. 10 ( ) ………………………………… 11
2 ……………………………………………………………………………………………………………………… 13
………………………………………………………………………………………. 14 …………………………………………………………………………………. 14 ……………………………………………………………………………………….. 14
……………………………………………………………………………………………………………… 16
………………………………………………………….. 17
3 ……………………………………………………………………………………………………………………………………. 21
(Windows) ……………………………………………………………………………………………………………….. 22 (Windows) …………………………………………………………………………………….. 22 (Windows) …………………………………………………………… 22
(Windows) ……………………………………………………………… 24 (Windows) ………………………………………………………………………………………….. 26
…………………………………………………………………………… 28 (Mac OS X) ……………………………………………………………………………………………………………….. 29
(Mac OS X) …………………………………………………………………………………….. 29 (Mac OS X) …………………………………………………………… 29
(Mac OS X) ……………………………………………………………… 30 (Mac OS X) ………………………………………………………………………………………….. 30
RUWW iii
-
…………………………………………………………………………… 31
— ………………………………………………………………………………………………………………………………………. 32HP ePrint ………………………………………………………………………………………………………………………….. 32
HP ePrint …………………………………………………………………………………………………………………….. 33AirPrint …………………………………………………………………………………………………………………………….. 33
HP …………………………………………………………………………………….. 34
4 ……………………………………………………………………………………………………………………………. 35
……………………………………………………………………………………………………………………………………. 36 ……………………………………………………………………………………………………………… 37
…………………………………………………………………………………………………………… 38 ( ) ( ) …………………………………………………………………………………………………………………………………….. 39 ( ) …… 40
5 ………………………………………………………………………………………………………………………….. 41
HP Scan (Windows) …………………………………………………………………………….. 42 HP Scan (Mac OS X) …………………………………………………………………………….. 43
6 ………………………………………………………………………………………………………………………………………. 45
…………………………………………………………….. 46
………………………………………………………………………………………………… 46 ……………………………………………………………. 46
, …………………………………………………… 47 ………………………………………………………………………… 47 HP Fax (Windows) ………………………………………………… 48
…………………………………………………. 48
…………………. 49 ……. 50
HP (Windows, ) …………………………………… 51
……………………………………………………………………………………………………………………………….. 52 . ………………………………………. 52
HP (Windows) …………………………….. 53, ………………………………………………. 54
……………………………………………… 54 …………………………………………………………………………………. 54
7 ……………………………………………………………………………………………………………. 57
(Windows) ……………………………………………………………………….. 58
— HP ( ) ……. 59
iv RUWW
-
HP (Windows) ………………………………………………………………………………… 60
HP Utility Mac OS X ……………………………………………………………………………………………………………………… 62 HP Utility ……………………………………………………………………………………………… 62
HP Utility ……………………………………………………………………………………………………………. 62 …………………………………………………………………………………………………… 64
…………………………………………………………………… 64 …………………………………………………………………………………………………… 65
……………………………………………………………………………………………………. 66 EconoMode ………………………………………………………………………. 66 / ….. 66
……………………………………………………………… 68
……………………………………… 68 …………………………………………………………………………………………………………… 70
8 ……………………………………………………………………………………………………………………… 73
( ) ………………………. 74 ( ) ……………………………………………………………………………………………………………… 75
……………………………………………………………………………………………………. 78 ………………………………………………………………………………………………….. 78 ……………………………………………………………………. 78
Обзор панели управления
●
M125a, M125r, M125ra, M126a
●
M125nw, M125rnw, M126nw
●
M127fn, M128fn, M127fp, M128fp
●
M127fw и M128fw
●
Главный экран панели управления
(только для сенсорного экрана)
M125a, M125r, M125ra, M126a
1
4
3
2
8
7
6
9
10
11
5
1
Кнопка
«Настройка»
Открывает меню
Настройка
2
Кнопка
«Стрелка влево»
Используется для перемещения указателя влево или для перехода между пунктами
меню
3
Кнопка
«OK»
Подтверждение выбора параметров или действий для продолжения
.
4
Кнопка
«Стрелка вправо».
Используется для перемещения указателя вправо или для перехода между пунктами
меню
5
Кнопка вкл
./выкл. питания
Включает или выключает устройство
.
6
Кнопка отмены
Сброс настроек
, отмена текущего задания или выход из текущего меню
7
Кнопка
«Параметры
копирования
«
Открывает меню
Параметры копирования
8
Кнопка
«Светлее/Темнее»
Регулировка параметров затемнения для текущего задания копирования
9
Кнопка
«Количество копий»
Указание количества копий
RUWW
Обзор панели управления
7

В данном руководстве (часто его называют — repair manual) вы найдете подробную информацию по выявлению неисправностей, коды ошибок и электрические схемы устройства.
Информация:
Тип файла: PDF
Размер: 9.8 MB
Язык: EN
Количество страниц: 148
Загрузка:
Hp_LaserJet_Pro_MFP_M125_M126_M127_M128_service_manual.pdf скачать
Сайт Printeros.RU размещает лишь прямую ссылку на инструкцию по ремонту и не имеет никакого отношения к ресурсу, публикующему данный файл.