Окончание поддержки: драйверы для принтеров в Windows 7, 8, 8.1, Server 2008, 2008R2.
HP больше не поддерживает эти драйверы принтеров с 1 ноября 2022 г. HP рекомендует обновить операционную систему до поддерживаемой версии. Подробнее
-
Драйверы
4
-
Инструкции по эксплуатации
27
Языки:
HP Officejet Pro 8100 — N811 инструкция по эксплуатации
(152 страницы)
- Языки:Английский
-
Тип:
PDF -
Размер:
13.69 MB
Просмотр
HP Officejet Pro 8100 — N811 инструкция по эксплуатации
(154 страницы)
- Языки:Турецкий
-
Тип:
PDF -
Размер:
13.9 MB
Просмотр
HP Officejet Pro 8100 — N811 инструкция по эксплуатации
(156 страниц)
- Языки:Словенский
-
Тип:
PDF -
Размер:
13.77 MB
Просмотр
HP Officejet Pro 8100 — N811 инструкция по эксплуатации
(152 страницы)
- Языки:Эстонский
-
Тип:
PDF -
Размер:
13.69 MB
Просмотр
HP Officejet Pro 8100 — N811 инструкция по эксплуатации
(170 страниц)
- Языки:Греческий
-
Тип:
PDF -
Размер:
14.11 MB
Просмотр
HP Officejet Pro 8100 — N811 инструкция по эксплуатации
(196 страниц)
- Языки:Тайский
-
Тип:
PDF -
Размер:
14.19 MB
Просмотр
HP Officejet Pro 8100 — N811 инструкция по эксплуатации
(144 страницы)
- Языки:Китайский
-
Тип:
PDF -
Размер:
14.42 MB
Просмотр
HP Officejet Pro 8100 — N811 инструкция по эксплуатации
(158 страниц)
- Языки:Португальский
-
Тип:
PDF -
Размер:
13.73 MB
Просмотр
HP Officejet Pro 8100 — N811 инструкция по эксплуатации
(158 страниц)
- Языки:Индонезийский
-
Тип:
PDF -
Размер:
14.07 MB
Просмотр
HP Officejet Pro 8100 — N811 инструкция по эксплуатации
(140 страниц)
- Языки:Арабский
-
Тип:
PDF -
Размер:
15.02 MB
Просмотр
HP Officejet Pro 8100 — N811 инструкция по эксплуатации
(158 страниц)
- Языки:Латышский
-
Тип:
PDF -
Размер:
13.94 MB
Просмотр
HP Officejet Pro 8100 — N811 инструкция по эксплуатации
(154 страницы)
- Языки:Шведский
-
Тип:
PDF -
Размер:
13.68 MB
Просмотр
HP Officejet Pro 8100 — N811 инструкция по эксплуатации
(164 страницы)
- Языки:Французский
-
Тип:
PDF -
Размер:
13.77 MB
Просмотр
HP Officejet Pro 8100 — N811 инструкция по эксплуатации
(162 страницы)
- Языки:Румынский
-
Тип:
PDF -
Размер:
13.91 MB
Просмотр
HP Officejet Pro 8100 — N811 инструкция по эксплуатации
(166 страниц)
- Языки:Немецкий
-
Тип:
PDF -
Размер:
13.77 MB
Просмотр
HP Officejet Pro 8100 — N811 инструкция по эксплуатации
(204 страницы)
- Языки:Японский
-
Тип:
PDF -
Размер:
14.24 MB
Просмотр
HP Officejet Pro 8100 — N811 инструкция по эксплуатации
(170 страниц)
- Языки:Болгарский
-
Тип:
PDF -
Размер:
16.93 MB
Просмотр
HP Officejet Pro 8100 — N811 инструкция по эксплуатации
(162 страницы)
- Языки:Венгерский
-
Тип:
PDF -
Размер:
13.8 MB
Просмотр
HP Officejet Pro 8100 — N811 инструкция по эксплуатации
(160 страниц)
- Языки:Итальянский
-
Тип:
PDF -
Размер:
13.72 MB
Просмотр
HP Officejet Pro 8100 — N811 инструкция по эксплуатации
(160 страниц)
- Языки:Нидерландский
-
Тип:
PDF -
Размер:
13.71 MB
Просмотр
HP Officejet Pro 8100 — N811 инструкция по эксплуатации
(138 страниц)
- Языки:Иврит
-
Тип:
PDF -
Размер:
13.93 MB
Просмотр
HP Officejet Pro 8100 — N811 инструкция по эксплуатации
(156 страниц)
- Языки:Финский
-
Тип:
PDF -
Размер:
13.7 MB
Просмотр
HP Officejet Pro 8100 — N811 инструкция по эксплуатации
(154 страницы)
- Языки:Датский
-
Тип:
PDF -
Размер:
13.7 MB
Просмотр
HP Officejet Pro 8100 — N811 инструкция по эксплуатации
(160 страниц)
- Языки:Литовский
-
Тип:
PDF -
Размер:
13.87 MB
Просмотр
HP Officejet Pro 8100 — N811 инструкция по эксплуатации
(162 страницы)
- Языки:Польский
-
Тип:
PDF -
Размер:
13.89 MB
Просмотр
HP Officejet Pro 8100 — N811 инструкция по эксплуатации
(158 страниц)
- Языки:Корейский
-
Тип:
PDF -
Размер:
14.14 MB
Просмотр
HP Officejet Pro 8100 — N811 инструкция по эксплуатации
(156 страниц)
- Языки:Хорватский
-
Тип:
PDF -
Размер:
13.79 MB
Просмотр
На NoDevice можно скачать инструкцию по эксплуатации для HP Officejet Pro 8100 — N811. Руководство пользователя необходимо для ознакомления с правилами установки и эксплуатации HP Officejet Pro 8100 — N811. Инструкции по использованию помогут правильно настроить HP Officejet Pro 8100 — N811, исправить ошибки и выявить неполадки.

HPO icejetPro
8100

HP Officejet Pro 8100 ePrinter
Инструкции для пользователя

Информация об авторских правах
© Hewlett-Packard Development Company, L.P., 2014.
Редакция 2-е, 1/2014
Уведомления компании
Hewlett-Packard
Приведенная в этом документе информация может быть изменена без уведомления.
Все права защищены. Воспроизведение, адаптация и перевод данного документа без предварительного письменного разрешения Hewlett-Packard
запрещены, за исключением случаев, предусмотренных законодательством по защите авторских прав.
Гарантийные обязательства для продуктов и услуг HP приведены только в условиях гарантии, прилагаемых к каждому продукту и услуге. Никакие содержащиеся здесь сведения не могут рассматриваться как дополнение к этим условиям гарантии. HP не несет ответственности за технические или редакторские ошибки и упущения в данном документе.
Товарные знаки
Microsoft, Windows, Windows XP, Windows Vista и Windows 7
являются зарегистрированными в США товарными знаками корпорации Майкрософт.
Название ENERGY STAR и эмблема
ENERGY STAR являются зарегистрированными в США товарными знаками.
Информация о безопасности
Для снижения риска получения ожогов или поражения электрическим током всегда соблюдайте основные меры предосторожности при использовании данного устройства.
1.Внимательно прочтите все инструкции, которые содержатся в прилагаемой к принтеру документации.
2.Соблюдайте инструкции и обращайте внимание на предупреждения, нанесенные на изделие.
3.Прежде чем приступить к чистке изделия, отключите его от сетевой розетки.
4.Запрещается устанавливать и эксплуатировать данное изделие
рядом с водой, а также прикасаться к нему мокрыми руками.
5.Изделие следует устанавливать на устойчивой поверхности.
6.Кабель питания изделия следует проложить так, чтобы исключить возможность повреждения кабеля, а также возможность наступить или зацепить за него.
7.Если в работе устройства отмечаются неполадки, см. раздел Решение проблемы
8.Внутри изделия нет деталей, подлежащих обслуживанию пользователем. Обслуживание должно выполняться квалифицированными специалистами.

Содержание
|
1 |
Начало работы |
|
|
Специальные возможности………………………………………………………………………………………… |
7 |
|
|
Забота об окружающей среде……………………………………………………………………………………. |
8 |
|
|
Управление питанием………………………………………………………………………………………….. |
8 |
|
|
Экономия расходных материалов…………………………………………………………………………. |
9 |
|
|
Описание компонентов принтера……………………………………………………………………………….. |
9 |
|
|
Вид спереди………………………………………………………………………………………………………. |
10 |
|
|
Отделение для расходных материалов……………………………………………………………….. |
10 |
|
|
Вид сзади…………………………………………………………………………………………………………… |
11 |
|
|
Работа с панелью управления принтера…………………………………………………………………… |
11 |
|
|
Обзор кнопок и индикаторов……………………………………………………………………………….. |
11 |
|
|
Изменение параметров принтера……………………………………………………………………….. |
12 |
|
|
Печать отчетов…………………………………………………………………………………………………… |
13 |
|
|
Определение номера модели принтера……………………………………………………………………. |
13 |
|
|
Выбор носителей для печати…………………………………………………………………………………… |
13 |
|
|
Типы бумаги, рекомендуемые для печати …………………………………………………………… |
13 |
|
|
Типы бумаги, рекомендуемые для печати фотографий………………………………………… |
15 |
|
|
Рекомендации по выбору и использованию носителей………………………………………… |
16 |
|
|
Загрузка носителей………………………………………………………………………………………………….. |
16 |
|
|
Загрузка носителей стандартного размера………………………………………………………….. |
17 |
|
|
Загрузка конвертов…………………………………………………………………………………………….. |
18 |
|
|
Загрузка открыток и фотобумаги…………………………………………………………………………. |
20 |
|
|
Загрузка носителей пользовательского формата…………………………………………………. |
21 |
|
|
Установка дополнительных приспособлений…………………………………………………………….. |
22 |
|
|
установка устройства автоматической двусторонней печати (дуплексера)……………. |
22 |
|
|
Установка лотка 2………………………………………………………………………………………………. |
23 |
|
|
Настройка лотков……………………………………………………………………………………………….. |
24 |
|
|
Включение дополнительных приспособлений в принтере печати…………………………. |
26 |
|
|
Включение дополнительных приспособлений (Windows)………………………………… |
26 |
|
|
Порядок включения дополнительных приспособлений на компьютерах с ОС |
||
|
Mac OS X……………………………………………………………………………………………………… |
26 |
|
|
Обслуживание принтера………………………………………………………………………………………….. |
26 |
|
|
Очистка внешних поверхностей …………………………………………………………………………. |
26 |
|
|
Обновление принтера……………………………………………………………………………………………… |
27 |
|
|
Выключение принтера……………………………………………………………………………………………… |
27 |
|
|
2 |
Печать |
|
|
Печать документов………………………………………………………………………………………………….. |
28 |
|
|
Печать документов (Windows)…………………………………………………………………………….. |
29 |
|
|
Печать документов (Mac OS X)…………………………………………………………………………… |
29 |
|
|
Печать буклетов………………………………………………………………………………………………………. |
30 |
|
|
Печать буклетов (Windows)…………………………………………………………………………………. |
30 |
|
|
Печать буклетов (Mac OS X)……………………………………………………………………………….. |
31 |
1
|
Печать на конвертах………………………………………………………………………………………………… |
31 |
|
|
Печать на конвертах (Windows)…………………………………………………………………………… |
32 |
|
|
Печать на конвертах (Mac OS X)…………………………………………………………………………. |
32 |
|
|
Печать фотографий…………………………………………………………………………………………………. |
33 |
|
|
Печать фотографий на фотобумаге (Windows)…………………………………………………….. |
33 |
|
|
Печать фотографий на фотобумаге (Mac OS X)…………………………………………………… |
34 |
|
|
Печать на специальной бумаге и бумаге пользовательского формата……………………….. |
34 |
|
|
Печать на специальной бумаге или бумаге пользовательского формата (Mac |
||
|
OS X)…………………………………………………………………………………………………………………. |
35 |
|
|
Печать фотографий и документов без полей…………………………………………………………….. |
36 |
|
|
Печать фотографий и документов без полей (Windows)……………………………………….. |
36 |
|
|
Печать фотографий и документов без полей (Mac OS X)……………………………………… |
37 |
|
|
Двусторонняя печать……………………………………………………………………………………………….. |
37 |
|
|
Проверьте разрешение печати…………………………………………………………………………………. |
39 |
|
|
3 |
HP ePrint |
|
|
Настройка HP ePrint…………………………………………………………………………………………………. |
40 |
|
|
Настройка HP ePrint с помощью программного обеспечения принтера HP …………… |
40 |
|
|
Настройка HP ePrint с помощью панели управления принтера……………………………… |
41 |
|
|
Настройка HP ePrint с помощью встроенного веб-сервера…………………………………… |
41 |
|
|
Использование HP ePrint…………………………………………………………………………………………. |
42 |
|
|
Печать с помощью HP ePrint……………………………………………………………………………….. |
43 |
|
|
Поиск адреса электронной почты принтера…………………………………………………………. |
43 |
|
|
Отключение HP ePrint…………………………………………………………………………………………. |
43 |
|
|
Удаление веб-служб………………………………………………………………………………………………… |
43 |
|
|
4 |
Использование картриджей |
|
|
Информация о картриджах и печатающей головке……………………………………………………. |
44 |
|
|
Проверка предполагаемого уровня чернил……………………………………………………………….. |
45 |
|
|
Печать только черными или только цветными чернилами…………………………………………. |
45 |
|
|
Замена картриджей…………………………………………………………………………………………………. |
46 |
|
|
Хранение расходных материалов…………………………………………………………………………….. |
48 |
|
|
Хранение анонимной информации об использовании……………………………………………….. |
48 |
|
|
5 |
Решение проблемы |
|
|
Служба поддержки HP……………………………………………………………………………………………… |
50 |
|
|
Получение электронной поддержки…………………………………………………………………….. |
51 |
|
|
Поддержка HP по телефону……………………………………………………………………………….. |
51 |
|
|
Действия перед обращением………………………………………………………………………… |
52 |
|
|
Срок поддержки по телефону………………………………………………………………………… |
52 |
|
|
Номера телефонов службы поддержки………………………………………………………….. |
52 |
|
|
По истечении срока поддержки по телефону………………………………………………….. |
54 |
|
|
Общие советы и ресурсы для устранения неполадок………………………………………………… |
54 |
2
|
Содержание |
|
|
Устранение проблем при работе принтера……………………………………………………………….. |
55 |
|
Принтер неожиданно выключается……………………………………………………………………… |
55 |
|
Сбой выравнивания……………………………………………………………………………………………. |
55 |
|
Принтер не отвечает (печать не выполняется)…………………………………………………….. |
55 |
|
Низкая скорость печати………………………………………………………………………………………. |
56 |
|
Принтер издает посторонние звуки……………………………………………………………………… |
57 |
|
Печать пустых страниц или пропуски печати……………………………………………………….. |
58 |
|
Некоторые фрагменты изображения отсутствуют или печатаются неправильно…… |
58 |
|
Неправильное размещение текста или графики…………………………………………………… |
59 |
|
Устранение неполадок качества печати……………………………………………………………………. |
60 |
|
Устранение неисправностей, связанных с подачей бумаги………………………………………… |
65 |
|
Решение проблем при работе с HP ePrint и веб-сайтами HP……………………………………… |
67 |
|
Решение проблем при работе с HP ePrint……………………………………………………………. |
67 |
|
Решение проблем при работе с веб-сайтами HP…………………………………………………. |
68 |
|
Решение проблем проводного сетевого соединения (Ethernet)………………………………….. |
68 |
|
Устранение общих неполадок при работе в сети…………………………………………………. |
69 |
|
Разрешение проблем печати……………………………………………………………………………………. |
69 |
|
Устранение основных неполадок беспроводной связи…………………………………………. |
70 |
|
Расширенное устранение неполадок беспроводной связи……………………………………. |
70 |
|
Шаг 1. Убедитесь, что компьютер подключен к сети……………………………………….. |
71 |
|
Шаг 2. Убедитесь, что принтер подключен к сети……………………………………………. |
72 |
|
Шаг 3. Убедитесь, что брандмауэр не блокирует обмен данными……………………. |
74 |
|
Шаг 4. Убедитесь, что принтер подключен и готов к работе…………………………….. |
74 |
|
Шаг 5. Убедитесь, что беспроводная версия принтера настроена в качестве |
|
|
драйвера принтера по умолчанию (только для Windows)………………………………… |
75 |
|
Шаг 6. Убедитесь в том, что компьютер подключен к сети не через VPN-сеть….. |
75 |
|
После устранения неполадок …………………………………………………………………………….. |
76 |
|
Настройка программного обеспечения брандмауэра для работы с принтером…………… |
76 |
|
Устранение неполадок, связанных с управлением принтером…………………………………… |
77 |
|
Не удается открыть встроенный веб-сервер………………………………………………………… |
78 |
|
Устранение неполадок, связанных с установкой……………………………………………………….. |
79 |
|
Рекомендации по установке оборудования………………………………………………………….. |
79 |
|
Рекомендации по установке программного обеспечения HP………………………………… |
79 |
|
Решение проблем в сети……………………………………………………………………………………. |
80 |
|
Сведения об отчете о состоянии принтера……………………………………………………………….. |
81 |
|
Сведения на странице сетевых параметров……………………………………………………………… |
84 |
|
Обслуживание печатающей головки…………………………………………………………………………. |
86 |
|
Выполните очистку печатающей головки…………………………………………………………….. |
86 |
|
Выполните выравнивание печатающей головки…………………………………………………… |
87 |
|
Снимите и заново установите печатающую головку…………………………………………….. |
88 |
|
Устранение замятий………………………………………………………………………………………………… |
90 |
|
Устраните замятия бумаги………………………………………………………………………………….. |
90 |
|
Предотвращение замятий…………………………………………………………………………………… |
92 |
|
Описание индикаторов панели управления………………………………………………………………. |
93 |
|
А Техническая информация |
|
|
Информация о гарантии…………………………………………………………………………………………. |
102 |
|
Ограниченная гарантия Hewlett-Packard……………………………………………………………. |
103 |
|
Гарантийная информация о чернильных картриджах…………………………………………. |
104 |
3
|
Технические характеристики принтера……………………………………………………………………. |
105 |
|
Габариты и масса…………………………………………………………………………………………….. |
105 |
|
Функции и производительность изделия……………………………………………………………. |
105 |
|
Технические характеристики процессора и памяти…………………………………………….. |
106 |
|
Системные требования…………………………………………………………………………………….. |
106 |
|
Спецификации сетевых протоколов…………………………………………………………………… |
106 |
|
Технические характеристики встроенного веб-сервера………………………………………. |
107 |
|
Характеристики материалов для печати……………………………………………………………. |
107 |
|
Сведения о технических характеристиках поддерживаемых носителей…………. |
107 |
|
Выставление минимальных полей……………………………………………………………….. |
111 |
|
Инструкции по печати на обеих сторонах страницы………………………………………. |
111 |
|
Характеристики печати……………………………………………………………………………………… |
112 |
|
Требования для работы с веб-сайтами HP и HP ePrint……………………………………….. |
112 |
|
Требования для работы с HP ePrint……………………………………………………………… |
112 |
|
Требования для работы с веб-сайтами HP…………………………………………………… |
112 |
|
Внешние условия……………………………………………………………………………………………… |
112 |
|
Электрические характеристики…………………………………………………………………………. |
113 |
|
Характеристики акустической эмиссии ……………………………………………………………… |
113 |
|
Соответствие нормам…………………………………………………………………………………………….. |
114 |
|
Заявление FCC………………………………………………………………………………………………… |
114 |
|
Уведомление для пользователей в Корее…………………………………………………………. |
115 |
|
Уведомление о соответствии требованиям VCCI (Class B) для пользователей в |
|
|
Японии…………………………………………………………………………………………………………….. |
115 |
|
Уведомление о кабеле питания для пользователей в Японии…………………………….. |
115 |
|
Декларация соответствия (Германия)……………………………………………………………….. |
115 |
|
Нормативы по блеску отражающих поверхностей периферийных устройств для |
|
|
Германии…………………………………………………………………………………………………………. |
115 |
|
Уведомление о соответствии нормам Европейского Союза………………………………… |
116 |
|
Сведения о соответствии нормам изделий с беспроводным подключением……….. |
117 |
|
Воздействие высокочастотного излучения……………………………………………………. |
117 |
|
Уведомление для пользователей в Бразилии………………………………………………. |
117 |
|
Уведомление для пользователей в Канаде………………………………………………….. |
117 |
|
Уведомление для пользователей в Тайване………………………………………………… |
118 |
|
Нормативный код модели…………………………………………………………………………………. |
118 |
4
|
Содержание |
|
|
Программа влияния продукта на окружающую среду………………………………………………. |
119 |
|
Использование бумаги……………………………………………………………………………………… |
119 |
|
Пластмассовые детали…………………………………………………………………………………….. |
119 |
|
Сертификаты безопасности материалов……………………………………………………………. |
119 |
|
Программа утилизации материалов………………………………………………………………….. |
119 |
|
Программа утилизации расходных материалов для струйных принтеров HP………. |
119 |
|
Утилизация оборудования частными пользователями в странах Европейского |
|
|
Союза………………………………………………………………………………………………………………. |
120 |
|
Энергопотребление………………………………………………………………………………………….. |
121 |
|
Химические вещества………………………………………………………………………………………. |
121 |
|
Информация об аккумуляторе…………………………………………………………………………… |
121 |
|
Батареи утилизируются в Тайване……………………………………………………………….. |
121 |
|
Вниманию пользователей из штата Калифорния………………………………………….. |
121 |
|
Утилизация аккумуляторных батарей в Нидерландах…………………………………… |
122 |
|
Директива ЕС по утилизации батарей……………………………………………………………….. |
123 |
|
Уведомления RoHS (только Китай)……………………………………………………………………. |
124 |
|
Уведомления RoHS (только для Украины)…………………………………………………………. |
124 |
|
Лицензии сторонних поставщиков…………………………………………………………………………… |
125 |
БРасходные материалы и дополнительные принадлежности HP
|
Заказ расходных материалов в Интернете……………………………………………………………… |
133 |
|
Расходные материалы…………………………………………………………………………………………… |
133 |
|
Чернильные картриджи и печатающие головки………………………………………………….. |
133 |
|
HP носитель…………………………………………………………………………………………………….. |
134 |
|
В Настройка сети |
|
|
Изменение основных сетевых параметров……………………………………………………………… |
135 |
|
Просмотр и печать сетевых параметров……………………………………………………………. |
135 |
|
Включите и выключите беспроводную радиосвязь…………………………………………….. |
135 |
|
Изменение дополнительных сетевых параметров…………………………………………………… |
135 |
|
Настройка скорости соединения……………………………………………………………………….. |
136 |
|
Просмотр параметров IP…………………………………………………………………………………… |
136 |
|
Измените параметры IP……………………………………………………………………………………. |
136 |
|
Конфигурация настроек брандмауэра принтера…………………………………………………. |
136 |
|
Создание и использование правил брандмауэра………………………………………….. |
137 |
|
Восстановление стандартных значений сетевых параметров…………………………….. |
138 |
5
|
Настройка принтера для беспроводного соединения………………………………………………. |
139 |
|
|
Перед началом работы…………………………………………………………………………………….. |
139 |
|
|
Настройка принтера в беспроводной сети…………………………………………………………. |
140 |
|
|
Настройка принтера с помощью программного обеспечения принтера HP |
||
|
(рекомендованный способ)……………………………………………………………………………….. |
140 |
|
|
Настройка принтера с помощью защищенной настройки Wi-Fi (WPS)…………………. |
140 |
|
|
Подключение принтера с помощью кнопки…………………………………………………… |
140 |
|
|
Подключение принтера с помощью PIN-кода………………………………………………… |
141 |
|
|
Настройка принтера с помощью встроенного web-сервера (EWS)………………………. |
141 |
|
|
Изменение типа подключения…………………………………………………………………………… |
141 |
|
|
Переход с Ethernet на беспроводное подключение……………………………………….. |
141 |
|
|
Переход с USB на беспроводное подключение…………………………………………….. |
142 |
|
|
Переход с беспроводного подключения на USB или Ethernet ……………………….. |
142 |
|
|
Проверка беспроводной связи………………………………………………………………………….. |
142 |
|
|
Инструкции по обеспечению безопасности беспроводной сети…………………………… |
142 |
|
|
Обзор настроек безопасности……………………………………………………………………… |
143 |
|
|
Установка адресов оборудования для беспроводного маршрутизатора |
||
|
(фильтрация MAC)………………………………………………………………………………………. |
143 |
|
|
Другие инструкции по защите беспроводной связи……………………………………….. |
144 |
|
|
Рекомендации по снижению помех в беспроводной сети……………………………………. |
144 |
|
|
Удалите и снова установите программное обеспечение HP…………………………………….. |
144 |
|
|
Windows…………………………………………………………………………………………………………… |
145 |
|
|
Mac OS X…………………………………………………………………………………………………………. |
145 |
|
|
Г |
Средства управления принтером |
|
|
Панель инструментов (Windows)…………………………………………………………………………….. |
147 |
|
|
Утилита HP (Mac OS X)………………………………………………………………………………………….. |
147 |
|
|
Встроенный веб-сервер…………………………………………………………………………………………. |
148 |
|
|
Сведения о файлах «cookie»…………………………………………………………………………….. |
148 |
|
|
Открытие встроенного веб-сервера…………………………………………………………………… |
148 |
|
|
Указатель…………………………………………………………………………………………………………………… |
160 |
6
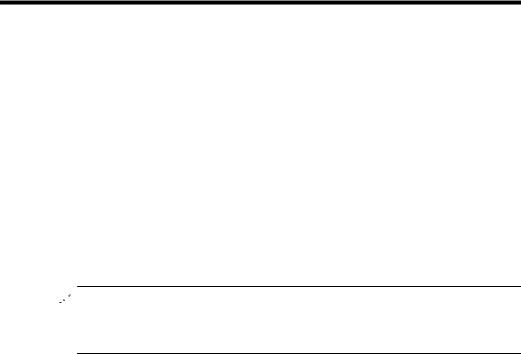
1 Начало работы
В этом руководстве подробно описаны возможности использования принтера и устранения неисправностей в работе.
•Специальные возможности
•Забота об окружающей среде
•Описание компонентов принтера
•Работа с панелью управления принтера
•Определение номера модели принтера
•Выбор носителей для печати
•Загрузка носителей
•Установка дополнительных приспособлений
•Обслуживание принтера
•Обновление принтера
•Выключение принтера

Windows 7 Начальная, некоторые функции могут быть недоступны. Дополнительную информацию см. в разделе Системные требования.
Специальные возможности
Принтер предоставляет ряд функций для людей с ограниченной трудоспособностью.
Визуальное восприятие
Прилагаемое к принтеру программное обеспечение HP доступно пользователям с нарушениями зрения или слабым зрением благодаря специальным возможностям и функциям операционной системы. Данное программное обеспечение поддерживает такие новейшие технологические решения, как средства чтения экрана, средства чтения Брайля, а также приложения, предназначенные для преобразования голоса в текст. Для пользователей с нарушенным цветовосприятием на цветных кнопках и вкладках, используемых в программном обеспечении HP и на панели управления принтера, имеются простые текстовые метки или значки, обозначающие соответствующие действия.
Подвижность
Пользователи с нарушением опорно-двигательного аппарата могут выполнять клавиатурные команды для управления функциями программного обеспечения HP. Поддерживаются также специальные возможности ОС Windows, такие как залипание клавиш, озвучивание клавиш, фильтрация ввода и управление указателем с клавиатуры. Крышки принтера, кнопки, лотки и направляющие для бумаги легко доступны и не требуют значительных усилий при использовании.
Поддержка
Глава 1
Подробнее о специальных возможностях этого принтера и обязательствах компании HP по специальным возможностям продукции см. на веб-сайте HP по адресу: www.hp.com/accessibility.
Информация о специальных возможностях Mac OS X доступна на веб-сайте
Apple по адресу www.apple.com/accessibility.
Забота об окружающей среде
Компания Hewlett-Packard стремится производить качественную продукцию, не нанося ущерба окружающей среде. Конструкция устройства предусматривает возможность переработки материалов. Дополнительную информацию см. в разделе Программа влияния продукта на окружающую среду.
Компания HP стремится помочь клиентам уменьшить их воздействие на окружающую среду. Компания HP предоставляет ряд возможностей, которые помогут оценить и снизить влияние выбранных средств и методов печати на окружающую среду.
Подробнее об экологических инициативах HP см. в www.hp.com/hpinfo/ globalcitizenship/environment/.
Управление питанием
Вцелях экономии электроэнергии принтер оснащен следующими функциями.
Спящий режим
Вспящем режиме расход электроэнергии снижается. После начальной настройки принтер автоматически переходит в спящий режим после 5 минут бездействия.
Чтобы изменить параметры настройки, выполните следующие действия.
1.Откройте встроенный веб-сервер. Дополнительные сведения см. в разделе Встроенный веб-сервер.
2.Перейдите на вкладку Параметры.
3.В разделе Предпочтения нажмите Энергосберегающий режим и
выберите необходимый параметр.
4.Щелкните Применить.
Автоотключение
При включении принтера по умолчанию автоматически активируется автоотключение. Если автоотключение активировано, принтер автоматически выключается после 8 часов бездействия для уменьшения расхода электроэнергии. Функция автоотключения автоматически выключается во время установки сетевого подключения. Изменить параметры автоотключения можно с помощью программного обеспечения принтера. После изменения параметров принтер устанавливает параметры, выбранные пользователем. Поскольку функция автоотключения полностью выключает принтер, необходимо использовать кнопку питания, чтобы снова включить его.
Windows. Откройте панель инструментов. Дополнительную информацию см. в разделе Панель инструментов (Windows). На вкладке Дополнительные параметры щелкните Изменить и выберите необходимое время.
8 Начало работы
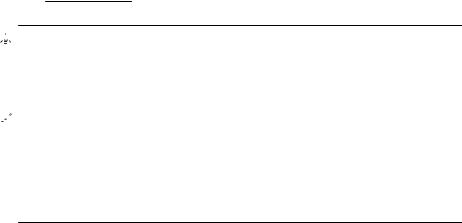
Mac OS X. Запустите утилиту HP. Дополнительную информацию см. в разделе Утилита HP (Mac OS X). В разделе Параметры принтера щелкните Управление питанием и выберите необходимое время.




Экономия расходных материалов
В целях экономии расходных материалов для печати, например чернил и бумаги, выполните следующие действия.
•Установите режим черновой печати. В режиме черновой печати расход чернил меньше.
•Не очищайте печатающую головку без необходимости. При этом расходуются чернила и сокращается срок службы картриджей.
•Печатайте на обеих сторонах страницы для экономии бумаги. Если принтер оснащен устройством автоматической двусторонней печати (дуплексером), см. Двусторонняя печать. Либо сначала можно напечатать только нечетные страницы, затем перевернуть их и напечатать только четные страницы.
Описание компонентов принтера
Этот раздел содержит указанные ниже темы.
•Вид спереди
•Отделение для расходных материалов
•Вид сзади
|
Описание компонентов принтера |
9 |
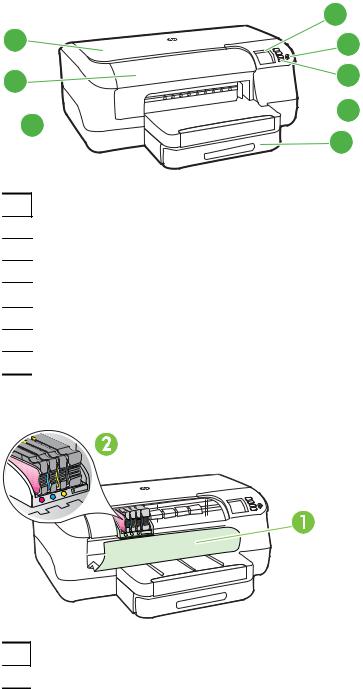
Глава 1
Вид спереди
3 
1Верхняя крышка
2Дверца доступа к картриджу с чернилами
3Выходной лоток
4Дисплей панели управления
5
6Панель управления
7Удлинитель выходного лотка
8Лоток 1
Отделение для расходных материалов
1Дверца доступа к картриджу с чернилами
2Картриджи
10 Начало работы
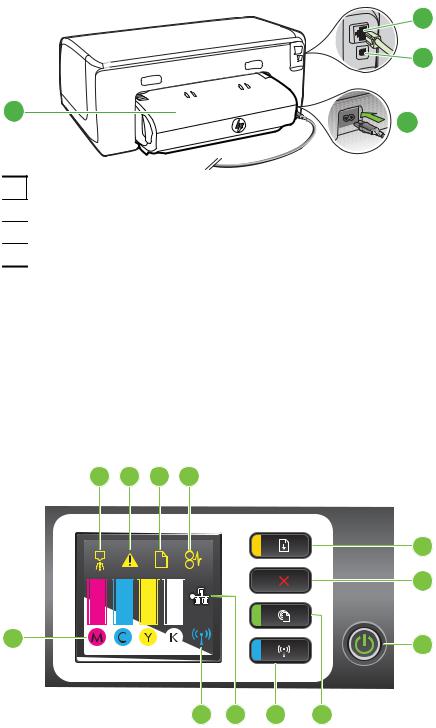
Вид сзади
1Сетевой порт Ethernet
2Задний порт USB
3Разъем питания
4Модуль автоматической двусторонней печати (дуплексер)
Работа с панелью управления принтера
Этот раздел содержит указанные ниже темы.
•Обзор кнопок и индикаторов
•Изменение параметров принтера
•Печать отчетов
Обзор кнопок и индикаторов
Дополнительные сведения о световой индикации и сообщениях на панели управления см. в разделе Описание индикаторов панели управления.
|
1 |
2 |
3 |
4 |
|||
|
5 |
||||||
|
6 |
||||||
|
12 |
7 |
|||||
|
11 |
10 |
9 |
8 |
|
Работа с панелью управления принтера |
11 |

Глава 1
|
Номер |
Название и описание |
1Значок «Выравнивание печатающей головки» на панели управления. Сообщает о необходимости выравнивания печатающей головки.
2Значок «Дверца доступа к картриджу с чернилами открыта». Сообщает о том, что открыта дверца доступа к картриджу с чернилами или верхняя крышка.
|
3 |
Значок «Нет бумаги». Сообщает о том, что в принтере нет бумаги. |
|
4 |
Значок «Затор бумаги». Сообщает о том, что в принтере застряла бумага. |
5Кнопка и индикатор Возобновить. Индикатор «Возобновить» мигает, если необходимо нажать кнопку для возобновления печати. Нажмите кнопку для продолжения задания печати после устранения затора бумаги, добавления бумаги или установки картриджа. Нажмите кнопку, чтобы отменить задание печати при несоответствии размера носителей. Чтобы напечатать демонстрационную страницу, нажмите и удерживайте кнопку в течение трех секунд.
6Кнопка Отмена. Нажмите кнопку один раз, чтобы остановить печать, или нажмите и удерживайте ее в течение трех секунд для вывода на печать отчета о состоянии принтера.
7Кнопка и индикатор питания. Нажмите для включения или выключения принтера. Световой индикатор показывает, включен или выключен принтер.
8Кнопка и индикатор «HP ePrint». Нажмите, чтобы включить функцию «HP ePrint» и напечатать страницу сведений. Световой индикатор показывает, подключен ли принтер к серверу HP ePrint.
9Кнопка и индикатор «Беспроводная». Нажмите, чтобы включить или выключить функцию беспроводной сети. Кнопка светится, когда беспроводная сеть включена.
10Значок сети Ethernet. Указывает о наличии подключения к проводной сети Ethernet.
11Значок «Беспроводная сеть». Указывает на наличие беспроводного подключения к сети.
12Значок «Информация о картриджах с чернилами». Отображает информацию о картриджах с чернилами, включая уровень чернил.
Примечание. Предупреждения и индикаторы уровня чернил указывают приблизительные значения, предназначенные только для планирования. При получении предупреждения о низком уровне чернил подготовьте для замены новые картриджи, чтобы избежать возможных задержек при печати. До тех пор, пока не появится соответствующее сообщение, картриджи не нуждаются в замене.
Изменение параметров принтера
Если принтер подключен к компьютеру, его параметры можно изменить с помощью программных средств HP, доступных на компьютере (например, программного обеспечения принтера HP, служебной программы HP Utility (Mac OS X) или встроенного веб-сервера EWS). Дополнительные сведения об этих средствах см. в разделе Средства управления принтером.
12 Начало работы

Печать отчетов
Используйте панель управления, чтобы напечатать следующие отчеты о принтере.
•Отчет о состоянии принтера. Нажмите и удерживайте
•Страница конфигурации сети и Страница тестирования беспроводной
сети. Нажмите и удерживайте кнопку

•Демонстрационная страница. Нажмите и удерживайте
Определение номера модели принтера
Помимо расположенного на передней стороне принтера названия модели, принтер имеет определенный номер модели. Этот номер можно использовать для получения поддержки, а также при определении расходных материалов или принадлежностей, доступных для вашего принтера.
Номер модели напечатан на наклейке, расположенной рядом с дверцей доступа к картриджу с чернилами.
Выбор носителей для печати
Принтер хорошо работает с большинством типов офисных носителей. Перед закупкой больших партий протестируйте различные типы носителей. Оптимальное качество печати достигается при использовании носителей компании HP. Дополнительная информация о носителях HP доступна на вебсайте компании HP по адресу www.hp.com.
Компания HP рекомендует использовать для повседневной печати и копирования документов обычную бумагу с логотипом ColorLok. Вся бумага с логотипом ColorLok проходит независимую проверку на соответствие высоким стандартам качества печати и надежности, позволяет получать документы с четкими и яркими цветами, более насыщенным черным и высыхает быстрее стандартной обычной бумаги. Бумага с логотипом ColorLok поставляется крупнейшими производителями бумаги с различными показателями плотности и размера.
Этот раздел содержит указанные ниже темы.
•Типы бумаги, рекомендуемые для печати
•Типы бумаги, рекомендуемые для печати фотографий
•Рекомендации по выбору и использованию носителей
Типы бумаги, рекомендуемые для печати
Для обеспечения наилучшего качества печати компания HP рекомендует использовать бумагу HP, которая создана специально для выполняемых заданий печати.
|
Выбор носителей для печати |
13 |
Глава 1
В зависимости от страны/региона некоторые типы бумаги могут быть недоступны.
|
Бумага HP для |
Эти типы бумаги имеют глянцевое или матовое покрытие с обеих |
|
|
брошюр |
сторон, что делает их подходящими для двусторонней печати. |
|
|
Профессиональная |
Эта бумага идеально подходит для печати высококачественных |
|
|
профессиональных маркетинговых материалов, например |
||
|
бумага HP |
||
|
брошюр и рекламных писем, а также деловой графики — |
||
|
обложек отчетов и календарей. |
||
|
Бумага |
Эти типы бумаги представляют собой плотную двустороннюю |
|
|
HP повышенного |
матовую бумагу, идеально подходящую для печати презентаций, |
|
|
качества для |
предложений, отчетов и информационных бюллетеней. Большая |
|
|
презентаций |
плотность придает им выразительный внешний вид. |
|
|
Профессиональная |
||
|
бумага HP |
||
|
Ярко-белая бумага |
Ярко-белая бумага HP для струйной печати обеспечивает |
|
|
HP для струйной |
высокую контрастность цветов и четкость текста. Она достаточно |
|
|
печати |
непрозрачная, подходит для двусторонней цветной печати и не |
|
|
просвечивает, что делает ее наиболее подходящей для печати |
||
|
информационных бюллетеней, отчетов и рекламных листовок. |
||
|
Она создана с помощью технологии ColorLok, обеспечивающей |
||
|
более насыщенные оттенки черного, более яркие цвета и |
||
|
пониженное размазывание. |
||
|
Бумага HP для печати |
Бумага HP для печати — бумага высокого качества для широкого |
|
|
круга задач. При печати на этой бумаге документы имеют более |
||
|
качественный вид по сравнению с обычной или копировальной |
||
|
бумагой. Она создана с помощью технологии ColorLok, |
||
|
обеспечивающей более насыщенные оттенки черного, более |
||
|
яркие цвета и пониженное размазывание. |
||
|
Офисная бумага HP |
Офисная бумага HP — бумага высокого качества для широкого |
|
|
круга задач. Она подходит для копий, черновиков, служебных |
||
|
записок и других повседневных документов. Она создана с |
||
|
помощью технологии ColorLok, обеспечивающей более |
||
|
насыщенные оттенки черного, более яркие цвета и пониженное |
||
|
размазывание. |
||
|
Офисная бумага HP |
Офисная бумага HP из макулатуры представляет собой |
|
|
из макулатуры |
высококачественную бумагу для широкого набора задач, |
|
|
содержащую 30 % вторичного волокна. Она создана с помощью |
||
|
технологии ColorLok, обеспечивающей более насыщенные |
||
|
оттенки черного, более яркие цвета и пониженное размазывание. |
||
|
Фотобумага HP |
Лучшая фотобумага HP — это плотная бумага, предназначенная |
|
|
высшего качества |
для печати высококачественных профессиональных |
|
|
фотографий. Она имеет специальное покрытие, гарантирующее |
||
|
мгновенное высыхание чернил и предотвращение смазывания |
||
|
фотографии. Эта бумага устойчива к воздействию воды, |
||
|
загрязнений, отпечатков пальцев и влажности. Доступны |
||
|
различные размеры бумаги, в том числе A4, 8,5 x 11 дюймов, 10 |
||
|
x 15 см, 13 x 18 см, и различные покрытия — глянцевое и |
||
|
полуглянцевое (полуматовое). Бумага не содержит кислот, что |
||
|
позволяет получать более долговечные фотографии. |
||
|
Улучшенная |
Эта плотная фотобумага имеет специальное покрытие, которое |
|
|
фотобумага HP |
предотвращает смазывание чернил на фотографии. Эта бумага |
|
|
устойчива к воздействию воды, загрязнений, отпечатков пальцев |
||
|
и влажности. Напечатанные на этой бумаге изображения |
||
|
выглядят как профессионально отпечатанные фотографии. |
||
14 Начало работы

(продолж.)
|
Доступны различные размеры бумаги, в том числе A4, 8,5 x 11 |
|
|
дюймов, 10 x 15 см, 13 x 18 см, и различные покрытия — |
|
|
глянцевое и полуглянцевое (полуматовое). Бумага не содержит |
|
|
кислот, что позволяет получать более долговечные фотографии. |
|
|
Фотобумага HP для |
Эта бумага, предназначенная для обычной фотопечати, |
|
повседневного |
подходит для печати красочных повседневных снимков и |
|
использования |
позволяет сэкономить средства. Также эта доступная |
|
фотобумага быстро высыхает, что облегчает работу с ней. При |
|
|
использовании этой бумаги на любом струйном принтере будут |
|
|
получаться четкие и резкие изображения. Доступны размеры 8,5 |
|
|
x 11 дюйма, A4 и 10 x 15 см с полуглянцевым покрытием. Бумага |
|
|
не содержит кислот, что позволяет получать более долговечные |
|
|
фотографии. |
|
Чтобы заказать бумагу и другие расходные материалы производства HP, посетите веб-сайт по адресу www.hp.com. Перейдите в раздел Продукты и услуги и выберите Расходные материалы .

Типы бумаги, рекомендуемые для печати фотографий
Для обеспечения наилучшего качества печати компания HP рекомендует использовать бумагу HP, которая предназначена специально для выполняемых заданий печати. В зависимости от страны/региона некоторые типы бумаги могут быть недоступны.
В зависимости от страны/региона некоторые типы бумаги могут быть недоступны.
|
Фотобумага HP |
Лучшая фотобумага HP — это плотная бумага, предназначенная |
|
высшего качества |
для воспроизведения высококачественных профессиональных |
|
фотографий. Она имеет специальное покрытие, гарантирующее |
|
|
мгновенное высыхание чернил и предотвращение смазывания |
|
|
фотографии. Эта бумага устойчива к воздействию воды, |
|
|
загрязнений, отпечатков пальцев и влажности. Доступны |
|
|
различные размеры бумаги, в том числе A4, 8,5 x 11 дюймов, 10 |
|
|
x 15 см, 13 x 18 см, и различные покрытия — глянцевое и |
|
|
полуглянцевое (полуматовое). Бумага не содержит кислот, что |
|
|
позволяет получать более долговечные фотографии. |
|
|
Улучшенная |
Эта плотная фотобумага имеет специальное покрытие, которое |
|
фотобумага HP |
предотвращает смазывание чернил на фотографии. Эта бумага |
|
устойчива к воздействию воды, загрязнений, отпечатков пальцев |
|
|
и влажности. Напечатанные на этой бумаге изображения |
|
|
выглядят как профессионально отпечатанные фотографии. |
|
|
Доступны различные размеры бумаги, в том числе A4, 8,5 x 11 |
|
|
дюймов, 10 x 15 см, 13 x 18 см, и различные покрытия — |
|
|
глянцевое и полуглянцевое (полуматовое). Бумага не содержит |
|
|
кислот, что позволяет получать более долговечные фотографии. |
|
|
Фотобумага HP для |
Эта бумага предназначена для экономичной повседневной |
|
повседневного |
печати полноцветных фотографий на обычной фотобумаге. |
|
использования |
Кроме того, эта доступная фотобумага быстро высыхает, что |
|
облегчает работу с ней. При использовании этой бумаги на |
|
|
любом струйном принтере будут получаться четкие и резкие |
|
|
изображения. Доступны типы бумаги с полуглянцевым |
|
|
Выбор носителей для печати |
15 |

Глава 1
(продолж.)
|
покрытием формата 8,5 x 11 дюймов, A4, 4 x 6 дюймов и 10 x 15 |
|
|
см. Отсутствие кислоты в составе этой бумаги продлевает срок |
|
|
службы отпечатков. |
|
|
Экономичные пакеты |
В экономичных пакетах фотоматериалов HP содержатся |
|
фотоматериалов HP |
оригинальные картриджи HP и улучшенная фотобумага HP. Это |
|
позволяет сэкономить время и гарантированно получать при |
|
|
печати с помощью принтера HP доступные фотографии |
|
|
профессионального уровня. Оригинальные чернила HP и |
|
|
улучшенная фотобумага HP специально разработаны для |
|
|
совместного использования, что позволяет получать |
|
|
долговечные и яркие фотографии. Такой набор идеально |
|
|
подходит для печати фотографий со всего отпуска или большого |
|
|
количества копий фотографий. |
|
Чтобы заказать бумагу и другие расходные материалы производства HP, посетите веб-сайт по адресу www.hp.com. Перейдите в раздел Продукты и услуги и выберите Расходные материалы.

Рекомендации по выбору и использованию носителей
Для получения наилучших результатов используйте указанные ниже рекомендации.
•Всегда используйте носители, которые соответствуют спецификации принтера. Дополнительную информацию см. в разделе Характеристики материалов для печати.
•Не загружайте в лоток одновременно носители различных типов.
•При загрузке в лотки убедитесь в том, что носитель правильно загружен. Дополнительную информацию см. в разделе Загрузка носителей.
•Не перегружайте лотки. Дополнительную информацию см. в разделе Загрузка носителей.
•Во избежание замятия бумаги, низкого качества печати и других проблем не используйте следующие носители в лотках.
◦Многостраничные формы
◦Поврежденные, скрученные и мятые носители
◦Носители с вырезами или перфорацией
◦Сильно текстурированные, тисненые и плохо впитывающие чернила носители
◦Слишком легкие или легко растягивающиеся носители
◦Носители со скрепками или застежками
Загрузка носителей
В этом разделе приведены инструкции по загрузке носителей в принтер.
16 Начало работы

Настоящий раздел содержит следующие темы:
•Загрузка носителей стандартного размера
•Загрузка конвертов
•Загрузка открыток и фотобумаги
•Загрузка носителей пользовательского формата
Загрузка носителей стандартного размера
Как загрузить носители
При загрузке стандартных носителей соблюдайте следующие инструкции.
1.Вытяните лоток 1.
2.Загрузите носитель лицевой стороной вниз и с выравниванием по центру лотка. Стопку носителей нужно выровнять по линии на ограничителе ширины, она должна быть не выше отметки высоты стопки в лотке.

3.Сдвиньте ограничители бумаги в лотке таким образом, чтобы их положение соответствовало размеру загруженной бумаги, после чего вставьте лоток на место.
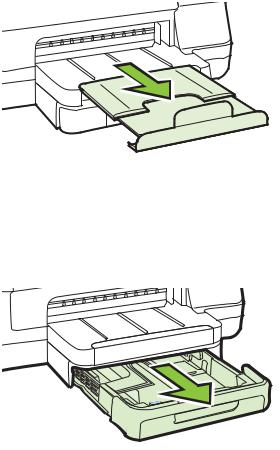
Глава 1
4.Выдвиньте удлинитель выходного лотка.
Загрузка конвертов
Порядок загрузки конвертов
При загрузке конверта соблюдайте приведенные ниже инструкции.
1.Вытяните лоток 1.
18 Начало работы
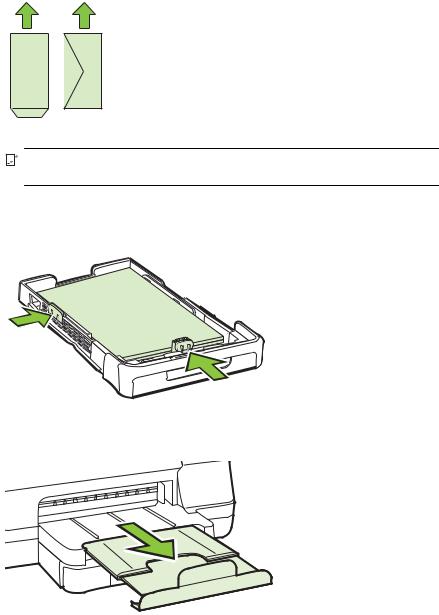
2.Вставьте конверты стороной для печати вниз в соответствии с рисунком. Убедитесь, что стопка конвертов по высоте не превышает линию отметки на лотке.

3.Сдвиньте ограничители бумаги в лотке таким образом, чтобы их положение соответствовало размеру загруженной бумаги, после чего вставьте лоток на место.
4.Выдвиньте удлинитель выходного лотка.
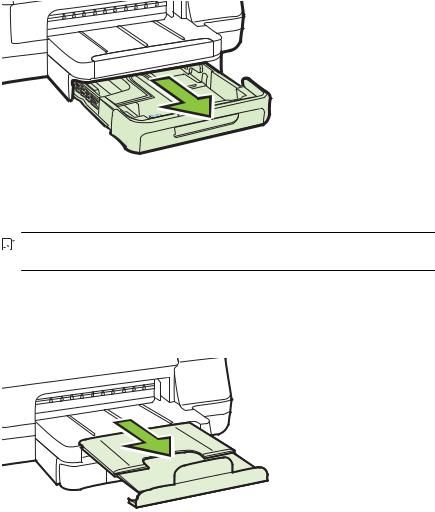
Глава 1
Загрузка открыток и фотобумаги
Порядок загрузки открыток или фотобумаги
При загрузке фотобумаги соблюдайте следующие инструкции.
1.Вытяните лоток 1.
2.Загрузите носитель лицевой стороной вниз и с выравниванием по центру лотка. Стопку носителей нужно выровнять по линии на ограничителе ширины, она должна быть не выше отметки высоты стопки в лотке.

3.Сдвиньте ограничители бумаги в лотке таким образом, чтобы их положение соответствовало размеру загруженной бумаги, после чего вставьте лоток на место.
4.Выдвиньте удлинитель выходного лотка.
20 Начало работы
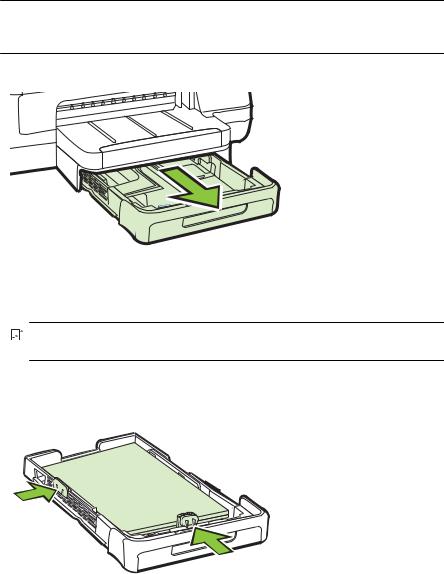
Загрузка носителей пользовательского формата
Загрузка носителей пользовательского формата
При загрузке носителей пользовательского формата соблюдайте следующие инструкции.

1.Вытяните лоток 1.
2.Загрузите носитель лицевой стороной вниз и с выравниванием по центру лотка. Стопку носителей нужно выровнять по линии на ограничителе ширины, она должна быть не выше отметки высоты стопки в лотке.

3.Сдвиньте ограничители бумаги в лотке таким образом, чтобы их положение соответствовало размеру загруженной бумаги, после чего вставьте лоток на место.

Глава 1
4.Выдвиньте удлинитель выходного лотка.
Установка дополнительных приспособлений
Настоящий раздел содержит следующие темы:
•установка устройства автоматической двусторонней печати (дуплексера)
•Установка лотка 2
•Настройка лотков
•Включение дополнительных приспособлений в принтере печати
установка устройства автоматической двусторонней печати (дуплексера)
Позволяет автоматически печатать на двух сторонах листа бумаги. Подробнее об использовании дуплексера см. в разделе Двусторонняя печать.
Порядок установки дуплексера
▲Вставьте дуплексер в принтер с тыльной стороны, задвинув его на место до щелчка. При установке дуплексного блока не нажимайте кнопки с каждой его стороны; они предназначены только для извлечения блока из принтера.
22 Начало работы
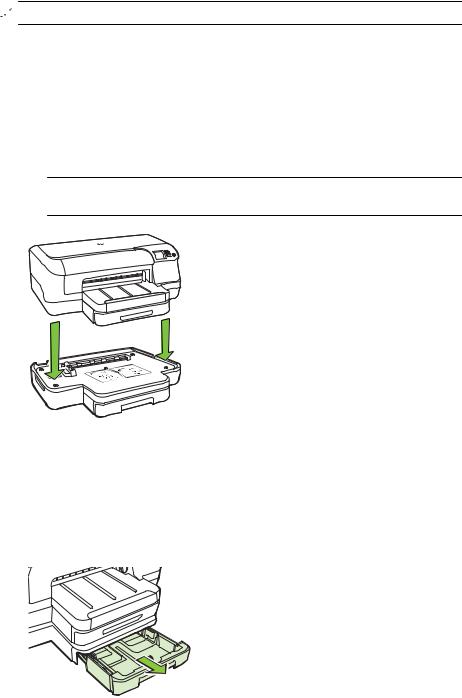
Установка лотка 2

В лоток 2 помещается до 250 листов обыкновенной бумаги. Для получения информации об оформлении заказа см. Расходные материалы и дополнительные принадлежности HP.
Порядок установки лотка 2
1.Распакуйте лоток, удалите упаковочные материалы и установите лоток на подготовленное место. Поверхность должна быть прочной и ровной.
2.Выключите принтер и отсоедините кабель питания.
3.Установите принтер на лоток.

4.Подсоедините кабель питания и включите принтер.
5.Активизируйте лоток 2 в драйвере принтера. Дополнительную информацию см. в разделе Включение дополнительных приспособлений в принтере печати.
Загрузка лотка 2
1.Извлеките лоток из принтера, ухватив его за переднюю кромку.
|
Установка дополнительных приспособлений |
23 |
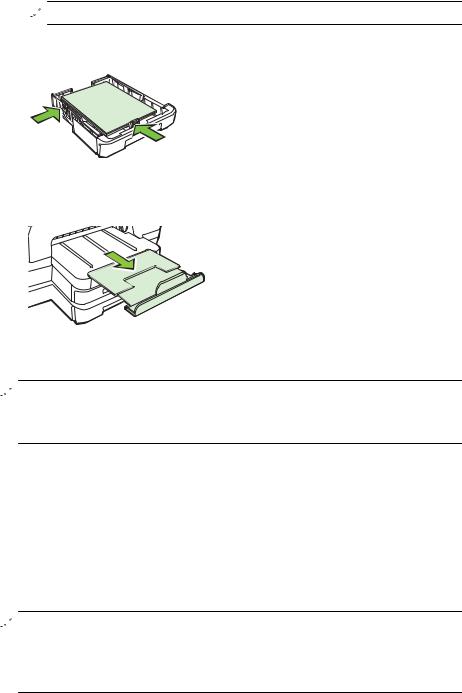
Глава 1
2.Загрузите бумагу лицевой стороной вниз и с выравниванием по центру лотка. Стопку бумаги нужно выровнять по линии на ограничителе ширины, она должна быть не выше отметки высоты стопки в лотке.

3.Сдвиньте ограничитель носителей в лотке таким образом, чтобы они соответствовали формату загруженных носителей.
4.Мягко вставьте лоток обратно.
5.Выдвиньте удлинитель выходного лотка.
Настройка лотков

Чтобы настроить лотки, необходимо установить и включить лоток 2.
По умолчанию принтер берет бумагу из лотка 1. Если лоток 1 пуст, принтер берет бумагу из лотка 2 (если он установлен и загружен). Этот порядок, установленный по умолчанию, можно изменить, воспользовавшись следующими средствами:
•Блокировка лотка: используйте ее для защиты от случайной печати на специальных носителях наподобие бланков или уже отпечатанных листов. Если во время печати документа закончился носитель, загруженный в заблокированный лоток носитель не будет использоваться для завершения задания печати.
•Лоток по умолчанию: устанавливает лоток, из которого принтер берет бумагу в первую очередь.

24 Начало работы
Лоток 2 предназначен только для обыкновенной бумаги.
В следующей таблице перечислены способы настройки лотков.
|
Мне необходимо… |
Выполните следующие действия |
||
|
Загрузите одинаковый носитель в оба |
• |
Загрузите носители в лоток 1 и лоток |
|
|
лотка и укажите, чтобы подача носителя |
2. Для получения дополнительной |
||
|
производилась из заполненного лотка, |
информации см. Загрузка носителей. |
||
|
когда один из лотков пуст. |
• |
Лотки не должны быть блокированы. |
|
|
Загрузите в лотки специальный носитель |
• |
Загрузите специальные носители в |
|
|
(например, бланки) и обыкновенную |
лоток 1, а обычную бумагу – в лоток |
||
|
бумагу. |
2. |
||
|
• |
Выберите лоток 2 в качестве |
||
|
используемого по умолчанию. |
|||
|
• |
Убедитесь, что лоток 1 заблокирован. |
||
|
Загрузите одинаковый носитель в оба |
• |
Загрузите носители в лотки 1 и 2. |
|
|
лотка, но укажите, из какого лотка подача |
• |
Убедитесь, что в настройках |
|
|
носителя должна производиться сначала. |
|||
|
соответствующий лоток обозначен |
|||
|
как лоток по умолчанию. |
|||
Для конфигурирования лотков
1.Убедитесь, что принтер включен.
2.Проделайте одну из следующих операций:
Встроенный веб-сервер
▲Перейдите на вкладку Параметры и выберите Управление бумагой на левой панели.
Драйвер печати (Windows)
Чтобы настроить лоток по умолчанию, выполните указанные ниже действия.
а. Нажмите кнопку Пуск и выберите пункт Принтеры, Принтеры и факсы или Устройства и принтеры.
-или- Нажмите кнопку Пуск и выберите последовательно команды Панель
управления и Принтеры.
б. Щелкните правой кнопкой мыши значок принтера и выберите пункт
Свойства принтера или Параметры печати.
в. Щелкните по вкладке Бумага/Качество.
г. В разделе Выбор лотка выберите нужный лоток из раскрывающегося списка Источник бумаги.
Утилита принтера HP (Mac OS X)
▲ Выберите Управление бумагой в панели Настройка принтера.
3.Щелкните OK или Применить после внесения нужных изменений в параметры лотков.
|
Установка дополнительных приспособлений |
25 |

Глава 1
Включение дополнительных приспособлений в принтере печати
•Включение дополнительных приспособлений (Windows)
•Порядок включения дополнительных приспособлений на компьютерах с ОС
Mac OS X
Включение дополнительных приспособлений (Windows)
1.Нажмите кнопку Пуск и выберите пункт Принтеры, Принтеры и факсы или
Устройства и принтеры. -или-
Нажмите кнопку Пуск и выберите последовательно команды Панель управления и Принтеры.
2.Щелкните правой кнопкой мыши на значке принтера и затем щелкните
Свойства принтера.
3.Выберите вкладку Параметры устройства. Щелкните принадлежность, которую намерены включить, выберите Установлено в раскрывающемся меню, а затем нажмите OK.
Порядок включения дополнительных приспособлений на компьютерах с ОС Mac OS X
Операционная система Mac OS X автоматически включает все дополнительные приспособления, имеющиеся в драйвере принтера, при установке предназначенного для данного принтера программного обеспечения. Если впоследствии будет добавляться новое дополнительное приспособление, действуйте в следующем порядке.
1.Откройте Системные параметры, а затем выберите Печать и факс или Печать и сканирование.
2.Выберите принтер из списка, а затем нажмите Параметры и расходные материалы.
3.Перейдите на вкладку Драйвер.
4.Выберите устанавливаемые параметры, а затем нажмите ОК.
Обслуживание принтера
В этом разделе приведены инструкции по поддержанию принтера в идеальном рабочем состоянии. Выполняйте эту процедуру обслуживания по мере необходимости.
•Очистка внешних поверхностей
Очистка внешних поверхностей

Пыль, подтеки и пятна на корпусе следует удалять мягкой влажной тканью без ворса. Не допускайте попадания жидкости внутрь принтера и на панель управления принтера.
26 Начало работы

Обновление принтера
Компания HP постоянно повышает производительность своих принтеров, оснащая их новейшими функциями. Если принтер подключен к сети и включены веб-службы, можно проверить наличие обновлений и загрузить их.
Обновление принтера
1.Откройте встроенный веб-сервер. Дополнительную информацию см. в разделе Встроенный веб-сервер.
2.Выберите вкладку Веб-службы.
3.В разделе Параметры веб-служб выберите Обновления и щелкните кнопку Проверить обновления. Следуйте инструкциям на экране.
4.Если функция обновления недоступна, следуйте следующим инструкциям.
а. В разделе Параметры веб-служб выберите Настройка, нажмите
Продолжить и следуйте инструкциям на экране.
б. При возникновении соответствующего запроса разрешите проверку и настройку обновлений для принтера.

Примечание. При возникновении запроса о настройке прокси-серверов, и если сеть использует параметры прокси, следуйте инструкциям на экране, чтобы установить прокси-сервер. Если не удается найти эту информацию, обратитесь к администратору сети или ответственному за настройку сети.
Выключение принтера
Для выключения принтера нажмите

Внимание HP рекомендует как можно скорее заменять отсутствующие картриджи во избежание проблем с качеством печати и возможного перерасхода чернил/повреждения системы подачи чернил. Не отключайте принтер, если в нем не установлены картриджи с чернилами.

2 Печать
Большинство параметров печати автоматически устанавливается приложением. Изменяйте параметры вручную, только если необходимо изменить качество печати, выполнить печать на специальных типах бумаги, а также использовать специальные функции. Дополнительную информацию о выборе наилучших носителей для печати документов см. в разделе Выбор носителей для печати.
Для продолжения выберите задание печати.
Печать документов
Печать буклетов
Печать на конвертах
Печать фотографий
Печать на специальной бумаге и бумаге пользовательского формата
Печать фотографий и документов без полей
Печать документов
Выполните инструкции для используемой операционной системы.
•Печать документов (Windows)
•Печать документов (Mac OS X)

28 Печать

Печать документов (Windows)
1.Загрузите бумагу в лоток. Дополнительную информацию см. в разделе Загрузка носителей.
2.В меню Файл используемой программы выберите Печать.
3.Убедитесь, что выбран нужный принтер.
4.Для изменения параметров нажмите кнопку, с помощью которой открывается диалоговое окно Свойства принтера.
В зависимости от используемой программы эта кнопка может называться
Свойства, Параметры, Настройка принтера, Принтер или Предпочтения.
5.Менять ориентацию бумаги можно на вкладке Компоновка, а источник бумаги, тип носителя, размер бумаги и параметры качества можно менять на вкладке Бумага/Качество. Для черно-белой печати нажмите кнопку
Дополнительно, а затем измените параметр Печать в оттенках серого.

раскрывающемся меню Печать в оттенках серого выберите Только черные чернила и щелкните кнопку ОК. Если на вкладках Бумага/ Качество или Макет есть параметр Черно-белый, выберите его.
6.Щелкните OK.
7.Нажмите кнопку Печать или OK, чтобы начать печать.
Печать документов (Mac OS X)
1.Загрузите бумагу в лоток. Дополнительную информацию см. в разделе Загрузка носителей.
2.Выберите формат бумаги:
а. В меню Файл программного обеспечения щелкните Параметры страницы.

б. Выберите требуемый принтер во всплывающем меню Формат для.
в. Выберите формат бумаги во всплывающем меню Формат бумаги и нажмите ОК.
3.В меню Файл программного обеспечения выберите Печать.
4.Убедитесь, что выбран нужный принтер.
5.Выберите формат бумаги во всплывающем меню Формат бумаги (если есть).
6.Измените параметры печати для данной опции во всплывающих меню в соответствии с требованиями своего проекта.

7.Чтобы начать печать, щелкните Печать.

Глава 2
Печать буклетов
Выполните инструкции для используемой операционной системы.
•Печать буклетов (Windows)
•Печать буклетов (Mac OS X)

Печать буклетов (Windows)

1.Загрузите бумагу в лоток. Дополнительные сведения см. в разделе Загрузка носителей.
2.В меню Файл программного обеспечения выберите Печать.
3.Убедитесь, что выбран нужный принтер.
4.Для изменения параметров нажмите кнопку, с помощью которой открывается диалоговое окно Свойства принтера.
В зависимости от используемой программы эта кнопка может называться
Свойства, Параметры, Настройка принтера, Принтер или Предпочтения.
5.Если необходимо изменить ориентацию листа, щелкните вкладку Макет.
6.Во вкладке Бумага/Качество выберите необходимый для печати брошюры тип бумаги в выпадающем меню Носитель и, если необходимо, измените источник бумаги, размер листа и параметры качества.
7.Для черно-белой печати нажмите кнопку Дополнительно, а затем измените параметр Печать в оттенках серого.
8.Нажмите ОК, а затем Печать или ОК для начала печати.
30 Печать

Печать буклетов (Mac OS X)
1.Загрузите бумагу в лоток. Дополнительную информацию см. в разделе Загрузка носителей.
2.Выберите формат бумаги:
а. В меню Файл программного обеспечения щелкните Параметры страницы.

б. Выберите требуемый принтер во всплывающем меню Формат для.
в. Выберите формат бумаги во всплывающем меню Формат бумаги и нажмите ОК.
3.В меню Файл программного обеспечения выберите Печать.
4.Убедитесь, что выбран нужный принтер.
5.Выберите формат бумаги во всплывающем меню Формат бумаги (если есть).
6.Выберите во всплывающем меню элемент Тип бумаги/качество и выберите следующие настройки:
•Тип бумаги: подходящий тип бумаги для брошюр.
•Качество: Обычное или Наилучшее.

7.Выберите другие требуемые параметры печати и щелкните Печать для начала печати.
Печать на конвертах
Старайтесь не использовать конверты со следующими характеристиками:
•Конверты со слишком гладкой поверхностью.
•Конверты с клейкой поверхностью, застежками или окнами.
•Конверты с очень плотными, неровными или загнутыми краями.
•Конверты со смятыми, порванными или поврежденными областями.
Конверты, загружаемые в устройство, должны иметь четкие сгибы.

Выполните инструкции для используемой операционной системы.
•Печать на конвертах (Windows)
•Печать на конвертах (Mac OS X)

Глава 2
Печать на конвертах (Windows)
1.Загрузите конверты в лоток стороной для печати вниз. Дополнительную информацию см. в разделе Загрузка носителей.
2.В меню Файл используемой программы выберите Печать.
3.Убедитесь, что выбран нужный принтер.
4.Для изменения параметров нажмите кнопку, с помощью которой открывается диалоговое окно Свойства принтера.
В зависимости от используемой программы эта кнопка может называться
Свойства, Параметры, Настройка принтера, Принтер или Предпочтения.
5.На вкладке Компоновка измените параметр ориентации на Альбомная.
6.Щелкните вкладку Бумага/Качество, а затем выберите подходящий тип конверта в раскрывающемся списке Размер бумаги.


7.Нажмите ОК, а затем Печать или ОК для начала печати.
Печать на конвертах (Mac OS X)
1.Загрузите конверты в лоток. Дополнительную информацию см. в разделе Загрузка носителей.
2.Выберите формат бумаги:
а. В меню Файл программного обеспечения щелкните Параметры страницы.

б. Выберите требуемый принтер во всплывающем меню Формат для.
в. Выберите размер конверта во всплывающем меню Формат бумаги и нажмите ОК.
3.В меню Файл программного обеспечения выберите Печать.
4.Убедитесь, что выбран нужный принтер.
5.Выберите соответствующий размер конверта во всплывающем меню
Формат бумаги (если есть).
6.Выберите параметр Ориентация.

7.Выберите другие требуемые параметры печати и щелкните Печать для начала печати.
32 Печать

Печать фотографий
Не оставляйте неиспользованную фотобумагу в лотке. Бумага может начать скручиваться, что может ухудшить качество печати. Перед печатью фотобумага должна быть ровной.
Выполните инструкции для используемой операционной системы.
•Печать фотографий на фотобумаге (Windows)
•Печать фотографий на фотобумаге (Mac OS X)

Печать фотографий на фотобумаге (Windows)
1.Загрузите бумагу в лоток. Дополнительные сведения см. в разделе Загрузка носителей.
2.В меню Файл программного обеспечения выберите Печать.
3.Убедитесь, что выбран нужный принтер.
4.Для изменения параметров нажмите кнопку, с помощью которой открывается диалоговое окно Свойства принтера.
В зависимости от используемой программы этот элемент может называться
Свойства, Параметры, Настройка принтера, Принтер или Предпочтения.
5.На вкладке Бумага/Качество выберите соответствующий тип фотобумаги в раскрывающемся меню Носитель.

6.Нажмите кнопку Дополнительно и выберите пункт Наилучшее или
Максимальное разрешение в раскрывающемся меню Качество печати.
7.Чтобы напечатать черно-белую фотографию, откройте меню Оттенки серого и выберите следующий параметр:
Оттенки серого, высокое качество. Этот параметр использует все доступные цвета для печати фотографий в оттенках серого. Это позволяет получить мягкие и натуральные оттенки серого цвета.
8.Нажмите ОК, а затем Печать или ОК для начала печати.

Глава 2
Печать фотографий на фотобумаге (Mac OS X)
1.Загрузите бумагу в лоток. Дополнительные сведения см. в разделе Загрузка носителей.
2.Выберите размер бумаги.
а. В меню Файл программного обеспечения щелкните Параметры страницы.

б. Убедитесь, что во всплывающем меню Формат для выбран нужный принтер.
в. Укажите размер бумаги во всплывающем меню Размер бумаги и нажмите кнопку ОК.
3.В меню Файл программного обеспечения щелкните Печать.
4.Убедитесь, что выбран нужный принтер.
5.Выберите подходящий размер бумаги во всплывающем меню Размер бумаги (если доступно).
6.Во всплывающем меню щелкните Тип бумаги/Качество и установите следующие параметры.
•Тип бумаги. Соответствующий тип фотобумаги.
•Качество. Наилучшее или Максимум dpi.

7.При необходимости измените параметры фотографий и цвета.
а. Щелкните треугольник рядом с меню Параметры цвета и выберите подходящие параметры функции Исправить фото.
•Выкл. Автоматическая настройка изображения не применяется.
•Основные. Выполняется автоматическая фокусировка изображения и средняя настройка резкости изображения.
б. Чтобы напечатать черно-белую фотографию, щелкните Оттенки серого в меню Цвет, а затем выберите следующий параметр.
Высокое качество. Этот параметр использует все доступные цвета для печати фотографий в оттенках серого. Это позволяет получить мягкие и натуральные оттенки серого цвета.
8.Настройте другие необходимые параметры печати и щелкните Печать для начала печати.
Печать на специальной бумаге и бумаге пользовательского формата
Если приложение поддерживает печать на бумаге нестандартного размера, установите соответствующий размер в приложении перед печатью документа. В противном случае установите размер в драйвере принтера. Для печати на бумаге нестандартного размера может понадобиться изменение формата документа.
34 Печать

Используйте бумагу пользовательского формата только в том случае, если размер поддерживается принтером. Дополнительную информацию см. в разделе Характеристики материалов для печати.

Выполните инструкции для используемой операционной системы.
•Печать на специальной бумаге или бумаге пользовательского формата (Mac OS X)
Печать на специальной бумаге или бумаге пользовательского формата (Mac OS X)

1.Загрузите бумагу требуемого размера в лоток. Дополнительную информацию см. в разделе Загрузка носителей.
2.Выберите формат бумаги:
а. В меню Файл программного обеспечения щелкните Параметры страницы.

б. Выберите требуемый принтер во всплывающем меню Формат для.
в. Выберите формат бумаги во всплывающем меню Формат бумаги и нажмите ОК.
3.В меню Файл программного обеспечения выберите Печать.
4.Убедитесь, что выбран нужный принтер.
5.Выберите соответствующий формат бумаги во всплывающем меню Формат бумаги (если есть).
6.Выберите во всплывающем меню элемент Работа с бумагой.
7.В разделе Размер страницы щелкните Изм. масштаб по размеру бумаги,
затем выберите нестандартный размер бумаги.
8.Выберите другие требуемые параметры печати и щелкните Печать для начала печати.
|
Печать на специальной бумаге и бумаге пользовательского формата |
35 |

Глава 2
Настройка пользовательского формата (Mac OS X)
1.Загрузите бумагу в лоток. Дополнительные сведения см. в разделе Загрузка носителей.
2.В меню Файл в программном приложении щелкните Параметры страницы и убедитесь в том, что принтер, который вы планируете использовать, выбран во всплывающем меню Формат для.
— ИЛИ — В меню Файл программного приложения выберите Печать и убедитесь в
том, что выбран принтер, который вы планируете использовать.
3.Выберите Управление пользовательским форматом в меню Размер бумаги.

или выберите Показать сведения.
4.Щелкните значок + в левой части экрана, дважды щелкните Без имени и введите имя конфигурации нового пользовательского формата.
5.Введите размеры в поля Ширина и Высота, затем установите размеры полей, если требуется их настройка.
6.Щелкните OK.
Печать фотографий и документов без полей
Режим печати без полей позволяет распечатывать изображения вплотную к краям фотобумаги некоторых типов, а также различных носителей стандартных размеров.
Перед печатью откройте файл и убедитесь, что размер документа или изображения соответствует размеру носителя в принтере.

Выполните инструкции для используемой операционной системы.
•Печать фотографий и документов без полей (Windows)
•Печать фотографий и документов без полей (Mac OS X)
Печать фотографий и документов без полей (Windows)
1.Загрузите бумагу в лоток. Дополнительные сведения см. в разделе Загрузка носителей.
2.В меню Файл программного обеспечения выберите Печать.
3.Убедитесь, что выбран нужный принтер.
4.Для изменения параметров нажмите кнопку, с помощью которой открывается диалоговое окно Свойства принтера.
В зависимости от используемой программы эта кнопка может называться
Свойства, Параметры, Настройка принтера, Принтер или Предпочтения.
5.Выберите вкладку Бумага/Качество и нажмите кнопку Дополнительно.
36 Печать

6.В раскрывающемся меню Печать без полей выберите функцию Печать без полей.
7.При необходимости измените параметры в раскрывающемся меню
Качество печати и нажмите OK.
8.Выберите подходящий тип бумаги в раскрывающемся списке Носители.
9.Нажмите ОК, а затем Печать или ОК для начала печати.
Печать фотографий и документов без полей (Mac OS X)
1.Загрузите бумагу в лоток. Дополнительную информацию см. в разделе Загрузка носителей.
2.Выберите формат бумаги без полей:
а. В меню Файл программного обеспечения щелкните Параметры страницы.

б. Выберите требуемый принтер во всплывающем меню Формат для.
в. Выберите доступный формат бумаги без полей во всплывающем меню
Формат бумаги и нажмите ОК.
3.В меню Файл программного обеспечения выберите Печать.
4.Убедитесь, что выбран нужный принтер.
5.Выберите формат бумаги во всплывающем меню Формат бумаги (если есть).
6.Выберите во всплывающем меню элемент Тип бумаги/качество и выберите следующие настройки:
•Тип бумаги: требуемый тип фотобумаги.
•Качество: Наилучшее или Максимум dpi.

7.Убедитесь в том, что установлен флажок Печать без полей.
8.При необходимости щелкните треугольник рядом с меню Параметры цвета и выберите подходящие параметры функции Исправить фото.
•Выкл. При этом автоматическая коррекция к изображению не применяется.
•Основные. Выполняется автоматическая фокусировка изображения и настройка резкости изображения.
9.Выберите другие требуемые параметры печати и щелкните Печать для начала печати.
Двусторонняя печать
С помощью устройства автоматической двухсторонней печати (дуплексера) можно автоматически печатать на обеих сторонах листа носителя.

Глава 2


Выполнение двусторонней печати (Windows)
1.Загрузите соответствующие носители. Дополнительную информацию см. в разделах Инструкции по печати на обеих сторонах страницы и Загрузка носителей.
2.Убедитесь, что устройство автоматической двусторонней печати установлено правильно. Дополнительные сведения см. в разделе установка устройства автоматической двусторонней печати (дуплексера).
3.Откройте документ, в меню Файл щелкните Печать, затем нажмите соответствующую кнопку, чтобы открыть диалоговое окно Свойства принтера.
В зависимости от используемой программы эта кнопка может называться
Свойства, Параметры, Настройка принтера, Принтер или Предпочтения.
4.В разделе Двусторонняя печать на вкладке Макет выберите По длинной стороне или По короткой стороне.
5.При необходимости измените другие параметры, а затем щелкните OK.
6.Начните печать документа.
Выполнение двусторонней печати (Mac OS X)
1.Загрузите носители в лоток. Дополнительную информацию см. в разделах Инструкции по печати на обеих сторонах страницы и Загрузка носителей.
2.Убедитесь в том, что дуплексер правильно установлен. Дополнительную информацию см. в разделе установка устройства автоматической двусторонней печати (дуплексера).
3.Выберите формат бумаги:
а. В меню Файл программного обеспечения щелкните Параметры страницы.

б. Выберите требуемый принтер во всплывающем меню Формат для.
в. Выберите формат бумаги во всплывающем меню Формат бумаги и нажмите ОК.
4.В меню Файл программного обеспечения выберите Печать.
5.Убедитесь, что выбран нужный принтер.
6.Выберите формат бумаги во всплывающем меню Формат бумаги (если есть).

38 Печать

7.Щелкните меню Двусторонняя печать, выберите Печать на обеих сторонах и выберите соответствующие параметры переплета для документа.
— ИЛИ — Щелкните всплывающее меню Макет и выберите соответствующие
параметры переплета для документа во всплывающем меню
Двусторонний.

8.Выберите другие требуемые параметры печати и щелкните Печать для начала печати.
Проверьте разрешение печати
1.В драйвере принтера выберите вкладку Бумага/Качество и нажмите кнопку
Дополнительно.
2.Чтобы настроить разрешение печати, щелкните раскрывающееся меню
Разрешение.
|
Проверьте разрешение печати |
39 |

3 HP ePrint
HP ePrint — это бесплатная служба HP, которая позволяет печатать документы на подключенном к Интернету принтере с любого устройства, поддерживающего электронную почту. Просто отправьте документы и фотографии на адрес электронной почты, назначенный принтеру при включении веб-служб. Установка дополнительных драйверов или программ не требуется.
После регистрации учетной записи на веб-сайте ePrintCenter (www.eprintcenter.com) можно выполнять вход в систему и просматривать состояние заданий HP ePrint, управлять очередью печати HP ePrint, разрешать или запрещать использование адреса электронной почты HP ePrint принтера для печати, а также получать справочную информацию о службе HP ePrint.

Этот раздел содержит указанные ниже темы.
•Настройка HP ePrint
•Использование HP ePrint
•Удаление веб-служб
Настройка HP ePrint
Чтобы настроить службу HP ePrint, выполните следующие действия.
•Настройка HP ePrint с помощью программного обеспечения принтера HP
•Настройка HP ePrint с помощью панели управления принтера
•Настройка HP ePrint с помощью встроенного веб-сервера

Примечание. При возникновении проблем обратитесь к разделу о световом индикаторе HP ePrint Описание индикаторов панели управления.
Настройка HP ePrint с помощью программного обеспечения принтера HP
Программное обеспечение HP, прилагаемое к принтеру, можно использовать не только для включения основных функций принтера, но и для настройки службы HP ePrint. Если служба HP ePrint не была настроена во время установки программного обеспечения HP на компьютере, ее можно по-прежнему настроить с помощью программного обеспечения.
40 HP ePrint

Чтобы настроить службу HP ePrint, выполните следующие действия для используемой операционной системы.
Windows
1.На рабочем столе компьютера щелкните Пуск, выберите Программы или Все программы, щелкните HP, откройте папку принтера HP и выберите значок с именем принтера.
2.Дважды щелкните Сетевые решения, а затем дважды щелкните Настройка ePrint. Откроется встроенный веб-сервер принтера.
3.Выберите вкладку Веб-службы.
4.В разделе Параметры веб-служб выберите Настройка и нажмите
Продолжить. Следуйте инструкциям на экране и примите условия использования.
5.При возникновении соответствующего запроса разрешите проверку и настройку обновлений для принтера.

Примечание. При возникновении запроса о настройке прокси-серверов, и если сеть использует параметры прокси, следуйте инструкциям на экране, чтобы установить прокси-сервер. Если не удается найти эту информацию, обратитесь к администратору сети или ответственному за настройку сети.
6.Как только принтер подключится к серверу, начнется печать страницы сведений. Для завершения настройки, выполните инструкции, указанные на странице сведений.
Mac OS X
▲Для настройки веб-служб и управления ими в операционной системе Mac OS X можно использовать встроенный веб-сервер принтера. Дополнительную информацию см. в разделе Настройка HP ePrint с помощью встроенного веб-сервера.
Настройка HP ePrint с помощью панели управления принтера
1.На панели управления принтера нажмите кнопку
2.Следуйте инструкциям на странице сведений.
Настройка HP ePrint с помощью встроенного веб-сервера
Для настройки и управления HP ePrint можно использовать встроенный вебсервер.
Чтобы настроить службу HP ePrint, выполните следующие действия.
1.Откройте встроенный веб-сервер. Дополнительные сведения см. в разделе Встроенный веб-сервер.
2.Выберите вкладку Веб-службы.

Глава 3
3.В разделе Параметры веб-служб выберите Настройка и нажмите
Продолжить. Следуйте инструкциям на экране и примите условия использования.
4.При возникновении соответствующего запроса разрешите проверку и настройку обновлений для принтера.

Примечание. При возникновении запроса о настройке прокси-серверов, и если сеть использует параметры прокси, следуйте инструкциям на экране, чтобы установить прокси-сервер. Если не удается найти эту информацию, обратитесь к администратору сети или ответственному за настройку сети.
5.При подключении принтер напечатает страницу сведений. Для завершения настройки, выполните инструкции, указанные на странице сведений.
Использование HP ePrint
С помощью службы HP ePrint можно выполнять печать документов на подключенном к Интернету принтере в любое время и в любом месте.
Для использования службы HP ePrint необходимы следующие компоненты.
•Компьютер или мобильное устройство с доступом к Интернету и электронной почте.
•Принтер с функцией HP ePrint и с включенными веб-службами.


сайте ePrintCenter по адресу: www.eprintcenter.com.
42 HP ePrint

Печать с помощью HP ePrint
Для печати документов с помощью службы HP ePrint выполните следующие действия.
1.На компьютере и мобильном устройстве откройте почтовую программу.

2.Создайте новое сообщение электронной почты и прикрепите к нему файл, который требуется распечатать. Список файлов, которые можно распечатать с помощью HP ePrint, а также инструкции по использованию HP ePrint см. в разделе Требования для работы с веб-сайтами HP и HP ePrint
3.Введите адрес электронной почты принтера в поле «Кому» и отправьте сообщение электронной почты с помощью соответствующей кнопки.

Поиск адреса электронной почты принтера
Чтобы узнать адрес эл. почты принтера, посетите веб-страницу ePrintCenter (www.eprintcenter.com).
Отключение HP ePrint
Чтобы отключить службу HP ePrint, выполните следующие действия.
1.Откройте встроенный веб-сервер. Дополнительную информацию см. в разделе Встроенный веб-сервер.
2.Перейдите на вкладку Веб-службы и щелкните ePrint в разделе
Параметры веб-служб.
3.Щелкните Выключить ePrint.

Удаление веб-служб
Чтобы удалить веб-службы, выполните следующие действия.
1.Откройте встроенный веб-сервер. Дополнительную информацию см. в разделе Встроенный веб-сервер.
2.Перейдите на вкладку Веб-службы и щелкните Удалить веб-службы в
разделе Параметры веб-служб.
3.Щелкните Удалить веб-службы.

4 Использование картриджей
Для обеспечения наилучшего качества печати необходимо выполнять простые процедуры обслуживания принтера. В этом разделе приведены рекомендации по обращению с картриджами и инструкции по их замене, а также по выравниванию и очистке печатающей головки.
Этот раздел содержит указанные ниже темы.
•Информация о картриджах и печатающей головке
•Проверка предполагаемого уровня чернил
•Печать только черными или только цветными чернилами
•Замена картриджей
•Хранение расходных материалов
•Хранение анонимной информации об использовании
Информация о картриджах и печатающей головке
Следующие советы помогут сохранить картриджи HP в рабочем состоянии и обеспечить неизменно высокое качество печати.
•Инструкции в этом руководстве пользователя относятся к замене картриджей и не предназначены для первоначальной установки.
•
•Храните все картриджи в оригинальной запечатанной упаковке до тех пор, пока они не потребуются.
•Правильно выключите принтер. Дополнительную информацию см. в разделе Выключение принтера.
•Храните картриджи при комнатной температуре (15 … 35 °C).
•Не очищайте печатающую головку без необходимости. При этом расходуются чернила и сокращается срок службы картриджей.
•Обращайтесь с картриджами осторожно. В случае падения, встряхивания или неправильного обращения с картриджами при установке могут возникнуть временные проблемы с печатью.
•При перевозке принтера для предотвращения утечки чернил из блока печатающей головки или иного повреждения принтера выполните указанные ниже действия.
◦Выключите принтер с помощью
Дополнительные сведения см. в разделе Выключение принтера.
◦Убедитесь, что картриджи и печатающая головка установлены.
◦Принтер следует перевозить в его обычном положении. Не ставьте его на бок, заднюю или переднюю сторону или вверх дном.
44 Использование картриджей

См. также:
•Проверка предполагаемого уровня чернил
•Выполните очистку печатающей головки
Проверка предполагаемого уровня чернил
Для проверки приблизительного уровня чернил можно воспользоваться программным обеспечением принтера или панелью управления принтера. Сведения об использовании этих средств см. в разделах Средства управления принтером и Работа с панелью управления принтера. Для просмотра этой информации можно также напечатать страницу состояния принтера (см. Сведения об отчете о состоянии принтера).

Примечание. При установке повторно заправленного или восстановленного картриджа либо картриджа, который использовался в другом принтере, индикатор уровня чернил может показывать неправильное значение или будет недоступен.
Примечание. Чернила в картриджах используются при выполнении принтером различных процедур, в том числе в процессе инициализации (для подготовки принтера и картриджей к печати) и при обслуживании печатающей головки (для очистки сопел и обеспечения равномерной подачи чернил). Кроме того, после использования картриджа в нем остается небольшое количество чернил. Дополнительную информацию см. по адресу www.hp.com/ go/inkusage.
Печать только черными или только цветными чернилами
При обычном использовании данное устройство не предназначено для печати с использованием только черного картриджа в случаях, если в цветных картриджах закончились чернила.
Однако принтер рассчитан на выполнение печати даже при низком уровне чернил в картриджах.
Если в печатной головке достаточно чернил, принтер предложит использовать только черные чернила (если в одном или нескольких цветных картриджах
|
Печать только черными или только цветными чернилами |
45 |

Глава 4
закончились чернила) или только цветные чернила (если чернила закончились в черном картридже).
•Возможность печати только черными или только цветными чернилами доступна в течение ограниченного периода, поэтому необходимо своевременно приобрести сменные картриджи.
•Когда чернила закончатся, печать будет недоступна. На экране принтера отобразится сообщение о том, что один или несколько картриджей пусты. В этом случае для возобновления печати необходимо заменить пустые картриджи.

Замена картриджей

Если у вас еще нет сменных картриджей с чернилами для принтера, см. раздел Расходные материалы и дополнительные принадлежности HP.

Примечание. Не все картриджи доступны во всех странах/регионах.

Для замены картриджей выполните следующие действия.
Замена картриджей
1.Убедитесь, что принтер включен.
2.Откройте дверцу для доступа к картриджам с чернилами.

46 Использование картриджей

Посмотреть инструкция для HP Officejet Pro 8100 бесплатно. Руководство относится к категории принтеры, 7 человек(а) дали ему среднюю оценку 8.7. Руководство доступно на следующих языках: английский. У вас есть вопрос о HP Officejet Pro 8100 или вам нужна помощь? Задайте свой вопрос здесь
Не можете найти ответ на свой вопрос в руководстве? Вы можете найти ответ на свой вопрос ниже, в разделе часто задаваемых вопросов о HP Officejet Pro 8100.
Как удалить замятую бумагу из принтера?
Почему после установки оригинального картриджа принтер не работает?
Чем обусловлено плохое качество печати?
В чем разница между лазерным и струйным принтером?
Почему при печати на струйном принтере появляются черные полосы?
Что означает аббревиатура DPI?
Инструкция HP Officejet Pro 8100 доступно в русский?
Не нашли свой вопрос? Задайте свой вопрос здесь












































