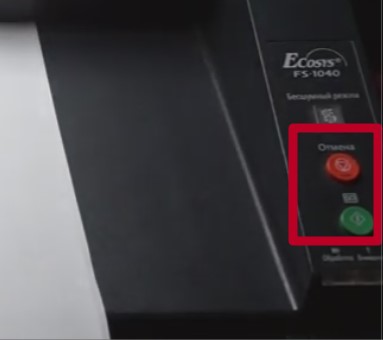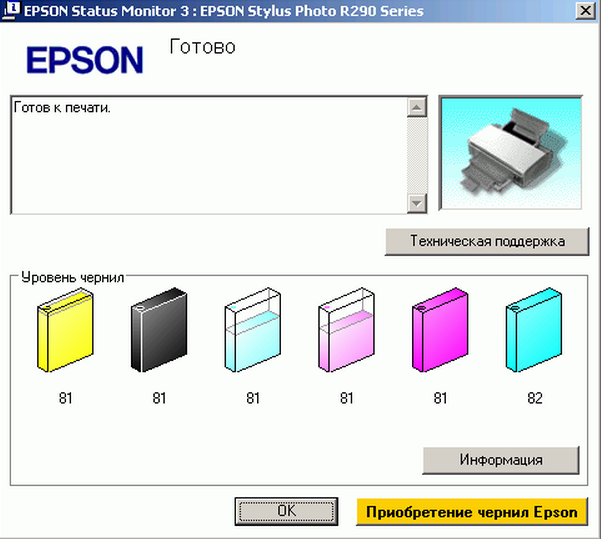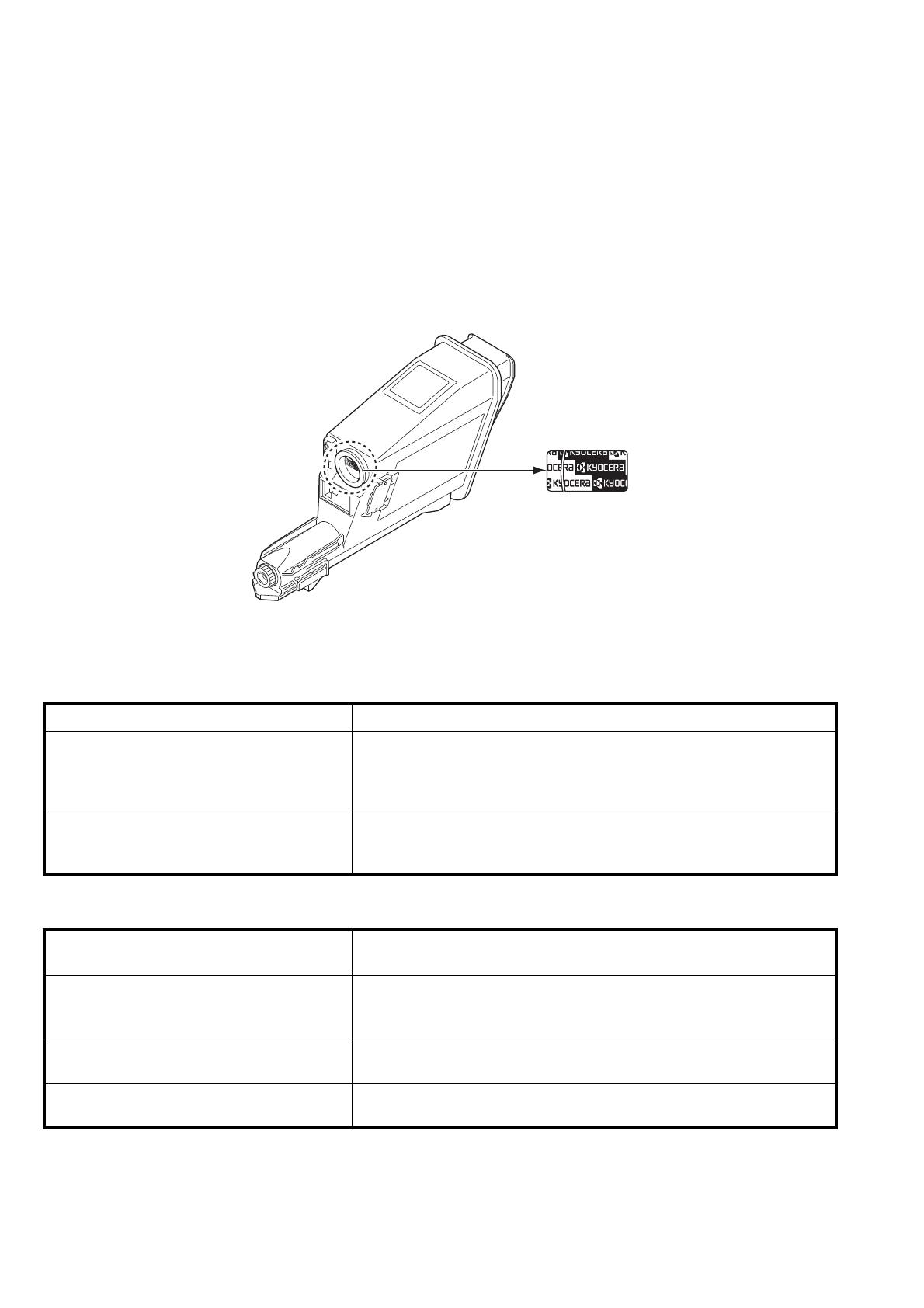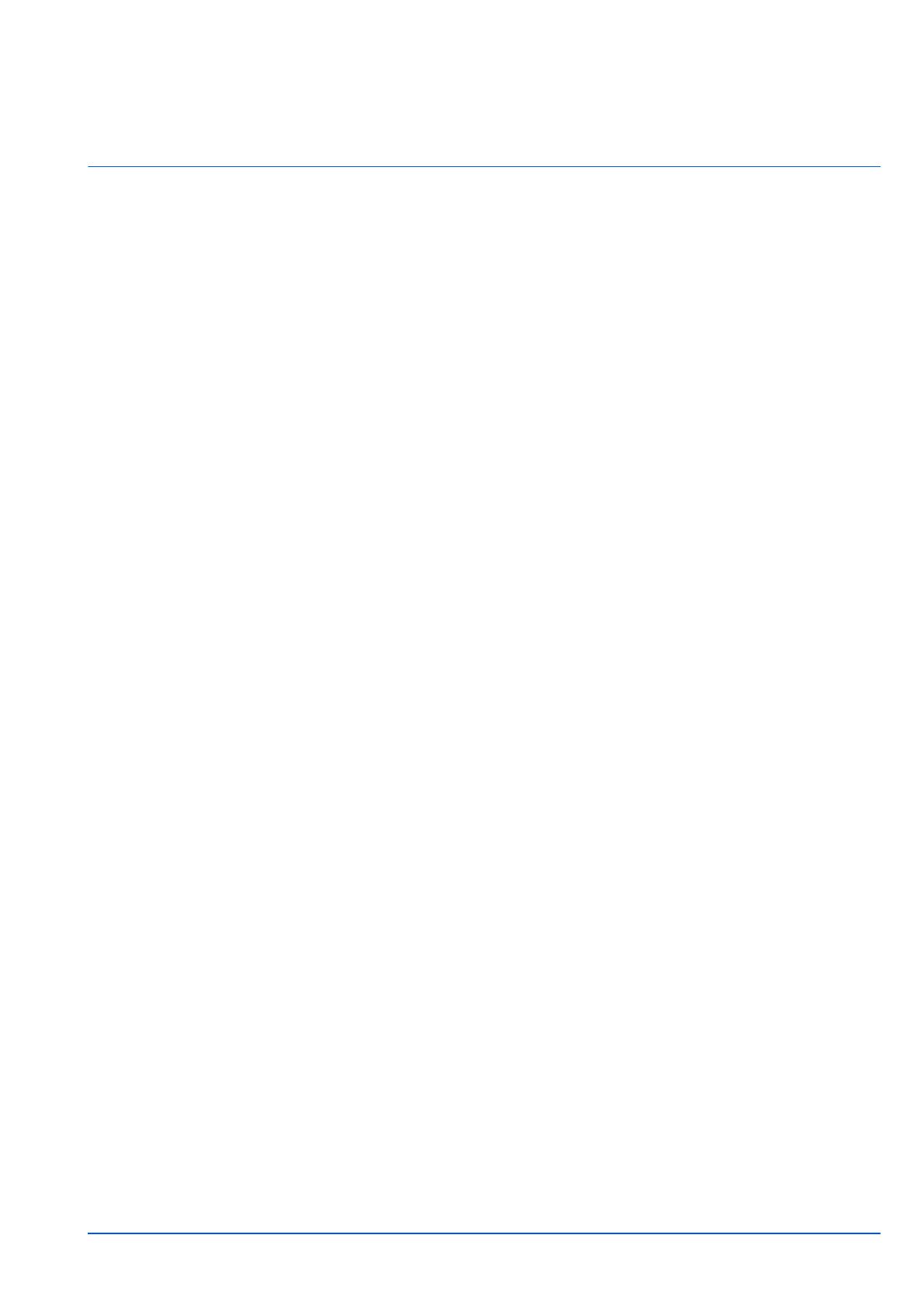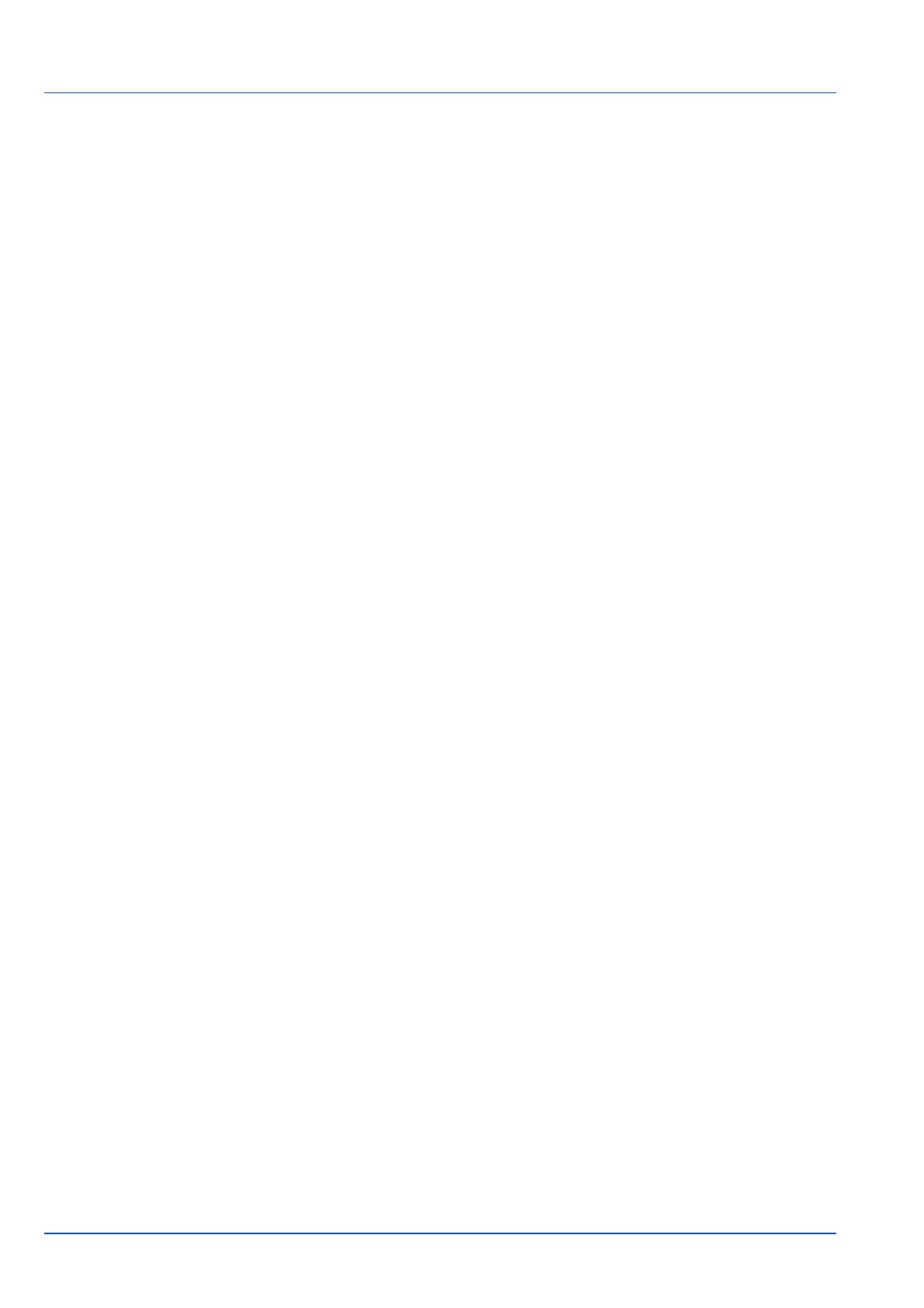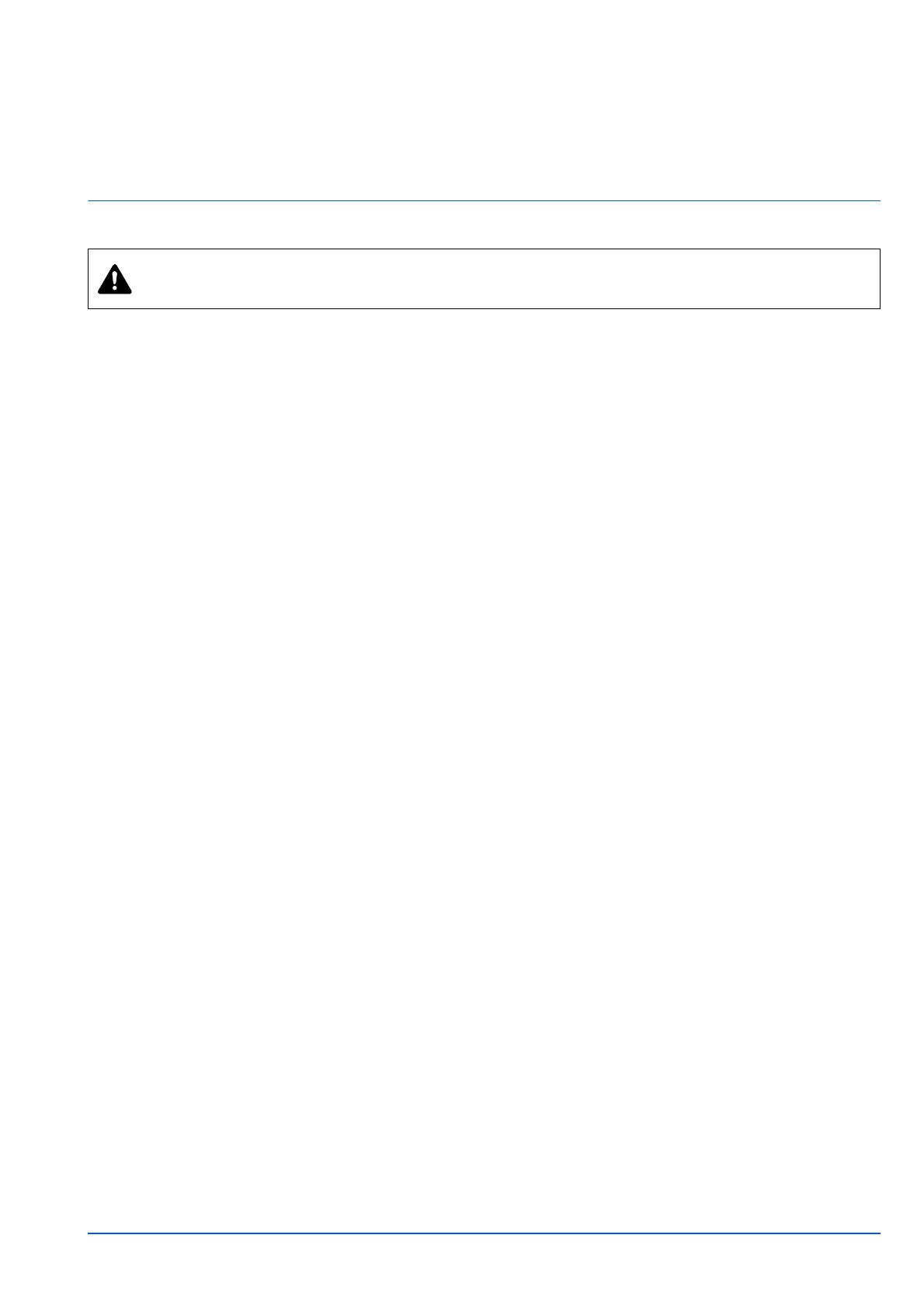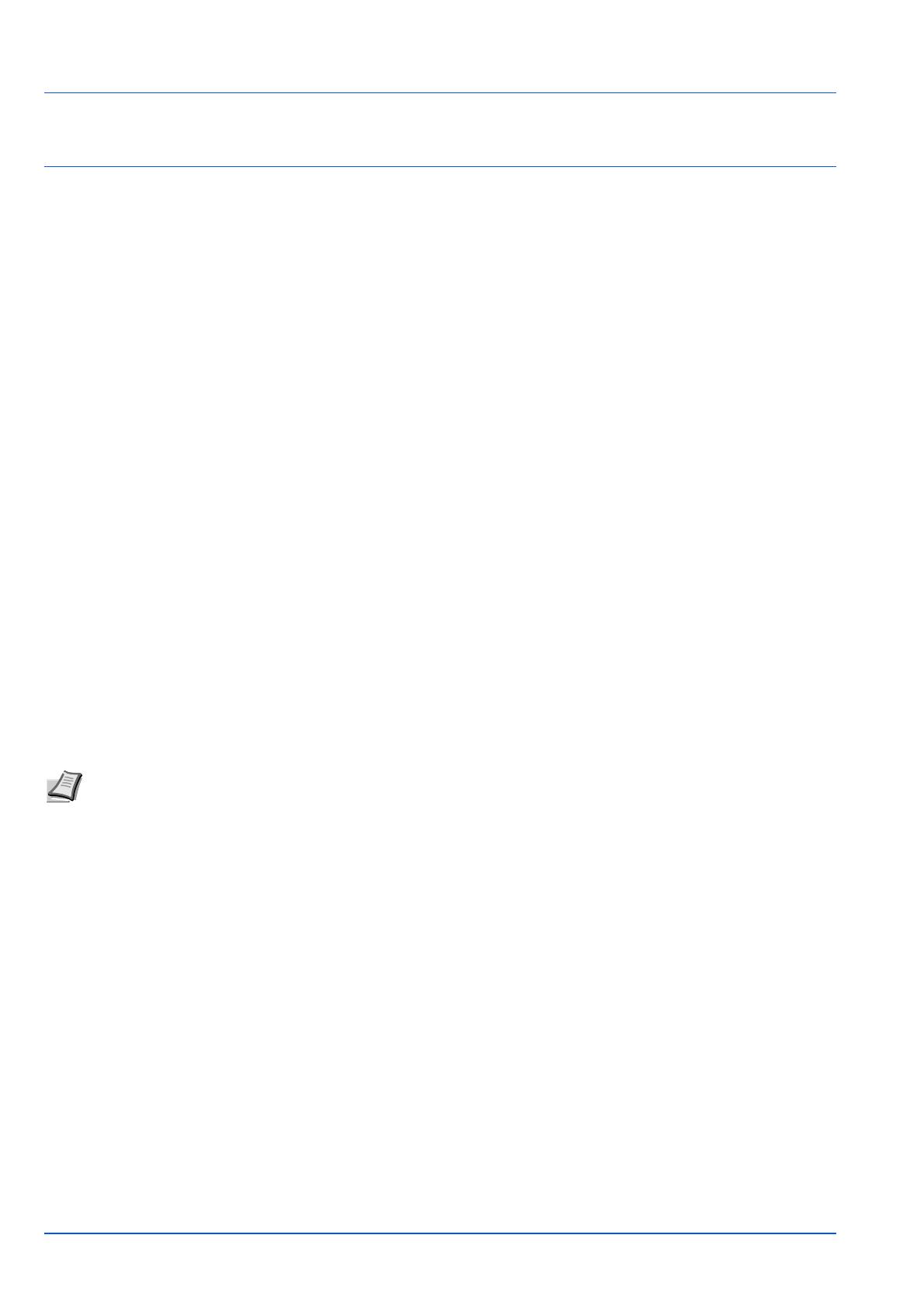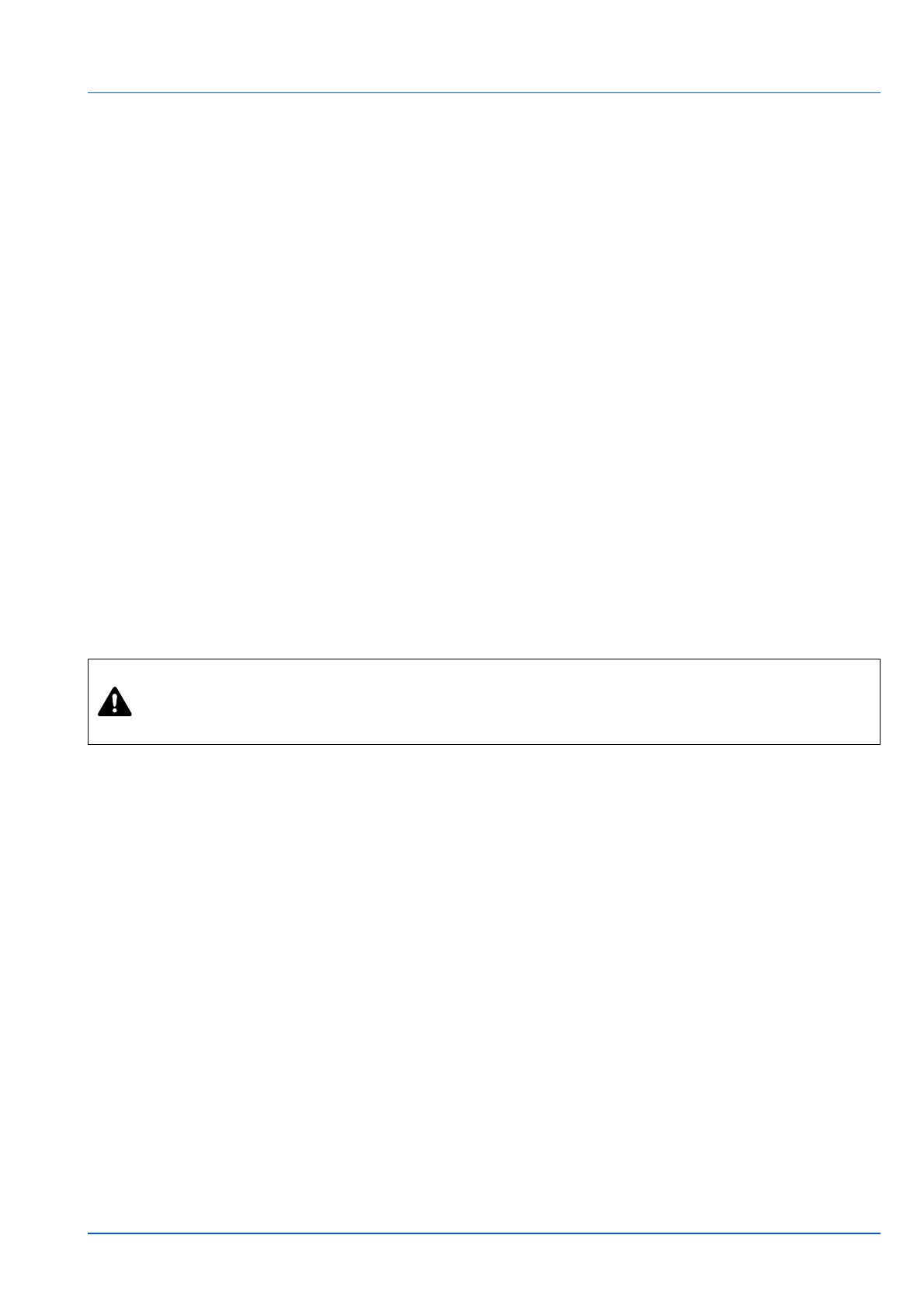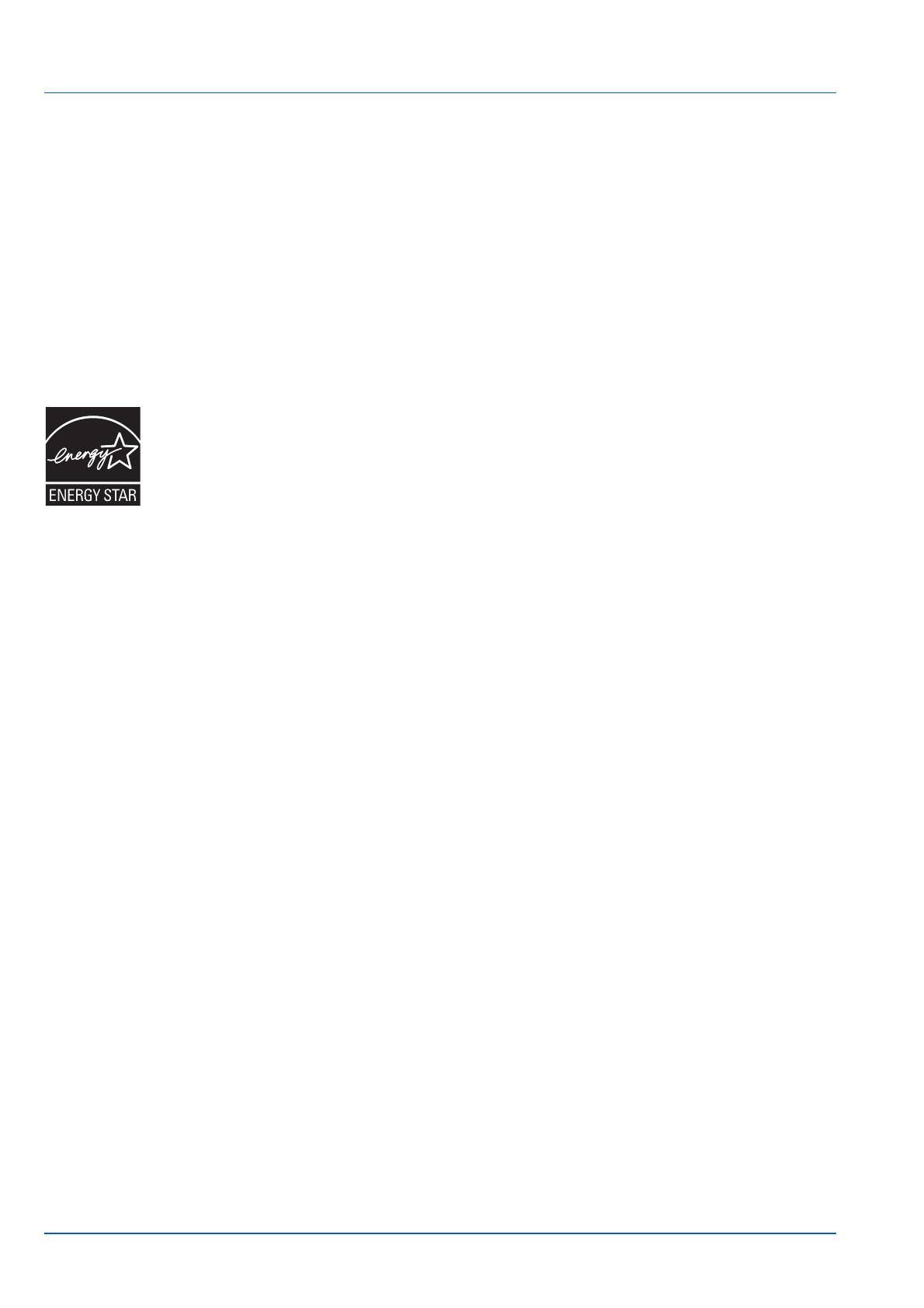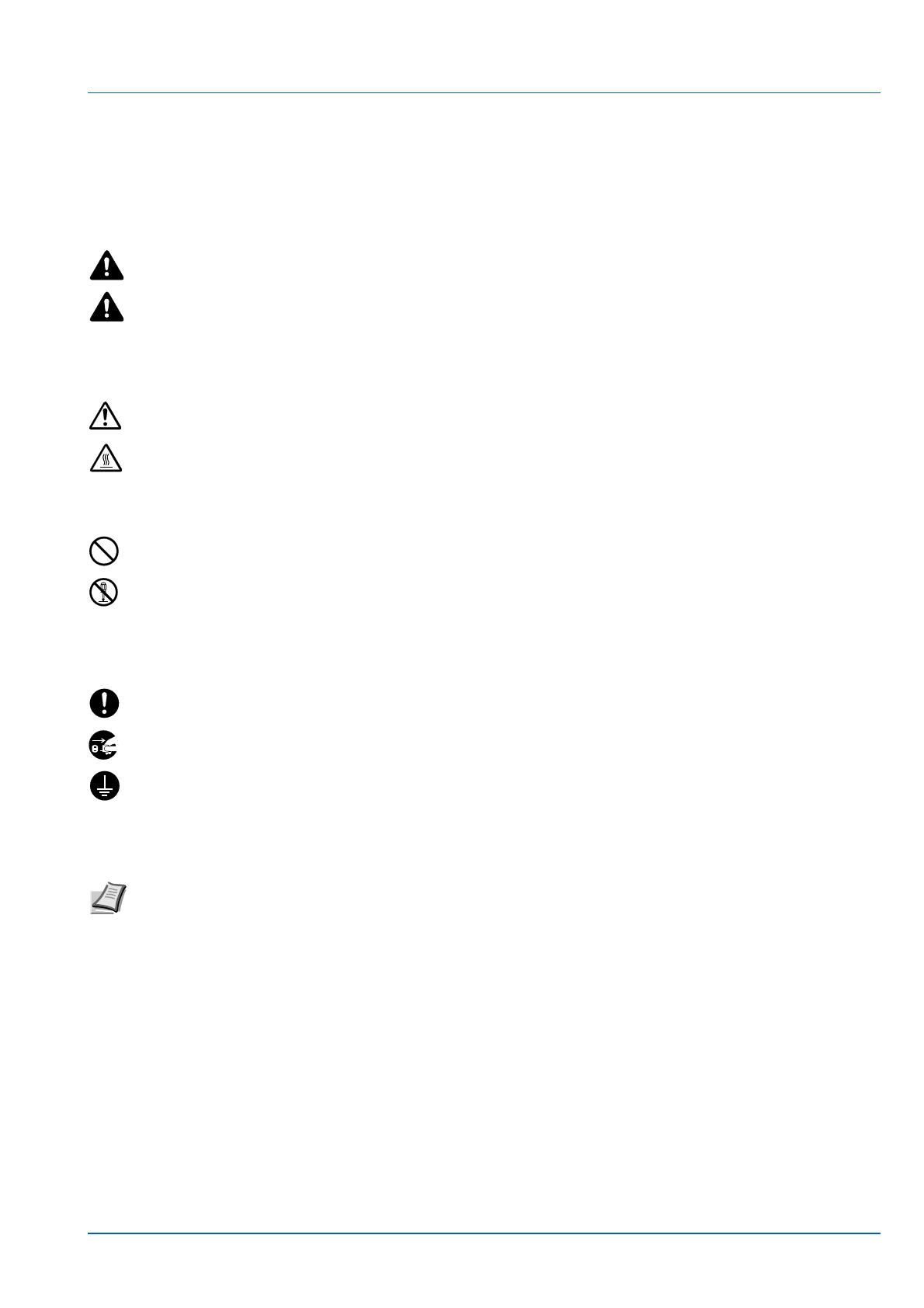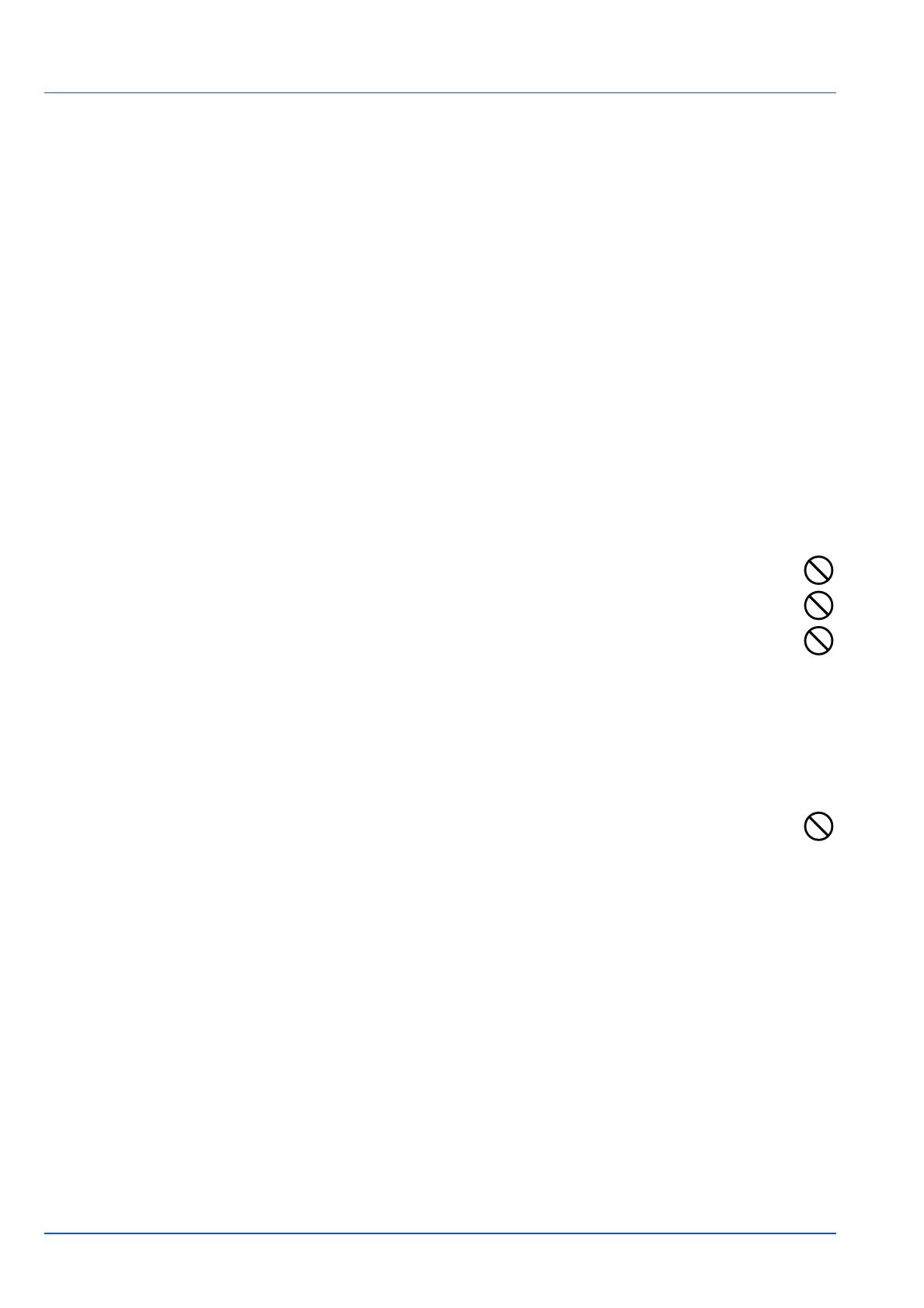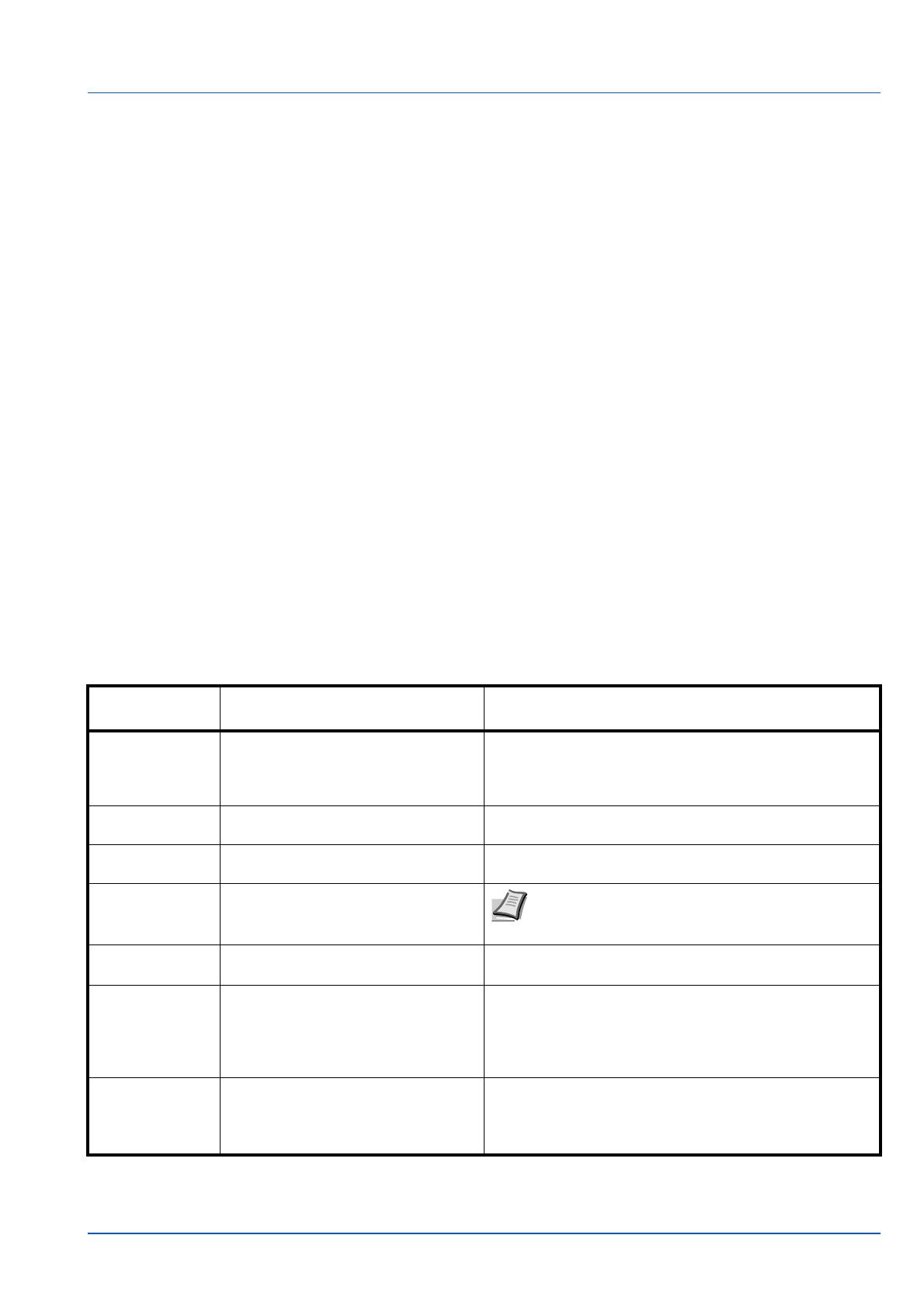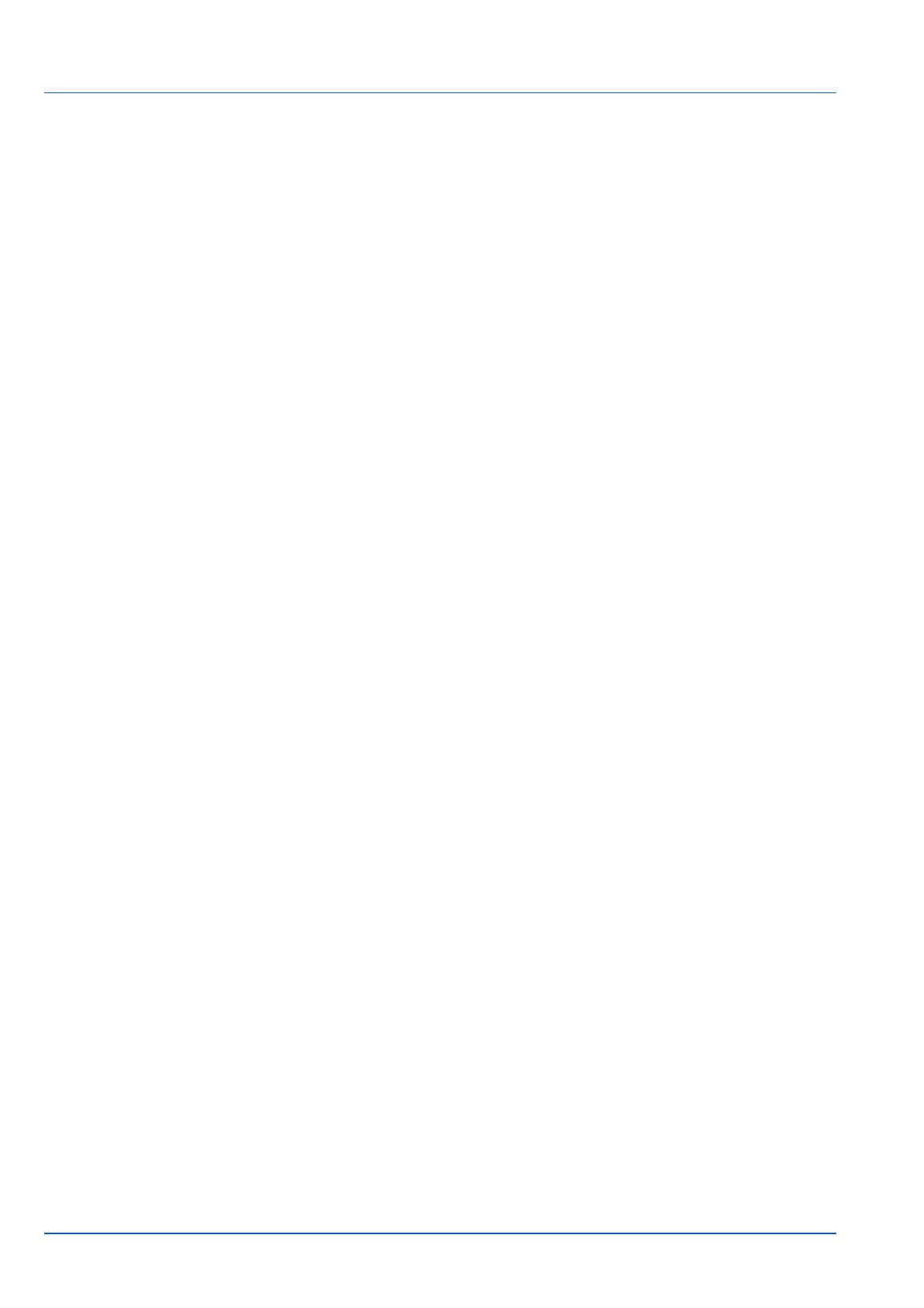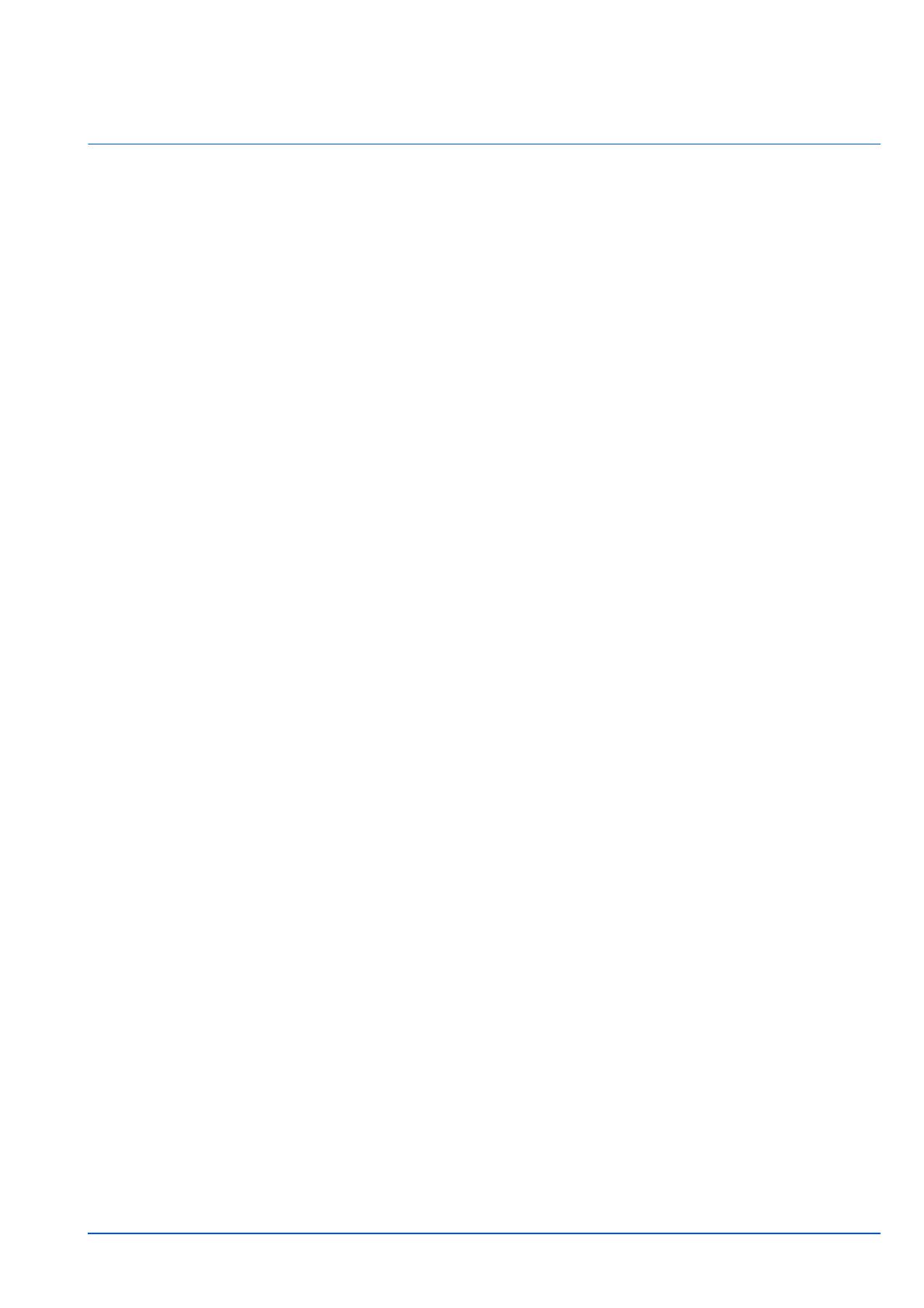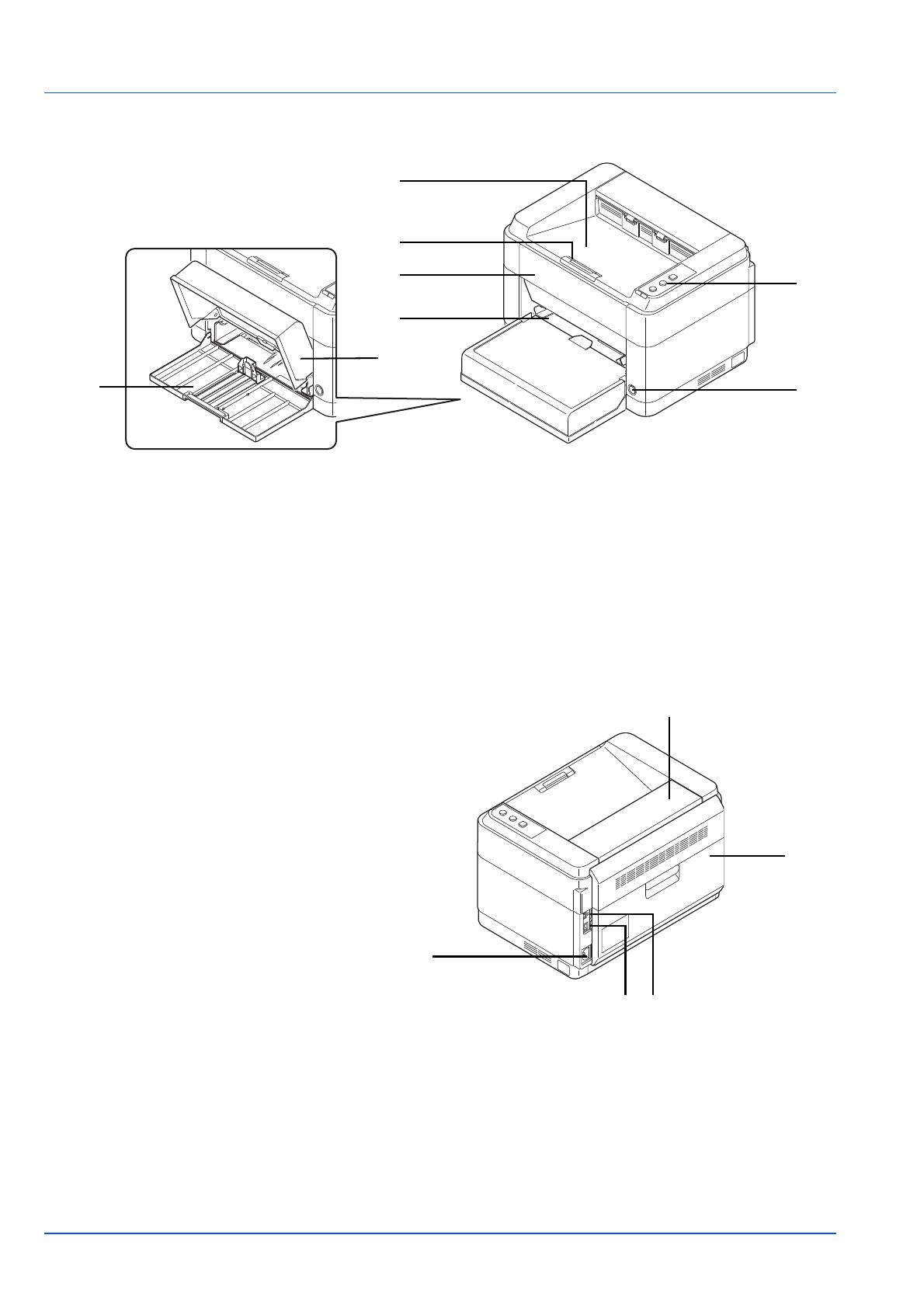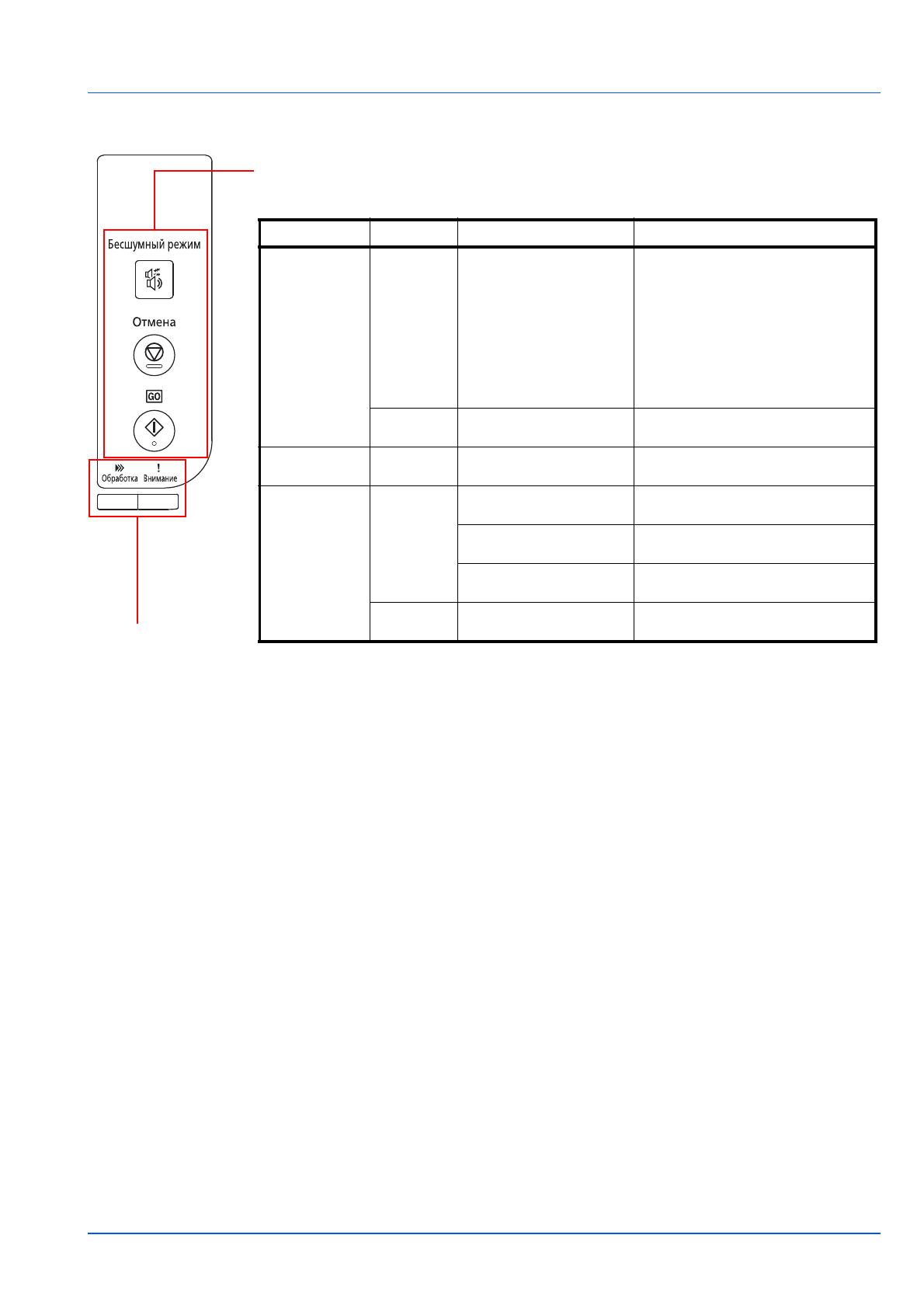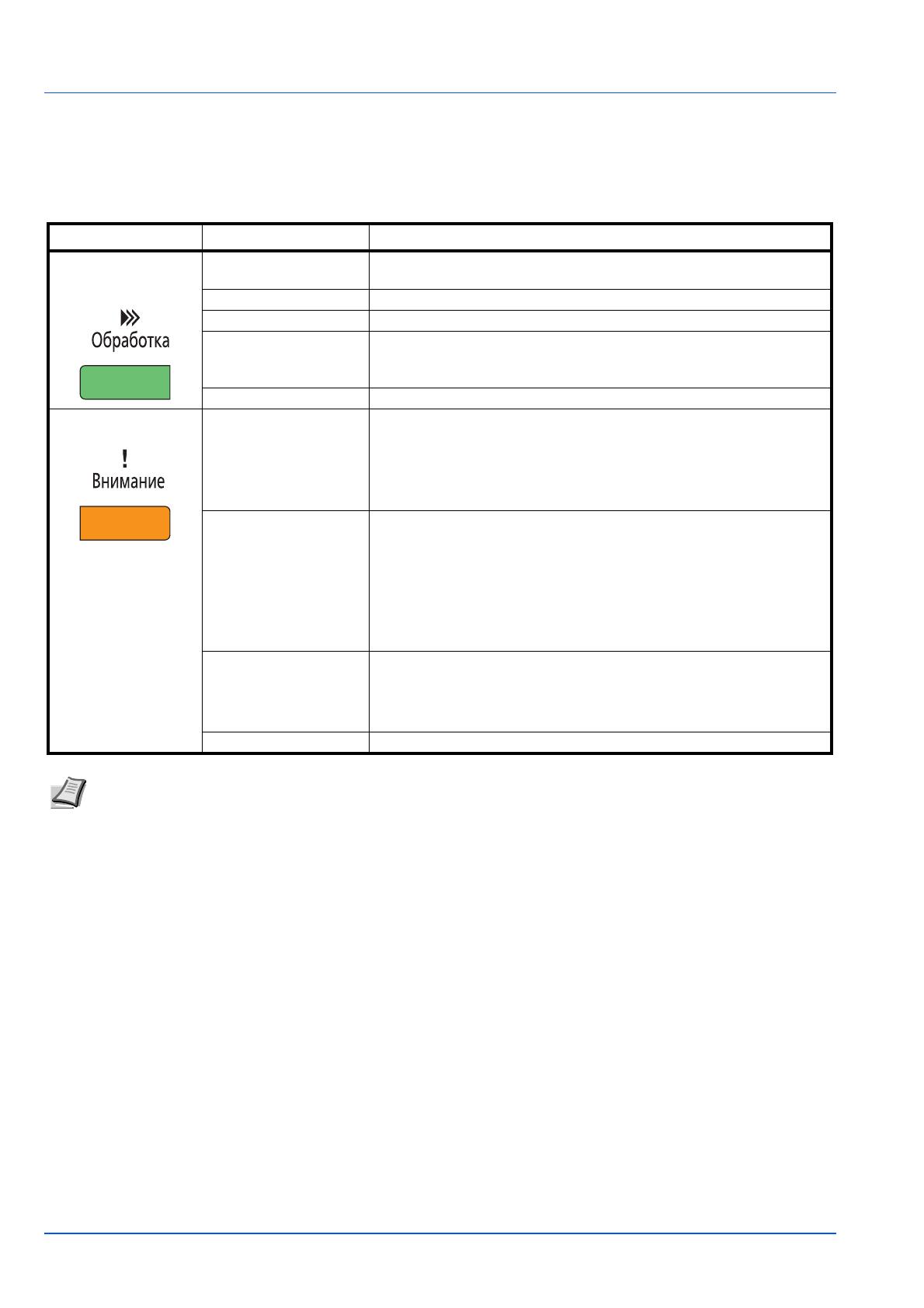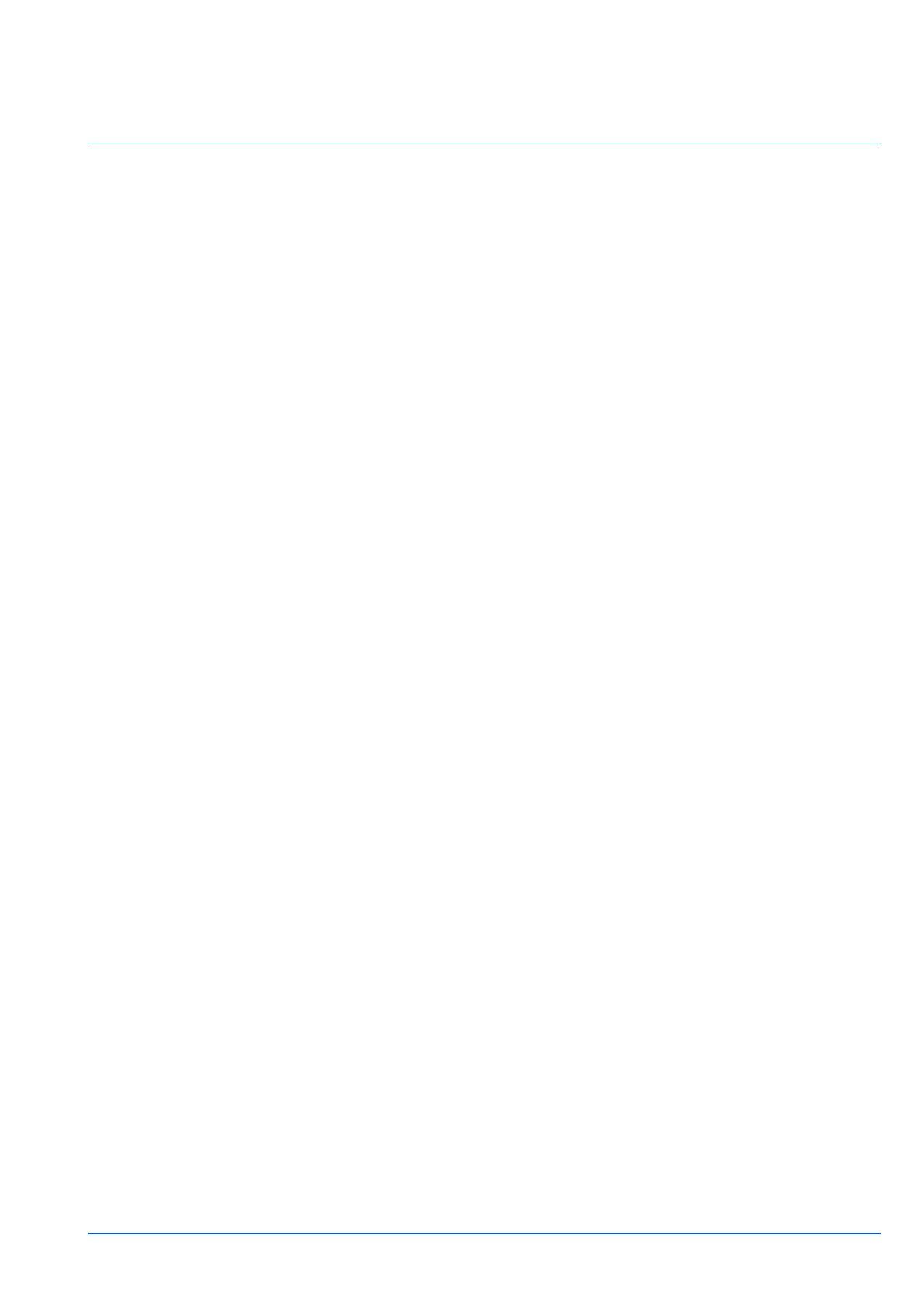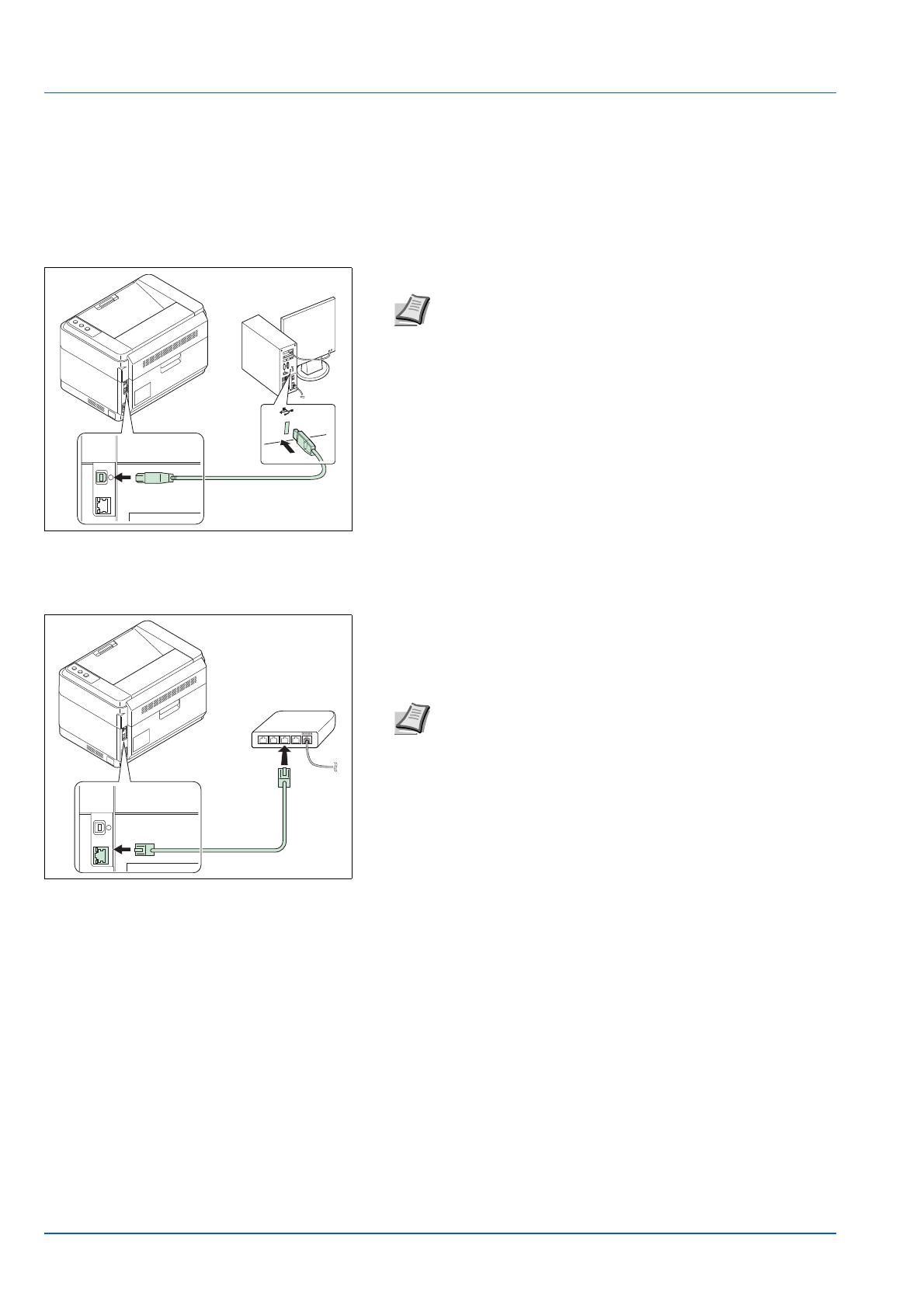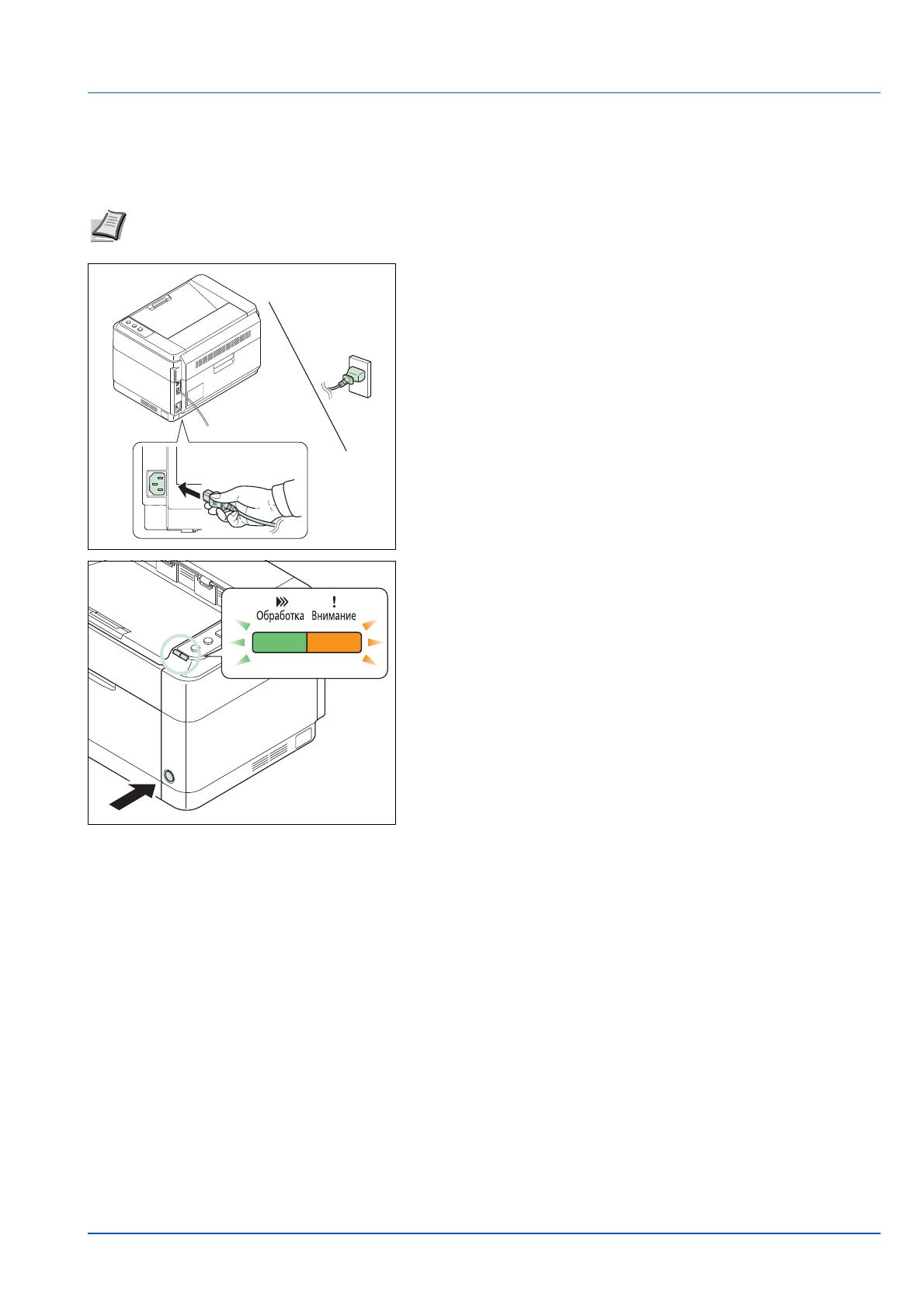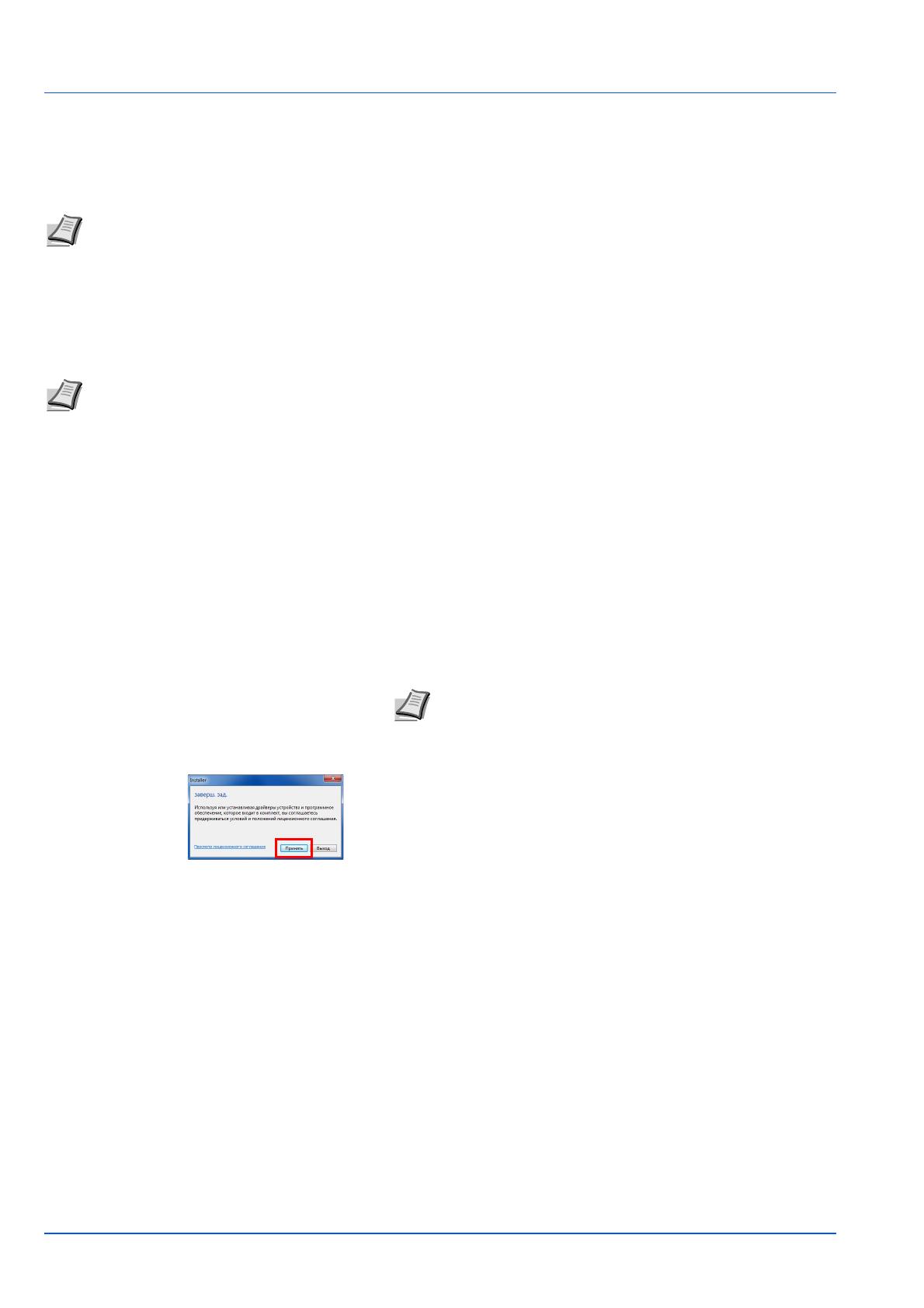Коды ошибок принтеров Kyocera FS 1040 и Kyocera FS 1060 формируются из последовательности различных комбинаций световых индикаторов.
Ниже представлен рисунок световой индикации ошибок этих устройств, с примером расшифровки световой индикации в числовой код ошибки
и в самом низу — таблица расшифровки кодов ошибок.
Если произошел какой-то сбой в работе, загораются оба световых индикатора на 5 секунд, затем они выключаются на 2 секунды,
потом начинается индикация ошибки (мигание индикаторов в разной последовательности) с интервалом 0,8 сек.
В примере ниже разобран код ошибки 4631.
Если у принтера Kyocera FS-1040 горит лампочка «Внимание» и не запускается печать, тогда первое, что вам потребуется сделать – определить ошибку.
Для этого нужно ознакомиться с уведомлением от фирменного программного обеспечения «Client Tool», установка которого осуществляется из комплектного диска. Если носитель был утерян, скачайте исходные файлы в Центре поддержки пользователей Kyocera [перейти].
Но даже без «Client Tool» можно разобраться в возможной причине отказа принтера FS-1040 от печати, обратив внимание на частоту мерцания индикатора.
Медленное мерцание индикатора
закончилась бумага
тонер в картридже на исходе
Быстрое мерцание индикатора
идентификация неоригинального картриджа
внутренняя память принтера переполнена
(большие объемы печати)
лоток бумаги переполнен
замятие бумаги
Постоянный свет индикатора
фотобарабан не работает
открыта крышка
тонер в картридже закончился
Перезапуск работы принтера
Большинство вышеописанных проблем решается с помощью перезагрузки принтера и элементарных механических действий:
- поправить бумагу в лотке;
- заменить фотобарабан;
- сбросить внутреннюю память;
- закрыть крышку принтера и так далее.
Но если вы ранее заправили комплектный картридж Kyocera TK-1110 тонером, а принтер отказывается работать из-за неправильных показаний счетчика страниц или идентификации неоригинального расходника, тогда восстанавливать печать придется одним из трех популярных способов на выбор.
Способ №1. Сброс счетчика страниц / тонера
Чтобы запустить принтер Kyocera FS-1040, просто сбросьте счетчик страниц / тонера продолжительным нажатием на кнопки «Отмена» и «GO».
Проблема только в том, что сбрасывая предупреждение принтера об использовании неоригинального картриджа, можно лишиться гарантии. Поскольку устройство записывает абсолютно все ошибки в «Event Log».
Способ №2. Замена чипа
Альтернативный вариант ручному сбросу счетчика – замена чипа. Можно сколько угодно заправлять картридж принтера Kyocera FS-1040, но благодаря установке новой защитной микросхемы устройство не распознает подмену расходника.
Испытываете проблемы с оргтехникой Kyocera? Сервисный центр МосТонер – бесплатный выезд мастера в пределах МКАД круглосуточно!
Ошибочно многие пользователи считают неисправностью ситуацию, когда на корпусе принтере Куосера 1040 горит красная кнопка с сообщением «Внимание» и тот не печатает документы, которые были на него отправлены. В этом материале мы рассмотрим, в каких случаях такое происходить, что делать, как быстро самостоятельно в домашних условиях все исправить без обращения в сервисный центр. Инструкция применима ко многим моделям фирмы Kyocera. Для примера, из-за своей популярности взят fs1040.
Значения мигания индикаторов
- Ничего не светится и уведомлений нет, то это гласит о полной готовности устройства работать.
- Медленное мигание кнопки сигнализирует об отсутствии бумаги в лотке или о низком уровне порошка в картридже.
- Более быстрое мигание лампочки: лист бумаги застрял внутри устройства, финишный лоток полностью занят и новые отпечатки уже не помещаются, заполнена вся память принтера, используется неоригинальный расходный материал.
- Индикатор светится и не гаснет. Проверьте закрыты ли крышки. Возможно уже полностью закончился тонер для печати.
Если возникают затруднения с определением причин сообщения «Внимание», то можно воспользоваться специальным программным обеспечением от инженеров компании — «Kyocera Client Tool». Эта утилита поможет более точно диагностировать проблему. Найти ее можно на сайте компании или на диске с драйверами к принтеру.
Способы решения проблемы
Сброс сообщения о неоригинальном тонере на Kyocera fs 1040
Если варианты выше не дали положительных результатов, то, скорее всего, проблема в самом картридже. Дело в том, что он оборудован датчиком уровня тонера и чипом, которые следят за количеством распечатанных листов. Когда расходный материал заканчивается или, по данным чипа, должен был кончиться, то печать блокируется до замены на новый картридж. Что и случилось в нашей ситуации.
Есть три варианта решения проблемы:
- Купить новый картридж и продолжить печать им. Стоит он не дешево.
- После каждого пополнения порошка следует менять чип, который с нуля начнет считать количество напечатанных документов.
- Сбросить счетчик на чипе. Сделать это несложно, но нужно выполнять при каждом включении аппарата.
Инструкция по сбросу:
- Включите аппарат.
- Дождитесь пока остановиться мотор и начнет мигать красная лампочка.
- Одновременно на 5–7 секунд нажимаем кнопки «Старт» и «Отмена».
- Держим пока не начнет мигать красный с зеленым по очереди.
- Ждем пока процесс завершиться.
- Пробуем печатать.
Важно знать
Согласно гарантийному листу от компании, она не несет ответственности и снимает с себя гарантийные обязательства, если покупатель начнет использовать неоригинальный тонер или другие расходные материалы. Но, как показывает практика, многие владельцы активно используют возможность сбрасывания счетчиков, их замены и использования альтернативных взаимозаменяемых чернил. Это действительно позволяет отлично сэкономить.
Видео
Недорогой и простой в обращении аппарат Kyocera FS1040 спустя пять лет с момента выпуска первой версии остается одним из самых практичных решений. На такой принтер Куосера цена остается привлекательной до сих пор и это при удивительной простоте и удобстве обслуживания. Пользователи впервые столкнувшиеся с этой удачной, но достаточно оригинальной машинкой, бывают озадачены необъяснимым поведением.Например, когда новое устройство после первой заправки вдруг отказывается печатать. Учитывая огромную популярность принтера, имеет смысл разобрать основные моменты, когда устройство вдруг перестает выполнять свою основную функцию.
Kyocera FS-1040 горит внимание
У принтера есть индикатор оранжевого цвета (который некоторые называют красной лампочкой), сигнализирующий об ошибках в работе. Подпись на корпусе рядом – «Внимание». С помощью различного поведения этого светодиодного маячка можно определить текущее состояние устройства. Чаще всего, когда этот индикатор светится, не мигая, принтер Kyocera FS 1040 не печатает отправленные страницы.
Очень часто пользователи забывают закрыть крышку. Это и становится причиной непрерывного горения индикатора. Прежде всего стоит убедиться, что все дверцы находятся в штатном для печати положении. Должны быть закрыты как крышка замятия, находящаяся в задней части корпуса, так и передняя крышка блока с картриджем. Достаточно подойти к принтеру и поочередно нажать на каждую пластиковую панель до упора.
Если действия не привели к желаемому результату, стоит проверить корректность положения расходников:
-
блоков проявки и фотобарабана;
-
контейнера с отработкой;
-
тонер-картриджа.
Это особенно рекомендуется выполнить, если перед возникновением проблемы детали по какой-то причине извлекались. Необходимо повторить ту же операцию повторно последовательно с каждым узлом. Затем вернуть на прежнее место, контролируя правильность занимаемого положения. Отсутствие положительного эффекта с большой вероятностью указывает на поломку в аппаратной части принтера.
Очень важно! Довольно распространенная причина выхода из строя этой и подобных моделей принтеров и МФУ – попытка продуть внутреннее пространство и механику сжатым воздухом.
Тонер электропроводен и легко электризуется. Несмотря на видимую чистоту внутри пользователь получает тонким слоем осевший на контактах проводник – гарантия неминуемого короткого замыкания. Кроме того, пылеобразная взвесь налипает на датчики и оптопары, затрудняя или полностью блокируя работу этих важных элементов машинной логики. Во избежание негативных последствий строго не рекомендуется проводить чистку таким способом.
Вообще, для принтера Kyocera FS-1040 стоит скачать с официального сайта не только драйвер, но и программу «Kyocera Client Tool». Эта утилита может оказаться крайне полезной в определении характера отказов в работе устройства.
Kyocera FS-1040: индикация ошибок
Почему принтер Kyocera не печатает, помогает определить индикатор «Внимание» и во многих других случаях. В таблице, представленной ниже, перечисляются основные варианты ошибок.
Неоригинальный картридж с тонером
На боковой стенке картриджа Kyocera FS-1040 находится чип, который ведет подсчет количества отпечатанных страниц. Когда записанный в памяти этой маленькой платы лимит исчерпывается, индикатор «Внимание» начинает гореть непрерывно, а принтер перестает печатать. Устранить проблему можно несколькими способами:
-
купить тонер-картридж, производства Kyocera FS-1040;
-
приобрести неоригинальный картридж с тонером, плюс отдельный чип;
-
заправить старый тонер-картридж и заклеить чип скотчем.
Первые два решения не требуют, каких либо уточнений и понятны изначально. А третий, самый практичный и экономичный способ, нуждается в дополнительных объяснениях.
Дело в том, что ошибку, возникающую после заправки оригинального картриджа, можно легко устранить:
-
нужно одновременно зажать кнопки «Отмена» и «Go» на передней панели принтера;
-
продолжать удерживать до момента, когда индикаторы «Внимание» и «Обработка» не начнут попеременно мигать;
-
отпустить кнопки;
-
дождаться инициализации принтера и разогрева печки;
-
отправить пробный документ на печать.
У этого решения есть одна неудобная особенность: после каждого выключения принтера, процедуру придется повторять. Впрочем, операция настолько проста, что легко осваивается офисными работниками или частными пользователями. При этом на лицо большая экономия эксплуатационных расходов.

• Индикатор [Внимание] на панели управления горит или мигает.
• На дисплее сообщений панели управления аппарата появилось сообщение об ошибке.
Если индикатор [Внимание] горит или мигает и на дисплее сообщений панели управления аппарата появилось сообщение об ошибке, проверьте KYOCERA Client Tool или Монитор состояния.
ПРИМЕЧАНИЕ Если индикаторы постоянно горят и мигают не так, как описано выше, вероятно, произошла ошибка службы. Выключите питание, отсоедините шнур питания и вставьте его обратно, после чего включите питание. Это может помочь сбросить ошибку. Если ошибка не исчезает, свяжитесь со своим представителем сервисной службы (тел. в Минске +375 17 291-28-24)
Ниже описаны неполадки, которые не могут быть устранены пользователем
|
Дисплей сообщений |
Описание |
Меры устранения |
|
Бункер отраб тонера перепол. или не уст. |
Бункер для отработанного тонера установлен неправильно |
Установите Бункер для отработанного тонера должным образом |
|
Бункер для отработанного тонера заполнен |
Замените бункер отработанного тонера |
|
|
Встряхните картр. с тонером |
Тонер слежался |
Откройте переднюю крышку аппарата и вытяните контейнер с тонером. Сильно встряхните контейнер с тонером и установите его на место |
|
Вызовите сервисный персонал. |
В аппарате произошла ошибка |
Обратите внимание на код ошибки, отображаемый в дисплее сообщений, и свяжитесь с представителем сервисной службы (тел. в Минске +375 17 291-28-24) |
|
Выньте бумагу с внутреннего лотка |
Извлеките бумагу из внутреннего лотка. Нажмите клавишу [OK], чтобы возобновить печать |
|
|
Добавьте тонер |
Закончился тонер |
Замените контейнер с тонером TK-4105 |
|
Загрузите бумагу в кассету # |
↑↓ (отображается попеременно) |
Загрузите бумагу. Нажмите клавишу [OK] и перейдите к следующему шагу. • Для выбора другого устройства подачи выберите [Выберите бумагу]. • Для печати на бумаге, в настоящее время находящейся в устройстве подачи, выберите [Продолж. без изм.] |
|
Загрузите бумагу в универсальный лоток |
↑↓ (отображается попеременно) |
Загрузите бумагу. Нажмите клавишу [OK] и перейдите к следующему шагу. • Для выбора другого устройства подачи выберите [Выберите бумагу]. • Для печати на бумаге, в настоящее время находящейся в устройстве подачи, выберите [Продолж. без изм.] |
|
Закройте автоподатчик оригиналов |
Открыт автоподатчик оригиналов |
Откройте и закройте автоподатчик оригиналов |
|
Закройте крышку автопод. оригиналов |
Открыта верхняя крышка автоподатчика оригиналов |
Откройте и закройте крышку автоподатчика оригинало |
|
Закройте переднюю крышку |
Открыта передняя крышка |
Откройте и закройте переднюю крышку |
|
Закройте правую крышку # |
Открыта какая-либо крышка |
Откройте и закройте крышку, обозначенную на экране |
|
Замятие бумаги. (DP) |
В автоподатчике произошло замятие бумаги. |
См. Устранение замятия бумаги в Руководстве по эксплуатации и извлеките замятую бумагу |
|
Замените МК |
Необходимо производить замену деталей комплекта техобслуживания MK-4105 (ремкомплекта) каждые 150 000 страниц печати. |
Данная операция должна производиться специалистом. Обратитесь к представителю сервисной службы (тел. в Минске +375 17 291-28-24) |
|
Замятие |
Произошло замятие бумаги в кассете или универсальном лотке |
См. Устранение замятия бумаги и извлеките замятую бумагу |
|
Извлеките оригиналы из автоподатчика |
Для продолжения работы необходимо извлечь оригиналы из автоподатчика оригиналов |
Извлеките оригиналы из автоподатчика оригиналов |
|
Кабель USB был отключен |
Кабель USB не подключен |
Нажмите клавишу [OK] и подключите кабель USB |
|
ПК выключен |
Нажмите клавишу [OK] и включите ПК |
|
|
Не удается найти KYOCERA Client Tool |
Нажмите клавишу [OK] и откройте KYOCERA Client Tool на ПК |
|
|
Макс. к-во сканируемых страниц |
Превышен предел сканирования |
Дальнейшее сканирование невозможно. Задание отменено. Нажмите клавишу [OK] |
|
Мало тонера. (Зам., когда законч.) |
Скоро понадобится заменить контейнер с тонером |
Получите новый контейнер с тонером TK-4105. |
|
Не оригинальный тонер |
Установлен контейнер с тонером не марки Kyocera |
Производитель не несет ответственности за повреждения, вызванные использованием неоригинального тонера. Мы рекомендуем использовать исключительно оригинальные контейнеры с тонером TK-4105. . |
|
Неверный ид. уч. зап. Задание отменено |
Указан неверный идентификатор учетной записи при внешней обработке задания. Задание отменено |
Нажмите клавишу [OK] |
|
Невозможна двусторонняя печать на этой бумаге |
Не возможна печать на бумаге выбранного формата или типа |
Нажмите клавишу [OK] и перейдите к следующему шагу: |
|
Недостаточно памяти. Невозможно начать выполнение задания |
Невозможно начать выполнение задания |
Повторите попытку позже |
|
Ограничено алгоритмом учета заданий(Печать) |
Задание отменено, поскольку его выполнение ограничено функцией учета заданий |
Нажмите клавишу [OK] |
|
Ограничено алгоритмом учета заданий(Сканер) |
Задание отменено, поскольку его выполнение ограничено функцией учета заданий |
Нажмите клавишу [OK] |
|
Очистите сканер |
Произошло загрязнение сканера |
Очистите щелевое стекло с помощью чистящей салфетки, поставляемой вместе с автоподатчиком оригиналов. |
|
Ошибка. Выключить |
— |
Отключите и снова включите аппарат с помощью выключателя питания |
|
Память переполнена |
Невозможно продолжить выполнение задания из-за отсутствия свободной памяти |
Измените разрешение печати с Быстр1200 до 600 dpi. См. Printer Driver User Guide |
|
Память сканера переполнена |
Дальнейшее сканирование невозможно из-за нехватки памяти сканера. |
Для отмены задания нажмите [OK] |
|
Перезагрузка печати. Задание отменено |
Предупреждение. Недостаточно памяти принтера. Задание отменено |
Нажмите клавишу [OK] |
|
Превышено ограничение учета заданий |
Превышено число распечаток из-за ограничения алгоритмом учета заданий. Достигнут предел печати |
Это задание отменено. Нажмите клавишу [OK] |
|
Уст.другую кассету |
Выбрано «Сдвиг» |
Для использования сдвига необходимо загрузить в другой лоток бумагу такого же формата, что и в выбранном устройстве подачи, но в другой ориентации |
|
Установите все оригиналы обратно и нажмите клавишу [Старт]. |
Возникает при печати двусторонних документов в режиме ручной двусторонней печати |
Извлеките оригиналы из автоподатчика оригиналов, расположите их в первоначальном порядке и положите обратно. Нажмите клавишу [OK], чтобы возобновить печать. Для отмены задания нажмите [Стоп] |
|
Установлен неизвестный тонер. ПК |
Региональная спецификация контейнера с тонером не соответствует спецификации аппарата |
Установите оригинальный контейнер с тонером Замените контейнер с тонером TK-4105 |
5-7
Устранение неисправностей
Сообщения об ошибках
В случае возникновения неполадки состояние принтера будет показано индикаторами на панели управления,
программой KYOCERA Client Tool и пиктограммой Монитор состояния. Ниже описаны неполадки, которые могут
быть устранены пользователем.
Индикаторы
Если индикатор Внимание светится или мигает, проверьте KYOCERA Client Tool.
Примечание Если индикаторы светятся или периодически мигают способом, отличным от описанных выше,
то, вероятно, произошла ошибка обслуживания. Выключите аппарат с помощью выключателя питания,
выньте вилку шнура питания из розетки, а затем снова вставьте вилку в розетку и включите аппарат. Это
может устранить ошибку. Если ошибка не устранена, обратитесь к представителю сервисной службы.
Сообщение, отображаемое
в KYOCERA Client Tool и
Мониторе состояния*
Описание
Меры устранения
Верхний лоток переполнен
Верхний лоток заполнен бумагой.
Принтер приостанавливает работу
после печати приблизительно 150
листов. Извлеките бумагу из
верхнего лотка и нажмите [GO] для
возобновления печати.
Возникла ошибка
Произошла ошибка принтера.
Проверьте принтер.
Данное сообщение отображается,
когда региональные спецификации
установленного картриджа с
тонером не соответствуют
спецификациям аппарата.
Установите картридж с тонером,
соответствующий спецификациям.
Добавьте бумагу
Во входном лотке отсутствует
бумага.
Загрузите бумагу во входной лоток.
Размер бумаги в источнике бумаги
отличается от настройки в драйвере
принтера.
Загрузите в источник бумагу
правильного размера.
Добавьте тонер
В картридже закончился тонер.
Установите новый картридж с
тонером.
Добавление тонера
Принтер устанавливает тонер.
Подождите.
Застревание бумаги
Застряла бумага.
Смотрите инструкции в разделе
Извлечение застрявшей бумаги на
стр. 5-9 и удалите застрявшую
бумагу.
Японская компания Kyocera производит высококачественные лазерные принтеры и МФУ для офисной печати. Их продукция одна из самых востребованных на сегодняшний день. Ведь печатающие устройства Kyocera характеризуются высокой надежностью, износостойкостью и большим сроком эксплуатации. Однако даже их изделия не являются вечными. Со временем принтеры Kyocera начинают сбоить.
К счастью, оргтехника Kyocera оснащена системой самодиагностики (так же, как и струйные принтеры Canon). Поэтому, в случае возникновения проблемы, устройство самостоятельно выявит уязвимое место и сообщит Вам об этом миганием соответствующего индикатора на панели управления либо кодом ошибки, выведенным на дисплей принтера.
Если Вы не являетесь мастером по обслуживанию принтеров и МФУ Kyocera, то, чтобы понять, о чем сообщает печатающее устройство, Вам потребуется расшифровать указанный им код. Для этого мы добавили в статью таблицу кодов ошибок лазерных принтеров Kyocera серии FS и не только.
Коды ошибок принтеров и МФУ Kyocera, которые можно исправить самостоятельно
|
Код ошибки |
Значение ошибки |
Решение проблемы |
|
E-0001 (E1) |
Поврежден чип картриджа либо установлен неоригинальный картридж. |
Замените установленный картридж оригинальной версией изделия. Если хотите сэкономить, тогда купите и установите новый чип на картридж или перепрошейте принтер Kyocera. Однако предварительно не помешает попробовать сбросить ошибку соответствующей комбинацией клавиш (как это сделать, читайте в статье «Сброс ошибки установки неоригинального картриджа в принтерах Kyocera»). |
|
E-0002 (E2) |
Регион использования картриджа и принтера не совпадают. |
Замените чип или прошейте принтер Kyocera. |
|
E-0003 (E3) |
Заполнена память принтера или МФУ Kyocera. |
Отпечатайте ранее отсканированные листы или очистите очередь печати нажатием кнопки Стоп/Сброс (ранее отсканированные листы также удалятся из памяти принтера, даже если они еще не были распечатаны). |
|
E-0007 (E7) |
Тонер-картридж Kyocera израсходовал ресурс красящего вещества. |
Замените или заправьте картридж Kyocera (если используете совместимый или перезаправленный расходник, то после установки его в принтер не забудьте сбросить ошибку зажатием на 3-5 секунды кнопок [Ок] и [Сброс/Стоп]). |
|
E-0008 (E8) |
Открыта крышка принтера либо не работает датчик закрытия крышек устройства. |
Откройте и еще раз закройте переднюю и заднюю крышку принтера. Во время закрытия Вы должны услышать характерный щелчок. Если не помогло, то причина в неисправности датчика. |
|
E-0009 (E9) |
Лоток приема бумаги полон. |
Уберите все отпечатанные листы бумаги из выходящего лотка. Чтобы возобновить печать, нажмите кнопку [Старт]. |
|
E-0012 (E12) |
Ошибка памяти принтера Kyocera. |
Попробуйте уменьшить разрешение печати. Скорее всего, формат создаваемого отпечатка не соответствует возможностям принтера. |
|
E-0014 (E14) |
Установлен неверный формат бумаги (неподдерживаемый принтером Kyocera). |
Поменяйте бумагу на поддерживаемую принтером либо смените ее формат в настройках печати. Попробуйте обновить программное обеспечение. Возможно, это расширит поддерживаемые принтером Kyocera форматы. |
|
E-0015 (E15) |
Устройство не подключено к электрической сети либо на компьютере нет (не работает) драйвера принтера Kyocera. |
Проверьте подключение печатающего аппарата к электрической сети, а также целостность кабеля. Если ошибка не исчезает, скачайте драйвер принтера Kyocera и установите его на компьютер. |
|
E-0017 (E17) |
Ошибка передачи данных. |
Проверьте подключение принтера к компьютеру. Кабель не должен быть длиннее 5 метров, а также обязан поддерживать стандарт USB 2.0. Кроме того, переустановите драйвер принтера и утилиту Kyocera Client Tool. |
|
E-0018 (E18) |
Очередь печати заполнена. |
Очистите очередь печати нажатием кнопки [Сброс] либо через драйвер принтера. |
|
E-0019 (E19) |
Неверный формат печати. |
Отмените печать нажатием кнопки [Стоп/Сброс]. Выберите в настройках принтера соответствующий режим печати, а также установите в лоток поддерживаемый принтером формат бумаги. |
|
J-0000 (jam0000) |
Замятие бумаги за задней крышкой. |
Откройте крышку и извлеките бумагу. Проверьте надежность крепления бумаги в лотке, а также принтер на наличие посторонних предметов. Еще причина может быть в пружине выходного флажка. Если она растянулась, то может плохо работать фиксатор. Также проблема может быть из-за печки, сделайте ее ревизию, переборку и смазку. |
|
J-0501 (jam0501) |
Бумага застряла в принтере Kyocera |
Извлеките замятую бумагу. Проверьте надежность установки бумаги во входной лоток. Проверьте целостность роликов протяжки бумаги, а также принтер на наличие посторонних предметов. Если не помогло, стоит внимательно осмотреть ребра на направляющей пластине. На них могут образоваться сколы, трещины и заусенцы. Их можно слегка подчистить наждачной бумагой (нулевкой). |
|
J-0511 (jam0511) |
Принтер Kyocera замял бумагу. |
Извлеките замятую бумагу и повторите печать. Если проблема не исчезла, несите принтер в сервис. Скорее всего, изношен ролик протяжки бумаги. |
|
C7990 |
Бункер драм-картриджа (блока фотобарабана) заполнен отработанным тонером либо неисправен счетчик отработки красящего вещества. Еще проблема может быть в главной плате PWB. |
Осуществите чистку драм-картриджа (блока фотобарабана). Если проблема в датчике или плате, то нужно отнести принтер в СЦ на диагностику. |
|
F248 |
Ошибка обработки отпечатываемого материала. |
Перезагрузите принтер. Уберите неподдерживаемые спецсимволы из отпечатка. Обновите ПО принтера Kyocera. Смените режим работы принтера с PDL на GDI (Пуск -> Принтеры -> Свойства -> Параметры устройства). |
|
PF |
Отсутствует бумага в лотке подачи. |
Загрузите листы бумаги во входной лоток. Если принтер по-прежнему не печатает, значит нужно искать проблему в чем-то другом. |
|
1101 |
Ошибка сканирования через сеть из-за неправильного имени SMTP сервера. |
Пропишите DNS-адреса помимо прочих настроек печати по сети. |
|
1102 |
Некорректная настройка сканера для работы через сеть |
Зайдите в Web-панель управления принтером (нужно в адресную строку браузера ввести iP принтера Kyocera). Далее в зависимости от модели введите логин и пароль (Admin/Admin или просто admin00 без логина). Далее следуйте инструкции:
Логин и пароль нужны обязательно, если их нет, то следует создать. |
|
2101 |
Ошибка передачи данных при сканировании через сеть. |
Правильно настройте параметры (как для ошибки 1102), только предварительно отключите на ПК антивирус и брандмауэр. |
Если Вы испытали все способы, но не смогли убрать ошибку, то следует нести печатающее устройство в сервисный центр. Кроме того, есть ряд ошибок (высвечиваемых на дисплее принтера), которые нельзя устранить в домашних условиях. Соответствующие коды ошибок принтеров Kyocera представляем в очередной таблице.
Коды ошибок принтеров и МФУ Kyocera, которые нужно устранять в сервисном центре
|
Код ошибки |
Значение ошибки |
Решение проблемы |
|
0030 |
Неисправность платы управления факсом принтера. |
Замена платы. |
|
0100 |
Неисправность платы управления или флеш-памяти принтера. |
Замена платы. |
|
0120 |
Ошибка чтения mac-адреса из-за неисправности флеш-памяти принтера. |
Замена платы. |
|
0190 |
Неисправность платы управления или флеш-памяти принтера. |
Замена платы. |
|
0630 |
Неисправность платы управления принтера. |
Замена платы. |
|
1020 |
Неисправность мотора, привода или отсутствие контакта. |
Разборка принтера и замена изношенных частей. Проверка надежности подключений, замена разорванных (прогоревших) кабелей. Ремонт или замена привода мотора. |
|
1040 |
Неисправность мотора, привода или отсутствие контакта. |
Разборка принтера и замена изношенных частей. Проверка надежности подключений, замена разорванных (прогоревших) кабелей. Ремонт или замена привода мотора. |
|
2000 |
Неисправность главной платы управления, соединительного кабеля или привода принтера. |
Проверить ремни, шестерни и ролики привода. Смазать или заменить, если есть дефекты. Заменить привод или главную плату. |
|
3100 (C3100) |
Неисправность главной платы, привода сканера, датчика положения или нарушение целостности соединений. |
Проверить наличие разрывов и отсутствия контакта. Смазать или заменить изношенные элементы привода. Заменить привод, главную плату, датчик или соединительный кабель. Если Вам повезло, то возможно забыли отключить фиксатор блока сканера. |
|
3101 |
Сетевой кабель не подсоединен, или нарушена работа концентратора. Еще может быть из-за наличия вирусов в системе или неправильно заданным параметрам сервера SMTP. |
Проверить соединения, правильно настроить параметры сети. |
|
3300 |
Неисправность главной платы, датчика CIS или соединительного кабеля. |
Проверить контакты, заменить плату или датчик. |
|
3500 |
Неисправность главной платы или нарушение соединения контактов. |
Проверить контакты, заменить плату. |
|
4000 (C4000) |
Неисправность главной платы, привода сканера или нарушение соединений. Однако чаще всего ошибка лазера. |
Проверить контакты, заменить плату или привод блока сканера. Почистить лазер, смазать ось полигон-мотора, либо полностью заменить блок лазера. |
|
4200 |
Неисправность главной платы, блока сканера или датчика BD. |
Отключить питание принтера на 30 минут. Если не помогло, то следует заменить привод сканера или главную плату принтера. |
|
6000 (С6000) |
Неисправность главной платы, термостата, печки или нарушение соединения контактов. |
Проверить и поправить контакты. Заменить фьюзер. Ремонт или замена печки, термодатчика, термопредохранителя и т.д. |
|
6020 |
Сгорание термистора или главной платы. |
Замена термистора или главной платы. |
|
6030 |
Неисправность главной платы, термостата или термистора. Возможно, причина в отсутствии контакта. |
Проверить соединения. Заменить плату, термостат или термистор. |
|
6400 |
Неисправность главной платы, отсутствие питания или контакта. |
Заменить плату или источник питания. |
|
F000 |
Неисправность главной платы или отсутствие контакта. |
Проверить соединение ремня безопасности. Заменить ремень или плату управления. |
|
F020 |
Неисправность элементов памяти принтера. |
Перезагрузить принтер. Если ошибка не устранилась – заменить плату управления. |
|
F040 |
Неисправность главной платы принтера. |
Перезагрузить принтер. Если ошибка не устранилась – заменить плату управления. |
|
F05D |
Неисправность главной платы. Сбой программного оборудования привода. Проблемы с прошивкой принтера Kyocera. |
Перезагрузить принтер. Если ошибка не устранилась – заменить плату управления. Перепрошить принтер Kyocera. |
|
F245 F246 F247 F375 |
Принтер Kyocera заблокирован из-за проблемы, вызванной отказом источника питания. |
Нужно перепрошить принтер специальной сервисной микропрограммой. |
Обратите внимание: Если у печатающего устройства нет дисплея, то определить проблему можно по светодиодным индикаторам, встроенным в панель управления принтером. Например, у Kyocera Ecosys P2135D нужно сосчитать количество миганий индикаторов красного цвета и таким образом определить число, указывающее на ту или иную ошибку. В свою очередь, у модели Kyocera FS-1040 все зависит от темпа мигания светодиода с надписью «Внимание!» («Attention!»):
- Мигает медленно – указывает на отсутствие бумаги в лотке или тонера в картридже.
- Мигает быстро – оповещает о проблеме с памятью устройства, переполненном лотке или замятии бумаги, а также об использовании неоригинальных расходных материалов.
- Горит постоянно – говорит о проблемах с картриджем или фотобарабаном либо указывает на открытые крышки принтера.
Чтобы потребитель мог наверняка определить проблему, рекомендуем использовать утилиту Kyocera Client Tool, которая идет в комплекте с драйверами принтера.
Ваше Имя:
Ваш вопрос:
Внимание: HTML не поддерживается! Используйте обычный текст.
Оценка:
Плохо
Хорошо
Введите код, указанный на картинке:
Коды ошибок принтеров Kyocera FS 1040 и Kyocera FS 1060 формируются из последовательности различных комбинаций световых индикаторов.
Ниже представлен рисунок световой индикации ошибок этих устройств, с примером расшифровки световой индикации в числовой код ошибки
и в самом низу – таблица расшифровки кодов ошибок.
Если произошел какой-то сбой в работе, загораются оба световых индикатора на 5 секунд, затем они выключаются на 2 секунды,
потом начинается индикация ошибки (мигание индикаторов в разной последовательности) с интервалом 0,8 сек.
В примере ниже разобран код ошибки 4631.
У принтера Kyocera FS-1040 горит лампочка «Внимание» и не запускается печать? Инструкция по исправлению ошибок!
Если у принтера Kyocera FS-1040 горит лампочка «Внимание» и не запускается печать, тогда первое, что вам потребуется сделать – определить ошибку.
Для этого нужно ознакомиться с уведомлением от фирменного программного обеспечения «Client Tool», установка которого осуществляется из комплектного диска. Если носитель был утерян, скачайте исходные файлы в Центре поддержки пользователей Kyocera [перейти].
Но даже без «Client Tool» можно разобраться в возможной причине отказа принтера FS-1040 от печати, обратив внимание на частоту мерцания индикатора.
Медленное мерцание индикатора
закончилась бумага
тонер в картридже на исходе
Быстрое мерцание индикатора
идентификация неоригинального картриджа
внутренняя память принтера переполнена
(большие объемы печати)
лоток бумаги переполнен
замятие бумаги
Постоянный свет индикатора
фотобарабан не работает
открыта крышка
Перезапуск работы принтера
Большинство вышеописанных проблем решается с помощью перезагрузки принтера и элементарных механических действий:
Но если вы ранее заправили комплектный картридж Kyocera TK-1110 тонером, а принтер отказывается работать из-за неправильных показаний счетчика страниц или идентификации неоригинального расходника, тогда восстанавливать печать придется одним из трех популярных способов на выбор.
Способ №1. Сброс счетчика страниц / тонера
Чтобы запустить принтер Kyocera FS-1040, просто сбросьте счетчик страниц / тонера продолжительным нажатием на кнопки «Отмена» и «GO».
Проблема только в том, что сбрасывая предупреждение принтера об использовании неоригинального картриджа, можно лишиться гарантии. Поскольку устройство записывает абсолютно все ошибки в «Event Log».
Способ №2. Замена чипа
Альтернативный вариант ручному сбросу счетчика – замена чипа. Можно сколько угодно заправлять картридж принтера Kyocera FS-1040, но благодаря установке новой защитной микросхемы устройство не распознает подмену расходника.
Испытываете проблемы с оргтехникой Kyocera? Сервисный центр МосТонер – бесплатный выезд мастера в пределах МКАД круглосуточно!
Ошибочно многие пользователи считают неисправностью ситуацию, когда на корпусе принтере Куосера 1040 горит красная кнопка с сообщением «Внимание» и тот не печатает документы, которые были на него отправлены. В этом материале мы рассмотрим, в каких случаях такое происходить, что делать, как быстро самостоятельно в домашних условиях все исправить без обращения в сервисный центр. Инструкция применима ко многим моделям фирмы Kyocera. Для примера, из-за своей популярности взят fs1040.
Значения мигания индикаторов
Если возникают затруднения с определением причин сообщения «Внимание», то можно воспользоваться специальным программным обеспечением от инженеров компании — «Kyocera Client Tool». Эта утилита поможет более точно диагностировать проблему. Найти ее можно на сайте компании или на диске с драйверами к принтеру.
Способы решения проблемы
Сброс сообщения о неоригинальном тонере на Kyocera fs 1040
Если варианты выше не дали положительных результатов, то, скорее всего, проблема в самом картридже. Дело в том, что он оборудован датчиком уровня тонера и чипом, которые следят за количеством распечатанных листов. Когда расходный материал заканчивается или, по данным чипа, должен был кончиться, то печать блокируется до замены на новый картридж. Что и случилось в нашей ситуации.
Есть три варианта решения проблемы:
Инструкция по сбросу:
Важно знать
Согласно гарантийному листу от компании, она не несет ответственности и снимает с себя гарантийные обязательства, если покупатель начнет использовать неоригинальный тонер или другие расходные материалы. Но, как показывает практика, многие владельцы активно используют возможность сбрасывания счетчиков, их замены и использования альтернативных взаимозаменяемых чернил. Это действительно позволяет отлично сэкономить.
Видео
Одной из распространенных причин неработающего принтера является отсутствие ресурсов, необходимых для печати. Эта проблема устраняется вручную, без привлечения специалиста. Достаточно просто заполнить лоток бумагой или убрать затянувшиеся роликом листы (Рисунок 9).
При этом ни в коем случае нельзя это делать вручную. Просто нажмите кнопку выкл., а затем вкл., чтобы принтер самостоятельно их «отдал». Иногда случается такое, что принтер «зажевал» слишком большое количество бумаги и не хочет отдавать ее сам.
Рисунок 9. Замятая бумага в принтере
В таком случае можно обратиться к специалисту, чтобы он почистил оборудование, но никогда не пытайтесь сделать это своими руками, поскольку в результате неосторожного движения можете повредить внутренние элементы устройства, которые не подлежат замене.
Недопустимые действия при загорании красной лампочки на принтере
Чтобы принтер Samsung после загорания красной кнопки мог быть полезным владельцу после того, как загорелся красный индикатор, необходимо знать, что в данной ситуации нельзя делать:
Если принтер горит красным и не печатает, то нужно тщательно исследовать все детали и если после проведения вверх возможных действий лампочка на Samsung не потухла – необходимо обратиться к профессиональному мастеру. В сервисном центре профессионалы могут обнаружить потребность в прошивке тонера. Чтобы принтер с первого раза возобновил свои рабочие функции, необходимо сообщить специалисту серийный номер и версию прошивки.
Код C7990
Этот номер ошибки в моделях типа FS 1020MFP указывает на поступление сигнала о том, что резервуар тонера переполнен.
Причин для ошибки C7990 может быть три:
•неисправна плата PWB;
•неисправен сенсор количества краски;
•бункер действительно переполнен – рекомендуется заменить блок фотобарабана.
В первых двух случаях нужно обращаться в сервисный центр.
В третьем же случае появления кода C7990, если ресурс барабана еще не закончен, можно очистить бункер от краски. Делают это так:
1.Открывают переднюю крышку и вытаскивают блок проявки.
2.Достают фотобарабан.
3.Аккуратно открывают крышку бункера и удаляют краску.
4.Собирают аппарат в обратном порядке.
Как видно, ошибка С7990 принтера Kyocera легко устраняется самостоятельно, и обращаться к специалистам нужно лишь тогда, когда действительно неисправны платы.
Способы решения проблемы
Дома, в интернет-кафе или в офисе крупной компании может возникнуть такая проблема: принтер Самсунг не печатает и горит красным лампочка. В таком случае необходимо изучить инструкцию к прибору, внимательно осмотреть провода для подключения к электросети. Затем открыть крышку, вынуть и осмотреть картридж, лоток для бумаги. Если причина не в них, то следует копнуть глубже – в электронной системе принтера.
Если причина загорания красного индикатора заключается в необходимости обнулить счетчики, то нужно поступить таким образом:
Если картридж принтера находился в ремонте (совершалась прошивка), то причина может быть в недоработках мастера. Несмотря на словесную сложность, устранить проблему можно самостоятельно. Для этого нужно вставить картридж в прибор, включить прибор. После этого он должен инициализироваться. После инициализации нужно вынуть деталь, заклеить чип (его должен предоставить мастер), и приступить к работе.
Часто после прошивки владелец принтера обнаруживает неприятность – прибор не хочет работать, блокируется. В таком случает «спасительной» станет такая комбинация клавиш, которая сменит регион: Up(+) Up(+) Stop Down(-) Down(-) Stop Stop. После нажатия этих кнопок на табло появится буквенная комбинация «UC». Как только станут видны эти буквы, нужно нажимать кнопку «Up(+)» до появления комбинации «FC». Затем нужно нажать кнопку «старт» и выбрать регион, обозначаемый цифрами «01» или «07». После таких манипуляций принтер самостоятельно перезагрузится и станет пригодным к печати.
Другие неисправности
Возможно появление и таких кодов:
•C-F040. Нужно выключить и снова включить прибор путем нажатия кнопки питания.
•J-0511. Код свидетельствует о том, что бумага застряла под задней крышкой. Инструкция описывает, как извлечь бумагу, в соответствующем разделе.
•PF. Принтер сигнализирует о том, что нужно добавить листов во входной лоток.
Как видно, принтеры японской компании Kyocera редко ломаются. В основном ошибки выдаются из-за неправильной или невнимательной эксплуатации. Поправить их можно и самостоятельно, но если вы не уверены в своих силах, лучше обратитесь к специалисту.
Ошибки картриджей
Со всеми современными принтерами возникают ошибки, связанные с картриджами. В большинстве случаев они возникают после транспортировки устройства. Решение — извлечение и установки картриджа на свое место. Делается это следующим образом (на примере МФУ Kyocera FS-1040):
Если проблема заключалась в картридже, данная процедура должна помочь в ее решении.
Значения светящегося индикатора «Внимание»
Рассмотрим, что нам хочет донести устройство на котором начинает мигать «Внимание» красным цветом. Если индикатор вообще не загорается – устройство находится в рабочем положении и готов к использованию
Если индикатор вообще не загорается – устройство находится в рабочем положении и готов к использованию.
Индикатор очень медленно моргает, это означает, что в загрузочном контейнере отсутствуют листы бумаги или заканчиваются чернила в барабане.
Горит красный индикатор
Быстрое мигание означает следующее:
Красный индикатор на устройстве горит постоянно:
Отсутствие связи компьютера с принтером
Для возможности отправки документа на печать требуется, что между принтером и компьютером была установлена физическая связь. Это можно сделать по одному из информационных интерфейсов (например, USB) либо путем соединения по проводной или беспроводной сети.
В подавляющем большинстве случаев принтер соединяется с компьютером посредством USB-кабеля. Проверить наличие соединения просто — достаточно отключить и заново подключить кабель к USB-порту. Из динамиков компьютера при этом будет слышан характерный звук отключения/подключения нового устройства. Если звук не издается, можно попробовать перезагрузить принтер и/или компьютер. Также следует осмотреть сам USB-кабель на наличие физических повреждений. Если они присутствуют — кабель следует заменить.
Ошибка формата печати
Если неправильно выбран формат печати, принтер работать не будет. Чтобы исправить проблему, потребуется сделать следующее:
Далее, действуем методом проб и ошибок, выбирая каждый обработчик по очереди, чтобы подобрать нужный. Согласитесь с произведенными изменениями и попытайтесь распечатать документ заново. После осуществления указанных действий, принтер должен заработать, но если ничего не получилось, причиной неисправности могут оказаться драйвера.
Рисунок 8. Просмотр опций обработчика печати
Если не печатает принтер конкретной марки: распространенные ошибки
Причин, почему может не печатать копировальное устройство может быть огромное количество. Некоторые из них являются типичными для устройств определенных брендов. Рассмотрим их подробнее ниже.
Есть множество причин, почему не печатает принтер HP (Рисунок 2). В этих устройствах наиболее распространенными ошибками являются ошибка печати и ошибка Е8. В первом случае потребуется просто зайти в диспетчер печати и удалить файл, поставленный на печать.
Если вы пользуетесь МФУ и на экране появилось системное сообщение с ошибкой Е8, значит, возникла проблема со сканером. При возникновении этой проблемы, специалисты рекомендуют обращаться к помощи специалистов, поскольку даже в руководстве эксплуатации устройства она названа фатальной и не подлежащей устранению. При печати рекомендуем так же использовать оригинальный софт, к примеру — ScanLite.

Рисунок 2. Внешний вид принтера фирмы HP
Эта неисправность заключается в том, что линейка сканера останавливается справа и не двигается. Исправить ее можно следующим образом:
После осуществления указанных действий, проверьте состояние устройства и попробуйте отсканировать или отксерить документ. Как правило, после осуществления указанных действий, проблема исчезает. В любых других случаях рекомендуется обращаться к мастеру, поскольку любые неосторожные действия могут привести к необратимой поломке устройства.
Canon
Canon могут не печатать после заправки картриджа. В этом случае виноват воздух, который может попасть внутрь камеры. В этом случае потребуется закрыть все отверстия в картридже, чтобы перекрыть поступление кислорода.
Второй причиной того, что не печатает принтер Canon, может быть то, что картриджи этих устройств, в большинстве своем, являются одноразовыми и чтобы девайс снова печатал, их необходимо заменять.
Epson
Цветные принтера Epson являются струйными для выполнения высококачественной фотопечати. В результате частой эксплуатации в них появляется проблема, когда необходимо прочистить печатающую головку. Сделать это посредством специальной жидкости. Для этого потребуется ее снять, что является достаточно сложной задачей (Рисунок 3).

Рисунок 3. Очистка печатающей головки на принтере epson
Кроме того, прочистка осуществляется в ультразвуковой ванне, при этом необходимо полностью обезопасить головку от попадания воды на печатную плату, поскольку это сразу же выведет ее из строя. Учитывая еще тот факт, что стоимость головки составляет 80% от цены всего принтера, то осуществление этих манипуляций, если не печатает принтер Epson, лучше доверять профессионалу.
Самсунг
Проблемы Самсунг связаны с износом отдельных элементов в результате длительной эксплуатации. Часто страдают ролики подачи бумаги, каретки с картриджами, а также печатающими головками. Предотвратить эти поломки можно только посредством регулярного технического обслуживания. Рекомендуем использовать приложение Adobe Reader для работы с pdf файлами и их печати.
Brother, Kyocera и другие менее популярные бренды
Как и Самсунг, устройства менее известных торговых марок, таких как Brother, Kyocera, также могут ломаться в результате естественного износа деталей (Рисунок 4).
О том, что делать в случаях, когда проблема кроется в неработающих функциях системы, расскажем далее.

Рисунок 4. Внешний вид и логотип устройств Kyocera
Итак, какие же ошибки могут возникнуть в принтерах Kyocera FS 1020MFP японского производства:
1.Е-0002. Обозначает, что картридж с тонером не подходит устройству по региональной спецификации. Нужно использовать другой картридж.
2.Е-0003. Эта ошибка указывает на переполнение памяти сканера. Вам будут доступны только последние отсканированные изображения. Чтобы устранить ошибку Е-0003, нужно очистить память сканера. Для этого нажать Стоп/Сброс.
3.Е-0007. Означает, что не хватает краски для печатания. Исправляется код 07 просто – нужно добавить тонер.
4.При открытой задней или передней крышке МФУ Kyocera не работает и выдает ошибку с кодом Е-0008.
5.После печатания или копирования большого количества бумаги (сто листов), если лоток не освободить, появится ошибка Е-0009 принтера Kyocera. Нужно извлечь листы и нажать для продолжения работы кнопку Старт.
6.Иногда выдается код Е-0012, который означает, что задание невозможно выполнить по причине нехватки оперативной памяти. Для решения проблемы нужно сменить разрешающую способность печати с 1200 на 600. Как это сделать, описано в инструкции.
7.При появлении кода Е-0014 нужно положить во входной лоток бумагу необходимого формата. Размер листов определяется драйвером принтера.
8.Если вы забыли подсоединить сетевой или USB-кабель, принтер выдаст ошибку с кодом Е-0015. Нужно нажать Стоп/Сброс, подключить кабель и еще раз нажать эту кнопку.
Замена тубы с тонером
В японских принтерах Kyocera FS 1020MFP могут возникать ошибки и описанные в предыдущем разделе, и специфические. Обо всех кодах можно узнать из инструкции по эксплуатации.
Причины загорания красной лампочки
Каждая деталь принтера отвечает за определенные функции – включение, печать, сканирование (если есть сканер) и прочее.
Если на принтере горит красный индикатор, то причиной неполадки может быть:
Еще одна причина загорания красной лампочки – краска в картридже заканчивается. Независимо от того, какая модель принтера — SCX-3200 или SCX-3205, способы решения неприятности одни и те же. Умные производители принтеров Самсунг защитили фирменные картриджи (которые идут в комплекте с прибором) специальным чипом.
Эта миниатюрная электронная деталь оберегает деталь от непрофессионального воздействия и заставляет владельцев принтеров покупать новый дорогостоящий тонер. Но, уберечь бюджет поможет прошивка фирменного тонера. Нередко причиной ошибок в работе печатной техники стает некачественное соединение с компьютером (кабель, USB-вход).
Если лампочка не постоянно горит красным, а только мигает, на это есть две причины:1) необходимость дозаправки тонера или его полная замена, 2) печать осуществляется в режиме ручной подачи.
В случае, когда красный цвет бесперебойно режет глаза, то причина может крыться не только в тонере, но и в:
Первую и третью проблемы можно решить самостоятельно, вторую – только в сервисном центре. Чтобы оградить себя од предположений и наверняка знать о причине загорания красного индикатора, необходимо установить на принтере программу Smart Panel, которая предоставляет информацию о количестве краски в тонере и возможных проблемах.
Как решить проблему самостоятельно
Так что же необходимо делать, когда горит указатель «Внимание» и не дает функционировать принтеру в обычном режиме. Во-первых, отключите устройство от сети питания, подождите какой-то промежуток времени и подключите снова
Во-первых, отключите устройство от сети питания, подождите какой-то промежуток времени и подключите снова.
Во-вторых, проверьте есть ли в лотке бумага, не произошло ли замятие бумаги внутри устройства, и насколько заполнен выходящий лоток.
В том случае, когда трудности таким способом не устранены, останется еще один, самый популярный вариант – закончились чернила в картридже.
Проверит картридж в этой модификации можно при помощи двух способов: с помощью датчика присутствия чернил (встроен в устройство) и специализированного чипа (маленькая плата на картридже).
Датчик показывает, какое количество чернил находится в картридже, а чип ведет учет количества напечатанных копий при помощи данного картриджа, и не позволяет распечатывать больше положенного.
Картридж в принтере
Если вам хочется немного сэкономить, и вы готовы смириться с небольшими трудностями в процессе работы, то избавиться от ошибки возможно при одновременном нажатии клавиш: START и CLOSE. Нажатие кнопок производим после загорания красного индикатора и остановки двигателя устройства; зажимаем клавиши приблизительно на пять секунд, пока индикатор не начнет мигать поочередно включаясь красным и зеленым цветом. Через какое-то время устройство будет готово к работе. Конечно, картридж необходимо заправить.
Единственное неудобство, что такую манипуляцию необходимо будет совершать при каждом отключении устройства.
Если такой способ вам не подходит, то во время каждой заправки необходимо производить замену чипа, это повлечет за собой небольшое повышение цены при заправке картриджа.
Kyocera FS-1040 заправка картриджа
В том случае, если обнуление уровня чернил в картридже не помогает, можете повторно совершить данную процедуру, произведя перед этим замыкание контактов на чипе в устройстве небольшим кусочком провода. Видео с данным процессом можно посмотреть в интернете.
Следует учесть, что совершая данную процедуру, вы можете лишиться гарантийного обслуживания.
Проблемы с драйверами принтера
Возможно, проблема с печатью возникла в результате неправильной установки драйверов. Чтобы проверить, подходит ли программное обеспечение к вашему устройству, потребуется выбрать пункт «Драйвер», а затем найти подходящее название в списке. Если нужного нет, установите его самостоятельно, скачав с официального сайта поставщика оборудования.
Если драйвер подходит, возможно, дело в том, что его версия устарела и ее потребуется обновить. Если вы недавно производили обновление устройства, может потребоваться его переустановить, поскольку предыдущая операция была завершена некорректно. После переустановки желательно перезапустить ПК и попробовать снова распечатать нужный документ.
Заправляем принтер чернилами
Если вас интересует, почему подключенный принтер не печатает, возможно, это происходит из-за отсутствия чернил в картридже
Неважно, пользуетесь ли вы струйным устройством или лазерным, чернила в нем остаются расходным материалом, который постоянно иссякает. Чтобы качественно заправить устройство новым красящим элементом, лучше также обратиться к услугам профессионалов
Теперь вы знаете, что делать, если не печатает копировальное устройство и сможете устранить многие проблемы самостоятельно. Но помните, что при возникновении фатальных неисправностей, лучше обращаться к специалистам. Множество сломанных устройств еще можно починить, если воспользоваться помощью профессионалов.
Принтер Самсунг
В случае если у вас не печатает принтер Самсунг и горит красная лампочка, лучшим решением является обращение в официальный сервисный центр. Однако кое что можно сделать и самостоятельною.
Такая поломка может быть вызвана многими причинами
Первым делом, обнаружив наличие проблемы, необходимо обратить внимание на то, что высвечивает принтер на панели задачь. Может быть несколько вариантов:
Застряла бумага в принтере
Обычно этого достаточно для ответа на вопрос, почему принтер перестал печатать. Это может быть связано с необходимостью заменить картридж на новый, заправить старый картридж новой краской, картридж был установлен неправильно, заменит тонер, отсутствие бумаги, открытая крышка принтера, замятие бумаги соответственно.
Если ни одно из описанных выше действий не помогло, нужно зажать кнопку отключения питания и попытаться принтер перегрузить. Если данная процедура не принесла должного эффекта, можно попытаться проверить настройки компьютера, к которому подключён принтер. Возможно, проблема кроется именно в неправильных настройках.
Принтер Самсунг МЛ 2160 1
Выставив нужные параметры, можно выполнить повторную попытку распечатать текст.
Отдельно остановимся на ситуации, принтер сообщает «мало тонера» при том, что картридж заправлен. В этом случаем может помочь обнуление счетчиков. Этот способ можно применять и в домашних условиях. Обнуления счётчиков проводят в такой последовательности:
Если все возможные самостоятельные манипуляции себя исчерпали, и красная лампочка всё ещё горит, не остаётся ничего другого, как отнести принтер к специалистам.
Неисправности драйвера
Неполадки программного характера — довольно частая причина неработоспособности принтеров. Решение — переустановка драйвера устройства. Выполняя процедуру переустановки, всегда рекомендуется сначала удалять программное обеспечение, уже установленное на компьютере. Для этого:
Далее остается установить драйвер заново. Если его нет на компьютере или на диске:
Переустановка драйвера также поможет устранить программные неисправности самого принтера, т. к. данный процесс сбросит сохраненные в устройстве настройки.
В картриджах закончились чернила
Если операция печати выполняется с компьютера, то на экране будет показано соответствующее сообщение. Не заметить окончание чернил в картриджах можно в случае, если выполняется операция по копированию документов (примениться к МФУ Kyocera) либо при сбоях драйвера устройства.
Если тонер в чернильницах подходит к концу, то соответствующая информация отображается на лицевой панели принтера в виде мигающего индикатора «Внимание». Обычно в таких случаях устройство продолжает свою работу, но при программном сбое печать может быть остановлена
Если же индикатор «Внимание» на лицевой панели горит непрерывно, это означает полное окончание чернил в картриджах. Печать может быть продолжена только после замены или дозаправки чернильниц
Источники:
https://dudom. ru/kompjutery/kyocera-1040-indikacija-oshibok/
https://pixme. ru/na-printere-kuosera-1040-gorit-krasnaa-knopka-i-ne-pecataet-cto-delat-kak-ispravit
Содержание
- Kyocera FS-1040
- Галерея
- Ссылка для скачивания
- Другие инструкции и файлы
- Другие инструкции
- Английская версия
- Дополнительные файлы (драйверы, прошивки и прочее)
- Драйверы для принтера Kyocera FS-1040
- Cервис-мануал
- Информация
- Как печатать на принтере kyocera fs 1040
- Kyocera 1040 индикация ошибок
- У принтера Kyocera FS-1040 горит лампочка «Внимание» и не запускается печать? Инструкция по исправлению ошибок!
- Способ №1. Сброс счетчика страниц / тонера
- Способ №2. Замена чипа
- Значения мигания индикаторов
- Способы решения проблемы
- Сброс сообщения о неоригинальном тонере на Kyocera fs 1040
- Важно знать
- Видео
- Как печатать на принтере kyocera fs 1040

Kyocera FS-1040
Инструкция и драйверы для принтера Kyocera FS-1040.
Галерея
Для просмотра всех изображений нажмите на кнопки прокрутки
Ссылка для скачивания
Инструкция по эксплуатации и руководство пользователя для Kyocera FS-1040
Другие инструкции и файлы
Другие инструкции
Английская версия
Дополнительные файлы (драйверы, прошивки и прочее)
Драйверы для принтера Kyocera FS-1040
G-XPS_Driver_FS-10x0dn_1x20_1x25MFP_3.1.2306.zip — G-XPS Printer driver (18.2 mb) v.3.1.2306 от 06.11.2015, Windows 7/10
GXDriver_FS-10x0dn_1x20_1x25MFP_5.3.2306.zip — GX Printer driver (17.1 mb) v.5.3.2306 от 06.11.2015, Windows 7/10
GX_5.2.2621_FS-1041_106x_102x_112x_1220_132xMFP.zip — GX driver (16.9 mb) v.5.2.2621 от 21.02.2013, (certified and signed by Microsoft) Windows XP/Vista/7/8/8.1/10
G-XPS_5.2.2621_FS-1041_106x_102x_112x_1220_132xMFP.zip — GX-XPS driver (18 mb) v.3.0.2621 от 21.02.2013, (certified and signed by Microsoft) Windows 7/8/8.1/10
Cервис-мануал
Информация
Kyocera FS-1040 — это компактный черно-белый лазерный принтер, оборудованный функцией «Бесшумный режим», позволяющей принтеру работать, не отвлекая Вас от других дел. Выход первого отпечатка составляет всего 10 секунд. Качественная печать, компактность и отличный дизайн, делают этот принтер идеальным, как для дома так и для офиса.
Источник
Как печатать на принтере kyocera fs 1040
Замените бумагу на новую.
Замените бумагу на новую.
На тестовой странице
Windows отсутствует
текст.
Эта проблема вызвана ОС Windows,
а не неисправностью принтера, и не
влияет на качество печати.
На распечатке
пропадают знаки или
рассеяны точки.
Проверьте параметр Настройка
зарядки барабана в Меню
обслуживания.
Увеличьте значение регулировки
для параметра Настройка зарядки
барабана в Меню обслуживания.
Запустите процедуру Обновление
барабана в Меню обслуживания.
Барабанный блок или узел проявки
могут быть повреждены. Если
проблема не решается даже после
печати нескольких страниц,
обратитесь в сервисную службу.
На распечатке видны
вертикальные полосы.
Возможно, барабанный блок
поврежден. Если проблема не
решается даже после печати
нескольких страниц, обратитесь в
сервисную службу.
Бледная или размытая
печать.
Проверьте картридж с тонером.
При необходимости замените
картридж с тонером.
Проверьте настройку Плотность
печати в KYOCERA Client Tool.
Увеличьте значение регулировки
для параметра Плотность печати в
KYOCERA Client Tool. Для
получения дополнительной
информации смотрите KYOCERA
Client Tool User Guide (Руководство
пользователя).
Проверьте параметр Настройка
зарядки барабана в Меню
обслуживания.
Уменьшите значение регулировки
для параметра Настройка зарядки
барабана в Меню обслуживания.
Источник
Kyocera 1040 индикация ошибок
Коды ошибок принтеров Kyocera FS 1040 и Kyocera FS 1060 формируются из последовательности различных комбинаций световых индикаторов.
Ниже представлен рисунок световой индикации ошибок этих устройств, с примером расшифровки световой индикации в числовой код ошибки
и в самом низу — таблица расшифровки кодов ошибок.
Если произошел какой-то сбой в работе, загораются оба световых индикатора на 5 секунд, затем они выключаются на 2 секунды,
потом начинается индикация ошибки (мигание индикаторов в разной последовательности) с интервалом 0,8 сек.
В примере ниже разобран код ошибки 4631.
У принтера Kyocera FS-1040 горит лампочка «Внимание» и не запускается печать? Инструкция по исправлению ошибок!
Если у принтера Kyocera FS-1040 горит лампочка «Внимание» и не запускается печать, тогда первое, что вам потребуется сделать – определить ошибку.
Для этого нужно ознакомиться с уведомлением от фирменного программного обеспечения «Client Tool», установка которого осуществляется из комплектного диска. Если носитель был утерян, скачайте исходные файлы в Центре поддержки пользователей Kyocera [перейти].
Но даже без «Client Tool» можно разобраться в возможной причине отказа принтера FS-1040 от печати, обратив внимание на частоту мерцания индикатора.
Медленное мерцание индикатора
закончилась бумага
тонер в картридже на исходе
Быстрое мерцание индикатора
идентификация неоригинального картриджа
внутренняя память принтера переполнена
(большие объемы печати)
лоток бумаги переполнен
замятие бумаги
Постоянный свет индикатора
фотобарабан не работает
открыта крышка
тонер в картридже закончился
Перезапуск работы принтера
Большинство вышеописанных проблем решается с помощью перезагрузки принтера и элементарных механических действий:
- поправить бумагу в лотке;
- заменить фотобарабан;
- сбросить внутреннюю память;
- закрыть крышку принтера и так далее.
Но если вы ранее заправили комплектный картридж Kyocera TK-1110 тонером, а принтер отказывается работать из-за неправильных показаний счетчика страниц или идентификации неоригинального расходника, тогда восстанавливать печать придется одним из трех популярных способов на выбор.
Способ №1. Сброс счетчика страниц / тонера
Чтобы запустить принтер Kyocera FS-1040, просто сбросьте счетчик страниц / тонера продолжительным нажатием на кнопки «Отмена» и «GO».
Проблема только в том, что сбрасывая предупреждение принтера об использовании неоригинального картриджа, можно лишиться гарантии. Поскольку устройство записывает абсолютно все ошибки в «Event Log».
Способ №2. Замена чипа
Альтернативный вариант ручному сбросу счетчика – замена чипа. Можно сколько угодно заправлять картридж принтера Kyocera FS-1040, но благодаря установке новой защитной микросхемы устройство не распознает подмену расходника.
Испытываете проблемы с оргтехникой Kyocera? Сервисный центр МосТонер – бесплатный выезд мастера в пределах МКАД круглосуточно!
Ошибочно многие пользователи считают неисправностью ситуацию, когда на корпусе принтере Куосера 1040 горит красная кнопка с сообщением «Внимание» и тот не печатает документы, которые были на него отправлены. В этом материале мы рассмотрим, в каких случаях такое происходить, что делать, как быстро самостоятельно в домашних условиях все исправить без обращения в сервисный центр. Инструкция применима ко многим моделям фирмы Kyocera. Для примера, из-за своей популярности взят fs1040.
Значения мигания индикаторов
- Ничего не светится и уведомлений нет, то это гласит о полной готовности устройства работать.
- Медленное мигание кнопки сигнализирует об отсутствии бумаги в лотке или о низком уровне порошка в картридже.
- Более быстрое мигание лампочки: лист бумаги застрял внутри устройства, финишный лоток полностью занят и новые отпечатки уже не помещаются, заполнена вся память принтера, используется неоригинальный расходный материал.
- Индикатор светится и не гаснет. Проверьте закрыты ли крышки. Возможно уже полностью закончился тонер для печати.
Если возникают затруднения с определением причин сообщения «Внимание», то можно воспользоваться специальным программным обеспечением от инженеров компании — «Kyocera Client Tool». Эта утилита поможет более точно диагностировать проблему. Найти ее можно на сайте компании или на диске с драйверами к принтеру.
Способы решения проблемы
Сброс сообщения о неоригинальном тонере на Kyocera fs 1040
Если варианты выше не дали положительных результатов, то, скорее всего, проблема в самом картридже. Дело в том, что он оборудован датчиком уровня тонера и чипом, которые следят за количеством распечатанных листов. Когда расходный материал заканчивается или, по данным чипа, должен был кончиться, то печать блокируется до замены на новый картридж. Что и случилось в нашей ситуации.
Есть три варианта решения проблемы:
- Купить новый картридж и продолжить печать им. Стоит он не дешево.
- После каждого пополнения порошка следует менять чип, который с нуля начнет считать количество напечатанных документов.
- Сбросить счетчик на чипе. Сделать это несложно, но нужно выполнять при каждом включении аппарата.
Инструкция по сбросу:
- Включите аппарат.
- Дождитесь пока остановиться мотор и начнет мигать красная лампочка.
- Одновременно на 5–7 секунд нажимаем кнопки «Старт» и «Отмена».
- Держим пока не начнет мигать красный с зеленым по очереди.
- Ждем пока процесс завершиться.
- Пробуем печатать.
Важно знать
Согласно гарантийному листу от компании, она не несет ответственности и снимает с себя гарантийные обязательства, если покупатель начнет использовать неоригинальный тонер или другие расходные материалы. Но, как показывает практика, многие владельцы активно используют возможность сбрасывания счетчиков, их замены и использования альтернативных взаимозаменяемых чернил. Это действительно позволяет отлично сэкономить.
Видео
Источник
Как печатать на принтере kyocera fs 1040
В этой главе описываются основные операции по обслуживанию принтера. При появлении на принтере
соответствующих сообщений следует выполнить замену картриджа с тонером.
Кроме того, периодически следует очищать внутренние детали.
Замена картриджа с тонером
Индикатор Внимание показывает состояние тонера на двух стадиях его использования.
Когда в аппарате становится мало тонера, мигает индикатор Внимание и появляется сообщение в KYOCERA
Client Tool. Обращаем внимание, что на этой стадии заменять картридж необязательно.
Если не обращать внимание на вышеуказанное состояние и продолжать печатать, то непосредственно перед
тем, как тонер будет израсходован окончательно и принтер остановится, загорится индикатор Внимание. В
этом случае картридж с тонером следует немедленно заменить.
В любом из этих двух случаев замените картридж с тонером.
Периодичность замены картриджа с тонером
Согласно ISO 19752, при отключенном режиме экономичной печати EcoPrint картриджа с тонером достаточно для
печати (предполагая, что используется бумага A4/Letter): 2500 страниц (FS-1040), 1600 страниц (FS-1041), 3000
страниц (FS-1060DN) или 2100 страниц (FS-1061DN).
Чтобы проверить, сколько тонера осталось в картридже, можно распечатать страницу состояния. На странице
состояния в разделе состояния расходных материалов количество тонера показано в виде полосы состояния, по
которой можно приблизительно судить о том, сколько тонера осталось в картридже.
Исходный картридж с тонером
Исходным называется картридж с тонером, входящий в комплект поставки нового принтера. Исходный картридж с
тонером рассчитан в среднем на 700 (FS-1040/FS-1041) или 1000 страниц (FS-1060DN/FS-1061DN).
Для достижения наилучших результатов рекомендуется использовать только оригинальные запасные части и
расходные материалы компании Kyocera. Гарантия не распространяется на любой ущерб, причиной которого
стало применение тонера, отличного от оригинального.
Новый комплект тонера содержит следующее:
Картридж с тонером
Пластиковый мешок для отработанного картриджа с тонером
Руководство по установке
Примечание Сбор информации на чипах памяти — Чип памяти, прикрепленный к картриджу с тонером,
предназначен для удобства конечного пользователя; для поддержки операции повторного использования
пустых картриджей для тонера; и для сбора информации с целью поддержки планирования и разработки
новых изделий. Собираемая информация анонимна — она не может быть ассоциирована ни с каким
конкретным человеком, а данные предназначены для анонимного использования.
Примечание Если после установки картриджа с тонером в программе KYOCERA Client Tool появляется
сообщение Установлен неоригинальный картридж с тонером, это значит, что установленный картридж с
тонером не является оригинальным.
Производитель не несет ответственности за повреждения, вызванные использованием неоригинального
тонера.
Рекомендуется использовать только оригинальные картриджи с тонером.
Если вы хотите использовать картридж с тонером, установленный на данный момент, одновременно
нажмите клавиши [GO] и [Отмена] и удерживайте не менее 3 секунд.
Примечание Не вынимайте картридж с тонером из коробки до тех пор, пока не будете готовы установить его
в принтер.
Источник
Инструкция устранения неисправности, если на Kyocera fs 1040 горит «Внимание» и не печатает
Ошибочно многие пользователи считают неисправностью ситуацию, когда на корпусе принтере Куосера 1040 горит красная кнопка с сообщением «Внимание» и тот не печатает документы, которые были на него отправлены. В этом материале мы рассмотрим, в каких случаях такое происходить, что делать, как быстро самостоятельно в домашних условиях все исправить без обращения в сервисный центр. Инструкция применима ко многим моделям фирмы Kyocera. Для примера, из-за своей популярности взят fs1040.
Значения мигания индикаторов
- Ничего не светится и уведомлений нет, то это гласит о полной готовности устройства работать.
- Медленное мигание кнопки сигнализирует об отсутствии бумаги в лотке или о низком уровне порошка в картридже.
- Более быстрое мигание лампочки: лист бумаги застрял внутри устройства, финишный лоток полностью занят и новые отпечатки уже не помещаются, заполнена вся память принтера, используется неоригинальный расходный материал.
- Индикатор светится и не гаснет. Проверьте закрыты ли крышки. Возможно уже полностью закончился тонер для печати.
Если возникают затруднения с определением причин сообщения «Внимание», то можно воспользоваться специальным программным обеспечением от инженеров компании — «Kyocera Client Tool». Эта утилита поможет более точно диагностировать проблему. Найти ее можно на сайте компании или на диске с драйверами к принтеру.
Способы решения проблемы
- Проверьте, сколько листов осталось в лотке принтера и захватывает ли он их в начале процесса печати. Увеличьте количество бумаги до уровня более половины. Извлеките всю пачку бумаги из устройства, выровняйте ее и положите обратно.
- Если индикатор далее медленно светит, то стоит попробовать пополнить количество тонера.
- Выключите принтер с розетки, чтобы полностью его обесточить. Откройте крышки, извлеките картридж, а потом осмотрите внутри. Если заметите застрявшую бумагу, ее куски или другие посторонние предметы, то уберите их.
- Если был отправлен на печать большой файл (pdf документ или рисунок могут достигать размера в нескольков десятков мегабайт), то внутренняя память устройства вполне может не справляться. Выход один — разбить пдф на несколько, а для картинки уменьшить размер.
Сброс сообщения о неоригинальном тонере на Kyocera fs 1040
Если варианты выше не дали положительных результатов, то, скорее всего, проблема в самом картридже. Дело в том, что он оборудован датчиком уровня тонера и чипом, которые следят за количеством распечатанных листов. Когда расходный материал заканчивается или, по данным чипа, должен был кончиться, то печать блокируется до замены на новый картридж. Что и случилось в нашей ситуации.
Есть три варианта решения проблемы:
- Купить новый картридж и продолжить печать им. Стоит он не дешево.
- После каждого пополнения порошка следует менять чип, который с нуля начнет считать количество напечатанных документов.
- Сбросить счетчик на чипе. Сделать это несложно, но нужно выполнять при каждом включении аппарата.
Инструкция по сбросу:
- Включите аппарат.
- Дождитесь пока остановиться мотор и начнет мигать красная лампочка.
- Одновременно на 5–7 секунд нажимаем кнопки «Старт» и «Отмена».
- Держим пока не начнет мигать красный с зеленым по очереди.
- Ждем пока процесс завершиться.
- Пробуем печатать.
Важно знать
Согласно гарантийному листу от компании, она не несет ответственности и снимает с себя гарантийные обязательства, если покупатель начнет использовать неоригинальный тонер или другие расходные материалы. Но, как показывает практика, многие владельцы активно используют возможность сбрасывания счетчиков, их замены и использования альтернативных взаимозаменяемых чернил. Это действительно позволяет отлично сэкономить.
Видео
Kyocera FS-1040 горит внимание и не печатает
Японская компания KYOCERA Document Solutions предоставляет покупателю, технику, отличного качества печати. Она хорошо зарекомендовала себя, как в домашнем, так и в офисном пользовании. Аппаратура фирмы Kyocera заслуживает уважения среди многочисленных конкурентов этой отрасли и получает довольно высокую оценку от различных компаний, которые проводят испытания таких аппаратов. Эта оргтехника обладает отличным соотношением «цена-качество».
Хотя устройство находится на рынке оргтехники не один год, периодически возникают вопросы по поводу работы данного аппарата. Ниже в статье рассмотрим почему загорается индикатор красного цвета и устройство перестает выдавать «твердую печать». В данной модификации этот индикатор может гореть желтым, оранжевым или красным цветом. После того как произойдет включение, устройство может быть в четырех состояниях.
Задняя сторона принтера
Значения светящегося индикатора «Внимание»
Рассмотрим, что нам хочет донести устройство на котором начинает мигать «Внимание» красным цветом.
Если индикатор вообще не загорается – устройство находится в рабочем положении и готов к использованию.
Индикатор очень медленно моргает, это означает, что в загрузочном контейнере отсутствуют листы бумаги или заканчиваются чернила в барабане.
Горит красный индикатор
Быстрое мигание означает следующее:
- В устройстве при подаче застряла бумага;
- Приемный лоток переполнен распечаткой, так как он в основном рассчитывается максимум на 150 листов;
- Не хватает внутренней памяти устройства, к примеру если печатается сложное изображение;
- Устройство определило картридж, как не сертифицированный.
Красный индикатор на устройстве горит постоянно:
- Верхняя крышка аппарата находится в открытом состоянии либо же вышел из строя датчик отвечающий за открытия крышки;
- Трудности в работе печатающего блока;
- Закончились чернила в контейнере барабана.
Как решить проблему самостоятельно
Так что же необходимо делать, когда горит указатель «Внимание» и не дает функционировать принтеру в обычном режиме.
Во-первых, отключите устройство от сети питания, подождите какой-то промежуток времени и подключите снова.
Во-вторых, проверьте есть ли в лотке бумага, не произошло ли замятие бумаги внутри устройства, и насколько заполнен выходящий лоток.
В том случае, когда трудности таким способом не устранены, останется еще один, самый популярный вариант – закончились чернила в картридже.
Проверит картридж в этой модификации можно при помощи двух способов: с помощью датчика присутствия чернил (встроен в устройство) и специализированного чипа (маленькая плата на картридже).
Датчик показывает, какое количество чернил находится в картридже, а чип ведет учет количества напечатанных копий при помощи данного картриджа, и не позволяет распечатывать больше положенного.
Картридж в принтере
Если вам хочется немного сэкономить, и вы готовы смириться с небольшими трудностями в процессе работы, то избавиться от ошибки возможно при одновременном нажатии клавиш: START и CLOSE. Нажатие кнопок производим после загорания красного индикатора и остановки двигателя устройства; зажимаем клавиши приблизительно на пять секунд, пока индикатор не начнет мигать поочередно включаясь красным и зеленым цветом. Через какое-то время устройство будет готово к работе. Конечно, картридж необходимо заправить.
Единственное неудобство, что такую манипуляцию необходимо будет совершать при каждом отключении устройства.
Если такой способ вам не подходит, то во время каждой заправки необходимо производить замену чипа, это повлечет за собой небольшое повышение цены при заправке картриджа.
Kyocera FS-1040 заправка картриджа
В том случае, если обнуление уровня чернил в картридже не помогает, можете повторно совершить данную процедуру, произведя перед этим замыкание контактов на чипе в устройстве небольшим кусочком провода. Видео с данным процессом можно посмотреть в интернете.
Следует учесть, что совершая данную процедуру, вы можете лишиться гарантийного обслуживания.
Рекомендации из руководства по использованию картриджа
Согласно руководству по использованию принтера FS-1040 компания Kyocera не берет на себя ответственность за какие-нибудь неисправности либо возникающие проблемы из-за применения картриджа с тонером, не являющегося оригинальным. Чтобы получить наиболее благоприятные рабочие характеристики, рекомендовано применять только сертифицированный картридж с чернилами компании Kyocera, который предназначается для применения в вашем государстве или области.
В этой статье мы со всеми подробностями объяснили, в чем причины того, что устройство не хочет печатать, когда светиться или моргает индикатор «Внимание».
Не печатает принтер Kyocera — что делать?
Причина неработоспособности любого принтера может крыться либо в программных, либо в аппаратных неисправностях. Некоторые виды неполадок можно устранить самостоятельно без помощи специалистов. Рассмотрим основные причины отказа печати принтеров Kyocera и приведем рекомендации по решению проблем.
Пользователи, не имеющие опыта в работе с принтером, могут расценить типичный случай отказа печати принтера и попробовать самостоятельно решить проблему.
В картриджах закончились чернила
Если операция печати выполняется с компьютера, то на экране будет показано соответствующее сообщение. Не заметить окончание чернил в картриджах можно в случае, если выполняется операция по копированию документов (примениться к МФУ Kyocera) либо при сбоях драйвера устройства.
Если тонер в чернильницах подходит к концу, то соответствующая информация отображается на лицевой панели принтера в виде мигающего индикатора “Внимание”. Обычно в таких случаях устройство продолжает свою работу, но при программном сбое печать может быть остановлена.
Если же индикатор “Внимание” на лицевой панели горит непрерывно, это означает полное окончание чернил в картриджах. Печать может быть продолжена только после замены или дозаправки чернильниц.
Отсутствие связи компьютера с принтером
Для возможности отправки документа на печать требуется, что между принтером и компьютером была установлена физическая связь. Это можно сделать по одному из информационных интерфейсов (например, USB) либо путем соединения по проводной или беспроводной сети.
В подавляющем большинстве случаев принтер соединяется с компьютером посредством USB-кабеля. Проверить наличие соединения просто — достаточно отключить и заново подключить кабель к USB-порту. Из динамиков компьютера при этом будет слышан характерный звук отключения/подключения нового устройства. Если звук не издается, можно попробовать перезагрузить принтер и/или компьютер. Также следует осмотреть сам USB-кабель на наличие физических повреждений. Если они присутствуют — кабель следует заменить.
Ошибки картриджей
Со всеми современными принтерами возникают ошибки, связанные с картриджами. В большинстве случаев они возникают после транспортировки устройства. Решение — извлечение и установки картриджа на свое место. Делается это следующим образом (на примере МФУ Kyocera FS-1040):
- Выключите принтер.
- В передней части корпуса принтера присутствует откидная крышка. Откройте ее.
- Под крышкой в левой части установлен сам картридж. Извлеките его.
- На всякий случай осмотрите переднюю часть чернильницы. Если на ее контактах присутствуют загрязнения — удалите их мягким безворсовым материалом. В случае с высохшими чернилами — смочите материал в воде и протрите им контакты.
- Установите картридж на свое место, плотно задвинув его до щелчка.
- Включите принтер и подождите около 5-10 секунд, чтобы он смог инициализировать картридж.
Если проблема заключалась в картридже, данная процедура должна помочь в ее решении.
Замятие бумаги
Застревание бумаги внутри принтера — обычное дело в работе с печатающими машинами. Не составляют исключения и устройства Kyocera. Механизм протяжки бумаги состоит из нескольких вращающихся валов. При затруднении движения любого из них печать не будет выполняться. При замятии бумаги на лицевой панели принтера также будет выведено соответствующее сообщение.
В наиболее оптимистичных случаях для извлечения бумаги не требуется разборка принтера. Она обычно застревает прямо на входе. Если же замятие произошло внутри корпуса принтера, то устройство придется разбирать.
Использование неподходящей бумаги
Ошибочно полагать, что принтер способен печатать на любой бумаге. При использовании неподходящей по техническим характеристикам бумаги в работе печатающей машины могут возникнуть различные неполадки, вплоть до полного отказа. Если проблемы с принтером возникли после загрузки в него очередной стопки листов, следует убедиться, поддерживает ли их устройство.
Требования к бумаге можно найти в руководстве пользователя к печатающей машине. Его можно скачать на официальном сайте производителя Kyocera и на NoDevice.
Неисправности драйвера
Неполадки программного характера — довольно частая причина неработоспособности принтеров. Решение — переустановка драйвера устройства. Выполняя процедуру переустановки, всегда рекомендуется сначала удалять программное обеспечение, уже установленное на компьютере. Для этого:
- Перейдите в раздел “Устройства и принтеры”, который можно найти в “Панели управления Windows”.
- Среди отобразившихся на экране значков найдите имеющийся принтер Kyocera.
- Вызовите контекстное меню принтера, кликнув по его значку правой кнопкой мыши.
- Из выпадающего меню выберите пункт “Удалить устройство”, согласитесь на удаление в диалоговом окне.
- Драйвер будет удален.
Далее остается установить драйвер заново. Если его нет на компьютере или на диске:
- Перейдите на сайт https://www.kyoceradocumentsolutions.ru.
- В верхней части страницы откройте раздел “Обслуживание / поддержка”.
- В левой части страницы найдите и перейдите в подраздел “Центр поддержки”.
- Выберите в выпадающем меню “Категория продукции” пункт “Печать”.
- В выпадающем списке “Устройство” укажите модель имеющегося принтера Kyocera, которая должна быть указана на корпусе устройства.
- Нажмите на кнопку “Поиск”.
- Снизу отобразятся доступные для скачивания драйверы.
- Скачайте драйвер, подходящей для установленной на компьютере операционной системы.
- Запустите установщик и следуйте инструкциям на экране.
Переустановка драйвера также поможет устранить программные неисправности самого принтера, т.к. данный процесс сбросит сохраненные в устройстве настройки.
Что делать, если печатает розовым или красным цветом принтер Epson, Canon или любой другой
Причин, почему принтер печатает красным оттенком или розовым цветом может быть большое количество. В этой статье мы рассмотрим, что делать, чтобы исправить проблему и не допустить ее появление в будущем. Инструкция имеет несколько шагов с подробным описанием каждого действия. Ее можно смело применять ко всем известным моделям печатающей техники брендов Epson, Canon, HP и многих других. Отдельно расскажем, как действовать в ситуации, когда цветной принтер печатает только красным вместо черного.
Детально рассмотрим ситуации, когда аппарат путает цвета и вместо одного выводит совсем другой, закончились чернила определенного цвета или сопла картриджа засохли из-за длительного простоя без работы. Дадим рекомендации по правильной настройке цветового профиля под устройства и бумагу разных производителей.
Закончились чернила
В струйных принтерах используется четыре, а в некоторых шесть или восемь цветов. В основном это красный, синий, желтый и черный. Но на картинках или фотографиях мы видим разные цвета и оттенки. Все это возможно если смешать определенные краски в нужных пропорциях. Бывают случаи, когда одного вида чернил идет больше при распечатывании, а следовательно, оно заканчивается скорее других. Принтеру, чтобы в дальнейшем получать нужные оттенки, нужно использовать другой цвет. Если это красный, то в итоге распечатки имеют розовый или пурпурный оттенок. Для решения такой проблемы необходимо вычислить, чернила какого цвета закончились и дозаправить соответствующий картридж.
Засохла краска
Печатающие устройства со струйной технологией в своей работе используют чернила на водной или пигментной основе. Они применяются в картриджах и системах непрерывной подачи (СНПЧ). Имеют одно значительное негативное свойство — засыхать. Это может происходить из-за длительного простоя техники без работы, через невыполнение владельцев простых правил эксплуатации или профилактики.
Засыхание в соплах, а по сути засорение проходов картриджа или печатающей головки, делает невозможным проход одного или сразу нескольких цветов. В случае если засохли дюзы не на красном цвете, а на любом другом и для получения нужного оттенка в значительном количестве нужен пурпурный, то в результате соответствующим будет вид распечатанного листа. Варианты решения неисправности:
Не настроен цветовой профиль
Цветовой профиль — это набор правил, по которым печатающее устройство решает, какие краски и в какой пропорции смешивать, чтобы получить оттенки максимально близкие к оригиналу распечатываемого рисунка или фотографии. Во время проведения пользователем каких-либо манипуляций с настройками или из-за временных проблем с системой ПК вообще возможны повреждения или изменения профиля. Это легко может привести к неправильному смешиванию чернил, что влечет за собой избыточное использование красного и соответствующий пурпурный оттенок на бумаге.
Чтобы решить такую проблему, нужно восстановить или скачать новый файл цветового профиля с сайта производителя печатающего устройства, чернил или фотобумаги, если такую используете. Согласно инструкциям к Вашей модели принтера, следует произвести все дополнительные настройки профиля.
Другие возможные причины
Если Вы используете одну из старых моделей струйных принтеров фирм Эпсон или Кэнон и там применяется технология перекрывания доступа воздуха в сопла печатающей головки для предотвращения засыхания, то вполне вероятна ситуация, что Ваш принтер начал путать цвета. Перекрытие доступа воздуха производится в автоматическом режиме при длительном неиспользовании техники. А после начала печати остатки краски попадают на бумагу. Такая проблема после распечатывания нескольких тестовых страниц исчезнет сама и не требует ремонта. В новых моделях производитель уже учел недостаток и выправил его.
У принтеров Canon mp210, mp250 ошибка e05 может сигнализировать о проблемах с «видимостью» картриджей. Ее устранение часто помогает устранить проблему с оттенками.
Почему принтер печатает красным цветом?
Как правило, основные проблемы, с которыми сталкивается в процессе работы пользователь принтера, могут быть решены самостоятельно при правильной диагностике. Внушительный объем возможных неполадок связан с цветопередачей, когда принтер неправильно печатает цвета. Это может быть печать одним цветом, чаще всего черным или красным, некорректное смешение или перепутывание цветов. Иногда причины проблем кроются не только в ошибках работы принтера, но и в некачественных расходных материалах, поэтому стоит внимательно относиться к подбору подходящих чернил.
Возможные проблемы цветопередачи
Существует несколько популярных ситуаций, которые вызывают проблемы с адекватной передачей цвета на бумагу.
- Принтер печатает одним цветом.
Суть проблемы состоит в том, что картриджи стандартного 4-х цветного принтера разделены на два блока: черный и цветной. То есть, в одном картридже помещен черный цвет, а в другом – три остальных, cian (голубой), yellow (желтый), magenta (пурпурный). В процессе печати цвета смешиваются между собой, создавая все необходимые оттенки. Когда возникает проблема, девайс печатает только одним цветом, игнорируя все остальные. К примеру, пользователи могут задавать вопрос, почему принтер печатает красным цветом, или же смешивает между собой цвета для печати только розовым или только зеленым. Это возникает вследствие того, что картриджи для других цветов могут быть засорены. Также работа с одним цветом возможна при некорректной заправке картриджей, замусоривании печатающей головки либо повреждении перемычек между емкостями картриджей.
- Принтер путает цвета.
Такая проблема чаще всего возникает у более ранних моделей устройств вследствие особенностей печатающей головки или установки неоригинальных картриджей или СНПЧ. Во время простоя принтера печатающая головка переходит в такое положение, которое препятствует проникновению воздуха к соплам во избежание пересыхания чернил. В это время чернила, находящиеся в соплах, попадать в печатающую головку, и во время печати цвета могут смешиваться или меняться на некоторое количество отпечатков.
- Принтер не печатает один или несколько цветов.
Чаще всего такие неполадки могут возникать после длительного простоя устройства вследствие засыхания или загустения чернил. Также возможно завоздушивание печатающей головки после замены одного из картриджей, или же некорректное восприятие принтером картриджей от разных производителей.
- Принтер печатает только черным.
При правильной установке и заполненных картриджах принтер может печатать только черным цветом. Часто такая проблема возникает в начале эксплуатации, когда в драйвере принтера для значения параметра Color по умолчанию установлен черный цвет.
Возможные способы устранения неполадок
Способы устранения проблемы, почему принтер печатает одним цветом (epson), достаточно просты и под силу каждому. В первую очередь, следует почистить картриджи. При частых заправках остатки чернил могут накапливаться, так как не используются. Чтобы полностью удалить остатки чернил, можно воспользоваться держателем для картриджей или специальными защелками, которые используются при их транспортировке. Если данные действия неэффективны, можно прочистить картриджи горячей водой.
В случае, когда принтер печатает неправильные цвета, поможет использование одинаковых картриджей и установка под них соответствующих цветовых профилей. Важно использовать картриджи из одного комплекта от одного производителя, так как картриджи для одного и того же принтера от разных компаний могут существенно отличаться по конструкции. В случае неполадок с печатающей головкой поможет ее прочистка, чтобы весь воздух вышел через специальные отверстия. В первую очередь, необходимо произвести тест дюз, после чего, по результатам теста, определить необходимость прочистки головки или замены расходных материалов. Та же последовательность действий применяется и при игнорировании принтером одного или нескольких цветов. Если принтер печатает не те цвета, это может также означать, что в картриджах закончились чернила. Иногда принтер не печатает определенный цвет, даже если в картридже остались чернила, но их уровень ниже минимального. В таком случае нужно заново заправить картридж либо заменить его новым.
Чтобы установить цветную печать параметром по умолчанию, нужно выбрать нужную вкладку в свойствах драйвера и поменять значение Color с черного на цветное.
Как правило, вы можете самостоятельно решить большинство проблем, при которых принтер печатает другим цветом. В противном случае нужно обратиться в сервисный центр для более серьезной диагностики.
Принтер печатает красным: почему и что делать
Принтер печатает с красным оттенком: 6 распространенных причин
Принтер печатает с красным оттенком: 6 распространенных причин
- Хит
- -4%
- Хит
- -10%
У большинства принтеров с цветной печатью картриджи разграничиваются двумя блоками — черным и цветовым. Когда во втором блоке происходит сбой, принтер (Epson) печатает красным оттенком.
Цветовую палитру изображений задает черный картридж и разнообразие красок — базовые (желтый, голубой, пурпурный) и их оттенки. При смешивании чернил получаются комбинации цветов. Например, зеленый — если соединить желтый и голубой, оранжевый — если смешать пурпурный и желтый. Так работают все печатные устройства: Canon, HP, Xerox и др.
Чернила поступают через сопла (отверстия). Если хоть одно из них засоряется, краска не выходит или поступает частично. Принтер печатает красным, зеленым или другим цветом. Это самая распространенная проблема. Но не единственная. Иногда устройство дает сбой, если:
- не правильно заправлен картридж;
- сломаны перекрытия между резервуарами для красок;
- используются «неродные» чернила;
- попадает воздух в сопла;
- краска загустевает или высыхает.
Читайте ниже, что делать в таких случаях.
Принтер печатает красным оттенком: решение вопроса
Когда фотографии получаются не тех цветов, что на мониторе ПК, разберитесь в чем причина: в аппаратной части принтера или в программной.
Запустите тест дюз
Дюзы (сопла) — это отверстия на печатающей головке принтера. Распечатав тест и сравнив с эталоном, сразу увидите какие цвета печатаются хорошо, какие — с пробелами, и в правильном ли порядке подается краска в печатающую головку.
У разных моделей свой способ проверки. Протестировать дюзы (Nozzle Check) можно с помощью кнопок управления на принтере. Или проверить через драйвер в такой последовательности: Пуск → Устройства и принтеры → Настройка печати → Сервис → Проверка сопел (дюз).
Если видите в цвете пробелы или он совсем не отображается, значит причину уже нашли. Или частично нашли. Запустите прочистку сопел и повторную проверку. Она производится в такой последовательности: Пуск → Устройства и принтеры → Настройка печати → Сервис → Прочистка печатающей головки.
Тест совпадает с эталоном? Отлично! Если нет — повторите процедуру еще раз, предварительно убедившись, не закончился ли один из цветов чернил. Для этого воспользуйтесь специальной утилитой (в принтерах HP). Или через драйвер принтера. Порядок действий таков: вкладка «Сервис» или «Настройка печати» → утилита Status Monitor 3.
Чернила не поступают в картридж
- Долейте чернила в СНПЧ. Если чернила есть — значит в картридж или в шлейф СНПЧ попал воздух.
- Удалите воздух шприцом.
- Снимите блок картриджей с печатающего устройства и откройте пробку в картридже.
- Откачивайте воздух до тех пор, пока в шприце краска перестанет пениться.
- Закройте пробку и запустите тест.
- Прочистите печатающую головку с помощью утилиты или промывочной жидкости.
Прочищайте печатающую головку не больше двух раз подряд, чтоб не забить счетчик памперса. Выдержите 2-х часовой интервал — это касается принтера Epson.
Не совпадает порядок цветов, указанный на каретке
Поменяйте местами резервуары с краской.
Нарушена целостность перегородок между цветами
Если же тест идеальный: дюзы не засорены, и воздуха нет в системе, а принтер все равно печатает красным, то причины две:
- Вы используете не рекомендованные производителем расходные материалы без корректирующего ICC профиля — вспомогательного файла для драйвера принтера.
- ICC профиль не подходит к используемым чернилам и бумаге.
Пример из опыта
Фотопринтер Epson печатал на «родной» бумаге фото отменного качества. А на бумаге Lomond, получались красноватые. А дело то вот в чем: к бумаге Lomond надо еще ICC профиль Lomond, потому что к каждому типу бумаги предусмотрен свой профиль. С чернилами аналогично.
Принтер Epson печатает с красным оттенком: как применить ICC профиль
Сначала убедитесь в оригинальности чернил Еpson. Стоит понимать, что для принтеров Canon или HP не подходят чернила Epson. Используйте или оригинальные или аналоги с соответствующим ICC профилем. Формула чернил-аналогов меняется каждые ≈2 года. Соответственно, меняется и ICC профиль, так что следите за актуальностью.
Проверьте работу принтера тремя действиями.
- Распечатайте серую шкалу на бумаге Еpson, без использования ICC профиля. На распечатке должен быть чистый серый цвет, без красноватого или другого оттенка.
- В графическом редакторе Adobe установите ICC профиль, рекомендованный производителем для этого вида бумаги. А в драйвере принтера отключите управление цветом (No Color Adjustment).
- Печатайте, предварительно выбрав в драйвере принтера правильный тип бумаги. Он должен соответствовать установленному ICC профилю.
Смотрите видео как промыть печатающую головку Epson модификации L
Оставьте свое мнение и пожелания к статье”Принтер печатает красным: почему и что делать”
Принтер печатает красным оттенком: что делать

Почему принтер печатает красным оттенком
Есть несколько основных причин, вызывающих проблемы с нормальной цветопередачей.
Печать одним цветом
Смысл неисправности в том, что картриджи обычного четырехцветного оборудования имеют 2 отделения. Так, в одном блоке находится черный, а во втором – синий, желтый, пурпурный.
Во время эксплуатации чернила перемешиваются друг с другом, так создается требуемый оттенок. Если появляется проблема, оборудование начинает распечатывать лишь одним цветом, не используя остальные. Это появляется из-за того, что отделения остальных чернил засоряются. При этом использование только одной палитры происходит при неправильной заправке, загрязнении головки, нарушения целостности перемычек между блоками.
Устройства путает цвет
Эта неисправность чаще всего появляется у первых моделей принтеров в результате особенности конструкции головки либо использования неоригинальных запчастей.
При простое оборудования долгое время в головке происходит препятствие к доступу воздуха, чтобы чернила не засыхали. При этом чернила, которые находятся в соплах, после начала эксплуатации устройства могут перемешиваться либо изменять на определенное время оттенки.
Оборудование не использует какой-то из цветов
Как правило, эти неисправности также происходят после продолжительного простоя оборудования в результате засыхания чернил. Иногда происходит завоздушивание головки после установки картриджей, либо же неправильное восприятие устройством картриджей различных изготовителей.
Использование лишь черного
Во время грамотной установки и нормально заправленных картриджах оборудование может распечатывать лишь черным. Зачастую эта неисправность появляется во время начала работы, когда в программном обеспечении устройства в Color по умолчанию находится лишь черный.
Как найти причину
Вероятней всего, неисправность заключается в пустом картридже, потому, для начала, необходимо определить уровень чернил. Для этого не надо разбирать оборудование, так как просто необходимо найти технические утилиты устройства.
Это делается или с помощью меню на компьютере, или на дисплее оборудования, если таковое присутствует. Где находится экран, будет зависеть от определенной модели. После использования технических утилит, можно узнать, какой картридж требует заправки.
Если количество чернил достаточное, но нет нормальной печати, вероятно, требуется проверка дюз либо пробная печать. Так можно узнать, в каком картридже появилась неисправность.
Так же нужно проверить сопла. Это требуется, если печать не производилась продолжительное время и картриджи засохли, и засорилось сопло. Желательно производить проверку сопла в последнюю очередь, поскольку для этого потребуется большой объем чернил.
Способы устранения неполадок
Способы исправить поломку, почему устройство использует лишь красный или другой цвет (зеленый, синий), не сложные и с этим сможет справиться любой пользователь. Чтобы избавиться от оставшихся чернил, используются держатели для картриджей либо защелки, требующиеся для их перевозки. Если это не помогло, очистку можно произвести теплой водой.
Справка! Если оборудование неправильно распечатывает цвета, вероятно, сможет помочь использование одинаковых картриджей. Самое главное выбирать устройства одного изготовителя, поскольку расходники различных изготовителей могут иметь разную конструкцию.
Если забита головка, потребуется ее очистка, так можно вывести воздух. Для начала выполняется тестирование дюз, затем, с учетом теста, определяется необходимость очистки либо замены расходников.
Эти же этапы используются во время игнорирования оборудованием какого-то цвета. Если оборудование распечатывает неправильно цвета, это иногда обозначает, что нет чернил. В некоторых случаях оборудование не распечатывает, даже когда есть остаток чернил, однако их количества не хватает. Требуется заправка либо замена картриджа на новый.
Обычно можно самому исправить множество неисправностей, если принтер использует неправильно цвета. Иначе необходимо обращаться в ремонтную мастерскую для проведения серьезных диагностических мероприятий.
Теперь известно, что делать, если принтер печатает только красным или другим цветом.
По данному аппарату на нашем сайте уже была опубликована статья: «Принтер «Kyocera FS-1040», в которой было рассказано о его возможностях, достоинствах и недостатках.
Но, несмотря на то, что аппарат уже на рынке четыре года, к нам продолжают поступать вопросы по этому устройству.
Данная статья посвящена самому популярному из них: на панели горит или мигает красный индикатор «Внимание» и принтер не печатает.
Данный индикатор (желтого, оранжевого или красного цвета) в данной модели, после включения принтера может иметь четыре состояния:
- Индикатор не горит.
— принтер находится в исправном состоянии и готов к печати. - Индикатор медленно мигает.
— в лотке закончилась бумага для печати;
— тонер в картридже скоро закончиться. - Индикатор мигает быстро.
— в принтере произошло замятие бумаги;
— лоток выхода бумаги переполнен (рассчитан примерно на 150 листов);
— недостаточно внутренней памяти (например, при печати сложной графики);
— принтер определил, что картридж с тонером – не оригинальный. - Индикатор светиться постоянно.
— открыта одна из крышек устройства (или неисправен датчик закрытия крышки);
— проблема с блоком барабана;
— ресурс тонер-картриджа закончился.
Большую помощь при уточнении ошибки сможет оказать специальная программа «KYOCERA Client Tool».
Программа устанавливается с диска, который был в комплекте с принтером. Если диск потерян, испорчен или в вашем ноутбуке просто нет дисковода, скачать образ можно по ссылке:
FS-1040_1060DN_3.0_MASTER
Итак, что же всё-таки делать, если индикатор «Внимание» мешает нормальной работе принтера.
Первое, что нужно сделать – это выключить принтер из сети, подождать некоторое время и включить повторно.
Второе, проверить наличие в лотке бумаги, нет ли замятия бумаги внутри принтера и не переполнен ли выходной лоток.
Если проблема, таким образом, не устранилась, то остается последний и самый распространенный вариант – тонер картридж.
Картридж в данной модели проверяется двумя способами: датчиком наличия тонера (установлен внутри принтера) и специальным чипом (небольшая платка на картридже).
Датчик проверяет, есть ли необходимое количество тонера в картридже, а чип считает, сколько листов вы напечатали, используя данный картридж, и не даст напечатать больше, чем положено. Ошибка будет в любом случае.
Если Вы хотите сэкономить, но при этом готовы мириться с некоторыми неудобствами в эксплуатации, то сбросить ошибку можно одновременным нажатием кнопок: GO и ОТМЕНА. Кнопки нажимаем после того как загорелся красный индикатор и двигатель принтера остановился; держим их нажатыми около пяти секунд, до того как начнется попеременное включение красного и зеленого индикатора. Через некоторое время аппарат должен выйти в готовность. Естественно картридж при этом должен быть заправлен.
Неудобства же заключаются в том, что данную процедуру придется проделывать после каждого выключения принтера.
Если это для Вас неудобно, то при каждой заправке нужно менять чип, что вызовет некоторое увеличение стоимости заправки.
Кроме того, проделывая манипуляцию с этими двумя кнопками, вы лишитесь гарантии.
В руководстве написано:
KYOCERA Document Solutions Inc. не несет ответственности ни за какие повреждения или проблемы, возникающие вследствие использования картриджей с тонером, отличных от тех, что обозначены как оригинальные картриджи с тонером Kyocera. Для получения оптимальных рабочих характеристик рекомендуется использовать только картриджи с тонером Kyocera, которые специально предназначены для использования в вашей стране или регионе.
В данной статье я постарался максимально подробно объяснить, почему принтер не печатает, когда горит или мигает красный индикатор, но если у Вас все же остались вопросы — обращайтесь, всегда постараемся помочь.
Недорогой и простой в обращении аппарат Kyocera FS1040 спустя пять лет с момента выпуска первой версии остается одним из самых практичных решений. На такой принтер Куосера цена остается привлекательной до сих пор и это при удивительной простоте и удобстве обслуживания. Пользователи впервые столкнувшиеся с этой удачной, но достаточно оригинальной машинкой, бывают озадачены необъяснимым поведением.Например, когда новое устройство после первой заправки вдруг отказывается печатать. Учитывая огромную популярность принтера, имеет смысл разобрать основные моменты, когда устройство вдруг перестает выполнять свою основную функцию.
Kyocera FS-1040 горит внимание
У принтера есть индикатор оранжевого цвета (который некоторые называют красной лампочкой), сигнализирующий об ошибках в работе. Подпись на корпусе рядом – «Внимание». С помощью различного поведения этого светодиодного маячка можно определить текущее состояние устройства. Чаще всего, когда этот индикатор светится, не мигая, принтер Kyocera FS 1040 не печатает отправленные страницы.
Очень часто пользователи забывают закрыть крышку. Это и становится причиной непрерывного горения индикатора. Прежде всего стоит убедиться, что все дверцы находятся в штатном для печати положении. Должны быть закрыты как крышка замятия, находящаяся в задней части корпуса, так и передняя крышка блока с картриджем. Достаточно подойти к принтеру и поочередно нажать на каждую пластиковую панель до упора.
Если действия не привели к желаемому результату, стоит проверить корректность положения расходников:
-
блоков проявки и фотобарабана;
-
контейнера с отработкой;
-
тонер-картриджа.
Это особенно рекомендуется выполнить, если перед возникновением проблемы детали по какой-то причине извлекались. Необходимо повторить ту же операцию повторно последовательно с каждым узлом. Затем вернуть на прежнее место, контролируя правильность занимаемого положения. Отсутствие положительного эффекта с большой вероятностью указывает на поломку в аппаратной части принтера.
Очень важно! Довольно распространенная причина выхода из строя этой и подобных моделей принтеров и МФУ – попытка продуть внутреннее пространство и механику сжатым воздухом.
Тонер электропроводен и легко электризуется. Несмотря на видимую чистоту внутри пользователь получает тонким слоем осевший на контактах проводник – гарантия неминуемого короткого замыкания. Кроме того, пылеобразная взвесь налипает на датчики и оптопары, затрудняя или полностью блокируя работу этих важных элементов машинной логики. Во избежание негативных последствий строго не рекомендуется проводить чистку таким способом.
Вообще, для принтера Kyocera FS-1040 стоит скачать с официального сайта не только драйвер, но и программу «Kyocera Client Tool». Эта утилита может оказаться крайне полезной в определении характера отказов в работе устройства.
Kyocera FS-1040: индикация ошибок
Почему принтер Kyocera не печатает, помогает определить индикатор «Внимание» и во многих других случаях. В таблице, представленной ниже, перечисляются основные варианты ошибок.
Неоригинальный картридж с тонером
На боковой стенке картриджа Kyocera FS-1040 находится чип, который ведет подсчет количества отпечатанных страниц. Когда записанный в памяти этой маленькой платы лимит исчерпывается, индикатор «Внимание» начинает гореть непрерывно, а принтер перестает печатать. Устранить проблему можно несколькими способами:
-
купить тонер-картридж, производства Kyocera FS-1040;
-
приобрести неоригинальный картридж с тонером, плюс отдельный чип;
-
заправить старый тонер-картридж и заклеить чип скотчем.
Первые два решения не требуют, каких либо уточнений и понятны изначально. А третий, самый практичный и экономичный способ, нуждается в дополнительных объяснениях.
Дело в том, что ошибку, возникающую после заправки оригинального картриджа, можно легко устранить:
-
нужно одновременно зажать кнопки «Отмена» и «Go» на передней панели принтера;
-
продолжать удерживать до момента, когда индикаторы «Внимание» и «Обработка» не начнут попеременно мигать;
-
отпустить кнопки;
-
дождаться инициализации принтера и разогрева печки;
-
отправить пробный документ на печать.
У этого решения есть одна неудобная особенность: после каждого выключения принтера, процедуру придется повторять. Впрочем, операция настолько проста, что легко осваивается офисными работниками или частными пользователями. При этом на лицо большая экономия эксплуатационных расходов.
FS-1040/FS-1041
FS-1060DN/FS-1061DN
РУКОВОДСТВО ПО ЭКСПЛУАТАЦИИ
Данное руководство по эксплуатации предназначено для моделей FS-1040, FS-1041, FS-1060DN и FS-1061DN.
Настоящее руководство по эксплуатации содержит сведения по правильной эксплуатации аппарата, выполнению
планового обслуживания, а также описание несложных действий по поиску и устранению неполадок с целью
поддержания аппарата в исправном состоянии.
Рекомендуется использовать только расходные материалы нашей торговой марки. Мы не несем ответственности
за
какие—либо повреждения данного аппарата, вызванные использованием расходных материалов сторонних
производителей.
Наличие этикетки, изображенной на рисунке, означает, что расходные материалы принадлежат нашей торговой
марке.
Руководства, входящие в комплект поставки
В комплект поставки данного аппарата входят следующие руководства. Обращайтесь к ним по мере необходимости.
Диск Product Library
Quick Installation Guide Описывает процедуры установки аппарата.
Safety Guide Предоставляет информацию по безопасности и предостережения
относительно установки и эксплуатации аппарата. Обязательно
прочитайте это руководство перед использованием данного
аппарата.
Safety Guide (FS-1040 / FS-1041 /
FS-1060DN / FS-1061DN)
Описывает место для установки аппарата, участки ограниченного
доступа и другую информацию. Обязательно прочитайте это
руководство перед использованием данного аппарата.
Руководство по эксплуатации (данный
документ)
Описывает
метод загрузки бумаги, основные процедуры печати, а
также поиск и устранение неисправностей.
KYOCERA Client Tool User Guide
(Руководство пользователя)
Описывает использование KYOCERA Client Tool. KYOCERA Client
Tool — программное обеспечение, устанавливаемое на компьютере,
которое позволяет выполнять настройку параметров аппарата.
Printer Driver User Guide (Руководство
пользователя)
Описывает процедуру установки драйвера принтера и
использование функций принтера.
KYOCERA Net Viewer User Guide
(Руководство пользователя)
Описывает мониторинг системы сетевой печати с помощью
KYOCERA Net Viewer.
i
Cодержание
1 Компоненты аппарата …………………..…………….……………..…………….………….…………….…………….……….. 1-1
Компоненты передней части принтера ….…………….…………….…………….………….…………….……………... 1-2
Компоненты задней части принтера ……………………………….…………….…………….…………….……………... 1-2
Панель управления …………..……………..…………….…………….…………….…………….…………….………………… 1-3
2 Подключение и печать ……………………..…………….…………….…………….…………….………….…………….……..2—1
Подключения ……………….…………….…………….…………….……………..…………….…………….……….…………….. 2-2
Регулировка высоты ………………………..…………….…………….…………….…………….…………….……………...… 2-3
Установка драйвера принтера ………………….…………….……………..…………….…………….………….………….. 2-4
Печать ..…………….…………….………….…………….…………….……………..…………….…………..……………………….. 2-8
KYOCERA Client Tool ………………….…………….…………….……………..…………….………………..………………… 2-11
Параметры администратора ……………….…………….…………….…………….…………….…………….……………. 2-14
Удаление программного обеспечения (Windows) ..…………….…………….……………..…………….………… 2-16
3 Загрузка бумаги ……..……………..…………….…………….…………….…………….…………….…………….…..…………. 3-1
Общие инструкции ……………………..…………….…………….………….…………….……………..…………….………….. 3-2
Выбор правильной бумаги …………………………….…………….…………….…………….…………….…………….….. 3-4
Тип бумаги ………..…………….………….…………….…………….……………..…………….…………….…..…………………. 3-9
Подготовка бумаги ………….…………….…………….………….……………..…………….…………….…………….……… 3-10
Загрузка бумаги в кассету ………….…………….…………….……………..…………….…………….…………….……… 3-10
Загрузка
бумаги в лоток ручной подачи (только FS-1060DN/FS-1061DN) .……………….…………….… 3-13
4 Обслуживание ………………..…………….…………….……………..…………….…………….…………….…………………… 4-1
Общая информация ……..…………….…………….…………….……………..…………….…………….…………….…..…… 4-2
Замена картриджа с тонером ………………………………….……………..…………….…………….…………….……….. 4-2
Замена комплекта для обслуживания …………………………………..…………….…………….…………….……….. 4-4
Очистка принтера …………………….…………….…………….…………….…………….……………..…………….….………. 4-5
Меню обслуживания ……………..…………….…………….…………….…………….…………….…………….………….….. 4-6
Длительное неиспользование и перемещение принтера ……………..…………….…………….……………... 4-7
5 Устранение неисправностей …………….…………….…………….…………….…………….…………….…………….….. 5-1
Устранение сбоев в работе .………….…………….……………..…………….…………….…………….…………….…….. 5-2
Сообщения об ошибках …………..…………….…………….…………….…………….……………..…………….………….. 5-7
Извлечение застрявшей бумаги ………………….……………..…………….…………….………….…………….……….. 5-9
6 Приложение ……………………….……………..…………….…………….…………….…………….……………..……………….. 6-1
Технические характеристики …………………………….…………….…………….………….…………….…………….….. 6-2
ii
iii
Правовая информация и правила техники
безопасности
Примечание
Информация в данном руководстве может быть изменена без предварительного уведомления. В последующие
редакции руководства могут быть добавлены дополнительные страницы. Заранее приносим извинения за
возможные технические неточности или типографские ошибки в настоящей редакции руководства.
Корпорация Kyocera не несет ответственности ни за какие несчастные случаи, произошедшие в то время, когда
пользователь следовал инструкциям, изложенным
в данном руководстве. Корпорация Kyocera не несет
ответственности ни за какие дефекты в микропрограммном обеспечении принтера (содержании его постоянной
памяти).
Настоящее руководство, все материалы, приобретаемые или поставляемые с данным аппаратом или связанные с
его продажей, защищены авторскими правами. Все права защищены. Копирование или какое—либо иное
воспроизведение настоящего руководства полностью или
частично, а также любых материалов, являющихся
предметом авторского права, без предварительного разрешения корпорации KYOCERA Document Solutions Inc.
запрещено. Во всех копиях всего настоящего руководства или какой—либо его части и во всех сопутствующих
материалах должны содержаться примечания о защите авторских прав, имеющиеся в оригинальном руководстве.
Торговые марки
Adobe Acrobat и Flash являются зарегистрированными торговыми знаками Adobe Systems Incorporated.
Macintosh и Mac OS являются торговыми марками Apple Inc., зарегистрированными в США и других странах.
Microsoft, MS-DOS и Windows являются зарегистрированными торговыми марками Microsoft Corporation в США
и/или других странах.
ENERGY STAR является зарегистрированной торговой маркой США.
Все остальные торговые марки и названия продуктов, упомянутые в настоящем руководстве, являются
зарегистрированными торговыми марками или торговыми марками
соответствующих компаний.
ВНИМАНИЕ КОРПОРАЦИЯ KYOCERA НЕ НЕСЕТ ОТВЕТСТВЕННОСТИ НИ ЗА КАКИЕ
ПОВРЕЖДЕНИЯ, ПРИЧИНОЙ КОТОРЫХ СТАЛА НЕПРАВИЛЬНАЯ УСТАНОВКА АППАРАТА.
iv
Лицензионные соглашения
Compliance and Conformity
This equipment has been tested and found to comply with the limits for a Class B digital device, pursuant to Part 15 of the
FCC Rules. These limits are designed to provide reasonable protection against harmful interference in a residential
installation. This equipment generates, uses and can radiate radio frequency energy and, if not installed and used in
accordance with the instructions, may cause harmful interference to radio communications. However, there is no guarantee
that interference will not occur in a particular installation. If this equipment does cause harmful interference to radio or
television reception, which can be determined by turning the equipment off and on, the user is encouraged to try to correct
the interference by one or more of the following measures:
• Reorient or relocate the receiving antenna.
• Increase the separation between the equipment and receiver.
• Connect the equipment into an outlet on a circuit different from that to which the receiver is connected.
• Consult the dealer or an experienced radio/TV technician for help.
• The use of a non-shielded interface cable with the referenced device is prohibited.
CAUTION
— The changes or modifications not expressly approved by the party responsible for compliance could void the
user’s authority to operate the equipment.
This device complies with Part 15 of FCC Rules.
Operation is subject to the following two conditions; (1) this device may not cause interference, and (2) this device must
accept any interference, including interference that may cause undesired operation of the device.
* The above warning is valid only in the United States of America.
Интерфейсные разъемы
ВАЖНО Перед подсоединением или отсоединением интерфейсного кабеля убедитесь, что питание
принтера отключено. Для защиты внутренних электронных частей принтера от статического электричества,
которое может поступать от интерфейсных разъемов, закройте каждый разъем защитным колпачком,
входящим в комплект поставки.
CDRH Regulations
The Center for Devices and Radiological Health (CDRH) of the U.S. Food and Drug Administration implemented
regulations for laser products on August 2, 1976. These regulations apply to laser products manufactured after August 1,
1976. Compliance is mandatory for products marketed in the United States. A label indicating compliance with the CDRH
regulations must be attached to laser products marketed in the United States.
Canadian Department of Communications Compliance Statement
This Class B digital apparatus complies with Canadian ICES-003.
Avis de conformité aux normes du ministère des Communications du Canada
Cet appareil numerique de la classe B est conforme a la norme NMB-003 du Canada.
Примечание Используйте экранированные интерфейсные кабели.
v
Safety Instructions Regarding the Disconnection of Power
Caution: The power plug is the main isolation device! Other switches on the equipment are only functional switches and
are not suitable for isolating the equipment from the power source.
VORSICHT: Der Netzstecker ist die Hauptisoliervorrichtung! Die anderen Schalter auf dem Gerät sind nur
Funktionsschalter und können nicht verwendet werden, um den Stromfluß im Gerät zu unterbrechen.
Функция управления энергосбережением
Для снижения энергопотребления в режиме ожидания устройство оснащено функцией управления
энергосбережением для переключения в Режим ожидания и Режим выключения питания, при этом
энергопотребление автоматически снижается до минимума по прошествии определенного времени с момента
последнего использования устройства.
Режим ожидания
Устройство автоматически переходит в режим ожидания по истечении приблизительно 1 минуты с момента
последнего его использования. Период бездействия до перехода в режим ожидания может быть увеличен, для
этого необходимо изменить параметр «Автоматический переход в режим ожидания». См. инструкции в разделе
Вкладка Параметры устройства по умолчанию на стр. 2-15.
Режим выключения питания
Устройство автоматически выключается по истечении приблизительно 1 часа с момента последнего его
использования. Период бездействия до перехода в режим выключения питания может быть увеличен, для этого
необходимо изменить параметр «Таймер выключения питания». См. инструкции в разделе Вкладка Параметры
устройства по умолчанию на стр. 2-15.
Если аппарат не будет использоваться в течение
длительного времени
ВНИМАНИЕ Извлеките бумагу из кассет и герметично упакуйте в пакет для хранения, чтобы защитить ее от
влаги.
Двусторонняя печать (только FS-1060DN/FS-1061DN)
Для этого принтера двусторонняя печать является стандартной функцией. Например, печать двух односторонних
оригиналов на один лист бумаги с обеих сторон позволяет сократить расход бумаги.
Печать в двустороннем режиме снижает расход бумаги и позволяет внести вклад в сохранение лесных ресурсов.
Использование режима двусторонней печати также приводит к сокращению закупок бумаги и, следовательно
, к
снижению расходов. Рекомендуется в аппаратах, поддерживающих функцию двусторонней печати, использовать
этот режим по умолчанию.
Сбережение ресурсов — бумага
В целях сохранения и рационального использования лесных ресурсов рекомендуется использовать
переработанную, а также первичную бумагу, сертифицированную в соответствии с программами рационального
использования природных ресурсов или снабженную общепризнанной экологической маркировкой,
соответствующей стандарту EN 12281:2002*
1
или эквивалентному стандарту качества.
Данный аппарат также поддерживает печать на бумаге плотностью 64 г/м². Использование такой бумаги, на
изготовление которой расходуется меньше сырья, вносит дополнительный вклад в сохранение лесных ресурсов.
*1: EN12281:2002 «Бумага для печати и офиса — Требования к бумаге для способов получения изображений
с помощью сухого тонера«
ВНИМАНИЕ Если данный аппарат не будет использоваться длительное время (например, в
течение ночи), выключите его с помощью выключателя питания. Если аппарат не будет
использоваться в течение более длительного времени (например, во время отпуска), в целях
безопасности выньте вилку шнура питания из розетки.
vi
Более подробную информацию по рекомендуемым типам бумаги можно получить у сервисного персонала или у
торгового представителя.
Экологическая польза от функции «управления режимом питания«
Для снижения энергопотребления в случае простоя данный аппарат оснащен функцией управления режимом
питания, которая автоматически активирует энергосберегающий режим, если аппарат не используется в течение
определенного времени. Хотя для возврата аппарата из энергосберегающего режима в режим ГОТОВНОСТИ
потребуется незначительное время, это может существенно снизить энергопотребление.
Рекомендуется для работы с аппаратом задать время
активации энергосберегающего режима в качестве
настройки по умолчанию.
Программа Energy Star (ENERGY STAR
®
)
Наша компания, будучи участником программы ENERGY STAR
®
, определила, что данный продукт
соответствует требованиям этой программы.
ENERGY STAR
®
— добровольная программа энергосбережения, целью которой является
разработка и распространение изделий с высокими показателями энергосбережения, что
способствует предотвращению глобального потепления. Приобретая изделия, отвечающие
критериям ENERGY STAR
®
, пользователи могут внести вклад в уменьшение выбросов
парниковых газов при использовании изделия и сократить расходы на энергоресурсы.
vii
Условные обозначения по технике безопасности
Разделы настоящего руководства и компоненты аппарата, отмеченные специальными предупреждающими
символами, призваны обратить внимание пользователя на возможную опасность как для него самого, так и для
других людей и окружающих объектов, связанную с эксплуатацией данного аппарата, а также обеспечить
правильную и безопасную эксплуатацию аппарата. Символы и их описание приведены ниже.
Следующие символы обозначают
, что в соответствующем разделе содержатся предупреждения по технике
безопасности. Внутри символа приводится условное обозначение обстоятельства, на которое следует обратить
внимание.
Следующие символы обозначают, что в соответствующие разделы включена информация о запрещенных
действиях. Внутри символа приводится условное обозначение запрещенного действия.
Следующие символы обозначают, что в соответствующие разделы включена информация о действиях,
подлежащих обязательному выполнению. Внутри символа приводится условное обозначение обязательного
действия.
В случае, если предупреждения по технике безопасности в данном руководстве напечатаны неразборчиво, или в
случае утраты самого руководства, обратитесь к представителю сервисной службы и закажите новое руководство
(платная услуга).
ПРЕДУПРЕЖДЕНИЕ: Предупреждает о возможности получения тяжелой травмы или даже гибели при
недостаточном внимании или несоблюдении соответствующих правил.
ВНИМАНИЕ: Предупреждает о возможности получения травмы или механического повреждения
аппарата при недостаточном внимании или несоблюдении соответствующих правил.
…. [Общее предупреждение]
…. [Предупреждение о высокой температуре]
…. [Предупреждение о запрещенном действии]
…. [Разборка запрещена]
…. [Уведомление о требуемом действии]
…. [Извлеките вилку шнура питания из сетевой розетки]
…. [Подключайте
аппарат только к заземленной розетке]
Примечание Оригинал, имеющий близкое сходство с банковским билетом, может в некоторых редких
случаях не копироваться правильно, так как данный аппарат имеет специальную функцию предотвращения
изготовления подделок.
viii
Окружающая среда
Аппарат предназначен для эксплуатации в следующих условиях окружающей среды:
• Температура: от 10 до 32,5 °C
• Влажность: от 15 до 80%
Неблагоприятные условия окружающей среды могут негативно сказаться на качестве изображения. При
размещении аппарата избегайте его установки в следующих местах.
• Избегайте размещения аппарата вблизи окна или в местах, где на него будет попадать прямой солнечный
свет.
• Избегайте мест, подверженных вибрации.
• Избегайте мест с резкими перепадами температуры.
• Избегайте мест с непосредственным воздействием горячего или холодного воздуха.
• Избегайте мест с плохой вентиляцией.
Непрочный материал пола при перемещении аппарата после установки может быть поврежден роликами.
Во время печати происходит выделение небольшого количества озона, но это не может
отрицательно сказаться на
здоровье человека. Однако, если аппарат используется в течение длительного времени в помещении с плохой
вентиляцией или печатается большое количество копий, по помещению может распространиться неприятный
запах. Для обеспечения оптимальных условий при печати рекомендуется хорошо проветривать помещение.
Меры предосторожности при обращении с расходными материалами
Не пытайтесь поджечь детали, содержащие тонер. Искры от пламени могут стать причиной ожогов.
Храните детали, содержащие тонер, в недоступном для детей месте.
Если тонер просыплется из деталей, его содержащих, не вдыхайте его и не проглатывайте, а также
избегайте попадания в глаза и на кожу.
• При случайном вдыхании выйдите на свежий
воздух и тщательно прополощите горло большим
количеством воды. При появлении кашля обратитесь к врачу.
• Если вы проглотили тонер, прополощите рот водой и выпейте 1–2 чашки воды, чтобы разбавить содержимое
желудка. При необходимости обратитесь к врачу.
• При попадании тонера в глаза тщательно промойте их водой. При продолжительном дискомфорте в глазах
обратитесь к
врачу.
• При попадании тонера на кожу помойте ее водой с мылом.
Не пытайтесь силой открыть или разрушить детали, содержащие тонер.
Другие меры предосторожности
Утилизация использованного картриджа с тонером должна выполняться в соответствии с федеральными,
государственными и местными правилами и нормами.
Все расходные материалы должны храниться в прохладном темном месте.
Если аппарат не будет использоваться в течение длительного периода, извлеките бумагу из кассеты, положите ее
обратно в упаковку и запечатайте.
ix
О руководстве по эксплуатации
Настоящее руководство по эксплуатации включает в себя следующие главы:
1 Компоненты аппарата
В этой главе приведены названия компонентов аппарата.
2 Подключение и печать
В этой главе содержатся инструкции по запуску принтера, печати c компьютера и использованию прикладного
программного обеспечения, поставляемого на диске Product Library.
3 Загрузка бумаги
В этой главе описываются характеристики бумаги для данного принтера, а также процедура загрузки бумаги в
кассету или лоток ручной подачи
.
4 Обслуживание
В этой главе описаны процедуры замены картриджа с тонером и ухода за принтером.
5 Устранение неисправностей
Эта глава посвящена устранению возможных неисправностей, таких как застревание бумаги.
6 Технические характеристики
В этой главе приведены технические характеристики принтера.
Условные обозначения в данном руководстве
В руководстве использованы следующие условные обозначения
Условное
обозначение
Описание Пример
Курсив Используется для выделения
ключевого слова, фразы или
источника дополнительной
информации.
См. раздел Подключения на стр. 2-2.
Жирный шрифт Используется для обозначения
кнопок в программном обеспечении.
Для начала печати нажмите OK.
Жирный со
скобками
Используется для обозначения
кнопок панели управления.
Печать возобновляется после нажатия [GO].
Примечание Предоставляет дополнительную
полезную информацию о функции
или режиме.
Примечание Не вынимайте картридж с тонером
из коробки до тех пор, пока не будете готовы
установить его в принтер.
Важно Используется для предоставления
важной информации.
ВАЖНО При очистке следите за тем, чтобы не
коснуться валика переноса (черного).
Внимание Призвано обратить внимание
пользователя на опасность
механического повреждения
аппарата в результате совершения
какого—либо действия.
ВНИМАНИЕ Вынимайте бумагу аккуратно,
старайтесь не порвать ее. Порванные кусочки бумаги
трудно вынуть, и их можно не заметить, поэтому
устранить застревание бумаги будет еще сложнее.
ПРЕДУПРЕЖ—
ДЕНИЕ
Призвано обратить внимание
пользователя на опасность
получения травмы.
ПРЕДУПРЕЖДЕНИЕ При транспортировке принтера
необходимо извлечь узел проявки и барабанный
блок и упаковать их в пластиковый пакет и
перевозить их отдельно от принтера.
x
1-1
1 Компоненты аппарата
В этой главе перечислены компоненты аппарата, индикаторы и клавиши панели управления.
Компоненты передней части принтера…………….…………….……………..………………………..…………….………….. 1-2
Компоненты задней части принтера …….…………….……………..…………….…………….…………….…………….…….. 1-2
Панель управления…..…………….…………….…………….……………..…………….…………….…………….…………………… 1-3
1-2
Компоненты аппарата
Компоненты передней части принтера
1 Верхний лоток
2 Ограничитель бумаги
3 Передняя крышка
4 Лоток ручной подачи (FS-1060DN/FS-1061DN)
5 Крышка кассеты
6 Кассета
7 Панель управления
8 Выключатель питания
Компоненты задней части принтера
9 Верхняя крышка
10 Задняя крышка
11 Разъем для шнура питания
12 Разъем сетевого интерфейса (FS-1060DN/FS-1061DN)
13 Разъем интерфейса USB
* На рисунке показана модель FS-1060DN/FS-1061DN.
1-3
Компоненты аппарата
Панель управления
Клавиши
Названия и описания основных функций каждой клавиши см. в следующей таблице.
Клавиша Состояние Операция Функция
Клавиша
[Бесшумный
режим]
— Нажать однократно
(подсвечивается).
Включение бесшумного режима.
Бесшумный режим
Если вы предпочитаете, чтобы
принтер работал тихо, нажмите
клавишу [Бесшумный режим]
для перехода в бесшумный
режим. В бесшумном режиме
скорость печати снижается.
— Нажать однократно
(гаснет).
Выключение бесшумного
режима.
Клавиша
[Отмена]
— Нажать и удерживать не
менее 1 секунды.
Отмена задания, переданного с
компьютера.
Клавиша [GO] При
готовности
Нажать однократно. Переход из режима соединения в
автономный режим и наоборот.
Нажать и удерживать в
течение 5 секунд.
Печать страницы состояния.
Нажать и удерживать в
течение 10 секунд.
Печать страницы состояния сети.
(FS-1060DN/FS-1061DN
Только)
При
ошибке
Нажать однократно. Сброс ошибки.
Индикаторы
1-4
Компоненты аппарата
Индикаторы
В верхней правой части принтера размещены два индикатора. Индикаторы используются для определения
состояния принтера в любое время. Для определения состояния принтера проверьте индикаторы на принтере и
затем обратитесь к таблице ниже.
Индикатор Состояние Описание
Индикатор
Обработка
(зеленый)
Светится Указывает на состояние соединения с компьютером (печать
возможна).
Быстрое мигание Автономное состояние.
Медленное мигание Принтер обрабатывает данные.
Очень
медленное
мигание (с
интервалом 5 секунд)
Принтер находится в режиме ожидания.
Не светится Принтер выключен.
Индикатор
Внимание (желтый)
Светится Имеет место одна из следующих проблем. Проверьте сообщение
об ошибке в KYOCERA Client Tool.
• Открыта задняя или передняя крышка.
• Закончился тонер.
• Барабанный блок не установлен.
Быстрое мигание Имеет место одна из следующих проблем. Проверьте сообщение
об ошибке
в KYOCERA Client Tool.
• Застряла бумага.
• Верхний лоток заполнен бумагой. (Принтер приостанавливает
работу после печати приблизительно 150 листов).
• Память переполнена.
• Установлен неоригинальный картридж с тонером.
Медленное мигание Имеет место одна из следующих проблем. Проверьте сообщение
об ошибке в KYOCERA Client Tool.
• Во время печати закончилась бумага.
• Тонер заканчивается.
Не светится Состояние принтера нормальное, или принтер выключен.
Примечание Относительно других сочетаний двух индикаторов обращайтесь к сервисной службе.
KYOCERA Client Tool (программное обеспечение в сочетании с GX Driver) предоставит более подробную
информацию о состоянии принтера. (См. KYOCERA Client Tool на стр. 2-11.)
2-1
2 Подключение и печать
В этой главе содержатся инструкции по запуску принтера, печати c компьютера и использованию
прикладного программного обеспечения, поставляемого на диске Product Library.
Подключения …..…………….……………..…………….…………….………….…………….…………….………………………..…….. 2-2
Регулировка высоты ………………………….…………….…………….……………..………………………..……………...………… 2-3
Установка драйвера принтера ………………….…………….…………….…………….…………….…………….…………….….. 2-4
Печать……………………….…………….………….…………….…………….……………..…………….…..……………………………….. 2-8
KYOCERA Client Tool………………….……………..……………….…………….…………….……………...………………………….2-11
Параметры администратора ……………………….…………….…………….………….…………….…………….…………….… 2-14
Удаление программного обеспечения (Windows) …………………………….…………….…………….…………….…… 2-16
2-2
Подключение и печать
Подключения
В этом разделе описывается процедура запуска принтера.
Подключение кабеля USB
Ниже описана процедура подключения кабеля USB.
1 Подключите кабель USB к разъему интерфейса USB принтера.
2 Подсоедините другой конец кабеля USB к разъему интерфейса
USB компьютера.
Подключение сетевого кабеля (только FS-1060DN/FS-1061DN)
Ниже описана процедура подключения сетевого кабеля.
1 Подключите сетевой кабель (не входит в комплект) к разъему
сетевого интерфейса принтера.
2 Подключите другой конец кабеля к компьютеру или сетевому
устройству.
Примечание Используйте кабель USB с прямоугольным
разъемом типа A и квадратным типа B. Кабель USB
должен быть экранирован и иметь длину не более 5
метров.
Примечание Используйте экранированные
интерфейсные кабели.
2-3
Подключение и печать
Подключение шнура питания
Установите принтер поближе к настенной розетке переменного тока. Если используется удлинитель, общая длина
шнура питания с удлинителем должна быть не более 5 метров.
1 Подключите шнур питания к разъему шнура питания в задней
части принтера.
2 Подключите другой конец шнура питания к сетевой розетке.
3 Нажмите выключатель питания, чтобы включить принтер.
Принтер начнет прогреваться.
Исходный картридж с тонером
Исходным называется картридж с тонером, входящий в комплект поставки нового принтера. Исходный картридж с
тонером рассчитан в среднем на 700 (FS-1040/FS-1041) или 1000 страниц (FS-1060DN/FS-1061DN).
Регулировка высоты
Если аппарат используется на высоте 1500 метров или выше, и качество печати снизилось, можно
воспользоваться параметром Регулировка высоты над уровнем моря для восстановления качества печати. Для
получения дополнительной информации смотрите KYOCERA Client Tool User Guide (Руководство пользователя).
Примечание Используйте только шнур питания из комплекта поставки принтера.
ВАЖНО Если установить картридж с тонером и включить
питание, индикаторы Обработка и Внимание одновременно
засветятся, а затем будут поочередно мигать. Если принтер
включается в первый раз после установки тонера, перед тем,
как он будет готов к печати, произойдет задержка
приблизительно на 7 минут. Как только засветится индикатор
Обработка, установка принтера будет завершена.
2-4
Подключение и печать
Установка драйвера принтера
Прежде чем начать установку драйвера печати с диска Product Library, убедитесь, что принтер включен в сеть и
подключен к компьютеру.
Установка программного обеспечения в Windows
Если этот принтер подключен к компьютеру с операционной системой Windows, выполните следующие действия
для установки драйвера принтера. На данном примере показано, как подключить принтер к компьютеру с ОС
Windows 7.
При установке программного обеспечения можно использовать режим экспресс—установки или пользовательской
установки. Режим экспресс—установки автоматически обнаружит подсоединенные принтеры и установит
необходимое программное
обеспечение. Чтобы задать порт принтера и выбрать программное обеспечение для
установки, выберите режим пользовательской установки.
1 Включите компьютер и запустите Windows.
Если отображается диалоговое окно мастера установки нового
оборудования, выберите Отмена.
2 Вставьте в дисковод диск диске Product Library, входящий в
комплект поставки. В ОС Windows 7, Windows Server 2008 и
Windows Vista может появиться диалоговое окно контроля
учетных записей пользователей. Нажмите Да.
Запускается программа установки.
3 Нажмите Просмотр лицензионного соглашения и прочитайте
Лицензионное соглашение. Нажмите Принять.
Мастер установки программного обеспечения начинает
установку программного обеспечения.
В этом месте процедура различается в зависимости от
используемой версии Windows и метода подключения.
Выберите правильную процедуру в зависимости от типа
подключения.
• Экспресс—установка
• Пользовательская установка
Экспресс—установка
В режиме экспресс—установки инсталлятор автоматически обнаруживает принтер, если последний включен.
Используйте режиме экспресс—установки для стандартных методов подключения.
Примечание Установка драйвера принтера производится, когда принтер находится в режиме соединения с
компьютером (светится индикатор Обработка).
Примечание В операционных системах Windows для установки драйвера принтера необходимо войти в
систему с полномочиями администратора
Примечание Если программа мастера установки не
запускается автоматически, откройте окно диска Product
Library в Windows Explorer и двойным нажатием мыши
запустите Setup.exe.