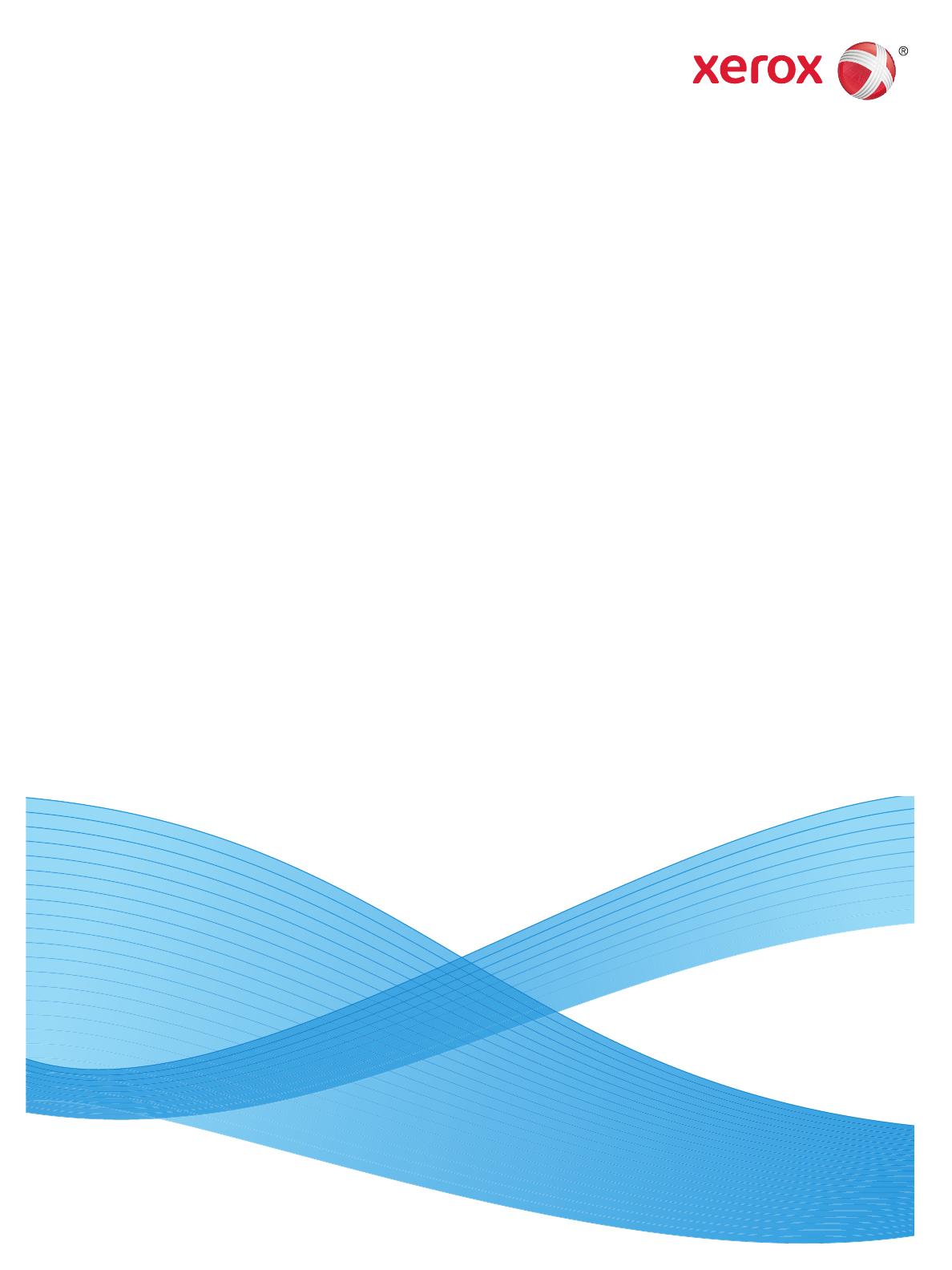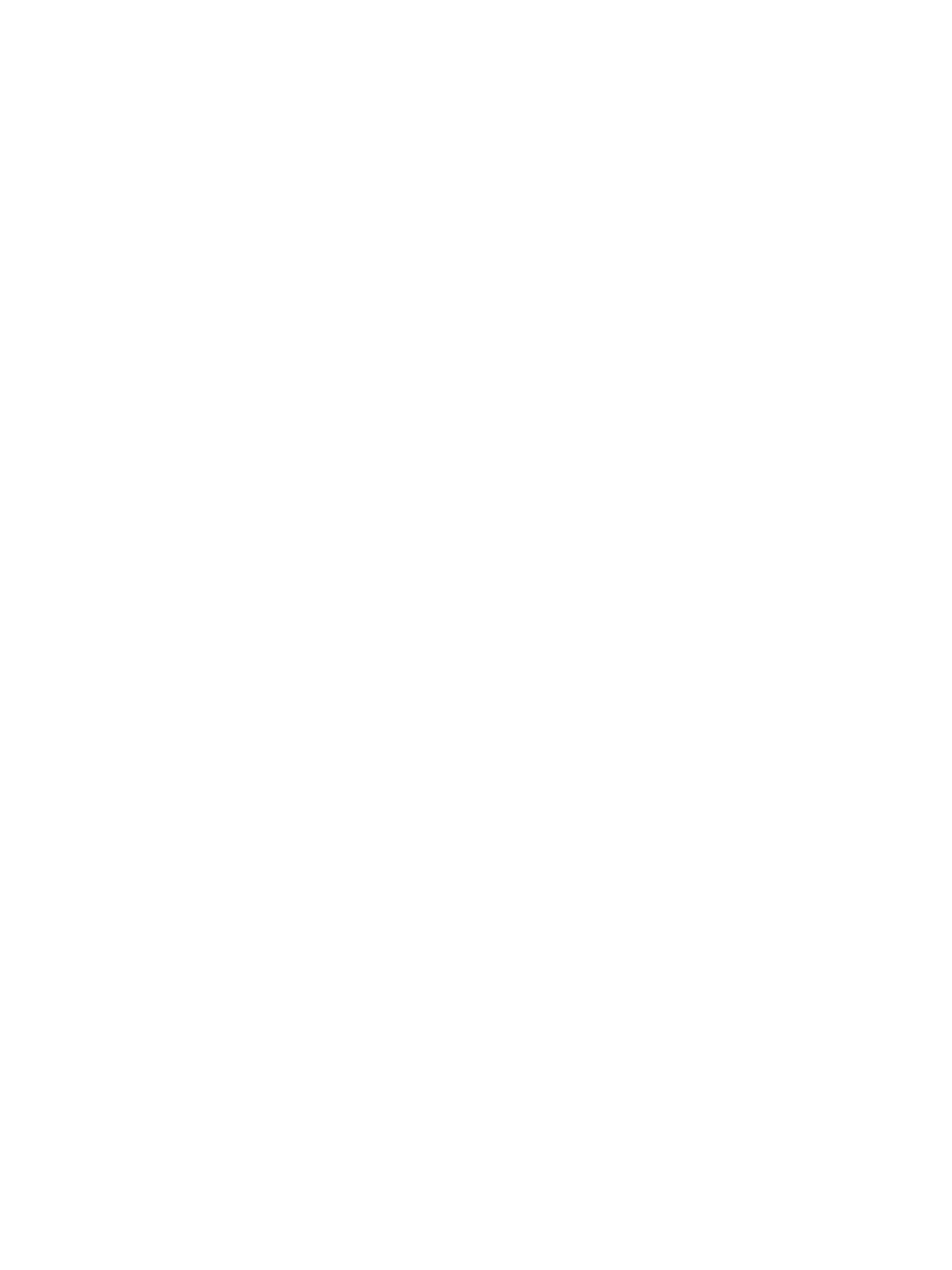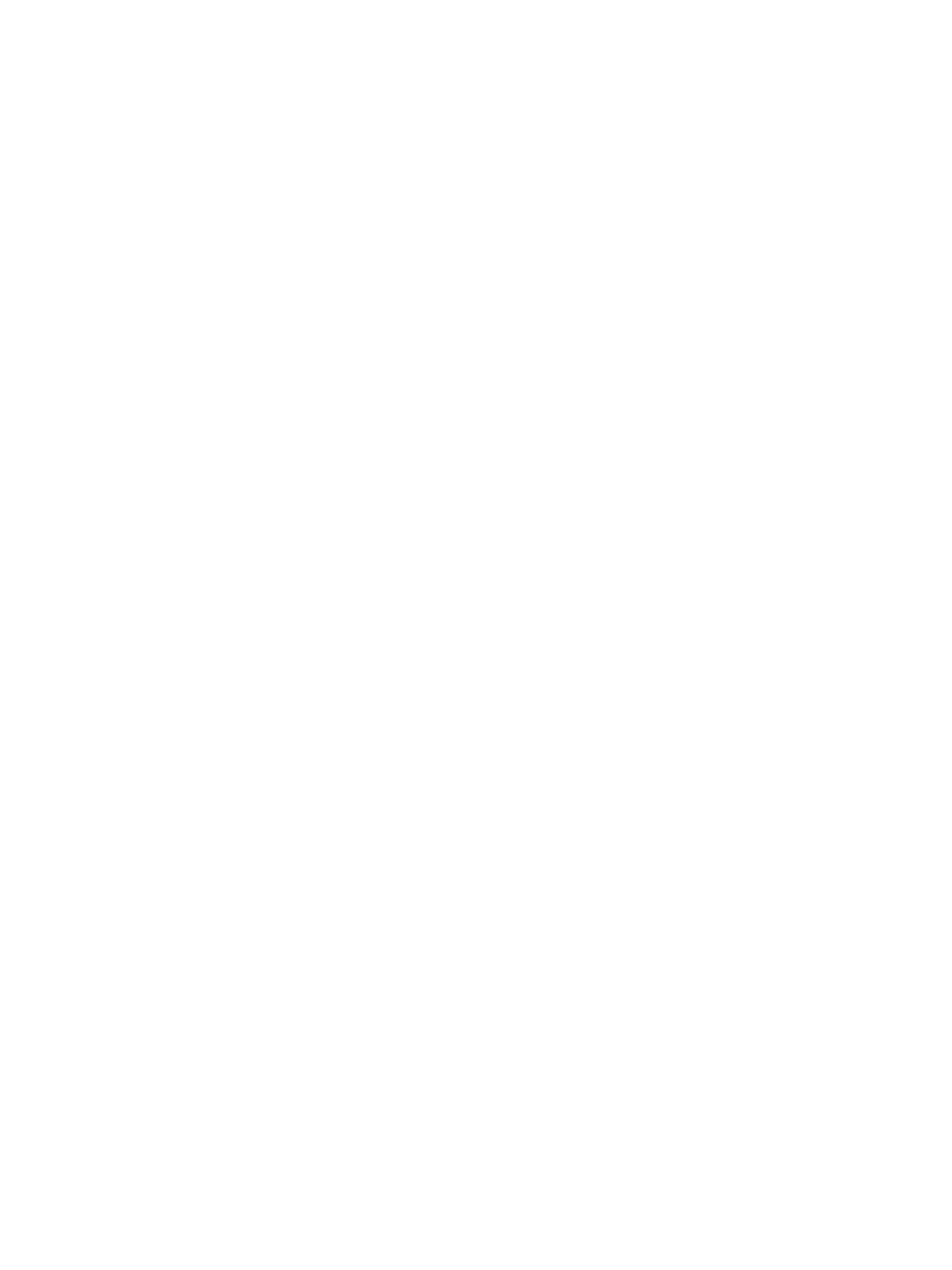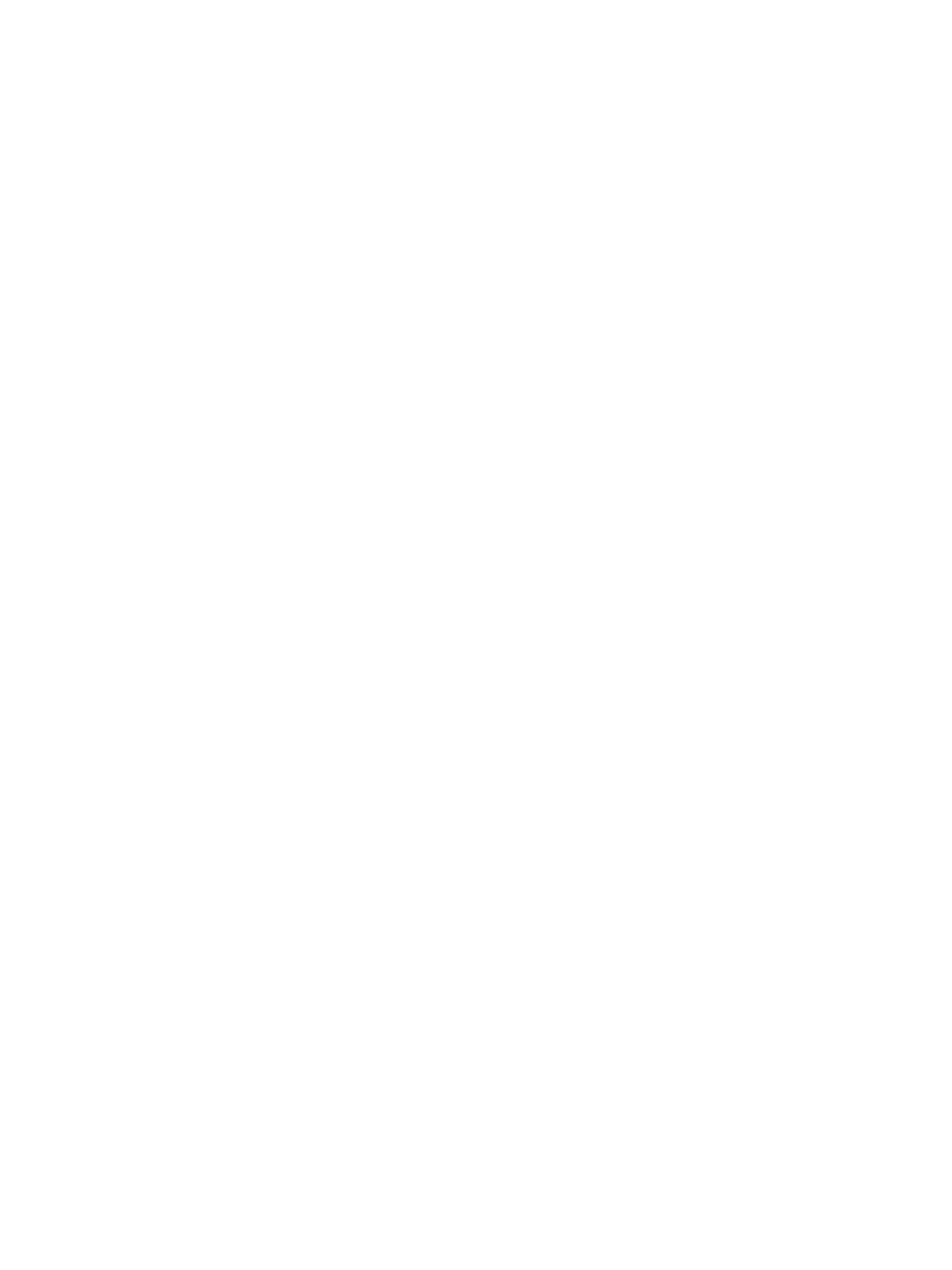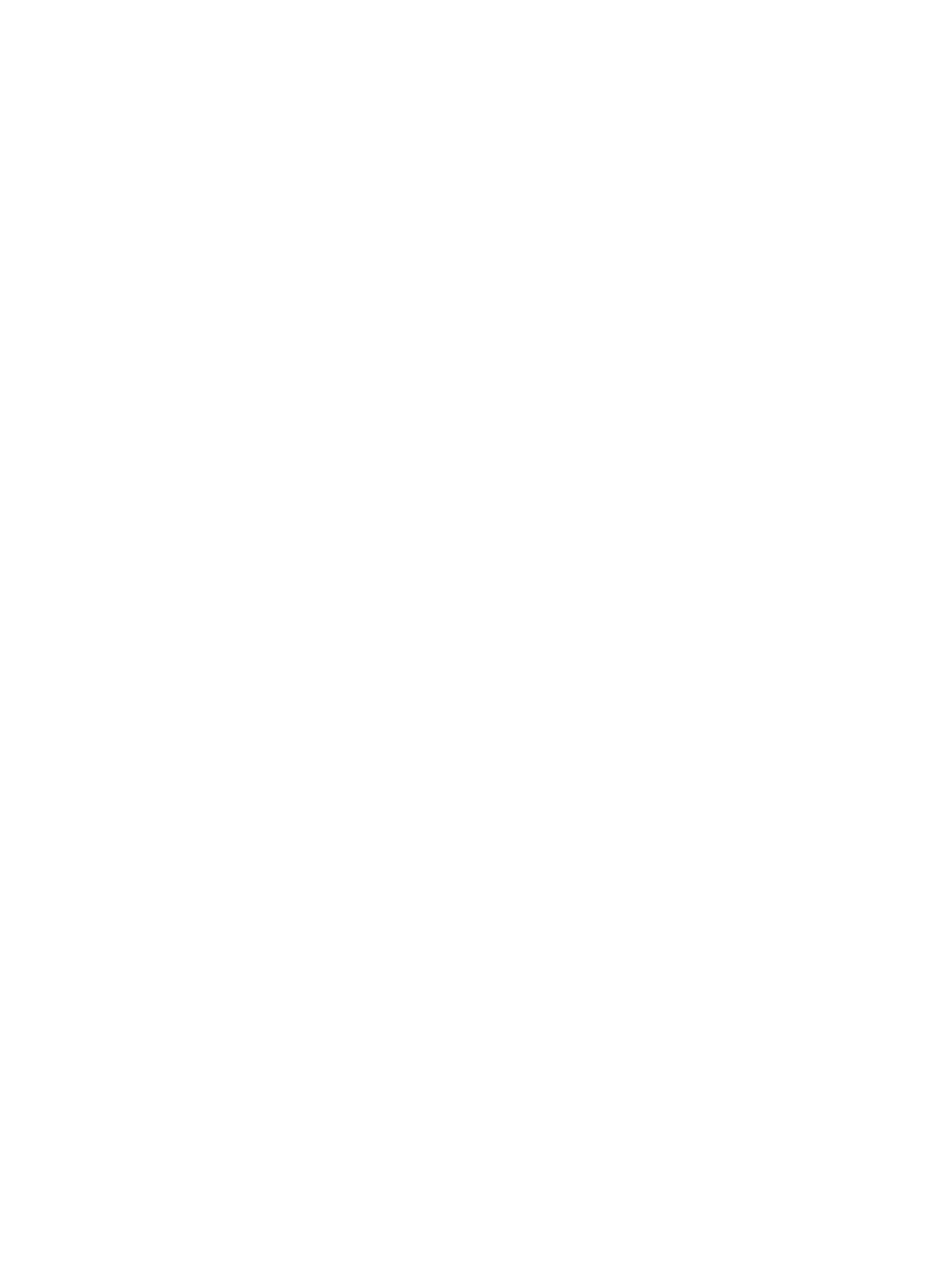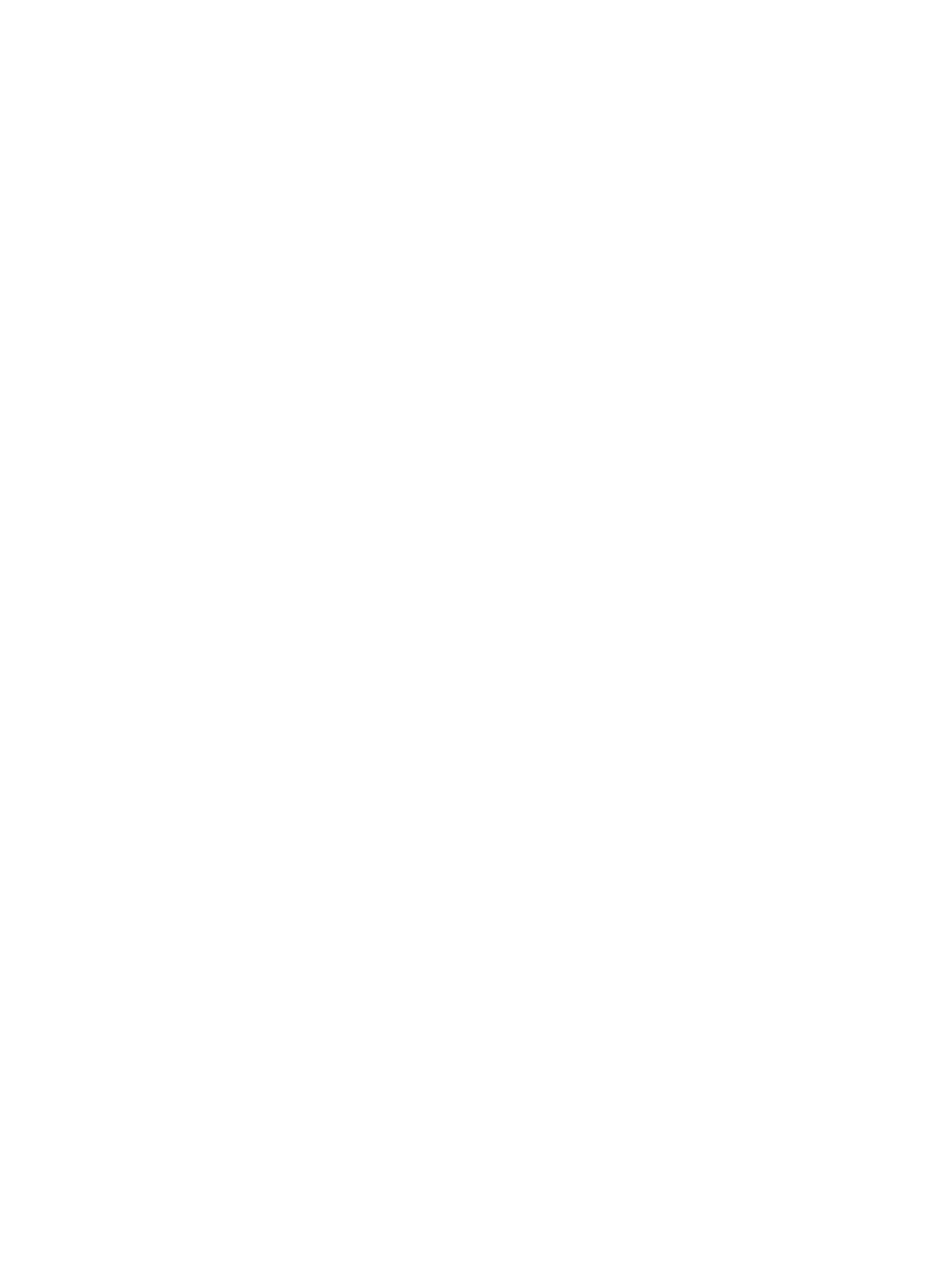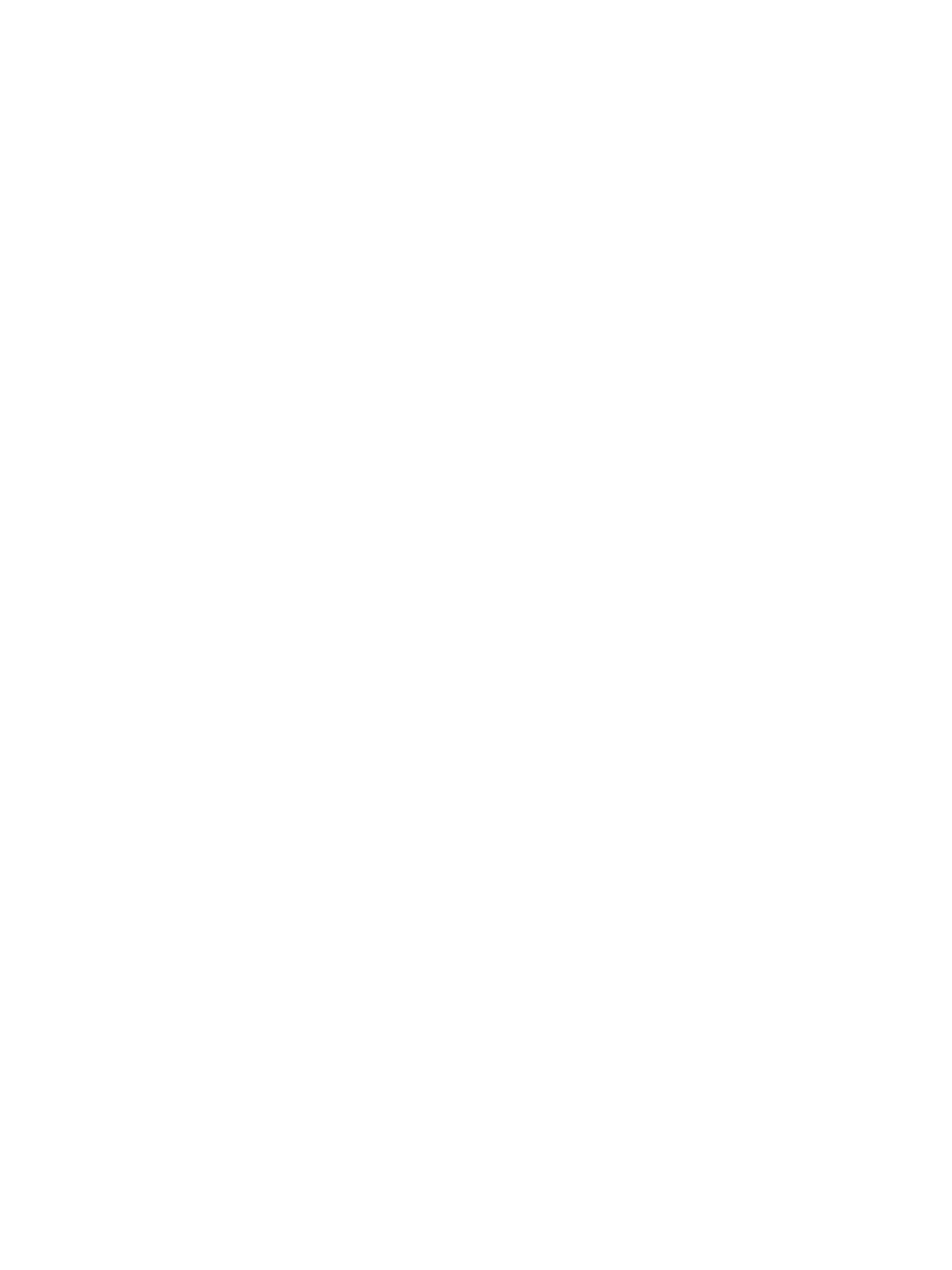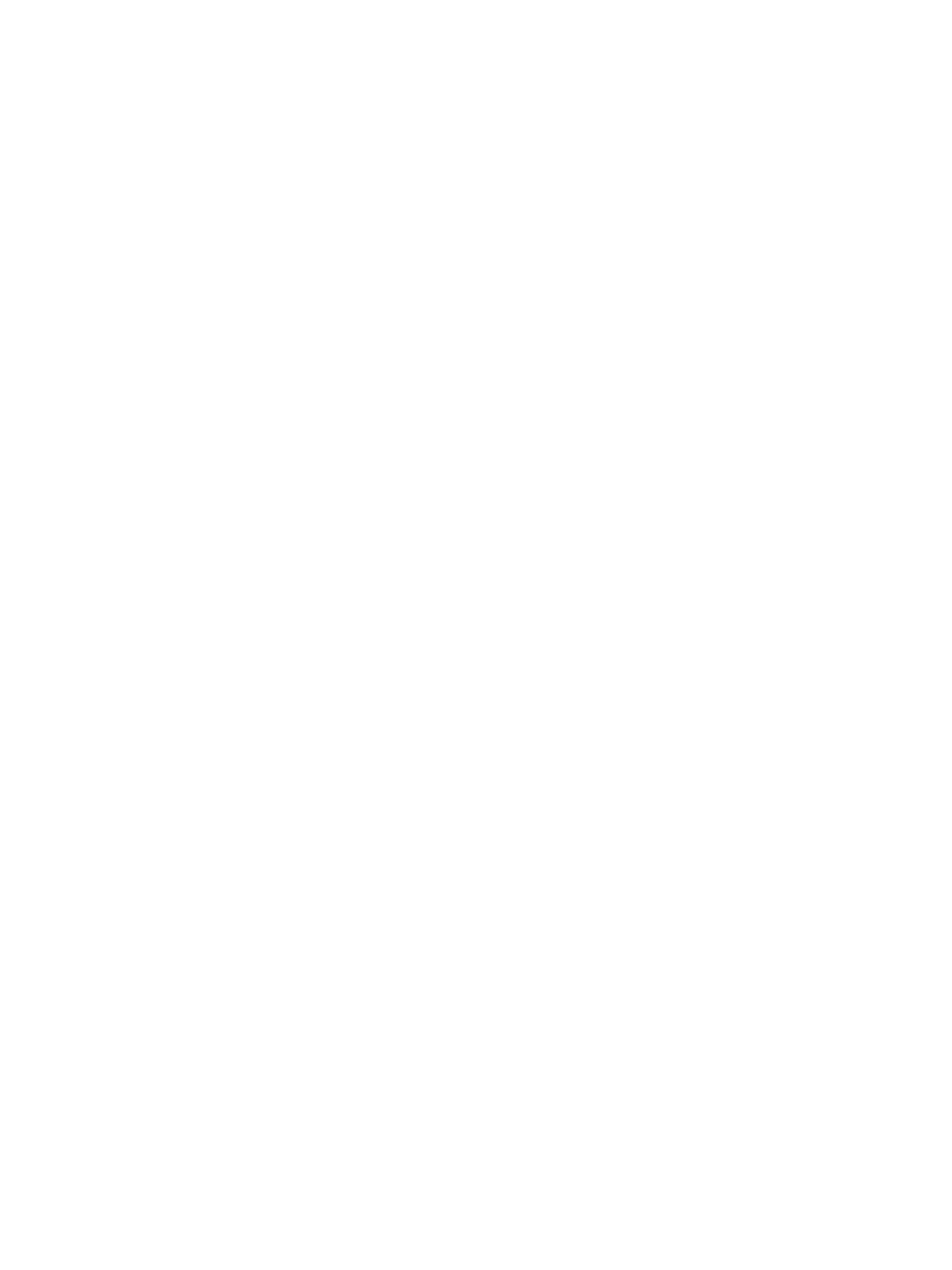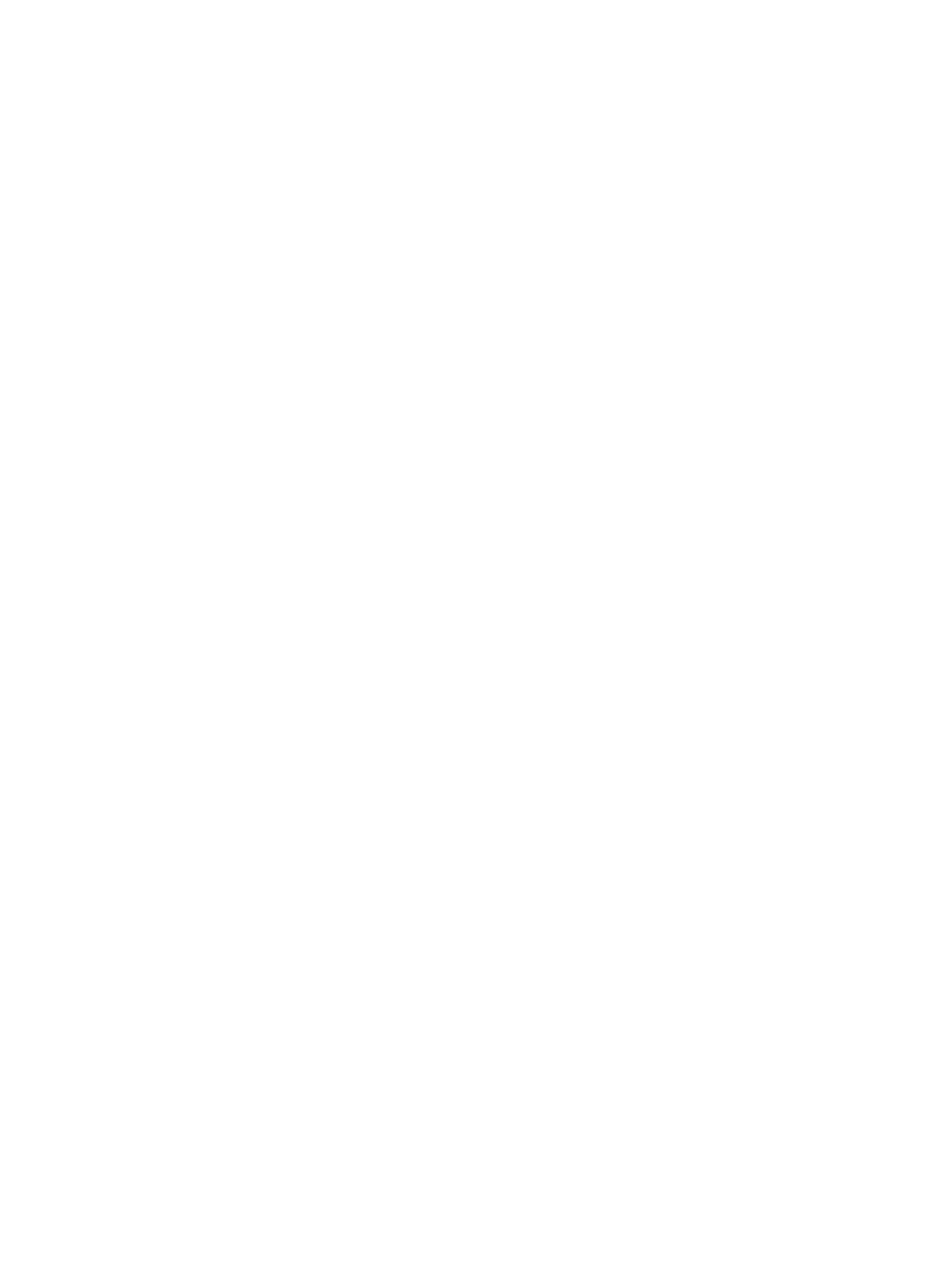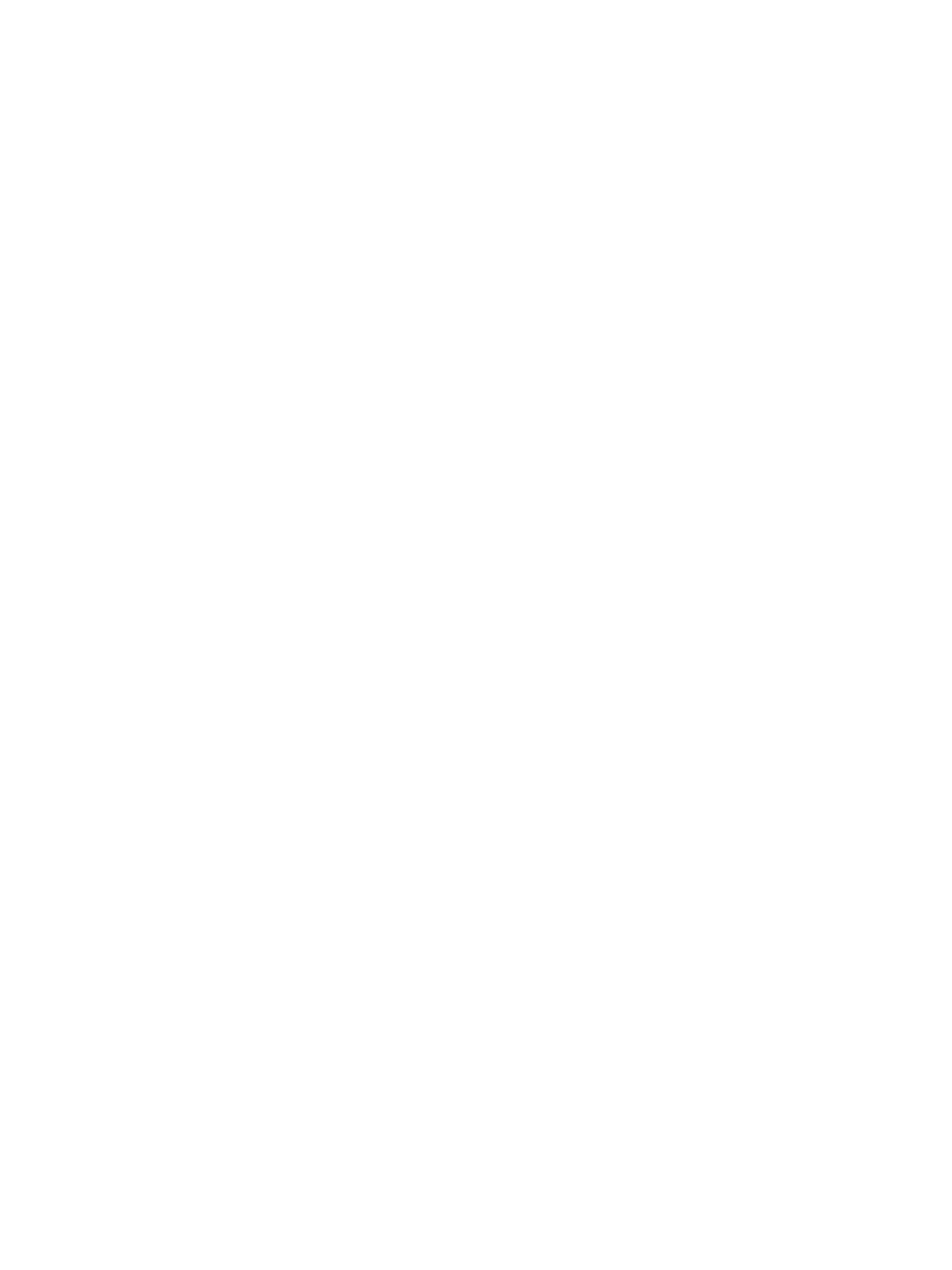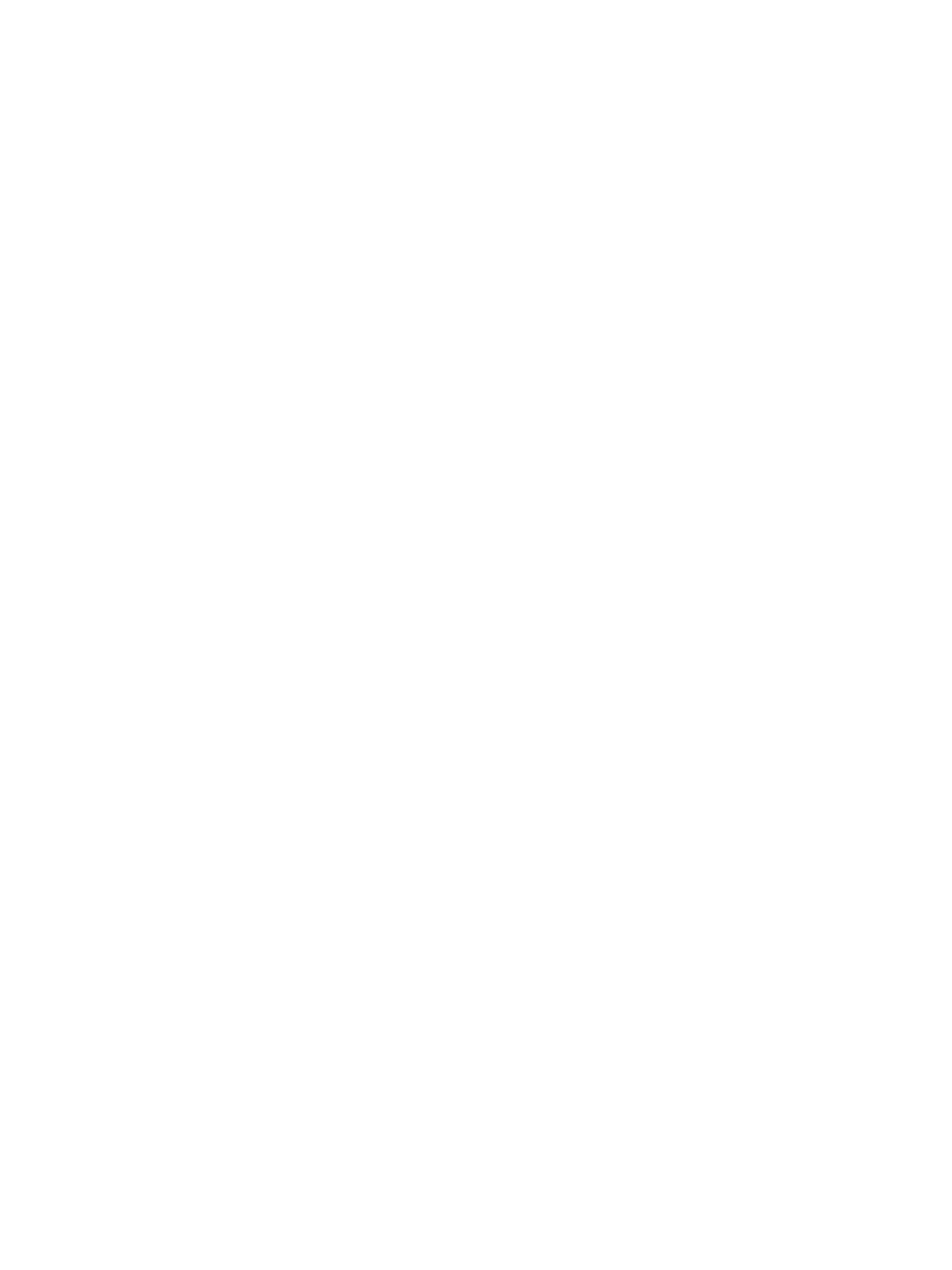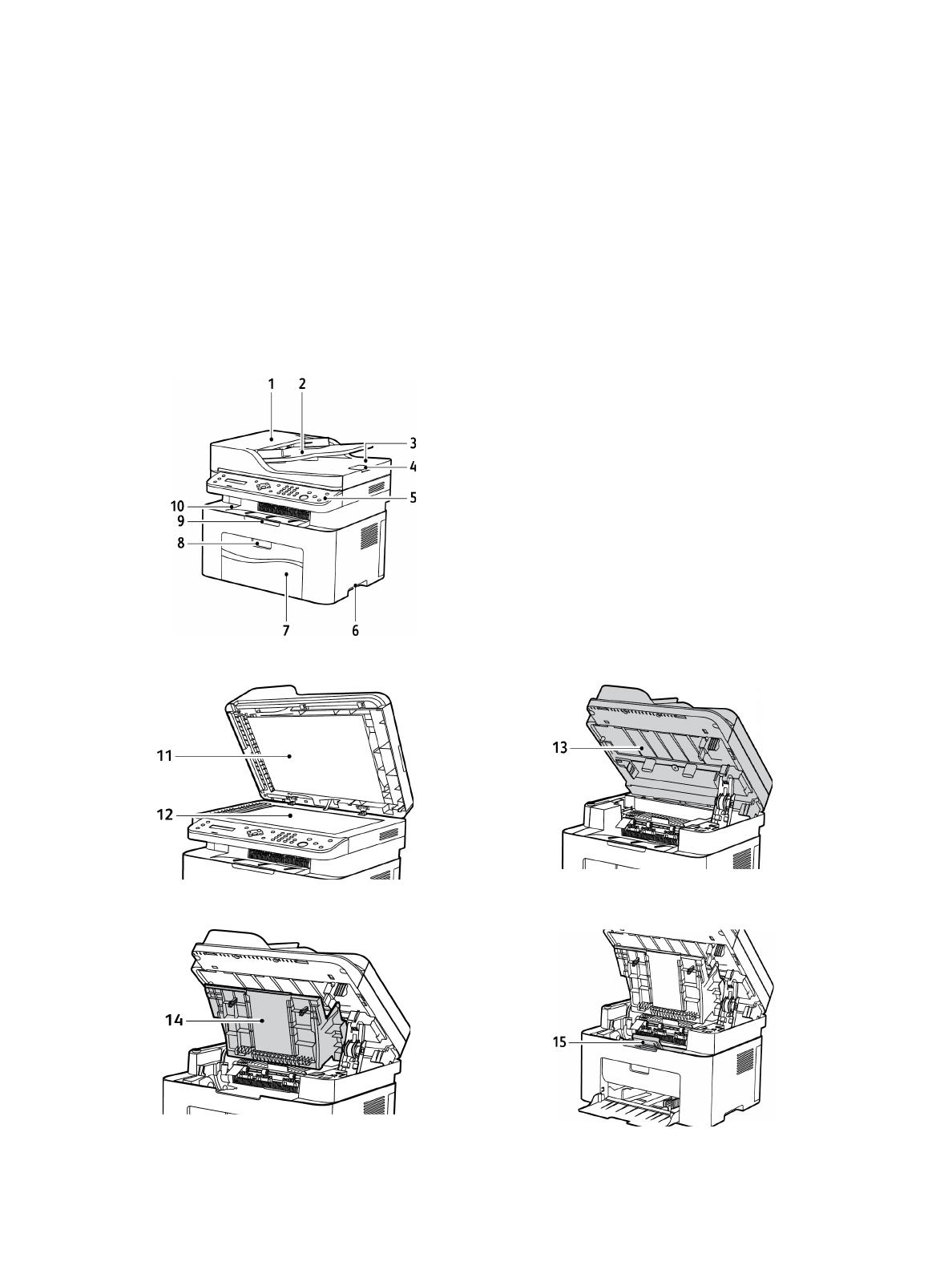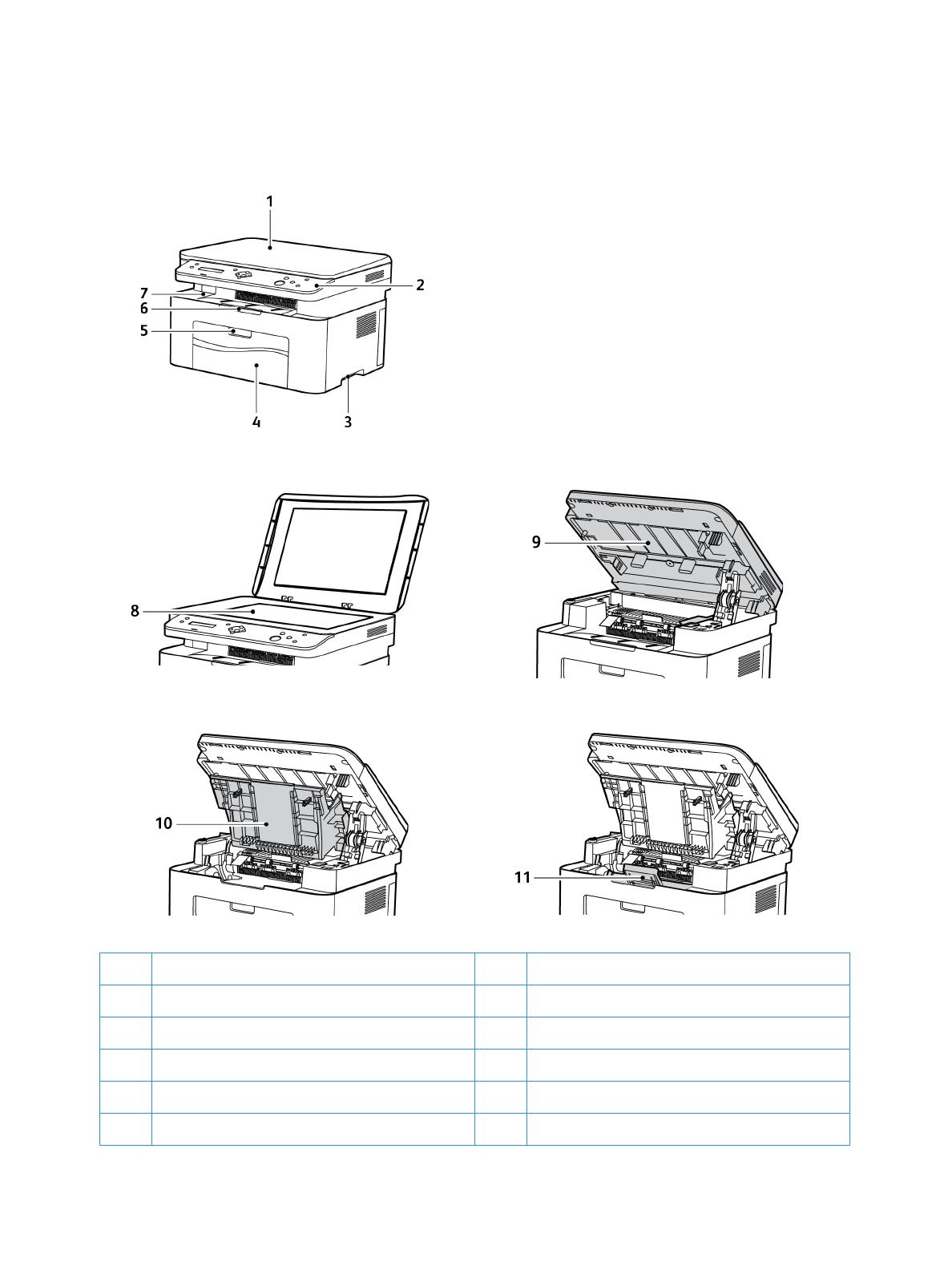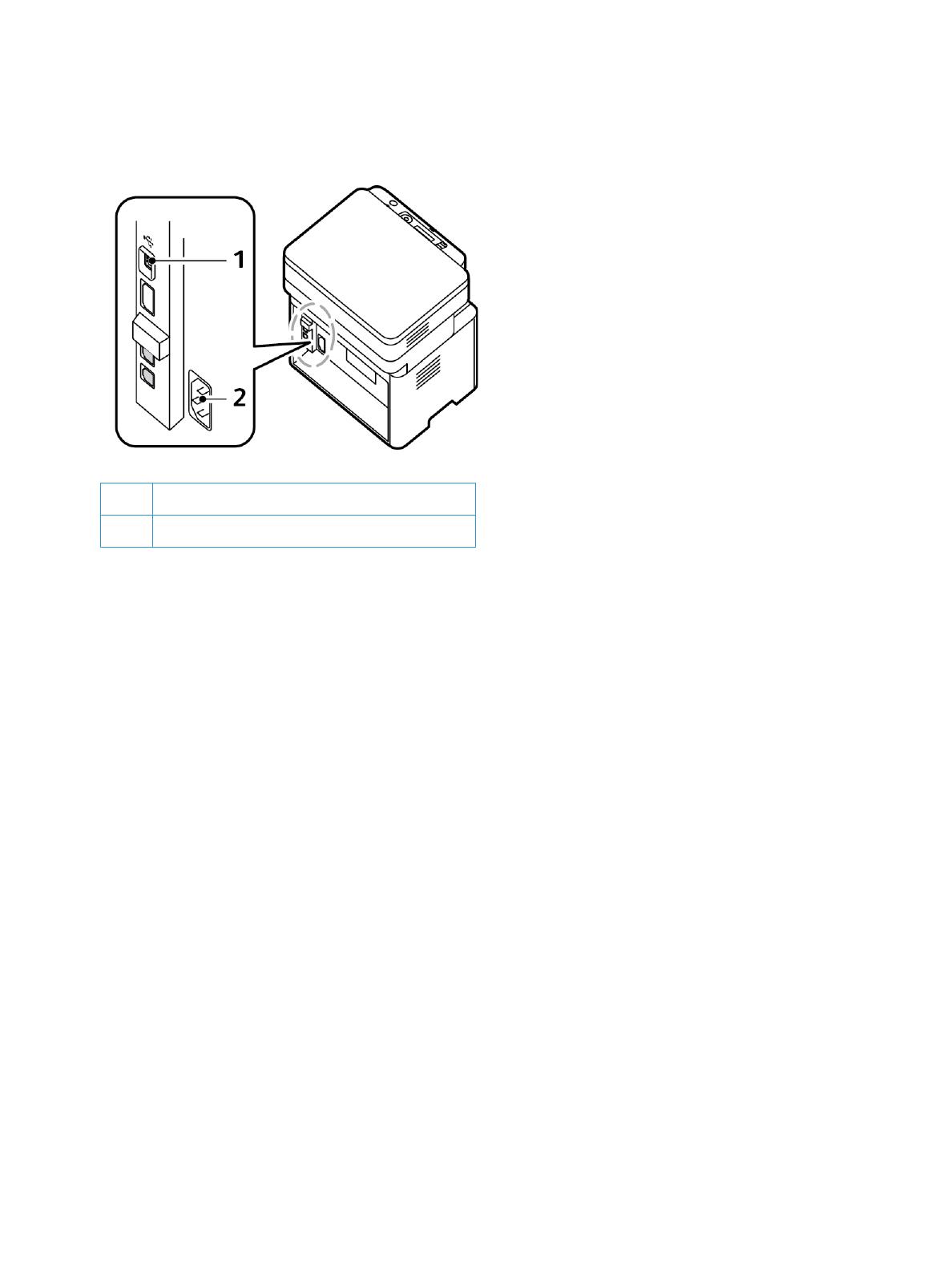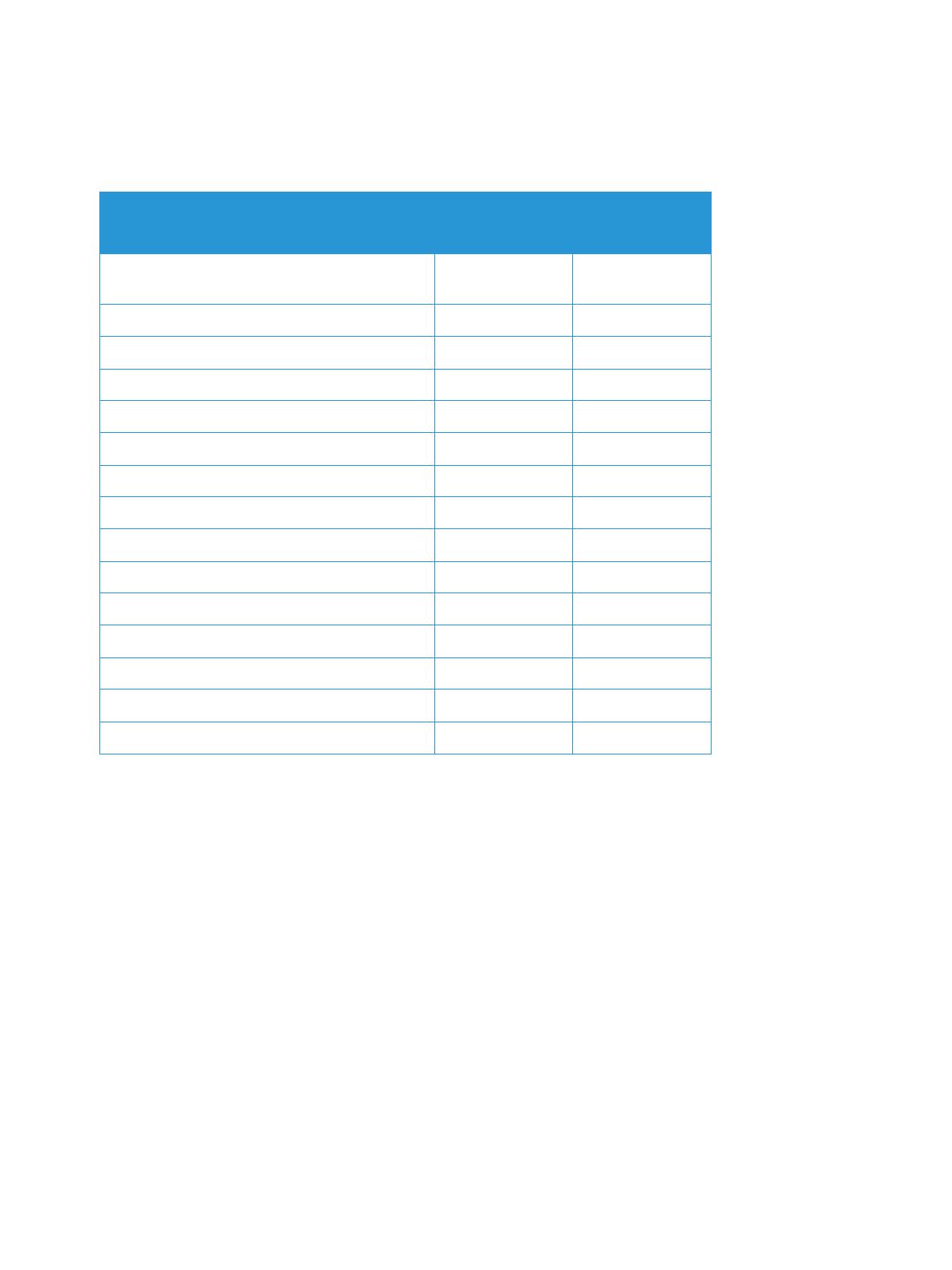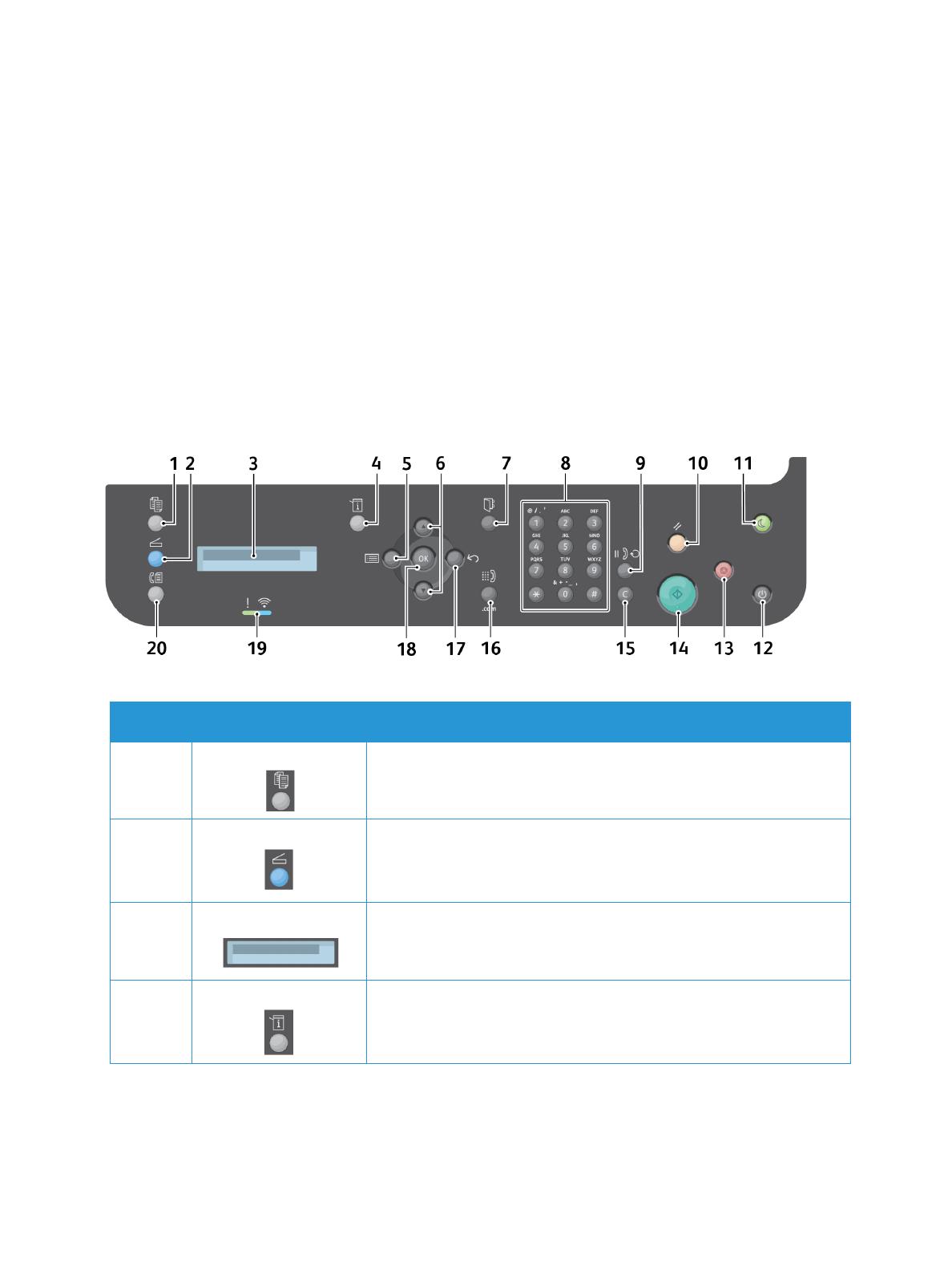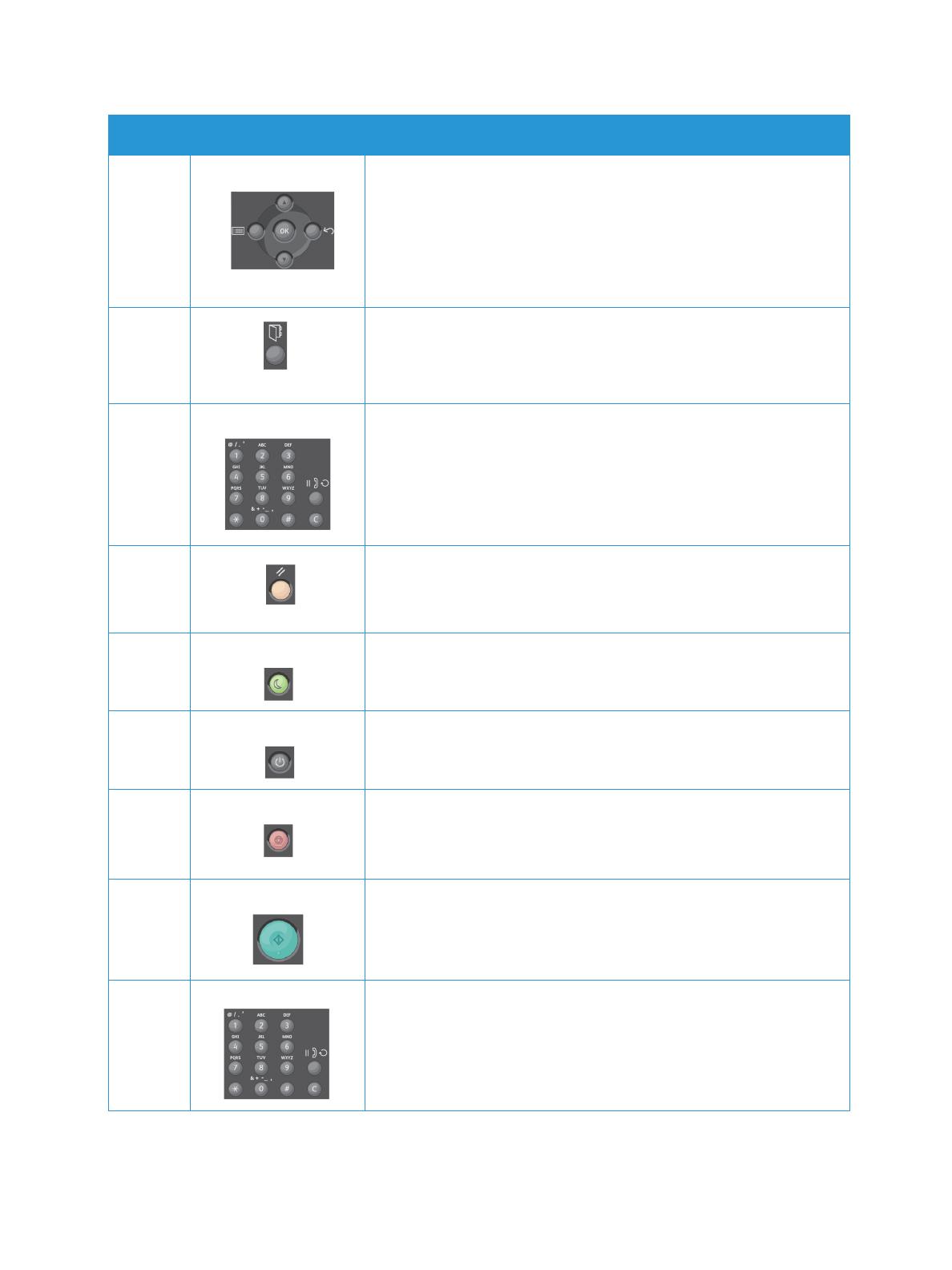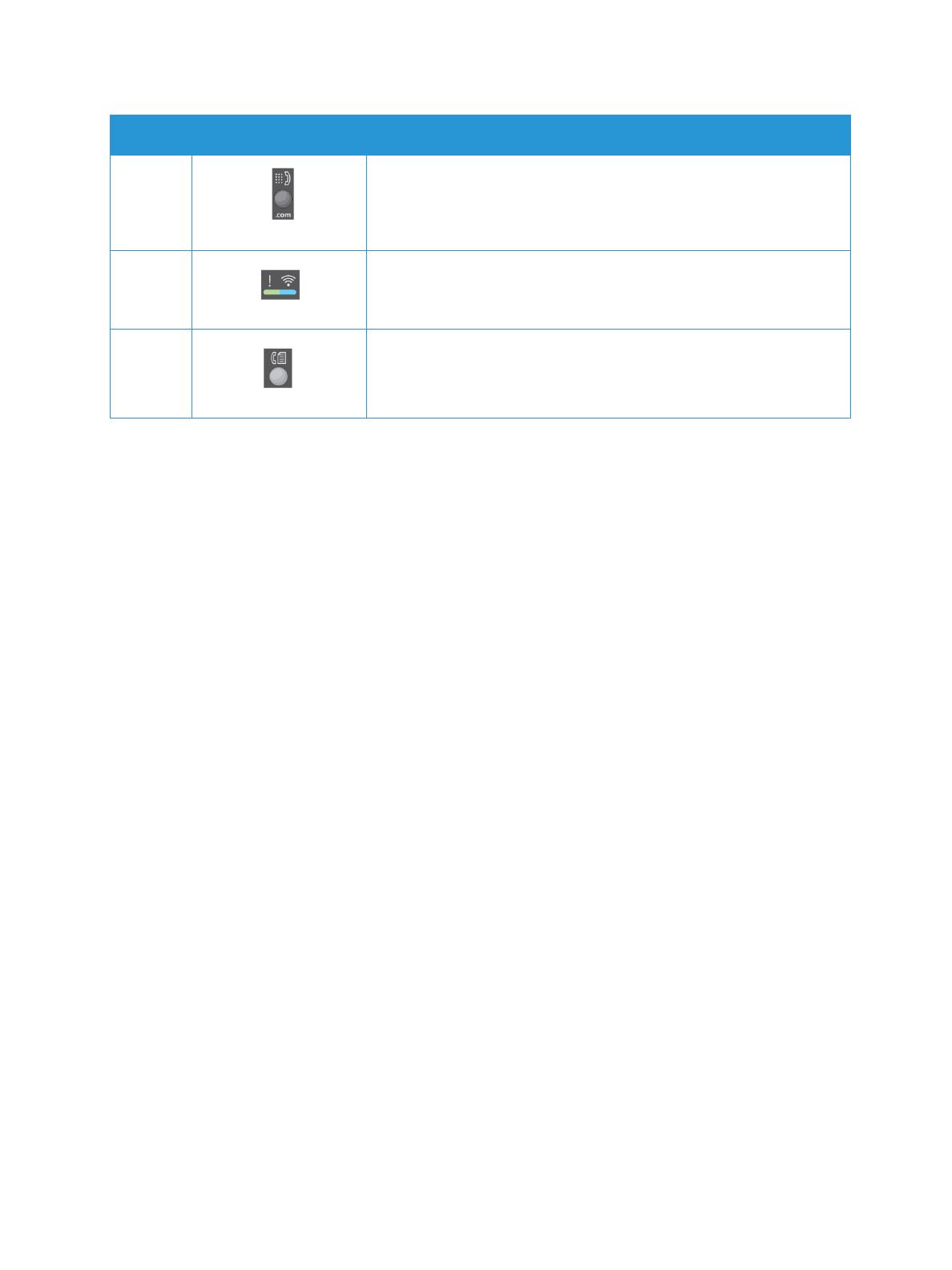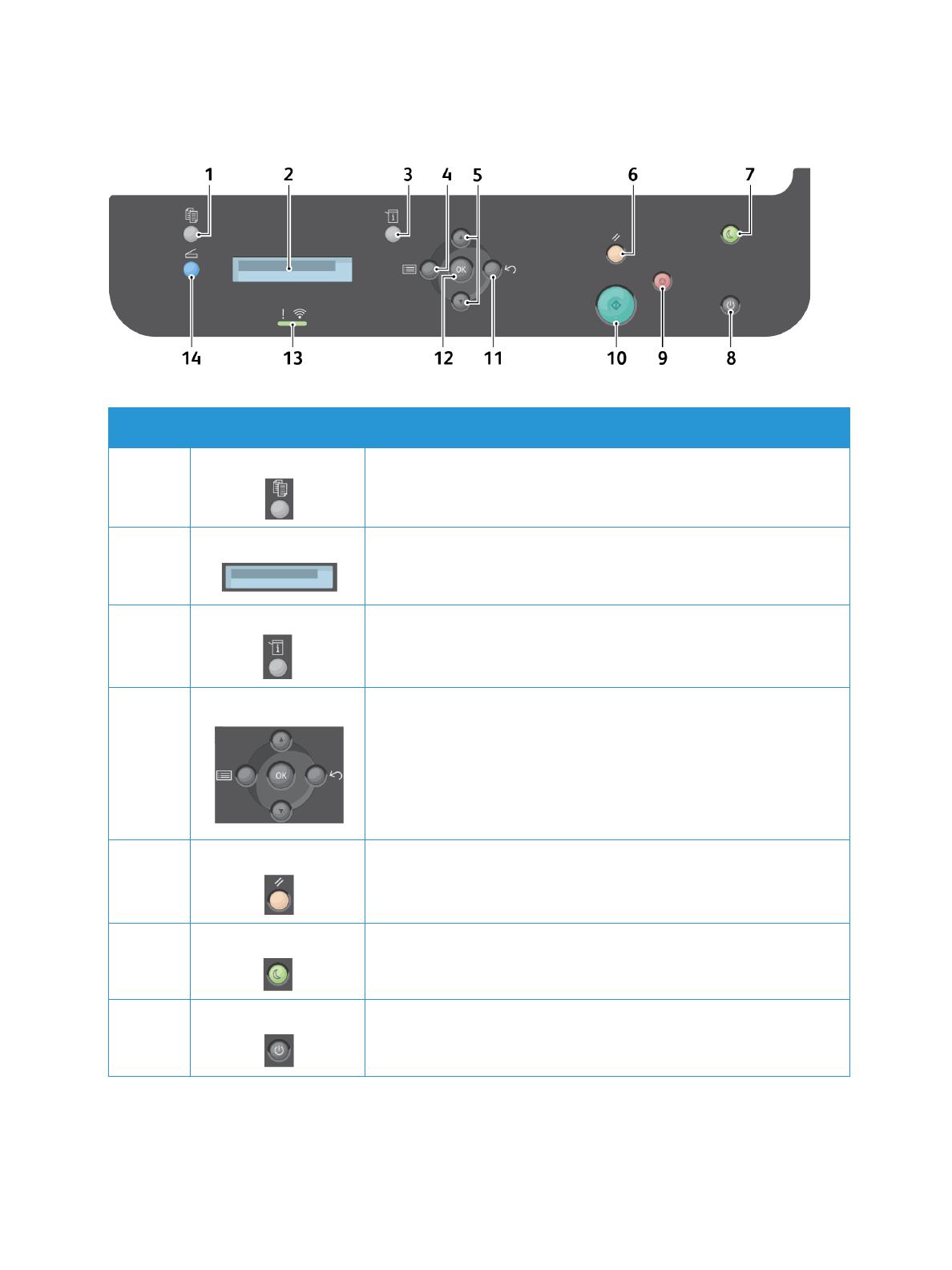Перейти к контенту
Всем привет! В статье мы посмотрим – как можно быстро подключить по WiFi Xerox WorkCentre 3025. На самом деле ничего сложного там нет, просто делайте именно то, что указано в моей инструкции. Также можете задавать свои вопросы в комментариях, если у вас возникнут трудности, или что-то будет не получаться.
Содержание
- Заходим в меню
- Wi-Fi
- WPS
- Wi-Fi Direct
- Настройка через Web-интерфейс
- Руководство пользователя или мануал
- Задать вопрос автору статьи
Заходим в меню
- И так сначала надо нажать на кнопку «статуса». Предназначение кнопок смотрите в инструкции.
- Далее необходимо выбрать с помощью стрелок «Сеть» и далее нажать «ОК».
- Возможно нужно будет ввести ключ – по умолчанию: 1111.
Wi-Fi
- Теперь выбираем «WiFi».
- Сначала включаем вай-фай – выбираем соответствующий пункт меню «Вкл/Выкл Wi-Fi».
- Теперь очень важный момент можно подключиться двумя способами, то есть выбрать один из двух вариантов пункта меню:
- «Мастер» – просто выбираем нужный WiFi, а дальше вводим ключ от него.
- «Нестандартный» – в случае, если у вас беспроводной Вай-Фай невидимый или скрытый. Тогда придётся ввести имя, шифрование, а также ключ.
WPS
- Нажимаем «WPS».
- Далее необходимо выбрать тип аутентификации со вторым устройством.
- Если вы выберите PIN, то нужно будет ввести цифирный код. Если вы подключаетесь к роутеру, то его можно найти в настройках аппарата или на этикетке под корпусом.
- PBC – никакого кода вводить нет необходимости: просто нужно будет один раз нажать на кнопку WPS на маршрутизаторе.
Wi-Fi Direct
Таким образом можно на прямую подключиться к телефонам, планшетам или ноутбукам. Сначала включаем функцию на МФУ Xerox WorkCentre 3025, далее вводим имя устройства, IP-адрес, и ключ сети. На некоторых прошивках может понадобится ввести дополнительную информацию.
Настройка через Web-интерфейс
- Подключаемся принтер к компьютеру по сетевому кабелю или по USB. Открываем браузер и вписываем IP адрес устройства. IP-адрес по умолчанию находится на корпусе.
- Вводим данные для входа: admin-1111.
- «Свойства» – «Настройка сети» – «Wi-Fi» – «Настройка беспроводной сети».
- «Быстрая настройка WiFi» – выбираем из списка ваш WiFi. Вводим ключ и подтверждаем данные.
- Дополнительные настройки:
- Включаем радиосвязь.
- «Список поиска» – выбираем вайфай. Если вы не видите ваш вай-фай – то нажмите на кнопочку «Обновить». Если сеть невидимая, то нажмите «Ввести новый SSID».
- «Настройки безопасности» – выбираем методы шифрования и аутентификации.
- В поле «Использование ключа» – вводим пароль.
Руководство пользователя или мануал
Вы также можете скачать руководство пользователя прям с нашего сайта по этой ссылке. Там представлена вся нужная информация о подключениях и эксплуатации аппарата. Но также вы можете задавать свои вопросы в комментариях – и мы постараемся вам помочь.
Ботан 746 статей
Мастер занудных текстов и технического слога. Мистер классные очки и зачётная бабочка. Дипломированный Wi-Fi специалист.
Современные принтеры ориентированы на многофункциональность. Их можно использовать как проводные и беспроводные устройства для печати. Воспользоваться в полном объеме возможностями и преимуществами можно только при правильной настройке оборудования. Поэтому следует ознакомиться со способами и алгоритмами удаленного подключения. В центре внимания данной статьи принтеры Xerox Workcentre 3025 и Phaser 3020, как подключить к Wi-Fi эти устройства и правильно настроить. Также дана информация по аналогичным устройствам.
Производитель Xerox Workcentre 3025 предусмотрел возможность подключения к нему в беспроводном режиме, что обеспечивается за счет встроенного модуля вай-фай. Процедура может быть выполнена по двум схемам:
- напрямую к компьютерному устройству, оборудованному адаптером с любой операционной системой, в том числе и с Mac OS;
- через маршрутизаторы домашней сети.
Установка драйверов для Xerox
При покупке печатающего устройства, в комплект, вместе с техникой и руководством по ее использованию, входит диск с программными файлами и информацией, необходимой для получения доступа к настройкам и активации всех функций оборудования.
Драйвера подойдут для всех беспроводных принтеров, предназначенных для печати и ксерокса, производителя Xerox, в том числе и для модели Work Center 3025, подключение к Wi-Fi которой проводится по идентичной схеме, актуальной для всех принтеров этого модельного ряда.
Для установки драйверов необходимо:
1. Вставить установочный диск в дисковод, в результате чего произойдет его автоматический запуск.
2. Выбрать пункт «Установить» в меню всплывающего окна.
3. Активировать установку программы нажатием на соответствующую ссылку на экране.
4. Сделать выбор способа подключения принтера — через Wi-Fi или USB и нажать кнопку «Далее».
5. Подключить питание к устройству, кабель и ожидать окончания инсталляции.
Далее следует распечатать тестовую страницу для проверки работы сервиса, нажатием на кнопку «WPS».
Для справки! На тестовой странице, кстати, указаны IP-адрес девайса, логин и пароль для локального администрирования и данные для сетевых настроек по умолчанию, что пригодится при подключении устройств напрямую.
Настройка подключения Xerox через Wi-Fi к компьютеру и ноутбуку
В Xerox Workcentre 3025 настройка Wi-Fi реализуется по нескольким схемам. Операция может быть проведена на аппарате, с помощью драйверов CentreWare Internet Service или с использованием программного сервиса Wireless Setting Program. Эти правила актуальны практически для всех моделей печатающих устройств.
Xerox Workcentre 3025 настройка Wi-Fi
Разбираясь с принтером Workcentre 3025, как настроить Wi-Fi на нем, чтобы получить возможность работы по беспроводной схеме, становится наглядным, что проще всего выбрать аппаратный способ настройки устройства. Для этого нужно:
- зайти в раздел настроек устройства и нажать на кнопку «Статус аппарата»;
- выбрать нужную сеть, перемещая курсор с выделением при помощи стрелок;
- ввести данные для получения допуска администрирования — логин и пароль;
- выбрать раздел «Wi-Fi», передвинуть переключатель в положение «Вкл» и нажать кнопку «ОК»;
- выбрать варианты проведения процедуры настроек — «Мастер» или «Нестандартный».
Формат «Мастер» в устройстве Xerox 3025 при подключение к Wi-Fi предполагает автоматическую настройку WPS. После его выбора, на экран пользователя выводится информация об активации процедуры поиска сети. По ее завершению, нужно выбрать нужную сеть, указать данные для обеспечения безопасной связи, и нажать кнопку «Ок», после чего становится возможным использовать устройство.
Дополнительная информация! При выборе нестандартного варианта настроек, данные SSID нужно вводить вручную, после чего откроется экран SSID. В его поле нужно ввести значение параметра, выбрать режим работы, перейти по ссылке «Шифрование» и нажать кнопку «ОК».
Xerox Phaser 3020 настройка Wi-Fi
Настраивать его нужно в соответствии с алгоритмом:
- найти драйвер в разделе программ в меню «Пуск»;
- подключить принтер к компьютерному устройству при помощи кабеля, после чего начинается автоматический поиск сетей;
- нажать на кнопку «Далее» после выбора из списка беспроводных сетей;
- перейти по ссылке «Дополнительные настройки» и нажать на кнопку «Далее»;
- ввести пароль в появившемся окне для обеспечения безопасности беспроводной сети;
- ожидать окончания настройки и нажать кнопку «Готово».
Важно! Для принтера Хerox Phaser 3020, операция по настройке Wi-Fi проводится с использованием программы «Xerox Easy Wireless Setup». Она автоматически устанавливается вместе со всеми драйверами печатающего устройства.
Если принтер планируется использовать по беспроводной схеме с ноутбуками, мобильными телефонами или компьютерами, то настройки лучше сделать с помощью CentreWare Internet Services. Для этого нужно:
- включить устройство и открыть браузер;
- ввести IP девайса и нажать «Ввод»;
- открыть раздел «Свойства»;
- ввести данные для администрирования, нажать «Ввод» и перейти в раздел свойств;
- перейти в меню «Wi-Fi»;
- нажать на ссылку «Wi-Fi Direct»;
- активировать опцию переводом рычажка в положение «Вкл»;
- в появившемся окне на экране заполнить поля названием устройства, его IP адресом, сетевыми ключами, а также указать, что нужно сделать — активировать или деактивировать владельца группы;
- подтвердить свое согласие с оформлением нажатием на кнопку «Применить»;
- завершить установку, нажав на кнопку «Ок».
Xerox Phaser 6020 настройка Wi-Fi
Настройка принтера может быть проведена по схеме поиска сетей или с включением опции вай-фай директ. Для приведения в работоспособное состояние устройства первым способом необходимо:
- Вставить диск в дисковод с программным файлом и ожидать его автозагрузки.
- Перейти в раздел установок программного обеспечения.
- Принять лицензионное соглашение.
- Выбрать тип подключения — беспроводное.
- Выбрать способ настройки — поиск сетей.
- Установить выделение напротив нужной сети.
- Ввести кодовую фразу и нажать на кнопку «Далее».
- Перейти в раздел «Дополнительно» и отключить кабель при появлении на экране таких указаний.
- Выбрать из предложенного списка устройств принтер, который планируется подключать.
- Перейти по соответствующей ссылке для установки драйвера.
- Нажать на кнопку «Готово» после завершения проведения устройством операции.
Для подключения с помощью функции Wi-Fi Direct необходимо:
- открыть меню настроек принтера;
- перейти в раздел сетевых настроек;
- включить функцию Wi-Fi Direct;
- нажать на кнопку «Применить настройки».
Xerox b205 настройка Wi-Fi
Настройки в принтере Xerox b205 удобно проводить через WPS. Для этого нужно из раздела настроек устройств перейти в раздел «WPS» и выбрать тип связи со вторым устройством. Он может быть с ПИН кодом или без него. Решив задать код доступа, в поле окна на экране нужно будет ввести его цифровое значение. Оно соответствует комбинации чисел, указанных под корпусом на этикетке. Формат настроек PBC предполагает отсутствие необходимости ввода кода. Для активации опции достаточно будет нажать на маршрутизаторе на кнопку WPS.
Настроить принтер можно и при подключенных устройствах посредством сетевого кабеля или USB. Процедура проводится по стандартной схеме через ввод в окне браузера IP-адреса техники, информацию о котором можно получить из сведений о параметрах на корпусе.
После ввода данных для получения доступа к администрированию, в дополнительных опциях следует активировать опцию радиосвязи и выбрать нужный вай-фай. При его отсутствии следует обновить данные. Сеть может быть невидимая. Чтобы ее выявить нужно, нажать на кнопку «Ввести новый SSID».
Для справки! Дополнительно в настройках безопасности выбирают методы, применяемые для аутентификации и шифрования, после чего вводят пароль — цифровую комбинацию ключей.
Xerox 3225 настройка Wi-Fi
Чтобы подготовить технику к работе, нужно:
- соединить используемые устройства кабелем и подключить их к источнику питания;
- запустить поиск доступных сетей после нажатия на кнопку «Далее»;
- выбрать нужную сеть из предложенного сервисом списка;
- перейти в раздел дополнительных настроек;
- ввести данные сетевого пароля в окне настроек безопасности беспроводной сети;
- нажать на кнопку «Готово» после завершения настроек.
Обратите внимание! Настройка принтера проводится с установочного драйвера. Найти его на любом компьютерном устройстве, в том числе и на макбук, можно в перечне программ из меню «Пуск».
Xerox Workcentre 3215 настройка Wi-Fi
Настройка принтера проводится по стандартной схеме:
- Открытие браузера.
- Ввод в строке поиска IP адреса устройства.
- Переход в раздел «Свойства».
- Ввод логина и пароля администратора.
- Открытие меню свойств.
- Включение Wi-Fi Direct, передвижением рычажка.
- Введение в поля формы данных: наименование устройства, его IP-адреса и сетевого ключа, а также указание, что нужно сделать — активировать или деактивировать владельца группы.
- Нажатие на кнопки «Применить» и «ОК».
Разобравшись, как подключить Xerox Workcentre 3025 по Wi-Fi, становятся наглядными преимущества моделей принтера, в функциональности которых предусмотрена возможность выполнять задачи, связанные с печатью документов без соединения устройств кабелем. Техника универсальна, поэтому она идеально подойдет для целей офиса и дома. Для приведения ее в работоспособное состояние необходимо произвести настройки, которые могут быть реализованы в сети роутеров по беспроводной схеме или напрямую, если подсоединить устройства через кабель.
- Включаем радиосвязь.
- «Список поиска» – выбираем вайфай. Если вы не видите ваш вай-фай – то нажмите на кнопочку «Обновить». Если сеть невидимая, то нажмите «Ввести новый SSID».
- «Настройки безопасности» – выбираем методы шифрования и аутентификации.
- В поле «Использование ключа» – вводим пароль.
Руководство пользователя или мануал
Вы также можете скачать руководство пользователя прям с нашего сайта по этой ссылке . Там представлена вся нужная информация о подключениях и эксплуатации аппарата. Но также вы можете задавать свои вопросы в комментариях – и мы постараемся вам помочь.
Xerox Workcentre 3025 — настройка Wi-Fi соединения
Современные принтеры ориентированы на многофункциональность. Их можно использовать как проводные и беспроводные устройства для печати. Воспользоваться в полном объеме возможностями и преимуществами можно только при правильной настройке оборудования. Поэтому следует ознакомиться со способами и алгоритмами удаленного подключения. В центре внимания данной статьи принтеры Xerox Workcentre 3025 и Phaser 3020, как подключить к Wi-Fi эти устройства и правильно настроить. Также дана информация по аналогичным устройствам.
Как подключить Xerox к Wi-Fi
Настройка принтера
Производитель Xerox Workcentre 3025 предусмотрел возможность подключения к нему в беспроводном режиме, что обеспечивается за счет встроенного модуля вай-фай. Процедура может быть выполнена по двум схемам:
- напрямую к компьютерному устройству, оборудованному адаптером с любой операционной системой, в том числе и с Mac OS;
- через маршрутизаторы домашней сети.
Установка драйверов для Xerox
При покупке печатающего устройства, в комплект, вместе с техникой и руководством по ее использованию, входит диск с программными файлами и информацией, необходимой для получения доступа к настройкам и активации всех функций оборудования.
Драйвера подойдут для всех беспроводных принтеров, предназначенных для печати и ксерокса, производителя Xerox, в том числе и для модели Work Center 3025, подключение к Wi-Fi которой проводится по идентичной схеме, актуальной для всех принтеров этого модельного ряда.
Для установки драйверов необходимо:
1. Вставить установочный диск в дисковод, в результате чего произойдет его автоматический запуск.
2. Выбрать пункт «Установить» в меню всплывающего окна.
Установка драйверов
3. Активировать установку программы нажатием на соответствующую ссылку на экране.
Переход по ссылке Установить программное обеспечение
4. Сделать выбор способа подключения принтера — через Wi-Fi или USB и нажать кнопку «Далее».
Подключение принтера с помощью кабеля
5. Подключить питание к устройству, кабель и ожидать окончания инсталляции.
Тип подключения принтера
Далее следует распечатать тестовую страницу для проверки работы сервиса, нажатием на кнопку «WPS».
Для справки! На тестовой странице, кстати, указаны IP-адрес девайса, логин и пароль для локального администрирования и данные для сетевых настроек по умолчанию, что пригодится при подключении устройств напрямую.
Настройка подключения Xerox через Wi-Fi к компьютеру и ноутбуку
В Xerox Workcentre 3025 настройка Wi-Fi реализуется по нескольким схемам. Операция может быть проведена на аппарате, с помощью драйверов CentreWare Internet Service или с использованием программного сервиса Wireless Setting Program. Эти правила актуальны практически для всех моделей печатающих устройств.
Xerox Workcentre 3025 настройка Wi-Fi
Разбираясь с принтером Workcentre 3025, как настроить Wi-Fi на нем, чтобы получить возможность работы по беспроводной схеме, становится наглядным, что проще всего выбрать аппаратный способ настройки устройства. Для этого нужно:
- зайти в раздел настроек устройства и нажать на кнопку «Статус аппарата»;
- выбрать нужную сеть, перемещая курсор с выделением при помощи стрелок;
- ввести данные для получения допуска администрирования — логин и пароль;
- выбрать раздел «Wi-Fi», передвинуть переключатель в положение «Вкл» и нажать кнопку «ОК»;
- выбрать варианты проведения процедуры настроек — «Мастер» или «Нестандартный».
Формат «Мастер» в устройстве Xerox 3025 при подключение к Wi-Fi предполагает автоматическую настройку WPS. После его выбора, на экран пользователя выводится информация об активации процедуры поиска сети. По ее завершению, нужно выбрать нужную сеть, указать данные для обеспечения безопасной связи, и нажать кнопку «Ок», после чего становится возможным использовать устройство.
Дополнительная информация! При выборе нестандартного варианта настроек, данные SSID нужно вводить вручную, после чего откроется экран SSID. В его поле нужно ввести значение параметра, выбрать режим работы, перейти по ссылке «Шифрование» и нажать кнопку «ОК».
Xerox Phaser 3020 настройка Wi-Fi
Небольшой Xerox Phaser 3020 допускает печать через беспроводную сеть
Настраивать его нужно в соответствии с алгоритмом:
- найти драйвер в разделе программ в меню «Пуск»; к компьютерному устройству при помощи кабеля, после чего начинается автоматический поиск сетей;
- нажать на кнопку «Далее» после выбора из списка беспроводных сетей;
- перейти по ссылке «Дополнительные настройки» и нажать на кнопку «Далее»;
- ввести пароль в появившемся окне для обеспечения безопасности беспроводной сети;
- ожидать окончания настройки и нажать кнопку «Готово».
Важно! Для принтера Хerox Phaser 3020, операция по настройке Wi-Fi проводится с использованием программы «Xerox Easy Wireless Setup». Она автоматически устанавливается вместе со всеми драйверами печатающего устройства.
Если принтер планируется использовать по беспроводной схеме с ноутбуками, мобильными телефонами или компьютерами, то настройки лучше сделать с помощью CentreWare Internet Services. Для этого нужно:
- включить устройство и открыть браузер;
- ввести IP девайса и нажать «Ввод»;
- открыть раздел «Свойства»;
- ввести данные для администрирования, нажать «Ввод» и перейти в раздел свойств;
- перейти в меню «Wi-Fi»;
- нажать на ссылку «Wi-Fi Direct»;
- активировать опцию переводом рычажка в положение «Вкл»;
- в появившемся окне на экране заполнить поля названием устройства, его IP адресом, сетевыми ключами, а также указать, что нужно сделать — активировать или деактивировать владельца группы;
- подтвердить свое согласие с оформлением нажатием на кнопку «Применить»;
- завершить установку, нажав на кнопку «Ок».
Xerox Phaser 6020 настройка Wi-Fi
Один из самых современных принтеров Xerox
Настройка принтера может быть проведена по схеме поиска сетей или с включением опции вай-фай директ. Для приведения в работоспособное состояние устройства первым способом необходимо:
- Вставить диск в дисковод с программным файлом и ожидать его автозагрузки.
- Перейти в раздел установок программного обеспечения.
- Принять лицензионное соглашение.
- Выбрать тип подключения — беспроводное.
- Выбрать способ настройки — поиск сетей.
- Установить выделение напротив нужной сети.
- Ввести кодовую фразу и нажать на кнопку «Далее».
- Перейти в раздел «Дополнительно» и отключить кабель при появлении на экране таких указаний.
- Выбрать из предложенного списка устройств принтер, который планируется подключать.
- Перейти по соответствующей ссылке для установки драйвера.
- Нажать на кнопку «Готово» после завершения проведения устройством операции.
Для подключения с помощью функции Wi-Fi Direct необходимо:
- открыть меню настроек принтера;
- перейти в раздел сетевых настроек;
- включить функцию Wi-Fi Direct;
- нажать на кнопку «Применить настройки».
Xerox b205 настройка Wi-Fi
Настройки в принтере Xerox b205 удобно проводить через WPS. Для этого нужно из раздела настроек устройств перейти в раздел «WPS» и выбрать тип связи со вторым устройством. Он может быть с ПИН кодом или без него. Решив задать код доступа, в поле окна на экране нужно будет ввести его цифровое значение. Оно соответствует комбинации чисел, указанных под корпусом на этикетке. Формат настроек PBC предполагает отсутствие необходимости ввода кода. Для активации опции достаточно будет нажать на маршрутизаторе на кнопку WPS.
Настроить принтер можно и при подключенных устройствах посредством сетевого кабеля или USB. Процедура проводится по стандартной схеме через ввод в окне браузера IP-адреса техники, информацию о котором можно получить из сведений о параметрах на корпусе.
После ввода данных для получения доступа к администрированию, в дополнительных опциях следует активировать опцию радиосвязи и выбрать нужный вай-фай. При его отсутствии следует обновить данные. Сеть может быть невидимая. Чтобы ее выявить нужно, нажать на кнопку «Ввести новый SSID».
Для справки! Дополнительно в настройках безопасности выбирают методы, применяемые для аутентификации и шифрования, после чего вводят пароль — цифровую комбинацию ключей.
Xerox 3225 настройка Wi-Fi
Чтобы подготовить технику к работе, нужно:
- соединить используемые устройства кабелем и подключить их к источнику питания;
- запустить поиск доступных сетей после нажатия на кнопку «Далее»;
- выбрать нужную сеть из предложенного сервисом списка;
- перейти в раздел дополнительных настроек;
- ввести данные сетевого пароля в окне настроек безопасности беспроводной сети;
- нажать на кнопку «Готово» после завершения настроек.
Обратите внимание! Настройка принтера проводится с установочного драйвера. Найти его на любом компьютерном устройстве, в том числе и на макбук, можно в перечне программ из меню «Пуск».
Модель Xerox 3225 позволяет печатать через Wi-Fi
Xerox Workcentre 3215 настройка Wi-Fi
Настройка принтера проводится по стандартной схеме:
- Открытие браузера.
- Ввод в строке поиска IP адреса устройства.
- Переход в раздел «Свойства».
- Ввод логина и пароля администратора.
- Открытие меню свойств.
- Включение Wi-Fi Direct, передвижением рычажка.
- Введение в поля формы данных: наименование устройства, его IP-адреса и сетевого ключа, а также указание, что нужно сделать — активировать или деактивировать владельца группы.
- Нажатие на кнопки «Применить» и «ОК».
Разобравшись, как подключить Xerox Workcentre 3025 по Wi-Fi, становятся наглядными преимущества моделей принтера, в функциональности которых предусмотрена возможность выполнять задачи, связанные с печатью документов без соединения устройств кабелем. Техника универсальна, поэтому она идеально подойдет для целей офиса и дома. Для приведения ее в работоспособное состояние необходимо произвести настройки, которые могут быть реализованы в сети роутеров по беспроводной схеме или напрямую, если подсоединить устройства через кабель.
Содержание
- Xerox Workcentre 3025 — настройка Wi-Fi соединения
- Как подключить Xerox к Wi-Fi
- Установка драйверов для Xerox
- Настройка подключения Xerox через Wi-Fi к компьютеру и ноутбуку
- Xerox Workcentre 3025 настройка Wi-Fi
- Xerox Phaser 3020 настройка Wi-Fi
- Xerox Phaser 6020 настройка Wi-Fi
- Xerox b205 настройка Wi-Fi
- Xerox 3225 настройка Wi-Fi
- Xerox Workcentre 3215 настройка Wi-Fi
- Xerox Workcentre 3025 — настройка Wi-Fi соединения
- Как установить драйвер
- Варианты сброса сообщения «Нет тонера»
- Варианты сброса сообщения «Нет тонера»
- Прошивка принтеров Xerox WorkCentre
- Настройка через Web-интерфейс
- Установка драйверов для Xerox
- Как установить драйвер в Windows Vista
- МФУ Xerox WorkCentre 3025: настройка и подключение по Wi-Fi
- Заходим в меню
- Wi-Fi Direct
- Настройка через Web-интерфейс
- Руководство пользователя или мануал
- Как настроить вай фай на принтере Xerox 3025?
- Xerox Workcentre 3025 — настройка Wi-Fi соединения
- Как подключить Xerox к Wi-Fi
- Установка драйверов для Xerox
- Настройка подключения Xerox через Wi-Fi к компьютеру и ноутбуку
- Xerox Workcentre 3025 настройка Wi-Fi
- Xerox Phaser 3020 настройка Wi-Fi
- Xerox Phaser 6020 настройка Wi-Fi
- Xerox b205 настройка Wi-Fi
- Xerox 3225 настройка Wi-Fi
- Xerox Workcentre 3215 настройка Wi-Fi
- Принтер Xerox Phaser 3020 с AirPrint и WiFi
- Принтер Xerox Phaser 3020
- Что мне понравилось в нем
- Для кого этот принтер?
- Подключение по Wi-Fi
- В локальной сети
- Напрямую (Wi-Fi Direct)
- Заключение
- Мфу xerox workcentre 3025. инструкция по использованию
- Описание
- Как подключить Xerox к Wi-Fi
- Заходим в меню
- Wi-Fi Direct
- Настройка через Web-интерфейс
- Руководство пользователя или мануал
- Прошивка Xerox WorkCentre 3025 c факсом и без. Все версии
- В этой записи рассмотрим следующие вопросы по прошивке принтера xerox workcentre 3025:
- 1. Модификации Xerox WorkCentre 3025 с факсом и без него
- 2. Назначение фикс-прошивки принтера Xerox WorkCentre 3025
- 3. Плюсы и минусы фикс-прошивки Xerox WorkCentre 3025
- 4. Где взять фикс-прошивку Xerox WorkCentre 3025?
- 5. Как прошить принтер Xerox WorkCentre 3025 фикс-прошивкой
- Подробная видео инструкция по прошивке Xerox 3025 онлайн прошивкой:
Xerox Workcentre 3025 — настройка Wi-Fi соединения
Современные принтеры ориентированы на многофункциональность. Их можно использовать как проводные и беспроводные устройства для печати. Воспользоваться в полном объеме возможностями и преимуществами можно только при правильной настройке оборудования. Поэтому следует ознакомиться со способами и алгоритмами удаленного подключения. В центре внимания данной статьи принтеры Xerox Workcentre 3025 и Phaser 3020, как подключить к Wi-Fi эти устройства и правильно настроить. Также дана информация по аналогичным устройствам.
Как подключить Xerox к Wi-Fi
Производитель Xerox Workcentre 3025 предусмотрел возможность подключения к нему в беспроводном режиме, что обеспечивается за счет встроенного модуля вай-фай. Процедура может быть выполнена по двум схемам:
Установка драйверов для Xerox
При покупке печатающего устройства, в комплект, вместе с техникой и руководством по ее использованию, входит диск с программными файлами и информацией, необходимой для получения доступа к настройкам и активации всех функций оборудования.
Драйвера подойдут для всех беспроводных принтеров, предназначенных для печати и ксерокса, производителя Xerox, в том числе и для модели Work Center 3025, подключение к Wi-Fi которой проводится по идентичной схеме, актуальной для всех принтеров этого модельного ряда.
Для установки драйверов необходимо:
1. Вставить установочный диск в дисковод, в результате чего произойдет его автоматический запуск.
2. Выбрать пункт «Установить» в меню всплывающего окна.

3. Активировать установку программы нажатием на соответствующую ссылку на экране.

4. Сделать выбор способа подключения принтера — через Wi-Fi или USB и нажать кнопку «Далее».

5. Подключить питание к устройству, кабель и ожидать окончания инсталляции.

Далее следует распечатать тестовую страницу для проверки работы сервиса, нажатием на кнопку «WPS».
Для справки! На тестовой странице, кстати, указаны IP-адрес девайса, логин и пароль для локального администрирования и данные для сетевых настроек по умолчанию, что пригодится при подключении устройств напрямую.
Настройка подключения Xerox через Wi-Fi к компьютеру и ноутбуку
В Xerox Workcentre 3025 настройка Wi-Fi реализуется по нескольким схемам. Операция может быть проведена на аппарате, с помощью драйверов CentreWare Internet Service или с использованием программного сервиса Wireless Setting Program. Эти правила актуальны практически для всех моделей печатающих устройств.
Xerox Workcentre 3025 настройка Wi-Fi
Разбираясь с принтером Workcentre 3025, как настроить Wi-Fi на нем, чтобы получить возможность работы по беспроводной схеме, становится наглядным, что проще всего выбрать аппаратный способ настройки устройства. Для этого нужно:
Формат «Мастер» в устройстве Xerox 3025 при подключение к Wi-Fi предполагает автоматическую настройку WPS. После его выбора, на экран пользователя выводится информация об активации процедуры поиска сети. По ее завершению, нужно выбрать нужную сеть, указать данные для обеспечения безопасной связи, и нажать кнопку «Ок», после чего становится возможным использовать устройство.
Дополнительная информация! При выборе нестандартного варианта настроек, данные SSID нужно вводить вручную, после чего откроется экран SSID. В его поле нужно ввести значение параметра, выбрать режим работы, перейти по ссылке «Шифрование» и нажать кнопку «ОК».
Xerox Phaser 3020 настройка Wi-Fi
Настраивать его нужно в соответствии с алгоритмом:
Важно! Для принтера Хerox Phaser 3020, операция по настройке Wi-Fi проводится с использованием программы «Xerox Easy Wireless Setup». Она автоматически устанавливается вместе со всеми драйверами печатающего устройства.
Если принтер планируется использовать по беспроводной схеме с ноутбуками, мобильными телефонами или компьютерами, то настройки лучше сделать с помощью CentreWare Internet Services. Для этого нужно:
Xerox Phaser 6020 настройка Wi-Fi
Настройка принтера может быть проведена по схеме поиска сетей или с включением опции вай-фай директ. Для приведения в работоспособное состояние устройства первым способом необходимо:
Для подключения с помощью функции Wi-Fi Direct необходимо:
Xerox b205 настройка Wi-Fi
Настройки в принтере Xerox b205 удобно проводить через WPS. Для этого нужно из раздела настроек устройств перейти в раздел «WPS» и выбрать тип связи со вторым устройством. Он может быть с ПИН кодом или без него. Решив задать код доступа, в поле окна на экране нужно будет ввести его цифровое значение. Оно соответствует комбинации чисел, указанных под корпусом на этикетке. Формат настроек PBC предполагает отсутствие необходимости ввода кода. Для активации опции достаточно будет нажать на маршрутизаторе на кнопку WPS.
Настроить принтер можно и при подключенных устройствах посредством сетевого кабеля или USB. Процедура проводится по стандартной схеме через ввод в окне браузера IP-адреса техники, информацию о котором можно получить из сведений о параметрах на корпусе.
После ввода данных для получения доступа к администрированию, в дополнительных опциях следует активировать опцию радиосвязи и выбрать нужный вай-фай. При его отсутствии следует обновить данные. Сеть может быть невидимая. Чтобы ее выявить нужно, нажать на кнопку «Ввести новый SSID».
Для справки! Дополнительно в настройках безопасности выбирают методы, применяемые для аутентификации и шифрования, после чего вводят пароль — цифровую комбинацию ключей.
Xerox 3225 настройка Wi-Fi
Чтобы подготовить технику к работе, нужно:
Обратите внимание! Настройка принтера проводится с установочного драйвера. Найти его на любом компьютерном устройстве, в том числе и на макбук, можно в перечне программ из меню «Пуск».
Xerox Workcentre 3215 настройка Wi-Fi
Настройка принтера проводится по стандартной схеме:
Разобравшись, как подключить Xerox Workcentre 3025 по Wi-Fi, становятся наглядными преимущества моделей принтера, в функциональности которых предусмотрена возможность выполнять задачи, связанные с печатью документов без соединения устройств кабелем. Техника универсальна, поэтому она идеально подойдет для целей офиса и дома. Для приведения ее в работоспособное состояние необходимо произвести настройки, которые могут быть реализованы в сети роутеров по беспроводной схеме или напрямую, если подсоединить устройства через кабель.
Источник
Xerox Workcentre 3025 — настройка Wi-Fi соединения
Всем привет! В статье мы посмотрим – как можно быстро подключить по WiFi Xerox WorkCentre 3025. На самом деле ничего сложного там нет, просто делайте именно то, что указано в моей инструкции. Также можете задавать свои вопросы в комментариях, если у вас возникнут трудности, или что-то будет не получаться.
Как установить драйвер
Запускайте драйвер. Сразу жмите «Install». Тут указан путь установки.
Появится новое окно. Вы увидите крупную надпись «Установить программное обеспечение». Наведите на нее курсор мыши и нажмите.
Выберете способ подключения через USB-кабель (верхний кружочек), потом нажмите «Далее».
Теперь подключите устройство к компьютеру. В новом окне подробно описано, как это сделать. Если вы еще не включили принтер в розетку, сделайте это. Потом нажмите на кнопку включения на оборудовании, и кнопку «Далее» в окне.
Немного подождите. Системе надо время, чтобы определить принтер. Через пару минут можете начинать печатать.
Варианты сброса сообщения «Нет тонера»
В нашем сервис-центре мы перепрограммируем чипы, но если все же это сообщение появилось, то есть два варианта сброса сообщения «Нет тонера» после заправки:
1. Поставить в паз на передней части картриджа предохранитель на или 110 мА 125 В, при первом же включении аппарат пережгёт предохранитель и сообщение сбросится. Известны случаи, что работало и с предохранителем до ; но если МФУ предохранитель не сможет сжечь, будет ошибка CRU FUSE ERROR, которая уходит после установки более слабого предохранителя.
2. Через сервисное меню (более простой способ): для входа в сервисное меню:
в аппаратах, где есть клавиатурное цифровое меню (4216F/PE16, SCX-4321F/4521F), набираем на клавиатуре: [menu] — [#] — 1934 — [menu];
для аппаратов, где нет клавиатуры (Pe114, 4016/4116) нажимаем: [menu] — [upper level (Выход)] — [Стрелка влево] — [Стрелка вправо] — [upper level (Выход)] — [enter].
После входа в сервисное меню появится надпись TECH; с помощью клавиш [Стрелка влево] — [Стрелка вправо] находим запись «New cartridge», выбираем «Yes». Для выхода из сервисного меню просто выключаем и включаем МФУ (или для 4216/PE16/4321F/4521F набираем на клавиатуре [menu] — [#] — 1934). Мы рекомендуем пользоваться цифровым меню!
Варианты сброса сообщения «Нет тонера»
В нашем сервис-центре мы перепрограммируем чипы, но если все же это сообщение появилось, то есть два варианта сброса сообщения «Нет тонера» после заправки:
1. Поставить в паз на передней части картриджа предохранитель на или 110 мА 125 В, при первом же включении аппарат пережгёт предохранитель и сообщение сбросится. Известны случаи, что работало и с предохранителем до ; но если МФУ предохранитель не сможет сжечь, будет ошибка CRU FUSE ERROR, которая уходит после установки более слабого предохранителя.
2. Через сервисное меню (более простой способ): для входа в сервисное меню:
в аппаратах, где есть клавиатурное цифровое меню (4216F/PE16, SCX-4321F/4521F), набираем на клавиатуре: [menu] – [#] – 1934 – [menu];
для аппаратов, где нет клавиатуры (Pe114, 4016/4116) нажимаем: [menu] – [upper level (Выход)] – [Стрелка влево] – [Стрелка вправо] – [upper level (Выход)] – [enter].
После входа в сервисное меню появится надпись TECH; с помощью клавиш [Стрелка влево] – [Стрелка вправо] находим запись «New cartridge», выбираем «Yes». Для выхода из сервисного меню просто выключаем и включаем МФУ (или для 4216/PE16/4321F/4521F набираем на клавиатуре [menu] – [#] – 1934). Мы рекомендуем пользоваться цифровым меню!
Не забудьте сказать автору «Спасибо», «лайкнуть» или сделать перепост:
Принтеры Samsung и Xerox имеют встроенный счетчик страниц, блокирующий работу принтера после «предполагаемого окончания» тонера в картридже. Для продолжения печати, используя заправленный картридж, необходимо сбросить этот счетчик.
Перед началом процедуры сброса убедитесь в отсутствии чипа на картридже. Если чип все же присутствует, то заклейте его липкой лентой (скотчем).
Прошивка принтеров Xerox WorkCentre
Сначала пользователю требуется сгенерировать или скачать специальный Fix-файл. После этого начинается процесс прошивки:
Шаг №1. Соединяем при помощи USB-кабеля лазерный принтер и компьютер.
Шаг №2. Осуществляем установку драйверов на ПК.
Шаг №3. Проверяем, что все установилось, после чего выключаем МФУ.
Шаг №4. Теперь на устройстве требуется войти в режим «Download». Сделать это можно следующим образом:
Шаг №5. Запускаем файл Где-то в течение двух-трех минут будет осуществляться обновление программного обеспечения.
Шаг №6. Пользователю остается осуществить только сброс счетчика и убрать табличку «Нет тонера». Это можно сделать через меню устройства. Перейдите во вкладку «Настройки системы», «Обслуживание», «Удалить сообщение тонера».
Шаг №7. Перезагружаем устройство и можно им пользоваться, как ни в чем не бывало.
Важно! После процесса обновления требуется сбросить счетчик при помощи измененной прошивки.
Этап 1. Подключите МФУ к компьютеру, после чего включите его.
Этап 2. Дождаться момента, когда устройство перейдет в режим готовности и запустить соответствующий Fix-файл, скачанный или сгенерированный пользователем ранее.
Этап 3. Подождать до окончания обновления, которое, как правило, длится две-три минуты. О его окончании будет свидетельствовать то, что устройство перезагрузится.
Этап 4. Потребуется удалить или же заклеить скотчем контакты чипа на расходнике. В этом случае счетчик тонера будет сбрасываться автоматически.
Важно! Если вы установите новый расходник с чипом, то принтер заблокируется. Для ее снятия требуется установить чип-ключ, которым пользователь осуществлял процесс обновления. Принтер будет разблокирован, после чего можно будет вытащить чип-ключ из расходника и установить новый, предварительно заклеив контакты чипа или вытащив его.
Настройка через Web-интерфейс
Установка драйверов для Xerox
При покупке печатающего устройства, в комплект, вместе с техникой и руководством по ее использованию, входит диск с программными файлами и информацией, необходимой для получения доступа к настройкам и активации всех функций оборудования.
Драйвера подойдут для всех беспроводных принтеров, предназначенных для печати и ксерокса, производителя Xerox, в том числе и для модели Work Center 3025, подключение к Wi-Fi которой проводится по идентичной схеме, актуальной для всех принтеров этого модельного ряда.
Для установки драйверов необходимо:
1. Вставить установочный диск в дисковод, в результате чего произойдет его автоматический запуск.
2. Выбрать пункт «Установить» в меню всплывающего окна.
3. Активировать установку программы нажатием на соответствующую ссылку на экране.
Переход по ссылке Установить программное обеспечение
4. Сделать выбор способа подключения принтера — через Wi-Fi или USB и нажать кнопку «Далее».
Подключение принтера с помощью кабеля
5. Подключить питание к устройству, кабель и ожидать окончания инсталляции.
Тип подключения принтера
Далее следует распечатать тестовую страницу для проверки работы сервиса, нажатием на кнопку «WPS».
Для справки! На тестовой странице, кстати, указаны IP-адрес девайса, логин и пароль для локального администрирования и данные для сетевых настроек по умолчанию, что пригодится при подключении устройств напрямую.
Как установить драйвер в Windows Vista
Для того, чтобы запустить новое многофункциональное устройство от американской компании Xerox будет необходимо произвести первичную настройку в системе. Этот процесс заключается в копировании файлов драйвера от фирмы-производителя. Этот процесс несложный, но имеет целый ряд нюансов.
Первый шаг, который необходимо сделать – это скачать драйвера для принтера Xerox WorkCentre PE114E по тем гиперссылкам, которые размещены в верхней части этой странички. Файл для установки уже сразу скачается в формате исполнительной программы, которую требуется запустить.
После этого находим в системной папке «Загрузки» файл с наименование «Xerox_WorkCentre_PE114_Series_Scanner…» и щелкаем на него двойным кликом.
На первоначальном этапе установки выбираем из выпадающего меню язык – «Русский» (на нем будет проводиться установка и на русский будет переведена программа-драйвер), а затем нажимаем «ОК».
Первое окно – приветственное. Тут ничего не нужно делать, просто кликаем по кнопке «Далее».
После того, как программа скопирует все новые файлы (это автоматический процесс), появится окно с сообщением об успешном завершении установки.
Это значит, что можно нажать кнопку «Готово» и начать пользоваться устройством.
Источник
МФУ Xerox WorkCentre 3025: настройка и подключение по Wi-Fi
Всем привет! В статье мы посмотрим – как можно быстро подключить по WiFi Xerox WorkCentre 3025. На самом деле ничего сложного там нет, просто делайте именно то, что указано в моей инструкции. Также можете задавать свои вопросы в комментариях, если у вас возникнут трудности, или что-то будет не получаться.
Заходим в меню
Wi-Fi Direct
Таким образом можно на прямую подключиться к телефонам, планшетам или ноутбукам. Сначала включаем функцию на МФУ Xerox WorkCentre 3025, далее вводим имя устройства, IP-адрес, и ключ сети. На некоторых прошивках может понадобится ввести дополнительную информацию.
Настройка через Web-интерфейс
Руководство пользователя или мануал
Все больше моделей печатающих устройств в качестве подключения используют не только стандартный проводной способ, но и беспроводной вариант интеграции в работу. Ведь установка Wi-Fi на МФУ позволяет более эффективно использовать его возможности всеми сотрудниками вашего офиса. Для того чтобы решить вопрос, как подключить МФУ к Wi-Fi, нужно сделать следующие действия.
Подключите устройство к вашей беспроводной сети:
Далее переходим к вашему компьютеру для дальнейшей настройки принтера:
Процесс установки принтера не займет много времени, и вы сможете начать пользоваться всеми преимуществами подключения через Wi-Fi очень быстро.
Другие полезные инструкции: Всем пострадавшим от оригинальной инструкции Херох по настройке вайфай посвящается. Метод подключения без использования диска и драйверов от херох.Проверено под вин10, но должно работать под вин7 и вин8.1 — после установки картриджа подключите принтер к компьютеру по usb, компьютер должен выбрать драйвер сам.2 — сделайте пробную печать, выбрав соответствующий принтер. Если принтер выполнил ваше задание по печати, приступайте к следующему пункту.3 — удерживая свыше 4х секунд кнопку «отмена печати» получите распечатку параметров принтера. //это единственное полезное что написано в родной инструкции4 — в списке доступных вашему компьютеру вайфай сетей найдите что-то похожее на DIRECT-ERPhaser 3052 и подключитесь к ней, используя в качестве пароля набор цифр во второй строке снизу второго листа, полученного в результате выполнения пункта 3 — это wps-ключ сети раздаваемой принтером.5 — на второй странице, которую выдаст вам принтер после выполнения пункта 4 в пятой строке снизу будет айпи адрес начинающийся с 192 — это адрес который вам надо ввести в браузере, чтобы попасть в сетевые настройки принтера6 — вы попадете в почти-админку встроенного в принтер роутера, про которую вы уже многое читали в «родной инструкции»(тм)7 — в админке надо нажать кнопку «свойства» и ввести логин/пароль admin/1111 для реального входа в админку (эти логин и пароль тоже указаны в родной инструкции)8 — слева в нижней части меню админки вы увидите надпись wi-fi, и там еще один wi-fi. Войдите в этот раздел меню.9 — нажмите кнопку «мастер» в разделе «параметры вафай» справа.10 — вы увидите список вайфай сетей, которые «видит» принтер. Сразу предупрежу сети 5 ггц он не видит.11 — выберите сеть и ДВАЖДЫ введите ее пароль.12 — вы почти победили.13 — в панели управления windows в разделе «устройства и принтеры» вашего компьютера может появиться, а может и не появиться 2 сетевых принтера, это в дополнение к тому принтеру который появился когда вы первый раз подключили принтер по усб14 — если 2 сетевых принтера не появились, то нажмите кнопку «добавить принтер» и из списка последовательно добавьте тот у которого название содержит название вашего принтера и второй с названием похожим на XRX9C934E3B1626. добавить надо ОБЯЗАТЕЛЬНО ОБА!15 — сделайте пробную печать отправив задание на устройство с названием похожим на XRX9C934E3B162616 — если все ок — радуйтесь жизни. Если что-то пошло не так — ничем не могу вам больше помочь :). Найдите специалиста.После этих процедур ваш принтер должен быть всегда доступен для печати.Пункты 13-15 надо выполнить на каждом компьютере сети, с которого вы собираетесь выполнять печать на принтере. Возможно также придется выполнять и пункты 1-2 на каждом компьютере сети, «но это не точно» :). Используемые источники:
Источник
Как настроить вай фай на принтере Xerox 3025?
Xerox Workcentre 3025 — настройка Wi-Fi соединения
Современные принтеры ориентированы на многофункциональность. Их можно использовать как проводные и беспроводные устройства для печати. Воспользоваться в полном объеме возможностями и преимуществами можно только при правильной настройке оборудования. Поэтому следует ознакомиться со способами и алгоритмами удаленного подключения. В центре внимания данной статьи принтеры Xerox Workcentre 3025 и Phaser 3020, как подключить к Wi-Fi эти устройства и правильно настроить. Также дана информация по аналогичным устройствам.
Как подключить Xerox к Wi-Fi
Производитель Xerox Workcentre 3025 предусмотрел возможность подключения к нему в беспроводном режиме, что обеспечивается за счет встроенного модуля вай-фай. Процедура может быть выполнена по двум схемам:
Установка драйверов для Xerox
При покупке печатающего устройства, в комплект, вместе с техникой и руководством по ее использованию, входит диск с программными файлами и информацией, необходимой для получения доступа к настройкам и активации всех функций оборудования.
Драйвера подойдут для всех беспроводных принтеров, предназначенных для печати и ксерокса, производителя Xerox, в том числе и для модели Work Center 3025, подключение к Wi-Fi которой проводится по идентичной схеме, актуальной для всех принтеров этого модельного ряда.
Для установки драйверов необходимо:
1. Вставить установочный диск в дисковод, в результате чего произойдет его автоматический запуск.
2. Выбрать пункт «Установить» в меню всплывающего окна.
3. Активировать установку программы нажатием на соответствующую ссылку на экране.
Переход по ссылке Установить программное обеспечение
4. Сделать выбор способа подключения принтера — через Wi-Fi или USB и нажать кнопку «Далее».
5. Подключить питание к устройству, кабель и ожидать окончания инсталляции.
Тип подключения принтера
Далее следует распечатать тестовую страницу для проверки работы сервиса, нажатием на кнопку «WPS».
Для справки! На тестовой странице, кстати, указаны IP-адрес девайса, логин и пароль для локального администрирования и данные для сетевых настроек по умолчанию, что пригодится при подключении устройств напрямую.
Настройка подключения Xerox через Wi-Fi к компьютеру и ноутбуку
В Xerox Workcentre 3025 настройка Wi-Fi реализуется по нескольким схемам. Операция может быть проведена на аппарате, с помощью драйверов CentreWare Internet Service или с использованием программного сервиса Wireless Setting Program. Эти правила актуальны практически для всех моделей печатающих устройств.
Xerox Workcentre 3025 настройка Wi-Fi
Разбираясь с принтером Workcentre 3025, как настроить Wi-Fi на нем, чтобы получить возможность работы по беспроводной схеме, становится наглядным, что проще всего выбрать аппаратный способ настройки устройства. Для этого нужно:
Формат «Мастер» в устройстве Xerox 3025 при подключение к Wi-Fi предполагает автоматическую настройку WPS. После его выбора, на экран пользователя выводится информация об активации процедуры поиска сети. По ее завершению, нужно выбрать нужную сеть, указать данные для обеспечения безопасной связи, и нажать кнопку «Ок», после чего становится возможным использовать устройство.
Дополнительная информация! При выборе нестандартного варианта настроек, данные SSID нужно вводить вручную, после чего откроется экран SSID. В его поле нужно ввести значение параметра, выбрать режим работы, перейти по ссылке «Шифрование» и нажать кнопку «ОК».
Xerox Phaser 3020 настройка Wi-Fi
Небольшой Xerox Phaser 3020 допускает печать через беспроводную сеть
Настраивать его нужно в соответствии с алгоритмом:
Важно! Для принтера Хerox Phaser 3020, операция по настройке Wi-Fi проводится с использованием программы «Xerox Easy Wireless Setup». Она автоматически устанавливается вместе со всеми драйверами печатающего устройства.
Если принтер планируется использовать по беспроводной схеме с ноутбуками, мобильными телефонами или компьютерами, то настройки лучше сделать с помощью CentreWare Internet Services. Для этого нужно:
Xerox Phaser 6020 настройка Wi-Fi
Один из самых современных принтеров Xerox
Настройка принтера может быть проведена по схеме поиска сетей или с включением опции вай-фай директ. Для приведения в работоспособное состояние устройства первым способом необходимо:
Для подключения с помощью функции Wi-Fi Direct необходимо:
Xerox b205 настройка Wi-Fi
Настройки в принтере Xerox b205 удобно проводить через WPS. Для этого нужно из раздела настроек устройств перейти в раздел «WPS» и выбрать тип связи со вторым устройством. Он может быть с ПИН кодом или без него. Решив задать код доступа, в поле окна на экране нужно будет ввести его цифровое значение. Оно соответствует комбинации чисел, указанных под корпусом на этикетке. Формат настроек PBC предполагает отсутствие необходимости ввода кода. Для активации опции достаточно будет нажать на маршрутизаторе на кнопку WPS.
Настроить принтер можно и при подключенных устройствах посредством сетевого кабеля или USB. Процедура проводится по стандартной схеме через ввод в окне браузера IP-адреса техники, информацию о котором можно получить из сведений о параметрах на корпусе.
После ввода данных для получения доступа к администрированию, в дополнительных опциях следует активировать опцию радиосвязи и выбрать нужный вай-фай. При его отсутствии следует обновить данные. Сеть может быть невидимая. Чтобы ее выявить нужно, нажать на кнопку «Ввести новый SSID».
Для справки! Дополнительно в настройках безопасности выбирают методы, применяемые для аутентификации и шифрования, после чего вводят пароль — цифровую комбинацию ключей.
Xerox 3225 настройка Wi-Fi
Чтобы подготовить технику к работе, нужно:
Обратите внимание! Настройка принтера проводится с установочного драйвера. Найти его на любом компьютерном устройстве, в том числе и на макбук, можно в перечне программ из меню «Пуск».
Модель Xerox 3225 позволяет печатать через Wi-Fi
Xerox Workcentre 3215 настройка Wi-Fi
Настройка принтера проводится по стандартной схеме:
Разобравшись, как подключить Xerox Workcentre 3025 по Wi-Fi, становятся наглядными преимущества моделей принтера, в функциональности которых предусмотрена возможность выполнять задачи, связанные с печатью документов без соединения устройств кабелем. Техника универсальна, поэтому она идеально подойдет для целей офиса и дома. Для приведения ее в работоспособное состояние необходимо произвести настройки, которые могут быть реализованы в сети роутеров по беспроводной схеме или напрямую, если подсоединить устройства через кабель.
Принтер Xerox Phaser 3020 с AirPrint и WiFi
Всем пострадавшим от оригинальной инструкции Херох по настройке вайфай посвящается. Метод подключения без использования диска и драйверов от херох.Проверено под вин10, но должно работать под вин7 и вин8.1 — после установки картриджа подключите принтер к компьютеру по usb, компьютер должен выбрать драйвер сам.2 — сделайте пробную печать, выбрав соответствующий принтер. Если принтер выполнил ваше задание по печати, приступайте к следующему пункту.3 — удерживая свыше 4х секунд кнопку «отмена печати» получите распечатку параметров принтера.
//это единственное полезное что написано в родной инструкции4 — в списке доступных вашему компьютеру вайфай сетей найдите что-то похожее на DIRECT-ERPhaser 3052 и подключитесь к ней, используя в качестве пароля набор цифр во второй строке снизу второго листа, полученного в результате выполнения пункта 3 — это wps-ключ сети раздаваемой принтером.
5 — на второй странице, которую выдаст вам принтер после выполнения пункта 4 в пятой строке снизу будет айпи адрес начинающийся с 192 — это адрес который вам надо ввести в браузере, чтобы попасть в сетевые настройки принтера6 — вы попадете в почти-админку встроенного в принтер роутера, про которую вы уже многое читали в «родной инструкции»(тм)7 — в админке надо нажать кнопку «свойства» и ввести логин/пароль admin/1111 для реального входа в админку (эти логин и пароль тоже указаны в родной инструкции)8 — слева в нижней части меню админки вы увидите надпись wi-fi, и там еще один wi-fi. Войдите в этот раздел меню.9 — нажмите кнопку «мастер» в разделе «параметры вафай» справа.10 — вы увидите список вайфай сетей, которые «видит» принтер. Сразу предупрежу сети 5 ггц он не видит.11 — выберите сеть и ДВАЖДЫ введите ее пароль.12 — вы почти победили.13 — в панели управления windows в разделе «устройства и принтеры» вашего компьютера может появиться, а может и не появиться 2 сетевых принтера, это в дополнение к тому принтеру который появился когда вы первый раз подключили принтер по усб14 — если 2 сетевых принтера не появились, то нажмите кнопку «добавить принтер» и из списка последовательно добавьте тот у которого название содержит название вашего принтера и второй с названием похожим на XRX9C934E3B1626. добавить надо ОБЯЗАТЕЛЬНО ОБА!15 — сделайте пробную печать отправив задание на устройство с названием похожим на XRX9C934E3B162616 — если все ок — радуйтесь жизни. Если что-то пошло не так — ничем не могу вам больше помочь :). Найдите специалиста.После этих процедур ваш принтер должен быть всегда доступен для печати.Пункты 13-15 надо выполнить на каждом компьютере сети, с которого вы собираетесь выполнять печать на принтере. Возможно также придется выполнять и пункты 1-2 на каждом компьютере сети, «но это не точно» :).
Я давно избавился от старого принтера, который уже успел надоесть мне глюками драйверов под Windows 10 и полным игнорированием macOS, и некоторое время даже думал, что смогу обойтись без принтера вообще – электронный документооборот и все такое! Ошибся! Убежать от бумажек не получилось, потому было принято решение искать новый принтер.
Но хотелось найти уже не просто принтер по принципу “лишь бы печатал”, а такой, чтобы был удобен в современных реалиях. Мои реалии включали: наличие разной техники Apple и сильное делание избавиться от лишних проводов. Поиски были не такими уж и долгими, фильтры в интернет-магазинах решают =), я нашел принтер Xerox Phaser 3020.
А теперь пара слов о нём!
Принтер Xerox Phaser 3020
Страничка принтера на официальном сайте: http://www.xerox.ru/catalog/146/1031319/
Принтер Xerox Phaser 3020 это далеко не самый маленький принтер из его ценовой категории, есть и поменьше, но, в отличии от более компактных моделей, он не обделен некоторыми полезными элементами.
Что мне понравилось в нем
Вот несколько деталей, которые послужили причинами покупки, и наблюдений, которые порадовали после:
Для кого этот принтер?
Ответ на этот вопрос четок и понятен – дом или маленький “домашний” офис. Все дело в том, что:
Принтер удобен и компактен – поставил, настроил и забыл! В самый раз для дома!
Принтеры, способные работать в домашней локальной сети, стали вполне обыденной для общественности вещью и повсеместно применяются в качестве инструмента для печати. Остановимся на неплохом варианте для дома и малого офиса Xerox Phaser 3020 и проведем первоначальную его настройку по Wi-Fi.
Обзор принтера смотрите в следующем видео:
Подключение по Wi-Fi
Так как принтер имеет собственный модуль Wi-Fi, он способен подключаться в двух беспроводных режимах: к маршрутизатору домашней сети и напрямую к компьютеру (ноутбуку), в котором есть собственный Wi-Fi адаптер.
В комплекте с принтером поставляется диск, на котором есть фирменная программа Xerox Easy Print Manager. В ней содержится комплект драйверов и доступ к настройке и среде печати. Но для настройки можно использовать и веб-интерфейс.
Подключите к сети электропитания печатное устройство, запустите его, положите в лоток лист чистой бумаги, нажмите на кнопку WPS и удерживайте ее 10 секунд. В распечатке отчета для конфигурации принтера необходимы следующие данные:
Это может понадобится позже, для настройки подключения напрямую.
В локальной сети
Чтобы подключить принтер к Wi-Fi точке доступа маршрутизатора:
Теперь вы можете для дальнейших настроек использовать веб-интерфейс через браузер, например, для прямого подключения принтера к ноутбуку (смартфону) без проводов.
Напрямую (Wi-Fi Direct)
Для соединения устройств по Wi-Fi напрямую, в обход роутера:
Принтер обнаружиться в качестве подключенного устройства и будет доступен для печати.
Полную версию руководства пользователя скачивайте ЗДЕСЬ.
Заключение
Xerox Phaser 3020 с настроенным подключением по Wi-Fi – отличное решения для дома и небольшого офиса. Настройка подключения происходит довольно просто как в сети роутера, так и напрямую.
Если же нужно предоставить доступ к печати за пределами локальной сети, дополнительно активируйте функцию «Виртуального принтера» в собственном Google профиле и управляйте печатью через свой аккаунт на втором синхронизированном устройстве с любой точки мира.
Принтер Xerox Phaser 3020 с AirPrint и WiFi Ссылка на основную публикацию
Мфу xerox workcentre 3025. инструкция по использованию
Современные принтеры ориентированы на многофункциональность. Их можно использовать как проводные и беспроводные устройства для печати. Воспользоваться в полном объеме возможностями и преимуществами можно только при правильной настройке оборудования. Поэтому следует ознакомиться со способами и алгоритмами удаленного подключения. В центре внимания данной статьи принтеры Xerox Workcentre 3025 и Phaser 3020, как подключить к Wi-Fi эти устройства и правильно настроить. Также дана информация по аналогичным устройствам.
Описание
Недорогое лазерное МФУ XEROX WorkCentre 3025 с функцией черно-белой печати подойдет как для домашней, так и для офисной работы. Максимально возможная нагрузка на устройство 15 000 страниц в год (20 страниц в минуту) позволяет говорить о высокой производительности. МФУ выполняет функции принтера, сканера и копира.
При этом отличное разрешение черно-белой печати (1200х1200 dpi) и сканирования (4800х4800 dpi) обеспечивает высокое качество работы. В данной модели печать возможна не только на стандартных листах А4, но и на конвертах.
Настольное МФУ XEROX WorkCentre 3025 имеет заметные преимущества перед другими устройствами данной ценовой категории: в представленной модели имеется беспроводной Wi-Fi, благодаря которому можно распечатывать файлы с ноутбука, не подключая его к прибору. Потребляемая мощность устройства составляет 310 Вт в активном режиме и 30 Вт в режиме ожидания.
Как подключить Xerox к Wi-Fi
Производитель Xerox Workcentre 3025 предусмотрел возможность подключения к нему в беспроводном режиме, что обеспечивается за счет встроенного модуля вай-фай. Процедура может быть выполнена по двум схемам:
Заходим в меню
Wi-Fi Direct
Таким образом можно на прямую подключиться к телефонам, планшетам или ноутбукам. Сначала включаем функцию на МФУ Xerox WorkCentre 3025, далее вводим имя устройства, IP-адрес, и ключ сети. На некоторых прошивках может понадобится ввести дополнительную информацию.
Настройка через Web-интерфейс
Руководство пользователя или мануал
Прошивка Xerox WorkCentre 3025 c факсом и без. Все версии
/ Прошивка принтеров / Прошивка Xerox WorkCentre 3025 с факсом и без. Как? Зачем?
03.01.2017 Прошивка принтеров 93
Прошивка принтера Xerox WorkCentre 3025 специальной модифицированной, так называемой, фикс-прошивкой (fix прошивка) не является необходимостью, но позволяет избавить пользователя от одной неприятной проблемы, которой обладает это устройство и сэкономить кучу денег.
В этой записи рассмотрим следующие вопросы по прошивке принтера xerox workcentre 3025:
1. Модификации Xerox WorkCentre 3025 – с факсом и без него
2. Назначение фикс-прошивки принтера Xerox WorkCentre 3025
3. Плюсы и минусы фикс-прошивки Xerox WorkCentre 3025
4. Где взять фикс-прошивку Xerox WorkCentre 3025
5. Как прошить принтер Xerox WorkCentre 3025 фикс-прошивкой
1. Модификации Xerox WorkCentre 3025 с факсом и без него
Что бы прошить принтер Xerox WorkCentre 3025 вы должны понимать какой модификации устройство. Xerox 3025BI – это устройство без факса и маркируется буквами BI. Xerox 3025NI – это устройство с факсом, маркируется буквами NI. Проще всего, конечно же, отличать их по внешнему виду:
2. Назначение фикс-прошивки принтера Xerox WorkCentre 3025
Осуществить ремонт или прошивку вашего принтера в г. Симферополь вы можете в сервисном центре по ул. Старозенитная, д.9 (вход со стороны забора). Обращайтесь пожалуйста в рабочее время с 9.00-18.00 по номеру +7 (978) 797-66-90
Прошивают Xerox WorkCentre 3025 специальной модифицированной фикс-прошивкой с одной единственной целью – это возможность работы принтера без чипов на картриджах. Зачем? Чип картриджа является средством защиты картриджа принтера от перезаправок, по изначальной задумке создателей Xerox WorkCentre 3025, вы не должны заправлять картриджи, вы должны все время покупать новые картриджи. Поэтому, вы сами решайте, как вам быть:
3. Плюсы и минусы фикс-прошивки Xerox WorkCentre 3025
Начнем с положительных моментов прошитого принтера Xerox WorkCentre 3025:
Минусы прошивки Xerox WorkCentre 3025 фиксом:
4. Где взять фикс-прошивку Xerox WorkCentre 3025?
Фикс-прошивка Xerox WorkCentre 3025 это платное удовольствие и стоит оно в среднем около 500руб. (200грн., 8$), но прошивается принтер один раз и на весь срок службы устройства. Не плохая экономия, не правда-ли? Или покупать каждые 3000стр. (на самом деле до 1000стр.) новый картридж за 5000руб., или чип для картриджа ценой около 600руб. Думаю, выгода очевидна, даже тем у кого была двойка по математике.
Для тех кто не в теме, отмечу, что прошивка для Xerox WorkCentre 3025 делается уникальной для каждого принтера, генерация фикс-прошивки происходит, зачастую, по серийному номеру принтера и серийному номеру чипа картриджа (CRUM). Поэтому, если у вас несколько принтеров Xerox WorkCentre 3025 и вы купите прошивку для одного принтера, оставшиеся принтеры у вас не получится успешно прошить этой купленной прошивкой, придется для каждого принтера покупать свою индивидуальную фикс прошивку. Почему это так, думаю, объяснять не стоит.
Продавцов на просторах интернета также хватает, но с вашего позволения отрекомендую возможность заказать и получить прошивку на нашем сайте.
Для заказа фикс-прошивки к принтеру Xerox WorkCentre 3025 необходимо:
Скачав программу Printblog Printer Info, извлекаете ее из архива и запускаете. Принтер Xerox WorkCentre 3025 при этом подключен к компьютеру, драйвер принтера может быть установлен, а можно и не устанавливать, но при этом не забыть отменить “Мастер установки нового оборудования”.Запустив программу, необходимо нажать кнопку “Получить данные”, спустя несколько секунд, программа вам выдаст всю необходимую информацию о принтере, для генерации прошивки.
Полученные данные копируете в поля Serial number, CRUM и версия прошивки, добавляете заказ в корзину и переходите к оплате.
Выбрав подходящий вам способ оплаты и оплатив заказ, на ваш email придет письмо с ссылкой на прошивку, скачиваете архив с прошивкой по ссылке Link for download ordered fix in ZIP archive: и приступаете к прошивке.
5. Как прошить принтер Xerox WorkCentre 3025 фикс-прошивкой
ДОПОЛНЕНИЕ от 03.06.2020г.
С новыми версиями порядок прошивки немного изменился, просьба обращать внимание на инструкцию по прошивке, которая находится на странице товара:
Инструкция по прошивке XEROX WorkCentre 3025BI с версией прошивки v3.50.03.02
Инструкция по прошивке XEROXWorkCentre 3025NI с версией прошивки V3.50.01.15 и версии выше:
С более ранними версиями прошивки, процесс следующий и в целом он очень похож:
Получив после оплаты ссылку на прошивку, скачиваете архив с прошивкой и извлекаете из архива содержимое
Вместе с ссылкой на прошивку, вы также получаете инструкцию по применению на русском языке и на английском языке в файле readme, в архиве с прошивкой.
Для прошивки Xerox WorkCentre 3025BI фикс-прошивкой необходимо:
1) Отключить все USB устройства за исключением прошиваемого принтера (клавиатуру и мышь можно оставить).
2) Подключить прошиваемый принтер к компьютеру.
3) Установить драйвер устройства или нажать «Отмена» на «Мастере нового оборудования».
4) Включите принтер в режиме принудительной загрузки прошивки с нажатой кнопкой «CLEAR ALL» (Желтая кнопка). Нажмите «CLEAR ALL» (Желтая кнопка) снова, на дисплее появится надпись «WAIT IMAGE», выглядит это примерно так:
далее, запустите двойным щелчком мыши файл download_0.1.bat или перетяните курсором мыши файл WC3025BI_V3.50×01.08.hd на usbprns2.exe.
После, запустите двойным щелчком мыши файл download_1.bat или перетяните курсором мыши файл WC3025BI_V3.50.01×08.hd на usbprns2.exe.
6) После появления на дисплее сообщение «UPGRADE ERROR RESET PRINTER» выключите принтер вытянув шнур питания из розетки:
7) Снова включите принтер в режиме принудительной загрузки прошивки с нажатой кнопкой «CLEAR ALL» (Желтая кнопка). Нажмите «CLEAR ALL» (Желтая кнопка) снова, на дисплее появится надпись «WAIT IMAGE».Запустите двойным щелчком мыши файл download_2.bat или перетяните курсором мыши файл P_ХХХХХХХХХХ….._WC3025BI_V3.50.01.08x.hd на usbprns2.exe.

Самый идеальный вариант – это после прошивки принтера отключить контакты, которые идут на чип картриджа от главной платы принтера, что бы исключить контакт с чипами других картриджей, во избежании проблем с прошивкой. Сняв боковую крышку со стороны USB порта (правая), необходимо отключить от главной платы принтера разъем из 4 проводников – красного, серого, синего, черного:
Если принтер после прошивки начал при включении печатать отчет конфигурации, то эта функция отключается в меню устройства.
Подробная видео инструкция по прошивке Xerox 3025 онлайн прошивкой:
Осуществить ремонт или прошивку вашего принтера в г. Симферополь вы можете в сервисном центре по ул. Старозенитная, д.9 (вход со стороны забора). Обращайтесь пожалуйста в рабочее время с 9.00-18.00 по номеру +7 (978) 797-66-90
Источник
Июль 2014 г.
Xerox
®
WorkCentre
®
3025BI
Xerox
®
WorkCentre
®
3025NI
Руководство пользователя
Июль 2014 г.
© Xerox Corporation, 2014 г. Все права защищены. XEROX
®
, XEROX и фигуративный знак
®
являются товарными знаками
корпорации Xerox Corporation в США и других странах.
Phaser
®
, CentreWare
®
, WorkCentre
®
, FreeFlow
®
, SMARTsend
®
, Scan to PC Desktop
®
, MeterAssistant
®
, SuppliesAssistant
®
,
Xerox Secure Access Unified ID System
®
и Xerox Extensible Interface Platform
®
являются товарными знаками Xerox Corporation
в США и/или других странах.
Adobe
®
Reader
®
и PostScript
®
являются товарными знаками компании Adobe Systems Incorporated в США и/или других
странах.
Macintosh и Mac OS являются товарными знаками компании Apple Computer Inc., зарегистрированными в США и других
странах.
AirPrint и логотип AirPrint являются товарными знаками компании Apple Inc.
PCL
®
является товарным знаком компании Hewlett-Packard в США и других странах.
IBM
®
и AIX
®
являются товарными знаками International Business Machines Corporation в США и/или других странах.
Microsoft
®
, Windows Vista
®
, Windows
®
и Windows Server
®
являются товарными знаками Microsoft Corporation в США и других
странах.
Novell
®
, NetWare
®
, NDPS
®
, NDS
®
, IPX™ и Novell Distributed Print Services™ являются товарными знаками Novell, Inc. в США и
других странах.
Sun, Sun Microsystems и Solaris являются товарными знаками или зарегистрированными товарными знаками компании Oracle
и/или ее дочерних компаний в США и других странах.
UNIX
®
является товарным знаком, зарегистрированным в США и других странах, и предоставляется по лицензии только
через посредничество компании X/Open Limited.
Linux – зарегистрированный товарный знак Линуса Торвальдса (Linus Torvalds).
Red Hat
®
– зарегистрированный товарный знак компании Red Hat, Inc.
Fedora – товарный знак компании Red Hat, Inc.
Ubuntu – зарегистрированный товарный знак компании Canonical Ltd.
Debian – зарегистрированный товарный знак компании Software in the Public Interest, Inc.
Xerox
®
WorkCentre
®
3025
Руководство пользователя
iii
Содержимое
1 Начало работы
Обзор аппарата . . . . . . . . . . . . . . . . . . . . . . . . . . . . . . . . . . . . . . . . . . . . . . . . . . . . . . . . . . . . . . . . . . . . . . . . .2
WorkCentre 3025NI — вид спереди . . . . . . . . . . . . . . . . . . . . . . . . . . . . . . . . . . . . . . . . . . . . . . . . . . . .2
WorkCentre 3025NI – вид сзади . . . . . . . . . . . . . . . . . . . . . . . . . . . . . . . . . . . . . . . . . . . . . . . . . . . . . .3
WorkCentre 3025BI – вид спереди . . . . . . . . . . . . . . . . . . . . . . . . . . . . . . . . . . . . . . . . . . . . . . . . . . . .4
WorkCentre 3025BI – вид сзади . . . . . . . . . . . . . . . . . . . . . . . . . . . . . . . . . . . . . . . . . . . . . . . . . . . . . . .5
Варианты комплектации аппаратов . . . . . . . . . . . . . . . . . . . . . . . . . . . . . . . . . . . . . . . . . . . . . . . . . . . . .6
Обзор панели управления . . . . . . . . . . . . . . . . . . . . . . . . . . . . . . . . . . . . . . . . . . . . . . . . . . . . . . . . . . . . . . .7
Обзор панели управления WorkCentre 3025NI . . . . . . . . . . . . . . . . . . . . . . . . . . . . . . . . . . . . . . . .7
Обзор панели управления WorkCentre 3025BI . . . . . . . . . . . . . . . . . . . . . . . . . . . . . . . . . . . . . . 10
Включение питания аппарата . . . . . . . . . . . . . . . . . . . . . . . . . . . . . . . . . . . . . . . . . . . . . . . . . . . . . . . . . . 12
Энергосбережение . . . . . . . . . . . . . . . . . . . . . . . . . . . . . . . . . . . . . . . . . . . . . . . . . . . . . . . . . . . . . . . . . 12
Выключение аппарата . . . . . . . . . . . . . . . . . . . . . . . . . . . . . . . . . . . . . . . . . . . . . . . . . . . . . . . . . . . . . 13
Использование клавиатуры (только для WorkCentre 3025NI) . . . . . . . . . . . . . . . . . . . . . . . 13
Обзор меню . . . . . . . . . . . . . . . . . . . . . . . . . . . . . . . . . . . . . . . . . . . . . . . . . . . . . . . . . . . . . . . . . . . . . . . . 15
Меню статуса аппарата . . . . . . . . . . . . . . . . . . . . . . . . . . . . . . . . . . . . . . . . . . . . . . . . . . . . . . . . . . . . 16
Сетевое меню . . . . . . . . . . . . . . . . . . . . . . . . . . . . . . . . . . . . . . . . . . . . . . . . . . . . . . . . . . . . . . . . . . . . . . 17
Программное обеспечение . . . . . . . . . . . . . . . . . . . . . . . . . . . . . . . . . . . . . . . . . . . . . . . . . . . . . . . . . . . . . 18
Информационные страницы . . . . . . . . . . . . . . . . . . . . . . . . . . . . . . . . . . . . . . . . . . . . . . . . . . . . . . . . . . . 20
Печать отчетов . . . . . . . . . . . . . . . . . . . . . . . . . . . . . . . . . . . . . . . . . . . . . . . . . . . . . . . . . . . . . . . . . . . . . 20
Режимы по умолчанию . . . . . . . . . . . . . . . . . . . . . . . . . . . . . . . . . . . . . . . . . . . . . . . . . . . . . . . . . . . . . . . . . 21
Настройки копирования по умолчанию . . . . . . . . . . . . . . . . . . . . . . . . . . . . . . . . . . . . . . . . . . . . 21
Настройки факса по умолчанию (только для WorkCentre 3025NI) . . . . . . . . . . . . . . . . . . . 21
Отчет о конфигурации . . . . . . . . . . . . . . . . . . . . . . . . . . . . . . . . . . . . . . . . . . . . . . . . . . . . . . . . . . . . . 22
Xerox
®
CentreWare
®
Internet Services . . . . . . . . . . . . . . . . . . . . . . . . . . . . . . . . . . . . . . . . . . . . . . . 22
Доступ к принтеру . . . . . . . . . . . . . . . . . . . . . . . . . . . . . . . . . . . . . . . . . . . . . . . . . . . . . . . . . . . . . . . . . . . . . 23
Вход в систему . . . . . . . . . . . . . . . . . . . . . . . . . . . . . . . . . . . . . . . . . . . . . . . . . . . . . . . . . . . . . . . . . . . . . 23
Дополнительные сведения . . . . . . . . . . . . . . . . . . . . . . . . . . . . . . . . . . . . . . . . . . . . . . . . . . . . . . . . . . . . . 24
Дополнительная поддержка . . . . . . . . . . . . . . . . . . . . . . . . . . . . . . . . . . . . . . . . . . . . . . . . . . . . . . . . . . . 25
Сервисный центр Xerox . . . . . . . . . . . . . . . . . . . . . . . . . . . . . . . . . . . . . . . . . . . . . . . . . . . . . . . . . . . . 25
Документация . . . . . . . . . . . . . . . . . . . . . . . . . . . . . . . . . . . . . . . . . . . . . . . . . . . . . . . . . . . . . . . . . . . . . 25
2 Установка и настройка
Обзор . . . . . . . . . . . . . . . . . . . . . . . . . . . . . . . . . . . . . . . . . . . . . . . . . . . . . . . . . . . . . . . . . . . . . . . . . . . . . . . . . 28
Мастер установки . . . . . . . . . . . . . . . . . . . . . . . . . . . . . . . . . . . . . . . . . . . . . . . . . . . . . . . . . . . . . . . . . . . . . 28
Доступ администратора . . . . . . . . . . . . . . . . . . . . . . . . . . . . . . . . . . . . . . . . . . . . . . . . . . . . . . . . . . . . 29
Беспроводное подключение . . . . . . . . . . . . . . . . . . . . . . . . . . . . . . . . . . . . . . . . . . . . . . . . . . . . . . . . 29
Настройка Ethernet . . . . . . . . . . . . . . . . . . . . . . . . . . . . . . . . . . . . . . . . . . . . . . . . . . . . . . . . . . . . . . . . 31
Отчет о конфигурации . . . . . . . . . . . . . . . . . . . . . . . . . . . . . . . . . . . . . . . . . . . . . . . . . . . . . . . . . . . . . 32
Содержимое
Xerox
®
WorkCentre
®
3025
Руководство пользователя
iv
CentreWare
®
Internet Services . . . . . . . . . . . . . . . . . . . . . . . . . . . . . . . . . . . . . . . . . . . . . . . . . . . . . . . . . . 33
Конфигурация системы . . . . . . . . . . . . . . . . . . . . . . . . . . . . . . . . . . . . . . . . . . . . . . . . . . . . . . . . . . . . 33
Имя пользователя администратора и пароль . . . . . . . . . . . . . . . . . . . . . . . . . . . . . . . . . . . . . . . 33
Доступ администратора к CentreWare Internet Services . . . . . . . . . . . . . . . . . . . . . . . . . . . . . 33
Смена пароля администратора . . . . . . . . . . . . . . . . . . . . . . . . . . . . . . . . . . . . . . . . . . . . . . . . . . . . 34
Настройка беспроводного подключения с помощью CentreWare Internet Services
(WorkCentre 3025NI) . . . . . . . . . . . . . . . . . . . . . . . . . . . . . . . . . . . . . . . . . . . . . . . . . . . . . . . . . . . . . . . 35
Configuring Wi-Fi Direct™ на аппарате . . . . . . . . . . . . . . . . . . . . . . . . . . . . . . . . . . . . . . . . . . . . . . 36
Настройка Wi-Fi Direct™ с помощью CentreWare Internet Services . . . . . . . . . . . . . . . . . . . . 36
Настройка скорости сети Ethernet с помощью CentreWare Internet Services . . . . . . . . . . 36
Настройка высоты . . . . . . . . . . . . . . . . . . . . . . . . . . . . . . . . . . . . . . . . . . . . . . . . . . . . . . . . . . . . . . . . . 37
Сетевая установка: TCP/IP . . . . . . . . . . . . . . . . . . . . . . . . . . . . . . . . . . . . . . . . . . . . . . . . . . . . . . . . . . . . . 39
Настройка статической адресации IPv4 на аппарате . . . . . . . . . . . . . . . . . . . . . . . . . . . . . . . 39
Настройка динамической адресации IPv4 на аппарате . . . . . . . . . . . . . . . . . . . . . . . . . . . . . 40
Настройка TCP/IP с помощью CentreWare Internet Services . . . . . . . . . . . . . . . . . . . . . . . . . . 41
Драйверы принтера . . . . . . . . . . . . . . . . . . . . . . . . . . . . . . . . . . . . . . . . . . . . . . . . . . . . . . . . . . . . . . . . . . . 44
Обзор . . . . . . . . . . . . . . . . . . . . . . . . . . . . . . . . . . . . . . . . . . . . . . . . . . . . . . . . . . . . . . . . . . . . . . . . . . . . . . 44
Драйверы для Windows . . . . . . . . . . . . . . . . . . . . . . . . . . . . . . . . . . . . . . . . . . . . . . . . . . . . . . . . . . . . . . . . 45
Установка драйверов для Windows . . . . . . . . . . . . . . . . . . . . . . . . . . . . . . . . . . . . . . . . . . . . . . . . . 45
Программа настройки беспроводного подключения . . . . . . . . . . . . . . . . . . . . . . . . . . . . . . . . 49
Удаление драйвера Windows . . . . . . . . . . . . . . . . . . . . . . . . . . . . . . . . . . . . . . . . . . . . . . . . . . . . . . . 49
Драйверы Macintosh . . . . . . . . . . . . . . . . . . . . . . . . . . . . . . . . . . . . . . . . . . . . . . . . . . . . . . . . . . . . . . . . . . . 50
Удаление драйвера Macintosh . . . . . . . . . . . . . . . . . . . . . . . . . . . . . . . . . . . . . . . . . . . . . . . . . . . . . 51
Драйверы Linux . . . . . . . . . . . . . . . . . . . . . . . . . . . . . . . . . . . . . . . . . . . . . . . . . . . . . . . . . . . . . . . . . . . . . . . . 52
Процедура установки Linux Unified Driver . . . . . . . . . . . . . . . . . . . . . . . . . . . . . . . . . . . . . . . . . . 52
Общий локальный доступ к аппарату . . . . . . . . . . . . . . . . . . . . . . . . . . . . . . . . . . . . . . . . . . . . . . . . . . 53
Windows . . . . . . . . . . . . . . . . . . . . . . . . . . . . . . . . . . . . . . . . . . . . . . . . . . . . . . . . . . . . . . . . . . . . . . . . . . . 53
Macintosh . . . . . . . . . . . . . . . . . . . . . . . . . . . . . . . . . . . . . . . . . . . . . . . . . . . . . . . . . . . . . . . . . . . . . . . . . . 54
Печать в ОС Windows . . . . . . . . . . . . . . . . . . . . . . . . . . . . . . . . . . . . . . . . . . . . . . . . . . . . . . . . . . . . . . . . . . 55
Печать LPR . . . . . . . . . . . . . . . . . . . . . . . . . . . . . . . . . . . . . . . . . . . . . . . . . . . . . . . . . . . . . . . . . . . . . . . . . 55
Порт протокола печати через Интернет (IPP) . . . . . . . . . . . . . . . . . . . . . . . . . . . . . . . . . . . . . . . 56
Печать Raw TCP/IP (порт 9100)mac . . . . . . . . . . . . . . . . . . . . . . . . . . . . . . . . . . . . . . . . . . . . . . . . . 57
Настройка драйвера принтера Windows . . . . . . . . . . . . . . . . . . . . . . . . . . . . . . . . . . . . . . . . . . . . 58
AirPrint . . . . . . . . . . . . . . . . . . . . . . . . . . . . . . . . . . . . . . . . . . . . . . . . . . . . . . . . . . . . . . . . . . . . . . . . . . . . . . . . . 59
Google Cloud Print . . . . . . . . . . . . . . . . . . . . . . . . . . . . . . . . . . . . . . . . . . . . . . . . . . . . . . . . . . . . . . . . . . . . . . 60
Настройка сканирования на ПК . . . . . . . . . . . . . . . . . . . . . . . . . . . . . . . . . . . . . . . . . . . . . . . . . . . . . . . . 61
Обзор . . . . . . . . . . . . . . . . . . . . . . . . . . . . . . . . . . . . . . . . . . . . . . . . . . . . . . . . . . . . . . . . . . . . . . . . . . . . . . 61
Сканирование на сетевой ПК . . . . . . . . . . . . . . . . . . . . . . . . . . . . . . . . . . . . . . . . . . . . . . . . . . . . . . . 61
Сканирование на локальный ПК . . . . . . . . . . . . . . . . . . . . . . . . . . . . . . . . . . . . . . . . . . . . . . . . . . . 62
Настройка факса (WorkCentre 3025NI) . . . . . . . . . . . . . . . . . . . . . . . . . . . . . . . . . . . . . . . . . . . . . . . . . 63
Обзор . . . . . . . . . . . . . . . . . . . . . . . . . . . . . . . . . . . . . . . . . . . . . . . . . . . . . . . . . . . . . . . . . . . . . . . . . . . . . . 63
Включите факс на аппарате . . . . . . . . . . . . . . . . . . . . . . . . . . . . . . . . . . . . . . . . . . . . . . . . . . . . . . . . 63
Включение настроек факса по умолчанию с помощью служб
CentreWare Internet Services . . . . . . . . . . . . . . . . . . . . . . . . . . . . . . . . . . . . . . . . . . . . . . . . . . . . . . . . 64
Настройка параметров факсов на аппарате . . . . . . . . . . . . . . . . . . . . . . . . . . . . . . . . . . . . . . . . 65
Адресная книга факса . . . . . . . . . . . . . . . . . . . . . . . . . . . . . . . . . . . . . . . . . . . . . . . . . . . . . . . . . . . . . . 65
Содержимое
Xerox
®
WorkCentre
®
3025
Руководство пользователя
v
3 Бумага и материалы
Загрузка бумаги . . . . . . . . . . . . . . . . . . . . . . . . . . . . . . . . . . . . . . . . . . . . . . . . . . . . . . . . . . . . . . . . . . . . . . . 68
Подготовка бумаги к загрузке . . . . . . . . . . . . . . . . . . . . . . . . . . . . . . . . . . . . . . . . . . . . . . . . . . . . . . 68
Использование лотка 1 . . . . . . . . . . . . . . . . . . . . . . . . . . . . . . . . . . . . . . . . . . . . . . . . . . . . . . . . . . . . 68
Задание формата и типа бумаги . . . . . . . . . . . . . . . . . . . . . . . . . . . . . . . . . . . . . . . . . . . . . . . . . . . . . . . 70
Задание формата бумаги . . . . . . . . . . . . . . . . . . . . . . . . . . . . . . . . . . . . . . . . . . . . . . . . . . . . . . . . . . 70
Настройка типа бумаги . . . . . . . . . . . . . . . . . . . . . . . . . . . . . . . . . . . . . . . . . . . . . . . . . . . . . . . . . . . . 70
Характеристики материалов . . . . . . . . . . . . . . . . . . . . . . . . . . . . . . . . . . . . . . . . . . . . . . . . . . . . . . . . . . . 71
Инструкции по обращению с материалами . . . . . . . . . . . . . . . . . . . . . . . . . . . . . . . . . . . . . . . . . 71
Типы материалов . . . . . . . . . . . . . . . . . . . . . . . . . . . . . . . . . . . . . . . . . . . . . . . . . . . . . . . . . . . . . . . . . . 72
Загрузка оригиналов . . . . . . . . . . . . . . . . . . . . . . . . . . . . . . . . . . . . . . . . . . . . . . . . . . . . . . . . . . . . . . . . . . 75
Автоподатчик оригиналов . . . . . . . . . . . . . . . . . . . . . . . . . . . . . . . . . . . . . . . . . . . . . . . . . . . . . . . . . . 75
Стекло экспонирования . . . . . . . . . . . . . . . . . . . . . . . . . . . . . . . . . . . . . . . . . . . . . . . . . . . . . . . . . . . . 75
Место вывода готовых отпечатков . . . . . . . . . . . . . . . . . . . . . . . . . . . . . . . . . . . . . . . . . . . . . . . . . . . . . 76
Использование выходного лотка . . . . . . . . . . . . . . . . . . . . . . . . . . . . . . . . . . . . . . . . . . . . . . . . . . . 76
4Печать
Печать в системе Windows . . . . . . . . . . . . . . . . . . . . . . . . . . . . . . . . . . . . . . . . . . . . . . . . . . . . . . . . . . . . . 78
Процедура печати . . . . . . . . . . . . . . . . . . . . . . . . . . . . . . . . . . . . . . . . . . . . . . . . . . . . . . . . . . . . . . . . . 78
Вкладка «Избранное» . . . . . . . . . . . . . . . . . . . . . . . . . . . . . . . . . . . . . . . . . . . . . . . . . . . . . . . . . . . . . . 78
Состояние принтера . . . . . . . . . . . . . . . . . . . . . . . . . . . . . . . . . . . . . . . . . . . . . . . . . . . . . . . . . . . . . . . 79
Вкладка «Основные» . . . . . . . . . . . . . . . . . . . . . . . . . . . . . . . . . . . . . . . . . . . . . . . . . . . . . . . . . . . . . . . 80
Вкладка «Бумага» . . . . . . . . . . . . . . . . . . . . . . . . . . . . . . . . . . . . . . . . . . . . . . . . . . . . . . . . . . . . . . . . . . 81
Вкладка «Графика» . . . . . . . . . . . . . . . . . . . . . . . . . . . . . . . . . . . . . . . . . . . . . . . . . . . . . . . . . . . . . . . . 82
Вкладка «Дополнительно» . . . . . . . . . . . . . . . . . . . . . . . . . . . . . . . . . . . . . . . . . . . . . . . . . . . . . . . . . 82
Вкладка Earth Smart . . . . . . . . . . . . . . . . . . . . . . . . . . . . . . . . . . . . . . . . . . . . . . . . . . . . . . . . . . . . . . . 85
Вкладка Xerox . . . . . . . . . . . . . . . . . . . . . . . . . . . . . . . . . . . . . . . . . . . . . . . . . . . . . . . . . . . . . . . . . . . . . 86
Приложение Xerox Easy Printer Manager (EPM) . . . . . . . . . . . . . . . . . . . . . . . . . . . . . . . . . . . . . . . . . . 87
Печать в системе Macintosh . . . . . . . . . . . . . . . . . . . . . . . . . . . . . . . . . . . . . . . . . . . . . . . . . . . . . . . . . . . . 88
Печать документа . . . . . . . . . . . . . . . . . . . . . . . . . . . . . . . . . . . . . . . . . . . . . . . . . . . . . . . . . . . . . . . . . . 88
Изменение настроек принтера . . . . . . . . . . . . . . . . . . . . . . . . . . . . . . . . . . . . . . . . . . . . . . . . . . . . . 88
Использование AirPrint . . . . . . . . . . . . . . . . . . . . . . . . . . . . . . . . . . . . . . . . . . . . . . . . . . . . . . . . . . . . . 90
Использование Google Cloud Print . . . . . . . . . . . . . . . . . . . . . . . . . . . . . . . . . . . . . . . . . . . . . . . . . . 90
Печать в системе Linux . . . . . . . . . . . . . . . . . . . . . . . . . . . . . . . . . . . . . . . . . . . . . . . . . . . . . . . . . . . . . . . . . 91
Печать из приложений . . . . . . . . . . . . . . . . . . . . . . . . . . . . . . . . . . . . . . . . . . . . . . . . . . . . . . . . . . . . . 91
Печать файлов . . . . . . . . . . . . . . . . . . . . . . . . . . . . . . . . . . . . . . . . . . . . . . . . . . . . . . . . . . . . . . . . . . . . . 91
Настройка свойств принтера . . . . . . . . . . . . . . . . . . . . . . . . . . . . . . . . . . . . . . . . . . . . . . . . . . . . . . . 92
Печать в системе Unix . . . . . . . . . . . . . . . . . . . . . . . . . . . . . . . . . . . . . . . . . . . . . . . . . . . . . . . . . . . . . . . . . . 93
Печать файлов . . . . . . . . . . . . . . . . . . . . . . . . . . . . . . . . . . . . . . . . . . . . . . . . . . . . . . . . . . . . . . . . . . . . . 93
Настройка свойств принтера . . . . . . . . . . . . . . . . . . . . . . . . . . . . . . . . . . . . . . . . . . . . . . . . . . . . . . . 93
Содержимое
Xerox
®
WorkCentre
®
3025
Руководство пользователя
vi
5 Копирование
Порядок копирования . . . . . . . . . . . . . . . . . . . . . . . . . . . . . . . . . . . . . . . . . . . . . . . . . . . . . . . . . . . . . . . . . 96
Загрузка документов . . . . . . . . . . . . . . . . . . . . . . . . . . . . . . . . . . . . . . . . . . . . . . . . . . . . . . . . . . . . . . . 96
Выбор режимов . . . . . . . . . . . . . . . . . . . . . . . . . . . . . . . . . . . . . . . . . . . . . . . . . . . . . . . . . . . . . . . . . . . . 97
Выбор числа копий . . . . . . . . . . . . . . . . . . . . . . . . . . . . . . . . . . . . . . . . . . . . . . . . . . . . . . . . . . . . . . . . . 97
Запуск работы . . . . . . . . . . . . . . . . . . . . . . . . . . . . . . . . . . . . . . . . . . . . . . . . . . . . . . . . . . . . . . . . . . . . . 98
Остановка работы копирования . . . . . . . . . . . . . . . . . . . . . . . . . . . . . . . . . . . . . . . . . . . . . . . . . . . 98
Параметры копирования . . . . . . . . . . . . . . . . . . . . . . . . . . . . . . . . . . . . . . . . . . . . . . . . . . . . . . . . . . . . . . 99
Использование параметров макета . . . . . . . . . . . . . . . . . . . . . . . . . . . . . . . . . . . . . . . . . . . . . . . . . . . 101
Копирование «2 вместе» или «4 вместе» . . . . . . . . . . . . . . . . . . . . . . . . . . . . . . . . . . . . . . . . . . . 101
Копия удостоверения . . . . . . . . . . . . . . . . . . . . . . . . . . . . . . . . . . . . . . . . . . . . . . . . . . . . . . . . . . . . . 101
Места вывода готовых отпечатков . . . . . . . . . . . . . . . . . . . . . . . . . . . . . . . . . . . . . . . . . . . . . . . . . . . . 103
Использование выходного лотка . . . . . . . . . . . . . . . . . . . . . . . . . . . . . . . . . . . . . . . . . . . . . . . . . . 103
6 Сканирование
Обзор сканирования . . . . . . . . . . . . . . . . . . . . . . . . . . . . . . . . . . . . . . . . . . . . . . . . . . . . . . . . . . . . . . . . . . 106
Процесс сканирования . . . . . . . . . . . . . . . . . . . . . . . . . . . . . . . . . . . . . . . . . . . . . . . . . . . . . . . . . . . . 106
Способы сканирования . . . . . . . . . . . . . . . . . . . . . . . . . . . . . . . . . . . . . . . . . . . . . . . . . . . . . . . . . . . 107
Сканирование в среде Windows . . . . . . . . . . . . . . . . . . . . . . . . . . . . . . . . . . . . . . . . . . . . . . . . . . . . . . . 108
Контрольный список процедуры . . . . . . . . . . . . . . . . . . . . . . . . . . . . . . . . . . . . . . . . . . . . . . . . . . 108
Включение сканирования на ПК . . . . . . . . . . . . . . . . . . . . . . . . . . . . . . . . . . . . . . . . . . . . . . . . . . . 108
Загрузка документов . . . . . . . . . . . . . . . . . . . . . . . . . . . . . . . . . . . . . . . . . . . . . . . . . . . . . . . . . . . . . . 109
Выбор назначения сканирования . . . . . . . . . . . . . . . . . . . . . . . . . . . . . . . . . . . . . . . . . . . . . . . . . 109
Выбор режимов . . . . . . . . . . . . . . . . . . . . . . . . . . . . . . . . . . . . . . . . . . . . . . . . . . . . . . . . . . . . . . . . . . . 110
Запуск задания . . . . . . . . . . . . . . . . . . . . . . . . . . . . . . . . . . . . . . . . . . . . . . . . . . . . . . . . . . . . . . . . . . . 111
Остановка работы . . . . . . . . . . . . . . . . . . . . . . . . . . . . . . . . . . . . . . . . . . . . . . . . . . . . . . . . . . . . . . . . 111
Сканирование в среде Macintosh . . . . . . . . . . . . . . . . . . . . . . . . . . . . . . . . . . . . . . . . . . . . . . . . . . . . . . 112
Контрольный список процедуры . . . . . . . . . . . . . . . . . . . . . . . . . . . . . . . . . . . . . . . . . . . . . . . . . . 112
Загрузка документов . . . . . . . . . . . . . . . . . . . . . . . . . . . . . . . . . . . . . . . . . . . . . . . . . . . . . . . . . . . . . . 112
Включение сканирования на ПК . . . . . . . . . . . . . . . . . . . . . . . . . . . . . . . . . . . . . . . . . . . . . . . . . . . 113
Выбор места назначения сканирования . . . . . . . . . . . . . . . . . . . . . . . . . . . . . . . . . . . . . . . . . . . 115
Запуск задания . . . . . . . . . . . . . . . . . . . . . . . . . . . . . . . . . . . . . . . . . . . . . . . . . . . . . . . . . . . . . . . . . . . 116
Остановка работы . . . . . . . . . . . . . . . . . . . . . . . . . . . . . . . . . . . . . . . . . . . . . . . . . . . . . . . . . . . . . . . . 116
Сканирование в Linux . . . . . . . . . . . . . . . . . . . . . . . . . . . . . . . . . . . . . . . . . . . . . . . . . . . . . . . . . . . . . . . . . 117
Сканирование . . . . . . . . . . . . . . . . . . . . . . . . . . . . . . . . . . . . . . . . . . . . . . . . . . . . . . . . . . . . . . . . . . . . 117
Настройки типа работы . . . . . . . . . . . . . . . . . . . . . . . . . . . . . . . . . . . . . . . . . . . . . . . . . . . . . . . . . . . 118
Использование сервисной программы Image Manager . . . . . . . . . . . . . . . . . . . . . . . . . . . . 118
Сканирование с помощью драйвера TWAIN . . . . . . . . . . . . . . . . . . . . . . . . . . . . . . . . . . . . . . . . . . . 120
Сканирование с помощью драйвера WIA . . . . . . . . . . . . . . . . . . . . . . . . . . . . . . . . . . . . . . . . . . . . . 121
Содержимое
Xerox
®
WorkCentre
®
3025
Руководство пользователя
vii
7Факс
Обзор . . . . . . . . . . . . . . . . . . . . . . . . . . . . . . . . . . . . . . . . . . . . . . . . . . . . . . . . . . . . . . . . . . . . . . . . . . . . . . . . 124
Изменение параметров факса, настроенных по умолчанию, с помощью
CentreWare Internet Services . . . . . . . . . . . . . . . . . . . . . . . . . . . . . . . . . . . . . . . . . . . . . . . . . . . . . . . 124
Порядок работы с функцией факса: Отправка факса . . . . . . . . . . . . . . . . . . . . . . . . . . . . . . . . . . 125
Загрузка документов . . . . . . . . . . . . . . . . . . . . . . . . . . . . . . . . . . . . . . . . . . . . . . . . . . . . . . . . . . . . . . 125
Выбор режимов . . . . . . . . . . . . . . . . . . . . . . . . . . . . . . . . . . . . . . . . . . . . . . . . . . . . . . . . . . . . . . . . . . . 126
Введите номер факса . . . . . . . . . . . . . . . . . . . . . . . . . . . . . . . . . . . . . . . . . . . . . . . . . . . . . . . . . . . . . 127
Запуск работы . . . . . . . . . . . . . . . . . . . . . . . . . . . . . . . . . . . . . . . . . . . . . . . . . . . . . . . . . . . . . . . . . . . . 128
Подтверждение факса . . . . . . . . . . . . . . . . . . . . . . . . . . . . . . . . . . . . . . . . . . . . . . . . . . . . . . . . . . . . 129
Остановка задания факса . . . . . . . . . . . . . . . . . . . . . . . . . . . . . . . . . . . . . . . . . . . . . . . . . . . . . . . . . 129
Параметры отправки факсов . . . . . . . . . . . . . . . . . . . . . . . . . . . . . . . . . . . . . . . . . . . . . . . . . . . . . . . . . . 130
Многоадр. отправка . . . . . . . . . . . . . . . . . . . . . . . . . . . . . . . . . . . . . . . . . . . . . . . . . . . . . . . . . . . . . . 133
Отложенная передача . . . . . . . . . . . . . . . . . . . . . . . . . . . . . . . . . . . . . . . . . . . . . . . . . . . . . . . . . . . . 134
Приоритет. отпр. . . . . . . . . . . . . . . . . . . . . . . . . . . . . . . . . . . . . . . . . . . . . . . . . . . . . . . . . . . . . . . . . . . 136
Другие параметры отправки факсов . . . . . . . . . . . . . . . . . . . . . . . . . . . . . . . . . . . . . . . . . . . . . . 137
Параметры получения факсов . . . . . . . . . . . . . . . . . . . . . . . . . . . . . . . . . . . . . . . . . . . . . . . . . . . . . . . . 138
Режимы получения факсов . . . . . . . . . . . . . . . . . . . . . . . . . . . . . . . . . . . . . . . . . . . . . . . . . . . . . . . . 138
Режим факса . . . . . . . . . . . . . . . . . . . . . . . . . . . . . . . . . . . . . . . . . . . . . . . . . . . . . . . . . . . . . . . . . . . . . . 139
Режим телеф. . . . . . . . . . . . . . . . . . . . . . . . . . . . . . . . . . . . . . . . . . . . . . . . . . . . . . . . . . . . . . . . . . . . . . 139
Реж.автоот./факса . . . . . . . . . . . . . . . . . . . . . . . . . . . . . . . . . . . . . . . . . . . . . . . . . . . . . . . . . . . . . . . . . 139
Режим уникальных звонков . . . . . . . . . . . . . . . . . . . . . . . . . . . . . . . . . . . . . . . . . . . . . . . . . . . . . . . 139
Использование защищенного приема . . . . . . . . . . . . . . . . . . . . . . . . . . . . . . . . . . . . . . . . . . . . . 140
Другие параметры получения факсов . . . . . . . . . . . . . . . . . . . . . . . . . . . . . . . . . . . . . . . . . . . . . 141
Перенаправить отправленный/полученный факс . . . . . . . . . . . . . . . . . . . . . . . . . . . . . . . . . . . . . . 142
Пересылка отправленных факсов . . . . . . . . . . . . . . . . . . . . . . . . . . . . . . . . . . . . . . . . . . . . . . . . . 142
Пересылка полученных факсов . . . . . . . . . . . . . . . . . . . . . . . . . . . . . . . . . . . . . . . . . . . . . . . . . . . . 143
Отмена переадресации факса . . . . . . . . . . . . . . . . . . . . . . . . . . . . . . . . . . . . . . . . . . . . . . . . . . . . . 144
Отправка факса с компьютера . . . . . . . . . . . . . . . . . . . . . . . . . . . . . . . . . . . . . . . . . . . . . . . . . . . . . . . . 145
Отправка факса с ПК: . . . . . . . . . . . . . . . . . . . . . . . . . . . . . . . . . . . . . . . . . . . . . . . . . . . . . . . . . . . . . 145
8Адресная книга
Обзор адресной книги . . . . . . . . . . . . . . . . . . . . . . . . . . . . . . . . . . . . . . . . . . . . . . . . . . . . . . . . . . . . . . . . 148
Использование адресной книги на панели управления . . . . . . . . . . . . . . . . . . . . . . . . . . . . . . . . 149
Поиск в адресной книге . . . . . . . . . . . . . . . . . . . . . . . . . . . . . . . . . . . . . . . . . . . . . . . . . . . . . . . . . . . 149
Номера быстрого набора . . . . . . . . . . . . . . . . . . . . . . . . . . . . . . . . . . . . . . . . . . . . . . . . . . . . . . . . . 149
Номера группового набора . . . . . . . . . . . . . . . . . . . . . . . . . . . . . . . . . . . . . . . . . . . . . . . . . . . . . . . 151
Удаление записи в адресной книге . . . . . . . . . . . . . . . . . . . . . . . . . . . . . . . . . . . . . . . . . . . . . . . . 152
Печать локальной адресной книги . . . . . . . . . . . . . . . . . . . . . . . . . . . . . . . . . . . . . . . . . . . . . . . . 153
Использование адресной книги в CWIS . . . . . . . . . . . . . . . . . . . . . . . . . . . . . . . . . . . . . . . . . . . . . . . 154
Поиск адреса в CWIS . . . . . . . . . . . . . . . . . . . . . . . . . . . . . . . . . . . . . . . . . . . . . . . . . . . . . . . . . . . . . . 154
Добавление адреса . . . . . . . . . . . . . . . . . . . . . . . . . . . . . . . . . . . . . . . . . . . . . . . . . . . . . . . . . . . . . . . 154
Изменение или удаление адреса . . . . . . . . . . . . . . . . . . . . . . . . . . . . . . . . . . . . . . . . . . . . . . . . . . 154
Содержимое
Xerox
®
WorkCentre
®
3025
Руководство пользователя
viii
9Защита
Безопасность продуктов Xerox . . . . . . . . . . . . . . . . . . . . . . . . . . . . . . . . . . . . . . . . . . . . . . . . . . . . . . . . 156
Параметры безопасности . . . . . . . . . . . . . . . . . . . . . . . . . . . . . . . . . . . . . . . . . . . . . . . . . . . . . . . . . . . . . 156
Учетные записи администратора . . . . . . . . . . . . . . . . . . . . . . . . . . . . . . . . . . . . . . . . . . . . . . . . . . 156
Управление функцией . . . . . . . . . . . . . . . . . . . . . . . . . . . . . . . . . . . . . . . . . . . . . . . . . . . . . . . . . . . . . 157
Перезагрузка устройства . . . . . . . . . . . . . . . . . . . . . . . . . . . . . . . . . . . . . . . . . . . . . . . . . . . . . . . . . . 157
Управление цифровыми сертификатами устройства . . . . . . . . . . . . . . . . . . . . . . . . . . . . . . . . . . . 158
SNMP . . . . . . . . . . . . . . . . . . . . . . . . . . . . . . . . . . . . . . . . . . . . . . . . . . . . . . . . . . . . . . . . . . . . . . . . . . . . . . . . . 163
SNMPv3 . . . . . . . . . . . . . . . . . . . . . . . . . . . . . . . . . . . . . . . . . . . . . . . . . . . . . . . . . . . . . . . . . . . . . . . . . . . . . . . 165
IP Sec . . . . . . . . . . . . . . . . . . . . . . . . . . . . . . . . . . . . . . . . . . . . . . . . . . . . . . . . . . . . . . . . . . . . . . . . . . . . . . . . . 166
Фильтрация IP-адресов . . . . . . . . . . . . . . . . . . . . . . . . . . . . . . . . . . . . . . . . . . . . . . . . . . . . . . . . . . . . . . . 167
Обзор . . . . . . . . . . . . . . . . . . . . . . . . . . . . . . . . . . . . . . . . . . . . . . . . . . . . . . . . . . . . . . . . . . . . . . . . . . . . . 167
Включение фильтрации IP-адресов . . . . . . . . . . . . . . . . . . . . . . . . . . . . . . . . . . . . . . . . . . . . . . . . 167
Аутентификация 802.1X . . . . . . . . . . . . . . . . . . . . . . . . . . . . . . . . . . . . . . . . . . . . . . . . . . . . . . . . . . . . . . . 169
Обзор . . . . . . . . . . . . . . . . . . . . . . . . . . . . . . . . . . . . . . . . . . . . . . . . . . . . . . . . . . . . . . . . . . . . . . . . . . . . . 169
Контрольный список сведений . . . . . . . . . . . . . . . . . . . . . . . . . . . . . . . . . . . . . . . . . . . . . . . . . . . . 169
Включение 802.1X на устройстве . . . . . . . . . . . . . . . . . . . . . . . . . . . . . . . . . . . . . . . . . . . . . . . . . . 169
Включение 802.1X с помощью CentreWare Internet Services . . . . . . . . . . . . . . . . . . . . . . . . 170
10 Обслуживание
Расходные материалы . . . . . . . . . . . . . . . . . . . . . . . . . . . . . . . . . . . . . . . . . . . . . . . . . . . . . . . . . . . . . . . . 172
Проверка состояния расходных материалов . . . . . . . . . . . . . . . . . . . . . . . . . . . . . . . . . . . . . . 173
Правила хранения и обращения с расходными материалами . . . . . . . . . . . . . . . . . . . . . . 174
Когда заказывать расходные материалы . . . . . . . . . . . . . . . . . . . . . . . . . . . . . . . . . . . . . . . . . . 174
Общие сведения об обслуживании . . . . . . . . . . . . . . . . . . . . . . . . . . . . . . . . . . . . . . . . . . . . . . . . . . . . 175
Перераспределение тонера . . . . . . . . . . . . . . . . . . . . . . . . . . . . . . . . . . . . . . . . . . . . . . . . . . . . . . . 175
Замена принт-картриджа . . . . . . . . . . . . . . . . . . . . . . . . . . . . . . . . . . . . . . . . . . . . . . . . . . . . . . . . . 176
Вторичная переработка расходных материалов . . . . . . . . . . . . . . . . . . . . . . . . . . . . . . . . . . . 178
Чистка аппарата . . . . . . . . . . . . . . . . . . . . . . . . . . . . . . . . . . . . . . . . . . . . . . . . . . . . . . . . . . . . . . . . . . 179
Перемещение аппарата . . . . . . . . . . . . . . . . . . . . . . . . . . . . . . . . . . . . . . . . . . . . . . . . . . . . . . . . . . . 182
Обновление программного обеспечения . . . . . . . . . . . . . . . . . . . . . . . . . . . . . . . . . . . . . . . . . . . . . . 183
Процесс обновления программного обеспечения . . . . . . . . . . . . . . . . . . . . . . . . . . . . . . . . . . 183
Процедура . . . . . . . . . . . . . . . . . . . . . . . . . . . . . . . . . . . . . . . . . . . . . . . . . . . . . . . . . . . . . . . . . . . . . . . . 183
11 Поиск и устранение неисправностей
Обзор . . . . . . . . . . . . . . . . . . . . . . . . . . . . . . . . . . . . . . . . . . . . . . . . . . . . . . . . . . . . . . . . . . . . . . . . . . . . . . . . 186
Индикатор состояния/беспроводной сети . . . . . . . . . . . . . . . . . . . . . . . . . . . . . . . . . . . . . . . . . 187
Извлечение застрявшей бумаги . . . . . . . . . . . . . . . . . . . . . . . . . . . . . . . . . . . . . . . . . . . . . . . . . . . . . . . 188
Советы по устранению застревания бумаги . . . . . . . . . . . . . . . . . . . . . . . . . . . . . . . . . . . . . . . 188
Застревания в автоподатчике оригиналов (только в WorkCentre 3025NI) . . . . . . . . . . 188
Устранение замятий внутри аппарата . . . . . . . . . . . . . . . . . . . . . . . . . . . . . . . . . . . . . . . . . . . . . 191
Сообщения об ошибке . . . . . . . . . . . . . . . . . . . . . . . . . . . . . . . . . . . . . . . . . . . . . . . . . . . . . . . . . . . . . . . . 193
Содержимое
Xerox
®
WorkCentre
®
3025
Руководство пользователя
ix
Типичные проблемы . . . . . . . . . . . . . . . . . . . . . . . . . . . . . . . . . . . . . . . . . . . . . . . . . . . . . . . . . . . . . . . . . . 194
Проблемы при подаче бумаги . . . . . . . . . . . . . . . . . . . . . . . . . . . . . . . . . . . . . . . . . . . . . . . . . . . . . 194
Неполадки при печати . . . . . . . . . . . . . . . . . . . . . . . . . . . . . . . . . . . . . . . . . . . . . . . . . . . . . . . . . . . . 195
Типичные проблемы в операционной системе Windows . . . . . . . . . . . . . . . . . . . . . . . . . . . 198
Типичные проблемы в операционной системе Linux . . . . . . . . . . . . . . . . . . . . . . . . . . . . . . . 199
Типичные проблемы в операционной системе Macintosh . . . . . . . . . . . . . . . . . . . . . . . . . . 201
Дефекты качества печати . . . . . . . . . . . . . . . . . . . . . . . . . . . . . . . . . . . . . . . . . . . . . . . . . . . . . . . . . 201
Неполадки при копировании . . . . . . . . . . . . . . . . . . . . . . . . . . . . . . . . . . . . . . . . . . . . . . . . . . . . . . 207
Неполадки при сканировании . . . . . . . . . . . . . . . . . . . . . . . . . . . . . . . . . . . . . . . . . . . . . . . . . . . . . 208
Проблемы с факсами (только в WorkCentre 3025NI) . . . . . . . . . . . . . . . . . . . . . . . . . . . . . . . 209
Дополнительная поддержка . . . . . . . . . . . . . . . . . . . . . . . . . . . . . . . . . . . . . . . . . . . . . . . . . . . . . . . . . . 211
Сервисный центр Xerox . . . . . . . . . . . . . . . . . . . . . . . . . . . . . . . . . . . . . . . . . . . . . . . . . . . . . . . . . . . 211
Определение серийного номера . . . . . . . . . . . . . . . . . . . . . . . . . . . . . . . . . . . . . . . . . . . . . . . . . . 211
Печать отчета об устройстве . . . . . . . . . . . . . . . . . . . . . . . . . . . . . . . . . . . . . . . . . . . . . . . . . . . . . . 211
12 Технические характеристики
Технические характеристики аппарата . . . . . . . . . . . . . . . . . . . . . . . . . . . . . . . . . . . . . . . . . . . . . . . 214
Конфигурации аппарата . . . . . . . . . . . . . . . . . . . . . . . . . . . . . . . . . . . . . . . . . . . . . . . . . . . . . . . . . . 214
Характеристики материалов . . . . . . . . . . . . . . . . . . . . . . . . . . . . . . . . . . . . . . . . . . . . . . . . . . . . . . 215
Характеристики режимов . . . . . . . . . . . . . . . . . . . . . . . . . . . . . . . . . . . . . . . . . . . . . . . . . . . . . . . . . . . . . 216
Характеристики печати . . . . . . . . . . . . . . . . . . . . . . . . . . . . . . . . . . . . . . . . . . . . . . . . . . . . . . . . . . . 216
Характеристики факса (только для 3025NI) . . . . . . . . . . . . . . . . . . . . . . . . . . . . . . . . . . . . . . . 216
Характеристики сканера . . . . . . . . . . . . . . . . . . . . . . . . . . . . . . . . . . . . . . . . . . . . . . . . . . . . . . . . . . 217
Сетевая среда . . . . . . . . . . . . . . . . . . . . . . . . . . . . . . . . . . . . . . . . . . . . . . . . . . . . . . . . . . . . . . . . . . . . . . . . 218
Системные требования . . . . . . . . . . . . . . . . . . . . . . . . . . . . . . . . . . . . . . . . . . . . . . . . . . . . . . . . . . . . . . . 219
Microsoft
®
Windows
®
. . . . . . . . . . . . . . . . . . . . . . . . . . . . . . . . . . . . . . . . . . . . . . . . . . . . . . . . . . . . . 219
Macintosh . . . . . . . . . . . . . . . . . . . . . . . . . . . . . . . . . . . . . . . . . . . . . . . . . . . . . . . . . . . . . . . . . . . . . . . . . 220
Linux . . . . . . . . . . . . . . . . . . . . . . . . . . . . . . . . . . . . . . . . . . . . . . . . . . . . . . . . . . . . . . . . . . . . . . . . . . . . . . 220
Характеристики электропитания . . . . . . . . . . . . . . . . . . . . . . . . . . . . . . . . . . . . . . . . . . . . . . . . . . . . . . 221
Требования к окружающей среде . . . . . . . . . . . . . . . . . . . . . . . . . . . . . . . . . . . . . . . . . . . . . . . . . . . . . 222
13 Техника безопасности
Электрическая безопасность . . . . . . . . . . . . . . . . . . . . . . . . . . . . . . . . . . . . . . . . . . . . . . . . . . . . . . . . . . 224
Общие инструкции . . . . . . . . . . . . . . . . . . . . . . . . . . . . . . . . . . . . . . . . . . . . . . . . . . . . . . . . . . . . . . . . 224
Шнур питания . . . . . . . . . . . . . . . . . . . . . . . . . . . . . . . . . . . . . . . . . . . . . . . . . . . . . . . . . . . . . . . . . . . . . 224
Аварийное отключение питания . . . . . . . . . . . . . . . . . . . . . . . . . . . . . . . . . . . . . . . . . . . . . . . . . . . 225
Лазерная безопасность . . . . . . . . . . . . . . . . . . . . . . . . . . . . . . . . . . . . . . . . . . . . . . . . . . . . . . . . . . . 225
Безопасность при эксплуатации . . . . . . . . . . . . . . . . . . . . . . . . . . . . . . . . . . . . . . . . . . . . . . . . . . . . . . 226
Инструкции по эксплуатации . . . . . . . . . . . . . . . . . . . . . . . . . . . . . . . . . . . . . . . . . . . . . . . . . . . . . . 226
Выделение озона . . . . . . . . . . . . . . . . . . . . . . . . . . . . . . . . . . . . . . . . . . . . . . . . . . . . . . . . . . . . . . . . . 226
Размещение принтера . . . . . . . . . . . . . . . . . . . . . . . . . . . . . . . . . . . . . . . . . . . . . . . . . . . . . . . . . . . . 226
Расходные материалы для принтера . . . . . . . . . . . . . . . . . . . . . . . . . . . . . . . . . . . . . . . . . . . . . . 227
Безопасность при обслуживании . . . . . . . . . . . . . . . . . . . . . . . . . . . . . . . . . . . . . . . . . . . . . . . . . . . . . . 228
Символы на принтере . . . . . . . . . . . . . . . . . . . . . . . . . . . . . . . . . . . . . . . . . . . . . . . . . . . . . . . . . . . . . 228
Контактные сведения по вопросам охраны труда, техники безопасности и
окружающей среды . . . . . . . . . . . . . . . . . . . . . . . . . . . . . . . . . . . . . . . . . . . . . . . . . . . . . . . . . . . . . . . . . . . 230
Содержимое
Xerox
®
WorkCentre
®
3025
Руководство пользователя
x
14 Нормативная документация
Основные нормативные требования . . . . . . . . . . . . . . . . . . . . . . . . . . . . . . . . . . . . . . . . . . . . . . . . . . 232
США (правила ФКС) . . . . . . . . . . . . . . . . . . . . . . . . . . . . . . . . . . . . . . . . . . . . . . . . . . . . . . . . . . . . . . . 232
Канада . . . . . . . . . . . . . . . . . . . . . . . . . . . . . . . . . . . . . . . . . . . . . . . . . . . . . . . . . . . . . . . . . . . . . . . . . . . 232
Европейский Союз . . . . . . . . . . . . . . . . . . . . . . . . . . . . . . . . . . . . . . . . . . . . . . . . . . . . . . . . . . . . . . . . 232
Соглашение ЕС по оборудованию для создания изображений (группа 4).
Экологическая информация . . . . . . . . . . . . . . . . . . . . . . . . . . . . . . . . . . . . . . . . . . . . . . . . . . . . . . . 233
Энергопотребление и время сохранения активности . . . . . . . . . . . . . . . . . . . . . . . . . . . . . . 234
Германия . . . . . . . . . . . . . . . . . . . . . . . . . . . . . . . . . . . . . . . . . . . . . . . . . . . . . . . . . . . . . . . . . . . . . . . . . 235
Правила ограничения содержания опасных веществ (RoHS, Турция) . . . . . . . . . . . . . . . 235
Нормативная информация для модуля беспроводной локальной сети 2,4 ГГц . . . . . 235
Ограничения на копирование . . . . . . . . . . . . . . . . . . . . . . . . . . . . . . . . . . . . . . . . . . . . . . . . . . . . . . . . . 236
США . . . . . . . . . . . . . . . . . . . . . . . . . . . . . . . . . . . . . . . . . . . . . . . . . . . . . . . . . . . . . . . . . . . . . . . . . . . . . . 236
Канада . . . . . . . . . . . . . . . . . . . . . . . . . . . . . . . . . . . . . . . . . . . . . . . . . . . . . . . . . . . . . . . . . . . . . . . . . . . 237
Другие страны . . . . . . . . . . . . . . . . . . . . . . . . . . . . . . . . . . . . . . . . . . . . . . . . . . . . . . . . . . . . . . . . . . . . 238
Ограничения на передачу факсов . . . . . . . . . . . . . . . . . . . . . . . . . . . . . . . . . . . . . . . . . . . . . . . . . . . . . 239
США . . . . . . . . . . . . . . . . . . . . . . . . . . . . . . . . . . . . . . . . . . . . . . . . . . . . . . . . . . . . . . . . . . . . . . . . . . . . . . 239
Канада . . . . . . . . . . . . . . . . . . . . . . . . . . . . . . . . . . . . . . . . . . . . . . . . . . . . . . . . . . . . . . . . . . . . . . . . . . . 241
Европейский Союз . . . . . . . . . . . . . . . . . . . . . . . . . . . . . . . . . . . . . . . . . . . . . . . . . . . . . . . . . . . . . . . . 241
Южная Африка . . . . . . . . . . . . . . . . . . . . . . . . . . . . . . . . . . . . . . . . . . . . . . . . . . . . . . . . . . . . . . . . . . . . 242
Новая Зеландия . . . . . . . . . . . . . . . . . . . . . . . . . . . . . . . . . . . . . . . . . . . . . . . . . . . . . . . . . . . . . . . . . . . 242
Сведения о безопасности материалов . . . . . . . . . . . . . . . . . . . . . . . . . . . . . . . . . . . . . . . . . . . . . . . . . 244
15 Вторичная переработка и утилизация
Все страны . . . . . . . . . . . . . . . . . . . . . . . . . . . . . . . . . . . . . . . . . . . . . . . . . . . . . . . . . . . . . . . . . . . . . . . . . . . . 246
Хлорнокислый материал . . . . . . . . . . . . . . . . . . . . . . . . . . . . . . . . . . . . . . . . . . . . . . . . . . . . . . . . . . 246
Северная Америка . . . . . . . . . . . . . . . . . . . . . . . . . . . . . . . . . . . . . . . . . . . . . . . . . . . . . . . . . . . . . . . . . . . . 247
Европейский Союз . . . . . . . . . . . . . . . . . . . . . . . . . . . . . . . . . . . . . . . . . . . . . . . . . . . . . . . . . . . . . . . . . . . . 248
Бытовое использование . . . . . . . . . . . . . . . . . . . . . . . . . . . . . . . . . . . . . . . . . . . . . . . . . . . . . . . . . . . 248
Коммерческое использование . . . . . . . . . . . . . . . . . . . . . . . . . . . . . . . . . . . . . . . . . . . . . . . . . . . . . 248
Сбор и утилизация оборудования и аккумуляторов . . . . . . . . . . . . . . . . . . . . . . . . . . . . . . . 248
Символ предупреждения для аккумуляторов . . . . . . . . . . . . . . . . . . . . . . . . . . . . . . . . . . . . . . 249
Замена аккумуляторов . . . . . . . . . . . . . . . . . . . . . . . . . . . . . . . . . . . . . . . . . . . . . . . . . . . . . . . . . . . . 249
Другие страны . . . . . . . . . . . . . . . . . . . . . . . . . . . . . . . . . . . . . . . . . . . . . . . . . . . . . . . . . . . . . . . . . . . . . . . . 250
Xerox
®
WorkCentre
®
3025
Руководство пользователя
1
1
Начало работы
В данном разделе описаны указанные ниже вопросы.
• Обзор аппарата
• Варианты комплектации аппаратов
• Обзор панели управления
• Включение питания аппарата
• Программное обеспечение
• Информационные страницы
• Режимы по умолчанию
• Доступ к принтеру
• Дополнительные сведения
• Дополнительная поддержка
Обзор аппарата
Xerox
®
WorkCentre
®
3025
Руководство пользователя
2
Обзор аппарата
Прежде чем приступать к использованию аппарата, следует ознакомиться с различными
режимами и опциями.
WorkCentre 3025NI — вид спереди
Обзор аппарата
Xerox
®
WorkCentre
®
3025
Руководство пользователя
3
WorkCentre 3025NI – вид сзади
1 Крышка автоподатчика оригиналов 9 Опора выходного лотка
2 Крышка направляющей автоподатчика
оригиналов
10 Выходной лоток
3 Выходной лоток податчика оригиналов 11 Крышка стекла экспонирования
4 Опора выходного лотка податчика
оригиналов
12 Стекло экспонирования
5 Панель управления 13 Блок сканера
6 Рукоятка 14 Внутренняя крышка
7 Лоток для бумаги 1 15 Картридж
8 Ручка лотка
1Порт USB
2 Сетевой порт
3 Разъем для добавочной телефонной линии
4 Телефонный разъем
5Разъем питания
Обзор аппарата
Xerox
®
WorkCentre
®
3025
Руководство пользователя
4
WorkCentre 3025BI – вид спереди
1 Крышка стекла экспонирования 7 Выходной лоток
2 Панель управления 8 Стекло экспонирования
3 Рукоятка 9 Блок сканера
4 Лоток для бумаги 1 10 Внутренняя крышка
5 Ручка лотка 11 Картридж
6 Опора выходного лотка
Обзор аппарата
Xerox
®
WorkCentre
®
3025
Руководство пользователя
5
WorkCentre 3025BI – вид сзади
1Порт USB
2Разъем питания
Варианты комплектации аппаратов
Xerox
®
WorkCentre
®
3025
Руководство пользователя
6
Варианты комплектации аппаратов
Компонент
WorkCentre
3025BI
WorkCentre
3025NI
Автоматический податчик оригиналов
(до 40 листов)
Не установлено Стандарт
Лоток для бумаги 1 (на 150 листов) Стандарт Стандарт
Выходной лоток (на 100 листов) Стандарт Стандарт
Прямая печать Стандарт Стандарт
AirPrint Стандарт Стандарт
Google Cloud Print Стандарт Стандарт
Копирование Стандарт Стандарт
Сканирование Стандарт Стандарт
Факс Не установлено Стандарт
Эл. почта Не установлено Не установлено
USB-накопитель Стандарт Стандарт
USB-хост Не установлено Не установлено
Сетевая печать Не установлено Стандарт
Wi-Fi Стандарт Стандарт
Wi-Fi Direct™ Стандарт Стандарт
Обзор панели управления
Xerox
®
WorkCentre
®
3025
Руководство пользователя
7
Обзор панели управления
На панели управления находится экран, клавиатура и кнопки для управления функциями
принтера. Функции панели управления:
• Отображение текущего рабочего состояния принтера.
• Обеспечение доступа к режимам печати, копирования, сканирования и факса.
• Обеспечение доступа к информационным страницам.
• Вывод предупреждений о необходимости загрузить бумагу, заменить расходные
материалы или устранить застревание.
• Отображение ошибок и предупреждений.
Обзор панели управления WorkCentre 3025NI
.
Номер Кнопка Описание
1 Копирование: Включение режима копирования.
2 Сканирование: Включение режима сканирования.
3 Всплывающие окна: служит для отображения всех доступных
режимов программирования и общих сведений об аппарате.
4 Статус машины: получение сведений об аппарате, его состоянии
и серийном номере, а также печать различных отчетов.
Обзор панели управления
Xerox
®
WorkCentre
®
3025
Руководство пользователя
8
5-6
17-18
USB-накопителя: переключение в режим меню и предоставление
доступа к параметрам и настройкам.
Стрелки: кнопки со стрелками вверх и вниз используются для
перехода по пунктам выбранного меню, а также для увеличения и
уменьшения значений.
Назад: переход обратно к предыдущему уровню меню.
OK: подтверждение выбранного на дисплее пункта.
7 Адресная книга: используется для сохранения и поиска номеров
факсов.
8-9 Клавиатура: используется для ввода буквенно-цифровых символов.
Пауза/Повторный набор: в режиме ожидания используется для
повторного набора последнего номера. В режиме редактирования
используется для добавления паузы в номер факса.
10 Очистить все: сброс последних выбранных пунктов.
11 Энергосбережение: перевод устройства в режим Энергосбережение
или Выключение. Чтобы включить отключенное устройство,
нажмите кнопку повторно.
12 Питание: включение и выключение аппарата.
13 Стоп: нажатие кнопки Стоп останавливает выполнение текущего
задания. Нажатие кнопки Стоп также выводит аппарат из режима
меню. Если пользователь вошел в систему, нажатие кнопки Стоп
выведет на экран параметр Выход из системы.
14 Запуск: активация работы.
15 Сброс: сброс последнего введенного символа.
Номер Кнопка Описание
Обзор панели управления
Xerox
®
WorkCentre
®
3025
Руководство пользователя
9
16 Набор вручную: в режиме факса при нажатии данной кнопки
будет открыта линия факса.
Добавление .com к адресу электронной почты.
19 Светоиндикатор статуса/беспроводного подключения: цвет
этого индикатора указывает на текущее состояние аппарата.
20 Факс: Включение режима факса.
Номер Кнопка Описание
Обзор панели управления
Xerox
®
WorkCentre
®
3025
Руководство пользователя
10
Обзор панели управления WorkCentre 3025BI
.
Номер Кнопка Описание
1 Копирование: Включение режима копирования.
2 Всплывающие окна: служит для отображения всех доступных
режимов программирования и общих сведений об аппарате.
3 Статус машины: получение сведений об аппарате, его состоянии
и серийном номере, а также печать различных отчетов.
4-5
11-12
USB-накопителя: переключение в режим меню и предоставление
доступа к параметрам и настройкам.
Стрелки: кнопки со стрелками вверх и вниз используются для
перехода по пунктам выбранного меню, а также для увеличения и
уменьшения значений.
Назад: переход обратно к предыдущему уровню меню.
OK: подтверждение выбранного на дисплее пункта.
6 Очистить все: сброс последних выбранных пунктов.
7 Энергосбережение: перевод устройства в режим
Энергосбережение или Выключение. Чтобы включить
отключенное устройство, нажмите кнопку повторно.
8 Питание: включение и выключение аппарата.
/