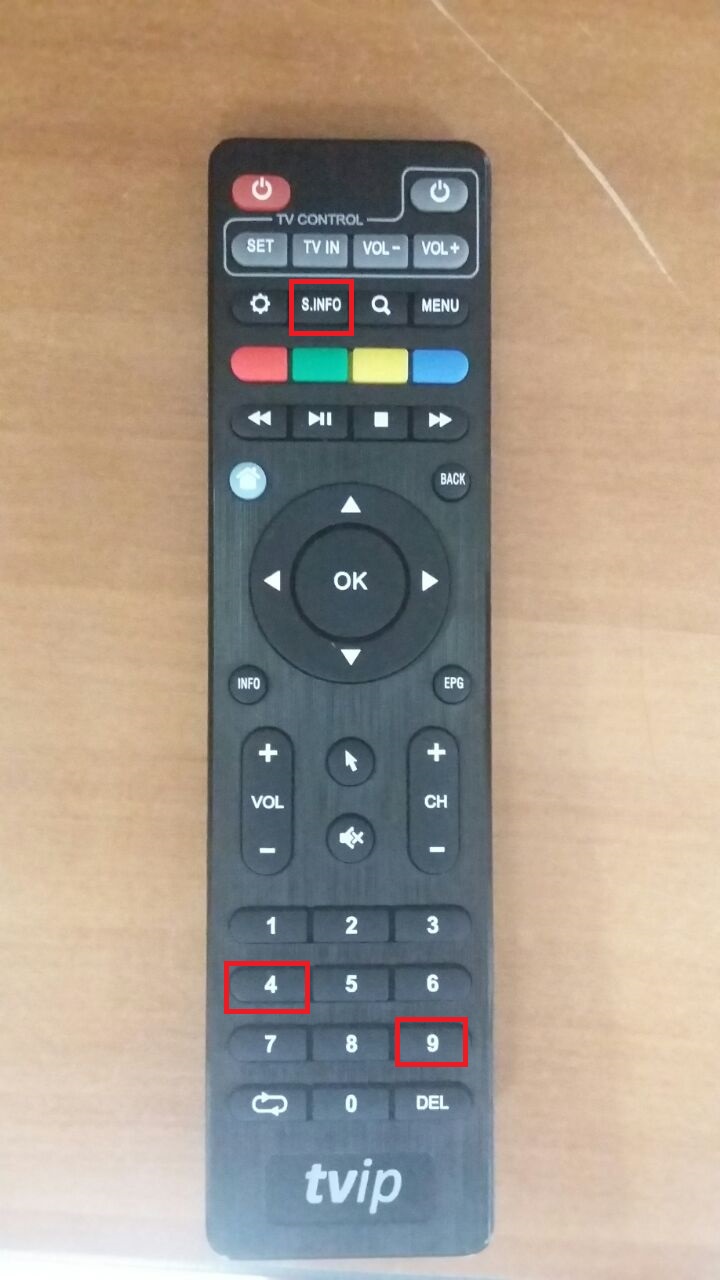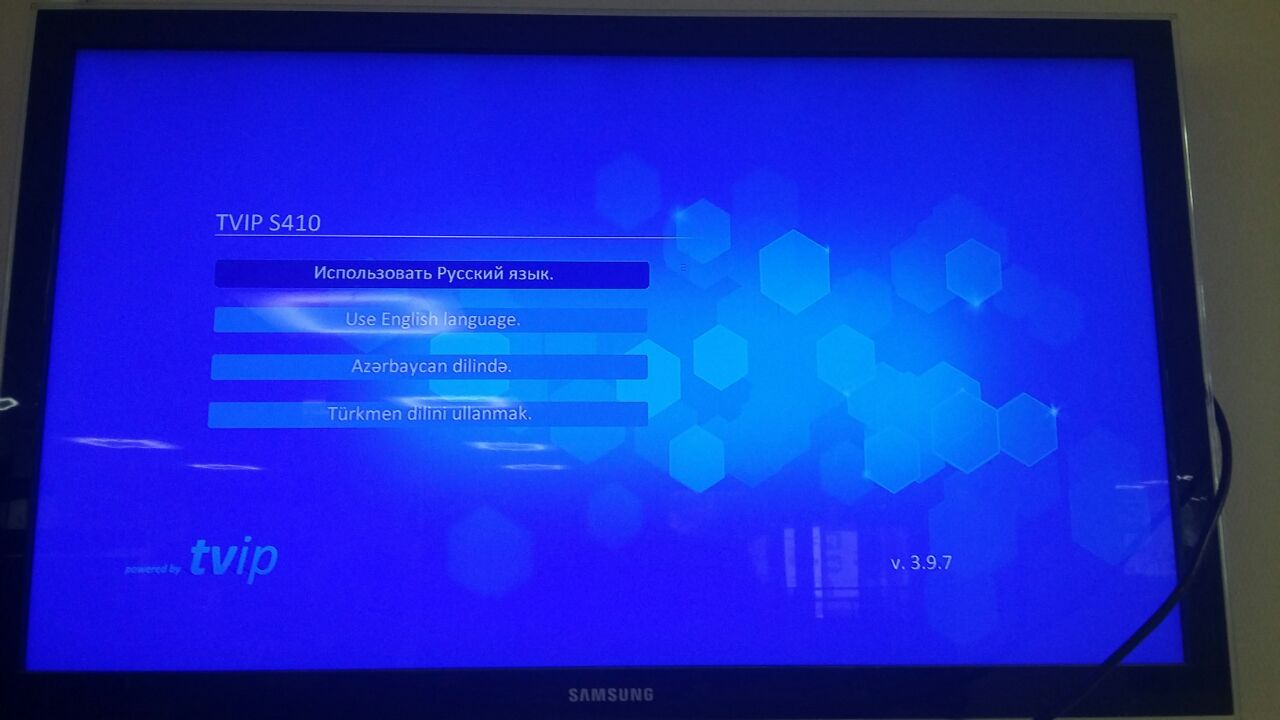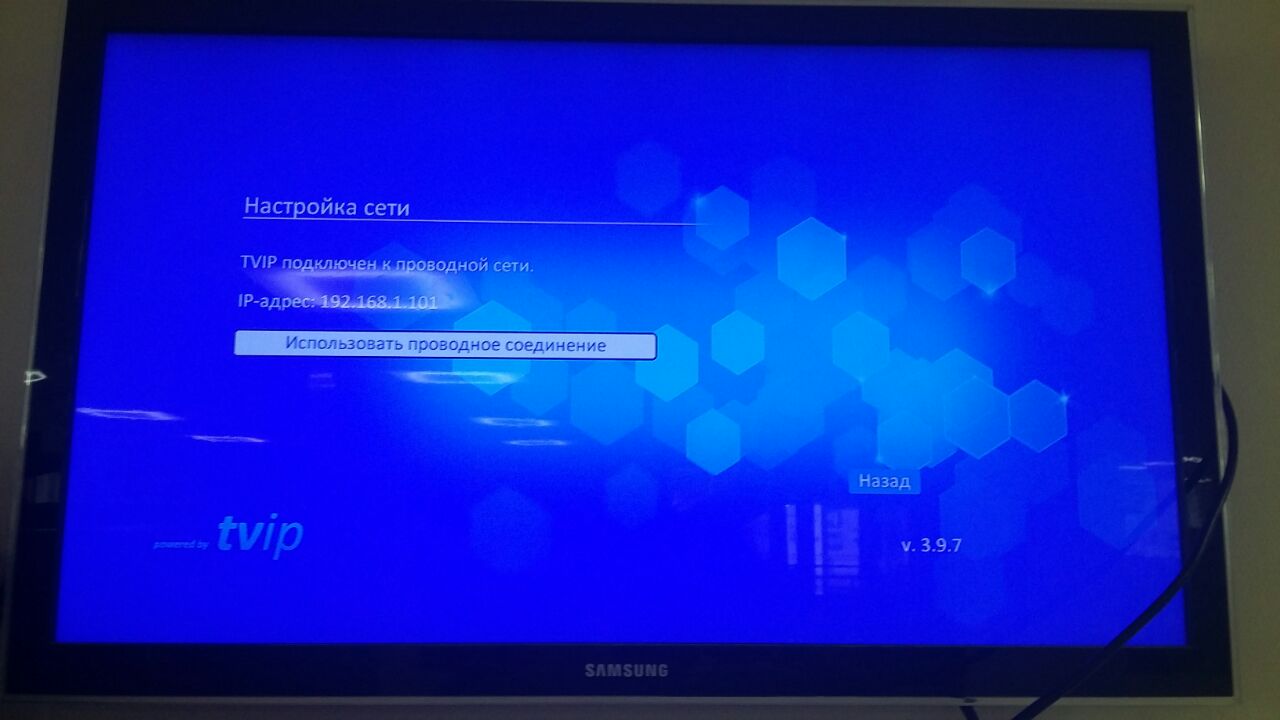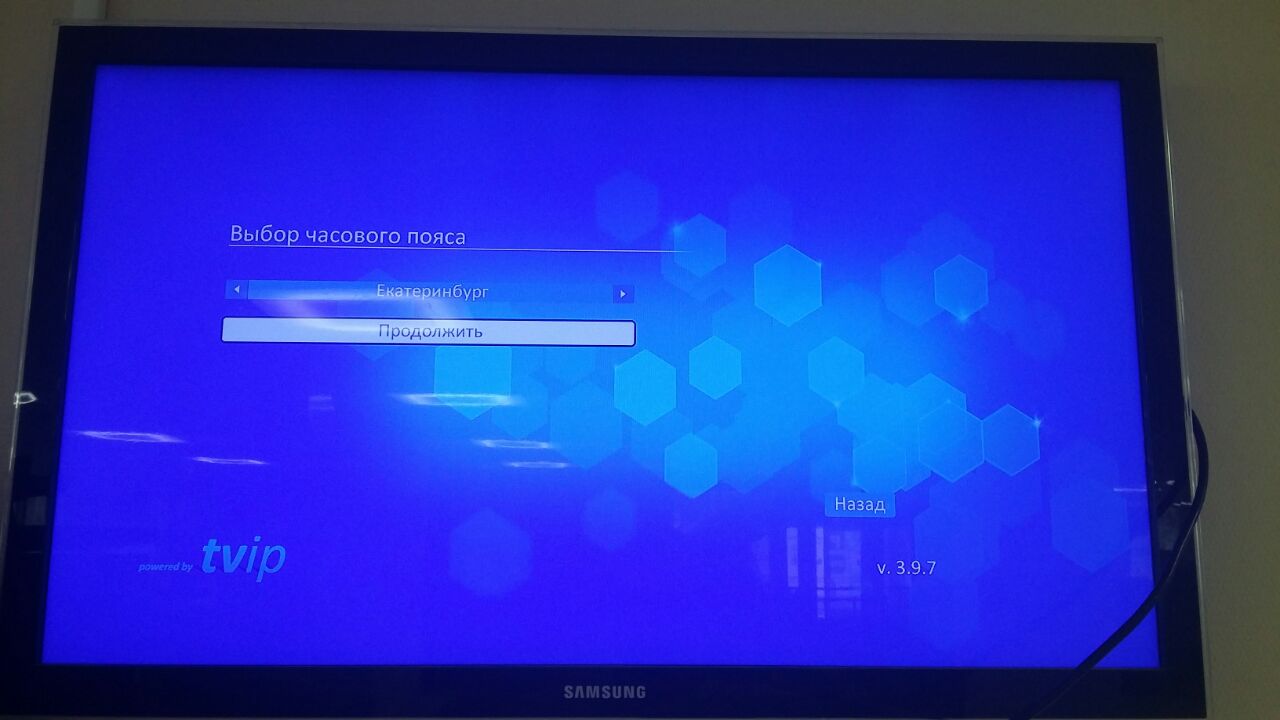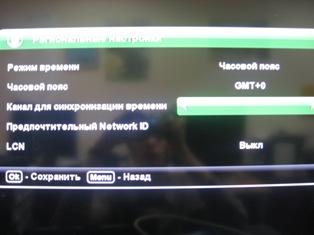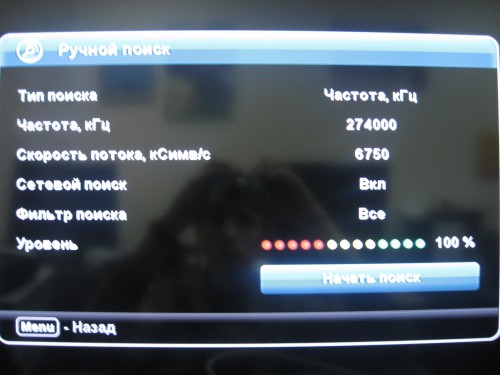На чтение 3 мин. Просмотров 70 Опубликовано 15.12.2019
Для кабельного УФАНЕТ, БАШТЕЛ, КРИСТАЛ и др. 180 + каналов в том числе и HD.
Новые в упаковке. Спешите приобрести! Подойдет к любому доисторическому телевизору где есть входы тюльпаны или скарт!
Также через цифровой HDMI к современным ящикам.
✔ Новая комбинированная телеприставка для приема цифрового телевидения в стандартах эфирного DVB-T/T2 и кабельного DVB-C телевидения. Телеприставка базируется на современном высокопроизводительном процессоре GX3235S. Присутствует поддержка аудио кодека AC3. Возможность приема кабельного телевидения в стандарте DVB-C, поддержка беспроводных Wi-Fi адаптеров на чипе Ralink RT5370 и Mediatek MT7601, при подключении к интернет, значительно расширяются информационные и мультимедийные возможности через приложения: Погода, RSS Чтение, YouTube, Gmail, IPTV, Megogo. Корпус устройства выполнен из пластмассы, на лицевой панели расположен четырехзначный светодиодный дисплей отображающий номер активного канала, правее USB разъем стандарта 2.0, в левой части под названием модели расположены кнопки: POWER, MENU, CH+/-. Тыльная сторона телеприставки содержит все необходимые выходы для подключения к телевизору: RF LOOP, HDMI, RCA.
✔ В наличии есть отдельно Wi-Fi адаптеры, для подключения к интернету и просмотра Ютуб, IPTV (БОЛЕЕ 1000 каналов и фильмов в облаке, закачивать ничего не нужно) Погода, (Мегого — более 1000 фильмов и мультфильмов)
✔ Обзоры на цифровую приставку смотрите в нашей группе ВК «Цифровое ТВ, DVB-T2, 20 каналов БЕСПЛАТНО | УФА»
Купить можно в районе Сипайлово (ул. Жукова 10)
ТСК Сипайловский
Офис 1088, этаж 1, блок А

Спасибо! Ваша заявка принята! Мы созвонимся с Вами в ближайшее время.
При отправке данных произошла ошибка. :C
Содержание
- Инструкции по настройке приставки TVIP S-Box
- Шаг №1. Сбросить настройки приставки до заводских.
- Шаг №2. Произвести настройку приставки.
Инструкции по настройке приставки TVIP S-Box
Шаг №1. Сбросить настройки приставки до заводских.
Для сброса настроек приставки нужно последовательно нажать на пульте кнопки S.INFO, 4 , 9 , S.INFO.
Шаг №2. Произвести настройку приставки.
Выберите «Использовать русский язык» и нажмите на пульте кнопку ОК.
Далее выберите «Использовать проводной соединение«, нажмите ОК.
Выбираем продолжить нажатием кнопки ОК

Часовой пояс выбираем «Екатеринбург«, нажимаем ОК
Выбираем «Начать использовать TVIP» нажатием ОК

Настройка завершена, вещание каналов начнется не более, чем через минуту.
Для кабельного УФАНЕТ, БАШТЕЛ, КРИСТАЛ и др. 180 + каналов в том числе и HD.
Новые в упаковке. Спешите приобрести! Подойдет к любому доисторическому телевизору где есть входы тюльпаны или скарт!
Также через цифровой HDMI к современным ящикам.
✔ Новая комбинированная телеприставка для приема цифрового телевидения в стандартах эфирного DVB-T/T2 и кабельного DVB-C телевидения. Телеприставка базируется на современном высокопроизводительном процессоре GX3235S. Присутствует поддержка аудио кодека AC3. Возможность приема кабельного телевидения в стандарте DVB-C, поддержка беспроводных Wi-Fi адаптеров на чипе Ralink RT5370 и Mediatek MT7601, при подключении к интернет, значительно расширяются информационные и мультимедийные возможности через приложения: Погода, RSS Чтение, YouTube, Gmail, IPTV, Megogo. Корпус устройства выполнен из пластмассы, на лицевой панели расположен четырехзначный светодиодный дисплей отображающий номер активного канала, правее USB разъем стандарта 2.0, в левой части под названием модели расположены кнопки: POWER, MENU, CH+/-. Тыльная сторона телеприставки содержит все необходимые выходы для подключения к телевизору: RF LOOP, HDMI, RCA.
✔ В наличии есть отдельно Wi-Fi адаптеры, для подключения к интернету и просмотра Ютуб, IPTV (БОЛЕЕ 1000 каналов и фильмов в облаке, закачивать ничего не нужно) Погода, (Мегого — более 1000 фильмов и мультфильмов)
✔ Обзоры на цифровую приставку смотрите в нашей группе ВК «Цифровое ТВ, DVB-T2, 20 каналов БЕСПЛАТНО | УФА»
Купить можно в районе Сипайлово (ул. Жукова 10)
ТСК Сипайловский
Офис 1088, этаж 1, блок А
Ufanet — популярный в Республике Башкортостан провайдер, компания специализируется на предоставлении доступа к ТВ и Всемирной сети. Цифровое телевидение от Уфанет представляет собой наилучшее сочетание качественного звука и видео, благодаря которым вы сможете испытывать неподдельные эмоции при просмотре действий на экране. При подключении цифрового ТВ пользователи полностью погружаются в любимые передачи и фильмы.
Интерактивное ТВ доступно в каждом доме
Для того чтобы настроить каналы для Уфанет правильно, важно знать порядок действий. Инструкции, описанные ниже, помогут настроить цифровое ТВ Уфанет для приборов Самсунг.
Подробная инструкция
Конечно же, всё зависит от конкретной модели, ведь структура меню и интерфейс могут отличаться, однако порядок действий и суть не меняются. Настроить телевизор Samsung можно так:
- нажмите клавишу Menu на пульте управления, это поможет перейти в главное меню ТВ;
- выберите «Страна» в разделе «Канал»;
- введите стандартный пин-код (1234, 1111, 0000) или цифры, которые вы устанавливали самостоятельно;
- в параметре «Цифровой канал» необходимо выбрать «Другие». Это позволит настроить телевидение правильно;
- нажмите на «Кабельные параметры поиска» в разделе «Канал». Интересно, что в устройствах, которые производятся после 2010 года, этот пункт может появиться в процессе Автонастройки.
Кабельные параметры поиска
В этом пункте нам предстоит выполнить самые важные настройки, от которых зависит работоспособность телевидения на технике Самсунг. Чтобы настроиться на правильную частоту, следует ввести частоту окончания 770000 и частоту начала 274000 города Уфа. Выставьте параметр модуляции на 256 QAM, а символьную скорость на 6750.
После этого можно вернуться в пункт «Канал», и перейти на меню «Автонастройка». Там выставляется тип каналов (цифровые), а также источник сигнала (кабель).
Если вы сделали всё правильно, то при поиске телевизор Samsung найдёт примерно 10 радио- и около двух сотен телевизионных программ.
Итоги
Цифровое телевидение Уфанет настраивается за считаные минуты на любом телевизоре. Порядок действий для разного оборудования очень схожий, и состоит из нескольких элементарных шагов. Напоследок добавим, что после поиска всех телеканалов, можно настроить внутренние часы (GMT пояс и «Авто» режим часов, делается это в меню Система — Время).
После того как вас подключили к кабельной сети, необходимо настроить телевизор на прием кабельного телевидения. Обычно кабельный оператор сам настраивает ваш телевизор при подключение. Но иногда это услуга платная и вы не хотите переплачивать или в дальнейшем может произойти сбой и все каналы просто исчезнут и вам нужно будет самостоятельно перенастроить кабельные каналы.
Практически все кабельные провайдеры предоставляют услугу цифрового телевидения, также многие операторы сохранили и аналоговый формат вещания, это означает что абонентам не нужно приобретать цифровые приставки.
Кабельные операторы в основном предоставляют цифровые каналы в формате DVB-C, поэтому перед настройкой убедитесь что ваш телевизор поддерживает данный формат. Данный формат присутствует и на старых моделях жк телевизоров которые не поддерживают DVB-T2, поэтому проверьте инструкцию к тв
Как настроить цифровое телевидение Уфанет
Ufanet — популярный в Республике Башкортостан провайдер, компания специализируется на предоставлении доступа к ТВ и Всемирной сети. Цифровое телевидение от Уфанет представляет собой наилучшее сочетание качественного звука и видео, благодаря которым вы сможете испытывать неподдельные эмоции при просмотре действий на экране. При подключении цифрового ТВ пользователи полностью погружаются в любимые передачи и фильмы.
Интерактивное ТВ доступно в каждом доме
Для того чтобы настроить каналы для Уфанет правильно, важно знать порядок действий. Инструкции, описанные ниже, помогут настроить цифровое ТВ Уфанет для приборов Самсунг.
Услуги от Уфанет: интернет, телевидение, видеонаблюдение
оказывает широкий спектр услуг:
- Телефония. Организация подключает местную, междугороднюю и международную телефонную связь на основе соответствующего договора.
- Интернет. Характеризуется высокой скоростью, отсутствием ограничений, стабильным, бесперебойным соединением.
- Телевидение. Цифровое ТВ подключается напрямую по кабелю, без использования приставки. Предусмотрено до 170 цифровых каналов, из них 38 в высоком качестве.
- Камеры видеонаблюдения. Устанавливается наблюдение за частным домом, квартирой, двором. Можно просматривать в записи или следить за обстановкой в режиме реального времени. В стоимость входят камера и место в облачном хранилище.
- Сервис. Эксперты сервисного центра решают любые проблемы, с которыми столкнулся клиент. Юрлицам предусмотрено полное IT сопровождение.
- Цифровая подпись. Для компаний, учреждений сервис «Уфанет» внедрил оформление цифровой подписи. Она необходима для предоставления отчетностей в госорганы и участия в онлайн торгах.
Любые возникшие вопросы решаются сотрудниками техподдержки. При поступлении на линию звонка они отвечают в среднем в течение 6 секунд.
Подробнее об услугах, которые предоставляет провайдер, рассказывается в видеоролике
Как стать клиентом Уфанет
Чтобы стать пользователем , нужно подать заявку на их подключение. По всем вопросам присоединения к компании можно связаться с техподдержкой и следовать их дальнейшей инструкции или оформить заявку на сайте провайдера.
Подробная инструкция
Конечно же, всё зависит от конкретной модели, ведь структура меню и интерфейс могут отличаться, однако порядок действий и суть не меняются. Настроить телевизор Samsung можно так:
- нажмите клавишу Menu на пульте управления, это поможет перейти в главное меню ТВ;
- выберите «Страна» в разделе «Канал»;
- введите стандартный пин-код (1234, 1111, 0000) или цифры, которые вы устанавливали самостоятельно;
- в параметре «Цифровой канал» необходимо выбрать «Другие». Это позволит настроить телевидение правильно;
- нажмите на «Кабельные параметры поиска» в разделе «Канал». Интересно, что в устройствах, которые производятся после 2010 года, этот пункт может появиться в процессе Автонастройки.
Кабельные параметры поиска
В этом пункте нам предстоит выполнить самые важные настройки, от которых зависит работоспособность телевидения на технике Самсунг. Чтобы настроиться на правильную частоту, следует ввести частоту окончания 770000 и частоту начала 274000 города Уфа. Выставьте параметр модуляции на 256 QAM, а символьную скорость на 6750.
После этого можно вернуться в пункт «Канал», и перейти на меню «Автонастройка». Там выставляется тип каналов (цифровые), а также источник сигнала (кабель).
Если вы сделали всё правильно, то при поиске телевизор Samsung найдёт примерно 10 радио- и около двух сотен телевизионных программ.
Управление счетом через личный кабинет
В аккаунте на главной странице расположена новостная лента, список актуальных предложений.
В разделе «Управление счётом» предоставлена полная информация о состоянии счёта и платежах.
Чтобы узнать данные о балансе по прошлым месяцам, нажмите на календарь и выберите интересующий месяц. Система выдаст полную информацию о состоянии счёта на тот период.
Инструкция по перенастройке телевизоров Samsung
Настройка цифровых каналов на телевизорах Samsung (на примере модели LE -32C 530)
В зависимости от модели, интерфейс и структура меню могут отличаться, но общий смысл и порядок действий остается актуален.
Шаг №1. Войдите в главное меню нажав на пульте кнопку [Menu]. В разделе «Канал» выберите пункт «Страна»
Шаг №2. Телевизор может запросить PIN-код. Если вы не устанавливали собственный, попробуйте ввести один из стандартных: 0000, 1111, 1234
Шаг №3. Должны быть выставлены следующие установки страны:
Цифровой канал – Другие
Шаг №4. Далее в разделе «Канал» выберите пункт «Кабельные параметры поиска»
Внимание! На моделях выпущенных позднее 2010 года данный пункт может находиться не в главном меню, а появляться в ходеАвтонастройки
Шаг №5. Введите Кабельные параметры поиска:
- Частота начала 274000
- Частота окончания 770000
- Символьная скорость 6750
- Модуляция 256 QAM
- ID сети Авто
Настройка цифровой кабельной приставки.
Кабельные операторы используют разные цифровые приставки. Настроить ее не составит труда, иной раз это сделать легче чем на телевизоре.
- После того как вы подключили приставку к телевизору соответствующим кабелем войдите в меню приставки.
- Если у вас универсальная приставка как World Vision T62А принимающая эфир и кабель, нужно выбрать диапазон поиска DVB-C .
- Включаем Автопоиск, режим трансляции Полный.
- Ждем когда все каналы просканируются, это может занять некоторое время.
Сделав все правильно вы сможете насладиться многочисленными преимуществами кабельных сетей. Ведь в отличие от эфирных каналов вам будут доступны дополнительные телеканалы разных тематик музыкальные, кино, сериалы, детские, телемагазины, новостные, но уже за абонентскую плату. Помните провайдеры обязаны обслуживать линию, поэтому за отдельную плату или бесплатно произвести настройку вашего оборудования и устранить неисправности.
Разновидности ТВ Самсунг
Samsung производит бытовую технику с 1930 года. В 1998 г. компания представила самый крупный в мире телевизор с ЖК экраном, размер которого был 30 дюймов. Современные модели можно поделить на 3 варианта:
- Модели со встроенным тюнером для приема цифрового сигнала DVB-T
- Варианты с внешним устройством.
- Телевизоры, не поддерживающие цифровой сигнал, для них нужна приставка.
Сами цифровые каналы транслируются через интернет для Smart TV или через IPTV. До настройки оборудование необходимо узнать, поддерживает ли телевизор DVB-T2, и уточнить, год выпуска и модель.
Как узнать модель и год выпуска ТВ
Настройка цифровых каналов на Самсунгах начинается с уточнения года выпуска и модели ТВ. Сделать это можно 2 способами: зайти в меню телевизора или посмотреть этикетку на задней панели.
- Через меню телевизора. Найдите на пульте кнопку «Меню». Выберите пункт «Поддержка». Затем, «обращение в Samsung». Откроется экран, где будет пункт «код модели».
- На этикетке устройства. Информация нанесена в виде кода, где каждая буква имеет свое значение, к примеру, UE32F6800. Расшифровываются сведения так:
- UE – тип телевизора: UE/LE – жидкокристаллический, PS/PE – плазменный.
- 32 – диагональ, варьируется от 19 до 105 дюймов.
- F – год выпуска, его классификация: A – 2008, B – 09, C – 10, D – 11, ES/EH – 12, F/FH – 13, H/HU – 14, J/JU/JS – 15, K/KU/KS – 16, M/MU/Q/LS – 17, N/NU – 2021, S – премиум варианты разных годов.
- 6800 – цифровое обозначение модификации ТВ.
Когда модель определена, проверяете, поддерживает ли она прием цифрового сигнала без специальной приставки.
Как определить наличие тюнера
Без дополнительной приставки можно настроить ТВ со встроенным или внешним тюнером для приема сигнала DVB-T2. Модуль легко декодирует 20 базовых каналов, которые переведены на цифровое вещание.
Проверить, есть ли такое оборудование в вашей модели телевизора можно на официальном сайте Samsung или в паспорте к телевизору. На ресурсе производителя достаточно найти графу «технические характеристики», перейти в «Систему вещания» или «Тюнеры», ввести данные модели и посмотреть, есть ли в графе DVB-T2 плюс или нет. Если есть – цифровое телевидение доступно.
Для справки. Настроить цифровое телевидение на телевизорах Самсунг без приставки можно в большинстве версий QE,UE,
HG,GO. Модели Smart принимают сигналы через Интернет.
Инструкция для моделей с тюнером DVB-T2
Цифровое вещание на современных телевизорах, которые принимают сигналы без приставки, необходимо настраивать через меню. Лучше запускать автонастройку, которая автоматически прочтет все доступные телепрограммы и сохранит их под номерами. Если выбрать вариант «ручной», придется долго донастраивать каждый канал.
Инструкция по настройке цифровых каналов на телевизорах Самсунг со встроенным тюнером DVB-T2 в автоматическом режиме:
- Заходите в меню телевизора. Ищете раздел «Трансляции».
- Открываете пункт «Автонастройка».
- Указывайте источник сигнала: антенна, кабель, спутник.
- Определяете тип каналов – выбираете цифровое вещание.
- Нажимаете на кнопку «Поиск» и выбираете «Полный» вариант и «Сканирование».
- Ждете завершения настройки. Находите «Сохранить» и наслаждаетесь цифрой.
Бывают ситуации, когда автоматическая настройка не проходит, тогда приходится искать и сохранять каналы вручную.
Ручной поиск: инструкция
Итак, как в телевизоре самсунг настроить цифровые каналы вручную:
- Заходите в меню, выбираете вместо антенны кабель.
- Нажимаете в пункте страна – Восточная Европа.
- Если нужно вводите пин-код: 0000, 1111, 1234.
- В параметрах выбираете границы частоты от 298 до 362 тыс кГц.
- Переходите в настройки и ставите тип каналов «цифровые».
- В режиме поиска ставите «сеть» и нажимаете поиск доступных вариантов.
- Сохраняете найденные каналы.
При необходимости ненужные программы можно удалить. Для этого достаточно попасть в подраздел «Трансляции» и там открыть «Диспетчер». Удаление проходит через кнопку «Tools».
Настройка Wi-Fi роутера для работы с Уфанет
Вы также можете самостоятельно настроить беспроводной Wi-Fi роутер для работы в Уфанет. Примерная инструкция представлена вот здесь. Можно действовать по аналогии. Инструкция как войти в настройки роутера тут.
Самое главное, для Уфанет необходимо выбрать режим работы роутера PPPoE и правильно ввести свои логин и пароль.
Настройка Wi-Fi роутера
Я предлагаю вам настройку беспроводных роутеров любых моделей и любых провайдеров. Выезд по Уфе и пригородам. Звоните по телефону 8-963-136-57-40 (Пишите в WhatsApp или Telegram) Работаю без выходных. Руслан
Особенности просмотра каналов через приставку
Устаревшие модели телевизоров не поддерживать цифровое телевидение. Они способны распознавать новые каналы только через специальное оборудование – приставки. Их можно приобрести в магазинах цифровой техники или заказать подключение к Интернету и ТВ у операторов сотовой связи, которые обслуживают многоэтажный дом.
При выборе цифровой приставки стоит обращать внимание на соединительный кабель, подключаемый к ТВ. Посмотрите, какие разъемы у вас есть: HDMI 2.0 или 2.1, тюльпаны. Приобретите переходник для соединения приставки и TV.
Как подключить и настроить приставку
До настройки цифрового телевидения на телевизорах Samsung через приставку, необходимо собрать и подключить оборудование. Для этого проделайте:
( 1 оценка, среднее 4 из 5 )
Инструкция по перенастройке телевизоров Samsung
Настройка цифровых каналов на телевизорах Samsung (на примере модели LE -32C 530)
В зависимости от модели, интерфейс и структура меню могут отличаться, но общий смысл и порядок действий остается актуален.
Шаг №1. Войдите в главное меню нажав на пульте кнопку [Menu]. В разделе «Канал» выберите пункт «Страна»
Шаг №2. Телевизор может запросить PIN-код. Если вы не устанавливали собственный, попробуйте ввести один из стандартных: 0000, 1111, 1234
Шаг №3. Должны быть выставлены следующие установки страны:
Цифровой канал – Другие
Шаг №4. Далее в разделе «Канал» выберите пункт «Кабельные параметры поиска»
Внимание! На моделях выпущенных позднее 2010 года данный пункт может находиться не в главном меню, а появляться в ходеАвтонастройки
Шаг №5. Введите Кабельные параметры поиска:
- Частота начала 274000
- Частота окончания 770000
- Символьная скорость 6750
- Модуляция 256 QAM
- ID сети Авто
Шаг №6. Вернитесь в раздел «Канал» главного меню и выберите пункт «Автонастройка»
Шаг №7. Укажите следующие параметры:
Источник сигнала – «Кабель»
Тип каналов – «Цифровые»
Шаг №8. Задайте режим поиска «Полный» и нажмите на кнопку «Поиск»
Шаг №9. Если все сделано правильно, то телевизор должен найти около 190 телеканалов и около 10 радиоканалов
Шаг №10. После поиска каналов необходимо настроить внутренние часы телевизора. Для этого вернитесь в главное меню и в разделе «Система»выберите пункт «Время»
Шаг №11. Выберите пункт «Часы» и укажите в нем следующие параметры:
источник
Как перенастроить Samsung с пульта управления?
Условно, каждую марку телевизоров можно разделить на семейства: в Самсунг их целых 12 штук. Поэтому в зависимости от технологии и года выпуска, различные модели устройств, будут иметь свои особенности настроек. Советуют сразу уточнить код модели:
- Перейти в меню с пульта дистанционного управления.
- Найти раздел, посвящённый поддержке устройства.
- Выбрать «Обращение к Samsung» и записать номер.
- Дальше при поиске настроек ТВ Samsung появится надпись, которая будет выглядеть как UE32F4000AW, UE32EH4000W или UE32D5000PW, помогающая понять, поддерживает ли устройство прием DVB-T2. Расшифрововать ее несложно:
- UE – тип (UELE – ЖК телевизоры, а PSPE плазменные);
- 32 – диагональ устройства (измеряется в дюймах);
- F/EH/D – серия, по которой можно определить год выпуска;
- 4000AW/4000W/5000PW – сам номер модели.
- Потом из главного «Menu» нужно выбрать опцию «Настройка каналов». Тогда программа предложит вам 2 варианта: настроить аналоговые каналы либо цифровые, а затем стоит определиться со способом – автоматический или ручной.
Как наладить вручную (на старых марках)?
Обычно самостоятельно перестраивать каналы приходится на старых телевизорах Samsung. Если вы делаете это без помощи мастера, то нужно помнить, что функции автонастройки там нет априори. Вдобавок устаревшая техника часто имеет запутанную структуру меню. Но быстро выполнить настройки можно через следующие шаги:
- Открыть основное «Menu» и перейти во вкладку «Антенна».
- В графе «Страна» система может запросить PIN-код, поэтому нужно ввести «0000» и выбрать Россию или Восточную Европу.
- Дальше переключиться на «Настройка вручную», потом в «Настройка цифровых каналов» и выбрать «Создать».
- На экране должно открыться новое окно параметров настройки (частота, модуль, передача).
- По умолчанию необходимо ввести 170000 кГц, 128 QAM и 6900 KS/s соответственно (или исправить, если там уже есть старые значения).
- Теперь устройство будет настраиваться, определяя нужные программы: в это время будут мелькать кадры и заставки из разных программ.
- Когда поиск закончится, следует нажать кнопку «Ок» (или «Сохранить»).
- Когда повторно появится окно с параметрами, их стоит оставить прежними, а откорректировать лишь частоту – на 178000 кГц и повторить все действия.
Справка! По аналогичной схеме можно искать другие телепрограммы, периодически прибавляя к частоте 8000 (но 226000 кГц должна быть конечной точкой). Так заодно получится настроить картинку или звук, сделав их качественнее.
Удалять лишние каналы тоже очень удобно:
- стоит открыть «Каналы»;
- перейти в «Диспетчер»;
- выбрать ненужный и при помощи желтой кнопки на пульте «Tools» стереть его.
После обязательного подтверждения действий, все каналы будут удалены.
Начальная и конечная частота (таблица по регионам)
Стандартный сигнал цифрового телевидения передается с волны длиной от 10 см до 1 м, что приравнивается к частоте в диапазоне 300-3000 МГц. А для настройки каналов, чей сигнал передаётся с наземных ретрансляторов, нередко используется максимум 800 МГц. Более высокие значения относятся уже к спутниковым технологиям с DVB-S2.
Частота телепрограмм для цифрового TV может меняться в зависимости от региона (географический фактор), поэтому приведённые в таблице значения очень помогут упростить процедуру настройки в телевизоре жителям России.
Важно! Если в списке нет вашего города или, наоборот, представлено даже одновременно несколько версий, специалисты советуют выбрать те параметры, при которых наблюдается подача более высокого сигнала.
Ниже вы можете ознакомиться с таблицей настройки по начальной и конечной частоте в Москве и Московской области, Санкт-Петербурге и других регионах РФ:
Автоматический поиск и настройка 20 бесплатных телеканалов
Samsung входит в категорию умных устройств за счёт функции «автонастройки», которая подразумевает самостоятельный поиск телепрограмм и их правильную сортировку (согласно TV-компании, по группам или алфавитному порядку).
Для этого нужно:
- Выбрать предпочтительный алгоритм поиска (HDMI для кабеля, AV для антенны RSA или Smart).
- В конкретных моделях будет выбор компаний (NTV-Plus, Телекарта, Tricolor).
- В любом случае поиск пройдёт самостоятельно, а телепрограммы расставит привычным порядком.
Когда процесс закончится, нужно выбрать программу определённой компании – они будут располагаться так, как их раньше распределили специалисты. А когда нужно установить перечень на базе собственных вкусов, то следует воспользоваться дополнительной функцией перемещения:
- Войти в «Menu» и выбрать значок с наименованием «Трансляция».
- Пролистать список вниз, пока не найдёте «Изменить № канала».
- Щёлкнуть упомянутый пункт и активировать его через «Включить».
- Потом нажимаете «Home», опять переходите к «Трансляции», затем «Вправо» и на «Изменение».
- Находите телеканал, местоположение которого нужно поменять, и отмечаете его галочкой.
- В конце даёте команду «Изменение номера» и ждёте сохранения.
Если для настройки используется приставка, требуется выбрать режим отображения на телевизоре Самсунг через кнопку «Source». Далее всё делается в зависимости от способа подключения, который вы утвердили. Лучше для начала попробовать режим автонастройки, а если он не сработает, то уже приниматься за сортировку каналов вручную.
Как настроить цифровое телевидение Уфанет
Ufanet — популярный в Республике Башкортостан провайдер, компания специализируется на предоставлении доступа к ТВ и Всемирной сети. Цифровое телевидение от Уфанет представляет собой наилучшее сочетание качественного звука и видео, благодаря которым вы сможете испытывать неподдельные эмоции при просмотре действий на экране. При подключении цифрового ТВ пользователи полностью погружаются в любимые передачи и фильмы.
Интерактивное ТВ доступно в каждом доме
Для того чтобы настроить каналы для Уфанет правильно, важно знать порядок действий. Инструкции, описанные ниже, помогут настроить цифровое ТВ Уфанет для приборов Самсунг.
Как оплачивать интернет Ufanet
Оплата интернета Уфанет возможна разными способами. Одни предоставляют возможность удаленного платежа, другие – обязательное посещение офиса компании.
Пополнить счет Уфанет получится следующими способами:
- На сайте интернет-провайдера.
- Заплатить за интернет с помощью сервисов онлайн банкинга.
- Пополнить баланс с помощью подключения автоплатежа.
- Переведя средства с электронного кошелька.
- Оплата в офисах ufanet наличными.
Оплатить онлайн на сайте
Оплатить Уфанет банковской картой через интернет можно в личном кабинете пользователя. Для этого нужно авторизоваться c помощью логина и пароля, а затем перейти в раздел «Управление счетом».
В данном разделе клиент может узнать баланс, а также выполнить онлайн оплату сервисов Уфанет.
При оплате интернета в личном кабинете Уфанет, клиенту нужно нажать на кнопку «Пополнить счет». Далее откроется форма, в которой вводится номер телефона пользователя и сумма платежа. После подтверждения операции клиент будет переадресован на страницу платежей Сбербанка, где он сможет заплатить за интернет Уфанет банковской картой.
Кроме того, в личном кабинете пользователь сможет с помощью банковской карты оплатить кабельное телевидение от Уфанет, телефонию, а также дополнительные услуги.
Альтернативный вариант оплаты – воспользоваться специальной формой для онлайн оплаты на сайте провайдера. Порядок действий, следующий:
- На главной web-странице нужно найти кнопку «Экспресс-оплата» (доступна не во всех городах).
- Выбрать способ платежа – по адресу либо номеру договора.
- Указать соответствующие данные.
- Затем нужно выбрать договор.
- Ввести сумму платежа и нажать кнопку “Оплатить”.
- После этого клиент будет переадресован на страницу с формой оплаты через Сбербанк, как указано в варианте платежа через личный кабинет.
Как оплатить Уфанет через Сбербанк онлайн
Еще один вариант пополнить лицевой счет провайдера – заплатить за Уфанет через сбербанк online. Процедура оплаты через банковскую карту выглядит так:
- Необходимо войти в интернет-банкинг, авторизовавшись на сайте Сбербанка онлайн сервиса;
- среди доступных разделов необходимо выбрать меню «Платежи и переводы»;
- найти провайдера Уфанет;
- указать номер договора с компанией и выбрать карту для оплаты;
- ввести сумму платежа;
- Перепроверить указанные реквизиты;
- Оплатить Уфанет картой Сбербанка.
Приложение для мобильных устройств также позволяет выполнить оплату Уфанет через Сбербанк онлайн. Порядок действий при проведении платежа через мобильный банк аналогичен оплате с помощью официального сайта банкинга.
Другие способы оплаты
Помимо вышеописанных вариантов, клиентам доступны и другие способы оплаты Уфанет.
Если у клиента есть активные электронные кошельки Яндекс Деньги, QIWI либо ВебМани, то он может выполнить оплату интернета Уфанет по договору, указав его номер в назначении платежа.
Также можно внести средства на счет наличными, через пункты оплаты Уфанет. Получить информацию о том, в каком офисе доступно пополнение можно на сайте интернет-провайдера. В офисах клиент может оплатить интернет Уфанет по номеру договора либо внести оплату Уфанет по адресу подключения. Для этого достаточно назвать логин либо адрес и передать кассиру средства для внесения на счет.
Кроме того, на сайте можно получить информацию о банковских отделениях и устройствах самообслуживания, позволяющих оплатить Уфанет по договору либо адресу пользователя.
Еще один способ оплатить Уфанет банковской картой по адресу либо логину – использование интернет-банкинга различных финансовых учреждений (ВТБ, Альфа-Банк, РоссельхозБанк, УБРиР и другие). Схема проведения платежа в интернет-банкингах различных интернет банках схожая. Необходимо авторизоваться в сервисе и найти раздел с платежами. Далее в поисковой форме найти провайдера либо ввести его реквизиты. Сервис позволяет заплатить за интернет Уфанет по адресу либо выполнить оплату Уфанет по номеру договора.
Подробная инструкция
Конечно же, всё зависит от конкретной модели, ведь структура меню и интерфейс могут отличаться, однако порядок действий и суть не меняются. Настроить телевизор Samsung можно так:
- нажмите клавишу Menu на пульте управления, это поможет перейти в главное меню ТВ;
- выберите «Страна» в разделе «Канал»;
- введите стандартный пин-код (1234, 1111, 0000) или цифры, которые вы устанавливали самостоятельно;
- в параметре «Цифровой канал» необходимо выбрать «Другие». Это позволит настроить телевидение правильно;
- нажмите на «Кабельные параметры поиска» в разделе «Канал». Интересно, что в устройствах, которые производятся после 2010 года, этот пункт может появиться в процессе Автонастройки.
Кабельные параметры поиска
В этом пункте нам предстоит выполнить самые важные настройки, от которых зависит работоспособность телевидения на технике Самсунг. Чтобы настроиться на правильную частоту, следует ввести частоту окончания 770000 и частоту начала 274000 города Уфа. Выставьте параметр модуляции на 256 QAM, а символьную скорость на 6750.
После этого можно вернуться в пункт «Канал», и перейти на меню «Автонастройка». Там выставляется тип каналов (цифровые), а также источник сигнала (кабель).
Если вы сделали всё правильно, то при поиске телевизор Samsung найдёт примерно 10 радио- и около двух сотен телевизионных программ.
Установка уфанет на телевизор
Настройка цифровых каналов на телевизорах LG (на примере модели LG 32LM 450)
В зависимости от модели, интерфейс и структура меню могут отличаться, но общий смысл и порядок действий остается актуален.
Шаг №1. Войдите в меню настроек.
Если у вас телевизор с функцией Smart TV нажмите кнопку [Home] на пульте и выберите пункт«Настройки», если у вас телевизор без этой функции, то просто нажмите кнопку [Menu] на пульте
Шаг №2. В разделе «Опции» укажите страну.
В телевизорах выпущенных до 2010 включительно необходимо выбрать одну из стран Западной Европы, например Германию или Швейцарию. В телевизорах 2011 года и более современных можно выбрать Россию
Шаг №3. После смены страны телевизор сразу предложит выполнить автонастройку каналов.
Если этого не произошло зайдите в раздел«Настройка» и выберите пункт «Автопоиск»
Шаг №4. Источниках сигнала выберите «Кабель».
Если этого пункта нет во вариантах, или телевизор вообще не предлагает вам выбрать источник сигнала, значит либо вы неверно указали страну, либо ваш телевизор не имеет тюнера стандарта DVB-C и не может настроить цифровое ТВ Уфанет
Шаг №5. Выберите тип поиска «Быстрый» и введите следующие параметры поиска:
- Частота (начальная частота) 274000
- Конечная частота 770000
- Символьная скорость 6750
- Модуляция 256 QAM
- ID сети Авто
В зависимости от модели телевизора и выбранной страны, некоторые параметры вводить не нужно.
Шаг №6. Телевизор может спросить у вас несколько дополнительных параметров.
Тогда расставьте галочки следующим образом:
- Пропуск зашифрованных программ – нет
- Только цифровая настройка – да
- Автонумирация – да
Шаг №7. Если все сделано правильно, то телевизор должен найти около 190 телеканалов и около 10 радиоканалов
Шаг №8. После поиска каналов необходимо настроить внутренние часы телевизора
Для этого вернитесь в меню настроек и в разделе «Время»выберите пункт «Часы»
Шаг №9. Установите режим «Авто» (точное время телевизор будет получать из кабельной сети).
При выборе часового пояса укажите«Смещение» и «GMT»
Шаг №10. На некоторых моделях телевизоров некорректно работает Автообновление каналов.
Если после включения телевизоров у вас сбрасываются каналы, но его необходимо выключить.
Для этого в разделе «Настройка» выберите пункт «Настройка цифрового кабеля» и в строке «Автообновление каналов» поставте«Выкл.»
источник
Новая услуга Уфанет позволяет смотреть любимые передачи где и когда удобно
Часто случается, что вы пропустили в эфире любимую передачу или фильм, потому что поздно вернулись с работы? Или дома муж хочет смотреть футбольный матч, жена – сериал, а ребенок ждет-не дождется, когда по телевизору начнется увлекательный мультик, но телевизор-то в доме один!
Услуга для абонентов Ufanet TV поможет в этих ситуациях! Разработчики собрали в этом приложении для смартфонов, планшетов и телевизоров удобные функции, которые позволяют не «делить» телевизор в семье, а также смотреть любимые передачи в архиве и даже вне сети «Уфанет»* (допустим, если вы поехали на дачу или на отдых).
Телевидение «Ufanet TV» – это:
· Более 220 телеканалов
Есть, что выбрать для каждого члена семьи: большая коллекция детских телеканалов, новостные и информационные, фильмовые, телеканалы о природе и путешествиях и многое другое!
· Любимые передачи в удобное время!
Любимые передачи можно смотреть в течение 14 дней с момента показа**.
· Фильмы каждый день
В «Ufanet TV» вы сможете найти себе на вечер кино по душе! Выбор облегчит сортировка по жанрам, дате выхода и другим параметрам в библиотеке приложения.
· Пауза и перемотка эфира
Пропустив что-то интересное, всегда можно отмотать запись эфира назад. А если вдруг нужно отлучиться, просто поставьте эфир на паузу – продолжите смотреть позже!
Телевидение «Ufanet TV» можно установить как на «гаджеты», так и на телевизоры – как современные, с поддержкой функции Smart TV, так и на «обычные» (в аренду дается специальная приставка).
Под одним логином и паролем приложением могут пользоваться до 5 человек в семье: у них будут отдельные учетные записи внутри приложения. Каждый профиль можно назвать по-своему: «Мама», «Папа», «Ребенок» и др., у него будет своя история просмотров и свои рекомендации.
А еще удобно, что в «Ufanet TV» можно начать смотреть фильм или передачу на одном устройстве (например, телевизор в гостиной), а продолжить на другом (смартфон), просто войдя в свою учетную запись: остановленная передача начнет воспроизводиться с момента, на котором вы остановились!
Доступны и дополнительные подписки на сервисы Amediatreka и MegoGo прямо в приложении по специальной цене.
Телевидение «Ufanet TV» для абонентов кабельного ТВ и интернета от «Уфанет» обойдется всего в 40 руб. ежемесячно! А если подключен только интернет от «Уфанет», то стоимость услуги составит 155 руб./мес. (это дешевле, чем подключение пакета Кабельного ТВ от того же провайдера).
Ufanet TV (Уфанет ТВ) – услуга телевидения АО «Уфанет» по технологии доставки телеканалов с использованием интернет-протокола.
*Перечень каналов, доступных вне сети «Уфанет», определяется вещателями телеканалов. **Перечень каналов, по которым доступен архив, а также срок хранения архива определяется вещателями телеканалов.
АО «Уфанет», ОГРН 1050204596914. Услуги предоставляются при наличии технической возможности. Прием и просмотр/прослушивание каналов зависят от характеристик и настроек абонентского оборудования.
Перечень каналов и формат трансляции каналов зависят от технической возможности АО «Уфанет» и наличия у канала лицензии на вещание на соответствующую территорию. Полная информация об услугах на ufanet.ru и по тел.. Информация для физических лиц г.Уфа на ноябрь 2021 г. Не оферта. Все цены в рублях с НДС.
Установка уфанет на телевизор
Настройка цифровых каналов на телевизорах LG (на примере модели LG 32LM 450)
В зависимости от модели, интерфейс и структура меню могут отличаться, но общий смысл и порядок действий остается актуален.
Шаг №1. Войдите в меню настроек.
Если у вас телевизор с функцией Smart TV нажмите кнопку [Home] на пульте и выберите пункт«Настройки», если у вас телевизор без этой функции, то просто нажмите кнопку [Menu] на пульте
Шаг №2. В разделе «Опции» укажите страну.
В телевизорах выпущенных до 2010 включительно необходимо выбрать одну из стран Западной Европы, например Германию или Швейцарию. В телевизорах 2011 года и более современных можно выбрать Россию
Шаг №3. После смены страны телевизор сразу предложит выполнить автонастройку каналов.
Если этого не произошло зайдите в раздел«Настройка» и выберите пункт «Автопоиск»
Шаг №4. Источниках сигнала выберите «Кабель».
Если этого пункта нет во вариантах, или телевизор вообще не предлагает вам выбрать источник сигнала, значит либо вы неверно указали страну, либо ваш телевизор не имеет тюнера стандарта DVB-C и не может настроить цифровое ТВ Уфанет
Как подключить уфанет к телевизору
В зависимости от модели телевизора настройка может отличаться. В качестве примера приведены 2 варианта настройки.
Вариант 1
Для того чтобы начать настройку телеканалов зайдите в меню вашего телевизора, нажав кнопку меню на пульте.
Далее вам нужно выбрать пункт Каналы.
В этом пункте выбираем страну Россия, можно выбрать Германию или Финляндию так цифровые каналы будут начинаться по порядку с первого канала.
В пункте Режим телевизора выбираем источник сигнала КАБЕЛЬ.
READ Как подключить принтер эпсон л355 к компьютеру
Далее нажимаем на Автопоиск и выбираем ЦТВ для поиска цифровых каналов, если хотите найти еще и аналоговые каналы то выбираем ВСЕ.
После выбираем пункт Сетевой поиск и введите в пункт Частота значение 274000
Запускаем Поиск и ждем когда ваш телевизор настроит все телеканалы. Выходим из меню настроек.
Вариант 2
Заходим в меню телевизора при помощи кнопки со значком шестеренки
В меню выбираем пункт Канал, нажимаем на кнопку ОК
Значение типа канала устанавливаем в положение Кабельное. Включаем пункты LCN и Редактирование списка. Нажимаем на пункт Автонастройка
При подобном запросе выбираем Да
При запросе типа сканирование выбираем Быстро
Источник
Инструкция по перенастройке телевизоров Philips
Настройка цифровых каналов на телевизорах Philips (на примере модели 32 PFL5404H)
В зависимости от модели, интерфейс и пункты меню могут отличаться, но общий смысл и порядок действий остается актуален.
Шаг №1. Войдите в главное меню нажав на пульте кнопку [Home] и перейдите в раздел «Конфигурация»
Внимание! Некоторые модели на одной из стадий настройки могут запросить PIN-код. Если вы не устанавливали собственный, попробуйте ввести один из стандартных: 0000, 1111, 1234
Шаг №2. Выберите пункт «Поиск каналов»
Шаг №3. Выберите пункт «Переустановка каналов»
Шаг №4. Укажите одну из стран Западной Европы, например Германию или Швейцарию
Внимание! Если у вас при выборе отсутствуют страны Западной Европы, а есть только Россия и Украина, то необходимо обновить ПО вашего телевизора. Как это сделать можно узнать в службе поддержки Philips по бесплатному федеральному номеру 8-800-2200004
Шаг №5. Выберите пункт «Кабельное (DVB-C)»
Шаг №6. Выберите пункт «Установки»
Шаг №7. Выставите режим скорости передачи «Ручная»
Шаг №8. Введите символьную скорость 6.750
В зависимости от модели пункт, куда нужно ее вводить может называться «Скорость передачи» или «Значение символа», если таких полей несколько (как на рисунке), то введите скорость хотя бы в одно из них
Шаг №9. Выставите режим сканирования частот «Быстрое сканирование»
Шаг №10. Выставите перепад частот 8 Мгц
Шаг №11. Выставите режим сетевой частоты «Ручная»
Шаг №12. Введите сетевую частоту 274.00
Шаг №13. Если вам не нужны аналоговые каналы, установите параметр «Аналоговые каналы» на «Выкл»
Шаг №14. Нажмите «Готово» и после этого начните поиск кнопкой «Начать»
Шаг №15. Если все сделано правильно, то телевизор должен найти около 190 телеканалов и около 10 радиоканалов
Шаг №16. После поиска каналов необходимо настроить внутренние часы телевизора. Для этого вернитесь в главное меню и в разделе«Конфигурация» выберите пункт «Настройки ТВ»
Шаг №17. Далее следуйте по маршруту «Предпочтения» > «Часы»
Шаг №18. Переведите режим часов на «Ручная»
Шаг №19. Задайте верное время и дату
источник
Можно ли подключить цифру к приемникам старого образца?
С устаревшими моделями часто возникают дополнительные проблемы. Получить хороший цифровой сигнал на несовременный телевизор можно только с помощью специального тюнера. Приставка подключается к устройству через разъемы и служит для вывода изображения на экран, используя при этом цифровой сигнал.
Но даже перед этим методом, стоит проверить, присутствует ли у телевизора Самсунг композитный вход (3 тюльпана) – он считается более надёжной заменой антенному аналогу.
Внимание! Если антенна работает исправно, но каналы всё равно не найдены (такое часто случается со старыми ЖК-телевизор вроде LE32B450C4W ), нужно в ТВ-приемнике сбросить настройки до заводских и запустить поиск повторно.
Иногда может потребоваться полноценное обновление заводского программного обеспечения. Одними из причин, по которым телетехника не находит каналы самостоятельно, может заключаться в испорченном кабеле или плохом контакте в Московской области в месте подсоединения штекера или возле выхода на антенну.
Пользователям стоит помнить, что у каждой модели телевизора от Samsung способы настройки и сортировка каналов могут отличаться между собой. Но если воспользоваться общей инструкцией по эксплуатации, то найти медийный контент и подключить его посредством TV, антенны, декодера или как-то иначе не составит труда.
Необходимую информацию о телевизоре всегда можно найти в документах из комплекта или получить консультацию в call-центре Самсунг от опытных специалистов, ведь в случае со старыми устройствами справиться самостоятельно бывает нелегко.
Подключение кабеля
Схема подключения роутера.
Первым делом возьмите кабель, оснащенный соединителем с обоих концов и называемый патч-кордом. Включите роутер в розетку, а кабель одним концом подсоедините к сетевой карте вашего устройства, а другим – к роутеру Ufanet. Можете подсоединиться к любому из четырех портов, которые выделяются желтым цветом.
Затем нам потребуется интернет-кабель, который из подъезда идет в вашу жилплощадь. Его нужно подсоединить к роутеру через синий разъем, предназначенный для интернета. Вот и все, на этом соединение завершено.
Настройка роутера
Далее открываете любой браузер, вносите в адресную строчку 192.168.1.1 и жмете на «ввод». Вы установили адрес роутера Уфанет, после чего появляется страница авторизации. Тут нужно заполнить строку имени пользователя, оно будет стандартным: admin, и таким же будет пароль. После этого жмете «Вход».
Открываем браузер, вводим в адресной строке https://192.168.1.1, нажимаем Enter.
Открывается интерфейс непосредственно роутера, в котором с левой стороны находится пункт Network, выбираем его. Немного пониже выберите WAN. Дальше нужно будет настроить некоторые опции:
В строке WAN Connection Type следует нажать PPPoE/Russia PPPoE. Указать логин и пароль от доступа к сети.
- В строке WAN Connection Type следует нажать PPPoE/Russia PPPoE.
- Указать логин, находящийся в регистрационной карте, в блоке User Name.
- Введение пароля в блоке Password.
- В строке Confirm Password – повторный ввод.
- Чтобы осуществить подключение роутера Ufanet к интернету, нужно нажать Connect.
Готово. Статус «Disconnected!» изменен на «Connected». Не забудьте зафиксировать настройки, выбрав кнопку Save.
Возможности личного кабинета Ufanet
Благодаря наличию личного кабинета пользователь получает доступ к удаленному управлению счетом и сервисами, предоставляемыми провайдерами.
Начиная с 2021 года провайдер разработал новый личный кабинет Уфанет, где отображается единый лицевой счет, к которому привязаны все подключенные сервисы.
В ЛК Уфанет пользователь получает следующие возможности:
- Управление услугами, предоставляемыми провайдером.
- Пополнение лицевого счета и подключение автоплатежа.
- Приостановка предоставления сервисов.
- Взять кредит доверия.
- Возможность сменить пароль на вход.
- Заказать статический IP-адрес.
- Получить бесплатный антивирус от провайдера.
Благодаря объединению договоров для разных сервисов Уфанет, пользователю не нужно знать несколько номеров договора для оплаты и управления услугами. Новый договор от Уфанет значительно упрощает пользование.
Приостановить интернет Уфанет через личный кабинет
Если клиенту необходимо отключить интернет Уфанет на время, он может воспользоваться данным предложением в личном кабинете. Для этого нужно:
- В разделе «Управление услугами» выбрать тот сервис, действие которого нужно приостановить;
- Указать период в течение которого услуга не нужна;
- Нажать кнопку «Выполнить».
Условия предоставления услуги:
- Допускается приостановка как всего пакета услуг, так и отдельных сервисов;
- Приостановить интернет можно на 3-33 дня;
- Воспользоваться сервисом можно 1 раз в 3 месяца.
Таким образом можно приостановить интернет от Ufanet в случае, если пользователь уезжает в отпуск и ему не требуется предоставление сервиса.
Подключить кредит доверия Уфанет
Если у клиента недостаточно средств на лицевом счете, и услуга интернет отключена, то он может подключить сервис кредит доверия в Уфанет. Для того, чтобы подключить обещанный платеж Уфанет в личном кабинете, необходимо:
- Выбрать раздел «Управление счетом».
- Нажать на кнопку «Кредит доверия», чтобы подключить доверительный платеж в Уфанет.
Условия подключения кредита доверия в Уфанет – отсрочка дается на 3-5 дней, сумма списания – 20% от стоимости тарифа.
Подключить автоплатеж в Ufanet
Удобным сервисом, который позволяет не беспокоиться об отсутствии средств на лицевом счете, является автоплатеж.
Если клиент желает подключить автоплатеж для Уфанет, ему необходимо:
- В личном кабинете выбрать «Управление счетом» – «Пополнить счет».
- Указать номер телефона и сумму пополнения.
- Нажать «Подключить автоплатеж».
После этого с карточки Сбербанка будет ежемесячно удерживаться сумма, указанная при формировании платежа.
В некоторых городах, за подключение автоплатежа Уфанет ежемесячно возвращает кешбек в размере 30 руб. Бонусные рубли начисляется на лицевой счет со второго месяца пользования.
Отключить автоплатеж на Уфанет можно через сервисы Сбербанка, а также в личном кабинете на сайте провайдера и через мобильное приложение.
Настройка Wi-Fi
Перейдите к следующему пункту в главном меню под названием Wireless, выбирайте подпункт Wireless Settings. Это настройка беспроводных сетей:
- Нужно ввести имя вашей сети строке Wireless Network Name. Оно может быть любым.
- Выбирайте Россию в пункте Region.
- Выбираете Auto в блоке Channel.
- Выбираете вариант 11bgn mixed в Mode.
- Нажимайте 40 MHz в блоке Channel Width .
- Поставьте значение 300 Mbps в Max Tx Rate.
- В Enable SSID Broadcast кликните на галочку.
- Для сохранения выбранных опций в Уфанет нажмите кнопку Save.
Настройка безопасность Wi-Fi
Спуститесь в меню ниже уровнем и в левой части выберите Wireless Security – это настройка безопасности сети, которая не позволит находящимся поблизости людям пользоваться вашим беспроводным интернетом.
Снизу на этой странице выберите строку WPA/WPA2 — Personal (Recommended) и проведите следующие настройки:
- В пункте Version требуется нажать WPA2-PSK.
- В строке Encryption установите AES.
- Укажите пароль от сети в блоке PSK Password, он должен содержать минимум 8 символов. Главное – не забудьте свой пароль!
- Save зафиксирует установленные настройки.
На этом настройка завершена, и роутер Уфанет подключен. Теперь вы можете пользоваться интернетом с абсолютно любого электронного устройства, в котором имеется поддержка Wi-Fi.
Использование Мастеров настройки
Если взглянуть на ассортимент предоставляемых компанией Уфанет маршрутизаторов, нетрудно заметить, что там присутствуют модели от TP-Link и D-Link, а остальные производители не представлены. Исходя из этого, мы взяли во внимание веб-интерфейс от D-Link, разобрав подробно все имеющиеся настройки, а обладателям других моделей надо лишь адаптировать руководство под себя, переходя к таким же параметрам, но в другом внешнем виде интернет-центра.
Начать следует со встроенных Мастеров конфигурирования, ведь они отлично подойдут тем, кто не заинтересован в глобальном изменении настроек сетевого оборудования.
Шаг 1: Click’n’Connect
Приложение под названием «Click’n’Connect», встроенное практически во все современные модели D-Link, отлично подойдет для того, чтобы задать основные параметры WAN и сразу же выйти в интернет через подключение по локальному кабелю. При этом важно учитывать особенности конфигурирования, ведь они зависят от предоставляемого провайдером протокола.
- Измените язык в веб-интерфейсе на русский, если он не был выбран по умолчанию, — так будет легче ориентироваться в меню.
- Далее посмотрите на панель слева, где раздел «Начало» уже должен быть развернутым. Выберите «Click’n’Connect» для запуска этого приложения.
- Проверьте соединение WAN-кабеля с маршрутизатором и нажмите на «Далее» для перехода к изменению.
- Данный Мастер позволяет указать провайдера из списка, чтобы автоматически задать свойства сети, однако Уфанет здесь отсутствует, поэтому выставьте значение «Вручную» и перемещайтесь к следующему окну.
- Маршрутизатор D-Link универсален и поддерживает любой тип подключения. Провайдер Уфанет чаще всего предоставляет протокол PPPoE, поэтому отметьте маркером соответствующий пункт и двигайтесь далее.
- Иногда встречаются тарифные планы со статическим IP, требующие заполнения самого адреса, сетевой маски и DNS-сервера, предоставляемых провайдером. Для PPPoE вписываются только имя пользователя и ключ доступа для авторизации в сети. Если на этом этапе у вас возникли проблемы с вводимыми данными, обратитесь к документации от поставщика интернет-услуг или свяжитесь с поддержкой, чтобы выяснить все детали.
- Если откроете подробные настройки, сможете отключить NAT (одинаковый сетевой IP для всех локальных устройств), а также клонировать MAC-адрес маршрутизатора в случае необходимости. Однако просто так менять эти параметры не следует, поскольку они могут сказаться на подключении к интернету.
- В той ситуации, когда провайдер Уфанет предоставил вам тариф с динамическим адресом, введите имя соединения и завершите настройку, поскольку этот протокол не нуждается в изменении дополнительных параметров.
- Как только вы дойдете до последнего этапа «Click’n’Connect», проверьте правильность конфигурации и примените ее. В любой момент можно вернуться назад для изменения любых значений.
- После в браузере появится всплывающее уведомление с просьбой подтвердить действие, которое тоже нужно принять.
- Ожидайте перезагрузки маршрутизатора, а затем переходите к проверке работы интернета, чтобы убедиться в правильности выбранных настроек.
Некоторые параметры рассмотренное приложение не позволяет настраивать, однако к ним можно перейти в ручном режиме, как и изменить любые другие.
Шаг 2: Беспроводная сеть
Следующий модуль, присутствующий в интернет-центре, отвечает за настройку беспроводной сети, что можно понять из его названия. Воспользоваться им рекомендуется всем тем, кто будет подключаться к маршрутизатору через Wi-Fi.
- В том же разделе «Начало» запустите данного Мастера.
- По умолчанию роутер функционирует в режиме «Точка доступа», то есть сам раздает Wi-Fi. Если хотите, чтобы он принимал сигнал уже существующей сети и передавал его дальше, отметьте маркером пункт «Клиент» и подключитесь к целевому Wi-Fi.
- Режим «Точка доступа» настраивается буквально в несколько кликов. Для этого сначала определите название сети, с которым она отображается в списке доступных.
- Сеть должна быть защищенной, чтобы посторонние не могли подключиться к ней, поэтому выберите соответствующий тип сетевой аутентификации и впишите пароль безопасности. Обратите внимание на то, что этот ключ должен состоять минимум из восьми символов и быть надежным. Не беспокойтесь о том, что забудете его, ведь всегда можно вернуться в веб-интерфейс маршрутизатора, узнать текущий пароль или изменить его.
- Сейчас многие роутеры поддерживают сразу две точки доступа, работающие на разных частотах. Это позволит в любой момент переключаться к той, которая более свободна от других сетей и имеет лучшую скорость. Поэтому точно так же настройте и вторую сеть, задав для нее имя.
- Не забудьте и про защиту, а сам пароль можно установить такой же, как и для первой беспроводной точки.
- После завершения конфигурирования проверьте правильность ввода всех значений, сравните ключи безопасности и примените изменения.
Как только маршрутизатор перезагрузится, новые правила беспроводной сети вступят в силу. Можете открыть поиск Wi-Fi на смартфоне или ноутбуке, подключиться к необходимому SSID и проверить наличие интернета.
Шаг 3: Виртуальный сервер
В разделе «Начало» есть категория, которая не нужна обычным пользователям. Мастер настройки виртуального сервера понадобится, когда создаются правила перенаправления трафика, что актуально для личных серверов многопользовательских игр или при сетевом администрировании. Предлагаем только вкратце взглянуть на этот раздел, чтобы продвинутые юзеры знали, какие опции получают.
- Запустите приложение через соответствующее меню в веб-интерфейсе.
- Здесь доступно к использованию сразу несколько шаблонов, предназначенных для разных целей. Они позволяют заполнить основные строки, поэтому откройте выпадающее меню и сравните, какая из заготовок может оказаться полезной.
- Основная информация заполняется в специально отведенных полях, где указывается используемый интерфейс, протокол, порты и IP-адреса. Мы не даем конкретных рекомендаций, поскольку введенные значения зависят исключительно от личных целей юзеров.
- По завершении сверьте правильность конфигурации и нажмите «Применить».
Шаг 4: IPTV
Завершает перечень встроенных в веб-интерфейс роутера приложений «Мастер настройки IPTV». Использовать его следует только в тех случаях, когда один из портов маршрутизатора будет подключен при помощи локального кабеля к телевизору для обеспечения доступа к интернет-телевидению. Тогда процесс конфигурирования выглядит следующим образом:
- Запустите приложение, нажав на надпись «Мастер настройки IPTV».
- Отметьте на появившемся изображении те порты, которые будут использованы для подключения IPTV. Учитывайте, что без перенастройки к ним нельзя подсоединить LAN-кабель для доступа к сети через компьютер.
Разработчики решили не усложнять процесс конфигурирования для обычных пользователей, поэтому кроме выбора порта в этом Мастере нет никаких параметров. Вы можете сразу же соединить кабель и начать просмотр телевидения через интернет.
Содержание
- Уфанет как настроить приставку
- Шаг №1. Сбросить настройки приставки до заводских.
- Шаг №2. Настройка приставки
- Шаг №3. Настройка видеорежима
- Особенности
- Как настроить цифровое телевидение Уфанет
- Подробная инструкция
- Кабельные параметры поиска
- Итоги
- Уфанет как настроить приставку
- Шаг №1. Войдите в меню настроек.
- Шаг №2. В разделе «Опции» укажите страну.
- Шаг №3. После смены страны телевизор сразу предложит выполнить автонастройку каналов.
- Шаг №4. Источниках сигнала выберите «Кабель».
- Шаг №5. Выберите тип поиска «Быстрый» и введите следующие параметры поиска:
- Шаг №6. Телевизор может спросить у вас несколько дополнительных параметров.
- Шаг №7. Если все сделано правильно, то телевизор должен найти около 190 телеканалов и около 10 радиоканалов
- Шаг №8. После поиска каналов необходимо настроить внутренние часы телевизора
- Шаг №9. Установите режим «Авто» (точное время телевизор будет получать из кабельной сети).
- Шаг №10. На некоторых моделях телевизоров некорректно работает Автообновление каналов.
- Уфанет как настроить приставку
- Инструкция по перенастройке телевизоров Philips
Уфанет как настроить приставку
Перед полным сканированием каналов рекомендуется вернуть настройки ресивера к первоначальному виду (заводские установки).
Шаг №1. Сбросить настройки приставки до заводских.
1. Нажмите клавишу «MENU», затем пролистайте появившееся меню клавишей «вправо» до пункта «Настройки», далее клавишей «вниз» или «вверх» необходимо выбрать пункт «Заводские установки» и нажать клавишу «ОК». В появившемся окне выбираем «Да» и нажимаем «ОК».
2. В появившемся окне «Добро пожаловать» необходимо выбрать пункт «Региональные настройки» и нажать «ОК». В появившемся окне необходимо установить:
- Режим времени: Часовой пояс
- Часовой пояс: GMT+0
- LCN: Выкл
Далее нажать последовательно «ОК» и «MENU». Появляется сообщение «Нет каналов». Необходимо настроить каналы.
Шаг №2. Настройка приставки
1. Нажмите клавишу «MENU», затем пролистайте появившееся меню клавишей «вправо» до пункта «Поиск каналов», далее клавишей «вниз» или «вверх» необходимо выбрать пункт «Ручной поиск» и нажать клавишу «ОК».
2. В появившемся окне «Ручной поиск» необходимо установить следующие значения (переход между значениями осуществляется клавишами «вниз» или «вверх»):
- Тип поиска: Частота, кГц
- Частота, кГц: 274000
- Скорость потока: 6750
- Сетевой поиск: Вкл
- Фильтр поиска: Все
3. Выбрать пункт «Начать поиск», для подтверждения нажать клавишу «ОК». Начнется настройка каналов.
4. После появления в верхнем левом углу сообщения «Поиск закончен», нажмите клавишу «MENU» и «EXIT». Настройка каналов завершена.
После возврата к заводским установкам и полным сканированием каналов рекомендуется установить видео настройки.
Шаг №3. Настройка видеорежима
Подключение через HDMI.
Нажмите клавишу «MENU», затем пролистайте, появившееся меню, клавишей «вправо» до пункта «Настройки». Далее клавишей «вниз» или «вверх» необходимо выбрать пункт «Видео настройки» и нажать клавишу «ОК». В появившемся окне выбираем следующие значения:
- Соотношение сторон: 4:3 или 16:9
- Выход: HDMI
- Режим: 1920х 1080i – 50 Hz
После установки всех значений нажмите клавишу «ОК», в появившемся окне необходимо подтвердить выбор, переведите курсор на значение «Да» и нажмите клавишу «ОК».
Подключение через SCART
При данном подключении рекомендуется воспользоваться кабелем SCART-SCART (в комплект не входит) с полной распайкой (21 pin). В случае отсутствия такого кабеля или ТВ имеет только RCA разъемы (тюльпаны) можно воспользоваться кабелем SCART- RCA (в комплект не входит).
Нажмите клавишу «MENU», затем пролистайте, появившееся меню, клавишей «вправо» до пункта «Настройки». Далее клавишей «вниз» или «вверх» необходимо выбрать пункт «Видео настройки» и нажать клавишу «ОК». В появившемся окне выбираем следующие значения:
- Соотношение сторон: 4:3 или 16:9
- Выход: SCART
- Видео выход: Composit
- Стандарт цвета: PAL
После установки всех значений нажмите клавишу «ОК», в появившемся окне необходимо подтвердить выбор, переведите курсор на значение «Да» и нажмите клавишу «ОК».
Особенности
Соотношение сторон видео 4:3 или 16:9 меняется в зависимости от формата экрана, на который выводится изображение. Клавиша ПДУ «Aspect Ratio» позволяет быстро во время просмотра изменить формат изображения. Для выбора дополнительных форматов картинки необходимо воспользоваться настройками телевизора.
При первоначальном просмотре кодированных каналов (после активации карты) изображение и звук появляются не сразу, необходимо ждать до 5 минут, не переключая телеканал.
При переключении каналов задержка может составлять до 5 секунд, а так же допускается при переключении каналов кратковременное появления сообщения «нет карточки».
Перед отключением питания рекомендуется выключить ресивер с ПДУ (перевести в режим stand by)
Допускается подключение USB накопителей с файловой системой NTFS и FAT32. При записи на внешний USB накопитель с файловой системой FAT32, максимальный размер сохраняемого файла составляет 4Гб.
Поддерживаемые контейнеры: AVI,MKV. Кодеки: MPEG2, H.264/AVC,DIVX,XVID,MP3
Прежде чем воспользоваться функцией «timeshift» необходимо в пункте меню приставки «Настройки записи» установить:
Источник
Как настроить цифровое телевидение Уфанет
Ufanet — популярный в Республике Башкортостан провайдер, компания специализируется на предоставлении доступа к ТВ и Всемирной сети. Цифровое телевидение от Уфанет представляет собой наилучшее сочетание качественного звука и видео, благодаря которым вы сможете испытывать неподдельные эмоции при просмотре действий на экране. При подключении цифрового ТВ пользователи полностью погружаются в любимые передачи и фильмы.
Интерактивное ТВ доступно в каждом доме
Для того чтобы настроить каналы для Уфанет правильно, важно знать порядок действий. Инструкции, описанные ниже, помогут настроить цифровое ТВ Уфанет для приборов Самсунг.
Подробная инструкция
Конечно же, всё зависит от конкретной модели, ведь структура меню и интерфейс могут отличаться, однако порядок действий и суть не меняются. Настроить телевизор Samsung можно так:
- нажмите клавишу Menu на пульте управления, это поможет перейти в главное меню ТВ;
- выберите «Страна» в разделе «Канал»;
- введите стандартный пин-код (1234, 1111, 0000) или цифры, которые вы устанавливали самостоятельно;
- в параметре «Цифровой канал» необходимо выбрать «Другие». Это позволит настроить телевидение правильно;
- нажмите на «Кабельные параметры поиска» в разделе «Канал». Интересно, что в устройствах, которые производятся после 2010 года, этот пункт может появиться в процессе Автонастройки.
Кабельные параметры поиска
В этом пункте нам предстоит выполнить самые важные настройки, от которых зависит работоспособность телевидения на технике Самсунг. Чтобы настроиться на правильную частоту, следует ввести частоту окончания 770000 и частоту начала 274000 города Уфа. Выставьте параметр модуляции на 256 QAM, а символьную скорость на 6750.
После этого можно вернуться в пункт «Канал», и перейти на меню «Автонастройка». Там выставляется тип каналов (цифровые), а также источник сигнала (кабель).
Если вы сделали всё правильно, то при поиске телевизор Samsung найдёт примерно 10 радио- и около двух сотен телевизионных программ.
Итоги
Цифровое телевидение Уфанет настраивается за считаные минуты на любом телевизоре. Порядок действий для разного оборудования очень схожий, и состоит из нескольких элементарных шагов. Напоследок добавим, что после поиска всех телеканалов, можно настроить внутренние часы (GMT пояс и «Авто» режим часов, делается это в меню Система — Время).
Источник
Уфанет как настроить приставку
Настройка цифровых каналов на телевизорах LG (на примере модели LG 32LM 450)
В зависимости от модели, интерфейс и структура меню могут отличаться, но общий смысл и порядок действий остается актуален.
Шаг №1. Войдите в меню настроек.
Если у вас телевизор с функцией Smart TV нажмите кнопку [Home] на пульте и выберите пункт«Настройки», если у вас телевизор без этой функции, то просто нажмите кнопку [Menu] на пульте

Шаг №2. В разделе «Опции» укажите страну.
В телевизорах выпущенных до 2010 включительно необходимо выбрать одну из стран Западной Европы, например Германию или Швейцарию. В телевизорах 2011 года и более современных можно выбрать Россию

Шаг №3. После смены страны телевизор сразу предложит выполнить автонастройку каналов.
Если этого не произошло зайдите в раздел«Настройка» и выберите пункт «Автопоиск»

Шаг №4. Источниках сигнала выберите «Кабель».
Если этого пункта нет во вариантах, или телевизор вообще не предлагает вам выбрать источник сигнала, значит либо вы неверно указали страну, либо ваш телевизор не имеет тюнера стандарта DVB-C и не может настроить цифровое ТВ Уфанет
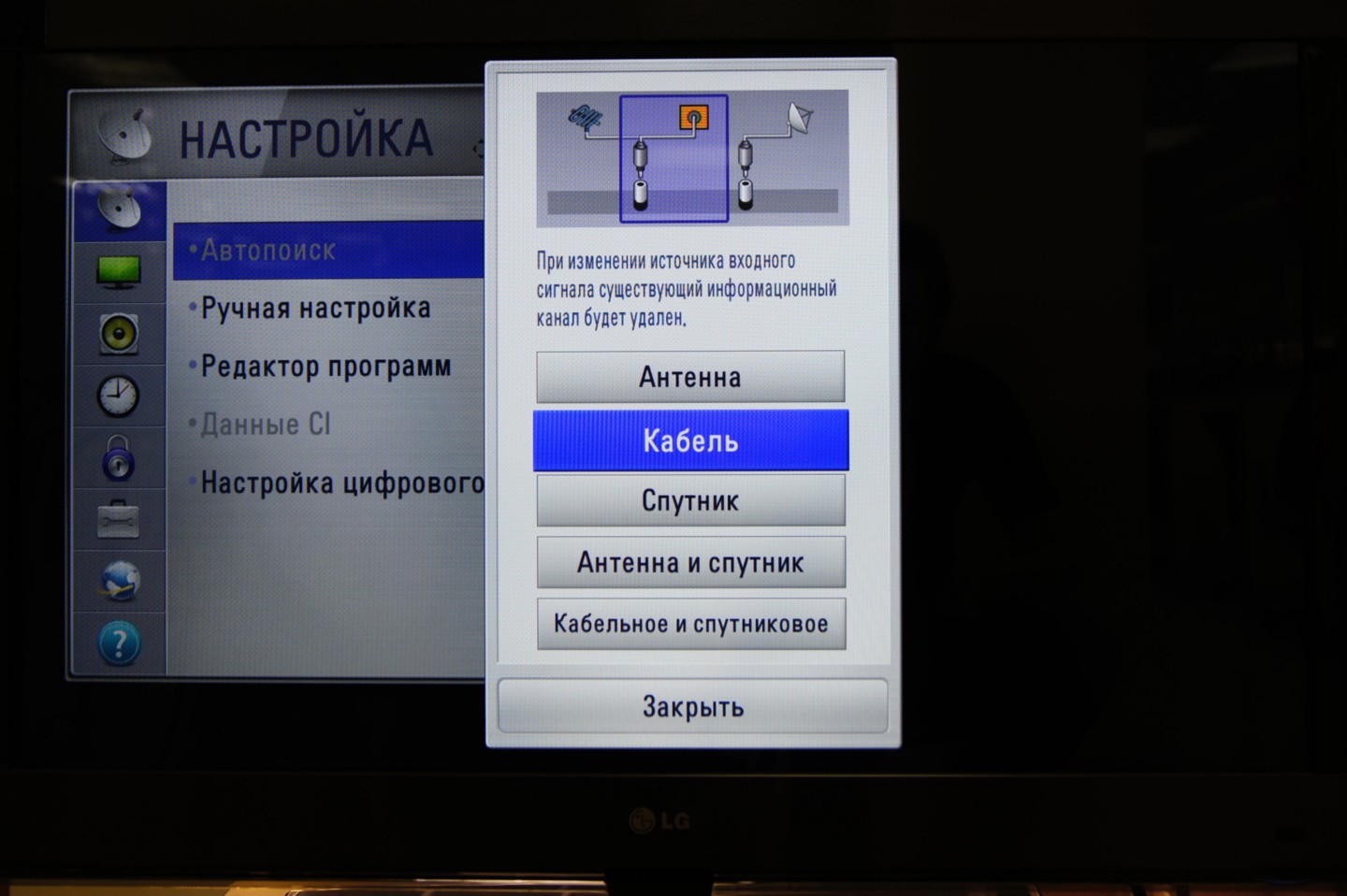
Шаг №5. Выберите тип поиска «Быстрый» и введите следующие параметры поиска:
- Частота (начальная частота) 274000
- Конечная частота 770000
- Символьная скорость 6750
- Модуляция 256 QAM
- ID сети Авто
В зависимости от модели телевизора и выбранной страны, некоторые параметры вводить не нужно.

Шаг №6. Телевизор может спросить у вас несколько дополнительных параметров.
Тогда расставьте галочки следующим образом:
- Пропуск зашифрованных программ – нет
- Только цифровая настройка – да
- Автонумирация – да

Шаг №7. Если все сделано правильно, то телевизор должен найти около 190 телеканалов и около 10 радиоканалов

Шаг №8. После поиска каналов необходимо настроить внутренние часы телевизора
Для этого вернитесь в меню настроек и в разделе «Время»выберите пункт «Часы»

Шаг №9. Установите режим «Авто» (точное время телевизор будет получать из кабельной сети).
При выборе часового пояса укажите«Смещение» и «GMT»

Шаг №10. На некоторых моделях телевизоров некорректно работает Автообновление каналов.
Если после включения телевизоров у вас сбрасываются каналы, но его необходимо выключить.
Для этого в разделе «Настройка» выберите пункт «Настройка цифрового кабеля» и в строке «Автообновление каналов» поставте«Выкл.»
Источник
Уфанет как настроить приставку
Инструкция по перенастройке телевизоров Philips
Настройка цифровых каналов на телевизорах Philips (на примере модели 32 PFL5404H)
В зависимости от модели, интерфейс и пункты меню могут отличаться, но общий смысл и порядок действий остается актуален.
Шаг №1. Войдите в главное меню нажав на пульте кнопку [Home] и перейдите в раздел «Конфигурация»
Внимание! Некоторые модели на одной из стадий настройки могут запросить PIN-код. Если вы не устанавливали собственный, попробуйте ввести один из стандартных: 0000, 1111, 1234
Шаг №2. Выберите пункт «Поиск каналов»
Шаг №3. Выберите пункт «Переустановка каналов»
Шаг №4. Укажите одну из стран Западной Европы, например Германию или Швейцарию
Внимание! Если у вас при выборе отсутствуют страны Западной Европы, а есть только Россия и Украина, то необходимо обновить ПО вашего телевизора. Как это сделать можно узнать в службе поддержки Philips по бесплатному федеральному номеру 8-800-2200004
Шаг №5. Выберите пункт «Кабельное (DVB-C)»
Шаг №6. Выберите пункт «Установки»
Шаг №7. Выставите режим скорости передачи «Ручная»
Шаг №8. Введите символьную скорость 6.750
В зависимости от модели пункт, куда нужно ее вводить может называться «Скорость передачи» или «Значение символа», если таких полей несколько (как на рисунке), то введите скорость хотя бы в одно из них
Шаг №9. Выставите режим сканирования частот «Быстрое сканирование»
Шаг №10. Выставите перепад частот 8 Мгц
Шаг №11. Выставите режим сетевой частоты «Ручная»
Шаг №12. Введите сетевую частоту 274.00
Шаг №13. Если вам не нужны аналоговые каналы, установите параметр «Аналоговые каналы» на «Выкл»
Шаг №14. Нажмите «Готово» и после этого начните поиск кнопкой «Начать»
Шаг №15. Если все сделано правильно, то телевизор должен найти около 190 телеканалов и около 10 радиоканалов
Шаг №16. После поиска каналов необходимо настроить внутренние часы телевизора.
Для этого вернитесь в главное меню и в разделе«Конфигурация» выберите пункт «Настройки ТВ»
Шаг №17. Далее следуйте по маршруту «Предпочтения» > «Часы»
Шаг №18. Переведите режим часов на «Ручная»
Шаг №19. Задайте верное время и дату
Источник