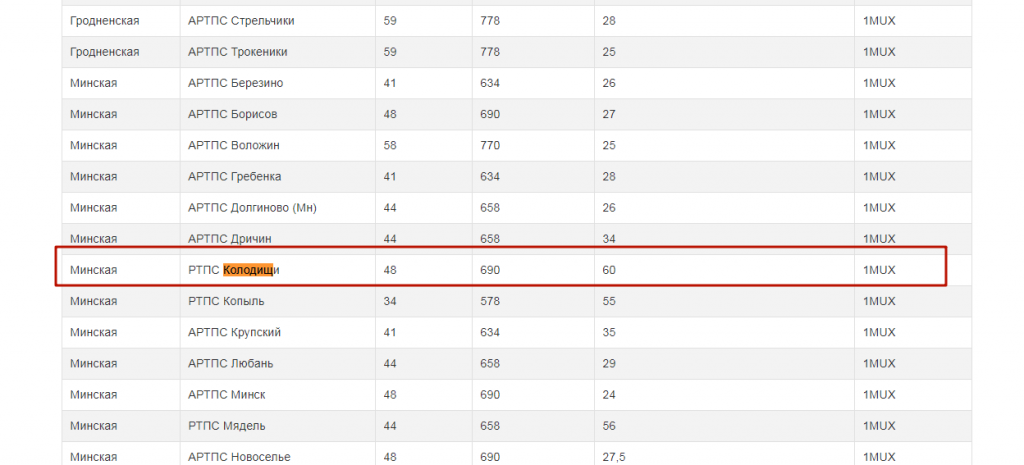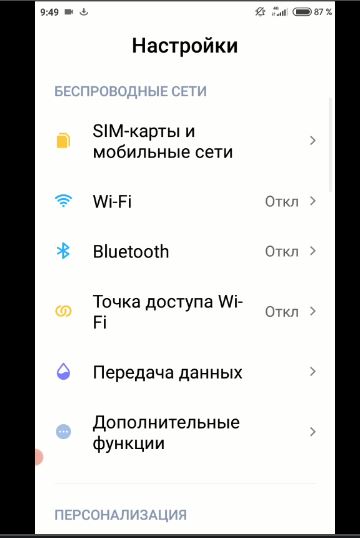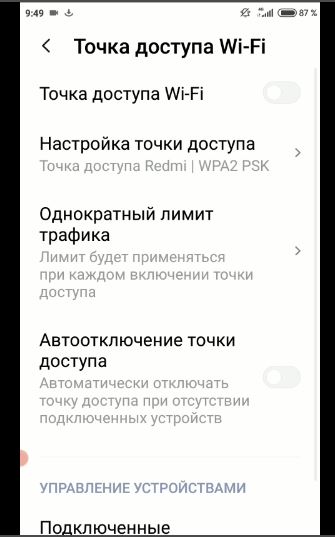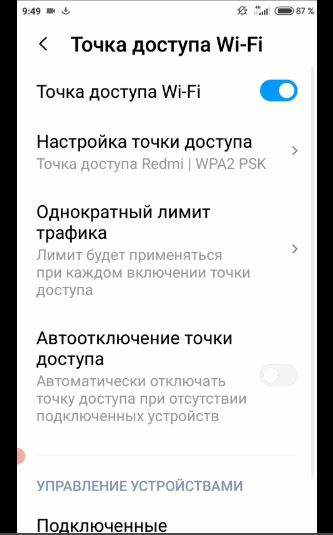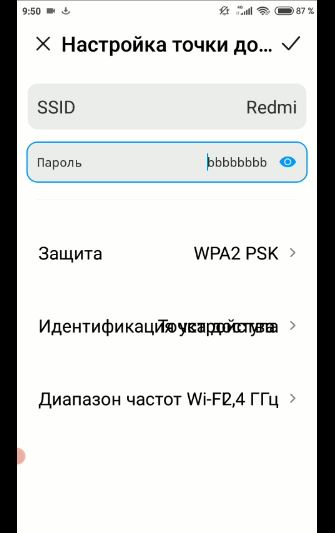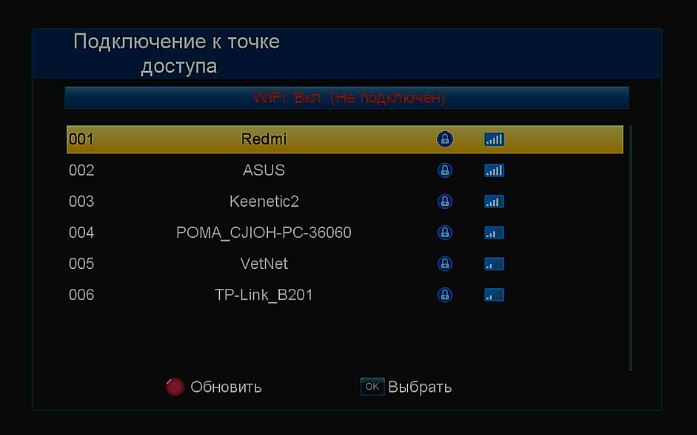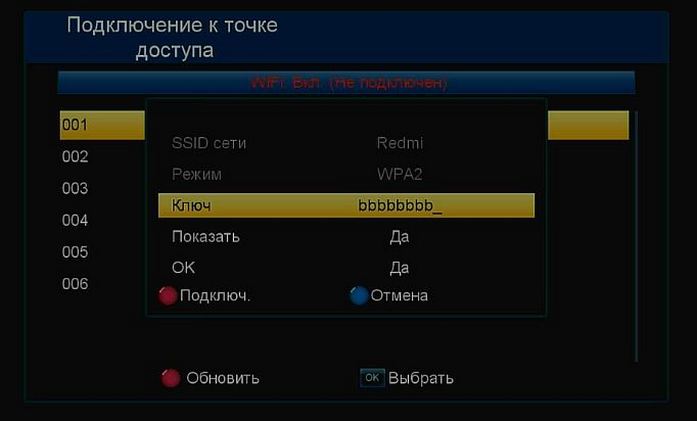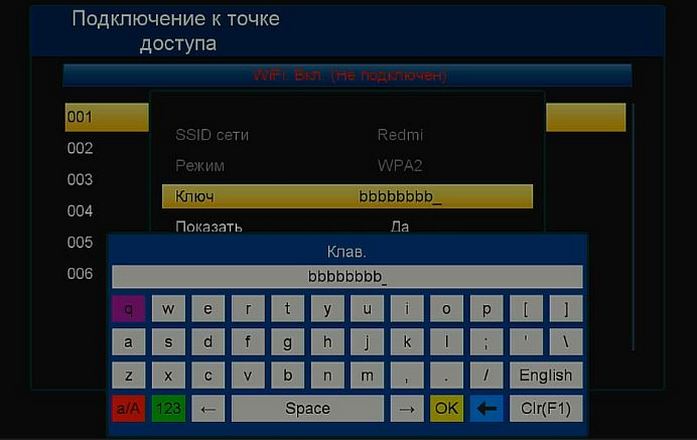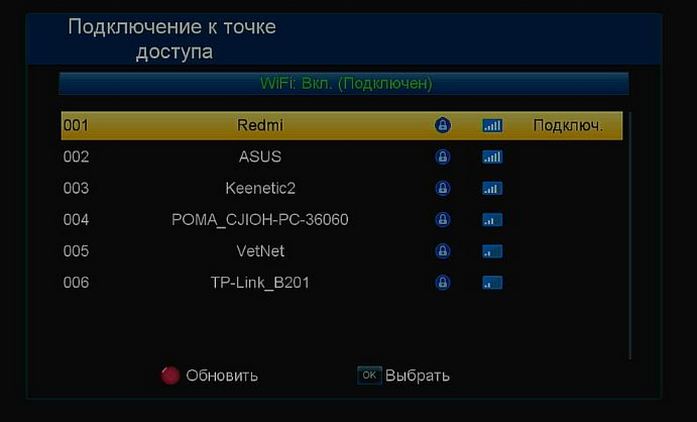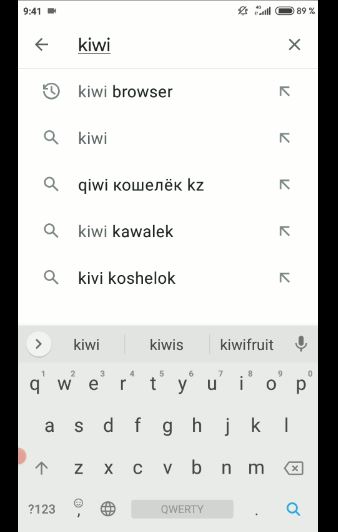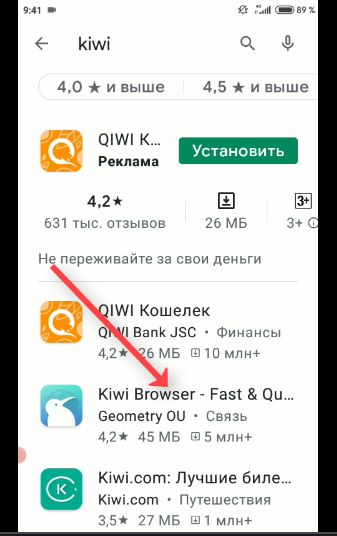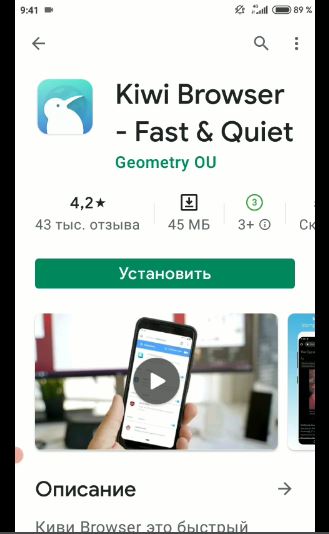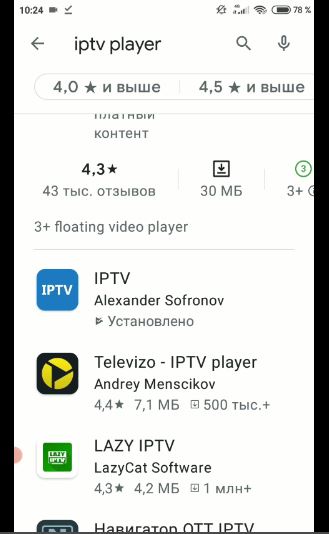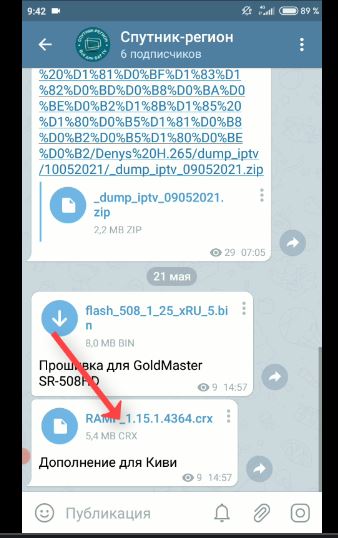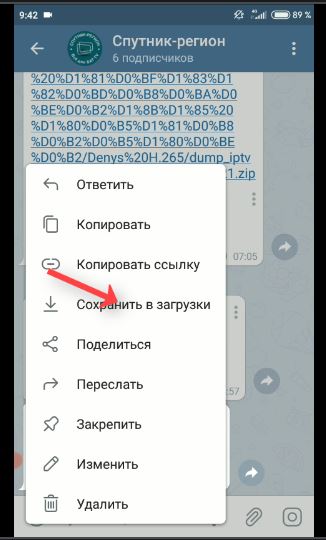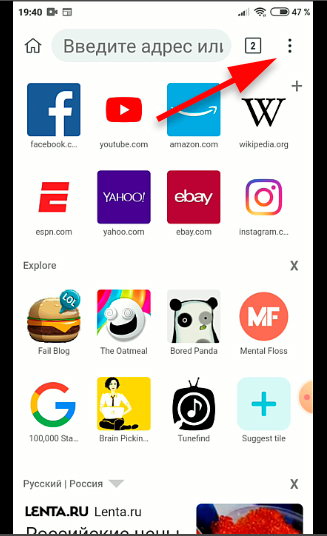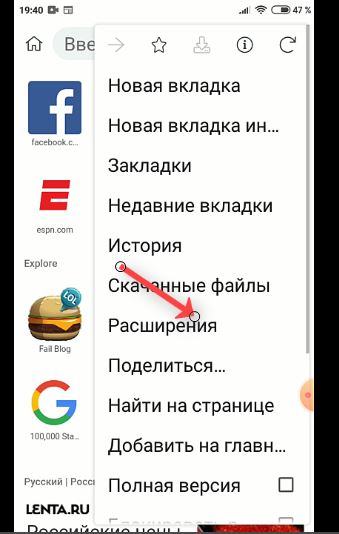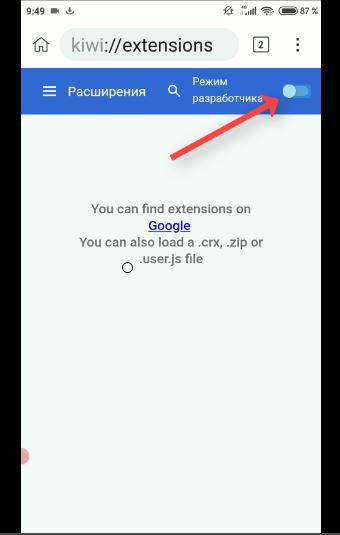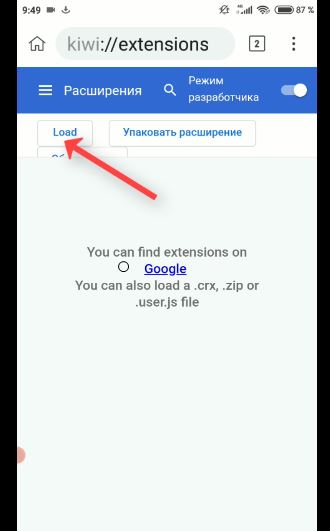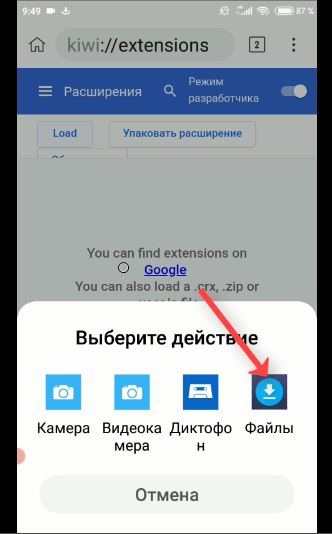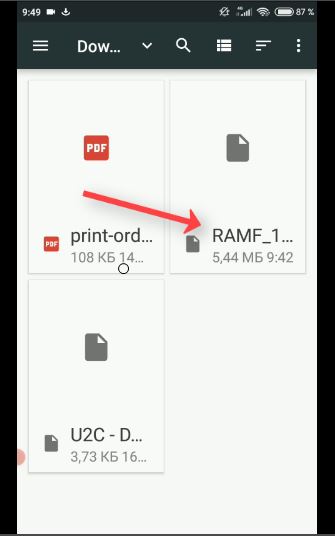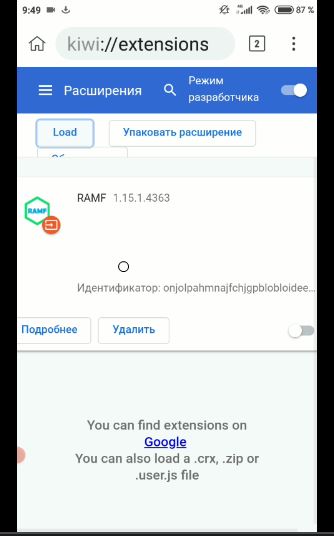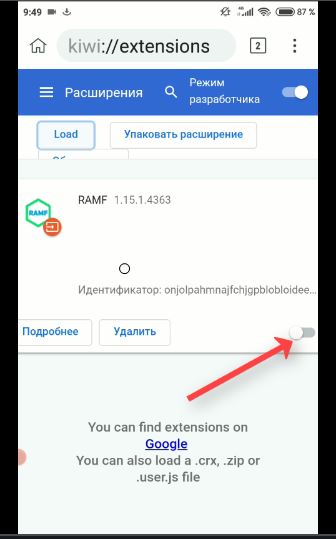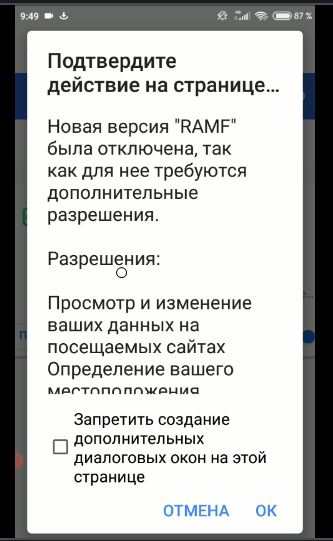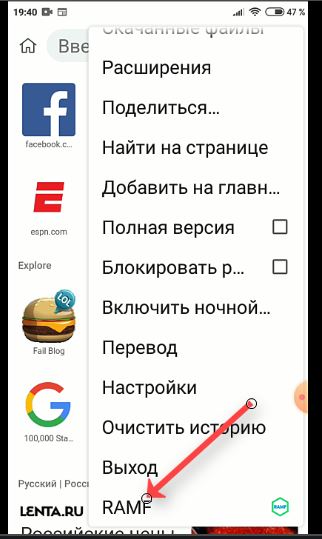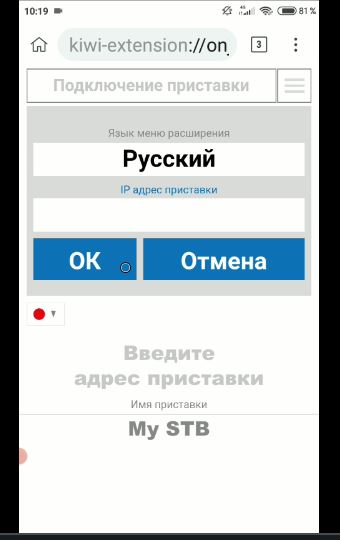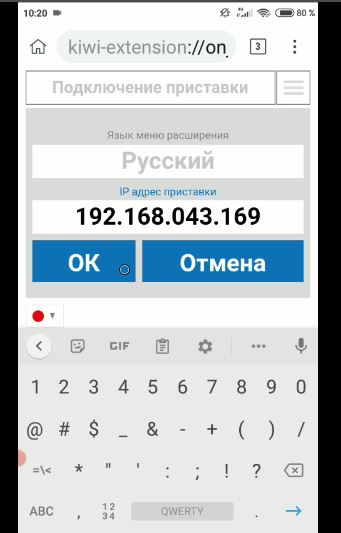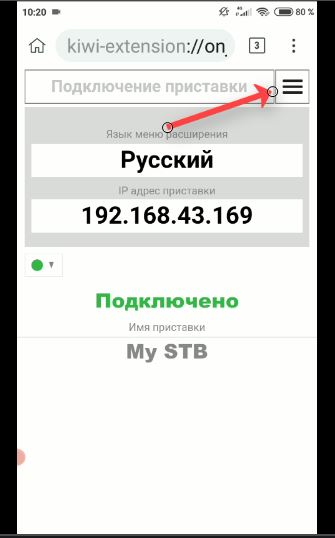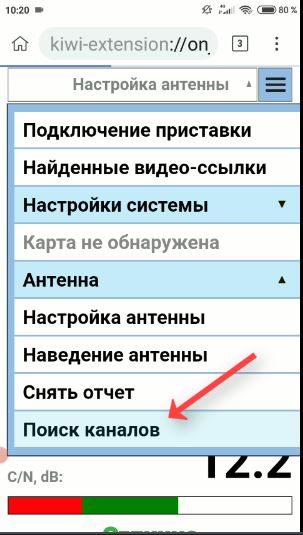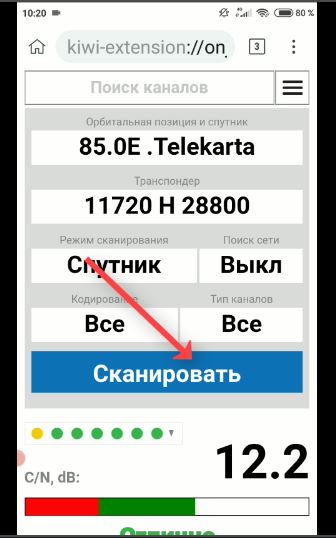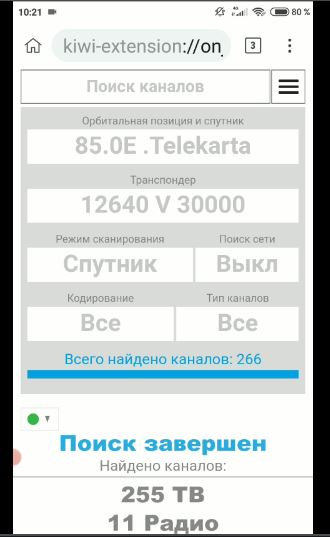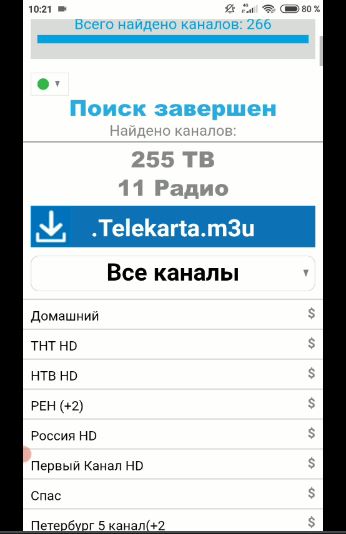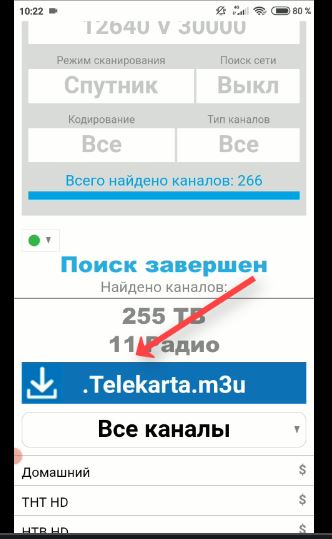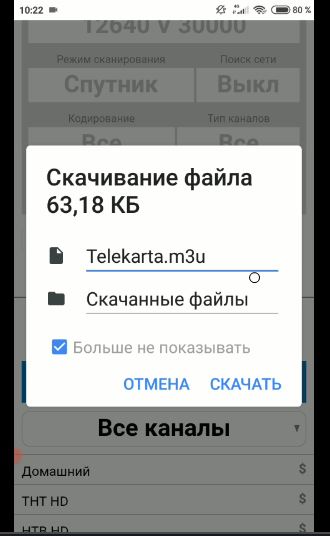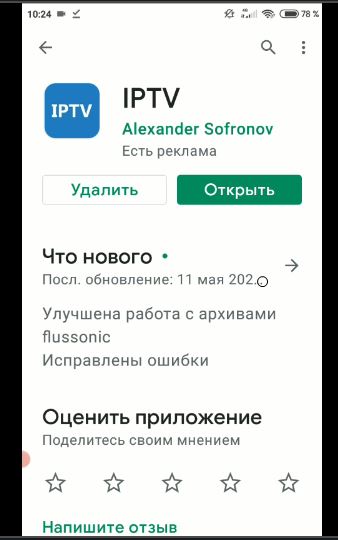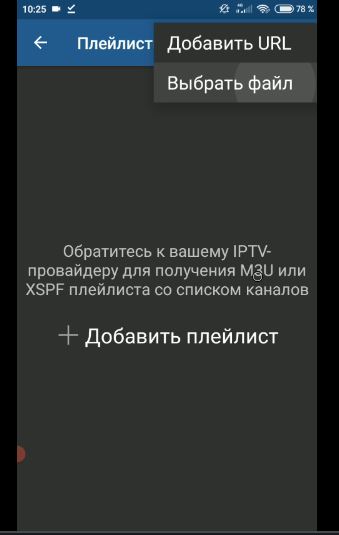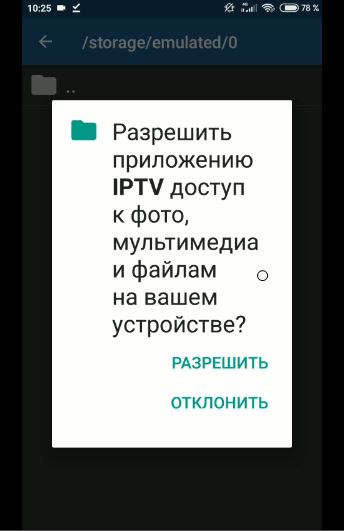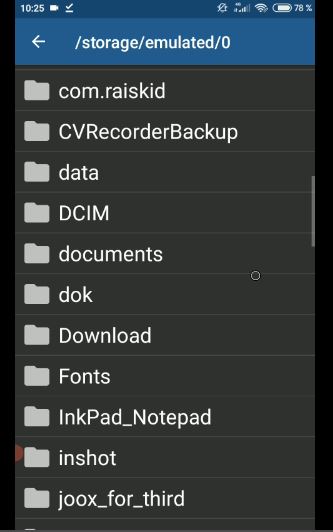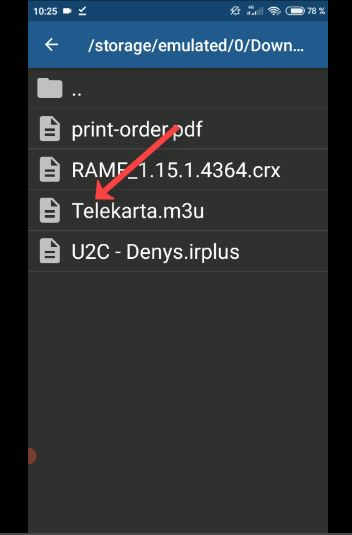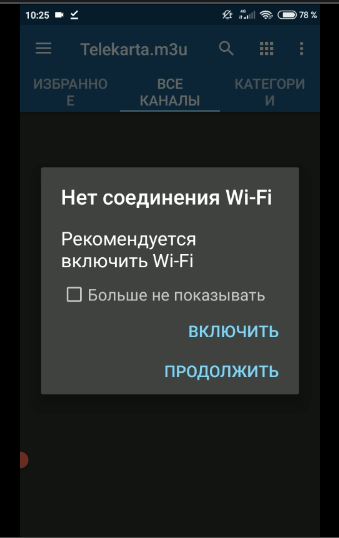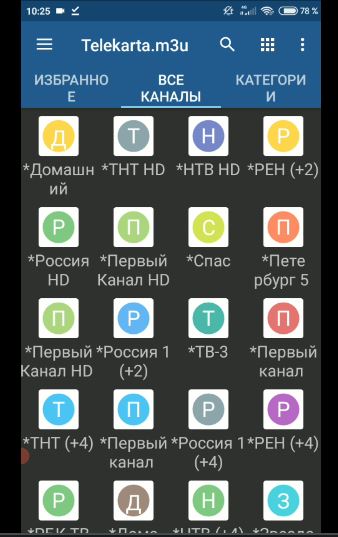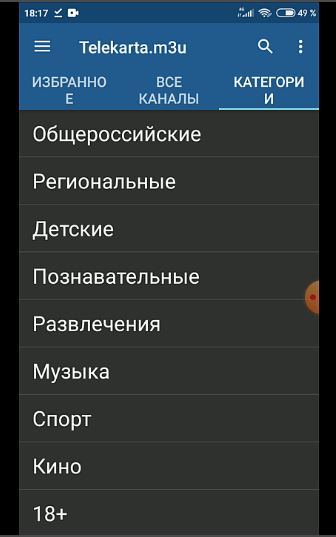Обзор приставки Goldmaster i-905 на процессоре Allwinner H313.
Смарт приставка Goldmaster i-905 (аналог Mecool KH3) является рациональным решением для телевизора, в котором нет Смарт ТВ.
Изучая опыт и отзывы пользователей, можно прийти к выводу, данная приставка, однозначно заслуживает вашего внимания.
Эта новая версия приставки вышла в продажу в 2021 г. На данный момент есть две модификации, которые существенно отличаются. Новая модель на основе Android 10 с более производительным процессором Аllwinner H-313 и тактовой частотой 1,35 Ггц (в предыдущей 1,2 ГГц, Андроид 7.1.2., процессор Amlogic S905W)
Технические характеристики.
Комплект поставки.
- Приставка Goldmaster i 905 — 1
- Инструкция на русском языке — 1
- Пульт управления (без голосового поиска) -1
- Блок питания — 1
- Кабель HDMI-HDMI (97см.) — 1
Внимание: элементов питания в комплекте нет.
Внешний вид.
Визуально ощущается, что приставка в кожаном чехле.
Размер: 86*86*18 mm
Программное обеспечение (Включение и интерфейс).
Кнопки включения на самом устройстве нет. Запускается после включения блока питания в розетку. Выключается, т.е. переходит в режим ожидания нажатием кнопки вкл/выкл на пульте.
Время загрузки после включения составляет … секунд. Интерфейс не Android TV, но Play Market — Android TV.
Пользователь может установить графическую оболочку (Launcher for tv box) из маркета.
Интерфейс интуитивно понятный. Уравновешенный, спокойный бело-лунный цветовой баланс главного экрана. Настраивается быстрый доступ к любимым приложениям с главного экрана.
По умолчанию установлены следующие приложения:
Смарт приставка Goldmaster i-905 поддерживает обновление прошивки локально и “по воздуху” – OTA-обновления.
Производительность.
Смарт приставка GM i-905 на основе Android 10 с процессором Аllwinner H-313 (тактовая частота 1,35 Ггц) позволяет воспроизводить видео в формате 4К (Ultra HD 30(60) FPS) практически без фризов и зависаний.
Сравнительные характеристики процессора.
Информация из приложения AIDA64.
Тест производительности.
Коммуникации.
- Один диапазон WI-FI 2.4
- Bluetooth — нет
- USB 2.0
- TF до 32Gb
Тест видео.
Настройка каналов IPTV.
Настройка каналов iptv — практически обязательный ритуал, который условный пользователь совершает на своей приставке. Лично я для просмотра телеканалов iptv предпочитаю приложение ottplayer. Мне нравится и вполне устраивает. Как его настроить я писал в этой статье. Но хочу отметить маленький недостаток, если так можно выразиться. Для использования нужно сперва зарегистрироваться на официальном сайте этого приложения.
Ещё одно приложение, которое хочу порекомендовать televizo. Тут всё элементарно. Добавляем google аккаунт, заходим в Play Market, устанавливаем televizo. Запускаем. Нажимаем «Создать плейлист», «Продолжить», «Новый m3u плейлист». Придумайте название плейлиста и введите ссылку на плейлист или загрузите его с флешки. Всё, готово.
Все дополнительные настройки интуитивно понятны.
Где взять плейлисты (ссылки)?
В интернете существует множество источников с бесплатными плейлистами.
Однако, я предпочитаю платный сервис Sharovoz TV, о плюсах которого я писал здесь. Но если читать лень, то переходите сразу на сайт. Даётся тест на 24 часа бесплатно. А при пополнении баланса получаете +15% к сумме пополнения. Цена 3уе/месяц — 1800 телеканалов! Очень качественный сервис онлайн тв.
А если ищите что-то дешевле, загляните сюда.
Дополнительно.
К данной приставке можно дополнительно приобрести пульт с голосовым вводом: G10, G20, G20Pro (с подсветкой).
Вывод.
Смарт приставка подойдёт тем, кто намерен использовать её для просмотра YouTube, IPTV, онлайн кинотеатров. Самая оптимальная работа при просмотре видео — Full HD. Идеальным будет подключение приставки по LAN. Учитывая, бюджетный ценовой диапазон, приставку можно смело рекомендовать не слишком требовательному пользователю. Данную смарт приставку не стоит рассматривать как игровую.
К плюсам Goldmaster i-905 можно отнести:
- 2 разъема USB
- Производительный процессор
- UHD 60 FPS
Основные минусы:
- Отсутствие bluetooth
Автор: Yury Papko
Статья добалена: 2022-04-08 11:19:00
22.05.2015
В этой статье мы хотели бы показать основные принципы настройки телевизионного цифрового эфирного приемника на примере GoldMaster T-707HDI mini.
В этой статье мы хотели бы показать основные принципы настройки телевизионного цифрового эфирного приемника на примере GoldMaster T-707HDI mini.

Подключаем приставку к телевизору:
- телевизионный кабель от антенны приходит в приставку в гнездо RF IN
- проводом 3RCA-3RCA (тюльпаны) подключаем приставку к телевизору.
- телевизор переводим в режим AV (пультом от телевизора) и откладываем телевизионный пульт в сторонку (все остальные действия производим пультом от приемника).
Если все сделали правильно, мы должны увидеть на экране телевизора меню приветствия, где можно выбрать язык (РУССКИЙ) и страну (БЕЛАРУСЬ). Нажимаем ОК и приемник начнет сканирование всех частот телевизионного сигнала. По мере сканирования, будут появляться найденные программы.

В нашем обзоре приставка GoldMaster T-707HDI mini с поддержкой DVB-T/T2, поэтому при сканировании появляются много закрытых каналов из платных пакетов коммерческих эфирных операторов (ZALA, Космос ТВ). Мы тестировали приставку в Минске и нашли 59 программ и 1 радио. Среди них 8 программ из стандартного соц.пакета:
- Беларусь 1
- Беларусь 2
- Беларусь 3
- ОНТ
- МИР
- СТВ
- НТВ Беларусь
- РТР Беларусь
В дополнении к этому мы нашли 8 КАНАЛ:

и «Союз»:

и «5-ый СПОРТИВНЫЙ»
дальше пошли платные каналы, которые закодированы.


Что делать, если приемник нашел только платные каналы или не нашел вообще ни одного канала?
Тогда нам нужно зайти в ручной поиск:

и выставить Частотный Канал той станции, на которую направлена наша наружная дециметровая антенна.

Здесь же мы увидим уровень сигнала от антенны. Если сигнал до 50% или постоянно шкала скачет, то вашу антенну нужно заменить.
Где узнать какой Частотный Канал моей станции?
Список станций представлен на официальном сайте РУП Белтелекомhttps://www.beltelecom.by/business/tv/information-about-radius-1nd-multiplexs
Мы, для примера, настроимся на РТПЦ Колодищи. Информация с сайта Белтелеком:
нам важен «Номер ТВ канала» — 48. Если уровень и качество сигнала меньше 50%, или шкала постоянно прыгает, то нужно обратить внимание на соответствие антенны. Еще раз напомним, что антенна для просмотра цифрового эфирного телевидения в формате DVB-T необходима дециметровая пассивная.

дециметровые пассивные наружные антенны для цифрового телевидения Купить антенну можно в нашем магазине.
Связанные товары
- Manuals
- Brands
- Goldmaster Manuals
- TV
- SR-525HD
- User manual
-
Bookmarks
Quick Links
GoldMaster SR-525HD
User manual
Usage
DVB2IP
Professional
without TV
streamer
satfinder options
3D LNB
Remote
Open Web API
installation
diagnostics
ver. 1.0
1
Summary of Contents for Goldmaster SR-525HD
-
Page 1
GoldMaster SR-525HD User manual Usage DVB2IP Professional without TV streamer satfinder options 3D LNB Remote Open Web API installation diagnostics ver. 1.0… -
Page 2
1. Installation ……………………….. 3 1.1. Satellite Dish Installation Options and Channel Scan ……….. 3 1.2. Satellite Dish Installation Report Generation …………..6 1.3. Terrestrial Antenna Installation and Channel Scanning ……….8 1.4. Scanning Cable (DVB-C) Channels………………10 1.5. System Information ………………….. 12 1.6. -
Page 3
1. Installation All scanning channels operations are carried out in the menu sections – Satellite, Terrestrial or Cable, depending on the received TV format. The receiver supports reception: – DVB-S, DVB-S2 digital satellite channels, including T2-MI packet encapsulation; – digital DVB-T, DVB-T2 terrestrial channels with the ability to supply +5V power to an active terrestrial antenna;… -
Page 4
Then, using the button to the right, you go to the LNB settings. If necessary, you can change the following parameters in the LNB settings: LNB Frequency – indicates the frequency or frequencies of the LNB local oscillators; DiSEqC1.0 – using the DiSEqC 1.0/2.0 version, you need to put the port with the connected LNB. -
Page 5
22K – tone burst for Ku LNB bands switching. If a universal LNB is used, this parameter is not set, and the receiver itself generates the required command. If you use a circular LNB, you can change this parameter; LNB Power – allows you to set one LNB operating polarization – H (18 V) or V (13 V). When using two polarizations, the value is left –… -
Page 6
The functional purpose of the additional buttons in the satellite settings section: Red – used to add a new satellite/transponder; Green – used to edit the parameters of an existing satellite/transponder; Yellow – used to remove a satellite/transponder from the list; Blue –… -
Page 7
Next, we check that the required satellite is selected, and the settings are correct for it. Next, press the 0 button on the remote control, as a result of which the receiver analyzes all registered transponders and writes the information received into an HTML file with the name of the satellite and the date of creation. -
Page 8
The report file contains the date of the report creation, the used receiver firmware, the serial number of the receiver and the name of the satellite. Among the received parameters will be listed: Power – average power LNB consumption in watts for horizontal and vertical polarization; RSSI –… -
Page 9
In the window that opens, using the up/down buttons, you will need to select the Country menu item, press the OK button, select a country from the list using the up/down buttons (for example, Russia) and then press the OK button. This is necessary to preload the multiplexes parameters used in a particular country for broadcasting. -
Page 10
After specifying all the parameters of the multiplex from which the broadcast is made, we search for the optimal location of the antenna until the maximum value of the Signal Quality scale is obtained. At the end of the settings for scanning the multiplex, select the line — Manual search and press the OK button to search for channels. -
Page 11
To scan cable channels, in the main menu, using the left/right buttons on the remote control. Select the section Settings, then using the up/down buttons choose Cable and enter it by pressing the OK button. The user will have two options for scanning channels – Manual Search and Range Search. First you will need to check your cable operator parameters: the frequencies at which the broadcast is performed, used symbol rate and modulation. -
Page 12
At the bottom of the screen you can find information on the reception parameters: RF Level – signal level at the transmitter in dBuV; BER – bit error rate when receiving a signal; C/N – is the carrier-to-noise ratio in dB. 1.5. -
Page 13
MAINCODE – the version of the main firmware code and the date of the software; Application – receiver model, firmware version and software date; OTA – OTA (over the air) update and software date. 1.6. Factory Settings This option is used to reset the receiver to factory defaults, which will erase all settings made by the user. -
Page 14
1.8. USB Backup This section is used to save the settings to a USB storage device formatted in the FAT32 file system. Contains the following parameters: Backup Mode – allows you to select the process of saving data — Full image, Presets or User base;… -
Page 15
2. System This section of the menu is used to make basic system settings for the receiver: language settings, TV settings, time settings, locking menu and channels, displaying messages, as well as obtaining information about the used access card. 2.1. Language… -
Page 16
In this section you can set the displayed menu language of the receiver, the first and second soundtracks languages of the received channel, the language for displaying subtitles (if available on a TV channel) and the language for teletext. 2.2. AV Settings This section specifies the signal parameters used when connecting the receiver to the TV. -
Page 17
GMT Usage – when this parameter is enabled, the receiver will be able to receive the GMT time from the satellite. Otherwise, the date and time are entered manually from the remote control and remain valid until the receiver is switched off; GMT Offset –… -
Page 18
2.5. OSD Settings This section is intended to make settings for the information panel, which is displayed while watching a channel (if you press the INFO button on the remote control). The following parameters are available for customization: Subtitle Display – allows you to enable subtitles (if the operator sends them) when watching the channels;… -
Page 19
OSD Transparency – allows you to set the info banner transparency level as a percentage. 2.6. CAS (Card Slot) This section is used to obtain the subscriptions information contained on the access card, as well as to view information about the access card itself. -
Page 20
3. Network This section of the menu is used to make network settings when connecting to wireless and wired local networks, as well as to watch IPTV channels. The receiver has a built-in Wi-Fi adapter based on the MediaTek MT7601 chip, which allows you to connect to wireless networks. -
Page 21
This section configures the connection of the receiver to a wireless Wi-Fi network. When connecting the receiver to an existing router network or smartphone Hotspot, you must select the line WiFi Manager and press the OK button on the remote control. This will display a list of all available wireless networks. -
Page 22
If a DHCP server is not used in the wireless network, then before scanning wireless networks, you will need to disable the DHCP function and manually prescribe the necessary network parameters that will be used for connection. 3.2. Ethernet This section will become active only after connecting a USB to Ethernet adapter to the receiver on a supported Realtek RTL8152B (81RY52) chip and connecting with a computer network cable to the Ethernet (LAN) port of the router. -
Page 23
Password – a password is entered to connect to a Wi-Fi access point. Most devices require the password to be at least 8 characters long. 3.4. YouTube The receiver contains a simplified application for watching videos from the popular YouTube service. -
Page 24
The receiver supports viewing the most popular videos, sorting by category, searching and displaying by country. Moving through the video clips is carried out using the navigation buttons of the remote control, playback is started via the OK button. To exit the playback mode, press the MENU or EXIT button. -
Page 25
3.6. Xtream This service is designed to connect to a Xtream media server and view IPTV broadcasts and media files from it. The settings are quite simple, the lines are selected in turn: Host, Port, User and Password, and when you press the red button from the virtual keyboard, the server address, server port, login and password are written in turn. -
Page 26
4. Media Center This section is activated only after connecting a USB disk or USB flash drive to any USB port of the receiver. Used for listening to music, viewing photos, videos and recordings made on the receiver. Supported work with FAT32 and NTFS disks and flash drives. 4.1. -
Page 27
This section is designed to play audio files in *.mp3 format from external USB disks and flash drives. The file is selected using the navigation buttons, and the playback starts with the OK button. Pressing the red button will sort the files in descending or ascending alphabetical order. -
Page 28
4.4. Record Manager This section is used to work with recordings of channels made on the receiver. The file is selected with the navigation buttons, and the opening with the OK button. Recording playback can be displayed full screen by pressing the OK button again. To exit the playback mode, press the EXIT button. -
Page 29
4.5. HDD Information The complete information about the connected storage is displayed. Namely, its size (Total), Free and Used memory, Timeshift size, possible Record size, File system and Storage Partition. 4.6. DVR Configuration DVR Configuration allows you to perform basic recording settings – enable automatic timeshift and select a disk partition (if there are several) used for recording. -
Page 30
5. Channel List This section is used to work with channels scanned from satellites. If there are no channels in the receiver, for example, after resetting to factory settings, this section will be hidden. 5.1. TV Channel List This section displays all scanned TV channels and is intended for editing them. In case several satellites are used, the channels from a specific satellite can be selected using the SAT (GROUP) button on the remote control. -
Page 31
can select the channels of a particular Favorite group. The channel is selected using the navigation buttons of the remote control, the left/right buttons allow you to switch channels by tens. To select a channel, press the OK button. Further, you can do different operations with the selected channel using the buttons: FAV –… -
Page 32
Green Button – allows you to hide the channel in the general list; Yellow Button – allows you to move a channel in the list. To do this, press the yellow button, select the channel and press OK, indicate the new location of the channel and finally press the INFO button;… -
Page 33
Mode – timer operation mode. View or record a channel. 5.5. Delete All Channels Allows you to delete all channels stored in the receiver after entering the password. The default password is 0000. -
Page 34
5.6. Record TS This section is used to record the transport stream (TS) from the entire transponder. As a rule, the stream is too large for a USB stick, and a hard disk is required for recording, preferably with an external power supply. The completed recording is saved in the PVRS folder. -
Page 35
Frequency – you can adjust the transponder frequency; Symbol Rate – you can change the transponder symbol rate; Polarization – you can change the transponder polarization; PID – the default is to record all pids. If you know a specific PID that you want to write down, you can specify it exactly;… -
Page 36
6. Channel Viewing Functions While watching a channel, you can use additional functions that are activated from the remote control when you press the buttons: 0-9 – entering the channel number for viewing; ♫ – switching between TV and radio channels; MUTE –… -
Page 37
7. Programming buttons on the remote control There are four programmable buttons on the remote control – on / off, TV signal source selection and volume control, which can be adjusted to control the TV. To learn the receiver’s remote control, place the receiver’s and TV’s remote controls with IR LEDs in front of each other at a distance of 1-3 cm.
Приставка GoldMaster T-747HD с дисплеем и кнопками управления на корпусе предназначена для приёма сигнала цифрового телевизионного вещания в стандарте DVB-T/T2 и DVB-C.
Устройство выполнено на процессоре GX6701 от NationalChip, микросхема тюнера — Rafael Micro R836. Данный ресивер может использоваться со всеми моделями телевизоров, которые имеют соответствующие входы для подключения внешних устройств.
GoldMaster T-747HD обладает полным набором функциональных возможностей, которые встречаются в аналогичных цифровых телевизионных приставках других брендов.
Доступны функции автоматического и ручного поиска телеканалов, EPG, записи программ в реальном времени на съемный носитель, родительского контроля, настройки музыки, фото и видео, обновления программного обеспечения, TimeShift (паузы во время телеэфира). Также присутствует возможность подключения устройства к беспроводной сети через внешний USB Wi-Fi адаптер.
Благодаря поддержке кодека AC3 Dolby Digital возможно воспроизведение медиафайлов в наиболее популярных форматах с превосходным объемным звуком.
Для более детального знакомства с GoldMaster T-747HD предлагаем вашему вниманию видеообзор:
ВНИМАНИЕ! Если Вы хотите купить спутниковое оборудование, вам надо перейти по рекламным баннерам на этот сайт.
Наш сайт занимается описаниями, софтовой поддержкой на сайте и на форуме.
Источник
Как настроить приставку для цифрового ТВ
Подключаем приставку к телевизору:
- телевизионный кабель от антенны приходит в приставку в гнездо RF IN
- проводом 3RCA-3RCA (тюльпаны) подключаем приставку к телевизору.
- телевизор переводим в режим AV (пультом от телевизора) и откладываем телевизионный пульт в сторонку (все остальные действия производим пультом от приемника).
Если все сделали правильно, мы должны увидеть на экране телевизора меню приветствия, где можно выбрать язык (РУССКИЙ) и страну (БЕЛАРУСЬ). Нажимаем ОК и приемник начнет сканирование всех частот телевизионного сигнала. По мере сканирования, будут появляться найденные программы.
В нашем обзоре приставка GoldMaster T-707HDI mini с поддержкой DVB-T/T2, поэтому при сканировании появляются много закрытых каналов из платных пакетов коммерческих эфирных операторов (ZALA, Космос ТВ). Мы тестировали приставку в Минске и нашли 59 программ и 1 радио. Среди них 8 программ из стандартного соц.пакета:
- Беларусь 1
- Беларусь 2
- Беларусь 3
- ОНТ
- МИР
- СТВ
- НТВ Беларусь
- РТР Беларусь
В дополнении к этому мы нашли 8 КАНАЛ:
и «5-ый СПОРТИВНЫЙ» дальше пошли платные каналы, которые закодированы.
Что делать, если приемник нашел только платные каналы или не нашел вообще ни одного канала?
и выставить Частотный Канал той станции, на которую направлена наша наружная дециметровая антенна.
Здесь же мы увидим уровень сигнала от антенны. Если сигнал до 50% или постоянно шкала скачет, то вашу антенну нужно заменить.
Где узнать какой Частотный Канал моей станции?
нам важен «Номер ТВ канала» — 48. Если уровень и качество сигнала меньше 50%, или шкала постоянно прыгает, то нужно обратить внимание на соответствие антенны. Еще раз напомним, что антенна для просмотра цифрового эфирного телевидения в формате DVB-T необходима дециметровая пассивная.
дециметровые пассивные наружные антенны для цифрового телевидения Купить антенну можно в нашем магазине.
Источник
Настройка просмотра каналов Телекарта без телевизора при помощи спутникового ресивера GoldMaster SR-508HD
Ресивер GoldMaster SR-508HD R.A.M.F. имеет уникальные аппаратные и программные возможности, с подробным описанием которых можно ознакомиться на форуме viva-tv.ru, у нас на сайте, либо просмотрев видеоролики на Yuotube. Эта статья посвящена только настройке просмотра каналов на андроид-устройстве. В дальнейшем смартфоне.
Иногда бывают ситуации, когда нет возможности использовать телевизор по тем или иным причинам. В этом случае ресивер GoldMaster SR-508HD окажется как нельзя кстати. Он позволит, при наличии антенны, карты Телекарта ( или. )) и любого устройства на Андроид, организовать просмотр телеканалов на вашем андроид-устройстве. Для этого требуется лишь создать точку доступа на андроид-устройстве (смартфон, планшет и т.д.) и подключить ресивер к устройству. Ресивер подключается по Wi-Fi (имеет встроенный адаптер) к точке доступа вашего устройства и транслирует на него тв каналы. В результате вы получите возможность легко, за 5-10 мин. настроить просмотр спутниковых телеканалов без наличия телевизора. Ко всему прочему, благодаря отличному встроенному в ресивер сатметру, можно без проблем настроить спутниковую антенну, как по уровню сигнала, так и по спектру, получить отчет о качестве сигнала на всех транспондерах и т.д.
Для настройки просмотра потребуется проделать несколько операций:
Весь процесс занимает не более 10 мин.
1. Для того, чтобы создать точку доступа Wi Fi на смартфоне заходим в НАСТРОЙКИ
Выбираем пункт «Точка Доступа Wi-Fi»
И активируем ее
Далее, заходим в настройки точки доступа и запоминаем, или записываем имя и пароль.
2. Затем заходим в сетевые настройки ресивера, и в отображаемом списке доступных сетей, выбираем точку доступа, созданную на смартфоне. В данном случае это Redmi.
Нажимаем ОК на пульте
и вводим пароль к сети и красную кнопку «Подключить».
3. Открываем на смартфоне Play Маркет, в поиске пишем KIWI
и скачиваем Kiwi Browser
После установки закрываем Kiwi и опять же в Play Маркет скачиваем IPTV player. Есть много различных IPTV плееров, но мы воспользуемся IPTV. Здесь он показан, что уже установлен. Вам надо скачать и установить.
4. Скачиваем и устанавливаем расширение RAMF для работы Kiwi Browser с ресивером GoldMaster SR-508HD.
Скачать расширение можно на сайте viva-tv.ru (для скачивания требуется регистрация), либо в нашем телеграмм канале t.me/sputnikregion.
Ссылка на скачивание здесь либо кликните на картинку ниже
Сохраняем в загрузки
Теперь запускаем Kiwi Browser и жмем на три точки справа вверху.
Открывается выпадающее меню, где надо выбрать пункт «Расширения».
Далее надо включить «Режим разработчика», передвинув рычажок вправо.
В новом окне нажимаем «Load».
Далее появится окно «Выберите действие». Здесь выбираем «Файлы».
Мы помним, что расширение скачалось в «Загрузки», поэтому идем туда и выбираем расширение.
Расширение появилось в Kiwi, но еще не установилось.
Для установки и активации расширения перемещаем рычажок, помеченный на картинке стрелкой, вправо.
Появится окно, где надо подтвердить разрешения.
Теперь, если войти в меню настроек (три точки вверху справа), можно увидеть, что в самом низу установлено расширение RAMF.
Запускаем его и вводим IP адрес ресивера
Видим сообщение, что смартфон подключился к ресиверу и открываем меню настроек.
Здесь представлено много различных функций, которое способно выполнять расширения. Это почти профессиональный прибор для настройки антенны с представлением спектра, анализ уровня сигнала по каждому транспондеру, составление отчета, наведение антенны по углу места и азимуту, поиск каналов и создание на его основе m3u плейлиста и т.д.
Описать все возможности в рамках одной статьи невозможно, поэтому остановимся на функции просмотра каналов Телекарты на смартфоне.
Нажимаем «Поиск каналов»
Появляется окно, где прописан наш спутник, транспондер (окно с списком транспондеров выпадающее, можно выбрать любой транспондер), режим сканирования, поиск сети, выбор кодированных или открытых каналов и тип каналов (радио, или тв).
Процесс поиска занимает 2-3 мин.
По окончании поиска выводится список всех каналов и формируется m3u плейлист, для воспроизведения в IPTV плеере.
При желании его можно переименовать и изменить директорию скачивания.
Закрываем Kiwi и запускаем IPTV.
Далее надо будет добавить плейлист.
и заходим в папку, куда скачался плейлист. По умолчанию, если ничего в настройках не меняли скачивается в «download».
Появляется сообщение с рекомендацией включить Wi-Fi. Нажимаем «Продолжить» на включая. ВАЖНО! Wi-Fi должен быть отключен, а точка доступа на смартфоне включена.
Все, плейлист открылся. Есть пиконы каналов.
Каналы уже разбиты на категории, что очень удобно.
Выводить можно как плиткой, так и списком, с телегидом.
Источник
Adblock
detector





.jpg)